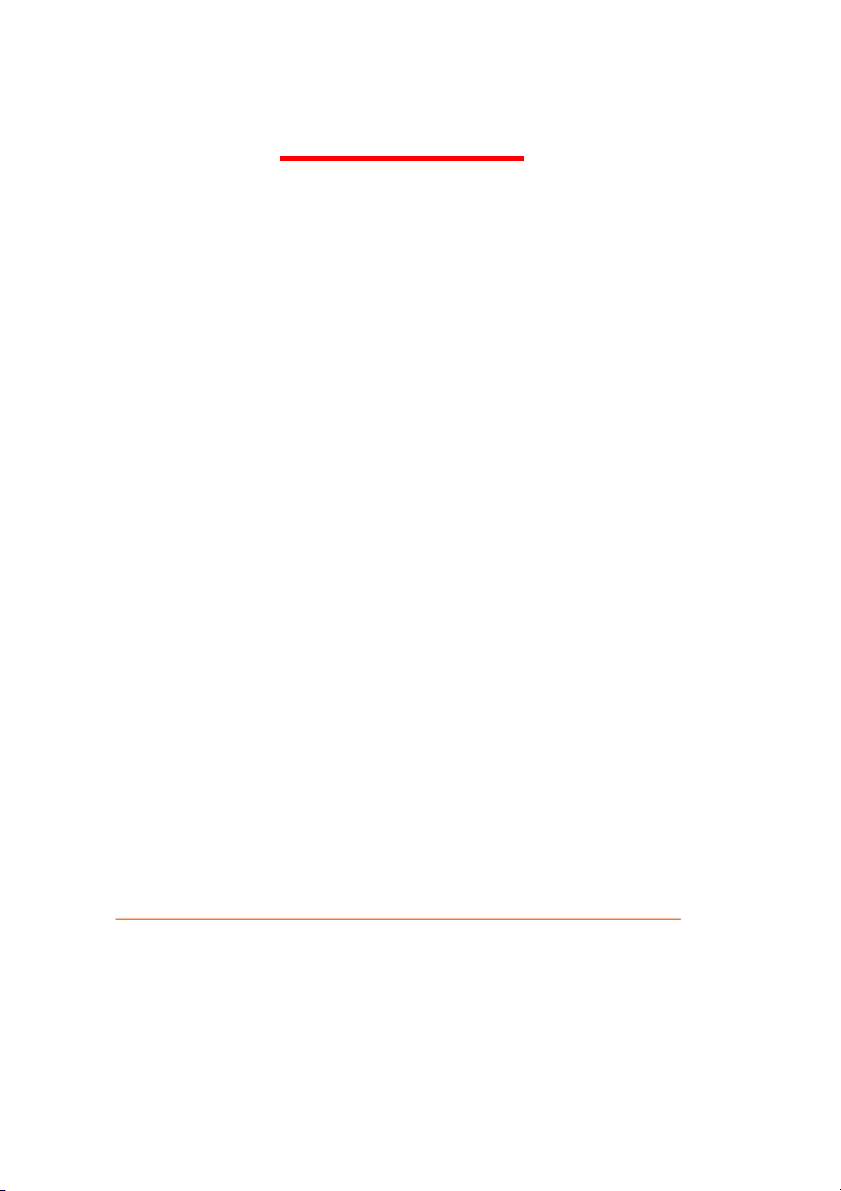
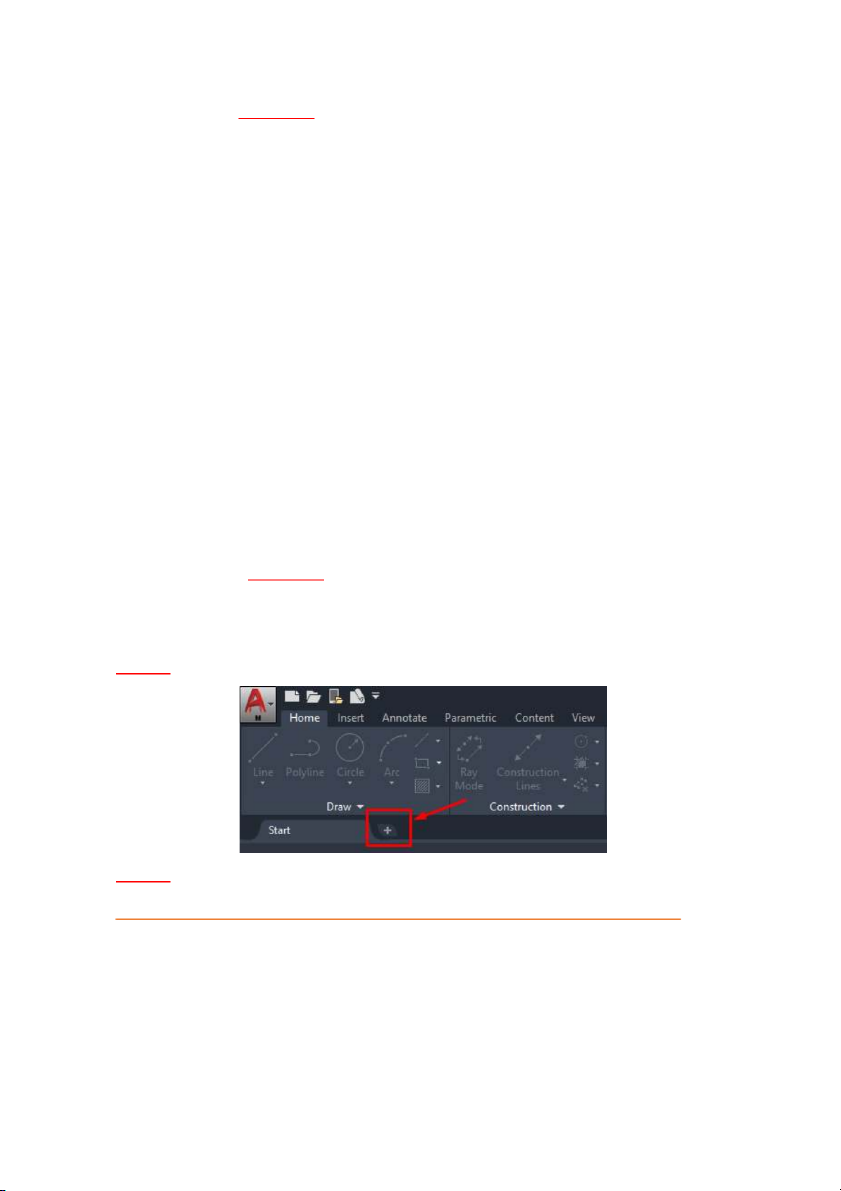
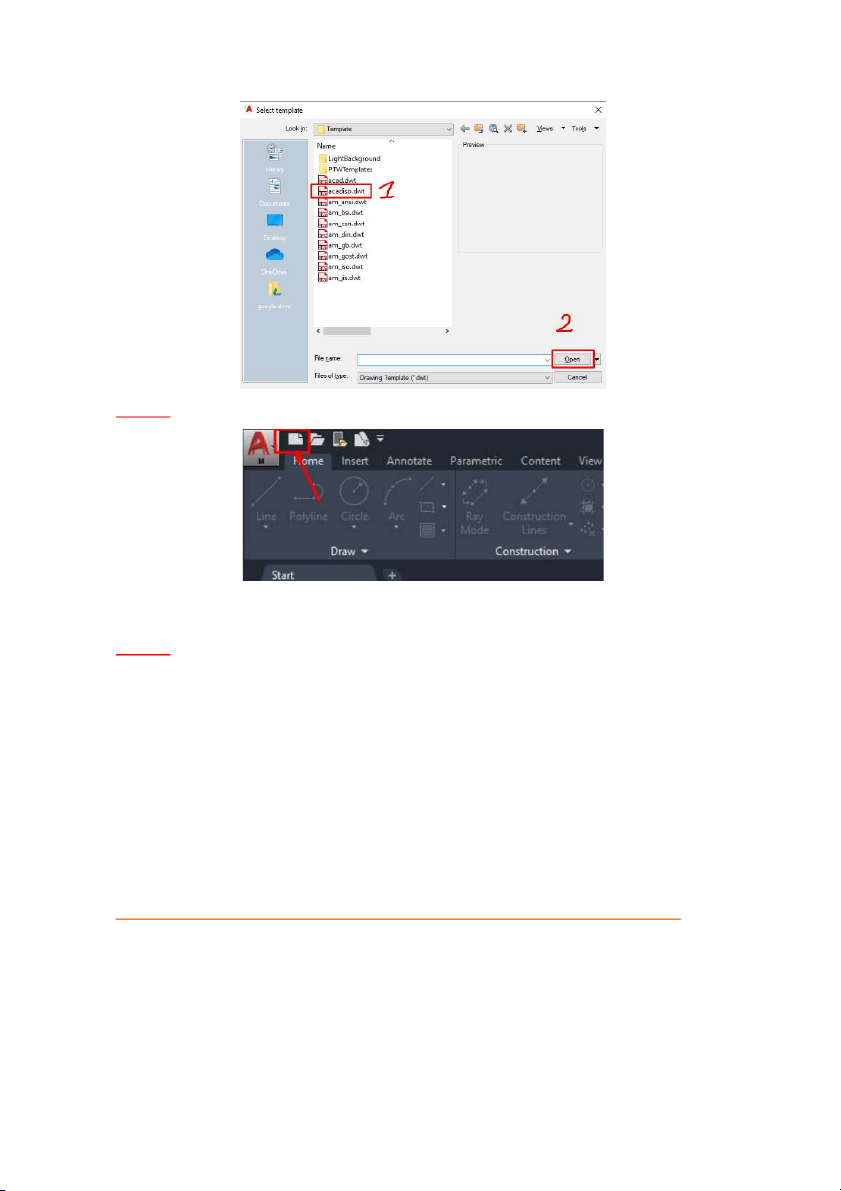
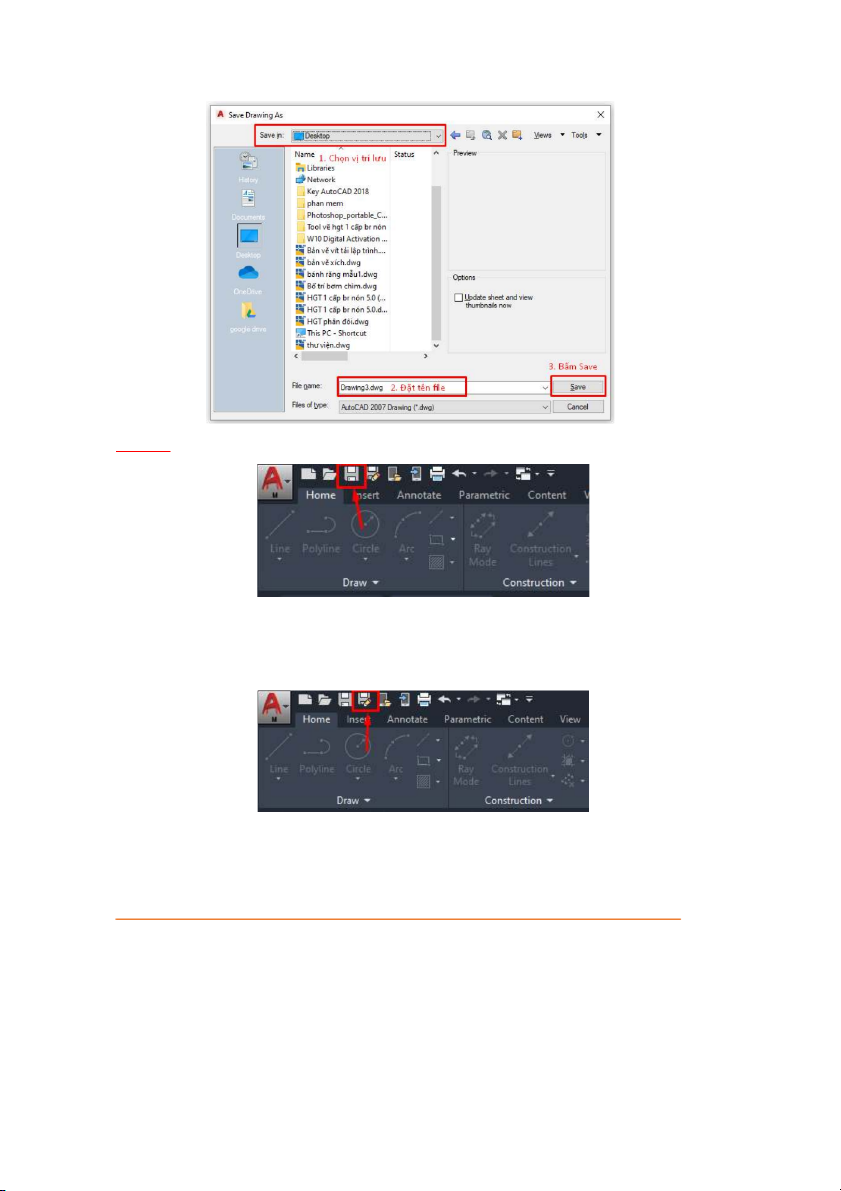
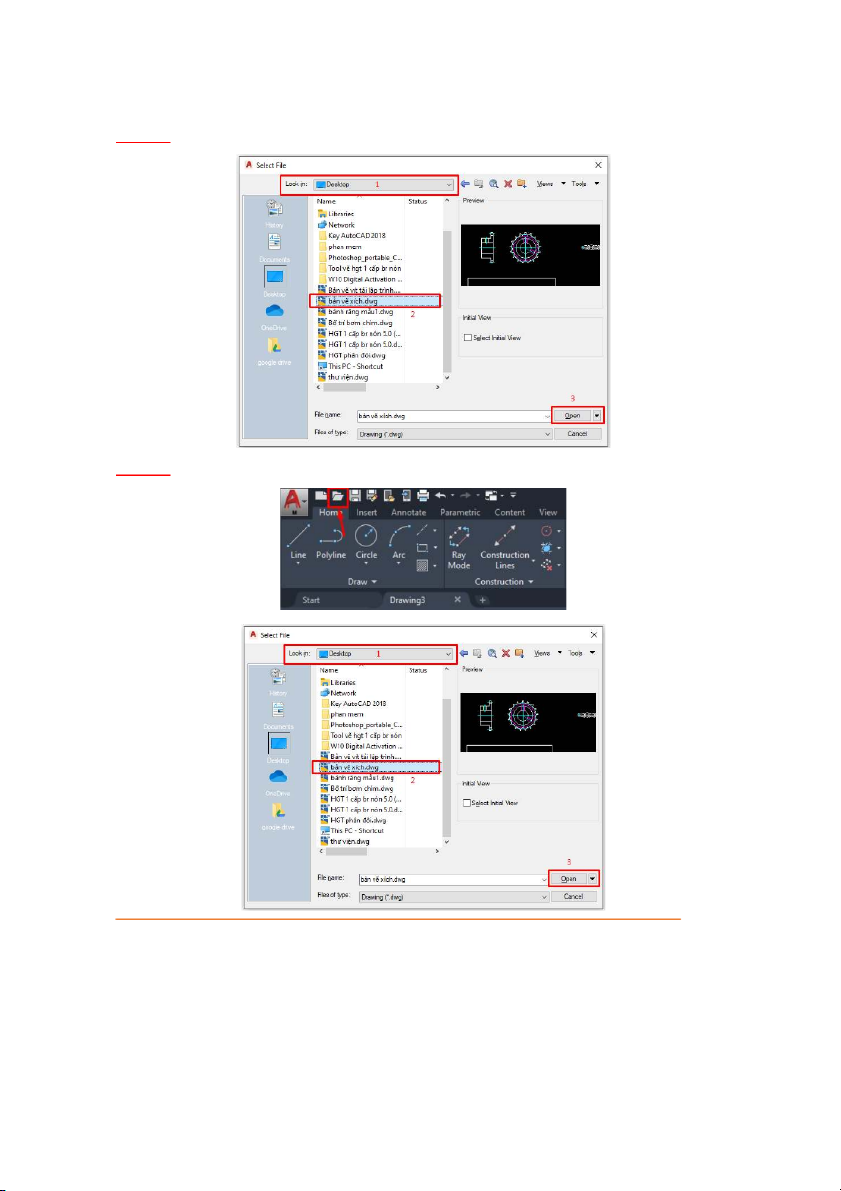
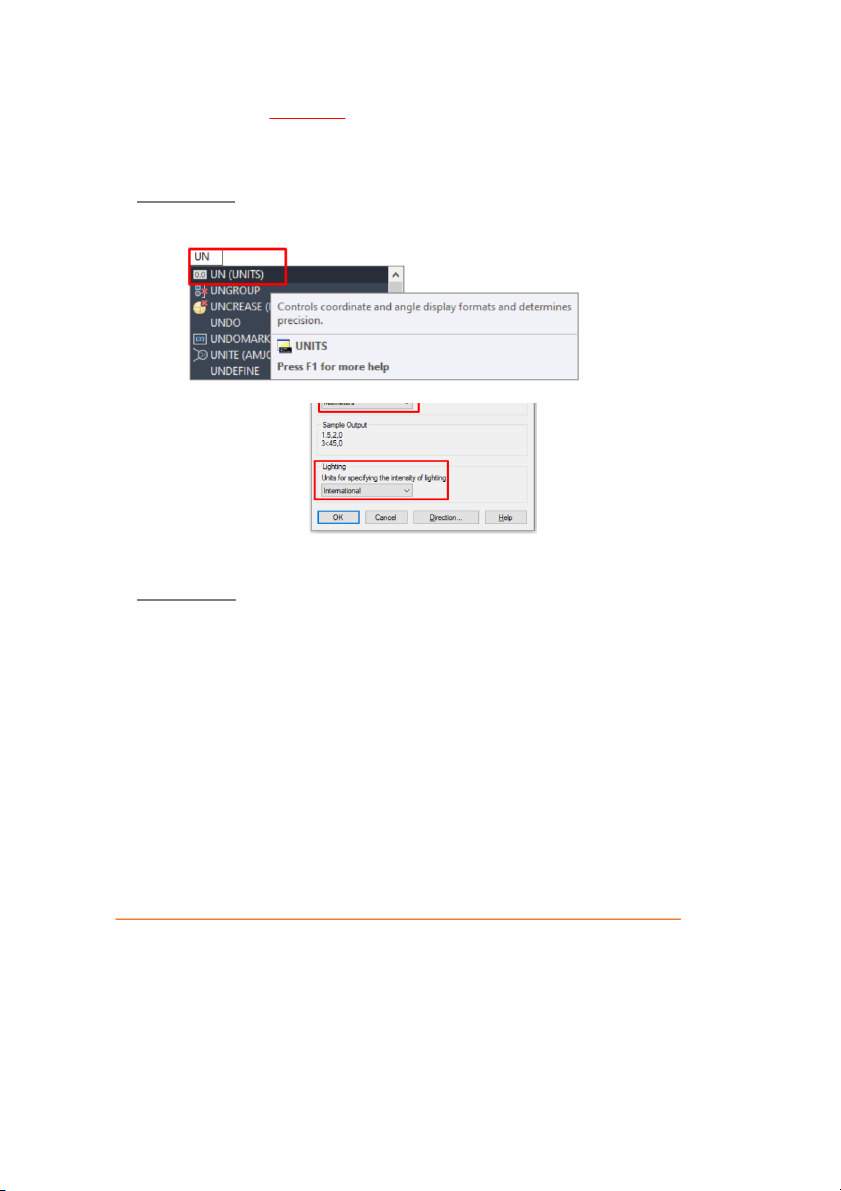
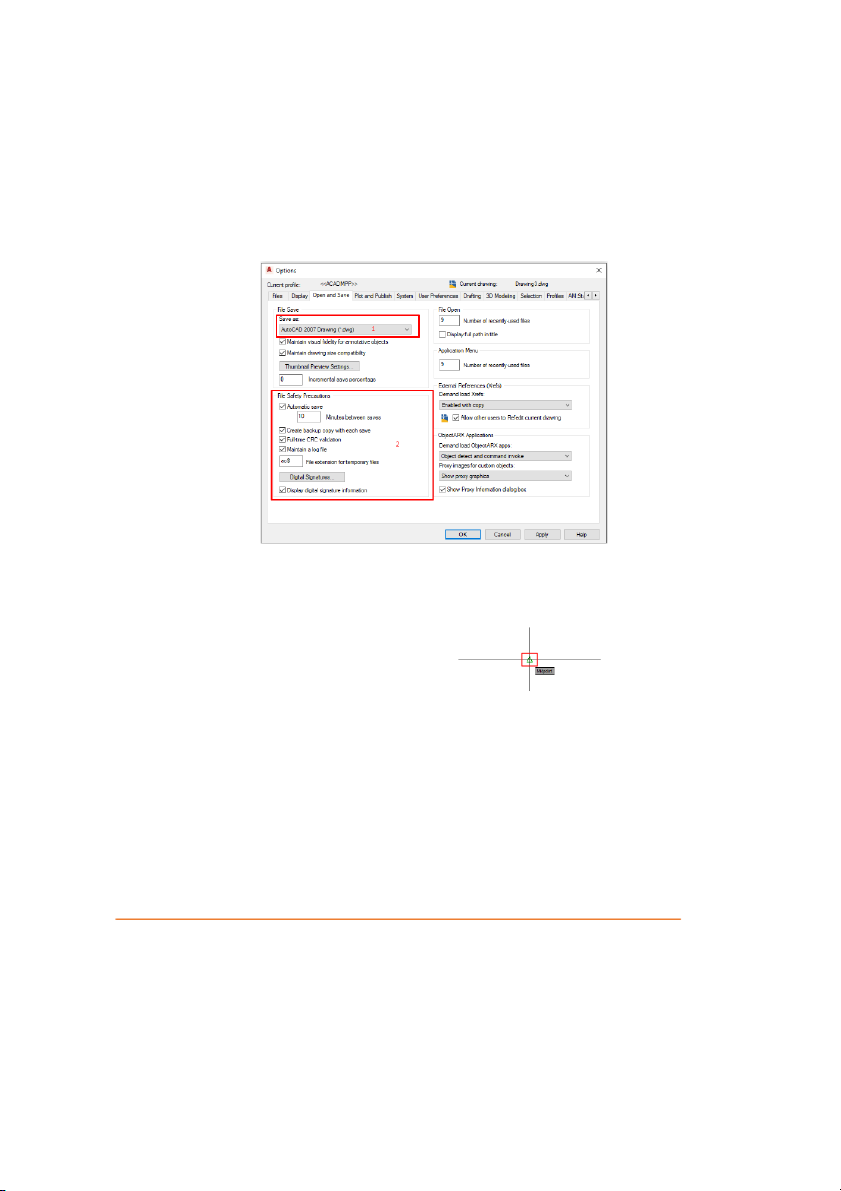
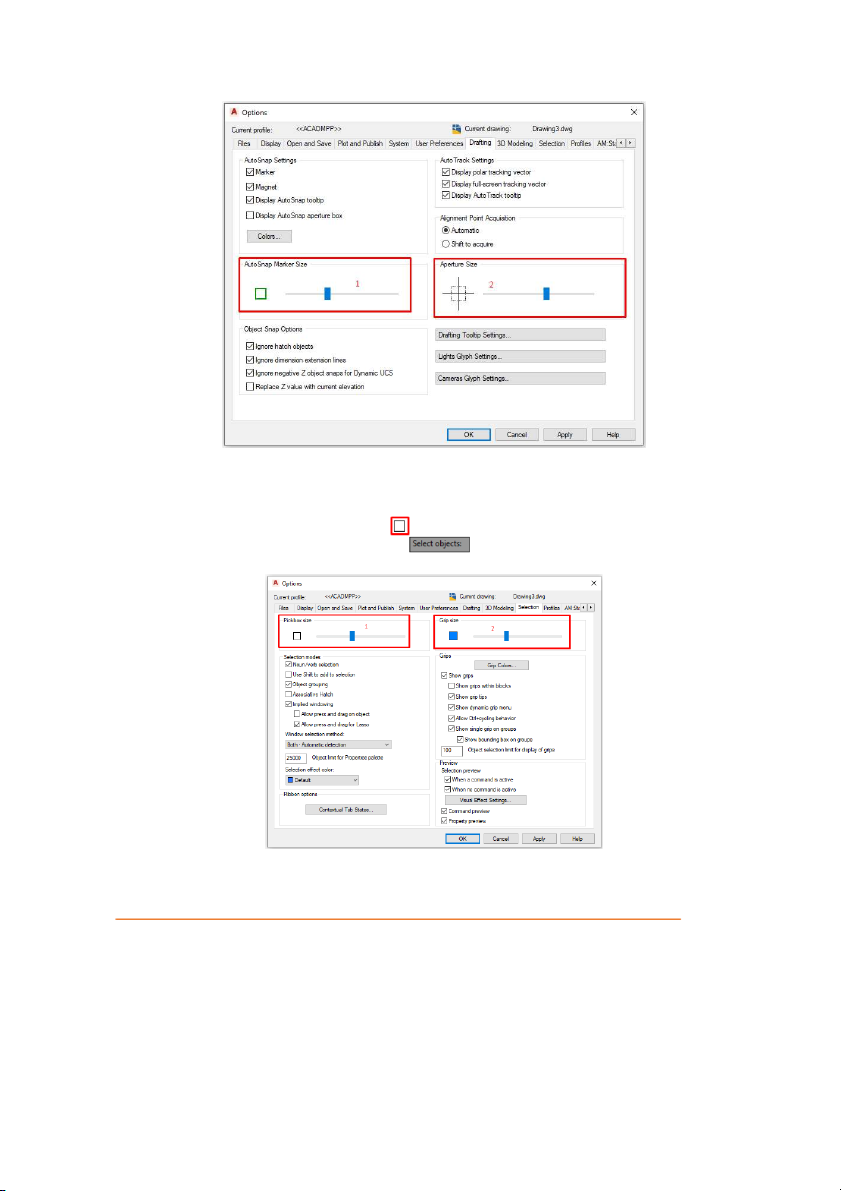
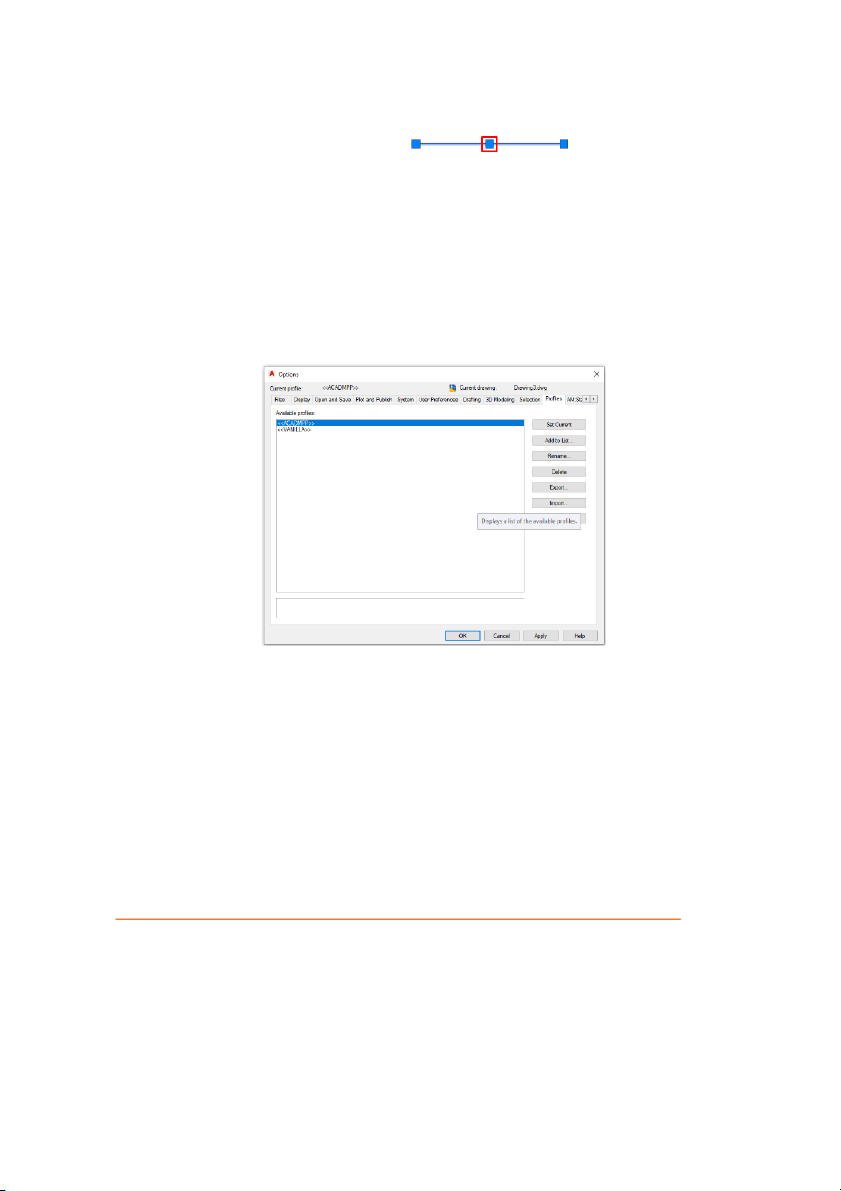
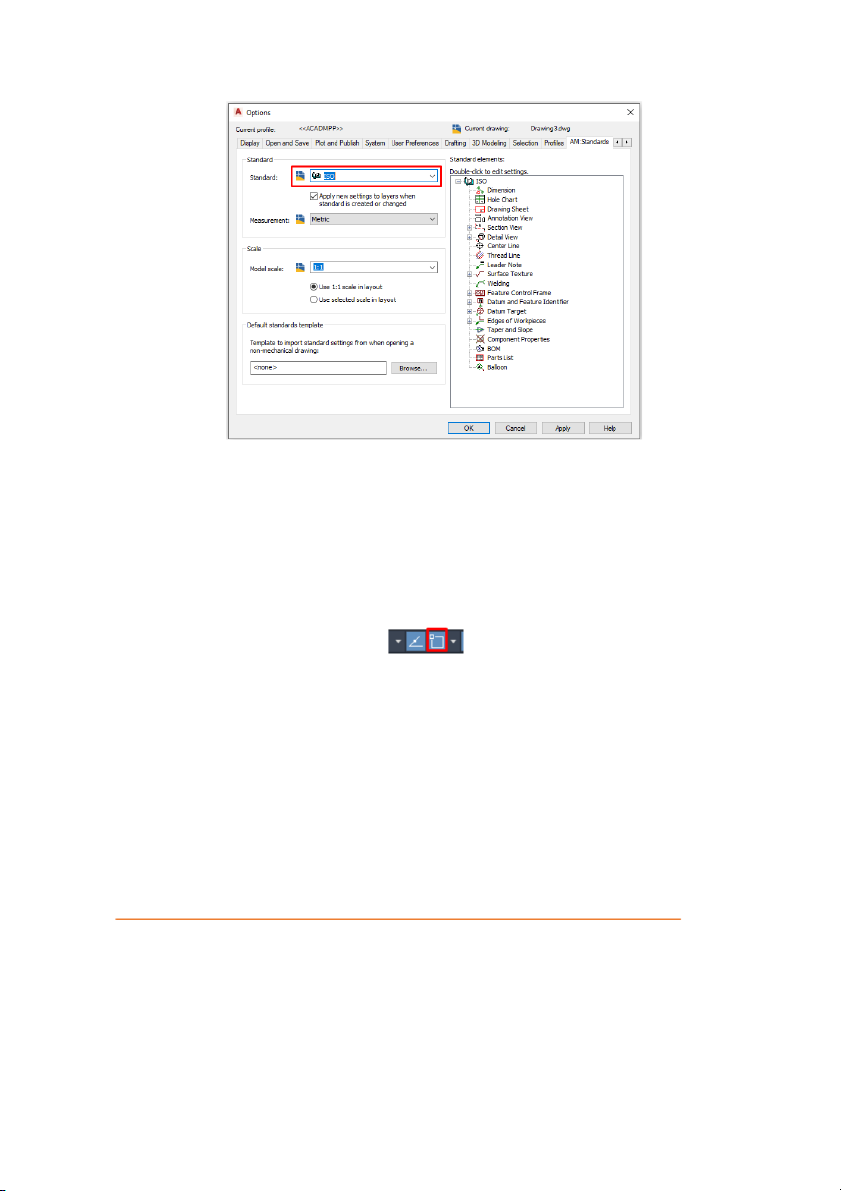
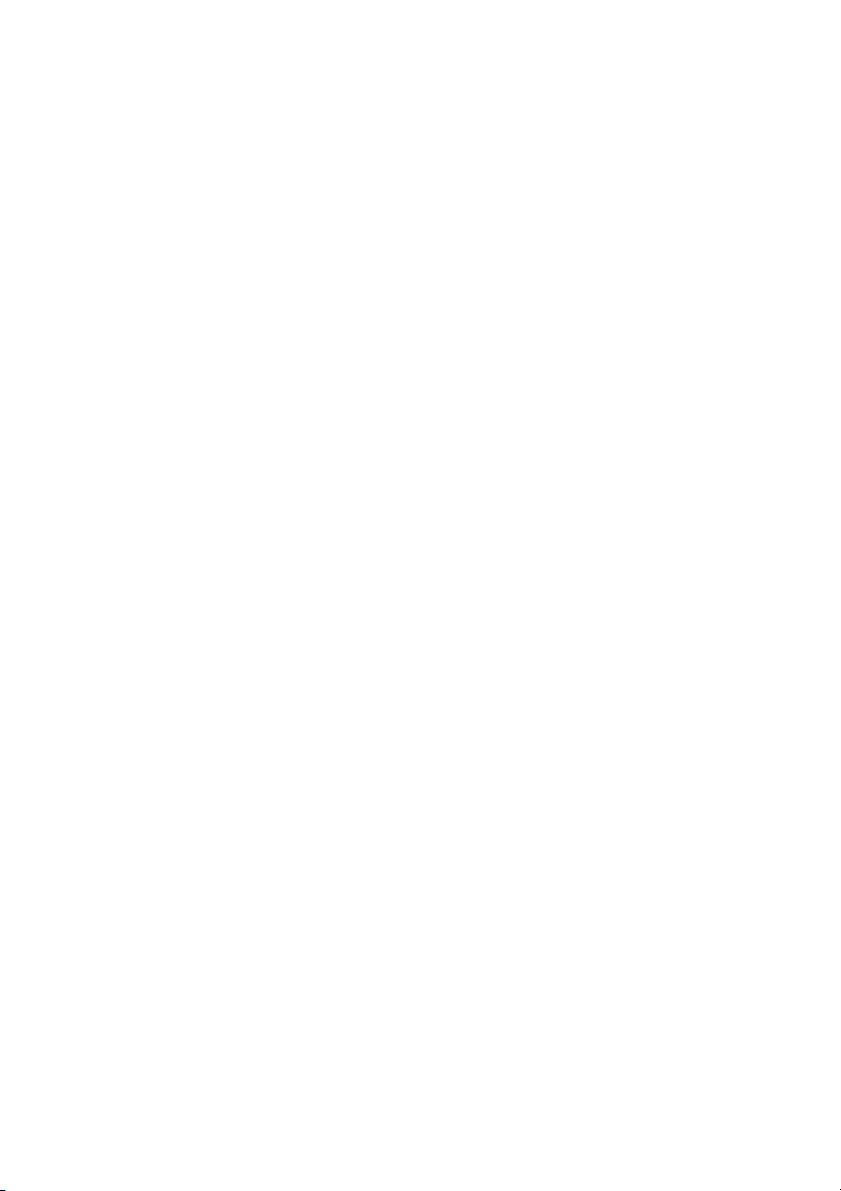
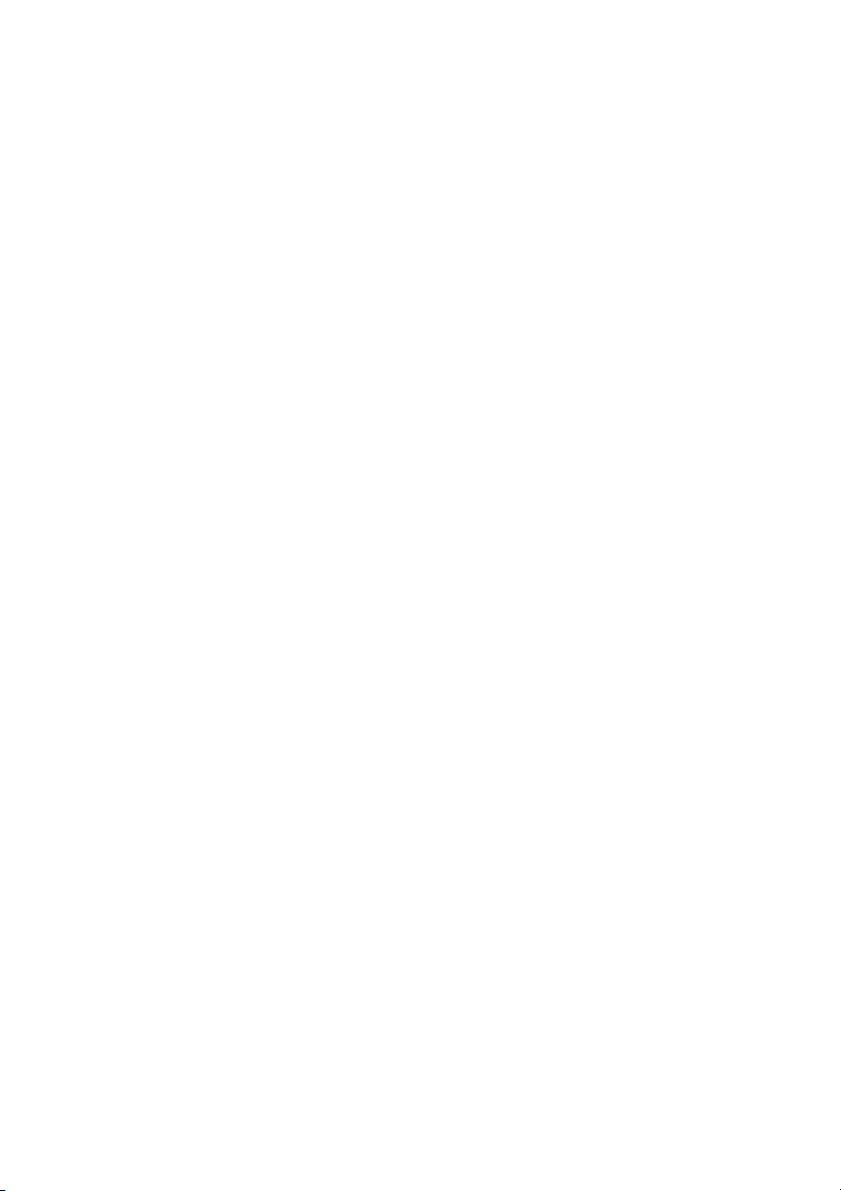
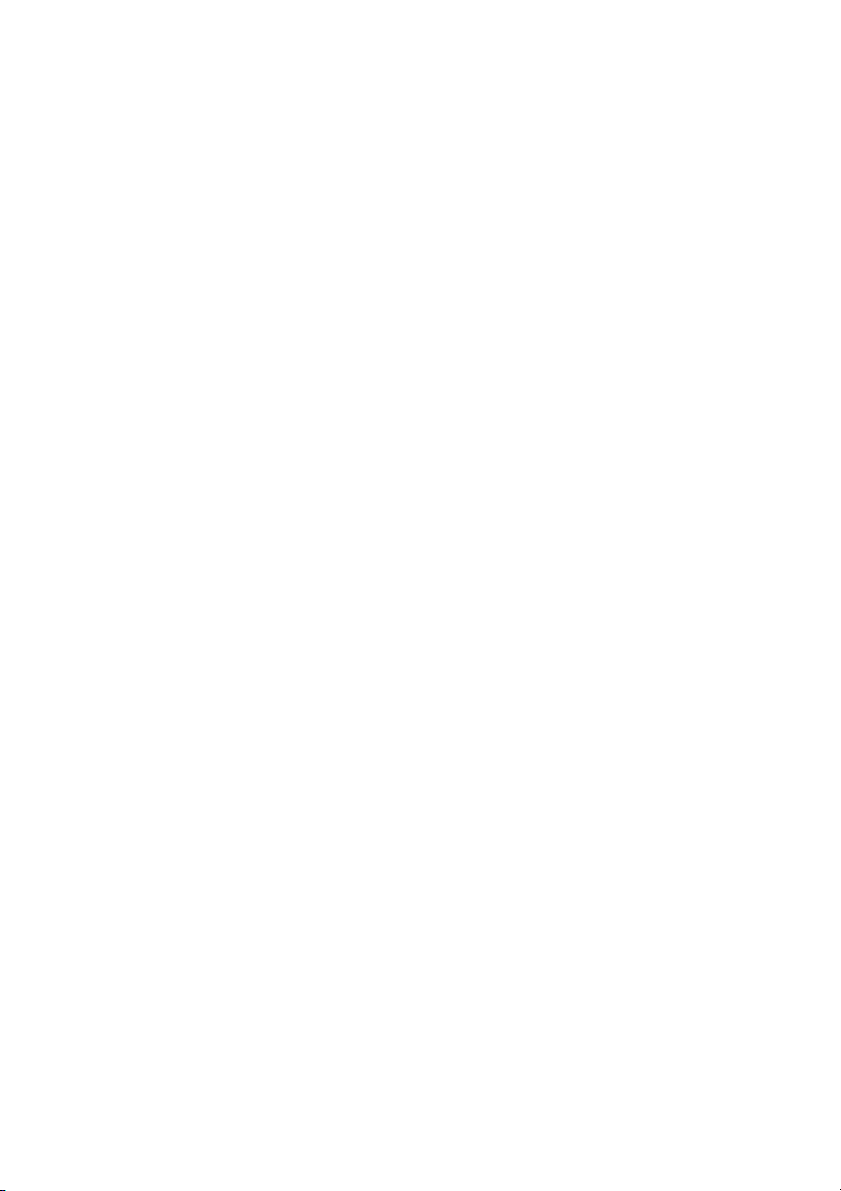
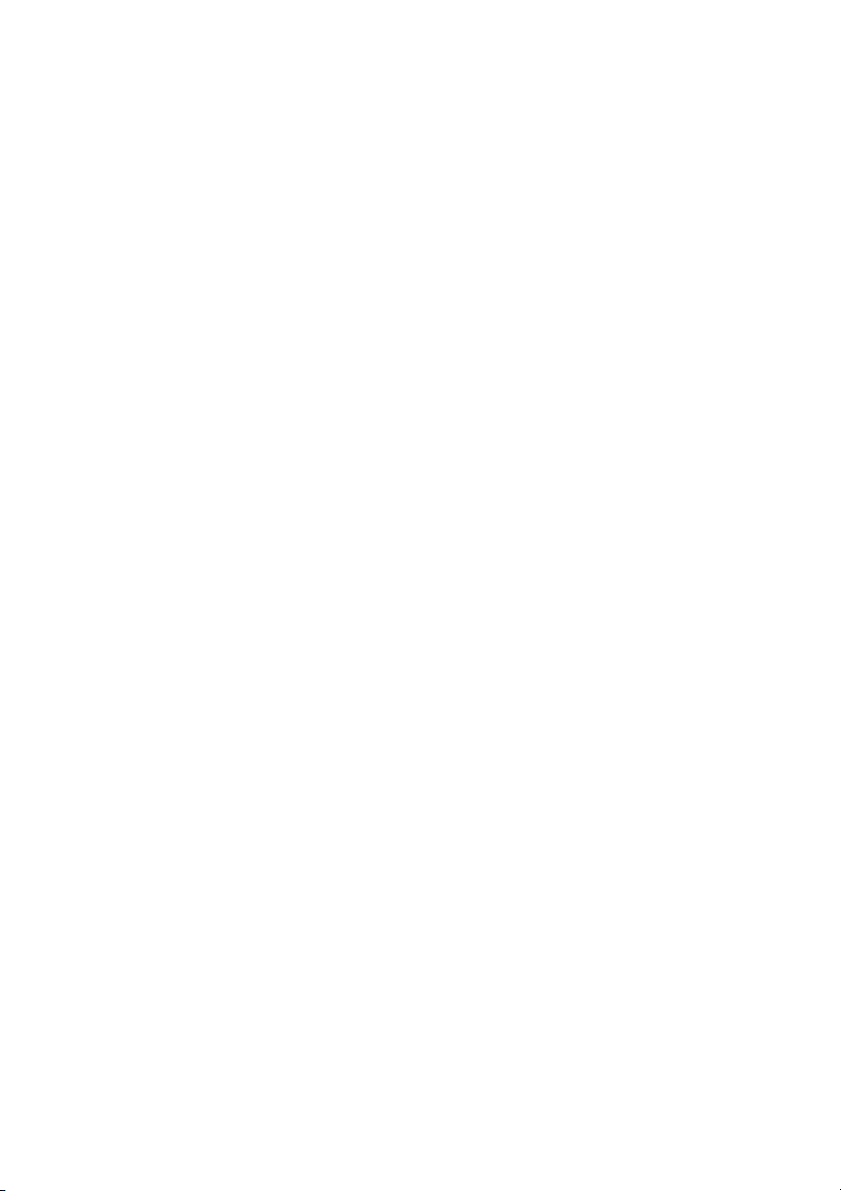
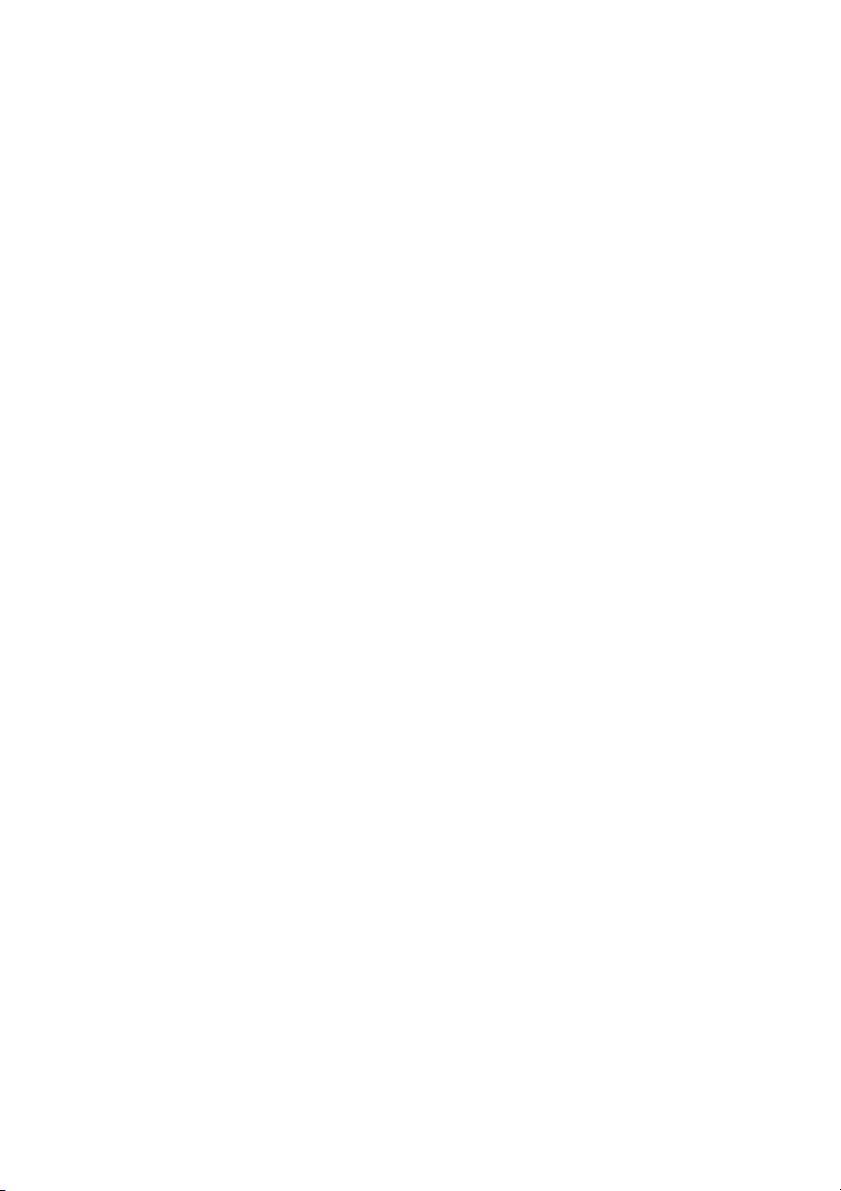
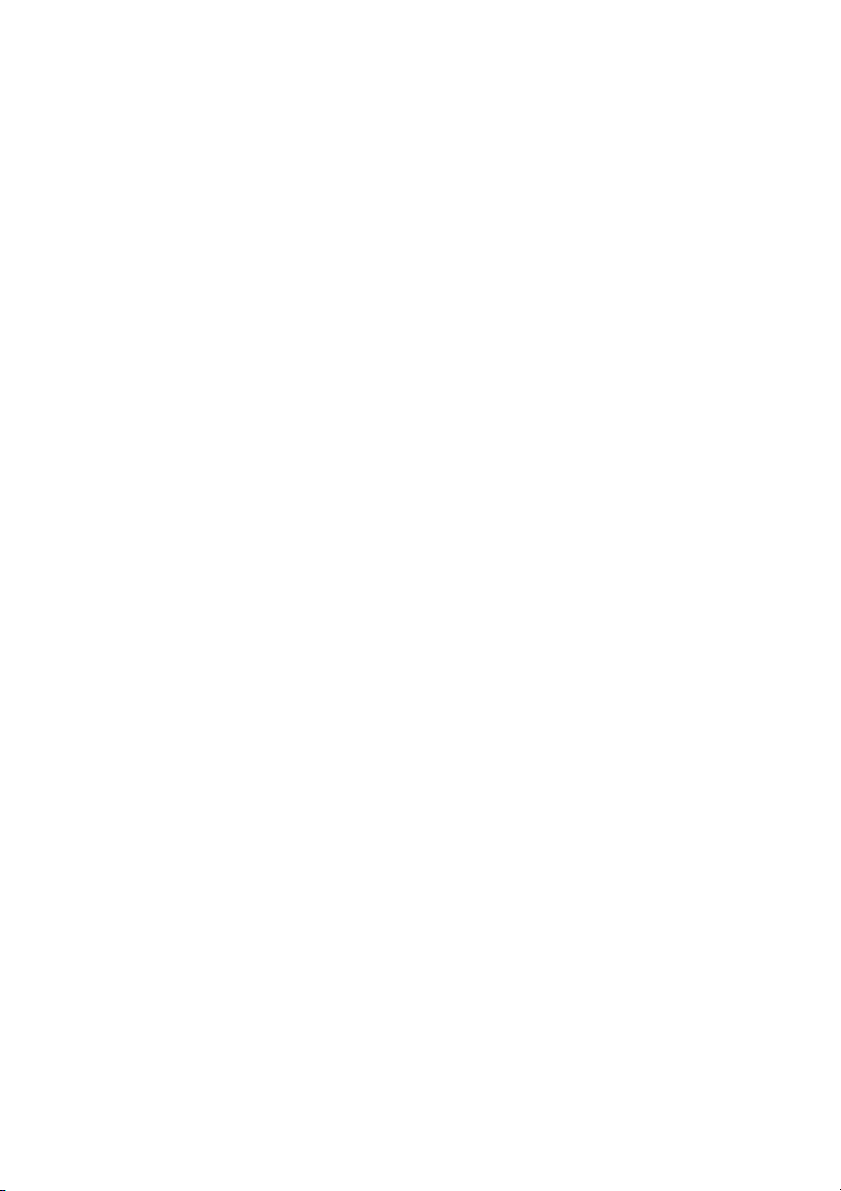
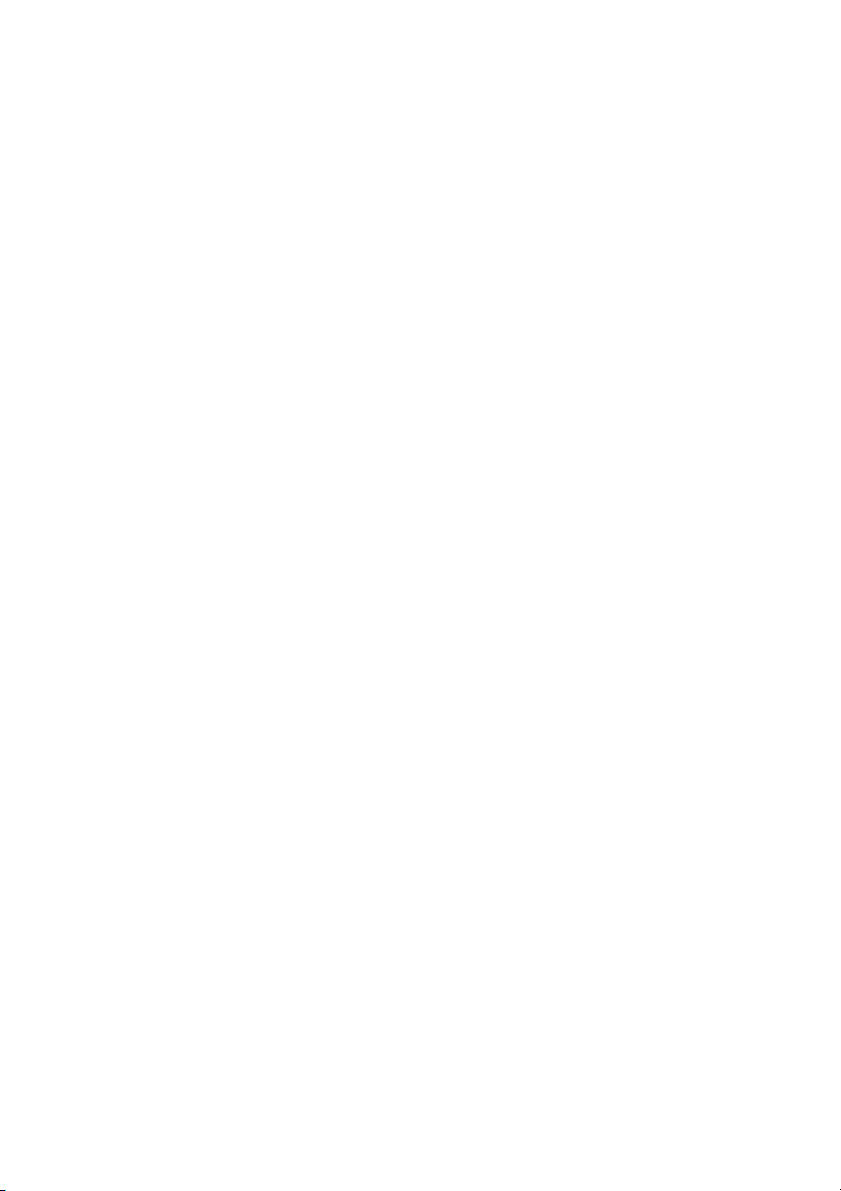
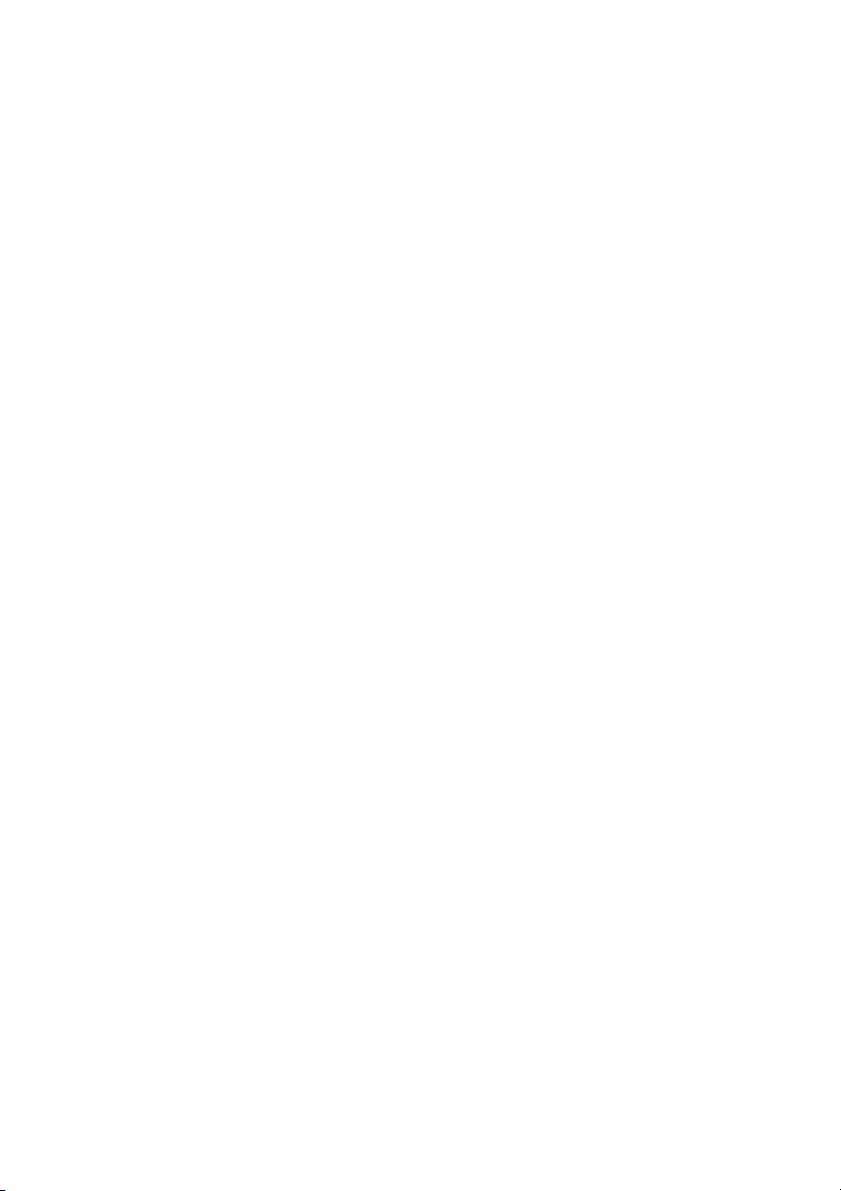
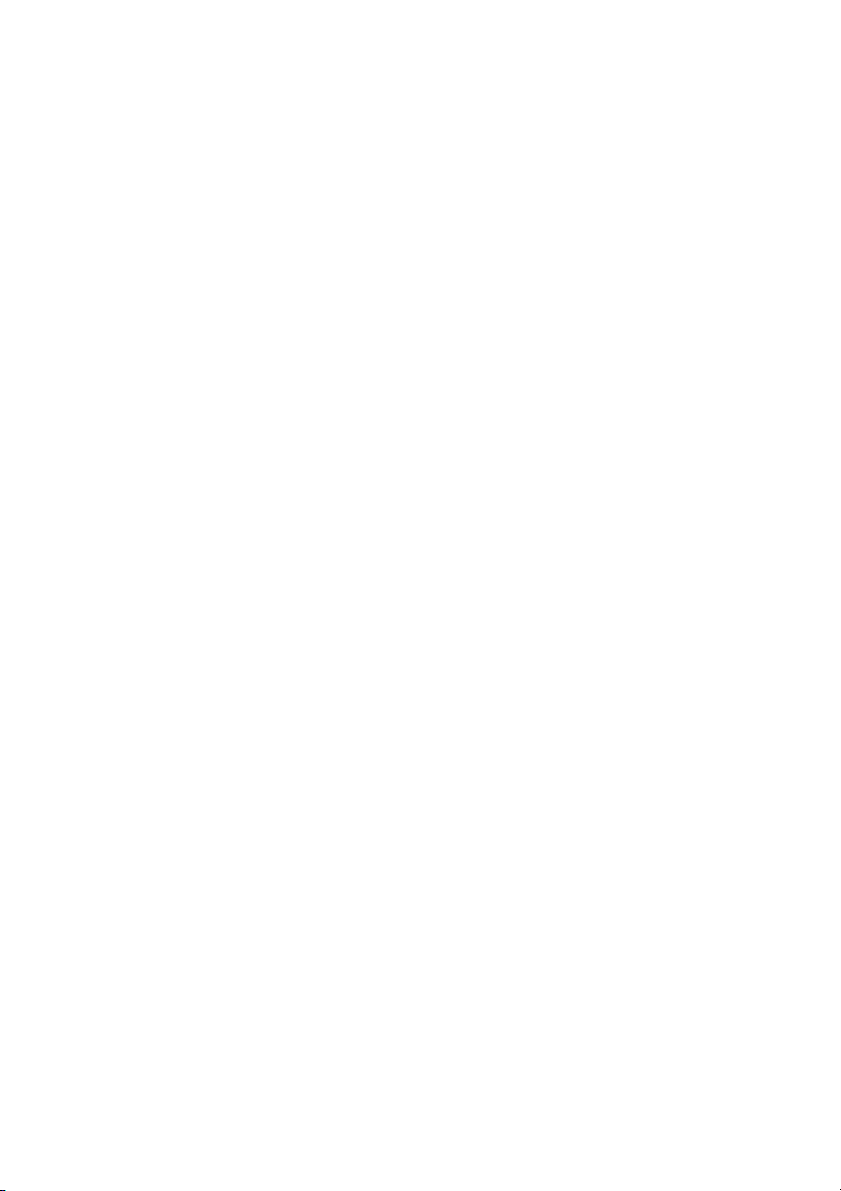
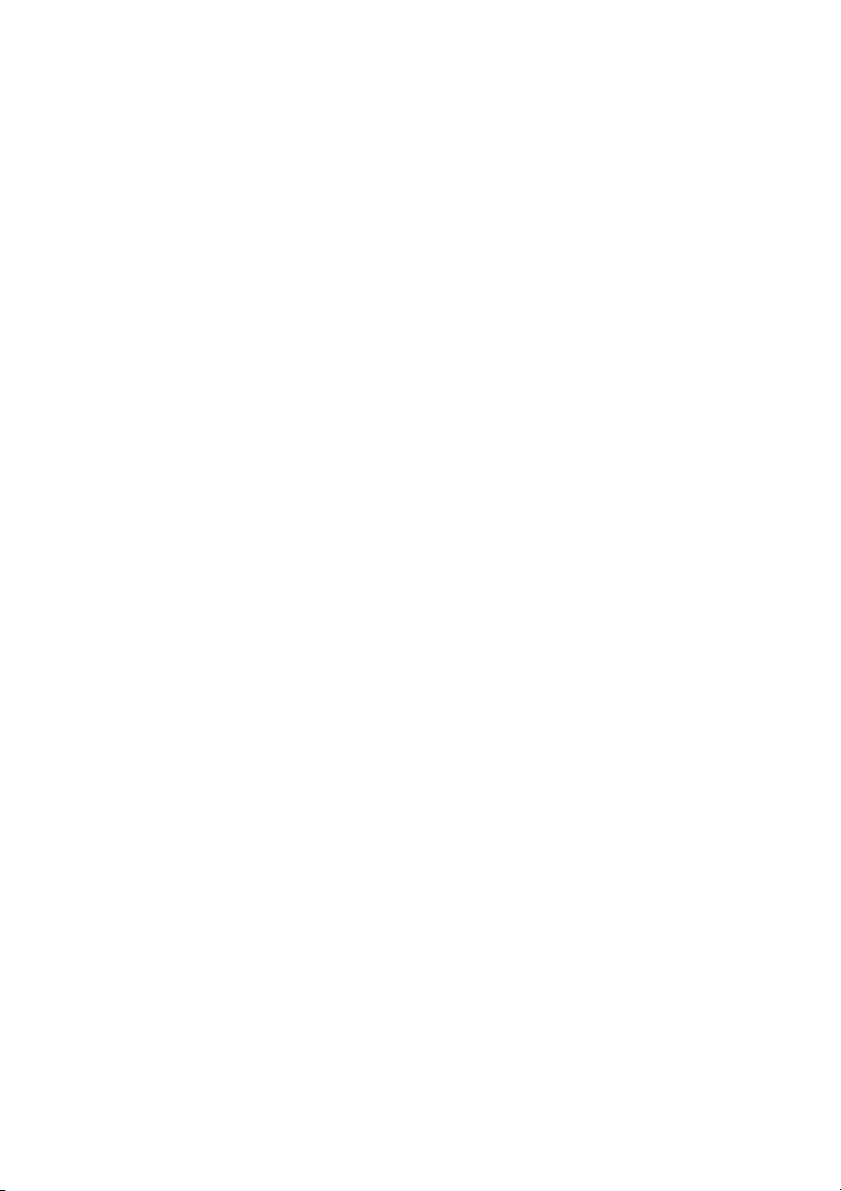
Preview text:
NGÀY 01 THIẾT LẬP BẢN VẼ
Làm quen với phần mềm AutoCAD Mechanical 2020
Các thao tác sử dụng cơ bản
Các thiết lập cơ bản trong AutoCAD Mechanical
Tìm hiểu chế độ truy bắt điểm
Thiết lập kiểu chữ tiêu chuẩn
Thiết lập kiểu kích thước tiêu chuẩn
Thiết lập kiểu đường nét tiêu chuẩn Tạo bản vẽ mẫu 1
PHẦN 1: LÀM QUEN VỚI GIAO DIỆN
Sau khi bạn khởi động phần mềm lên thì sẽ thấy giao diện như hình bên dưới. Đây là ý
nghĩa của các phần hiểu thị:
Ở vị trí (1) là Tab Learn: Khi bạn bấm vào đây thì sẽ thấy một số video được
biên tập sẵn ở trong phần mềm. Đây là những video tổng quan giúp bạn hiểu
thêm một số tính năng mới của phiên bản AutoCAD. Nếu có thời gian thì bạn có
thể xem qua các video này để học thêm.
Ở vị trí (2) là Tab Get Started: Đây là nơi để bạn có thể bắt đầu làm việc với
phần mềm, ví dụ như: Mở một bản vẽ mẫu, mở một bản vẽ có sẵn trên máy
tính, hoặc tạo một bản vẽ mới...
Ở vị trí (3) là Tab Recent Documents: Đây là nơi lưu lại các bản vẽ mà bạn vừa
mở ra trước đó, mục đích của tab này là giúp cho việc truy cập lại file bản vẽ cũ được nhanh hơn.
Ở vị trí (4) là Tab Notifications: Đây là nên chứa thông báo cập nhật phần mềm
trong hệ sinh thái của Autodesk. Nếu bạn đã có tài khoản của Autodesk thì có
thể đăng nhập tài khoản của bạn vào mục Connect.
PHẦN 2: CÁC THAO TÁC CƠ BẢN 1. Tạo bản vẽ mới
Để tạo bản vẽ mới ở trong AutoCAD Mechanical thì bạn có thể làm theo các cách sau:
Cách 1: Bấm vào dấu ”+” trên thanh File tab
Cách 2: Bấm tổ hợp phím “Ctrl N” => Chọn File Acadiso.dwt => Open 2
Cách 3: Bấm vào biểu tượng “New” trên Ribbon => File Acadiso.dwt => Open 2. Lưu bản mới
Để lưu bản vẽ mới, bạn có thể làm theo các cách sau:
Cách 1: Bấm tổ hợp phím “Ctrl S” => Vị trí lưu => Đặt tên bản vẽ => Bấm Save 3
Cách 2: Bấm vào biểu tượng “Save” trên thanh Ribbon
Lưu bản vẽ với tên gọi khác
Để lưu bản vẽ với tên gọi mới bạn bấm vào biểu tượng “Save As” trên thanh Ribbon =>
Đặt tên gọi mới => Save 3. Mở bản vẽ có sẵn 4
Để mở bản vẽ có sẵn, bạn hãy làm theo các cách sau:
Cách 1: Bấm tổ hợp phím “Ctrl O” => Tìm vị trí lưu => Chọn bản vẽ => Open
Cách 2: Bấm vào biểu tượng “Open” trên thanh Ribbon 5
PHẦN 3: CÁC THIẾT LẬP CƠ BẢN
1. Các thiết lập cơ bản cho bản vẽ mới.
a. Thiết lập đơn vị cho bản vẽ
Thao tác lệnh: Gõ lệnh “Units” lệnh tắt là Un => Enter => thiết lập các thông số như hình minh họa bên dưới.
b. Thiết lập cơ bản trong hộp thoại Option
Thao tác lệnh: Gõ lệnh “Options” lệnh tắt Op => Enter => Hộp thoại Options sẽ hiện ra
như hình bên dưới. Đầu tiên là Tab Display
Ở vị trí (1) là Color Theme: Tại đây bạn có thể chỉnh màu sắc của thanh
Ribbon sang màu trắng (Light)hoặc màu tối (Dark).
Ở vị trí (2) là Color: Tại đây bạn có thể tùy chỉnh màu sắc của Background và
các công cụ khác của phần mềm.
Ở vị trí (3) là Crosshair size: Tại đây bạn có thể chỉnh được chiều dài 2 sợi dây tóc của con chuột.
Tiếp theo là Tab Open and Save
Ở vị trí (1) là Save as: Tại đây bạn nên chuyễn đuôi lưu file mặt định về định
dạng AutoCAD 2007 Drawing. Khi bản vẽ được lưu ở định dạng này thì khi bạn 6
gửi file bản vẽ cho người khác thì chỉ cần người đó cài phần mềm AutoCAD từ
phiên bản 2007 trở lên là có thể đọc được file bản vẽ của bạn.
Ở vị trí (2) là File Safety Precautions: Tại đây bạn sẽ nhập thời gian mong muốn
để phần mềm tự động lưu bản vẽ tại mục Automatic save. Các phần còn lại bạn
nên “tick” vào như hình minh họa, đây là
nơi tạo ra các bản vẽ backup trong trường hợp phần mềm bị dừng đột ngột. Kế tiếp là Tab Drafting
Ở vị trí (1) là AutoSnap Marker Size: Tại đây bạn có thể tùy chỉnh độ lớn của
biểu tượng truy bắt điểm như hình bên
Ở vị trí (2) là Aperture Size: Tại đây bạn có thể chỉnh độ lớn của khẩu độ ở giữa
2 sợi dây tóc của chuột 7 Sau đó là Tab Selection
Ở vị trí (1) là Pickbox size: Tại đây bạn có thể chỉnh độ lớn của biểu tượng khi
chọn đối tượng như hình bên 8
Ở vị trí (2) là Grip size: tại đây bạn có thể chỉnh độ lớn của biểu tượng khi đối
tượng được chọn như hình bên Tiếp tục là Tab Profile
Tại đây bạn có thể chuyển đổi qua lại giữa hai giao diện AutoCAD Mechanical
và AutoCAD thường, giao diện mặc định của phần mềm sẽ là giao diện
AutoCAD Mechanical 2020. Trong trường hợp bạn muốn chuyển sang giao diện
AutoCAD 2020 thì hãy đúp bồ click vào dòng <> sau đó bấm OK => Apply.
Cuối cùng là Tab AM Standard
Đây là tab quan trọng nhất trong hộp thoại Options mà bạn cần phải thiết lập
ngay từ ban đầu. Vì AutoCAD Mechanical là phiên bản dành riêng để thiết kế cơ
khí, do đó trong phần mềm đã tích hợp một bộ thư viện chi tiết cơ khí với các
tiêu chuẩn khác nhau. Cho nên bạn cần phải chọn ra tiêu chuẩn mà bạn đang
sử dụng để thiết kế cơ khí để sử dụng được bộ thư viện này, thông thường ta sẽ chọn tiêu chuẩn ISO. 9
2. Chế độ truy bắt điểm
Tại sao phải dùng chế độ truy bắt điểm trong AutoCAD? Để vẽ đối tượng chính xác nhất
và dễ dàng nhất thì chúng ta phải dùng đến chế độ truy bắt điểm.
Có 2 cách để bật tắt chế độ truy bắt điểm Cách 1: Nhấn phím F3
Cách 2: Nhấn vào biểu tượng
ở phía dưới thanh Toolbar. Khi biểu
tượng sáng lên thì chế độ truy bắt điểm sẽ ở trạng thái On.
Để cài đặt các chế độ truy bắt điểm thường trú, bạn làm như sau:
Bước 1: Nhập lệnh “Osnap” => Enter, hộp thoại Osnap sẽ hiện ra như hình bên
bên dưới. Tại đây bạn hãy “Tick”và ô Object Snap On (F3) sau đó bấm Select All
để chọn tất cả chế độ truy điểm. 10