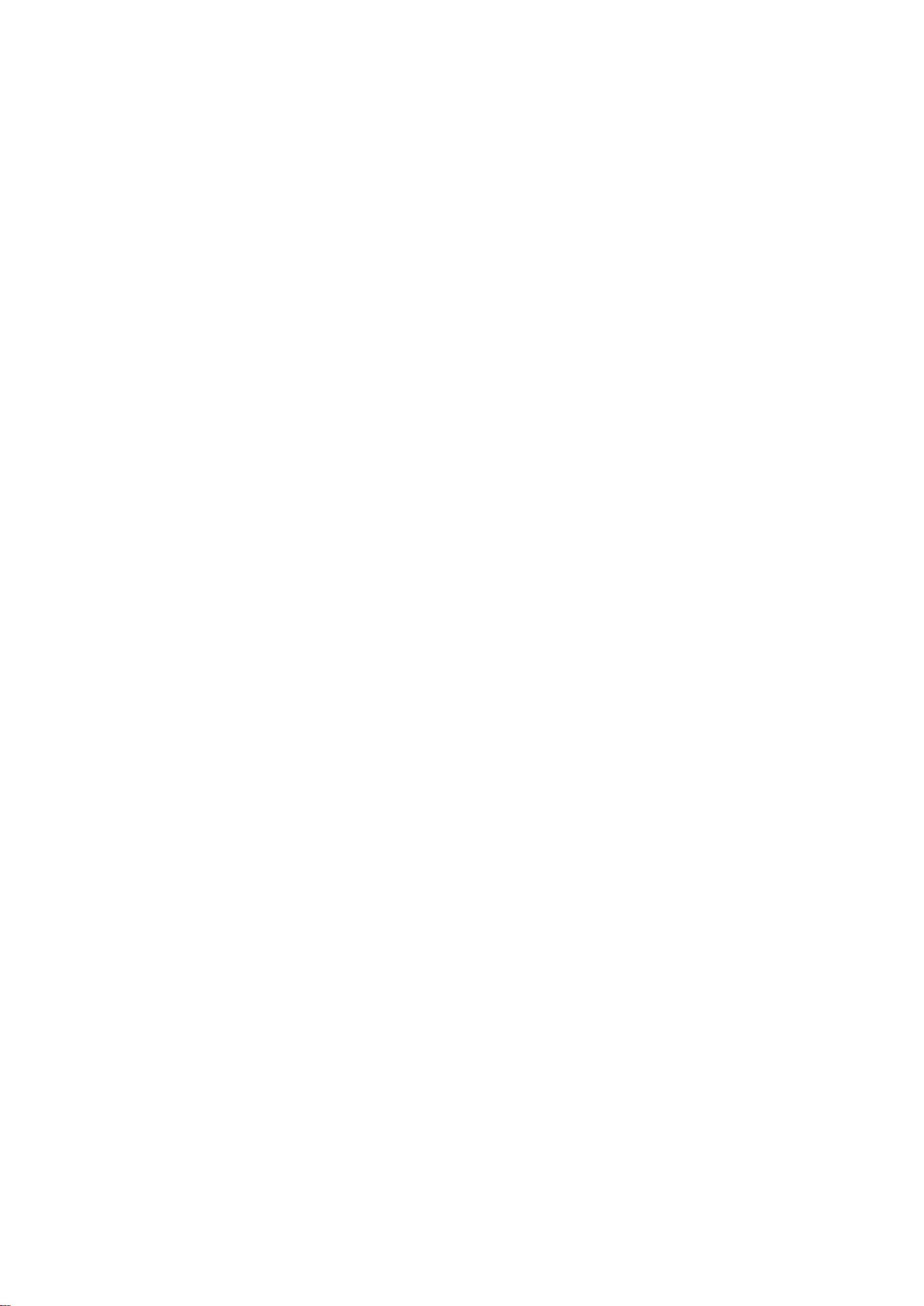
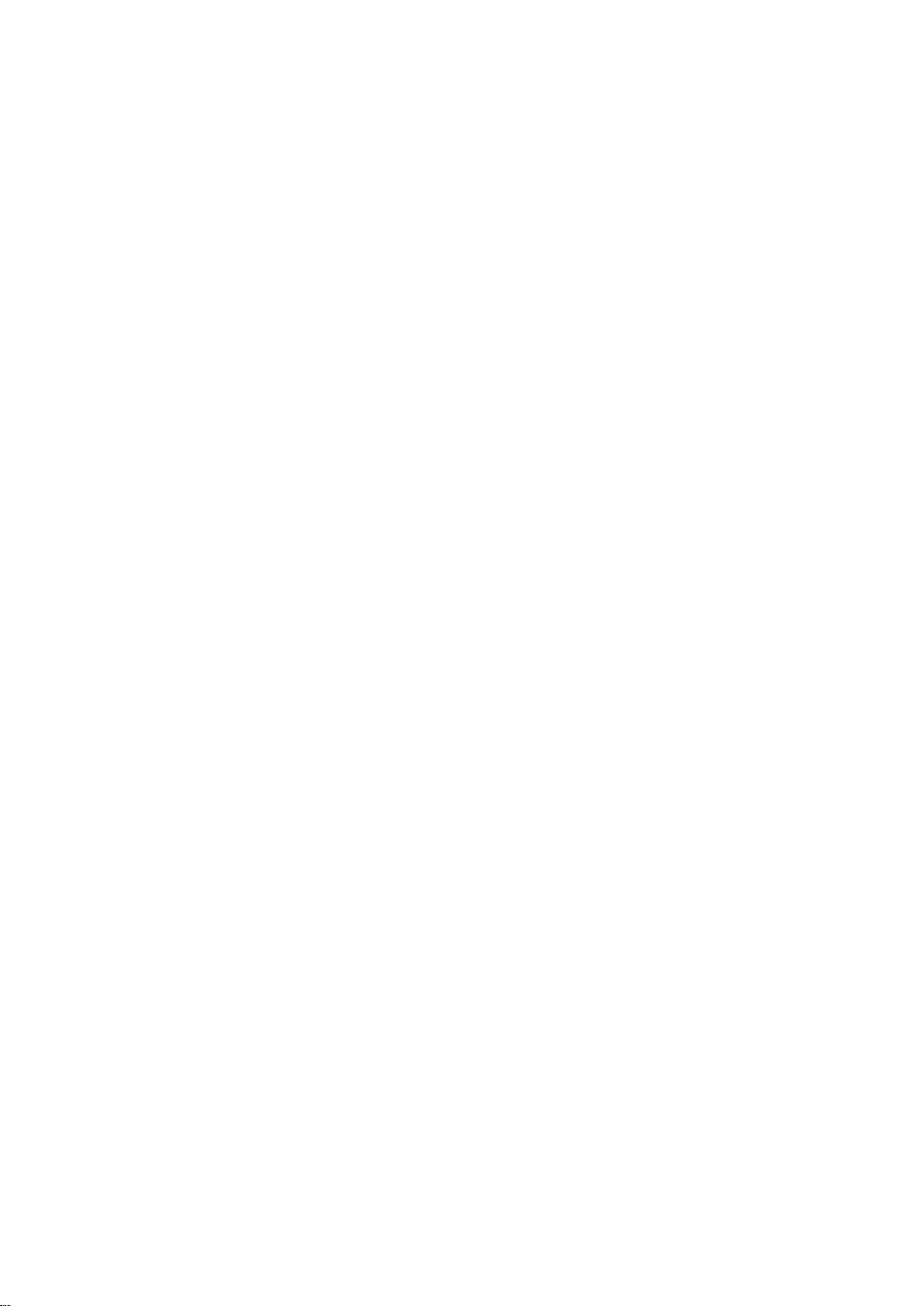
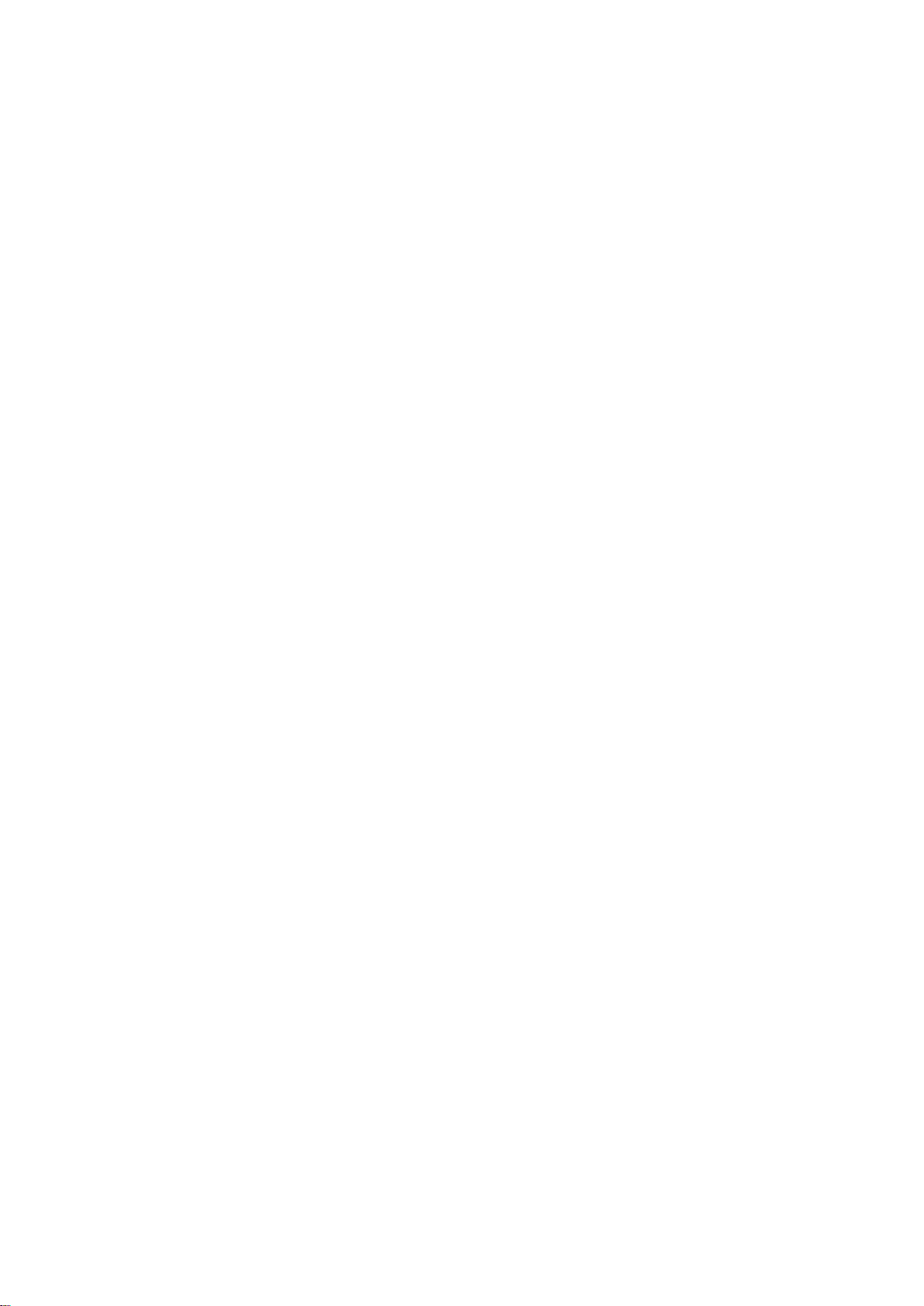
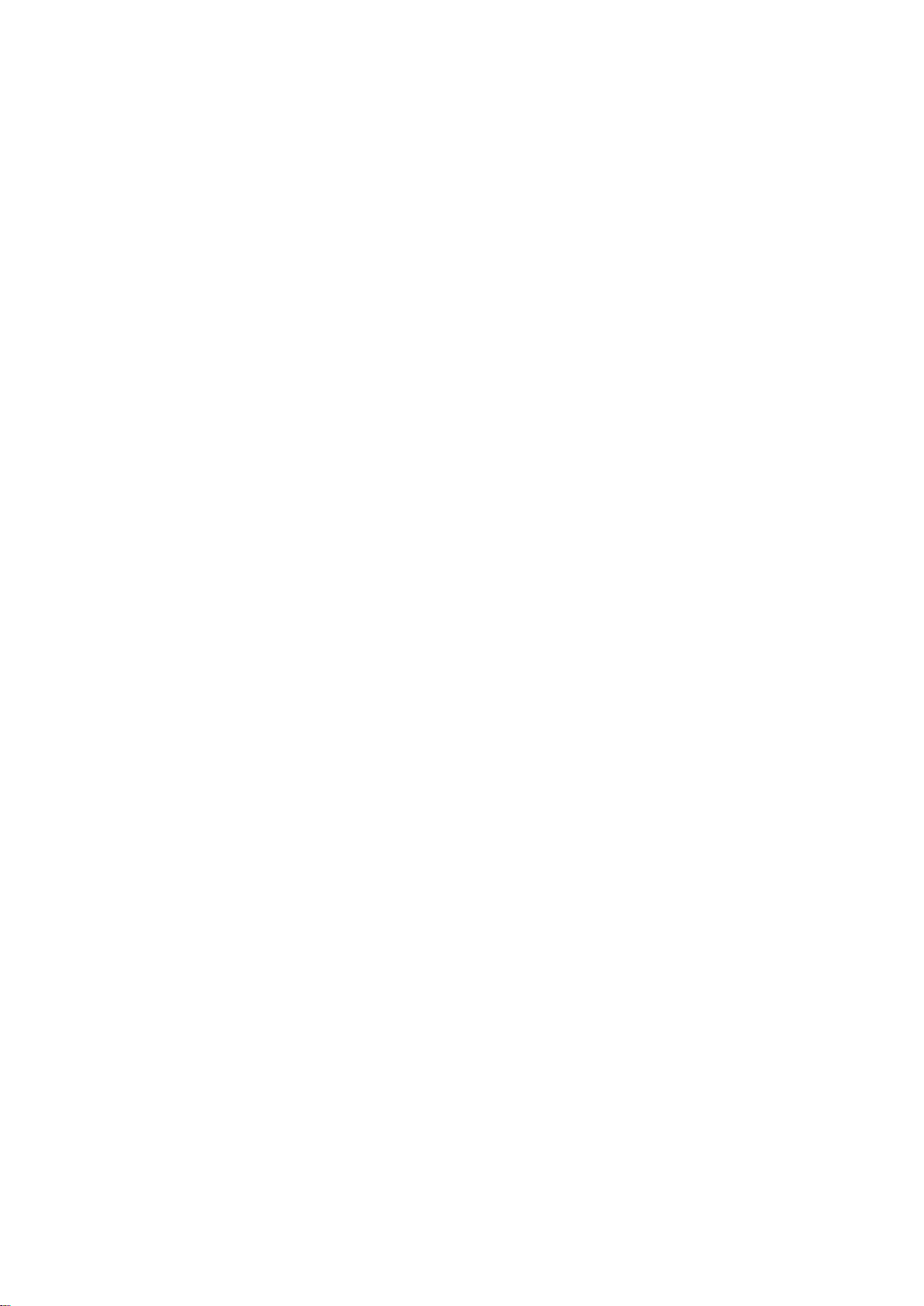
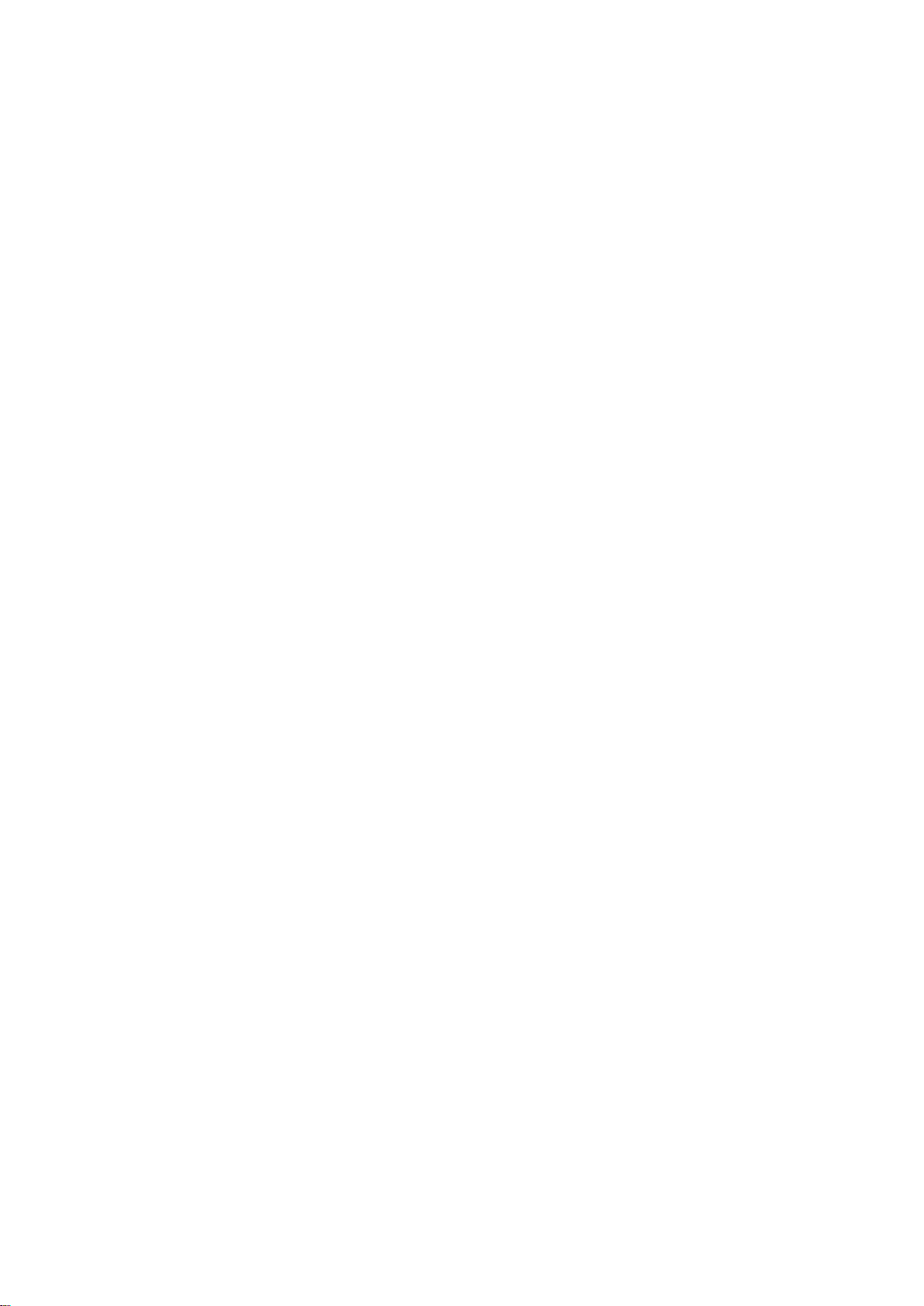
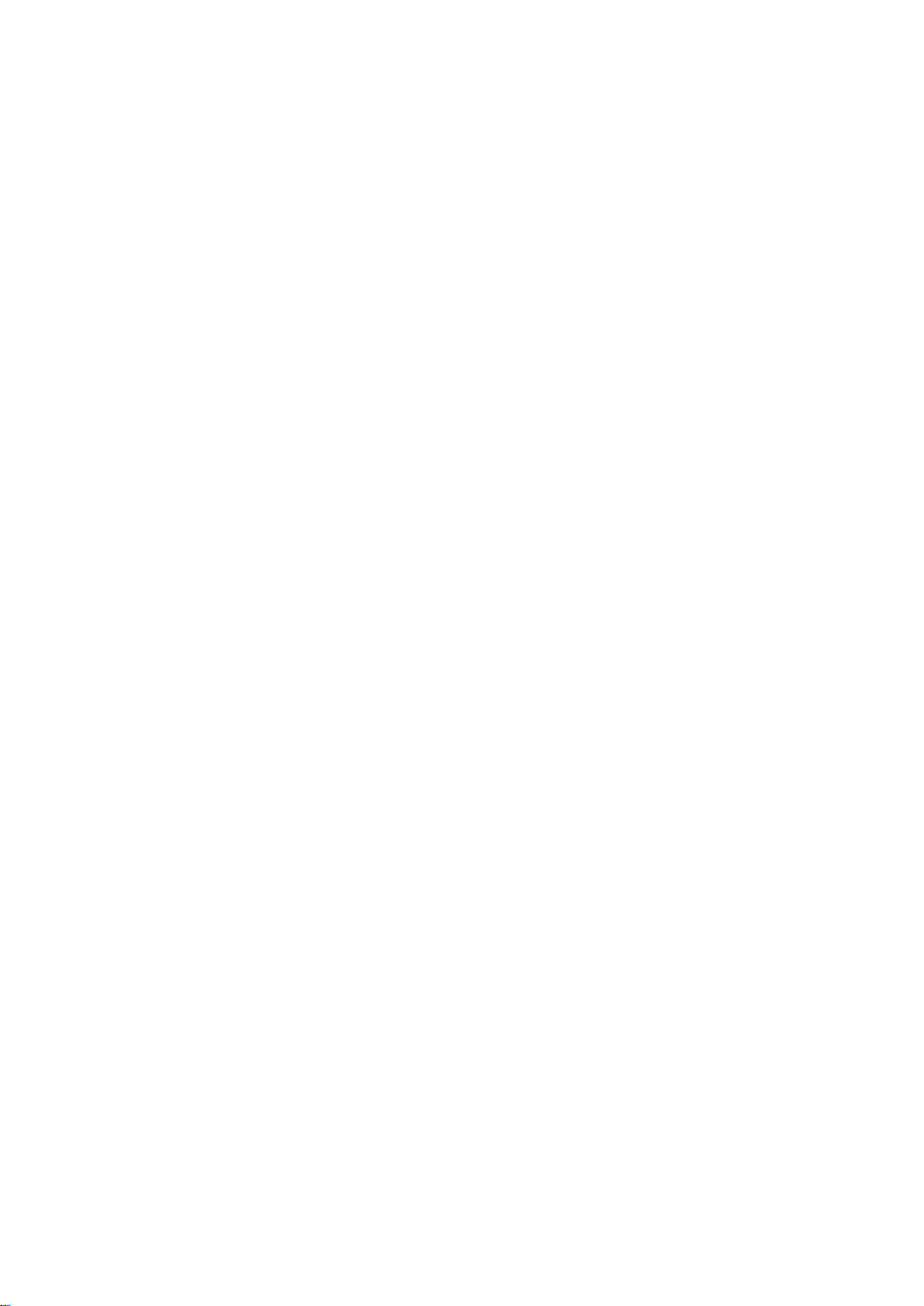
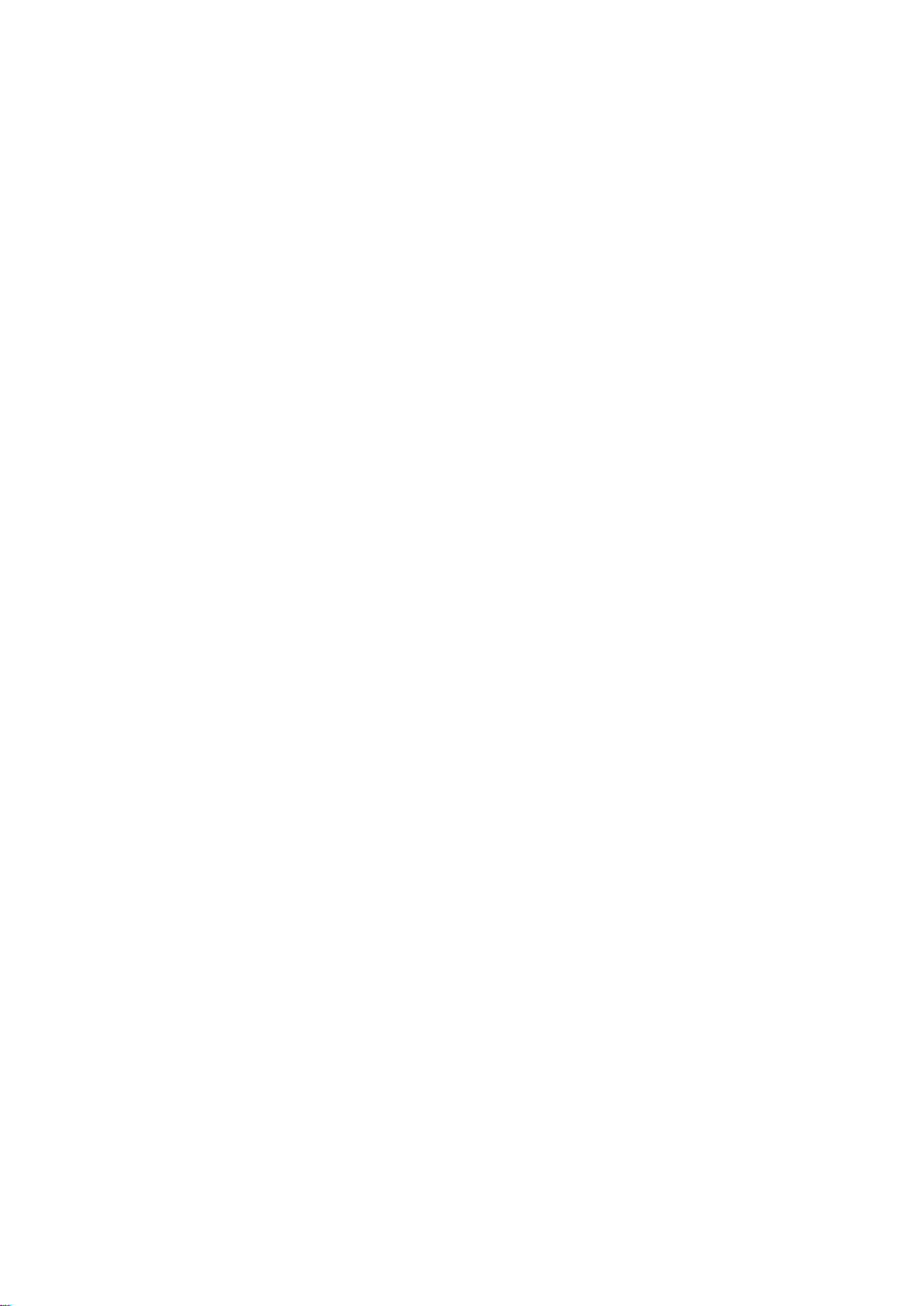
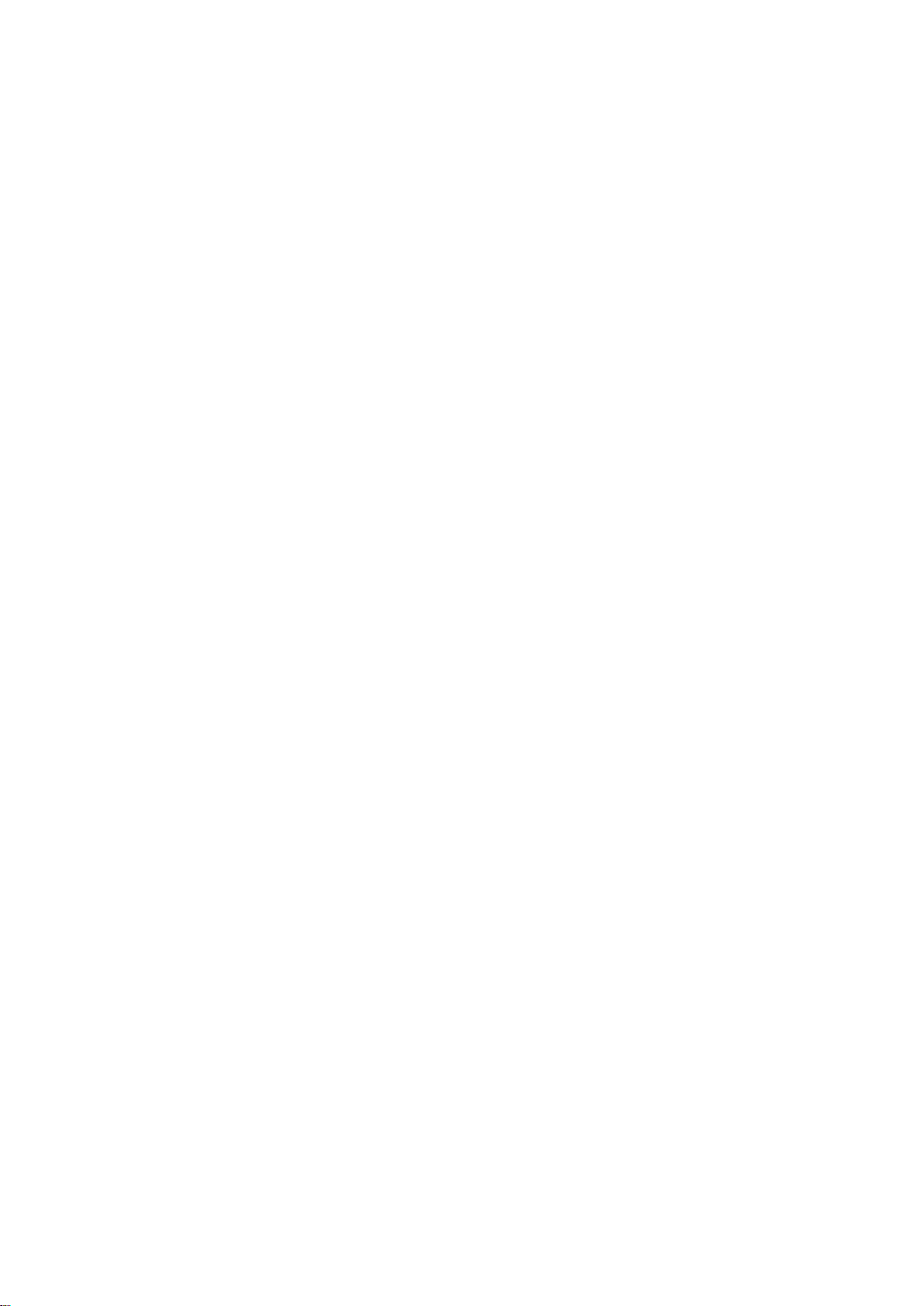
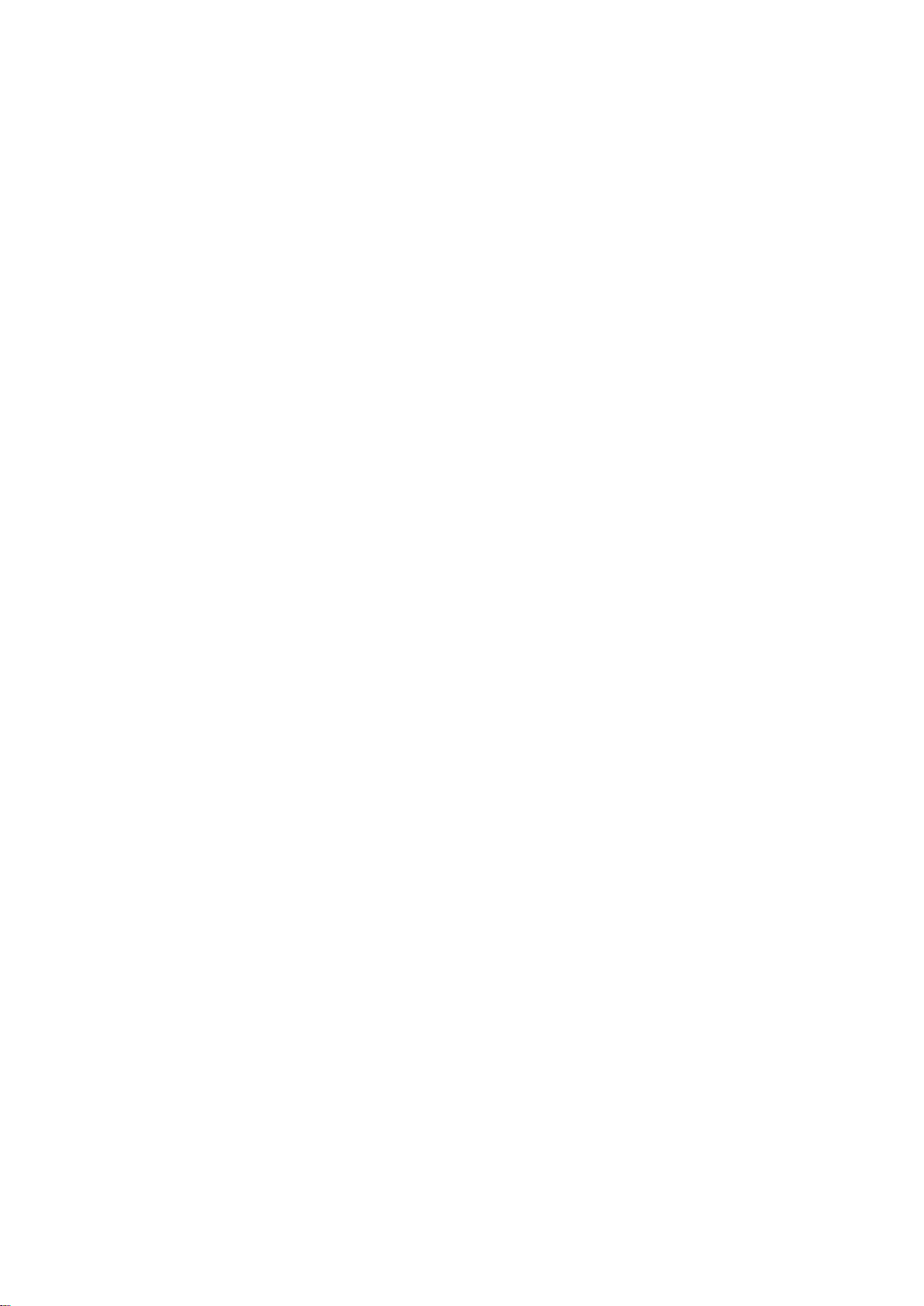
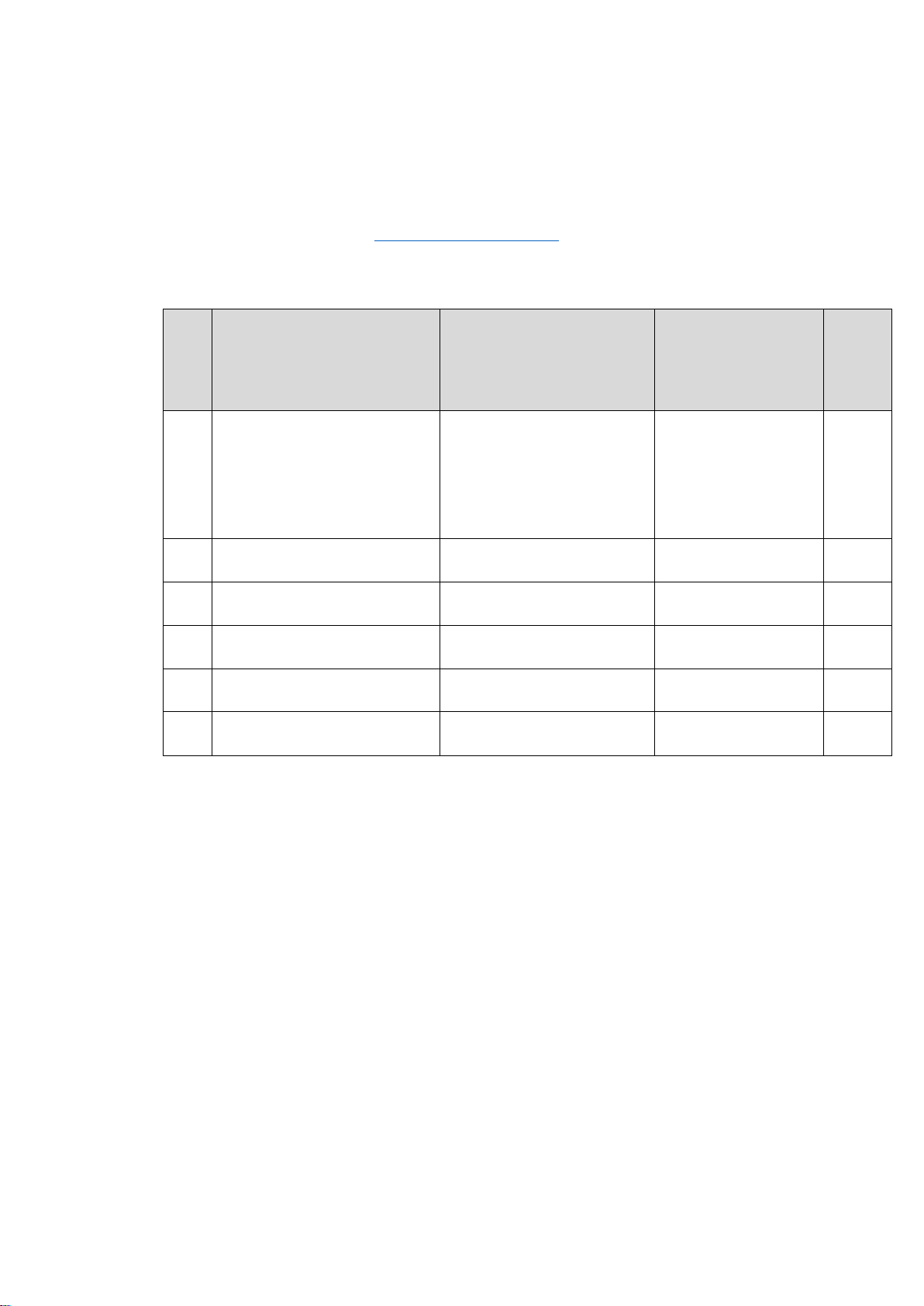
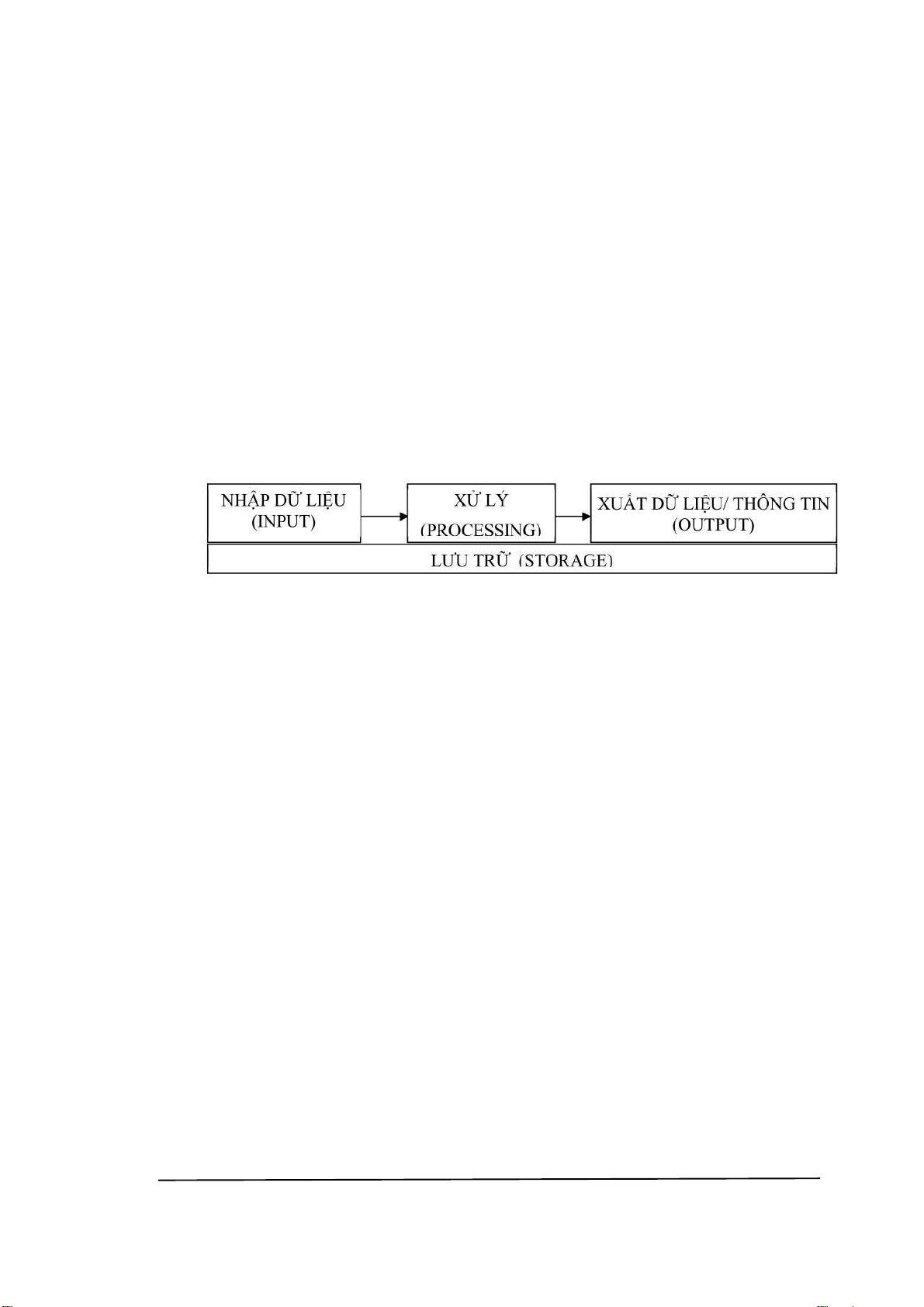
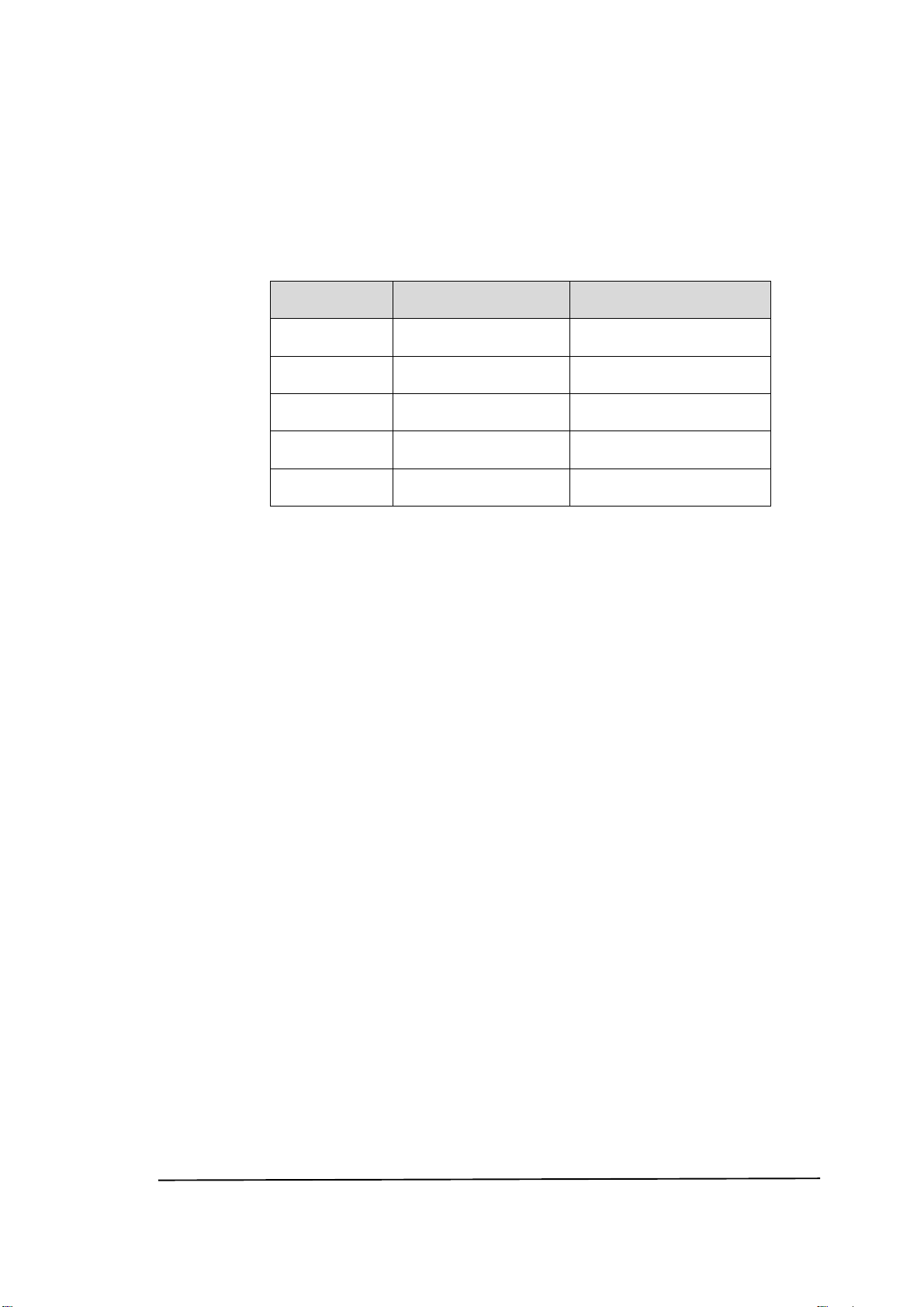
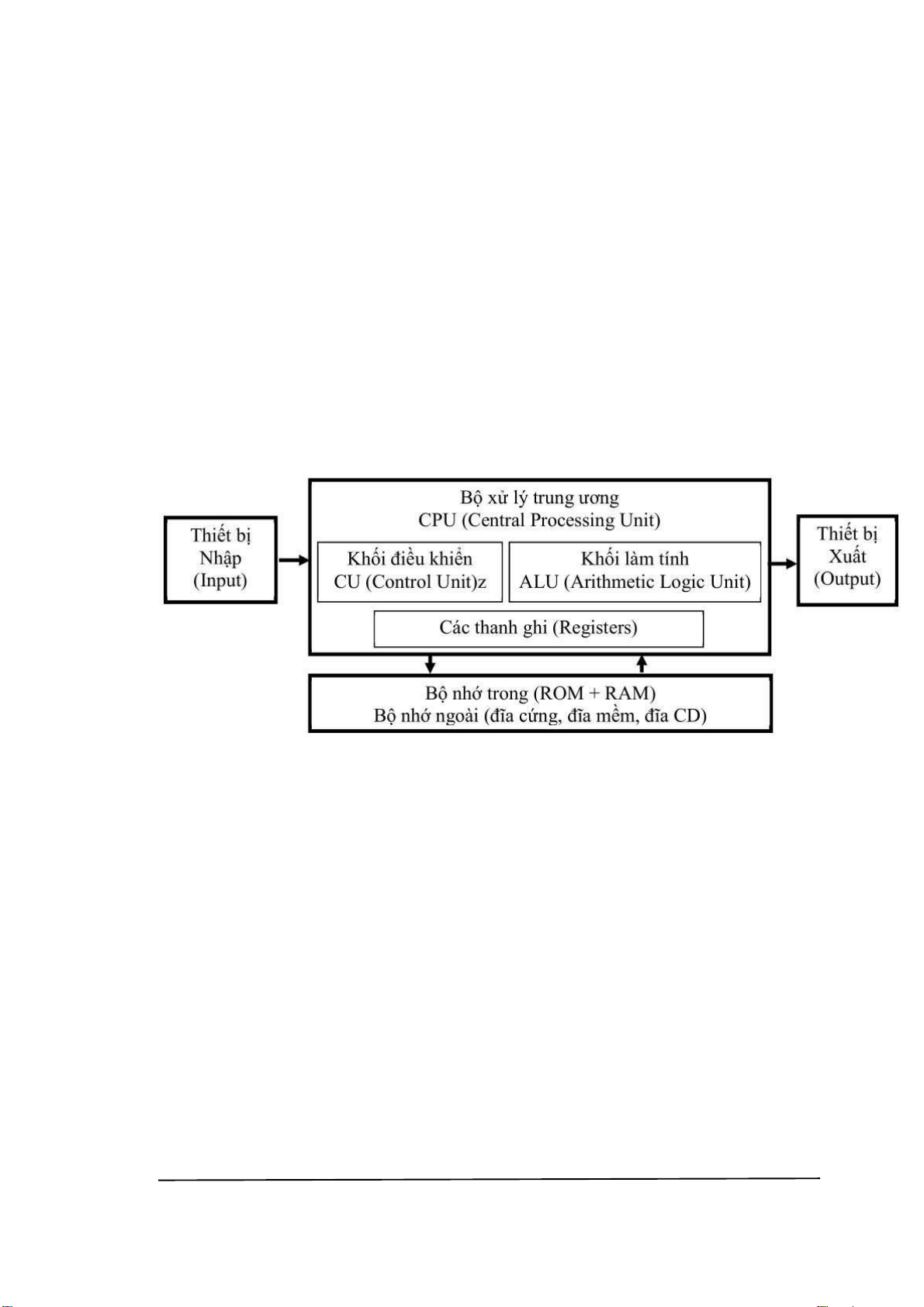
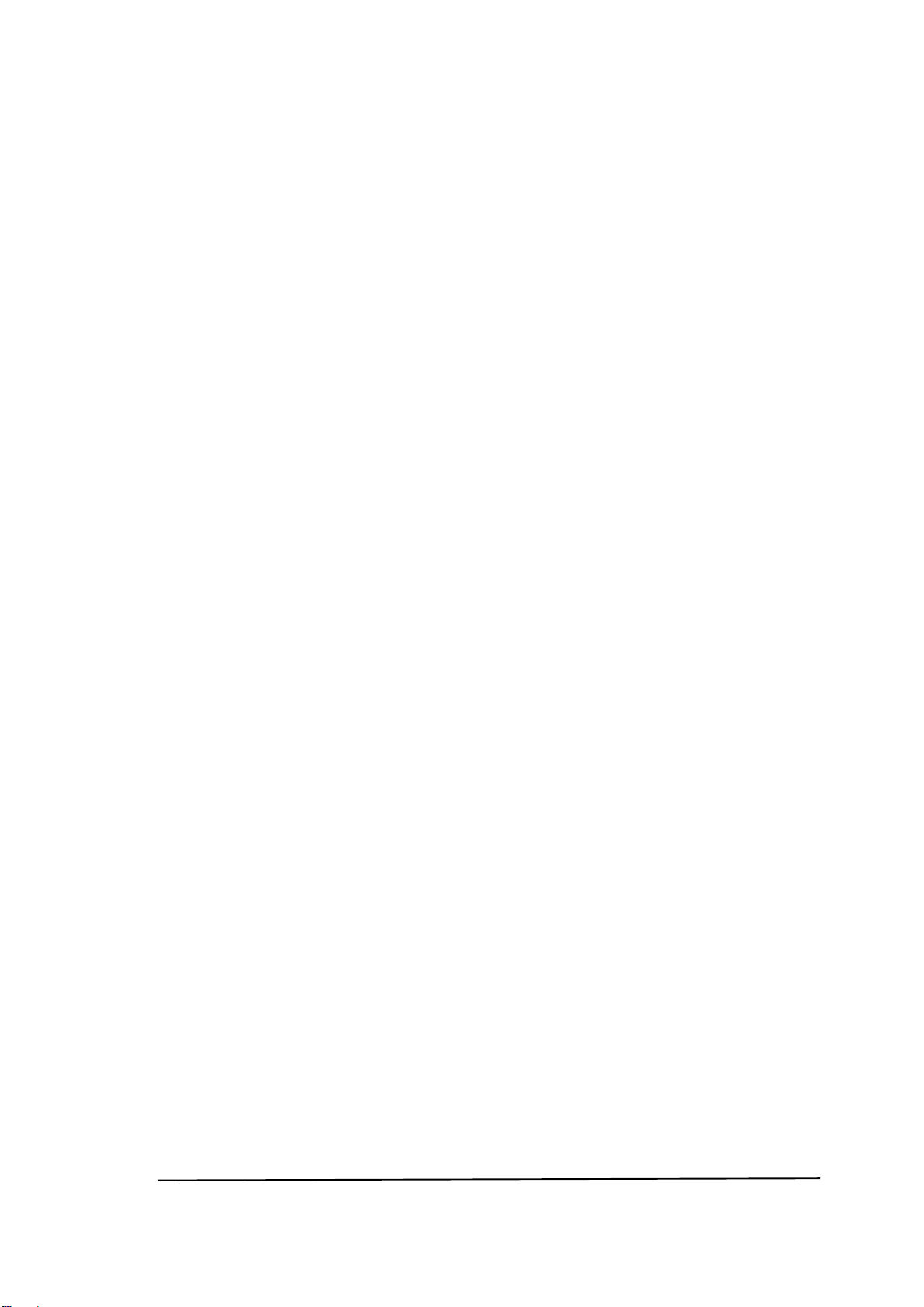
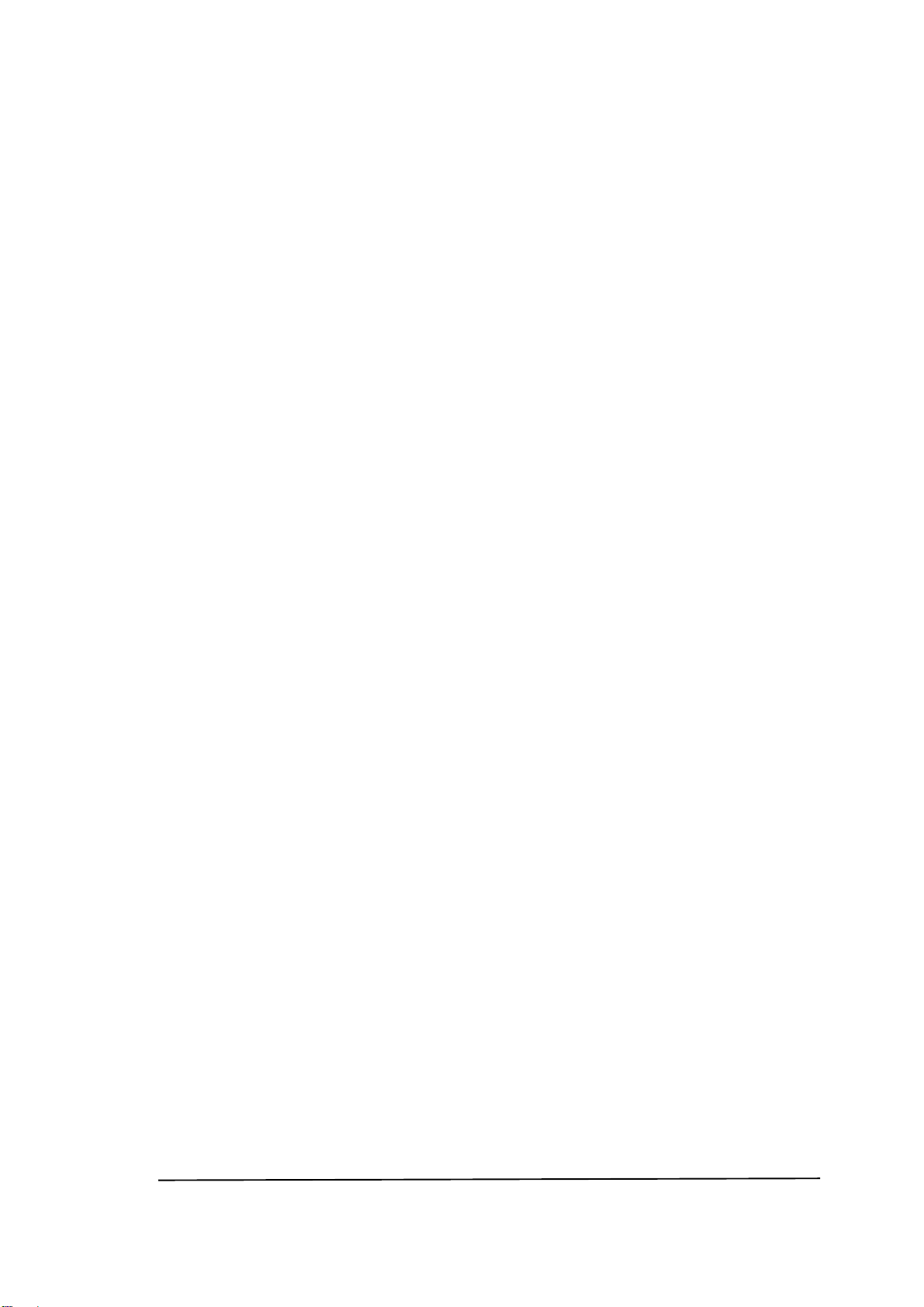
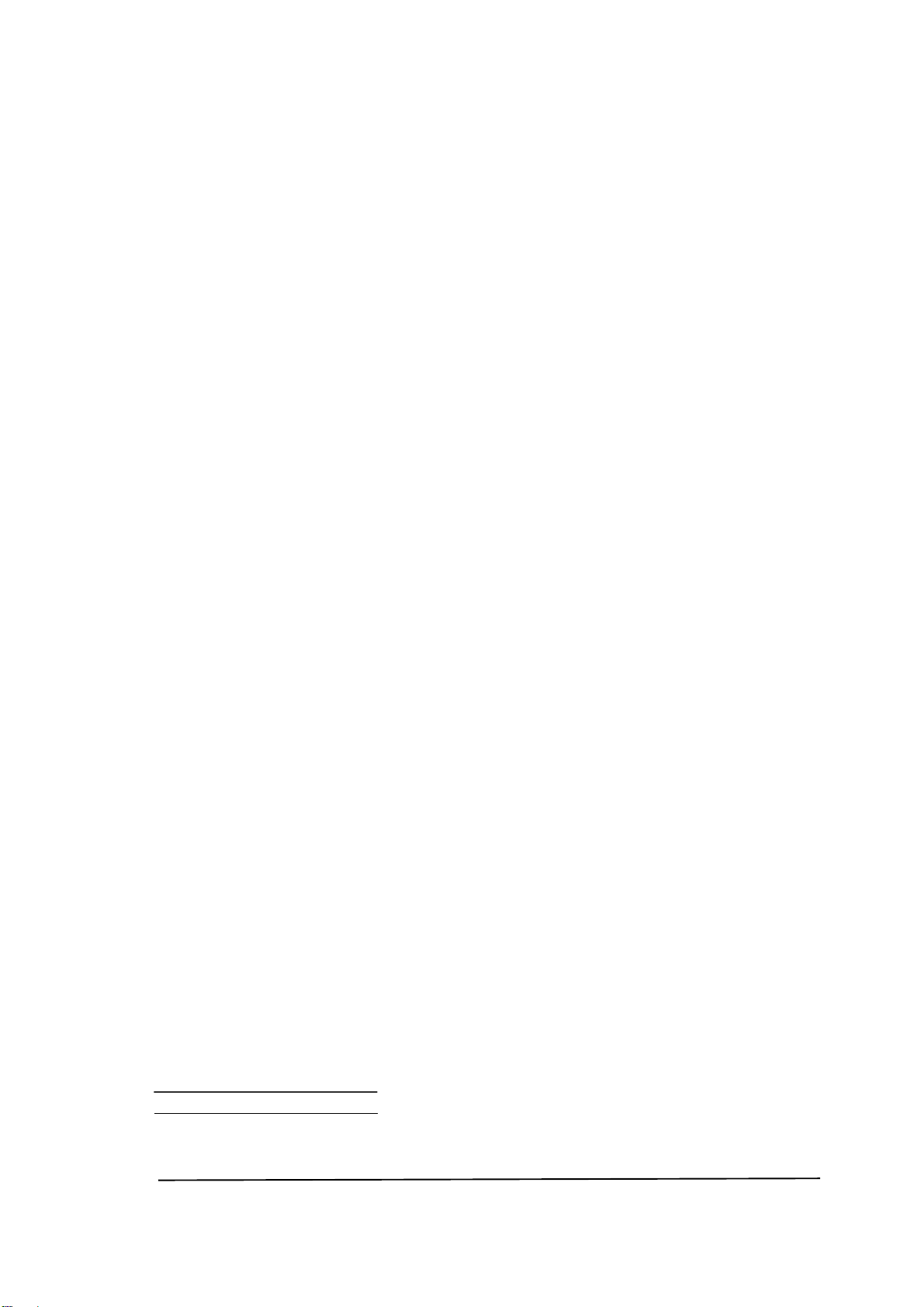
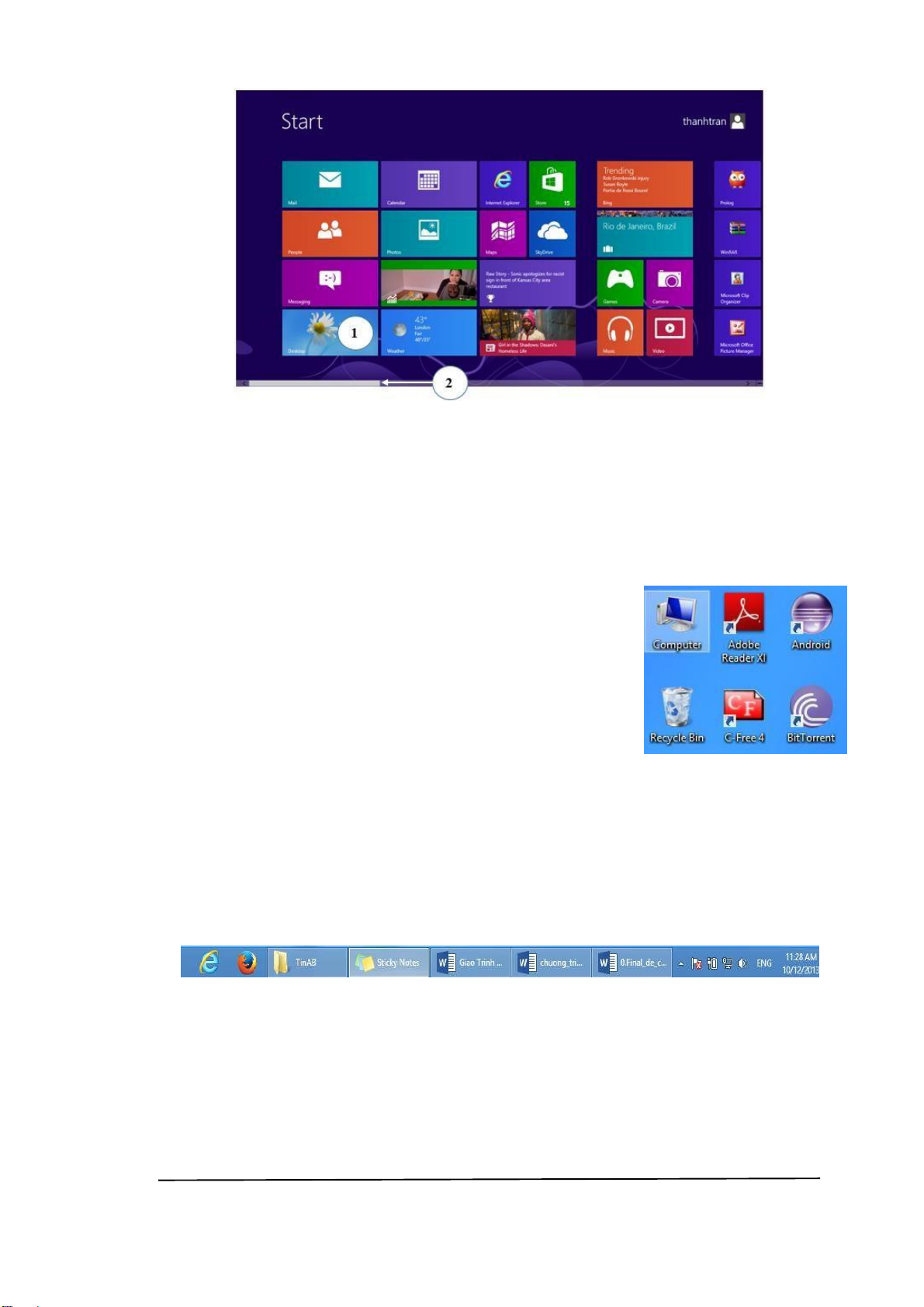
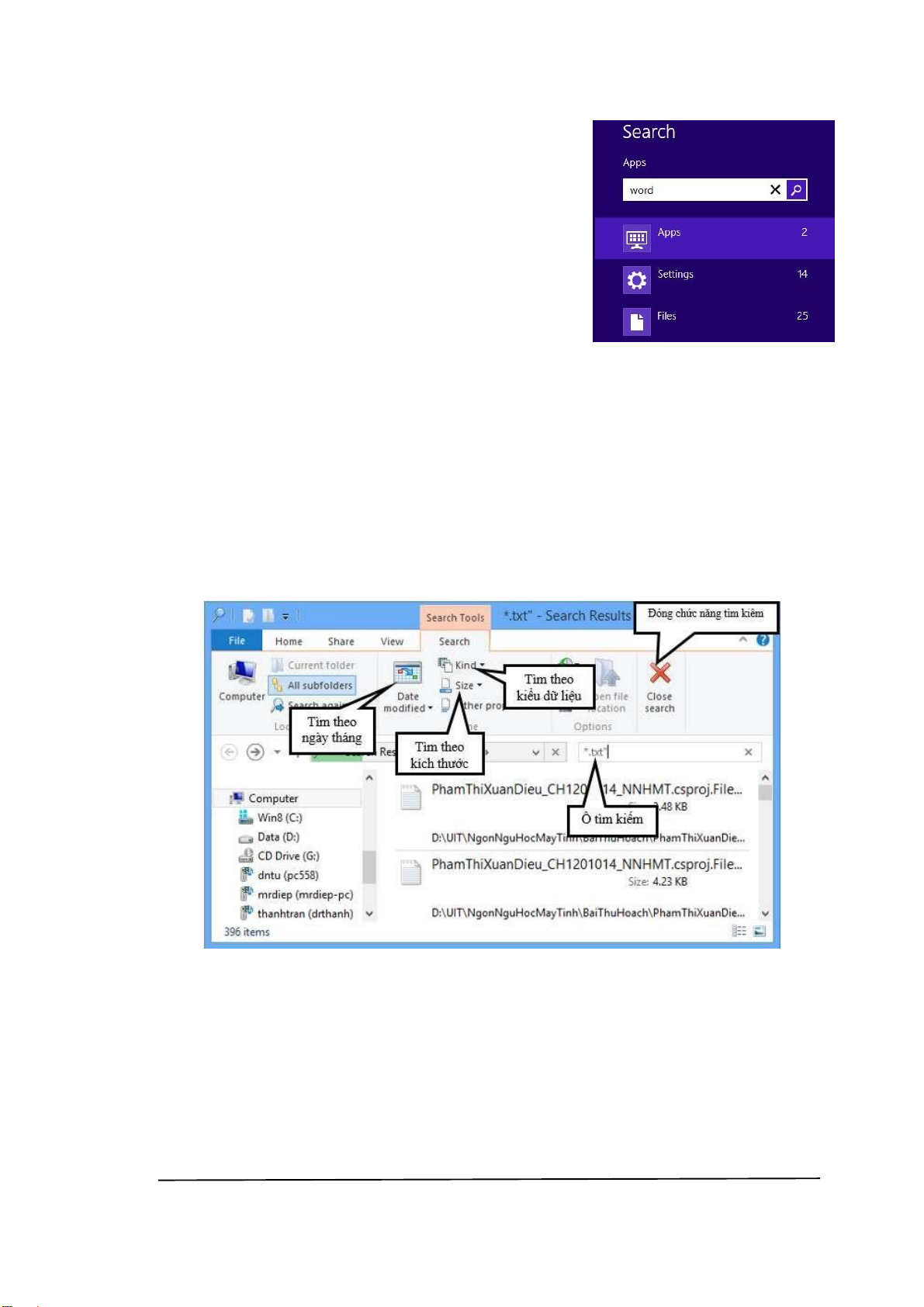
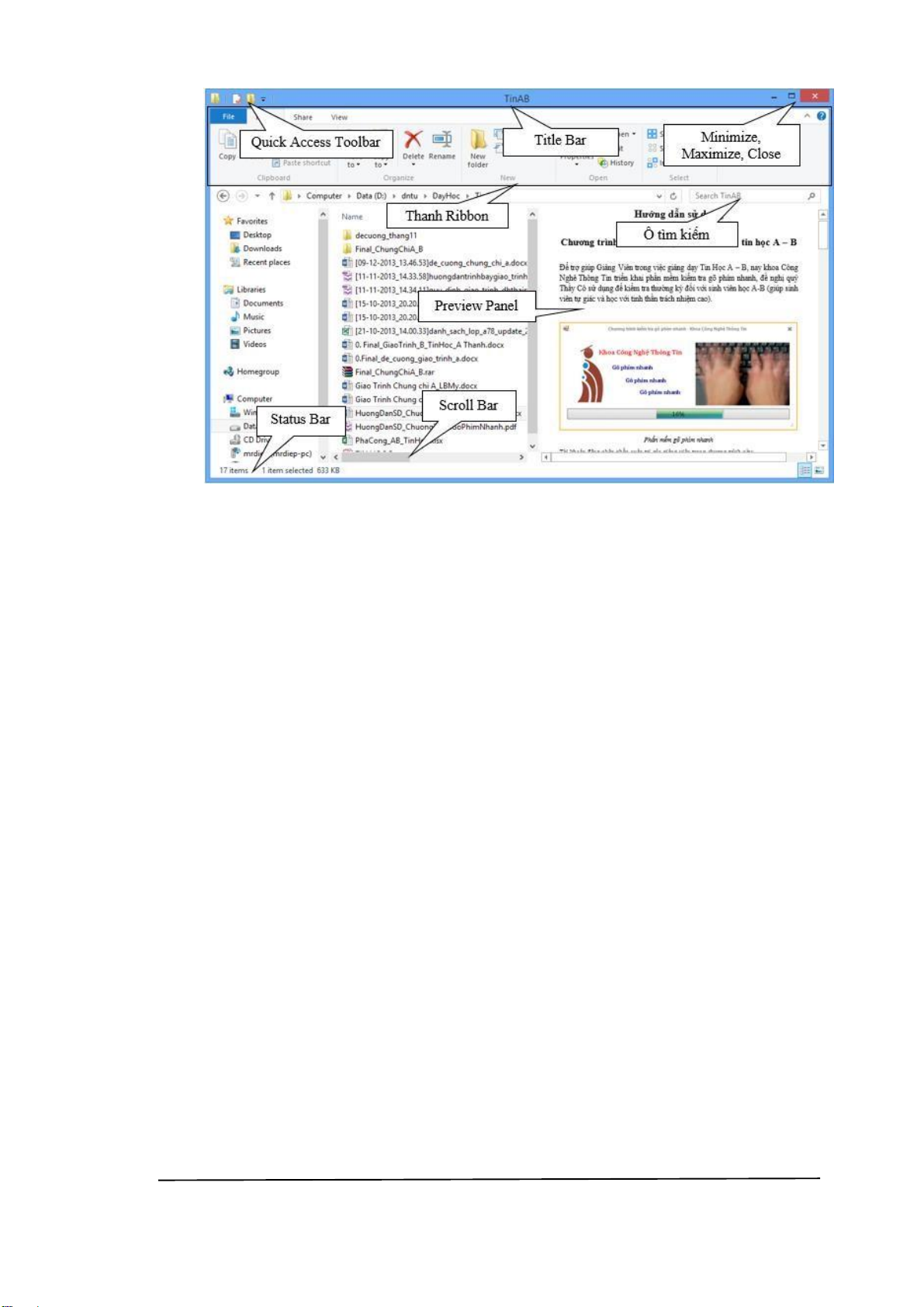
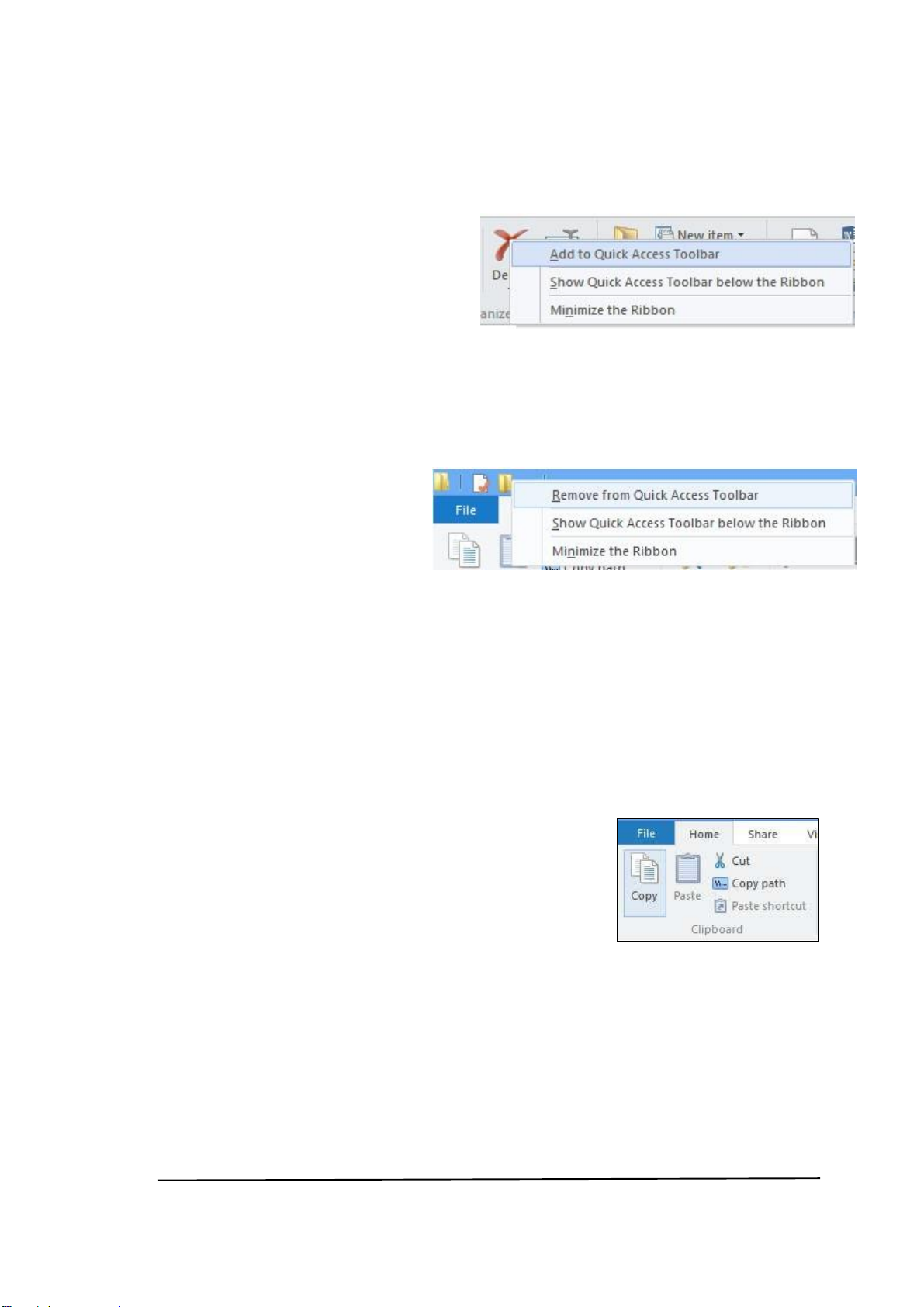
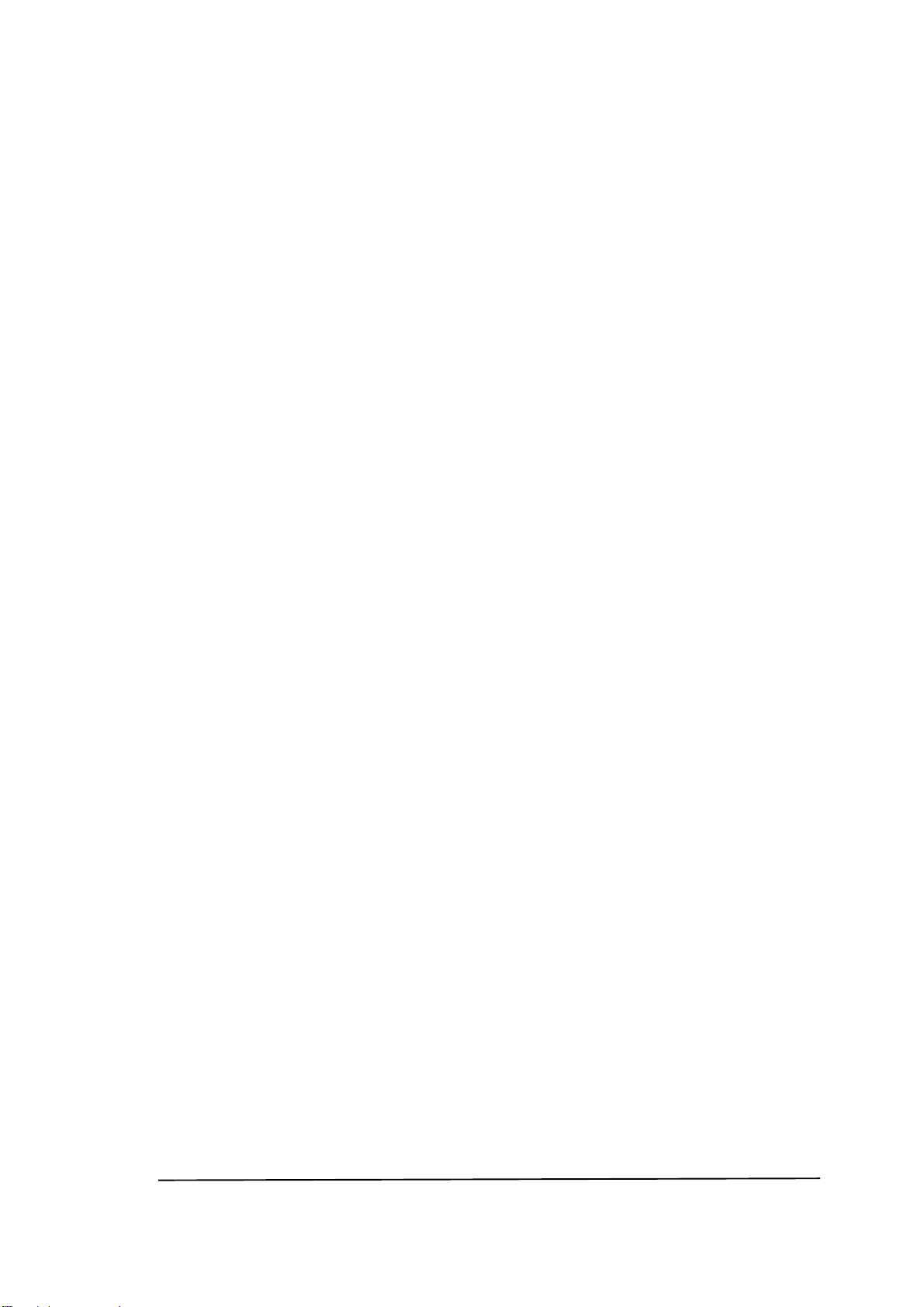
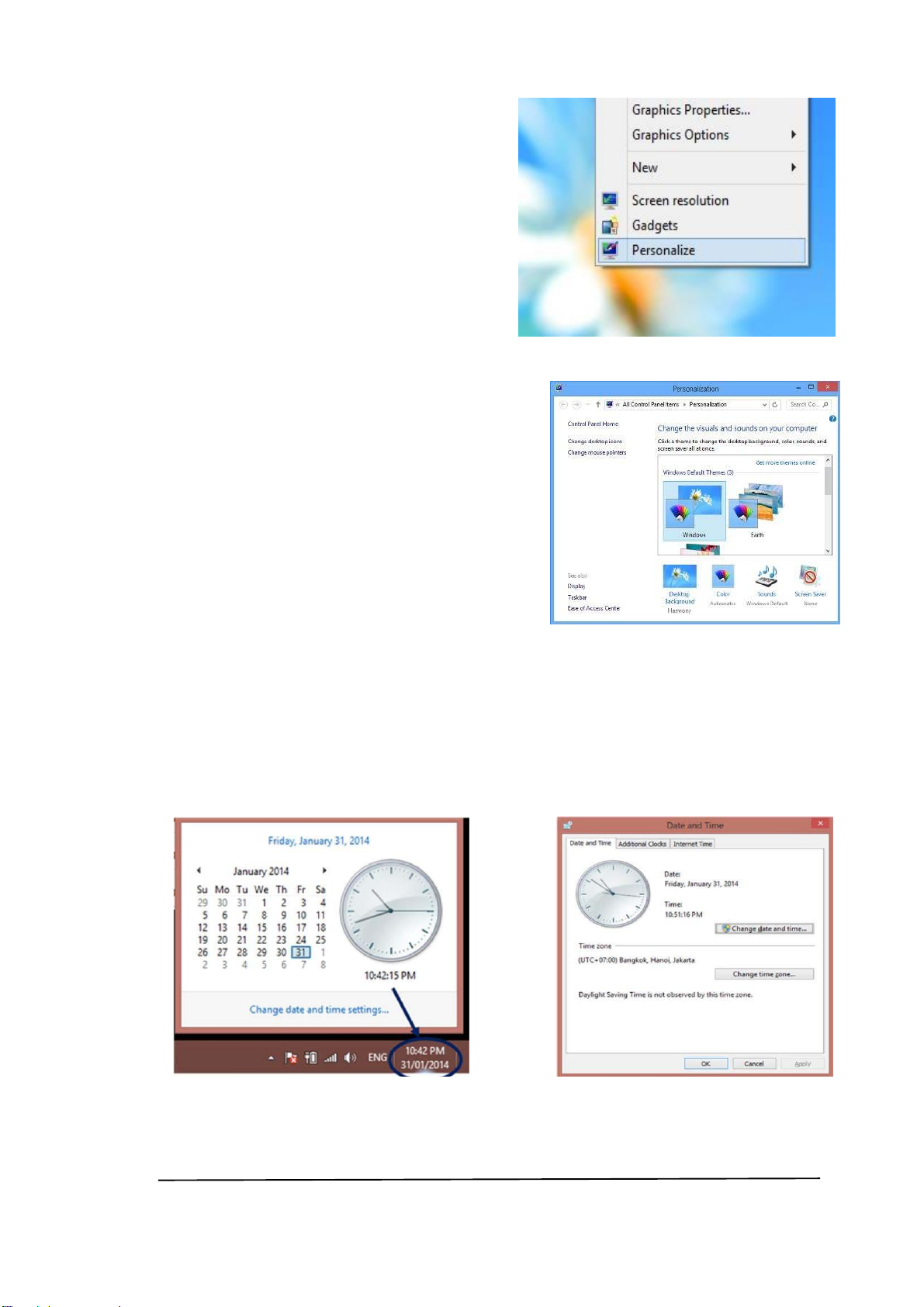
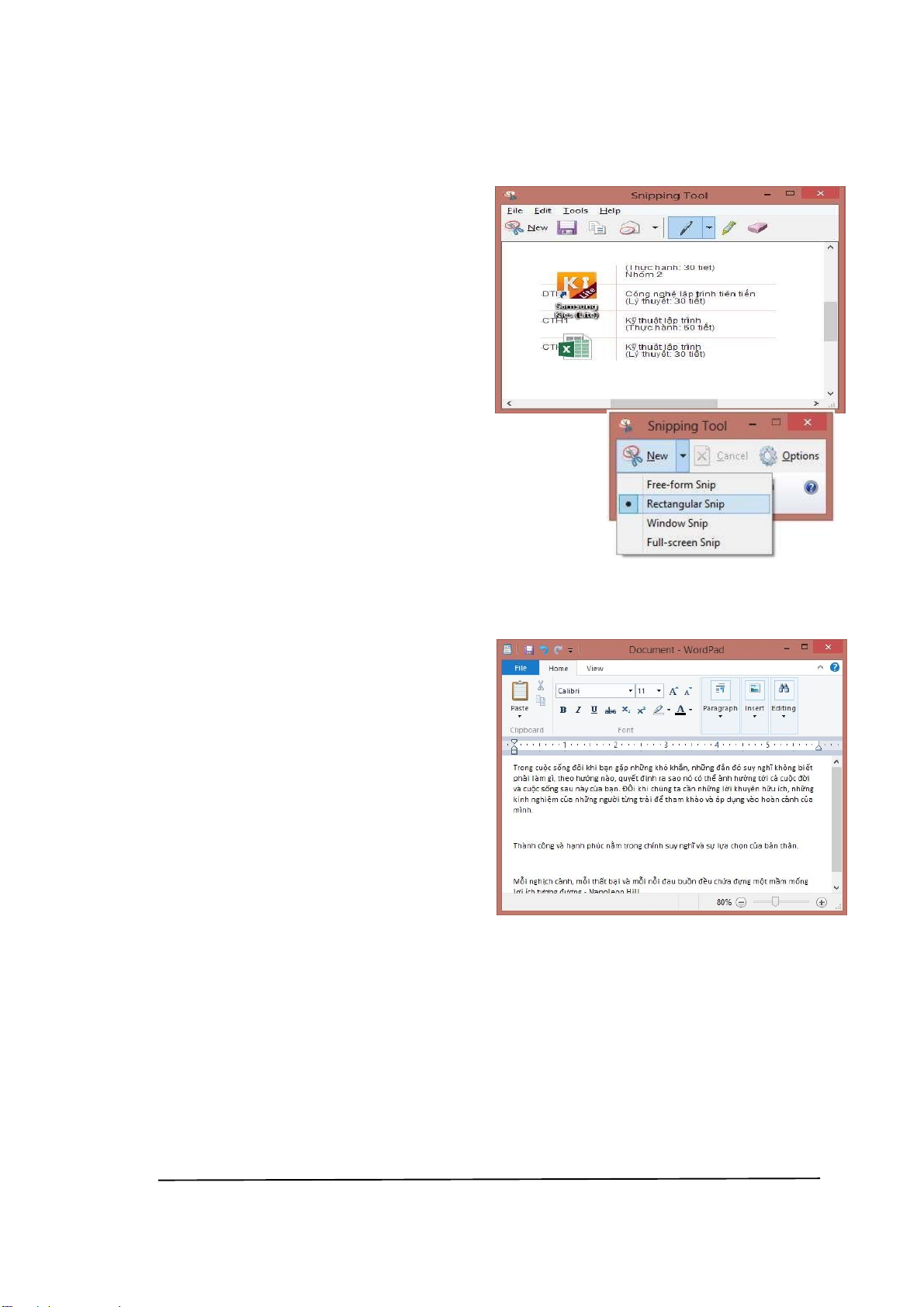
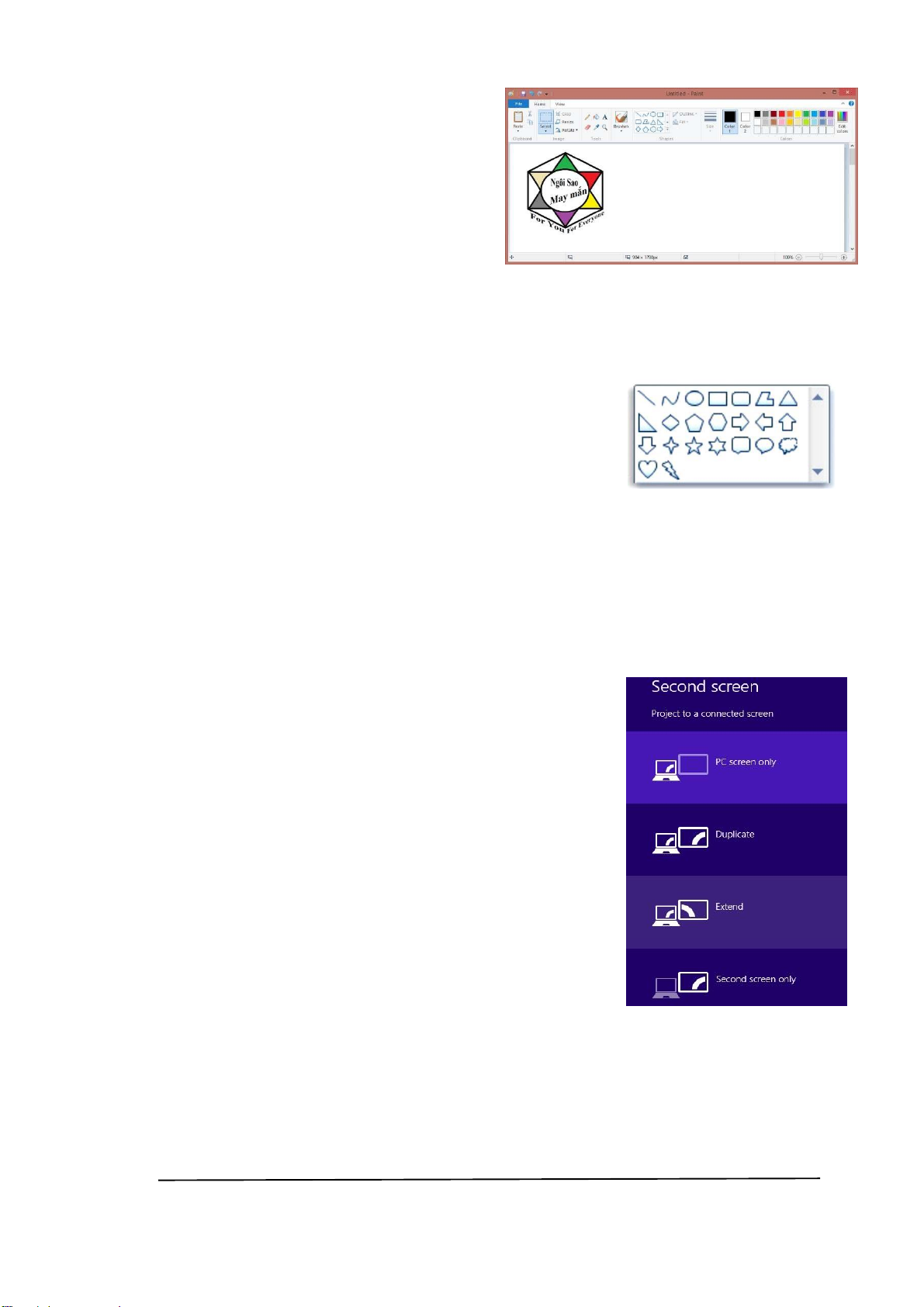
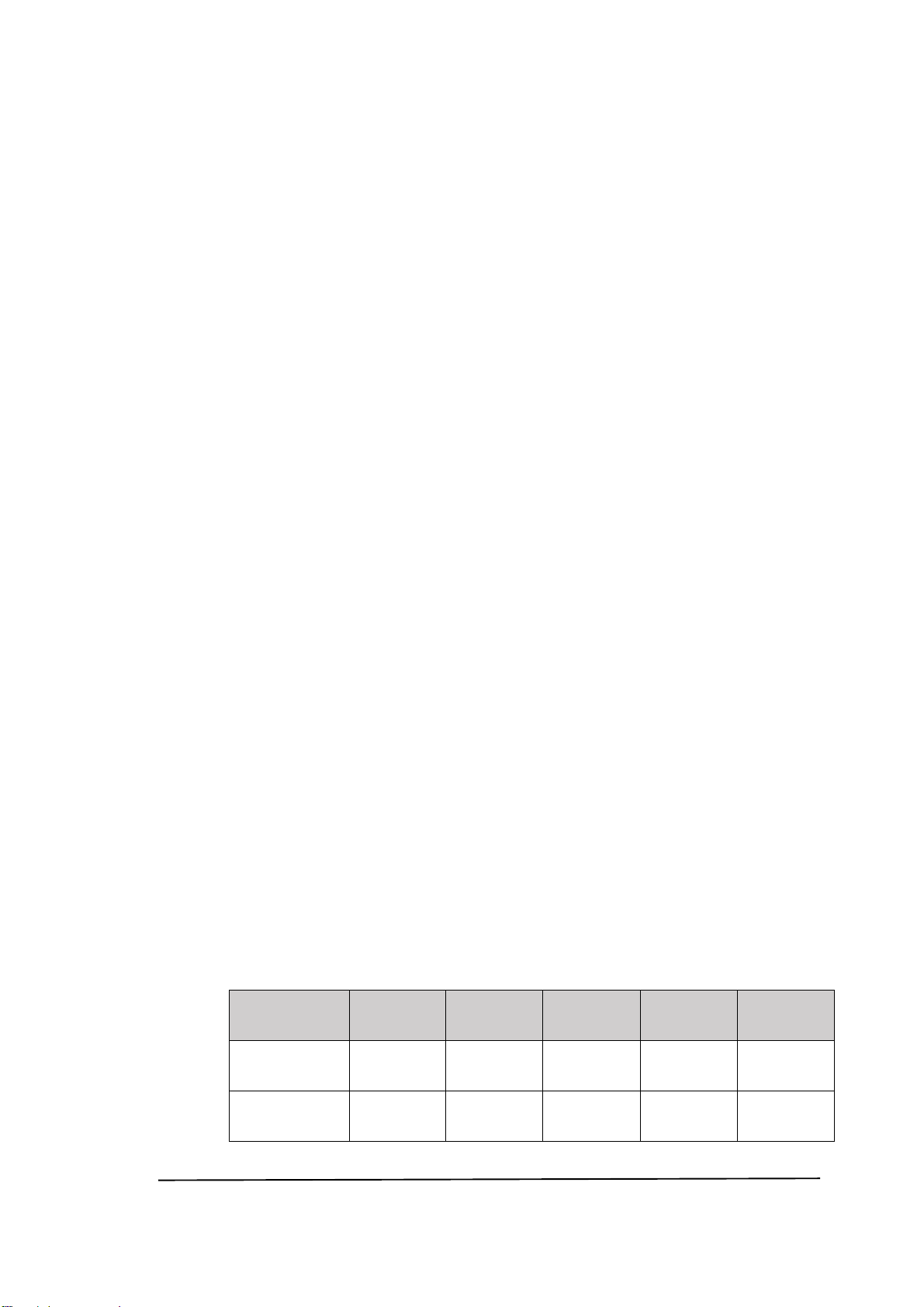
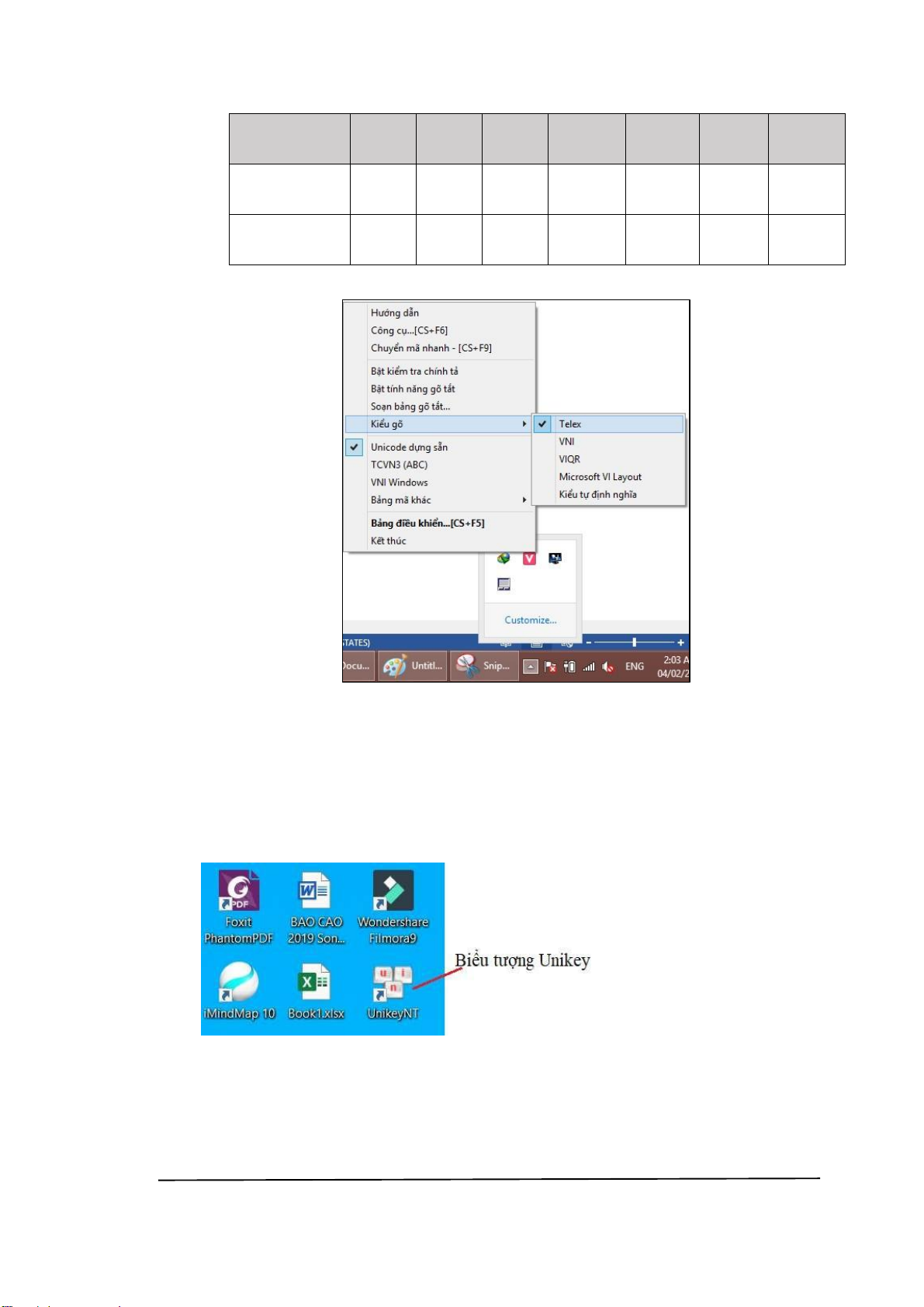

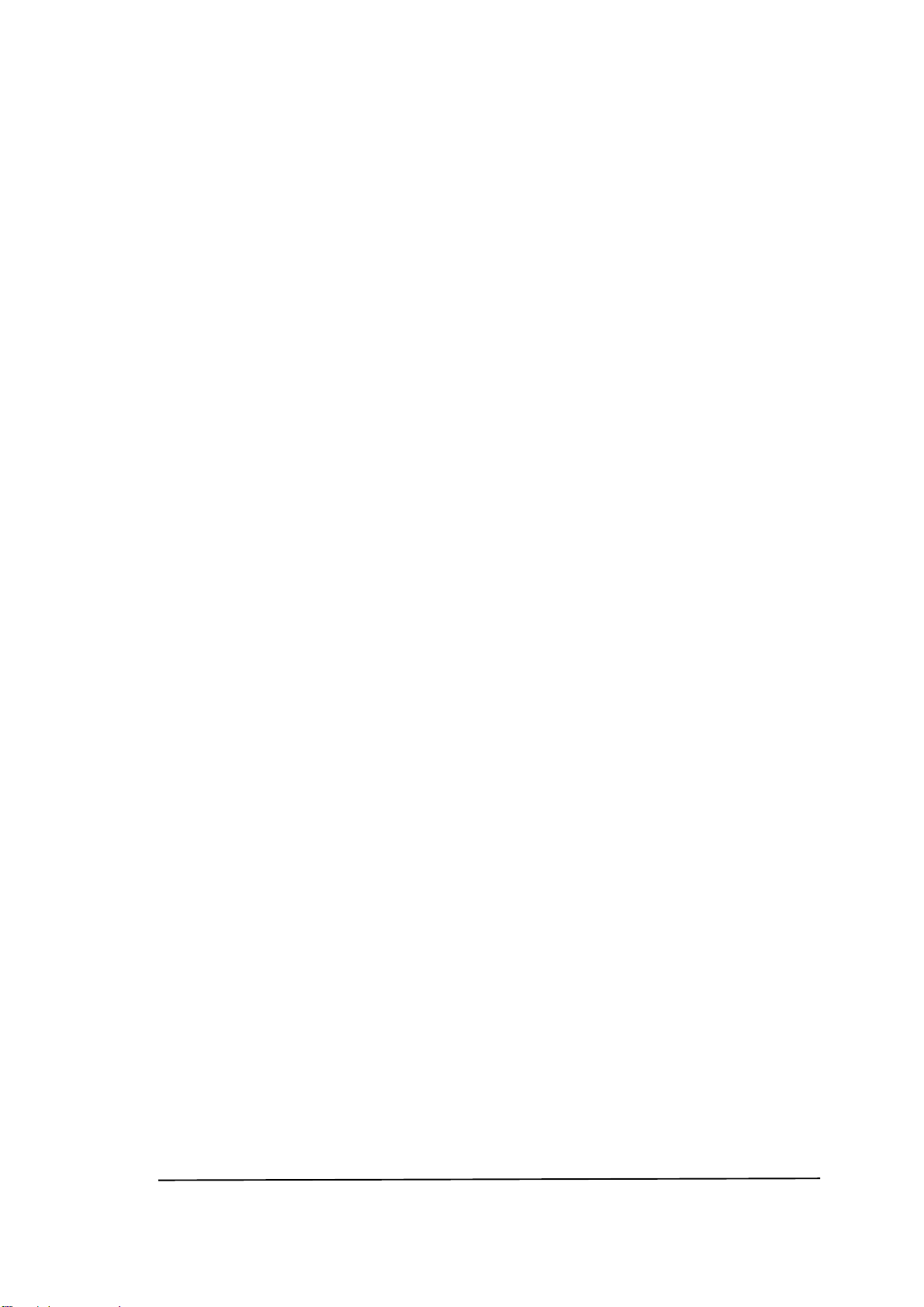
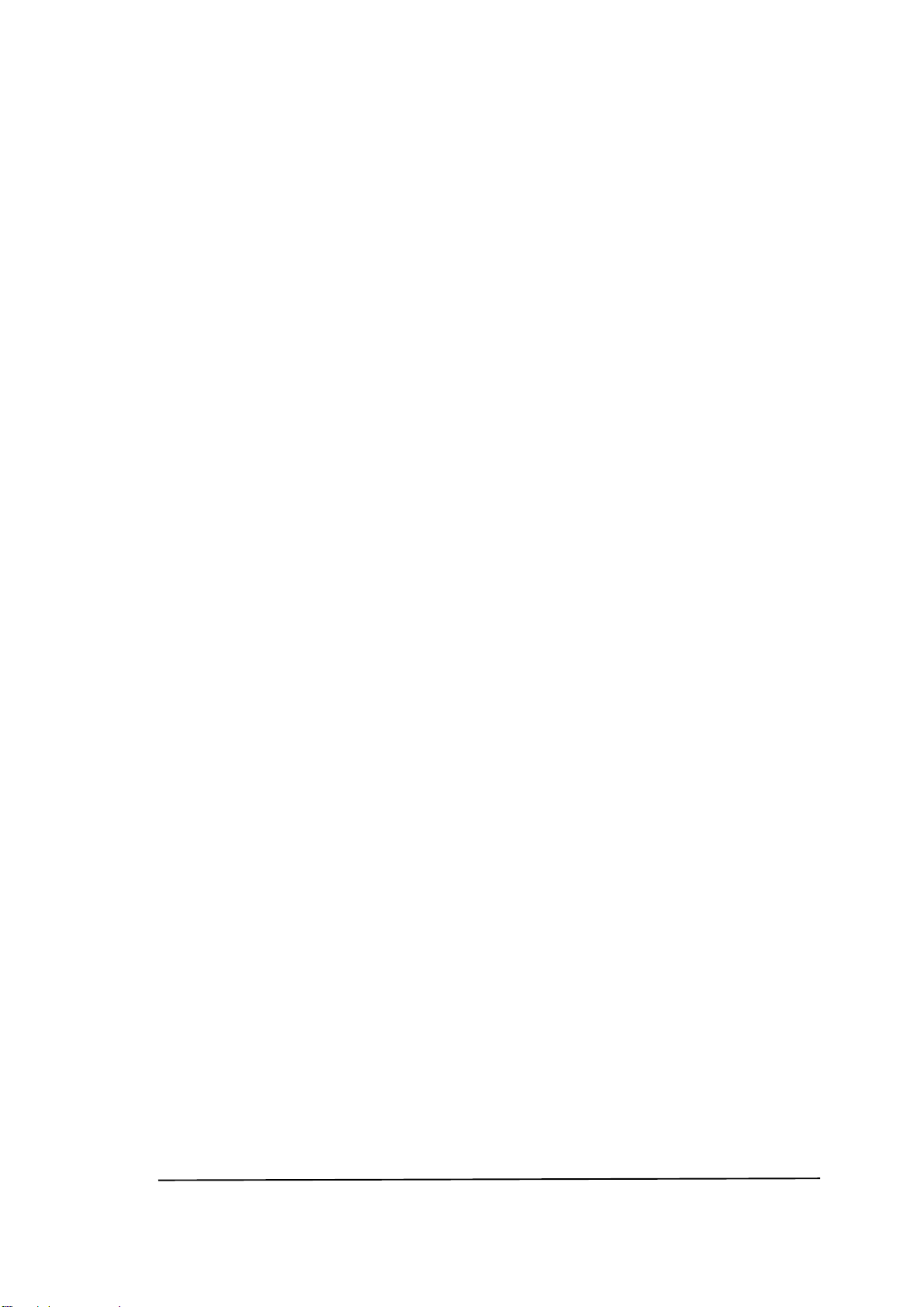
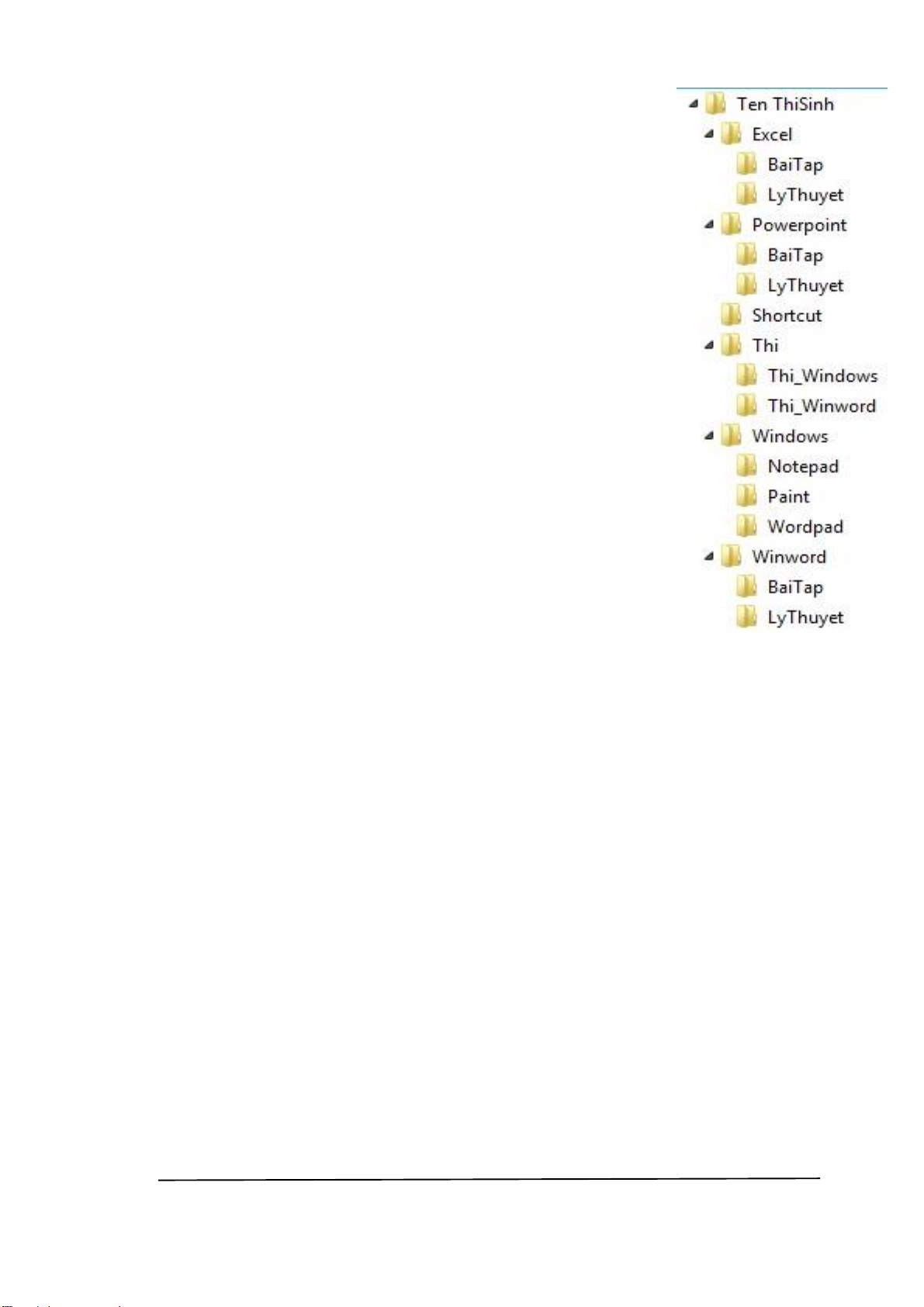
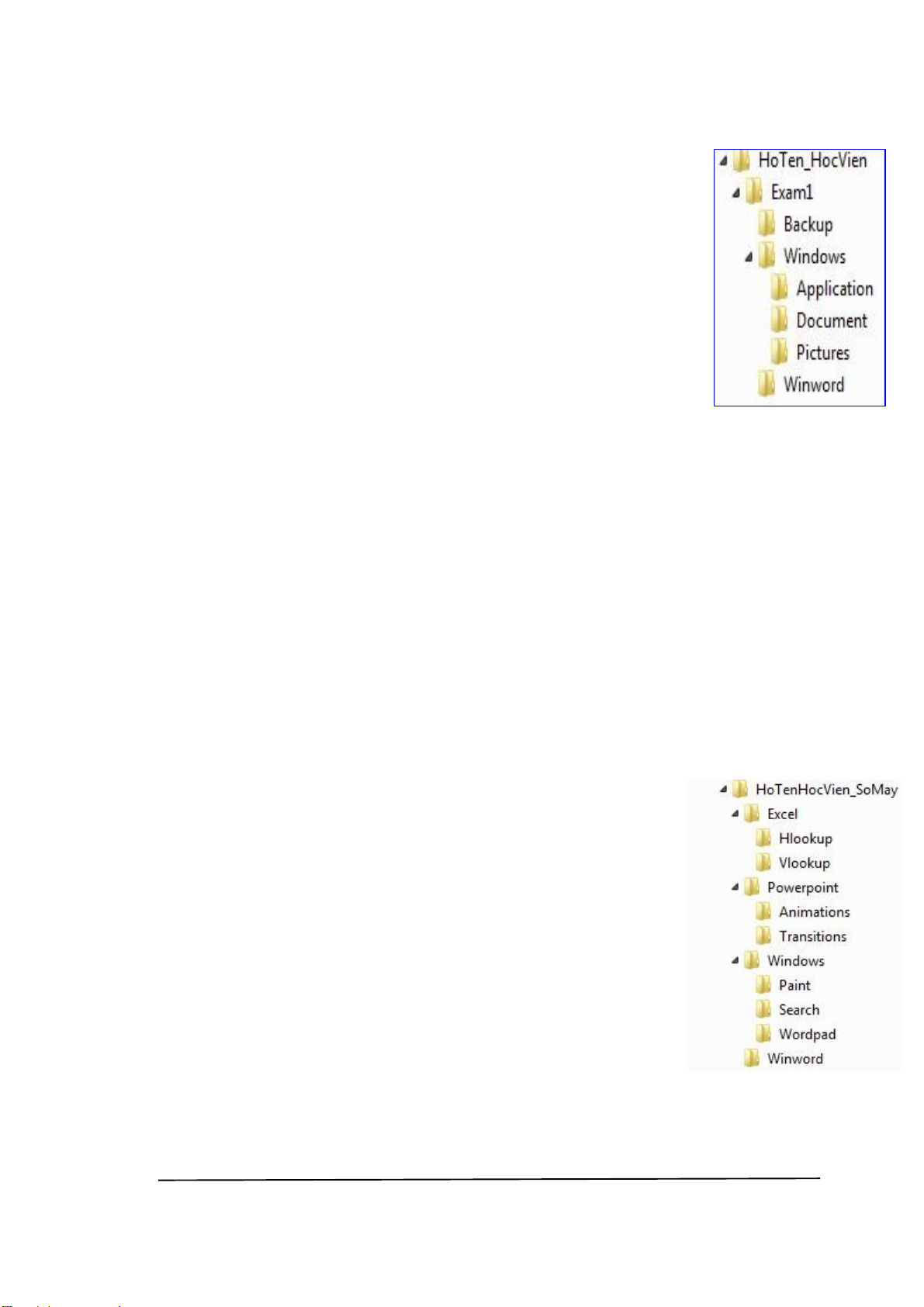

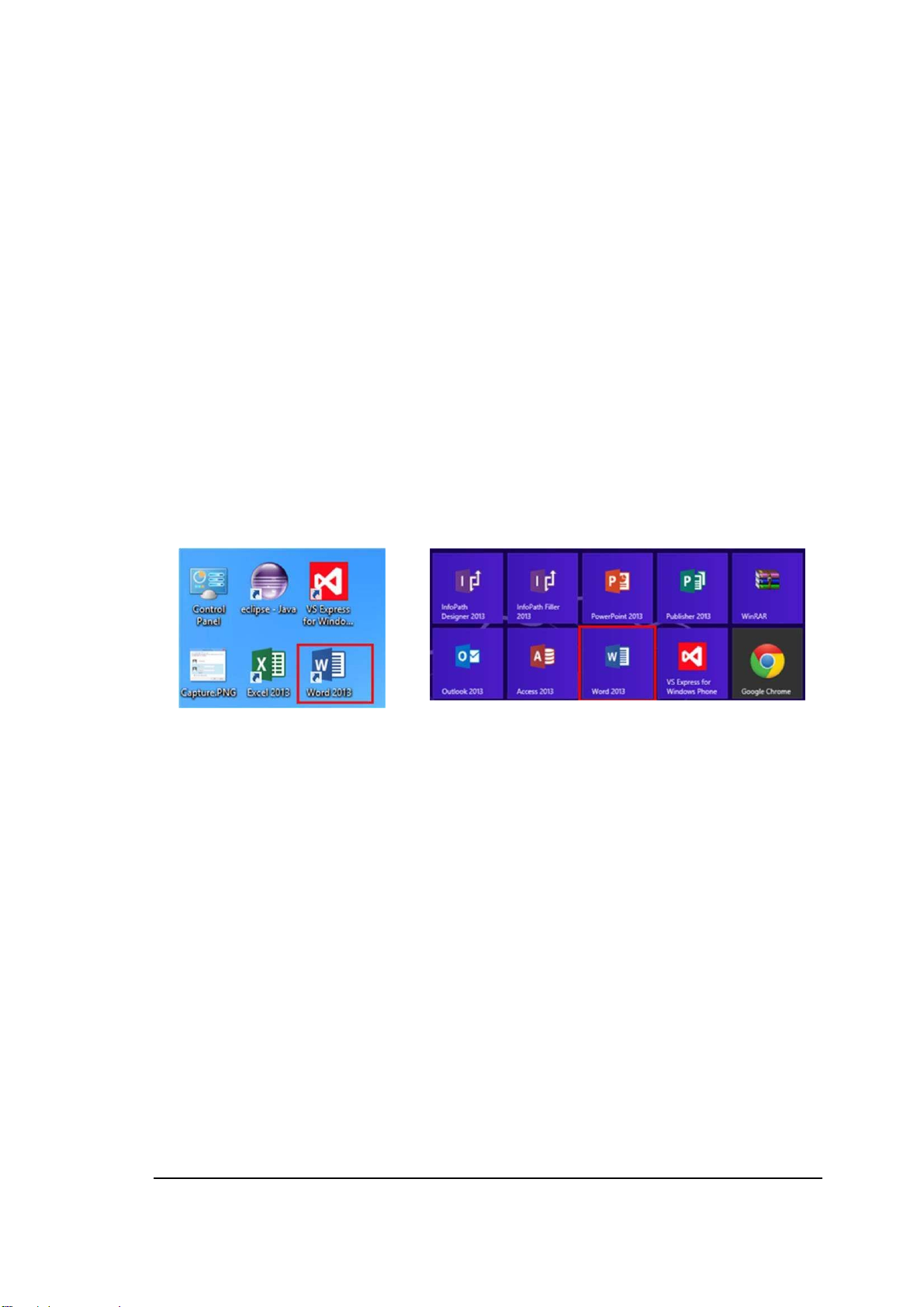
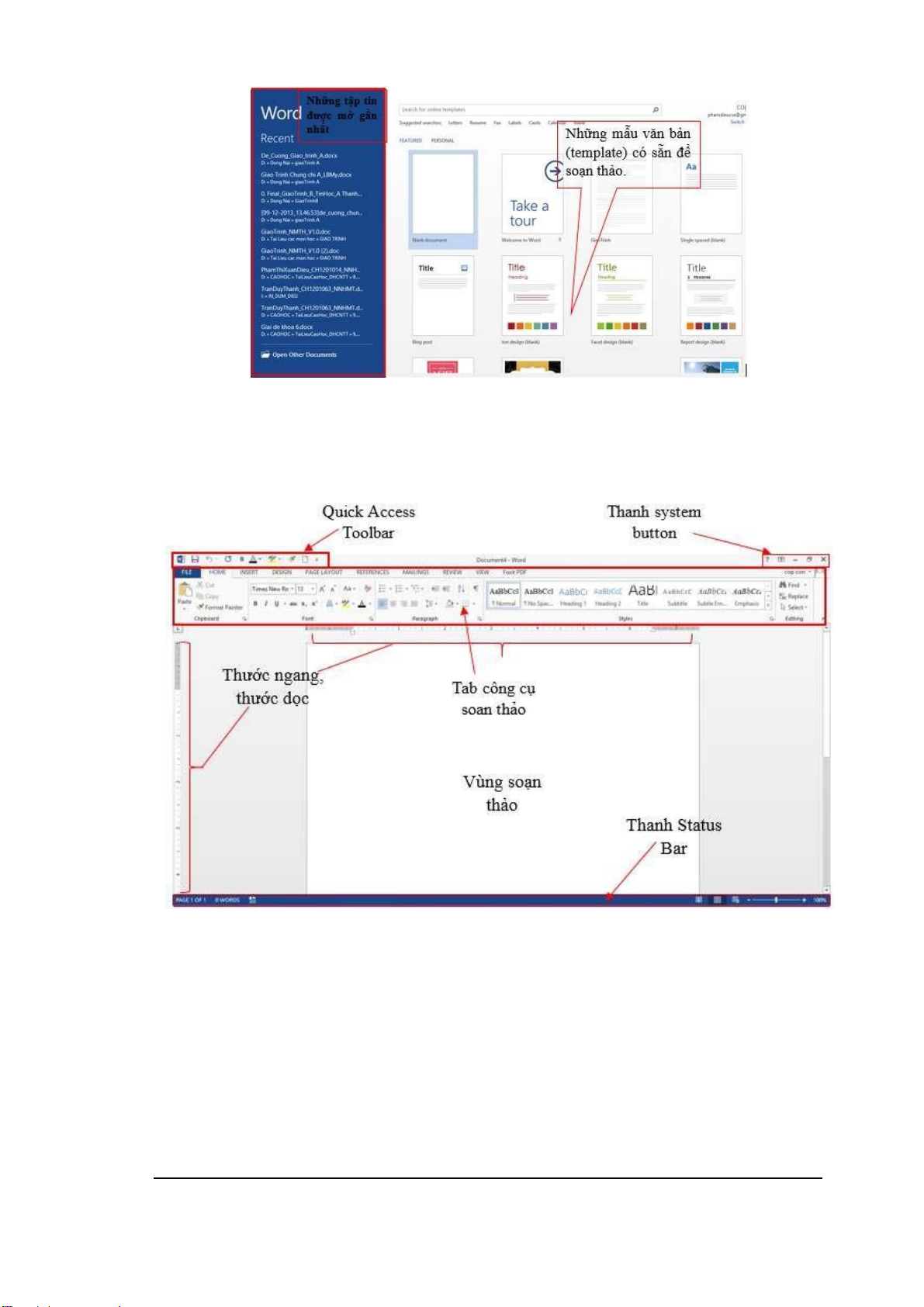
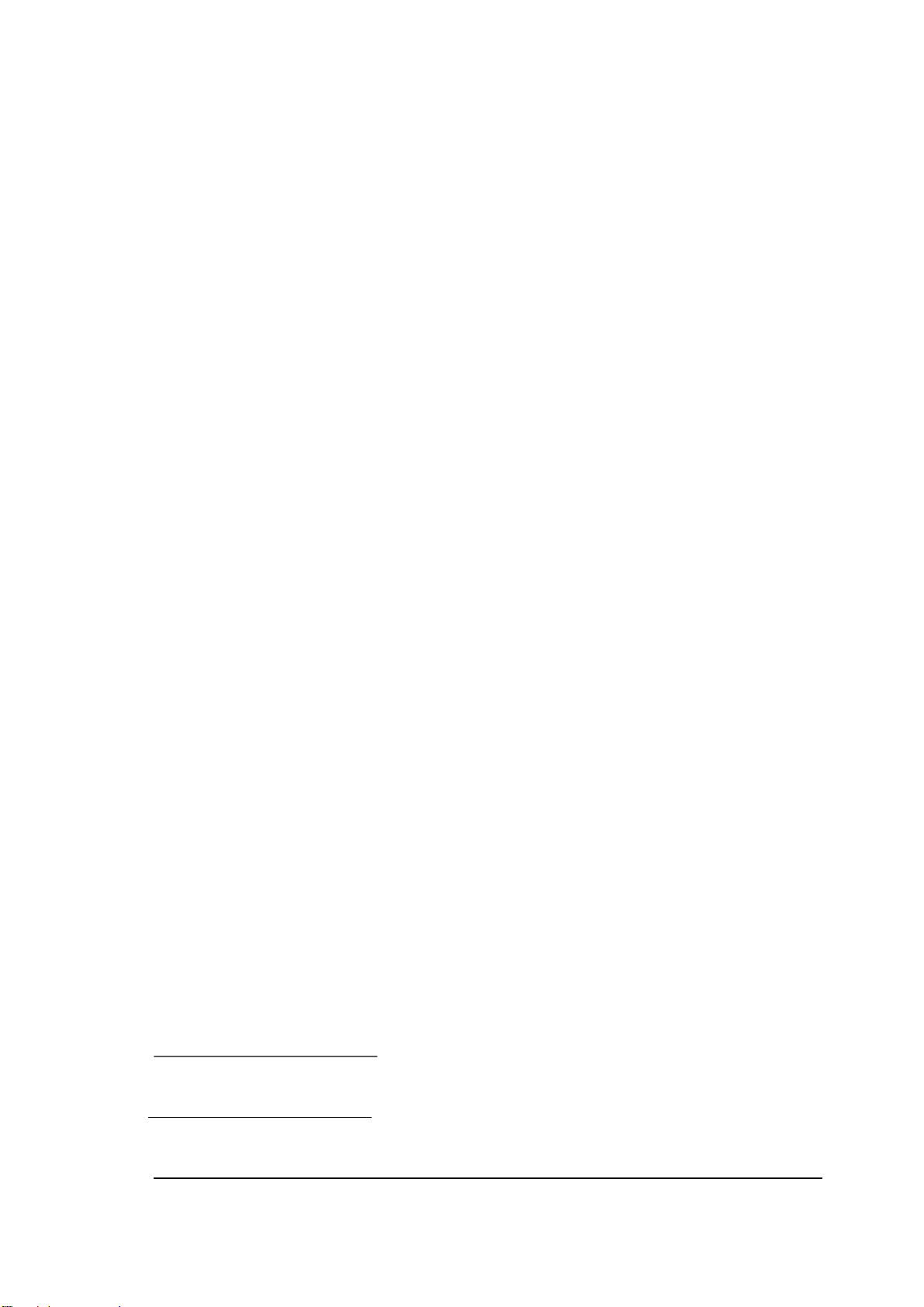

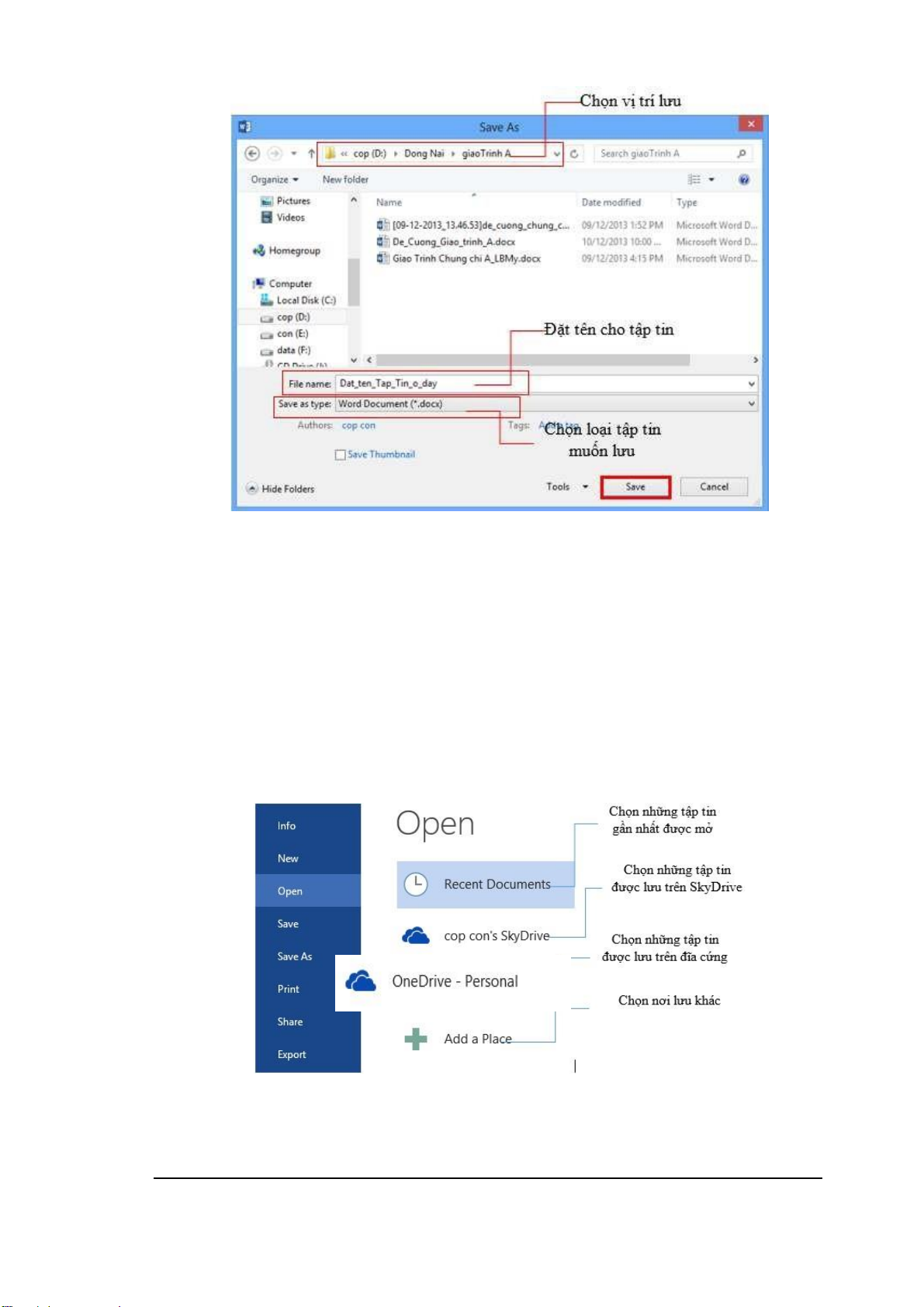
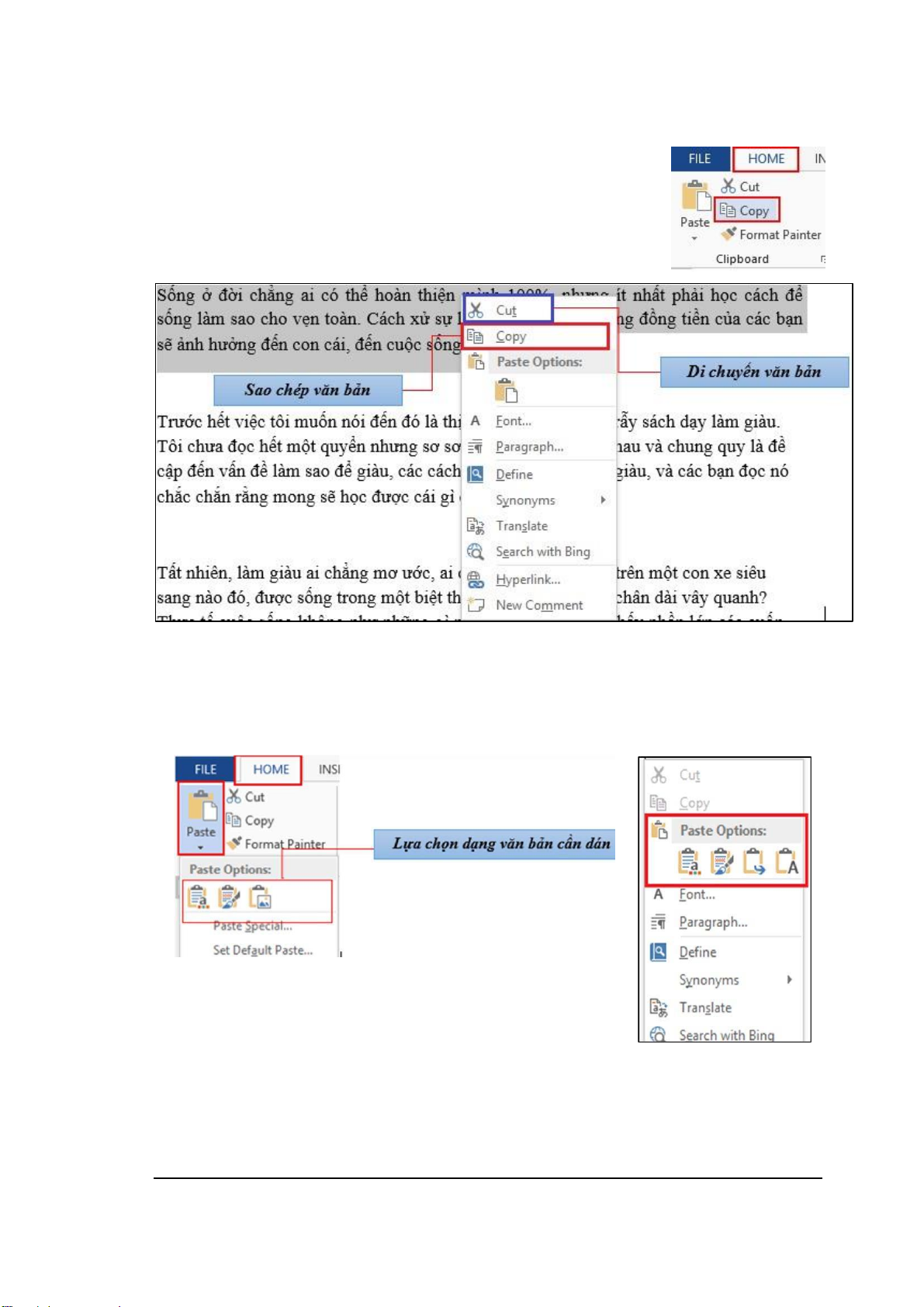
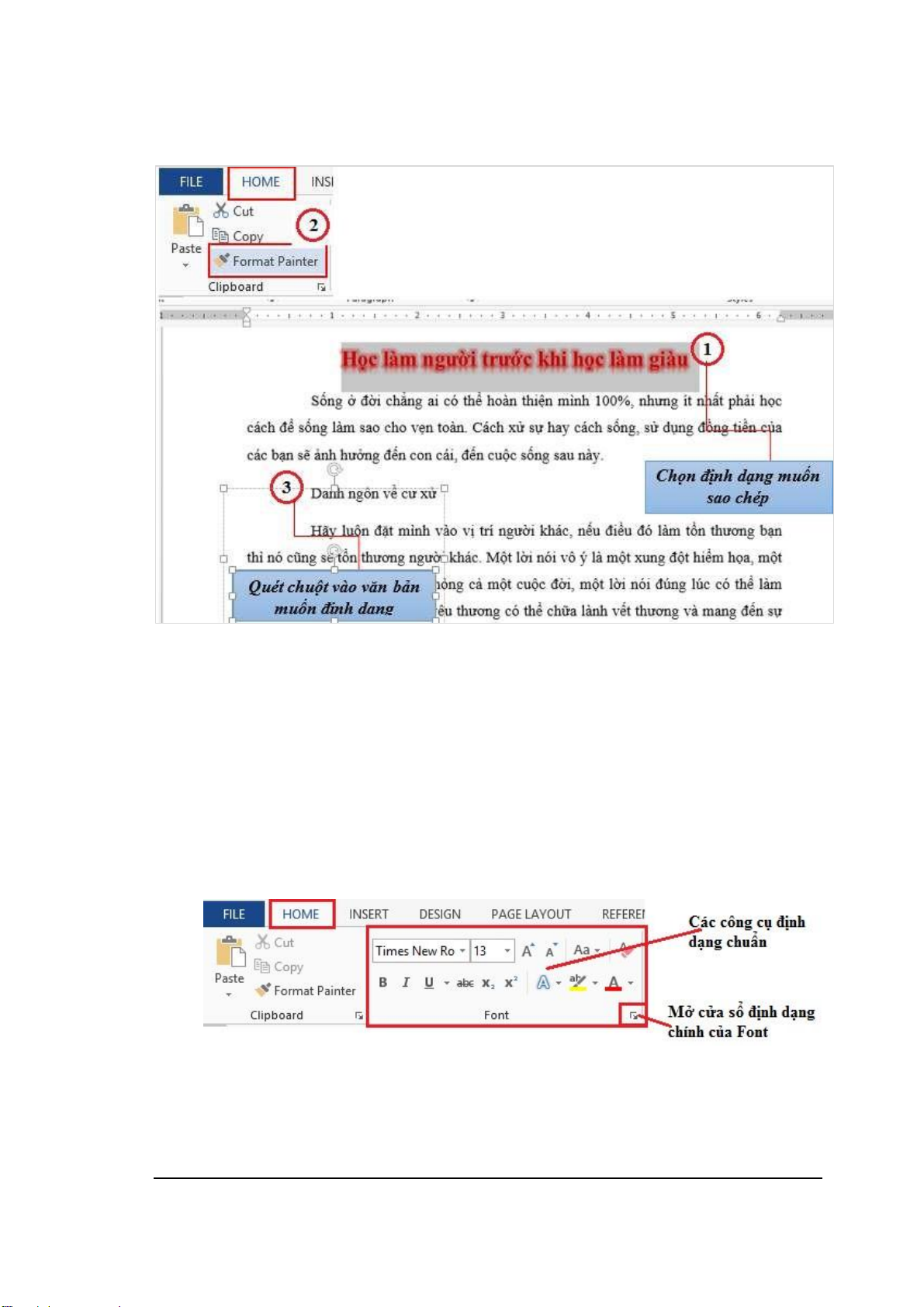
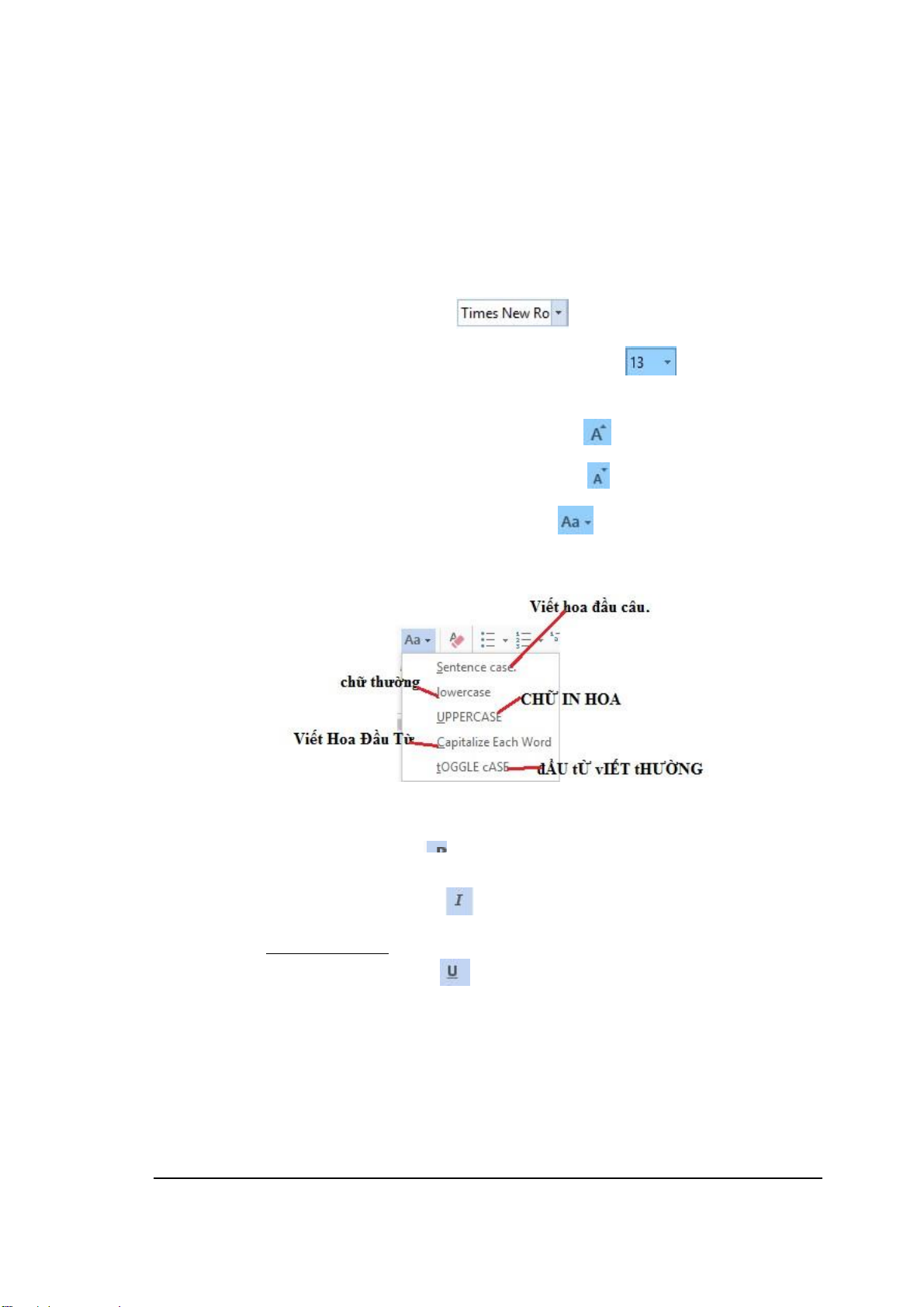
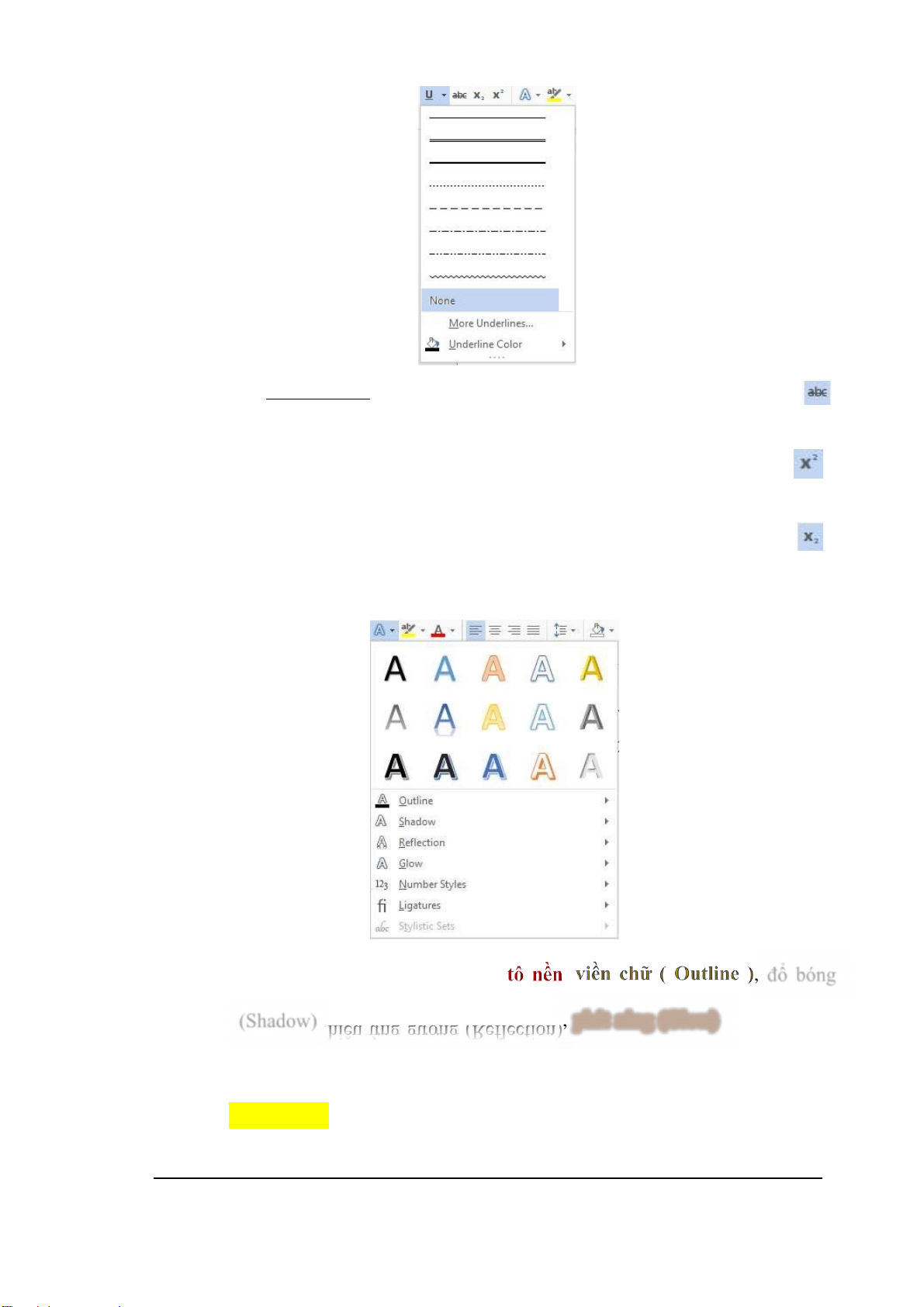
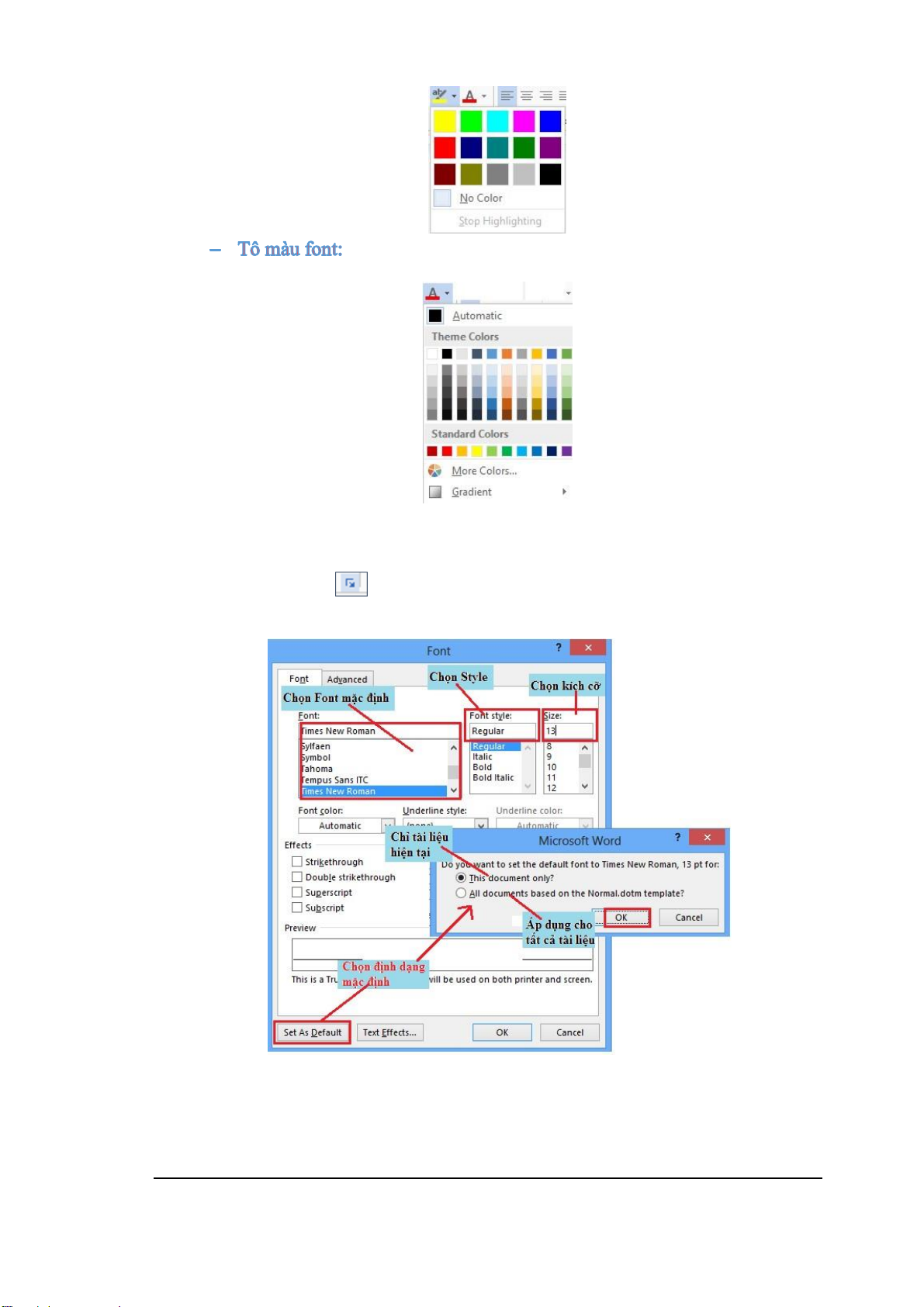
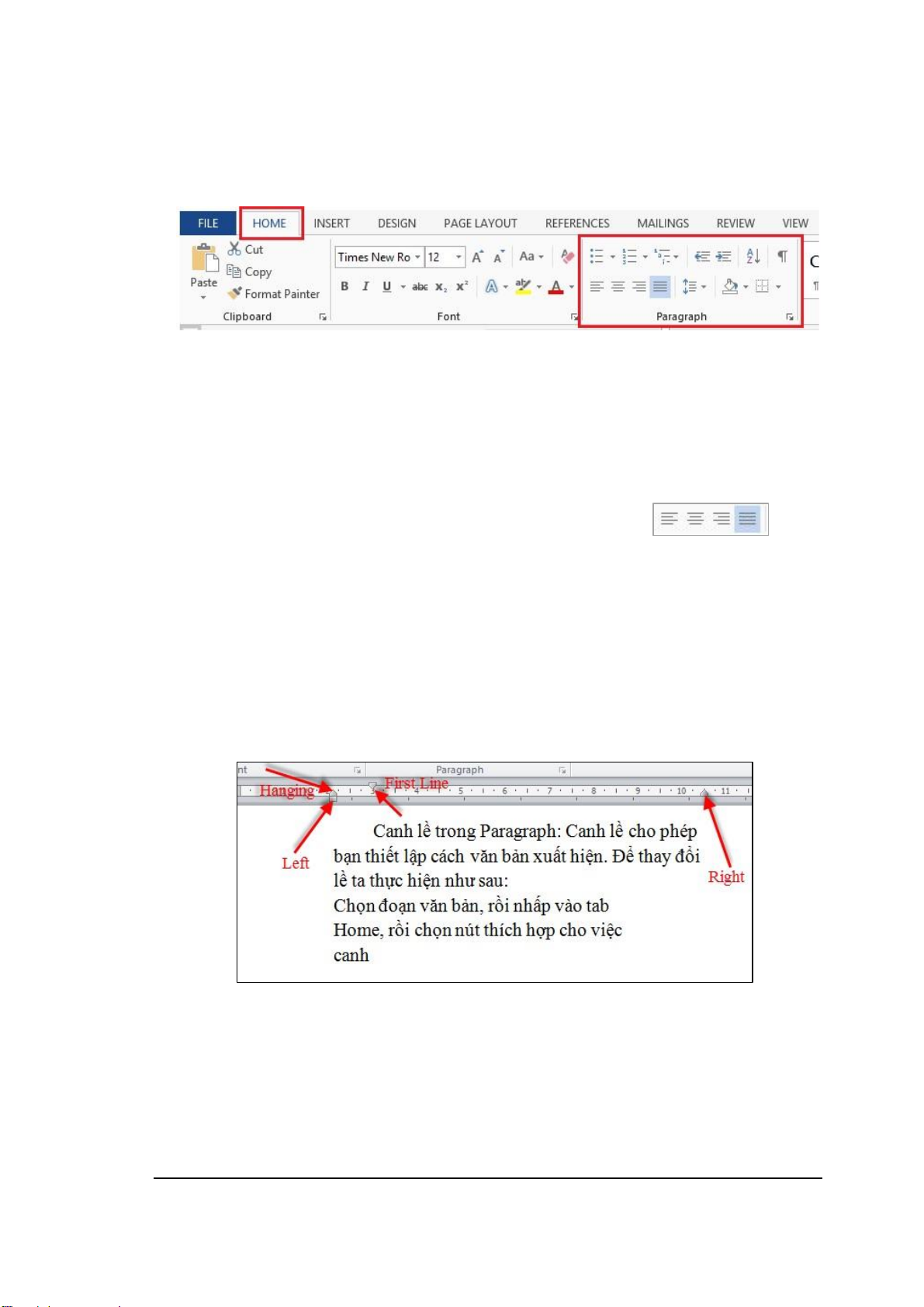
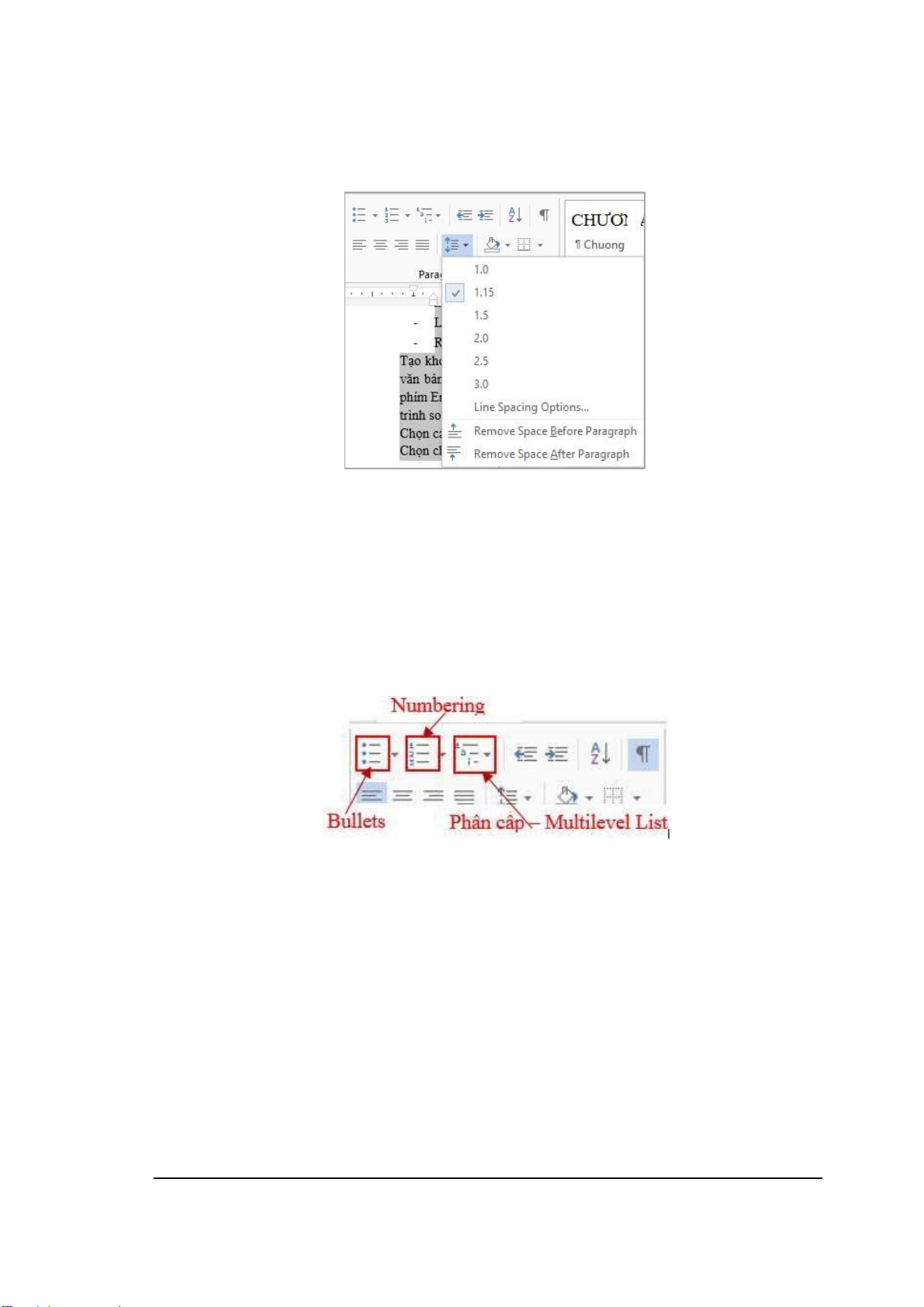
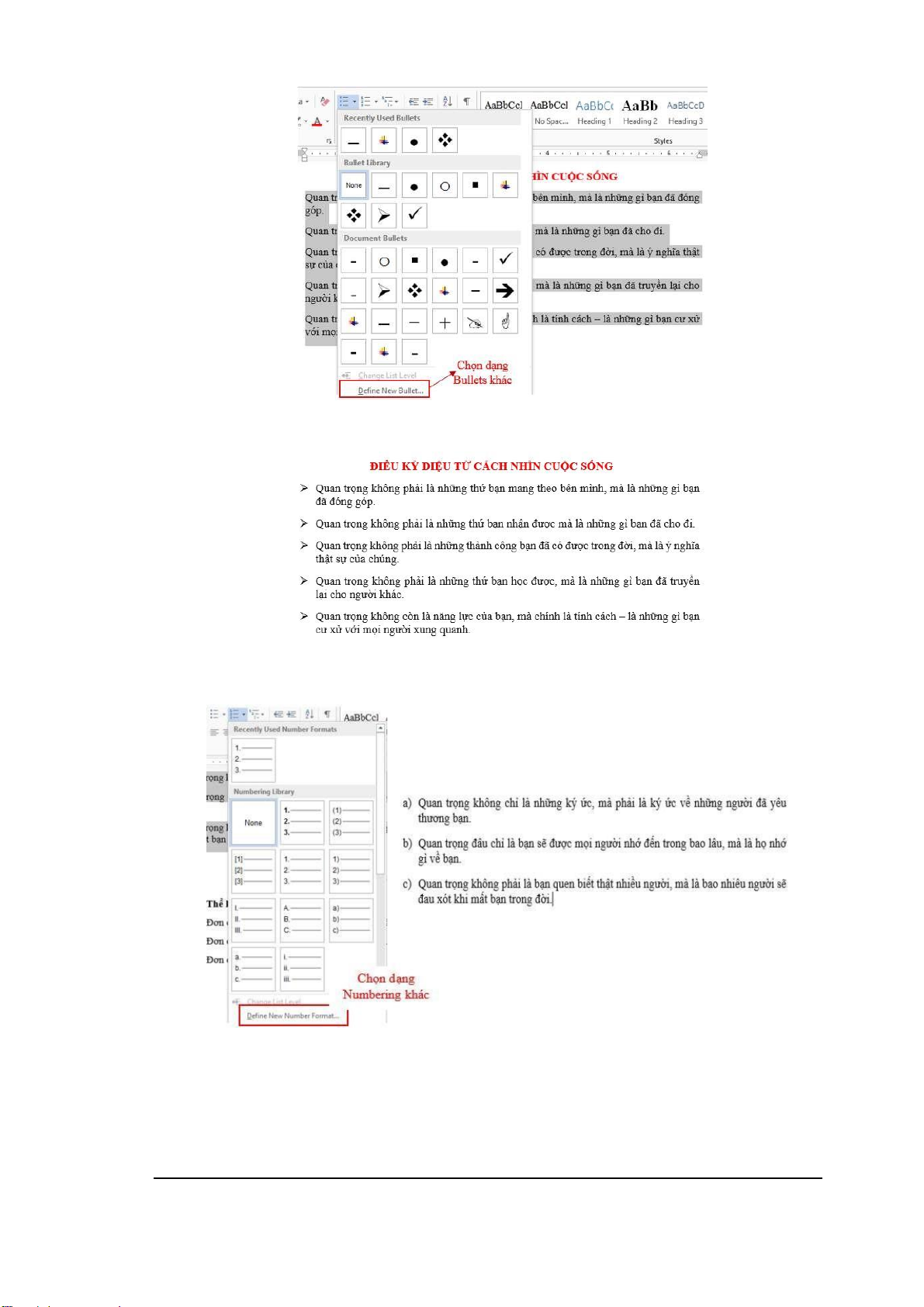
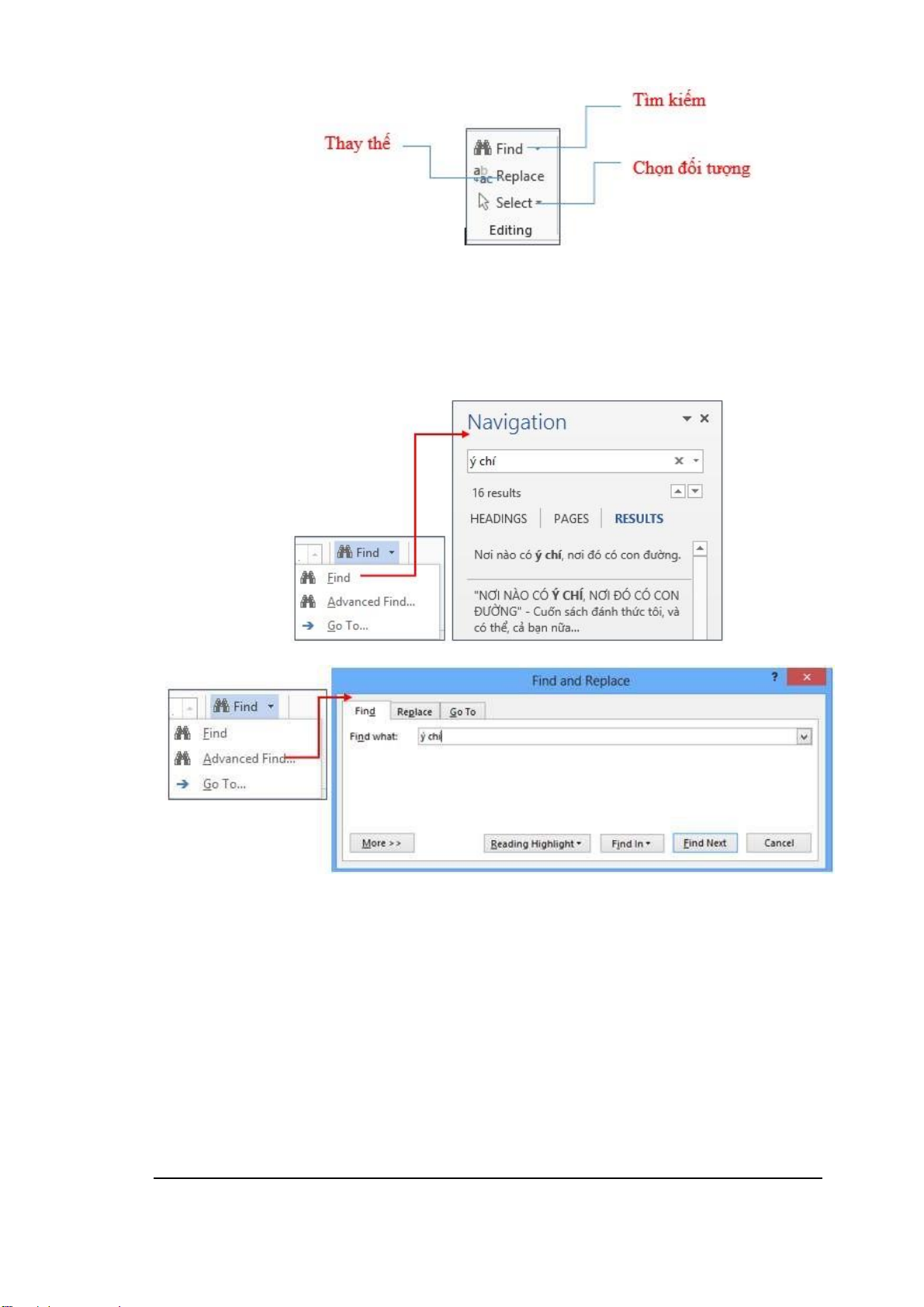
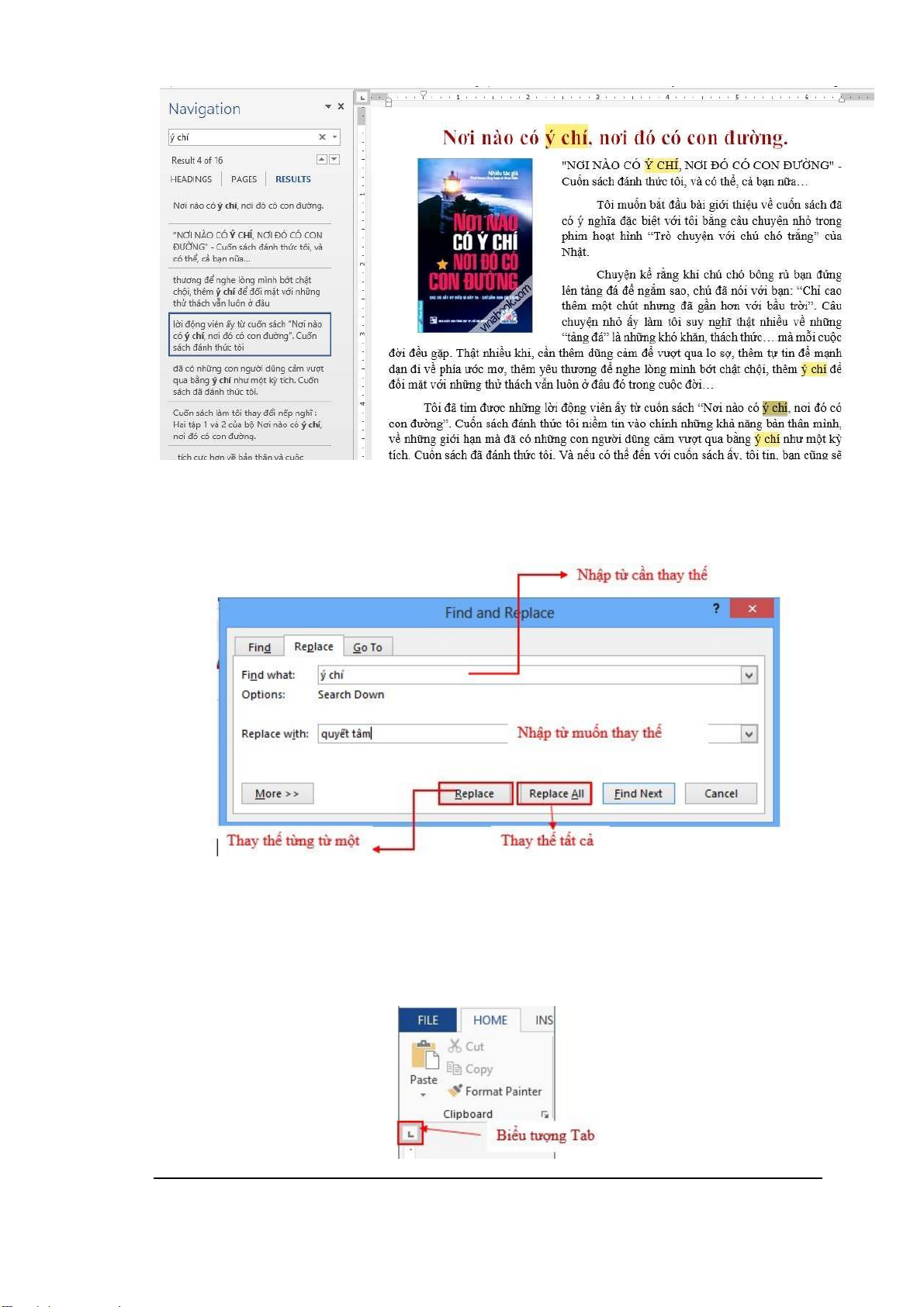
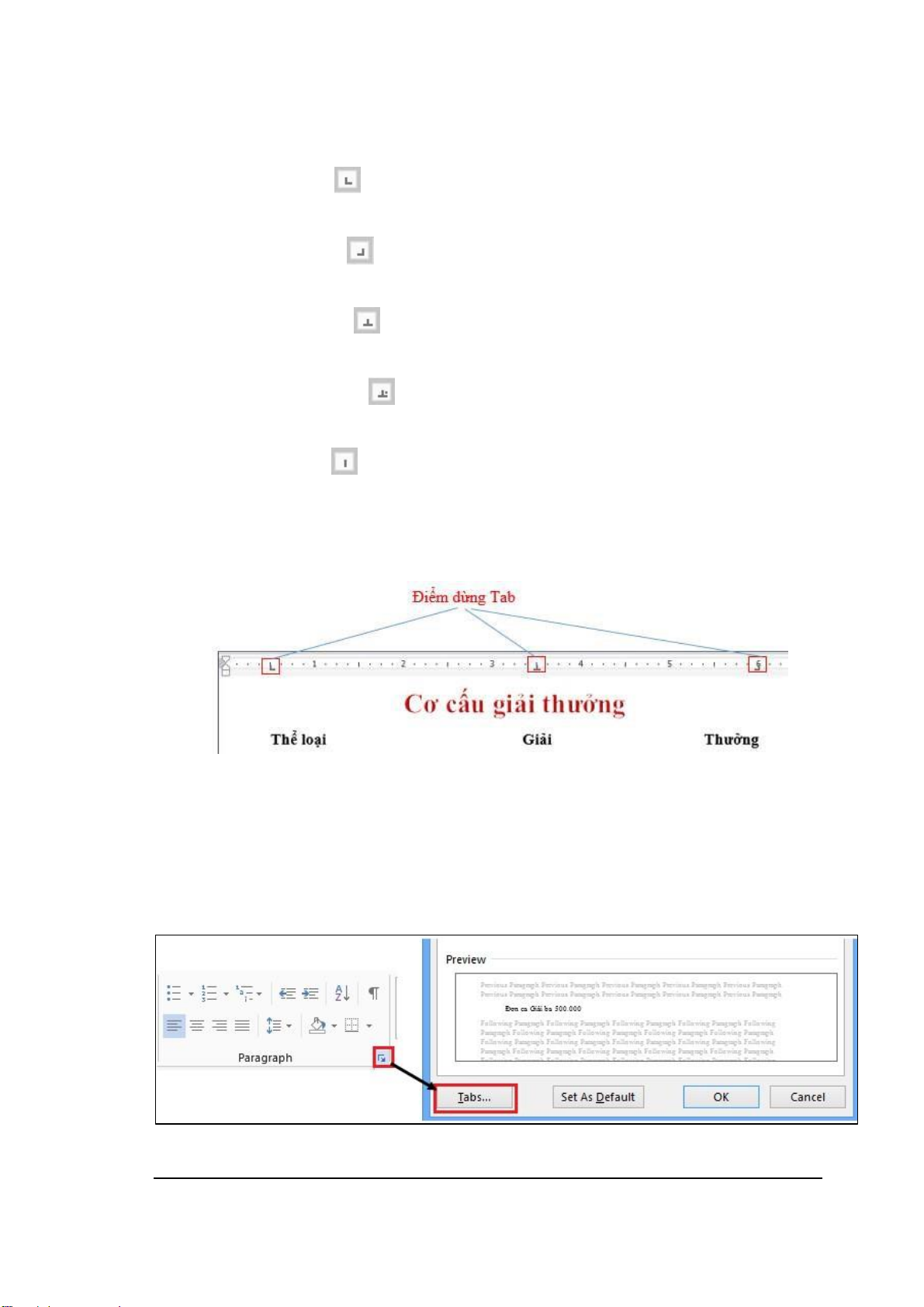
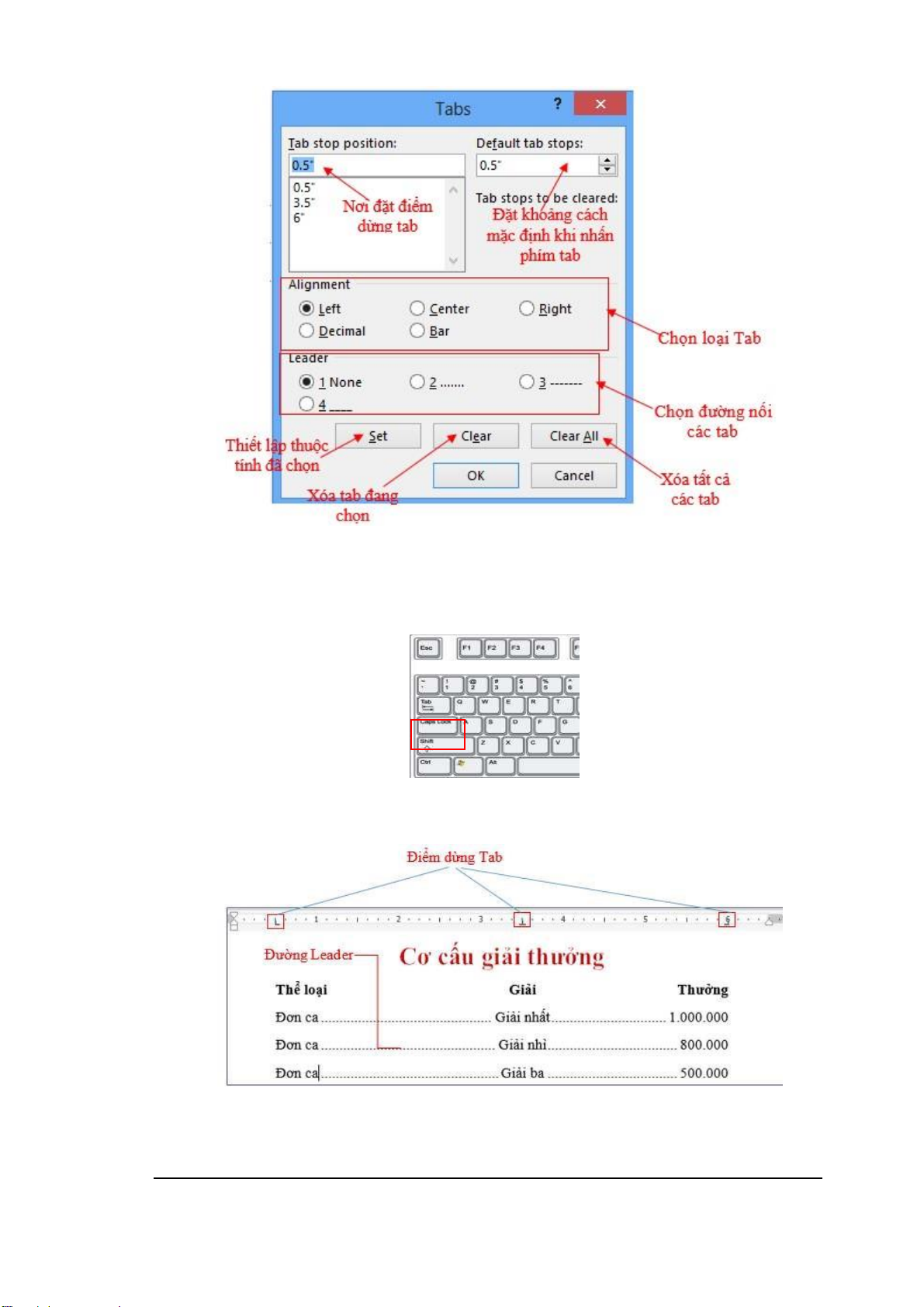
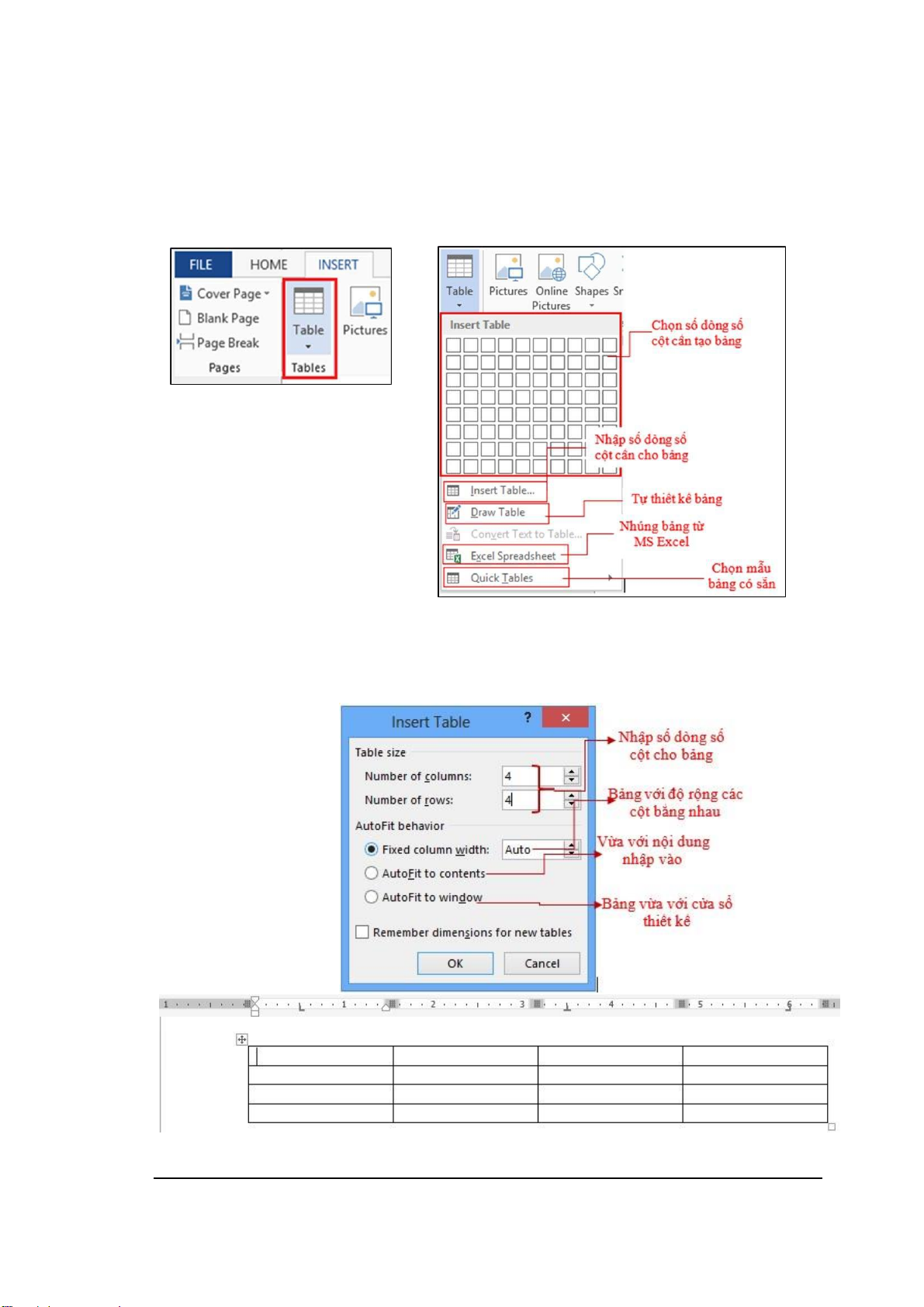
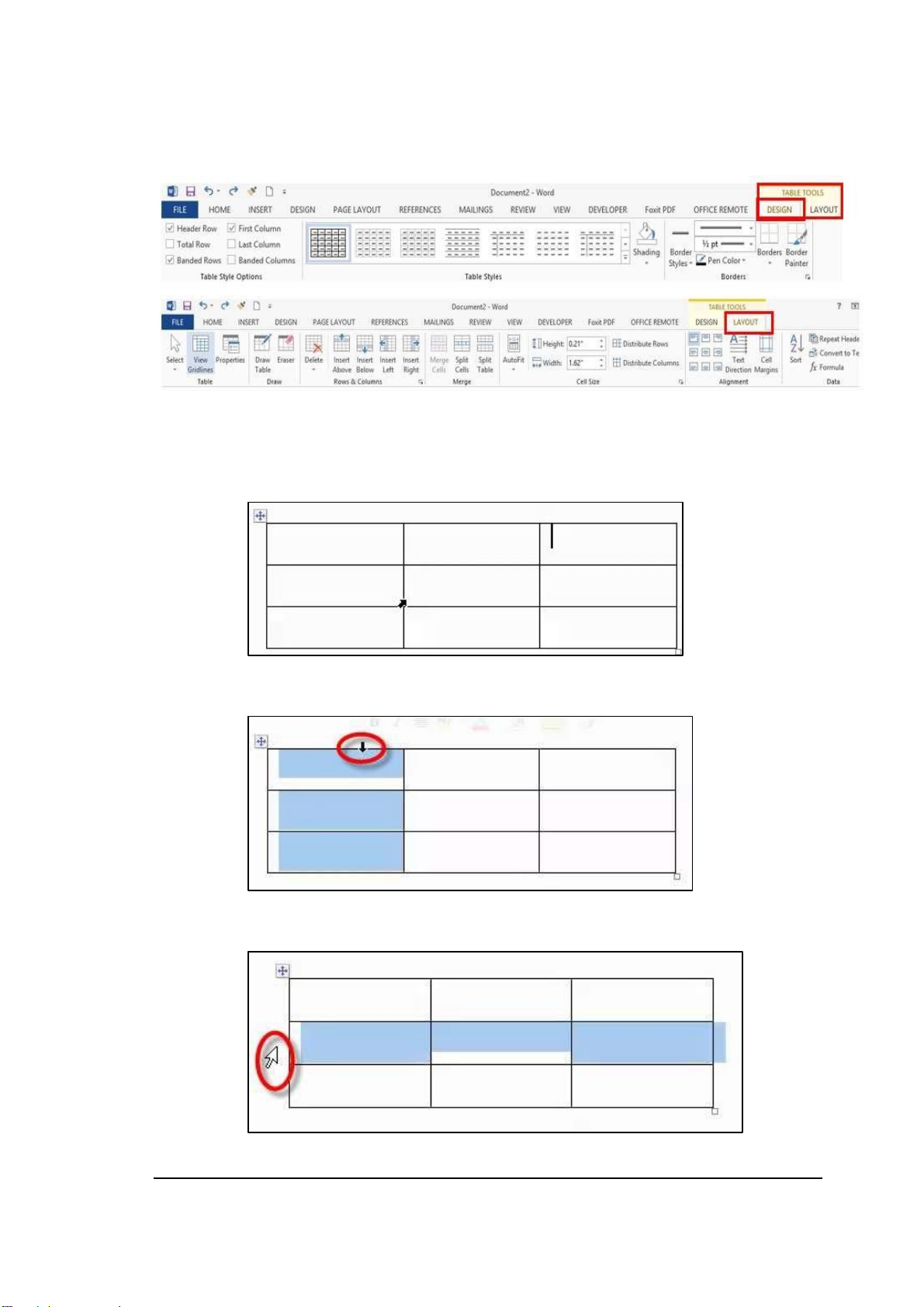
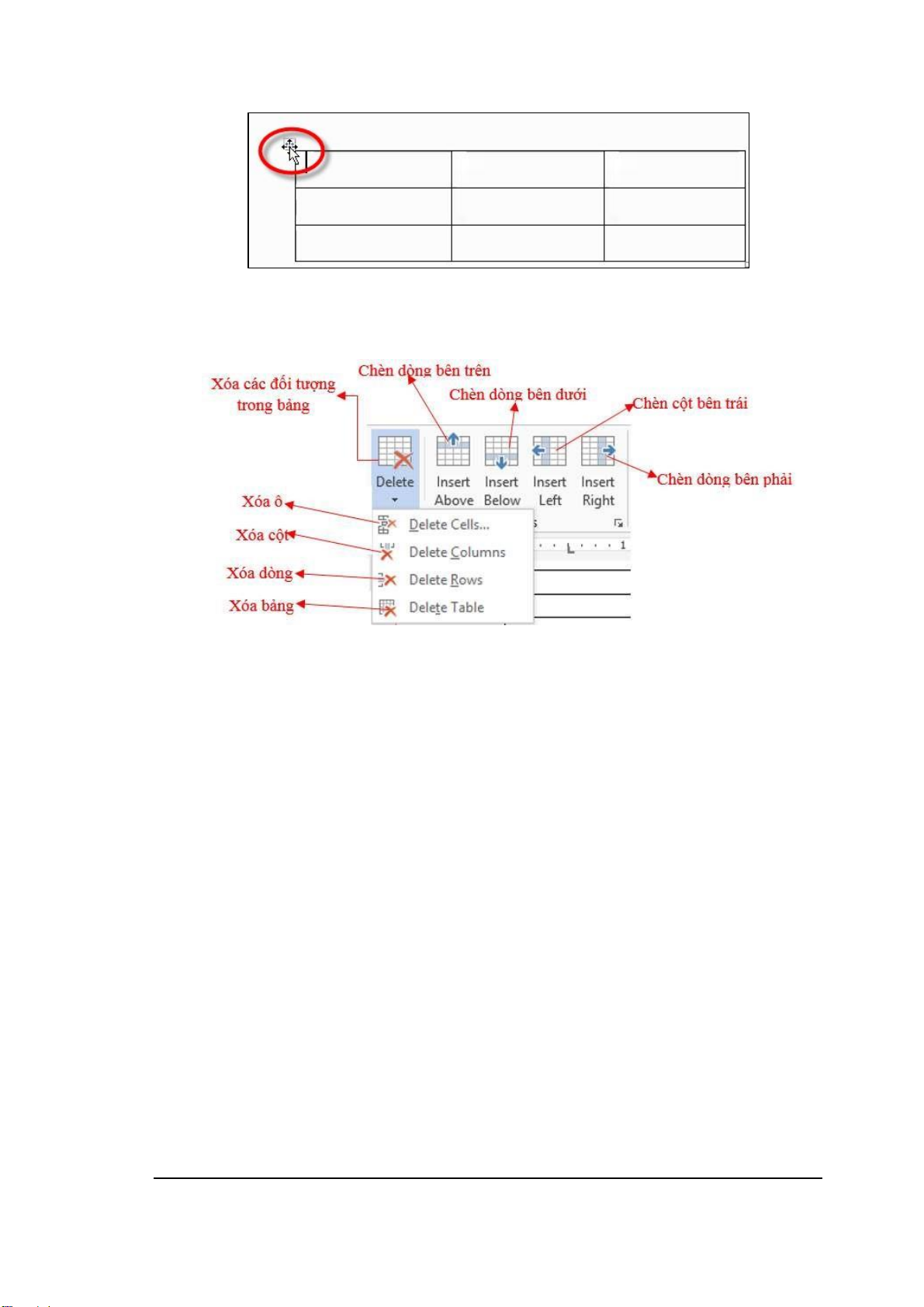
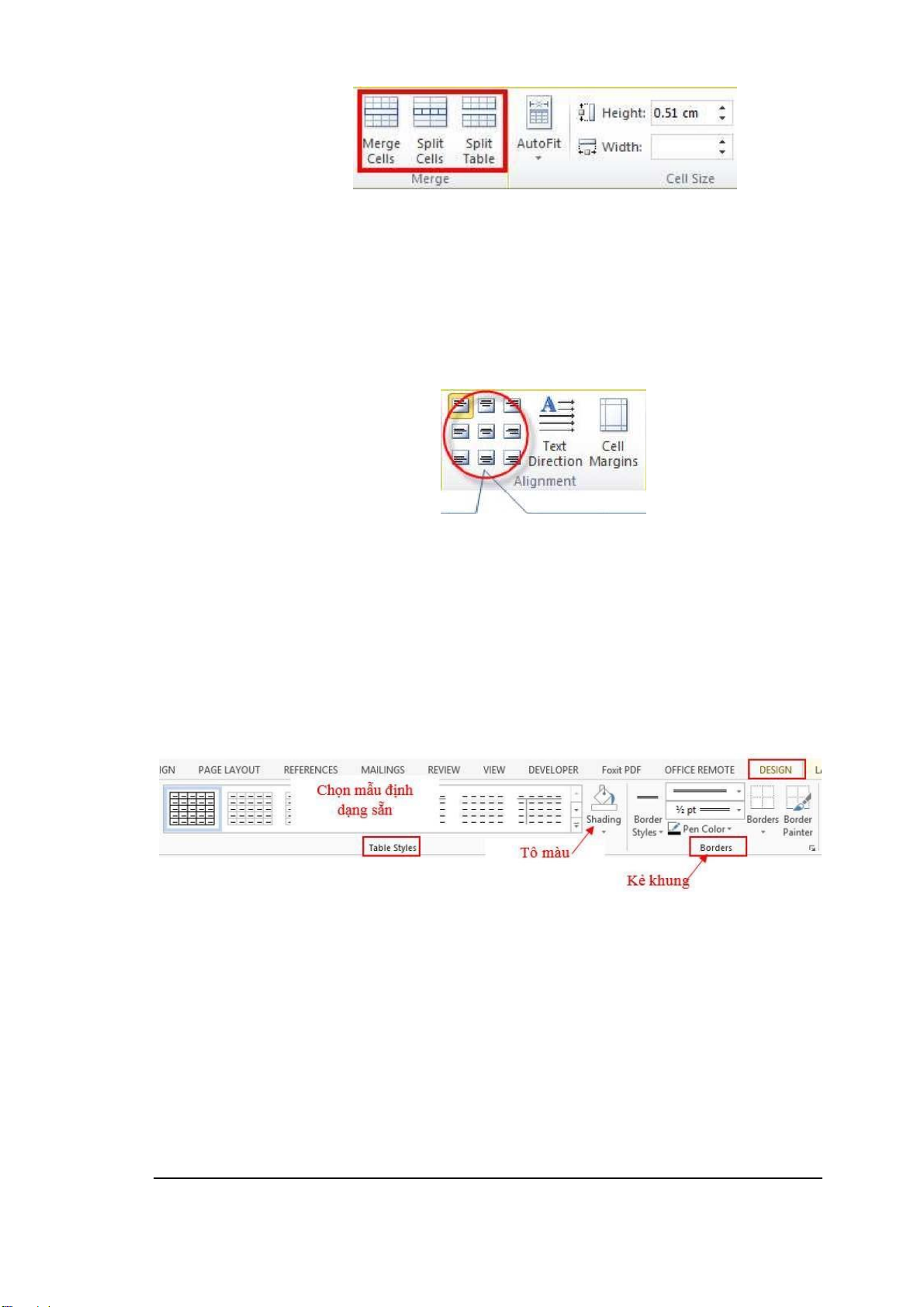
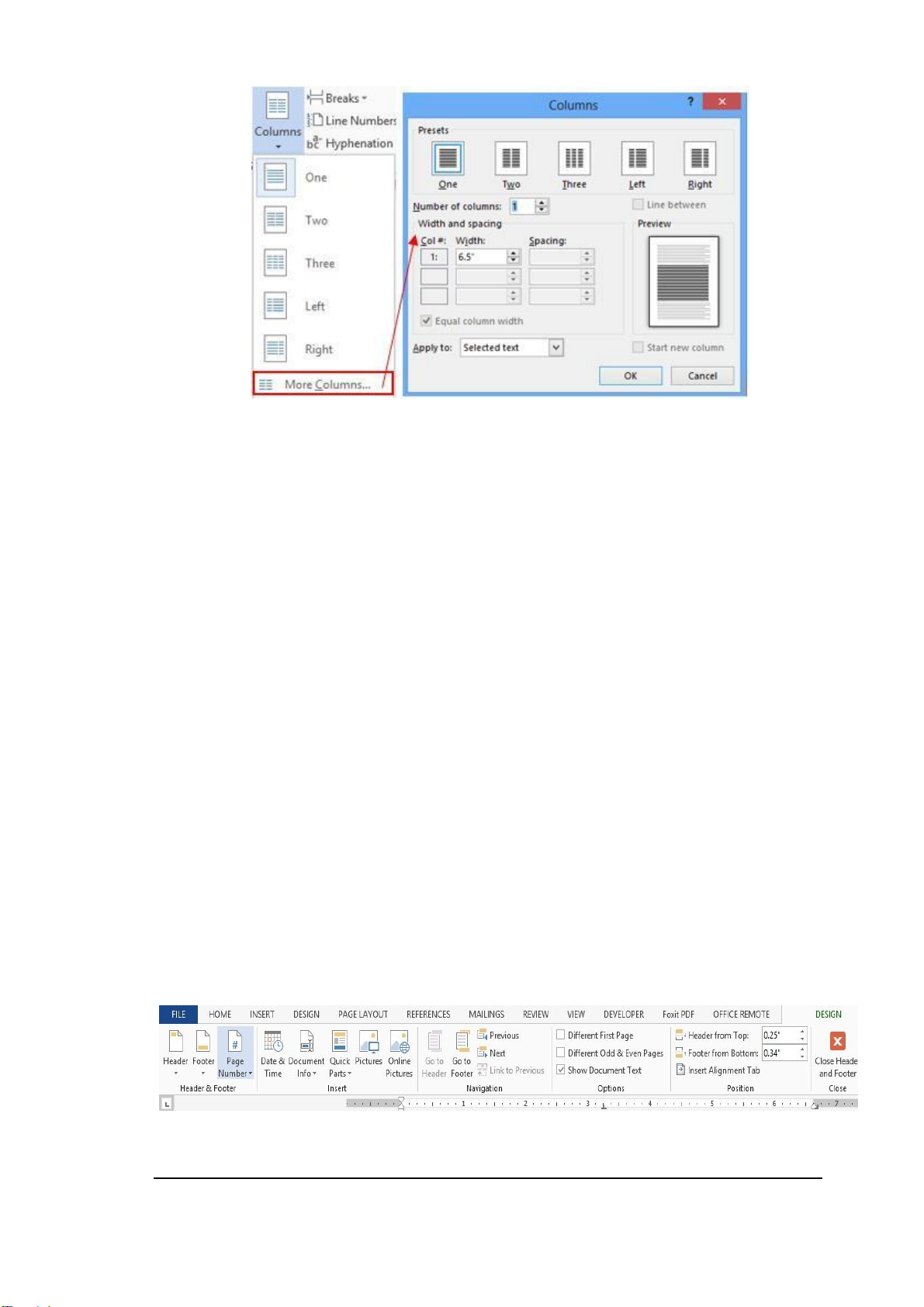
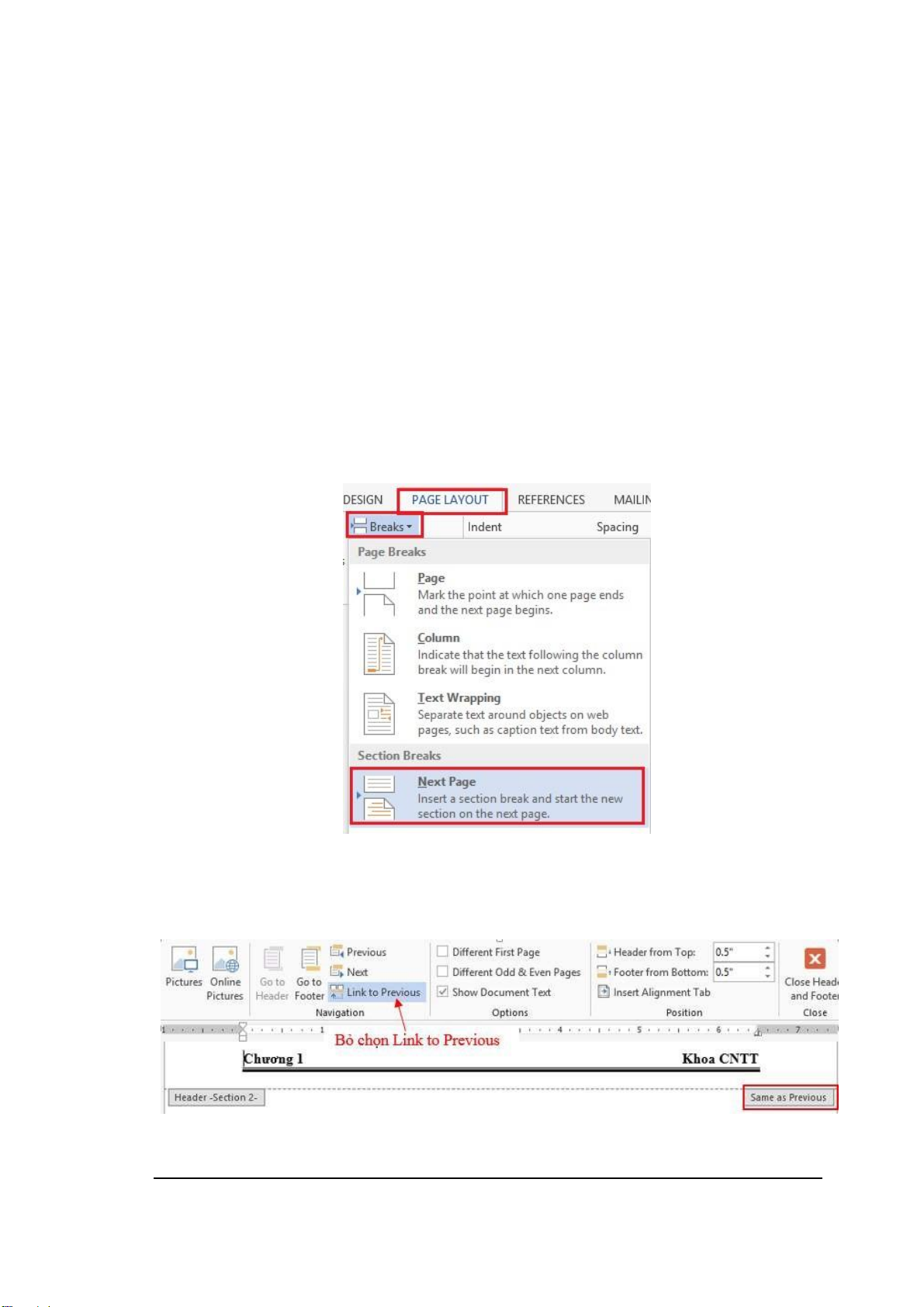
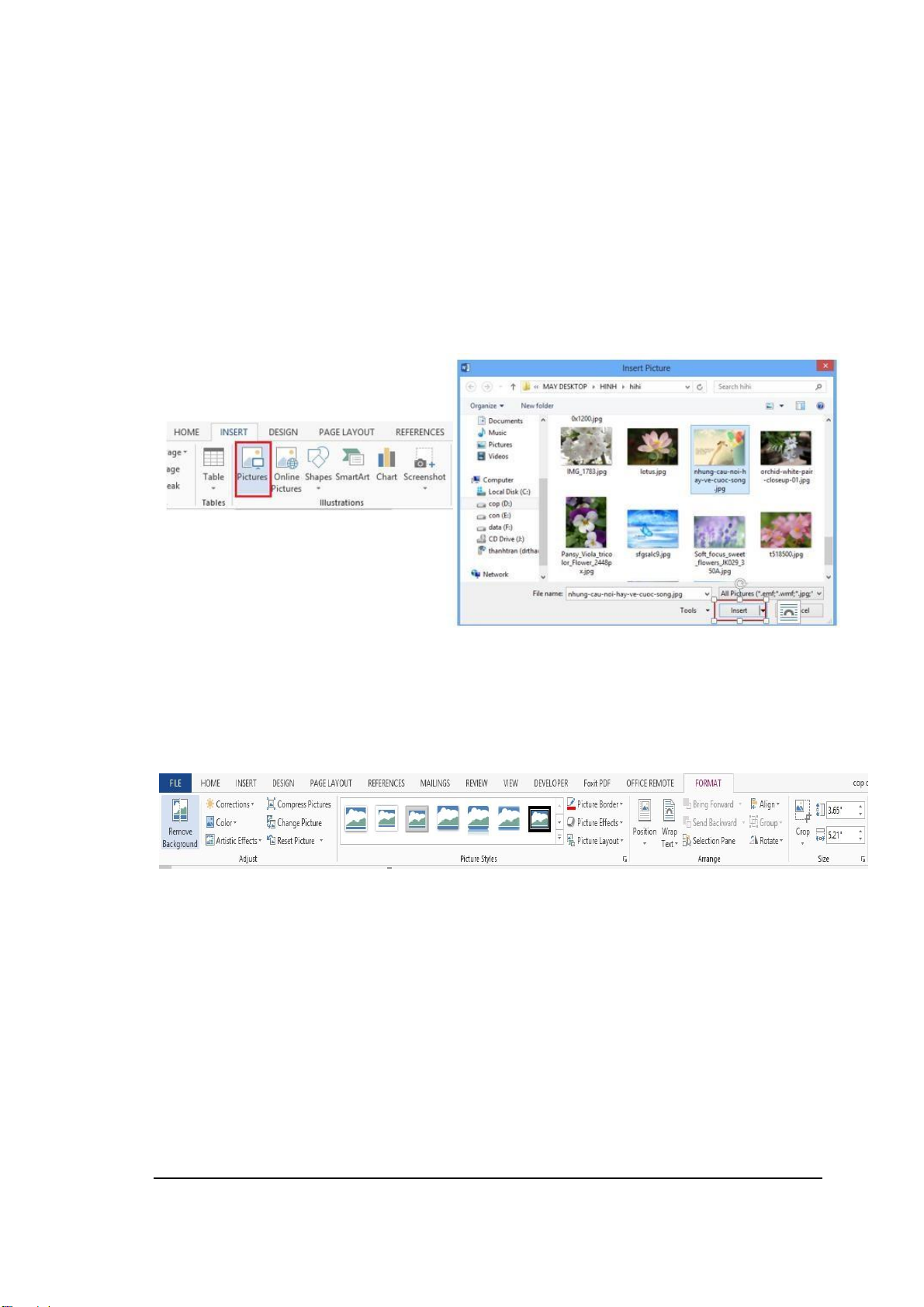
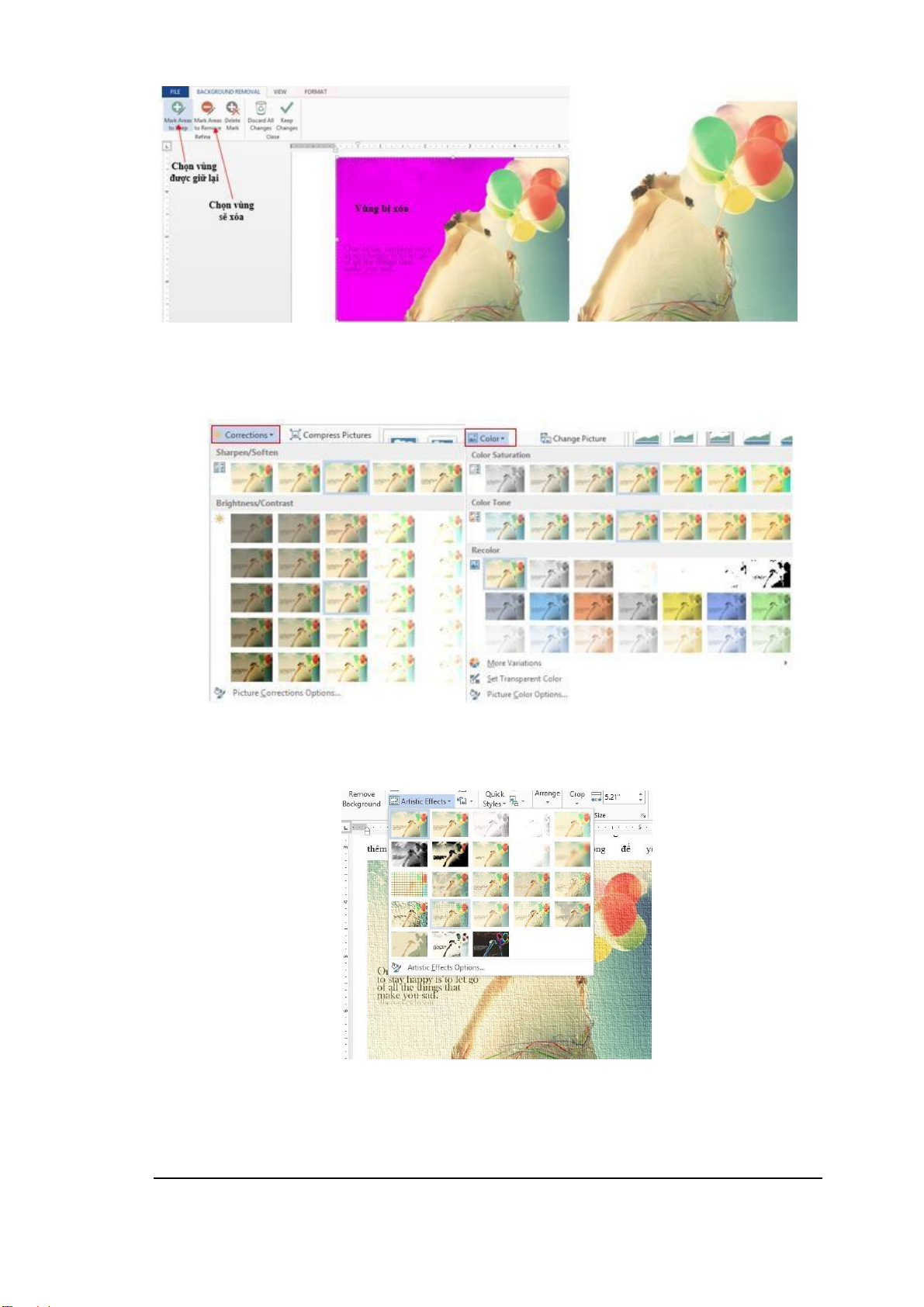
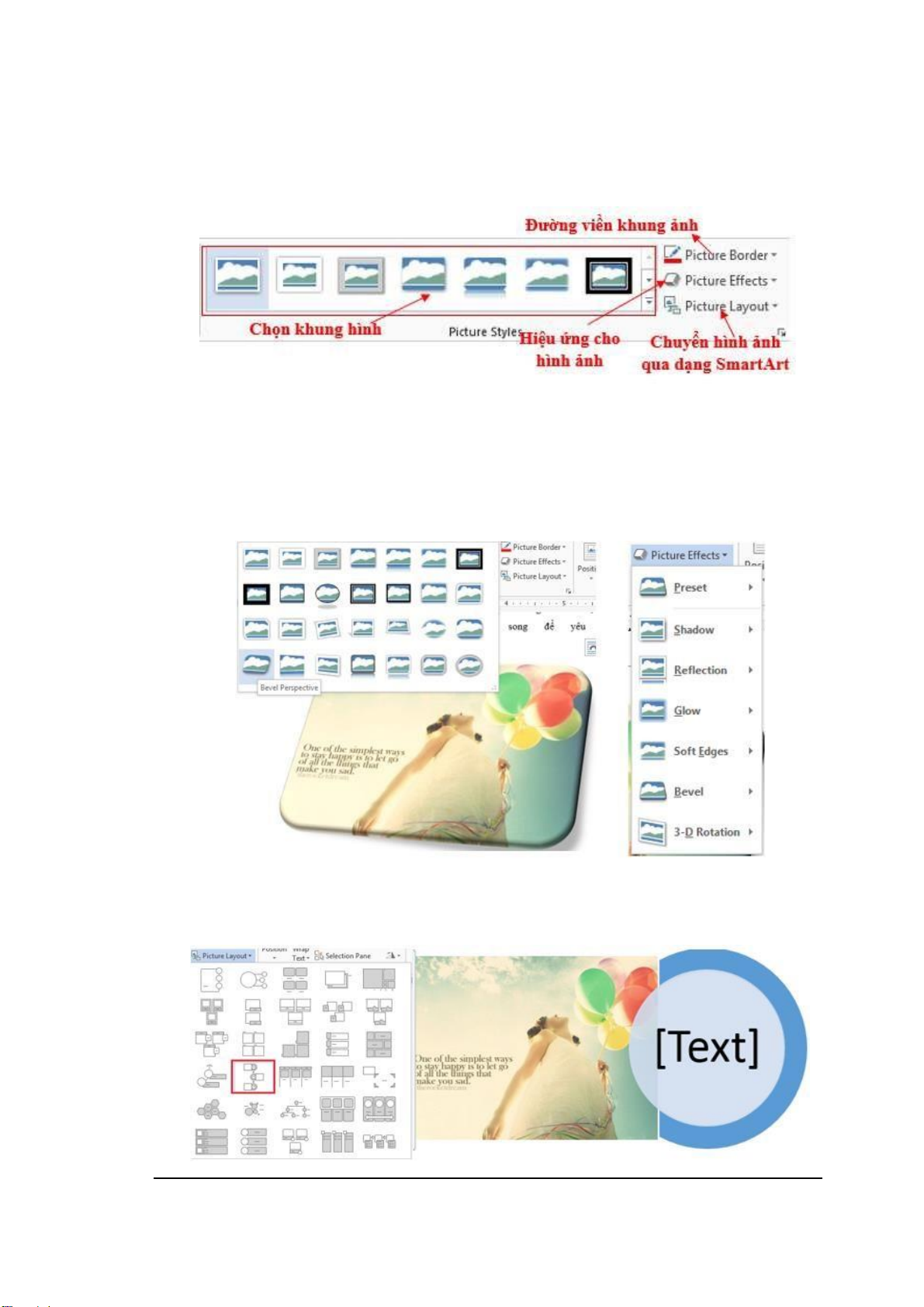
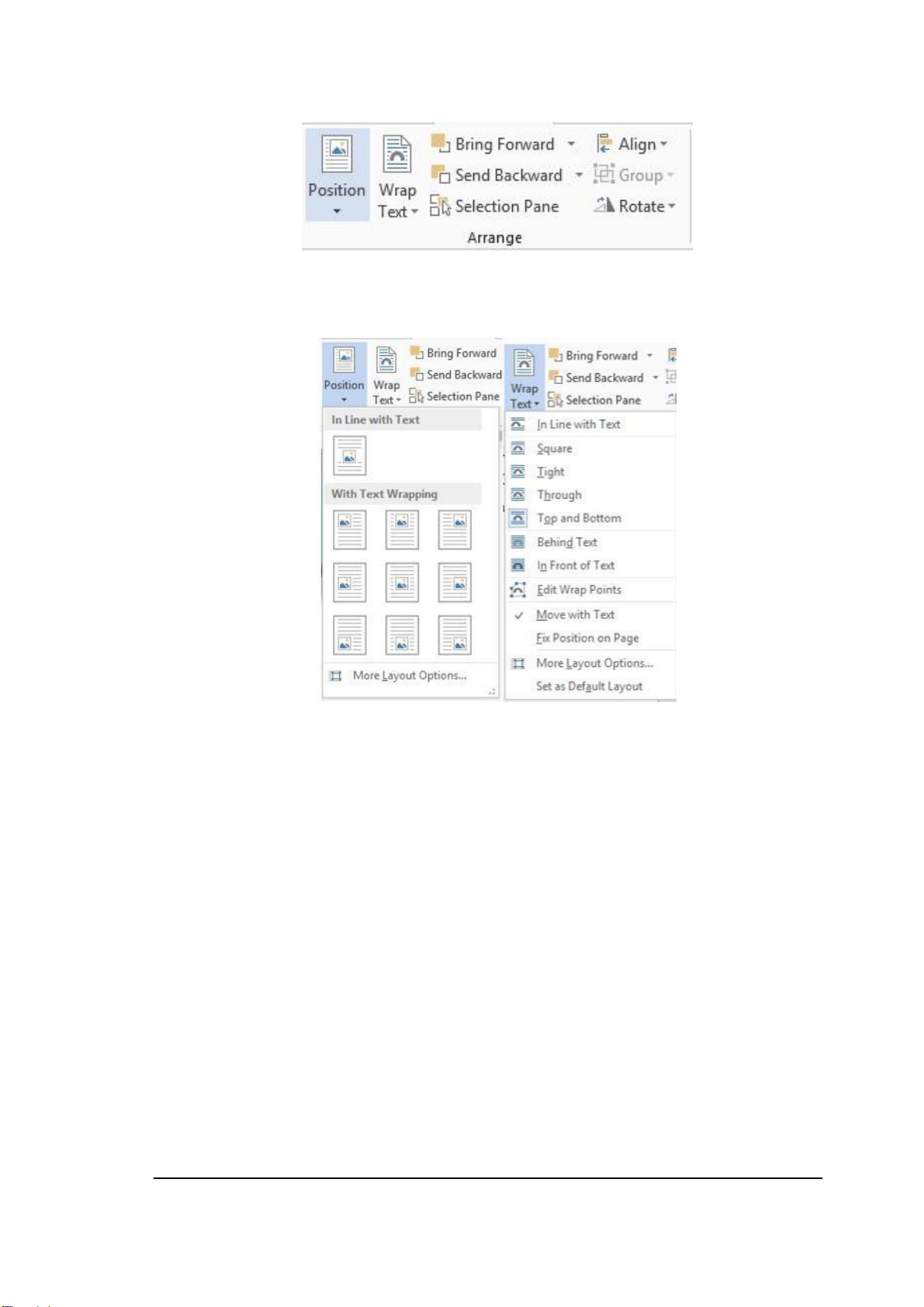
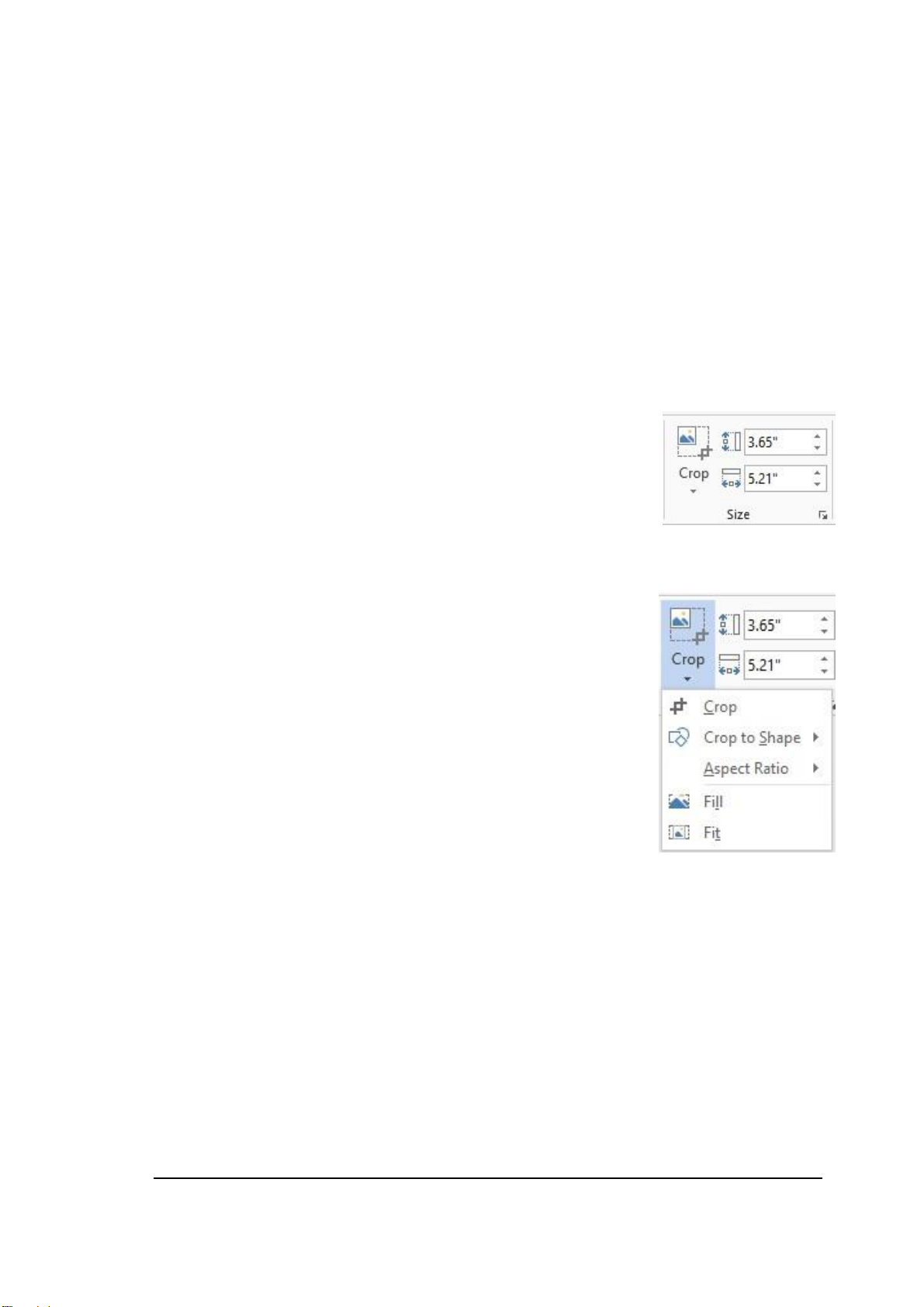
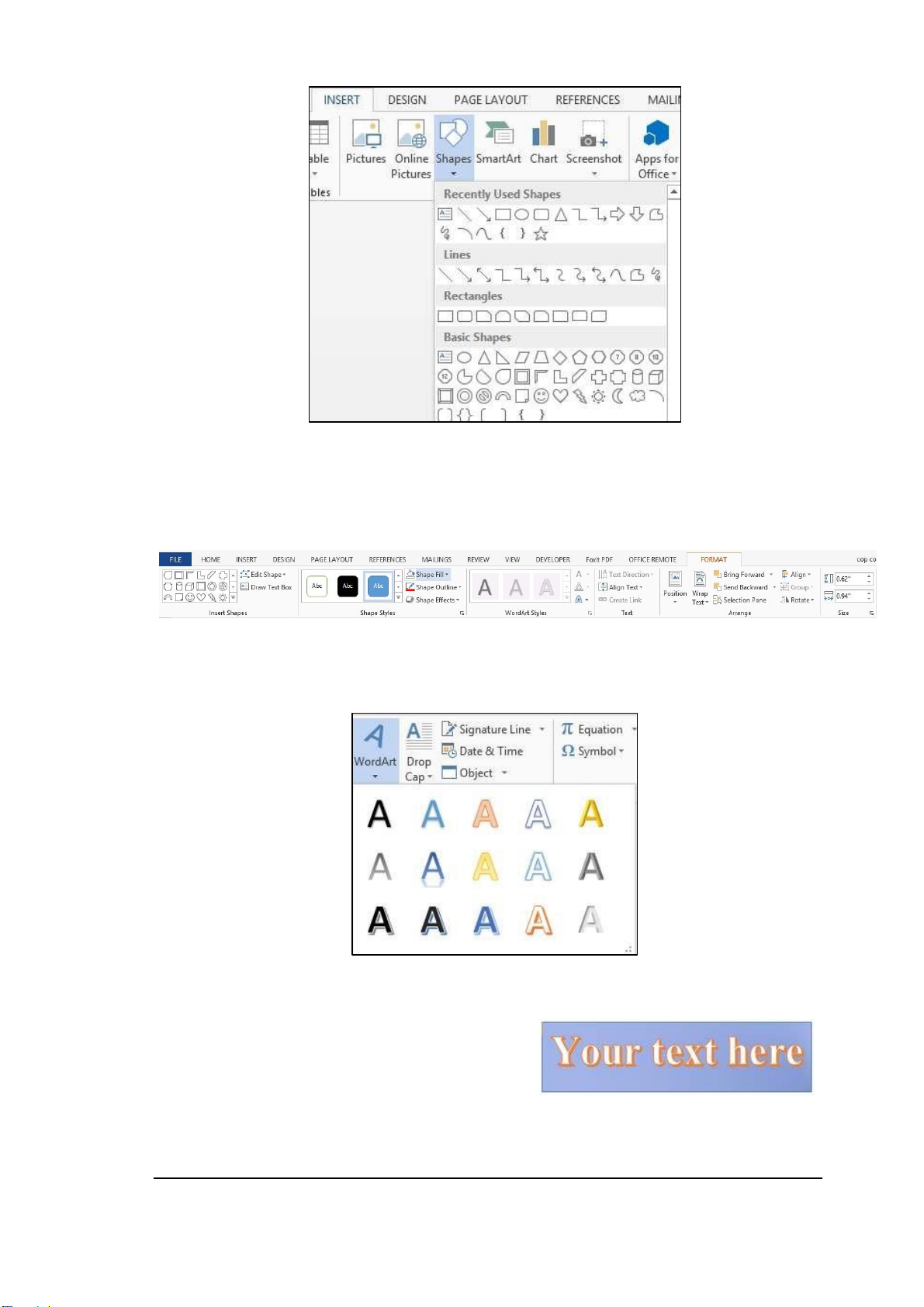
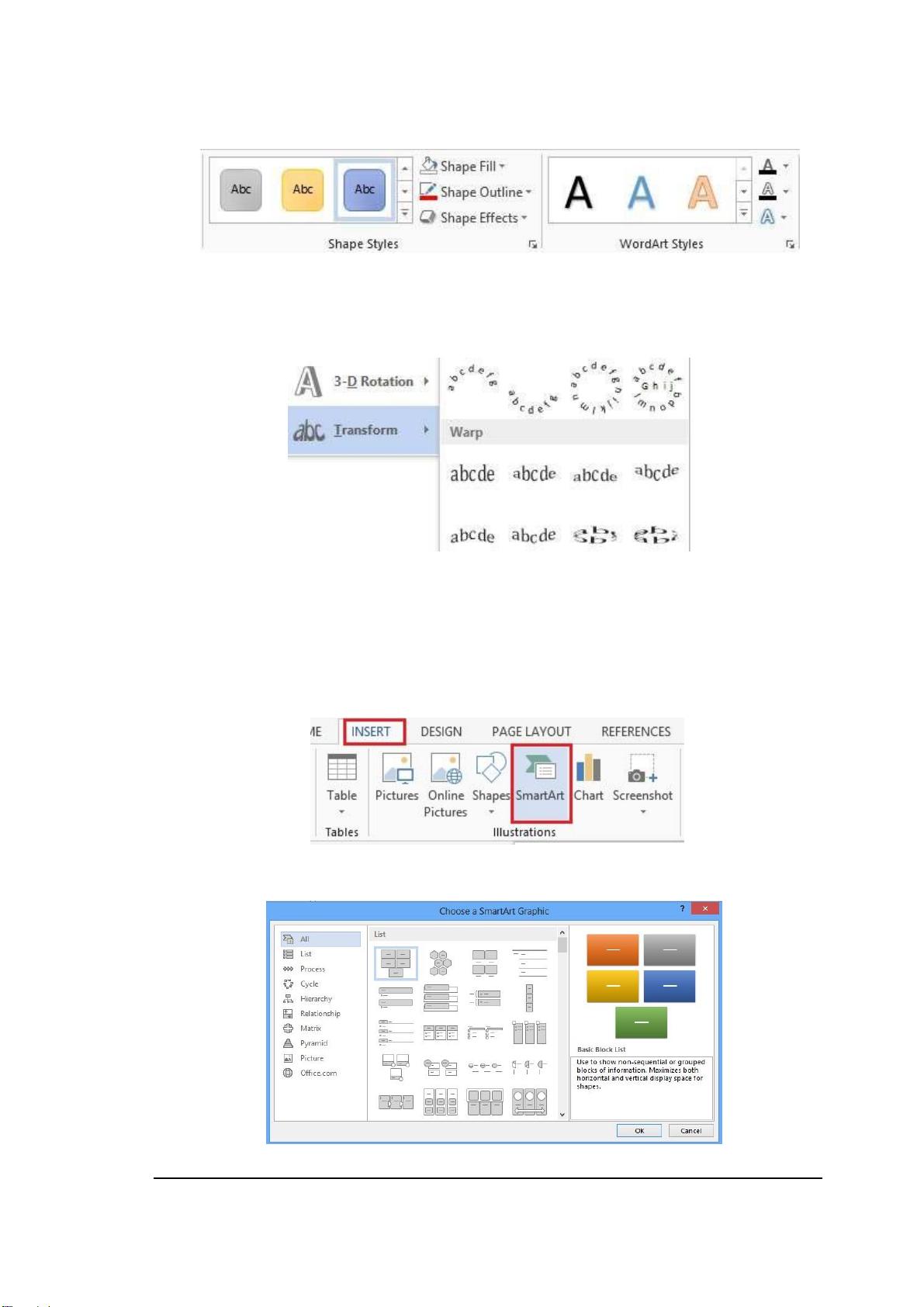
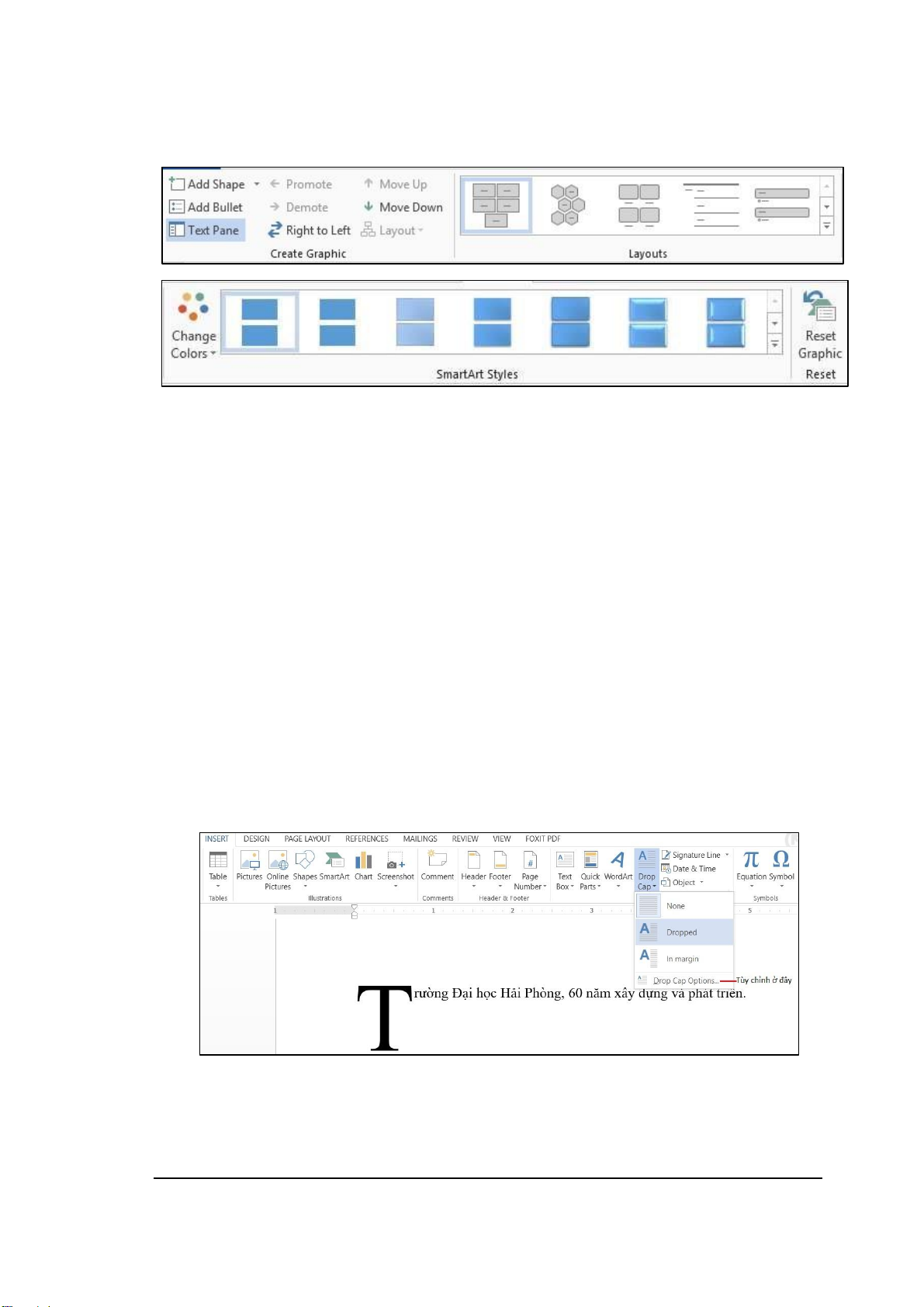
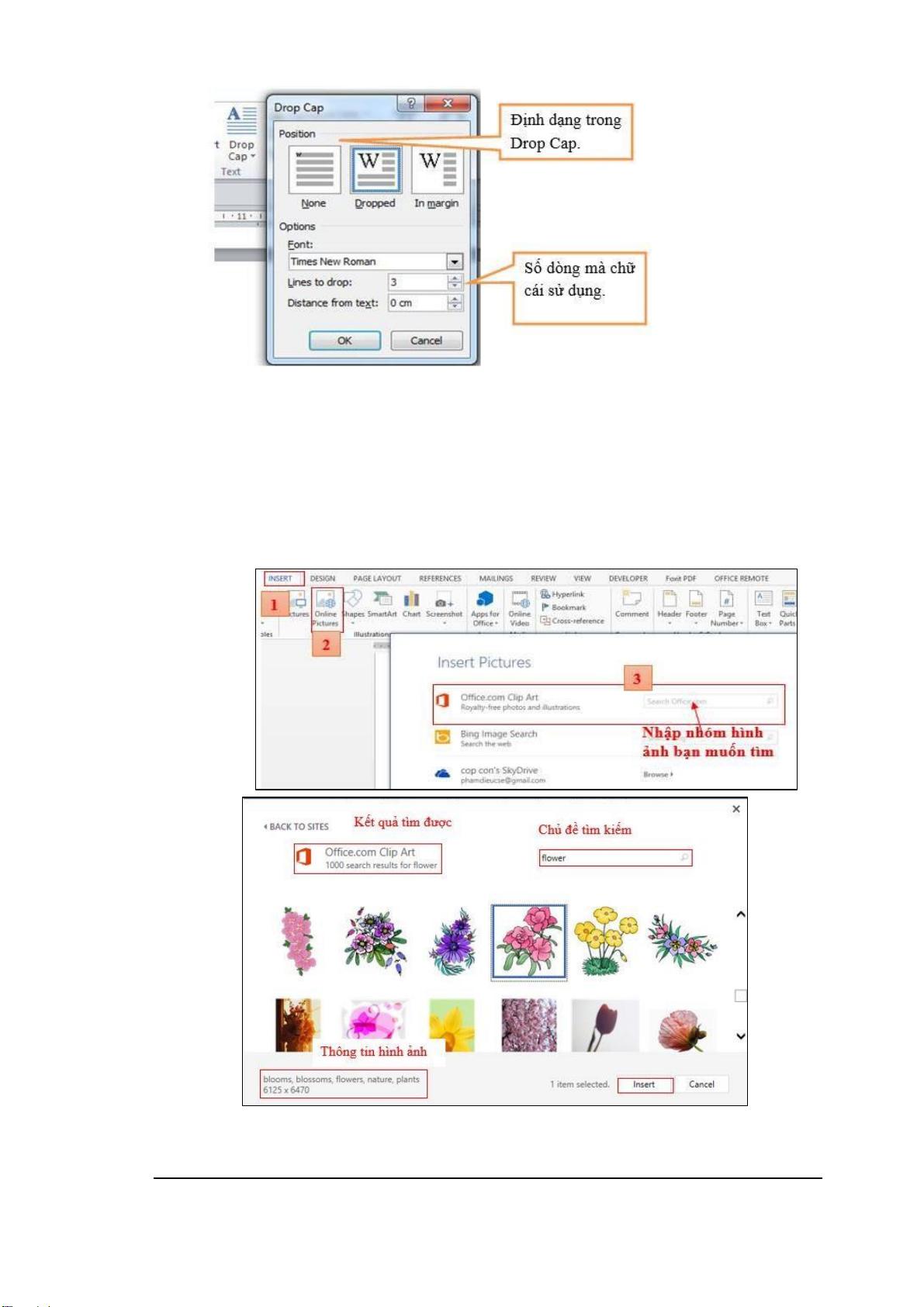
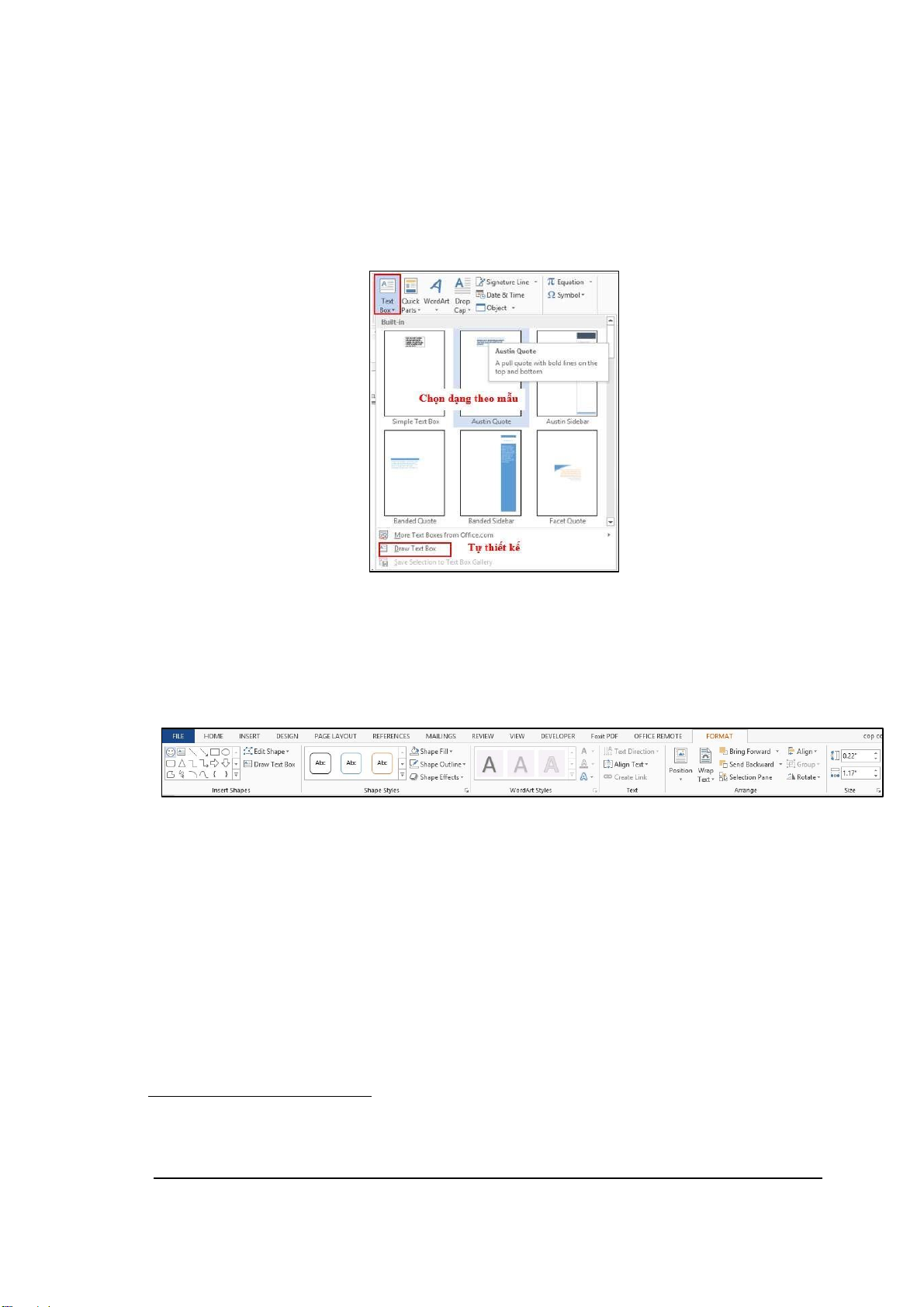
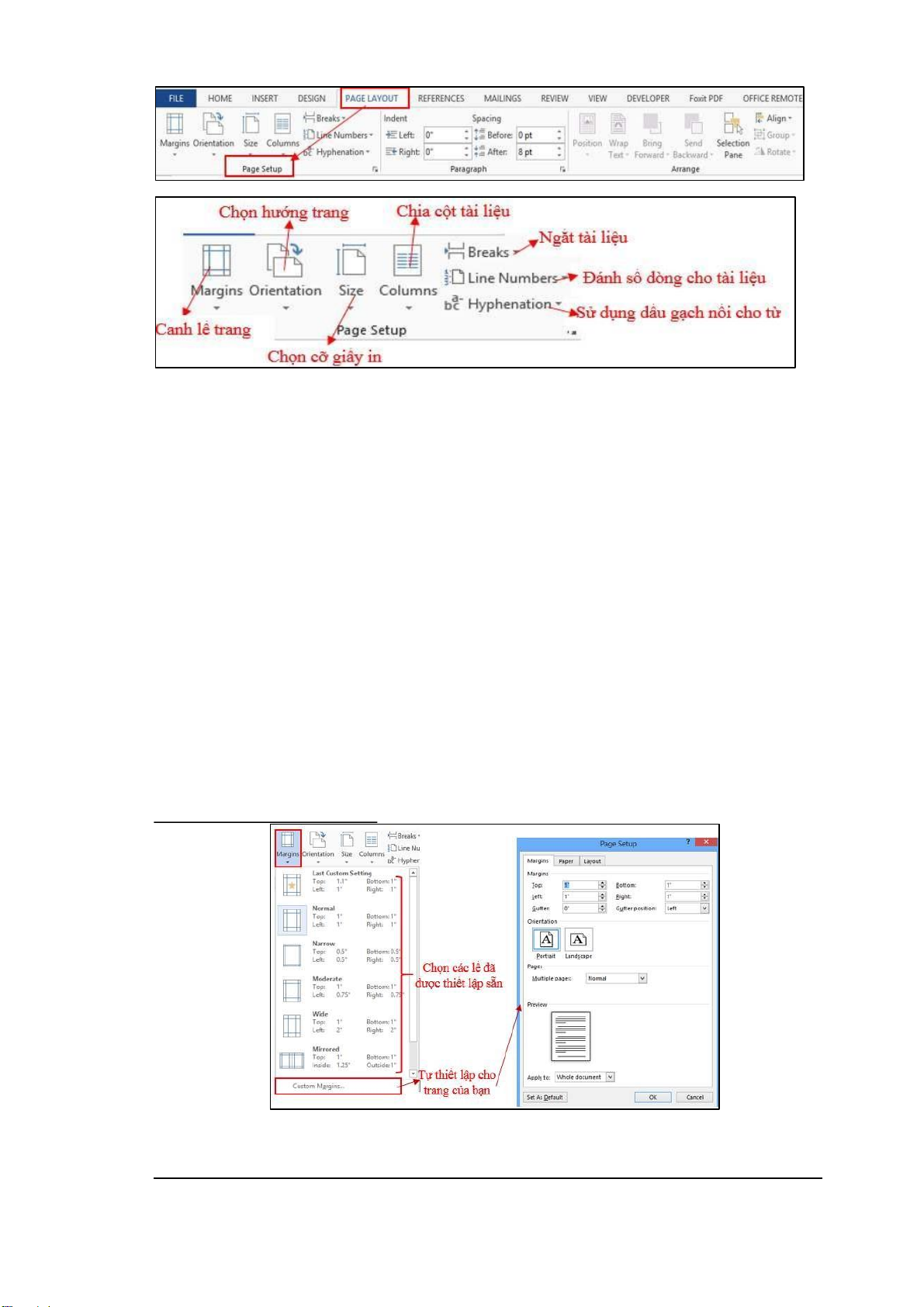
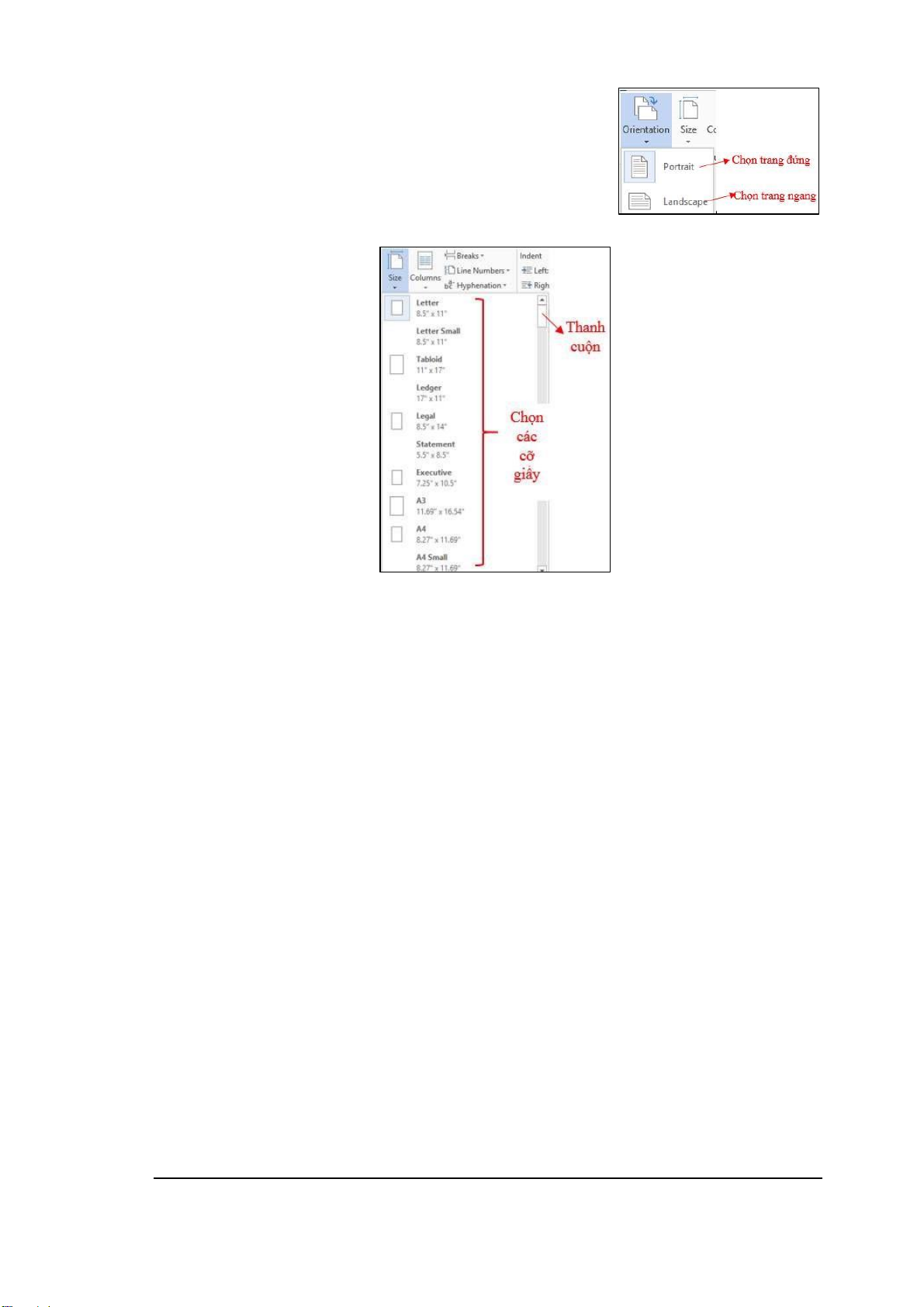
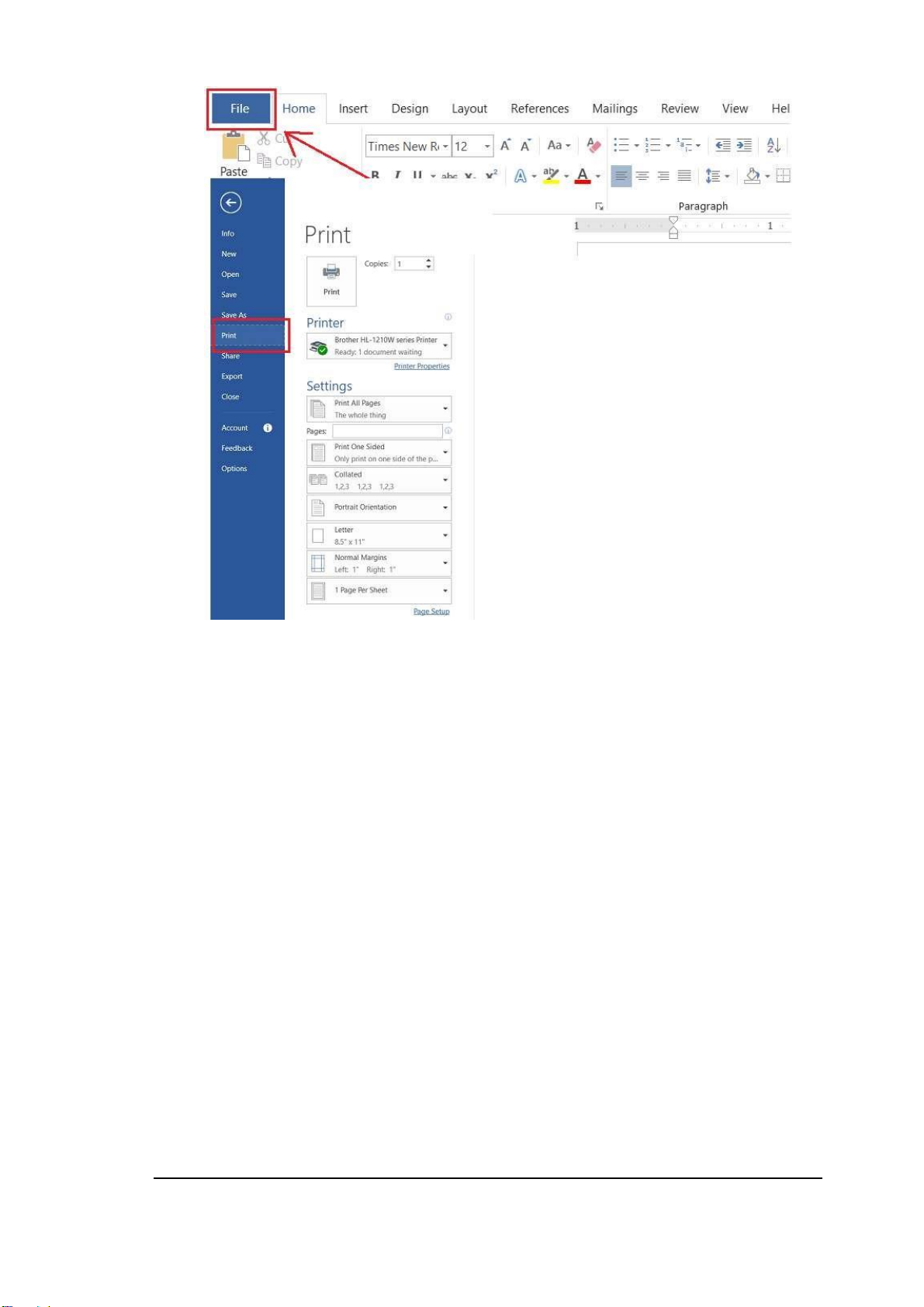
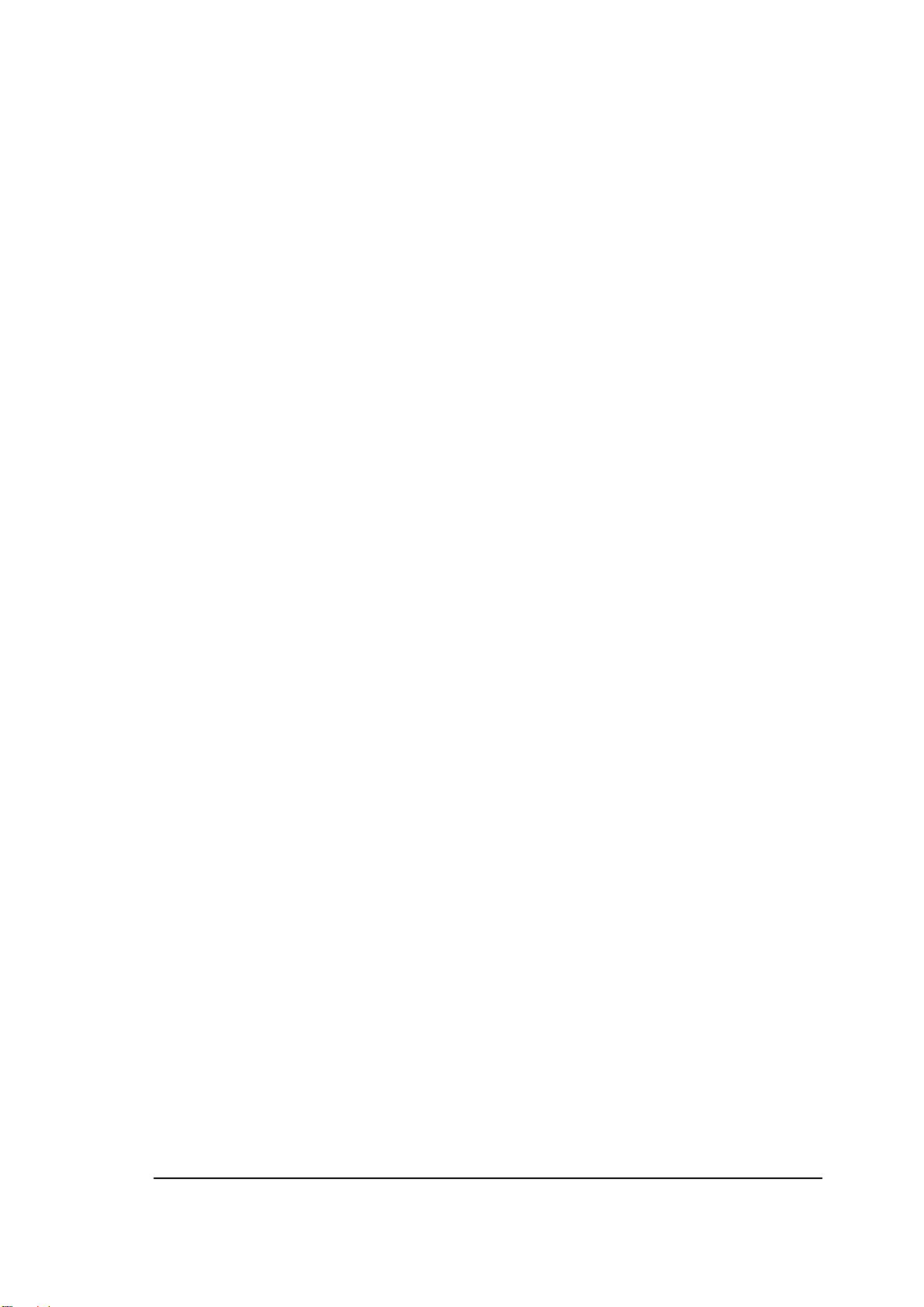
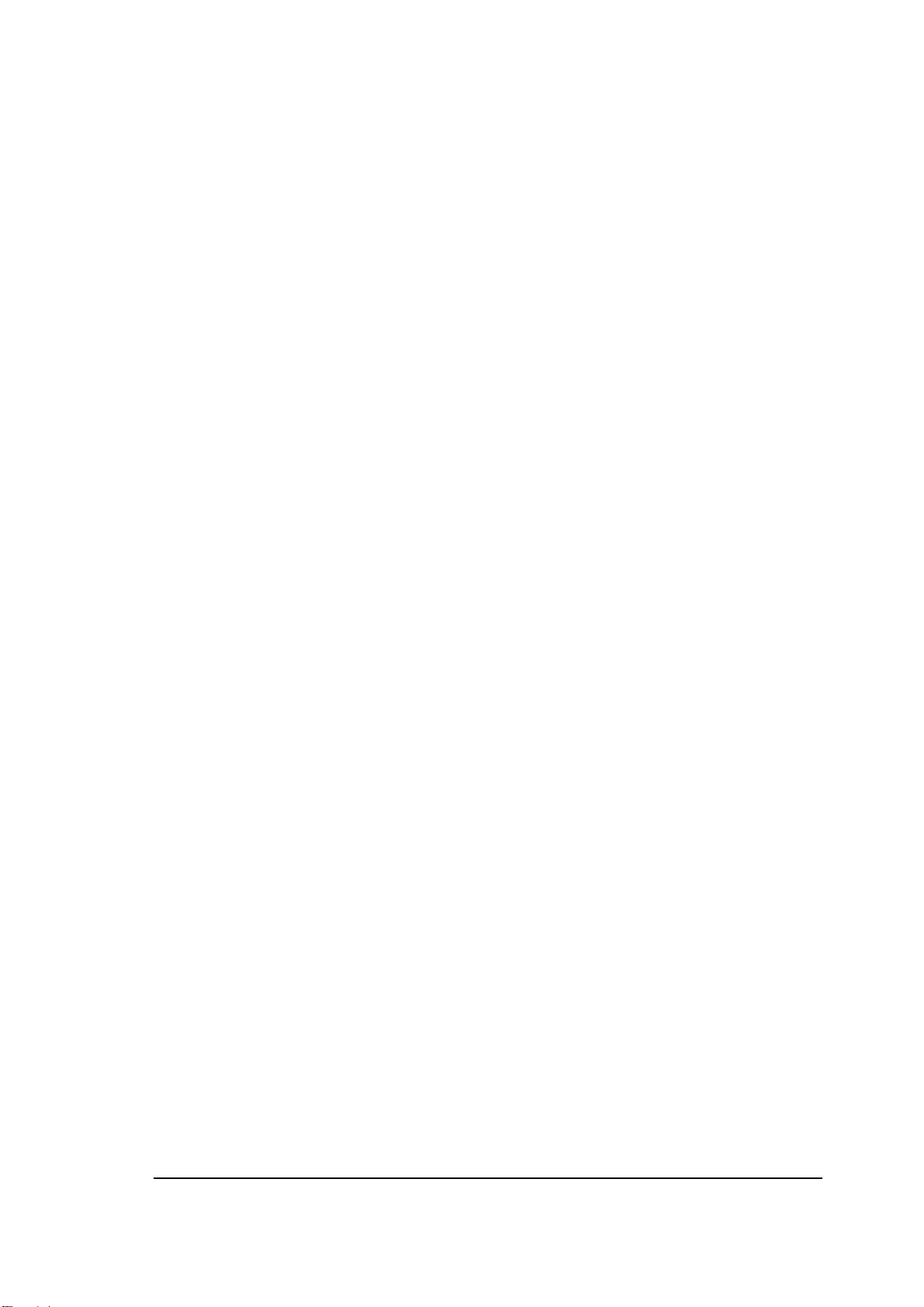
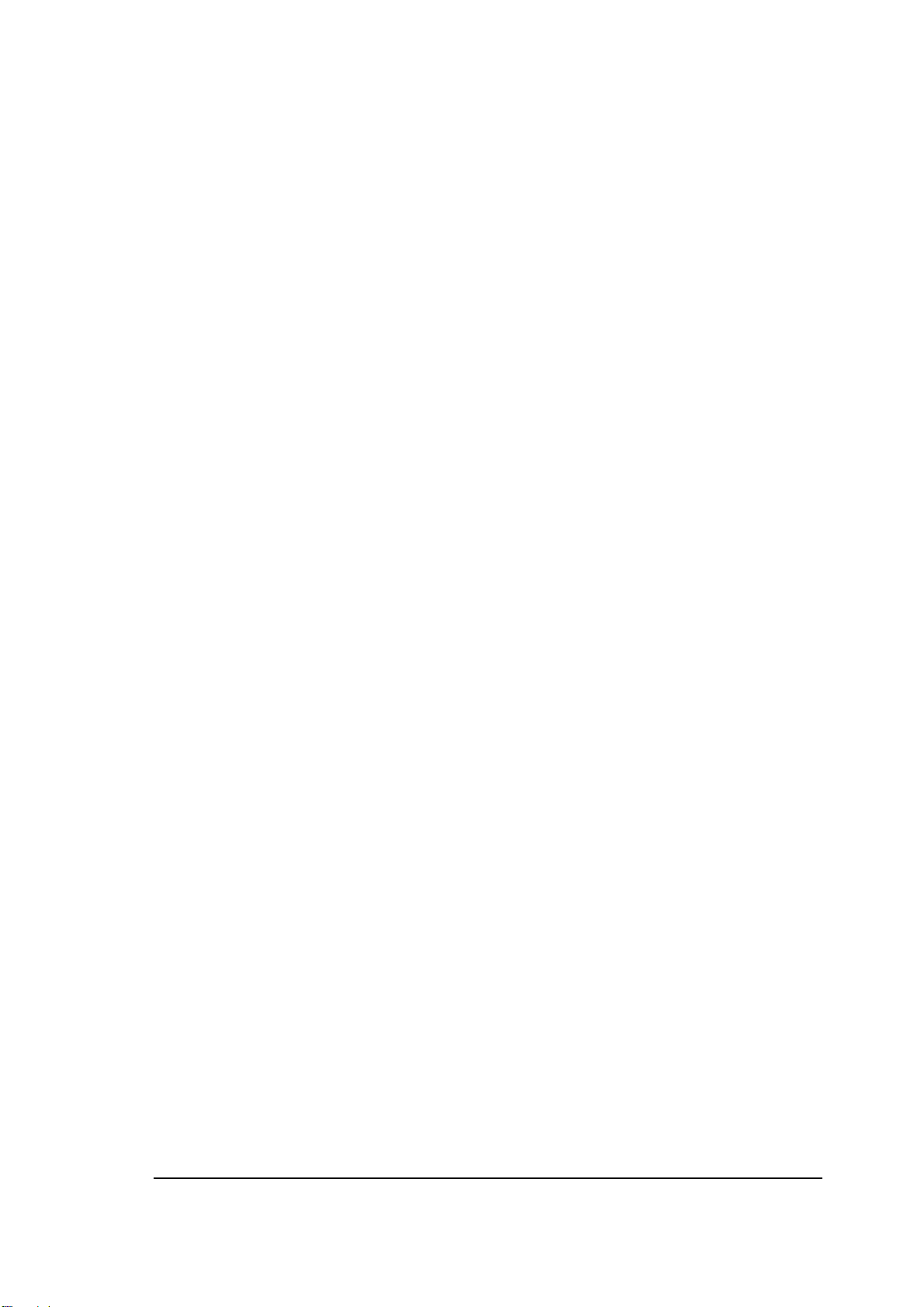
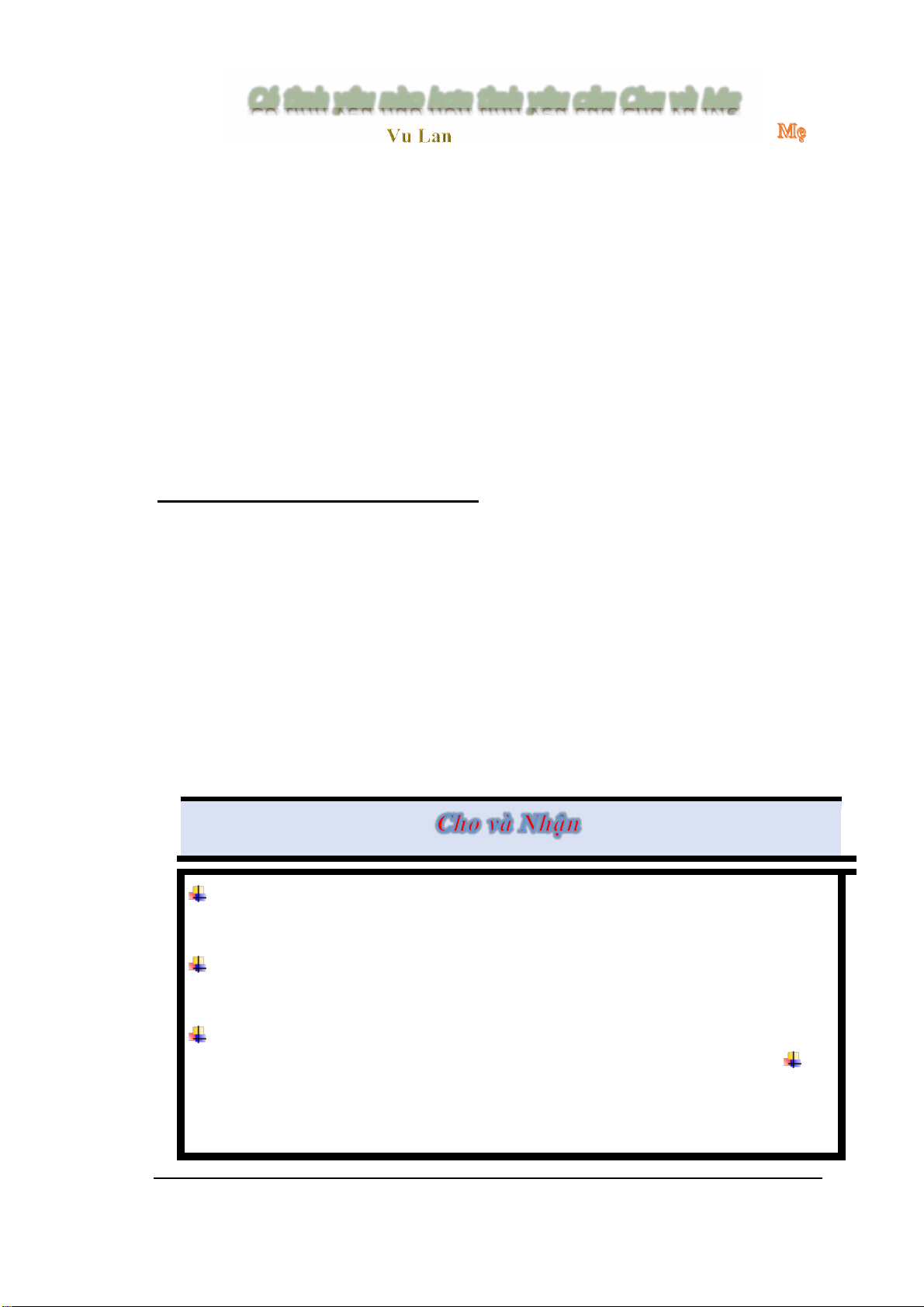
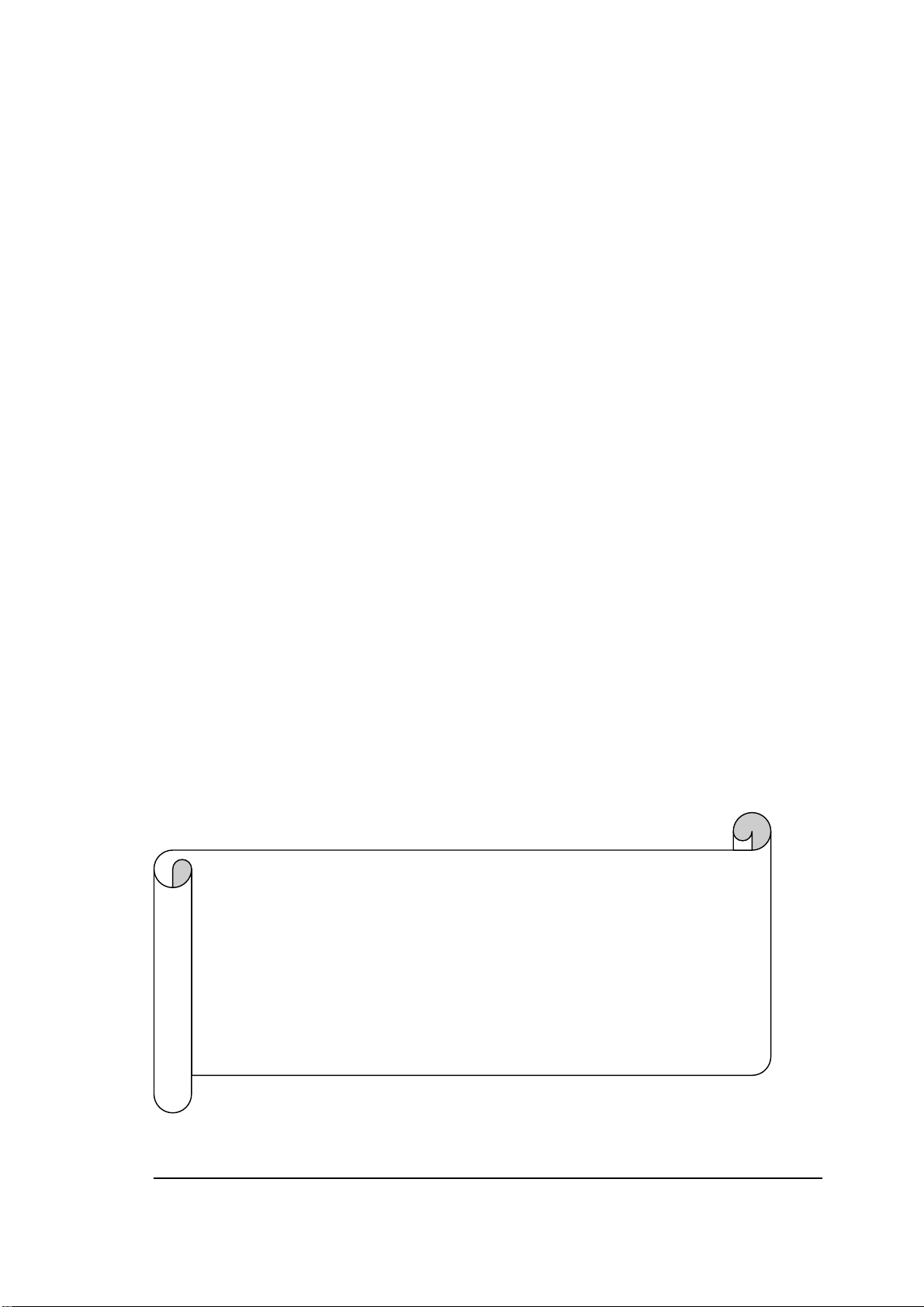
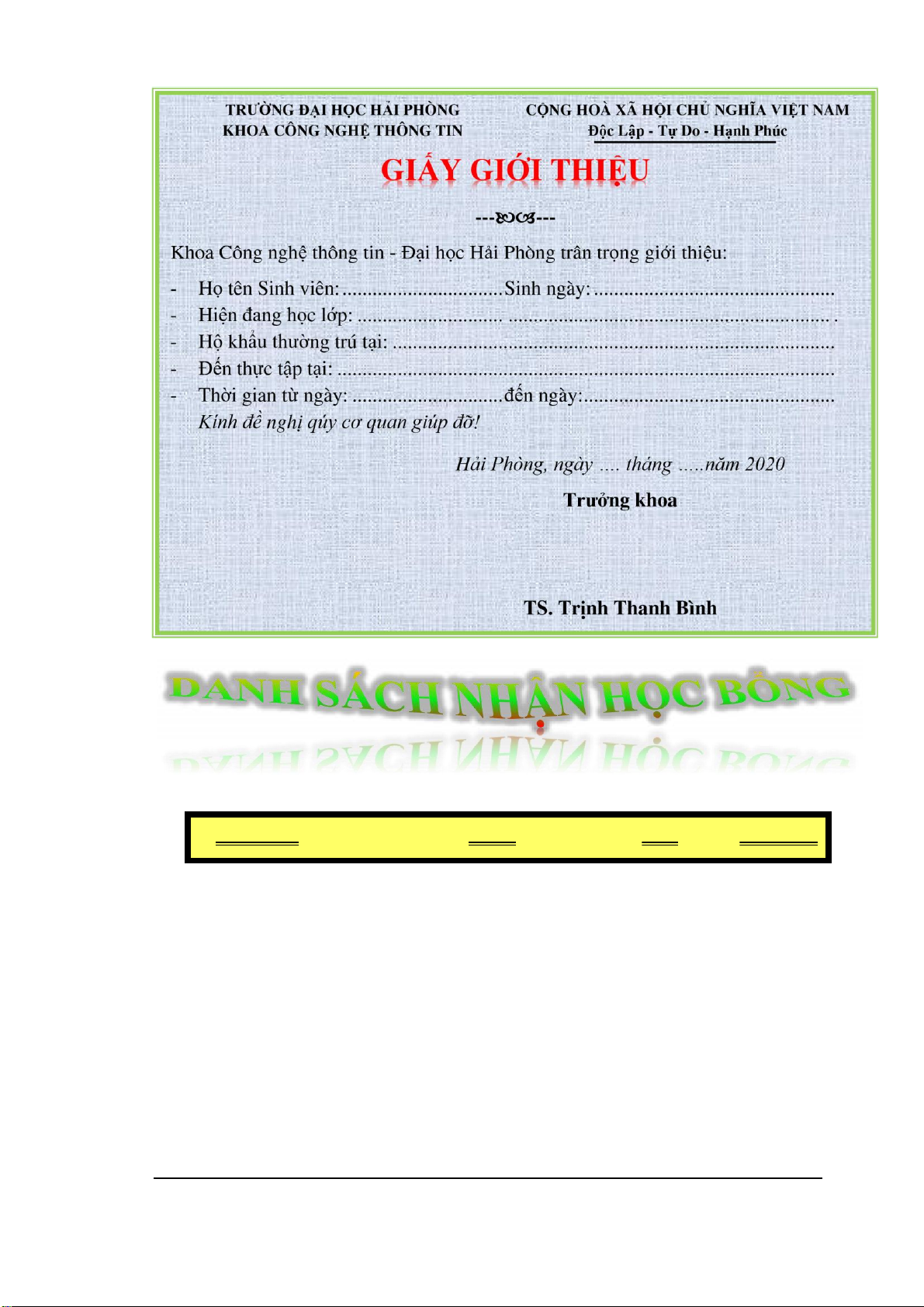
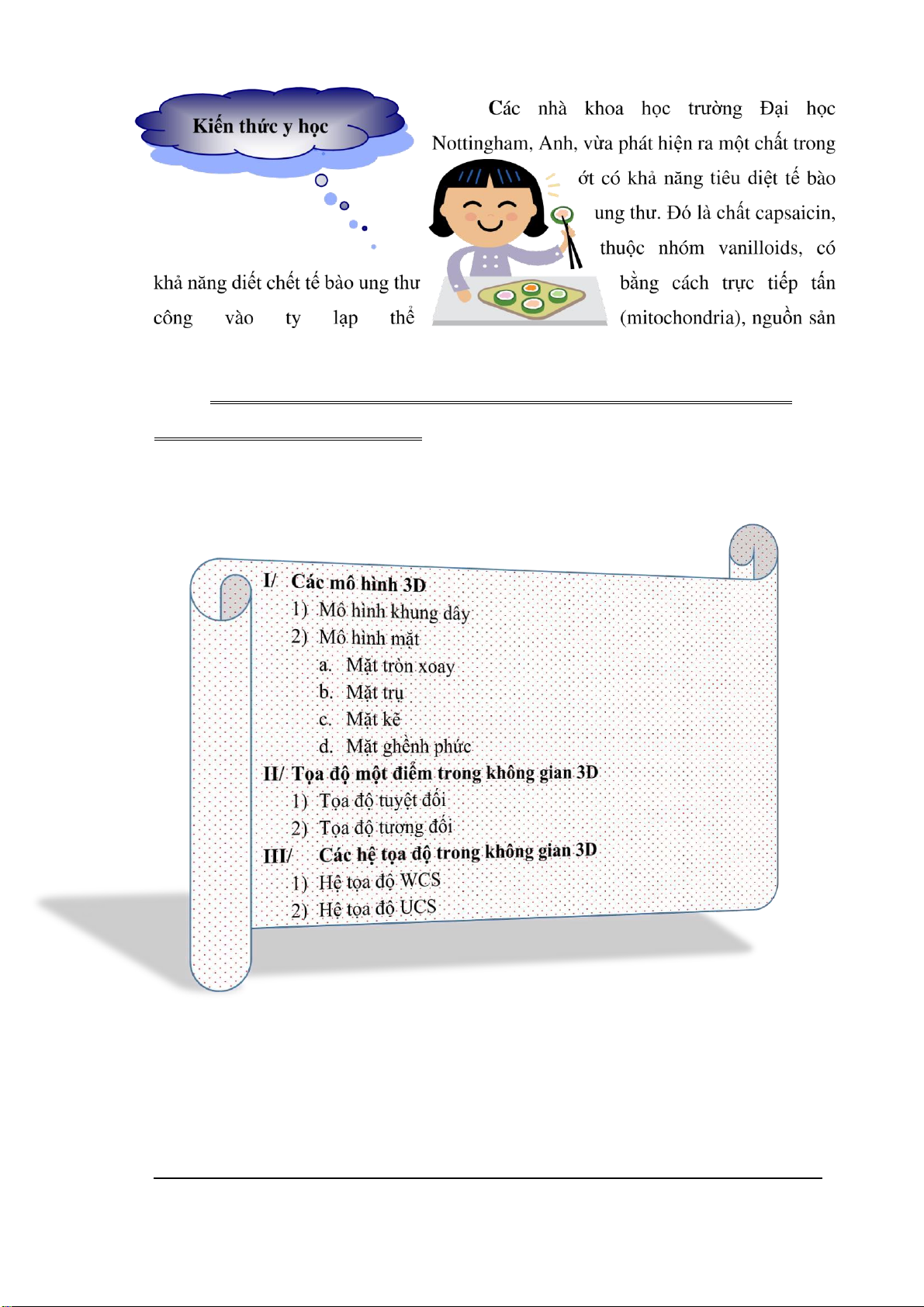
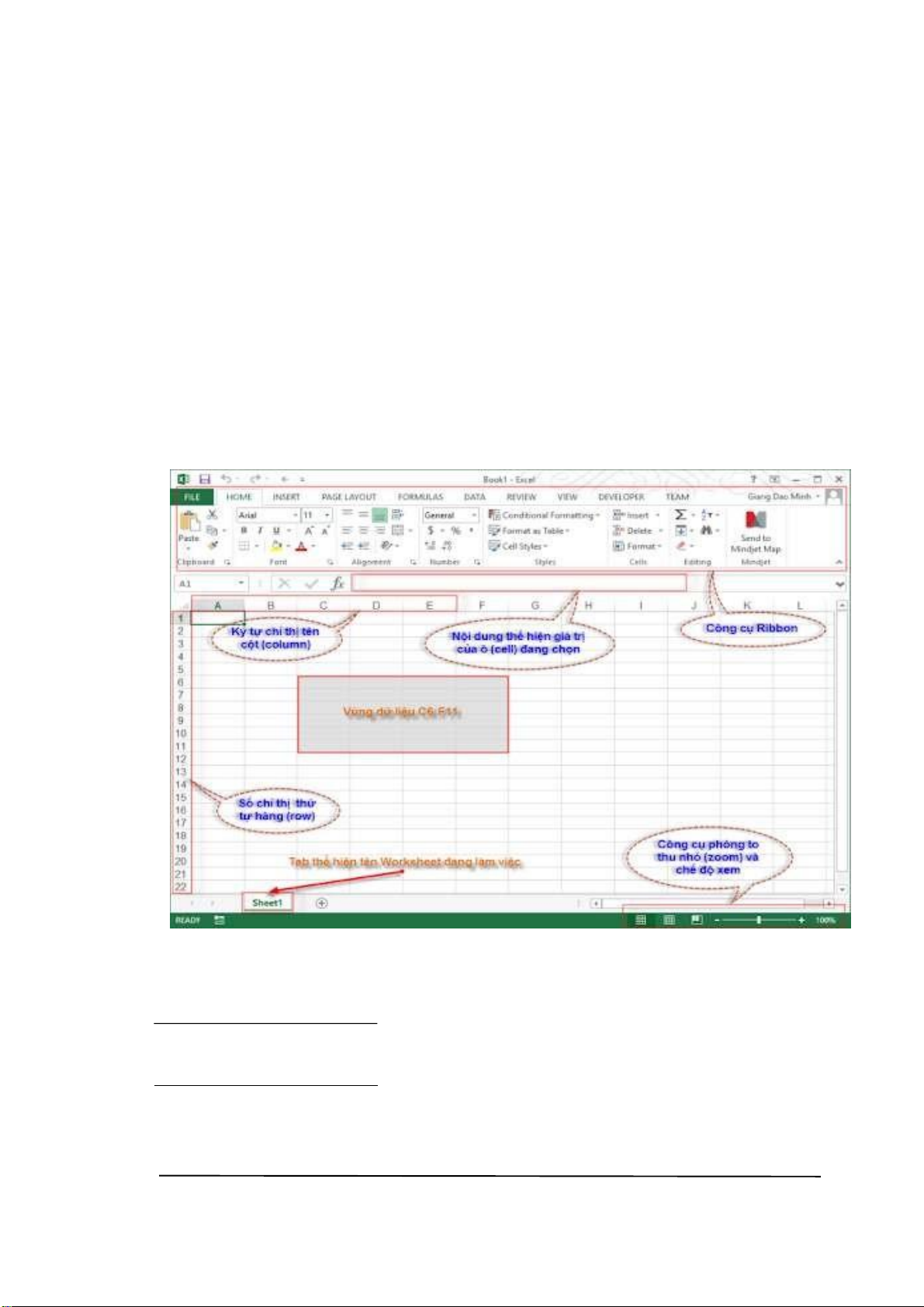
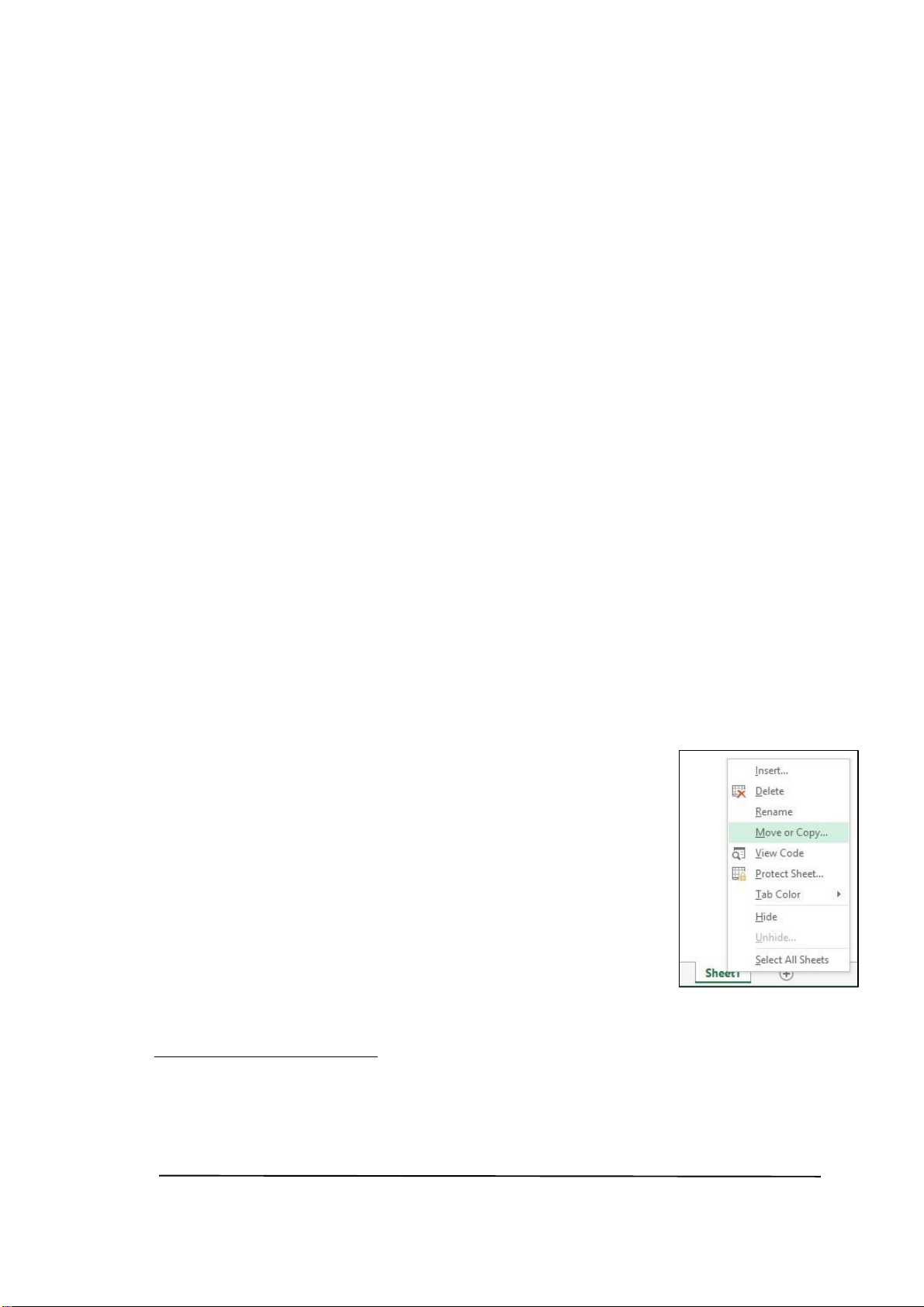
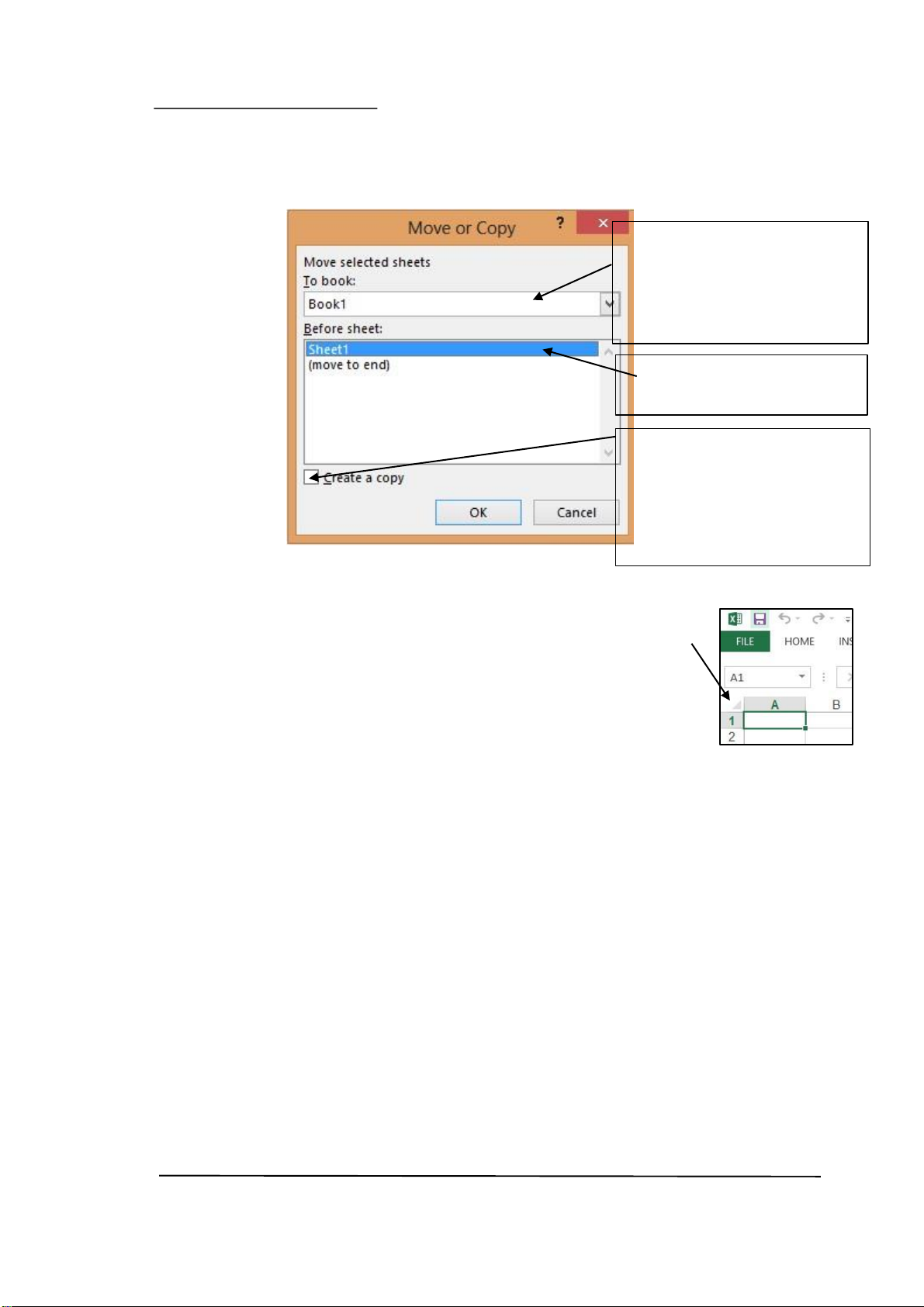
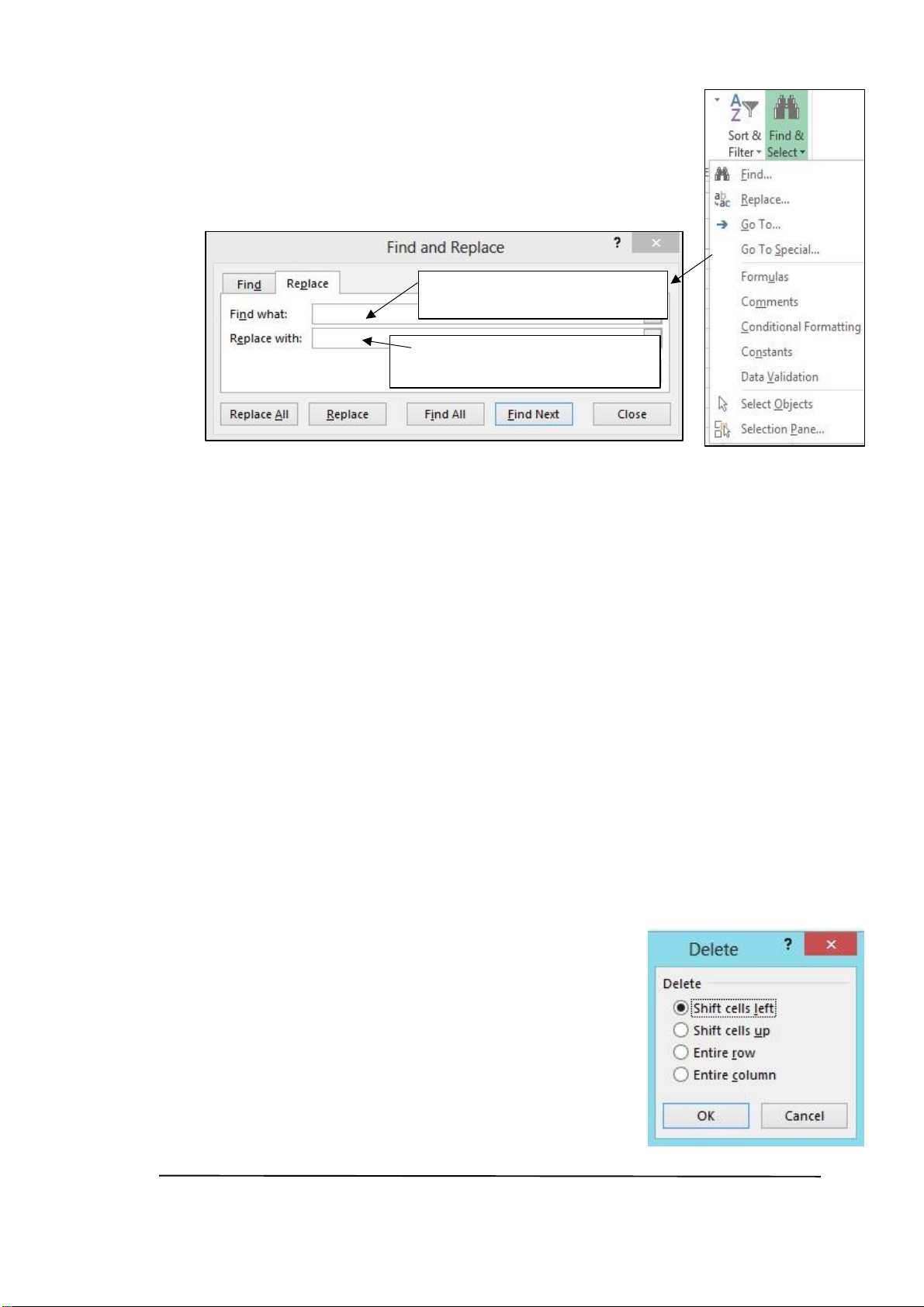
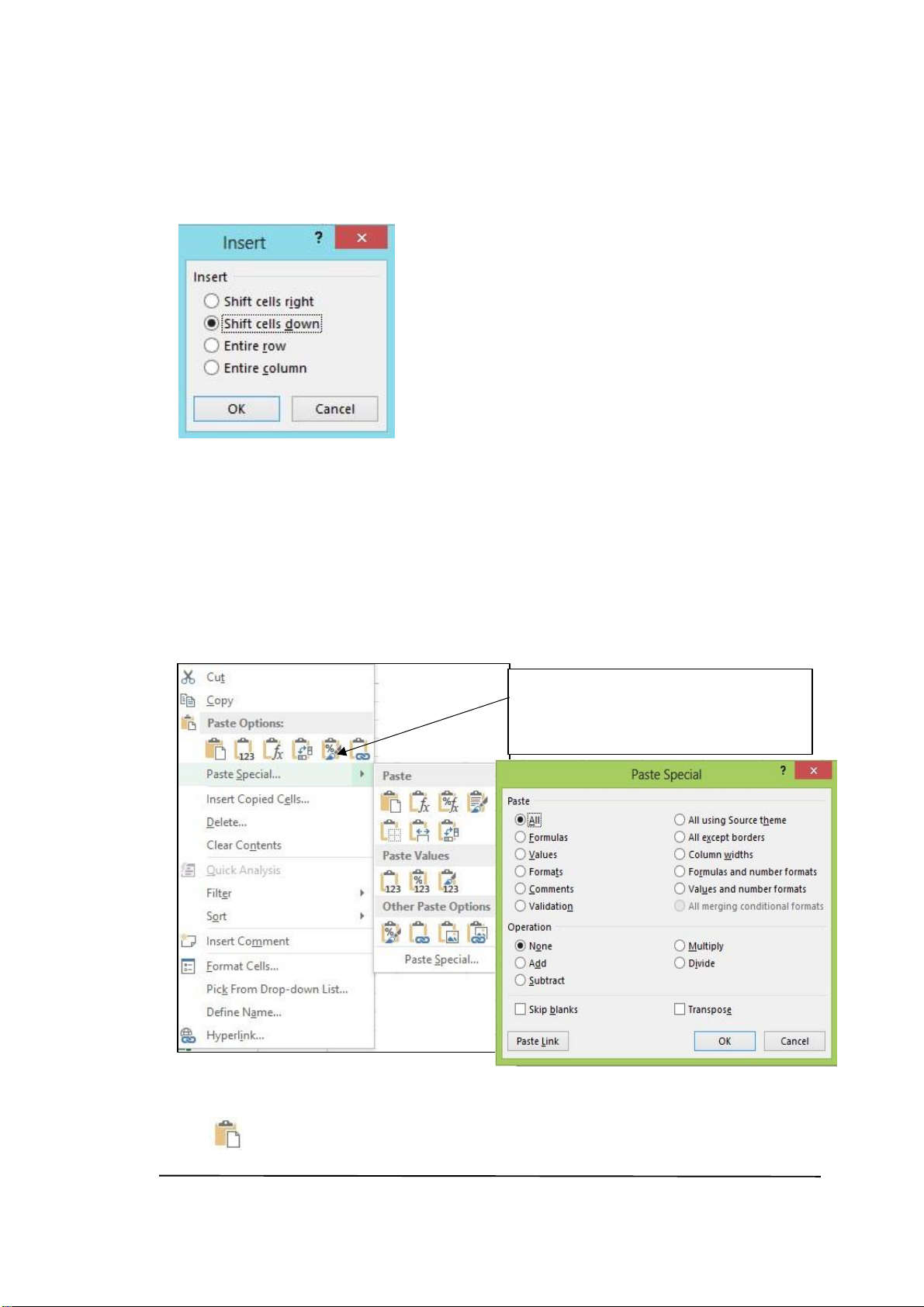
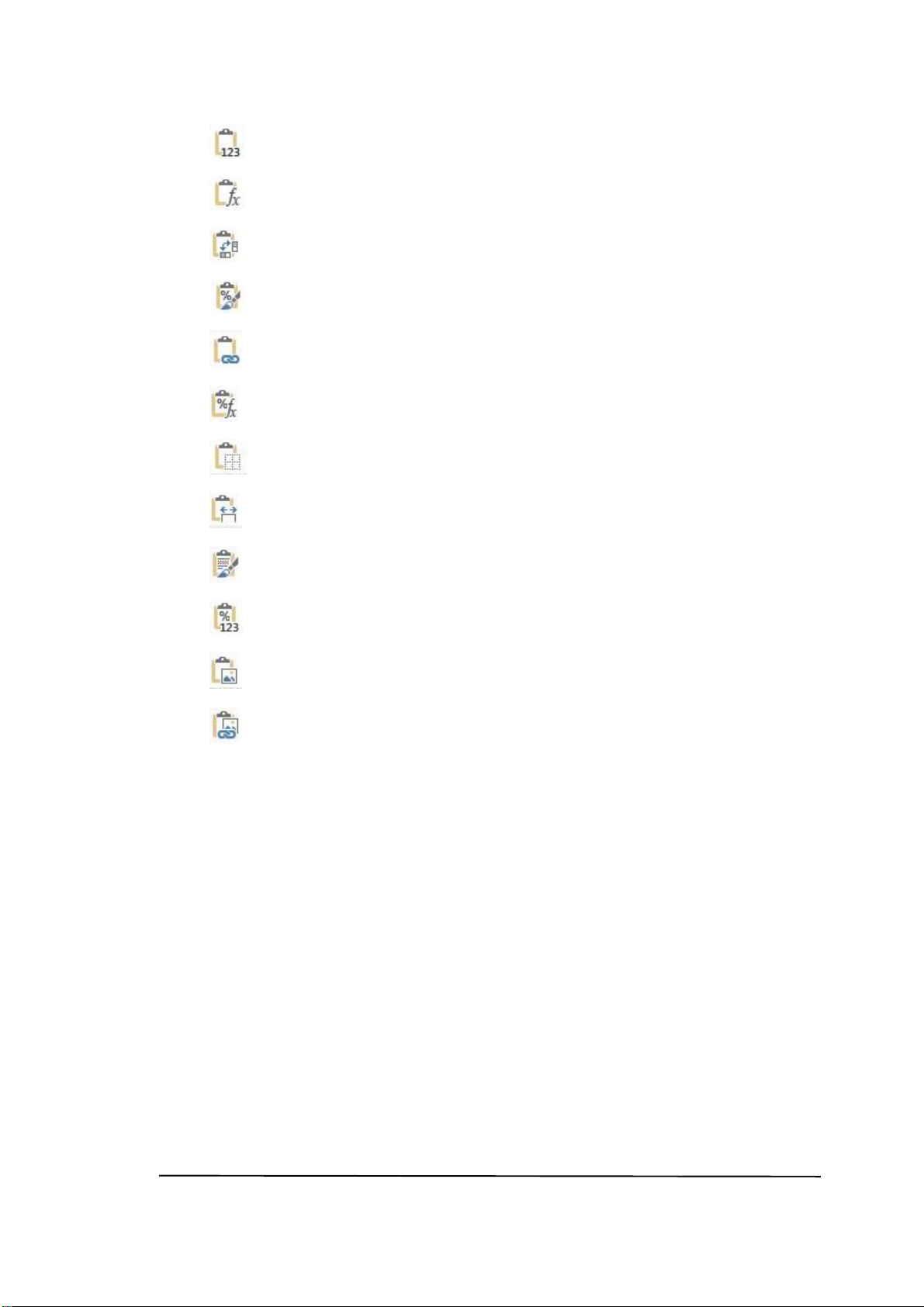
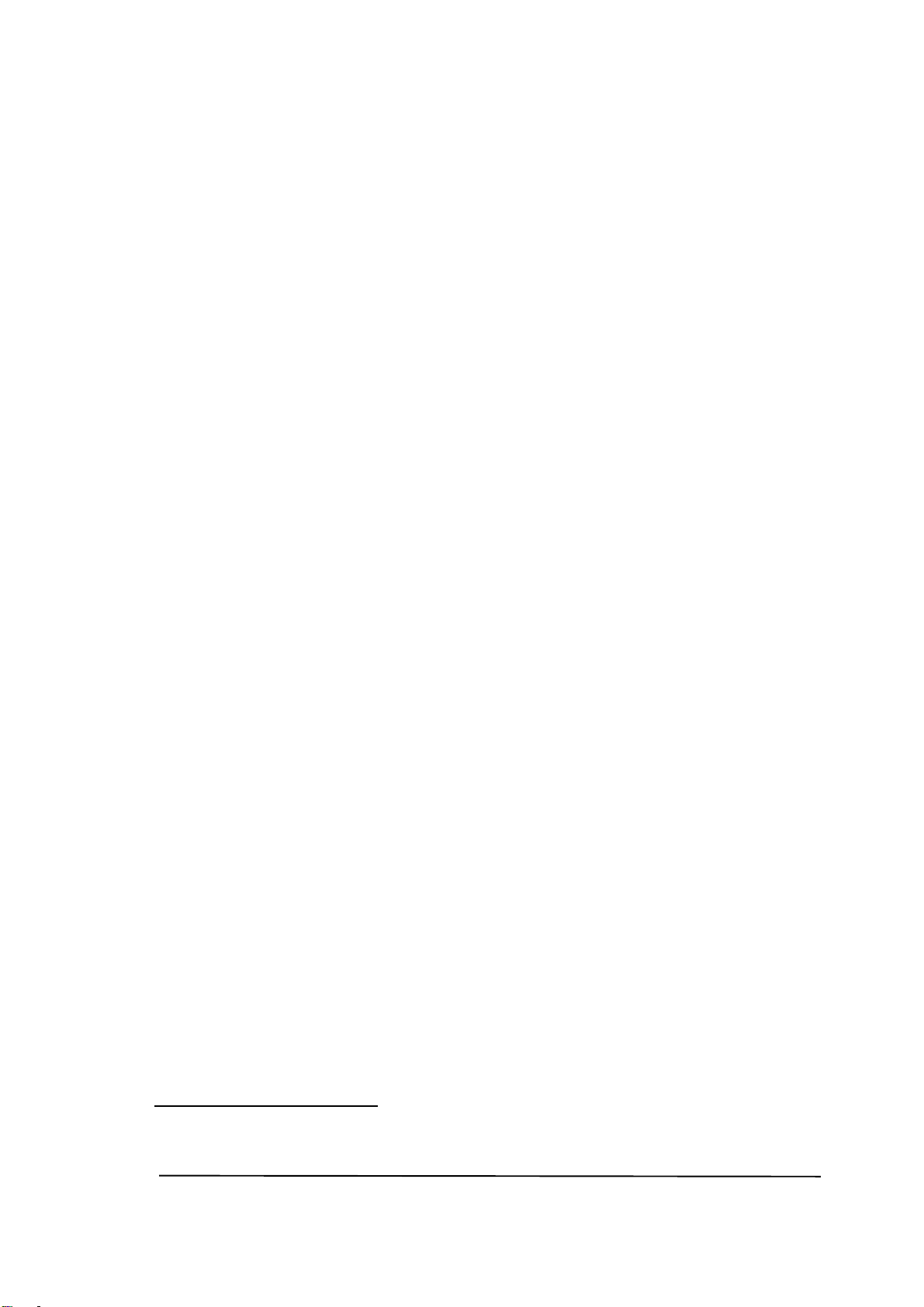
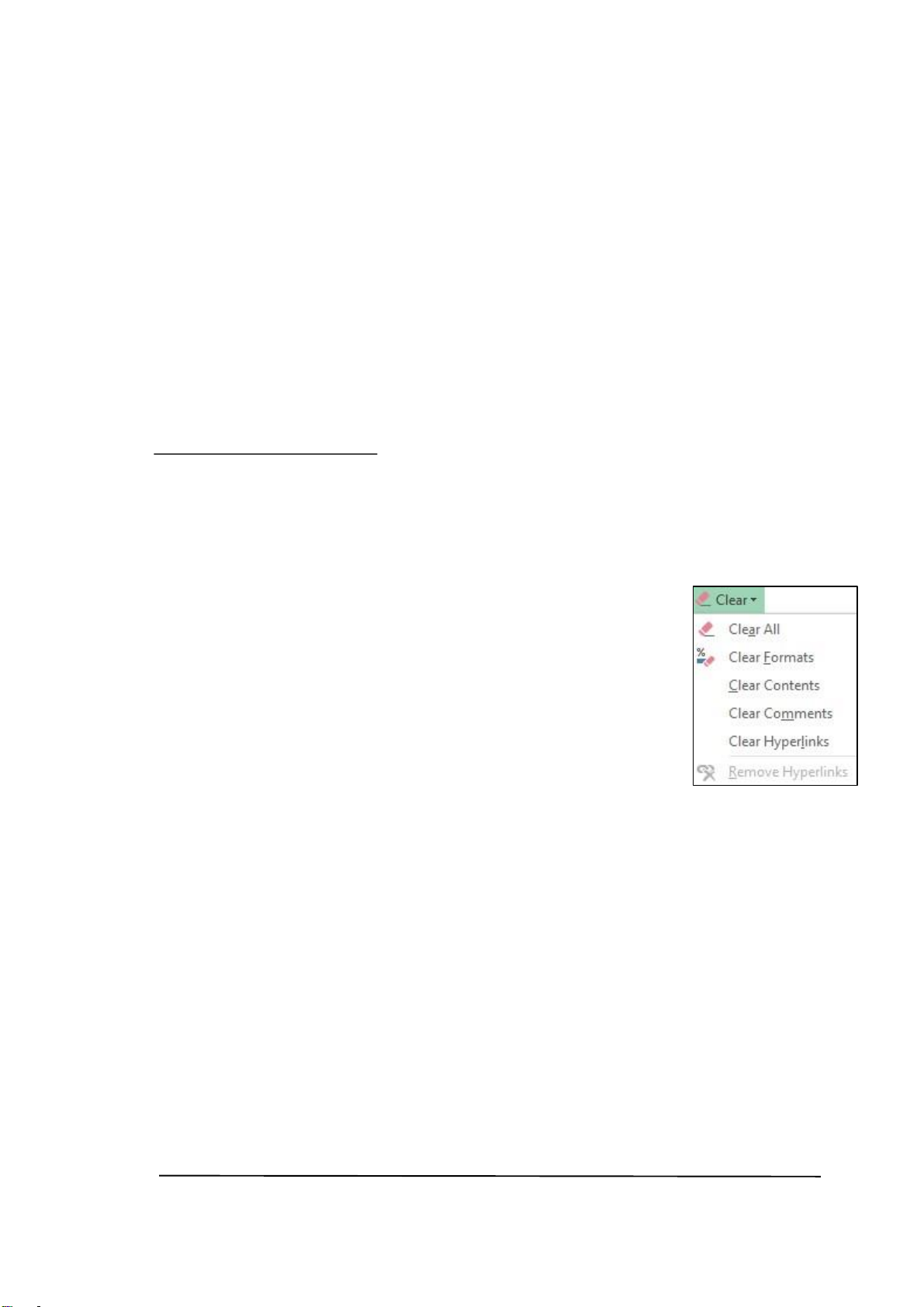
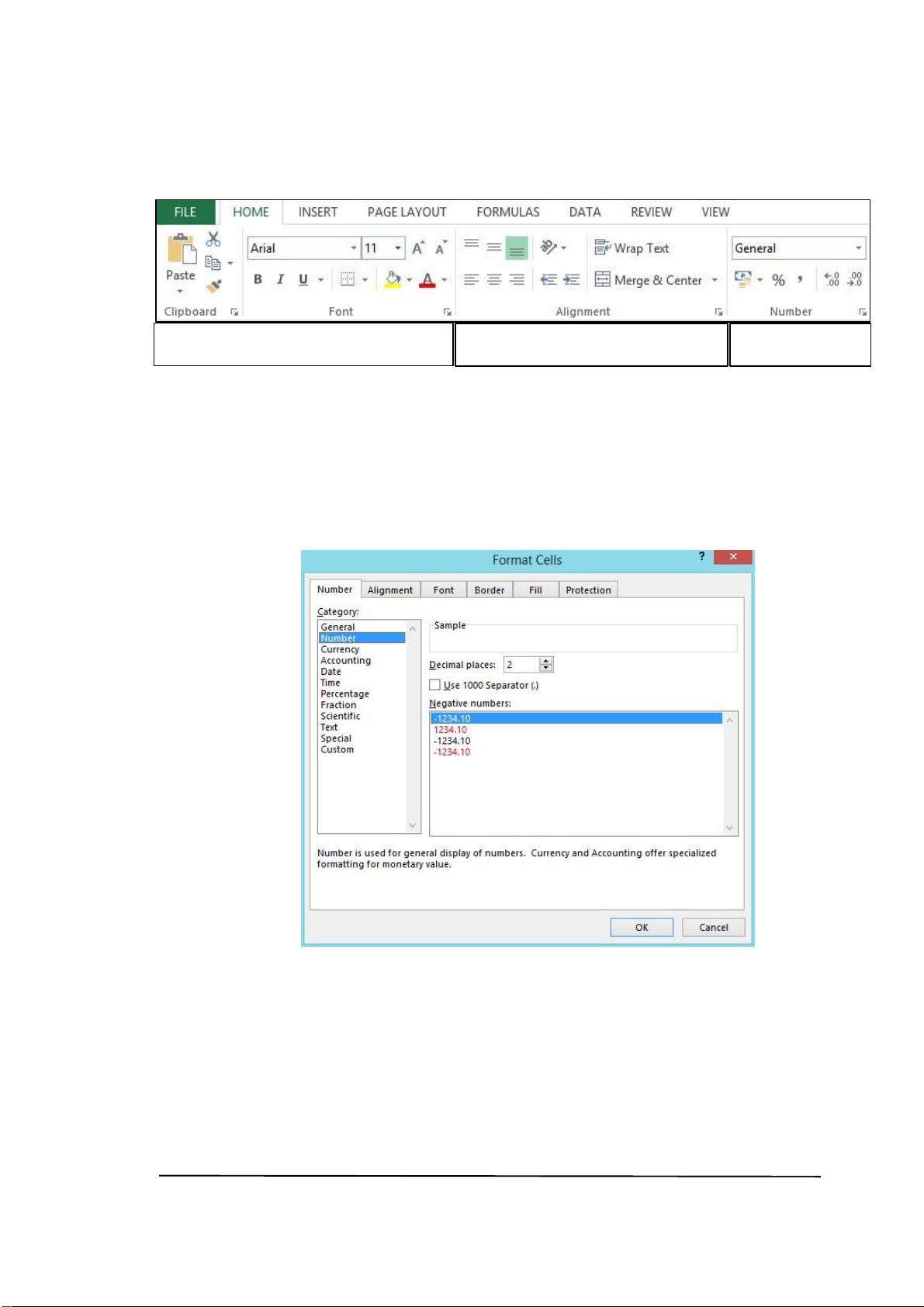
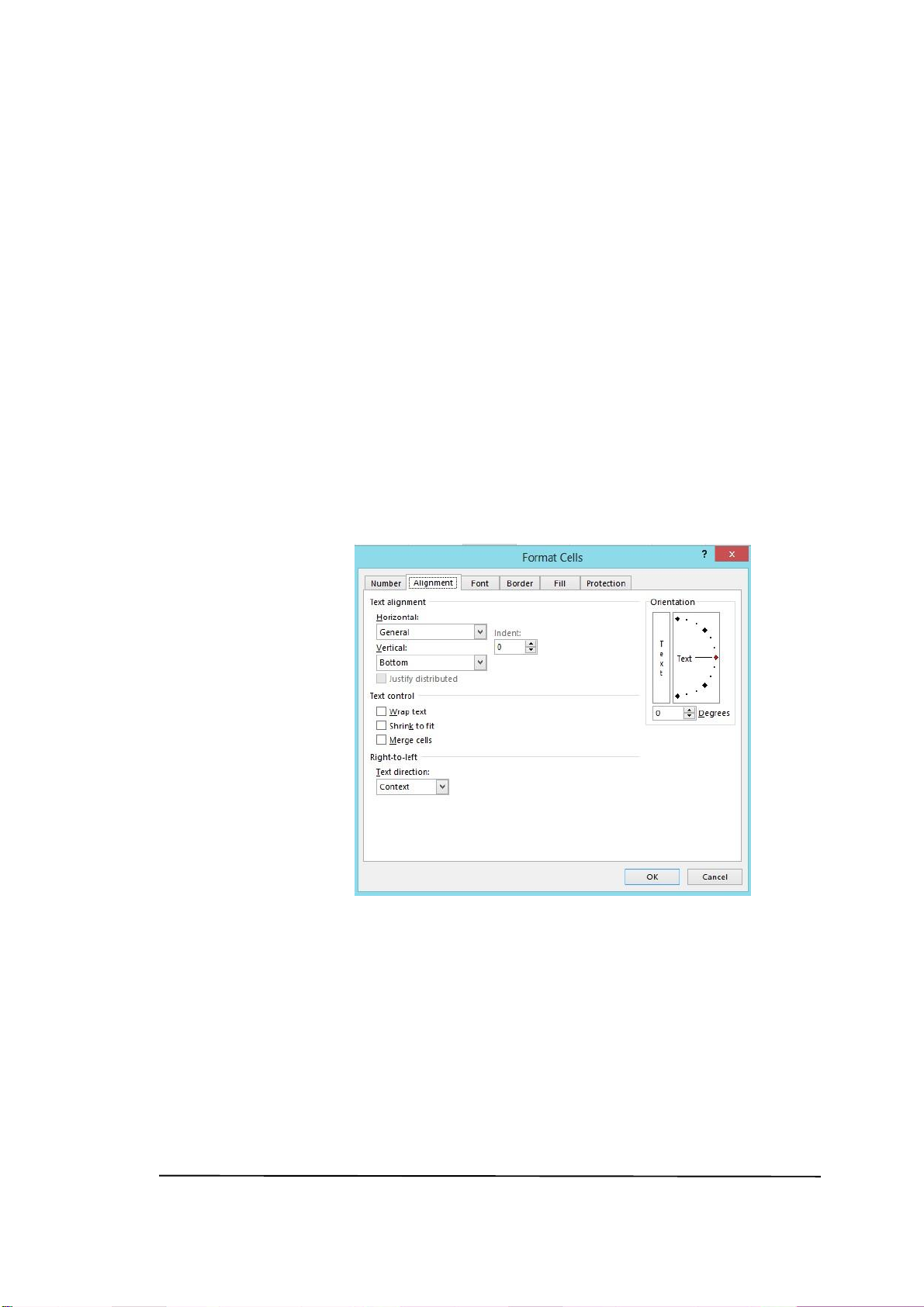
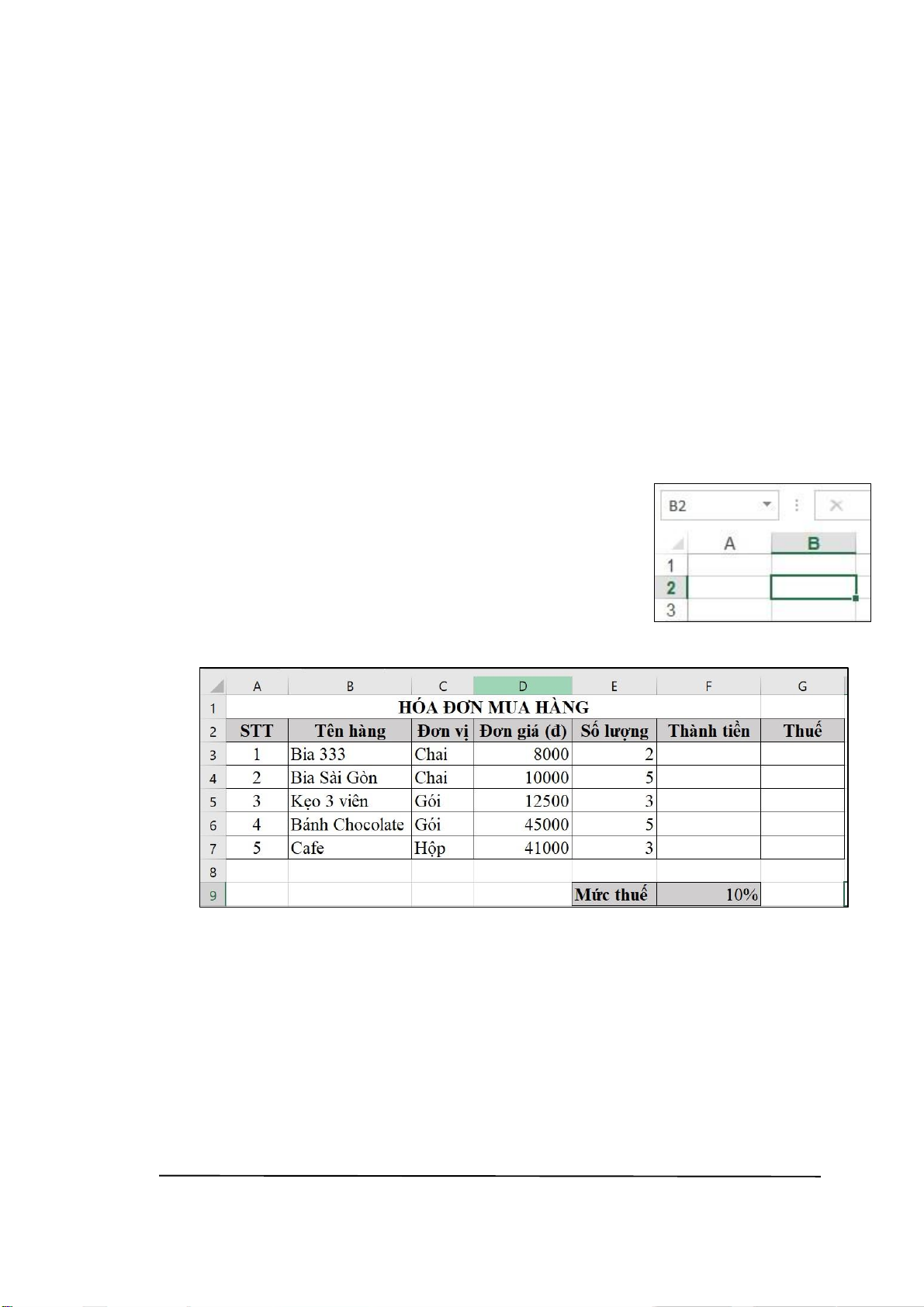
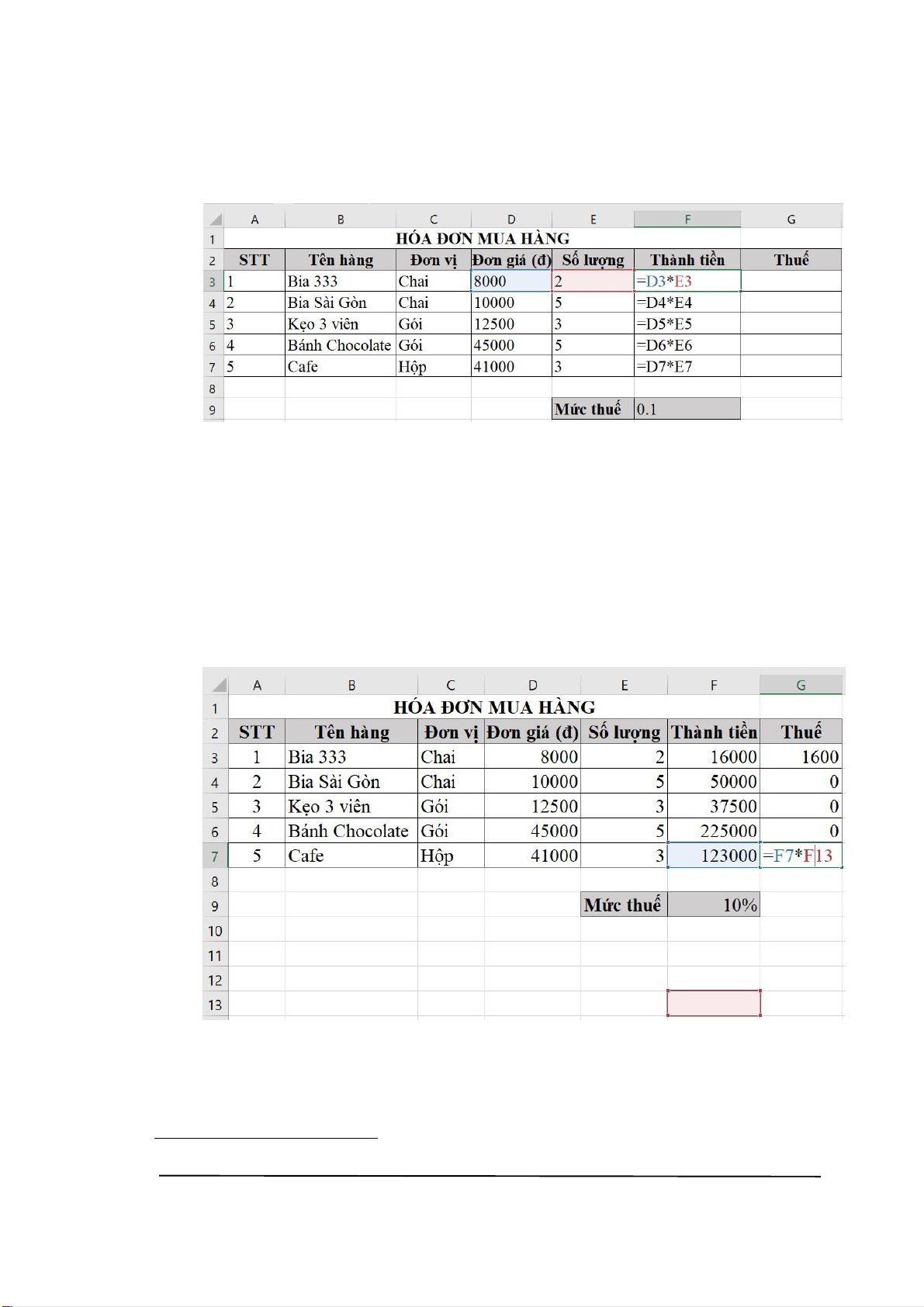
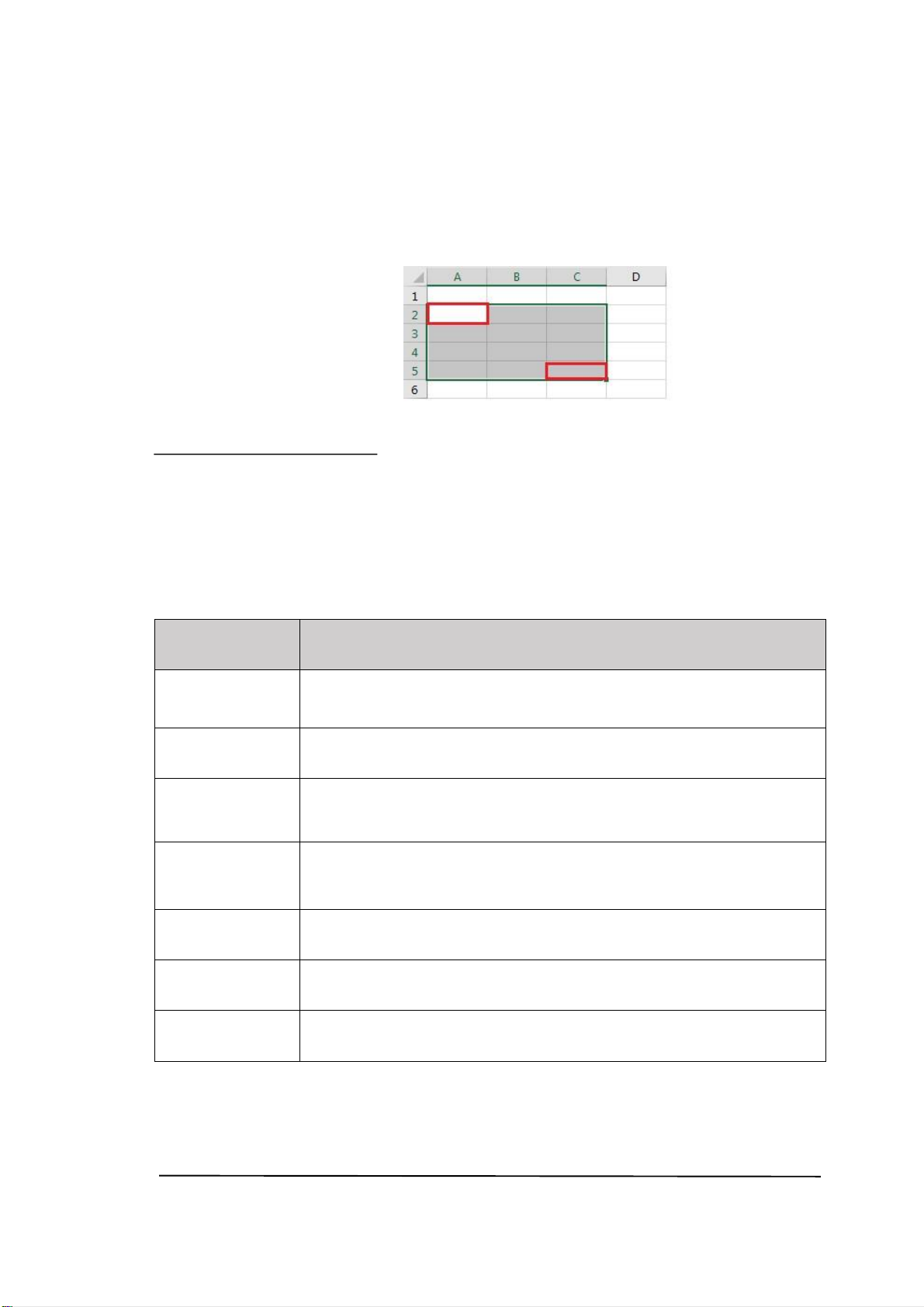
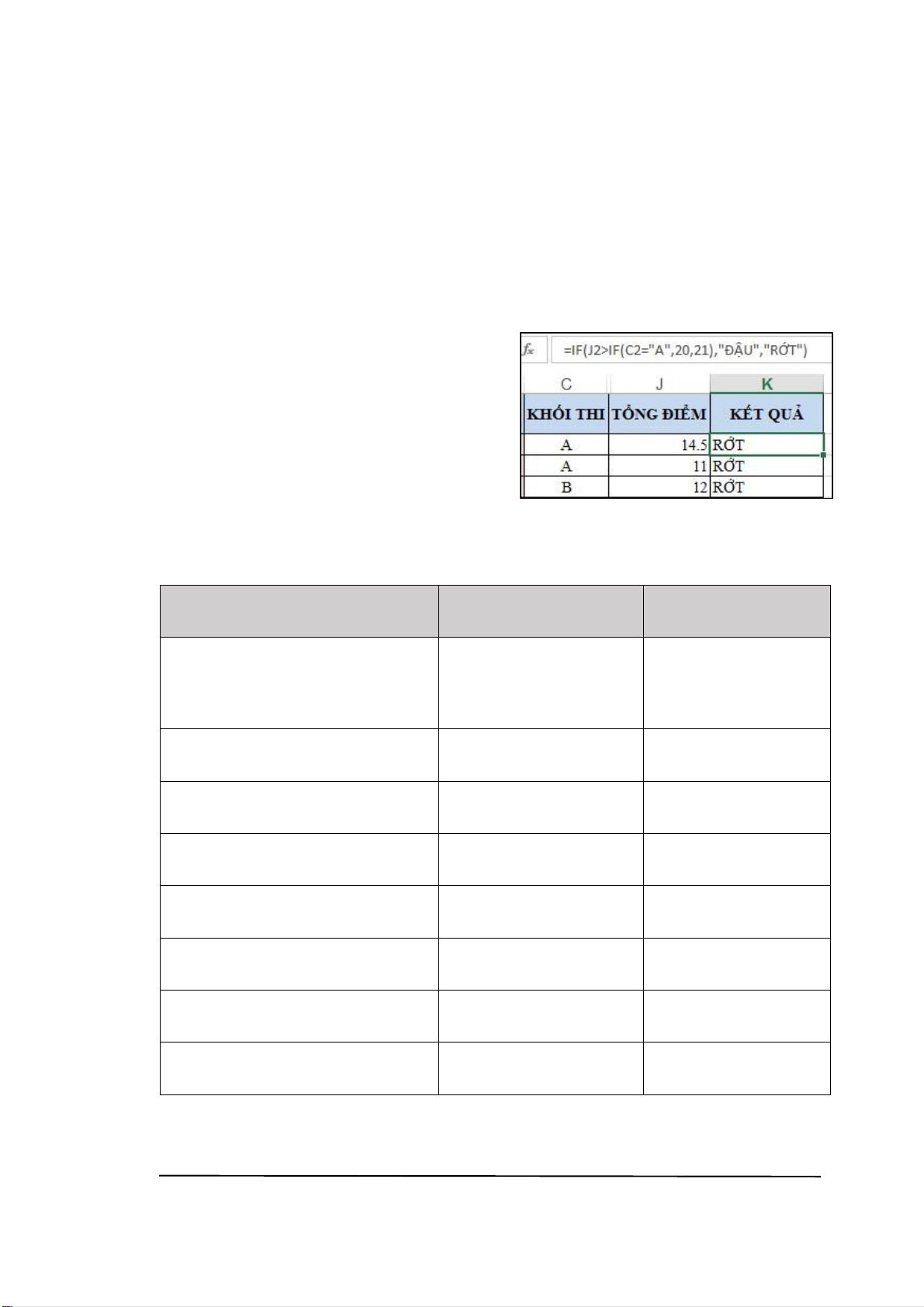
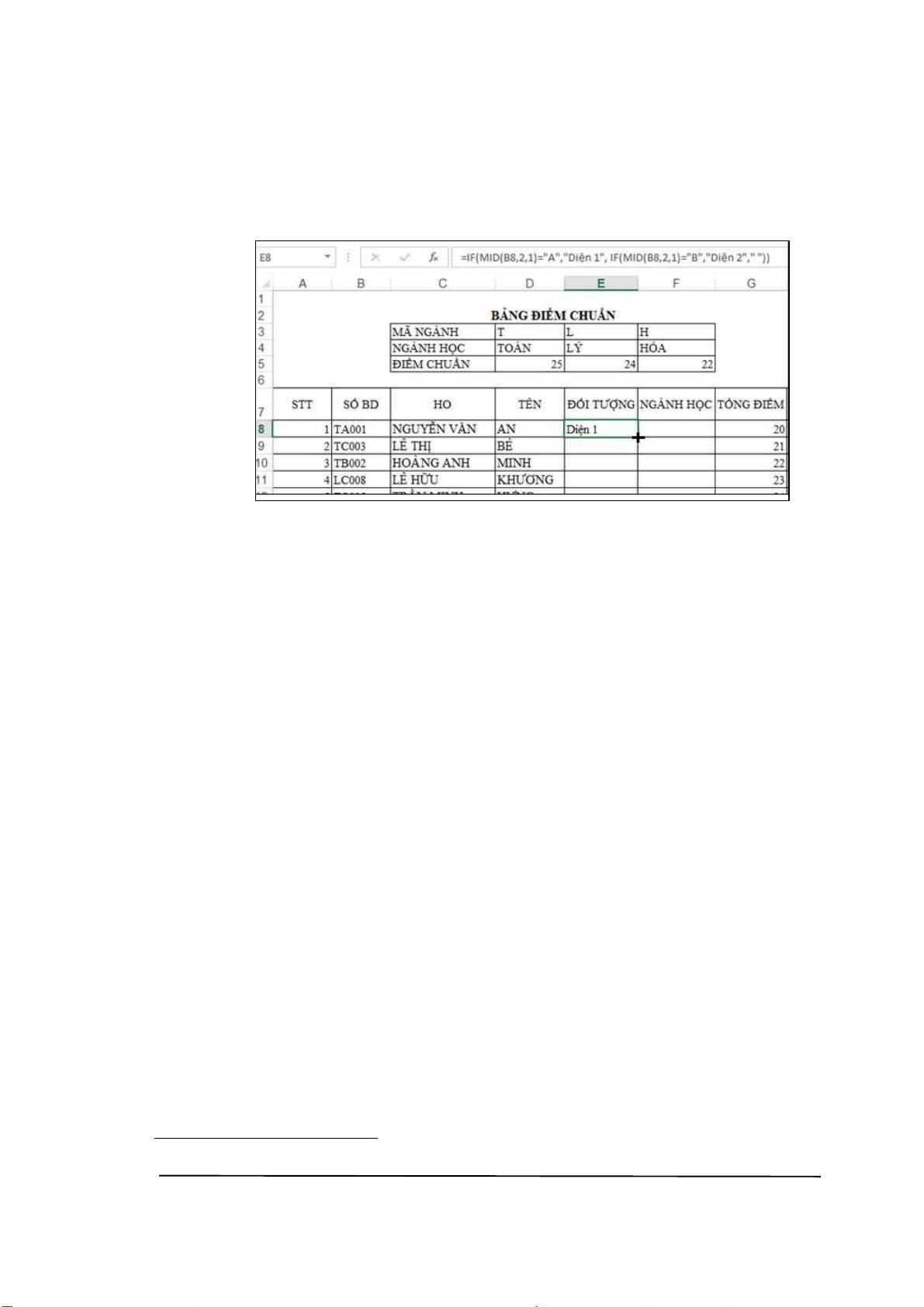
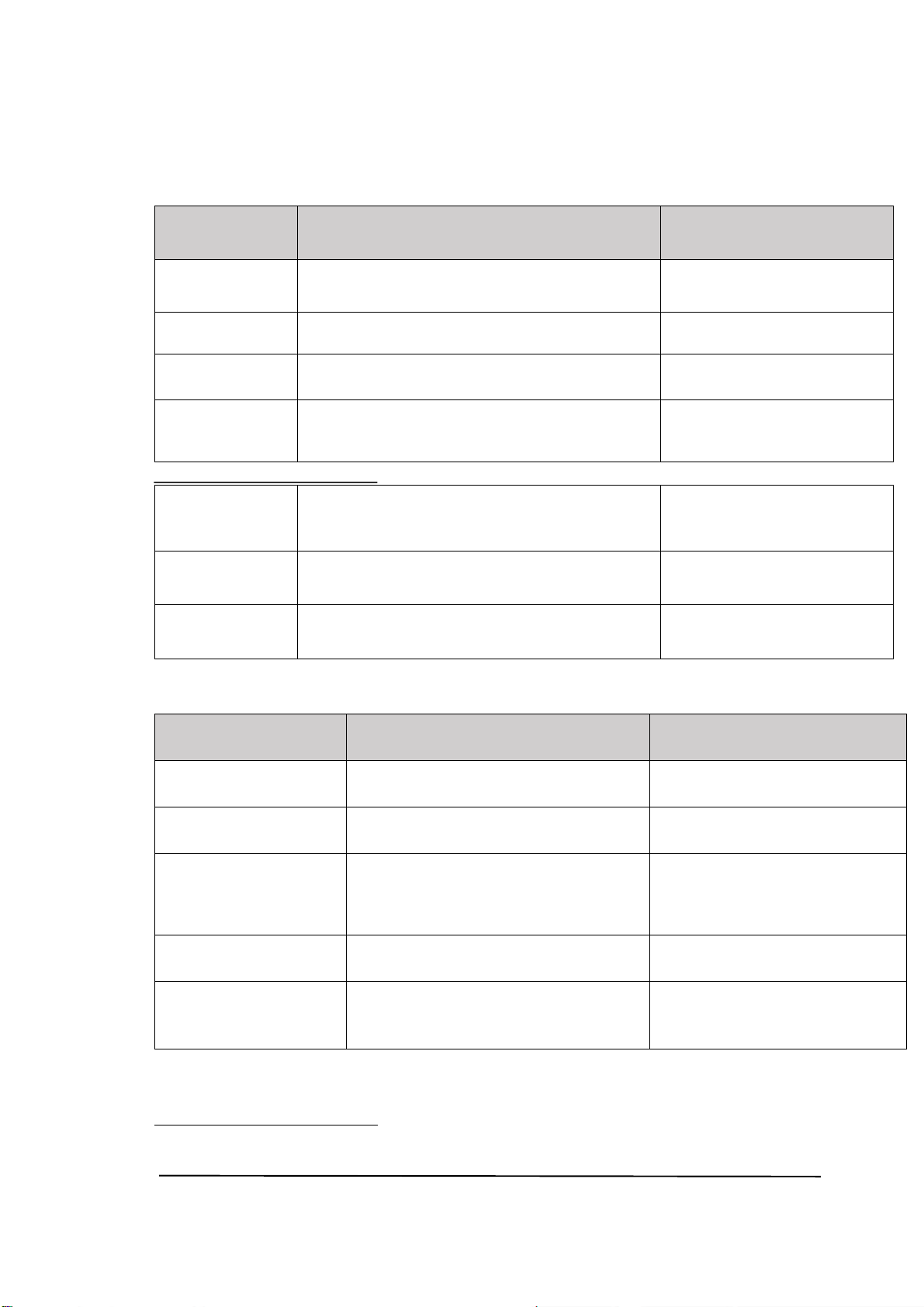
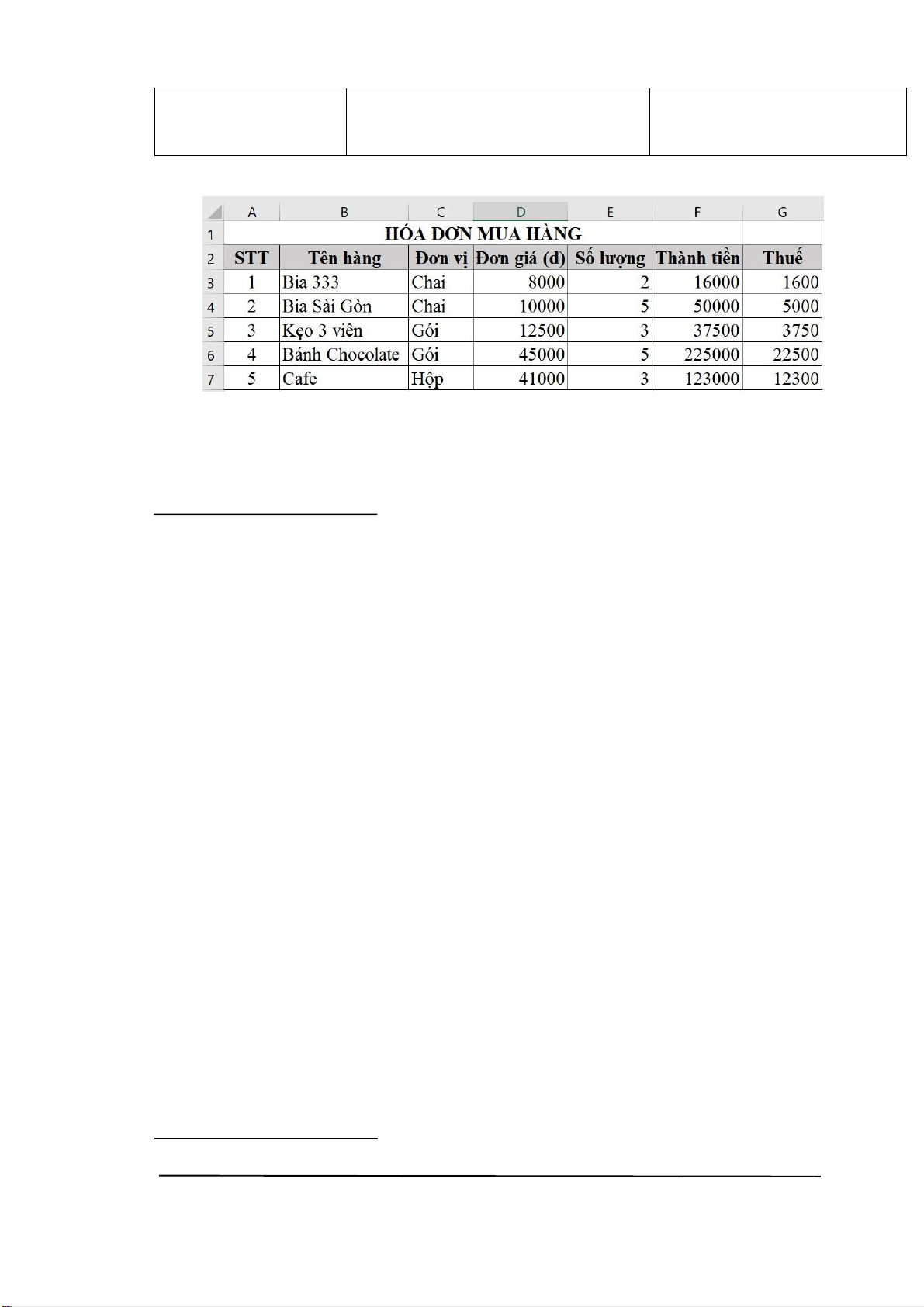
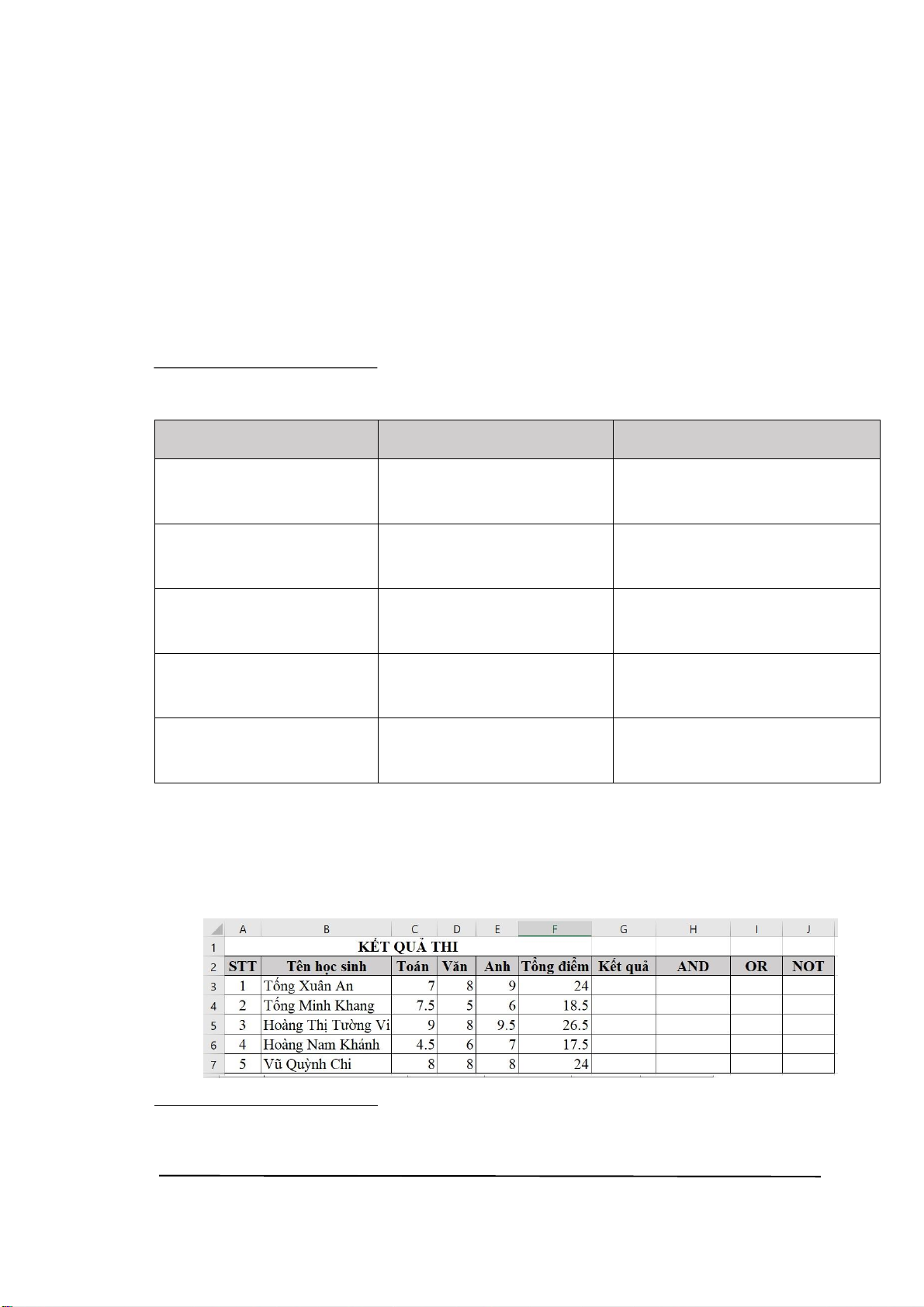
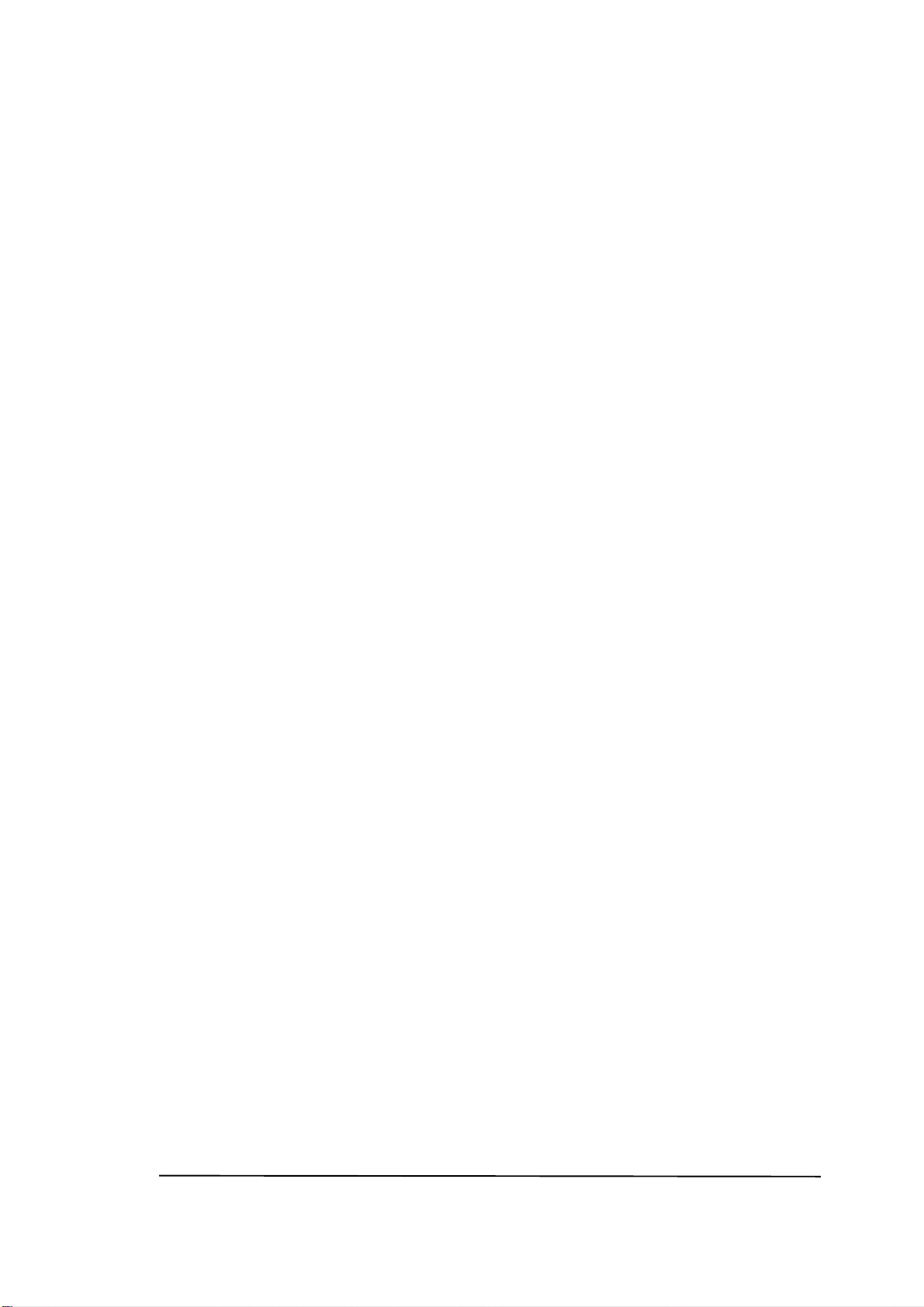
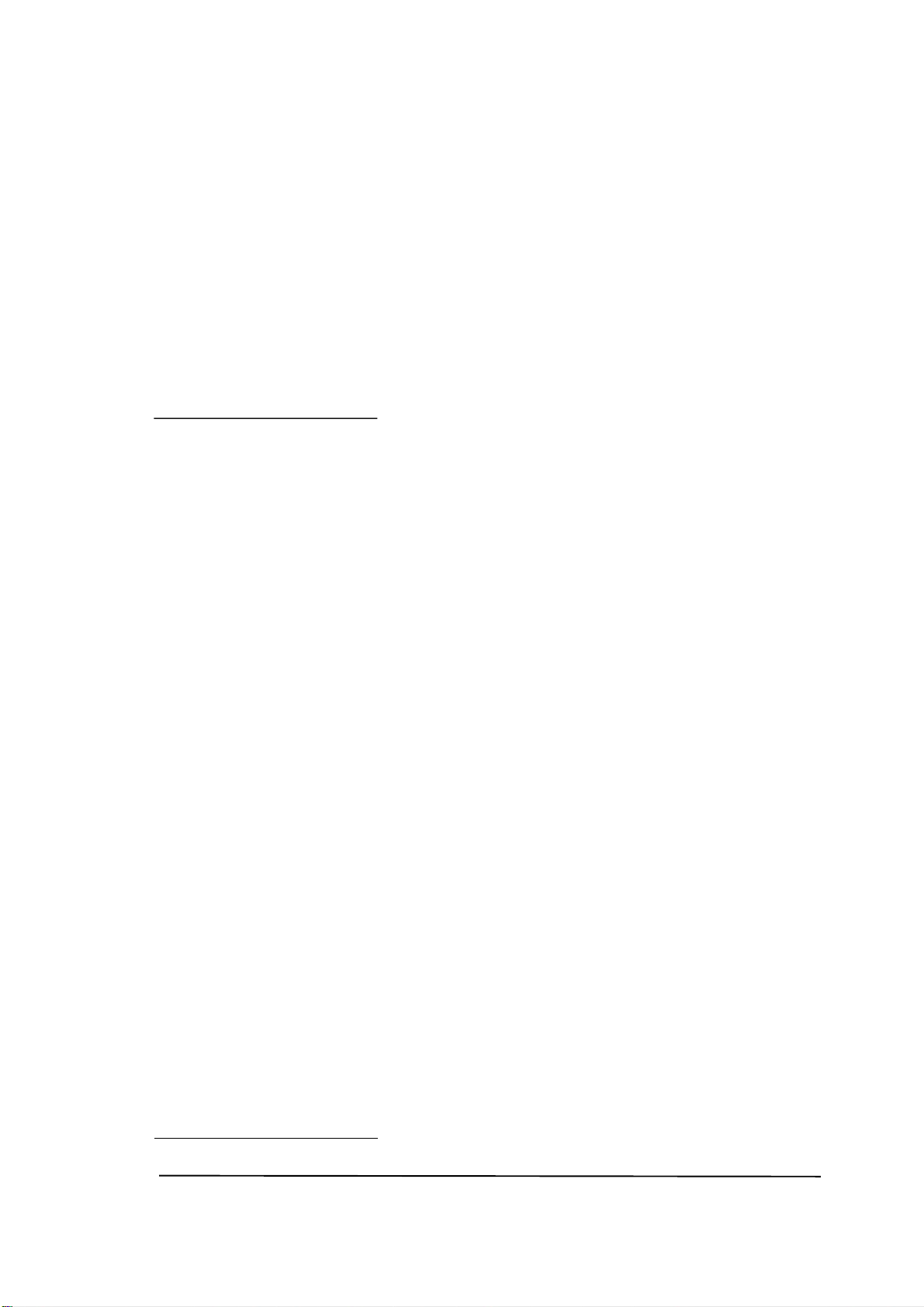
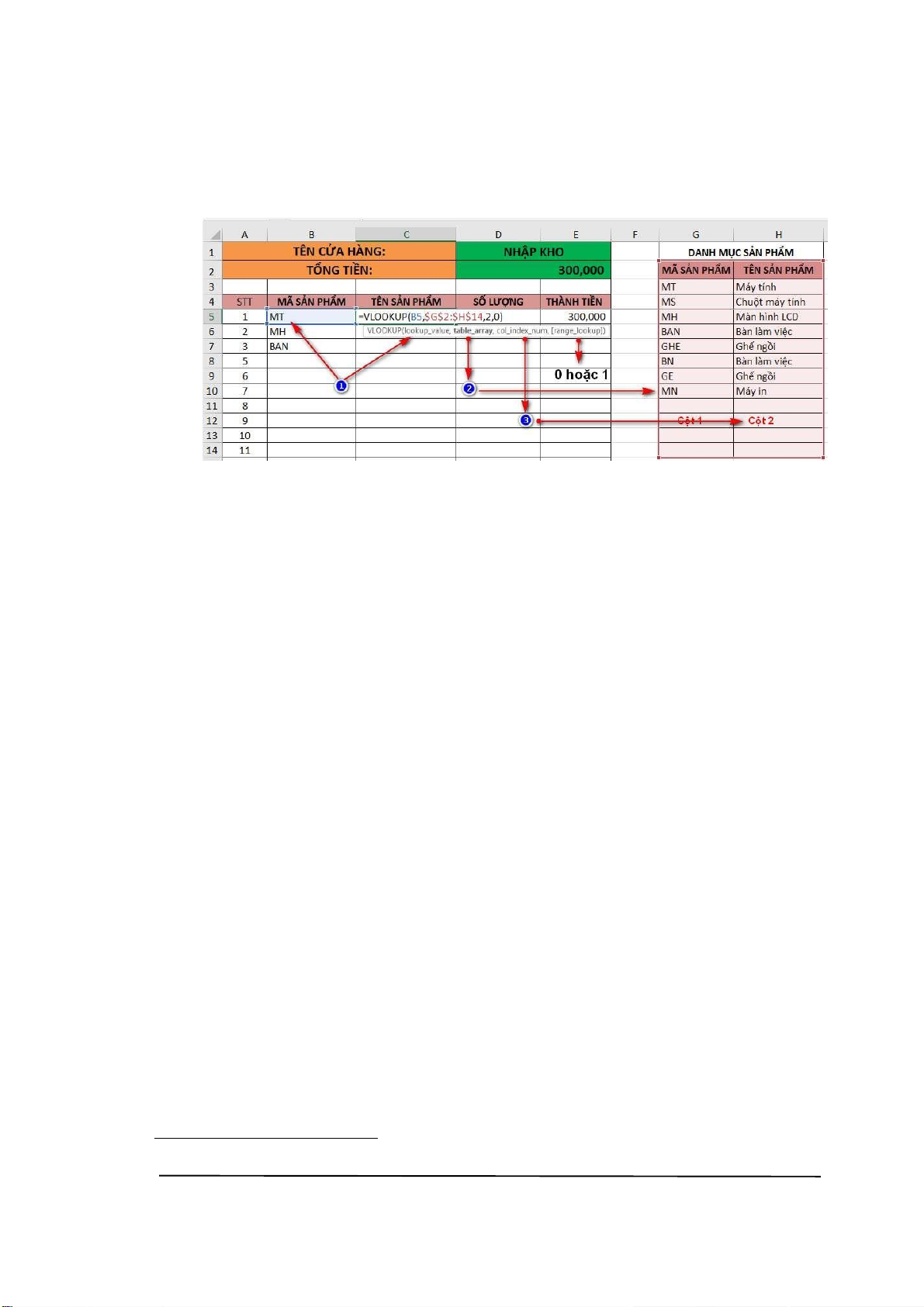
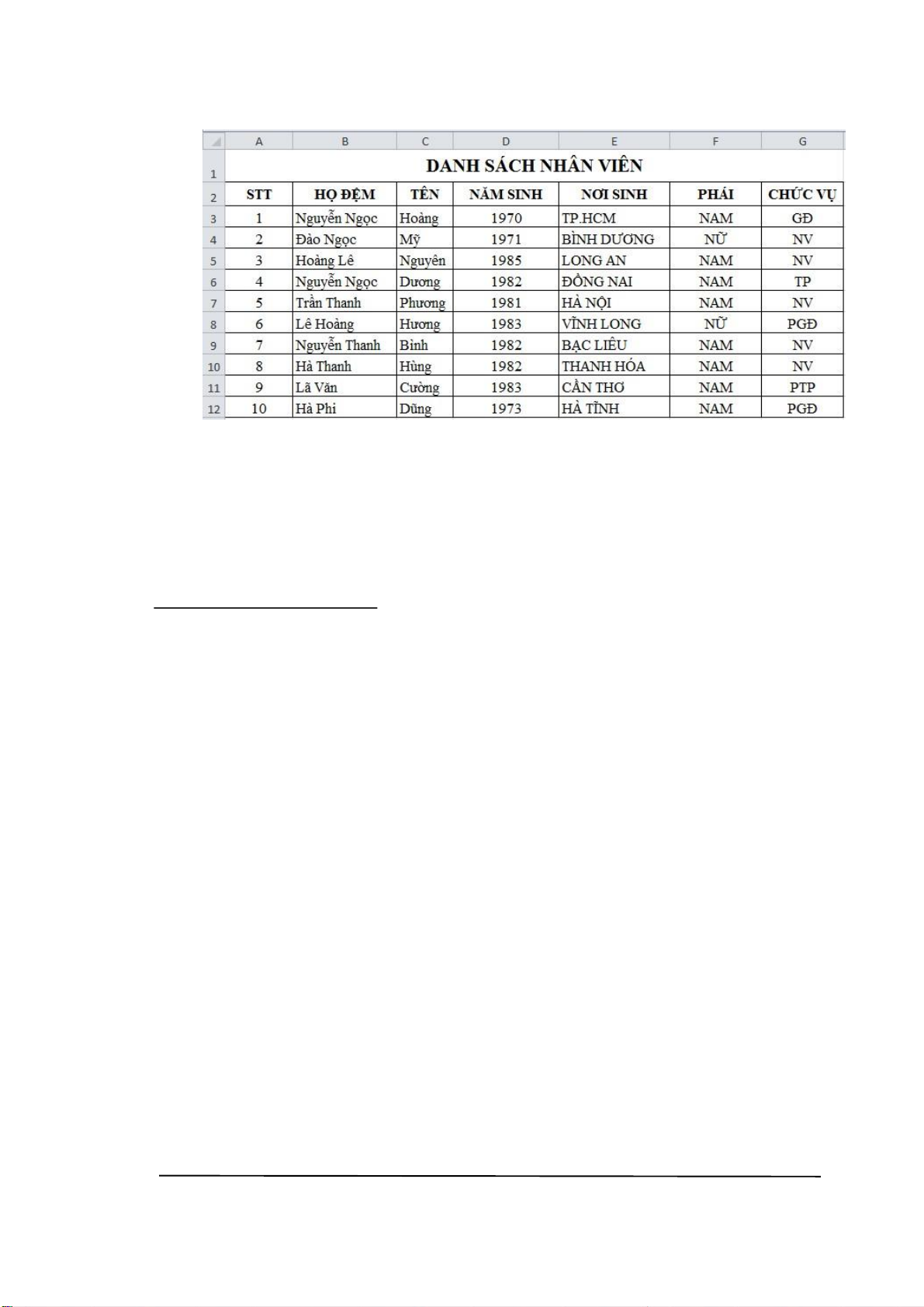
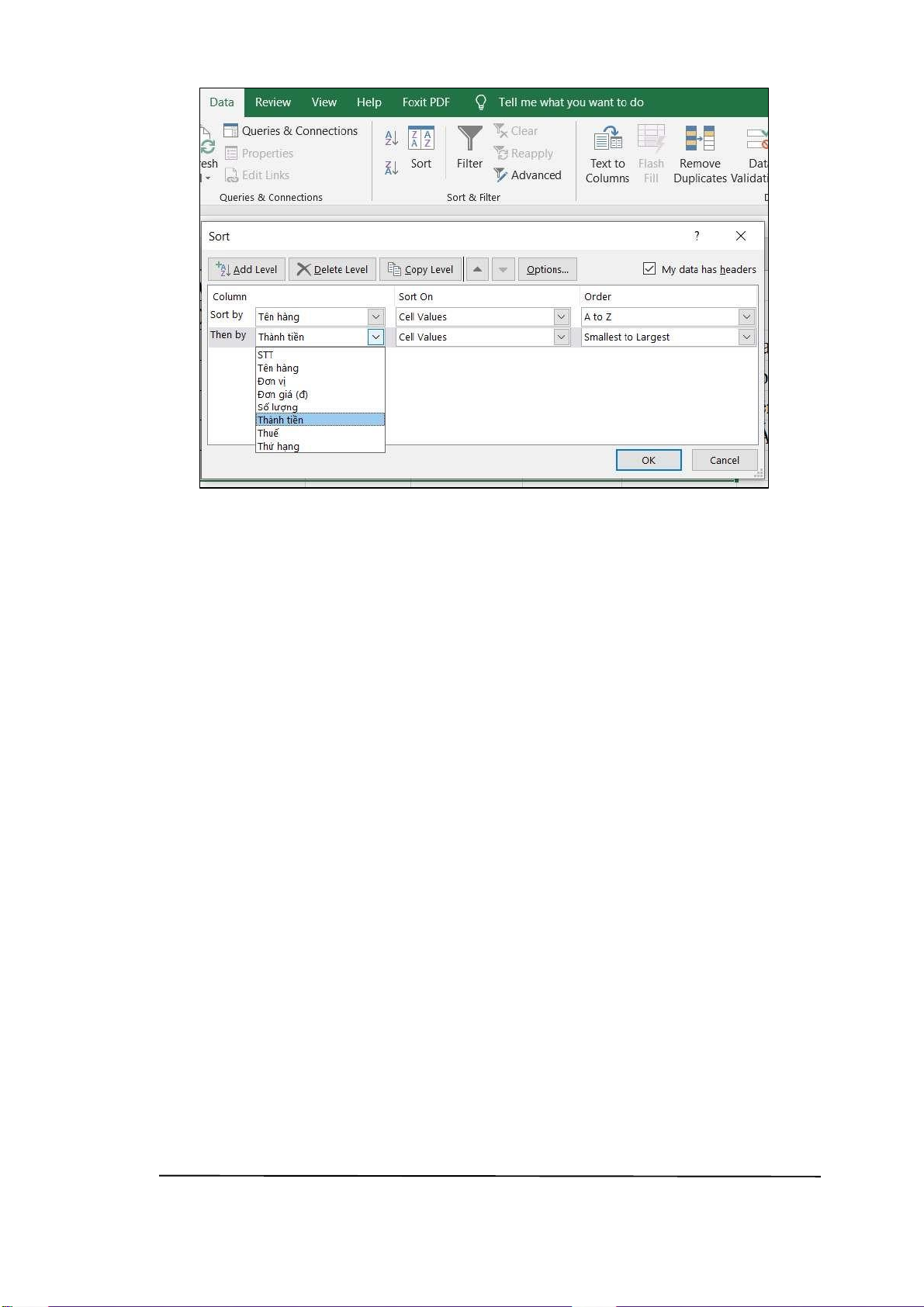
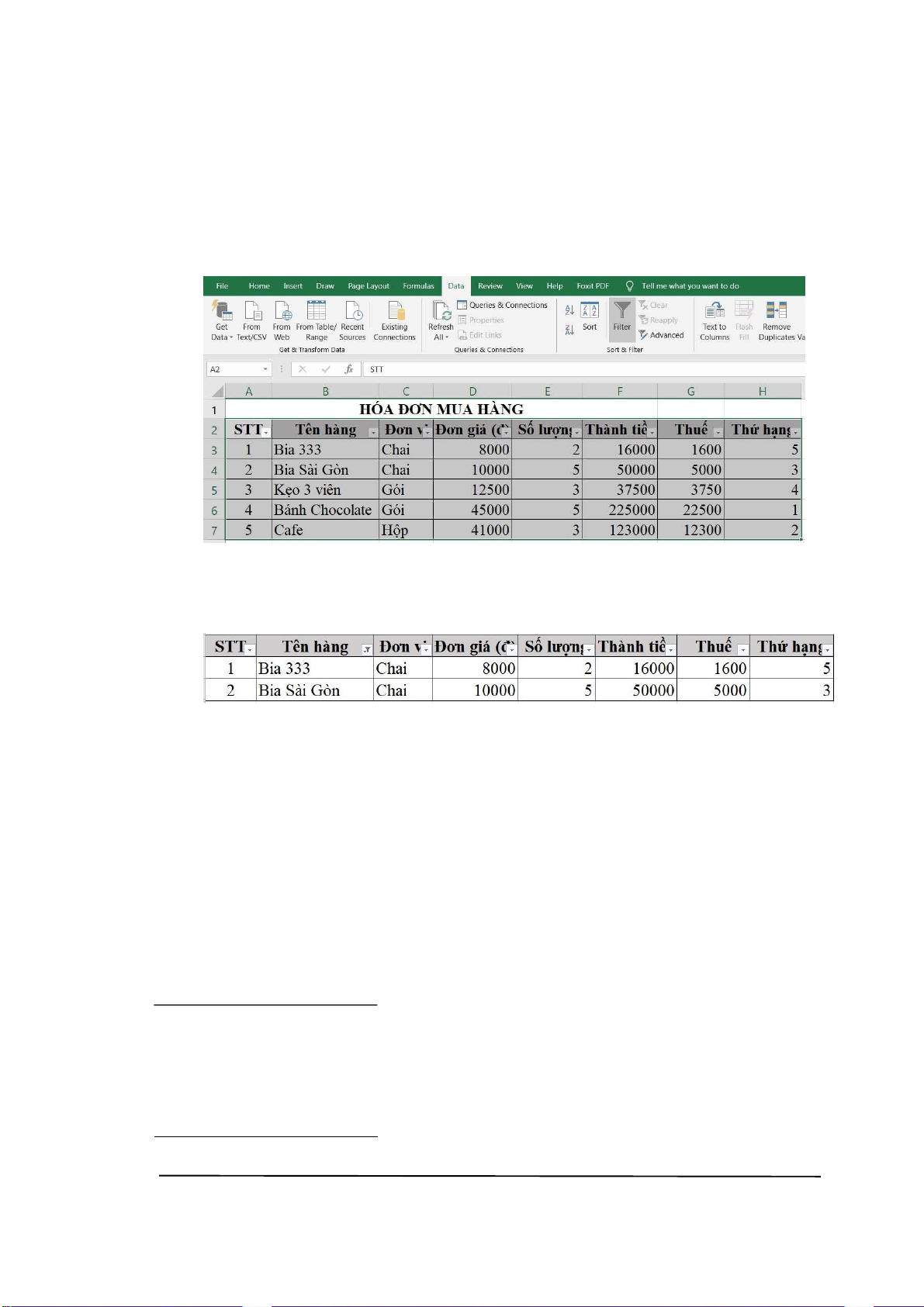
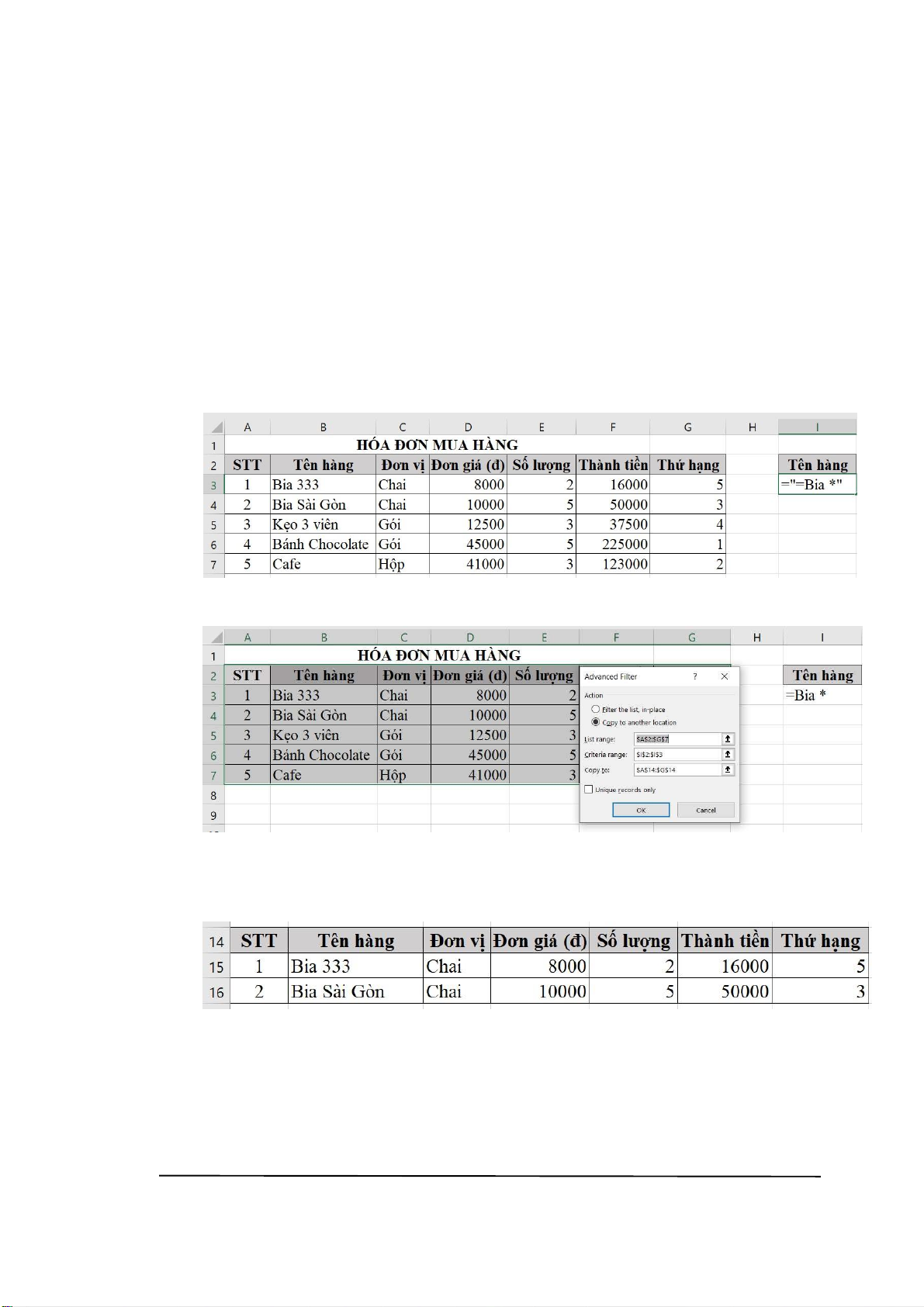
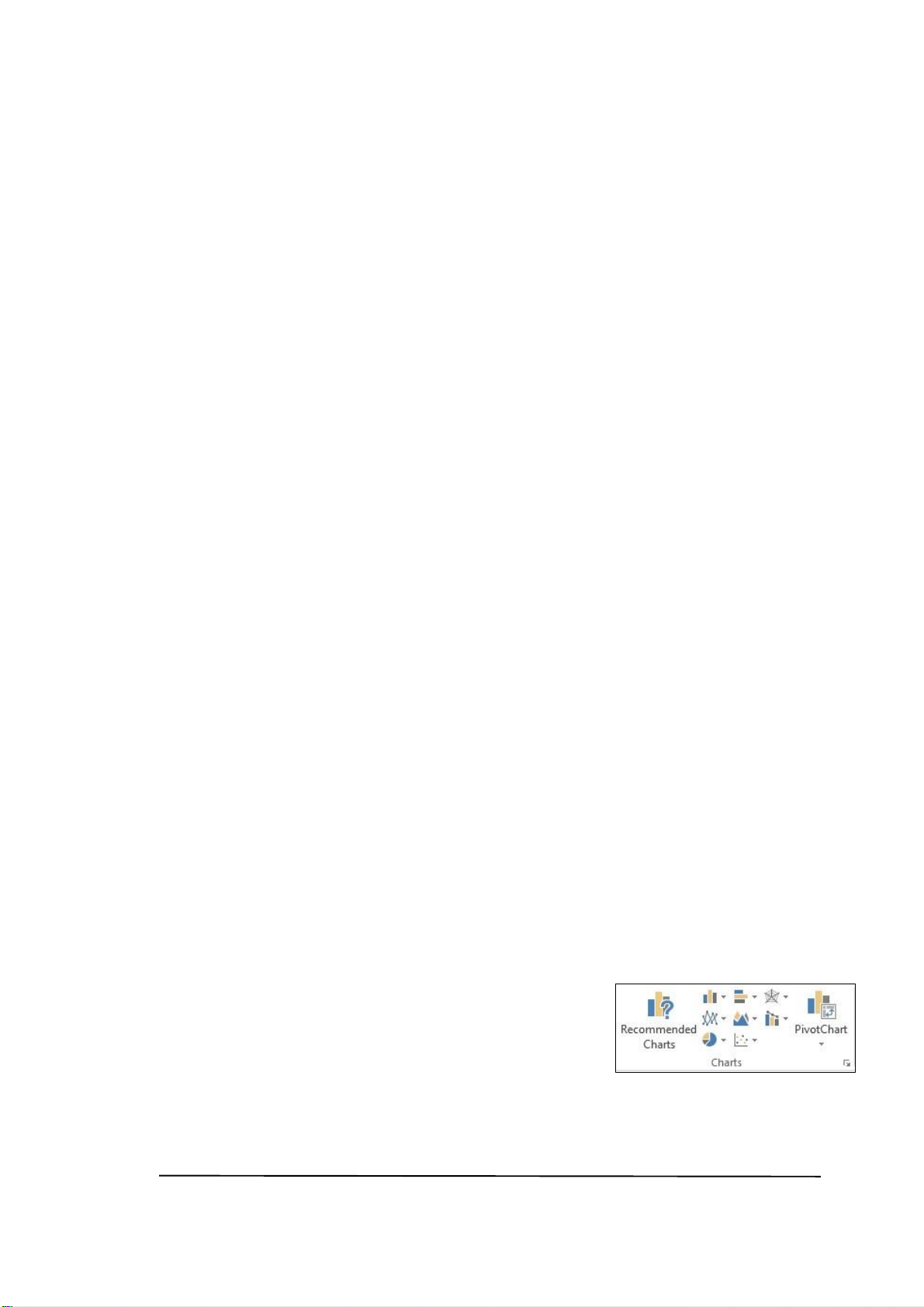
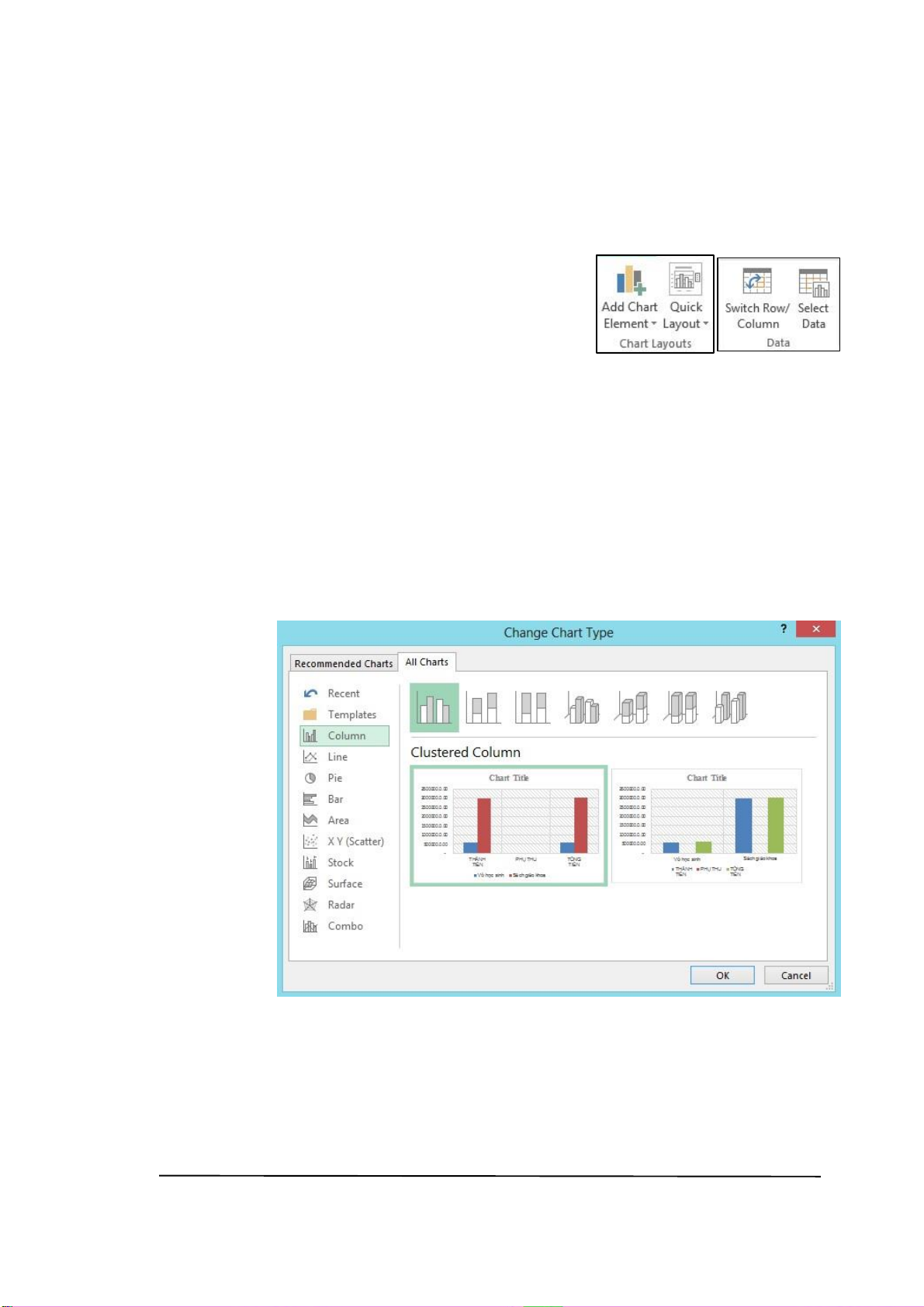
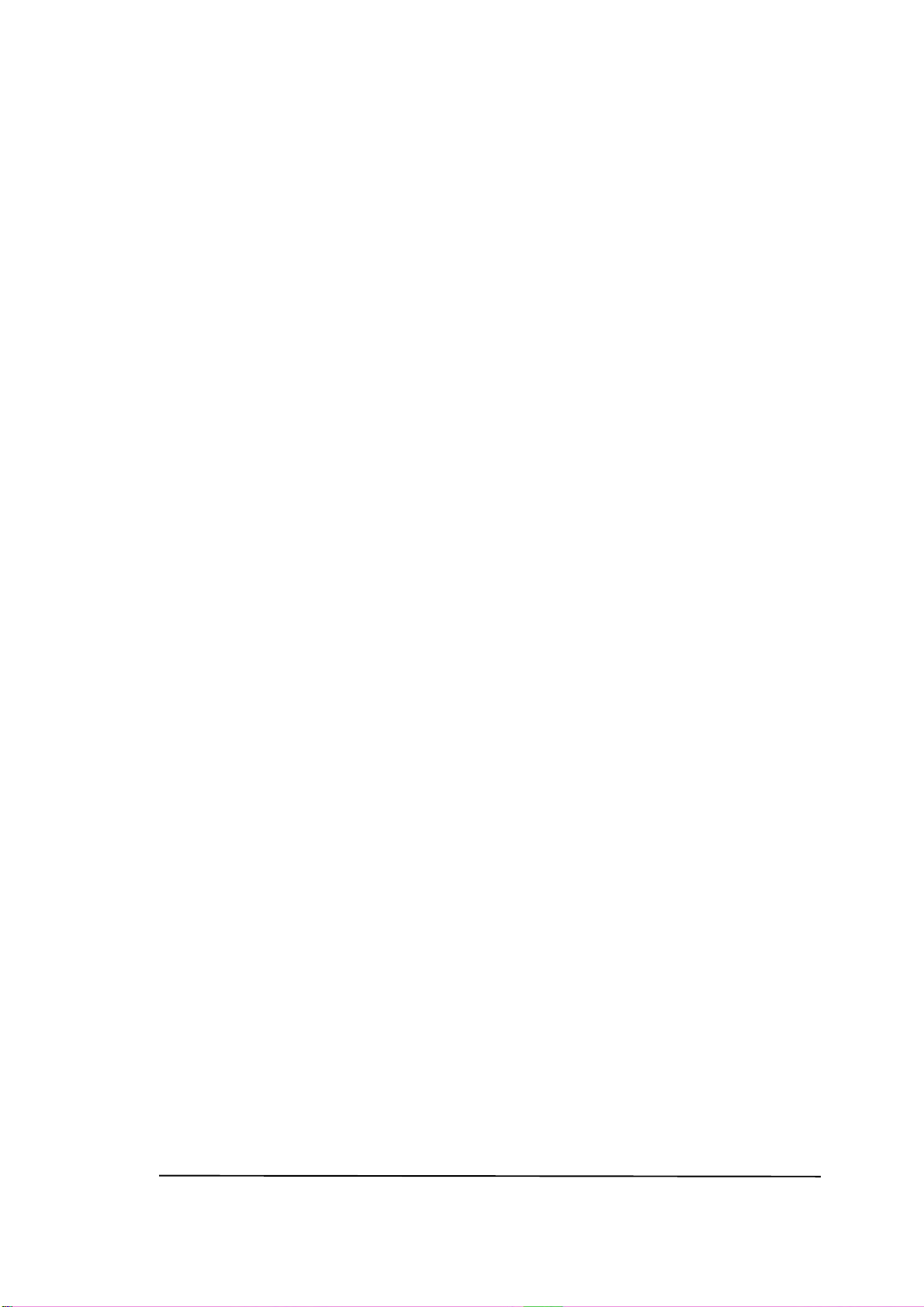
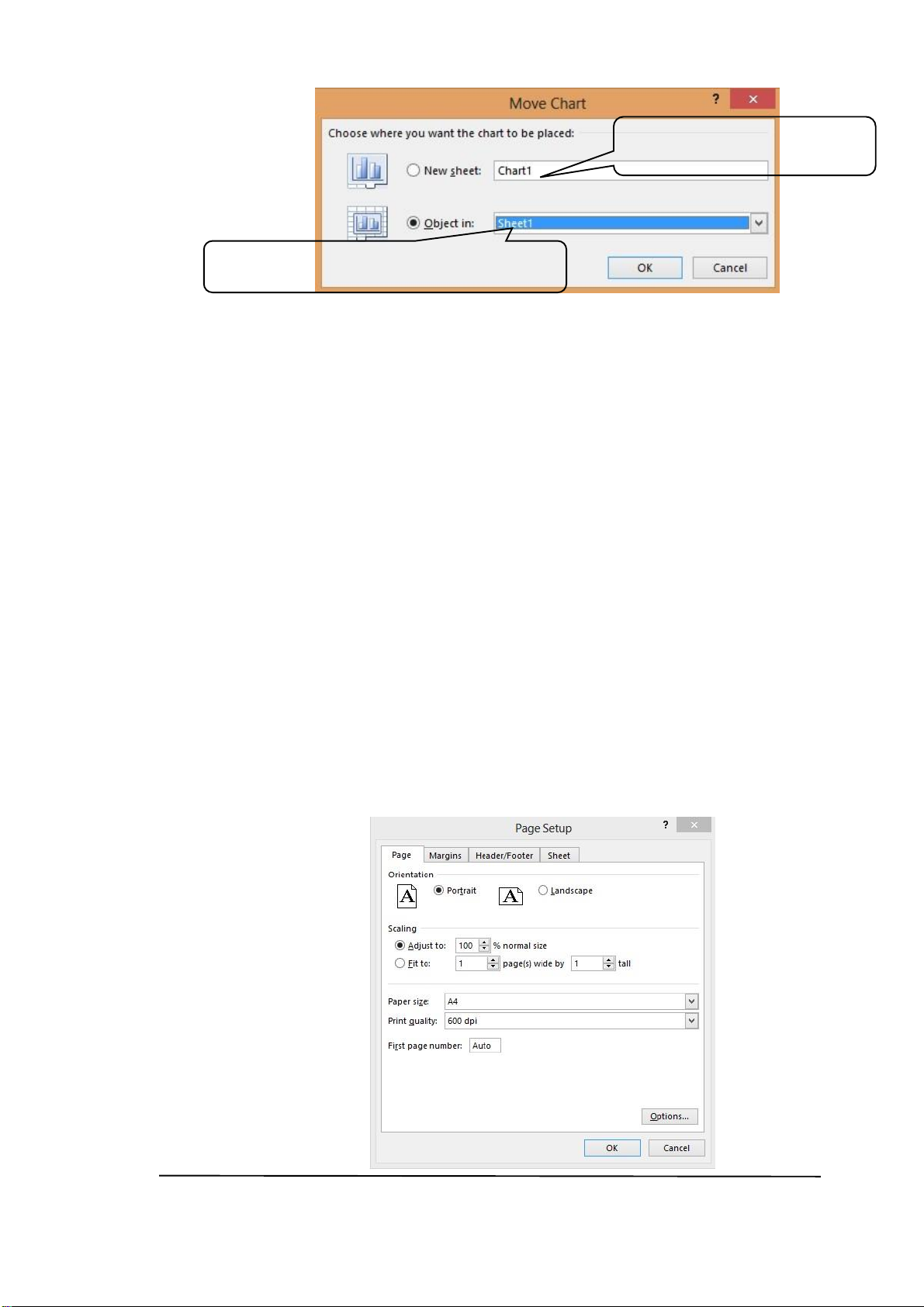
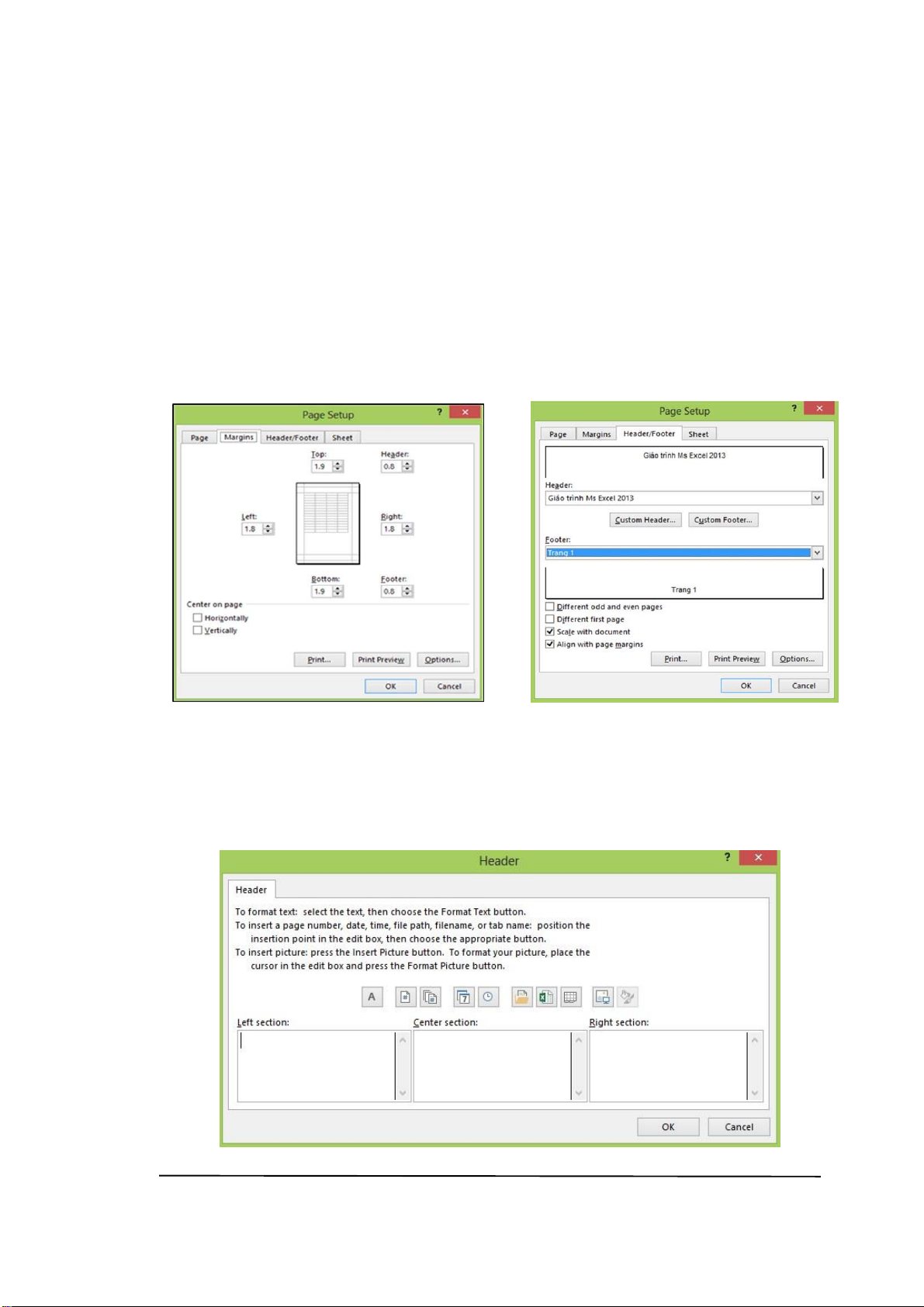
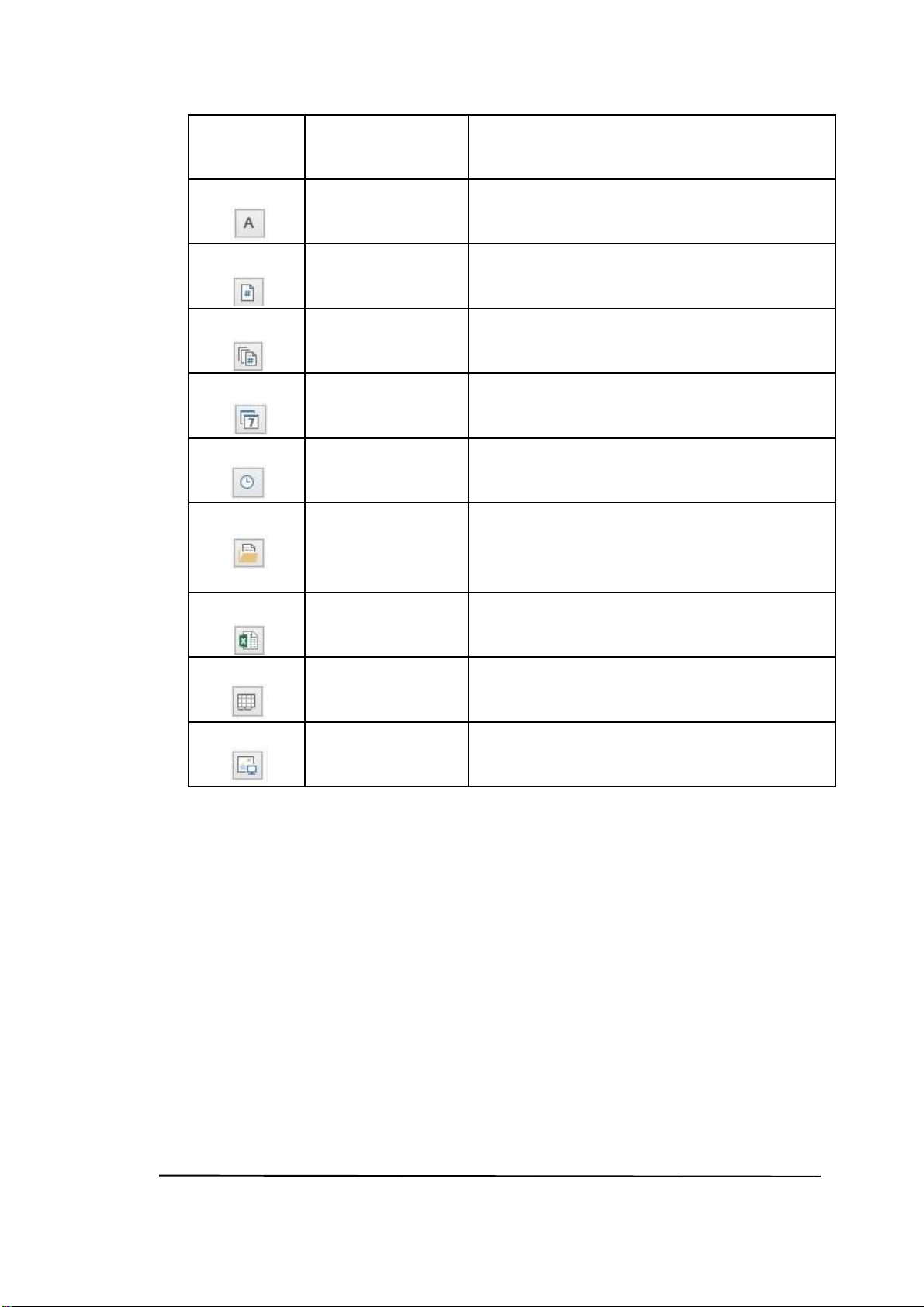
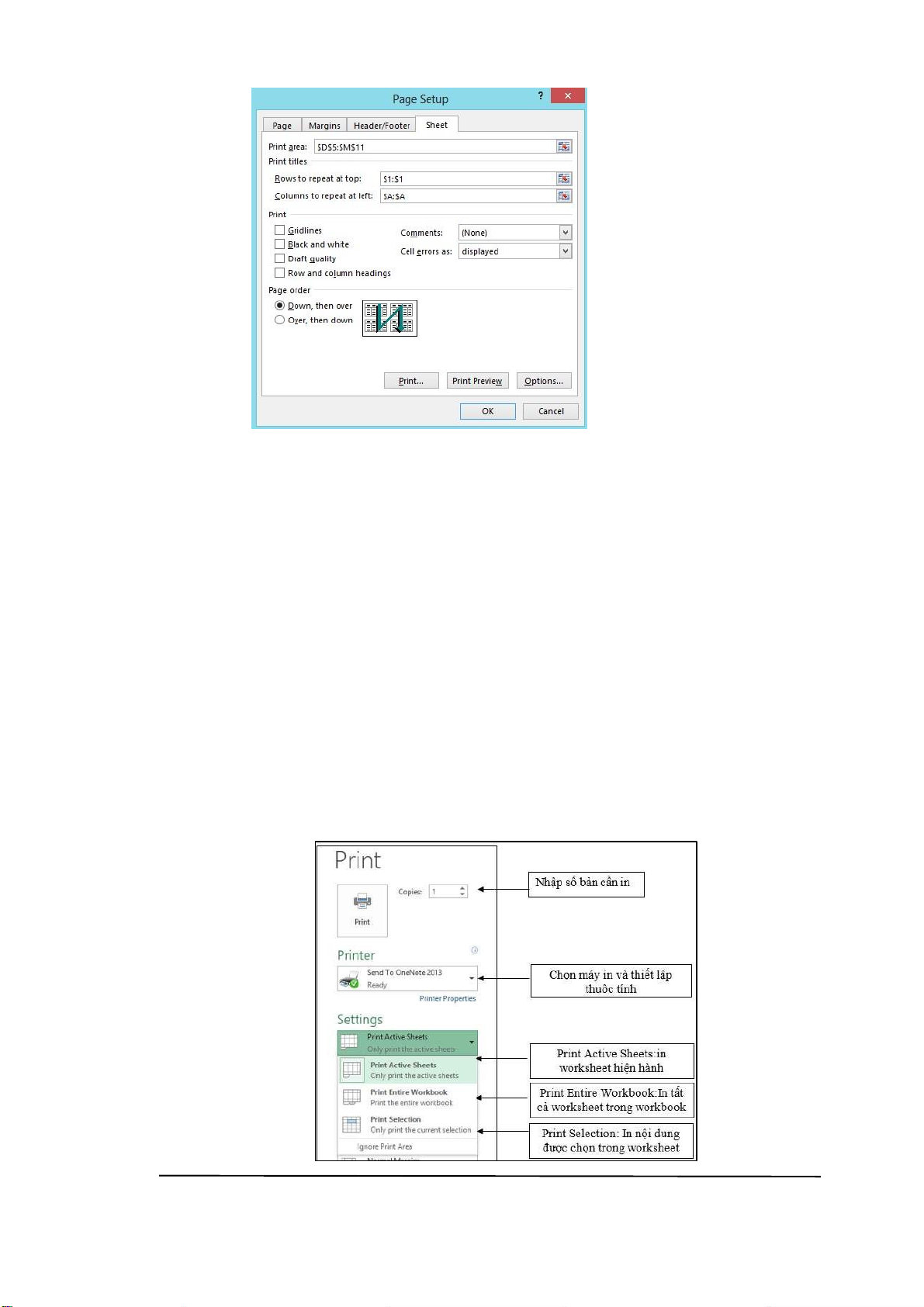
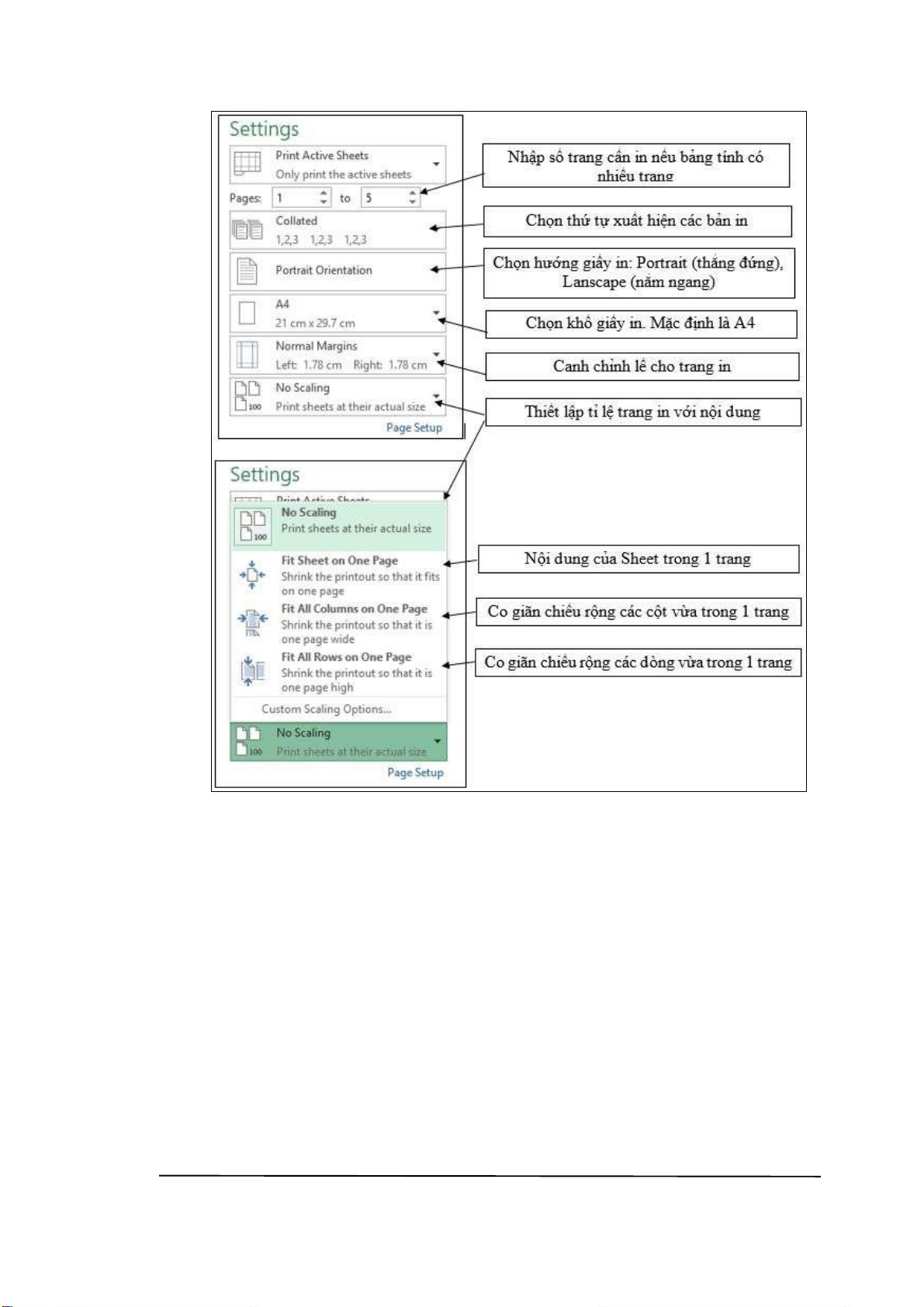
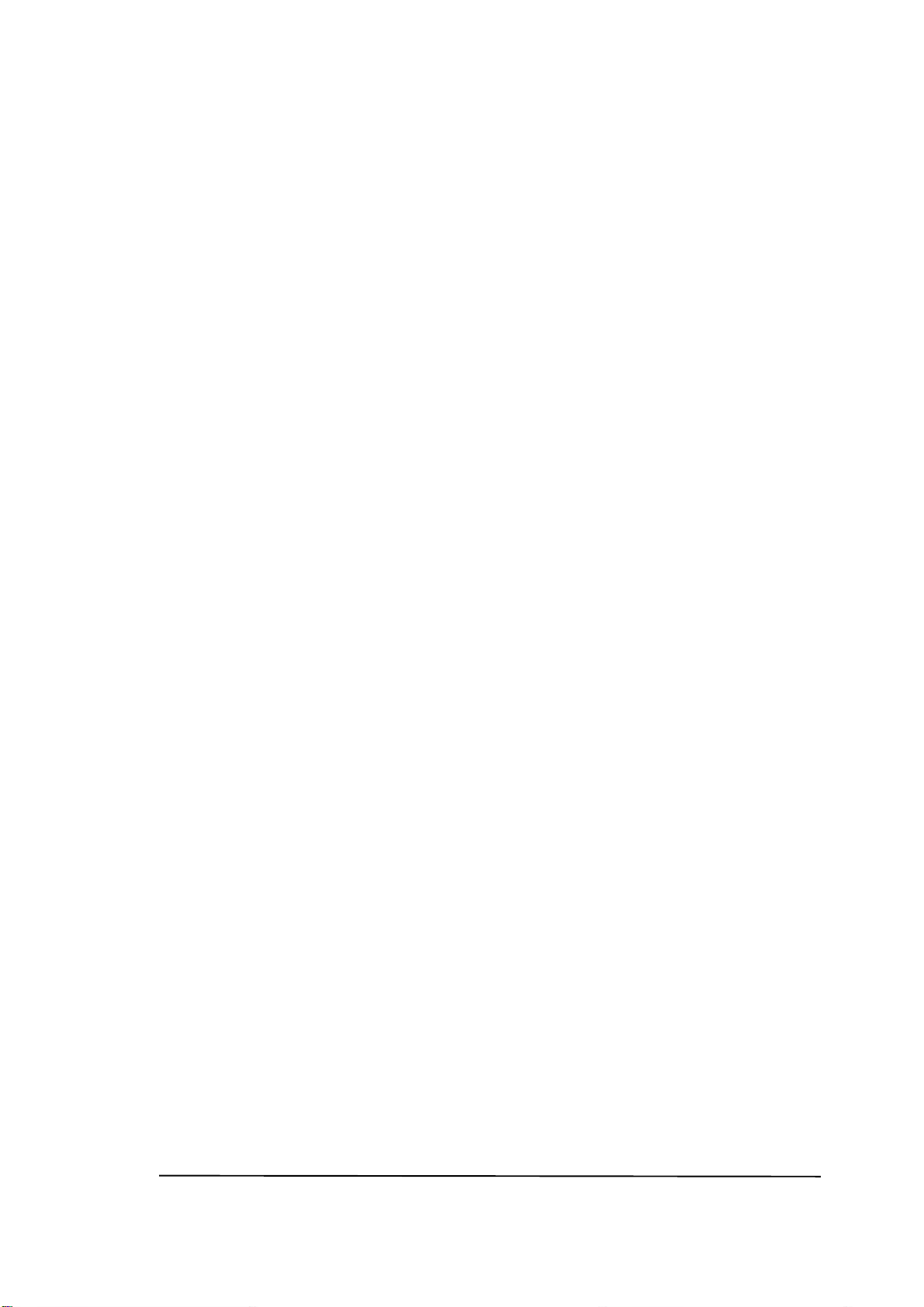
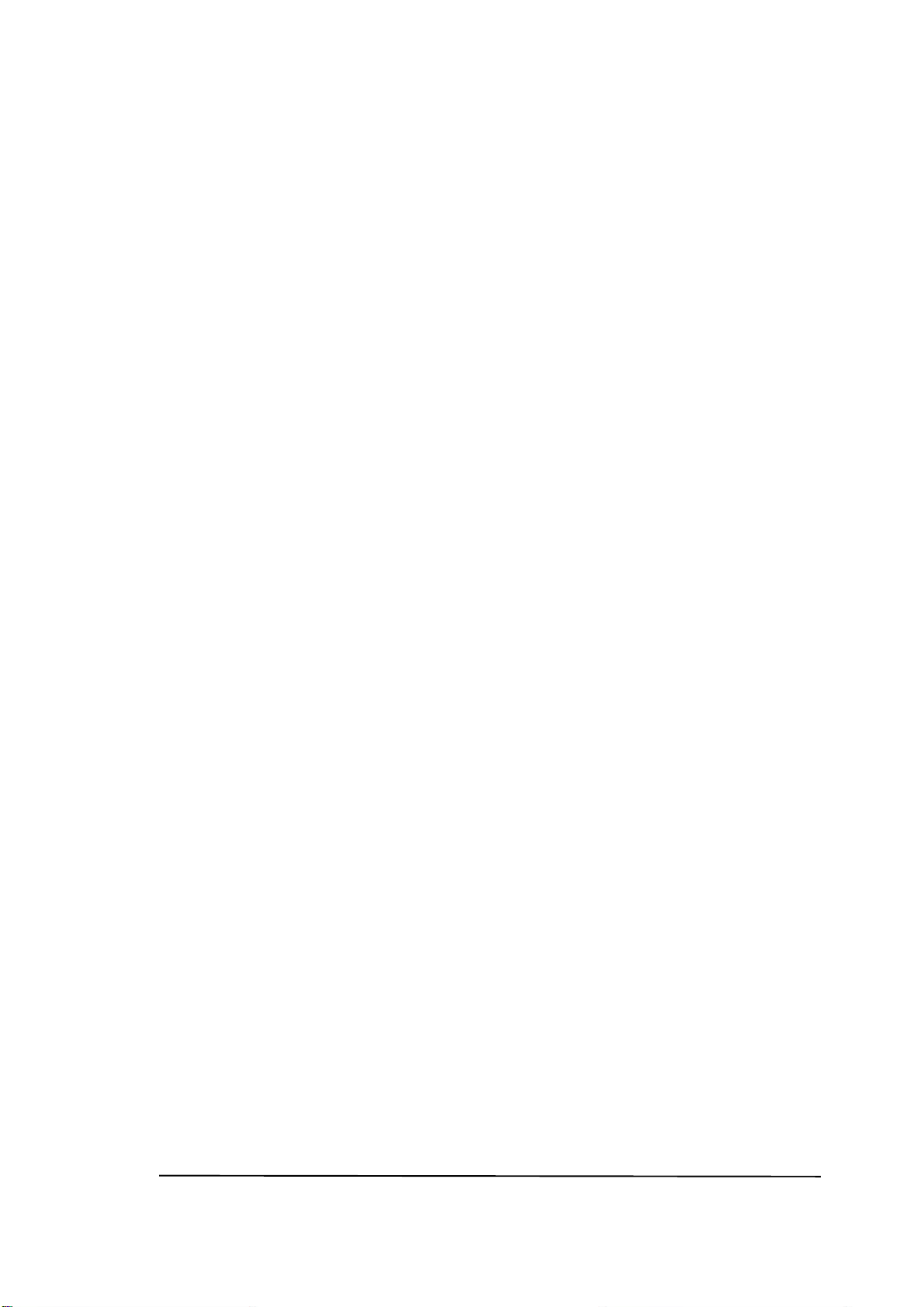
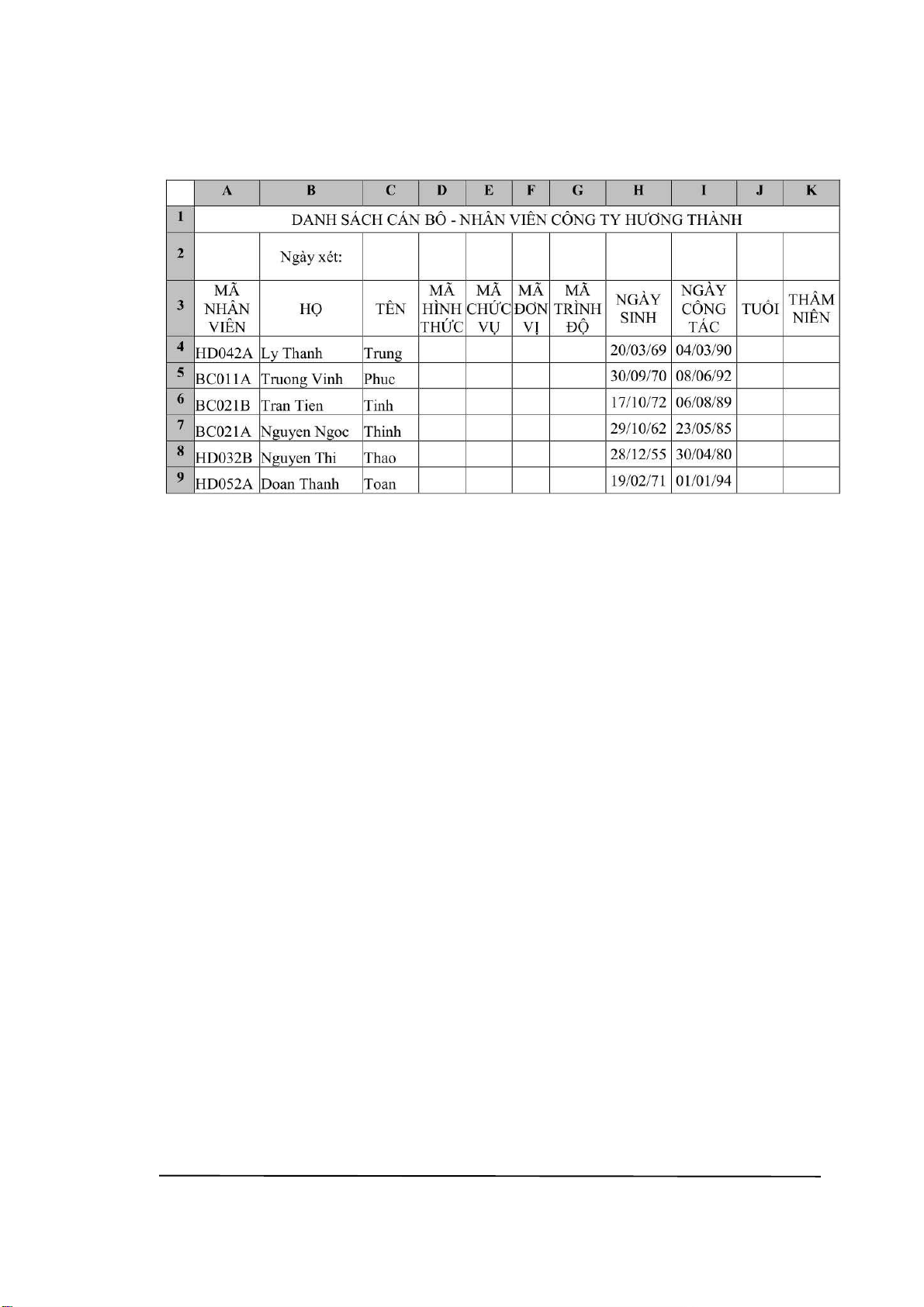
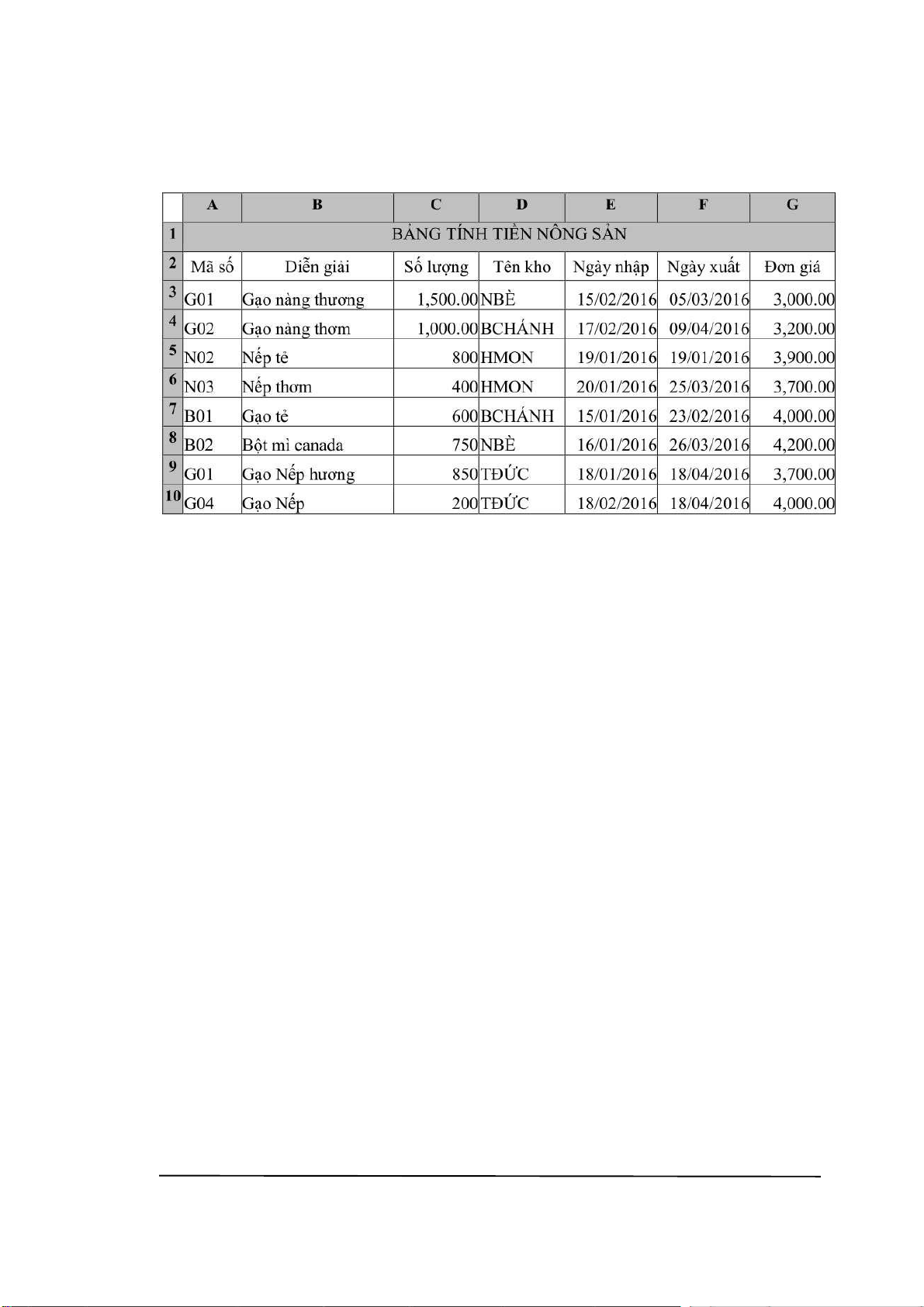
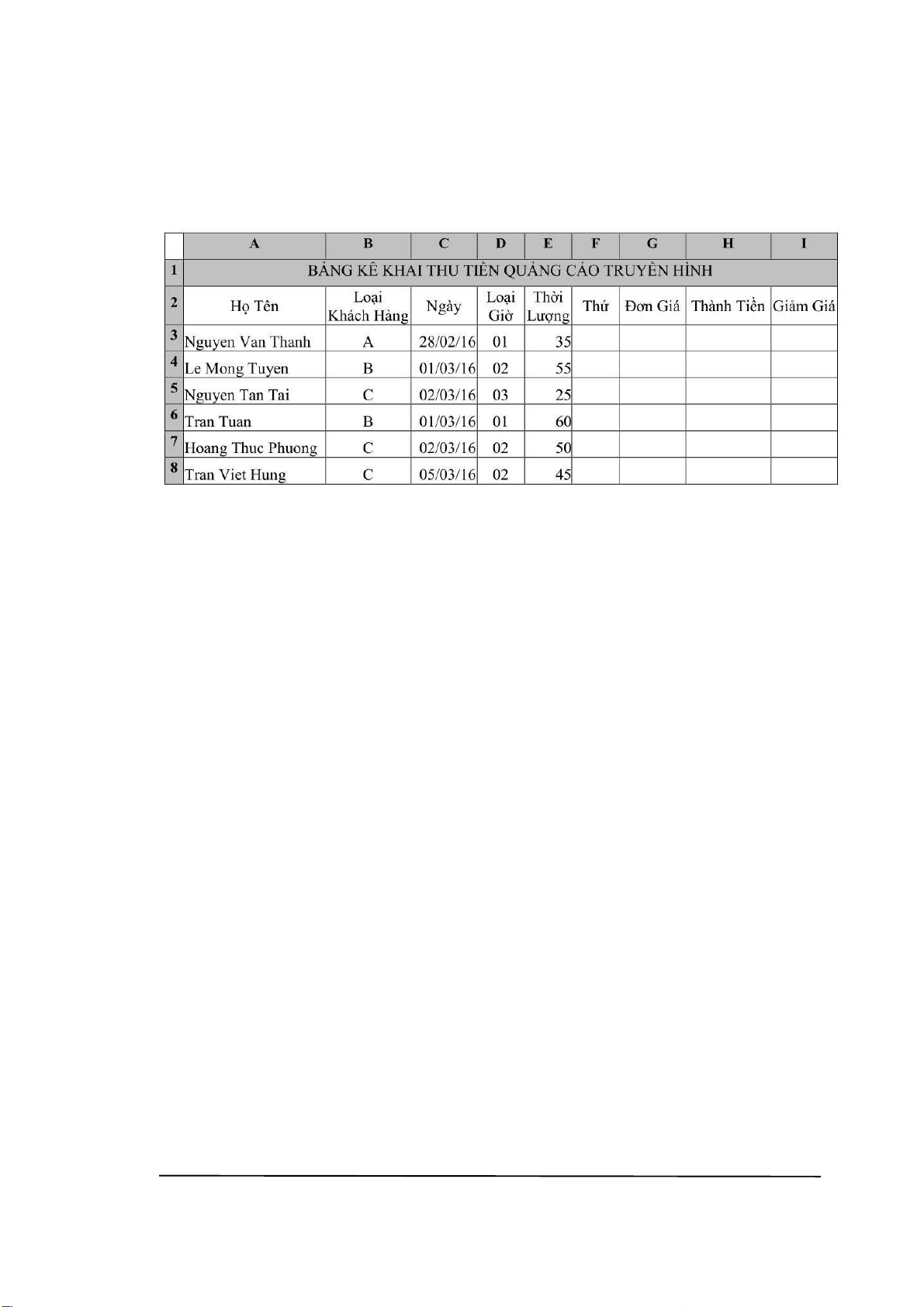
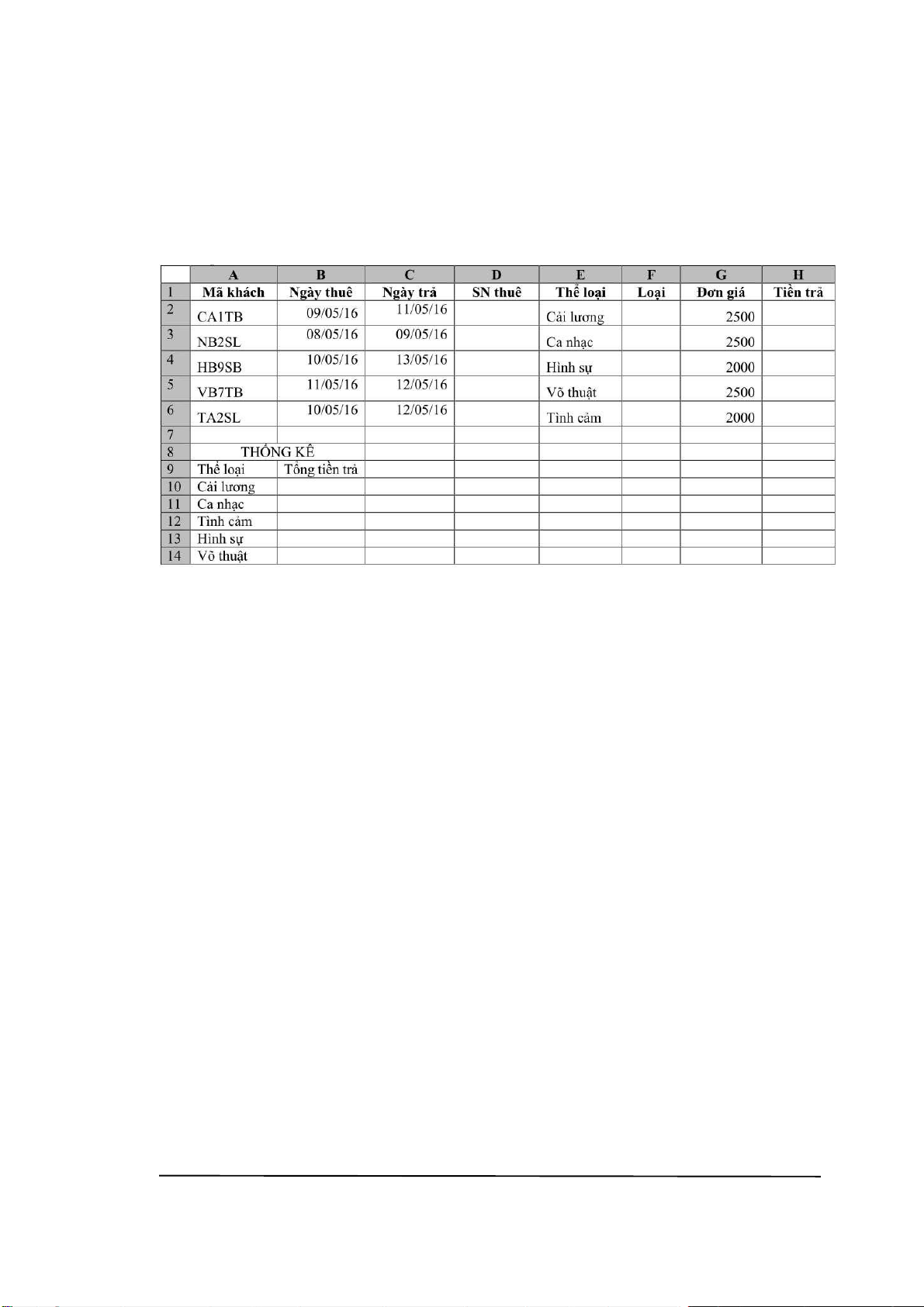
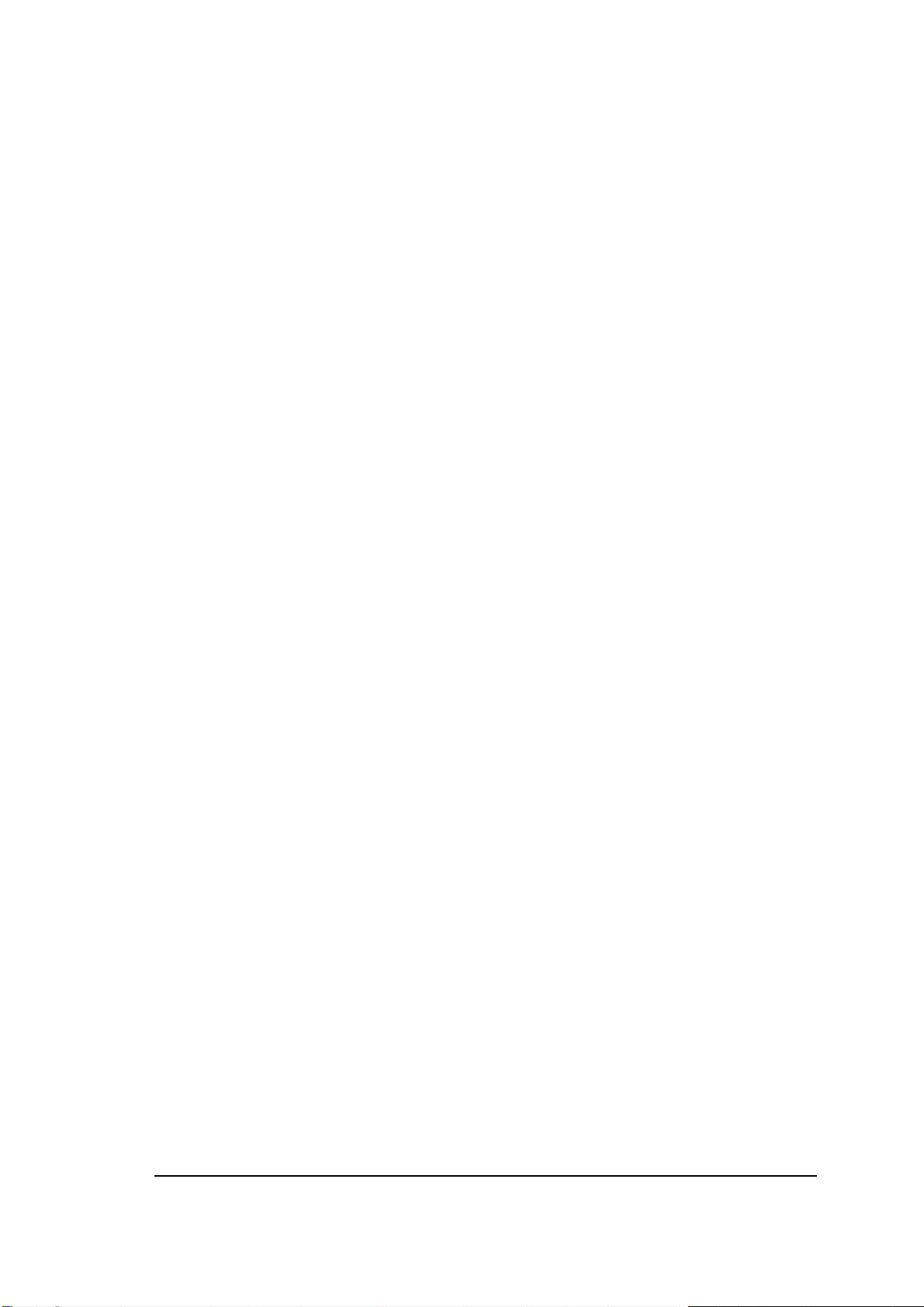
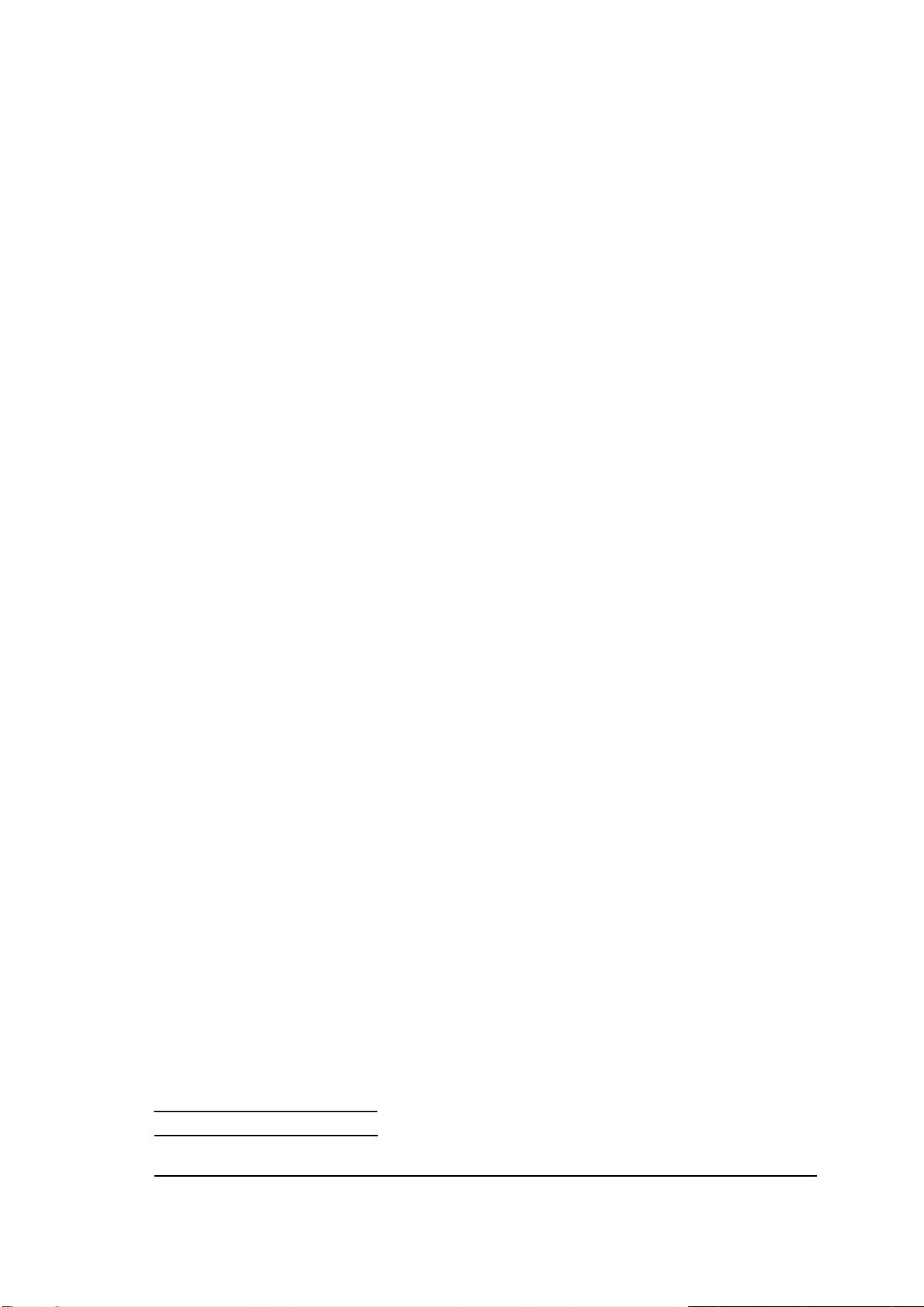
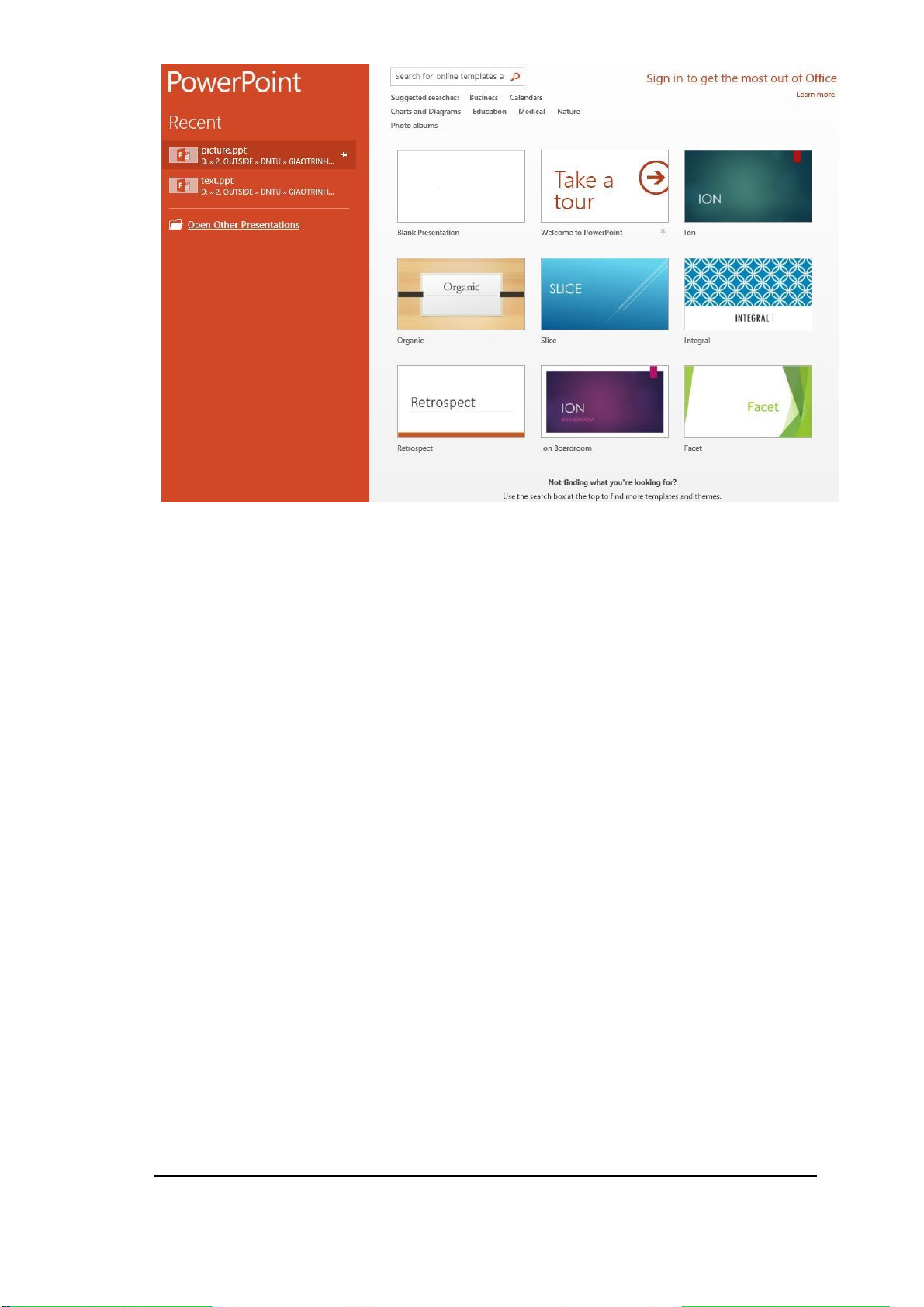
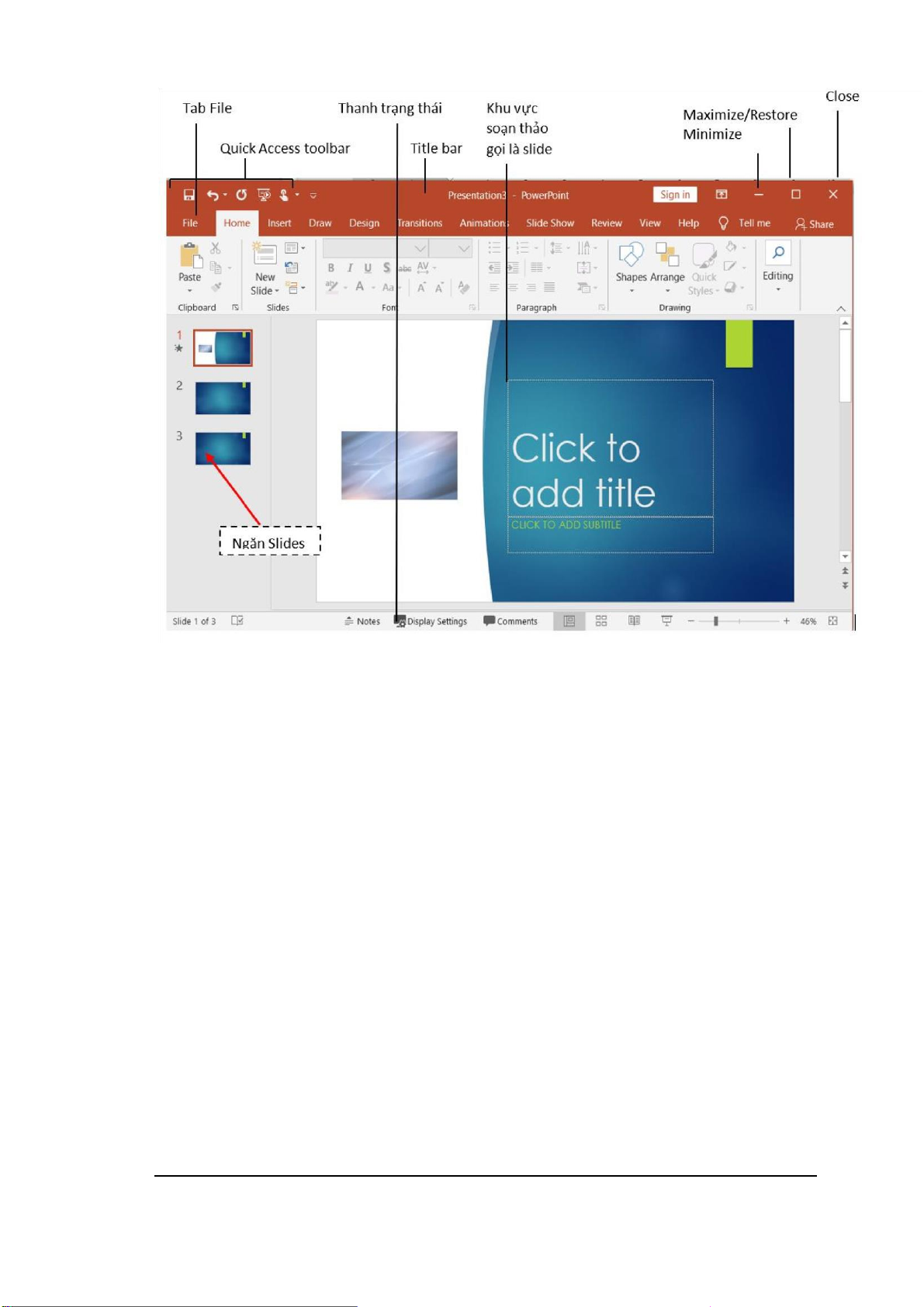
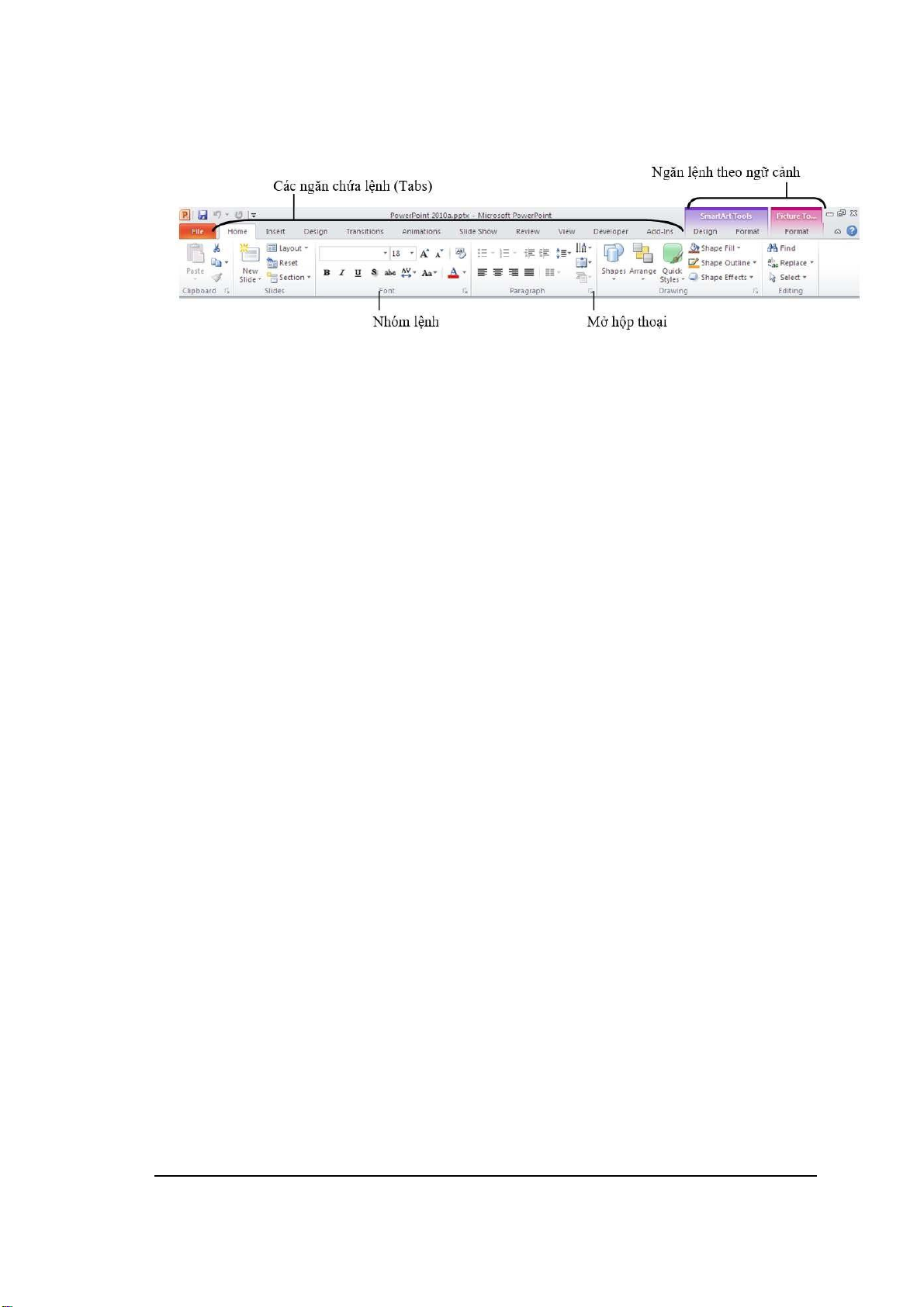
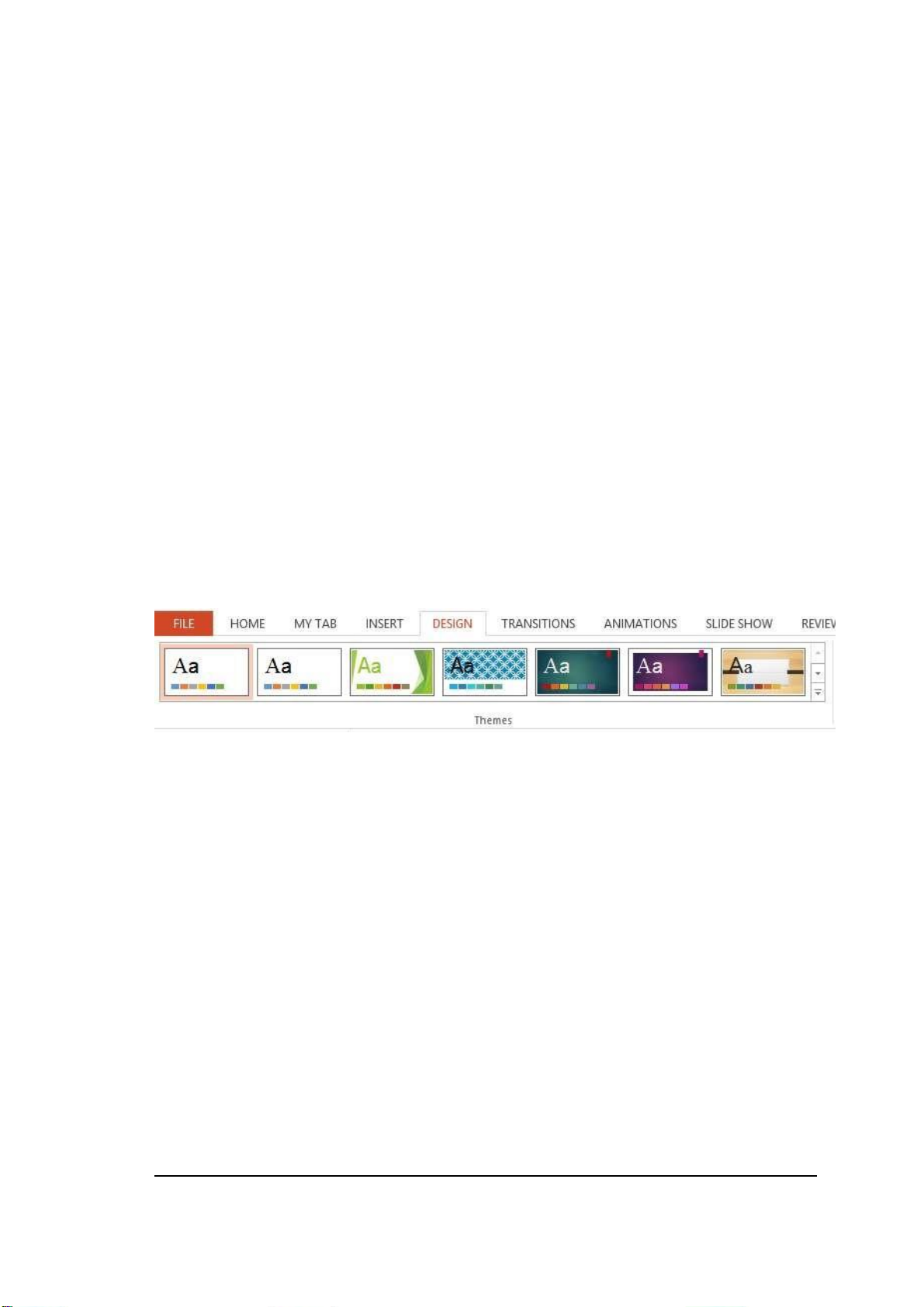
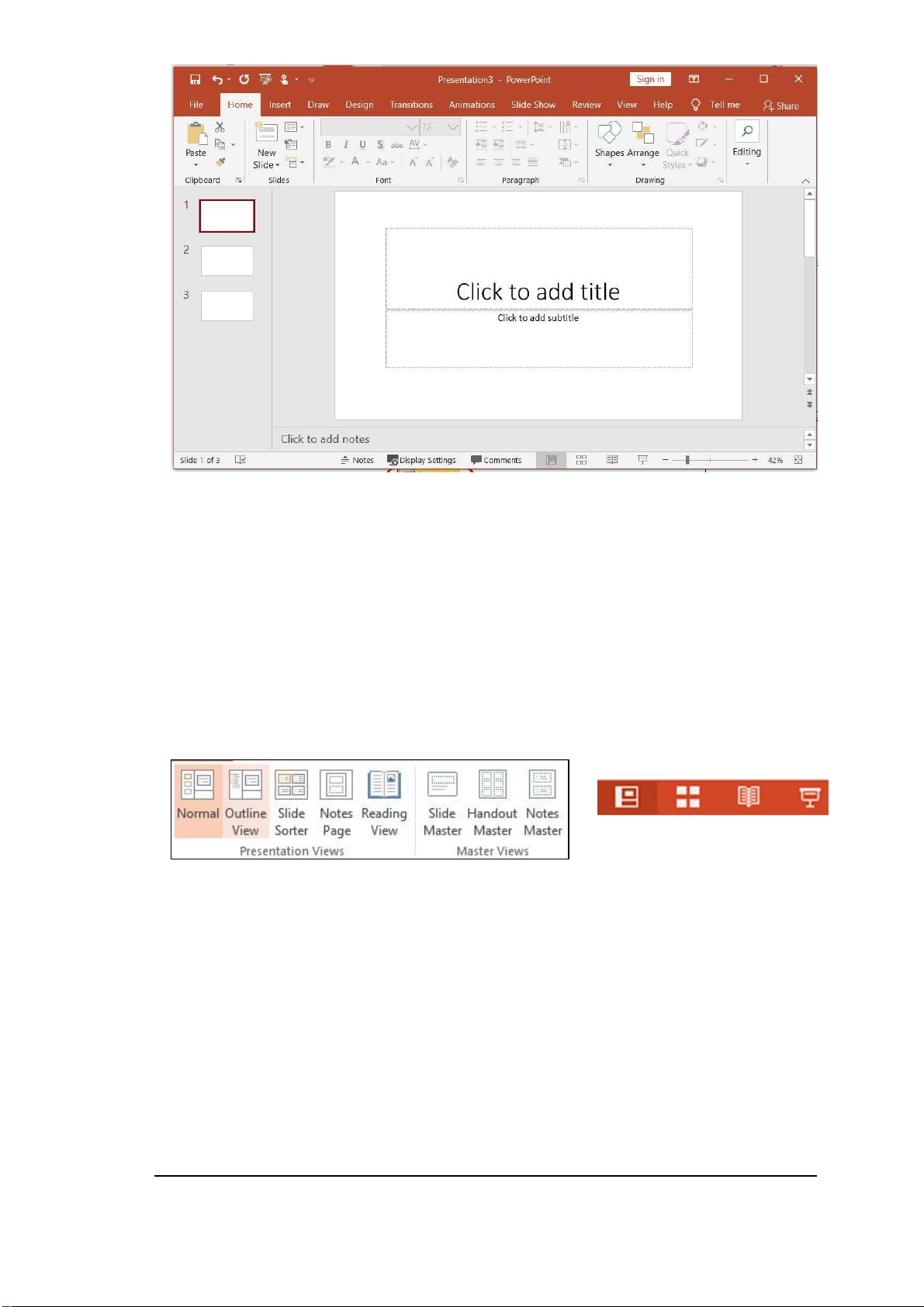
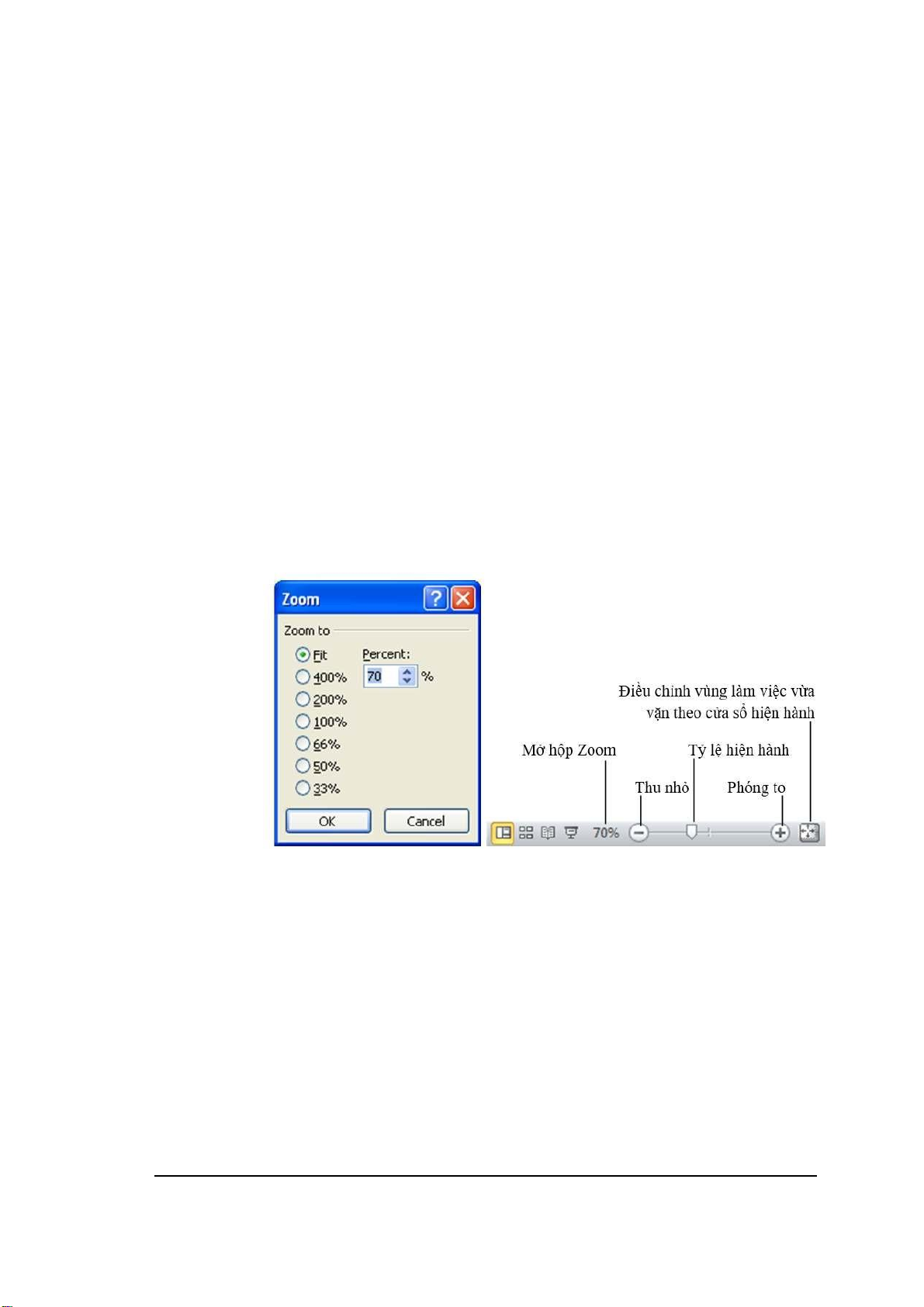
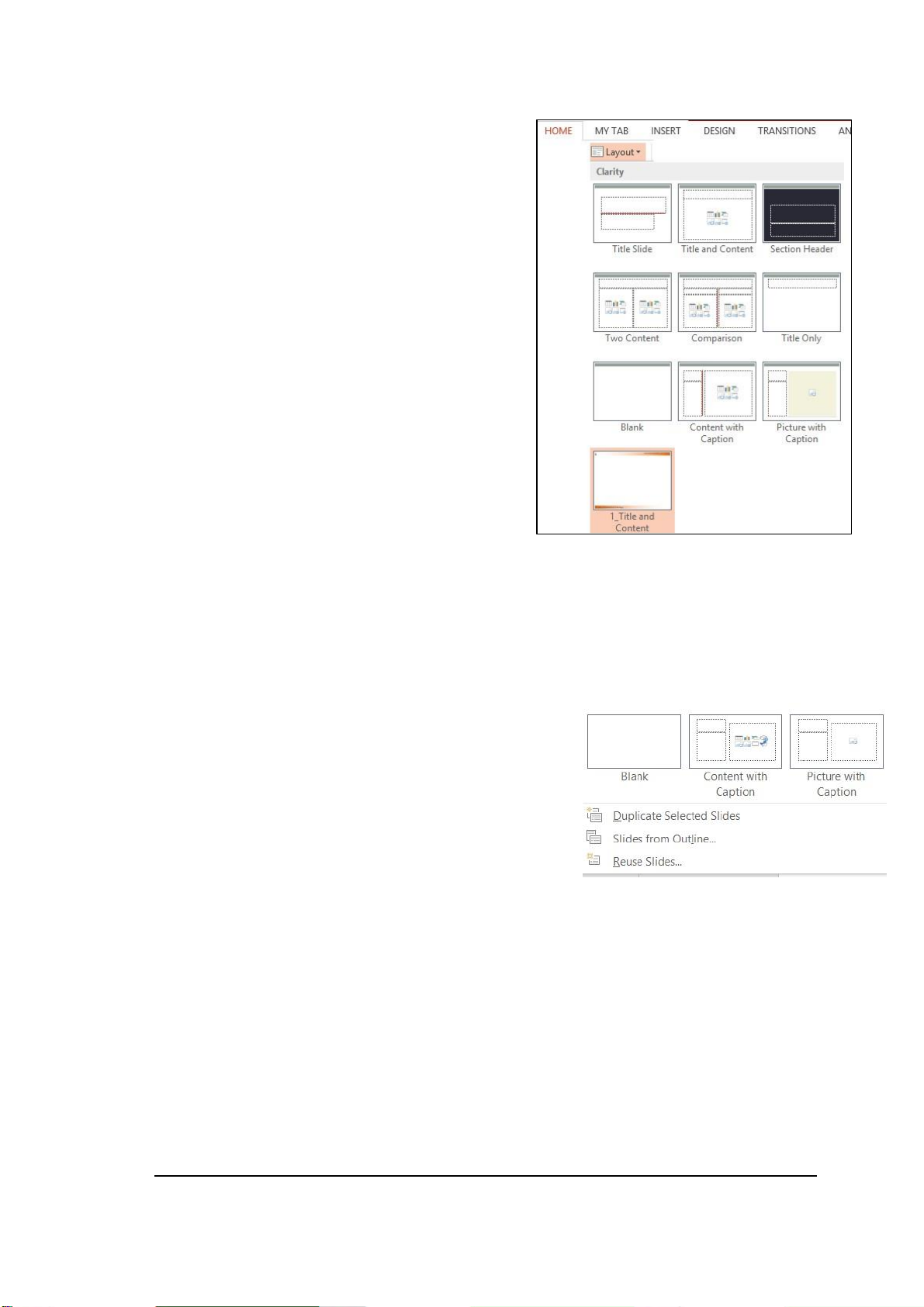
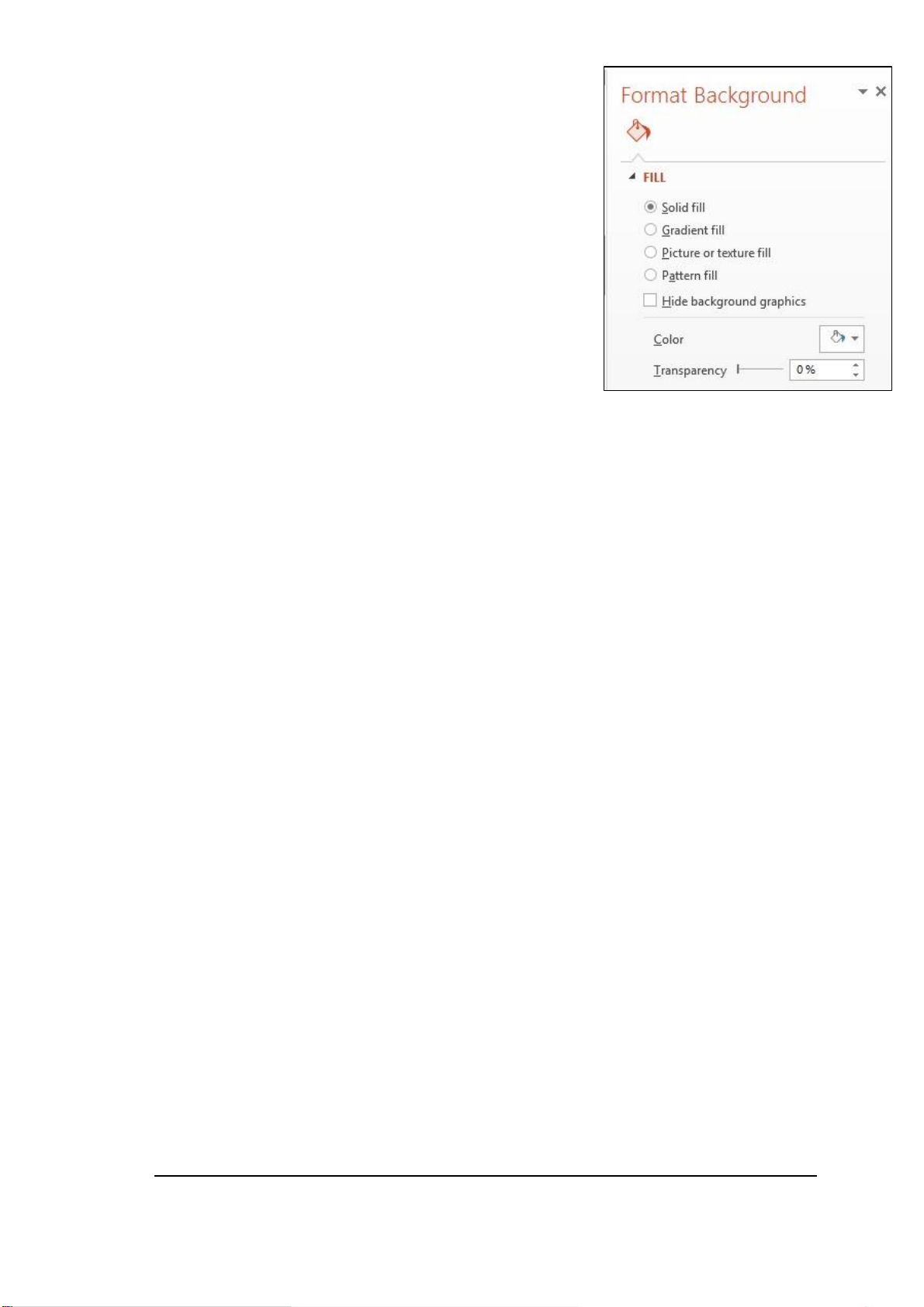
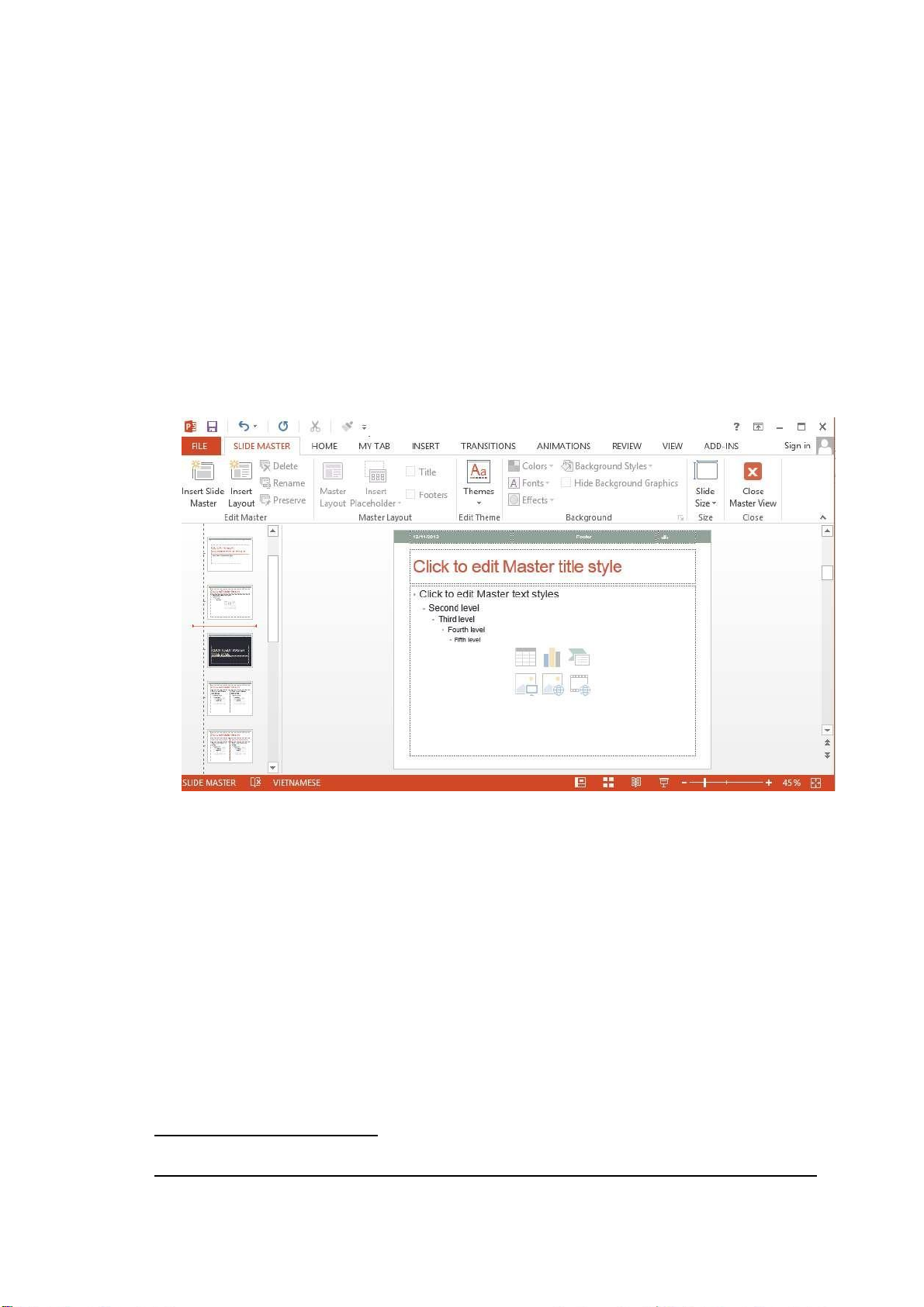
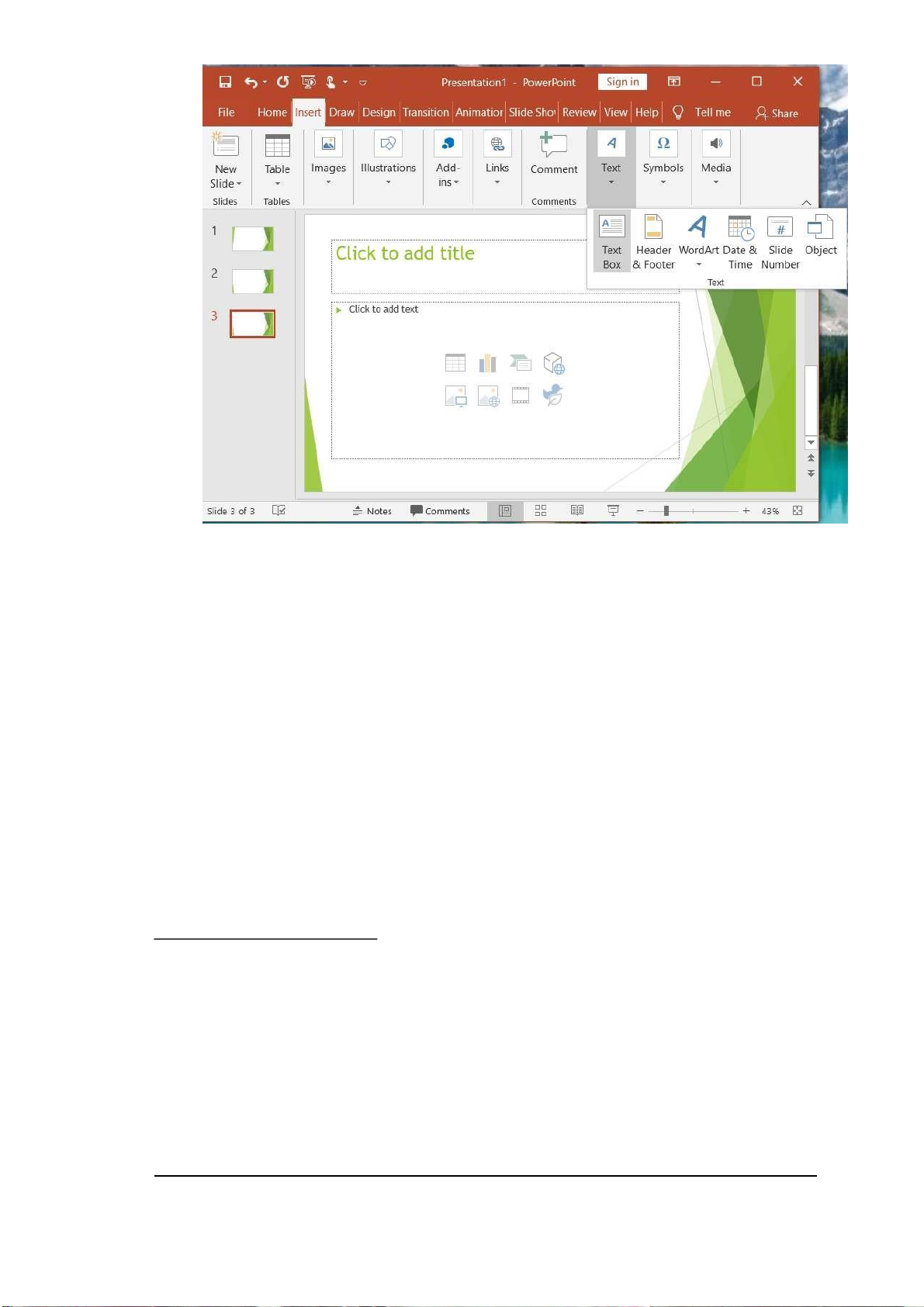
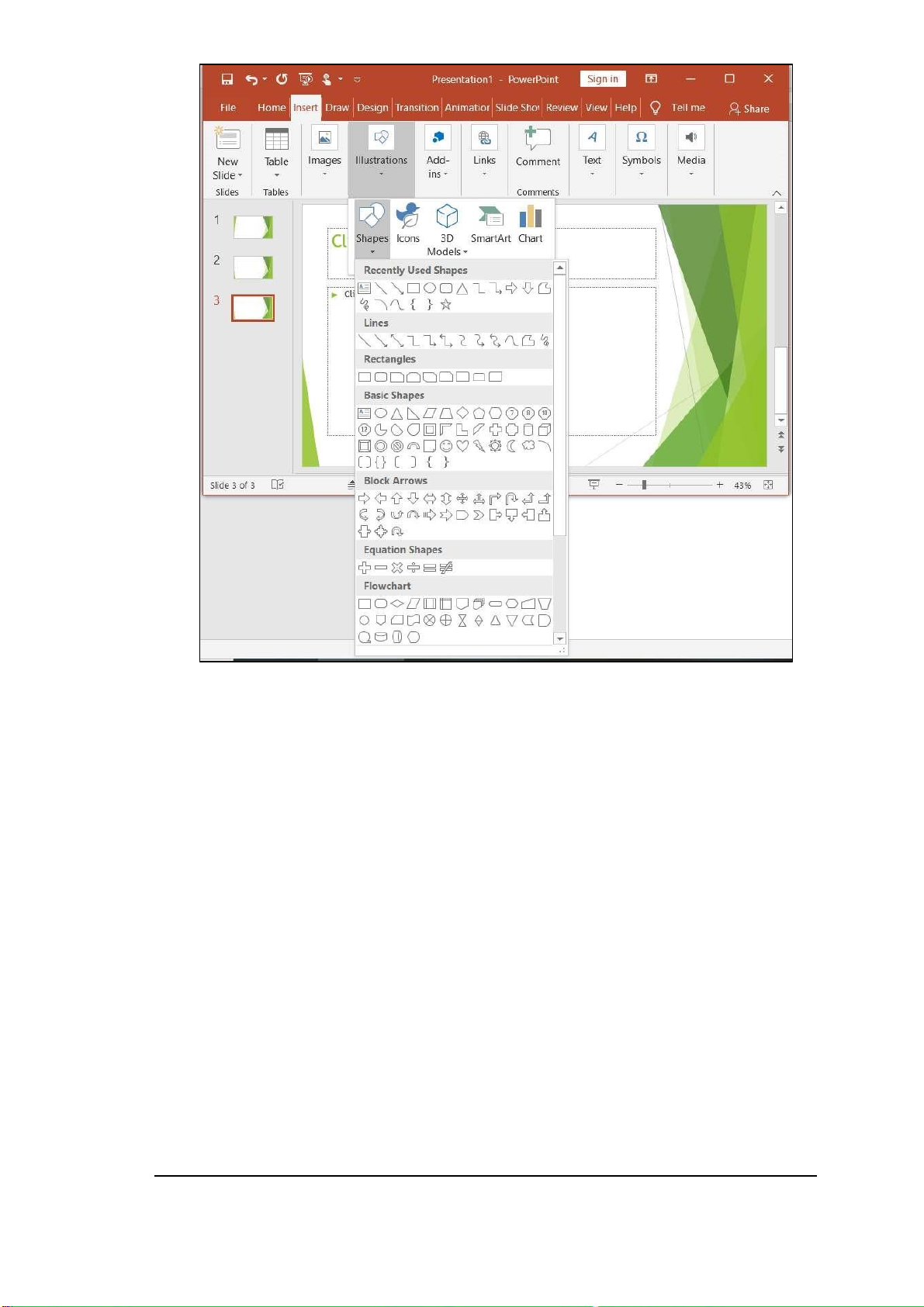
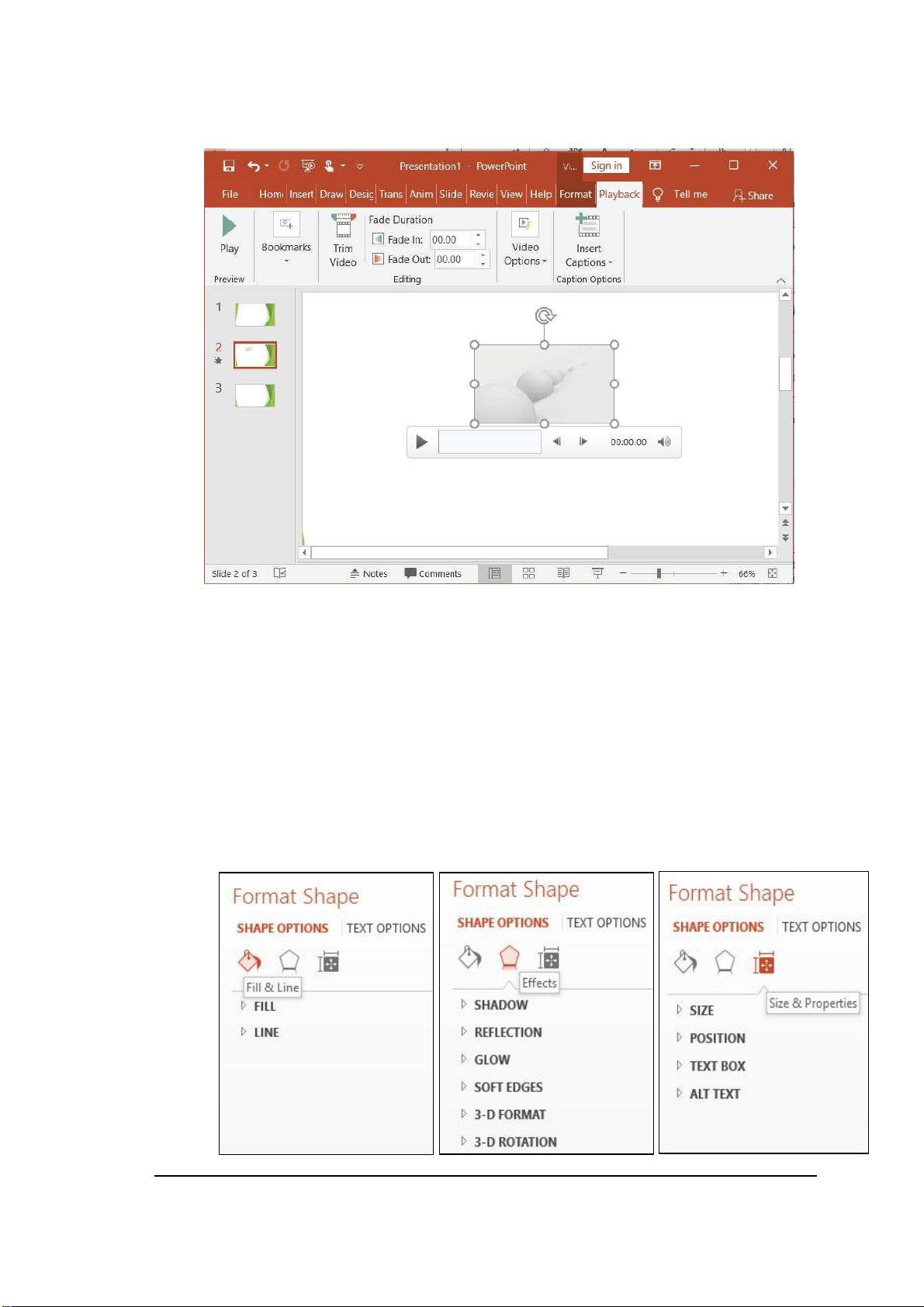
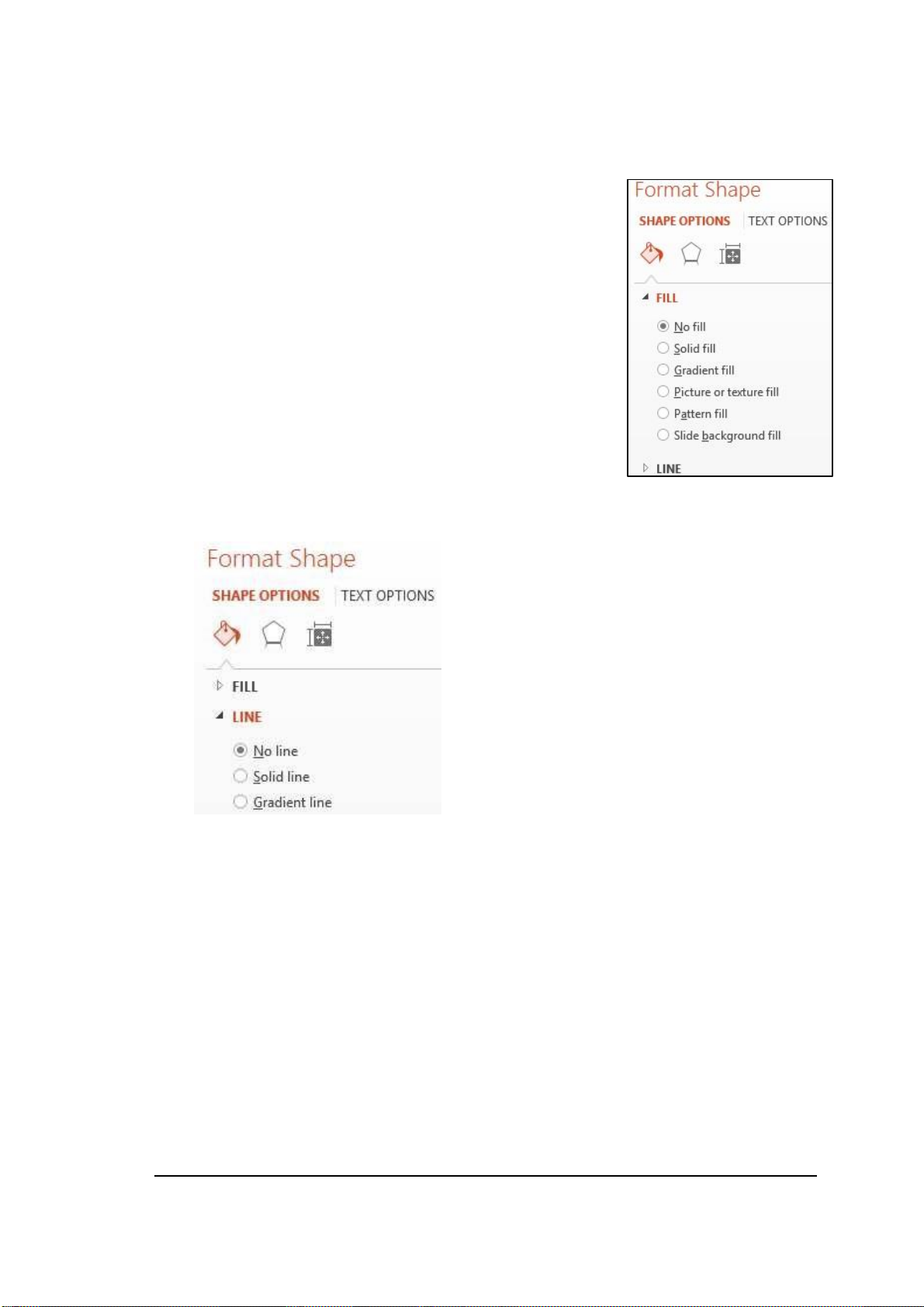
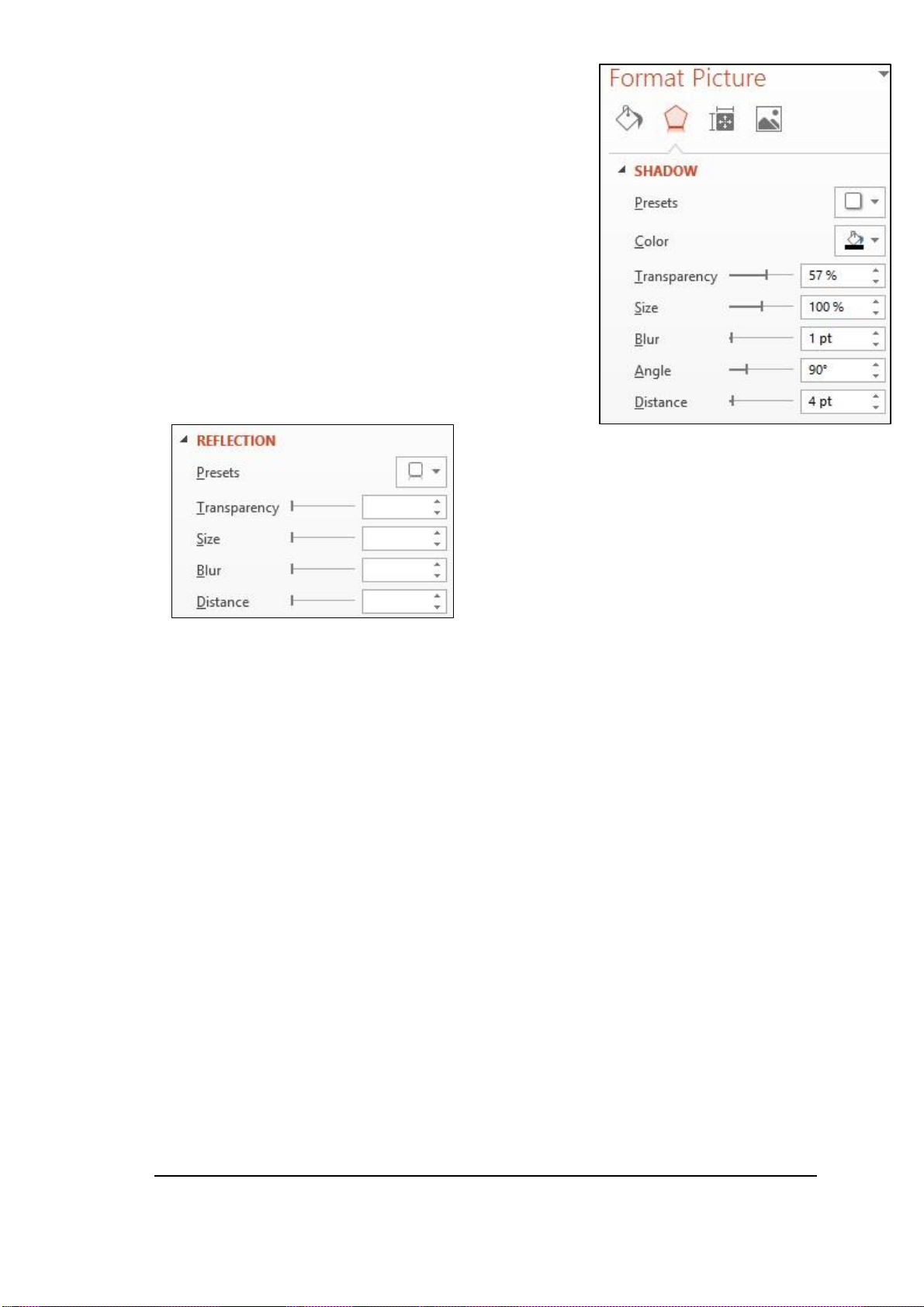
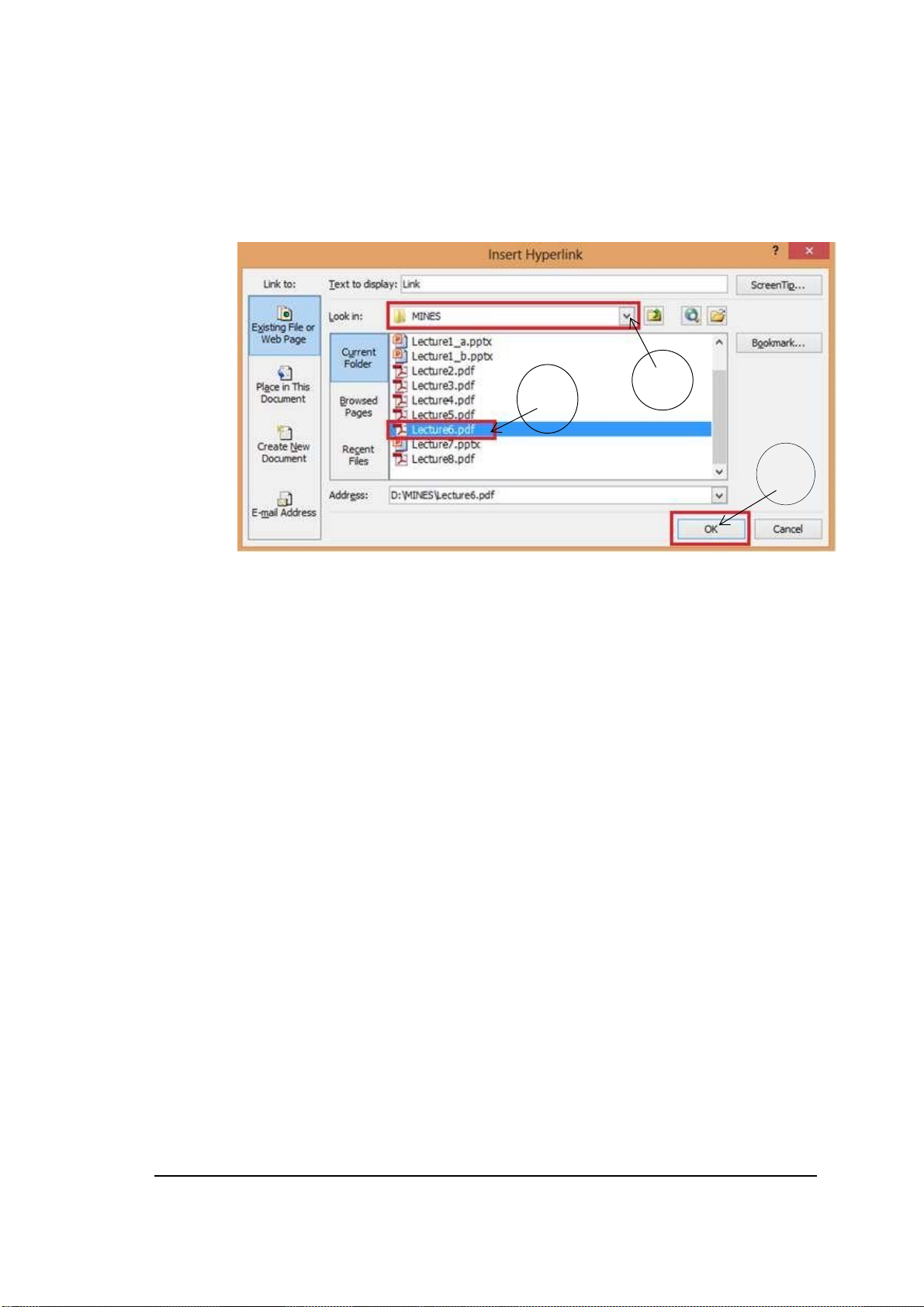

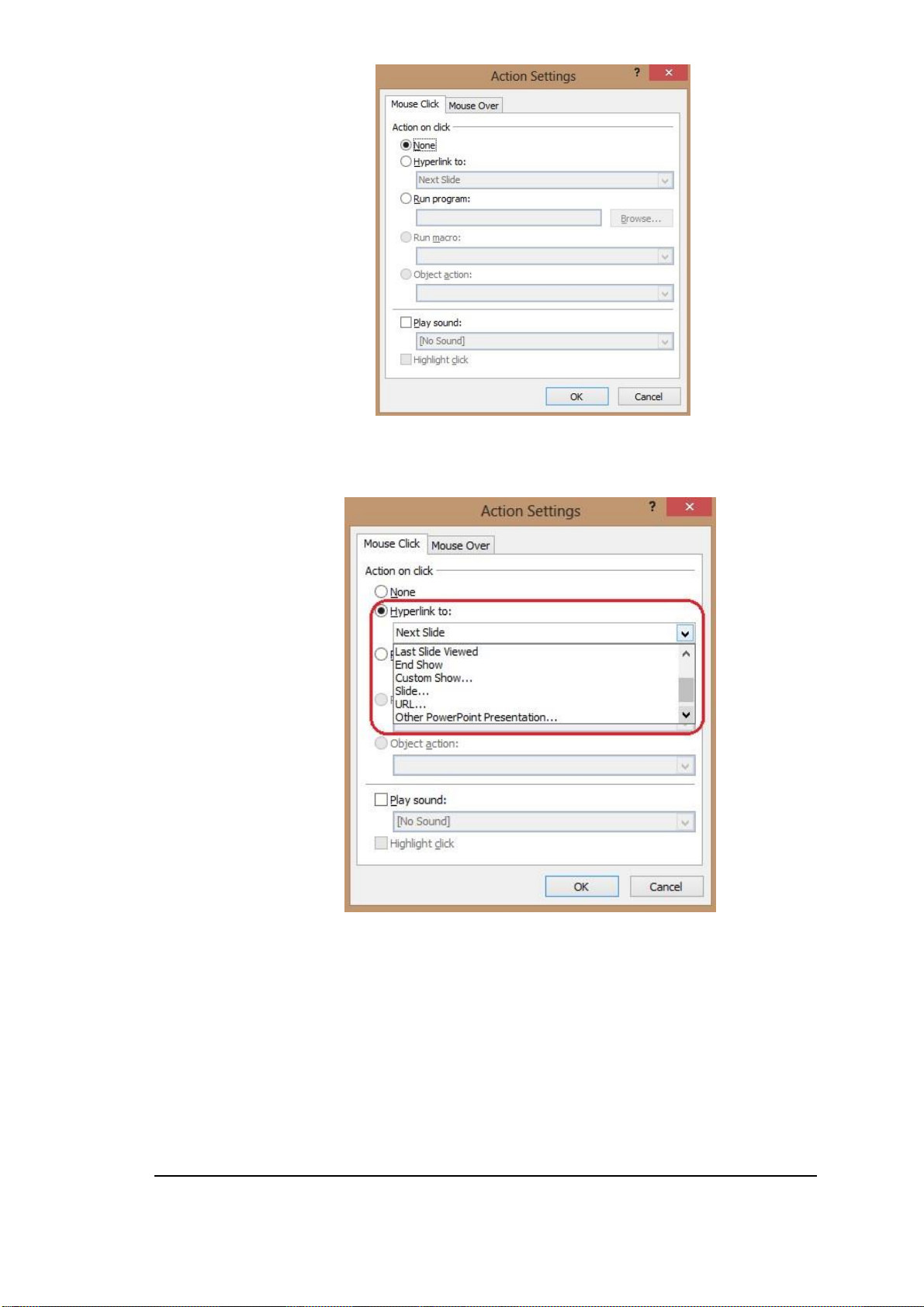
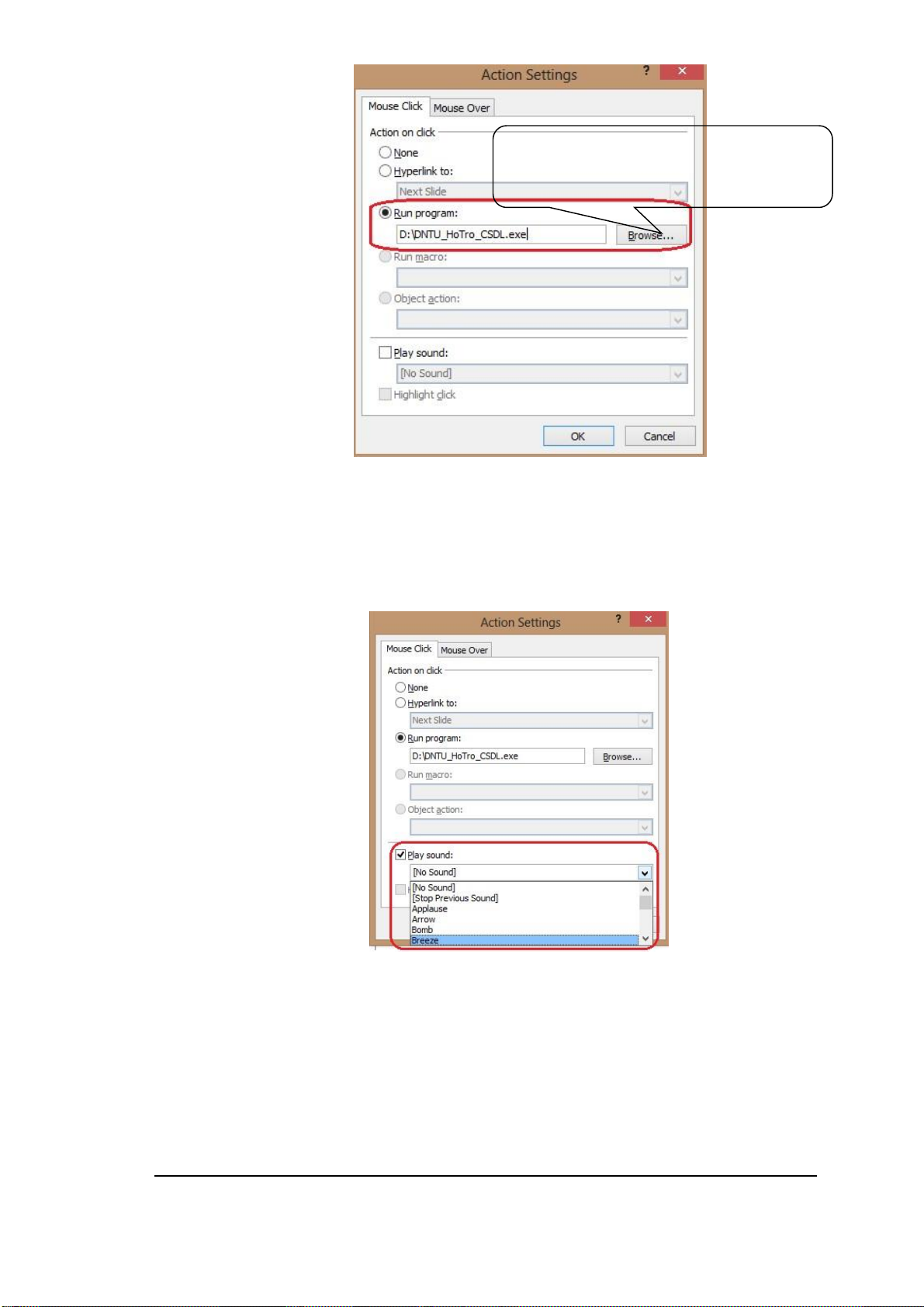
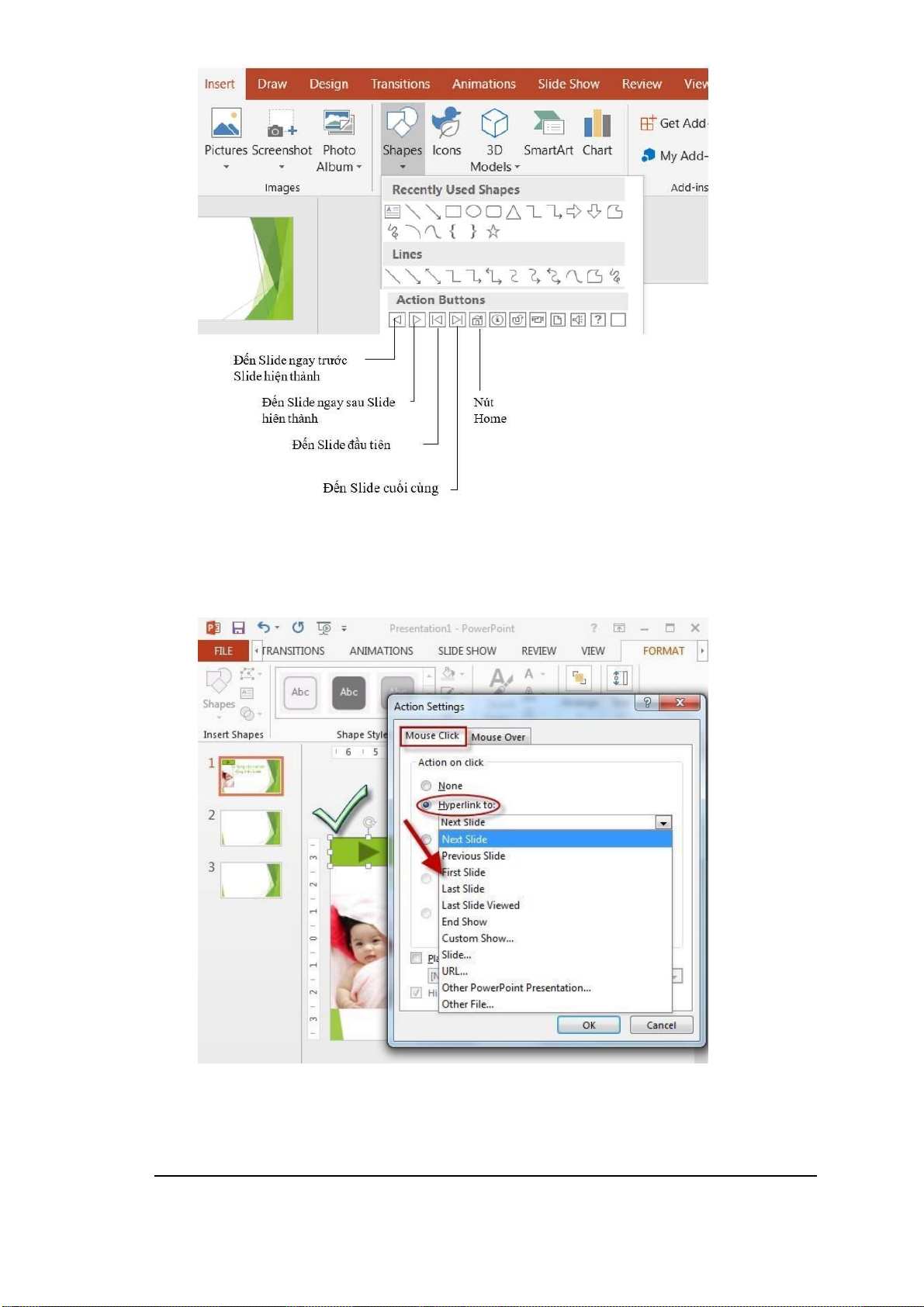

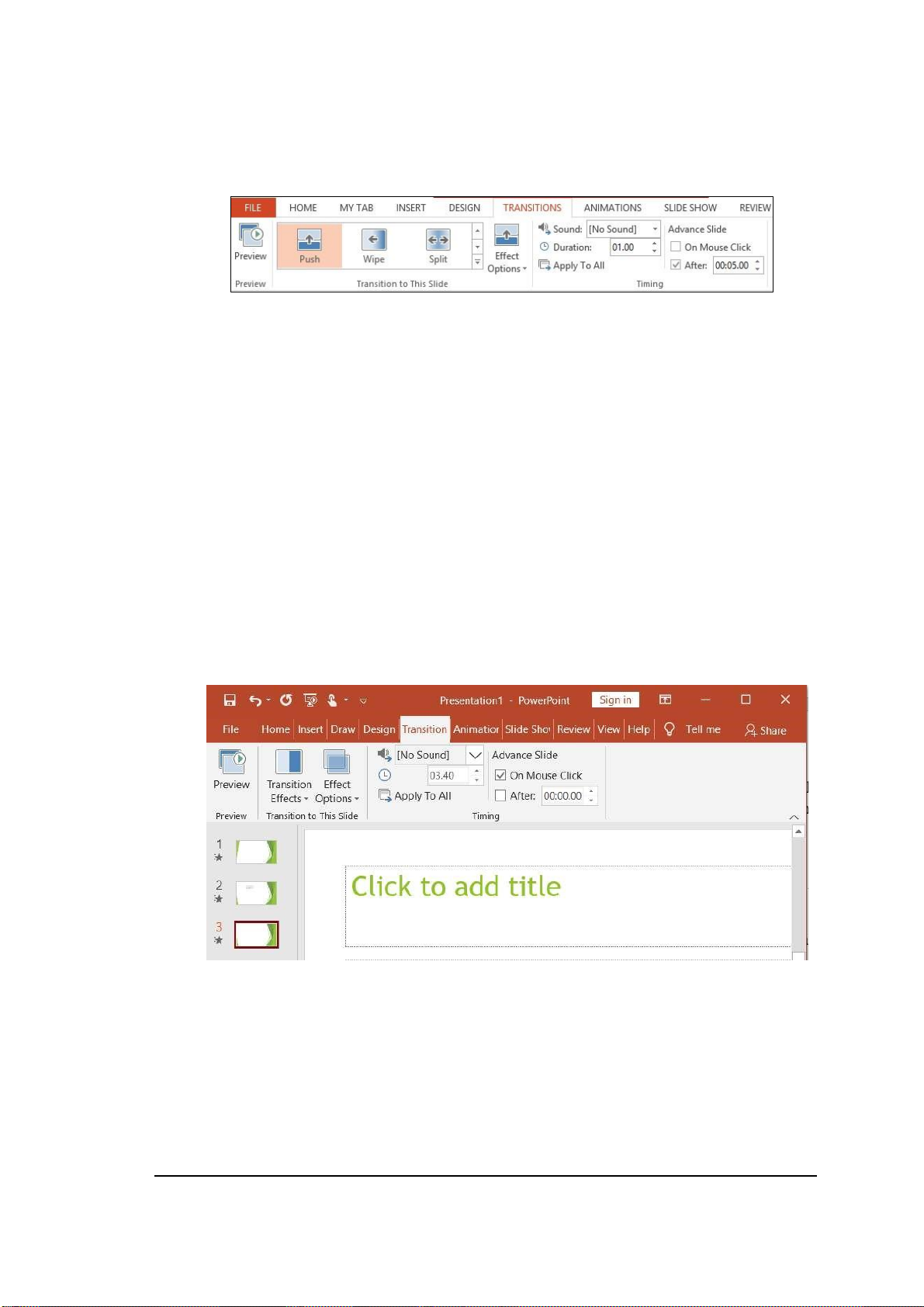
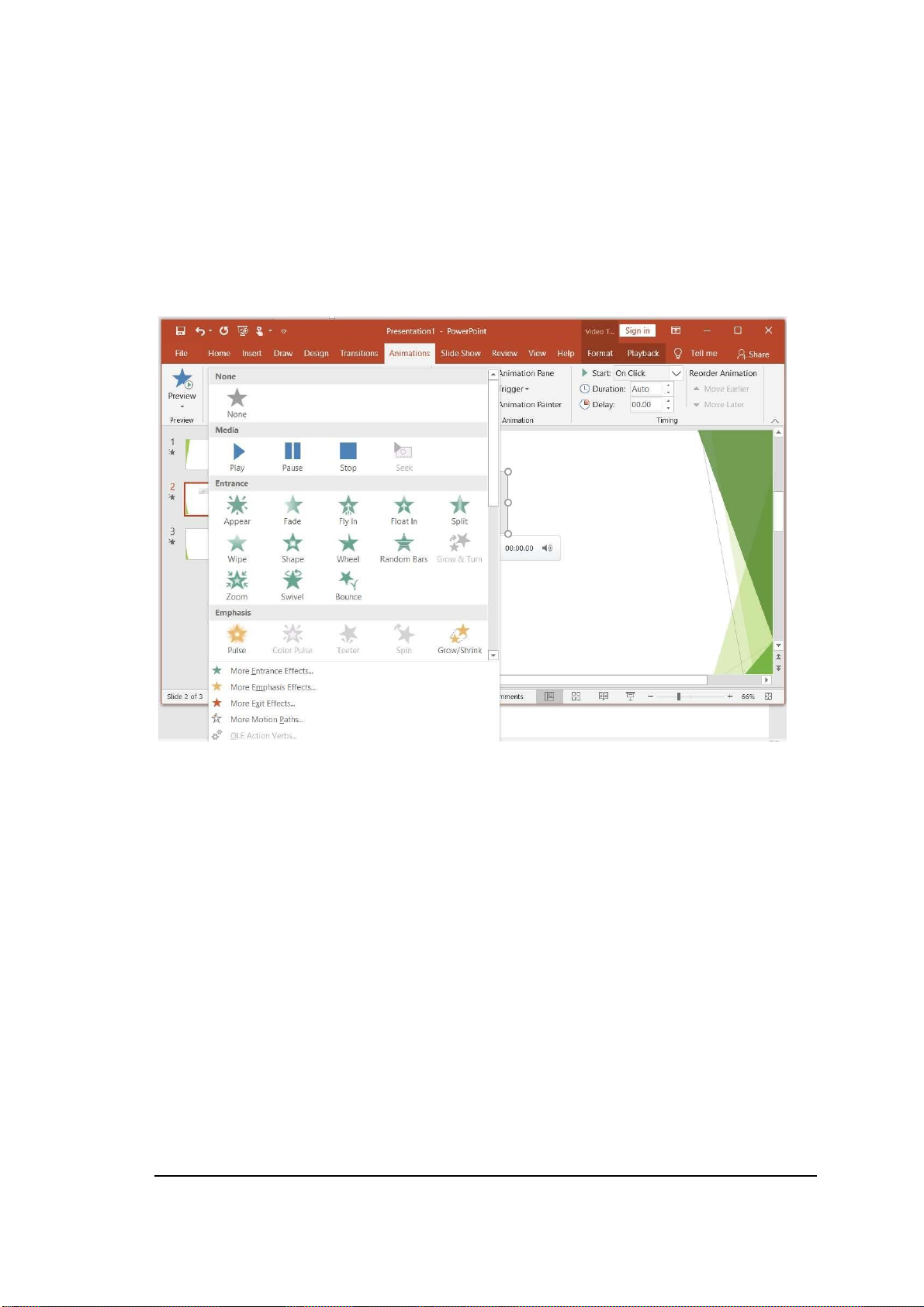
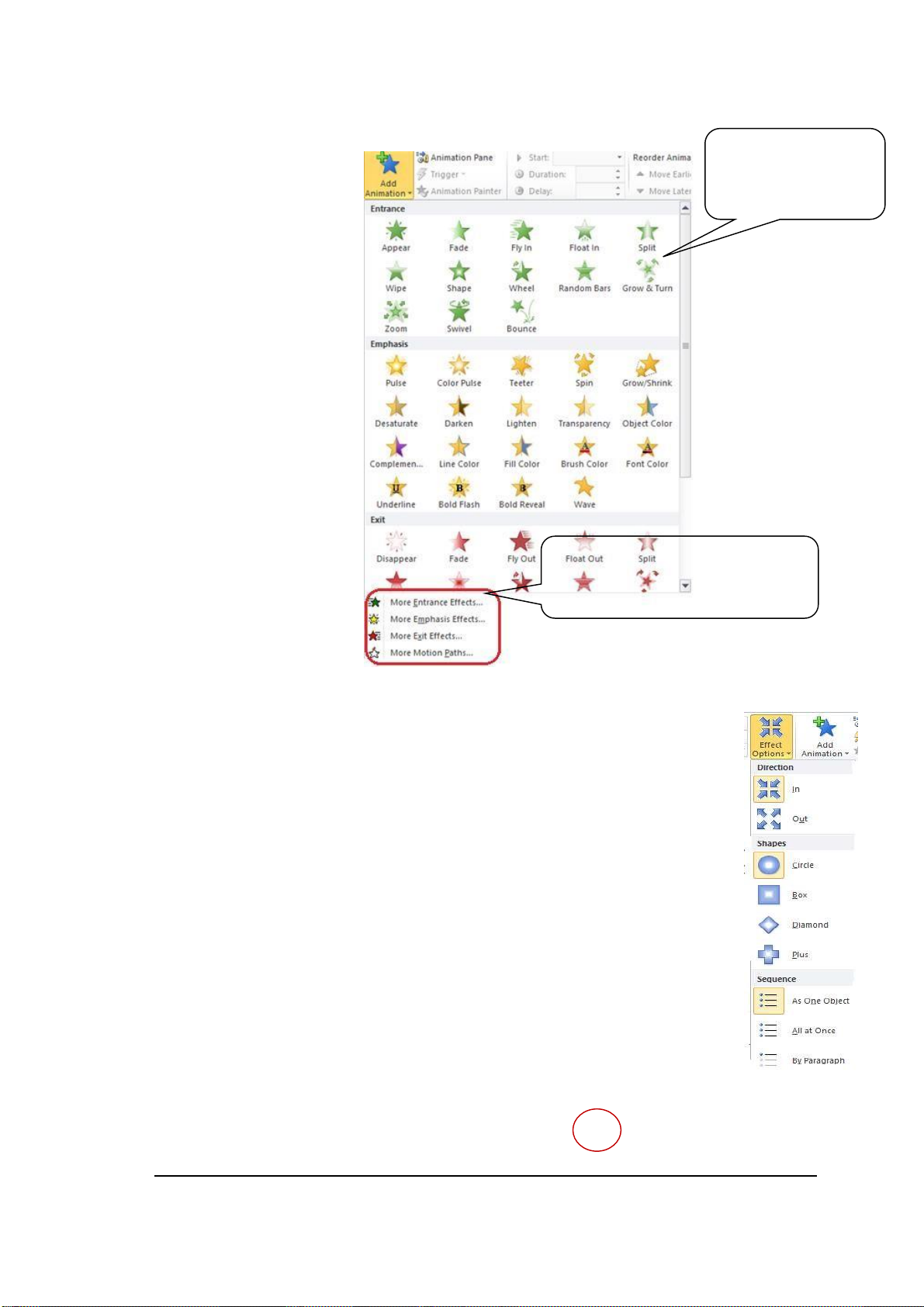
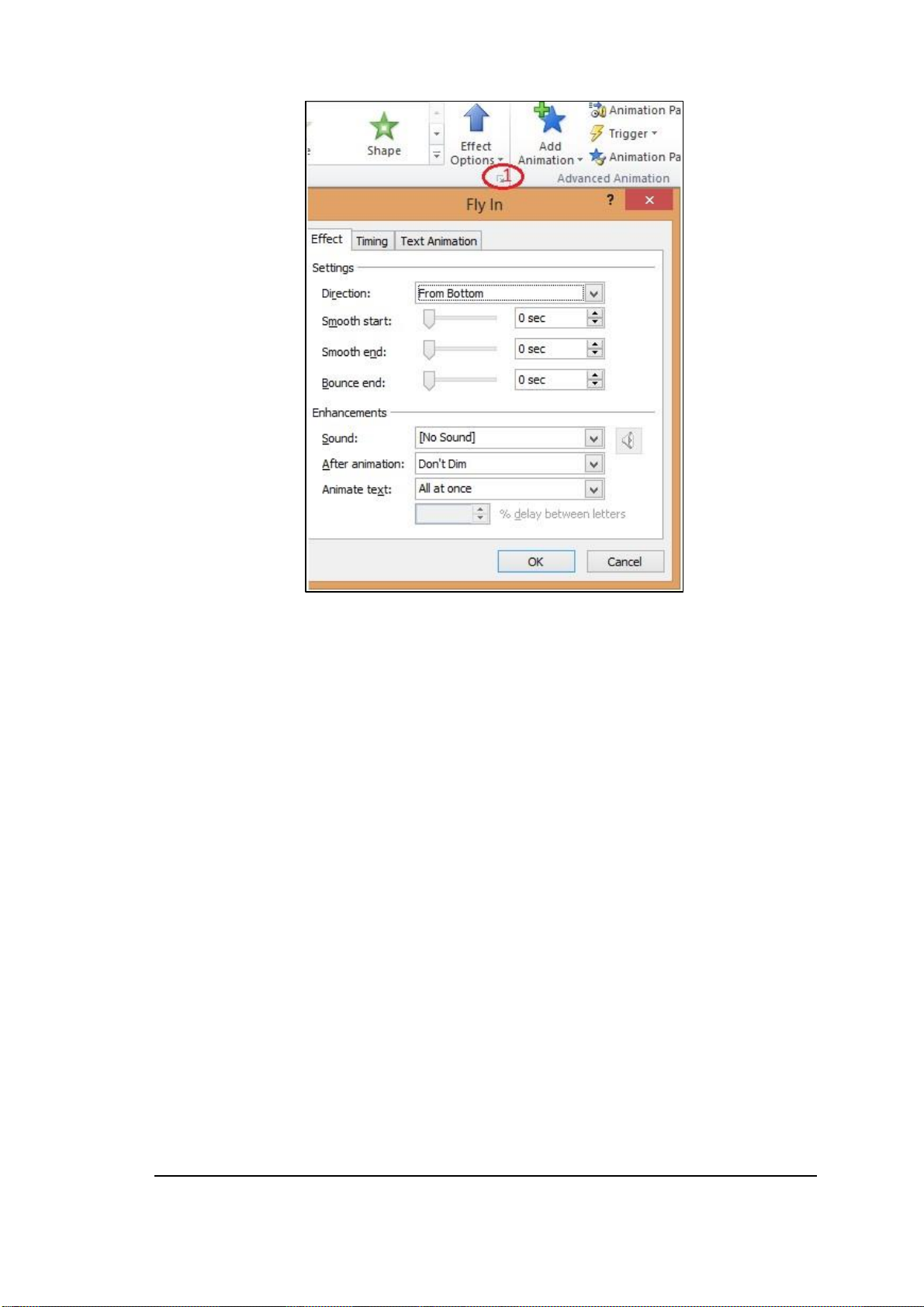
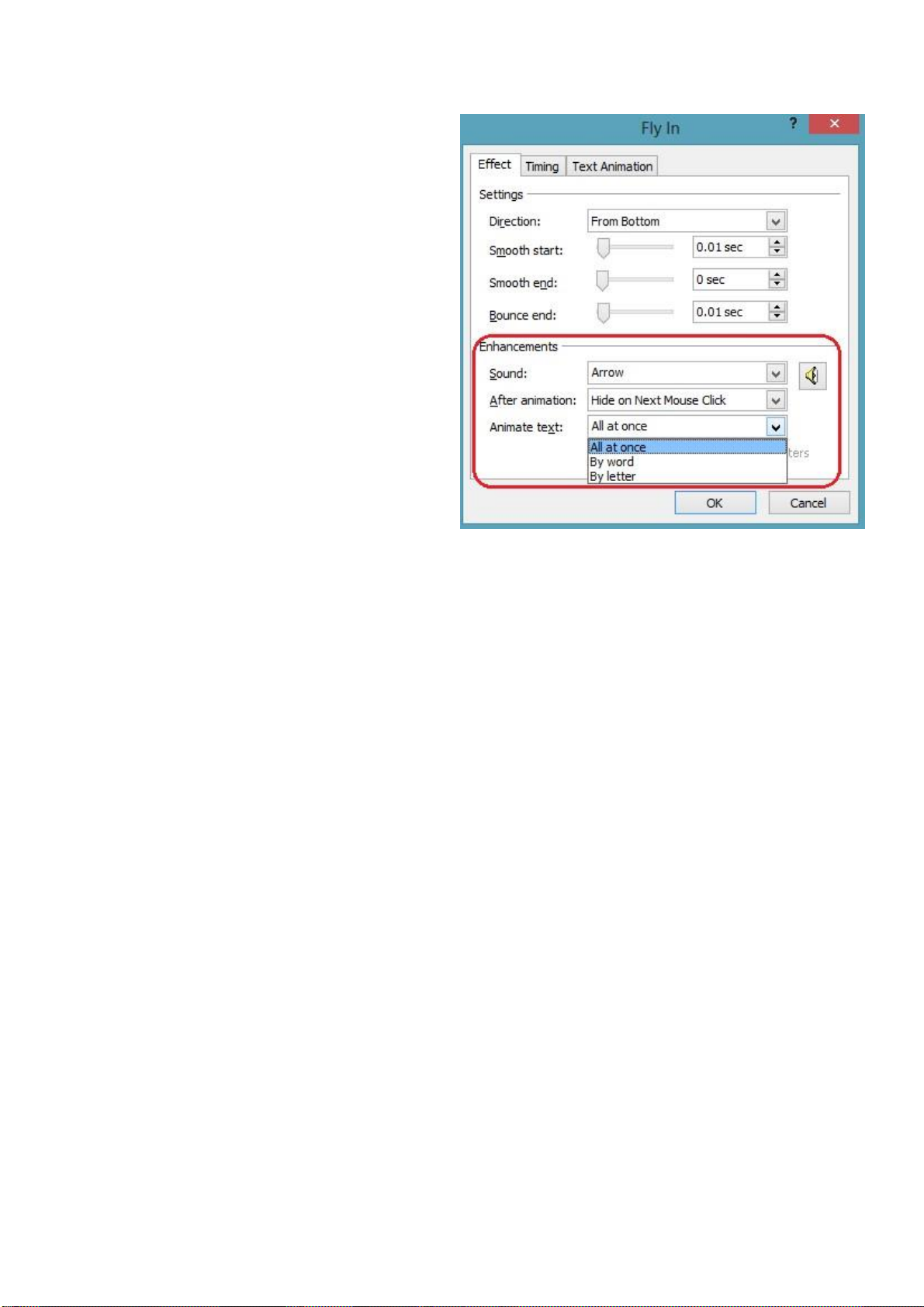
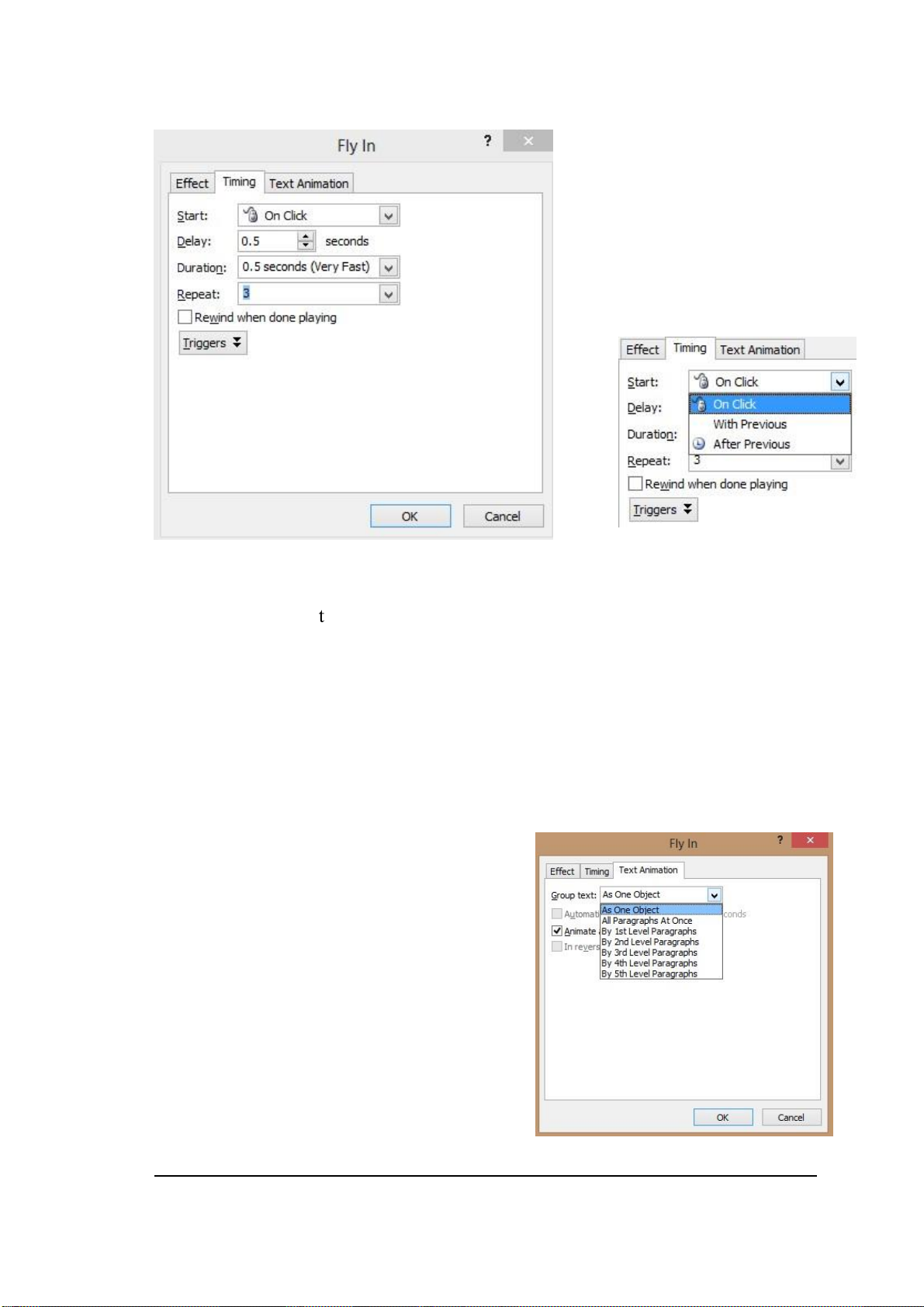
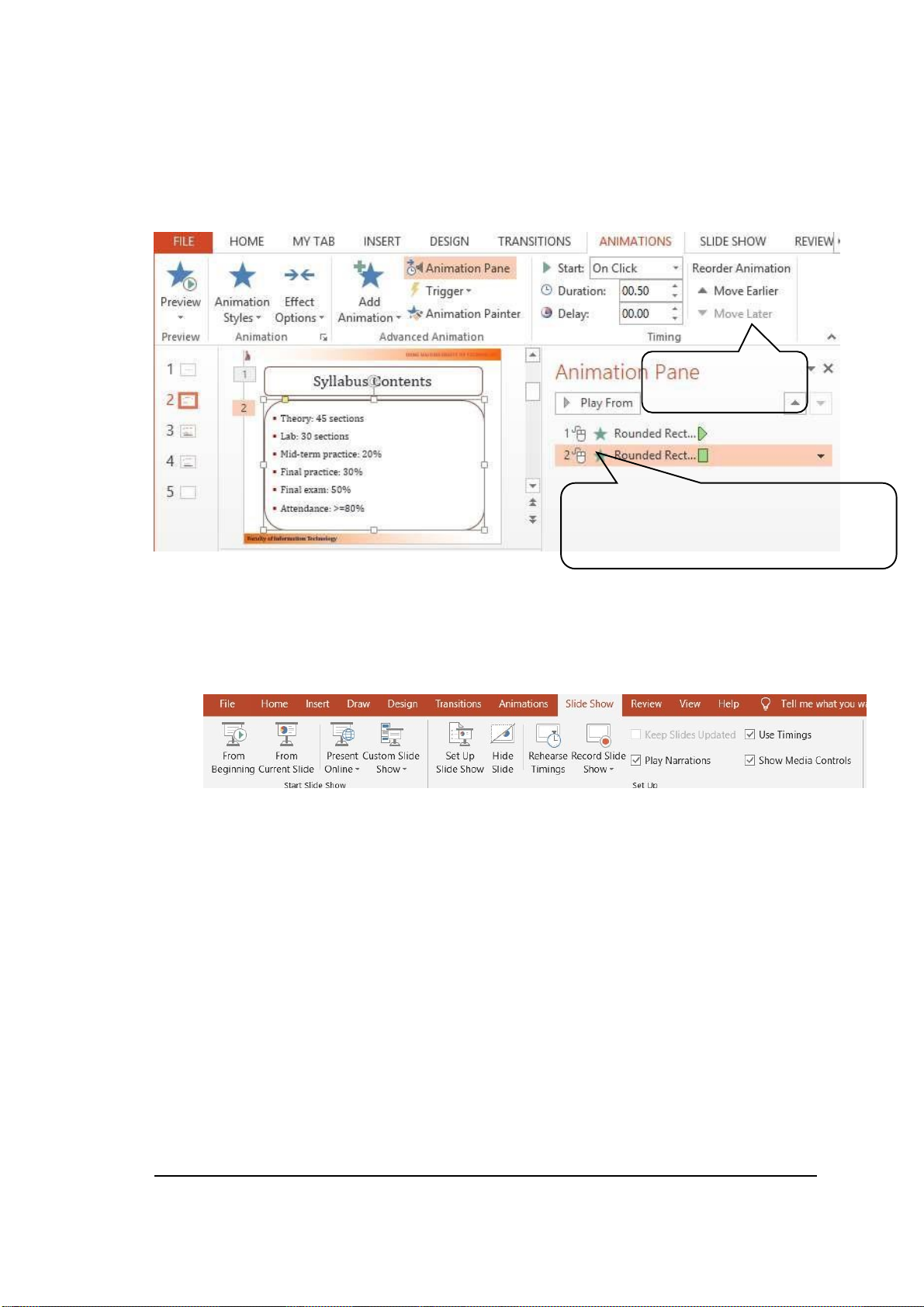
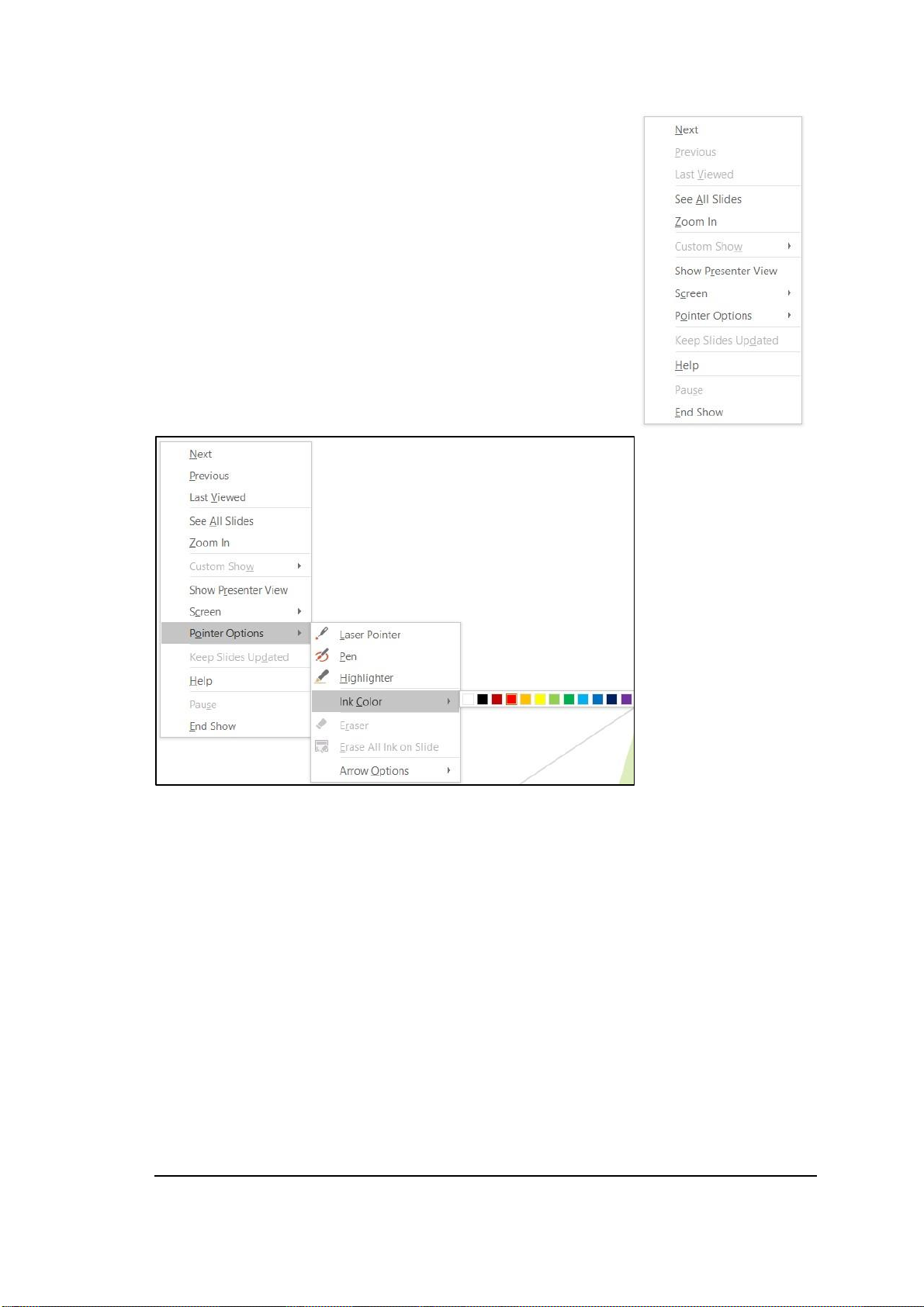

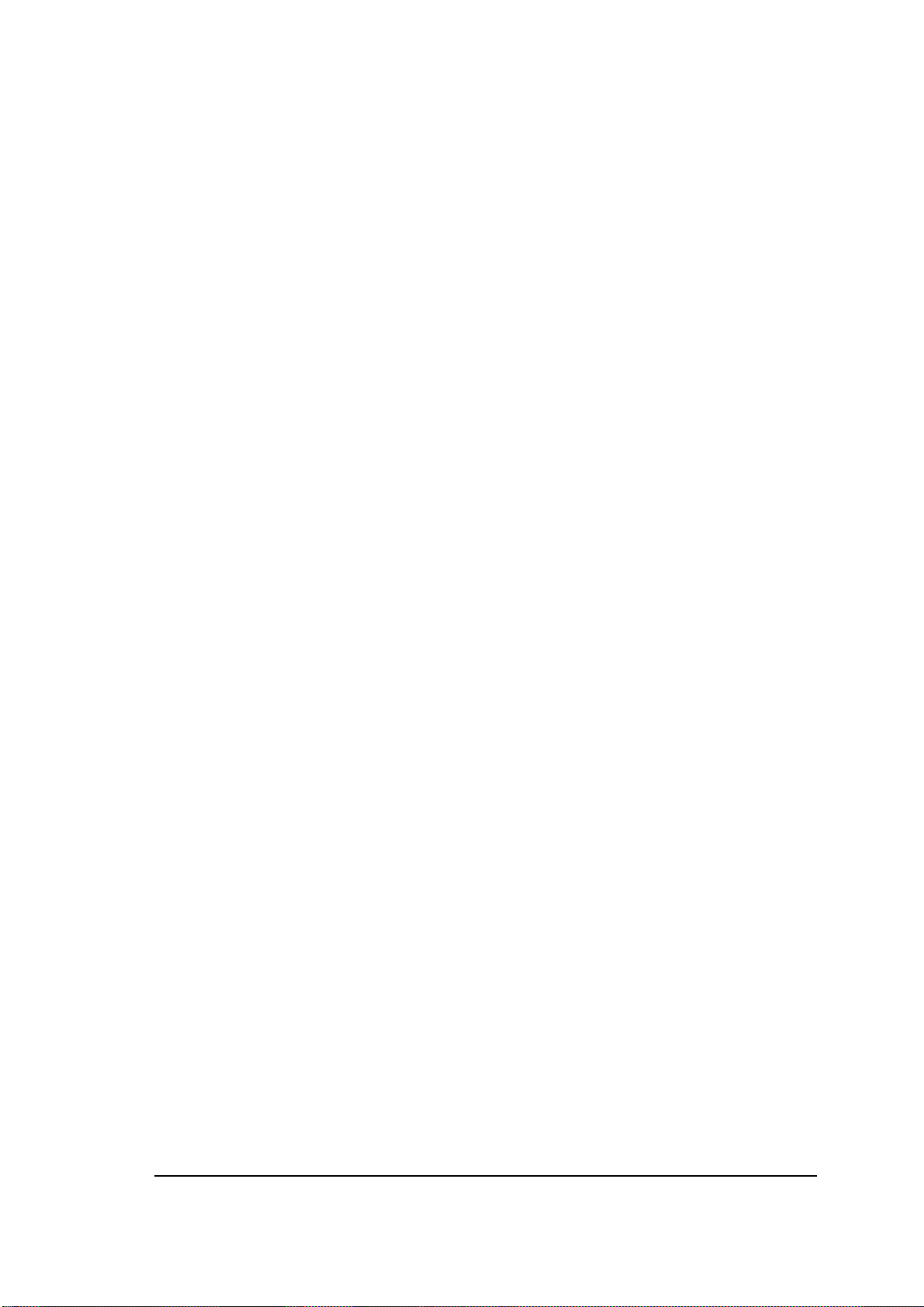
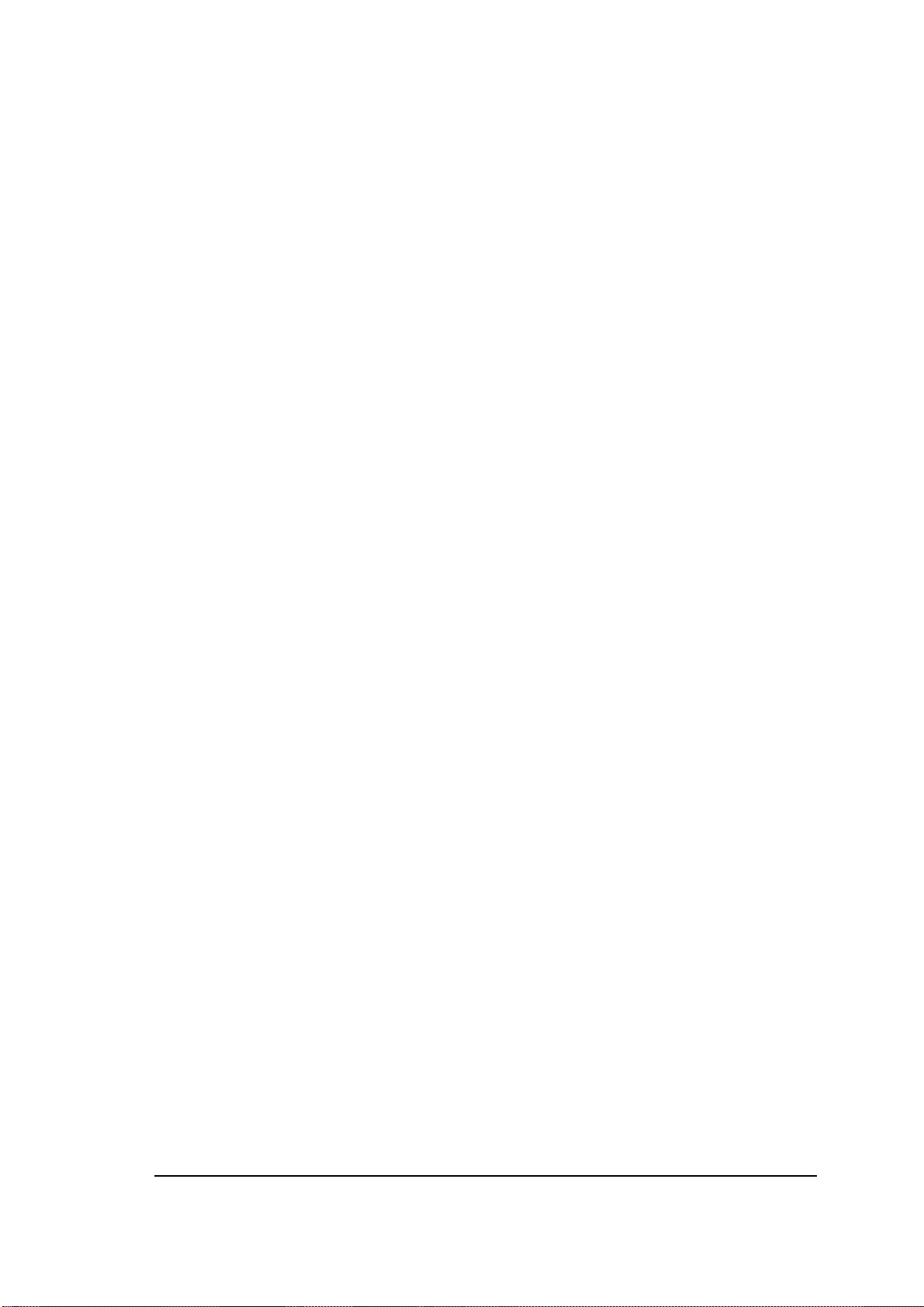
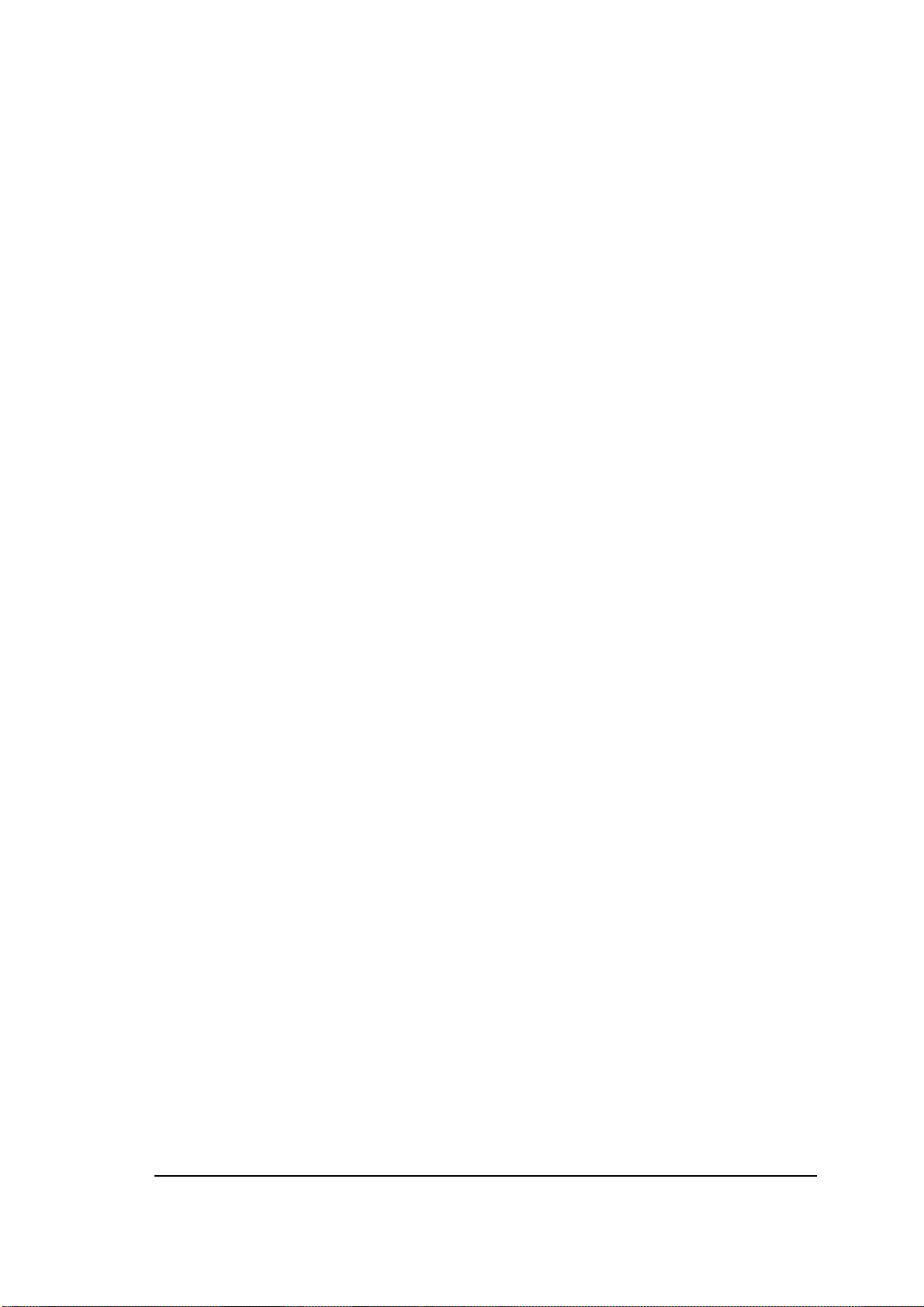
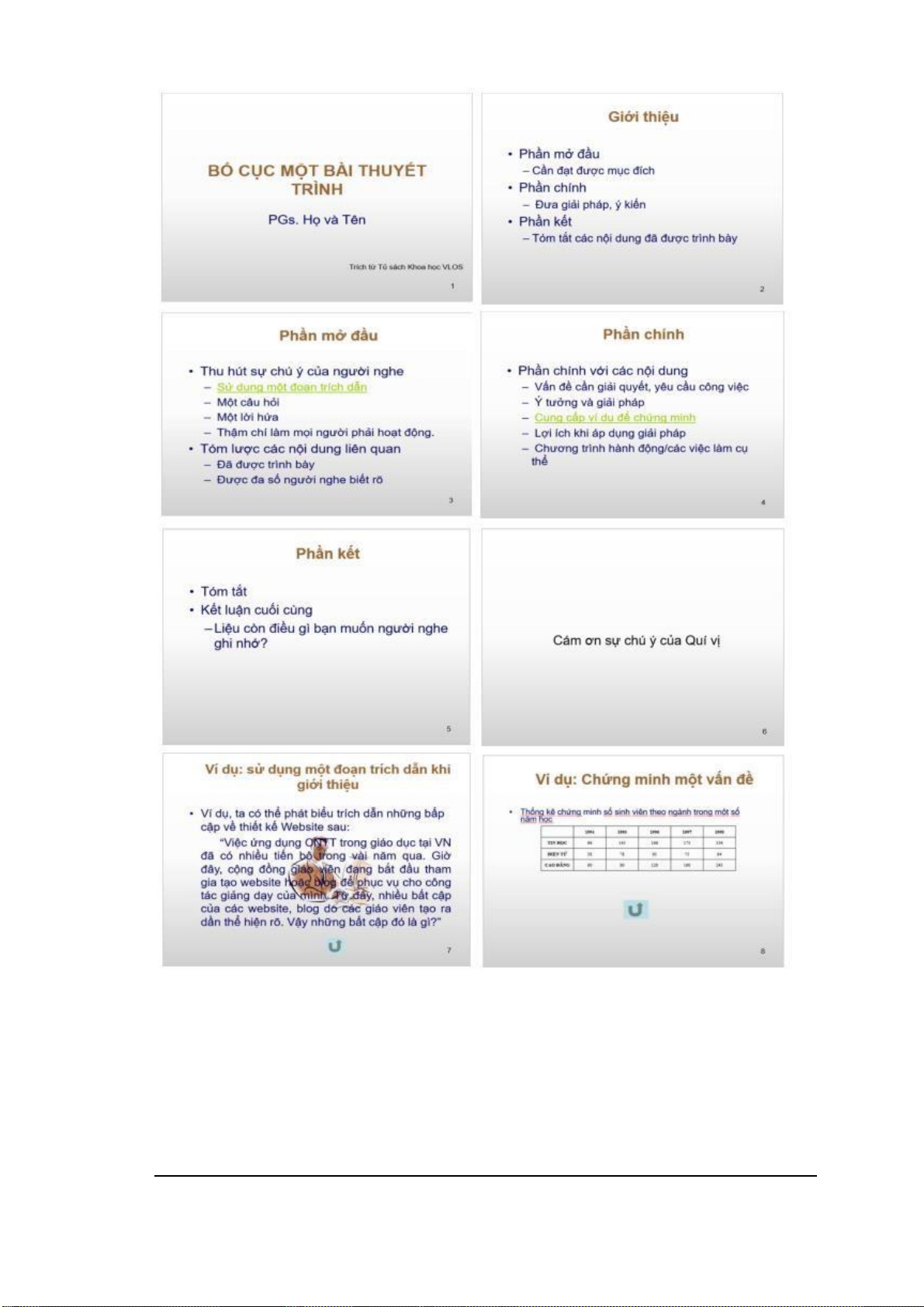
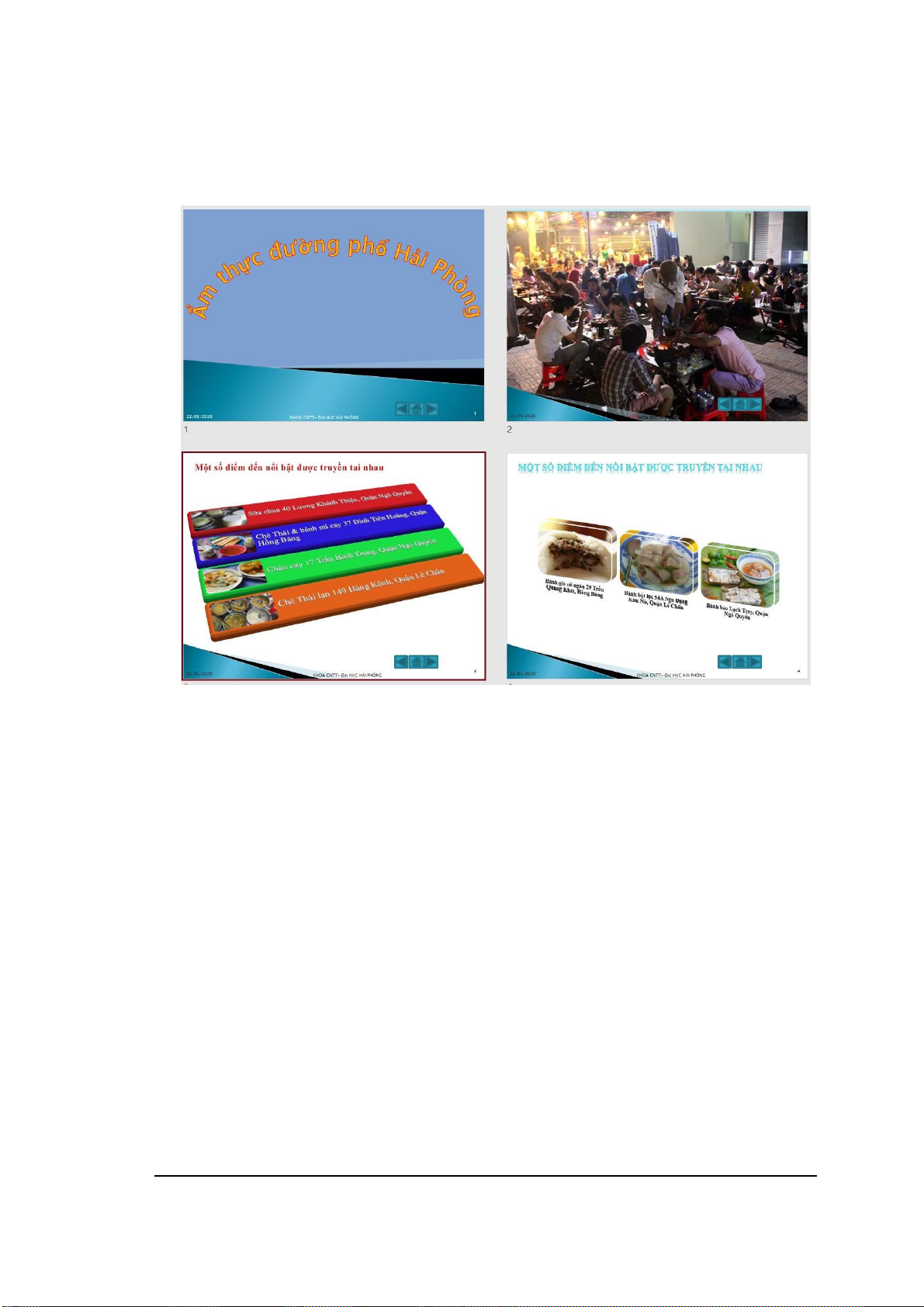
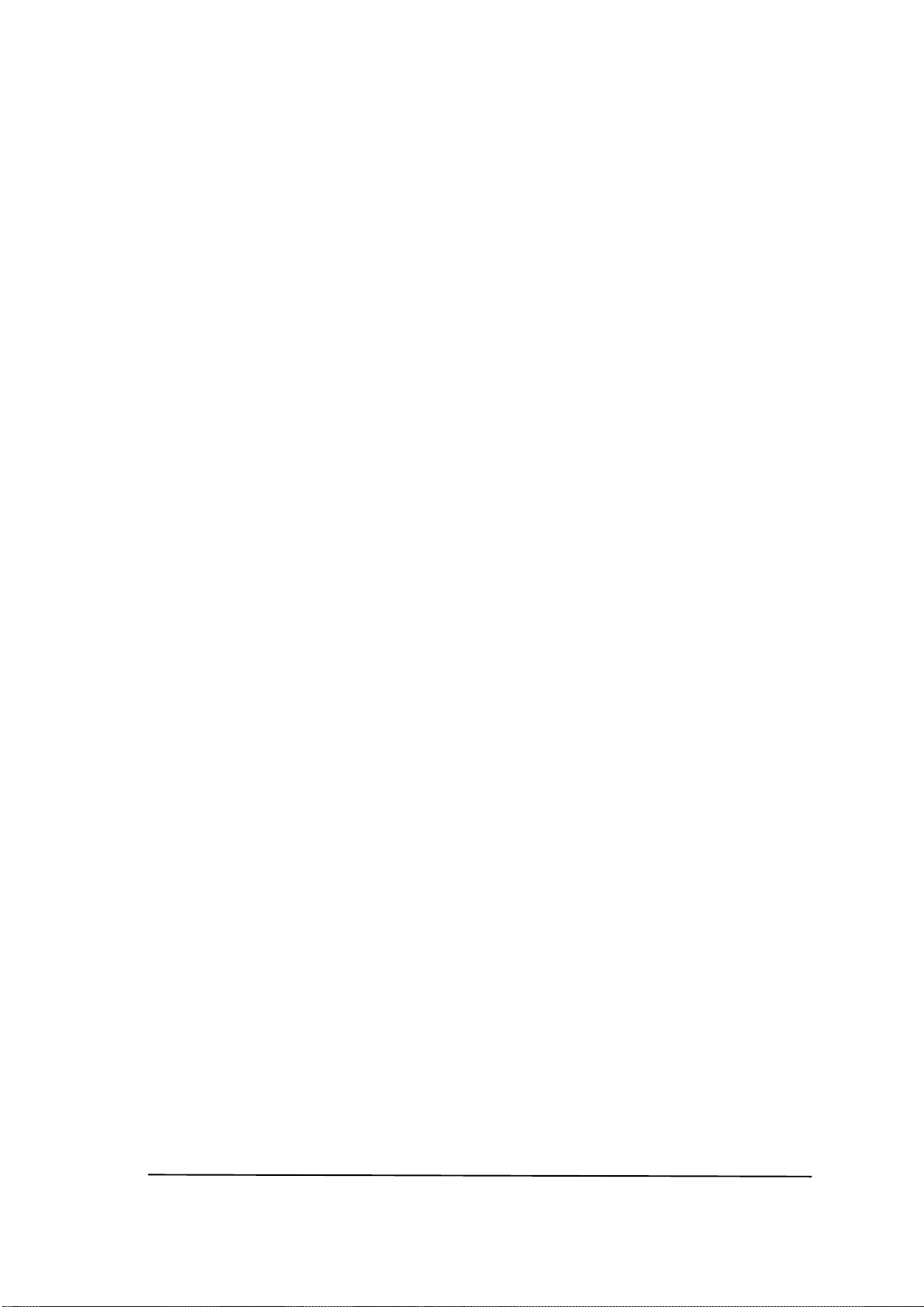
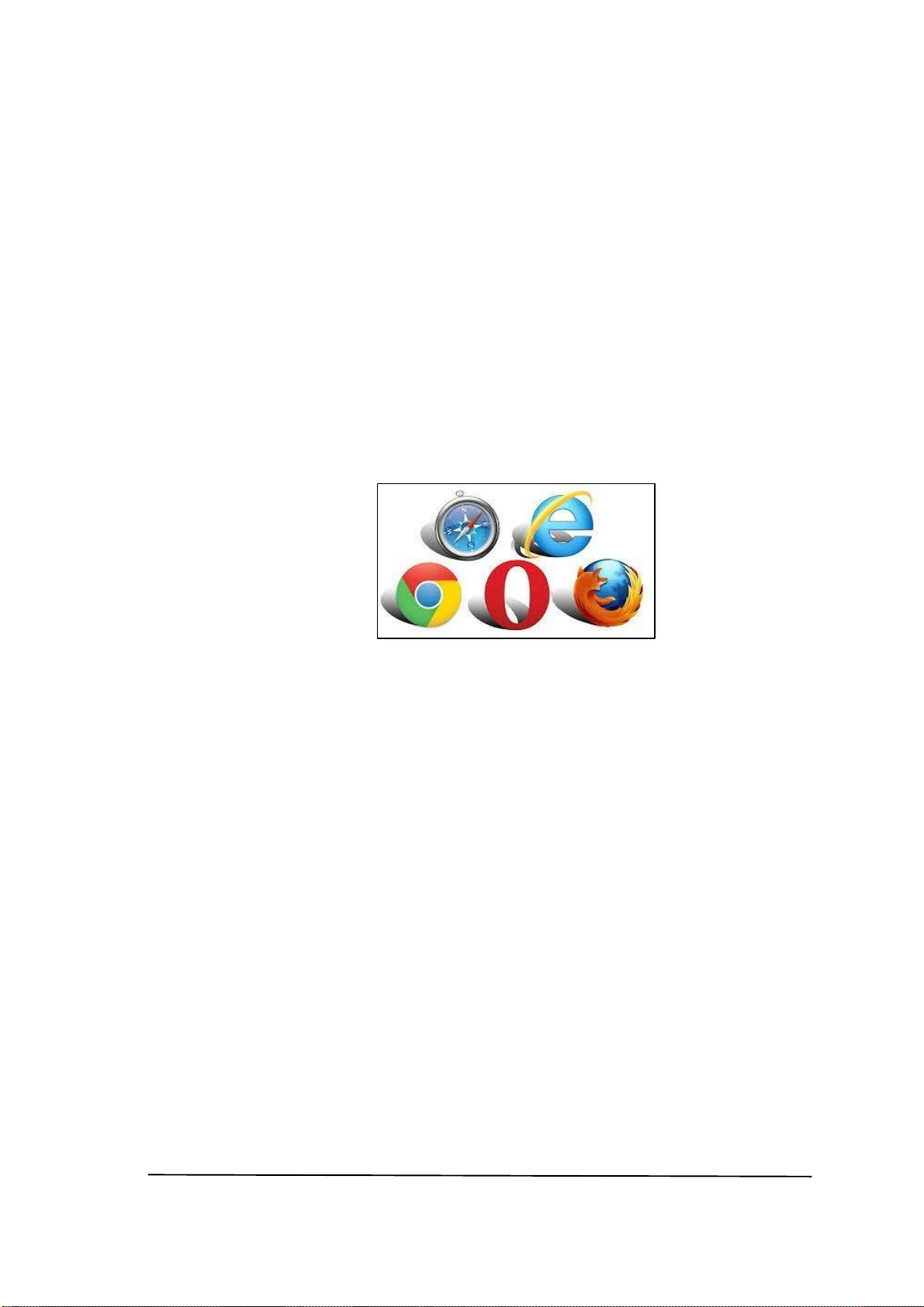
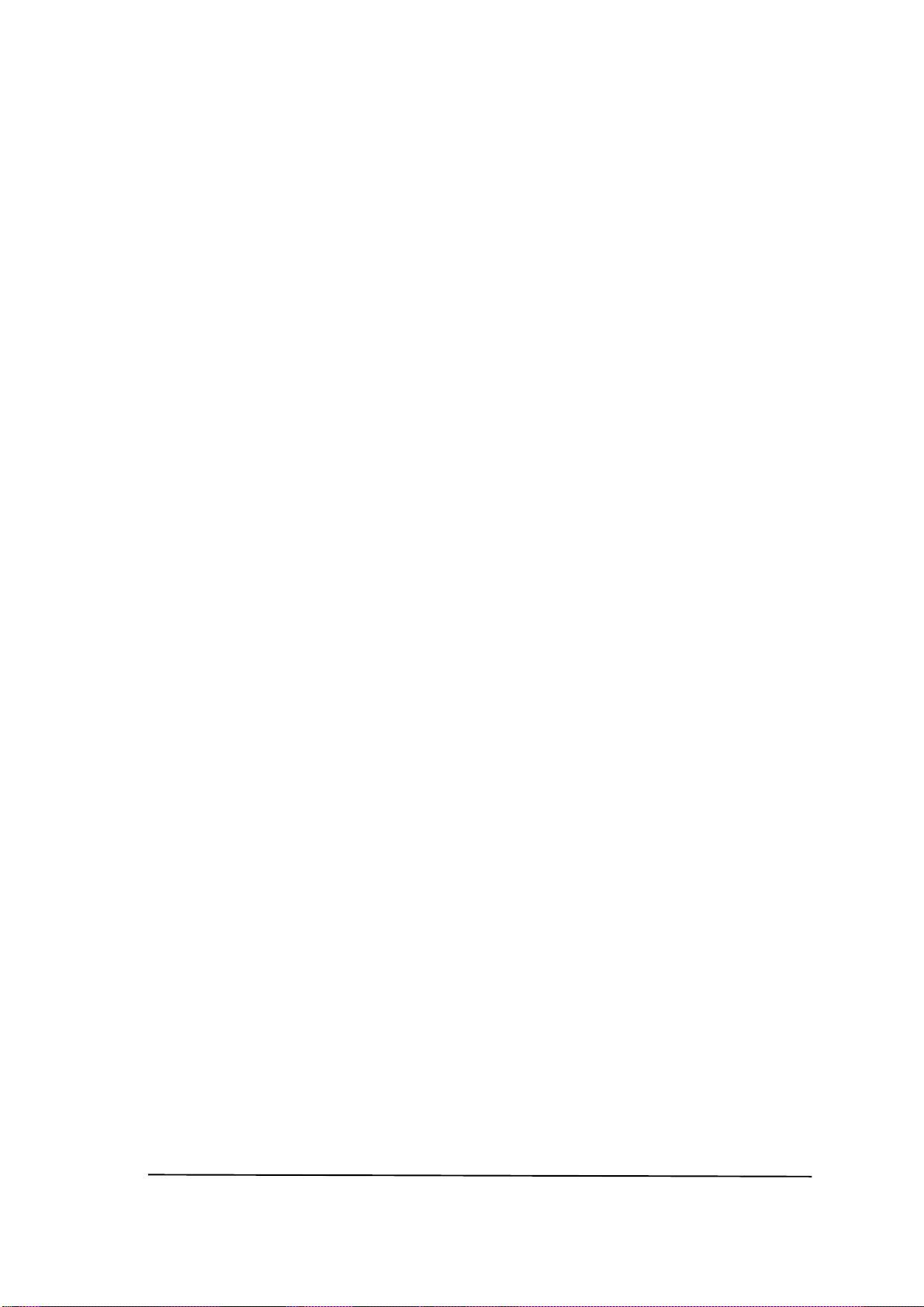
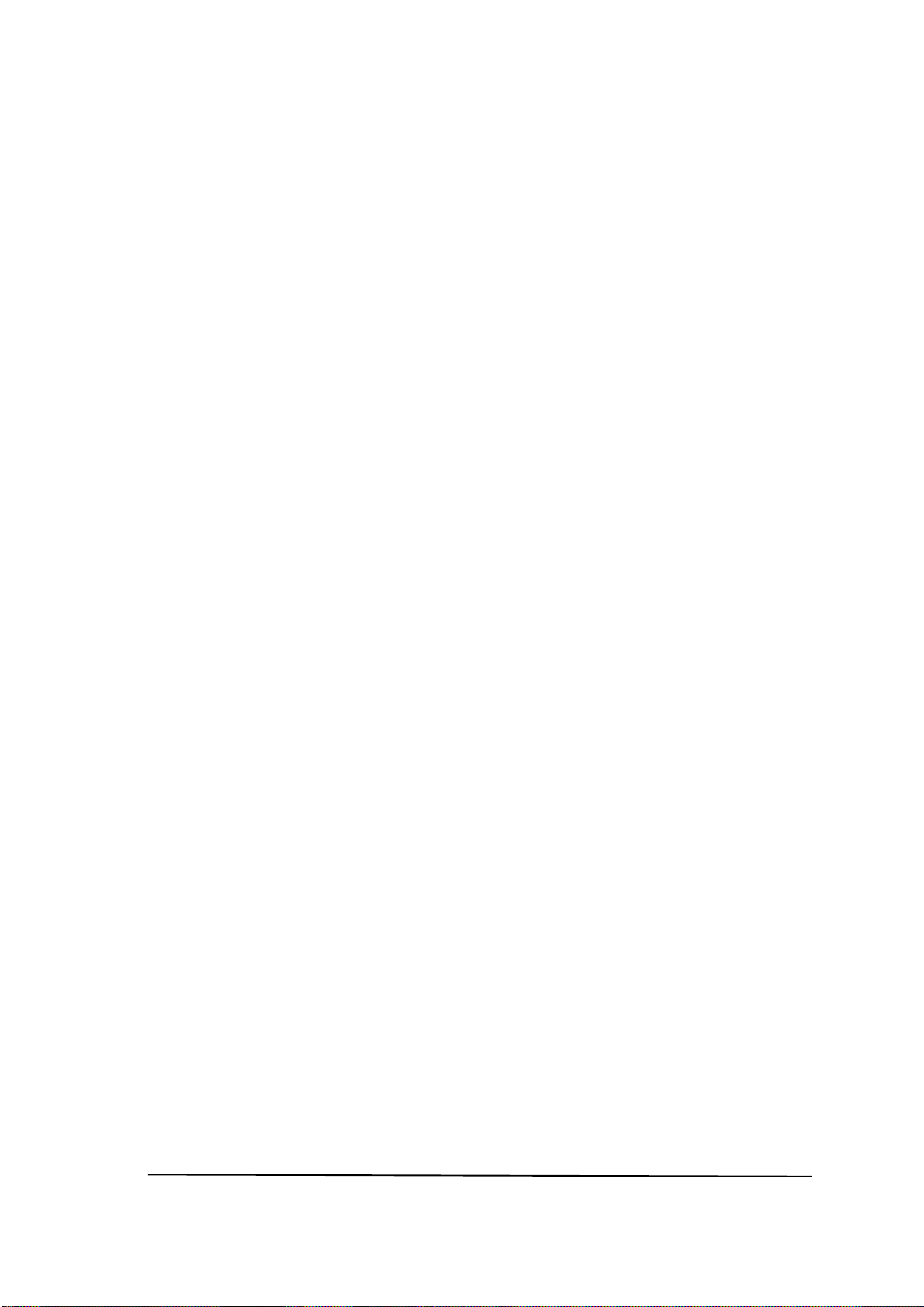
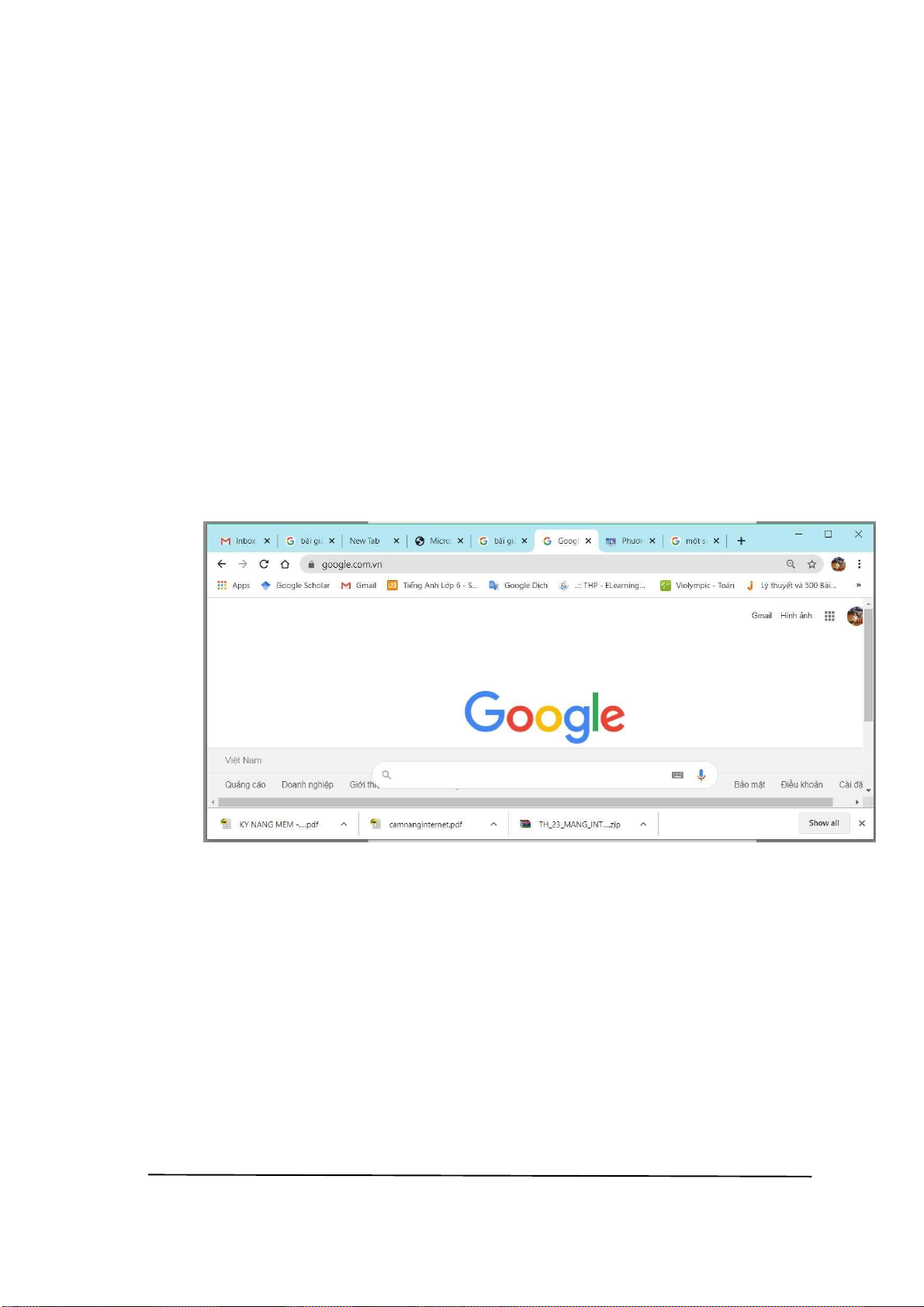
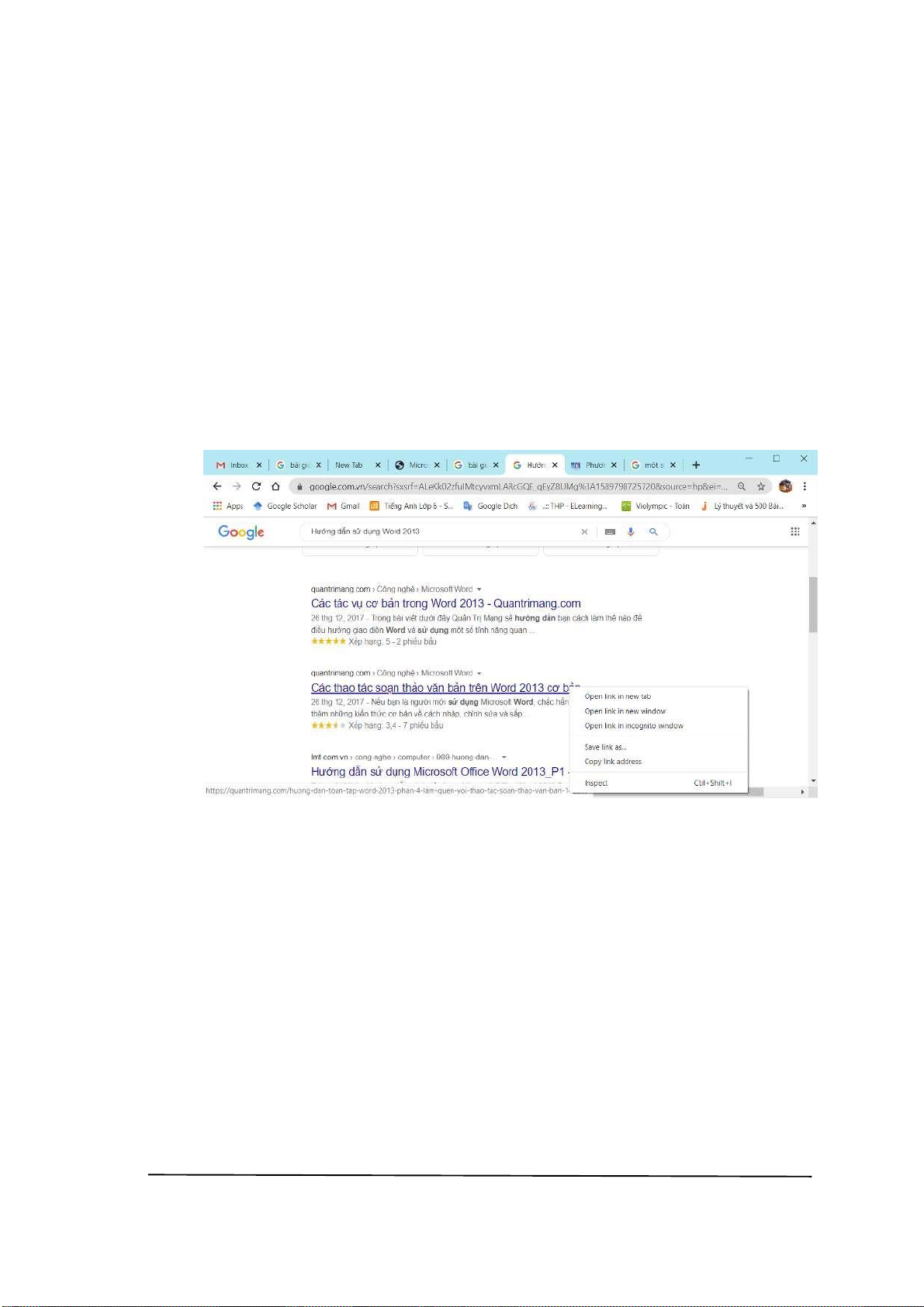

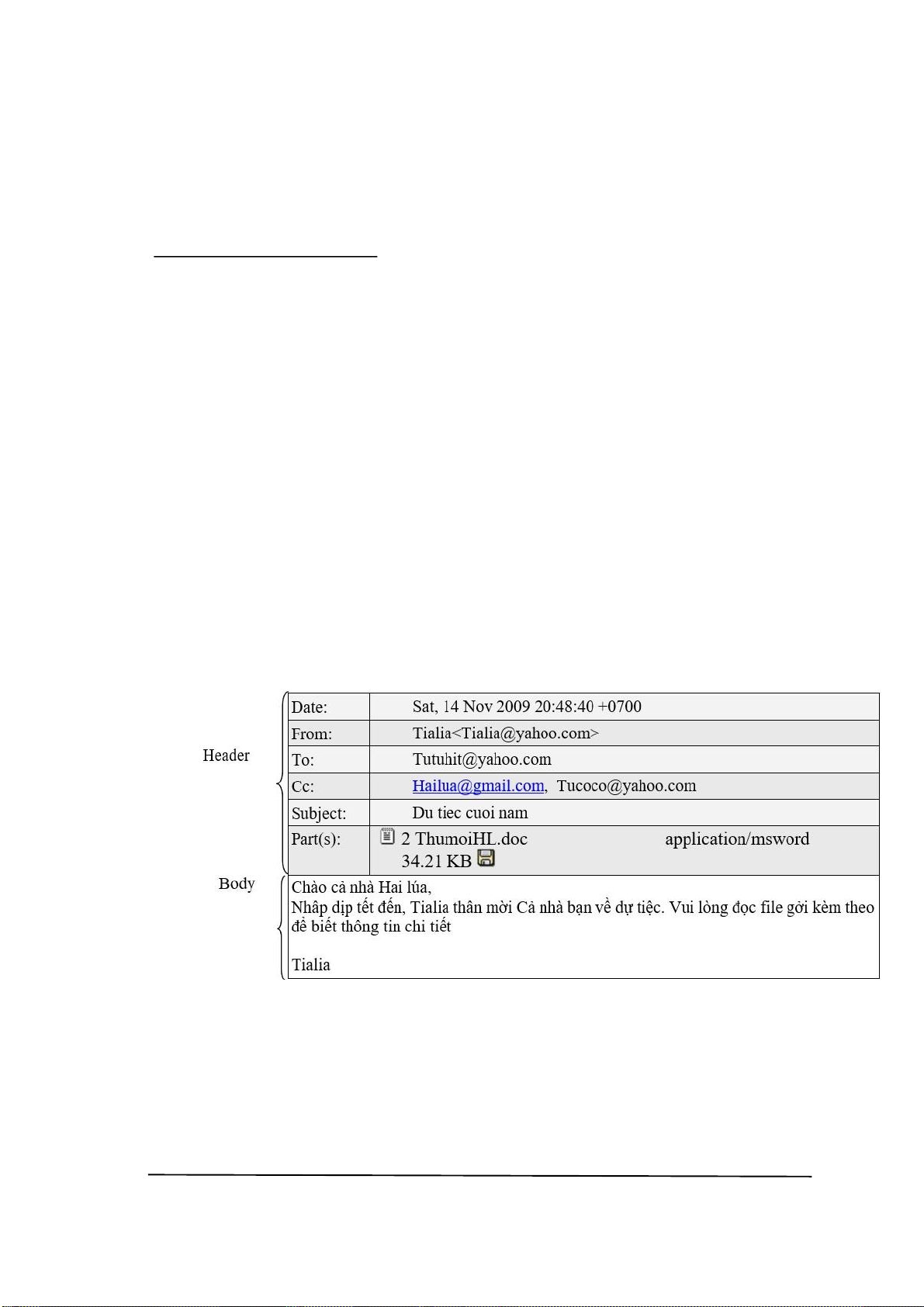
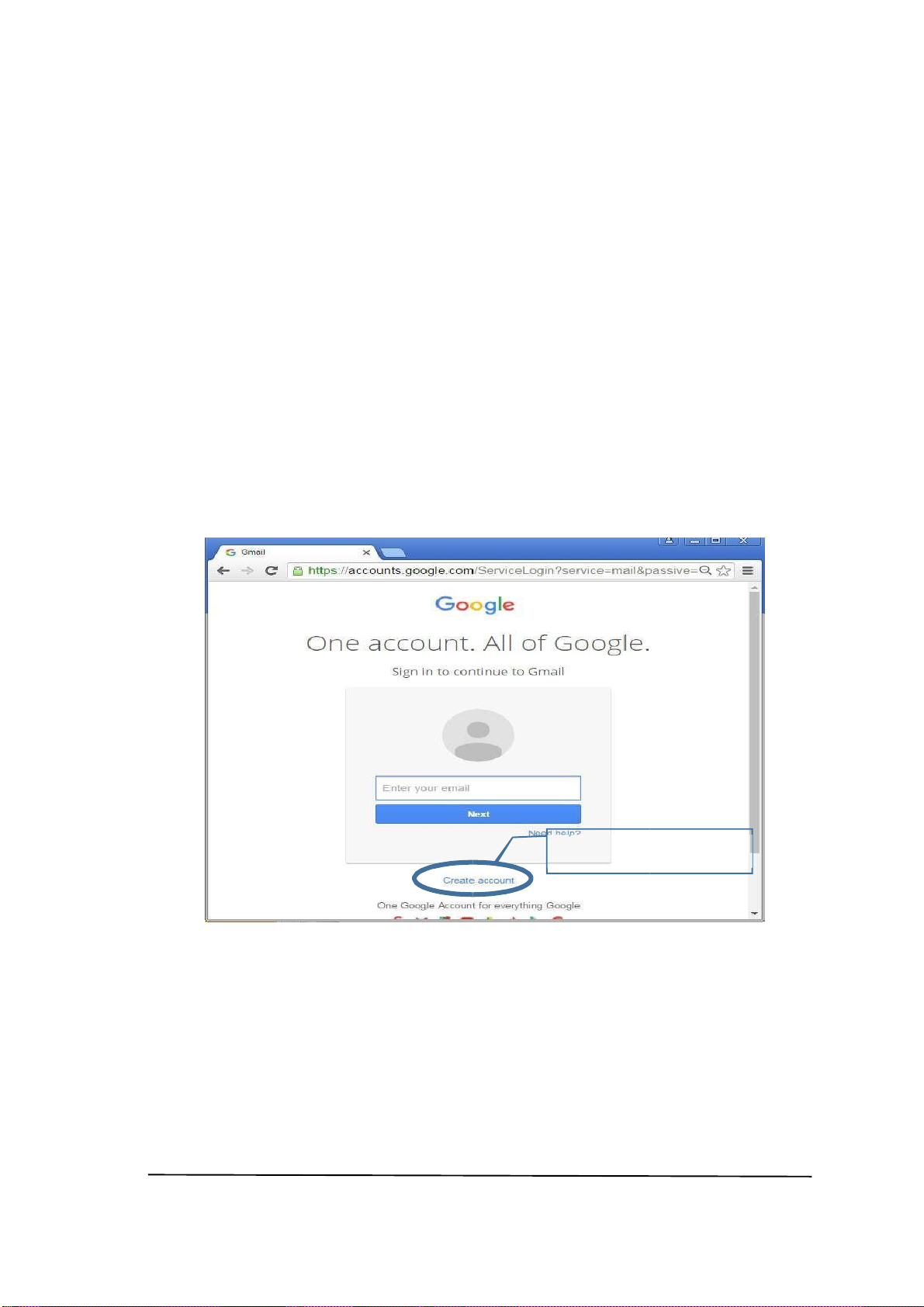
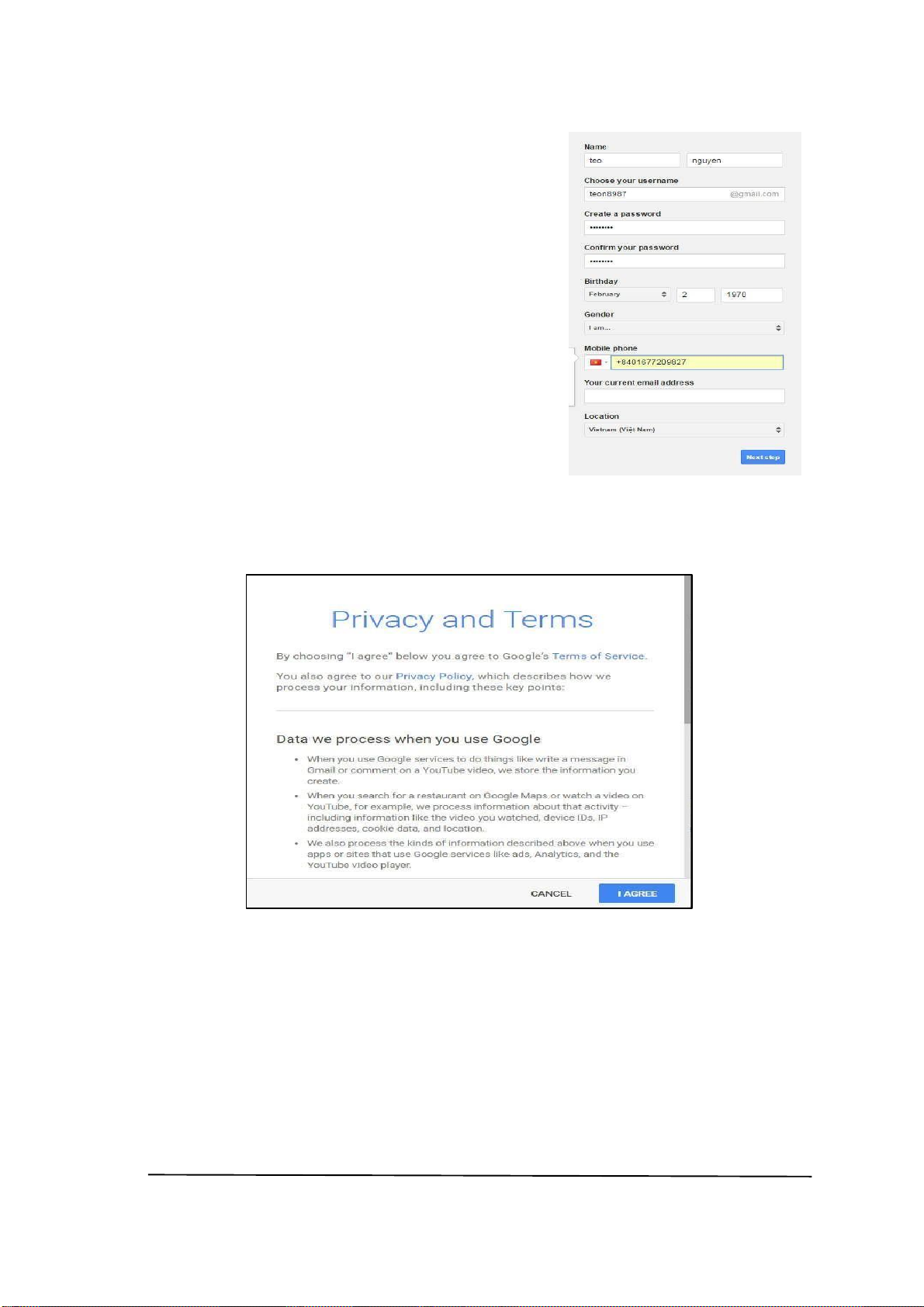
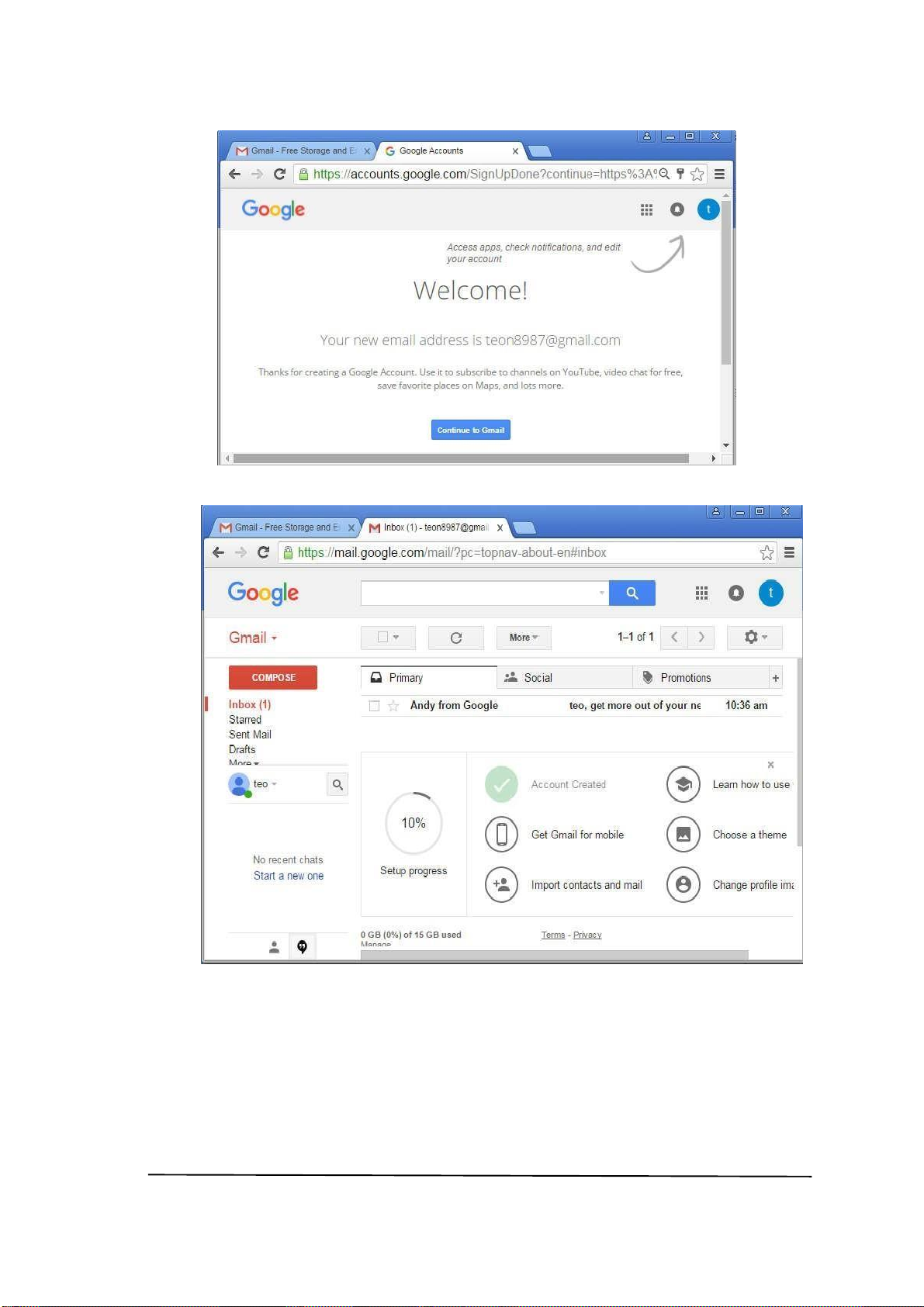
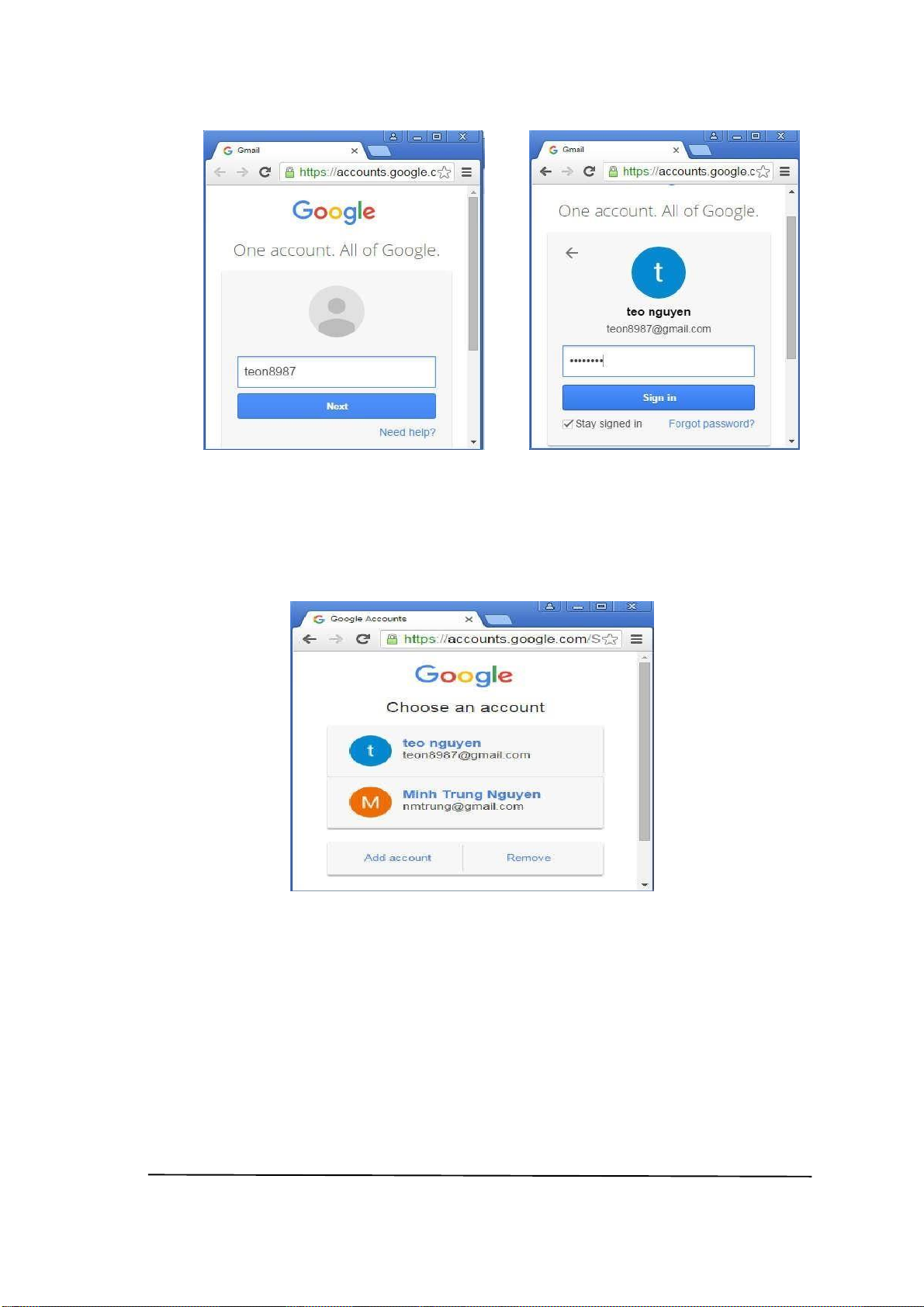
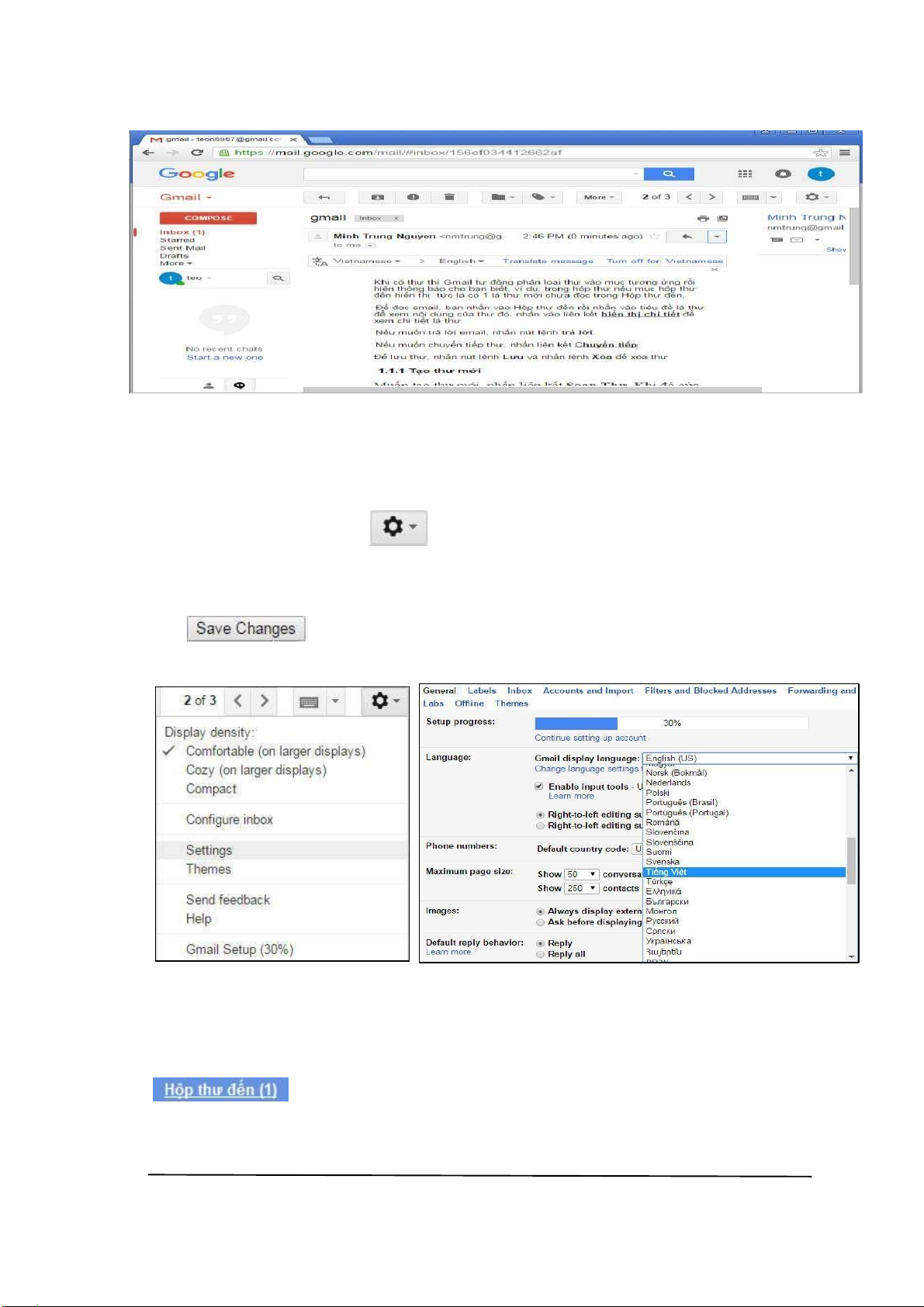
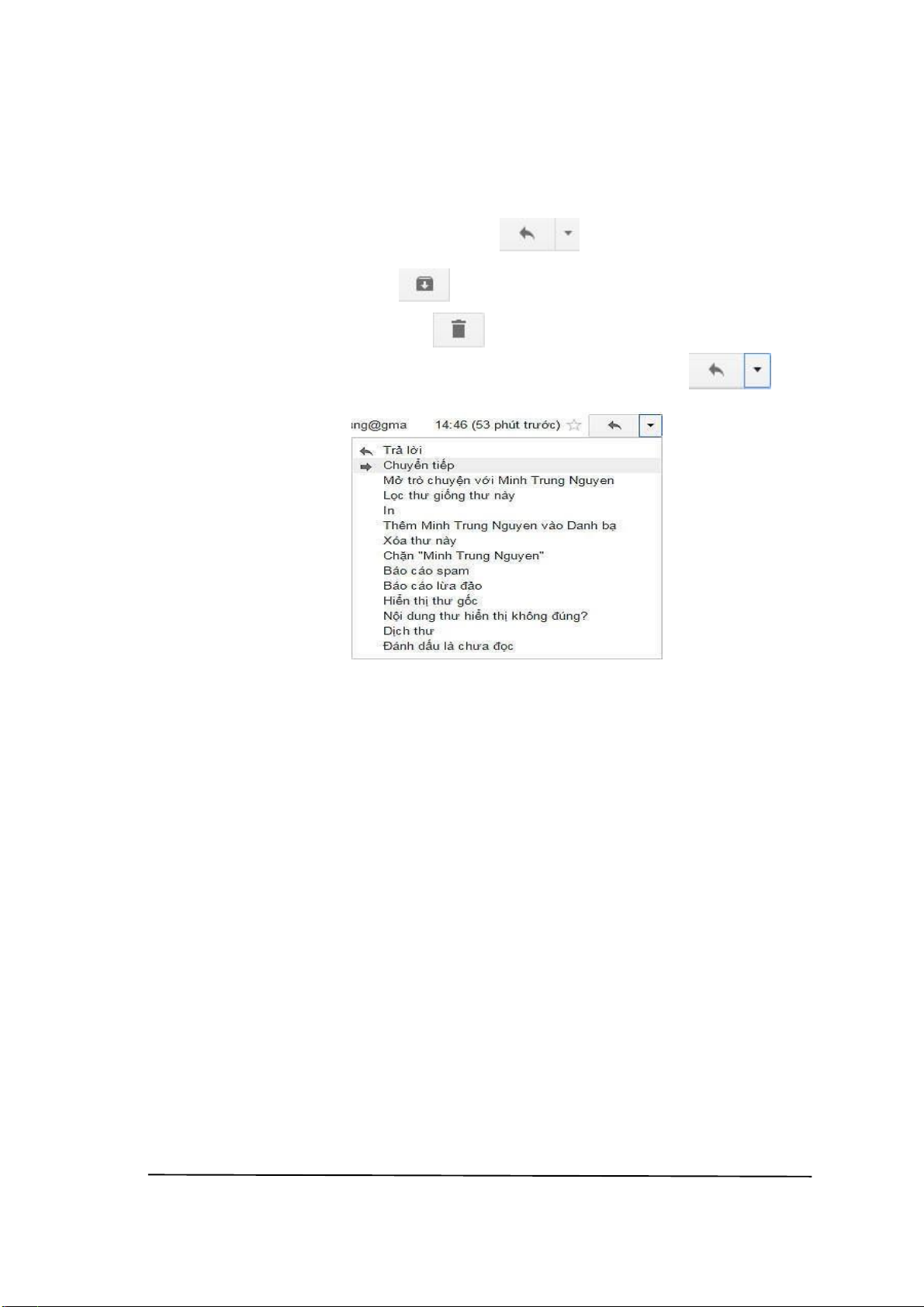
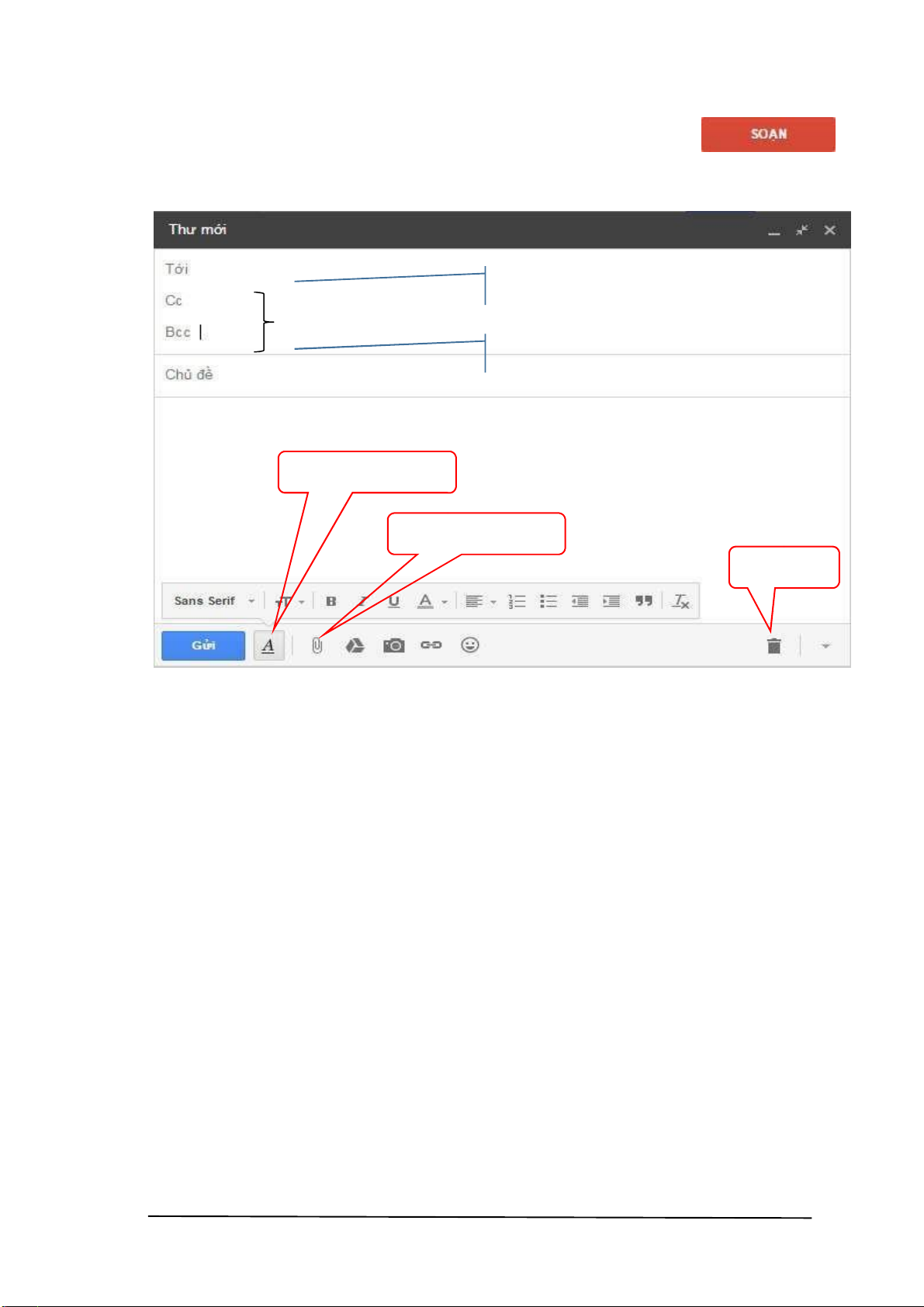
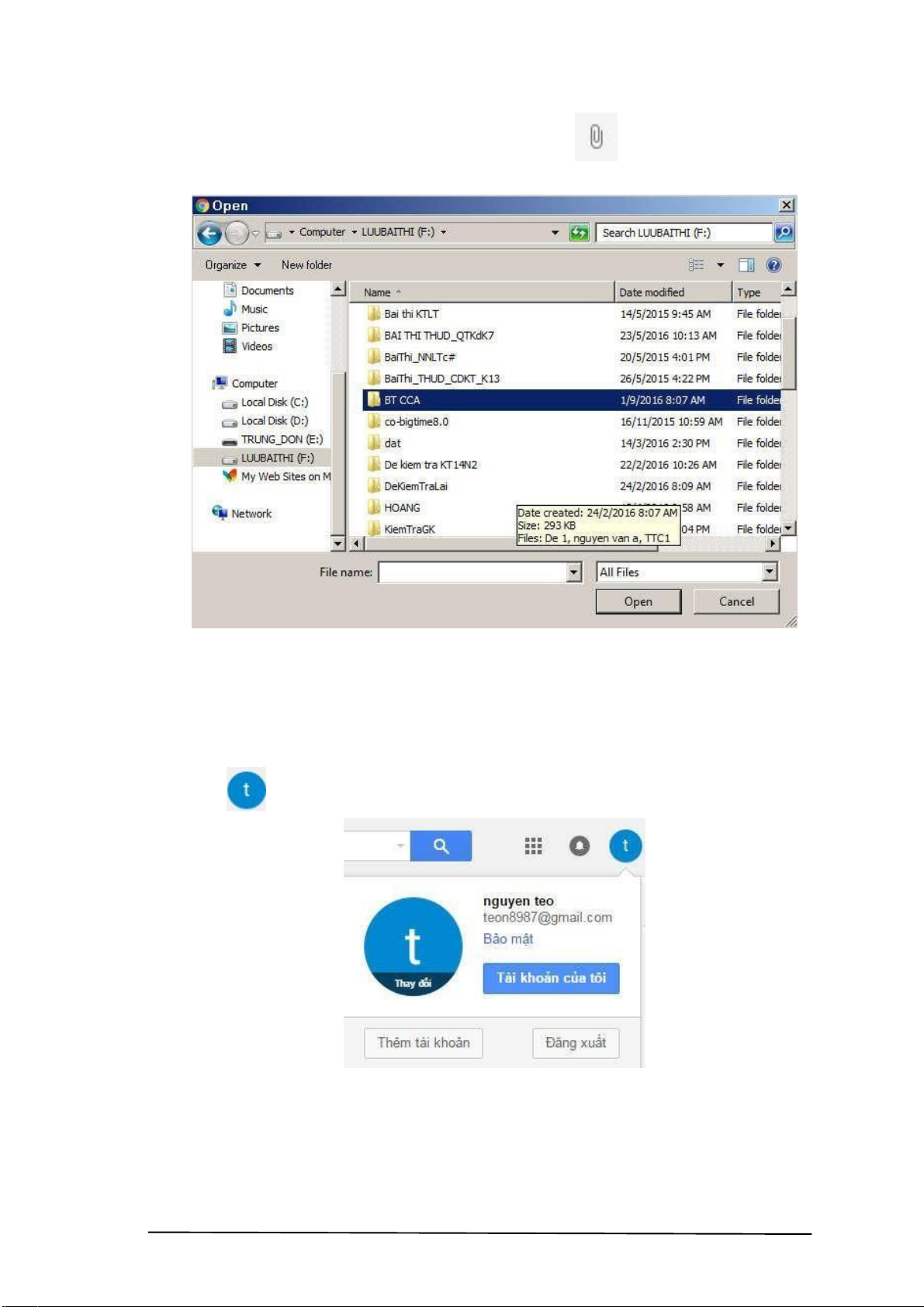
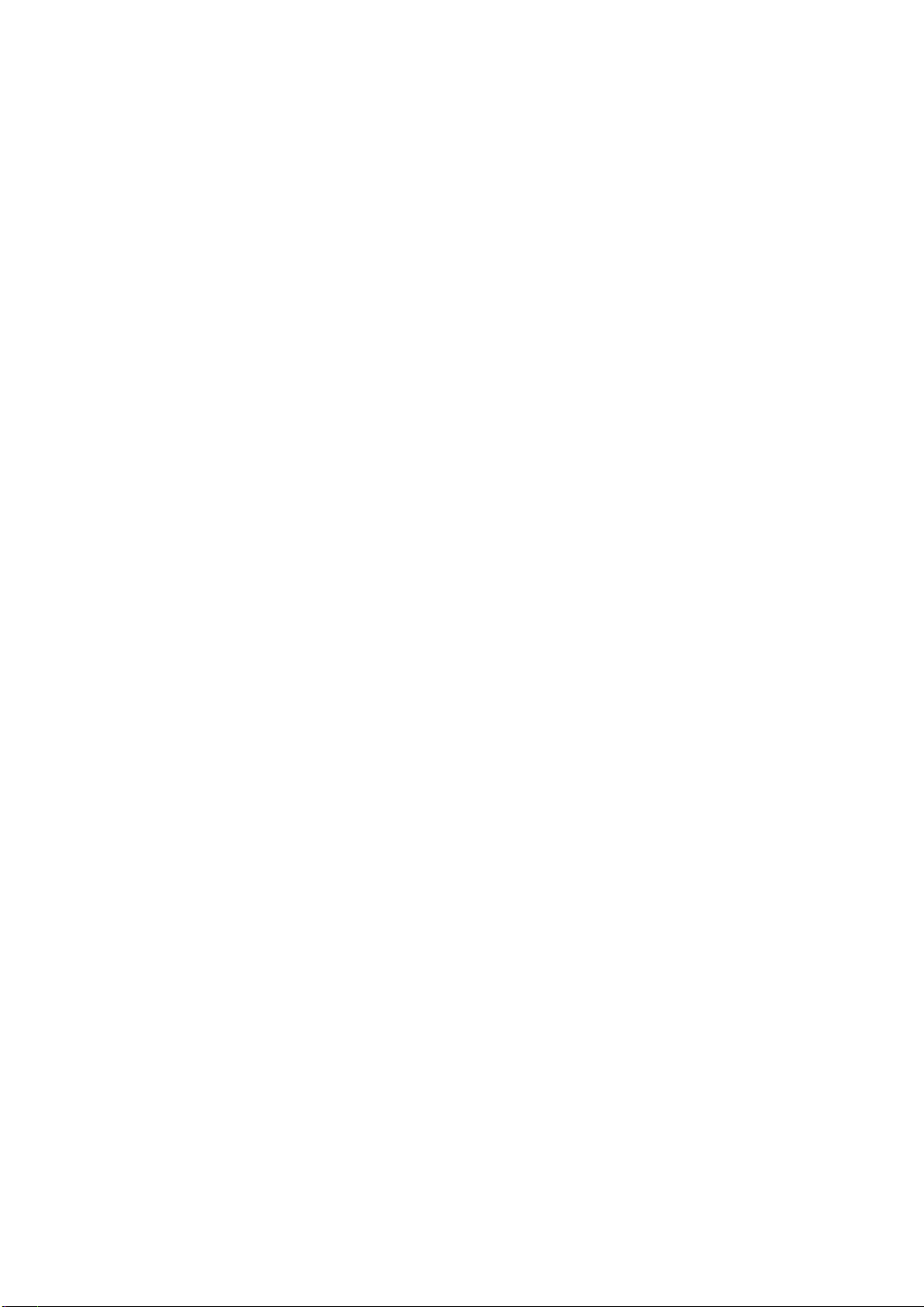
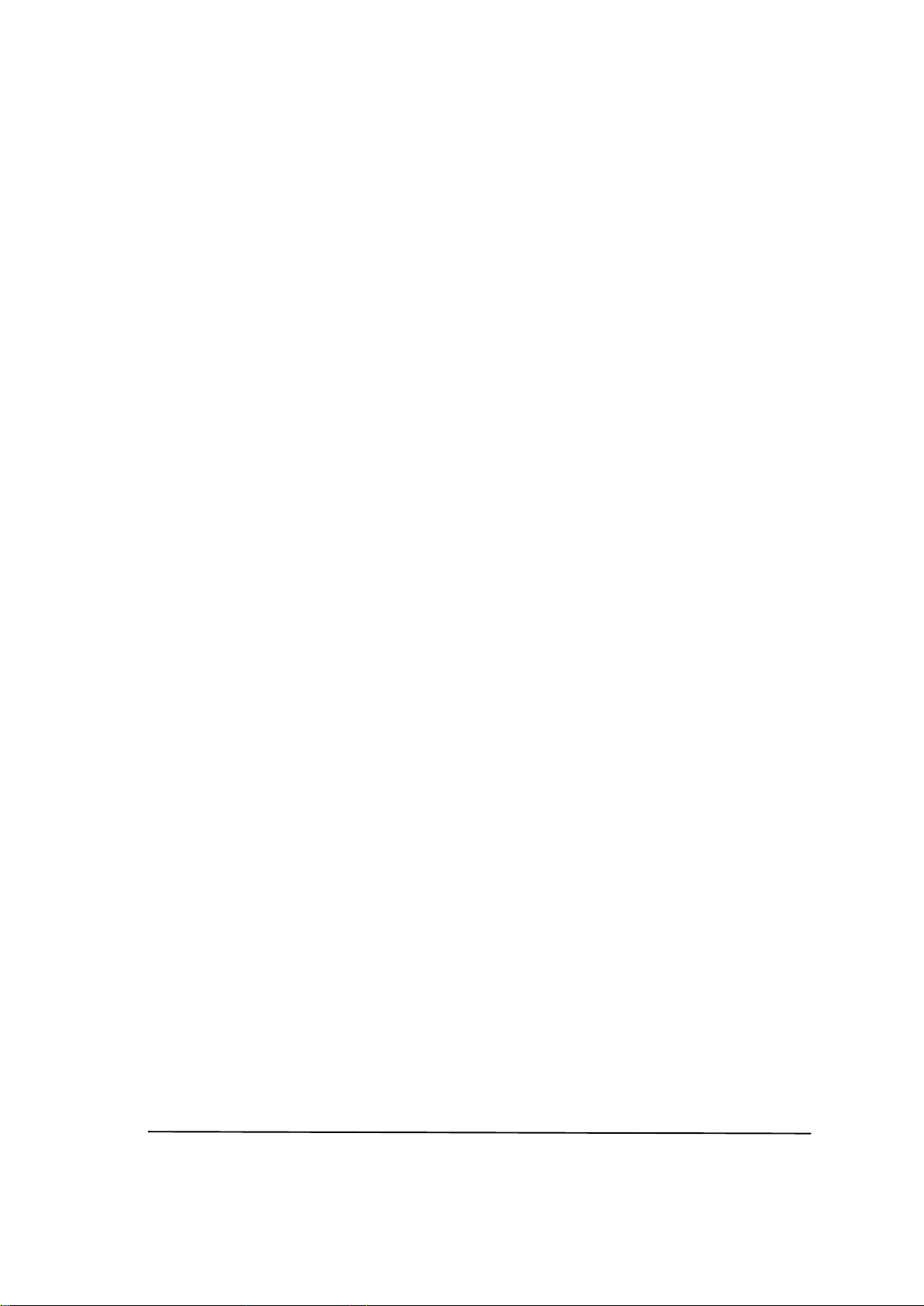
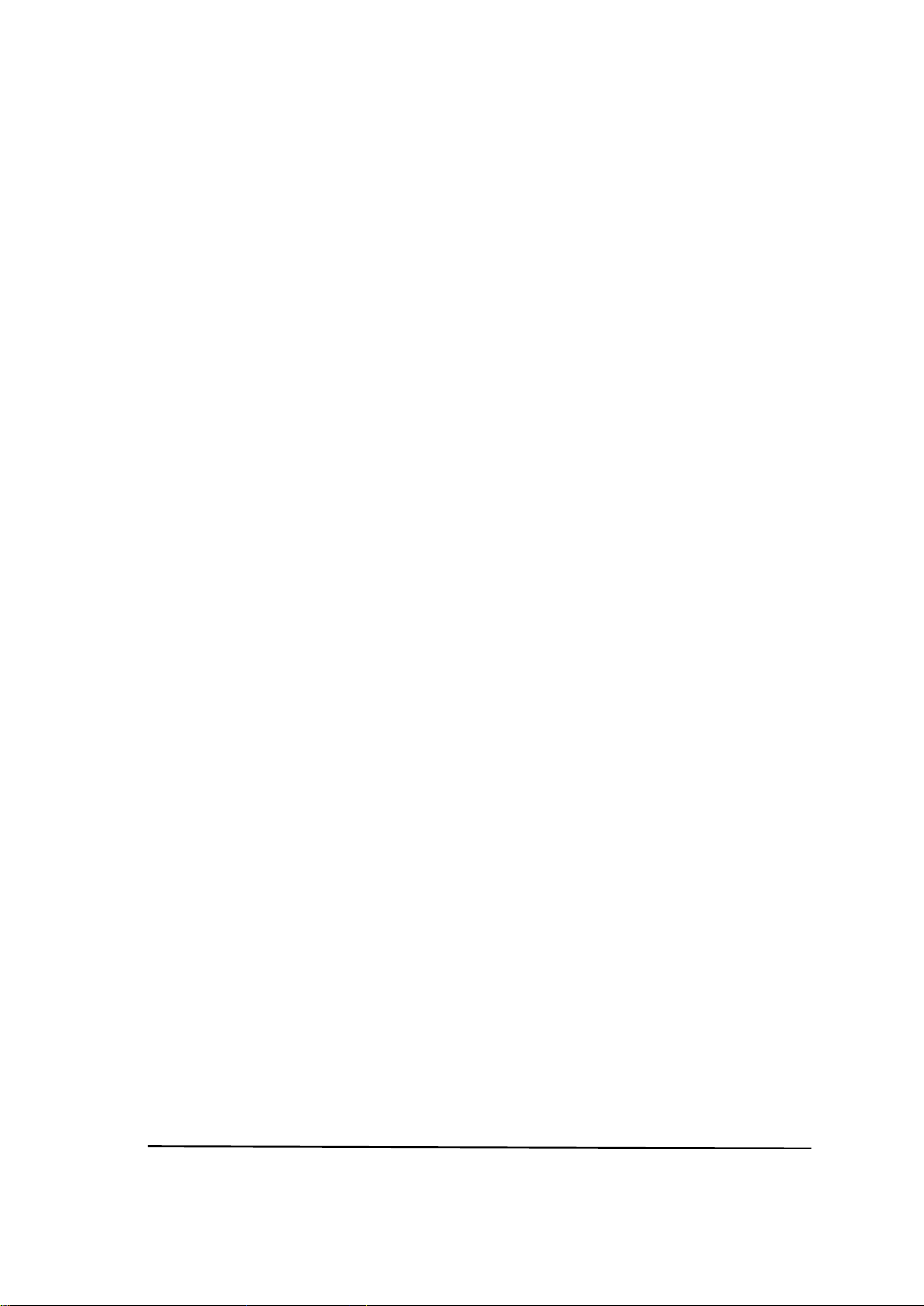
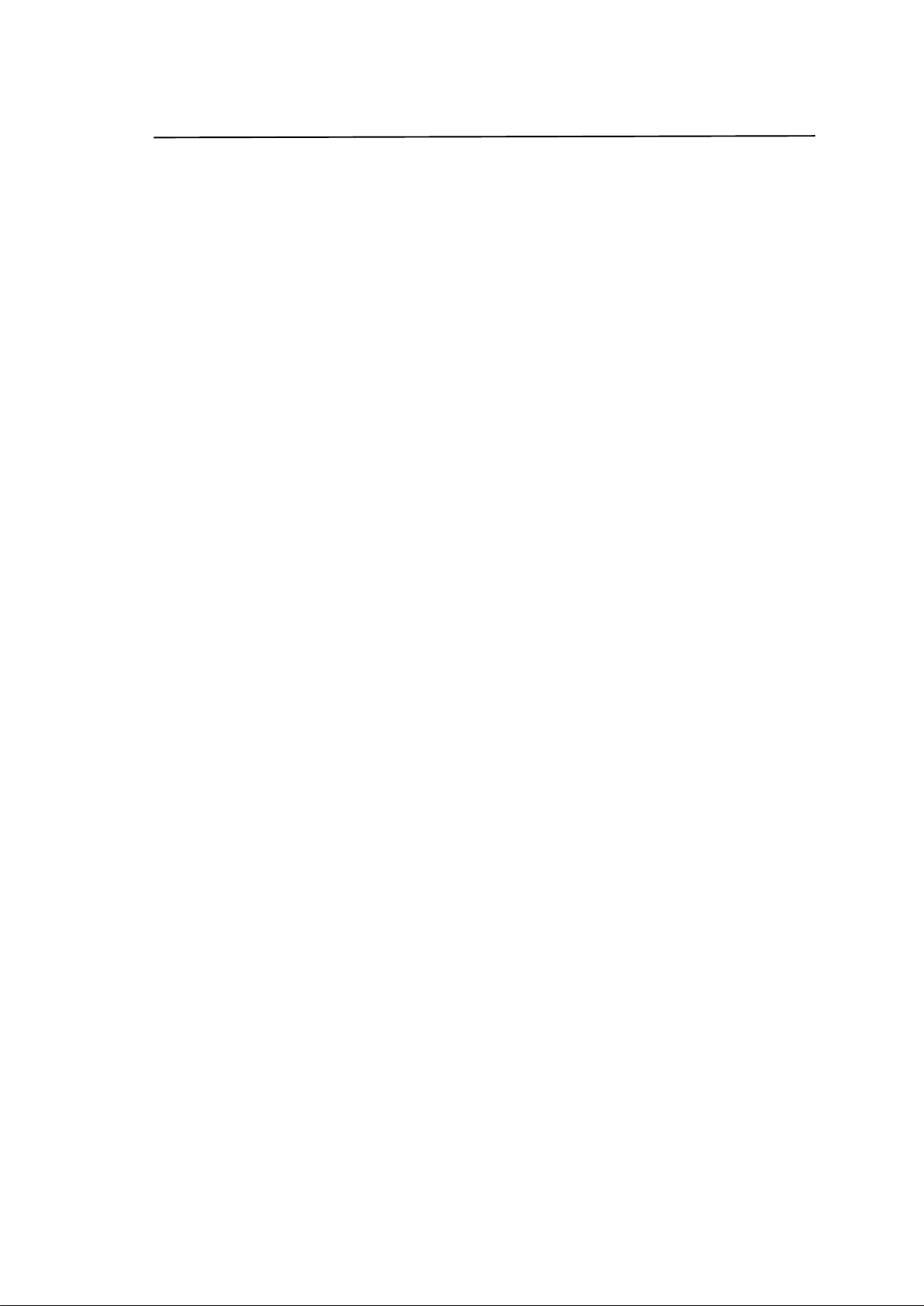
Preview text:
lOMoARcPSD| 10435767 MỤC LỤC
MỤC LỤC .................................................................................................................. ii
DANH MỤC HÌNH VẼ ........................................................................................... vi
DANH MỤC BẢNG BIỂU ...................................................................................... ix
LỜI NÓI ĐẦU ........................................................................................................... x
Chương 1. ĐẠI CƯƠNG VỀ TIN HỌC .................................................................. 1
1.1. THÔNG TIN VÀ XỬ LÝ THÔNG TIN .................................................... 1 1.1.1.
Thông tin và ơn vị o thông tin ......................................................... 1 1.1.2.
Cơ bản về kiến trúc máy tính .............................................................. 2
1.2. HỆ ĐIỀU HÀNH MICROSOFT WINDOWS .......................................... 6 1.2.1.
Màn hình Windows ............................................................................. 6 1.2.2.
Sử dụng chương trình trong Windows ................................................ 7 1.2.3.
Tệp tin, thư mục, ổ ĩa, ường dẫn ................................................... 10 1.2.4.
Thay ổi thuộc tính màn hình............................................................ 12 1.2.5.
Cấu hình ngày, giờ hệ thống.............................................................. 12
1.3. MỘT SỐ TIỆN ÍCH .................................................................................. 13 1.3.1.
Snipping Tool .................................................................................... 13 1.3.2.
Wordpad ............................................................................................ 13
1.3.3. Paint ................................................................................................... 13 1.3.4.
Connect to Project ............................................................................. 14
1.4. SỬ DỤNG TIẾNG VIỆT TRONG WINDOWS ..................................... 15
1.4.1. Bảng mã, Font chữ, Kiểu gõ .............................................................. 15
1.4.2. Sử dụng Unikey ................................................................................. 16
CÂU HỎI VÀ BÀI TẬP ÔN TẬP CHƯƠNG 1 ............................................... 18
Chương 2. SOẠN THẢO VĂN BẢN TRÊN MICROSOFT WORD ................. 23
2.1. MỞ ĐẦU VỀ MICROSOFT WORD ...................................................... 23 lOMoAR cPSD| 10435767 2.1.1.
Khởi ộng phần mềm Microsoft Word 2013 .................................... 23 2.1.2.
Các thao tác với tệp văn bản.............................................................. 25 2.1.3.
Một số thao tác với khối văn bản ...................................................... 28
2.2. ĐỊNH DẠNG NỘI DUNG TÀI LIỆU ...................................................... 29 2.2.1.
Định dạng Font chữ ........................................................................... 30 2.2.2.
Định dạng oạn văn (paragraphs) trong tài liệu ................................ 33 2.2.3.
Tìm kiếm, thay thế trong văn bản...................................................... 36 2.2.4.
Điểm canh cột Tab ............................................................................ 37 2.2.5.
Tạo bảng ............................................................................................ 40 2.2.6.
Chia cột oạn văn bản ....................................................................... 43 2.2.7.
Thiết lập tiêu ề ầu (Header) and cuối (Footer) cho tài liệu ........... 44
2.3. CHÈN HÌNH MINH HỌA – ĐỒ HỌA VÀO TRONG TÀI LIỆU ....... 46 2.3.1.
Chèn hình ảnh vào tài liệu ................................................................. 46 2.3.2.
Chèn ối tượng có sẵn, chữ nghệ thuật (WordArt), lược ồ
(SmartArt) và tạo chữ cái lớn ầu dòng (Drop Cap) ........................................ 51 2.3.3.
Chèn và ịnh dạng hình ảnh từ thư viện Office (Online Pictures ) ... 54
2.3.4. Chèn Text Box ................................................................................... 55
2.4. THIẾT LẬP CẤU TRÚC TRANG VÀ IN ẤN ....................................... 56
2.4.1. Thiết lập cấu trúc trang ...................................................................... 56 2.4.2.
In ấn tài liệu ....................................................................................... 57
CÂU HỎI VÀ BÀI TẬP ÔN TẬP CHƯƠNG 2 ............................................... 60
Chương 3. THAO TÁC VỚI BẢNG TÍNH TRÊN MICROSOFT EXCEL ...... 66
3.1. GIỚI THIỆU MICROSOFT EXCEL ..................................................... 66 3.1.1.
Giao diện MS Excel .......................................................................... 66 3.1.2.
Một số khái niệm cơ bản ................................................................... 67
3.1.3. Các thao tác trên worksheet ............................................................... 67 3.1.4.
Thao tác trên các ô (cell) ................................................................... 69
3.2. CÁC KIỂU DỮ LIỆU VÀ ĐỊNH DẠNG DỮ LIỆU TRONG EXCEL 71
3.2.1. Các kiểu dữ liệu ................................................................................. 71
3.2.2. Định dạng dữ liệu trong bảng tính ..................................................... 73
3.3. THAO TÁC VỚI CÔNG THỨC VÀ HÀM ............................................ 75 lOMoAR cPSD| 10435767 3.3.1.
Các loại ịa chỉ và thông báo lỗi thường gặp trong Excel ................ 76 3.3.2.
Làm việc với công thức trong Excel ................................................. 78
3.4. CÁC HÀM CƠ BẢN THƯỜNG DÙNG ................................................. 80 3.4.1.
Nhóm các hàm xử lý số ..................................................................... 80 3.4.2.
Nhóm hàm thống kê .......................................................................... 81 3.4.3.
Nhóm hàm xử lý chuỗi ...................................................................... 82
3.4.4. Nhóm hàm xử lý dữ liệu logic ........................................................... 83 3.4.5.
Nhóm hàm xử lý dữ liệu ngày - tháng - năm: ................................... 84 3.4.6.
Nhóm hàm tra cứu ............................................................................. 85
3.5. LÀM VIỆC VỚI CƠ SỞ DỮ LIỆU (DATABASE)................................ 86 3.5.1.
Mô tả về cơ sở dữ liệu ....................................................................... 86 3.5.2.
Thao tác trên cơ sở dữ liệu (CSDL) .................................................. 86 3.5.3.
Một số hàm thường dùng với CSDL: ................................................ 90
3.6. ĐỒ THỊ ....................................................................................................... 90 3.6.1.
Tạo ồ thị dựa trên dữ liệu của bảng tính .......................................... 90 3.6.2.
Các thao tác trên ồ thị ...................................................................... 92
3.7. THIẾT LẬP CẤU TRÚC TRANG VÀ IN ẤN TRONG BẢNG TÍNH93 3.7.1.
Thiết lập các tùy chọn trong Page Setup ........................................... 93 3.7.2.
In Worksheet hay Workbook ............................................................ 96
CÂU HỎI VÀ BÀI TẬP ÔN TẬP CHƯƠNG 3 ............................................... 99
Chương 4. TRÌNH CHIẾU TRÊN MICROSOFT POWERPOINT ................ 105
4.1. TỔNG QUAN VỀ THUYẾT TRÌNH .................................................... 105
4.2. MỞ ĐẦU VỀ MICROSOFT POWERPOINT 2013 ............................ 106 4.2.1.
Giao diện MS PowerPoint ............................................................... 107
4.2.2. Tạo file trình diễn mới ..................................................................... 110 4.2.3.
Các chế ộ View .............................................................................. 111 4.2.4.
Hiệu chỉnh khung nhìn PowerPoint ................................................ 112
4.3. XÂY DỰNG FILE TRÌNH CHIẾU ....................................................... 112
4.3.1. Quản lý các Slide ............................................................................. 113
4.3.2. Soạn thảo nội dung Slide ................................................................. 115
4.3.3. Liên kết và nhúng dữ liệu ................................................................ 120
4.4. THIẾT LẬP HIỆU ỨNG CHO BÀI THUYẾT TRÌNH ...................... 126 lOMoARcPSD| 10435767
4.4.1. Thiết lập hiệu ứng chuyển slide (Transitions) ................................. 126 4.4.2.
Thiết lập hiệu ứng cho các ối tượng trên Slide ............................. 127
4.4.3. Điều chỉnh trình tự xuất hiện các hiệu ứng ..................................... 132
4.5. TRÌNH DIỄN BÀI THUYẾT TRÌNH ................................................... 132
CÂU HỎI VÀ BÀI TẬP ÔN TẬP CHƯƠNG 4 ............................................. 135
Chương 5. KHAI THÁC VÀ SỬ DỤNG THÔNG TIN TRÊN INTERNET ... 140
5.1. TỔNG QUAN VỀ WEBSITE ................................................................. 140
5.1.1. Khái niệm Web ................................................................................ 140
5.1.2. Trình duyệt Web .............................................................................. 141
5.2. KHAI THÁC THÔNG TIN TRÊN INTERNET .................................. 141 5.2.1.
Tìm kiếm thông tin trên Internet ..................................................... 141 5.2.2.
Các công cụ tìm kiếm trên Internet ................................................. 142 5.2.3.
Kỹ năng tìm kiếm thông tin trên Internet ........................................ 142
5.2.4. Giới thiệu máy tìm kiếm Google ..................................................... 144
5.3. DỊCH VỤ THƯ ĐIỆN TỬ ...................................................................... 145 5.3.1.
Tổng quan về thư iện tử ................................................................. 145
5.3.2. Sử dụng Gmail ................................................................................. 148
CÂU HỎI VÀ BÀI TẬP ÔN TẬP CHƯƠNG 5 ............................................. 155
TÀI LIỆU THAM KHẢO ................................................................................ 157 lOMoARcPSD| 10435767 DANH MỤC HÌNH VẼ
Hình 1-1: Quy trình xử lý thông tin ............................................................................ 1
Hình 1-2: Kiến trúc cơ bản của phần cứng máy tính .................................................. 3
Hình 1-3: Giao diện MS Windows 8.1 ....................................................................... 7
Hình 1-4: Chức năng tìm kiếm trong MS Windows ................................................... 8
Hình 1-5: Cửa sổ Windows Explorer .......................................................................... 9
Hình 1-6: Màn hình thiết lập ngày giờ hệ thống ....................................................... 12
Hình 1-7: Thiết lập chế ộ gõ Telex hoặc VNI ......................................................... 16
Hình 2-1: Khởi ộng MS Word 2013 ....................................................................... 23
Hình 2-2: Màn hình khởi ộng MS Word 2013 ........................................................ 24
Hình 2-3: Giao diện MS Word 2013 ......................................................................... 24
Hình 2-4. Mở một tệp văn bản mới trong Word ....................................................... 26
Hình 2-5. Lưu một tệp văn bản ................................................................................. 27
Hình 2-6. Mở một tệp văn bản ã có sẵn trong Word............................................... 27
Hình 2-7: Thao tác sao chép hoặc di chuyển khối văn bản....................................... 28
Hình 2-8: Sao chép ịnh dạng khối văn bản ............................................................. 29
Hình 2-9. Group Font của Tab Home trên thanh Ribbon ......................................... 29
Hình 2-10: Hộp thoại Font ........................................................................................ 32
Hình 2-11. Group Paragraph trên Tab Home ............................................................ 33
Hình 2-12: Định dạng Bullet cho các oạn văn bản ................................................. 35
Hình 2-13. Group Editing (tìm kiếm và thay thế) của Tab Home ............................ 36
Hình 2-14: Các kiểu iểm dừng Tab trong văn bản .................................................. 38
Hình 2-15: Cửa sổ thiết lập Tabs .............................................................................. 39
Hình 2-16: Chèn bảng biểu vào trong văn bản ......................................................... 40
Hình 2-17: Chia cột cho oạn văn bản ...................................................................... 44
Hình 2-18: Thiết lập tiêu ề ầu/cuối trang văn bản................................................. 45
Hình 2-19: Chèn hình ảnh vào trong tài liệu ............................................................. 46 lOMoAR cPSD| 10435767
Hình 2-20: Chèn hình ảnh (shapes) vào trong văn bản ............................................. 51
Hình 2-21: Chèn chữ nghệ thuật (WordArt) vào trong văn bản ............................... 51
Hình 2-22: Chèn SmartArt vào trong văn bản .......................................................... 52
Hình 2-23: Tạo chữ cái lớn ầu dòng cho oạn văn bản .......................................... 54
Hình 2-24: Tùy chỉnh các thông số cho chữ cái lớn ầu dòng ................................. 54
Hình 2-25: Chèn hộp văn bản (Text Box) vào trong tài liệu .................................... 55
Hình 2-26. Group Page Setup của Page Layout trên thanh công cụ Ribbon ............ 56
Hình 2-27: Thiết lập lề cho trang văn bản ................................................................ 57
Hình 2-28: Thực hiện in văn bản ra máy in .............................................................. 58
Hình 3-1: Giao diện phần mềm MS Excel 2013 ....................................................... 66
Hình 3-2: Thao tác copy Worksheet ......................................................................... 68
Hình 3-3: Thao tác copy trên ô dữ liệu của Excel..................................................... 70
Hình 3-4: Một số nhóm lệnh ịnh dạng trong Excel ................................................. 73
Hình 3-5: Hộp thoại Format Cells ............................................................................. 74
Hình 3-6: Hộp thoại Sort trong Excel ....................................................................... 87
Hình 3-7: Lọc dữ liệu tự ộng trong Excel\ .............................................................. 88
Hình 3-8: Lọc nâng cao trong Excel ......................................................................... 89
Hình 3-9: Hộp thoại Advanced Filter ....................................................................... 89
Hình 3-10: Hộp thoại Page Setup trong Excel .......................................................... 94
Hình 3-11: Hộp thoại Print trong Excel .................................................................... 97
Hình 4-1: Màn hình khởi ộng PowerPoint ............................................................ 107
Hình 4-2: Giao diện chương trình MS PowerPoint 2013 ....................................... 108
Hình 4-3: Thanh Ribbon trong MS PowerPoint 2013 ............................................ 109
Hình 4-4: Đưa nội dung văn bản vào trong Slide ................................................... 116
Hình 4-5: Chèn các ối tượng ồ họa vào trong Slide ............................................ 117
Hình 4-6: Tùy chỉnh các ối tượng âm thanh, video .............................................. 118
Hình 4-7: Chèn Action Buttons vào trong Slide ..................................................... 124
Hình 4-8: Chọn hiệu ứng chuyển Slide (Transition) ............................................... 126
Hình 4-9: Thiết lập hiệu ứng cho các ối tượng có trên Slide ................................ 128 lOMoARcPSD| 10435767
Hình 4-10: Trình diễn bài thuyết trình .................................................................... 133
Hình 5-1: Một số trình duyệt Web phổ biến hiện nay ............................................ 141
Hình 5-2: Giao diện của bộ máy tìm kiếm Google ................................................. 144
Hình 5-3: Thao tác ể xem kết quả tìm kiếm .......................................................... 145
Hình 5-4: Dịch vụ thư iện tử Gmail ...................................................................... 148
Hình 5-5: Giao diện hòm thư của Gmail ................................................................. 150
Hình 5-6: Giao diện Gmail ăng nhập lần ầu ....................................................... 150
Hình 5-7: Cửa sổ Gmail ăng nhập thành công ...................................................... 151
Hình 5-8: Hộp thoại Setting của Gmail .................................................................. 152
Hình 5-9: Cửa sổ soạn thư mới trong Gmail ........................................................... 153
Hình 5-10: Đăng xuất khỏi tài khoản Gmail ........................................................... 154 lOMoARcPSD| 10435767
DANH MỤC BẢNG BIỂU Bảng 1- 1: Đơn vị o thông tin trong máy tính iện
tử ................................................................................... Error! Bookmark not defined.
Bảng 1-2: Qui tắc gõ các tổ hợp phím cho kiểu gõ Telex và VNI .......................... 15
Bảng 3-1: Minh họa các kiểu ịa chỉ trong Excel ....................................................... 76
Bảng 3-2: Bảng các thông báo lỗi thường gặp trong Excel ...................................... 78
Bảng 3-3: Thứ tự ưu tiên của các toán tử trong Excel .............................................. 79
Bảng 3-4: Bảng các hàm xử lý số ............................................................................. 81
Bảng 3-5: Bảng nhóm hàm thống kê ........................................................................ 81
Bảng 3-6: Bảng dữ liệu hóa ơn mua hàng ................................................................ 82
Bảng 3-7: Bảng nhóm hàm xử lý chuỗi .................................................................... 83
Bảng 3-8: Bảng dữ liệu kết quả thi ........................................................................... 83
Bảng 3-9: Minh họa hàm VLOOKUP ...................................................................... 86
Bảng 3-10: Bảng cơ sở dữ liệu DANH SÁCH NHÂN VIÊN .................................. 87 lOMoARcPSD| 10435767 LỜI NÓI ĐẦU
Công nghệ 4.0 ã và ang xâm nhập vào mọi khía cạnh của ời sống, bởi vậy tin
học văn phòng nói chung va công nghệ thông tin nói riêng trở thành công cụ và
phương tiện không thể thiếu trong học tập, lao ộng và sản xuất. Điều này ặt ra những
tiêu chuẩn về sự hiểu biết và kỹ năng sử dụng công nghệ thông tin cơ bản ối với mỗi
người. Học phần Tin học cơ sở, ược giảng dạy trong chương trình giáo dục tại các
trường Đại học và Cao ẳng trên toàn quốc, áp ứng các yêu cầu này.
Nhằm cung cấp cho các bạn sinh viên những kiến thức cơ bản trong lý thuyết
và thực hành về kỹ năng sử dụng công nghệ thông tin cơ bản, nhóm tác giả ã úc kết
kiến thức và kinh nghiệm giảng dạy trong nhiều năm tại trường Đại học Hải Phòng ể
biên soạn Giáo trình Tin học cơ sở. Nội dung giáo trình bao gồm 5 chương, cụ thể như sau:
Chương 1: Đại cương về tin học. Chương này bao gồm các nội dung Thông tin
và xử lý thông tin, máy tính iện tử, hệ iều hành và một số phần mềm tiện ích.
Chương 2: Soạn thảo văn bản trên MS Word. Chương này giới thiệu về phần
mềm soạn thảo văn bản MS Word, các thao tác ịnh dạng cơ bản, chèn các ối tượng
vào văn bản (bảng biểu, hình vẽ, v.v.) và in ấn trong MS Word.
Chương 3: Thao tác với bảng tính trên MS Excel. Người học ược làm quen với
giao diện của phần mềm MS Excel, các kiểu dữ liệu, các hàm tính toán, thao tác ịnh
dạng và in ấn trong MS Excel.
Chương 4: Trình chiếu trên MS PowerPoint. Chương này cung cấp cho người
học các kiến thức liên quan ến phần mềm trình chiếu MS PowerPoint bao gồm thiết
kế, xây dựng và trình chiếu bài thuyết trình.
Chương 5: Khai thác và sử dụng thông tin trên Internet. Chương này hướng dẫn
người học sử dụng các trình duyệt, cách tìm kiếm thông tin trên Internet. Các thao tác
liên quan ến việc tạo lập, gửi và nhận thư iện tử.
Sau quá trình nghiên cứu và thực hành, người học sẽ hiểu, vận dụng ược kiến
thức cơ bản về máy tính và công nghệ thông tin, soạn thảo văn bản tương ối thành
thạo, thực hiện ược các hàm tính toán không quá phức tạp trong Excel, xây dựng và
trình diễn bài bài thuyết trình, biết cách tìm kiếm thông tin và sử dụng thư iện tử trên
Internet. Ngoài ra, kết thúc mỗi chương giáo trình còn có câu hỏi ôn tập giúp người
ọc củng cố hơn nữa các kiến thức ã tiếp thu ược.
Trong quá trình biên soạn, chúng tôi ã tham khảo các tài liệu giảng dạy Tin học
ại cương và Tin học cơ sở của một số trường Đại học, Cao ẳng trong và ngoài nước ể
giáo trình vừa ảm bảo ược các yêu cầu về nội dung, ồng thời phù hợp với ối tượng là
học viên, sinh viên trường Đại học Hải Phòng. lOMoAR cPSD| 10435767
Mặc dù rất cố gắng, tuy nhiên trong quá trình biên soạn khó tránh khỏi những
thiếu sót, rất mong nhận ược các ý kiến óng góp của ồng nghiệp và bạn ọc. Mọi trao
ổi xin gửi qua ịa chỉ email: huongdt@dhhp.edu.vn.
Nhóm tác giả biên soạn giáo trình chủ biên là TS. Đào Thị Hường, cùng với
nhóm các thành viên với việc phân công công việc cụ thể như sau: TT Đơn vị công tác Nội dung biên
Họ và tên (ghi cả học và lĩnh vực soạn cụ thể Chữ hàm, học vị) chuyên môn ược giao ký Lời mở ầu, biên tập, chỉnh sửa, Khoa CNTT - Kỹ thuật 1. TS. Đào Thị Hường tổng hợp nội phần mềm dung giáo trình, Chương 3 2. ThS. Vũ Thị Sơn Khoa CNTT - CNTT Chương 1 3. ThS. Nguyễn Thị Thúy Khoa CNTT - CNTT Chương 2 (1/2) 4. ThS. Nguyễn Hà An Khoa CNTT - CNTT Chương 2 (1/2) 5. ThS. Lê Phương Anh Khoa CNTT - CNTT Chương 4 6. ThS. Quách Duy Thành Khoa CNTT - CNTT Chương 5
Nhóm tác giả lOMoARcPSD| 10435767
Chương 1. ĐẠI CƯƠNG VỀ TIN HỌC
Chương này nhằm giới thiệu ến ộc giả các kiến thức cơ bản nhất về công nghệ
thông tin, bao gồm các khái niệm về thông tin và hiểu biết về xử lý thông tin bằng
máy tính iện tử, các vấn ề liên quan ến hệ iều hành. 1.1.
THÔNG TIN VÀ XỬ LÝ THÔNG TIN
1.1.1. Thông tin và ơn vị o thông tin
Dữ liệu (data) là các dữ kiện (văn bản, chữ, số, hình ảnh, âm thanh, hoặc video)
chưa ược tổ chức, xử lý và chưa có ý nghĩa. Khi dữ liệu xử lý, tổ chức, cấu trúc hoặc
trình bày trong một bối cảnh cụ thể ể làm cho nó hữu ích, có ý nghĩa thì chúng ược
gọi là thông tin (information). Thông tin mang lại cho con người sự hiểu biết về thế giới xung quanh.
Quá trình xử lý thông tin cơ bản như sau: Dữ liệu ược nhập ở ầu vào (Input),
sau ó máy tính (hay con người) sẽ thực hiện xử lý nhận ược thông tin ở ầu ra (Output).
Hình 1-1: Quy trình xử lý thông tin
Trong thời ại hiện nay, khi lượng thông tin ến với chúng ta càng lúc càng nhiều
thì con người có thể dùng một công cụ hỗ trợ cho việc lưu trữ, chọn lọc và xử lý lại
thông tin gọi là máy tính iện tử (Computer). Máy tính iện tử giúp con người tiết kiệm
rất nhiều thời gian, công sức và tăng ộ chính xác, giúp tự ộng hóa một phần hay toàn
phần của quá trình xử lý dữ liệu.
Chú ý: Trong quá trình xử lý, dữ liệu hoặc thông tin thường ược lưu trữ lại ể
sử dụng trong tương lai.
Đơn vị o thông tin
Cùng một thông tin có thể ược biểu diễn bằng những dữ liệu khác nhau, ví dụ như
số 1 hay I. Tuy nhiên ối với máy tính, biểu diễn này phải là duy nhất ể có thể sao chép
mà không mất thông tin. Máy tính biểu diễn dữ liệu bằng hệ ếm nhị phân. Tuy chỉ dùng
2 ký số là 0 và 1 (gọi là bit) nhưng hệ nhị phân này giúp máy tính biểu diễn - xử lý ược
trên hầu hết các loại thông tin mà con người hiện ang sử dụng như văn bản, hình ảnh, âm thanh, video,...
Đối với máy tính, ơn vị nhỏ nhất dùng ể biểu diễn thông tin gọi là bit (Binary
digit). Bit là một chữ số trong hệ thống số nhị phân, nó có thể có giá trị 0 hoặc 1.
Trong bộ nhớ máy tính, một bit là một công tắc iện nhỏ có thể bật (giá trị 1) hoặc tắt (giá trị 0). Chương
1. Đại cương về tin học Trang 1
Downloaded by Ti?n D?ng Tr?n Lý (dungtienltr128@gmail.com) lOMoAR cPSD| 10435767
Hệ nhị phân sử dụng hai ký số 0 và 1 ể biểu diễn các số. Khi biểu diễn dữ liệu,
bit không biểu diễn ộc lập mà ược lập theo nhóm 8 bit, gọi là một byte, viết tắt là B.
Do ó, một Kilobyte của RAM = 1024 byte hoặc 8192 bit. Thực tế, người ta ít khi sử
dụng ơn vị bit mà dùng byte. Bảng 1- 1 thể hiện giá trị của các ơn vị o thông tin (ví
dụ, thẻ nhớ máy chụp hình là 32GB, ĩa CDROM là 650MB, ĩa DVD là 4.3GB, ĩa cứng là 1TB).
Bảng 1- 1: Đơn vị o thông tin trong máy tính iện tử Tên gọi Ký hiệu Giá trị Byte B =8bit KiloByte KB =210B=1024 Byte MegaByte MB = 1024 KB=220B GigaByte GB = 1024 MB=230B TetraByte TB =1024GB=240B
Chú ý: Khi ề cập ến dung lượng lưu trữ, người ta sử dụng một Kilo tương
ứng với 1024, sử dụng K viết hoa, và thường ề cập ến byte (ví dụ 1KB=1024Byte).
Nhưng khi ề cập ến tốc ộ truyền dữ liệu, người ta sử dụng Kilo tương ứng 1000, sử
dụng k viết thường, và ề cập ến bit (ví dụ: 1 kbit/s = 1000 bits per second).
1.1.2. Cơ bản về kiến trúc máy tính
Tài liệu này không tập trung vào kiến trúc và cấu hình máy tính, tuy nhiên việc
nắm bắt một số kiến thức cơ bản về kiến trúc máy tính cũng là iều cần thiết giúp người
học có ược cái nhìn tổng quan về chiếc máy tính mà bạn ang sử dụng.
Về mặt thương mại, máy tính thường ược chia thành một số dòng sau:
- Desktop: máy bàn, ít di chuyển, to, giá rẻ, cần nguồn iện lưới, tốc ộ cao,
dễ nâng cấp, sửa chữa;
- Laptop (di chuyển, sử dụng pin, tốc ộ chậm hơn desktop, khó nâng cấp và sửa chữa);
- Netbook: giống laptop nhưng có cấu hình thấp, rẻ, thời gian sử dụng pin
dài, thường rất nhỏ và nhẹ, chỉ sử dụng các việc ơn giản như soạn văn bản và duyệt Web;
- TablePC: thường không có bàn phím, sử dụng màn hình cảm ứng, tốc ộ
chậm, pin lâu, thích hợp cho việc ghi chú và duyệt Web.
Dựa trên mục tiêu của người sử dụng, máy tính ược phân thành ba nhóm chính:
(1) máy tính văn phòng, (2) ồ họa và (3) giải trí. Mỗi hệ thống máy tính bao gồm các
thành phần: phần cứng cơ bản là bo mạch chủ (mainboard), thiết bị xử lý (CPU), bộ Chương
1. Đại cương về tin học Trang 2
Downloaded by Ti?n D?ng Tr?n Lý (dungtienltr128@gmail.com) lOMoARcPSD| 10435767
nhớ (RAM), ổ cứng (hard disk), vỏ máy kèm bộ nguồn (case), bàn phím (keyboard),
chuột (mouse) và màn hình (monitor) và phần mềm tùy theo yêu cầu của công việc
cụ thể. Ngoài ra, người dùng có thể trang bị modem, máy in (printer), máy quét
(scanner) và các loại ổ ĩa v.v.
Như vậy, nhìn một cách khái quát, máy tính iện tử là một hệ xử lý thông tin tự ộng
gồm hai phần chính: phần cứng và phần mềm.
Phần cứng (Hardware):
Phần cứng là tất cả các thành phần trong máy tính mà chúng ta có thể nhìn thấy hoặc
cầm, nắm ược. Phần cứng bao gồm 3 phần chính:
- Đơn vị xử lý trung ương (CPU - Central Processing Unit). - Bộ nhớ (Memory).
- Thiết bị nhập xuất (Input/Output).
Hình 1-2: Kiến trúc cơ bản của phần cứng máy tính
Bộ xử lý trung ương (CPU)
Bộ xử lý trung ương chỉ huy các hoạt ộng của máy tính theo lệnh và thực hiện
các phép tính. CPU có 3 bộ phận chính: khối iều khiển, khối tính toán số học và logic,
và một số thanh ghi. Khối iều khiển (Control Unit) là trung tâm iều hành máy tính có
nhiệm vụ giải mã các lệnh, tạo ra các tín hiệu iều khiển công việc của các bộ phận
khác của máy tính theo yêu cầu của người sử dụng hoặc theo chương trình ã cài ặt.
Khối tính toán số học và logic (Arithmetic-Logic Unit) thực hiện các phép tính số học
(cộng, trừ, nhân, chia,...), các phép tính logic (AND, OR, NOT, XOR) và các phép
tính quan hệ (so sánh lớn hơn, nhỏ hơn, bằng nhau,...). Các thanh ghi (Registers) óng
vai trò bộ nhớ trung gian, giúp tăng tốc ộ trao ổi thông tin trong máy tính. Bộ nhớ Chương
1. Đại cương về tin học Trang 3
Downloaded by Ti?n D?ng Tr?n Lý (dungtienltr128@gmail.com) lOMoAR cPSD| 10435767
Bộ nhớ là thiết bị lưu trữ thông tin, ược chia làm hai loại: bộ nhớ trong (gồm
ROM và RAM) và bộ nhớ ngoài. Bộ nhớ trong ROM (Read Only Memory) là bộ nhớ
chỉ ọc, dùng lưu trữ các chương trình hệ thống, chương trình iều khiển việc nhập xuất
cơ sở (ROM-BIOS: ROM-Basic Input/Output System). Dữ liệu trên ROM không thể
thay ổi, không bị mất ngay cả khi không có iện. Bộ nhớ trong RAM (Random Access
Memory) là bộ nhớ truy xuất ngẫu nhiên, ược dùng ể lưu trữ dữ kiện và chương trình
trong quá trình thao tác và tính toán. Dữ liệu lưu trong RAM sẽ mất i khi mất iện hoặc
tắt máy. Dung lượng bộ nhớ RAM cho các máy tính hiện nay thông thường vào khoảng 2GB, 4GB, 8GB ….
Bộ nhớ ngoài bao gồm các thiết bị lưu trữ thông tin với dung lượng lớn, thông
tin không bị mất khi không có iện, có thể cất giữ và di chuyển ộc lập với máy tính.
Có nhiều loại bộ nhớ ngoài phổ biến như: ĩa cứng (hard disk) với dung lượng hiện
nay khoảng 250 GB, 500 GB, 1TB, 2 TB... Lưu ý là ĩa cứng là loại bộ nhớ ngoài mặc
dù chúng luôn ược gắn bên trong máy tính. Đĩa quang (CD-dung lượng phổ biến
khoảng 650 MB, DVD-khoảng 4.7 GB…) thường lưu trữ âm thanh, video ược sử
dụng trong các phương tiện a truyền thông (multimedia). Các loại bộ nhớ ngoài khác
như thẻ nhớ (Memory Stick, Compact Flash Card), USB Flash Drive có dung lượng
phổ biến là 4GB, 8GB, 16 GB v.v.
Các thiết bị ngoại vi
Thiết bị ngoại vi là các thiết bị giúp máy tính kết nối, trao ổi dữ liệu với thế giới
bên ngoài. Thiết bị ngoại vi ược chia làm hai nhóm là thiết bị nhập và thiết bị xuất
tùy theo dữ liệu i vào hay i ra máy tính. • Các thiết bị nhập:
- Bàn phím (keyboard) là thiết bị nhập chuẩn, loại phổ biến chứa 104 phím chia
làm 3 nhóm phím chính: nhóm phím ánh máy gồm các phím chữ, phím số và
phím các ký tự ặc biệt (~, !, @, #, $, %, ^,&, ?,...); nhóm phím chức năng gồm
các phím từ F1 ến F12 và các phím như ← ↑ → ↓ (phím di chuyển), phím
PgUp (lên trang màn hình), PgDn (xuống trang màn hình), Insert (chèn),
Delete (xóa), Home (về ầu), End (về cuối); nhóm phím số (numeric keypad);
- Thiết bị xác ịnh iểm (Pointing Device) như chuột (Mouse) ể chọn một vị trí
trên màn hình, màn hình cảm ứng (Touch Screen);
- Thiết bị ọc: có nhiều loại như ầu ọc quang học (Optical-mark reader) dùng
ánh sáng phản xạ ể nhận thông tin ược ánh dấu, thiết bị ọc mã vạch (Barcode
reader) dùng ánh sáng ể ọc mã vạch, máy quét (Scanner), máy ảnh số (Digital
camera), máy quay phim số (Digital video camera)… Máy quét, máy ảnh, máy
quay là các thiết bị số hóa thế giới thực. • Các thiết bị xuất: Chương
1. Đại cương về tin học Trang 4
Downloaded by Ti?n D?ng Tr?n Lý (dungtienltr128@gmail.com) lOMoAR cPSD| 10435767
- Màn hình (Monitor) là thiết bị xuất chuẩn, hiển thị thông tin từ máy tính ến
người sử dụng. Màn hình phổ hiện tại là màn hình LCD với ộ phân giải có thể ạt 1280 X 1024 pixel.
- Máy in (Printer) sử dụng ể in thông tin ra giấy. Máy in phổ biến hiện tại máy
in phun, máy in laser trắng en.
Phần mềm (Software):
Phần mềm là các chương trình iều khiển hoạt ộng của máy tính nhằm thực hiện
yêu cầu xử lý công việc của người sử dụng. Phần mềm ược chia làm 2 loại: (1) Phần
mềm hệ thống và (2) phần mềm ứng dụng.
Phần mềm hệ thống cung cấp các hướng dẫn mà máy tính cần phải thực hiện.
Nó chứa các hướng dẫn cần thiết ể khởi ộng máy tính ( ược biết ến như quá trình khởi
ộng), kiểm tra ể ảm bảo mọi thứ ều trong làm việc tốt, và cho phép bạn giao tiếp máy
tính và thiết bị ngoại vi của nó. Phần mềm hệ thống bao gồm hai loại chương trình
chính: hệ iều hành (operating system) và các chương trình tiện ích (utility programs).
Phần mềm hệ thống bao gồm bên trong nó hai loại nhỏ hơn là hệ iều hành và phần mềm tiện tích.
Hệ iều hành (OS) là một chương trình máy tính ặc biệt, nó có mặt trên tất
cả các máy tính ể bàn hoặc máy tính xách tay, từ máy tính lớn ến các thiết
bị cầm tay thông minh. Các hệ iều hành iều khiển cách những máy tính
làm việc từ khi nó ược bật cho ến khi nó ược tắt. Các hệ iều hành hệ thống
quản lý các thành phần phần cứng khác nhau, bao gồm cả CPU, bộ nhớ,
thiết bị lưu trữ, và các thiết bị ngoại vi. Nó còn phối hợp với các ứng dụng
phần mềm khác ể các phần mềm này có thể ược chạy. Phần mềm hệ thống
phổ biến hiện nay ở Việt nam là 3 hệ iều hành chính: Microsoft Windows, Mac OS, and Linux.
Các chương trình tiện ích là một thành phần quan trọng của phần mềm hệ
thống. Chương trình tiện ích là ứng dụng nhỏ xử lý nhiều nhiệm vụ quan
trọng liên quan ến việc quản lý và bảo trì hệ thống của bạn. Chương trình
tiện ích có thể ược sử dụng ể sao lưu các tập tin quan trọng, loại bỏ các tập
tin hoặc các chương trình không mong muốn từ hệ thống của bạn, và lịch
các tác vụ khác nhau ể giữ cho hệ thống của bạn chạy mượt. Một số các
tiện ích ược bao gồm trong các hệ iều hành, hoặc một số tiện ích có phiên
bản ộc lập mà bạn có thể mua hoặc tải về miễn phí. Ví dụ, trên môi trường
Windows. Một số tiện ích quản lý file như Win Zip ể nén tập tin, tiện ích
Aladdin Easy Uninstall 2.0 gỡ bỏ các ứng dụng không mong muốn. Các
tiện ích chuẩn oán và bảo trì hệ thống như Task Manager của Windows,
Norton Ghost, Norton SystemWorks, v.v. Chương
1. Đại cương về tin học Trang 5
Downloaded by Ti?n D?ng Tr?n Lý (dungtienltr128@gmail.com) lOMoARcPSD| 10435767
Phần mềm ứng dụng (Application Software) rất phong phú và a dạng (soạn thảo
văn bản, tính toán, phân tích số liệu, ồ họa, games. v.v). Phần mềm ược các hãng sản
xuất nâng cấp liên tục, tuy nhiên các tính năng chính của phần mềm thường ược giữ
lại nhằm tạo sự thân thiện cho người sử dụng. Một số phần mềm ứng dụng ược sử
dụng rất phổ biến hiện nay như: MS Word (chế bản iện tử), MS Excel (bảng tính),
MS Access (cơ sở dữ liệu), Corel Draw, AutoCad, Photoshop ( ồ họa), Internet
Explorer, Google Chrome, FireFox (trình duyệt web), v.v. 1.2.
HỆ ĐIỀU HÀNH MICROSOFT WINDOWS
Hiện nay có nhiều hệ iều hành khác nhau như Microsoft Windows (MS
Windows), Linux, Mac... trong ó phổ biến hơn cả là MS Windows do hãng Microsoft
sản xuất. Phiên bản hiện tại của MS Windows là Windows 10, tuy nhiên trong giáo
trình này, nhóm tác giả trình bày phiên bản Windows 8.1 vì sự ổn ịnh và phổ biến của nó.
MS Windows chia làm 2 dòng sản phẩm: dòng desktop cho người dung cuối,
và dòng server dùng ể phục vụ và quản lý hệ thống mạng. Dòng desktop có nhiều
phiên bản như: Win 3.1, Win 95, Win 97, Win 98, Win Me, Win XP, Win Vista, Win
7, Win 8.0, Win 8.1. Giao diện ồ họa ẹp mắt và thân thiện, dễ sử dụng, chương trình
ứng dụng phong phú giúp Windows chiếm thị phần lớn so với các hệ iều hành của các hãng khác.
Với giao diện ồ họa Metro, Windows 8.1 tạo sự mượt mà và ẹp mắt nhất trong
các dòng Windows, với các cửa sổ 3D và trong suốt tạo sự thích thú cho người dùng.
Windows 8.1 ược chia làm 2 dòng 32 bit và 64 bit, có nhiều phiên bản khác nhau:
Windows 8.1 RT, Windows 8.1, Windows 8.1 Pro, Windows 8.1 Enterprise1.
1.2.1. Màn hình Windows
Sau khi khởi ộng, màn hình Start với giao diện Metro sẽ ược Windows 8.1 hiển thị như Hình 1-3.
1 1Học viên có thể tải phiên bản Windows 8.1 chuẩn từ
ịa chỉ http://www.microsoft.com/vi-
vn/windows/enterprise/compare.aspx Chương
1. Đại cương về tin học Trang 6
Downloaded by Ti?n D?ng Tr?n Lý (dungtienltr128@gmail.com) lOMoARcPSD| 10435767
Hình 1-3: Giao diện MS Windows 8.1
Tất cả các chương trình phần mềm máy tính ều hiển thị trong màn hình Start ở
trên. Để hiển thị màn hình làm việc Desktop ta bấm vào biểu tượng số 1, muốn mở
các chương trình khác thì tại mục số 2 ta di chuyển thanh cuộn sang phải màn hình ể
máy tính hiển thị tiếp các chương trình ang bị che khuất.
Màn hình Desktop:
Chứa các biểu tượng: Computer: Biểu tượng này cho
phép duyệt nhanh tài nguyên trên máy tính, Recycle Bin:
Nơi lưu trữ tạm thời các tập tin và các ối tượng ã bị xoá.
(Right click vào Recycle Bin rồi chọn Empty Recycle Bin
hoặc Restore ể xóa hoàn toàn hoặc phục hồi các ối tượng).
Ngoài ra, trên Desktop còn có các Biểu tượng
chương trình khác-là các Shortcut: giúp bạn truy nhập nhanh một ối tượng nào ó bằng
cách Double click vào biểu tượng ó. Thanh Taskbar:
Chứa Start Menu, các biểu tượng chương trình và bản thu nhỏ các chương trình ang
thực thi, cùng với khay hệ thống hiển thị ngày giờ, thiết lập âm thanh…
1.2.2. Sử dụng chương trình trong Windows Chương
1. Đại cương về tin học Trang 7
Downloaded by Ti?n D?ng Tr?n Lý (dungtienltr128@gmail.com) lOMoARcPSD| 10435767
Tìm kiếm dữ liệu
Chức năng tìm kiếm trong Windows 8 giúp tìm
hầu như tất cả những gì có trên PC của bạn một cách
nhanh chóng và dễ dàng. Có nhiều cách ể tìm kiếm,
người dùng có thể sử dụng Search box ở màn hình
Start, Search box trong thư mục hay thư viện…
Tìm kiếm bằng Search box ở màn hình Start
Menu (nhấn phím Windows): Tại màn hình Start, gõ
ký tự bất kỳ ể tìm kiếm, kết quả sẽ ược xuất trực tiếp trong màn hình Start.
Apps: Tìm theo ứng dụng
Settings: Tìm theo cấu hình
Files: Tìm theo tập tin
Tìm kiếm bằng Search box ở thư mục: Mở ổ ĩa, thư mục hay thư viện nơi mà
bạn muốn tìm kiếm, nhập vào Search box từ hay cụm từ cần tìm, ta sử dụng chức
năng này rất nhiều. (có thể bổ sung iều kiện tìm bằng cách chọn Date modified hay Size):
Hình 1-4: Chức năng tìm kiếm trong MS Windows
Chú ý: Trong quá trình tìm kiếm ta có thể kết hợp dấu ? ( ại diện cho 1 ký tự
bất kỳ) và dấu * ( ại diện cho nhiều ký tự bất kỳ).
Cửa sổ chương trình
Người sử dụng giao tiếp với các chương trình thông qua các cửa sổ, một cửa sổ
chương trình gồm các thành phần sau: Chương
1. Đại cương về tin học Trang 8
Downloaded by Ti?n D?ng Tr?n Lý (dungtienltr128@gmail.com) lOMoARcPSD| 10435767
Hình 1-5: Cửa sổ Windows Explorer
Ribbon: Chứa các danh sách các tab chức năng, mỗi tab chứa nhiều lệnh riêng lẻ.
Title bar: Hiển thị tên chương trình.
Quick Access Toolbar (QAT): Chứa các lệnh thường sử dụng dưới dạng các công cụ.
Statusbar: Thanh trạng thái, hiển thị thông tin trong cửa sổ.
Scrollbar: Thanh cuộn, dùng ể xem phần nội dung bị che khuất.
Các nút Minimize, Maximize, Close: Phóng to, thu nhỏ, óng cửa sổ chương trình.
Các thao tác trên một cửa sổ
Di chuyển cửa sổ: click giữ Title và ồng thời di chuyển cửa sổ ến vị trí mới.
Thay ổi kích thước của cửa sổ: Di chuyển con trỏ chuột ến cạnh hoặc góc
cửa sổ, khi con trỏ chuột biến thành hình mũi tên hai chiều thì di chuyển
(drag) cho ến khi ạt ược kích thước mong muốn.
Phóng to cửa sổ ra toàn màn hình: click nút Maximize (hoặc double click vào Title).
Phục hồi kích thước trước ó của cửa sổ: click nút Restore (hoặc double click vào Title).
Thu nhỏ cửa sổ thành biểu tượng trên Taskbar: Click nút Minimize. Chương
1. Đại cương về tin học Trang 9
Downloaded by Ti?n D?ng Tr?n Lý (dungtienltr128@gmail.com) lOMoARcPSD| 10435767
Chuyển ổi giữa các cửa sổ của các ứng dụng ang mở: Để chuyển ổi giữa
các ứng dụng nhấn tổ hợp phím Alt + Tab hoặc chọn ứng dụng tương ứng trên thanh Taskbar.
Thao tác với thanh Ribbon: Thu nhỏ/ phóng to, chuyển tab.
Thao tác với thanh Quick Access Toolbar: Bấm
chuột phải vào vị trí bất kỳ trên thanh Ribbon:
o Add to Quick Access Toolbar: Đưa lệnh lên thanh QAT.
o Show Quick Access Toolbar below the Ribbon: Đưa thanh QAT xuống dưới Ribbon.
Minimize the Ribbon: Thu nhỏ Ribbon. Để tháo bỏ các lệnh khỏi QAT: Bấm chuột phải vào lệnh bất kỳ trên QAT:
o Remove from Quick Access Toolbar: Gỡ bỏ lệnh ra khỏi QAT
Sao chép dữ liệu giữa các ứng dụng
Trong Windows việc sao chép dữ liệu trong một ứng dụng hoặc giữa các ứng
dụng ược thực hiện thông qua bộ nhớ ệm (Clipboard). Tại một thời iểm, bộ nhớ ệm
chỉ chứa một thông tin mới nhất. Khi một thông tin khác ược ưa vào bộ nhớ ệm thì
thông tin trước ó sẽ bị xoá. Khi thoát khỏi Windows thì nội dung trong bộ nhớ ệm cũng bị xoá.
Các bước sao chép dữ liệu:
Chọn ối tượng cần sao chép. Chọn Tab Home Copy (hoặc CTRL+C).
Chọn vị trí cần chép tới.
Chọn Tab Home Paste (hoặc CTRL+V) ể chép dữ liệu từ Clipboard vào vị trí cần chép.
1.2.3. Tệp tin, thư mục, ổ ĩa, ường dẫn Tệp tin Chương
1. Đại cương về tin học Trang 10
Downloaded by Ti?n D?ng Tr?n Lý (dungtienltr128@gmail.com) lOMoAR cPSD| 10435767
Tệp tin (file) là một tập hợp của các dữ liệu theo một cấu trúc nào ó, mỗi tập tin
ược lưu trên thiết bị lưu trữ và ược ặt cho một cái tên. Tên tập tin gồm có 2 phần:
phần tên và phần mở rộng, giữa phần tên và phần mở rộng phải có dấu chấm. Ví dụ:
DOCX, TXT, PDF: Đây là phần mở rộng của tập tin văn bản.
EXE, COM: Đây là phần mở rộng của tập tin chương trình. BMP, GIF,
JPG: Đây là phần mở rộng của tập tin hình ảnh.
MP3, MP4, DAT … Đây là phần mở rộng của tập tin âm thanh.
Độ dài của tên tập tin tùy thuộc vào hệ thống tập tin. Tùy thuộc vào hệ thống
tập tin và hệ iều hành mà sẽ có một số ký tự không ược dùng cho tên tập tin. Trên hệ
iều hành Microsoft Windows, không ược dùng các ký tự sau trong tên tập tin:
“/ : * ? " < > |” , tên tệp không quá 255 ký tự.
Ổ Đĩa, Thư mục, ường dẫn
Ổ ĩa là một thiết bị sử dụng ể ọc và ghi dữ liệu. Các ổ ĩa thông dụng:
Ổ ĩa mềm: hay có tên A, B. Nhưng hiện nay ít ược sử dụng vì dễ hư và lưu
trữ ược dung lượng rất ít;
Ổ ĩa cứng: hay còn gọi là Ổ cứng (Hard Disk Drive - viết tắt: HDD) là thiết
bị dùng ể lưu trữ dữ liệu trên bề mặt các tấm ĩa hình tròn phủ vật liệu từ
tính. Có tên C, D, E, . . có dung lượng lớn, truy xuất dữ liệu nhanh chóng;
Ổ ĩa CD-R: là ổ ĩa chỉ ọc CD. CD-RW là ổ ĩa ọc và ghi CD. DVD-R là ổ
ọc DVD. DVD-RW hay combo là ọc và ghi DVD.
Thư mục (Folder) là nơi lưu giữ các tập tin theo một chủ ề nào ó theo ý người sử dụng.
Cũng giống như tập tin, thư mục có thể ược ặt tên tùy ý nhưng không cần phải có
phần mở rộng, ộ dài của tên cũng có thể ặt tên có dấu tiếng Việt.
Một thư mục có thể chứa vô số tập tin và các thư mục khác gọi là thư mục con,
mỗi thư mục con lại chứa các thư mục con khác, tập hợp cấu trúc các thư mục ược gọi là cây thư mục.
Đường dẫn là tham chiếu tới ổ ĩa, thư mục hay tập tin ở trong máy tính. Ví dụ:
C:\Program Files\Microsoft Office\Office14\Winword.exe là ường dẫn chỉ tới tập tin
Winword.exe nằm trong thư mục Office14, nằm trong thư mục Microsoft Office, nằm
trong thư mục Program files và nằm trong thư mục gốc ổ ĩa C. Chương
1. Đại cương về tin học Trang 11
Downloaded by Ti?n D?ng Tr?n Lý (dungtienltr128@gmail.com) lOMoARcPSD| 10435767
1.2.4. Thay ổi thuộc tính màn hình
Mở màn hình Personalization (hoặc
R_Click trên Desktop, chọn Personalize).
Từ màn hình này chúng ta có thể thay ổi:
Desktop Background: ảnh nền cho
Desktop bằng cách Click chọn ảnh có sẵn
hoặc kích nút Browse ể chọn tập tin ảnh khác.
Screen Saver: Thiết lập chế ộ bảo vệ màn
hình, ồng thời có thể cài Password ể bảo vệ
phiên làm việc hiện hành.
Color: Thay ổi màu sắc, Font chữ và cỡ
chữ của các Tab, Shortcut, Title bar, …
Sounds: cho phép thiết lập âm thanh phát
ra khi Windows thực thi óng/mở của sổ, tắt/khởi ộng hệ thống.
Themes: một tập hợp những yếu tố tạo nên
giao diện cho máy tính gồm các hiệu ứng ồ họa, âm thanh, màu sắc, con chuột, hình
nền.. Tức là thay vì thay ổi từng mục Desktop Background, Windows Color.
Sounds…, chúng ta có thể chọn theme có sẵn ược thiết lập theo các chủ ề.
1.2.5. Cấu hình ngày, giờ hệ thống
Để xem chi tiết ngày giờ hệ thống, cách nhanh nhất là ta bấm chuột vào biểu tượng
ngày giờ ở góc phải thanh Task Bar:
Hình 1-6: Màn hình thiết lập ngày giờ hệ thống Chương
1. Đại cương về tin học Trang 12
Downloaded by Ti?n D?ng Tr?n Lý (dungtienltr128@gmail.com) lOMoAR cPSD| 10435767
Để thiết lập cấu hình ngày giờ hệ thống/chọn Change Date and time Setting.
Hộp thoại xuất hiện và bạn tùy chỉnh theo như mong muốn. 1.3.
MỘT SỐ TIỆN ÍCH 1.3.1. Snipping Tool
Snipping Tool dùng ể chụp một
phần hay toàn bộ màn hình dưới dạnh
hình chữ nhật hay dạng bất kỳ, sau ó cho
phép ghi chú, vẽ, hightlight và gởi email i ngay từ tiện ích này.
Sau khi khởi ộng Snipping Tool,
click chọn New, sau ó click chọn vào mũi
tên gần nút New và tùy chọn hình cắt ể
chụp: Free-form Snip (chụp với hình bao
bất kỳ tự vẽ); Rectangular Snip (chụp với
hình bao chữ nhật), Window Snip (chụp
một cửa sổ); Full-screen Snip (chụp toàn
bộ màn hình). Sau ó dùng các công cụ
trên toolbar ể vẽ hay ghi chú cho hình chụp. 1.3.2. Wordpad
WordPad là tiện ích nhỏ ược tích
hợp trong Windows dùng ể soạn thảo văn
bản ơn giản nhanh chóng và dể sử dụng.
Thay vì mở MS Word ể thực hiện những
iều chỉnh ơn giản, sử dụng WordPad có
thể tiết kiệm rất nhiều thời gian. Trong
Windows 8, Microsoft ã cập nhật nó với
một giao diện mới kiểu Ribbon giống
như các chương trình trong Microsoft
Office 2007, 2010, 2013. Về tính năng
chưa ược ầy ủ nhưng có
phần mở rộng hơn so với phiên bản Windows trước ó. Đôi khi Wordpad còn có tác dụng
sao chép văn bản trên mạng sau ó mới chuyển qua Microsoft Word ược. Chương
1. Đại cương về tin học Trang 13
Downloaded by Ti?n D?ng Tr?n Lý (dungtienltr128@gmail.com) lOMoAR cPSD| 10435767 1.3.3. Paint
Paint là chương trình ồ họa cơ bản
giúp vẽ và xử lý các hình ảnh bitmap. Với
giao diện ribbon, Paint nâng khá nhiều về
chức năng cọ vẽ (brushes). Paint hỗ trợ tốt
cho màn hình a iểm cảm ứng, nên là một
chọn lựa tuyệt vời khi sử dụng với Table PC.
Vẽ ường (line): Có nhiều chức năng cho phép vẽ line trong Paint, chúng ta phải
chọn công cụ vẽ và quyết ịnh hình dạng của nét vẽ. Môt số công cụ vẽ là: Pencil tool,
Brushes, Line tool, Curve tool.
Vẽ hình hình học (shape): Có thể vẽ nhiều loại
shape: ường cong, mũi tên, tam giác, elip, chữ nhật, tròn, vuông...
Chúng ta có thể bổ sung text (nút lệnh chữ A) và format cho text, có thể chọn
(select tool) một phần hình ảnh ể copy, xóa. Có thể xoay ảnh, resize kích thước ảnh,
sử dụng công cụ ể tẩy iểm ảnh.
Các chức năng ồ họa của Paint hiển thị ở thẻ Home, bạn ọc nên lần lượt thử từng
công cụ một ể thấy sự khác biệt giữa các công cụ vẽ của Paint.
1.3.4. Connect to Project
Việc kết nối máy tính với Projector ngày nay trở nên
phổ biến ến tất cả sinh viên. Tùy theo mỗi máy có các
phím tắt khác nhau (hoặc tùy theo driver màn hình) nên
gây ra sự lúng túng cho người diễn thuyết, ặt biệt khi ứng
trước số ông người. Windows 8 cung cấp chức năng
Connect to Projector thuộc nhóm Accessories trợ giúp
nhanh chóng cho việc kết nối này. Chúng ta có các chọn lựa:
Vào charm/Devices/Project (Hoặc nhấn tổ hợp phím Windows + P )
PC screen only: chỉ hiển thị ở máy tính- khi không
muốn cho người xem thấy chúng ta ang chuẩn bị gì trên máy.
Duplicate: hiển thị ồng thời trên máy tính và projector giống nhau.
Extend: hiển thị khác nhau giữa máy tính và projector, rất hữu dụng khi trình
chiếu PowerPoint, người xem nhìn phần trình chiếu, còn chúng ta nhìn thấy ghi chú
(note) ể nhắc bài trên máy tính. Chương
1. Đại cương về tin học Trang 14
Downloaded by Ti?n D?ng Tr?n Lý (dungtienltr128@gmail.com) lOMoARcPSD| 10435767
Second Screen Only: chỉ hiển thị trên projector, tắt màn hình laptop ể tiết kiệm pin
cho những lúc trình chiếu dài. 1.4.
SỬ DỤNG TIẾNG VIỆT TRONG WINDOWS
1.4.1. Bảng mã, Font chữ, Kiểu gõ
Mỗi font chữ sẽ i kèm với một bảng mã tương ứng, do ó khi soạn thảo tiếng
Việt, bạn phải chọn bảng mã phù hợp với font chữ mà bạn ang sử dụng, nếu chọn
không úng thì các từ bạn nhập vào sẽ không ược hiển thị như ý muốn. Các bộ font
chữ thông dụng hiện nay là:
Unicode: là bộ mã chuẩn quốc tế ược thiết kế ể dùng làm bộ mã duy nhất cho tất
cả các ngôn ngữ khác nhau trên thế giới, kể cả các ngôn ngữ sử dụng ký tự tượng hình
phức tạp như tiếng Trung, tiếng Thái... Vì iểm ưu việt ó, Unicode ã và ang từng bước
thay thế các bộ mã truyền thống, kể cả bộ mã tiêu chuẩn ISO 8859 và hiện ang ược hỗ
trợ trên rất nhiều phần mềm cũng như các trình ứng dụng.
TCVN3: Bảng mã theo tiêu chuẩn (cũ) của Việt Nam. Các font chữ trong bảng
mã này có tên bắt ầu bằng .Vn . Ví dụ: .VnTime. Ngày nay TCVN ã quy ịnh sử dụng
font Unicode trong soạn thảo văn bản.
VNI: Bảng mã do công ty VNI (Vietnam-International) sở hữu bản quyền. Các font
chữ trong bảng mã VNI có tên bắt ầu bằng VNI-. Ví dụ: VNI-Times
Ba bảng mã Unicode, TCVN3, VNI là ba bảng mã thông dụng nhất. Ngoài ra
còn có các bảng mã như: BK. HCM, Vietware, VIQR... tổng cộng khoảng 14 bảng
mã tiếng Việt khác nhau.
Mỗi kiểu gõ tiếng Việt ều có những ưu iểm và nhược iểm nhất ịnh, hai kiểu gõ
thông dụng nhất là kiểu gõ Telex và VNI. Kiểu TELEX dùng các phím chữ ể gõ dấu
còn kiểu VNI dùng các phím số ể gõ dấu.
Kiểu gõ không liên quan gì ến việc hiển thị chữ tiếng Việt, người sử dụng có thể
chọn kiểu gõ nào tùy theo ý thích của mình.
Bảng 1-2: Qui tắc gõ các tổ hợp phím cho kiểu gõ Telex và VNI Dấu Sắc Huyền Hỏi Ngã Nặng Kiểu Telex s f r x j Kiểu VNI 1 2 3 4 5 Chương
1. Đại cương về tin học Trang 15
Downloaded by Ti?n D?ng Tr?n Lý (dungtienltr128@gmail.com) lOMoARcPSD| 10435767 Ký tự â ê ô ư ơ ă Kiểu Telex aa ee oo uw; [ uw; ] aw dd Kiểu VNI a6 e6 o6 u7 o7 a8 d9
Bạn thiết lập chế ộ gõ bằng cách mở Unikey và chọn kiểu gõ thích hợp như Hình 1-7.
Hình 1-7: Thiết lập chế ộ gõ Telex hoặc VNI
1.4.2. Sử dụng Unikey
Unikey là phần mềm thông dụng nên khi cài ặt máy tính người ta sẽ cài sẵn phần
mềm này vào máy tính và ưa ra màn hình Desktop, bạn bấm vào biểu tượng Unikey ể khởi ộng:
Khi ó giao diện phần mềm Unikey xuất hiện như sau: Chương
1. Đại cương về tin học Trang 16
Downloaded by Ti?n D?ng Tr?n Lý (dungtienltr128@gmail.com) lOMoARcPSD| 10435767
Chọn bảng mã ể ổi mã, chọn kiểu gõ TELEX hoặc VNI tùy thuộc vào người sử
dụng, chú ý phải có biểu tượng chữ V ở dưới thanh Task bar thì mới gõ ược tiếng Việt.
Như vậy, trong chương này, chúng ta ã tìm hiểu về các kiến thức cơ bản nhất về
công nghệ thông tin, bao gồm các khái niệm thông tin và xử lý thông tin, khái quát
về kiến trúc hệ thống máy tính và các kỹ năng sử dụng hệ iều hành Windows 8.1.
Trong các chương tiếp theo, giáo trình sẽ giới thiệu một số phần mềm ứng dụng sử
dụng trong công tác văn phòng. Chương
1. Đại cương về tin học Trang 17
Downloaded by Ti?n D?ng Tr?n Lý (dungtienltr128@gmail.com) lOMoAR cPSD| 10435767
CÂU HỎI VÀ BÀI TẬP ÔN TẬP CHƯƠNG 1
Câu 1: Trong cấu tạo phần cứng của máy tính, bảng mạch chính của máy tính thường ược gọi là. A. Black board B. Large table C. Mother board D. Main table
Câu 2: Trong môi trường Microsoft Windows 7 bạn có thể chạy cùng lúc.
A. Chỉ chạy một chương trình
B. Tất cả các áp án ều sai C. Hai chương trình
D. Chạy nhiều trình ứng dụng khác nhau
Câu 3: Trong các thiết bị phần cứng máy tính, CPU có nghĩa là.
A. Bộ nhớ truy cập ngẫu nhiên B. Bộ vi xử lý trung tâm
C. Mạch iện tử nhỏ bé của máy tính
D. Phần mềm quyết ịnh các bước thao tác của máy tính Câu 4: Trong máy
tính, ơn vị o thông tin cơ sở là. A. Hz B. Byte C. Bit D. File
Câu 5: Trong khi sử dụng cửa sổ Windows Explore, nhấn giữ phím nào khi muốn chọn
nhiều ối tượng liên tiếp nhau. A. Nhấn phím Alt B. Nhấn phím Enter C. Nhấn phím Ctrl D. Nhấn phím Shift Chương
1. Đại cương về tin học Trang 18
Downloaded by Ti?n D?ng Tr?n Lý (dungtienltr128@gmail.com) lOMoAR cPSD| 10435767
Câu 6: Các tệp tin sau khi ược chọn và xoá bằng tổ hợp phím Shift+Delete.
A. Không thể hồi phục chúng ược nữa
B. Chỉ có tệp văn bản .DOC là có thể hồi phục
C. Có thể ược hồi phục khi mở My Computer
D. Có thể ược hồi phục khi mở Recycle Bin
Câu 7: Các loại hệ iều hành Windows ều có khả năng tự ộng nhận biết các thiết bị phần
cứng và tự ộng cài ặt cấu hình của các thiết bị, ây là chức năng. A. Plug and Play B. Windows Explorer C. Desktop D.
Multimedia Câu 8: CPU có nghĩa là.
A. Mạch iện tử nhỏ bé của máy tính
B. Phần mềm quyết ịnh các bước thao tác của máy tính
C. Control Processing Unit
D. Central Procesing Unit
Câu 9: Người và máy tính giao tiếp với nhau thông qua. A. Đĩa cứng B. Hệ iều hành C. Chuột D. Bàn phím
Câu 10: Cho biết phím chức năng dùng ể chuyển qua lại các cửa sổ ang mở trong Windows 8. A. Alt-F4 B. Ctrl-F4 C. Ctrl-Esc D. Alt-Tab
Bài tập 1. Thực hiện các yêu cầu sau: Chương
1. Đại cương về tin học Trang 19
Downloaded by Ti?n D?ng Tr?n Lý (dungtienltr128@gmail.com) lOMoAR cPSD| 10435767
1. Khởi ộng Windows Explorer và tạo cấu trúc thư mục (Folder) như hình bên.
2. Chọn các thư mục (Folder) ể nó trở thành thư mục (Folder)
hiện hành và quan sát nội dung của nó.
3. Chọn các hiển thị cho thư mục Ten_ThiSinh theo các dạng:
a. Xem chi tiết thông tin của thư mục b. Chọn Layout
4. Thực hiện thao tác sắp xếp các thư mục và quan sát trình tự
các thư mục trong cửa sổ.
5. Gán thuộc tính ẩn (Hidden) cho thư mục Thi, thuộc tính chỉ
ọc (Read Only) cho thư mục Excel .
6. Thực hiện lệnh ể hiển thị lại thư mục ã bị ẩn.
7. Thực hiện lại lệnh ể xóa bỏ các thuộc tính ã cài ặt cho thư mục Thi và Excel.
8. Đổi tên các thư mục sau: a. Notepad SoTay b. Paint Ve c. Wordpad SoanThao
9. Tạo thêm một thư mục Copy cùng cấp với thư mục Thi .
10. Chép thư mục Windows, Winword vào Copy.
11. Di chuyển thư mục Shortcut vào thư mục Windows.
12. Xóa thư mục Windows, Winword trong thư mục Ten_ThiSinh. Chương
1. Đại cương về tin học Trang 20
Downloaded by Ti?n D?ng Tr?n Lý (dungtienltr128@gmail.com) lOMoAR cPSD| 10435767
Bài tập 2. Thực hiện các yêu cầu sau:
1. Tạo cây thư mục như hình bên vào trong ổ ĩa tại phòng học.
2. Tìm kiếm 5 tập tin có ký tự thứ 2 là B hoặc P, phần mở rộng
là DLL. Sao ó sao chép chúng vào thư mục Application.
3. Trong thư mục Application, tạo thêm một Shortcut ể khởi ộng
chương trình WORDPAD với tên là SoanThao.
4. Khởi ộng WORDPAD vừa tạo ở câu 3, chụp lại cây thư mục ã
tạo ở câu 1, dán vào WORDPAD và lưu vào thư mục Document
với tên CayThuMuc.RTF.
5. Trong thư mục Application, tạo thêm một Shortcut ể khởi ộng
chương trình MSPAINT với tên là ChuongTrinhVe.
6. Sao chép toàn bộ nội dung có trong các thư mục Application, Document và Pictures
dán vào thư mục Backup.
7. Chọn chức năng Screen Saver của máy tính là 3D Text, với dòng chữ là họ tên của học viên.
8. Chọn chức năng Auto-hide của thanh Taskbar.
9. Sao chép cây thư mục dự thi của mình ra desktop.
Bài tập 3. Thực hiện các yêu cầu sau ây:
1. Khởi ộng Windows Explorer và tạo nhánh thư mục trong ổ ĩa D:\
2. Đổi tên thư mục Search thành Timkiem
3. Tìm kiếm những tập tin có phần mở rộng .txt và dung lượng
không vượt quá 10kb, chép 3 tập tin tìm ược vào thư mục Timkiem
4. Thiết lập thuộc tính ẩn cho thư mục Transitions
5. Trong thư mục Wordpad hãy tạo một Shortcut ể chạy
chương trình Wordpad tên là SoanThao
6. Dùng Wordpad ể soạn nội dung bên dưới, lưu vào thư mục
Wordpad với tên doidep.rtf
Bài thơ ầu tiên anh viết tặng cho em
Là bài thơ anh viết về ôi dép Chương
1. Đại cương về tin học Trang 21
Downloaded by Ti?n D?ng Tr?n Lý (dungtienltr128@gmail.com) lOMoARcPSD| 10435767
Khi nỗi nhớ trong lòng da diết
Những vật tầm thường cũng viết thành thơ.
Hai chiếc dép kia gặp gỡ từ bao giờ ?
Có yêu nhau âu mà chẳng rời nửa bước
Cùng gánh vác những nẻo ường xuôi ngược
Lên thảm nhung xuống cát bụi cùng nhau….
7. Dùng chương trình MsPaint ể vẽ hình bên dưới, lưu vào thư mục Paint với tên là hinhanh.png
8. Dùng hinhanh.png ể tạo hình nền cho Desktop
9. Dùng Snipping Tool hoặc Print Screen ể lấy một số hình trong Control Panel như hình
bên dưới, lưu lại với tên controlpanel.png trong thư mục Paint: Chương
1. Đại cương về tin học Trang 22
Downloaded by Ti?n D?ng Tr?n Lý (dungtienltr128@gmail.com) lOMoARcPSD| 10435767
Chương 2. SOẠN THẢO VĂN BẢN TRÊN MICROSOFT WORD
Microsoft Word, còn ược biết ến với tên khác là Winword, là một chương trình
soạn thảo văn bản phổ biển hiện nay của công ty phần mềm nổi tiếng Microsoft. Nó
cho phép người dùng làm việc với văn bản thô (text), các hiệu ứng như phông chữ,
màu sắc, cùng với hình ảnh ồ họa (graphics) và nhiều hiệu ứng a phương tiện
(multimedia) khác như âm thanh, video khiến cho việc soạn thảo văn bản ược thuận
tiện hơn. Trong chương này, giáo trình sẽ giới thiệu ến bạn ọc những tính năng cơ
bản của MS Word 2013 bao gồm việc quản lý file, các thao tác ịnh dạng, chèn các ối
tượng và cuối cùng là cách thiết lập cấu trúc văn bản cho ra một bản in hoàn chỉnh. 2.1.
MỞ ĐẦU VỀ MICROSOFT WORD
2.1.1. Khởi ộng phần mềm Microsoft Word 2013
Bạn có thể khởi ộng Microsoft Word 2013 ((MS Word 2013)) bằng nhiều cách
khác nhau: (i) Khởi ộng từ shortcut màn hình Desktop, (ii) Mở màn hình Start và
chọn mở Microsoft Word 2013 hoặc nhấn ồng thời hai phím Windows + R Nhập Winword OK.
Hình 2-1: Khởi ộng MS Word 2013
Màn hình Word khi khởi ộng
Thông thường, khi bạn mở Word, bạn sẽ chỉ thấy một cửa sổ Word trống, nhưng
với Word 2013 bạn sẽ thấy một bảng với nhiều mẫu giao diện văn bản ể bạn lựa chọn.
Ở bên phải, có nhiều hình ảnh thu nhỏ minh họa nhiều mẫu (template) khác nhau và
ở phía bên trái hiển thị những tệp tin, cho phép bạn mở những tệp tin Word gần ây và
mở những tệp tin sẵn có khác. Hình 2-2 minh họa màn hình khởi ộng MS Word 2013.
Chương 2. Soạn thảo văn bản với MS Word Trang 23
Downloaded by Ti?n D?ng Tr?n Lý (dungtienltr128@gmail.com) lOMoARcPSD| 10435767
Hình 2-2: Màn hình khởi ộng MS Word 2013
Để tạo một trang Word trống, bạn chọn Blank document, màn hình Word mở ra như Hình 2-3.
Hình 2-3: Giao diện MS Word 2013
Để làm việc trên MS Word hiệu quả, bạn cần nắm ược một số khái niệm cơ bản sau:
- Kí tự (character): Là ơn vị cơ sở của văn bản, kí tự ược nhập trực tiếp
từ bàn phím và lệnh Insert/ Symbol.
- Từ (word): nhiều kí tự (kí tự trắng không phải là từ) liền nhau có nghĩa.
- Câu (sentence): Câu tập hợp các từ kết thúc bằng dấu ngắt câu (. ? : ! ;).
Chương 2. Soạn thảo văn bản với MS Word Trang 24
Downloaded by Ti?n D?ng Tr?n Lý (dungtienltr128@gmail.com) lOMoARcPSD| 10435767
- Đoạn văn bản (paragraph): Nhiều câu có liên quan với nhau hoàn chỉnh
về ngữ nghĩa. Trong văn bản oạn ược kết thúc bằng phím Enter.
- Trang (page): Vùng văn bản ược thiết lập khổ giấy, lề, viền, v.v.
- Phân oạn (section): Là tập hợp các oạn có cùng ịnh dạng.
- Dòng (line): Tập các kí tự trên cùng một ường cơ sở (baseline) từ bên
trái sang bên phải màn hình soạn thảo.
- Xuống dòng: Tự ộng và bằng tay (Shift+Enter). Chú ý:
- Khi gõ văn bản không dùng phím Enter ể xuống dòng. Phím Enter chỉ
dùng ể kết thúc một oạn văn bản hoàn chỉnh.
- Giữa các từ chỉ dùng một dấu khoảng trắng ể phân cách. Không sử dụng
dấu khoảng trắng ầu dòng cho việc căn chỉnh lề.
- Các dấu ngắt câu như chấm (.), phẩy (,), hai chấm (:), chấm phẩy (;),
chấm than (!), hỏi chấm (?) phải ược gõ sát vào từ ứng trước nó, tiếp theo
là một dấu khoảng trắng nếu sau ó vẫn còn nội dung.
- Các dấu mở ngoặc và mở nháy ều phải ược hiểu là ký tự ầu từ, do ó ký
tự tiếp theo phải viết sát vào bên trái của các dấu này. Tương tự, các dấu
óng ngoặc và óng nháy phải hiểu là ký tự cuối từ và ược viết sát vào bên
phải của ký tự cuối cùng của từ bên trái.
- Để soạn thảo văn bản bằng tiếng Việt, bạn cần mở bộ gõ (Unikey) và
thiết lập soạn thảo tiếng Việt.
2.1.2. Các thao tác với tệp văn bản
Tạo mới văn bản
- Cách 1: Bấm tổ hợp phím Ctrl + N;
- Cách 2: Nhấn chuột vào Microsoft Office Button (hoặc Tab File) chọn
New nhấn úp chuột vào mục Blank document2.
2 Ngoài mục Blank document, bạn có thể chọn một mẫu khác Double_Click ể tạo một tài liệu mới từ mẫu ã chọn.
Chương 2. Soạn thảo văn bản với MS Word Trang 25
Downloaded by Ti?n D?ng Tr?n Lý (dungtienltr128@gmail.com) lOMoARcPSD| 10435767
Hình 2-4. Mở một tệp văn bản mới trong Word
Lưu một tệp văn bản
- Cách 1: Bấm tổ hợp phím Ctrl + S;
- Cách 2: Nhấn chuột vào Microsoft Office Button (hoặc Tab File) chọn Save;
- Cách 3: Chọn biểu tượng Save trên thanh Quick Access Toolbar.
Sau ó chọn vị trí muốn lưu tập tin ặt tên và chọn Save.
Chương 2. Soạn thảo văn bản với MS Word Trang 26
Downloaded by Ti?n D?ng Tr?n Lý (dungtienltr128@gmail.com) lOMoARcPSD| 10435767
Hình 2-5. Lưu một tệp văn bản
Chú ý: Mặc ịnh, tài liệu của Word 2013 ược lưu với ịnh dạng là *.DOCX.
Ngoài các ịnh dạng ược hỗ trợ bởi MS Office các phiên bản trước ó như Doc,
Docx… thì Office 2013 cũng hỗ trợ lưu file dưới ịnh dạng PDF và XPS. Mở một tệp văn bản ã có sẵn
- Cách 1: Bấm tổ hợp phím Ctrl + O;
- Cách 2: Nhấn chuột vào Microsoft Office Button (hoặc Tab File) chọn
Open chọn vị trí lưu trữ tập tin cần mở.
Hình 2-6. Mở một tệp văn bản ã có sẵn trong Word
Chương 2. Soạn thảo văn bản với MS Word Trang 27
Downloaded by Ti?n D?ng Tr?n Lý (dungtienltr128@gmail.com) lOMoARcPSD| 10435767
2.1.3. Một số thao tác với khối văn bản
Sao chép/di chuyển khối văn bản :
- Chọn khối văn bản cần sao chép/di chuyển ;
- Chọn lệnh Copy từ biểu tượng trên Tab Home tại
group Clipboard R.Click tr ên oạn văn bản ã chọn
ể sao chép/di chuyển Copy
Hình 2-7: Thao tác sao chép hoặc di chuyển khối văn bản
- Chọn vị trí cần dán oạn văn bản chọn dán từ lệnh Paste trên Tab Home
hoặc R_Click trên vùng muốn dán oạn văn bản chọn Paste.
Sao chép ịnh dạng
Một trong những công cụ ịnh dạng hữu ích nhất trong Word là Format Painter
(nút hình cây cọ trên Tab Home). Bạn có thể dùng nó ể sao chép ịnh dạng từ một khối
văn bản này ến một hoặc nhiều khối văn bản khác.
Chương 2. Soạn thảo văn bản với MS Word Trang 28
Downloaded by Ti?n D?ng Tr?n Lý (dungtienltr128@gmail.com) lOMoARcPSD| 10435767
Quét chọn khối văn bản có ịnh dạng cần sao chép Tab Home group
Clipboard Format Painter Quét vào khối văn bản cần sao chép ịnh dạng (các
bước 1, 2, 3 như Hình 2-8).
Hình 2-8: Sao chép ịnh dạng khối văn bản
Chú ý: Nếu bạn muốn sao chép ịnh dạng cho nhiều oạn, bạn nhấp kép vào
chức năng Format Painter. Sau khi ã sao chép ịnh dạng, bạn nhấn phím Esc ể thoát khỏi chức năng ó. 2.2.
ĐỊNH DẠNG NỘI DUNG TÀI LIỆU
Tất cả các thao tác ịnh dạng cơ bản ều nằm trên Tab Home của thanh Ribbon.
Bởi vậy, khi tiến hành ịnh dạng văn bản, iều ầu tiên bạn hãy nghĩ ến các lệnh trong
Tab này, Hình 2-9 minh họa Group Font của Tab Home trên thanh Ribbon.
Hình 2-9. Group Font của Tab Home trên thanh Ribbon
Chương 2. Soạn thảo văn bản với MS Word Trang 29
Downloaded by Ti?n D?ng Tr?n Lý (dungtienltr128@gmail.com) lOMoARcPSD| 10435767
2.2.1. Định dạng Font chữ
Định dạng font chữ bao gồm các thao tác như ịnh dạng kiểu chữ, cỡ chữ, màu
chữ, chữ ậm, chữ nghiêng, chữ gạch chân, v.v. Để ịnh dạng font chữ, bạn có thể ịnh
dạng trực tiếp thông qua thanh công cụ Ribbon hoặc có thể mở cửa sổ hộp thoại Font.
Định dạng Font tại Group Font tại Tab Home trên thanh công cụ Ribbon: Để
ịnh dạng Font chữ Chọn khối văn bản cần ịnh dạng Tab Home Group Font
lựa chọn thao tác cần ịnh dạng, cụ thể như sau: - Định dạng Font : Click
chọn Font muốn ịnh dạng.
- Chọn kích thước chữ: Click vào biểu tượng chọn kích cỡ theo
danh sách có sẵn, hoặc nhập kích thước mong muốn.
- Tăng kích thước: Click vào biểu tượng .
- Giảm kích thước: Click vào biểu tượng .
- Change Case: Click vào biểu tượng
chuyển ổi từ chữ hoa chữ
thường hoặc ngược lại.
- Chữ in ậm: chọn khối văn bản nhấn ồng thời hai phím Ctrl+B hoặc click biểu tuợng ..
- Chữ in nghiêng: chọn khối văn bản nhấn ồng thời hai phím Ctrl+I hoặc click biểu tượng .
- Chữ gạch dưới: chọn khối văn bản nhấn ồng thời hai phím Ctrl+U hoặc click biểu tượng .
Chương 2. Soạn thảo văn bản với MS Word Trang 30
Downloaded by Ti?n D?ng Tr?n Lý (dungtienltr128@gmail.com) lOMoARcPSD| 10435767
- Gạch giữa từ: chọn khối văn bản cần ịnh dạng click biểu tượng .
- Chỉ số trên: chọn ký tự muốn tạo chỉ số trên chọn biểu tượng (ví dụ: ax2+bx+c=0).
- Chỉ số dưới: chọn ký tự muốn tạo chỉ số dưới chọn biểu tượng (ví dụ: H2O). - Hiệu ứng font:
M ộ t s ố hi ệ u ứ ng cho font ch ữ , , , ổ bóng
( Shadow), hi ệ u ứng gương (Reflection) , phát sáng (Glow) , ị nh d ạ ng s ố
(Number Style), các chữ ghép (Ligatures). − Tô nền font:
Chương 2. Soạn thảo văn bản với MS Word Trang 31
Downloaded by Ti?n D?ng Tr?n Lý (dungtienltr128@gmail.com) lOMoARcPSD| 10435767
Định dạng font chữ bằng cách mở hộp thoại Font: Để ịnh dạng Font chữ
Chọn khối văn bản cần ịnh dạng Tab Home Group Font Mở cửa sổ Font bằng cách chọn biểu tượng
. Hộp thoại Font xuất hiện như Hình 2-10. Sau ó bạn lựa
chọn thao tác cần ịnh dạng tương tự như với các thao tác ịnh dạng trên thanh Ribbon.
Hình 2-10: Hộp thoại Font
Chương 2. Soạn thảo văn bản với MS Word Trang 32
Downloaded by Ti?n D?ng Tr?n Lý (dungtienltr128@gmail.com) lOMoARcPSD| 10435767
2.2.2. Định dạng oạn văn (paragraphs) trong tài liệu
Định dạng oặn văn cho phép bạn thay ổi cách nhìn trên toàn bộ tài liệu. Bạn
truy cập vào các công cụ của ịnh dạng oạn văn bằng cách chọn Tab Home, chọn nhóm
Group Paragraph như minh họa trong Hình 2-11.
Hình 2-11. Group Paragraph trên Tab Home
Để ịnh dạng oạn văn trong tài liệu, bạn chọn oạn văn cần ịnh dạng chọn Tab
Home chọn Paragraph. Sau ó bạn có thể thực hiện các thao tác ịnh dạng sau:
Canh lề trong Paragraph: Canh lề cho phép bạn thiết lập cách văn bản xuất
hiện. Để thay ổi lề ta thực hiện như sau: Chọn oạn văn bản, rồi nhấp vào tab Home,
rồi chọn nút thích hợp cho việc canh lề trên nhóm Paragraph:
Align Left (Ctrl+L): Văn bản ược canh lề sang phía bên trái.
Center (Ctrl+E): Văn bản ược căn giữa các lề.
Align Right (Ctrl+R): Văn bản ược canh lề sang phía bên phải.
Justify (Ctrl+J): Văn bản ược dàn ều cả hai phía trái và phải.
Thụt lề oạn văn bản: Thụt lề oạn cho phép bạn xác ịnh văn bản trong một oạn
canh lề khác nhau. Có một số tùy chọn cho việc thụt lề:
First Line: Điều khiển ường biên bên trái cho dòng ầu tiên của oạn.
Hanging: Điều khiển ường biên trên trái với tất cả các dòng trong
một oạn ngoại trừ dòng ầu tiên.
Left: Điều khiển ường biên bên trái với mọi dòng trong một oạn.
Right: Điều khiển ường biên bên phải với mọi dòng trong một oạn.
Chương 2. Soạn thảo văn bản với MS Word Trang 33
Downloaded by Ti?n D?ng Tr?n Lý (dungtienltr128@gmail.com) lOMoARcPSD| 10435767
Tạo khoảng cách giữa các dòng: Trong văn bản kỹ thuật dàn trang giúp trình
bày văn bản rõ ràng và ẹp mắt. Chọn các dòng cần ịnh dạng khoảng cách cho chúng
Chọn chức năng Line and Paragraph Spacing Thay ổi các thông số trong phần
Spacing ể tạo khoảng cách giữa các dòng.
Bullets and Numbering: Bạn có một oạn tài liệu liệt kê dạng danh sách, ể tài
liệu ược ịnh dạng một cách nhanh chóng và ẹp mắt, bạn sử dụng công cụ ịnh dạng
Bullets and Numbering. Để thiết lập Bullets and Numbering cho các bạn văn bản,
bạn thực hiện theo các bước sau ây:
− Chọn oạn tài liệu cần ịnh dạng.
− Chọn Tab Home group Paragraph Bullets/Numbering
Các kiểu ịnh dạng Bullets:
Chương 2. Soạn thảo văn bản với MS Word Trang 34
Downloaded by Ti?n D?ng Tr?n Lý (dungtienltr128@gmail.com) lOMoARcPSD| 10435767
Hình 2-12: Định dạng Bullet cho các oạn văn bản
Các kiểu ịnh dạng Numbering:
2.2.3. Tìm kiếm, thay thế trong văn bản
Trong khi soạn thảo một oạn văn, văn bản có những từ hay cụm từ mà bạn muốn
tìm kiếm hay thay thế nó bằng một từ, cụm từ khác. Rất ơn giản với vài thao tác, bạn
chọn Tab Home group Editing (Hình 2-13).
Chương 2. Soạn thảo văn bản với MS Word Trang 35
Downloaded by Ti?n D?ng Tr?n Lý (dungtienltr128@gmail.com) lOMoARcPSD| 10435767
Hình 2-13. Group Editing (tìm kiếm và thay thế) của Tab Home
Tìm kiếm: Để tìm kiếm một từ hay cụm từ, bạn chọn Tab Home group
Editing Find gõ từ hay cụm từ bạn muốn tìm vào ô Search document (Find what trong Advance Find )
Các kết quả tìm ược sẽ ược tô vàng trong văn bản của bạn.
Chương 2. Soạn thảo văn bản với MS Word Trang 36
Downloaded by Ti?n D?ng Tr?n Lý (dungtienltr128@gmail.com) lOMoARcPSD| 10435767
Thay thế: Tương tự như tìm kiếm, bạn muốn thay thế một từ hay cụm từ trong
oạn văn bản, bạn bôi en từ/ cụm từ chọn Replace trong group Editing của Tab Home:
2.2.4. Điểm canh cột Tab
Để ặt iểm dừng Tab cho một văn bản, bạn có thể ặt Tab trực tiếp trên Tab Selector,
hoặc mở cửa sổ Tab ể thiết kế.
Đặt trực tiếp trên thước:
Chương 2. Soạn thảo văn bản với MS Word Trang 37
Downloaded by Ti?n D?ng Tr?n Lý (dungtienltr128@gmail.com) lOMoARcPSD| 10435767 Các loại Tab: - Left tab
Đặt vị trí bắt ầu của oạn text mà từ ó sẽ chạy sang phải khi bạn nhập liệu. - Right tab
Nằm ở bạn phải cuối oạn text. Khi bạn nhập liệu, oạn
text sẽ di chuyển sang trái kể từ vị trí ặt tab. - Center tab
Đặt vị trí chính giữa oạn text. Đoạn text sẽ nằm giữa vị
trí ặt tab khi bạn nhập liệu. - Decimal tab
Khi ặt tab này, những dấu chấm phân cách phần thập
phân sẽ nằm trên cùng một vị trí. - Bar tab
Loại tab này không ịnh vị trí cho text. Nó sẽ chèn một
thanh thẳng ứng tới vị trí ặt tab.
- Để ặt Tab chọn Tab từ Tab Selector L-Click trên thanh thước ngang
tại vị trí muốn ặt tab.
Hình 2-14: Các kiểu iểm dừng Tab trong văn bản
Đặt qua Cửa sổ Tab: Để mở cửa sổ thiết lập Tab, bạn thực hiện như sau:
Tại Tab Home group Paragraph Paragraph setting Tabs, hộp thoại Tabs
xuất hiện như Hình 2-15.
− Cửa sổ thiết lập Tab:
Chương 2. Soạn thảo văn bản với MS Word Trang 38
Downloaded by Ti?n D?ng Tr?n Lý (dungtienltr128@gmail.com) lOMoARcPSD| 10435767
Hình 2-15: Cửa sổ thiết lập Tabs
Sau khi ã thiết lập tất cả các thuộc tính cho các Tab, ể thực hiện Tab cho mỗi vị
trí, bạn chỉ cần nhấn phím Tab trên bàn phím.
Kết quả minh họa thao tác thiết lập Tab cho văn bản như sau: 2.2.5. Tạo bảng
Trong quá trình soạn thảo văn bản, bạn thường xuyên phải làm việc với việc tạo
lập và sửa chữa các danh sách (bảng biểu). MS Word cung cấp cho bạn khả năng này
Chương 2. Soạn thảo văn bản với MS Word Trang 39
Downloaded by Ti?n D?ng Tr?n Lý (dungtienltr128@gmail.com) lOMoARcPSD| 10435767
thông qua chức năng Insert Table. Để chèn bảng biểu vào trong văn bản, bạn ặt con
trỏ tại vị trí cần chèn bảng Chọn Tab Insert chọn Tables, sau ó lựa chọn các
thông số cho bảng biểu mà bạn muốn tạo.
Chèn bảng vào trong văn bản:
Hình 2-16: Chèn bảng biểu vào trong văn bản
Nếu bạn chọn chức năng Insert Table hộp thoại Insert Table xuất hiện và cho phép
bạn nhập số dòng và số cột.
Chương 2. Soạn thảo văn bản với MS Word Trang 40
Downloaded by Ti?n D?ng Tr?n Lý (dungtienltr128@gmail.com) lOMoARcPSD| 10435767
Chỉnh sửa cấu trúc bảng và ịnh dạng bảng: Sau khi chèn bảng biểu vào trong
văn bản Word, trên thanh công cụ Ribbon lập tức xuất hiện menu ngữ cảnh, cho phép
bạn ịnh dạng và chỉnh sửa cấu trúc bảng (Tab Design và Tab Layout).
Chọn ối tượng cần ịnh dạng: Để tiến hành ịnh dạng trên bảng biểu, bạn cũng
cần lựa chọn ối tượng muốn ịnh dạng bằng các thao tác sau: - Chọn ô: Click chuột vào ô cần chọn
- Chọn cột: Click chuột lên cột cần chọn
- Chọn hàng: Click chuột lên hàng ở ầu hàng cần chọn.
Chương 2. Soạn thảo văn bản với MS Word Trang 41
Downloaded by Ti?n D?ng Tr?n Lý (dungtienltr128@gmail.com) lOMoARcPSD| 10435767
- Chọn cả bảng: Click chuột lên góc trên của bảng
Thao tác thêm hàng và cột:
- Click chuột vào trong bảng, chọn tab Layout Group Rows & Column:
+ Insert Above: Thêm một hàng ở phía trên hàng chứ con trỏ.
+ Insert Below: Thêm một hàng ở phía dưới hàng chứ con trỏ.
+ Insert Left: Thêm cột bên trái cột chứ con trỏ.
+ Insert Right: Thêm cột bên phải cột chứ con trỏ.
Các thao tác xóa bảng, hàng, cột: chọn bảng, hàng, cột cần xóa. + Delete Cells: Xóa ô. + Delete Columns: Xóa cột. + Delete Rows: Xóa hàng. + Delete Table: Xóa bảng.
Trộn hoặc tách các ô:
- Chọn các ô cần trộn, chọn Tab Layout -> Group Merge có các chức năng sau:
Chương 2. Soạn thảo văn bản với MS Word Trang 42
Downloaded by Ti?n D?ng Tr?n Lý (dungtienltr128@gmail.com) lOMoARcPSD| 10435767
+ Merge Cell: Trộn các ô ang chọn thành một ô duy nhất.
+ Split Cells: Tách thành nhiều ô.
+ Split Table: Tách thành hai bảng khác nhau.
Canh lề cho dữ liệu trong ô:
- Chọn các ô cần canh lề dữ liệu, Tab Layout Group Alignment:
+ Text Direction: Thay ổi hướng của dữ liệu trong ô.
+ Cell Margins: Thiết lập khoảng cách giữa dữ liệu và lề ô.
Định dạng bảng:
- Chọn ối tượng cần ịnh dạng Tab Design Chọn thao tác ịnh dạng mong muốn.
2.2.6. Chia cột oạn văn bản
Trong một số trường hợp, các văn bản Word sẽ ược chia thành các cột trong
cùng một trang, thay vì việc chỉ viết một trang như ịnh dạng ban ầu. Điển hình là khi
bạn làm cataloge, tạp chí hoặc giáo án, bạn thường thấy các trang sẽ có nhiều hơn 1
cột, thường là 2 cột. Như vậy, một trang vừa có các Nội dung song song, vẫn ảm bảo
trình bày khoa học, dễ hiểu, không bị xuống dòng khi dòng còn nhiều khoảng trống.
Để chia văn bản thành 2 hoặc nhiều cột khác nhau bạn thực hiện theo các bước sau ây: -
Bôi en toàn bộ oạn văn bản muốn chia thành các cột -
Vào Tab Page Layout Group Page Setup Columns (Hình 2-17):
Chương 2. Soạn thảo văn bản với MS Word Trang 43
Downloaded by Ti?n D?ng Tr?n Lý (dungtienltr128@gmail.com) lOMoARcPSD| 10435767
Hình 2-17: Chia cột cho oạn văn bản
+ One: ưa oạn văn về một cột
+ Two: Chia oạn văn thành hai cột bằng nhau
+ Three: Chia oạn văn thành ba cột bằng nhau
+ Left: Chia oạn văn thành hai cột, lệch trái
+ Right: chia oạn văn thành hai cột, lệch phải
+ Number of column: chọn số cột bạn muốn chia
+ Width and spacing: Thiết lập ộ rộng và khoảng các của các cột
+ Line between: Thiết lập giữa các cột có dòng kẻ phân cách hay không
2.2.7. Thiết lập tiêu ề ầu (Header) and cuối (Footer) cho tài liệu
Khi soạn thảo tài liệu, giáo trình, tiểu luận, bạn muốn trên mỗi trang sẽ hiển thị
tên tài liệu, tác giả, số trang, v.v. Chức năng Header and Footer trong MS Word sẽ
giúp bạn giải quyết yêu cầu này. Để chèn tiêu ề ầu/cuối trang tài liệu bạn thực hiện theo các bước sau:
- Vào Tab Insert group Header & Footer.
- Chọn Header/Footer ể thiết kế.
Hình 2-18: Thiết lập tiêu ề ầu/cuối trang văn bản
Chương 2. Soạn thảo văn bản với MS Word Trang 44
Downloaded by Ti?n D?ng Tr?n Lý (dungtienltr128@gmail.com) lOMoARcPSD| 10435767
- Tab Design của Header hiển thị khi ta thiết kế.
- Group Insert chèn ngày, giờ, thông tin tài liệu, hình ảnh, v.v.
- Group Navigation di chuyển giữa Header và Footer, các setion.
- Group Options chọn kiểu hiển thị.
- Group Position canh lề vị trí hiển thị.
- Group Close óng Header & Footer.
Thông thường khi bạn tạo Header & Footer thì nó sẽ hiển thị trên toàn bộ các
trang của trang tài liệu. Nhưng thật ra, trên mỗi tài liệu thường có nhiều phần, bạn
muốn tạo mỗi phần là một Header & Footer khác nhau. Ta vẫn có thể thiết lập ược, như sau:
- Đến cuối mỗi phần/chương Tab Page Layout group Page Setup Break Next Page
- Khi sang trang mới mở Header & Footer Tab Design của Header &
Footer xuất hiện dòng chữ Same as Previous Group Navigation bỏ
chọn Link to Previous mất dòng Same as Previous.
- Sau ó bạn chỉnh lại Header & Footer cho phần/chương 2.
Chương 2. Soạn thảo văn bản với MS Word Trang 45
Downloaded by Ti?n D?ng Tr?n Lý (dungtienltr128@gmail.com) lOMoARcPSD| 10435767
- Các phần còn lại làm tương tự. 2.3.
CHÈN HÌNH MINH HỌA – ĐỒ HỌA VÀO TRONG TÀI LIỆU
2.3.1. Chèn hình ảnh vào tài liệu
Khi soạn thảo tài liệu, ể làm cho văn bản trở nên hay, sống ộng, thực tế hơn, ta
thường chèn vào ó một số hình ảnh minh họa. Để chèn hình ảnh vào trong tài liệu
chúng ta thực hiện theo các bước sau:
- Để con trỏ tại vị trí muốn chèn Tab Insert group Illustrations Pictures
- Chọn hình ảnh muốn chèn từ thư viện ảnh Insert
Hình 2-19: Chèn hình ảnh vào trong tài liệu
Điều chỉnh hình ảnh: Sau khi hình ược chèn vào xuất hiện menu ngữ cảnh
trên thanh Ribbon cho phép bạn chỉnh sửa, ịnh dạng và di chuyển ến những vị trí
mong muốn tại Tab Format của Picture.
- Group Adjust: Điều chỉnh ộ sáng tối, màu, thay ổi hình ảnh
+ Remove Background: xóa những vùng bạn không cần trên hình ảnh.
Chương 2. Soạn thảo văn bản với MS Word Trang 46
Downloaded by Ti?n D?ng Tr?n Lý (dungtienltr128@gmail.com) lOMoARcPSD| 10435767
+ Corrections: Chỉnh ộ sáng tối cho hình ảnh.
+ Color: Chỉnh màu cho hình ảnh ể phù hợp với nền trang tài liệu.
+ Artistic Effect: Một số hiệu ứng nghệ thuật hình ảnh sống ộng và ẹp hơn.
+ Compress Picture: Đưa hình ảnh trở về kích thước ban ầu.
+ Change Picture: Đổi hình ảnh khác.
Chương 2. Soạn thảo văn bản với MS Word Trang 47
Downloaded by Ti?n D?ng Tr?n Lý (dungtienltr128@gmail.com) lOMoARcPSD| 10435767
+ Reset Picture: bỏ hết tất cả những hiệu ứng vừa thiết lập ưa hình ảnh trở
về dạng ban ầu khi chèn.
− Picture Style: iều chỉnh và tạo hiệu ứng cho hình ảnh.
+ Định dạng khung và ường viền cho hình ảnh: ể hình ảnh tạo iểm nhấn hơn,
bạn có thể ưa ảnh vào khung hình.
+ Picture Effect: bạn có thể tạo hiệu ứng cho hình ảnh với những hiệu ứng
ẹp mắt: ổ bóng, 3-D, phản chiếu gương, v.v.
+ Picture Layout: Ngoài ra bạn còn có thể chuyển hình ảnh vào các lược ồ SmartArt.
Chương 2. Soạn thảo văn bản với MS Word Trang 48
Downloaded by Ti?n D?ng Tr?n Lý (dungtienltr128@gmail.com) lOMoARcPSD| 10435767
+ Arrange: Di chuyển và sắp xếp hình ảnh.
+ Wrap Text: chọn cách ặt ảnh và có thể di chuyển hình ảnh ến vị trí bạn mong muốn.
In Line with Text: Hình và chữ cùng nằm trên một hàng.
Square: Chữ bao quanh hình theo hình vuông.
Tight: Chữ bao quanh hình theo ường viền của hình.
Through: Chữ bao quanh xuyên suốt hình.
Top and Bottom: Chữ canh theo lề trên và lề dưới của hình.
Behind Text: Hình nằm dưới chữ tạo hình nền.
In Front of Text: Hình nằm trên bề mặt chữ.
Edit Wrap Points: Thiết lập giới hạn chữ è lên hình.
More Layout Options: Mở màn hình Layout. - Các chức năng khác:
Position: Thiết lập vị trí của ối tượng trên trang.
Rotate: Thiết lập góc xoay cho các ối tượng.
Chương 2. Soạn thảo văn bản với MS Word Trang 49
Downloaded by Ti?n D?ng Tr?n Lý (dungtienltr128@gmail.com) lOMoARcPSD| 10435767
Align: Canh lề cho ối tượng hai các ối tượng với nhau.
Group (Ungroup): Gộp nhóm (bỏ gộp nhóm) cho các ối tượng.
Bring Forward: Thiết lập vị trí nằm trên hay nằm dưới giữa các ối tượng.
Send Backward: Thiết lập ối tượng nằm dưới ối tượng khác.
Selection Pane: Hiển thị các ối tượng dạng danh sách giúp dễ dàng
chọn lựa và thực thi các hiệu chỉnh trên ối tượng.
Lưu ý: Canh lề cho các ối tượng với nhau hay gộp nhóm chỉ thực
hiện ược khi ta chọn nhiều ối tượng cùng lúc bằng cách giữ phím Shift kết
hợp Click chuột chọn các ối tượng. - Group Size:
+ Cho phép thiết lập chiều rộng hay chiều cao của ối tượng.
Lưu ý: Mở rộng Size, Wrap Text, Position cũng cho các chức
năng tương tự như trên.
+ Chức năng cắt xén hình ảnh:
Crop: Cắt bỏ những phần không cần thiết của hình ảnh.
Crop to Shape: Cắt theo hình ược gợi ý từ Auto Shape.
Aspect Ratio: Cắt theo tỷ lệ.
Fill: Cắt bỏ những vùng không ược chọn.
Fit: Cắt bỏ những vùng ược chọn.
2.3.2. Chèn ối tượng có sẵn, chữ nghệ thuật (WordArt), lược ồ (SmartArt) và tạo
chữ cái lớn ầu dòng (Drop Cap)
Chèn biểu tượng ược xây dựng sẵn (Shapes). Để chèn một số hình ảnh có sẵn
trong Word, vào Tab Insert group Illustrations Shapes (Hình 2-20):
Chương 2. Soạn thảo văn bản với MS Word Trang 50
Downloaded by Ti?n D?ng Tr?n Lý (dungtienltr128@gmail.com) lOMoARcPSD| 10435767
Hình 2-20: Chèn hình ảnh (shapes) vào trong văn bản
Chọn hình ảnh bất kỳ và vẽ vào nơi bạn cần, và chỉnh sửa với Tab Format của Shapes:
Chèn chữ nghệ thuật WordArt. Công cụ tạo chữ nghệ thuật trong văn bản,
WordArt ược xử lý như một hình ảnh chèn vào văn bản. Để chèn chữ nghệ thuật vào
trong văn bản, bạn Chọn Tab Insert Group Text WordArt (Hình 2-21).
Hình 2-21: Chèn chữ nghệ thuật (WordArt) vào trong văn bản
- Chọn kiểu WordArt và nhập nội dung:
Chú ý: Bạn cần chọn font thích hợp ể hiển thị ược Tiếng Việt trong WordArt.
Chương 2. Soạn thảo văn bản với MS Word Trang 51
Downloaded by Ti?n D?ng Tr?n Lý (dungtienltr128@gmail.com) lOMoARcPSD| 10435767
Hiệu chỉnh WordArt: Chọn ối tượng WordArt Tab Format Định dạng theo mong muốn.
Trong quá trình tùy chỉnh WordArt, chức năng ược sử dụng khá phổ biến là là
thay ổi hiệu ứng cho WordArt như tạo bóng, phản chiếu, 3D… người dùng có thể
thay ổi hình dạng của WordArt bằng chức năng Transform.
Chèn lược ồ SmartArt. Có những thông tin bạn cần phải ưa vào một tổ chức ể
thể hiện rõ nội dung, SmartArt trong Word có thể giải quyết vấn ề ó giúp bạn. Để
chèn lược ồ SmartArt bạn thực hiện như sau:
- Đặt con trỏ tại vị trí muốn chèn Tab Insert group Illustrations SmartArt,
khi ó xuất hiện các kiểu SmartArt (List, Process, Picture, v.v.) (Hình 2-22).
Hình 2-22: Chèn SmartArt vào trong văn bản
Chương 2. Soạn thảo văn bản với MS Word Trang 52
Downloaded by Ti?n D?ng Tr?n Lý (dungtienltr128@gmail.com) lOMoARcPSD| 10435767
Hiệu chỉnh SmartArt. Để hiệu chỉnh SmartArt sau khi chèn vào Group Tab SmartArt Tools Tab Design:
Group Create Graphic: tạo một số ồ họa cho SmartArt, thêm Shape, Bullet,
di chuyển vị trí trái- phải – trên – dưới.
Group Layouts: chọn lại dạng lược ồ khác.
Change Color: ổi màu cho các lược ồ.
SmartArt Style: ổi dạng hiển thị cho các ối tượng trong lược ồ.
Reset: ưa lược ồ về dạng ban ầu.
Tạo chữ cái lớn ầu dòng (Drop Cap). Trong một vài cuốn sách hoặc tài liệu,
có những chữ cái ầu các oạn văn bản ược in to và chiếm một vài dòng văn bản, MS
Word 2013 cung cấp chức năng Drop Cap giúp chúng ta thực hiện ược công việc này.
Để tạo chữ cái lớn ầu dòng oạn văn bản, bạn ặt trỏ chuột tại oạn văn bạn muốn
tạo Drop Cap chọn Tab Insert chọn Group Text chọn Drop Cap và xuất hiện
Hình 2-23, khi ó bạn có thể lựa chọn kiểu chữ cái lớn có sẵn hoặc chọn tùy chỉnh ở
Drop Cap Options ể thiết lập lại kiểu Drop Cap như Hình 2-24
Hình 2-23: Tạo chữ cái lớn ầu dòng cho oạn văn bản
Chương 2. Soạn thảo văn bản với MS Word Trang 53
Downloaded by Ti?n D?ng Tr?n Lý (dungtienltr128@gmail.com) lOMoARcPSD| 10435767
Hình 2-24: Tùy chỉnh các thông số cho chữ cái lớn ầu dòng
2.3.3. Chèn và ịnh dạng hình ảnh từ thư viện Office (Online Pictures )
Khác với những Word phiên bản trước, Word 2013 ể tập thư viện ảnh của mình
Online, khi máy bạn kết nối Internet thì bạn mới có thể tải và chèn những hình ảnh ó vào tài liệu.
- Để chèn clip art Tab Insert group Illustrations Online Pictures:
- Sau khi ã chọn ược hình ảnh cần cho tài liệu chọn và click Insert ể chèn.
Chương 2. Soạn thảo văn bản với MS Word Trang 54
Downloaded by Ti?n D?ng Tr?n Lý (dungtienltr128@gmail.com) lOMoARcPSD| 10435767
- Để hiệu chỉnh hình ảnh từ thư viện, bạn làm tương tự như chèn hình ảnh từ tài nguyên máy tính. 2.3.4. Chèn Text Box
Text Box là các ô cho phép người dùng nhập dữ liệu vào Text Box và có thể ược
ặt bất cứ âu trong tài liệu.
- Thực hiện: Tab Insert Group Text Text Box (Hình 2-25).
Hình 2-25: Chèn hộp văn bản (Text Box) vào trong tài liệu
Người dùng có thể chọn Text Box mẫu mà Word 2013 cung cấp hay tự thiết kế
Text Box riêng cho mình bằng cách chọn Draw Text Box. Điều chỉnh và ưa Text vào
với thanh công cụ Format của Text Box. 2.4.
THIẾT LẬP CẤU TRÚC TRANG VÀ IN ẤN
2.4.1. Thiết lập cấu trúc trang
Khi viết một tài liệu, không chỉ ể xem và lưu trữ, mà có những văn bản bạn cần
phải in ra ể báo cáo, hay ể lưu trữ lại. Chức năng Page Layout trong MS Word 2013
sẽ giúp bạn thực hiện thiết lập cấu trúc trang in3, ể từ ó có ược một bản in như mong
muốn (Hình 2-26). Khi thiết lập cấu trúc trang, một vài thông số cần quan tâm là:
3 Thiết lập cấu trúc trang văn bản, ngoài việc thiết lập lề, hướng văn bản, kích thước giấy thì còn i kè các thao
tác như chèn tiêu ề ầu/cuối trang, ánh số thứ tự trang. Bởi vậy, ộc giả cần chú ý các thao tác này i kèm nhau ể
có ược một văn bản hoàn chỉnh và chuyên nghiệp.
Chương 2. Soạn thảo văn bản với MS Word Trang 55
Downloaded by Ti?n D?ng Tr?n Lý (dungtienltr128@gmail.com) lOMoARcPSD| 10435767
Hình 2-26. Group Page Setup của Page Layout trên thanh công cụ Ribbon
- Thiết lập lề cho trang văn bản. Vào Tab Page Layout Group Page Setup
Margins và thiết lập các thông số (Top: lề bên trên, Bottoms: lề bên dưới, Left:
lề bên trái, Right: lề bên phải).
Hình 2-27: Thi ế t l ậ p l ề cho trang văn bả n
Chương 2. Soạn thảo văn bản với MS Word Trang 56
Downloaded by Ti?n D?ng Tr?n Lý (dungtienltr128@gmail.com) lOMoARcPSD| 10435767
- Chọn hướng cho trang: Vào Tab Page Layout
group Page Setup Orientation:
- Chọn kích cỡ giấy in: Vào Tab Page Layout group Page Setup Size:
2.4.2. In ấn tài liệu
Sau khi ã thiết lập cấu trúc trang cho văn bản, lúc này bạn có thể tạo ra sản phẩm
cuối cùng của quá trình soạn thảo văn bản bằng cách in văn bản ó ra thành bản cứng.
Để thực hiện in văn bản, chọn Tab File chọn Print (Hoặc sử dụng phím tắt Ctrl +
P), khi ó hộp thoại Print hiện ra như Hình 2-28. Các thông số trong hộp thoại Print ược hiểu như sau:
- Mục Copies: nhập số lượng bản cần in.
- Mục Printer: chọn máy in (trong trường hợp máy tính kết nối nhiều máy in thì
cần chỉ rõ máy in mà bạn muốn sử dụng, trong trường hợp bạn không chỉ rõ máy
in thì máy in mặc ịnh sẽ ược sử dụng).
- Mục Setting có thể thiết lập một số yêu cầu khác:
Print All Pages: thiết lập vùng mà bạn muốn in trong ó: Print All
Pages: in tất cả các trang trong văn bản;
Custom Print: chỉ rõ các trang in (ví dụ gõ: 6-9 ể in từ trang 6 ến
trang 9; gõ 6,9,34 ể in các trang 6, 9 và 34; gõ 6-9,23,45 ể in các
trang từ trang 6 ến trang 9, trang 23 và 34).
Chương 2. Soạn thảo văn bản với MS Word Trang 57
Downloaded by Ti?n D?ng Tr?n Lý (dungtienltr128@gmail.com) lOMoARcPSD| 10435767
Hình 2-28: Thực hiện in văn bản ra máy in
Print One Sided: chọn in một mặt (mặc ịnh là in 1 mặt).
Collated: thứ tự in các bản copy là in mỗi bản 1 lượt hoặc in mỗi trang
của các bản trong 1 lượt.
Portrait/Lanscape Orientation: hướng giấy theo chiều dọc/ngang.
A4: chọn kích thước giấy in là A4 hoặc loại khác.
Margin: thiết lập lề cho văn bản.
1 Page Per Sheet: in một trang văn bản trên một trang giấy in.
Page Setup: cho phép thiết lập các thông số ối với trang văn bản (hộp thoại Page Setup).
Sau khi ã thiết lập xong các yêu cầu in ấn, chúng ta bấm vào nút Print ể thực hiện
việc in tài liệu ra máy in.
Như vậy, trong chương này chúng ta ã tìm hiểu về những thao tác soạn thảo cơ
bản, từ việc ịnh dạng văn bản, chèn các ối tượng minh họa vào trong tài liệu và cuối
cùng là thiết lập cấu trúc trang in và cho ra một sản phẩm bằng bản cứng. Trong
chương tiếp theo, giáo trình sẽ tiếp tục giới thiệu với các bạn các thao tác với phần
mềm tính toán MS Excel 2013.
Chương 2. Soạn thảo văn bản với MS Word Trang 58
Downloaded by Ti?n D?ng Tr?n Lý (dungtienltr128@gmail.com) lOMoARcPSD| 10435767
Chương 2. Soạn thảo văn bản với MS Word Trang 59
Downloaded by Ti?n D?ng Tr?n Lý (dungtienltr128@gmail.com) lOMoARcPSD| 10435767
CÂU HỎI VÀ BÀI TẬP ÔN TẬP CHƯƠNG 2
Câu 1: Trong Microsoft Word 2013, ể tạo hiệu ứng một dòng kẻ gạch ngang chữ trong văn
bản người soạn thảo dùng tính năng nào. A. Line Effect B. SupperScript C. SubScript D. Strike Through
Câu 2: Trong Microsoft Word 2013, làm thế nào ể chấp nhận những thay ổi trong tài
liệu khi dùng tính năng Track Changes.
A. Vào thẻ View\Accept Change
B. Vào thẻ View\ Reject Change
C. Vào thẻ Review\Reject Change
D. Vào thẻ Review\Accept Change
Câu 3: Trong Microsoft Word 2013, ể thiết lập hướng cho trang tài liệu theo chiều ngang ta làm như nào.
A. Page Layout\Orientation\Portrait
B. References\Orientation\Landscape
C. Page Layout\Orientation\Landscape
D. References\Orientation\ Portrait
Câu 4: Trong Microsoft Word 2013, tác dụng của tổ hợp phím Ctrl+→ là gì.
A. Sang phải một từ
B. Nhảy về cuối dòng
C. Sang phải một ký tự
D. Nhảy ến cuối câu hiện tại
Câu 5: Trong Microsoft Word 2013, làm cách nào ể tạo chữ cái lớn ầu dòng của oạn văn bản.
A. Chọn chữ cái cần tạo và vào thẻ Home\Paragraph B.
Chọn chữ cái cần tạo và vào thẻ Design\Drop Cap
C. Chọn chữ cái cần tạo và vào thẻ Insert\Drop Cap
D. Chọn chữ cái cần tạo và vào thẻ Insert\Shapes\Drop Cap
Chương 2. Soạn thảo văn bản với MS Word Trang 60
Downloaded by Ti?n D?ng Tr?n Lý (dungtienltr128@gmail.com) lOMoARcPSD| 10435767
Câu 6: Trong Microsoft Word 2013, tổ hợp phím nào ể xem văn bản trước lúc in.
A. Ấn tổ hợp phím CTRL + F2
B. Ấn tổ hợp phím CTRL + F3
C. Ấn tổ hợp phím CTRL + F4
D. Ấn tổ hợp phím CTRL + F10
Câu 7: Trong Microsoft Word 2013, làm cách nào ể ngắt trang văn bản.
A. Vào thẻ Page Layout\Break
B. Vào thẻ Insert\Break
C. Vào thẻ Insert\Page Break
D. Vào thẻ Design\Break
Câu 8: Trong Microsoft Word 2013, ể thiết lập hướng cho trang tài liệu theo chiều ngang ta làm như nào.
A. Page Layout\Orientation\Portrait
B. References\Orientation\Landscape
C. Page Layout\Orientation\Landscape
D. References\Orientation\ Portrait
Câu 9: Trong Microsoft Word 2013, tổ hợp phím nào cho phép di chuyển con trỏ về ầu tài liệu. A. Home
B. Page Up C. Ctrl+Home D. Ctrl+Page Up
Câu 10: Trong Microsoft Word 2013, làm cách nào ể ánh số trang trong văn bản.
A. Vào thẻ Page Layout\Line Numbers
B. Vào thẻ Insert\Page Numbers
C. Vào thẻ Page Layout\Page Setup
D. Vào thẻ Insert\Footer\Page Numbers
Bài tập 1. Soạn thảo văn bản với những yêu cầu sau:
- Định dạng font chữ theo mẫu;
- Định dạng paragraph (before: 6pt, After: 6pt, Indentation, First Line: 0.63cm)
Chương 2. Soạn thảo văn bản với MS Word Trang 61
Downloaded by Ti?n D?ng Tr?n Lý (dungtienltr128@gmail.com) lOMoARcPSD| 10435767
Có tình yêu nào hơn tình yêu của Cha và Mẹ Khi ến mùa báo hiếu
, con lại ngơ ngẩn bồi hồi nghĩ về mẹ. “ ” là
tiếng gọi mà từ khi ấu thơ con bập bẹ, và theo cả cuộc ời con, con vẫn gọi nhưng
chẳng mấy ai hiểu ược ý nghĩa thiêng liêng, chiều sâu và bến bờ của tiếng gọi ó. Phải
chăng trong trái tim của mỗi chúng ta, mẹ gần gũi và quen thuộc.... và mẹ chính là ôi
mắt sáng, là bờ vai, là giọng nói ấm áp, là cơm ăn, áo mặc, mẹ cũng là quê hương, là
bến bờ chờ ợi con về sau mỗi khó khăn, vấp ngã hay là khi con thành ạt, vinh danh....
Suốt cả cuộc ời, tấm thân gầy của mẹ chỉ biết sống, hy sinh cho hạnh phúc của
con, vì con mà mẹ chịu bao vất vả gian nan và cay ắng nghiệt ngã. Trong giông tố
mẹ bảo bọc ời con, mẹ là ánh sáng soi ường, mẹ vô hình trong mỗi bước chân con, ể
con không bị lạc giữa êm dài tăm tối. Nhiều lúc con như rơi xuống hố sâu tuyệt vọng
trước những cạm bẫy nghiệt ngã của cuộc ời. Mẹ luôn là người có mặt bên con dắt
dìu, an ủi, ộng viên, chắp cho con ôi cánh của niềm tin và hy vọng ể con có nghị lực
vươn lên ối mặt và tranh ấu cho sự sống vĩnh hằng.
“Lòng mẹ bao la như biển Thái Bình” – Vâng! Biển Thái Bình mênh mông nước
“Vai mẹ gầy nhấp nhô làm gối
Lưng ưa nôi và tim hát thành lời”
“Thương con cha cực trăm chiều
Đầu êm sương trắng chịu nhiều gian truân
Thức khuya dậy sớm tảo tần
Con thành trai tráng cho còng lưng cha”
Bài tập 2. Dùng chức năng Bullets and Numbering, Border and Shading ể ịnh dạng
oạn văn bản theo mẫu sau.
Hãy làm mọi thứ hết mình ể sau này nhìn lại, ta không phải hối hận vì ã chưa
làm hết sức. Tất cả ều ược bắt ầu từ con số không. Trước khi biết một iều gì
ó, tất cả chúng ta ều chưa biết về nó.
Trong một con người luôn có những mặt ối lập: ta làm nhiều thứ thánh thiện
lắm, mà cũng làm nhiều thứ khủng khiếp và ghê tởm lắm. Sống tốt cho mình
cũng là một cách ể giúp ỡ cho xã hội.
Khi thương yêu người khác, bạn sẽ trao thêm sức mạnh cho họ. Có những vết
thương trong quá khứ ược lành lại nhờ vào tình thương của mọi người. Sợ
hãi là dấu hiệu của việc chưa ủ kiến thức ể hiểu rõ bản chất của vấn ề. Kinh
nghiệm sống có ược từ những lần ối phó với hoàn cảnh. Bởi thế, hãy lăn xả thật
nhiều, rồi ta sẽ có kinh nghiệm.
Chương 2. Soạn thảo văn bản với MS Word Trang 62
Downloaded by Ti?n D?ng Tr?n Lý (dungtienltr128@gmail.com) lOMoARcPSD| 10435767
1. BỘ ĐỊNH DẠNG (style) 1.1. Khái niệm
1.2. Thao tác trên Style
2. TẬP TIN MẪU (TEMPLATE)
2.1. Khái niệm 2.2. Tạo tập tin mẫu mới
a) Tạo một trang văn bản mới chứa những thông tin chung và ịnh dạng
b) Lưu trang văn bản có phần mở rộng .dot
3. ĐỊNH DẠNG FONT CHỮ 3.3. Font size 3.4. Font Color 3.5. Text effects a) Outline b) Shadow No Shadow Outer Inner c) Glow d) Reflection
4. ĐỊNH DẠNG ĐOẠN VĂN
4.1. Bullet and Numbering
4.2. Border and Shading
I) BỘ ĐỊNH DẠNG (style)
1) Khái niệm
2) Thao tác trên Style
II) T ẬP TIN MẪU (TEMPLATE)
1) Khái niệm
2) Tạo tập tin mẫu mới
a) Tạo một trang văn bản mới chứa những thông tin chung và ịnh dạng
b) Lưu trang văn bản có phần mở rộng .dot
Bài tập 3. Sử dụng chức năng Tab kết hợp với Bullet and Numbering, WordArt soạn thảo văn bản sau.
Chương 2. Soạn thảo văn bản với MS Word Trang 63
Downloaded by Ti?n D?ng Tr?n Lý (dungtienltr128@gmail.com) lOMoARcPSD| 10435767 Họ và tên Khoa Lớp Điểm TB
1. Lê Văn Hoà----------------------- CNTT ------------- CDTH3A ---------------- 8.7
2. Trần Hoàng Nguyên ------------ Cơ Khí ------------- CĐCK3B ---------------- 8.5
3. Phạm Ngọc Nhung -------------- MayTT ----------- TCMT32D --------------- 8.3
4. Hoàng Trung Bảo --------------- Cơ Khí ------------ CĐCK6A--------------- 8.25
5. Trần Mỹ Tâm -------------------- CNTT ------------- TCTH32C --------------- 8.0 Bài
tập 4. Sử dụng các chức năng WordArt, Shape, Clip Art ể soạn thảo văn bản sau.
Chương 2. Soạn thảo văn bản với MS Word Trang 64
Downloaded by Ti?n D?ng Tr?n Lý (dungtienltr128@gmail.com) lOMoARcPSD| 10435767
sinh năng lượng ể nuôi tế bào.
Capsaicin, chất có vị cay, và các chất khác thuộc nhóm vanilloids vốn
an toàn với sức khỏe con người. Vì thế, các nhà khoa học khuyên bệnh nhân
ung thư nên theo chế ộ ăn uống có thêm chất cay ể việc trị bệnh tốt hơn.
Chương 2. Soạn thảo văn bản với MS Word Trang 65
Downloaded by Ti?n D?ng Tr?n Lý (dungtienltr128@gmail.com) lOMoARcPSD| 10435767
Chương 3. THAO TÁC VỚI BẢNG TÍNH TRÊN MICROSOFT EXCEL 3.1.
GIỚI THIỆU MICROSOFT EXCEL
Microsoft Excel (MS Excel)4 2013 thuộc bộ Microsoft Office ã và ang ược ứng
dụng rộng rãi trong nhiều lĩnh vực ời sống kinh tế như kế toán, thương mại, quản lý,
v.v. MS Excel 2013 cung cấp cho bạn các công cụ, lệnh và công thức ể tạo bảng tính,
tạo lập bảng cơ sở dữ liệu và thao tác quản lý trên cơ sở dữ liệu ã ược tạo.
3.1.1. Giao diện MS Excel
Khi khởi ộng phần mềm Excel5, giao diện phần mềm sẽ xuất hiện như trong
Hình 3-1. Vì cùng nằm trong bộ Office 2013 nên giao diện của MS Excel 2013 có rất
nhiều iểm tương ồng với giao diện của MS Word 2013, bao gồm các thành phần chính
như thanh công cụ Ribbon, nút Office, thanh thước dọc, thanh thước ngang, thanh
trạng thái, v.v. Tuy nhiên, ể phục vụ cho mục tiêu tính toán, Excel có thêm một số
thành phần như ịa chỉ ô, thanh công thức, các worksheet và workbook.
Hình 3-1: Giao diện phần mềm MS Excel 2013
4 Từ nay về sau, ể tiện lợi cho quá trình theo dõi, giáo trình sẽ sử dụng tên gọi Excel ể thay thế cho tên gọi MS Excel 2013.
5 Thao tác khởi ộng Excel khá ơn giả và tương tự như trong Word, nên giáo trình không trình bày lại ở ây.
Chương 3. Thao tác trên bảng tính với MS Excel Trang 66
Downloaded by Ti?n D?ng Tr?n Lý (dungtienltr128@gmail.com) lOMoARcPSD| 10435767
3.1.2. Một số khái niệm cơ bản
Để có thể thực hiện tính toán trong MS Excel, bạn cần phải nắm ược một số khái
niệm cơ bản trên trang tính, bao gồm:
- Hàng (Row) và Cột (Collumn): Hàng chạy theo chiều ngang trong khi Cột chạy theo chiều dọc.
- Mỗi hàng ược xác ịnh bởi số hàng, chạy dọc ở bên trái của trang tính. Số thứ tự
hàng nằm trong khoảng từ 1 ến 1048576; trong tổng số 1048576 hàng.
- Mỗi cột ược xác ịnh bởi tiêu ề cột, chạy theo chiều ngang ở ầu trang tính và số thứ
tự của cột nằm trong khoảng từ A ến XFD; trong tổng số 16384 cột.
- Ô (Cell): Giao iểm của các hàng và cột ược gọi là ô.
- Địa chỉ ô (Cell Address): Địa chỉ ô ược xác ịnh bởi tiêu ề cột và số hàng (Ví dụ:
ịa chỉ A16 là tham chiếu ến cột A và hàng 1 trong bảng tính).
- Vùng (Range): Trong Microsoft Excel, một vùng là một tập hợp các ô (có thể là
2 hoặc nhiều ô và các ô ó không nhất thiết phải liền kề nhau). Tuy nhiên, chúng ta
thường thao tác trên một vùng có các ô liền kề nhau và tạo thành một khối hình chữ nhật.
- Trang tính (Worksheet): là một bảng tính, số dòng hiện tại của một worksheet là
1,048,576 và số cột là 16,3847.
- Tệp (Workbook): là một file dữ liệu trong Excel, một Workbook8 bao gồm nhiều trang tính (Worksheet).
3.1.3. Các thao tác trên worksheet
Thêm một worksheet: Click Insert Worksheet ở button
bên phải của worksheet hiện hành hoặc R_Click trên tên sheet,
chọn Insert xuất hiện hộp thoại Insert chọn Worksheet.
Xóa worksheet: R_Click trên tab worksheet cần xóa Delete
Đổi tên worksheet: R_Click trên worksheet cần ổi
tênchọn Rename gõ tên mới enter hoặc double_click trên
worksheetgõ tên mớienter.
6 Địa chỉ này gọi là ịa chỉ tương ối, trong phần tiếp theo của giáo trình chúng ta sẽ còn bắt gặp khái niệm ịa chỉ tuyệt ối.
7 Phiên bản Excel 2013, các phiên bản khác số dòng và số cột trên một trang tính có thể khác.
8 Bạn có thể tưởng tượng mỗi Workbook là một quyển vở, mỗi Worksheet là một trang trên quyển vở ó.
Chương 3. Thao tác trên bảng tính với MS Excel Trang 67
Downloaded by Ti?n D?ng Tr?n Lý (dungtienltr128@gmail.com) lOMoARcPSD| 10435767
Sao chép worksheet: Chọn worksheet cần thao tác chọn Move or Copy, màn
hình xuất hiện. Thực hiện trình tự các thao tác từ 1 ến 3 như Hình 3-1 và nhấn OK.
Di chuyển worksheet thực hiện thao tác 1 và 2 rồi nhấn OK.
1 . Ch ọ n tên t ậ p tin ch ứ a
worksheet sau khi copy. M ặ c
ị nh là tên workbook hi ệ n hành.
2 . Ch ọ n v ị trí ặ t worksheet
3. Ch ọ n Create a copy n ế u
mu ố n t ạ o ra b ả ng copy trên
cùng m ộ t cùng m ộ t t ậ p tin
Hình 3-2: Thao tác copy Worksheet
Quản lý nội dung trên bảng tính : Chọn toàn bộ nội dung
bảng tính: click chọn góc trên cùng của bảng tính (bên trái cột A
Chọn dòng/cột :Click trên
tên dòng hoặc tên cột muốn chọn . và phía trên dòng 1).
Thay ổi ộ rộng dòng/cột cho vừa (fit) với nội dung: ưa chuột vào cạnh
trên/dưới của dòng hay cạnh trái/phải của cột rồi double click.
Chương 3. Thao tác trên bảng tính với MS Excel Trang 68
Downloaded by Ti?n D?ng Tr?n Lý (dungtienltr128@gmail.com) lOMoARcPSD| 10435767
Tìm và thay thế dữ liệu :
- Click Find & Select trên nhóm Editing c ủa Tab Home
- Chọn Find hoặc Replace, hộp thoại xuất hiện :
1 .Nh ậ p n ộ i dung c ầ n tìm .Nh 2
ậ p n ộ i dung c ầ n thay th ế
3.1.4. Thao tác trên các ô (cell) Di
chuyển giữa các ô:
- Lên cell phía trên: nhấn phím mũi tên lên (Up Arrow key)
- Xuống cell phía dưới: nhấn phím mũi tên xuống (Down Arrow key)
- Di chuyển sang ô bên trái: nhấn phím mũi tên trái (Left Arrow key)
- Di chuyển sang ô bên phải: nhấn phím mũi tên phải (Right Arrow key) hoặc nhấn phím Tab.
Di chuyển màn hình hiển thị:
- Di chuyển lên màn hình trên: Page Up
- Di chuyển xuống màn hình dưới: Page Down
- Di chuyển sang trái/phải: Alt-Page Page Up or Alt-Page Down
- Di chuyển ến vị trí ầu tiên của dòng hiện hành : nhấn Home
- Di chuyển ến vị trí ầu tiên của worksheet : nhấn Ctrl + Home Xóa một cell hay nhiều cell:
- Chọn một hoặc nhiều cell cần xóa R_Click
Delete, màn hình xuất hiện, chọn một trong các lựa chọn sau:
- Shift cells left: sau khi xóa các ô dữ liệu sẽ dịch chuyển sang trái
- Shift cells up: sau khi xóa các ô dữ liệu sẽ dịch chuyển lên trên
Chương 3. Thao tác trên bảng tính với MS Excel Trang 69
Downloaded by Ti?n D?ng Tr?n Lý (dungtienltr128@gmail.com) lOMoARcPSD| 10435767
- Entire row: xóa luôn dòng ang chứa cell/các cells muốn xóa
- Entire column: xóa luôn cột ang chứa cell/các cells muốn xóa.
Thêm vào cell/row/column: Chọn vị trí cần thêm, R_ClickInsert, hộp thoại
xuất hiện, chọn một các tùy chọn sau:
- Shift cells right: ẩy các ô dữ liệu ang có từ vị trí chọn sang phải;
- Shift cells down: ẩy các ô dữ liệu xuống phía dưới;
- Entire row: thêm vào 1 dòng;
- Entire column: thêm vào 1 cột;
Sao chép dữ liệu của một cell hay nhiều cell:
- Chọn cell/các cell cần sao chép dữ liệu;
- Nhấn Ctr+C hoặc R_Click, chọn Copy;
- Di chuyển ến vị trí cần ặt dữ liệu, nhấn Ctrl-V trong trường hợp không thực
hiện các tùy chọn, Excel sẽ copy úng công thức/nội dung/ ịnh dạng ã sao chép
ến vị trí mới. Thông thường, làm việc với dữ liệu trên Excel liên quan ến các
ịa chỉ của cell nên chúng ta không nên nhấn Ctrl-V mà thực hiện R_click và
chọn các tùy chọn như Hình 3-3:
Ch ọ n bi ểu tượng sao chép tương
ứ ng ho ặ c click Paste Special, màn
hình Paste Special xu ấ t hi ệ n
Hình 3-3: Thao tác copy trên ô dữ liệu của Excel -
All: tương ứng với Ctrl-V, sao chép tất cả các ặc trưng của ô nguồn
Chương 3. Thao tác trên bảng tính với MS Excel Trang 70
Downloaded by Ti?n D?ng Tr?n Lý (dungtienltr128@gmail.com) lOMoARcPSD| 10435767
(công thức, giá trị, ịnh dạng, liên kết, v.v.) -
Values: chỉ sao chép giá trị -
Formulas: sao chép công thức -
Transpose: sao chép hoán chuyển dữ liệu dòng thành cột và ngược lại -
Formats: sao chép ịnh dạng - Sao chép liên kết -
Formulas and number formats: sao chép công thức và ịnh dạng -
All except borders: sao chép tất cả không sao chép border -
All using Source Theme: giữ nguyên ộ rộng cột -
Keep Source Formatting: sao chép giữ nguyên ịnh dạng -
Value and Number formats: sao chép giá trị và giữ ịnh dạng số -
Picture: sao chép hình ảnh -
Link Picture: liên kết hình ảnh
- None: không kèm theo việc tính toán nào trên dữ liệu sắp dán vào
- Add: cộng các giá trị của vùng nguồn vào các ô tương ứng ở vùng ích
- Subtract: các ô mang giá trị của vùng ích sẽ trừ i các ô tương ứng của vùng nguồn
- Multiply: các ô mang gia trị của vùng ích sẽ nhân với các ô tương ứng của vùng nguồn
- Divide: các ô mang gia trị của vùng ích sẽ chia với các ô tương ứng của vùng nguồn
Gộp (Merge) nhiều ô thành một và tách (Split) một ô thành nhiều ô trong Excel
- Gộp các ô (merge): là thao tác hợp nhất nhiều ô liền kề nhau thành một ô trong
Excel. Để thực hiện gộp các ô, bạn chọn các ô cần gộp Ribbon Home chọn Merge & Center.
Chương 3. Thao tác trên bảng tính với MS Excel Trang 71
Downloaded by Ti?n D?ng Tr?n Lý (dungtienltr128@gmail.com) lOMoARcPSD| 10435767
- Tách (Split) một ô thành nhiều ô: là thao tác phân chia một ô trong Excel thành
nhiều ô nhỏ hơn (ngược lại với thao tác gộp ô). Để thực hiện tách ô, ưa con trỏ
chuột vào ô cần tách vào Ribbon Home chọn Split Cells và lựa chọn số ô cần tách. Ẩn/hiện dòng và cột:
- R_Click trên dòng/cột cần ẩn (hide) Hide
- Để hiện trở lại dòng/cột ã ẩn R_Click trên dòng/cột bất kỳUnhide 3.2.
CÁC KIỂU DỮ LIỆU VÀ ĐỊNH DẠNG DỮ LIỆU TRONG EXCEL
3.2.1. Các kiểu dữ liệu
Như ã giới thiệu, MS Excel ược sử dụng ể thực thi các tác vụ tính toán, bởi vậy
việc xác ịnh các kiểu dữ liệu trong Excel là rất quan trọng, iều này giúp các bạn tránh
ược các lỗi phát sinh trong quá trình tính toán. Excel có nhiều kiểu dữ liệu khác nhau,
trong ó các kiểu dữ liệu cơ bản thường dùng bao gồm: (1). Kiểu ký tự (Text), (2). Kiểu
số (Number), (3). Kiểu ngày tháng (Date) và Kiểu công thức (Formula). Sau ây chúng
ta sẽ từng bước tìm hiểu về từng kiểu dữ liệu này.
Kiểu ký tự (Text). Dữ liệu kiểu kí tự bao gồm các ký tự từ a ến z, A ến Z và các
phím số trên bàn phím ngoài ra nó còn có một số các ký hiệu trên bàn phím. Dữ liệu
kiểu ký tự thường ược dùng ể mô tả, giải thích các thành phần cho rõ ràng nó không
dùng trong tính toán. Nếu các kiểu dữ liệu ược nhập vào không hợp lệ thì Excel tự
ộng chuyển các dữ liệu này thành dữ liêu kiểu ký tự. Dữ liệu kiểu ký tự khi ứng trong
công thức phải ược rào trong cặp dấu nháy kép (" "). Khi nhập vào trong bảng tính,
dữ liệu kiểu kí tự sẽ tự ộng căn lề bên trái9.
Kiểu số (Number)10. Dữ liệu kiểu số bao gồm các phím số từ 0 ến 9 và các ký
hiệu như +, − , ∗ , () , . , = , $ , %. Dữ liệu kiểu số mặc nhiên ược canh phải trong ô,
nếu ộ dài của số lớn hơn ộ rộng của ô thì nó tự ộng chuyển sang hiển thị kiểu khoa
học (số mũ) hoặc hiển thị trên các ô ký tự (###), lúc này bạn chỉ cần nới rộng ô thì
các con số sẽ xuất hiện ầy ủ. Khi nhập vào trong bảng tính, dữ liệu kiểu số sẽ tự ộng căn lề bên phải.
Kiểu ngày tháng (Date). Kiểu dữ liệu ngày tháng ược thể hiện ngày tháng năm
giờ phút giây hay tháng ngày năm ... cách thể hiện ngày tháng tuỳ theo sự lựa chọn
của bạn 6 . Có một số kiểu hiển thị ngày tháng cơ bản là: (i). dd/mm/yyyy (tháng trước
ngày sau) hoặc (ii). mm/dd/yyyy (ngày trước tháng sau). Khi nhập vào trong bảng
tính, dữ liệu kiểu ngày tháng sẽ tự ộng căn lề bên phải
9 Khi muốn thể hiện số dưới dạng ký tự, bạn nhập thêm dấu nháy ơn (‘) trước dữ liệu chuỗi dạng số.
10 Chú ý rằng, trong Excel dấu “,” thường biểu hiện cho ngăn cách hàng nghìn, dấu “.” biểu diễn số thập phân.
Chương 3. Thao tác trên bảng tính với MS Excel Trang 72
Downloaded by Ti?n D?ng Tr?n Lý (dungtienltr128@gmail.com) lOMoARcPSD| 10435767
Kiểu công thức (Formula). Kiểu dữ liệu dạng công thức bắt buộc ký tự ầu tiên
phải là dấu bằng (=), tiếp theo sau là các hằng, biến, hàm và kết hợp với các toán tử
(số học, luận lý, quan hệ). Trong ô có kiểu dữ liệu dạng công thức, sau khi chuyển
con trỏ qua ô khác thì Excel chỉ hiển thị kết quả tính toán của công thức chứ không
hiển thị công thức ã ược gõ vào. Chú ý:
- Nếu nhập số mà không cần tính toán, nên ịnh dạng kiểu Text trước khi
nhập: vào Home Number Text OK.
- Nhập ngày và thời gian: cần ịnh dạng mặc ịnh trong Control Panel
Regional and Language Options trước khi nhập.
- Khi nhập thời gian và muốn ịnh dạng theo chuẩn 12 giờ thì thêm A hoặc P
vào sau thời gian nhập vào, nếu không Excel tự hiểu là AM. Ví dụ 6:30 AM hoặc 5:15 PM.
- Để nhập cùng một nội dung cho nhiều ô chọn các ô nhập liệu tại ô ầu tiênnhấn .
- Hủy bỏ thao tác nhập liệu:
Nhấn Ctrl-Z: hủy dữ liệu vừa nhập
Nhấn Ctrl-Y: phục hồi lại lệnh vừa hủy
- Hiệu chỉnh nội dung ô: Chọn ô cần hiệu chỉnh nhấn F2nhập nội dung mới.
- Xóa nội dung: chọn các ô cần xóa nội dung nhấn
Delete. Cách này chỉ xóa dữ liệu, ịnh dạng của ô vẫn còn.
- Để xóa ịnh dạng: chọn các ô cần xóa nội dung Home Clear chọn tùy chọn:
Clear All: xóa tất cả nội dung và ịnh dạng
Clear Formats: chỉ xóa ịnh dạng
Clear Contents: chỉ xóa nội dung
Clear Comments: xóa chú thích của ô
Clear Hyperlinks: xóa liên kết dữ liệu
Chương 3. Thao tác trên bảng tính với MS Excel Trang 73
Downloaded by Ti?n D?ng Tr?n Lý (dungtienltr128@gmail.com) lOMoARcPSD| 10435767
3.2.2. Định dạng dữ liệu trong bảng tính
Các tính năng ịnh dạng của Excel ược bố trí tương tự như MS Word 2013. Khi
cần ịnh dạng, ta chỉ việc chọn dữ liệu cần ịnh dạng và nhấn vào biểu tượng tương ứng (Hình 3-4).
Nhó m ị nh d ạ ng font ch ữ
Nhóm canh l ề /gióng hàng
Đị nh d ạ ng s ố
Hình 3-4: Một số nhóm lệnh ịnh dạng trong Excel
Định dạng dữ liệu trong các ô: Chọn cell/vùng dữ liệu/bảng tính cần ịnh dạng
chọn Home nhóm Cells Format Format Cells hoặc R_Click, chọn Format
Cells, hộp thoại Format Cells xuất hiện như Hình 3-5, bạn có thể tiến hành ịnh dạng
dữ liệu trong các ô theo mong muốn của mình.
Hình 3-5: Hộp thoại Format Cells
Định dạng hiển thị dữ liệu: Chọn Tab Number, mục Category, lựa chọn các thông số dưới ây.
- General: hiển thị ịnh dạng của giá trị trong ô hiện hành theo ịnh dạng chúng ta ang chọn
- Number: ịnh dạng kiểu số
Chương 3. Thao tác trên bảng tính với MS Excel Trang 74
Downloaded by Ti?n D?ng Tr?n Lý (dungtienltr128@gmail.com) lOMoARcPSD| 10435767
- Currency: ịnh dạng tiền tệ
- Accounting: ịnh dạng ký hiệu tiền tệ
- Date: ịnh dạng kiểu ngày tháng
- Time: ịnh dạng kiểu giờ
- Percentage: ịnh dạng tỉ lệ phần trăm (%)
- Fraction:hiển thị số dưới dạng phân số
- Scientific: hiển thị số dạng E+n. Ví dụ con số 10987654321 ược ịnh
dạng hiển thị là 1.10E+10
- Text: ịnh dạng dữ liệu dạng văn bản
- Special: ịnh dạng số theo một số trường hợp ặc biệt như: mã bưu iện,
số iện thoại, số bảo hiểm…
- Custom: tùy chỉnh các ịnh dạng do người dùng thiết lập
Định dạng vị trí văn bản: Chọn Tab Alignment, lựa chọn các thông số dưới ây. Text alignment:
- Horizontal: chọn vị trí chữ theo chiều ngang (left, center, right, justify…)
- Vertical: chọn vị trí chữ theo chiều dọc (top, bottom, center,…) Text control:
- Wrap text: nội dung ược xuống hàng trong cùng 1 cell tùy thuộc vào ộ
rộng ô và ộ dài nội dung;
Chương 3. Thao tác trên bảng tính với MS Excel Trang 75
Downloaded by Ti?n D?ng Tr?n Lý (dungtienltr128@gmail.com) lOMoARcPSD| 10435767
- Shrink to fit: giảm kích cỡ chữ ể tất cả nội dung trong ô vừa với ộ rộng cột;
- Merge cells: nối các ô chọn thành một ô;
- Right-to-left Text: lựa chọn trình tự ọc và canh lề;
- Orientation: nhập giá trị góc quay tại Degrees ể xoay chữ.
Định dạng font chữ: tương tự như thao tác ịnh dạng Font trong MS Word. 3.3.
THAO TÁC VỚI CÔNG THỨC VÀ HÀM
Công thức và hàm là công cụ xử lý dữ liệu ắc lực trong Excel. Dùng công thức
và hàm ể tính toán dữ liệu nhanh chóng, tính một lần cho kết quả ở nhiều dòng dữ
liệu. Công thức và hàm sẽ thao tác trên dữ liệu, dữ liệu này ược tham chiếu bằng ịa
chỉ tương ứng trong Excel.
3.3.1. Các loại ịa chỉ và thông báo lỗi thường gặp trong Excel
Các loại ịa chỉ: Địa chỉ là vị trí chứa dữ liệu trên bảng
tính mà ta cần tham chiếu ể tính toán, xử lý. Địa chỉ của ô
(cell) là giao giữa dòng và cột. Ví dụ, chúng ta có thể dễ nhận
thấy ịa chỉ của ô dữ liệu ang chọn hình bên là B2. Có ba loại
ịa chỉ trong Excel: (1) ịa chỉ tương ối, (2) ịa chỉ tuyệt ối và
(3) ịa chỉ hỗn hợp.
Bảng 3-1: Minh họa các kiểu ịa chỉ trong Excel
Giả sử chúng ta có cơ sở dữ liệu như trong Bảng 3-1, với các yêu cầu sau:
1. Tính giá trị cho cột thành tiền;
2. Tính giá trị của cột thuế, biết rằng mức thuế bằng 10% của thành tiền.
Bây giờ giáo trình sẽ minh họa các kiểu ịa chỉ thông qua ví dụ này.
- Địa chỉ tương ối: các dòng và cột tham chiếu sẽ thay ổi khi chúng ta sao
chép hoặc di dời công thức ến vị trí khác một lượng tương ứng với số dòng
và số cột mà ta di dời. Trong ví dụ trên, cột thành tiền ược tính bằng Đơn giá
Chương 3. Thao tác trên bảng tính với MS Excel Trang 76
Downloaded by Ti?n D?ng Tr?n Lý (dungtienltr128@gmail.com) lOMoARcPSD| 10435767
* Số lượng. Tại ô F3 bạn nhập công thức = D3*E3 (Enter), sau ó copy công
thức xuống các dòng dưới, giá trị của cột Thành tiền ược iền xong. Như vậy,
khi copy công thức, ịa chỉ tương ối D3 và E3 ã thay ổi tương ứng với số
dòng, số cột mà ta di chuyển.
- Địa chỉ tuyệt ối: các dòng và cột tham chiếu không thay ổi khi ta di dời hay
sao chép công thức. Ví dụ: $B$2, $A$1, $B$3, v.v. Trong ví dụ trên, ể thực
hiện yêu cầu số 2, tại ô G3 chúng ta thử gõ công thức = F3*F9, copy công
thức và nhận xét giá trị trả về tại các cô ược copy. Chúng ta nhận thấy, kết
quả trả về không như mong muốn. Nguyên nhân là vì, giá trị của mức thuế
mà ta tham chiếu bị thay ổi (vì sử dụng ịa chỉ tương ối). Bây giờ, hãy sửa lại
công thức tại ô G3 = F3*$F$911. Chúng ta nhận ược kết quả chính xác cần
tìm. Đây là sự khác biệt giữa cách sử dụng ịa chỉ tương ối và ịa chỉ tuyệt ối trong Excel.
- Địa chỉ hỗn hợp: kết hợp giữa ịa chỉ tương ối và tuyệt ối. Ví dụ ịa chỉ $B2:
cố ịnh cột B còn dòng sẽ thay ổi khi sao chép công thức sang dòng/cột khác
11 Nhấn F4 ể chuyển từ ịa chỉ tương ối sang ịa chỉ tuyệt ối
Chương 3. Thao tác trên bảng tính với MS Excel Trang 77
Downloaded by Ti?n D?ng Tr?n Lý (dungtienltr128@gmail.com) lOMoARcPSD| 10435767
hoặc ịa chỉ B$2: cố ịnh dòng 2, thay ổi ịa chỉ của cột khi sao chép công thức sang dòng/cột khác.
- Địa chỉ vùng (range) dữ liệu: Địa chỉ vùng (Range Address) ược xác ịnh
bởi ịa chỉ của ô trái trên cùng và ô phải dưới cùng (Ví dụ, ịa chỉ vùng A2:C5
tham chiếu ến vùng có ịa chỉ ô trái trên cùng là A3 và ô phải dưới cùng là C5).
Các thông báo lỗi thường gặp: trong quá trình làm việc với Excel không phải
khi nào tất cả các công thức chúng ta tạo lập ều úng, bởi vậy việc hiểu và sửa các
thông báo lỗi là một trong những thao tác quan trọng cần phải nắm ược ể giúp quá
trình tính toán trở nên hiệu quả hơn. Bảng 3-2 mô tả các thông báo lỗi thường gặp trong Excel.
Bảng 3-2: Bảng các thông báo lỗi thường gặp trong Excel
Nguyên nhân gây ra lỗi Lỗi
Trong công thức có chứa phép chia cho 0 (zero) hoặc chia cho #DIV/0!
ô rỗng (không có dữ liệu)
Gõ sai tên hàm hay tham chiếu sai #NAME?
Lỗi do công thức có tham chiếu ến NA ể kiểm tra tồn tại dữ #N/A
liệu thường xảy ra với hàm dò tìm.
Hàm sử dụng dữ liệu giao nhau giữa 2 vùng nhưng giữa 2 #NULL! vùng giao nhau bằng rỗng
Sử dụng giá trị số sai (số dươngsố âm). #NUM! Vùng tham chiếu sai #REF!
Kiểu dữ liệu tính toán không úng. #VALUE!
Chương 3. Thao tác trên bảng tính với MS Excel Trang 78
Downloaded by Ti?n D?ng Tr?n Lý (dungtienltr128@gmail.com) lOMoARcPSD| 10435767
3.3.2. Làm việc với công thức trong Excel Tạo lập công thức
Trong excel, kiểu công thức ược bắt ầu bởi dấu =, theo sau là sự kết hợp của các
toán tử, các giá trị cụ thể, các ịa chỉ tham chiếu và các hàm.
Các toán tử dùng trong công thức bao gồm: cộng (+), trừ (-), nhân (*), chia (/),
lũy thừa(^), nối chuỗi (&), bằng(=), lớn hơn (>), nhỏ hơn (<), lớn hơn hoặc bằng (>=),
nhỏ hơn hoặc bằng (<=), khác (< >), dấu cách tham chiếu (, hoặc ; hoặc : ), khoảng
trắng. Thứ tự ưu tiên của các toán tử ược diễn giải trong Bảng 3-3.
Ví dụ công thức ở hình bên ược nhập
tại ô K2, ược tính từ dữ liệu của ô C2 cùng các trị số 20, 21.
Bảng 3-3: Thứ tự ưu tiên của các toán tử trong Excel Diễn giải Ký hiệu toán tử Thứ tự ưu tiên Toán tử tham chiếu 1
: (hai chấm) (1 khoảng trắng) , (dấu phẩy) Phép lấy số ối 2 - Phần trăm 3 % Lũy thừa 4 ^ 5 * và / Nhân và chia 6 + và - Cộng và trừ 7 & Nối chuỗi 8
= < > <= >= < > So sánh
Chương 3. Thao tác trên bảng tính với MS Excel Trang 79
Downloaded by Ti?n D?ng Tr?n Lý (dungtienltr128@gmail.com) lOMoARcPSD| 10435767
Sao chép công thức: Để thực hiện việc sao chép công thức, yêu cầu trước hết
người thao tác bảng tính phải thiết lập công thức úng và thực hiện theo trình tự sau: -
Nhập công thức tại ô dữ liệu ầu tiên Enter
- Đưa con nháy chuột về góc dưới phải của ô chứa công thức vừa nhập,
kéo ến dòng/cột mong muốn. 3.4.
CÁC HÀM CƠ BẢN THƯỜNG DÙNG
Định nghĩa hàm: Hàm là một thành phần của dữ liệu loại công thức và ược xem
là những công thức ược xây dựng sẵn nhằm thực hiện các công việc tính toán phức tạp.
Dạng thức tổng quát: (Tham số 1, Tham số 2,...) Trong ó:
- là tên qui ước của hàm, không phân biệt chữ hoa hay thường
- Các tham số: Đặt cách nhau bởi dấu "," hoặc ";" tuỳ theo khai báo trong Control Panel.
Cách nhập hàm: Chọn một trong các cách sau:
- Cách 1: Chọn lệnh Insert - Function
- Cách 2: Ấn nút Insert Function trên thanh công cụ
- Cách 3: Gõ trực tiếp từ bàn phím
Giáo trình cung cấp các nhóm hàm12 cơ bản và ược sử dụng phổ biến nhất. Một
hàm luôn có bắt ầu là tên hàm, theo sau là ối số (nếu có) của hàm nằm trong cặp dấu
( ). Chúng ta ã ược giới thiệu các kiểu dữ liệu trong Mục 3.2.1, trong mục này, chúng
ta sẽ phân chia các nhóm hàm theo các kiểu dữ liệu ã trình bày.
12 Cách hiểu cách hàm một nhanh nhất là hãy gõ các hàm vào trong Excel và xem kết quả trả lại
Chương 3. Thao tác trên bảng tính với MS Excel Trang 80
Downloaded by Ti?n D?ng Tr?n Lý (dungtienltr128@gmail.com) lOMoARcPSD| 10435767
Chú ý: Các nhóm hàm chỉ thực thi ược khi nó thao tác trên các kiểu dữ liệu tương ứng.
3.4.1. Nhóm các hàm xử lý số
Bảng 3-4: Bảng các hàm xử lý số Ý NGHĨA VÍ DỤ HÀM
Trả lại giá trị tuyệt ối của tham số a =ABS(-5) 5 ABS(a) INT(a)
Trả lại giá trị là phần nguyên tham số a =INT(5.234) 5
Trả về phần dư của phép chia số a cho b =MOD(14,3) 2 MOD(a, b) ROUND(a, n)
Làm tròn số a với n chữ số sau dấu thập =ROUND(9.3456,2) phân 9.35 RAND()
Tạo ra một số ngẫu nhiên trong khoảng 0 =RAND()0.296384884 và 1
Trả về giá trị căn bậc 2 của số dương a =SQRT(16) 4 SQRT(a)
Trả về giá trị tương ứng với a lũy thừa b = POWER(2,3)8 POWER(a, b)
3.4.2. Nhóm hàm thống kê
Bảng 3-5: Bảng nhóm hàm thống kê VÍ DỤ HÀM Ý NGHĨA MIN(dãy giá trị)
Trả về giá trị nhỏ nhất trong dãy số =MIN(3,6,8) 3 MAX(dãy giá trị)
Trả về giá trị lớn nhất trong dãy số =MAX(3,6,8) 8
Trả về giá trị trung bình của dãy số =AVERAGE(3,6,8) AVERAGE(dãy giá trị) 5.666666667 SUM(dãy giá trị)
Trả về tổng của các giá trị = SUM(4,7,8) 19 COUNT(dãy)
Thống kê có bao nhiêu giá trị số có =COUNT(A2:G7) 2513 trong dãy
13 Dữ liệu hai hàm COUNT và COUNTA ược tham chiếu trong Bảng 3-1.
Chương 3. Thao tác trên bảng tính với MS Excel Trang 81
Downloaded by Ti?n D?ng Tr?n Lý (dungtienltr128@gmail.com) lOMoARcPSD| 10435767 COUNTA(dãy)
Thống kê có bao nhiêu ô có giá trị =COUNTA(A2:G7) 35 khác rỗng trong dãy
Bảng 3-6: Bảng dữ liệu hóa ơn mua hàng
Hàm ếm dữ liệu có iều kiện COUNTIF14:
- Cú pháp: =COUNTIF(phạm vi, iều kiện)
- Công dụng: Đếm số ô thỏa mãn iều kiện trong phạm vi ược chỉ ra
- Ví dụ: =COUNTIF($A$2:$C$7,"Chai") 2 Hàm tính tổng có iều kiện SUMIF:
- Cú pháp: =SUMIF(vùng chứa iều kiện, iều kiện, vùng cần tính tổng)
- Công dụng: Hàm dùng ể tính tổng có iều kiện. Chỉ những ô nào trên
vùng chứa iều kiện thoả mãn iều kiện thì sẽ tính tổng những ô tương
ứng trên vùng cần tính tổng.
- Ví dụ: tính tổng của thành tiền của các mặt hàng là Bia trong Bảng 3- 6.
=SUMIF($A$2:$G$7,"Bia *",$F$3:$F$7) 875015 Hàm
xếp vị thứ RANK:
- Cú pháp: =RANK(X, Khối, n)
- Công dụng: Xếp vị thứ cho giá trị X trong khối. Trong ó, n là tham số qui ịnh cách sắp xếp:
Nếu n = 0 (hoặc không có tham số này) thì kết quả sắp xếp theo kiểu
giá trị lớn ứng trên, giá trị nhỏ ứng dưới.
Nếu n khác 0 thì kết quả sắp xếp theo kiểu giá trị nhỏ ứng trên, giá trị lớn ứng dưới.
14 Dữ liệu minh họa trong Bảng 3-6.
Chương 3. Thao tác trên bảng tính với MS Excel Trang 82
Downloaded by Ti?n D?ng Tr?n Lý (dungtienltr128@gmail.com) lOMoARcPSD| 10435767
- Ví dụ: Sắp xếp thứ hạng cho giá trị của cột thành tiền trong Bảng 3-6. =RANK(F3,$F$3:$F$7,0) 5
3.4.3. Nhóm hàm xử lý chuỗi15
15 Chú ý, dấu * trong công thức thay thế cho một số ký tự tùy ý
Bảng 3-7: Bảng nhóm hàm xử lý chuỗi HÀM Ý NGHĨA VÍ DỤ
Trả về chuỗi ký tự lấy từ
LEFT(chuỗi, số ký tự cần =LEFT(B3,3) Bia lấy) bên trái chuỗi
Trả về chuỗi ký tự lấy từ RIGHT(chuỗi, số ký tự =RIGHT(B4,3) Gòn bên phải chuỗi cần lấy)
MID(chuỗi, vị trí bắt ầu Trả về chuỗi ký tự ở “vị trí =MID(B5,7,5) viên
lấy, số ký tự cần lấy) bắt ầu lấy” UPPER(chuỗi)
Chuyển chuỗi thành chữ in =UPPER(B6) BÁNH hoa CHOCOLATE LOWER(chuỗi) =LOWER(“HAI PHONG”) Chuyển chuỗi thành chữ thường hai phong
3.4.4. Nhóm hàm xử lý dữ liệu logic
Dữ liệu logic là loại dữ liệu mà chỉ chứa một trong hai giá trị True ( úng) hoặc False (sai).
Bảng 3-8: Bảng dữ liệu kết quả thi
15 Các ví dụ minh họa cho nhóm hàm này sử dụng dữ liệu trong Bảng 3-6
Chương 3. Thao tác trên bảng tính với MS Excel Trang 83
Downloaded by Ti?n D?ng Tr?n Lý (dungtienltr128@gmail.com) lOMoARcPSD| 10435767 Hàm IF:
- Cú pháp: =IF(biểu thức iều kiện, giá trị 1, giá trị 2) - Công dụng: Hàm
tiến hành kiểm tra biểu thức iều kiện:
+ Nếu biểu thức iều kiện là True ( úng) thì trả về giá trị 1.
+ Ngược lại, nếu biểu thức iều kiện là False (sai) thì trả về giá trị 2.
- Ví dụ: Hãy iền giá trị cho cột kết quả, biết rằng: Nếu tổng iểm lớn hơn
hoặc bằng 20 thì ghi “Đỗ”, ngược lại thì ghi “Trượt”.
=IF(F3>=20,"Đỗ","Trượt") Đỗ Hàm AND:
- Cú pháp: =AND(biểu thức iều kiện 1, biểu thức iều kiện 2,...)
- Công dụng: Hàm trả về giá trị True ( úng) nếu tất cả các biểu thức iều
kiện ều úng và trả về giá trị False (sai) khi có ít nhất một biểu thức iều kiện sai.
- Ví dụ: Hãy iền giá trị cho cột AND biết rằng biết rằng iều kiện 1 là Điểm
Toán >=8 và iều kiện 2 là Điểm Văn >=8.
=AND(C3>=8,D3>=8) TRUE Hàm OR:
- Cú pháp: =OR(biểu thức iều kiện 1, biểu thức iều kiện 2,...)
- Công dụng: Hàm trả về giá trị True ( úng) nếu có ít nhất một bt iều kiện
úng và trả về giá trị False nếu tất cả các bt iều kiện ều sai.
- Ví dụ: Hãy iền giá trị cho cột OR biết rằng biết rằng iều kiện 1 là Điểm
Toán >=8 hoặc iều kiện 2 là Điểm Văn >=8.
= OR(C4>=8,D4>=8) FALSE Hàm NOT:
- Cú pháp: =NOT(biểu thức logic)
- Công dụng: Trả về giá trị là phủ ịnh của biểu thức logic
- Ví dụ: =NOT(C3>7) TRUE
3.4.5. Nhóm hàm xử lý dữ liệu ngày - tháng - năm: Hàm TODAY: - Cú pháp: =TODAY( )
Chương 3. Thao tác trên bảng tính với MS Excel Trang 84
Downloaded by Ti?n D?ng Tr?n Lý (dungtienltr128@gmail.com) lOMoARcPSD| 10435767
- Công dụng: Trả về giá trị là ngày tháng năm của hệ thống ang ược cài
ặt16 - Ví dụ: =TODAY() 5/15/2020 Hàm NOW: - Cú pháp: =NOW( )
- Công dụng: Trả về giá trị là ngày tháng năm và giờ - phút của hệ thống
- Ví dụ: =NOW() 5/15/2020 17:36 Hàm DAY:
- Cú pháp: =DAY(biểu thức ngày – tháng – năm)
- Công dụng: Trả về giá trị ngày của biểu thức ngày – tháng – năm
- Ví dụ: =DAY(TODAY( )) 15 Hàm MONTH:
- Cú pháp: =MONTH(biểu thức ngày – tháng – năm)
- Công dụng: Trả về giá trị tháng của biểu thức ngày – tháng – năm.
- Ví dụ: =MONTH(TODAY( )) 5 Hàm YEAR:
- Cú pháp: =YEAR(biểu thức ngày – tháng – năm)
- Công dụng: Trả về giá trị năm của biểu thức ngày – tháng – năm.
- Ví dụ: =YEAR(TODAY( )) 2020
3.4.6. Nhóm hàm tra cứu
Nhóm hàm tra cứu bao gồm hai hàm: VlOOKUP (tìm kiếm theo cột) và
HLOOKUP (tìm kiếm theo hàng). Trong phần này, giáo trình sẽ trình bày chi tiết hàm
VLOOKUP, hàm HLOOKUP có cú pháp và công dụng tương tự như hàm VLOOKUP.
Hàm VLOOKUP: Hàm VLOOKUP là hàm dùng ể tìm kiếm giá trị và trả về
kết quả theo phương thức hàng dọc (theo cột - Vertical). Hàm này dùng ể thống kê,
dò tìm dữ liệu theo cột một cách nhanh chóng và nhanh nhất.
- Cú pháp: =VLOOKUP(Giá trị cần dò tìm, Bảng cần dò tìm, Vị trí cột
cần lấy giá trị, n); với n: 0 hoặc 1 (0: ể tìm chính xác; 1: ể tìm gần úng).
- Công dụng: Tiến hành tìm kiếm giá trị cần dò tìm trong cột ầu tiên của
Bảng cần dò tìm và lấy giá trị tương ứng trên Vị trí cột cần lấy giá trị.
16 Đôi khi giá trị này không trùng với giá trị của ngày tháng năm hiện tại.
Chương 3. Thao tác trên bảng tính với MS Excel Trang 85
Downloaded by Ti?n D?ng Tr?n Lý (dungtienltr128@gmail.com) lOMoARcPSD| 10435767
- Ví dụ: Cho cơ sở dữ liệu như trong, dựa mã sản phẩm ở ô B5 (MT) ể dò
tìm tên sản phẩm trong bảng $G$2:$H$10 (bảng DANH MỤC SẢN PHẨM),
lấy thông tin tên sản phẩm ở cột số 2 và nhập vào tìm chính xác là số 0.
Bảng 3-9: Minh họa hàm VLOOKUP
Tại ô C5 ta nhập công thức: =VLOOKUP(B5,$G$2:$H$10, 2, 0)
Sao chép kết quả xuống các ô còn lại của cột C ta ược kết quả cho cột thông tin hàng hóa.
Hàm HLOOKUP: Hàm HLOOKUP là hàm dùng ể tìm kiếm giá trị và trả về
kết quả theo phương thức hàng ngang (theo hàng - Horizontal).
- Cú pháp: =VLOOKUP(Giá trị cần dò tìm, Bảng cần dò tìm, Vị trí hàng cần lấy
giá trị, n)17; với n: 0 hoặc 1 (0: ể tìm chính xác; 1: ể tìm gần úng). 3.5.
LÀM VIỆC VỚI CƠ SỞ DỮ LIỆU (DATABASE)
3.5.1. Mô tả về cơ sở dữ liệu
Trong Excel, cơ sở dữ liệu có dạng như một danh sách, ví dụ như danh sách
nhân viên, danh sách hàng hóa… Mỗi danh sách có thể gồm có một hay nhiều cột,
mỗi cột như vậy ược gọi là một trường (field) của cơ sở dữ liệu, tên của cột ược gọi là tên trường.
Hàng ầu tiên trong danh sách (cơ sở dữ liệu) chứa các tên trường ược gọi là hàng
tiêu ề, các hàng tiếp theo mỗi hàng là một bản ghi (record) cho biết thông tin về ối tượng cần quản lý.
Ví dụ: cho cơ sở dữ liệu nhân viên trong Bảng 3-10, bao gồm 7 trường và 10 bản ghi.
17 Hàm HLOOKUP có cơ chế làm việc như hàm VLOOKUP nên giáo trình không trình bày lại.
Chương 3. Thao tác trên bảng tính với MS Excel Trang 86
Downloaded by Ti?n D?ng Tr?n Lý (dungtienltr128@gmail.com) lOMoARcPSD| 10435767
Bảng 3-10: Bảng cơ sở dữ liệu DANH SÁCH NHÂN VIÊN
3.5.2. Thao tác trên cơ sở dữ liệu (CSDL)
Sắp xếp CSDL. Để thực hiện sắp xếp dữ liệu trên bảng tính chúng ta thực hiện như sau:
- Chọn vùng muốn sắp xếp. - Vào Tab Data Sort
Các tùy chọn có ý nghĩa như sau:
- Chọn A to Z: sắp tăng dần theo cột bên trái của vùng ã chọn.
- Chọn Z to A: sắp giảm dần theo cột bên trái của vùng ã chọn.
Bạn có thể tùy chỉnh các thông số sắp xếp trong hộp thoại Sort.
Chương 3. Thao tác trên bảng tính với MS Excel Trang 87
Downloaded by Ti?n D?ng Tr?n Lý (dungtienltr128@gmail.com) lOMoARcPSD| 10435767
Hình 3-6: H ộ p tho ạ i Sort trong Excel
- Column: Chọn cột trên vùng ã chọn làm iều kiện ể sắp xếp. Muốn thêm
cột chọn Add Level, muốn bỏ cột chọn Delete Level. Thứ tự ưu tiên từ trên xuống.
- Sort On: sắp xếp theo giá trị (values), màu ô (cell color), màu font, biểu tượng.
- Order: Cách sắp xếp, tăng dần (A to Z), giảm dần (Z to A),…
- My data has headers: nếu ánh dấu là vùng chọn sắp xếp có dòng tiêu ề
(trừ dòng ầu tiên ra không sắp xếp), nếu không ánh dấu thì dòng ầu tiên
cũng ược xem là dữ liệu sắp xếp.
Lọc dữ liệu trong Execl. Lọc dữ liệu (Filter) là một trong những thao tác rất
quan trọng khi làm việc với bảng tính Excel. Chức năng Filter sử dụng ể lọc và hiển
thị dữ liệu một cách có mục ích, giúp người làm việc dễ dàng theo dõi và thống kê.
Khi nói ến thao tác lọc, bạn cần xác ịnh trước vùng dữ liệu cần lọc và tiêu chí lọc.
Trong Excel bạn có thể sử dụng công cụ Lọc tự ộng (Auto Filter) hoặc Lọc nâng cao (Advanced Filter)
Lọc tự ộng trong Excel. Để tiến hành lọc dữ liệu một cách tự ộng, bạn thực hiện theo các bước sau ây:
- Chọn vùng dữ liệu cần lọc (ví dụ: Bảng cơ sở dữ liệu HÓA ĐƠN MUA HÀNG).
Chương 3. Thao tác trên bảng tính với MS Excel Trang 88
Downloaded by Ti?n D?ng Tr?n Lý (dungtienltr128@gmail.com) lOMoARcPSD| 10435767
- Chọn Data Filter (Ctrl + Shift + L). Lúc này sẽ có biểu tượng hình
chiếc phễu sáng lên và cùng lúc ở mỗi thanh tiêu ề sẽ xuất hiện một hình
vuông nhỏ (như Hình 3-7).
- Bấm vào biểu tượng hình vuông. Khi ó có một ô danh sách các mục ể bạn chọn.
- Chọn dữ liệu mà bạn cần lọc (ví dụ: chọn các mặt hàng là Bia)
Hình 3-7: Lọc dữ liệu tự ộng trong Excel\ Ta
ược kết quả lọc các mặt hàng là Bia như sau:
Lọc nâng cao trong Excel. Với cách lọc nâng cao, bạn phải lập các tiêu chuẩn
(criteria) trong một vùng tiêu chuẩn riêng biệt trên bảng tính. Excel sử dụng vùng tiêu
chuẩn này ể làm nguồn dữ liệu iều kiện trong thao tác lọc nâng cao. Để tiến hành lọc
dữ liệu bằng phương pháp nâng cao, bạn thực hiện theo các bước sau ây:
- Tạo vùng tiêu chuẩn lọc18 (ví dụ: tiêu chuẩn lọc TÊN HÀNG là Bia),
bạn tạo tiêu chuẩn lọc như trong Hình 3-8, ịa chỉ vùng tiêu chuẩn là $I$2:$I$3.
- Chọn vùng dữ liệu cần lọc (ví dụ: Bảng cơ sở dữ liệu HÓA ĐƠN MUA
HÀNG), ịa chỉ vùng dữ liệu cần lọc là $A$2:$G&7.
18 Việc tạo tiêu chuẩn lọc là một trong những kỹ năng khó, òi hỏi người học phải tư duy và thực hiện nhiều lần.
Chương 3. Thao tác trên bảng tính với MS Excel Trang 89
Downloaded by Ti?n D?ng Tr?n Lý (dungtienltr128@gmail.com) lOMoARcPSD| 10435767
- Chọn Data Advanced. Lúc này hộp thoại Advanced Filter xuất hiện như Hình 3-9, trong ó:
Tại mục Action: Filter the list, in-place (hiển thị kết quả lọc tại vị trí
hiện tại), Copy to another location (hiển thị kết quả lọc tại vị trí mới ược chỉ ra);
List range: nhập ịa chỉ vùng dữ liệu lọc;
Criteria range: nhập ịa chỉ vùng tiêu chuẩn ã tạo ở trên;
Copy to: Mục này chỉ xuất hiện khi ở mục Action chọn “Copy to
another location”, nhập ịa chỉ vùng muốn hiển thị kết quả lọc.
- Chọn OK ể hoàn thành thao tác lọc.
Hình 3-8: Lọc nâng cao trong Excel
Hình 3-9: Hộp thoại Advanced Filter Kết
quả của thao tác lọc như sau: Chú ý:
- Tiêu ề cột của vùng tiêu chuẩn bắt buộc phải trùng với tiêu ề cột trong
vùng cần lọc dữ liệu.
Chương 3. Thao tác trên bảng tính với MS Excel Trang 90
Downloaded by Ti?n D?ng Tr?n Lý (dungtienltr128@gmail.com) lOMoARcPSD| 10435767
- Dùng những phép so sánh ơn giản (= ; > ; < ; >= ; <= ; <>) trên kiểu dữ
liệu chuỗi và giá trị.
- Kết quả của các ô iều kiện trong vùng tiêu chuẩn luôn hiển thị là một
chuỗi hoặc một biểu thức so sánh.
- Ô iều kiện ược nhập theo cấu trúc: =”= entry”, với entry là chuỗi ký tự hoặc giá trị.
3.5.3. Một số hàm thường dùng với CSDL:
Hàm DSUM (Database, Field, Criteria): Dùng ể tính tổng các ô trong cột
có iều kiện thoả mãn iều kiện trong bảng trong CSDL .
Hàm DMIN (Database, Field, Criteria): Dùng ể tìm giá trị nhỏ nhất trong cột
có iều kiện thoả mãn iều kiện trong bảng trong CSDL .
Hàm DMAX (Database, Field, Criteria): Dùng ể tìm giá trị lớn nhất của các
ô trong cột có iều kiện thoả mãn iều kiện trong bảng tại CSDL .
Hàm DAVERAGE (Database, Field, Criteria): Dùng ể tính trung bình cộng
của các ô trong cột có iều kiện thoả mãn iều kiện trong bảng tại CSDL .
Hàm DCOUNT (Database, Field, Criteria): Dùng ể ếm số ô có giá trị kiểu số
trong cột Field có iều kiện thoả mãn iều kiện trong bảng tại CSDL .
Hàm DCOUNTA (Database, Field, Criteria): Dùng ể ếm số ô có chứa dữ liệu
trong cột Field có iều kiện thoả mãn iều kiện trong bảng tại CSDL . 3.6. ĐỒ THỊ
Đồ thị là một dạng biểu diễn dữ liệu trực quan, sinh ộng giúp người quản lý dữ
liệu, người xem dễ dàng nắm bắt các số liệu theo các tiêu chí biểu diễn dữ liệu ược ặt ra trước ó.
3.6.1. Tạo ồ thị dựa trên dữ liệu của bảng tính Vẽ ồ thị
- Bước 1: chọn vùng dữ liệu cần biểu diễn ồ thị - Bước 2: chọn kiểu ồ thị từ RibbonInsertnhóm
Charts. Mỗi nhóm ồ thị sẽ có nhiều kiểu khác nhau
Chương 3. Thao tác trên bảng tính với MS Excel Trang 91
Downloaded by Ti?n D?ng Tr?n Lý (dungtienltr128@gmail.com) lOMoARcPSD| 10435767
- Bước 3: hoàn tất layout cho ồ thị. Layout của ồ thị là cách bố trí các thành
phần trong ồ thị sao cho ẹp mắt, dễ xem. Thực hiện bằng cách chọn ồ thị
Chart Tools Design Chart Layouts Chọn cách bố trí thích hợp
- Bước 4: Điều chỉnh chuỗi hiển thị dữ liệu từ dòng sang cột và ngược lại
trong trường hợp ở Bước 3 chưa hiển thị dạng như mong muốn. Thực
hiện: chọn ồ thị Chart ToolsDesignDataSwitch Row/Column.
- Bước 5: chọn dạng ồ thị khác ể phù hợp
hơn với dữ liệu biểu diễn. Chọn ồ thị
Chart ToolsDesignChange Chart Type.
- Bước 6: Điều chỉnh màu sắc cho ồ thị. Chọn ồ thị Chart
ToolsDesign Change Colors bảng màu xuất hiện và chọn màu tùy thích.
- Column: biểu ồ cột. Một biểu ồ cột thường biểu thị các thể loại dọc theo
trục ngang (thể loại) và các giá trị dọc theo trục dọc (giá trị).
- Line: biểu ồ ường. Thường dùng ể biểu diễn các khuynh hướng dữ liệu
tại các khoảng thời gian bằng nhau như tháng, quý hoặc năm tài chính.
- Pie: biểu ồ hình tròn và vành khuyên bị cắt. Nên sử dụng khi:
Chỉ có một chuỗi dữ liệu.
Không có giá trị nào trong dữ liệu là giá trị âm.
Không có giá trị nào trong dữ liệu là bằng không.
Chương 3. Thao tác trên bảng tính với MS Excel Trang 92
Downloaded by Ti?n D?ng Tr?n Lý (dungtienltr128@gmail.com) lOMoARcPSD| 10435767
Không có quá 7 thể loại và tất cả các thể loại này ều biểu thị một
phần giá trị của toàn bộ hình tròn.
- Bar: biểu ồ thanh. Sử dụng khi:
Các nhãn trục quá dài.
Các giá trị ược biểu thị là các quãng thời gian
- Area: biểu ồ vùng. Được dùng khi muốn biểu diễn sự thay ổi theo thời
gian và hướng sự chú ý ến tổng giá trị theo một khuynh hướng nào ó.
- X Y(Scatter): biểu ồ phân tán. Sử dụng khi :
Muốn thay ổi thang tỷ lệ của trục ngang.
Muốn ặt trục ó theo tỷ lệ lô-ga-rit.
Các giá trị của trục ngang ược cách quãng không ều.
Có nhiều iểm dữ liệu trên trục ngang.
Muốn iều chỉnh thang o trục ộc lập của biểu ồ tán xạ ể cung cấp
thêm thông tin về các dữ liệu có chứa cặp hoặc nhóm giá trị.
Muốn biểu thị iểm giống nhau giữa các tập hợp dữ liệu lớn thay vì
sự khác biệt giữa các iểm dữ liệu.
Muốn so sánh nhiều iểm dữ liệu mà không liên quan ến thời gian,
càng nhiều dữ liệu ược ưa vào thì càng ưa ra những so sánh tốt hơn.
- Stock: biểu ồ chứng khoán. Thường dùng trong việc minh họa những dao
ộng lên xuống của giá cổ phiếu hay lượng mưa hàng ngày, nhiệt ộ hàng năm.
- Surface: biểu ồ bề mặt. Sử dụng ể biểu diễn mối quan hệ giữa các lượng
dữ liệu lớn (trường hợp dạng biểu ồ khác khó xem)
- Radar: so sánh các giá trị tổng hợp của một vài chuỗi dữ liệu
- Combo : biểu ồ kết hợp.Biểu ồ này kết hợp 2 hay nhiều dạng biểu ồ khác
nhau ể biểu diễn cho nguồn dữ liệu a dạng.
3.6.2. Các thao tác trên ồ thị
Di chuyển và thay ổi kích thước ồ thị
- Di chuyển: chọn ồ thị Chart ToolsDesignLocation Move Chart
Chương 3. Thao tác trên bảng tính với MS Excel Trang 93
Downloaded by Ti?n D?ng Tr?n Lý (dungtienltr128@gmail.com) lOMoARcPSD| 10435767
Đặ t chart ở worksbook m ớ i
Đặ t chart ở trong cùng workbook
Hoặc: R_Click trên ường bao của ồ thị, chọn Move chart.
Thay ổi kích thước ồ thị: ưa chuột vào ường bao của ồ thị, kéo
chuột di chuyển ến kích thước mong muốn
- Sao chép ồ thị: chọn ồ thị nhấn Ctrl-C, di chuyển ến nơi ặt nhấn Ctrl-V
- Xóa ồ thị: chọn ồ thị nhấn Delete.
- R_Click trên ồ thị chọn Format Chart Area chọn thành phần muốn hiệu chỉnh. 3.7.
THIẾT LẬP CẤU TRÚC TRANG VÀ IN ẤN TRONG BẢNG TÍNH
Tương tự như ối với làm việc trên MS Word, sản phẩm cuối cùng mà bạn mong
muốn là một bản in kết quả công việc ã làm. Trong phần này, giáo trình sẽ giới thiệu
cách thiết lập các thông số của trang in và thao tác in trong bảng tính Excel.
3.7.1. Thiết lập các tùy chọn trong Page Setup
Để thiết lập các tùy chọn trong hộp thoại Page Setup, bạn vào Tab Page Layout
Page Setup, màn hình xuất hiện hộp thoại Page Setup như Hình 3-10. Với các thông số như sau :
Chương 3. Thao tác trên bảng tính với MS Excel Trang 94
Downloaded by Ti?n D?ng Tr?n Lý (dungtienltr128@gmail.com) lOMoARcPSD| 10435767
Hình 3-10: Hộp thoại Page Setup trong Excel - Tab Page:
Orientation: chọn Portrait (trang thẳng ứng)/ chọn Landscape(trang nằm ngang)
Scaling: xác ịnh tỉ lệ trang in. Ta có thể nén nội dung in vào một/một số
trang và có thể thu nhỏ hay phóng to tài liệu khi in. - Tab Margins:
Nhập các giá trị vào Top (lề trên), Bottom (lề dưới), Left (lề trái), Right (lề
phải), Header (lề tiêu ề ầu) - Tab Header/Footer:
Header chứa các thông tin xuất hiện ở ầu mỗi trang và Footer chứa các
thông tin cuối trang. Tùy chỉnh Header và Footer, ta vào Custom Header hay Custom Footer
Chương 3. Thao tác trên bảng tính với MS Excel Trang 95
Downloaded by Ti?n D?ng Tr?n Lý (dungtienltr128@gmail.com) lOMoARcPSD| 10435767
Các ký hiệu trong cửa sổ Custom và ý nghĩa ược mô tả bằng bảng sau: Biểu tượng Ký hiệu Chức năng Format text
Định dạng nội dung cho Header/Footer &[Page] Hiển thị số trang &[Pages]
Hiển thị tổng số trang
Hiển thị ngày tháng năm &[Date] &[Time] Hiển thị giờ &[Path]&[File]
Hiển thị ường dẫn ầy ủ ến nơi lưu tập tin và tên tập tin &[File] Hiển thị tên tập tin &[Tab] Hiển thị tên sheet Chèn hình ảnh online
Different Odd & Even Pages: ặt nội dung header/ footer khác nhau
cho các trang chẵn và các trang lẻ.
Different First Page: ặt nội dung của header/ footer ở trang ầu tiên
khác với header/ footer của các trang còn lại trong tài liệu.
Scale With Document: kích thước chữ của header/ footer sẽ tăng giảm
theo tài liệu khi tài liệu sử dụng chức năng in có sử dụng tỉ lệ phóng to/ thu nhỏ.
Align With Page Margins: lề trái và lề phải của header/ footer canh ều
với lề trái và lề phải của tài liệu. - Tab Sheet:
Chương 3. Thao tác trên bảng tính với MS Excel Trang 96
Downloaded by Ti?n D?ng Tr?n Lý (dungtienltr128@gmail.com) lOMoARcPSD| 10435767
Print area: quét vùng cần in
Print titles: chọn nội dung tiêu ề sẽ ược lặp lại cho mỗi trang
Rows to repeat at top: dòng lặp lại trên cùng
Columns to repeat at left: cột lặp lại bên trái
Gridlines: lựa chọn nếu muốn in ường lưới cho bảng tính Page order:
chọn thứ tự in nội dung các trang.
3.7.2. In Worksheet hay Workbook
Một workbook có thể chứa nhiều worksheets dữ liệu riêng lẻ. Chúng ta có
thể in tất cả hay một phần worksheet, hay worksheet bất kỳ ược chọn hoặc tất cả
worksheet có nội dung ở cùng một thời iểm. Mặc ịnh, Excel chỉ in Worksheet hiện
hành. Để thực hiện lệnh in, chọn File Print hoặc nhấn Ctrl + P, hộp thoại xuất hiện
(Hình 3-11), bạn thực hiện theo các hướng dẫn sau:
Chương 3. Thao tác trên bảng tính với MS Excel Trang 97
Downloaded by Ti?n D?ng Tr?n Lý (dungtienltr128@gmail.com) lOMoARcPSD| 10435767
Hình 3-11: Hộp thoại Print trong Excel
Thực hiện chọn các thông số như hình và nhấn nút Print.
Trường hợp muốn thiết lập thêm các ịnh dạng khác cho trang in như cho xuất
hiện header/footer hay tiêu ề trang, v..v., ta click chọn Page Setup ể tùy chỉnh.
Chương 3. Thao tác trên bảng tính với MS Excel Trang 98
Downloaded by Ti?n D?ng Tr?n Lý (dungtienltr128@gmail.com) lOMoARcPSD| 10435767
CÂU HỎI VÀ BÀI TẬP ÔN TẬP CHƯƠNG 3
Câu 1: Trong Micosoft Excel 2013, công thức sau: =VLOOKUP(A2,VTC,3,0), tham số 3 có ý nghĩa gì.
A. Lấy dữ liệu trả về ở 3 cột bên phải so với cột hiện tại B.
Lấy dữ liệu trả về ở 3 cột bên trái so với cột hiện tại
C. Lấy dữ liệu trả về ở hàng thứ 3 trong bảng VTC D.
Lấy dữ liệu trả về ở cột thứ 3 trong bảng VTC
Câu 2: Trong Microsoft Excel 2013, khi chọn trong nhóm Home/ Paste/ Paste Special
chỉ mục Comments dùng ể. A. Chép ịnh dạng B. Chép chỉ mục C. Chép ghi chú
D. Tất cả áp án ều úng
Câu 3: Trong Microsoft Excel 2013, tổ hợp phím nào sau ây dùng ể lọc dữ liệu tự ộng. A. Ctrl + Shift + R B. Ctrl + Shift + L C. Ctrl + Shift + E D. Ctrl + Shift + F
Câu 4: Trong Microsoft Excel 2013, hỗ trợ người sử dụng vẽ những kiểu biểu ồ gì. A. Hình quạt B. Hình tròn
C. Tất cả áp án ều úng D. Hình cột
Câu 5: Trong Microsoft Excel 2013, giả sử công thức tại ô C5 là =B5+Sheet2!D$5, khi
sao chép công thức này từ ô C5 xuống C6, thì tại ô C6 sẽ hiện công thức là gì. A. =B5+Sheet2!D$5 B. =B5+Sheet3!D$5 C. =B6+Sheet2!D$5 D. =B5+Sheet2!D$6
Câu 6: Trong Micorsoft Excel 2013, công thức nào sau ây sẽ cho lỗi #VALUE.
Chương 3. Thao tác trên bảng tính với MS Excel Trang 99
Downloaded by Ti?n D?ng Tr?n Lý (dungtienltr128@gmail.com) lOMoARcPSD| 10435767 A. =MAX("A",5,20) B. =COUNT("A",10,4) C. =COUNTA("A",10,4) D. =SUM(10,4,A2:A9)
Câu 7: Trong Microsoft Excel 2013, tại A5 nhập công thức =Weekday(A6,2); trong
ó ô A6 chứa giá trị ngày tháng năm. Giả sử kết quả nhận ược là 6, thì số 6 ở ây có nghĩa là gì. A. Thứ bẩy B. Thứ sáu C. Thứ năm D. Chủ nhật
Câu 8: Trong Micosoft Excel 2013, công thức sau: =VLOOKUP(A2,VTC,3,0), tham số 3 có ý nghĩa gì.
A. Lấy dữ liệu trả về ở 3 cột bên phải so với cột hiện tại
B. Lấy dữ liệu trả về ở 3 cột bên trái so với cột hiện tại
C. Lấy dữ liệu trả về ở hàng thứ 3 trong bảng VTC D. Lấy dữ liệu trả về ở cột thứ 3 trong bảng VTC
Câu 9: Trong Microsoft Excel 2013, tổ hợp phím nào sau ây dùng ể lọc dữ liệu tự ộng. A. Ctrl + Shift + R B. Ctrl + Shift + L C. Ctrl + Shift + E D. Ctrl + Shift + F
Câu 10: Trong Micorsoft Excel 2013, ể biến chữ thường thành chữ in hoa, ta dùng lệnh,
hàm hay tổ hợp phím nào. A. Hàm Upper B. Shift + F3 C. Hàm Upcase D. Hàm Lower
Chương 3. Thao tác trên bảng tính với MS Excel Trang 100
Downloaded by Ti?n D?ng Tr?n Lý (dungtienltr128@gmail.com) lOMoARcPSD| 10435767
Bài tậ . Nhập dữ liệ p 1
u bảng dưới ây vào trong Sheet1:
1. Thêm một cột bên phải cột TÊN ể làm cột HỌ VÀ TÊN dùng toán tử ghép
chuỗi (&) ể ghép dữ liệu Cột HỌ và cột TÊN thành dữ liệu cho cột HỌ VÀ TÊN.
2. Thực hiện các yêu cầu sau:
- Hãy iền mã hình thức cho cột MÃ HÌNH THỨC là 2 ký tự ầu của MÃ NHÂN VIÊN
- Hãy iền mã chức vụ cho cột MÃ CHỨC VỤ là ký tự thứ 3 và thứ 4 của MÃ NHÂN VIÊN
- Hãy iền mã ơn vị cho cột MÃ ĐƠN VỊ là ký tự cuối của MÃ NHÂN VIÊN
- Hãy iền mã trình ộ cho cột MÃ TRÌNH ĐỘ là ký tự thứ 5 của MÃ NHÂN VIÊN
3. Nhập ngày hiện tại vào bên phải ô NGÀY XÉT (ô C2), Dựa vào NGÀY XÉT
và NGÀY SINH, hãy tính cột Tuổi. Biết rằng 1 năm có 365 ngày. Dùng hàm INT ể lấy phần nguyên.
4. Dựa vào NGÀY CÔNG TÁC và NGÀY XÉT, tính THÂM NIÊN cho cột
thâm niên, biết rằng 1 năm có 365 ngày. Dùng hàm ROUND ể lấy làm tròn số
không có số lẻ thập phân.
5. Đổi tên Sheet 1 thành Bai 1 và lưu file lại với tên BT1.XLSX.
Chương 3. Thao tác trên bảng tính với MS Excel Trang 101
Downloaded by Ti?n D?ng Tr?n Lý (dungtienltr128@gmail.com) lOMoARcPSD| 10435767
Bài tậ . Nhập dữ liệ p 2 u bảng dưới ây:
1. Thêm vào sau cột ơn giá các cột Trị giá, Tiền lưu kho, Thuế, Chuyên chở,
Tổng tiền và Tiền giảm.
2. Thực hiện các yêu cầu sau:
a. Trị giá = Số lượng * Đơn giá
b. Tiền lưu kho= (Ngày xuất - Ngày nhập)*10 + Số lượng*4.25%
c. Thuế = 5%* Trị giá, nếu Trị giá <=2500000, ngược lại Thuế =5.75% * Trị giá
d. Chuyên chở = Số lượng *1500, ối với kho NBÈ hoặc BCHÁNH Chuyên
chở =Số lượng * 1350, ối với kho TĐỨC hoặc HMÔN e. Tổng tiền = Tiền
lưu kho +Thuế + Chuyên chở
f. Tiền giảm theo tiêu chuẩn sau:
- Nếu kí tự ầu của Mã số là "G" và có từ “Nếp” trong cột diễn giải thì giảm 3% của tổng cộng
- Nếu kí tự ầu của Mã số là "B": giảm 2.5% của tổng cộng
- Nếu kí tự ầu của Mã số là "N" và ngày xuất trước ngày 18/4/1995 giảm 1.75% của tổng cộng - Còn lại không giảm
3. Trang trí bảng tính theo mẫu, và ịnh dạng tất cả các cột chứa dữ liệu số theo dạng #,##0.00 VNĐ.
Chương 3. Thao tác trên bảng tính với MS Excel Trang 102
Downloaded by Ti?n D?ng Tr?n Lý (dungtienltr128@gmail.com) lOMoARcPSD| 10435767
Bài tậ . Nhập dữ liệ p 3
u cho bảng tính dưới ây:
1. Điền cột Thứ dựa vào ngày quảng cáo như sau:
- Nếu WEEKDAY(Ngày) = 1 thì Thứ = "Chu Nhat"
- Nếu WEEKDAY(Ngày) = 7 thì Thứ = "Thu Bay"
- Các trường hợp khác thì Thứ = "" (rỗng) Gợi ý: Dùng hàm IF lồng vời Hàm WEEKDAY
2. Tính cột Đơn Giá như sau:
- Nếu Loại Khách hàng = "A" thì Đơn Giá = 50000
- Nếu Loại Khách hàng = "B" thì Đơn Giá = 80000
- Các trường hợp khác thì Đơn Giá = 100000
3. Tính cột Thành Tiền như sau:
- Nếu Thứ = "Chu Nhat" hoặc Thứ = "Thu Bay" thì:
- Thành Tiền = (Thời Lượng * Đơn Giá) + (30%*Thời Lượng * Đơn Giá)
- Ngược lại thì Thanh Tien = Thời Lượng * Đơn Giá.
4. Tính cột Giảm Giá biết rằng:
- Nếu Loại Giờ là "01" và Loại Khách hàng = "A" thì Giảm Giá = 15% * Thành Tiền
- Các trường hợp khác thì Giảm Giá = 0
5. Định dạng các cột tiền dạng Comma Style (,) có 2 số lẻ thập phân
Chương 3. Thao tác trên bảng tính với MS Excel Trang 103
Downloaded by Ti?n D?ng Tr?n Lý (dungtienltr128@gmail.com) lOMoARcPSD| 10435767
Bài tậ . Nhập dữ liệ p 4 u cho bảng tính sau:
1. Tính Số ngày thuê (SN thuê) = Ngày trả - Ngày thuê
2. Điền vào cột Loại, căn cứ theo kí tự cuối của Mã Khách, biết L là “phim lẻ”, còn B là “phim Bộ”
3. Tính Tiền trả = Số băng thuê * Số ngày thuê * Đơn giá. Trong ó: - Số băng
thuê là kí tự thứ 3 của Mã khách ổi thành trị số.
- Nếu khách trả tiền trước (kí tự thứ tư trong mã khách là chữ T) và có số
băng thuê lớn hơn 1 thì kể từ ngày thứ 2 khách ược giảm 50% giá tiền mỗi băng.
- Nếu khách có số ngày thuê lớn hơn 1 nhưng trả sau (kí tự thứ tư trong mã
khách là chữ S) thì kể từ ngày thứ 2 khách ược giảm 20% giá tiền mỗi băng
Trong bảng thống kê, tính Tổng tiền trả theo từng thể loại và vẽ ồ thị cho các so
sánh tổng tiền của từng thể loại băng thuê này.
Chương 3. Thao tác trên bảng tính với MS Excel Trang 104
Downloaded by Ti?n D?ng Tr?n Lý (dungtienltr128@gmail.com) lOMoARcPSD| 10435767
Chương 4. TRÌNH CHIẾU TRÊN MICROSOFT POWERPOINT
PowerPoint là một công cụ trình chiếu ồ họa trực quan cho phép chúng ta tạo ra
các bài trình diễn theo nhiều cách khác nhau. PowerPoint giúp người sử dụng ịnh
hướng nội dung trình bày cho các buổi họp nhóm, trao ổi thương mại, giới thiệu thông
tin sản phẩm hay các buổi diễn giả. 4.1.
TỔNG QUAN VỀ THUYẾT TRÌNH
Thuyết trình là cách thức truyền ạt ý tưởng và thông tin tới một nhóm người.
Nhưng không giống như một báo cáo, một bài thuyết trình mang tính cách của người
nói hơn và cho phép tương tác trực tiếp giữa tất cả những người tham gia. Để xây
dựng một bài thuyết trình hiệu quả, chúng ta cần trải qua một số giai oạn sau: (1)
Phân tích bài thuyết trình, (2) Xác ịnh cấu trúc bài thuyết trình và (3) Thực hiện. (1)
Phân tích bài thuyết trình, thứ nhất, bạn cần xác ịnh mục tiêu của việc
thuyết trình, nó chứa thông tin gì mà mọi người cần. Không giống như một báo cáo,
ược ọc ở tốc ộ của riêng của người ọc, thuyết trình phải chiếm bao nhiêu thông tin
khán giả có thể hấp thụ khi ngồi nghe. Thứ hai, bạn cần phân tích người nghe bằng
cách hãy suy nghĩ về chủ ề thuyết trình dưới góc ộ của người nghe, tập trung vào kiến
thức của họ về vấn ề bạn thuyết trình, ngôn ngữ sử dụng như thế nào, mối quan tâm
của họ là gì, những ịnh kiến, tâm trạng, quan hệ của người nghe…. Thứ ba, là lúc bạn
thực hiện phân tích các ý tưởng và xây dựng mạch ý tưởng. Một bài thuyết trình ược
ánh giá là tốt nếu ạt các mục tiêu cơ bản sau ây:
Không làm mất thời gian của người nghe
Hiểu người nghe là ai và tại sao họ tới ây
Cấu trúc tốt bài thuyết trình
Thực hiện bài thuyết trình lôi cuốn và hấp dẫn
Nhấn mạnh những iểm quan trọng trong thông iệp của bạn
Tạo lập ược mối quan hệ thân thiện với người nghe (2)
Xác ịnh cấu trúc bài thuyết trình, một bài thuyết trình thường bao
gồm bên trong nó ba phần chính: Mở bài, thân bài và kết luận.
Phần mở bài: phải gợi mở nội dung cho phần thân bài và phải nêu ược
các phần cũng như lợi ích của bài thuyết trình mang lại cho người nghe.
Mở ầu bài thuyết trình, bạn hãy thu hút sự chú ý của người nghe ngay
lập tức, ưa ngay các thông iệp giới thiệu tổng quan, giới thiệu kinh
nghiệm bản thân, giới thiệu vấn ề một cách sáng tạo như kể chuyện, ặt
câu hỏi, nêu giả thiết, hoặc nêu các thông tin mới, v.v.
Chương 4. Trình chiếu trên MS PowerPoint Trang 105
Downloaded by Ti?n D?ng Tr?n Lý (dungtienltr128@gmail.com) lOMoARcPSD| 10435767
Phần thân bài: nên chia ra làm hơn hai phần và sau mỗi phần phải có kết
luận sơ bộ hoặc tóm tắt. Tức là có chia thành các oạn ngắn nhưng tối
thiểu phải có 2 oạn trong phần thân bài.
Phần kết luận: tóm tắt nội dung của bài thuyết trình phần này rất quan
trọng. Kết luận của bài trình bày phải nêu ược iểm nhấn của bài trình bày.
Trong phần này cần tác ộng lên người nghe bằng các câu hỏi và hành
ộng như "bài trình bày có gì nên thay ổi, có gì mới hơn?", v.v.
Thực hiện, ể thành công, bạn phải là người làm chủ mọi tình huống, bạn cần ặt các câu hỏi: Thuyết trình cái gì?
Thuyết trình như thế nào?
Người nghe sẽ cảm nhận như thế nào?
Người nghe sẽ thay ổi như thế nào?
- Để trả lời một cách hiệu quả các câu hỏi trên, bạn cần giải quyết tốt các vấn ề sau ây
Chuẩn bị thật kỹ bài thuyết trình và ịa iểm sẽ thuyết trình
Sắp xếp nội dung theo trình tự lôgic
Tập bài thuyết trình trước
Trang phục phù hợp với nhịp iệu
Âm iệu giọng nói thuyết phục Ngôn từ thích hợp
Hiện nay có khá nhiều phần mềm trình chiếu như Powerpoint, Prezi, Impress,
Google Presentation, v.v. Trong giáo trình này, chúng ta sẽ tìm hiểu cách trình diễn
bài thuyết trình trên MS PowerPoint. 4.2.
MỞ ĐẦU VỀ MICROSOFT POWERPOINT 2013
Khi khởi ộng Microsoft Powerpoint 2013 (MS PowerPoint)19, màn hình hiển thị sẽ xuất hiện như Hình 4-1:
19 Giáo trình gọi tắt là PowerPoint.
Chương 4. Trình chiếu trên MS PowerPoint Trang 106
Downloaded by Ti?n D?ng Tr?n Lý (dungtienltr128@gmail.com) lOMoARcPSD| 10435767
Hình 4-1: Màn hình khởi ộng PowerPoint
Tại ây, chúng ta có thể chọn lựa cách thức ể bắt ầu với một bài trình chiếu:
- Chọn Blank Presentation ể tạo trình chiếu mới;
- Chọn các template (mẫu) theo chủ ề như: Business, Education, Medical, v.v.;
- Mục Recent: mở bài trình chiếu sử dụng gần ây; - Open Other
Presentation: mở một bài chiếu khác.
4.2.1. Giao diện MS PowerPoint
Giao diện của PowerPoint 2013 không có nhiều thay ổi so với phiên bản 2010.
Các thành phần trên cửa sổ PowerPoint như Hình 4-2:
Hình 4-2: Giao diện chương trình MS PowerPoint 2013
Thanh tiêu ề (Title bar):Thể hiện tên của chương trình ang chạy là PowerPoint
và tên của bài trình diễn hiện hành. Nếu cửa sổ chưa toàn màn hình thì ta có
thể dùng chuột kéo Title bar ể di chuyển cửa sổ.
Ribbon: Chức năng của Ribbon là sự kết hợp của thanh thực ơn và các thanh
công cụ, ược trình bày trong các ngăn (tab) chứa nút và danh sách lệnh.
Chương 4. Trình chiếu trên MS PowerPoint Trang 107
Downloaded by Ti?n D?ng Tr?n Lý (dungtienltr128@gmail.com) lOMoAR cPSD| 10435767
Quick Access Toolbar: Chứa các lệnh tắt của các lệnh thông dụng nhất. Bạn
có thể thêm/ bớt các lệnh theo nhu cầu sử dụng.
Nút Minimize: Thu nhỏ cửa sổ ứng dụng vào thanh tác vụ (taskbar) của
Windows; bạn nhấp vào nút thu nhỏ của ứng dụng trên taskbar ể phóng to lại cửa sổ ứng dụng.
Nút Maximize/Restore: Khi cửa sổ ở chế ộ toàn màn hình, khi chọn nút này
sẽ thu nhỏ cửa sổ lại, nếu cửa sổ chưa toàn màn hình thì khi chọn nút này sẽ
phóng to cửa sổ thành toàn màn hình
Nút Close: Đóng ứng dụng lại. Bạn có thể nhận ược thông báo lưu lại các thay
ổi của bài trình diễn.
Khu vực soạn thảo bài trình diễn:Hiển thị slide hiện hành.
Ngăn Slides: Hiển thị danh sách các slide ang có trong bài thuyết trình.
Thanh trạng thái (Status bar): Báo cáo thông tin về bài trình diễn và cung
cấp các nút lệnh thay ổi chế ộ hiển thị và phóng to, thu nhỏ vùng soạn thảo. Ribbon
Chương 4. Trình chiếu trên MS PowerPoint Trang 108
Downloaded by Ti?n D?ng Tr?n Lý (dungtienltr128@gmail.com) lOMoARcPSD| 10435767
Ribbon ược tổ chức thành nhiều ngăn theo chức năng trong quá trình xây dựng
bài thuyết trình. Trong mỗi ngăn lệnh lại ược tổ chức thành nhiều nhóm lệnh nhỏ tạo
giúp người dùng dễ hiểu và dễ sử dụng các chức năng của chương trình.
Hình 4-3: Thanh Ribbon trong MS PowerPoint 2013
File: Mở thực ơn File từ ó ta có thể truy cập các lệnh mở (open), lưu (save), in
(print), tạo mới (new) và chia sẻ bài thuyết trình.
Home: Chứa các nút lệnh thường xuyên sử sụng trong quá trình soạn thảo bài
thuyết trình như là các về lệnh sao chép, cắt, dán, chèn Slide, bố cục Slide,
phân chia Section, ịnh dạng văn bản, vẽ hình và các lệnh về tìm kiếm, thay thế…
Insert: Thực hiện các lệnh chèn, thêm các ối tượng mà PowerPoint hỗ trợ như
bảng biểu, hình ảnh, SmartArt, ồ thị, văn bản, oạn phim, âm thanh,…
Design: Thực hiện các lệnh về ịnh dạng kíc cở và chiều hướng của các Slide,
handout, áp dụng các mẫu ịnh dạng và các kiểu hình nền cho slide.
Transitions: PowerPoint 2013 tổ chức Transitions thành một ngăn mới trên
Ribbon giúp chúng ta có thể áp dụng và thiết lập các thông số cho các hiệu
ứng chuyển Slide rất nhanh chóng và thuận lợi. Ngoài ra, chúng ta có thể xem
trước hiệu ứng chuyển slide ngay trong chế ộ soạn thảo.
Animations: Danh mục các hiệu ứng áp dụng cho các ối tượng trên Slide, sao
chép hiệu ứng giữa các ối tượng, thiết lập thời gian cũng như các sự kiện cho các hiệu ứng.
Slide Show: Chuẩn bị các thiết lập cho bài thuyết trình trước khi trình diễn,
tùy biến về mặt nội dung của bài thuyết trình trong các tình huống báo cáo,
broadcast bài thuyết trình cho các khán giả theo dõi từ xa và thiết lập các thông
số cho các màn hình hiển thị khi trình diễn.
Review: Ghi chú cho các slide trong bài thuyết trình, so sánh và trộn nội dung
giữa các bài thuyết trình và công cụ kiểm tra lỗi chính tả.
Chương 4. Trình chiếu trên MS PowerPoint Trang 109
Downloaded by Ti?n D?ng Tr?n Lý (dungtienltr128@gmail.com) lOMoARcPSD| 10435767
View: Chuyển ổi qua lại giữa các chế ộ hiển thị, cho hiển thị hoặc ẩn thanh
thước, các ường lưới, iều chỉnh kích thước vùng sọan thảo, chuyển ổi giữa các
chế ộ màu hiển thị, sắp xếp các cửa sổ,…
Developer: Ngăn này mặc ịnh ược ẩn vì nó chỉ hữu dụng cho các lập trình
viên, những người có hiểu biết về VBA. Để mở ngăn này nhấn vào nút File |
Options | Customize Ribbon |Developer.
Add-Ins: Ngăn này chỉ xuất hiện khi cài ặt thêm các tiện ích cho PowerPoint.
Ngoài ra, khi chúng ta ang làm việc với một ối tượng nào ó trên Slide, trên thanh
Ribbon còn xuất hiện menu ngữ cảnh cho phép áp dụng ối với ối tượng ang làm việc ó.
4.2.2. Tạo file trình diễn mới
Để tạo một bài trình diễn mới, chúng ta thực hiện theo các bước sau ây:
- Chọn Tab File chọn New, cửa sổ New Presentation xuất hiện với tùy
chọn Blank Presentation ược tô sáng;
- Click Create ể tạo mới Slide;
- Nếu muốn áp dụng các Themes của PowerPoint, Click Tab Design ể hiển
thị Ribbon các Themes. Design Themes là các mẫu Slide có ịnh dạng sẵn
với font chữ, màu sắc, hiệu ứng, v.v.
- Chọn Theme tùy thích ể áp dụng cho Slide.
Khi tạo mới bài thuyết trình, PowerPoint chèn sẵn slide tựa ề với hai hộp văn
bản trống gọi là các placeholder. Đây là các placeholder dùng ể nhập văn bản.
Ngoài ra, PowerPoint còn có nhiều loại placeholder khác ể chèn hình ảnh, SmartArt, bảng biểu, ồ thị, v.v
Chương 4. Trình chiếu trên MS PowerPoint Trang 110
Downloaded by Ti?n D?ng Tr?n Lý (dungtienltr128@gmail.com) lOMoARcPSD| 10435767
Có nhiều kiểu bố trí các Placeholder trên Slide mà PowerPoint xây dựng sẵn
ược gọi là các Layout. Tùy theo nội dung cần xây dựng cho Slide mà ta chọn kiểu Layout phù hợp.
4.2.3. Các chế ộ View
PowerPoint 2013 có hai nhóm hiển thị ó là nhóm Presentation Views dùng trong
quá trình sọan thảo và nhóm Master Views dùng trong quá trình thiết kế Slide, bố cục
bản in và trang chú Slide thích. Mỗi kiểu hiển thị có công dụng riêng trong quá trình
soạn thảo, thiết kế, chỉnh sửa hoặc trình chiếu bài thuyết trình. Chúng ta có thể thay
ổi chế ộ View của bài thuyết trình bằng cách chọn từ Status bar ở góc phải dưới của
cửa sổ PowerPoint hoặc chọn các biểu tượng tương ứng từ menu View.
Slide View or Normal View: là chế ộ mặc ịnh khi khởi ộng PowerPoint.
Slide Sorter View: hiển thị các slide trong một cửa sổ. Ở chế ộ này, chúng ta
cũng có thể thêm, xóa, di chuyển hay copy một hoặc nhiều Slide. Đồng thời,
người dùng cũng có thể xem các hiệu ứng và sự chuyển tiếp giữa các Slide.
Reading view: xem nội dung Slide, không hiển thị toàn màn hình
Reading View: Xem trước bài thuyết trình trong giao diện soạn thảo
Slide show: trình chiếu Slide toàn màn hình, chế ộ này dùng ể trình chiếu khi thuyết trình.
Notes page: xem nội dung Slide và chú thích của Slide.
Chương 4. Trình chiếu trên MS PowerPoint Trang 111
Downloaded by Ti?n D?ng Tr?n Lý (dungtienltr128@gmail.com) lOMoARcPSD| 10435767
Slide Master: về chế ộ thiết kế Slide Master (sẽ trình bày chi tiết ở mục sau)
Handout Master: xem trước cấu trúc của Slide Master.
Notes Master: xem chú thích Master
Chú ý: Nhấn phím F5 ể chuyển sang chế ộ trình diễn từ Slide bắt ầu, nhấn tổ hợp
phím ể bắt ầu trình chiếu từ Slide hiện hành.
4.2.4. Hiệu chỉnh khung nhìn PowerPoint
Ở chế ộ Normal view hay Slide Sorter View, chúng ta có thể thay ổi kích thước
màn hình hiển thị nội dung của slide bằng cách:
- Từ góc phải dưới của thanh Status bar trong cửa sổ PowerPoint, chọn Zoom
level, màn hình sau xuất hiện, chọn tỉ lệ % hoặc nhập vào con số mong muốn ở Percent:
- Hoặc chọn từ Tab View Zoom group chọn Zoom button.
- Hoặc kéo biểu tượng Zoom ở góc phải dưới của thanh Status bar như hình dưới
- Hoặc nhấn tổ hợp phím 4.3.
XÂY DỰNG FILE TRÌNH CHIẾU
Trong một trình chiếu, các Slide sẽ ược chiếu theo thứ tự từ trên xuống dưới cho
ến hết. Trong mỗi Slide có thể chứa các thành phần sau: hình ảnh, văn bản (text),
video, âm thanh, v.v. Đặc biệt có thể tạo các hiệu ứng như bay lượn, chớp tắt, lượn
song… ể giúp cho cácthành phần trong Slide ẹp hơn và dễ gây chú ý hơn.
Chương 4. Trình chiếu trên MS PowerPoint Trang 112
Downloaded by Ti?n D?ng Tr?n Lý (dungtienltr128@gmail.com) lOMoARcPSD| 10435767
4.3.1. Quản lý các Slide
Trong quá trình làm việc với file trình
diễn, bạn cần phải nắm ược bố cục (Layout)
của từng Slide, thêm hoặc gỡ bỏ Slide, ịnh
dạng cho Slide, thay ổi vị trí các Slide, v.v. Thay ổi Slide Layout
Slide layout dùng ể thiết lập cấu trúc hiển
thị nội dung cho mỗi slide. Trình tự thực hiện:
- Click chọn slide muốn thay ổi cấu trúc
- Chọn Home trên thanh thực ơn -
Ở mục Slides, chọn Layout
- Từ danh sách xổ xuống, chọn cấu trúc slide mong muốn Thêm slide
Từ Tab Home trên Ribbon, chọn New
Slide trong Group Slides hoặc nhấn Ctrl+M, một Slide với cấu trúc mặc ịnh sẽ ược
thêm vào File trình diễn. Nếu chúng ta muốn chọn cấu trúc Slide khác, chọn từ drop
down list của New Silde như bên. Khi thêm mới các Slide, ta có một số tùy chọn sau:
- Duplicate Selected Slides: thêm Slide có nội dung, cấu trúc v à ịnh dạng giống slide ang chọn.
- Slides from OutLine: thêm Slide có
nội dung ược lấy từ các file dạng word
(.doc, .docx) hoặc text (.rtf).
- Reuses Slide: thêm Slide từ các Slide ở
những file khác. Xóa slide
Chọn Slide (hoặc nhiều) cần xóa. Click phải,
chọn Delete Slide, hoặc chọn biểu tượng Cut trên Tab Home, nhóm Clipboard. Ẩn slide
Cho phép ẩn Slide trong bài trình chiếu nhưng không xóa i: click phải trên slide
cần che giấu chọn Hide Slide
Chương 4. Trình chiếu trên MS PowerPoint Trang 113
Downloaded by Ti?n D?ng Tr?n Lý (dungtienltr128@gmail.com) lOMoARcPSD| 10435767 Định dạng slide Chọn và thay ổi Themes
- Menu Design group Themes chọn Themes tùy ý
- Thay ổi màu nền, font chữ cho Themes
bằng cách chọn từ dropdown list. Định dạng nền
PowerPoint cho phép thay ổi nền (background)
của slide theo các tùy chọn khác nhau. Nền của slide
có thể là một màu chọn từ bảng màu, hoặc một nền
ược phối nhiều màu từ bảng màu, hoặc nền là một hình ảnh chọn từ ổ ĩa…
Trình tự thực hiện: R_click trên slide bất kỳ chọn Format Background, màn hình xuất hiện:
Solid fill: ây là tùy chọn không có ảnh hưởng nhiều ến nền của slide, tập
trung vào iều chỉnh ộ trong suốt của hình ảnh(Transparency).
Gradient fill: thay ổi màu sắc hình nền từ sáng sang tối và ngược lại.
Picture or texture fill: thay ổi nền slide là một hình ảnh.
Pattern fill: chọn mẫu màu sẵn có .
Hide backround graphic: ẩn hình nền Thêm nội dung Footer
Nội dung Footer là nội dung sẽ xuất hiện ở cuối mỗi slide, thường có nội dung
giống nhau cho tất cả slide. Những nội dung thường chèn vào ở Footer:
- Ngày tháng năm(date and time)
- Số thứ tự slide (Slide number)
- Nội dung tùy chọn (Custom text) Trình tự thực hiện:
- Từ tab Insert Text group Header & Footer button
- Trong hộp thoại Header & Footer, mục Include on slide, chọn tùy chọn
mong muốn và hiệu chỉnh nếu cần thiết.
- Nhấn Apply ể thêm Footer cho slide hiện hành, hoặc nhấn Apply to all
ể thêm Footer cho tất cả slide.
Định dạng từ Slide Masters
Việc ịnh dạng cho từng Slide có thể làm mất nhiều thời gian ể soạn một bài trình
chiếu. Slide Master cho phép thực hiện các công việc ịnh dạng trên toàn bộ slide, trên
Chương 4. Trình chiếu trên MS PowerPoint Trang 114
Downloaded by Ti?n D?ng Tr?n Lý (dungtienltr128@gmail.com) lOMoARcPSD| 10435767
các cấu trúc của slide và sử dụng cho tất cả các Slide con của bài trình chiếu. Do ó,
chỉ cần thay ổi một ịnh dạng của Slide Master, ịnh dạng của các Slide con sẽ thay ổi
theo. Slide Master không chứa nội dung, chỉ chứa các ối tượng ể ịnh dạng. Công việc
ịnh dạng trên Slide Master thực hiện tương tự như ịnh dạng từng Slide ơn. Để thực
hiện ịnh dạng thông qua Slide Master, chúng ta thực hiện như sau:
- Tab View Slide Master, thực hiện việc ịnh dạng như:
chọn theme, màu chữ, font chữ hoặc các ảnh hưởng khác trên văn bản.
chọn background color, texture, và graphics
xác ịnh lại vị trí thích hợp cho các ô giữ chỗ trên slide
chọn hiệu ứng (animations) cho các ô nội dung …
Sau khi thực hiện xong việc ịnh dạng cho Slide Master Close Master View,
chọn chế ộ view Normal ể soạn thảo nội dung cho từng Slide.
4.3.2. Soạn thảo nội dung Slide Chèn văn bản
Chèn văn bản. Thông thường khi bạn chọn layout cho Slide, trên ó sẽ xuất hiện
các Place Holder cho phép bạn soạn thảo nội dung của văn bản. Trong trường hợp
bạn muốn chèn văn bản tại một vị trí tùy ý thì thực hiện theo các bước sau (Hình 44).
Chọn Tab Insert trên menu Ribbon Chọn Group Text Text Box. Sau ó
nhập nội dung và tuỳ chỉnh font chữ20.
20 Việc tùy chỉnh font chữ tương tự như thao tác ịnh dạng trong MS Word
Chương 4. Trình chiếu trên MS PowerPoint Trang 115
Downloaded by Ti?n D?ng Tr?n Lý (dungtienltr128@gmail.com) lOMoARcPSD| 10435767
Hình 4-4: Đưa nội dung văn bản vào trong Slide
Chèn các ối tượng ồ họa (SmartArt, hình vuông, hình tròn, tám giác, sao…)
Để chèn các ối tượng ồ họa có sẵn vào trong PowerPoint, bạn thực hiện theo các bước sau (Hình 4-5):
- Tại thanh công cụ Ribbon, chọn Tab Insert nhóm Illustrations chọn:
Shapes: các hình vẽ cơ bản
SmartArt: biểu ồ cấu trúc tùy chỉnh
Chương 4. Trình chiếu trên MS PowerPoint Trang 116
Downloaded by Ti?n D?ng Tr?n Lý (dungtienltr128@gmail.com) lOMoARcPSD| 10435767
Hình 4-5: Chèn các ối tượng ồ họa vào trong Slide
Chèn hình ảnh trong Slide
Để chèn hình ảnh Slide, bạn thực hiện theo các bước sau:
- Tại thanh công cụ Ribbon, chọn Tab Insert Group Images chọn Pictures: o
This Device: chèn ảnh từ một file có sẵn trong máy
tính o Online Picrutes: chèn ảnh từ trên mạng xuống
Chèn hình âm thanh, video vào trong Slide
Để chèn âm thanh, video Slide, bạn thực hiện theo các bước sau:
- Tại thanh công cụ Ribbon, chọn Tab Insert Group Media chọn: o
Video: chèn file video o Audio: chèn file audio o
Screen Recoding: chèn file thông qua thao tác ghi màn hình
Sau khi chèn xong, trên Slide sẽ có biểu tượng cái loa. Khi ưa
chuột lại thì sẽ có nút Play ể phát nhạc. Để tuỳ chỉnh chi tiết
Chương 4. Trình chiếu trên MS PowerPoint Trang 117
Downloaded by Ti?n D?ng Tr?n Lý (dungtienltr128@gmail.com) lOMoARcPSD| 10435767
hơn bạn bấm vào biểu tượng này và trên thanh Ribon bạn chọn Playback.
Hình 4-6: Tùy chỉnh các ối tượng âm thanh, video
Chú ý: sau khi chèn các ối tượng ồ họa, âm thanh hay video vào trong Slide,
trên thanh Ribbon sẽ xuất hiện menu ngữ cảnh cho phép ịnh dạng các ối tượng này (Hình 4-6).
Định dạng các ối tượng ồ họa
Tất cả các ối tượng ồ họa như textbox, picture, wordart, shape, clipart… ều có
chung một cửa sổ Format ể tùy chỉnh các ịnh dạng. Để mở cửa sổ này, thực hiện R-
Click trên ối tượng và chọn Format Shape.
Chương 4. Trình chiếu trên MS PowerPoint Trang 118
Downloaded by Ti?n D?ng Tr?n Lý (dungtienltr128@gmail.com) lOMoAR cPSD| 10435767 -
Nhóm Fill & Line: ịnh dạng màu nền và ường kẻ -
Nhóm Effects: ịnh dạng các hiệu ứng ổ bóng, 3D…. -
Nhóm Size & Properties: ịnh dạng kích thước, vị trí chữ và các thuộc tính khác trong textbox. -
Các ịnh dạng có thể tùy chỉnh gồm:
FILL: tô màu cho ối tượng
No fill: mặc ịnh, không tô màu.
Solid fill: iều chỉnh ộ trong suốt của hình ảnh(Transparency).
Gradient fill: thay ổi màu sắc từ sáng sang tối và ngược lại
Picture or texture fill: thay ổi nền là một hình ảnh
Pattern fill: chọn mẫu màu pha trộn sẵn có
LINE: kẻ ường viền cho ối tượng
No line: không có ường viền
Solid line: có ường viền. Khi chọn tùy chọn
này, nhóm các thuộc tính i kèm sẽ xuất hiện ở
menu con ể iều chỉnh màu sắc, dạng ường, kiểu ường….
Gradient line:tùy chỉnh ộ sáng tối cho ường
viền. Khi chọn tùy chọn này, nhóm các thuộc
tính i kèm sẽ xuất hiện ở menu con ể iều chỉnh các tính chất khác.
SHADOW: chọn đổ bóng cho đối tượng
Chương 4. Trình chiếu trên MS PowerPoint Trang 119
Downloaded by Ti?n D?ng Tr?n Lý (dungtienltr128@gmail.com) lOMoAR cPSD| 10435767 Presets Transaparency Size Blur Distance
4.3.3. Liên kết và nhúng dữ liệu Presets Color Transparency Size Blur Angle Distance
REFLECTION: ộ tương phản hình ảnh
Chương 4. Trình chiếu trên MS PowerPoint Trang 120
Downloaded by Ti?n D?ng Tr?n Lý (dungtienltr128@gmail.com) lOMoARcPSD| 10435767
Tạo liên kết dữ liệu
Chúng ta có thể sử dụng các ối tượng ồ họa hay văn bản ể tạo một liên kết ến:
các tập tin có sẵn/ các ịa chỉ website/ ịa chỉ e.mail/các slide trên cùng một bài trình
chiếu. Tạo liên kết ến các tập tin có sẵn hay trang web:
- Chọn văn bản hoặc hình ảnh cần tạo liên kết
- Tab Insertnhóm Links click Hyperlink, màn hình xuất hiện: 1 2 3
Chọn Existing File or Web Page Current Folder/ Browsed Pages/ Recent File.
Chọn thư mục chứa tập tin (1) chọn tập tin (2) click OK (3)
Nếu muốn liên kết một trang web, nhập ịa chỉ trang tại Address.
- Tạo liên kết ến ịa chỉ e.mail:
Chọn văn bản hoặc hình ảnh cần tạo liên kết
Tab Insertnhóm Links click Hyperlink, màn hình xuất hiện:
Chương 4. Trình chiếu trên MS PowerPoint Trang 121
Downloaded by Ti?n D?ng Tr?n Lý (dungtienltr128@gmail.com) lOMoARcPSD| 10435767 2 .Nh ập ị a ch ỉ e.mail c ầ n liên k ế t 3 .Nh ập tiêu ề 1.Ch ọ n E.mail Address
- Tạo liên kết slide trong cùng một bài trình chiếu: 3 .Click OK
Chọn văn bản hoặc hình ảnh cần tạo liên kết
Tab InsertGroup Links click Hyperlink, màn hình xuất hiện: 2 .Ch 2 ọ n slide liên k ế t
1 .Ch ọ n liên k ế t trong tài 3 .Click OK li ệ u này
Tạo liên kết ến các ối tượng khác
Nếu như chức năng Hyperlink ơn thuần cho phép người dùng liên kết các tập tin/
ịa chỉ web site hay các Slide khác thì nút lệnh cho phép người dùng tạo liên kết linh
hoạt hơn dựa trên thao tác Click chuột hay di chuyển chuột qua (mouse click or mouse
over). Chúng ta thực hiện theo các bước sau:
- Đưa nháy chuột vào vị trí cần chèn
- Tab Insert nhóm Links chọn Action, màn hình xuất hiện
Chương 4. Trình chiếu trên MS PowerPoint Trang 122
Downloaded by Ti?n D?ng Tr?n Lý (dungtienltr128@gmail.com) lOMoARcPSD| 10435767
- Chọn Hyperlink to nếu muốn tạo liên kết ến slide nào ó hay ến một file
trình chiếu khác hay ến một ịa chỉ URL …. OK
- Chọn Run program nếu muốn mở một chương trình có sẵn
Chương 4. Trình chiếu trên MS PowerPoint Trang 123
Downloaded by Ti?n D?ng Tr?n Lý (dungtienltr128@gmail.com) lOMoARcPSD| 10435767
Nh ấn browse ể tr ỏ ế n t ập tin chương trình OK
- Chọn Run macro/Object action nếu muốn thực thi một macro hay một
hành ộng cho một ối tượng nào ó.
- Ngoài ra, chúng ta có thể thêm âm thanh cho hành ộng tương ứng bằng cách chọn Play Sound. Tạo Action Buttons
Action Buttons là các nút mặc ịnh cho phép bạn di chuyển từ Slide ến Slide khác
thông qua các hình vẽ mặc ịnh trong PowerPoint. Để tạo Action Buttons, bạn thực
hiện theo các bước sau ây ():
- Tại thanh công cụ Ribbon, chọn Tab Insert nhóm Illustrations chọn Shapes
và lựa chọn nút lệnh mà bạn muốn chèn (Hình 4-7):
Chương 4. Trình chiếu trên MS PowerPoint Trang 124
Downloaded by Ti?n D?ng Tr?n Lý (dungtienltr128@gmail.com) lOMoARcPSD| 10435767
Hình 4-7: Chèn Action Buttons vào trong Slide
- Sử dụng thao tác kéo thả chuột ể tạo nút tác ộng, ồng thời hộp thoại Action Setting
xuất hiện trong mục Hyperlink lựa chọn liên kết khi click chuột vào nút tác ộng:
- Nếu bạn muốn tạo âm thanh khi kích chọn nút tác ộng tích chọn vào mục Play
Sound di chuyển tới hộp thoại lựa chọn kiểu âm thanh cần tạo kích chọn OK ể hoàn thành:
Chương 4. Trình chiếu trên MS PowerPoint Trang 125
Downloaded by Ti?n D?ng Tr?n Lý (dungtienltr128@gmail.com) lOMoARcPSD| 10435767
- Kết quả ã tạo ược nút tác ộng:
Chú ý: Để kiểm tra sự thực hiện của các liên kết hoặc các nút lệnh, bạn cần
phải trình chiếu bài thuyết trình và Click (hoặc di chuyển chuột) vào các ối tượng này. 4.4.
THIẾT LẬP HIỆU ỨNG CHO BÀI THUYẾT TRÌNH
Hiệu ứng trên Slide là các tính năng nhằm nhấn mạnh các thông tin cung cấp
trên Slide và iều khiển dòng thông tin cần chuyển tải cho người nghe. Mục ích là giúp
cho bài trình diễn sôi ộng, lôi cuốn người nghe. Việc áp dụng hiệu ứng và hoạt cảnh
này có thể trên từng Slide riêng lẻ hoặc trên Slide Master. Hiệu ứng cho bài thuyết
trình bao gồm hai loại: hiệu ứng cho Slide và hiệu ứng cho các ối tượng trên Slide.
Chương 4. Trình chiếu trên MS PowerPoint Trang 126
Downloaded by Ti?n D?ng Tr?n Lý (dungtienltr128@gmail.com) lOMoARcPSD| 10435767
4.4.1. Thiết lập hiệu ứng chuyển slide (Transitions)
Đây là một thiết lập trên toàn bộ các Slide ể tạo hiệu ứng chuyển tiếp từ Slide
này ến Slide khác. Trình tự thực hiện:
- Chọn Transitions chọn dạng chuyển tiếp (hiệu ứng) (Hình 4-8)
Hình 4-8: Chọn hiệu ứng chuyển Slide (Transition)
- Chọn một dạng hiệu ứng Effect Options sáng lên chọn ảnh hưởng
tương ứng (tương tự Effect Option của Animation) - Nhóm Timing:
Sound: kèm âm thanh khi thực hiện hiệu ứng
Duration: thời gian thực thi hiệu ứng chuyển từ slide này sang slide khác
On Mouse Click: chuyển sang slide khác khi nhắp chuột After:
nhập khoảng thời gian tự ộng chuyển tiếp slide.
Sau khi thiết lập hiệu ứng cho Slide xong, bạn sẽ nhìn thấy hình ảnh ngôi sao ở
phía bên trái của Slide ã thiết lập (tại Navigation Pane).
4.4.2. Thiết lập hiệu ứng cho các ối tượng trên Slide
Các ối tượng trên Slide bao gồm văn bản, hình ảnh, file video, v.v. Bạn có thể
thiết lập hiệu ứng (Animation) cũng như thứ tự xuất hiện của các hiệu ứng này cho từng thành phần.
PowerPoint cung cấp nhiều hiệu ứng và có 4 dạng chính (Hình 4-9):
Chương 4. Trình chiếu trên MS PowerPoint Trang 127
Downloaded by Ti?n D?ng Tr?n Lý (dungtienltr128@gmail.com) lOMoARcPSD| 10435767
- Entrance : các ối tượng áp dụng hiệu ứng sẽ hiện trên slide hoặc di chuyển từ ngoài vào slide.
- Exit: các ối tượng áp dụng hiệu ứng sẽ biến mất khỏi slide hoặc di chuyển ra khỏi slide.
- Emphasis: các ối tượng áp dụng hiệu ứng sẽ ược tô ậm/ ổi màu chữ/thay ổi kích thước chữ….
- Motion Paths: các ối tượng áp dụng hiệu ứng sẽ di chuyển theo một ường i ược ịnh sẵn.
Hình 4-9: Thiết lập hiệu ứng cho các ối tượng có trên Slide
Để thiết lập hiệu ứng cho mỗi ối tượng, chúng ta thực hiện theo các bước sau ây:
- Chọn ối tượng cần tạo hiệu ứng
- Chọn kiểu hiệu ứng (thuộc một trong bốn dạng ở trên)
- Thiết lập mức ộ áp dụng hiệu ứng: áp dụng cho từng ối tượng riêng lẻ hay cho cả nhóm
- Thiết lập thời iểm, tốc ộ và số lần lặp của hiệu ứng.
- Điều chỉnh trình tự hiển thị của các ối tượng theo dòng chảy nội dung. Chọn kiểu hiệu ứng
- Chọn ối tượng cần tạo hiệu ứng
- Chọn tab Animations nhóm Animations chọn hiệu ứng mong muốn
Chương 4. Trình chiếu trên MS PowerPoint Trang 128
Downloaded by Ti?n D?ng Tr?n Lý (dungtienltr128@gmail.com) lOMoARcPSD| 10435767
- Hoặc chọn Add Animation từ nhóm Advanced Animation chọn hiệu ứng mong muốn. Ch ọ n hi ệ u ứ ng tùy thích
Ch ọ n thêm các hi ệ u ứ ng khác
cho t ừ ng lo ạ i n ế u mu ố n
- Khi chọn một dạng hiệu ứng, trên Ribbon sẽ xuất hiện Effects
Option tương ứng với hiệu ứng ã chọn. Tại ây, chúng ta chọn các tùy chỉnh cho:
Direction: hướng chuyển ộng của hiệu ứng
Sequence: trình tự hiển thị các ối tượng o As One
Object: cả ô giữ chỗ thực thi hiệu ứng
1 lần o All at Once: thực thi hiệu ứng một lần
o By paragraph: thực thi hiệu ứng theo từng dòng (xuống hàng)
Tùy thuộc vào hiệu ứng mà trong Effects Option sẽ có
thêm ịnh dạng Shapes ể tùy chọn hình ảnh xuất hiện của ối tượng.
Các tùy chọn nâng cao cho hiệu ứng. Để thiết lập thời gian, tốc
ộ và số lần lặp hiệu ứng của một ối tượng, thực hiện như sau:
- Tab Format nhóm Animations click
1 , màn hình xuất hiện như
Chương 4. Trình chiếu trên MS PowerPoint Trang 129
Downloaded by Ti?n D?ng Tr?n Lý (dungtienltr128@gmail.com) lOMoARcPSD| 10435767 sau:
- Thực hiện các tùy chỉnh: Tab Effect: Nhóm settings:
o Direction: hướng chuyển ộng của ối tượng
( ã thiết lập ở trên).
o Smooth start: hiệu ứng thực hiện chậm lúc ầu o Smooth end: hiệu ứng
thực hiện chậm lúc cuối o Bounce end: hiệu ứng rung lắc của ối tượng.
Chương 4. Trình chiếu trên MS PowerPoint Trang 130
Downloaded by Ti?n D?ng Tr?n Lý (dungtienltr128@gmail.com) lOMoARcPSD| 10435767 o Sound: chọn âm thanh xuất hiện cùng với chuyển ộng của hiệu ứng nếu muốn. o After animation: chọn hành ộng cho ối tượng sau khi thực hiện xong hiệu ứng. o Animate text: thiết lập
phạm vi ảnh hưởng của
hiệu ứng trên văn bản: all at once (cả dòng), by word(từng từ), by letter(từng ký tự). u trên MS PowerPoint Trang 131
Downloaded by Ti?n D?ng Tr?n Lý (dungtienltr128@gmail.com) lOMoARcPSD| 10435767 Tab Timing:
Start: chọn sự kiện ể bắt
ầu một hiệu ứng. Onclick: chờ click chuột, With previous: khởi ộng ồng
thời với hiệu ứng trước ó, After previous: khởi ộng
sau một hiệu ứng nào ó.
Delay: thiết lập thời gian chờ trước khi hiệu ứng xảy ra.
Duration: thời gian hiện thực hiệu ứng hay tốc ộ ( Very
Fast/Fast/Medium/Slow/Very slow).
Repeat: chọn số lần lặp lại cho hiệu ứ ng. Chương 4. T rình chi Rewind w ế
hen done playing: ối tượng ược trả về nơi xuất phát sau khi thực hiện Tab Text Animation:
Group text: thiết lập cấp ộ hiệu
ứng cho văn bản trong text box hay ô giữ chỗ.
Automatically after: là thời gian delay ã chọn
Animate Attached shape: thiết lập
khi văn bản nằm trong một shape.
Trường hợp này shape sẽ hiển thị
trước rồi mới ến văn bản.
Chương 4. Trình chiếu trên MS PowerPoint Trang 132
Downloaded by Ti?n D?ng Tr?n Lý (dungtienltr128@gmail.com) lOMoARcPSD| 10435767
In reserve order: các hiệu ứng thực thi theo trình tự ngược lại.
4.4.3. Điều chỉnh trình tự xuất hiện các hiệu ứng
Chọn tab Animations nhóm Advanced Animation chọn Animation Pane. Hộp thoại xuất hiện: 2 . Ch ọ n th ứ t ự 1. Ch
ọ n hi ệ u ứ ng mu ốn thay ổ i trình t ự 4.5.
TRÌNH DIỄN BÀI THUYẾT TRÌNH
Sau khi hoàn tất các Slide, việc cuối cùng lúc này trình chiếu bài thuyết trình
(Hình 4-10). Để tiến hành trình chiếu bài thuyết trình, bạn chọn Tab SLIDE SHOW
trên thanh công cụ Ribbon với một số lựa chọn như sau:
Hình 4-10: Trình diễn bài thuyết trình
- From Beginning (hoặc nhấn phím tắt F5): trình chiếu từ trang ầu tiên
- From Current Slide (hoặc tổ hợp phím Shift + F5): trình chiếu từ slide ang mở.
- Để di chuyển nhanh tới Slide bất kỳ, chúng ta nhấn chọn vào Go to Slide ể hiển thị
danh sách các slide trong PowerPoint. Muốn chuyển sang slide nào chỉ cần Click chuột vào Slide ó.
- Nếu trình chiếu theo thứ tự thì bạn chọn chuột trái, hoặc chọn phím cách hoặc chọn
mũi tên iều hướng sang phải hoặc xuống dưới trên bàn phím,
hoặc phím Enter hay phím Page Down.
- Quay lại Slide trước chúng ta chọn mũi tên iều hướng sang trái hoặc mũi tên quay lên hay phím Page Up.
Chương 4. Trình chiếu trên MS PowerPoint Trang 133
Downloaded by Ti?n D?ng Tr?n Lý (dungtienltr128@gmail.com) lOMoARcPSD| 10435767
Trong màn hình trình chiếu khi chúng ta nhấn
chuột phải vào màn hình sẽ hiển thị menu với những
tùy chọn khác nhau khi trình chiếu.
Trong quá trình thuyết trình nếu bạn cần chú ý vào nội
dung nào ó cho người xem thì nhấn vào Pointer
Options. Sau ó chọn loại bút muốn sử dụng. Nhấn vào
Ink Color rồi chọn màu sắc muốn áp dụng cho bút vẽ.
Chú ý: Trong quá trình thuyết trình, bạn có thể thiết lập các thông số trong
hộp thoại Set Up Slide Show ể thuyết trình theo ý muốn của mình.
Chương 4. Trình chiếu trên MS PowerPoint Trang 134
Downloaded by Ti?n D?ng Tr?n Lý (dungtienltr128@gmail.com) lOMoARcPSD| 10435767
Việc xây dựng và trình diễn một bài thuyết trình là một trong những kỹ năng
khó, òi hỏi người học phải biết sáng tác bài thuyết trình một cách rõ ràng, sinh ộng.
Khả năng thuyết trình cũng là một khía cạnh mang các yếu tố chủ quan của người
thuyết trình, òi hỏi phải có sự rèn luyện và học hỏi.
CÂU HỎI VÀ BÀI TẬP ÔN TẬP CHƯƠNG 4
Câu 1: Trong Microsoft Powerpoint 2013, ể bắt ầu trình diễn từ Slide hiện thời ta nhấn
phím hoặc tổ hợp phím nào. A. Phím F10 B. Shift + F5 C. Phím F3 D. Phím F5
Câu 2: Trong Microsoft PowerPoint 2013, Motion path trong Animation sử dụng ể.
A. Nhấn mạnh (Emphasis) các ối tượng trên Slide
B. Biến mất (Exits) các ối tượng trên Slide
C. Cho các ối tượng i vào (Entrance) Slide
D. Di chuyển các ối tượng (Objects) trên Slide
Câu 3: Trong Microsoft Powerpoint 2013, khi tạo hiệu ứng ộng cho hai ối tượng A,
B trong một Slide, người thiết kế ã xác lập thời gian ể B tự ộng xuất hiện sau A là 5
giây. Vậy khi trình chiếu.
Chương 4. Trình chiếu trên MS PowerPoint Trang 135
Downloaded by Ti?n D?ng Tr?n Lý (dungtienltr128@gmail.com) lOMoAR cPSD| 10435767
A. Sau khi A xuất hiện nếu người sử dụng nhấp chuột thì B lập tức xuất hiện B.
Khi A ã xuất hiện, cứ 5 giây sau thì B xuất hiện cho ến khi chuyển slide
C. Khi A ã xuất hiện, cứ 5 giây sau thì B xuất hiện 1 lần
D. B luôn xuất hiện sau A 5 giây bất kể người sử dụng có nhấn chuột hay không
Câu 4: Trong Micosoft Powerpoint 2013, lệnh nào sau ây không thể thực hiện ược trong
chế ộ in nhiều Slide trên một trang giấy in.
A. 05 Slides trên một trang giấy in
B. 01 Slide trên một trang giấy in
C. 02 Slides trên một trang giấy in
D. 04 Slides trên một trang giấy in
Câu 5: Trong Microsoft Powerpoint 2013, ối tượng trên các Slide dùng ể chứa dữ liệu
kiểu văn bản khi soạn thảo bài thuyết trình ược gọi là. A. Subject holders B. Placeholders C. Cross-reference D. Object holders
Câu 6: Trong Microsoft Powerpoint 2013, slide dùng ể giới thiệu chủ ề cho bài thuyết trình ược gọi là. A. Graph slide B. Title slide C. Subtitle slide D. Table slide
Câu 7: Trong Microsoft Powerpoint 2013, các Slide trong chế ộ Slide Sorter ược gọi là gì. A. Slide blocks B. Slide views C. Slide images D. Slide thumbnails
Câu 8: Trong Microsoft PowerPoint 2013, Motion path trong Animation sử dụng ể.
A. Nhấn mạnh (Emphasis) các ối tượng trên Slide
B. Biến mất (Exits) các ối tượng trên Slide
Chương 4. Trình chiếu trên MS PowerPoint Trang 136
Downloaded by Ti?n D?ng Tr?n Lý (dungtienltr128@gmail.com) lOMoAR cPSD| 10435767
C. Cho các ối tượng i vào (Entrance) Slide
D. Di chuyển các ối tượng (Objects) trên Slide
Câu 9: Trong Microsoft Powerpoint 2013, khi tạo hiệu ứng ộng cho hai ối tượng A,
B trong một Slide, người thiết kế ã xác lập thời gian ể B tự ộng xuất hiện sau A là 5
giây. Vậy khi trình chiếu.
A. Sau khi A xuất hiện nếu người sử dụng nhấp chuột thì B lập tức xuất hiện B.
Khi A ã xuất hiện, cứ 5 giây sau thì B xuất hiện cho ến khi chuyển slide
C. Khi A ã xuất hiện, cứ 5 giây sau thì B xuất hiện 1 lần
D. B luôn xuất hiện sau A 5 giây bất kể người sử dụng có nhấn chuột hay không
Câu 10: Trong Microsoft Powerpoint 2013, bạn muốn chèn một logo của bạn ở một vị
trí giống nhau trên tất cả các Slide, bạn sẽ chèn nó vào. A. Slide master B. Sort master C. Notes master D. Handout master
Bài tập 1. Thực hiện các yêu cầu sau trong MS PowerPoint 2013:
1. Tạo mới một tập tin PowerPoint (Blank Presentation)
2. Định dạng cho Slide Master theo yêu cầu sau: Title master:
+ Trong Title style chọn: Font: Arial
Kích thước chữ: 40pt
Màu chữ: nâu vàng (hướng dẫn: trong bảng màu chọn custom: Red: 153,
Green: 102, Blue: 51) + Trong Subtitle style chọn: Font: Arial
Kích thước chữ: 32pt
Màu chữ: xanh dương ậm (hướng dẫn: trong bảng màu chọn custom: Red: 0, Green: 0, Blue: 102) Slide master:
+ Title style của mỗi slide: Font: Arial
Kích thước chữ: 36pt Màu chữ: nâu vàng
+ Nội dung: - Kích thước chữ: Level 1: 32; Level 2: 28; Level 3: 24,...
Màu chữ: xanh dương ậm
Định dạng màu nền cho Slide Master:
Trong Slide Master, chọn Background Style và chọn Style 9.
Chương 4. Trình chiếu trên MS PowerPoint Trang 137
Downloaded by Ti?n D?ng Tr?n Lý (dungtienltr128@gmail.com) lOMoARcPSD| 10435767
3. Tạo các Slide nội dung như ở trang tiếp theo. Trong ó:
+ Tạo hiệu ứng chuyển trang (nhóm lệnh Transitions)
+ Tạo hiệu ứng cho từng ối tượng trong các Slide (nhóm lệnh Animations)
+ Tạo liên kết cho các ối tượng trong các Slide cho phù hợp nội dung trình + bày:
(nhóm lệnh Insert: Action, Shapes)
+ Trong Slide 3: Tạo liên kết “Sử dụng một oạn trích dẫn” liên kết tới Slide 7.
+ Trong Slide 4: Tạo liên kết “Cung cấp ví dụ ể chứng minh” liên kết tới Slide 8.
+ Trong Slide 7: tạo nút hành ộng ể quay lại Slide 3. +
Trong Slide 8: tạo nút hành ộng ể quay lại Slide 4.
4. Lưu tập tin vào ĩa với tên BT1.PPTX
Chương 4. Trình chiếu trên MS PowerPoint Trang 138
Downloaded by Ti?n D?ng Tr?n Lý (dungtienltr128@gmail.com) lOMoARcPSD| 10435767
Bài tập 2. Thực hiện các yêu cầu sau trong MS PowerPoint 2013:
1. Định dạng Slide Master: Chèn Slide number, Date and Time, Footer “KHOA
CNTT- ĐẠI HỌC HẢI PHÒNG” cho các Slide.
2. Tạo 3 action button khi bấm vào thì sẽ lần lượt chuyển ến Slide trước (Back or
previous), Slide sau (Forward or next), Slide ầu (Home) cho tất cả các Slide.
3. Tạo WordArt vào trong Slide 1.
Chương 4. Trình chiếu trên MS PowerPoint Trang 139
Downloaded by Ti?n D?ng Tr?n Lý (dungtienltr128@gmail.com) lOMoARcPSD| 10435767
4. Dùng ảnh 1 trong thư mục “Ảnh” làm nền (Background) cho Slide 2.
5. Chèn SmartArt vào Slide 3, Slide 4 và lần lượt các ảnh như mẫu.
6. Thiết lập hiệu ứng cho các Slide (Transitions) và cho các ối tượng trong Slide
(Animations) một cách tùy ý.
Chương 4. Trình chiếu trên MS PowerPoint Trang 140
Downloaded by Ti?n D?ng Tr?n Lý (dungtienltr128@gmail.com) lOMoARcPSD| 10435767
Chương 5. KHAI THÁC VÀ SỬ DỤNG THÔNG TIN TRÊN INTERNET
Internet là một hệ thống thông tin toàn cầu có thể ược truy nhập công cộng gồm
các mạng máy tính ược liên kết với nhau. Hệ thống này truyền thông tin theo kiểu nối
chuyển gói dữ liệu (packet switching) dựa trên một giao thức liên mạng ã ược chuẩn
hóa (giao thức IP). Hệ thống này bao gồm hàng ngàn mạng máy tính nhỏ hơn của các
doanh nghiệp, của các viện nghiên cứu và các trường ại học, của người dùng cá nhân,
và các chính phủ trên toàn cầu. Chương này hướng dẫn sinh viên sử dụng các trình
duyệt, cách tìm kiếm thông tin trên Internet; các thao tác liên quan ến việc tạo lập,
gửi và nhận thư iện tử. 5.1.
TỔNG QUAN VỀ WEBSITE
Thông qua trình duyệt, người dùng cuối sẽ kết nối ến máy Webserver bằng ịa
chỉ URL. Tại ây, máy Webserver sẽ xử lý kết nối và gửi yêu cầu ến ứng dụng Web.
Tùy theo yêu cầu, ứng dụng Web sẽ truy vấn ến cơ sở dữ liệu và nhận kết quả trả về,
sau ó sẽ gửi phản hồi về máy Webserver.
Cuối cùng máy Webserver sẽ gửi dữ liệu về trình duyệt dưới dạng siêu văn bản
và người dùng cuối sẽ nhận thông tin hiển thị trên trình duyệt.
5.1.1. Khái niệm Web
World Wide Web (www), gọi tắt là Web, là một không gian thông tin toàn cầu
mà mọi người có thể truy nhập (gửi và nhận thông tin) qua các máy tính nối với mạng
Internet. Thuật ngữ này thường ược hiểu nhầm là từ ồng nghĩa với chính thuật ngữ
Internet. Nhưng Web thực ra chỉ là một trong các dịch vụ chạy trên Internet.
Các tài liệu trên web ược lưu trữ trong một hệ thống siêu văn bản (hypertext) ặt
tại các máy Webserver nối mạng Internet. Người dùng phải sử dụng một chương trình
ược gọi là trình duyệt Web (Web Browser) ể xem các siêu văn bản này. Chương trình
này sẽ nhận thông tin tại ô ịa chỉ URL do người sử dụng yêu cầu, sau ó trình duyệt sẽ
tự ộng gửi thông tin ến máy Webserver và hiển thị trên màn hình máy tính của người xem.
Người dùng có thể theo các liên kết siêu văn bản (hyperlink) trên mỗi trang web
ể nối với các tài liệu khác hoặc gửi thông tin phản hồi lên máy chủ trong một quá
trình tương tác. Hoạt ộng truy tìm thông tin theo các siêu liên kết thường ược gọi là
duyệt web. Quá trình này cho phép người dùng có thể lướt các trang web ể lấy thông
tin. Tuy nhiên ộ chính xác và chứng thực của thông tin tùy thuộc vào uy tín của các website ưa ra thông tin ó.
Đặc iểm tiện lợi của Web: Thông tin dễ dàng cập nhật, thay ổi, khách hàng có
thể xem thông tin ngay tức khắc, ở bất kỳ nơi nào, tiết kiệm chi phí in ấn, gửi bưu
iện, fax, thông tin không giới hạn (muốn ăng bao nhiêu thông tin cũng ược, không
Chương 5. Khai thác và sử dụng thông tin trên Internet Trang 141
Downloaded by Ti?n D?ng Tr?n Lý (dungtienltr128@gmail.com) lOMoARcPSD| 10435767
giới hạn số lượng thông tin, hình ảnh…) và không giới hạn phạm vi khu vực sử dụng
(toàn thế giới có thể truy cập).
5.1.2. Trình duyệt Web
Trình duyệt web (Web Browser) là một phần mềm ứng dụng cho phép người sử
dụng xem và tương tác với các văn bản, hình ảnh, oạn phim, nhạc, trò chơi và các
thông tin khác ở trên một trang Web của một ịa chỉ Web trên mạng toàn cầu hoặc mạng nội bộ.
Trình duyệt web cho phép người sử dụng truy cập các thông tin trên các trang
web một cách nhanh chóng và dễ dàng ể hiển thị. Một trang web có thể hiển thị khác
nhau trên các trình duyệt khác nhau.
Một số trình duyệt web phổ biến hiện nay bao gồm Internet Explorer (Edge),
Mozilla Firefox, Safari, Google Chrome, Opera,…
Hình 5-1: Một số trình duyệt Web phổ biến hiện nay 5.2.
KHAI THÁC THÔNG TIN TRÊN INTERNET
5.2.1. Tìm kiếm thông tin trên Internet
Tìm kiếm thông tin là hoạt ộng phổ biến ối với người sử dụng Internet. So với
thông tin ược lưu trữ trên những phương tiện khác, thông tin ược lưu trữ trên Internet
truy cập và tìm kiếm dễ dàng hơn. Ngoài ra, kết quả tìm kiếm ạt ược nhiều hơn so với
việc tìm kiếm thông tin ược lưu trữ trên các phương tiện khác. Đây là iểm mạnh
nhưng ôi khi cũng là iểm yếu của Internet vì khi kết quả trả về quá nhiều, ta phải tốn
thời gian ể lọc lại những thông tin phù hợp. Trên Internet có rất nhiều trang Web cung
cấp các công cụ tìm kiếm (search engine). Mỗi công cụ tìm kiếm có những iểm mạnh
và iểm yếu riêng. Do ó khi tìm kiếm thông tin, ta nên bắt ầu bằng công cụ quen thuộc
nhất. Nếu kết quả chưa tốt, ta có thể thực hiện lại với công cụ tìm kiếm khác.
Trước khi truy cập và tìm kiếm thông tin trên Internet, ta cần chú ý một số ặc iểm
sau ể nâng cao hiệu quả:
- Internet không phải một thư viện, thông tin trên Internet không ược xử lý hay phân
loại theo những tiêu chuẩn, quy ịnh nghiệm ngặt giống như một thư viện.
- Nội dung trên Internet luôn ược cập nhật, bổ sung và ôi lúc bị xóa bỏ.
Chương 5. Khai thác và sử dụng thông tin trên Internet Trang 142
Downloaded by Ti?n D?ng Tr?n Lý (dungtienltr128@gmail.com) lOMoARcPSD| 10435767
- Internet chỉ là một trong những công cụ bổ trợ trong việc tìm kiếm thông tin.
- Kết quả tìm kiếm của các công cụ tìm kiếm không hẳn là ầy ủ.
- Những thông tin tìm thấy trên Internet có thể không chính xác.
- Những thông tin bổ ích lại thường không ược cung cấp miễn phí.
5.2.2. Các công cụ tìm kiếm trên Internet
Các máy tìm kiếm làm việc theo nguyên tắc tìm kiếm trong cơ sở dữ liệu ược
tự ộng xây dựng bởi một robot, không phải do con người xây dựng. máy tìm kiếm sẽ
so sánh các từ khóa do người dùng gõ vào cửa sổ tìm kiếm với các từ trong các trang web mà nó lưu trữ.
Lượng thông tin mà các máy tìm kiếm có thể bao quát tùy thuộc vào số lượng
trang web mà nó thu thập và xử lý ược, tất nhiên nó sẽ phát triển theo thời gian.
Goole có cơ sở dữ liệu lớn nhất ến thời iểm này, tuy nhiên, cần lưu ý là không
có một bộ máy tìm kiếm nào có thể bao quát ược toàn bộ thông tin trên Internet về một chủ ề.
Kết quả tìm kiếm của bạn có phù hợp hay không là phụ thuốc vào khả năng sử
dụng từ khóa, cú pháp và tính năng của bộ máy tìm kiếm và diện bao quát của máy
tìm kiếm mà bạn sử dụng.
- Điểm mạnh: tìm nhanh và chính xác khi tìm kiếm một tài liệu cụ thể (tên tài
liệu, tên người, tổ chức ã biết), tìm các chủ ề khó phân loại.
- Điểm yếu: Không cho phép có một cái nhìn tổng quát về một chủ ề cụ
thể(trong ó có những chủ ề nhỏ mà bạn chưa biết), ộ tin cậy thấp, số lượng
lớn kết quả ối với một yêu cầu tìm kiếm ơn giản.
Một số máy tìm kiếm tiêu biểu trên thế giới như Google, Yahoo, Bing, v.v.
5.2.3. Kỹ năng tìm kiếm thông tin trên Internet
Nhằm giúp kết quả tìm kiếm úng với mục ích ề ra, ể tìm kiếm thông tin một cách
hiệu quả, bạn tiến hành theo các bước sau ây: -
Bước 1: Phân tích yêu cầu tìm. -
Bước 2: Diễn ạt lệnh tìm kiếm. -
Bước 3: Đánh giá kết quả tìm kiếm. Bước 1: Phân tích yêu cầu tìm
Ta cần ặt ra các câu hỏi sau và trả lời chúng ể xác ịnh ược mục tiêu tìm kiếm: -
Tìm thông tin gì? Cho mục ích gì? -
Loại thông tin nào bạn cần? -
Biến yêu cầu tìm thành một câu hoàn chỉnh
Chương 5. Khai thác và sử dụng thông tin trên Internet Trang 143
Downloaded by Ti?n D?ng Tr?n Lý (dungtienltr128@gmail.com) lOMoAR cPSD| 10435767
Ví dụ: Bạn quan tâm ến thông tin về buôn bán trẻ em.
Áp dụng Bước 1. Phân tích, ặt các câu hỏi thích hợp: -
Buôn bán trẻ em ở vùng nào, nước nào? -
Thông tin nóng hổi hiện nay hay lịch sử? -
Tổ chức, cơ quan, hiệp hội nào có thể cung cấp thông tin? Website của họ?
Sau ó, biến thành câu hoàn chỉnh, chẳng hạn như: -
Nạn buôn bán trẻ em từ Việt Nam sang Trung Quốc.
Bước 2: Diễn ạt lệnh tìm kiếm -
Đưa từ khóa quan trọng nhất lên ầu. -
Chỉ nhập từ khóa, không nhập câu hoàn chỉnh. -
Không phân biệt chữ HOA và chữ thường. -
Với mỗi lệnh tìm kiếm, nếu vẫn chưa ạt mục tiêu thì thay ổi lần lượt các
khái niệm ể có kết quả như mong muốn.
Ví dụ: Thử lần lượt các lệnh sau cho ến khi ạt mục tiêu: -
Buôn bán trẻ em Việt Nam Trung Quốc -
“Buôn bán trẻ em” Việt Nam Trung Quốc - Trafficking Viet Nam China…
Bước 3: Đánh giá kết quả tìm kiếm
Để ánh giá ộ chính xác của thông tin, ta cần cân nhắc thông tin ó thuộc lĩnh vực
nào, chuyên ngành nào ể có thể chọn website sao cho phù hợp. Ta có thể dựa vào một số yếu tố sau: - Tác giả
Bạn có thể tìm thấy tên tác giả bài viết ó hay không?
Trình ộ, chuyên môn của tác giả? Tác giả ó có áng tin cậy hay không?
Trang web ấy có uy tín, thông tin liên hệ rõ ràng hay không?
Trang web ấy thuộc về cá nhân hay tổ chức? (nếu là cá nhân thì mức ộ tin
cậy thấp hơn của tổ chức). -
Thông tin ó cũ hay mới? Sự cập nhật thông tin (ngày cập nhật cuối cùng)
Cuối cùng, hãy suy nghĩ trước khi nhấp chuột.
Lưu ý về việc trích dẫn:
Chương 5. Khai thác và sử dụng thông tin trên Internet Trang 144
Downloaded by Ti?n D?ng Tr?n Lý (dungtienltr128@gmail.com) lOMoARcPSD| 10435767
Bạn có thể không cần trả phí ể ọc các thông tin trên web. Tuy nhiên, nếu sử
dụng thông tin ấy ể phục vụ cho việc học, làm việc thì bạn hãy nên tôn trọng nguồn
gốc, tác giả và bản quyền của thông tin ấy.
Việc trích dẫn nguồn gốc tài liệu mà bạn ã lấy từ ầu là một trong những việc
làm tôn trọng. Việc làm này không tốn thời gian và nó còn giúp cho những tài liệu
bạn viết trở nên có giá trị hơn, áng tin cậy hơn. Hơn nữa, việc này sẽ giúp bạn tìm lại
nguồn gốc của thông tin khi cần bổ sung cập nhật mới. Đây cũng là kỹ năng quan
trọng trong kỷ nguyên số này.
5.2.4. Giới thiệu máy tìm kiếm Google
Hiện nay, có thể nói Google là công cụ tìm kiếm a năng nhất, nó có khả năng tìm
kiếm trên vài tỉ trang Web.
Nhập ịa chỉ Google.com.vn vào thanh ịa chỉ của trình duyệt web. Khi tải xong,
trang chủ của công cụ tìm kiếm Google hiển thị như sau:
Hình 5-2: Giao diện của bộ máy tìm kiếm Google
Nhập thông tin muốn tìm vào hộp văn bản rồi nhấp Enter hoặc Nhấp vào nút
lệnh Google Search (hình kính lúp). Thông tin tìm kiếm thường là các từ khóa
(keyword) hoặc một cụm từ ặc trưng nhất.
Các phép toán của lệnh tìm:
- Dấu “+”: ở trước các từ mà bạn muốn phải xuất hiện trong kết quả
- Dấu “-”: ở trước các từ mà bạn muốn không xuất hiện trong kết quả
- Dấu “ ” :(ví dụ: “buôn bán trẻ em”) cụm từ xuất hiện chính xác trong kết quả
- Dùng các toán tử Boolean: AND, OR, NOT
Chương 5. Khai thác và sử dụng thông tin trên Internet Trang 145
Downloaded by Ti?n D?ng Tr?n Lý (dungtienltr128@gmail.com) lOMoARcPSD| 10435767
Ghi chú: Không nên nhập vào những từ khóa có nội dung tổng quát vì kết quả tìm
kiếm sẽ rất nhiều, thông tin ược trả về sẽ không gần với nội dung muốn tìm
Ví dụ: muốn tìm tài liệu hướng dẫn sử dụng Word, ta sử dụng từ khóa “Word”
ể tìm thì kết quả trả về có thể lên ến vài triệu trang. Trong trường hợp này, ta có thể
sử dụng cụm từ “Cách sử dụng Word 2013” hoặc là “Tài liệu hướng dẫn sử dụng
Word 2013” thay vì chỉ dùng từ “Word”, như thế thì kết quả trả về sẽ tốt hơn. Nếu
kết quả trả về nhiều thì những trang Web có chứa thông tin gần với thông tin cần tìm
nhất sẽ ược liệt kê trước, những trang ít thông tin hơn ược liệt kê sau.
Để xem kết quả tìm kiếm, nhấp chuột vào một trong các liên kết ược liệt kê ra.
Ngoài ra, ta có thể nhấp chuột phải vào liên kết rồi chọn Open link in New Tab hoặc
Open link in New Window, làm như thế ta vẫn giữ ược trang kết quả tìm kiếm.
Hình 5-3: Thao tác ể xem kết quả tìm kiếm 5.3.
DỊCH VỤ THƯ ĐIỆN TỬ
Thư iện tử hay thường ược gọi là email là một trong những tính năng quan trọng
nhất của Internet. Ngày nay, email là phương tiện liên lạc không thể thiếu trong thời
ại công nghệ thông tin. So với gởi thư bưu iện theo cách truyền thống thì ưu iểm nổi
bật của email là nhanh, rẻ và có thể gởi ở mọi lúc mọi nơi. Một iểm khác biệt với gởi
bưu iện là nội dung của một email có thể gởi cùng lúc cho nhiều người nhận.
5.3.1. Tổng quan về thư iện tử
Nguyên lý vận hành. Hệ thống email trên Internet óng vai trò như là các bưu
cục nhận và phát thư. Các máy chủ email óng vai trò như là các bưu cục ể tiếp nhận
và phân phát email. Do ó, người dùng muốn gởi và nhận thư iện tử thì phải có máy
tính nối kết Internet hoặc nối kết vào máy chủ cung cấp dịch vụ email (Mail Server).
Chương 5. Khai thác và sử dụng thông tin trên Internet Trang 146
Downloaded by Ti?n D?ng Tr?n Lý (dungtienltr128@gmail.com) lOMoARcPSD| 10435767
Ngoài ra, người sử dụng phải có tài khoản email và danh sách ịa chỉ email của người nhận.
Các thành phần cơ bản của Email. Một trong các iều cơ bản khi sử dụng thư
iện tử là bạn yêu cầu cung cấp dịch vụ Internet (Internet service provider - ISP) cho
biết các thông tin như: tên tài khoản (account) và mật mã (password) truy cập, ịa chỉ
email (email address), ịa chỉ mail server gởi i (Out going mail (SMTP)) và ịa chỉ mail
server nhận mail (Incoming Mail (POP3))
- Địa chỉ Email (Email Address): xác ịnh nơi mà một thông iệp thư tín có thể ược
phân bố. Một ịa chỉ Email gồm hai phần như sau: @
+ Tên miền: tên của máy tính làm Server lưu và quản lý ịa chỉ email này.
+ Tên tài khoản: tên ược ăng ký, ể phân biệt với các ịa chỉ email khác có cùng tên
miền. Ví dụ: info@yahoo.com; tuants@ctu.edu.vn; …
- Outgoing Mail Server (SMTP): là một server ược sử dụng ể gởi emails. Hầu
hết mail server thì sử dụng nghi thức SMTP (Simple Mail Transfer Protocol) ể gởi
Emails. Tùy theo xác lập của mạng, outgoing mail server có thể tùy thuộc vào nhà
cung cấp hoặc máy chủ nơi bạn cài ặt tài khoản email của bạn.
- Incoming Mail Server (POP3): là một server liên kết với tài khoản ịa chỉ email
của bạn. Để truy cập những thư tín ến, bạn cần một máy khách email (email client):
một chương trình có thể nhận email từ một tài liệu email, cho phép người sử dụng ọc,
gởi chuyển tiếp (forward), xóa và trả lời thư tín iện tử. Tùy thuộc máy chủ email của
bạn, bạn có thể sử dụng máy khách email riêng (như Outlook Express) hoặc một trình
duyệt web (như Internet Explorer, Hotmail cho truy cập web dựa trên nền tảng tài
khỏan email). Email thường ược tổ chức lưu trữ trên máy chủ mail cho ến khi bạn tải
nó. Để tải email của bạn, bạn phải ặt úng cấu hình trong chương trình máy khách
email của bạn. Hầu hết incoming mail server thì sử dụng một trong các nghi thức
POP3 (Post Office Protocol), IMAP (Internet Message Access Protocol), HTTP protocol21.
Cấu trúc một Email. Một thư tính iện tử gồm hai phần chính: Phần ầu (header)
và phần chính (body).
21 Để hiểu thêm các nghi thức này, vào trang web: http://www.emailaddressmanager.com/tips/protocol.html
Chương 5. Khai thác và sử dụng thông tin trên Internet Trang 147
Downloaded by Ti?n D?ng Tr?n Lý (dungtienltr128@gmail.com) lOMoARcPSD| 10435767
- Header: ược cấu trúc bởi các trường như thông tin tóm tắt, người gởi, người,
người nhận và các thông tin khác về email. Một header bao gồm ít nhất các trường sau:
+ From: chứa ịa chỉ email và có thể là tên của người gởi.
+ To: chứa ịa chỉ email và có thể là tên của người nhận thư chính.
+ Cc (Carbon copy): chỉ các người nhận thư tín thứ yếu, các người này
nhận một bản sao thư tín của người nhận chính. Một danh sách các người nhận
thư tín ược hiển thị cho tất cả các người nhận khác
+ Bcc (Blind carbon copy): cũng chỉ các người nhận thứ yếu, các người
này nhận một bản sao thư tín của người nhận chính. Nhưng không hiển thị danh
sách các người nhận thứ yếu cho bất kỳ người nào.
+ Subject: một bản tóm tắt ngắn về chủ ề của tin nhắn +
Date: ngày và thời gian ịa phương thư tín ược viết.
- Body: chứa thông iệp chính là văn bản không cấu trúc, ôi khi chứa chữ kí ở
cuối. Điều này giống như cấu trúc một bức thư thông thường.
Dưới ây là ví dụ về cấu trúc một email:
Webmail. Webmail là một trong ứng dụng web hữu ích nhất trên Internet, nó
cho phép bạn truy cập, gởi, nhận và quản lí email của bạn thông qua trình duyệt web.
Phần lớn các trang webmail là bạn có thể truy cập email của bạn từ bất kỳ máy tính
nào trên thế giới, miễn là máy tính ó kết nối Internet và có trình duyệt web.
Webmail khác với email truyền thống mà trong ó a số người sử dụng phải thiết
lập một ứng dụng email trên một máy tính, vì vậy, làm cho iểm truy cập duy nhất của
Chương 5. Khai thác và sử dụng thông tin trên Internet Trang 148
Downloaded by Ti?n D?ng Tr?n Lý (dungtienltr128@gmail.com) lOMoARcPSD| 10435767
họ là tại một máy tính cụ thể. Email truyền thống thì ược lưu trữ trên một ứng dụng
trên một máy tính., trong khi webmail thì ược chứa tập trung và cho phép truy cập từ mọi nơi qua Internet.
Webmail ược thiết kế từ những công ty công nghệ nổi tiếng. Một vài dịch vụ
webmail nổi tiếng có thể sử dụng là Yahoo!Mail, Google Gmail, Hotmail của
Microsoft. Các dịch vụ này là miễn phí. Các công ty này cung cấp dịch vụ webmail
miễn phí ể lôi kéo người sử dụng trở lại website của các công ty này. Càng nhiều
người viếng thăm website của các công ty này thì càng thu nhiều lợi nhuận từ bán quảng cáo.
5.3.2. Sử dụng Gmail
Gmail là hệ thống Email sử dụng giao diện Web. Do ó, người dùng có thể sử
dụng bất cứ máy tính nào có nối kết Internet ể gởi và nhận Email. Để sử dụng Gmail,
người dùng phải ăng ký tài khoản với dịch vụ Gmail và nhập vào ịa chỉ của Gmail:
www.gmail.com, trang chủ của Gmail xuất hiện như Hình 5-4:
T ạ o tài kho ả n m ớ i
Hình 5-4: Dịch vụ thư iện tử Gmail
Chương 5. Khai thác và sử dụng thông tin trên Internet Trang 149
Downloaded by Ti?n D?ng Tr?n Lý (dungtienltr128@gmail.com) lOMoARcPSD| 10435767
Tạo tài khoản mới trong Gmail. Nếu chưa có tài
khoản Gmail, bạn có thể tạo tài khoản mới bằng
cách nhấn vào nút lệnh Create account (Hình 5-4)
trong trang chủ Gmail, trang tạo tài khoản mới ược mở ra.
- Điền thông tin vào và nhấn Next step:
- Một thông báo xuất hiện, kéo thanh trượt xuống cho ến khi nút I AGREE sáng lên, nhấn chọn I AGREE.
- Màn hình thông báo tạo tài khoản thành công như sau, nhấn Continue to Gmail ể vào trang hộp thư:
Chương 5. Khai thác và sử dụng thông tin trên Internet Trang 150
Downloaded by Ti?n D?ng Tr?n Lý (dungtienltr128@gmail.com) lOMoARcPSD| 10435767
Khi ó giao diện trang hộp thư xuất hiện như Hình 5-5:
Hình 5-5: Giao diện hòm thư của Gmail
Kiểm tra và xử lý thư
Đăng nhập. Để kiểm tra thư, bạn vào trang gmail.com và ăng nhập vào hộp thư: -
Nếu máy tính của bạn chưa có tài khoản trước ây (có thể là ăng nhập Gmai lần ầu)
thì giao diện xuất hiện giống như Hình 5-6. Khi ó bạn nhập vào tài khoản ăng nhập
và click Next và nhập vào Password.
Chương 5. Khai thác và sử dụng thông tin trên Internet Trang 151
Downloaded by Ti?n D?ng Tr?n Lý (dungtienltr128@gmail.com) lOMoARcPSD| 10435767
Hình 5-6: Giao diện Gmail ăng nhập lần ầu -
Nếu máy tính của bạn có tài khoản ăng nhập trước ây, giao diện sẽ hiện các tài
khoản ó. Khi ó bạn chọn tài khoản muốn ăng nhập và chọn vào Password. Nếu bạn
muốn ăng nhập với tài khoản khác thì click vào nút Add Account. -
Khi ăng nhập thành công, cửa sổ Gmail xuất hiện như Hình 5-7.
Chương 5. Khai thác và sử dụng thông tin trên Internet Trang 152
Downloaded by Ti?n D?ng Tr?n Lý (dungtienltr128@gmail.com) lOMoARcPSD| 10435767
Hình 5-7: Cửa sổ Gmail ăng nhập thành công
Thay ổi ngôn ngữ hiển thị. Để hiển thị ngôn ngữ tiếng việt thực hiện các bước sau: - Click vào nút công cụ
và chọn Settings (Hình 5-8) -
Trong lớp General, click vào hộp liệt kê thả xuống (Gmail display Language) và
chọn Tiếng Việt (hình 19.10). Sau ó kéo thanh trượt xuống và click vào nút lệnh
. Khi ó cửa sổ gmail sẽ hiển thị chế ộ tiếng Việt (Hình 5-8).
Hình 5-8: H ộ p tho ạ i Setting c ủ a Gmail
Kiểm tra email mới. Khi có thư thì Gmail tự ộng phân loại thư vào mục tương
ứng rồi hiện thông báo cho bạn biết, ví dụ: trong hộp thư nếu mục hộp thư ến hiển thị
tức là có 1 lá thư mới chưa ọc trong Hộp thư ến.
Chương 5. Khai thác và sử dụng thông tin trên Internet Trang 153
Downloaded by Ti?n D?ng Tr?n Lý (dungtienltr128@gmail.com) lOMoARcPSD| 10435767
Cách ọc một email. Để ọc email, bạn nhấn vào Hộp thư ến rồi nhấn vào tiêu ề
lá thư ể xem nội dung của thư ó. Khi một email ang mở, bạn có thể thực hiện các thao tác sau: -
Nếu muốn trả lời email, nhấn nút lệnh -
Để lưu thư, nhấn nút lệnh -
Nhấn nút lệnh ể xóa thư -
Nếu muốn chuyển tiếp thư, nhấn mũi tên của nút lệnh và chọn lệnh chuyển tiếp.
Chương 5. Khai thác và sử dụng thông tin trên Internet Trang 154
Downloaded by Ti?n D?ng Tr?n Lý (dungtienltr128@gmail.com) lOMoARcPSD| 10435767
Tạo thư mới .Muốn tạo thư mới, nhấn nút lệnh
. Khi ó cửa sổ soạn thư xuất hiện (Hình 5-9), nhập vào thông tin người nhận, nội dung
email và tập tin kèm theo.
Nh ập ị a ch ỉ ngườ i nh ậ n chính
Nh ập ị a ch ỉ ngườ i nh ậ n ph ụ Ch ọn ị nh d ạ ng G ở i file kèm theo H ủy thư
Hình 5-9: Cửa sổ soạn thư mới trong Gmail -
Nhập ia chỉ người nhận chính vào hộp văn bản Tới. Bạn có thể nhấn vào liên
kết Tới ể lấy ra ịa chỉ các người nhận từ Cửa sổ liên lạc. -
Nếu muốn gởi cho các người nhận phụ, nhấn vào liên kết Cc hoặc Bcc.
Chương 5. Khai thác và sử dụng thông tin trên Internet Trang 153
Downloaded by Ti?n D?ng Tr?n Lý (dungtienltr128@gmail.com) lOMoARcPSD| 10435767 -
Nếu muốn gởi tâp tin kèm theo, nhấn nút lệnh
, hộp thoại xuất hiện ể
chọn tập tin muốn gởi kèm theo (hình 19.14). -
Nhấn Gửi ể gởi thư hoặc nhấn Hủy ể hủy thư.
Thoát khỏi email. Sau khi sử dụng xong nhớ thoát ăng xuất ra khỏi gmail, ặc
biệt là máy tính có nhiều người sử dụng. Để ăng xuất ra hệ thống, click vào nút lệnh ăng xuất
, khi ó xuất hiện tùy chọn (Hình 5-10) và chọn ăng xuất.
Hình 5-10: Đăng xuất khỏi tài khoản Gmail
Chương 5. Khai thác và sử dụng thông tin trên Internet Trang 154
Downloaded by Ti?n D?ng Tr?n Lý (dungtienltr128@gmail.com) lOMoAR cPSD| 10435767
Downloaded by Ti?n D?ng Tr?n Lý (dungtienltr128@gmail.com) lOMoARcPSD| 10435767
CÂU HỎI VÀ BÀI TẬP ÔN TẬP CHƯƠNG 5
Câu 1: WWW là từ viết tắt của cụm từ tiếng Anh nào. A. World Wide Web B. World Web Wide
C. tất cả áp án ều úng D. Wide World Web
Câu 2: Chương trình thư iện tử Outlook Express không có chức năng này.
A. Soạn thư/ gửi thư
B. Nhận thư/ hiển thị thư C. Đính kèm tệp D. Nghe nhạc
Câu 3. Trình bày cú pháp ịa chỉ thư iện tử tổng quát?
A. @ < yahoo.com>
B. @ < Tên máy chủ lưu hộp thư>
C. @ < gmail.com> D.
Câu 4: Nhà cung cấp dịch vụ thư iện tử là: A. www.google.com.vn
B. www.yahoo.com C. www.gmail.com D. B và C úng
Câu 5. Ưu iểm của dịch vụ thư iện tử là: A.
Chi phí thấp và thời gian chuyển gần như tức thì B.
Có thể gửi thư kèm tệp tin C.
Một người có thể gửi thư ồng thời cho nhiều người D.
Tất cả các ý trên ều úng Câu 6. Email là viết tắt của: A. Exchange Mail
B. Electronic Mail C. Electrical Mail D. Else Mail
Câu 7. Mục To khi gửi email có ý nghĩa gì?
A. Điền tiêu ề của email
B. Điền ịa chỉ email của bạn ể người nhận biết ai là người gửi C. Điền ịa
chỉ email của một hoặc nhiều người nhận
Chương 5. Khai thác và sử dụng thông tin trên Internet Trang 155
D. Điền ịa nội dung của email
Downloaded by Ti?n D?ng Tr?n Lý (dungtienltr128@gmail.com) lOMoARcPSD| 10435767
Câu 8. Điền ịa chỉ email vào mục Cc - Carbon Copy ể làm gì?
A. Sao chép email thành bản giấy than ể lưu trữ lại
B. Gửi một bản sao email cho người nhận, cho phép tất cả những người nhận
khác thấy ịa chỉ email của người nhận này
C. Gửi một bản sao email cho người nhận, không cho phép những người nhận
khác thấy ược ịa chỉ email của người nhận này D. Forward email tới một người nhận khác
Câu 9. Điền ịa chỉ email vào mục Bcc - Blind Carbon Copy thì sao?
A. Gửi một bản sao email cho người nhận, cho phép tất cả những người nhận
khác thấy ược ịa chỉ email này
B. Sao chép email thành bản bí mật ể lưu trữ lại
C. Gửi một bản sao email cho người nhận, không cho những người nhận khác
ược thấy ược ịa chỉ email này
D. Forward email tới một người nhận khác
Câu 10. Khi chuyển tiếp email có ính kèm tập tin, iều gì sẽ xảy ra?
A. Email và tệp ính kèm sẽ ược gửi riêng thành 2 email khác nhau
B. Một bản copy của email và tất cả tệp ính kèm sẽ ược gửi tới người nhận
C. Email sẽ ược gửi tới người nhận, nhưng tập tin ính kèm không ược gửi i
D. Người nhận nhận ược tệp tin ính kèm nhưng không nhận ược nội dung của email
Downloaded by Ti?n D?ng Tr?n Lý (dungtienltr128@gmail.com) lOMoARcPSD| 10435767
Chương 5. Khai thác và sử dụng thông tin trên Internet Trang 156 Tài liệu tham khảo Trang 157
TÀI LIỆU THAM KHẢO Tiếng Việt
[1]. Hồ Sỹ Đàm, Đào Kiến Quốc, Trương Ninh Thuận, 2011. “Tin học cơ sở, phần
các kiến thức cơ bản”. NXB Đại học Quốc gia Hà Nội, 2011.
[2]. Phạm Hồng Thái, Đào Minh Thư, Lương Việt Nguyễn, Dư Phương Hạnh,
Nguyễn Việt Tân (2008), “Giáo trình tin học cơ sở”, NXB Đại học Quốc Gia Hà Nội.
[3]. Đào Kiến Quốc, Bùi Thế Duy (2006), “Giáo trình Tin học cơ sở”, NXB Đại học Quốc Gia Hà Nội.
[4]. Ngô Thị Thảo (2008), “Giáo trình tin học cơ sở” NXB Đại học Quốc Gia Hà Nội.
[5]. Bài giảng “Giáo trình Internet căn bản”, Khoa Công nghệ thông tin, Đại
học Công Nghệ, Đại học Quốc Gia Hà Nội. Tiếng Anh
[6]. Joan Lambert and Joyce Cox (2013), “Microsoft Word 2013, Step by Step”,
Microsoft Press A Division of Microsoft Corporation One Microsoft Way
Redmond, Washington 98052-6399.
[7]. Curtis D. Frye (2013), “Microsoft Word 2013, Step by Step”,
microsoft.com/Press, ISBN: 978-0-7356.
[8]. Joyce Cox and Joan Lambert (2013), “Microsoft PowerPoint 2013, Step by
Step”, Microsoft Press A Division of Microsoft Corporation One Microsoft Way
Redmond, Washington 98052-6399.
[9]. Lisa A. Bucki, John Walkenbach, Faithe Wempen, Michael Alexander (2013), Microsoft office 2013.
[10]. Craig Stinson, Mark Dodge (2013), Microsoft Office Excel 2013 inside Out
Keith Sutherland (2003), Understanding the Internet Dario Ilija Rendulić (2011),
Basic Concepts of Information and Communication Technology, notes.
Downloaded by Ti?n D?ng Tr?n Lý (dungtienltr128@gmail.com)