

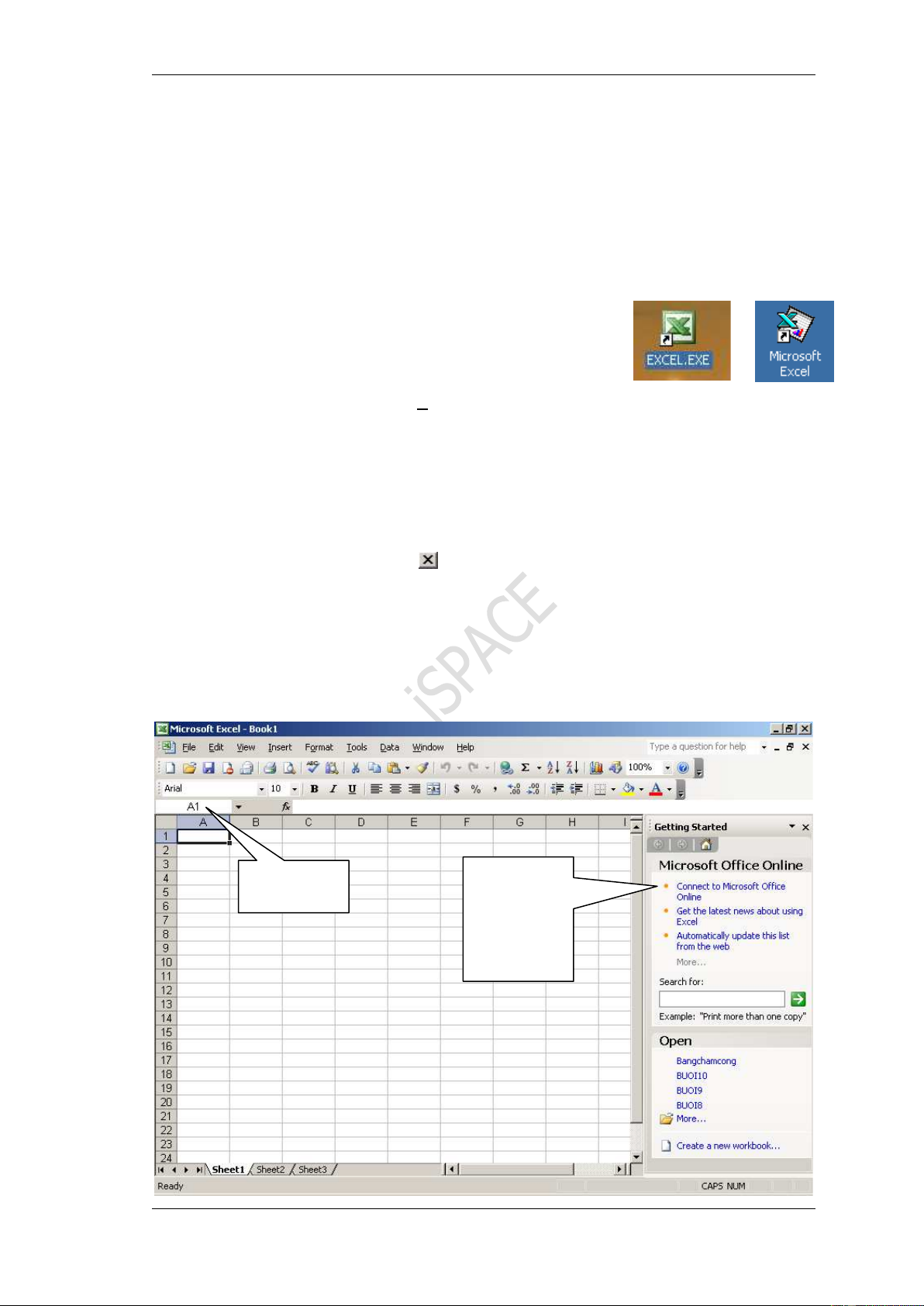
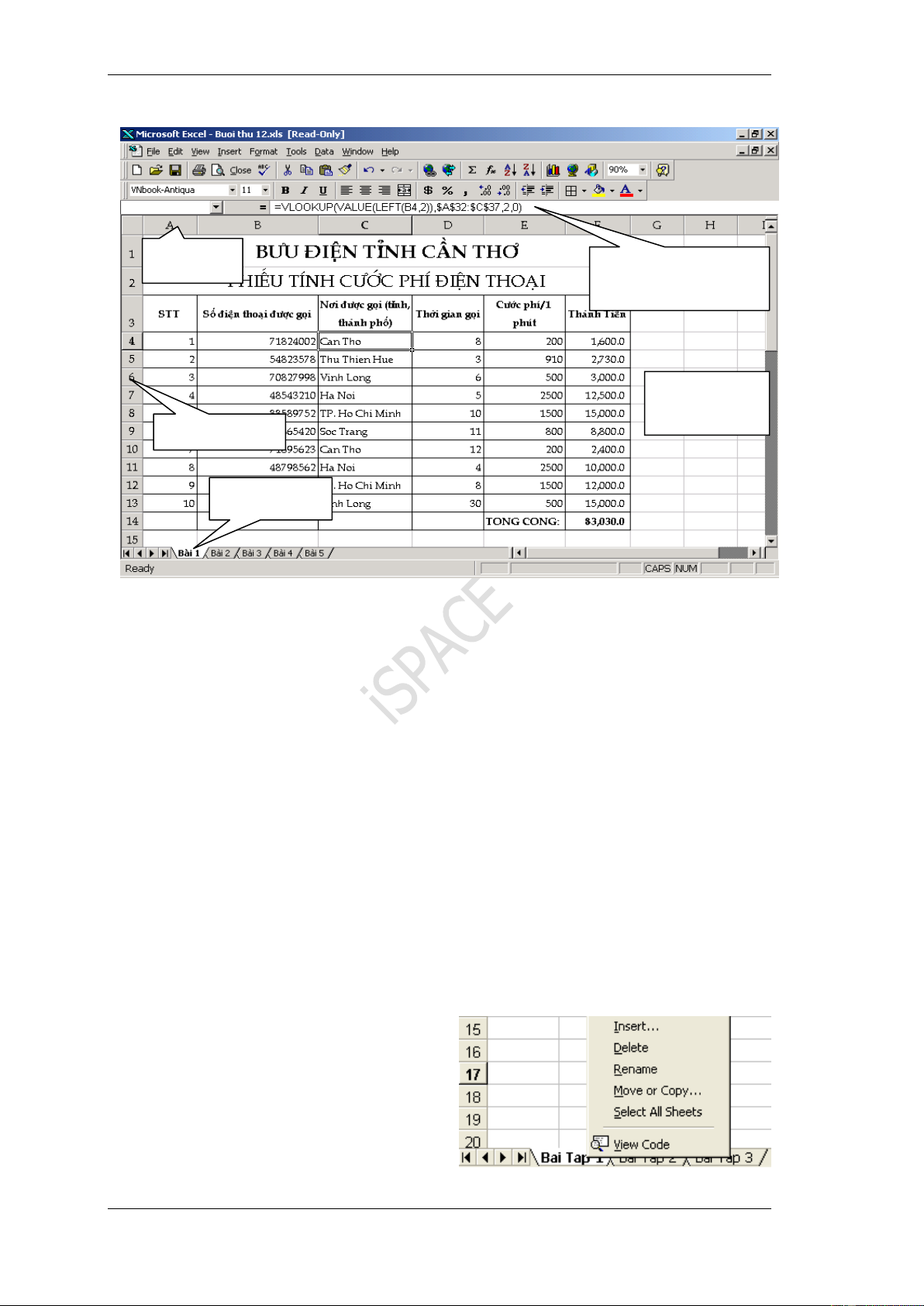
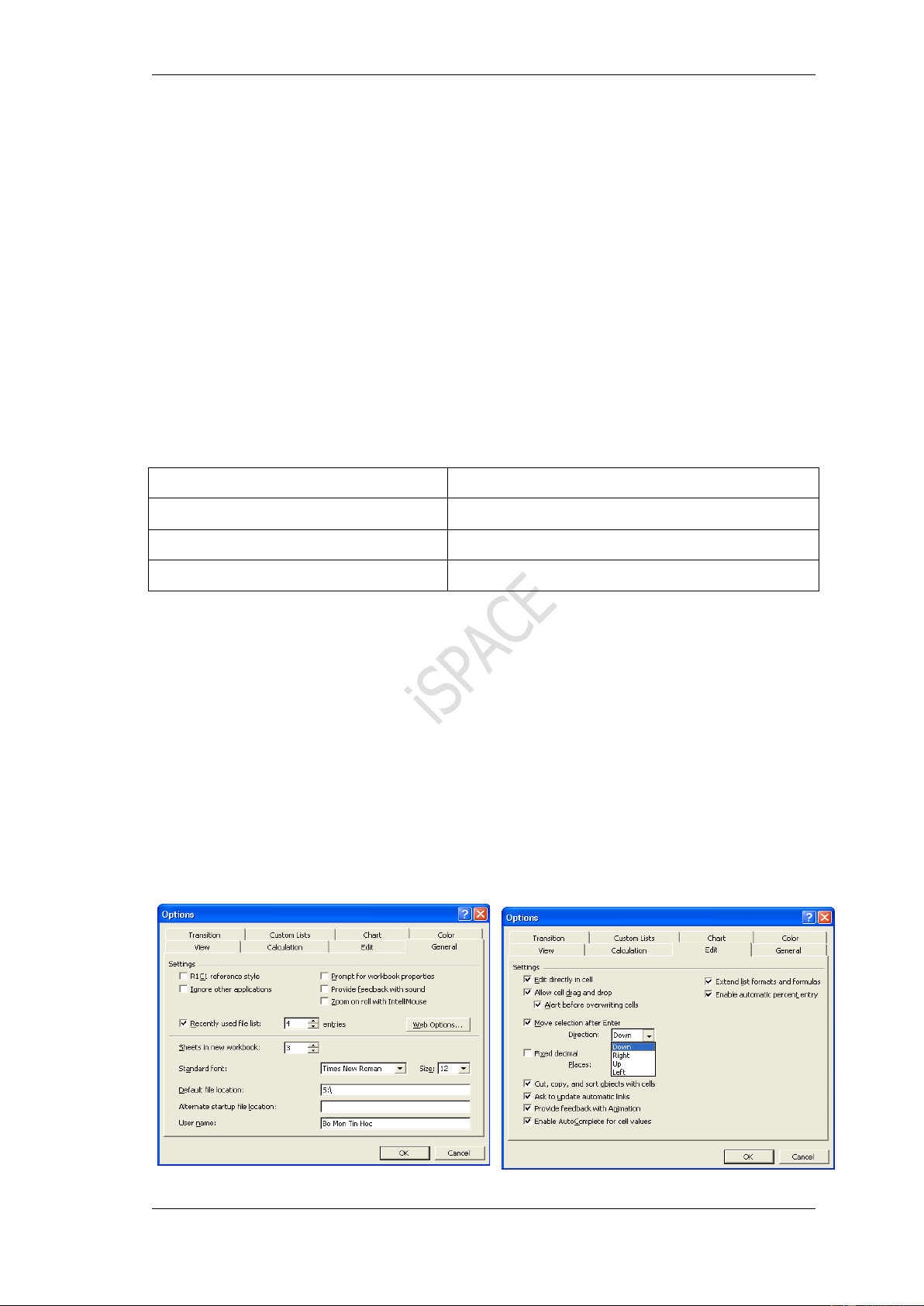
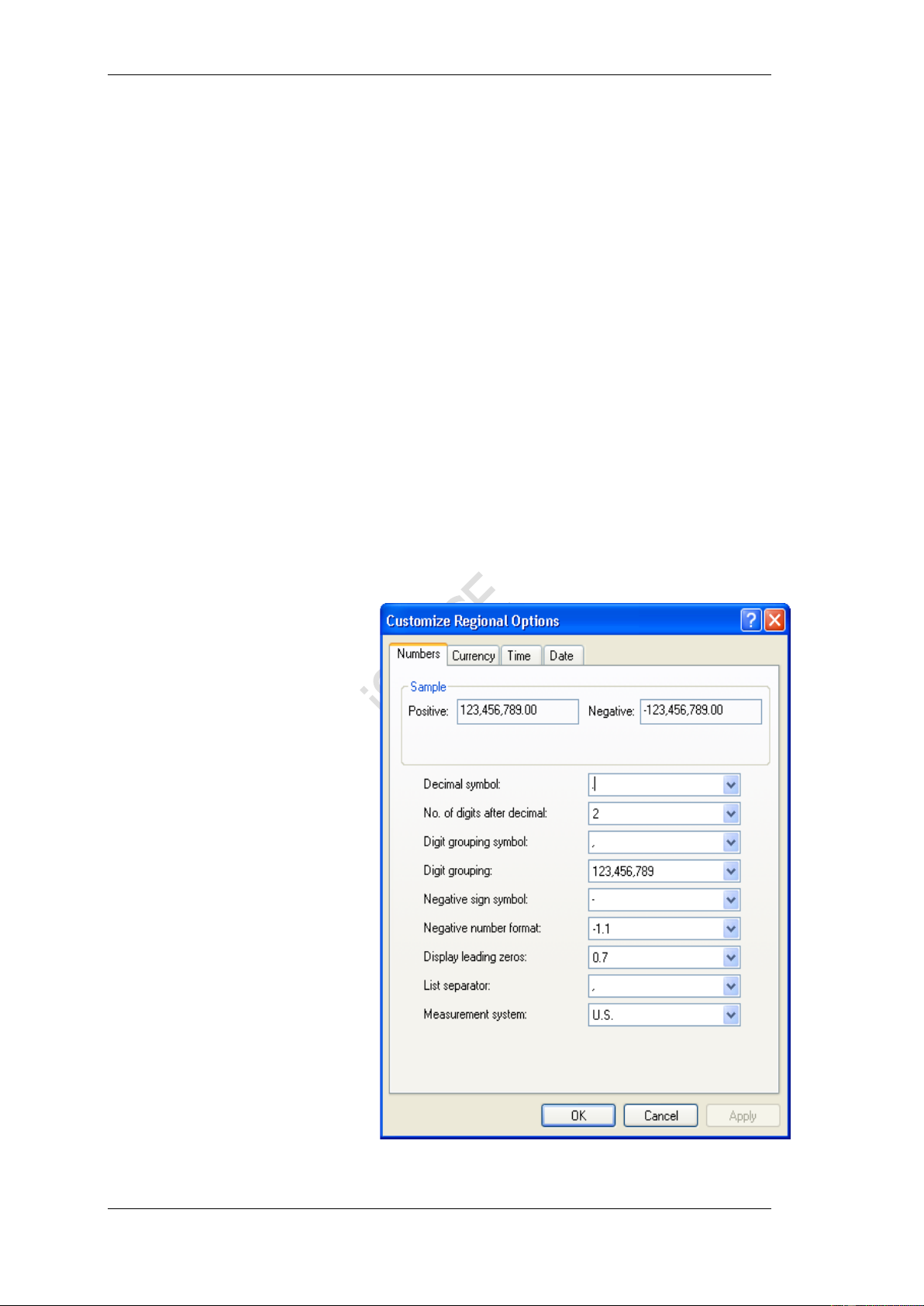
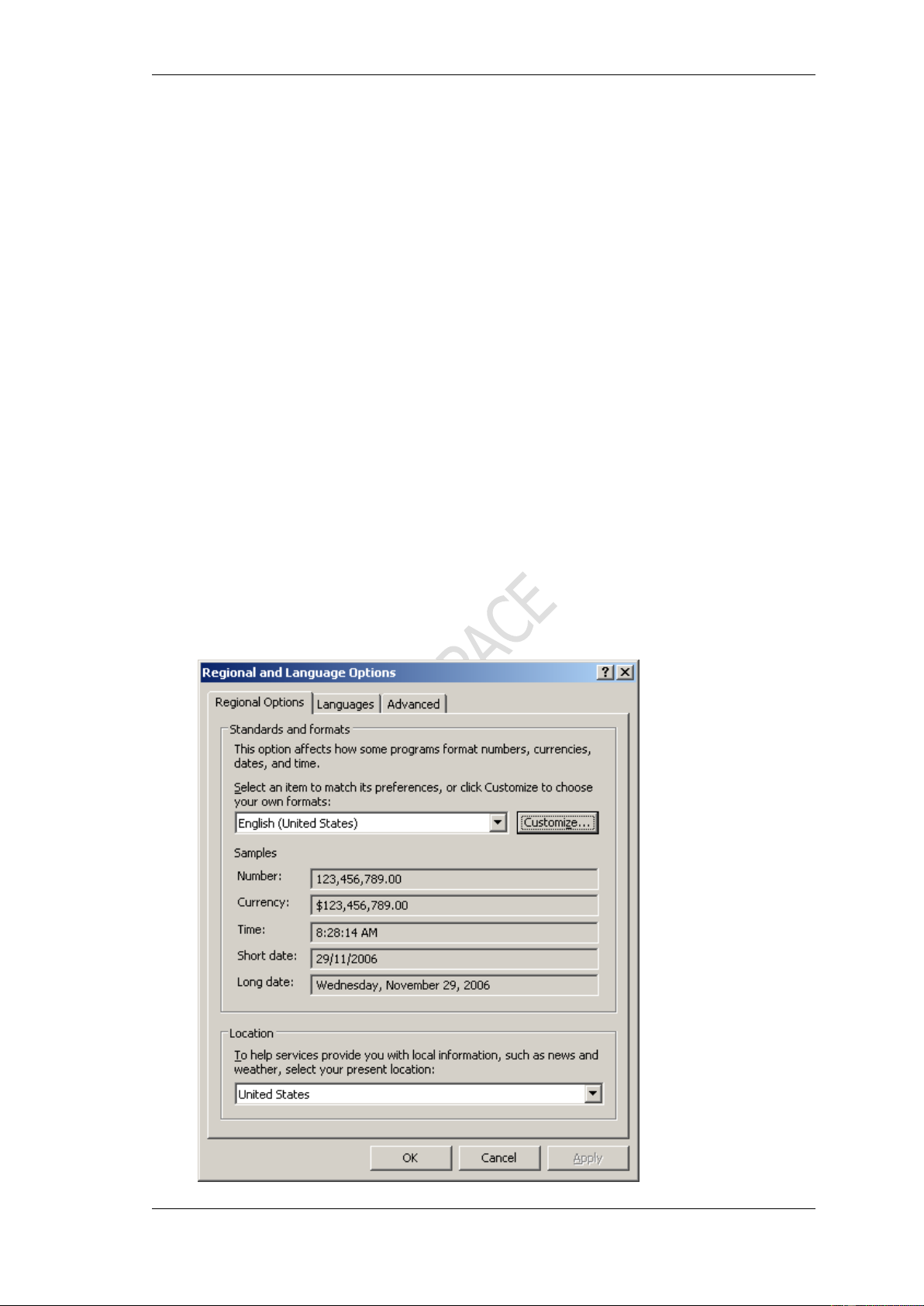
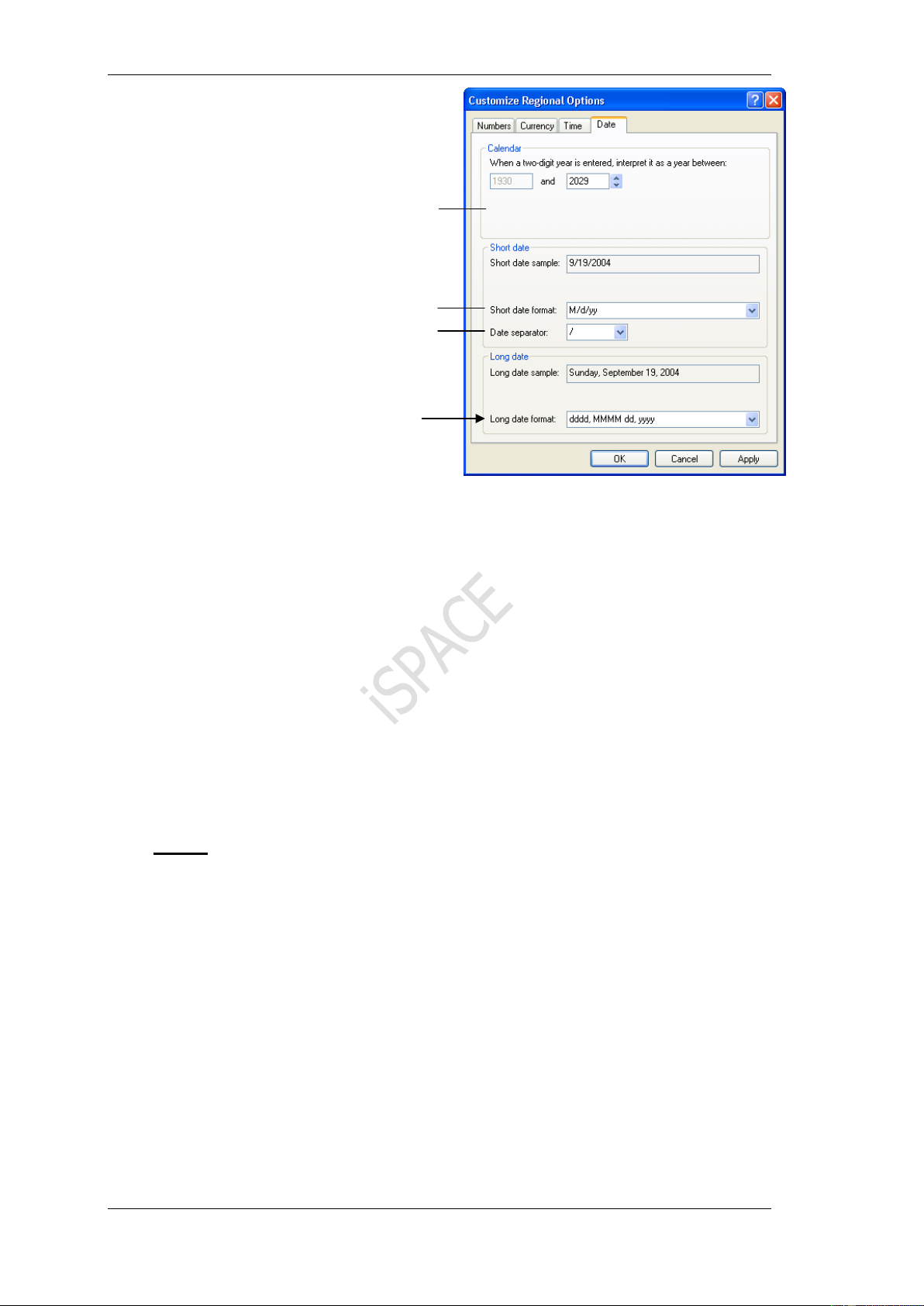
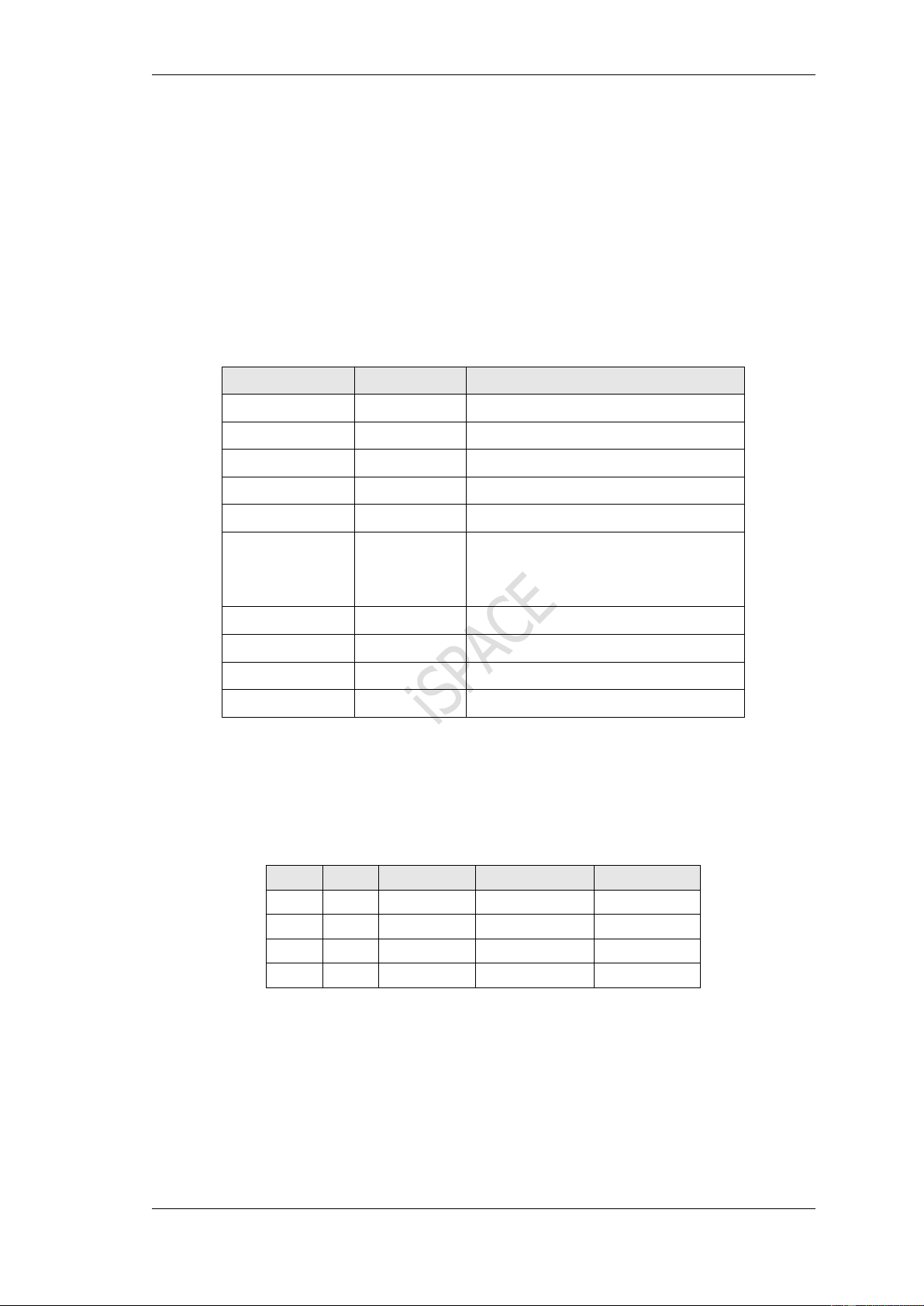

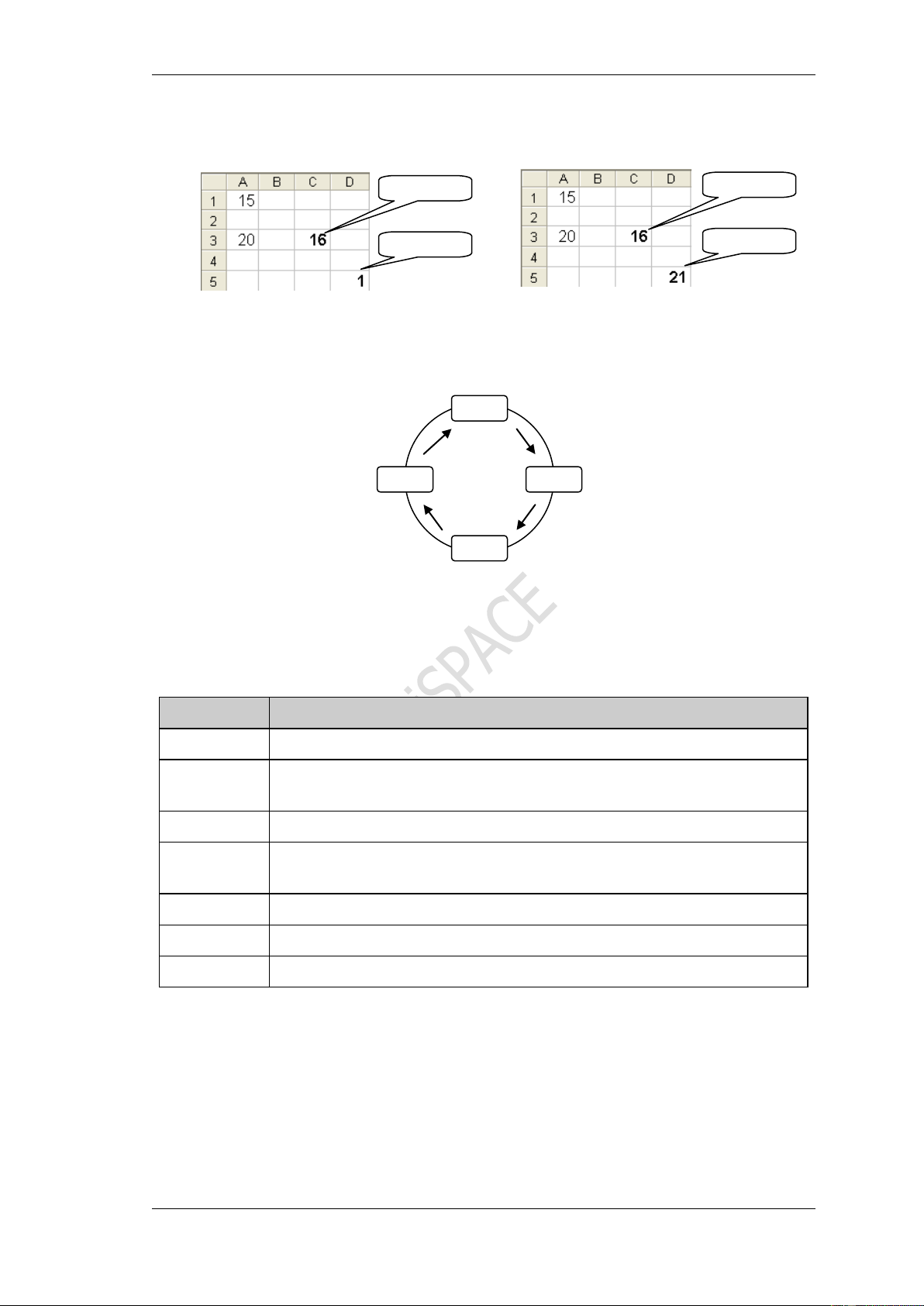
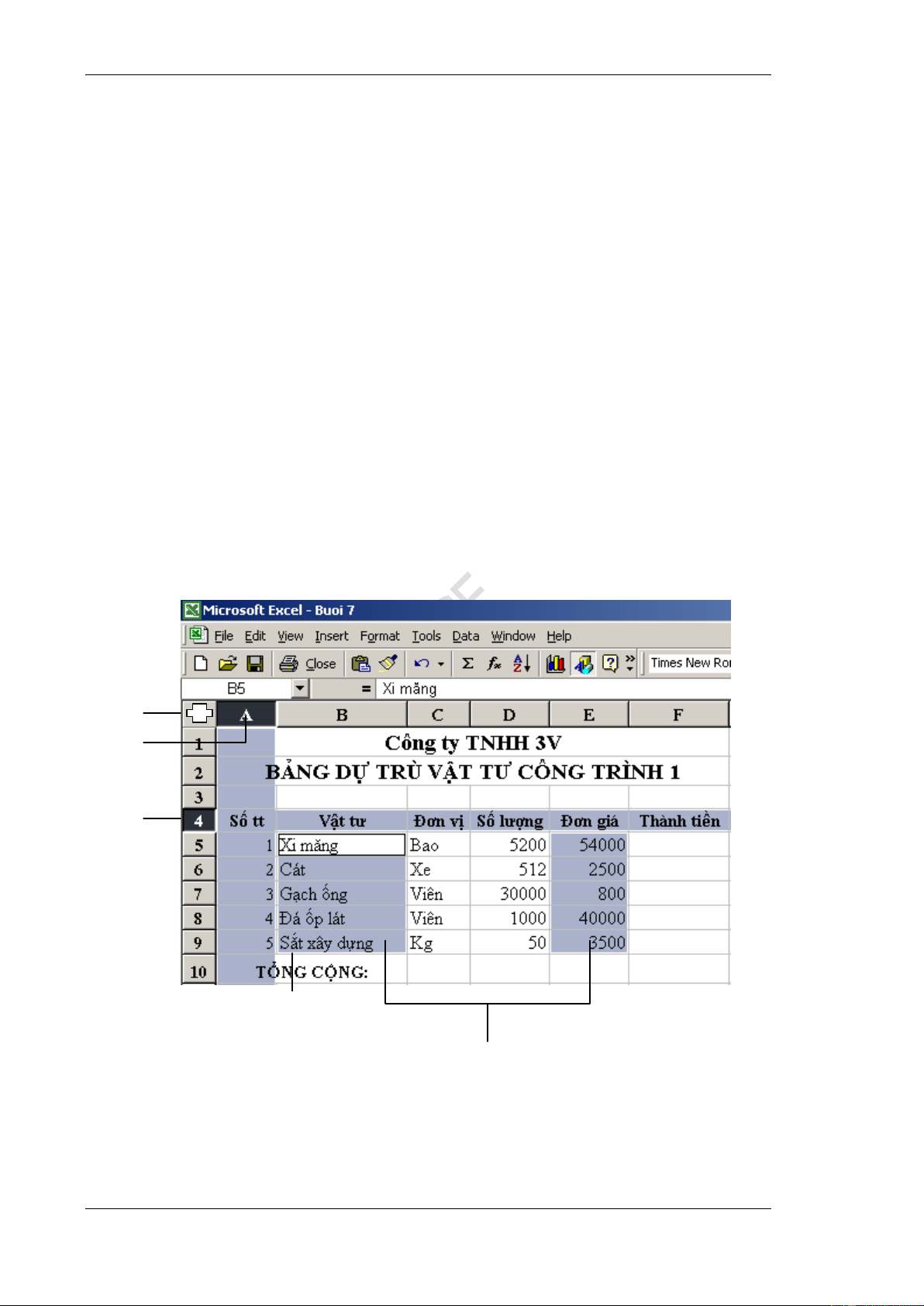
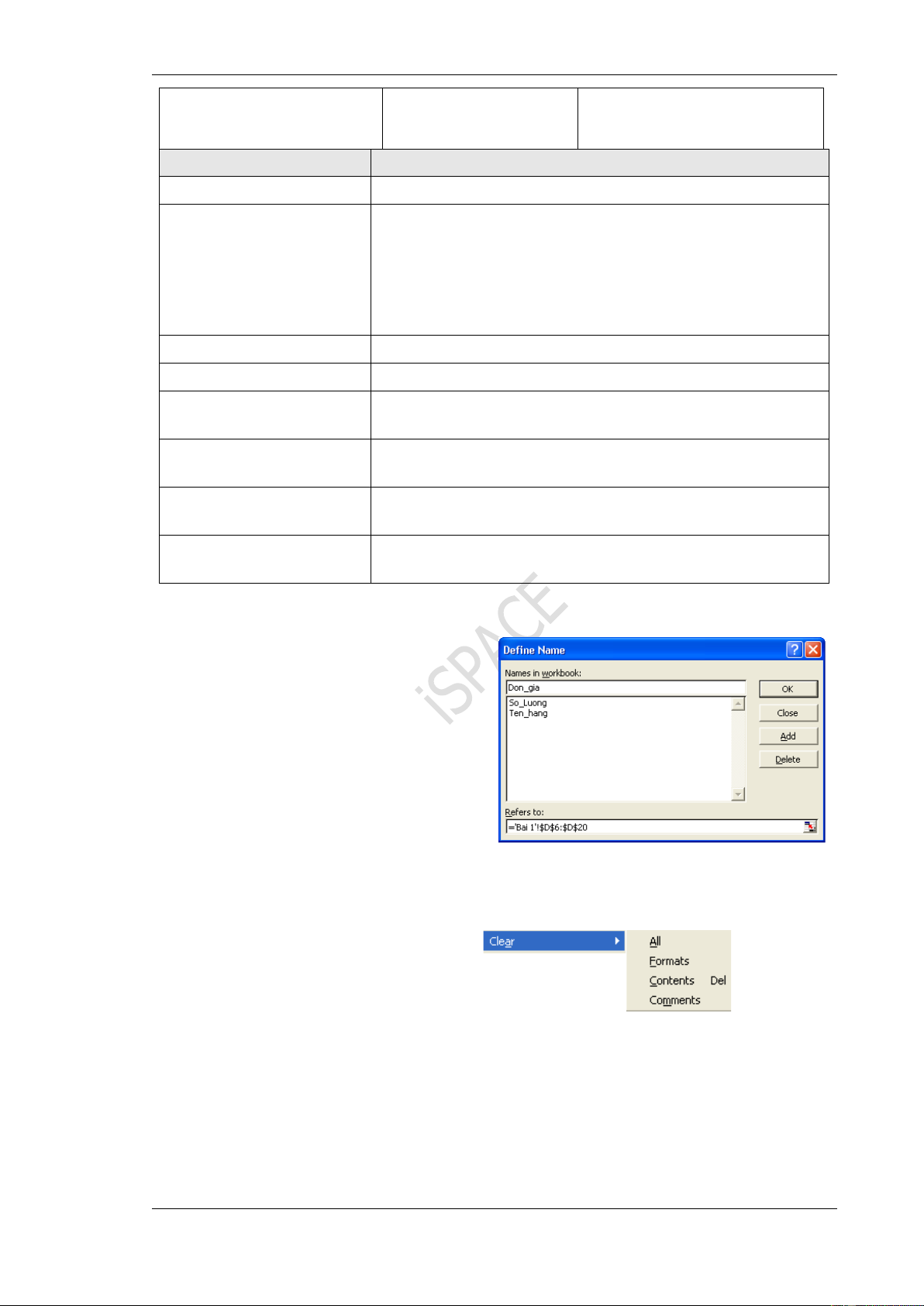

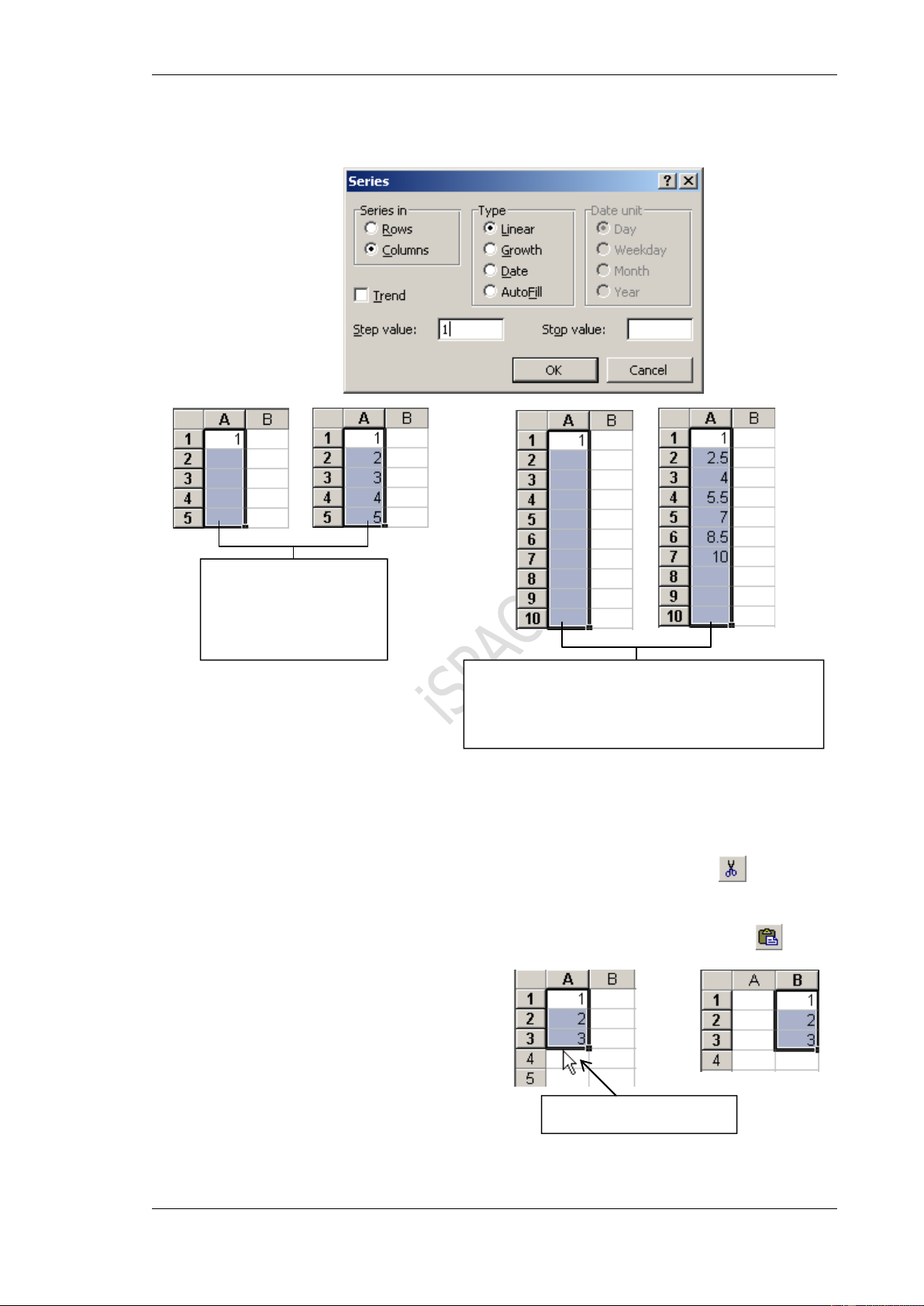
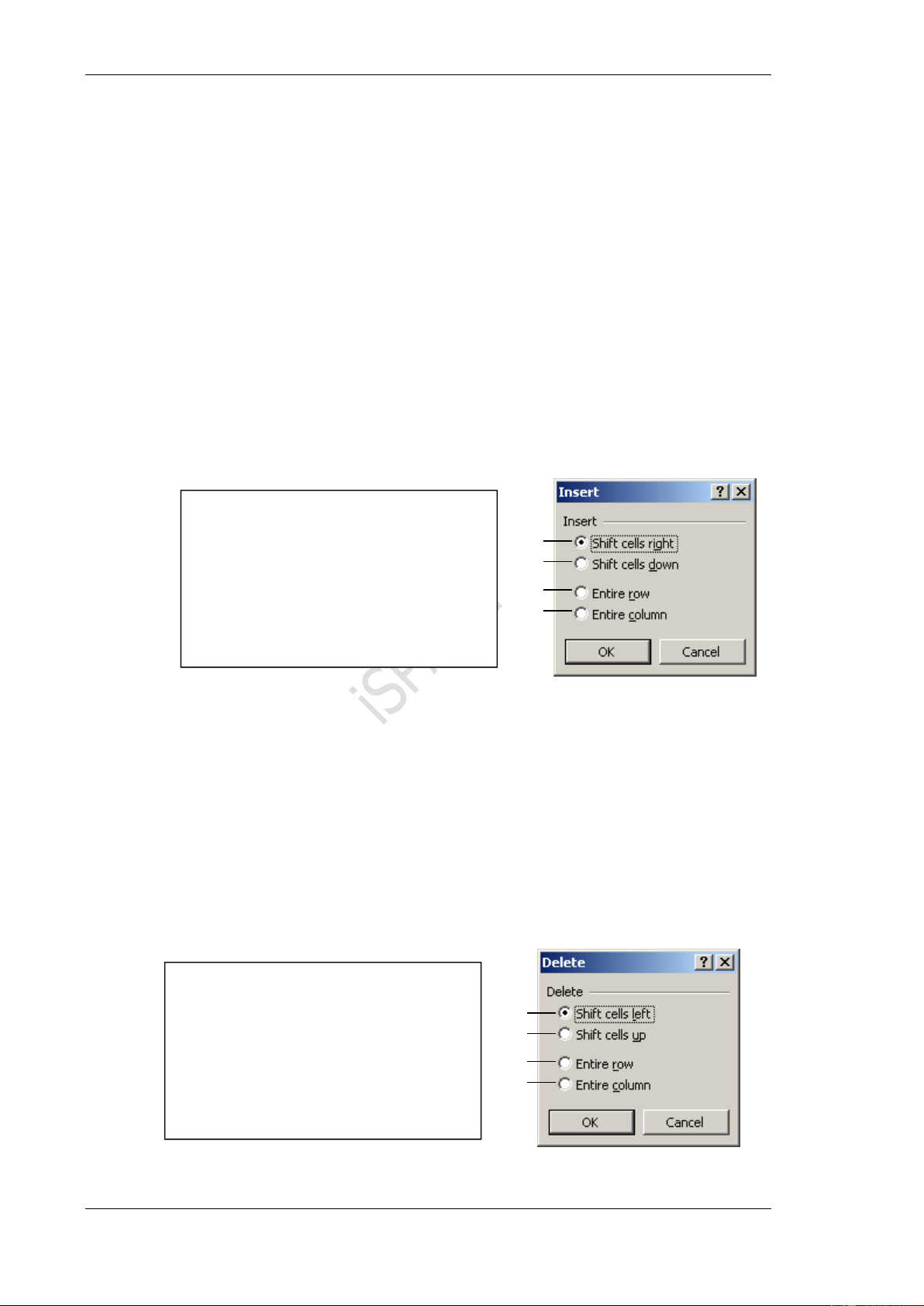
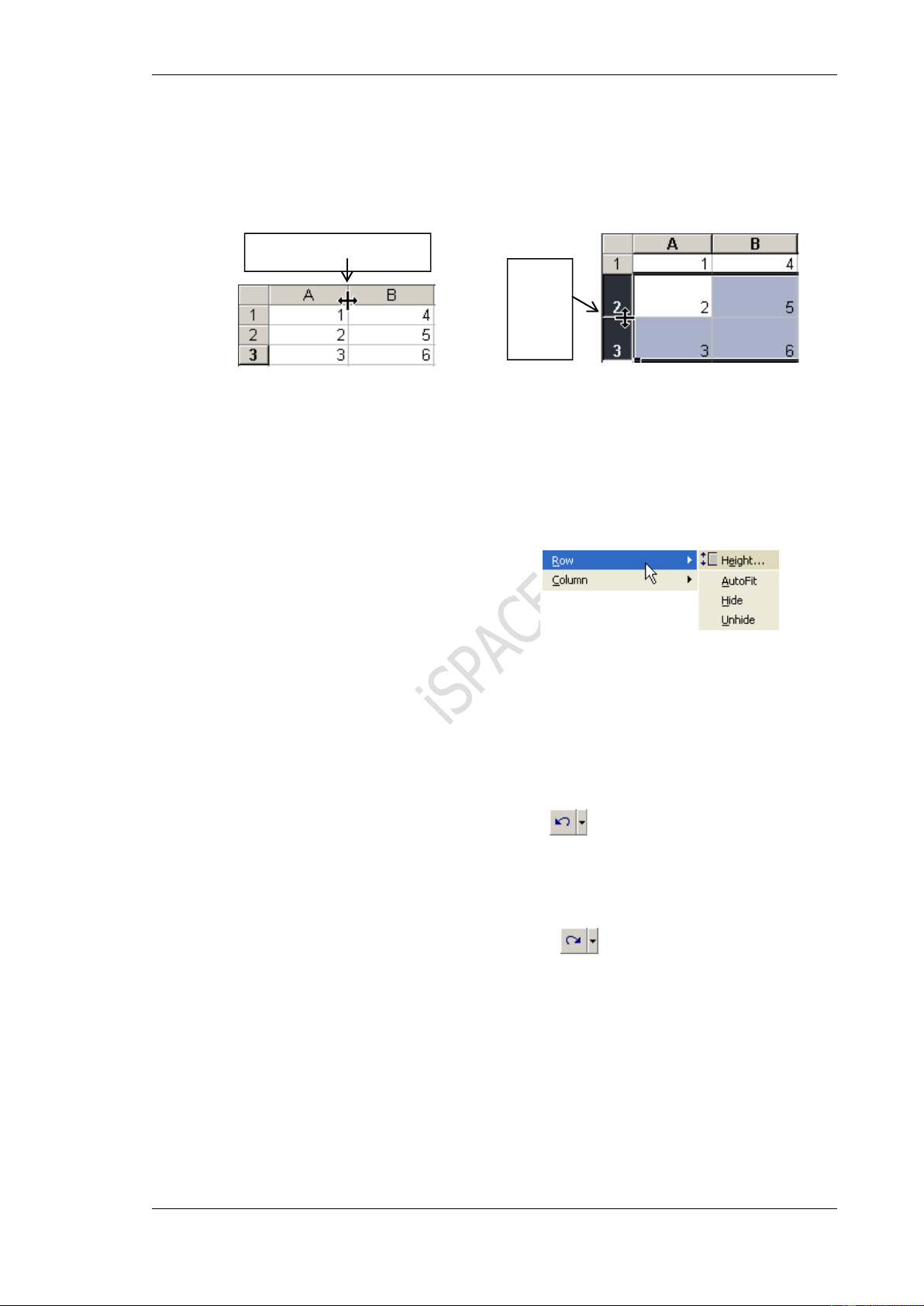
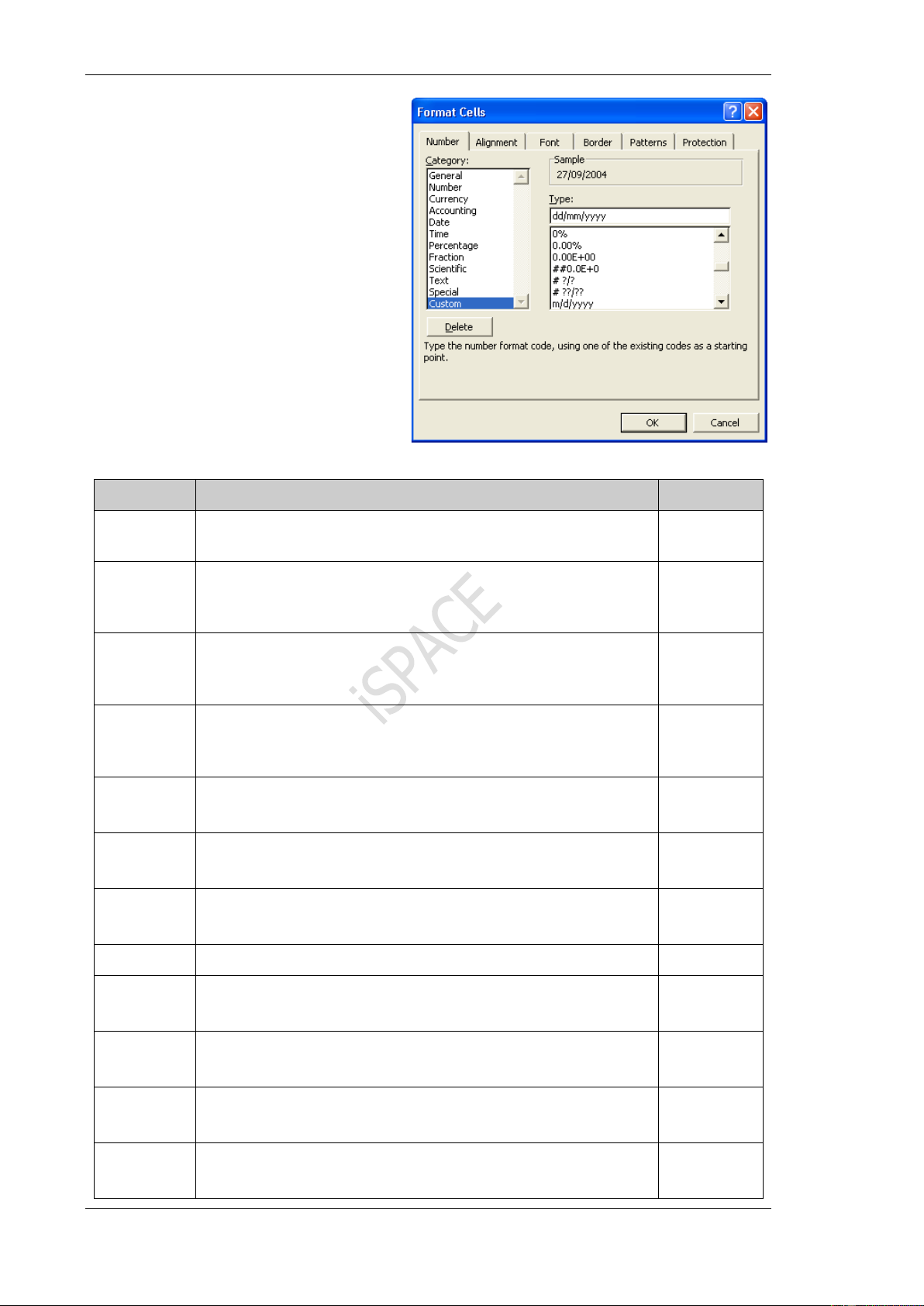
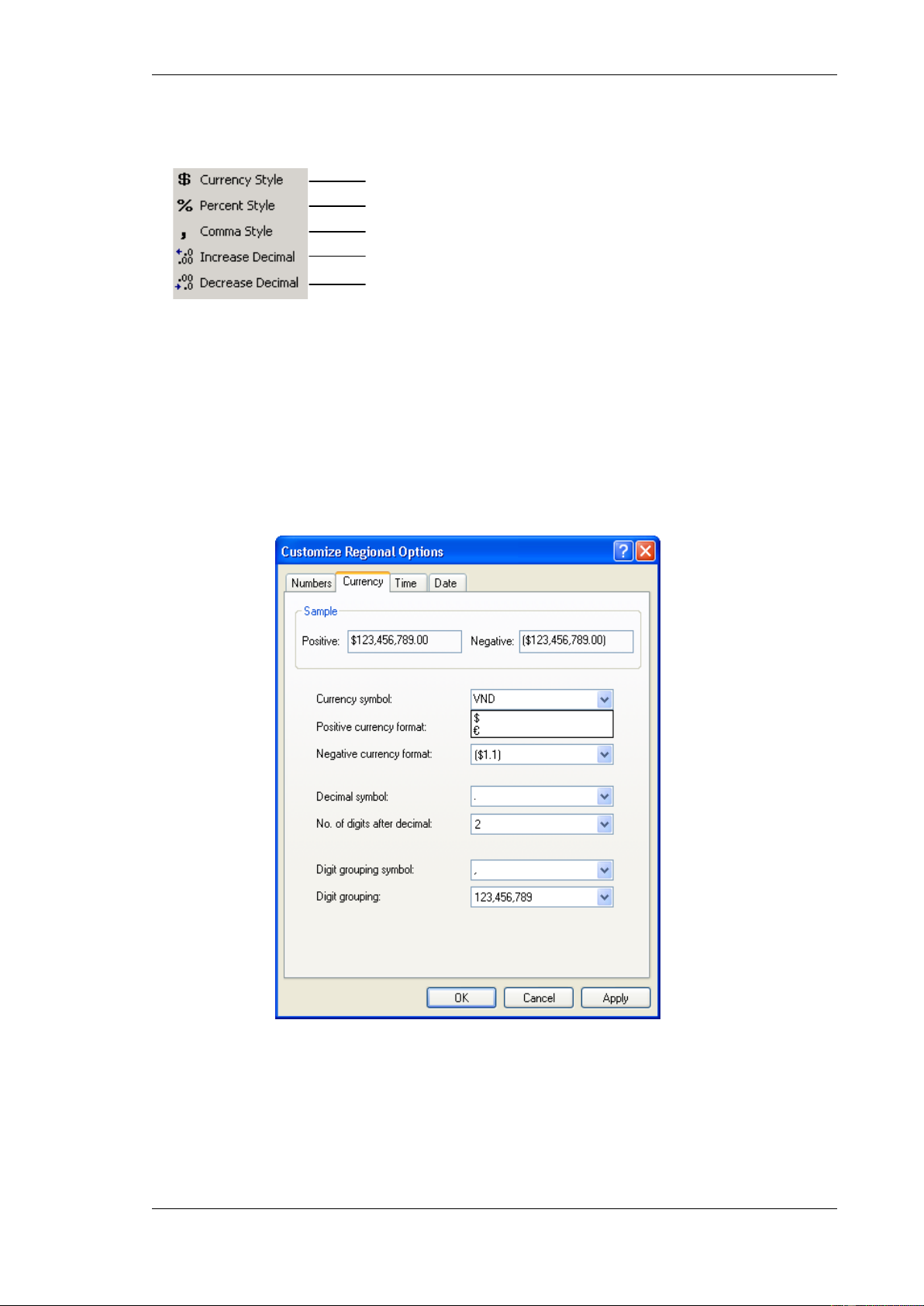
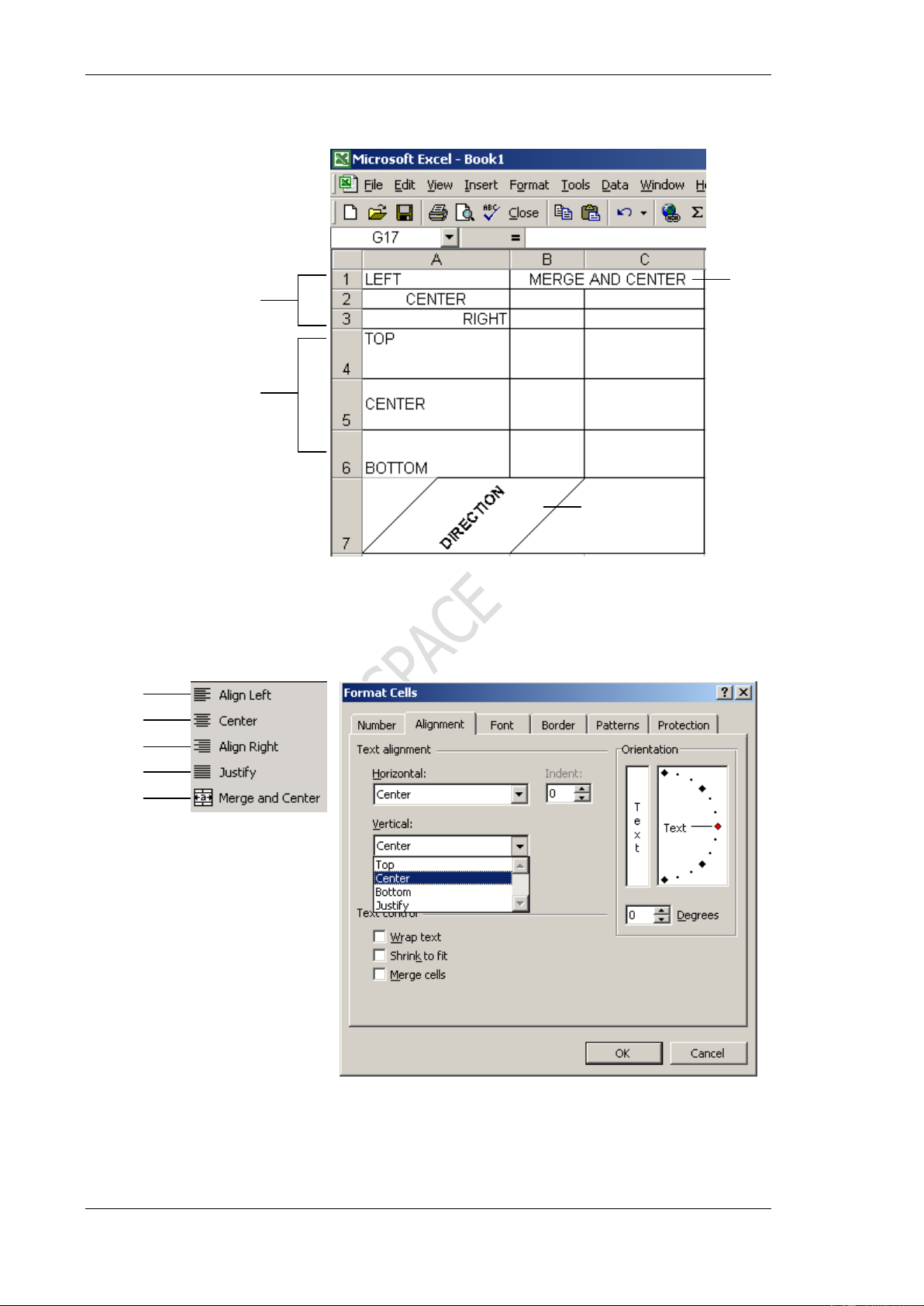
Preview text:
GIÁO TRÌNH THỰC HÀNH – MI CROSOFT EXCEL
CHƯƠNG TRÌNH MICROSOFT EXCEL .............................................................. 3 I .
CÁC KHÁI NIỆM CƠ BẢN .............................................................................. 3 1)
Gọi ứng dụng Microsoft Excel ................................................................... 3 2)
Thoát khỏi Microsoft Excel ........................................................................ 3 3)
Các thao tác trên tập tin........................................................................... 3 4)
Màn hình của Microsoft Excel .................................................................... 4
I I . CẤU TRÚC CỦA MỘT WORKBOOK ................................................................. 4 1)
Một số thao tác trên Sheet ....................................................................... 4 2)
Cấu trúc của một Sheet ............................................................................ 5 I I I .
CÁCH NHẬP DỮ LIỆU: .............................................................................. 5 1)
Một số qui định chung :Khi mới cài đặt thì Excel sử dụng các thông số mặc
nhiên (theo ngầm định). Để thay đổi các thông số này theo ý muốn, bạn chọn
lệnh Tools/ Options. ........................................................................................ 5 2)
Cách nhập dữ liệu vào một ô .................................................................... 6 I V.
CÁC KIỂU DỮ LIỆU VÀ CÁCH NHẬP ............................................................ 6 16.4.1.
Dữ liệu kiểu số ................................................................................. 6
Khi nhập dữ liệu kiểu Time, có thể bỏ qua tên buổi (AM/ PM) ............................. 8 16.4.2.
Dữ liệu kiểu chuỗi (Text) ................................................................... 8 16.4.3.
Dữ liệu kiểu công thức (Formula) ....................................................... 8 V.
CÁC LOẠI ĐỊA CHỈ VÀ CÁC THÔNG BÁO LỖI THƯỜNG GẶP ............................ 10 16.5.1.
Các loại địa chỉ ............................................................................... 10 16.5.2.
Các thông báo lỗi thường gặp trong Excel ........................................ 11
CÁC THAO TÁC CƠ BẢN ................................................................................ 12 I .
XỬ LÝ TRÊN VÙNG ..................................................................................... 12 1)
Các loại vùng và cách chọn .................................................................... 12 2)
Đặt tên cho vùng (Insert/ Name/ Define) ................................................ 13 3)
Xoá bỏ dữ liệu (Edit/ Clear) .................................................................... 13 4)
Sao chép dữ liệu từ ô này sang ô khác và điền dữ liệu (Fil ) ...................... 13 5)
Di chuyển dữ liệu .................................................................................. 15
I I . THAO TÁC TRÊN CỘT VÀ HÀNG .................................................................. 16 1)
Thêm hàng, cột hoặc ô mới vào bảng tính. .............................................. 16 2)
Xóa hàng, cột, hoặc ô ............................................................................ 16 3)
Thay đổi độ rộng của cột và chiều cao của hàng. ..................................... 17 4)
Lệnh Undo, Redo và Repeat ................................................................... 17 I I I .
ĐỊNH DẠNG CÁCH HIỂN THỊ DỮ LIỆU ...................................................... 17 1)
Định dạng hiển thị dữ liệu số .................................................................. 17 2)
Canh lề dữ liệu trong ô .......................................................................... 19 3)
Định dạng ký tự .................................................................................... 21 4)
Kẻ khung cho bảng tính ......................................................................... 21 5)
Tô màu nền cho bảng tính ..................................................................... 22 6)
Sao chép định dạng bằng nút Format Painter ........................................... 22 I V.
THAO TÁC TRÊN TẬP TI N ............................................................................ 22 17.4.1.
Mở tập tin ...................................................................................... 22 17.4.2.
Lưu tập tin ..................................................................................... 23 17.4.3.
Đóng tập tin................................................................................... 24
MỘT SỐ HÀM TRONG EXCEL ........................................................................ 25 I .
CÚ PHÁP CHUNG VÀ CÁCH SỬ DỤNG ................................................................. 25 1)
Xem danh sách các hàm......................................................................... 25 2)
Cú pháp chung ...................................................................................... 25 3)
Cách sử dụng hàm ................................................................................. 26
I I . CÁC HÀM THÔNG DỤNG: ............................................................................. 27
TRUNG TÂM ĐÀO TẠO BSMT THỰC HÀNH Trang 1
GIÁO TRÌNH THỰC HÀNH – MI CROSOFT EXCEL 1)
Các hàm toán học (Math & Trig) ............................................................ 27 2)
Các hàm thống kê (Statistical) ................................................................ 28 3)
Các hàm Logic (Logical) ......................................................................... 28 4)
Các hàm xử lý chuỗi (Text) ................................................................... 29 5)
Các hàm ngày và giờ (Date & Time) ....................................................... 30 6)
Các hàm tìm kiếm (Lookup & Reference) ................................................ 30 7)
Ví dụ về cách sử dụng hàm .................................................................... 32
THAO TÁC TRÊN CƠ SỞ DỮ LIỆU .................................................................. 36 I .
KHÁI NIỆM VỀ CƠ SỞ DỮ LIỆU ................................................................... 36 1)
Khái niệm về cơ sở dữ liệu ..................................................................... 36 2)
Hàng tiêu đề (Header row) .................................................................... 37 3)
Vùng tiêu chuẩn (Criteria range) ............................................................ 37
I I . TRÍ CH LỌC DỮ LIỆU .................................................................................. 39 1)
Lọc dữ liệu tự động (AutoFilter). ............................................................. 39 2)
Lọc dữ liệu nâng cao (Advanced Filter) ................................................... 40 I I I .
CÁC HÀM CƠ SỞ DỮ LIỆU ...................................................................... 41 I V.
SẮP XẾP DỮ LIỆU .................................................................................. 42 V.
TỔNG HỢP THEO TỪNG NHÓM (SUBTOTAL) ............................................... 43
TẠO BIỂU ĐỒ TRONG EXCEL ......................................................................... 45 I .
CÁC LOẠI BIỂU ĐỒ ...................................................................................... 45
I I . CÁC THÀNH PHẦN CỦA BIỂU ĐỒ ................................................................ 46 I I I .
CÁC BƯỚC DỰNG BIỂU ĐỒ..................................................................... 47 1)
Chuẩn bị dữ liệu cho biểu đồ .................................................................. 47 2)
Các thao tác tạo biểu đồ ........................................................................ 47 3)
Chỉnh sửa biểu đồ ................................................................................. 50 4)
Định dạng biểu đồ ................................................................................ 50
ĐỊNH DẠNG VÀ IN ẤN TRONG EXCEL ........................................................... 53 I .
ĐỊNH DẠNG TRANG IN (PAGE SETUP) ......................................................... 53
I I . XEM TRƯỚC KẾT QUẢ I N (PRI NT PREVI EW) ................................................ 56 I I I .
THỰC HIỆN IN (PRINT):......................................................................... 57
TRUNG TÂM ĐÀO TẠO BSMT THỰC HÀNH Trang 2
GIÁO TRÌNH THỰC HÀNH – MI CROSOFT EXCEL
CHƯƠNG TRÌNH MI CROSOFT EXCEL
Microsoft Excel (gọi tắt: Excel) là một trong những chương trình ứng dụng trong
bộ Microsoft Office chạy trong môi trường Windows. Thế mạnh của Excel là tính tóan
bằng công thức. Excel là một loại bảng tính điện tử được dùng để tổ chức, tính toán
bằng những công thức (Formulas), phân tích và tổng hợp số liệu. Các nhiệm vụ mà
bạn có thể thực hiện với Excel từ việc viết một hóa đơn tới việc tạo biểu đồ 3-D hoặc
quản lý sổ kế toán cho doanh nghiệp. Không gian là việc của Excel, các kiểu dữ liệu và
cách tạo một bảng tính đơn giản.
I . CÁC KHÁI NIỆM CƠ BẢN
1) Gọi ứng dụng Microsoft Excel
Cách 1: Chọn lệnh Start / Programs / Microsoft Excel
Start / All Programs / Microsoft Office / Microsoft Office Excel
Cách 2: D_Click vào biểu tượng Microsoft Excel trong màn hình nền (Desktop).
Cách 3: D_Click lên tập tin Excel có sẵn trong máy (* .xls). Tập tin sẽ tự động
gọi chương trình excel trước và sau đó mở luôn file excel đó. 2)
Thoát khỏi Microsoft Excel
Cách 1: Click vào nút Close .
Cách 2: Chọn lệnh File/ Exit.
Cách 3: Nhấn tổ hợp phím Alt + F4. 3)
Các thao tác trên tập tin
Tập tin của Excel có phần mở rộng .XLS. Các thao tác mở file, đóng file, lưu file tương tự như Word. Địa chỉ của Kết nối vào ô hiện hành trang web Online của Microsoft Office
TRUNG TÂM ĐÀO TẠO BSMT THỰC HÀNH Trang 3
GIÁO TRÌNH THỰC HÀNH – MI CROSOFT EXCEL 4)
Màn hình của Microsoft Excel Tên cột Thanh công thức (Formula Bar) Vùng nhập dữ liệu Chỉ số hàng Tên Sheet
Màn hình của Microsoft Excel
Các thanh công cụ: ngoài các thanh công cụ tương tự như của Word, Excel có
thêm thanh công thức (Formula Bar) dùng để nhập dữ liệu, công thức vào ô hiện hành.
Bật/ tắt thanh này, vào menu View/ Formula Bar I I .
CẤU TRÚC CỦA MỘT WORKBOOK
Một tập tin của Excel được gọi là một Workbook và có phần mở rộng mặc nhiên
.XLS. Một Workbook được xem như là một tài liệu gồm nhiều tờ.
Mỗi tờ gọi là một Sheet, có tối đa 255 Sheet, mặc nhiên chỉ có 3 Sheet. Các
Sheet được đặt theo tên mặc nhiên là: Sheet1, Sheet2, ...
1) Một số thao tác trên Sheet
- Chọn Sheet làm việc: Click vào tên Sheet.
- Đổi tên Sheet: D_Click ngay tên Sheet cần đổi tên, sau đó nhập vào tên mới.
- Chèn thêm một Sheet: chọn lệnh I nsert/ WorkSheet.
- Xóa một Sheet: chọn Sheet cần xóa, chọn lệnh Edit/ Delete Sheet.
Ghi chú: có thể thực hiện các thao
tác trên bằng cách R_Click lên tên Sheet rồi
chọn lệnh cần thực hiện.
Một số thao tác trên Sheet
TRUNG TÂM ĐÀO TẠO BSMT THỰC HÀNH Trang 4
GIÁO TRÌNH THỰC HÀNH – MI CROSOFT EXCEL
2) Cấu trúc của một Sheet
Mỗi một sheet được xem như là một bảng tính gồm nhiều hàng, nhiều cột.
- Hàng (row): có tối đa là 65.536 hàng, được đánh số từ 1 đến 65.536
- Cột (column): có tối đa là 256 cột, được đánh số từ A, B,...Z,AA,AB...AZ, ...I V
- Ô (cel ): là giao của cột và hàng, dữ liệu được chứa trong các ô, giữa các ô có lưới phân cách.
Như vậy một Sheet có 65.536 (hàng) * 256 (cột) = 16.777.216 (ô)
Mỗi ô có một địa chỉ được xác định bằng tên của cột và số thứ tự hàng, ví
dụ C9 nghĩa là ô ở cột C và hàng thứ 9.
- Con trỏ ô: là một khung nét đôi, ô chứa con trỏ ô được gọi là ô hiện hành.
Cách di chuyển con trỏ ô trong bảng tính:
+ Sử dụng chuột: Click vào ô cần chọn.
+ Sử dụng bàn phím:
↑, ↓: Lên, xuống 1 hàng.
Ctrl + PageUp: Sang trái 1 trang màn hình
→, ←: Qua trái, phải 1 ô.
Ctrl + PageDown: Sang phải 1 trang màn hình
PageUp: Lên 1 trang màn hình. Ctrl + Home: Về ô A1
PageDown: Xuống 1 trang màn hình
- Vùng (Range/ Block/ Array/ Reference) : gồm nhiều ô liên tiếp nhau theo dạng
hình chữ nhật, mỗi vùng có một địa chỉ được gọi là địa chỉ vùng. Địa chỉ vùng được
xác định bởi địa chỉ của ô góc trên bên trái và ô góc dưới bên phải, giữa địa chỉ
của 2 này là dấu hai chấm (:).
Ví dụ: C5:F10 là một vùng chữ nhật định vị bằng ô đầu tiên là C5 và ô cuối là F10
- Gridline: Trong bảng tính có các đường lưới (Gridline) dùng để phân cách giữa
các ô. Mặc nhiên thì các đường lưới này sẽ không được in ra. Muốn bật/ tắt Gridline,
vào lệnh Tools/ Options/ View, sau đó Click vào mục Gridline để bật/ tắt đường lưới.
I I I . CÁCH NHẬP DỮ LIỆU:
1) Một số qui định chung :Khi mới cài đặt thì Excel sử dụng các thông số mặc
nhiên (theo ngầm định). Để thay đổi các thông số này theo ý muốn, bạn chọn lệnh Tools/ Options. Lớp General Lớp Edit
TRUNG TÂM ĐÀO TẠO BSMT THỰC HÀNH Trang 5
GIÁO TRÌNH THỰC HÀNH – MI CROSOFT EXCEL
2) Cách nhập dữ liệu vào một ô
- Đưa con trỏ ô đến ô cần nhập. - Nhập dữ liệu vào.
- Kết thúc quá trình nhập bằng phím ENTER (hoặc ), hủy bỏ dữ liệu
đang nhập bằng phím Esc.
Ghi chú : Muốn hiệu chỉnh dữ liệu đã nhập ta chuyển con trỏ ô đến ô cần hiệu
chỉnh rồi nhấn phím F2 hoặc D_Click vào ô cần hiệu chỉnh. I V.
CÁC KIỂU DỮ LIỆU VÀ CÁCH NHẬP
Microsoft Excel tự động nhận diện kiểu dữ liệu khi bạn nhập dữ liệu nhập vào.
Công việc của bạn là xác định đúng kiểu dữ liệu để tiện cho việc tính toán và định dạng.
16.4.1. Dữ liệu kiểu số
Khi nhập vào số bao gồm: 0..9, +, -, *, /, (, ), E, %, $ thì số mặc nhiên được
canh lề phải trong ô. Excel sẽ hiểu dữ liệu kiểu số khi bạn nhập dữ liệu kiểu số đúng
theo sự định dạng của Windows (ngày và giờ cũng được lưu trữ như một trị số), ngược
lại nó sẽ hiểu là dữ liệu kiểu chuỗi.
• Dữ liệu dạng số (Number)
Để đặt quy định về cách nhập và hiển thị số trong Windows: chọn lệnh
Start/ Settings/ Control Panel/ Regional and Language Options/ Chọn lớp Number: 1. Dấu thập phân. 1.
2. Số chữ số thập phân. 2.
3. Dấu phân cách hàng nghìn. 3.
4. Số số hạng nhóm hàng nghìn. 4.
5. Dấu phủ định (số âm). 5.
6. Định dạng số âm. 6.
7. Định dạng số thực nhỏ hơn 1. 7.
8. Dấu phân cách tham số hàm. 8.
9. Hệ thống đo lường. 9.
Quy định cách nhập và hiển thị số
TRUNG TÂM ĐÀO TẠO BSMT THỰC HÀNH Trang 6
GIÁO TRÌNH THỰC HÀNH – MI CROSOFT EXCEL Ví dụ:
- Số 1234.56 có thể nhập theo các cách như sau: 1234.56
Số thuần tuý, không định dạng. 1,234.56
Kết hợp định dạng phân cách hàng nghìn (Comma). $1234.56
Kết hợp định dạng ký hiệu tiền tệ (Currency). $1,234.56
Kết hợp định dạng ký hiệu tiền tệ và phân cách hàng nghìn.
- Số 0.25 có thể nhập theo các cách như sau: 0.25 hoặc .25
Số thuần tuý, không định dạng. 25%
Kết hợp định dạng phần trăm (Percent). 2.5E-1
Kết hợp định dạng khoa học (Scientific).
• Dữ liệu dạng ngày (Date):
Microsoft Excel sẽ hiểu dữ liệu kiểu Date khi ta nhập vào đúng theo sự qui định
của Windows (mặc nhiên là tháng/ ngày/ năm). Ngược lại Excel sẽ hiểu là kiểu chuỗi.
Mặc nhiên dữ liệu kiểu Date được canh phải trong ô.
Dữ liệu kiểu Date được xem như là dữ liệu kiểu số với mốc thời gian là ngày
1/1/1900 (có giá trị là 1), ngày 22/1/1900 có giá trị là 22, …
Để kiểm tra và thay đổi qui định khi nhập dữ liệu kiểu Date cho Windows: chọn
lệnh Start/ Settings/ Control Panel/ Regional and Language Options/ Chọn
lớp Date, khi đó xuất hiện hộp thoại:
TRUNG TÂM ĐÀO TẠO BSMT THỰC HÀNH Trang 7
GIÁO TRÌNH THỰC HÀNH – MI CROSOFT EXCEL 3
1. Dạng hiển thị ngày/tháng/ năm.
2. Nhập vào dấu phân cách ngày, tháng, năm.
3. Dạng ngày tháng đầy đủ. 1 2
Thay đổi qui định kiểu Date
• Dữ liệu dạng giờ (Time)
Microsoft Excel sẽ hiểu dữ liệu kiểu Time khi ta nhập vào đúng theo sự qui định
của Windows (mặc nhiên là giờ:phút:giây buổi). Ngược lại Excel sẽ hiểu là kiểu chuỗi.
Mặc nhiên dữ liệu kiểu Time được canh phải trong ô.
Dữ liệu kiểu Time cũng được xem như là dữ liệu kiểu số. 0:0:0 có giá trị là 0,
24:0:0 có giá trị là 1, 36:0:0 có giá trị là 1.5, …
Khi nhập dữ liệu kiểu Time, có thể bỏ qua tên buổi (AM/ PM)
Ví dụ: 16:30:36 có thể nhập là 16:30:36 hoặc 4:30:36 PM
16.4.2. Dữ liệu kiểu chuỗi (Text)
Khi nhập vào bao gồm các ký tự chữ và chữ số. Mặc nhiên dữ liệu kiểu chuỗi
sẽ được canh lề trái trong ô. Lưu ý:
- Nếu muốn nhập chuỗi số thì thực hiện một trong 2 cách:
Cách 1: Nhập dấu nháy đơn ( ‘ ) trước khi nhập dữ liệu số.
Cách 2: Xác định khối cần nhập dữ liệu kiểu chuỗi số, chọn lệnh
Format/ Cells/ Number/ Text.
- Chuỗi xuất hiện trong công thức thì phải được bao quanh bởi dấu nháy kép “ “.
16.4.3. Dữ liệu kiểu công thức (Formula)
Microsoft Excel sẽ hiểu dữ liệu kiểu công thức khi ta nhập vào bắt đầu bằng dấu
=. Đối với dữ liệu kiểu công thức thì giá trị hiển thị trong ô không phải là công thức mà
là kết quả của công thức đó (có thể là một trị số, một ngày tháng, một giờ, một chuỗi
hay một thông báo lỗi). Công thức được xem như là sự kết hợp giữa các toán tử và toán hạng.
+ Các toán tử có thể là: +, -, * , / , &,^ , > , < , > = , < = , = ,< > .
+ Các toán hạng có thể là: hằng, hàm, địa chỉ ô, địa chỉ vùng.
TRUNG TÂM ĐÀO TẠO BSMT THỰC HÀNH Trang 8
GIÁO TRÌNH THỰC HÀNH – MI CROSOFT EXCEL Ví dụ: = SQRT(A1)+ 10* B3
= RI GHT(“ Microsoft Excel” ,5) = MAX(3,-7,0,SUM(A2: A10))
Nếu trong công thức có nhiều dấu ngoặc thì qui tắc tính như sau:
Ngoặc trong tính trước, ngoặc ngoài tính sau.
Trong ngoặc tính trước, ngoài ngoặc tính sau.
Ưu tiên cao tính trước, ưu tiên thấp tính sau.
Bên phải tính trước, bên trái tính sau.
• Độ ưu tiên của các toán tử ĐỘ ƯU TIÊN TOÁN TỬ Ý NGHĨA 1 ( ) Dấu ngoặc đơn 2 ^ Luỹ thừa 3 - Dấu cho số âm 4 * , / Nhân/ chia 5 + , - Cộng/ trừ = , < > Bằng nhau, khác nhau 6 > , > =
Lớn hơn, lớn hơn hoặc bằng < , < =
Nhỏ hơn, nhỏ hơn hoặc bằng 7 NOT Phủ định 8 AND
Và (điều kiện đồng thời) 9 OR
Hoặc (điều kiện không đồng thời) 10 & Toán tử ghép chuỗi
Ví dụ: Tính giá trị biểu thức:
2^ 6 * 3 - 5* 6 + (22 – 16) / 3
= 64 * 3 – 30 + 6 / 3 = 192 – 30 + 2 = 164
• Bảng chân trị của các hàm NOT, AND, OR A B NOT ( A) AND ( A, B) OR ( A, B) 0 0 1 0 0 0 1 1 0 1 1 0 0 0 1 1 1 0 1 1
• Có hai cách nhập công thức
Ví dụ: để nhập công thức =A2+B2+C2 vào ô D2
Cách 1: nhập trực tiếp
Đặt con trỏ tại ô D2. Nhập =A2+B2+C2 Gõ phím Enter.
Cách 1: nhập theo kiểu tham chiếu (kết hợp chuột/ bàn phím để chọn ô, vùng)
TRUNG TÂM ĐÀO TẠO BSMT THỰC HÀNH Trang 9
GIÁO TRÌNH THỰC HÀNH – MI CROSOFT EXCEL
Đặt con trỏ tại ô D2. Nhập =
Chọn ô A2, nhập +, chọn ô B2, nhập +, chọn ô C2 Gõ phím Enter.
Nhập công thức theo kiểu tham chiếu V.
CÁC LOẠI ĐỊA CHỈ VÀ CÁC THÔNG BÁO LỖI THƯỜNG GẶP
16.5.1. Các loại địa chỉ
• Địa chỉ tương đối
- Qui ước viết: , chẳng hạn A1, B2, ...
- Trong quá trình sao chép công thức thì các địa chỉ này sẽ tự động thay đổi theo
phương, chiều để bảo tồn mối quan hệ tương đối.
Ví dụ: Giả sử ô C3 có công thức = A1+ 1, trong đó ô A1 gọi là ô liên hệ.
Ô C3 có mối liên hệ với ô A1 như sau:
C3 cách A1 hai cột về phía trái =A1+1
và C3 cách A1 hai dòng về phía trên.
Mối liên hệ này phải được bảo tồn khi sao =B3+1
chép công thức tại ô C3 đến địa chỉ khác.
Khi sao chép công thức này tới ô D5 thì công
thức tại D5 có dạng giống công thức tại C3 nhưng Địa chỉ tươ
địa chỉ đã thay đổi, ô liên hệ trong công thức tại ô ng đối D5 là ô cách D5:
Hai cột về phía trái cột B
Hai dòng về phía trên dòng 3
Như vậy công thức tại ô D5 phải là = B3+ 1
• Địa chỉ tuyệt đối
- Qui ước viết: $$, chẳng hạn $A$1, $B$2, ...
- Khi sao chép công thức thì các địa chỉ loại này sẽ không bao giờ thay đổi.
Ví dụ: Giả sử ô C3 có công thức = $A$1+ 1 =$A$1+1
Khi sao chép công thức này tới ô D5 thì
công thức tại D5 vẫn là = $A$1+ 1 =$A$1+1 Địa chỉ tuyệt đối
• Địa chỉ bán tuyệt đối (địa chỉ hỗn hợp)
- Qui ước viết: cột tuyệt đối: $
hàng tuyệt đối: $, chẳng hạn $A1, B$2, ...
TRUNG TÂM ĐÀO TẠO BSMT THỰC HÀNH Trang 10
GIÁO TRÌNH THỰC HÀNH – MI CROSOFT EXCEL
- Khi sao chép công thức thì các địa chỉ loại này chỉ thay đổi ở thành phần tương
đối còn thành phần tuyệt đối thì không thay đổi. Ví dụ: =A$1+1 =$A1+1 =B$1+1 =$A3+1 Địa chỉ hỗn hợp
Ghi chú : Có thể sử dụng phím F4 để luân chuyển giữa các loại địa chỉ trên. =$C$3 =C3 =C$3 =$C3
Chuyển đổi giữa các loại địa chỉ
16.5.2. Các thông báo lỗi thường gặp trong Excel
Khi Excel không tính được một công thức thì chương trình sẽ báo lỗi sai, bắt đầu
bằng dấu #. Sau đây là các lỗi thường gặp: Lỗi báo Nguyên nhân # DI V/ 0!
Trong công thức có phép tính chia cho số không (0)
Công thức tham chiếu đến ô có mục nhập #N/A hoặc gõ một số # N/ A hàm không có đối số # NAME?
Trong công thức có một tên mà Excel không hiểu được
Xảy ra khi xác định giao giữa 2 vùng nhưng trong thực tế 2 vùng đó # NULL! không giao nhau # NUM!
Xảy ra khi dữ liệu số có sai sót # REF!
Xảy ra khi trong công thức tham chiếu đến một địa chỉ không hợp lệ # VALUE!
Trong công thức có các toán hạng và toán tử sai kiểu
TRUNG TÂM ĐÀO TẠO BSMT THỰC HÀNH Trang 11
TIN HỌC A – MI CROSOFT EXCEL
CÁC THAO TÁC CƠ BẢN - - - oOo -- -
Sau khi nhập và hiệu chỉnh thông tin trong các ô bảng tính, bạn có thể hiệu chỉnh
bảng tính như thay đổi kích thước của hàng, cột, chèn và xóa hàng và cột, sao chép dữ
liệu, ..., cùng như định dạng dữ liệu để làm nổi bật những yếu tố quan trọng và làm cho
bảng tính dễ đọc hơn. Trong chương này bạn sẽ học cách hiệu chỉnh hàng và cột của
bảng tính, định dạng cách hiển thị của dữ liệu, canh lề, chọn Font chữ, kẻ khung và tô
màu, thay đổi chiều rộng của cột và chiều cao của hàng, ...
I . XỬ LÝ TRÊN VÙNG
Phần này sẽ giới thiệu cho bạn những kỹ năng hiệu chỉnh sau:
- Cách chọn các ô và dãy ô (Range).
- Cách sao chép dữ liệu từ ô này sang ô khác. - Cách di chuyển các ô.
- Cách thêm hàng hoặc cột mới vào bảng tính.
- Cách xóa ô (Clear và Delete).
- Cách thay đổi độ rộng của cột và chiều cao của hàng.
- Cách hủy bỏ (Undo) và lặp lại (Repeat) các lệnh vừa thực hiện.
1) Các loại vùng và cách chọn 1 2 3 4 5
Các loại vùng và các chọn
TRUNG TÂM ĐÀO TẠO BSMT THỰC HÀNH Trang 12
TIN HỌC A – MI CROSOFT EXCEL
1. Chọn toàn bộ bảng tính. 3. Chọn hàng.
5. Chọn dãy ô không liên tục. 2. Chọn cột.
4. Chọn dãy ô liên tục. Loại vùng Cách chọn Vùng chỉ một ô Click vào ô cần chọn.
- Mouse: Drag từ ô đầu đến ô cuối của vùng.
- Keyboard: Đưa con trỏ về ô đầu tiên, nhấn giữ phím Vùng nhiều ô liên tục
Shift kết hợp với các phím mũi tên.
- Mouse + Keyboard: Đưa con trỏ ô về ô đầu tiên,
nhấn giữ Shift, Click vào ô cuối của vùng. Nhiều ô cách khoảng
Giữ phím Ctrl, Click chọn từng ô. Nhiều vùng cách khoảng
Giữ phím Ctrl, Drag chọn lần lượt từng vùng. Nguyên cột
Click vào tên cột cần chọn, Drag tiếp đến cột cuối (nếu chọn nhiều cột).
Click vào chỉ số hàng, Drag tiếp đến hàng cuối (nếu chọn Nguyên dòng nhiều hàng). Toàn bộ Shee
Click vào nút đầu tiên giao giữa thanh chứa tên cột và t
thanh chứa số của hàng; hoặc nhấn tổ hợp phím Ctrl + A. Một phần của ô
D_Click vào ô cần chọn (hoặc Đặt trỏ vào ô, gõ phím F2),
sau đó chọn giống như chọn văn bản thông thường.
2) Đặt tên cho vùng (Insert/ Name/ Define)
Để thuận tiện cho các thao tác trên
dữ liệu, ta có thể đặt tên cho một vùng dữ
liệu được chọn như sau: -
Chọn vùng dữ liệu cần đặt tên. -
Chọn lệnh I nsert/ Name/ Define. -
Nhập tên vùng vào mục Names in workbook. - Click OK hoặc Add. Đặt tên cho vùng
3) Xoá bỏ dữ liệu (Edit/ Tất cả Clear) Định dạng -
Chọn vùng dữ liệu cần xoá. Nội dung Ghi chú -
Chọn lệnh Edit/ Clear. -
Chọn cách xoá dữ liệu. Xoá bỏ dữ liệu
4) Sao chép dữ liệu từ ô này sang ô khác và điền dữ liệu (Fill)
a. Sử dụng chức năng Copy và Paste để sao chép dữ liệu
- Chọn vùng dữ liệu nguồn cần sao chép.
TRUNG TÂM ĐÀO TẠO BSMT THỰC HÀNH Trang 13
TIN HỌC A – MI CROSOFT EXCEL
- Vào menu Edit/ Copy; hoặc nhấn Ctrl + C; hoặc Click vào nút Copy .
- Di chuyển con trỏ ô đến ô đầu tiên của vùng đích.
- Vào menu Edit/ Paste; hoặc nhấn Ctrl + V; hoặc Click vào nút Paste .
b. Tự động điền dữ liệu bằng tính năng AutoFill và menu Insert/Fill
Excel sẽ tăng tốc việc nhập dữ liệu vào bảng tính bằng cách điền tự động một dãy ô
với một giá trị lặp hoặc được tăng theo thứ tự.
Ví dụ: bạn có thể sao chép một giá trị giống nhau cho nhiều sản phẩm trong một
bản báo cáo hoặc tạo phần số tăng theo quy luật (như Số thứ tự).
• Sử dụng tính năng AutoFill
Khi Drag tại Fill handle xuống phía dưới hoặc sang phải, AutoFill sẽ tạo ra dãy các
giá trị tăng lên dựa theo mẫu trong dãy ô đã được chọn. Khi bạn Drag tại Fill handle lên
phía trên hoặc sang trái, AutoFill sẽ tạo ra dãy các giá trị giảm dần cũng dựa trên mẫu Drag vào Fill handle AutoFill AutoFill
Tự động điền dữ liệu đó. •
Sử dụng menu Edit/ Fill
Ngoài tính năng AutoFill, bạn còn có thể sử dụng bộ lệnh Fill từ menu Edit để thực
hiện những sao chép đơn giản.
- Điền lên (Up), xuống (Down), sang phải (Right) và trái ( Left) Cách thực hiện:
+ Đặt con trỏ lên ô mà bạn muốn sao
chép và Drag đến những ô bạn muốn điền vào.
+ Chọn menu Edit/ Fill, sao đó chọn lệnh
từ menu con Fill thích hợp với hướng bạn muốn
sao chép (Down, Right, Up, Left).
Hình 17.5: Edit/Fill, hướng là Down
TRUNG TÂM ĐÀO TẠO BSMT THỰC HÀNH Trang 14
TIN HỌC A – MI CROSOFT EXCEL
- Sử dụng hộp thoại Series của Fill
Nếu bạn muốn xác định một chuỗi tùy biến, chọn vùng bạn muốn điền và chọn lệnh Edit/ Fill / Series: Hộp thoại Series
Edit Fill /Series: - Series in: Column. - Type: Linear. - Step Value: 1.
Edit Fill /Series: - Series in: Column. - Step Value: 1.5 - Type: Linear. - Stop Value: 10
Điền dữ liệu bằng hộp thoại Series
5) Di chuyển dữ liệu
- Chọn vùng dữ liệu nguồn cần di chuyển.
- Vào menu Edit/ Cut; hoặc nhấn Ctrl + X; hoặc Click vào nút Cut .
- Di chuyển con trỏ ô đến ô đầu tiên của vùng đích.
- Vào menu Edit/ Paste; hoặc nhấn Ctrl + V; hoặc Click vào nút Paste .
Lưu ý: Để di chuyển nhanh, bạn Drag
vào đường biên (không phải điểm Fill Handle)
của khối đến vị trí mới. Drag chuột vào đây Di chuyển dữ liệu
TRUNG TÂM ĐÀO TẠO BSMT THỰC HÀNH Trang 15
TIN HỌC A – MI CROSOFT EXCEL
I I . THAO TÁC TRÊN CỘT VÀ HÀNG
1) Thêm hàng, cột hoặc ô mới vào bảng tính. a. Thêm hàng ( Row )
+ Chọn các hàng mà tại đó muốn chèn thêm hàng mới vào.
+ Vào menu I nsert/ Row s; hoặc R_Click, chọn I nsert.
Lưu ý: Hàng mới được thêm vào sẽ đẩy hàng được chọn xuống phía dưới.
b. Thêm cột (Column)
+ Chọn các cột mà tại đó muốn chèn thêm cột mới vào.
+ Vào menu I nsert/ Columns; hoặc R_Click, chọn I nsert.
Lưu ý: cột mới được thêm vào sẽ đẩy cột được chọn sang bên phải. c. Thêm ô mới
+ Chọn các ô hoặc đưa con trỏ đến ô mà tại đó muốn chèn các ô trống vào.
+ Vào menu I nsert/ Cells; hoặc R_Click, chọn I nsert..., xuất hiện hộp thoại sau:
1. Chèn 1 ô hoặc nhiều ô, dữ liệu của
ô hiện hành bị đẩy sang phải. 1
2. Chèn 1 ô hoặc nhiều ô, dữ liệu của 2
ô hiện hành bị đẩy xuống dưới. 3 3. Chèn hàng. 4 4. Chèn cột. Thêm ô mới 2)
Xóa hàng, cột, hoặc ô - Xóa hàng/ cột
+ Chọn các hàng/ cột cần xóa.
+ Vào menu Edit / Delete; hoặc R_Click chọn Delete. - Xóa ô : + Chọn các ô cần xóa.
+ Vào menu Edit / Delete...; hoặc R_Click chọn Delete...
1. Xoá 1 ô hoặc nhiều ô, dữ liệu của ô
bên phải được đẩy qua ô hiện hành. 1
2. Xoá 1 ô hoặc nhiều ô, dữ liệu của ô 2
bên dưới được đẩy lên ô hiện hành. 3 3. Xoá hàng. 4 4. Xoá cột. Xoá ô
TRUNG TÂM ĐÀO TẠO BSMT THỰC HÀNH Trang 16
TIN HỌC A – MI CROSOFT EXCEL 3)
Thay đổi độ rộng của cột và chiều cao của hàng.
a. Thay đổi độ rộng của cột và chiều cao của hàng bằng tay
- Đặt con trỏ chuột ngay cạnh của cột hoặc hàng (hoặc khối đã chọn) cần thay đổi.
- Drag sang trái hoặc sang phải để thay đổi độ rộng của cột; Drag lên trên hoặc
xuống dưới để thay đổi chiều cao của hàng. Drag chuột vào đây Drag chuột vào đây
Thay đổi độ rộng của cột và chiều cao của hàng
Lưu ý: Bạn có thể D_Click vào cạnh để tự động điều chỉnh kích thước cột, hàng cho vừa với dữ liệu.
b. Thay đổi độ rộng của cột và chiều cao của hàng bằng menu Format
- Chọn khối cần thay đổi.
- Vào menu Format/ Row (hoặc Column)
+ Chọn Height để thay đổi chiều
cao của hàng (hoặc chọn Width để thay đổi độ rộng của cột).
+ Chọn AutoFit để tự động điều
chỉnh kích thước cho vừa với dữ liệu.
Thay đổi chiều cao của hàng 4)
Lệnh Undo, Redo và Repeat a. Lệnh Undo
Trong quá trình thao tác trên bảng tính, nếu bạn có phạm sai lầm nào đó như khi
xóa nhầm khối dữ liệu hoặc thực hiện nhầm một lệnh nào đó, bạn có thể hủy bỏ lỗi đó
bằng cách sử dụng chức năng Undo.
Menu Edit/ Undo; hoặc Click vào nút Undo
; hoặc nhấn tổ hợp phím Ctrl + Z. b. Lệnh Redo
Lệnh Redo dùng để hủy bỏ thao tác Undo vừa thực hiện.
Menu Edit/ Redo; hoặc Click vào nút Redo
; hoặc nhấn tổ hợp phím Ctrl + Y. b. Lệnh Repeat
Lệnh Repeat dùng để lặp lại thao tác vừa thực hiện.
Menu Edit/ Repeat; hoặc nhấn tổ hợp phím Ctrl + Y.
I I I . ĐỊNH DẠNG CÁCH HIỂN THỊ DỮ LIỆU
1) Định dạng hiển thị dữ liệu số
- Chọn vùng dữ liệu cần định dạng.
TRUNG TÂM ĐÀO TẠO BSMT THỰC HÀNH Trang 17
TIN HỌC A – MI CROSOFT EXCEL
- Chọn menu Format/ Cells/ Number.
- Chọn quy định cách thể hiện số
cho dữ liệu trong hộp thoại Format Cells.
Dữ liệu số khi nhập vào một ô trên
bảng tính sẽ phụ thuộc vào 2 thành
phần: Loại (Category) và Mã định dạng
(Format code). Một số có thể hiển thị
theo nhiều loại như Number, Date,
Percentage,... Trong mỗi loại lại có
nhiều cách chọn mã định dạng.
Chọn loại thể hiện ở khung Category:
Định dạng hiển thị dữ liệu số Thể loại Công dụng Ví dụ
Định dạng số mặc định, canh phải, giữ nguyên dạng ban 15.75 General đầu khi nhập vào. 15234
Định dạng số năng động có thể được hỗ trợ bằng các dấu 3.14159 Number
phẩy, số chữ số thập phân tùy ý và màu hay dấu ngoặc đơn (cho các số âm). (1,234.57)
Định dạng tiền tệ, như dấu đô la, các ký hiệu tiền tệ khác, $ 15.25 Currency
số chữ số thập phân tùy ý và màu hay dấu ngoặc đơn (cho các số âm). VND 500
Định dạng tiền tệ đặc biệt được thiết kế để canh các cột $ 75.50
Accounting theo các dấu thập phân của giá trị tiền tệ. (Ký hiệu tiền tệ
xuất hiện dọc theo các cạnh trái của ô). $ 5.50
Định dạng ngày tháng chung, ngày tháng được hiển thị 09/ 12/ 2003 Date
theo một số kiểu tiêu chuẩn. Sep-12-03
Định dạng giờ chung, giờ được hiển thị theo một số kiểu 2: 30 PM Time tiêu chuẩn. 14: 30: 20
Một cách định dạng mà các giá trị trong các ô được chọn 184%
Percentage được nhân với 100 và kết quả hiển thị với biểu tượng %. 24.152% Fraction
Kiểu định dạng dưới dạng phân số. 1/ 5
Định dạng số khoa học, sử dụng ký hiệu mũ cho các số có 1.25E+ 3 Scientific quá nhiều chữ số. 2.0E-2
Một định dạng coi số như văn bản (dữ liệu sẽ được canh 0123 Text trái trong ô). 00112
Bộ các dạng hữu ích, bao gồm: Zip Code, Phone Number 9810-123 Special ... 12-34-56
Một danh sách các dạng tiêu chuẩn hay bất cứ dạng tuỳ I NV-0075 Custom
chọn nào mà bạn cần (như mô tả trong hộp thoại trên). 25/ 12/ 2003
TRUNG TÂM ĐÀO TẠO BSMT THỰC HÀNH Trang 18
TIN HỌC A – MI CROSOFT EXCEL
Ta có thể định dạng nhanh cách hiển thị số bằng cách sử dụng các nút trên thanh công cụ Formatting:
1. Định dạng kiểu tiền tệ. 1 2
2. Định dạng kiểu phần trăm. 3
3. Định dạng kiểu ngăn cách phần ngàn, triệu, ... 4
4. Tăng thêm một số lẻ thập phân. 5
5. Giảm bớt một số lẻ thập phân.
Sử dụng các nút trên thanh Formatting
Cách thay đổi đơn vị tiền tệ dùng trong Excel:
Để thay đổi đơn vị tiền tệ dùng trong Excel và các ứng dụng Windows khác, chọn
lệnh Start/ Settings/ Control Panel/ Regional and Language Options
Trong lớp Regional Options, Click chọn lệnh Customize, Chọn lớp Currency, xuất hiện hộp thoại -
Nhập ký hiệu tiền tệ mới trong mục Currency Symbol. - Click chọn lệnh Apply.
Thay đổi đơn vị tiền tệ 2)
Canh lề dữ liệu trong ô
TRUNG TÂM ĐÀO TẠO BSMT THỰC HÀNH Trang 19
TIN HỌC A – MI CROSOFT EXCEL
Sự phân bố dữ liệu trong một ô phụ thuộc vào 3 thành phần: phân bố ngang
(Horizontal), phân bố dọc (Vertical) và hướng thể hiện dữ liệu (Orientation). 1. Horizontal 2. Vertical 3. Merge and Center 4. Orientation 3 1 2 4
Sự phân bố dữ liệu trong một ô
- Chọn vùng dữ liệu cần định dạng.
- Chọn lệnh Format/ Cells/ Chọn lớp Alignment, xuất hiện hộp thoại: 1 2 3 4 5 1. Canh trái 2. Canh giữa 3. Canh phải 4. Canh đều
5. Trộn ô và canh giữa
Định dạng sự phân bố dữ liệu trong một ô
Horizontal: phân bố ngang.
Vertical: phân bố dọc.
- General : dạng mặc nhiên. - Top : canh lề trên.
TRUNG TÂM ĐÀO TẠO BSMT THỰC HÀNH Trang 20