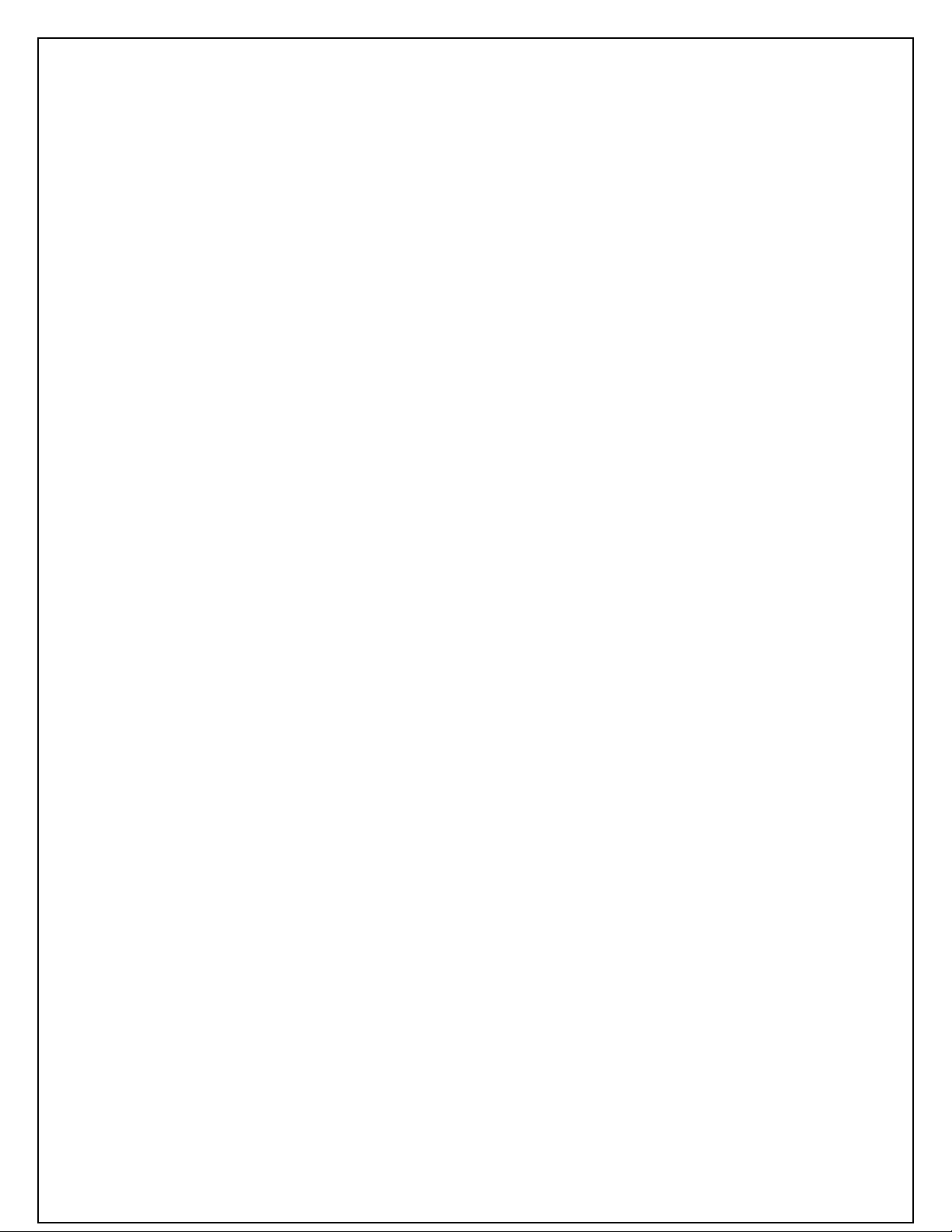
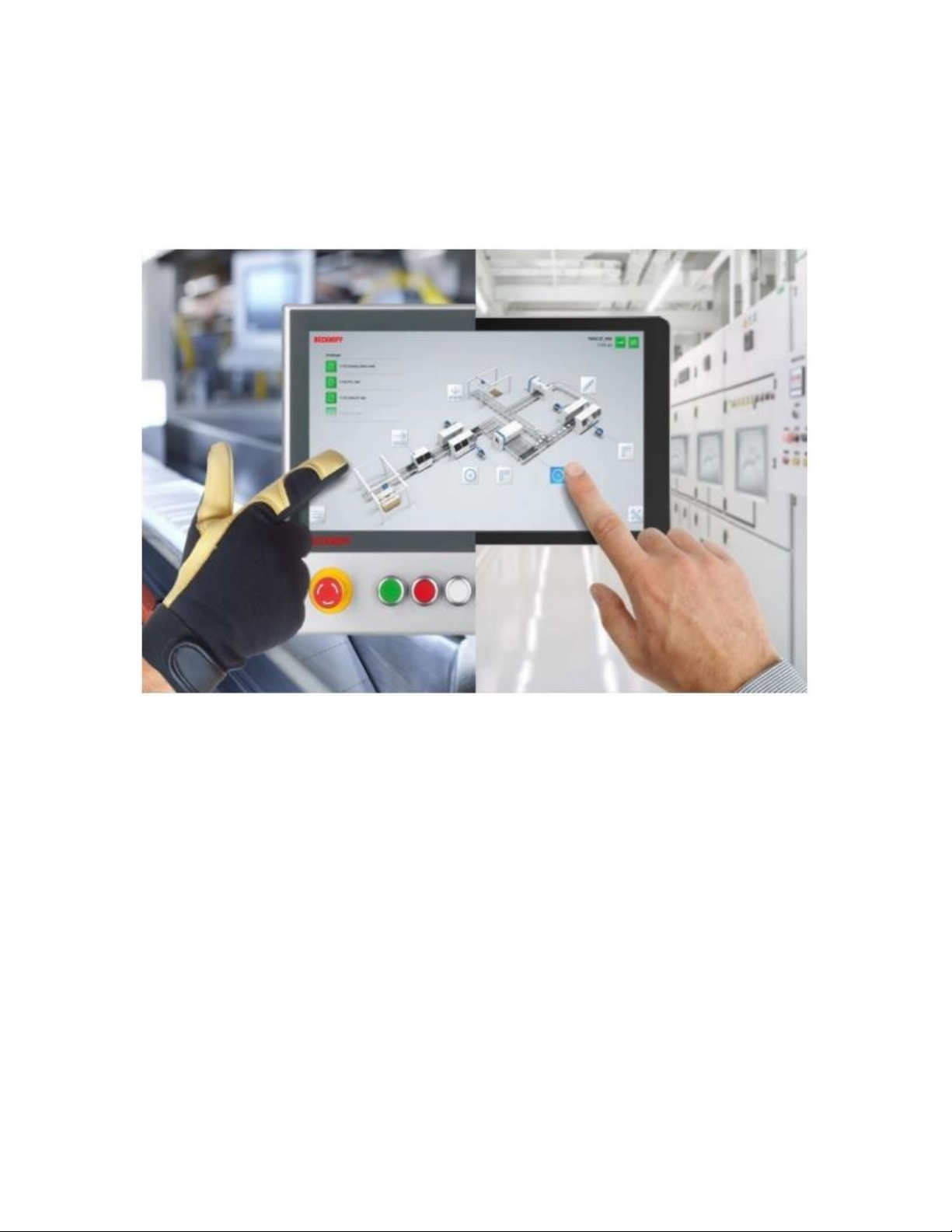
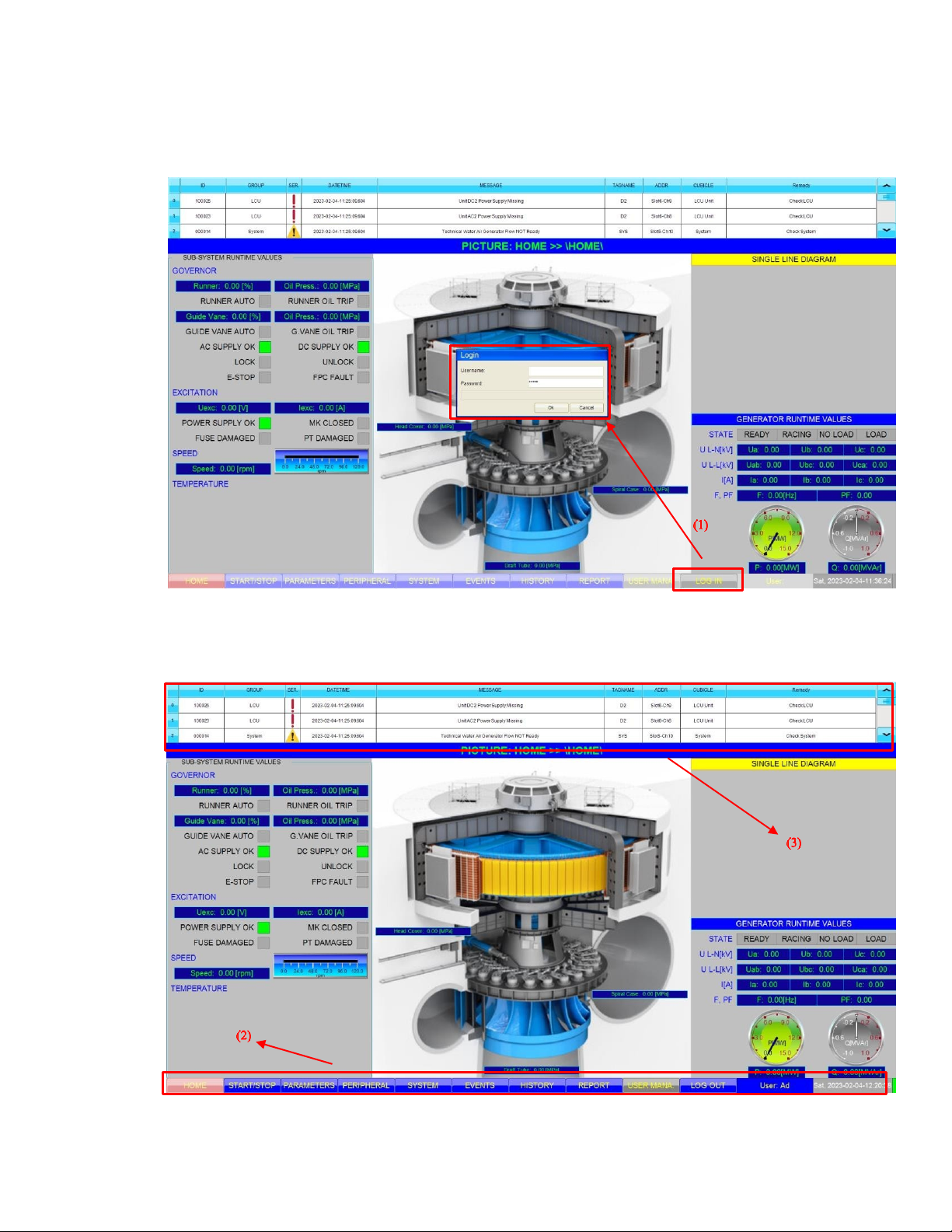
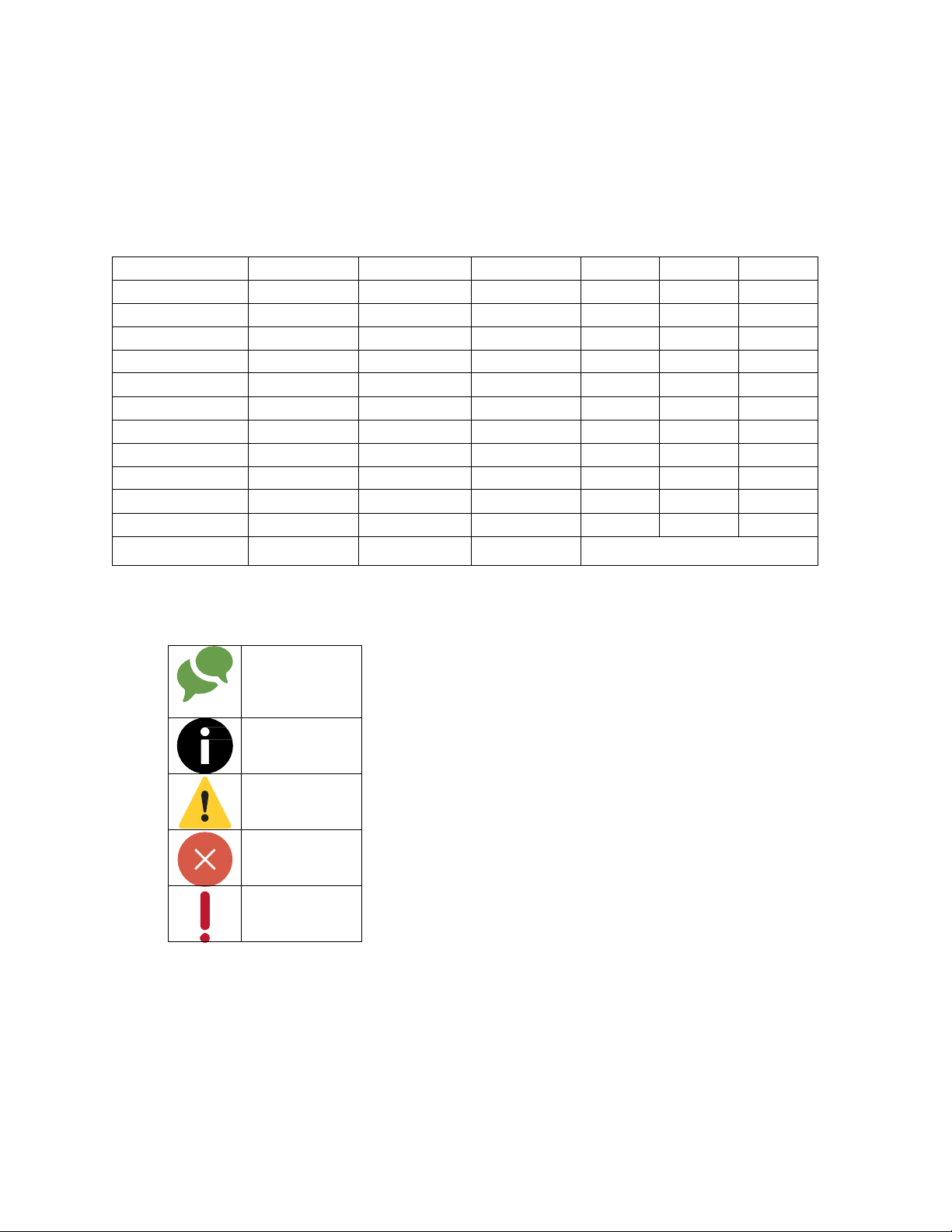
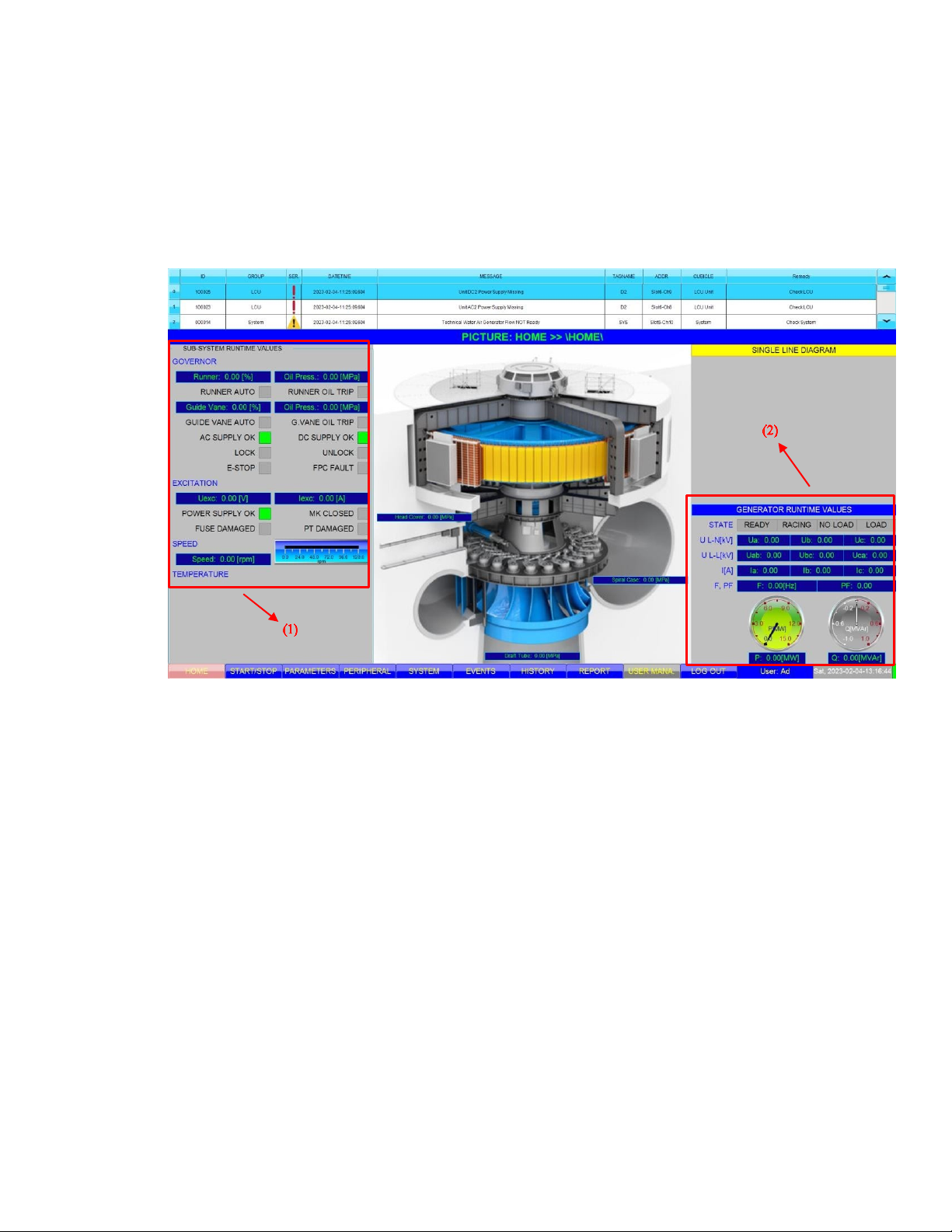
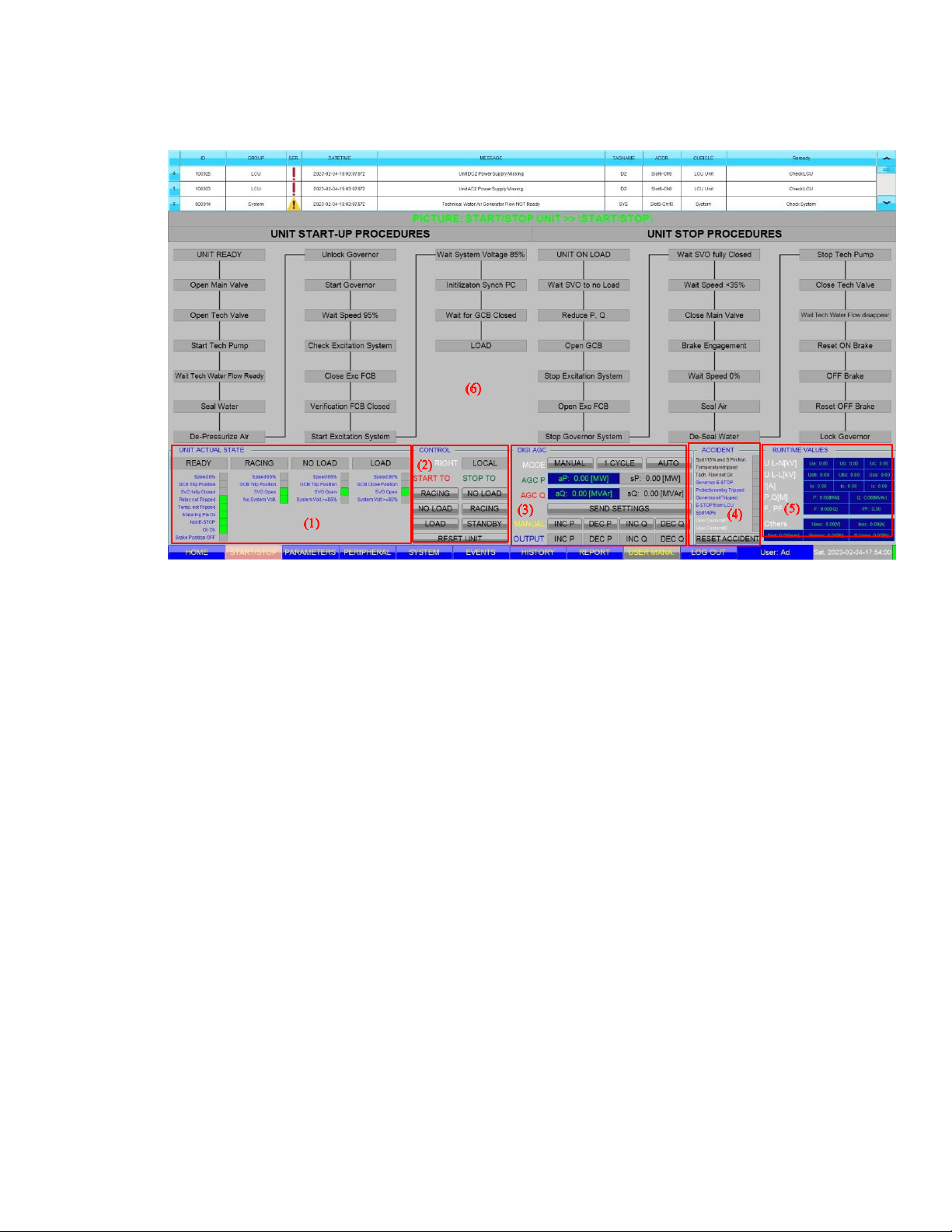

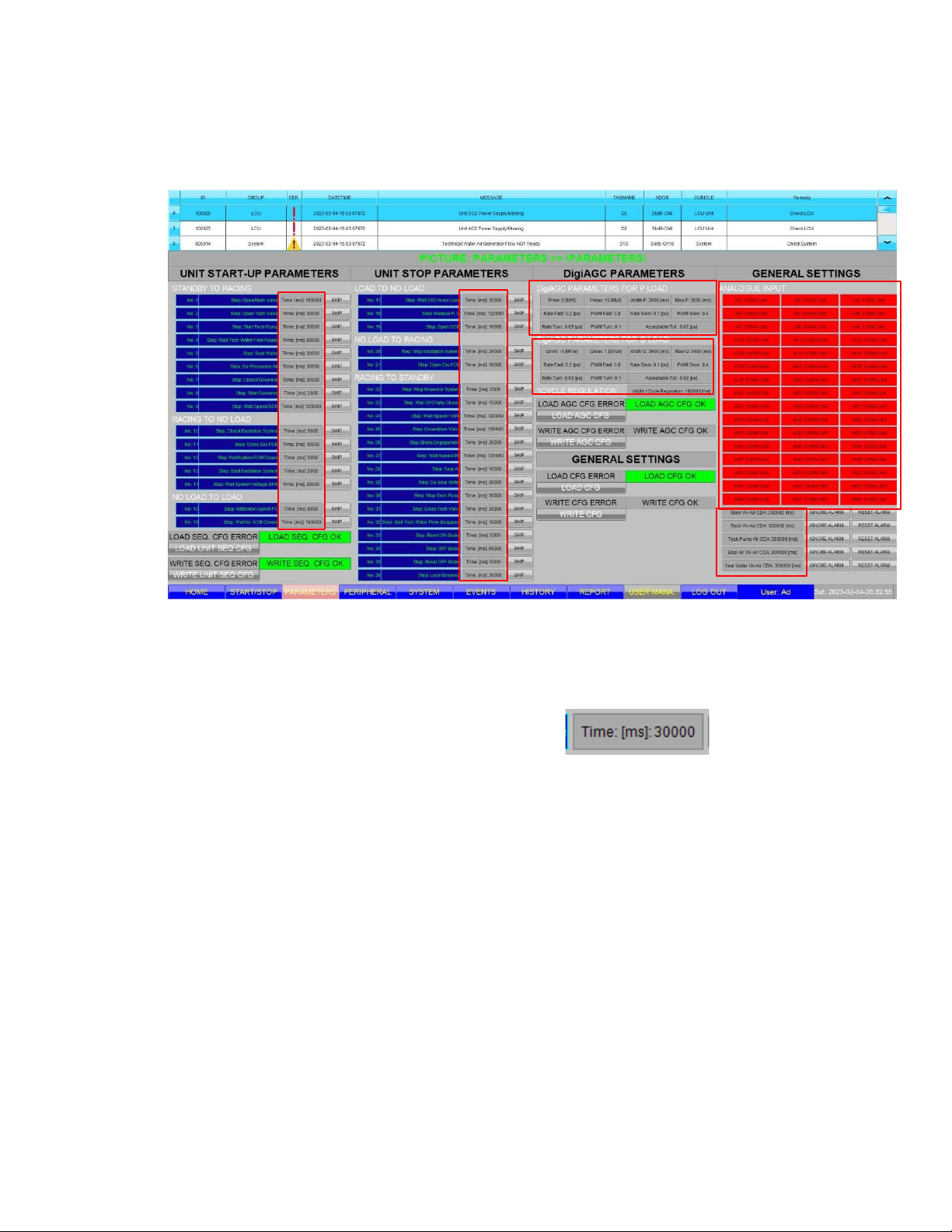
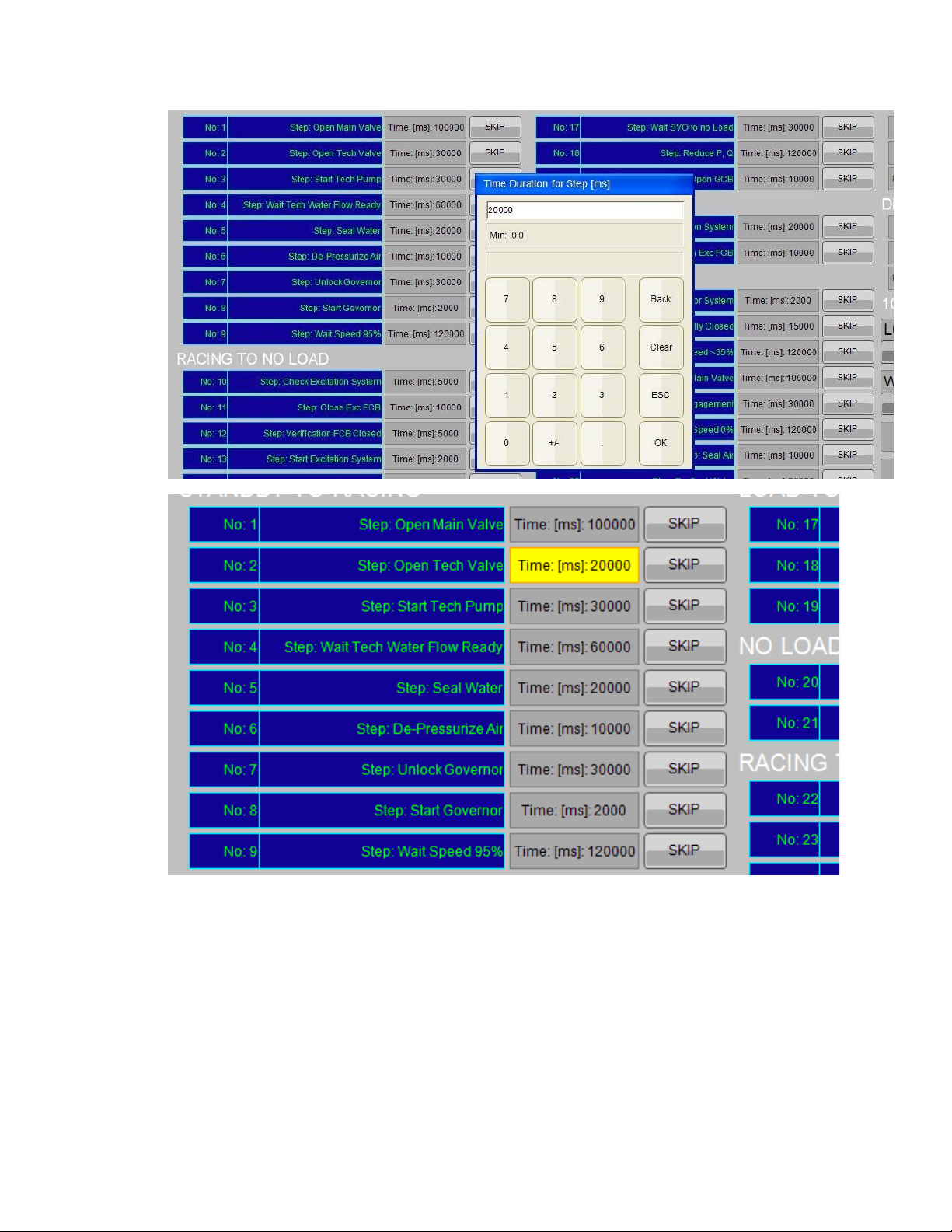
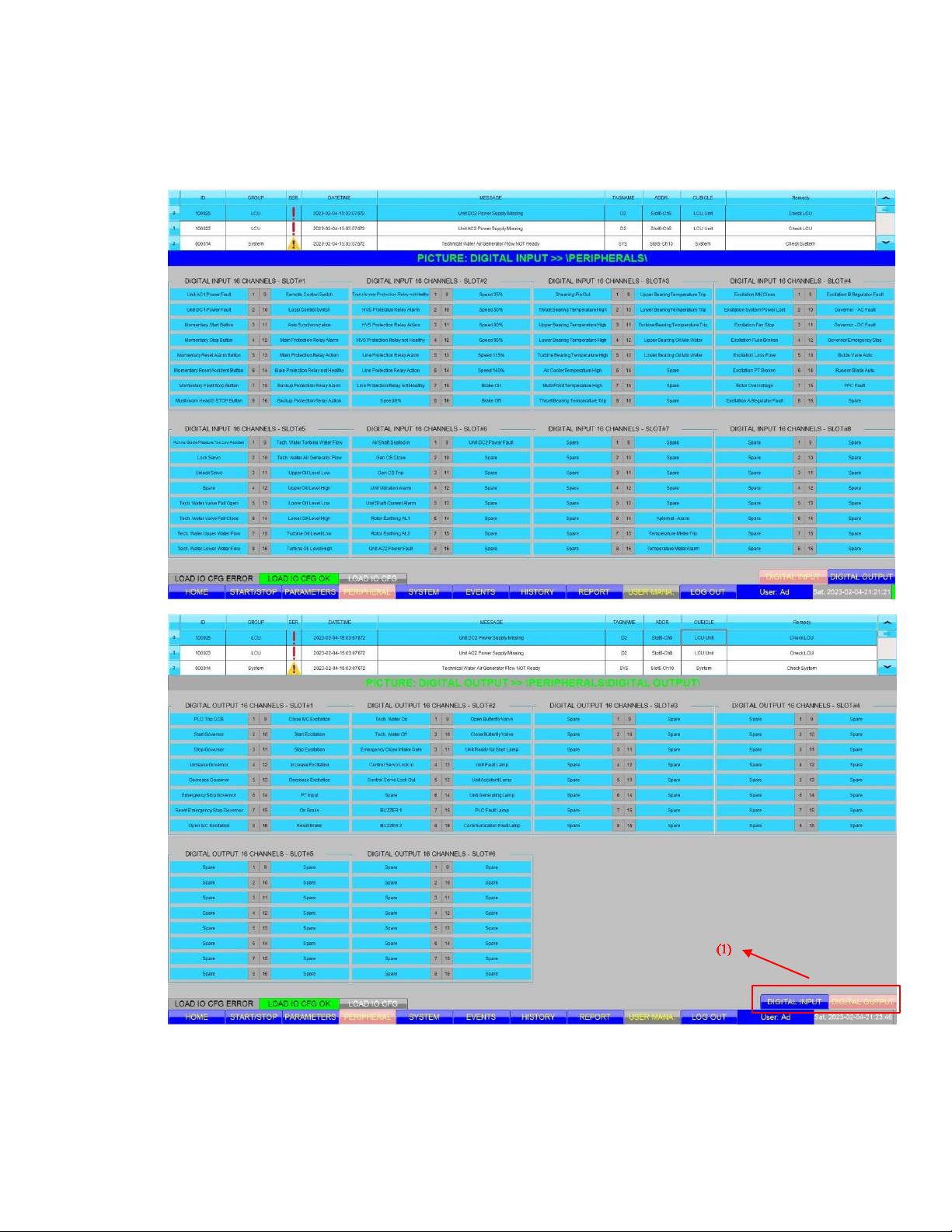

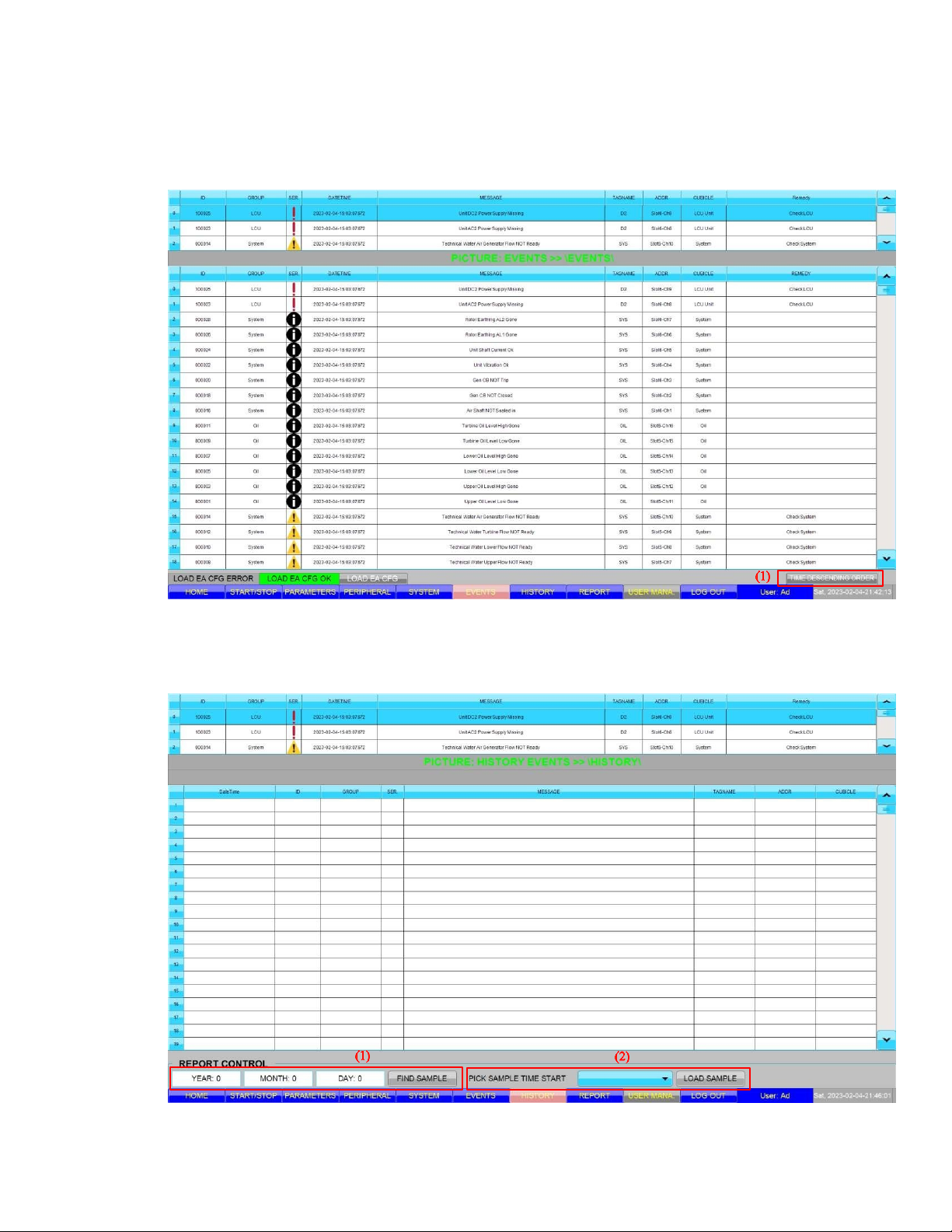
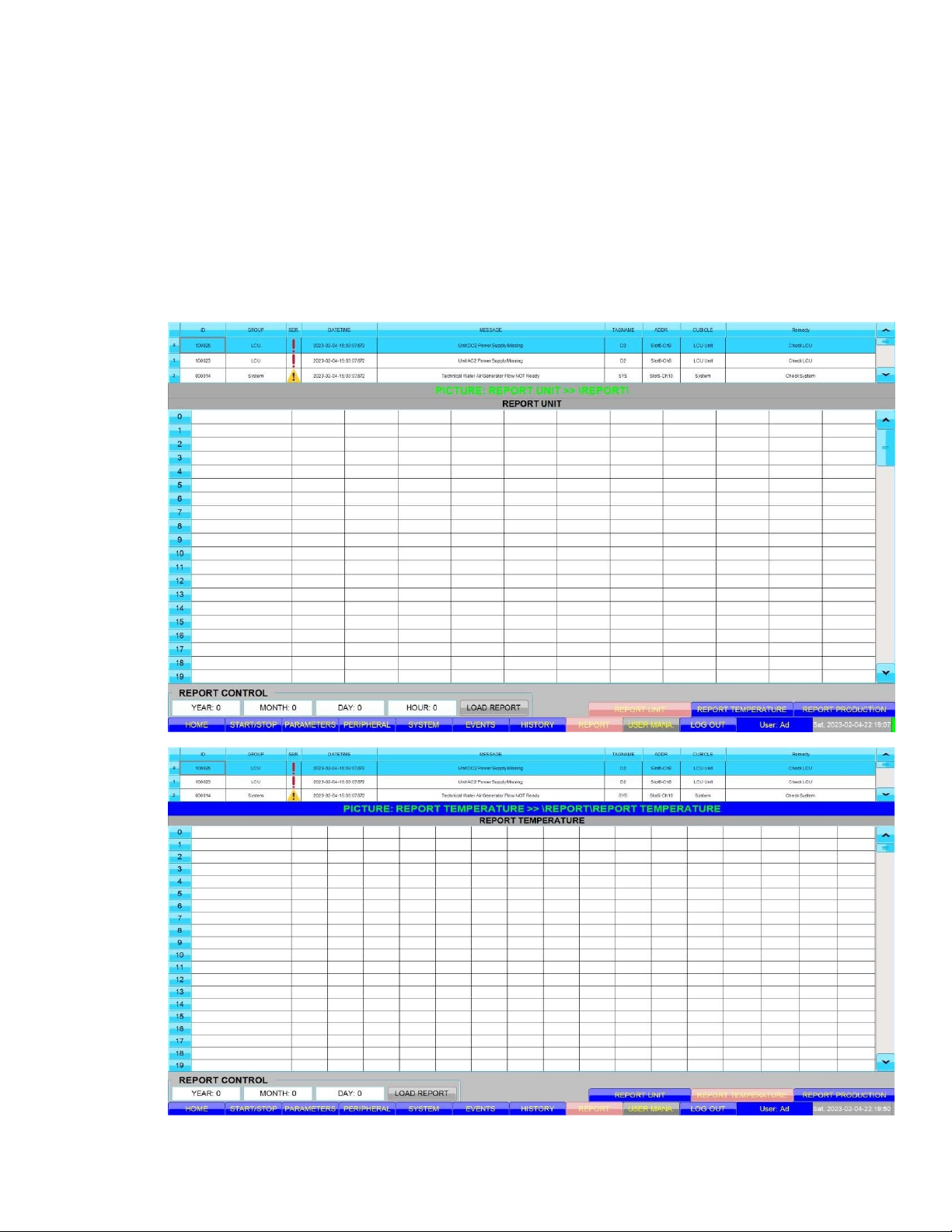
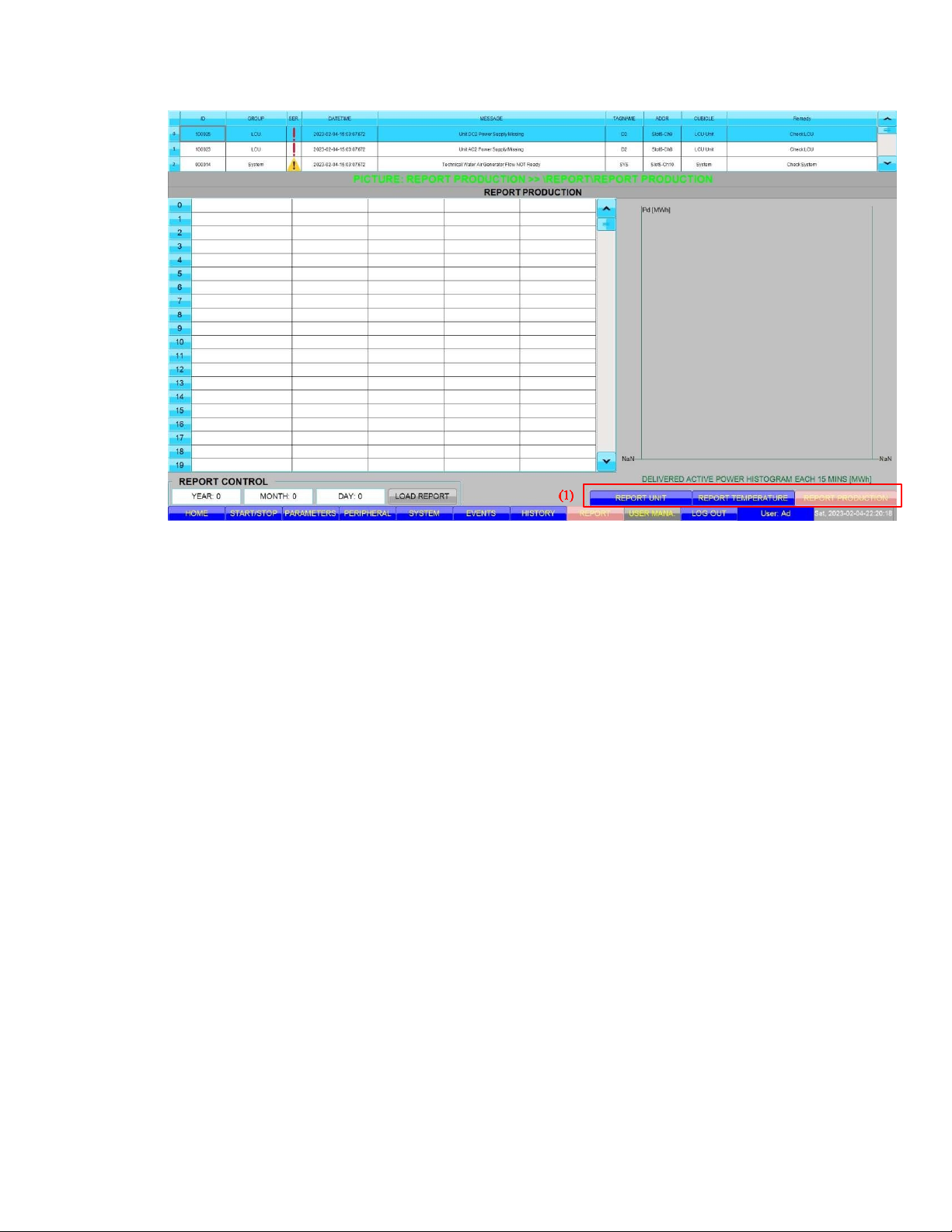
Preview text:
NHÀ MÁY THỦY ĐIỆN ĐẠ SAR
Tài liệu: Hướng dẫn sử dụng màn hình HMI tổ máy
HƯỚNG DẪN MÀN HÌNH HMI TỔ MÁY
Giới thiệu về màn hình HMI.

Màn hình hay còn gọi là HMI (Human Mechine Interface) được ứng dụng rất nhiều trong công nghiệp. Màn hình gồm nhiều chủng loại và có nhiều hãng khác nhau. Mỗi hãng sản xuất có một số tính năng như bộ lập trình bằng tay, giám sát quá trình sản xuất, truy cập các thông số, dữ liệu cài đặt,…
Ngoài các tính năng trên màn hình HMI còn có thể cho nhiều tính năng khác như đồ họa để mô phỏng các thiết bị trong quá trình sản xuất giúp người vận hành các thiết bị có cái nhìn trực quan hơn về hệ thống sản xuất, giúp họ dễ thao tác kiểm tra hệ thống nhanh và hiệu quả hơn.
Hướng dẩn sử dụng màn hình HMI tổ máy.
- Màn hình bắt đầu:
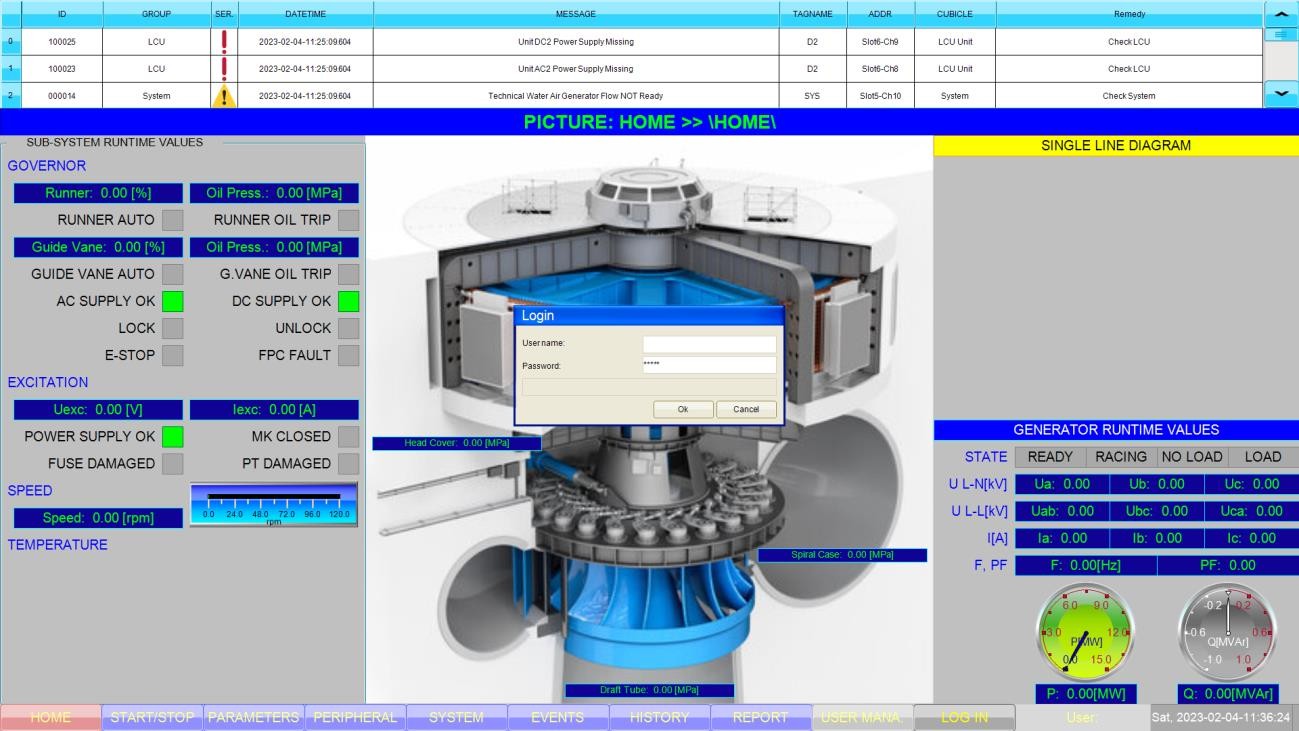

- : Tại màn hình bắt đầu bạn cần đăng nhập vào hệ thống.
Sau khi đăng nhập thành công:
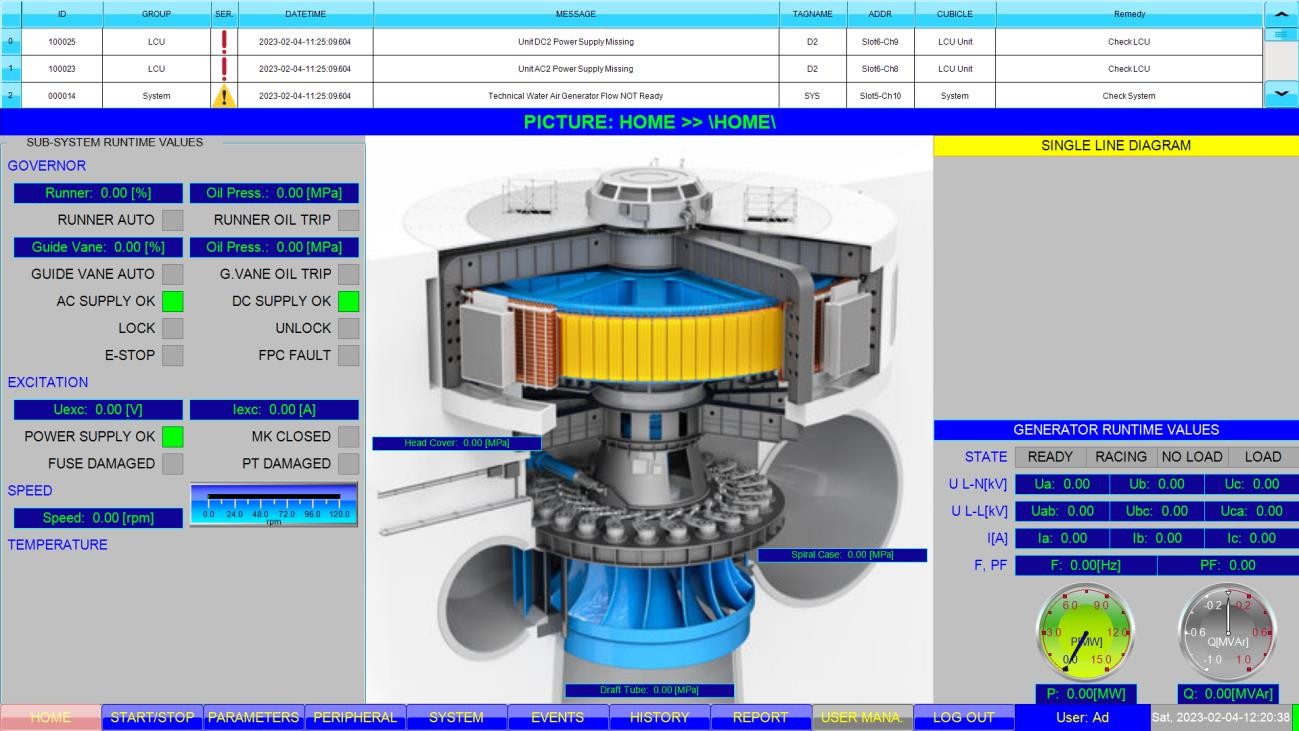


- : Thanh nút nhấn để chuyển tiếp đến các màn hình.
- : Bảng sự kiện hiện thị các sự cố quang trọng cần được khắc phục, sự kiện sẽ mất khi được khắc phục.
Bảng sự kiện bao gồm:
Group | ID | Starting | ||||
System | 000xxx | 0 | ||||
LCU | 100xxx | 100000 | ||||
Protection | 200xxx | 200000 | ||||
Speed | 300xxx | 300000 | ||||
Brake | 400xxx | 400000 | ||||
Temperature | 500xxx | 500000 | ||||
Governor | 600xxx | 600000 | ||||
Excitation | 700xxx | 700000 | ||||
Oil | 800xxx | 800000 | ||||
Auxiliary | 900xxx | 900000 | ||||
Explanation | ID | a | bc | x | x | x |
System | Sub- System | Event code | ||||
SER.(Severity): mức độ nghiêm trọng của sự kiện:
Verbose | |
Information  | |
Warning | |
Error | |
Critical |
DATETIME: thời gian xảy ra sự kiện.
MESSAGE: tin nhắn diển tả sự cố.
TAGNAME: tên.
ADDR: địa chỉ.
REMEDY: biện pháp khắc phục.
Màn hình – HOME:
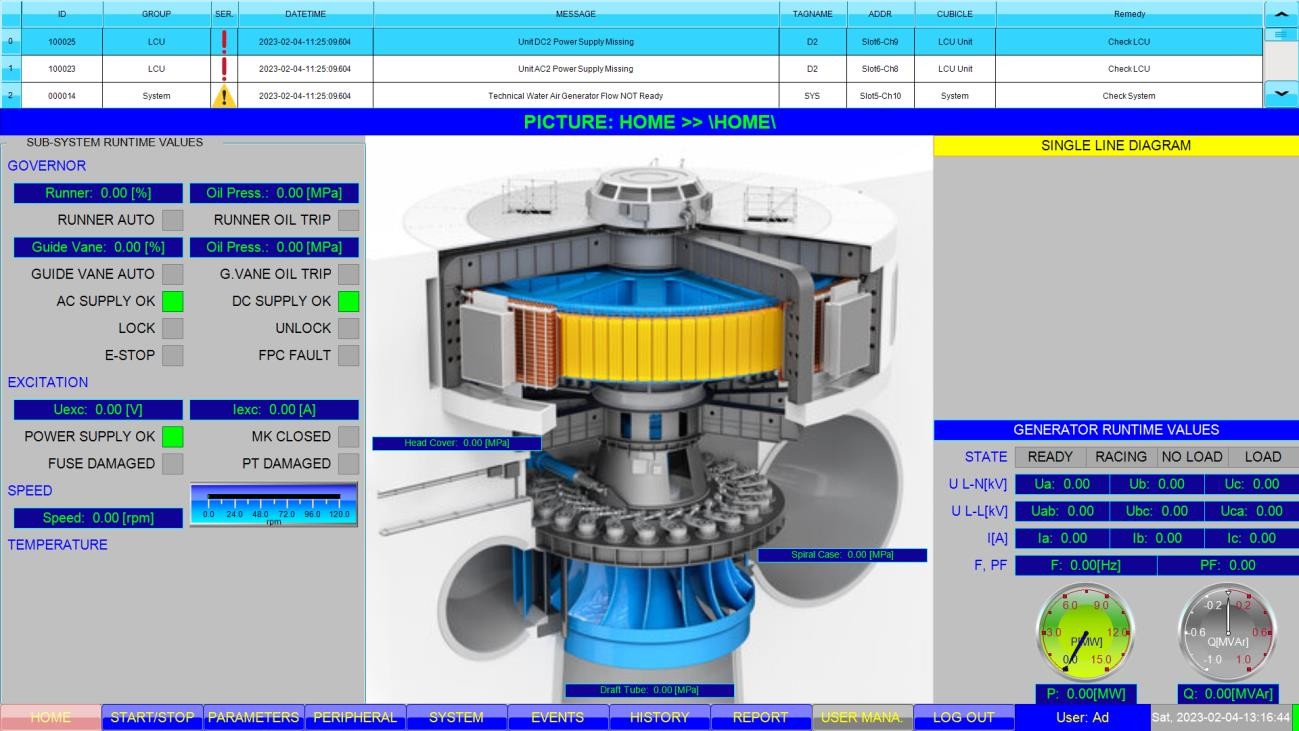


- : tại đây ta có thể thấy các thông số vận hành hiện tại như điều tốc, kích từ, tốc độ và nhiệt độ của tổ máy.
- : Trạng thái hoạt động của tổ máy, thông số điện áp, dòng điện, tần số, công suất P, Q.
Màn hình – START/STOP:
Đây là giao diện chạy và dừng máy. Có 4 trạng thái chạy máy:
- 1. Ready: trạng thái máy dừng sẵn sàng để chạy.
- 2. Racing: máy chạy không tải, không kích từ.
- 3. No Load: máy chạy không tải, có kích từ.
- 4. Load: máy chạy mang tải. Chiều khởi động tổ máy: 1 – 2 – 3 – 4
Chiều dừng tổ máy: 4 – 3 – 2 – 1
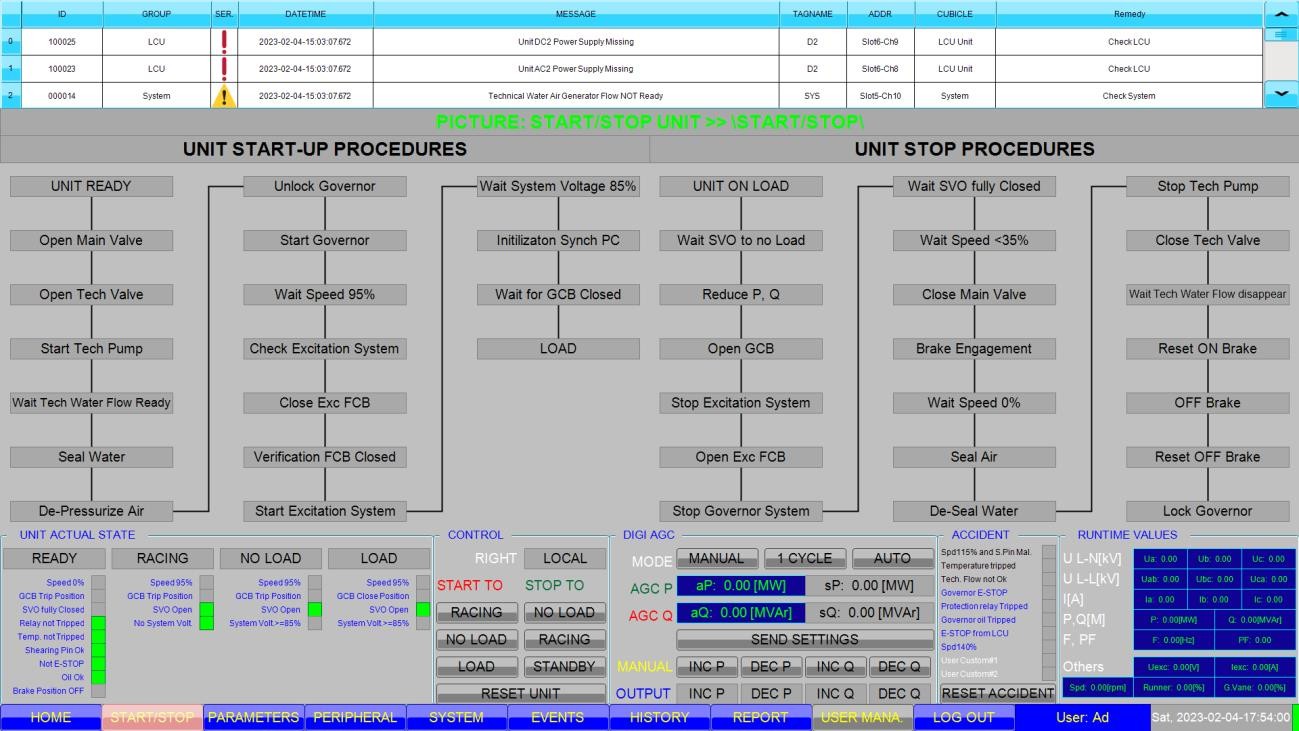






- : Trạng thái hiện tại của tổ máy, đèn sẽ sáng lên với vị trí tương ứng. Bên dưới mỗi trạng thái là điều kiện để chạy trạng thái tương ứng.
- : Khu vực thao tác điều khiển chạy/dừng máy:
- Trạng thái vị trí thao tác điều khiển ,LOCAL: điều khiển tại tủ, REMOTE:
điều khiển ở phòng điều khiển trung tâm.
- Khởi động (“START TO”) gồm các nút nhấn theo trình tự chạy
“RACING” – “NO LOAD” – “LOAD”.
- Dừng (“STOP TO”) gồm các nhấn theo trình tự dừng
“NO LOAD” – “RACING” – “STANDBY”.
- Nút “RESET UNIT” sẽ xóa toàn bộ chu trình chạy hay dừng máy.
- Lưu ý cần đọc kỹ và xác nhận “YES”, “NO”, “CANCEL” khi thao tác lệnh điều khiển .
- : khu vực cài đặt thông số P, Q mong muốn:
Có 3 chế độ thao tác:
 MANUAL: thao tác các nút để tăng giảm P, Q.
MANUAL: thao tác các nút để tăng giảm P, Q.- AUTO: hệ thống sẽ tự hiệu chỉnh về thông số P, Q cài đặt

aP, aQ là thông số P, Q thực tế.
sP, sQ là thông số P, Q cài đặt bởi người dùng.
Lựa chọn “SEND SETTING” sau khi thay đổi cài đặt.
- 1 CYCLE : hoạt đông chương trình trong 1 chu kỳ.
- Lưu ý cần đọc kỹ và xác nhận “YES”, “NO”, “CANCEL” khi thao tác lệnh
- : Các sự cố gây ra trip mấy đột ngột. Nút “RESET ACCIDENT” để reset lại sự cố.
- : Các thông số hiện tại của hệ thống (điện áp, dòng điện, công suốt,…).
- : Trình tự các bước chạy và dừng máy. Bạn có thể nhấn vào các bước để xem thông tin cũng như reset khi gặp lỗi.
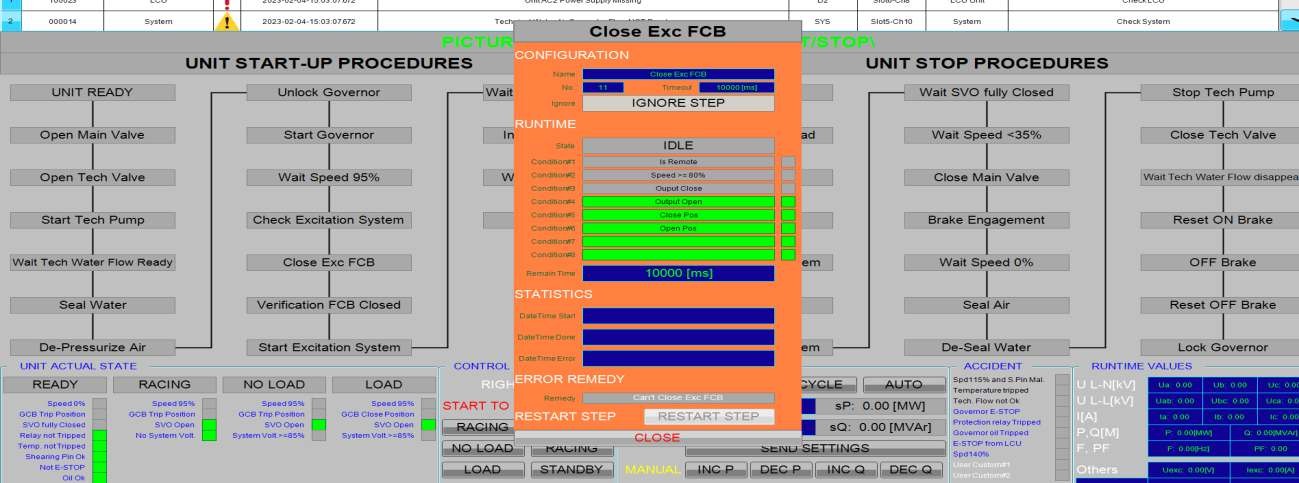
Màn hình – PARAMETERS:
Màng hình này cho phép cài đặt thông số chu trình chạy tổ máy.
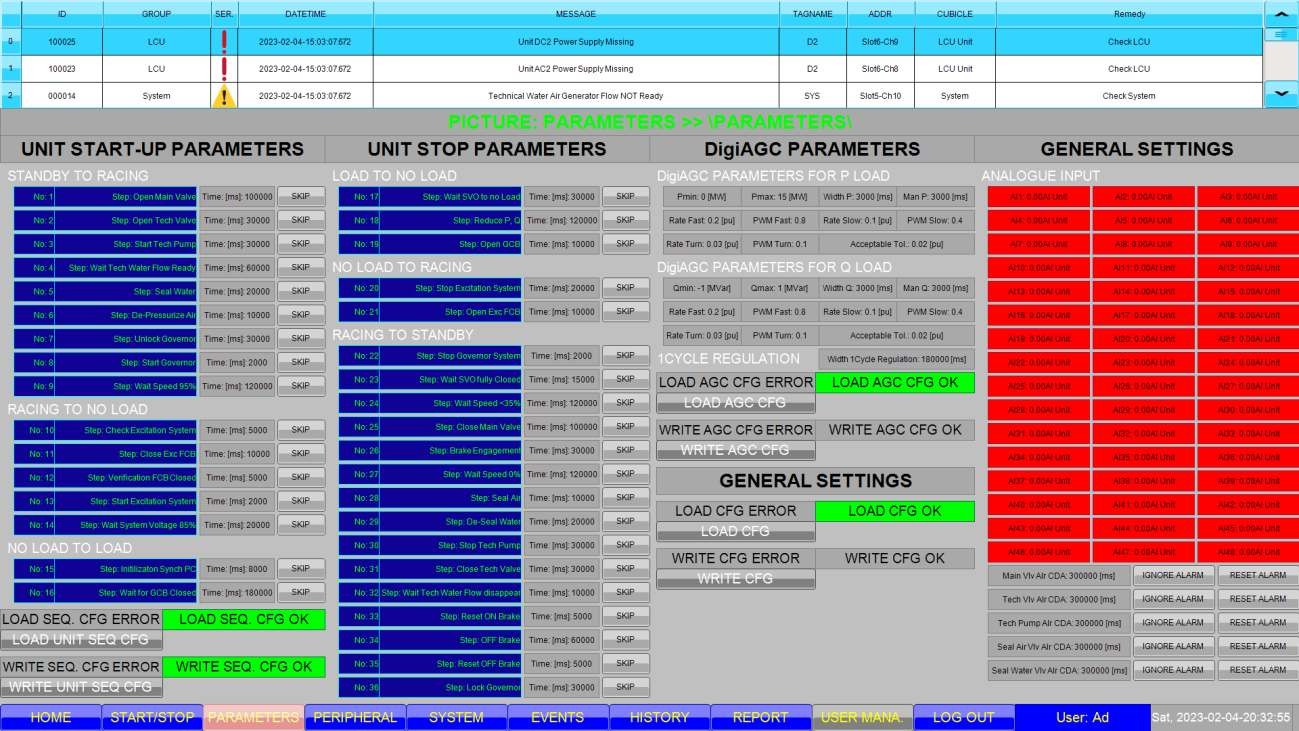
- Bạn có thể cài đặt lại thông số trong khu vực ô khoanh đỏ bằng cách nhấn vào, 1 bàn phím sẽ hiện lên.
- Ví dụ muốn thay đổi thời gian kiểm tra bước “Open Tech Valve” từ
30000ms thành 20000ms bàn cần nhấn vào ô  1 bàn phím sẽ hiện lên để thay đổi thông số.
1 bàn phím sẽ hiện lên để thay đổi thông số.
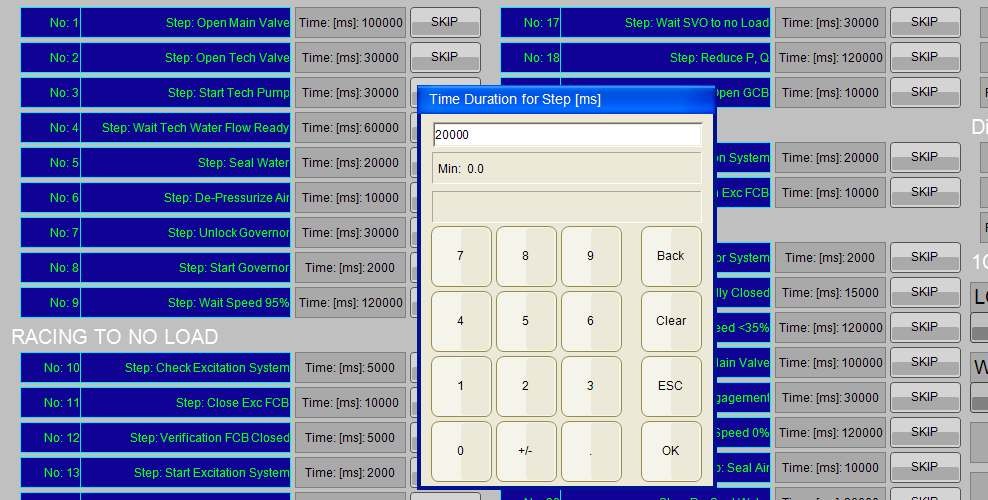
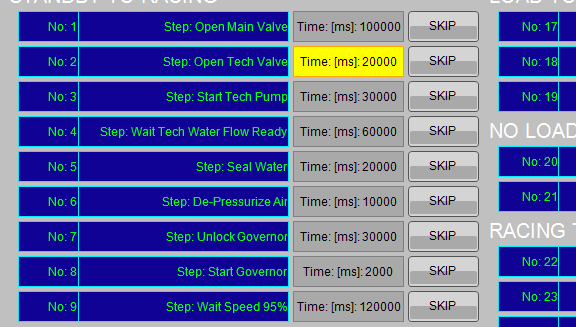
- Sau đó cần nhấn vào nút “WRITE UNIT SEQ CFG” để áp dụng thông số mới
- Lưu ý cần đọc kỹ và xác nhận “YES”, “NO”, “CANCEL” khi thao tác lệnh
- Trong quá trình chạy hay dừng máy có bước nào bị lỗi chưa khắc phục sớm được nhưng bạn vẫn muốn tiếp tục chu trình thì có thể nhấn vào “SKIP” để bỏ qua bước này.
Màn hình – PERIPHINAL:
Đây là màng hình hiển thị danh sách I/O của tổ máy.
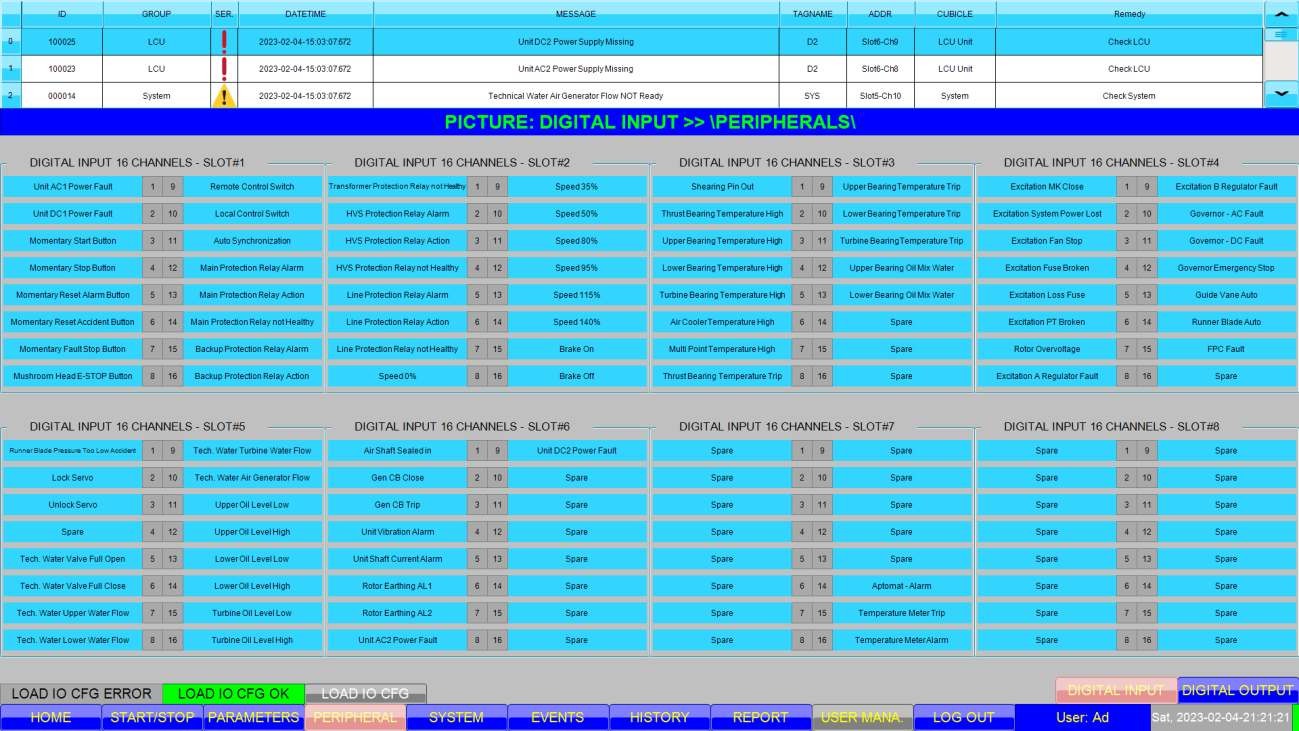
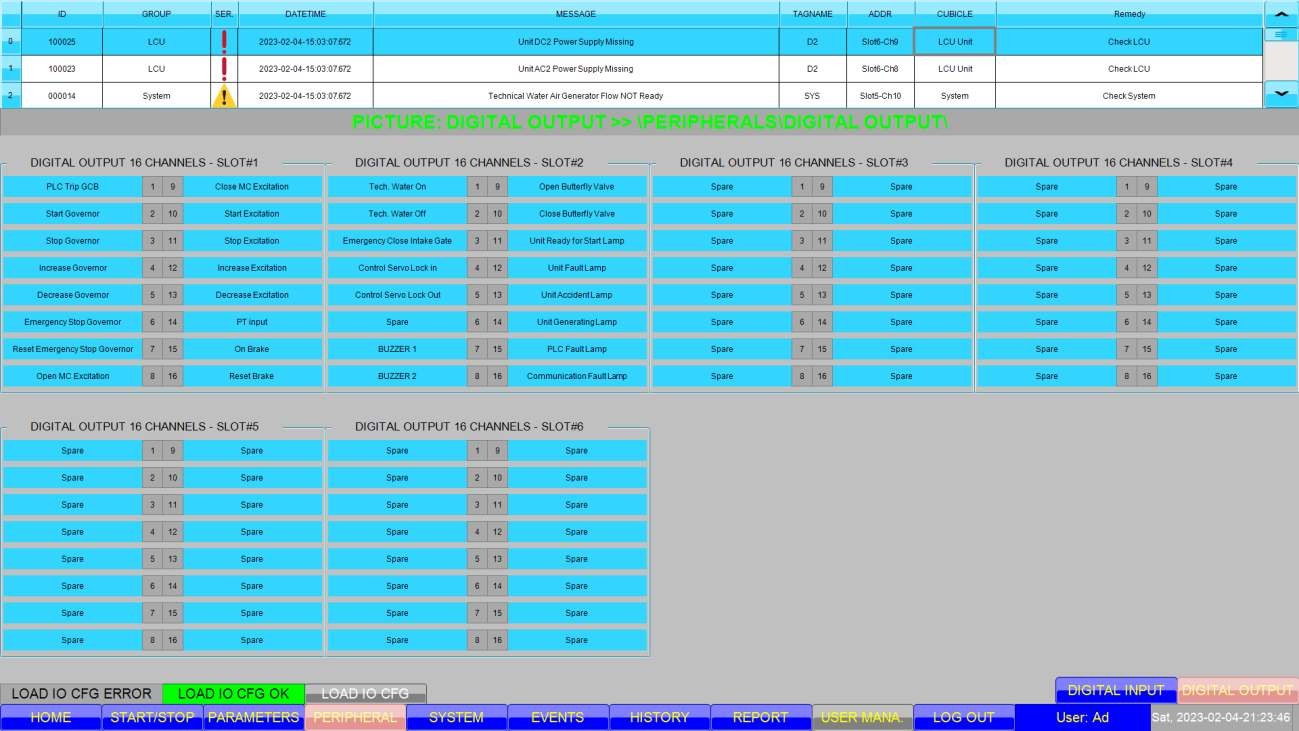

(1): 2 nút nhấn lựa chọn hiển thị tín hiện đầu vào hay đầu ra.
Màn hình – SYSTEM:
Màn hình thể hiện thông số kỹ thuật của phần cứng hệ thống.
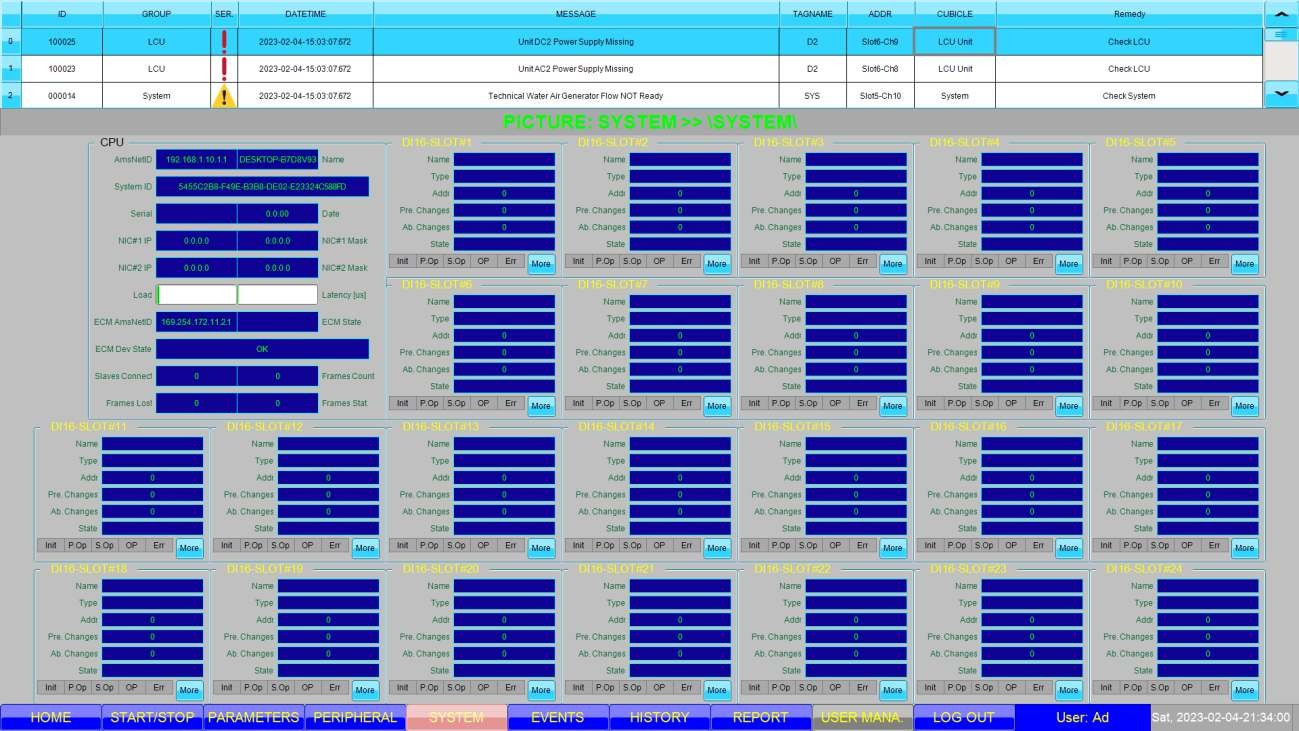

(1): nút nhấn thể hiện thêm thông tin về mô đun.
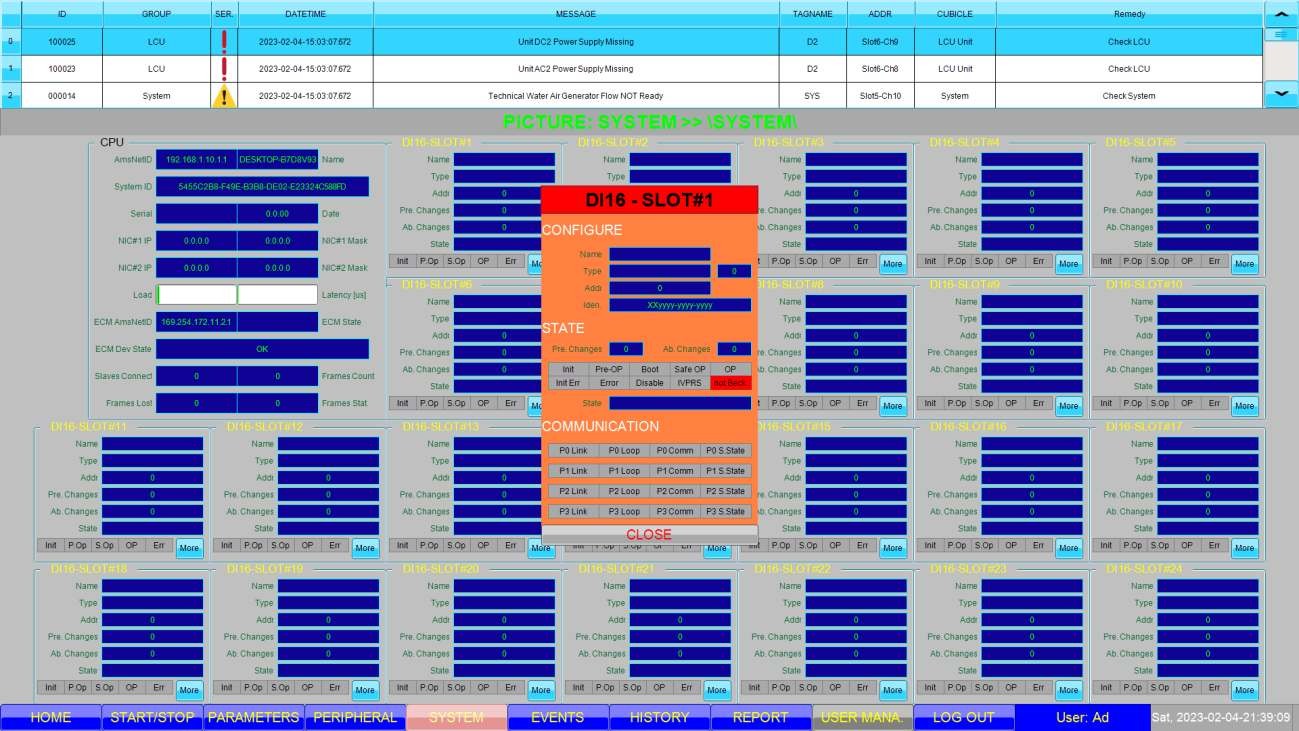
Màn hình – EVENTS:
Màn hình này thể hiện toàn bộ sự kiện của hệ thống.
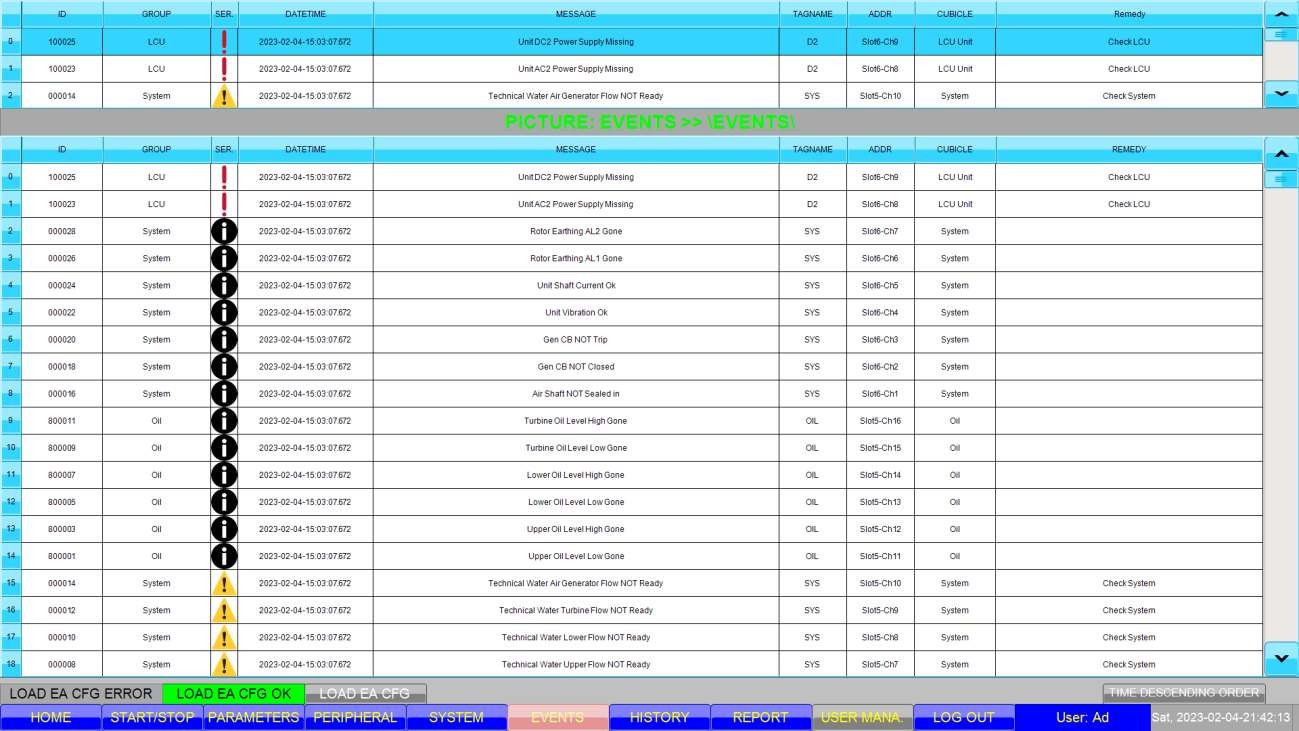

(1): nút nhấn chế độ xem sự kiện từ cũ nhất đến mới nhất.
Màn hình – HISTORY:
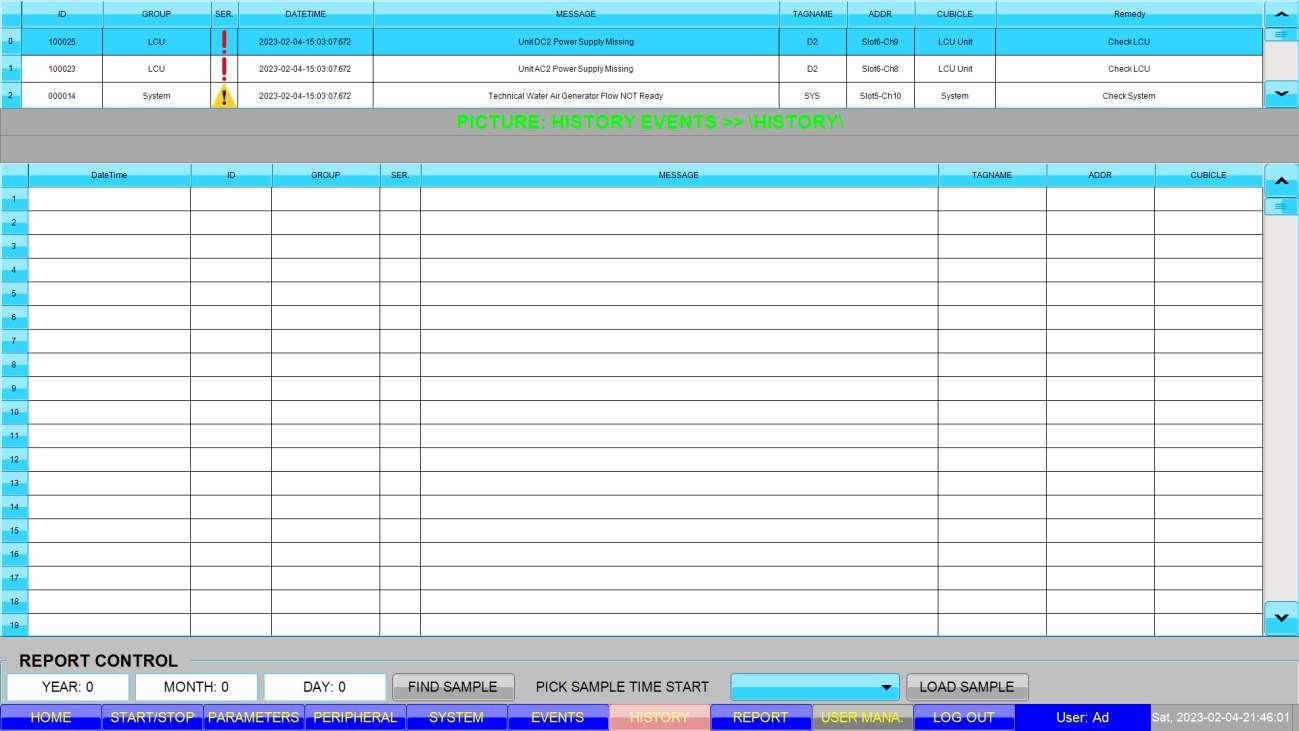


Màn hình cho phép hiển thị lịch sử sự kiện theo ngày, tháng, năm.
- : để tìm sự kiện trong ngày, tháng, năm nào cần nhấn vào các ô, 1 bàn phím sẽ hiện lên cho phép nhập số liệu, sau đó nhấn vào “FIND SAMPLE”.
- : lựa chọn thời gian lấy mẫu rồi nhấn “LOAD SAMPLE” để hiển thị .
Màn hình – REPORT:
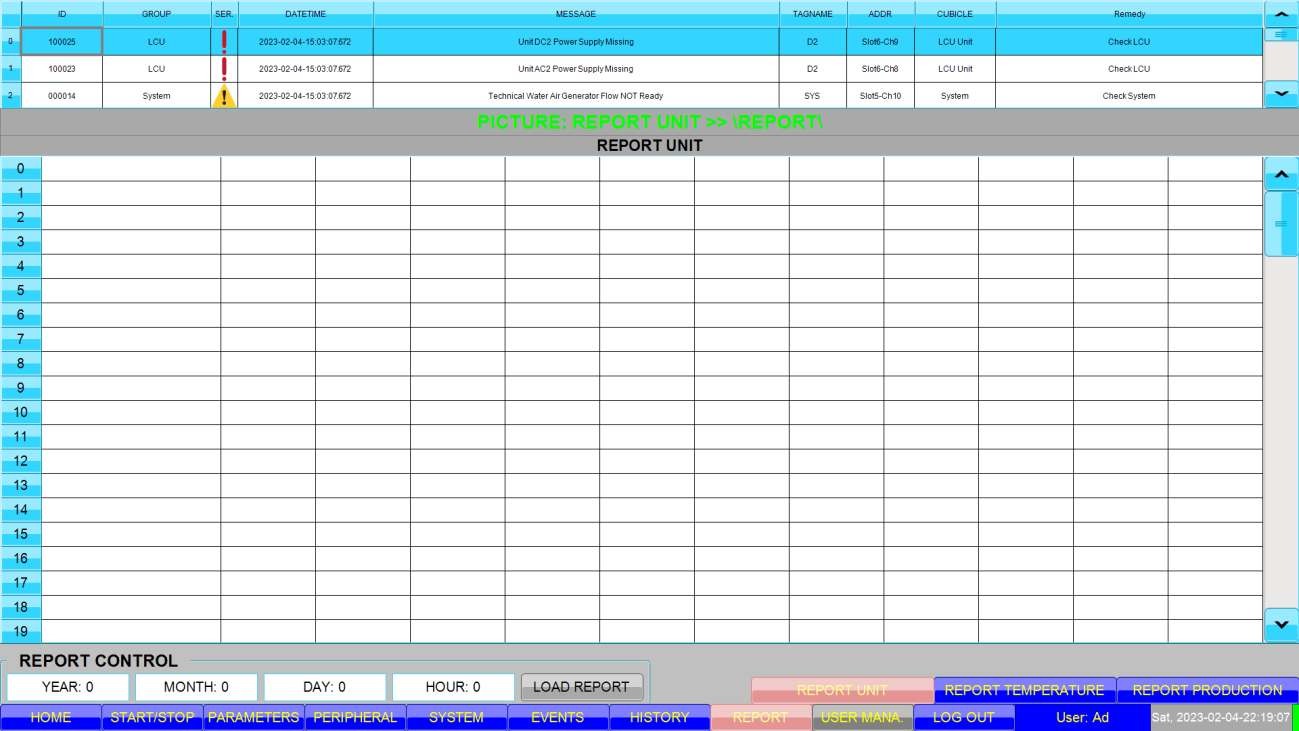
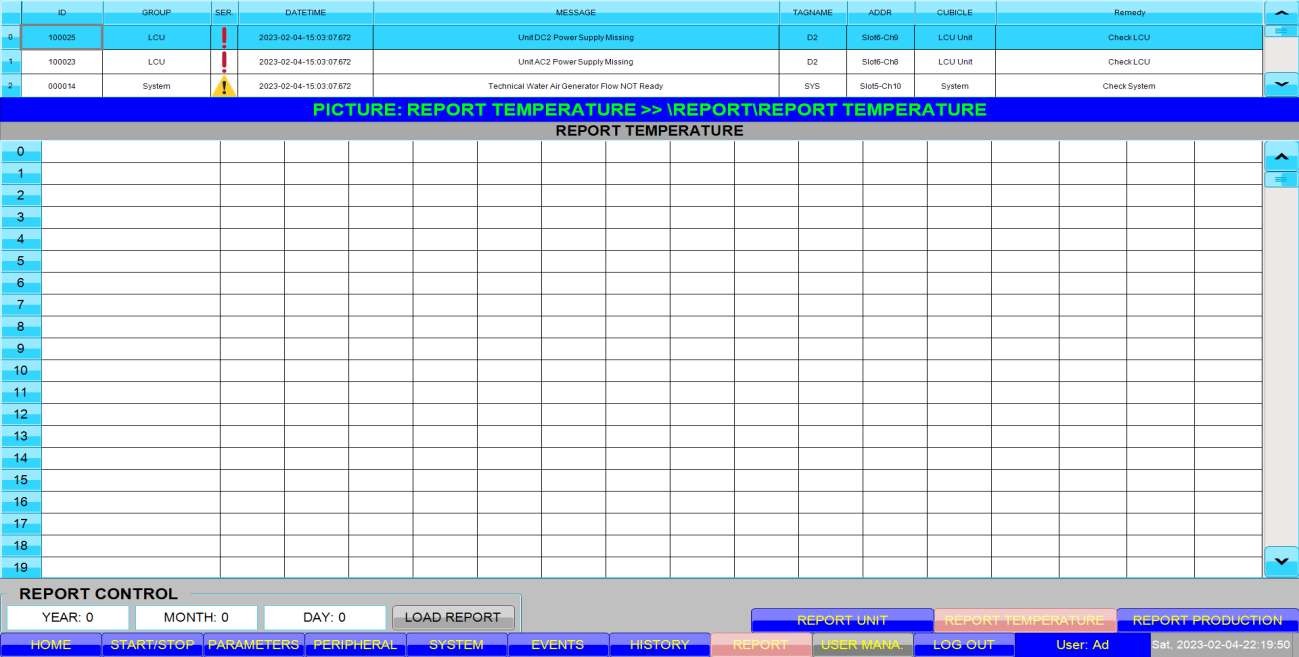
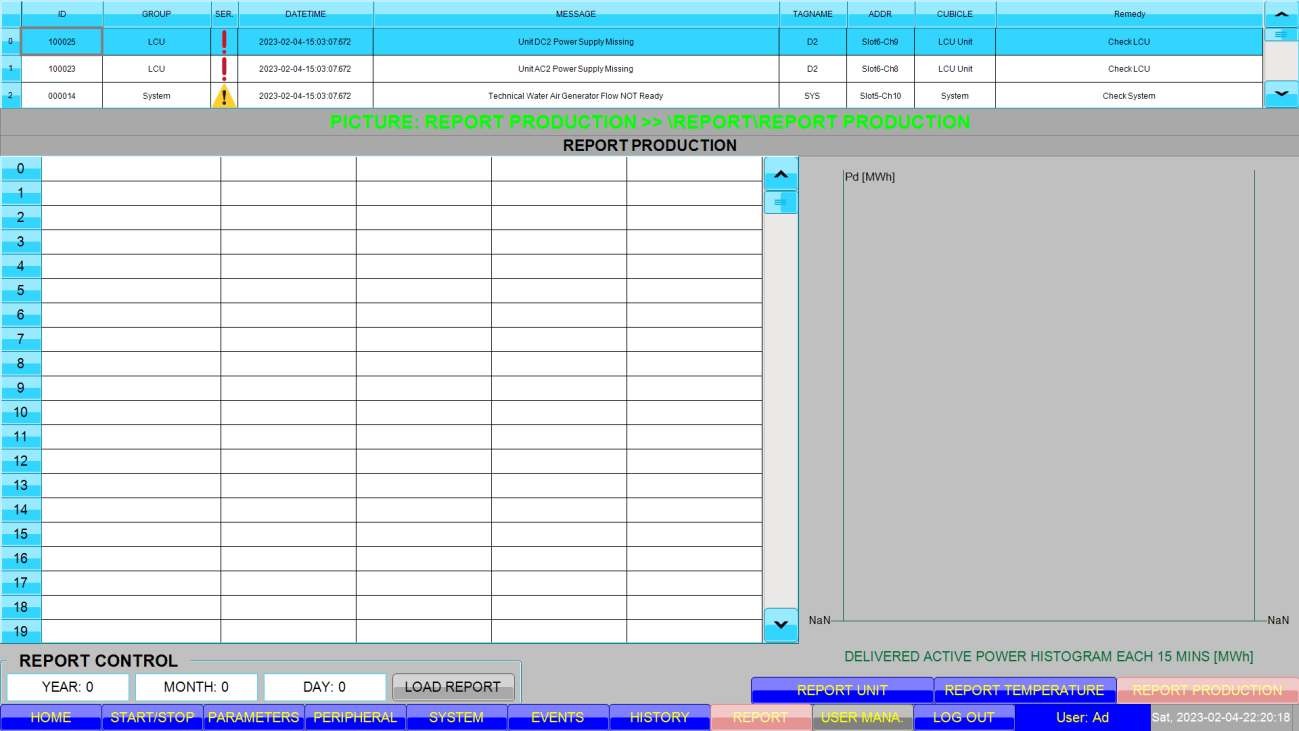

Màn hình thể hiện báo cáo
(1): nút nhấn chuyển các loại báo cáo