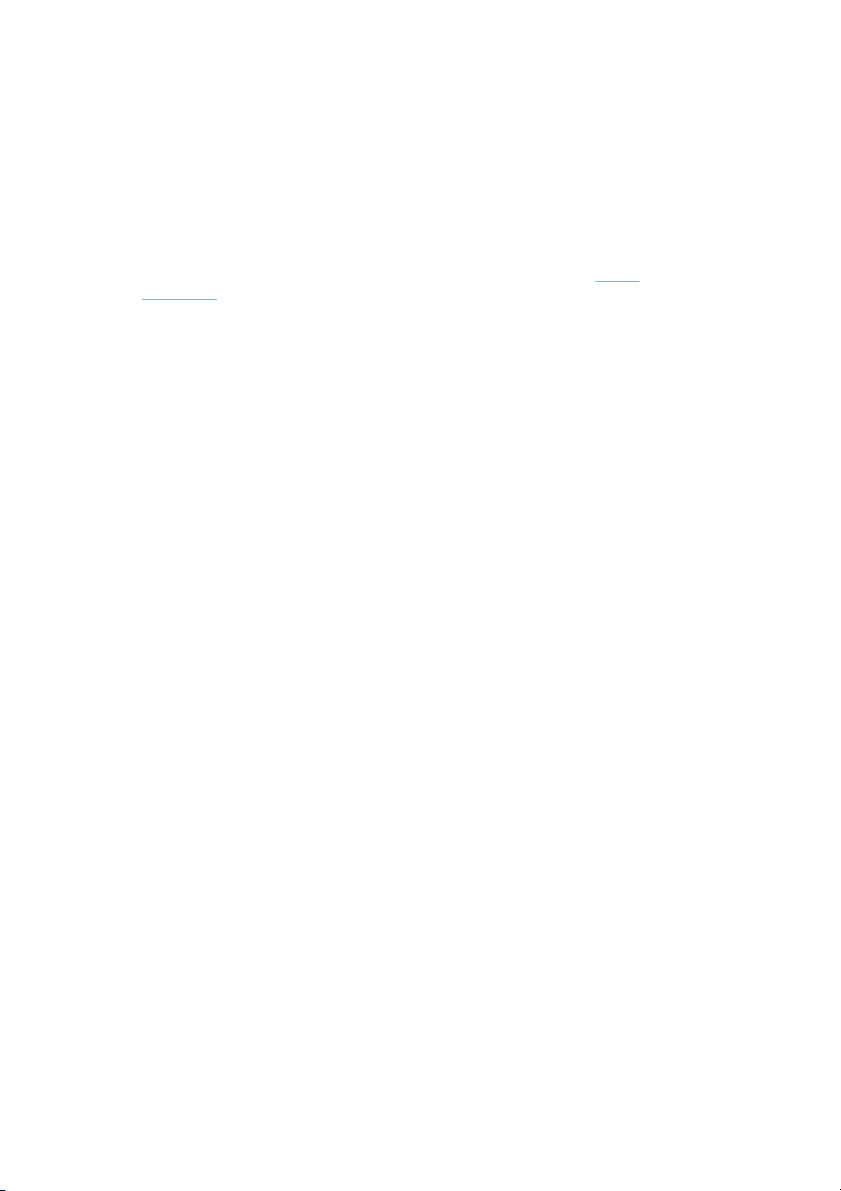
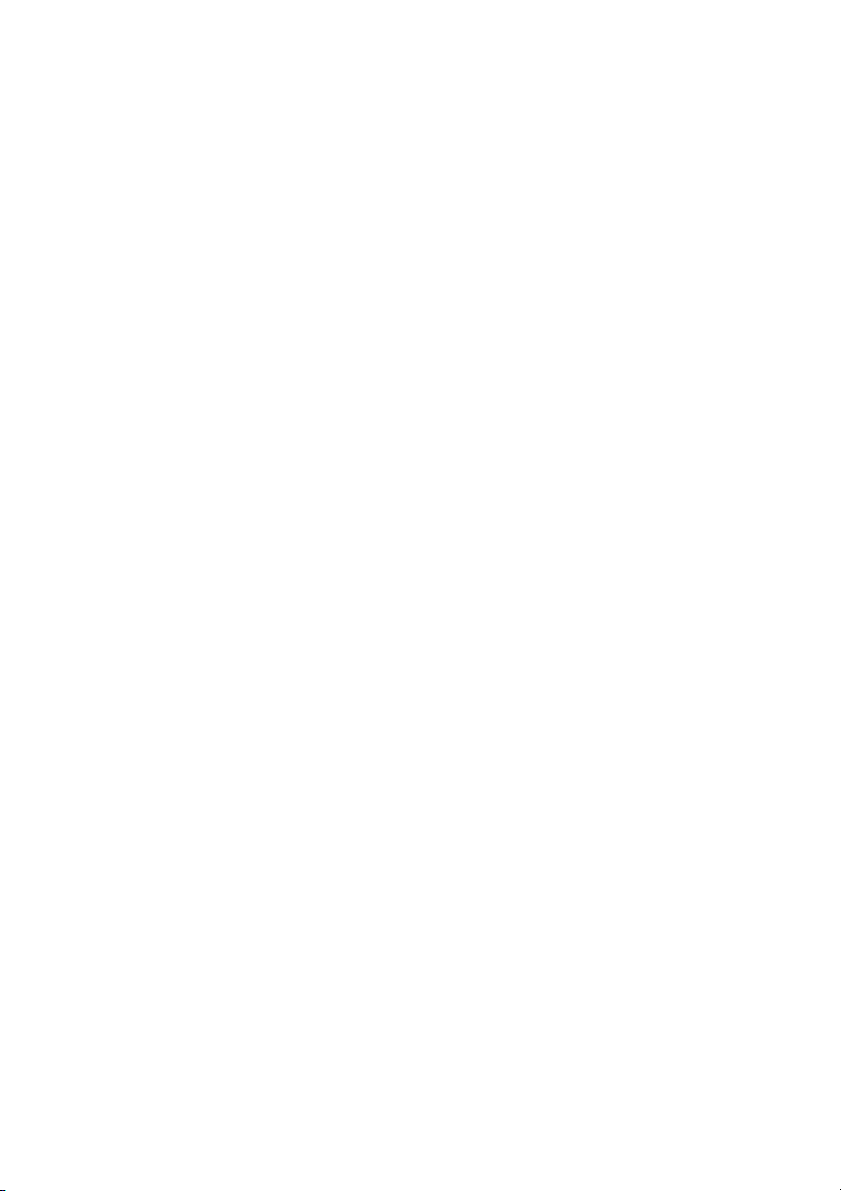

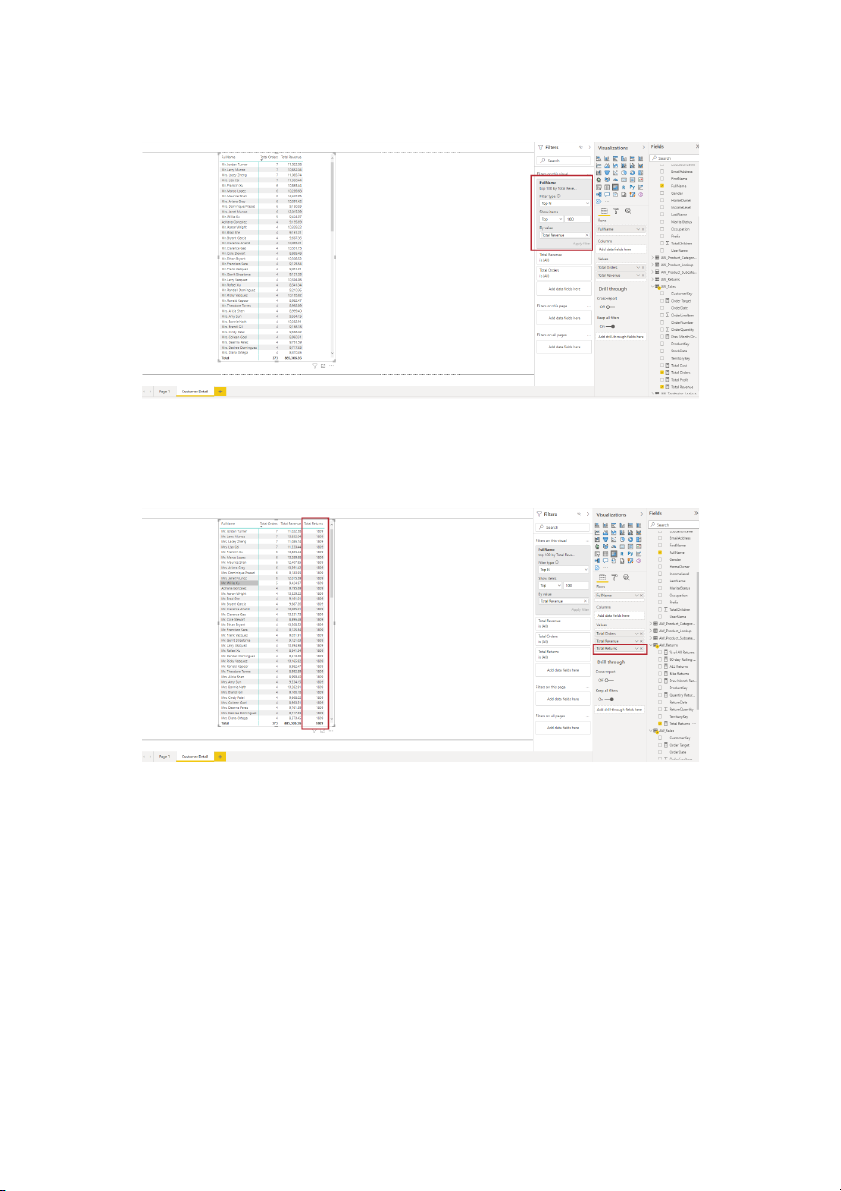
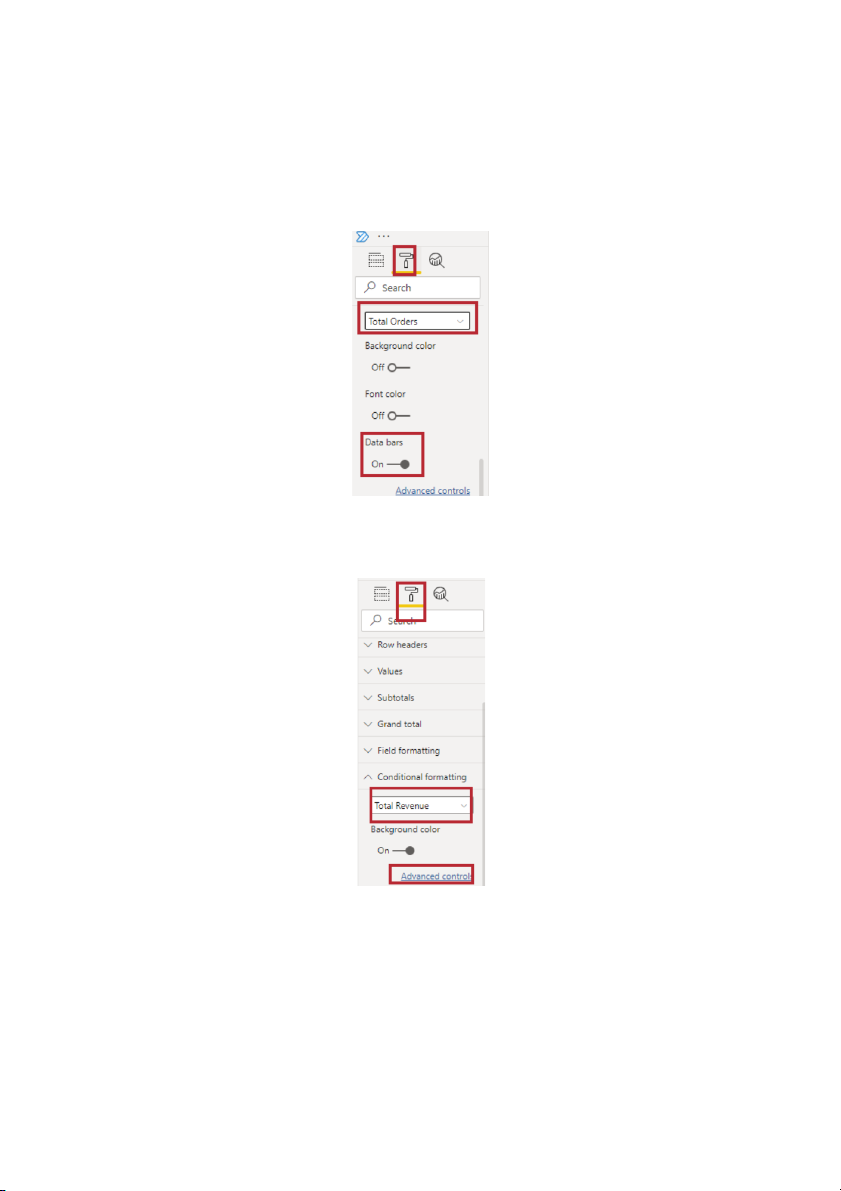
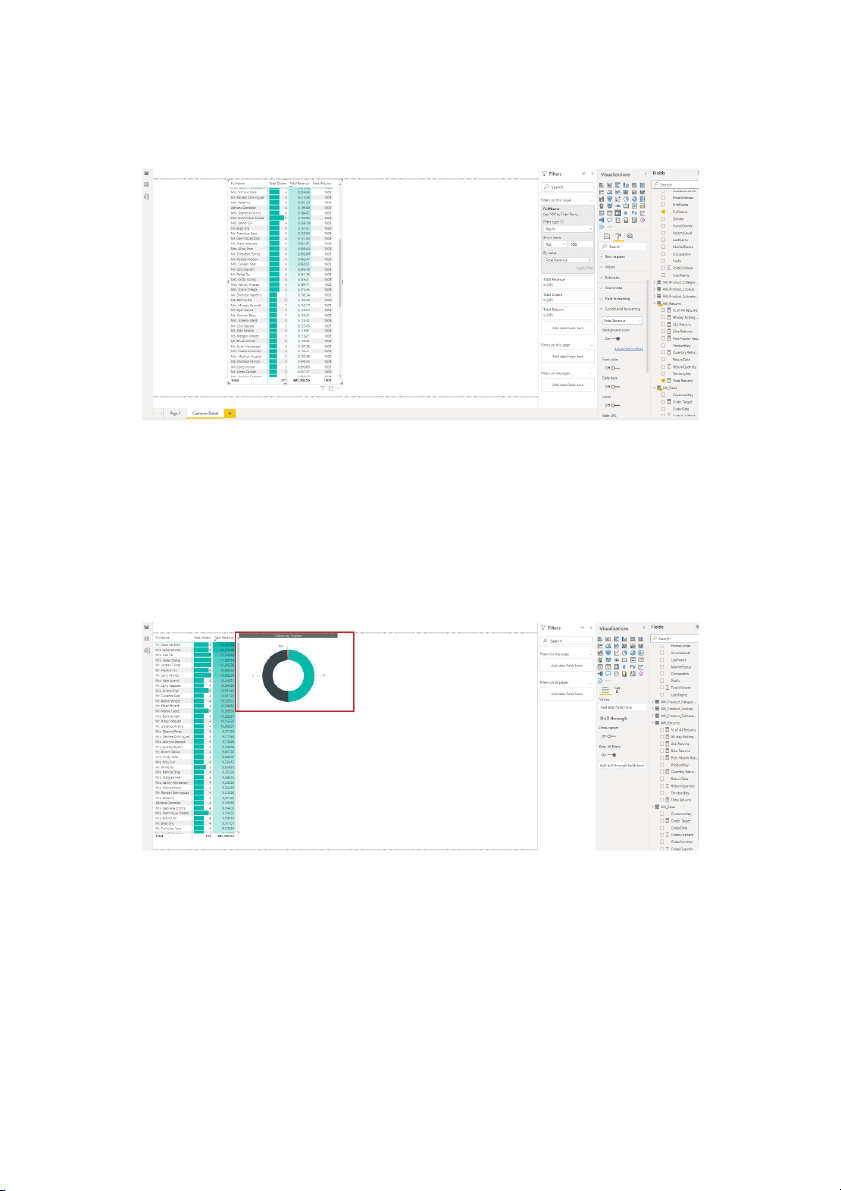
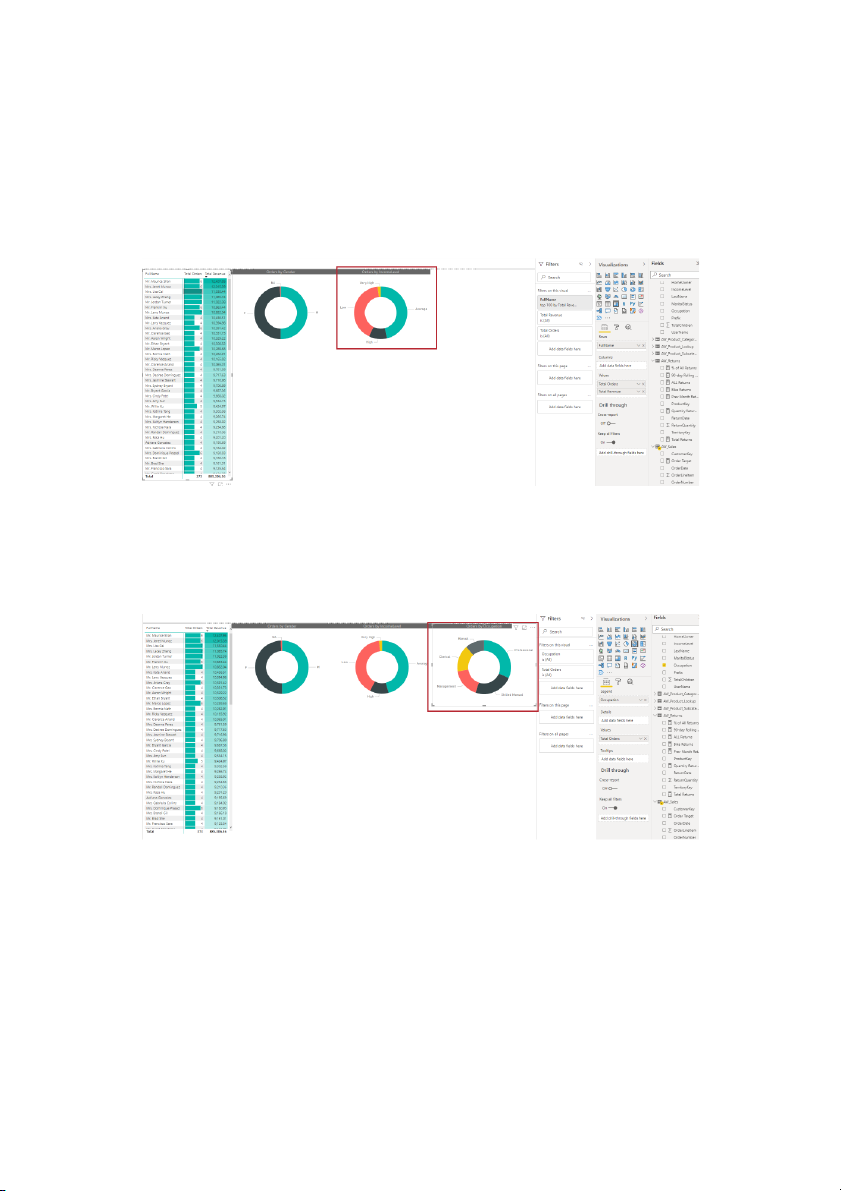
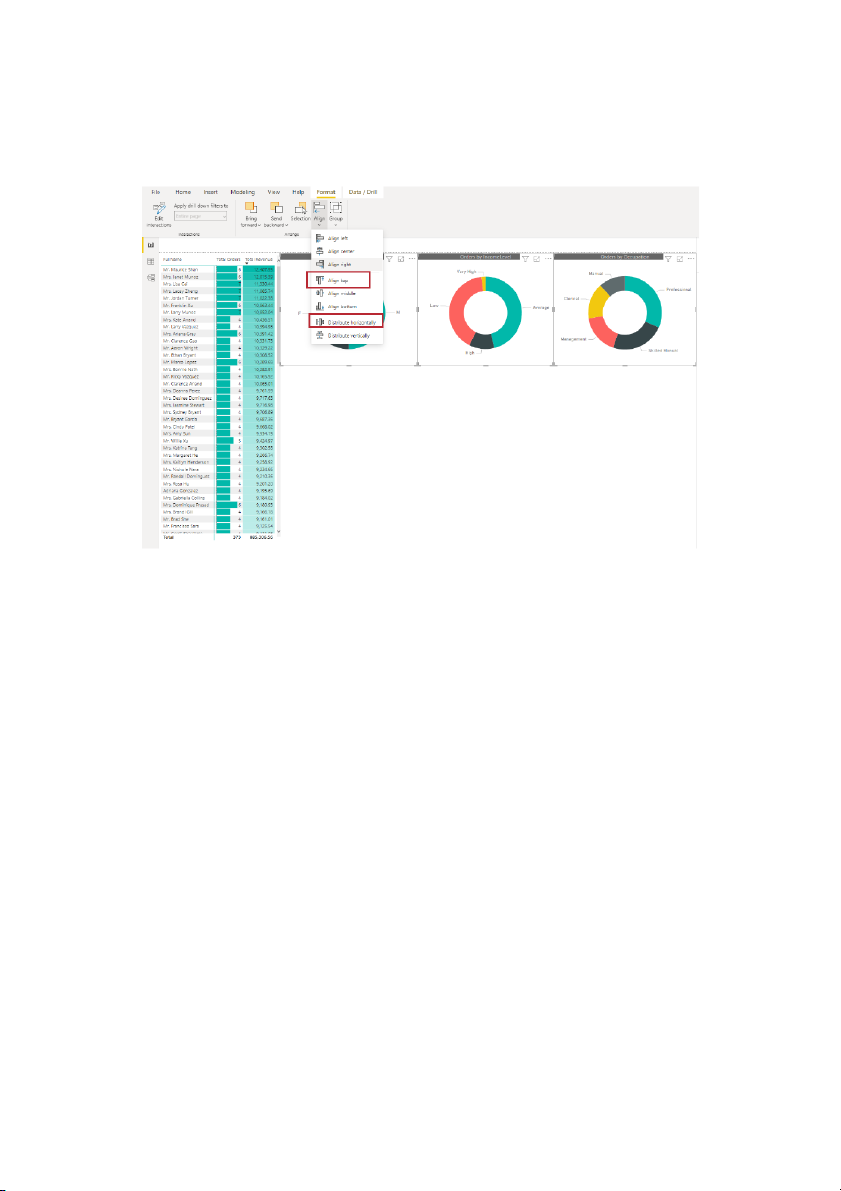
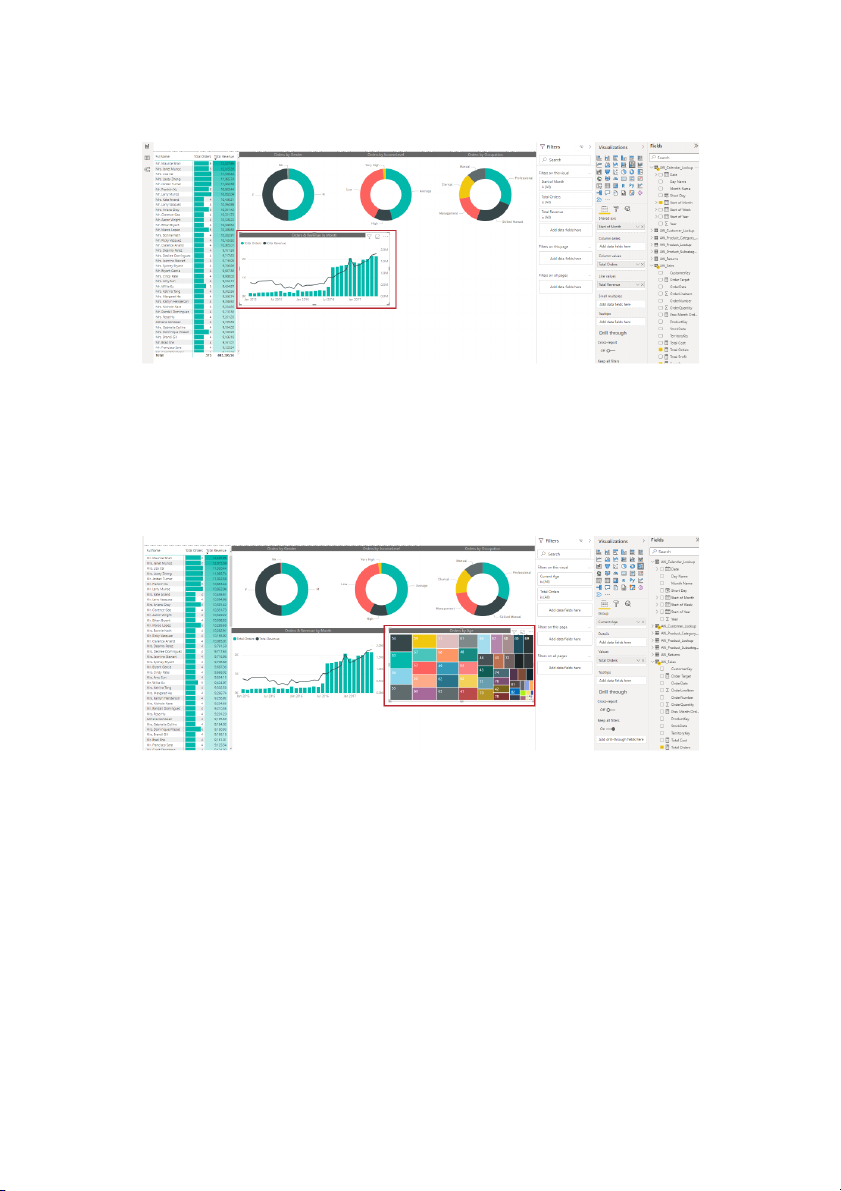
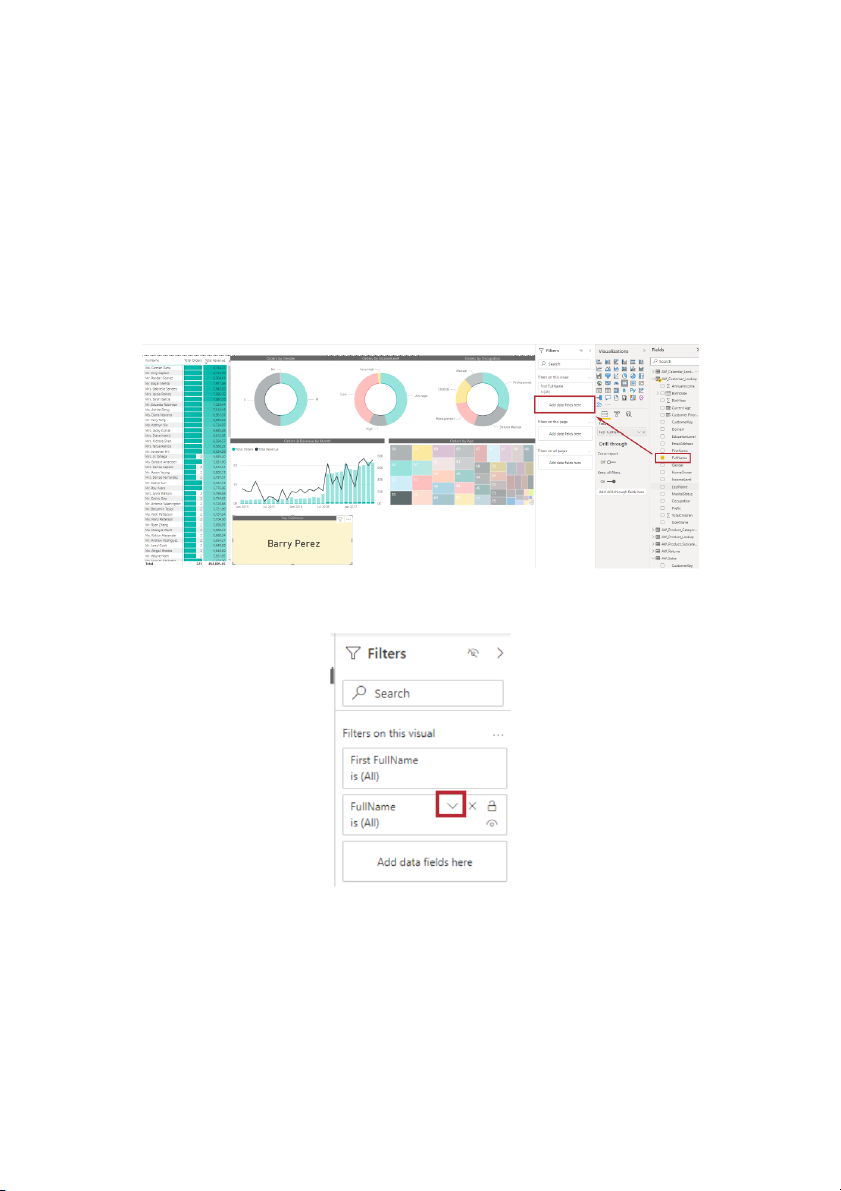
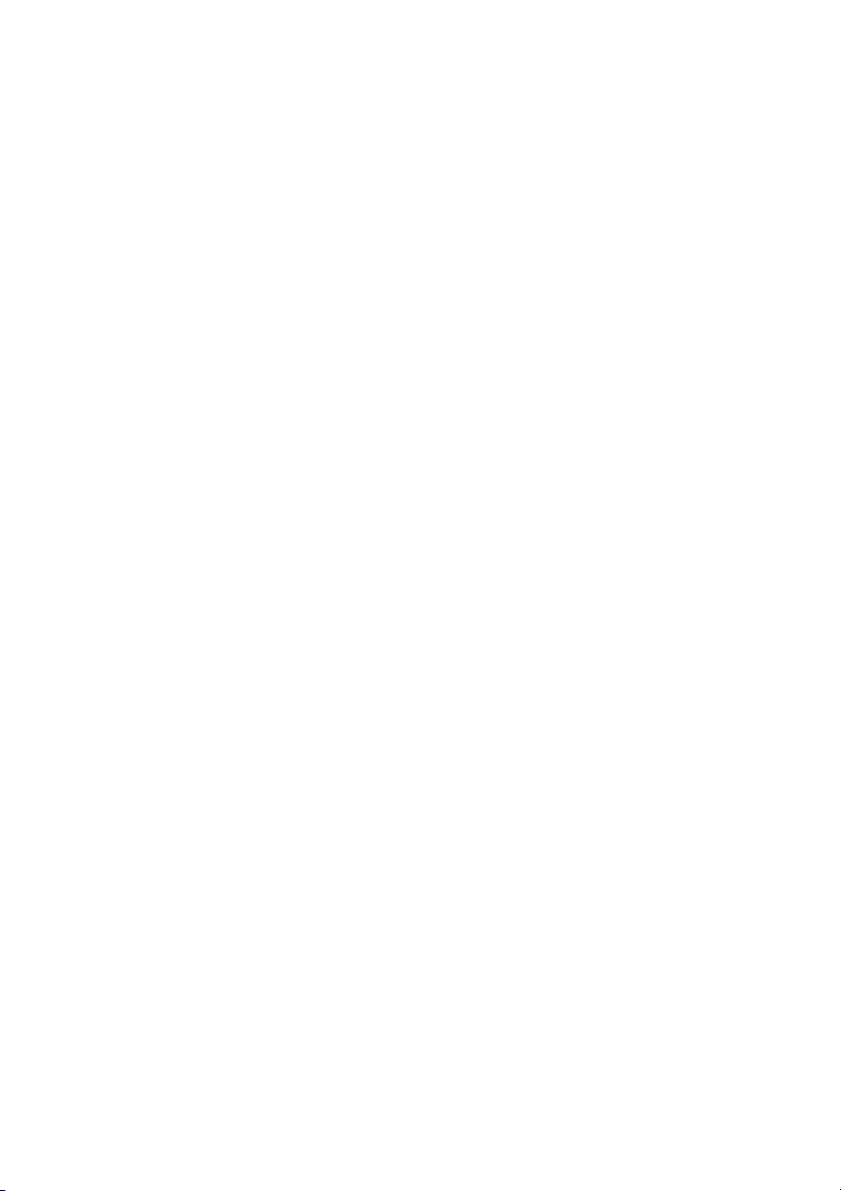
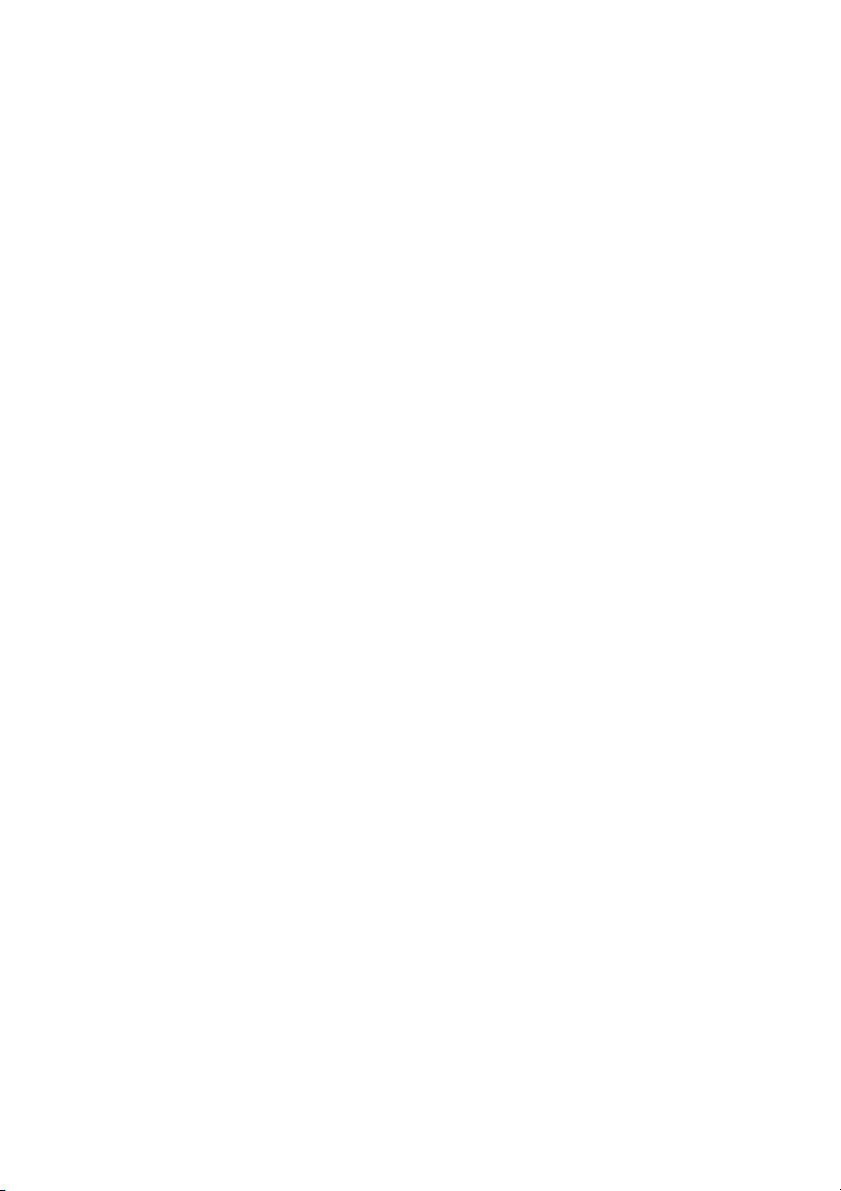
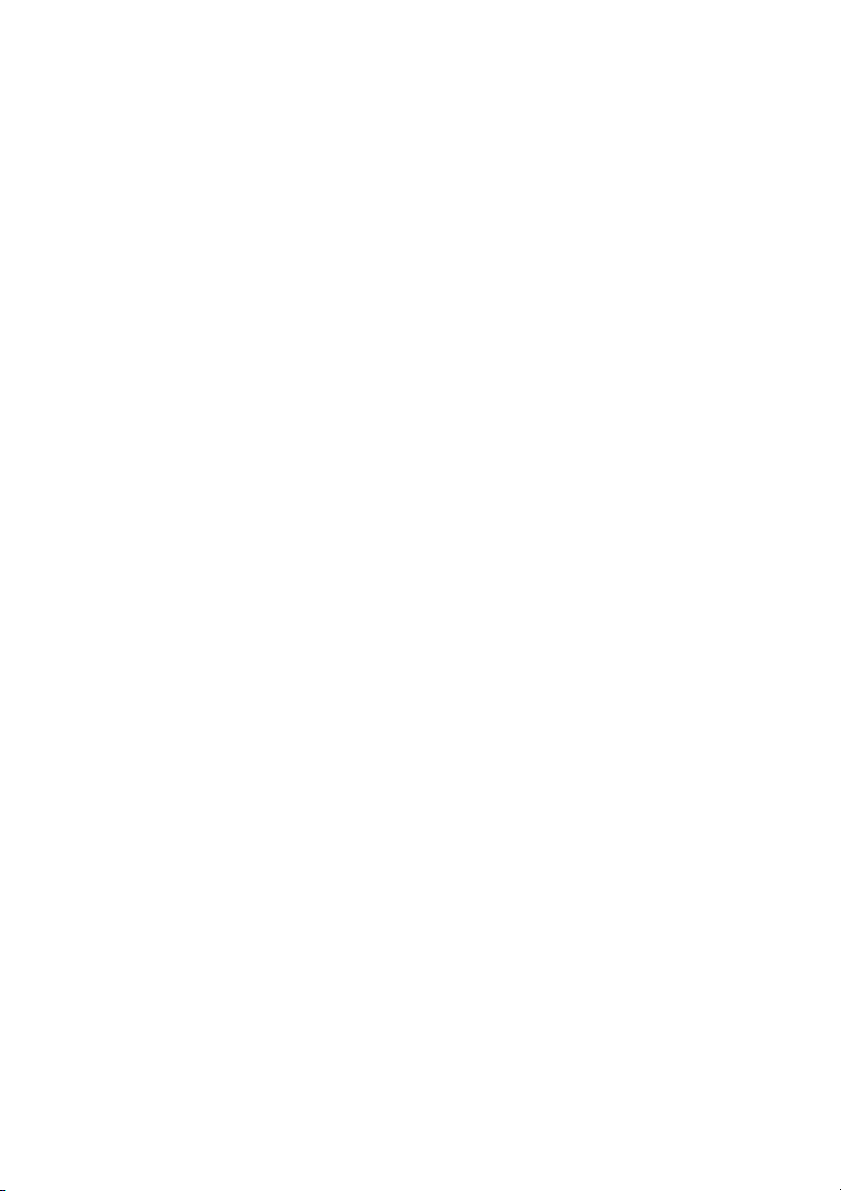
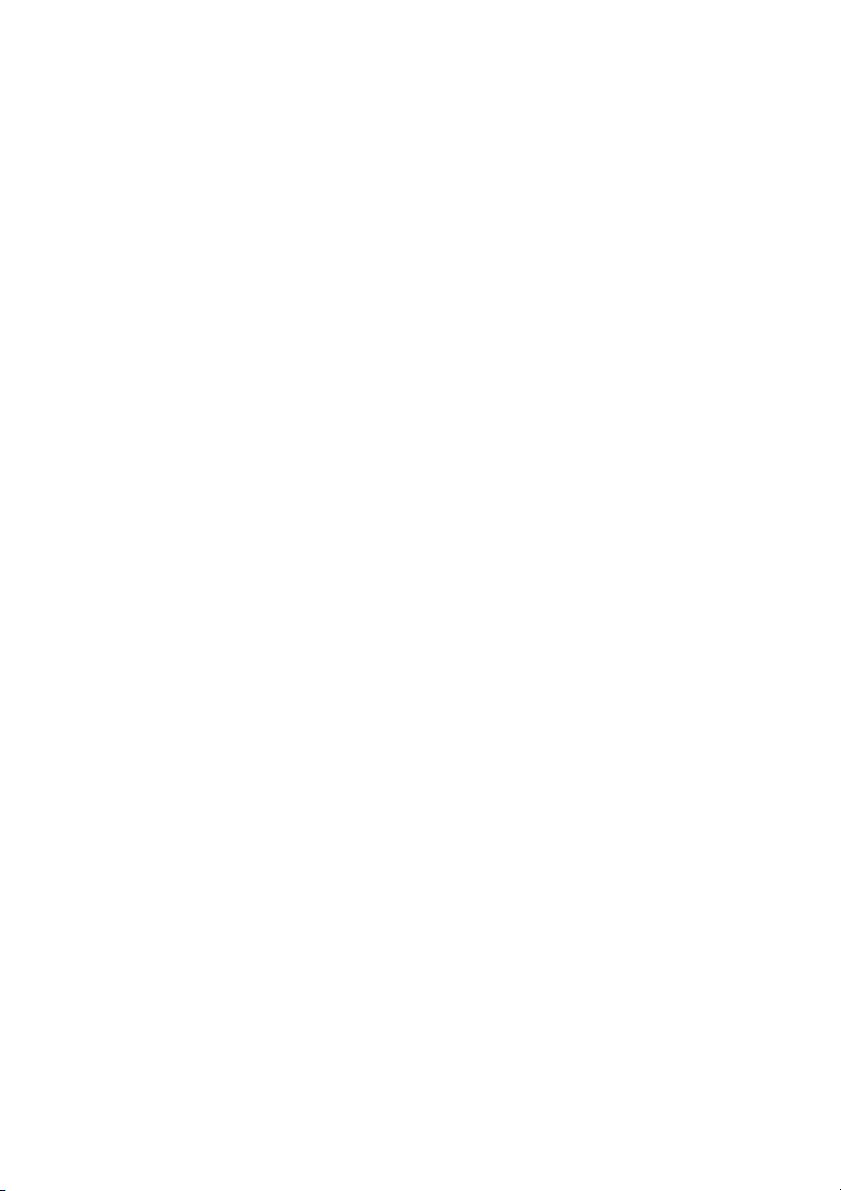
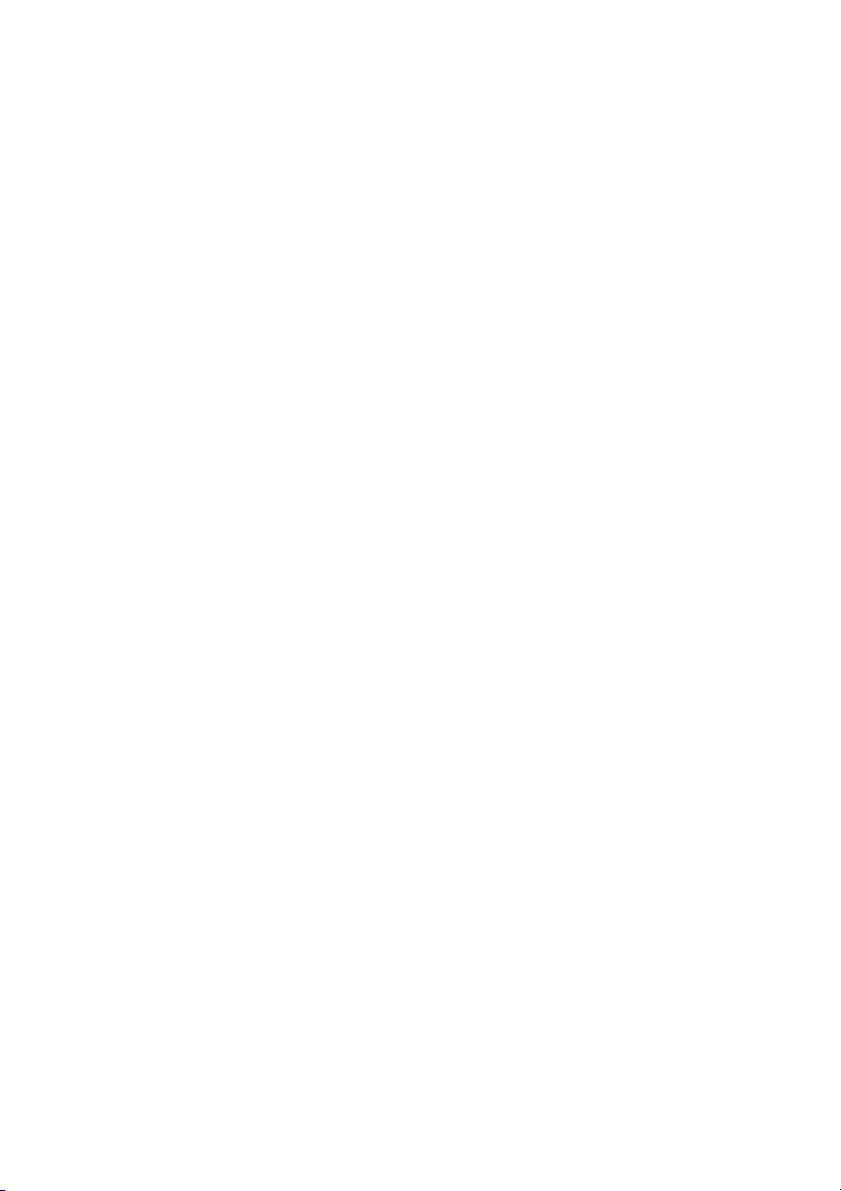
Preview text:
Lab 6 – Tạo Dashboard Customer Detail (Thao tác với một số loại
biểu đồ và bộ Filter)
Trong Lab này các bạn sẽ được thực hành xây dựng Dashboard Customer Detail trong Power
BI Desktop, Dashboard này sẽ trình bày các thông tin liên quan đến khách hàng như doanh thu,
lợi nhuận theo giới tính khách hàng, theo mức thu nhập, theo độ tuổi... Mở file Lab 6 -
Practice.pbix, và thực hiện các nhiệm vụ chính như sau:
● Xây dựng Dashboard Customer Detail
● Lưu lại file thực hành với định dạng .pbix
Lưu ý: Khi mở file thực hành, các bạn sẽ phải cấu hình lại Data Source để phù hợp với nơi các bạn chứa dữ liệu. Nội dung thực hành 1. Tạo Page Report 3 1.1 Thêm một Matrix Visual 3 1.2 Sắp xếp Matrix Visual 4
1.3 Định cột có điều kiện cho Matrix Visual 5 2. Tạo Donut Chart 6
2.1 Tạo Donut Chart để hiển thị Total Orders theo Gender (giới tính) 6
2.2 Tạo Donut Chart để hiển thị Total Orders theo IncomeLevel (mức thu nhập) 6
2.3 Tạo Donut Chart để hiển thị Total Orders theo Occupation (nghề nghiệp) 7
2.4 Căn chỉnh toàn bộ Donut Chart 7
3. Tạo biểu đồ Line và Clustered Column 8 4. Tạo Treemap 9 5. Tạo Card 9
5.1 Tạo FullName Card theo các yêu cầu 9 5.2 Tạo Total Orders Card 13 5.3 Tạo Total Revenue Card 14
6. Lưu lại file thực hành với định dạng .pbix 14 1. Tạo Page Report
Tạo một Page Report mới có tên là “Customer Detail” và hoàn thành các yêu cầu sau: 1.1 Thêm một Matrix Visual
Thêm một Matrix Visual hiển thị Total Orders và Total Revenue theo Customer FullName
(Lọc top 100 Customer theo Total Revenue) Cách tạo Filter Top 100:
Sau đó, các bạn sẽ thêm Measures Total Returns (Trong bảng AW_Returns) vào Values cho
Matrix và xem điều gì xảy ra, giải thích tại sao ? 1.2 Sắp xếp Matrix Visual
Sắp xếp Matrix Visual theo Total Revenue và hiển thị tên khách hàng có Total Revenue cao
nhất (Đáp án: Mr. Maurice Shan với Total Revenue là 12,407.95)
1.3 Định cột có điều kiện cho Matrix Visual
Để thiết lập Bar char cho Total Orders, các bạn cần bật chế độ Data bars đối với cột Total Orders
Để thiết lập Background cho cột Total Revenue, các vào cài đặt Background color đối với cột Total Revenue:
Các bạn có thể thiết lập với màu sắc bất kỳ. 2. Tạo Donut Chart
2.1 Tạo Donut Chart để hiển thị Total Orders theo Gender (giới tính)
Đặt title cho biểu đồ " " và điều chỉnh định Orders by Gender
dạng cho tiêu đề theo yêu cầu sau:
căn giữa, nền màu xám, phông chữ màu xám nhạt
2.2 Tạo Donut Chart để hiển thị Total Orders theo IncomeLevel (mức thu nhập)
Đặt title cho biểu đồ "Orders by IncomeLevel" và điều chỉnh định dạng cho tiêu đề theo yêu cầu
sau: căn giữa, nền màu xám, phông chữ màu xám nhạt.
2.3 Tạo Donut Chart để hiển thị Total Orders theo Occupation (nghề nghiệp)
Đặt title cho biểu đồ "Orders by Occupation " và điều chỉnh định dạng cho tiêu đề theo yêu cầu
sau: căn giữa, nền màu xám, phông chữ màu xám nhạt.
2.4 Căn chỉnh toàn bộ Donut Chart
Nhấn giữ Ctrl và chọn ba biểu đồ Donut Chart, sau đó vào Format > Align, và chọn Align Top và Distribute horizontally
3. Tạo biểu đồ Line và Clustered Column
Thêm biểu đồ Line và Clustered Column để hiển thị Total Orders (Column series) và Total
Revenue (Line values), Start of Month (Shared axis) (Start of Month trong bảng
AW_Calendar_LOOKUP). Sau khi tạo thành công, đặt tiêu đề cho biểu đồ là “Orders
& Revenue by Month” và điều chỉnh định dạng cho tiêu đề theo yêu cầu sau: căn giữa, nền màu
xám, phông chữ màu xám nhạt. 4. Tạo Treemap
Tạo Treemap để hiển thị Total Orders theo từng nhóm Current Age. Sau khi tạo biểu đồ thành
công, đặt tiêu đề cho biểu đồ là “Orders by Age” và điều chỉnh định dạng cho tiêu đề theo yêu
cầu sau: căn giữa, nền màu xám, phông chữ màu xám nhạt. 5. Tạo Card
5.1 Tạo FullName Card theo các yêu cầu
● Tắt chế độ Category label
● Định dạng với nền màu vàng nhạt
● Định dạng tiêu đề như sau: căn giữa, nền màu xám, phông chữ màu xám nhạt.
● Tạo bộ Filter Full Name theo Total Revenue để hiện thị ra khách hàng có Total Revenue cao nhất (Top-1)
Hướng dẫn tạo bộ Filter cho FullName Card:
Bước 1: Kéo FullName vào Filter (bạn phải chắc chắn rằng đang thực hiện trên FullName Card)
Bước 2: Chọn mũi tên xuống: