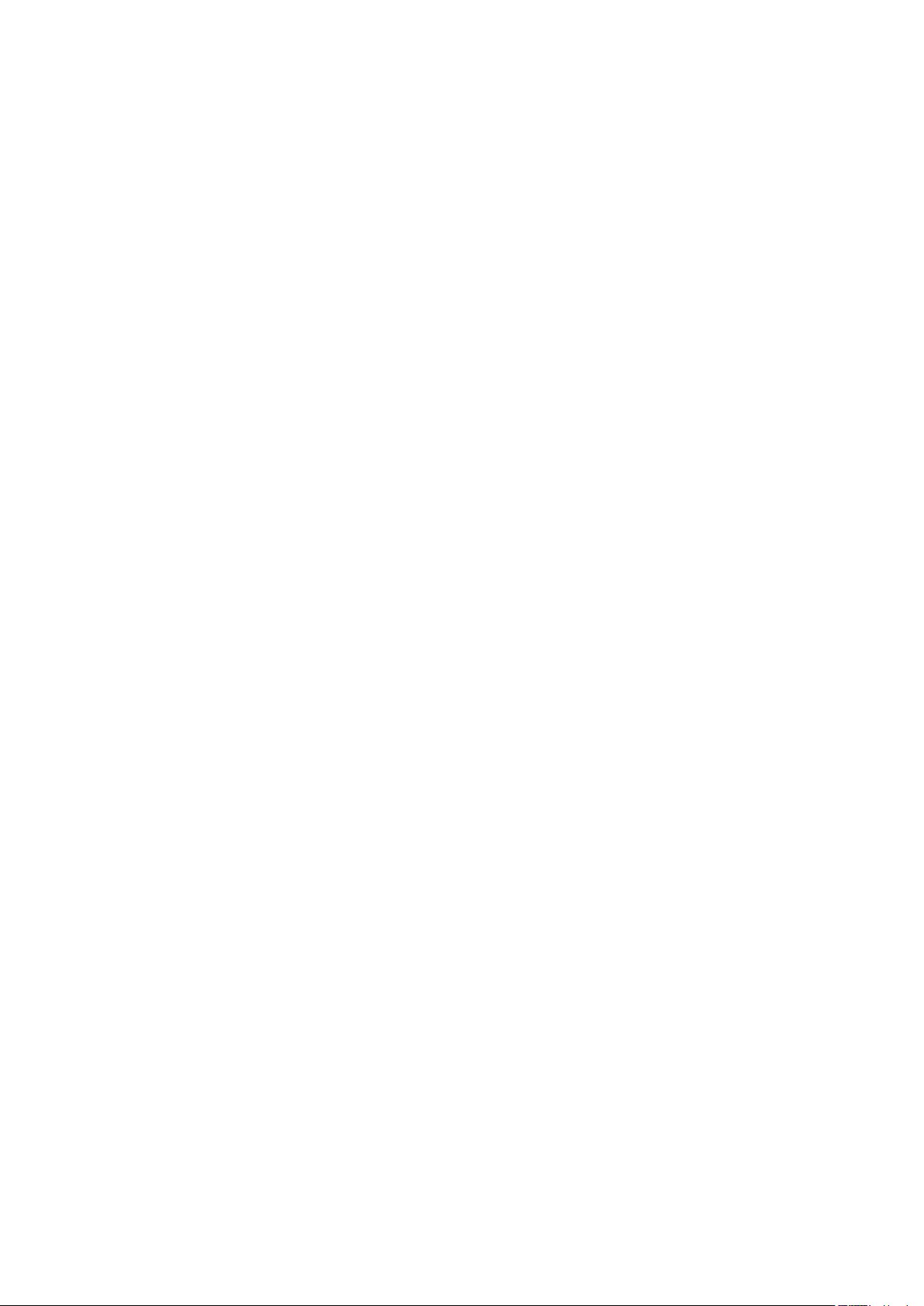
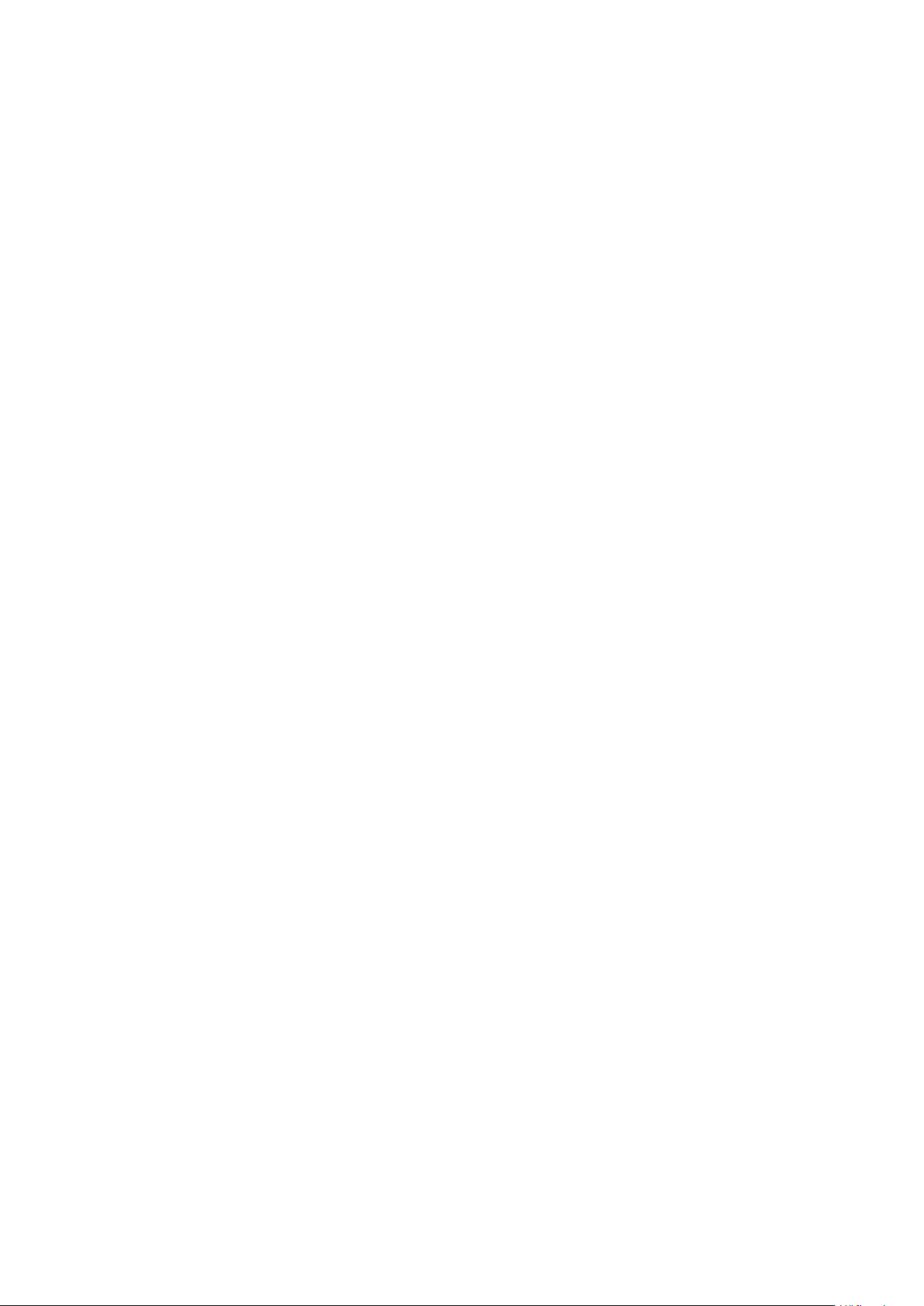
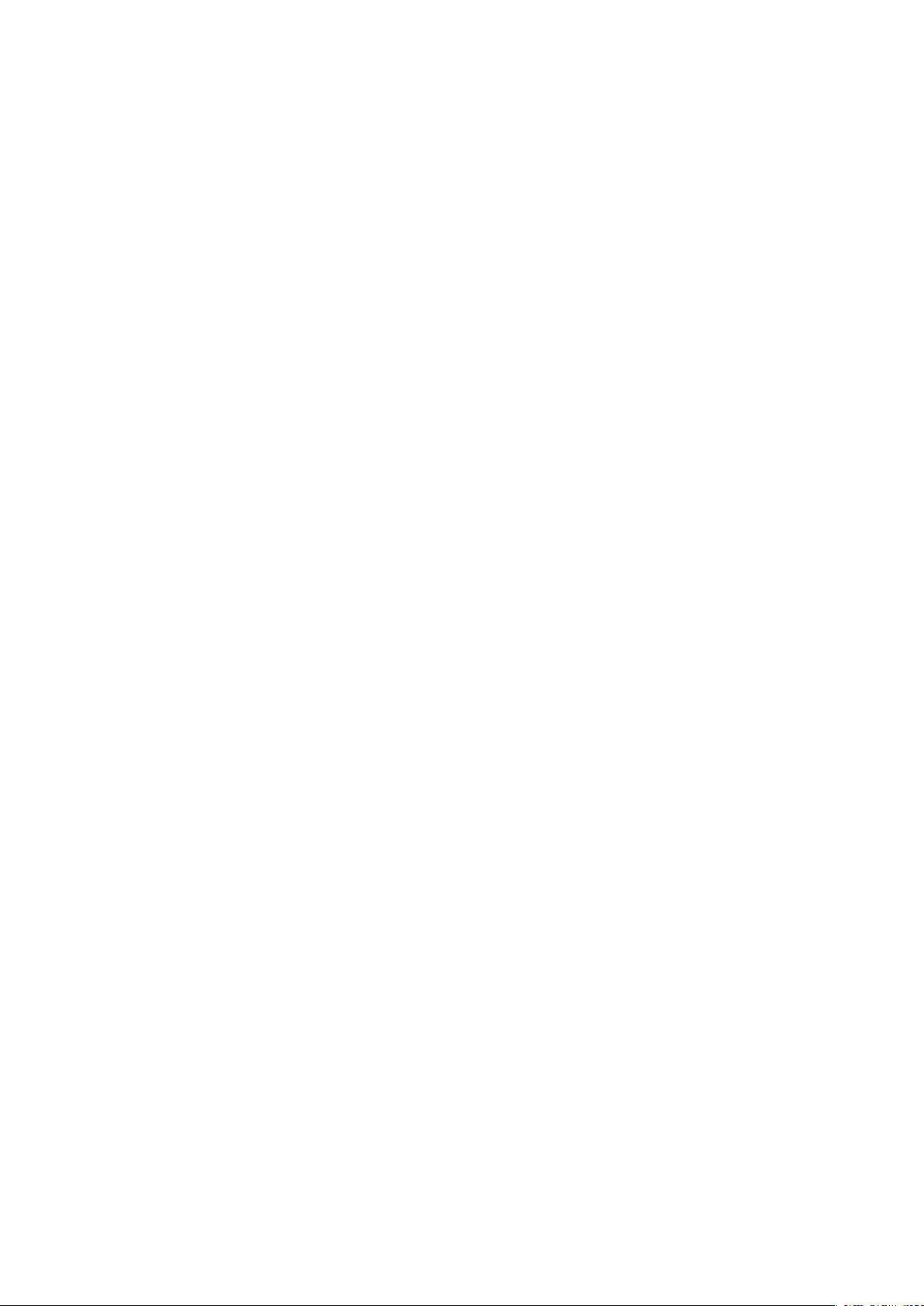
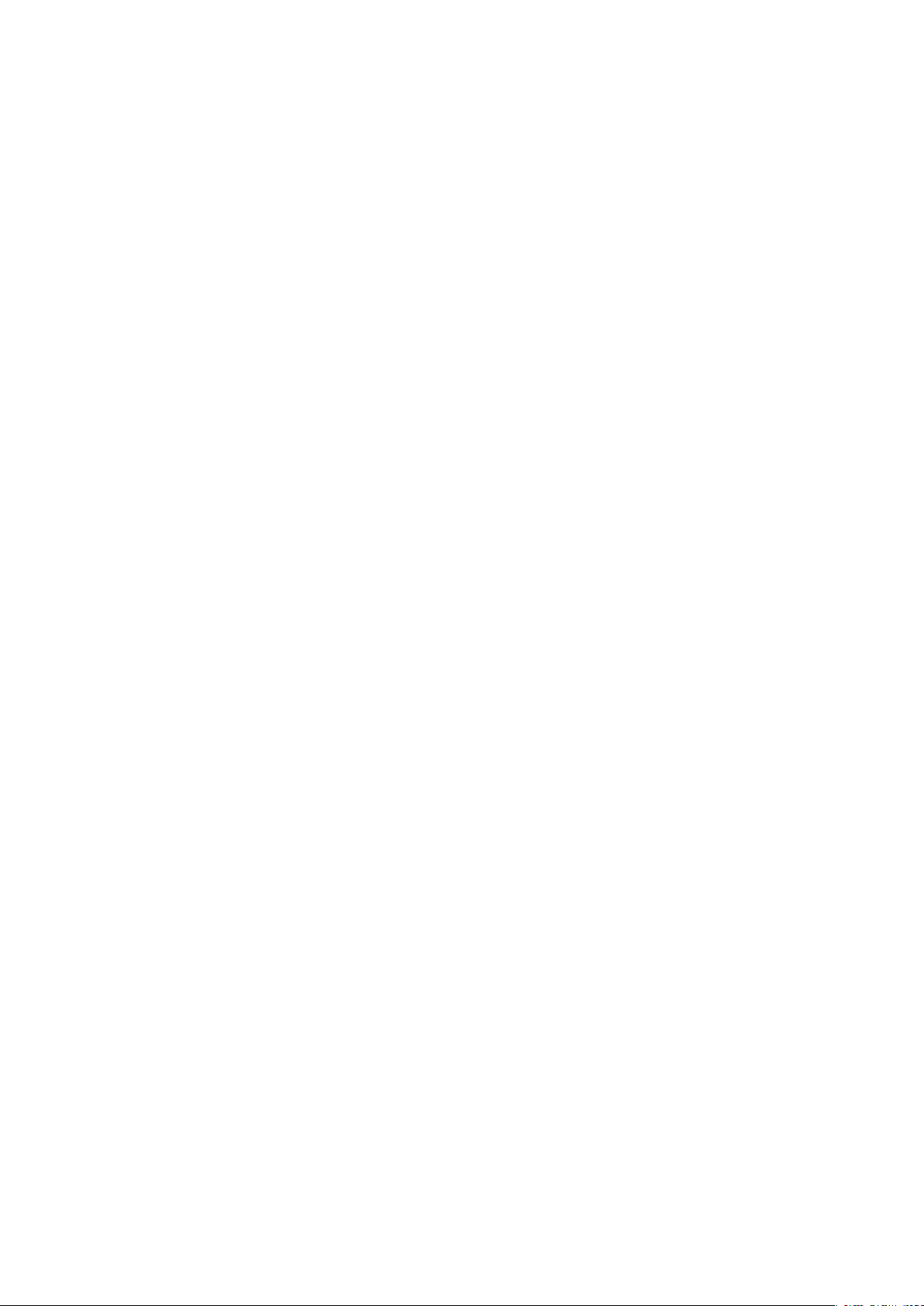
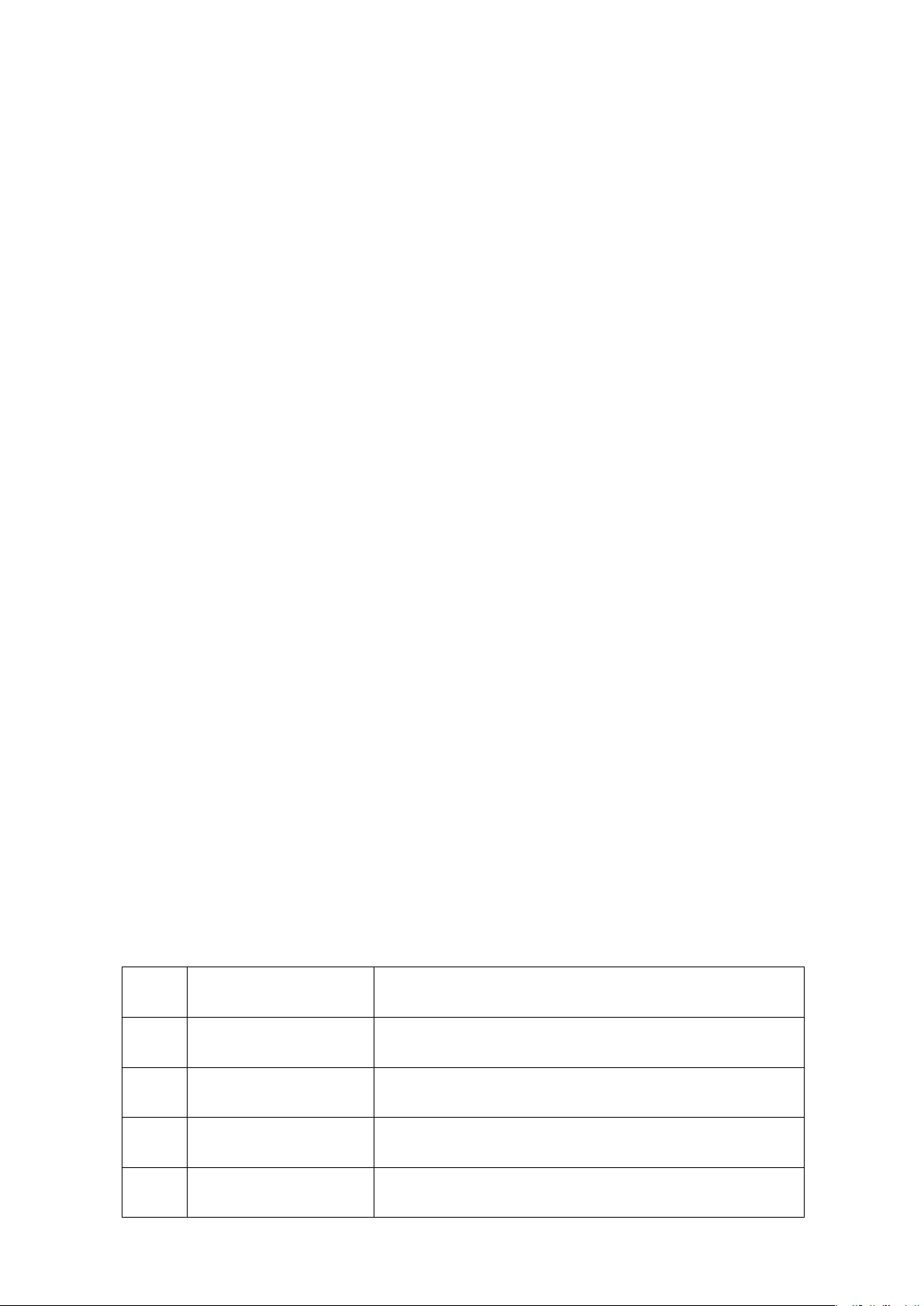
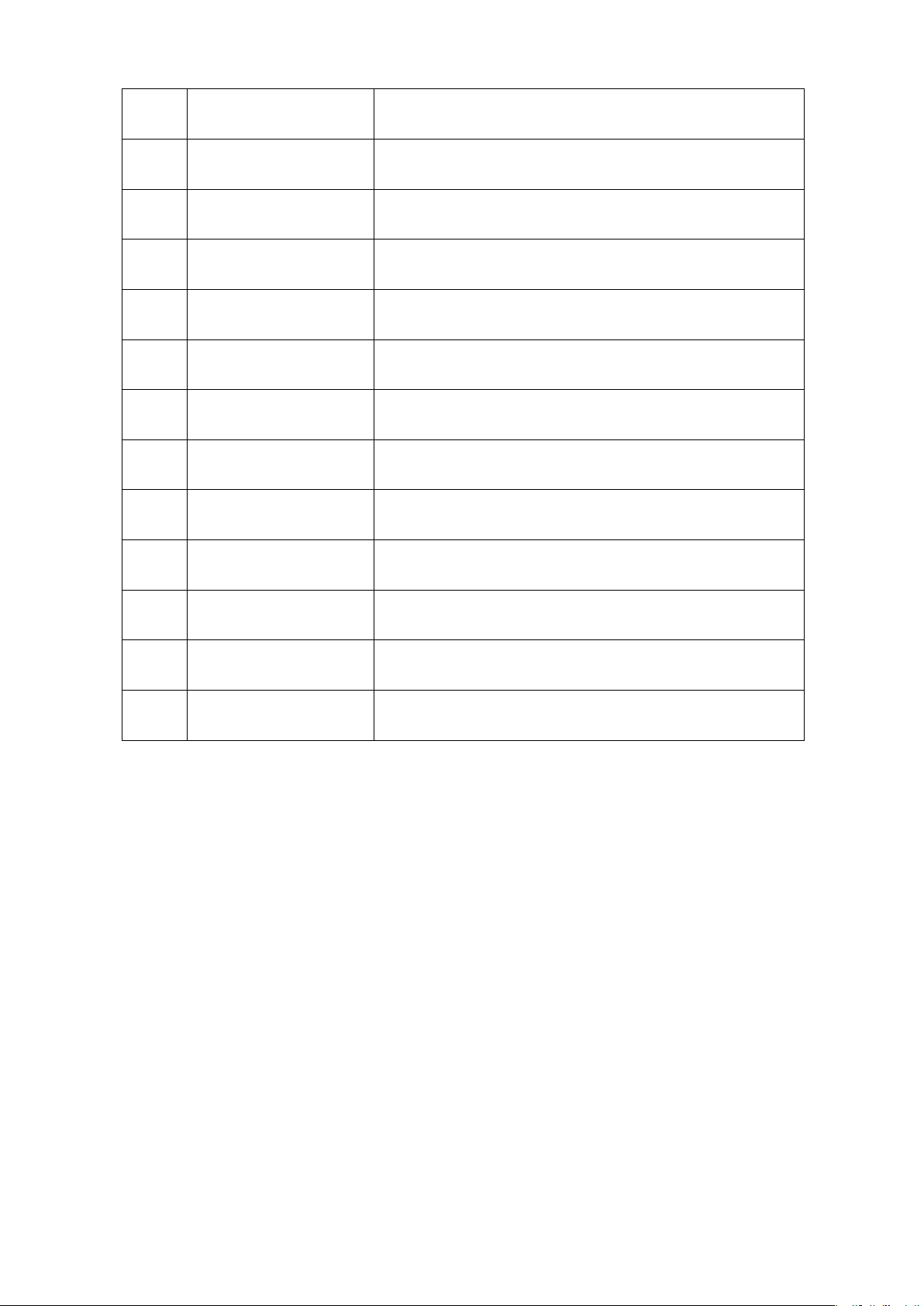
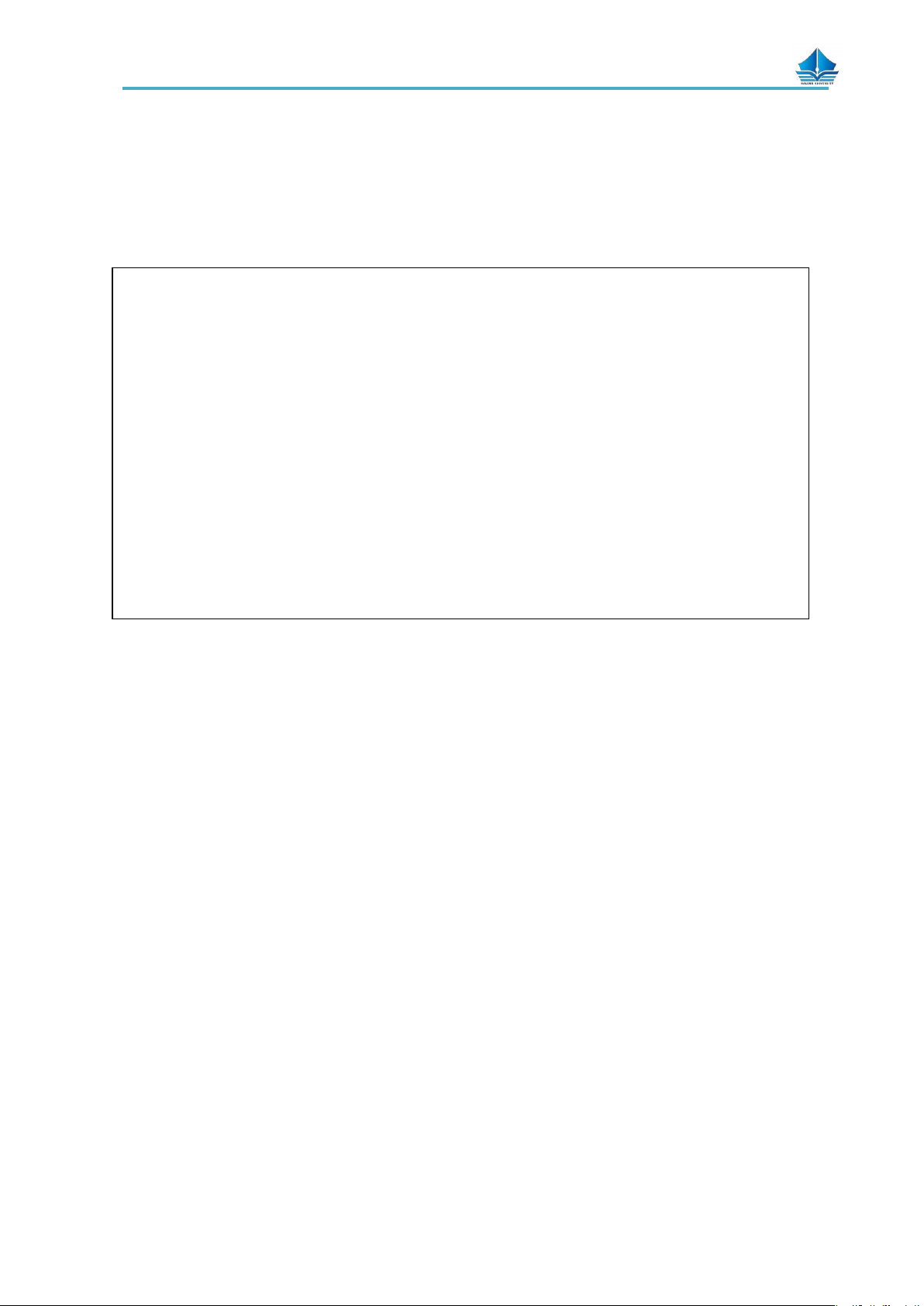
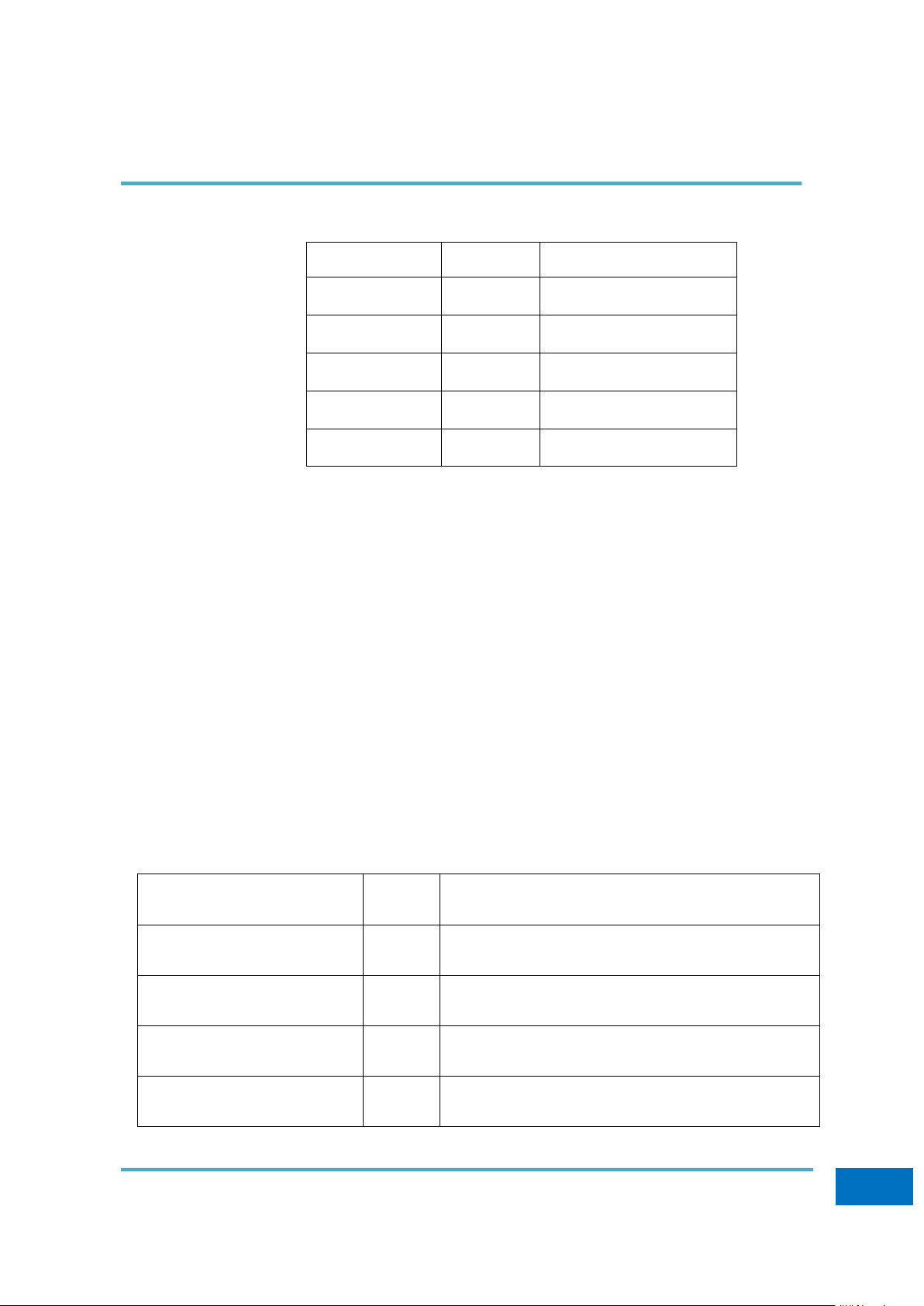
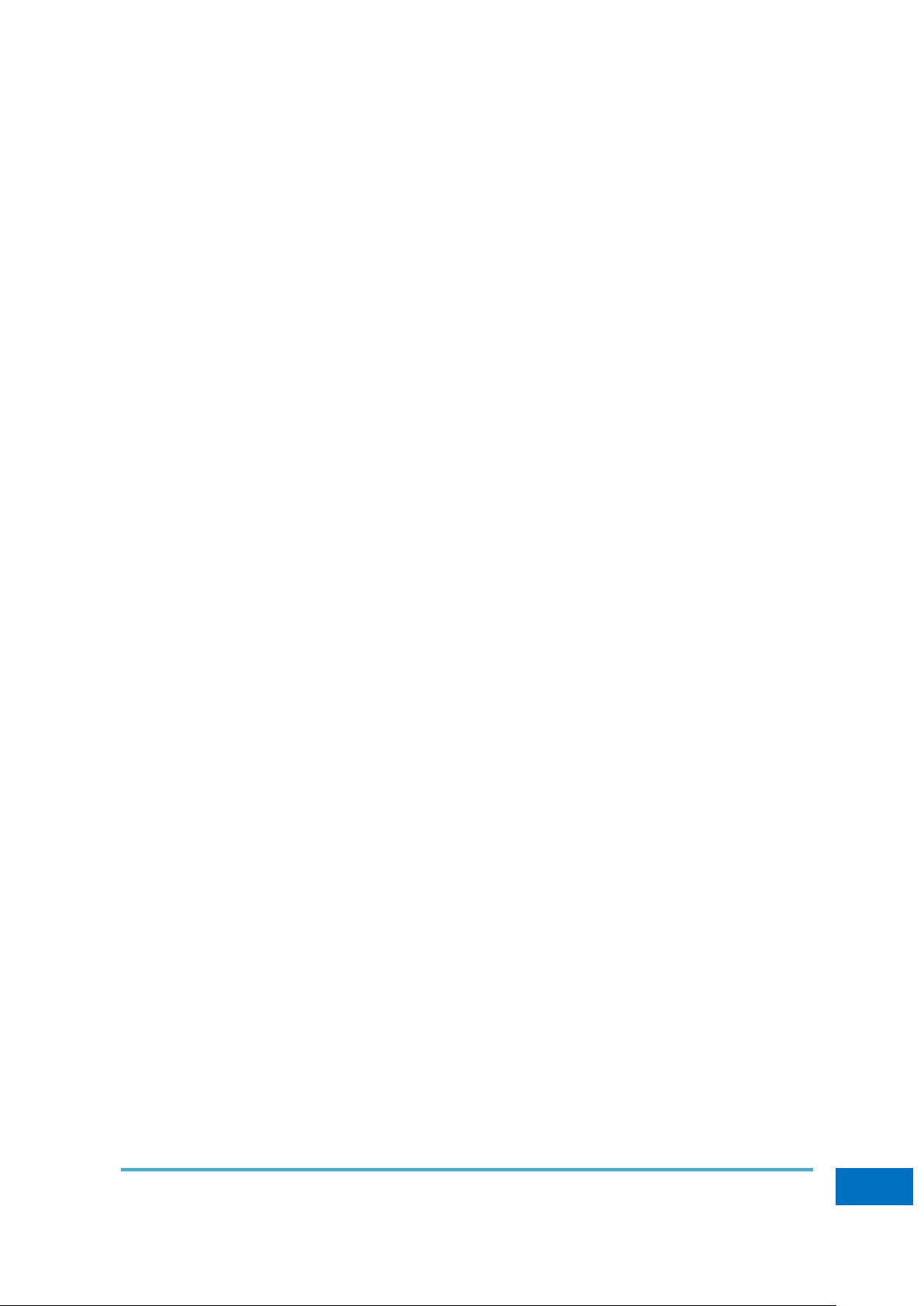
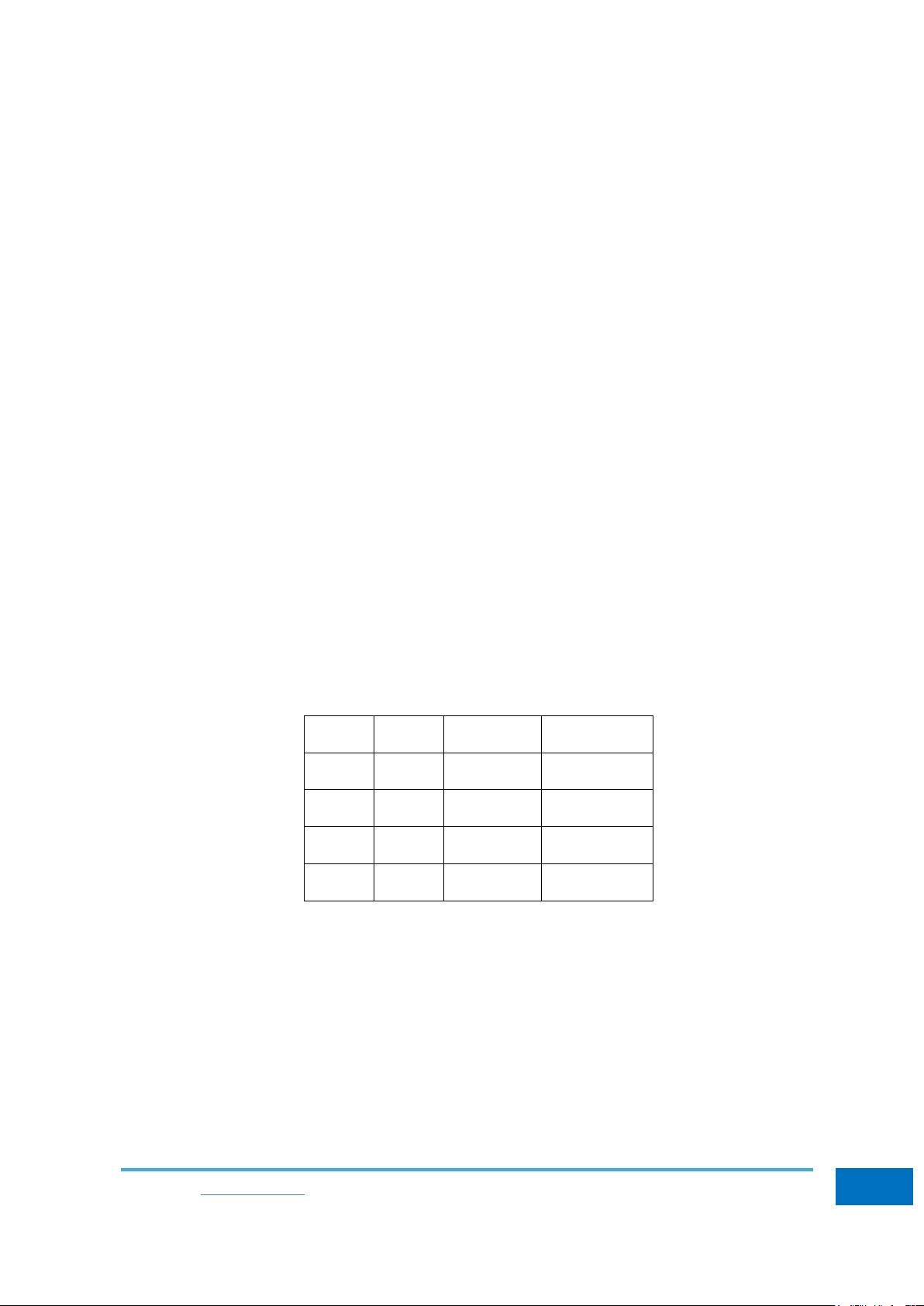
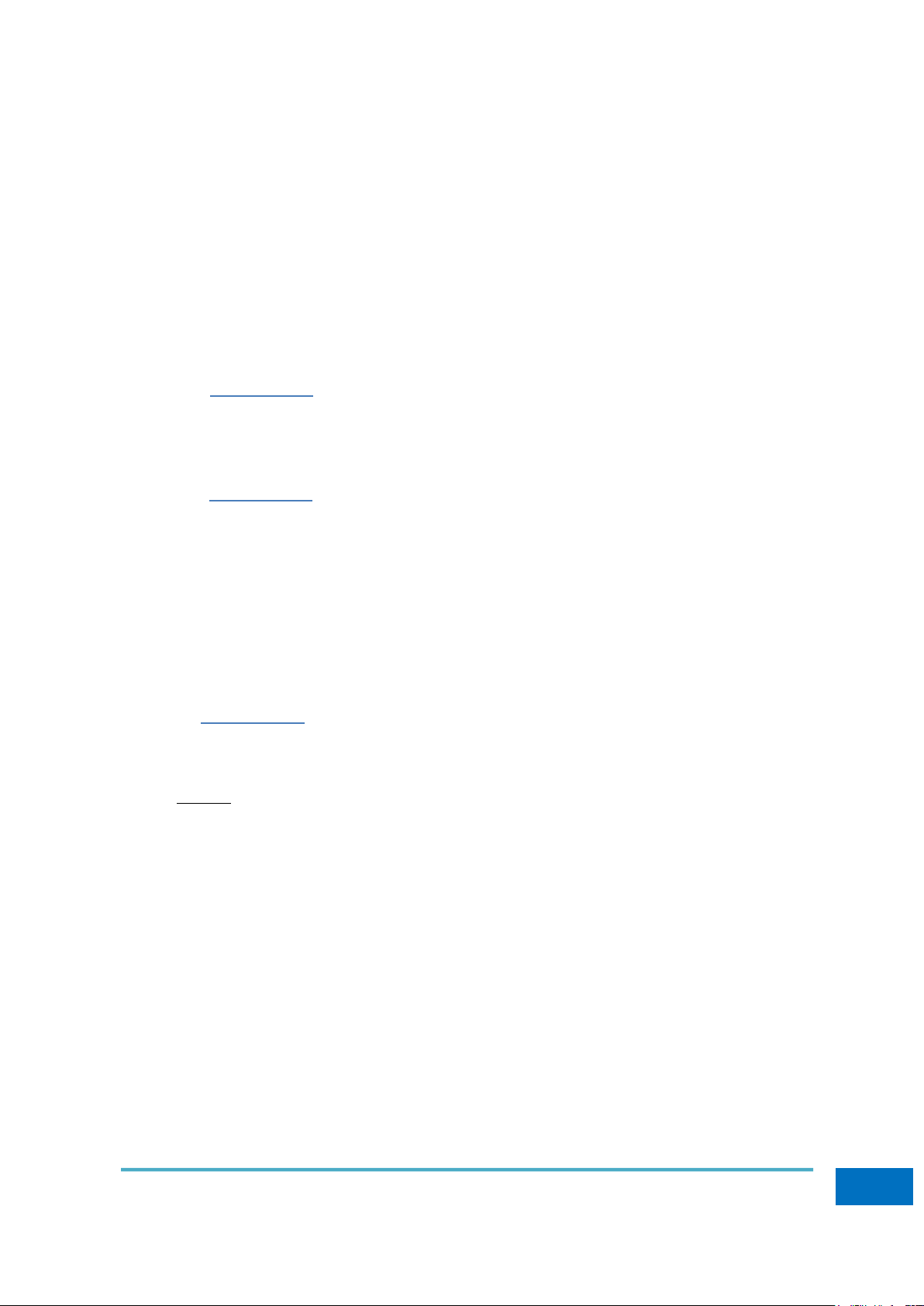
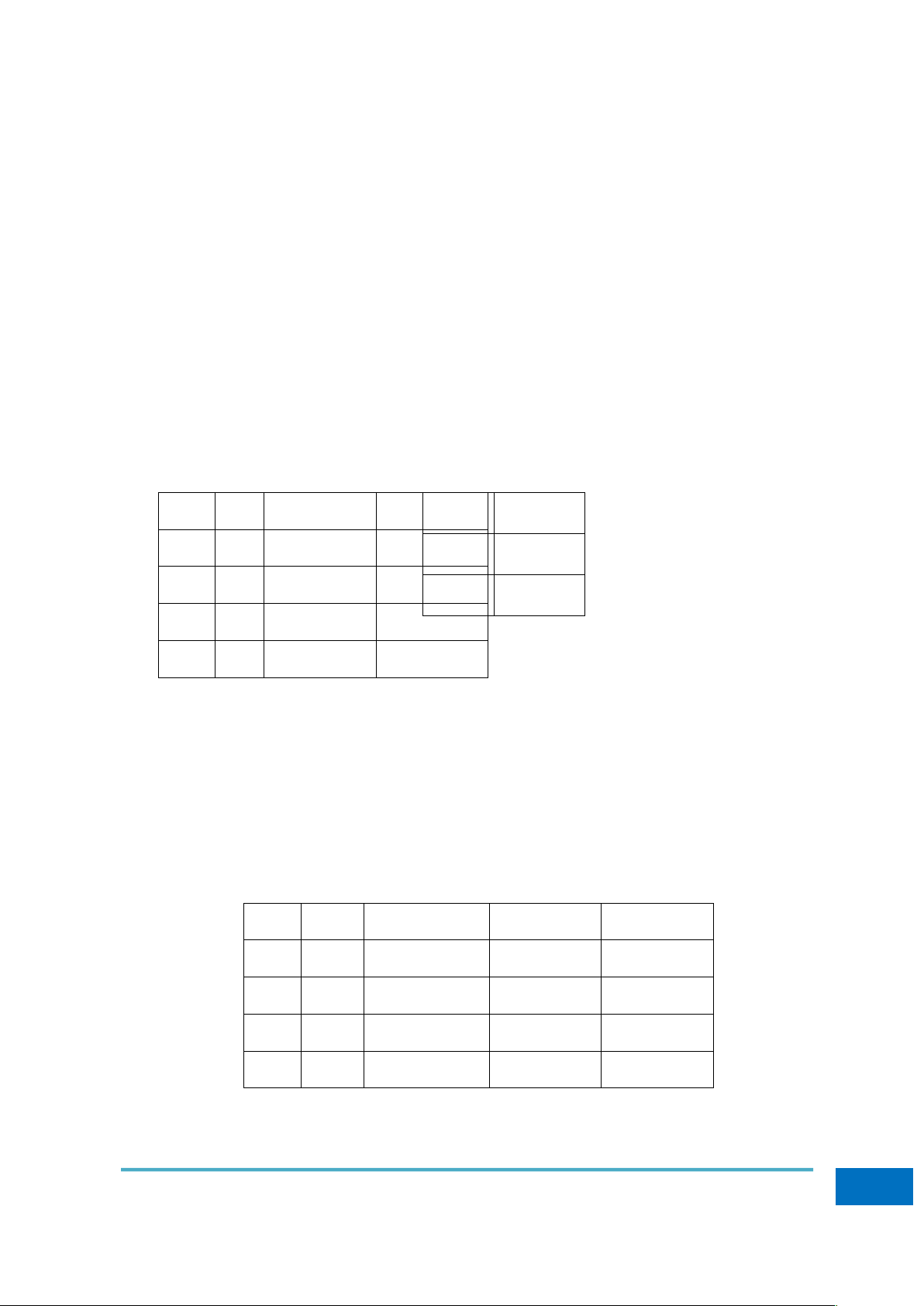
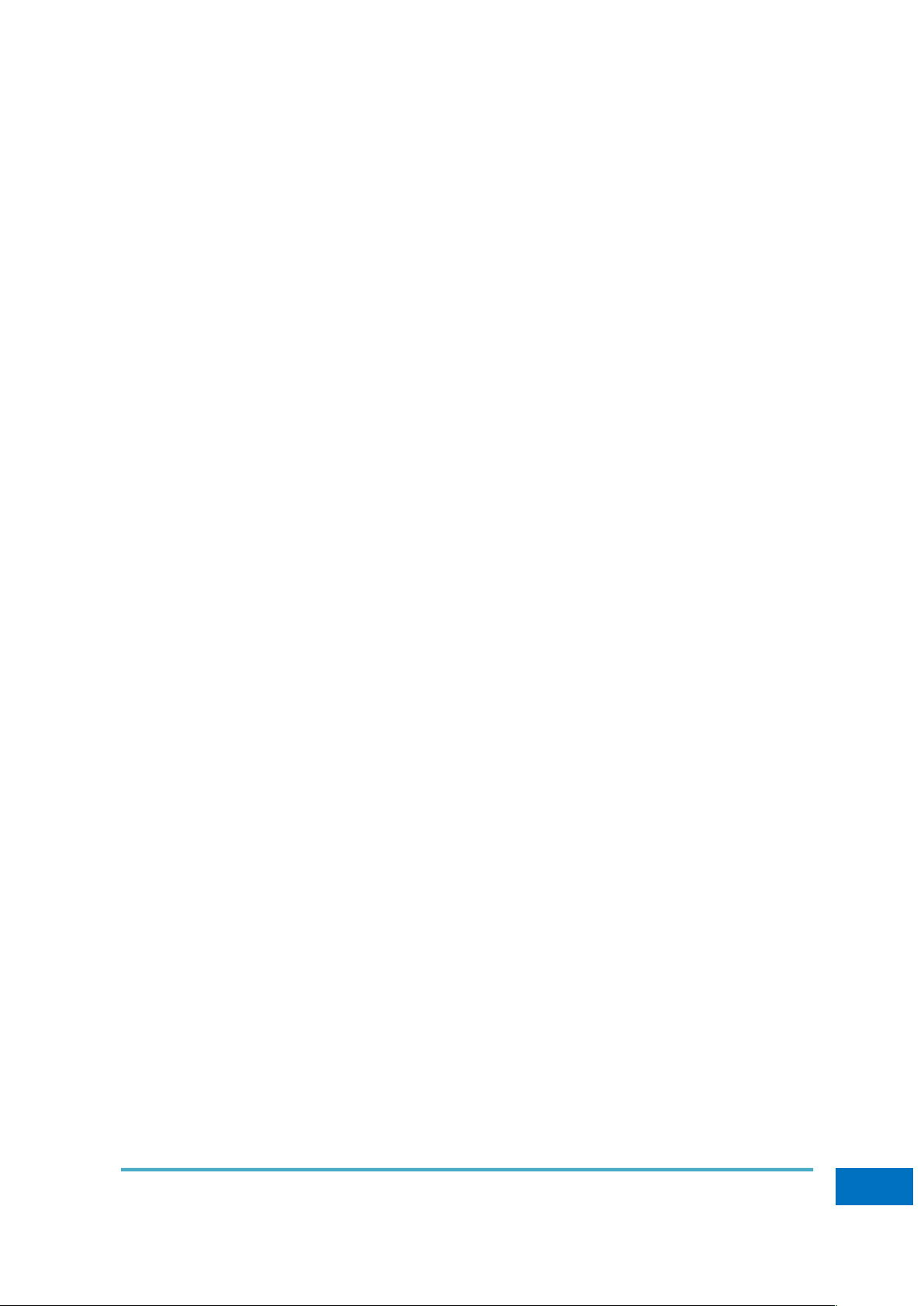
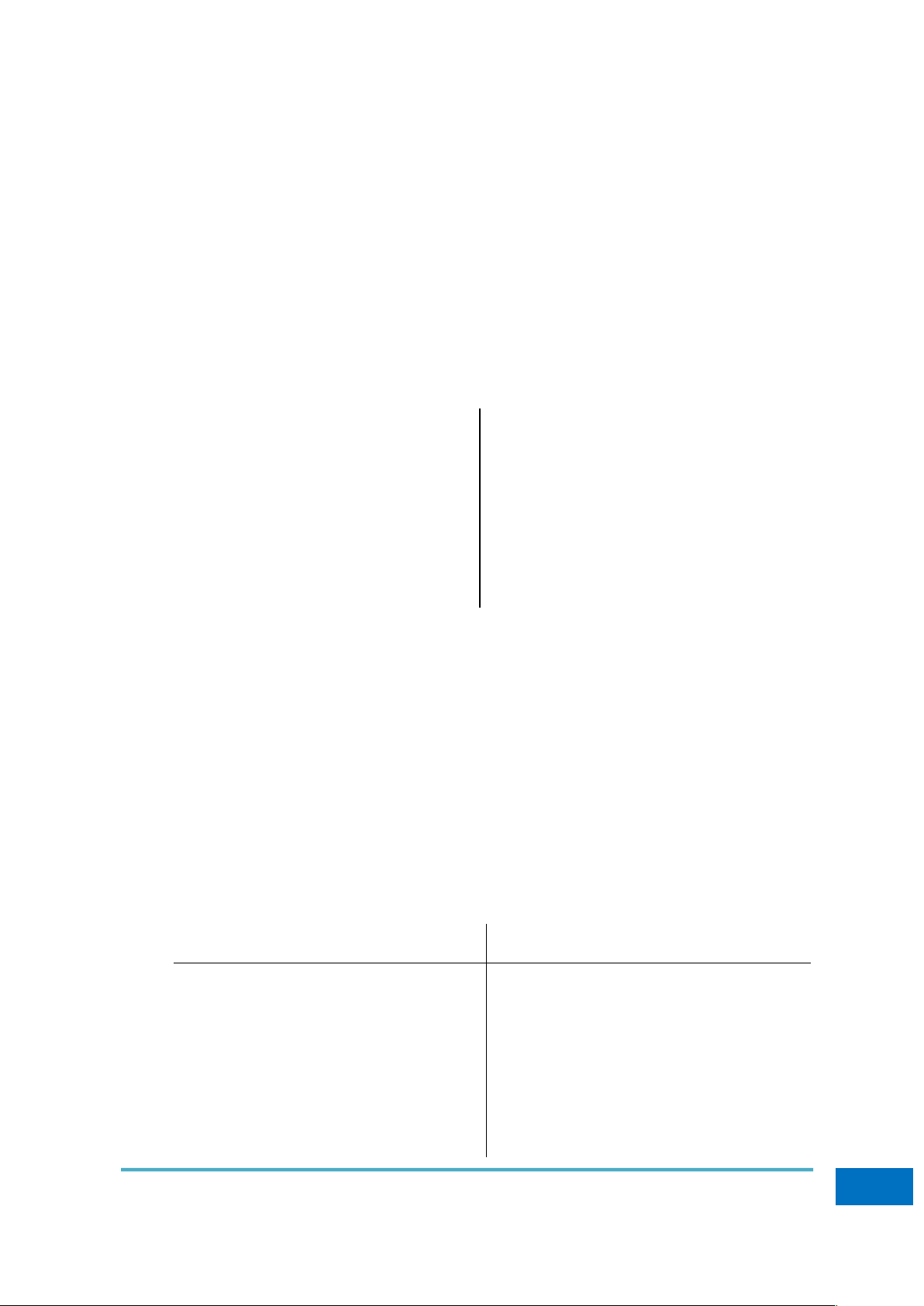
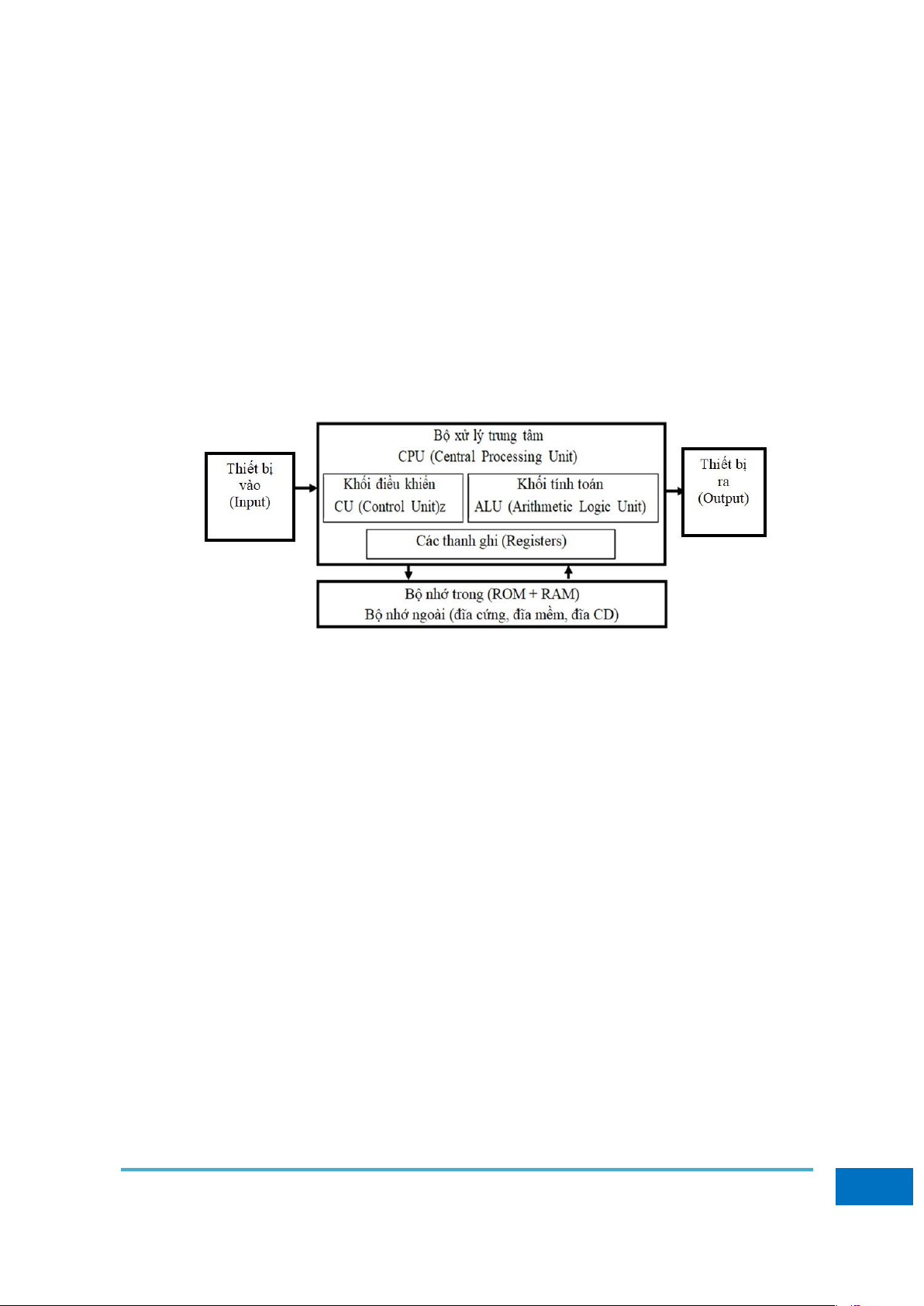
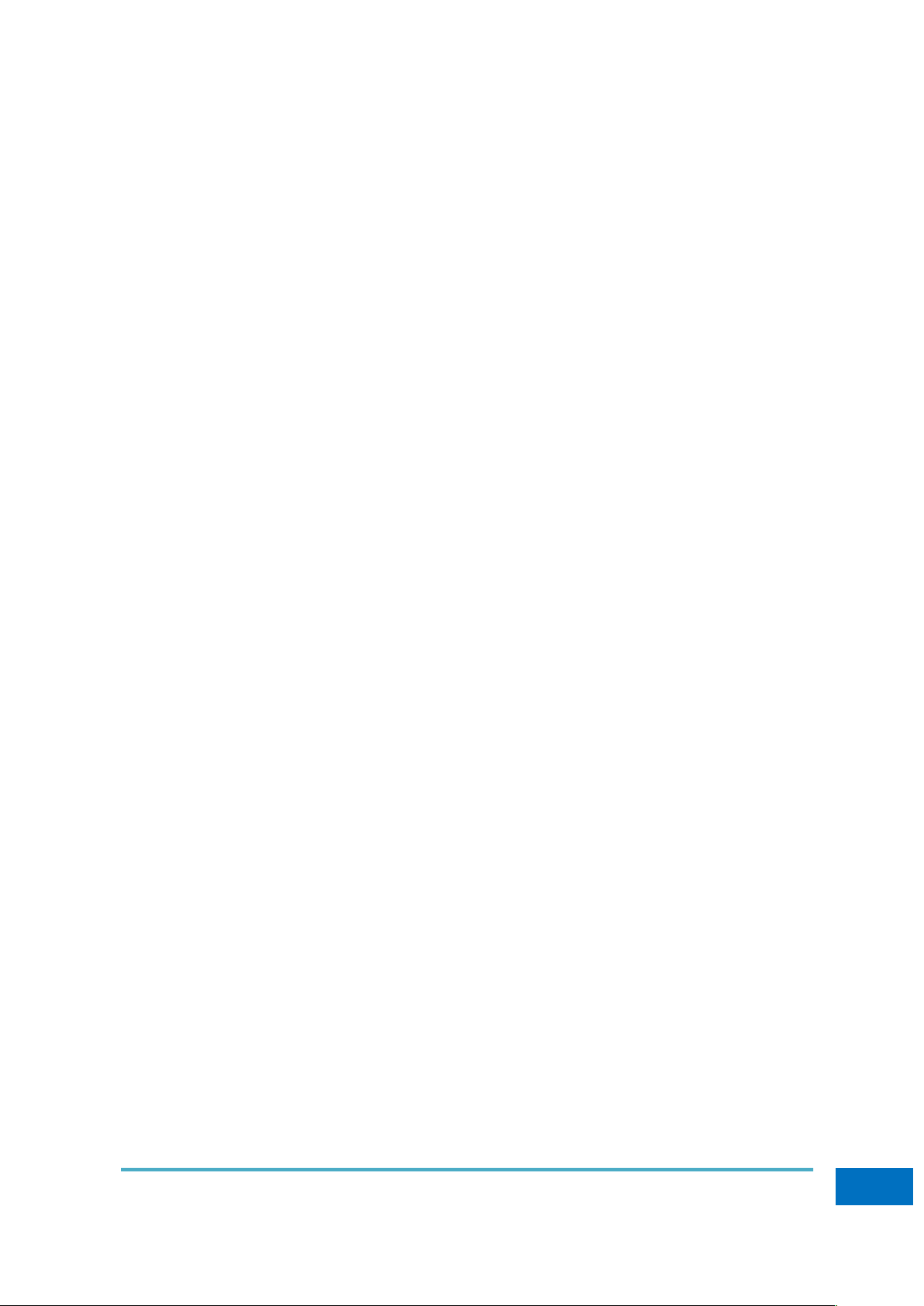
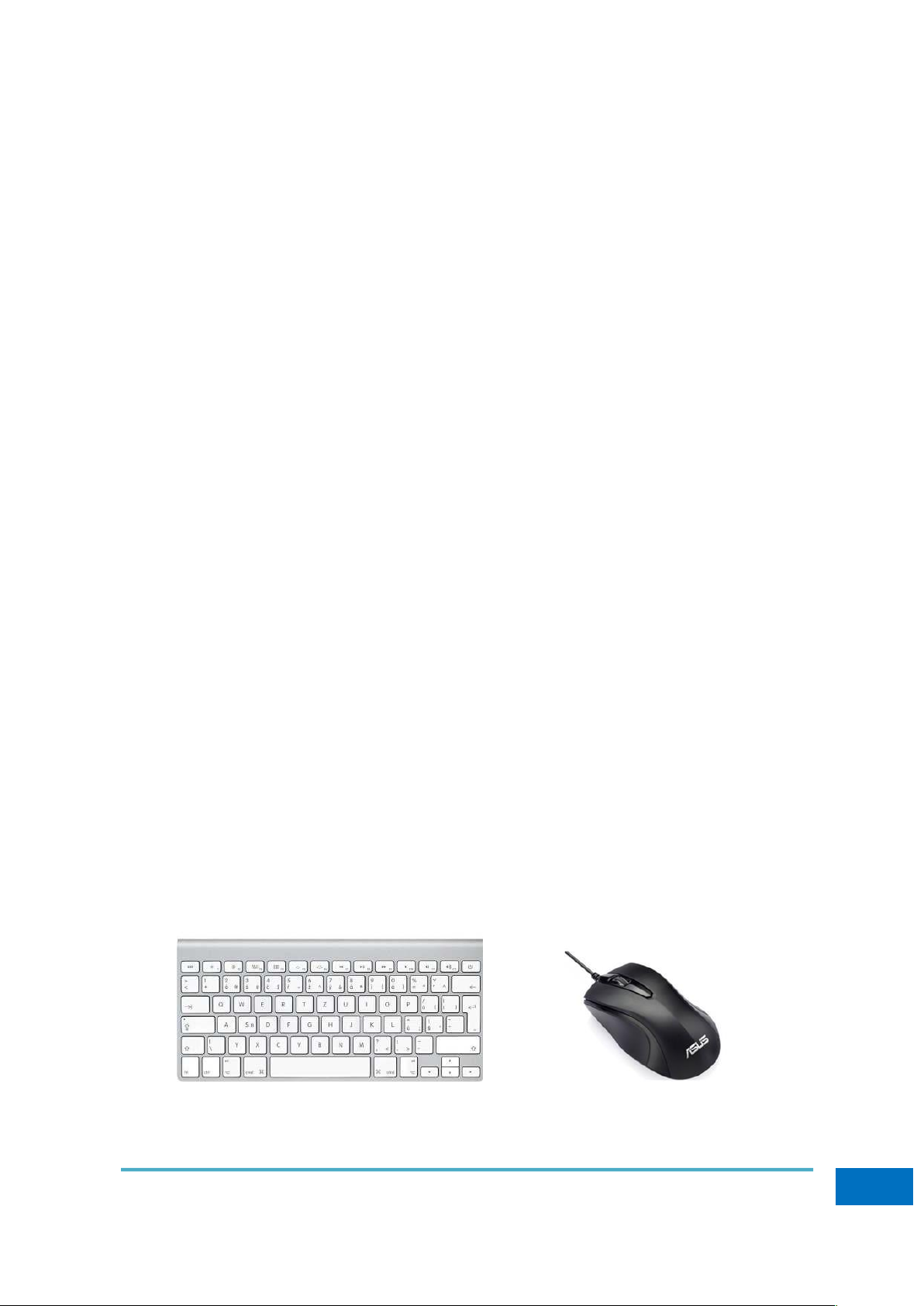
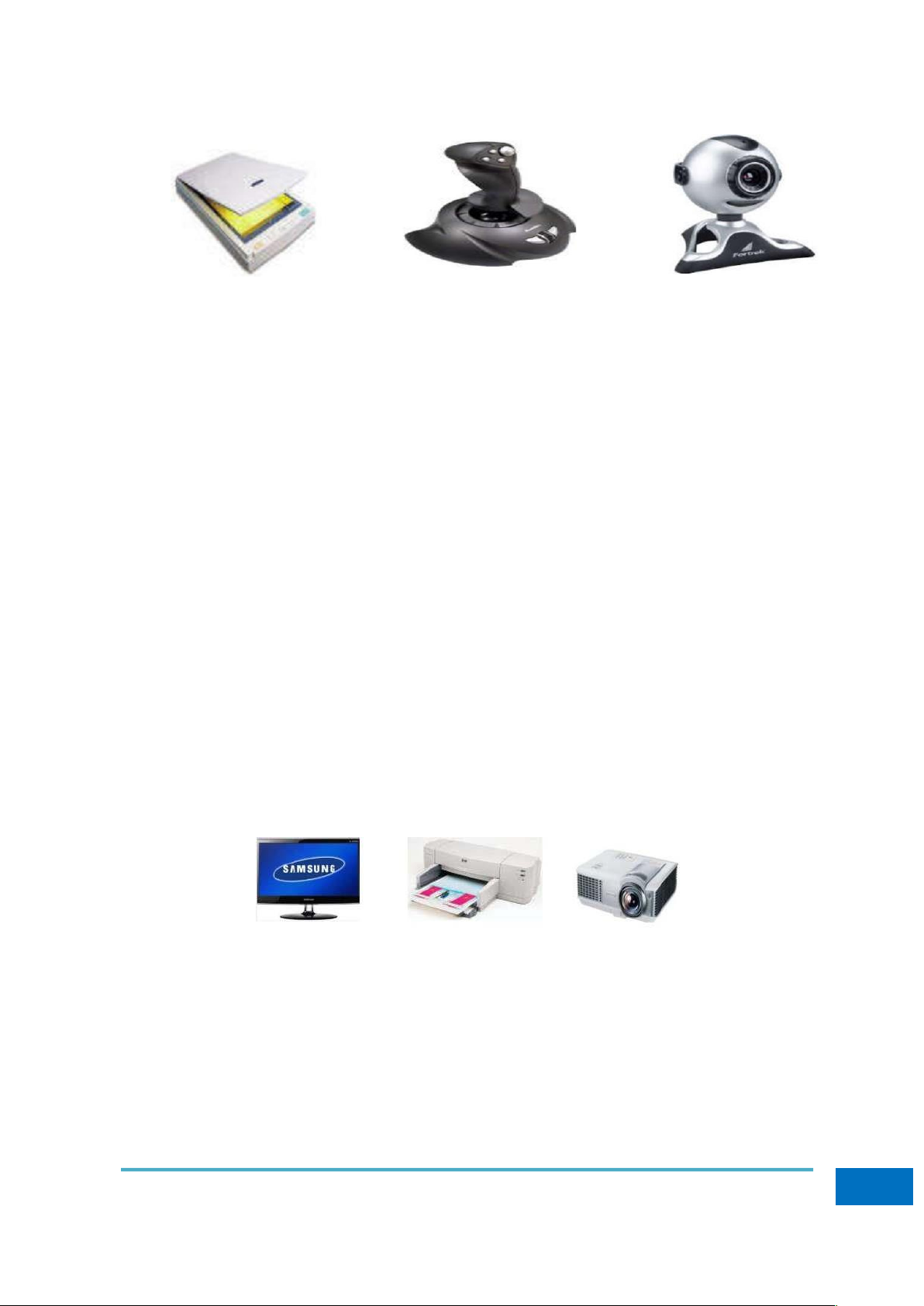

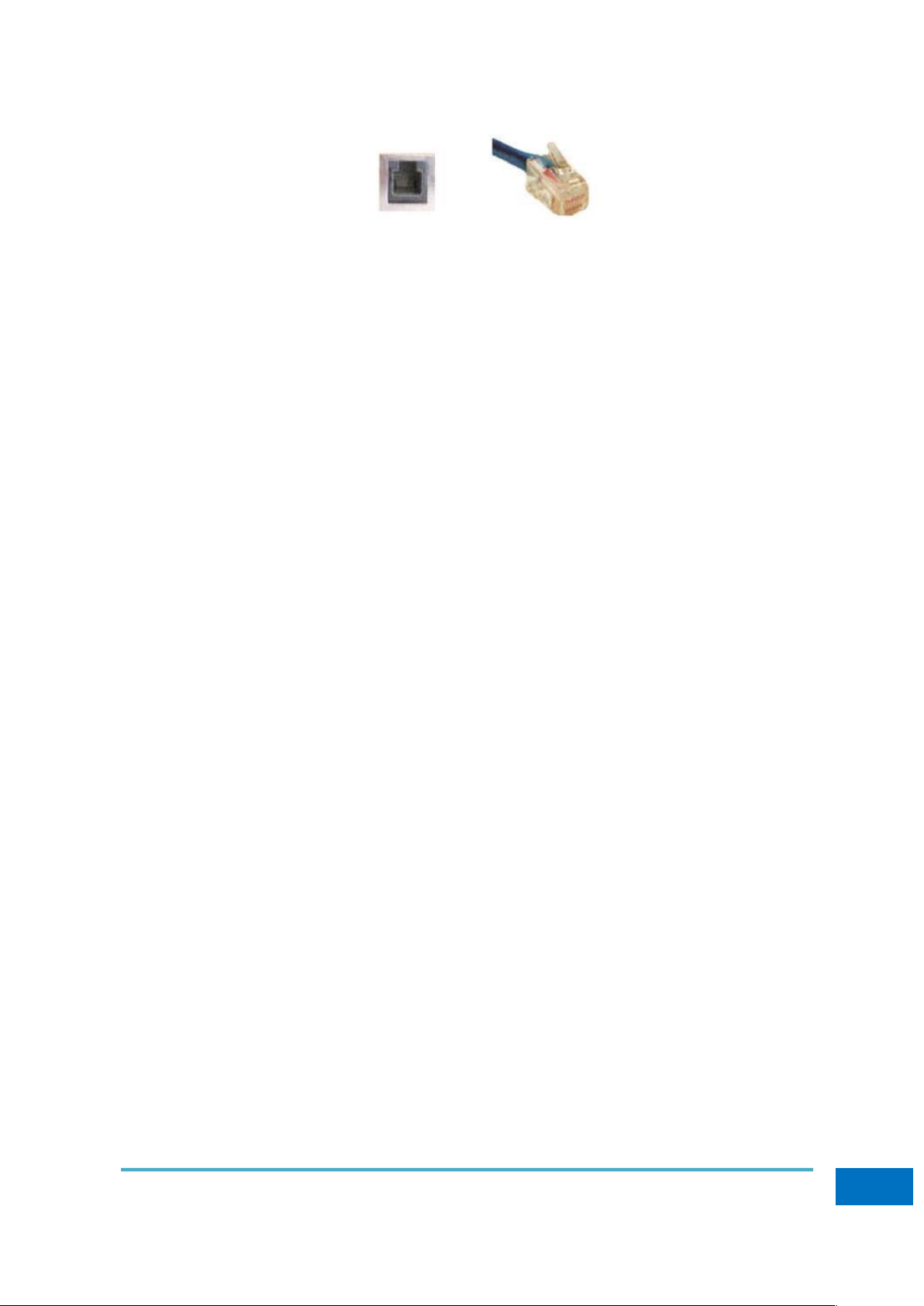
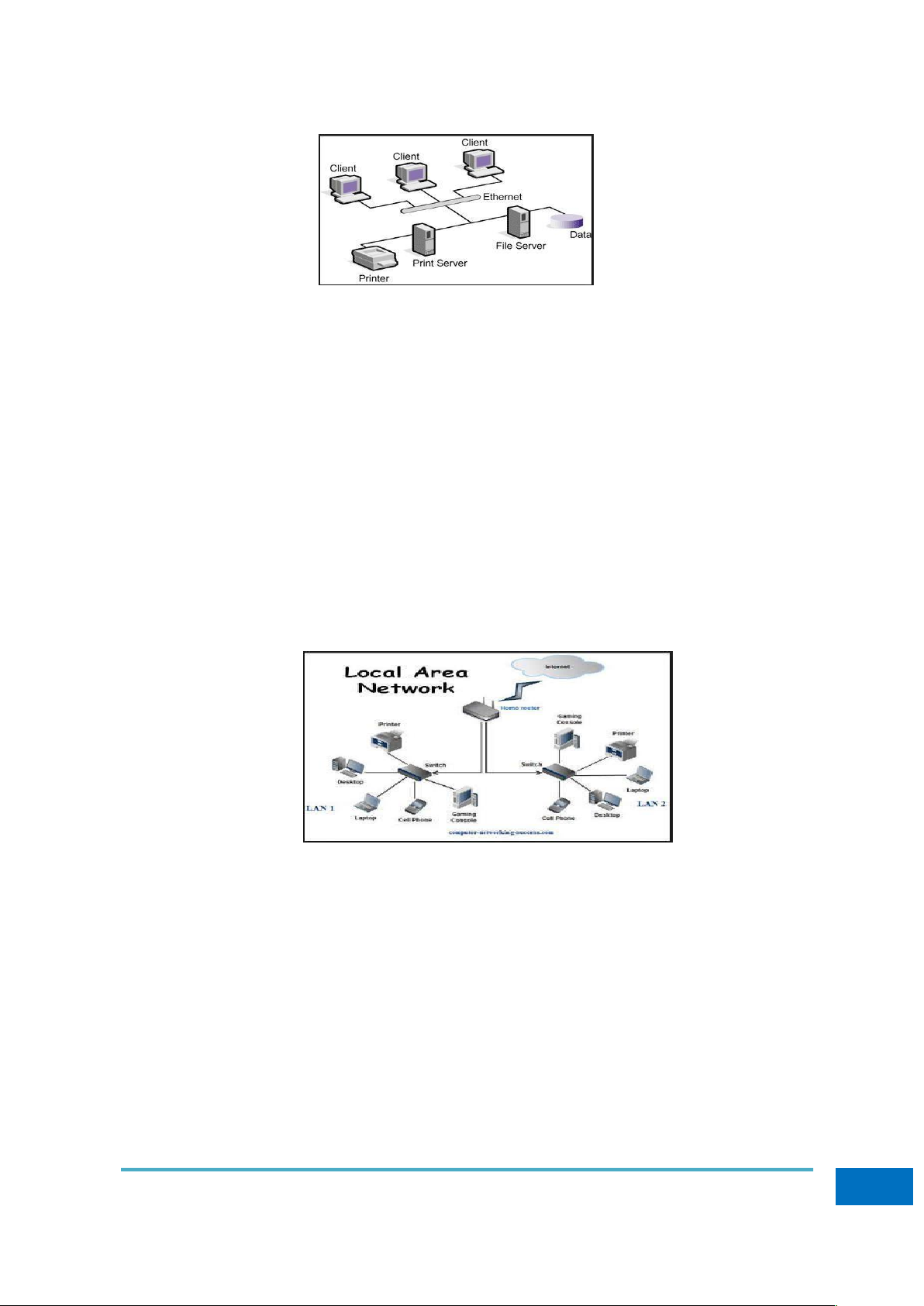

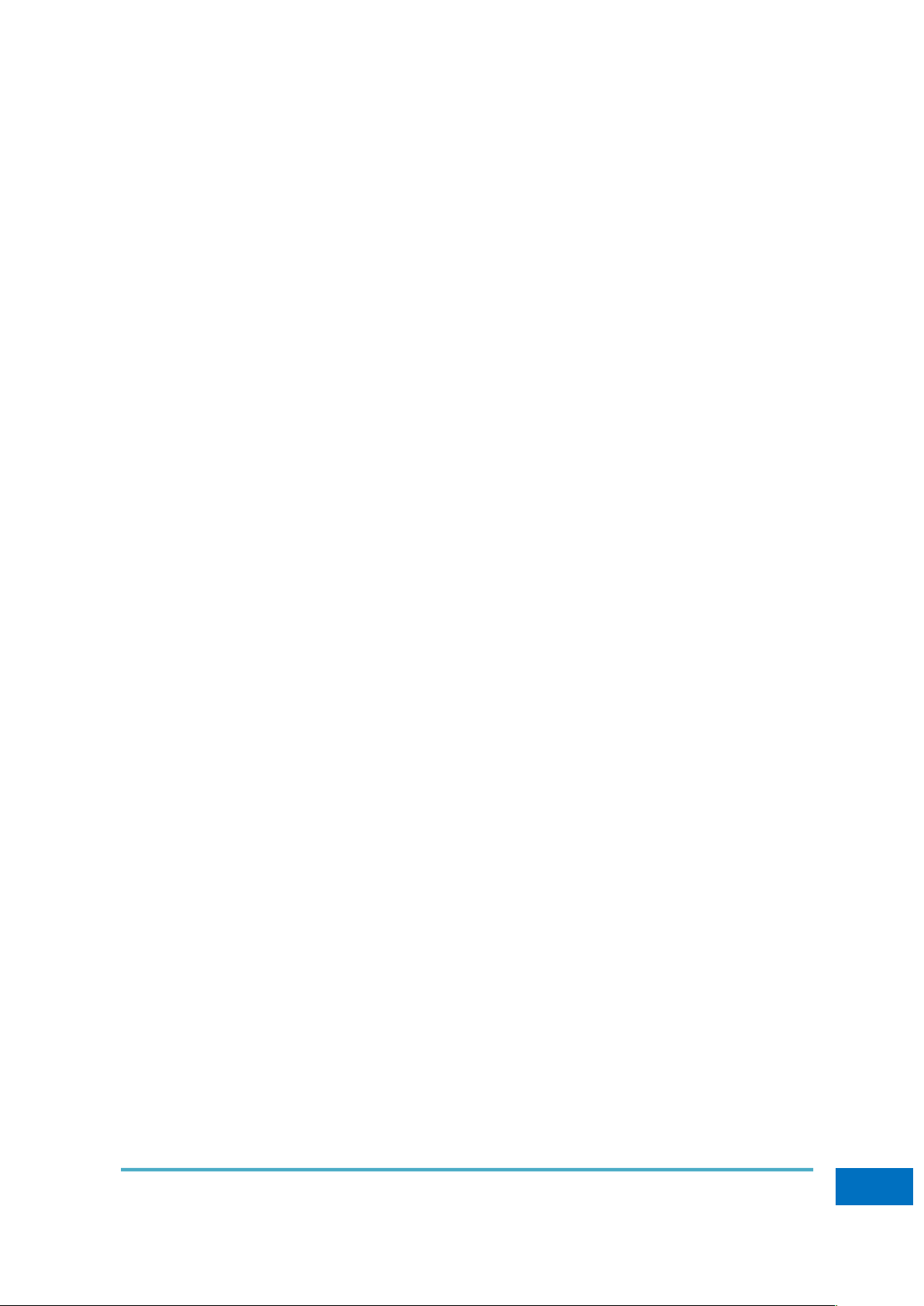
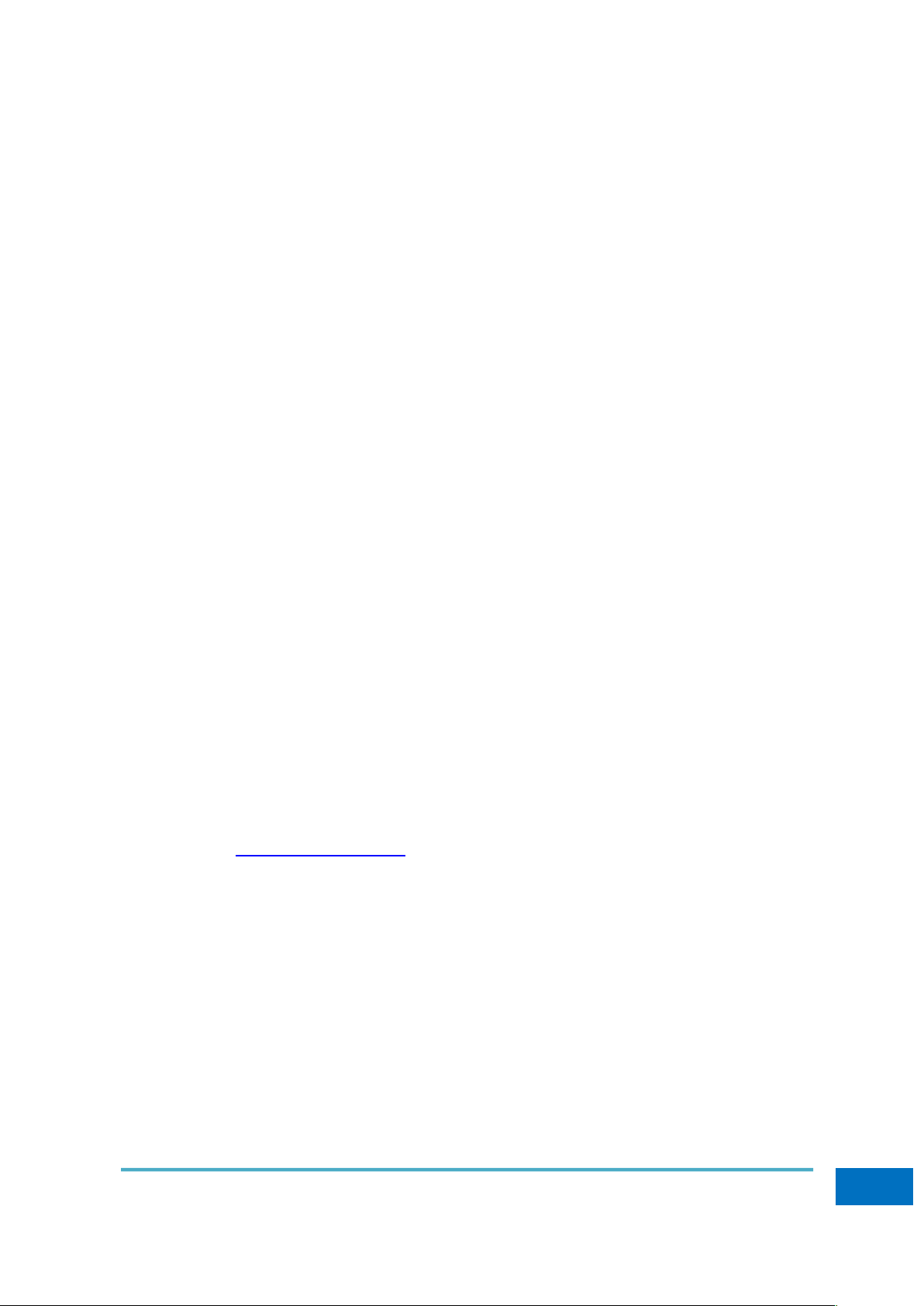
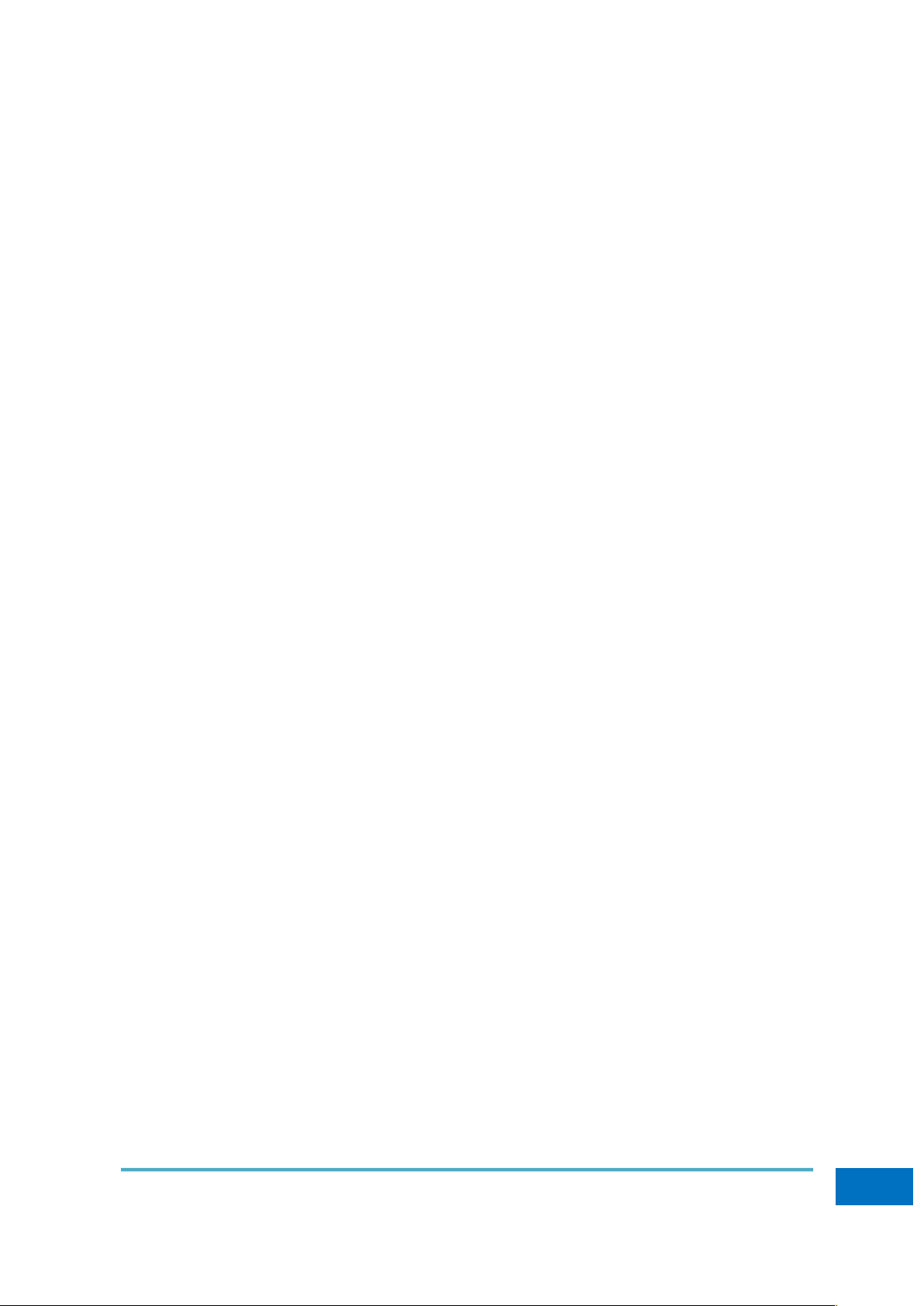
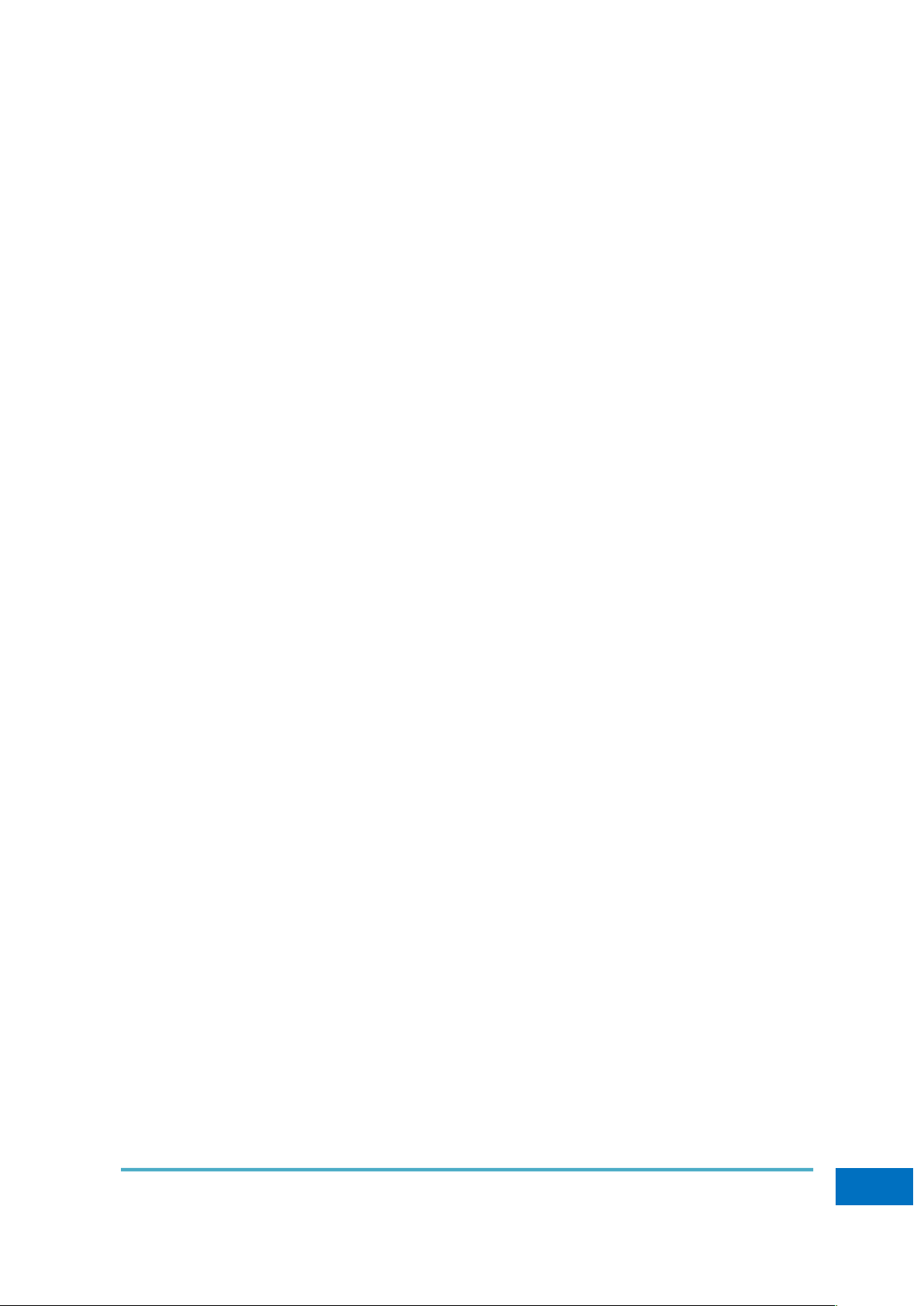
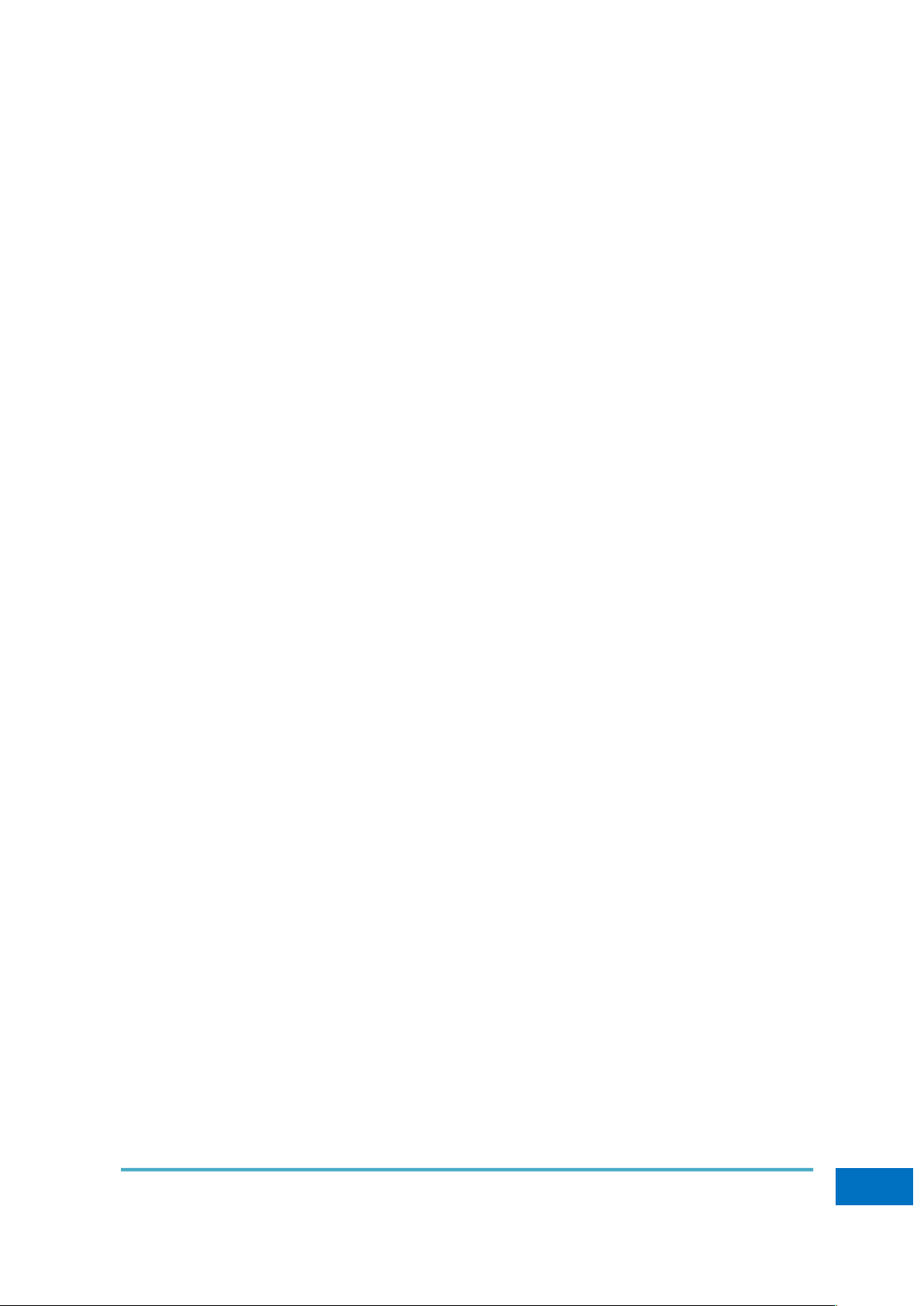
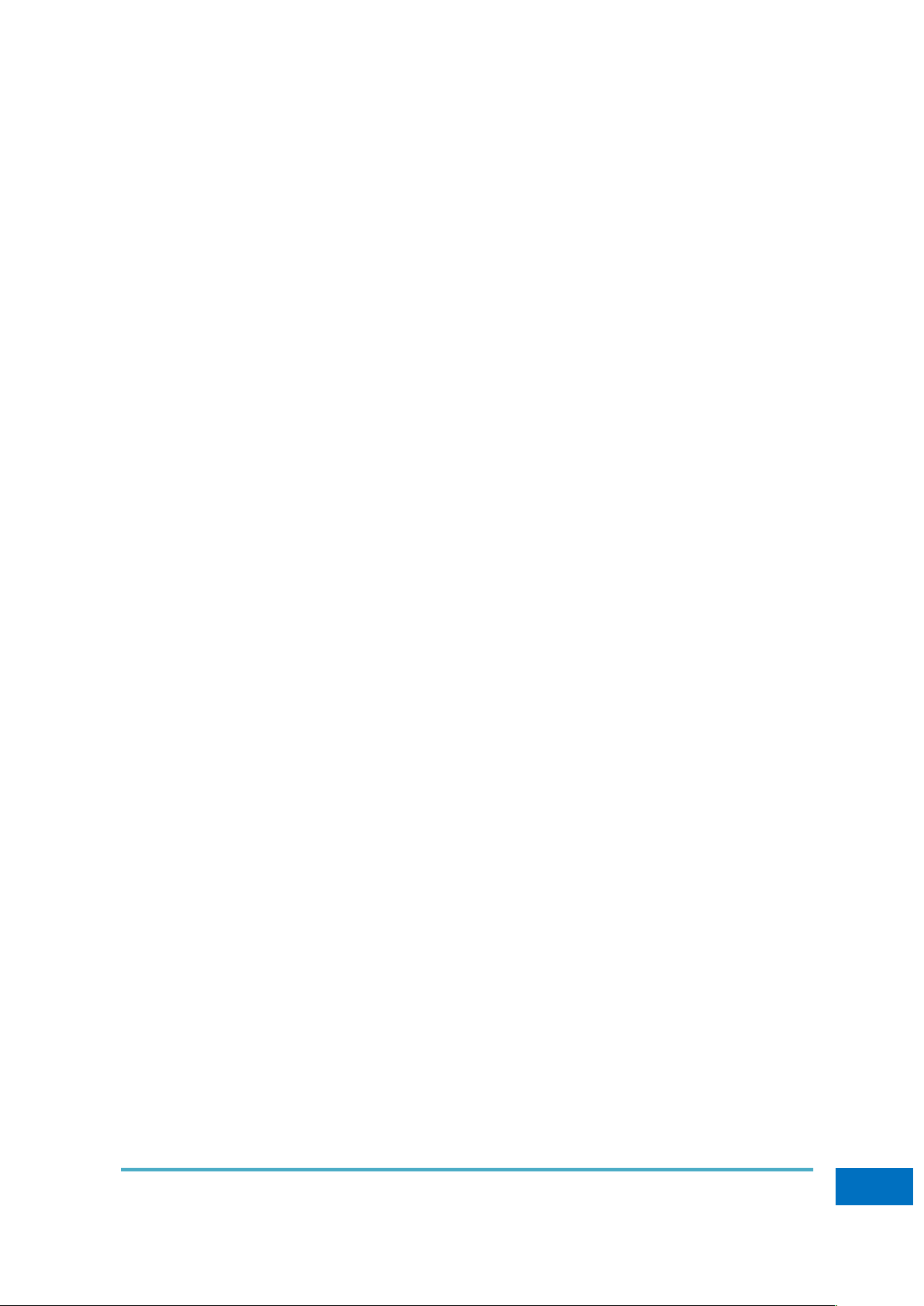
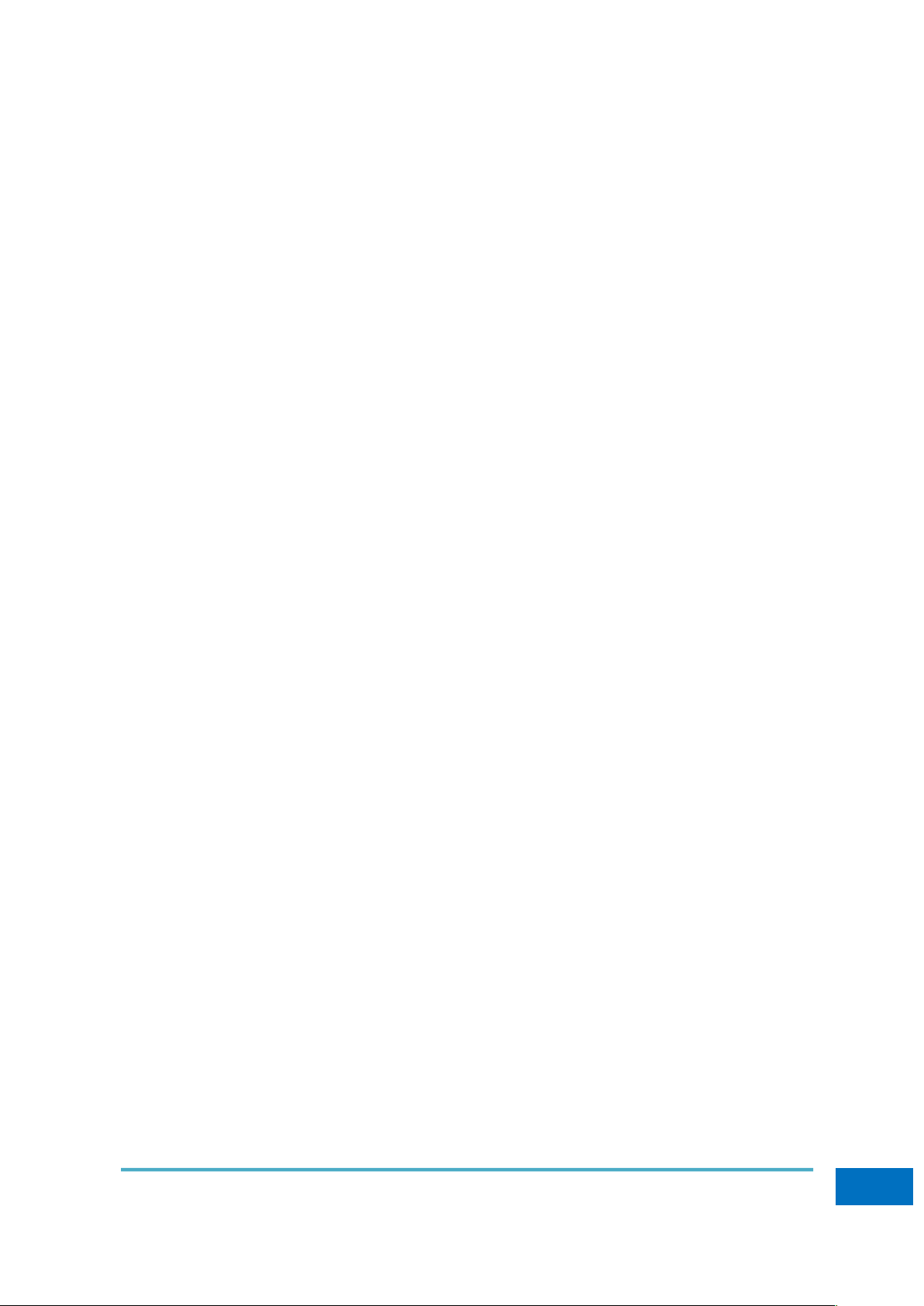
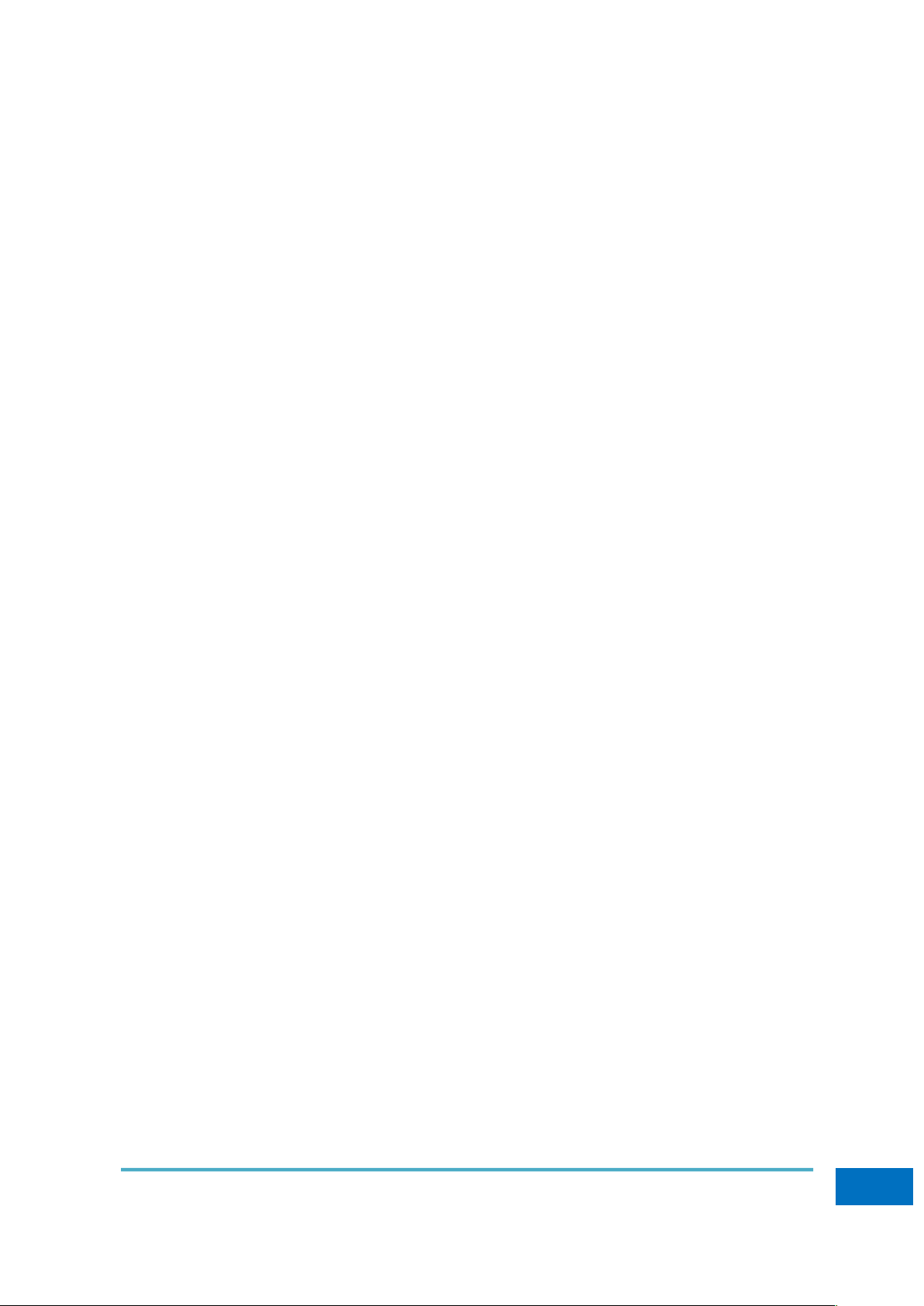
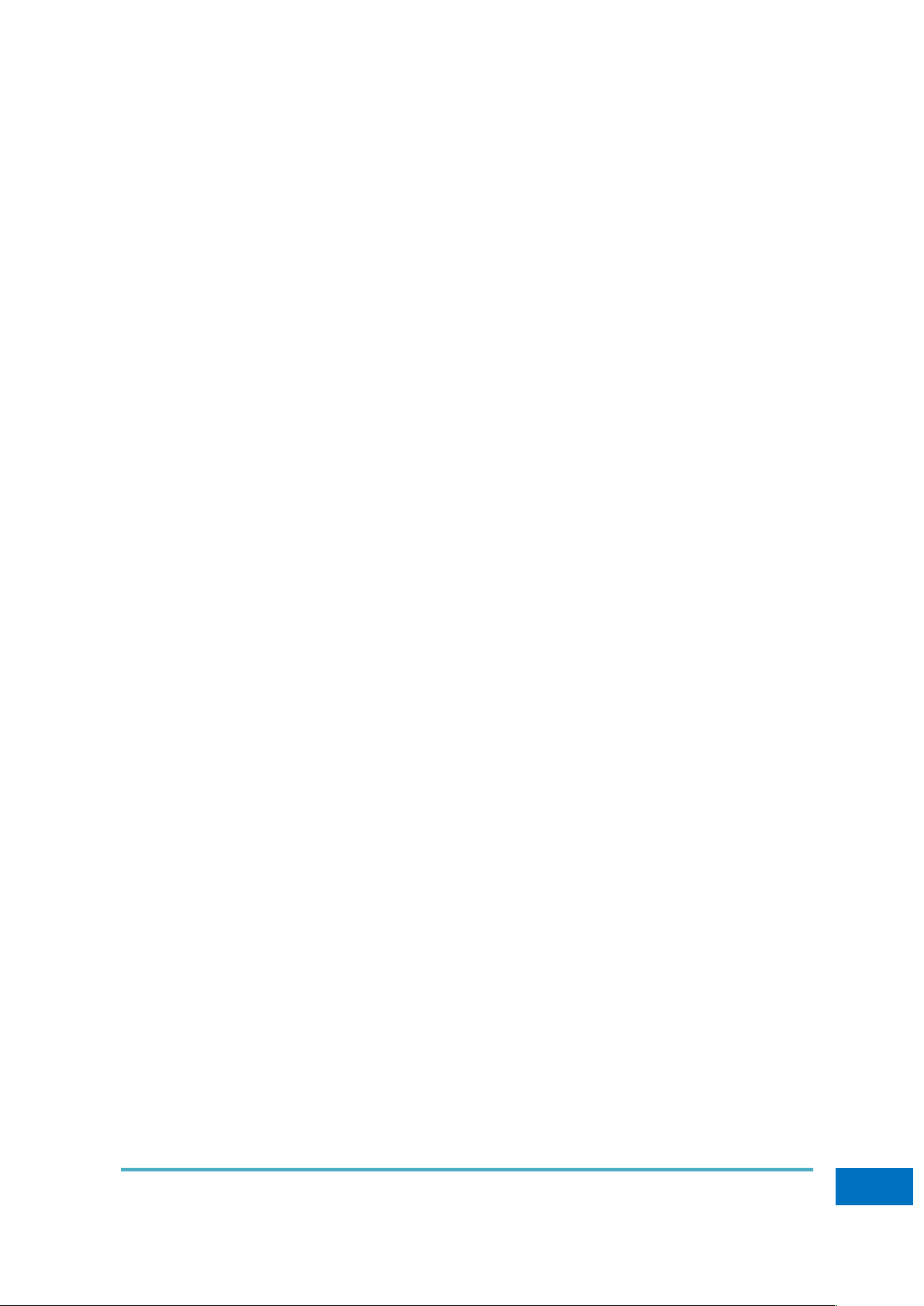
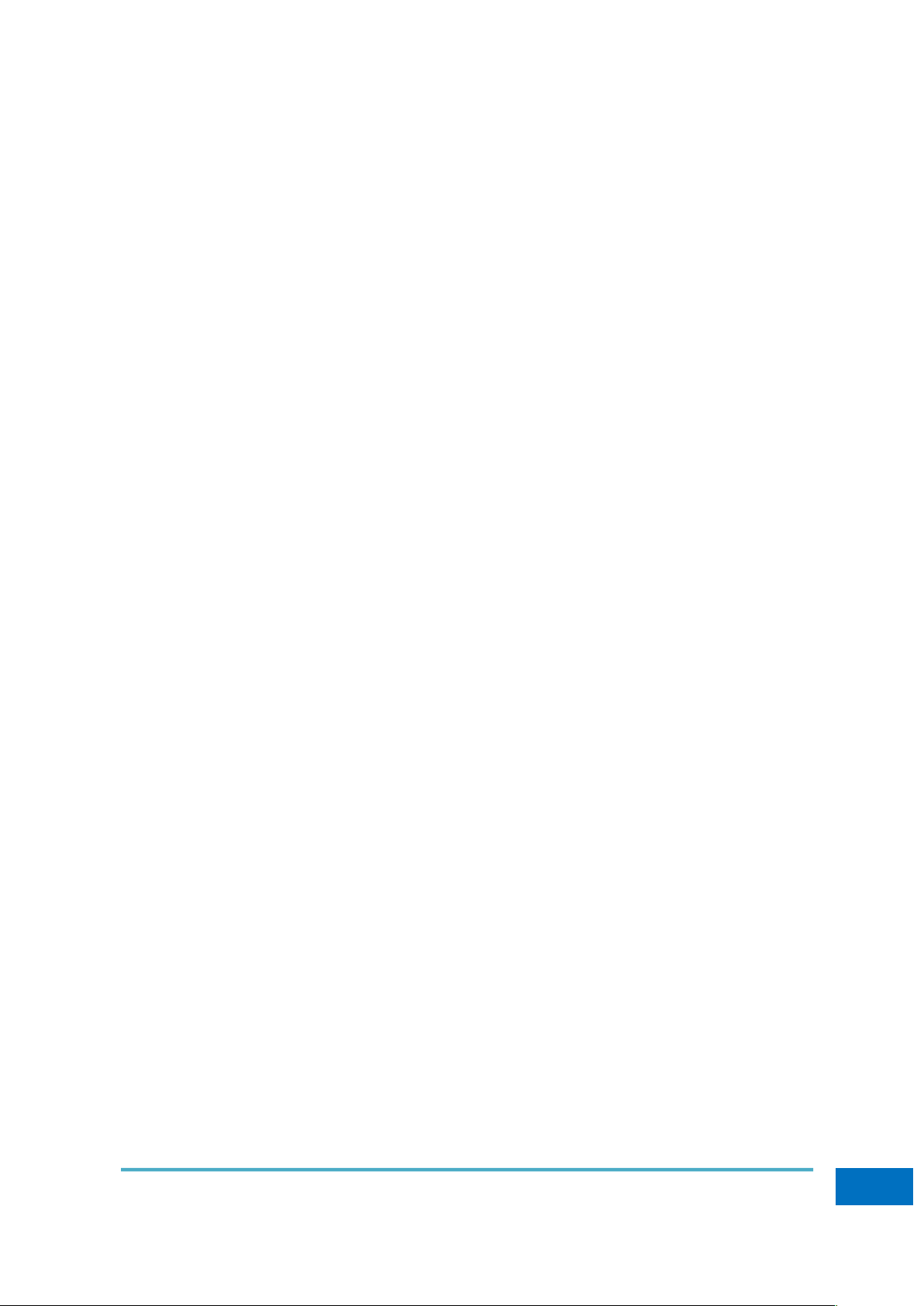
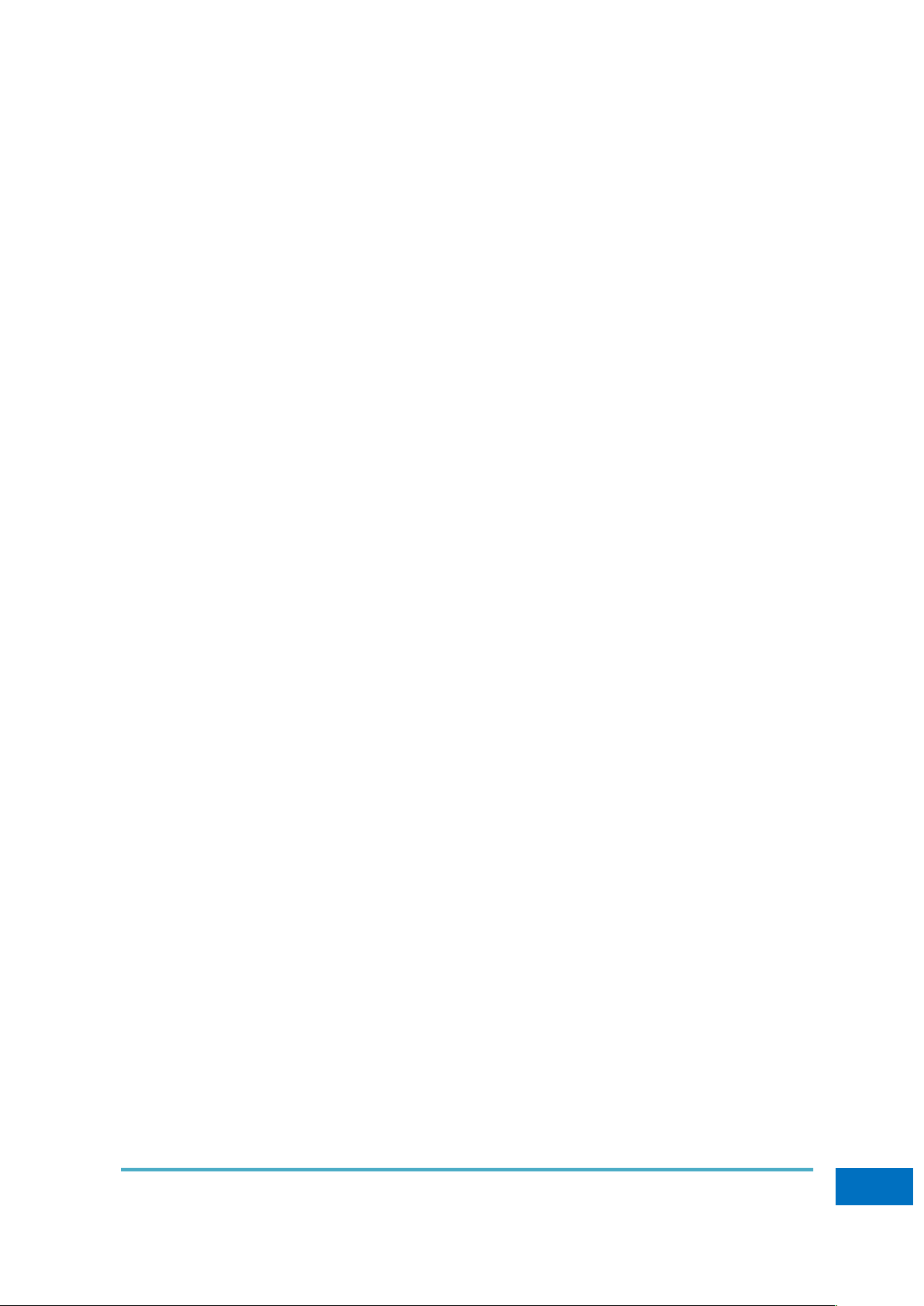
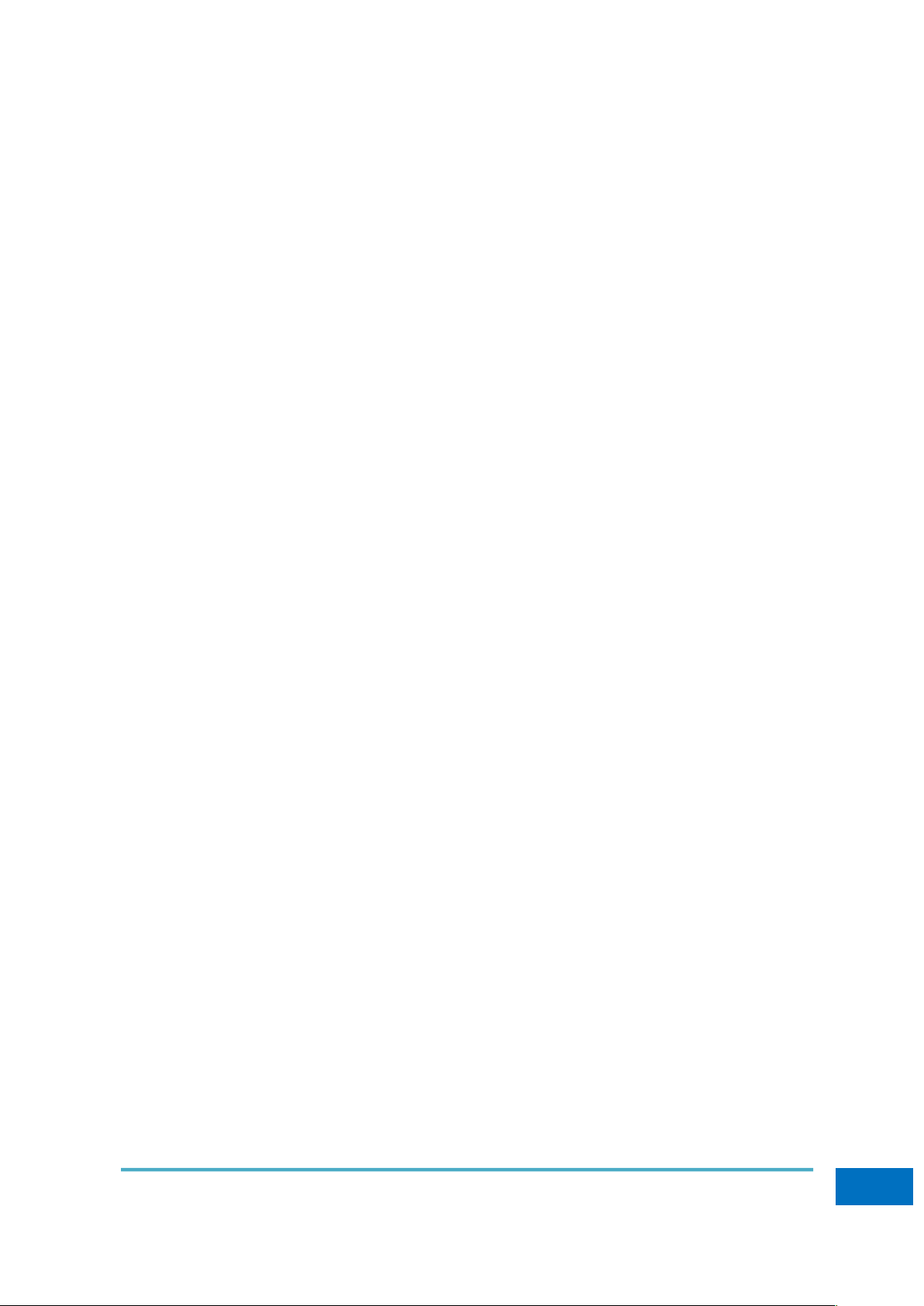
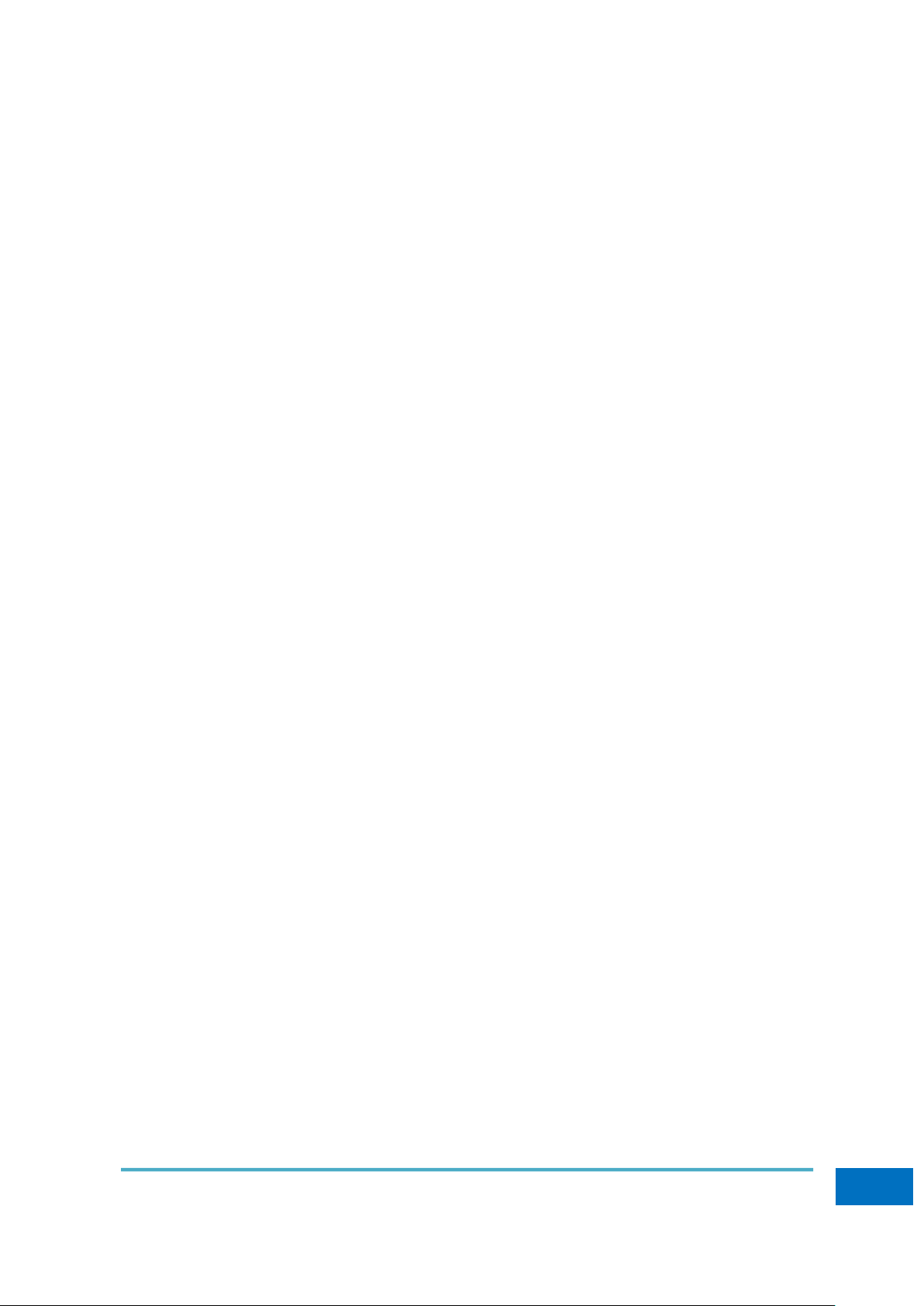
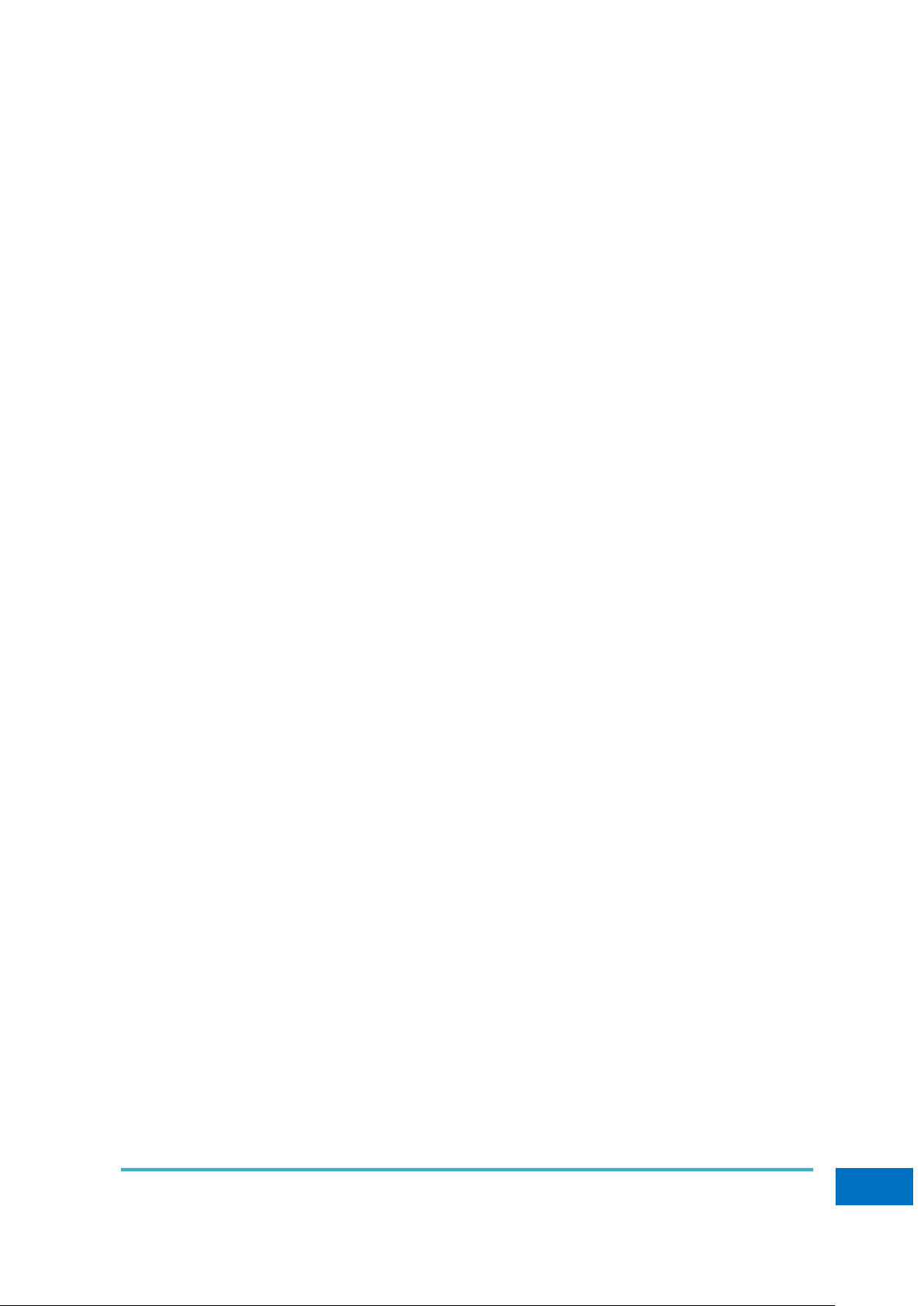
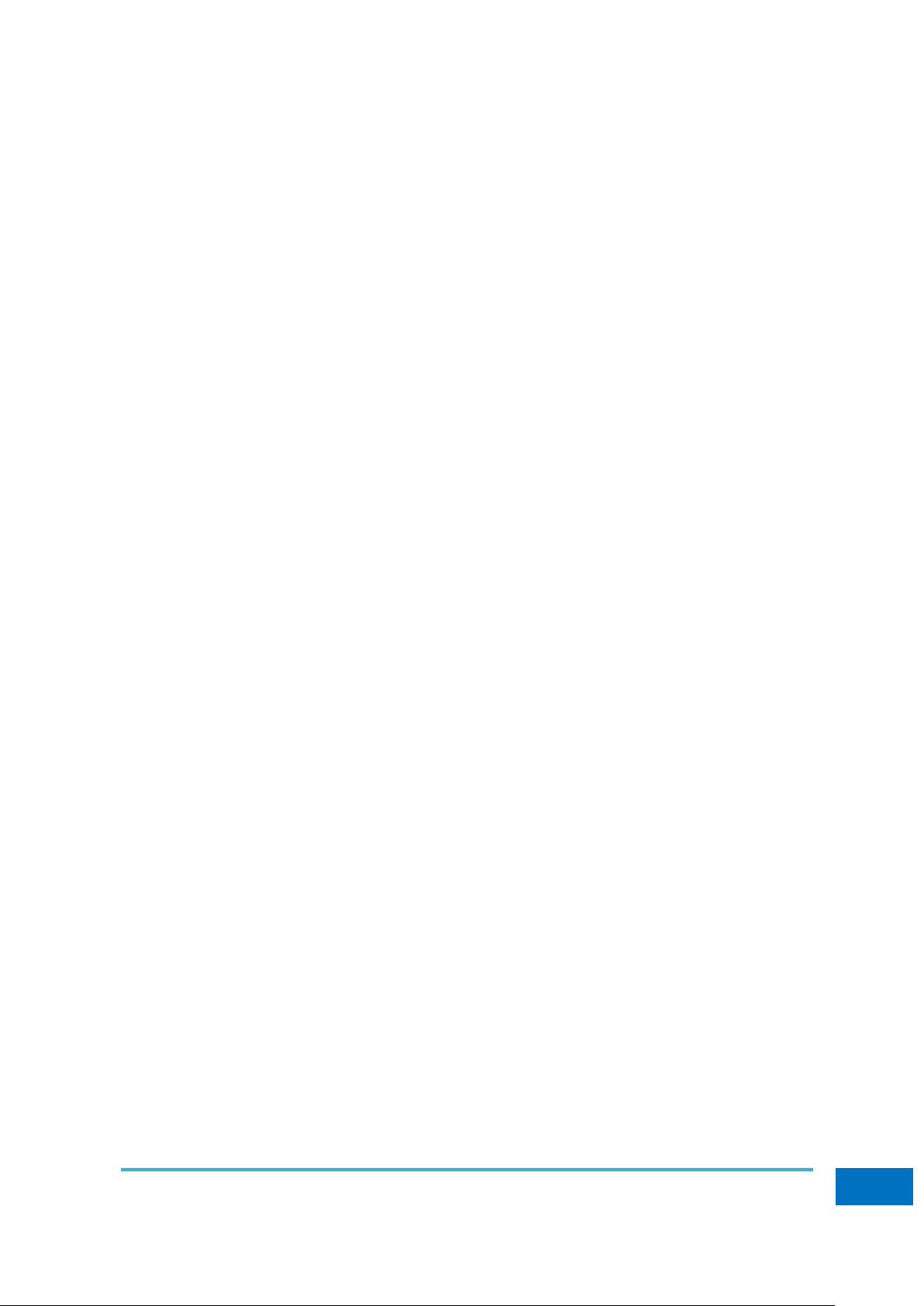
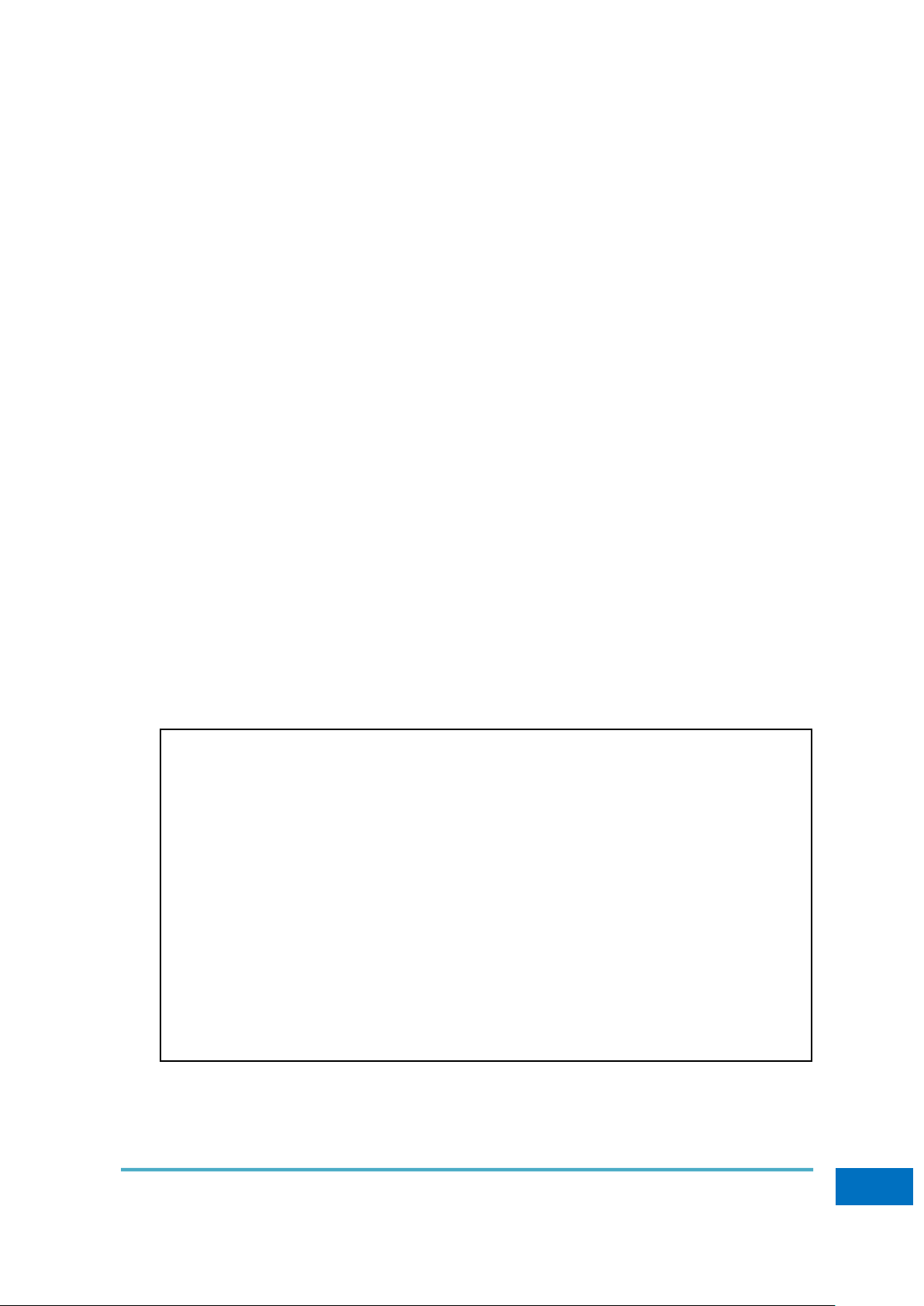
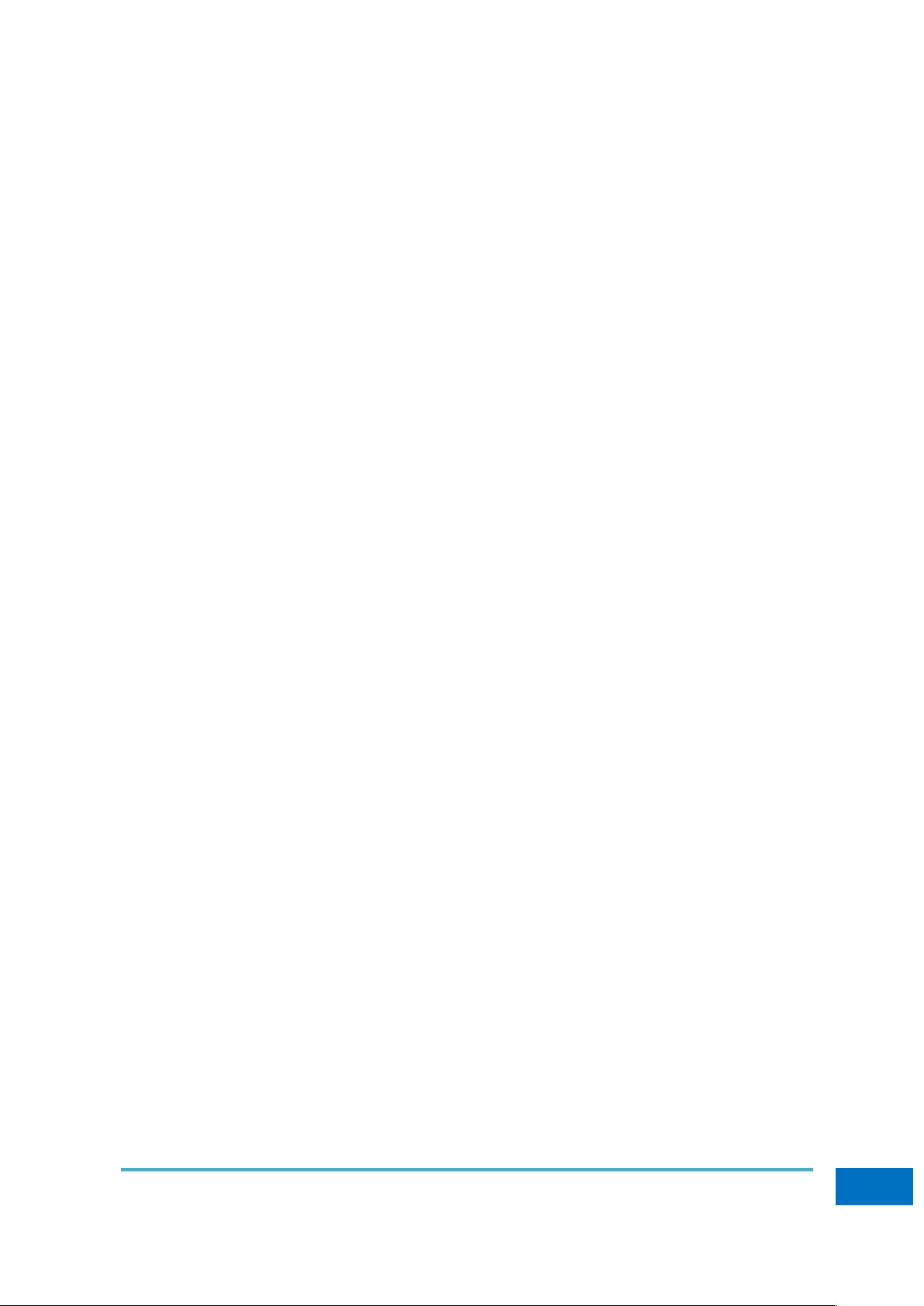
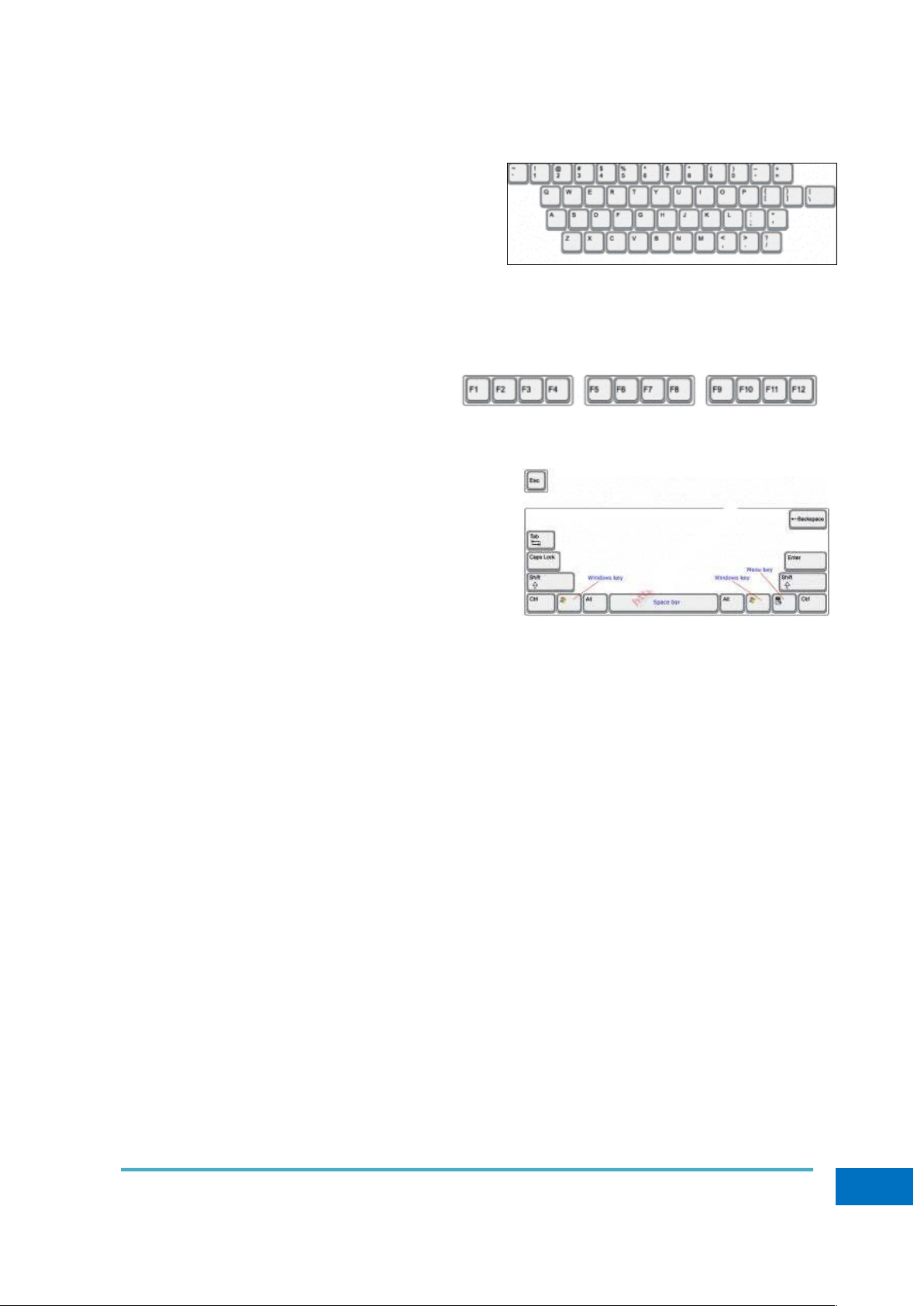
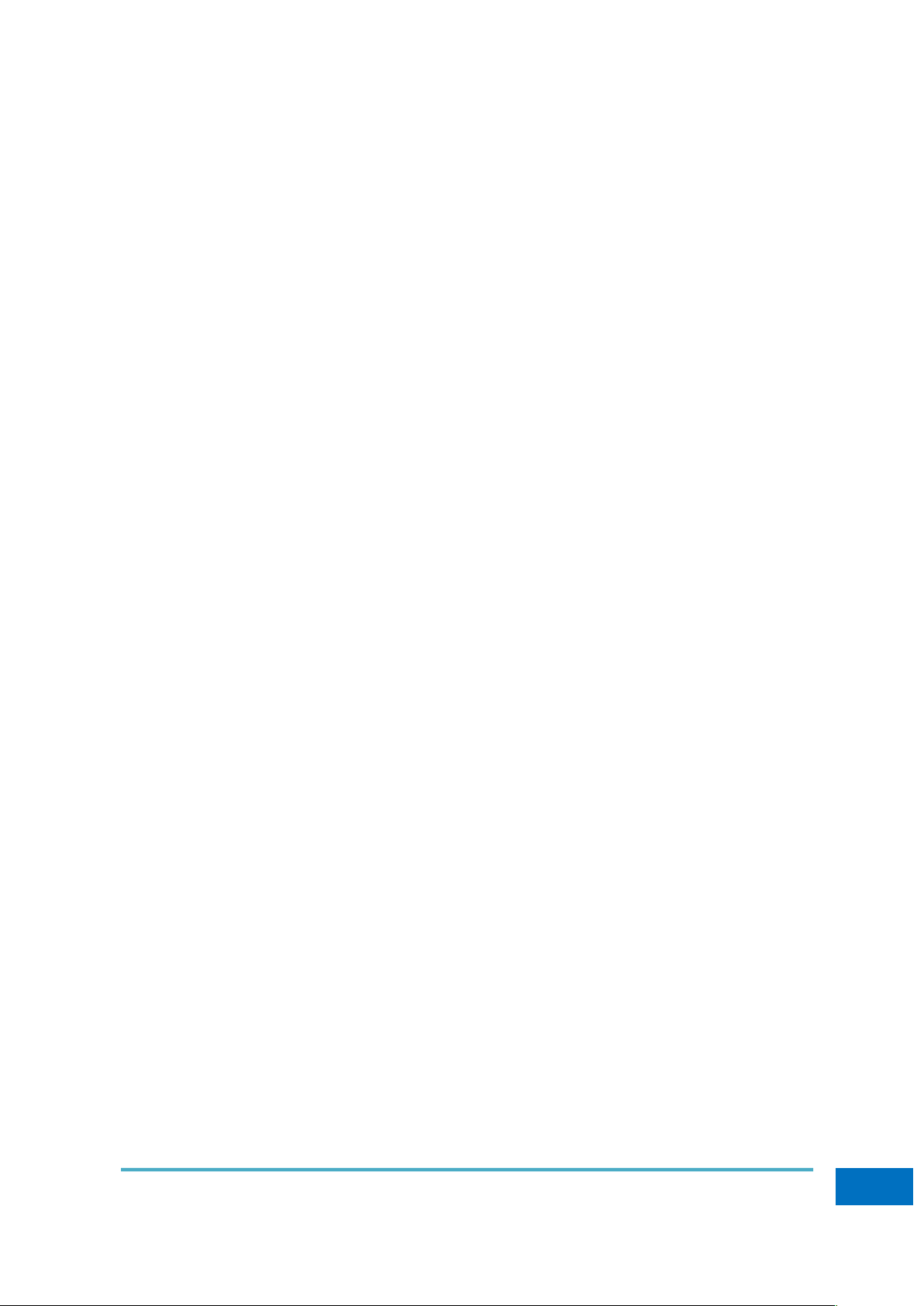
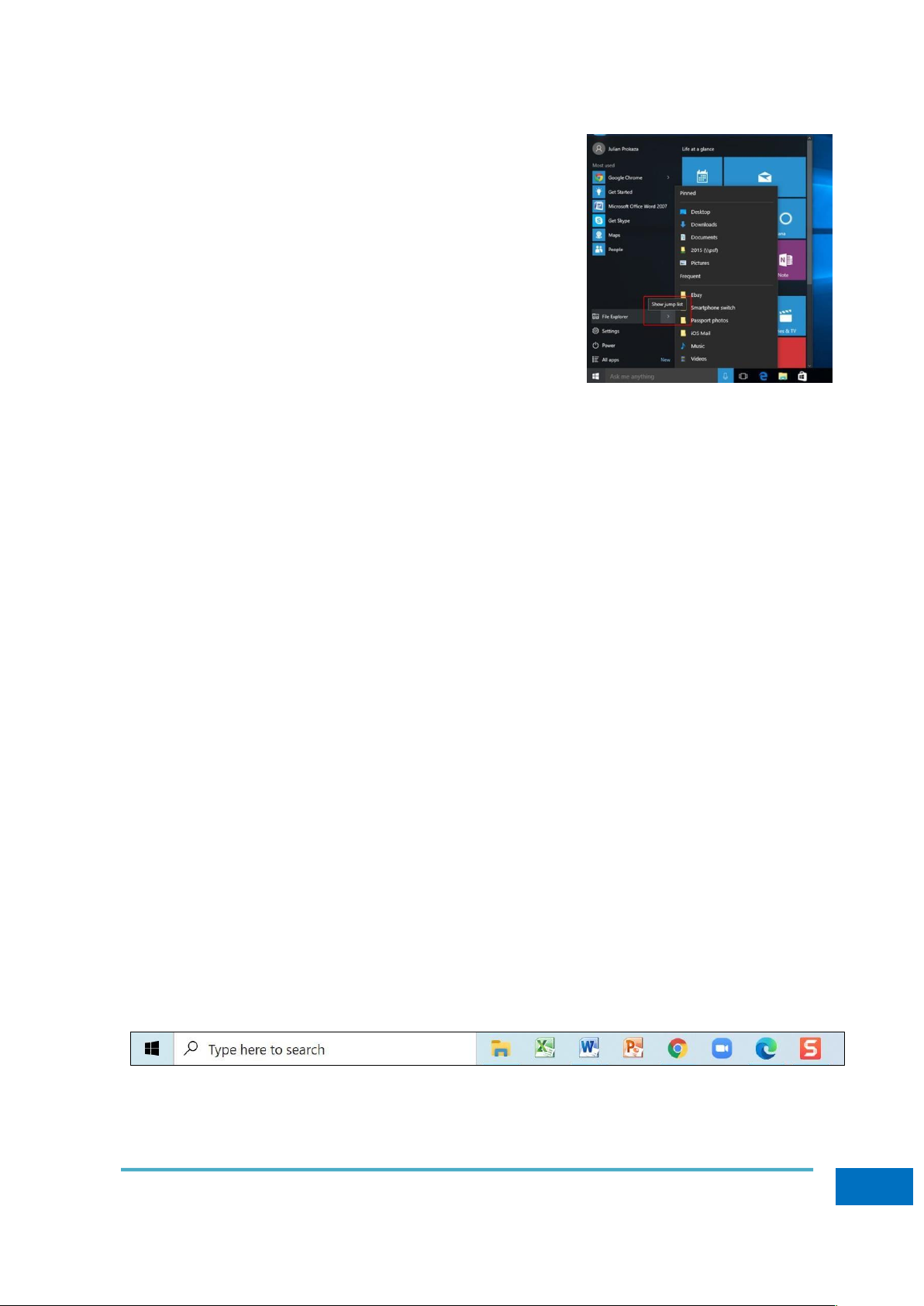
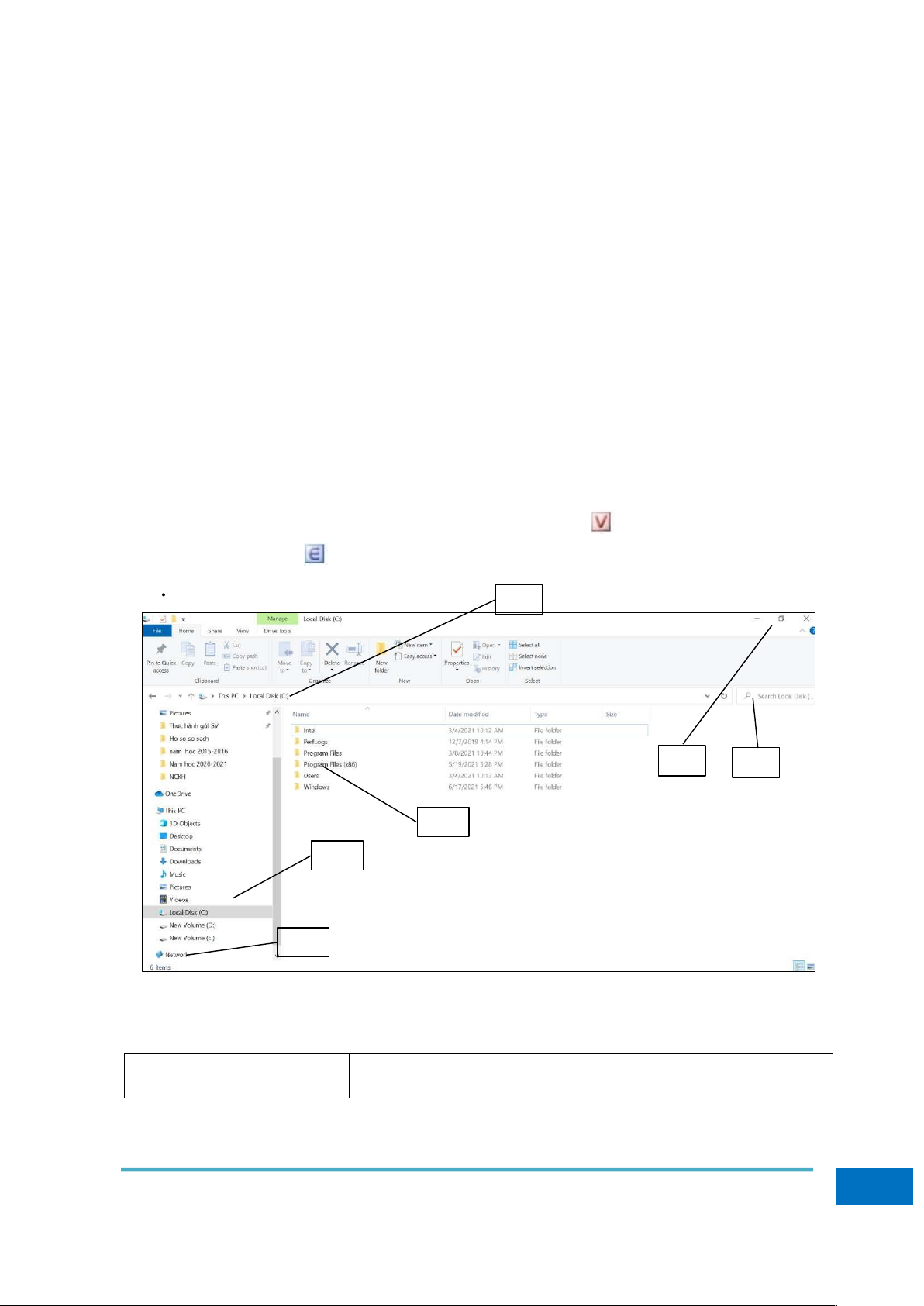
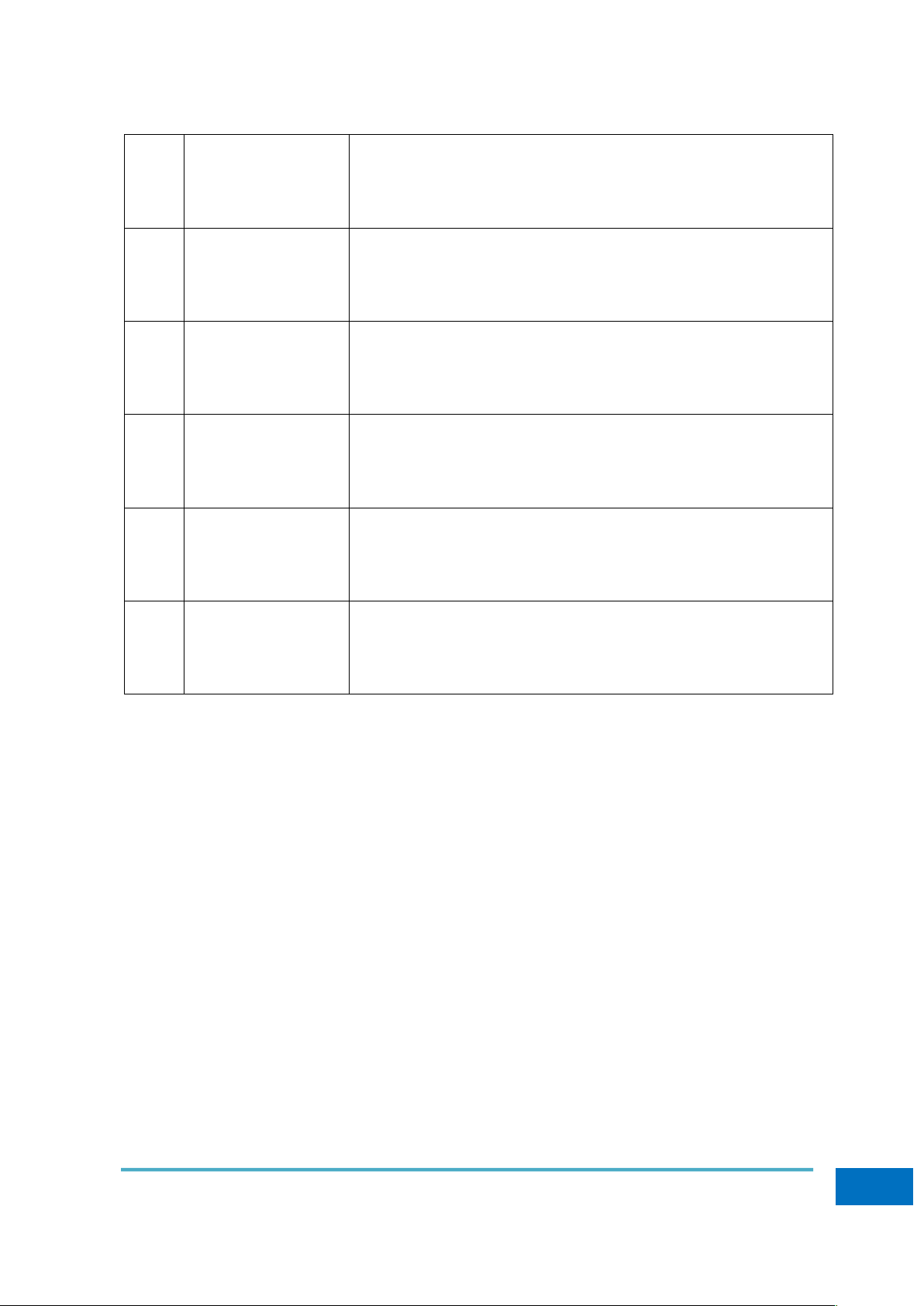
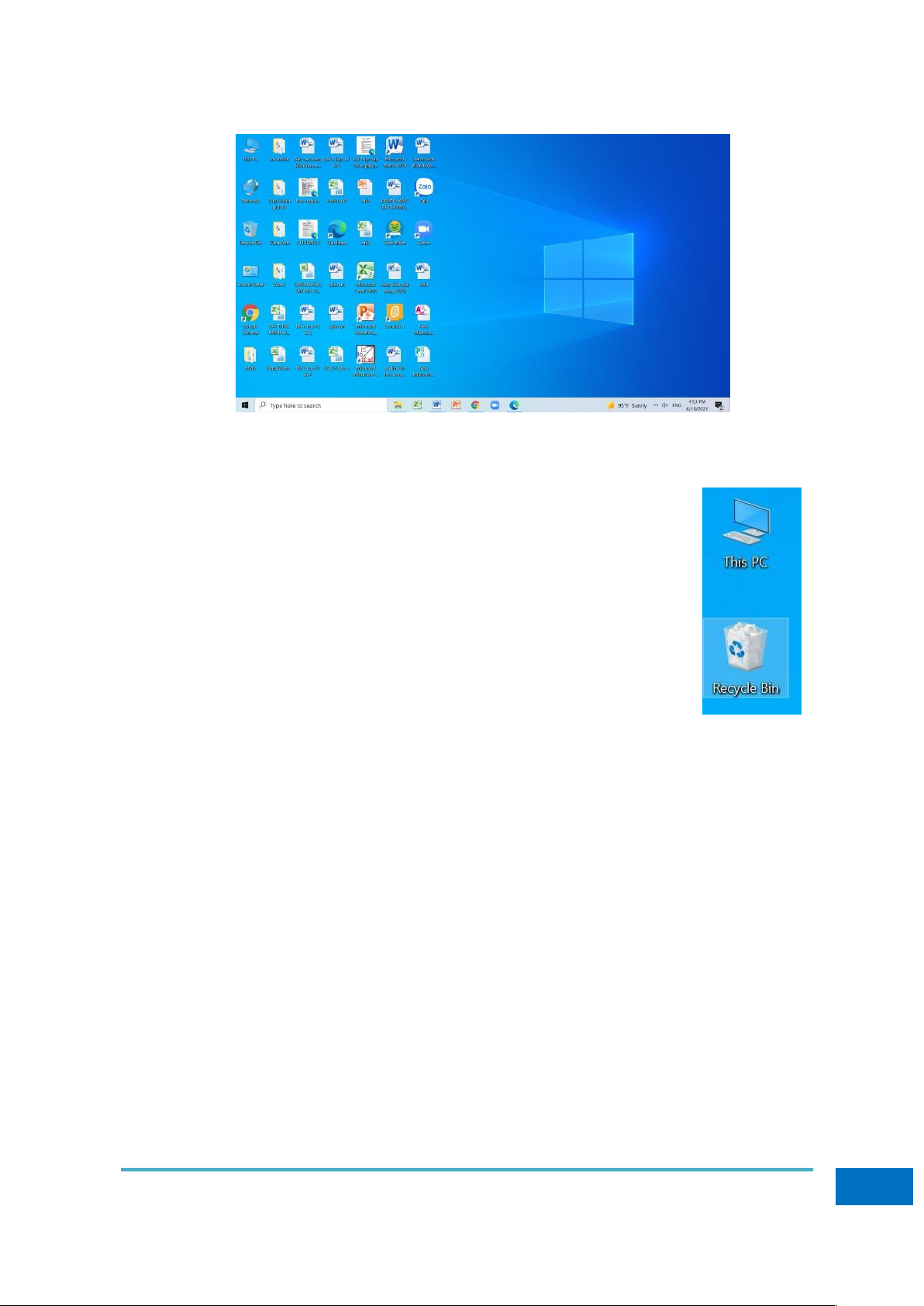
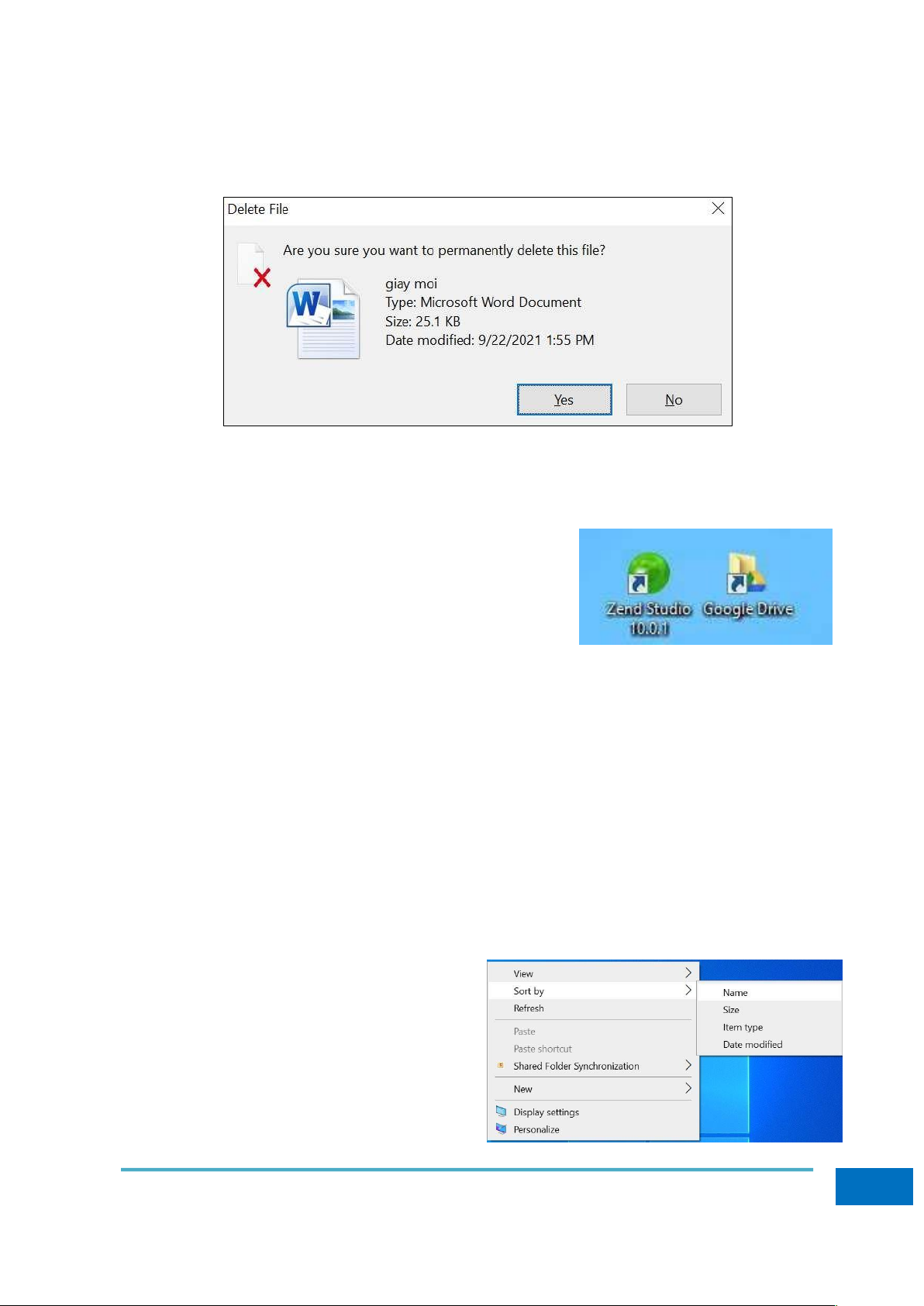
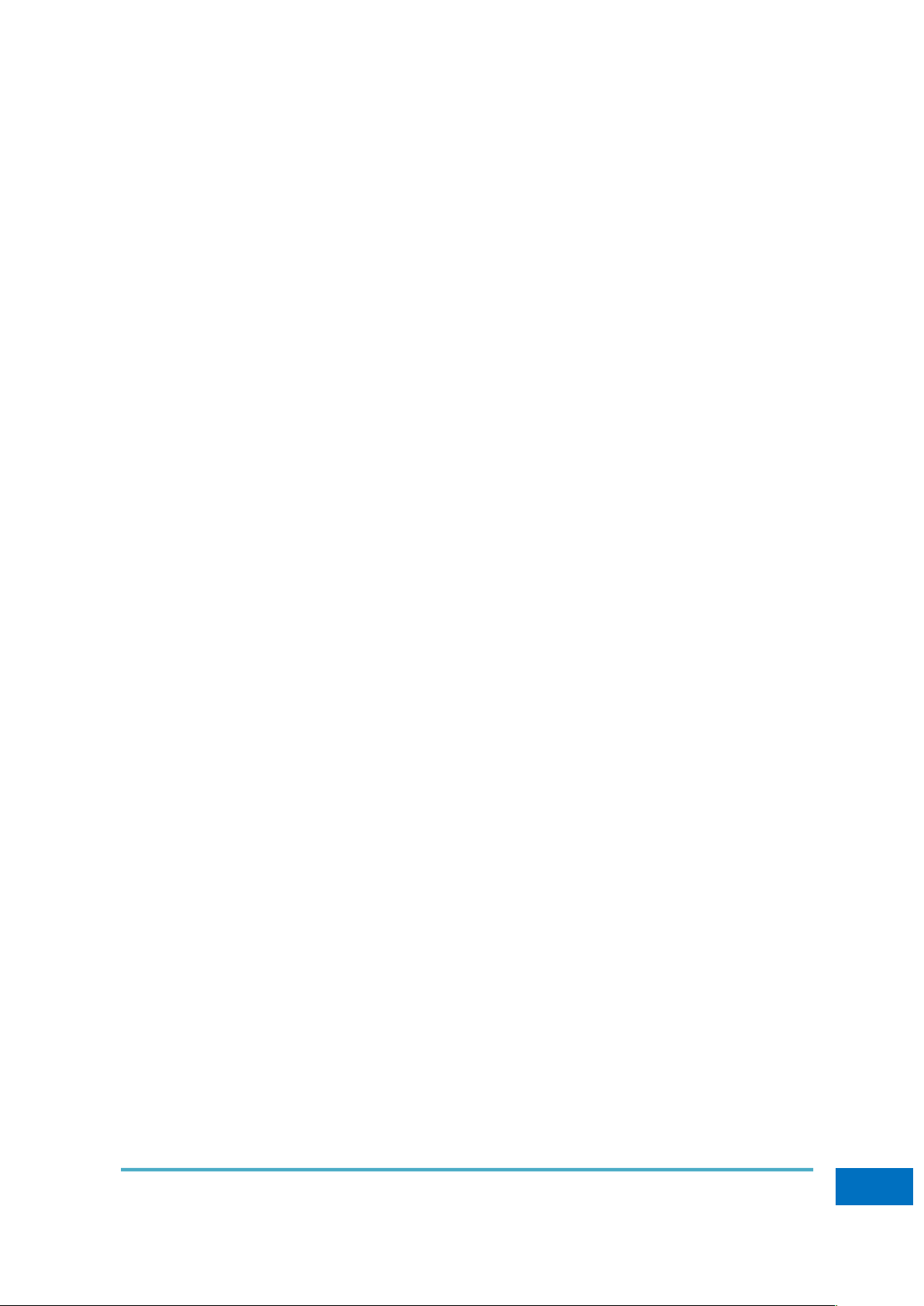
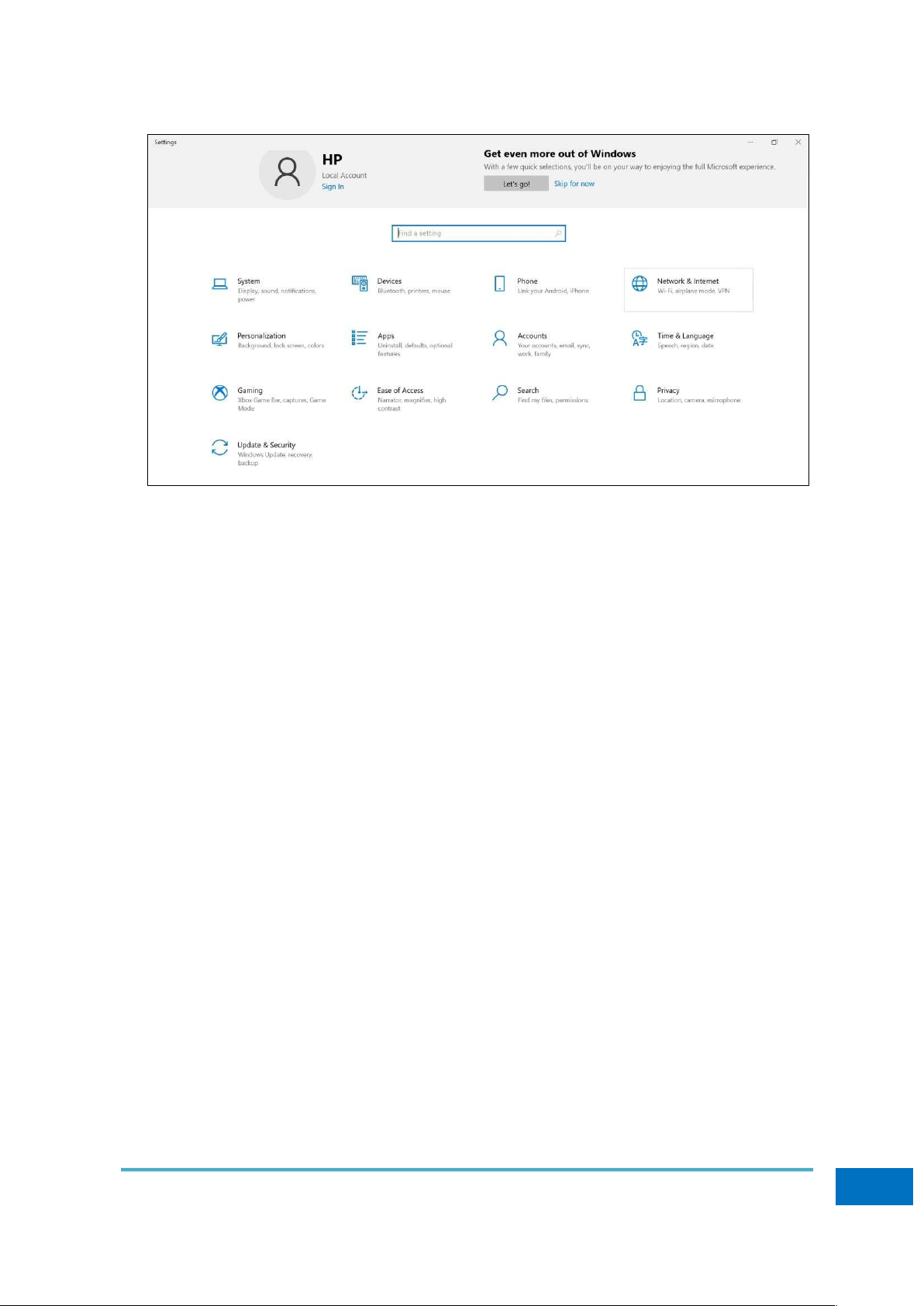
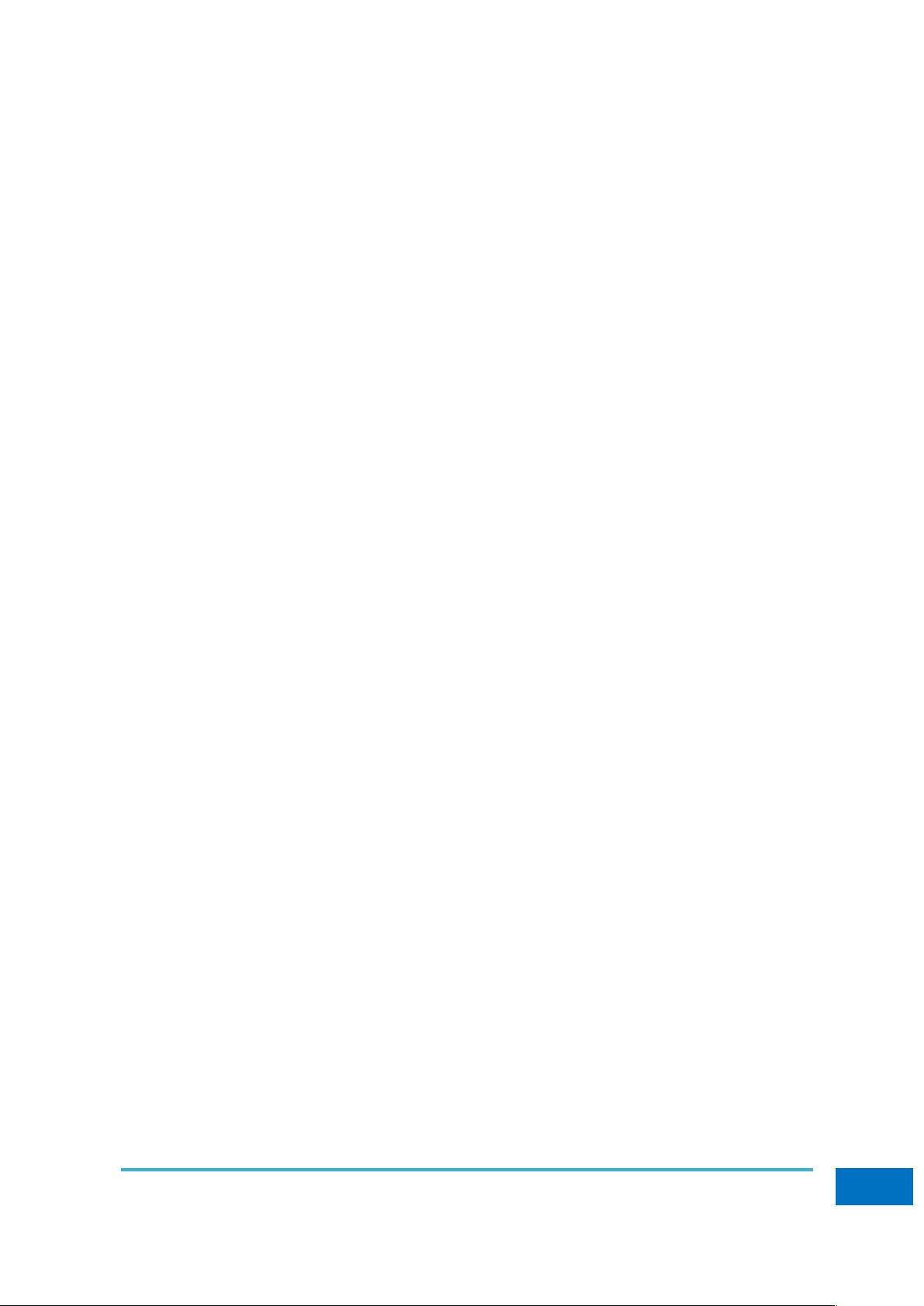
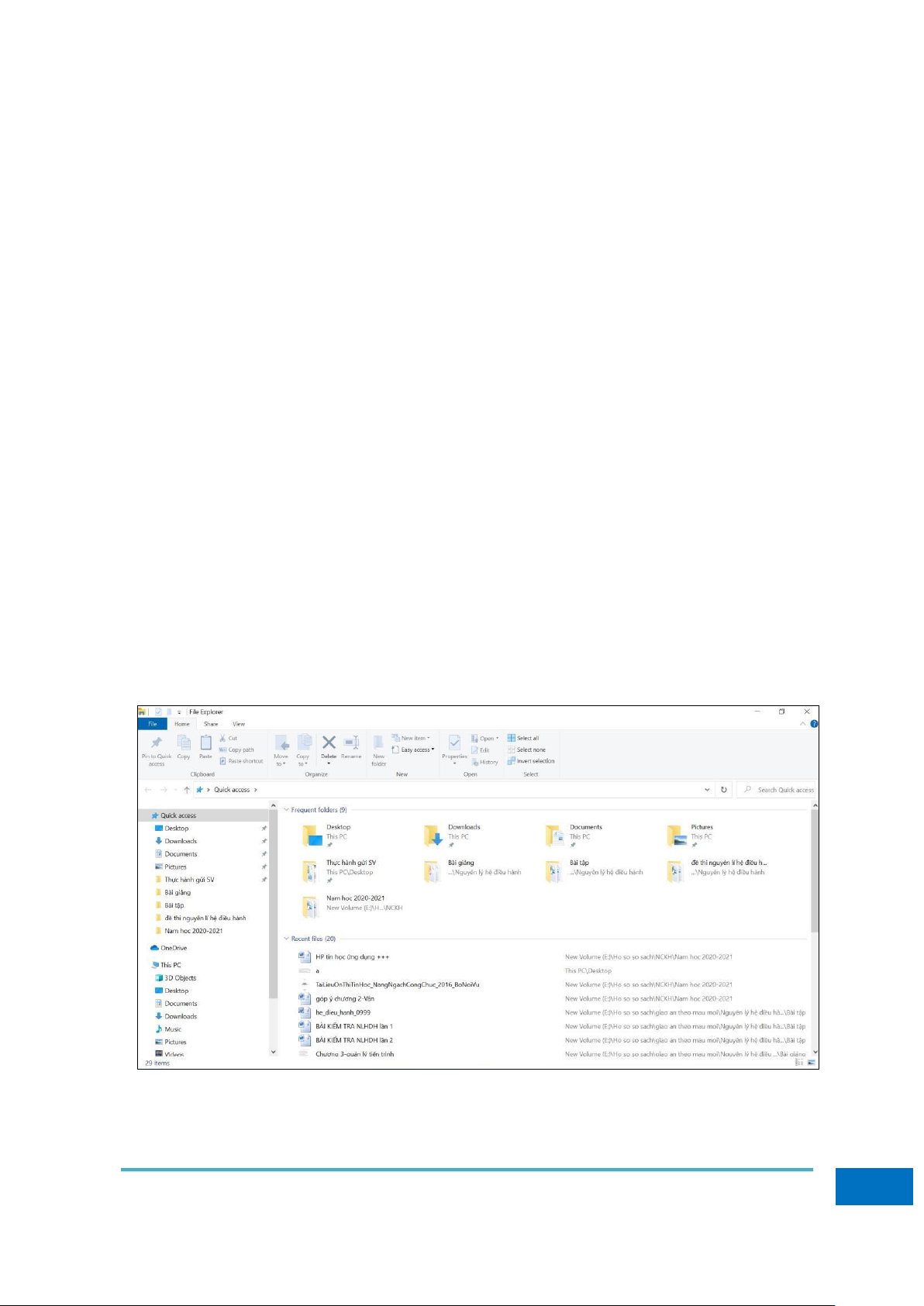
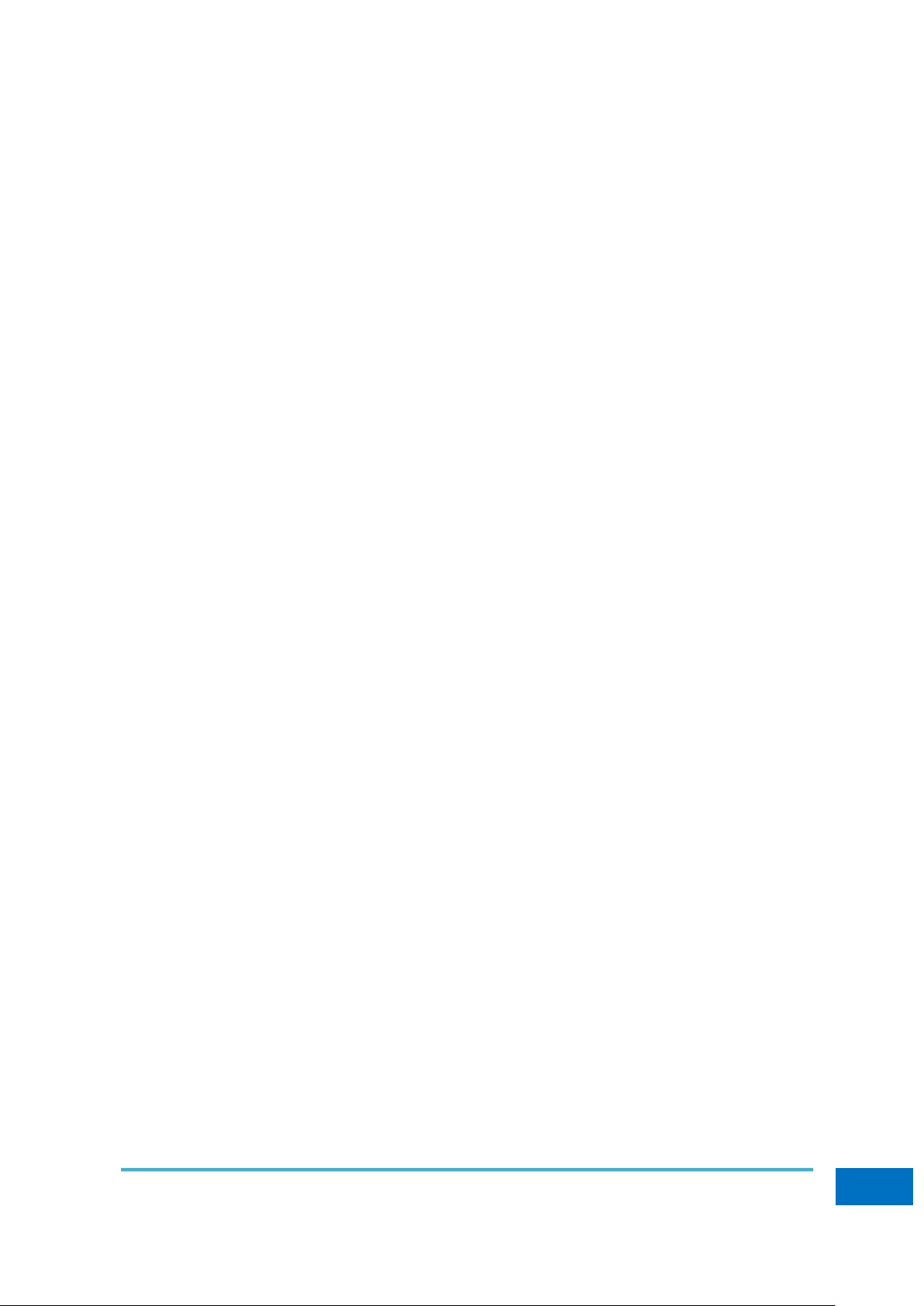
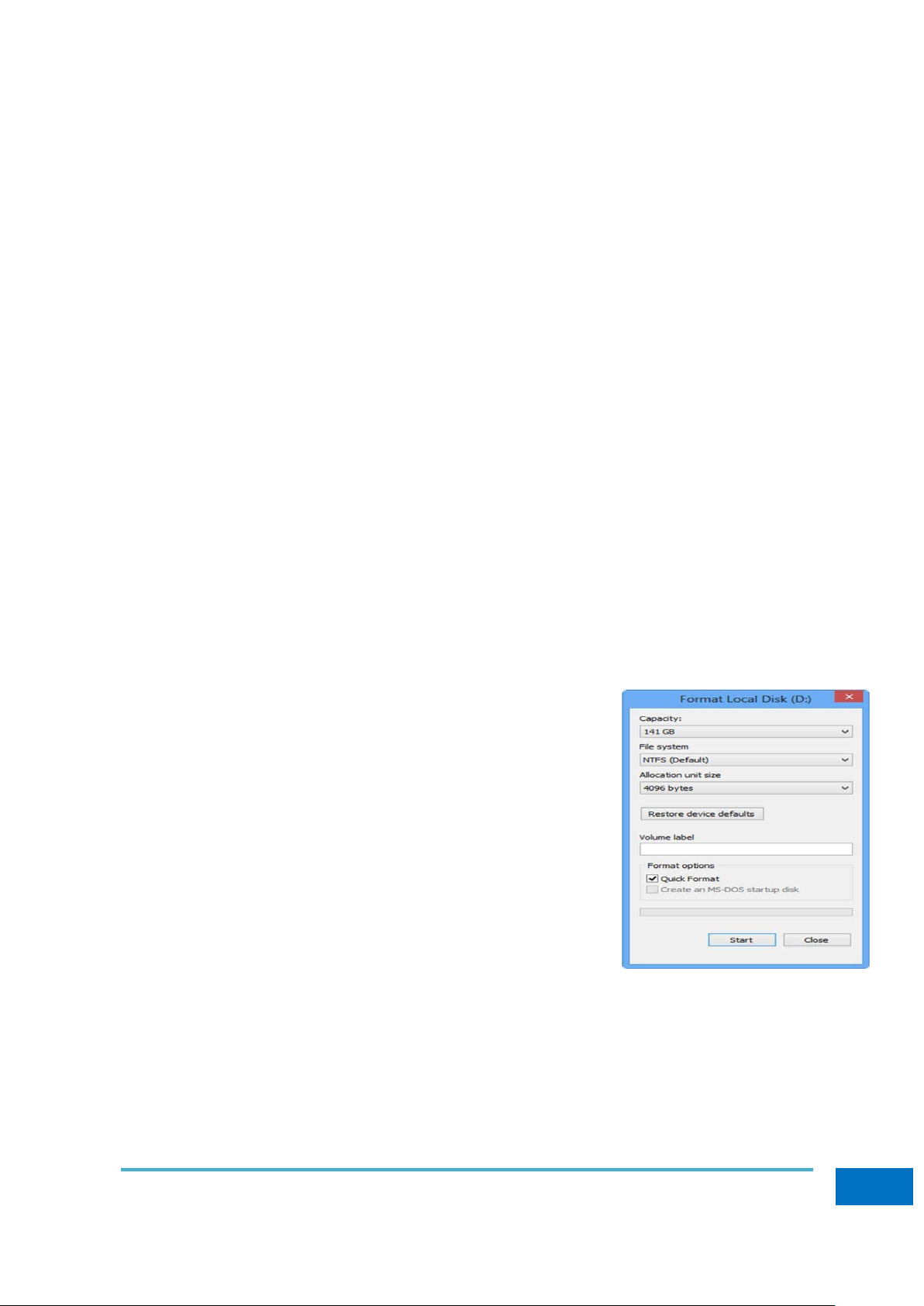
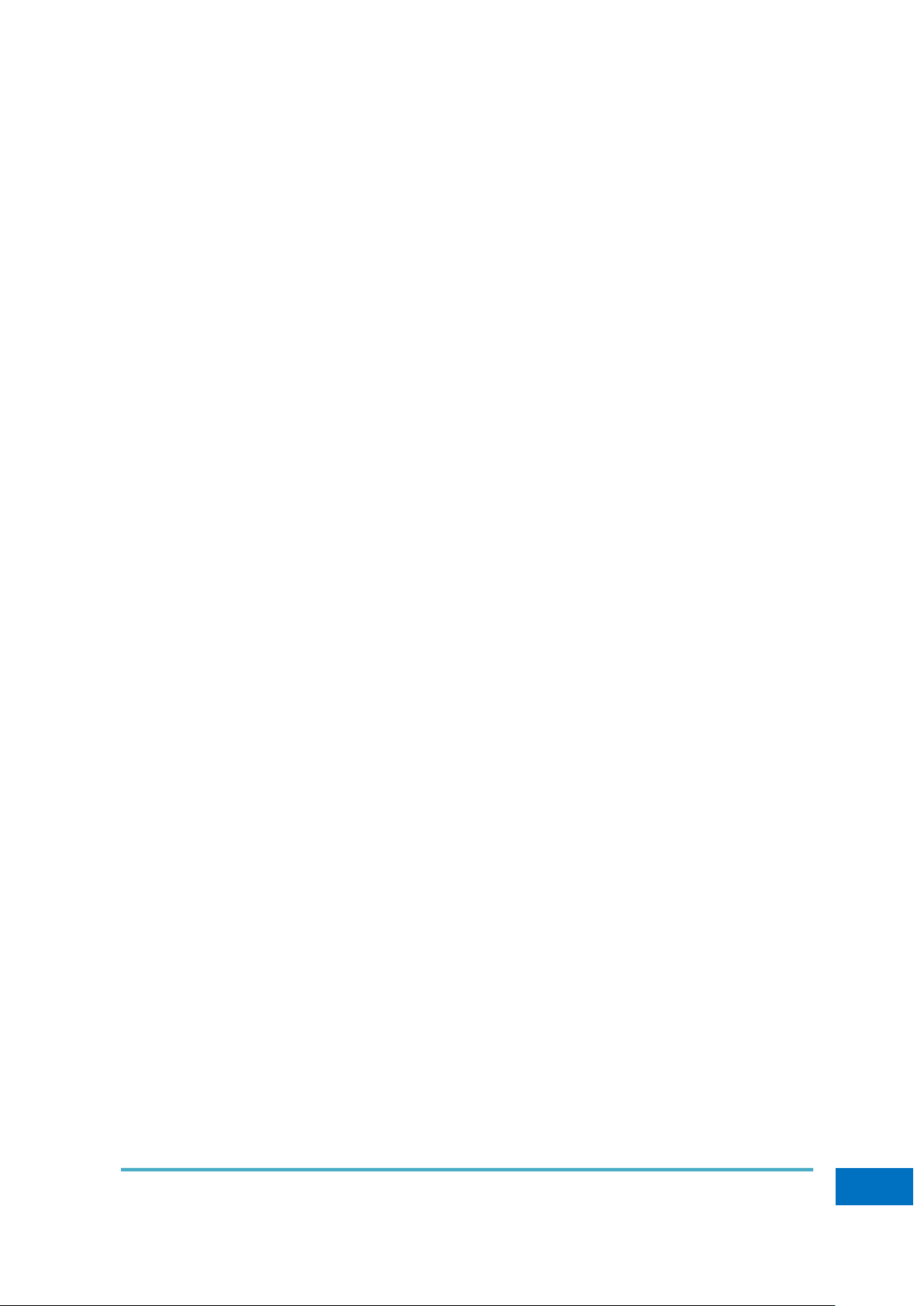
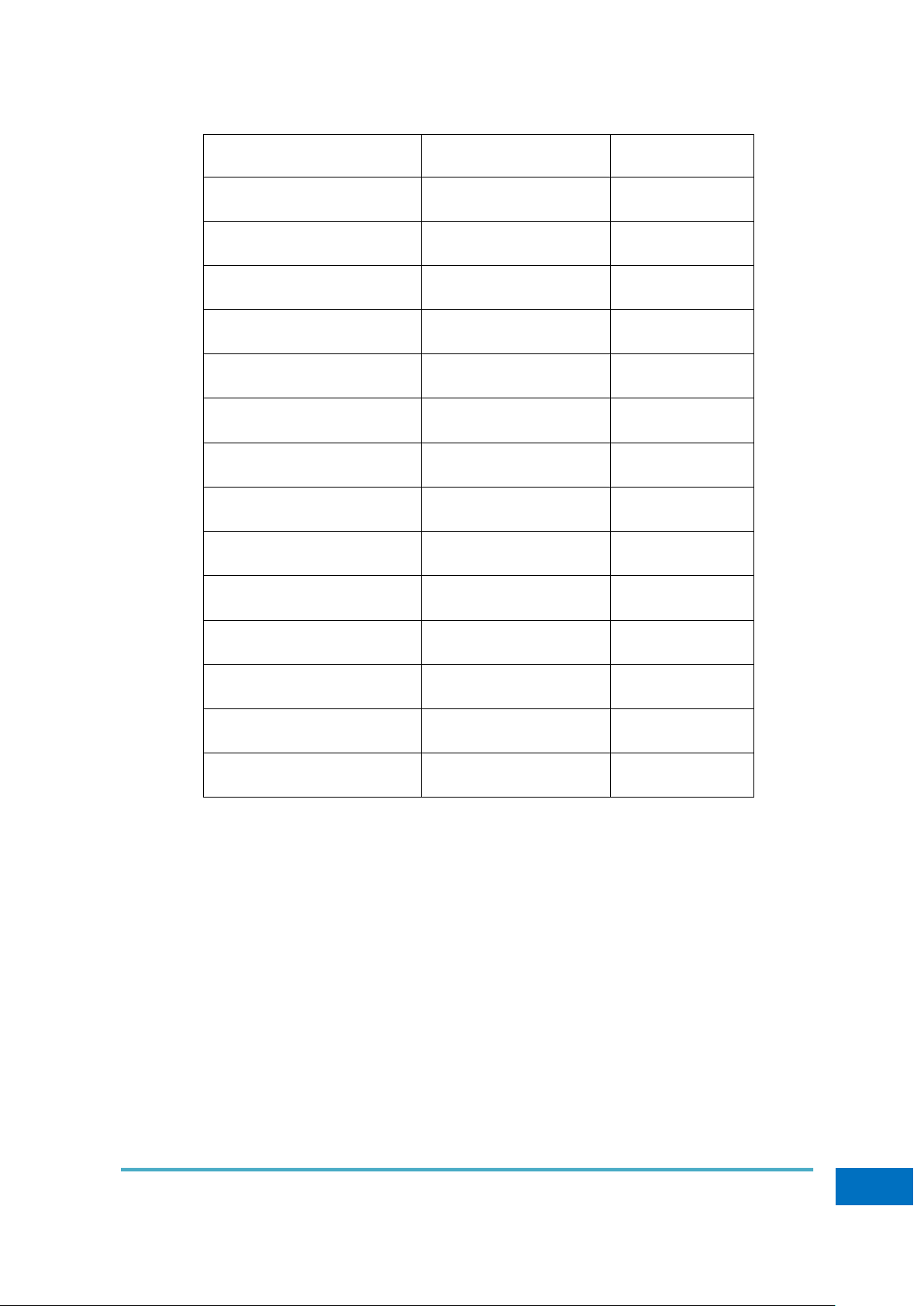
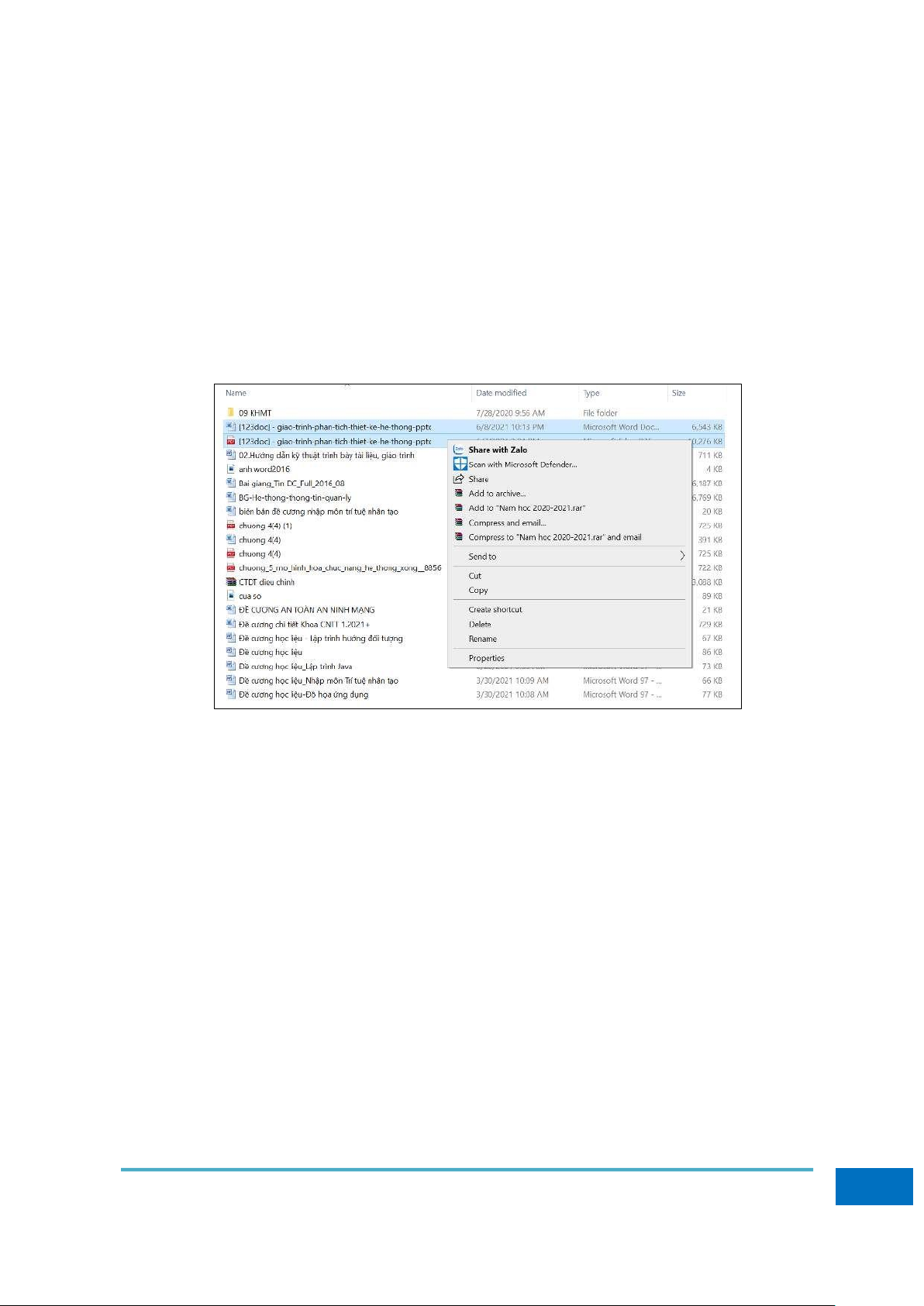
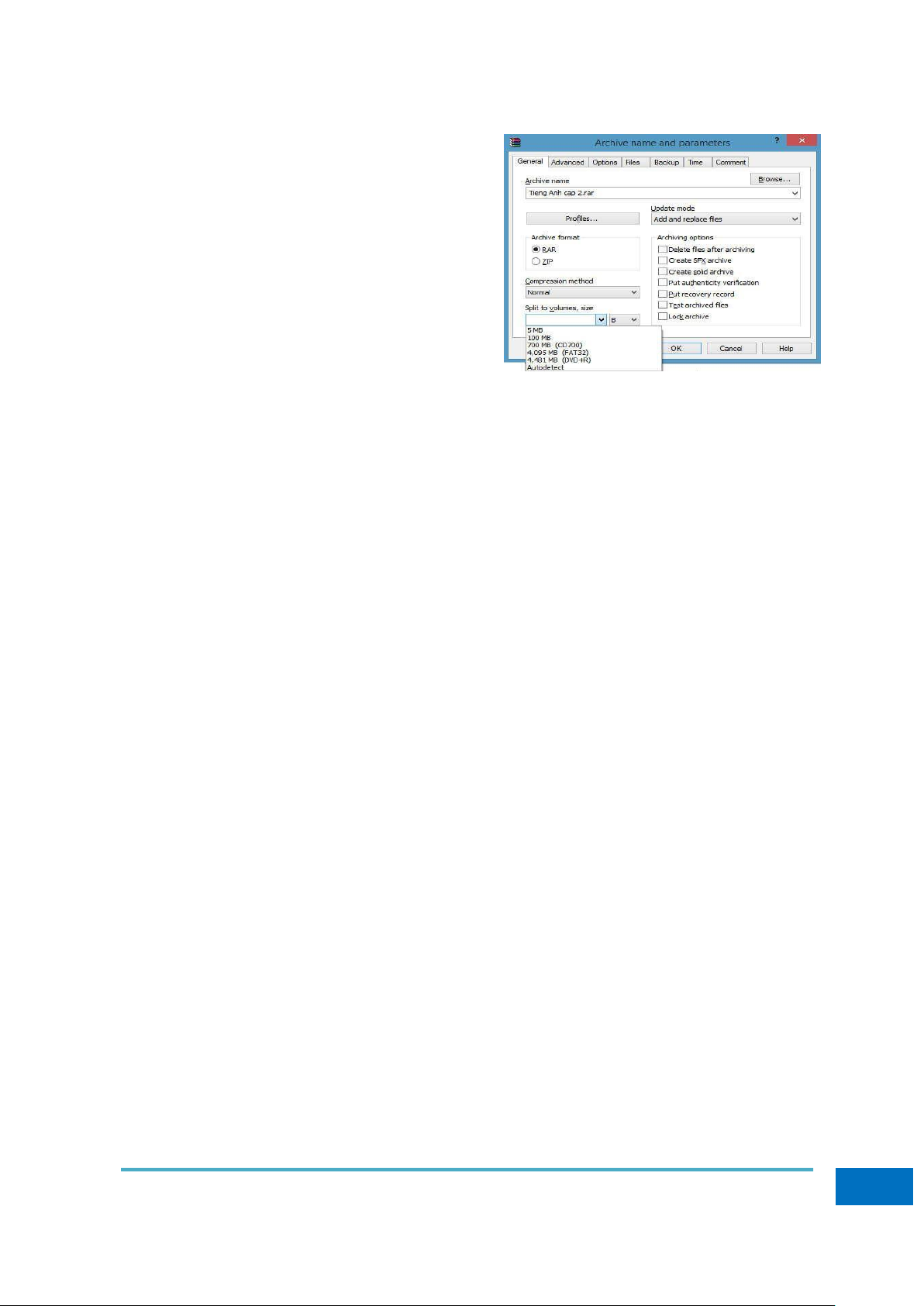
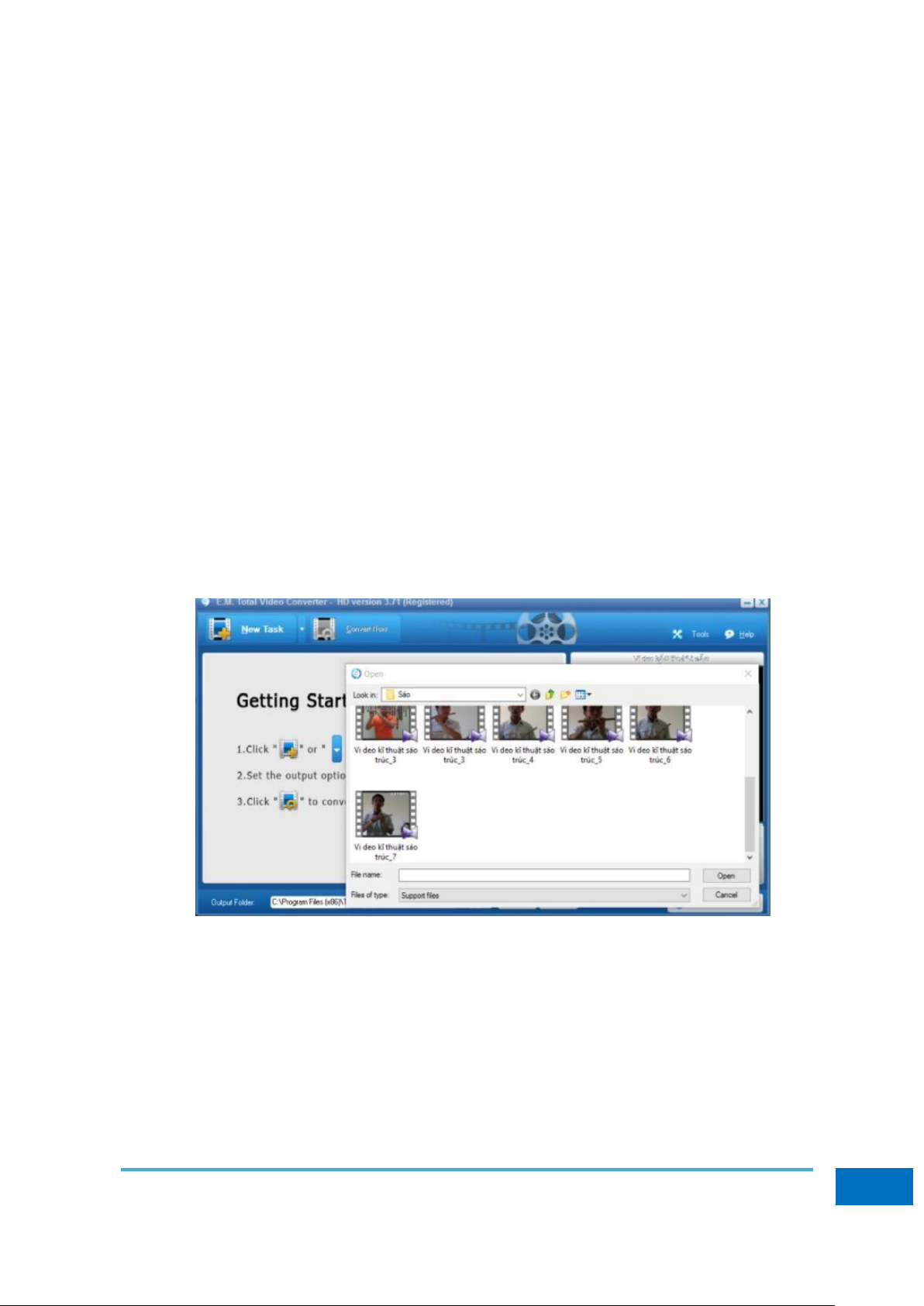

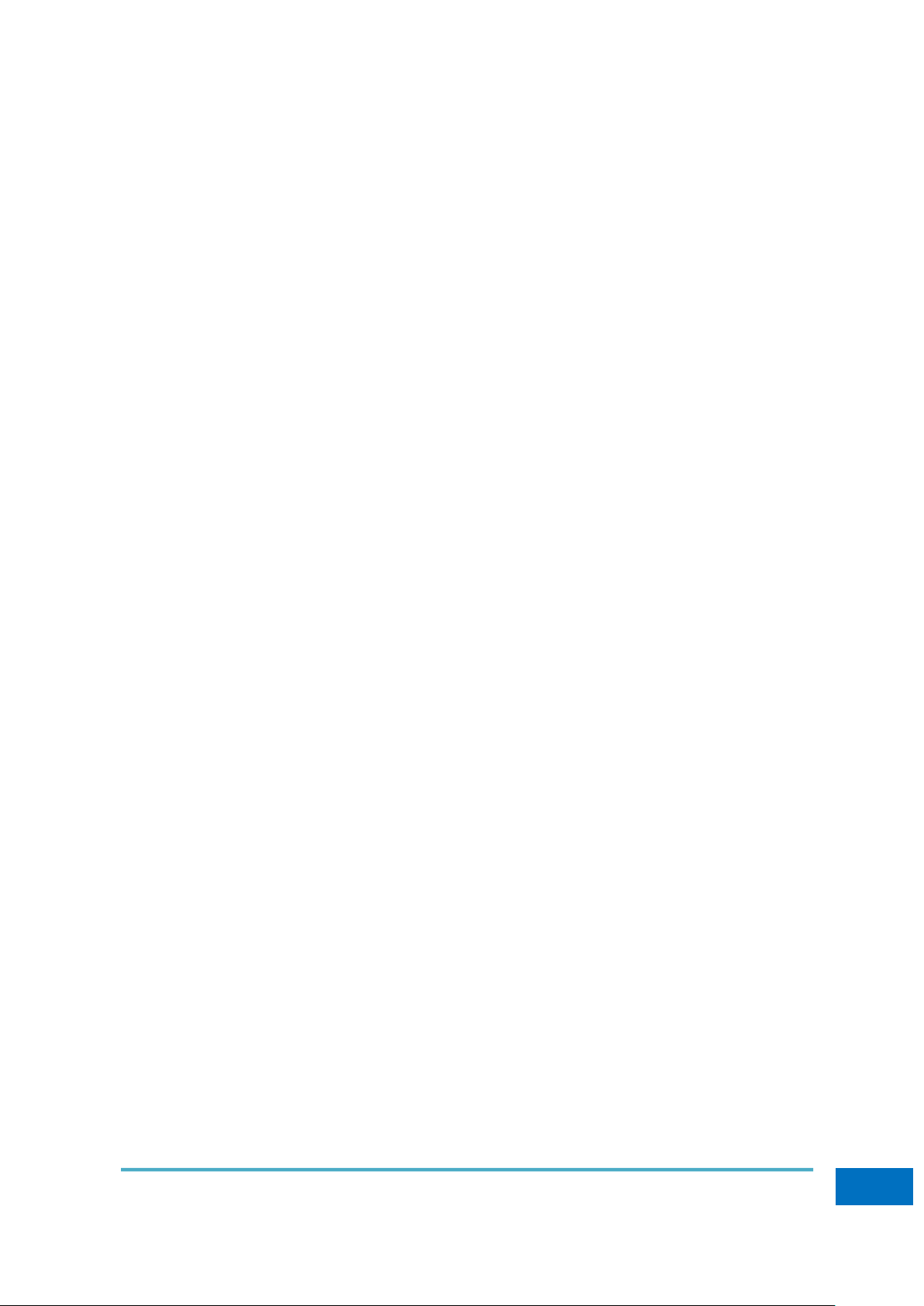
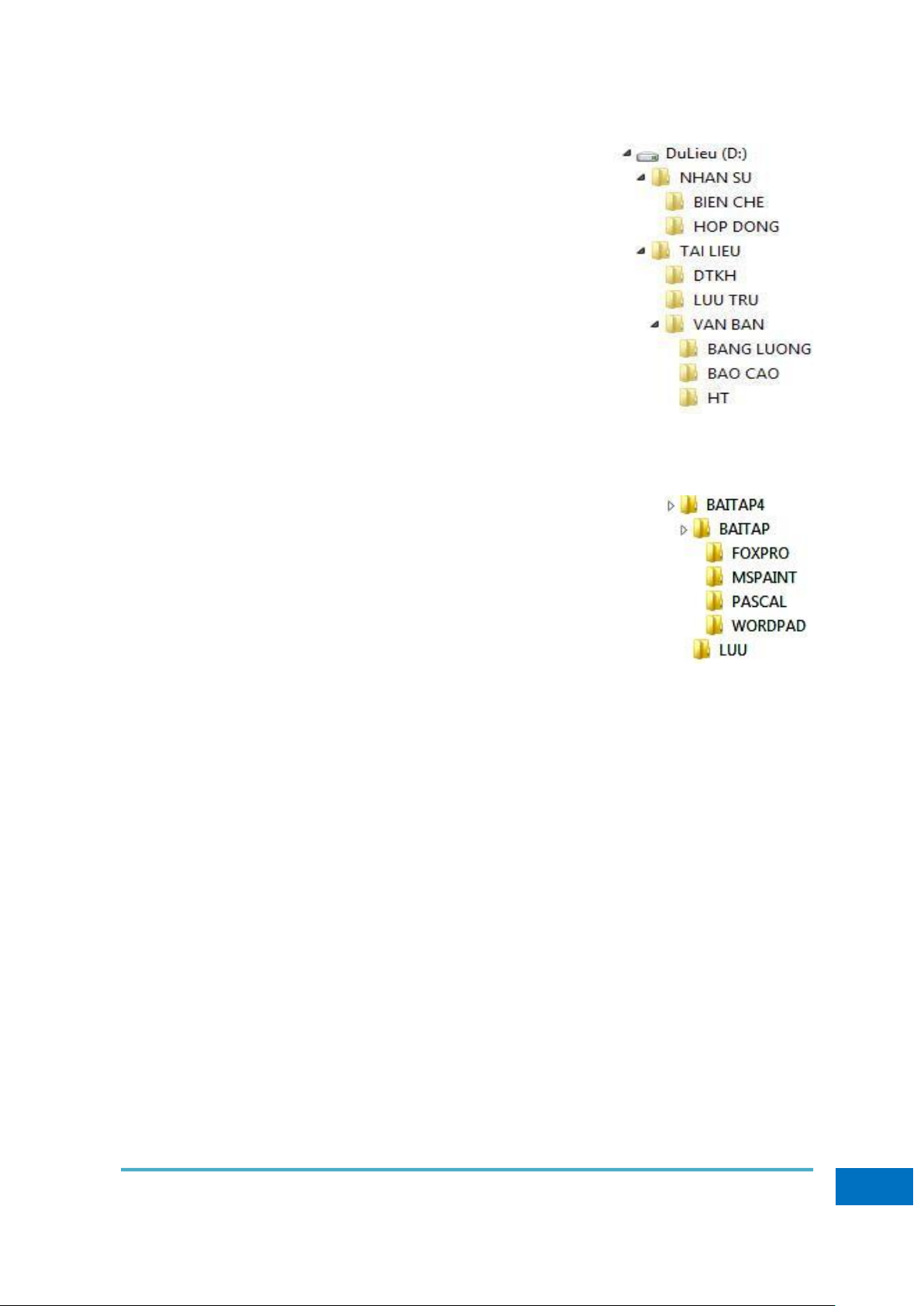
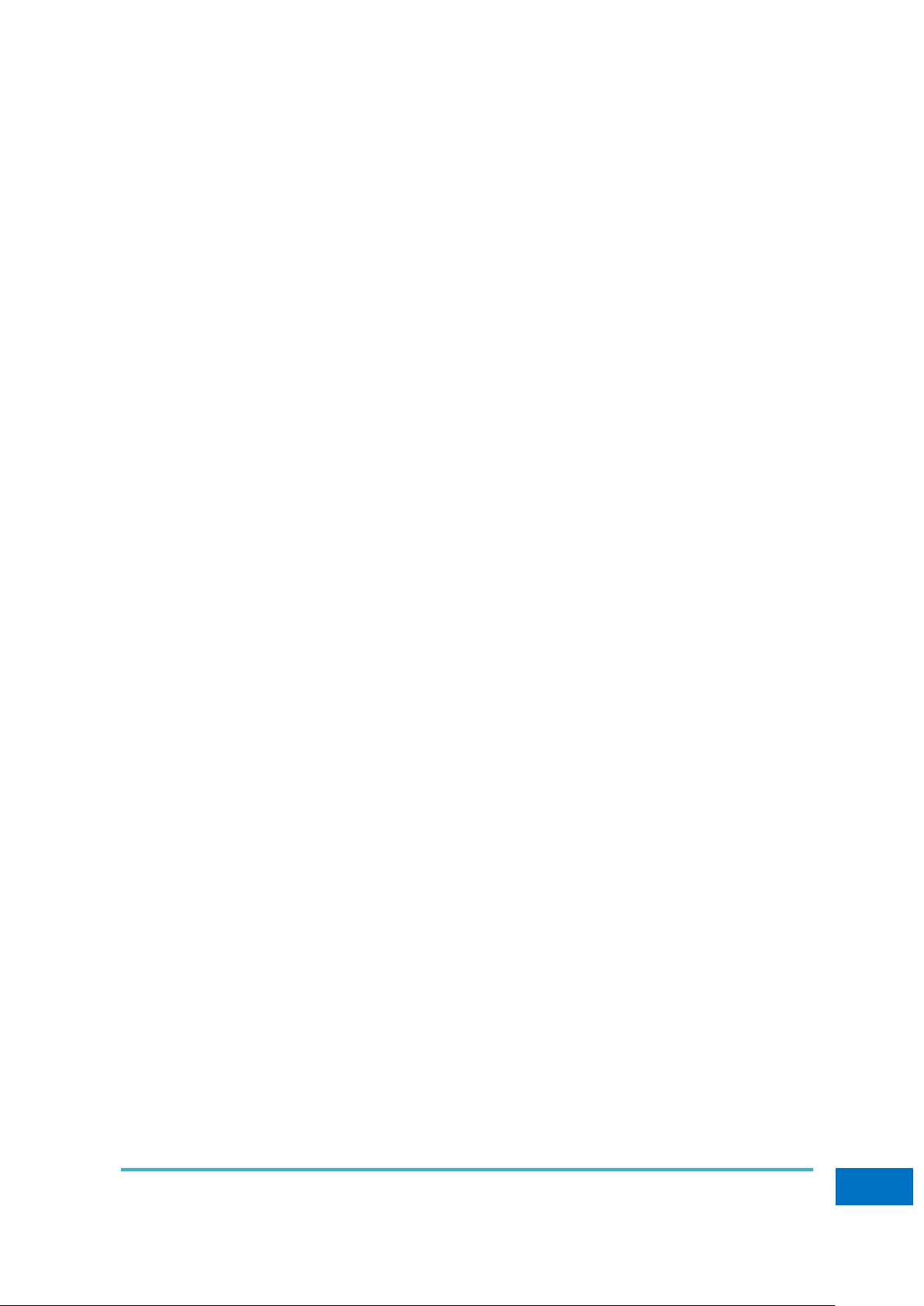
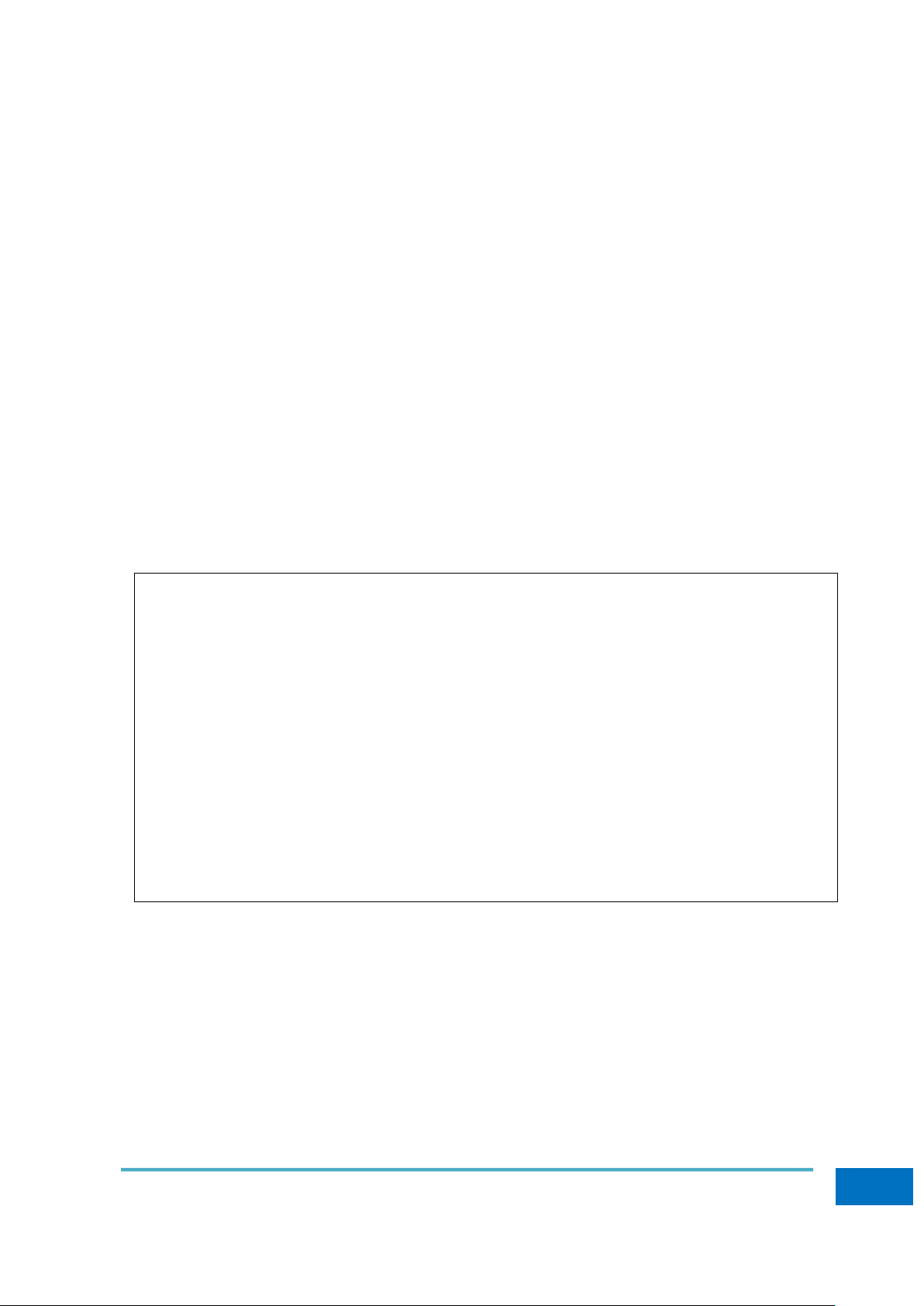
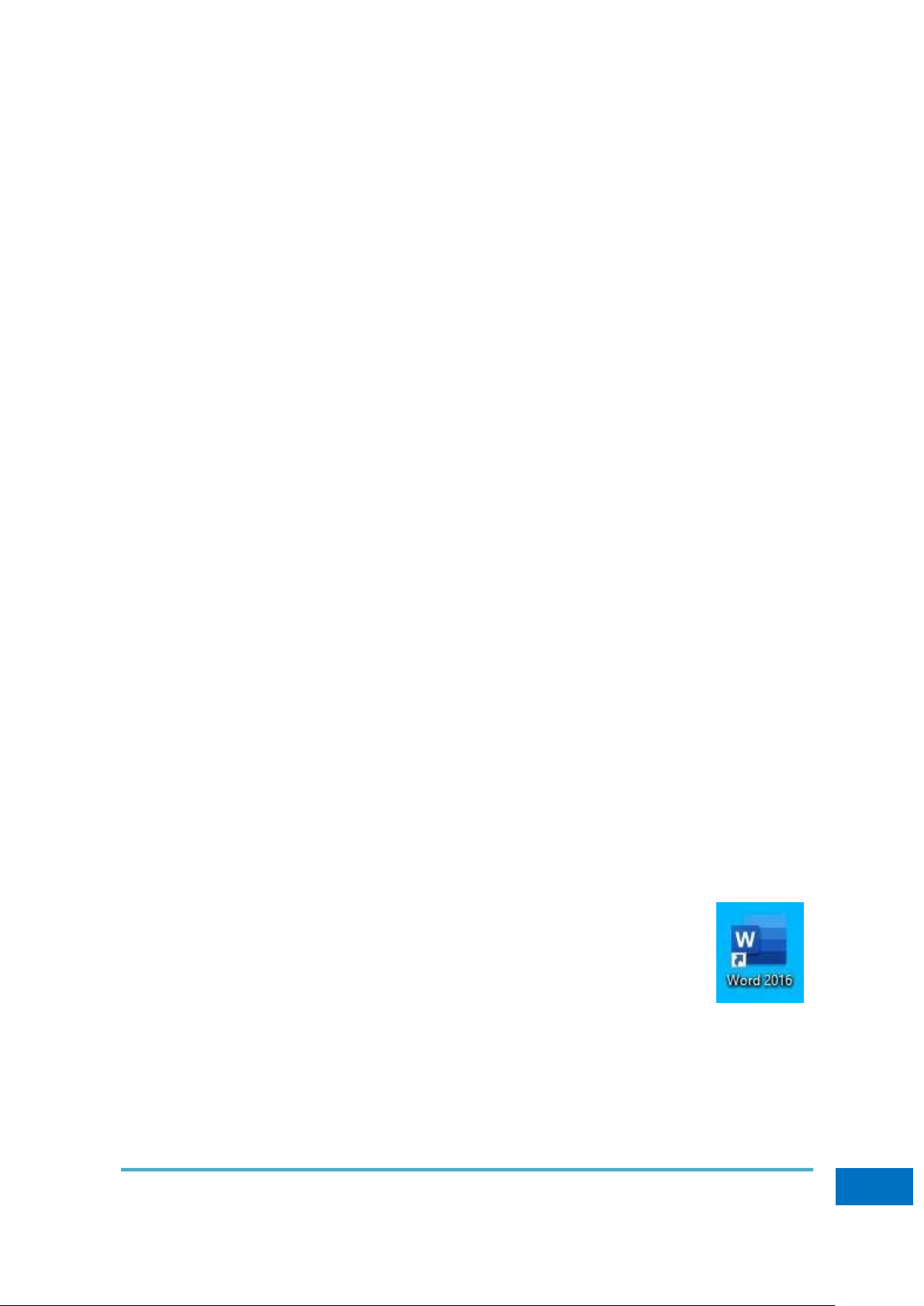
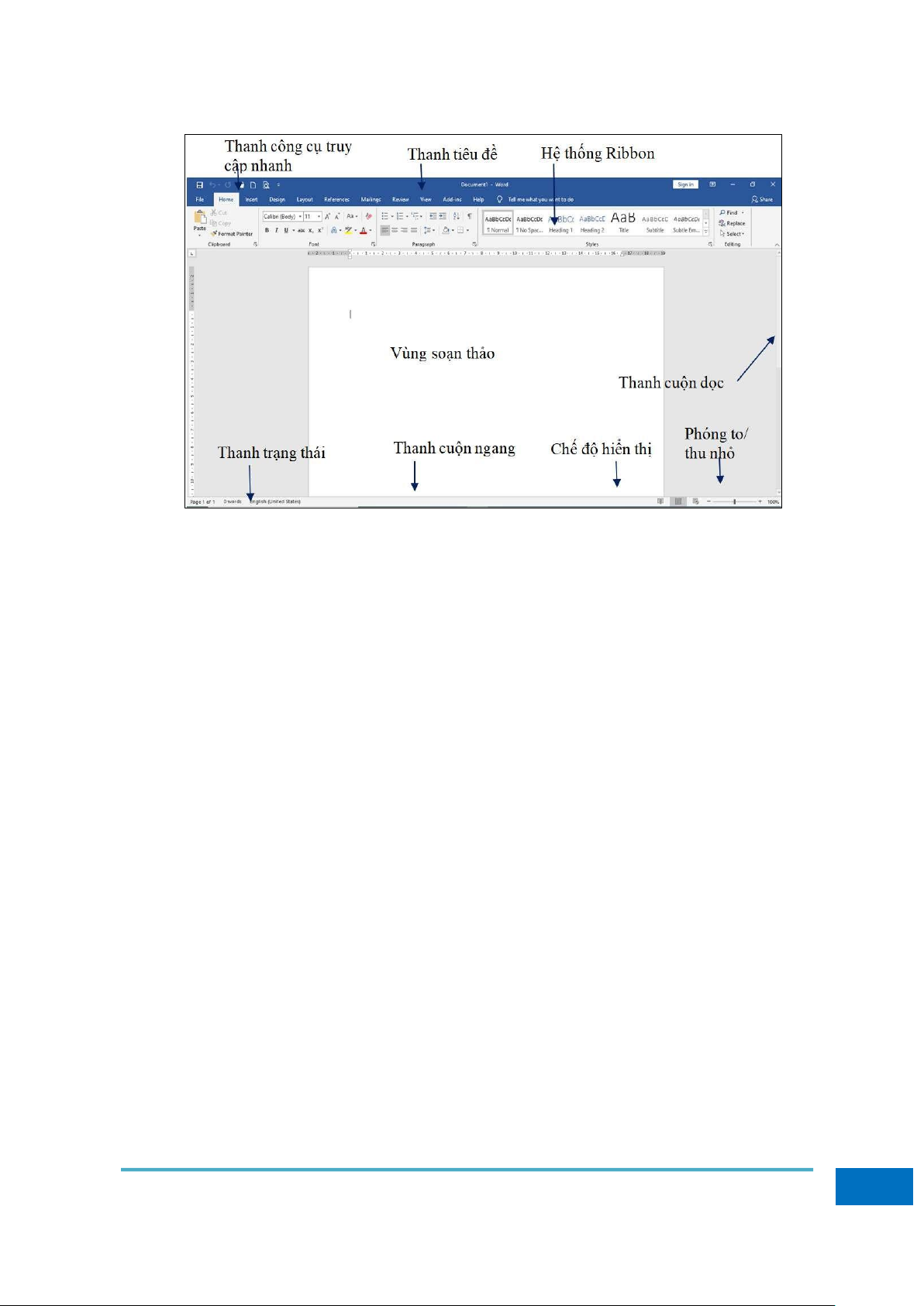
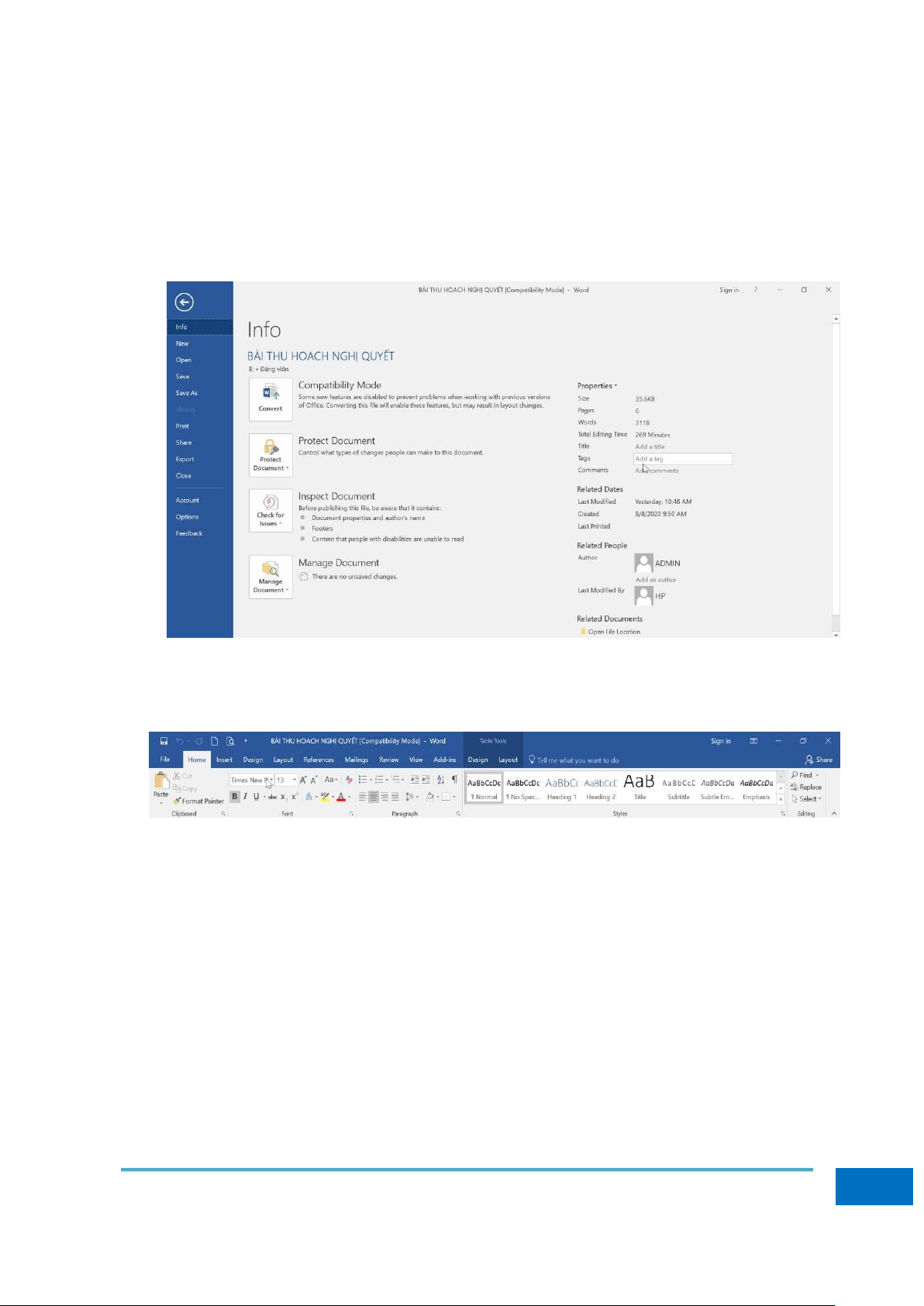
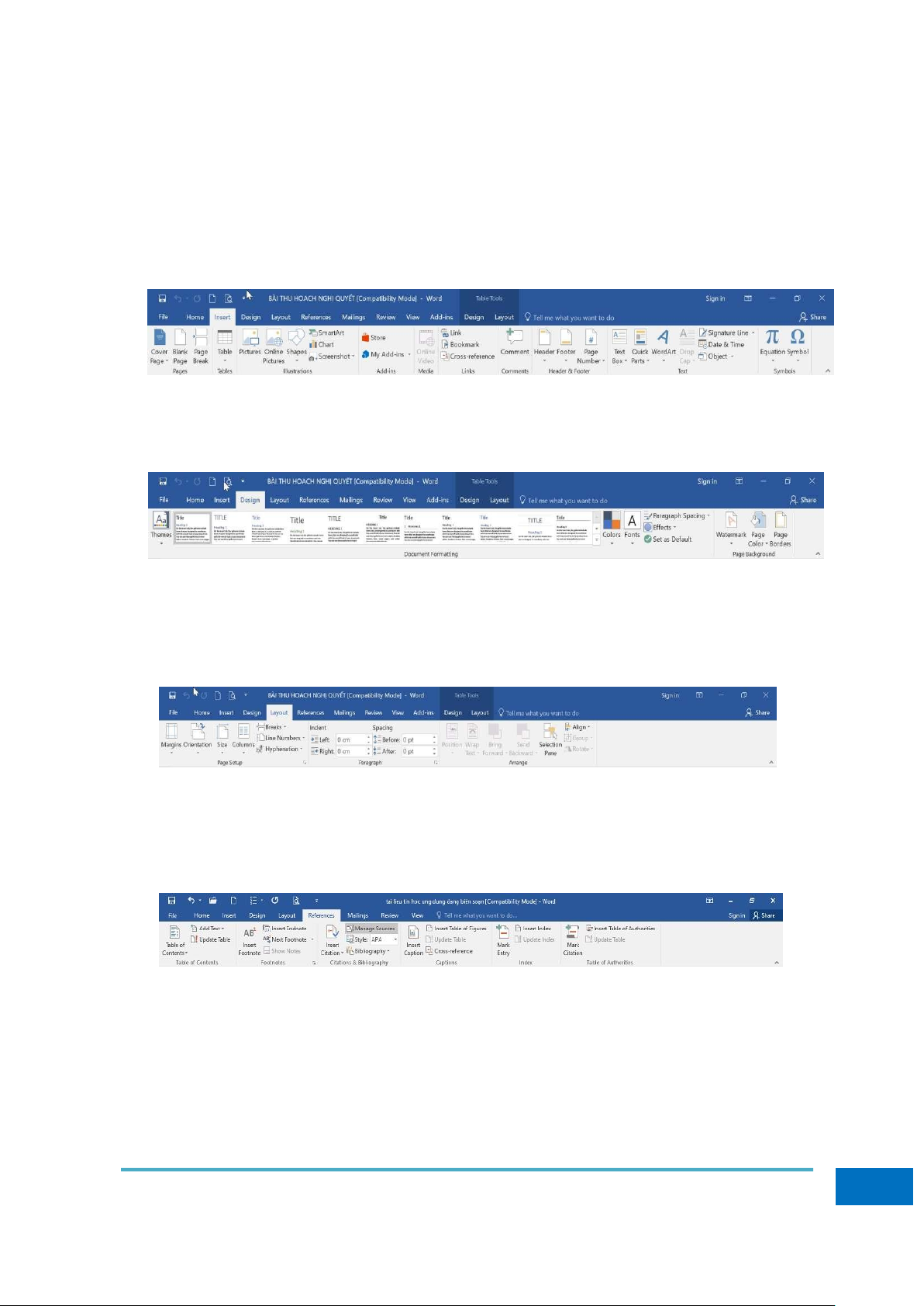
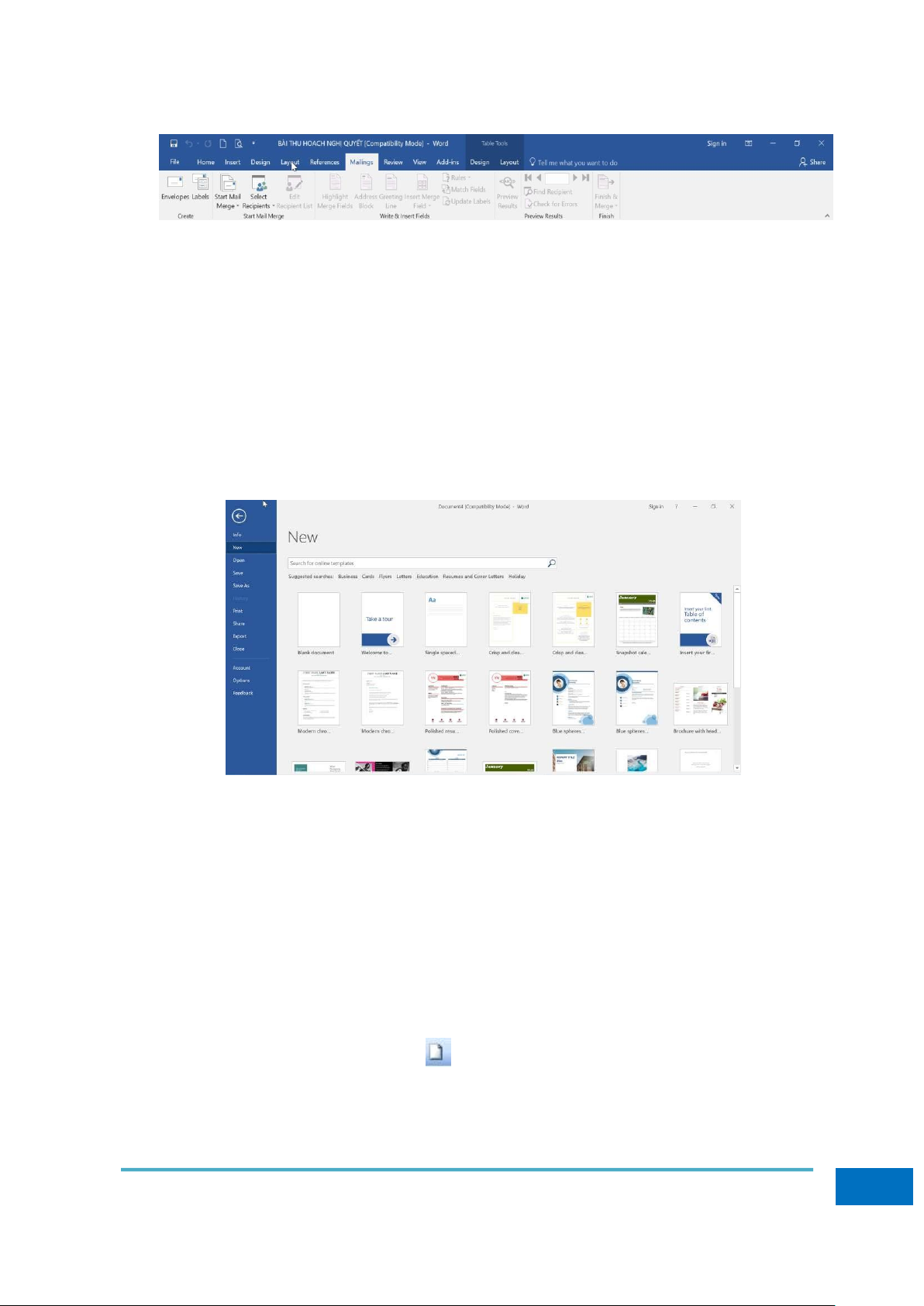
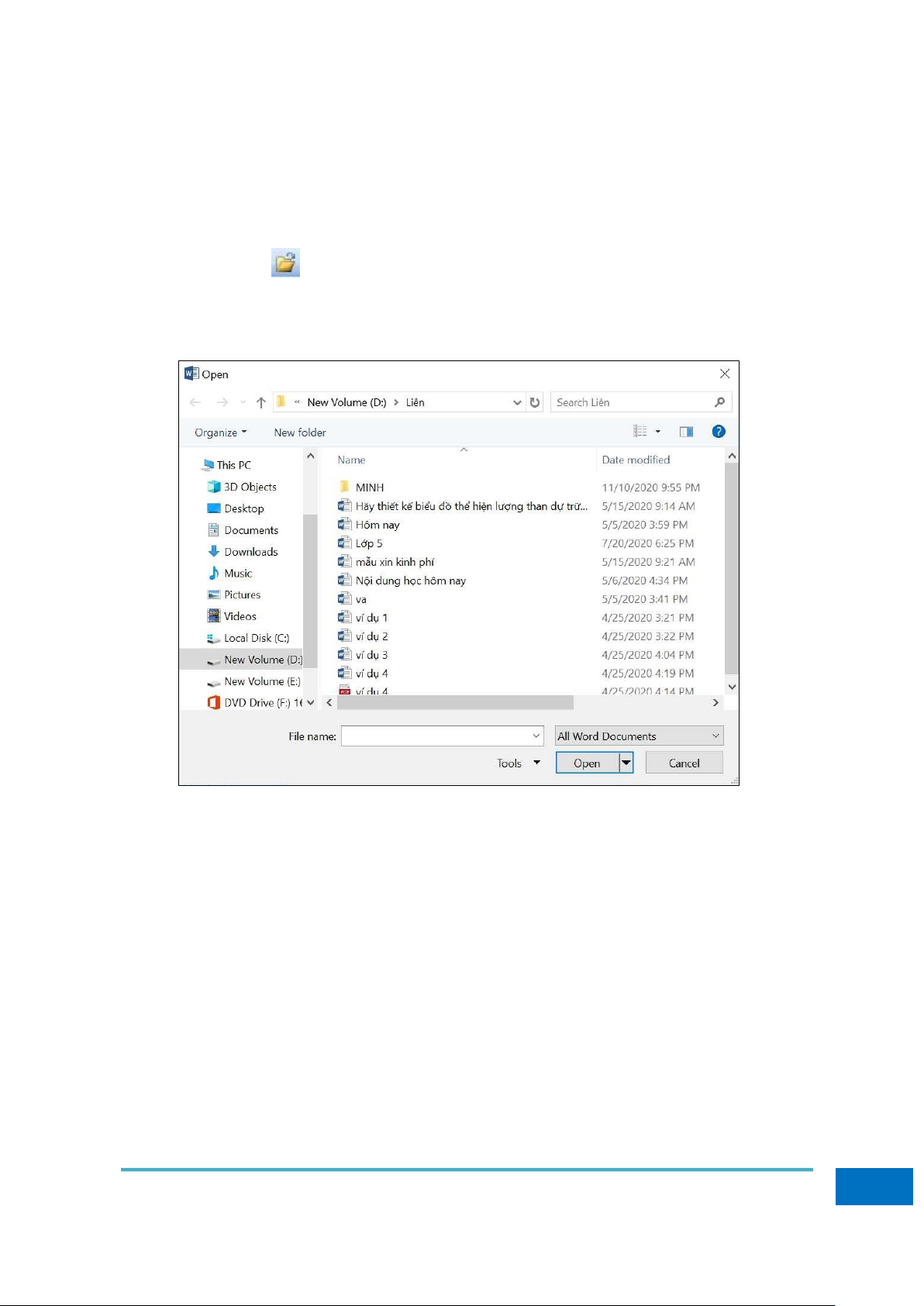
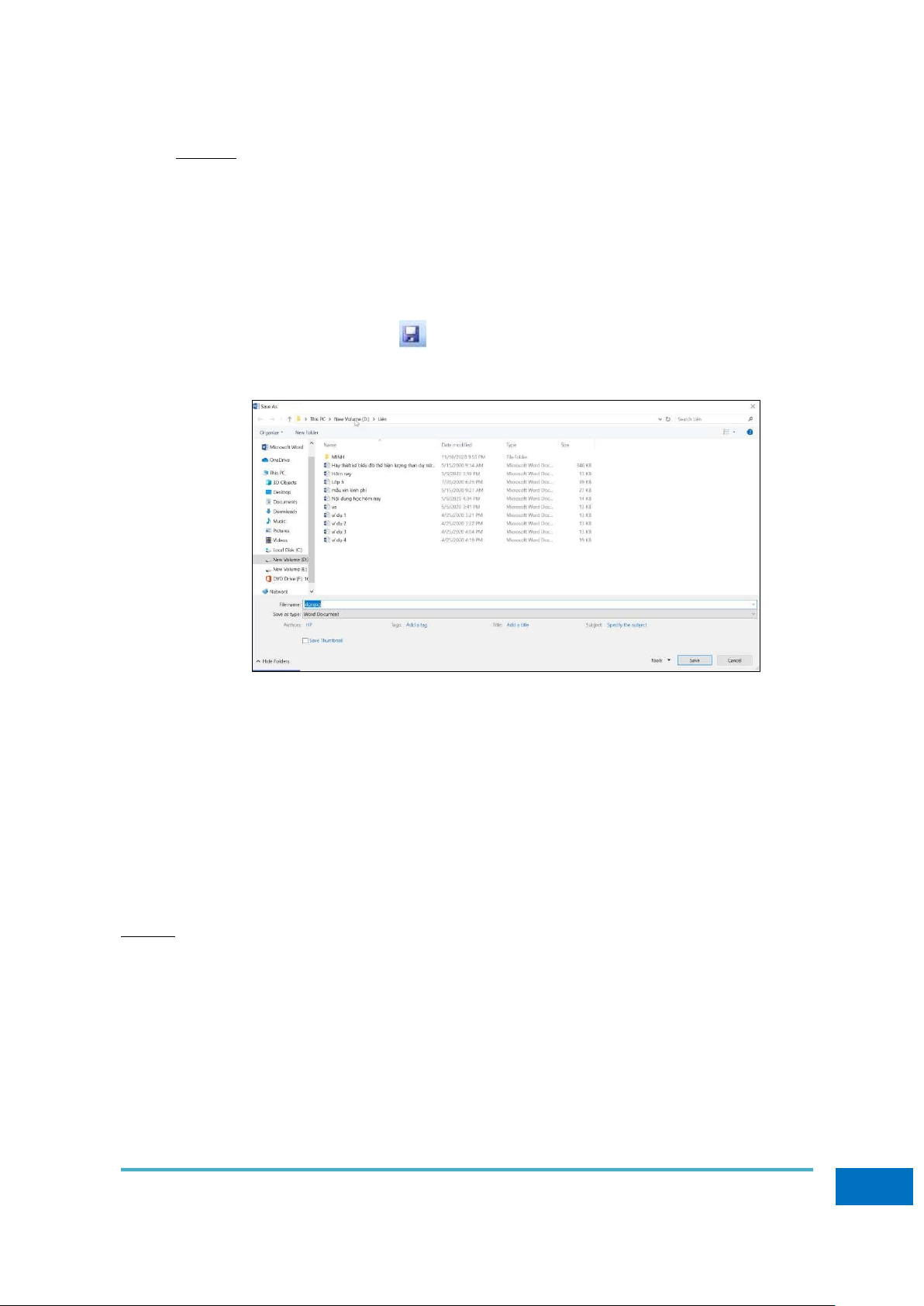
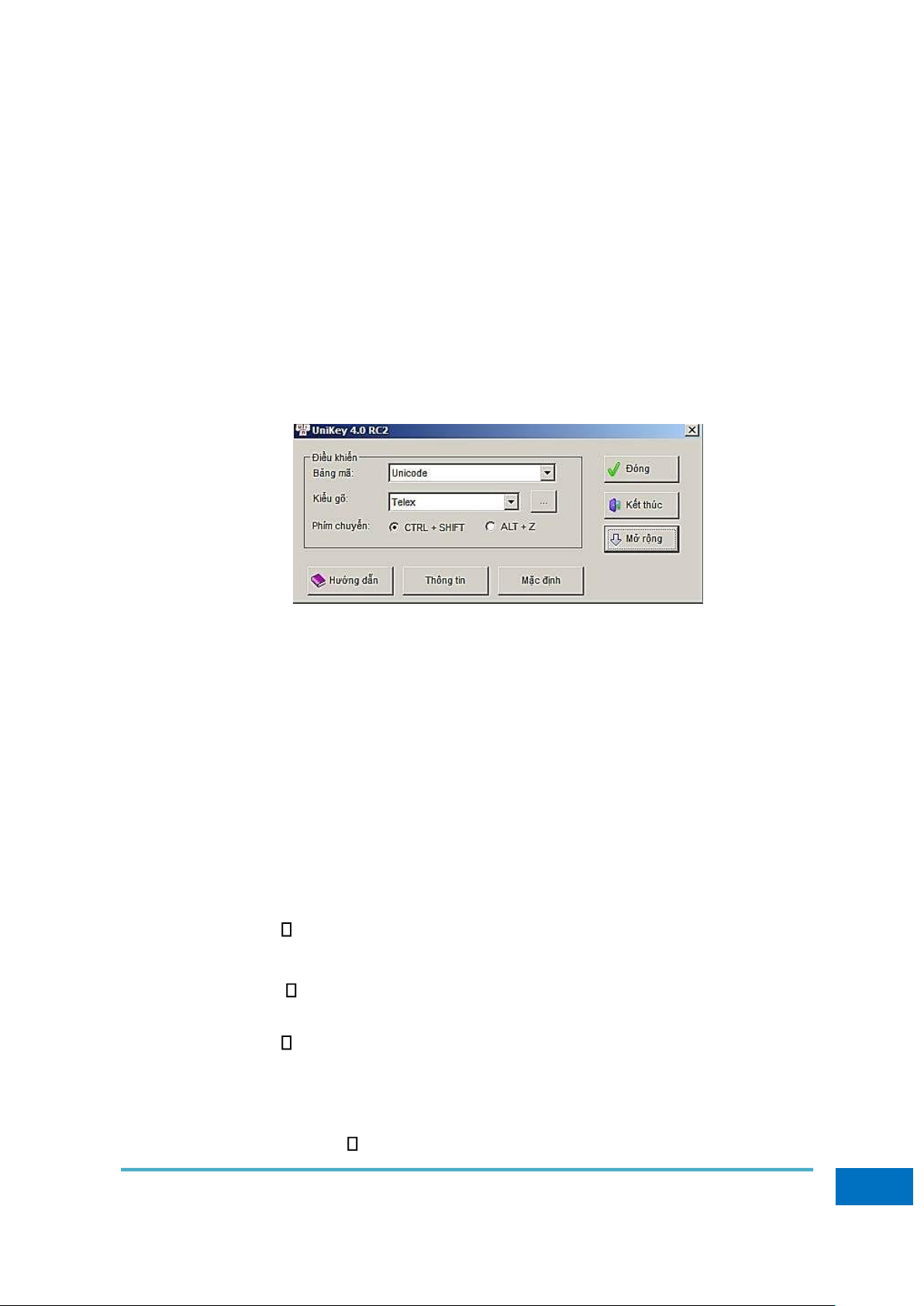
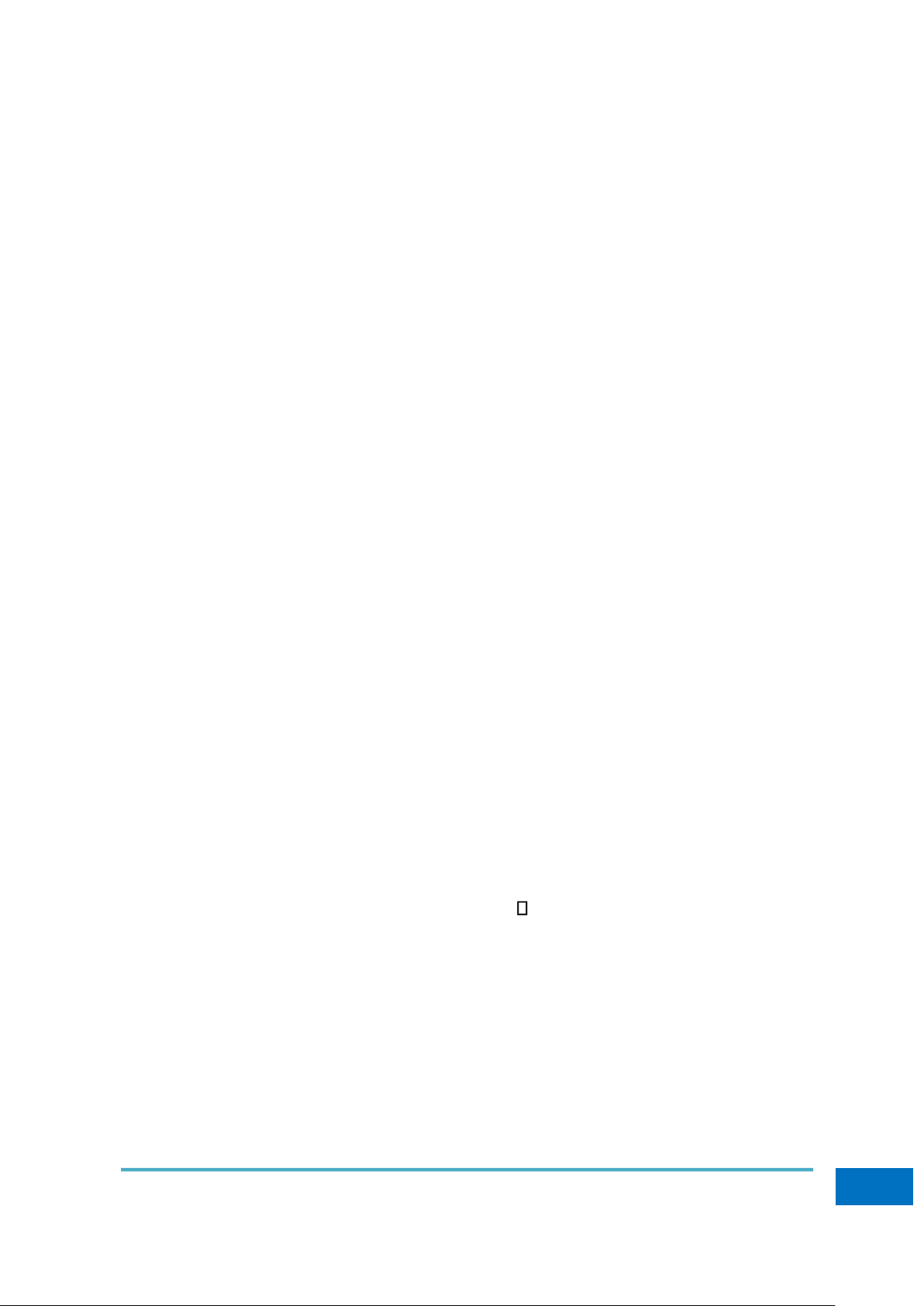
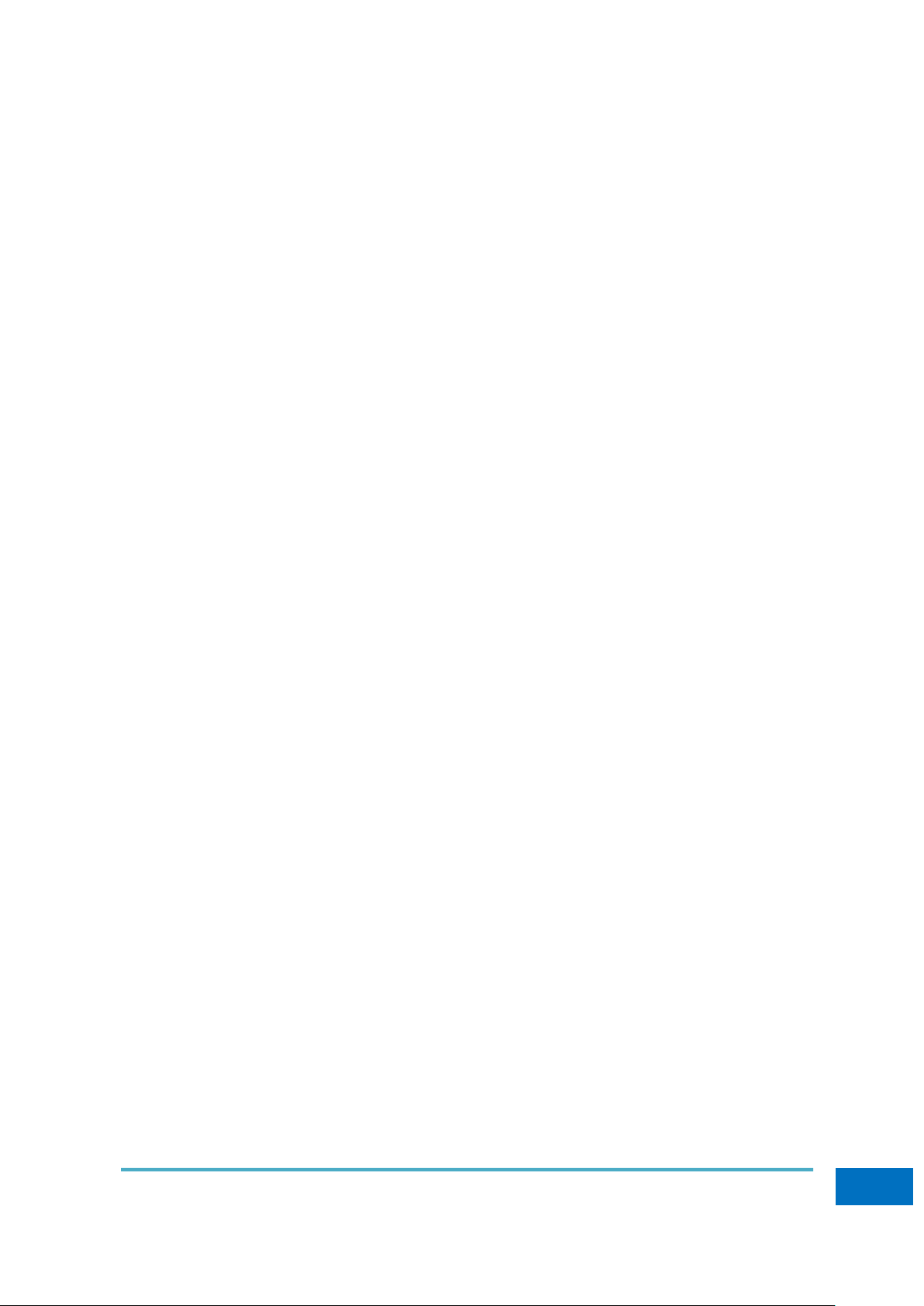
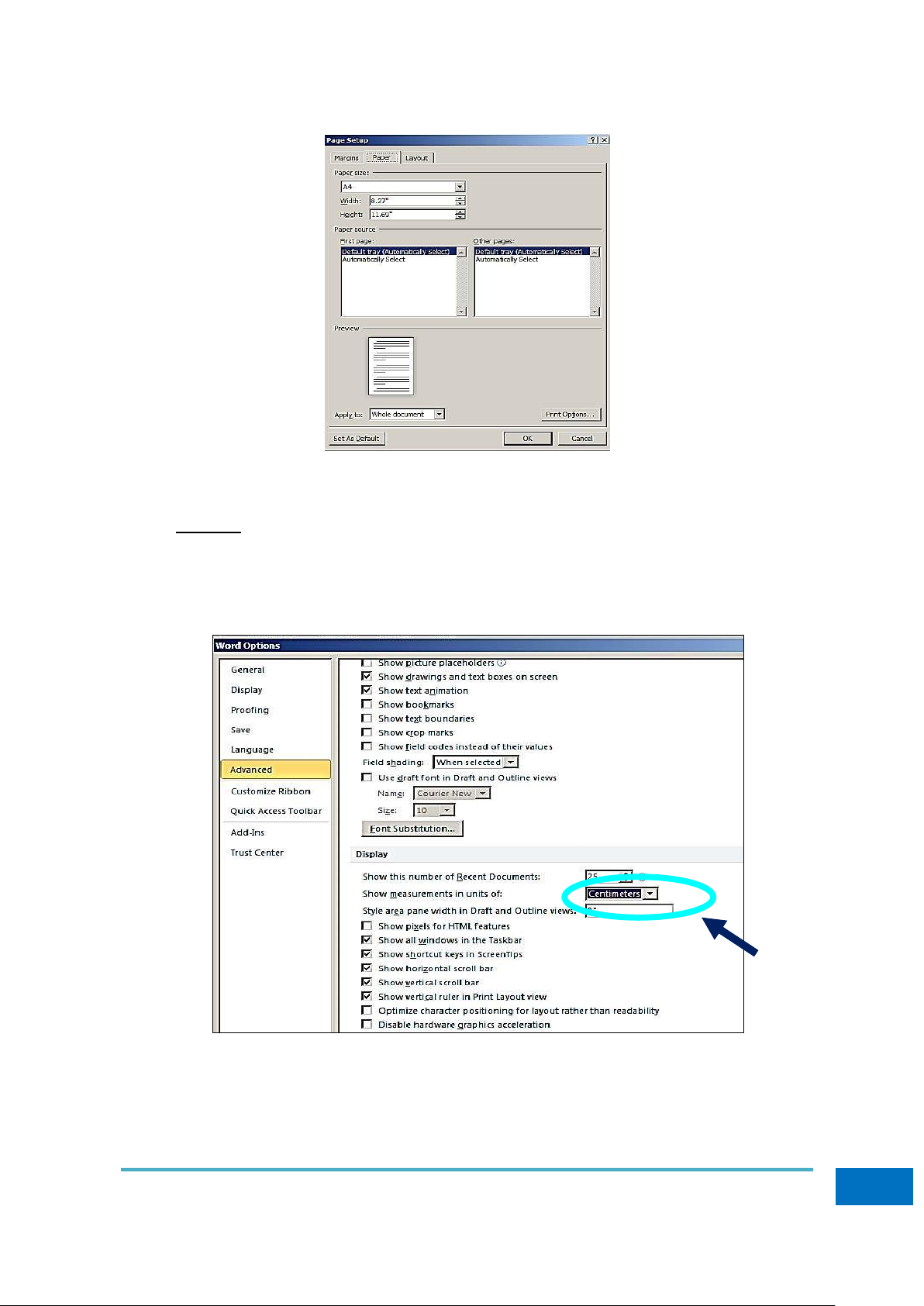
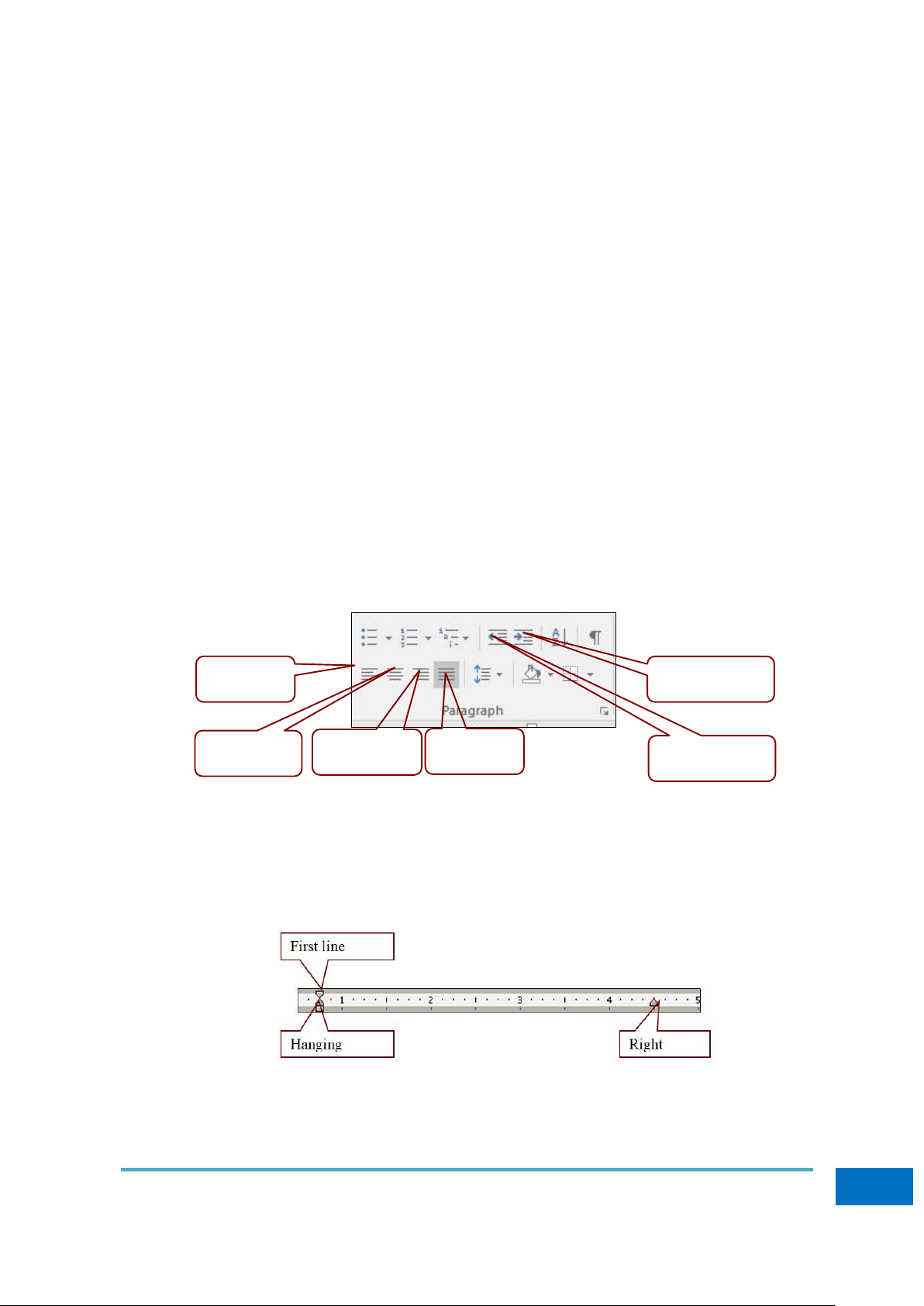
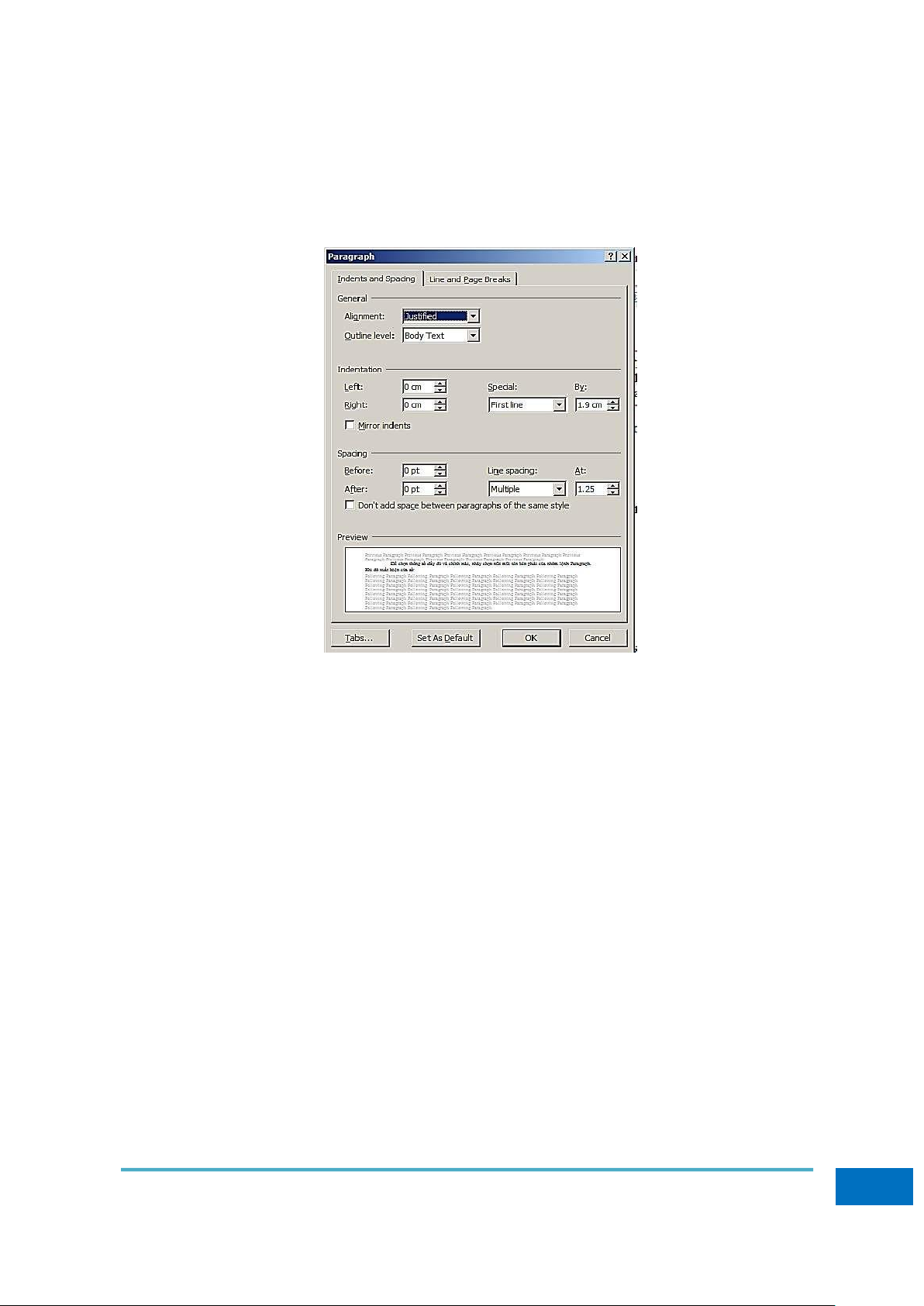
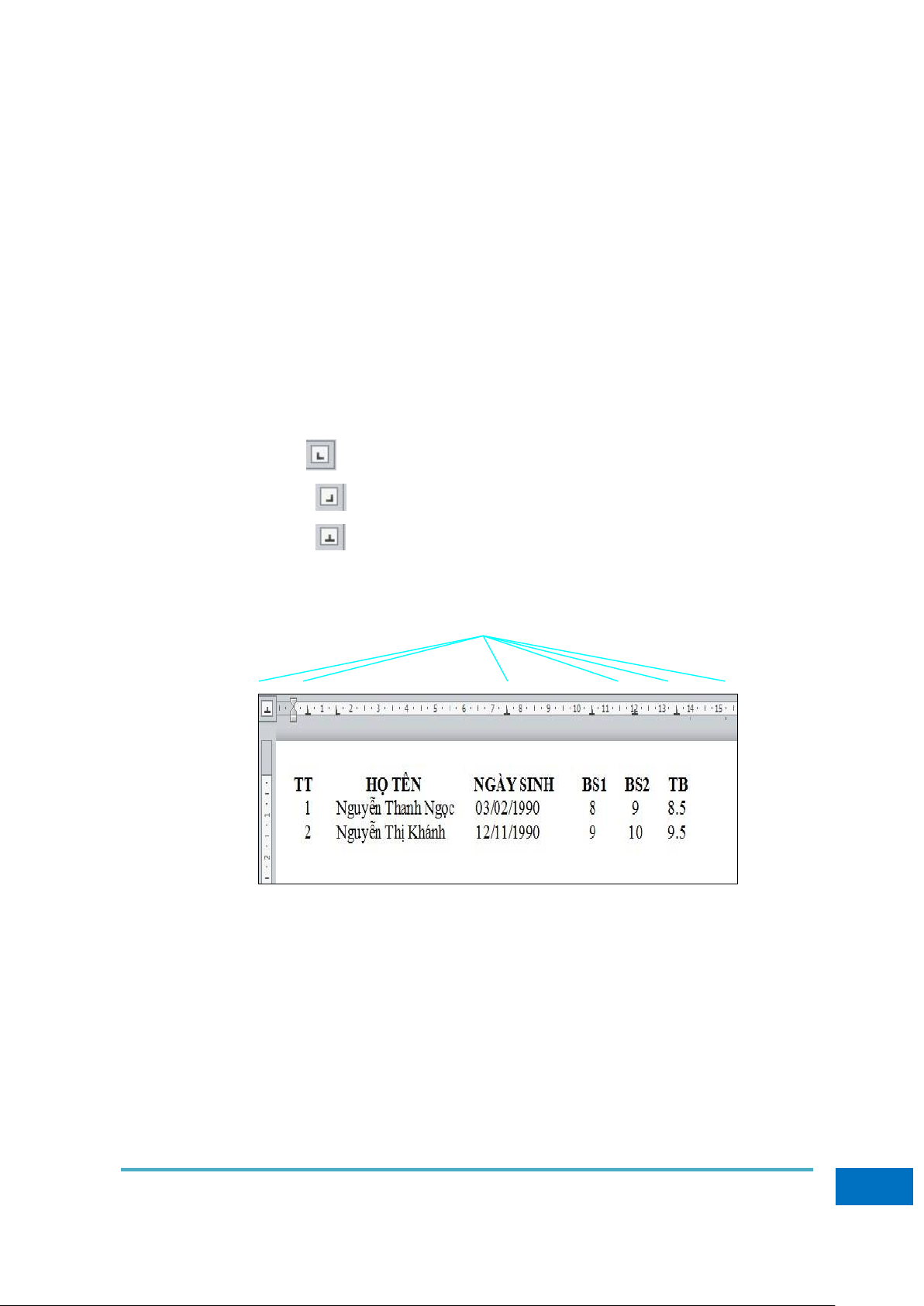
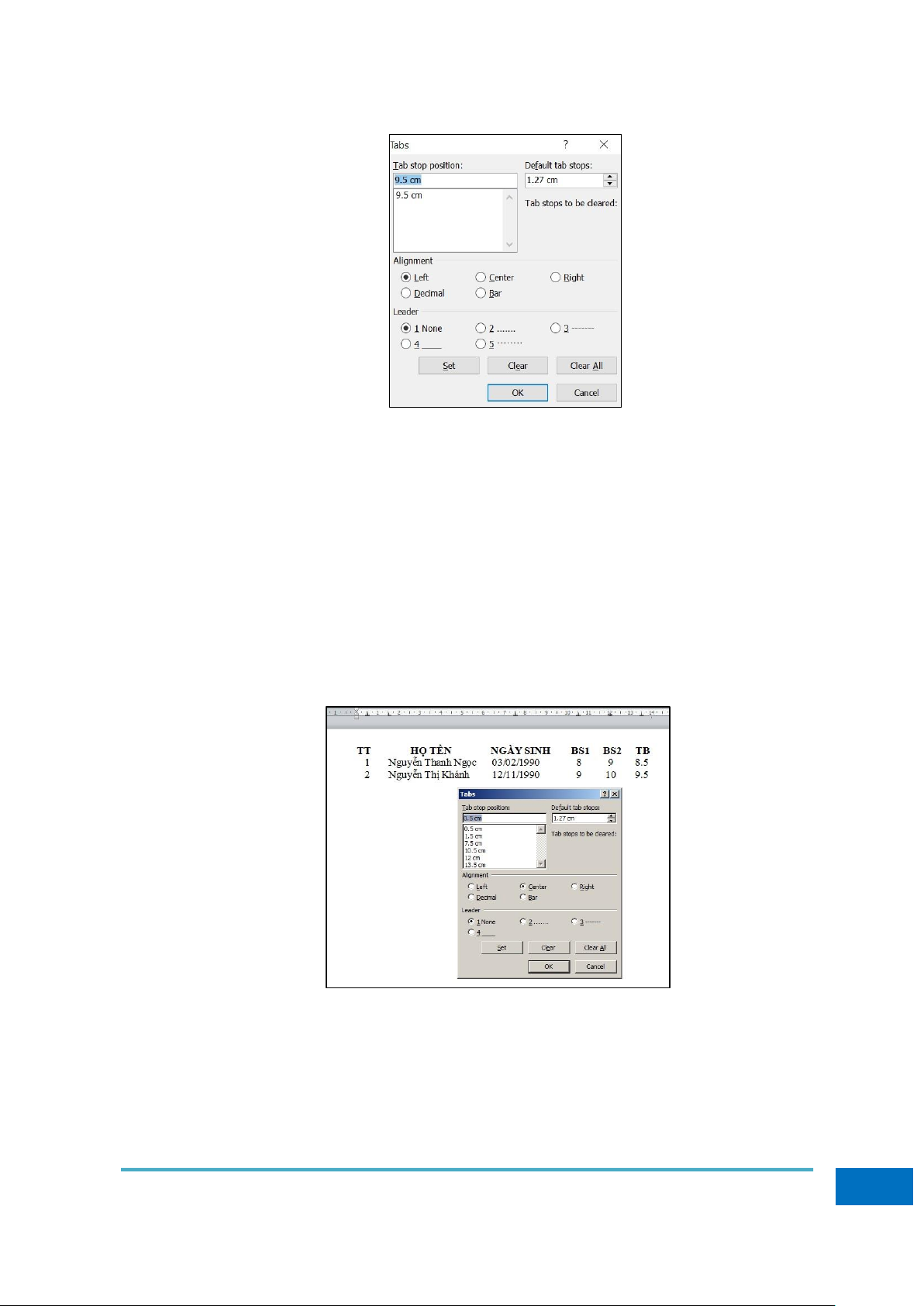
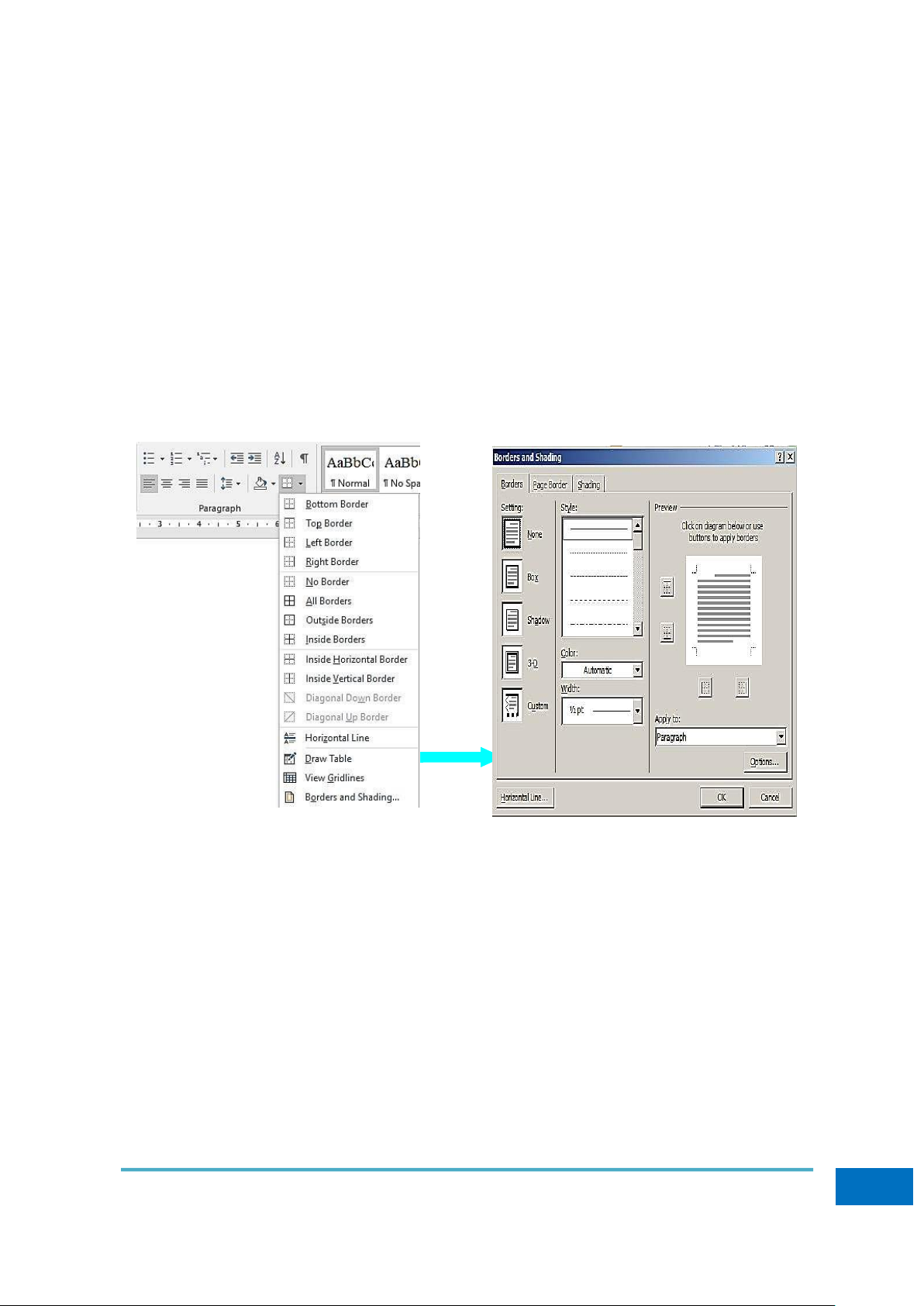
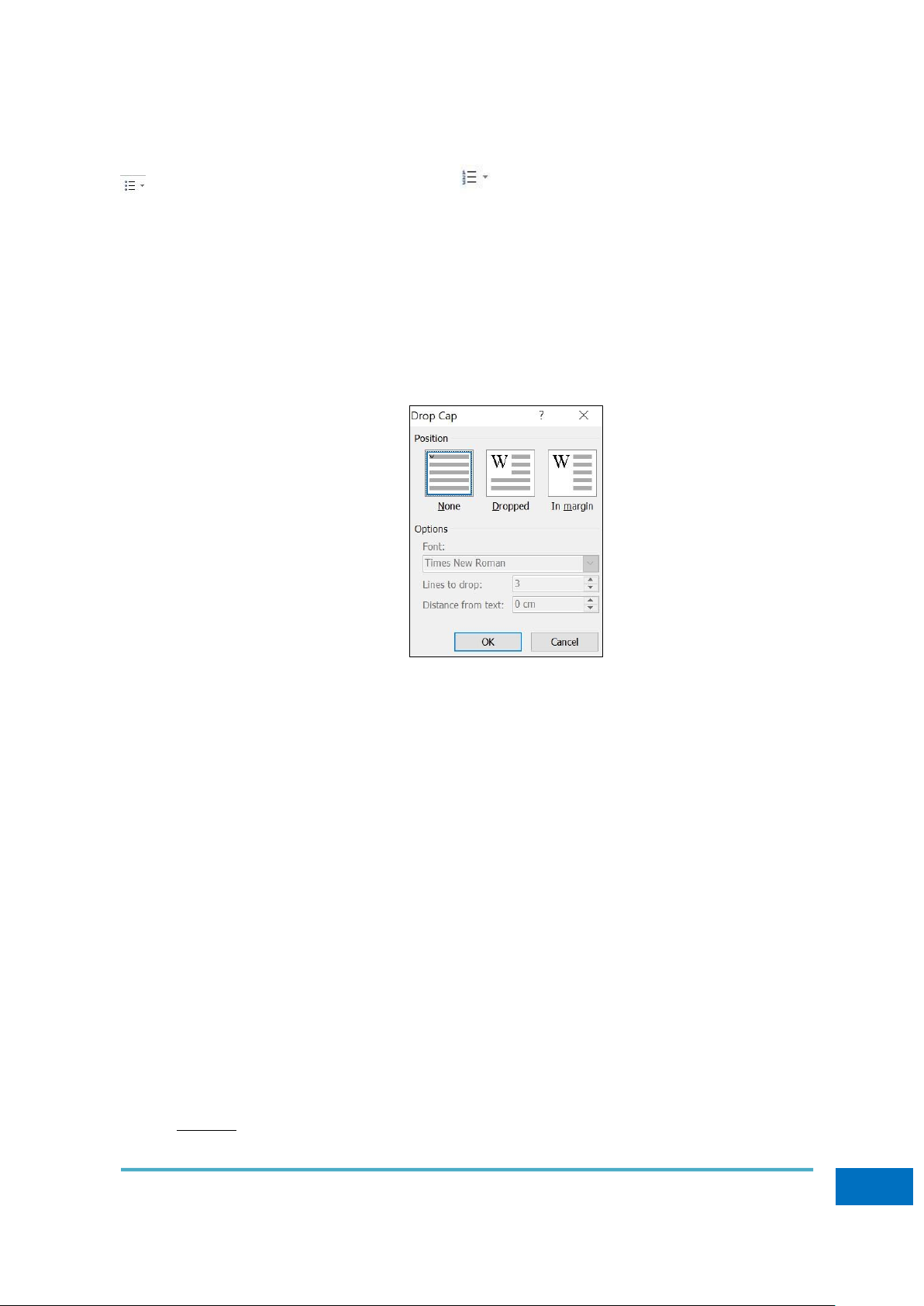
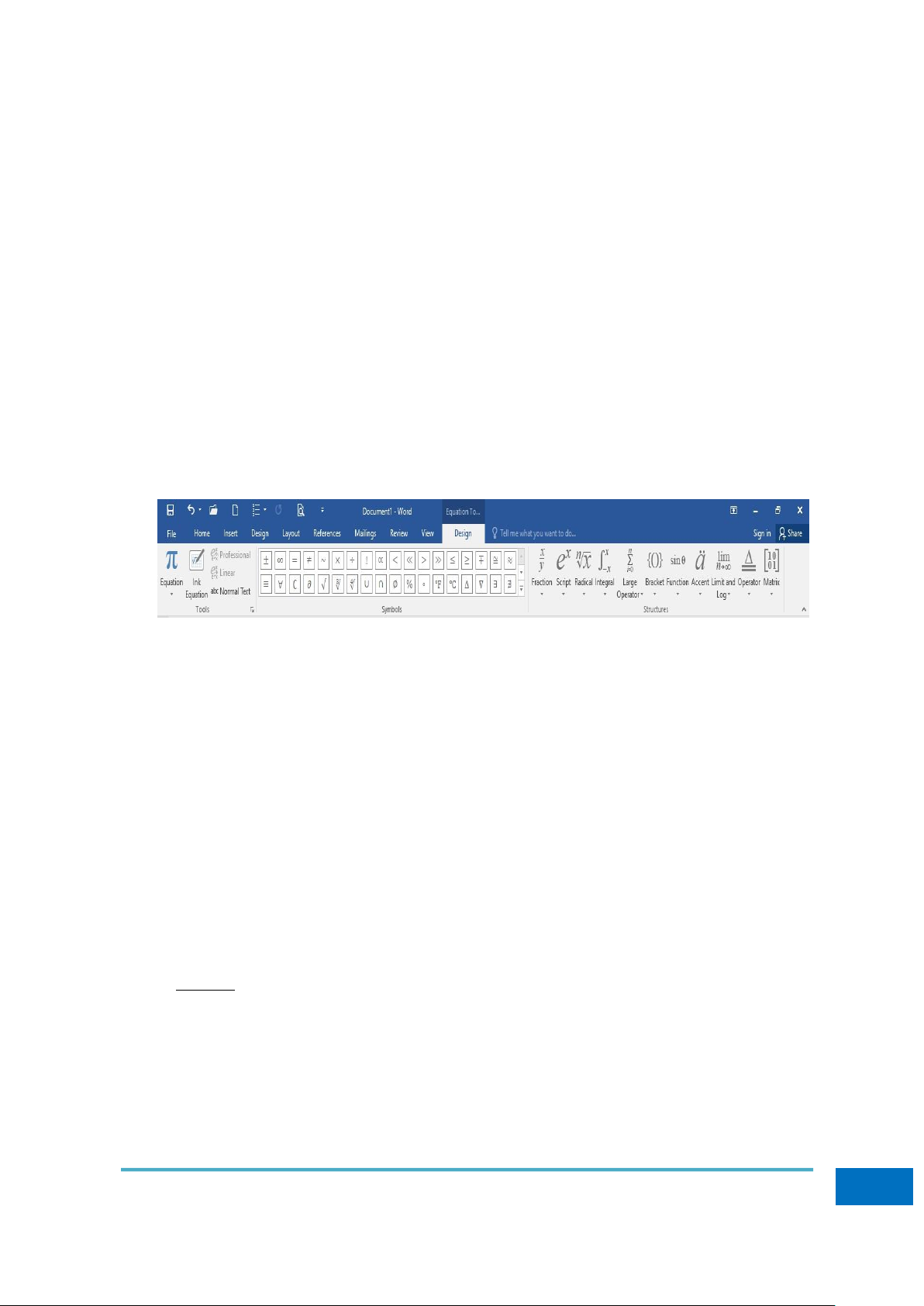
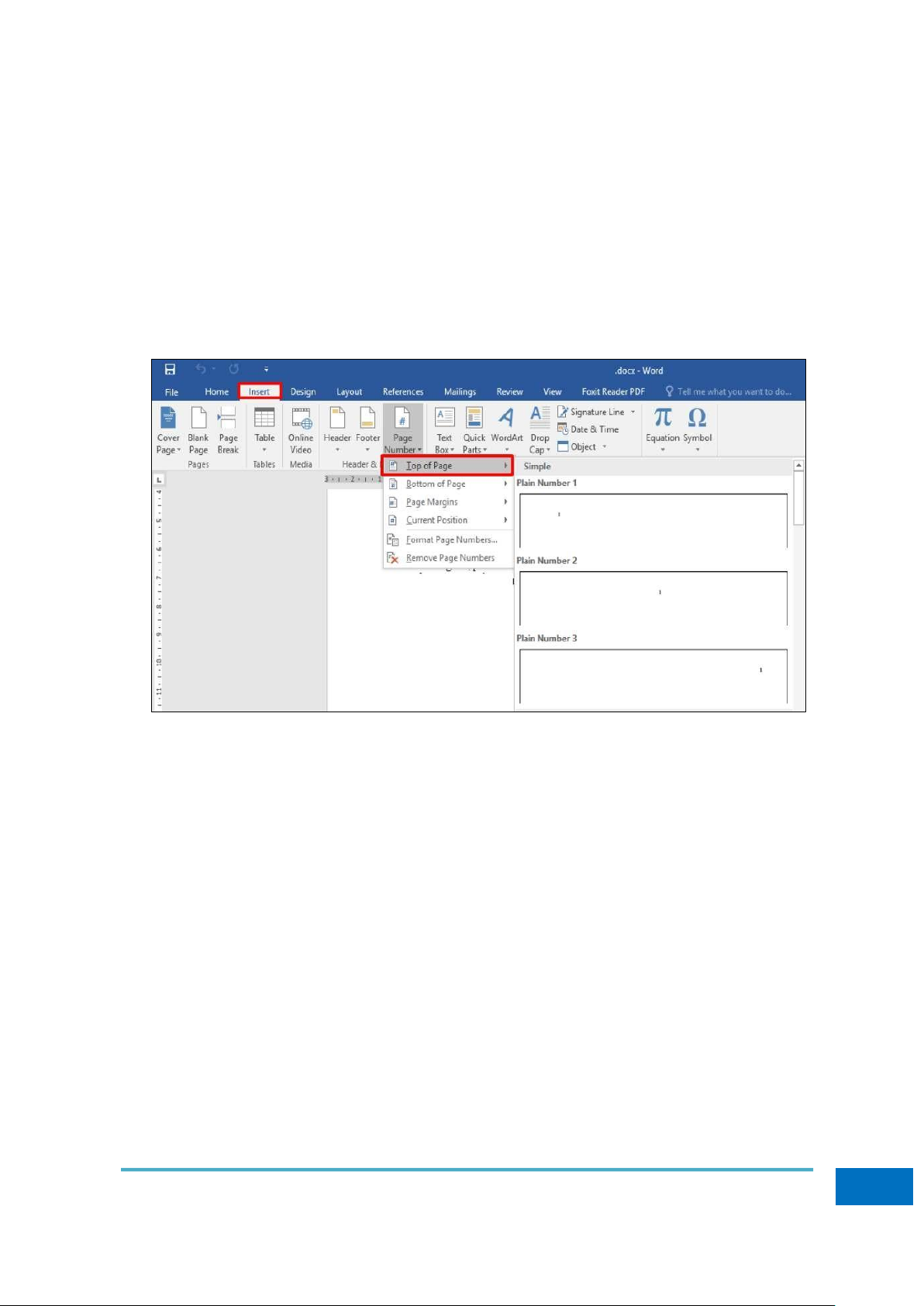
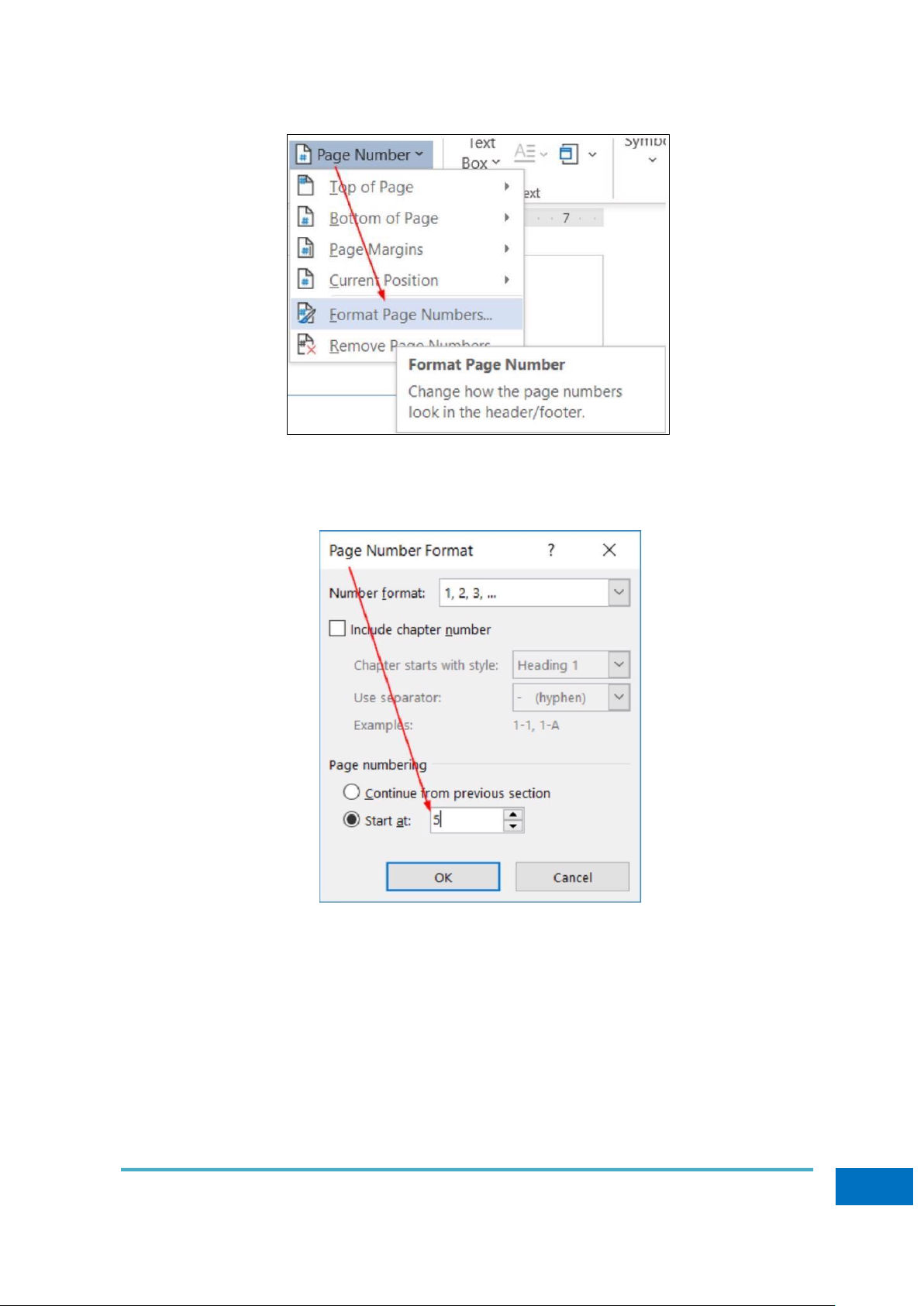
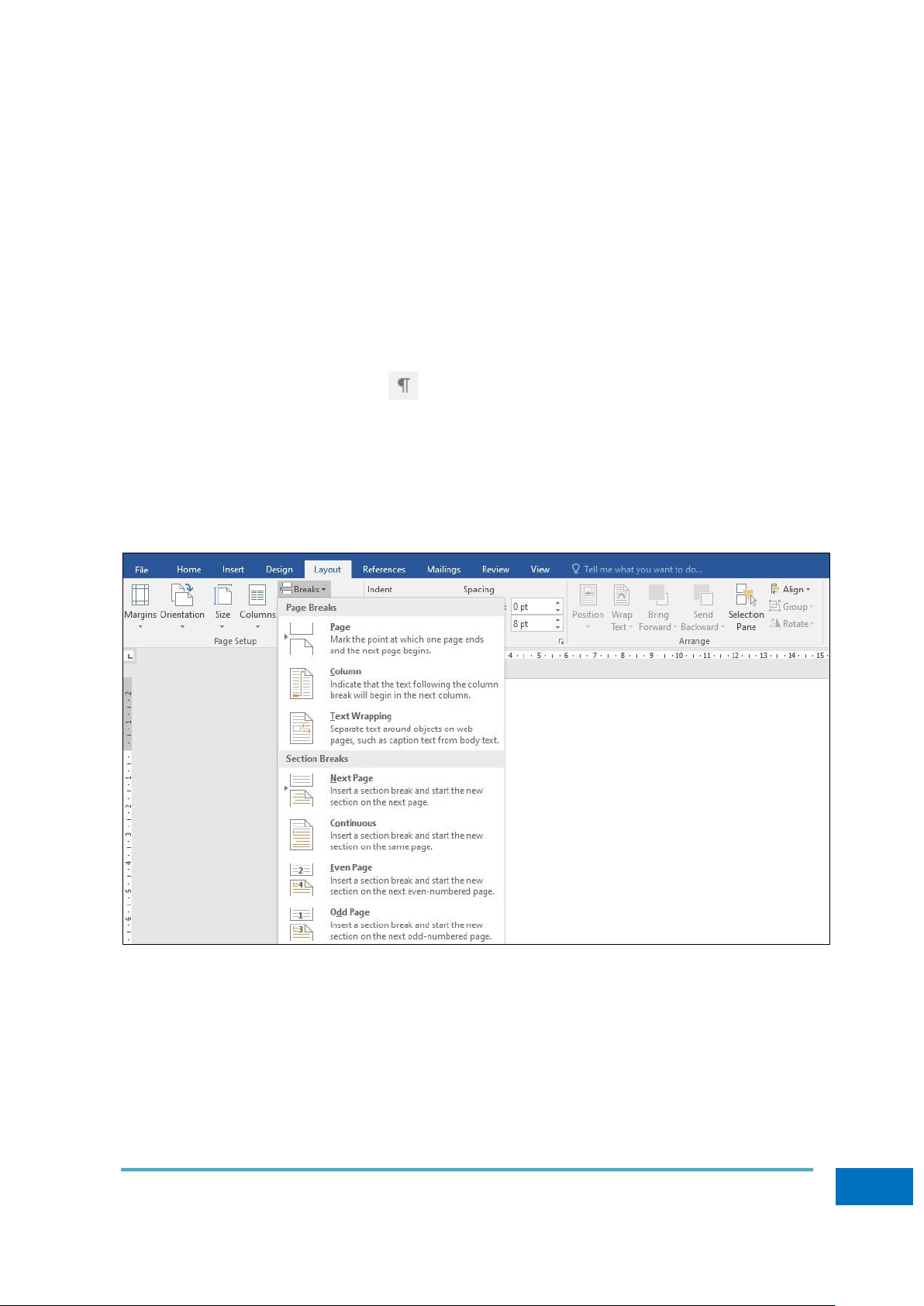
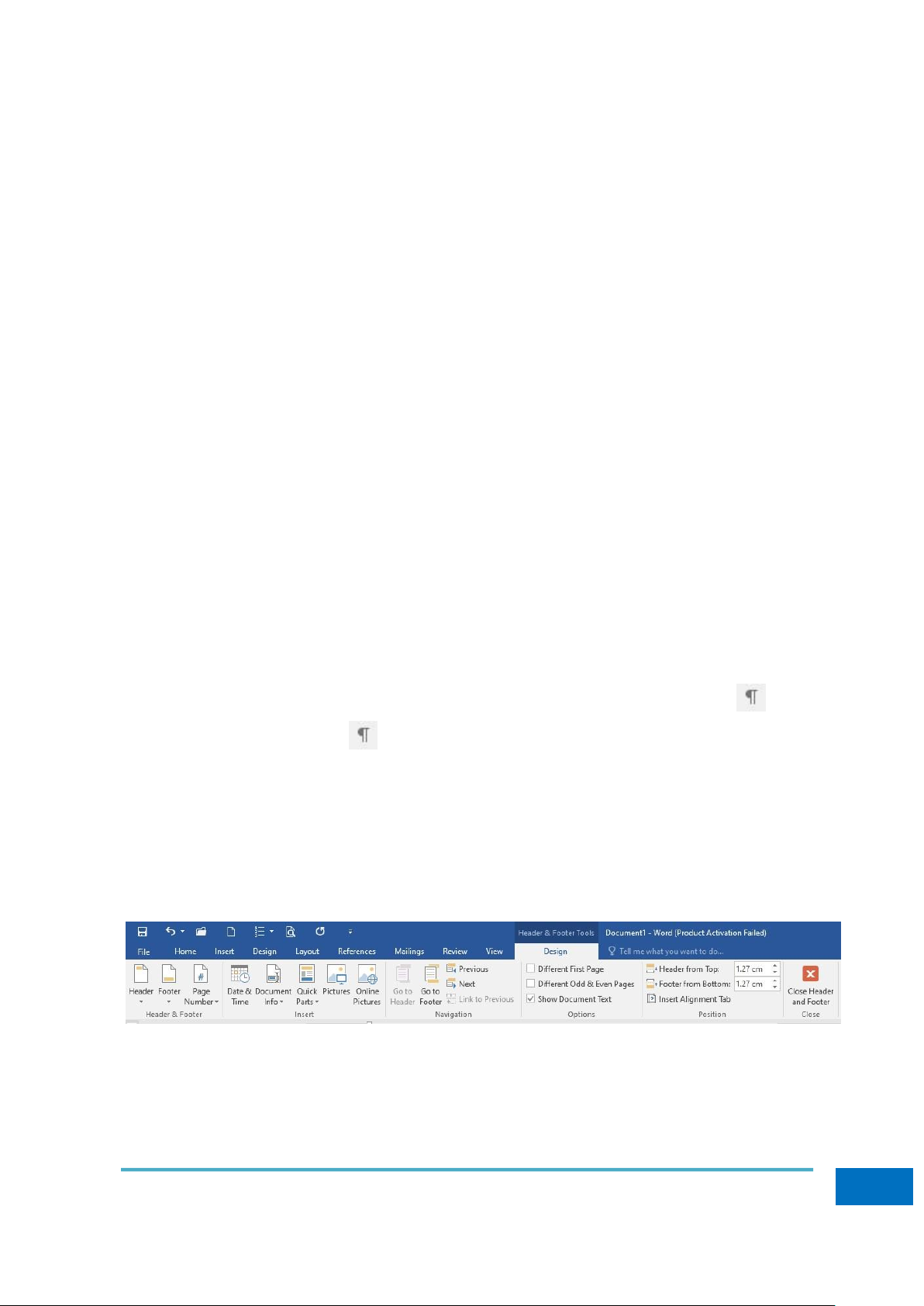
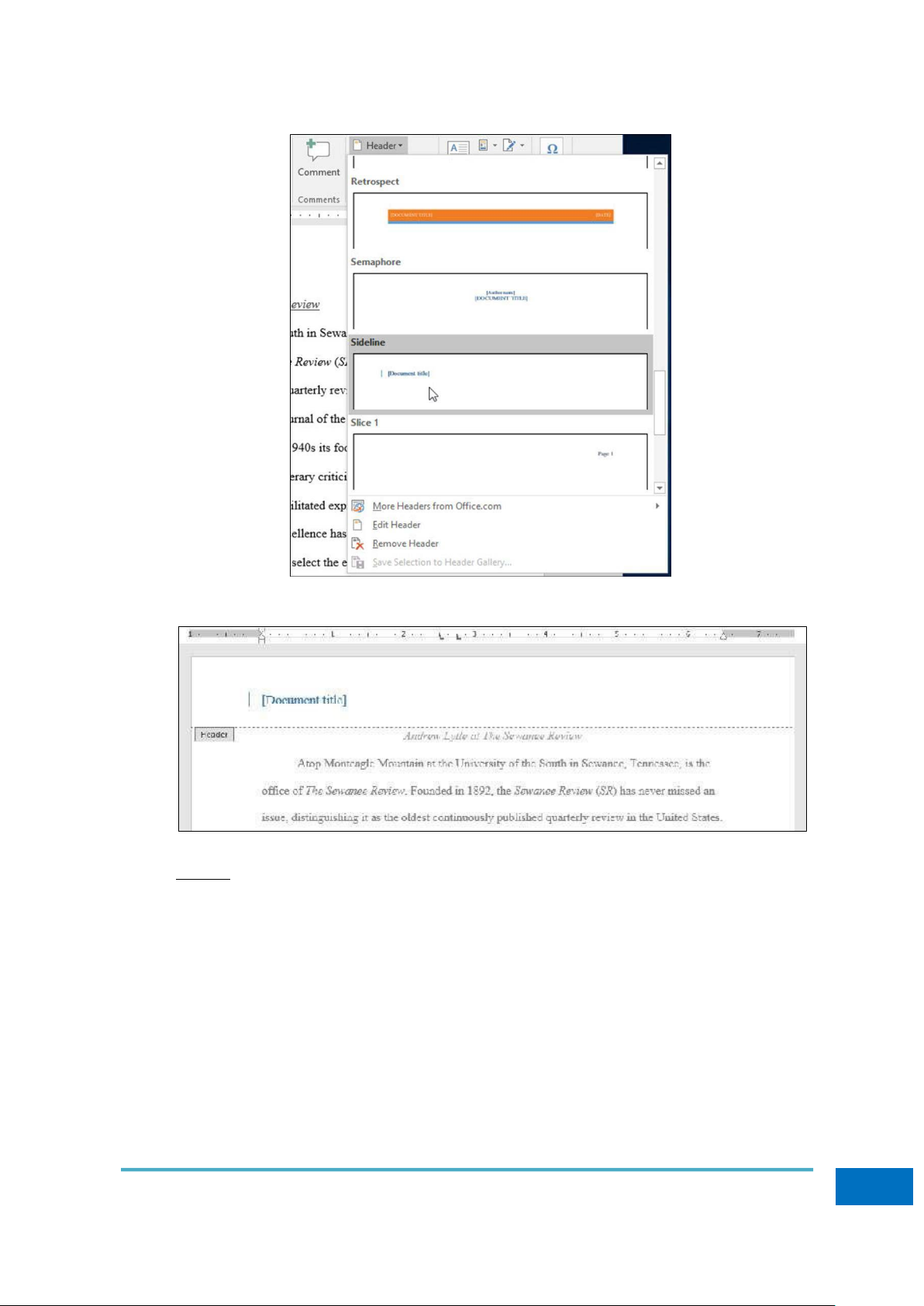
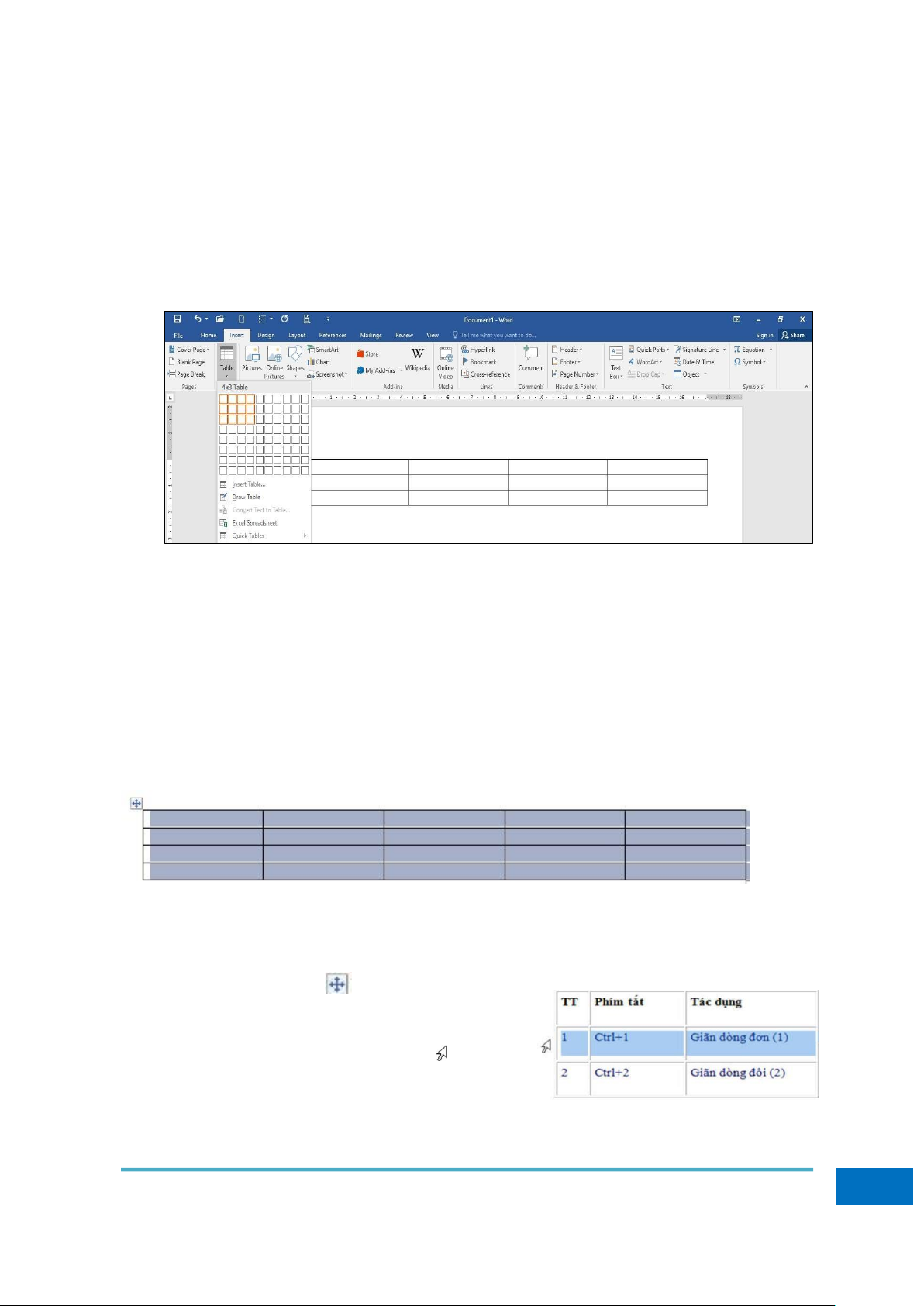
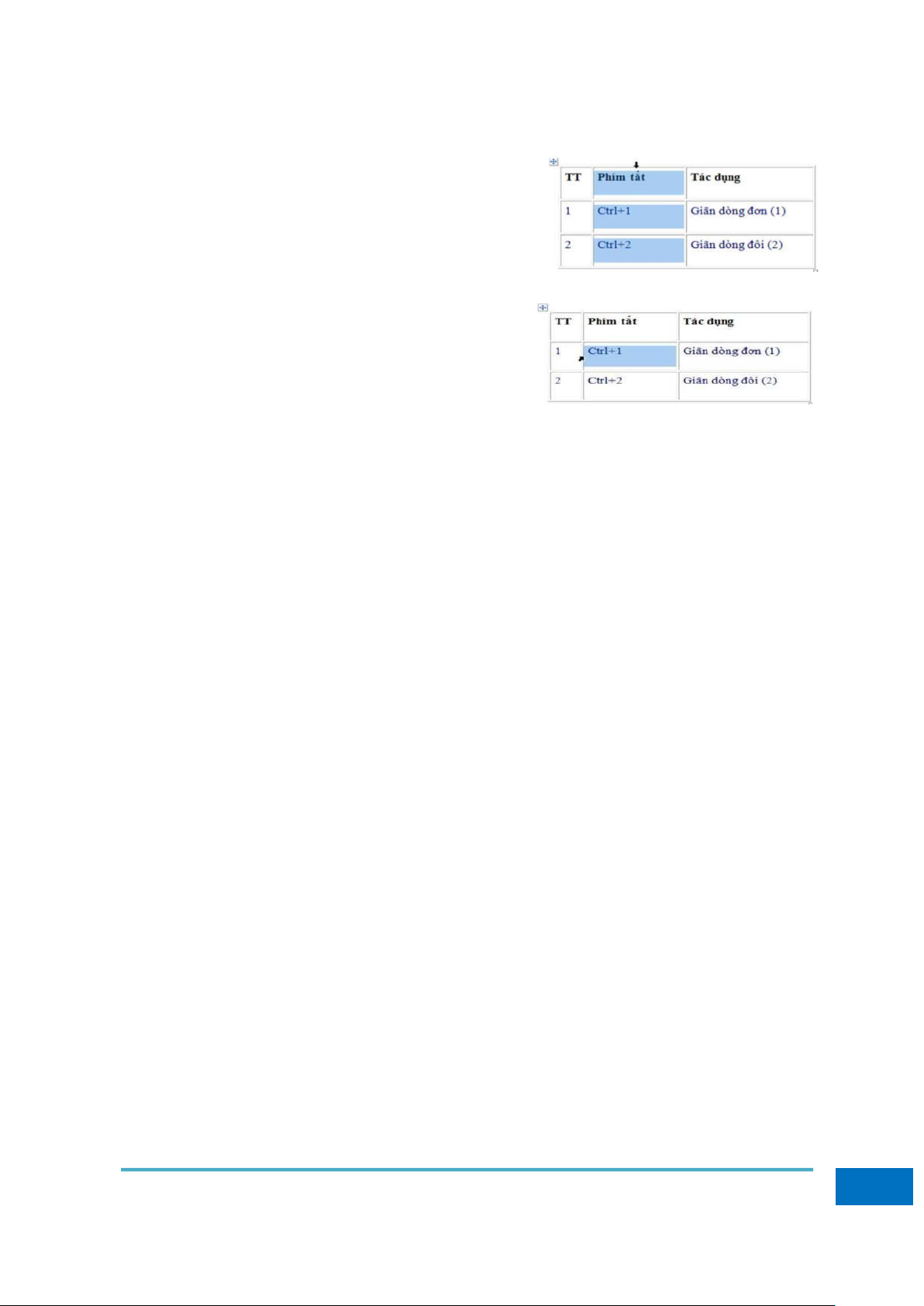
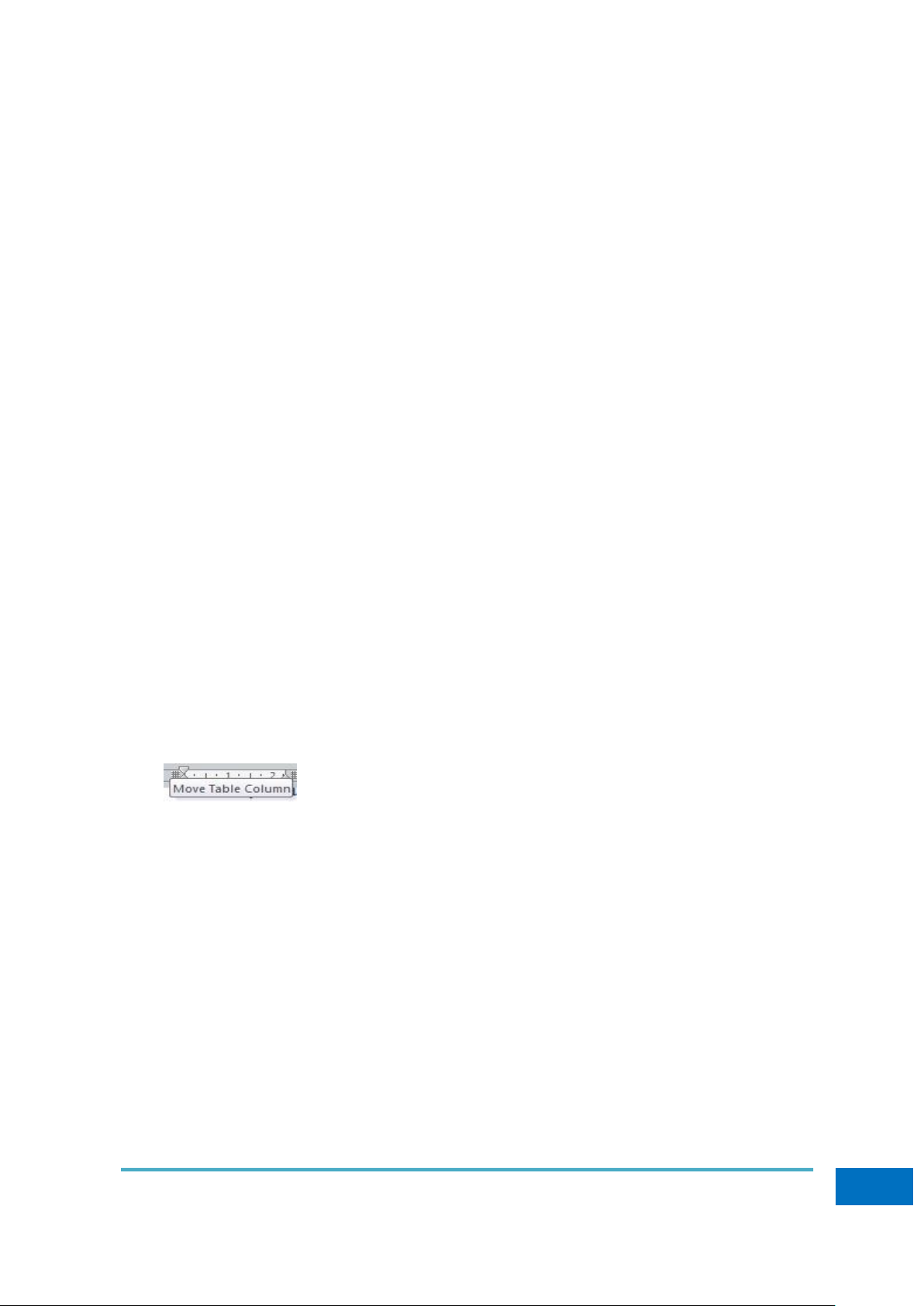
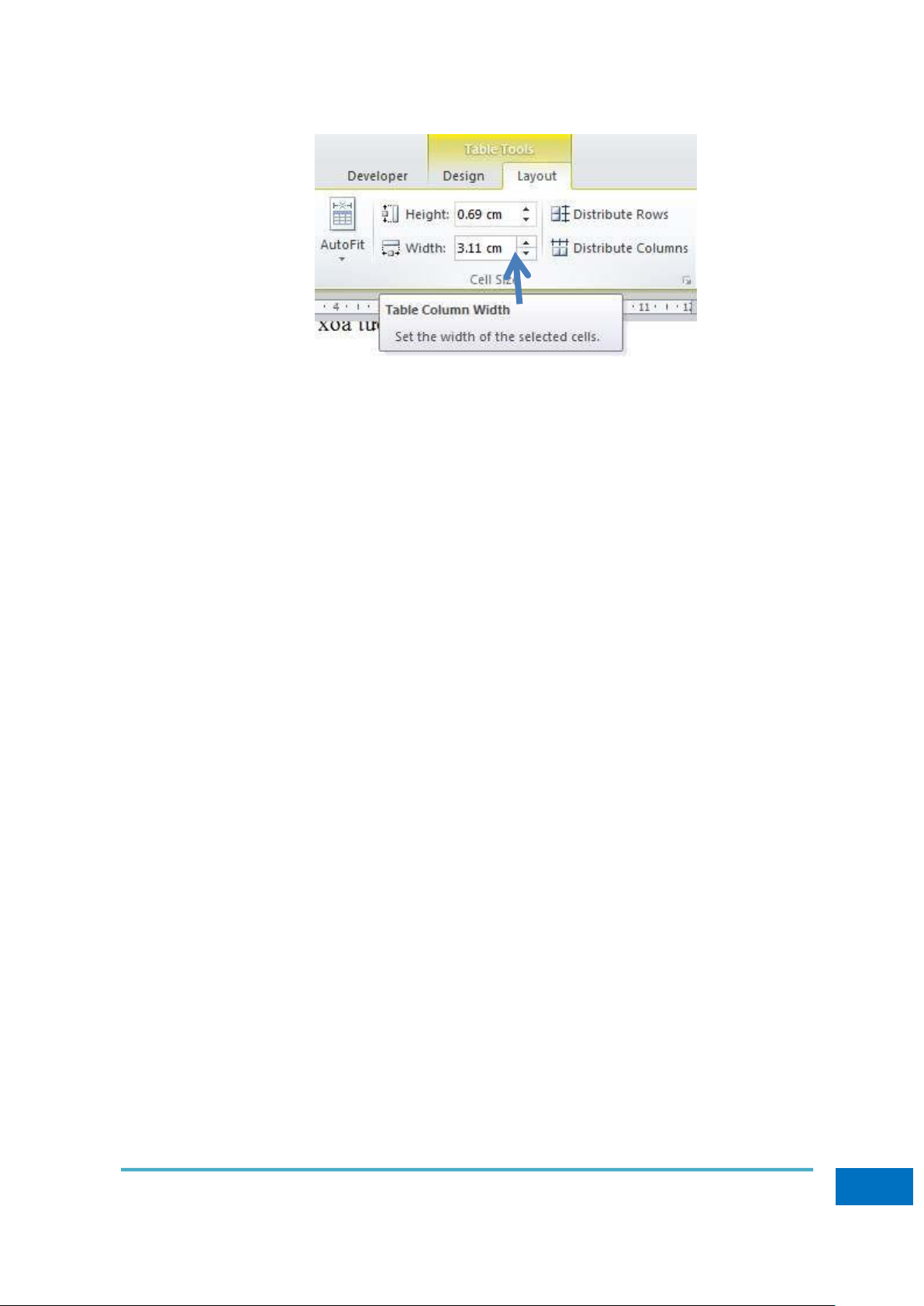
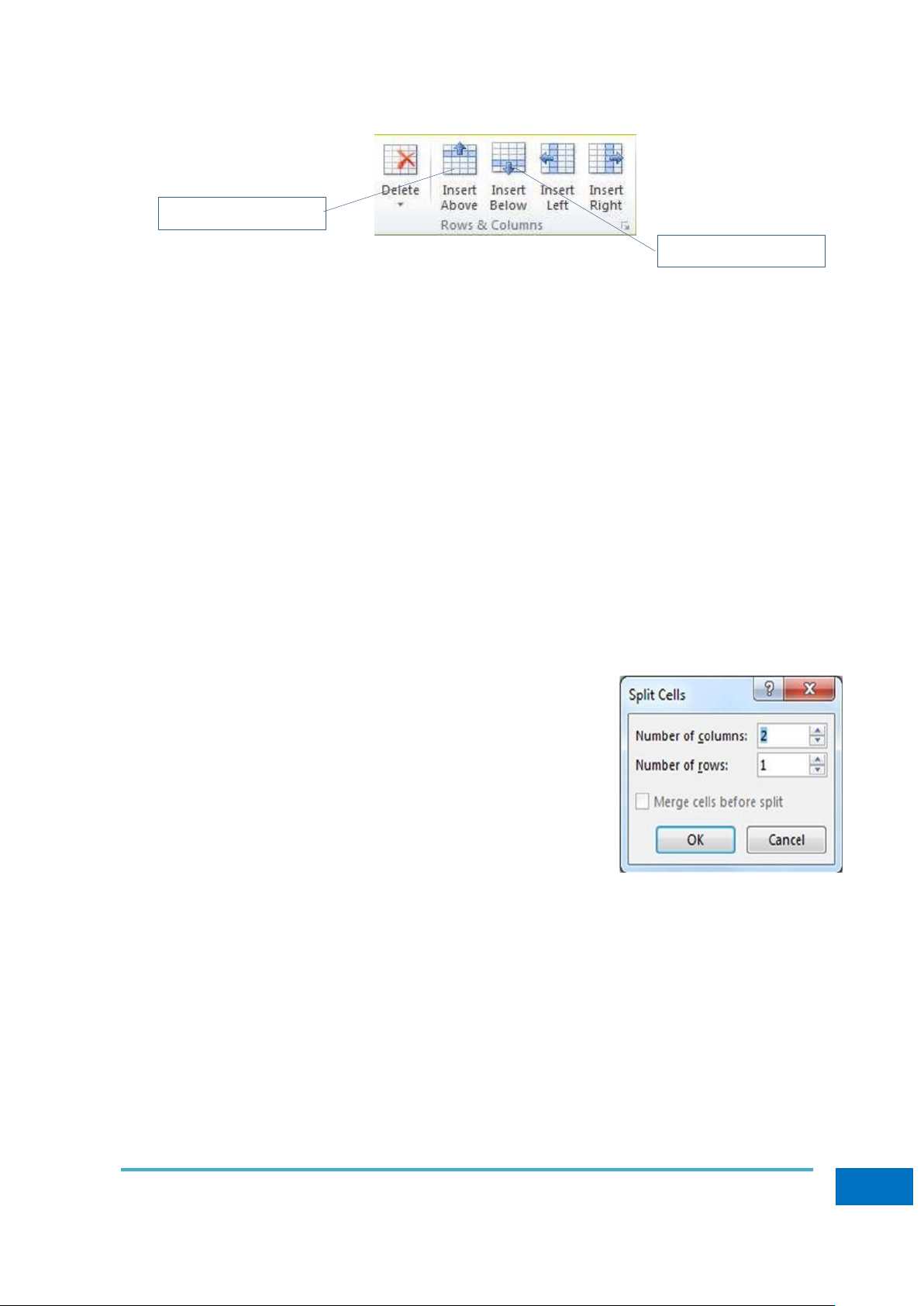
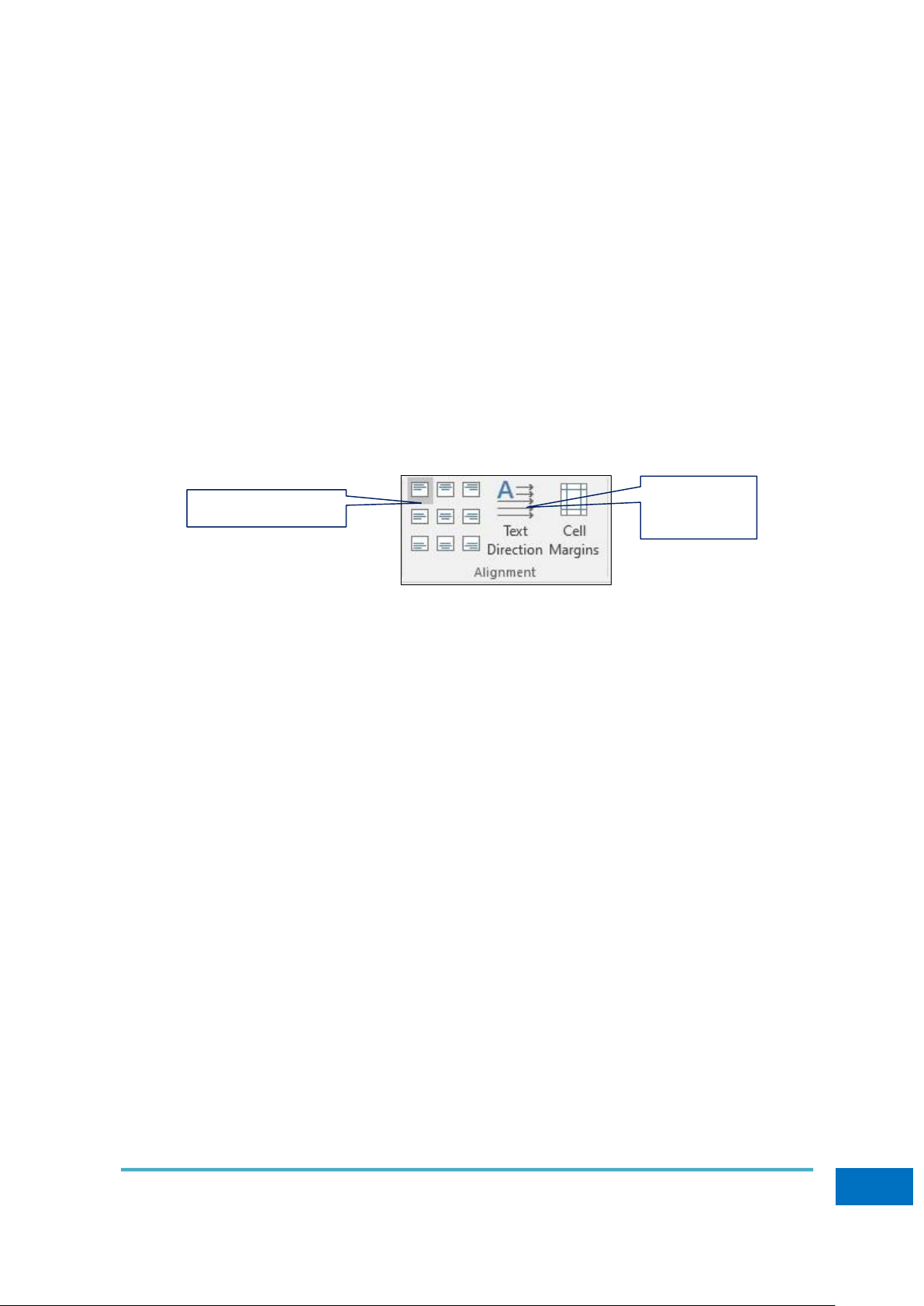
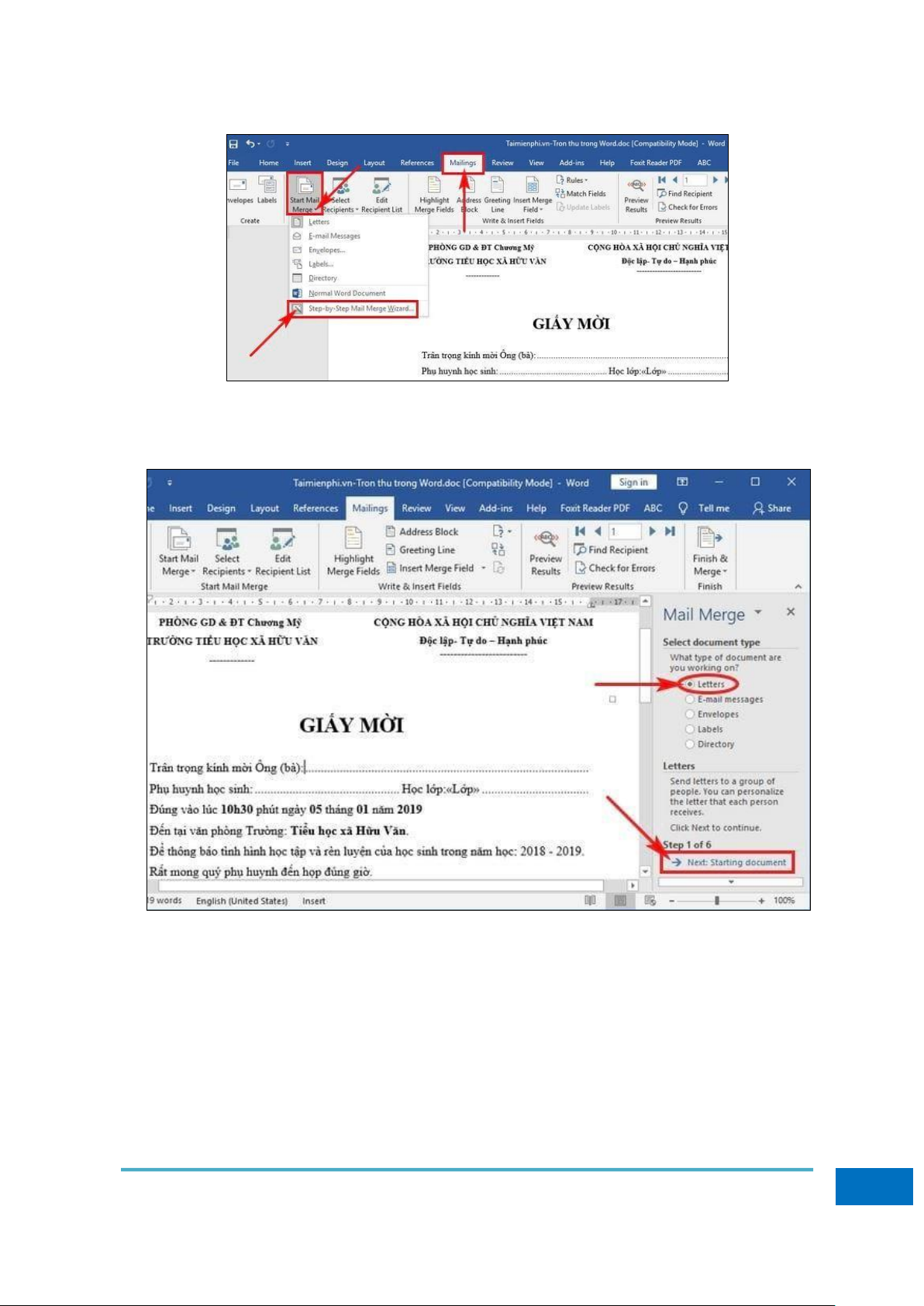
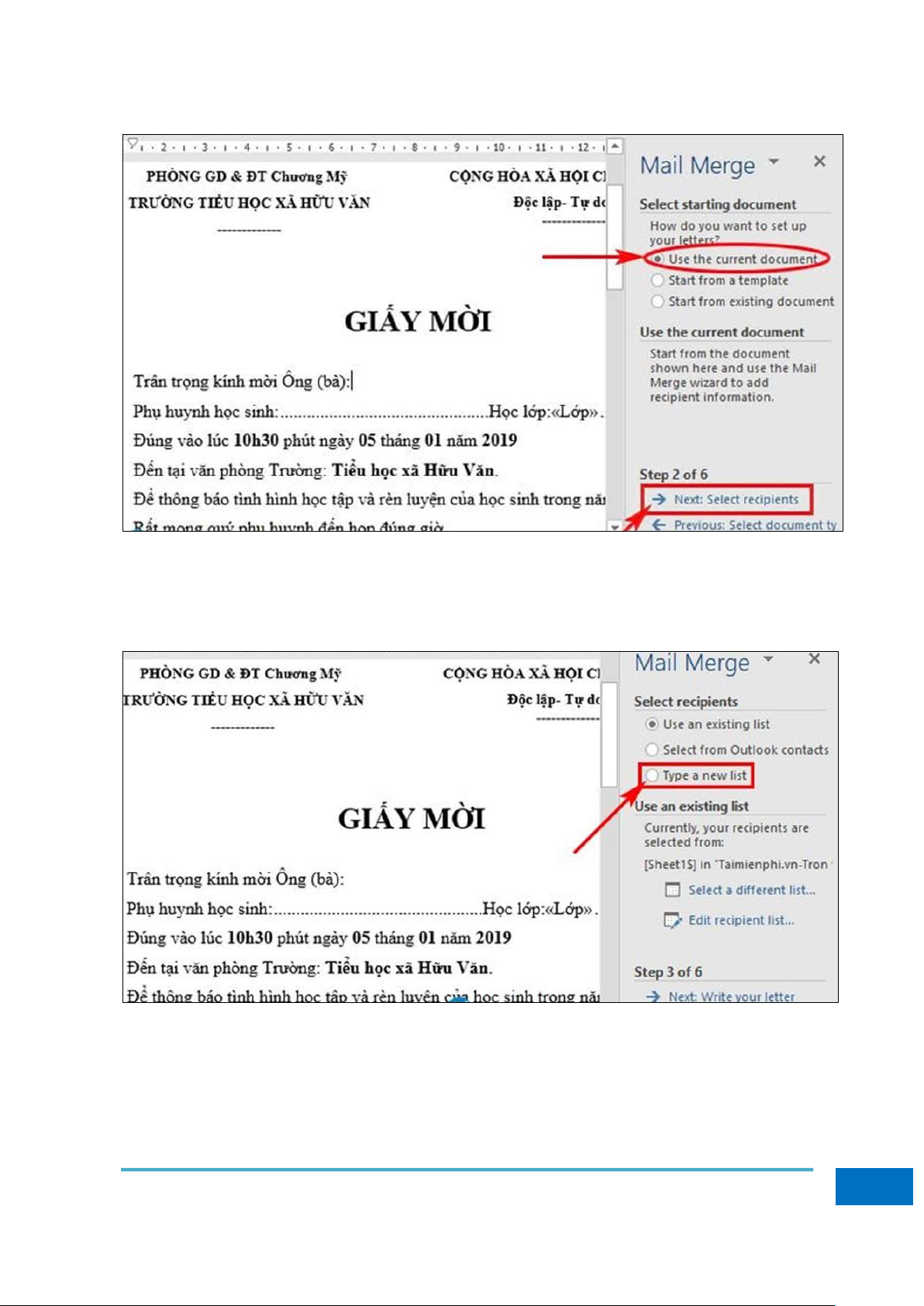
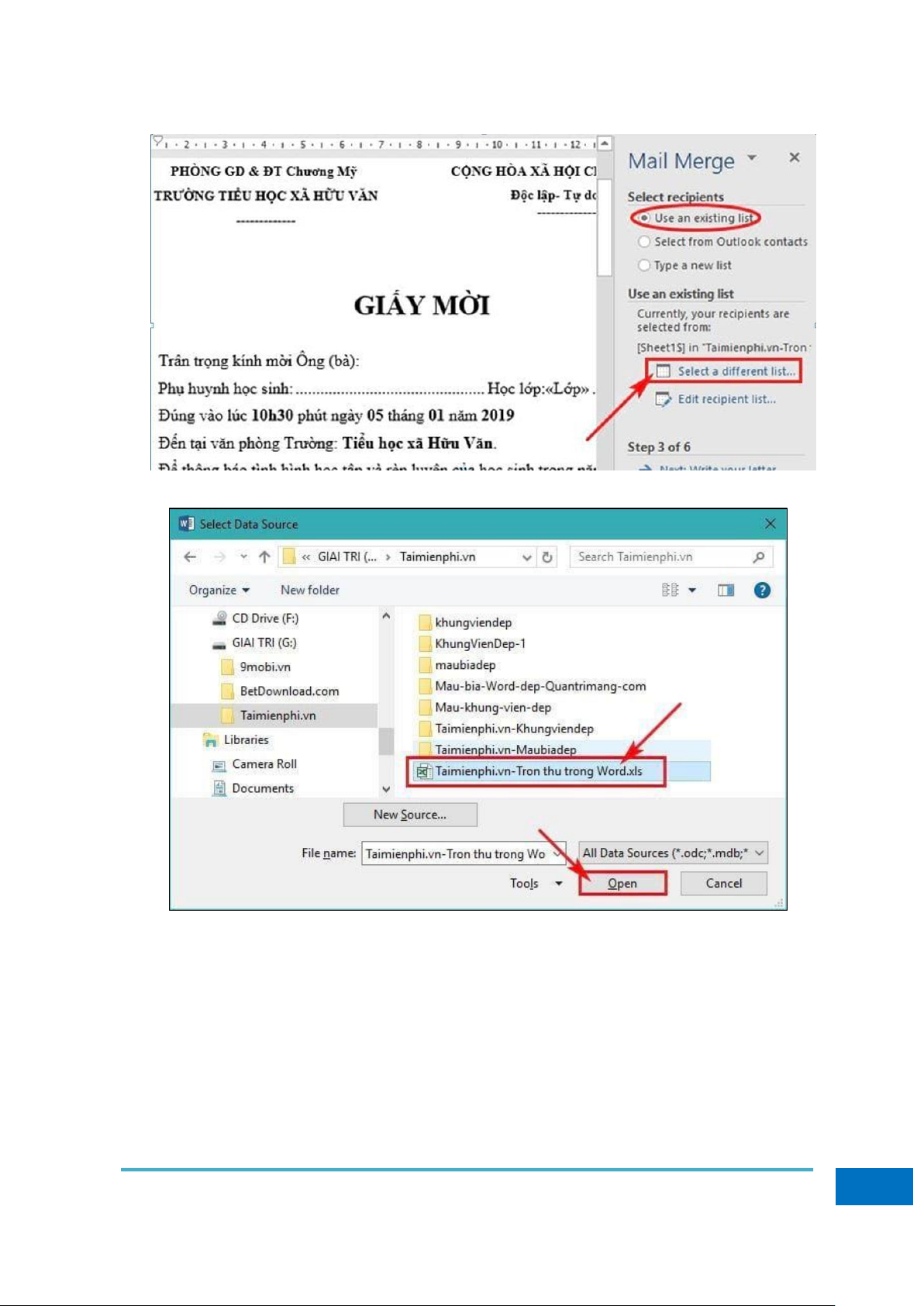
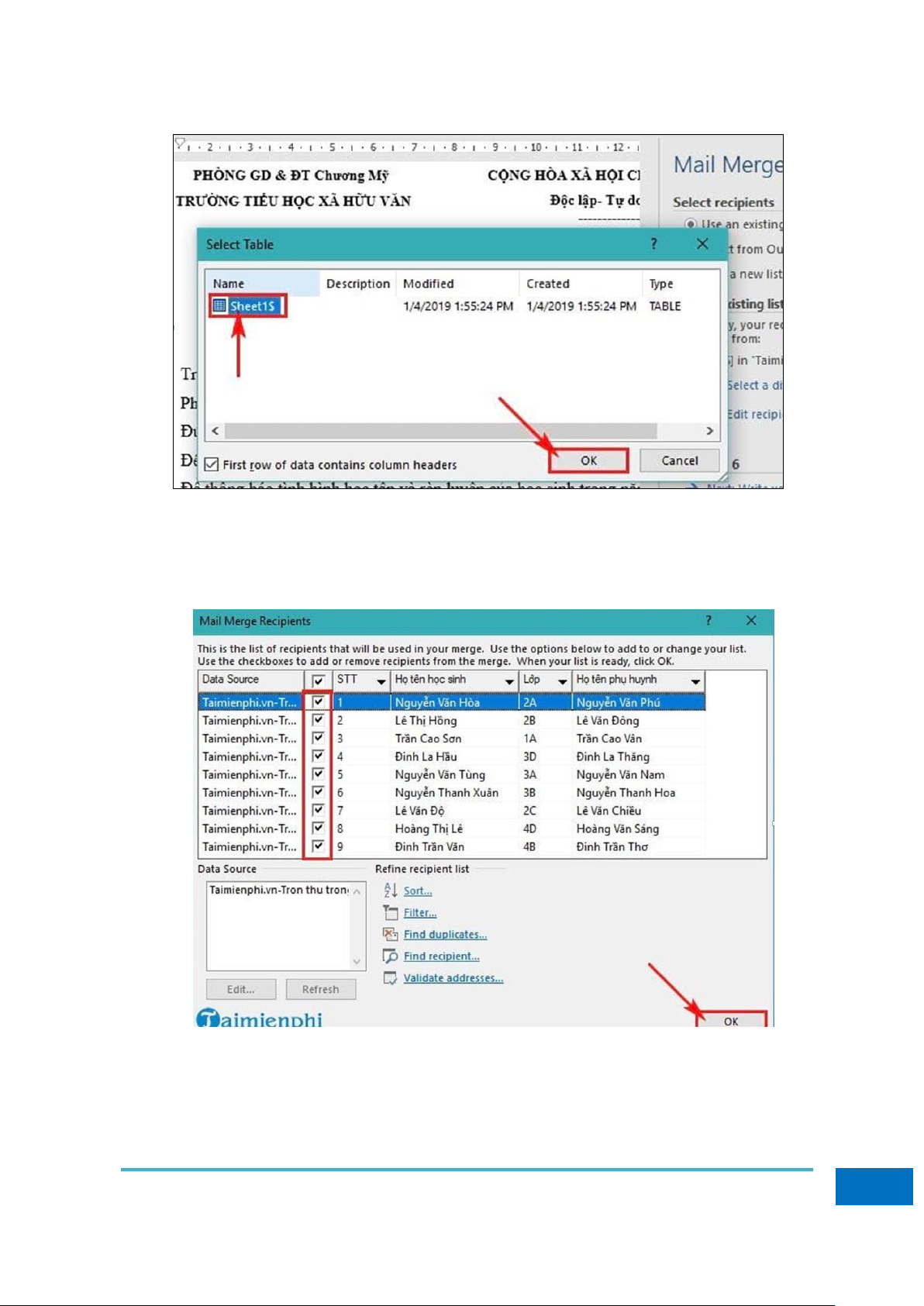
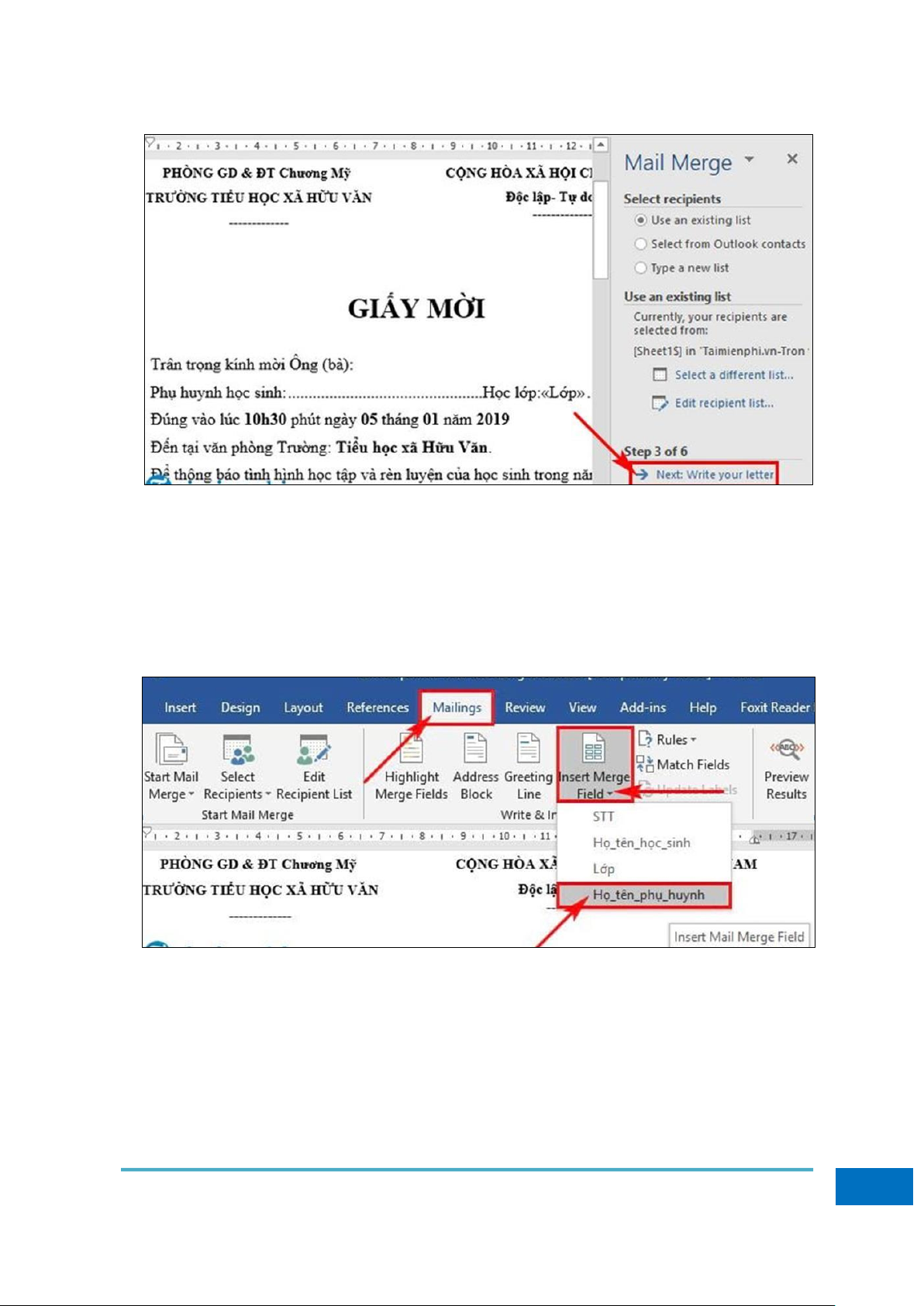
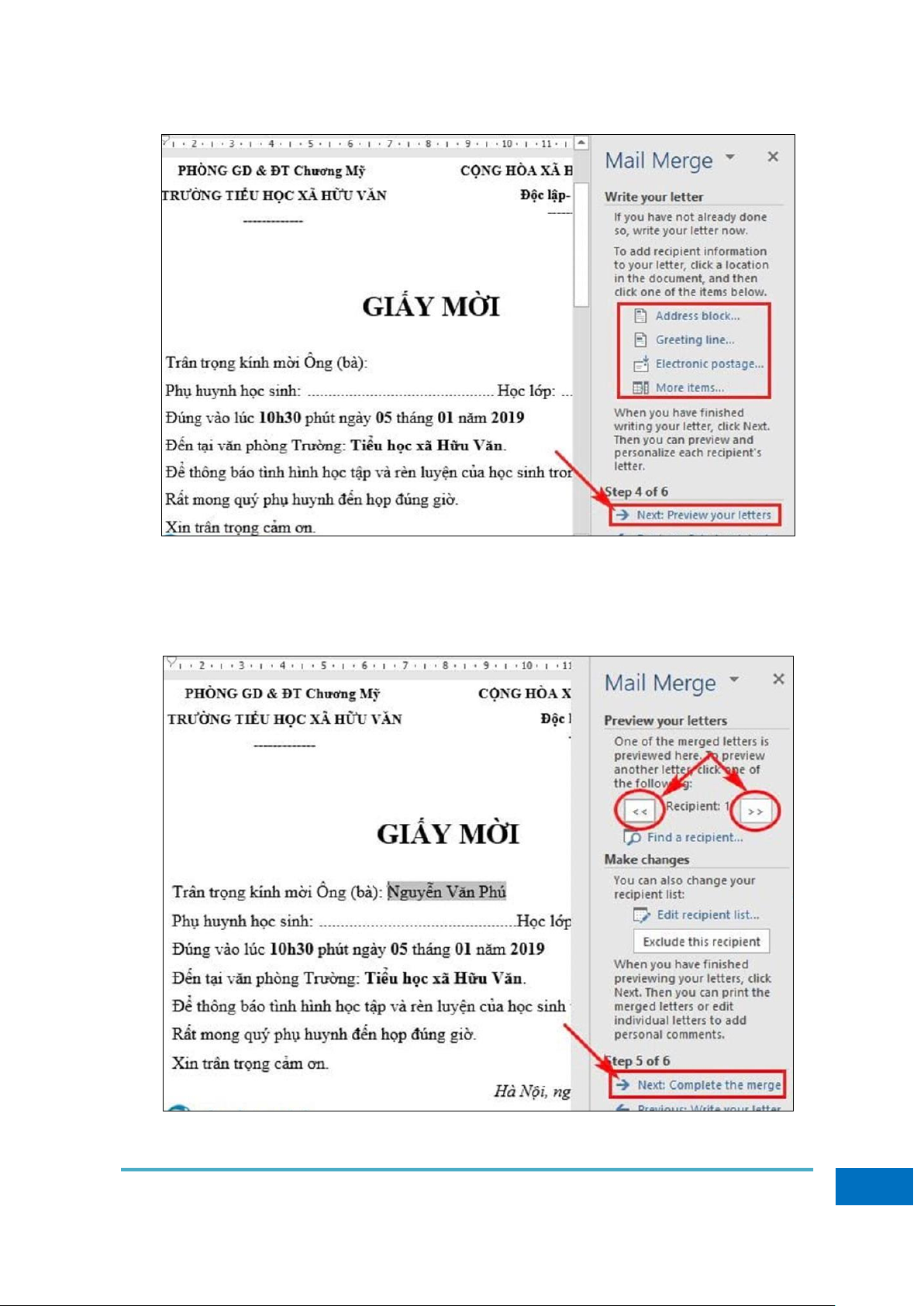
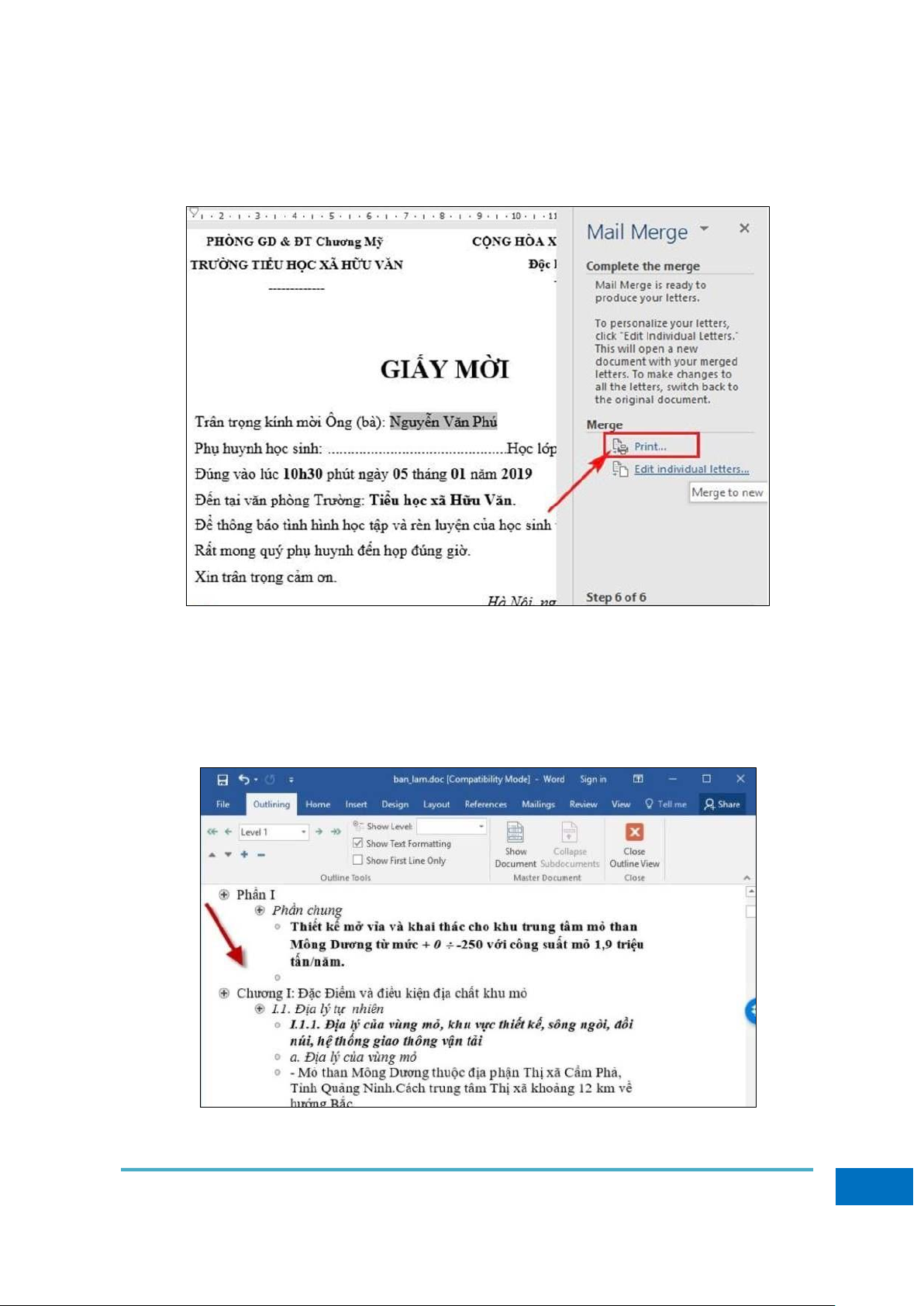
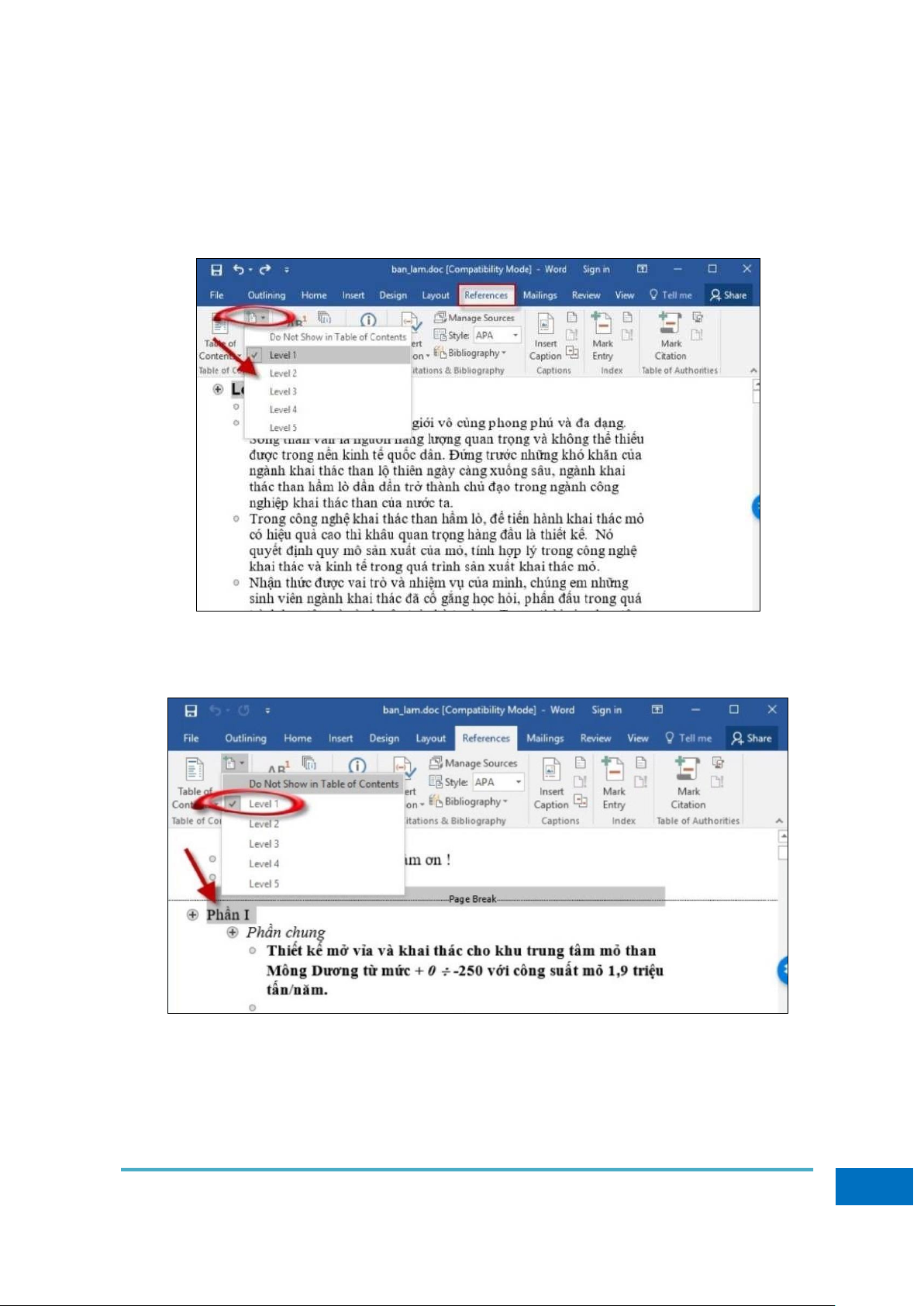
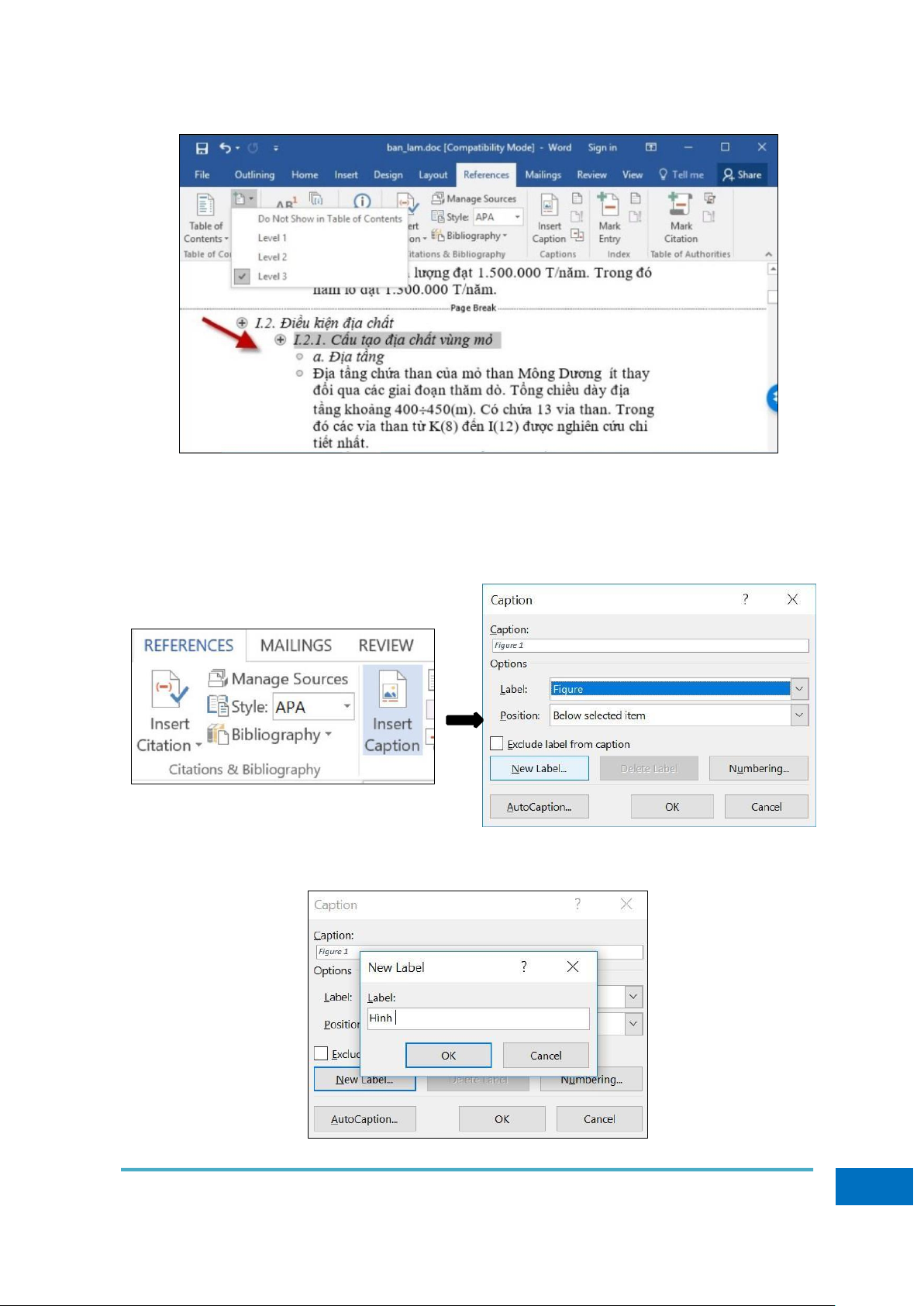
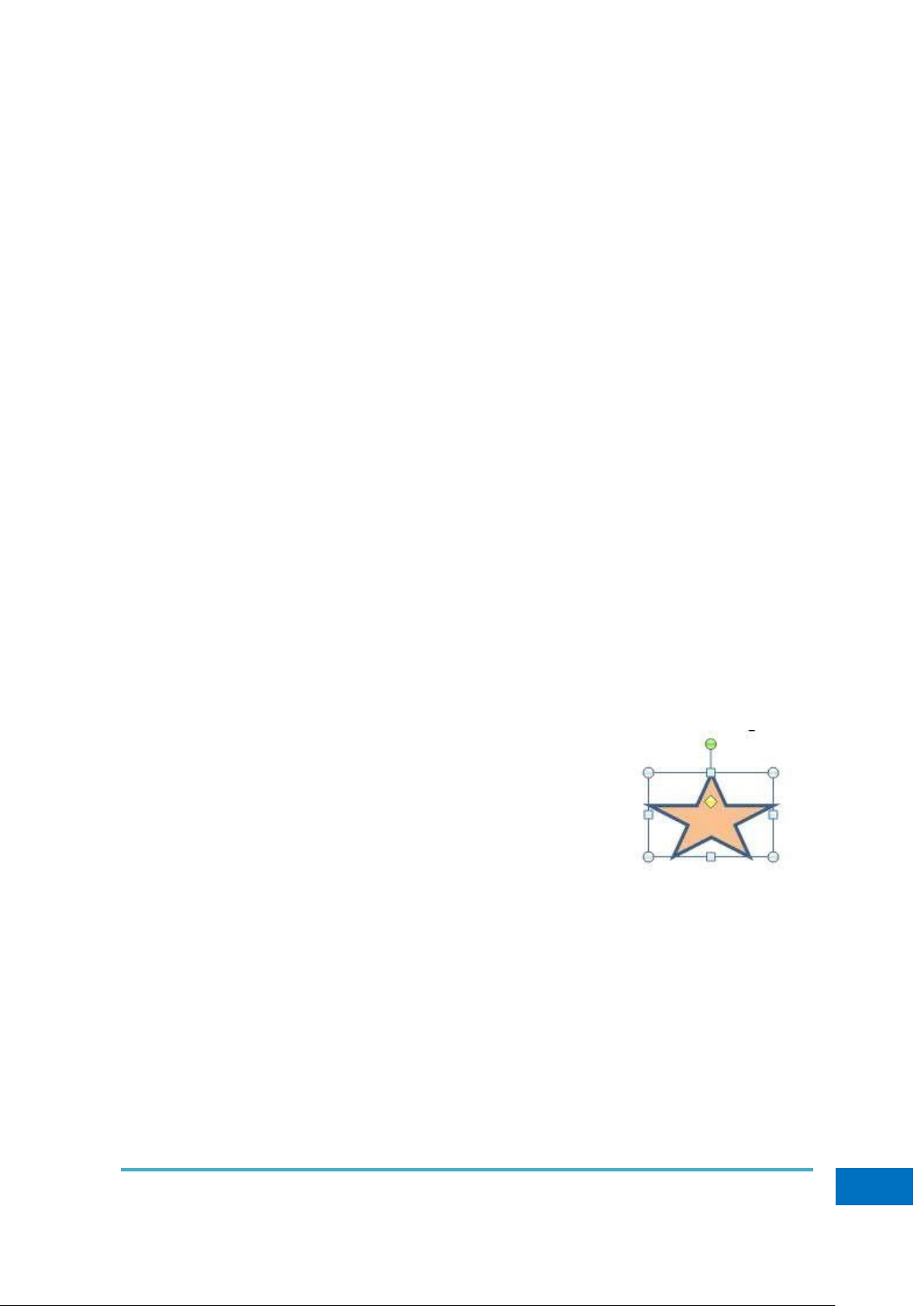
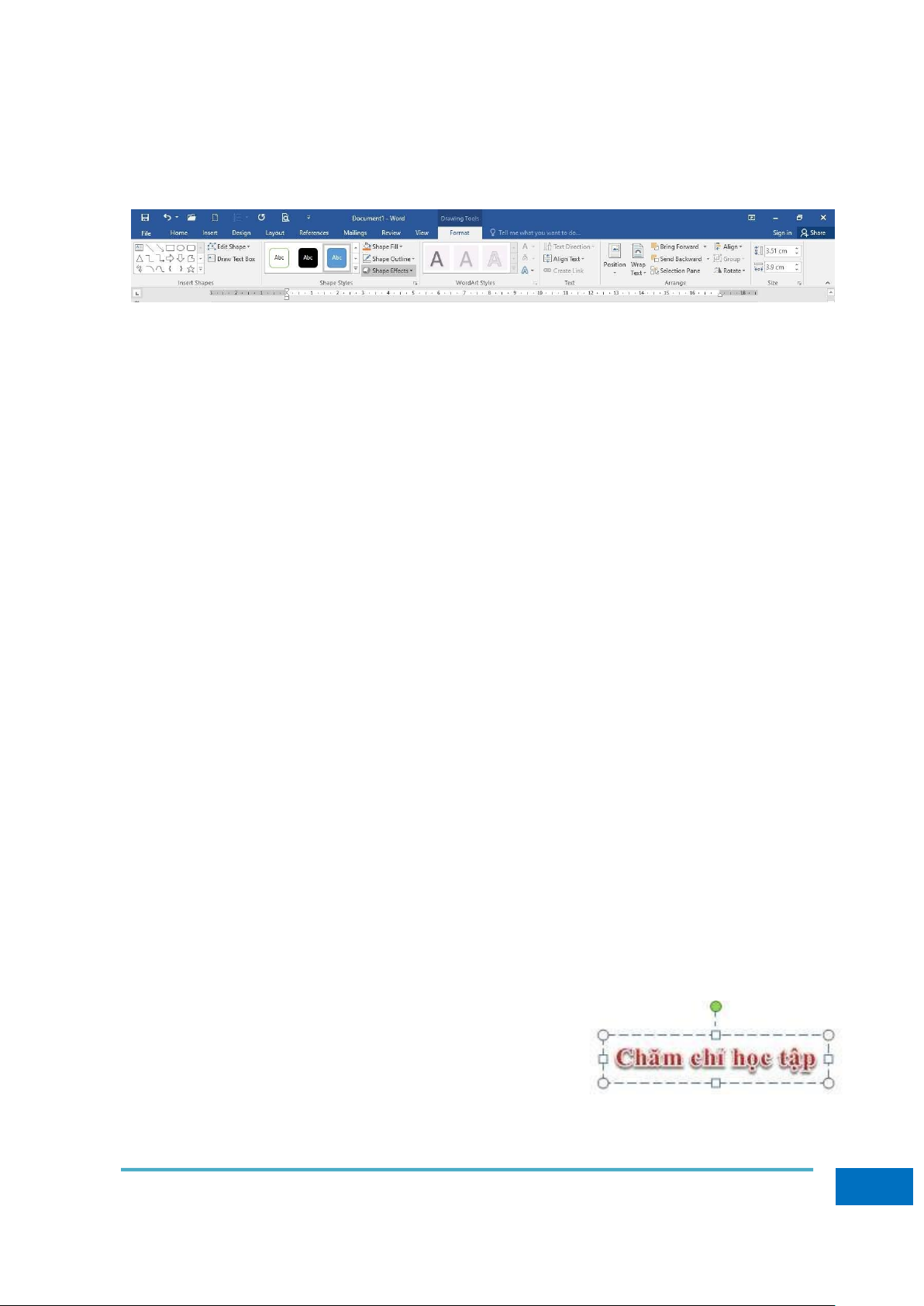
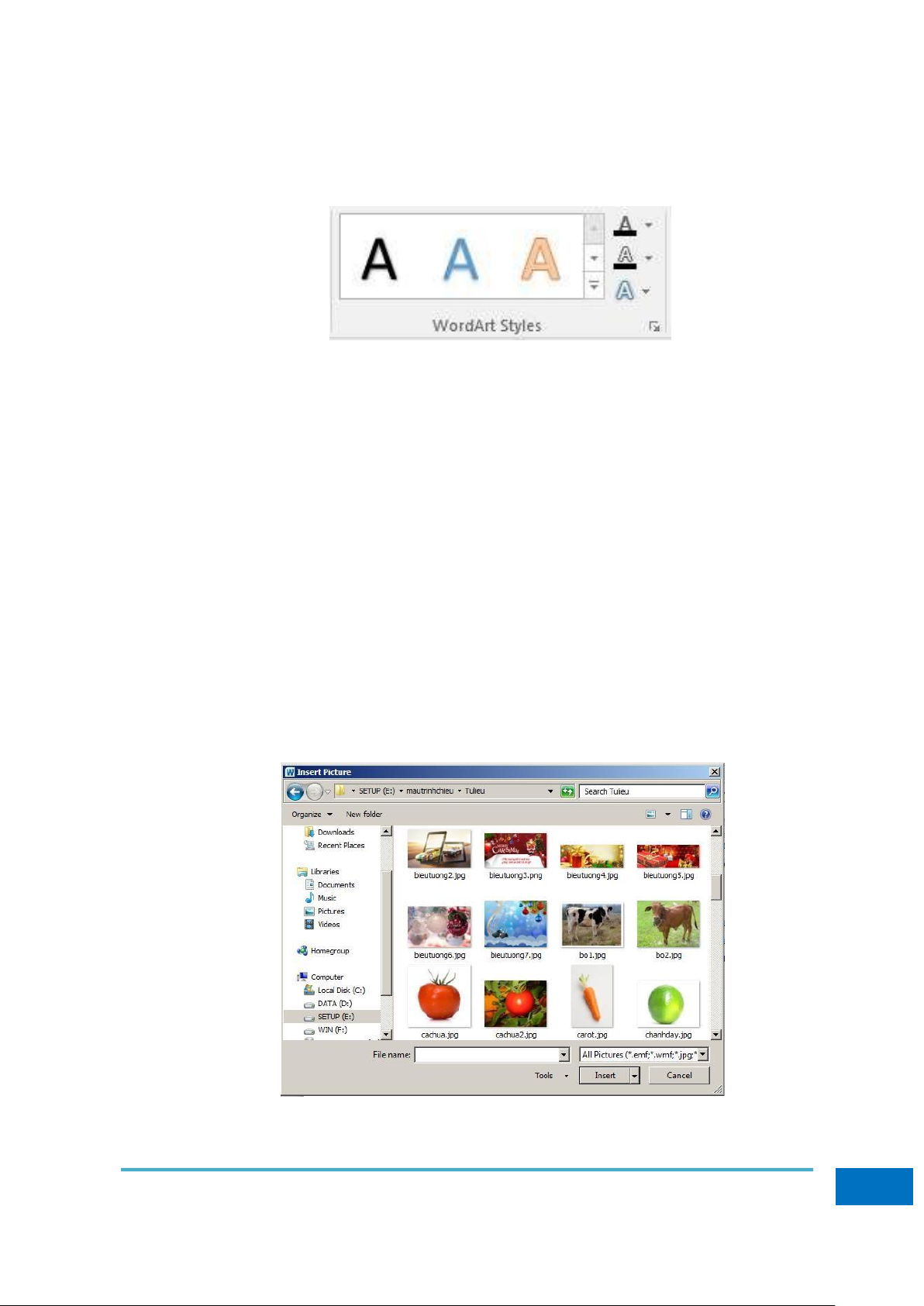
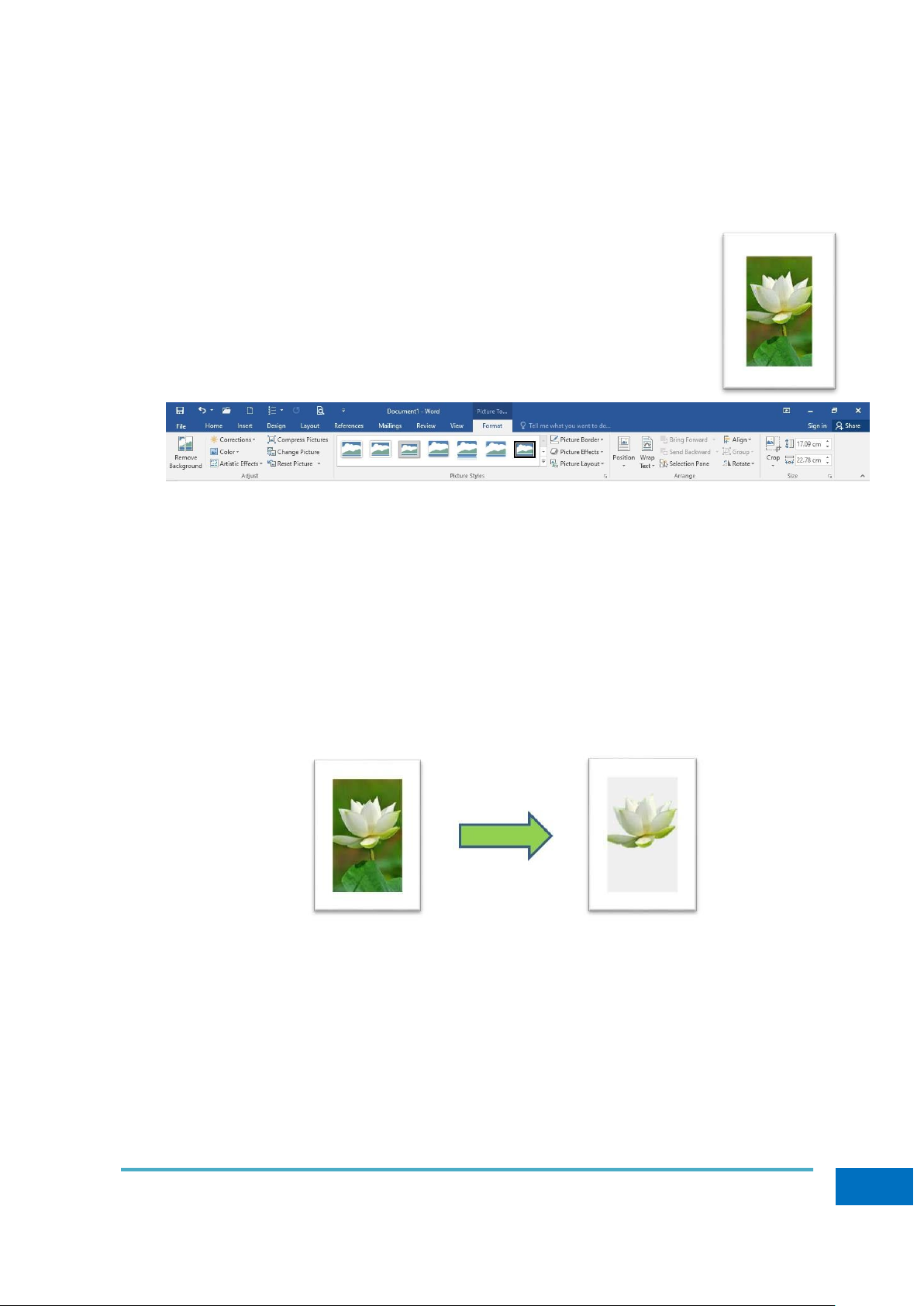
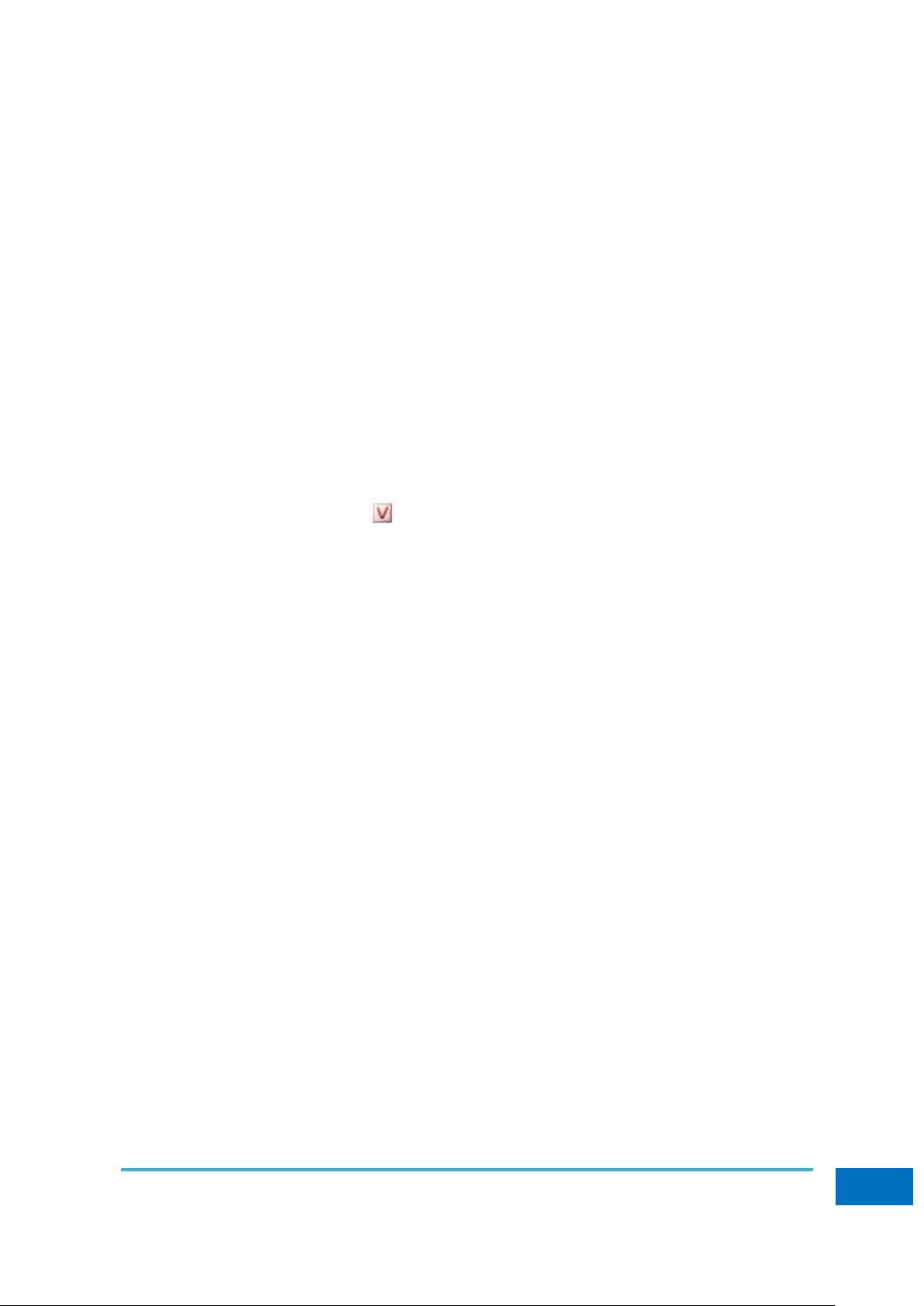
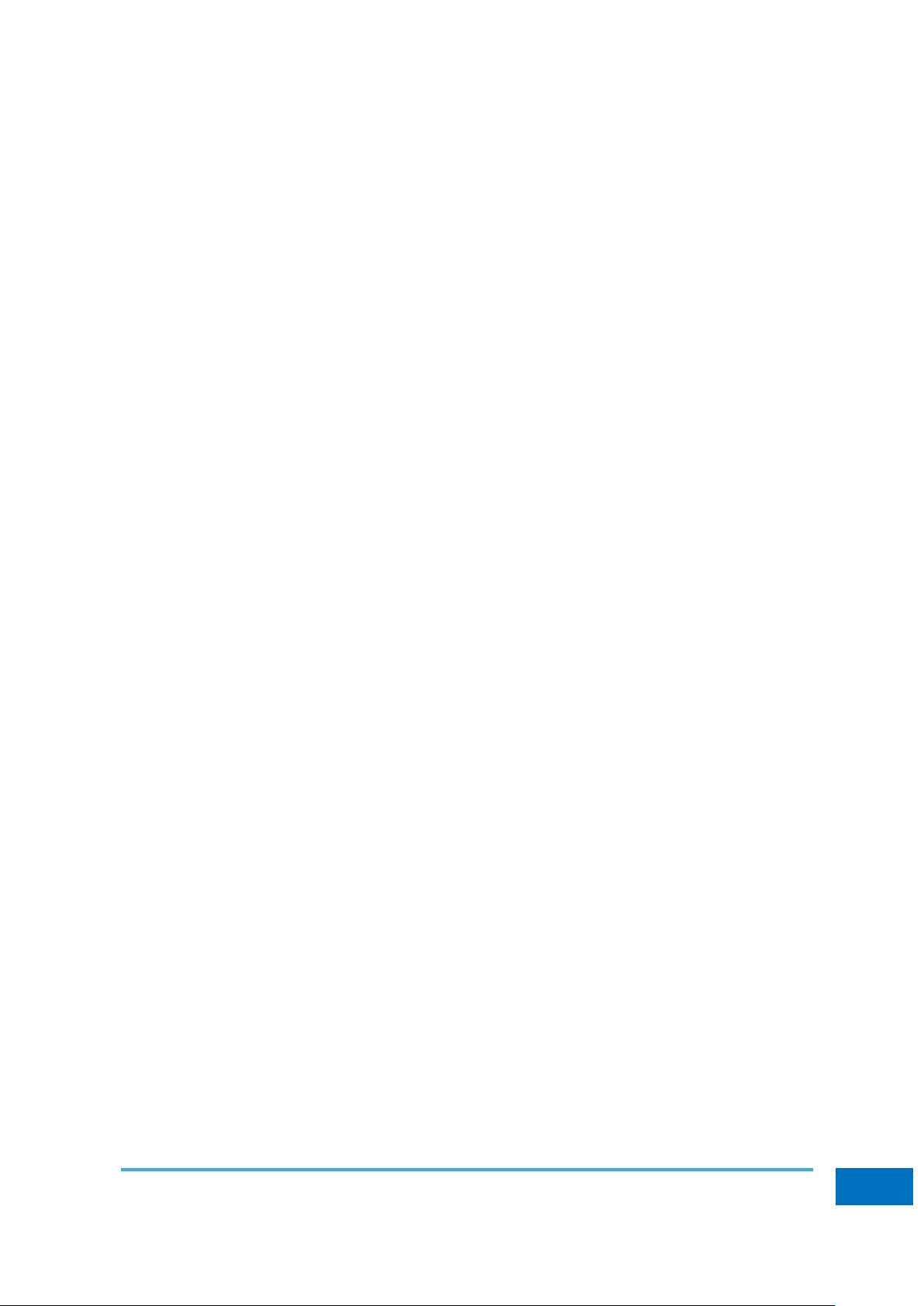

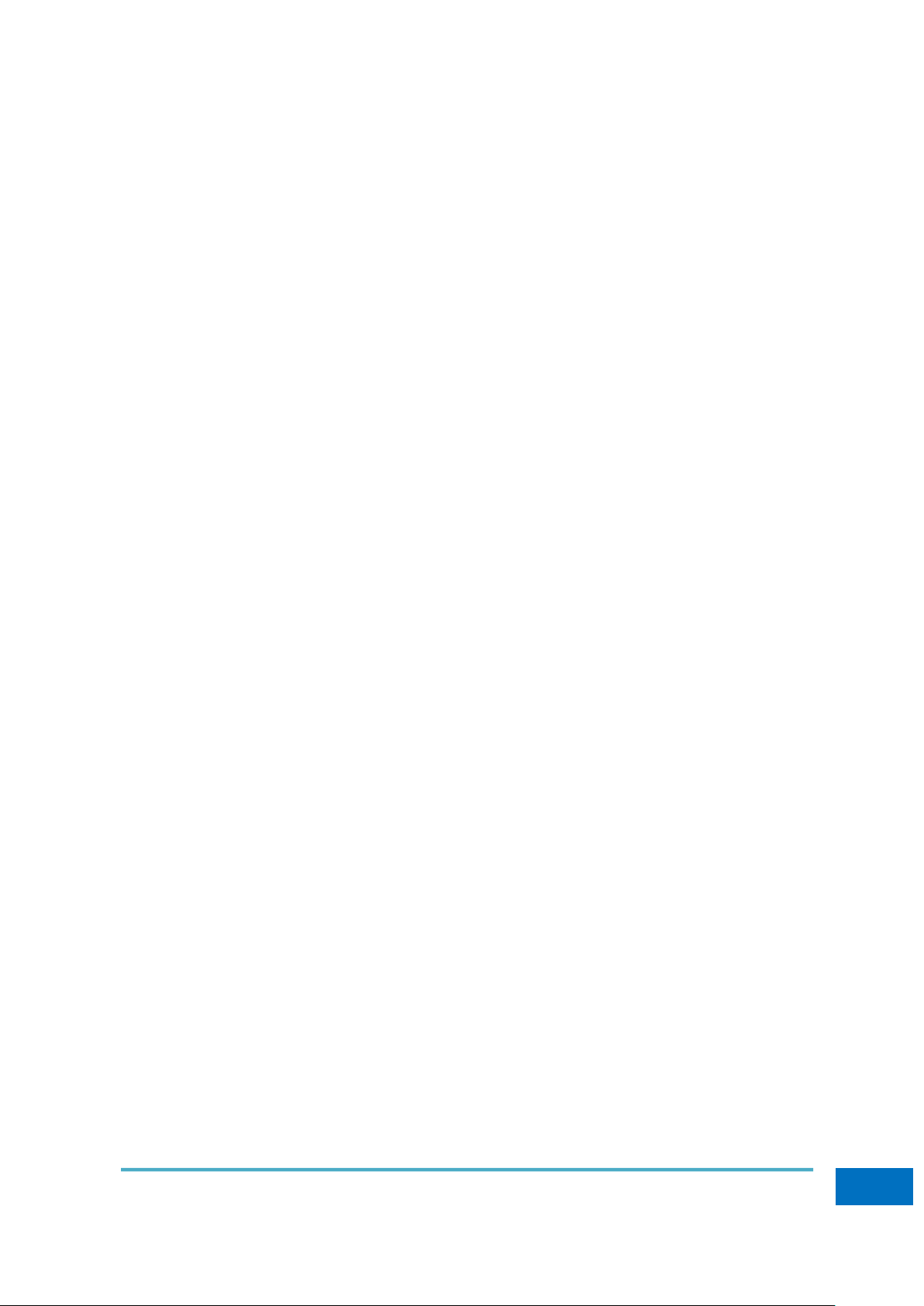
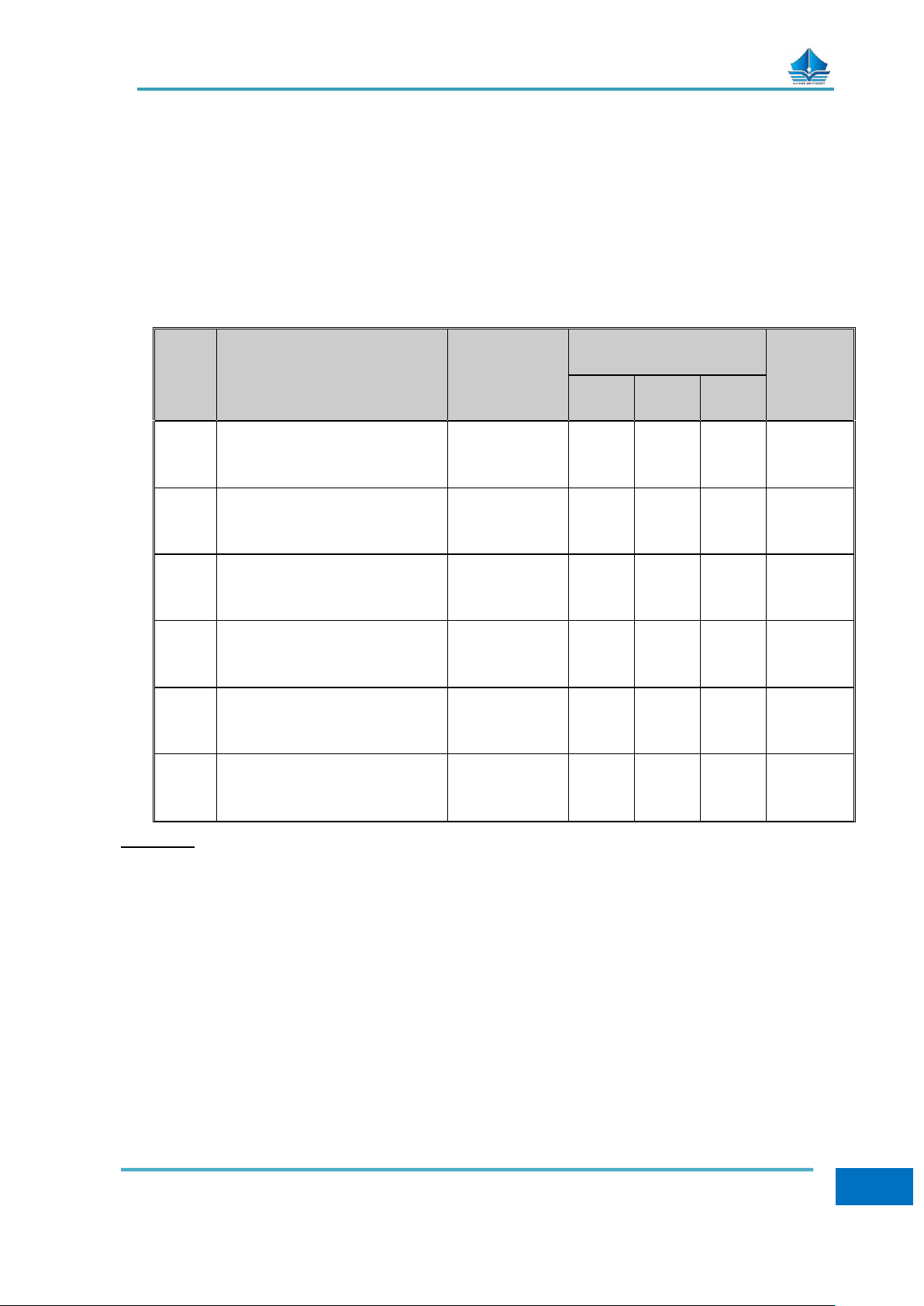
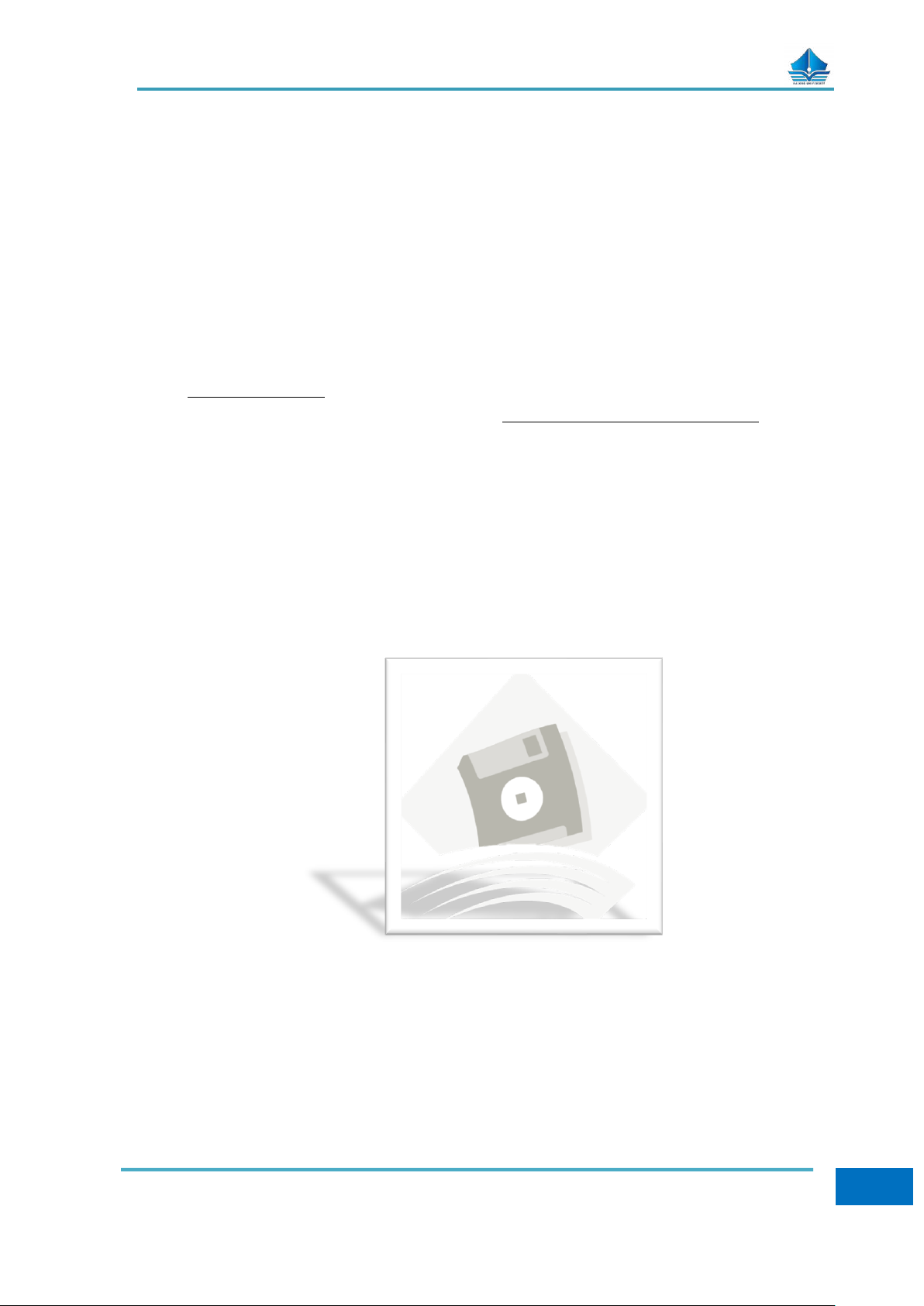
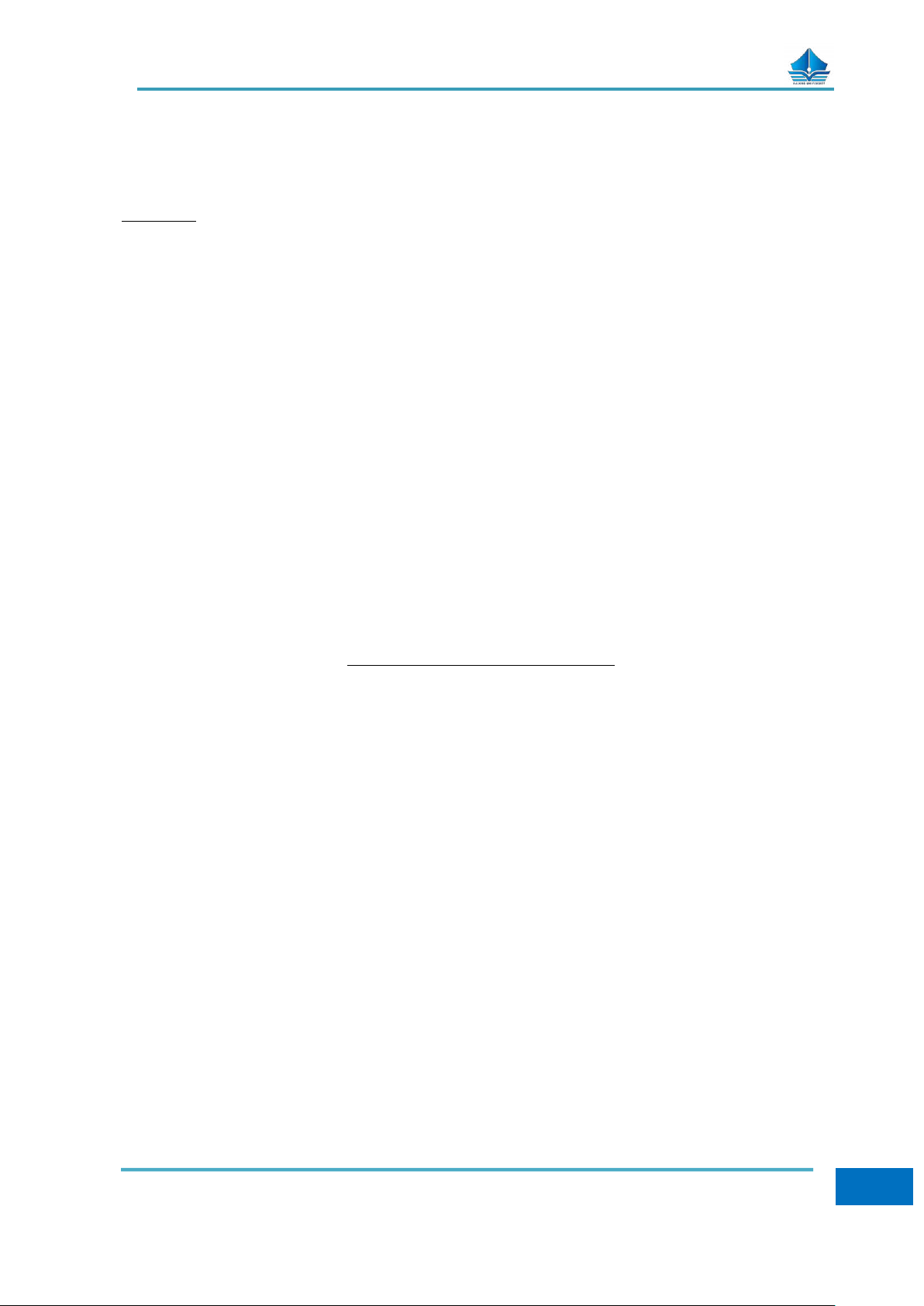
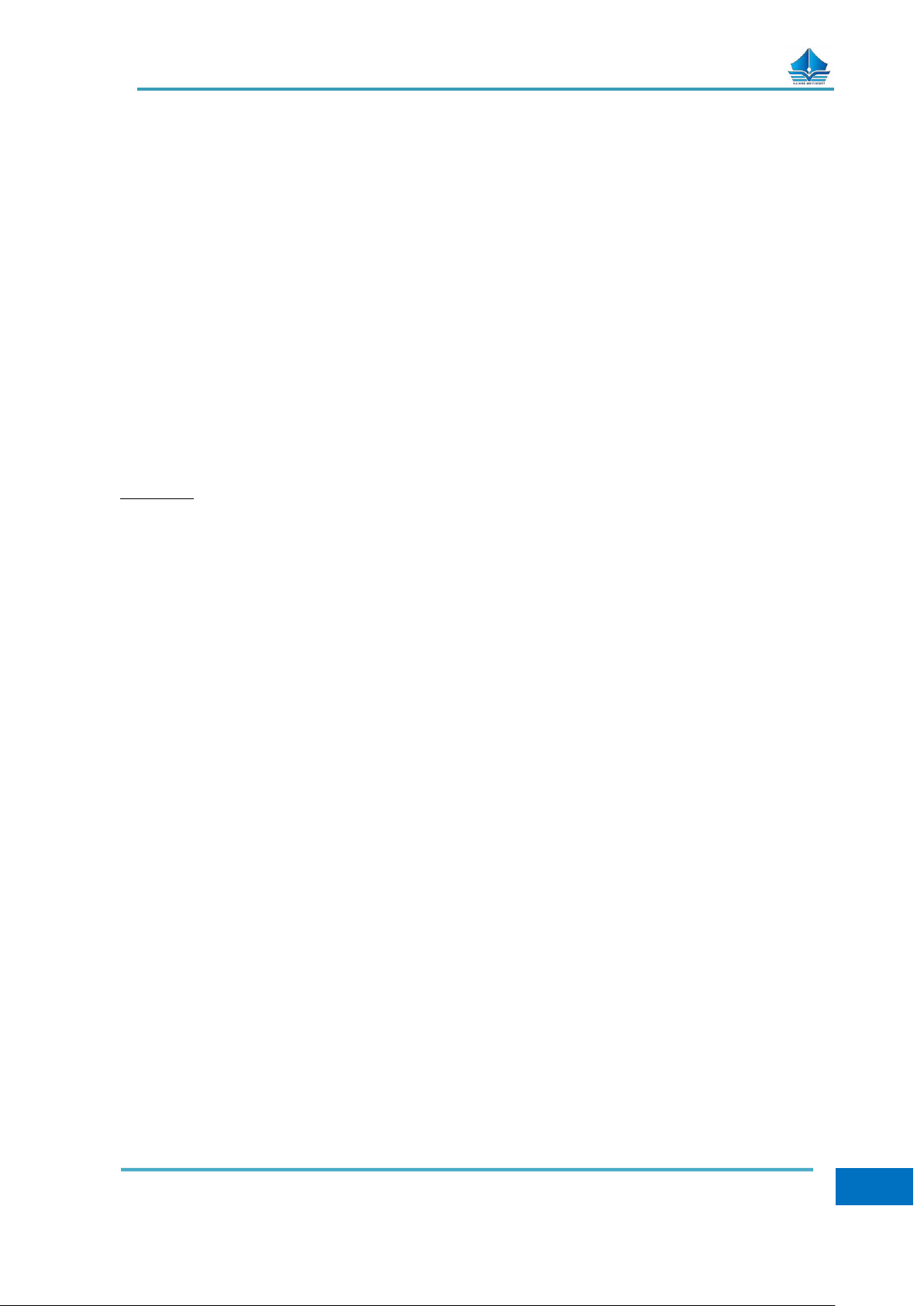
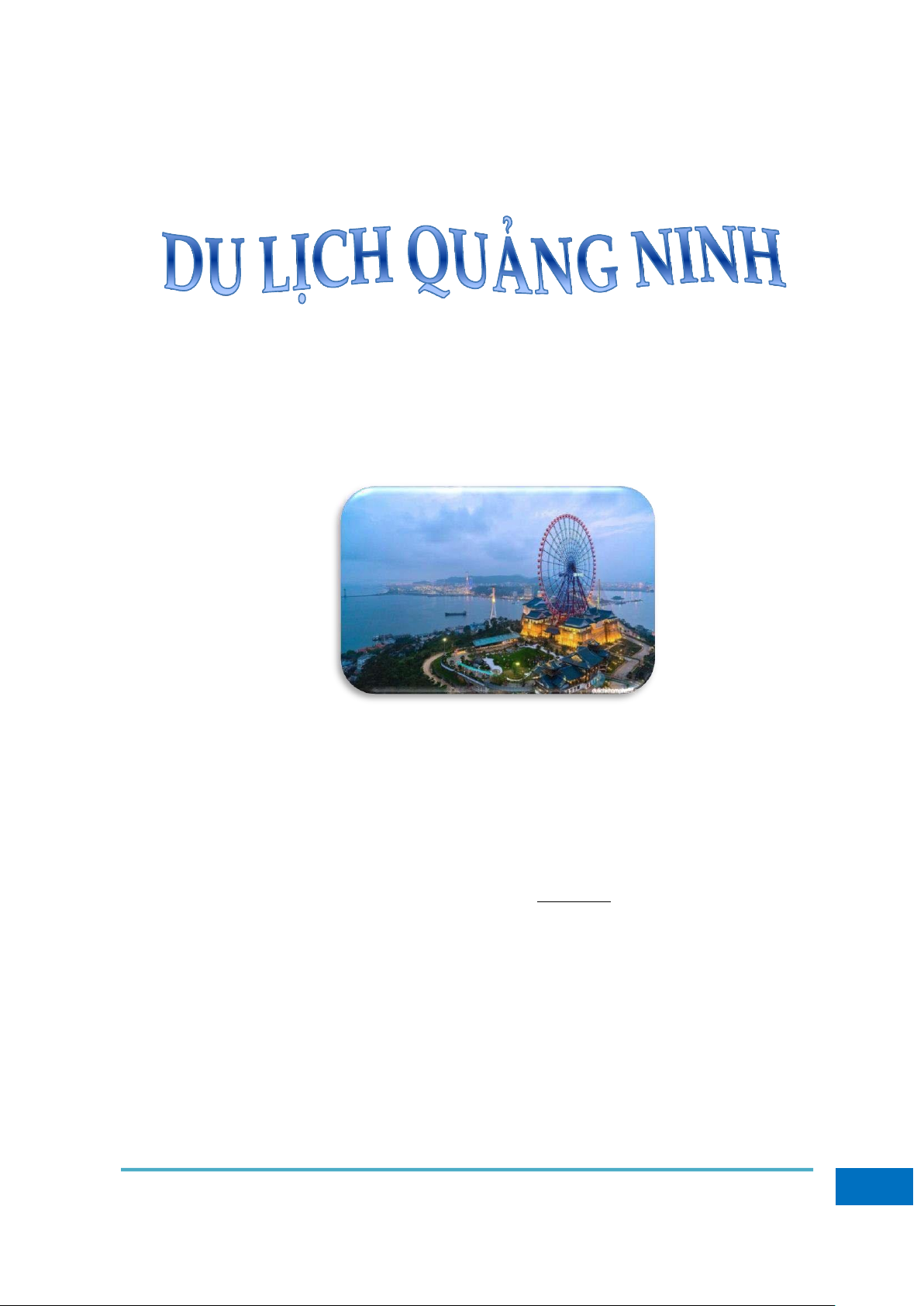
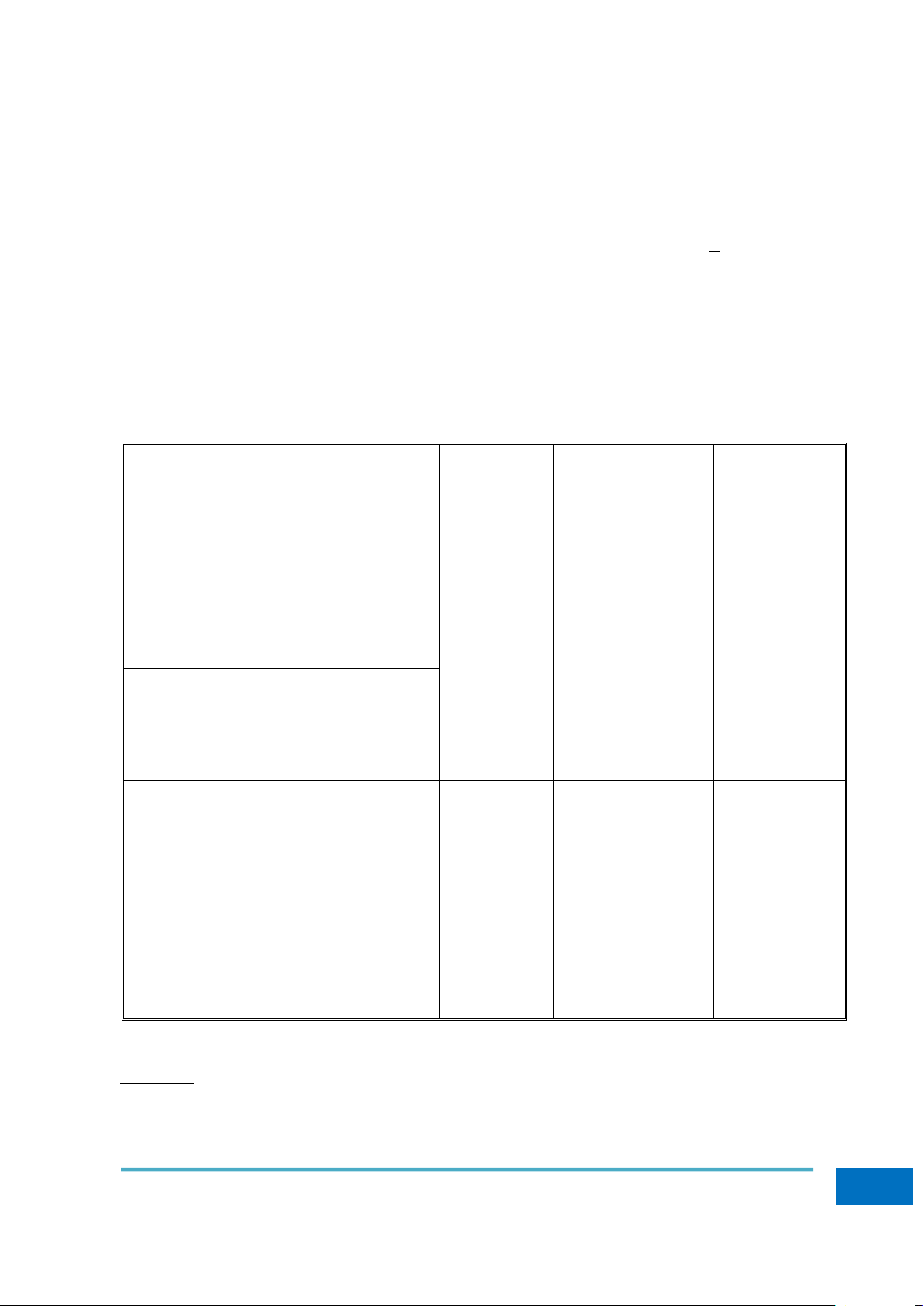
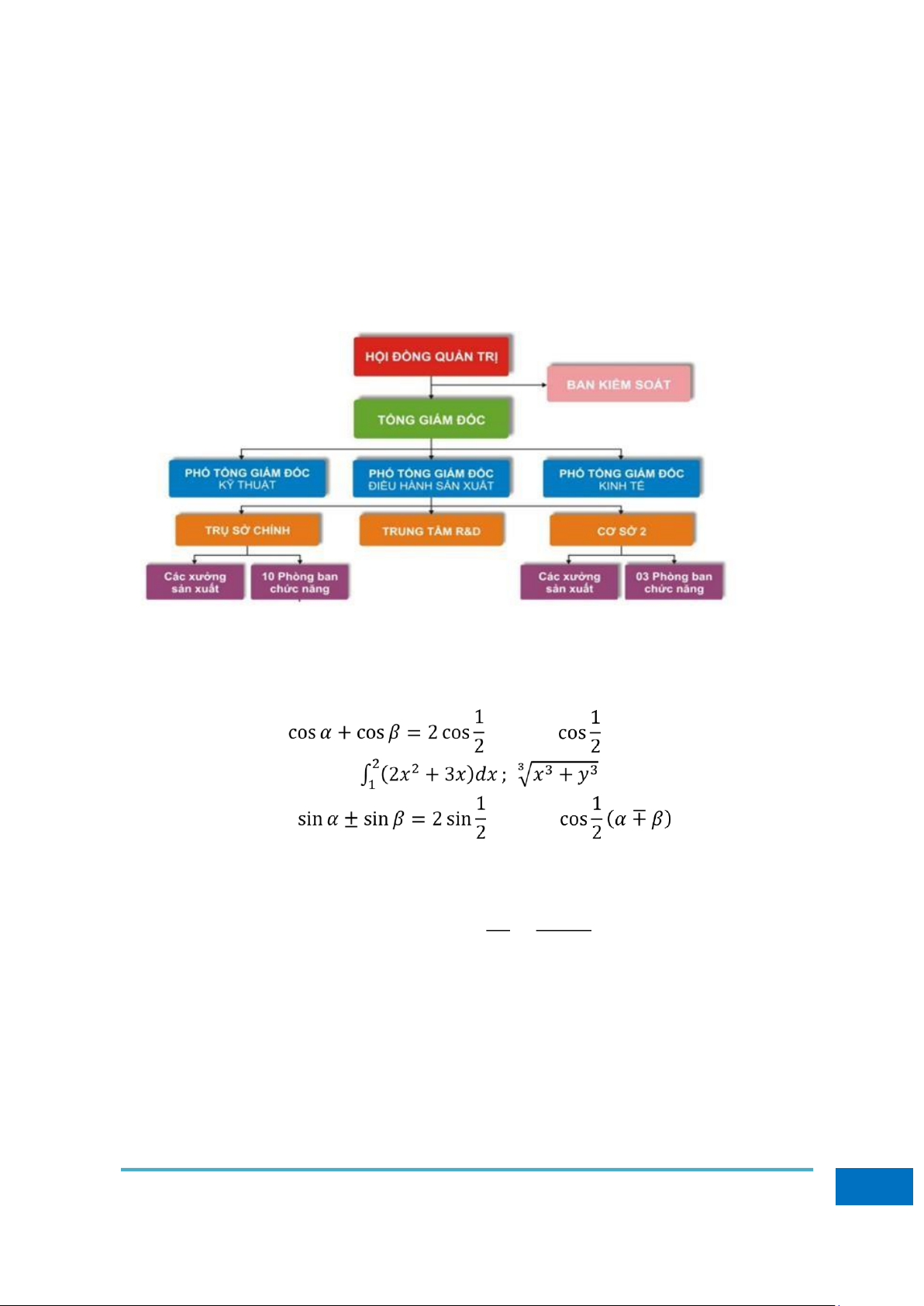
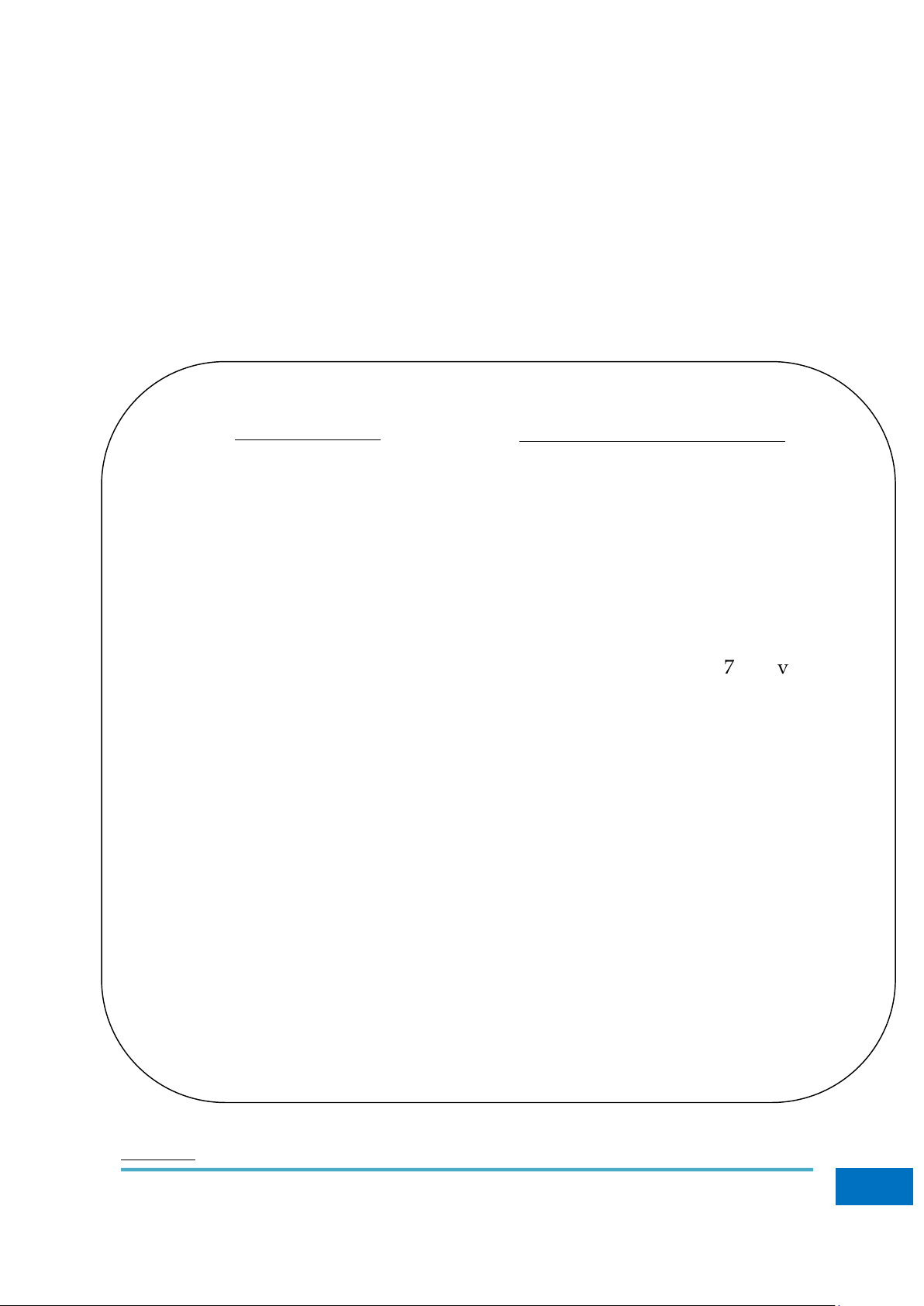
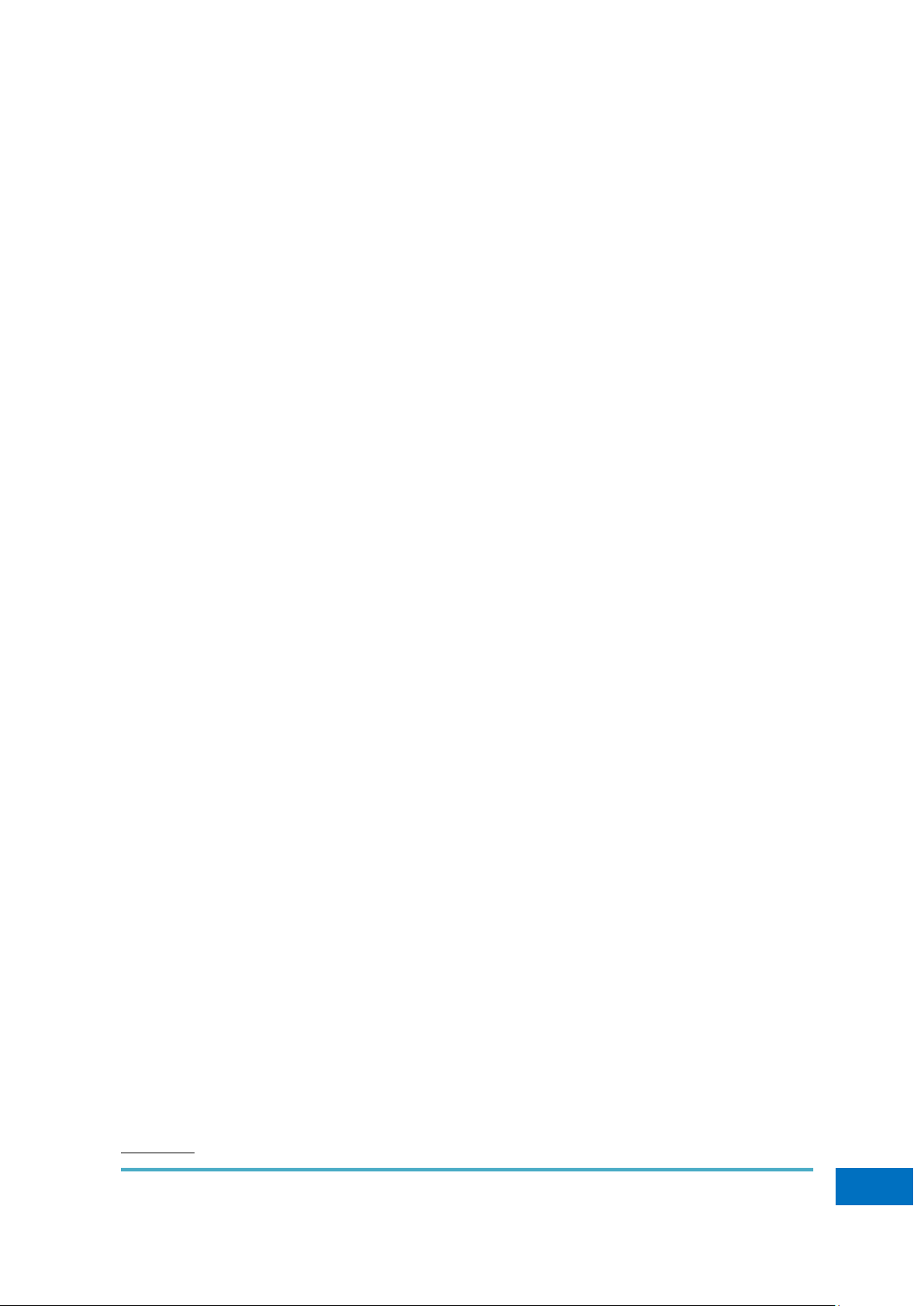
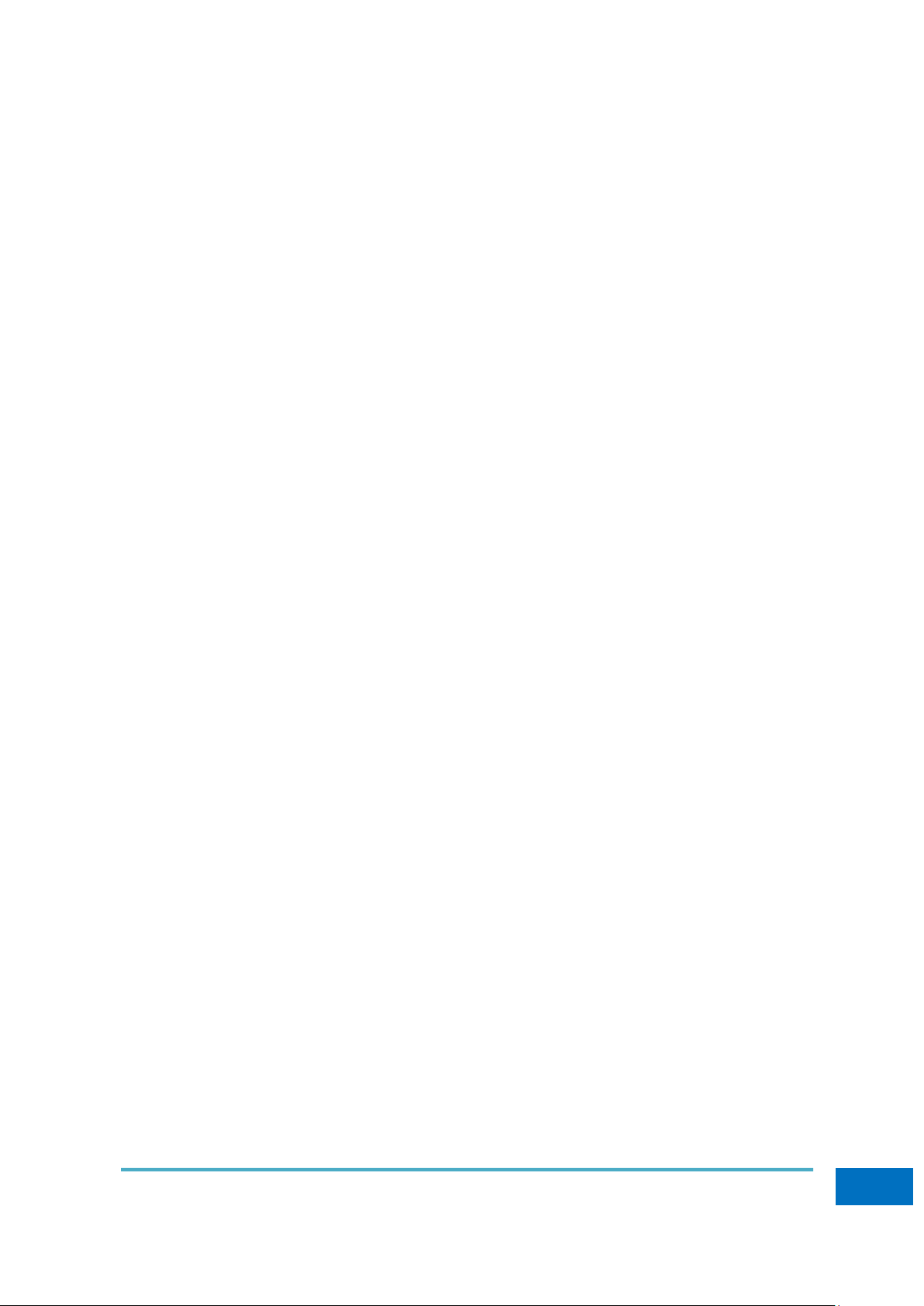
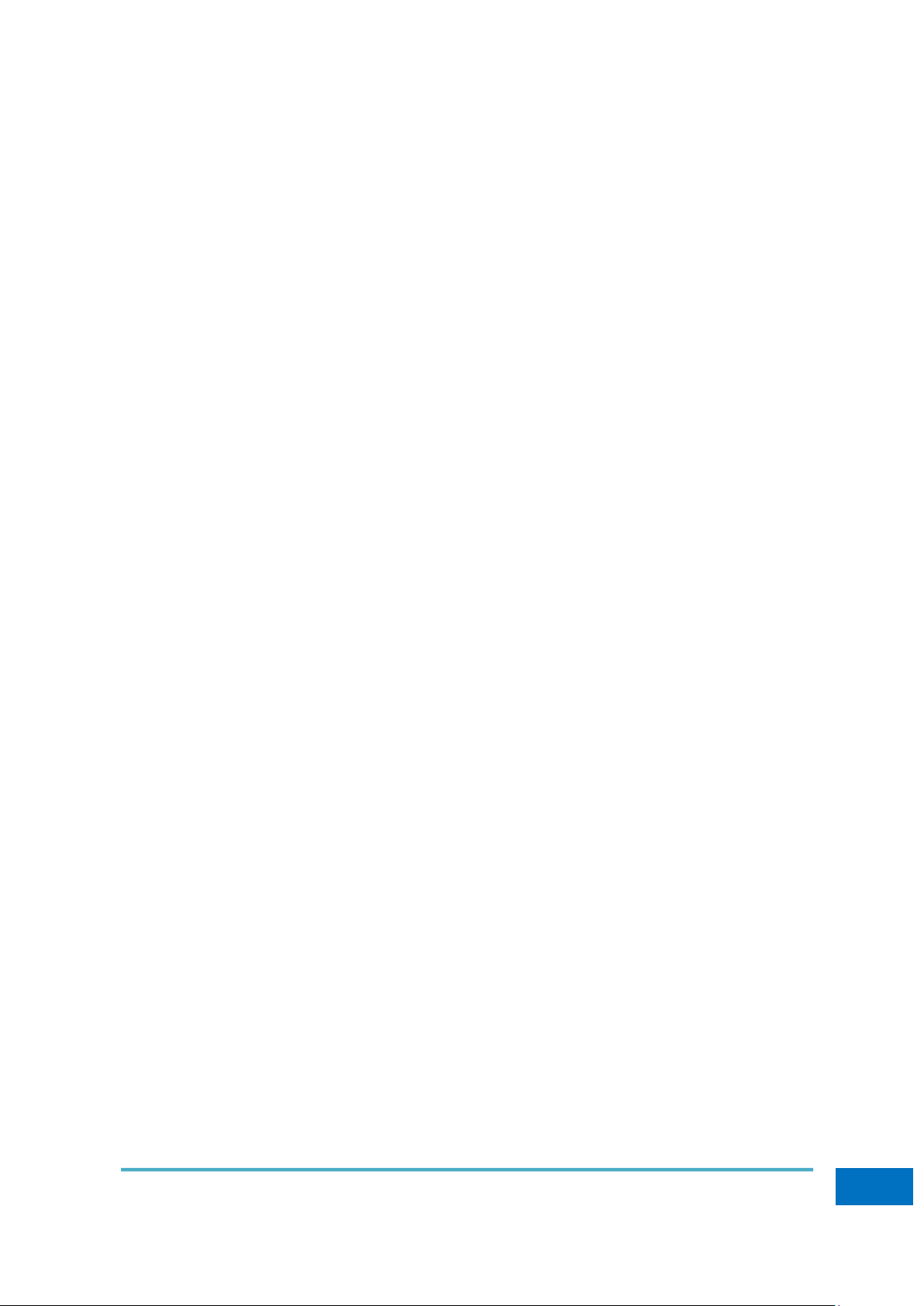
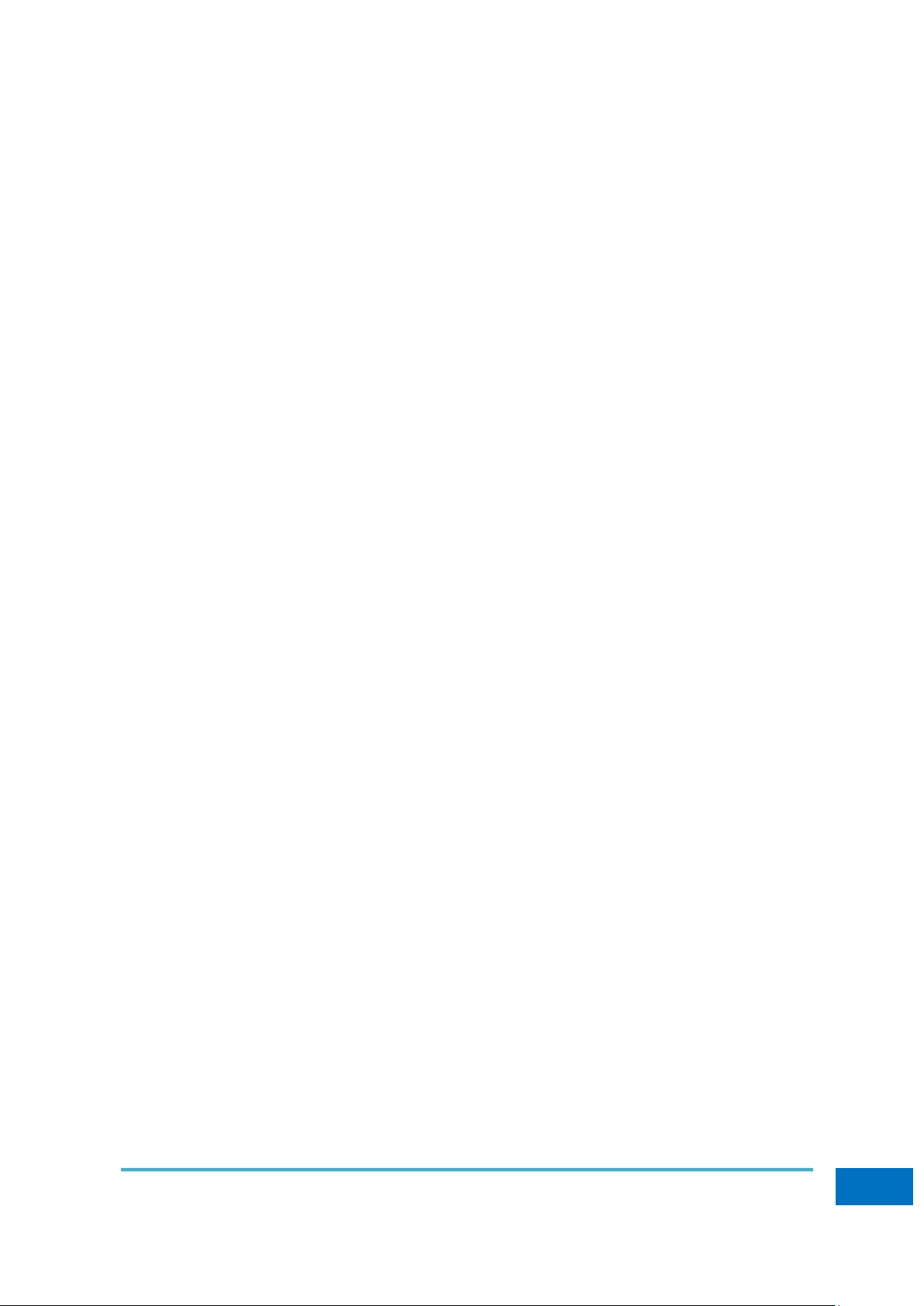
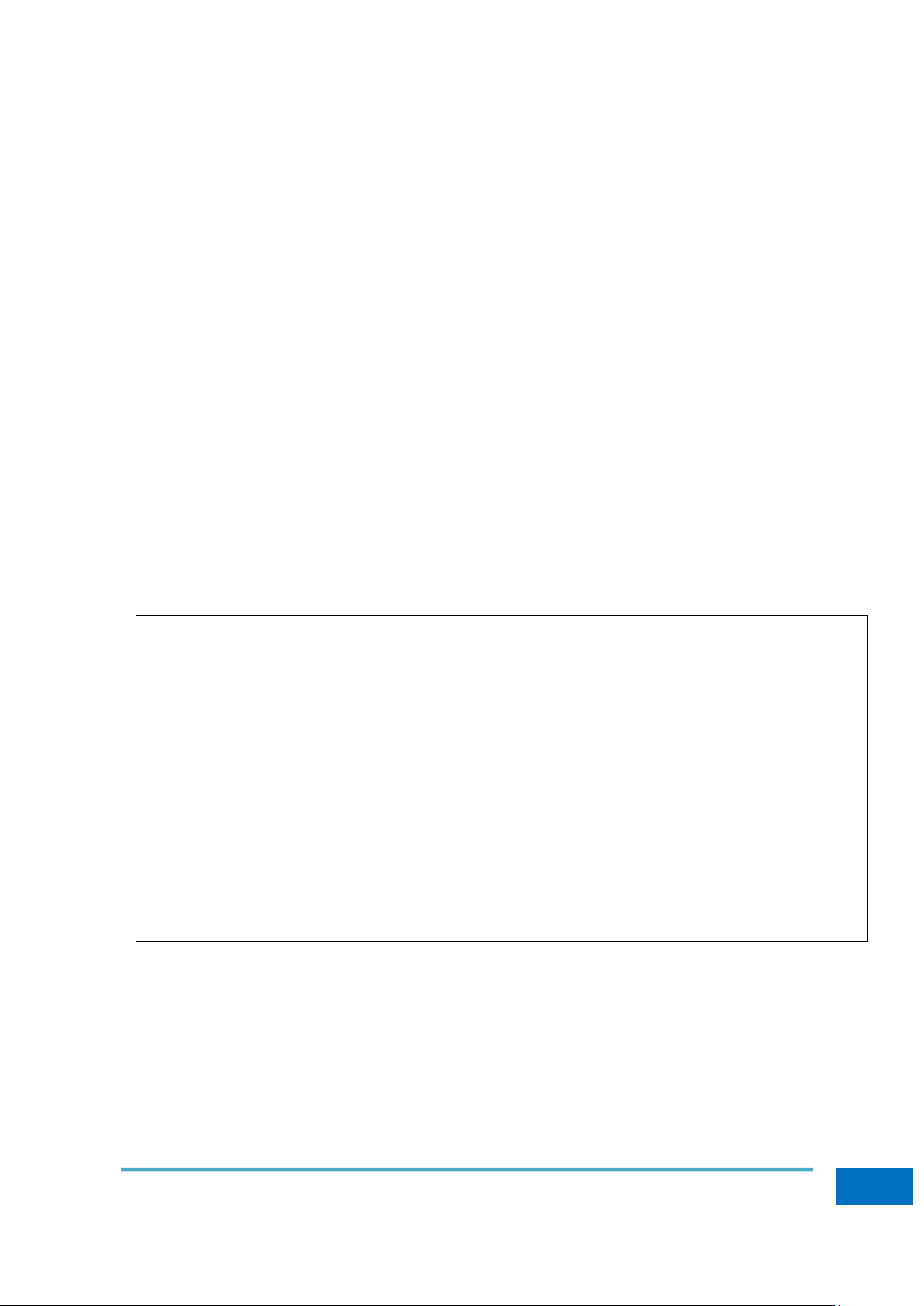
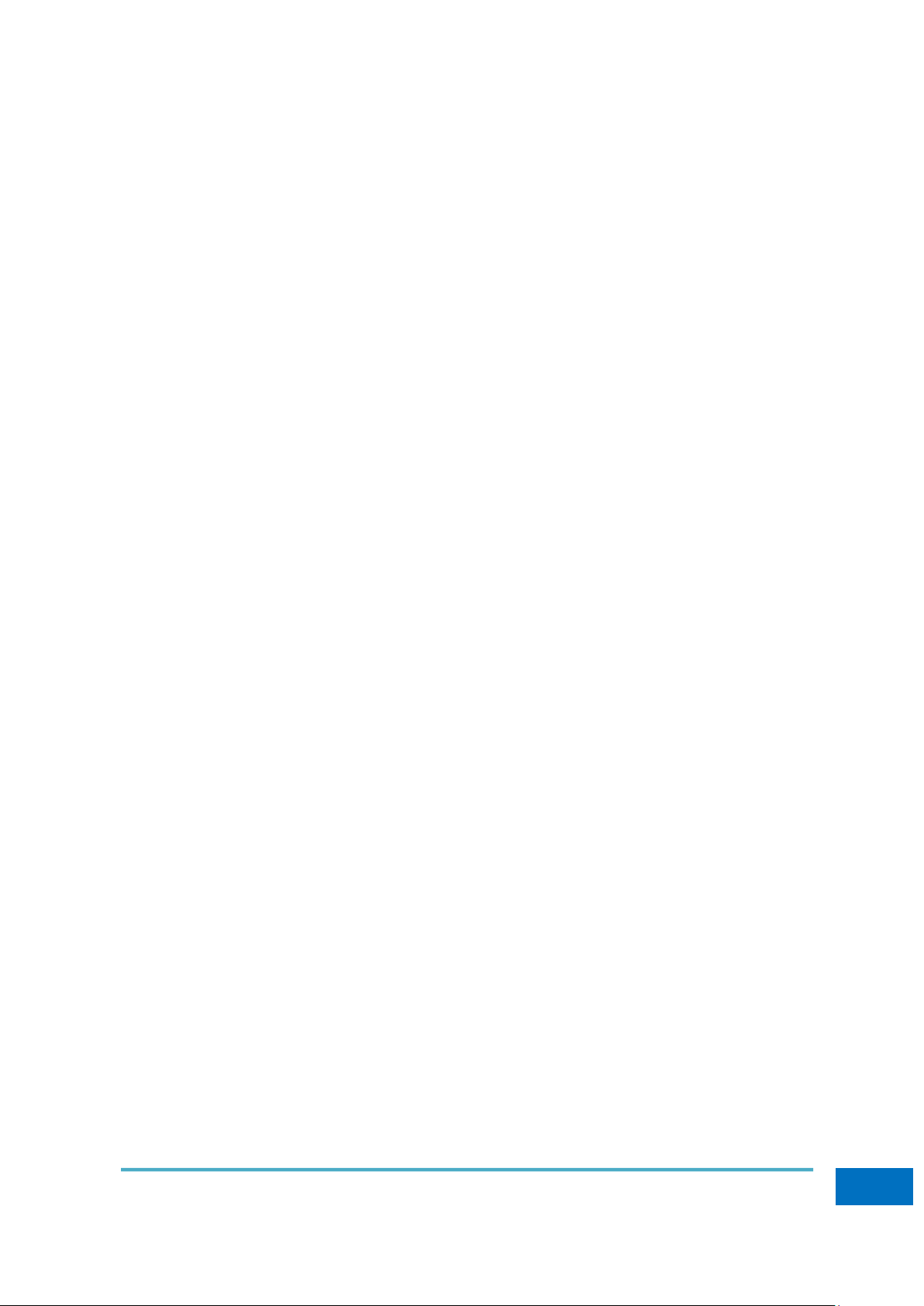
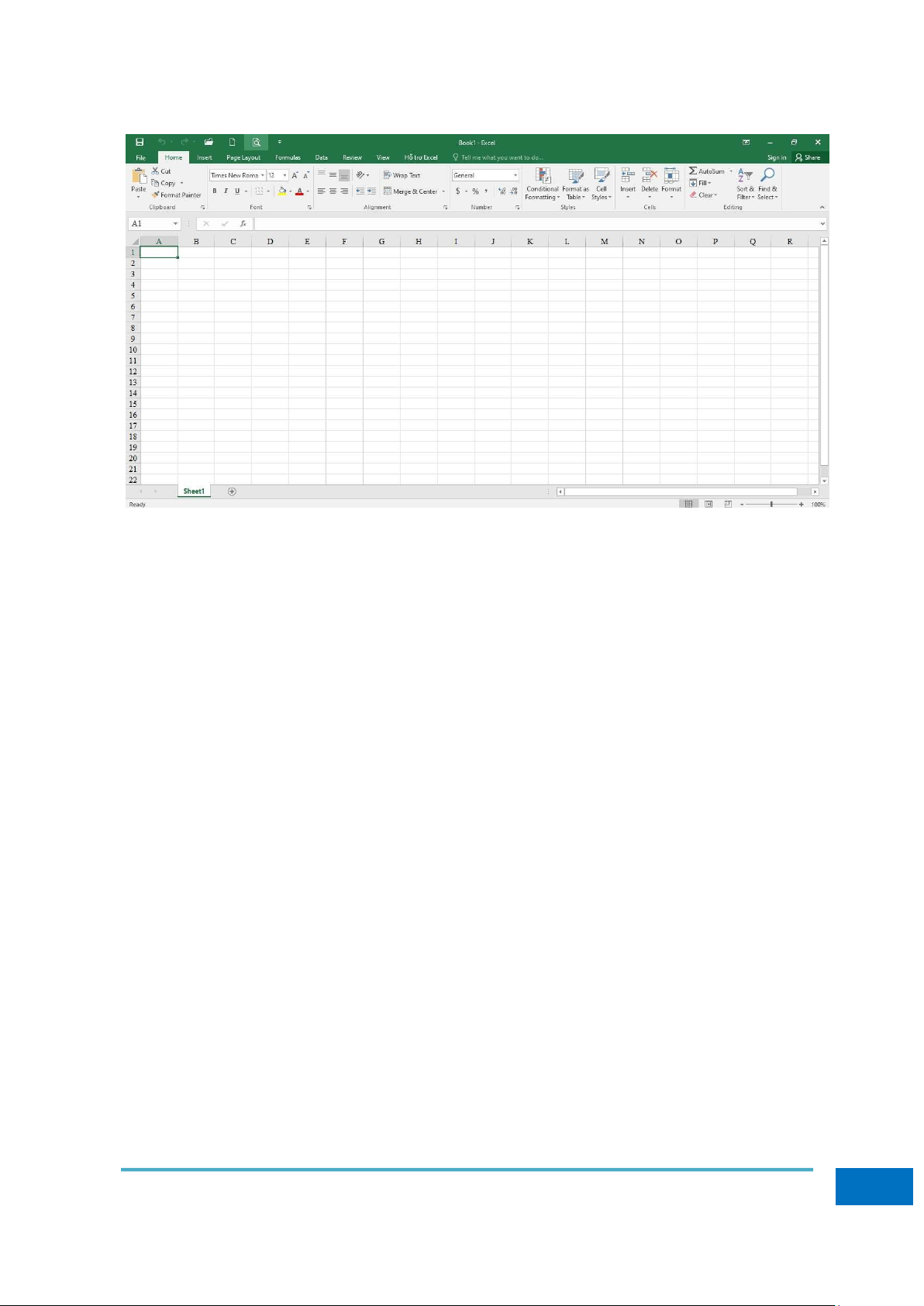
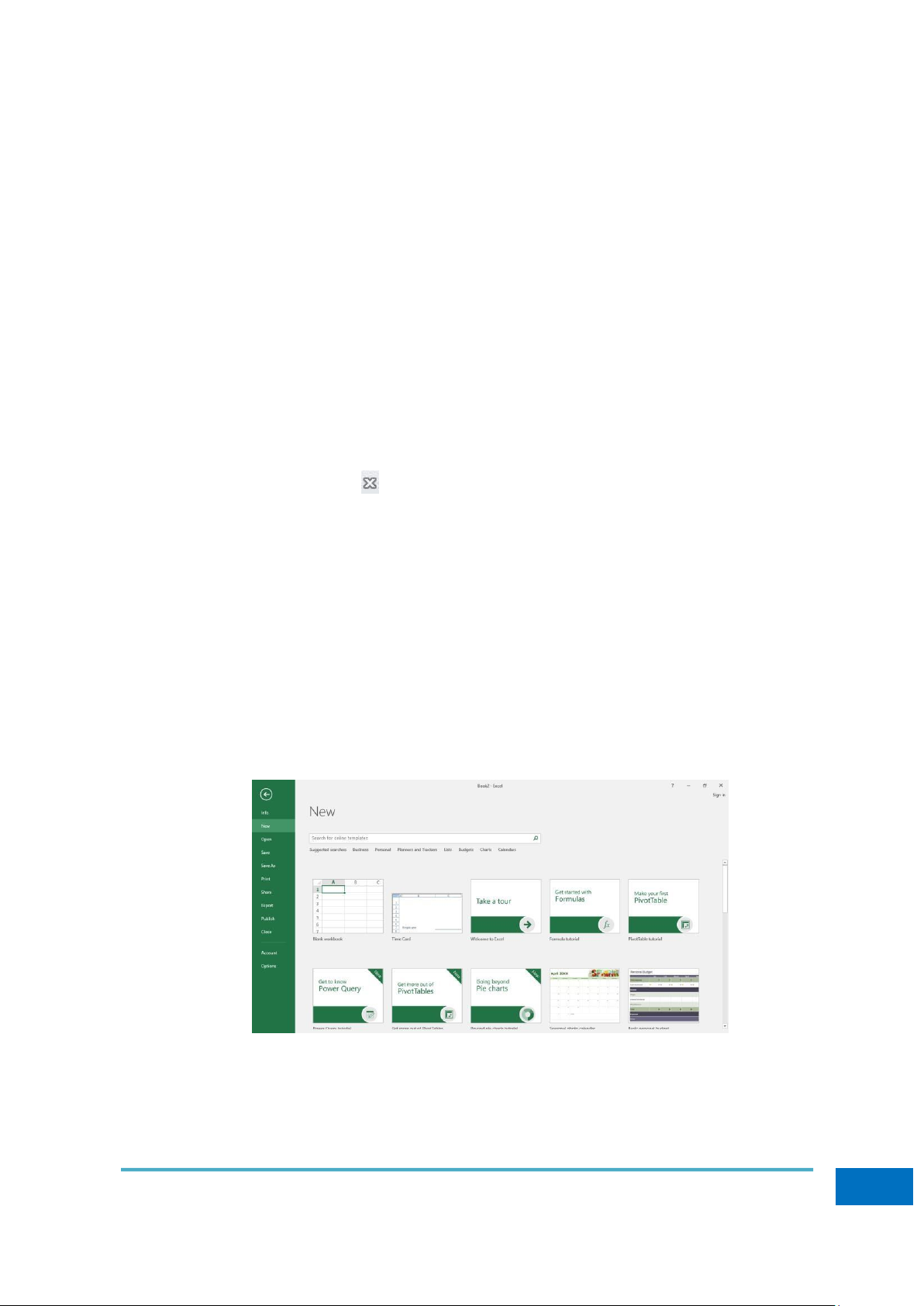
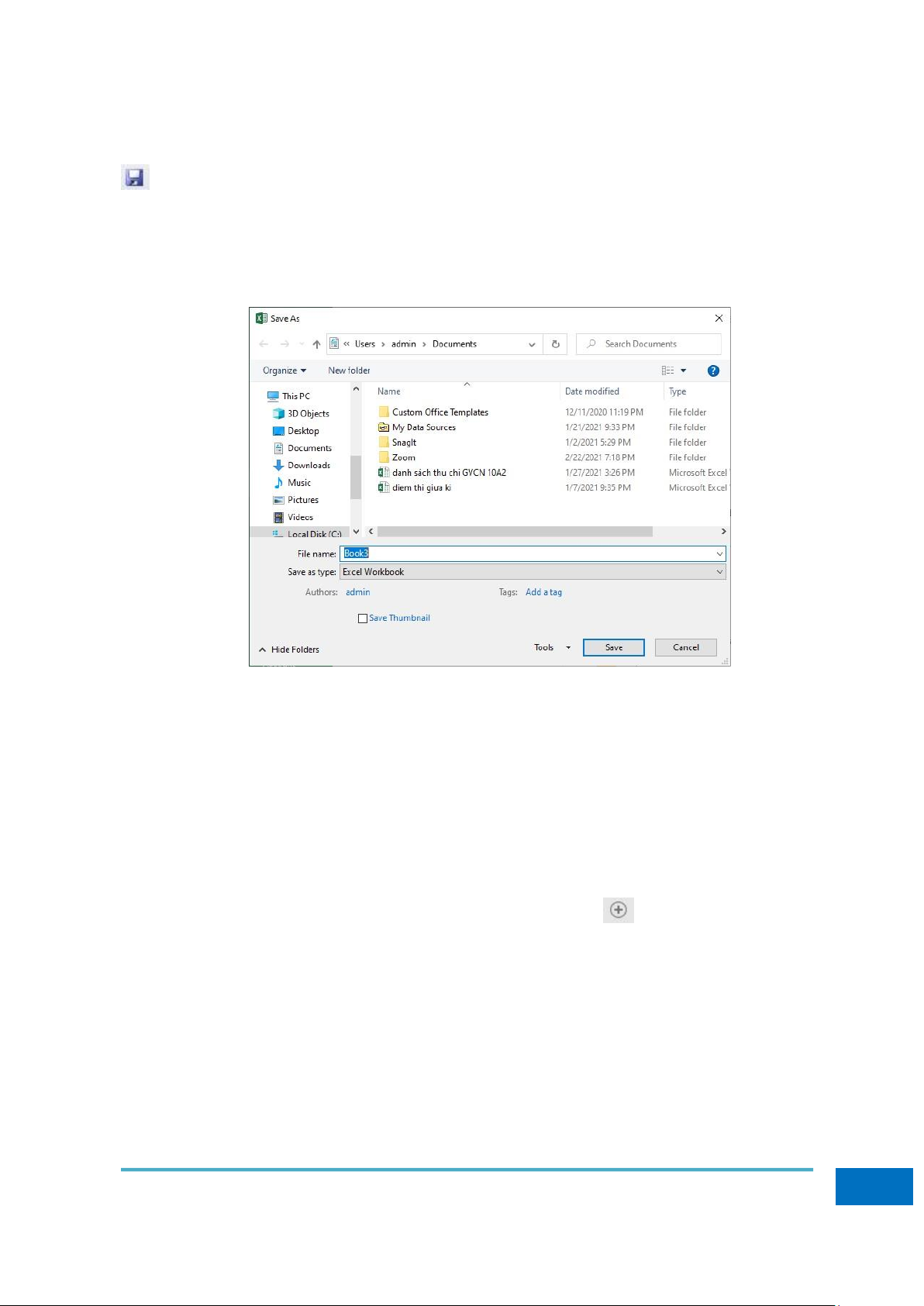
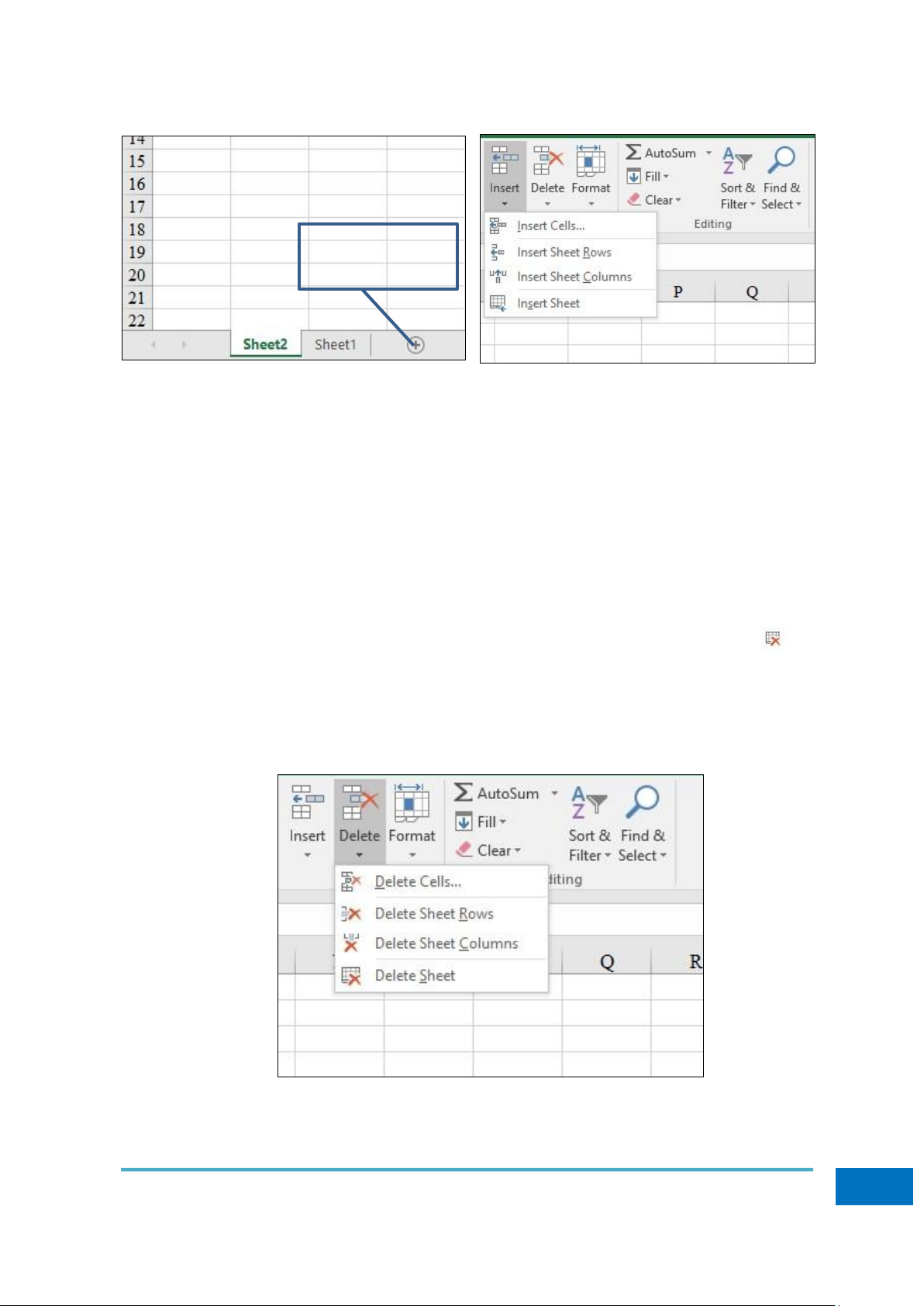
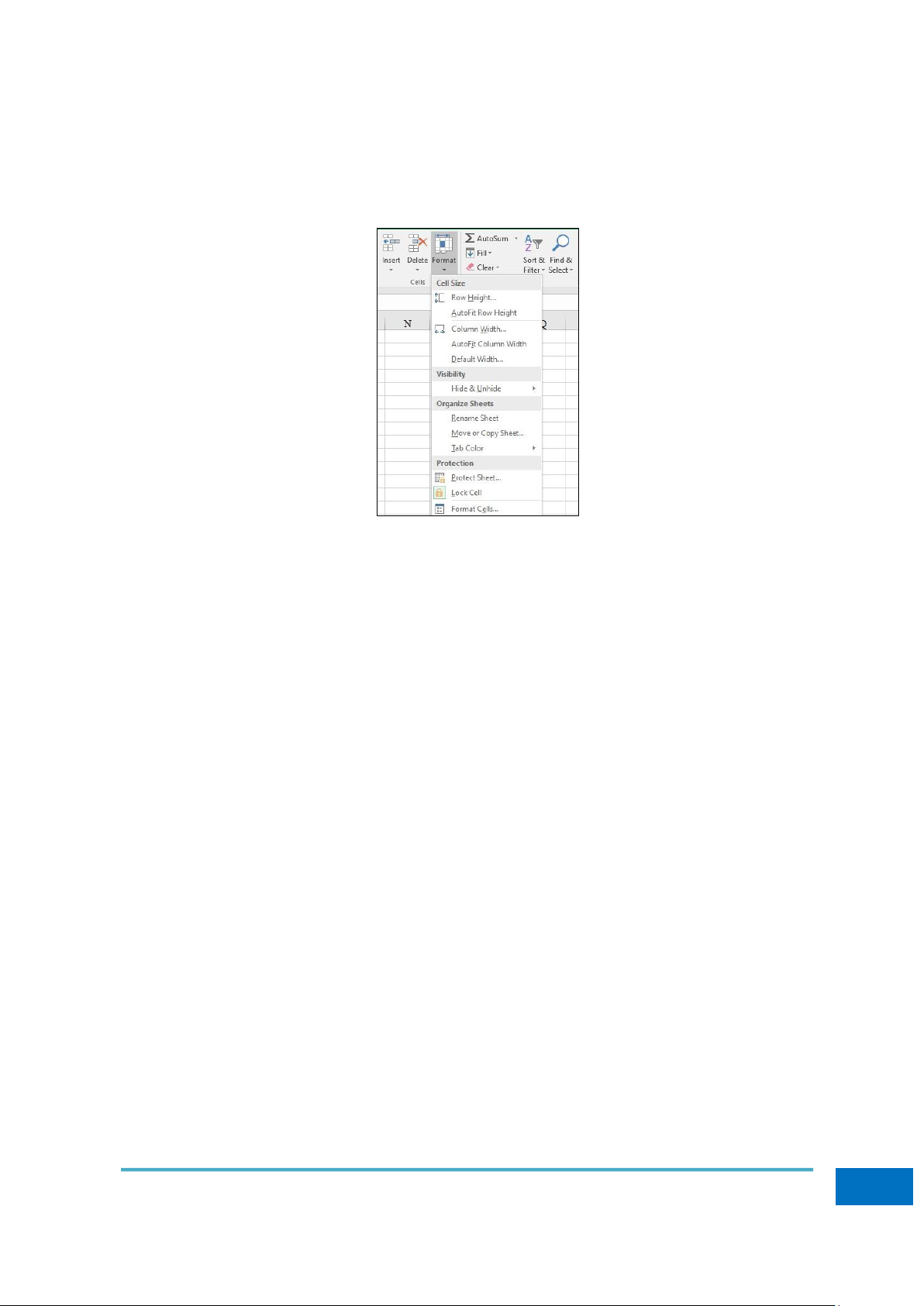
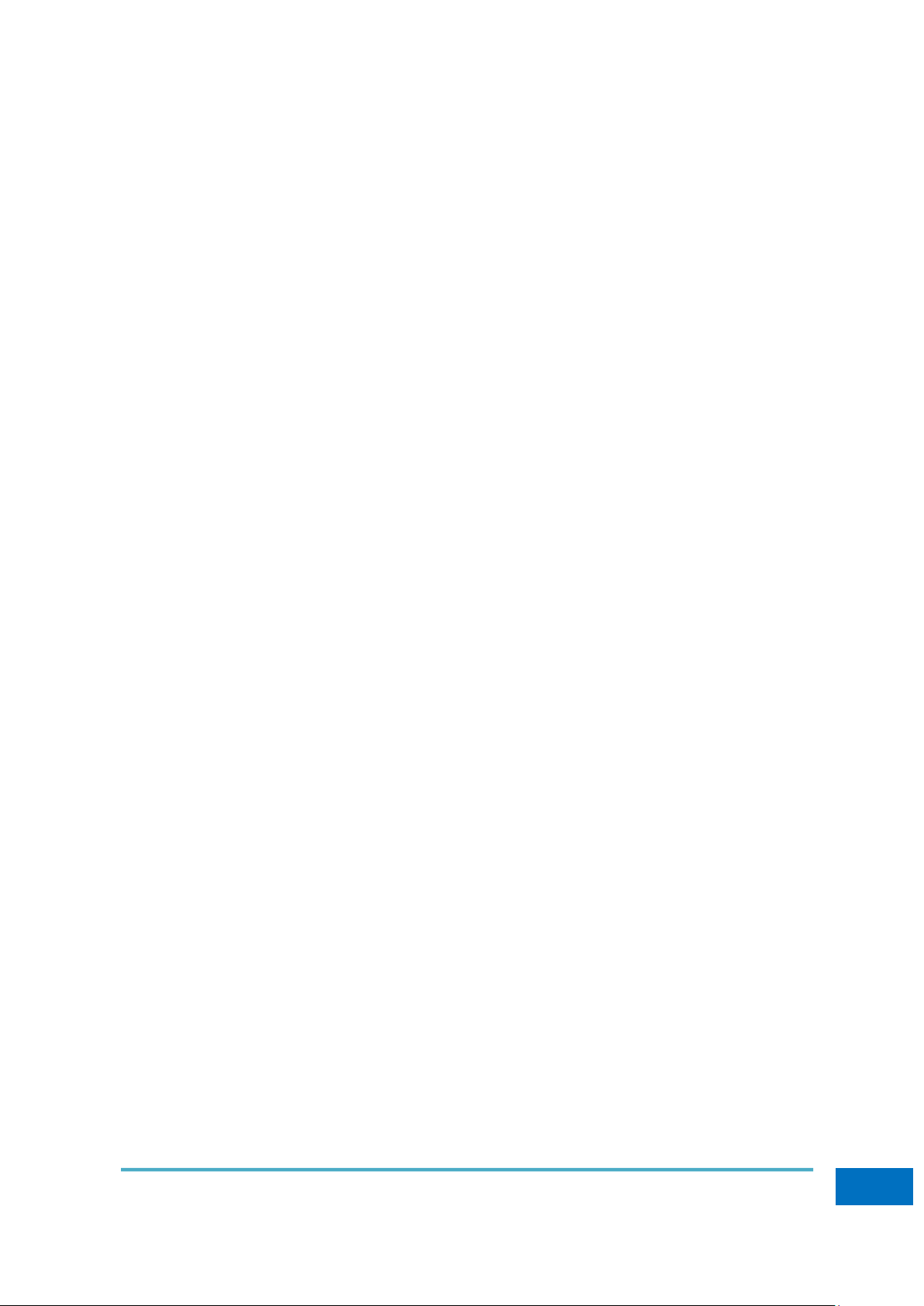
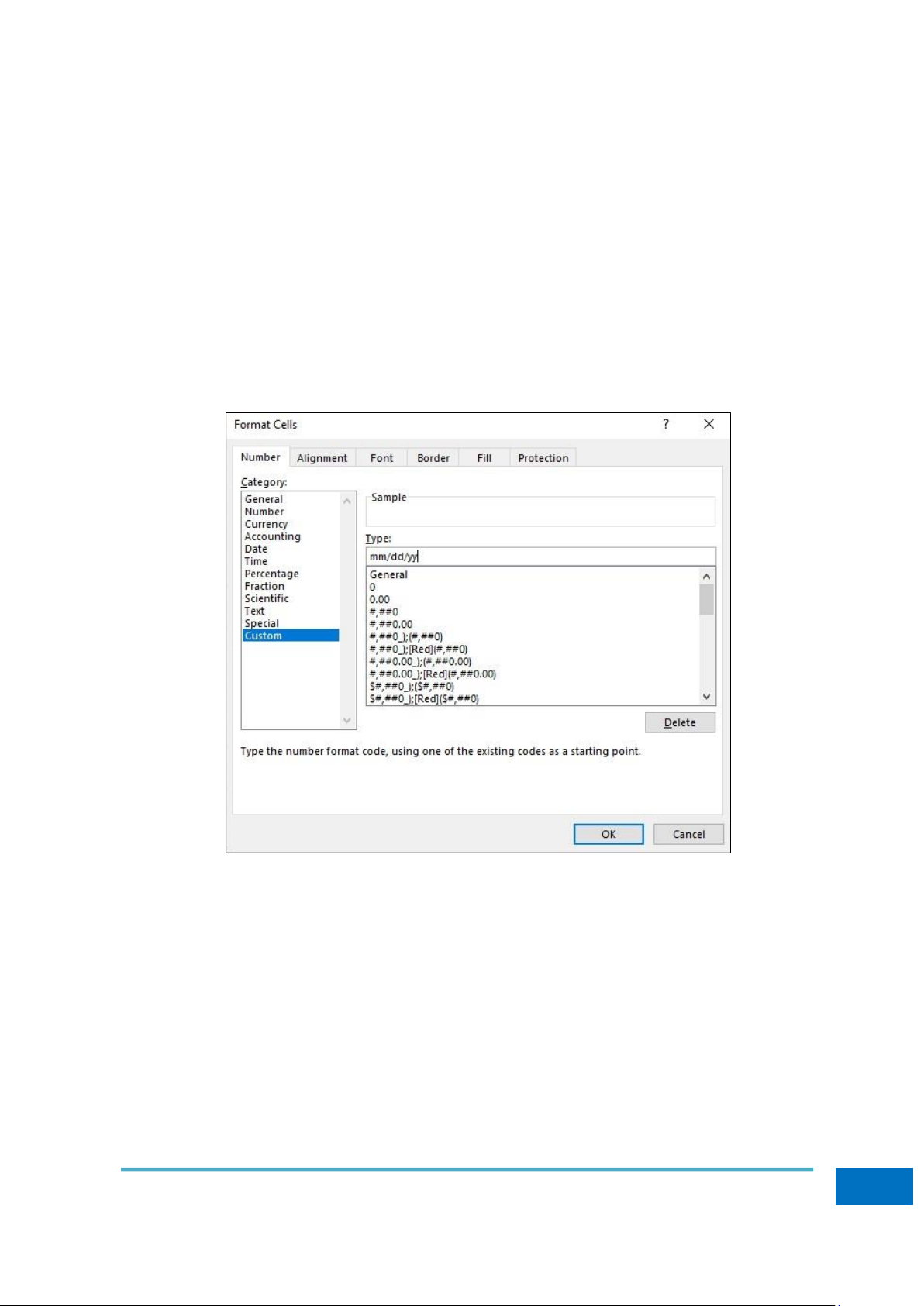
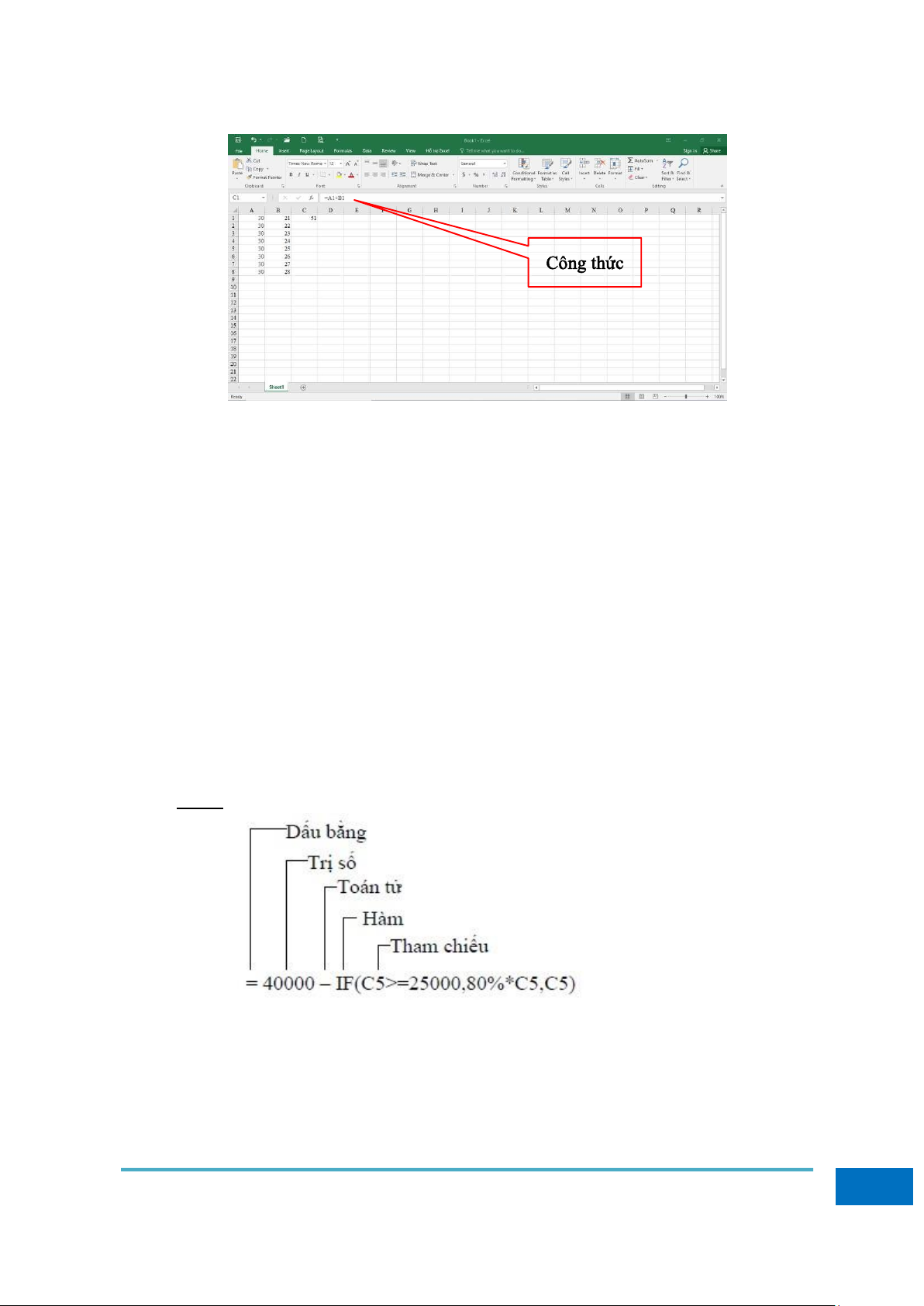
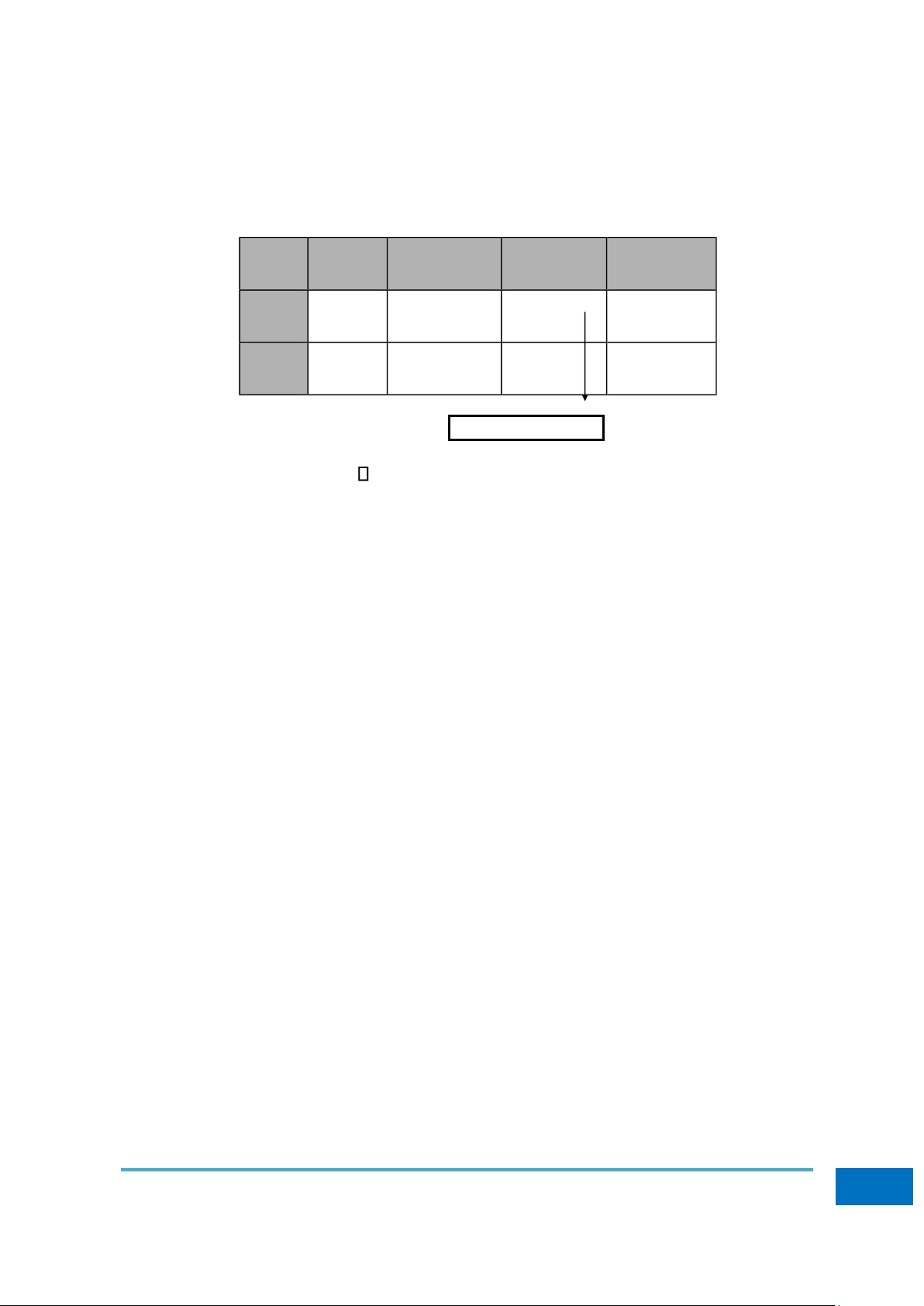
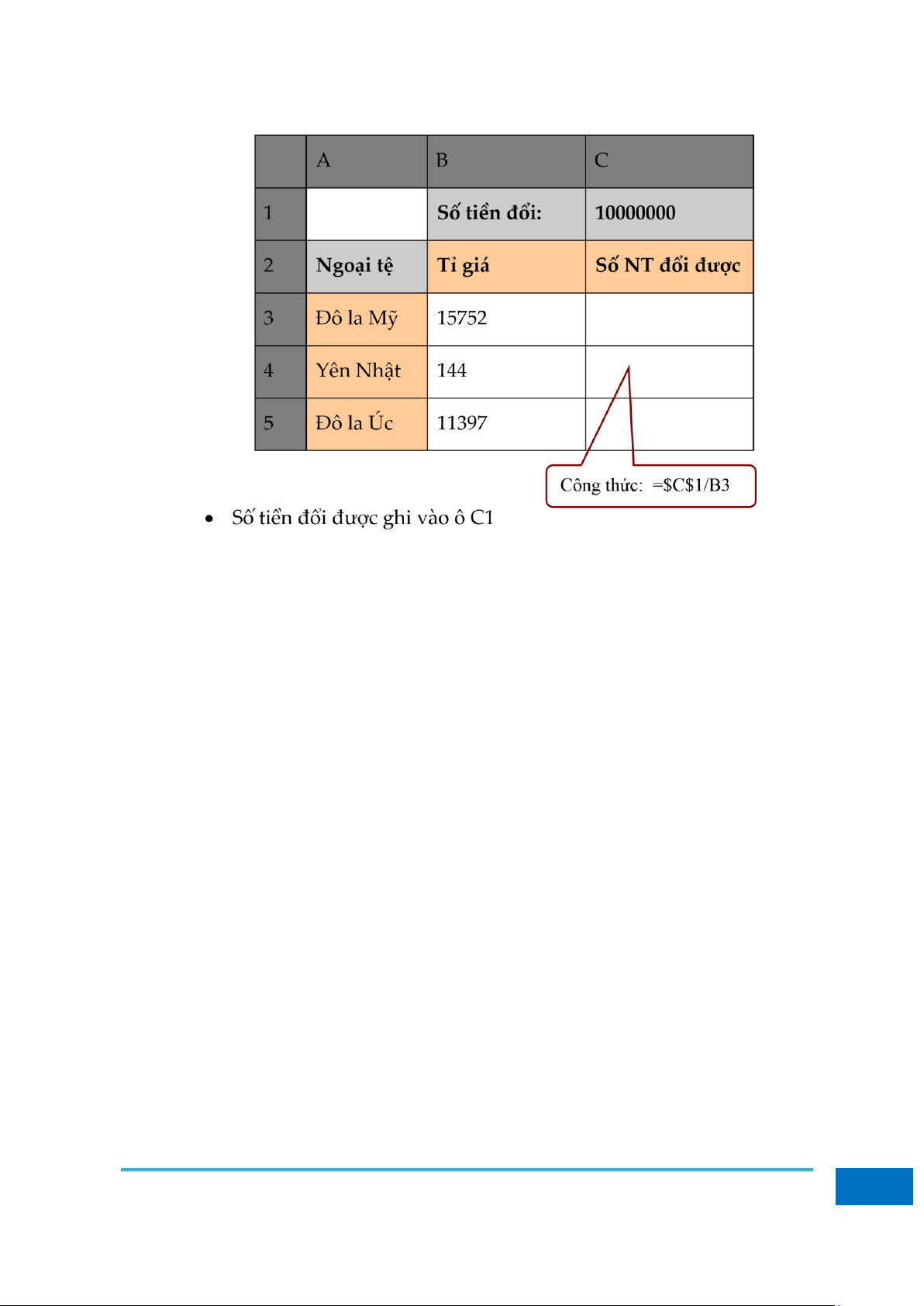
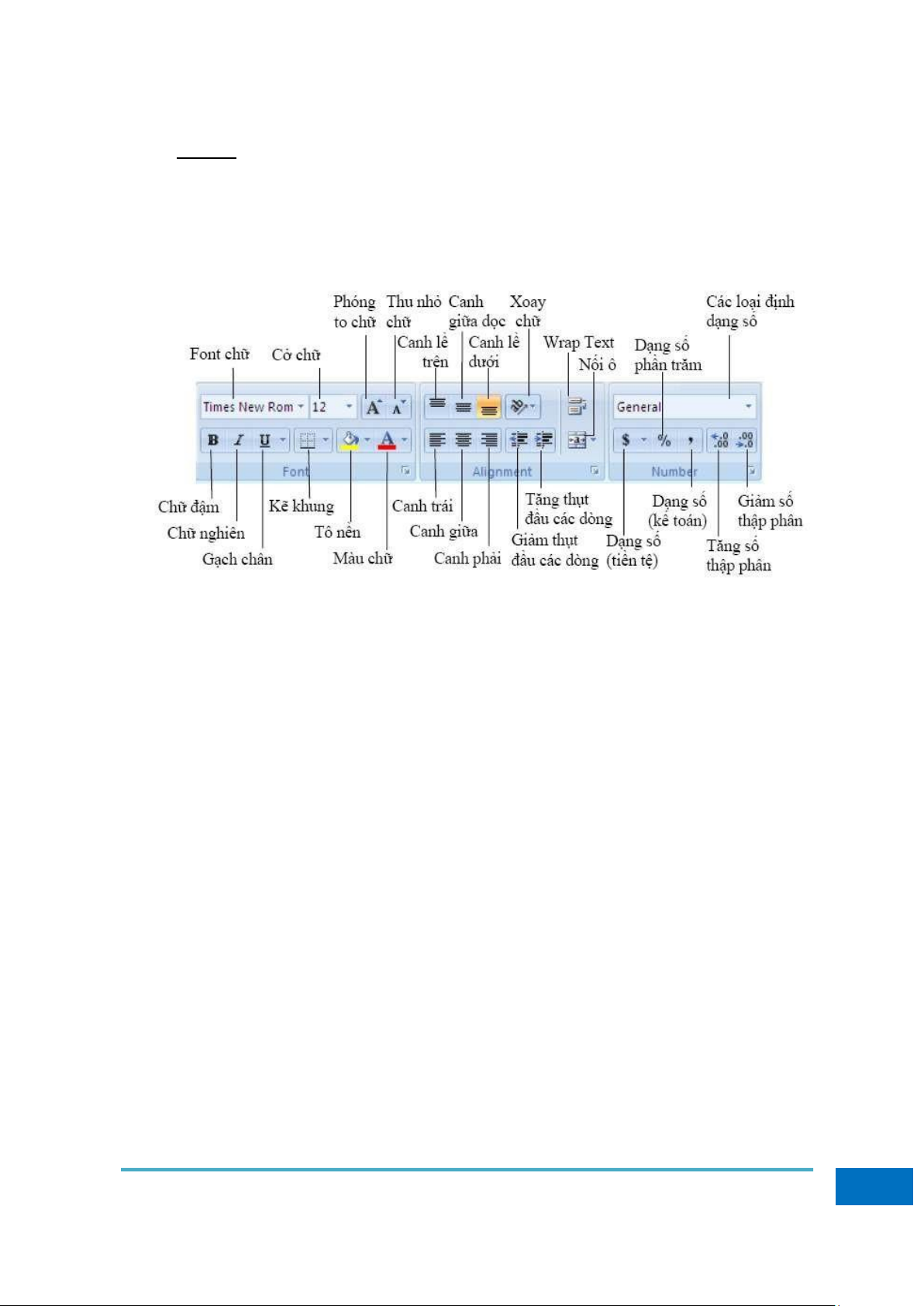
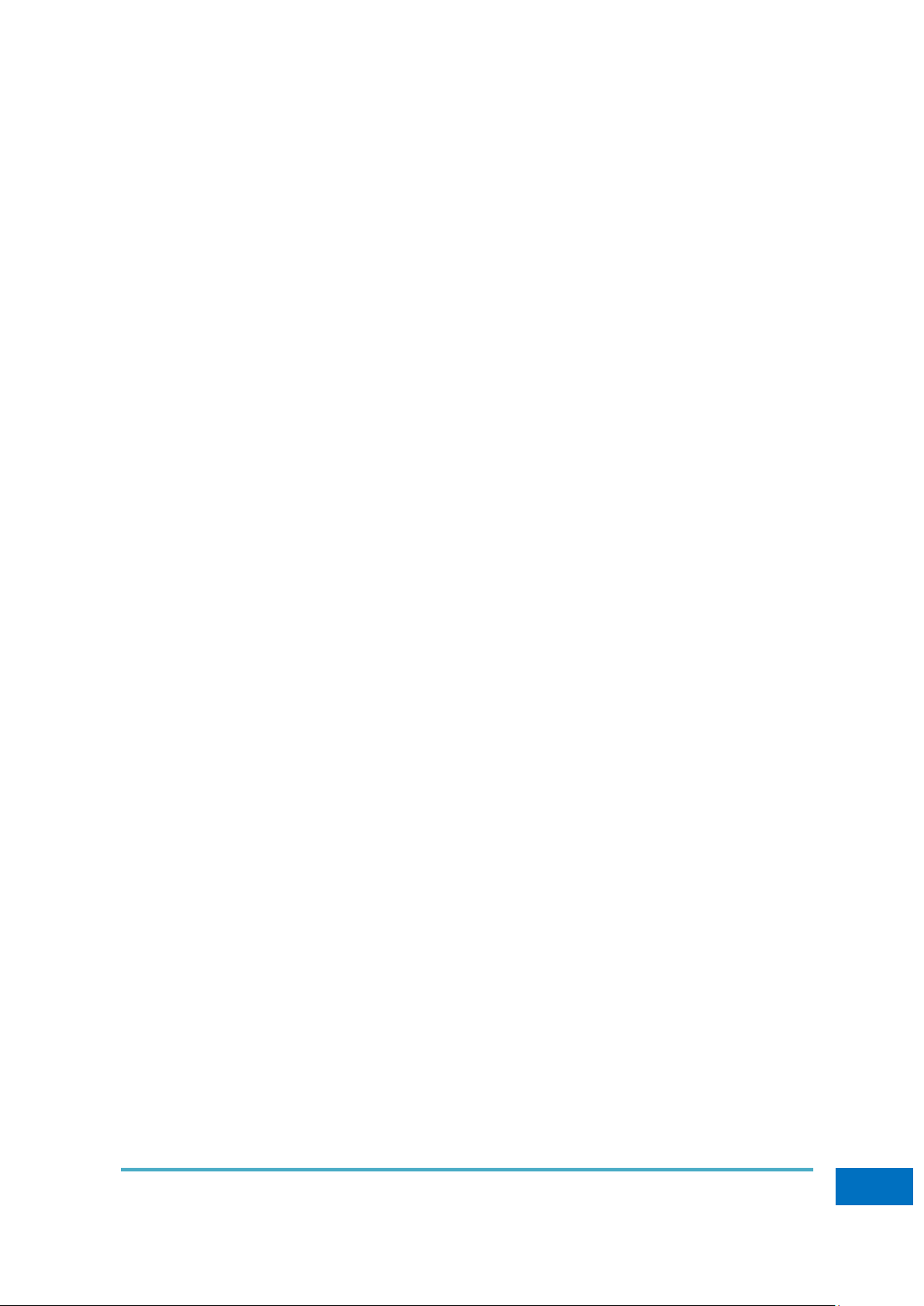
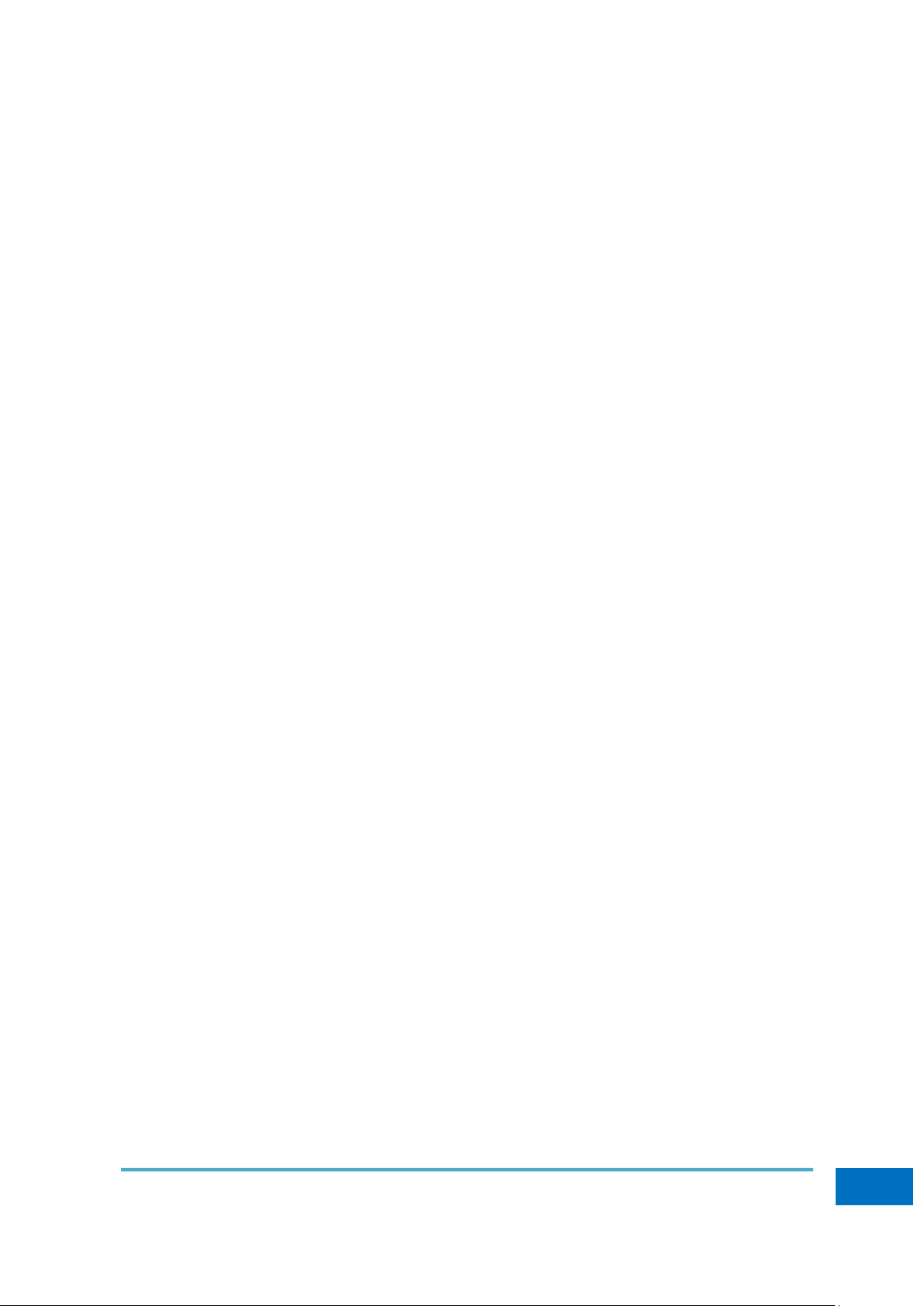
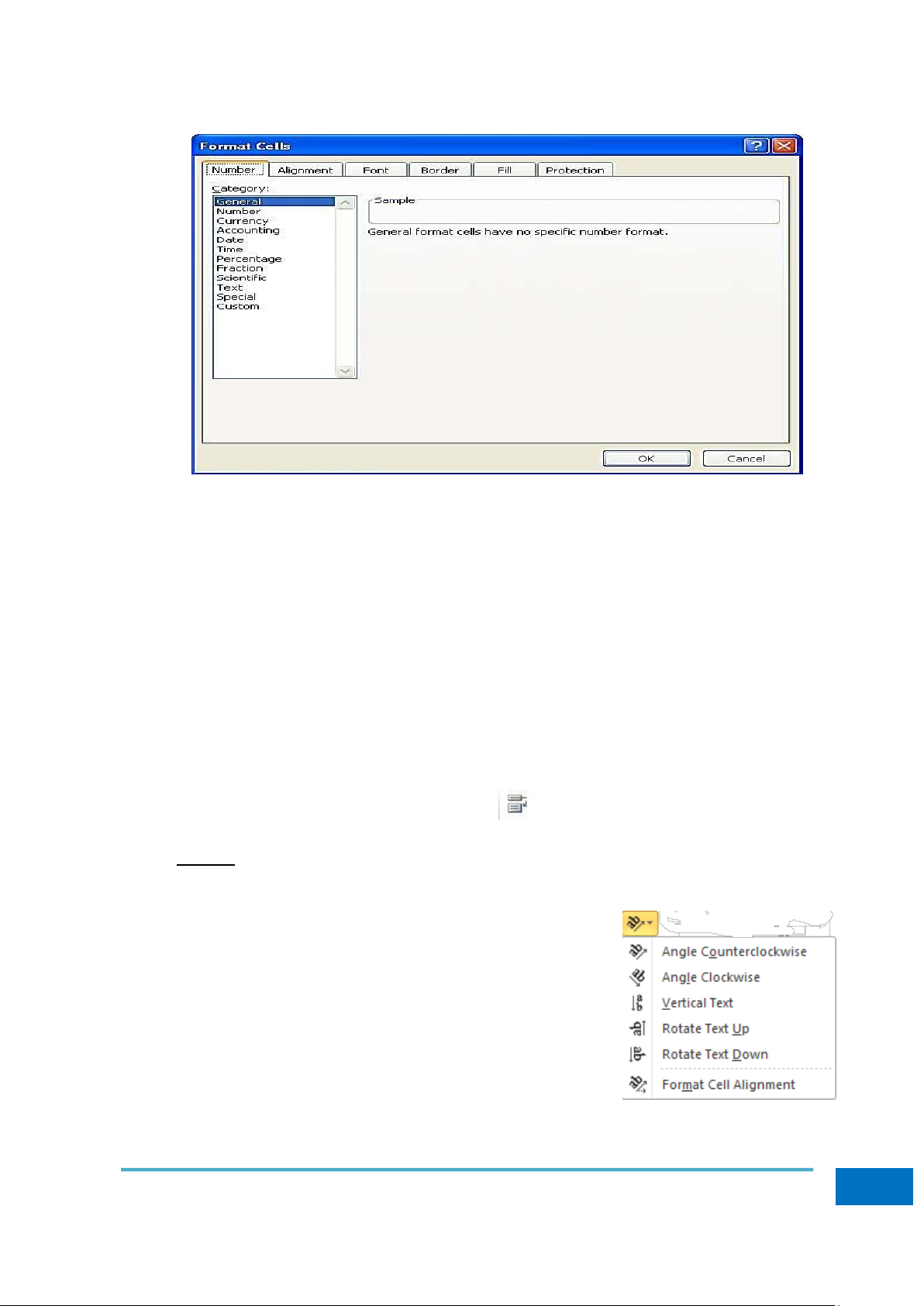
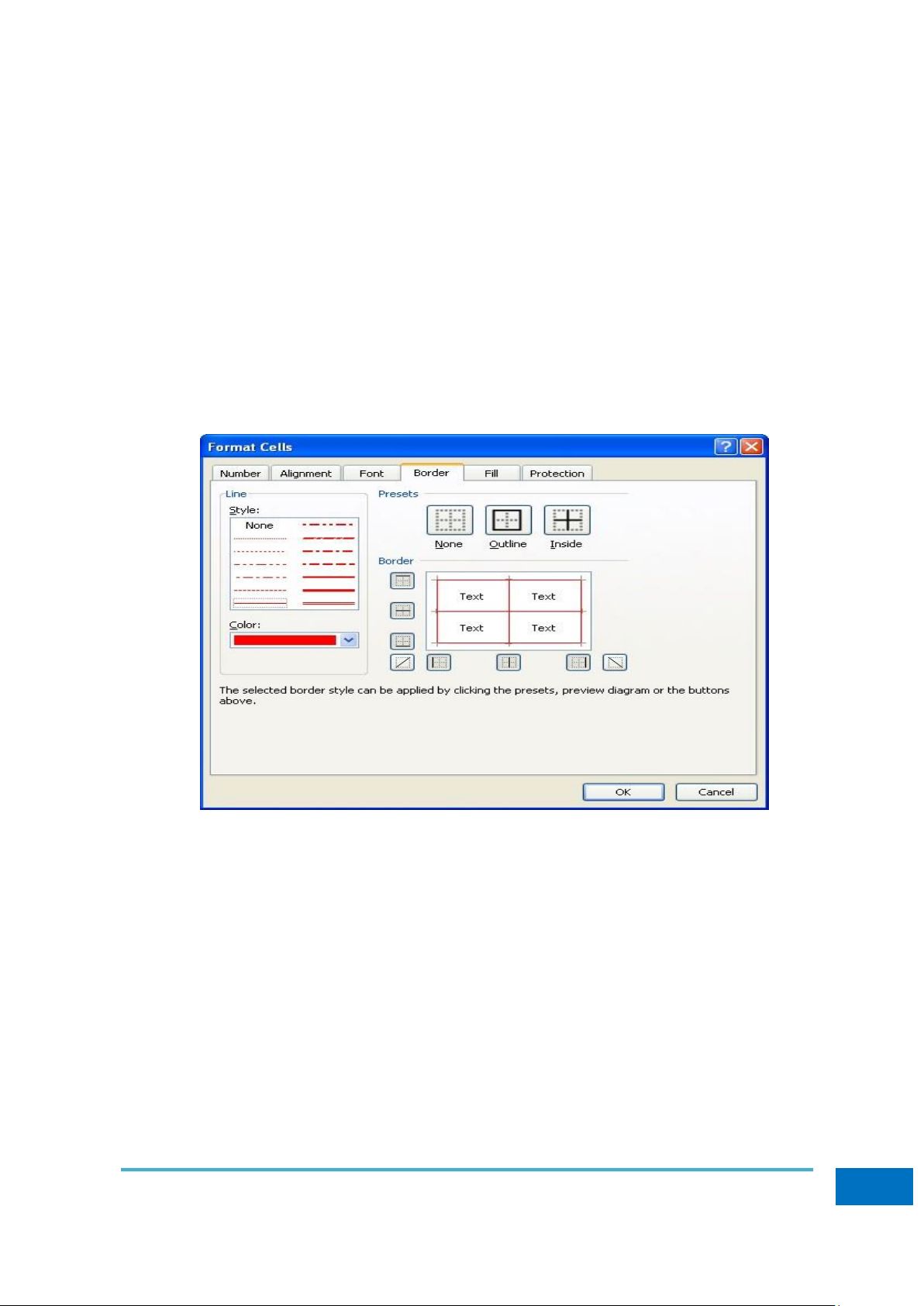


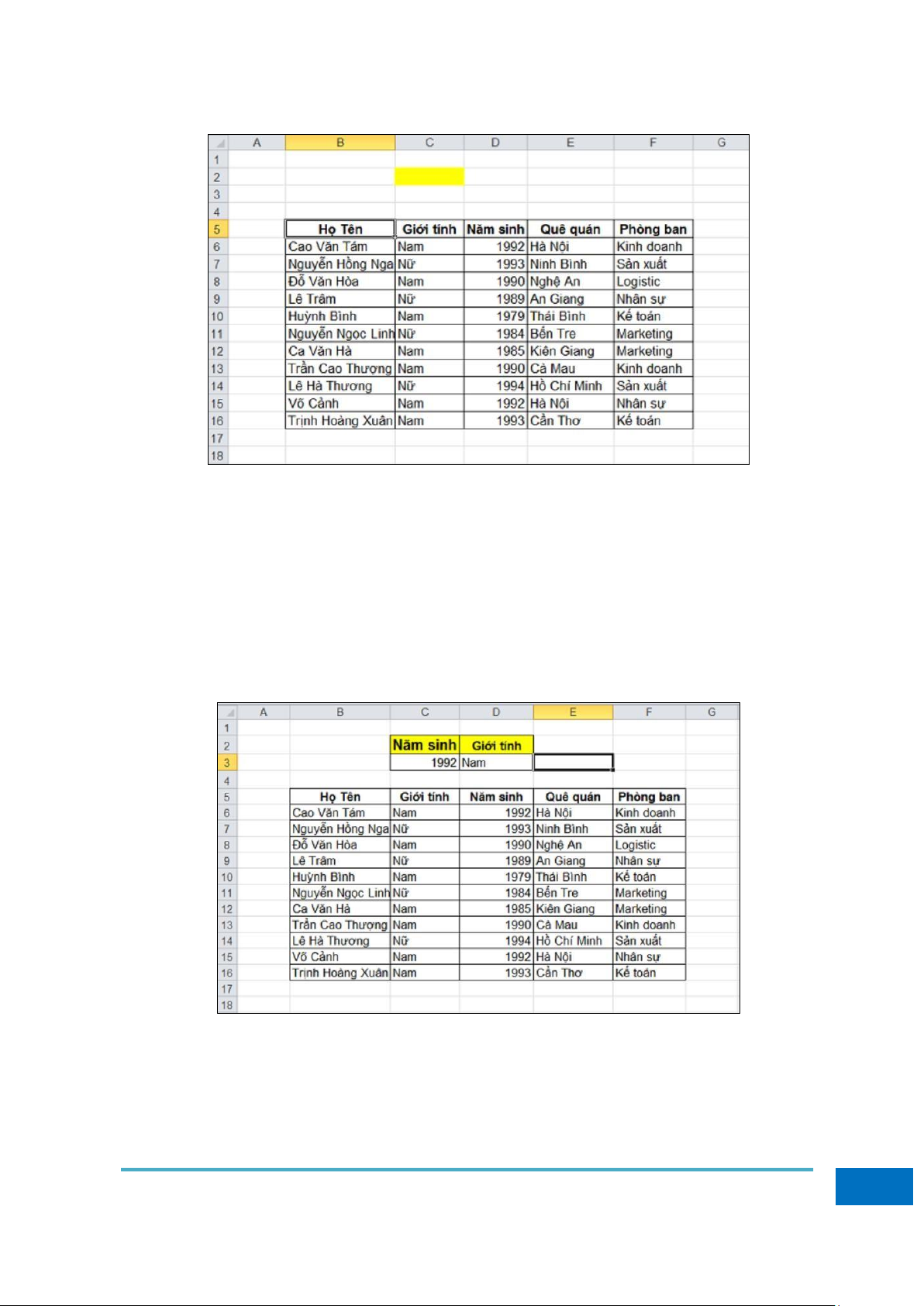
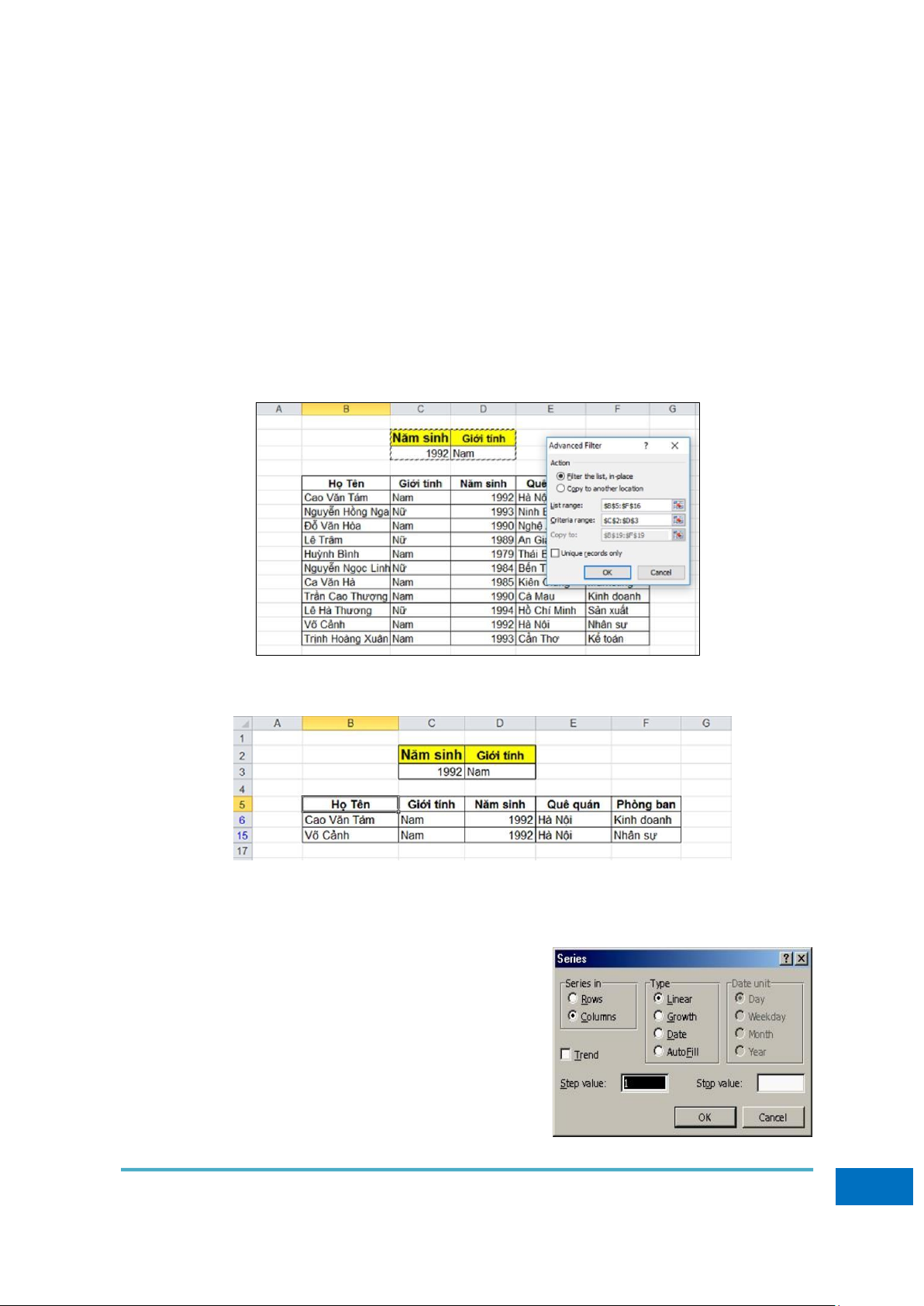
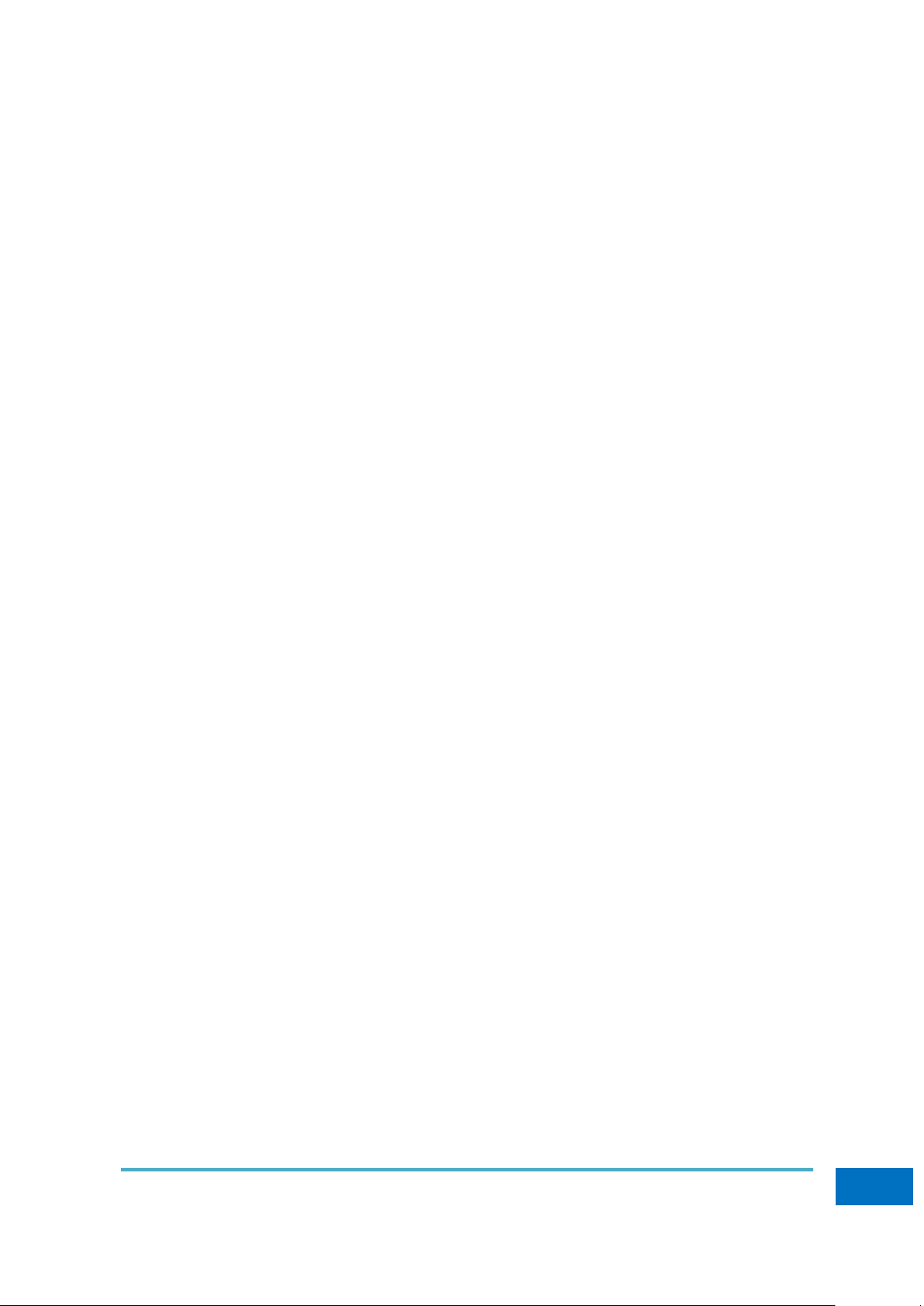
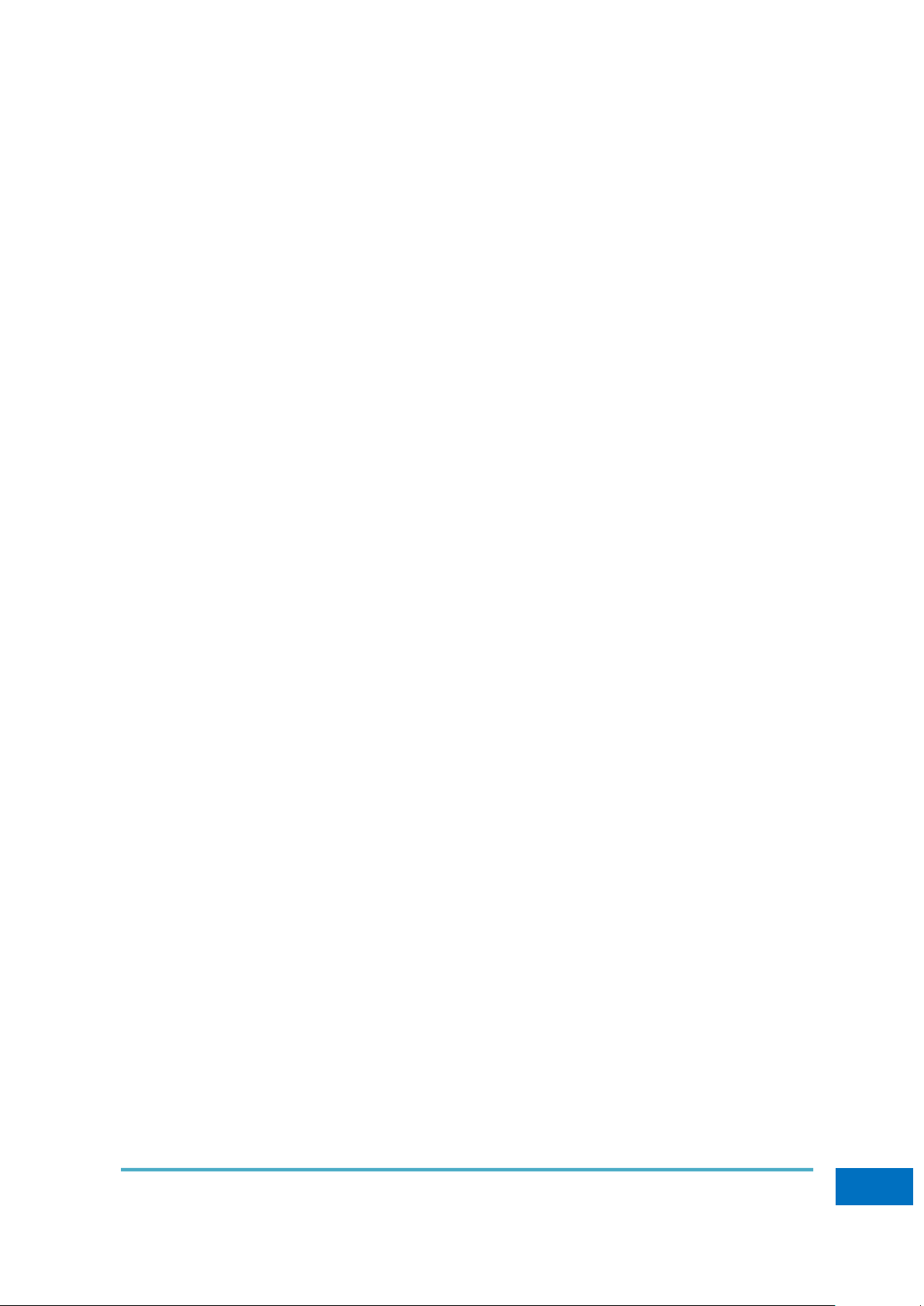
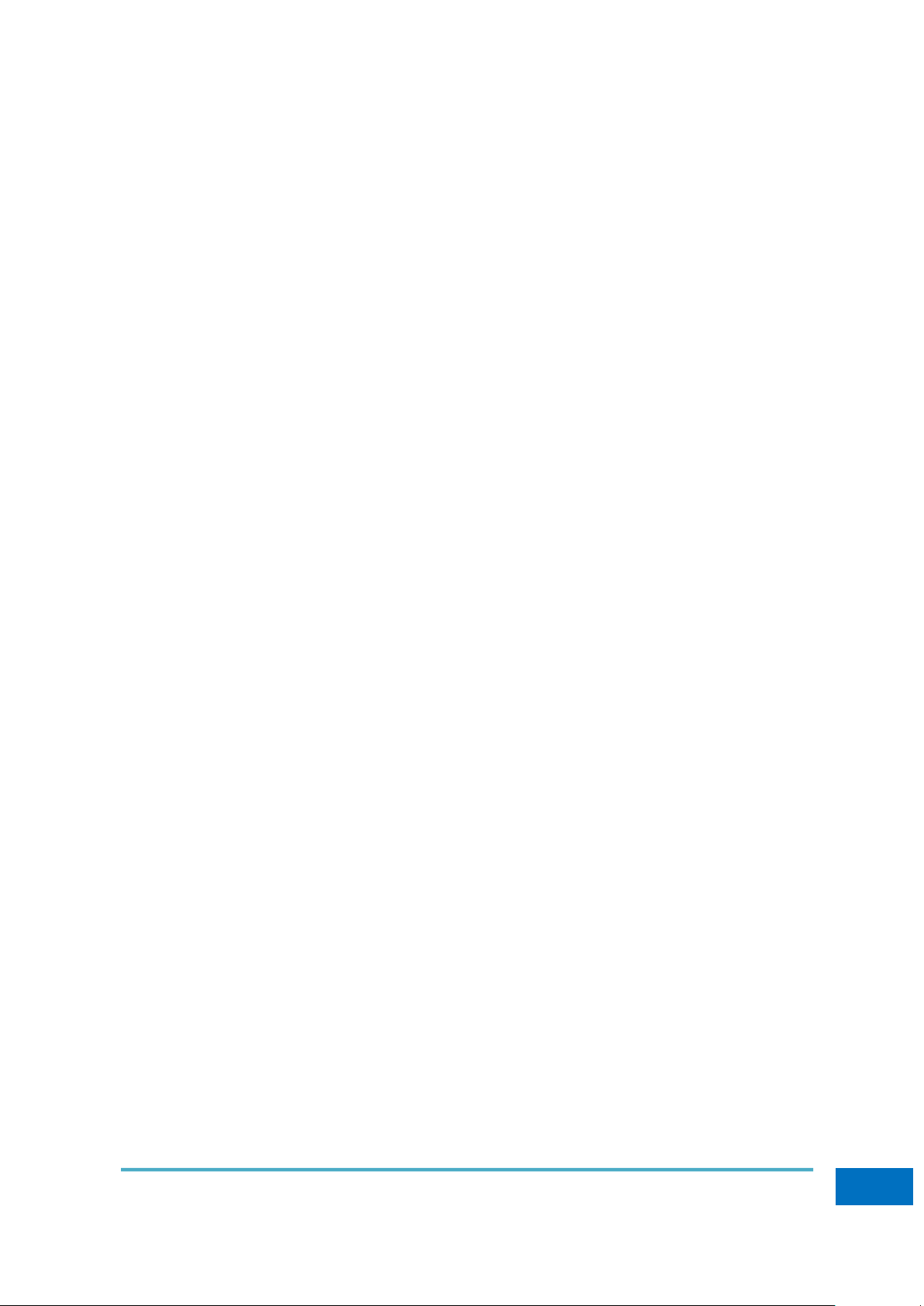
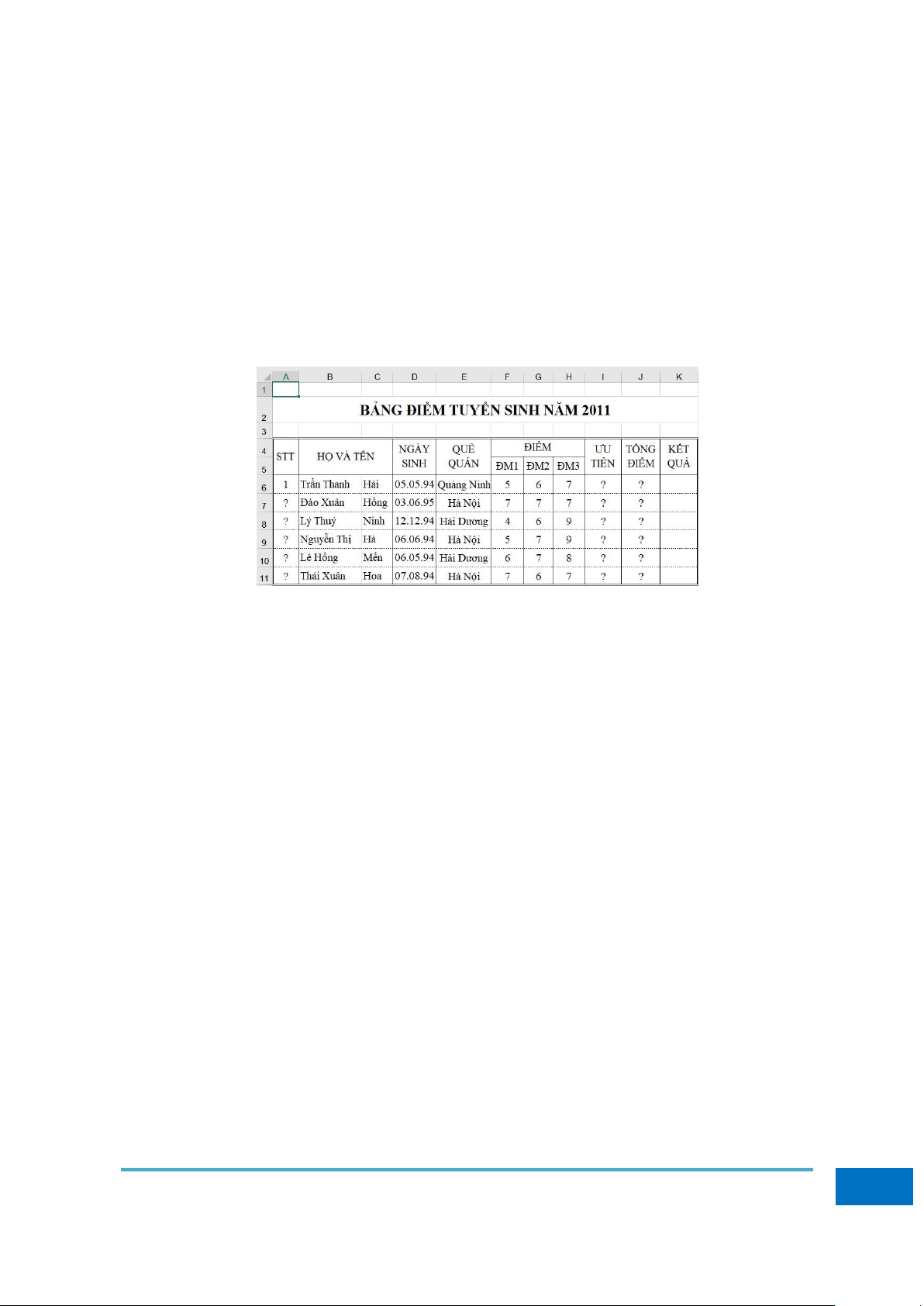
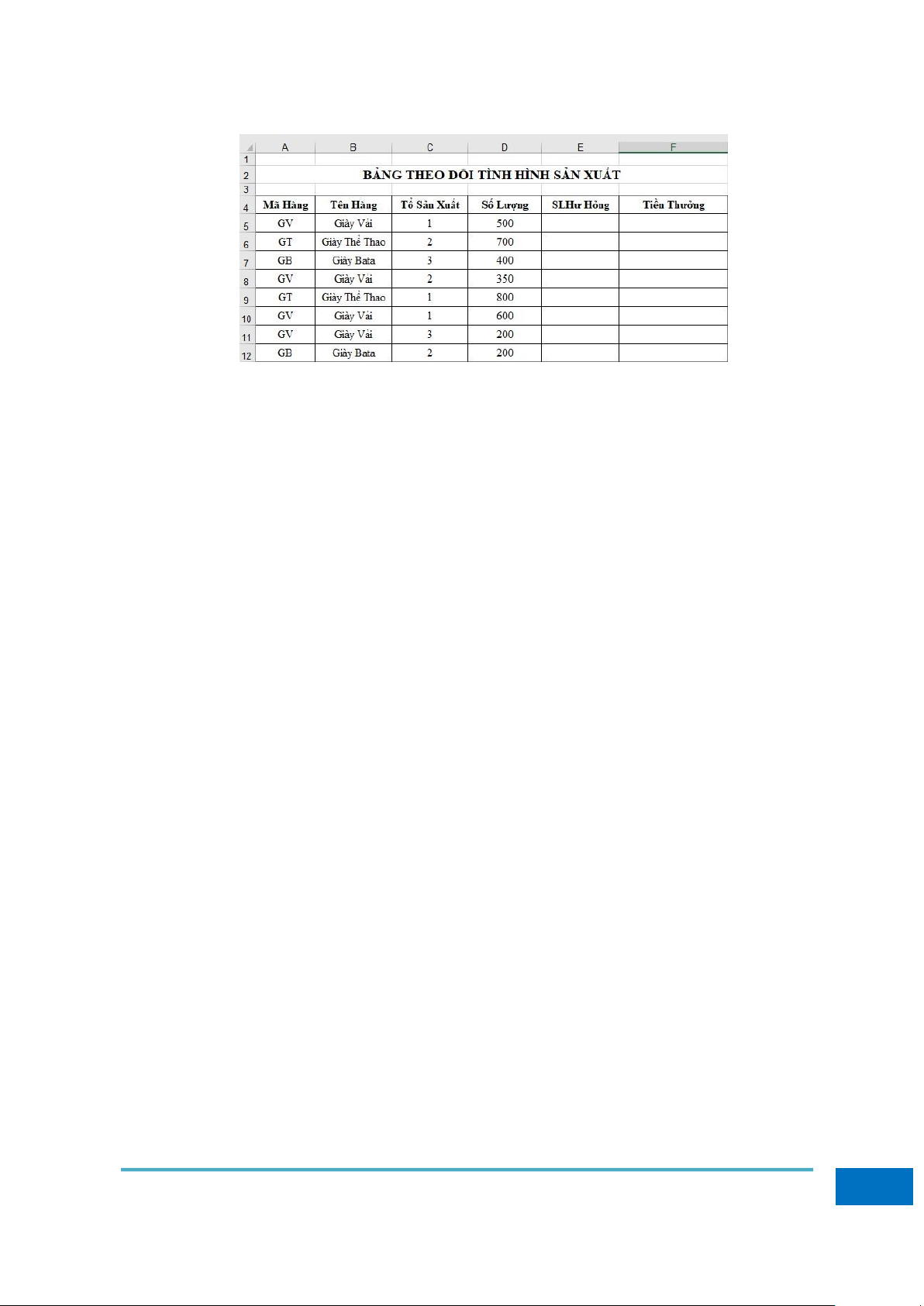
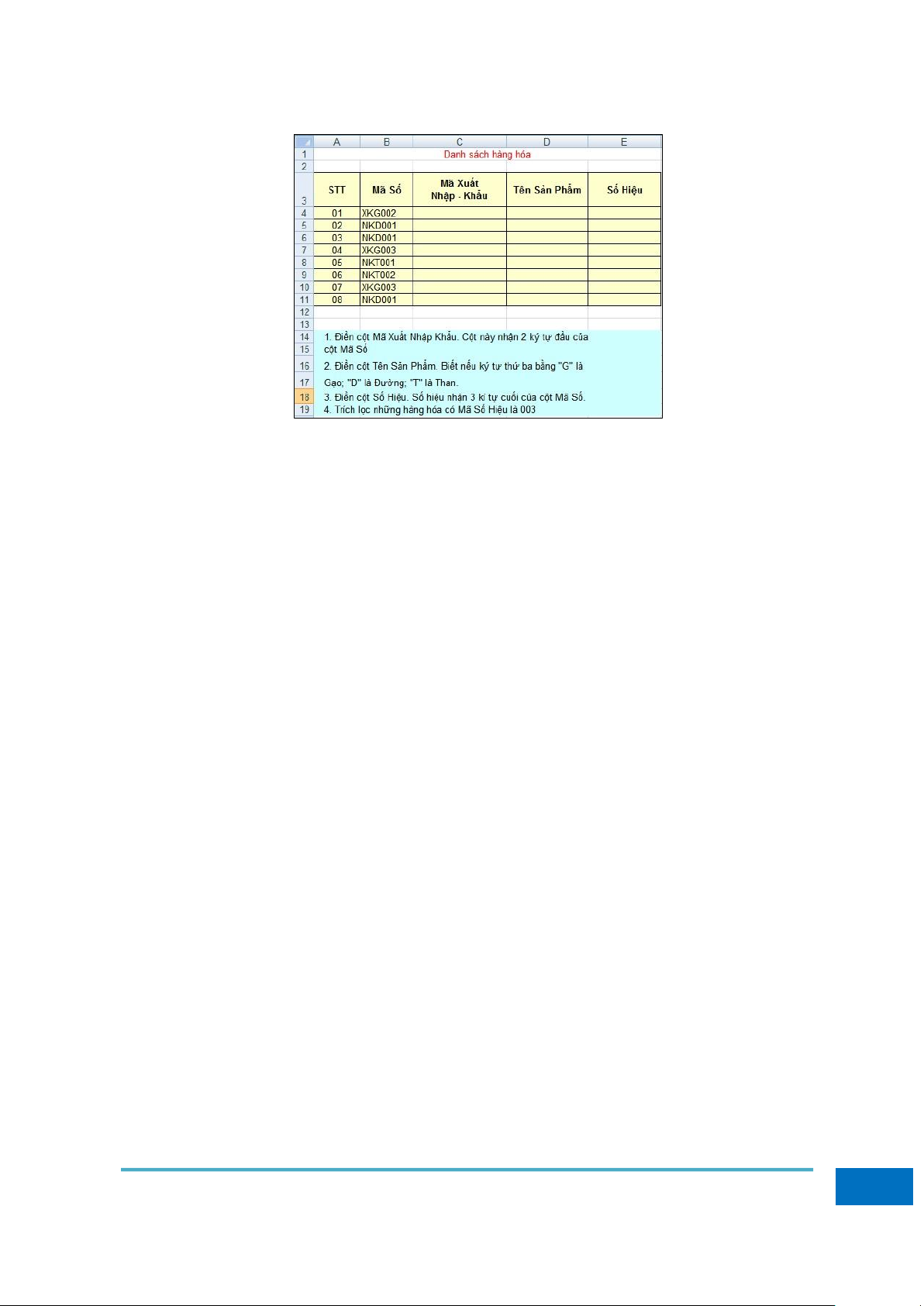
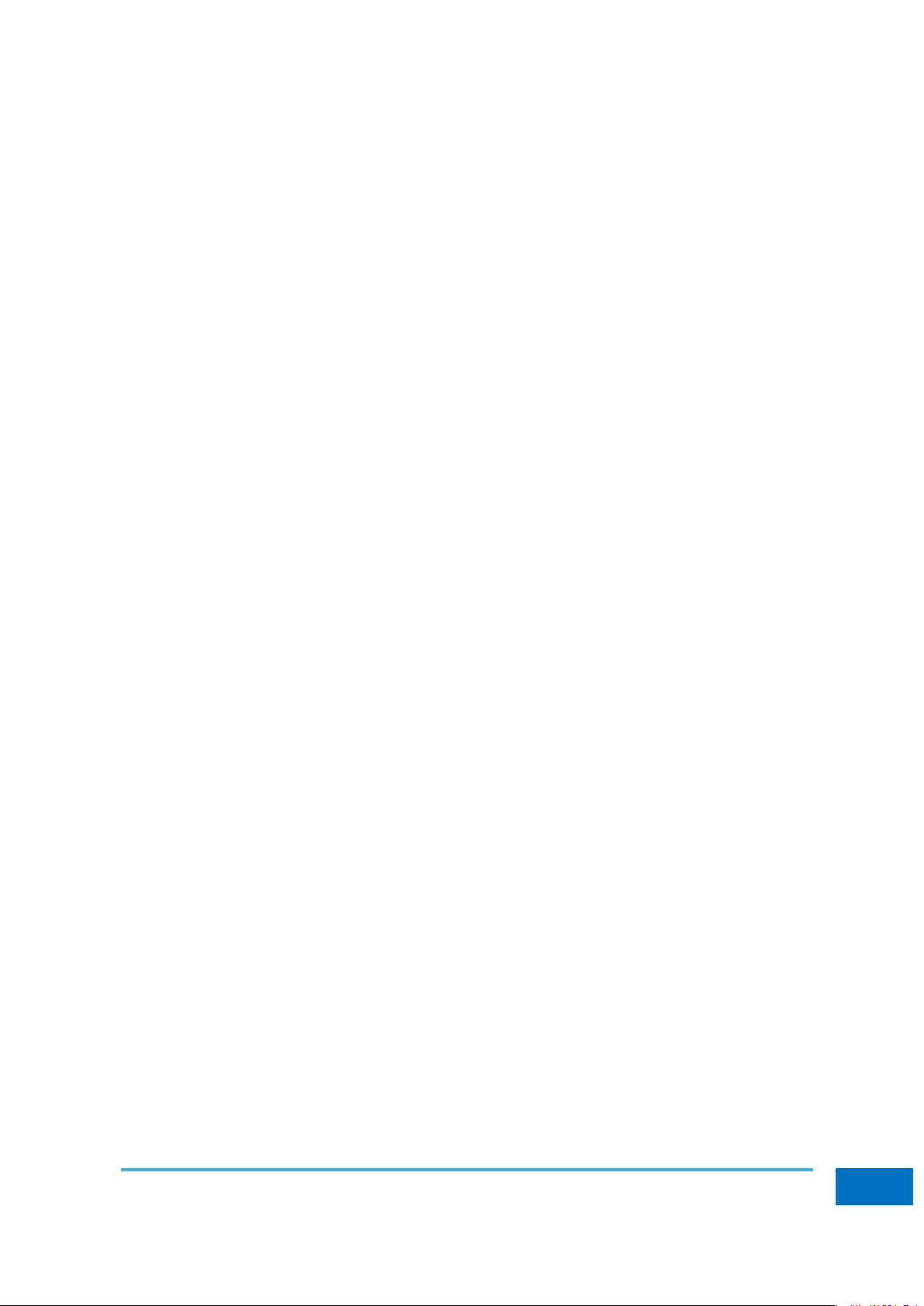
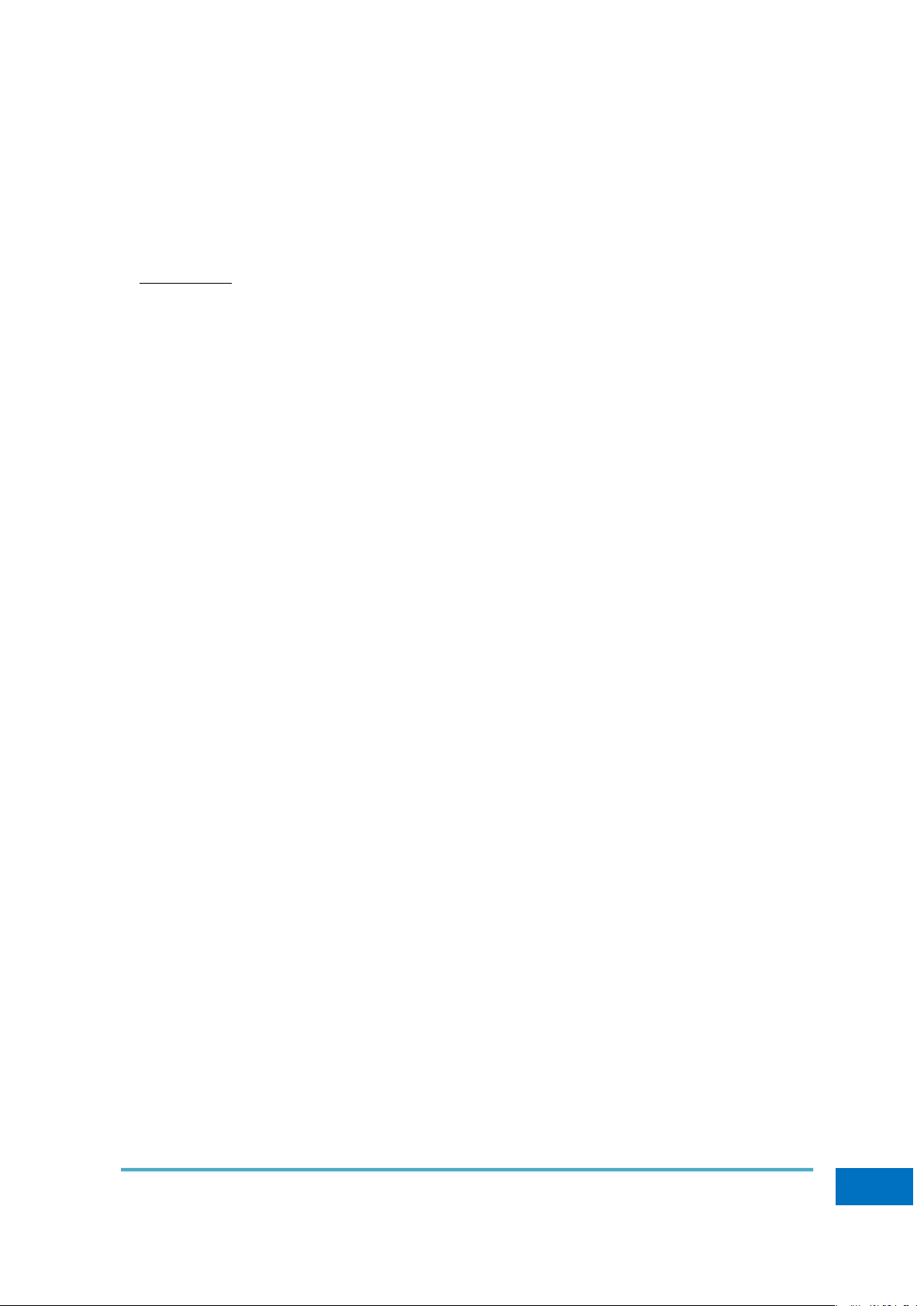
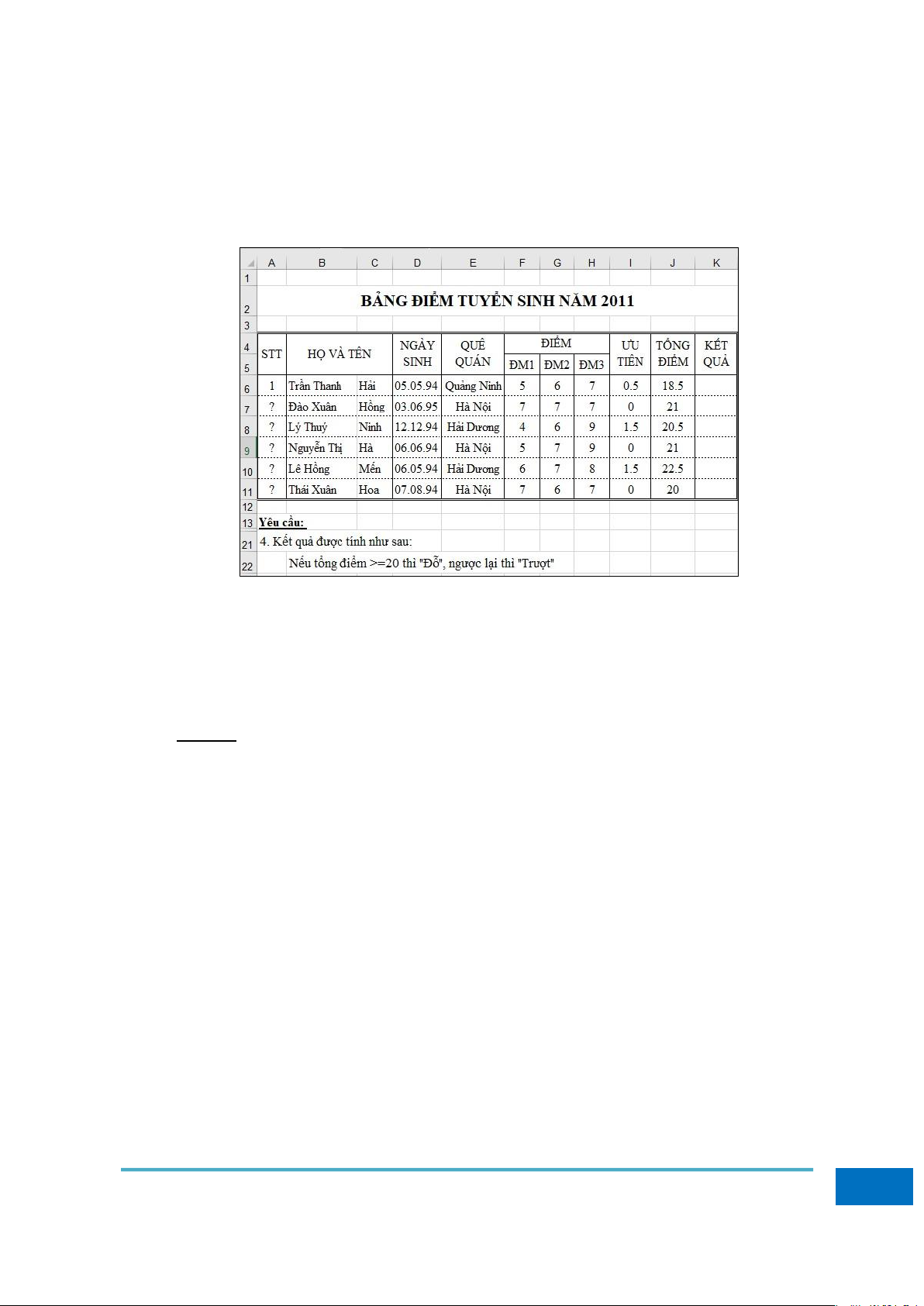
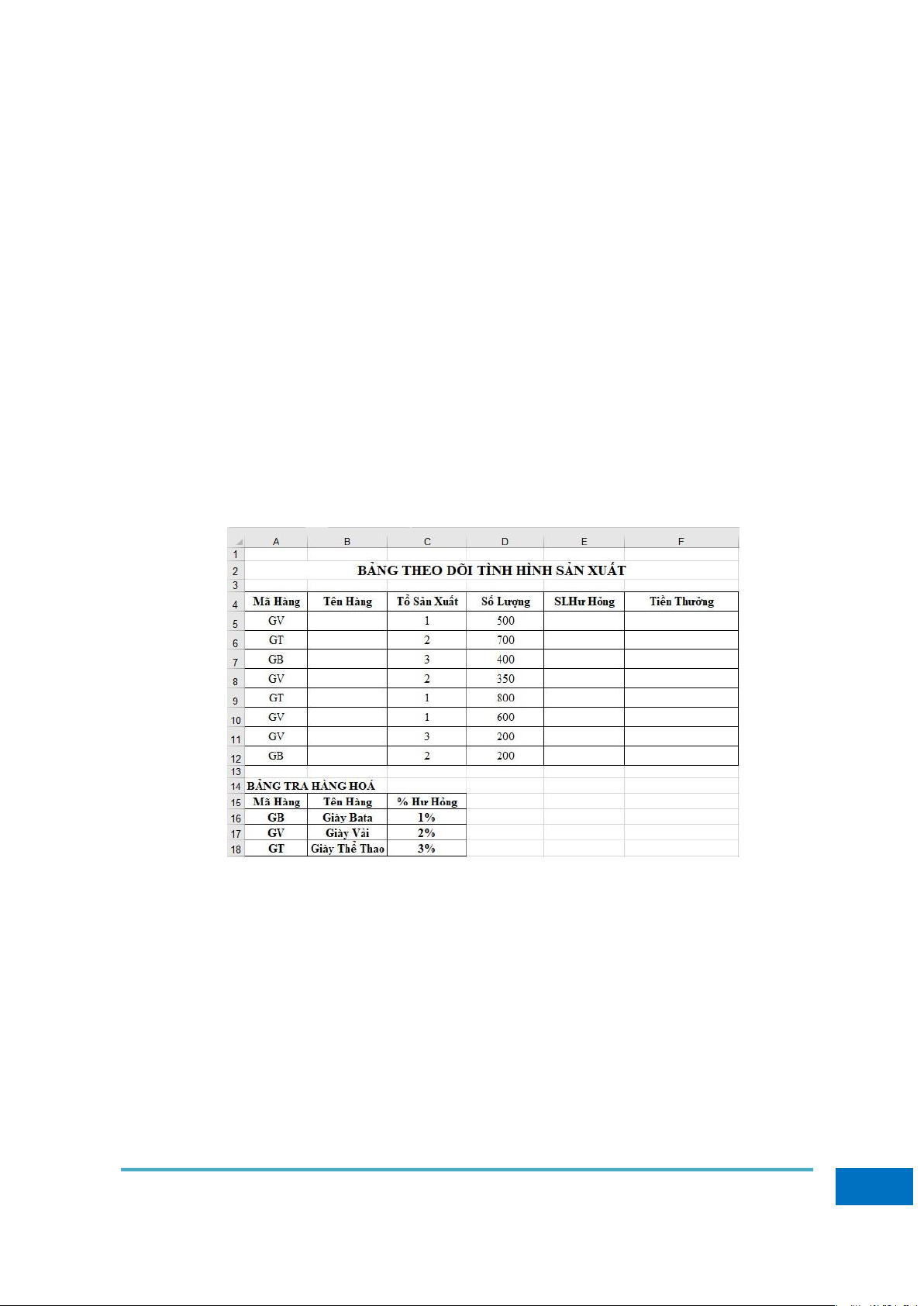
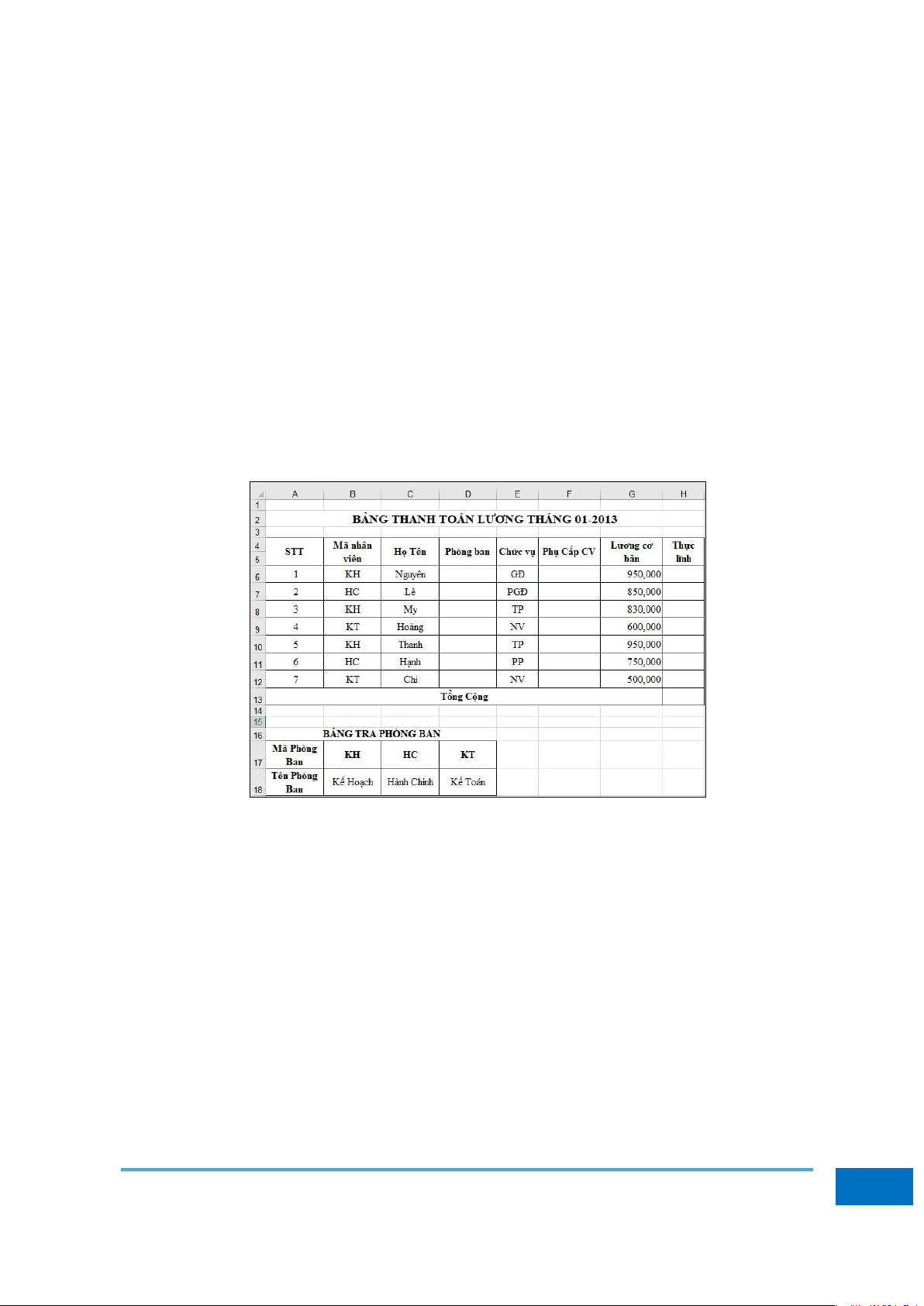
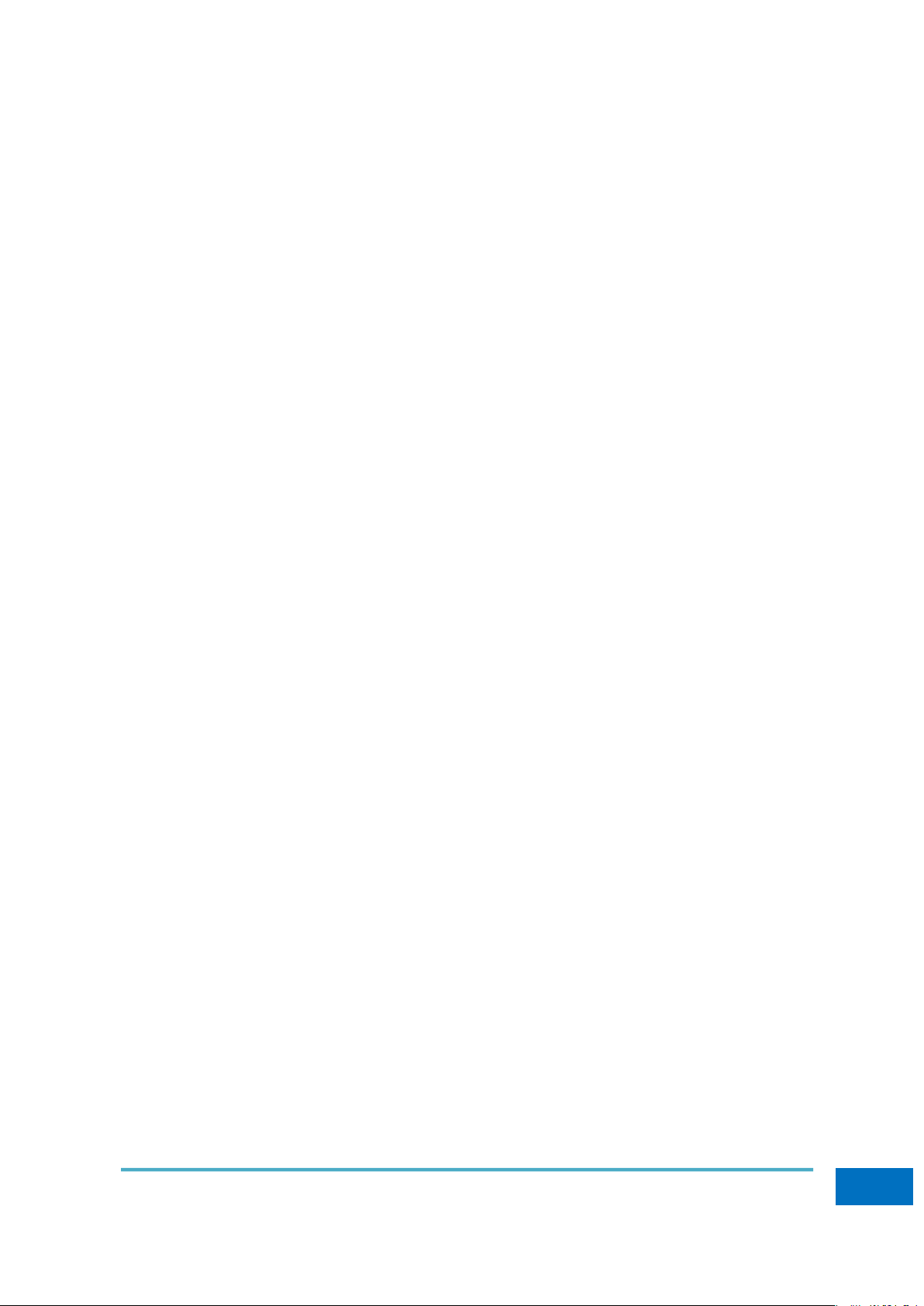
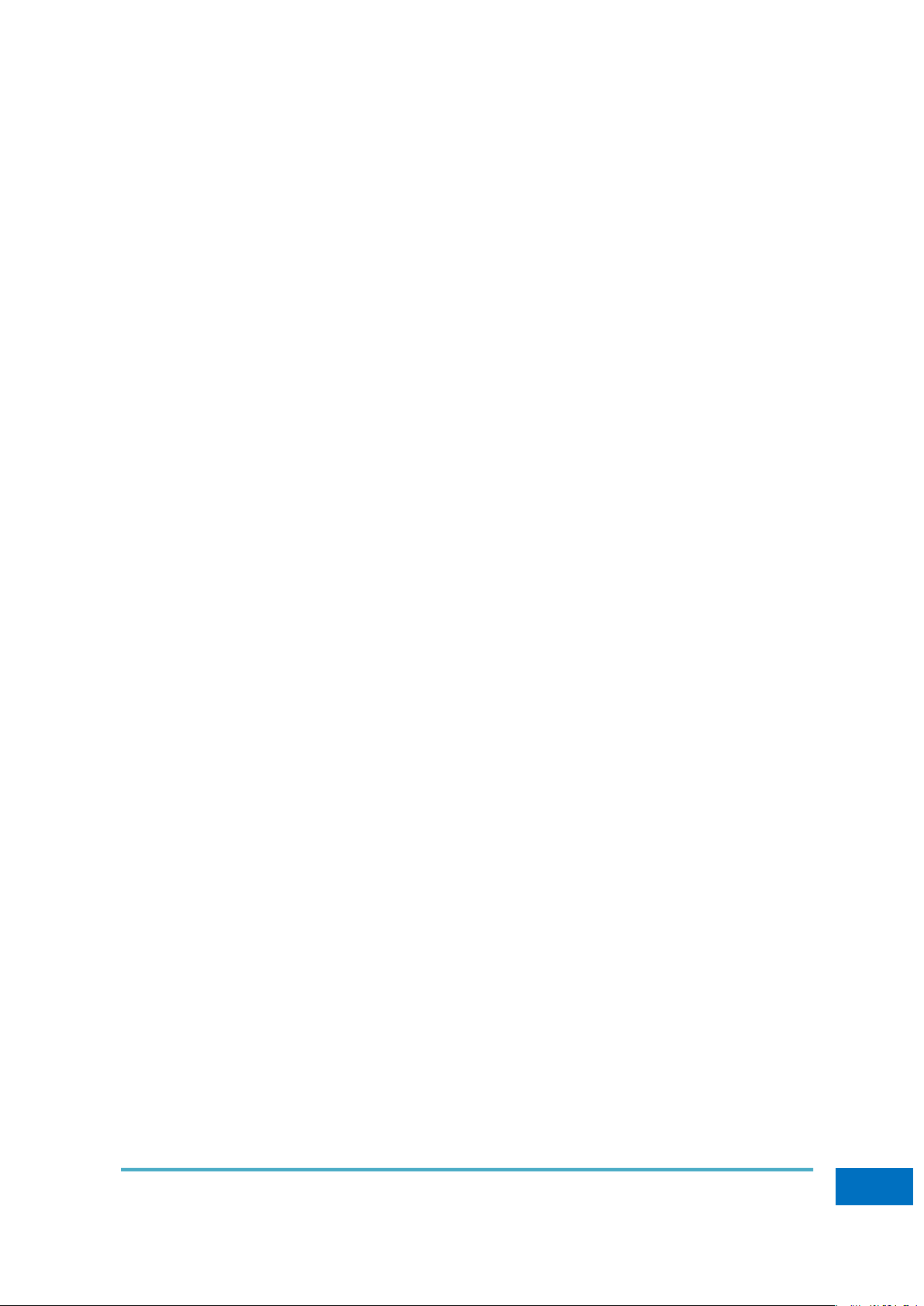
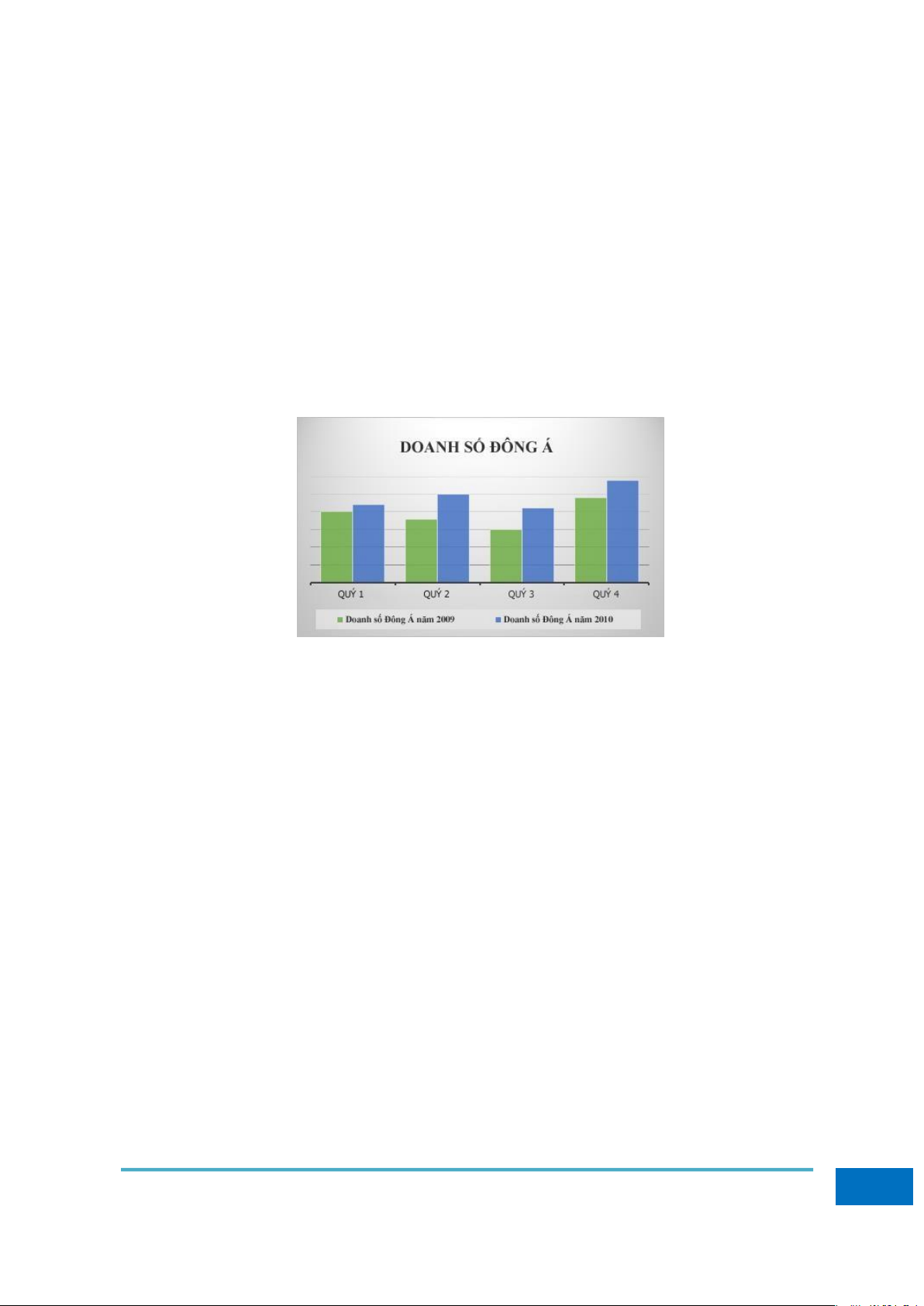
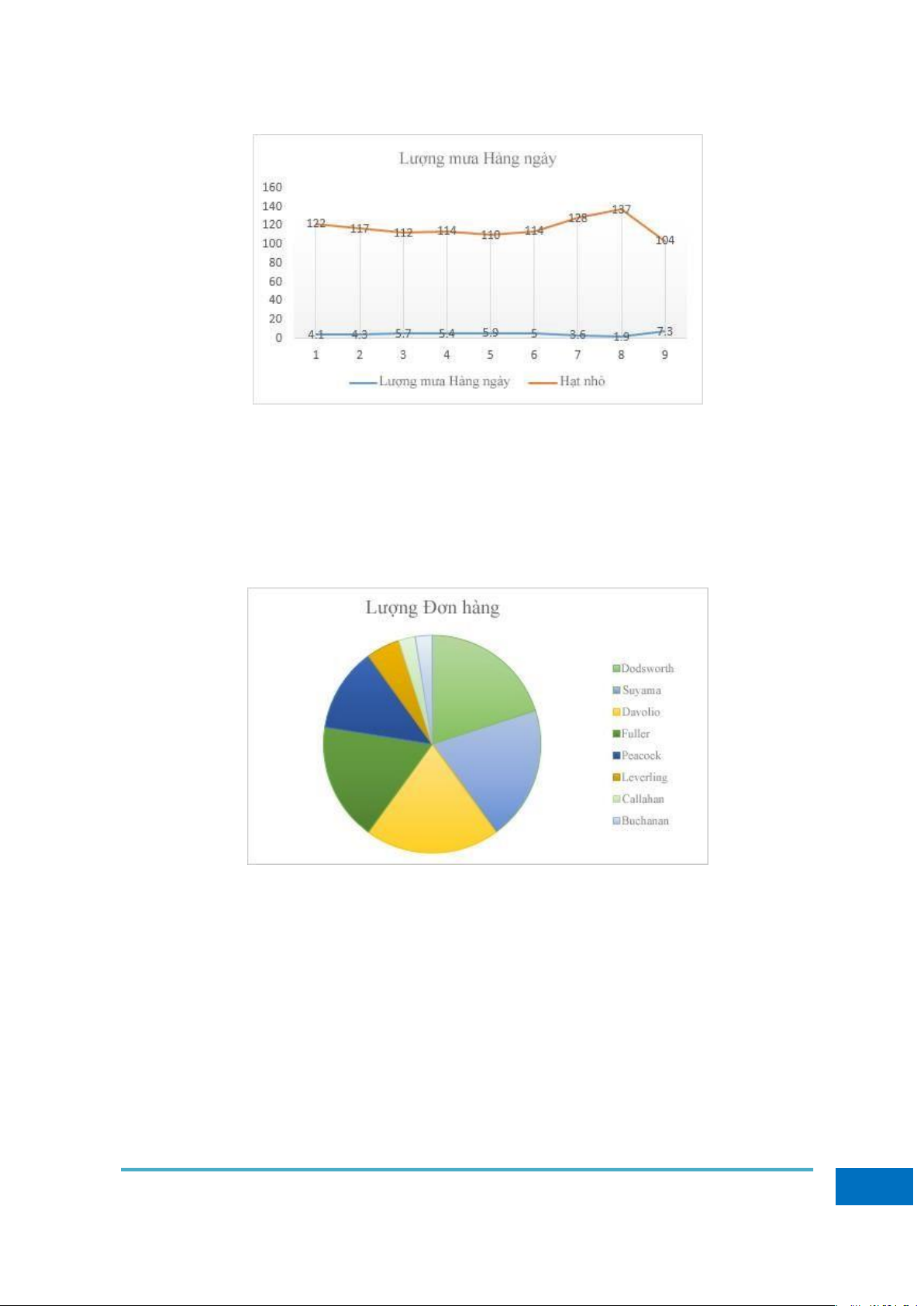
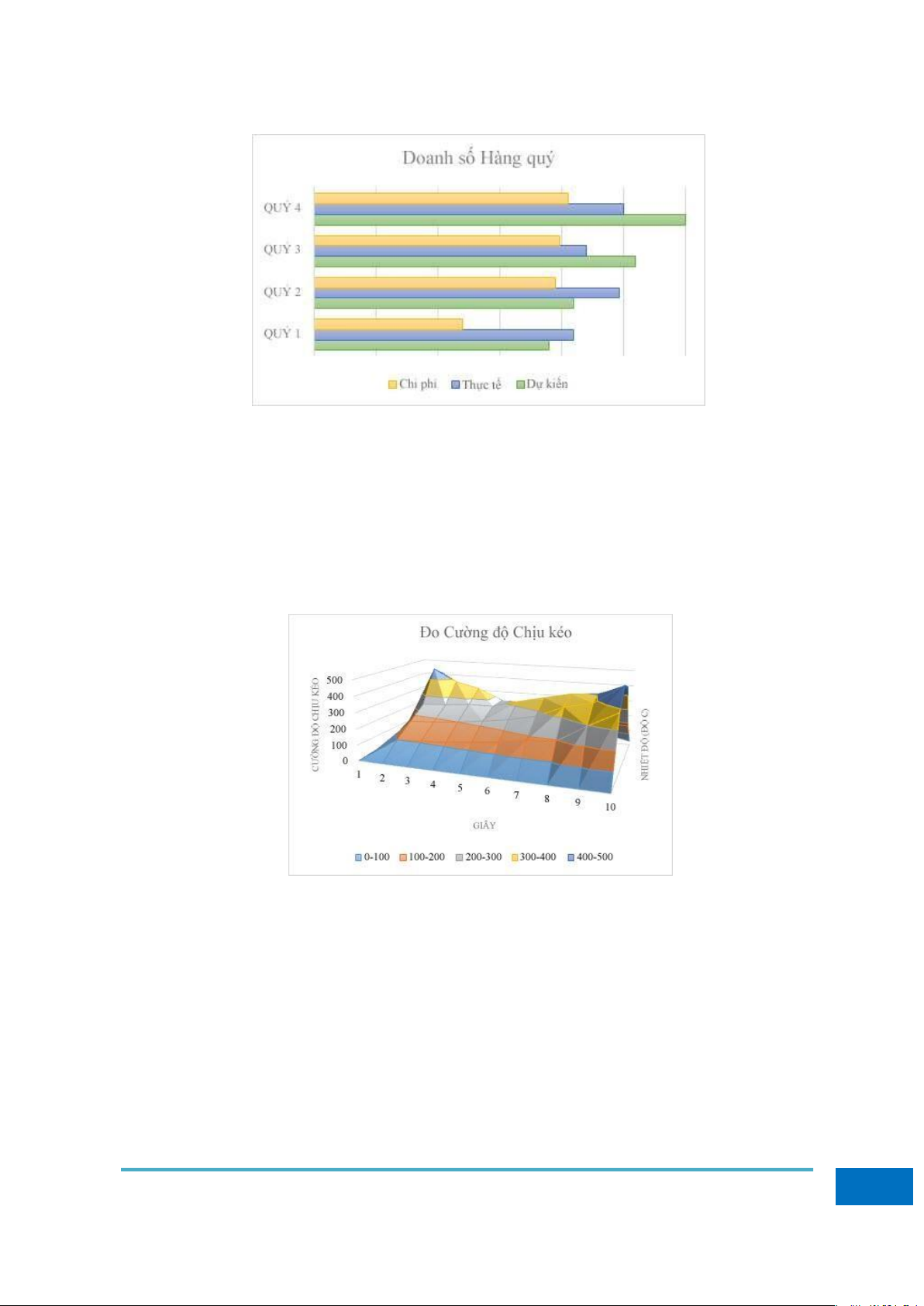
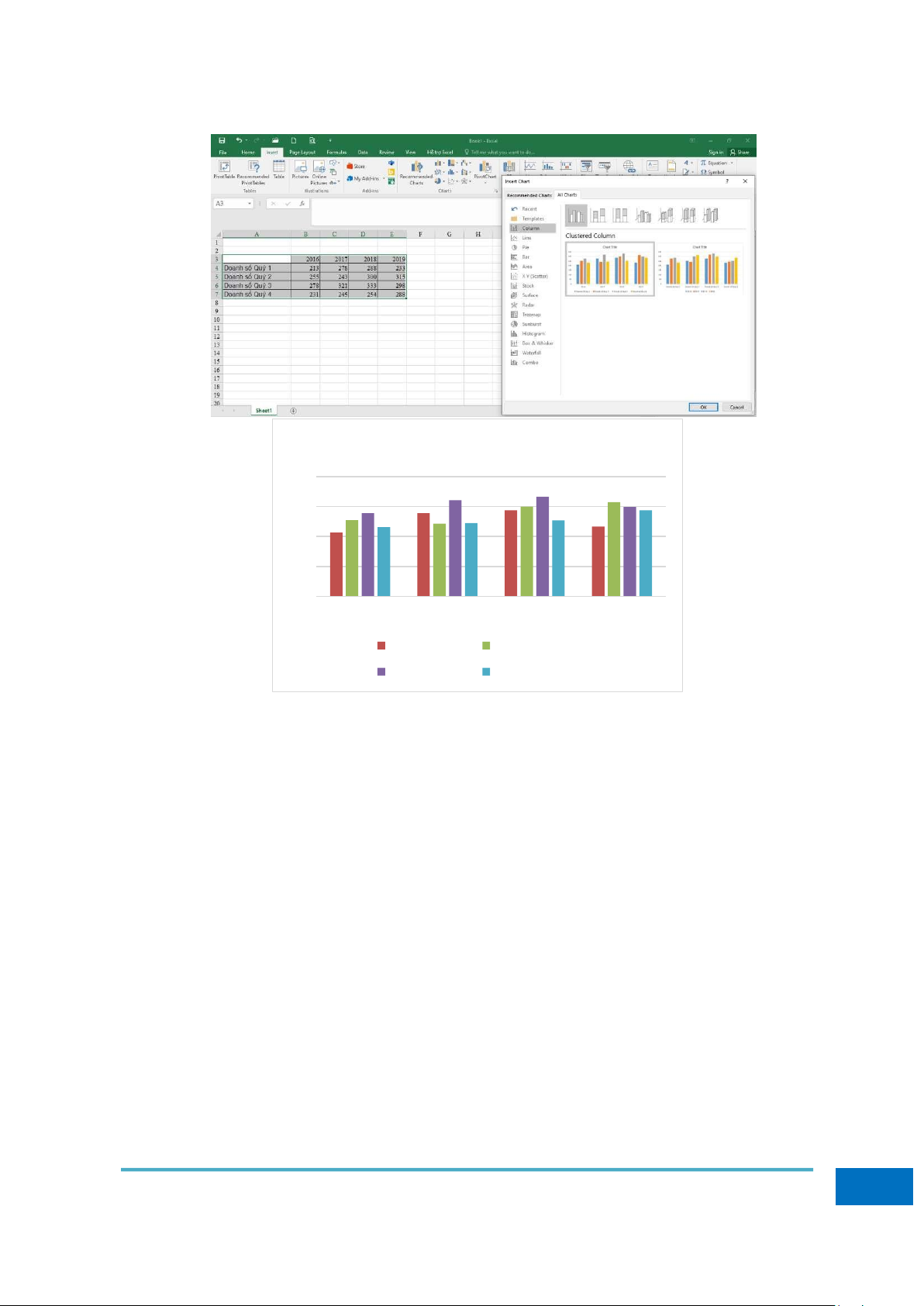
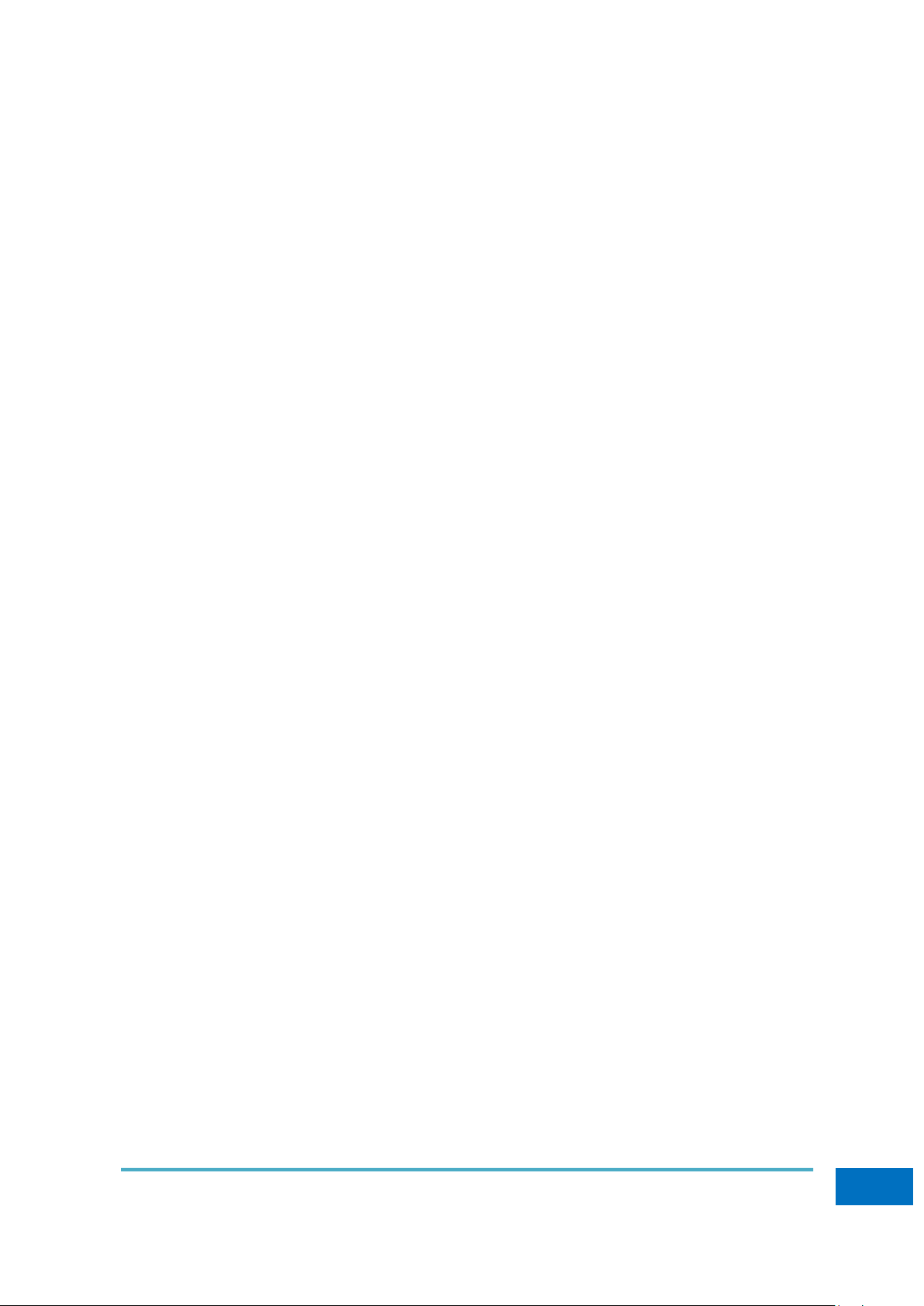
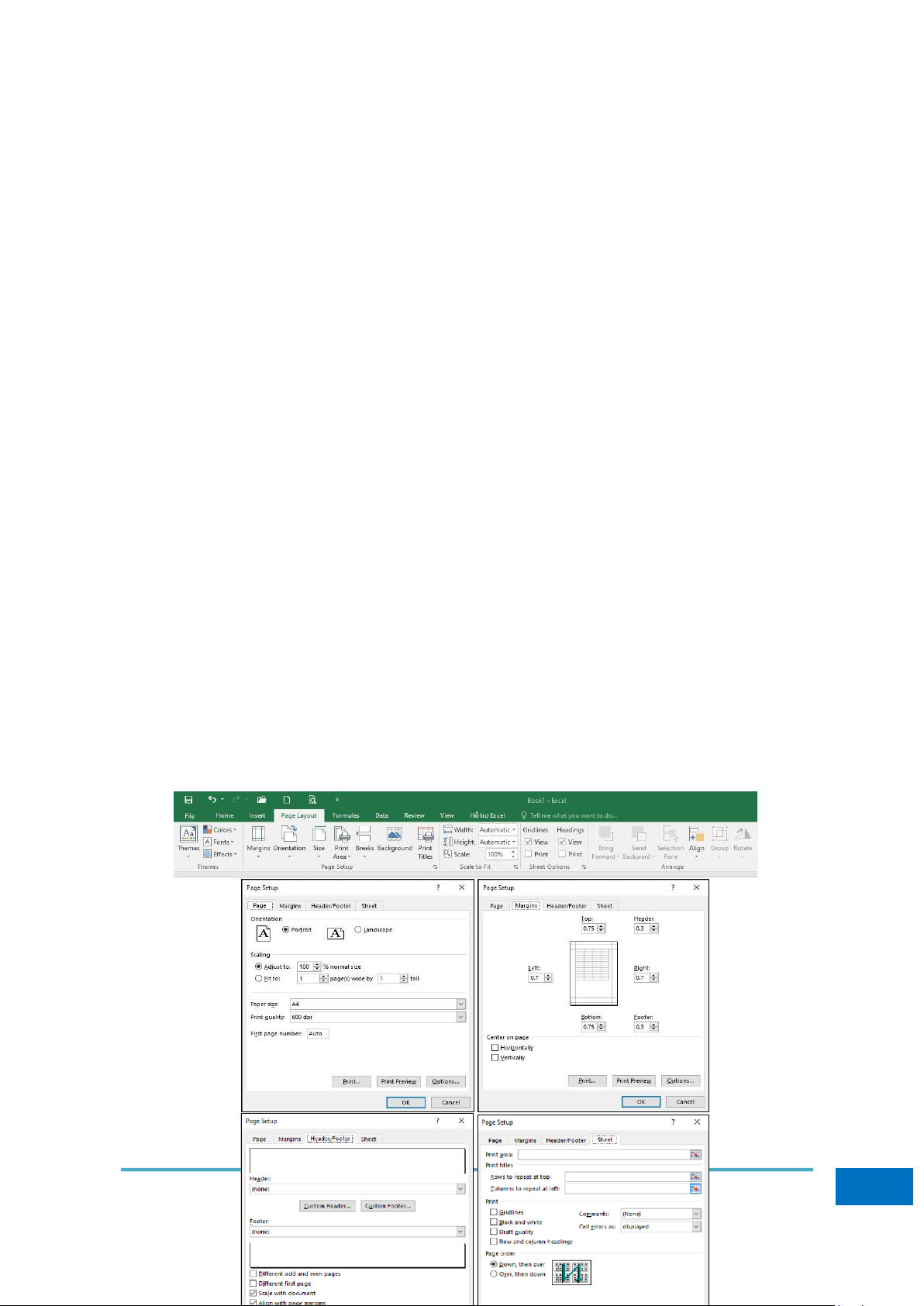
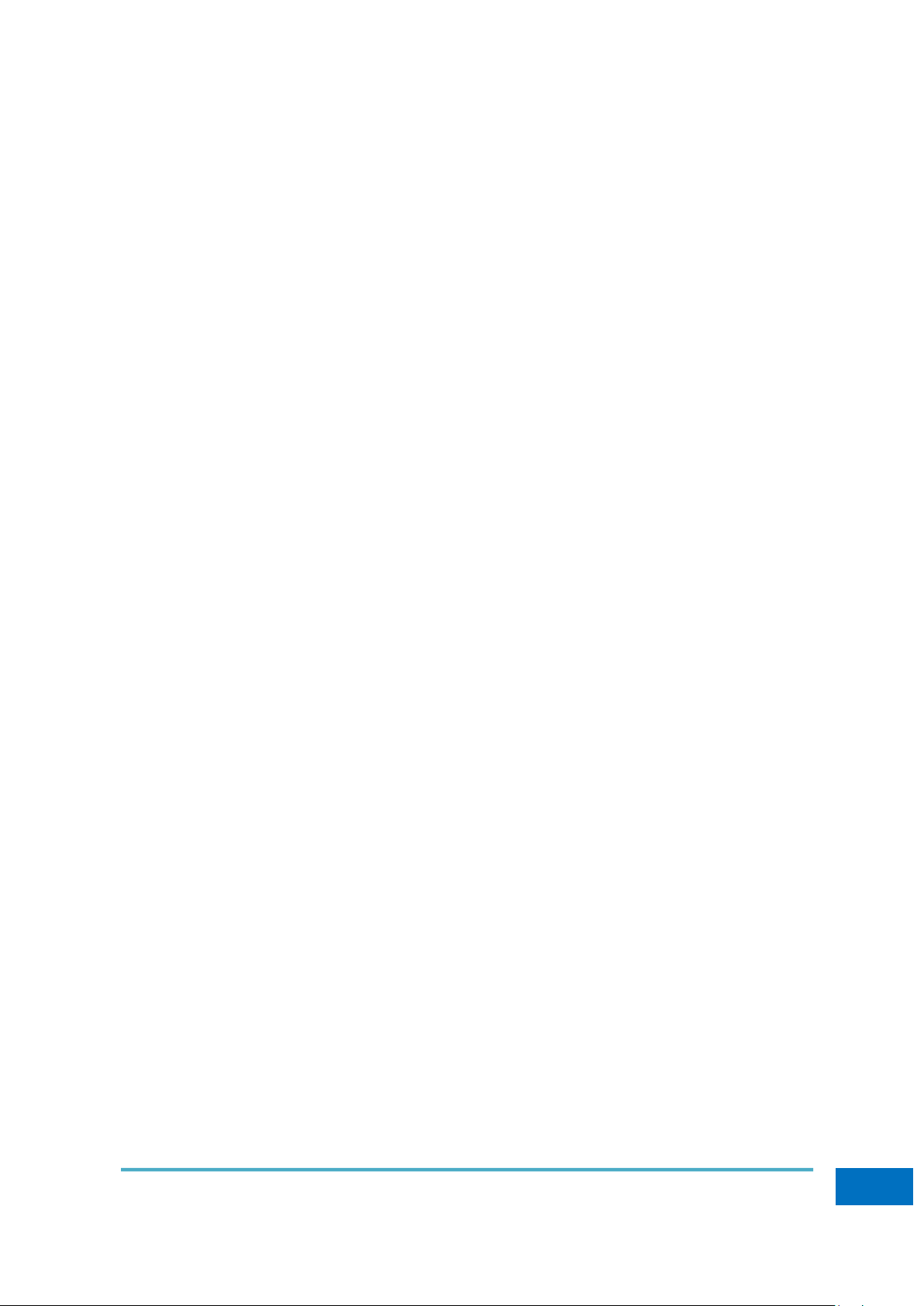
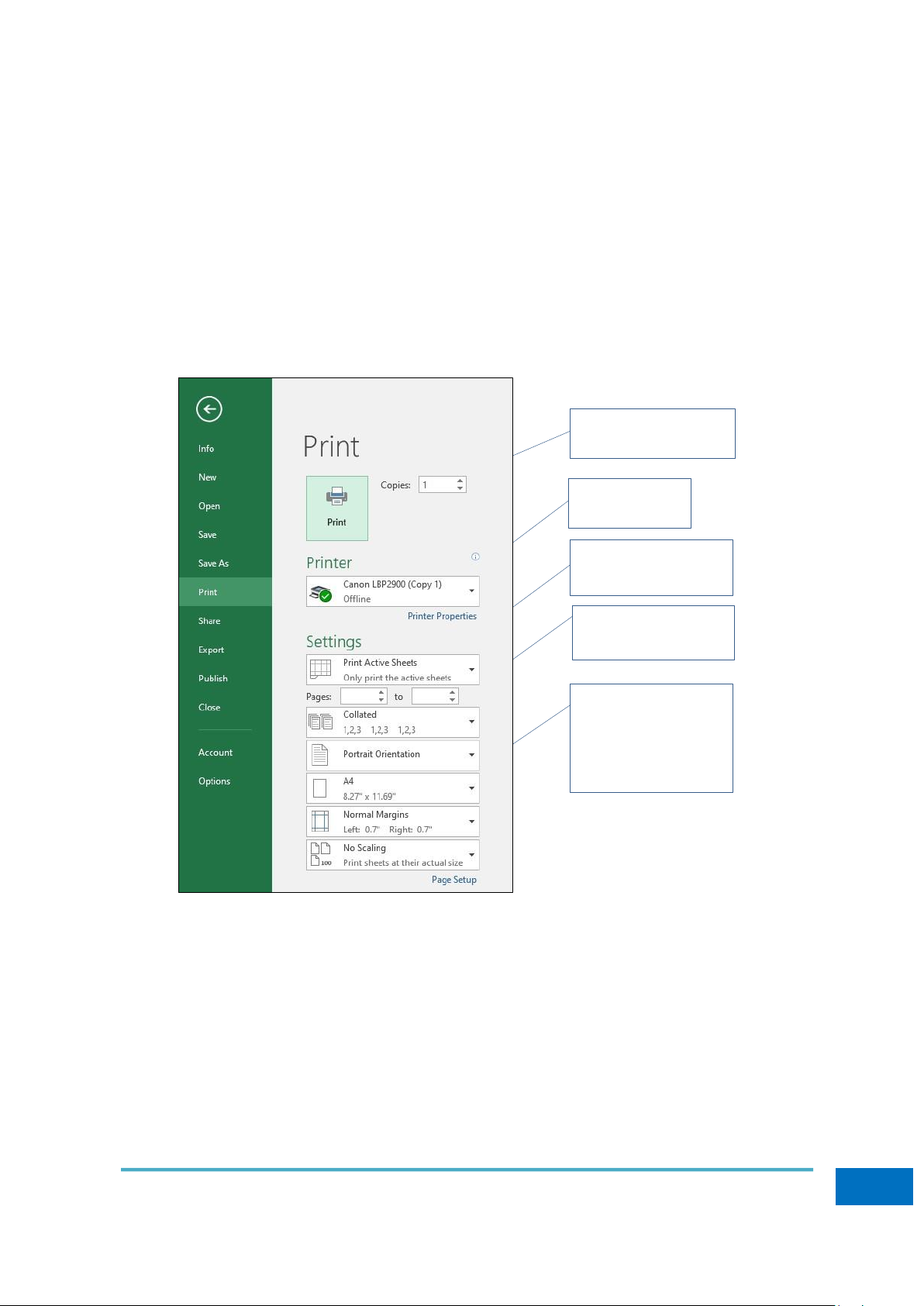
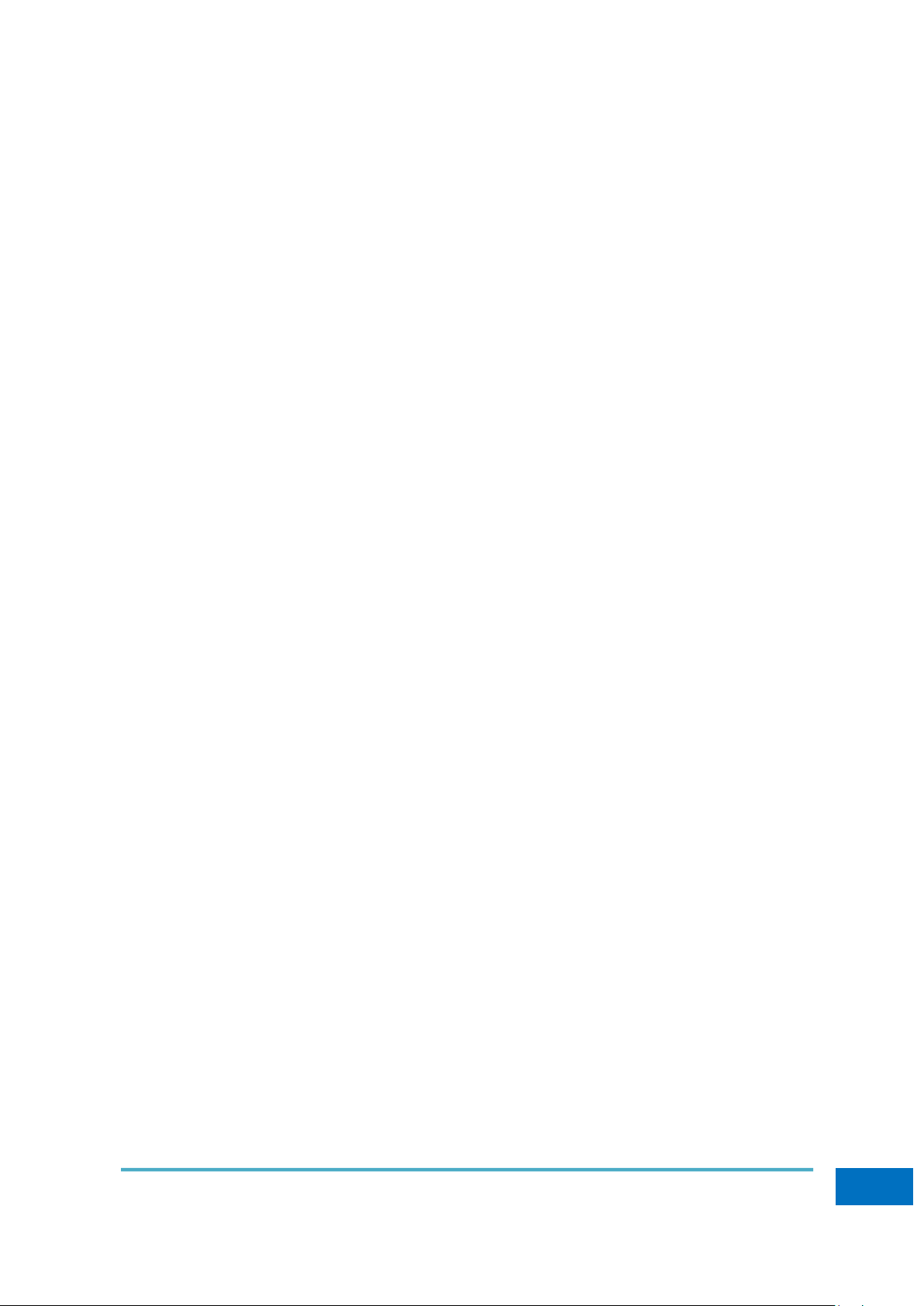
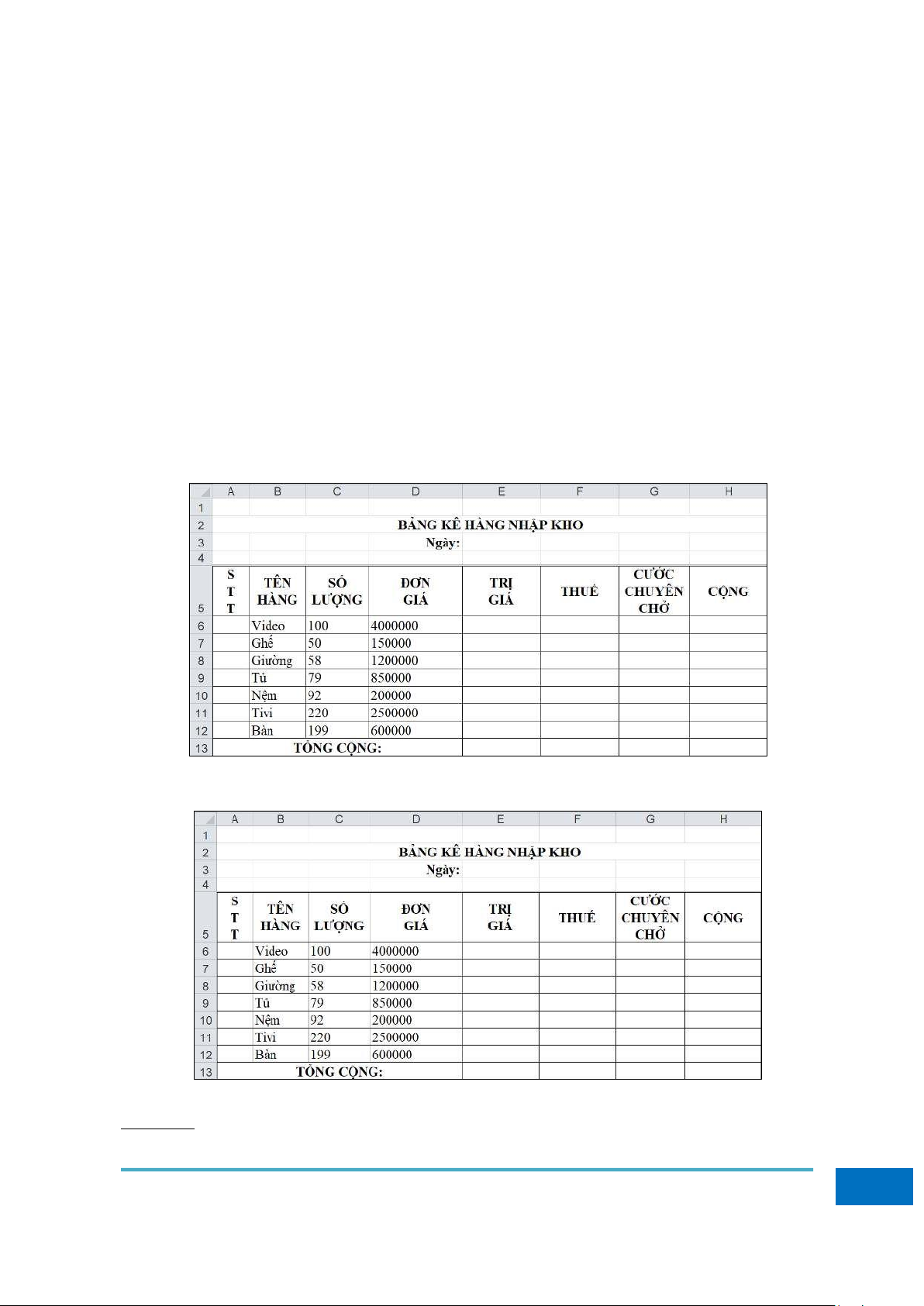
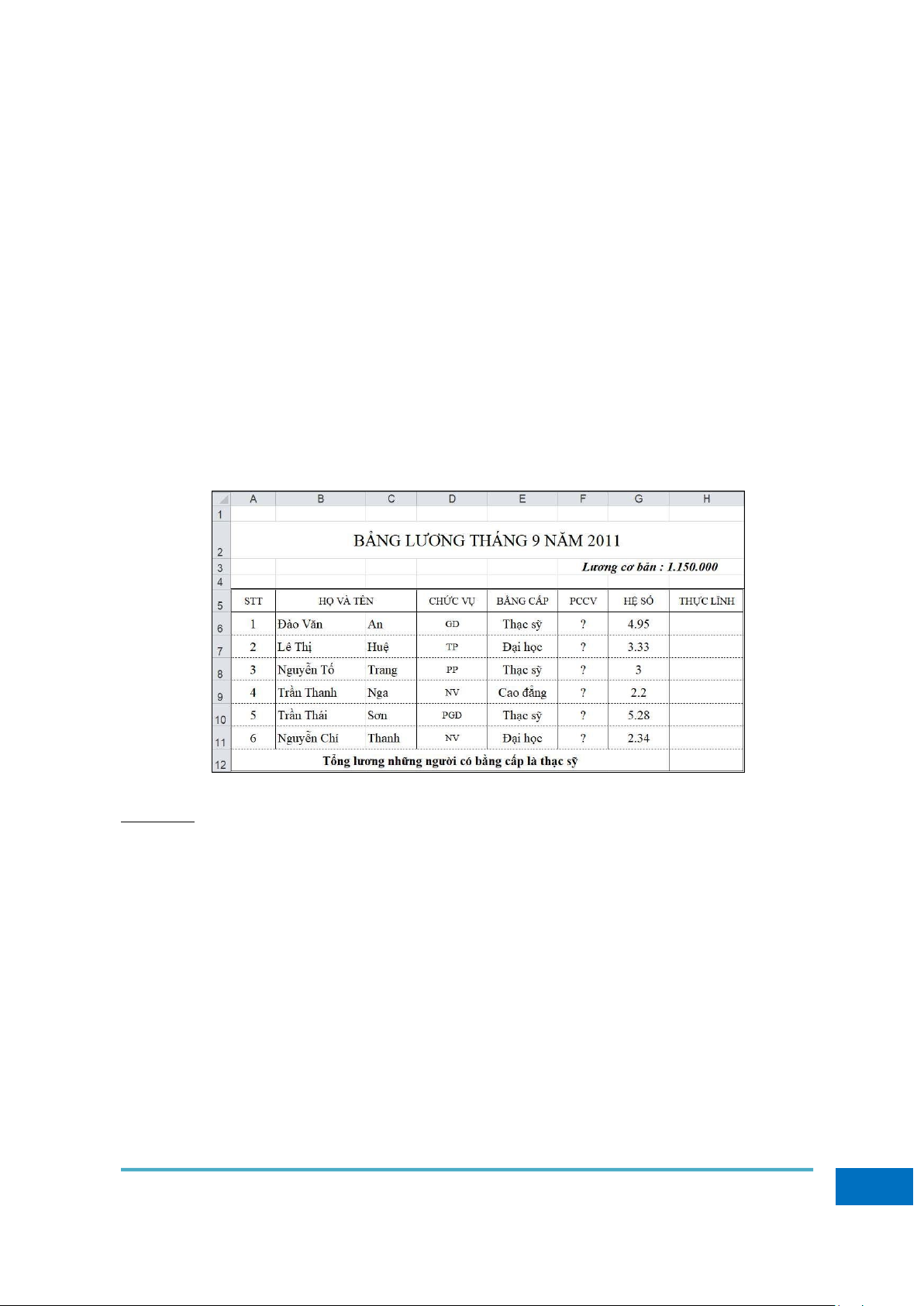
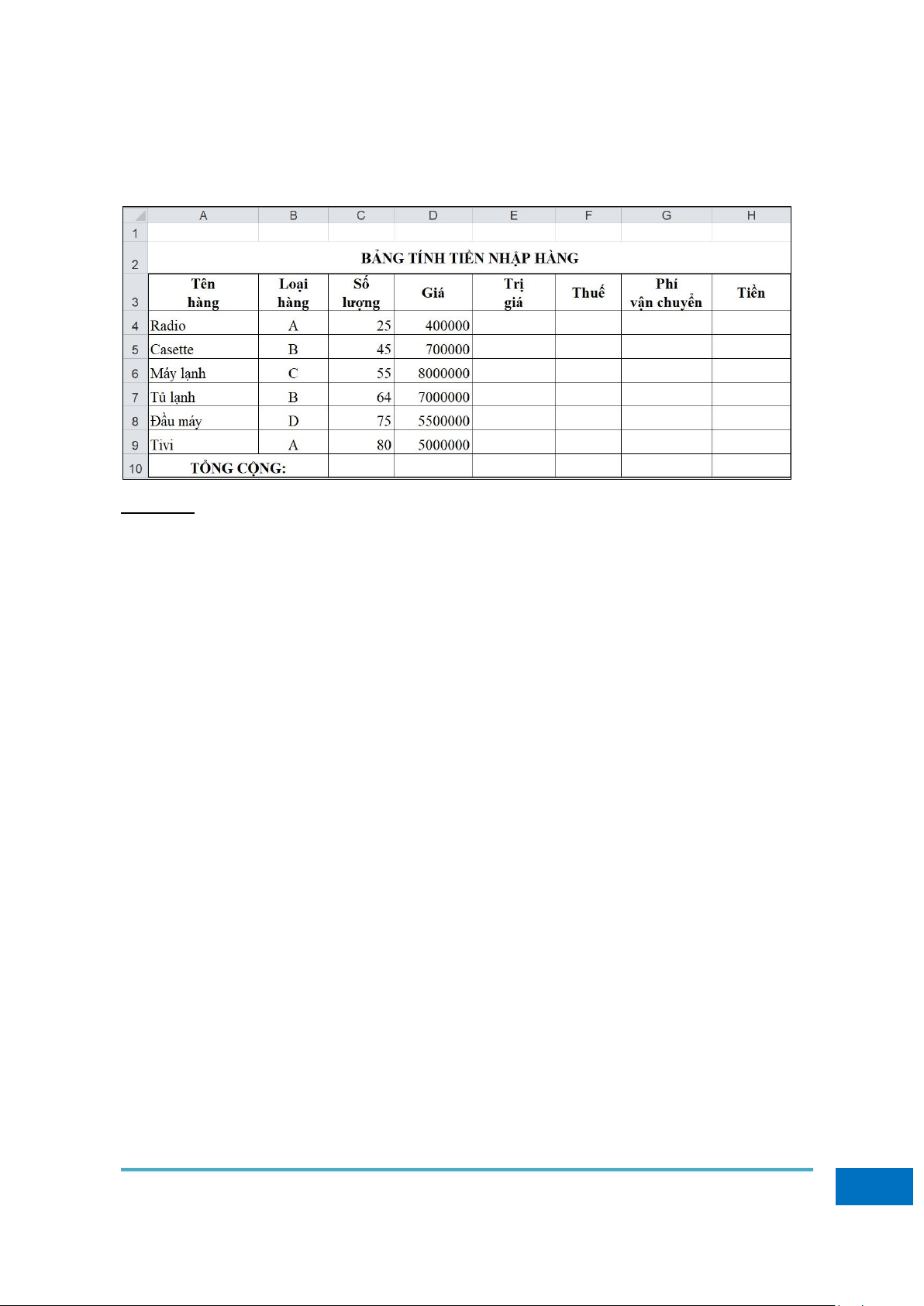
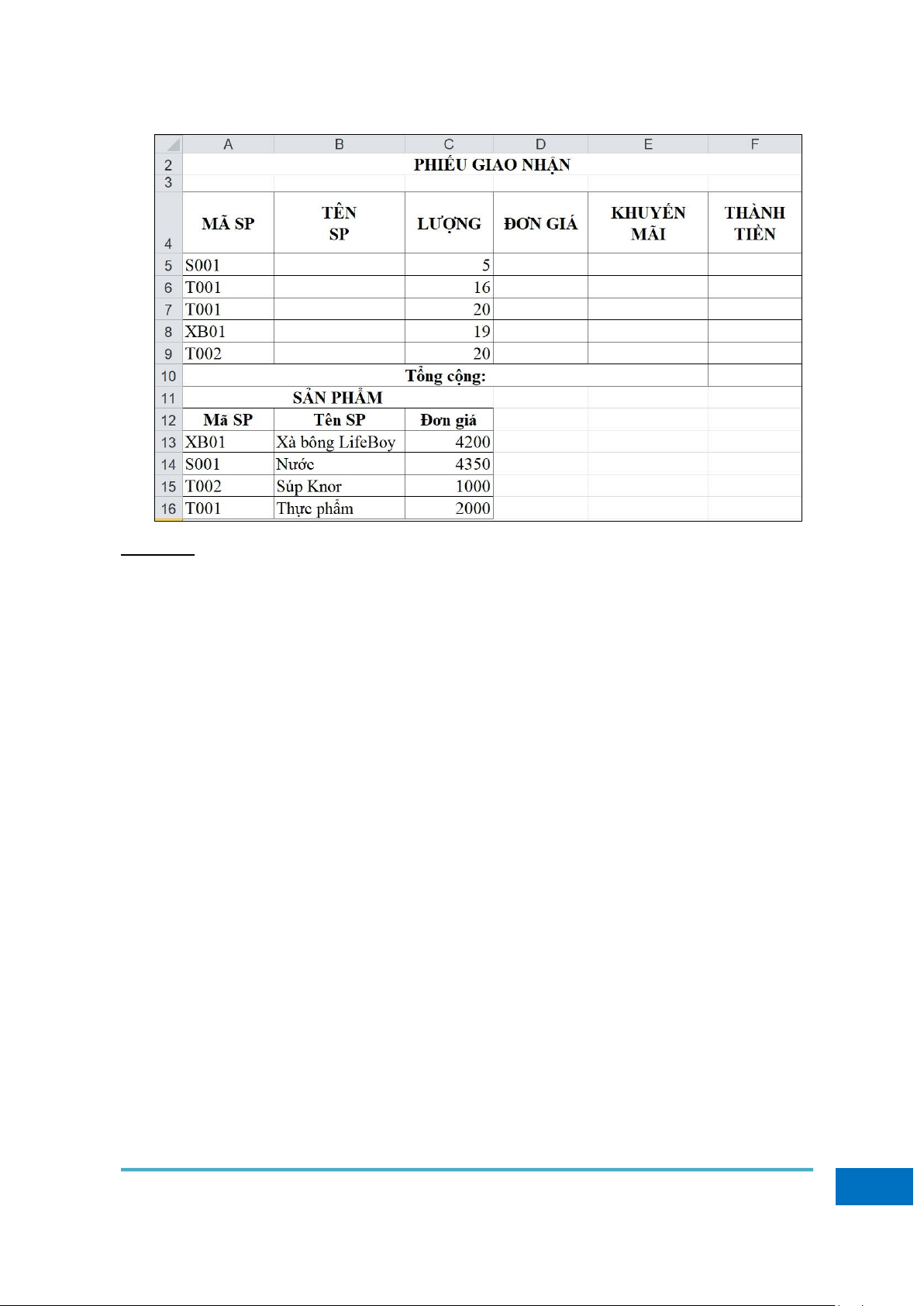
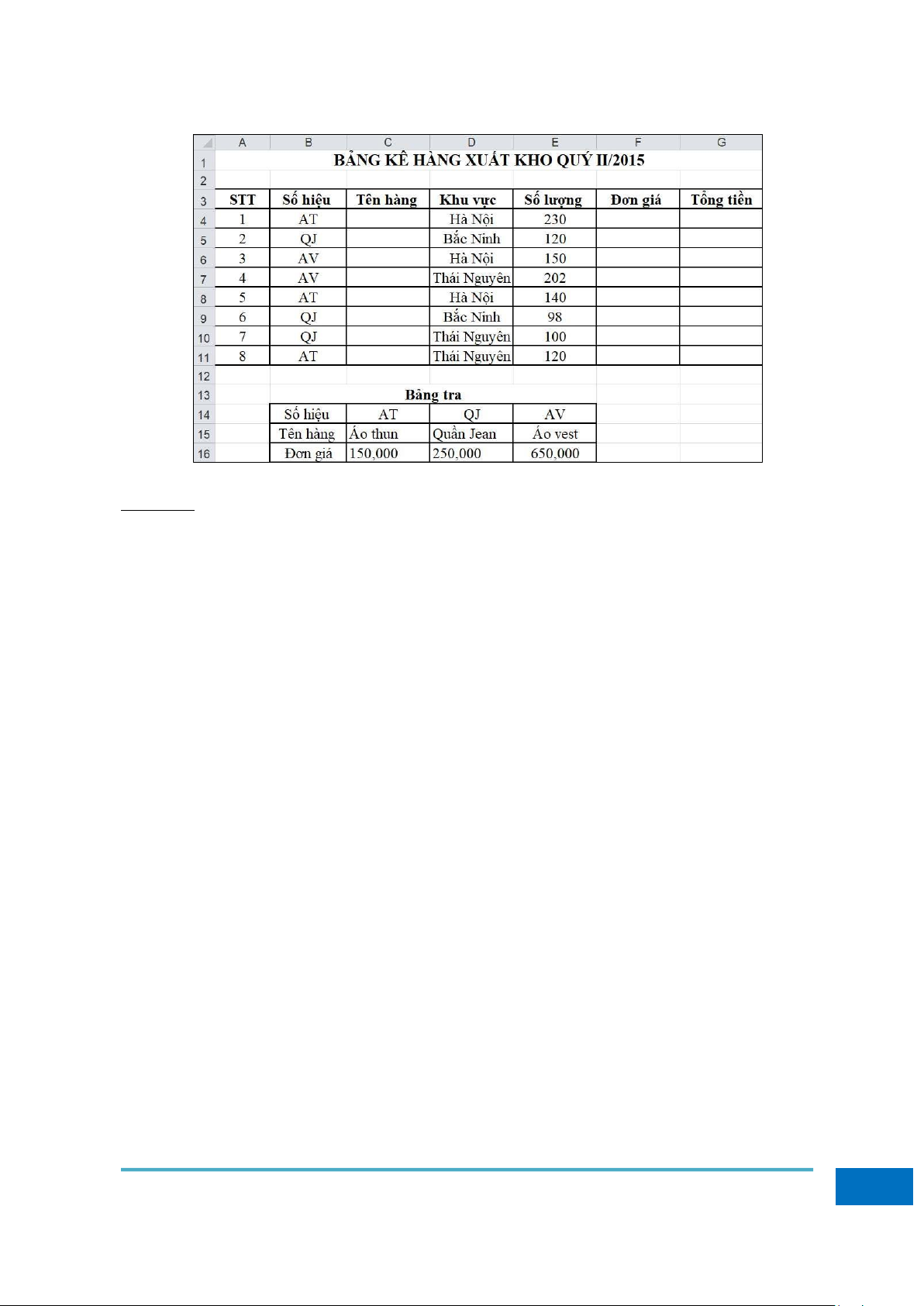
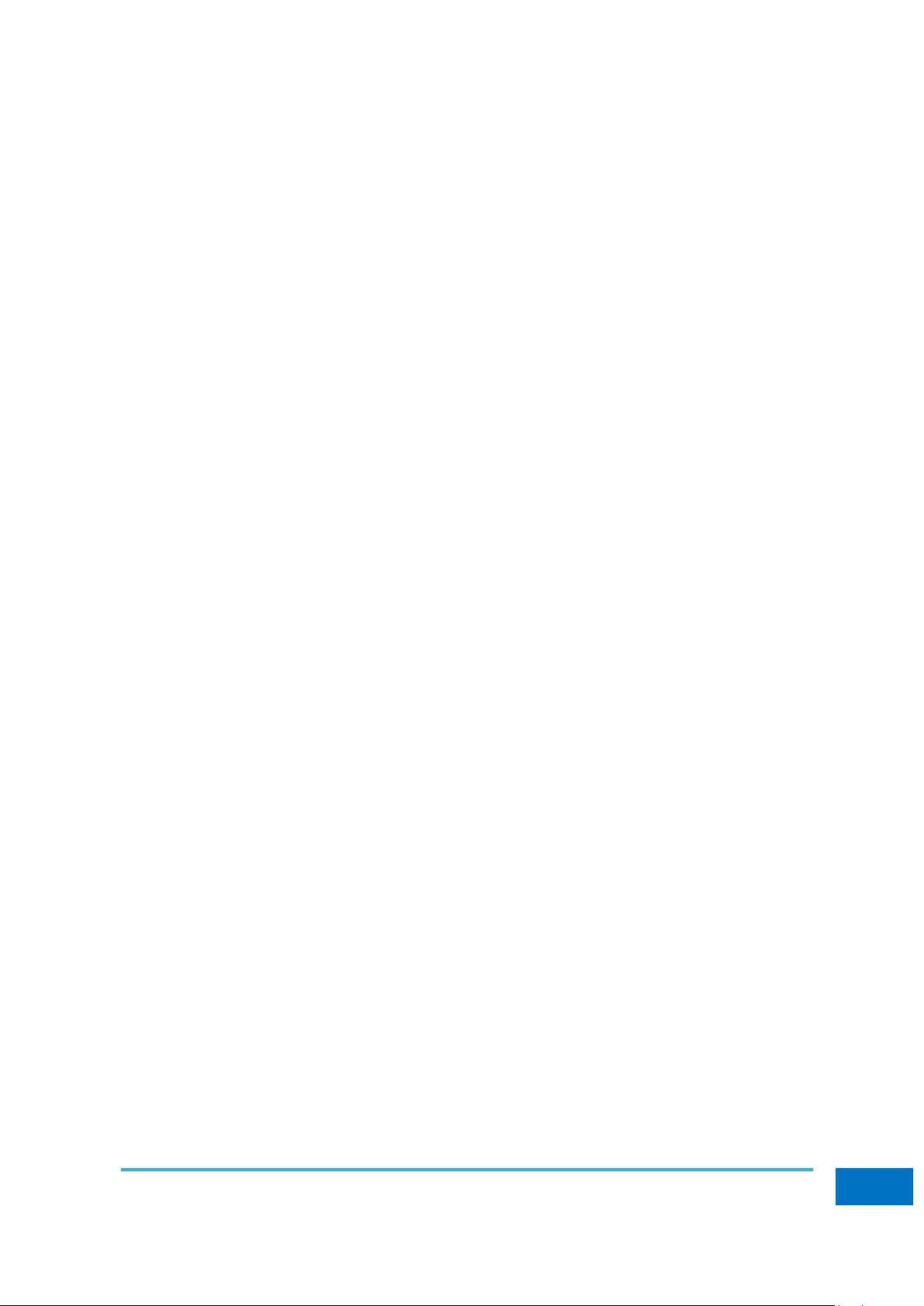
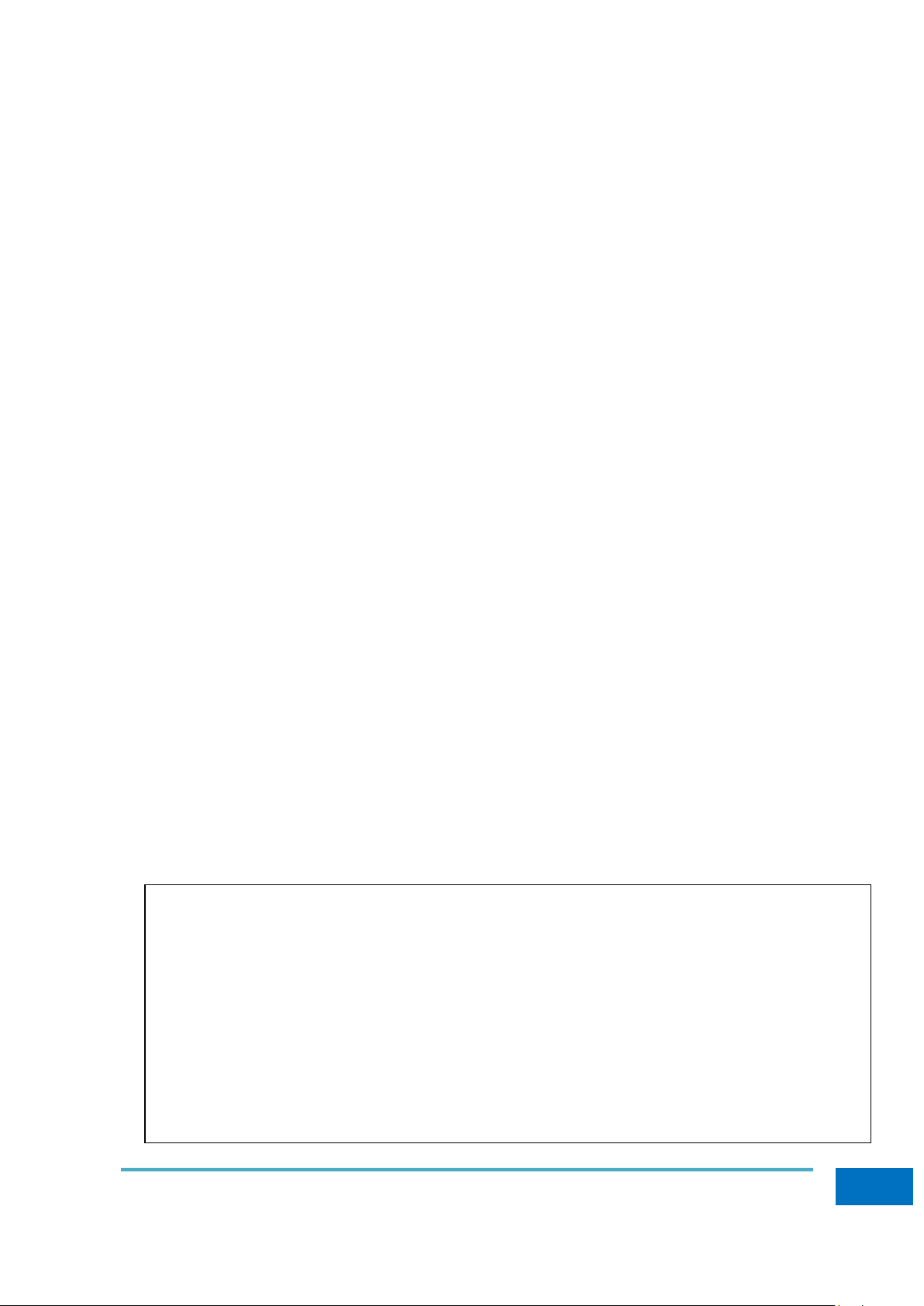
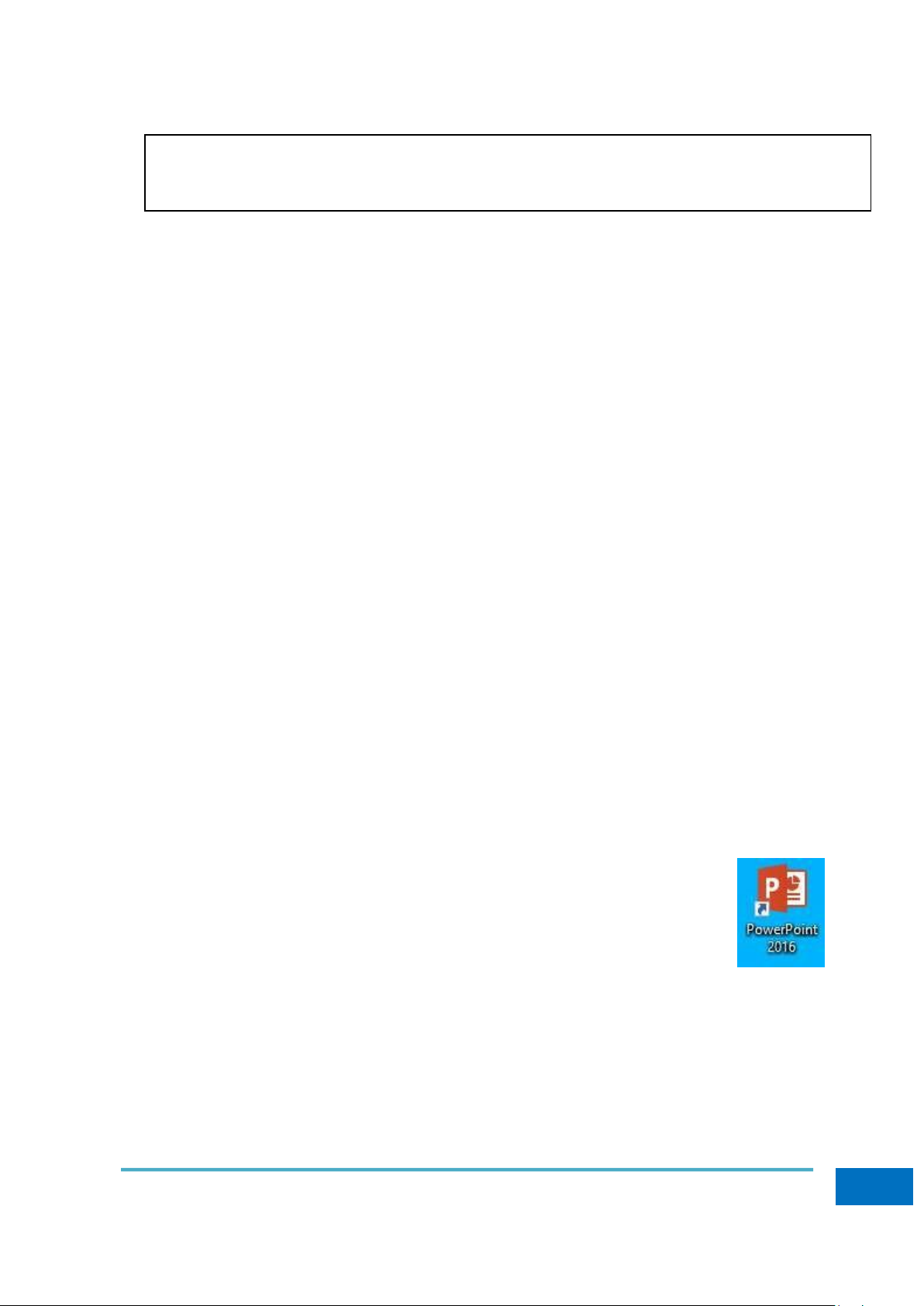
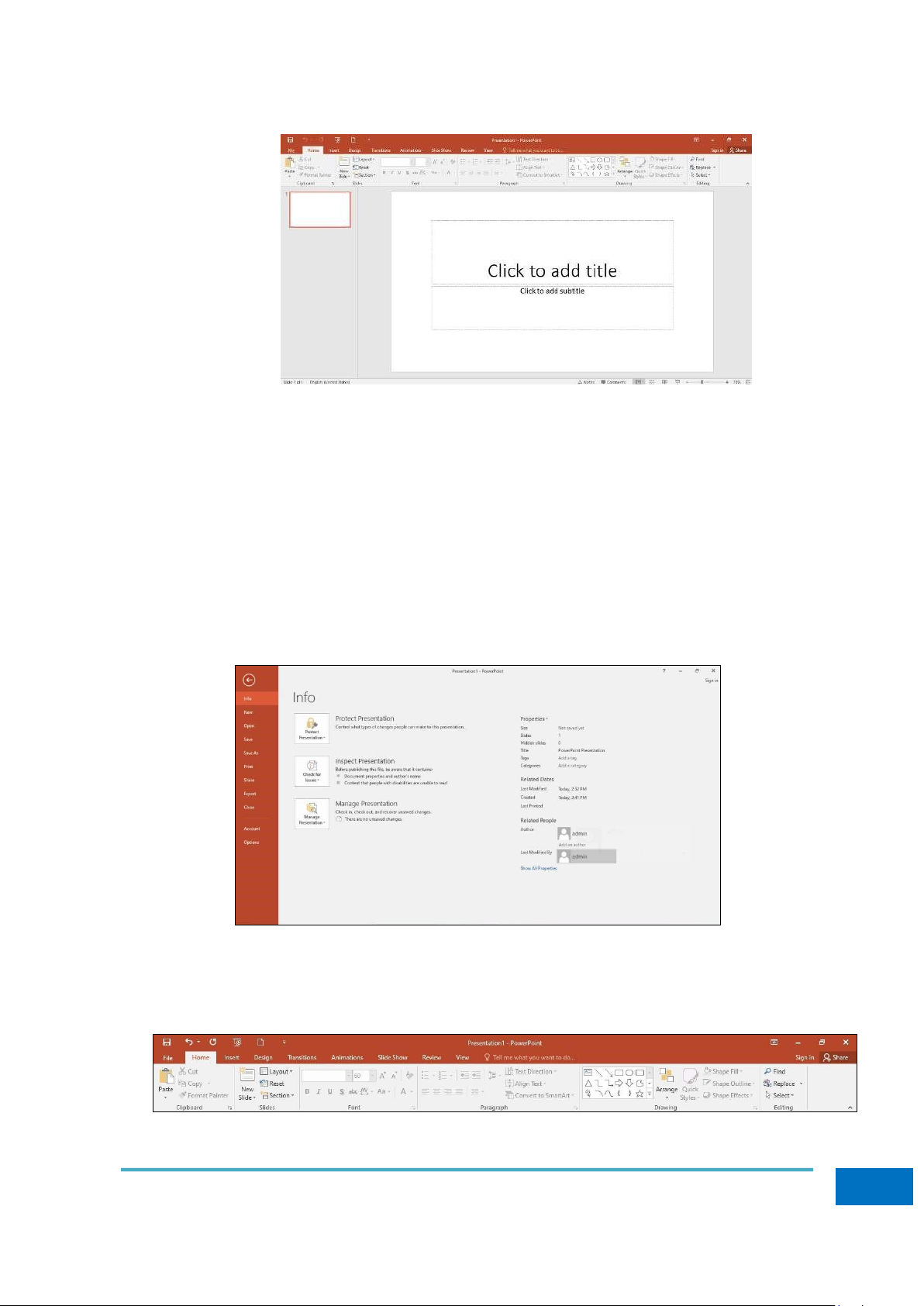
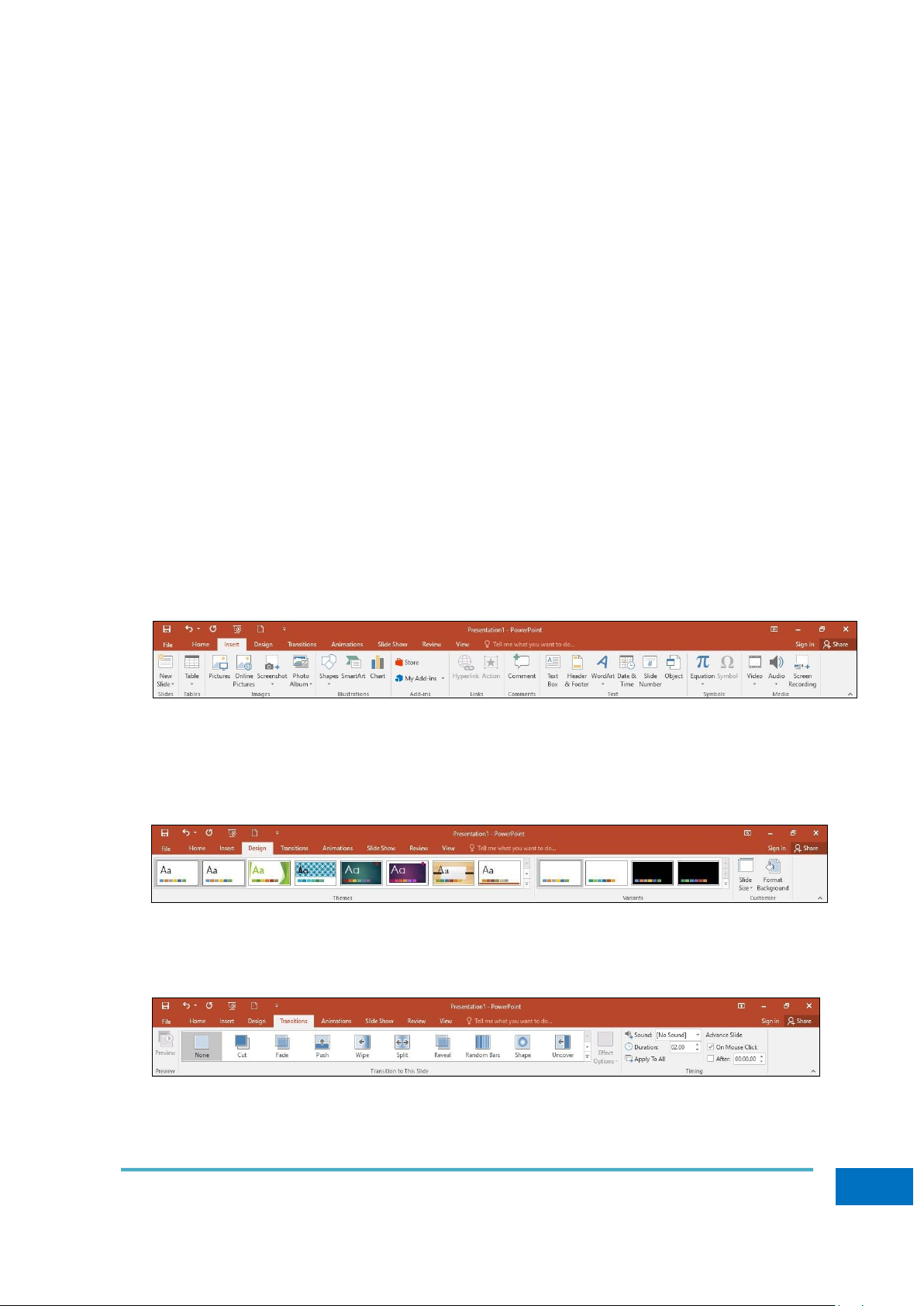
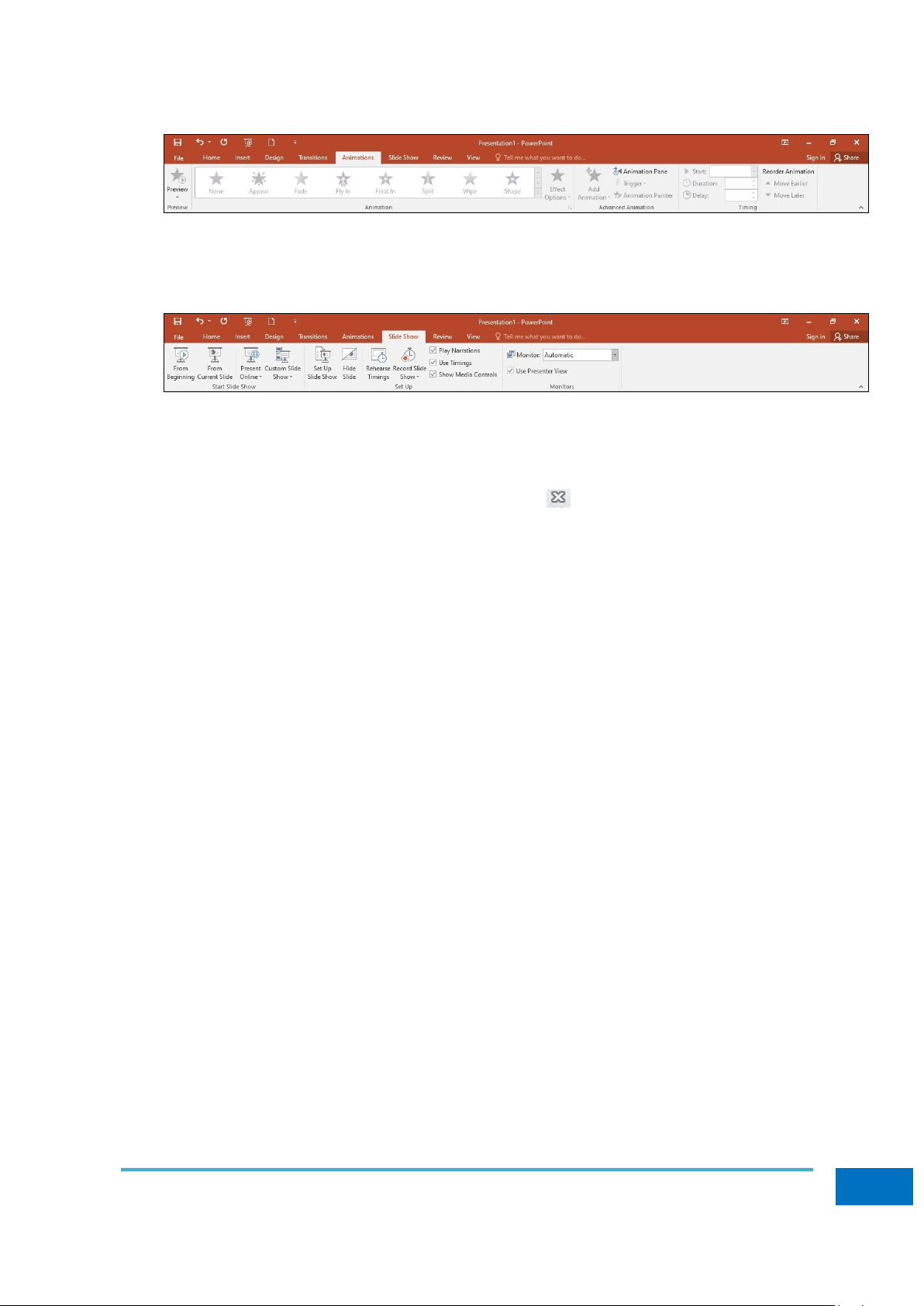
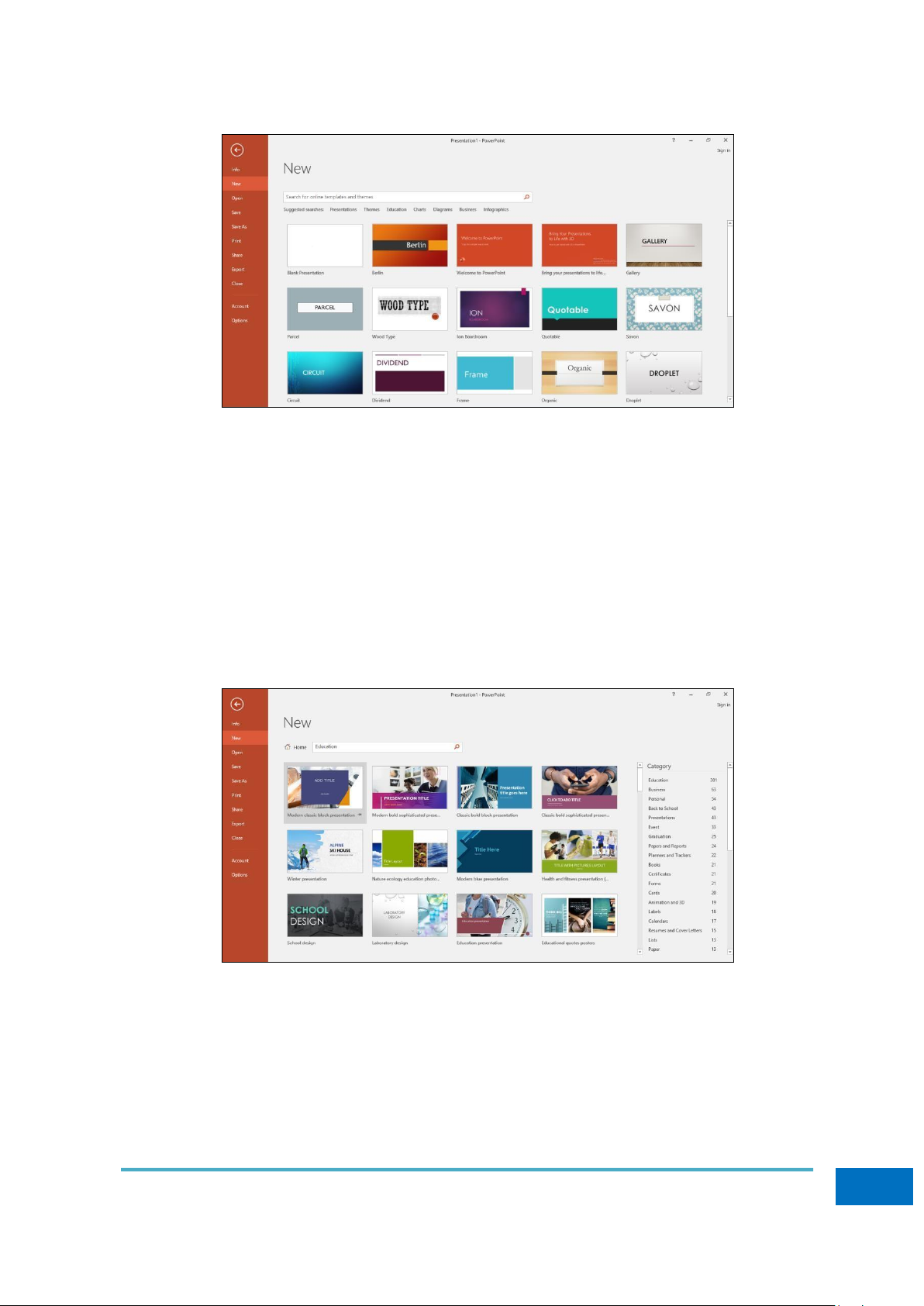
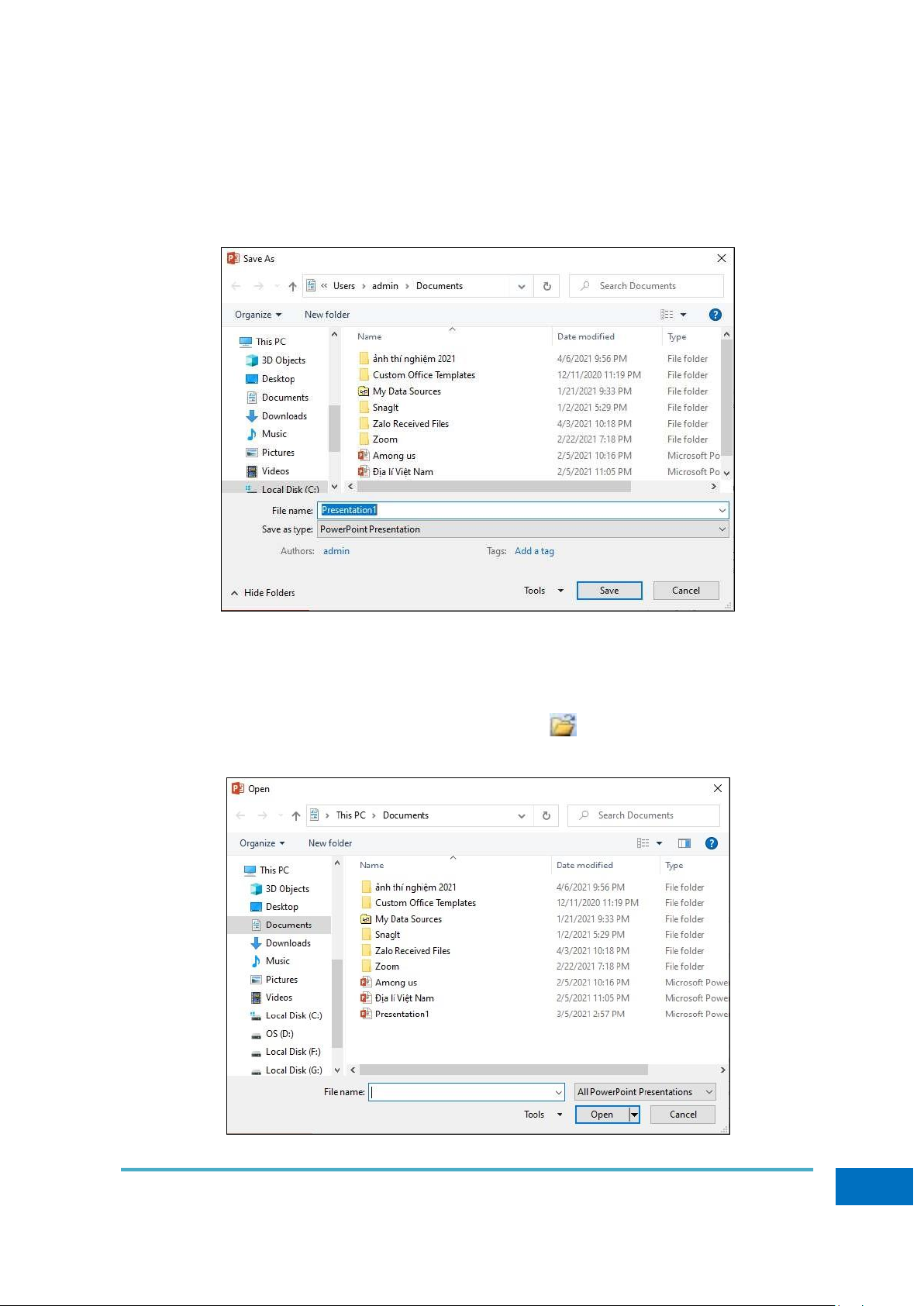
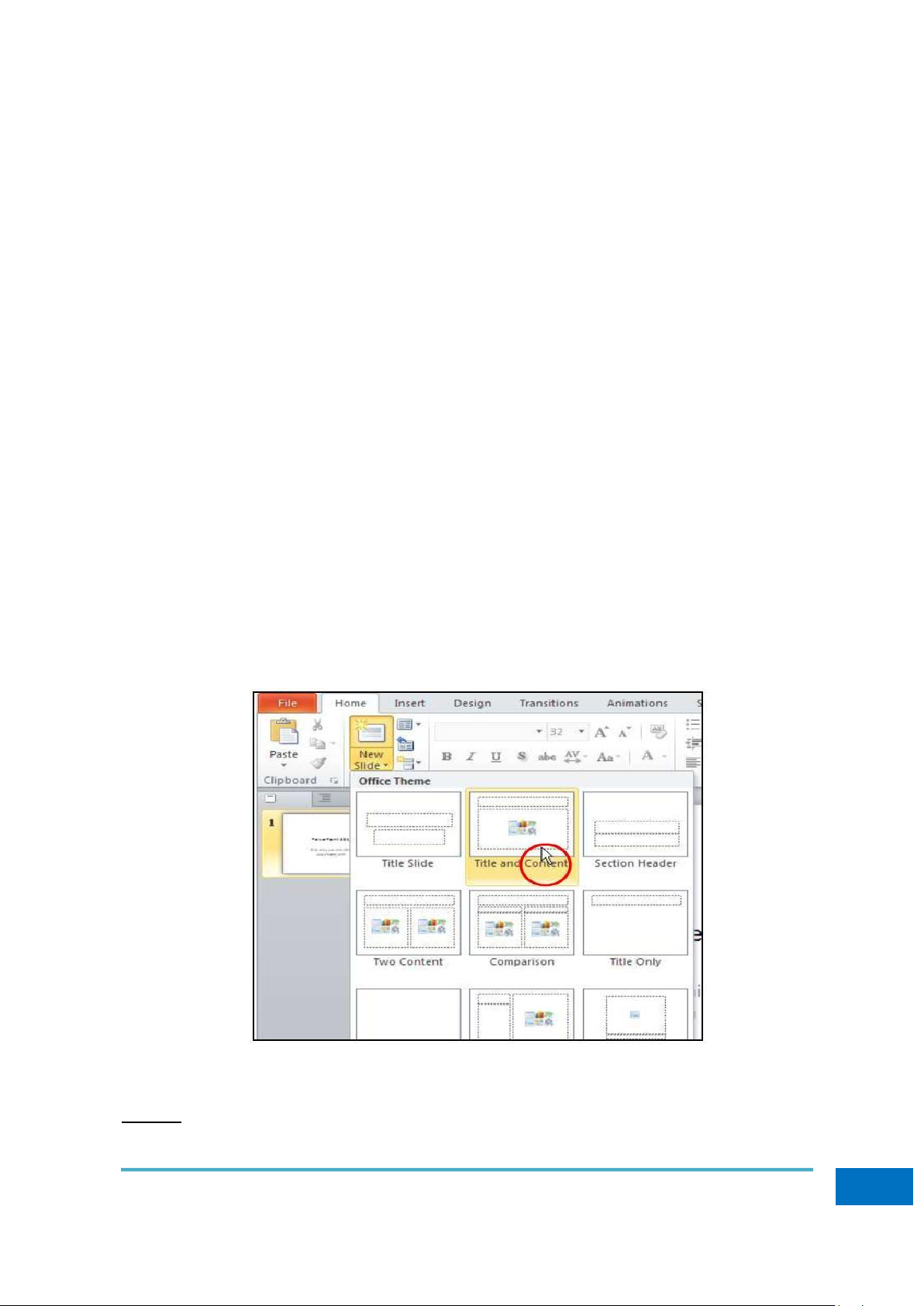
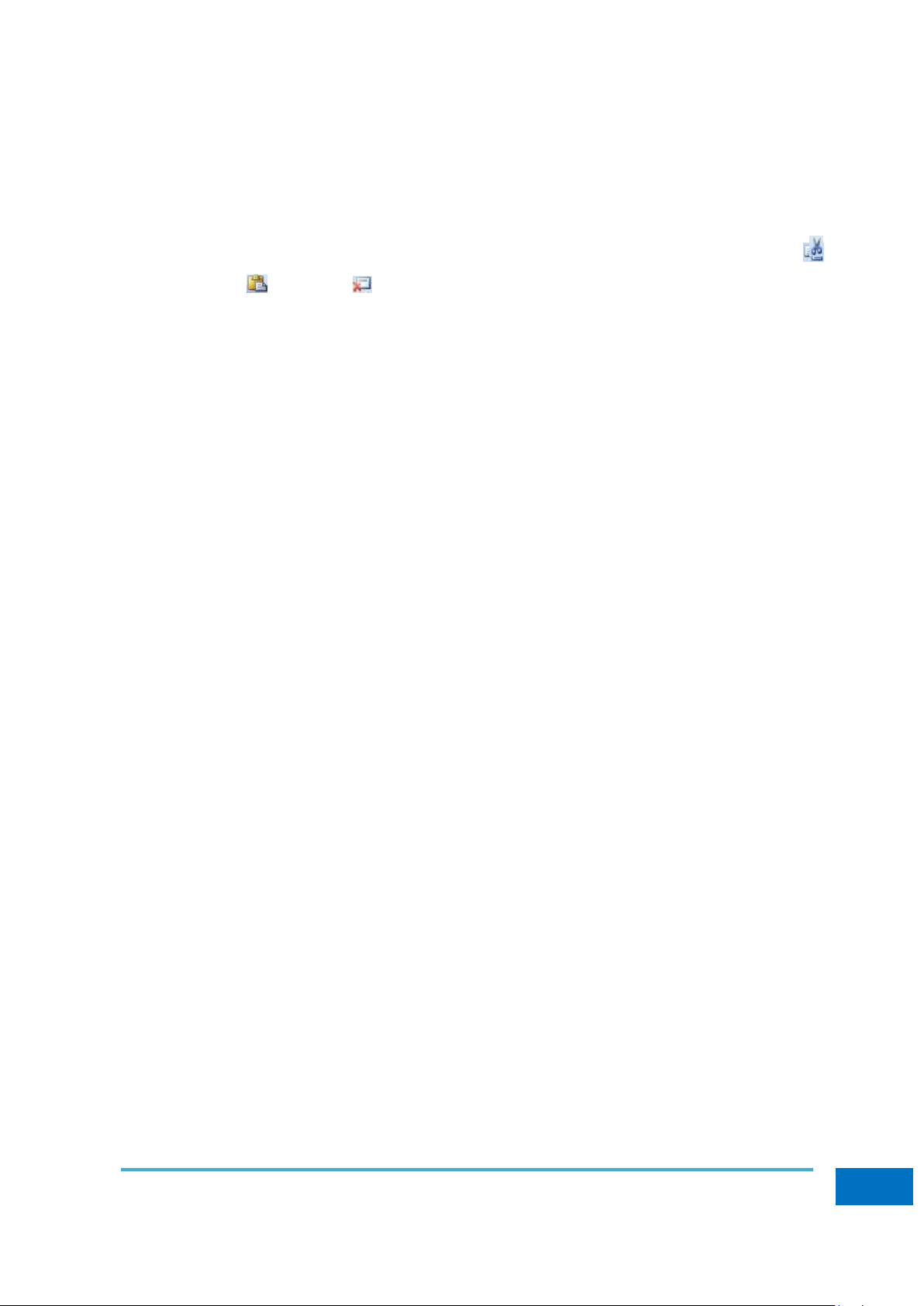

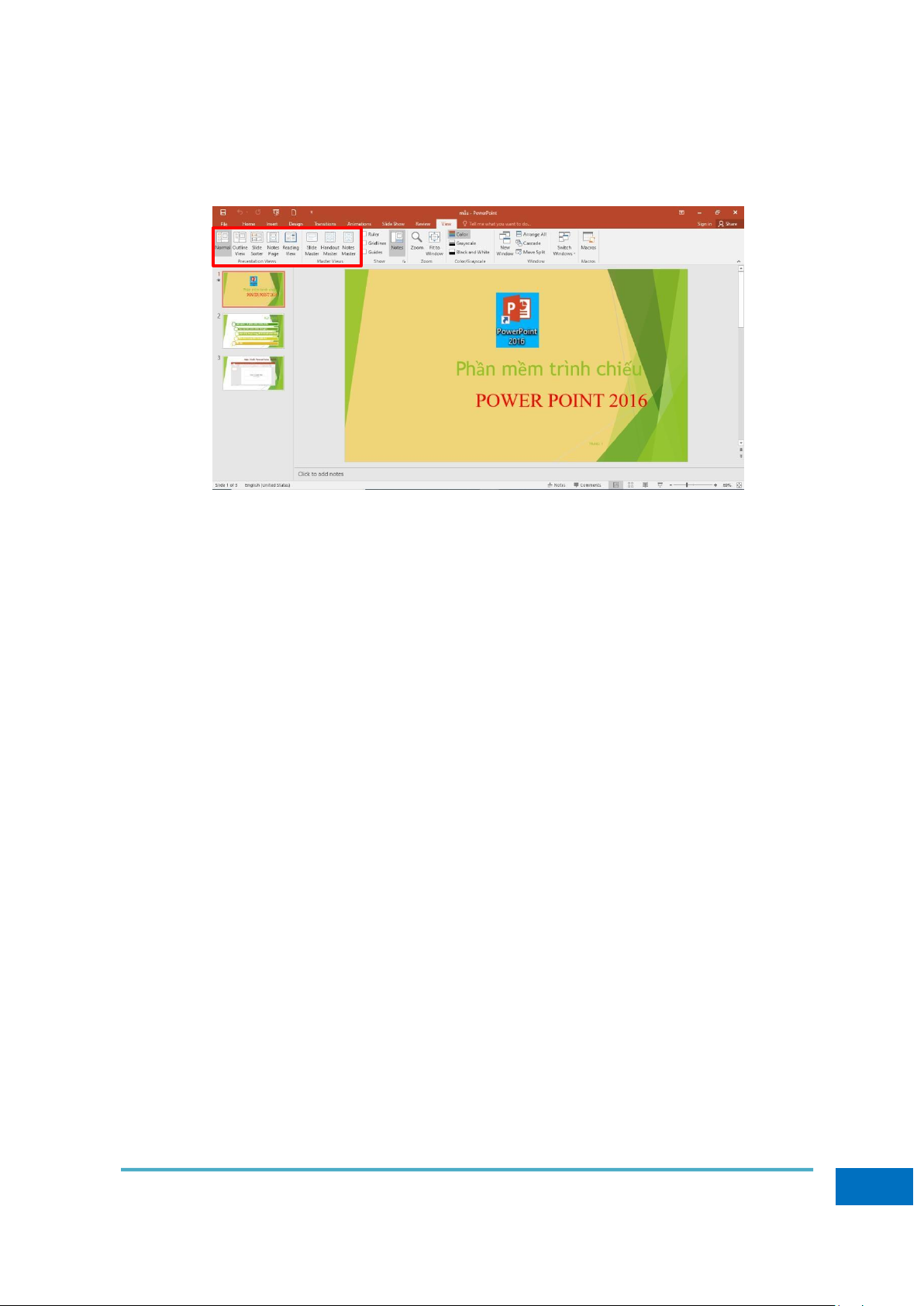
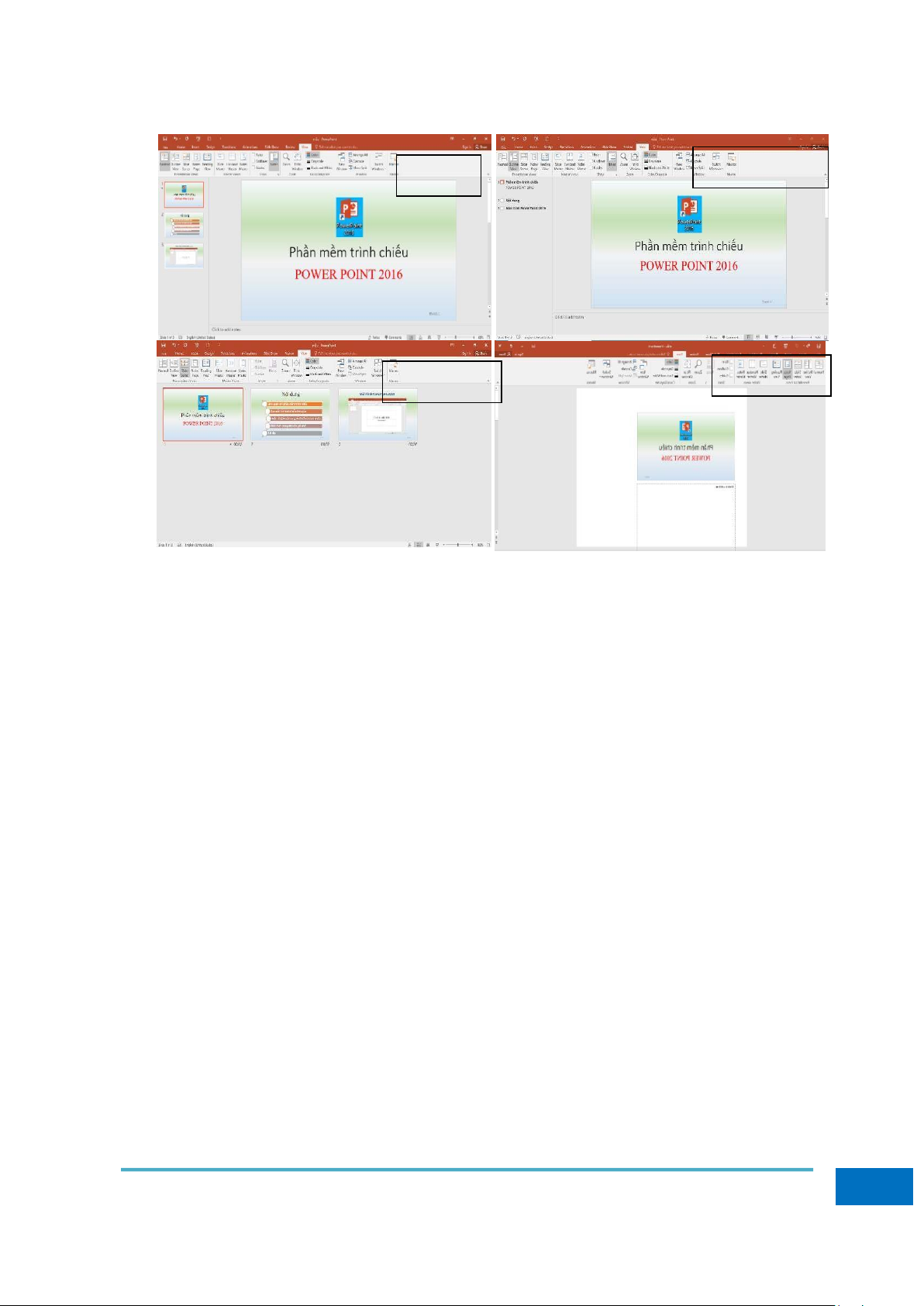
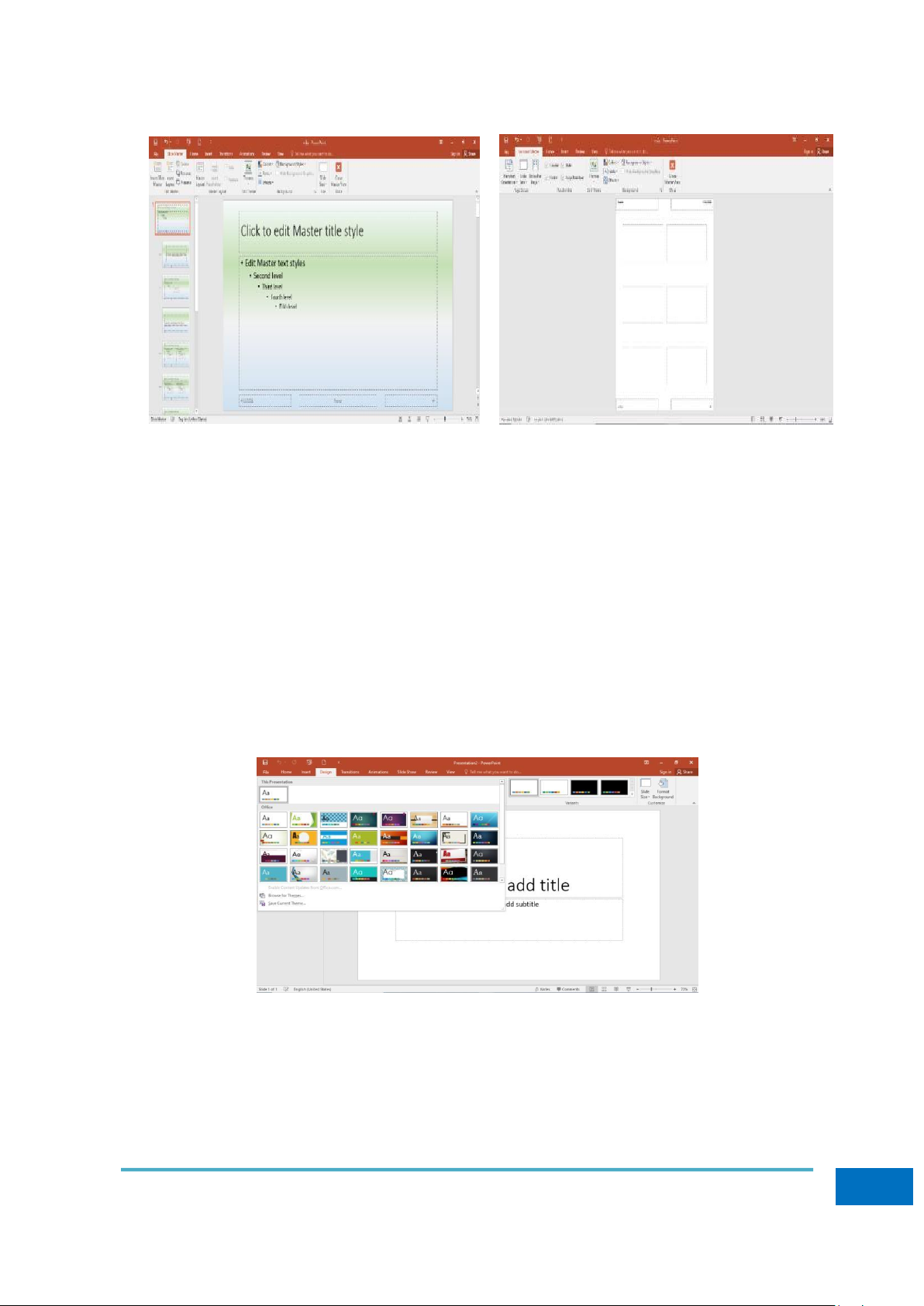
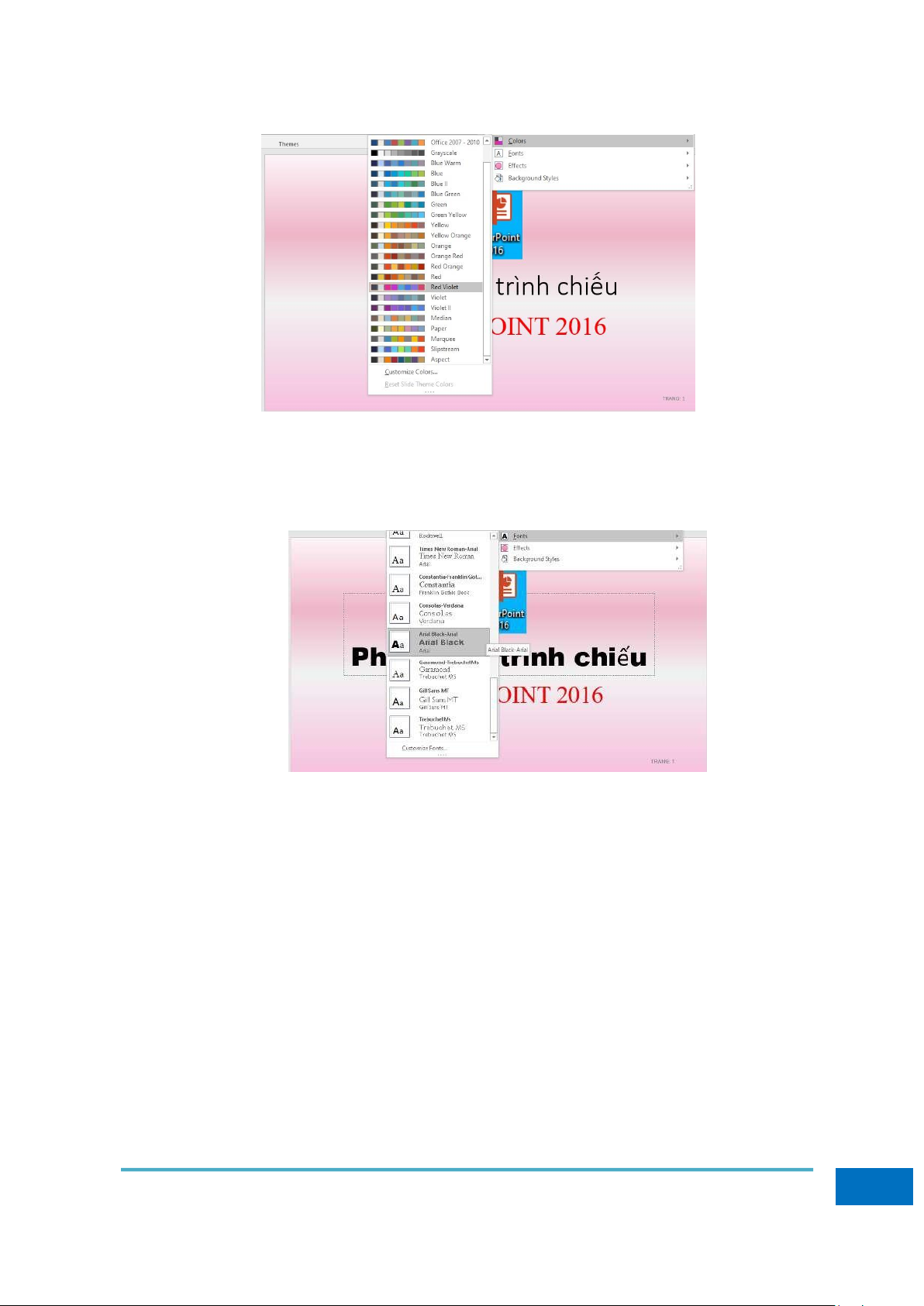
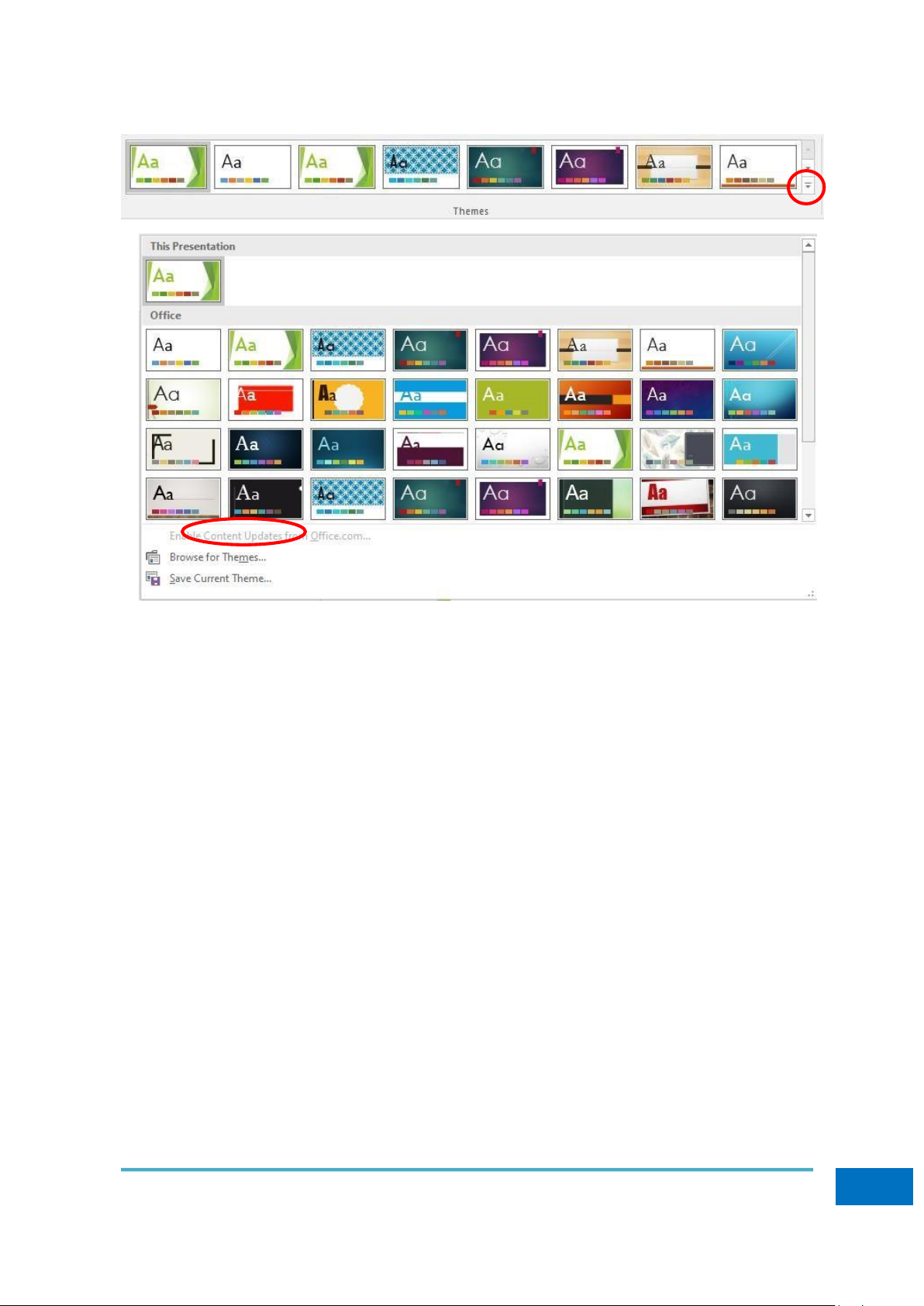
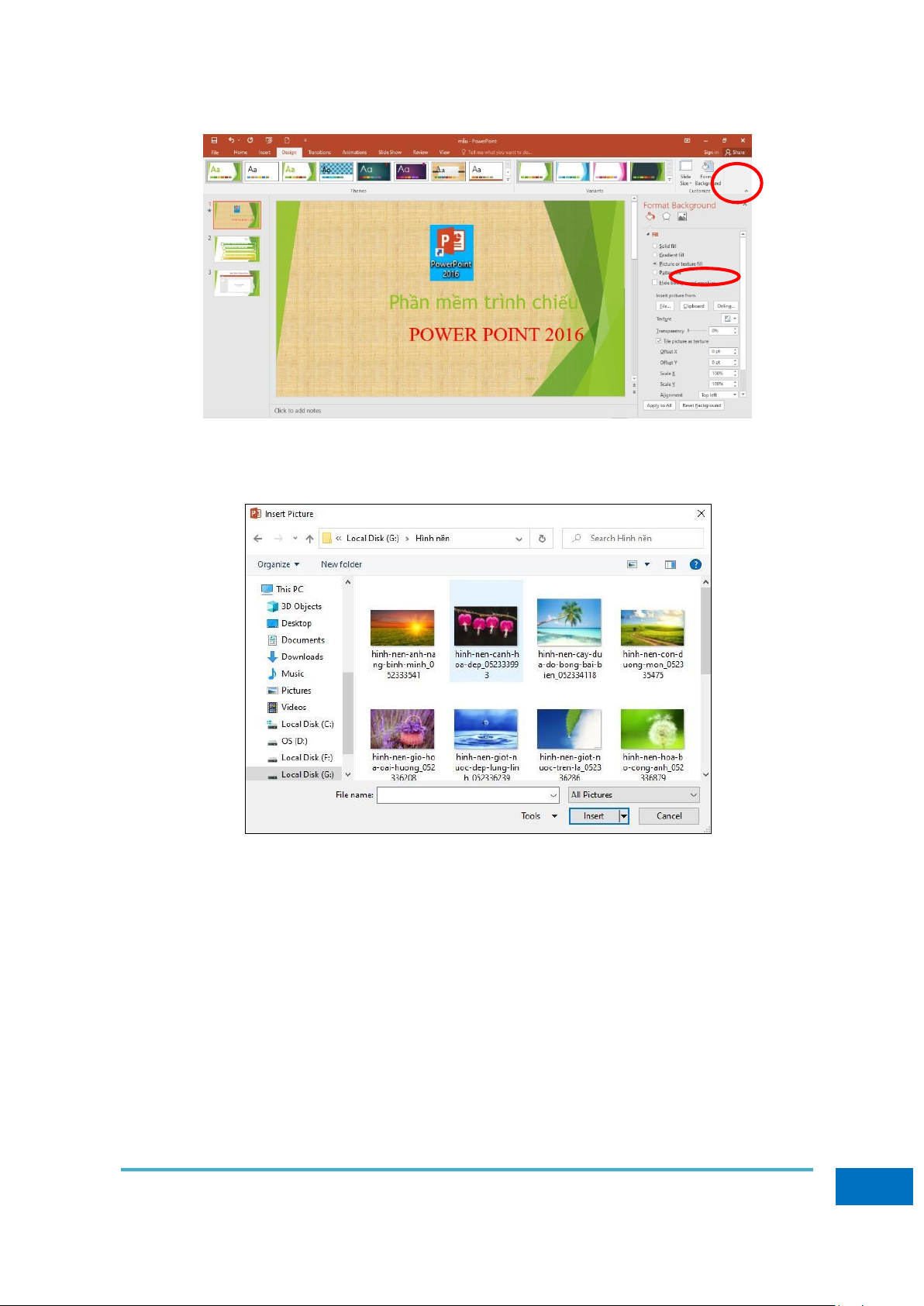
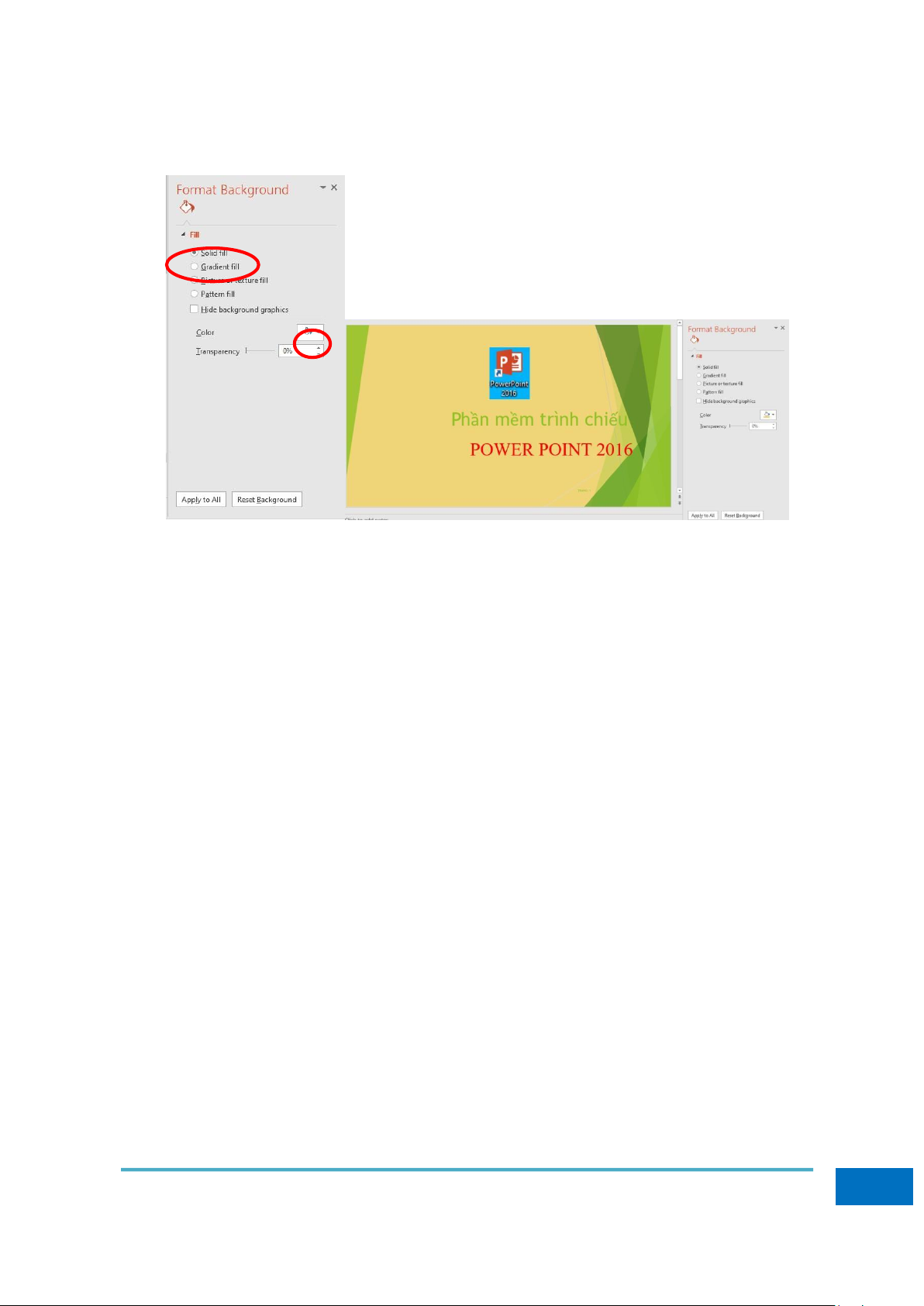
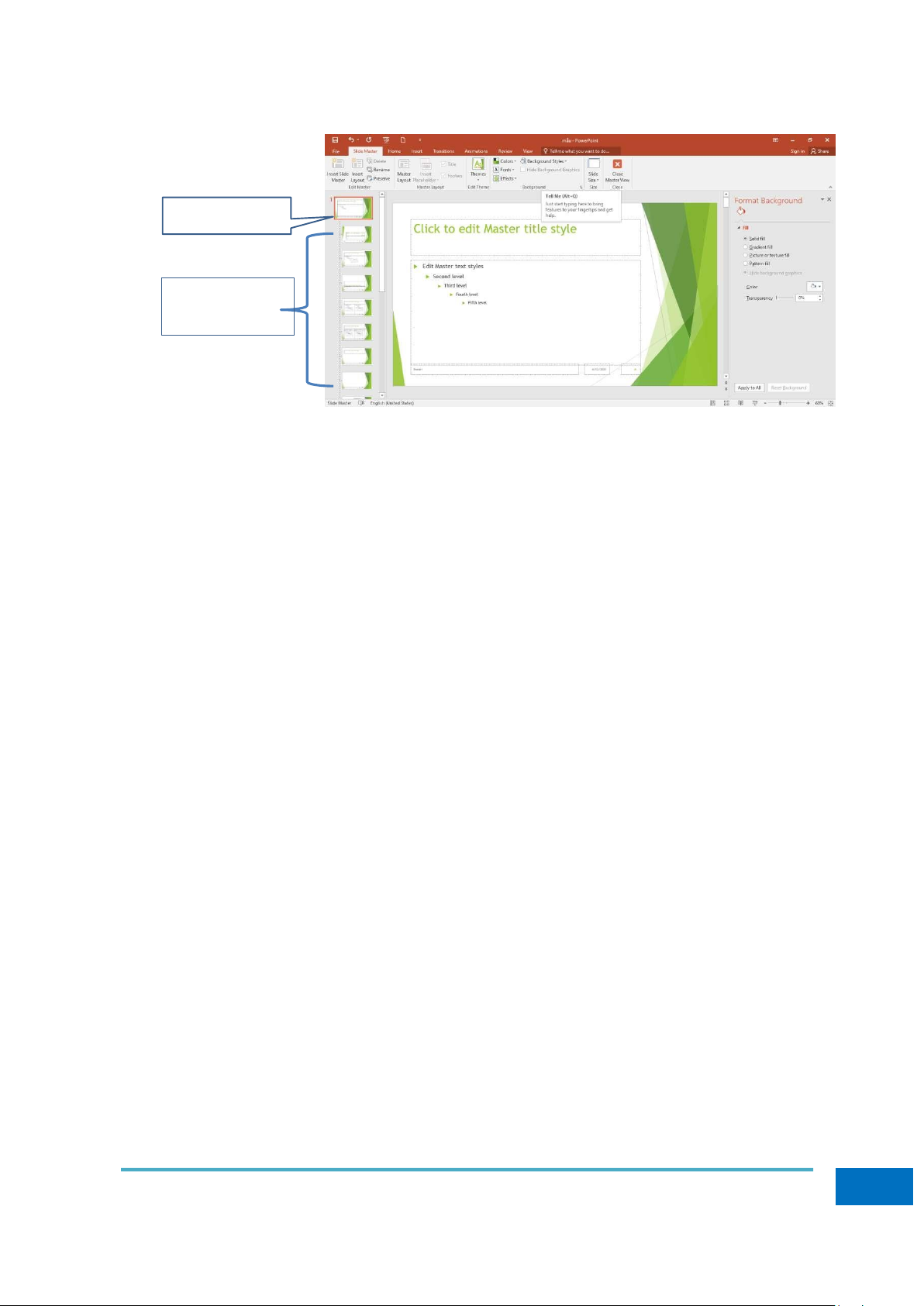
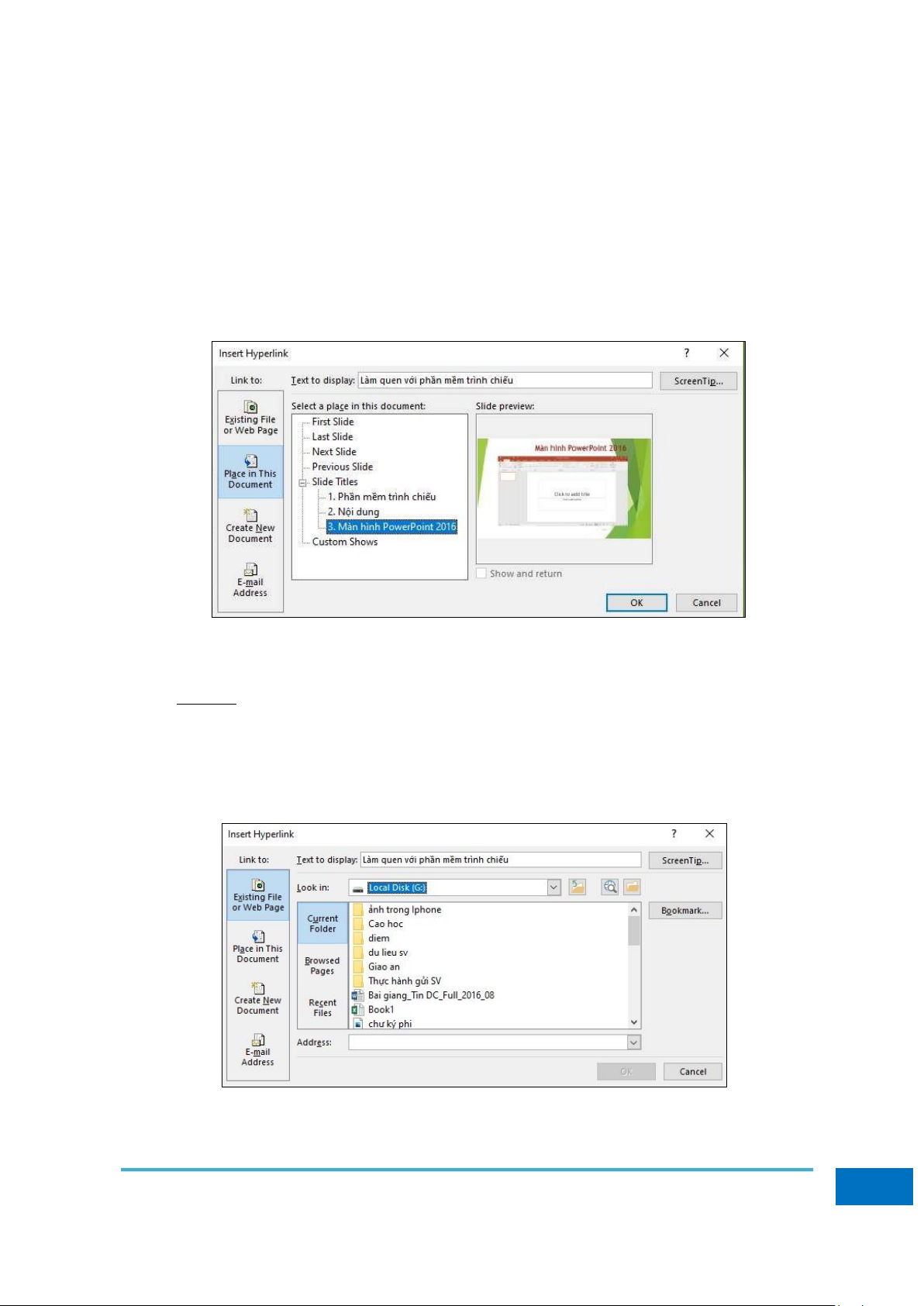
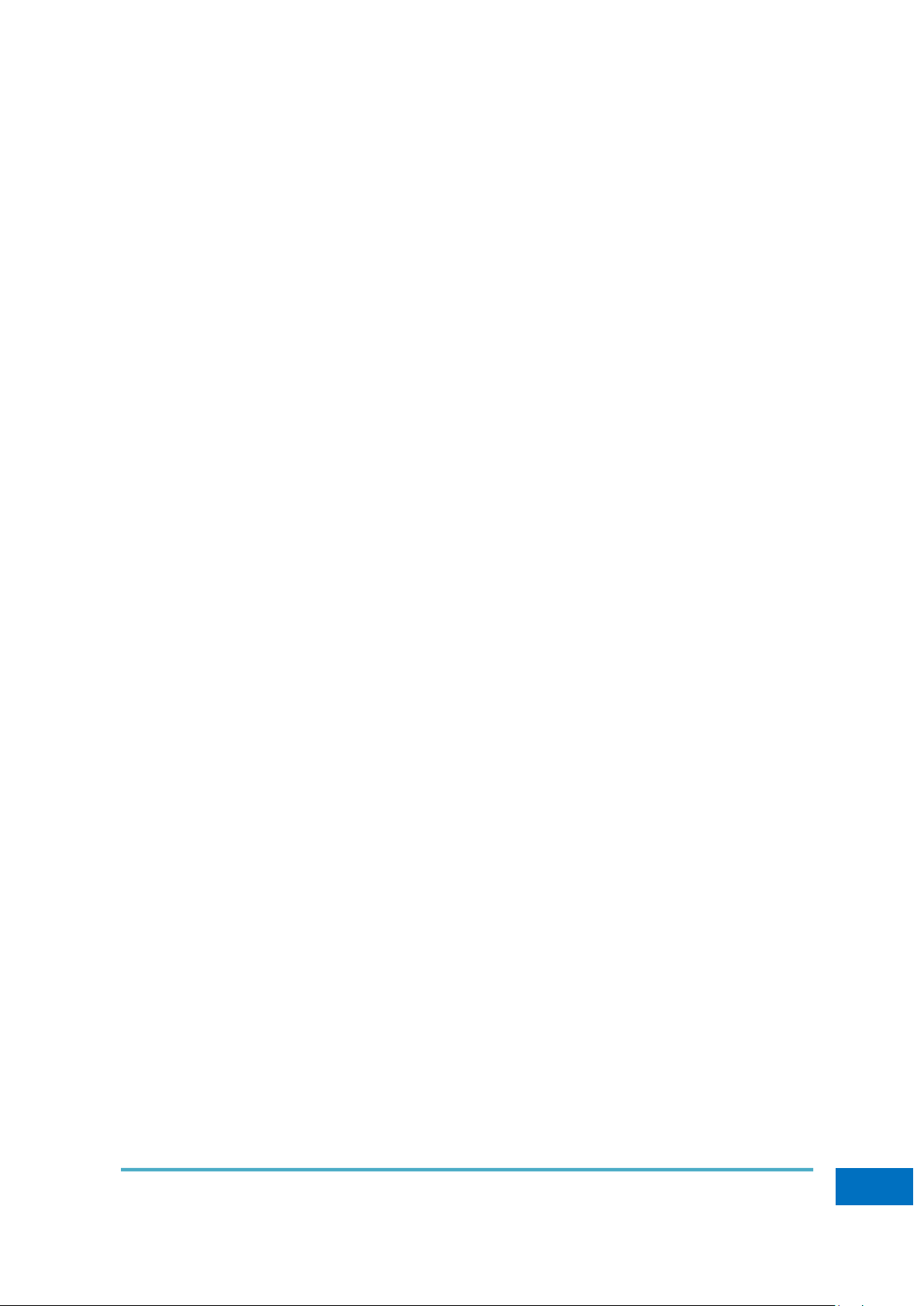
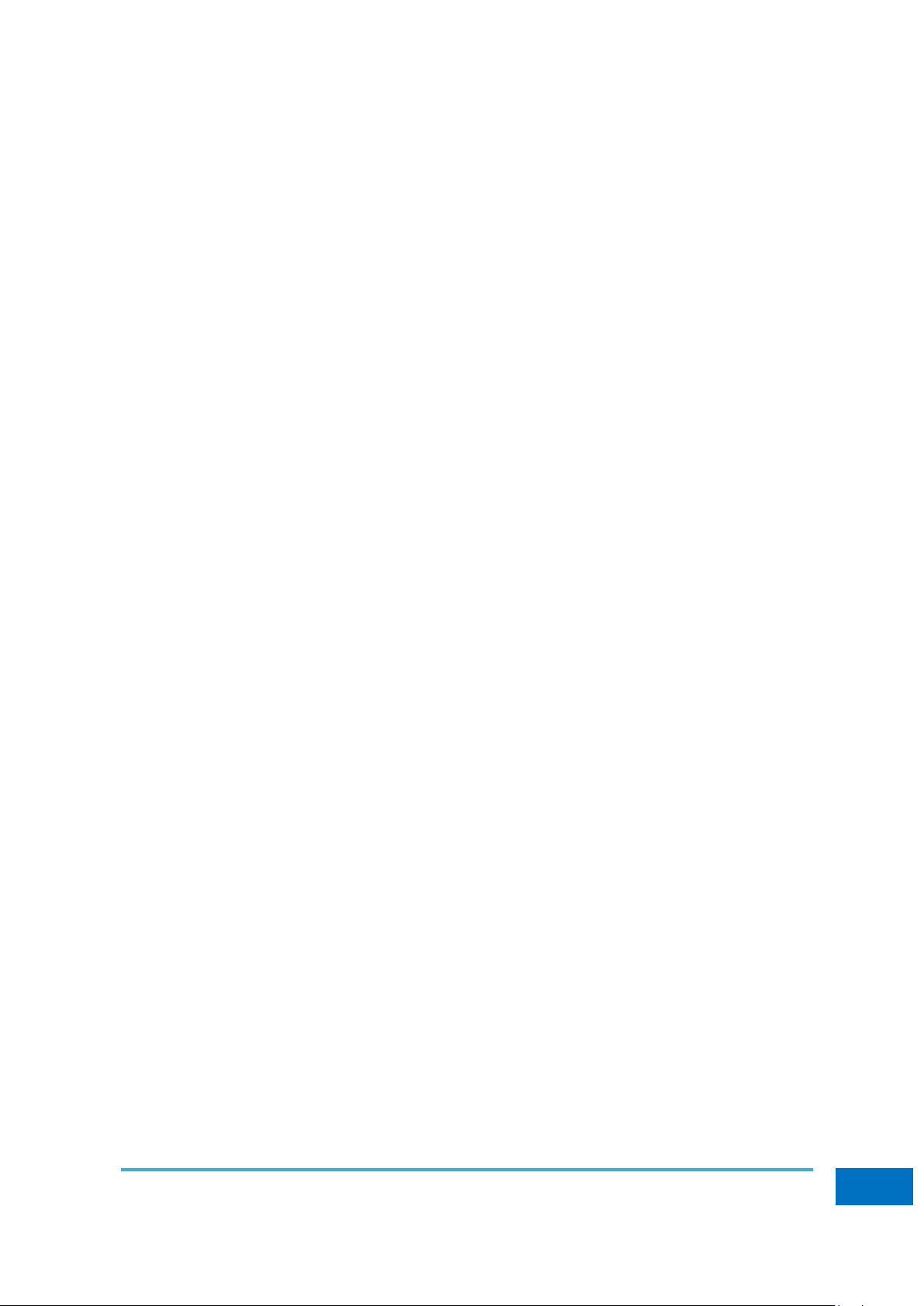
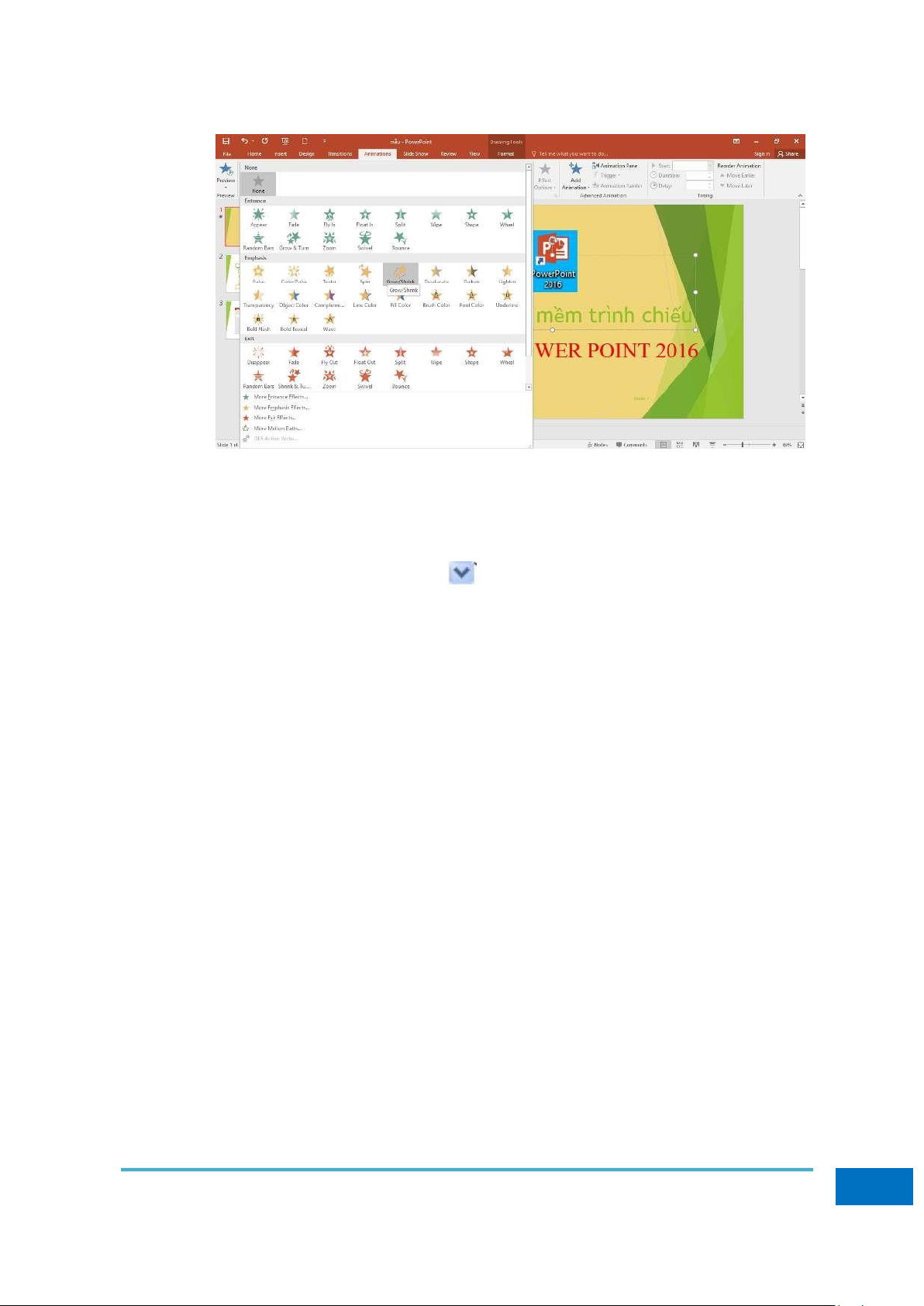
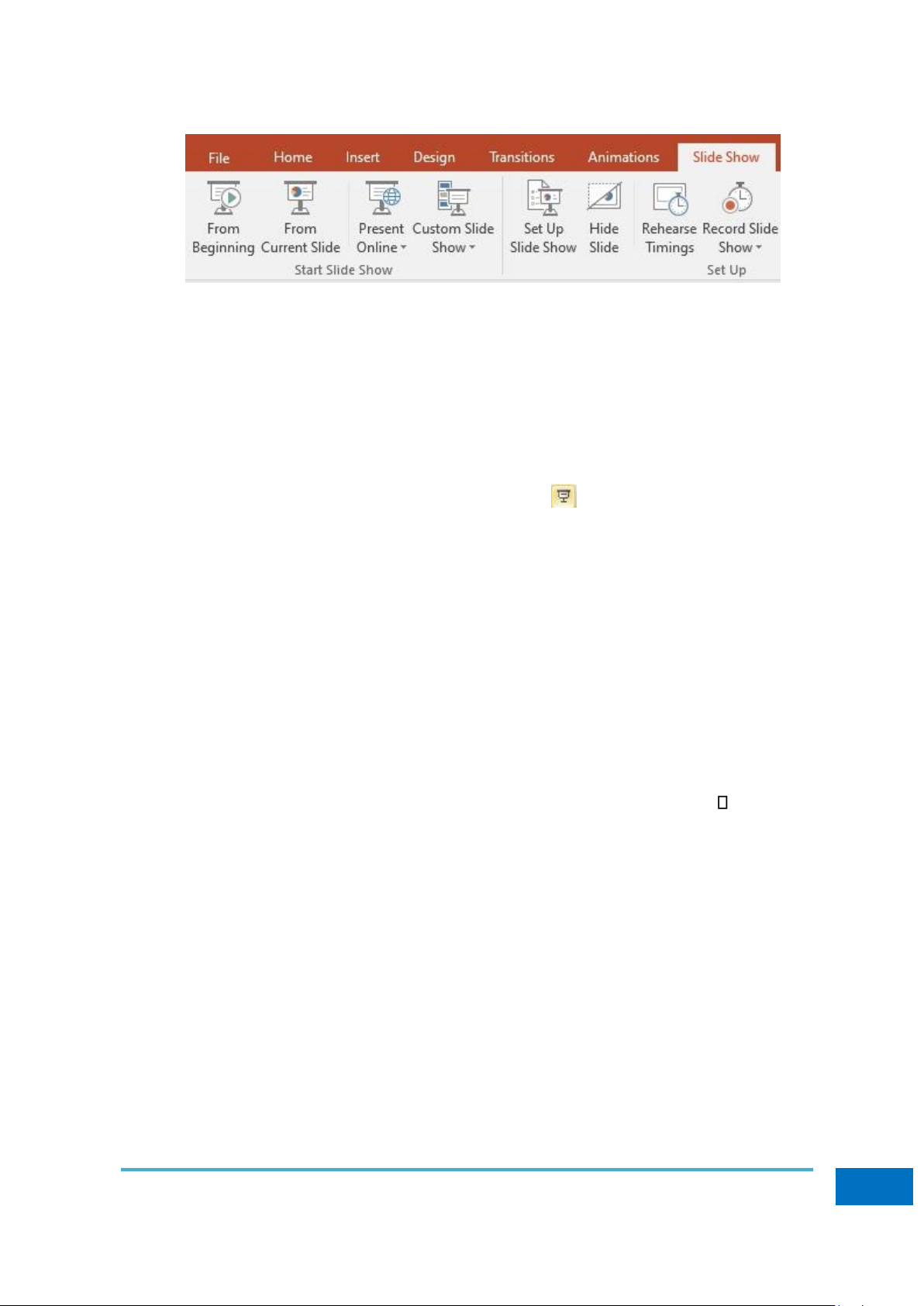
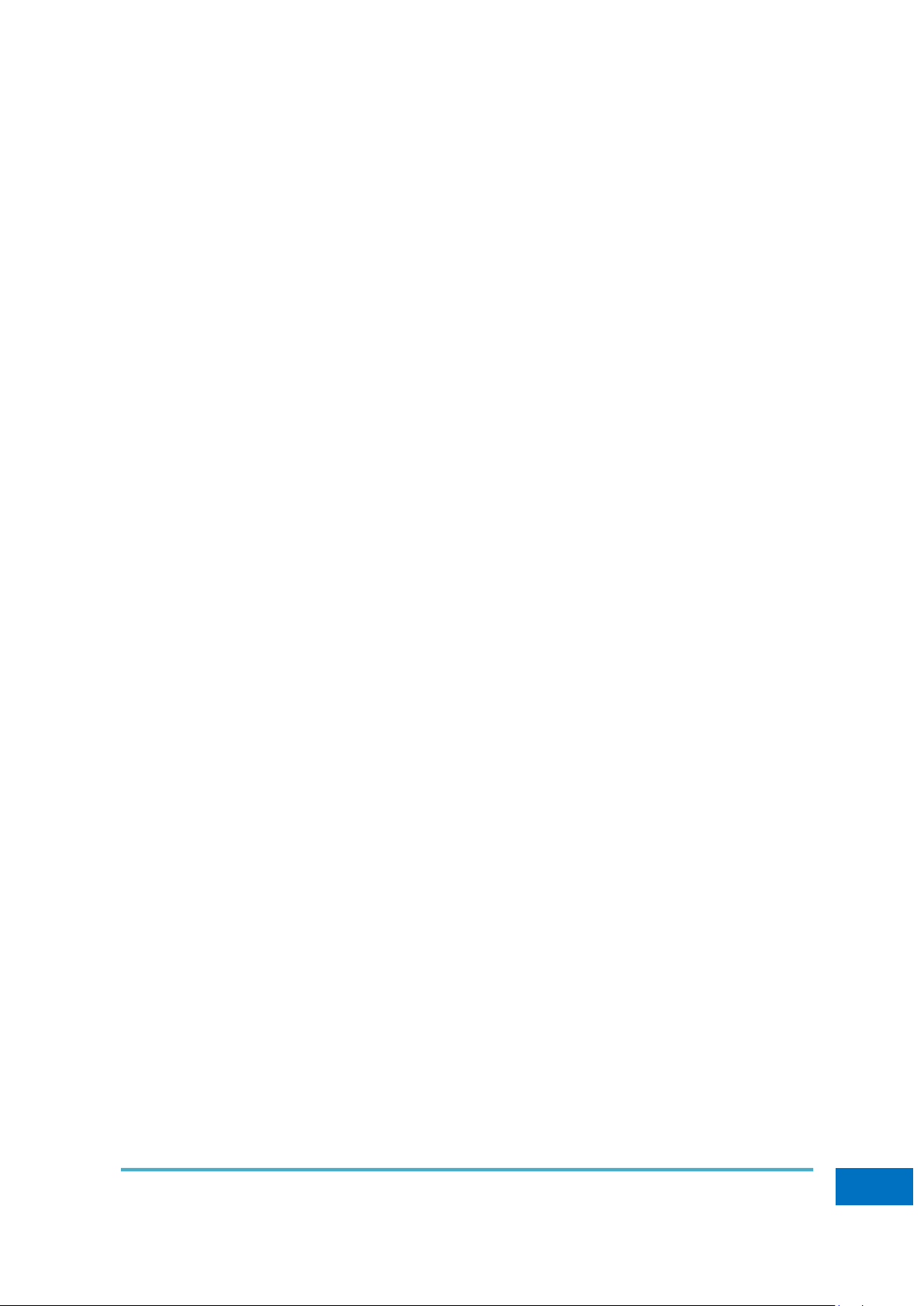
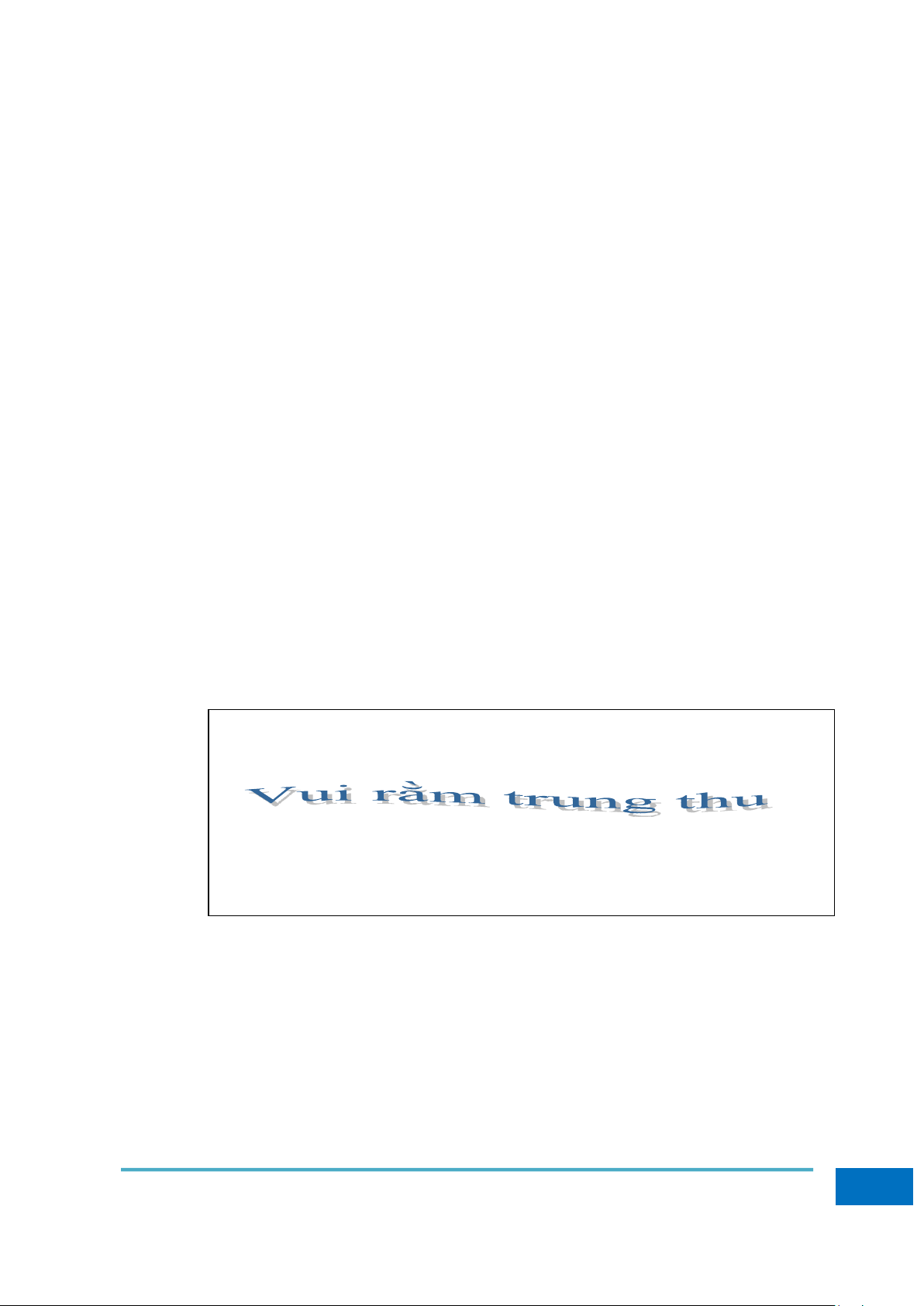
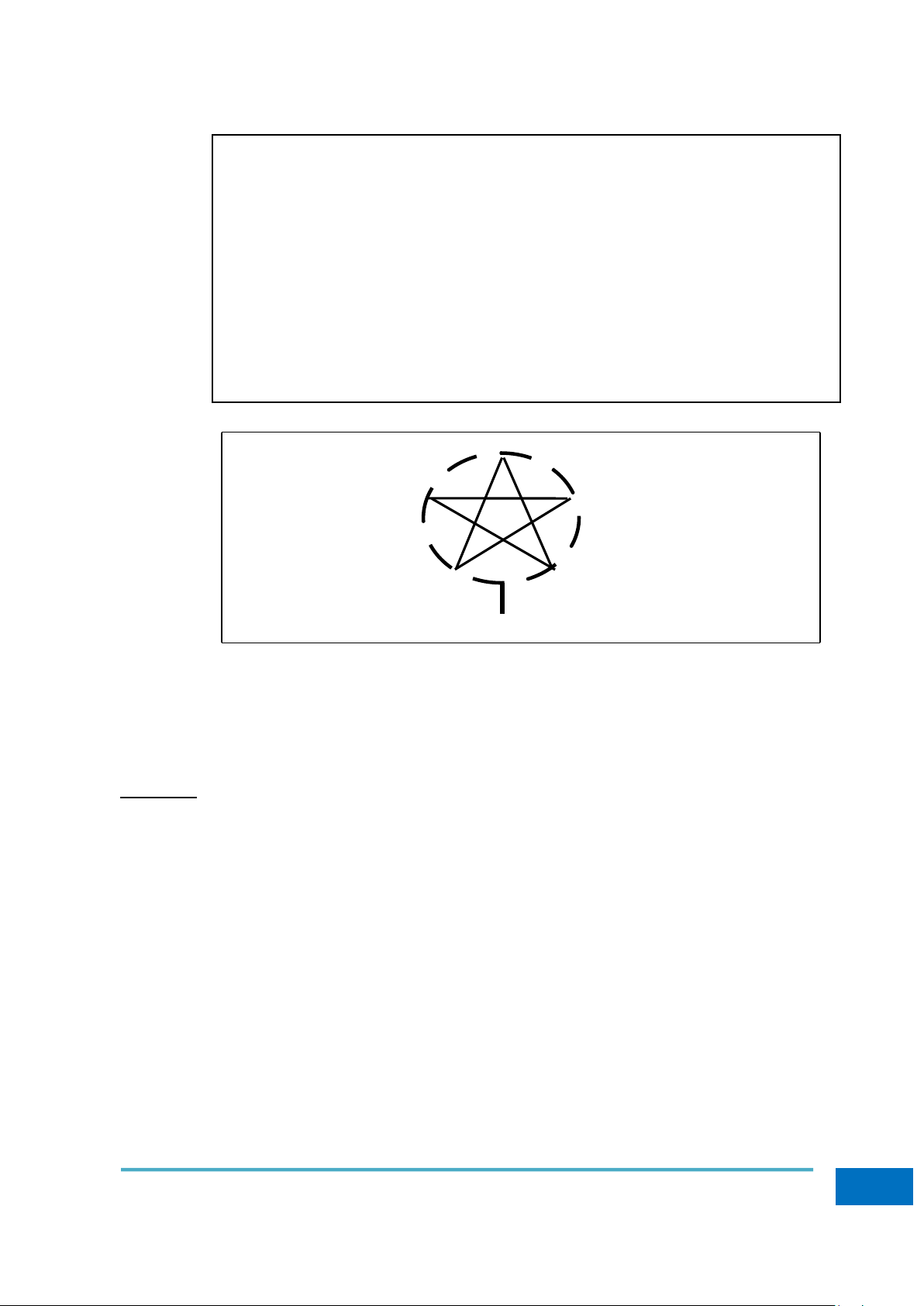
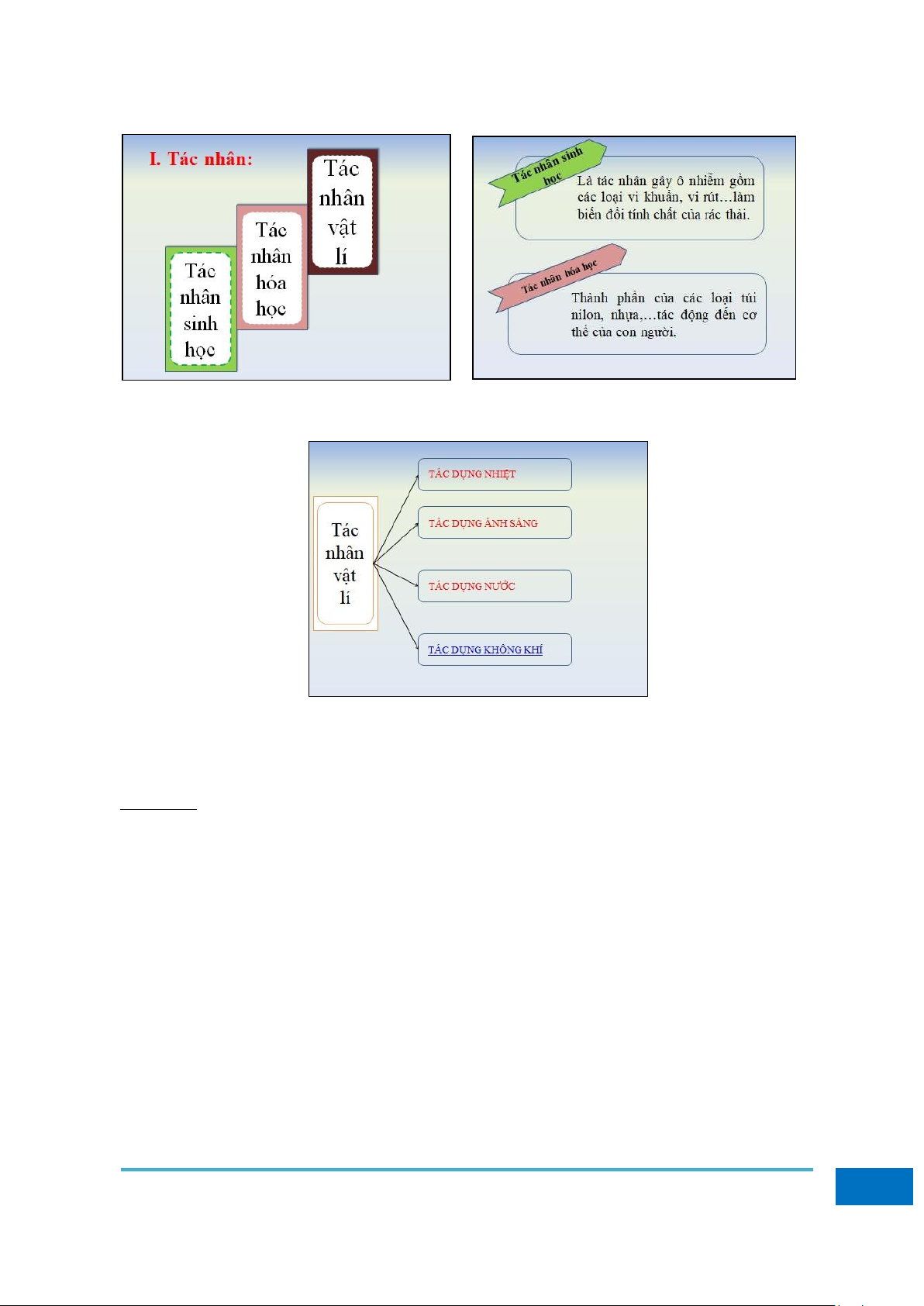
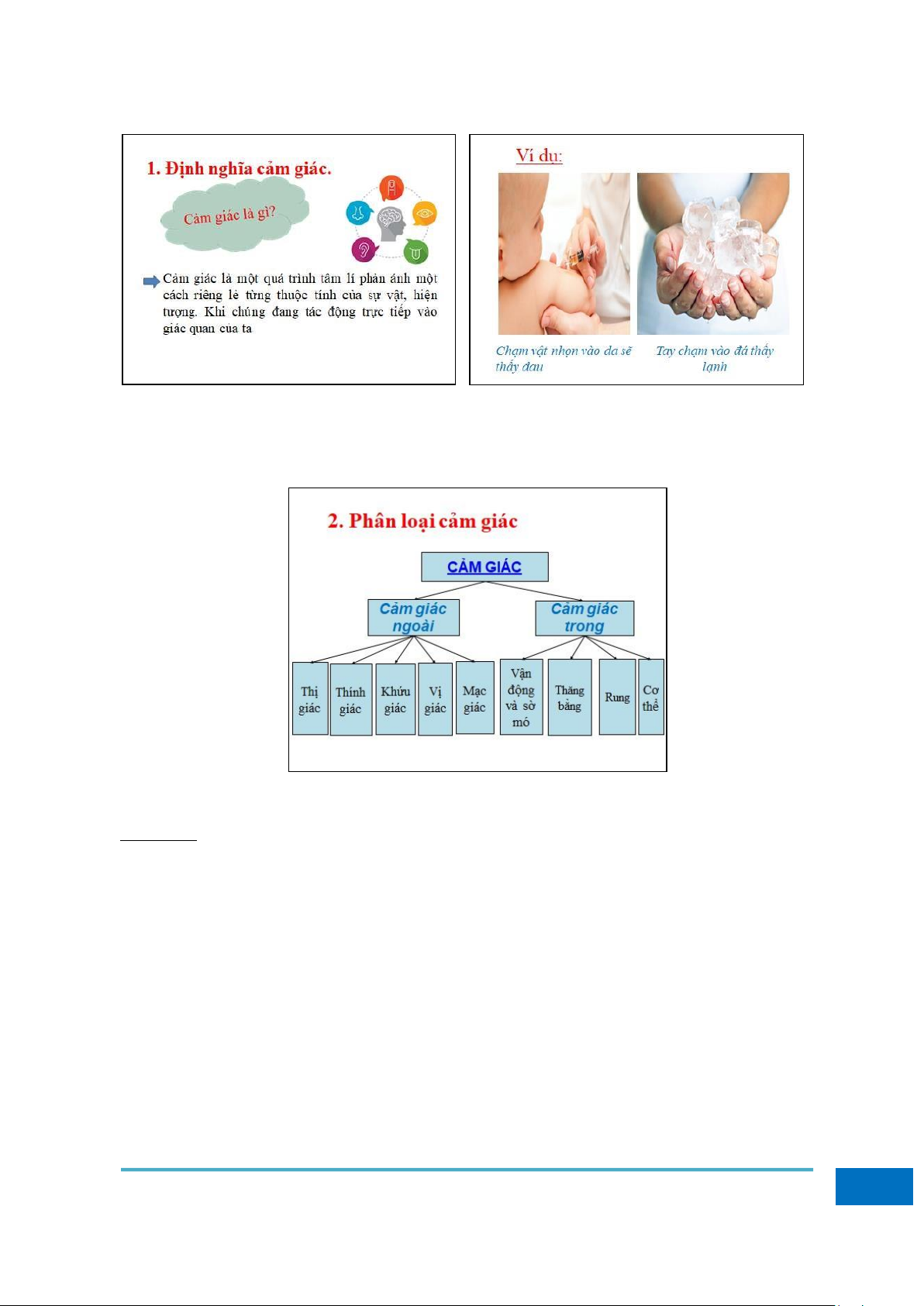
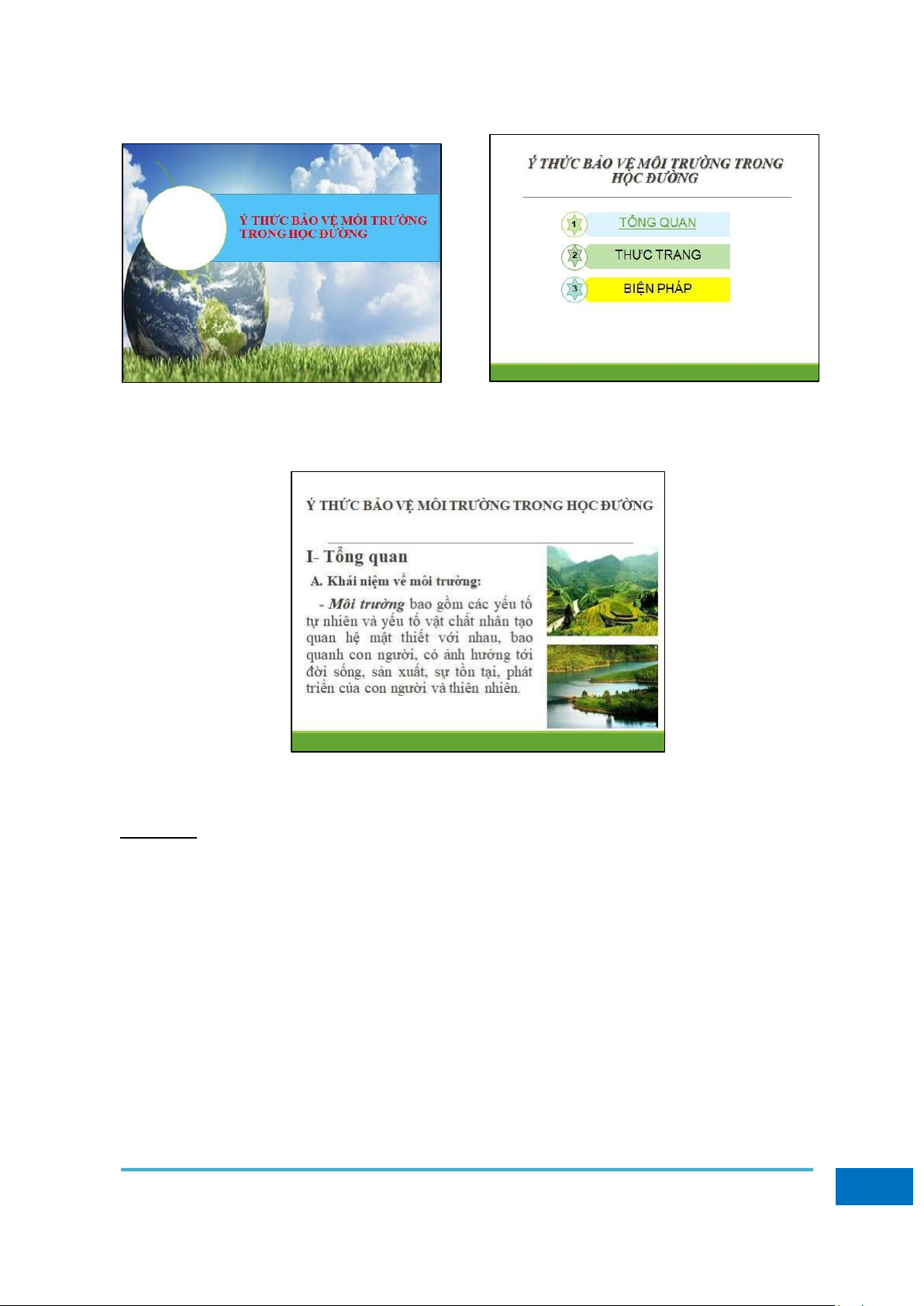
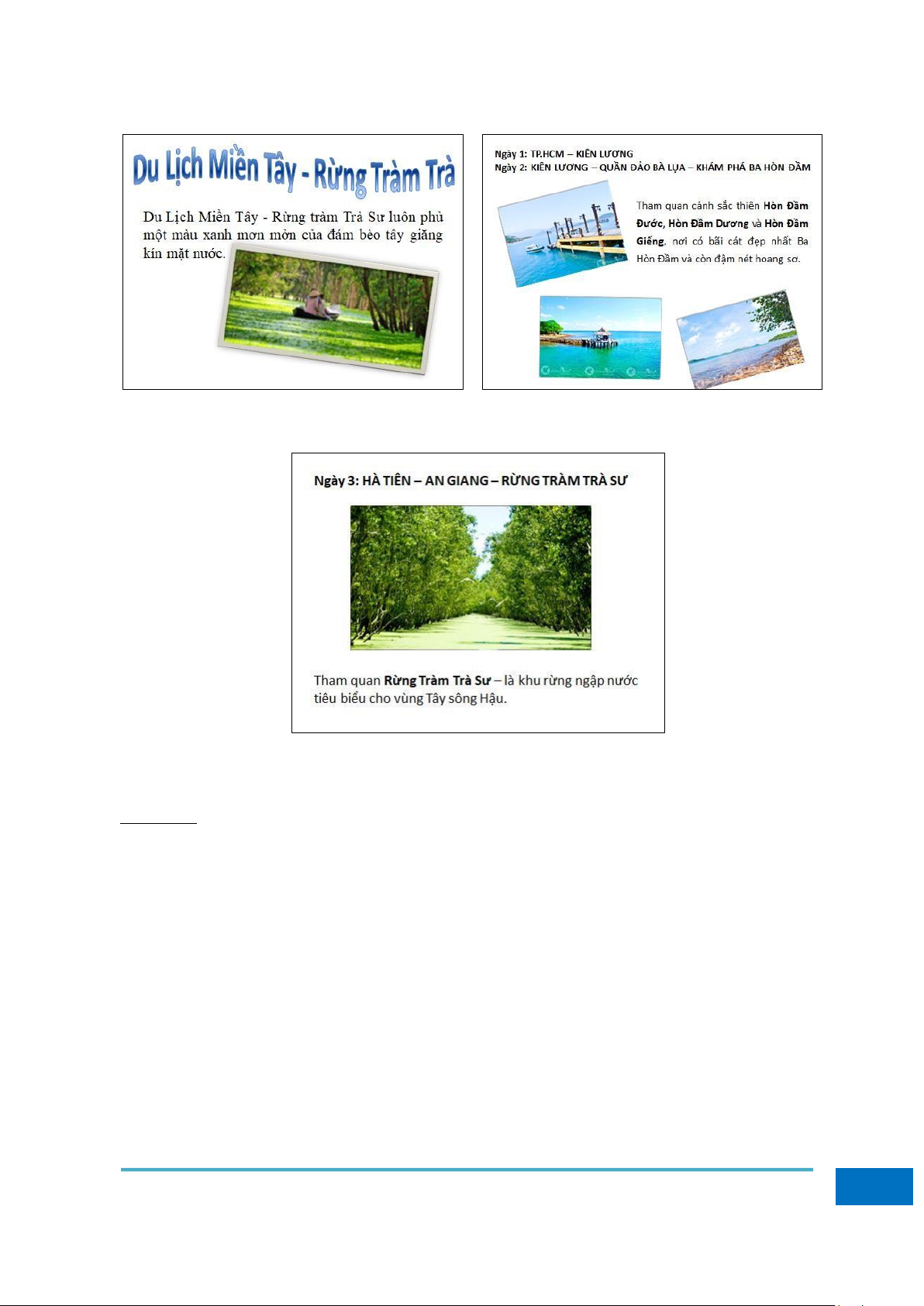
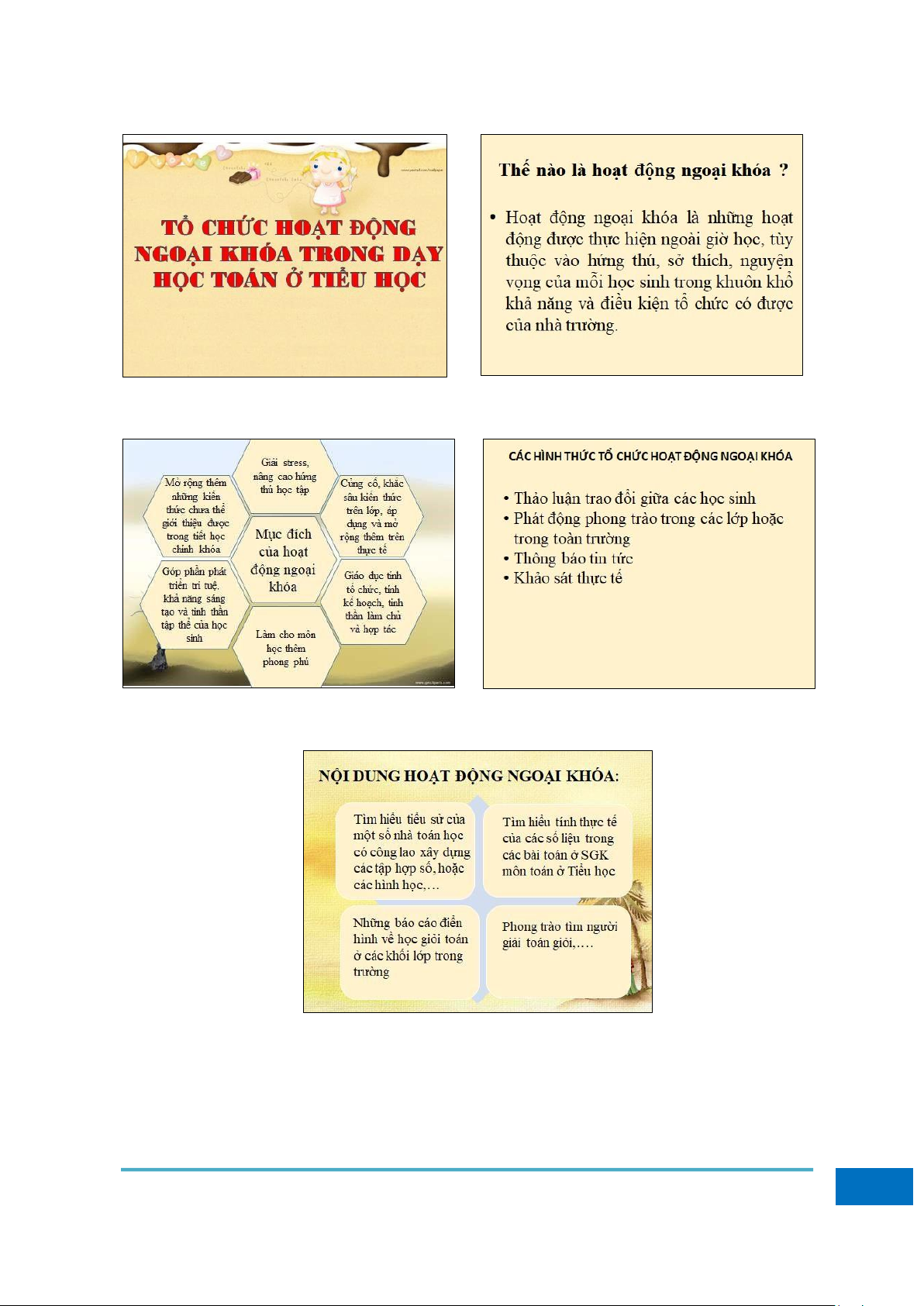
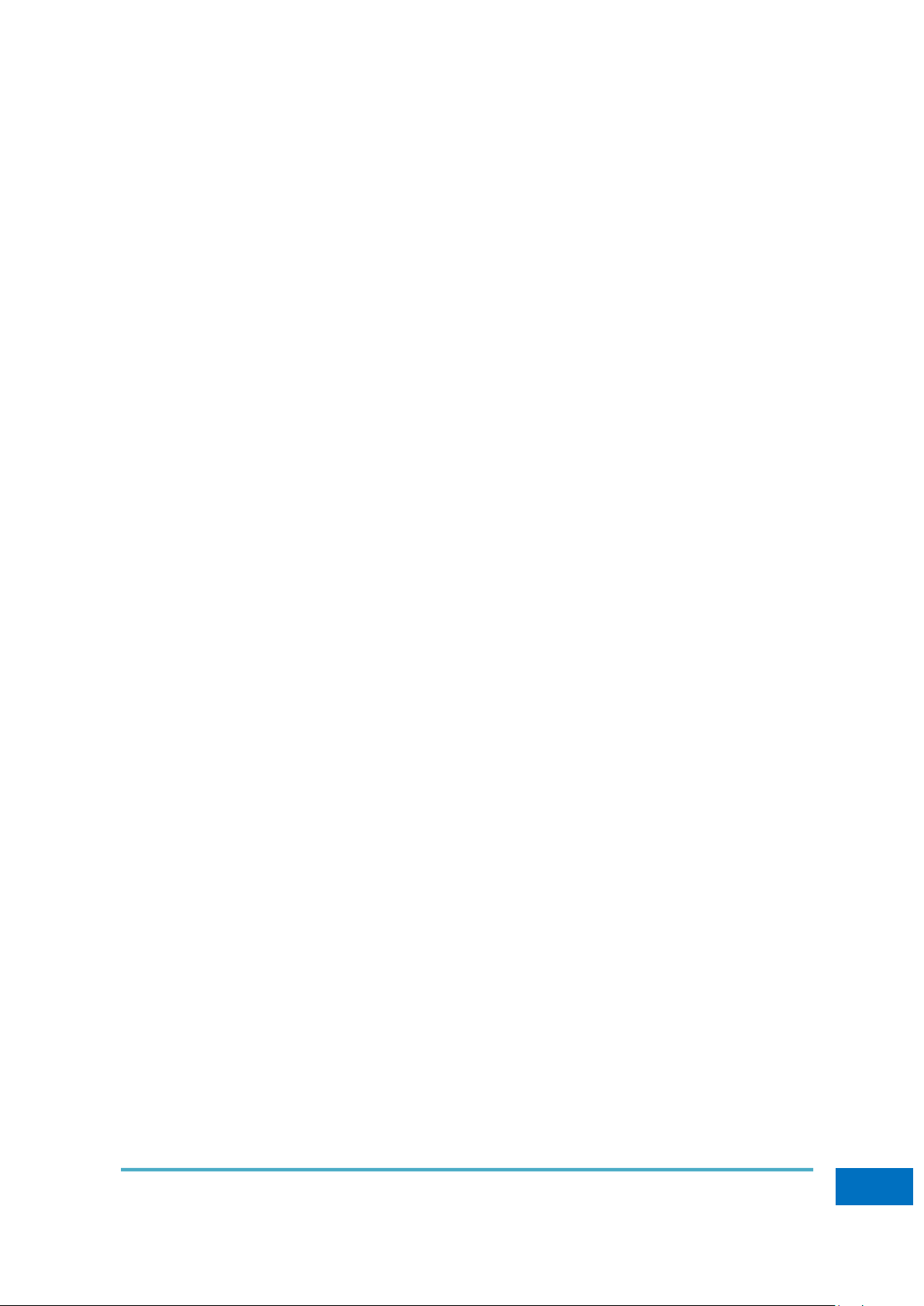
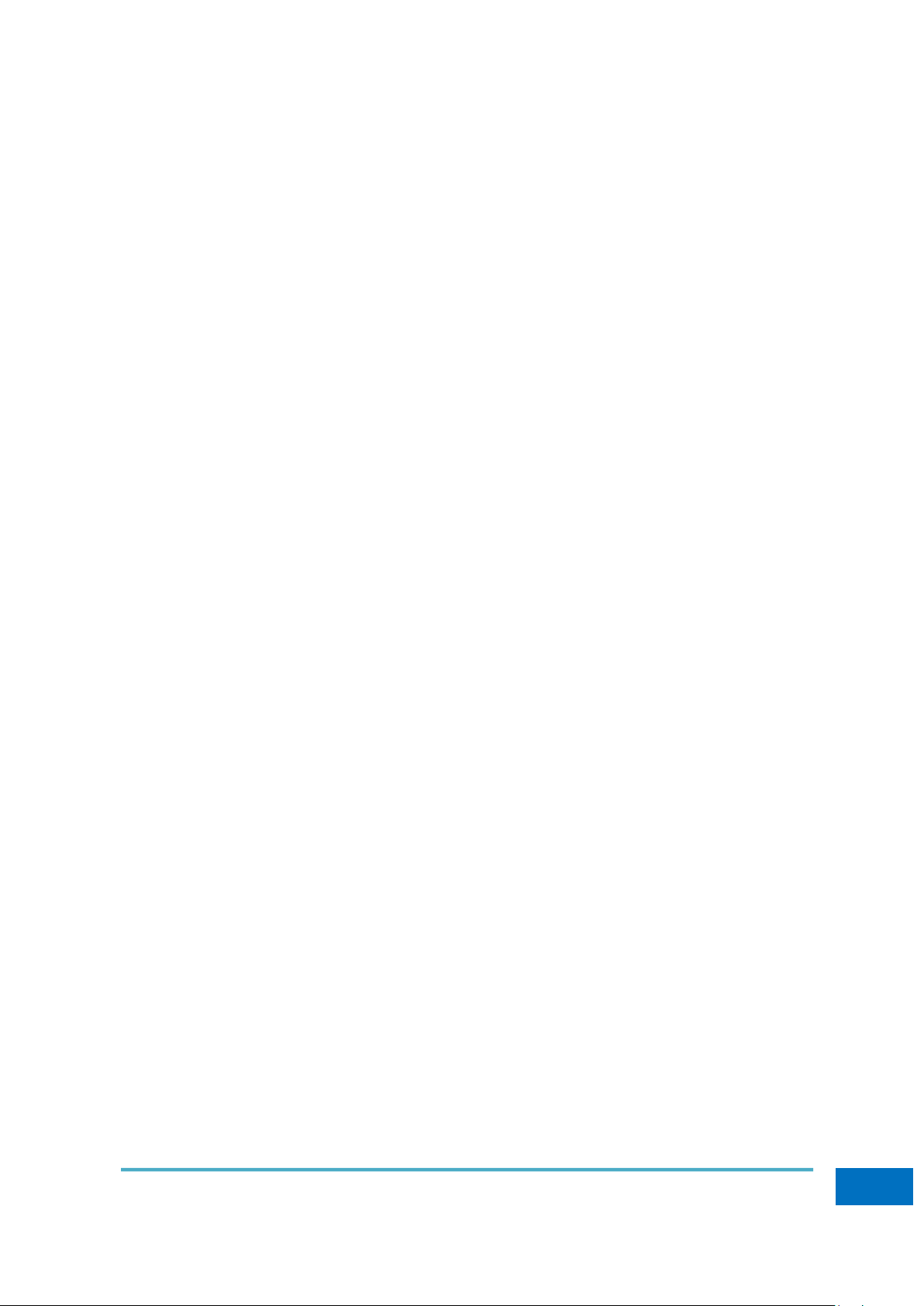
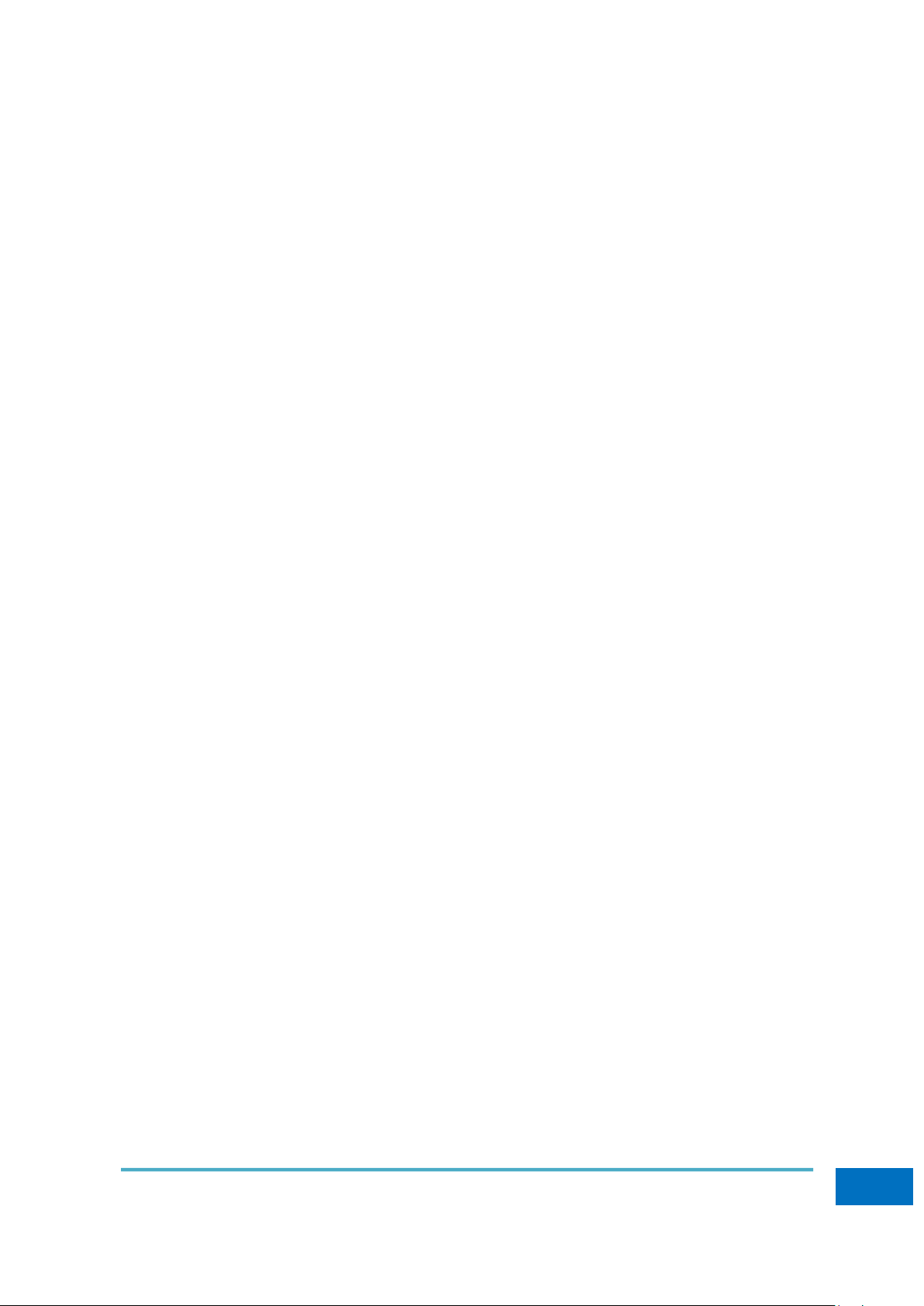
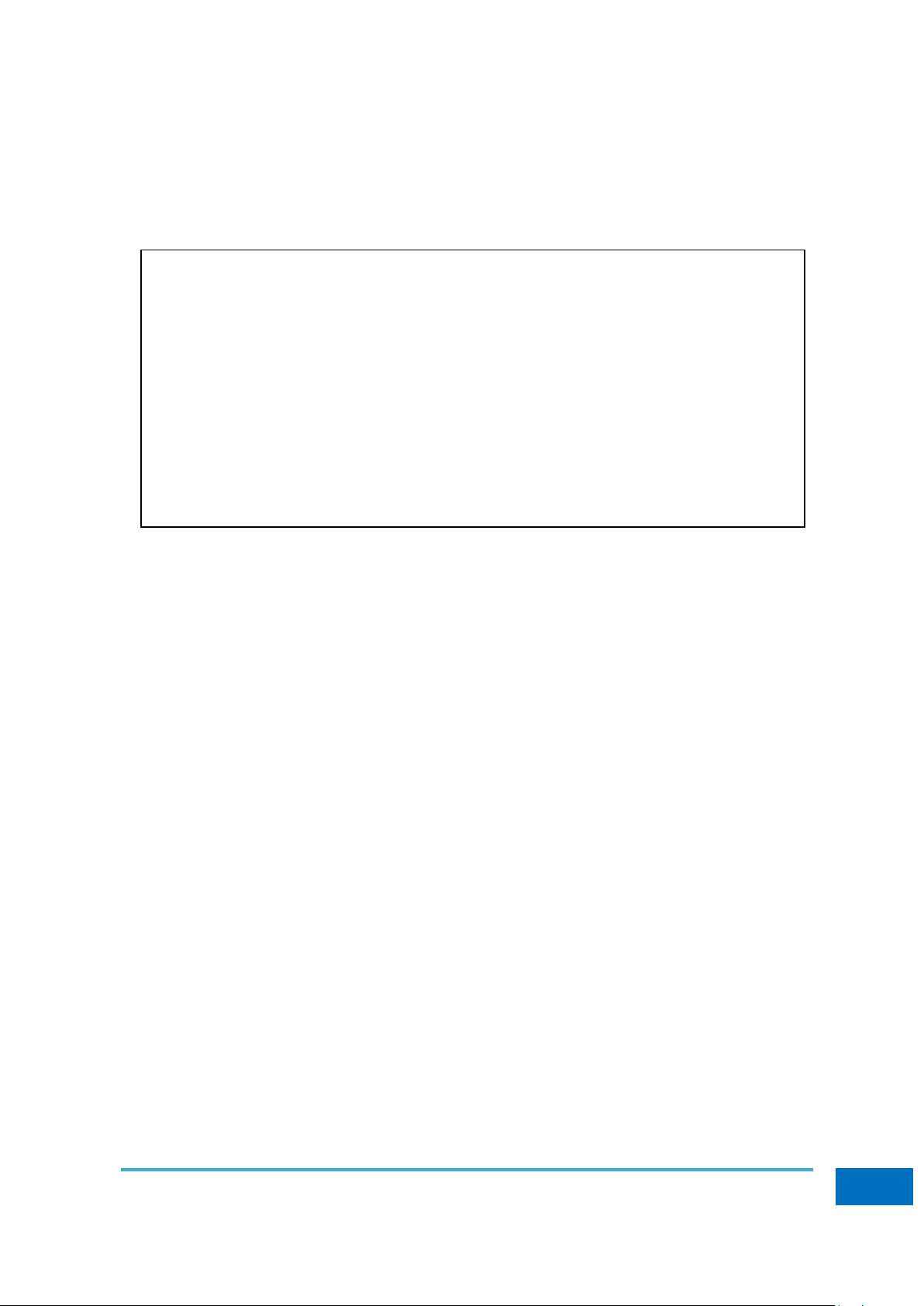
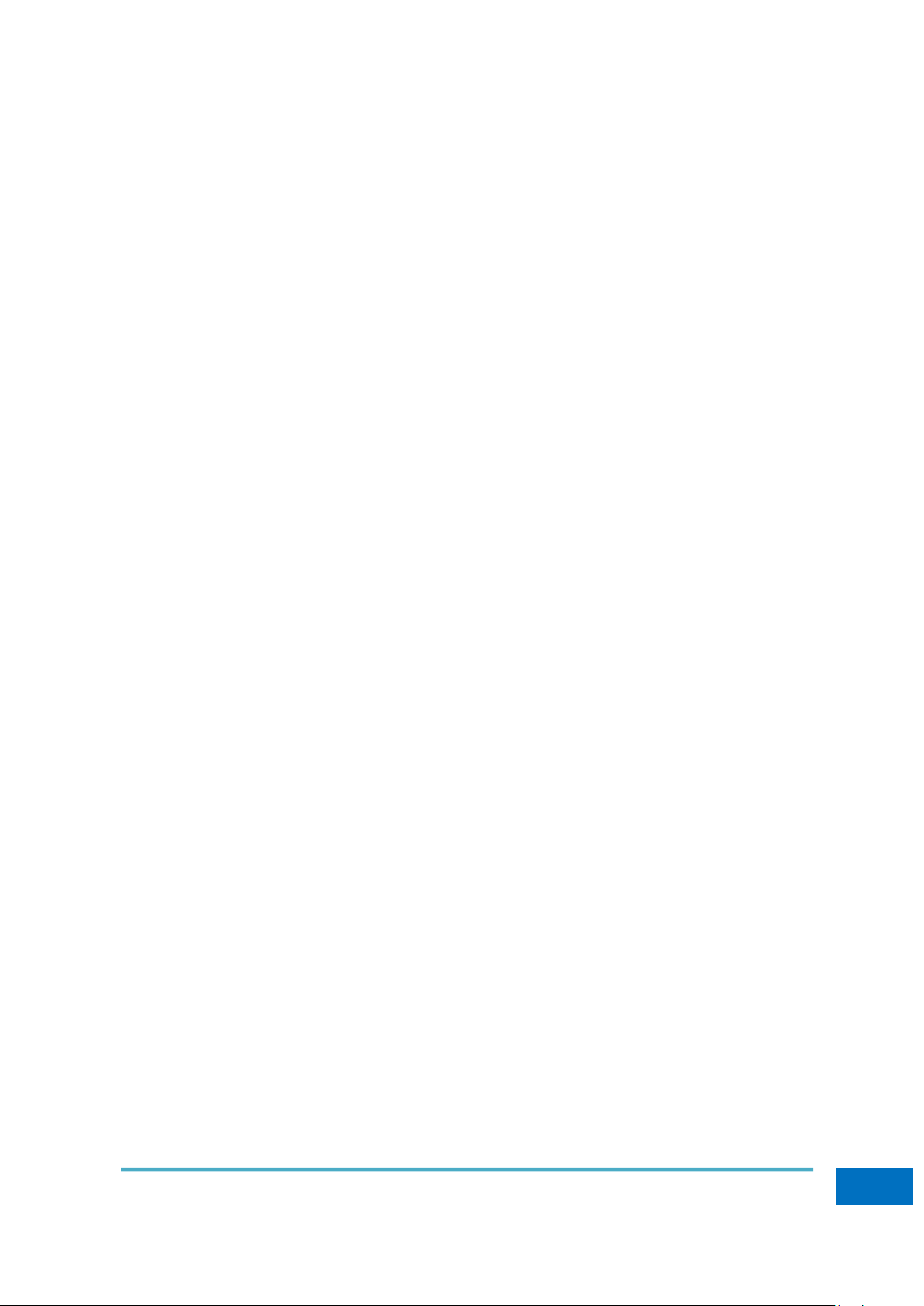
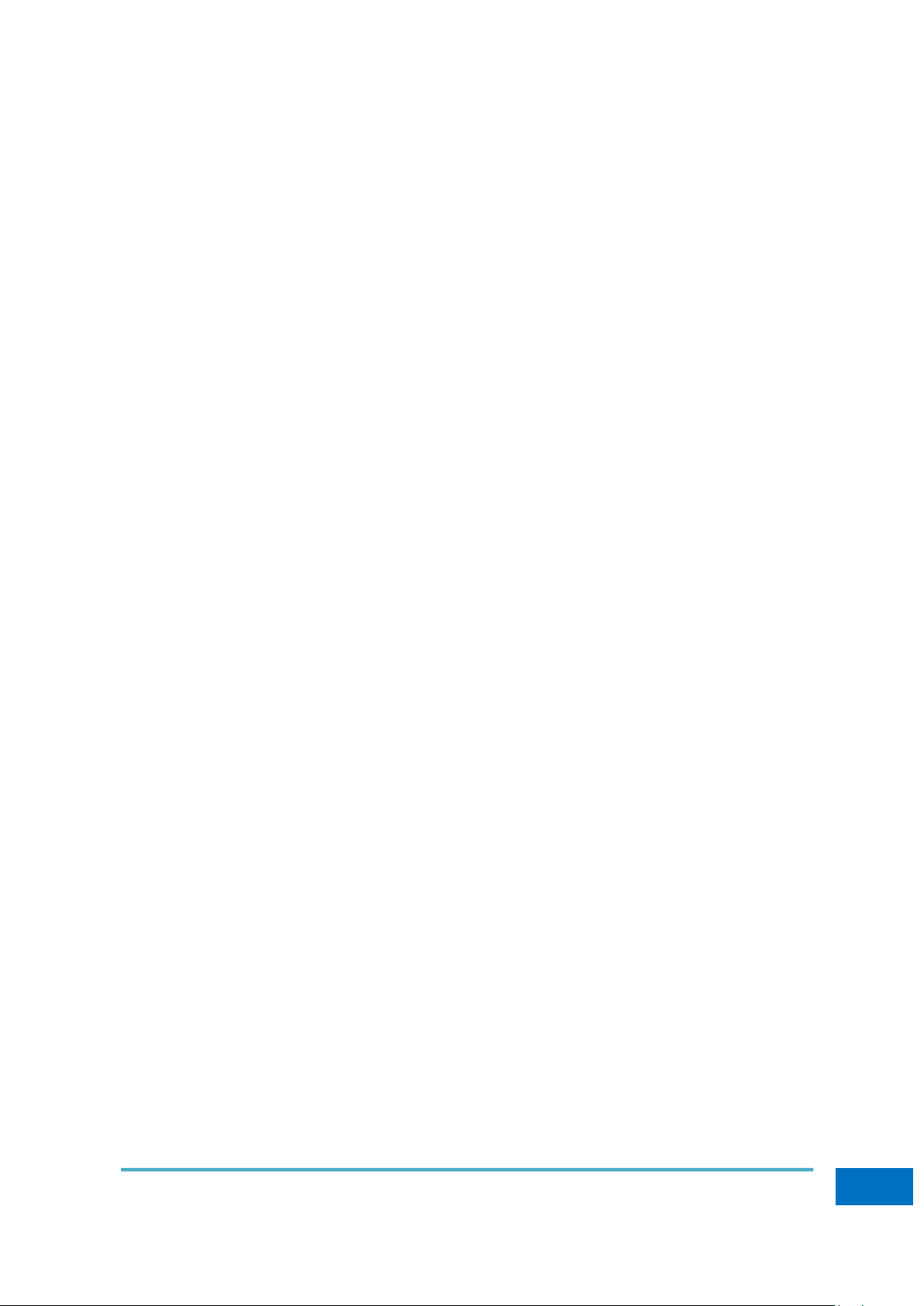
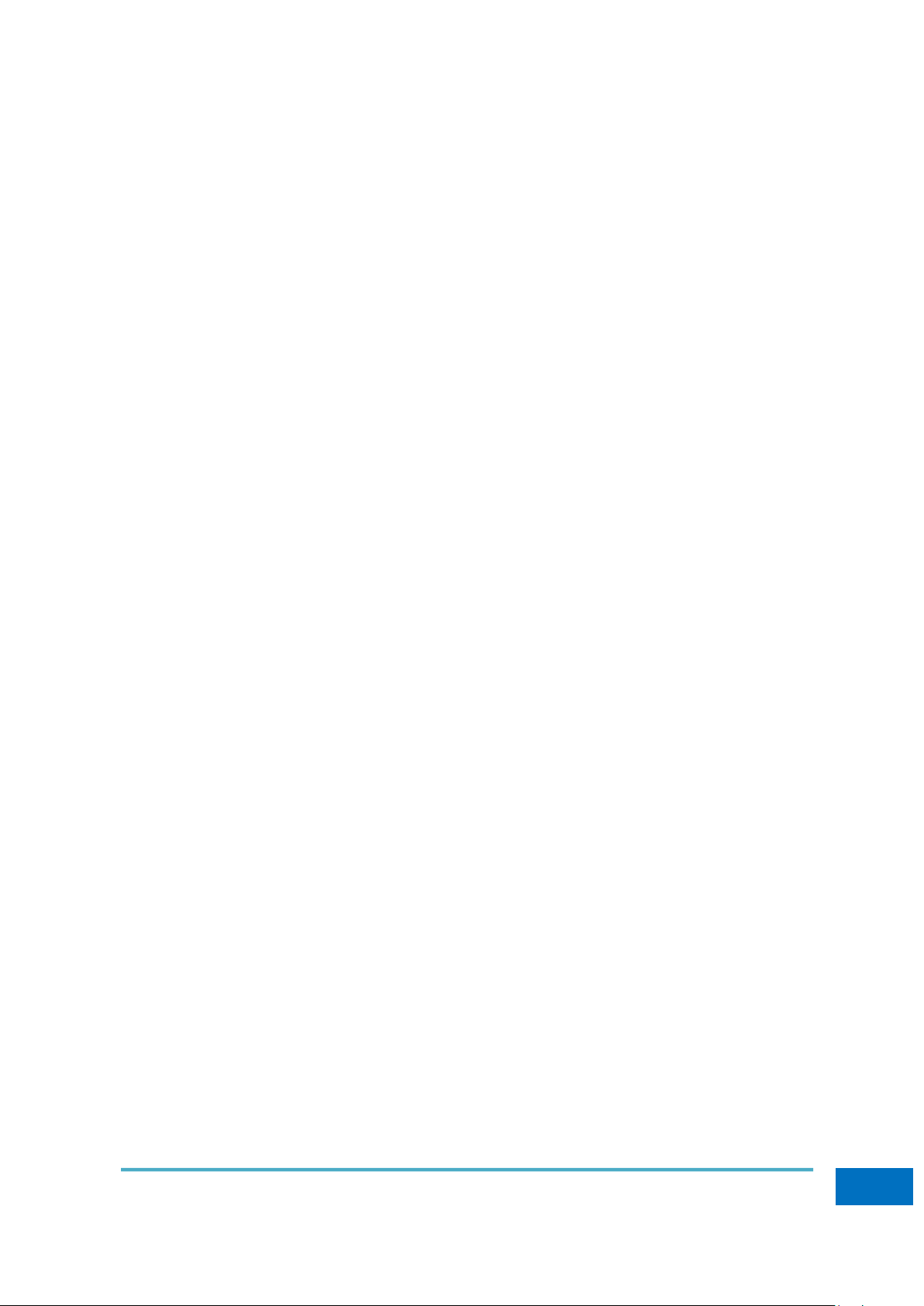
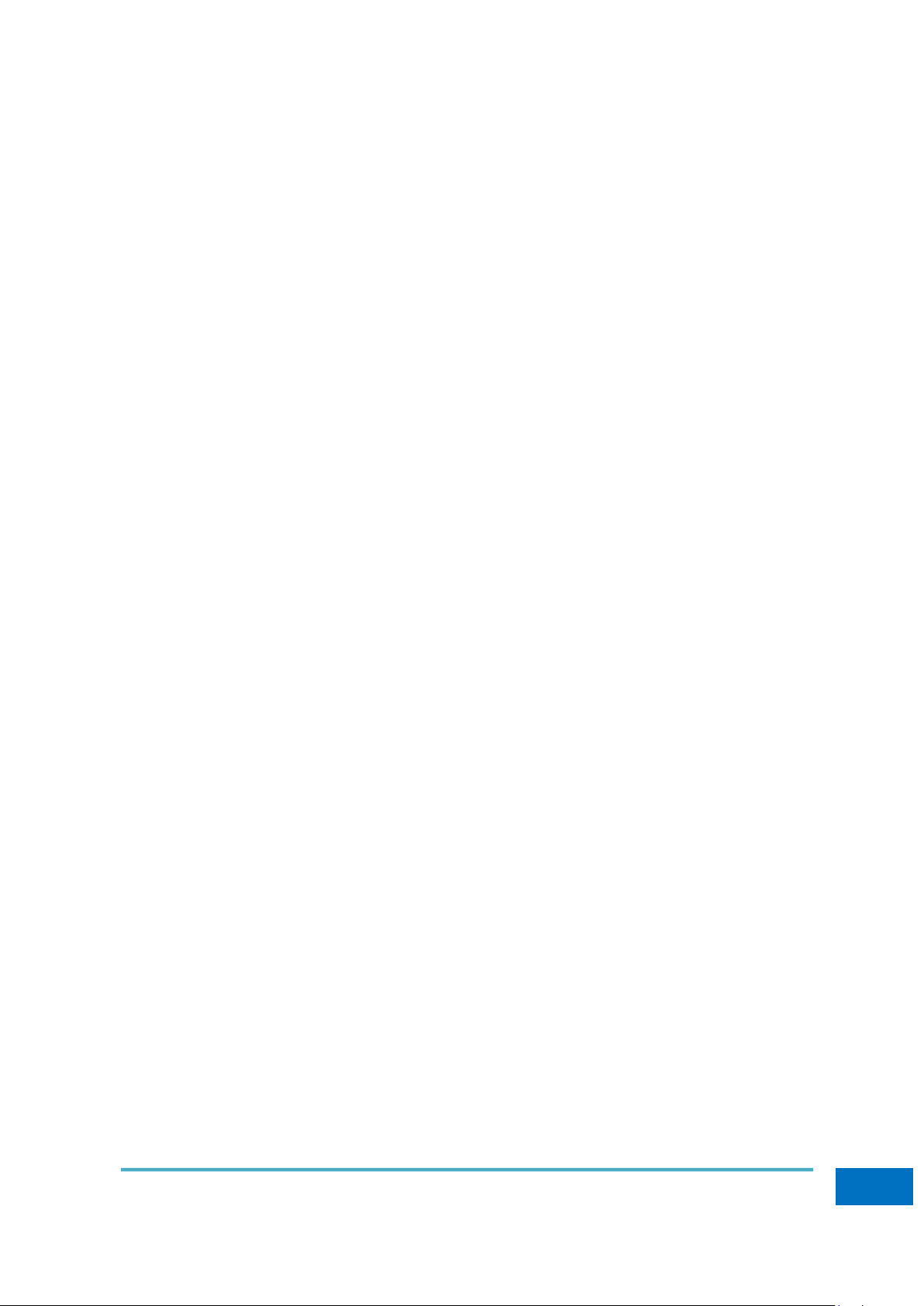
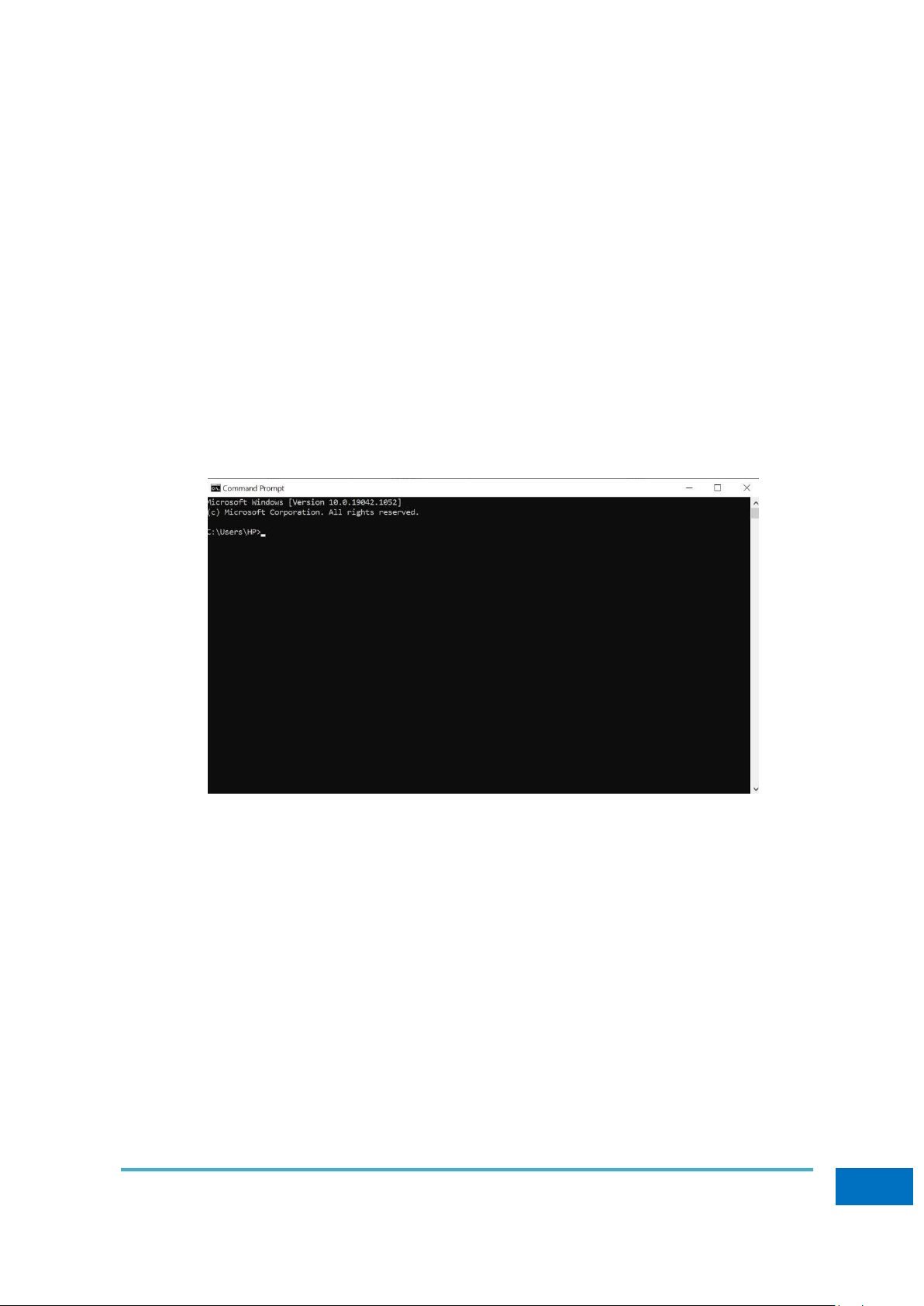
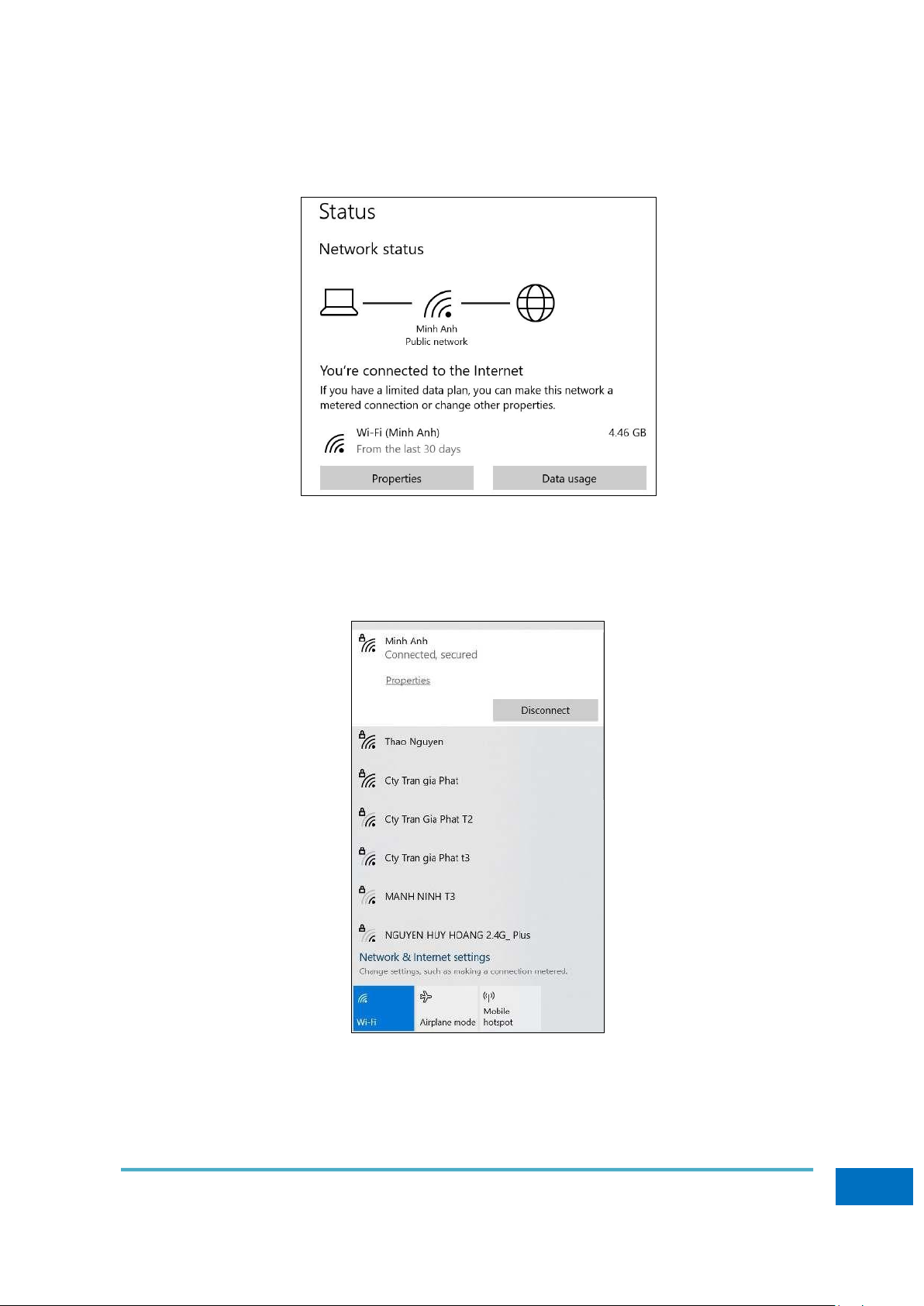
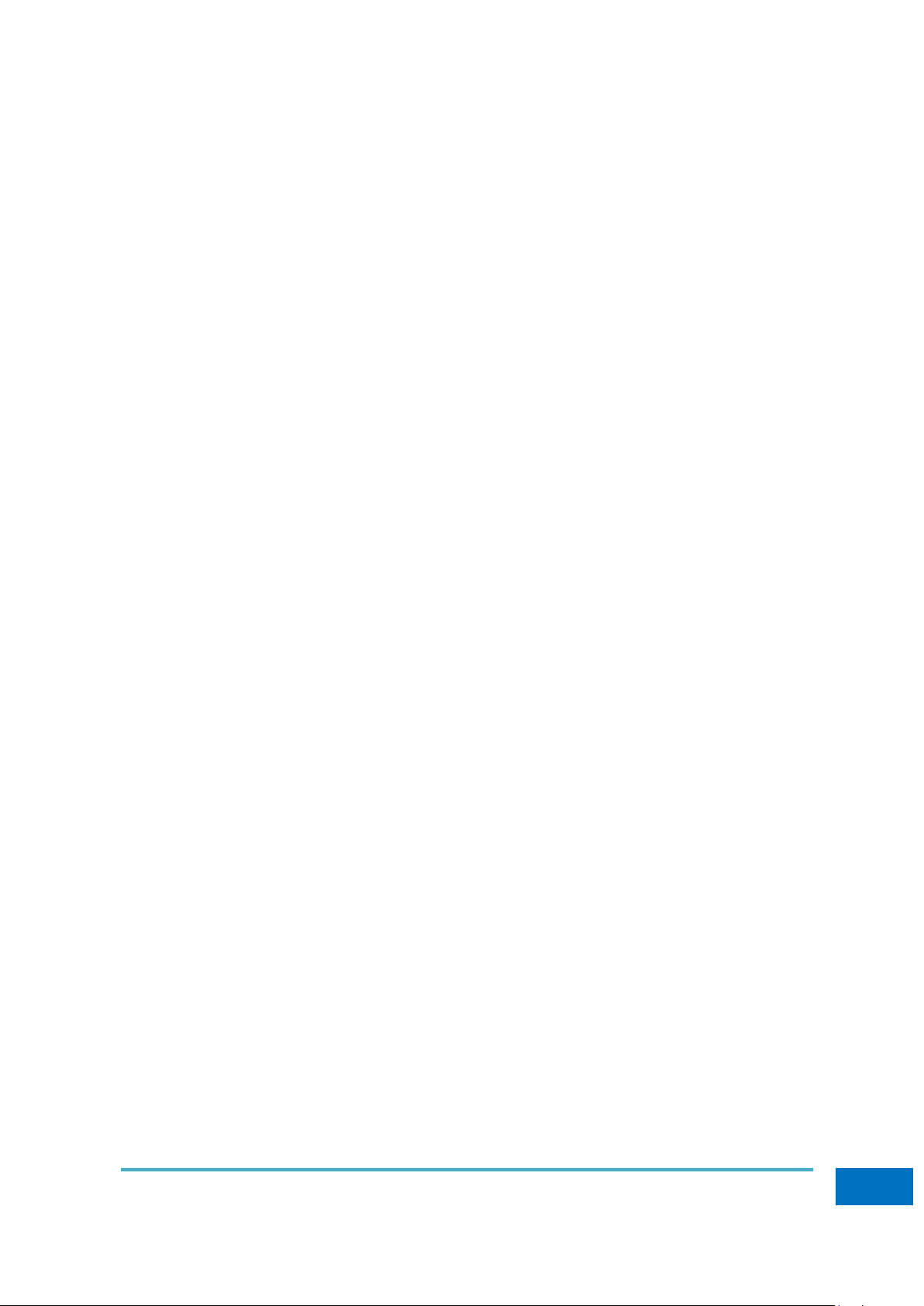
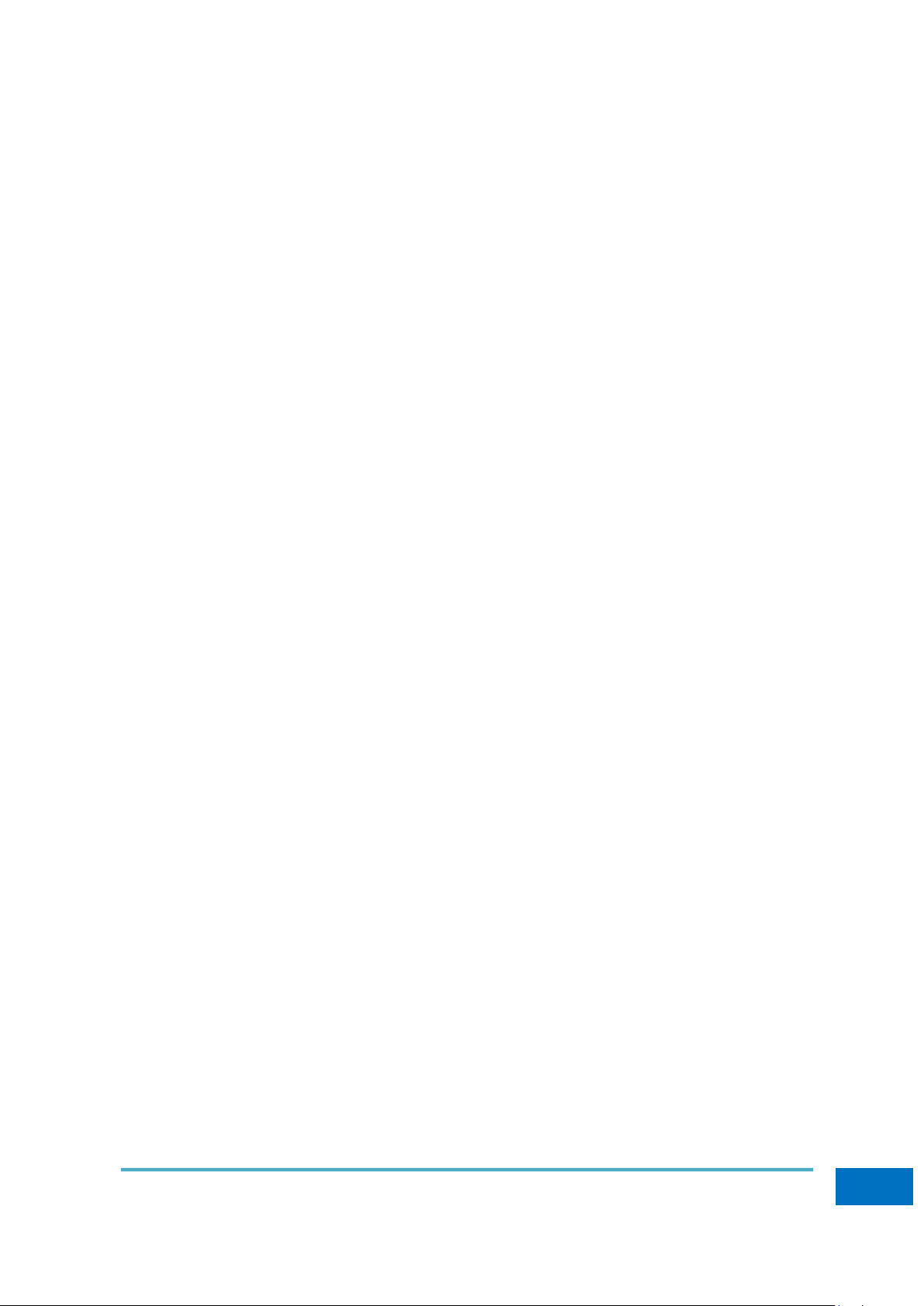
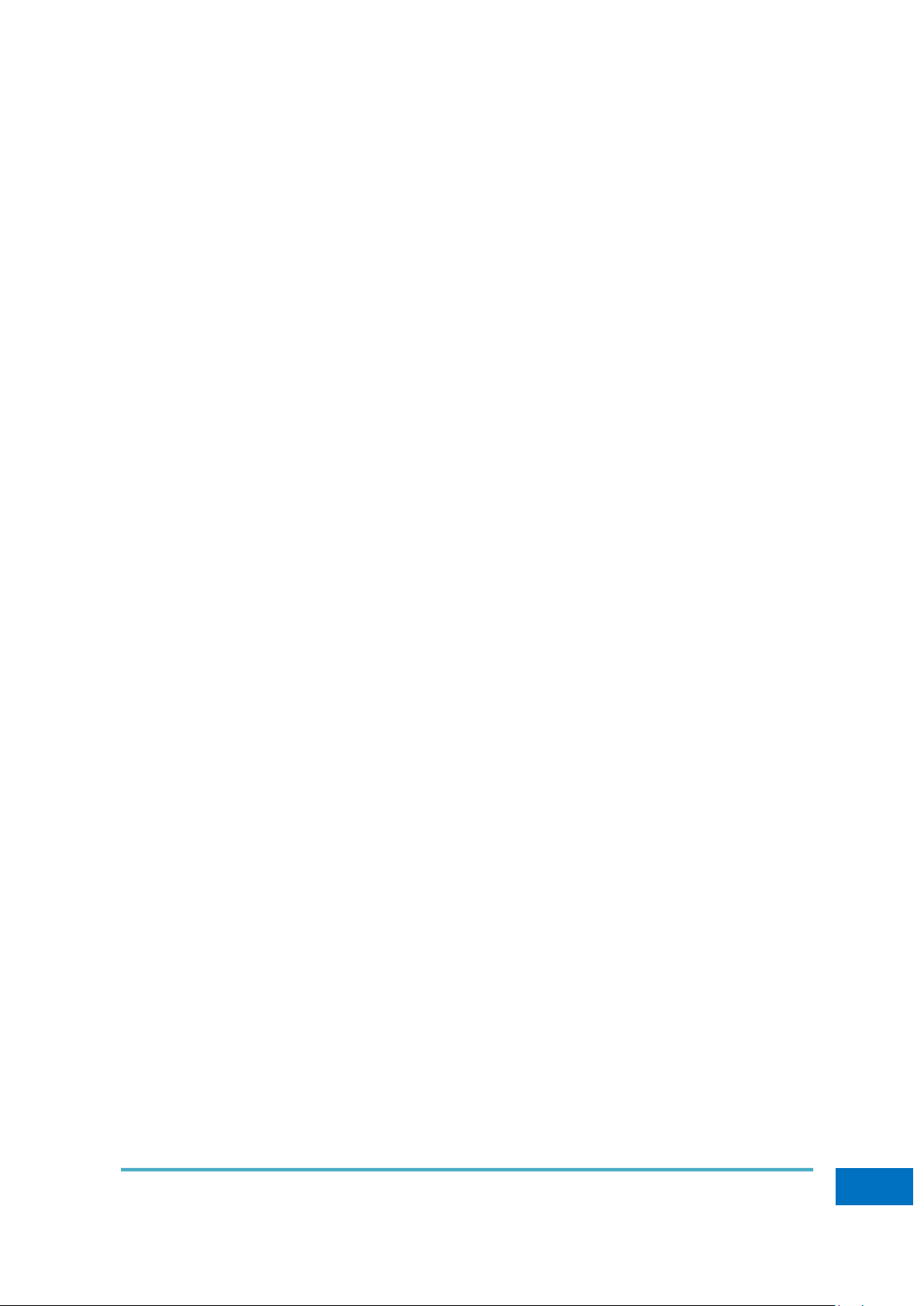
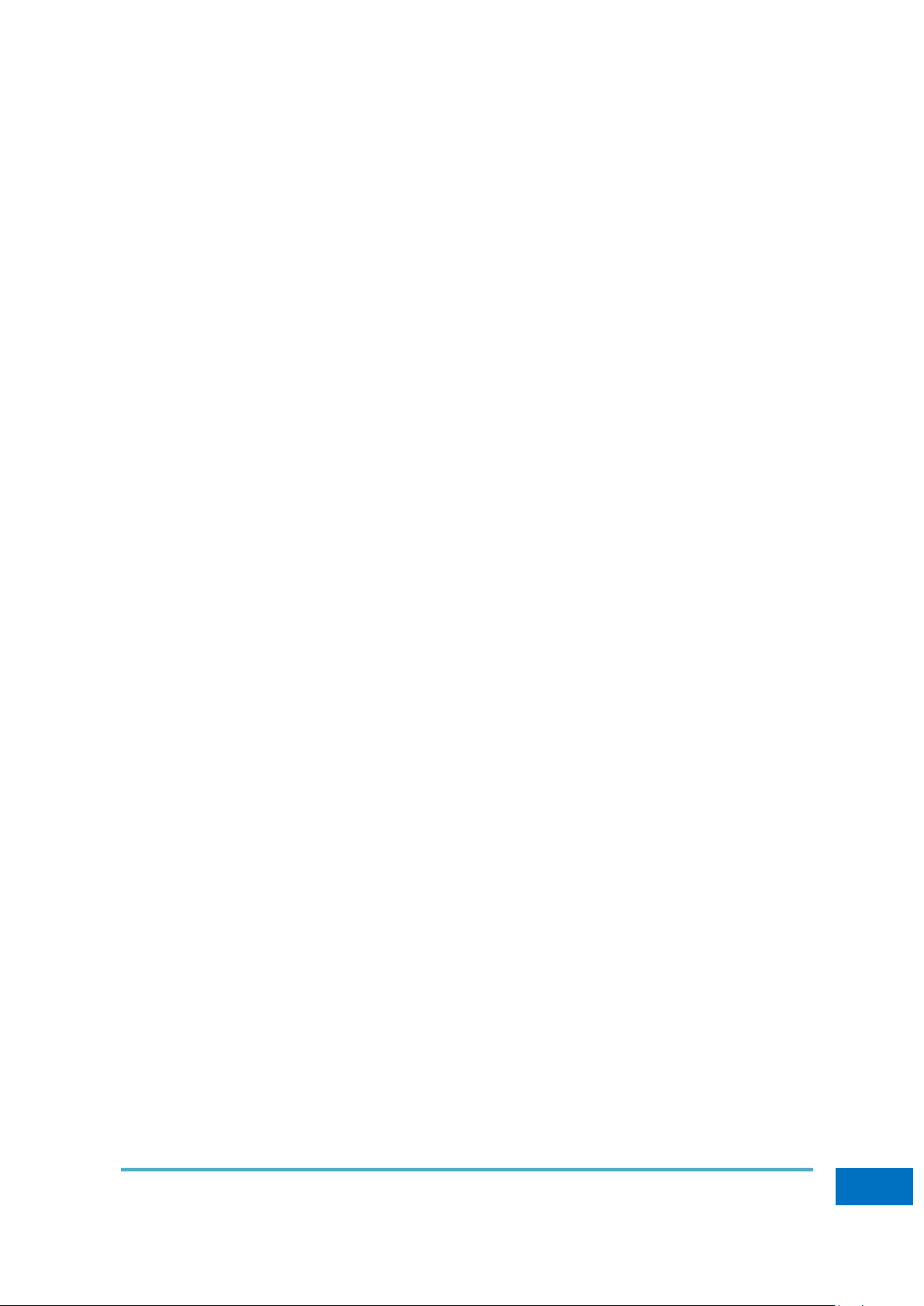
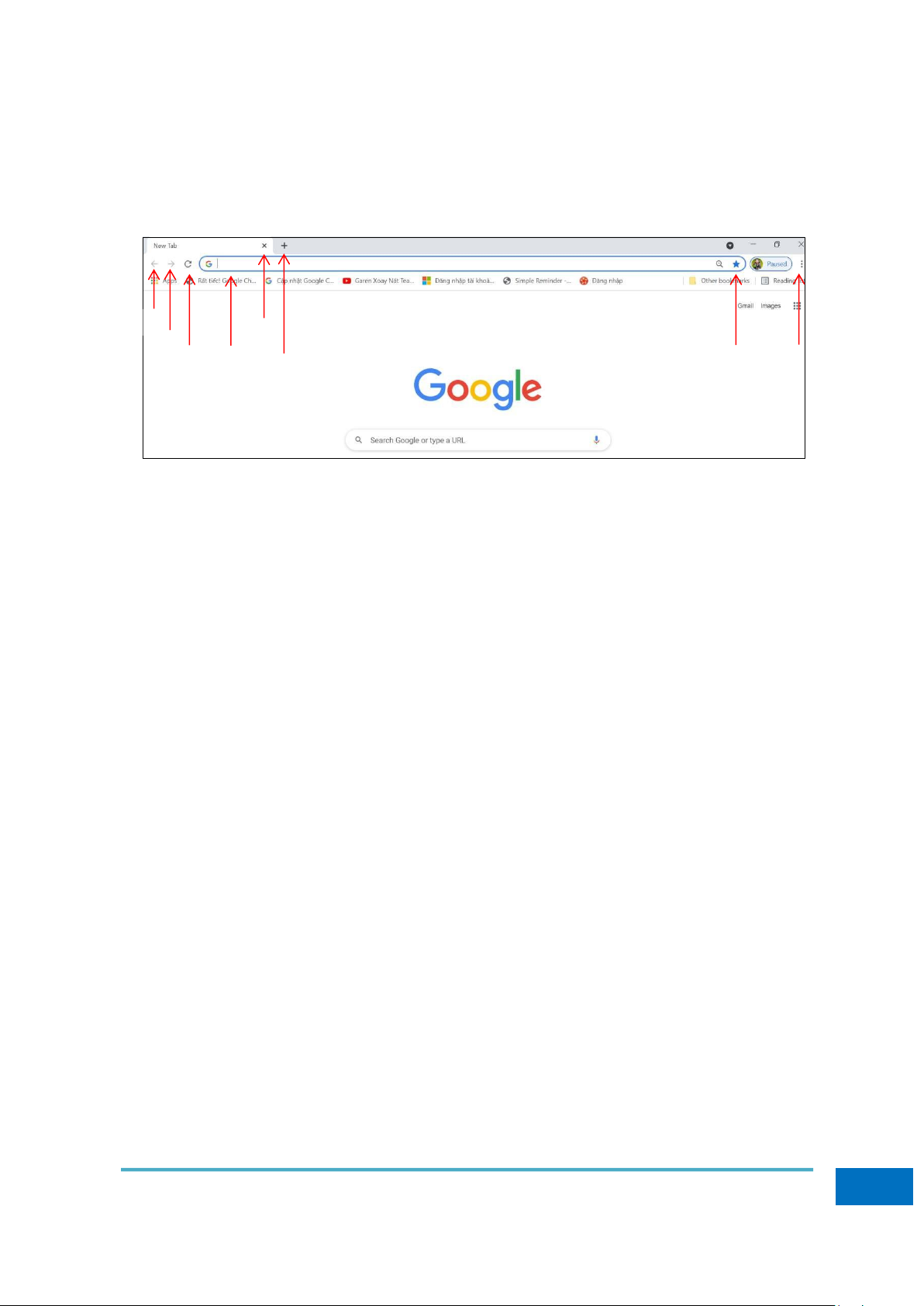
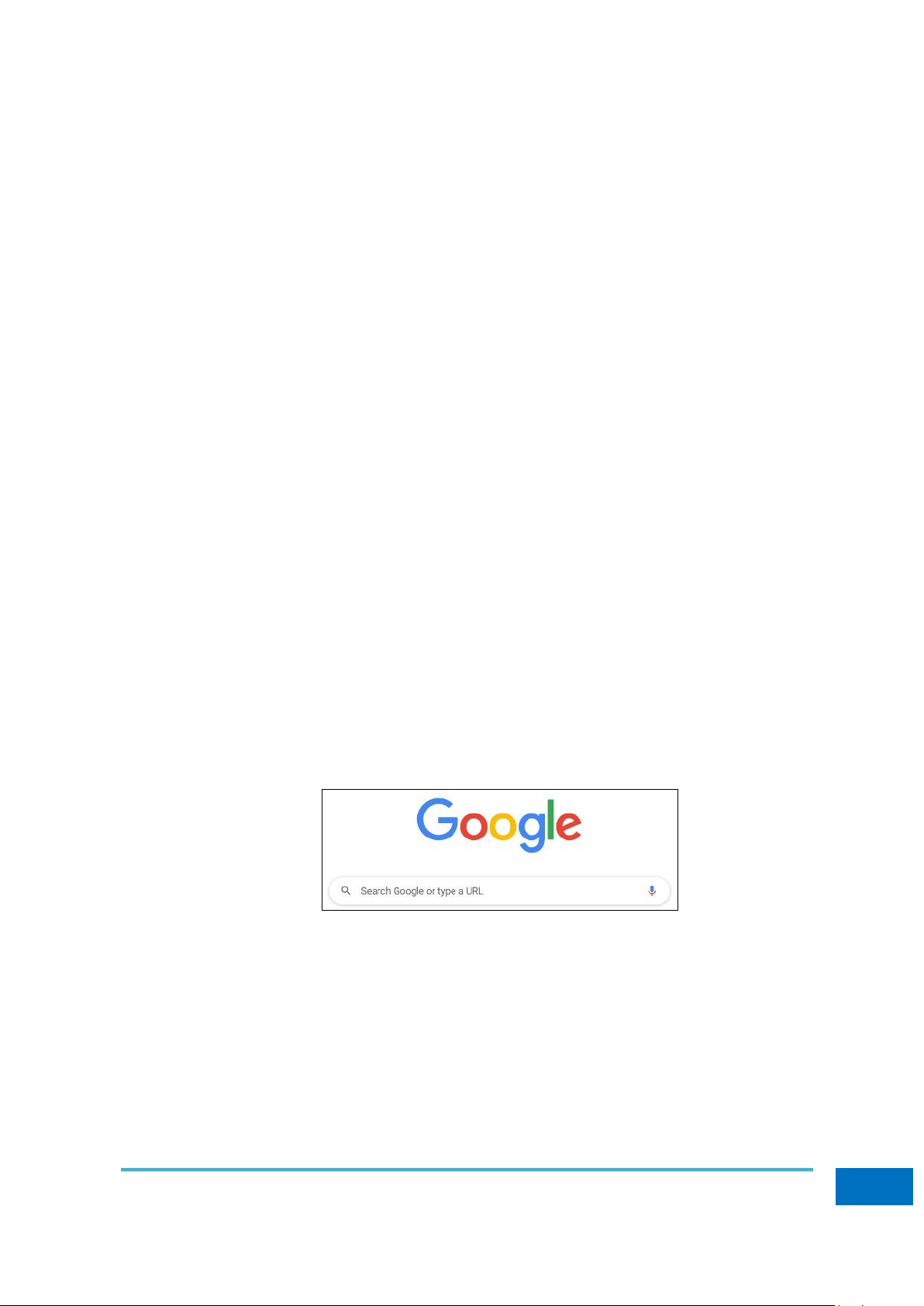
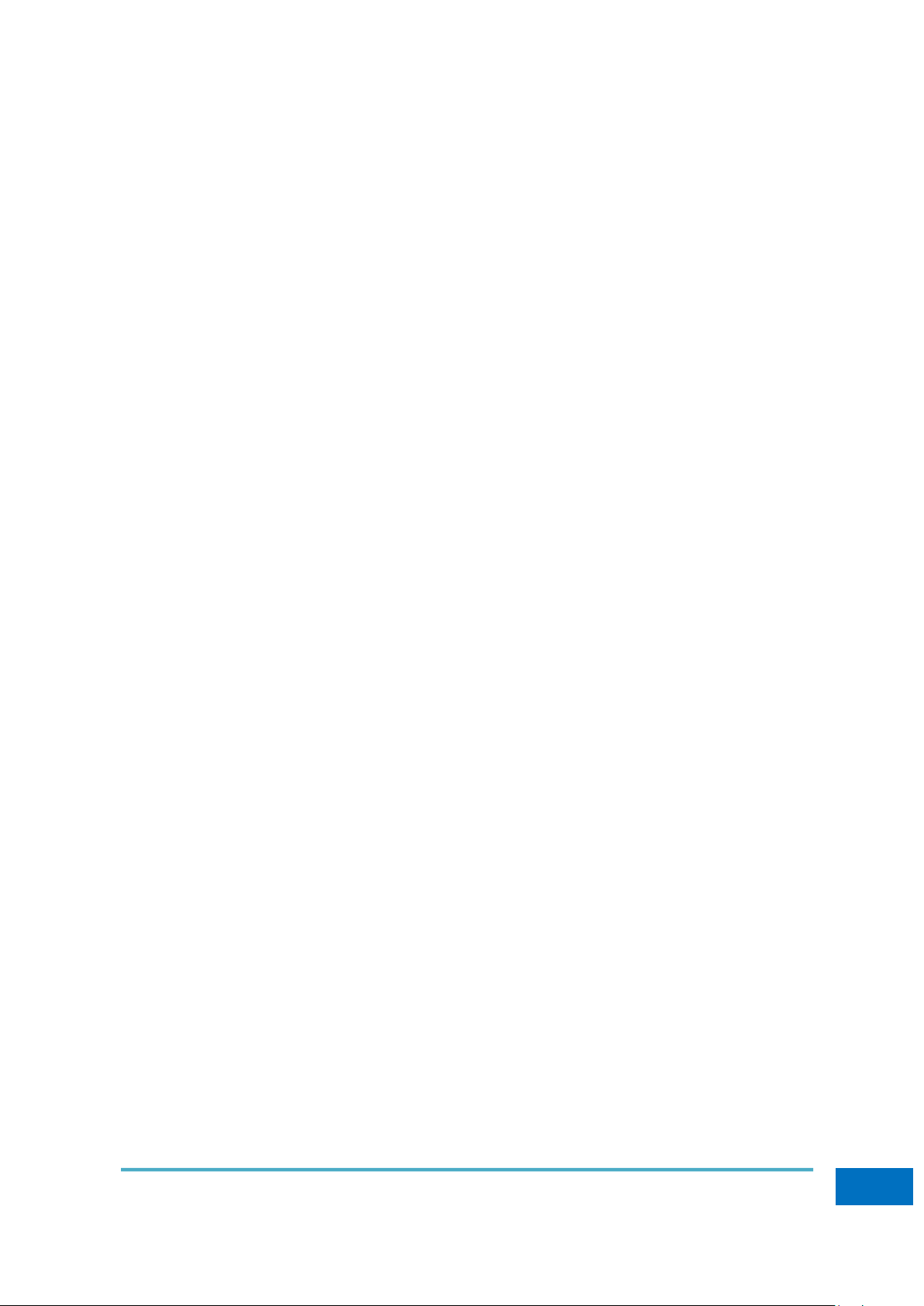
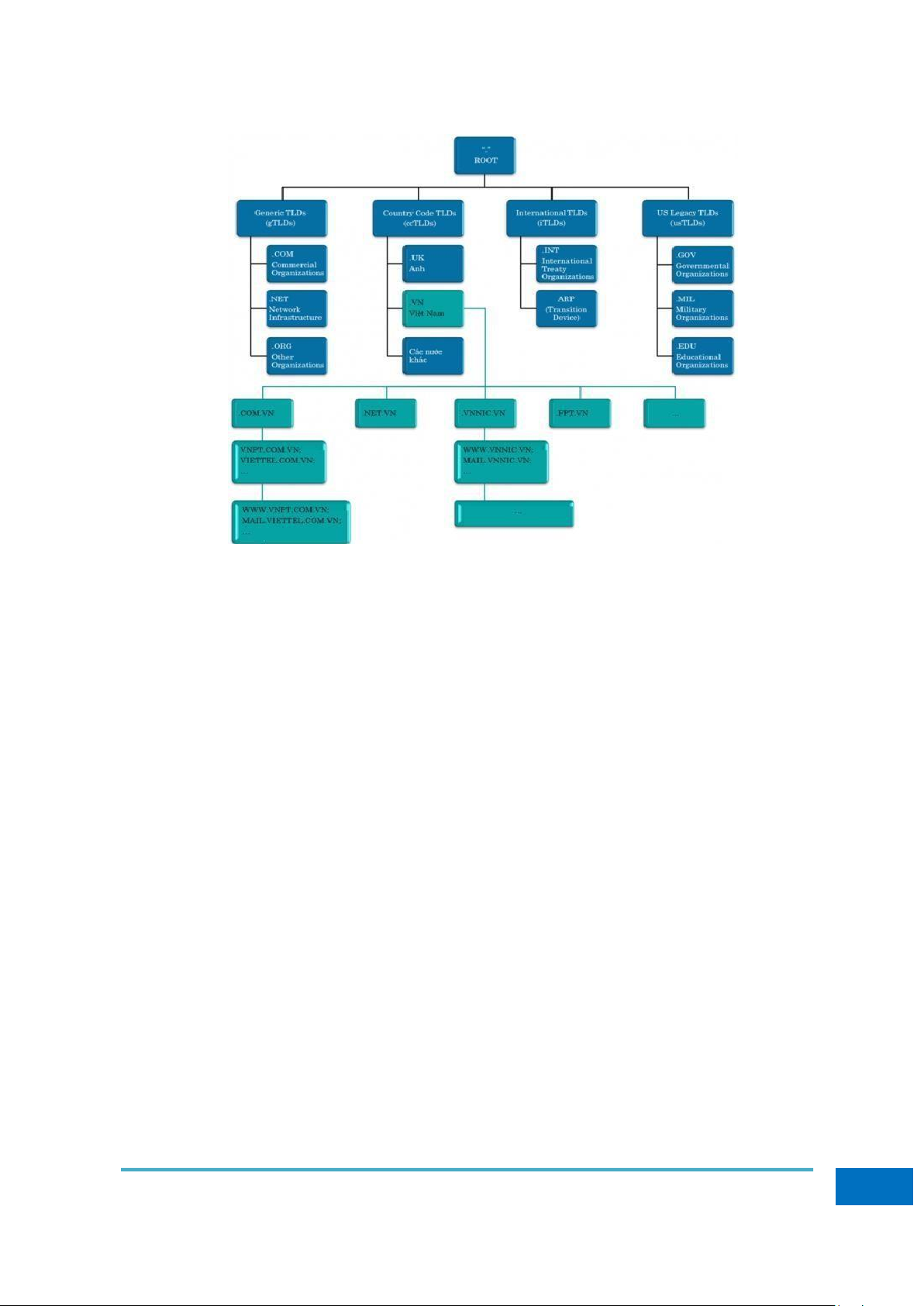
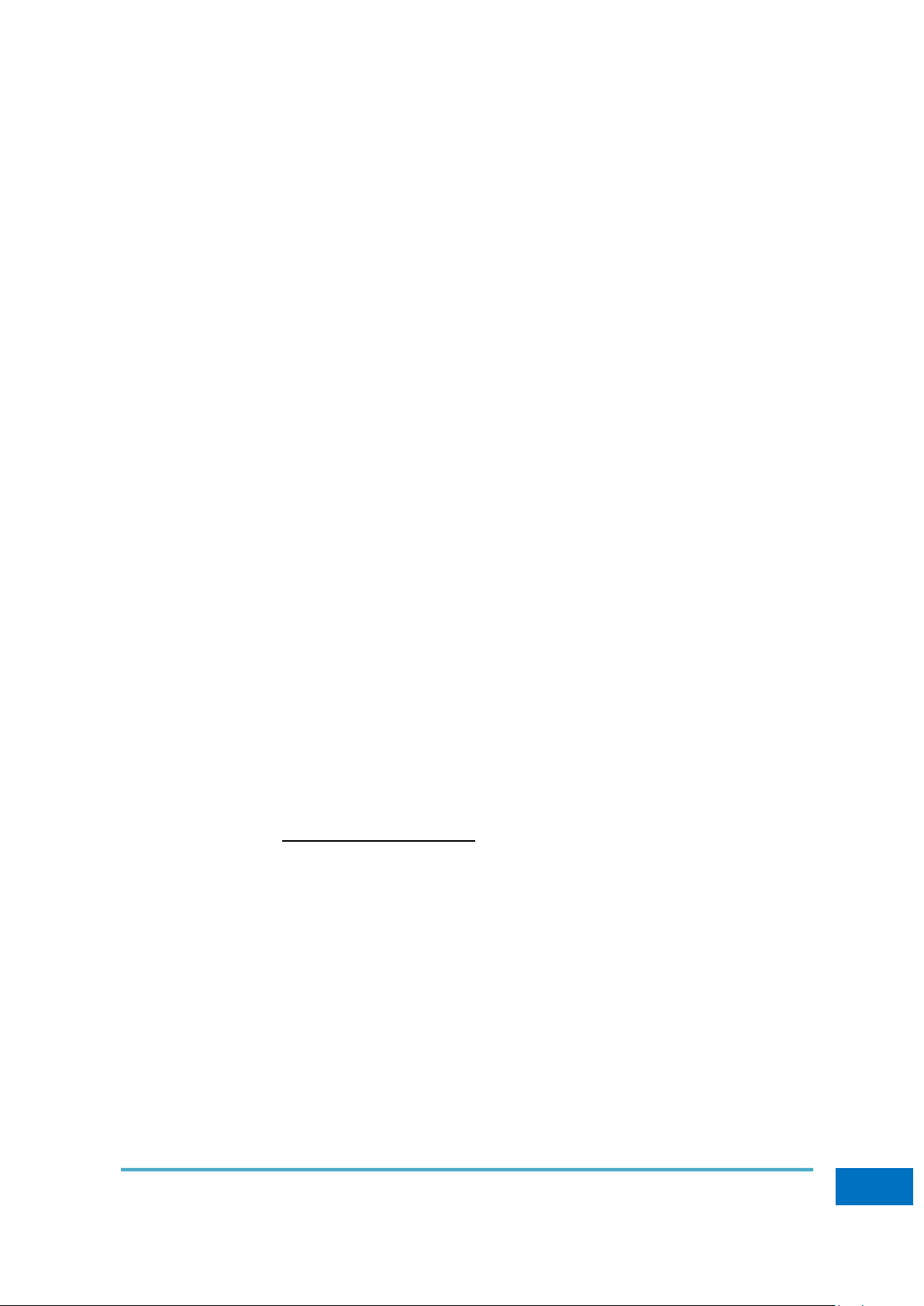
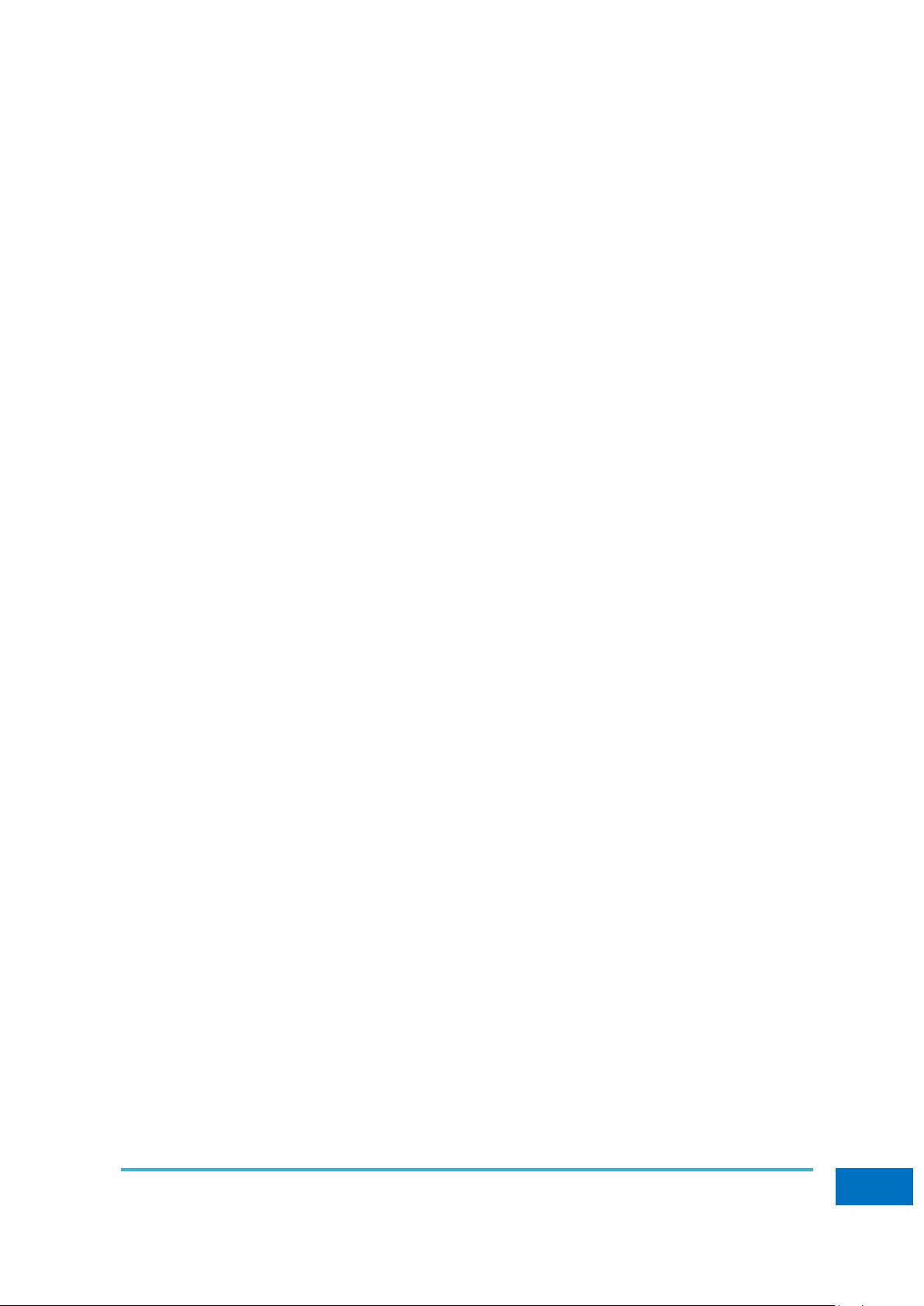
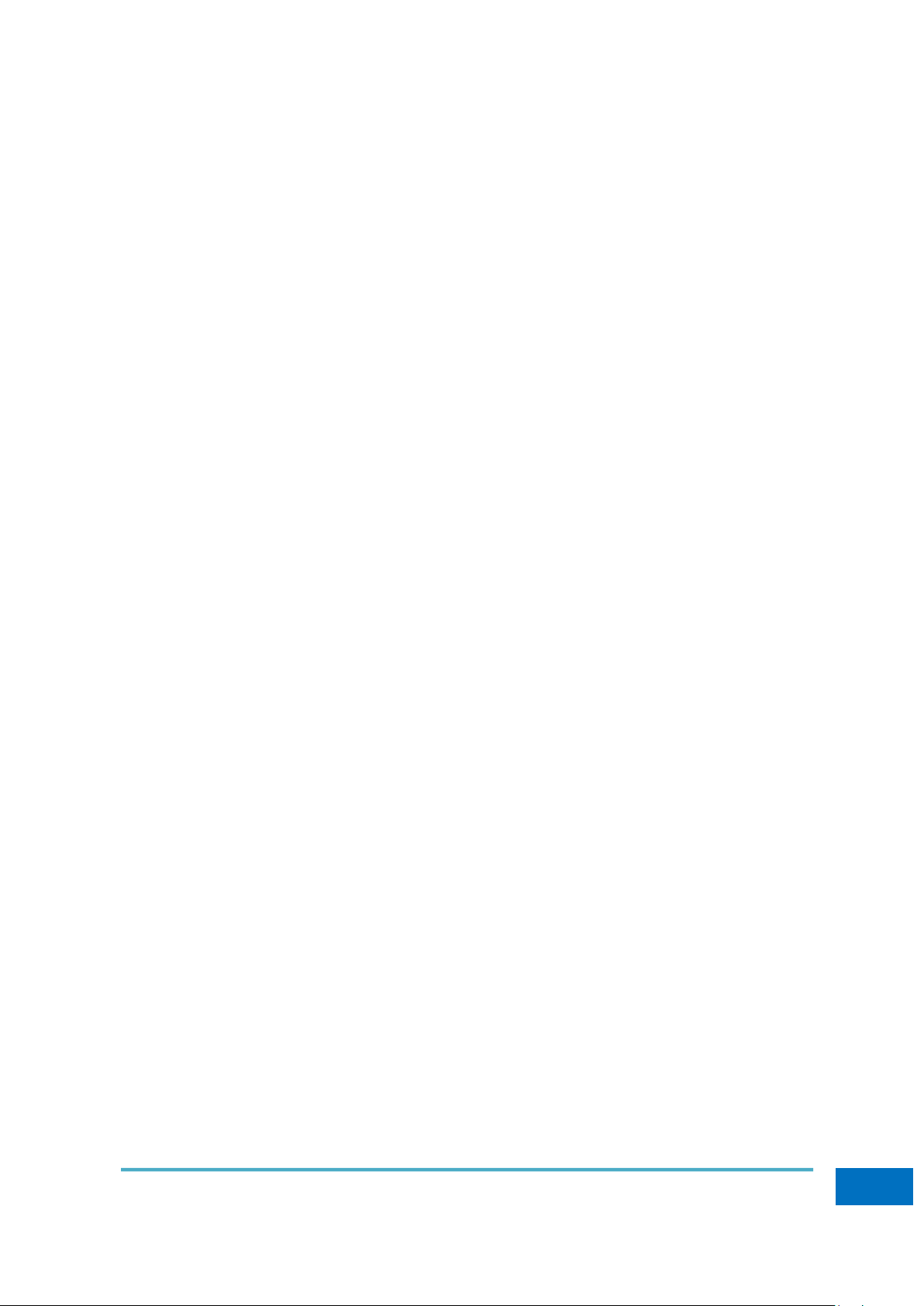
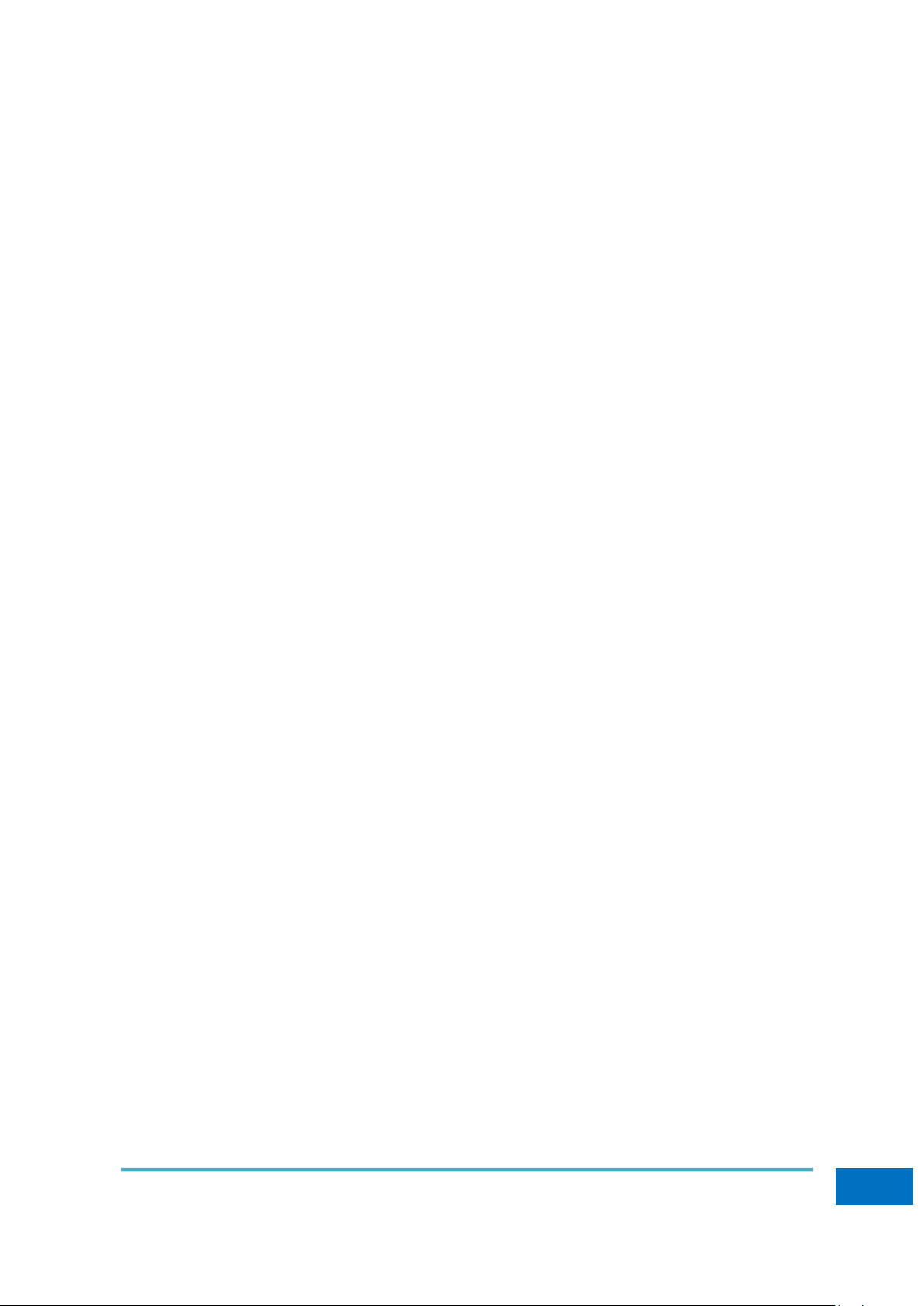
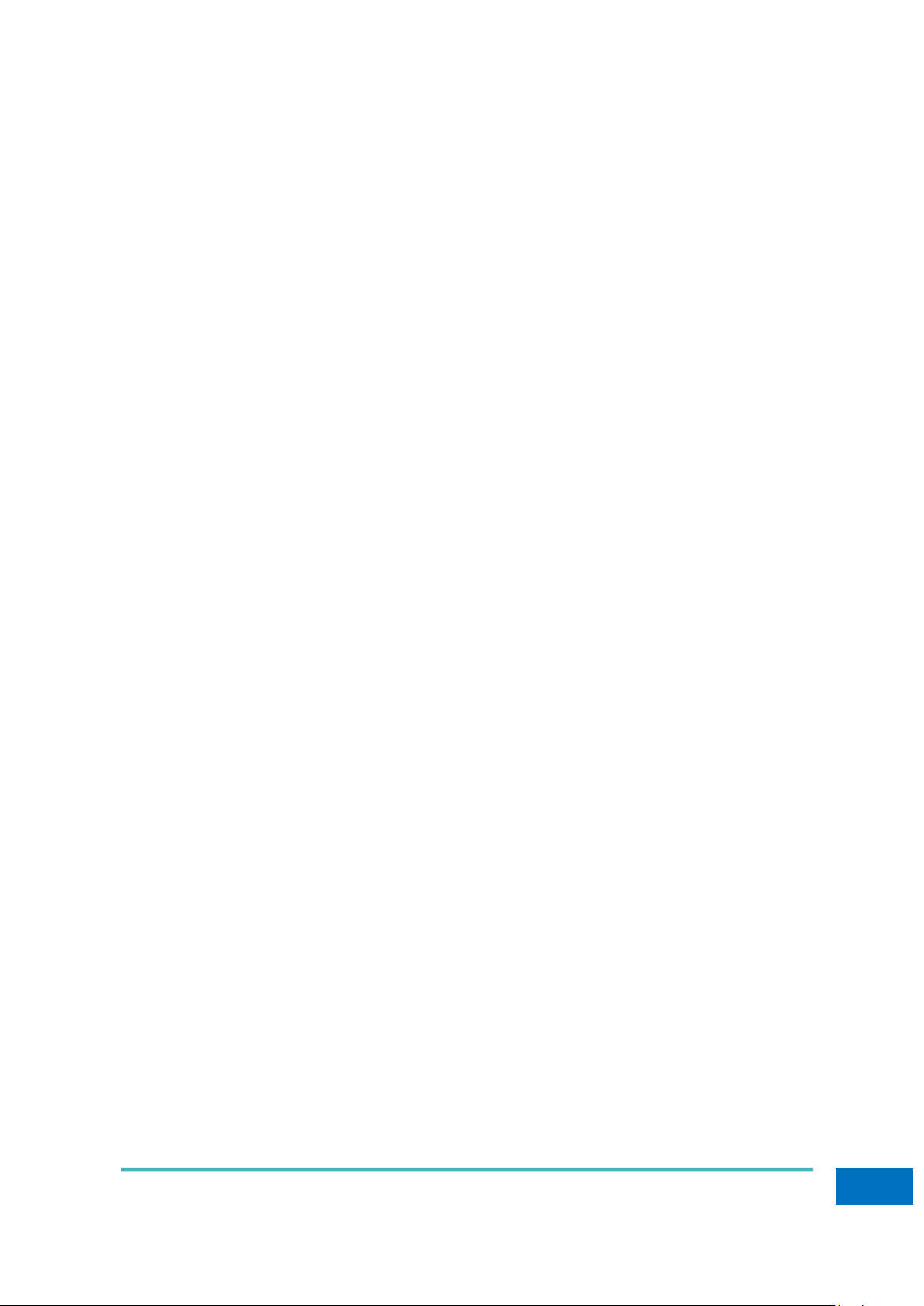
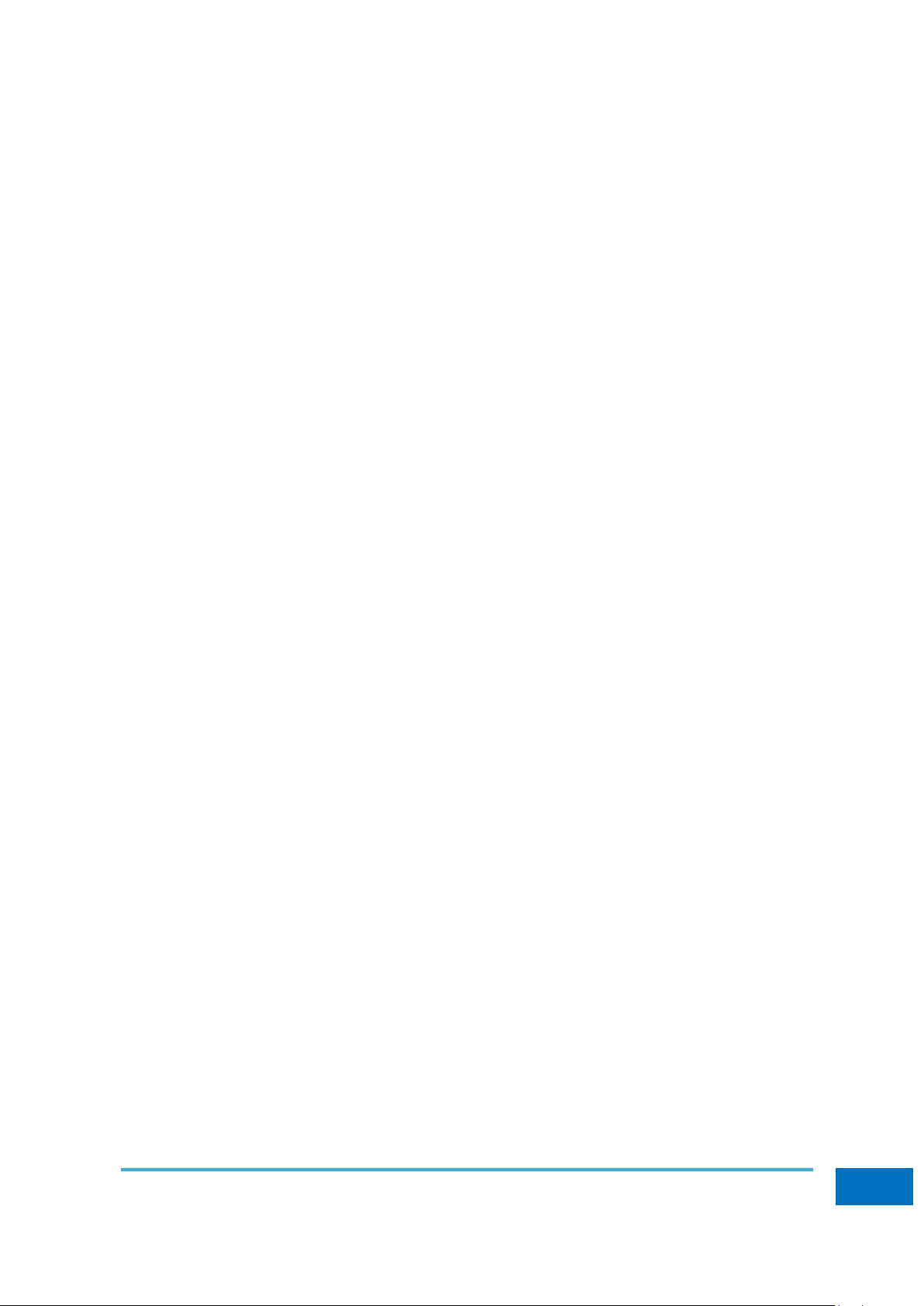
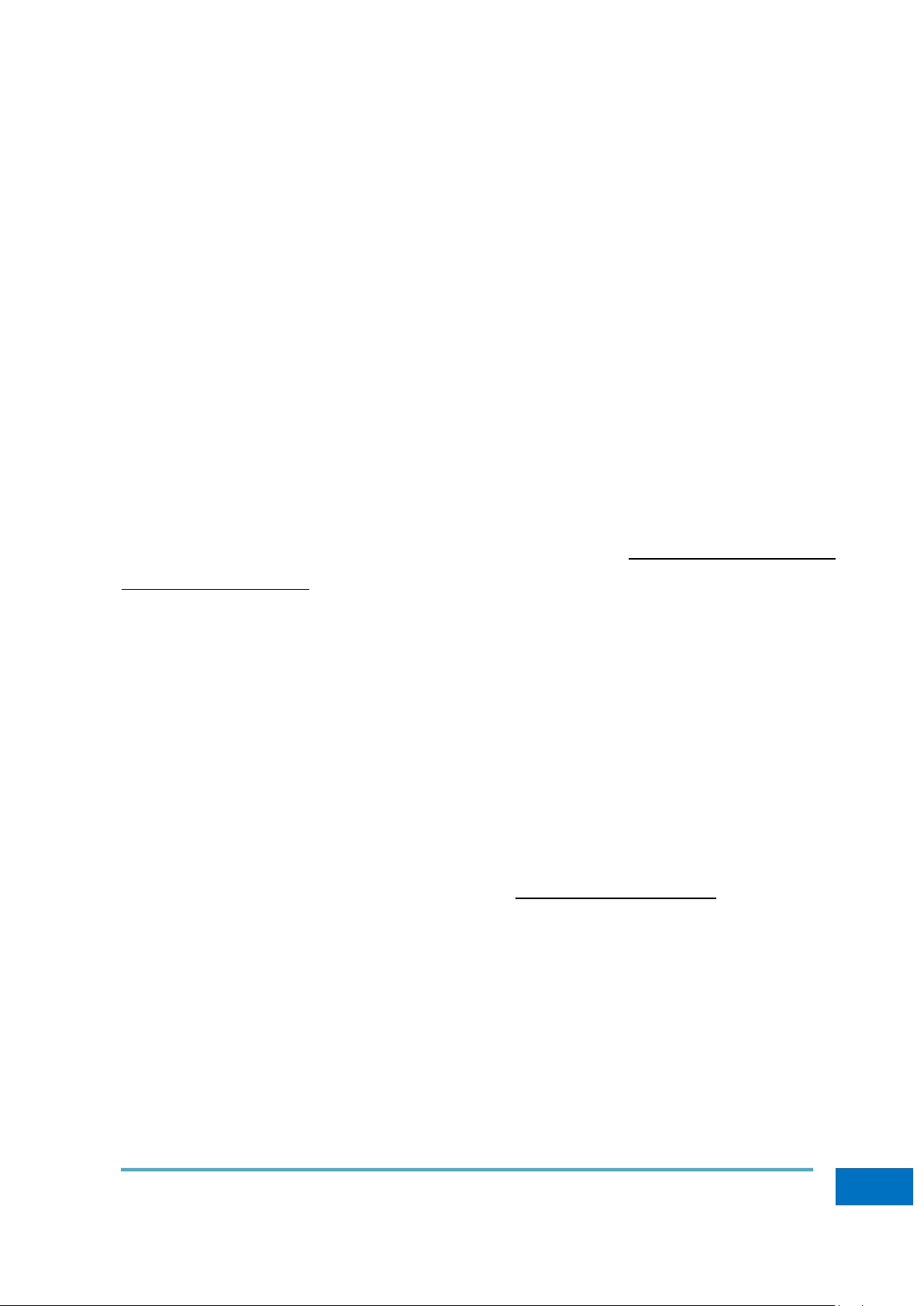
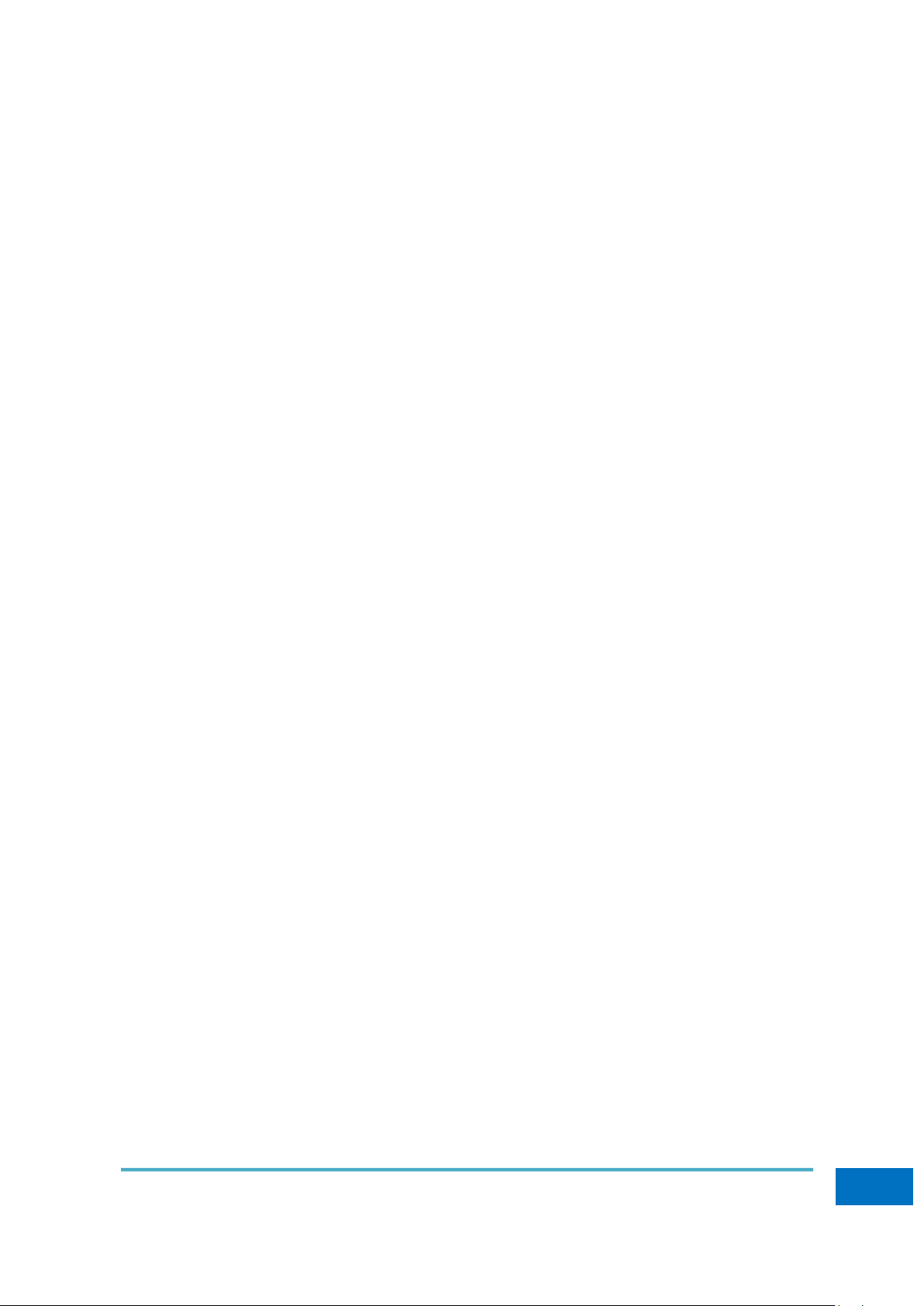
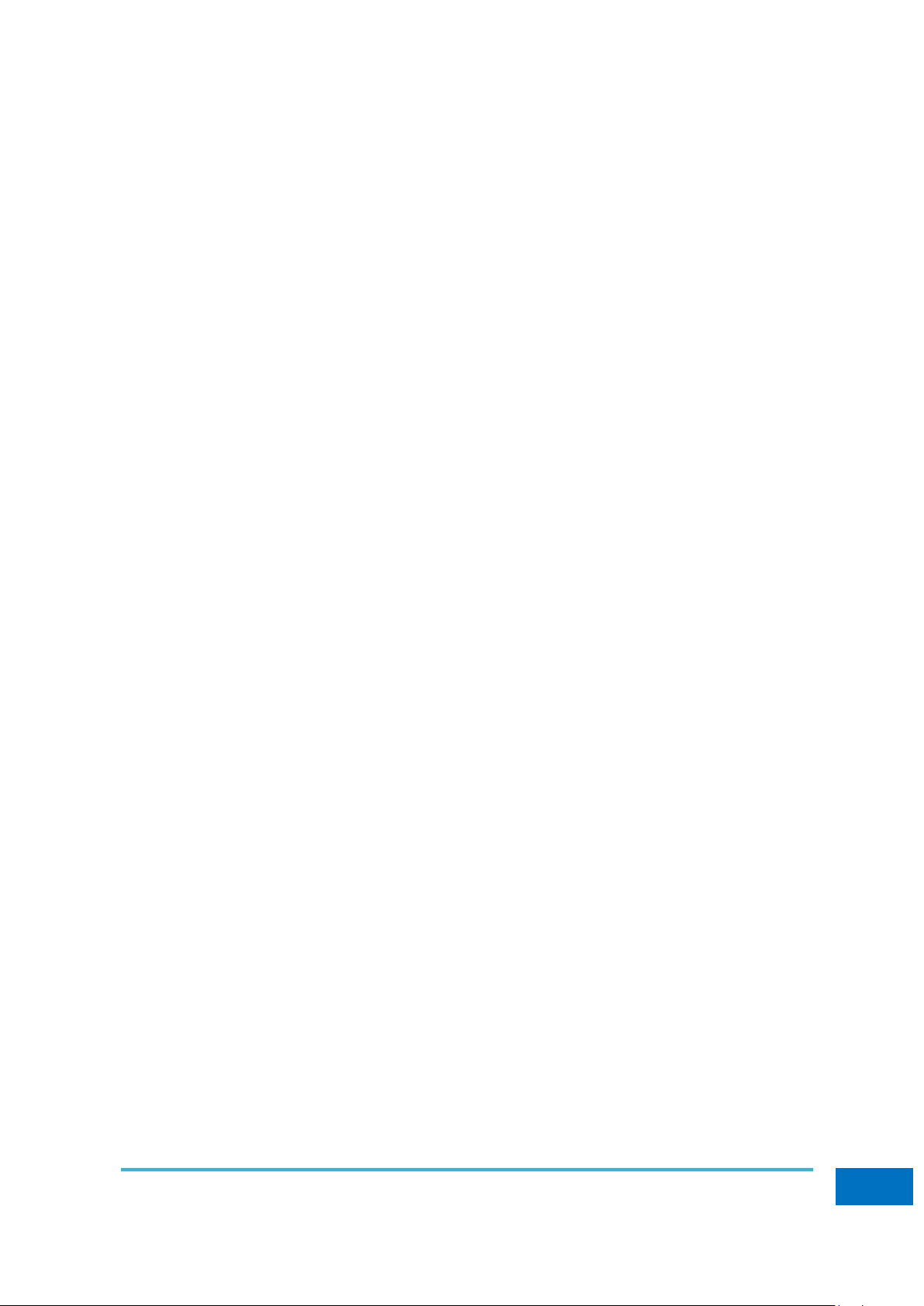
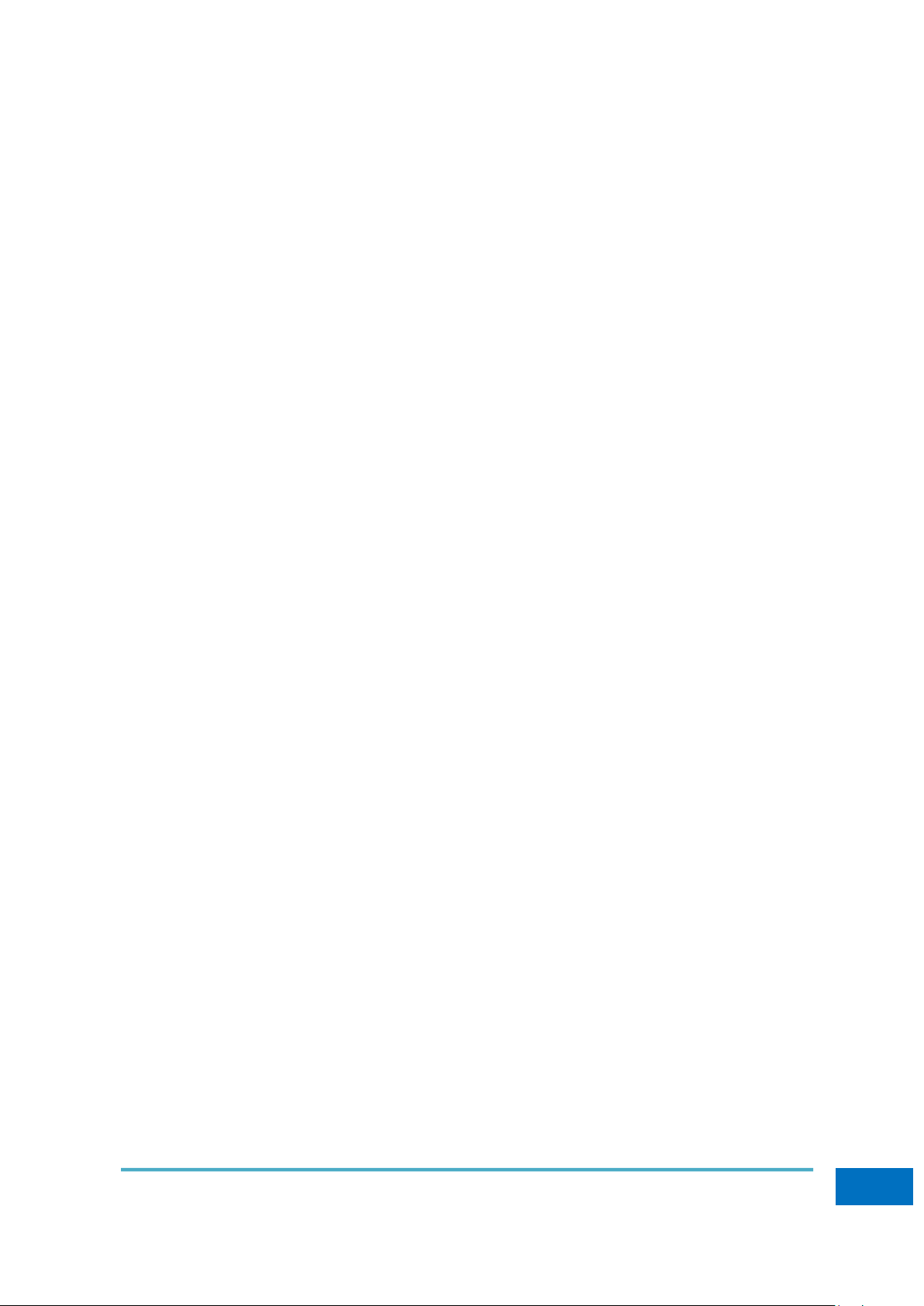
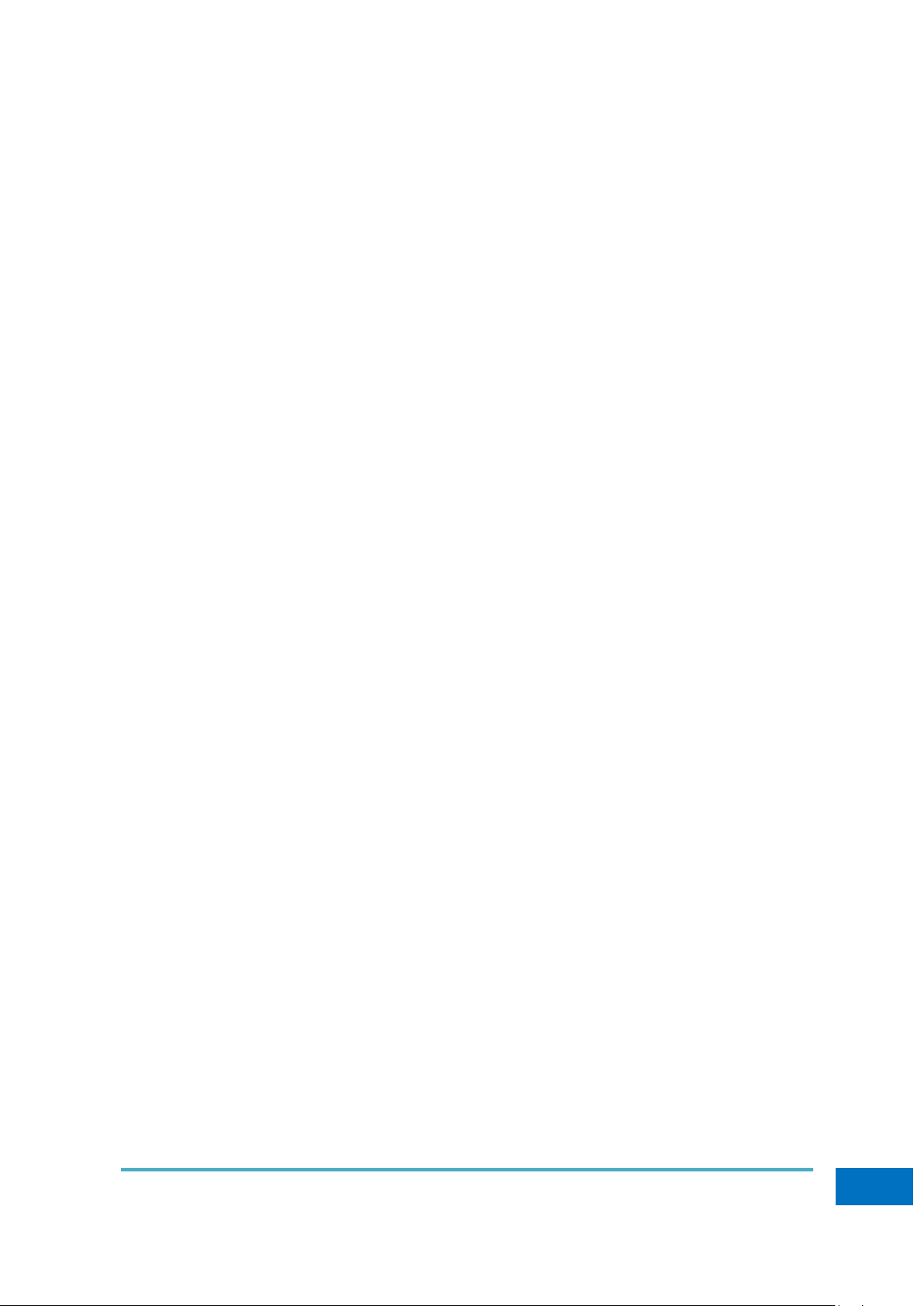
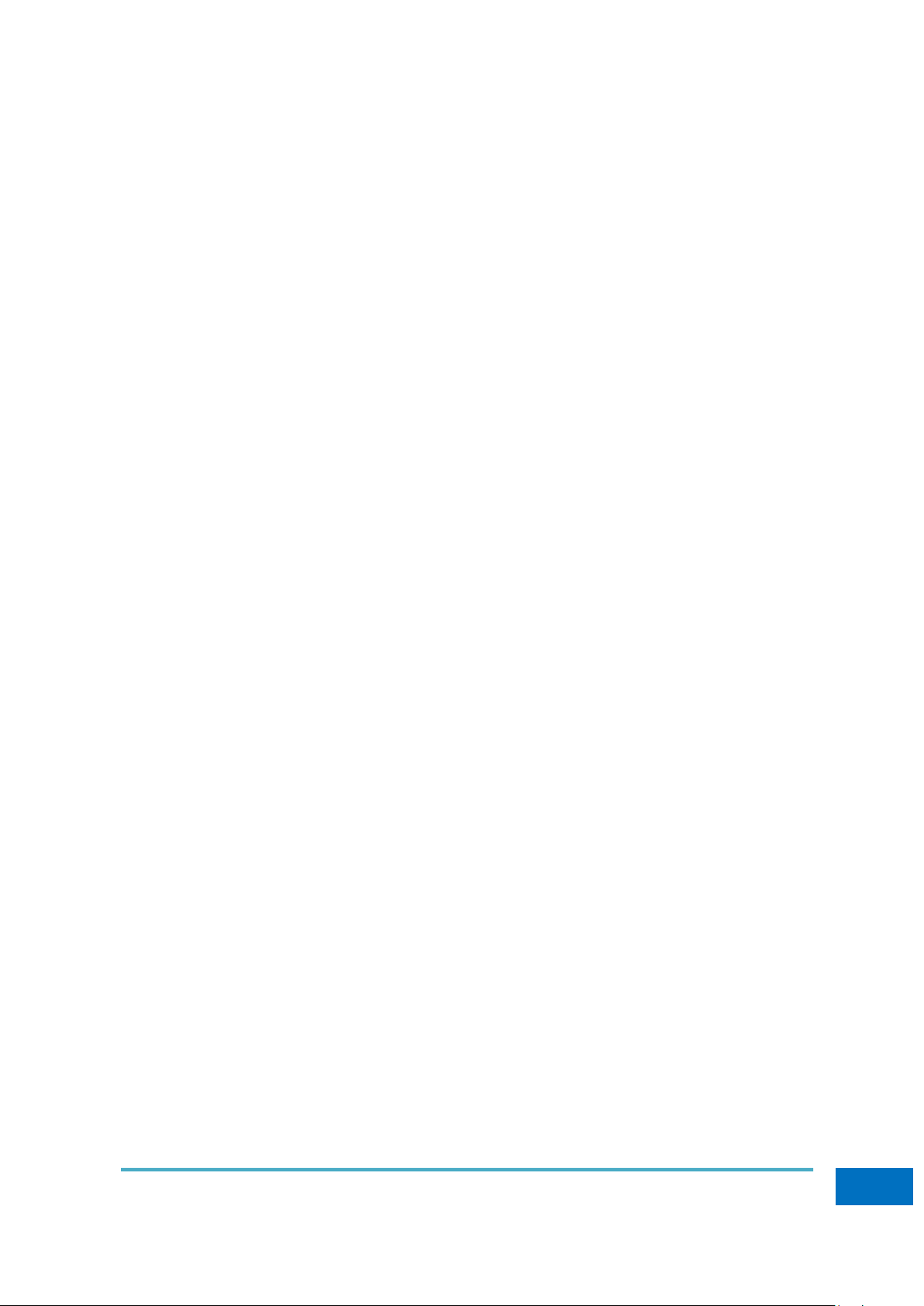
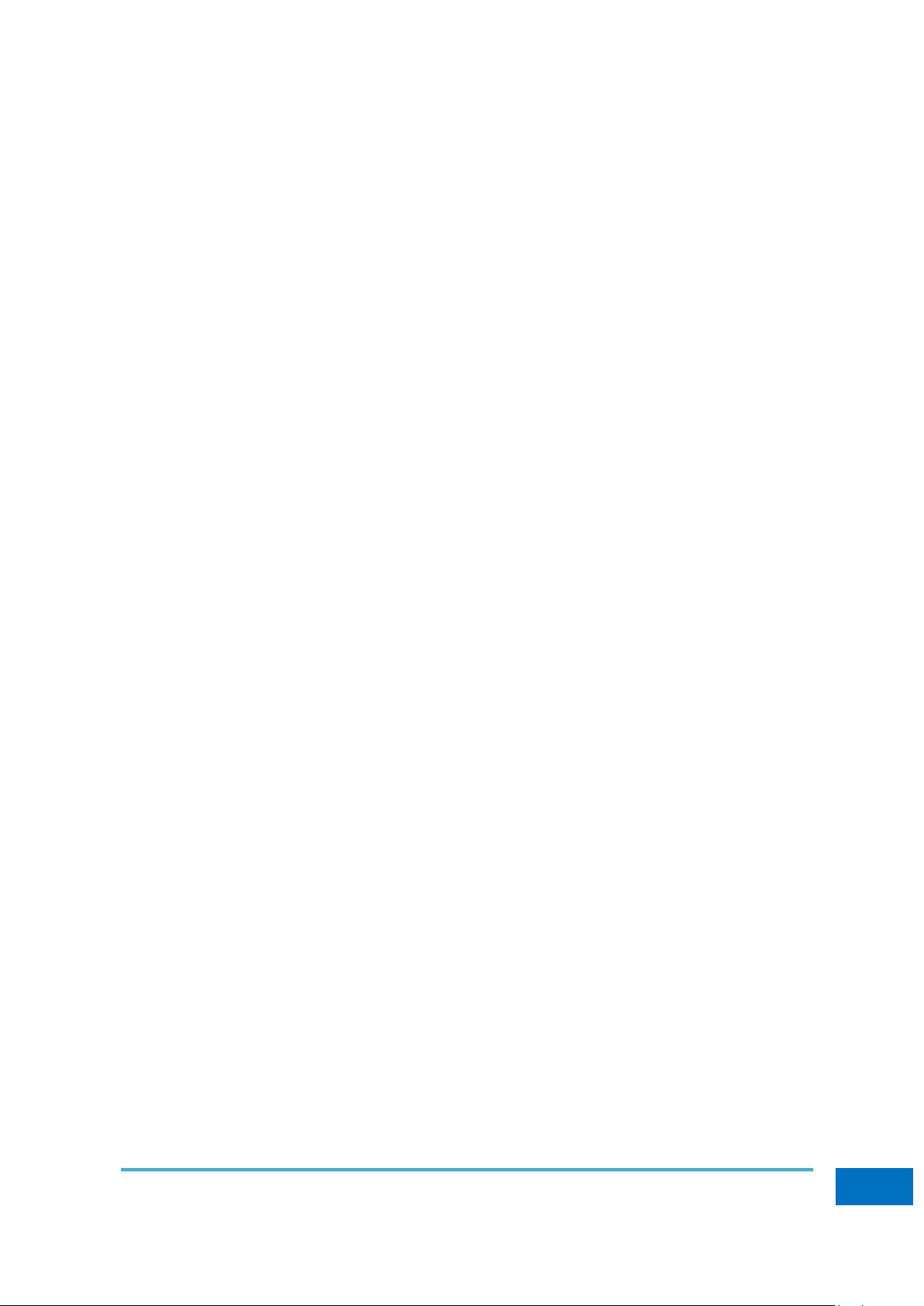
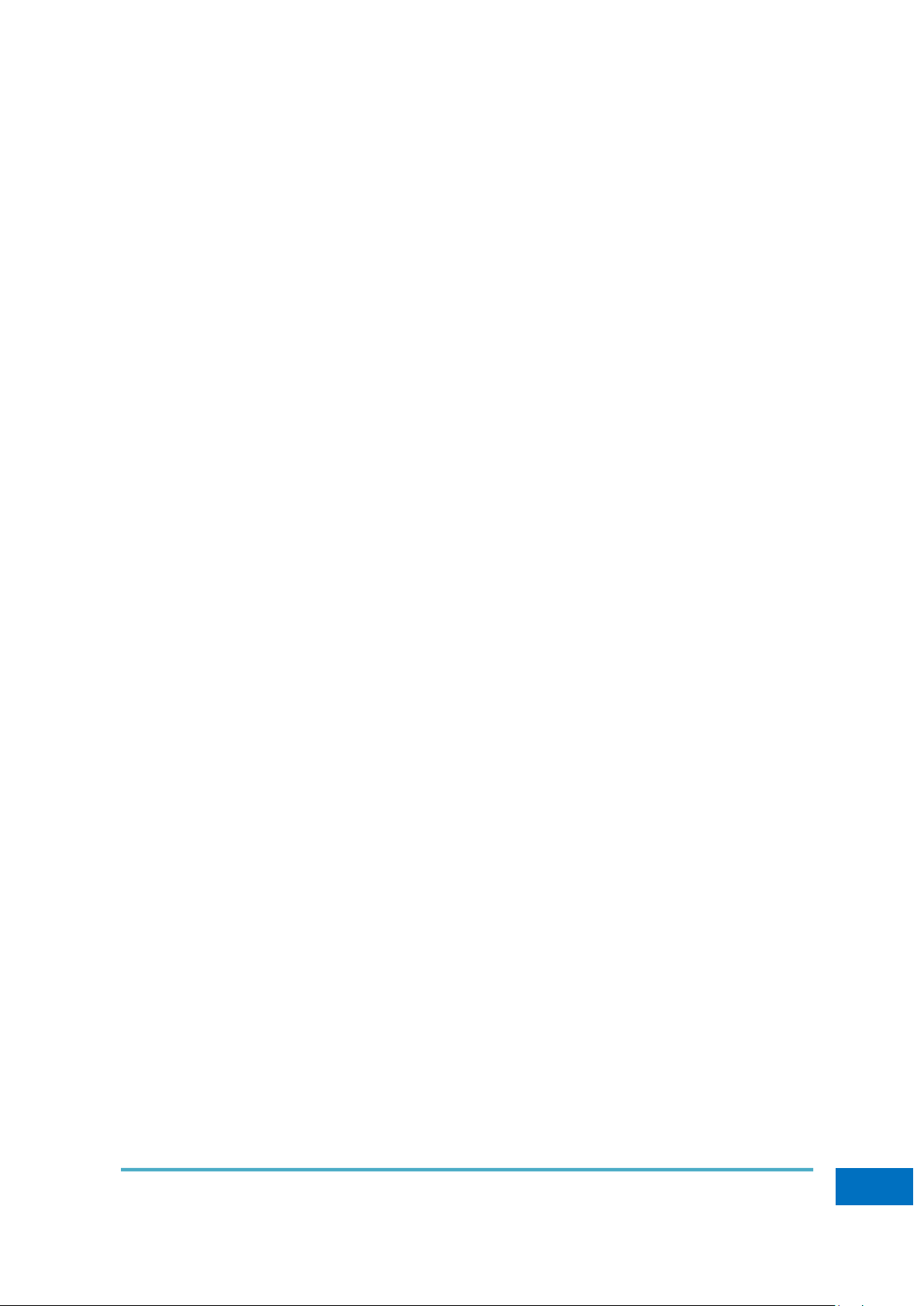
Preview text:
LỜI NÓI ĐẦU
Với những tiến bộ của khoa học kỹ thuật, máy vi tính ra đời và được sử
dụng trong khắp các văn phòng, công sở, gia đình…đã trở thành công cụ không
thể thiếu đối với mỗi người. Mọi người đều mong muốn được học hỏi và hiểu
biết tin học một cách cơ bản nhất để có thể làm việc hiệu quả, phục vụ vào việc
giải trí, thông tin liên lạc và nhiều lĩnh vực khác trong cuộc sống.
Tài liệu “Tin học ứng dụng” được biên soạn nhằm mục đích giúp người
học có khả năng nắm bắt nhanh các kiến thức nền tảng, các kỹ năng tin học văn
phòng cần thiết để có thể ứng dụng Tin học ở mức cơ bản trong học tập, công
việc và cuộc sống. Ngoài ra, tài liệu cũng có cập nhật những nội dung kiến thức
mới được quy định trong chuẩn đánh giá ứng dụng Công nghệ thông tin của Bộ
Thông tin – Truyền thông và Bộ Giáo dục – Đào tạo ban hành từ tháng 8/2016.
Tài liệu Tin học ứng dụng được biên soạn thành 6 chương. Nội dung của
từng chương được tóm tắt như sau:
Chương 1: Đại cương tin học. Giới thiệu các khái niệm về máy tính, cấu
trúc tổng quát của máy tính, các khái niệm về thông tin cũng như cách tổ chức
thông tin trong máy tính. Ngoài ra còn đề cập đến các vấn đề cơ bản về mạng
cũng như sự an toàn khi dùng mạng.
Chương 2: Máy tính căn bản. Chương này cung cấp các khái niệm về hệ
điều hành, khái niệm về tệp tin và thư mục, chương này giúp sinh viên hiểu rõ
về tập lệnh của hệ điều hành MS-DOS, cũng như những tính năng cơ bản trong hệ điều hành Windows.
Chương 3: Phần mềm soạn thảo văn bản. Chương này cung cấp cho sinh
viên kiến thức về phần mềm trong bộ Microsoft Office như phần mềm Word,
giúp sinh viên biết cách soạn thảo, căn chỉnh, in ấn văn bản hành.
Chương 4: Lập bảng tính điện tử. Chương này cung cấp cho sinh viên các
kiến thức cơ bản về bảng tính, cách thức tổ chức dữ liệu trên bảng tính, cách thức
biểu diễn dữ liệu và tính toán với dữ liệu trên bảng tính; sắp xếp, phân tích dữ
liệu và biểu diễn trực quan dữ liệu trong bảng tính bằng biểu đồ.
Chương 5: Phần mềm trình chiếu. Chương này cung cấp cho sinh viên các
kiến thức cơ bản về bài thuyết trình, công dụng và vai trò của việc trình chiếu và
khả năng sử dụng các chức năng cơ bản của phần mềm trình chiếu
MicrosoftPowerpoint. Ngoài ra còn giúp sinh viên biết cách sử dụng các loại hiệu
ứng trong phần mềm trình chiếu để thiết kế bài thuyết trình sinh động và hiệu quả.
Chương 6: Internet. Chương này cung cấp cho sinh viên các kiến thức cơ
bản và các thuật ngữ về Internet và một số khái niệm liên quan như www,
website, firewall; các dịch vụ của Internet; chức năng của trình duyệt web, các kỹ
thuật tìm kiếm thông tin trên Internet; các khái niệm cơ bản về thư điện tử, một
số thao tác cơ bản trong nhận và gửi thư điện tử.
Tài liệu nhằm giới thiệu cho sinh viên các kiến thức cơ bản về Công nghệ
thông tin (CNTT), tập trung vào hệ điều hành, các phần mềm tin học văn phòng
thông dụng (Soạn thảo văn bản, bảng tính điện tử, phần mềm trình chiếu). Ngoài
ra, tài liệu cũng giới thiệu một số kiến thức về Internet, cách sử dụng trình duyệt
Web để tìm kiếm thông tin và liên lạc qua thư điện tử.
Trong quá trình nghiên cứu và học tập học phần “Tin học ứng dụng” sinh
viên được bổ sung kiến thức về cấu trúc và quy trình xử lý thông tin, các thiết bị
phần cứng cơ bản trong máy tính. Đồng thời, hiểu được chức năng của các phần
mềm máy tính và mạng Internet. Biết sử dụng thành thạo các phần mềm để quản
lý tập tin, soạn thảo văn bản, lập bảng tính điện tử, thiết kế báo cáo và tìm kiếm
thông tin trên Internet, đặc biệt các phần mềm văn phòng. Từ đó, chủ động sử
dụng trong học tập và công việc tương lai.
Các câu hỏi ôn tập và bài tập thực hành sẽ hướng dẫn sinh viên theo những
mục tiêu cơ bản của học phần. Đây là học phần rất cần thiết bởi học phần này là
tiền đề cho các học phần cơ sở ngành. Vì vậy đòi hỏi sinh viên phải đọc, nghiên
cứu tài liệu và thực hiện đúng các thao tác trên máy tính theo các bước được giới
thiệu trong tài liệu, sau đó tự vận dụng các thao tác đó để hoàn thành đầy đủ các
bài tập được giới thiệu cuối mỗi chương.
Nhóm biên soạn xin được gửi lời cảm ơn sâu sắc tới các cơ quan đơn vị,
các đồng nghiệp và các nhà nghiên cứu đã cho phép nhóm biên soạn tham khảo,
trích dẫn những tài liệu và nội dung liên quan có đề cập trong học liệu. NHÓM TÁC GIẢ DANH MỤC HÌNH
Hình 1.1. Cấu trúc phần cứng máy tính ...................................................................... 8
Hình 1.2. Một số thiết bị nhập ngoại vi ..................................................................... 11
Hình 1.3. Một số thiết bị xuất ngoại vi ...................................................................... 11
Hình 1.4. Các cổng thông thường trên máy tính xách tay ...................................... 12
Hình 1.5. Cổng và đầu nối USB .................................................................................. 12
Hình 1.6 Cổng và đầu nối FireWire ........................................................................... 12
Hình 1.7. Cổng và đầu nối nối kết mạng .................................................................. 13
Hình 1.8. Mạng Client – Server ................................................................................... 14
Hình 1.9. Mạng LAN .................................................................................................... 14
Hình 1.10. Mạng WAN ................................................................................................ 15
Hình 2.1. Thực đơn Start .............................................................................................. 36
Hình 2.2. Cửa sổ Explorer ............................................................................................ 38
Hình 2.3. màn hình Desktop ....................................................................................... 39
Hình 2.4. Biểu tượng trên màn hình desktop ........................................................... 39
Hình 2.5. Các lối tắt đến thư mục hoặc chương trình ............................................. 40
Hình 2.6. Cửa sổ Settings ............................................................................................. 42
Hình 2.7. Cửa sổ Windows Explorer ......................................................................... 44
Hình 2.8. Định dạng ổ đĩa ............................................................................................ 46
Hình 2.9. Nén dữ liệu ................................................................................................... 49
Hình 2.10. Cửa sổ nén WinRar .................................................................................... 49
Hình 2.11. Phần mềm Total Video Converter .......................................................... 51
Hình 3.1. Giao diện làm việc của Word 2016 ............................................................ 58
Hình 3.2. Thẻ File .......................................................................................................... 59
Hình 3.3. Thẻ Home...................................................................................................... 60
Hình 3.4. Thẻ Inrest ...................................................................................................... 60
Hình 3.5. Thẻ Design .................................................................................................... 60
Hình 3.6. Thẻ Layout .................................................................................................... 60
Hình 3.7. Thẻ Reference ............................................................................................... 61
Hình 3.8. Mailings ......................................................................................................... 61
Hình 3.9. Lệnh tạo trang mới từ thẻ File ................................................................... 61
Hình 3.10. Cửa số Open ............................................................................................... 62
Hình 3.11. Cửa sổ Save as ............................................................................................ 63
Hình 3.12. Cửa sổ phần mềm UniKey 4.0 ................................................................. 64
Hình 3.13. Cửa sổ Page setup ...................................................................................... 67
Hình 3.14. Cửa sổ Word Options ............................................................................... 67
Hình 3.15. Cửa số Paragraph ...................................................................................... 69
Hình 3.16. Hộp thoại Tabs ........................................................................................... 71
Hình 3.17. Hộp thoại Borders and Shading .............................................................. 72
Hình 3.18. Tạo bảng bằng khung lưới Insert Table ................................................. 79
Hình 3.19. Nhóm lệnh hiệu chỉnh hình vẽ ................................................................ 95
Hình 3.20. Nhóm lệnh hiệu chỉnh WordArt ............................................................. 96
Hình 3.21. Hộp thoại Insert Picture ........................................................................... 96
Hình 3.22. Nhóm lệnh hiệu chỉnh ảnh trên văn bản ............................................... 97
Hình 3.23. Minh họa tách nền cho ảnh ...................................................................... 97
Hình 4.1. Giao diện Excel 2016.................................................................................. 114
Hình 4.2. Danh sách mẫu tệp có sẵn ........................................................................ 116
Hình 4.3. Cửa sổ Save As ........................................................................................... 116
Hình 4.4. Cửa sổ Format Cells .................................................................................. 126
Hình 4.5. Mục Border trong cửa sổ Format Cells .................................................. 128
Hình 4.6. Mục Fill trong cửa sổ Format Cells ......................................................... 128
Hình 4.7. Cửa sổ Sort thực hiện sắp xếp theo nhiều cột ....................................... 129
Hình 4.8. Hộp thoại thiết lập trang in ...................................................................... 151
Hình 4.9. Hộp thoại Print .......................................................................................... 153
Hình 5.1. Màn hình giao diện Microsoft PowerPoint 2016 .................................. 162
Hình 5.2. Thẻ File ........................................................................................................ 162
Hình 5.3. Thẻ Home.................................................................................................... 163
Hình 5.4. Thẻ Inrest .................................................................................................... 163
Hình 5.5. Thẻ Design .................................................................................................. 163
Hình 5.6. Thẻ Transitions ........................................................................................... 164
Hình 5.7. Thẻ Animations .......................................................................................... 164
Hình 5.8. Thẻ Slide Show ........................................................................................... 164
Hình 5.9. Hộp thoại New Presentation ................................................................... 165
Hình 5.10. Chọn mẫu thiết kế sẵn có cho tệp tin trình chiếu ............................... 165
Hình 5.11. Hộp thoại Save as .................................................................................... 166
Hình 5.12. Cửa sổ Open ............................................................................................. 166
Hình 5.13. Mẫu bố trí nội dung Slide ....................................................................... 167
Hình 5.14. Khung hiển thị trong cửa sổ làm việc ................................................... 170
Hình 5.15. Silde Master và Handout Master .......................................................... 171
Hình 5.16. Bộ mẫu thiết kế ........................................................................................ 172
Hình 5.17. Bộ màu trong mẫu thiết kế ..................................................................... 172
Hình 5.18. Bộ font trong mẫu thiết kế ...................................................................... 172
Hình 5.19. Hộp thoại thư viện ảnh ........................................................................... 174
Hình 5.20. Cửa sổ làm việc với Slide Master .......................................................... 176
Hình 5.21. Hộp thoại Insert Hyperlink .................................................................... 177
Hình 5.22. Bộ hiệu ứng đối tượng ............................................................................ 179
Hình 5.23. Nhóm lệnh trình chiếu ............................................................................ 180
DANH MỤC KÍ HIỆU VIẾT TẮT
STT Ký hiệu chữ viết tắt
Chữ viết đầy đủ 1 CNTT-TT
Công nghệ thông tin – Truyền thông 2 IP Giao thức Internet 3 VPN Mạng riêng ảo 4 ISP
Nhà cung cấp dịch vụ internet 5 ADSL
Đường dây thuê bao số bất đối xứng 6 DHCP
Giao thức cấu hình máy chủ 7 NIC Card giao tiếp mạng 8 HTML
Ngôn ngữ đánh dấu Siêu văn bản 9 CCTLD
Tên miền quốc gia cấp cao nhất 10 ICANN
Tổ chức quản lý tên miền trên toàn thế giới 11 URL Uniform Resource Locator 12 CC Carbon Copy 13 BCC Blind Carbon Copy 14 CPĐT Chính phủ điện tử 15 NĐ-CP
Nghị định – Chính phủ 16 HTTP
Giao thức truyền tải siêu văn bản 17 HTTPS
Giao thức truyền tải siêu văn bản bảo mật lOMoARcPSD| 36086670 TIN HỌC ỨNG DỤNG
Chương 1 ĐẠI CƯƠNG TIN HỌC NỘI DUNG CHÍNH
- Thông tin, khoa học xử lý và cách biểu diễn thông tin
- Kiến thức cơ bản về máy tính và mạng máy tính
- Các bộ phận chính của máy tính cá nhân
- Mạng máy tính và truyền thông
- Một số ứng dụng của CNTT và truyền thông
- An toàn lao động và bảo vệ môi trường trong sử dụng CNTT-TT
- Một số vấn đề cơ bản liên quan đến pháp luật trong CNTT-TT
1.1. THÔNG TIN, KHOA HỌC XỬ LÝ VÀ BIỂU DIỄN THÔNG TIN 1.1.1. Thông tin
Thông tin (Information) là một khái niệm trừu tượng, tuy nhiên đây lại
chính là cái để chúng ta có thể hiểu biết và nhận thức thế giới. Thông tin tồn tại
khách quan có thể ghi lại và truyền đi [1].
1.1.2. Khoa học xử lý thông tin -
Có rất nhiều tên gọi khác nhau liên quan đến ngành khoa học này.
Có thể kể đến những tên gọi khác như Khoa học máy tính (Computer Science), Tin
học (Informatics), Công nghệ thông tin (Information Technology)... Tuy nhiên, cho
dù có nhiều tên gọi để mô tả, tất cả đều thống nhất chung ở một điểm. -
Khoa học xử lý thông tin là ngành khoa học nghiên cứu các phương
pháp, công nghệ, kỹ thuật xử lý thông tin một cách tự động bằng máy tính điện tử [1].
1.1.3. Đơn vị đo thông tin
Các thông tin xử lý trên máy tính đều được mã hóa ở dạng số nhị phân, với lOMoARcPSD| 36086670
2 ký hiệu 0 và 1. Mỗi vị trí lưu trữ một số nhị phân được tính là 1 Bit (Binary 1
Digit), đây là đơn vị đo thông tin nhỏ nhất. Ngoài ra, còn có các đơn vị đo như: Tên gọi Ký hiệu Giá trị Byte B 8 bit KiloByte KB 210 B = 1024 Byte MegaByte MB 210 KB GigaByte GB 210 MB TetraByte TB 210 GB
1.1.4. Biểu diễn thông tin trong máy tính điện tử (MTĐT)
1.1.4.1. Hệ đếm
Hệ đếm là tập hợp các ký hiệu và qui tắc sử dụng tập ký hiệu đó để biểu
diễn và xác định các giá trị các số. Mỗi hệ đếm có một số ký số (digits) hữu hạn,
tổng số ký số của mỗi hệ đếm được gọi là cơ số (base hay radix), ký hiệu là b [3].
Trong các hệ đếm toán học, cơ số là số các chữ số của hệ đếm, bao gồm cả
số 0 được dùng để biểu diễn số trong hệ đếm. Với bất kỳ hệ đếm tiêu chuẩn theo
vị trí nào, một số thường được viết theo mẫu (x)y với x là một chuỗi các chữ số và y là cơ số của nó.
Các hệ đếm phổ biến hiện nay hay dùng là hệ đếm La mã và hệ đếm thập
phân, hệ đếm nhị phân, hệ đếm bát phân, hệ đếm thập lục phân. Nhưng trong
lĩnh vực kỹ thuật hiện nay phổ biến 4 hệ đếm như sau: Hệ đếm Cơ số Ký số Hệ đếm nhị phân 2 0, 1 Hệ đếm bát phân 8 0, 1, 2, 3, 4, 5, 6, 7 Hệ đếm thập phân 10 0, 1, 2, 3, 4, 5, 6, 7, 8, 9
Hệ đếm thập lục phân 16
0, 1, 2, 3, 4, 5, 6, 7, 8, 9, A, B, C, D, E, F 2 lOMoARcPSD| 36086670
Hệ đếm thập phân (Decimal system)
Hệ đếm thập phân là hệ đếm cơ số 10. Hệ đếm thập phân dùng 10 ký số
(0, 1, 2, 3, 4, 5, 6, 7, 8, 9) để biểu đạt giá trị.
Hệ đếm thập phân là một hệ đếm dùng vị trí định lượng (positional numeral
system), bao gồm hàng đơn vị, hàng chục, hàng trăm v.v. Vị trí của một con số
được hiểu là một phép nhân (mũ 10) với con số ở vị trí đó, và mỗi vị trí có giá trị
gấp mười lần vị trí ở bên tay phải của nó.
Để diễn tả một số thập phân lẻ, dùng dấu chấm thập phân để chia phần nguyên và phần phân.
Số thập phân có dạng: A=anan-1an-2…a0.a-1a-2…a-m Giá trị A được tính:
A=an10n+an-110n-1+an-210n-2+…+a0100+a-110-1+a-210-2+…+a-m10-m Ví dụ: Số 1503.87
1503.87 = 1x103 + 5x102 + 0x101 + 3x100 + 8x10-1 + 7x10-2
Hệ đếm nhị phân (Binary number system)
Hệ đếm nhị phân là hệ đếm cơ số 2. Ðây là hệ đếm đơn giản nhất với 2 chữ
số là 0 và 1, mỗi chữ số nhị phân được gọi là một Bit. Hệ nhị phân tương ứng với
2 trạng thái của các linh kiện điện tử trong máy tính - cụ thể: đóng (có điện) ký
hiệu là 1 và tắt (không điện) ký hiệu là 0. Vì hệ nhị phân chỉ có 2 trị số là 0 và 1,
nên khi muốn diễn tả một số lớn hơn, hoặc các ký tự phức tạp hơn thì cần kết hợp nhiều bit với nhau.
Ví dụ: Số nhị phân 11101.112
11101.112 = 1x24 + 1x23 + 1x22 + 0x21 + 1x20 + 1x0.5 + 1x0.25 = 29.7510
Hệ đếm bát phân (Octal number system)
Hệ đếm bát phân là hệ đếm cơ số 8, hệ đếm bát phân gồm tập hợp các ký số: 0, 1, 2, 3, 4, 5, 6, 7. 3 lOMoARcPSD| 36086670
Nếu trong hệ nhị phân, vị trí là lũy thừa của 2 thì trong hệ bát phân, vị trí là lũy thừa của 8.
Ví dụ: Cho số bát phân 165.6
165.68 = 1x82 + 6x81 + 5x80 + 6x8-1
Hệ đếm thập lục phân (Hexa-decimal number system)
Hệ đếm thập lục phân là hệ đếm cơ số 16 tương đương với tập hợp 4 chữ
số nhị phân (4 bit). Khi thể hiện ở dạng Hexa-decimal, ta có 16 ký số gồm 10 chữ
số từ 0 đến 9, và 6 chữ in A, B, C, D, E, F để diễn tả các giá trị số tương ứng là
10, 11, 12, 13, 14, 15. Với hệ đếm thập lục phân, vị trí là lũy thừa của 16.
Ví dụ: 34F5C16 = 3 x 164 + 4x163 + 15x162 + 5x161 + 12x160 1.1.4.2.
Các phép toán số học và logic
a. Các phép toán trên số nhị phân
Trong số học nhị phân chúng ta cũng có 4 phép toán cơ bản như trong số
học thập phân là cộng, trừ, nhân và chia. Qui tắc của 2 phép tính cơ bản cộng và nhân: X Y X + Y X * Y 0 0 0 0 0 1 1 0 1 0 1 0 1 1 10 1
Ghi chú: Với phép cộng trong hệ nhị phân, 1 + 1 = 10, số 10 (đọc là một -
không) tương đương là số 2 trong hệ thập phân. Viết 10 có thể hiểu là viết 0 nhớ 1.
Ví dụ: Cộng 2 số 01012 + 11002 = ?
0101 Tương ương số 5 trong hệ 10 + 4 lOMoARcPSD| 36086670
1100 Tương ương số 12 trong hệ 10
10001 Tương ương số 17 trong hệ 10
Ví dụ: Nhân 2 số 01102 x 10112 = ?
0110 Tương ương số 6 trong hệ 10
x 1011 Tương ương số 11 trong hệ 10 0110 0110 0000 0110
Ví dụ: Trừ hai số 01012 – 00112 =?
0101 Tương ương số 5 trong hệ 10 -
0011 Tương ương số 3 trong hệ 10 0010
Tương ương số 2 trong hệ 10
Chú ý: 0 – 1 = -1 (viết 1 và mượn 1 ở hàng bên trái).
Qui tắc 1: Khi nhân một số nhị phân với 2n ta thêm n số 0 vào bên phải số
nhị phân đó. Ví dụ: 1011 x 23 = 1011000
Qui tắc 2: Khi chia một số nguyên nhị phân cho 2n ta đặt dấu chấm ngăn ở
vị trí n chữ số bên trái kể từ số cuối của số nguyên đó. Ví dụ: 100111110:23 = 100111.110
b. Các phép toán logic
Các phép toán logic cơ bản: Phép và (AND), phép hoặc (OR), phép phủ định (NOT). 5 lOMoARcPSD| 36086670 -
Phép và (AND): Lấy 2 toán hạng nhị phân có chiều dài bằng nhau và
thực hiện phép toán logic AND trên mỗi cặp bit tương ứng bằng cách nhân chúng
lại với nhau. Nếu cả hai bit ở vị trí được so sánh đều là 1, thì bit hiển thị ở dạng
nhị phân sẽ là 1, ngược lại thì kết quả sẽ là 0. -
Phép hoặc (OR): Lấy 2 toán hạng nhị phân có chiều dài bằng nhau
và thực hiện phép toán logic OR trên mỗi cặp bit tương ứng. Kết quả ở mỗi vị trí
sẽ là 0 nếu cả hai bit là 0, ngược lại thì kết quả là 1. -
Phép phủ định (NOT): Còn gọi là phép lấy phần bù (complement), khi
thực hiện phủ định logic trên từng bit, tạo thành bù 1 (one’s complement) của giá
trị nhị phân cho trước. Bit nào là 0 thì sẽ trở thành 1, và 1 sẽ trở thành 0. X Y X AND Y X OR Y X NOT X 0 0 0 0 0 1 0 1 0 1 1 0 1 0 0 1 1 1 1 1
Các phép toán khác: phép phủ định và (NAND), phủ định hoặc (NOR), phép hoặc loại trừ (XOR). -
Phép hoặc loại trừ (XOR): Lấy 2 toán hạng nhị phân có chiều dài bằng
nhau và thực hiện phép toán logic XOR trên mỗi cặp bit tương ứng. Kết quả ở
mỗi vị trí là 1 chỉ khi bit đầu tiên là 1 hoặc nếu chỉ khi bit thứ hai là 1, nhưng sẽ
là 0 nếu cả hai là 0 hoặc cả hai là 1. X Y X NAND Y X NORY X XOR Y 0 0 1 1 0 0 1 1 0 1 1 0 1 0 1 1 1 0 0 0
1.1.4.3. Chuyển đổi giá trị số giữa các hệ đếm
a. Biến đổi biểu diễn số ở hệ đếm bất kỳ sang hệ đếm thập phân 6 lOMoARcPSD| 36086670
Cho số N trong hệ đếm cơ số b:
N = (dndn-1dn-2…d1d0d -1d -2...d – m)b
Trước hết xét trường hợp N nguyên. Giá trị của số nguyên N trong hệ đếm thập phân là:
N = dn x bn + dn-1 x bn-1 +dn-2 x bn-2 + ... +d0
Trường hợp có phần thập phân thì ta tách phần nguyên và phần thập phân.
Mỗi phần được biến đổi riêng và sau đó kết nối hai kết quả với nhau sẽ được biểu
diễn của số cần tìm. Ví dụ: 1110.1012 = ?10
Ta có phần nguyên là 1110, phần thập phân là 101.
Thực hiên phép tính với phần nguyên, ta có:
11102 = 1x23 + 1 x 22 + 1 x 21 + 0 x 20 = 14
Thực hiên phép tính với phần thập phân, ta có:
0.1012 = 1 x 2-1 + 0 x 2-2 + 1 x 2-3 = 0.5 + 0.125 = 0.625 Vậy 1110.1012 = 14.62510
b. Biểu diễn số ở hệ đếm thập phân sang hệ đếm bất kỳ
Ta lưu ý rằng các hệ cơ số ta xét đều lấy 1 làm đơn vị, vì vậy một số bất kỳ
dù biểu diễn ở hệ cơ số nào thì phần thập phân và phần nguyên đều không đổi.
Nghĩa là dù biến đổi sang hệ cơ số nào đi nữa thì phần thập phân cũng chỉ chuyển
sang phần thập phân, phần nguyên sang phần nguyên [3].
Giả sử ta có một số có phần thập phân N = P + R trong hệ cơ số 10 trong đó
P là phần nguyên trước dấu phẩy và R là phần thập phân sau dấu phẩy. Ta sẽ
chuyển đổi riêng từng phần theo quy tắc sau:
- Với phần nguyên: Lấy P chia liên tiếp cho b cho đến khi
thương số bằng 0, phép chia thứ i có số dư di là chữ số trong hệ cơ số b,
i = 0, 1, 2, ..., n; khi đó, dn dn-1 dn-2... d0 là phần nguyên của số N trong hệ cơ số b. 7 lOMoARcPSD| 36086670
- Với phần thập phân: Lấy phần thập phân của N nhân liên tiếp
với b cho đến khi kết quả phép nhân không còn phần thập phân hoặc
đạt được độ chính xác ta cần, mỗi lần nhân ta lấy phần nguyên của kết
quả là cj là chữ số trong hệ cơ số b, j = 1,2,...,m. Khi đó, số c1 c2 ...cm chính
là phần thập phân của số cần tìm. (Chúng ta lưu ý là sau mỗi lần nhân
ta chỉ lấy phần thập phân để nhân tiếp với b, phần nguyên ở đây được
hiểu là phần bên trái dấu chấm thập phân) [3]. Ví dụ: 5210 = ?2 = ?16 Thực hiện phép chia 2 Chia 2 Dư C h i a 1 Dư 6 liên tiếp: Thực 52 0 4 hiện phép chia cho 16 26 0 52 3 liên tiếp: 13 1 3 6 0 0 3 1 1 1 0 Vậy 5210 = 1101002 = 3416 Ví dụ: 14.125 = ?2
Ta có phần nguyên là 14 và phần thập phân là 0.125, khi đó:
Chuyển đổi phần nguyên 14
Chuyển đổi phần thập phân 0.125 Chia 2 Dư Nhân 2 Phần nguyên 14 0 0.125 7 1 0.25 0 3 1 0.5 0 1 1 1 1 8 lOMoARcPSD| 36086670 0 Vậy 14.12510 = 0111.0012
1.2. KIẾN THỨC CƠ BẢN VỀ MÁY TÍNH 1.2.1. Phần cứng
Phần cứng là các thành phần vật lý của máy tính. Các thành phần vật lý ở
đây bao gồm các thiết bị điện tử và cơ khí.
Ví dụ: Màn hình, Mainboard, chuột, bàn phím,…
Hình 1.1. Cấu trúc phần cứng máy tính 1.2.2. Phần mềm
Phần mềm (Software) là tập hợp những câu lệnh hoặc chỉ thị được viết
bằng một hoặc nhiều ngôn ngữ lập trình theo một trật tự xác định. Toàn bộ các
ứng dụng, chương trình chạy trên hệ thống máy tính.
Có hai loại phần mềm máy tính: Phần mềm hệ thống và phần mềm ứng dụng.
1.2.2.1. Phần mềm hệ thống
Phần mềm hệ thống là phần mềm dùng để vận hành máy tính, ví dụ như
các hệ điều hành máy tính Windows, Linux, Unix, các thư viện động (Dynamic
Linked Library) của hệ điều hành, các trình điều khiển (driver), phần sụn (firmware)
và BIOS. Đây là các loại phần mềm mà hệ điều hành liên lạc với chúng để điều
khiển và quản lý các thiết bị phần cứng.
Phần mềm hệ thống hiện nay có thể chia thành hai loại cơ bản là hệ điều
hành và phần mềm điều khiển thiết bị. 9 lOMoARcPSD| 36086670
1.2.2.2. Phần mềm ứng dụng
Phần mềm ứng dụng hay còn gọi là phần mềm tiện ích. Phần mềm ứng
dụng rất phong phú và đa dạng, bao gồm những chương trình được viết ra cho
một hay nhiều mục đích ứng dụng khác nhau.
1.3. CÁC BỘ PHẬN CHÍNH CỦA MÁY TÍNH CÁ NHÂN
1.3.1. Bộ xử lý trung tâm
Bộ xử lý trung tâm hay còn gọi là bộ vi xử lý (Central Processing Unit), là bộ
não của máy tính. Công việc chính của bộ xử lý trung tâm là tính toán và điều
khiển mọi hoạt động trong máy tính. -
Khối điều khiển (Control Unit): Là trung tâm điều hành máy tính, có
nhiệm vụ giải mã các lệnh, tạo ra các tín hiệu điều khiển công việc của các bộ
phận khác của máy tính theo yêu cầu của người sử dụng hoặc theo chương trình đã cài đặt. -
Khối tính toán số học và logic (Arithmetic-Logic Unit): Thực hiện các
phép tính số học (cộng, trừ, nhân, chia, ...), các phép tính logic (AND, OR, NOT,
XOR) và các phép tính quan hệ (so sánh lớn hơn, nhỏ hơn, bằng nhau, ...) -
Các thanh ghi (Registers): Là các ô nhớ bên trong CPU được thiết kế
bởi các mạch điện tử làm nhiệm vụ bộ nhớ trung gian. Các thanh ghi mang các
chức năng chuyên dụng giúp tăng tốc độ trao đổi thông tin trong máy tính. 1.3.2. Bộ nhớ
Bộ nhớ là thiết bị lưu trữ thông tin trong quá trình máy tính xử lý. Bộ nhớ
bao gồm bộ nhớ trong và bộ nhớ ngoài.
1.3.2.1. Bộ nhớ trong
- ROM (Read Only Memory): Là bộ nhớ chỉ có chức năng đọc dùng để lưu trữ các
chương trình hệ thống, chương trình điều khiển việc nhập xuất cơ sở. Thông tin
được ghi vào ROM không bị mất ngay cả khi không có điện.
- RAM (Random Access Memory): Là bộ nhớ truy xuất ngẫu nhiên giúp lưu trữ dữ
liệu tạm thời của các chương trình đang hoạt động để bộ xử lý trung tâm có thể 10 lOMoARcPSD| 36086670
nhanh chóng truy xuất và xử lý. Dù dữ liệu được lưu trên bất kỳ ô nhớ nào của
RAM thì hệ thống cũng có thể truy cập tự do với tốc độ như nhau. Tuy nhiên,
vì đây chỉ là bộ nhớ tạm thời nên khi tắt máy tính dữ liệu trên RAM sẽ bị mất.
- Bộ nhớ Cache: Cung cấp bộ nhớ đệm khi có yêu cầu từ hệ thống
1.3.2.2. Bộ nhớ ngoài: Còn được gọi là thiết bị lưu trữ ngoài. Một số thiết bị lưu
trữ ngoài thông dụng như đĩa cứng, đĩa CD/DVD, thẻ nhớ (USB).
1.3.3. Các thiết bị ngoại vi
1.3.3.1. Các thiết bị nhập -
Bàn phím (Keyboard): Là thiết bị dùng để nhập dữ liệu, bàn phím máy vi
tính phổ biến hiện nay là một bảng chứa 105 phím có các chức năng khác nhau. -
Chuột (Mouse): Là thiết bị dùng để điều khiển và làm việc với máy tính. Để
sử dụng chuột, cần thông qua màn hình máy tính để quan sát tọa độ và thao tác
di chuyển của chuột trên màn hình cũng như thực hiện những lệnh trên máy. -
Máy quét (Scanner): Là thiết bị chụp và chuyển hình ảnh vật lý từ các bản
in văn bản, tài liệu, áp phích, các trang tạp chí… thành các tệp ảnh số hiển thị trên màn hình máy tính. -
Cần điều khiển (Joystick): Là thiết bị được sử dụng để điều khiển trò chơi
video và công nghệ hỗ trợ. Joystick bao gồm một chân đế, một tay đòn (stick) với
một hay nhiều nút ấn có thể được di chuyển bất kỳ hướng nào. -
Webcam: Là thiết bị ghi hình kỹ thuật số được kết nối với máy tính, để
truyền trực tiếp hình ảnh mà nó ghi được lên một website hay một thiết bị kết
nối khác thông qua hệ thống mạng internet. Bàn phím (Keyboard) Chuột (Mouse) 11 lOMoARcPSD| 36086670
Máy quét (Scanner) Cần điều khiển (Joystick) Webcam
Hình 1.2. Một số thiết bị nhập ngoại vi
1.3.3.2. Các thiết bị xuất -
Màn hình (Screen hay Monitor): Là thiết bị dùng để thể hiện thông tin cho
người sử dụng xem. Thông tin được thể hiện ra màn hình bằng phương pháp ánh
xạ bộ nhớ (memory mapping), với cách này màn hình chỉ việc đọc liên tục bộ nhớ
và hiển thị (display) bất kỳ thông tin nào hiện có trong vùng nhớ ra màn hình. -
Máy in (Printer): Là thiết bị dùng để tạo ra những bản in ấn, bản sao của
một loại tài liệu hay hình ảnh được soạn thảo hoặc thiết kế sẵn nào đó thông qua
những kỹ thuật và phương pháp in được tích hợp trong máy. -
Máy chiếu (Projector): Là thiết bị quang học trình chiếu hình ảnh lên một
bề mặt, thường là màn hình chiếu.
Máy chiếu có khả năng phát ra ánh sáng có công suất lớn. Lấy dữ liệu và
thông tin từ đầu nguồn và hoạt động nhờ bộ xử lý trung gian để phát ra màn chắn sáng.
Hình 1.3. Một số thiết bị xuất ngoại vi
1.3.4. Các loại cổng
Cổng (port) hoạt động như một mạch ghép nối (interface) giữa các thiết bị
ngoại vi và máy tính, cho phép trao đổi dữ liệu khi chúng được kết nối. Hình 1.4
mô tả một số loại cổng kết nối trên máy tính xách tay. 12 lOMoARcPSD| 36086670
Hình 1.4. Các cổng thông thường trên máy tính xách tay
1.3.4.1. Cổng nối tiếp (serial port) và cổng song song (parallel port) -
Cổng nối tiếp: Là cổng mà nó có thể gửi dữ liệu chỉ một bit tại một
thời điểm, vì thế tốc độ trao đổi dữ liệu chậm so với các công nghệ mới hơn. Thiết
bị chuột và moderm là những ví dụ của thiết bị có thể sử dụng cổng nối tiếp. -
Cổng song song: Là loại cổng có thể gửi đồng thời nhiều bit dữ liệu
cùng một lúc, tốc độ lên tới 500 Kbps, vì thế phương thức truyền dữ liệu nhanh
hơn cổng nối tiếp.
1.3.4.2. Cổng USB (universal serial bus): Cổng này có thể giao tiếp với nhiều thiết
bị ngoại vi khác nhau. Cổng USB có thể truyền dữ liệu ở tốc độ cao.
Hình 1.5. Cổng và đầu nối USB
1.3.4.3. Cổng FireWire (FireWire port): Được phát triển bởi Apple và còn được gọi
là IEEE 1394, là một phương tiện truyền tải dữ liệu nhanh chóng.
Hình 1.6. Cổng và đầu nối FireWire
1.3.4.4. Các cổng nối kết mạng: Chẳng hạn như cổng Ethernet và Modem, được
sử dụng để kết nối máy tính vào mạng nội bộ hoặc Internet. 13 lOMoARcPSD| 36086670
Hình 1.7. Cổng và đầu nối nối kết mạng
1.4. MẠNG MÁY TÍNH VÀ TRUYỀN THÔNG
1.4.1. Khái niệm mạng máy tính
Mạng máy tính là một hệ thống trong đó nhiều máy tính được kết nối với
nhau để chia sẻ thông tin và nguồn tài nguyên. Khi các máy tính được nối trong
một mạng, mọi người có thể chia sẻ tệp tin và thiết bị ngoại vi như modem, máy
in, băng đĩa sao lưu, hoặc ổ đĩa CD-ROM. Khi các mạng được nối với Internet,
người dùng có thể gửi e-mail, tiến hành hội nghị video trong thời gian thực với
những người dùng khác từ xa cho phép chia sẻ các chương trình phần mềm hoặc
điều hành trên hệ thống từ xa [1].
Mạng có thể được cấu hình theo nhiều cách. Có hai mô hình mạng chính:
Mạng ngang hàng (Peer to Peer - P2P) và mạng máy khách - máy chủ (Client - server).
1.4.1.1. Mạng ngang hàng
Phổ biến nhất được tìm thấy trong cơ quan và doanh nghiệp nhỏ. Trong
một mạng ngang hàng, mỗi nút (node) trên mạng có thể giao tiếp với tất cả các
nút khác. Một nút có thể là một máy tính, máy in, máy quét, modem, hoặc bất kỳ
thiết bị ngoại vi khác có thể được kết nối với một máy tính.
1.4.1.2. Mạng Máy khách – Máy chủ
Mô hình mạng Client - Server là mô hình mạng được sử dụng rộng rãi.
Quản trị viên hệ thống quản lý dữ liệu trên máy chủ. Các máy khách và máy chủ
được kết nối thông qua mạng. Nó cho phép các máy khách truy cập dữ liệu ngay
cả khi máy khách và máy chủ cách xa nhau. (hình 1.8) 14 lOMoARcPSD| 36086670
Hình 1.8. Mạng Client – Server
1.4.2. Phân loại mạng
1.4.2.1. Mạng cục bộ (Local Area Network - LAN)
Là mạng thường giới hạn trong một khu vực địa lý, chẳng hạn như một tòa nhà
đơn lẻ hoặc một trường đại học (hình 1.9). Mạng LAN có thể phục vụ vài người
sử dụng (ví dụ, trong một mạng lưới văn phòng nhỏ) hoặc vài trăm người sử
dụng trong một văn phòng lớn hơn. Mạng LAN bao gồm cáp, switch, router và
các thành phần khác cho phép người dùng kết nối đến các máy chủ nội bộ, các
trang web và các mạng LAN khác thông qua các mạng diện rộng (wide area network - WAN) [1].
Hình 1.9. Mạng LAN
1.4.2.2. Mạng diện rộng (Wide Area Network – WAN)
Mạng diện rộng (WAN) là mạng tồn tại trên một khu vực vùng địa lý lớn
thường cho quốc gia hay cả lục địa, phạm vi vài trăm cho đến vài ngàn km (hình
1.10). Mạng WAN tương tự như một hệ thống ngân hàng, nơi hàng trăm chi
nhánh ở các thành phố, quốc gia khác nhau được kết nối với nhau để chia sẻ dữ liệu của họ. 15 lOMoARcPSD| 36086670
Hình 1.10. Mạng WAN
1.4.2.3. Internet
Internet là tập hợp các máy tính được kết nối lại với nhau thông qua hệ
thống phương tiện truyền dẫn trên toàn thế giới được cung cấp bởi các công ty
cung ứng dịch vụ với mục đích trao đổi thông tin [1].
1.4.2.4. Giao thức TCP/IP
Giao thức là tập hợp các quy tắc ứng xử đã được chuẩn hóa để tất cả các
thiết bị được sản xuất ra từ các hãng khác nhau vẫn có thể giao tiếp được với
nhau. Có nhiều loại giao thức khác nhau nhưng phổ biến là giao thức TCP/IP.
Giao thức TCP/IP là tập hợp 2 giao thức, gồm: Giao thức truyền dẫn trên Internet và giao thức mạng [1].
1.4.2.5. Mạng extranet
Mạng extranet giống như mạng nội bộ nhưng cung cấp truy cập được kiểm soát
từ bên ngoài đối với khách hàng, các nhà cung cấp, đối tác, hoặc những người
khác. Extranet là phần mở rộng hoặc các phân đoạn của mạng extranet tư nhân
được xây dựng bởi các doanh nghiệp để chia sẻ thông tin và thương mại điện tử.
1.5. MỘT SỐ ỨNG DỤNG CỦA CNTT VÀ TRUYỀN THÔNG
1.5.1. Một số ứng dụng trong hành chính công tại Việt Nam
1.5.1.1. Thương mại điện tử
Thương mại điện tử (E-Commerce) là quá trình thực hiện các hoạt động
thương mại hay hoạt động mua bán thông qua những phương tiện điện tử hiện 16 lOMoARcPSD| 36086670
đại (ví dụ như máy tính). Nhà kinh doanh có thể quảng bá thông tin về các sản
phẩm, thực hiện các dịch vụ phân phối sản phẩm và thanh toán trực tuyến thông
qua mạng máy tính và Internet. Ngày nay, máy tính có tốc độ xử lý tính toán, độ
chính xác và độ tin cậy cao, nó là thành phần không thể thiếu trong bất kỳ hệ
thống thương mại điện tử nào, các máy tính sẽ hỗ trợ cho hệ thống thương mại
điện tử thực hiện các chức năng sau: -
Quá trình kinh doanh được thực hiện một cách trực tuyến và tự động -
Quá trình quảng cáo sản phẩm và hoạt động thương mại được thực hiện trên Internet -
Việc thanh toán có thể được áp dụng bằng thẻ tín dụng hoặc dịch vụ thương mại -
Tất cả các loại sản phẩm được thông tin và quảng cáo một cách dễ dàng -
Hệ thống có thể giao tiếp với nhiều loại doanh nghiệp và khách hàng khác nhau.
1.5.1.2. Ngân hàng điện tử
Ngày nay, lĩnh vực ngân hàng hoàn toàn phụ thuộc vào máy tính, các ngân
hàng cung cấp cho khách hàng các dịch vụ trực tuyến tiện lợi. Ngoài ra mạng lưới
các máy ATM được thiết lập để hỗ trợ cho khách hàng giao dịch với ngân hàng.
Việc truy xuất tài khoản ngân hàng trực tuyến thông qua trang Web trên
Internet giúp cho khách hàng dễ dàng kiểm tra số dư còn lại trong tài khoản, gửi
và chuyển tiền trực tuyến, thanh toán các hóa đơn mua hàng trực tuyến, … Hơn
nữa, việc sử dụng ngân hàng điện tử còn giúp cho các ngân hàng cắt giảm chi phí
duy trì các chi nhánh ngân hàng để nâng cấp các dịch vụ khách hàng điện tử.
1.5.1.3. Chính phủ điện tử
Chính phủ điện tử (E-Government) là một hệ thống các ứng dụng công
nghệ thông tin nhằm phân phối các dịch vụ công đến người dân và các doanh
nghiệp, hệ thống này còn nhằm hỗ trợ cho chính phủ nhận các ý kiến đóng góp
của người dân và truyền đi các thông báo của chính phủ. 17 lOMoARcPSD| 36086670
Mục tiêu cơ bản của chính phủ điện tử là cải tiến các qui trình công tác
trong cơ quan chính phủ thông qua nền hành chính điện tử, cải thiện quan hệ với
người dân thông qua công dân điện tử và tiến tới xây dựng một xã hội tri thức
dựa trên nền tảng công nghệ thông tin. Ngoài ra chính phủ điện tử nhằm đáp
ứng các mục tiêu cụ thể là: -
Nâng cao năng lực quản lý điều hành của các cơ quan chính quyền
các cấp (trao đổi văn bản điện tử, thu thập thông tin chính xác và kịp thời ra quyết
định, giao ban điện tử, …). -
Cung cấp cho người dân và doanh nghiệp các dịch vụ công giúp dễ
dàng truy xuất ở bất kỳ địa điểm nào. -
Người dân có thể tham gia xây dựng chính sách, xây dựng luật pháp,
quá trình điều hành của chính phủ. -
Giảm được chi phí cho bộ máy quản lý hành chính. -
Thực hiện một chính phủ hiện đại, hiệu quả và minh bạch. -
Các dịch vụ công chủ yếu của một chính phủ điện tử bao gồm: ngân
sách, thuế doanh nghiệp, thuế thu nhập, bảo hiểm y tế, bảo hiểm xã hội, hệ thống
quản lý bằng lái, thống kê dân số, dự báo thời tiết… Người dân có thể truy xuất
các dịch vụ công này ở bất kỳ nơi đâu mà không cần đến trực tiếp một địa điểm nào đó.
Ở Việt Nam, các tỉnh thành phố đều đang phát triển các mô hình chính phủ
điện tử như: www.chinhphu.vn, https://www.quangninh.gov.vn,...
1.5.1.4. Đào tạo và học tập trực tuyến
Đào tạo và học tập trực tuyến (E-Learning/Online Learning/Virtual
Learning) là một thuật ngữ mô tả việc ứng dụng công nghệ thông tin để hỗ trợ
cho việc dạy và học. Tất cả các hoạt động dạy và học đều được thực hiện trực
tuyến bởi các cá nhân hoặc các nhóm người học thông qua mạng máy tính và các
thiết bị truyền thông đa phương tiện. 18 lOMoARcPSD| 36086670
1.5.1.5. Đào tạo từ xa
Đào tạo từ xa (Distance learning) cũng giống như đào tạo và học tập trực
tuyến (E-Learning), giáo viên và người học không ở trong cùng một lớp mà ở
những địa điểm khoảng cách khác nhau, giáo viên và người học kết nối trực tuyến
với nhau thông qua mạng máy tính và các thiết bị truyền thông đa phương tiện.
1.5.1.6. Hội nghị trực tuyến
Hội nghị trực tuyến (Tele-Conference) là hội nghị mà những người tham
gia ở những địa điểm có khoảng cách địa lý xa nhau vẫn có thể trao đổi thông tin
với nhau trong thời gian thực. Trong một hội nghị trực tuyến, các phương tiện
truyền thông đa phương tiện (Tivi, điện thoại, máy tính, Internet, …) được sử
dụng để hỗ trợ kết nối các địa điểm với nhau và giúp cho những người tham gia
hội nghị, chia sẻ báo cáo về một chủ đề nào đó một cách dễ dàng. Hiện nay, Việt
Nam đã áp dụng phương thức hội nghị trực tuyến trong các cuộc họp thường kỳ
giữa chính phủ với các tỉnh thành.
1.5.2. Một số ứng dụng phổ biến trong truyền thông
1.5.2.1. Thư điện tử
Thư điện tử (Email) là một trong những công nghệ Internet nền tảng, là
một phương thức truyền thông văn bản điện tử giữa một người với một hay
nhiều người khác thông qua các phần mềm trợ giúp như Google mail, Eudora or
Microsfot Outlook, … Việc sử dụng email cho phép bạn gửi một bức thư tới nhiều
người nhận, đồng thời bạn cũng nhận được các thư phản hồi trong thời gian ngắn.
Bạn có thể gửi một bức thư điện tử kèm theo các tệp tin của các ứng dụng khác
nhau như video, hình ảnh, chương trình và các tài liệu. Việc sử dụng email giúp
nhóm người dùng trao đổi công việc với nhau mà không cần phải gặp trực tiếp,
tạo các mối liên hệ tốt với các nhóm người dùng khác.
1.5.2.2. Dịch vụ tin nhắn ngắn và nhắn tin tức thời
Tin nhắn ngắn (SMS - Short message service) là một phương thức truyền
thông điệp văn bản giữa các điện thoại di động hoặc từ máy tính đến điện thoại
di động. Khi một tin nhắn SMS được gửi đi, nó sẽ được truyền đến kênh kiểm
soát điện thoại của người nhận, từ đó tin nhắn được truyền tới máy điện thoại 19 lOMoARcPSD| 36086670
của người nhận. Thông thường một tin nhắn văn bản có chiều dài tối đa 160 ký tự.
Dịch vụ nhắn tin tức thời (IM - Instant Messenger) là một phần mềm cho
phép người dùng kết nối Internet để gửi tin nhắn văn bản và các tệp tin tài liệu,
ảnh, video tới nhóm người dùng IM khác đang trực tuyến.
1.5.2.3. Đàm thoại qua giao thức Internet
VoIP (Voice over IP) cho phép người dùng thực hiện cuộc gọi điện thoại,
cuộc gọi video hoặc chuyển Fax qua mạng máy tính và Internet thay vì thực hiện
qua mạng điện thoại. Việc đàm thoại qua giao thức Internet VoIP giúp người
dùng tiết kiệm được chi phí gọi đường dài và có thể gọi đến nhiều địa điểm.
1.5.2.4. Mạng xã hội
Mạng xã hội (social network) là hệ thống thông tin cung cấp cho cộng đồng
người sử dụng mạng các dịch vụ lưu trữ, cung cấp, sử dụng, tìm kiếm, chia sẻ và
trao đổi thông tin với nhau, bao gồm dịch vụ tạo trang thông tin điện tử cá nhân,
diễn đàn (forum), trò chuyện (chat) trực tuyến, chia sẻ âm thanh, hình ảnh và các
hình thức dịch vụ tương tự khác.
Trang mạng xã hội là một hệ thống website tập trung xây dựng và phát
triển các kết nối xã hội trực tuyến trong cộng đồng người dùng nhằm chia sẻ và
khám phá các lợi ích và hoạt động của những thành viên trong cộng đồng.
1.5.2.5. Diễn đàn
Một diễn đàn (Forum) trên Internet là một khu vực thảo luận của một hệ
thống thông tin điện tử Website. Các thành viên của Website có thể đăng các ý
kiến thảo luận, đọc và phản hồi các ý kiến của các thành viên khác. Tất cả các
thành viên trong diễn đàn có thể đưa các ý kiến thảo luận và tạo các chủ đề mới
cho các thành viên khác thảo luận.
Một diễn đàn khác với một phòng tán gẫu (chat room) ở chỗ các thành viên
trong phòng chat thường trao đổi thông tin tại cùng một thời điểm trong khi các
thành viên trong diễn đàn thường đăng các ý kiến thảo luận và đọc các ý kiến
phản hồi tại bất cứ thời điểm đăng nhập nào. 20 lOMoARcPSD| 36086670
1.5.2.6. Cộng đồng trực tuyến
Một cộng đồng trực tuyến (Online community/ Virtual community) bao
gồm các thành viên chia sẻ các sở thích, ý tưởng, mục đích chung trên Internet.
Cộng đồng trực tuyến có thể hướng về một chủ đề đặc biệt (sở thích, sức khỏe,
nghề nghiệp, tài trợ, giáo dục, …) và giúp tìm kiếm, liên kết các cá nhân có chung
ý tưởng và triết lý lại gần nhau hơn.
Các thành viên trong cộng đồng trực tuyến có thể trao đổi và chia sẻ thông
tin qua thư điện tử (email), dịch vụ nhắn tin tức thời (IM-instant message), phòng
tán gẫu (chat room), blog, … Những thông tin trao đổi có thể dưới dạng văn bản,
audio, video, … và được lưu trữ trong thời gian dài. Bằng việc kết nối với tất cả
các thành viên trong cộng đồng trực tuyến, các tài nguyên thông tin và các liên
kết website được chia sẻ và thảo luận giữa các thành viên trong cộng đồng.
1.6. AN TOÀN LAO ĐỘNG VÀ BẢO VỆ MÔI TRƯỜNG TRONG SỬ DỤNG CNTT-TT
1.6.1. An toàn lao động
Công nghệ đã thực sự trở thành một phần không thể tách rời của cuộc sống
và công cụ thiết yếu trong mọi lĩnh vực. Nhưng với sự gia tăng số lượng người
dùng máy tính, các vấn đề về sức khỏe cũng phát triển với một tốc độ nhanh
chóng. Nếu làm việc ở trước máy tính nhiều lần và mỗi lần trong một khoảng
thời gian ngắn, có thể không có nguy cơ về sức khỏe. Nhưng nếu làm việc nhiều
giờ trước máy tính thì có thể nên kiểm tra về những vấn đề sức khỏe. Sau đây là
một số vấn đề sức khỏe liên quan đến sử dụng máy tính [1].
1.6.1.1. Vấn đề cơ xương khớp
Đau nhức cơ bắp và mệt mỏi cơ bắp là những bệnh phổ biến nhất của người
dùng máy tính thường xuyên. Đau lưng, đau ngực, đau hoặc tê ở cánh tay, vai
và chân xảy ra phổ biến nhất. Những vấn đề này xảy ra chủ yếu do tư thế ngồi
trong khi sử dụng máy tính là không chính xác. Có thể đang ngồi trên một chiếc
ghế không thoải mái hoặc máy tính được đặt không đúng tư thế. 21 lOMoARcPSD| 36086670
1.6.1.2. Chấn thương lặp đi lặp lại
Đau ở cổ, vai, hoặc bất cứ nơi nào từ vai đến ngón tay có thể biểu lộ chấn
thương lặp đi lặp lại. Khi sử dụng cơ bắp ở một vị trí bất tiện, có thể đau hoặc
sưng ở khu vực đó. Ví dụ, vặn cổ tay để sử dụng chuột hoặc kỹ thuật đánh máy
gây các ngón tay căng ra hoặc áp lực lên cổ tay có thể gây ra đau đớn. Một trong
những rối loạn ảnh hưởng đến các ngón tay và cổ tay là hội chứng ống cổ tay.
1.6.1.3. Vấn đề thị giác
Ánh sáng hoặc sự nhấp nháy của hình ảnh có thể căng mắt của bạn.
Thường xuyên tập trung vào màn hình mà không chớp mắt có thể gây khô mắt.
Hội chứng thị lực máy tính là một vấn đề khác mà bạn có thể mắc phải.
1.6.1.4. Vấn đề đau đầu
Do tăng căng cơ hoặc đau ở cổ, đau đầu là vấn đề thường gặp khi sử dụng
máy tính. Sử dụng máy tính lâu có thể ảnh hưởng đến năng lực mắt cần điều
chỉnh tầm nhìn, điều này cũng có thể dẫn đến đau đầu.
1.6.1.5. Vấn đề béo phì
Các nghiên cứu đã chỉ ra rằng việc sử dụng máy tính kéo dài, đặc biệt là ở trẻ
em, là những yếu tố góp phần quan trọng của lối sống ít vận động và béo phì.
1.6.1.6. Rối loạn căng thẳng
Công nghệ có một tác động rất lớn đến hành vi và cảm xúc của chúng ta.
Sử dụng máy tính kéo dài cùng với các yếu tố khác như sức khỏe kém, áp lực
công việc và môi trường làm việc có thể làm cho bạn dễ bị căng thẳng. Sử dụng
máy tính kéo dài cũng có thể dẫn đến mất tập trung, chóng mặt và mệt mỏi.
1.6.2. Bảo vệ môi trường
1.6.2.1. Tái tạo các thiết bị máy tính
Tái chế được coi là thân thiện với môi trường vì nó ngăn chặn chất thải
nguy hại. Chất thải điện tử, thiết bị máy tính thải bao gồm màn hình, máy in, ổ
cứng và bo mạch, …, các thiết bao gồm cả kim loại nặng và các chất gây ung thư
từ lúc vào không khí, bãi rác hoặc đường thủy. Vì thế, tái chế thiết bị máy tính và 22 lOMoARcPSD| 36086670
tân trang lại là một phần quan trọng của chiến lược chất thải bền vững của một tổ chức.
1.6.2.2. Bảo vệ môi trường
Thiết lập máy tính chế độ tiết kiệm năng lượng. Máy tính để bàn hoặc máy
tính xách tay, tại nơi làm việc hay ở nhà có thể tiêu thụ công suất lớn mỗi tháng,
đặc biệt là nếu không cẩn thận về các thiết lập sử dụng năng lượng của nó. Một
vài điều chỉnh nhỏ đối với máy tính của các hoạt động, có thể cắt giảm hóa đơn
điện hàng tháng. Về môi trường, giảm lượng được lượng CO2 thải ra của máy tính.
1.6.3. Kiểm soát truy nhập, bảo đảm an toàn cho dữ liệu
1.6.3.1. Tên người dùng và mật khẩu
Người dùng (user) là người sử dụng máy tính hoặc dịch vụ mạng. User
thường có một tài khoản người dùng (User account) và được xác định vào hệ
thống bằng tên người dùng (Username), các thuật ngữ khác là Login name hoặc Screenname.
1.6.3.2. Đề phòng khi giao dịch trực tuyến
Người mua hàng chỉ cần ngồi tại nhà vẫn có hàng giao tận tay hay với một
cú nhấp có thể sở hữu món đồ cách nửa vòng trái đất? Nền tảng giao dịch trực
tuyến lấy khách hàng làm trọng tâm và rút ngắn khoảng cách địa lý đã khiến mô
hình này ngày càng được ưa chuộng.
Tuy nhiên, ngoài sự tiện lợi và tiết kiệm thời gian, thanh toán trực tuyến
còn đồng nghĩa người mua hàng phải khai báo thông tin và tài khoản cá nhân
trên website giao dịch. Đối mặt trước nhiều rủi ro bị đánh cắp thông tin và mất
tiền khi giao dịch trực tuyến, vì thế cần đề phòng khi giao dịch trực tuyến.
1.7. CÁC VẤN ĐỀ AN TOÀN THÔNG TIN CƠ BẢN KHI LÀM VIỆC VỚI MÁY TÍNH
1.7.1. Khái niệm về Virus tin học
Virus tin học là những đoạn mã chương trình do một cá nhân, tổ chức nào
đó thiết kế để xâm nhập vào các máy tính với mục đích ăn cắp thông tin, xóa dữ 23 lOMoARcPSD| 36086670
liệu, gửi email nặc danh, dọa dẫm, tống tiền, lấy trộm thông tin quốc gia, cá nhân,…
1.7.2. Phương thức hoạt động của Virus
Đặc điểm của các loại virus tin học là lây lan qua đường sao chép dữ liệu.
Một số chuyên gia viết “Phần mềm virus” thường để tác động lên phần khởi động
của máy. Khi hệ thống khởi động, nó được kích hoạt và nhiễm vào RAM, từ đó
bắt đầu lây lan sang các tệp dữ liệu khác. Có những loại virus khác thì tác động
lên tệp, khi sao chép dữ liệu nó sẽ bám lên bảng danh mục tệp làm sai lệch các
thông số của bảng dẫn đến sai lệch địa chỉ và dẫn đến mất thông tin [1].
1.7.3. Phân loại Virus
Việc phân loại virus có nhiều phương pháp, mỗi phương pháp dựa vào
một số các tiêu chuẩn nào đó. Chẳng hạn có thể phân loại dựa vào phương thức
phá hoại của virus hoặc cách lây lan của chúng. Nếu dựa vào cách phá hoại của
virus, thì có thể chia virus thành 2 loại cơ bản là: F virus và B virus. -
F virus phá hoại các tệp (files). -
B virus phá hoại các Boot Sector hoặc bảng FAT của đĩa. -
Loại F virus thường phá hoại các tệp dữ liệu có phần mở rộng là
EXE, COM. Lý do đơn giản là nhờ các tệp dữ liệu này mà virus có thể dành được
quyền kiểm soát để thực hiện các công việc “lén lút” khi người sử dụng thực hiện
các tệp dữ liệu dạng trên. -
Loại B virus chúng thường thực hiện việc đánh tráo, thay đổi, huỷ
bỏ địa chỉ sắp xếp của dữ liệu trên đĩa do vậy chúng gây ra mất dữ liệu.
1.7.4. Cách nhận biết máy bị nhiễm virus
Có nhiều cách để nhận biết máy có bị nhiễm virus hay không. Đối với
những máy tính có cài chương trình phòng chống virus thường trú với chức năng
tự bảo vệ thì khi virus tấn công, chương trình sẽ đưa ra các cảnh báo, còn đối với
các máy tính không cài chương trình phòng chống virus thường trú thì dựa trên
một số cơ sở sau để xác định máy tính có bị nhiễm virus hay không. Dưới đây là
một số dấu hiệu chứng tỏ máy có khả năng bị nhiễm virus: 24 lOMoARcPSD| 36086670 -
Nếu máy tính có nhu cầu sao chép vào đĩa, đèn ổ đĩa bật sáng, máy đòi bóc
tem chống ghi không theo yêu cầu của người sử dụng. -
Nếu máy tính làm việc với tốc độ chậm hơn so với tốc độ bình
thường hàng ngày vẫn làm. -
Nếu máy tính đưa ra các thông báo vô nghĩa trên màn hình hoặc hiển thị
những thông tin không chính xác trên màn hình. -
Nếu thấy máy tính bị “treo" vô cớ, không phải do lỗi của người sử
dụng. Đây là những dấu hiệu bên ngoài, người dùng có thể nhận biết một cách
dễ dàng, còn đối với bản chất bên trong, để xác định máy tính có bị nhiễm virus
hay không cần có một số kiến thức cơ bản về máy tính.
1.7.5. Cách phòng tránh phần mềm độc hại
1.7.5.1. Xây dựng chính sách bảo đảm an toàn
+ Yêu cầu quét phần mềm độc hại trên các thiết bị lưu trữ thông tin từ bên
ngoài đưa vào trước khi sử dụng chúng.
+ Yêu cầu các tệp tin đính kèm thư phải được quét virus trước khi mở.
+ Không gửi hoặc nhận một số loại tệp tin dạng tập tin .exe qua thư.
+ Hạn chế hoặc không sử dụng phần mềm không cần thiết, như các tin
nhắn mang danh cá nhân và dịch vụ chia sẻ hồ sơ tức thời.
+ Hạn chế việc sử dụng các thiết bị lưu trữ di động (các ổ đĩa flash...), đặc
biệt đối với các máy chủ; Cần kiểm tra độ an toàn khi sử dụng mạng ở nơi công
cộng vì có nguy cơ lây nhiễm cao.
+ Phân loại đối với các ứng dụng, phần mềm phòng ngừa (chống virus, lọc
nội dung) bắt buộc đối với từng loại máy tính (máy chủ email, máy chủ web, máy
tính xách tay, điện thoại thông minh) và ứng dụng (ứng dụng email, trình duyệt
web), cùng danh sách các yêu cầu nâng cao cho cấu hình và bảo trì phần mềm
(tần suất cập nhật phần mềm, tần suất và phạm vi quét máy chủ). 25 lOMoARcPSD| 36086670
+ Hạn chế hoặc cấm sử dụng thiết bị di động của tổ chức hoặc của cá nhân
kết nối với mạng của tổ chức cho việc truy cập từ xa.
1.7.5.2. Tuyên truyền nâng cao nhận thức của người dùng và tăng cường hướng dẫn
cho người dùng về cách phòng ngừa sự cố phần mềm độc hại
+ Không mở các thư đáng ngờ hoặc tệp đính kèm thư, kích chuột vào siêu
liên kết nghi ngờ, hoặc truy cập các trang web có thể chứa nội dung độc hại.
+ Không kích chuột vào trình duyệt web, cửa sổ popup nghi ngờ độc hại.
+ Không mở các tệp tin với phần mở rộng như .bat, .com, .exe, pif, .vbs,
thường có nhiều khả năng được liên kết với các phần mềm độc hại.
+ Không nên tắt chế độ kiểm soát an ninh, bỏ qua cảnh báo của hệ thống
đối với phần mềm độc hại.
+ Phân quyền sử dụng tài khoản một cách hợp lý, đúng người, đúng chức năng:
+ Không tải hoặc thực hiện các ứng dụng từ các nguồn không tin cậy.
+ Cần nắm được thủ tục áp dụng để xử lý sự cố phần mềm độc hại, biết
thực hiện một số thao tác cơ bản khi gặp sự cố.
1.7.5.3. Hạn chế tác hại và đối phó với loại tấn công từ bên ngoài
+ Không trả lời thư yêu cầu thông tin tài chính hoặc cá nhân.
+ Không sử dụng thông tin liên hệ cung cấp trong thư và không bấm vào
bất kỳ tệp đính kèm hoặc các siêu liên kết trong thư nghi ngờ.
+ Không cung cấp mật khẩu, mã PIN hoặc mã truy cập khác để đáp ứng
với các email từ địa chỉ lạ hoặc cửa sổ mới.
+ Chỉ nhập thông tin vào các ứng dụng biết chắc là hợp pháp.
+ Không trả lời bất kỳ email đáng ngờ hoặc từ địa chỉ lạ [1].
1.8. MỘT SỐ VẤN ĐỀ CƠ BẢN LIÊN QUAN ĐẾN PHÁP LUẬT TRONG 26 lOMoARcPSD| 36086670 CNTT-TT
Khoản 2, Điều 15, Luật Công nghệ thông tin qui định cơ quan Nhà nước
có thẩm quyền chịu trách nhiệm thực hiện các biện pháp bảo đảm việc truy
nhập và sử dụng thuận lợi thông tin số. Tổ chức, cá nhân có quyền tự do sử
dụng thông tin số vào mục đích chính đáng, phù hợp với quy định của pháp
luật. Việc cung cấp, trao đổi, truyền đưa, lưu trữ, sử dụng thông tin số phải bảo
đảm không vi phạm quy định về nội dung, thông tin số và các quy định pháp
luật khác có liên quan, được liệt kê về các hành vi bị nghiêm cấm, bao gồm các
hành vi “xâm phạm quyền sở hữu trí tuệ trong hoạt động công nghệ thông tin;
sản xuất, lưu hành sản phẩm công nghệ thông tin trái pháp luật” (Điều 12, Luật
Công nghệ thông tin). Trích dẫn thông tin số, tổ chức, cá nhân có trách nhiệm
nêu rõ nguồn của thông tin đó, không được trích dẫn nội dung thông tin số của
tổ chức, cá nhân khác trong trường hợp chủ sở hữu thông tin số đã có cảnh báo
hoặc pháp luật quy định việc trích dẫn thông tin là không được phép (Điều 15,
Luật Công nghệ thông tin).
Điều 34, Nghị định số 100/2006/NĐ-CP hướng dẫn thi hành một số điều
của Bộ luật Dân sự năm 2005, Luật Sở hữu trí tuệ năm 2005 về quyền tác giả và
quyền liên quan qui định trường hợp không phải chịu trách nhiệm về nội dung
thông tin được lưu trữ tự động, trung gian, tạm thời do yêu cầu kỹ thuật nếu hoạt
động lưu trữ tạm thời nhằm mục đích phục vụ cho việc truyền đưa thông tin và
thông tin được lưu trữ trong khoảng thời gian đủ để thực hiện việc truyền đưa.
Đồng thời, tổ chức, cá nhân truyền đưa thông tin số có trách nhiệm tiến hành kịp
thời các biện pháp cần thiết để ngăn chặn việc truy nhập thông tin hoặc loại bỏ
thông tin trái pháp luật theo yêu cầu của cơ quan nhà nước có thẩm quyền.
Trường hợp tổ chức, cá nhân cho thuê chỗ lưu trữ thông tin số thì cần xác
định danh sách chủ sở hữu thuê chỗ lưu trữ thông tin số để thiết lập trang thông
tin điện tử và danh sách chủ sở hữu thông tin số được lưu trữ bởi tổ chức, cá nhân
đó, tiến hành kịp thời các biện pháp cần thiết để ngăn chặn việc truy nhập thông
tin số hoặc loại bỏ thông tin số trái pháp luật theo yêu cầu của cơ quan nhà nước
có thẩm quyền, ngừng cho tổ chức, cá nhân khác thuê chỗ lưu trữ thông tin số
trong trường hợp tự mình phát hiện hoặc được cơ quan nhà nước có thẩm quyền 27 lOMoARcPSD| 36086670
thông báo cho biết thông tin đang được lưu trữ là trái pháp luật, bảo đảm bí mật
thông tin của tổ chức, cá nhân thuê chỗ lưu trữ thông tin (Điều 18 Luật Công nghệ
thông tin). Bên cạnh đó, Khoản 3 Điều 19 Luật Công nghệ thông tin, tổ chức, cá
nhân có trách nhiệm ngừng cung cấp cho tổ chức, cá nhân khác công cụ tìm kiếm
đến các nguồn thông tin số trong trường hợp tự mình phát hiện hoặc được cơ
quan nhà nước có thẩm quyền thông báo cho biết thông tin đó là trái pháp luật.
Điều 69, Luật Công nghệ thông tin cũng qui định việc bảo vệ quyền sở hữu
trí tuệ trong lĩnh vực công nghệ thông tin phải thực hiện theo quy định của pháp
luật về sở hữu trí tuệ, tức là việc tạo lập, sử dụng các nội dung thông tin số chịu
sự điều chỉnh đồng thời của Luật Công nghệ thông tin và Luật Sở hữu trí tuệ.
1.9. MỘT SỐ VẤN ĐỀ AN TOÀN THÔNG TIN KHI KẾT NỐI MẠNG 1.9.1. An ninh mạng
An ninh mạng là việc bảo vệ hệ thống mạng máy tính khỏi các hành vi
trộm cắp hoặc làm tổn hại đến phần cứng, phần mềm và các dữ liệu, cũng như
các nguyên nhân dẫn đến sự gián đoạn, chuyển lệch hướng của các dịch vụ hiện đang được cung cấp.
An ninh mạng là thực tiễn của việc bảo vệ các hệ thống điện tử, mạng lưới,
máy tính, thiết bị di động, chương trình và dữ liệu khỏi những cuộc tấn công kỹ
thuật số độc hại có chủ đích. Tội phạm mạng có thể triển khai một loạt các cuộc
tấn công chống lại các nạn nhân hoặc doanh nghiệp đơn lẻ; có thể kể đến như
truy cập, làm thay đổi hoặc xóa bỏ dữ liệu nhạy cảm; tống tiền; can thiệp vào các quy trình kinh doanh.
1.9.2. Bảo vệ an toàn dữ liệu
1.9.2.1. Giới thiệu -
Dữ liệu của mỗi người dùng có thể khác nhau từ các tệp tin văn bản đến
các chương trình máy tính hoặc các dữ liệu rất quan trọng như tài khoản trong
ngân hàng, bí mật quốc gia. -
Quản lý dữ liệu liên quan đến tổ chức quản lý thông tin và dữ liệu để truy
cập và lưu trữ an toàn. Nhiệm vụ quản lý dữ liệu bao gồm việc tạo ra các chính 28 lOMoARcPSD| 36086670
sách quản trị, phân tích và kiến trúc dữ liệu; bảo mật dữ liệu và xác định nguồn
dữ liệu, phân loại và lưu trữ -
Việc bảo vệ dữ liệu cũng có những mức độ khác nhau tùy vào tầm quan
trọng của dữ liệu. Các tác nhân có thể gây hại đến dữ liệu như sau:
• Hỏa hoạn, thiên tai, sự cố về phần cứng, phần mềm, virus máy tính.
• Sự phá hoại của gián điệp hoặc của các tin tặc, sự vô ý của người dùng
1.9.2.2. Nguyên tắc bảo vệ
Tùy thuộc vào tầm quan trọng của dữ liệu mà ta sẽ áp dụng những cách
bảo vệ khác nhau, đối với những dữ liệu thông thường thì cách bảo vệ hữu hiệu
nhất là tạo ra các bản sao của dữ liệu, các bản sao này có thể được lưu trên ổ cứng
rời. Đối với các dữ liệu quan trọng thì người ta thường đặt ra các qui tắc rất
nghiêm ngặt bắt buộc tất cả các người dùng phải tuân theo. Ví dụ như phải có
chiến lược bảo vệ dữ liệu bao gồm quản lý vòng đời dữ liệu (data lifecycle
management), một quá trình tự động hóa việc di chuyển dữ liệu quan trọng tới
lưu trữ trực tuyến (online) và ngoại tuyến (offline); một chiến lược toàn diện để
định giá, lập danh mục và bảo vệ dữ liệu từ các ứng dụng hoặc người sử dụng
lỗi, virus tấn công, gián đoạn hoặc không hoạt động hệ thống. 29 lOMoARcPSD| 36086670
CÂU HỎI VÀ BÀI TẬP CHƯƠNG 1 A. CÂU HỎI
1. Anh/ (Chị) hãy trình bày khái niệm thông tin và quá trình xử lý thông tin.
2. Hãy nêu sự khác và giống nhau giữa bộ nhớ ROM và bộ nhớ RAM.
3. Anh/ (Chị) hãy trình bày các thiết bị vào/ra của máy tính.
4. Nêu khái niệm phần mềm hệ thống, phần mềm ứng dụng. Hãy trình bày các
loại phần mềm ứng dụng.
5. Hãy nêu sự khác nhau giữa mạng cục bộ và mạng diện rộng.
6. Hãy so sánh tốc độ truyền của các loại cổng (port) giao tiếp.
7. Chính phủ điện tử là gì? Hãy trình bày các chức năng của chính phủ điện tử.
8. Anh/ (Chị) hãy trình bày một số ứng dụng của công nghệ thông tin và truyền thông.
9. Virus máy tính là gì? Hãy trình bày các loại virus máy tính.
10. Hãy trình bày một số vấn đề sức khỏe liên quan đến sử dụng máy tính.
11. Anh/ (Chị) hãy trình bày các lợi ích khi tái tạo các thiết bị máy tính.
12. Hãy trình bày các cách bảo vệ môi trường khi sử dụng máy tính. B. BÀI TẬP
1. Hãy chuyển đổi các số nguyên dương thập phân sau đây ra số nhị phân: a. 112; b. 21; c. 32; d. 45; e. 92; f. 156; g. 231; h. 143; i. 69.
2. Hãy chuyển đổi các số nhị phân sau đây ra số thập phân: 30 lOMoARcPSD| 36086670 a. 010101100 b. 01011110 c. 01011100 d. 0111011 e. 01011111 f. 01011001
3. Hãy chuyển đổi các số thập lục phân sau đây ra số nhị phân: a. AF; b. A5; c. CF; d. B8; e. D9; f. E5.
4. Đổi các số sau từ hệ nhị phân sang hệ bát phân: a. 11001 b. 111001 c. 10111011 d. 10001001
5. Hãy chuyển các số thập phân sau đây ra số nhị phân rồi cộng theo nhị phân.
Kết quả chuyển sang số thập phân. a. 123 + 456
b. 348 +241 c. 532 + 461 d. 255 + 433
6. Hãy thực hiện các phép nhân với số nhị phân sau: a. 11001x101 b. 111001x110
c. 10111011x011 d. 10001001x010
7. Hãy thực hiện các phép trừ với số nhị phân sau: a. 110111-101 b. 11101-110 c. 1011111-111 d. 1101001-011
8. Hãy thực hiện các phép chia với số nhị phân sau: a. 11011:1001 b. 11001:0101 c. 101101: 0101 d. 101101: 1001
C. GỢI Ý ĐÁP ÁN BÀI TẬP CHƯƠNG 1 1. a. 1110000; b. 10101;
c. 100000; d. 101101; e.1011100; f. 10011100; g. 11100111; h.10001111; i. 000101. 2. a. 172 b. 94 c. 92 d. 59 e. 95 f. 89 3. a. 10101111; b. 10100101; c. 11001111; d. 10111000; e. 11011001; f. 11100101. 4. a. 31 b. 71 c. 273 d. 211 5. a. 579 b. 589 c. 993 d. 688 6. a. 1111101b. 101010110 c. 1000110001 d. 100010010 31 lOMoARcPSD| 36086670 7. a. 110010 b. 10111 c. 1011000 d. 1100110 8. a. 0011 b. 0101 c. 1001 d. 0101
TÀI LIỆU THAM KHẢO CHƯƠNG 1
[1]. Tr. V. Cường, Chuẩn kỹ năng sử dụng Công nghệ thông tin, NXB Lao động - Xã hội, Hà Nội, 2016.
[2]. P, T. Huyền và V. T. A. Trâm và N. V. Chính, Tài liệu giảng dạy học phần Tin học đại cương, 2014.
[3]. https://123docz.net//document/3840315-bai-tap-ve-chuyen-doi-co-so-bit.htm
Chương 2 MÁY TÍNH CĂN BẢN NỘI DUNG CHÍNH
- Sử dụng chuột và bàn phím
- Làm việc với hệ điều hành
- Tổ chức dữ liệu trong máy tính - Sử dụng tiếng việt - Phần mềm tiện ích - Sử dụng máy in 32 lOMoARcPSD| 36086670
2.1. SỬ DỤNG CHUỘT VÀ BÀN PHÍM
2.1.1. Sử dụng chuột
Trong quá trình làm việc với máy tính, thiết bị chuột giúp người dùng thao tác
nhanh hơn và tiện lợi hơn với các đối tượng trong Windows. Chuột có các nút
điều khiển như sau: -
Nút trái (Left Button): Nằm phía bên trái khi cầm chuột, đây là nút
chính được sử dụng khi thực hiện một thao tác chọn hay thực hiện một lệnh nào đó. -
Nút phải (Right Button): Nằm phía bên phải khi cầm chuột, thường
có tác dụng để mở một trình đơn (Menu) lệnh, và các lệnh này sẽ thay đổi tùy vào
vị trí con trỏ hoặc chương trình. -
Nút cuộn (Scroll Button): Thường nằm ở giữa nút trái và nút phải.
Tuỳ theo phần mềm cụ thể, nút cuộn có thể dùng để cuộn màn hình lên xuống,
cuộn danh sách lệnh lên xuống, phóng to, thu nhỏ.
Các thao tác chuột cơ bản như sau: + Di chuyển chuột + Nháy chuột + Nháy nút phải chuột + Nháy đúp chuột + Kéo thả chuột
2.1.2. Sử dụng bàn phím:
Bàn phím là thiết bị nhập dữ liệu quan trọng của máy tính với hệ thống các
phím ký tự, số và các phím chức năng đặc thù. Bên cạnh thao tác gõ phím đơn,
có thể kết hợp đồng thời nhiều phím (tổ hợp phím) để thực hiện lệnh [2].
2.1.2.1. Các phím kí tự
Phím ký tự: Dùng để nhập các ký tự được ký hiệu trên phím. 33 lOMoARcPSD| 36086670
Phím dấu: Dùng để nhập các ký tự được ký hiệu trên phím, các phím có 2
ký tự được dùng kết hợp với phím Shift.
Phím số: Dùng để nhập các ký tự số,
các phím có 2 ký tự được dùng kết hợp với phím Shift.
2.1.2.2. Các phím chức năng
Từ phím F1 đến F12 được dùng để thực hiện một công việc cụ thể và được
qui định tùy theo từng chương trình.
2.1.2.3. Các phím đặc biệt -
Esc (Escape): Hủy bỏ (cancel)
một hoạt động đang thực hiện, thoát ra khỏi
một ứng dụng nào đó đang hoạt động. -
Tab: Di chuyển dấu con trỏ,
đẩy chữ sang phải một khoảng rộng,
chuyển sang một cột hoặc Tab khác. -
Caps Lock: Bật/tắt chế độ gõ chữ IN HOA (đèn Caps lock sẽ bật hoặc
tắt tương ứng theo chế độ). -
Enter: Phím dùng để ra lệnh thực hiện một lệnh hoặc chạy một
chương trình đang được chọn. -
Space Bar: Phím tạo khoảng cách giữa các ký tự, trong một số trường
hợp phím này còn được dùng để đánh dấu vào các ô chọn. Lưu ý mỗi khoảng
cách cũng được xem là một ký tự, gọi là ký tự trắng hay trống. -
Backspace: Xóa ký bên trái của con trỏ. -
Các phím Shift, Alt (Alternate), Ctrl (Control) là phím tổ hợp chỉ có
tác dụng khi nhấn kết hợp với các phím khác, mỗi chương trình sẽ có qui định riêng cho các phím này. -
Đối với phím Shift khi nhấn và giữ phím này sau đó nhấn thêm
phím ký tự để gõ chữ IN HOA mà không cần bật Caps lock, hoặc dùng để gõ các
ký tự bên trên đối với phím có 2 ký tự. 34 lOMoARcPSD| 36086670 -
Phím Windows: Mở menu Start của Windows và được dùng kết hợp
với các phím khác để thực hiện một chức năng nào đó. -
Phím Menu: Có tác dụng giống như nút phải chuột.
2.2. LÀM VIỆC VỚI HỆ ĐIỀU HÀNH
Hệ điều hành (Operating System) là một tập hợp các phần mềm dùng để
quản lý tài nguyên phần cứng và cung cấp các dịch vụ cho chương trình máy
tính. Hệ điều hành là một thành phần quan trọng nhất trong hệ thống các phần
mềm trên máy tính, tạo sự liên hệ giữa người sử dụng và máy tính thông qua các
lệnh điều khiển. Nếu không có hệ điều hành máy tính sẽ không thể hoạt động được.
Dựa vào đặc trưng về giao diện, có thể phân chia các hệ điều hành máy
tính thành 2 loại là hệ điều hành giao diện lệnh và hệ điều hành giao diện đồ họa.
Hiện nay, các hệ điều hành giao diện đồ họa (Windows, Linux, Unix…) được sử
dụng rộng rãi do sự tiện lợi trong tương tác giữa người dùng và máy tính. Tài
liệu này sẽ trình bày về hệ điều hành phổ biến nhất hiện nay là Windows [2].
2.2.1. Thực đơn Start
Nút Start và thanh tác vụ (Taskbar) thường nằm ngang dưới đáy màn hình
sau khi khởi động Windows. Thực đơn Start bao gồm các nhóm chức năng cần
thiết cho người dùng để bắt đầu sử dụng Windows. Thực đơn này sẽ thay đổi với
từng máy tính khác nhau tuỳ thuộc vào số lượng các chương trình được cài đặt
trong máy và thói quen, công việc thực tế của người sử dụng.
Có 3 cách để truy cập thực đơn Start trong Windows: -
Cách 1: Di chuyển con trỏ chuột tới vị trí của thực đơn start ở
góc dưới phía bên trái màn hình, sau đó nháy chuột trái vào nút start 35 lOMoARcPSD| 36086670 -
Cách 2: Gõ phím Windows trên bàn phím -
Cách 3: Gõ tổ hợp phím CTRL + ESC trên bàn phím
Một số tác vụ thường được sử dụng với thực đơn Start: • Truy cập My Computer • Truy cập Control Pannel • Tắt máy, khóa máy
Hình 2.1. Thực đơn Start
Ví dụ thực hiện tắt máy từ thực đơn Start: -
Bước 1: Truy cập thực đơn Start -
Bước 2: Di chuyển con trỏ chuột tới vị trí của nút Shutdown -
Bước 3: Nháy chuột vào nút Shutdown để tắt máy.
Ở bước 3, nếu không muốn tắt máy, người dùng có thể lựa chọn nút mũi
tên chỉ xuống và chọn theo một số tuỳ chọn khác:
• Sleep: Tạm ngưng chế độ làm việc của người dùng hiện tại
• Retstart: Khởi động lại máy
2.2.2. Thanh tác vụ (Taskbar)
Khi thực hiện một chương trình hoặc mở một cửa sổ, người dùng sẽ thấy
xuất hiện trên thanh Taskbar một nút thể hiện chương trình hoặc cửa sổ mà người
dùng đang mở. Tại một thời điểm, có thể có nhiều cửa sổ được mở để làm việc.
Người dùng có thể chuyển tới các cửa sổ khác nhau bằng cách nháy vào các nút trên thanh Taskbar.
Các tác vụ thường sử dụng với thanh taskbar của người dùng: -
Thay đổi màn hình đang hiển thị của cửa sổ làm việc. 36 lOMoARcPSD| 36086670 -
Tắt toàn bộ hoặc một cửa sổ bất kì của chương trình phần mềm đang hoạt động. -
Thêm một lối tắt để khởi động phần mềm. -
Thay đổi thông tin thời gian theo múi giờ mà máy tính đang sử dụng. -
Thay đổi tham số, chế độ làm việc của phần mềm.
Ví dụ: thay đổi chế độ gõ tiếng Việt (có dấu) sang tiếng Anh của Unikey: -
Bước 1: Di chuyển con trỏ chuột xuống góc dưới cùng bên tay phải của màn hình -
Bước 2: Nháy chuột trái vào ô ∆, một cửa sổ phụ xuất hiện -
Bước 3: Di chuyển tới biểu tượng
và nháy chuột vào đó để chuyển thành . C 2.2.3 ửa sổ 1 3 2 5 4 6
Hình 2.2. Cửa sổ Explorer
Thông thường, một cửa sổ của Windows gồm một số thành phần chính sau: TT Thành phần Ý nghĩa 37 lOMoARcPSD| 36086670
Chứa tên của chương trình hoặc địa chỉ đối tượng 1 Hộp địa chỉ đang mở
Chứa các lệnh tìm kiếm, tệp tin (file), thư mục, nội 2 Hộp tìm kiếm dung, …
Nằm trên thanh tiêu đề, được dùng để đóng cửa sổ, 3
Nút điều khiển phóng to, thu nhỏ, hiển thị thước cửa sổ Nhóm ổ đĩa và 4
Chứa các nhóm lệnh của cửa sổ chương trình cây thư mục
Hiển thị nội dung của thư mục hoặc tệp tin khi chọn 5 Vùng hiển thị
nhóm ổ đĩa hoặc cây thư mục bên trái Thanh
trạng Hiển thị thông tin của thư mục hoặc tệp tin đang 6 thái
được chọn trong phần cửa sổ bên trái.
2.2.4. Màn hình nền (Desktop)
Màn hình nền (Desktop) của Windows được bố trí rất nhiều các biểu tượng
(Icon) khác nhau. Sau đây là ý nghĩa một số biểu tượng có sẵn khi cài đặt Windows. 38 lOMoARcPSD| 36086670
Hình 2.3. màn hình Desktop
2.2.4.1. Các biểu tượng (icon)
Biểu tượng là các hình vẽ nhỏ đặc trưng cho một đối tượng
nào đó của Windows hoặc của các ứng dụng chạy trong
Windows. Phía dưới biểu tượng là tên biểu tượng, thông thường
tên biểu tượng diễn giải cho chức năng nào đó được gán cho biểu tượng.
2.2.4.2. This PC
Biểu tượng này cho phép duyệt nhanh đến các
Hình 2.4. Biểu tượng trên
tài nguyên trên máy tính. Khi mở This PC (bằng thao màn hình desktop
tác nháy đúp chuột hoặc nháy chuột phải chọn Open cửa sổ Computer xuất hiện.
2.2.4.3. Recycle Bin
Recycle Bin (hình 2.4) là nơi lưu trữ tạm thời các tệp tin và các đối tượng
đã bị xóa. Những đối tượng này chỉ thật sự mất đi khi xóa chúng trong cửa sổ
Recycle Bin hoặc nháy chuột phải vào biểu tượng Recycle Bin rồi chọn Empty
Recycle Bin. Nếu muốn phục hồi các tệp tin hoặc các đối tượng đã bị xóa tạm thời
trong cửa sổ Recycle Bin, chọn đối tượng cần phục hồi, sau đó nháy chuột phải chọn Restore.
Chú ý: Muốn xóa các tệp tin, các đối tượng trực tiếp không lưu trong
Recycle Bin, ta thực hiện như sau: 39 lOMoARcPSD| 36086670
- Gõ tổ hợp phím (Shift + Delete) lên đối tượng muốn xóa, xuất hiện hộp thoại và chọn “Yes”
2.2.4.4. Các lối tắt (Shortcuts)
Các lối tắt cho phép truy nhập nhanh một
đối tượng hoặc một thư mục nào đó. Để mở một
đối tượng, nháy đúp chuột tại biểu tượng hoặc
nháy chuột phải tại biểu tượng và chọn “Open”.
Biểu tượng của các lối tắt sẽ có hình mũi tên màu Hình 2.5. Các lối tắt đến thư xanh (hình 2.5).
mục hoặc chương trình
2.2.5. Thao tác với các biểu tượng
2.2.5.1. Sắp xếp biểu tượng -
Bước 1: Nháy chuột phải vào chỗ trống trên màn hình nền, xuất hiện menu popup. -
Bước 2: Chọn mục Sort by, xuất hiện thêm một menu popup nhỏ, bao gồm các lựa chọn:
• Name: Sắp xếp theo tên Icon
• Size: Sắp xếp theo nháy thước Icon
• Item type: Sắp xếp theo kiểu Icon 40 lOMoARcPSD| 36086670
• Date modified: sắp xếp theo ngày thay đổi cuối cùng của Icon
2.2.5.2. Đổi tên biểu tượng -
Bước 1: Di chuyển con trỏ chuột đến biểu tượng, thư mục hoặc tệp tin cần đổi tên. -
Bước 2: Nháy chuột phải vào biểu tượng cần đổi tên, xuất hiện một menu popup. -
Bước 3: Chọn Rename, gõ tên mới cho biểu tượng và gõ phím Enter.
2.2.5.3. Xoá biểu tượng
- Bước 1: Di chuyển con trỏ chuột tới vị trí biểu tượng cần xoá
- Bước 2: Nháy chuột phải vào biểu tượng cần xoá, chọn Delete xuất
hiện menu popup, gõ phím Delete.
2.2.6. Cài đặt và gỡ bỏ phần mềm ứng dụng
2.2.6.1. Cài đặt phần mềm
Chạy tệp cài đặt chương trình (tên thường là Setup hoặc gần giống tên
chương trình, phần mở rộng là .exe) và thực hiện các bước theo hướng dẫn.
2.2.6.2. Gỡ bỏ phần mềm ứng dụng
- Bước 1: Nháy chuột vào thanh “Start” và chọn biểu tượng “Setting”
trong “Start Menu” để mở trình quản lý ứng dụng.
- Bước 2: Chọn mục Apps (ứng dụng và phần mềm)
- Bước 3: Tìm kiếm ứng dụng cần gỡ bỏ trong cài đặt ứng dụng. Có thể
dùng phân loại theo tên, kích thước, ngày cài đặt hoặc nhập tên ứng dụng vào ô tìm kiếm để tìm.
- Bước 4: Chọn "Uninstall” để gỡ bỏ
2.2.7. Điều chỉnh cấu hình hệ thống 41 lOMoARcPSD| 36086670
Hình 2.6. Cửa sổ Settings a. System
Trên Windows 10, mục System dùng để điều chỉnh cài đặt của tất cả các ứng
dụng, thông báo, màn hình và nguồn. Có thể thay đổi độ phân giải màn hình,
hướng hiển thị, độ sáng và màu sắc của màn hình tích hợp hay có thể thay đổi
kích thước của văn bản, ứng dụng và các mục khác [4]. b. Devices
Điều chỉnh cài đặt cho các thiết bị được kết nối như máy in, máy quét,
chuột, bàn phím, .... Các cài đặt liên quan khác như: AutoPlay, USB, Pen và
Windows Ink cũng nằm trong phần cài đặt này. c. Phone
Có thể thêm liên kết điện thoại với máy tính, điều này sẽ cho phép duyệt
web và sử dụng các ứng dụng trên điện thoại, sau đó chuyển sang máy tính.
d. Network và Internet
Tất cả các thiết lập về mạng WiFi, kết nối Dial-up, VPN, Ethernet, … có thể
được quản lý trong phần Mạng & Internet. 42 lOMoARcPSD| 36086670
e. Personalization
Trong cài đặt cá nhân hóa, người dùng có thể tùy chỉnh nền, màu sắc, màn
hình khóa, phông chữ và chủ đề.
f. Accounts: Thiết lập tài khoản người dùng trên máy tính.
g. Time & language
Thiết lập các thay đổi về thời gian, ngày tháng, ngôn ngữ.
h. Ease of Access
Thiết kế để hỗ trợ, cho phép người dùng truy cập các tính năng Narrator,
Magnifier, chế độ High Contrast mode, Onscreen Keyboard, Sticky Keys... khi
xảy ra bất kỳ sự cố nào đó. i. Privacy
Có một số thiết lập riêng tư mà không thể tìm thấy trong Control Panel vì
các thiết lập này được thiết kế cho máy tính bảng và điện thoại.
k. Update & Security
Sao lưu, khôi phục hoặc update Windows.
l. Apps & Feature
Cài đặt hay gỡ các tính năng, chương trình tùy chọn m. Search
Tìm kiếm chương trình, thư mục, hình ảnh, âm thanh, …
2.3. TỔ CHỨC DỮ LIỆU TRONG MÁY TÍNH
2.3.1. Các khái niệm cơ bản -
Tệp tin (File): Là một tập hợp các dữ liệu có liên quan với nhau, được
tổ chức theo một cấu trúc nào đó, thường được lưu trữ trên đĩa từ. Tên tệp tin thường có 2 phần:
+ Phần tên: Do người tạo ra tệp tin đặt, bao gồm các ký tự từ A đến Z, các
chữ số từ 0 đến 9, dấu gạch dưới, khoảng trắng (không nên đặt tên có dấu, các ký
hiệu đặc biệt vì thường gặp lỗi khi truyền tin). 43 lOMoARcPSD| 36086670
+ Phần mở rộng: Thường dùng 3 ký tự, phần mở rộng cho biết tệp tin thuộc
thể loại nào. Thông thường do chương trình ứng dụng đặt ngầm định khi tạo lập tệp tin.
+ Giữa tên và phần mở rộng cách nhau bởi dấu “.” -
Thư mục (Folder): Là nơi lưu giữ các tệp tin theo một chủ đề do người
dùng tạo lập. Tên thư mục được đặt theo quy tắc đặt tên tệp tin nhưng không có phần mở rộng. -
Đường dẫn (Path): Là đường chỉ dẫn nơi lưu giữ tệp tin, thư mục
trên thiết bị lưu trữ.
Ví dụ: C:\WINDOWS\COMMAND\ANSI.SYS là đường dẫn đến tệp tin ANSI.SYS
2.3.2. Sử dụng Windows Explorer
Windows Explorer là một công cụ hiển thị toàn bộ nội dung của ổ cứng và
các thư mục, các tệp trên máy tính.
Mở Windows Explorer bằng cách chọn Menu Start và nhập Explorer. Sau đó chọn File Explorer.
Hình 2.7. Cửa sổ Windows Explorer 44 lOMoARcPSD| 36086670
2.3.2.1. Thay đổi hình thức hiển thị
Chọn View, trong nhóm layout có các lựa chọn:
- Extra Large Icons: Dạng mở rộng, thường dùng xem trước các tệp tin hình ảnh.
- Large Icons: Hiện các tệp tin và các thư mục con ở dạng biểu tượng lớn.
- Medium Icons: Hiện các tệp tin và các thư mục con ở dạng vừa.
- Small Icons: Hiển thị các tệp tin và thư mục ở dạng nhỏ.
- List: Hiện các tệp tin và các thư mục con ở dạng liệt kê danh sách.
- Details: Liệt kê chi tiết các thông tin như tên (Name), kiểu (Type)
- Title: Hiển thị dạng tiêu đề của các thư mục và tệp tin
- Content: Hiển thị thông tin của tệp tin, thư mục trên một dòng
2.3.2.2. Sắp xếp dữ liệu hiển thị
Vào View Sort by, có các lựa chọn sau:
- Name: Sắp xếp theo tên.
- Date Modified: Sắp xếp theo ngày sửa cuối cùng.
- Type: Sắp xếp theo kiểu tệp tin
- Size: Sắp xếp theo kích thước tệp tin
- Ascending: Lựa chọn sắp xếp theo chiều tăng dần.
- Descending: Lựa chọn sắp xếp theo chiều giảm dần.
2.3.3. Quản lý tệp tin và thư mục
2.3.3.1. Tạo thư mục
- Bước 1: Nháy chuột phải tại vùng cần tạo thư mục, chọn New chọn Folder.
- Bước 2: Gõ tên vào thư mục vừa tạo, nhấn phím Enter. 45 lOMoARcPSD| 36086670
2.3.3.2. Đổi tên tệp tin hay thư mục
- Bước 1: Mở ổ đĩa chứa tệp tin hoặc thư mục cần đổi tên
- Bước 2: Nháy chuột phải vào tên tệp tin hay thư mục muốn đổi tên
- Bước 3: Chọn Rename sau đó gõ tên mới, gõ phím Enter.
2.3.3.3. Sao chép một tệp tin hay thư mục -
Bước 1: Mở ổ đĩa hay thư mục chứa tệp tin hay thư mục cần sao chép. -
Bước 2: Nháy chuột phải vào tệp tin hay thư mục cần sao chép, chọn Copy (Ctrl + C) -
Bước 3: Chuyển tới vị trí đích chứa thư mục hoặc tệp, nháy chuột
phải rồi chọn Paste (Ctrl+V)
2.3.3.4. Di chuyển một tệp tin hay thư mục
Thực hiện như sao chép ở trên nhưng thay lệnh Copy bằng lệnh Cut (Ctrl+ X)
2.3.3.5. Xóa tệp tin hay thư mục
Chọn tệp hay thư mục muốn xóa, nháy phải chuột, chọn delete.
2.3.3.6. Tìm kiếm tệp tin hay thư mục
Lựa chọn phạm vi là ổ đĩa hoặc thư mục cần tìm
ở ngăn trái cửa sổ, nhập vào tên tệp tin hoặc thư mục
cần tìm kiếm trong mục Search… Máy sẽ tự động tìm
kiếm và hiển thị kết quả ở ngăn phải
2.3.4. Thao tác với đĩa
2.3.4.1. Định dạng đĩa
- Nháy chuột phải vào tên của ổ đĩa (có thể
USB hoặc đĩa cứng) cần định dạng, sau đó chọn lệnh Hình 2.8. Định dạng ổ đĩa Format (hình 2.8)
-Nếu muốn đặt tên cho đĩa thì nhập tên mới vào mục Volume label, muốn
định dạng nhanh (chỉ xóa dữ liệu) thì chọn mục Quick Format, tại mục File
system, chọn là FAT32 hoặc NTFS đối với những ổ đĩa có dung lượng lớn. 46 lOMoARcPSD| 36086670
- Chọn Start để tiến hành định dạng
2.3.4.2. Hiển thị thông tin của đĩa
Nháy chuột phải vào tên của ổ đĩa cần hiển thị thông tin, chọn mục Properties. -
General: Cho biết dung lượng đĩa (Capacity), đã sử dụng bao nhiêu
(Used space), còn lại bao nhiêu (Free space). -
Tools: Cung cấp một số công cụ kiểm tra đĩa (Error-checking), tạo đĩa
dự phòng (Backup), chống phân mảnh đĩa (Defragment). -
Sharing: Cho phép đặt cách thức chia sẻ tài nguyên có trên đĩa.
2.4. SỬ DỤNG TIẾNG VIỆT
Để sử dụng tiếng việt trong Windows cần cài đặt Font chữ tiếng việt và
phần mềm gõ tiếng việt. Các phần mềm thông dụng hiện nay thường dùng
Vietkey, Unikey. Khi gõ tiếng việt phải chọn bảng mã phù hợp với kiểu font chữ đang sử dụng.
Các bảng mã tiếng Việt thông dụng là: -
Unicode: Bảng mã chuẩn quốc tế được thiết kế để dùng làm bộ mã
cho tất cả các ngôn ngữ khác nhau trên thế giới. Vì điểm ưu việt đó, Unicode đã
và đang thay thế các bộ mã truyền thống và được hỗ trợ trên rất nhiều phần mềm
cũng như các trình ứng dụng. Ngày nay TCVN đã quy định sử dụng font với
Unicode trong soạn thảo văn bản. -
TCVN3: Bảng mã theo tiêu chuẩn (cũ) của Việt Nam. Các font chữ
trong bảng mã này có tên bắt đầu bằng “.Vn” -
Ví dụ: .VnTime, .VNSouthernH. -
VNI: Bảng mã do công ty VNI (Vietnam-International) sở hữu bản
quyền, các font chữ trong bảng mã VNI có tên bắt đầu bằng VNI-, ví dụ như VNI- Times.
Nguyên tắc để gõ tiếng Việt có dấu là gõ chữ cái trước, gõ các dấu thanh,
dấu mũ, dấu móc sau. Trong đó, mỗi kiểu gõ tiếng Việt khác nhau sẽ quy định
các ký tự tạo dấu thanh, dấu mũ, dấu móc khác nhau như bảng dưới đây. 47 lOMoARcPSD| 36086670 Chữ/ dấu Kiểu gõ Telex Kiểu gõ VNI ă aw a8 â aa a6 đ dd d9 ê ee e6 ô oo o6 ơ ow o7 ư w u7 dấu sắc s 1 dấu huyền f 2 dấu hỏi r 3 dấu ngã x 4 dấu nặng j 5 xóa dấu z 0 Ví dụ Vis duj Vi1 du5
2.5. PHẦN MỀM TIỆN ÍCH
2.5.1. Phần mềm nén và giải nén
Có nhiều phần mềm nén và giải nén các tệp tin hay thư mục, mục đích để
nén các tệp có dung lượng lớn thành các tệp có kích thước nhỏ hơn nhằm thuận
tiện trong lưu trữ và trao đổi thông tin. Trong đó, WinRAR là phần mềm thông dụng nhất hiện nay.
2.5.1.1. Cách thực hiện nén
Nháy chuột phải vào các tệp tin hay thư mục cần nén, xuất hiện menu với các chức năng sau: 48 lOMoARcPSD| 36086670 -
Add to archive...: Mở chương trình WinRAR để tạo tệp tin nén với nhiều lựa chọn khác. -
Add to "tên tệp tin.rar": Tạo thêm tệp tin nén, đặt tên theo chế độ
ngầm định của chính đối tượng được chọn. -
Compress and email...: Nén và gửi tệp tin qua Email -
Compress to "tên tệp_tin.rar" and email: Nén, đặt tên theo tên của
đối tượng và gửi tệp tin qua Email.
Hình 2.9. Nén dữ liệu
2.5.1.2. Các tùy chọn trong cửa sổ nén WinRAR
a. Cắt tệp tin nén ra làm nhiều tệp tin nhỏ
Nếu tệp tin nén có kích thước quá lớn, có thể chia tệp tin nén ra làm nhiều
tệp tin có kích thước nhỏ hơn. Các tệp tin nhỏ này có thể được gộp lại trở thành
tệp tin nén ban đầu. Điều này tiện dụng khi muốn chép tệp tin nén ra đĩa, USB
hoặc gửi tệp tin qua email. 49 lOMoARcPSD| 36086670
Có thể chọn cách tách tệp tin bằng
cách chọn Split to volumes, size (hình
2.10) sau đó chọn kích thước mỗi tệp tin
sau khi tách ra. Chú ý: WinRAR sẽ tách
tệp tin nén tạo thành các file *.part1, *.part2…
b. Tạo tệp tin nén thực thi (Self Extracing File - SFX)
Chức năng này cho phép tạo một
Hình 2.10. Cửa sổ nén WinRar
tệp tin nén thực thi, đây là tệp tin có thể
tự giải nén mà không cần có chương trình WinRAR. Để tạo tệp tin nén thực thi
bằng cách nhấn chọn “Create SFX archive” ở Archiving options của lớp General.
c. Đặt Password cho tệp tin nén
Để tăng tính bảo mật cho tệp tin nén, WinRAR cho phép bạn đặt mật mã
giải nén bằng cách chọn lớp Advanced và nháy chuột chọn Set password …,
2.5.1.3. Giải nén tệp tin
- Cách 1: Giải nén có lựa chọn
Nháy đúp chuột vào tệp tin nén, khi xuất hiện cửa sổ của chương trình
WinRAR chọn tệp tin và thư mục cần giải nén, nhấn vào nút Extract to, chọn địa
chỉ lưu thông tin này, nhấn Ok để thực hiện;
- Cách 2: Giải nén nhanh
Nháy nút phải chuột vào tệp tin nén và chọn •
Extract files....: Lưu thông tin giải nén vào địa chỉ tùy chọn, chọn ổ đĩa, thư mục cần lưu •
Extract here: Giải nén tại địa chỉ đang lưu tệp tin nén (cùng địa chỉ). •
Extract to tên tập_tin\: Chương trình tự động tạo thư mục lấy tên
ngầm định theo tên tệp tin nén và giải nén 50 lOMoARcPSD| 36086670
Nếu tệp tin được bảo vệ, cần xác nhận mật khẩu để thực hiện việc giải nén.
2.5.2. Phần mềm chuyển đổi định dạng phim và âm thanh
Phim (Video) và âm thanh (Audio) có thể được lưu trong máy tính với rất
nhiều định dạng khác nhau.
Một số định dạng phổ biến của audio hiện nay là: MP3, ACC, PLAC, WMA, WAV, MIDI,…
Một số dạng phổ biến của video là: AVI, FLV, WMV, MPEG-4, DivX,…
Có nhiều phần mềm hỗ trợ chuyển đổi định dạng các tệp tin video và audio
theo nhu cầu sử dụng và đảm bảo sự tương thích với thiết bị điện tử, phần mềm
ứng dụng như: Aimersoft Video Converter, Wondershare Video Converter,
Total Video Converter, … Nhìn chung cách thực hiện chuyển đổi định dạng tệp
tin ở các phần mềm này tương tự nhau và khá đơn giản, ví dụ với Total Video Converter:
Hình 2.11. Phần mềm Total Video Converter
- Bước 1: Chọn New Task để thêm tệp tin cần thực hiện chuyển đổi
- Bước 2: Chọn định dạng cần chuyển đổi. Bao gồm các tùy chọn:
• Pocket Player: Các máy nghe nhạc và thiết bị di động. 51 lOMoARcPSD| 36086670
• Convert & Burn: Chuyển đổi và ghi lên đĩa.
• Web: Các định dạng phù hợp với web như FLV, GIF, SWF
• Video File: Các định dạng tệp phim.
• Audio file: Các định dạng tệp âm thanh.
• AVCHD & HD Video: Các định dạng video chất lượng cao.
- Bước 3: Chọn Convert now để đổi định dạng
* Lưu ý rằng đường dẫn đến tệp kết quả hiển thị ở mục Output Folder, nếu
muốn thay đổi thì chọn Browser và lựa chọn vị trí khác.
2.6. SỬ DỤNG MÁY IN
2.6.1. Cài đặt máy in
Nháy vào Start Settings Devices Chọn Printers & Scanners. Chọn Add Printer or Scanner.
Chọn tên của máy in muốn thêm, sau đó làm theo các hướng dẫn trên màn
hình để cài đặt máy in vào máy tính.
2.6.2. Thiết lập chế độ hoạt động của máy in
- Bước 1: Nháy vào Start chọn Settings chọn tiếp Devices sau đó chọn
Printers & Scanners - Bước 2:
• Chọn chế độ dùng chung trong mạng: chọn máy in và nháy phải chuột,
chọn Sharing rồi đánh dấu vào ô Share this Printer\apply, chọn nút OK
• Chọn chế độ dùng độc lập: Nháy đúp chuột vào máy in, đặt chế độ
ngầm định (khổ giấy, chế độ in) rồi chọn Set As Default Printer để sử dụng ngầm định. 52 lOMoARcPSD| 36086670
CÂU HỎI VÀ BÀI TẬP THỰC HÀNH CHƯƠNG 2 A. CÂU HỎI
1. Hãy nêu các thao tác chuột cơ bản.
2. Anh/Chị hãy liệt kê các phím chức năng.
3. Hãy nêu khái niệm hệ điều hành.
4. Anh/Chị hãy nêu những cách truy cập thực đơn Start trong Windows.
5. Hãy nêu khái niệm tệp tin, thư mục.
6. Anh/Chị hãy cho biết ngày nay TCVN đã quy định sử dụng font nào trong soạn thảo văn bản.
B. BÀI TẬP THỰC HÀNH
1. Hiệu chỉnh độ phân giải màn hình như sau:
- Xem độ phân giải màn hình đang được thiết lập ở thông số nào?
- Thay đổi độ phân giải màn hình thành 1280 x 720 và cho nhận xét.
- Đặt độ phân giải trở lại thông số ban đầu.
2. Thay đổi định dạng ngày và giờ, tiền tệ
- Thay đổi định dạng ngày: dd/mm/yyyy - Thay đổi định dạng thời gian:
hh:mm:ss - Thay đổi định dạng số:
• Phân cách hàng nghìn: dấu chấm (.)
• Phân cách phần thập phân: dấu phẩy (,)
3. Sử dụng chương trình nén dữ liệu WinRAR để nén thư mục Documents với
tên là nen_file.rar chứa ở ổ đĩa D:\
- Kiểm tra dung lượng của tệp tin nén nen_file.rar sau khi nén xong.
- Giải nén toàn bộ tệp tin nén nen_file.rar ra màn hình Desktop. Kiểm tra lại số
lượng và dung lượng của các thư mục sau khi giải nén có khác với trước khi giải nén không? 53 lOMoARcPSD| 36086670
4. Tạo cây thư mục như hình bên, sau đó thực hiện:
- Đổi tên thư mục DTKH thành DE TAI KHOA HOC
- Đổi tên thư mục HT thành HOC TAP
- Tạo thêm 2 thư mục Word và Excel bên trong thư mục HOC TAP.
5. Khởi động Windows Explorer và tạo cấu trúc thư mục như hình bên.
- Dùng chức năng tìm kiếm để tìm 2 tệp tin CALC.EXE và
WORDPAD.EXE, sau đó sao chép vào thư mục MSPAINT.
- Dùng chức năng tìm kiếm để tìm các tệp tin có phần mở rộng là .TXT
- Tìm các tệp tin có ký tự thứ 2 là S và sao chép vào thư mục FOXPRO.
- Sắp xếp các tệp tin trong thư mục WORDPAD theo kích thước tăng dần, chọn
cách hiển thị Details để xem các thông tin: loại tệp tin, kích thước, ngày giờ tạo...
- Trên desktop, tạo 1 shortcut để khởi động chương trình Unikey có tên GOTIENGVIET.
- Trên desktop, tạo 1 shortcut để khởi động chương trình WORDPAD có tên SOANTHAO
- Sao chép 2 shortcut vừa tạo ở trên vào thư mục LUU. Sau đó thử khởi động 2
shortcut này từ thư mục LUU, quan sát và nhận xét.
- Xóa 2 shortcut ở trong thư mục LUU (không dùng Shift + Delete), sau đó vào
Recycle Bin phục hồi lại.
C. GỢI Ý THỰC HÀNH CHƯƠNG 2
1. Chọn Start Settings Display để xem hay thay đổi độ phân giải màn hình. 54 lOMoARcPSD| 36086670
2. Chọn Start Settings Time & Language để thay đổi định dạng ngày và giờ, tiền tệ hệ thống.
3. Nháy chuột phải tại thư mục có tên “Documents”, chọn Add to Archive, gõ tên
“nen_file” vào mục Archive name, chọn Browse tìm địa chỉ là Desktop để nén.
- Nháy chuột phải tại thư mục có tên “nen_file.rar” chọn Extract File, chọn vị trí
là Desktop để giải nén.
4. Khởi động Windows Explorer để thực hiện việc tạo, đổi tên thư mục.
TÀI LIỆU THAM KHẢO CHƯƠNG 2
[1]. Tr. V. Cường, Chuẩn kỹ năng sử dụng Công nghệ thông tin, NXB Lao động - Xã hội, Hà Nội, 2016.
[2]. Tr. C. Tuấn, Tin học văn phòng, NXB văn hóa thông tin, 2016.
[3]. B. T. Tâm, Giáo trình Tin học đại cương, NXB thời đại, 2016. 55 lOMoARcPSD| 36086670
Chương 3 SOẠN THẢO VĂN BẢN NỘI DUNG CHÍNH
- Làm quen với phần mềm soạn thảo
- Các thao tác với tệp tin văn bản
- Một số kỹ thuật soạn thảo văn bản
- Các thao tác với bảng biểu - Các thao tác đồ họa - Một số thao tác khác
3.1. LÀM QUEN VỚI PHẦN MỀM SOẠN THẢO VĂN BẢN
3.1.1. Giới thiệu một số phần mềm soạn thảo văn bản
Phần mềm soạn thảo văn bản là phần mềm cho phép người sử dụng soạn
thảo các văn bản điện tử, nó đảm bảo các chức năng như: -
Cho phép người sử dụng tạo các văn bản có sự kết hợp các đối
tượng đồ họa (hình ảnh, sơ đồ, biểu đồ, …) 56 lOMoARcPSD| 36086670 -
Hiển thị nội dung văn bản trên màn hình -
Cho phép người sử dụng sửa đổi, bổ sung nội dung văn bản -
Thể hiện nhiều kiểu định dạng về trang văn bản, về ký tự như
kiểu chữ, cỡ chữ, màu sắc, … -
Có thể hiển thị hình ảnh theo mong muốn của người sử dụng -
Lưu trữ văn bản dưới dạng tệp tin (file)
Có thể kể tên các phần mềm khác nhau có tính năng soạn thảo văn bản:
• Các phần mềm thương mại: Microsoft Office Word (trong bộ
Microsoft Office), WordPerfect (Corel), ..
• Các phần mềm nguồn mở: Writer (trong bộ OpenOffice), KWord
(trong môi trường KDE), …
• Các phần mềm trực tuyến: Google Documents, Spaw, CKeditor, ...[3].
Phần mềm soạn thảo được lựa chọn giới thiệu trong tài liệu này là phần
mềm Microsoft Office Word 2016 (gọi tắt Word 2016).
3.1.2. Khởi động và làm quen giao diện
3.1.2.1. Khởi động
Có thể khởi động Word 2016 theo một trong các cách cơ bản sau:
Cách 1: Nháy chọn Start, chọn Microsoft Office và chọn tiếp Microsoft Office Word 2016.
Cách 2: Nháy đúp vào biểu tượng Word trên màn hình:
Cách 3: Nháy đúp vào một tệp (file) có sẵn để mở file đó.
3.1.2.2. Làm quen giao diện
Sau khi khởi động, xuất hiện màn hình làm việc của Word 2016 như sau: 57 lOMoARcPSD| 36086670
Hình 3.1. Giao diện làm việc của Word 2016
Thanh công cụ truy cập nhanh (Quick Access Toolbar): Chứa các nút thực
hiện các thao tác thông thường như: lưu tệp tin, tạo trang mới, quay lại thao tác trước (undo), …
Thanh tiêu đề (Title bar): Hiển thị các tiêu đề chương trình và tài liệu
Vùng soạn thảo (Edit region): Vùng để nhập văn bản
Thanh trạng thái (Status bar): Hiển thị thông tin văn bản
Thanh cuộn ngang/ dọc (Horizontal/ Vertical scroller): Cho phép người
sử dụng di chuyển văn bản theo chiều ngang/dọc.
Chế độ hiển thị (View): Cho phép xem văn bản dưới nhiều chế độ khác nhau
Phóng to/ thu nhỏ: Cho phép xem trang văn bản với độ phóng to/ thu nhỏ khác nhau
Hệ thống Ribbon: Hệ thống lệnh gồm có: Thẻ (Tab), nhóm (Group) và các
nút lệnh (Command button). Các nút lệnh có liên quan với nhau được gom vào một
nhóm. Nhiều nhóm có chung một tác vụ được gom vào trong một thẻ. Trong đó: 58 lOMoARcPSD| 36086670
Thẻ File: Gồm các nút có các chức năng cho phép thực hiện việc lưu tệp, mở
tệp đã có, tạo tệp mới, hiển thị danh sách tệp mở trước đó, thiết lập tùy chọn của Word (Option), …
Hình 3.2. Thẻ File
Thẻ Home: Gồm các nút lệnh định dạng, cụ thể
Hình 3.3. Thẻ Home -
Nhóm lệnh Clipboard: Các nút lệnh cho phép sao chép, di chuyển
văn bản (hình ảnh); sao chép các định dạng (Format Painter) -
Nhóm lệnh Font: Cho phép định dạng nhanh ký tự về kiểu chữ (Font
Style), màu chữ (Font Color), cỡ chữ (Size), … -
Nhóm lệnh Paragraph: Cho phép định dạng nhanh khoảng cách
dòng đoạn trong văn bản như căn lề (Alignment), tăng (giảm) khoảng cách thụt dòng, 59 lOMoARcPSD| 36086670 -
Nhóm Styles: Cho phép chọn nhanh một kiểu định dạng có sẵn và
áp dụng vào đoạn văn bản được chọn -
Nhóm Editing: Cho phép tìm kiếm và thay thế ký tự
Thẻ Insert: Gồm các nút lệnh chèn bảng biểu, hình ảnh, sơ đồ, …
Hình 3.4. Thẻ Inrest
Thẻ Design: Gồm các nút lệnh định dạng văn bản đơn giản, màu nền cho trang.
Hình 3.5. Thẻ Design
Thẻ Layout: Gồm các nút lệnh định dạng trang in (Page Setup), định dạng đoạn.
Hình 3.6. Thẻ Layout
Thẻ Reference: Các lệnh thao tác với nội dung bảng (Table of Contents), ghi chú
(Footnote) và trích dẫn (Citations & Bibliography), …
Hình 3.7. Thẻ Reference
Thẻ Mailings: Cho phép tạo thư (Create), chuyển đổi văn bản sang dạng thư (Mail Merge), … 60 lOMoARcPSD| 36086670
Hình 3.8. Mailings
3.1.3. Các thao tác với tệp tin văn bản
3.1.3.1. Tạo một tệp mới
Sau khi mở chương trình Word 2016 mặc định sẽ có một tệp mới cho phép
được soạn thảo. Trường hợp cần mở thêm một tệp mới, ta có thể thực hiện một trong các cách sau:
Cách 1: Chọn thẻ File, chọn tiếp New
Hình 3.9. Lệnh tạo trang mới từ thẻ File
Tùy theo yêu cầu của người sử dụng:
- Tạo trang trống, chọn Blank document
- Tạo trang theo một khuôn mẫu, chọn Suggested Searches ……
Để thực hiện hoàn thành thao tác, nháy chọn Create
Cách 2: Gõ tổ hợp phím Ctrl + N
Cách 3: Chọn biểu tượng
trên thanh công cụ nhanh (Quick Access
Toolbar) nếu đã chọn hiện thị nút lệnh này trên thanh. 61 lOMoARcPSD| 36086670
3.1.3.2. Mở một tệp đã có sẵn
Thực hiện theo các bước sau:
Bước 1: Chọn thẻ File, chọn tiếp Open hoặc gõ tổ hợp phím (Ctrl+O), hoặc chọn biểu tượng
trên thanh công cụ nhanh.
Bước 2: Xuất hiện cửa sổ Open, thực hiện chọn đường dẫn đến thư mục
lưu trữ tệp cần mở và chọn tệp.
Hình 3.10. Cửa số Open
Tại nút Open có các tùy chọn: Open: Mở bình thường
Open Read-Only: Không lưu thay đổi
Open as Copy: Tạo bản sao của tệp và mở ra
Open in Browser: Mở tệp bằng trình duyệt web mặc định
Open in Protect View: Mở ở chế độ bảo vệ
Open and Repair: mở trong trường hợp tệp bị lỗi 62 lOMoARcPSD| 36086670
Chú ý: Ta có thể mở các tệp được thực hiện soạn thảo gần nhất bằng cách
chọn File, chọn tiếp Recent)
3.1.3.3. Lưu trữ tệp văn bản
Thực hiện theo các bước sau:
Bước 1: Chọn thẻ File, chọn tiếp nút lệnh Save hoặc gõ tổ hợp phím
(Ctrl+S), hoặc nhấn biểu tượng
trên thanh công cụ nhanh).
Bước 2: Xuất hiện cửa sổ Save as, thực hiện chọn:
Hình 3.11. Cửa sổ Save as
Chọn đường dẫn thư mục cần lưu trữ tệp và gõ tên tệp vào hộp File name.
Khi đã có tên tệp, ta thực hiện lệnh ở bước 1, máy tính sẽ tự động lưu (ghi)
nội dung mới với tên tệp đó (không thực hiện lệnh chọn ở bước 2 nữa). Nếu muốn
lưu với tên khác, ta thực hiện chọn menu File, chọn tiếp Save as. Khi đó, cửa sổ
Save sẽ xuất hiện và thực hiện như bước 2. Chú ý:
Tên tệp tối đa 255 ký tự và không chứa một trong các ký tự như \? : * “ >
3.1.3.4. Đóng tệp
Để đóng tệp đang làm việc ta thực hiện: chọn File, chọn tiếp Close (hoặc ấn đồng thời Ctrl+W) 63 lOMoARcPSD| 36086670
3.2. MỘT SỐ KỸ THUẬT SOẠN THẢO VĂN BẢN
3.2.1. Chế độ gõ tiếng Việt và cách gõ văn bản
3.2.1.1. Lựa chọn chế độ gõ tiếng Việt
Một trong các chế độ gõ phổ biến hiện nay lựa chọn: - Bảng mã: Unicode - Kiểu gõ: Telex
Ví dụ, với phần mềm UniKey:
Hình 3.12. Cửa sổ phần mềm UniKey 4.0
3.2.1.2. Cách gõ văn bản
Sử dụng các phím có mặt trên bàn phím để nhập văn bản. Các phím thường
dùng khi soạn thảo về cơ bản gồm: các phím ký tự (chữ cái), các phím số và các
phím chức năng. Trong đó, các phím chức năng có:
- Nhóm phím thực hiện di chuyển con trỏ (cursor) bàn phím → : Con trỏ qua phải một ký tự.
: Con trỏ qua trái một ký tự. : Con trỏ xuống một dòng.
: Con trỏ lên một dòng. : Con trỏ qua phải một Ctrl + → từ. Ctrl +
: Con trỏ qua trái một từ. 64 lOMoARcPSD| 36086670 Home
: Con trỏ về đầu dòng. End
: Con trỏ đến cuối dòng.
Ctrl + Home : Con trỏ về đầu văn bản.
Ctrl + End : Con trỏ đến cuối văn bản.
: Con trỏ lên một trang màn Page Up hình.
Page Down : Con trỏ xuống một trang màn hình. - Phím xoá ký tự Delete
: Xoá ký tự bên phải con trỏ. Backspace
: Xoá ký tự bên trái con trỏ - Các phím khác
Caps Lock: Chuyển chế độ chữ hoa, chữ thường Enter:
Xuống dòng, kết thúc đoạn.
Shift + Enter: Xuống dòng, chưa kết thúc đoạn.
Insert: Dùng để chuyển đổi giữa chế độ chèn ký tự và đè ký tự.
Alt: Dùng để chọn các lệnh trên menu bằng bàn phím.
Esc: Dùng để ngắt một lệnh đang thực hiện.
3.2.1.3. Dấu hiệu về con trỏ trên cửa sổ soạn thảo -
Con trỏ nhập văn bản có dạng “ “(vạch đứng), khi gõ một ký tự trên
bàn phím, ký tự sẽ được chèn vào chỗ con trỏ nhập. -
Con trỏ chuột trong vùng văn bản có dạng “I” (dấu vạch đứng với hai
dấu gạch ngang ở hai đầu). Muốn chuyển con trỏ nhập tới một vị trí mới trong văn
bản để nhập, ta đưa con trỏ chuột đến vị trí mới và click chuột.
3.2.2. Định dạng văn bản 65 lOMoARcPSD| 36086670
3.2.2.1. Các thao tác cơ bản trên ký tự (khối ký tự)
Có thể sử dụng chuột hoặc bàn phím để thực hiện thao tác với ký tự (khối
ký tự). Những thao tác cơ bản gồm:
- Chọn ký tự (khối ký tự): chọn ký tự đầu khối và bôi đến ký tự cuối khối.
• Nếu khối ký tự là một từ trong văn bản, thực hiện nháy đúp vào từ đó
• Nếu khối ký tự là một dòng, nháy chuột vào lề bên trái của dòng đó
• Nếu muốn chọn toàn bộ văn bản, nhấn đồng thời phím Ctrl và phím A -
Hủy chọn ký tự (khối ký tự): Nháy chuột ngoài khối đã chọn hoặc
nhấn bất kỳ phím mũi tên nào trên bàn phím -
Xóa ký tự (khối ký tự): Chọn khối cần xóa và nhấn phím Delete hoặc phím Backspace. -
Chọn khối văn bản cần di chuyển hoặc sao chép, thực hiện theo các bước sau:
• Bước 1: Chọn thẻ Home, trong nhóm Clipboard chọn Cut nếu muốn
di chuyển khối, chọn Copy nếu muốn sao chép khối.
• Bước 2: Chọn vị trí cần dán và chọn nút Paste
3.2.2.2. Định dạng trang in (Page Setup)
- Bước 1: Chọn thẻ Layout, trong nhóm Page Setup chọn Margins, chọn tiếp Custom Margins
- Bước 2: Trong hộp thoại Page Setup lựa chọn:
+ Khổ giấy: Nháy vào nút Size, chọn cỡ giấy (A3, A4, A5, …); nháy vào nút
Orientation, chọn hướng đặt trang in (ngang/ dọc)
+Lề trang: Nháy chọn nút Margins, chọn kích thước cho các lề trang gồm
lề trên (top), lề dưới (bottom), lề phải (right) và lề trái (left)
Có thể nháy chuột vào nút mũi tên bên phải nhóm lệnh Page Setup để mở
cửa số Page Setup. Điền thông tin vào các hộp tại mục Margins và mục Paper 66 lOMoARcPSD| 36086670
Hình 3.13. Cửa sổ Page setup
Chú ý: Để thuận tiện cho việc đặt trang, cần lựa chọn đơn vị đo về đơn vị
Centimeters. Thực hiện bằng cách: chọn thẻ File, chọn Options, chọn tiếp
Advanced, kéo thanh trượt tới hộp Show measurements in units of, chọn Centimeters (như hình 3.14)
Hình 3.14. Cửa sổ Word Options 67 lOMoARcPSD| 36086670
3.2.2.3. Định dạng ký tự (khối ký tự)
Chọn khối ký tự cần định dạng, thực hiện theo các bước sau:
- Bước 1: Chọn thẻ Home, trong nhóm lệnh Font
- Bước 2: Lựa chọn phông chữ, cỡ chữ, màu chữ, kiểu chữ, …
3.2.2.4. Định vị trí lề và định dạng khoảng cách dòng đoạn (Paragraph)
Theo định nghĩa, khái niệm đoạn trong soạn thảo văn bản bằng phần mềm
Tin học là một dãy các ký tự và được kết thúc bằng nhấn phím Enter, việc kết
thúc đoạn trước sẽ tạo một đoạn mới có định dạng giống nó.
a. Căn lề đoạn văn bản
Chọn đoạn văn bản cần căn lề, thực hiện theo các bước sau:
- Bước 1: Chọn thẻ Home, trong nhóm lệnh Paragraph -
Bước 2: Lựa chọn các nút căn lề như hình sau: Căn trái Tăng lề trái Căn giữa Căn phải Căn ều Giảm lề trái
Có thể đặt lề của đoạn bằng cách di chuyển chuột trên bốn biểu tượng nằm
trên Ruler gồm: đặt vị trí bắt đầu của dòng đầu (First line Indent), đặt vị trí bắt
đầu cho các dòng sau của đoạn theo lề trái (Hanging Indent), đặt vị trí kết thúc cho
các dòng của đoạn theo lề phải (Right Indent).[3]
b. Định dạng khoảng cách dòng, đoạn
Chọn khối gồm các đoạn muốn định dạng, thực hiện theo các bước sau: 68 lOMoARcPSD| 36086670
- Bước 1: Chọn thẻ Home, trong nhóm mục Paragraph chọn Line and Paragraph Spacing.
- Bước 2: Chọn Line Spacing Options xuất hiện cửa sổ như hình 3.15
Hình 3.15. Cửa số Paragraph
Trong mục Indents and Spacing và chọn:
• Alignment: Quy định việc bố trí các dòng theo lề trái (left), lề phải
(Right), đều cả hai lề (Justified) hay căn giữa (Centered).
• Indentation: Dùng để xác định lề cho đoạn.
• Left: Khoảng cách từ lề trái đến đoạn văn bản.
• Right: Khoảng cách từ lề phải đến đoạn văn bản.
• Special: Có ba trường hợp chọn
+ None: Lề theo quy định của Left và Right Indent.
+ First line: Thụt đầu lề trái của dòng đầu tiên một khoảng
được quy định trong ô By
+ Hanging: Thụt đầu lề trái của các dòng không phải dòng đầu 69 lOMoARcPSD| 36086670
tiên một khoảng được quy định trong ô By
• Before: Khoảng cách giữa đoạn văn được chọn so với đoạn văn trước
• After: Khoảng cách giữa đoạn văn được chọn so với đoạn văn sau
• Line Spacing: Xác định khoảng cách các dòng trong cùng đoạn.
3.2.2.5. Định dạng tab
Trong soạn thảo văn bản, sử dụng tab để tạo các điểm dừng (tab stops) a.
Các loại tab có thể gặp Tab trái
: Đặt vị trí bắt đầu của đoạn văn bản tính từ bên trái Tab phải
: Đặt văn bản căn theo lề phải Tab giữa
: Đặt đoạn văn bản nằm giữa vị trí đặt tab Ví dụ: Các iểm tab b. Cách đặt tab
Chọn thẻ View, trong nhóm lệnh Show chọn mục Ruler để xuất hiện thước kẻ.
- Bước 1: Chọn điểm dừng Tab trên thước kẻ ngang, nháy đúp chuột
tại điểm dừng xuất hiện cửa sổ Tab 70 lOMoARcPSD| 36086670
- Bước 2: Lựa chọn căn lề Tab trong nhóm Aligment
- Bước 3: Chọn kiểu dẫn Tab trong nhóm Leader
- Bước 4: Chọn nút lệnh Set để thiết lập Tab. c. Tùy chỉnh Tab
Sau khi đặt tab, ta có thể tùy chỉnh tab bất kỳ bằng cách: Nháy đúp chuột
vào điểm Tab và thực hiện chỉnh trong hộp thoại Tabs (hình 3.16). Trong nhóm
Alignment lựa chọn căn lề của Tab, tiếp theo chọn kiểu đường dẫn Tab trong
nhóm Leader sau đó chọn nút Set để thiết lập Tab.
Hình 3.16. Hộp thoại Tabs d. Xóa tab
Muốn xóa điểm tab thì đưa chuột vào điểm tab và kéo ra khỏi thước ngang. 71 lOMoARcPSD| 36086670
Có thể vào hộp thoại Tabs, chọn điểm tab cần xóa trong danh sách Tab stop
position và sử dụng nút Clear hoặc Clear All để xóa.
3.2.2.6. Đóng khung và tô nền cho văn bản (Border and Shading)
Chọn khối văn bản cần đóng khung, thực hiện theo các bước sau:
- Bước 1: Chọn thẻ Home, trong nhóm lệnh Paragraph chọn Borders
- Bước 2: Chọn Borders and Shading xuất hiện cửa sổ Borders and Shading (hình 3.17).
Hình 3.17. Hộp thoại Borders and Shading
Trong hộp thoại Borders and Shading:
Mục Border: Cho phép lựa chọn các thuộc tính tạo khung
Mục Shading: Cho phép lựa chọn các thuộc tính tô nền
3.2.2.7. Đánh dấu và đánh số đầu mục (Bullet and Numbering)
Chọn các đoạn văn bản cần đánh dấu (đánh số), thực hiện theo các bước sau: -
Bước 1: Chọn thẻ Home, trong mục Paragraph, chọn nút lệnh Bullets 72 lOMoARcPSD| 36086670 -
Bước 2: Chọn nút lệnh tương ứng với đánh dấu đầu đoạn Bullets (
) và đánh số tự động Numbering (
). Sau đó, chọn dấu hiệu (mẫu số) theo mong muốn.
3.2.3. Tạo ký tự lớn đầu đoạn (Drop Cap)
Lựa chọn ký tự cần tạo lớn đầu đoạn, thực hiện theo các bước sau: -
Bước 1: Chọn thẻ Insert, trong nhóm Text, chọn Drop Cap chọn tiếp
Drop Cap Options xuất hiện cửa sổ Drop Cap. -
Bước 2: Lựa chọn vị trí, font, … của Drop Cap -
Bước 3: Chọn nút OK để kết thúc
3.2.4. Chèn ký tự, biểu tượng đặc biệt (Symbol)
Đặt con trỏ vào vị trí cần chèn ký tự, thực hiện theo các bước sau: -
Bước 1: Chọn thẻ Insert, trong nhóm Symbol chọn nút lệnh Symbol -
Bước 2: Lựa chọn ký tự cần chèn trong danh sách có sẵn.
Nếu muốn chèn ký tự khác những ký tự có sẵn thì chọn More
Symbols và thực hiện tiếp bước 3 -
Bước 3: Trong hộp thoại Symbol, vào hộp Font trong mục Symbols
chọn nhóm ký tự đặc biệt (Symbol, Wingdings, …) tiếp theo chọn ký tự muốn
chèn bằng cách nháy đúp vào ký tự đó (hoặc chọn ký tự đó và nhấn Insert).
Chú ý: Trong hộp thoại Symbol còn có các nút lệnh 73 lOMoARcPSD| 36086670 -
Nút AutoCorrect dùng để đưa các ký tự trong bảng Symbol thành
một mục từ của AutoCorrect. -
Nút Shortcut Key dùng gán một tổ hợp phím tắt cho một ký tự thường dùng.
3.2.5. Chèn công thức toán học (Equatation)
Đặt con trỏ vào vị trí cần chèn ký tự, thực hiện theo các bước sau: -
Bước 1: Chọn thẻ Insert, chọn nút lệnh Equatation trong nhóm lệnh Symbols. -
Bước 2: Chọn nút lệnh Insert New Equatation. Khi đó, thanh công cụ
Equatation Tools xuất hiện cùng thẻ lệnh Design. -
Bước 3: Chọn một dạng công thức trong nhóm lệnh Structure, sau
đó, nhập số liệu cho công thức. Thẻ Design có chứa 3 nhóm lệnh:
• Nhóm lệnh Tools: Cho phép biểu diễn công thức đã chèn theo các dạng khác nhau
• Nhóm lệnh Symbols: Cho phép nhập các phép tính, các ký hiệu toán học
• Nhóm lệnh Structure: Cho phép nhập các dạng công thức như tích
phân, lượng giác, phân số, … -
Bước 4: Nháy chuột ngoài vị trí công thức để kết thúc.
Chú ý: Có thể lựa chọn nhanh một trong 9 dạng công thức (nếu đúng dạng
công thức cần) trong danh sách Built-In và nhập chi tiết thông số cho công thức.
3.2.6. Chèn số trang -
Bước 1: Chọn thẻ Insert, chọn lệnh Page Number trong nhóm Header & Footer. 74 lOMoARcPSD| 36086670 -
Bước 2: Lựa chọn một trong các tùy chọn sau:
• Top of Page: Chèn ở phần đầu trang
• Bottom of Page: Chèn ở phần cuối trang
• Page Margins: Chèn trong phần căn lề trang
• Current Position: Chèn tại vị trí đặt con trỏ hiện tại
Lưu ý: Không phải lúc nào việc đánh số trang cũng bắt đầu từ số 1 ở ngay
trang đầu tiên. Ví dụ như trường hợp muốn bổ sung hoặc in lại một trang nằm
giữa trong tập tài liệu. Trong khi phần in bổ sung này ở một tệp word khác. Vậy
làm thế nào để có thể đánh số trang mà không phải bắt đầu từ số 1? Cách làm như sau: -
Bước 1: Chọn thẻ Insert, chọn lệnh Page Number trong nhóm Header & Footer. -
Bước 2: Chọn mục Format Page Number trong nhóm Page Number. 75 lOMoARcPSD| 36086670 -
Bước 3: Trong cửa sổ Format Page Number, chọn vào mục Start at
và nhập số trang sẽ bắt đầu.
Như vậy số trang sẽ bắt đầu từ con số đã chọn trong mục Start at thay vì
luôn mặc định là số 1.
3.2.7. Chèn các dấu ngắt
3.2.7.1. Đoạn văn bản (Section)
Khi tạo một văn bản mới, tệp tin văn bản mới sử dụng tệp tin mẫu (template)
mặc nhiên của word là Normal.dotm. Word sẽ xem toàn bộ văn bản như là một
đoạn (Section) và tất cả các trang trong văn bản có thể định dạng giống nhau như: 76 lOMoARcPSD| 36086670
Khổ giấy, lề trang, tiêu đề … Nếu muốn trong văn bản có những định dạng khác
nhau thì cần phải chia văn bản đó thành nhiều đoạn khác nhau. Section là đoạn
đặc biệt quan trọng khi chúng ta cần các định dạng khác nhau trong cùng 1 trang
và rất cần thiết cho các định dạng như: Chia cột, định lề trang giấy, hướng trang
in, số trang in và đặt tiêu đề header và footer...
3.2.7.2. Chèn dấu ngắt đoạn (section break) và ngắt trang (page break)
Có thể thấy ký hiệu dấu ngắt đoạn ở chế độ Print layout bằng cách nhấn
chọn nút ký hiệu cuối đoạn (
) trong menu Home. Một dấu ngắt đoạn đánh
dấu vị trí trong văn bản bắt đầu định dạng mới. Có thể chèn dấu ngắt đoạn ở bất
cứ nơi nào trong văn bản. Các bước thực hiện như sau:
Đặt con trỏ tại vị trí cần chèn dấu ngắt. Chọn thẻ Layout bấm chọn mũi tên
bên phải nút lệnh Break, menu hiển thị như hình. Chọn loại ngắt cần chèn
- Page: N gắt trang tại vị trí con trỏ. -
Column: Ngắt cột tại vị trí con trỏ. -
Next page: Ngắt đoạn tại vị trí con trỏ, đoạn mới bắt đầu từ trang kế. 77 lOMoARcPSD| 36086670 -
Continuous: Ngắt đoạn tại vị trí con trỏ, đoạn mới nằm liên tục với đoạn cũ. -
Even page: Ngắt đoạn tại vị trí con trỏ, đoạn mới bắt đầu từ trang chẵn kế đó. -
Odd page: Ngắt đoạn tại vị trí con trỏ, đoạn mới bắt đầu từ trang lẻ kế đó.
Lựa chọn loại ngắt để hoàn thành.
3.2.7.3. Xóa dấu ngắt đoạn (section break) và ngắt trang (page break)
Muốn xóa một ngắt đoạn giữa 2 đoạn, đoạn trước sẽ lấy định dạng của đoạn sau.
Ví dụ: đoạn 1 có định dạng 1 cột, đoạn 2 có định dạng 3 cột. Nếu xóa ngắt
đoạn thì nội dung của đoạn 1 sẽ gom vào đoạn 2 và cũng chia thành 3 cột. Để xóa
dấu ngắt ta thực hiện theo các bước sau: -
Bước 1: Chọn thẻ Home, chọn biểu tượng Show/Hide trong nhóm Paragraph. -
Bước 2: Khi trong trang văn bản xuất hiện các dấu ngắt ( ) ở cuối
đoạn, lựa chọn dấu ngắt (
) ở cuối đoạn rồi gõ phím Delete.
3.2.8. Chèn tiêu đề đầu trang và cuối trang (Header and Footer)
Để thêm tiêu đề đầu trang hoặc cuối trang, thực hiện theo các bước sau: -
Bước 1: Chọn thẻ Insert, nhấn chọn Header/Footer trong nhóm Header & Footer. -
Bước 2: Lựa chọn kiểu hiển thị cho tiêu đề trang 78 lOMoARcPSD| 36086670 -
Bước 3: Nhập nội dung cho tiêu đề trang
Chú ý: Khi thêm Header và Footer, word chuyển sang chế độ Design là một
cửa sổ cho phép nhập văn bản vào Header hoặc Footer và hiển thị menu công cụ
Header and Footer Tools, đồng thời vùng soạn thảo văn bản chuyển thành màu xám. 3.3. BẢNG BIỂU
3.3.1. Thao tác tạo và xóa bảng (hoặc xóa dòng/cột)
3.3.1.1. Tạo bảng
Có nhiều cách để tạo bảng, trước hết ta sử dụng khung lưới Insert Table. 79 lOMoARcPSD| 36086670
Đặt con trỏ vị trí cần đặt bảng, thực hiện theo các bước sau:
- Bước 1: Chọn thẻ Insert, chọn nút lệnh Table trong nhóm Table.
- Bước 2: Trong mục Table rê chuột trên khung lưới Insert Table để
chọn số dòng số cột như ý muốn. Khi đủ và đúng số dòng số cột cần tạo, thả chuột.
Hình 3.18. Tạo bảng bằng khung lưới Insert Table
Ngoài cách sử dụng khung lưới Insert Table, còn có thể tạo bảng bằng lệnh
Insert Table, lệnh Draw Table, …
3.3.1.2. Chọn bảng, hàng, cột, ô
a. Chọn bảng b. Chọn hàng
Di chuyển chuột đến sát bên trái của ô trên cùng ở góc bên trái của bảng, ta nhấn chuột vào dấu như bảng dưới
Đưa con trỏ chuột về đầu hàng muốn
chọn sao cho chuột chuyển thành và nhấn chuột. 80 lOMoARcPSD| 36086670 c. Chọn cột
Đưa con trỏ chuột về phía trên cột muốn
chọn sao cho chuột chuyển thành và nhấn chuột. d. Chọn ô
Đưa con trỏ chuột về phía trái của ô
muốn chọn sao cho chuột chuyển thành và nhấn chuột.
3.3.1.3. Di chuyển con trỏ trong bảng
- Sử dụng nhóm phím mũi tên trên bàn phím có thể lần lượt di chuyển đến các ô
- Di chuyển nhanh đến một ô: Nháy đúp chuột vào ô đó
- Di chuyển đến ô kế tiếp theo hàng ngang: Gõ phím Tab.
• Nếu ô được chuyển đến có văn bản thì khi gõ phím Tab, cả ô được chọn.
• Nếu con trỏ nằm ở ô cuối cùng của bảng (ô ở góc dưới bên phải) thì khi
gõ phím Tab sẽ tạo thêm một dòng mới.
- Di chuyển đến ô trước đó theo hàng ngang: Gõ tổ hợp phím (Shift +Tab)
3.3.1.4. Nhập dữ liệu vào bảng -
Bước 1: Di chuyển con trỏ vào ô cần nhập dữ liệu -
Bước 2: Nhập văn bản vào ô -
Bước 3: Để kết thúc nhập dữ liệu cho ô, gõ phím Tab (hoặc
dùng nhóm phím mũi tên; hoặc nhấn chuột tới vị trí soạn thảo khác) khi
đó con trỏ sẵn sàng ở vị trí mới để tiếp tục nhập dữ liệu.
3.3.1.5. Hiệu chỉnh bảng
Các thao tác nhập và hiệu chỉnh văn bản trong bảng cũng giống như thao tác bên ngoài bảng. 81 lOMoARcPSD| 36086670
3.3.1.6. Xóa bảng (dòng, cột) -
Bước 1: Chọn bảng (dòng, cột) cần xóa -
Bước 2: Nhấn nút Delete trong nhóm lệnh Rows and Columns
của thẻ Layout trong Table Tools. -
Bước 3: Nháy chọn tiếp
• Delete Columns: xóa cột • Delete Rows: xóa dòng • Delete Table: xóa bảng
Ngoài ra, ta có thể thực hiện cách nháy chuột phải vào cột (dòng) cần xóa
và chọn lệnh xóa tương ứng.
3.3.2. Một số thao tác làm việc với bảng
3.3.2.1. Thay đổi chiều rộng cột
Có nhiều cách để thực hiện thay đổi chiều rộng cột: -
Sử dụng thanh thước ngang: Đưa con trỏ chuột vào đường biên bên
phải của cột muốn thay đổi chiều rộng (hoặc đưa con trỏ chuột vào điểm ranh giới
trên thước ngang). Khi biểu tượng con trỏ chuột thành biểu
tượng trên, kéo chuột sang phải để mở rộng cột hoặc kéo chuột sang trái để thu hẹp cột. -
Sử dụng lệnh: Chọn cột cần thay đổi, chọn và thay đổi số liệu tại nút
lệnh Table Column Width trong nhóm lệnh Cell Size của thẻ Layout trong Table Tools. 82 lOMoARcPSD| 36086670
3.3.2.2. Thay đổi chiều cao hàng
Chiều cao của hàng phụ thuộc một phần vào số dòng văn bản được nhập
vào bảng. Việc thay đổi chiều cao của hàng cũng giống thay đổi độ rộng cột. -
Sử dụng thanh thước dọc: Đưa con trỏ chuột vào viền dưới của dòng
muốn thay đổi chiều cao, kéo chuột lên trên để giảm chiều cao hoặc kéo chuột
xuống dưới để tăng chiều cao. -
Sử dụng lệnh: Chọn dòng cần thay đổi, chọn và thay đổi số liệu tại
nút lệnh Table Row Height trong nhóm lệnh Cell Size của thẻ Layout trong Table
Tools. 3.3.2.3. Chèn thêm dòng (cột) a. Thêm dòng
Có thể chèn thêm dòng vào bảng với nhiều cách khác nhau, tùy thuộc vào
vị trí và số dòng muốn thêm. -
Thêm một dòng ở cuối bảng: Đưa con trỏ về cuối cùng của bảng và
gõ phím Tab hoặc phím Enter. -
Thêm một dòng ở giữa bảng: Đặt con trỏ chuột vào hàng muốn thêm
dòng trên hoặc dòng dưới, chọn thẻ Layout trong Table Tools, nhóm lệnh Rows
and Columns chọn nút lệnh Insert Above (chèn dòng trên) hoặc Insert Below (chèn dòng dưới) 83 lOMoARcPSD| 36086670 Chèn dòng trên Chèn dòng dưới b. Thêm cột
Thêm một hoặc nhiều cột thực hiện tương tự như thêm một hoặc nhiều dòng.
3.3.2.4. Trộn nhiều ô thành một ô
Chọn các ô cần trộn thành một ô, thực hiện theo các bước sau:
- Bước 1: Chọn thẻ Layout trong Table Tools
- Bước 2: Chọn lệnh Merge Cells trong nhóm lệnh Merge
3.3.2.5. Tách một ô thành nhiều ô
Chọn các ô cần tách, thực hiện theo các bước sau:
- Bước 1: Chọn thẻ Layout trong Table Tools. -
Bước 2: Chọn Split Cells, xuất hiện hộp thoại +
Number of columns: Số cột được tạo thành.
+ Number of rows: Số hàng được tạo thành.
+ Merge cells before split: Ghép ô trước khi tách
3.3.2.6. Tách bảng, ghép bảng a. Tách bảng
Đặt con trỏ nằm trên dòng cần tách (dòng đầu tiên của bảng mới). Trong
menu Table Tools chọnLayout, tiếp theo chọn Split Table. b. Ghép bảng
Xoá bỏ các dòng trống giữa hai bảng thì hai bảng sẽ được ghép lại thành
một. 3.3.2.6. Một số thao tác khác
a. Thay đổi các mẫu bảng 84 lOMoARcPSD| 36086670
Sau khi chọn bảng, sử dụng nhóm lệnh Table Styles trong thẻ Design.
b. Tô nền cho bảng
Chọn ô (dòng, cột, bảng) cần tô nền và sử dụng nút lệnh Shadings trong
nhóm lệnh Paragraph của thẻ Home hoặc Shadings trong thẻ Design
c. Thay đổi hướng cho đoạn văn bản trong ô
Chọn ô cần đổi hướng, chọn nút lệnh Text Direction trong nhóm lệnh Alignment của thẻ Layout.
d. Căn lề văn bản trong ô
Chọn ô, chọn kiểu căn lề trong nhóm lệnh Alignment của thẻ Layout Định hướng Căn văn bản văn bản
e. Sắp xếp thứ tự trong bảng
Chọn vùng dữ liệu cần sắp xếp, chọn lệnh Sort trong nhóm lệnh Data của thẻ Layout.
f. Sử dụng chú thích trong tài liệu
Lựa chọn dữ liệu cần tạo chú thích, chọn thẻ Review, chọn New Comment
và gõ nội dung chú thích
g. Kỹ thuật trộn thư
Cần có một văn bản mẫu và một tệp Excel là danh sách có các trường được
chèn vào văn bản. Mở văn bản gốc là file Word và thực hiện các bước sau: -
Bước 1: Chọn thẻ Mailings, chọn Start Mail Merge, tiếp theo chọn
Stepby-Step Mail Merge Wizard để mở các bước thực hiện Mail Merge. 85 lOMoARcPSD| 36086670 -
Bước 2: Chọn kiểu cần trộn văn bản Word, ví dụ ở đây là dùng để
viết GIẤY MỜI nên chọn Letters tiếp theo, chọn Next: Starting document. -
Bước 3: Chọn văn bản bắt đầu để trộn thư. Do ngay từ đầu đã mở
văn bản Word cần trộn nên chọn Use the current document (sử dụng tài liệu hiện
tại) tiếp theo chọn Next: Select recipients. 86 lOMoARcPSD| 36086670 -
Bước 4: Cần thêm danh sách tên học sinh, tên phụ huynh, lớp... để
Word tự động thêm các thông tin vào GIẤY MỜI. Nếu chưa có thì chọn Type a
new list để tạo mới.
Nếu đã có danh sách thông tin trong tệp Excel thì chọn Use an existing list
(sử dụng danh sách có sẵn), tiếp theo chọn Browse để mở đến tệp có sẵn đó (ở
đây là tệp Excel) hoặc chọn Select a different list file nếu đã từng chọn một lần rồi. 87 lOMoARcPSD| 36086670
Trong cửa sổ Select Data Source chọn đến tệp danh sách sau đó chọn Open.
Chọn sheet chứa danh sách địa chỉ, tiếp theo chọn OK. 88 lOMoARcPSD| 36086670
Trong hộp thoại Mail Merge Recipients, mặc định tất cả người nhận đều
được chọn, nếu muốn không gửi đến ai thì bỏ chọn trước tên người đó, sau khi đã chọn xong nhấn OK.
Chọn Next: Write your letter để chuyển sang bước tiếp theo. 89 lOMoARcPSD| 36086670 -
Bước 5: Đặt con trỏ chuột vào trường muốn chèn thông tin, tiếp theo
chọn Mailings sau đó chọn Insert Merge Field để chèn trường thông tin phù hợp.
Ví dụ tại dòng Kính mời (ông/bà) chọn trường Họ tên phụ huynh, dòng
Phụ huynh học sinh chọn trường Họ tên học sinh, tại dòng Học lớp chọn trường Lớp.
Hoặc có thể chọn trực tiếp trường ở cửa sổ Mail Merge ở bên phải, sau khi
đã thêm xong chọn Next: Preview your letters để chuyển sang bước xem trước thư. 90 lOMoARcPSD| 36086670 -
Bước 6: Để thông tin được xuất hiện đúng trong vị trí của thư. Chọn
biểu tượng Next và previous như hình dưới để xem từng thư. Sau khi đã kiểm
tra và chỉnh sửa nội dung chính xác chọn Next: Complete the merge. 91 lOMoARcPSD| 36086670
Nếu muốn in thư thì chọn Print và thiết lập in, nếu không đóng cửa sổ Mail Merge.
h. Kỹ thuật tạo mục lục tự động
Để tạo mục lục trước tiên nên lựa chọn chế độ hiển thị văn bản dưới dạng
Outline để thuận tiện cho việc lựa chọn các Level cho tiêu đề. Chọn thẻ View và chọn Outline
Để tạo mục lục tự động thực hiện theo các bước sau: 92 lOMoARcPSD| 36086670 -
Bước 1: Lựa chọn dòng tiêu đề cần tạo trong mục lục, chọn thẻ
References, chọn Add Text tiếp theo chọn mức level phù hợp với tiêu đề: (Tiêu
đề ở mục lớn tương ứng với level thấp, tiêu đề ở cấp độ nhỏ sẽ tương ứng level cao)
Tương tự như vậy lựa chọn cấp độ Level phù hợp với mỗi tiêu đề trong toàn văn bản -
Bước 2: Sau khi lựa chọn xong các cấp độ level cho toàn bộ tiêu đề
cần tạo mục lục, đặt con trỏ chuột tại vị trí muốn tạo tiêu đề (thường đặt sau lời
nói đầu), chọn thẻ References, tiếp theo chọn Table of Content sau đó lựa chọn mẫu mục lục có sẵn 93 lOMoARcPSD| 36086670
h. Kỹ thuật tạo mục lục hình ảnh (bảng) tự động
- Bước 1: Lựa chọn hình ảnh cần đánh mục lục và thực hiện chọn thẻ
References, tiếp theo chọn Insert Caption sau đó chọn New Label
- Bước 2: Gõ nhãn cho hình ảnh là Hình và chọn OK 94 lOMoARcPSD| 36086670
- Bước 3: Gõ tên cho hình ảnh sẽ tạo mục lục tại ô Caption sau chữ
Hình 1, phần Label chọn là Hình. Thực hiện tương tự cho tất cả các hình ảnh theo các bước như trên.
- Bước 4: Chèn mục lục tự động sau khi đã đánh chỉ mục cho tất cả hình ảnh.
Chọn vị trí cần đặt mục lục hình ảnh, chọn thẻ References tiếp theo chọn
Insert Table Of Figues sau đó chọn Ok.
Đối với tạo mục lục tự động cho bảng làm tương tự như tạo mục lục cho hình ảnh. 3.4. ĐỒ HỌA
3.4.1. Kỹ thuật vẽ các khối hình trên văn bản
3.4.1.1. Chèn hình vẽ
Để chèn một hình vẽ vào văn bản, ta thực hiện:
- Bước 1: Chọn nút lệnh Shapes trong nhóm lệnh Illustrations của thẻ Insert.
- Bước 2: Nhấn chuột chọn một hình vẽ, di chuyển chuột vào vùng
soạn thảo cần vẽ hình và kéo chuột để vẽ hình. -
Bước 3: Thả chuột để kết thúc vẽ hình
Chú ý: Cần giữ phím Shifft ….
3.4.1.2. Hiệu chỉnh hình đã vẽ -
Điều chỉnh vị trí hình vẽ: Nếu hình chưa nằm đúng vị trí, nhấn chọn
hình và di chuyển hình đến nơi cần đặt. -
Điều chỉnh kích thước: Để thu nhỏ/ phóng to hình vẽ, di chuyển con
trỏ chuột vào một trong tám các ô vuông nhỏ quanh hình vẽ đang chọn. Khi con
trỏ xuất hiện mũi tên hai đầu, nhấn giữ chuột và kéo để định dạng. -
Thêm văn bản vào hình vẽ: Nhấn chuột phải vào hình vẽ, chọn Add
Text. Nhập văn bản và kết thúc bằng thao tác nhấn chuột bên ngoài hình. 95 lOMoARcPSD| 36086670 -
Một số thao tác hiệu chỉnh khác: Nhấn chọn hình vẽ và sử dụng thẻ Format
Hình 3.19. Nhóm lệnh hiệu chỉnh hình vẽ Cụ
thể về các nhóm lệnh trong thẻ Format:
• Insert Shaps: Chèn các hình vẽ vào tài liệu
• Shape Styles: Các kiểu hình vẽ tạo sẵn và cho phép hiệu chỉnh về mầu
nền hình, đường vẽ, hiệu ứng hình vẽ
• WordArt Styles: Các kiểu dạng WordArt tạo sẵn
• Text: Định hướng văn bản, căn lề và tạo liên kết
• Arrange: Định vị hình vẽ trong văn bản
• Size: Định kích thước hình vẽ
3.4.2. Tạo chữ nghệ thuật (WordArt)
3.4.2.1. Chèn chữ nghệ thuật
Để chèn chữ nghệ thuật vào tài liệu, ta có thể sử dụng một trong hai cách sau: -
Cách 1: Chọn nút lệnh WordArt trong nhóm lệnh Text của thẻ Insert,
chọn tiếp một kiểu WordArt và nhập nội dung mong muốn thay cho dòng chữ
“Your text here” của Word được mặc định sẵn. -
Cách 2: Chọn khối văn bản đã được nhập trước đó, chọn nút lệnh WordArt
3.4.2.2. Hiệu chỉnh WordArt -
Thay đổi kích thước: Chọn
WordArt, chọn lệnh trong nhóm lệnh Size hoặc
sử dụng một trong tám nút quanh WordArt để điều chỉnh. 96 lOMoARcPSD| 36086670 -
Sử dụng các lệnh trong nhóm lệnh WordArt Styles để: Thay đổi
kiểu WordArt, hiệu chỉnh đường viền, tô nền, hiệu ứng.
Hình 3.20. Nhóm lệnh hiệu chỉnh WordArt -
Sử dụng các lệnh trong nhóm lệnh Text để: Thay đổi hướng hiển
thị của WordArt, điều chỉnh khoảng cách các dòng văn bản, tạo WordArt liên kết. -
Sử dụng các lệnh trong nhóm lệnh Arrange để: Định vị trí WordArt
3.4.3. Chèn hình ảnh vào văn bản
3.4.3.1. Chèn hình ảnh -
Bước 1: Chọn thẻ Insert, chọn tiếp lệnh Picture trong nhóm lệnh Illustrations -
Bước 2: Chọn đường dẫn đến thư mục chứa ảnh trong hộp thoại Insert Picture.
Hình 3.21. Hộp thoại Insert Picture 97 lOMoARcPSD| 36086670 -
Bước 3: Nháy đúp vào ảnh cần chèn hoặc chọn ảnh và chọn nút Insert trong hộp thoại.
3.4.3.2 . Hiệu chỉnh ảnh
Thực hiện nhấn chọn ảnh và sử dụng thẻ Format để thực hiện hiệu chỉnh.
Hình 3.22. Nhóm lệnh hiệu chỉnh ảnh trên văn bản -
Tách hình nền cho ảnh: Chọn nút lệnh Remove Background. Tiếp
theo, nhấn nút lệnh xác định lựa chọn vùng ảnh cần giữ lại hay lại bỏ và nhấn
chuột vào nền ảnh chỉ ra những vùng đó. Trong đó,
Mark Areas to keep: Chọn vùng cần giữ lại
Mark Areas to Remove: Chọn vùng không cần giữ lại
Để kết thúc, chọn Keep Changs.
Hình 3.23. Minh họa tách nền cho ảnh -
Thay đổi khác: Tương tự như lựa chọn một số hiệu chỉnh của các
hình vẽ Shape và WordArt như: Hiệu ứng ánh sáng, độ sắc nét, độ tương phản
trong lệnh Corrections; màu sắc trong Color; kiểu (style) của ảnh trong Quick Styles. 98 lOMoARcPSD| 36086670
3.5. MỘT SỐ KIẾN THỨC CẦN GHI NHỚ
Các lệnh trên Microsoft Office Word 2016 được sắp xếp theo nhóm lệnh
trong các thẻ lệnh (hệ thống Ribbon).
Thao tác với tệp tin văn bản: Dạng tệp tin văn bản Word 2016 có dạng
.docx. Các lệnh với tệp tin như tạo mới, mở tệp tin đã có, lưu tệp tin, … đều thuộc
thẻ File (hoặc có thể chọn nhanh trên thanh truy cập nhanh – Quick Access Toolbar).
Nhập dữ liệu trong văn bản nên đảm bảo kiểu gõ là Telex và chế độ gõ
quy định hiện nay là Unicode với Font chuẩn Times New Roman. Đặc biệt, trong
khi soạn thảo cần chú ý, để gõ được tiếng Việt, biểu tượng của phần mềm UniKey
(hoặc VietKey) có hình ảnh .
Các lệnh định dạng văn bản như định dạng ký tự (khối ký tự), định dạng
khoảng cách dòng đoạn, định dạng trang in, … được lựa chọn trong các nhóm lệnh thuộc thẻ Home.
Các lệnh cho phép thực hiện chèn một số ký hiệu đặc biệt, chèn công thức
toán học, chèn bảng, các hình vẽ, ảnh, … được lựa chọn trong các nhóm lệnh thuộc thẻ Insert. Một số lưu ý:
- Mọi thiết lập về thuộc tính liên quan đến tệp văn bản (ngầm định
đường dẫn chứa văn bản, font, …), các nút lệnh khác cần bổ sung ngoài các nút
lệnh có sẵn trên hệ thống các thẻ lệnh, … được thực hiện bởi lệnh Options trong thẻ File. 99 lOMoARcPSD| 36086670
CÂU HỎI VÀ BÀI TẬP THỰC HÀNH CHƯƠNG 3 A. CÂU HỎI
1. Nêu các bước để định dạng đoạn văn bản.
2. Hãy nêu các cách để lưu văn bản vào ổ đĩa.
3. Trong soạn thảo văn bản, hãy nêu các bước để giãn khoảng cách giữa đoạn
trước và đoạn sau là 6pt, khoảng cách giữa các dòng là 1.2 line.
4. Hãy nêu các bước để chèn bảng biểu vào văn bản.
5. Trong soạn thảo văn bản, ở phần thiết kế bảng. Hãy nêu các bước để thay đổi
độ cao của các hàng trong bảng.
6. Hãy nêu các bước để chèn công thức toán học vào văn bản.
7. Khi chèn chữ nghệ thuật vào văn bản, muốn chữ nghệ thuật có kiểu dáng lượn
sóng ta cần thực hiện như thế nào?
8. Khi chèn hình ảnh vào văn bản, để chọn chế độ hình ảnh chìm sau văn bản ta
cần thực hiện như thế nào?
9. Trong soạn thảo văn bản, muốn tính tổng của một cột hay một hàng trong
bảng biểu ta cần thực hiện như thế nào?
10. Hãy nêu các bước chia đoạn văn bản thành 3 cột.
11. Trong soạn thảo văn bản, để áp dụng các tiêu đề đầu trang, tiêu đề cuối trang
(Header/Footer) khác nhau cho trang chẵn, trang lẻ, ta cần thực hiện như thế nào? 100 lOMoARcPSD| 36086670
12. Trong soạn thảo văn bản, muốn thay đổi các kiểu đường kẻ cho bảng ta cần
thực hiện như thế nào?
B. BÀI TẬP THỰC HÀNH
1. Soạn thảo và định dạng văn bản sau: ÁO TRẮNG HỌC TRÒ
Áo trắng học trò tuổi trắng trong
Thêu hoa dệt gấm ngát hương lòng
Em về qua phố chiều phai nắng
Tóc gió nghiêng che má ửng hồng
Áo trắng em bay giữa phố phường
Lòng em chưa để một tơ vương Hoa
rơi từng cánh trên đường vắng
Hoa tỏa hương hay em tỏa hương?
Áo trắng em bay giữa nắng chiều
Lòng em đã vướng bận thương yêu
Sóng tình vùi lấp con tim nhỏ
Đã ngẩn ngơ hồn dệt mộng yêu?
Tà áo em bay cuối nẻo đường
Khuất rồi lối tắt lấp người thương
Đường đời đâu dễ duyên tương ngộ Một
phút xao lòng mãi vấn vương. Yêu cầu:
- Định dạng khổ giấy là A4, hướng dọc, lề được thiết lập như sau:
Left 3cm, Right 2cm, Top 2 cm, Bottom 2cm. 101 lOMoARcPSD| 36086670
- Chọn Font chữ Times New Roman, kích thước 13 hoặc 14 - Nhập
đầy đủ nội dung và định dạng các khổ như sau:
+ Khổ thơ đầu chọn in đậm, giãn đoạn trước 6pt, đoạn sau 6pt, giãn dòng 1.2 line
+ Khổ thơ thứ hai chọn in nghiêng, giãn đoạn trước 6pt, đoạn sau 6pt, giãn dòng Exactly 16pt.
+ Khổ thơ thứ ba chọn in nghiêng, gạch chân theo kiểu đơn, giãn đoạn trước
6pt, đoạn sau 6pt và giãn dòng 1.5 line
+ Khổ thơ thứ tư chọn in nghiêng, gạch chân theo kiểu nét đứt, giãn đoạn
trước 6pt, đoạn sau 6pt và giãn dòng 1.0 line 102 lOMoARcPSD| 36086670 TIN HỌC ỨNG DỤNG
Soạn thảo và định dạng văn bản sau: 2.
KẾT QUẢ THI HỌC KỲ I
Năm học 2010 – 2011 Điểm thi Tổng STT Họ và tên Ngày sinh điểm Toán Lý Hoá 1 Trương Thị Chi 02/10/1980 8 7 9 2 Nguyễn Phước Cường 04/0919/80 5 7 6 3 Nguyễn Đức Duy 16/01/1979 8 9 5 4 Nguyễn Vũ Dũng 15/05/1980 7 6 8 5 Phạm Cao Đăng 25/02/1978 9 9 8 6 Phạm Bích Loan 04/08/1980 7 5 6 Yêu cầu:
- Định dạng khổ giấy là A4, hướng dọc, lề được thiết lập như sau: Left 3cm,
Right 2cm, Top 2 cm, Bottom 2cm.
- Chọn Font chữ Times New Roman, kích thước 13 hoặc 14
- Chèn bảng, nhập nội dung, đóng khung và tô nền cho tiêu đề của bảng. -
Chèn thêm 1 cột sau cột “tổng điểm” ghi là cột “ghi chú”
- Thay đổi độ cao của các hàng (trừ tiêu đề của bảng) có kích thước là 1.3cm
- Tính cột tổng điểm = Toán + Lý + Hoá (Sử dụng Formula) 103 lOMoARcPSD| 36086670 TIN HỌC ỨNG DỤNG
Soạn thảo và định dạng văn bản sau:
- Thực hiện sắp xếp dữ liệu trong bảng theo chiều tăng dần (cột tổng điểm) 3.
BỘ GIÁO DỤC VÀ ĐÀO TẠO
CỘNG HOÀ XÃ HỘI CHỦ NGHĨA VIỆT NAM
TRƯỜNG ĐH HỒNG BÀNG
Độc lập - Tự do - Hạnh phúc
ĐƠN XIN BẢO LƯU KẾT QUẢ HỌC TẬP Kính gửi:
- Thầy Hiệu trưởng Đồng kính gửi:
- Ban chủ nhiệm Khoa CNTT - Phòng Đào tạo
Tên em là: ............................................................................................................... Sinh ngày:
........................................ Nơi sinh:
...................................................... Tại lớp: ............................................ Khoa đào tạo:
.............................................. Vì lý do:
.................................................................................................................. Em xin
được bảo lưu kết quả học tập từ ................... đến ................................
Em cam đoan việc bảo lưu kết quả học tập và tạm ngừng học tập là hoàn
toàn chính đáng và gửi kèm theo đơn này các giấy tờ sau đây để minh chứng:
.............................................................................................................................................
Em cam kết sẽ thực hiện đầy đủ các quy định của Nhà trường về chế độ
bảo lưu và nhập học đúng thời hạn cho phép.
Em xin chân thành cảm ơn./.
Hà Nội, ngày......... tháng......... năm ........ 104 lOMoARcPSD| 36086670 TIN HỌC ỨNG DỤNG
Soạn thảo và định dạng văn bản sau: Người làm đơn Yêu cầu -
Định dạng khổ giấy là A4, hướng dọc, lề được thiết lập
như sau: Left 3cm, Right 2cm, Top 2 cm, Bottom 2cm. -
Chọn Font chữ Times New Roman, kích thước 13 hoặc 14 - Thiết lập tab -
Kẻ đường lines dưới tên Quốc hiệu, tên cơ quan ban hành văn bản. -
Định dạng văn bản theo căn đều lề, giãn đoạn trước 6pt,
đoạn sau 6pt, giãn dòng 1.2 line -
Chèn hình ảnh chìm sau văn bản 4.
CỘNG HÒA XÃ HỘI CHỦ NGHĨA VIỆT NAM
Độc lập – Tự do – Hạnh phúc BẢN TƯỜNG TRÌNH (V/v mất giấy tờ)
Kính gửi: .............................................................
Tôi tên: ................................................... Sinh ngày: .......................................................
CMND số: ............................................. Cấp ngày:.................... Tại: ............................
Thường trú tại đường.......................... Phường ............................................................
Quận....................................................... TP .....................................................................
Chức vụ: . .........................................................................................................................
Nay tôi làm bản tường trình về việc bị mất giấy tờ ................................... như sau: 105 lOMoARcPSD| 36086670 TIN HỌC ỨNG DỤNG
Soạn thảo và định dạng văn bản sau:
Lý do: ...............................................................................................................................
...........................................................................................................................................
Vậy nay tôi làm bản tường trình này kính mong .............................................. xem
xét giúp tôi để tôi được nhận ................................................................................. mới.
Tôi xin cam kết những nội dung tường trình trên là đúng sự thật và tôi
hoàn toàn chịu trách nhiệm trước pháp luật.
Người làm tường trình
(Ký và ghi rõ họ tên) Yêu cầu -
Định dạng khổ giấy là A4, hướng dọc, lề được thiết lập
như sau: Left 3cm, Right 2cm, Top 2 cm, Bottom 2cm. -
Chọn Font chữ Times New Roman, kích thước 13 hoặc 14 - Thiết lập tab -
Kẻ đường lines dưới tên Quốc hiệu 106 lOMoARcPSD| 36086670
5. Soạn thảo và định dạng văn bản sau:
hững ai chưa từng đi du lịch Quảng Ninh sẽ khó mà hiểu được vì
N sao n ơi đây luôn thu hút một lượng khách đông đảo từ trong nước,
đặc biệt là thế giới. Là một tỉnh ven biển thuộc vùng Đông Bắc, Quảng Ninh hội tụ vẻ đẹp của núi non, sông nước và biển đảo. Đại diện cho vẻ đẹp đó chính là Vịnh Hạ Long – 1 trong 7 kỳ quan được UNESCO công nhận là Di sản thiên nhiên nhiên thế
giới. Đến đây, bạn sẽ được chiêm ngưỡng khung cảnh nước non ngoạn
mục được tinh tạo từ 1.900 hòn đá vôi
khác nhau với nhiều hang động kỳ bí.
Chưa hết, Quảng Ninh còn sở hữu tới 2 công viên giải trí lớn nhất Đông
Nam Á là Dragon Park và Typhoon Water Park. Với công viên chủ đề Dragon
Park bạn sẽ trải nghiệm trò chơi tàu lượn siêu tốc dài nhát châu Á (1,1 km). Còn
với công viên nước hội tụ hơn 12 trò dưới nước dành cho mọi lứa tuổi cùng rất
nhiều danh thắng và điểm đến nổi tiếng khác. Yêu cầu -
Định dạng khổ giấy là A4, hướng dọc, lề được thiết lập như
sau: Left 3cm, Right 2cm, Top 2 cm, Bottom 2cm. -
Chọn Font chữ Times New Roman, kích thước 13 hoặc 14 - Chèn chữ nghệ thuật - Chèn hình ảnh -
Tạo chữ cái lớn đầu dòng 107 lOMoARcPSD| 36086670
6. Soạn thảo và định dạng văn bản sau:
CTY CẤP THOÁT NƯỚC HÓA ĐƠN TIỀN NƯỚC MAKV: 13-1 Đà nẵng
(Liên giao khách hàng) Se ri: AA/99 Tháng: 7/2008 No: 0328 MS thuế: 4100258955-1 Số hộ: 1
Khách hàng: NGUYỄN VĂN TÈO
Địa chỉ: 01, Nguyễn Trãi (: 823456)
Hình thức thanh toán: Tiền mặt Tài khoản: Chỉ số (m3) Tiêu thụ Đơn giá Thành tiền 15 1.143 17.145 Cuối kỳ:363 Đầu 7 1.429 10.003 kỳ:341 Tiêu thụ :22 Ngày ghi: 10/7/2008 Tiền nước: 27.148 Thuế V.A.T(5%): 1.360
Tổng số tiền phải thanh toán: 28.508 Tiền nợ kỳ trước: 0
Tổng số tiền phải trả đến kỳ này: 28.508 Yêu cầu -
Định dạng khổ giấy là A4, hướng dọc, lề được thiết lập như
sau: Left 3cm, Right 2cm, Top 2 cm, Bottom 2cm. 108 lOMoARcPSD| 36086670 -
Chọn Font chữ Times New Roman, kích thước 13 hoặc 14 -
Tạo bảng, nhập nội dung và căn chỉnh -
Chèn các ký tự đặc biệt vào văn bản
7. Soạn thảo và định dạng văn bản sau:
- Sử dụng Insert SmartArt để thực hiện sơ đồ sau:
- Sử dụng thao tác chèn các công thức sau : (𝛼 + 𝛽) (𝛼 − 𝛽) (𝛼 ± 𝛽) Δ𝑣 𝑣 − 𝑣0 𝑎 = = Δ𝑡 𝑡 − 𝑡0 109 lOMoARcPSD| 36086670
8. Soạn thảo và lập 1 danh sách gồm 10 học sinh. Dùng thao tác trộn văn bản in
ra 10 giấy mời như mẫu sau:
SỞ GD & ĐT QUẢNG NINH
CỘNG HOÀ XÃ HỘI CHỦ NGHĨA VIỆT NAM
TRƯỜNG THPT HÒN GAI
Độc lập - Tự do - Hạnh phúc
Hạ Long, ngày 25 tháng 5 năm 2018 GIẤY MỜI
Kính gửi: Phụ huynh học sinh em: ……………………… - Lớp 10A1
Để đánh giá việc học tập, rèn luyện của học sinh năm học 2017- 2018 và bàn
công tác quản lý học sinh trong hè năm 2018, trường THPT Hòn Gai tổ chức họp
PHHS khối THCS và khối 10, 11. Kế hoạch như sau:
- Thời gian: Từ 8h30 Chủ nhật, ngày 27 tháng 5 năm 2018.
- Địa điểm: Tại khu nhà B - Tầng 2 - Phòng học B2.1 - Lớp 10A1
Kính mời các bậc PHHS đến dự họp đầy đủ để buổi họp đạt kết quả.
Rất hân hạnh được đón tiếp! T/L HIỆU TRƯỞNG
Giáo viên chủ nhiệm Nguy ễn Thành Nam Yêu cầu 110 lOMoARcPSD| 36086670
- Định dạng khổ giấy là A4, hướng dọc, lề được thiết lập như sau: Left
3cm, Right 2cm, Top 2 cm, Bottom 2cm.
- Chọn Font chữ Times New Roman, kích thước 13 hoặc 14
9. Soạn thảo mẫu văn bản sau. BỘ LUẬT DÂN SỰ
Căn cứ Hiến pháp nước Cộng hòa xã hội chủ nghĩa Việt
Nam; Quốc hội ban hành Bộ luật dân sự. Chương I NHỮNG QUY ĐỊNH CHUNG
Điều 1. Phạm vi điều chỉnh
Bộ luật này quy định địa vị pháp lý, chuẩn mực pháp lý về cách ứng xử
của cá nhân, pháp nhân; quyền, nghĩa vụ về nhân thân và tài sản của cá nhân,
pháp nhân trong các quan hệ được hình thành trên cơ sở bình đẳng, tự do ý chí,
độc lập về tài sản và tự chịu trách nhiệm (sau đây gọi chung là quan hệ dân sự).
Điều 2. Công nhận, tôn trọng, bảo vệ và bảo đảm quyền dân sự 1.
Ở nước Cộng hòa xã hội chủ nghĩa Việt Nam, các quyền dân sự được
công nhận, tôn trọng, bảo vệ và bảo đảm theo Hiến pháp và pháp luật. 2.
Quyền dân sự chỉ có thể bị hạn chế theo quy định của luật trong
trường hợp cần thiết vì lý do quốc phòng, an ninh quốc gia, trật tự, an toàn xã
hội, đạo đức xã hội, sức khỏe của cộng đồng.
Điều 3. Các nguyên tắc cơ bản của pháp luật dân sự 1.
Mọi cá nhân, pháp nhân đều bình đẳng, không được lấy bất kỳ lý do
nào để phân biệt đối xử; được pháp luật bảo hộ như nhau về các quyền nhân thân và tài sản. 2.
Cá nhân, pháp nhân xác lập, thực hiện, chấm dứt quyền, nghĩa vụ
dân sự của mình trên cơ sở tự do, tự nguyện cam kết, thỏa thuận. Mọi cam kết,
thỏa thuận không vi phạm điều cấm của luật, không trái đạo đức xã hội có hiệu
lực thực hiện đối với các bên và phải được chủ thể khác tôn trọng. Yêu cầu: 111 lOMoARcPSD| 36086670 -
Sao chép đoạn văn bản trên thành 5 bản -
Thực hiện thao tác đánh số trang (bắt đầu từ trang 1và căn
giữa theo chiều ngang trong phần lề trên của văn bản) -
Thiết lập mục lục tự động cho toàn bộ văn bản -
Chèn tiêu đề đầu trang và tiêu đề cuối trang cho văn bản
C. GỢI Ý THỰC HÀNH CHƯƠNG 3 1.
- Chọn thẻ Layout, chọn Page setup thiết lập khổ giấy -
Lựa chọn các nút lệnh trong nhóm Font thuộc thẻ Home định dạng các khổ thơ. -
Chọn các nút lệnh trong nhóm Paragraph thuộc thẻ Home thực hiện giãn dòng. 2.
- Chọn thẻ Layout, chọn Page setup thiết lập khổ giấy -
Chọn thẻ Insert, chọn Table để tạo bảng -
Sử dụng các nút lệnh tô nền, chèn cột, thay đổi chiều cao, tính toán
hay sắp xếp trong nhóm Table Tools. 3.
- Chọn thẻ Layout, chọn Page setup thiết lập khổ giấy -
Chọn nút lệnh Tab trong nhóm Paragraph thuộc thẻ Home để thiết lập Tab. -
Chọn nút lệnh kẻ đường line trong nhóm Shapes trong nhóm
Illustrations thuộc thẻ Insert. -
Chọn nút lệnh Pictures trong nhóm Illustrations thuộc thẻ Insert để
chèn ảnh. 4. - Chọn thẻ Layout, chọn Page setup thiết lập khổ giấy -
Chọn nút lệnh Tab trong nhóm Paragraph thuộc thẻ Home để thiết lập Tab. -
Chọn nút lệnh kẻ đường line trong nhóm Shapes trong nhóm
Illustrations thuộc thẻ Insert. 5.
- Chọn thẻ Layout, chọn Page setup thiết lập khổ giấy 112 lOMoARcPSD| 36086670 -
Chọn nút lệnh Insert WordArt thuộc thẻ Insert để chèn chữ nghệ thuật. -
Chọn nút lệnh Pictures trong nhóm Illustrations thuộc thẻ Insert để
chèn ảnh. - Chọn nút lệnh Add a Drop Cap thuộc thẻ Insert để tạo chữ cái lớn đầu dòng. 6.
- Chọn thẻ Layout, chọn Page setup thiết lập khổ giấy -
Chọn thẻ Insert, chọn Table để tạo bảng -
Sử dụng các nút lệnh căn chỉnh dữ liệu trong nhóm Table Tools. -
Chọn nút lệnh Symbol thuộc thẻ Insert để chèn các ký tự đặc biệt. 7.
- Chọn thẻ Layout, chọn Page setup thiết lập khổ giấy -
Chọn nút lệnh SmartArt trong nhóm Illustrations thuộc thẻ Insert để chèn sơ đồ. -
Chọn nút lệnh Equation trong nhóm Symbols thuộc thẻ Insert để chèn công thức. 8.
- Chọn thẻ Layout, chọn Page setup thiết lập khổ giấy -
Chuẩn bị 2 tệp: Tệp mẫu giấy mời và tệp dữ liệu danh sách những người được mời. -
Chọn nút lệnh Start Mail Merge thuộc thẻ Mailings và thực hiện các
bước theo hướng dẫn trong tài liệu đã trình bày. 9.
- Chọn thẻ Layout, chọn Page setup thiết lập khổ giấy -
Chọn thẻ Insert, chọn nút lệnh Page Number trong nhóm Header &
Footer để chèn số trang. -
Chọn thẻ References, chọn Add Text trong nhóm Table Of Contents
để lựa chọn cấp độ của mục lục và thực hiện tiếp theo tài liệu hướng dẫn. -
Chọn nút lệnh Header & Footer thuộc thẻ Insert để chèn tiêu đề đầu trang, cuối trang. 113 lOMoARcPSD| 36086670
TÀI LIỆU THAM KHẢO CHƯƠNG 3
[1]. Tr. V. Cường, Chuẩn kỹ năng sử dụng Công nghệ thông tin, NXB Lao động - Xã hội, Hà Nội, 2016.
[2]. P, T. Huyền và V. T. A. Trâm và N. V. Chính, Tài liệu giảng dạy học phần Tin học đại cương, 2014.
[3]. B. T. Tâm, Giáo trình Tin học đại cương, NXB thời đại, 2016. 114 lOMoARcPSD| 36086670
Chương 4 LẬP BẢNG TÍNH ĐIỆN TỬ NỘI DUNG CHÍNH
- Làm quen với phần mềm lập bảng tính điện tử
- Thao tác với các tập tin - Các kiểu dữ liệu - Định dạng dữ liệu
- Tính toán và xử lý dữ liệu
- Biểu đồ và định dạng trang in
4.1. LÀM QUEN VỚI PHẦN MỀM LẬP BẢNG TÍNH ĐIỆN TỬ
4.1.1. Giới thiệu và làm quen phần mềm bảng tính điện tử
Microsoft Excel là một phần mềm ứng dụng cho phép tạo ra một bảng tính,
tại đây người sử dụng có thể thực hiện được các chức năng: 115 lOMoARcPSD| 36086670
Tính toán đại số, phân tích dữ liệu
Lập bảng biểu báo cáo, tổ chức danh sách
Truy cập các nguồn dữ liệu khác nhau
Vẽ đồ thị và các sơ đồ
Tự động hóa các công việc bằng các macro …
Một số đối tượng cơ bản, thường gặp khi làm việc trên Excel: -
Workbook: Trong Excel, một workbook là một tệp tin làm việc (tính
toán, vẽ đồ thị, …) và lưu trữ dữ liệu. Một workbook chứa rất nhiều worksheet
hay chart sheet tùy thuộc vào bộ nhớ máy tính [3]. -
Chart sheet: Cũng là một sheet trong workbook, nhưng nó chỉ chứa
một đồ thị. Một chartsheet rất hữu ích khi ta muốn xem riêng lẻ từng đồ thị. -
Worksheet: Còn gọi tắt là sheet, là nơi lưu trữ và làm việc với dữ
liệu, nó còn được gọi là bảng tính. Một worksheet chứa nhiều ô (cell), các ô được
tổ chức thành các cột và các dòng. Worksheet được chứa trong workbook. Một
Worksheet chứa được 16,384 cột và 1,048,576 dòng (phiên bản cũ chỉ chứa được 256 cột và 65,536 dòng). -
Sheet tabs: Tên của các sheet sẽ thể hiện trên các tab đặt tại góc trái
dưới của cửa sổ workbook. Để di chuyển từ sheet này sang sheet khác ta chỉ việc
nhấp chuột vào tên sheet cần đến trong thanh sheet tab.
Giao diện (màn hình làm việc) của Microsoft Office Excel 2016 (Excel 2016) 116 lOMoARcPSD| 36086670
Hình 4.1. Giao diện Excel 2016
Giao diện này gồm các thẻ: -
Thẻ File: Gồm các nút có các chức năng cho phép thực hiện các thao
tác như lưu tệp, mở tệp đã có, tạo tệp mới, hiển thị danh sách tệp mở trước đó,
thiết lập tùy chọn của Excel (Option), … -
Thẻ Home: Là nơi chứa các nút lệnh thực hiện các chức năng như cắt,
dán, sao chép, định dạng tài liệu, các kiểu mẫu có sẵn, chèn hay xóa dòng hoặc
cột, sắp xếp, tìm kiếm, lọc dữ liệu, … -
Thẻ Insert: Chèn các loại đối tượng vào bảng tính như bảng biểu, vẽ
sơ đồ, đồ thị, ký hiệu, … -
Thẻ Page Layout: Chứa các nút lệnh thực hiện đặt trang in, hiển thị
bảng tính và thiết lập in ấn, … -
Thẻ Formulas: Chứa các nút lệnh thao tác tạo công thức, đặt tên vùng
(range), công cụ kiểm tra theo dõi công thức, điều khiển việc tính toán, … -
Thẻ Data: Chứa các nút lệnh thao đối với dữ liệu trong và ngoài
Excel, các danh sách, phân tích dữ liệu,… -
Thẻ Review: Chứa các nút lệnh kiễm lỗi chính tả, hỗ trợ dịch từ, thêm
chú thích vào các ô, các thiết lập bảo vệ bảng tính. 117 lOMoARcPSD| 36086670 -
Thẻ View: Thiết lập các chế độ hiển thị của bảng tính như: phóng to,
thu nhỏ, chia màn hình, …
4.1.2. Khởi động và đóng chương trình
4.1.2.1. Khởi động -
Bước 1: Từ màn hình (cửa sổ) chính của Windows nháy chuột nút Start ở góc dưới bên trái -
Bước 2: Chọn All Programs, chọn Microsoft Office, chọn tiếp Microsoft Office Excel 2016
4.1.2.2. Đóng Excel
Nhấp chuột vào nút ở góc trên cùng bên phải để thoát khỏi Excel.
4.1.3. Thao tác với tệp Excel
4.1.3.1. Thao tác với file bảng tính a. Tạo tệp mới
- Bước 1: Chọn thẻ File, chọn lệnh New
- Bước 2: Xuất hiện một danh sách các lựa chọn (Hình 4.2) để tạo
workbook như: Workbook trống, workbook theo mẫu dựng sẵn, workbook
dựa trên một workbook đã có. Để tạo workbook trống, chọn Blank workbook.
Hình 4.2. Danh sách mẫu tệp có sẵn b. Lưu tệp 118 lOMoARcPSD| 36086670 -
Bước 1: Chọn thẻ File, chọn tiếp lệnh Save (hoặc nhấn chuột vào nút
trên thanh lệnh truy cập nhanh (Quick Access Tollbar), hoặc dùng tổ hợp
phím (Ctrl+S) hoặc (Shift+F12) -
Bước 2: Trong cửa số Save As, thực hiện chọn thư mục lưu tệp tại
hộp Look In và đặt tên tệp bảng tính tại hộp Filename.
Hình 4.3. Cửa sổ Save As
Chú ý: Từ lần thứ hai thực hiện thao tác trên, máy tính tự động lưu bảng
tính với tên đã đặt ban đầu. Nếu muốn đặt với tên khác, thực hiện chọn thẻ File
và chọn tiếp nút lệnh Save As.
4.1.3.2. Thao tác tạo mới, đổi tên, xóa trang tính a. Chèn trang tính -
Cách 1: Chọn biểu tượng dấu cộng ở cuối màn hình -
Cách 2: Chọn thẻ Home, trong phần Cell chọn Insert, chọn Insert Sheet 119 lOMoARcPSD| 36086670 Click Chuột ể chèn trang tính Cách 1 Cách 2
b. Đổi tên trang tính -
Cách 1: Nháy đúp chuột vào tên trang tính trên tab Trang tính để đổi tên. -
Cách 2: Nháy chuột phải vào tab Trang tính, chọn Rename rồi
nhập tên mới. c. Xóa trang tính -
Cách 1: Bấm chuột phải vào tab Trang tính, rồi chọn Xóa. -
Cách 2: Chọn trang tính, Chọn thẻ Home, trong phần Cell
chọn Format, chọn Delete Sheet.
4.1.3.3. Cách điều chỉnh kích thước dòng, cột, ô. 120 lOMoARcPSD| 36086670 -
Cách 1: Lựa chọn hàng hoặc cột cần thay đổi, Chọn thẻ Home,
Trong nhóm Cells chọn Format, chọn Row Height (đối với hàng) và
Column Width (đối với cột) -
Cách 2: Đặt con trỏ tại tên hàng hoặc cột, sử dụng chuột kéo thả
4.1.3.4. Thao tác sao chép, cắt, dán dữ liệu. a. Sao chép (Copy)
Trong Excel thao tác sao chép và dán có một số khác biệt bởi vì: -
Các thông tin dạng công thức sẽ tự động biến đổi tương ứng các chỉ
số dòng và cột tùy độ lệch của vị trí dán và vị trí gốc. -
Trong Excel có thể sao chép định dạng thay vì thông tin cell. -
Tính năng dán đặc biệt (Paste Special) cho phép dán chuyển thông tin
dạng cột sang hàng hoặc ngược lại. -
Có thể sao chép giá trị sau khi thực hiện quá trình tính toán.
Ghi chú: Thông thường các bạn đã quen với thao tác copy / paste với phím
tắt (Ctrl + C) và (Ctrl + V), tuy nhiên thao tác paste có thể thực hiện thuận tiện
hơn bằng phím Enter. b. Di chuyển (Cut) 121 lOMoARcPSD| 36086670
- Cắt (cut) và dán (paste) sẽ di chuyển thông tin từ cell (hoặc vùng chọn) sang
vị trí mới. Phím tắt để thực hiện là (Ctrl + X) để cắt và (Ctrl + V) để dán.
4.2. THAO TÁC CƠ BẢN LÀM VIỆC TRÊN BẢNG TÍNH
4.2.1. Các kiểu dữ liệu
4.2.1.1. Kiểu chuỗi (Text) -
Được qui định bắt đầu bởi các ký tự từ (a…z, A…Z). Mặc định dữ
liệu kiểu chuỗi được căn trái. Nếu độ dài chuỗi vượt quá độ rộng ô thì nó sẽ tự
động hiển thị qua ô kế bên nếu ô kế bên đó chưa chứa dữ liệu, còn nếu ô kế bên
đã có dữ liệu thì phần vượt quá độ rộng ô sẽ bị che khuất, lúc này chỉ việc nới độ rộng ô cho phù hợp. -
Trong công thức tính toán dữ liệu loại chuỗi phải được đặt trong cặp nháy kép "". -
Các phép toán quan hệ và nối chuỗi:
• Toán tử so sánh: = (dấu bằng); < (nhỏ hơn); > (lớn hơn); <= (nhỏ hơn
hoặc bằng); >= (lớn hơn hoặc bằng); <> (khác nhau).
• Toán tử nối chuỗi: &. -
Ví dụ: = "Trung tâm" & "Tin Học" kết qủa hiển thị là: "Trung tâm Tin Học".
4.2.1.2. Kiểu số (Number)
- Qui ước dữ liệu phải được bắt đầu bằng các con số từ 0…9
- Mặc định dữ liệu kiểu số được căn phải ô. Nếu số chữ lớn hơn độ
rộng của ô thì nó sẽ tự động chuyển sang hiển thị trên ô các ký tự ######, lúc
này ta chỉ việc nới độ rộng ô cho phù hợp.
- Khi ta nhập dữ liệu loại số không hợp lệ, Excel tự động chuyển thành dữ liệu kiểu chuỗi.
- Các phép toán sau:
• Toán tử số học: +, -, *, /, ^ (luỹ thừa). 122 lOMoARcPSD| 36086670
• Toán tử logic: Not, and, or.
• Toán tử so sánh: =, <, >, <=, >=, <>.
4.2.1.3. Dữ liệu kiểu ngày tháng (Date/Time) -
Được qui định nhập theo dạng thức mm/dd/yy
(tháng/ngày/năm) hoặc theo kiểu hiển thị dd/mm/yy (ngày/tháng/năm).
Bằng cách vào Format Cells → Number/date → Customize. -
Ví dụ: Ta nhập dd/mm/yy vào hộp Type. - Các phép toán sau:
• Các phép toán số học: +, -
• Các phép toán quan hệ: =, <, >, <=, >=, <>.
4.2.1.4. Dữ liệu loại công thức (Formular) -
Được qui định bắt đầu bởi dấu “=” hoặc dấu “+”. -
Khi hiển thị trên ô, sẽ hiển thị kết quả tính toán của công thức, còn
công thức thì hiển thị trên thanh công thức. 123 lOMoARcPSD| 36086670 -
Trong công thức tính toán có thể chứa tất cả các kiểu dữ liệu của
Excel, các toán tử tính toán, số, dấu ngoặc đơn, địa chỉ ô, tên khối, tên hàm, tên
bảng, … riêng dữ liệu loại chuỗi khi đứng trong công thức tính toán phải đặt trong cặp dấu "".
4.2.2. Tính toán và xử lý dữ liệu
4.2.2.1. Nhập công thức
Công thức được dùng để tính toán, khi dữ liệu thay đổi các công thức này
sẽ tự động cập nhật các thay đổi và tính ra kết quả.
Công thức trong Excel được bắt đầu bởi dấu “=” (dấu bằng), sau đó là sự
kết hợp của các toán tử, các trị số, các địa chỉ tham chiếu và các hàm. Ví dụ:
4.2.2.2. Tính toán theo địa chỉ
- Địa chỉ tương đối (Relative Address)
Địa chỉ tham chiếu có dạng: 124 lOMoARcPSD| 36086670
Khi sao chép (copy) đến vùng đích, địa chỉ tham chiếu của vùng đích sẽ
thay đổi theo nghĩa phương, chiều và khoảng cách.
Ví dụ: Có dữ liệu tại các ô như sau: A1 = 2, B1 = 4, A2 = 4, B2 = 6. A B C D 1 2 4 8 32 2 4 6 24 144 Công thức: =A1*B1
Tại ô C1 là: =A1*B1 Kết qủa là 8
Khi sao chép công thức của ô C1 vào ô C2 thì công thức tại ô này là: =A2*B2 và kết quả là 24
Khi sao chép công thức của ô C1 vào ô D1 thì công thức tại ô này là: =B1*C1 và kết quả là 32
Địa chỉ A1, B1 trong công thức của ô C1 là địa chỉ tương đối.
- Địa chỉ tuyệt đối (Absolute Address):
Địa chỉ tham chiếu có dạng : $$
Khi chép đến vùng đích, địa chỉ tham chiếu của vùng đích sẽ giữ nguyên giống như vùng nguồn.
Ví dụ: Có dữ liệu tại các ô trong bảng đổi tiền như sau: 125 lOMoARcPSD| 36086670
• Cột Ngoại tệ ghi các loại ngoại tệ hiện có
• Cột Tỉ giá ghi tỉ giá hiện hành của các loại ngoại tệ
• Cột Số NT đổi được tính theo công thức: Số tiền đổi/ Tỉ giá cho
những ô tương ứng. Như vậy, tại ô C3 nhập công thức: =$C$1/B3.
Sao chép công thức từ ô C3 đến các ô còn lại trong cột, ta sẽ có địa chỉ ô
$C$1 trong công thức sẽ không bị thay đổi.
Địa chỉ $C$1 được gọi là địa chỉ tuyệt đối.
- Địa chỉ hỗn hợp (Mixed Address):
Địa chỉ tham chiếu có dạng: $ → tuyệt đối cột, tương đối dòng
hoặc $ → tương đối cột, tuyệt đối dòng
Khi chép đến vùng đích, địa chỉ tham chiếu của vùng đích bị thay đổi một
cách tương ứng hoặc theo cột hoặc theo hàng. Ví dụ :
• Công thức của ô C5 là: =A$5+B$5
Sao chép công thức này đến ô C6 là: =A$5+B$5 126 lOMoARcPSD| 36086670
Chú ý: Sử dụng phím F4 để chuyển đổi nhanh kiểu địa chỉ
4.2.3. Định dạng dữ liệu
Các nút lệnh dùng để định dạng thông dụng của Excel được bố trí trong
nhóm Home của thanh Ribbon.
4.2.3.1. Chỉnh sửa font chữ
Chỉnh sửa font chữ trong Excel sẽ cho phép nhấn mạnh tiêu đề và các
heading. Để chỉnh sửa font:
- Lựa chọn ô hoặc một số ô cần sửa font chữ.
- Trong nhóm Font trên thẻ Home, chọn kiểu font, kích thước, in đậm,
nghiêng hay gạch chân hoặc chọn màu sắc.
4.2.3.2. Hộp thoại định dạng ô
Trong Excel, có thể áp dụng cách định dạng cụ thể cho một ô. Để áp dụng
cách định dạng cho một ô hay nhóm các ô: -
Lựa chọn ô hoặc các ô muốn định dạng -
Chọn Dialog Box trên nhóm Alignment của thẻ Home
Có một số tab trong hộp thoại này và chúng cho phép chỉnh sửa các thuộc tính của các ô: -
Number: cho phép hiển thị các kiểu số khác nhau và số thập phân 127 lOMoARcPSD| 36086670 -
Alignment: Cho phép đinh hướng văn bản theo chiều ngang
và dọc, thụt lùi văn bản, trộn các ô và hướng của văn bản. -
Font: Cho phép điều chỉnh font, kiểu dáng font, kích thước,
màu sắc và thêm các tính năng -
Border: Các kiểu và màu sắc đường viền -
Fill: Đổ màu sắc cho ô
4.2.3.3. Thay đổi độ rộng của cột và độ cao của dòng
Để thay đổi độ rộng của cột hay độ cao của một dòng, thực hiện theo các bước sau:
- Bước 1: Chọn thẻ Home, chọn nút lệnh Format trong nhóm Cells.
- Bước 2: Chọn Row Height (độ cao) hoặc Column Width (độ rộng).
Hoặc có thể lựa chọn AutoFit Row Height hoặc AutoFit Column Width để
thay đổi tự động chiều cao của dòng hoặc độ rộng của cột.
4.2.3.4. Ẩn hoặc bỏ ẩn dòng hay cột
Lựa chọn dòng hay cột muốn ẩn hoặc bỏ ẩn, thực hiện theo các bước sau:
- Bước 1: Chọn thẻ Home, chọn nút lệnh Format trong nhóm Cells.
- Bước 2: Chọn Hide hoặc Unhide để ẩn hoặc bỏ ẩn của dòng hay cột.
4.2.3.5. Gộp ô
Lựa chọn các ô muốn gộp, thực hiện theo các bước sau:
- Bước 1: Chọn thẻ Home, chọn Merge & Center trong nhóm Alignment -
Bước 2: Lựa chọn 1 trong 4 nút lệnh sau:
• Merge & Center: Kết hợp các ô và việc căn giữa nội dung trong ô mới
• Merge Across: Kết hợp các ô sang các cột mà không căn giữa dữ liệu
• Merge Cells: Kết hợp các ô trong một vùng mà không căn giữa 128 lOMoARcPSD| 36086670
• Unmerge Cells: Tách các ô đã trộn.
4.2.3.6. Căn lề nội dung trong ô
Lựa chọn các ô cần căn lề, thực hiện theo các bước sau:
- Bước 1: Chọn thẻ Home, trong nhóm Alignment
- Bước 2: Lựa chọn một số nút lệnh để căn lề
• Top Align: Căn lề văn bản ở phía trên cùng của ô
• Middle Align: Căn lề văn bản đúng trung tâm của ô
• Bottom Align: Căn lề văn bản ở phía dưới ô
• Align Text Left: Căn lề văn bản phía bên trái ô
• Center: Căn giữa văn bản từ phía bên trái tới bên phải trong ô
• Align Text Right: Căn lề văn bản về phía bên phải ô
• Decrease Indent: Giảm thụt lề giữa đường viền trái với văn bản
• Increase Indent: Tăng thụt lề giữa đường viền trái với văn bản
4.2.3.7. Định dạng dữ liệu cho một hay nhiều ô trong bảng tính
Chọn một hay nhiều ô cần định dạng, thực hiện theo các bước sau:
- Bước 1: Chọn thẻ Home, chọn nút lệnh Format Cells (nút mũi tên nhỏ) tại góc
dưới bên phải của nhóm lệnh Number, xuất hiện cửa sổ sau: 129 lOMoARcPSD| 36086670
Hình 4.4. Cửa sổ Format Cells
- Bước 2: Chọn các tham số trong mục Number của cửa sổ Format Cells theo định dạng yêu cầu.
- Bước 3: Chọn nút Ok để kết thúc
4.2.3.8. Tự động xuống dòng trong một ô (Wrap Text)
Lựa chọn một hay nhiều ô cần định dạng Wrap text, thực hiện theo các bước sau:
- Bước 1: Chọn thẻ Home, trong nhóm lệnh Alignment
- Bước 2: Chọn nút lệnh Wrap Text ( ).
Chú ý: Nếu dòng không tự động mở rộng, thực hiện vào thẻ Home, chọn nhóm
lệnh Cells, chọn nút Format, tiếp đó tại Cells Size chọn AutoFit Row Height
4.2.3.9. Xoay hướng chữ (Orientation)
Chọn các ô cần xoay hướng chữ, thực hiện theo
các bước sau: -
Bước 1: Chọn thẻ Home, trong nhóm lệnh Alignment -
Bước 2: Chọn nút lệnh Orientation, tiếp đó chọn kiểu xoay. 130 lOMoARcPSD| 36086670
4.2.3.10. Định dạng khung (Border)
Chọn vùng dữ liệu cần kẻ khung, thực hiện theo các bước sau: -
Bước 1: Chọn thẻ Home, trong nhóm lệnh Cells, chọn nút Format,
tiếp đó chọn Format Cells -
Bước 2: Chọn thẻ mục Border trong cửa sổ Format Cells, chọn màu
tại hộp Color và chọn kiểu đường kẻ ở hộp Style, chọn Outline kẻ đường bao
quanh, chọn Inside kẻ các đường trong khung. -
Bước 3: Chọn nút OK để kết thúc
Hình 4.5. Mục Border trong cửa sổ Format Cells
4.2.3.11. Hiệu ứng tô nền ô (Fill Effect)
Chọn vùng cần tô màu nền, thực hiện theo các bước sau:
- Bước 1: Chọn thẻ Home, trong nhóm lệnh Cells, chọn nút lệnh
Format, chọn tiếp Format Cells.
- Bước 2: Vào mục Fill, chọn Fill Effects. 131 lOMoARcPSD| 36086670
- Bước 3. Chọn nút OK để hoàn tất.
Hình 4.6. Mục Fill trong cửa sổ Format Cells
4.2.4. Sắp xếp và lọc dữ liệu
Sắp xếp (Sort) và Lọc (Filter) là những tính năng cho phép thao tác dữ liệu
trong một bảng tính được thiết lập dựa trên các tiêu chuẩn.
4.2.4.1. Sắp xếp (Sort)
Lựa chọn bảng cần sắp xếp, thực hiện theo các bước sau: -
Bước 1: Chọn thẻ Home, chọn nút lệnh Sort & Filter -
Bước 2: Chọn nút Sort A to Z (sắp xếp theo chiều
tăng dần) hoặc Sort Z to A (sắp xếp theo chiều giảm dần).
Để sắp xếp một hoặc hơn một cột, thực hiện theo các bước sau: -
Bước 1: Chọn thẻ Home, chọn nút lệnh Sort & Filter, chọn tiếp
Custom Sort…xuất hiện hộp thoại như hình 4.7. -
Bước 2: Chọn cột muốn sắp xếp trong mục Sort by (nếu chỉ lựa chọn
1 cột) hoặc nhấn chọn Add Level (nếu lựa chọn nhiều hơn 1 cột). -
Bước 3: Chọn nút OK để kết thúc. 132 lOMoARcPSD| 36086670
Hình 4.7. Cửa sổ Sort thực hiện sắp xếp theo nhiều cột
4.2.4.2. Lọc dữ liệu (Filter)
a. Lọc tự động bằng AutoFilter
Thao tác lọc cho phép hiển thị dữ liệu
theo tiêu chuẩn nhất định. Lựa chọn vào cột
hoặc chọn các cột chứa dữ liệu muốn lọc, thực hiện theo các bước sau:
- Bước 1: Chọn thẻ Home, chọn lệnh Sort & Filter, chọn tiếp nút Filter.
- Bước 2: Tại tiêu đề đầu tiên của cột cần đặt chế độ lọc xuất hiện một biểu
tượng tương tự ví dụ
- Bước 3: Nhấn vào mũi tên phía dưới ô và chọn giá trị cần lọc
Để không áp dụng thao tác lọc, chọn nút Sort & Filter và chọn Clear.
b. Lọc nâng cao bằng Advanced Filter
Điều kiện để sử dụng chức năng Advanced Filter:
- Tiêu đề bảng dữ liệu chỉ được sử dụng một dòng duy nhất.
- Trong bảng, không được merge bất kì một ô nào.
Cho bảng số liệu sau. Hãy lọc ra những người có năm sinh 1992 và giới tính là “Nam”. 133 lOMoARcPSD| 36086670
Cách thức thực hiện như sau:
- Bước 1: Chọn tiêu đề cột cần làm điều kiện lọc, sau đó copy rồi dán
vào ô điều kiện có màu vàng ở trên.
Ví dụ, chọn cột năm sinh làm cột điều kiện, ta copy tiêu đề Năm sinh và
dán vào ô được tô màu vàng.
- Bước 2: Nhập điều kiện lọc
- Bước 3: Chọn thẻ Data, chọn tiếp Advanced, hộp thoại Advanced
Filter xuất hiện. Trong đó:
+ Filter the list, in place: Lọc dữ liệu ngay trên bảng. 134 lOMoARcPSD| 36086670
+ Copy to another location: Lọc dữ liệu sang một vị trí khác ngoài bảng dữ liệu.
+ List range: Vùng chứa dữ liệu.
+ Criteria range: Vùng chứa điều kiện.
+ Copy to: Là nơi chứa kết quả lọc
Chọn Filter the list, in place tiếp theo nhập vùng dữ liệu vào List range,
sau đó nhập điều kiện
- Bước 4: Chọn OK được kết quả như sau:
4.2.5. Điền tự động
Là việc điền một dãy số vào một dòng hay một cột ô, thực hiện theo các bước sau:
- Bước 1: Gõ giá trị số bắt đầu vào ô đầu tiên.
- Bước 2: Chọn vùng cần đánh số thứ tự. 135 lOMoARcPSD| 36086670
- Bước 3: Thực hiện chọn thẻ Home, chọn Editing, chọn tiếp Series.
Hộp đối thoại sau hiện ra:
• Mục Series: chọn việc đánh chuỗi số trên dòng (Rows) hay trên cột (Columns).
• Type: chọn kiểu điền dữ kiện:
o Linear: Cộng với trị số bước nhảy o Growth:
Nhân với trị số bước nhảy o Date: Theo dạng ngày
o AutoFill: Theo chế độ điền tự động
• Step Value: Chọn trị số bước nhảy.
• Stop Value: Chọn trị số kết thúc.
4.2.6. Tính toán bằng hàm
4.2.6.1. Cách sử dụng hàm
Excel có một số hàm mẫu (Function Wizard) dùng tiện lợi và đơn giản, ví
dụ công thức =A3+A4+A5+A6+A7 có thể thay bằng hàm SUM(A3:A7). Dạng thức tổng quát của hàm:
=(Danh sách đối số)
- Tên hàm: tên hàm mẫu do Excel quy định. Ví dụ: SUM, AVERAGE, MAX,...
- Danh sách đối số: có thể là các trị số, dãy các ô, địa chỉ ô, tên vùng, công thức, tên hàm. Chú ý:
- Tên hàm không phân biệt chữ thường và chữ hoa.
- Đối số phải đặt trong ngoặc đơn ( ). 136 lOMoARcPSD| 36086670
- Giữa các đối số phân cách nhau bởi dấu phẩy (hoặc dấu chấm phẩy,
tùy thuộc thiết lập của máy). - Nhấn phím F4
4.2.6.2. Các hàm số học và thống kê a. Hàm SUM: -
Công dụng: tính tổng của các giá trị có trong danh sách. -
Cú pháp: =SUM(number1,number2,...) -
Ví dụ: Dữ liệu trong các ô B1, B2, B3, B6 lần lượt là 4, 8, 3, và
6. Công thức ở ô B7 là: =SUM(B1:B3,B6)
Giá trị trả về trong ô B7 là 21.
b. Hàm AVERAGE -
Công dụng: Tính trung bình cộng của các đối số và chấp nhận cả giá
trị logic TRUE, FALSE trong dãy số. -
Cú pháp: =AVERAGE(number1,number2,...) -
Ví dụ: Dữ liệu trong các ô: B1, B2, B3, B4 lần lượt là 4, 8, 6 và 2. Công thức ở ô B6 là: =AVERAGE(B1:B4)
Giá trị trả về trong ô B6 là 5. c. Hàm MAX
- Công dụng: Tìm giá trị số học lớn nhất của các giá trị có trong danh sách. -
Cú pháp: =MAX(number1,number2,...)
- Ví dụ: Dữ liệu trong các ô B1, B2, B3, B4 lần lượt là 4, 8, 6, 2. Công thức ở ô B5 là: =MAX(B1:B4)
Giá trị trả về trong ô B5 là 8. 137 lOMoARcPSD| 36086670 d. Hàm MIN
- Công dụng: Tìm giá trị số học nhỏ nhất của các giá trị có trong danh sách.
- Cú pháp: =MIN (number1,number2,...)
- Ví dụ: Dữ liệu trong các ô B1, B2, B3, B4 lần lượt là 4, 8, 6, 2. Công thức ở ô B8 là: =MIN(B1:B4)
Giá trị trả về trong ô B8 là 2 e. Hàm ROUND
- Công dụng: Làm tròn giá trị của biểu_thức_số đến n số lẻ.
- Cú pháp: =ROUND(number,n).
• Nếu n > 0: làm tròn về bên phải cột thập phân.
• Nếu n < 0: làm tròn về bên trái cột thập phân.
• Nếu n = 0: làm tròn, không lấy số lẻ.
- Ví dụ: Dữ liệu trong ô A1 chứa 23,7825 . Để làm tròn giá trị đó tới hai vị
trí thập phân, có thể dùng công thức sau: =ROUND(A1, 2)
Kết quả của hàm này là 23,78. f. Hàm COUNT
- Công dụng: Đếm số ô dữ liệu kiểu số trong vùng tham chiếu.
- Cú pháp: =COUNT(value1,value2,...)
- Ví dụ: Dữ liệu trong các ô B1, B2, B3, B4 lần lượt là 4, 8, 6, a. Công thức ở ô B8 là: = COUNT(B1:B4)
Kết quả của hàm này là 3 g. Hàm COUNTIF
-Công dụng: Đếm các ô thỏa mãn điều kiện cho trước. 138 lOMoARcPSD| 36086670
- Cú pháp: = COUNTIF(Range, Criteria) Trongđó:
+ Range: Dãy dữ liệu để đếm.
+ Criteria: Là điều kiện để đếm.
- Ví dụ: Với bài toán “Bảng điểm tuyển sinh năm 2011” hãy đếm xem
có bao nhiêu người có Quê quán ở “Hà Nội”
Đặt con trỏ tại ô K12, gõ công thức
=COUNTIF(E6:E11,“Hà Nội”)
Kết quả của hàm này là 3 h. Hàm SUMIF -
Công dụng: Tính tổng các ô thỏa mãn điều kiện -
Cú pháp: =SUMIF (range, criteria, [sum_range]) Trong đó:
Range: Vùng chứa điều kiện Criteria: Điều kiện
Sum_range: Các ô được tính tổng nếu thỏa mãn điều kiện -
Ví dụ: Với bài toán “Bảng theo dõi tình hình sản xuất” tính
tổng số lượng mặt hàng là “Giày Vải” 139 lOMoARcPSD| 36086670
Đặt con trỏ tại ô D13, gõ công thức
=SUMIF(B5:B12,“Giày Vải”,D5:D12)
Kết quả của hàm này là 1650
Ngoài các hàm trên, một số hàm số học hay sử dụng như: -
ABS(N): Cho giá trị tuyệt đối của biểu thức số N -
SQRT(N): Cho trị là căn bậc hai của biểu thức số N (N>0) -
INT(N): Cho trị là phần nguyên của biểu thức số N -
PI(): Cho trị là số Pi (3.141593) -
MOD(N,M): Lấy phần dư của phép chia N cho M -
DIV(N,M): Lấy phần nguyên của phép chia N cho M -
RANK(number,ref, order): Xếp hạng dữ liệu theo chiều tăng dần hoặc giảm dần
4.2.6.3. Các hàm chuỗi a. Hàm LEFT
- Công dụng: Cắt lấy số kí tự của chuỗi tính từ bên trái
- Cú pháp: =LEFT(text,[numchar]) Trong đó: Text: Chuỗi kí tự
Numchar: Số kí tự cần cắt
- Ví dụ: Căn cứ vào bài toán “Danh sách hàng hóa” để điền mã xuất nhập
khẩu , Tại ô C4 sử dụng công thức sau: 140 lOMoARcPSD| 36086670 =LEFT(B4,2)
Kết quả của hàm này là “XK”. Để tính cho các ô tiếp theo thực hiện sao chép công thức. b. Hàm MID
- Công dụng: Cắt chuỗi ký tự ở giữa xâu ký tự cho trước - Cú pháp: =
MID(text,start_num, num_chars) Trong đó: Text: Chuỗi
Start_num: Vị trí cắt kí tự
Num_char: Số kí tự cần lấy
- Ví dụ: Căn cứ vào bài toán “Danh sách hàng hóa” để đưa ra tên sản phẩm.
Tại ô D4 sử dụng công thức sau: =MID(B4,3,1)
Kết quả của hàm này là “G”. Để tính cho các ô tiếp theo thực hiện sao chép công thức. C. Hàm RIGHT
- Công dụng: Cắt lấy số kí tự của chuỗi tính từ bên phải
- Cú pháp: = RIGHT (text,[numchar]) Trong đó: Text: Chuỗi kí tự 141 lOMoARcPSD| 36086670
Numchar: Số kí tự cần cắt
- Ví dụ: Căn cứ vào bài toán “Danh sách hàng hóa” để điền số hiệu , Tại ô
E4 sử dụng công thức sau: = RIGHT(B4,3)
Kết quả của hàm này là “002”. Để tính cho các ô tiếp theo thực hiện sao chép công thức.
Ngoài các hàm trên, một số hàm chuỗi hay sử dụng như:
UPPER(text): Chuyển ký tự thường thành hoa
LOWER(text): Chuyển thành chữ thường.
PROPER(text): Chuyển ký tự đầu mỗi từ thành chữ hoa
LEN(text): Tính độ dài một chuỗi
REPLACE (old_text,start_num,num_chars,new_text):Thay thế một phần của chuỗi.
4.2.6.4. Các hàm ngày tháng a. Hàm TODAY -
Công dụng: Trả về ngày tháng năm hiện hành - Cú pháp: =TODAY() b. Hàm DAY -
Công dụng: Lấy giá trị ngày trong một chuỗi ngày tháng năm cụ thể -
Cú pháp: =DAY(Serial_number)
Trong đó: Serial_number là chuỗi ngày, tháng, năm. - Ví dụ: =DAY(24/3/2021)
Kết quả của hàm này là 24 c. Hàm MONTH -
Công dụng: Lấy giá trị tháng trong một chuỗi ngày tháng năm cụ thể -
Cú pháp: =MONTH(Serial_number) 142 lOMoARcPSD| 36086670
Trong đó: Serial_number là chuỗi ngày, tháng, năm. - Ví dụ: =MONTH(24/3/2021)
Kết quả của hàm này là 3 d. Hàm YEAR -
Công dụng: Lấy giá trị năm trong một chuỗi ngày tháng năm cụ thể -
Cú pháp: =YEAR(Serial_number)
Trong đó: Serial_number là chuỗi ngày, tháng, năm. - Ví dụ: =YEAR(24/3/2021)
Kết quả của hàm này là 2021 e. HÀM DAYS360 -
Công dụng: Trả về số ngày giữa hai chuỗi ngày tháng - Cú pháp:
=DAYS360(Start_date, end_date, [method]) Trong đó:
+ Start_date, end_date: là ngày bắt đầu và ngày kết thúc
+ Method: Tùy chọn là 0 hoặc 1 - Ví dụ:
=DAYS360(15/3/2021,20/3/2021,0)
Kết quả của hàm này là 5 4.2.6.5.
Các hàm điều kiện a. Hàm IF:
- Công dụng: Trả về các giá trị cho trước với điều kiện nào đó. - Cú
pháp: =IF(điều kiện, , ) Trong đó:
+ Điều kiện là một biểu thức logic.
+ Excel sẽ kiểm tra kết quả của biểu thức logic: Nếu đúng sẽ chọn trị
thứ nhất (trị đúng), nếu sai sẽ chọn trị thứ hai (trị sai). 143 lOMoARcPSD| 36086670
+ , : Có thể là những hằng trị, biểu thức (chuỗi,
số, logic) và cũng có thể là một hàm IF.
- Ví dụ: Với bài toán “Bảng điểm tuyển sinh năm 2011”
Thiết lập công thức cho cột “Kết quả” với điều kiện thí sinh nào có tổng số
điểm từ 20 trở lên thì ghi “Đỗ”, ngược lại thì ghi “Trượt”. Công thức ở ô K6:
=IF(J6>=20,”Đỗ”, “Trượt”).
Chú ý: Các giá trị trả về là dạng chuỗi thì phải để trong dấu ngoặc kép.
Ngoài hàm IF, còn một số hàm điều kiện như: -
AND(điều kiện 1, điều kiện 2,...): Cho giá trị đúng khi mọi điều kiện
nêu trong danh sách đều cho trị đúng. -
OR(điều kiện 1, điều kiện 2,...): Cho giá trị đúng khi có bất kỳ một
điều kiện nêu trong danh sách cho trị đúng. -
NOT(điều kiện): Cho trị đúng nếu điều kiện sai và cho trị sai nếu điều kiện đúng.
4.2.6.6. Các hàm tìm kiếm a. Hàm VLOOKUP -
Công dụng: Là hàm dùng để tìm kiếm giá trị theo dạng cột 144 lOMoARcPSD| 36086670 - Cú Pháp: =VLOOKUP(Lookup value, Table_array,
Col_indexNum, Range_lookup) Trong đó:
• Lookup_value: Giá trị dùng để dò tìm
• Table_array: Bảng chứa giá trị cần dò tìm, địa chỉ bảng nên để ở dạng địa chỉ tuyệt đối
• Col_index_num: Thứ tự của cột chứa giá trị dò tìm trên table_array.
• Range_lookup: Là phạm vi tìm kiếm, nhận 1 trong hai giá trị là True hoặc False -
Ví dụ: Với bài toán “Bảng theo dõi tình hình sản xuất”
Thiết lập công thức để đưa ra “Tên hàng”. Công thức tại ô B5 như sau: =VLOOKUP(A5,$A$16:$C$18,2,0)
Kết quả của hàm này là “Giày Vải”. Để tính cho các ô tiếp theo thực hiện sao chép công thức. b. Hàm HLOOKUP -
Công dụng: Là hàm dùng để tìm kiếm giá trị theo dạng dòng - Cú Pháp: =HLOOKUP(Lookup value, Table_array,
Row_indexNum, Range_lookup) 145 lOMoARcPSD| 36086670 Trong đó:
• Lookup_value: Giá trị dùng để dò tìm
• Table_array: Bảng chứa giá trị cần dò tìm, địa chỉ bảng nên để ở dạng địa chỉ tuyệt đối
• Row_index_num: Thứ tự của dòng chứa giá trị dò tìm trên table_array
• Range_lookup: Là phạm vi tìm kiếm, nhận 1 trong hai giá trị là True hoặc False -
Ví dụ: Với bài toán “Bảng theo dõi tình hình sản xuất”
Thiết lập công thức để đưa ra “Tên hàng”. Công thức tại ô B5 như sau: =HLOOKUP(B6,$B$17:$D$18,2,0)
Kết quả của hàm này là “Kế Hoạch”. Để tính cho các ô tiếp theo thực
hiện sao chép công thức. 4.2.6.7. Một số lỗi thường gặp
a. Lỗi giá trị: #VALUE! Nguyên nhân: -
Chưa hoàn thành công thức mà đã ấn Enter làm cho công thức bị lỗi. 146 lOMoARcPSD| 36086670 -
Hàm yêu cầu một giá trị bằng số hoặc logic nhưng lại nhập vào một
công thức tính toán hoặc một chuỗi. -
Nhập quá nhiều tham số cho một hàm hoặc toán tử trong khi công
thức chỉ cần một tham số. -
Thực hiện lệnh tự động macro liên quan đến 1 hàm trong khi hàm đó bị lỗi.
b. Lỗi dữ liệu rỗng: #NULL! Nguyên nhân: -
Sử dụng một dãy toán tử không phù hợp. -
Dùng một mảng không có phân cách.
Cách khắc phục: Thông thường xảy ra ở các hàm không có điểm giao nhau dẫn
đến lỗi #NULL! cần phải xác định lại điểm giao nhau giữa 2 hàm.
c. Lỗi sai vùng tham chiếu: #REF! Nguyên nhân: -
Ô tham chiếu của công thức đã bị xóa (đây là lỗi rất hay xảy ra trong
bảng tính) - Liên kết tham chiếu không thực thi được nên trả về kết quả #REF!
Cách khắc phục: Kiểm tra lại ô tham chiếu xem có mất dữ liệu không và khắc
phục nó. d. Lỗi dữ liệu kiểu số: #NUM! Nguyên nhân: -
Dùng hàm trả về một giá trị quá lớn hoặc quá nhỏ so với khả năng tính toán của Excel -
Dùng hàm lặp đi lặp lại -
Dùng đối số không phù hợp
Cách khắc phục: Giảm bớt giá trị tính toán hoặc chỉnh sửa lại hàm.
e. Lỗi sai tên hàm: #NAME? Nguyên nhân: 147 lOMoARcPSD| 36086670
- Nhập sai tên hàm hoặc dùng những kí tự không được phép trong công thức
- Dùng hàm không có sẵn trong Excel
- Nhập chuỗi công thức không có dấu “”
- Không có dấu hai chấm (:) trong mảng dữ liệu tham chiếu.
Cách khắc phục: Check lại các sơ suất về dấu, lỗi chính tả trong việc sử dụng hàm
hoặc độ chính xác của hàm đang sử dụng.
f. Lỗi dữ liệu: #NA Nguyên nhân:
- Giá trị trả về không tương thích với các hàm dò tìm như: VLOOKUP, LOOKUP, MATCH
-Quên một hay nhiều đối số trong các hàm tự tạo
- Không đồng nhất dữ liệu khi sử dụng địa chỉ mảng trong Excel
- Dùng hàm tự tạo không hợp lý.
Cách khắc phục: kiểm tra lại tính chính xác của hàm.
g. Lỗi chia cho 0: #DIV/0! Nguyên nhân:
- Công thức nhập vào có số chia là 0
- Số chia trong công thức tham chiếu đến một ô trống
Cách khắc phục: kiểm tra lại công thức. 4.2.7. Biểu đồ
4.2.7.1. Khái niệm
Đồ thị giúp trình bày các số liệu bằng việc vẽ thành các hình ảnh trực quan,
dễ hiểu. Đồ thị được liên kết với dữ liệu trong bảng tính, do đó khi thay đổi dữ
liệu trong bảng tính thì lập tức đồ thị sẽ thay đổi tương ứng theo. 148 lOMoARcPSD| 36086670
Đồ thị là một đối tượng (object) của Excel, đối tượng này chứa các dữ liệu
và biểu diễn thành hình ảnh với màu sắc và kiểu dáng rất phong phú.[4] 4.2.7.2.
Các loại biểu đồ a. Biểu đồ cột
Dữ liệu được sắp xếp theo các cột hoặc các dòng trên trang tính có thể được
biểu thị bằng biểu đồ cột. Biểu đồ cột thường hiển thị các thể loại dọc theo trục
ngang (thể loại) và các giá trị dọc theo trục dọc (giá trị), giống như trong biểu đồ sau:
b. Biểu đồ đường
Dữ liệu được sắp xếp theo các cột hoặc các dòng trên trang tính có thể được
biểu thị bằng biểu đồ đường. Trong biểu đồ đường, dữ liệu thể loại được phân
bổ đều dọc theo trục ngang và tất cả các dữ liệu giá trị được phân bổ đều dọc
theo trục dọc. Các biểu đồ đường có thể biểu thị các dữ liệu liên tục theo thời
gian trên trục được chia độ đều và vì vậy rất phù hợp để biểu thị các khuynh
hướng dữ liệu tại các khoảng thời gian bằng nhau như tháng, quý hoặc năm tài chính. 149 lOMoARcPSD| 36086670
c. Biểu đồ hình tròn và vành khuyên bị cắt
Dữ liệu được sắp xếp theo một cột hoặc một dòng trên trang tính có thể
được biểu thị bằng biểu đồ hình tròn. Biểu đồ hình tròn biểu thị kích cỡ các mục
trong một chuỗi dữ liệu, tỷ lệ với tổng số các mục. Các điểm dữ liệu trong biểu
đồ hình tròn được biểu thị dưới dạng phần trăm của toàn bộ hình tròn. d. Biểu đồ thanh
Dữ liệu được sắp xếp theo các cột hoặc các dòng trên bảng tính có thể được
biểu thị bằng biểu đồ thanh. Biểu đồ thanh minh họa mối quan hệ so sánh giữa
các mục riêng. Trong biểu đồ thanh, các thể loại thường được tổ chức dọc theo
trục dọc và các giá trị dọc theo trục ngang. 150 lOMoARcPSD| 36086670
e. Biểu đồ bề mặt
Dữ liệu được sắp xếp theo các cột hoặc các dòng trên trang tính có thể được
biểu thị bằng biểu đồ bề mặt. Biểu đồ này rất hữu ích khi muốn tìm cách kết hợp
tối ưu giữa các tập hợp dữ liệu. Giống như trong bản đồ địa hình, màu sắc và
kiểu dáng sẽ cho biết các khu vực thuộc cùng một phạm vi giá trị. Có thể tạo một
biểu đồ bề mặt khi cả thể loại và chuỗi giá trị đều là các giá trị số.
4.2.7.3. Cách vẽ đồ thị
Sử dụng biểu đồ dạng cột để vẽ biểu đồ thể hiện doanh số các quý theo
từng năm. Căn cứ vào số liệu, thực hiện theo các bước sau:
- Bước 1: Chọn vùng dữ liệu A3: E7, chọn luôn các nhãn của các cột.
- Bước 2: Chọn thẻ Insert, chọn Charts chọn tiếp loại biểu đồ. Ví dụ chọn nhóm Column Clustered Column. 151 lOMoARcPSD| 36086670 BIỂU ĐỒ DOANH SỐ 400 300 200 100 0 1 2 3 4
Doanh số Quý 1 Doanh số Quý 2
Doanh số Quý 3 Doanh số Quý 4
- Bước 3: Để thay đổi các bố trí của thành phần trên đồ thị. Chọn đồ thị, chọn
Chart Tools chọn tiếp Design sau đó chọn Chart Layouts và chọn cách bố trí thích hợp.
- Bước 4: Đảo các chuỗi số liệu từ dòng thành cột và ngược lại: Chart Tools,
chọn Design chọn tiếp Data sau đó chọn Switch Row/Column.
4.2.8. Định dạng và in bảng tính
4.2.8.1. Định dạng bảng
Excel thiết lập sẵn rất nhiều biểu mẫu định dạng bảng và còn hỗ trợ tạo
thêm các biểu mẫu mới. Excel chỉ cho phép xóa các biểu mẫu tự tạo thêm và cho
phép xóa định dạng bảng. Ngoài ra có thể hiệu chỉnh định dạng bảng khi cần thiết.
Áp định dạng bảng cho danh sách và chuyển danh sách thành bảng: 152 lOMoARcPSD| 36086670 -
Bước 1: Chọn địa chỉ bảng cần định dạng -
Bước 2: Chọn thẻ Home, trong nhóm Styles chọn Format As Table -
Bước 3: Cửa sổ Style liệt kê rất nhiều biểu mẫu định dạng
bảng, chọn một trong các biểu mẫu. Ví dụ chọn mẫu Light số 9 -
Bước 4: Cửa sổ Format As Table hiện lên nhấn OK để xác nhận. -
Để tạo mẫu mới thì tại bước 3 chọn New Table Style…, sau đó
đặt tên cho biểu mẫu mới và nhấn chọn Format để chế biến biểu mẫu. -
Muốn xóa một mẫu tự tạo: Chọn thẻ Home, trong nhóm Style
chọn Format As Table, tại phần Custom nhấp phải chuột lên biểu mẫu và chọn Delete. -
Các tùy chọn hiệu chỉnh bảng có ở Table Tools trong thẻ Design.
4.2.8.1. In bảng tính
a. Các chế độ hiển thị
Các chế độ hiển thị trang trong Excel 2016 hỗ trợ mạnh hơn trong việc in
ấn, có thể thấy được kết quả in ngay trên màn hình. Có 4 chế độ hiển thị là Nornal
View, Page Layout View, Page Break Preview và Custom Views. Để truy cập các
chế độ xem chọn thẻ View trong nhóm Workbook Views chọn kiểu xem. -
Normal View: Đây là chế độ sử dụng thường xuyên trong quá trình
nhập liệu, tính toán, … trên bảng tính và là chế độ mặc định của Excel. 153 lOMoARcPSD| 36086670 -
Page Layout View: Là chế độ xem trước khi in, trong chế độ này vẫn
có thể tính toán và nhập liệu. -
Page Break Preview: Hiển thị bảng tính Excel với các dấu phân
trang, tại đây có thể chia lại trang bằng cách kéo thả các đường chia cách trang. -
Custom Views: Xem các thông tin cụ thể trên một bảng tính dày đặc
hoặc tạo những bố cục khác nhau cho dữ liệu, trong chế độ này có thể tạo header hoặc footer tùy chỉnh.
Hình 4.8. Hộp thoại thiết lập trang in
Để thiết lập các thông số cho trang tính. Chọn thẻ Page Layout trong nhóm
Page Setup (Margins: tùy chọn lề trang, Orientation: hướng giấy ngang hay dọc,
b. Thiết lập thông số cho trang in 154 lOMoARcPSD| 36086670
Size: tùy chọn khổ giấy, Print Area: tùy chọn vùng in, Breaks: tùy chọn ngắt trang,
Background: chèn hình nền, Print Titles: tùy chọn in tiêu đề lặp lại trên mỗi
trang,…). Có thể thiết lập các thông số tại đây hoặc vào hộp thoại Page Setup để
điều chỉnh. Để vào hộp thoại Page Setup chọn thẻ Page Layout
- Hướng giấy (Orientation)
Chọn thẻ Page Layout Page Setup Orientation chọn Portrait (hướng
dọc)/ chọn Landscape (hướng ngang)
- Khổ giấy (Size)
Chọn thẻ Page Layout Page Setup Size chọn khổ giấy
- Căn lề giấy (Margins)
Trong hộp thoại Page Setup chọn Margins, sau đó nhập các giá trị vào lề
trên (Top), lề dưới (Bottom), lề trái (Left), lề phải (Right), lề tiêu đề đầu trang
(Header), lề tiêu đề chân trang (Footer).
Ngoài ra còn có tùy chọn căn giữa: Căn giữa trang theo chiều ngang
(Horizontally) và căn giữa trang theo chiều dọc (Vertically)
- Chọn vùng in (Set Print Area)
Quét chọn vùng cần in, chọn thẻ Page Layout trong nhóm Page Setup chọn
Print Area tiếp theo chọn Set Print Area.
- Ngắt trang (Page Break)
• Chèn ngắt trang: Di chuyển ô hiện hành đến vị trí chèn ngắt trang tại cột
A, Chọn thẻ Page Layout trong nhóm Page Setup, chọn Breaks chọn tiếp Insert Page Break.
• Bỏ dấu ngắt trang: Di chuyển ô hiện hành đến ô nằm ngay dưới dấu, sau
đó vào Chọn thẻ Page Layout trong nhóm Page Setup chọn Breaks chọn tiếp Remove Page Break.
• Bỏ tất cả đánh dấu ngắt trang: Chọn thẻ Page Layout trong nhóm Page
Setup chọn Breaks chọn tiếp Reset All Page Breaks.
-Thêm hình nền (Background) 155 lOMoARcPSD| 36086670
Chọn thẻ Page Layout trong nhóm Page Setup chọn Background
- Chèn đầu trang và chân trang (Header và Footer)
Chọn thẻ View chuyển sang chế độ xem Page Layout. Tiến hành thêm Header và Footer vào.
c. Thiết lập thông số hộp thoại Print
Chọn thẻ File Print hoặc gõ tổ hợp phím (Ctrl + P). Số lượng bản in Máy in Chọn sheet hoặc vùng cần in In theo số trang quy ịnh Điều chỉnh các thông số hướng giấy, khổ giấy, căn lề….
Hình 4.9. Hộp thoại Print
4.3. MỘT SỐ KIẾN THỨC CẦN GHI NHỚ
Các vấn đề kiến thức quan trọng trong lập bảng tính điện tử đơn giản:
- Cách nhập dữ liệu với các kiểu dữ liệu số, chữ, công thức, …
- Các kỹ thuật định dạng bảng tính - Định dạng trang in 156 lOMoARcPSD| 36086670
- Sử dụng các hàm trong tính toán: SUM, COUNT, AVERAGE, IF, VLOOKUP, HLOOKUP…
- Thực hiện thao tác trên dữ liệu như sắp xếp, lọc dữ liệu, …
- Một số lỗi có thể gặp khi làm việc với bảng tính Excel
CÂU HỎI VÀ BÀI TẬP THỰC HÀNH CHƯƠNG 4 A. CÂU HỎI
1. Theo anh/ chị có các kiểu dữ liệu nào được sử dụng trong Microsoft Excel.
2. Hãy nêu khái niệm địa chỉ được sử dụng trong Microsoft Excel. Có mấy loại
địa chỉ? Nêu sự khác nhau giữa địa chỉ tuyệt đối và địa chỉ tương đối.
3. Trong bảng tính Excel, khi gõ công thức =COUNTA(10,”C”,15) thì nhận được kết quả như thế nào.
4. Trong bảng tính Excel, khi gõ công thức tại ô B1 là: =AVERAGE(3,4,5,6) thì
nhận được kết quả là bao nhiêu.
5. Trong bảng tính Excel, khi gõ công thức tại ô B1 là: =MAX(12,3,9,15,8) thì nhận
được kết quả là bao nhiêu.
6. Trong bảng tính Excel, tại ô A1 chứa chuỗi TINHOC. Khi gõ công thức tại ô
B1 là: =LEFT(A1,3) thì nhận được kết quả là gì.
7. Trong bảng tính Excel, tại ô A2 có sẵn dữ liệu là dãy ký tự “Tin học văn phòng”.
Tại ô B2 gõ vào công thức =LOWER(A2) thì nhận được kết quả là gì.
8. Nếu Giá trị tại ô F4 chứa điểm trung bình là 8. Công thức tại ô H4:
=IF(F4=10,”Xuất sắc”,IF(F4>8,”Giỏi”,IF(F4>6.5,”Khá”,”Trung bình”))) thì kết quả
trả về tại ô H4 là bao nhiêu.
9. Trong bảng tính Excel, để thực hiện cách lọc một danh sách (lọc nâng cao),
hãy nêu các bước thực hiện. 157 lOMoARcPSD| 36086670
10. Hãy nêu khái niệm biểu đồ? Có mấy loại biểu đồ.
11. Trong bảng tính Excel, giả sử ngày hệ thống của máy tính là 3/18/2021. Khi
đó tại ô A2 gõ vào công thức =TODAY()-1 thì nhận được kết quả nhận được là gì.
12. Trong bảng tính Excel, nếu ô E4 có ĐTB = 9 và ô F4 có HK loại C. (trong đó
ĐTB: Điểm trung bình, HK: Hạnh kiểm). Kết quả nhận được là gì nếu công
thức tại ô G4 là: =IF(OR(E4>=8, F4= “A”),1000,300)
B. BÀI TẬP THỰC HÀNH
1. Nhập, định dạng bảng tính theo mẫu sau và ghi với tên tệp BANGKECHITIET
2. Thực hiện mở tệp BANGKECHITIET và thực hiện các thao tác tính toán sau: Yêu cầu: 158 lOMoARcPSD| 36086670
a. Đánh số thứ tự cho cột STT (sử dụng mốc điền).
b. Định dạng cột đơn giá, Trị giá, Thuế, Cước chuyên chở, Cộng có dấu phân cách hàng ngàn.
c. Trị giá = Số lượng * Đơn giá. d. Thuế = Trị giá * 5%.
e. Cước chuyên chở = Số lượng * 1500.
f. Cộng = Trị giá + Thuế + Cước chuyên chở.
g. Hãy tính tổng cộng các cột TRỊ GIÁ, THUẾ, CƯỚC CHUYÊN CHỞ và CỘNG.
3. Lập bảng tính và thực hiện các thao tác sau: Yêu cầu:
a. Nhập đầy đủ và căn chỉnh như mẫu trên b. Tính PCCV như sau:
Nếu Chức vụ là GD thì PCCV là 200
Nếu Chức vụ là PGD thì PCCV là 100
Nếu Chức vụ là TP thì PCCV là 80
Nếu Chức vụ là PP thì PCCV là 50, Còn lại không có PCCV
c. Thực lĩnh = (Lương cơ bản * hệ số) + PCCV 159 lOMoARcPSD| 36086670
d. Tính tổng lương những người có bằng cấp là "Thạc sỹ"
4. Lập bảng tính và thực hiện các thao tác sau: Yêu cầu:
a. Nhập số liệu cho bảng tính
b. Định dạng cột GIÁ có dấu phân cách hàng ngàn và đơn vị là “đ”.
c. Tính Trị giá như sau: Trị giá = Số lượng * Giá d. Tính Thuế như sau:
Thuế = 10% * Trị giá nếu Loại hàng là A Thuế
= 20% * Trị giá nếu Loại hàng là B
Thuế = 30% * Trị giá nếu Loại hàng là C
Thuế = 0 với các loại hàng khác
e. Tính Tổng Số lượng và Tổng Trị giá
f. Tính Phí vận chuyển như sau:
Phí vận chuyển = (Tổng trị giá / Tổng số lượng) * Số lượng * 10%
g) Tiền = Trị giá + Thuế + Phí vận chuyển
h) Sắp xếp bảng tính tăng dần theo cột Phí vận chuyển
5. Lập bảng tính, thực hiện các thao tác sau: 160 lOMoARcPSD| 36086670 Yêu cầu:
a. Nhập số liệu và định dạng cho bảng tính
b. TÊN SP: Căn cứ vào MÃ SP, tra cứu trong bảng SẢN PHẨM.
c. ĐƠN GIÁ: Căn cứ vào MÃ SP, tra cứu trong bảng SẢN PHẨM.
d. Tính số lượng sản phẩm được khuyến mãi cho các mặt hàng theo quy tắc mua
5 tặng 1, cụ thể như sau (theo Lượng):
- Từ 1 đến 4: không được tặng
- Từ 5 đến 9: tặng 1 sản phẩm
- Từ 10 đến 14: tặng 2 sản phẩm
- Từ 15 đến 19: tặng 3 sản phẩm - Từ 20 trở lên: tặng 5 sản phẩm
e. THÀNH TIỀN = (LƯỢNG - KHUYẾN MÃI) * ĐƠN GIÁ.
f. Tính tổng cộng tiền khách hàng phải trả.
6. Lập bảng tính và thực hiện các thao tác sau: 161 lOMoARcPSD| 36086670 Yêu cầu:
a. Nhập và định dạng bảng tính
b. Căn cứ vào Bảng tra đưa ra Tên hàng cho từng sản phẩm
c. Căn cứ vào Bảng tra đưa ra Đơn giá cho từng sản phẩm
d. Tổng tiền = Đơn giá * Số lượng
e. Lọc ra những mặt hàng là "Áo thun" được xuất ở khu vực "Hà Nội"
C. GỢI Ý THỰC HÀNH 1.
Sử dụng các nút lệnh căn chỉnh vị trí, xuống dòng trong ô, gộp ô hay tạo
khung viền cho dữ liệu trong thẻ Home để định dạng dữ liệu. 2.
- Sử dụng các nút lệnh căn chỉnh vị trí, xuống dòng trong ô, gộp ô hay tạo
khung viền cho dữ liệu trong thẻ Home để định dạng dữ liệu. -
Chọn vùng dữ liệu cần định dạng dấu phân cách hàng ngàn,
nháy chuột phải chọn lệnh Format Cells. -
Sử dụng địa chỉ ô để tính trị giá, thuế, cước chuyên chở hay cột cộng. -
Sử dụng hàm SUM để tính các cột trị giá, thuế, cước chuyên chở và cộng. 162 lOMoARcPSD| 36086670 3.
- Sử dụng các nút lệnh căn chỉnh vị trí, xuống dòng trong ô, gộp ô hay tạo
khung viền cho dữ liệu trong thẻ Home để định dạng dữ liệu. -
Sử dụng hàm IF tính PCCV. -
Sử dụng hàm SUMIF tính tổng lương những người có bằng cấp là “Thạc sỹ”. 4.
- Sử dụng các nút lệnh căn chỉnh vị trí, xuống dòng trong ô, gộp ô hay tạo
khung viền cho dữ liệu trong thẻ Home để định dạng dữ liệu. -
Sử dụng hàm IF để tính thuế -
Sử dụng hàm SUM tính tổng số lượng và tổng trị giá. -
Sử dụng nút lệnh Sort trong thẻ Data để sắp xếp 5.
- Sử dụng các nút lệnh căn chỉnh vị trí, xuống dòng trong ô, gộp ô hay tạo
khung viền cho dữ liệu trong thẻ Home để định dạng dữ liệu. -
Sử dụng hàm VLOOKUP tính Tên SP, Đơn giá, số lượng sản
phẩm được khuyến mãi. 6.
- Sử dụng các nút lệnh căn chỉnh vị trí, xuống dòng trong ô, gộp ô hay tạo
khung viền cho dữ liệu trong thẻ Home để định dạng dữ liệu. -
Sử dụng hàm HLOOKUP tính Tên hàng, Đơn giá -
Sử dụng nút lệnh Filter trong thẻ Data để lọc dữ liệu.
TÀI LIỆU THAM KHẢO CHƯƠNG 4
[1]. Tr. V. Cường, Chuẩn kỹ năng sử dụng Công nghệ thông tin, NXB Lao động - Xã hội, Hà Nội, 2016.
[2]. P, T. Huyền và V. T. A. Trâm và N. V. Chính, Tài liệu giảng dạy học phần Tin học đại cương, 2014.
[3]. B. T. Tâm, Giáo trình Tin học đại cương, NXB thời đại, 2016. 163 lOMoARcPSD| 36086670
Chương 5 PHẦN MỀM TRÌNH CHIẾU NỘI DUNG CHÍNH
- Giới thiệu phần mềm trình chiếu
- Các thao tác với tệp tin trình chiếu
- Tạo Slide mới và nhập nội dung và chọn kiểu bố trí nội dung
- Thiết kế nền cho slide
- Kỹ thuật đặt hiệu ứng chuyển tiếp Slide và hiệu ứng cho đối tượng trên Slide 164 lOMoARcPSD| 36086670
- Làm việc với slide master, kỹ thuật siêu liên kết
- Kỹ thuật trình chiếu
5.1. LÀM QUEN VỚI PHẦN MỀM TRÌNH CHIẾU
5.1.1. Giới thiệu phần mềm trình chiếu
Ngày nay, cùng với sự phát triển của công nghệ thông tin, các tệp tin trình
chiếu thường được sử dụng để hỗ trợ trình bày vấn đề một cách hiệu quả. Mỗi
tệp tin trình chiếu bao gồm nhiều trang trình chiếu (slide). Mỗi trang trình chiếu
có thể chứa nhiều đối tượng khác nhau: văn bản, hình ảnh, biểu đồ, các đoạn
phim... Các đối tượng này thường được định trước một trình tự xuất hiện và có
hiệu ứng thích hợp với nội dung trình chiếu. Các trang trình chiếu cũng có thể
liên kết với nhau thông qua các đối tượng này tạo nên sự linh hoạt khi trình chiếu.
Có rất nhiều loại phần mềm trình chiếu. Những phần mềm trình chiếu được sử
dụng nhiều ở Việt Nam hiện nay là: PowerPoint, Violet, Flash, LecturaMaker,
Impress... Tài liệu này sẽ trình bày phần mềm trình chiếu thông dụng nhất là
PowerPoint, PowerPoint là một thành phần quan trọng trong bộ phần mềm nổi
tiếng của hãng Microsoft, phiên bản 2016.
5.1.2. Khởi động và đóng chương trình
5.1.2.1. Khởi động -
Cách 1: Chọn lần lượt: Start\ Programs\ Microsoft PowerPoint 2016 -
Cách 2: Nháy đúp chuột tại biểu tượng của chương trình PowerPoint 2016 165 lOMoARcPSD| 36086670
Hình 5.1. Màn hình giao diện Microsoft PowerPoint 2016
Hệ thống Ribbon: Hệ thống lệnh gồm có: Thẻ (tab), nhóm (Group) và các
nút lệnh (Command button). Các nút lệnh có liên quan với nhau được gom vào
một nhóm. Nhiều nhóm có chung một tác vụ được gom vào trong một thẻ. Trong đó:
Thẻ File: gồm các nút có các chức năng cho phép thực hiện: lưu tệp, mở tệp đã
có, tạo tệp mới, hiển thị danh sách tệp mở trước đó, thiết lập tùy chọn của PowerPoint, …
Hình 5.2. Thẻ File
Thẻ Home: Gồm các nút lệnh định dạng, cụ thể 166 lOMoARcPSD| 36086670
Hình 5.3. Thẻ Home
- Nhóm lệnh Clipboard: Các nút lệnh cho phép sao chép, di chuyển
slide hoặc các đối tượng trên slide; sao chép các định dạng (Format Painter)
- Nhóm lệnh Slides: Các nút lệnh tạo mới slide, bố trí slide
- Nhóm lệnh Font: Cho phép định dạng nhanh ký tự về kiểu chữ (Font
Style), màu chữ (Font Color), cỡ chữ (Size), …
- Nhóm lệnh Paragraph: Cho phép định dạng nhanh khoảng cách
dòng đoạn trong văn bản như căn lề (Alignment), tăng (giảm) khoảng cách thụt dòng, …
- Nhóm Drawing: Cho phép chọn nhanh các kiểu hình vẽ
- Nhóm Editing: Cho phép tìm kiếm và thay thế ký tự
Thẻ Insert: Gồm các nút lệnh thực hiện chèn slide, bảng biểu, hình ảnh, sơ đồ,
liên kết, công thức toán, video, âm thanh…
Hình 5.4. Thẻ Inrest
Thẻ Design: gồm các nút lệnh thêm chủ đề, bảng phối màu, định dạng nền cho silde…
Hình 5.5. Thẻ Design
Thẻ Transitions: Thiết lập các hiệu ứng chuyển từ slide này sang slide khác…
Hình 5.6. Thẻ Transitions
Thẻ Animations: Bộ sưu tập các hiệu ứng của đối tượng 167 lOMoARcPSD| 36086670
Hình 5.7. Thẻ Animations
Thẻ Slide Show: Thiết lập chế độ trình chiếu
Hình 5.8. Thẻ Slide Show
5.1.2.2. Đóng chương trình -
Cách 1: Nháy vào nút Close (
) ở góc trên cùng bên phải cửa sổ PowerPoint -
Cách 2: Vào thẻ File chọn Exit -
Cách 3: Gõ tổ hợp phím (ALT+F4)
5.1.3. Các thao tác với tệp tin trình chiếu
5.1.3.1. Tạo một tệp tin trình chiếu mới
* Tạo tệp tin trình chiếu trống (Bank presention):
- Bước 1: Chọn thẻ File, chọn lệnh New
- Bước 2: Chọn Blank presentation 168 lOMoARcPSD| 36086670
Hình 5.9. H ộ p tho ạ i New Presentation
* Tạo tệp tin trình chiếu từ mẫu sẵn có: -
Bước 1: Vào thẻ File, chọn lệnh New -
Bước 2: Trong mục Suggested searches và chọn một mẫu thiết kế từ
danh sách phía dưới và xem hình minh họa phía bên phải cửa sổ (Hình 5.10) -
Bước 3: Nhấn nút Create để tạo mới tệp tin trình chiếu với mẫu đã chọn
Hình 5.10. Chọn mẫu thiết kế sẵn có cho tệp tin trình chiếu
5.1.3.2. Lưu tệp tin trình chiếu -
Bước 1: Chọn thẻ File, chọn lệnh Save, hộp Save As xuất hiện (Hình 5.11) 169 lOMoARcPSD| 36086670 -
Bước 2: Tại hộp Save in, chọn thư mục cần lưu tập tin. Tiếp đó, nhập
tên tệp tin bài thuyết trình tại hộp File name. -
Bước 3: Chọn nút Save để hoàn lưu tệp
Hình 5.11. Hộp thoại Save as
5.1.3.3. Mở tệp tin trình chiếu đã có
- Bước 1: Chọn thẻ File, chọn lệnh Open (
) hoặc gõ tổ hợp phím (Ctrl +
O), cửa sổ Open xuất hiện. 170 lOMoARcPSD| 36086670
Hình 5.12. Cửa sổ Open
- Bước 2: Chọn thư mục chứa tệp cần mở và chọn tên tệp trong danh
sách các tệp của thư mục đó.
- Bước 3: Chọn nút OK để kết thúc thao tác
5.2. TẠO MỘT TRÌNH CHIẾU ĐƠN GIẢN
Mỗi tệp tin trình chiếu khi được tạo mới thường có sẵn một slide với kiểu
bố trí nội dung là Title Slide gồm 2 khung để nhập văn bản.
Thông thường trong một tệp tin trình chiếu, Slide đầu tiên chứa tên chủ
đề, giới thiệu vấn đề trình bày và tên người trình bày. Các slide kế tiếp trình bày
các nội dung theo chủ định của người thiết kế.
5.2.1. Tạo Slide mới và chọn kiểu bố trí nội dung -
Bước 1: Chọn thẻ Home, tại nhóm lệnh Slides, chọn New Slide hoặc
gõ tổ hợp phím (Ctrl +M) -
Bước 2: Chọn một kiểu Layout trong Office Theme kết quả Slide mới
xuất hiện với khung bố trí đã chọn
Hình 5.13. Mẫu bố trí nội dung Slide Chú ý: 171 lOMoARcPSD| 36086670 -
Nếu muốn thay đổi kiểu Layout cho Slide có nhiều cách. Ví dụ, chọn
lệnh Layout trong thẻ Home và chọn một kiểu mới. -
Có thể thực hiện sao chép hoặc di chuyển, xóa các Slide trên cửa sổ
slides bằng các lệnh quen thuộc với các đối tượng trong Windows: Copy ( ); Cut ( ); Paste ( ); Delete ( ).
5.2.2. Tạo nội dung cho các slide
5.2.2.1. Nhập văn bản trong slide
Nháy chuột vào khung bố trí nội dung sẵn có trên slide để nhập văn bản
(thực hiện định dạng văn bản tương tự như thao tác trong phần mềm soạn thảo văn bản Microsoft Word).
Nếu cần thêm khung để nhập văn bản, có thể tạo thêm Textbox (trong thẻ
Insert, chọn lệnh trong nhóm lệnh Text).
5.2.2.2. Chèn các đối tượng đồ họa vào Slide -
Cách 1: Thực hiện chèn các đối tượng đồ họa như ở phần mềm Microsoft Word. -
Cách 2: Nháy chuột vào nút lệnh chèn tranh ảnh, sơ đồ, chữ nghệ thuật...
trong khung bố trí nội dung trên Slide để thực hiện chèn đối tượng tương ứng.
Có thể sao chép đối tượng đồ họa từ các phần mềm khác như Microsoft Word,
Microsoft Excel hoặc từ trang Web và dán vào slide
5.2.2.3. Chèn âm thanh vào Slide
Microsoft PowerPoint 2016 cho phép chèn rất nhiều định dạng tệp tin âm thanh
khác nhau song định dạng thường dùng là .mp3 và .wma. Các bước thực hiện như sau:
- Bước 1: Chọn thẻ Insert, trong nhóm Media, chọn lệnh Audio
- Bước 2: Chọn Audio from File..., hộp thoại Insert Audio xuất hiện
- Bước 3: Chọn tệp tin âm thanh cần chèn
- Bước 4: Chọn nút Insert để chèn vào slide. 172 lOMoARcPSD| 36086670
Ở bước 2, cũng có thể lựa chọn âm thanh từ các nguồn khác như thư viện Clip
Art Audio hoặc ghi âm với tính năng Record Audio.
Chú ý: Có thể cắt các đoạn âm thanh bằng cách: Chọn biểu tượng hình loa tương
ứng với file âm thanh cần cắt trên slide và vào thẻ Audio Tools, nhóm Editing,
chọn lệnh Trim Audio, thiết lập đoạn âm thanh cần để lại tại Start Time và End
Time, để kết thúc nhấn nút OK.
5.2.2.4. Chèn đoạn phim vào slide -
Bước 1: Chọn thẻ Insert, trong nhóm Media chọn Video on my
PC..., hộp thoại Insert Video xuất hiện -
Bước 2: Chọn tệp tin chứa đoạn phim cần chèn -
Bước 3: Chọn nút Insert để chèn vào slide.
Ở bước 1, cũng có thể lựa chọn phim từ Online Video
5.2.2.5. Chèn quay phim màn hình vào slide
Microsoft PowerPoint 2016 có thể ghi âm, quay phim màn hình, các bước
thực hiện như sau: -
Bước 1: Chọn thẻ Insert, trong nhóm Media, chọn Screen recording, chọn Select Area -
Bước 2: Để bắt đầu ghi hình, chọn nút Record hoặc gõ tổ hợp phím (Windows + Shift + R). -
Bước 3: Để kết thúc việc ghi hình có thể gõ tổ hợp phím (Windows + Shift + R).
Chú ý: Để cắt các đoạn video, chọn video cần cắt trên slide và vào Video Tools,
thẻ Playback, nhóm Editing, chọn lệnh Trim Video, thiết lập đoạn video cần để
lại tại Start Time và End Time, nhấn nút OK để kết thúc.
5.2.3. Thay đổi kiểu hiển thị trong cửa sổ làm việc
Microsoft PowerPoint 2016 có hai nhóm hiển thị: -
Nhóm Presentation Views: Dùng trong quá trình biên soạn 173 lOMoARcPSD| 36086670 -
Nhóm Master Views: Dùng trong quá trình thiết kế slide, bố cục bản
in và trang chú thích slide.
Hình 5.14. Khung hiển thị trong cửa sổ làm việc Trong đó, -
Normal: Thường dùng khi tạo nội dung cho các Slide của bài trình chiếu. -
Outline View: Hiển thị thuyết trình với kiểu dàn bài để xem nội dung. -
Slide Sorter: Thường dùng để xem tổng thể bài trình chiếu, bố cục và thứ tự các Slide. -
Notes Page: Thêm ghi chú cho các Slide (không hiển thị khi trình chiếu). -
Reading View: Xem trước bài thuyết trình trong giao diện soạn thảo. 174 lOMoARcPSD| 36086670 Normal Outline View Slide Sorter Notes Page Nhóm Master Views -
Slide Master: Lưu trữ thông tin về thiết kế kiểu dáng, màu sắc, font
chữ, bố cục,… cho các slide. -
Handout Master: Thiết lập các thông số cho các trang in handout
như chiều handout, chiều của các slide bố trí trên handout, số slide trên một trang
in, sắp xếp vị trí của các header, footer, hộp hiển thị ngày tháng và số trang trên handout,… -
Notes Master: Thiết lập các thông số cho các trang in kèm thông tin
ghi chú của slide tương tự như handout. 175 lOMoARcPSD| 36086670
Hình 5.15. Silde Master và Handout Master
5.3. MỘT SỐ KỸ THUẬT TRONG THIẾT KẾ BÀI TRÌNH CHIẾU
5.3.1. Kỹ thuật chọn mẫu thiết kế
Microsoft PowerPoint xây dựng sẵn rất nhiều mẫu thiết kế (Theme) với định
dạng màu sắc, font chữ và các hiệu ứng trong chương trình. Ngoài ra, người
dùng cũng có thể tự tạo thêm các mẫu thiết kế cho riêng mình.
5.3.1.1. Áp dụng theme có sẵn
Chọn thẻ Design, trong nhóm Themes, chọn một kiểu mẫu như hình 5.16
Hình 5.16. Bộ mẫu thiết kế
Để đổi sang bộ màu khác cho bài trình chiếu, chọn thẻ Design, trong nhóm
Themes, chọn Theme Colors và chọn bộ màu khác. 176 lOMoARcPSD| 36086670
Hình 5.17. Bộ màu trong mẫu thiết kế
Để đổi sang bộ font chữ khác cho bài thuyết trình, chọn thẻ Design, trong nhóm
Themes, chọn Theme Fonts và chọn bộ font chữ khác
Hình 5.18. Bộ font trong mẫu thiết kế
Để đổi sang bộ hiệu ứng khác cho bài thuyết trình, chọn thẻ Design, trong
nhóm Themes, chọn Theme Effects và chọn kiểu hiệu ứng khác.
5.3.1.2. Lưu Theme hiện hành
- Bước 1: Chọn thẻ Design, trong nhóm lệnh Themes chọn nút More và chọn tiếp
Save Current Theme, hộp thoại Save Current Theme xuất hiện. 177 lOMoARcPSD| 36086670
- Bước 2: Chọn thư mục, đặt tên theme tại hộp file name và chọn phần mở rộng dạng * .thmx
- Bước 3: Chọn nút Save để lưu.
5.3.2. Sử dụng hình và màu làm nền cho slide
5.3.2.1. Dùng hình làm nền cho slide -
Bước 1: Chọn thẻ Design, trong nhóm Customize chọn Format
Background, chọn Picture or texture fill trong hộp thoại Format Background. 178 lOMoARcPSD| 36086670 -
Bước 2: Chọn File… để lấy hình từ các tệp tin lưu trong máy hoặc chọn
Clip Art để lấy hình từ thư viện Clip Art.
Hình 5.19. Hộp thoại thư viện ảnh
- Bước 3: Chọn nút Close để tiến hành áp dụng hình nền cho các slide đang chọn.
Nếu muốn áp dụng hình nền cho tất cả các slide thì nhấn nút Apply to All.
5.3.2.2. Dùng màu làm nền cho slide
- Bước 1: Chọn thẻ Design, trong nhóm Customize chọn Format Background.
- Bước 2: Trong hộp thoại Format Background
• Chọn Solid fill: Sử dụng một màu làm nền. 179 lOMoARcPSD| 36086670
• Chọn Gradient fill: Sử dụng nhiều màu kết hợp làm nền.
- Bước 3: Chọn màu cần dùng tại nút Color; nhấn nút More Colors nếu muốn
chọn màu khác từ bảng màu cơ bản. Có thể tùy chỉnh độ trong suốt của màu tại
thanh trượt Transparency hoặc nhập trực tiếp vào hộp bên phải thanh trượt.
- Bước 4: Nhấn nút Close để tiến hành áp dụng màu nền cho các slide đang chọn.
Nếu muốn áp dụng màu nền cho tất cả các slide thì nhấn nút Apply to All. 5.3.3.
Làm việc với slide master
Trước khi bắt đầu biên soạn nội dung cho các slide, nên tạo và thiết kế slide
master. Các slide trong bài trình chiếu sẽ kế thừa kiểu định dạng, layout, hình
ảnh,… từ slide master tạo nên sự nhất quán và tiết kiệm thời gian.
Để chuyển sang chế độ làm việc với slide master, cần thực hiện: vào thẻ View,
nhóm Master Views và chọn Slide Master. 180 lOMoARcPSD| 36086670 Slide Master Slide Layout
Hình 5.20. Cửa sổ làm việc với Slide Master
Ở ngăn bên trái của cửa sổ Slide Master, Slide Master nằm vị trí đầu tiên, sau đó
là danh sách các kiểu layout sẵn có của nó.
Mỗi bài trình chiếu đều có sẵn một slide master. Muốn tạo thêm các slide master
khác, để áp dụng mỗi slide master cho mỗi chương hoặc phần trong bài trình
chiếu, thực hiện chuyển sang chế độ làm việc với Slide Master: Vào thẻ Slide
Master, trong nhóm Edit Master chọn Insert Slide Master.
Các thao tác thiết kế thông dụng trên slide master là:
- Chèn, xóa, sắp xếp lại các placeholder
- Định dạng (kích thước, màu sắc, hiệu ứng, …) cho placeholder - Chèn, xóa slide layout
- Chèn thêm đối tượng đặc trưng (tranh ảnh, dòng chữ) cho trình chiếu
5.3.4. Kỹ thuật sử dụng siêu liên kết (hyperlink)
5.3.4.1. Tạo liên kết
Microsoft PowerPoint cho phép thực hiện liên kết theo nhiều kiểu khác nhau như: -
Liên kết giữa các slide trong cùng một tệp tin của Microsoft PowerPoint -
Liên kết giữa 2 tệp tin Microsoft PowerPoint với nhau 181 lOMoARcPSD| 36086670 -
Liên kết từ Microsoft PowerPoint với một tệp tin có phần rộng khác.
Chọn đối tượng dùng để đặt liên kết. Thực hiện theo các bước sau: -
Bước 1: Chọn thẻ Insert, trong nhóm Links, chọn lệnh
Hyperlink hoặc gõ tổ hợp phím (Ctrl+K). Cửa sổ Insert Hyperlink xuất hiện -
Bước 2: Chọn đối tượng liên kết đến, chọn nút OK để kết thúc.
Hình 5.21. Hộp thoại Insert Hyperlink
Chú ý: Cần chọn đúng loại của đối tượng liên kết đến:
+ Existing File or Web Page: Liên kết đến một tệp tin khác đã có hoặc trang web.
+ Place in This Document: Liên kết đến một vị trí trong tệp tin hiện tại. 182 lOMoARcPSD| 36086670
5.3.4.2. Chỉnh sửa, xóa liên kết
Khi cần chỉnh sửa hoặc xóa bỏ liên kết, thực hiện như sau:
- Bước 1: Chọn đối tượng đặt liên kết cần chỉnh sửa hoặc xóa.
- Bước 2: Chọn thẻ Insert, trong nhóm Links, chọn lệnh Hyperlink.
Chỉnh lại thông tin (chọn lại đối tượng liên kết đến) và nhấn OK để xác
nhận sự chỉnh sửa hoặc nhấn nút Remove Hyperlink trong hộp thoại Edit
Hyperlink để xóa bỏ liên kết.
5.3.5. Kỹ thuật đặt hiệu ứng chuyển tiếp slide và hiệu ứng cho đối tượng trên slide
5.3.5.1. Thiết lập hiệu ứng chuyển tiếp slide
Để tạo hiệu ứng chuyển tiếp Slide, cần thực hiện như sau: -
Bước 1: Chọn thẻ Transitions, chọn Slide cần tạo hiệu ứng chuyển tiếp -
Bước 2: Chọn một hiệu ứng chuyển tiếp Slide trong hộp thoại
Transition to This Slide. Ngay sau đó, có thể chọn mục Effects Option bên
phải hộp thoại này để xem và lựa chọn chi tiết kèm theo của hiệu ứng.
Nhóm Timming gồm các lệnh: -
Apply to All: Áp dụng hiệu ứng chuyển tiếp Slide vừa chọn cho tất cả các slide -
Durations: Thời gian thực hiện hiệu ứng (tính theo giây) -
Sound: Âm thanh kèm theo khi thực hiện hiệu ứng -
Advance slide: chứa điều kiện xảy ra sự kiện:
• On mouse click: chuyển tiếp slide khi có nhấp chuột
• After: tự động chuyển slide sau một khoảng thời gian xác định. 183 lOMoARcPSD| 36086670
5.3.5.2. Thiết lập hiệu ứng cho các đối tượng trong slide
Microsoft PowerPoint cung cấp rất nhiều hiệu ứng, chia thành 4 nhóm: -
Entrance (Hiệu ứng xuất hiện): Các đối tượng áp dụng hiệu ứng sẽ
xuất hiện trên slide hoặc di chuyển từ bên ngoài slide vào trong slide. -
Exit (Hiệu ứng biến mất): Các đối tượng áp dụng hiệu ứng sẽ biến
mất trên slide hoặc di chuyển từ trong slide ra khỏi slide. -
Emphasis (Hiệu ứng nhấn mạnh): Hiệu ứng được thực hiện nhằm nhấn mạnh nội dung -
Motion Paths - Hiệu ứng di chuyển: Hiệu ứng làm các đối tượng di
chuyển theo một đường đi xác định.
Để tạo hiệu ứng cho các đối tượng trên slide, chọn đối tượng cần áp dụng
hiệu ứng, ta thực hiện theo các bước sau:
-Bước 1: Chọn thẻ Animations, chọn một hiệu ứng thích hợp trong hộp thoại Animation
-Bước 3: Chọn nút lệnh Effects Option bên phải hộp thoại này để xem và
lựa chọn chi tiết kèm theo của hiệu ứng. Muốn mở rộng danh mục các hiệu ứng
để quan sát và lựa chọn, cần nháy nút More ở góc phải hộp thoại Animation.
Nếu muốn lựa chọn nhiều kiểu hiệu ứng khác, có thể chọn More Effects.
Khi đó, hộp thoại Change Effect xuất hiện với hơn 30 kiểu hiệu ứng cho phép xem và lựa chọn. 184 lOMoARcPSD| 36086670
Hình 5.22. Bộ hiệu ứng đối tượng
Nếu cần thiết lập các thông số hiệu ứng nâng cao, thực hiện: chọn nút
Animation Pane trong nhóm Advanced Animation. Trong hộp thoại Animation,
chọn một hiệu ứng và nháy vào nút
bên phải, chọn lệnh Effect Options, tiếp
chọn chi tiết cho các thuộc tính của hiệu ứng như hướng di chuyển, âm thanh
kèm theo, … trong hộp thoại Effect Option.
Việc tạo hiệu ứng cho đối tượng cần lưu ý một số điểm sau: -
Một đối tượng có thể có nhiều hiệu ứng khác nhau. Để thêm hiệu
ứng cho một đối tượng, cần chọn đối tượng đó và sử dụng nút lệnh Add Effect. -
Thứ tự thực hiện các hiệu ứng cần phù hợp với ý đồ thuyết trình.
Hộp thoại Animation Pane liệt kê danh mục các hiệu ứng đã thiết lập cho các đối
tượng trên slide, trong đó, hiệu ứng phía trên sẽ được thực hiện trước. Thứ tự
này có thể thay đổi bằng cách chọn các hiệu ứng và nháy vào mũi tên lên hay
xuống trong mục Re–order. -
Nếu cần xóa bỏ một hiệu ứng, chọn hiệu ứng đó và nhấn Delete
5.3.6. Kỹ thuật trình chiếu -
Bước 1: Chọn thẻ Slide Show, trong nhóm Start Slide Show chọn nút
lệnh tương ứng như hình 5.23 185 lOMoARcPSD| 36086670
Hình 5.23. Nhóm lệnh trình chiếu Trong đó: •
From Beginning: Trình chiếu bắt đầu từ slide đầu tiên trong bài trình
chiếu (hoặc nhấn phím F5) •
From Current Slide: Trình chiếu bắt đầu từ slide hiện tại trong bài
trình chiếu (có thể nhấn biểu tượng Slide Show , hoặc nhấn Shift+F5) •
Present Slide Show: Trình chiếu thông qua mạng internet cho người xem từ xa. •
Custom Slide Show: Trình chiếu từ một Custom Show trong bài.
- Bước 2: Thực hiện thao tác khi trình chiếu: •
Để chuyển đến slide kế tiếp (nếu không chọn hiệu ứng chạy tự
động), ta thực hiện: nhấn Enter, hoặc phím → (phím sang phải) •
Để chuyển về slide trước đó, ta thưc hiện: nhấn phím (phím sang trái) •
Đánh dấu minh họa: Nháy chuột phải chọn Pointer Options, chọn
một kiểu bút, sau đó dùng chuột để vẽ minh họa. •
Kết thúc hiển thị slide ở chế độ trình chiếu, ta sử dụng phím Esc,
hoặc nhấn chuột phải chọn End Show
5.4. MỘT SỐ KIẾN THỨC CẦN GHI NHỚ -
Tạo slide trình chiếu đơn giản gồm các kỹ thuật tạo slide, đặt màu
nền và mẫu chữ trên slide, chọn kiểu bố trí đối tượng trên slide (Layout) sử dụng các lệnh trong thẻ Home. 186 lOMoARcPSD| 36086670 -
Tạo lập các đối tượng trên slide như hình vẽ (Shapes), ảnh (Picture),
chữ nghệ thuật (Word Art) sử dụng các lệnh trong thẻ Insert. -
Tạo và hiệu chỉnh các hiệu ứng chuyển tiếp cho silde, sử dụng các
lệnh trong thẻ Transitions. -
Tạo và hiệu chỉnh các hiệu ứng cho đối tượng trên slide, sử dụng các
lệnh trong thẻ Animations. -
Thiết lập cách thức trình chiếu, sử dụng các lệnh trong thẻ Silde Show.
CÂU HỎI VÀ BÀI TẬP THỰC HÀNH CHƯƠNG 5 A. CÂU HỎI
1. Trong Microsoft Powerpoint, hãy nêu các bước để chèn một tệp tin âm thanh vào silde.
2. Làm thế nào để tạo một slide giống hệt như slide hiện hành mà không phải thiết kế lại.
3. Nêu các bước để thiết lập hiệu ứng vào cho đối tượng trên slide.
4. Trong Microsoft Powerpoint, hãy nêu các bước để xóa bỏ hiệu ứng cho đối tượng trên silde.
5. Trong Microsoft Powerpoint, để tô màu nền cho 1 slide trong bài trình chiếu ta
thực hiện như thế nào.
6. Trong Microsoft Powerpoint, hãy nêu cách tạo tiêu đề Header và Footer cho silde.
7. Trong Microsoft Powerpoint, muốn in 6 slide trên khổ giấy A4 nằm ngang,
phải thiết lập các hộp thoại Page Setup và Print Setup như thế nào.
8. Trong Microsoft Powerpoint, có mấy cách để xóa bỏ 1 slide ra khỏi bài trình
chiếu? Hãy nêu từng bước cho mỗi cách đó.
9. Thế nào là Slide Master. 187 lOMoARcPSD| 36086670 10.
Trong Microsoft Powerpoint, hãy nêu các bước để thiết lập thời gian slide
tự động chuyển sau 5 giây. 11.
Trong Microsoft Powerpoint, hãy nêu các bước để thiết lập thời gian chờ
trước khi hiệu ứng bắt đầu là 2 giây. 12.
Trong Microsoft Powerpoint, hãy nêu các bước để tạo liên kết cho một đối
tượng trên silde 1 đến silde 5. 13.
Trong Microsoft Powerpoint, hãy nêu các bước để thay đổi chủ đề (theme)
cho 1 slide mà không làm ảnh hưởng đến các slide còn lại.
B. BÀI TẬP THỰC HÀNH
1. Tạo 2 Slide với các nội dung sau và thực hiện lưu tệp bằng tên TRINHCHIEU: -
Slide 1: Tên bài giảng (chủ đề bài báo cáo, chủ đề tổ chức ngoại
khóa, ...), tên tác giả thiết kế -
Slide 2: Nội dung đầu tiên cần trình chiếu.
2. Thực hiện thiết kế nội dung cho bài giảng sau gồm 3 slide và lưu với tên BAI2 như sau:
HO ẠT ĐỘ NG NGO Ạ I KHÓA
Ngườ i so ạ n: (Ghi rõ h ọ tên sinh viên)
L ớ p: (Ghi rõ tên l ớ p) Slide 1 188 lOMoARcPSD| 36086670
BÀI THƠ: “Chiếc đèn ông sao”
(Sáng tác: Phạm Tuyên) Chiếc đèn ông sao, sao năm cánh tươi màu.
Cán đây rất dài cán cao quá đầu. Em cầm
đèn sao em hát vang vang. Đèn sao tươi
màu của đêm rằm liên hoan! Slide 2
Slide 3 (Hình ảnh ông sao cần được thiết kế từ các hình hình học riêng biệt)
3. Mở tệp BAI2, hoàn chỉnh bài trình chiếu. Yêu cầu:
Các slide đều có màu nền, hiệu ứng cho các đối tượng trên slide, hiệu ứng
chuyển cảnh Transition, theo đúng kịch bản, trình bày hợp lý, đẹp mắt… Trong
đó, thứ tự thực hiện hiệu ứng ở các slide như sau:
Slide 1: Xuất hiện từng dòng: dòng 1 (Bài giảng điện tử) dòng 2 …
Slide 2: Tiêu đề dòng 1 dòng 2…
Slide 3: Xuất hiện: vẽ từng cạnh vẽ vòng tròn vẽ cán
4. Thực hiện thiết kế nội dung cho bài trình chiếu sau gồm 3 slide và lưu với tên BAI4 như sau 189 lOMoARcPSD| 36086670 Slide 1 Slide 2 Slide 3 Yêu cầu: -
Nhập đầy đủ nội dung và định dạng 3 Silde trên -
Sử dụng kỹ thuật nhiều màu làm nền cho Slide -
Thực hiện hiệu ứng chuyển tiếp các Slide và hiệu ứng cho các
đối tượng trên Slide hợp lý. -
Tạo liên kết từ mục nội dung (Tác dụng không khí) từ slide thứ 3 đến slide 1.
5. Thực hiện thiết kế nội dung cho bài trình chiếu sau gồm 3 slide và lưu với tên BAI5 như sau 190 lOMoARcPSD| 36086670 Slide 1 Slide 2 Slide 3 Yêu cầu: -
Nhập đầy đủ nội dung và định dạng 3 Silde trên -
Sử dụng kỹ thuật nhiều màu làm nền cho Slide -
Thực hiện hiệu ứng chuyển tiếp các Slide và hiệu ứng cho các
đối tượng trên Slide hợp lý. -
Tạo liên kết từ mục nội dung (Cảm giác) từ slide thứ 3 đến slide 1.
6. Thực hiện thiết kế nội dung cho bài trình chiếu sau gồm 3 slide và lưu với tên BAI6 như sau 191 lOMoARcPSD| 36086670 Slide 1 Slide 2 Slide 3 Yêu cầu: -
Nhập đầy đủ nội dung và định dạng 3 Silde trên -
Sử dụng kỹ thuật nhiều màu làm nền cho Slide -
Thực hiện hiệu ứng chuyển tiếp các Slide và hiệu ứng cho các
đối tượng trên Slide hợp lý. -
Tạo liên kết từ mục nội dung (Tổng quan) từ slide thứ 2 đến slide 3.
7. Thực hiện thiết kế nội dung cho bài trình chiếu sau gồm 3 slide và lưu với tên BAI7 như sau: 192 lOMoARcPSD| 36086670 Slide 1 Slide 2 Silde 3 Yêu cầu: -
Nhập đầy đủ nội dung và định dạng 3 Silde trên -
Sử dụng kỹ thuật nhiều màu làm nền cho Slide -
Thực hiện hiệu ứng chuyển tiếp các Slide và hiệu ứng cho các
đối tượng trên Slide hợp lý.
8. Thực hiện thiết kế nội dung cho bài trình chiếu sau gồm 5 slide và lưu với tên BAI8 như sau: 193 lOMoARcPSD| 36086670 Slide 1 Slide 2 Slide 3 Slide 4 Slide 5 Yêu cầu: -
Nhập đầy đủ nội dung và định dạng 4 Silde trên 194 lOMoARcPSD| 36086670 -
Sử dụng kỹ thuật nhiều màu làm nền cho Slide -
Thực hiện hiệu ứng chuyển tiếp các Slide và hiệu ứng cho các
đối tượng trên Slide hợp lý.
9. Giả sử anh (chị) được nhận vào một trường học, anh (chị) hãy lựa chọn một
chủ đề phù hợp và thiết kế bài giảng để thực hiện công việc được giao.
C. GỢI Ý THỰC HÀNH CHƯƠNG 5 1.
Mở phần mềm trình chiếu soạn và định dạng 2 Slide với nội dung theo yêu cầu. 2.
Mở phần mềm trình chiếu soạn và định dạng 3 Slide với nội dung theo yêu cầu. 3.
- Chọn thẻ Design, chọn nút lệnh Format Background để tạo màu nền
- Chọn thẻ Animations, chọn kiểu hiệu ứng cho các đối tượng trên silde.
- Chọn thẻ Transition, chọn kiểu hiệu ứng chuyển cảnh silde. 4.
- Mở phần mềm trình chiếu soạn và định dạng 3 Slide với nội dung theo yêu cầu.
- Chọn thẻ Design, chọn nút lệnh Format Background để tạo màu nền
- Chọn thẻ Animations, chọn kiểu hiệu ứng cho các đối tượng trên silde.
- Chọn thẻ Transition, chọn kiểu hiệu ứng chuyển cảnh silde.
- Chọn thẻ Insert, chọn nút lệnh Link để thực hiện liên kết. 5.
- Mở phần mềm trình chiếu soạn và định dạng 3 Slide với nội dung theo yêu cầu.
- Chọn thẻ Design, chọn nút lệnh Format Background để tạo màu nền
- Chọn thẻ Animations, chọn kiểu hiệu ứng cho các đối tượng trên silde.
- Chọn thẻ Transition, chọn kiểu hiệu ứng chuyển cảnh silde.
- Chọn thẻ Insert, chọn nút lệnh Link để thực hiện liên kết. 6.
- Mở phần mềm trình chiếu soạn và định dạng 3 Slide với nội dung theo yêu cầu. 195 lOMoARcPSD| 36086670
- Chọn thẻ Design, chọn nút lệnh Format Background để tạo màu nền
- Chọn thẻ Animations, chọn kiểu hiệu ứng cho các đối tượng trên silde.
- Chọn thẻ Transition, chọn kiểu hiệu ứng chuyển cảnh silde.
- Chọn thẻ Insert, chọn nút lệnh Link để thực hiện liên kết. 7.
- Mở phần mềm trình chiếu soạn và định dạng 3 Slide với nội dung theo yêu cầu.
- Chọn thẻ Design, chọn nút lệnh Format Background để tạo màu nền
- Chọn thẻ Animations, chọn kiểu hiệu ứng cho các đối tượng trên silde.
- Chọn thẻ Transition, chọn kiểu hiệu ứng chuyển cảnh silde. 8.
- Mở phần mềm trình chiếu soạn và định dạng 5 Slide với nội dung theo yêu cầu.
- Chọn thẻ Design, chọn nút lệnh Format Background để tạo màu nền
- Chọn thẻ Animations, chọn kiểu hiệu ứng cho các đối tượng trên silde.
- Chọn thẻ Transition, chọn kiểu hiệu ứng chuyển cảnh silde. 196 lOMoARcPSD| 36086670
TÀI LIỆU THAM KHẢO CHƯƠNG 5
[1]. Tr. C. Tuấn, Tin học văn phòng, NXB văn hóa thông tin, 2016.
[2]. P, T. Huyền và V. T. A. Trâm và N. V. Chính, Tài liệu giảng dạy học phần Tin học đại cương, 2014.
[3]. B. T. Tâm, Giáo trình Tin học đại cương, NXB thời đại, 2016. 197 lOMoARcPSD| 36086670 Chương 6 INTERNET NỘI DUNG CHÍNH - Internet căn bản
- Làm việc với trình duyệt - Sử dụng Web - Thư điện tử - Truyền thông số
6.1. INTERNET CĂN BẢN 6.1.1. Internet
6.1.1.1. Khái niệm
Internet là một hệ thống chia sẻ thông tin toàn cầu, là một cộng đồng các
máy tính được liên kết, dựa trên một giao thức liên mạng đã được chuẩn hóa
quốc tế (giao thức IP hay gọi là IP protocol). Hệ thống Internet bao gồm hàng
triệu mạng máy tính nhỏ hơn của các Công ty, tổ chức, của các trung tâm nghiên
cứu khoa học, các trường đại học, các chính phủ trên thế giới và hàng tỷ người dùng cá nhân.
Internet có thể xem như là một nguồn thông tin tra cứu khổng lồ kèm theo
các loại hình dịch vụ khác nhau. Sự ra đời và phát triển của mạng Internet đã
khai sinh ra rất nhiều công việc và nghề nghiệp mới, mang đến nhiều cơ hội việc
làm hơn cho cộng đồng. Rất nhiều các hoạt động truyền thống của con người
cũng được chuyển dịch lên mạng Internet.
Ví dụ: Giải trí, nghệ thuật, chơi game, nghe nhạc, … 198 lOMoARcPSD| 36086670
6.1.1.2. Kết nối Internet
Để sử dụng Internet, thông thường người dùng phải đăng ký sử dụng với
một nhà cung cấp dịch vụ Internet địa phương ISP (Internet Service Provider). ISP
là tổ chức chuyên cung cấp các giải pháp kết nối mạng Internet cho các đơn vị,
tổ chức hay các cá nhân người dùng. Các ISP có quyền kinh doanh thông qua các
hợp đồng cung cấp dịch vụ Internet cho các tổ chức và các cá nhân. Các ISP thông
thường phải thuê lại đường truyền và cổng của một nhà cung cấp dịch vụ truy
cập Internet IAP (Internet Access Provider) nào đó. Tùy thuộc vào công nghệ kết
nối, ISP sẽ cung cấp các thiết bị cần thiết (bán, cho thuê hoặc tặng) và lắp đặt cho
khách hàng. Cách tính phí phụ thuộc vào những loại hình dịch vụ mà khách hàng đăng ký [5].
Dưới đây là một số nhà cung cấp dịch vụ Internet hiện nay tại Việt Nam:
- Tập đoàn Bưu chính Viễn thông Việt Nam VNPT
- Tổng Công ty Viễn thông Quân đội Viettel
- Công ty FPT thuộc Bộ Khoa học và Công nghệ
- Tổng Công ty Truyền thông Đa phương tiện VTC - Công ty cổ phần NetNam
- Công ty cổ phần CMC Telecom
Có nhiều phương pháp khác nhau mà người dùng cá nhân có thể kết nối
và sử dụng Internet. Trước khi có kết nối băng thông rộng, phương pháp kết nối
Internet phổ biến là sử dụng thiết bị Modem quay số thông qua đường điện thoại.
Phương pháp này có tốc độ truyền dữ liệu thấp (đến 56 kbps), chiếm dụng đường
điện thoại trong suốt thời gian sử dụng Internet và đòi hỏi phải có thiết bị chuyển
đối tín hiệu Modem. Hiện nay phương pháp này không được sử dụng phổ biến
nữa. Phương pháp kết nối phổ biến hiện nay đối với các thiết bị di động thông
minh là sử dụng các kết nối không dây (qua các công nghệ 3G, 4G và 5G). Song
song với đó, việc thuê đường truyền riêng (leased line) cũng đang rất phổ biến hiện nay.
Đối với công ty hay tổ chức có nhiều chi nhánh đặt ở các địa phương xa
nhau, việc kết nối máy tính ở các chi nhánh này có thể thực hiện bằng cách thuê 199 lOMoARcPSD| 36086670
lại hạ tầng của ISP, bao gồm cả việc thuê đường truyền riêng. Tùy thuộc vào nhu
cầu bảo mật thông tin, trong trường hợp này có thể xem xét đến việc sử dụng các
công nghệ nối mạng riêng ảo VPN (Virtual Private Network) thông qua hạ tầng
Internet thuê từ ISP. Để một người tại cơ sở này có thể đăng nhập vào một máy
trạm ở cơ sở khác qua mạng Internet để làm việc với hệ thống người ta sử dụng
bộ chương trình Telnet (bao gồm chương trình client/server và giao thức tương ứng).
Đối với máy tính cá nhân, để kết nối mạng Internet cần phải có các thiết bị:
Card giao tiếp mạng NIC (Network Interface Card), sử dụng một hệ điều hành hỗ
trợ các giao thức mạng, lắp đặt một môi trường truyền dẫn tín hiệu nào đó. Để
đảm bảo an toàn khi tham gia Internet, các máy tính còn có thể cài đặt thêm các
phần mềm an ninh như tường lửa, antivirus. Tuy nhiên, các thành phần này là
không bắt buộc. Khi đã kết nối thành công với Internet, mỗi máy tính sẽ được
ISP cung cấp một địa chỉ IP, gọi là địa chỉ IP công cộng (Public IP). Địa chỉ này là
đại diện cho máy tính trên Internet. Do số lượng địa chỉ IP công cộng có giới hạn,
máy tính chỉ nhận được IP này trong thời gian hoạt động trên Internet. Nếu máy
tính ngừng kết nối, IP này có thể bị thu hồi để cung cấp cho máy tính khác.
Đối với người sử dụng thiết bị di động thông minh, kết nối mạng 4G là lựa
chọn hợp lý nếu có nhu cầu sử dụng Internet liên tục, tốc độ cao và người dùng
thường xuyên di chuyển. Đây là công nghệ truyền thông thế hệ thứ tư, cho phép
truyền cả dữ liệu thoại và dữ liệu ngoài thoại. Đây cũng là công nghệ kết nối
mạng di động phổ biến nhất tại Việt Nam. Hiện nay một số nhà cung cấp dịch
vụ Internet tại Việt Nam cũng đã được cấp phép để thử nghiệm mạng 5G.
6.1.1.3. Sử dụng Internet
Trong quá trình sử dụng Internet, đặc biệt là đối với người sử dụng cá
nhân, có thể phát sinh hiện tượng kết nối mạng “chậm và chập chờn”. Có nhiều
nguyên nhân từ nhiều phía dẫn đến tình trạng này. Nếu người dùng không cẩn
trọng trong quá trình sử dụng có thể khiến máy tính bị nhiễm virus. Nhiều loại
virus có thể phá hoại hệ thống, chiếm dụng đường truyền, kích hoạt những
chương trình không mong muốn, v.v.. Lý do khác có thể đến từ lỗi của các thiết
bị kết nối (phía người dùng) như Modem, Router, Switch hoặc Card mạng [6]. 200 lOMoARcPSD| 36086670
Một vấn đề thường gặp khi sửa chữa lỗi mạng Internet là phải cấu hình lại
thiết bị. Đối với người dùng mạng ADSL (Asymmetric Digital Subscriber Line) có
thể gặp tình huống quên mật khẩu đăng nhập giao diện quản trị của ADSL
router. Khi quên mật khẩu của ADSL Router có thể khôi phục mật khẩu mặc định
(thường là admin/admin) bằng cách tiếp tục cấp điện cho ADSL Router và ấn giữ
nút Reset trong một khoảng thời gian nhất định. Các phương pháp mà người
dùng hay nghĩ tới như dùng software để dò Username và Password hay tra cứu
trong cuốn hướng dẫn sử dụng của nhà cung cấp không áp dụng trong trường hợp này.
6.1.1.4. Mạng máy tính
Để máy tính có thể kết nối tới mạng nội bộ tối thiểu cần có Card giao tiếp
mạng NIC gắn vào máy tính. Có nhiều loại NIC khác nhau như NIC gắn trong
(vào các khe PCI), NIC gắn ngoài (qua cổng USB), NIC có dây (dành cho kết nối
với cáp UTP), NIC không dây (dành cho kết nối mạng không dây), v.v.. Các thiết
bị khác như Router, Switch và Hub được sử dụng để tạo ra mạng.
Trong nhiều trường hợp cần thiết lập một mạng đơn giản kết nối hai máy
tính, đặc biệt hay gặp là tạm thời kết nối hai Laptop để truyền dữ liệu. Trong
trường hợp này, có thể dùng dây cáp UTP (loại cáp mạng LAN phổ biến có thể
mua dễ dàng) sau đó cấu hình kết nối, hoặc kết nối cả hai Laptop vào cùng một
Access Point rồi cấu hình kết nối. Việc sử dụng một máy chủ chuyên dụng là
không cần thiết. Đối với trường hợp kết nối Laptop vào mạng Wifi qua Access
Point, Laptop đó cần được xác thực và cho phép bởi thiết bị phát sóng không
dây. Sau khi kết nối thành công vào một mạng Wifi, người dùng không cấu hình
địa chỉ IP trên thiết bị nhưng máy vẫn có địa chỉ IP để truy cập mạng nếu thiết bị
của nhà mạng được cấu hình DHCP (Dynamic Host Configuration Protocol) để cấp IP tự động.
Khi các máy tính kết nối và giao tiếp, tốc độ truyền thông tin là một yếu tố
đặc biệt quan trọng. Để đặc trưng cho tốc độ tối đa mà loại công nghệ kết nối có
thể đạt được người ta dùng khái niệm Băng thông (bandwidth). Đây là một khái
niệm quan trọng trong thiết kế mạng máy tính. Băng thông không miễn phí và
có giới hạn. Trong cuộc sống người ta thường dùng từ “tốc độ truy cập” để mô
tả khả năng truyền dữ liệu của mạng. Tốc độ truy cập có đơn vị cơ sở là bit/giây 201 lOMoARcPSD| 36086670
(bps). Ngoài ra còn thường sử dụng các đơn vị bội khác như kilobit/giây (kbps), megabit/giây (mbps), v.v..
6.1.1.5. Một số vấn đề khác
Người dùng có thể sử dụng dữ liệu cá nhân của mình bất cứ nơi đâu trên
Internet bằng cách upload dữ liệu lên một host cá nhân để khi cần có thể tải về
dùng hoặc sử dụng công cụ truy nhập từ xa để lấy dữ liệu ở máy tính của mình.
Khi muốn lưu trữ một cách an toàn các file dữ liệu trên Internet nên sử dụng
công cụ mã hóa dữ liệu ở mức cao nhất sau đó tải lên một tài khoản cá nhân đã
được bảo mật. Để tải dữ liệu từ Internet, người dùng cần sử dụng một chương
trình download chuyên dụng và/hoặc sử dụng một trình duyệt có tích hợp ứng dụng download.
Trong mạng của một đơn vị thường có một hoặc một số máy tính có cấu
hình cao hoạt động liên tục để đáp ứng các yêu cầu dịch vụ hoặc quản lý các máy
tính khác (client). Những máy tính này được gọi là máy chủ. Trên máy chủ phải
cài đặt hệ điều hành chuyên dụng để thực hiện nhiệm vụ của mình. Loại hệ điều
hành như vậy gọi là hệ điều hành máy chủ.
Ví dụ: Linux, Windows Server.
Các thiết bị di động thông minh hoặc máy tính người dùng thông thường
không cài đặt các loại hệ điều hành này.
Nếu máy chủ này chứa dữ liệu mà trình duyệt có thể truy cập (trong nội
bộ mạng hoặc/và từ Internet) sử dụng giao thức HTTP thì máy chủ này được gọi
là máy chủ web. Rất nhiều máy chủ web trên Internet tạo thành một hệ thống
dịch vụ phổ biến nhất trên Internet hiện nay – dịch vụ World-Wide-Web.
6.1.2. Quản lý kết nối mạng trong Windows
Hệ điều hành windows 10 cung cấp nhiều công cụ để quản lý kết nối mạng.
Người sử dụng cá nhân cần biết một số công cụ sau để có thể tự mình quản lý kết nối mạng. 202 lOMoARcPSD| 36086670
6.1.2.1. Xem thông tin về mạng
Mỗi máy tính có thể có một hoặc nhiều card mạng (NIC). Mỗi card mạng
này khi hoạt động đều chứa nhiều thông tin cấu hình khác nhau (như địa chỉ IP,
trạng thái kết nối, gateway, v.v.).
Người dùng có thể xem địa chỉ IP của máy bằng cách nhập lệnh IPCONFIG
trong giao diện dòng lệnh Windows Command Processor (Mở Windows
Command Processor bằng cách nhập lệnh cmd.exe từ hộp thoại Run hoặc chọn
Start\ All programs\Accessores\Command Prompt).
Lệnh IPCONFIG /all cung cấp nhiều thông tin hơn về trạng thái của các
liên kết mạng của máy.
6.1.2.2. Kiểm tra kết nối mạng
Để kiểm tra một địa chỉ host trên mạng có tồn tại hay không có thể sử dụng
lệnh PING (cả trên Windows Command Processor và Linux Terminal). Lệnh
PING sẽ gửi thông tin đến địa chỉ cần kiểm tra. Nếu địa chỉ đó ứng với một máy
tính trên mạng và máy đó đang hoạt động, thông tin sẽ được phản hồi. Phương
pháp này có thể áp dụng để kiểm tra xem hai máy tính có kết nối được với nhau
hay không (bằng cách PING đến địa chỉ IP của máy kia) hoặc kiểm tra xem máy
có kết nối vào Internet được hay không (bằng cách PING một địa chỉ nào đó trên Internet như Google.com).
Một phương pháp khác để kiểm tra kết nối mạng là vào Start\ Setting\ Networks&Internet. 203 lOMoARcPSD| 36086670
Từ giao diện này có thể dễ dàng nhận ra máy tính đang kết nối tới mạng
nội bộ nào, có kết nối Internet hay không và nhiều thông tin khác.
6.1.2.3. Quản lý kết nối
Để tiện lợi cho việc theo dõi và quản lý kết nối, từ khay hệ thống (System
Tray) có thể nháy vào biểu tượng wifi (hoặc biểu tượng kết nối mạng)
Từ giao diện này có thể thực hiện các thao tác sau: -
Ngắt kết nối của điểm truy cập đang kết nối: Nháy chuột phải vào
điểm truy cập và chọn Disconnect 204 lOMoARcPSD| 36086670 -
Xem trạng thái của liên kết wifi: Nháy chuột phải vào điểm truy cập và chọn Status.
6.1.3. An toàn thông tin trên Internet
Trong môi trường Internet có rất nhiều các nguy cơ khác nhau đối với máy
tính của cá nhân hoặc đối với hệ thống mạng của tập thể. Người dùng có thể
bị lừa đảo bởi các kỹ thuật Phising (Kỹ thuật lấy thông tin của người dùng
Internet bằng cách lừa họ chủ động cung cấp thông tin), tin nhắn rác (spam –
là hành vi gửi tin nhắn “rác” tới người khác mà họ không muốn nhận), spyware
(phần mềm gián điệp – có thể mở các popup gây khó chịu, lấy trộm thông tin
cá nhân, hoặc theo dõi các hoạt động trên máy người dùng). Máy tính cũng có
thể lây nhiễm virus qua thiết bị nhớ như USB, ổ đĩa di động, khi nhận thư điện
tử chứa file đính kèm có chứa virus, hay qua các trang web đen, phần mềm
crack, keygen. Hệ thống mạng của tổ chức có thể bị phá hoại bởi các hacker
hoặc bị dính các lỗ hổng bảo mật (phát sinh trong quá trình phát triển hệ thống).
Đối với các lỗ hổng bảo mật, việc khắc phục tốn thời gian, khó triệt để đối với các hệ thống lớn.
Do đó, khi máy tính được kết nối vào Internet, việc đảm bảo an toàn thông
tin trở nên đặc biệt quan trọng, nhất là đối với các hệ thống mạng của các cơ
quan tổ chức. Mục tiêu bảo mật hệ thống trên mạng Internet là thiết kế và triển
khai các giải pháp giảm thiểu hoặc loại trừ các mối đe dọa đối với hệ thống. Có
nhiều phương pháp khác nhau để thực hiện: -
Để đảm bảo an toàn an ninh thông tin cho các hệ thống trên mạng
Internet người ta sử dụng kĩ thuật mã hóa thông tin. Kỹ thuật mật mã là kỹ thuật
chuyển đối thông tin mà người dùng có thể sử dụng trực tiếp (gọi là bản rõ) sang
dạng khác mà nếu không có sự hỗ trợ đặc biệt sẽ không thể sử dụng được (gọi là
dạng mã hóa – encryption). -
Để hạn chế việc truy cập trái phép thông tin trên các máy tính có nối
mạng Internet, cần giới hạn quyền truy cập hệ thống với người dùng bằng tên và
mật khẩu truy cập, cài đặt và cập nhật phần mềm diệt virus, và cài đặt phần mềm tường lửa. 205 lOMoARcPSD| 36086670 -
Tường lửa: Là một công cụ được tích hợp vào hệ thống mạng để
chống sự truy cập trái phép, nhằm bảo vệ các nguồn thông tin nội bộ và hạn chế
sự xâm nhâp không mong muốn vào hệ thống. Tường lửa bảo vệ hệ thống máy
tính chống lại những kẻ đột nhập nhờ khả năng ngăn chặn những phiên làm việc
từ xa (remote login), ngăn chặn thông tin từ bên ngoài Internet vào trong mạng
được bảo vệ, trong khi cho phép người sử dụng hợp pháp được truy nhập tự do
mạng bên ngoài. Tường lửa được phân chia làm tường lửa cứng (một thiết bị độc
lập tương tự như một máy tính chuyên dụng) và tường lửa mềm (là một phần mềm máy tính).
Để phòng tránh nguy cơ từ Trojan hoặc các phần mềm độc lại khác khi
mở/tải xuống các file từ web, chỉ tải các chương trình hoặc file từ các nguồn đáng
tin cậy (các site có uy tín, site chính thức của nhà sản xuất), bất kỳ khi nào tải file
về đều phải dùng chương trình diệt virus cập nhật để quét trước khi mở. Phải
luôn kiểm tra virus đối với file đính kèm email.
6.2. LÀM VIỆC VỚI TRÌNH DUYỆT
6.2.1. Hoạt động của trình duyệt
Trình duyệt web là một phần mềm ứng dụng cho phép người dùng xem
và tương tác với các văn bản, hình ảnh, video, nhạc, trò chơi và các thông tin khác
trên một trang web. Trình duyệt làm nhiệm vụ trao đổi dữ liệu với máy chủ web,
hiển thị dữ liệu HTML và thực thi mã lệnh Javascript. Nói cách khác, trình duyệt
giao tiếp với máy chủ, hiển thị nội dung các trang web và cung cấp môi trường
thực thi lệnh cho Javascript. Trình duyệt và máy chủ trao đổi dữ liệu sử dụng
giao thức HTTP (HyperText Transfer Protocol). Đây cũng là lý do mà địa chỉ một
trang web thường được viết bắt đầu bằng cụm ký tự http:// – chỉ giao thức sử
dụng để trao đổi dữ liệu web [1].
Văn bản và hình ảnh trên một trang web được thể hiện và định dạng bằng
ngôn ngữ HTML (HyperText Markup Language) kết hợp ngôn ngữ CSS. Văn bản
và hình ảnh này có thể chứa siêu liên kết tới các trang web khác hoặc tới các phần
khác của cùng một trang web. Mỗi siêu liên kết này chứa một URL (Uniform
Resource Locator) – là địa chỉ duy nhất của mỗi tài nguyên web. 206 lOMoARcPSD| 36086670
Cần chú ý phân biệt HTML với HTTP. HTTP là giao thức để trao đổi thông
tin giữa máy chủ web và trình duyệt. HTML là một ngôn ngữ đánh dấu chuyên
dùng để mô tả nội dung của trang web. Dữ liệu ở dạng HTML được đặt trong
gói tin của giao thức HTTP để truyền từ máy chủ (nơi chứa và tạo ra HTML) về
trình duyệt (nơi hiển thị HTML). Phần lớn các trình duyệt hỗ trợ hiển thị nhiều
định dạng file khác nhau ngoài HTML (ví dụ: các định dạng ảnh JPEG, PNG,
GIF) và có thể mở rộng để hỗ trợ nhiều định dạng file hơn nhờ sử dụng các plug- in.
Hầu hết các trình duyệt thông dụng hiện nay (Google Chrome, Mozilla
Firefox, Microsoft Internet Explorer, Microsoft Edge, Opera, Safari,...) đều có
chung một số đặc điểm: -
Sử dụng cache trình duyệt: Khi người dùng truy cập vào một trang
web, trình duyệt sẽ lưu trang đó (bao gồm cả mã HTML, CSS, JavaScript và các
tệp tin hình ảnh) vào một thư mục đặc biệt gọi là cache của trình duyệt. Khi người
dùng truy cập trở lại trang web đó, trình duyệt sẽ sử dụng lại các tệp tin từ cache
để giảm thời gian tải trang web. -
Hỗ trợ các thành phần mở rộng: các trình duyệt web phổ biến như
Mozilla Firefox, Google Chrome đều cho phép người dùng cài đặt thêm các thành
phần mở rộng (gọi là plug-in, add-on, hay extension, …, tùy theo từng trình
duyệt). Plug-in cho phép các nhà phát triển thứ ba tạo ra các chức năng để mở
rộng khả năng của trình duyệt. -
Hỗ trợ đánh dấu trang và quản lý đánh dấu trang: trình duyệt cho
phép người dùng tạo ra và quản lý các “Bookmark”. Bookmark là một địa chỉ
web được trình duyệt lưu lại theo yêu cầu của người dùng và quản lý như một
danh sách các lối tắt để người dùng có thể nhanh chóng mở lại trang web mình
đã đánh dấu. Trong các trình duyệt của Microsoft, tính năng này được gọi là
Favorite. Để phân biệt các đường link mới với đường link đã ghé thăm trước đó,
các trình duyệt thường hiển thị chúng với màu sắc khác nhau. -
Cho phép hiển thị Popup: Popup là một cửa sổ nhỏ tự động mở ra
để hiển thị thông báo trong khi người dùng không bấm chuột. 207 lOMoARcPSD| 36086670 -
Hỗ trợ Cookie: Cookie là một đoạn nhỏ dữ liệu mà trang web lưu
vào hệ thống của người dùng khi họ kết nối hay truy cập vào trang web. Cookie
cho phép lưu trữ thông tin về người dùng để cung cấp cho máy chủ mỗi khi người dùng duyệt web. -
Hỗ trợ chế độ “ẩn”: Trình duyệt Chrome cho phép người dùng
duyệt web mà không lưu lại lịch sử và cookie khi hoạt động ở chế độ Incognito.
IE gọi chế độ này là InPrivate Browsing. Firefox gọi là Private Browsing. -
Hỗ trợ download: các trình duyệt đều tích hợp chương trình hỗ trợ
và quản lý download. -
Hỗ trợ in ấn: các trình duyệt đều hỗ trợ in nội dung trang web, tuy
nhiên, khả năng hỗ trợ in ấn tương đối khác biệt giữa các trình duyệt. -
Hỗ trợ xuất dữ liệu sang file pdf: PDF là một định dạng dữ liệu phổ
biến để trao đổi trên Internet, do đó nhiều trình duyệt cũng hỗ trợ chuyển đổi dữ
liệu web sang pdf. Trong Chrome, để lưu nội dung trang web dưới dạng file
“.pdf”, chọn Customize and Control, chọn Print (Ctrl + P) chọn định dạng .pdf. -
Thực thi Javascript: Javascript là một ngôn ngữ lập trình đóng vai
trò quan trọng trong công nghệ web, giúp biến những trang web “tĩnh” thời kỳ
đầu thành những “ứng dụng web” thực sự ngày nay. Javascript hỗ trợ tạo ra ứng
dụng web có tính tương tác cao với người dùng và tải dữ liệu.
6.2.2. Giao diện người dùng
Trong phần này sẽ lấy ví dụ với trình duyệt Google Chrome, theo thống kê
vào tháng 9/2016, đây là trình duyệt phổ biến nhất trên thế giới chiếm 72,5% thị
phần trình duyệt web. Rất nhiều trình duyệt khác được xây dựng dựa trên mã
mở Chromimum (cùng mã nguồn với Google Chrome) và do đó có nhiều đặc
điểm chung với trình duyệt này. Một số nội dung có tính đặc thù đối với một số
trình duyệt thông dụng khác sẽ được ghi chú riêng. Các thành phần chính của giao diện người dùng:
. Nút BACK: quay trở lại trang vừa duyệt trước đó. Chỉ sử dụng được
khi trước đó đã mở một trang web. 208 lOMoARcPSD| 36086670
. Nút FORWARD: chỉ có tác dụng sau khi ấn nút BACK, cho phép mở lại trang duyệt sau cùng.
. Nút REFRESH: tải lại trang đang xem, tương đương phím F5 1 8 2 3 4 6 7 5
. Thanh địa chỉ: nơi người dùng nhập địa chỉ web (URL) vào, ấn phím F6 để
chuyển ngay tới thanh địa chỉ
. Nút mở Tab mới, tương đương tổ hợp Ctrl + T.
Nút BOOKMARK: đánh dấu một địa chỉ web yêu thích (địa chỉ này sẽ xuất
hiện trên thanh BOOKMARK), còn gọi là nút STAR, tương đương tổ hợp phím Ctrl+D.
Nút mở menu cấu hình.
Nút đóng tab, tương đương tổ hợp Ctrl + W
6.2.3. Các tổ hợp phím tắt thông dụng -
Đánh dấu một trang web: Ctrl + D - Mở tab mới: Ctrl + T -
Tải lại (làm mới) trang: F5 -
Chuyển nhanh tới thanh địa chỉ: F6 -
Phóng to cửa sổ ra toàn màn hình (Fullscreen): F11, ấn F11 lần
nữa để thoát khỏi chế độ này -
In nội dung trang web đang đọc: Ctrl + P (mở hộp thoại in ấn
riêng của Chrome) hoặc Ctrl + Shift + P (mở hộp thoại in ấn của hệ thống).
Hiển thị lịch sử các file đã được tải về: Ctrl + J 209 lOMoARcPSD| 36086670 -
Chuyển nhanh qua lại giữa các tab: Ctrl và phím số từ 1 đến 8 -
Xóa lịch sử trình duyệt: Ctrl + Shift + Delete -
Hiển thị lịch sử các trang web đã được truy cập gần dây nhất: Ctrl + H - Đóng Tab: Ctrl + W -
Sao lưu nội dung trang web: Ctrl + S -
Phóng to cỡ chữ: Giữ phím Ctrl và lăn chuột về phía trước -
Thu nhỏ cỡ chứ: Giữ phím Ctrl và lăn chuột về phía sau 6.3. SỬ DỤNG WEB
6.3.1. Tìm kiếm với Google Search
Google search là dịch vụ tìm kiếm thông tin trên Internet phổ biến nhất
hiện nay và thường được gọi là máy tìm kiếm. Để tìm kiếm thông tin, trước tiên
cần phải xác định từ khóa (keyword) của thông tin muốn tìm kiếm. Từ khóa là từ
đại diện cho thông tin cần tìm và có vai trò rất quan trọng. Nếu từ khóa không
rõ ràng và thiếu chính xác thì sẽ cho ra rất nhiều kết quả tìm kiếm, từ đó rất khó
phân biệt và chọn được thông tin mong muốn. Nếu từ khóa quá dài thì có thể
không có kết quả tìm kiếm. Google search không phân biệt chữ hoa và chữ
thường trong chuỗi từ khóa.
Thao tác tìm kiếm cơ bản nhất là nhập các từ khóa vào ô tìm kiếm của
Google Search hoặc nhập thẳng vào ô địa chỉ của Chrome.
Bên cạnh thao tác tìm kiếm cơ bản, có một số cách tìm kiếm nâng cao sau đây: -
Tìm tất cả các tài liệu chứa chính xác một từ/cụm từ nào đó (tìm kiếm
chính xác): Đặt từ khóa cần tìm kiếm trong dấu ngoặc kép. 210 lOMoARcPSD| 36086670 -
Loại bỏ những kết quả tìm kiếm chứa từ khóa nhất định: đặt dấu trừ
trước từ khóa cần bỏ khỏi kết quả tìm kiếm. -
Giới hạn tìm kiếm trong một website nhất định: sử dụng toán tử tìm
kiếm “site:” trước từ khóa. -
Để kết quả tìm kiếm sẽ chỉ bao gồm các tệp tin có định dạng theo yêu cầu
và liên quan đến chủ đề cần tìm: sử dụng toán tử tìm kiếm “filetype:” -
Toán tử tìm kiếm (seach operator) “OR”: Tìm kiếm bất kỳ kết quả
nào có liên quan tới một trong hai thuật ngữ trước và sau OR. -
Tìm định nghĩa của từ: Toán tử tìm kiếm “define” 6.3.2. Tên miền
Mỗi thiết bị hoạt động trên Internet đều phải có một địa chỉ không trùng
lặp. Địa chỉ đó gọi là địa chỉ IP. Tuy nhiên, do địa chỉ IP là một dãy số rất khó
nhớ, đồng thời máy tham gia Internet cũng có thể thay đổi địa chỉ IP nên cách
đánh địa chỉ này không tiện lợi cho người sử dụng. Hệ thống tên miền (domain
name system) được xây dựng để cung cấp cho người dùng khả năng truy cập tới
các tài nguyên trên Internet thông qua tên miền (là một chuỗi ký tự) thay cho địa
chỉ IP (là một chuỗi số) do tên miền dễ nhớ hơn đối với người dùng [6].
Hệ thống các tên miền trên thế giới được phân bố theo cấu trúc hình cây.
tên miền cấp cao nhất là tên miền gốc (ROOT) được thể hiện bằng dấu "."
Tại Việt Nam, tên miền cấp quốc gia được ICANN phân bổ là “.VN” và
nằm trong nhóm tên miền cấp cao quốc gia –CCTLD. Cấu trúc tên miền quốc gia
Việt Nam “.VN” được Bộ Thông tin và Truyền thông quy định như sau: -
Tên miền “.VN” là tên miền quốc gia cấp cao nhất dành cho Việt
Nam. Các tên miền cấp dưới “.VN” đều có giá trị sử dụng như nhau để định
danh địa chỉ Internet cho các máy chủ đăng ký tại Việt Nam. 211 lOMoARcPSD| 36086670 -
Tên miền cấp 2 là tên miền dưới “.VN” bao gồm tên miền cấp 2
không phân theo lĩnh vực và tên miền cấp 2 dùng chung (gTLD) phân theo lĩnh vực như sau: •
COM.VN: Dành cho tổ chức, cá nhân hoạt động thương mại. •
BIZ.VN: Dành cho các tổ chức, cá nhân hoạt động kinh doanh, tương
đương với tên miền COM.VN. •
EDU.VN: Dành cho các tổ chức, cá nhân hoạt động trong lĩnh vực giáo dục, đào tạo. •
GOV.VN: Dành cho các cơ quan, tổ chức nhà nước ở trung ương và địa phương. •
NET.VN: Dành cho các tổ chức, cá nhân hoạt động trong lĩnh vực
thiết lập và cung cấp các dịch vụ trên mạng. •
ORG.VN: Dành cho các tổ chức hoạt động trong lĩnh vực chính trị, văn hoá, xã hội. •
INT.VN: Dành cho các tổ chức quốc tế tại Việt Nam. 212 lOMoARcPSD| 36086670 •
AC.VN: Dành cho các tổ chức, cá nhân hoạt động ở lĩnh vực nghiên cứu. •
PRO.VN: Dành cho các tổ chức, cá nhân hoạt động trong những lĩnh
vực có tính chuyên ngành cao. •
INFO.VN: Dành cho các tổ chức, cá nhân hoạt động trong lĩnh vực
sản xuất, phân phối, cung cấp thông tin. •
HEALTH.VN: Dành cho các tổ chức, cá nhân hoạt động trong lĩnh vực dược, y tế. •
NAME.VN: Dành cho tên riêng của cá nhân tham gia hoạt động Internet. •
Những tên miền khác do Bộ Thông tin và Truyền thông quy định.
6.3.3. Một số dịch vụ khác trên web
6.3.3.1. Các dịch vụ tìm kiếm khác -
Bing (http://bing.com) là một công cụ tìm kiếm của Microsoft nắm
giữ 10% thị phần của thị trường tìm kiếm Mỹ. -
Yahoo (http://www.yahoo.com) đã từng là một công cụ tìm kiếm lớn
trên Internet đồng thời cung cấp cổng thông tin và các dịch vụ lớn. -
AOL (http://search.aol.com ) chiếm khoảng 1,5% thị phần tìm kiếm của Mỹ.
Trong thực tế, kết quả tìm kiếm và quảng cáo của họ được cung cấp bởi Google. -
Altavista từng là một trong những công cụ tìm kiếm xuất hiện rất
sớm trên Internet (1995) nhưng sau đó bị Yahoo mua lại. Tên miền này hiện nay
điều hướng tới trang tìm kiếm của yahoo [5]. -
Baidu (http://www.baidu.com) là công cụ tìm kiếm lớn nhất Trung
Quốc. Baidu có khả năng tìm kiếm các tin tức và hình ảnh, các chức năng khác. 213 lOMoARcPSD| 36086670
6.3.3.2. Tìm kiếm theo nội dung hình ảnh, âm thanh với Google search
Dịch vụ tìm kiếm của Google không chỉ hỗ trợ tìm kiếm thông tin theo từ
khóa văn bản mà còn hỗ trợ tìm kiếm thông tin theo nội dung của ảnh hoặc âm
thanh. Ta có thể tìm kiếm với một trong các cách sau:
- Tìm kiếm bằng hình ảnh:
• Tìm kiếm bằng cách dán URL của một hình ảnh
• Tải ảnh từ máy tính lên
- Tìm kiếm bằng giọng nói.
Bắt đầu tìm kiếm bằng cách nhấn nút này hoặc gõ phím Enter.
6.3.3.3. Từ điển bách khoa wikipedia
Từ điển bách khoa Wikipedia (https://www.wikipedia.org) là một dự án
từ điển bách khoa tự do đa ngôn ngữ trên nền web cho phép người dùng từ khắp
nơi trên thế giới tự do tạo ra và chỉnh sửa nội dung. Đây hiện là bộ từ điển bách
khoa trực tuyến lớn nhất. Tuy nhiên, nhiều thông tin không được kiểm chứng và
không được tin cậy. Một số người dùng chỉnh sửa thông tin tùy tiện (trong đó có
nhiều nội dung tiếng Việt).
6.3.3.4. Dịch vụ dịch Google Translate
Dịch vụ Google Translate (https://translate.google.com) có thể dịch các từ
riêng rẽ hoặc đoạn văn bản giữa khoảng 100 ngôn ngữ khác nhau, trong đó có tiếng Việt.
6.3.3.5. Các dịch vụ khác của Google -
Google Documents: cho phép xem và chỉnh sửa tài liệu văn bản
word trực tuyến, gần giống như phần mềm Microsoft word. -
Google Spreadsheets: cho phép xem và chỉnh sửa bảng tính điện tử
trực tuyến, gần tương tự phần mềm Microsoft excel. -
Google Forms: nếu cần lập một bảng khảo sát ý kiến hay thu thập
thông tin, dịch vụ Google Forms đáp ứng tốt nhất cho nhu cầu này. 214 lOMoARcPSD| 36086670 -
Google Drive: Dịch vụ lưu trữ thông tin trên đám mây của Google.
6.3.3.6. Dịch vụ lưu trữ đám mây
Các dịch vụ lưu trữ dữ liệu trực tuyến (cloud storage): - Dropbox, - OneDrive,
- Google Drive, - Amazon Cloud Drive, - Apple iCloud Drive. 6.4. THƯ ĐIỆN TỬ
6.4.1. Những khái niệm chung
Thư điện tử hay email (electronic mail) là một hệ thống chuyển nhận thư
từ qua các mạng máy tính. Email là một phương tiện trao đổi thông tin rất nhanh.
Một mẫu thông tin có thể được gửi đi ở dạng mã hoá hay dạng thông thường và
được chuyển qua mạng Internet. Nó có thể chuyển mẫu thông tin từ một máy
nguồn tới một hay rất nhiều máy nhận trong cùng lúc. Ngày nay, email chứa
nhiều dạng thông tin khác như hình ảnh, âm thanh, phim, và đặc biệt các phần
mềm thư điện tử kiểu mới còn có thể hiển thị các email dạng sống động tương
thích với kiểu tệp HTML.
Thư điện tử tiện lợi hơn rất nhiều so với thư viết tay truyền thống do có
thể soạn và gửi thư từ bất kỳ máy tính hoặc thiết bị thông minh nào (smartphone,
tablet) có kết nối Internet và phần mềm thư điện tử vào bất kỳ thời điểm nào mà
không cần đến bưu điện hoặc thùng thư. Thời gian truyền thư điện tử rât ngắn
(chỉ vài giây đến vài phút) với chi phí rất nhỏ so với gửi qua đường bưu điện.
Việc truyền thư điện tử qua mạng do các giao thức sau đảm nhiệm: POP3 (để lấy
thư từ máy chủ về), SMTP (để gửi thư từ máy khách, để phân phối thư giữa các
máy chủ), IMAP (đồng bộ hóa thư với máy chủ).
Hiện nay rất nhiều công ty cung cấp dịch vụ thư điện tử miễn phí:
Google(mail.google.com), Yahoo(mail.yahoo.com), Microsoft (outlook.live.com,
hotmail.com). Các tổ chức cũng có thể tổ chức dịch vụ thư điện tử của riêng mình.
Thông thường các dịch vụ thư điện tử miễn phí trên Internet được tổ chức dưới
dạng webmail, nghĩa là các thao tác làm việc với thư điện tử đều thực hiện trên 215 lOMoARcPSD| 36086670
trình duyệt với ứng dụng web của nhà cung cấp dịch vụ. Ngoài sử dụng các dịch
vụ webmail, người dùng còn có thể sử dụng những chương trình như Mozilla
Thunderbird, Microsoft Outlook, Opera Mail, Pegasus Mail, the Bat, v.v. từ máy
tính để gửi/nhận mail mà không cần sử dụng trình duyệt.
Cấu trúc của một địa chỉ email theo tiêu chuẩn chung xây dựng cho các hệ
thống thư điện tử hiện nay bao gồm: Phần cục bộ (local part), phần mở rộng
(extension part), ký tự @, phần tên miền (domain part), mã quốc gia (country code).
Ký tự @ được dùng để tách tên người dùng với tên miền trong một địa chỉ e-mail.
Mặt trái khi sử dụng thư điện tử: có thể phát tán virus máy tính, thư rác,
thư quảng cáo không mong muốn. Biện pháp bảo mật hiệu quả cho tài khoản
email của người dùng là định kỳ thay đổi mật khẩu. Lời khuyên: tránh sử dụng
duy nhất một Email, sử dụng mật khẩu phức tạp, không mở file đính kèm khi
không xác định rõ người gửi. Lưu ý việc mở các tệp tin đính kèm theo thư điện
tử lại là yếu tố gây nguy hiểm cho máy tính do các tệp đính kèm có thể là nguồn
lây nhiễm virus máy tính.
6.4.2. Chương trình thư điện tử
Ngoài chức năng cơ bản (nhận/gửi và soạn thảo email), các phần mềm thư
điện tử có thể còn cung cấp thêm chức năng như: -
Lịch làm việc (calendar): Người ta có thể dùng nó như là một thời
khoá biểu. Trong những phần mềm mạnh, chức năng này còn giữ nhiệm vụ
thông báo sự kiện đã đăng kí trong lịch làm việc trước giờ xảy ra cho người chủ hộp thư -
Sổ địa chỉ (addresses hay contacts): Dùng để ghi nhớ tất cả các địa chỉ
cần thiết cho công việc hay cho cá nhân; -
Sổ tay (note book hay notes): Để ghi chép, hay ghi nhớ bất kì điều gì. -
Mặc dù có giao diện khác nhau nhưng các chương trình thư điện tử
thường có những thư mục và nút lệnh có tên tương tự nhau, bao gồm: -
Thư mục “Inbox”: Ngăn chứa các thư đến. 216 lOMoARcPSD| 36086670 -
Thư mục “Outbox”: Ngăn chứa các thư đang chờ được gửi đi. -
Thư mục “Draft”: Ngăn chứa các email chưa hoàn tất hay đã hoàn
tất nhưng chủ thư chưa muốn gửi đi. -
Thư mục “Trash”: Chỗ chứa tạm thời của các email đã bị xóa trước
khi bị hủy bỏ hoàn toàn. -
Nút lệnh “New” hay “Compose”: Lệnh bắt đầu soạn thảo một email mới. -
Nút lệnh “Send”: Lệnh này sẽ tức khắc gửi thư tới các địa chỉ trong phần To, CC, và BCC. -
Nút lệnh “Save as Draft” hay “Save Draft”: Lệnh này sẽ giúp lưu giữ thư
đang soạn thảo và đưa vào ngăn chứa Draft để có thể dùng lại về sau. -
Nút lệnh “Attach” hay “Attach Files”: Lệnh để người soạn email có
thể gửi đính kèm theo thư các tệp tin khác. Các tệp tin này không giới hạn kiểu
cấu trúc của nó, nghĩa là chúng có thể là các loại tệp tin hình vẽ, phim, nhạc,... và ngay cả virus máy tính. -
Nút lệnh “Forward”: Lệnh chuyển tiếp thư tới địa chỉ khác. -
Nút lệnh “Reply”: Lệnh soạn thư trả lời. -
Nút lệnh “Reply All”: Lệnh soạn thư trả lời cho tất cả mọi người
trong danh sách “To” và “Cc” của thư tới. -
Ô tìm kiếm thư: Cho phép tìm kiếm thư trong tất cả các thư mục.
6.4.3. Sử dụng thư điện tử
Khi soạn thảo một email mới, các chương trình thư điện tử đều hỗ trợ các
tính năng cơ bản tương tự nhau, bao gồm việc nhập các trường thông tin cơ bản
(địa chỉ người nhận, người nhận bản sao, tiêu đề thư, nội dung thư, danh sách file đính kèm). 217 lOMoARcPSD| 36086670 -
Trường “To”: Nhập địa chỉ người nhận. Trường “to” có thể nhập
nhiều địa chỉ email cùng lúc. -
Trường “Cc”: Nhập địa chỉ nhận bản sao của email (carbon copy).
Đây là chỗ chứa thêm địa chỉ gửi kèm, ngoài địa chỉ chính trong phần To bên
trên. Các hộp thư nhận sẽ đọc được các địa chỉ người gửi và các địa chỉ gửi kèm này. -
Trường “Bcc”: Nhập địa chỉ nhận bản sao của email (blind carbon
copy). Đây cũng là chỗ ghi các địa chỉ mà lá thư sẽ được gửi kèm tới, nhưng các
địa chỉ này sẽ được dấu kín không cho những người trong phần To hay phần CC
biết là có sự đính kèm đến các địa chỉ nêu trong phần BCC. -
Trường “Subject”: Tiêu đề thư, thường để tóm tắt ý chính của lá thư
hay chỗ ghi ngắn gọn điều quan trọng trong thư.
Phân biệt giữa Cc (carbon copy) và Bcc (blind carbon copy). Người nhận
trong danh sách Cc có thể thấy những người nhận trong danh sách To và những
người nhận khác trong danh sách Cc nhưng không nhìn thấy những người nhận
trong danh sách Bcc. Khi người dùng dùng lệnh “Reply all”, chỉ những người có
tên trong danh sách Cc mới nhận được thư phản hồi. Những người có tên trong
danh sách Bcc không nhận được loại thư phản hồi này.
6.5. TRUYỀN THÔNG SỐ
6.5.1. Ứng dụng của truyền thông số và tác động xã hội
Truyền thông số xuất hiện và phát triển đã thay đổi hoàn toàn cách con
người giao tiếp, sinh hoạt và làm việc: -
Để trao đổi trực tuyến (chat, nói chuyện) qua mạng Internet, có thể
sử dụng ứng dụng Skype, Internet như Facebook IM, Google Hangout. Những
vấn đề nên tránh khi sử dụng các dịch vụ tin nhắn tức thời: Tạo một rào cản
chống lại những tin nhắn không mong muốn, Không bao giờ cung cấp thông tin
cá nhân nhạy cảm, Chỉ liên lạc với những người có trong danh sách liên hệ hay bạn thân của mình. 218 lOMoARcPSD| 36086670 -
Để tổ chức họp trực tuyến có thể sử dụng tới dịch vụ hội nghị truyền
hình (Video Conferencing – hình thức tổ chức hội nghị sử dụng Internet để
truyền âm thanh và video theo thời gian thực). -
Để gọi điện thoại có thể sử dụng VoIp thay cho điện thoại truyền
thống. VoIP là công nghệ cho phép truyền tiếng nói sử dụng giao thức IP, trên
cơ sở hạ tầng sẵn có của mạng Internet. -
Để làm việc từ xa có thể thông qua phần mềm TeamViewer. Ví dụ,
Một người A đang trong kỳ nghỉ ở nước ngoài có thể xử lý một số công việc trên
máy tính của đồng nghiệp đang ngồi tại công ty thông qua phần mềm
Teamviewer. Người dùng có thể điều khiển máy tính ở xa trên mạng Internet
thông qua phần mềm Teamviewer. -
Thay đổi cách giao tiếp và hình thành cộng đồng ảo thông qua các
mạng xã hội. Tạo một tài khoản mạng xã hội miễn phí (www.plus.google.com,
www.facebook.com, v.v.), người dùng có thể tham gia vào một cộng đồng online
khổng lồ với hàng tỷ người. Hoặc khi tham gia vào các diễn đàn, các thành viên
có thể trao đổi, học hỏi về nhiều lĩnh vực có cùng sự quan tâm, chia sẻ thông tin
(ví dụ, qua website phổ biến nhất cho phép chia sẻ video là YouTube.com). Tuy
nhiên, nếu người dùng mạng xã hội không biết tự bảo vệ mình trên mạng có thể
sẽ gặp rắc rối như bị đánh cắp mật khẩu, bị lấy cắp thông tin cá nhân, bị lợi dụng
để thực hiện ý đồ xấu. -
Ứng dụng Internet trong hỗ trợ học tập với các dịch vụ E-learning -
Viết nhật ký, tự tạo các website cá nhân thông qua dịch vụ blog
Ví dụ: Website cung cấp dịch vụ blog https://wordpress.com. -
Giải trí online với trò chơi trực tuyến. Game có lợi ích với người chơi
như phản xạ nhanh hơn, tay và mắt phối hợp tốt hơn, cải thiện tư duy, rất tốt cho
người đi làm hay lên kế hoạch, chiến lược, tăng tính kiên trì hơn, biết cách phối
hợp trong làm việc nhóm. Tuy nhiên, nghiện game lại gây rối loạn giấc ngủ và
tổn thương não bộ, tổn thương đến cột sống và khả năng vận động, não bộ người
nghiện game tương tự não của người nghiện ma túy. 219 lOMoARcPSD| 36086670
Nói tóm lại, để tự bảo vệ bản thân trên môi trường mạng Internet, không
đưa các thông tin cá nhân quan trọng lên mạng xã hội, thay đổi các cài đặt riêng
tư, dùng các mật khẩu khác nhau trên các tài khoản khác nhau.
6.5.2. Một số dạng truyền thông số thông dụng
6.5.2.1. Dịch vụ nhắn tin tức thời IM (Instant messege)
Dịch vụ nhắn tin thức thời (hay nhắn tin nhanh) là dịch vụ cho phép hai
người trở lên nói chuyện trực tuyến với nhau qua một mạng máy tính. IM là một
phương pháp nói chuyện phổ biến hiện nay, là phương pháp có nhiều tính năng
hay như khả năng trò chuyện nhóm, dùng biểu tượng cảm xúc, truyền tệp tin,
tìm dịch vụ và cấu hình dễ dàng bản liệt kê bạn bè.
Những lợi ích chủ yếu của việc nhắn tin tức thời (IM) bao gồm truyền
thông thời gian thực, biết có hay không người liên hệ đang trực tuyến, chi phí
thấp, có khả năng truyền tải tệp tin. IM là một công cụ giao tiếp hữu ích cho các
công ty, doanh nghiệp giao dịch khách hàng, liên hệ cá nhân.
IM thường được dùng trên nền các mạng công cộng miễn phí như AOL
Instant Messenger (AIM), Windows Live Messenger, Google Messenger và gần đây là Facebook Messenger.
6.5.2.2. Đàm thoại qua giao thức Internet (VoIP)
VoIP (viết tắt của Voice over Internet Protocol, nghĩa là Truyền giọng nói
trên giao thức IP) là công nghệ truyền tiếng nói của con người (thoại) qua mạng
thông tin sử dụng bộ giao thức TCP/IP. Nó sử dụng các gói dữ liệu IP (trên mạng
LAN, WAN, Internet) với thông tin được truyền tải là mã hoá của âm thanh.
Ưu điểm lớn của VoIP là cước cuộc gọi giảm đáng kể do việc gửi dữ liệu
qua mạng Internet rất rẻ. Mọi dịch vụ VoIP mà chúng ta biết đều cung cấp cuộc
gọi cùng mạng miễn phí (Skype, Viber). Giá để gọi từ dịch vụ VoIP tới các số
điện thoại cố định và di động truyền thống cũng rẻ hơn đáng kể so với cách gọi
không dùng VoIP. Tuy nhiên, do VoIP là dịch vụ dựa trền Internet nên nó dễ bị
tấn công như nhiều dịch vụ internet khác. Nếu không được bảo mật đúng cách,
người dùng dễ bị hacker tấn công và lấy các dữ liệu cá nhân. 220 lOMoARcPSD| 36086670
6.5.2.3. Mạng xã hội, diễn đàn, cộng đồng trực tuyến
Cộng đồng ảo là một mạng lưới xã hội của các cá nhân tương tác thông
qua các phương tiện truyền thông cụ thể, có khả năng vượt qua những ranh giới
địa lý và chính trị để theo đuổi lợi ích hay mục tiêu chung. Một trong những loại
hình cộng đồng ảo phổ biến nhất là các dịch vụ mạng xã hội, trong đó gồm nhiều
cộng đồng trực tuyến khác nhau.
Mạng xã hội là mạng được tạo ra để tự thân nó lan rộng trong cộng đồng
thông qua các tương tác của các thành viên trong chính cộng đồng đó. Mọi thành
viên trong mạng xã hội cùng kết nối và mỗi người là một mắt xích để tạo nên một
mạng lưới rộng lớn truyền tải thông tin trong đó. Hiện nay có nhiều mạng xã hội
có lượng người tham gia đông đảo và sức ảnh hưởng lớn như FaceBook,
Instagram, Twitter, LinkedIn, …
Diễn đàn (forum) là một nơi thảo luận trực tuyến. Nó có thể chứa một số
chuyên mục, bao gồm các diễn đàn, chủ đề và bài viết cá nhân. Những thảo luận
trên forum thường được lưu trữ lâu dài. Chatroom là hình thức thảo luận trực
tiếp trên Internet, bạn có thể thảo luận, trao đổi và nhận được câu trả lời hầu như
ngay lập tức, tương tự như việc nói chuyện qua điện thoại. Để giới hạn chủ đề,
thông thường người ta chia ra thành các Chatroom theo 1 chủ đề nào đó, ví dụ
theo khu vực, theo lứa tuổi, ...
6.5.2.4. Chính phủ điện tử (e-government);
Chính phủ điện tử hình thành từ việc các cơ quan Chính phủ sử dụng một
cách có hệ thống CNTT-TT để thực hiện quan hệ với công dân, doanh nghiệp và
các tổ chức xã hội. Nhờ đó giao dịch của các cơ quan Chính phủ với công dân và
các tổ chức sẽ được cải thiện, nâng cao chất lượng. Lợi ích thu được sẽ là giảm
thiểu tham nhũng, tăng cường tính công khai, sự tiện lợi, góp phần vào sự tăng
trưởng và giảm chi phí".
Tham gia chính phủ điện tử gồm 3 chủ thể: Người dân, Chính phủ và
doanh nghiệp. Các mối quan hệ tương tác giữa 3 chủ thể gồm: quan hệ Chính
phủ với người dân, quan hệ Chính phủ với doanh nghiệp, quan hệ các cơ quan Chính phủ với nhau. 221 lOMoARcPSD| 36086670
Mục tiêu cơ bản của CPĐT là cải tiến quy trình công tác trong cơ quan
Chính phủ thông qua nền hành chính điện tử, cải thiện quan hệ với người dân
thông qua công dân điện tử và tiến tới xây dựng một xã hội tri thức trên nền tảng CNTT.
Việc phát triển Chính phủ điện tử trải qua một số giai đoạn khác nhau.
Tùy theo từng giai đoạn (thực hiện và duy trì) thì tính phức tạp lại tăng thêm,
nhưng giá trị mang lại cho người dân và doanh nghiệp cũng tăng lên (trong đó
có phần tăng cho Chính phủ qua việc có thể có thêm nguồn gián thu hay trực thu).
6.5.2.5. Thương mại điện tử (e-commerce);
Thương mại điện tử - mua bán trực tuyến ở Việt Nam trong thời gian gần
đây đã trở nên phổ biến, đặc biệt là đối với giới trẻ. Ví dụ, khi cần mua bán sách,
có thể vào www.amazon.com - trang web mua bán hàng lớn nhất thế giới. Hiện
có hàng ngàn website khác nhau cung cấp dịch vụ mua bán trực tuyến. Khi sử
dụng mạng Internet để mua bán, cần chọn những website hợp pháp để mua
hàng, nên sử dụng phương thức thanh toán an toàn khi mua sắm trực tuyến,
kiểm tra sự an toàn của thiết bị. Một lưu ý nhỏ nhưng hữu ích là các trang web
mua bán trực tuyến an toàn thường sử dụng HTTPS.
6.5.2.6. Ngân hàng điện tử (e- banking)
Dịch vụ ngân hàng điện tử là một trong nhiều ứng dụng công nghệ ngân
hàng hiện đại hiện nay. Với khả năng xử lý thông tin trực tuyến, dịch vụ Ngân
hàng điện tử cung cấp các dịch vụ thanh toán và truy vấn online cho các khách
hàng tổ chức tín dụng và tổ chức kinh tế có quan hệ thanh toán và tài khoản với các ngân hàng
Dịch vụ ngân hàng trực tuyến cho phép xem số dư tài khoản, thực hiện
chuyển khoản, mở tài khoản tiết kiệm trực tuyến hoặc thanh toán hóa đơn ngay
tại nhà, tại nơi làm việc hoặc ngay cả khi đang đi du lịch. Người dùng có thể thực
hiện giao dịch ở bất cứ nơi đâu với sự thuận tiện nhất.
Những dịch vụ ngân hàng điện tử phổ biến hiện nay là: Internet Banking,
Mobile Banking, SMS Banking, Phone Banking. 222 lOMoARcPSD| 36086670
Rủi ro mới như hacker (tin tặc), virus máy tính là nhược điểm khi sử dụng
dịch vụ ngân hàng điện tử.
6.5.2.7. Đào tạo trực tuyến (e-leaming)
Hiện nay, theo các quan điểm và dưới các hình thức khác nhau có rất nhiều
cách hiểu về E-Learning. Theo nghĩa rộng, E-learning là một thuật ngữ dùng để
mô tả việc học tập, đào tạo dựa trên công nghệ thông tin và truyền thông, đặc
biệt là công nghệ thông tin.
Theo quan điểm hiện đại, E-learning là sự phân phát các nội dung học sử
dụng các công cụ điện tử hiện đại như máy tính, mạng vệ tinh, Internet,
Intranet,… trong đó nội dung học có thể thu được từ các website, đĩa CD, băng
video, audio… thông qua một máy tính hay ti vi; người dạy và người học có thể
giao tiếp với nhau qua mạng dưới các hình thức như: e-mail, thảo luận trực tuyến
(chat), diễn đàn (forum), hội thảo video…
Các hình thức đào tạo trực tuyến chủ yếu hiện nay bao gồm: đào tạo dựa
trên công nghệ (TBT - Technology-Based Training), đào tạo dựa trên máy tính
(CBT - Computer-Based Training), đào tạo dựa trên web (WBT - Web-Based
Training), đào tạo trực tuyến (Online Learning/Training), đào tạo từ xa (Distance Learning).
CÂU HỎI ÔN TẬP CHƯƠNG 6
1. Hãy nêu khái niệm Internet.
2. Anh/ Chị hãy cho biết địa chỉ IP được dùng như thế nào.
3. Hãy nêu ưu điểm của dịch vụ thư điện tử.
4. Hãy nêu các bước thực hiện khi người dùng quên mật khẩu để đăng nhập vào hộp thư.
5. Để xóa Email đã nhận ở trang gmail.com, hãy nêu các bước thực hiện.
6. Trong khi soạn thảo email nếu muốn gửi kèm file ta cần bấm vào nút nào.
7. Khi người dùng sử dụng hộp thư để gửi tệp tin đính kèm, mỗi lần gửi tệp tin
đính kèm có thể gửi tối đa dung lượng bao nhiêu.
8. Anh/ Chị hiểu như thế nào là tên miền. 223 lOMoARcPSD| 36086670
9. Thư điện tử gồm những thành phần nào? Hãy liệt kê các chức năng của các thành phần đó.
10. Hãy cho biết trên mạng Internet, quy định tên miền “.gov” dành cho tổ chức nào.
11. Để tìm kiếm các trang web có liên quan đến lĩnh vực “Đào tạo máy tính” ta
cần thực hiện như thế nào.
12. Hãy liệt kê những chương trình duyệt Web.
13. Khi nhận được tệp tin đính kèm trong hộp thư, nên xử lý như thế nào để đảm
bảo an toàn cho máy tính.
14. Giao thức nào cho phép trình duyệt an toàn trên Internet.
15. Nêu các bước để mở trình duyệt Web Google Chrome.
TÀI LIỆU THAM KHẢO CHƯƠNG 6
[1]. Tr. V. Cường, Chuẩn kỹ năng sử dụng Công nghệ thông tin, NXB Lao động - Xã hội, Hà Nội, 2016.
[2]. Ph. K. Hoàng, Kiến thức thiết yếu về Mạng máy tính, NXB Đà Nẵng, 2007.
[3]. L. V. Nam, Giáo trình Hướng dẫn sử dụng Internet và khai thác thông tin mạng,
trường Đại học Kinh tế quốc dân, 2007.
[4].http://cdnpy.edu.vn/Media/files/TT%20NN%20Tin%20h%E1%BB%8Dc/Cau
%20hoi%20trac%20nghiem%20_Internet%20%20CB%204_2020.pdf 224 lOMoARcPSD| 36086670
TÀI LIỆU THAM KHẢO
[1]. Tr. V. Cường, Chuẩn kỹ năng sử dụng Công nghệ thông tin, NXB Lao động - Xã hội, Hà Nội, 2016.
[2]. Tr. C. Tuấn, Tin học văn phòng, NXB văn hóa thông tin, 2016.
[3]. P, T. Huyền và V. T. A. Trâm và N. V. Chính, Tài liệu giảng dạy học phần Tin học đại cương, 2014.
[4]. B. T. Tâm, Giáo trình Tin học đại cương, NXB thời đại, 2016.
[5]. Ph. K. Hoàng, Kiến thức thiết yếu về Mạng máy tính, NXB Đà Nẵng, 2007.
[6]. L. V. Nam, Giáo trình Hướng dẫn sử dụng Internet và khai thác thông tin mạng,
trường Đại học Kinh tế quốc dân, 2007. 225 lOMoARcPSD| 36086670 226