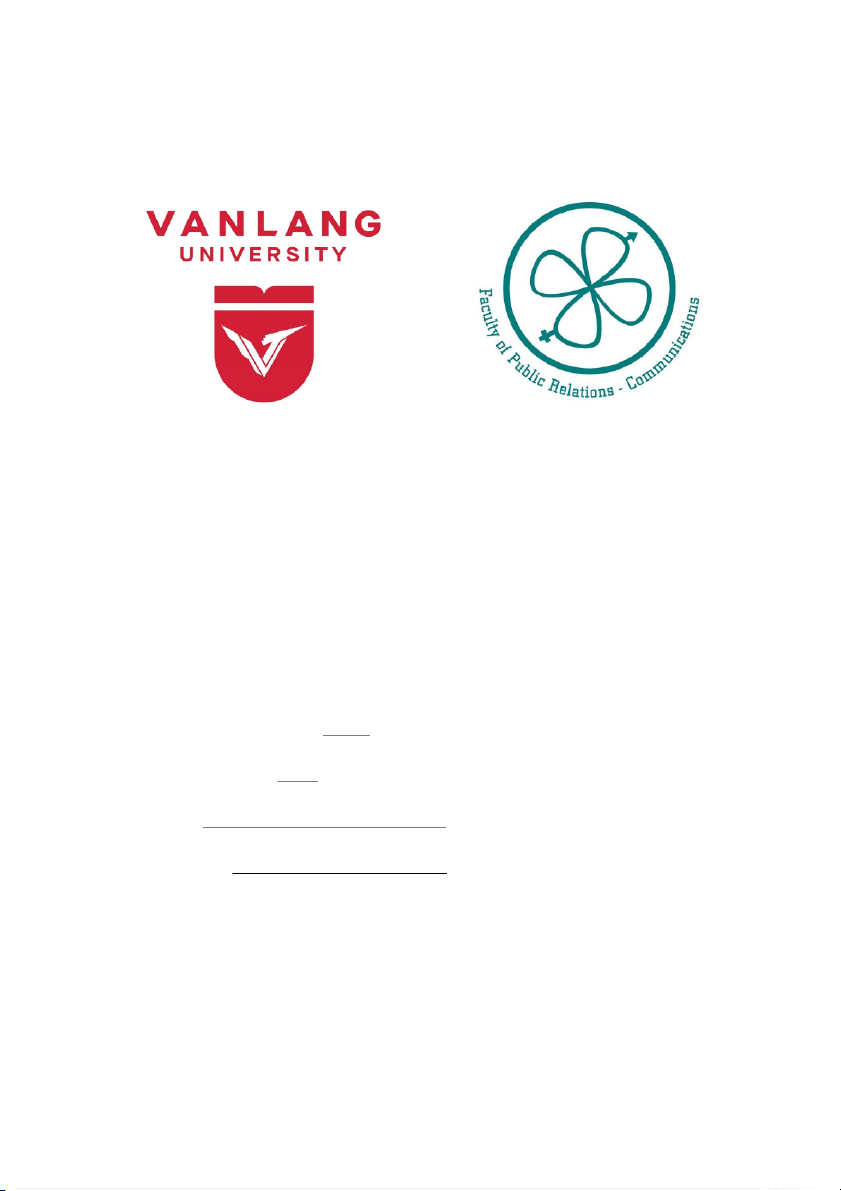
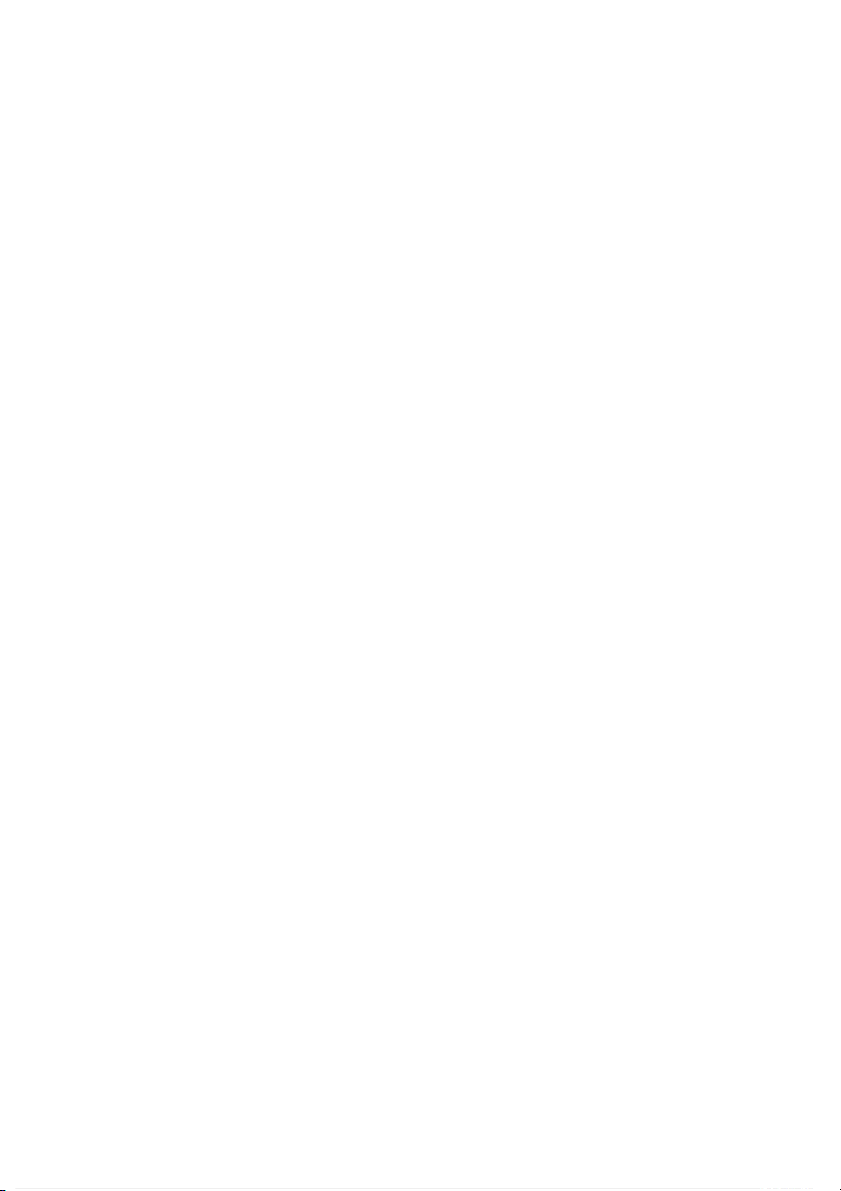

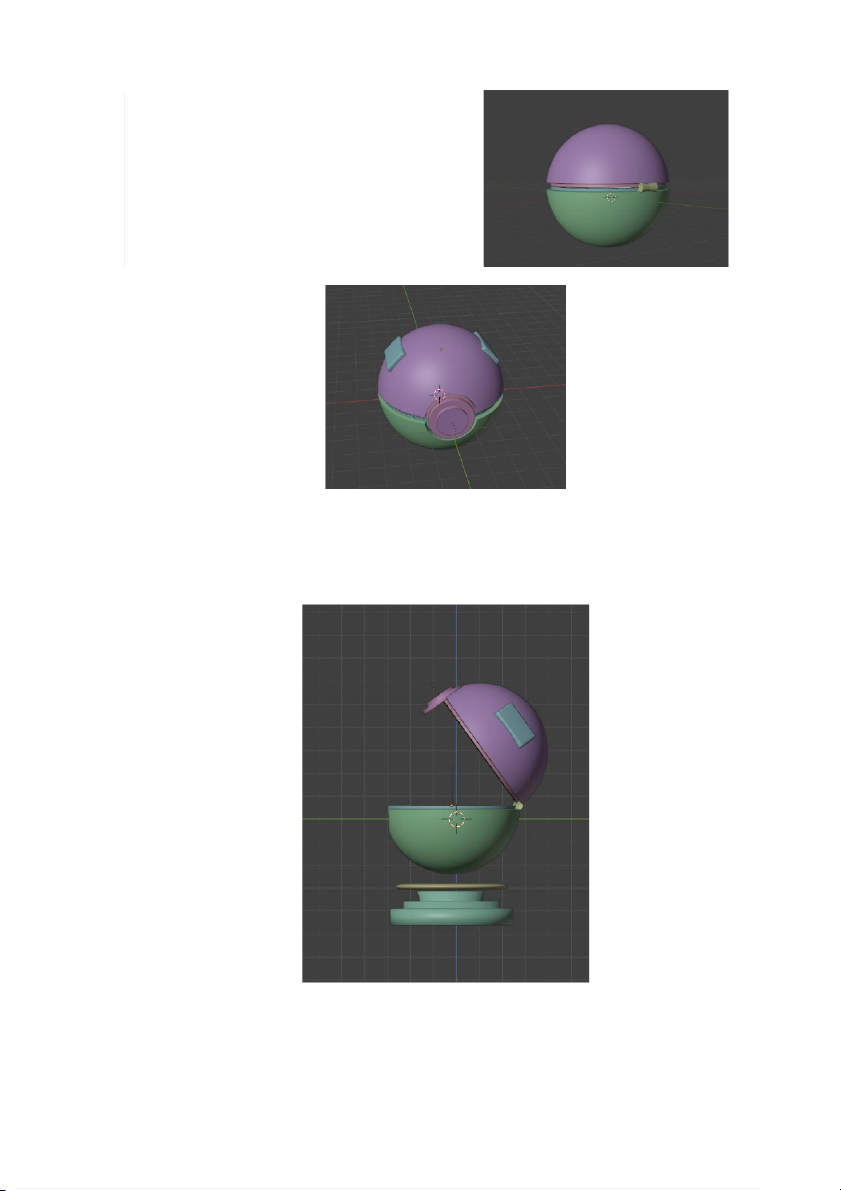

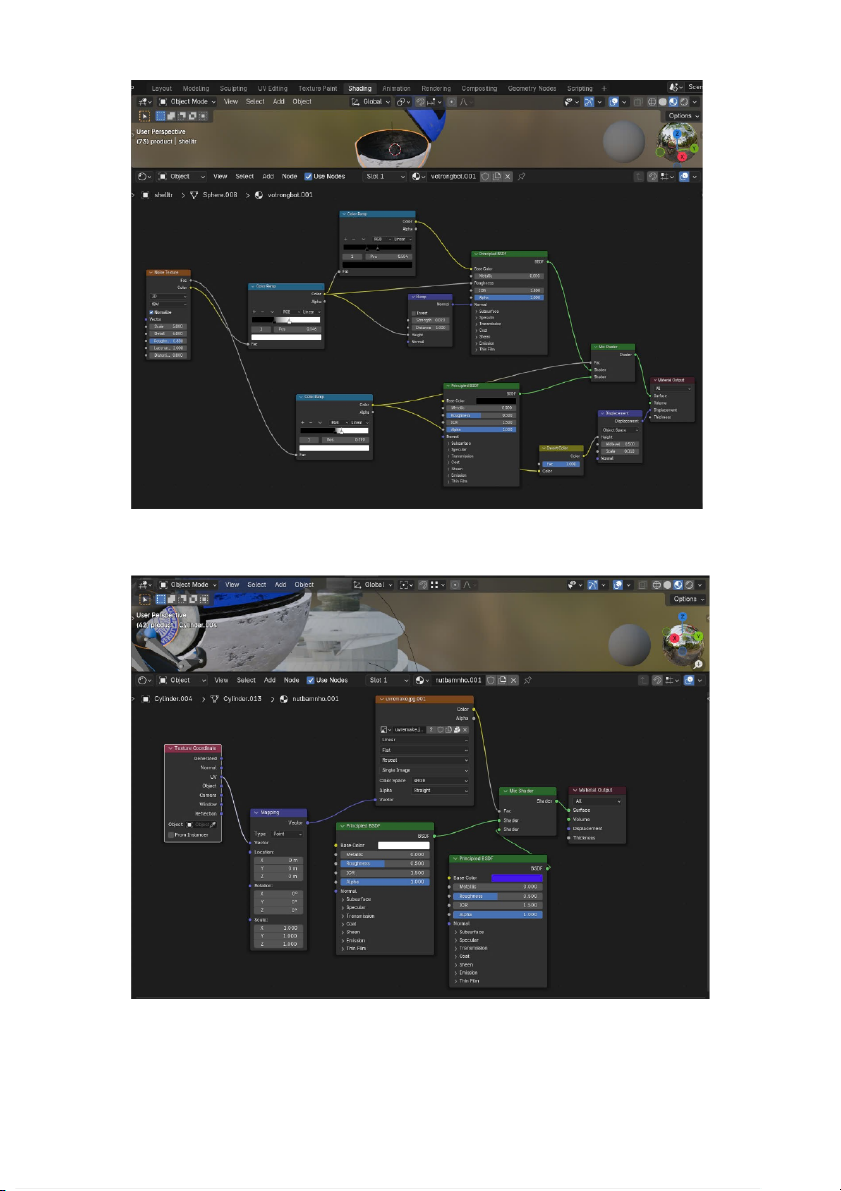
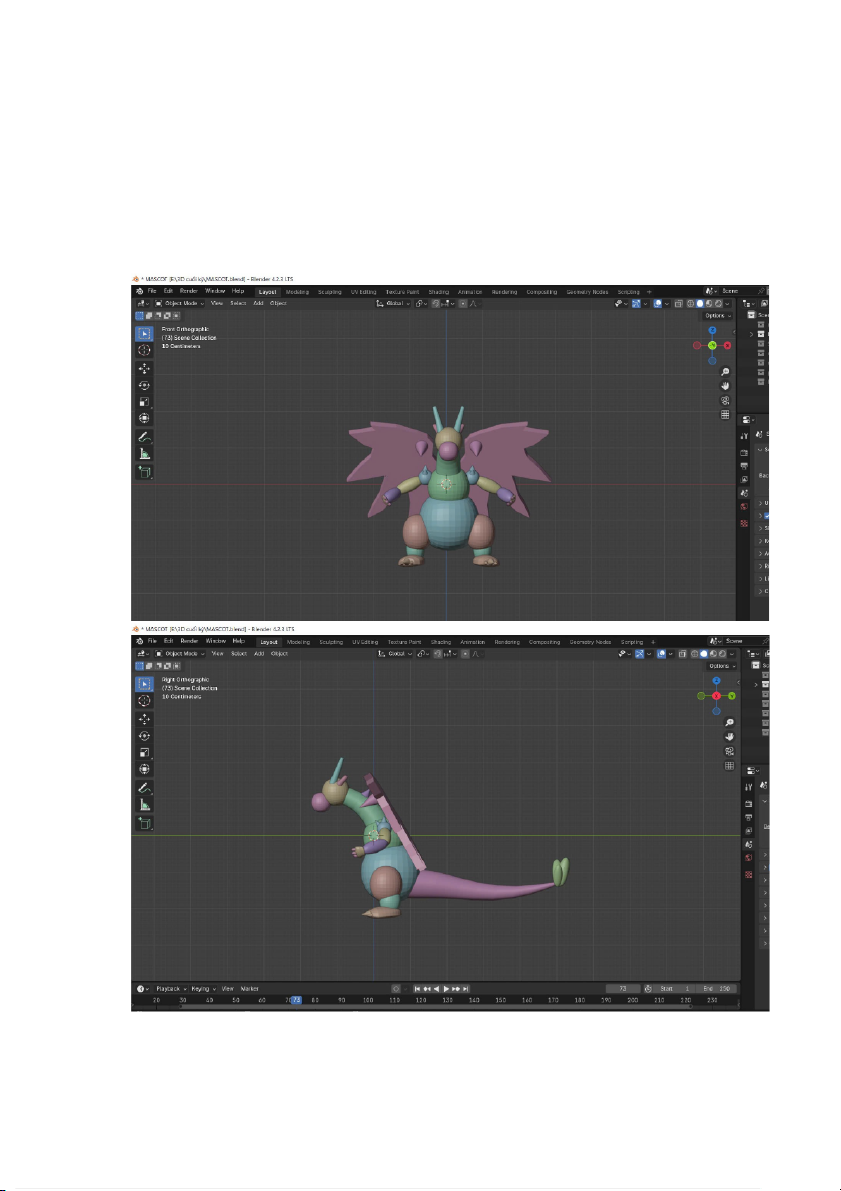
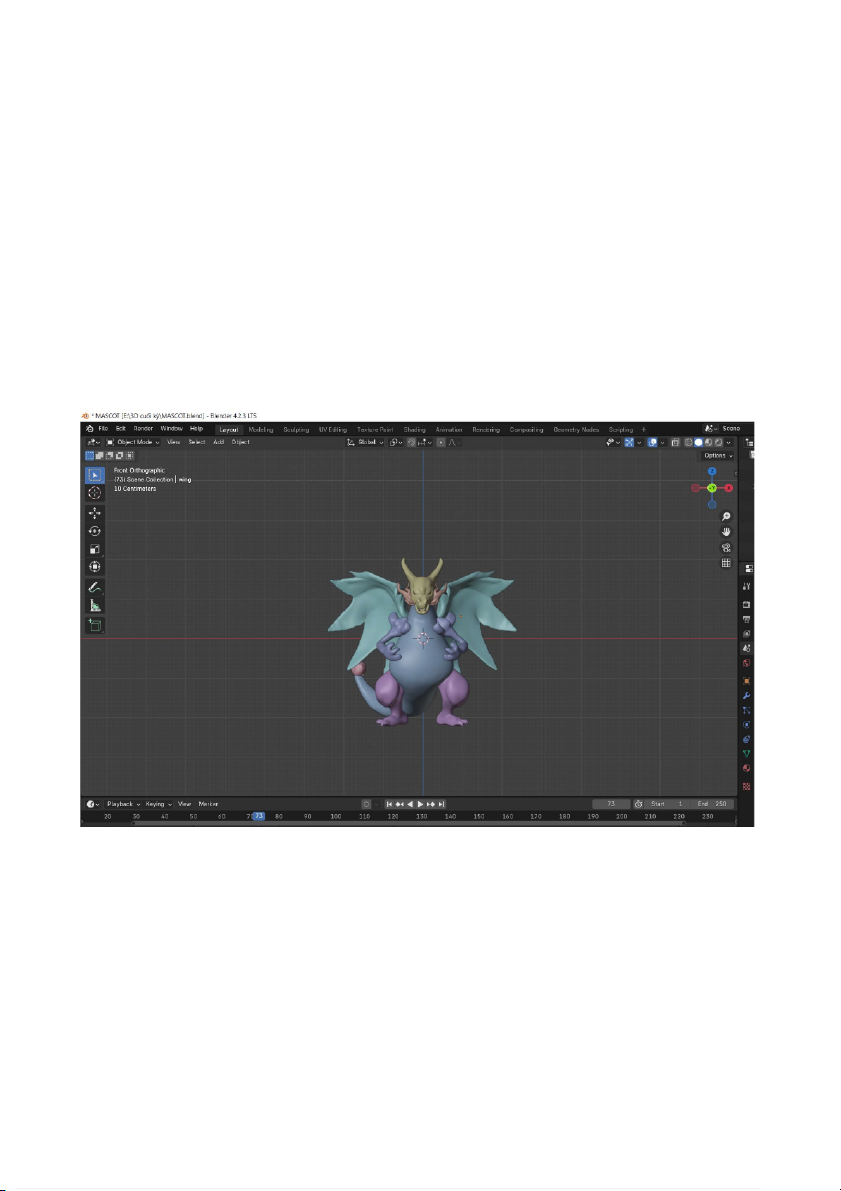
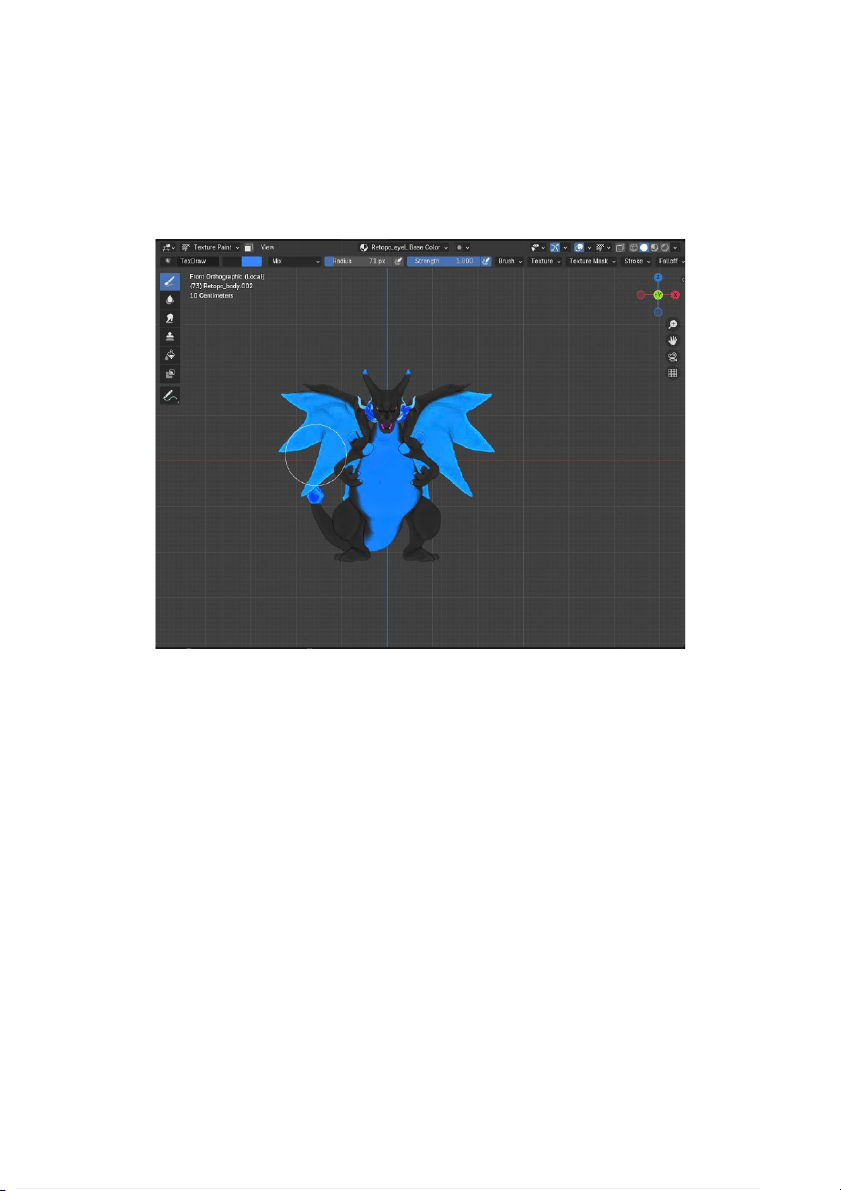
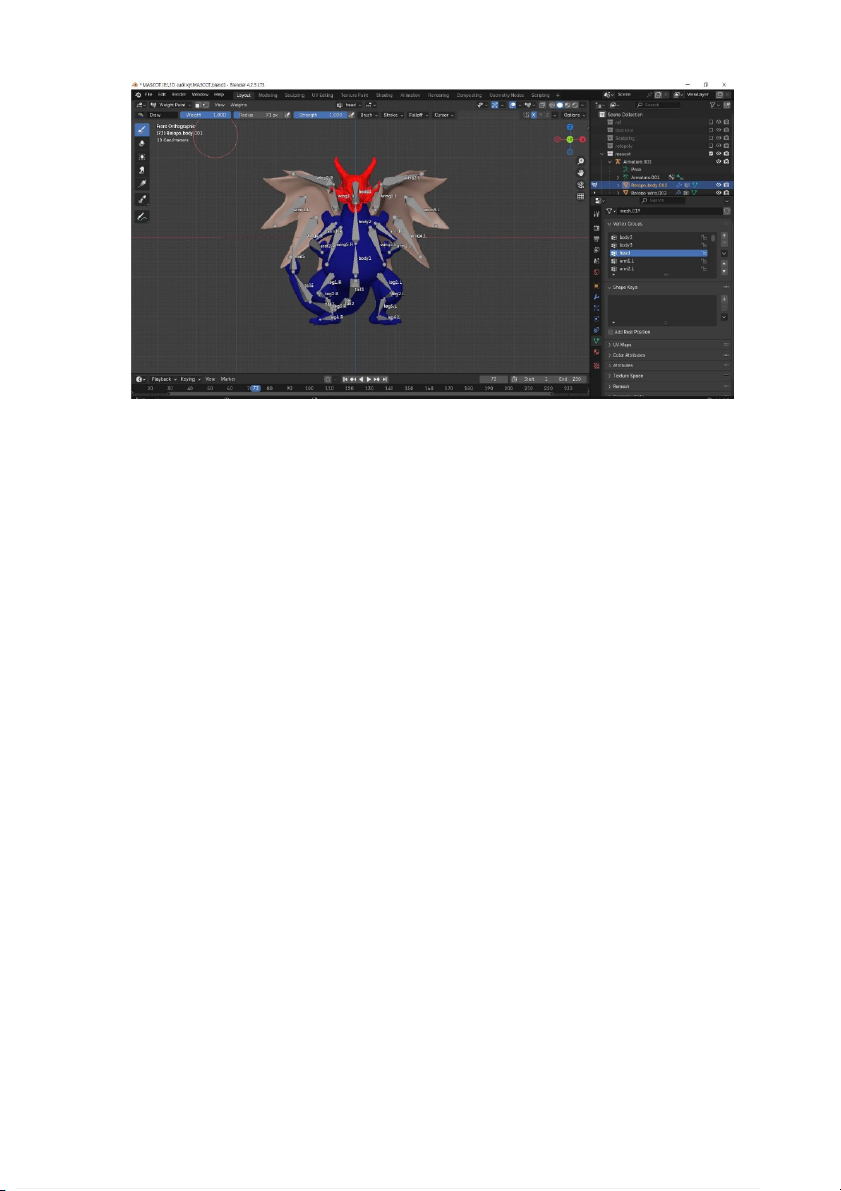
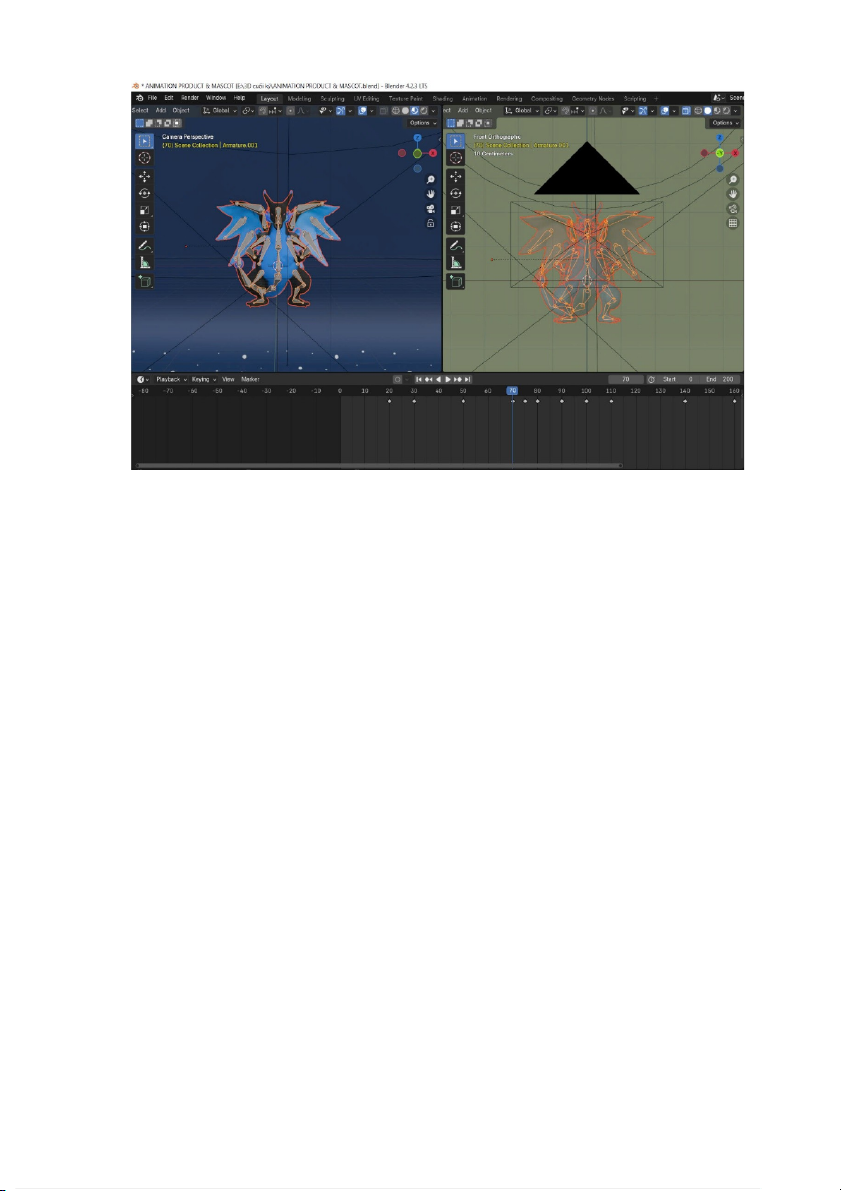
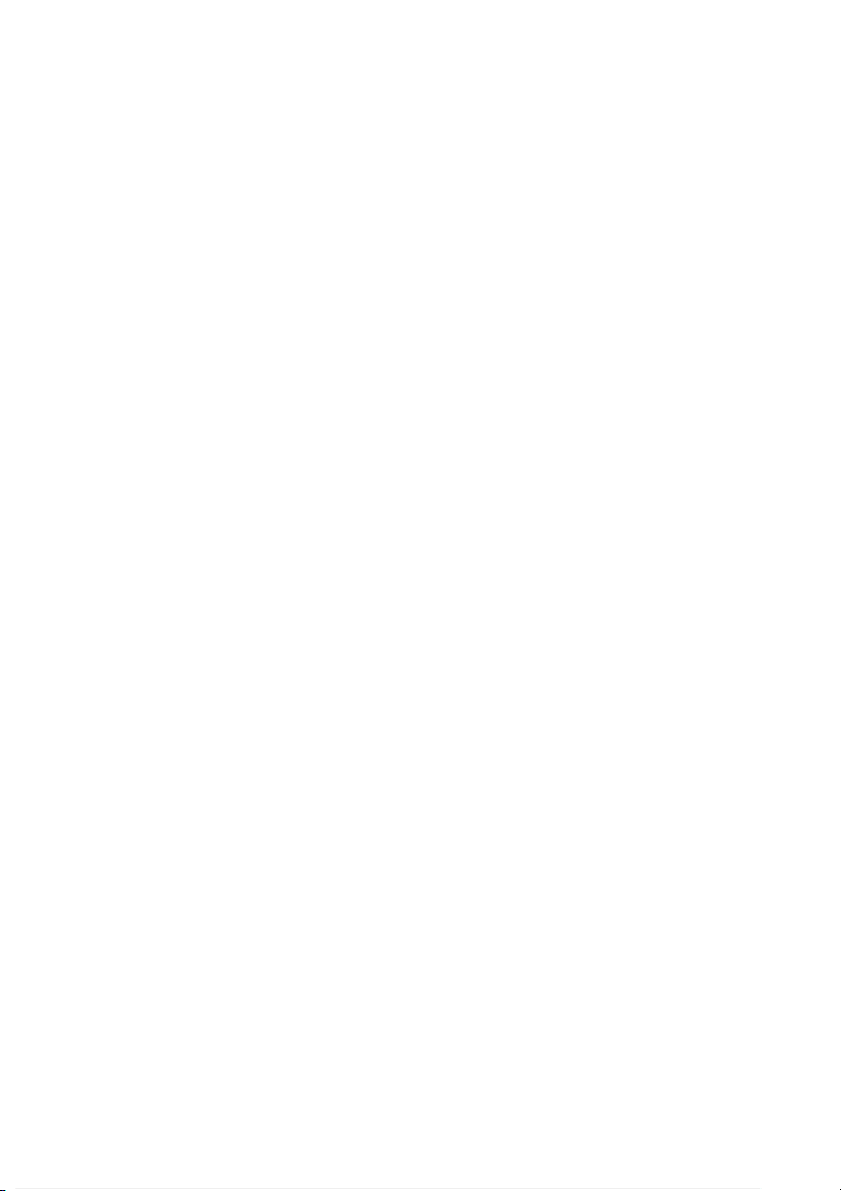
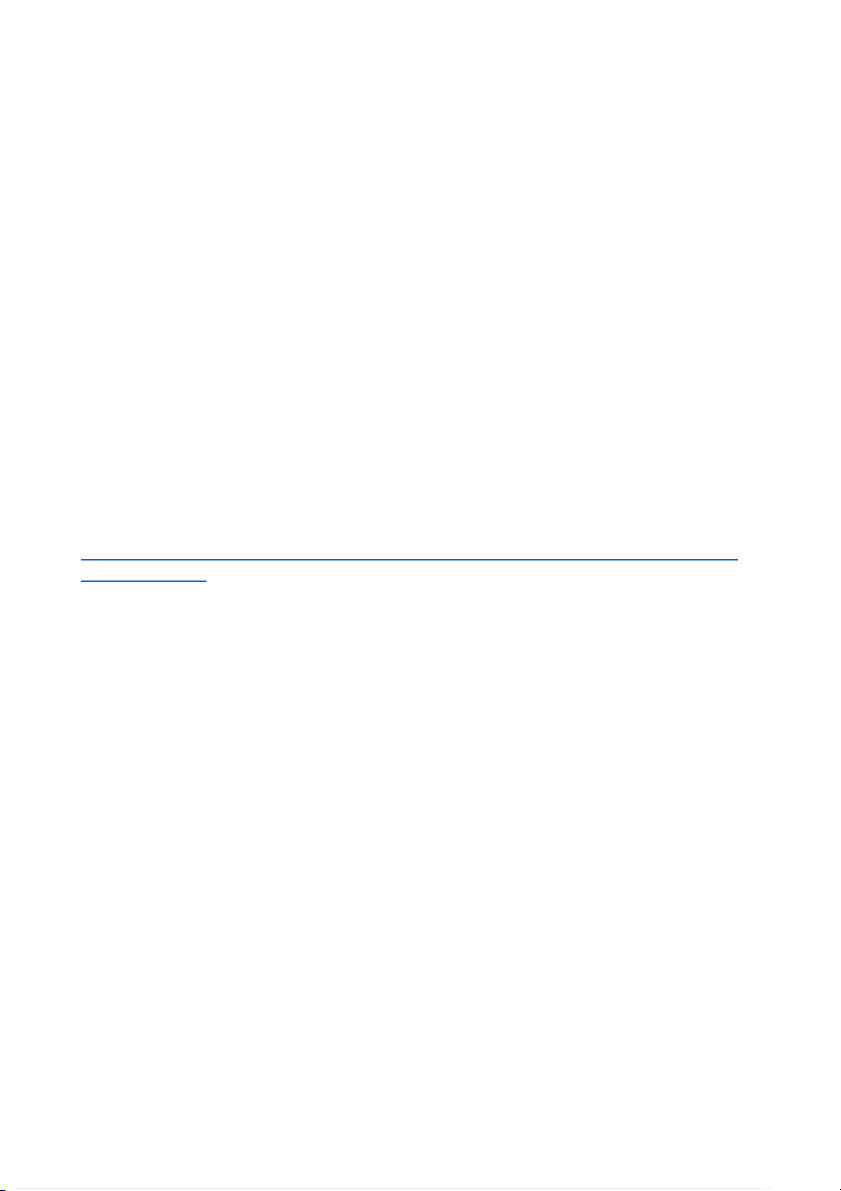
Preview text:
TRƯỜNG ĐẠI HỌC VĂN LANG
KHOA QUAN HỆ CÔNG CHÚNG – TRUYỀN THÔNG
BÀI THUYẾT MINH CUỐI KỲ
Dự án: POKEMON WITH POKEBALL Môn: Tạo hình 3D
Lớp: 241_71MODE40473_28
Giảng viên hướng dẫn: Trần Thị Tường Vy
Sinh viên thực hiện: Đoàn Vĩ Khang
Hồ Chí Minh, ngày 08 tháng 12 năm 2024 MỤC LỤC
I. THIẾT KẾ MÔ HÌNH VẬT THỂ............................................................3
1. Tạo mô hình.....................................................................................3
a. Product............................................................................................3
b. Mascot.............................................................................................7
2. Tạo chuyển động............................................................................9
3. Video render..................................................................................11
II. KỸ XẢO ĐIỆN ẢNH VFX...................................................................11
1. Clip đã chuẩn bị............................................................................11
2. Kỹ xảo tracking.............................................................................12
3. Lồng ghép vật thể........................................................................12
4. Video kết quả................................................................................12
III. THÀNH PHẨM.................................................................................12
I. THIẾT KẾ MÔ HÌNH VẬT THỂ 1. Tạo mô hình a. Product BƯỚC 1: MODELING -
Tại Object Mode, nhấn Shift + A để tạo khối UV Sphere, nhấn Tab để
chuyển sang chế độ “Edit Mode”, chọn chế độ chọn điểm sau đó xoá một
nửa khối UV Sphere phía dưới. -
Tiến hành Add Modifier – Miror theo trục Z. Chọn đường giao nhau của
nửa khối UV Sphere, ấn G + Z di chuyển theo trục Z để tạo khoảng trống giữa 2 khối. -
Tiếp tục Add Subdivision Surface, ấn chuột phải chọn “Shape Smooth”
sẽ được lớp vỏ của Pokeball. -
Chọn toàn bộ, Shift + D, scale nhỏ để tạo lớp vỏ trong cho pokeball. -
Tiếp tục một khối Cylinder và điều chỉnh sao cho phù hợp như hình phía dưới. -
Chọn khối vỏ ngoài của pokeball, Add Modifier Boolean, chọn Object là
khối Cylinder sau đó ẩn khối Cylinder. -
Tiếp tục Add Modifier Solidify cho khối vỏ ngoài, tăng độ dày, sau đỏ Shape Auto Smooth. -
Làm tương tự với vỏ trong. -
Tạo thêm một khối Cylinder để làm nút bấm cho pokeball. Chuyển sang
Edit Mode, sử dụng các lệnh I (Insert Face), S (Scale), G (Move) và E
(Extrude) để tạo hình cho nút bấm. -
Add Modifier Bevel, Subdivision và Shape Smooth cho nút bấm. -
Tạo một khối Cylinder và sử dụng tương tự các lệnh trên để tạo bản lề cho pokeball. -
Tạo thêm 1 khối Cube, sử dụng các lệnh tương tự và Add Modifier
Miror để tạo tai nhỏ cho vỏ trên. - Apply các Modifier. -
Chọn nút bấm, ấn giữa Shift chọn tiếp vỏ trong ở phía trên, vỏ trong ở
phía ngoài, tai nhỏ của vỏ trên và chọn bản lề. Ctrl + P, chọn Object (Keep Transform). -
Dùng các lệnh để tạo phần đế đỡ cho pokeball BƯỚC 2: SHADING
Vào chế độ Shading thêm vật liệu mong muốn cho product. -
Tạo vật liệu cho vỏ ngoài ở phía trên như hình bên dưới. -
Tạo vật liệu cho vỏ dưới theo các thông số trong hình. -
Tiếp tục tạo vật liệu cho 2 vỏ phía trong, bản lề và tai nhỏ ở vỏ trên theo hình dưới. -
Tạo label bằng cách tạo bảng => nối với các bản mix shader Image texture, như ả Principled PFDF mapping nh, điều chỉnh với chế độ UV
Texture Coordinate phù hợp. -
Set camera, đèn và background cho phù hợp. b. Mascot BƯỚC 1: BLOCKOUT -
Tạo những khối từ Mesh tương ứng ở các bộ nhận như bụng, tay chân,
cánh và đuôi theo hình mẫu có sẵn. Thêm chế độ Modifier: Subdivision và
chỉnh các đường cắt sao cho phù hợp và tròn, thêm các loop cut (Ctrl +
R) để tạo hình cho các khối. -
Tiếp theo kết hợp các bộ phận, đối với tay và chân ta sử dụng Modifier
Miror để ra được mẫu như hình phía dưới. BƯỚC 2: SCULPTING -
Apply tất cả Modifier, Join một số bộ phận như thân với đuôi (Ctrl ) +J để
dễ chia các bộ phận điêu khắc. -
Ta cần chọn vào vật thể muốn sculpting và chuyển sang chế độ Sculpt
Mode, điều chỉnh thông số Remesh về 0,2, sau đó chọn remesh it. -
Sử dụng các lệnh phía dưới để điêu khắc cho mascot: + Smooth (S): làm mịn + Grab (G): di chuyển + Draw (+ / -): tăng / giảm
+ Crease (Shift C): tạo rãnh
+ Pinch (P): nhíu lại, thu hẹp khoảng cách giữa các rãnh
+ Inflate (I): làm đầy, đùn lên -
Sau khi hoàn thành thì sẽ retopo để lưới được đẹp hơn. BƯỚC 3: SHADING
Vào chế độ Shading thêm vật liệu mong muốn cho Product, chi tiết ở bên dưới: -
Thêm màu cho Pokemon ở mục và sử Material
dụng Texture Paint theo hình minh hoạ phía dưới -
Set camera, đèn và background cho phù hợp.
2. Tạo chuyển động BƯỚC 1: RIGGING -
Tạo bộ xương cho nhân vật bằng cách chọn Mesh: Amature, di chuyển
xương đến vị trí hông nhân vật, vào edit mode để tạo thêm xương. Muốn
có một bộ xương hoàn chỉnh, từ xương hông, ta extrude (E) ra một
amature mới cho phần ngực và amature cho phần đầu. -
Tiếp theo để tạo xương cho tay, chân, cánh và đuôi ta di chuyển 3D
Cursor đến vị trí mong muốn, tiếp tục extrude (E) ra các amature để tạo
tay, chân, cánh và đuôi. Vào Viewpoint Display, chọn bật tất cả để hiện
tên từng bộ phận (đặt tên lại cho xương), click chuột phải và chọn
Symmetrize để tạo xương đối xứng cho bên còn lại. -
Về lại Object mode, sử dụng lệnh Set Parent (Ctrl+P), sử dụng lệnh
Empty Group hoặc Automatic Weight để để link từng bộ phận vào bộ
xương (tuỳ vào mỗi bộ phận sẽ lựa chọn lệnh cho phù hợp). BƯỚC 2: ANIMATION -
Chuyển sang chế độ Pose Mode: Chuyển sang chế độ "Pose Mode" để
bắt đầu tạo chuyển động. Chọn Armature và nhấn Tab để vào chế độ này.
Trong "Pose Mode", điều chỉnh vị trí các xương để tạo ra các tư thế cho nhân vật. - Tạo Keyframe:
+ Để tạo hoạt hình, cần đặt các tư thế và ghi lại chúng bằng cách tạo các "keyframe"
+ Đặt tư thế ban đầu cho nhân vật bằng cách chọn một xương trong
"Pose Mode" và sử dụng công cụ di chuyển (G), xoay (R) hoặc thay đổi tỷ
lệ (S). Nhấn I và chọn "Location", "Rotation", hoặc "Scale" để tạo
keyframe cho các thông số này.
+ Di chuyển đến thời gian tiếp theo trong dòng thời gian (Timeline), thay
đổi tư thế và nhấn I để tạo keyframe cho các thay đổi đã thực hiện. 3. Video render
BƯỚC 1: TẠO VÀ THIẾT LẬP ẢNH -
Chọn công cụ render: Chọn công cụ render (Cycles hoặc Eevee) trong
phần Render Properties. -
Thiết lập độ phân giải: Chỉnh độ phân giải của cảnh trong mục
Dimensions để phù hợp với yêu cầu video (ví dụ: 1920x1080 cho Full HD). -
Tùy chỉnh ánh sáng và camera: Đảm bảo cảnh được chiếu sáng đúng
cách và camera được đặt ở vị trí chính xác.
BƯỚC 2: CÁI ĐẶT RENDER OUTPUT -
Chọn thư mục lưu ảnh: Vào Output
Properties (biểu tượng máy in),
trong mục Output, chọn thư mục nơi các hình ảnh sẽ được lưu. Điều quan
trọng là chọn một thư mục dễ dàng truy cập và có cấu trúc rõ ràng. -
Định dạng xuất hình ảnh: Chọn định dạng lưu hình ảnh, ví dụ như PNG,
JPEG, hoặc EXR. Trong phần File Format, chọn PNG cho hình ảnh không
mất chất lượng (lossless) hoặc JPEG nếu muốn giảm dung lượng file.
BƯỚC 3: CHẠY RENDER ANIMATION -
Render toàn bộ cảnh: Khi đã thiết lập xong, vào Render > Render
Animation hoặc nhấn Ctrl + F12 để bắt đầu quá trình render. Blender
sẽ render từng khung hình và lưu chúng dưới dạng các tệp hình ảnh (mỗi
khung hình sẽ là một file riêng biệt trong thư mục đã chọn). -
Kiểm tra quá trình render: Trong khi render, Blender sẽ hiển thị số lượng
khung hình đã hoàn thành và thời gian ước tính còn lại. -
Kết hợp các hình ảnh thành video:Sau khi render xong chuỗi hình ảnh,
bước tiếp theo là kết hợp các hình ảnh này thành một video. Để thực hiện
điều này trong Blender, ta sẽ sử dụng (VSE). Video Sequence Editor -
Mở Video Sequence Editor: Chuyển sang Video Editing bằng cách chọn
layout "Video Editing" ở phía trên bên trái Blender hoặc chọn tab Video
Sequencer trong cửa sổ làm việc. -
Thêm chuỗi hình ảnh vào VSE:
+ Nhấn Shift + A và chọn Image Sequence.
+ Chọn tất cả các hình ảnh vừa render (các file hình ảnh sẽ được đánh số
thứ tự) và nhấn Add Image Strip.5. Cài đặt Render Video từ Image Sequence -
Thiết lập Output cho Video: Trong Output Properties, chọn lại thư mục và
định dạng xuất file, nhưng lần này hãy chọn định dạng FFmpeg video
hoặc H.264 để xuất video.6. Render Video -
Render Animation: Nhấn Ctrl + F12 để bắt đầu quá trình render video.
Blender sẽ ghép các hình ảnh lại thành một video theo các thiết lập bạn đã cài đặt. -
Theo dõi quá trình render: Blender sẽ hiển thị tiến trình render video
trong cửa sổ "Render". Quá trình này sẽ nhanh hơn rất nhiều so với
render trực tiếp một video, vì nó chỉ ghép lại các hình ảnh đã được render sẵn.
II. KỸ XẢO ĐIỆN ẢNH VFX
1. Clip đã chuẩn bị BƯỚC 1: -
Chuẩn bị 1 clip quay khuôn viên bảo tàng London từ trên cao. Render
thành từng ảnh cho vào thư mục IMAGE SEQUENCES. BƯỚC 2: -
Sau đó chèn clip vào file blender, lưu với cú pháp: Tên _ MSSV _ LỚP _ TRACKING 2. Kỹ xảo tracking BƯỚC 1: -
Sử dụng clip đã chuẩn bị kết hợp Kĩ thuật Tracking truy bắt điểm chuyển động của video. BƯỚC 2: -
Điều chỉnh camera, ấn vào camera trong collection, chọn Data camera ở
phần Properties – chỉnh view cam/background thành ảnh đầu tiên trong file IMAGE SEQUENCES
3. Lồng ghép vật thể BƯỚC 1: -
Vào file – append collection Product & Mascot ở File riêng vào clip.
Canh góc theo view Camera (phím 0), chèn các keyframe (I) chuyển động vào. BƯỚC 2: -
Tiếp tục append link Environment và Building vào file Tracking. Vào chế
độ Shading vật thể của cả hai, chọn dán Image sequences và chọn tất
cả ảnh trong thư mục, chọn chế độ repeat, auto mesh.
BƯỚC 3: Để render ra bóng của vật thể không chồng lên nhau, ta cần cài đặt
chế độ Indirect only cho các Collection. Như vậy chế độ render sẽ xuất hiện Foreground và Background. -
Đối với Foreground: Chọn collection Product & Mascot -
Đối với Background: Chọn collection Building và collection Shadow
Kiểm tra thử bằng cách render image. Sau khi xong bắt đầu render tất cả các
frame trong chế độ render animation. Lưu các hình ảnh vào chung 1 file riêng trong máy. 4. Video kết quả
Chuyển vào chế độ file -> video editing. Add toàn bộ hình ảnh đã render trong file hình ảnh VFX,
ghép lại hoàn chỉnh và tiếp tục render ở chế độ Render animation. Điều chỉnh đầu ra tệp mong
muốn và thông sô video là .mp4. III. THÀNH PHẨM
Link tổng hợp toàn bộ bài làm:
https://drive.google.com/drive/folders/1UY_n_mMlusjERfjdTCto4l6ws_5c3K8y? usp=drive_link