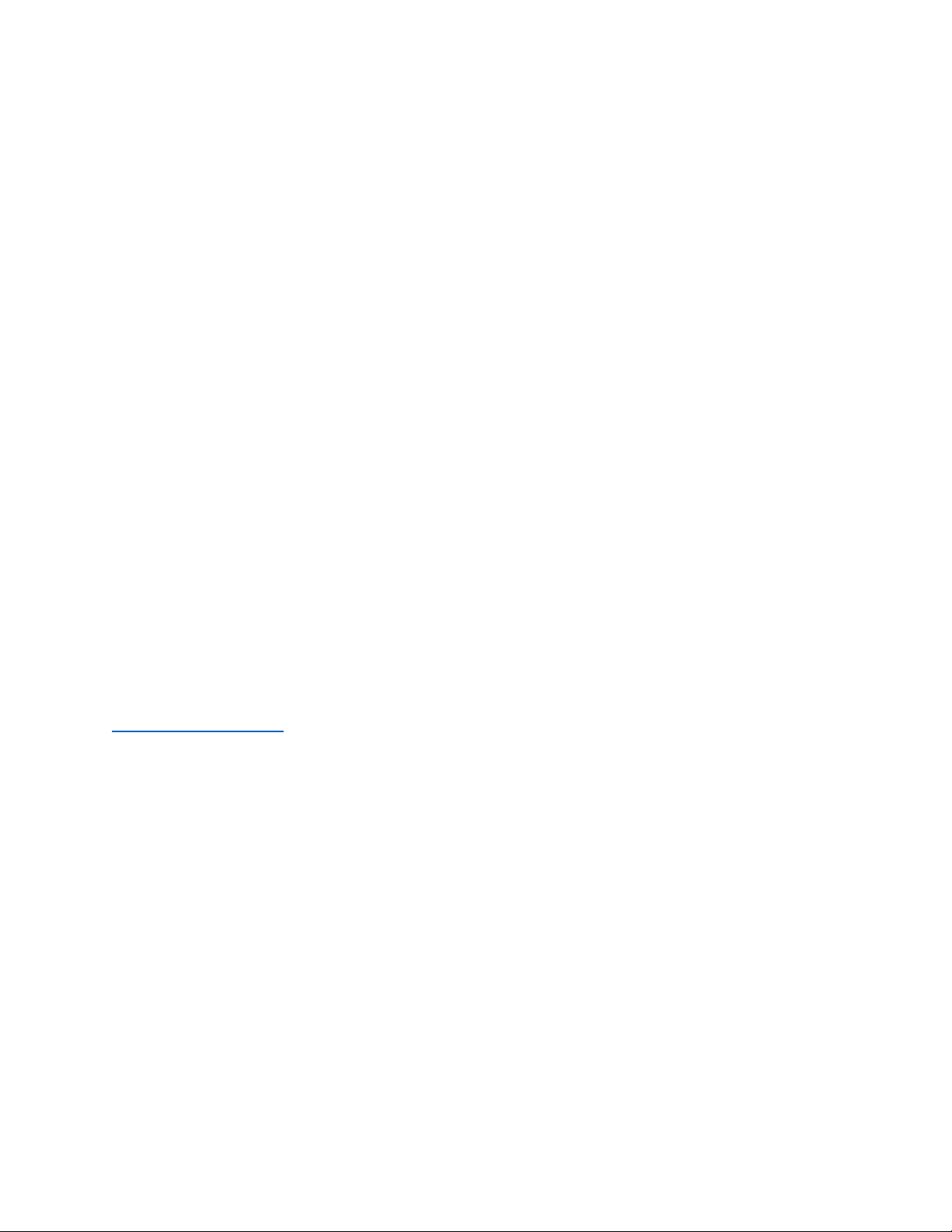
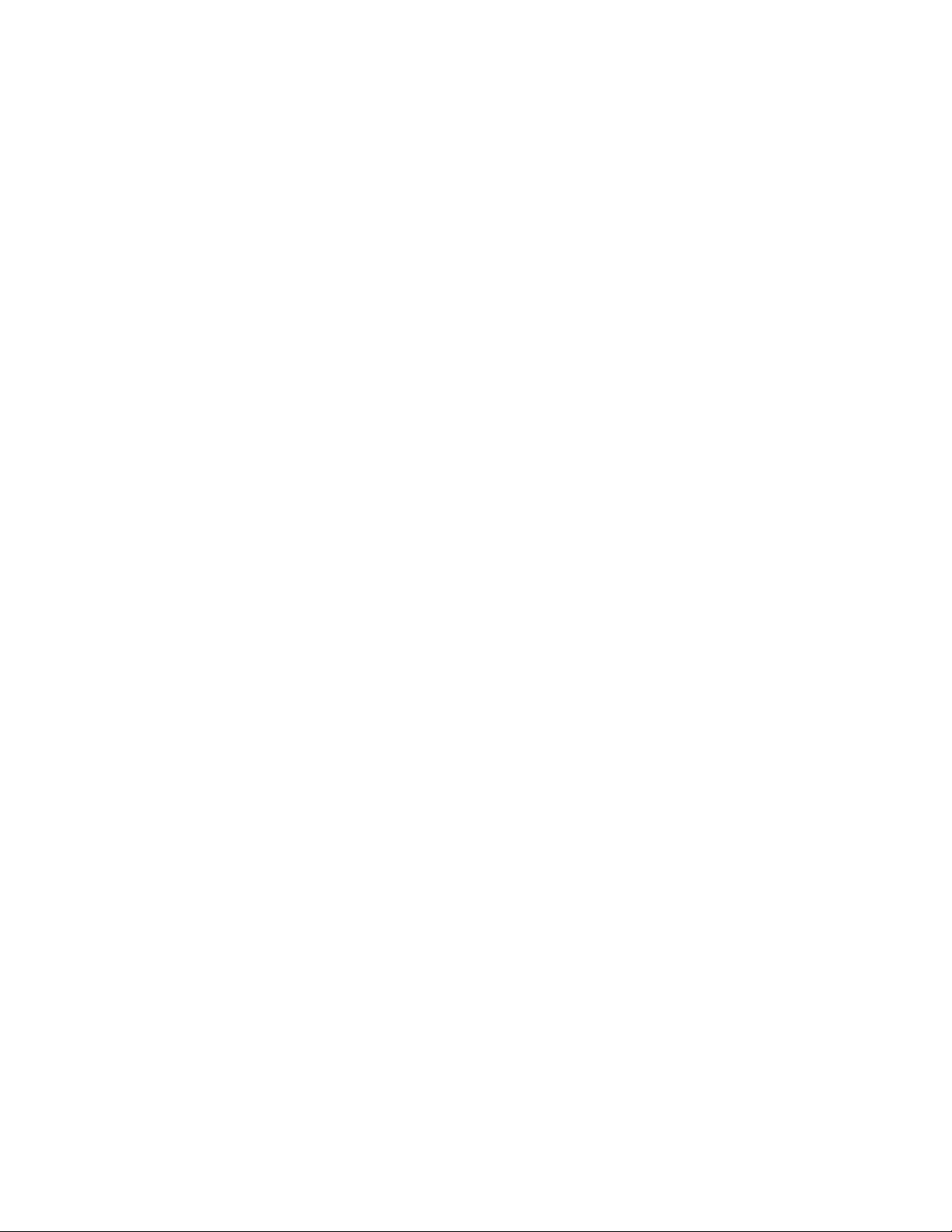
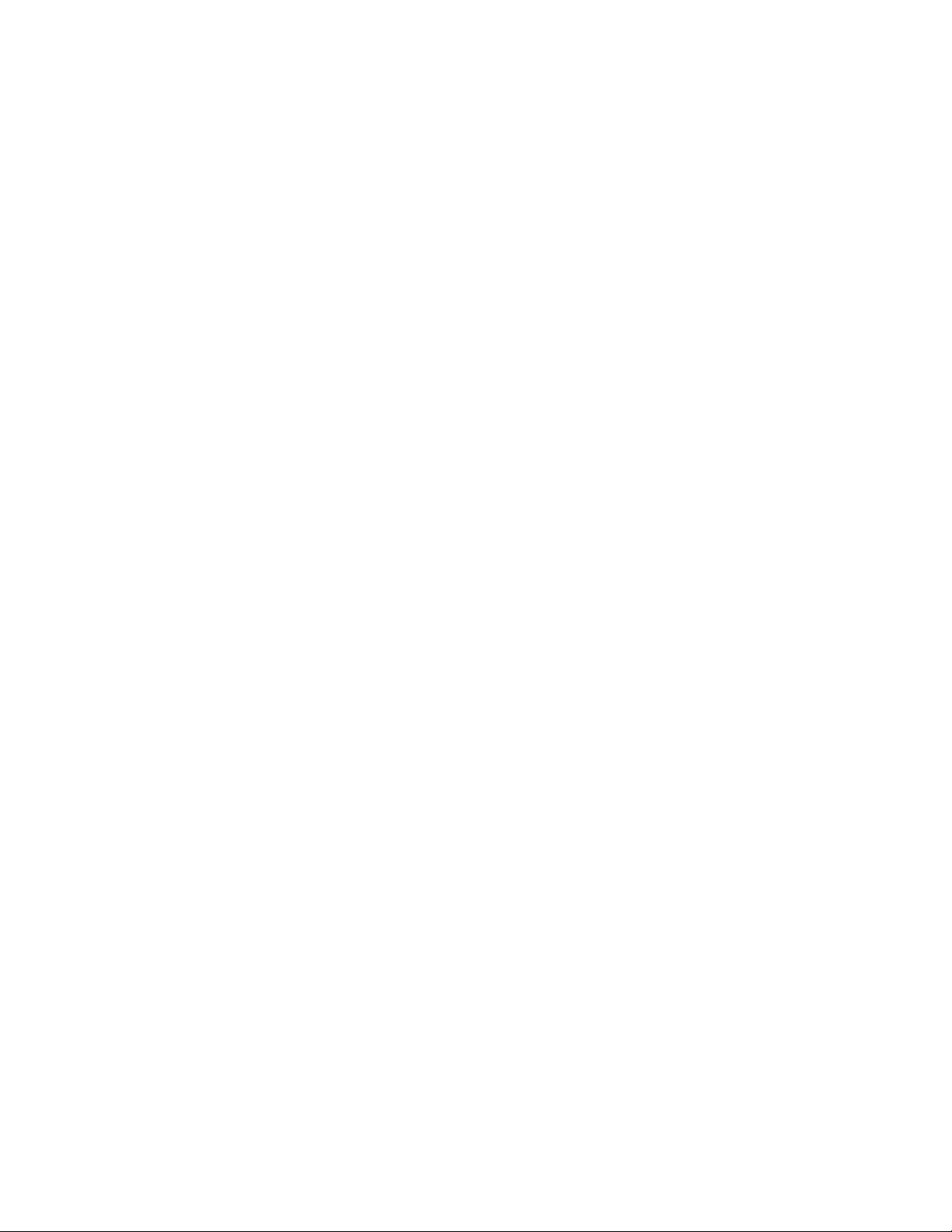
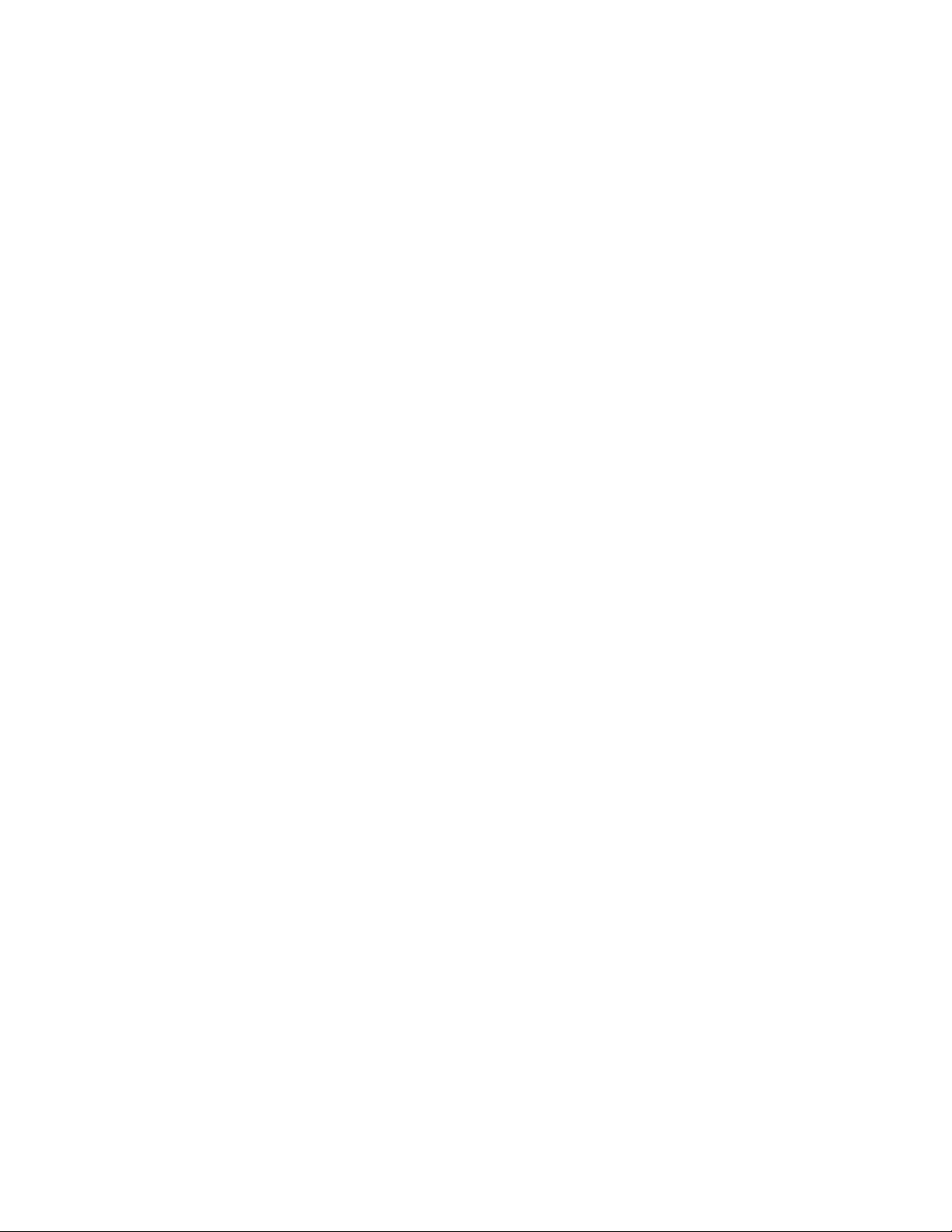
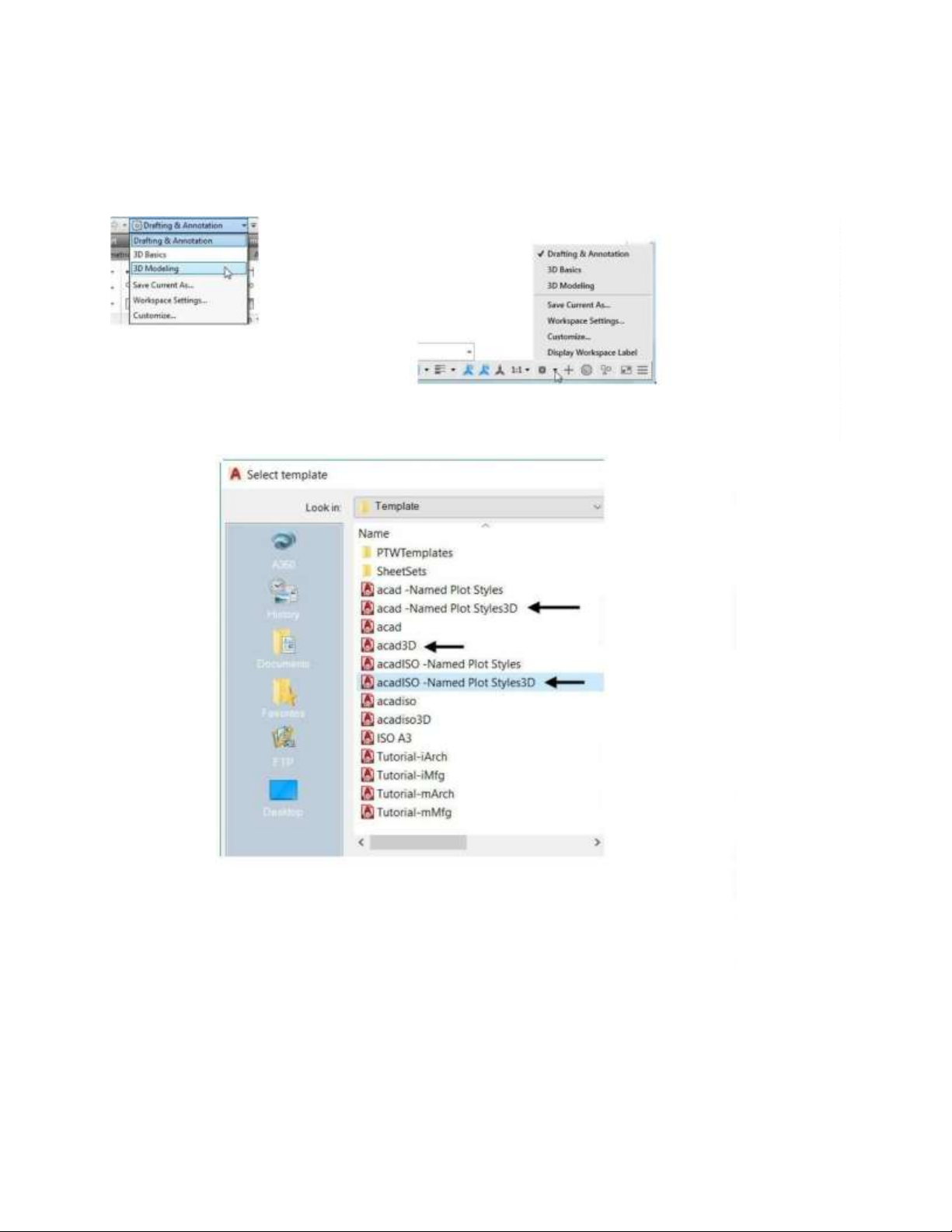
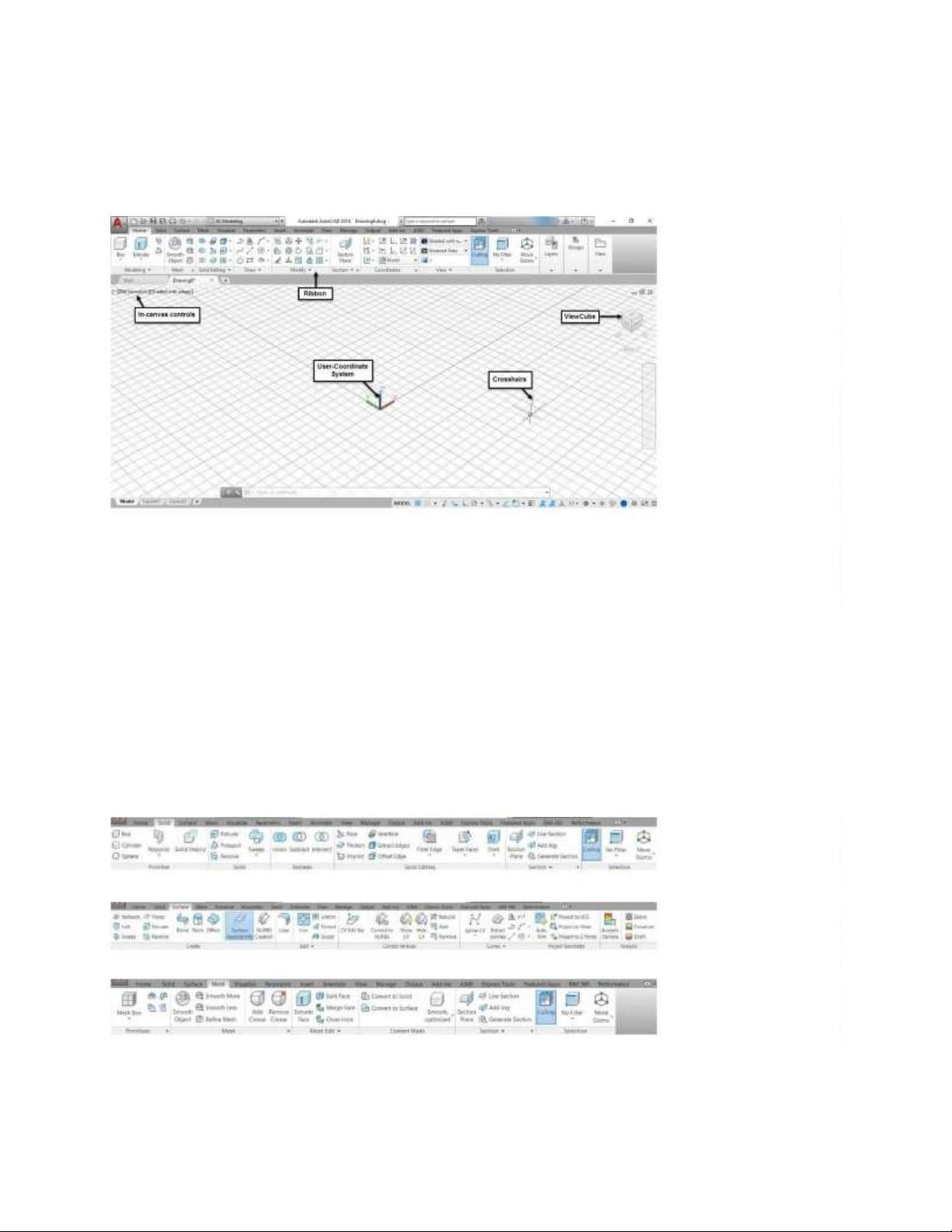
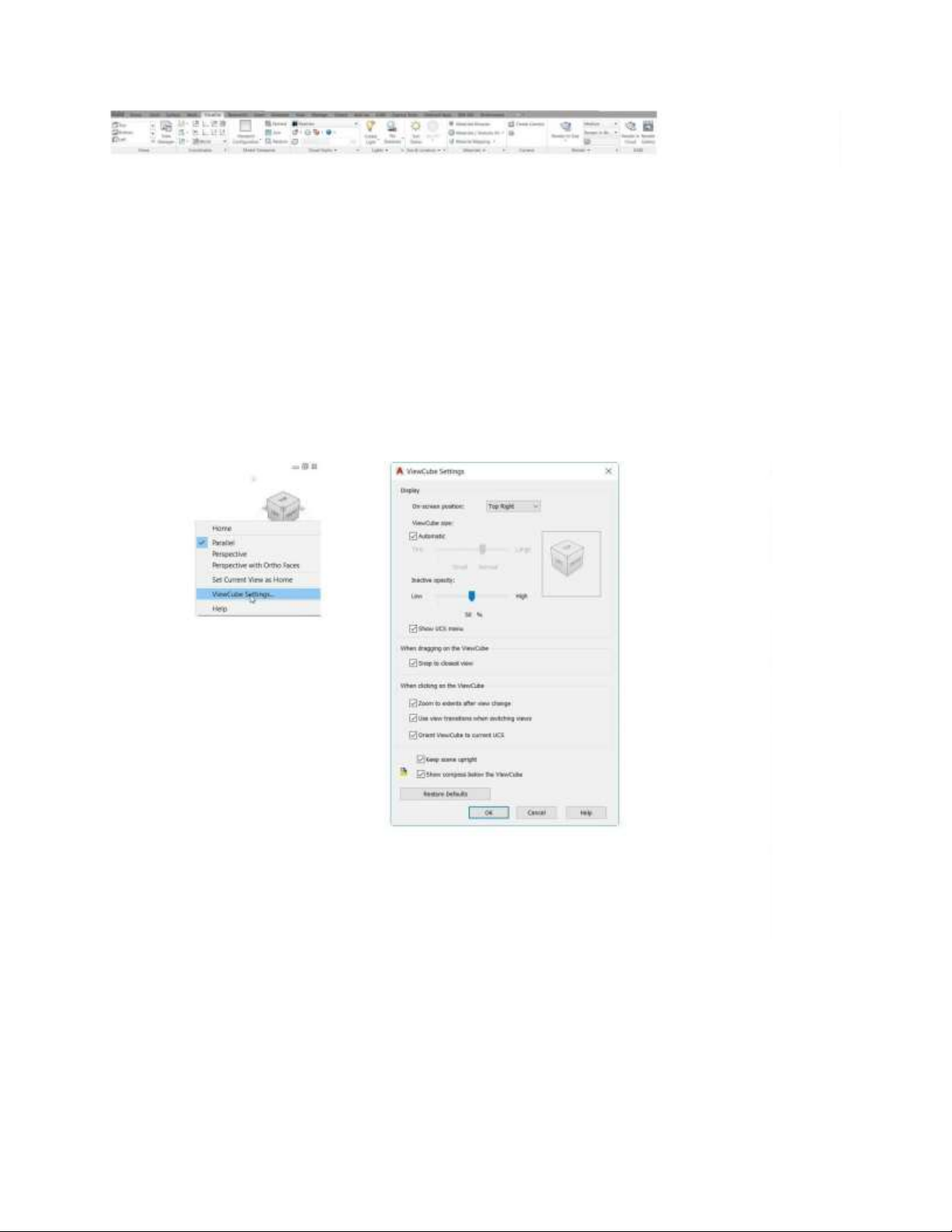
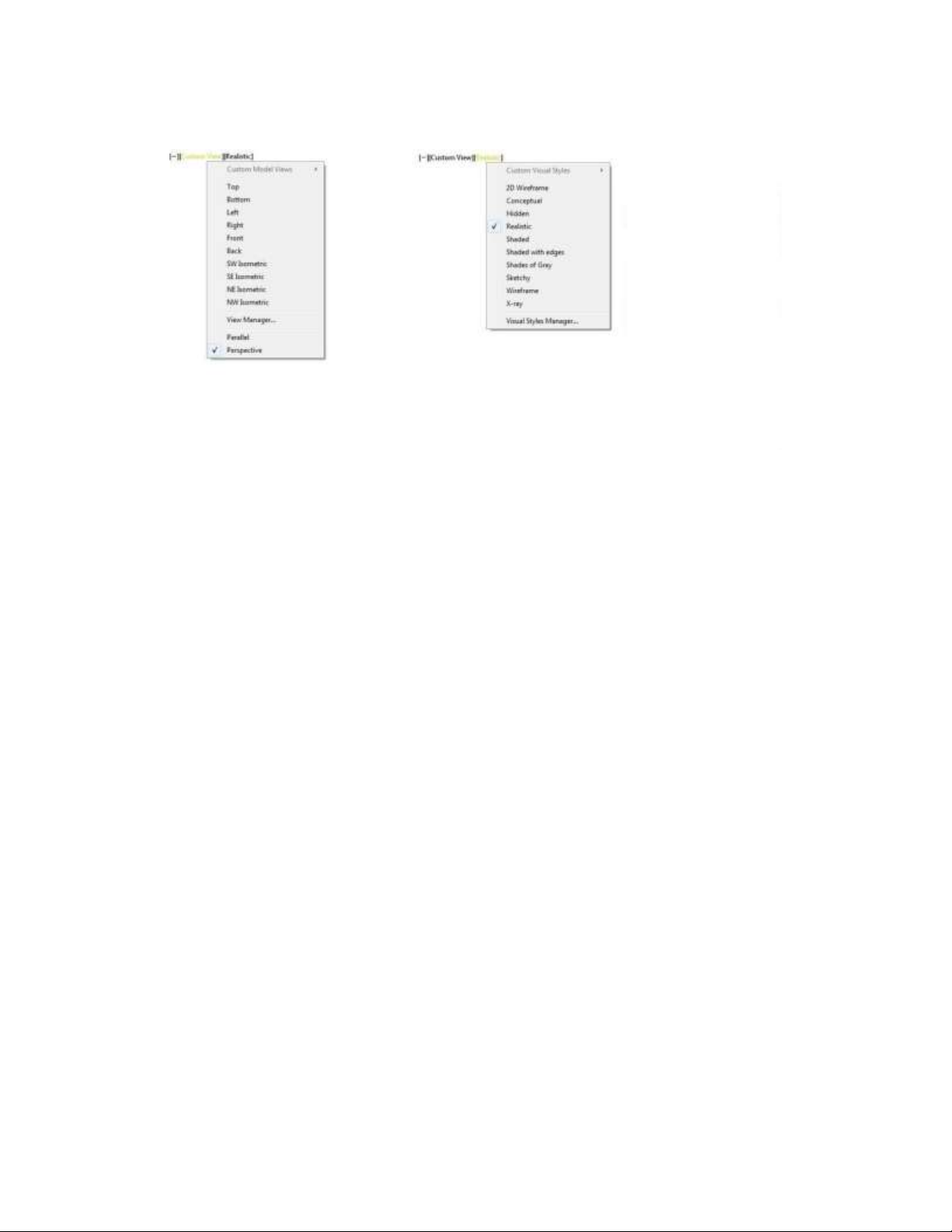
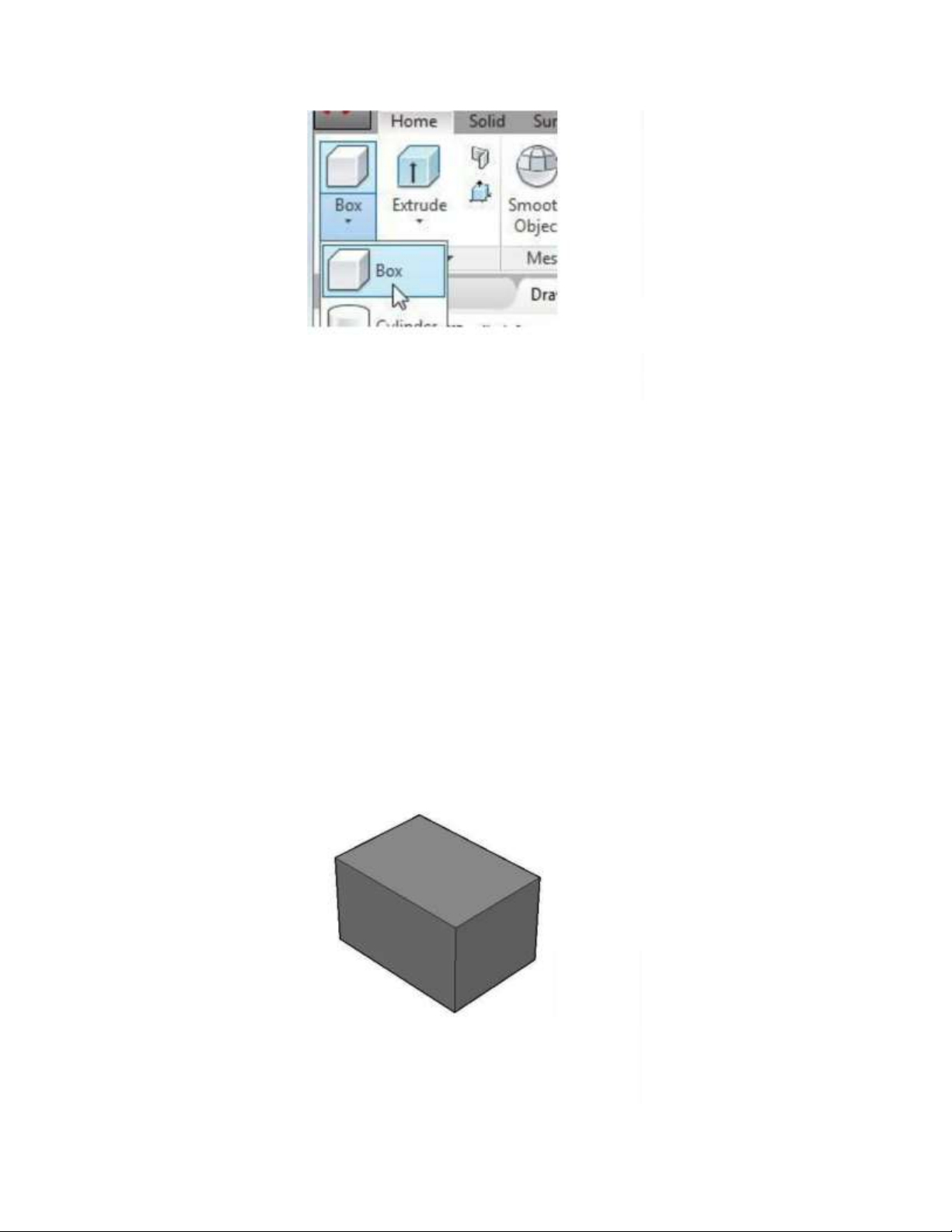
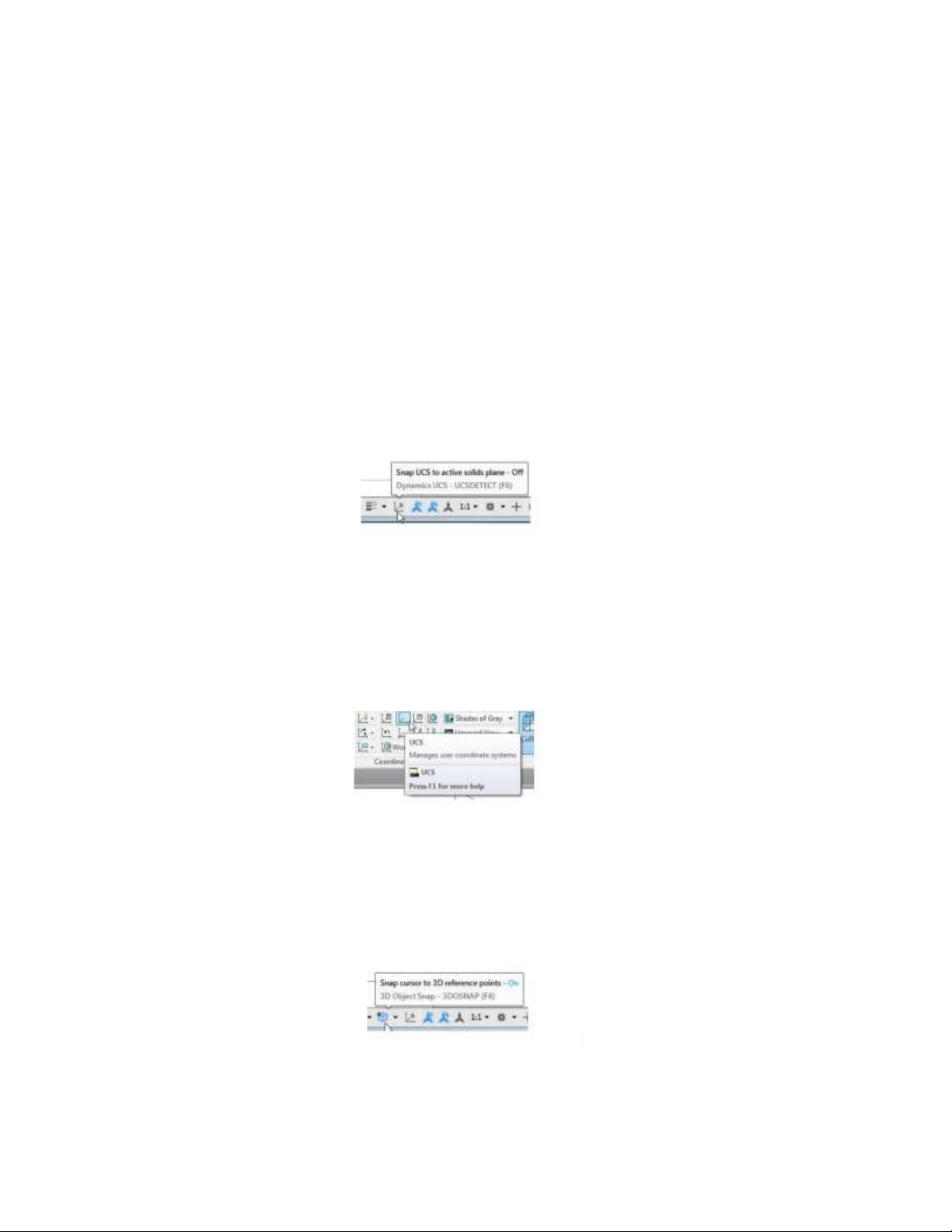
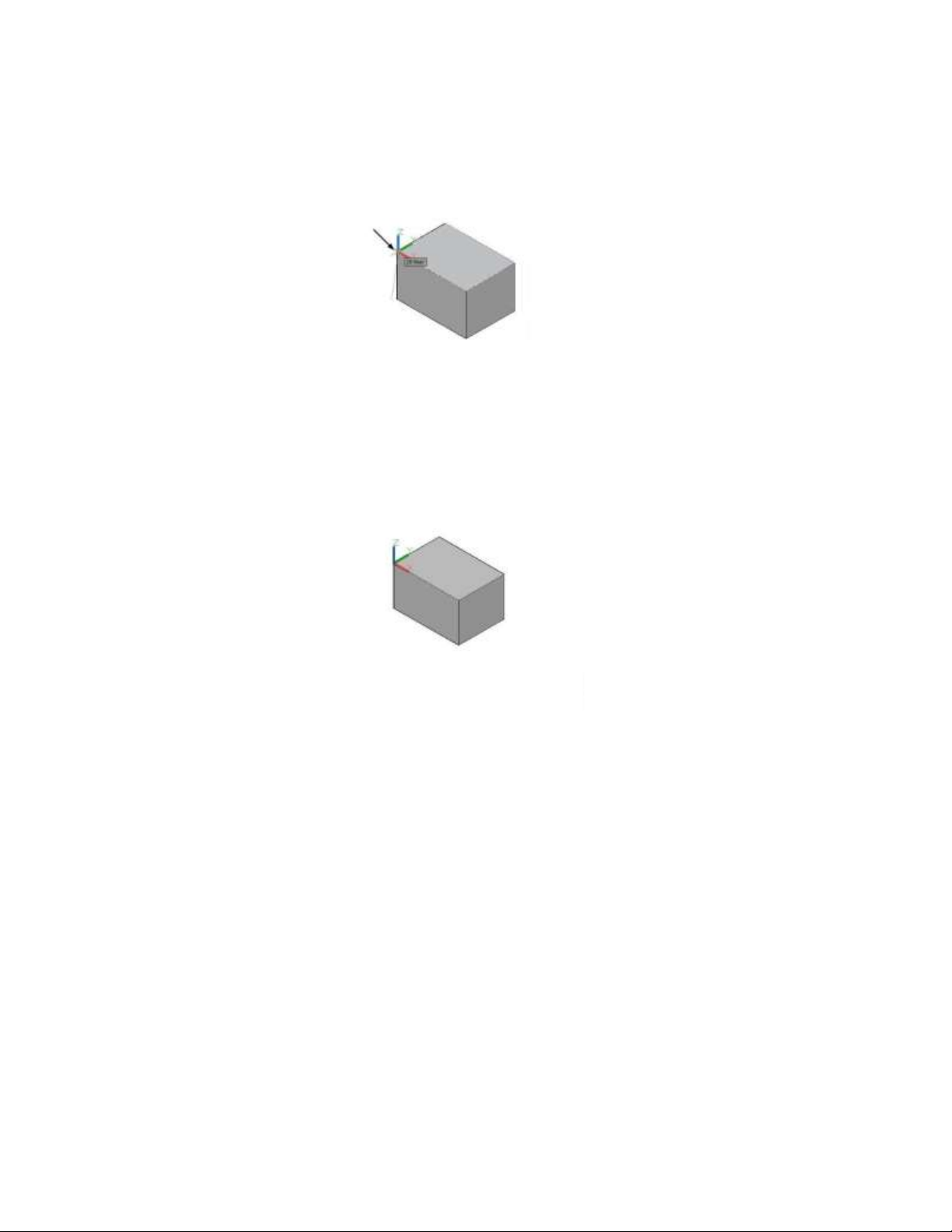
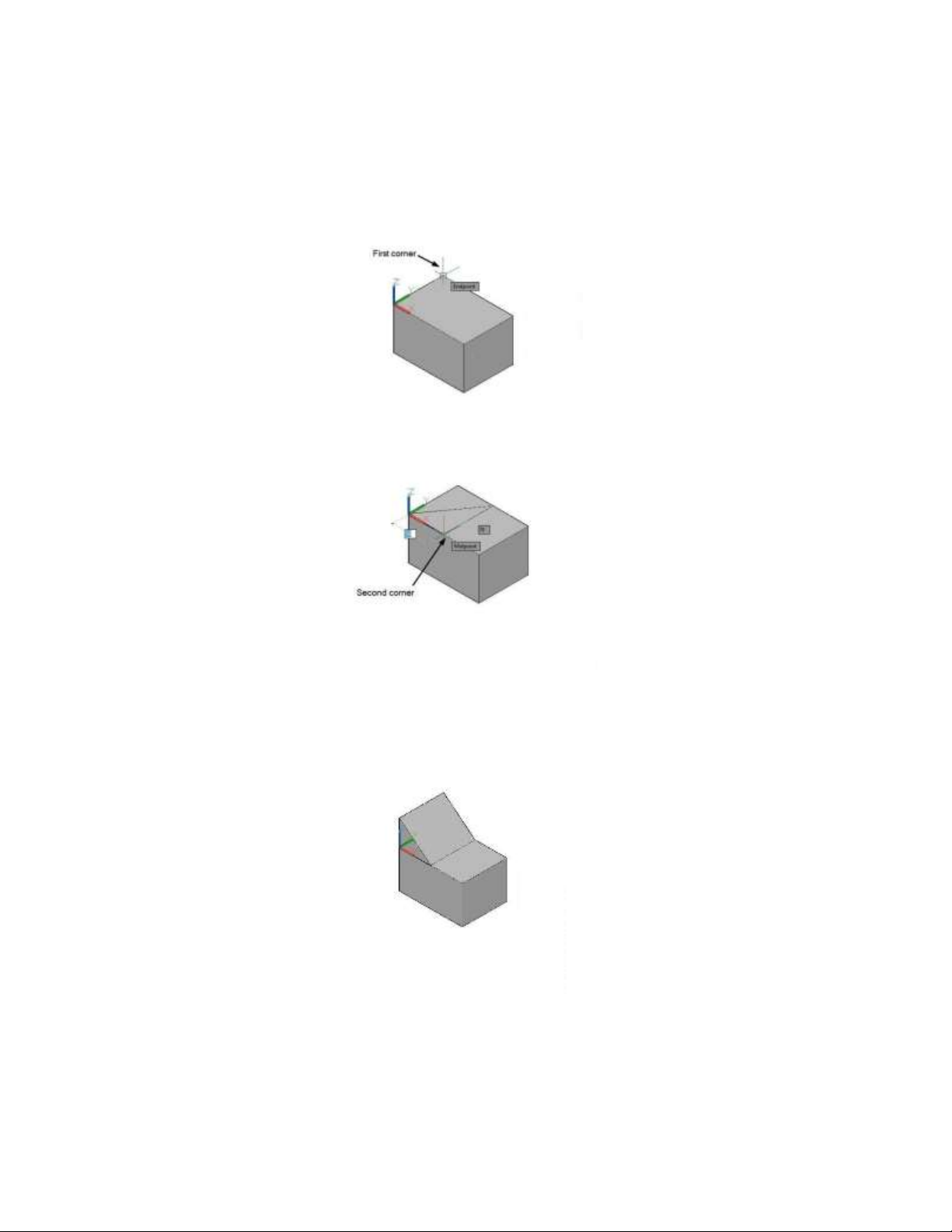
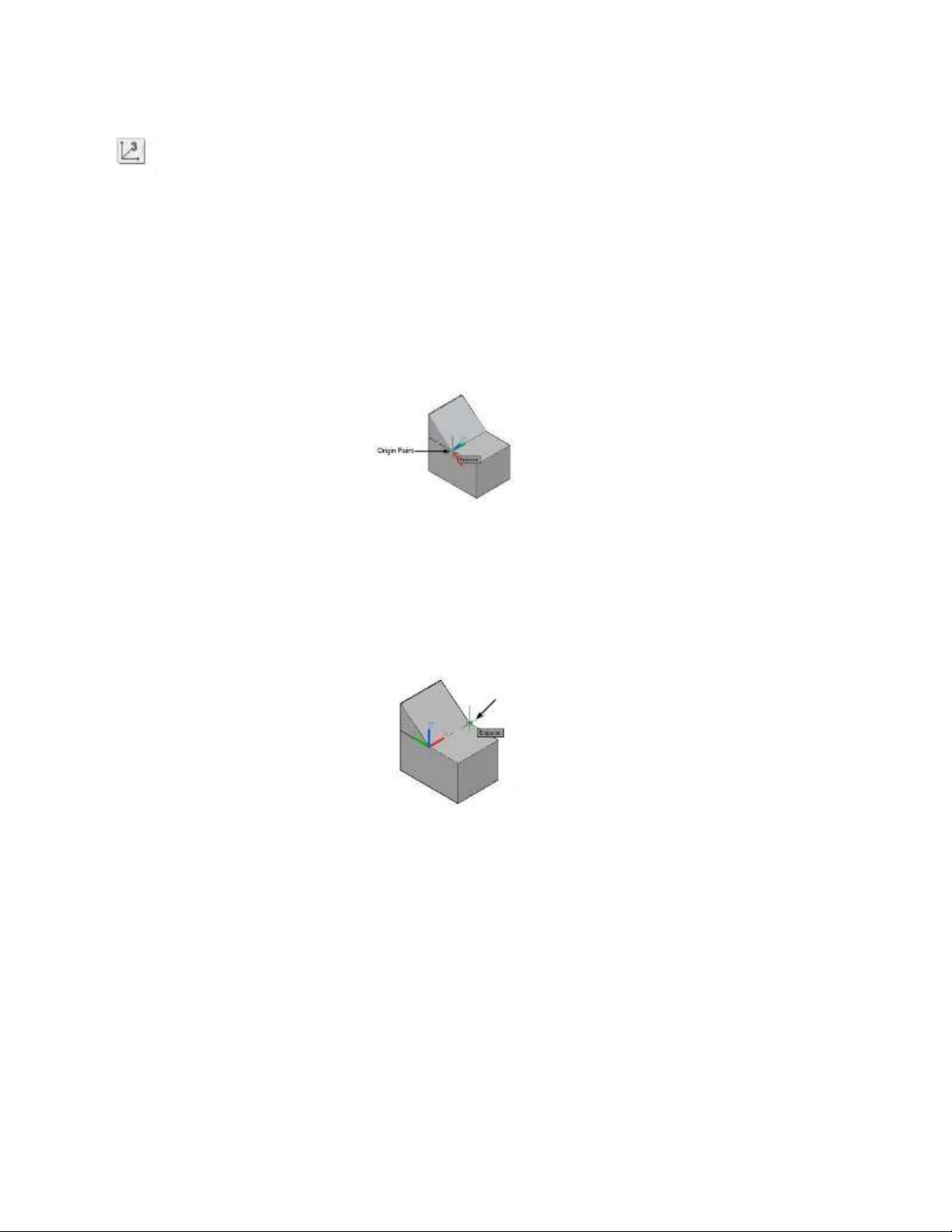
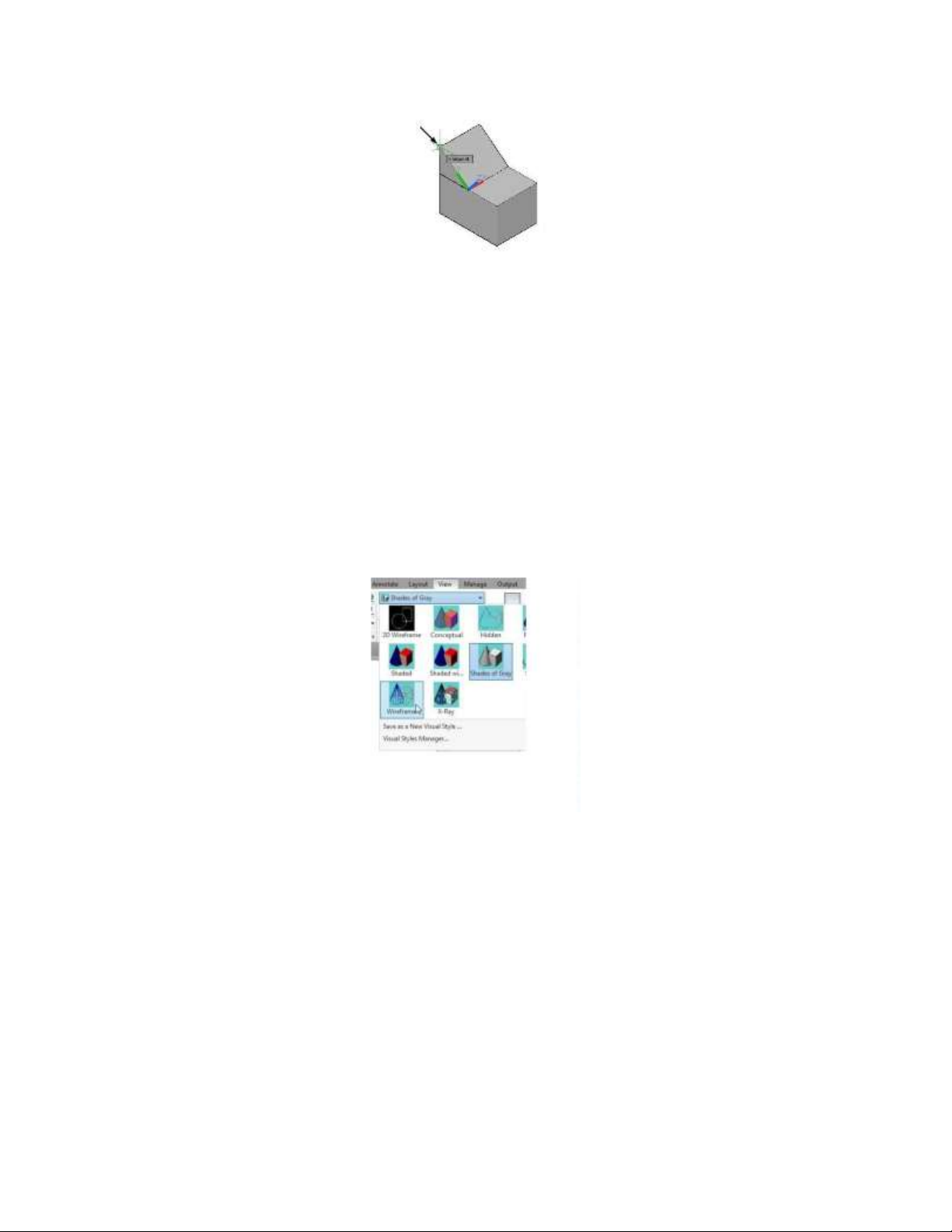
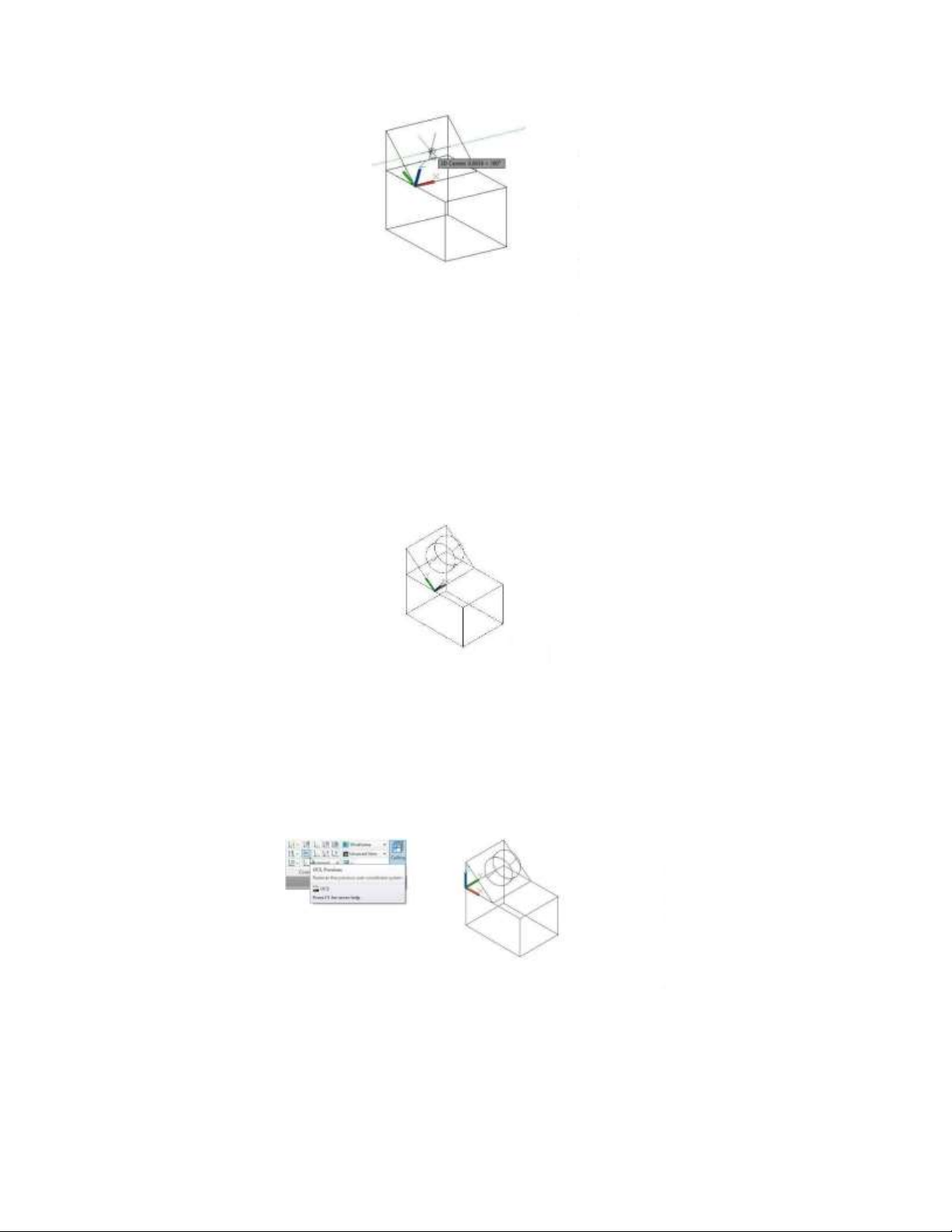
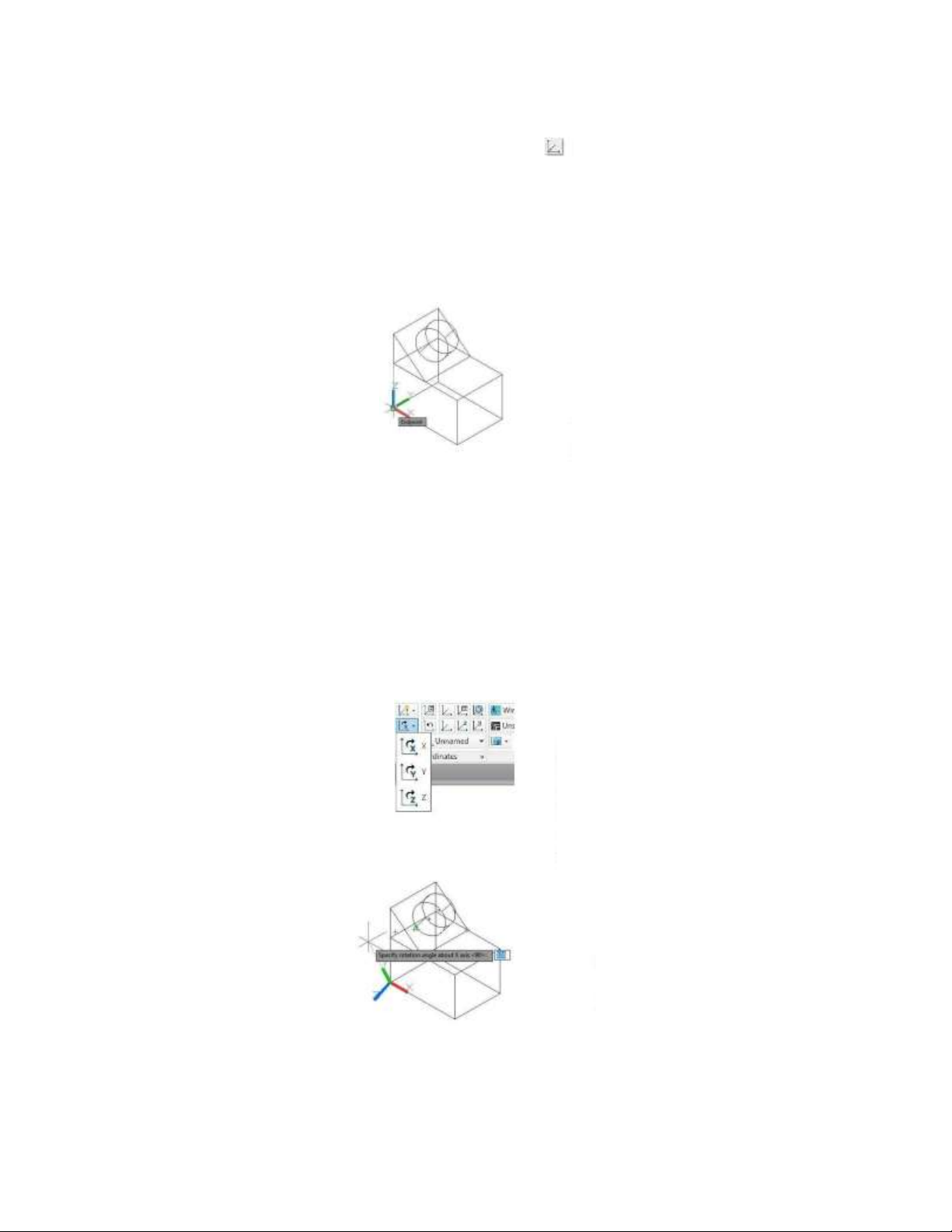
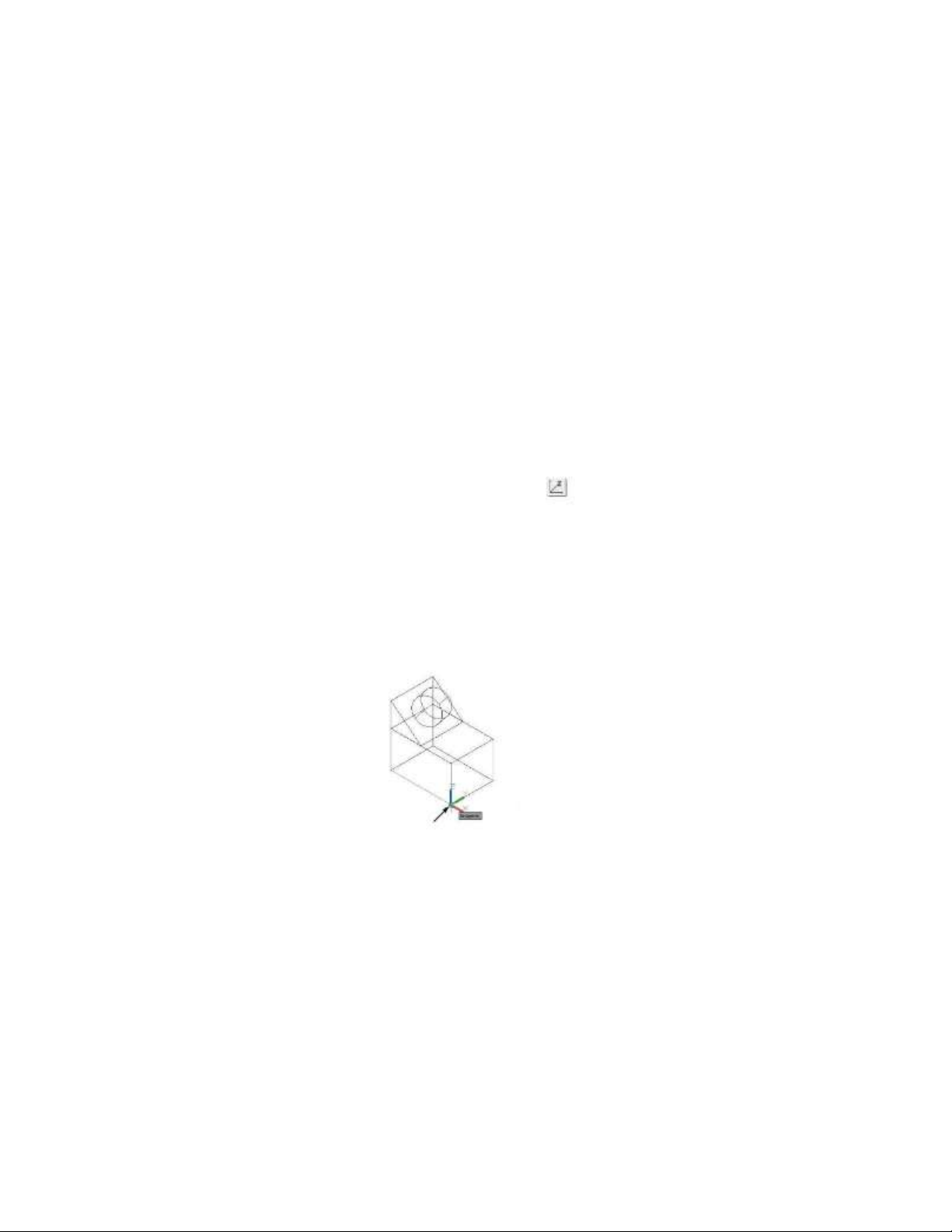
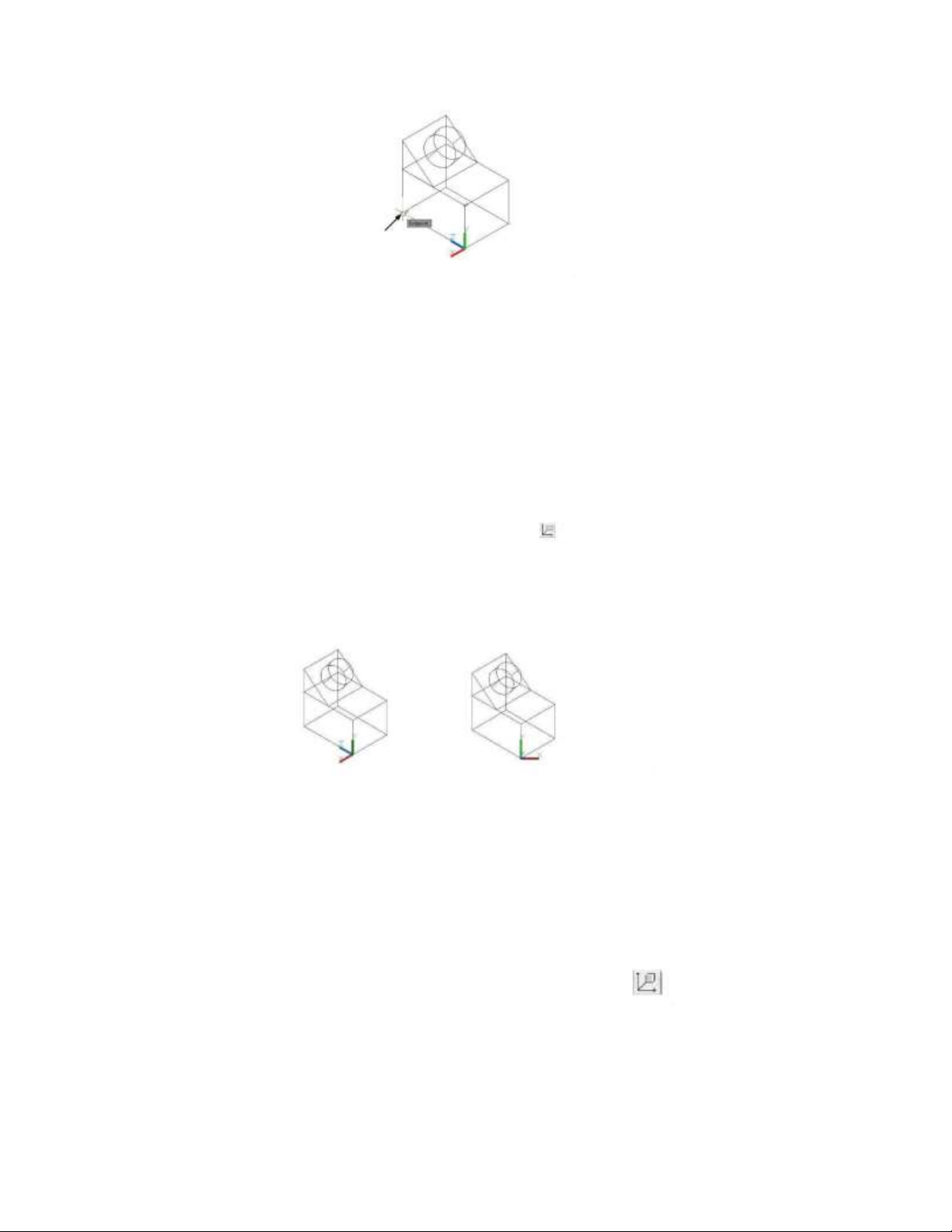
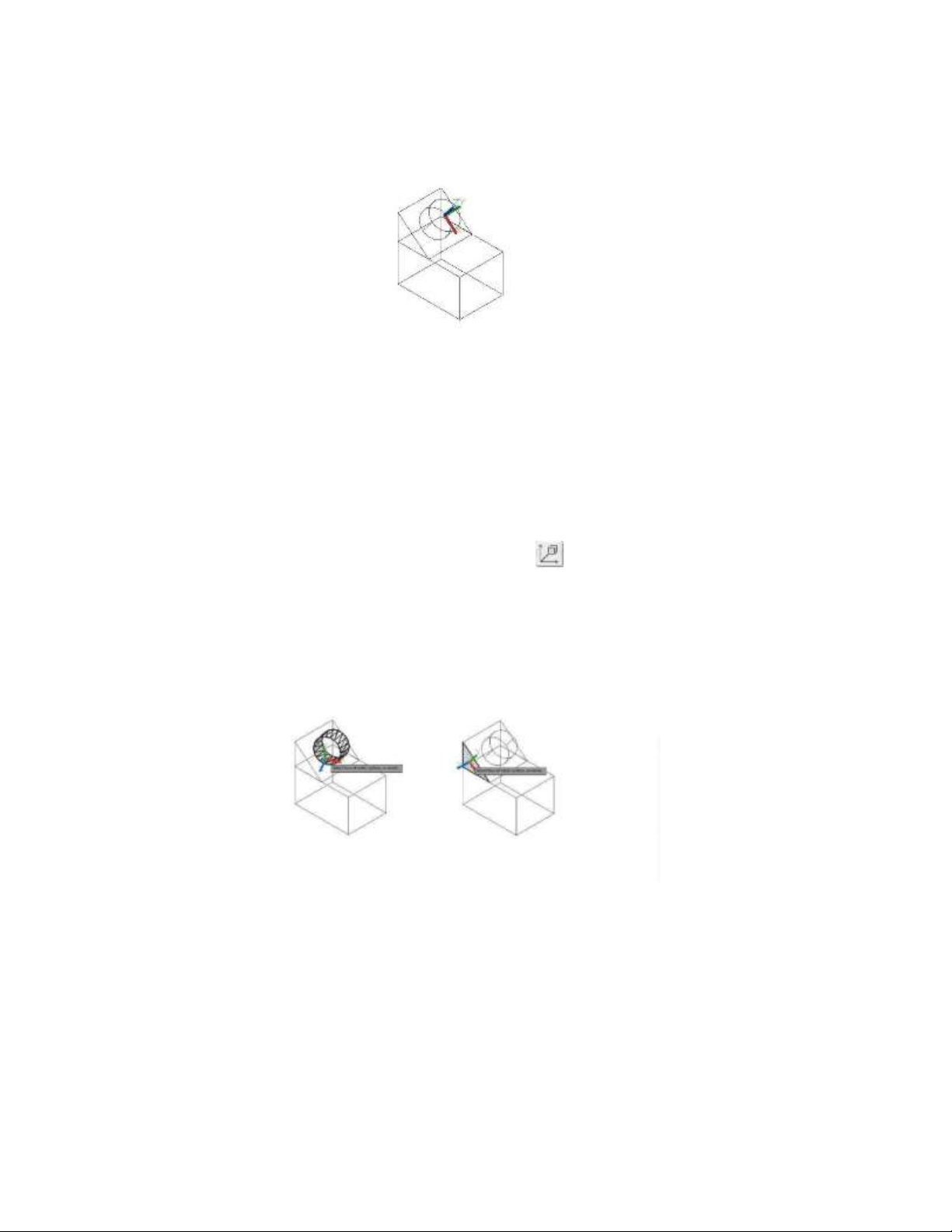
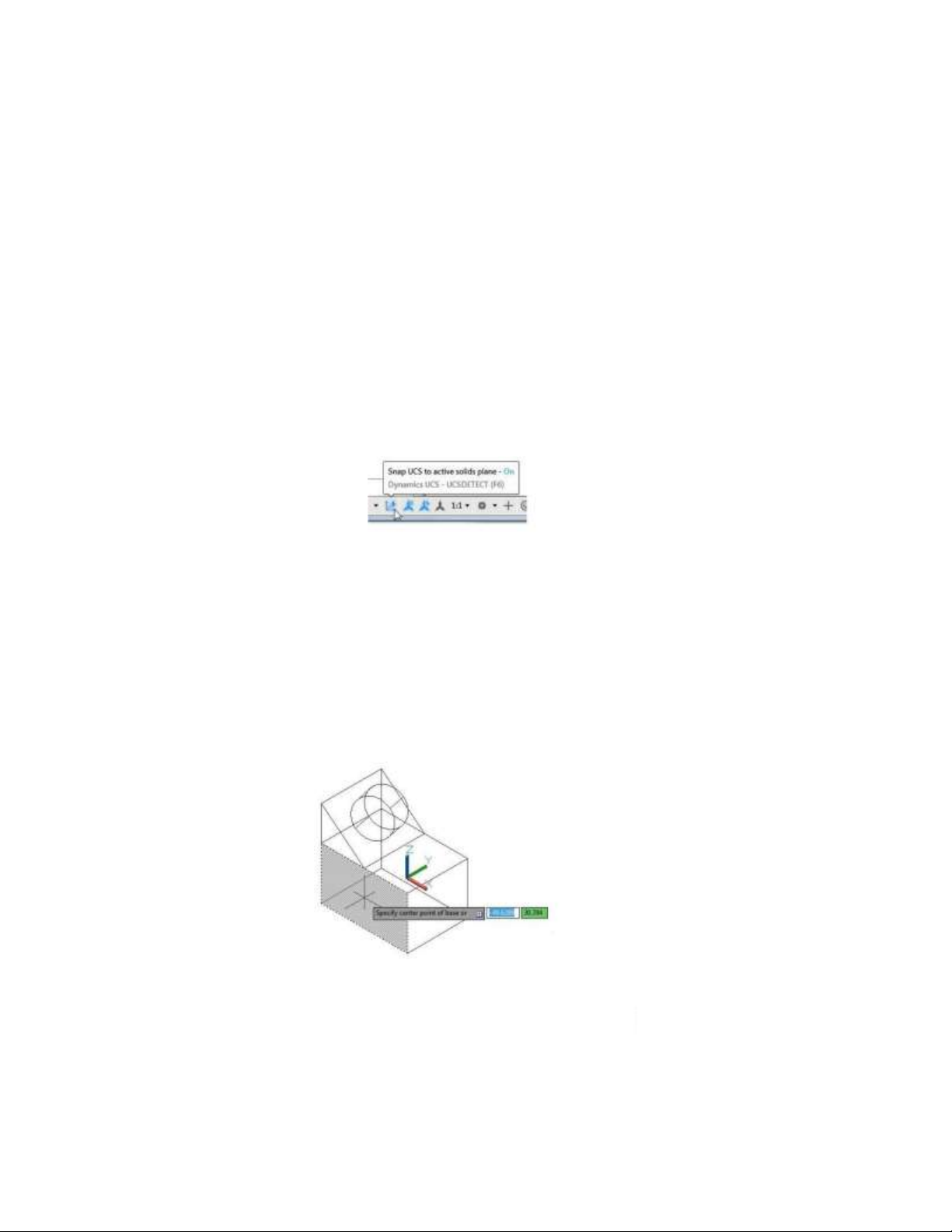
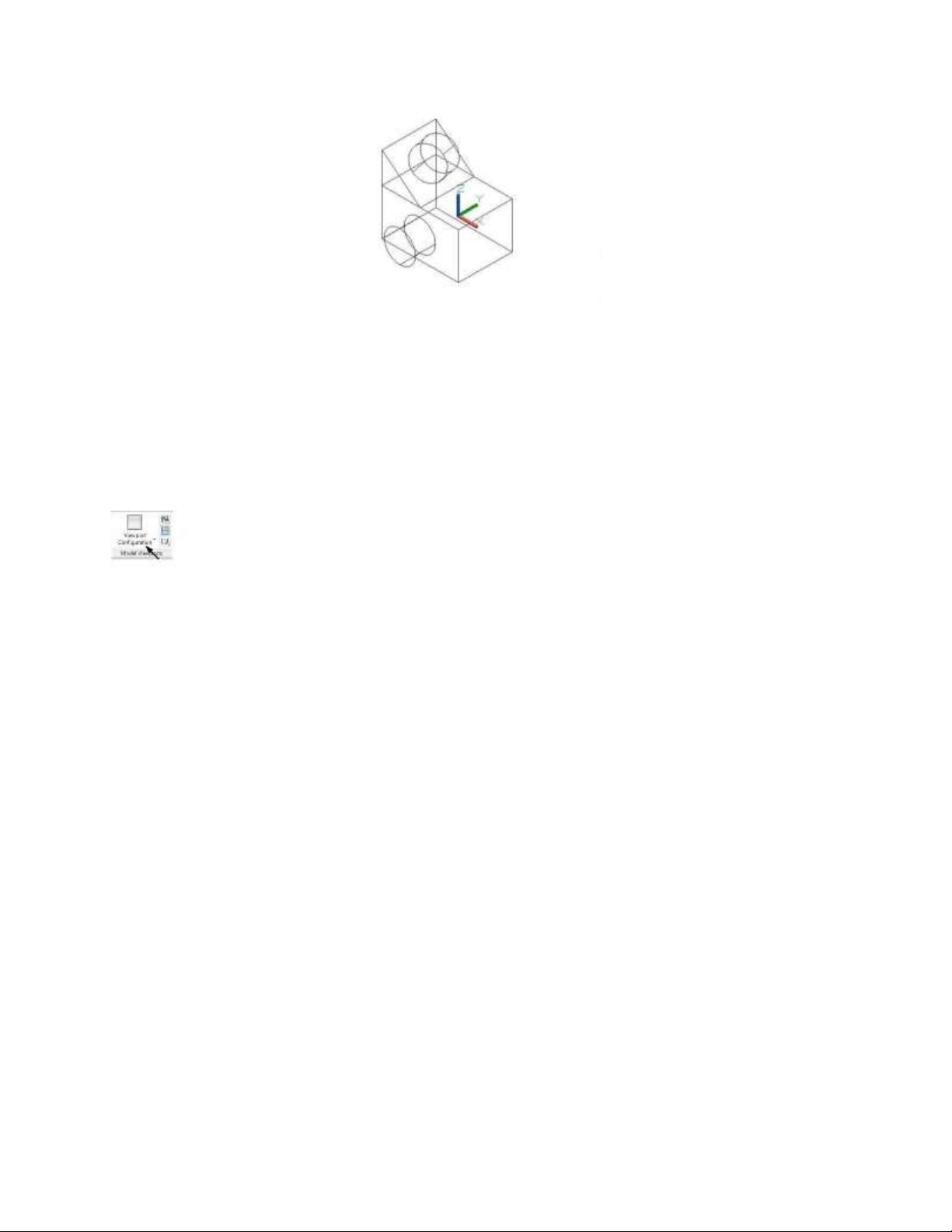
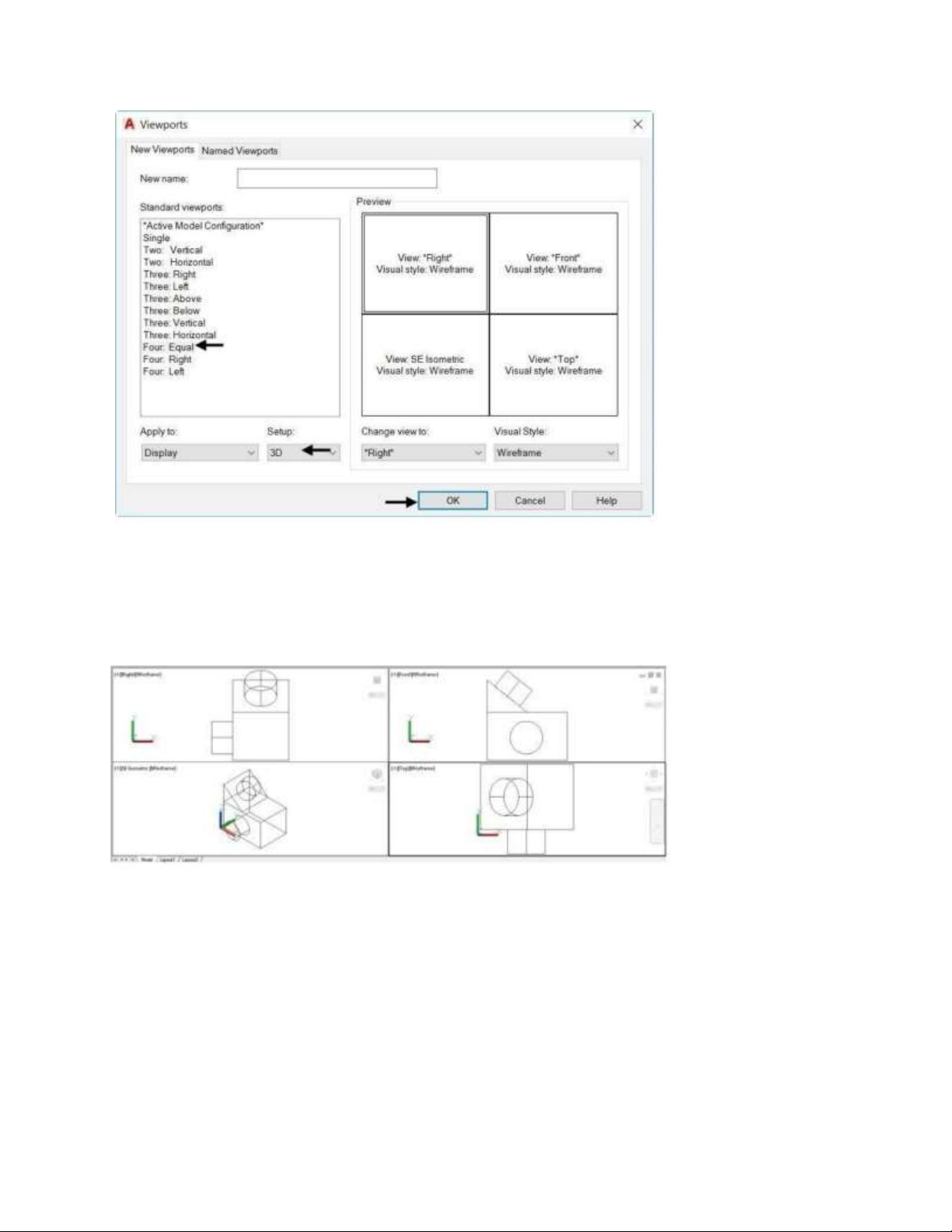
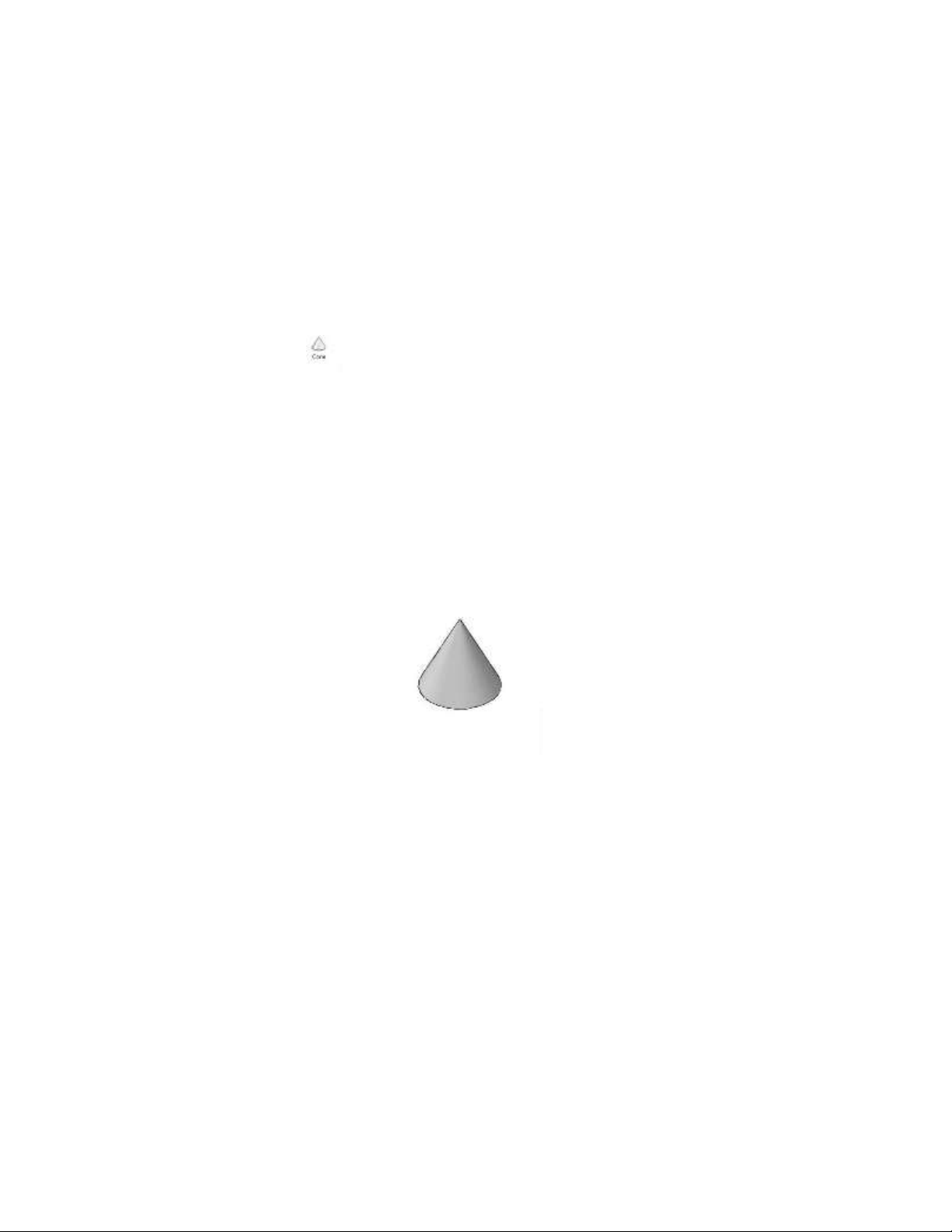
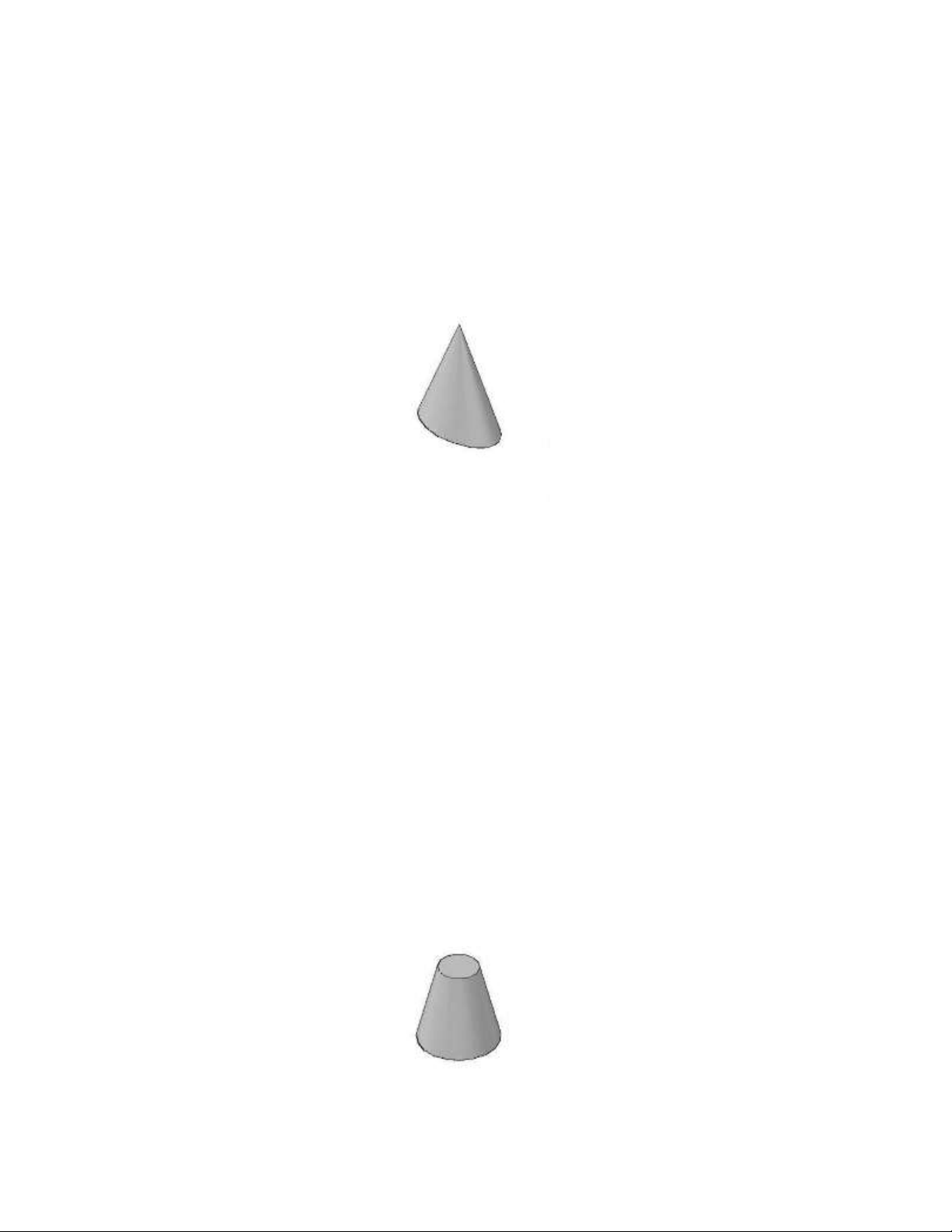
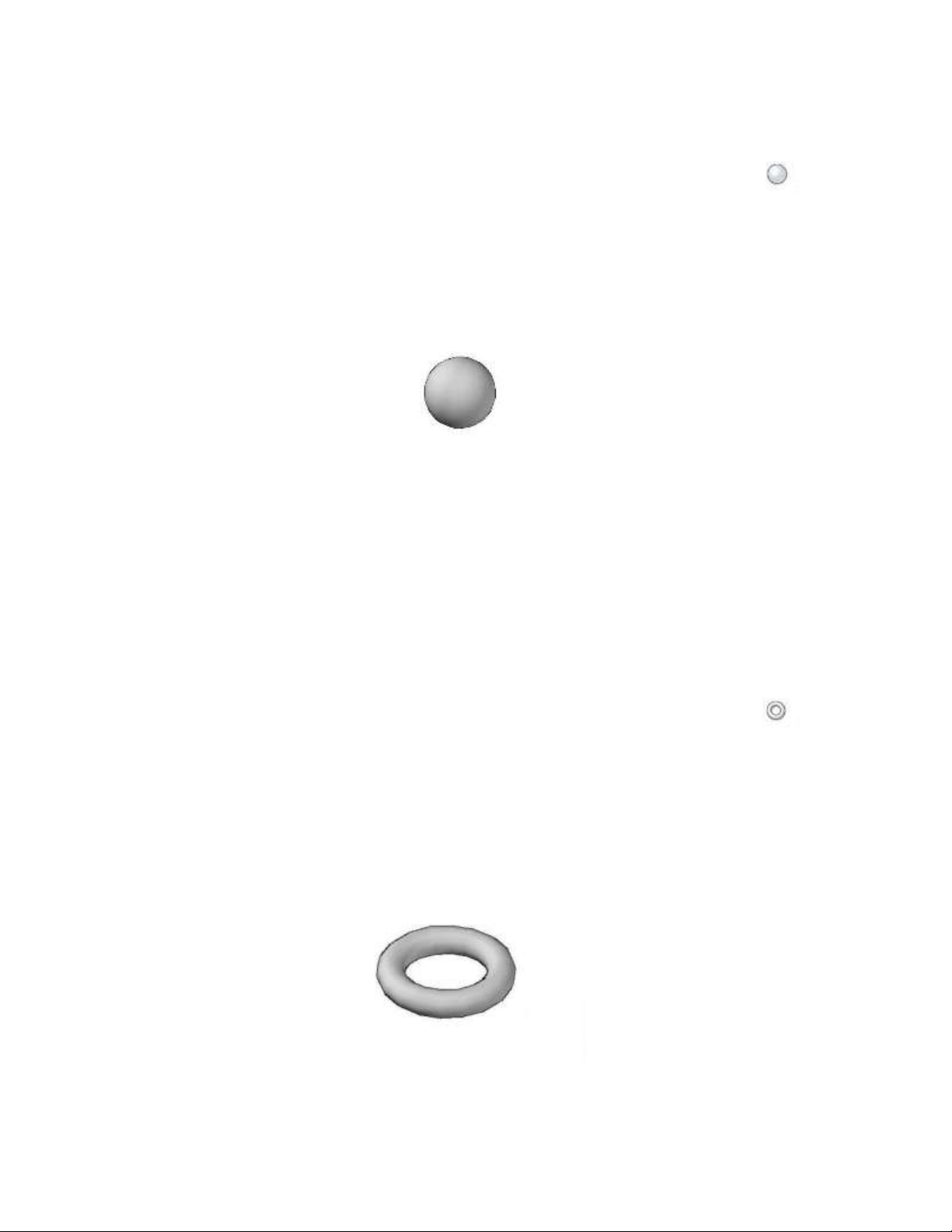
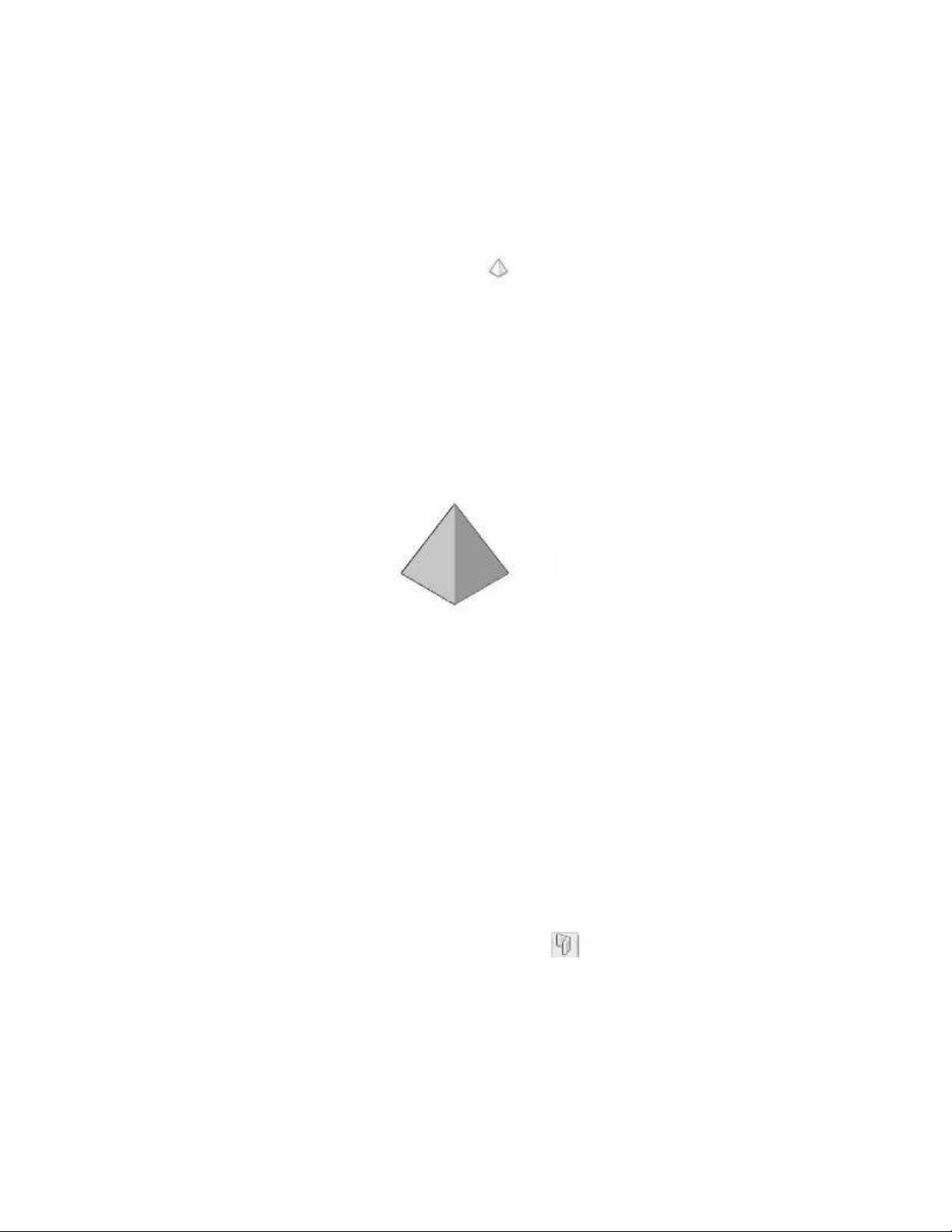
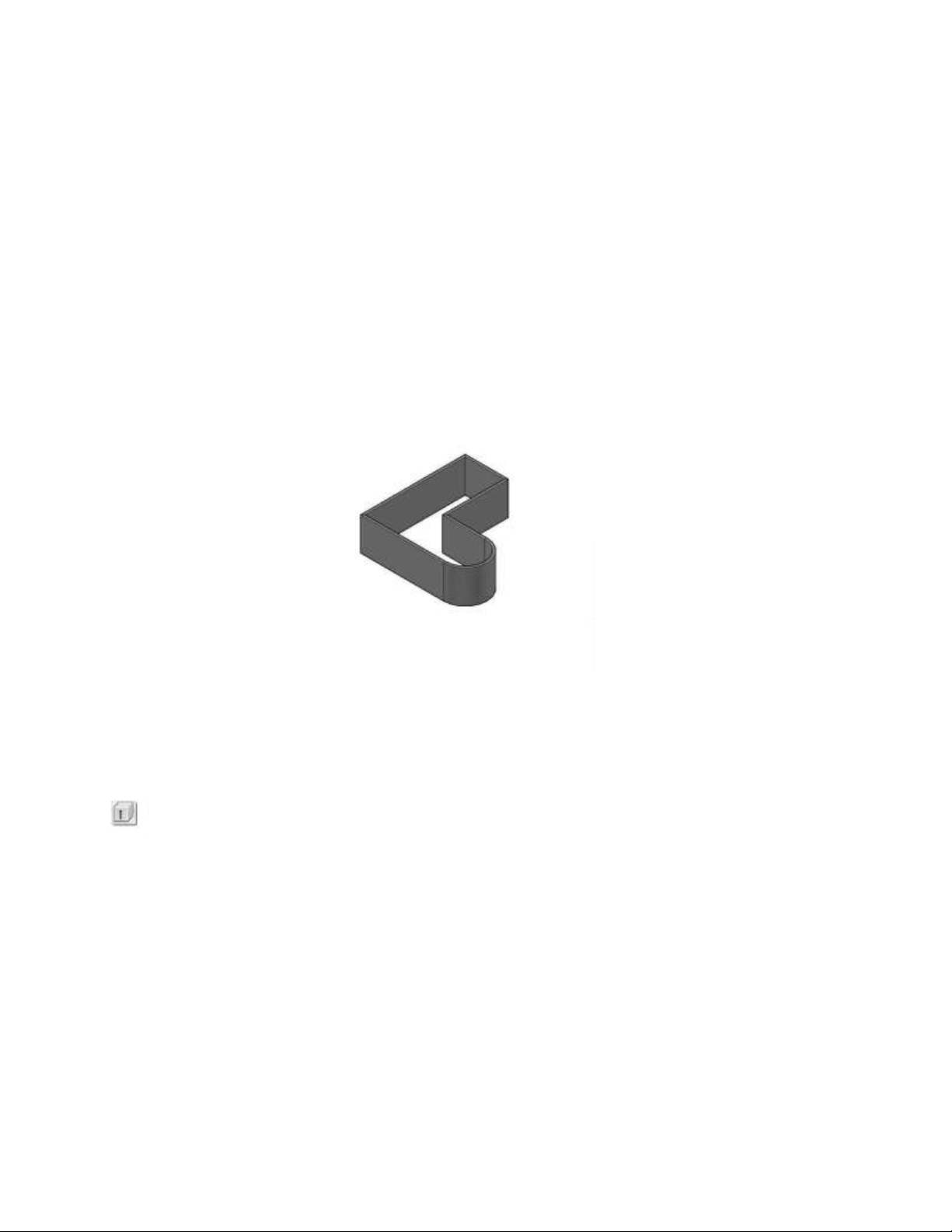
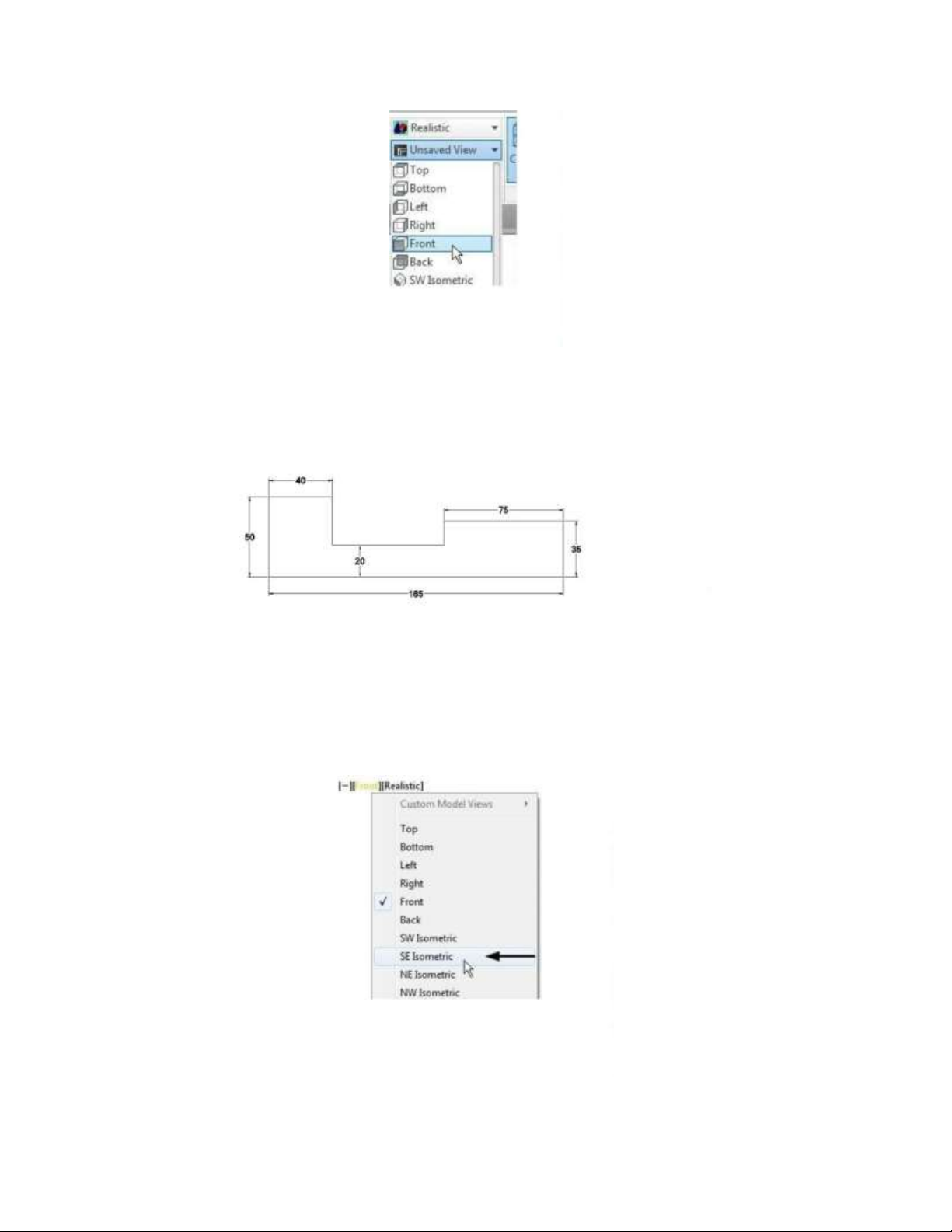
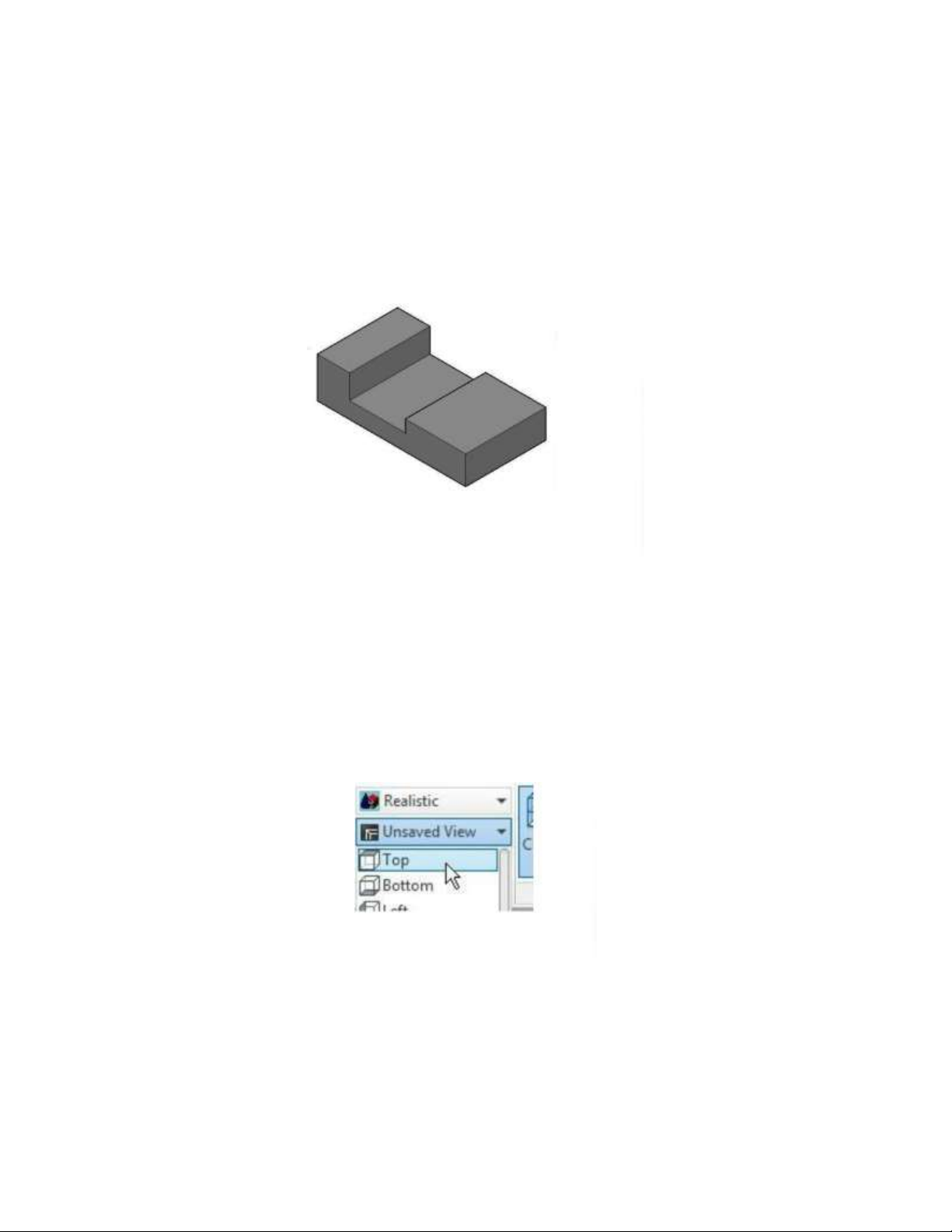
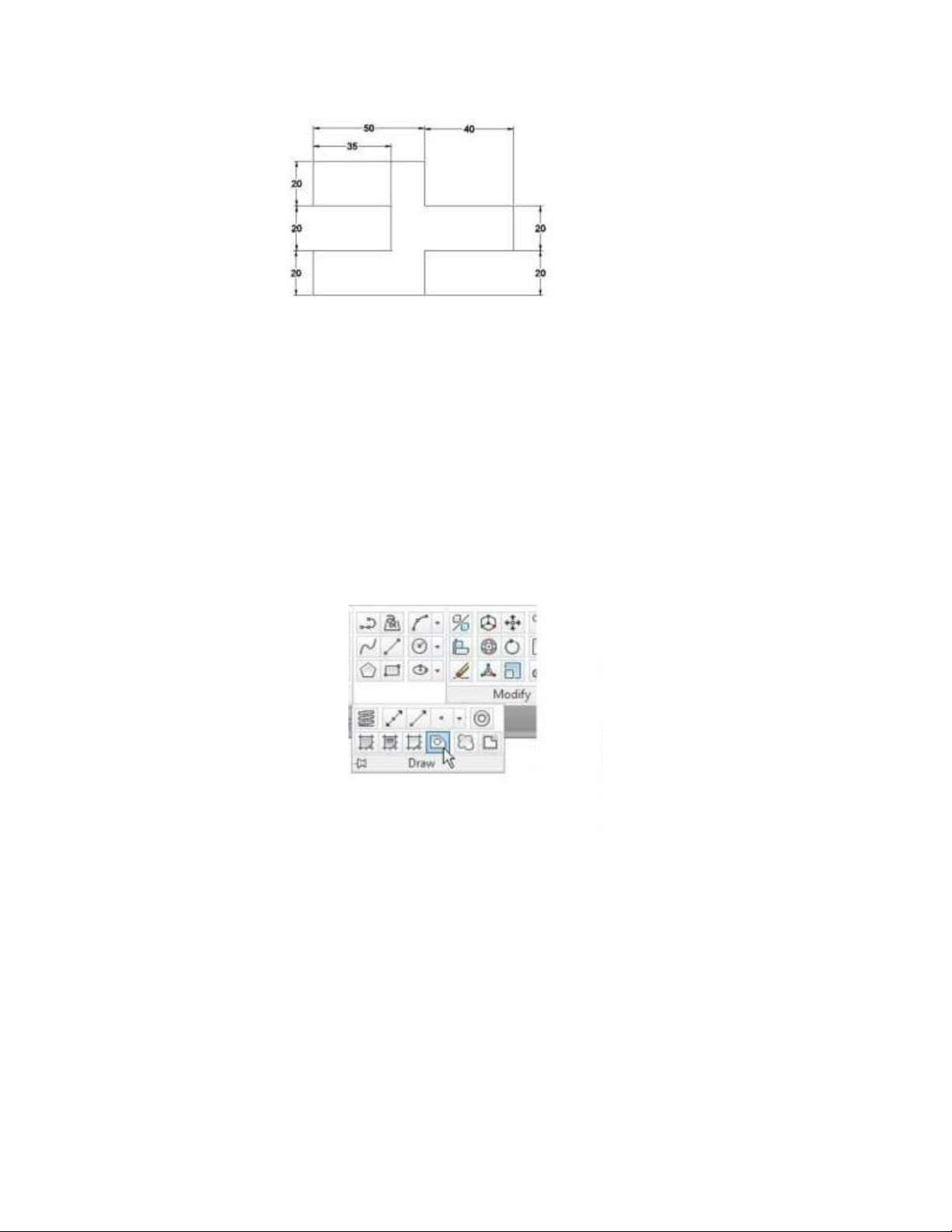
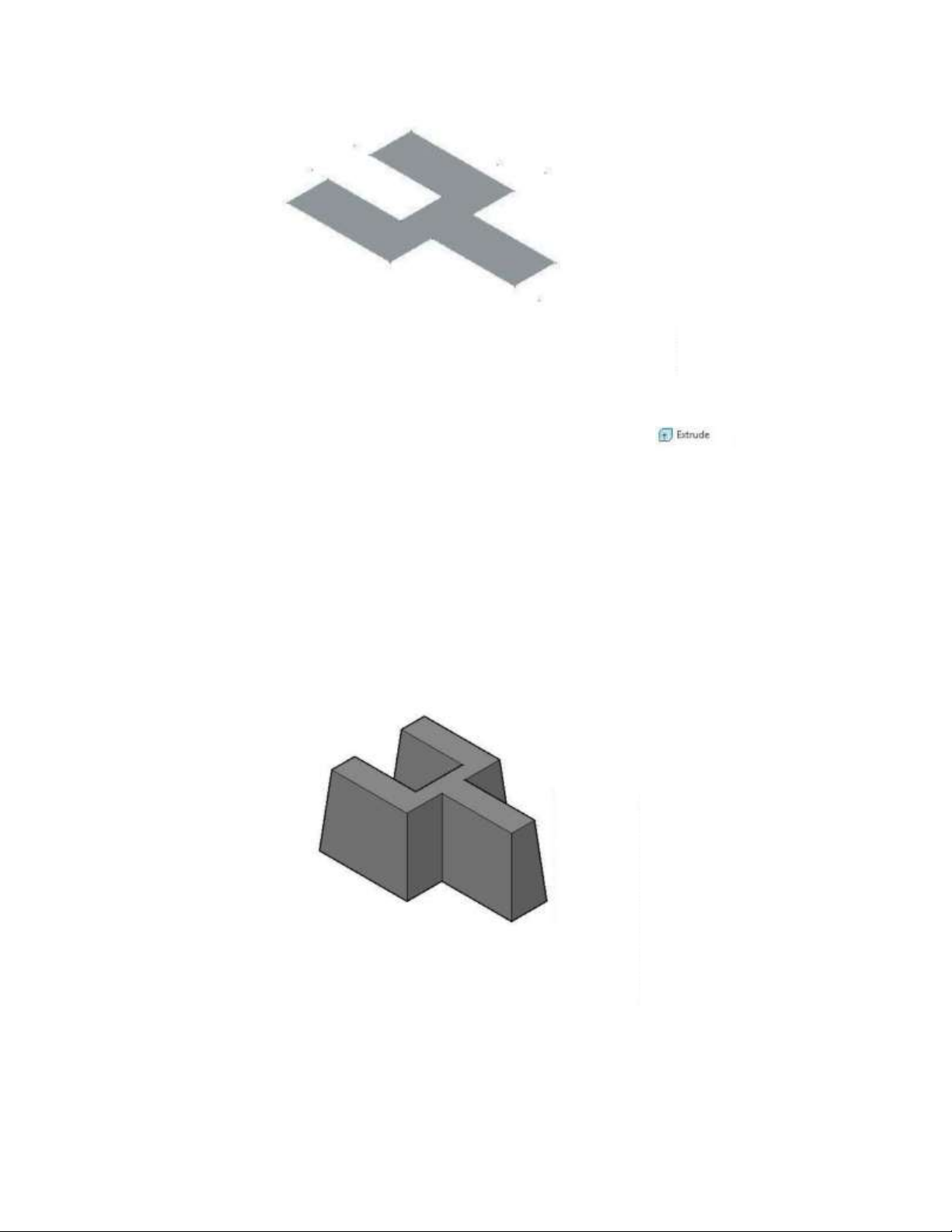
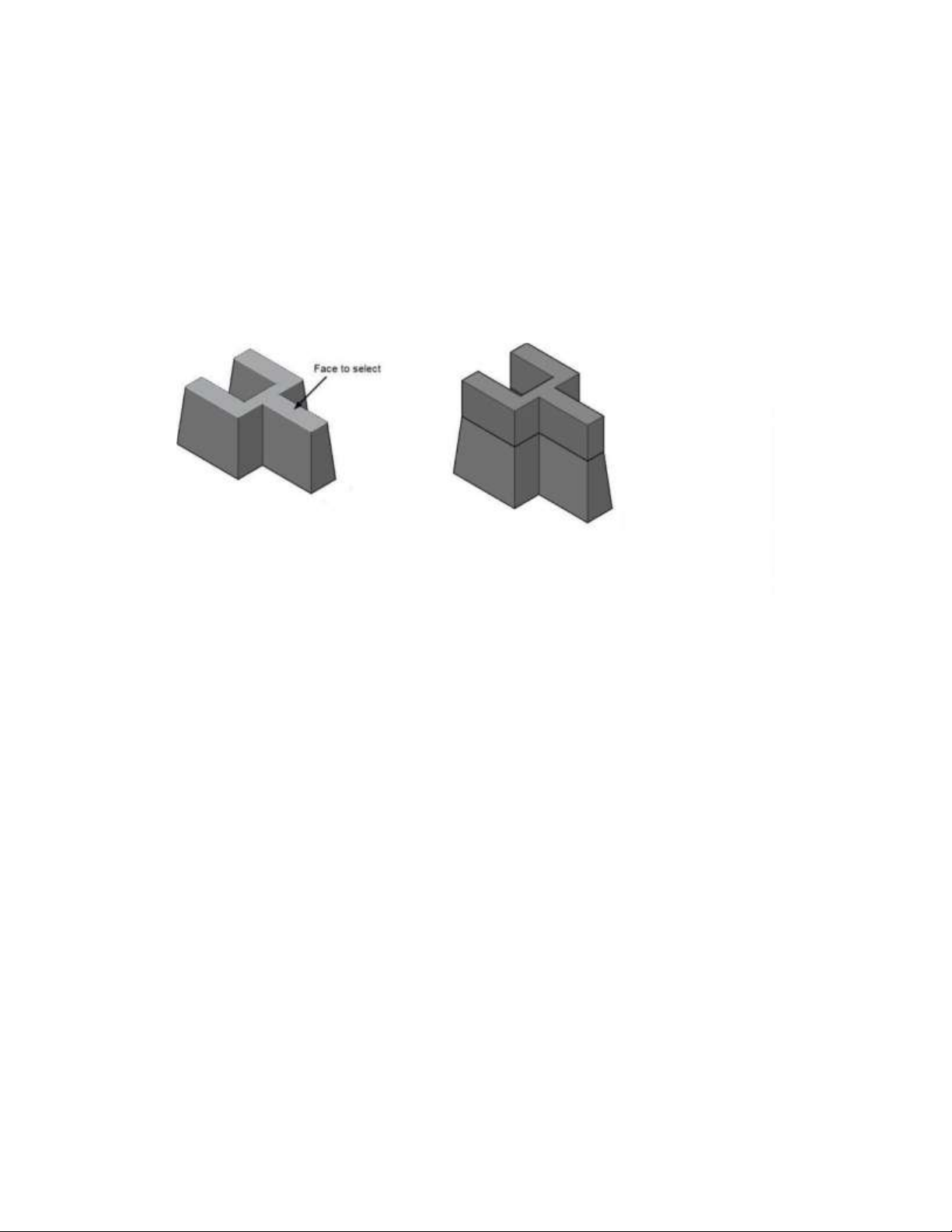
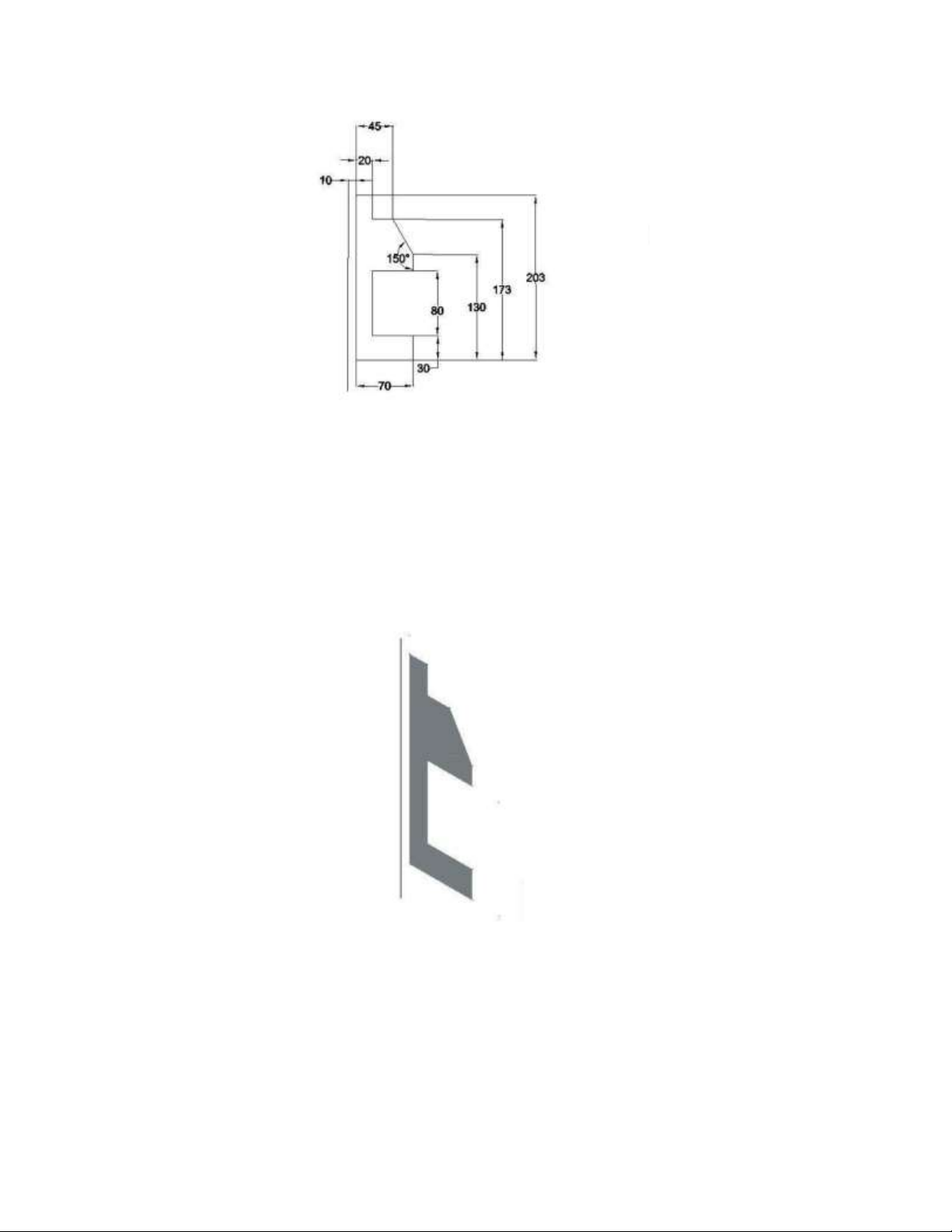
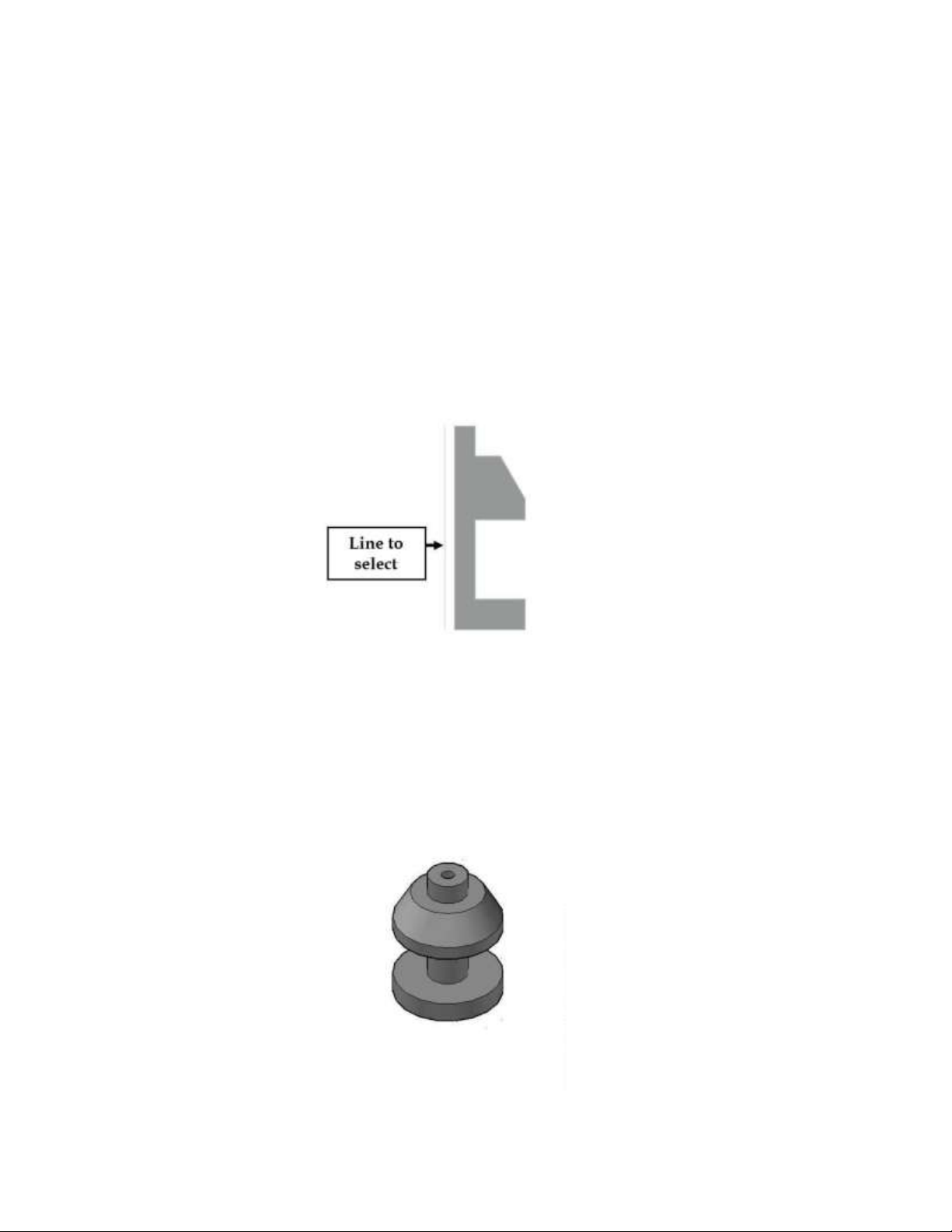
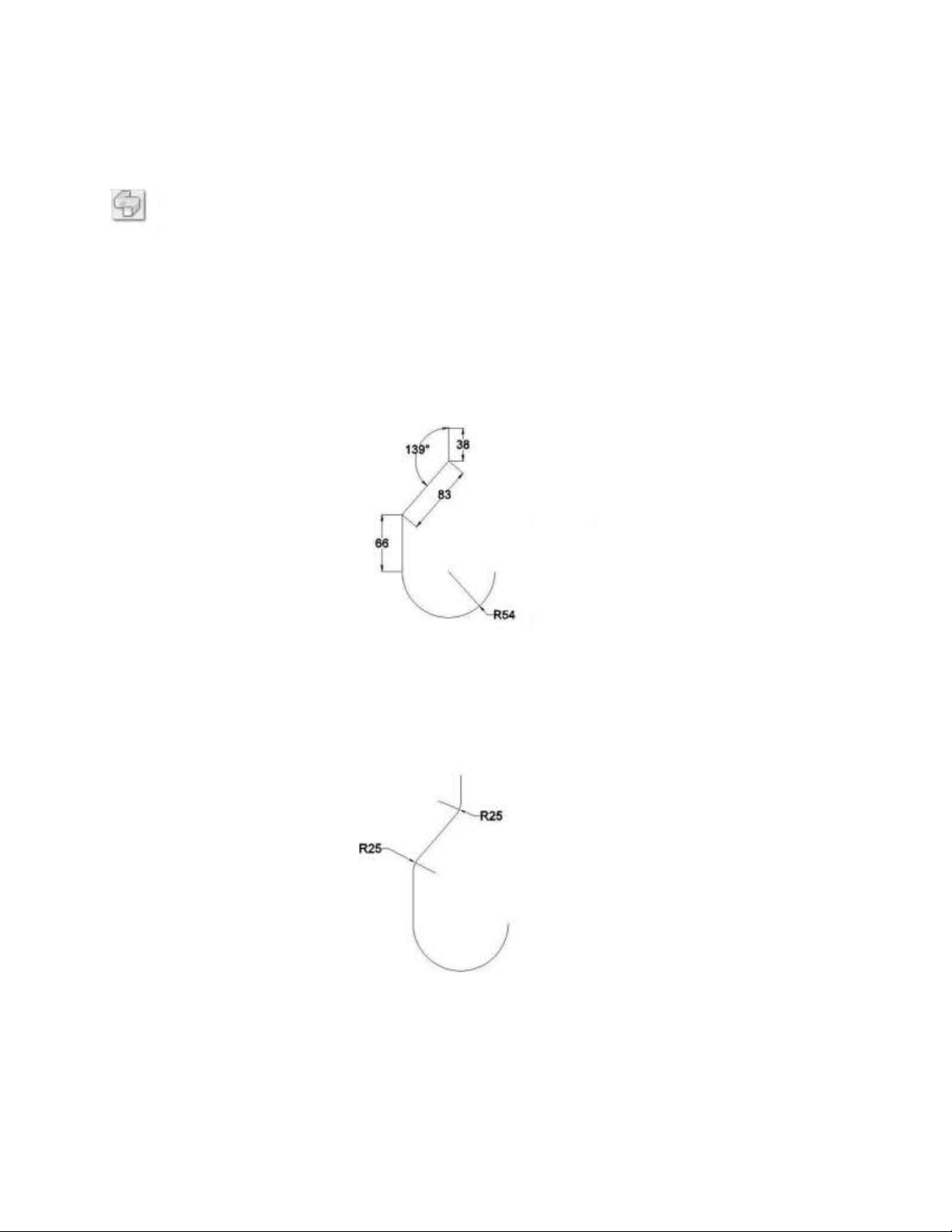
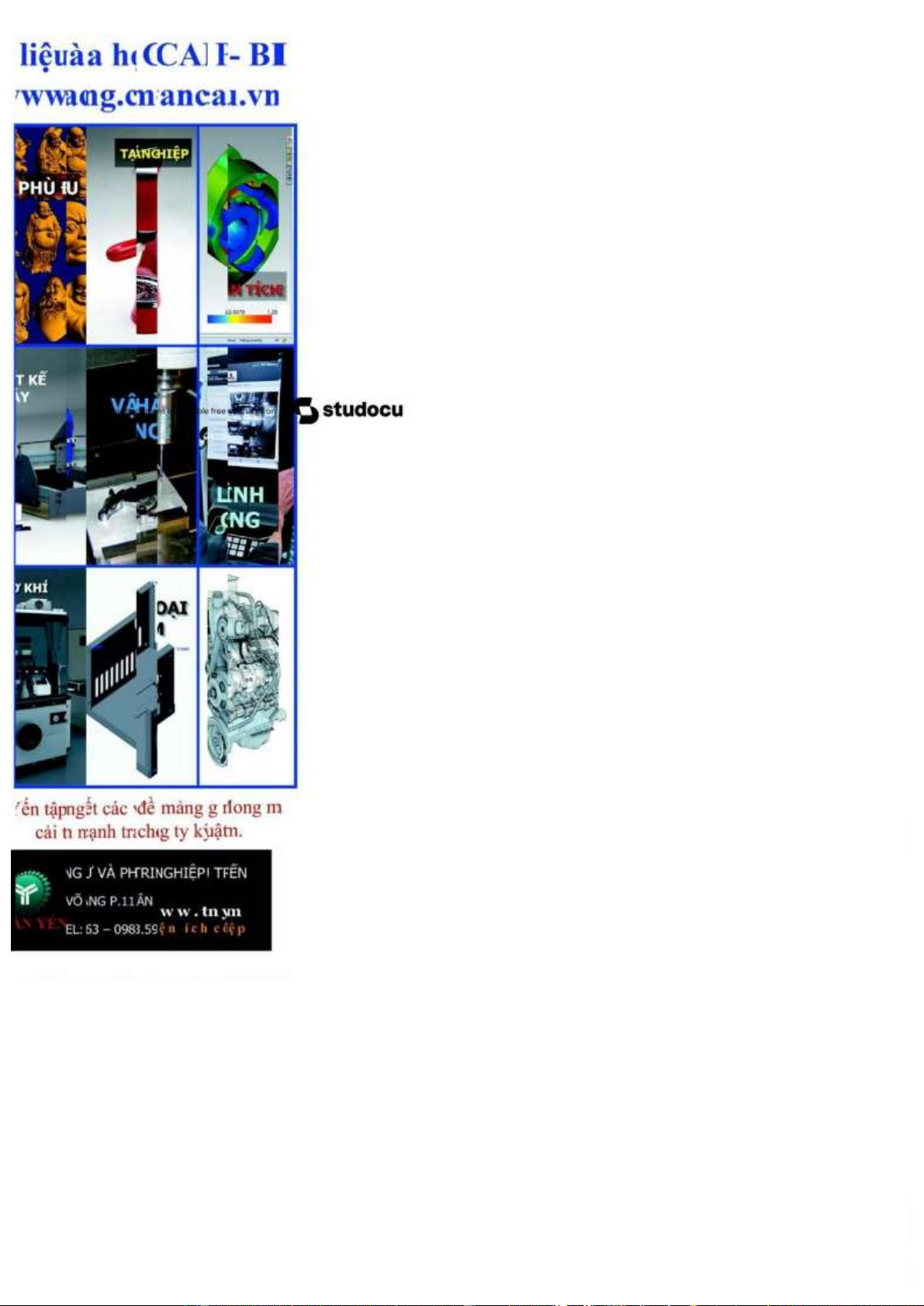
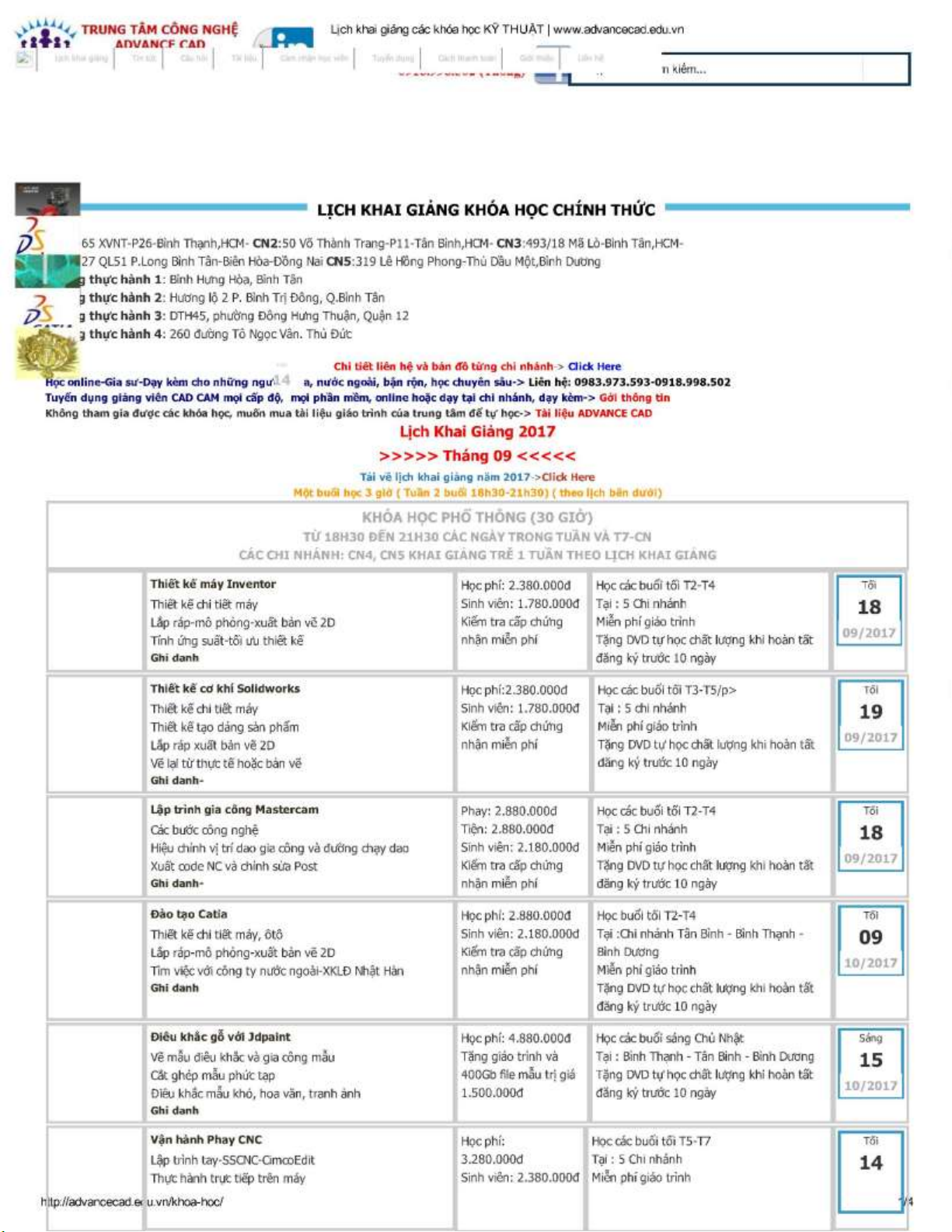
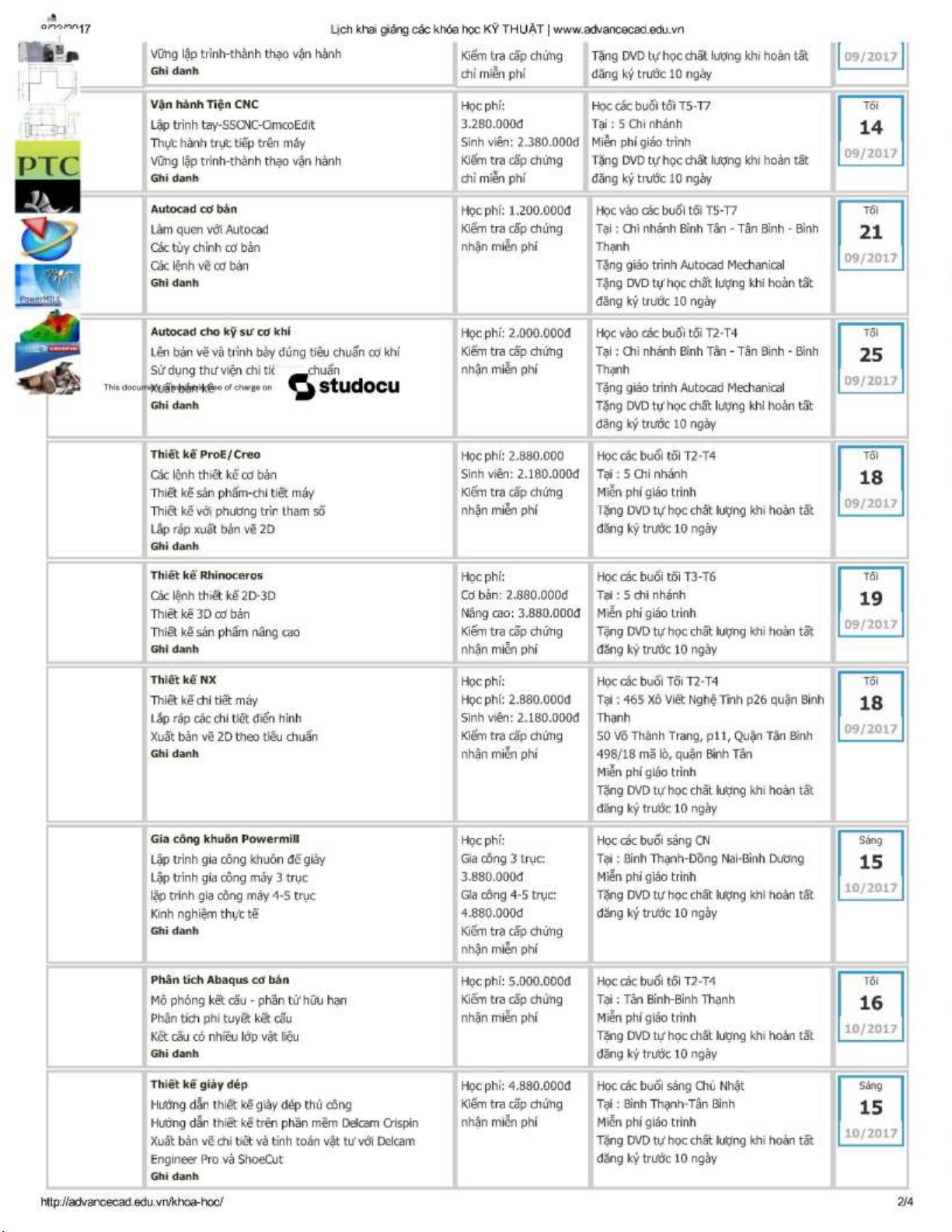
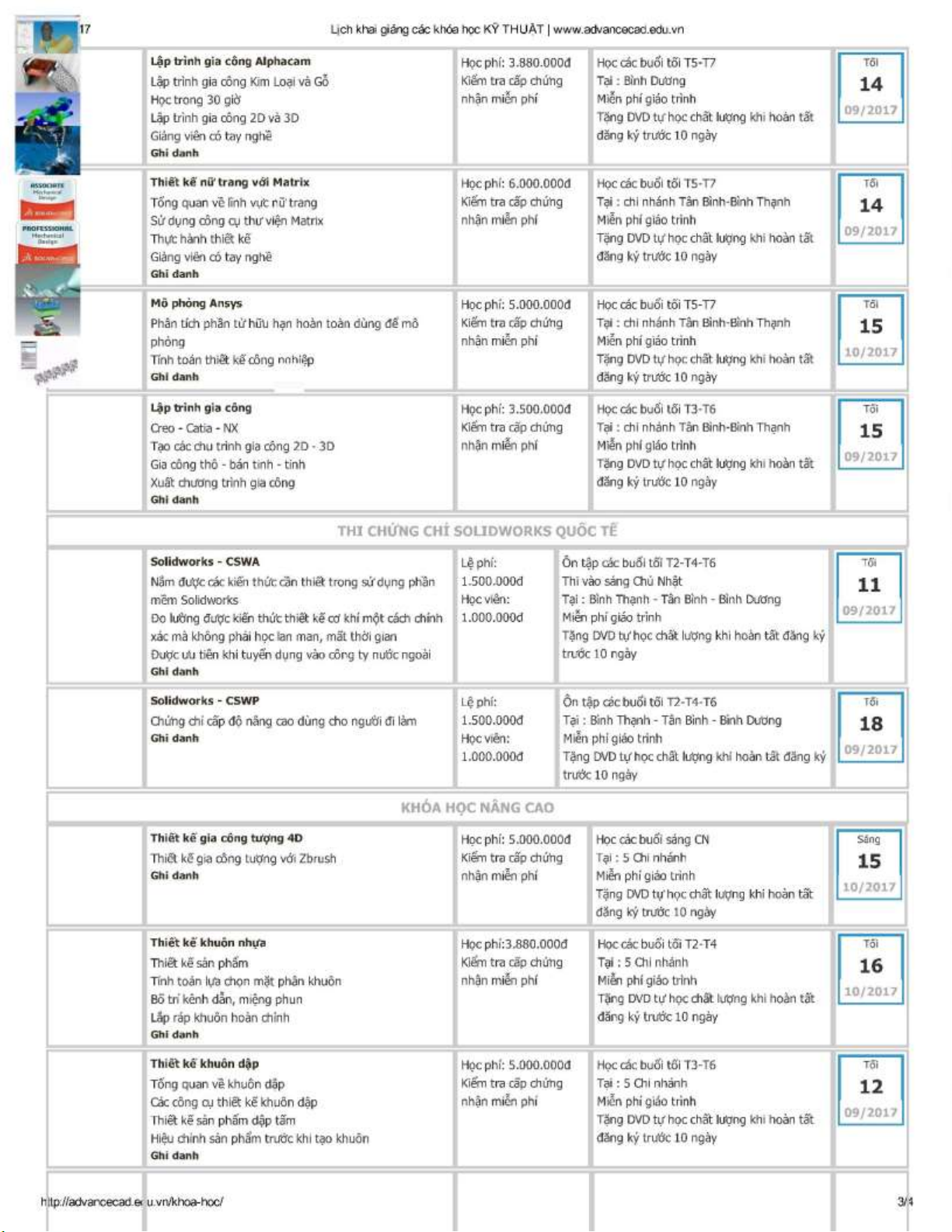
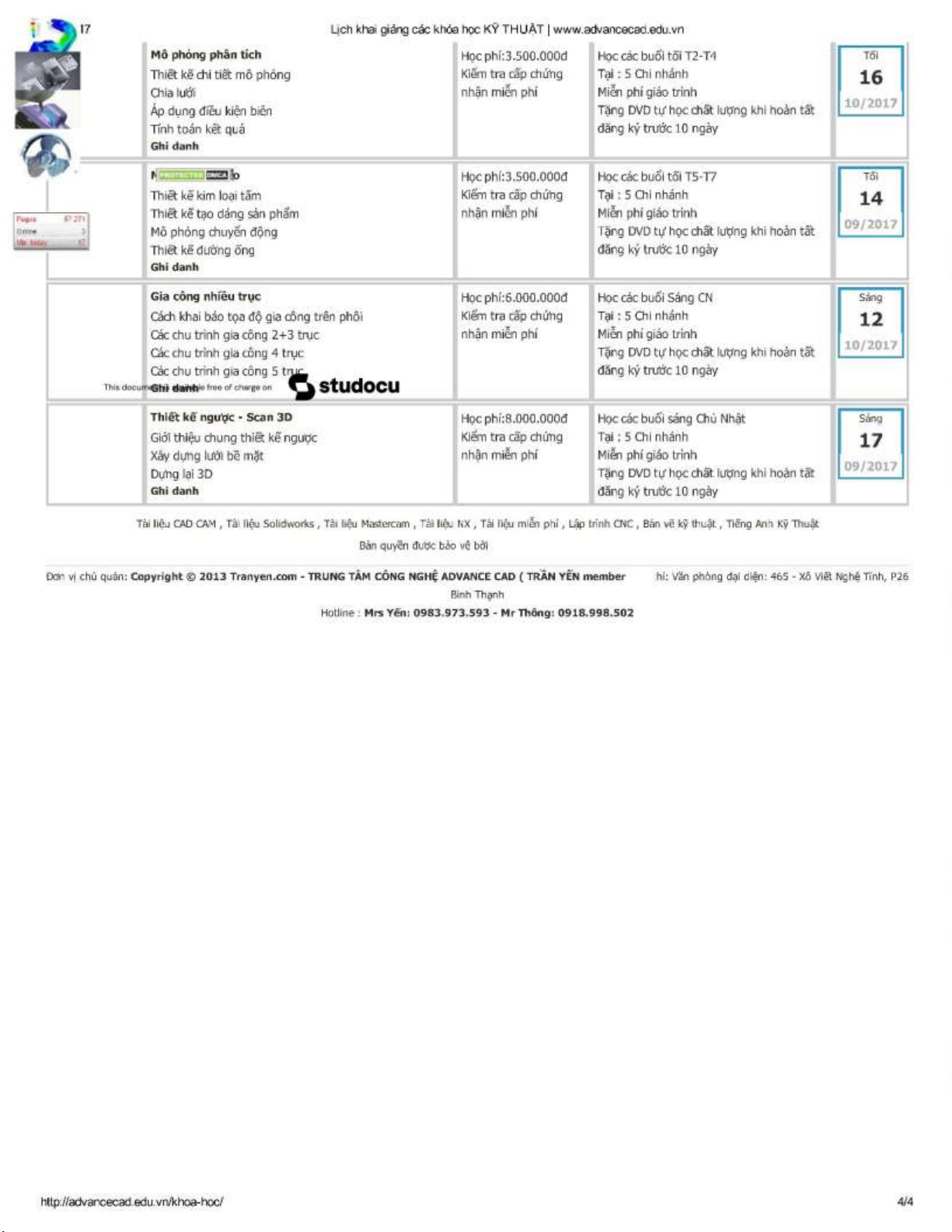
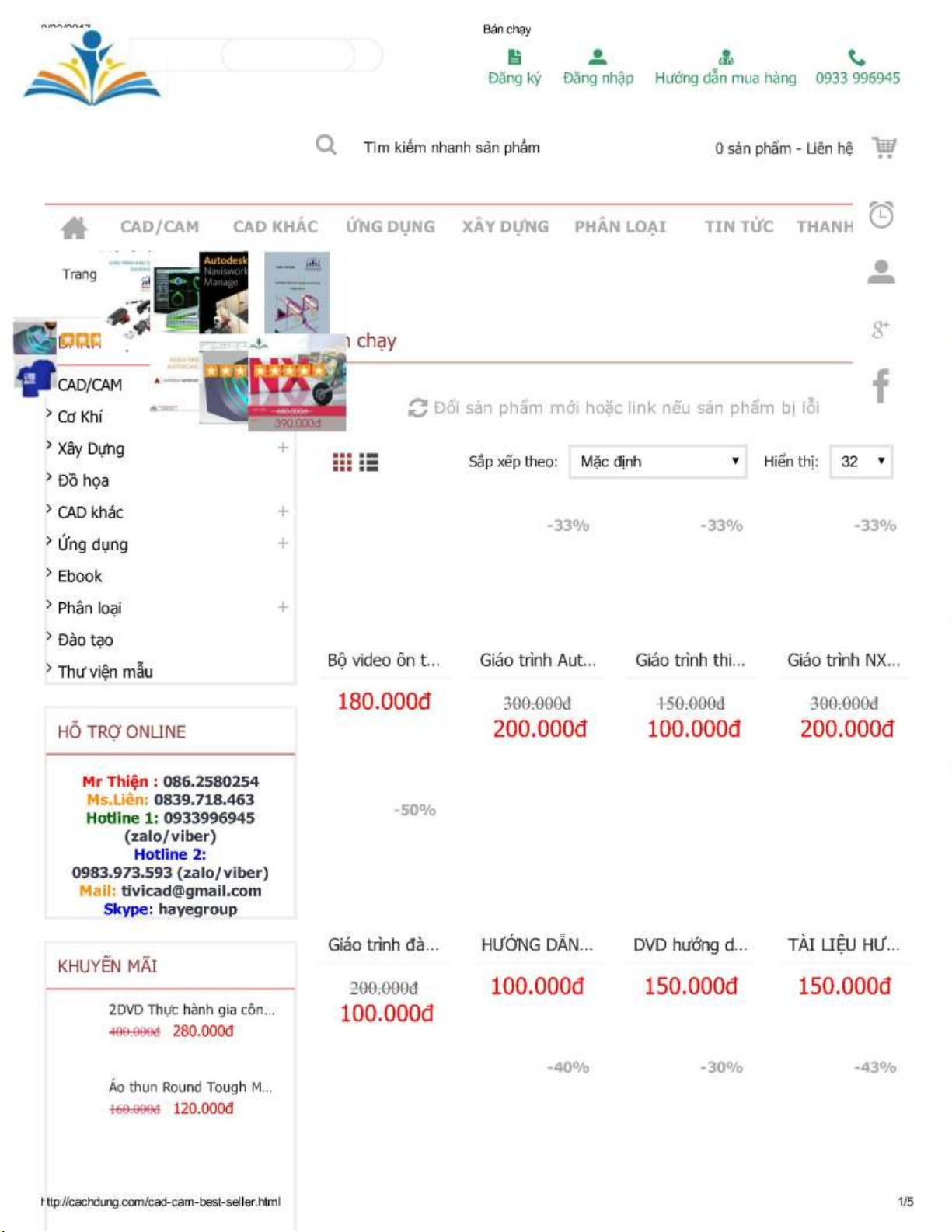
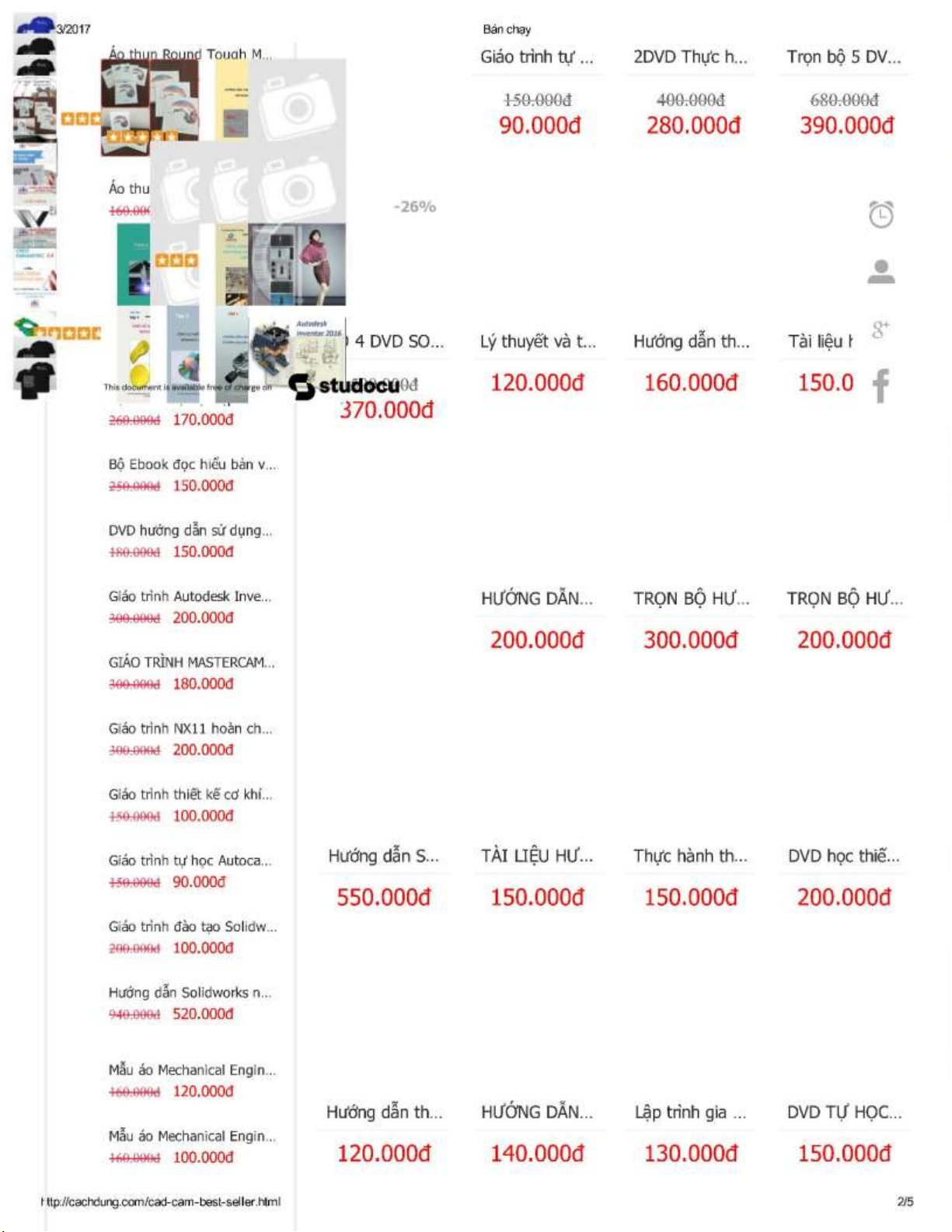
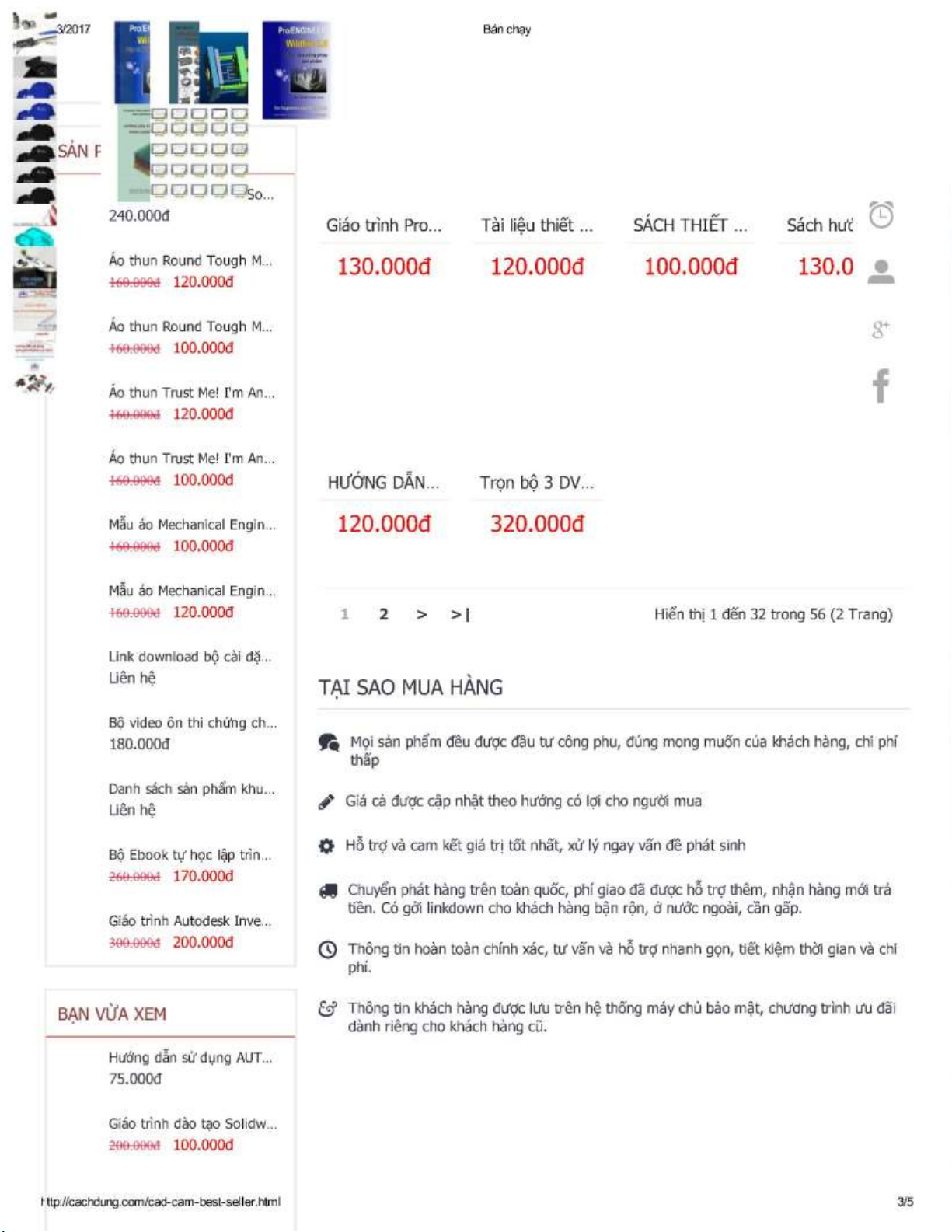
Preview text:
lOMoAR cPSD| 31835026 Nguyễn Vĩnh Từ
Hướng dẫn Autocad 2018 3D cơ bản Lời nói đầu
Với số lượng người sử dụng Autocad khá nhiều và hầu hết mọi người cũng đều
biết là Autocad không chỉ có tính năng thiết kế 2D mà còn có các tính năng về thiết
kế 3D. Song không phải ai cũng tìm hiểu về tính năng 3D, có thể ít ứng dụng, hoặc
không đủ những yêu cầu cần thiết cho công việc. Tuy nhiên chúng ta hãy cùng
xem khả năng thiết kế 3D trên Autocad để nắm được khả năng của nó, tùy trường hợp mà áp dụng.
Nếu tận dụng được tính năng 3D Autocad thì bạn không phải cài đặt các phần mềm
thiết kế 3D chuyên dùng vì khá nặng, chưa kể nếu là công ty thì chi phí bản quyền
cũng là một vấn đề, hoặc chỉ đơn giản là chữa cháy trong các trường hợp mà máy
không có sẵn những phần mềm 3D chuyên dùng.
Thậm chí khi sử dụng thành thạo Autocad 3D bạn cũng không cần qua phần mềm
Solidworks, NX, Catia, Creo,.. nhằm giúp tăng hiệu quả thiết kế, xử lý ngay công
việc mà không mất nhiều thời gian
Giáo trình Autocad 3D 2018 này được bán với giá 80.000 vnd, song trung tâm
Advance CAD và ungdungmaytinh.com sẽ tài trợ, và mọi người có thể tải về để tự tham khảo.
Nếu có gì thắc mắc hoặc cần đóng góp ý kiến, xin gởi về trung tâm công nghệ
Advance CAD, 465 Xô Viết Nghệ Tĩnh, P.26 Bình Thạnh, hoặc gởi vào mail tivicad@gmail.com
Tài liệu được thực hiện bởi nhóm cộng tác viên của trung tâm, và không thể hiện
những quan điểm, kiến thức của trung tâm, mà là của người viết. HCM tháng 09 năm 2017 Nguyễn Vĩnh Từ 1
www.advancecad.edu.vn-www.ungdungmaytinh.com lOMoAR cPSD| 31835026 Nguyễn Vĩnh Từ
Hướng dẫn Autocad 2018 3D cơ bản Nội dung
Chương 1: Mô hình hóa 3D cơ bản ........................................................................ 4
Giới thiệu............................................................................................................ 4
Không gian làm việc 3D Modeling trong AutoCAD........................................... 4
Vùng làm việc mô hình 3D................................................................................. 5
The Box Tool...................................................................................................... 8
Tạo hệ tọa độ người dùng ................................................................................. 10
Tạo nêm chốt .................................................................................................... 11
Ví dụ 2 ( Tạo dựng tọa độ UCS bằng cách lựa chọn 3 điểm) ............................ 13
Tạo một khối trụ ............................................................................................... 14
Ví dụ 3: (Quay trở lại hệ tọa độ UCS trước đó)................................................. 15
Ví dụ 4: (Tạo 1 hệ tọa độ UCS bằng cách cách xác định điểm gốc tọa độ) ....... 16
Ví dụ 5 : (Xoay hệ tọa độ UCS theo các trục X,y hoặc Z)................................. 16
Ví dụ 6 (Tạo hệ tọa độ bằng cách xác định trục Z)............................................ 17
Sử dụng hệ thống tọa độ người dùng động........................................................ 20
Viewports cho mô hình 3D............................................................................... 21
Tạo hình dạng cơ bản........................................................................................ 22
Sử dụng công cụ Polysolid................................................................................ 26
Sử dụng công cụ Extrude.................................................................................. 27
Sử dụng công cụ Revolve ................................................................................. 32
Sử dụng công cụ Sweep.................................................................................... 35
Sử dụng công cụ Loft........................................................................................ 38
Sử dụng công cụ Press pull............................................................................... 41
Kết hợp Boolean............................................................................................... 47
Sử dụng công cụ Helix...................................................................................... 57
BÀI TẬP .......................................................................................................... 60
Chương 2 : Chỉnh sửa khối Solid và tạo ra bản vẽ 2D.......................................... 62
Giới thiệu.......................................................................................................... 62 2
www.advancecad.edu.vn-www.ungdungmaytinh.com lOMoAR cPSD| 31835026 Nguyễn Vĩnh Từ
Hướng dẫn Autocad 2018 3D cơ bản
Sử dụng công cụ Move ..................................................................................... 62
Sử dụng công cụ 3D Move ............................................................................... 64
Sử dụng công cụ Array ..................................................................................... 65
Sử dụng công cụ 3D Align................................................................................ 67
Sử dụng công cụ 3D Mirror .............................................................................. 73
Sử dụng công cụ Fillet Edge ............................................................................. 77
Sử dụng công cụ Taper Faces ........................................................................... 79
Sử dụng công cụ Offset Faces........................................................................... 81
Sử dụng công cụ 3D Rotate .............................................................................. 84
Sử dụng công cụ 3D Polyline............................................................................ 86
Tạo một 3D Polar Array ................................................................................... 87
Sử dụng công cụ Shell ...................................................................................... 89
Sử dụng công cụ vát cạnh ................................................................................. 90
Sử dụng công cụ Section Plane......................................................................... 91
Sử dụng công cụ Live Section........................................................................... 92
Cài đặt bản vẽ tiêu chuẩn .................................................................................. 92
Tạo hình chiếu chính......................................................................................... 93
Tạo một hình chiếu ........................................................................................... 95
Tạo dựng chế độ xem mặt cắt ........................................................................... 97
Tạo một mặt phẳng cắt đầy đủ .......................................................................... 98
BÀI TẬP .......................................................................................................... 99 3
www.advancecad.edu.vn-www.ungdungmaytinh.com lOMoAR cPSD| 31835026 Nguyễn Vĩnh Từ
Hướng dẫn Autocad 2018 3D cơ bản
Chương 1: Mô hình hóa 3D cơ bản
Trong phần này sẽ giới thiệu về những nội dung sau:
• Tạo khối chữ nhật, trụ tròn, hình chêm, côn, đa diện, hình cầu và vành khuyên
• Tạo hệ tọa độ người dùng- User Coordinate System
• Làm việc với hệ tọa độ động- Dynamic UC
• Thay đổi kiểu xem của đối tượng
• Tạo Viewports cho mô hình
• Tạo thành sử dụng công cụ Polysolid
• Thay đổi hướng nhìn
• Tạo khối đùn, khối xoay, quét, loft và đối tượng dạng nặn tượng
• Quá trình kết hợp đối tượng Boolean
• Canh chỉnh, định vị đối tượng
• Tạo các đường cong xoắn và xoắn ốc Giới thiệu
Trong phần mềm Autocad bạn có thể tạo 3 dạng mô hình là: surface, solid và mesh
được sử dùng trong các mô hình 3D của ngành kỹ thuật đối với các chi tiết và lắp
ráp, surface được sử dụng để tạo ra các mặt hình dạng phức tạp như các chi tiết
nhựa và lưới được dùng trong phim và game. Solid là dạng mô hình 3 chiều của
các đối tượng thực tế có các đặt tính về vật lý, trọng tâm hấp dẫn, vùng bề mặt,
thành phần quán tính và nhiều vấn đề khác. Surface là dạng cấu trúc không khối
với nhiều bề dày khác nhau. Meshes dạng khác giống với Solid nhưng không phải
là khối và không có đặt tính về thể tích. Trong phần nội dung này sẽ hướng dẫn các
vấn đề về mô hình 3D cơ bản như là tạo, hiệu chỉnh và hiển thị mô hình solid
Không gian làm việc 3D Modeling trong AutoCAD
Trong phần mềm Autocad, nhiều không gian riêng lẻ được tạo ra để làm việc mới
mô hình 3D. Trong môi trường làm việc, công cụ được bố trí rất ngăn nắp trên dãy
Ribbon của Tab, menus, toolbars,... Bạn có thể kích hoạt môi trường làm việc bằng
cách sử dụng mũi tên xổ xuống Workspace tại công cụ Quick Access Toolbar hay
có thể kích hoạt môi trường làm việc bằng menu Workspace Switching trên thanh
trạng thái. Bạn cũng có thể bắt đầu với Autocad bằng vào trực tiếp môi trường 4
www.advancecad.edu.vn-www.ungdungmaytinh.com lOMoAR cPSD| 31835026 Nguyễn Vĩnh Từ
Hướng dẫn Autocad 2018 3D cơ bản
không gian làm việc 3D bằng cách sử dụng template :acad3D.dwt, acadiso3D.dwt,
acad -Named Plot Styles3D, or acadISO-Named, Plot Styles3D
Vùng làm việc mô hình 3D
Môi trường làm việc 3D Modeling. Chưa đựng dãy Ribbon và công cụ liên quan
đến mô hình hóa 3D. Theo như mặc định, Tab Home được lựa chọn mặt định trong 5
www.advancecad.edu.vn-www.ungdungmaytinh.com lOMoAR cPSD| 31835026 Nguyễn Vĩnh Từ
Hướng dẫn Autocad 2018 3D cơ bản
dãy Ribbon. Từ các tab này bạn có thể truy cập vào các công cụ để tạo và chỉnh
sửa các khối solid và meshes, hiệu chỉnh mô hình hiển thị, làm việc với hệ tọa độ.
Một số tab khác được thêm vào như Solid, Surface, Mash và Render. Tab Solid
chưa đựng những công cụ để tạo mô hình khối Solid, Tab Surface và Mesh được
sử dụng để tạo mô hình surface và biên dạng phức tạo; Tab Visualize sử dụng để
tạo hình ảnh hiện thực cho mô hình Solid và Surface. 6
www.advancecad.edu.vn-www.ungdungmaytinh.com lOMoAR cPSD| 31835026 Nguyễn Vĩnh Từ
Hướng dẫn Autocad 2018 3D cơ bản
ViewCube được sử dụng để hiệu chỉnh khung nhìn của mô hình nhanh chóng và
dễ dàng. Nó được đặt tại vị trí góc phải của màn hình làm việc. Sử dụng
ViewCube, bạn có thể chuyển đổi giữa standard và isometric views, rotate mô
hình, chuyển đổi Home view của mô hình và tạo một hệ thống tọa độ người dùng
mới. Bạn cũng có thể thay đổi chức năng của Viewcube thông quan việc sử dụng
hộp thoại ViewCube Setting. Click chuột phải vào Viewcube và lựa chọn
ViewCube Settings; Hộp thoại ViewCube Setting sẽ mở ra
Bạn cũng có thể hiệu chỉnh View mô hình bằng cách sử dụng In-canvas. Thêm vào
đó, bạn cũng có thể chay đối cách view mô hình và hiệu chỉnh hiển thị bằng
những công cụ trên màn hình window sử dụng In-canvas. 7
www.advancecad.edu.vn-www.ungdungmaytinh.com lOMoAR cPSD| 31835026 Nguyễn Vĩnh Từ
Hướng dẫn Autocad 2018 3D cơ bản
Bây giờ bạn có thể tạo mô hình 3D bằng việc sử dụng công cụ có sẵn trên phần mềm AutoCAD. The Box Tool
The Box tool (Hộp công cụ) được sử dụng để tạo khối dạng hộp với 6 bề mặt hình
chữ nhật hoặc hình vuông. Nó là công được sử dụng thường xuyên để tạo nhiều đối tượng 3D dạng hộp
• Click vào biểu tượng AutoCAD 2018 trên desktop của bạn
• Trên phần Quick Access Toolbar, click vào biểu tượng New
• Trên hộp thoại Select Template, click vào acadiso3D, và click vào open.
Một file mới được mở ra với không gian làm việc là 3D modeling
• Click Home -> Modeling ->Box trên dãy ribbon hoặc gõ vào dòng lệnh là
BOX; tin nhắn sẽ là "Specify the first corner" sẽ xuất hiện trên dòng lệnh. 8
www.advancecad.edu.vn-www.ungdungmaytinh.com lOMoAR cPSD| 31835026 Nguyễn Vĩnh Từ
Hướng dẫn Autocad 2018 3D cơ bản
• Lựa chọn vào điểm bất kỳ trên cửa sổ làm việc; trên dòng lệnh sẽ xuất hiện
thông báo:"Specify the other corner".
• Đảm bảo biểu tưởng Dynamic Input là hoạt động trên thanh trạng thái. Bạn
chú ý vào 2 hộp giá trị để định rõ chiều dài và chiều rộng đối với mô hình solid Box
• Nhập 100 là chiều dài của khối Solid và nhấn phím TAB
• Nhập 70 là chiều rộng của khối Solid và nhất ENTER
• Di chuyển con trỏ đến điểm lên trên, nhập 60 là chiều cao của khối Solid và
nhấn ENTER, khối Solid BOX sẽ được tạo
• Click Zoom > Zoom All trên thanh Navigation
• Trong điều khiển In-canvas, click View Style Controls > Shades of Grey
• Click phải vào biểu tượng Home trên ViewCube và lựa chọn Parallel 9
www.advancecad.edu.vn-www.ungdungmaytinh.com lOMoAR cPSD| 31835026 Nguyễn Vĩnh Từ
Hướng dẫn Autocad 2018 3D cơ bản
Tạo hệ tọa độ người dùng
Hệ thống tọa độ người dùng giúp đỡ bạn rất nhiều khi tạo mô hình 3D. Nó được
dùng để tạo dựng mặt và thông quan đó có thể thêm các khối, hiệu chỉnh vào mô
hình 3D. Nhiều phương thức để tạo hệ thống tọa độ bạn có thể xem bên dưới: Ví dụ 1:
• Trên thanh status, click chọn vào nút Customization và lựa chọn Dynamic
UCS từ menu. Ngoài ra còn thể lựa chọn 3D Object từ menu
• Hủy bỏ tác vụ Dynamic UCS trên thanh status. Bạn sẽ hiểu thêm về vấn đề này ở những chương sau
• Click Home > Coordinates > UCS trên dãy Ribbon; UCS được cố định và
hiện một thông báo "Specify the origin of UCS" được xuất hiện
• Kích hoạt 3D Object Snap trên thanh trạng thái 1 0
www.advancecad.edu.vn-www.ungdungmaytinh.com lOMoAR cPSD| 31835026 Nguyễn Vĩnh Từ
Hướng dẫn Autocad 2018 3D cơ bản
• Lựa chọn điểm chóp trên góc trái của khối hộp; thông báo: "Specify point X-
axis or " xuất hiện trên dòng lệnh.
• Nhấn ENTER để hoàn thành việc tạo UCS Tạo nêm chốt
Khi tạo một miến mỏng cắt ngang, kết quả nó sẽ hình thành 1 cái nêm. 1 cái nêm
gồm có 5 mặt, 3 mặt là hình chữ nhật và 2 mặt còn lại là hình tam giác
• Click Home -> Modeling -> Primitives drop - down -> wedge trên thành
ribbon hoắc cách khác là có thể gõ WE trên dòng lệnh command và nhấn
ENTER; sẽ hiện một thông báo "Specify first corner or [Center]".
• Lựa chọn điểm kết thúc của mặt top của khối hộp như hình bên dưới; sau đó
sẽ có một thông báo "Specify other corner or [Cube Length]:" xuất hiện bên dưới dòng command 1 1
www.advancecad.edu.vn-www.ungdungmaytinh.com lOMoAR cPSD| 31835026 Nguyễn Vĩnh Từ
Hướng dẫn Autocad 2018 3D cơ bản
• Trên thanh trạng thái, click vào mũi tên xổ xuống kế bên biểu tượng 3D
Oject Snap và lựa chọn vào Midpoint on edge
• Lựa chọn vào điểm giữa của cạnh.
• Di chuyển con trỏ chuột đến phía trước và nhập vào 40 là độ cao của mêm;
mêm sẽ được tao ra như hình bên dưới 1 2
www.advancecad.edu.vn-www.ungdungmaytinh.com lOMoAR cPSD| 31835026 Nguyễn Vĩnh Từ
Hướng dẫn Autocad 2018 3D cơ bản
Ví dụ 2 ( Tạo dựng tọa độ UCS bằng cách lựa chọn 3 điểm)
Bạn có thể tạo 1 hệ trục tọa độ UCS bằng cách lựa chọn 3 điểm. Điểm đầu
tiên sẽ là điểm gốc tọa độ, điểm thứ 2 được xác định trục X và điểm thứ 3 xác định trục Y
• Click vào Home -> Coordinates -> 3 Point trên ribbon; sẽ hiện thông báo
"Specify new origin point <0,0,0>:"
• Lựa chọn điểm cuối thấp nhất của nêm như hình bên dưới
• Di chuyển con trỏ về phía phải và lựa chọn 1 điểm enpoint khác của cạnh dưới của mêm.
• Di chuyển con trỏ đi một đoạn đoạn cạnh chép của mem và lựa chọn vào
điểm cuối như hình bên dưới; UCS sẽ tạo và tự xử lý về gốc nghiêng bề mặt của mêm 1 3
www.advancecad.edu.vn-www.ungdungmaytinh.com lOMoAR cPSD| 31835026 Nguyễn Vĩnh Từ
Hướng dẫn Autocad 2018 3D cơ bản Tạo một khối trụ
Hình trụ tròn là một tính năng thường xuyên được sử dụng. Trong Autocad, bạn có
thể tạo hình trụ tròn rất dễ dàng bằng cách sử dụng công cụ Cylinder. Bạn có thể
tạo 1 hình trục tròn hay hình trụ elip bằng bằng công cụ
• Click Home -> View -> View Style drop - down -> Wireframe trên thanh
Ribbon; mô hình sẽ thay đổi từ 3D sang dạng khung dây
• Trên thanh trạng thái, click vào mũi tên xổ xuống kế bên 3D Ojbect Snap và
lựa chọn tùy chọn Center of fac, nếu nó không được lựa chọn sẵn
• Click vào Home -> Modeling -> Primitives drop-down -> Cylinder trên
thanh ribbon hoặc gõ CYL vào trong dòng lệnh command
• Chỉ rõ điểm trung tâm hình trục tròn trên mặt nghiêng của khối nêm 1 4
www.advancecad.edu.vn-www.ungdungmaytinh.com lOMoAR cPSD| 31835026 Nguyễn Vĩnh Từ
Hướng dẫn Autocad 2018 3D cơ bản
• Nhập vào 200 là bán kính và nhấn ENTER
• Di chuyển con trỏ đến phía trên; bạn sẽ phải chú ý đến điểm di chuyển theo trục Z của UCS
• Nhập 25 là chiều cao và nhấn ENTER; hình trụ tròn sẽ được tạo ra như hình bên dưới
Ví dụ 3: (Quay trở lại hệ tọa độ UCS trước đó)
• Click vào Home -> Coordinates -> UCS, Previous trên thanh Ribbon; hệ tọa
độ UCS sẽ được qua lại vị trí trước đó 1 5
www.advancecad.edu.vn-www.ungdungmaytinh.com lOMoAR cPSD| 31835026 Nguyễn Vĩnh Từ
Hướng dẫn Autocad 2018 3D cơ bản
Ví dụ 4: (Tạo 1 hệ tọa độ UCS bằng cách cách xác định điểm gốc tọa độ)
• Click vào Home -> Coordinate -> Origin
trên thanh Ribbon; Hệ tọa độ
UCS sẽ được tạo từ điểm
• Lựa chọn điểm góc trái thấp hon của khối hộp; hệ tọa độ UCS sẽ xuất hiện
tại điểm đã lựa chọn. Chú ý hướng của các trục là không thay đổi
Ví dụ 5 : (Xoay hệ tọa độ UCS theo các trục X,y hoặc Z)
Bạn có thể xoay 1 hệ tọa độ UCS theo X,Y hoặc Z bằng cách sử dụng nút mũi tên
xổ xuống đã có sẵn trong bảng Coordinates, như hình bên dưới 1 6
www.advancecad.edu.vn-www.ungdungmaytinh.com lOMoAR cPSD| 31835026 Nguyễn Vĩnh Từ
Hướng dẫn Autocad 2018 3D cơ bản
• Click vào tùy chọn X từ menu drop-down; một thông báo sẽ hiện lên ở vị trí
dòng lệnh command với nội dung "Specify rotation angle about X axis
< 90>:". Ngoài ra sẽ có một ô nhập dữ liệu xuất hiện tại con trỏ với thông báo như trên
• Xoay con trỏ chuộc và chọn vào 1 điểm để xác định gốc quay. Bạn cũng có
thể nhập vào góc quay tại dòng lệnh hoặc tại nhập liệu tại con trỏ chuột
• Tương tục như vậy có thể thực hiện xoay theo các trục Y và Z bằng cách lựa
chọn trục Z và Z trong phần tùy chọn của menu drop-down
Ví dụ 6 (Tạo hệ tọa độ bằng cách xác định trục Z)
Sử dụng công cụ Z-Axis Vector, bạn có thể tạo một hệ tọa độ bằng cách xác định trục Z
• Click vào Home -> Coordinate -> Z-Axis Vector trên thanh Ribbon
• Lựa chọn điểm cuối ở bên phải phía dưới để làm gốc tọa độ; một thông báo
sẽ xuất hiện "Specify point on positive portion of Z-axis:" ở dòng command
line. Ngoài ra một ô nhâp liệu sẽ xuất hiện bên con trỏ chuột với dòng thông
báo như trên. Bây giờ, bạn di chuyển con trỏ và chú ý đến trục Z
• Di chuyển con trỏ và lựa chọn vào điểm cuối bên trái của cạnh dưới cùng
(Xem hình bên dưới); Trục Z của hệ tọa độ UCS sẽ nằm trên cạnh đó 1 7
www.advancecad.edu.vn-www.ungdungmaytinh.com lOMoAR cPSD| 31835026 Nguyễn Vĩnh Từ
Hướng dẫn Autocad 2018 3D cơ bản
Ví dụ 7 (Tạo hệ tọa độ UCS song song với màn hình)
Sử dụng công cụ View trong bảng Coordinate, bạn sẽ có thể tạo một hệ tọa độ
UCS song song với màn hình
• Click vào Home -> Coordinates -> View
trên thanh Ribbon; mặt phẳng
ZY của hệ tọa độ UCS sẽ song song với màn hình. Gốc tọa độ sẽ không bị
thay đổi. Lựa chọn này là rất hữu ích nếu như bạn muốn sử dụng khung nhìn
hiện tại và add vào đó một khung tiêu đề hay nhiều thông báo khác
Ví dụ 8 (Tạo hệ thống UCS giữa theo một đối tương)
Bạn có thể tạo hệ thống tọa độ UCS giựa theo một đối tượng. Điểm gốc tọa đọ sẽ
nằm trên đối tượng được lựa chọn và gần nhất với điểm cuối của đối tượng
• Click vào Home -> Coordinates -> View -> Object trên thanh ribbon;
Một thông báo sẽ được hiện lên trên dòng command line "Select object to align UCS:" 1 8
www.advancecad.edu.vn-www.ungdungmaytinh.com lOMoAR cPSD| 31835026 Nguyễn Vĩnh Từ
Hướng dẫn Autocad 2018 3D cơ bản
• Lựa chọn đối tượng là hình trụ tròn từ mô hình; và hệ tọa độ UCS sẽ được tạo giữa theo nó
Ví dụ 9 (Tạo hệ tọa độ UCS giựa theo mặt phẳng)
Bạn có thể tạo hệ tọa độ UCS giựa theo một mặt phẳng 2 chiều hoặc bề mặt cong
của mô hình sử dụng công cụ Face
• Click vào Home -> Coordinates -> Face
trên Ribbon, một thông báo
sẽ xuất hiện trên dòng command line "Select face of solid,surface, or mesh:"
• Di chuyển con trỏ chuột đi qua một bề mặt mô hình; bạn sẽ chú ý đến hệ tọa
độ hiển thị trên mặt phẳng
• Lựa chọn bề mặt trên của khối hộp; lúc này sẽ xuất hiện thông báo trên dòng
command line "Enter an option [Next/Xflip/Yflip] :". Nếu như lựa
chọn Next, bề mặt bên cạnh sẽ được làm đậm. Lựa chọn Xflip sẽ quay hệ tọa
độ 180 độ theo trục X. Lựa chọn Yflip sẽ xoay hệ tọa độ 180 độ theo trục Y.
• Nhấn ENTER để kết trục; Hệ tọa độ UCS sẽ được tạo giựa theo mặt phẳng lựa chọn 1 9
www.advancecad.edu.vn-www.ungdungmaytinh.com lOMoAR cPSD| 31835026 Nguyễn Vĩnh Từ
Hướng dẫn Autocad 2018 3D cơ bản
Sử dụng hệ thống tọa độ người dùng động
Ở phần trước đó bạn đã được học quan về cách tạo nhiều loại hệ thống tọa độ
người dùng. Giờ đây bạn có thể tạo được nhiều hệ thống tọa độ động. Một hệ
thống tọa độ động là tạm thời được xuất hiện tự động khi bạn đặt con trỏ chuột đi
quanh bề mặt 3D của đối tượng 3D. Chú ý là hệ thống tọa độ động này được xuất
hiện chỉ khi bạn sử dụng những công cụ tạo đối tượng trực tiếp (Ví dụ như: những
công cụ drawing và những công cụ nguyên bản ban đầu). Để mà có thể tạo được
mộ hệ thống tọa độ UCS động, bạn cần phải kích hoạt lựa chọn Dynamic UCS trên thanh trạng thái.
• Click vào nút Cylinder trên bảng Modeling
• Đảm bảo nút Dynamic UCS đã được kích hoạt trên thang trạng thái
• Di chuyển con trỏ chuột đi qua các bề mặt của mô hình; chúng sẽ được làm đậm
• Click vào mặt phía trước của khối hộp và tạo hình trụ trọn như bên dưới 2 0
www.advancecad.edu.vn-www.ungdungmaytinh.com lOMoAR cPSD| 31835026 Nguyễn Vĩnh Từ
Hướng dẫn Autocad 2018 3D cơ bản Viewports cho mô hình 3D
Khi tạo các mô hình 3D, nó sẽ rất lợi ích để xem mô hình của bạn từ
nhiều hướng khác nhau tại cùng một thời điểm. Để thực hiện được mục đich này,
bạn cần tạo nhiều viewports khác nha trên không gian mô hình. Bạn cso thể tạo
nhiều viewport trong không gian mô hình bằng cách sử dụng menu xổ xuống
Viewport Configuration có sẵn trên bản Model Viewports trên tab View. Điều này
cũng có thể là được bằng cách sử dụng hộp thoại Viewports. Để có thể load được
hộp thoại này, click vào Visualize -> Model Viewports -> Named; Hộp thoại
viewport sẽ được xuất hiện. Trong hộp thoại này, lựa chọn vào tab New Viewport
và lựa chọn Four:Equal từ danh sách Standard viewport. Tiếp theo, lựa chọn 3D từ
menu Setup. Click vào nút OK; 4 bảng viewport sẽ được hiện ra trên màn hình.
Bạn có thể ghi chú cho mỗi khung viewport với mộ chế độ xem khác nhau và 1 hệ
tọa độ khác nhau. Click vào bên trong các viewport để active nó và sử dụng cho
nhiều hoạt động. Để quay trở lại mỗi viewport, click vào Restore Viewports trên bảng Model Viewports. 2 1
www.advancecad.edu.vn-www.ungdungmaytinh.com lOMoAR cPSD| 31835026 Nguyễn Vĩnh Từ
Hướng dẫn Autocad 2018 3D cơ bản Tạo hình dạng cơ bản
Trong Autocad, có các công cụ tạo các hình dạng hình học cơ bản. Trong phần nội
dung trước đó bạn đã biết được cách tạo khối hộp, tạo nêm, tạo khối trụ. Bây giờ sẽ
tiếp tục tìm hiều cách tạo hình dạng cơ bản 2 2
www.advancecad.edu.vn-www.ungdungmaytinh.com lOMoAR cPSD| 31835026 Nguyễn Vĩnh Từ
Hướng dẫn Autocad 2018 3D cơ bản Tạo khối chóp nón
Tạo một khối chóp nón cũng khá tương tự với việc tạo hình trụ tròn. Hình dạng
khá giống với hình trụ tròn nhưng được vuốt nhọn ở phần đỉnh Ví dụ 1
• Để tạo 1 hinhd chóp nón, click vào Home -> Modeling -> Primitives drop- down -> Cone center point of base trê or n [3than P/2 h P/ ri Ttbrb / o Elnl;i pltúic canlày ]" tsẽ hi rên dện ò n thông g co m bá m o a n "p d l e i ci nef y
• Chọn vào 1 điểm bất kỳ trên màn hình làm việc; thông báo "Specify base
radius or [Diameter]:" sẽ xuấ hiện
• Nhập vào giá trị của bán kinh trên dòng command line và nhấn ENTER. Bạn
cũng có thể lựa chọn tùy chọn Diameter để xác định giáo trị của bán kính
• Di chuyển con trỏ chuột theo hướng thằng đứng và chọn 1 điểm để xác định
chiều cao của chóp nón. Bạn cũng có thể nhập vào giá trị chiều cao trên
dòng command line và nhấn ENTER; hình chóp nón sẽ được tạo ra Ví dụ 2:
• Nhập CONE vào dòng command line và nhấn ENTER
• Lựa chọn Elliptical từ dòng command line; sau đó thông báo sẽ hiện ra trên
dòng command line "pecify cuối of first axis or [Center]"
• Chọn 1 điểm để xác định kết thúc của trục đầu tiên 2 3
www.advancecad.edu.vn-www.ungdungmaytinh.com lOMoAR cPSD| 31835026 Nguyễn Vĩnh Từ
Hướng dẫn Autocad 2018 3D cơ bản
• Di chuyển con trỏ chuột và click vào điểm để định rõ điểm cuối khác. Bạn
có thể nhập vào chiều dài của trục và nhấn ENTER; sau đó sẽ xuất hiện
thông báo "pecify cuối of second axis:"
• Chọn 1 điểm hoặc nhập vào giá trị của bán kính để xác định xác định trục 2
• Di chuyển con trỏ chuột phía lên trên và chọn 1 điểm để xác định chiều cao.
Bạn cũng có thể nhập vào giá trị của chiều cao tại dong command line hay ô Dynamic Input Ví dụ 3:
• Click Solid -> Primitive -> Primitive drop-down -> Cone trên thanh Ribbon
• Lựa chọn trung điểm và xác định bán kinh co sở lả 20, thông báo sẽ xuất
hiện "Specify height or [2Point/Axis cuối/Top radius]"
• Lựa chọn vào Top radius từ dòng command line, hiện thông báo "Specify top radius:"
• Nhập vào giá trị 10 là giá trị của bán kính và nhấn ENTER
• Di chuyển con trỏ chuột đến và nhập vào 40 là giá trị của chiều cao 2 4
www.advancecad.edu.vn-www.ungdungmaytinh.com lOMoAR cPSD| 31835026 Nguyễn Vĩnh Từ
Hướng dẫn Autocad 2018 3D cơ bản Tạo hình cầu
• Click vào Home -> Modeling -> Primitives drop-down -> Sphere trên thanh Rinbon
• Xác định điểm tâm của hình cầu
• Di chuyển con trỏ chuột ra một vị trí bên ngoài và nhập vào giá trị của bán
kính. Bạn có thể lựa chọn vào tùy chọn Diamenter để định nghĩa giá trị bán kính của hình cầu
Tạo một hình vành khuyên
Dạng hình vành khuyên là một trong những hình dạng solid cơ bản. Để tạo được
một dạng hình vành khuyên, bạn cần phải xác định được tâm và bán kính hay là
đường kính của hình vành khuyên và bán kính hay đường kính của ống
• Click và vào Home -> Modeling -> Primitives dop-down -> Tous trên
thanh Ribbon hoặc nhập vào dòng command line là TOR sau đó nhập ENTER
• Xác định điểm tâm của hình cuộn tròn
• Di chuyển con trỏ chuột ra bên ngoài và nhập vào bán kính. Bạn cũng có thể
lựa chọn Diameter để định nghĩa về đường kính của hình vành khuyên
• Nhập bán kính của đường ống và nhấn ENTER; dạng ống solid sẽ được tạo 2 5
www.advancecad.edu.vn-www.ungdungmaytinh.com lOMoAR cPSD| 31835026 Nguyễn Vĩnh Từ
Hướng dẫn Autocad 2018 3D cơ bản Tạo hình kim tự tháp
Kim tự tháp khá giống với dạng hình nón, chỉ có một điểm đó là hình kim tự tháp không có biên dạng tròn
• Để có thể tạo được một hình kim tự tháp, click Home -> Modeling ->
Primitives drop-down -> Pyramid
trên thanh ribbon hoặc nhập PYR
vào dòng command line và nhấn ENTER
• Xác định điểm trung tâm ủa khối. Hình cơ sở của khối kim tự thám là dạng đa giác
• Sau khi tạo hình cơ sở, di chuyển con trỏ chuột đi thẳng hướng lên trên và
chọn vào một điểm để xác định chiều cao của khối kim tự tháp. Bạn cũng có
thể nhập vào giá trị của chiều cao và nhấn ENTER; khối hình kim tự tháp sẽ được tạo
Các tùy chọn khác hiển thị trên dòng command line tạo ra hình kim tự tháp giống như công cụ tạo nón
Sử dụng công cụ Polysolid
Polysolid là công cụ được sử dụng để tạo ra tường 3D. Nó cũng có thể sử dụng để
chuyển từ line, plyline, arc hay một đường tròn sang dạng tường. Công cụ
Polysolid giống với lệnh Polyline chỉ có khác là bạn tạo dạng tường hình chữ nhật
và phải xác định chiều cao, chiều rộng
• Click vào Home -> Modeling -> Polysolid trên thanh ribbon; một
thông báo sẽ hiện lên trên dòng lệnh command line "pecify start point or [O
bject/Height/Width/Justify]:"
• Lựa chọn Ortho Mode trên thanh trạng thái
• Lựa chọn vào một điểm độc lập trên màn hình làm việc và di chuyển con trỏ chuột theo hướng X 2 6
www.advancecad.edu.vn-www.ungdungmaytinh.com lOMoAR cPSD| 31835026 Nguyễn Vĩnh Từ
Hướng dẫn Autocad 2018 3D cơ bản
• Nhập vào 200 trên command line và nhấn ENTER; một tường 3D với chiều dài 200 được tạo ra
• Lựa chọn Arc từ command line và di chuyển chuột theo hướng Y
• Nhập vào 100 là đường kính và nhấn ENTER
• Lựa chọn tùy chọn Line từ dòng command line và di chuyển con trỏ chuột theo hướng X
• Nhập vào 100 và nhấn ENTER
• Di chuyển chuột theo hướng Y và nhập vào 150 sẽ là chiều dài tường
• Di chuyển chuột theo hướng X và nhập 100 là chiều dài tường
• Lựa chọn Close từ command line để kết thúc
Sử dụng công cụ Extrude
Công cụ Extrude được sử dụng để add thêm vào một kích thước (Chiều cao)
đối với một dạng 2D. Nếu như bạn extrude một biên dạng kín như là đường tròn và
polyline kín thì một khối solid sẽ được tạo. Nếu bạn extrude một biên dạng mở như
đường thẳng hoặc cung thì biên dạng surface (bề mặt) sẽ được tạo Ví dụ 1:
• Bắt đầu với một file Autocad mới trong không gian làm việc 3D Modeling
• Click vào Home -> View -> 3D Navigation -> Font trên thanh ribbon;
khung nhìn font view sẽ trở thành song song với màn hình 2 7
www.advancecad.edu.vn-www.ungdungmaytinh.com lOMoAR cPSD| 31835026 Nguyễn Vĩnh Từ
Hướng dẫn Autocad 2018 3D cơ bản
• Click vào Home -> Draw -> Polyline trên thanh ribbon và tạo sketch như bên dưới
• Lưa chọn SE Isometric từ In-canvas controls; hướng nhìn sẽ thay đổi South east Isometric. 2 8
www.advancecad.edu.vn-www.ungdungmaytinh.com lOMoAR cPSD| 31835026 Nguyễn Vĩnh Từ
Hướng dẫn Autocad 2018 3D cơ bản
• Click Home -> Modeling -> Extrude
• Lựa chọn Polyline Sketch và nhấn Enter
• Di chuyển chuột ra phải (bên ngoài)
• Nhập vào 100 trên dòng Command line hay bảng Dynamic Input và và
nhấn vào ENTER; toàn bộ Poly sketch sẽ được đùn thành khối Ví dụ 2
• Mở một file CAD trong môi trường làm việc 3D Modeling
• Click vào Home -> View > 3D Navigation -> Top trên thanh ribbon; khung
nhìn sẽ trở thành song song với màn hình làm việc
• Click vào Home -> Draw -> Line trên thanh Ribbon và tạo Sketch như như hình bên dưới 2 9
www.advancecad.edu.vn-www.ungdungmaytinh.com lOMoAR cPSD| 31835026 Nguyễn Vĩnh Từ
Hướng dẫn Autocad 2018 3D cơ bản
• Click Home -> View -> 3D Navigation -> SE Isometric trên thanh Ribbon;
Khung nhìn sẽ bị thay đổi thành south east Isometric
• Mở rộng bảng công cụ Draw của tab Home và click vào nút Region
• Nhất và kéo thả một vùng chọn dạng của sổ chưa tất cả các đối tượng của Sketch
• Nhấn ENTER; sketch sẽ chuyển thành một vùng. Bây giờ, bạn có thể
extrude đường thằng nó sẽ không tạo thành các miền mà thay vào đó sẽ là surface 3 0
www.advancecad.edu.vn-www.ungdungmaytinh.com lOMoAR cPSD| 31835026 Nguyễn Vĩnh Từ
Hướng dẫn Autocad 2018 3D cơ bản
• Click vào Solid -> Solid -> Extrude trên thành Ribbon
• Lựa chọn vùng được tạo từ sketch và nhấn ENTER; một thông báo sẽ xuất
hiện trên dòng command line "[Direction/Path/Taper angle/Expression]:"
• Lựa chọn Taper angle từ command line
• Nhập là giá trị của góc côn và nhấn ENTER
• Di chuyển con trỏ chuột ra bên ngoài và nhập 40 vào dòng command line và
nhấn ENTER; Khối Extrude solid sẽ được tạo với một góc nghiêng như hình bên dưới 3 1
www.advancecad.edu.vn-www.ungdungmaytinh.com lOMoAR cPSD| 31835026 Nguyễn Vĩnh Từ
Hướng dẫn Autocad 2018 3D cơ bản Ví dụ 3:
• Nhập vào EXT trong dòng command line và nhấn ENTER
• Nhấp và giữ phiếm Ctrl (trên bàn phím) và lựa chọn mặt top của mô hình
• Nhấn ENTER và di chuyển con trỏ chuột hướng lên trên
• Nhập vào 23 là giá trì chiều cao Extrude và nhấn ENTER; khối extrude solid sẽ được tạo
Sử dụng công cụ Revolve
Công cụ Revolve được sử dụng để xoay một bên dạng sketch mở hoặc đóng quanh
một trục được chọn. Nếu bạn revolve một biên dạng đóng như một polyline sketch,
đa giác, đường tròn hay miền sketch thì một khối solid sẽ được tạo. Một profile mở
thì sẽ hình thành một bề măt. Sketch được xóa sau khi revolve. Nếu như bạn muốn
giữ lại sketch đó thì bạn cần xét hệ thống giá trị DELOBJ là 0
• Mở một file mới mới trong không gian làm việc 3D Modeling
• Xét khung nhìn là Front và tạo sketch thông qua lệnh line như bên dưới 3 2
www.advancecad.edu.vn-www.ungdungmaytinh.com lOMoAR cPSD| 31835026 Nguyễn Vĩnh Từ
Hướng dẫn Autocad 2018 3D cơ bản
• Chuyển sketch thành miền bằng cách sử dụng công cụ Region 3 3
www.advancecad.edu.vn-www.ungdungmaytinh.com lOMoAR cPSD| 31835026 Nguyễn Vĩnh Từ
Hướng dẫn Autocad 2018 3D cơ bản
• Click vào Solid -> Solid -> Revolve trên dãi Ribbon hoặc nhập vào là REV trên dòng command line
• Lựa chọn miền sketch và nhấn ENTER, một thông báo sẽ hiện trên dòng
command line là "Specify axis start point or define axis by [Object/X/Y/Z] < Object>:"
• Lựa chọn tùy chọn Object từ dòng command line và chọn vào đường thằng
để tạo đương tâm của lệnh revolve; sau đó một thông báo sẽ hiện trên dòng
command line "Specify angle of revolution or [STart
angle/Reverse/EXpression] <360>:"
• Nhấn ENTER để ghi rõ giá 360 độ là góc xoay 3 4
www.advancecad.edu.vn-www.ungdungmaytinh.com lOMoAR cPSD| 31835026 Nguyễn Vĩnh Từ
Hướng dẫn Autocad 2018 3D cơ bản Sử dụng công cụ Sweep
Công cụ Sweep được sử dụng để tạo khối solid và surface bằng việc quét
một biên dạng kín hoặc hở tren một đường dẫn 2D hoặc 3D. Cách thức để tạo một
khối solid bằng công cụ Sweep được hướng dẫn bên dưới Ví dụ
• Mở một file mới với mộ trường làm việc 3D Modeling
• Xet khung nhìn là front và tạo sketch bằng lệnh Polyline
• Sử dụng công cụ Filltet để bo góc 25 mm bán kính 3 5
www.advancecad.edu.vn-www.ungdungmaytinh.com lOMoAR cPSD| 31835026 0983.973.593 (Mrs Yến)
Khai giảng liên tục hàng tháng, lịch mới nhất tại
www.advancecad.edu.vn/khoa-hoc lOMoAR cPSD| 31835026 lOMoAR cPSD| 31835026 lOMoAR cPSD| 31835026
Tại sao bạn nên chọn Advance CAD
- Giảng viên là những người đi làm thực tế và đứng lớp lâu năm nên có thể truyền đạt tốt nhất nội dung
đào tạo, khóa học luôn bám sát vào nhu cầu ngoài thực tế
- Học phí cạnh tranh so với các trung tâm khác.
- Số lượng học viên mỗi lớp luôn dưới 20 người để đảm bảo chất lượng đào tạo, kèm theo đó là đội
ngũ trợ giảng support liên tục trong lớp.
- Hệ thống giáo trình, bài tập khoa học nhằm đảm bảo sự tiếp thu liên tục và rút ngắn thời gian học
- Có nhiều chương trình, sự kiện offline dành riêng cho học viên Advance Cad để bổ sung kỹ năng. -
Nhân viên hỗ trợ luôn năng động, linh hoạt trong xử lý các vấn đề phát sinh cũng như hỗ trợ học viên hợp lý nhất.
- Ưu đãi học phí, quà tặng nhiều nhất quả đất. - Và điều đặc biệt nhất thể hiện được năng lực đào tạo
của trung tâm là tỉ lệ giới thiệu việc làm cho học viên luôn đạt 100%, trung tâm cam kết hoàn trả học lOMoAR cPSD| 31835026
Nhà sách Quảng Đại - www.cachdung.com
Cung cấp sách kỹ thuật, chuyên ngành mới nhất, cập nhật nhất lOMoAR cPSD| 31835026 lOMoAR cPSD| 31835026