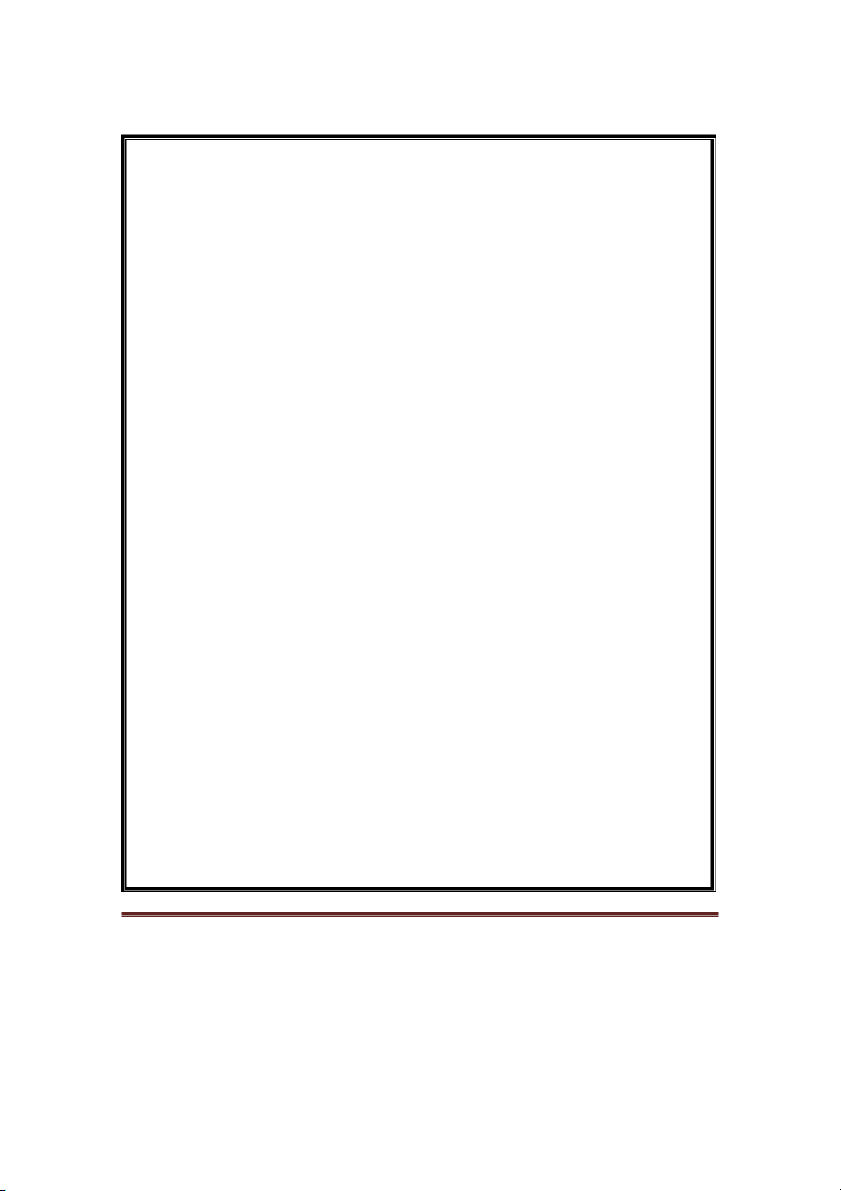
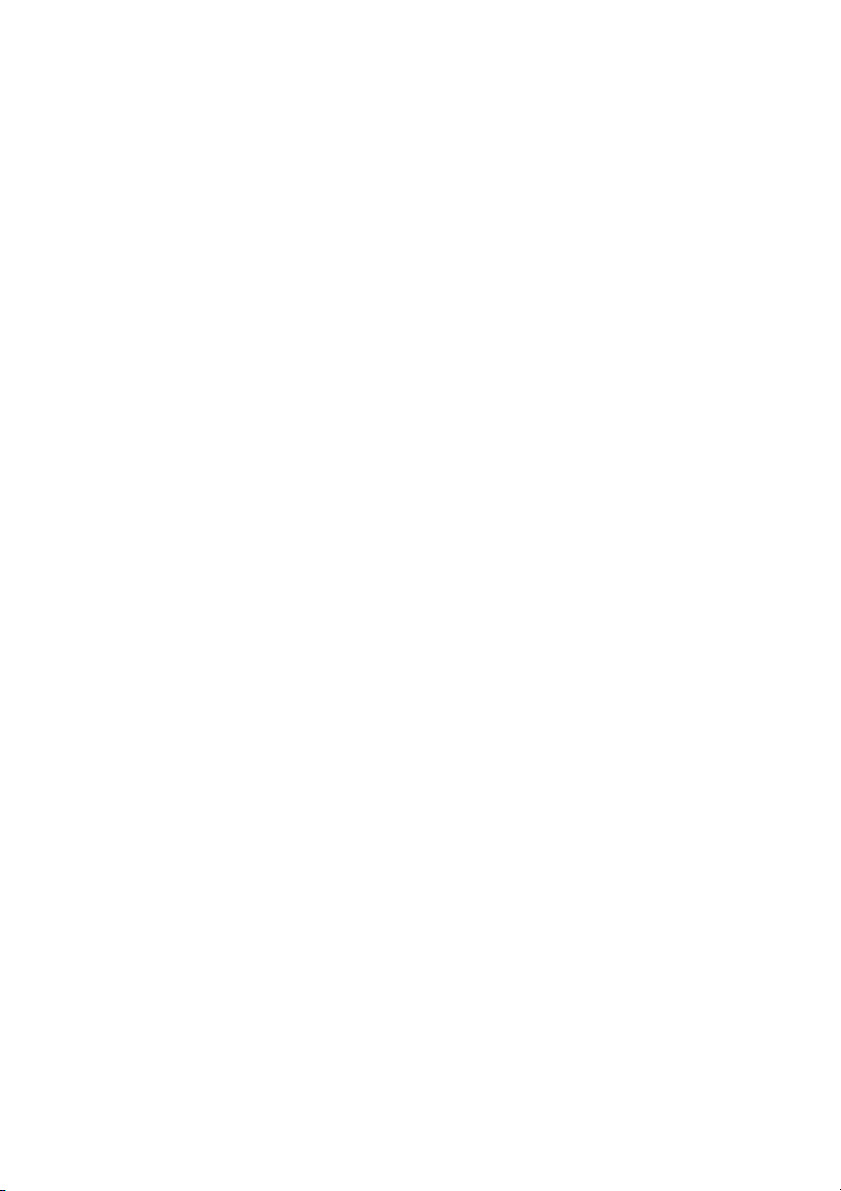
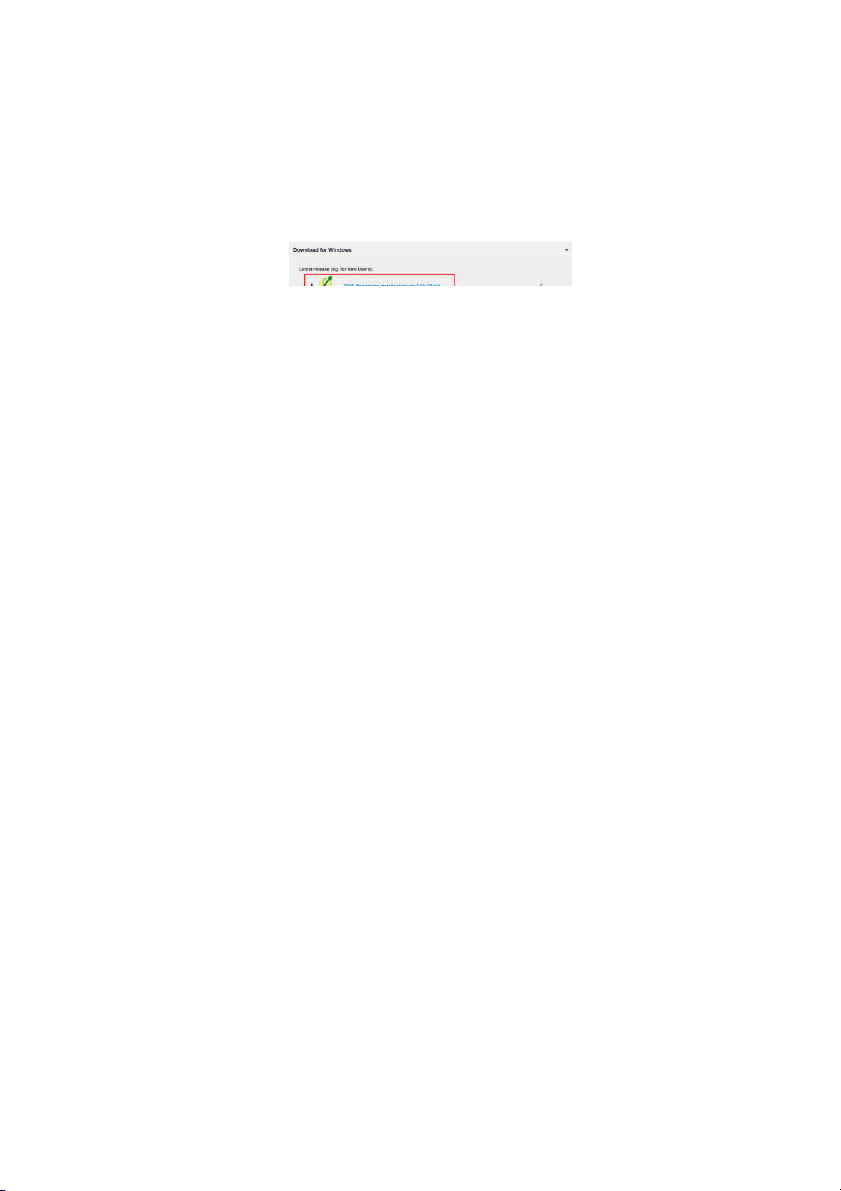
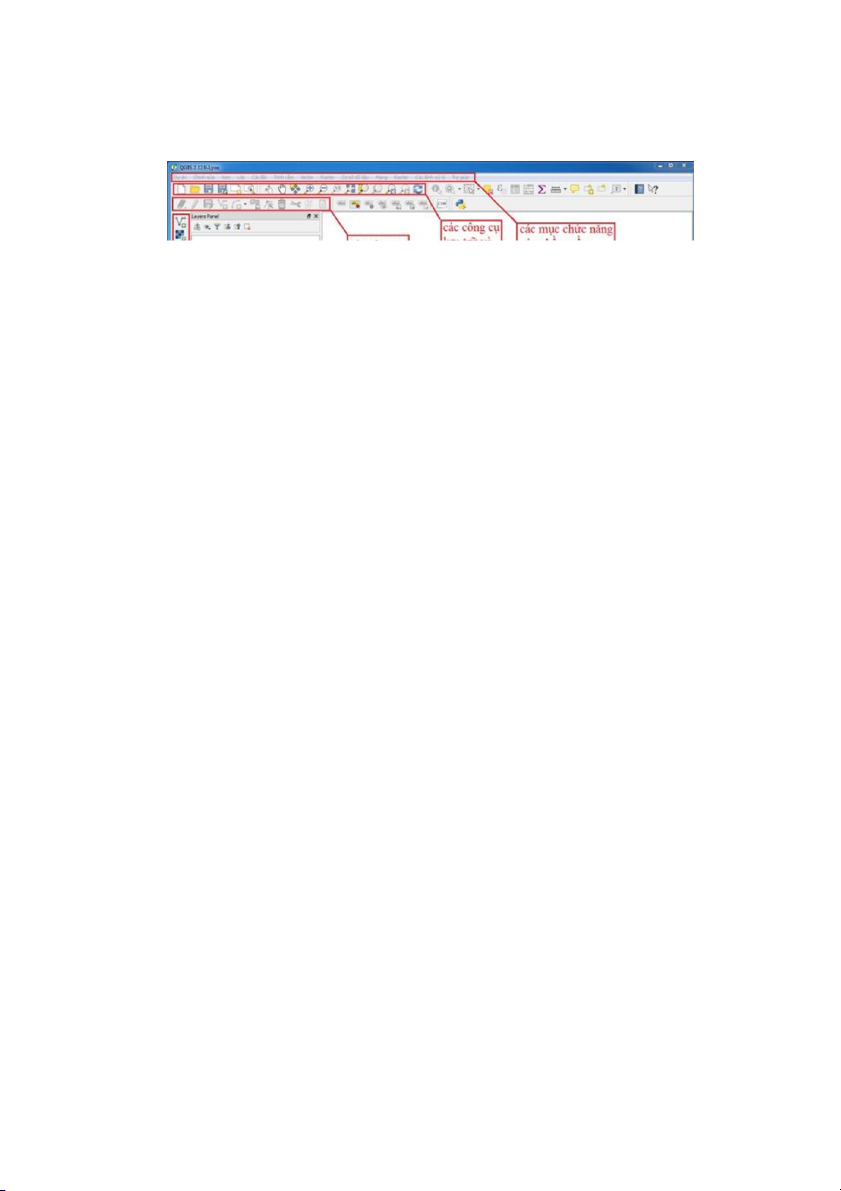
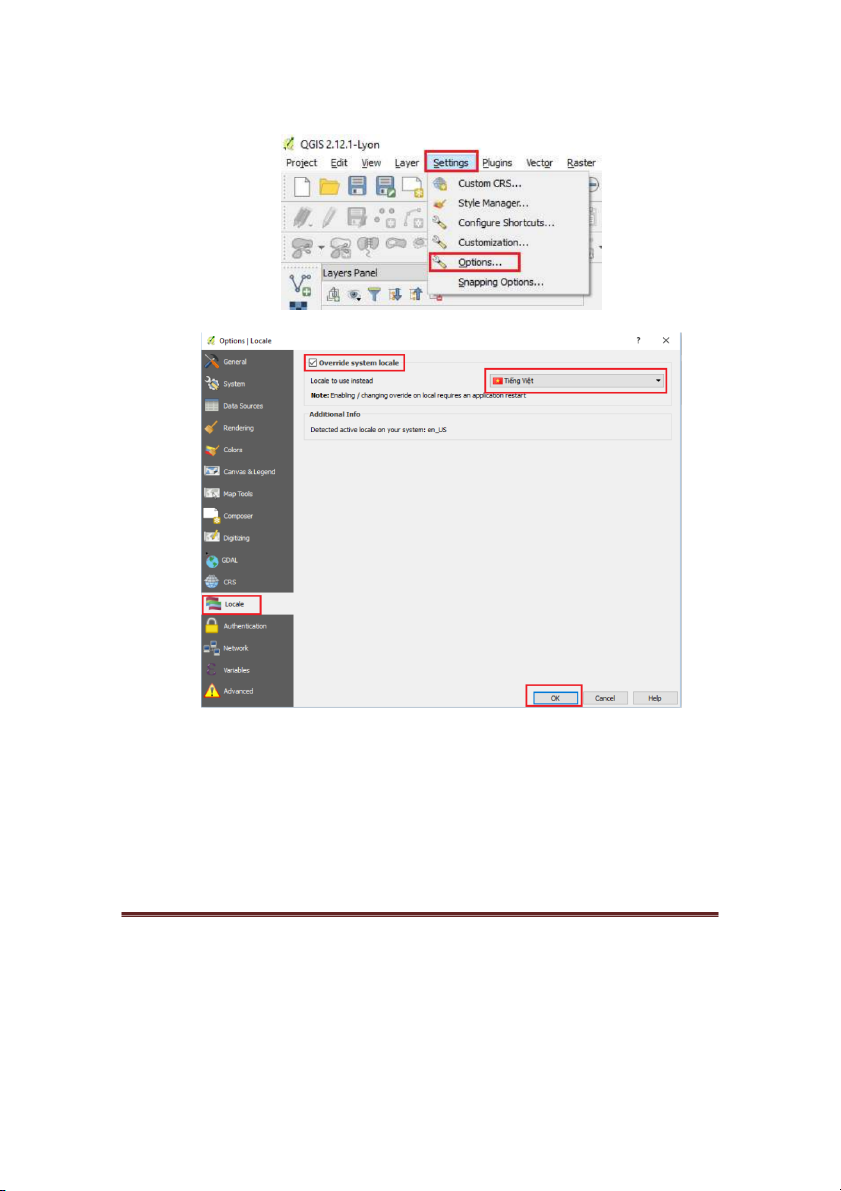
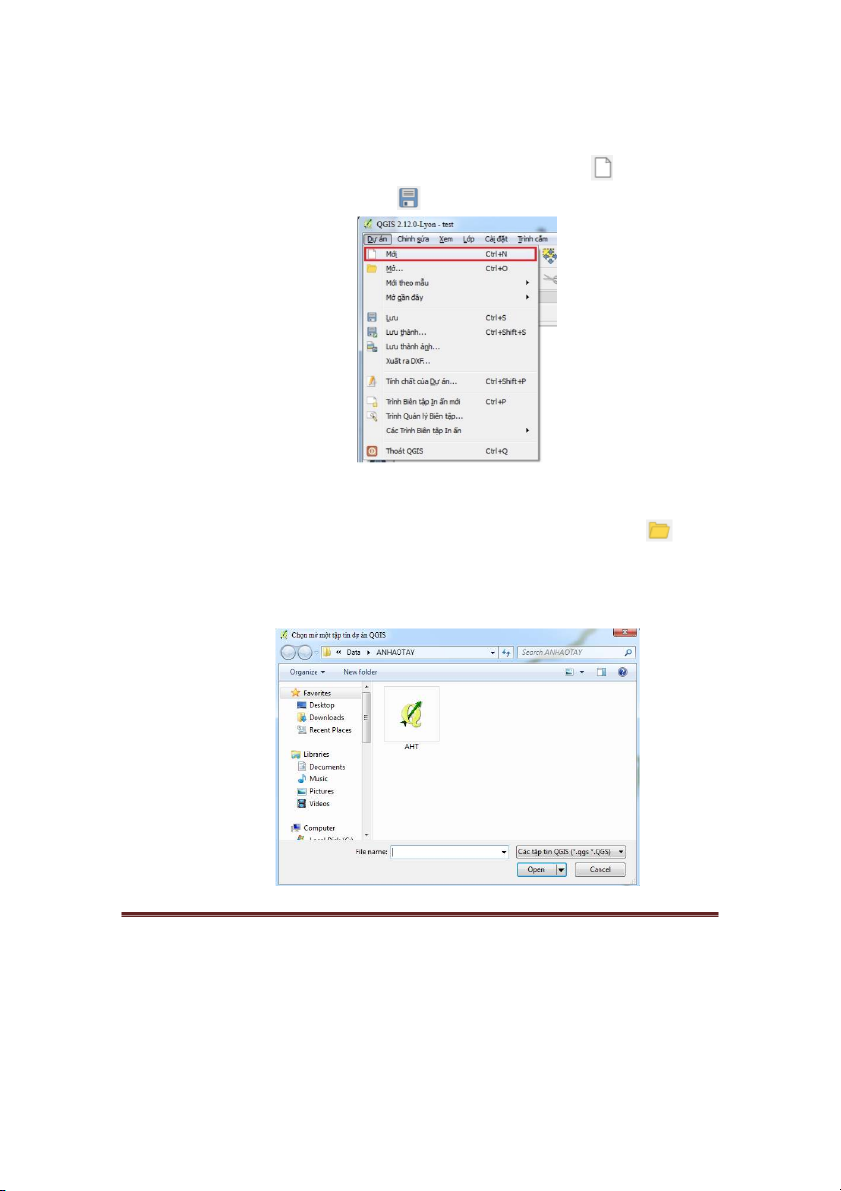
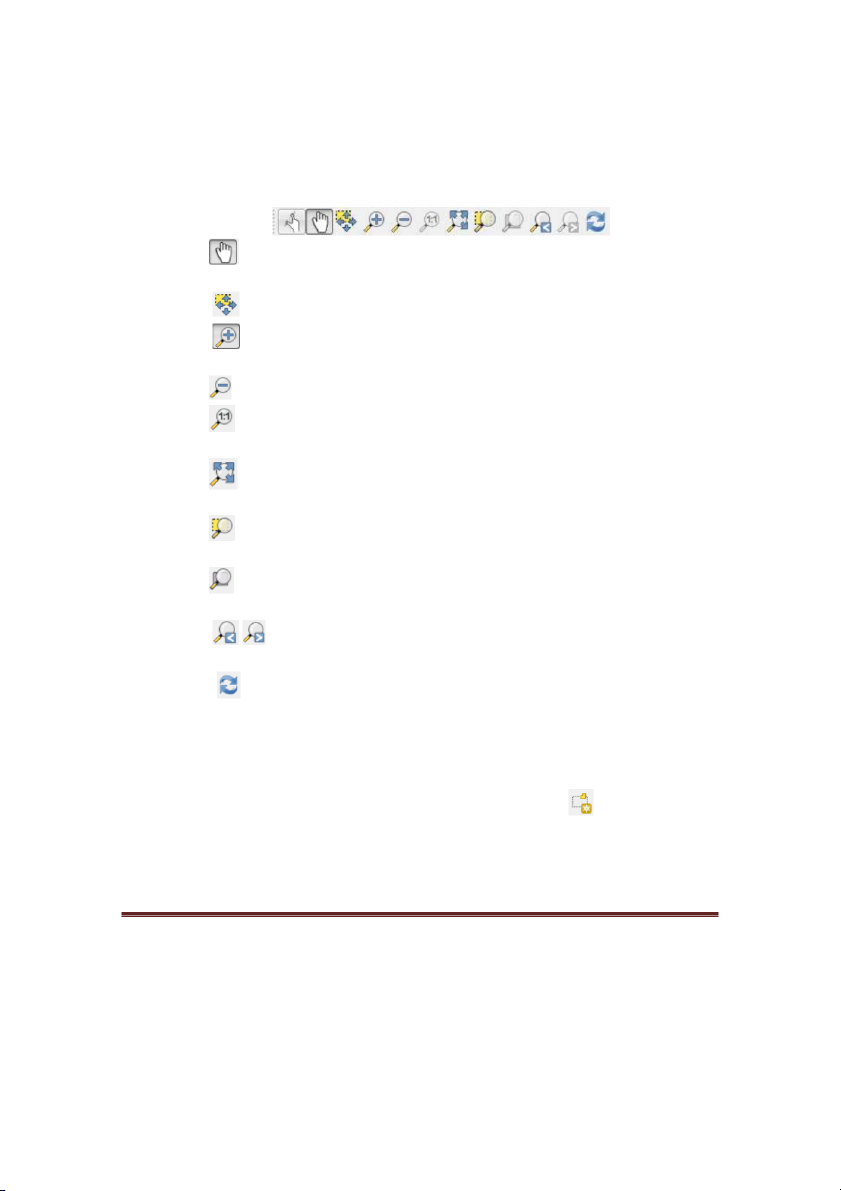
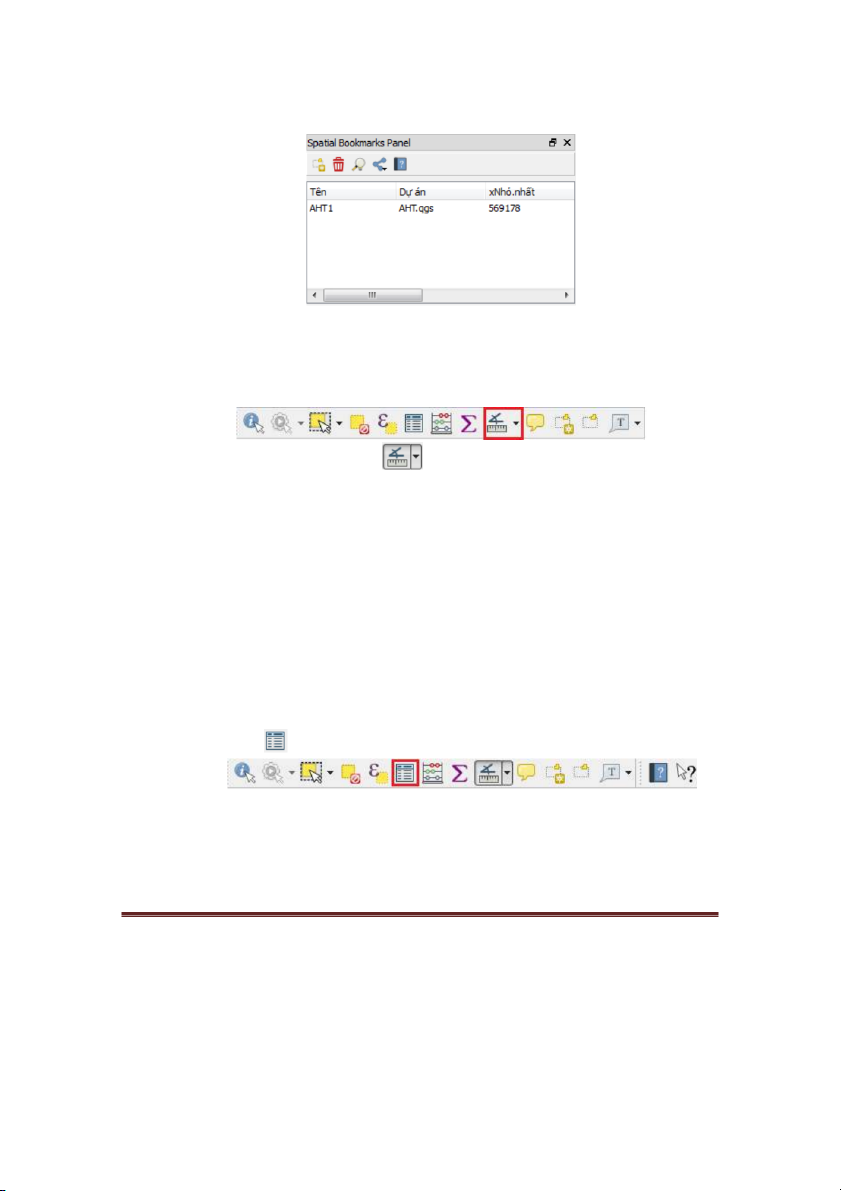
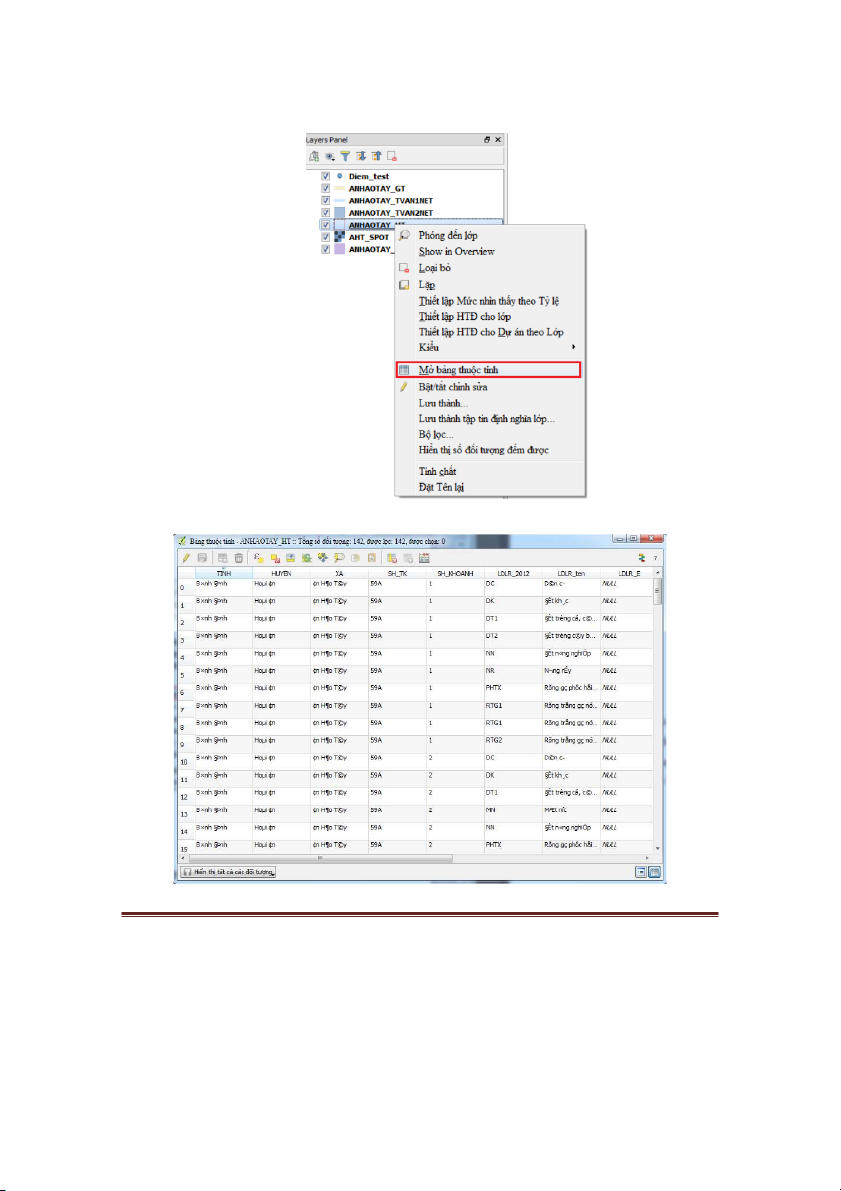
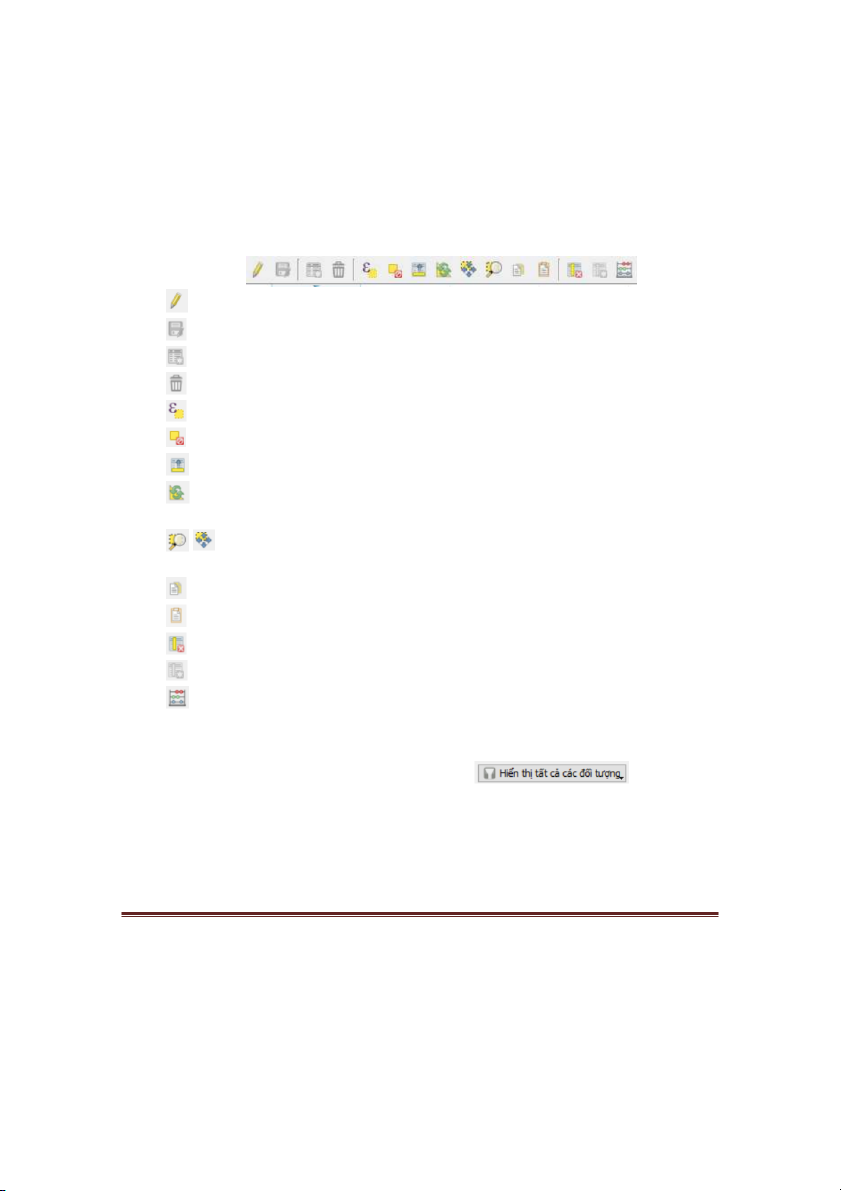
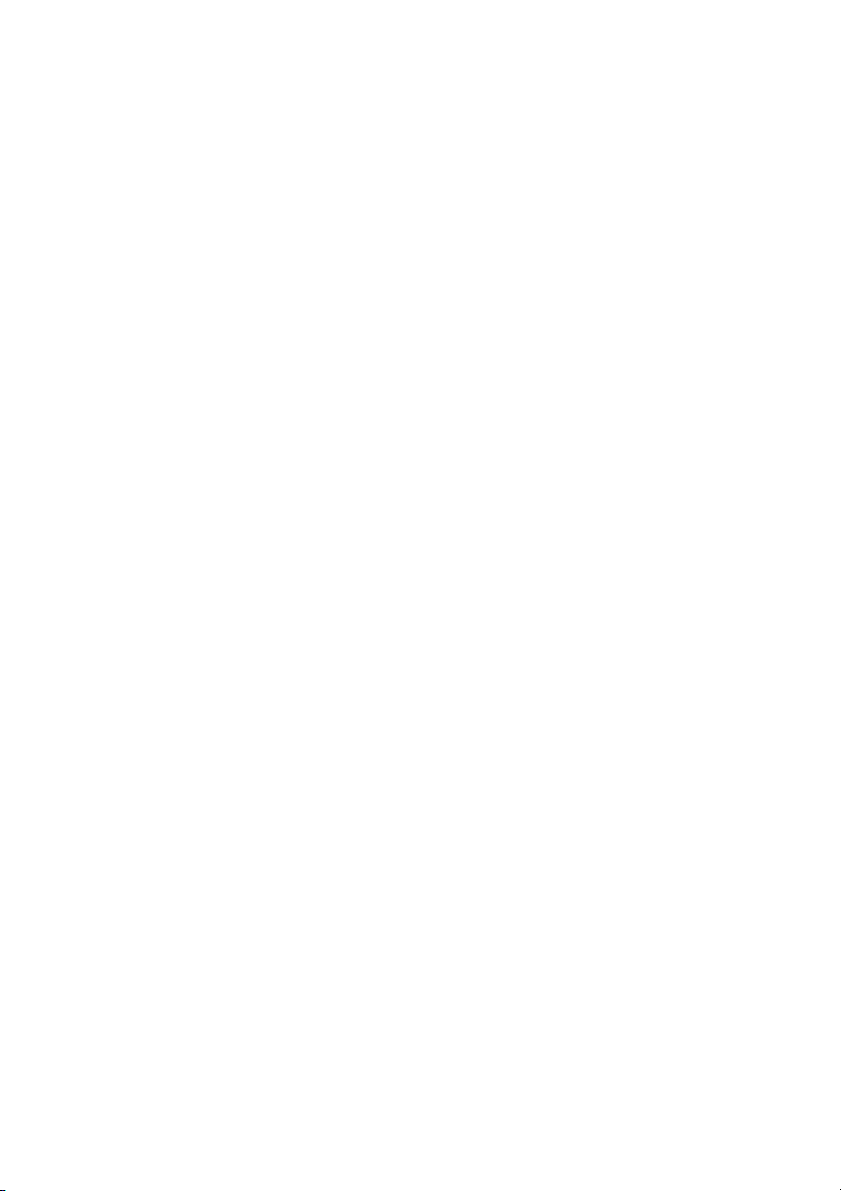
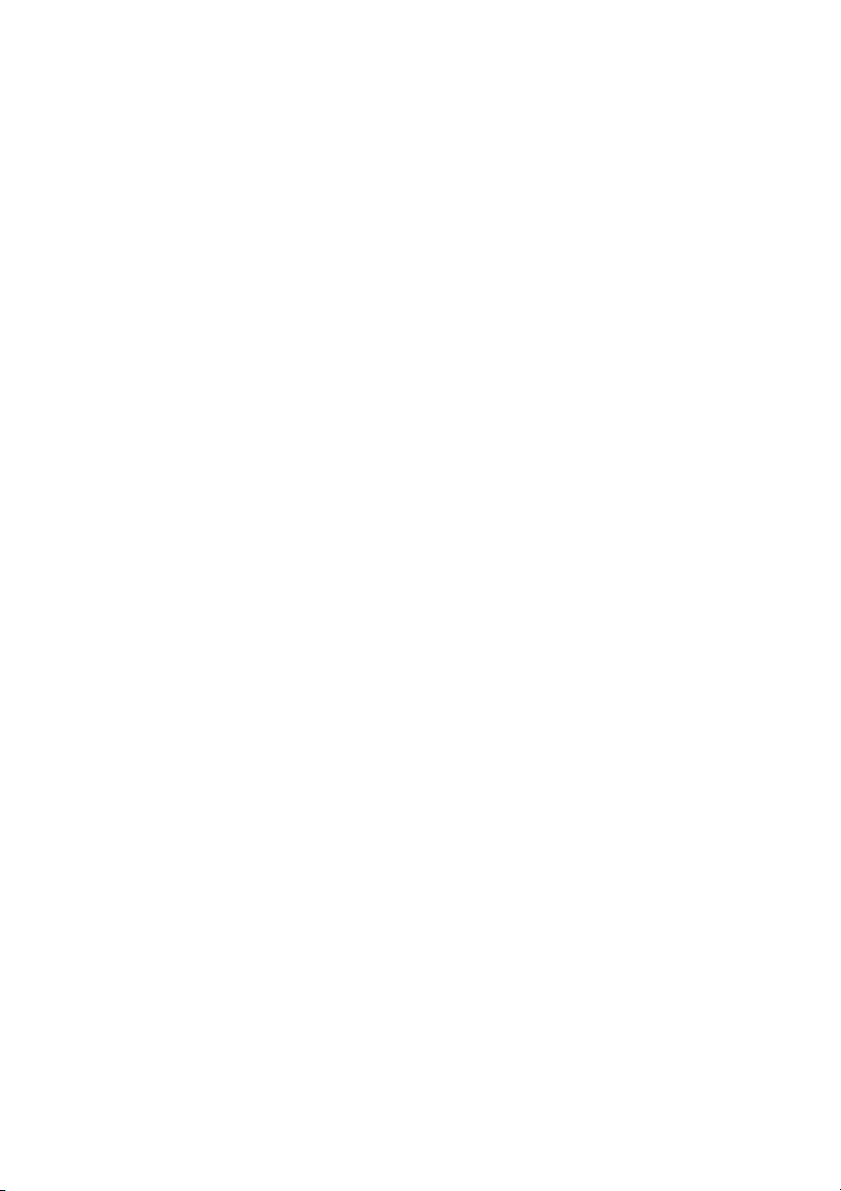
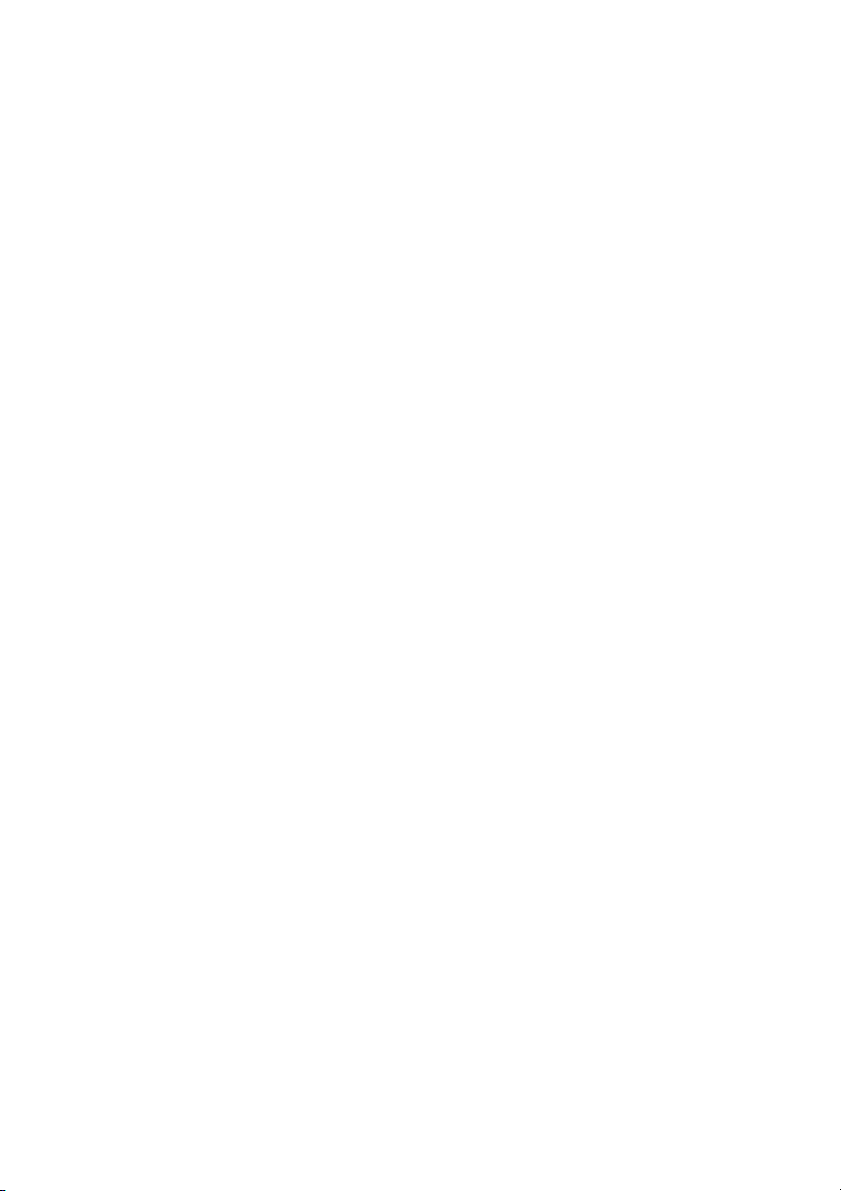
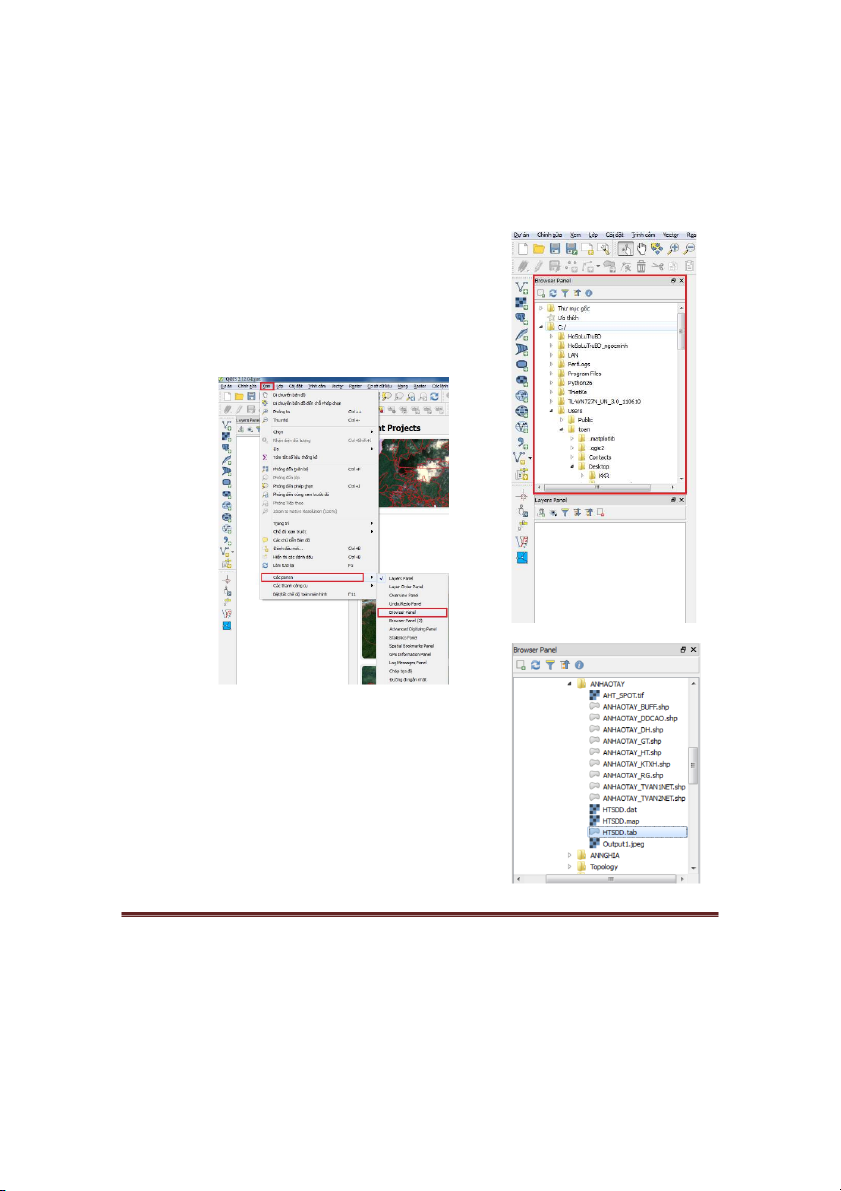
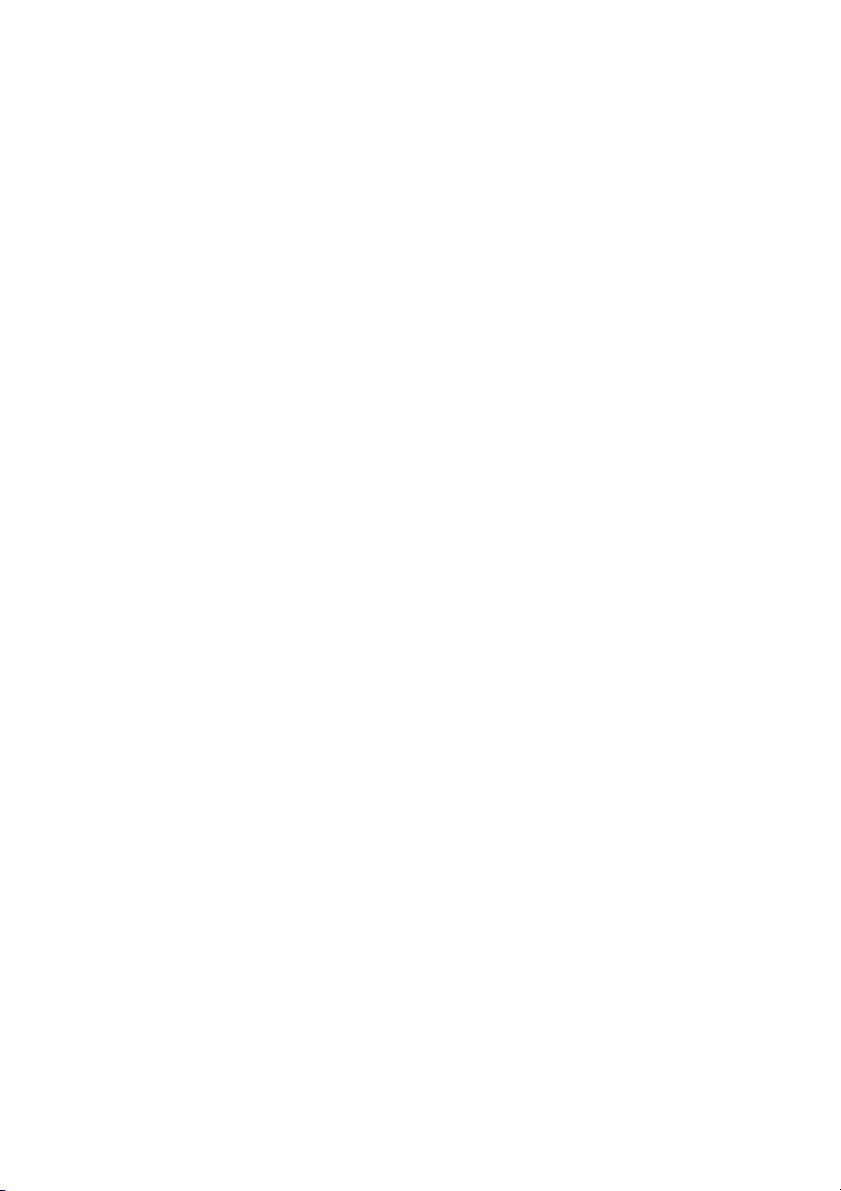
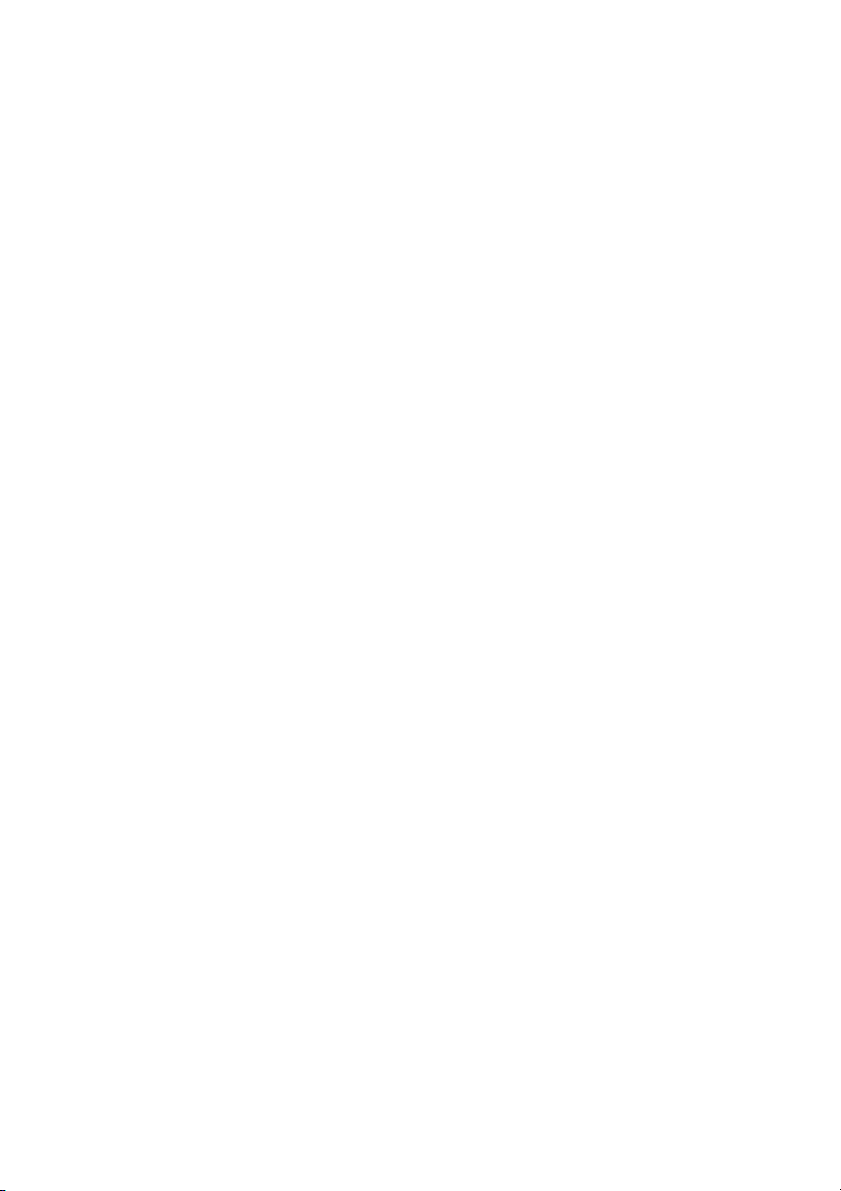
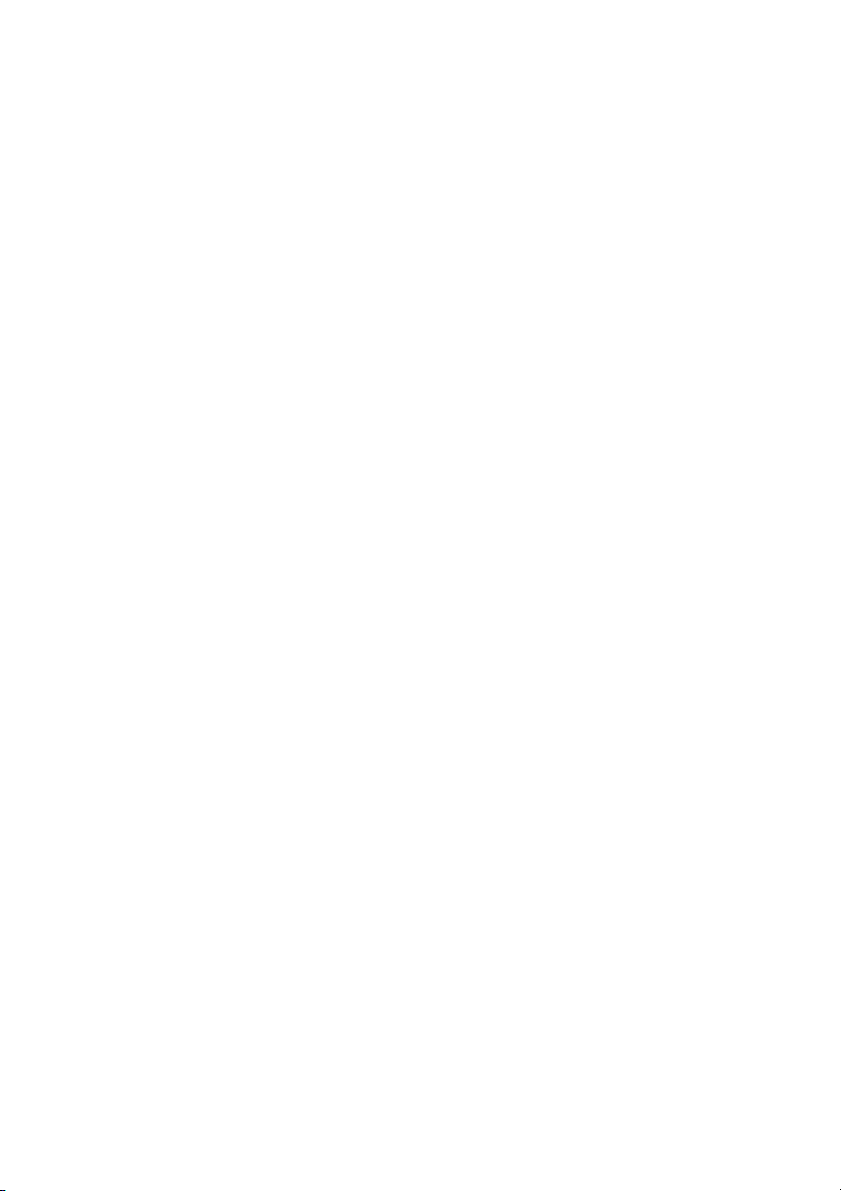
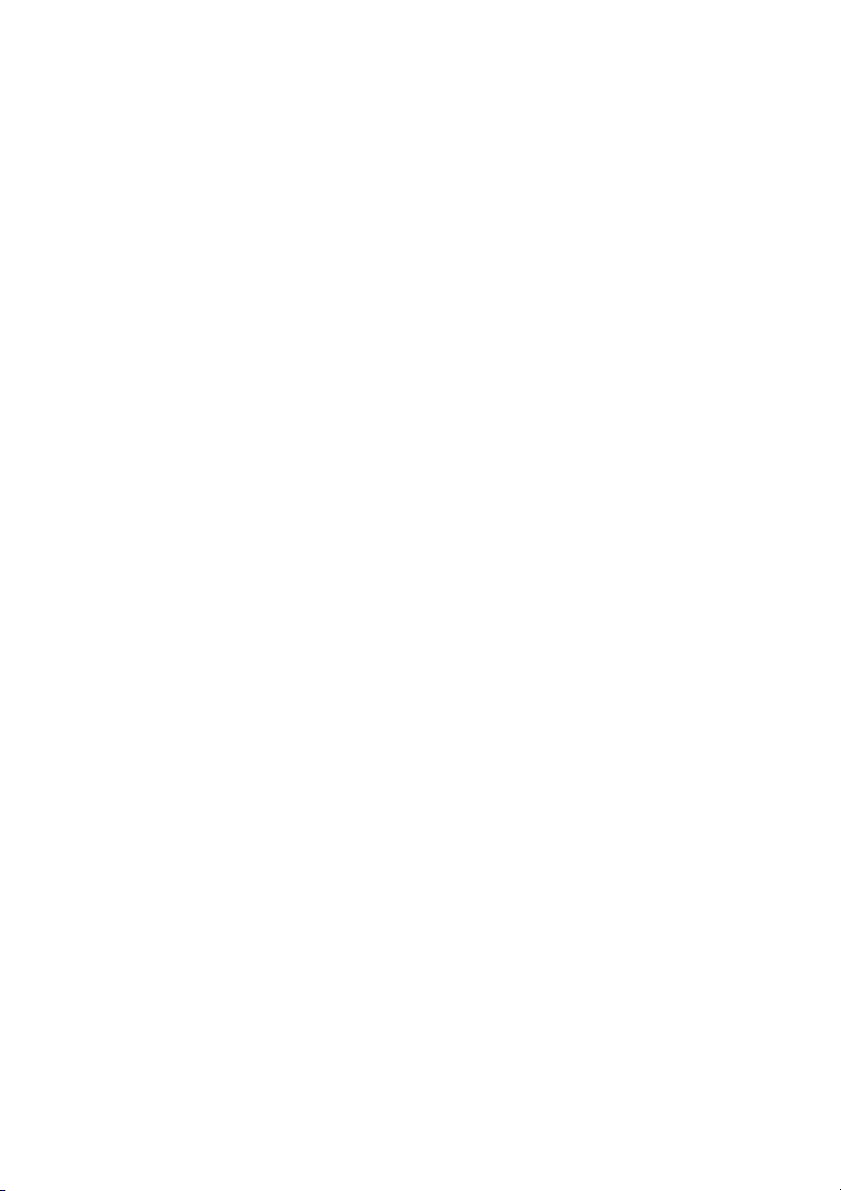
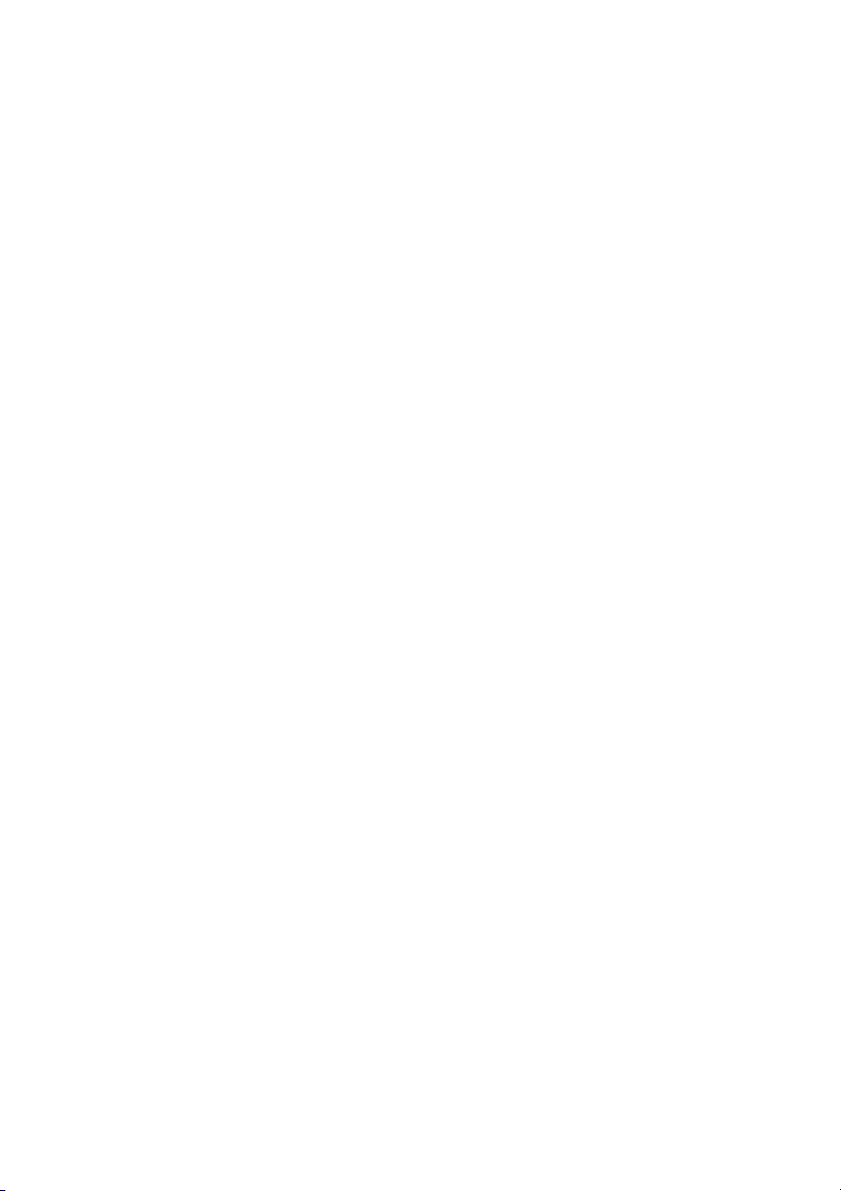
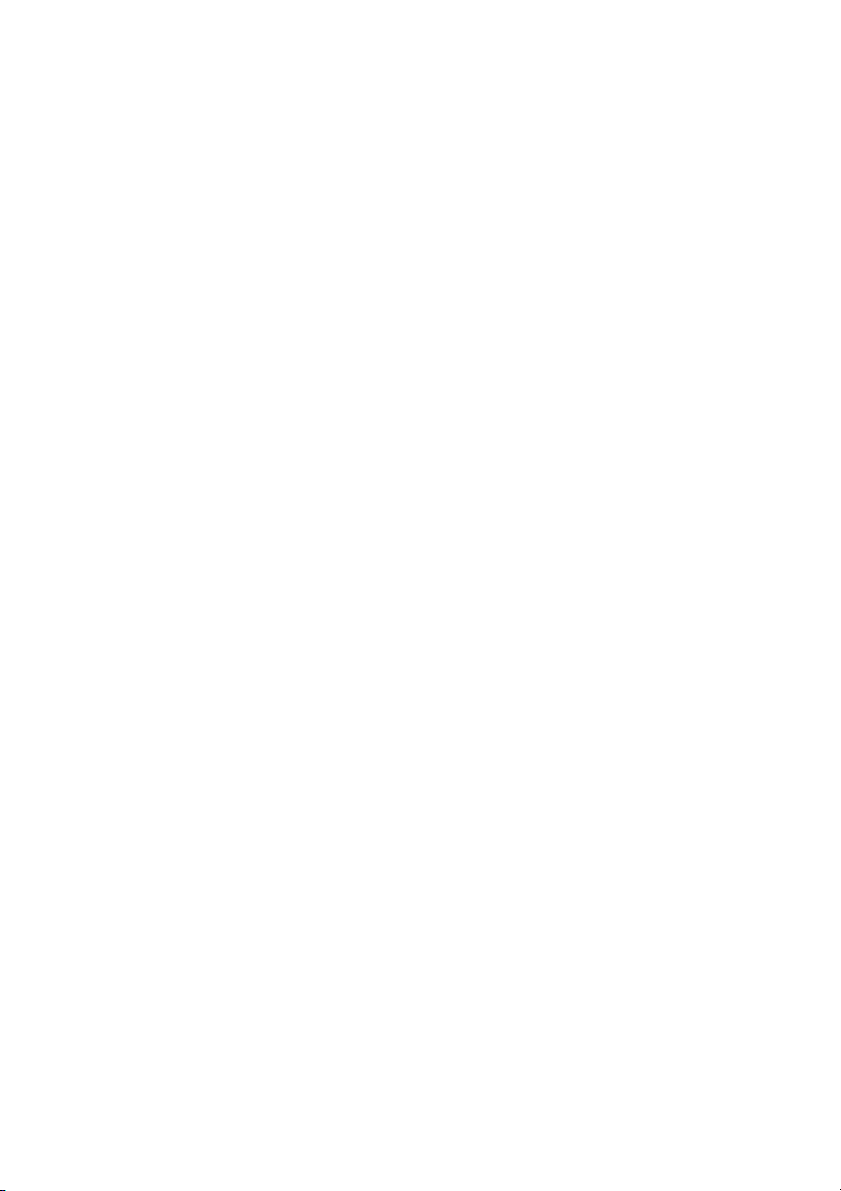
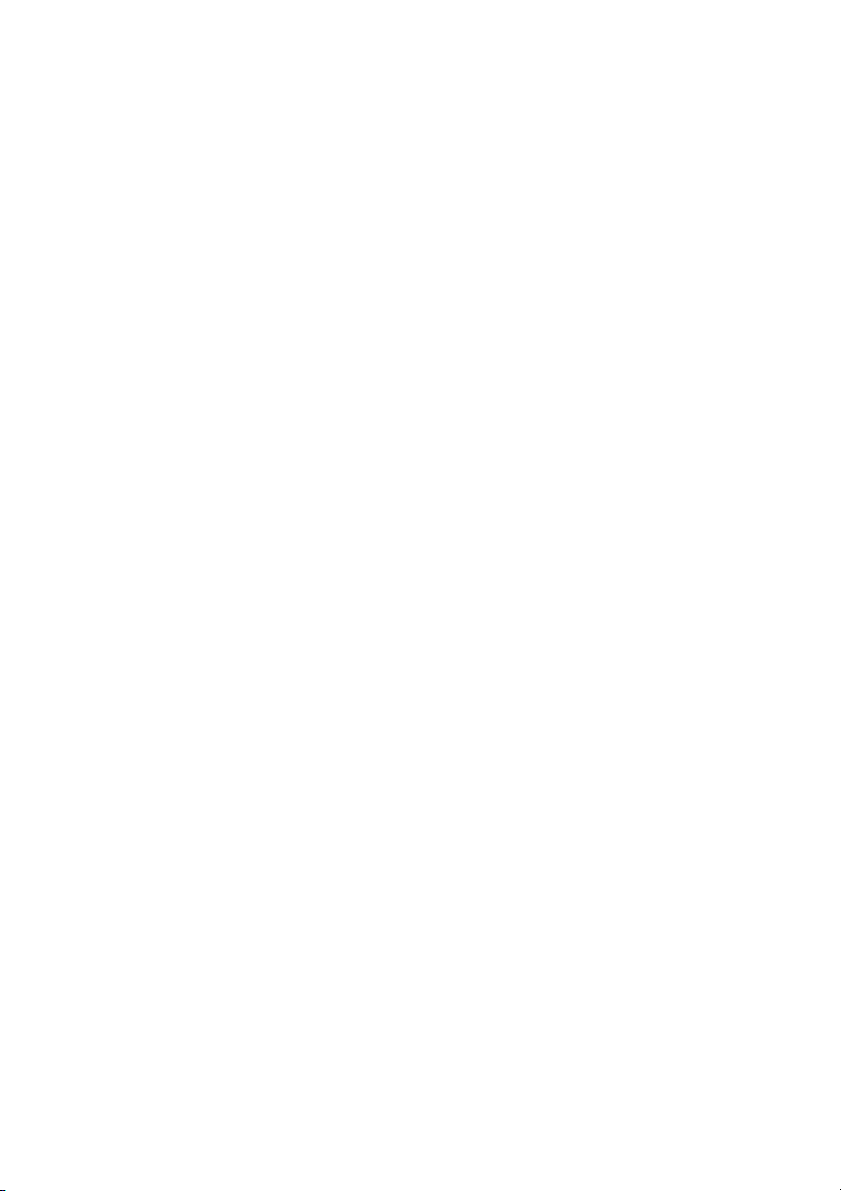
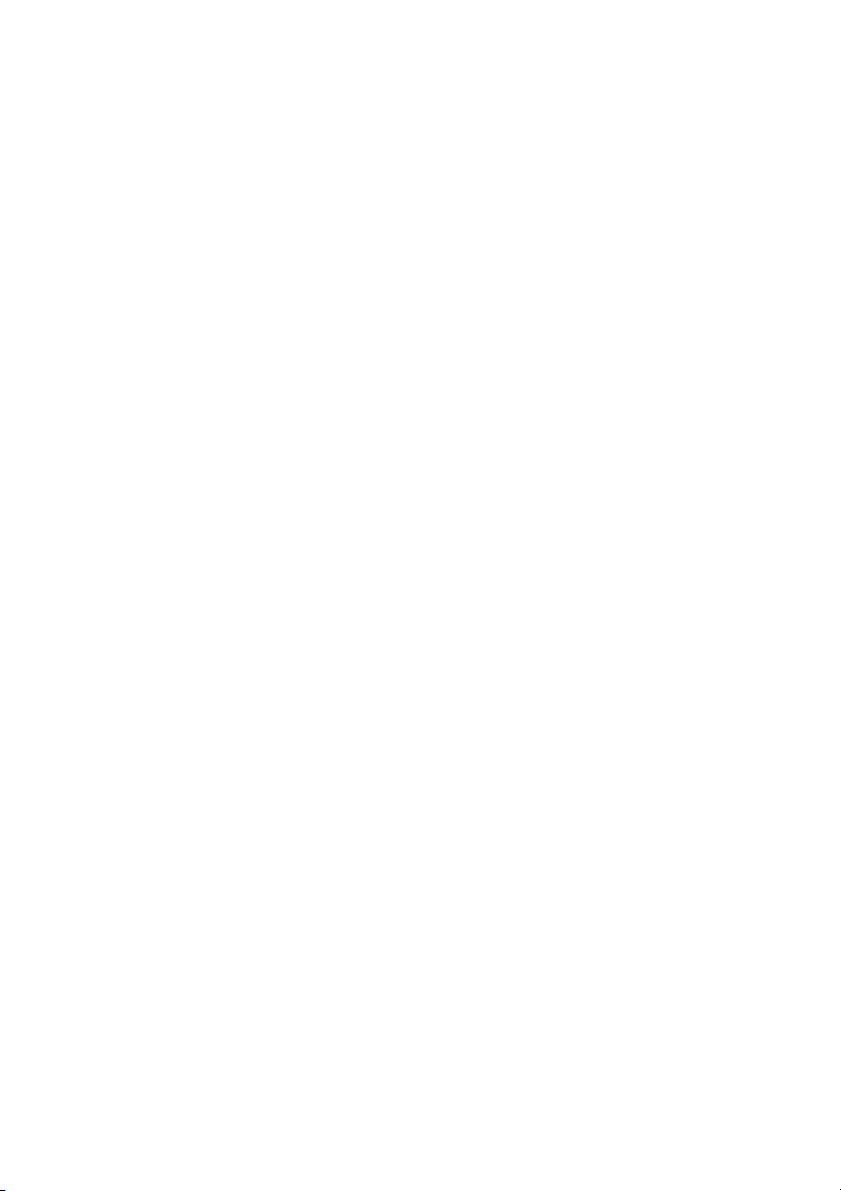
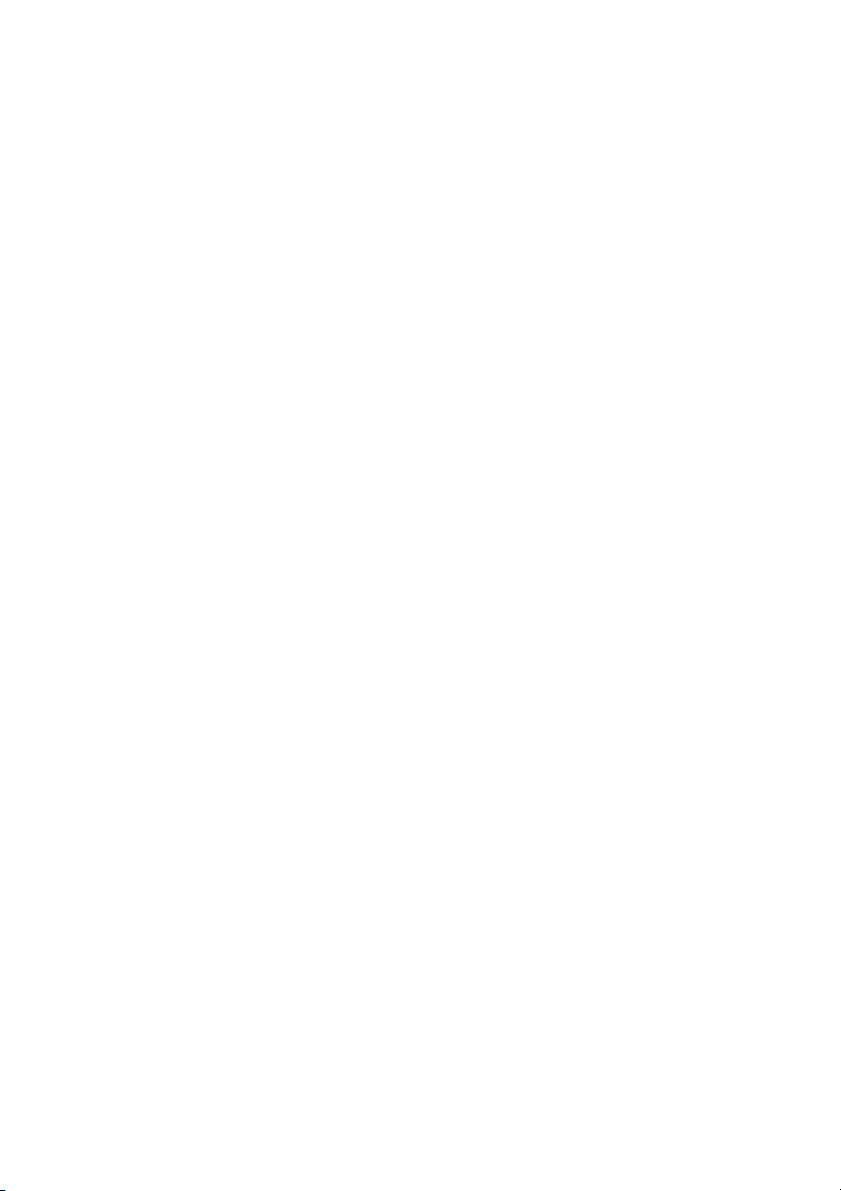
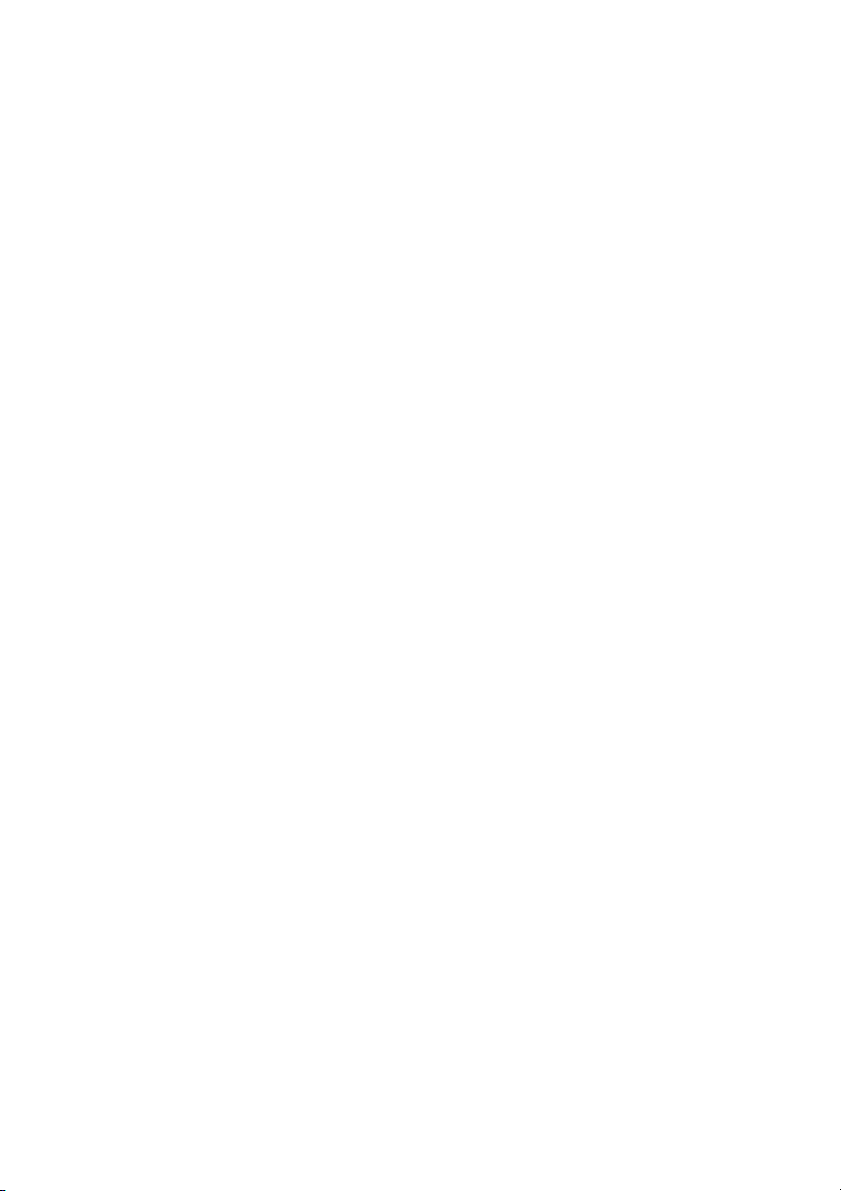
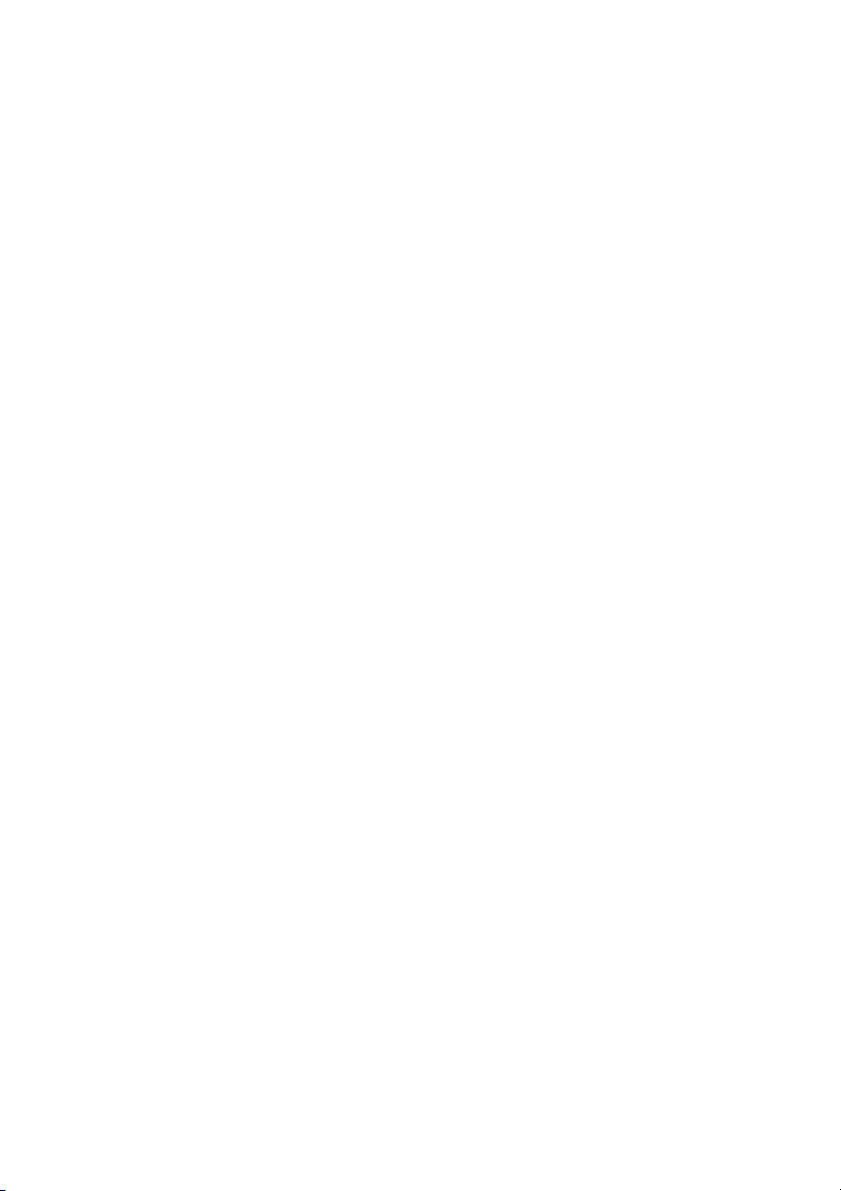
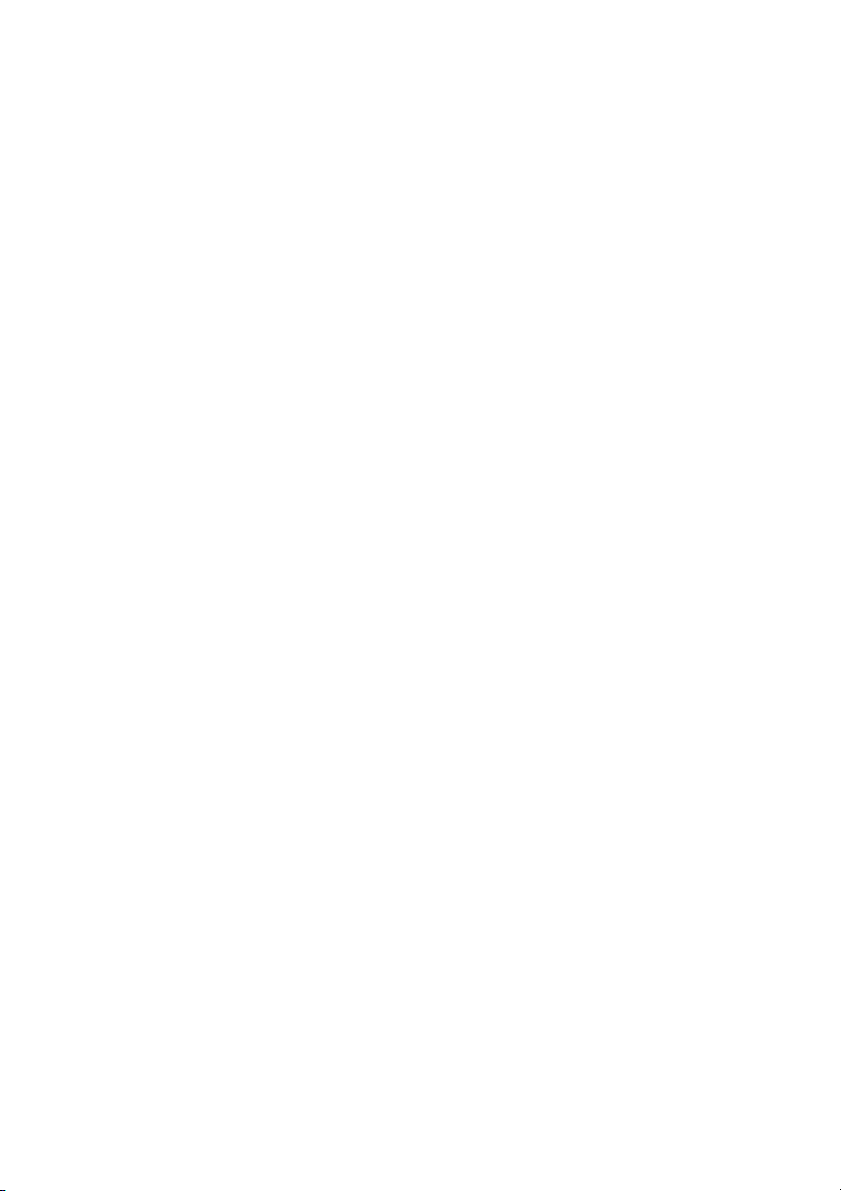
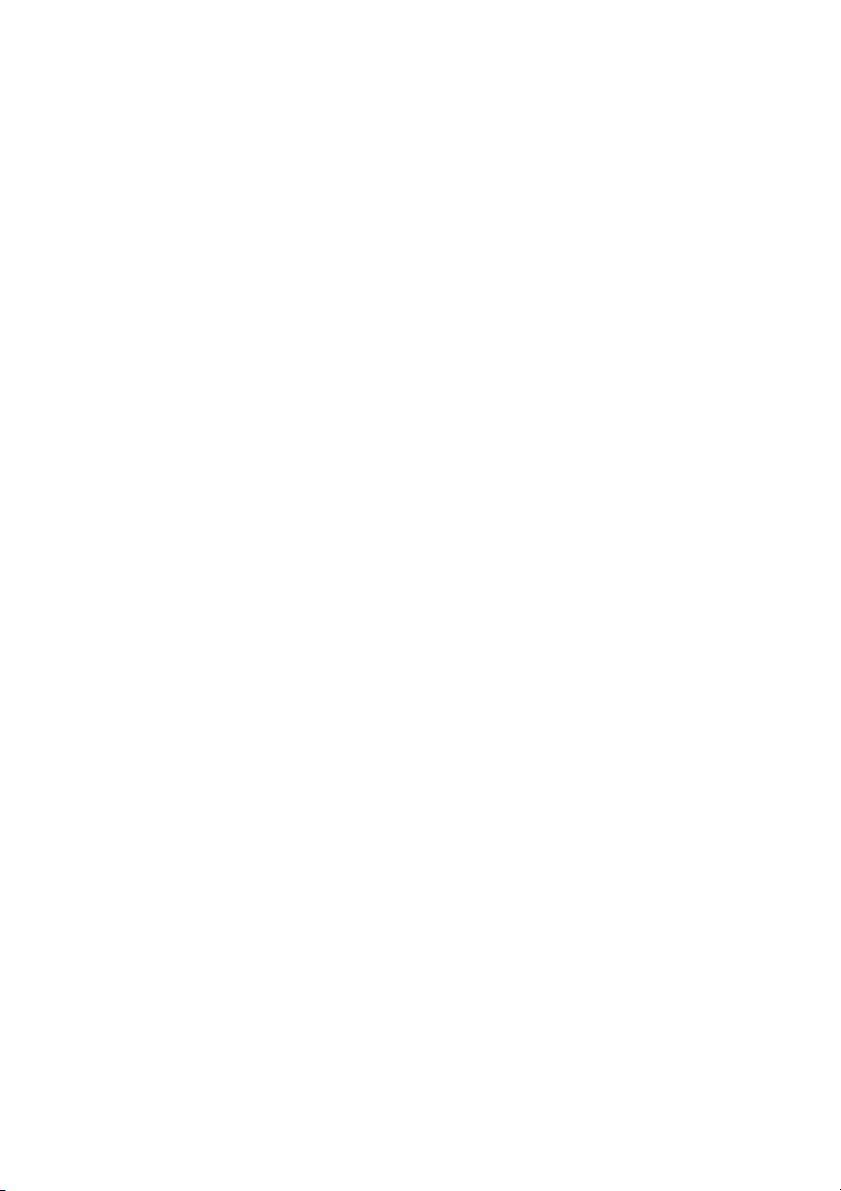
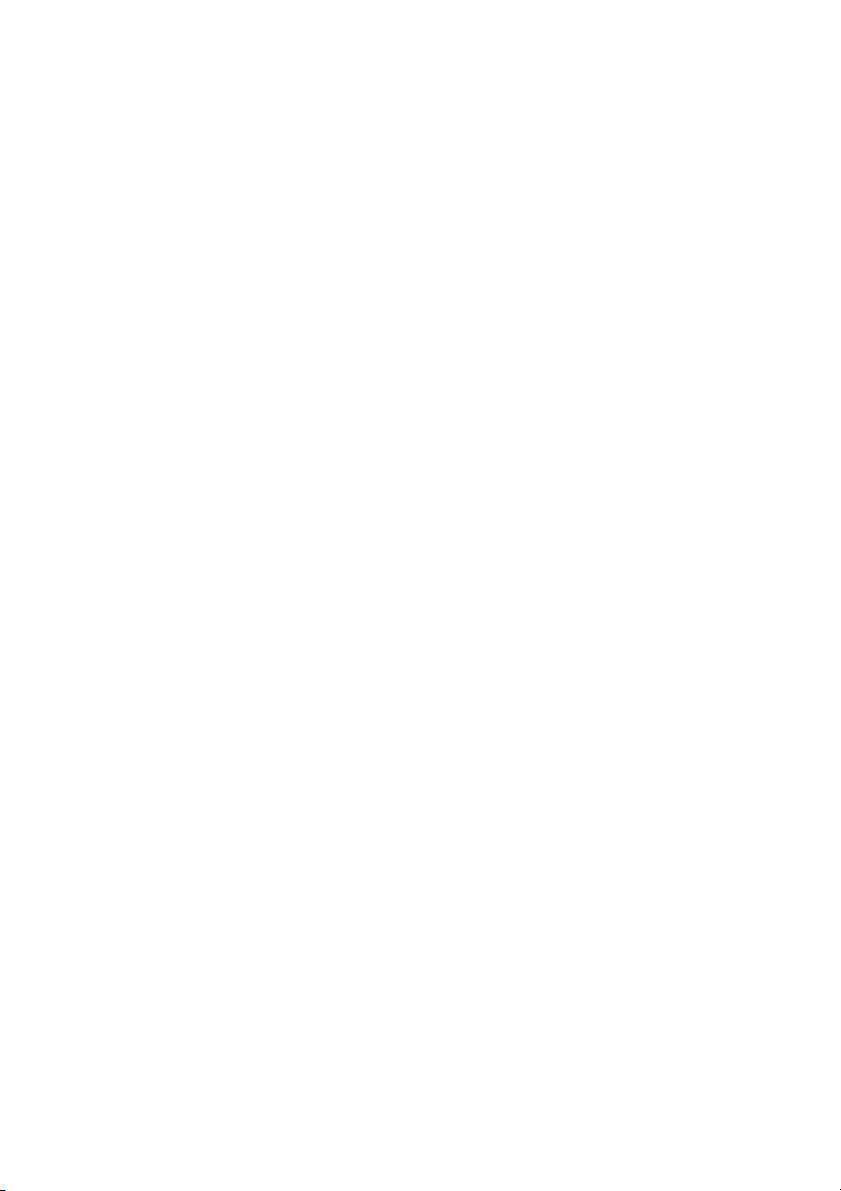
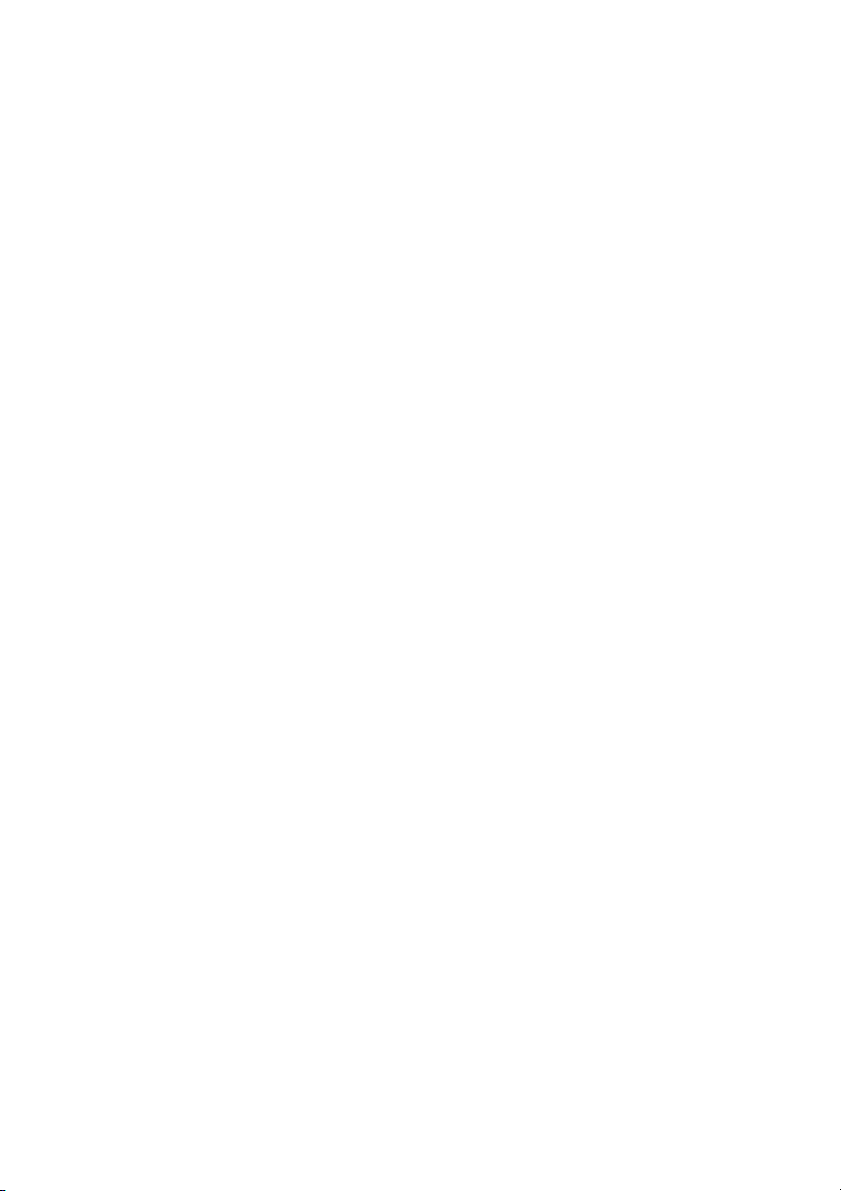
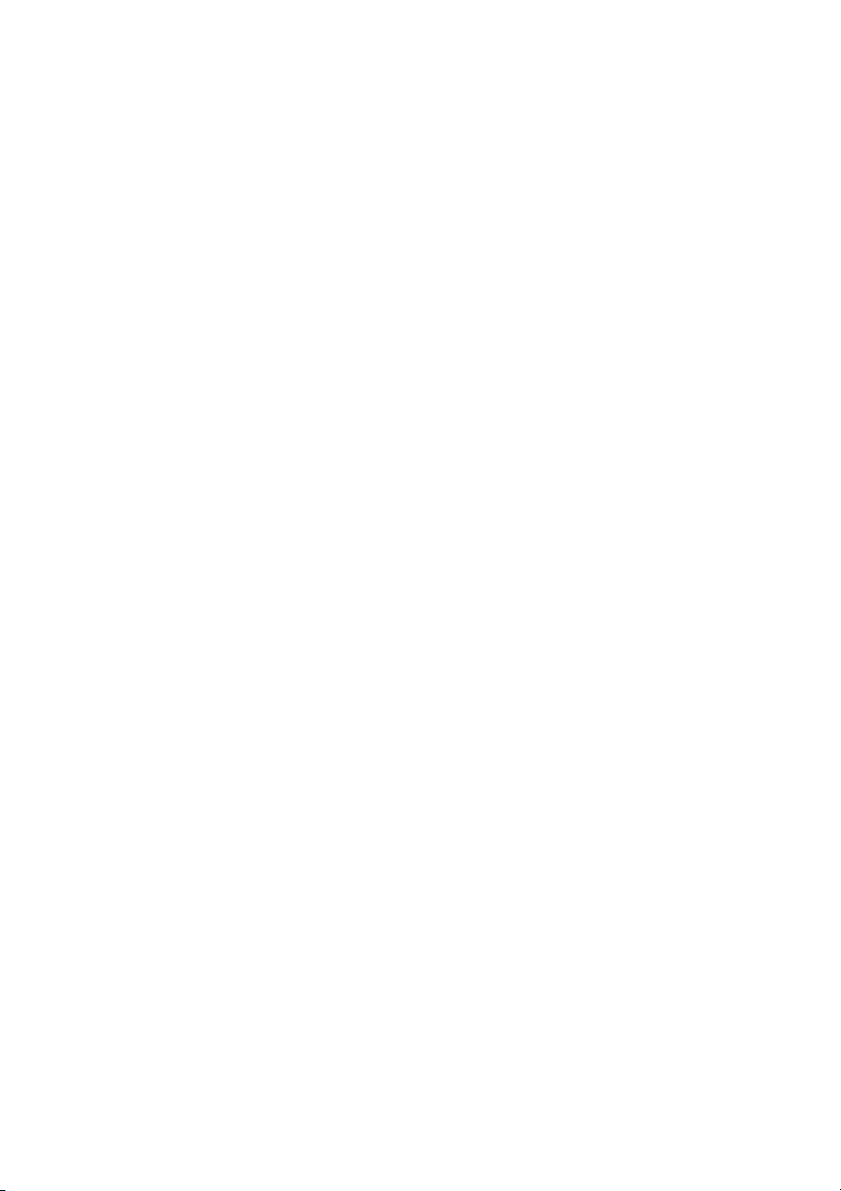
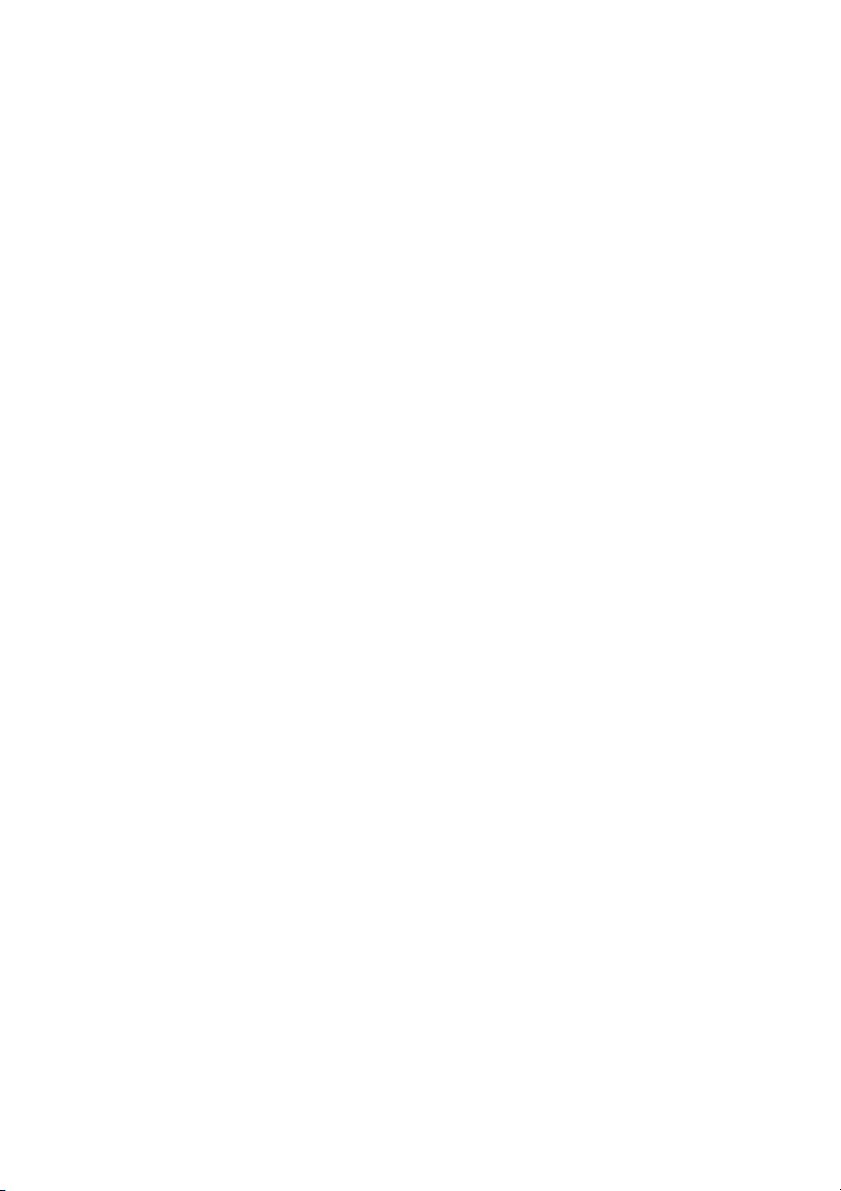
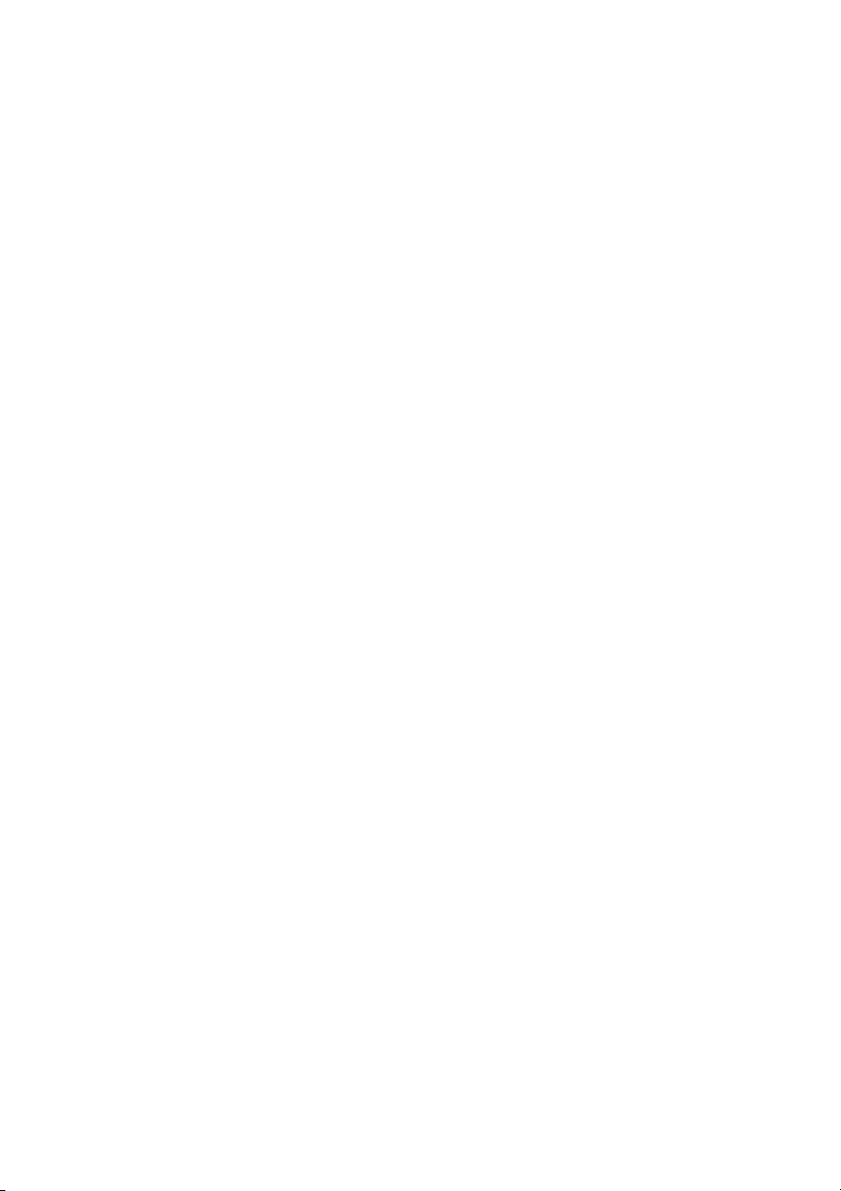
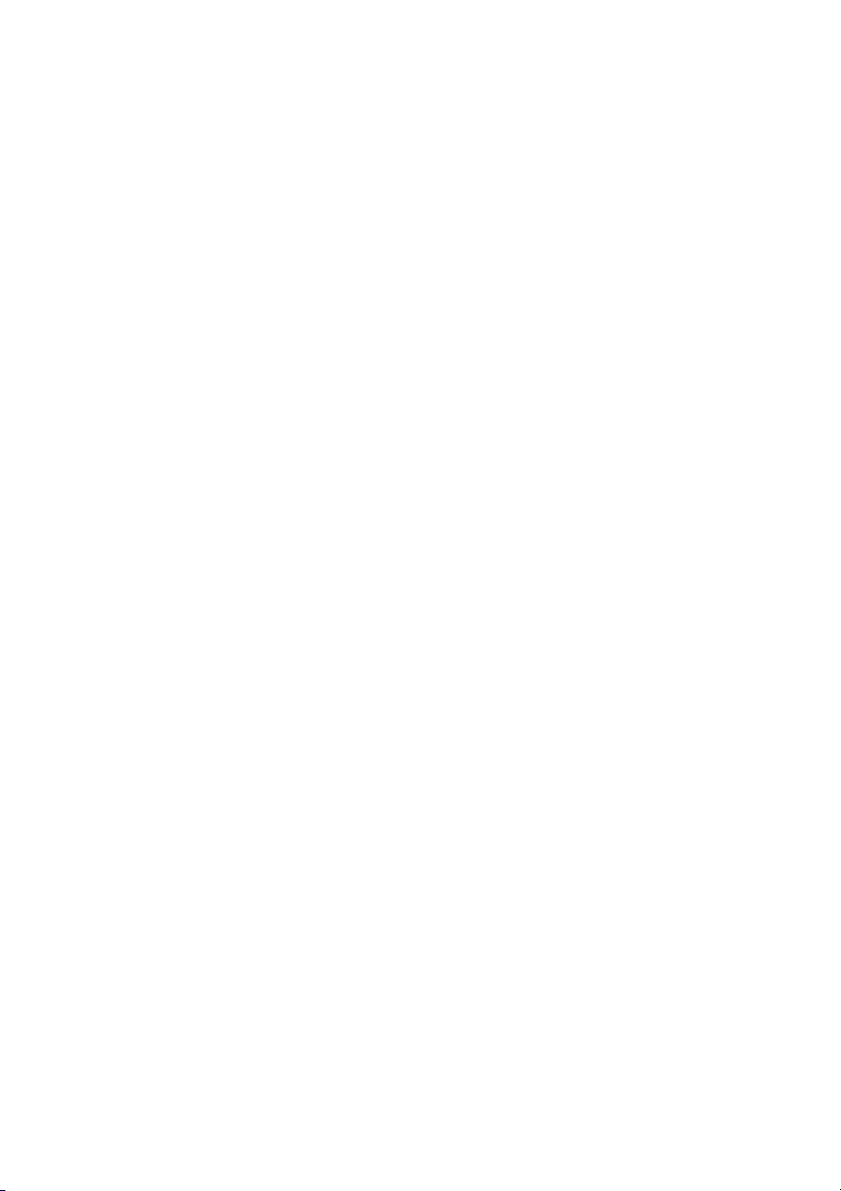
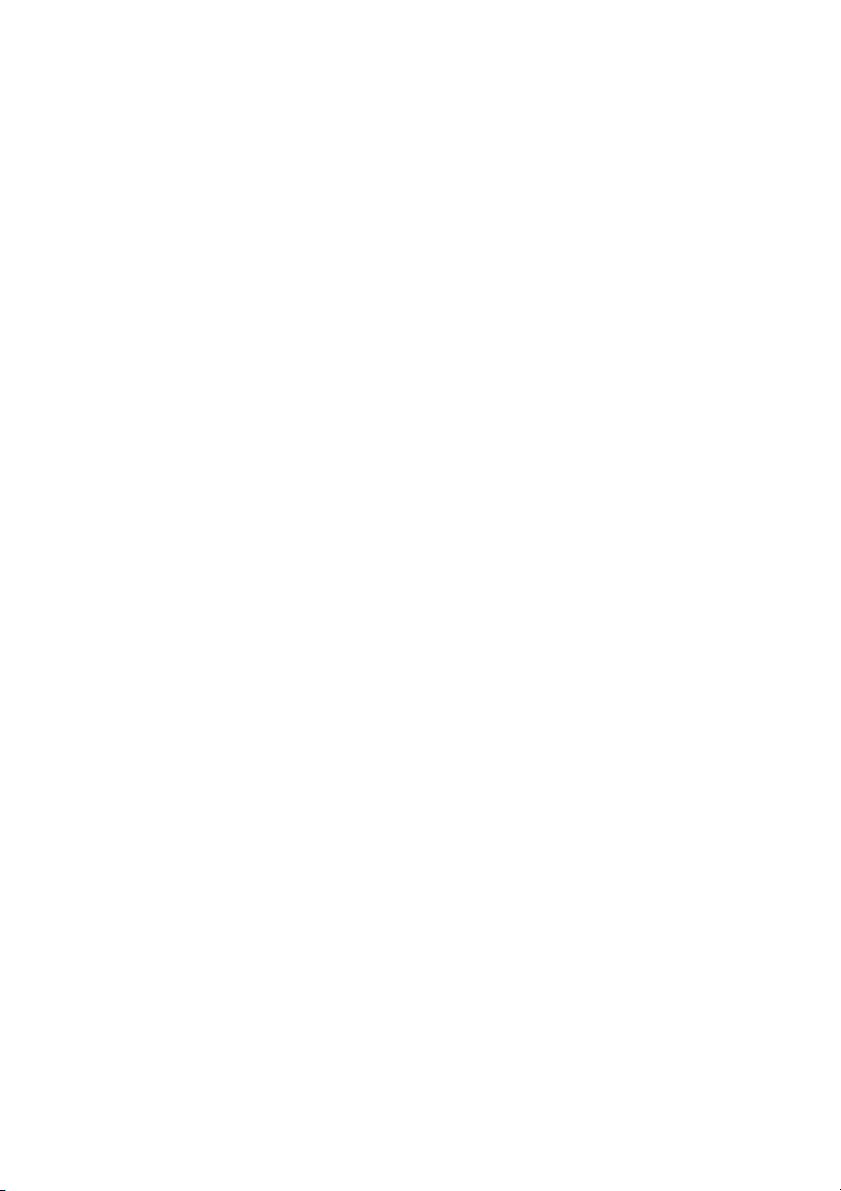
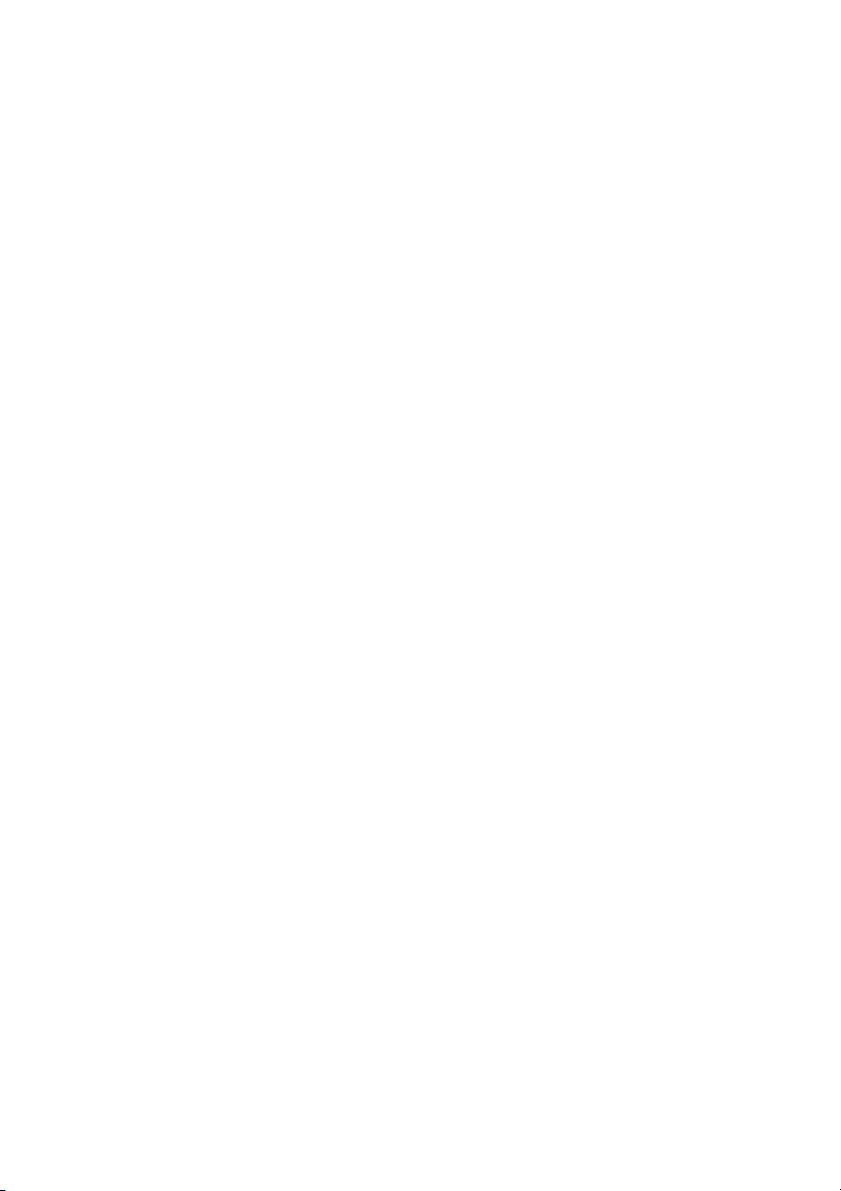
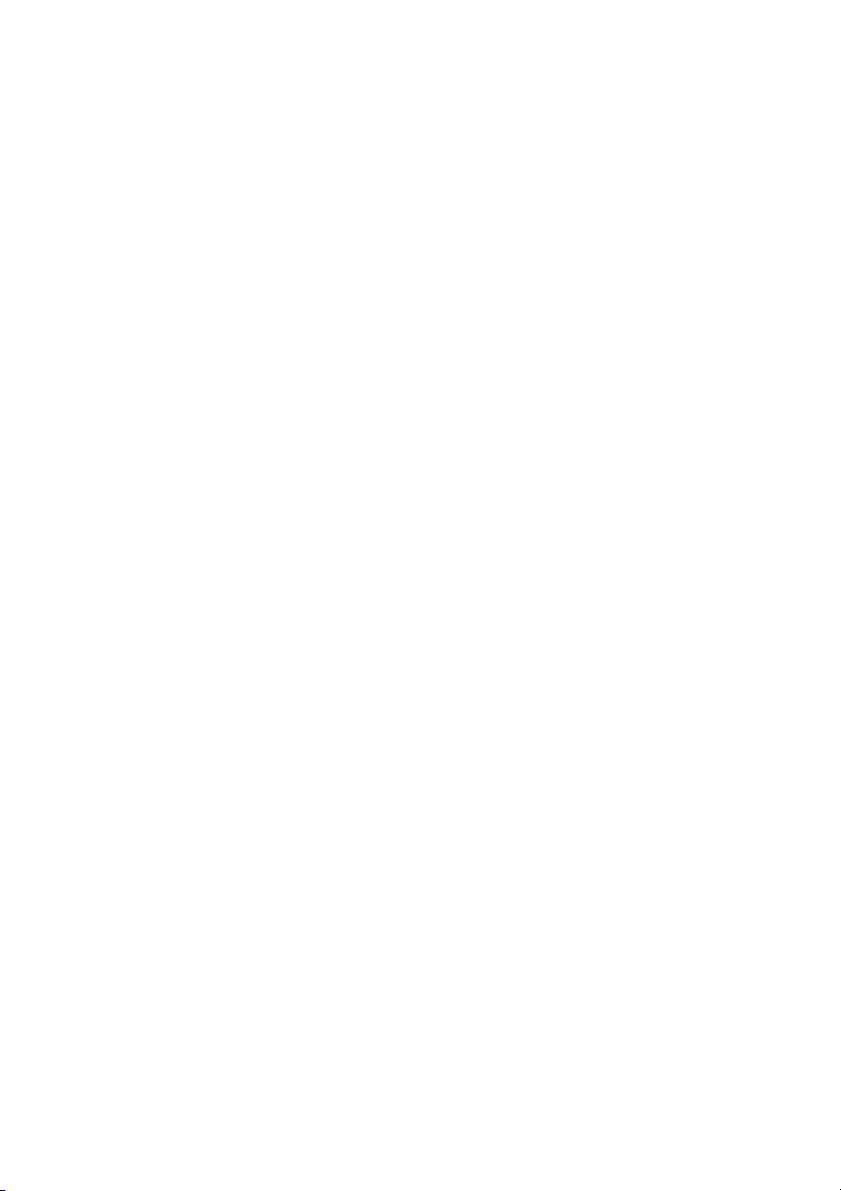
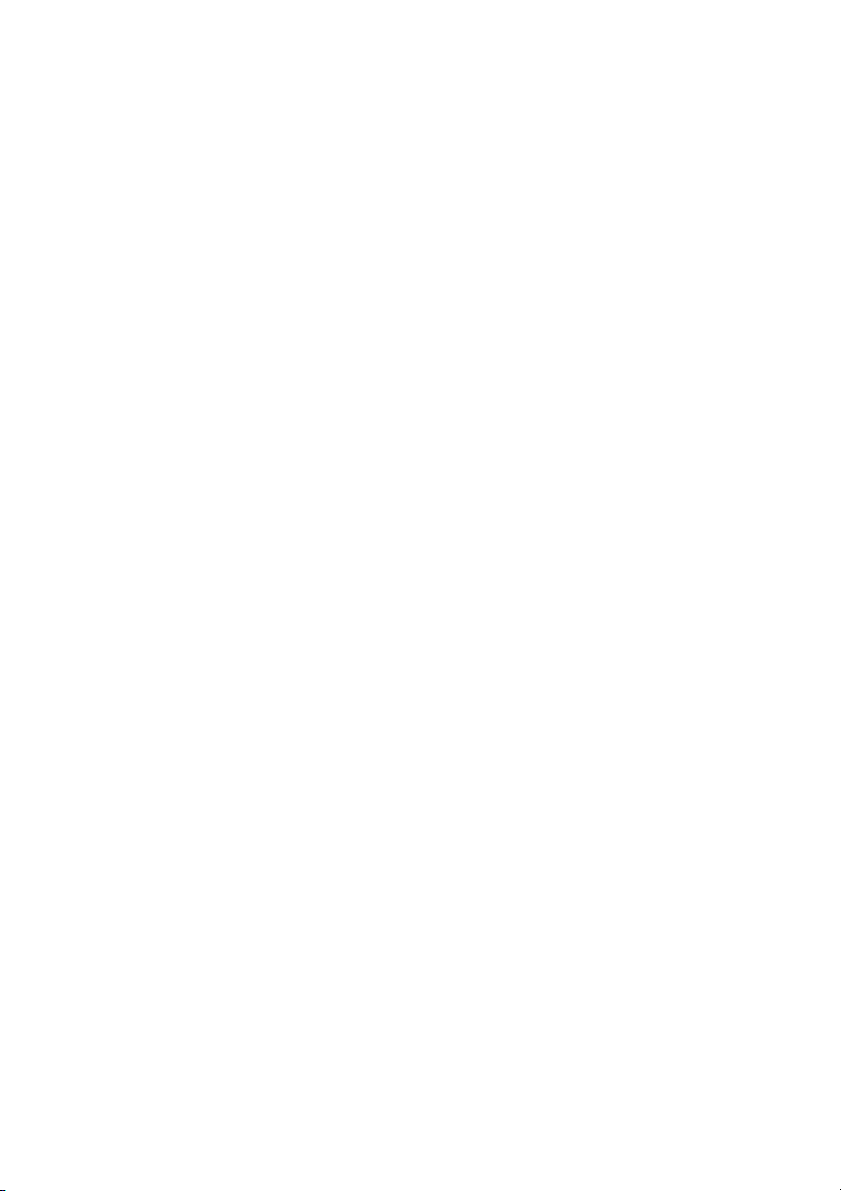
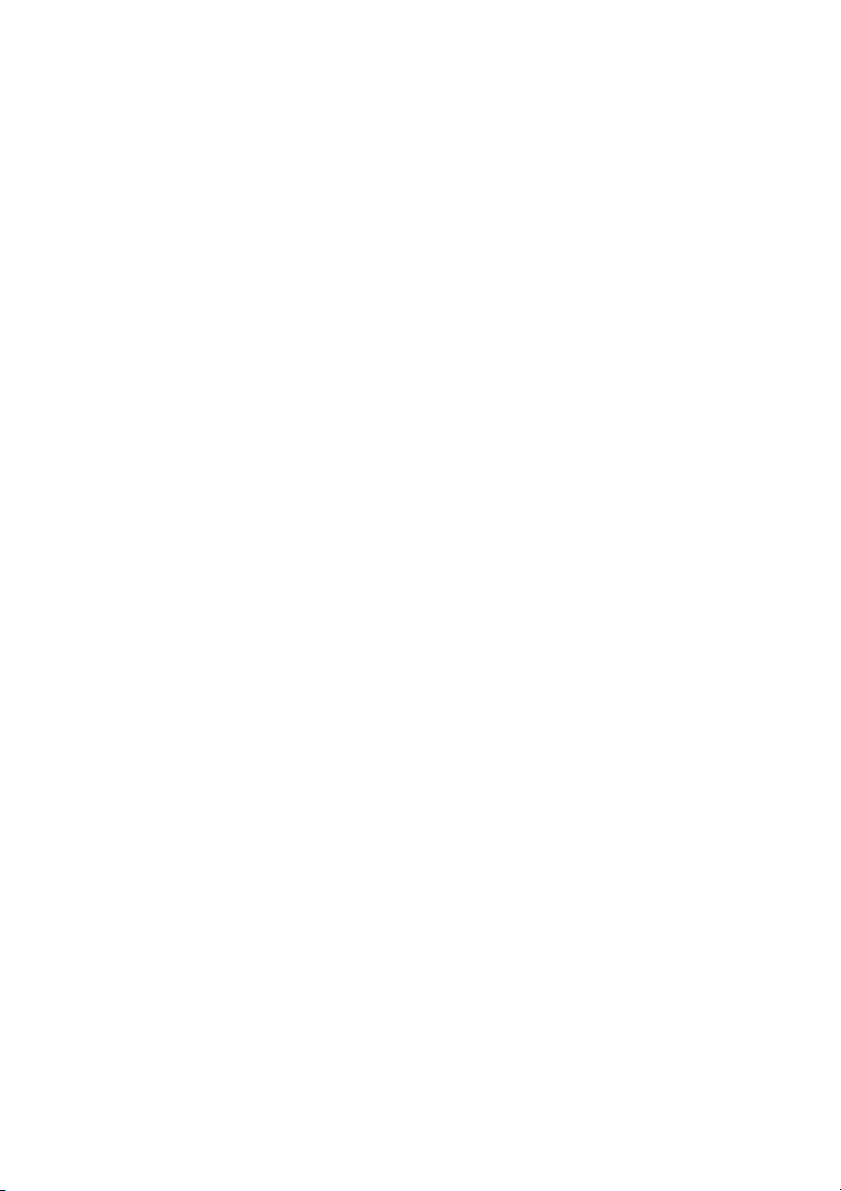
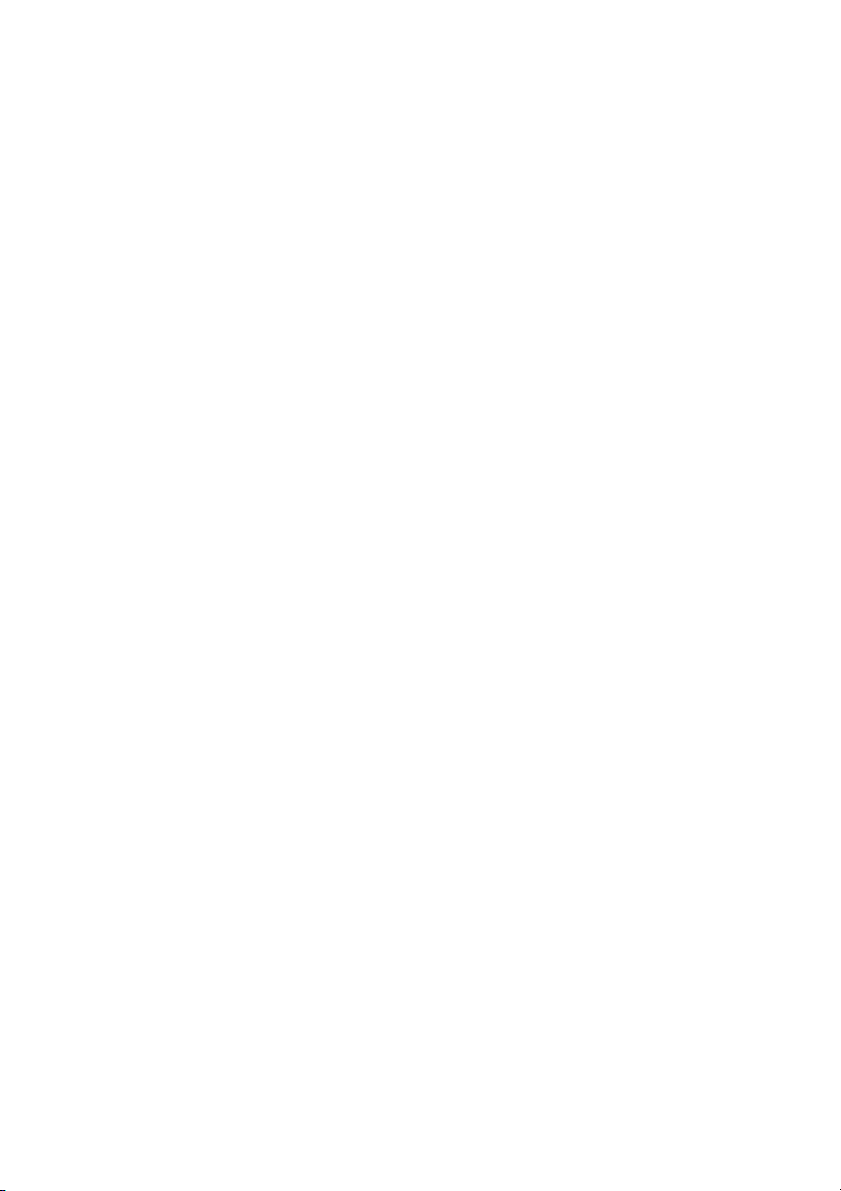
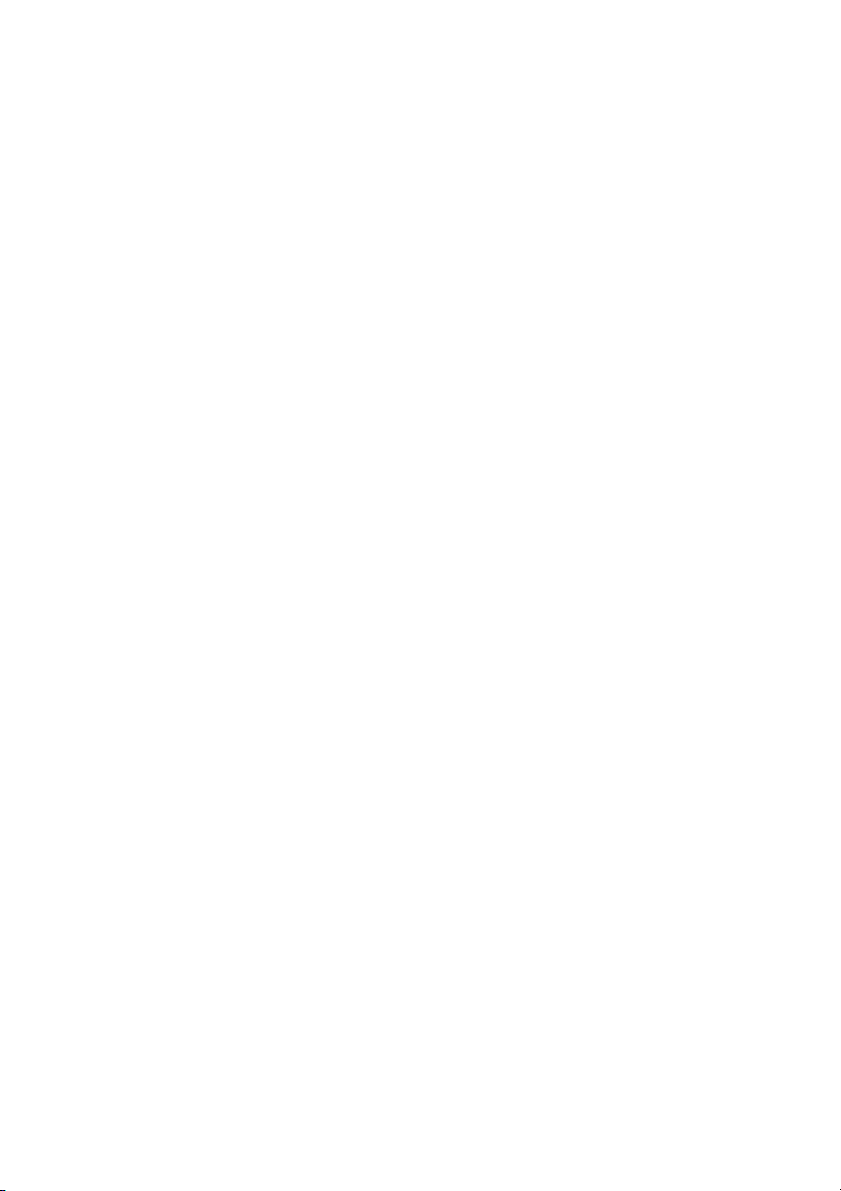

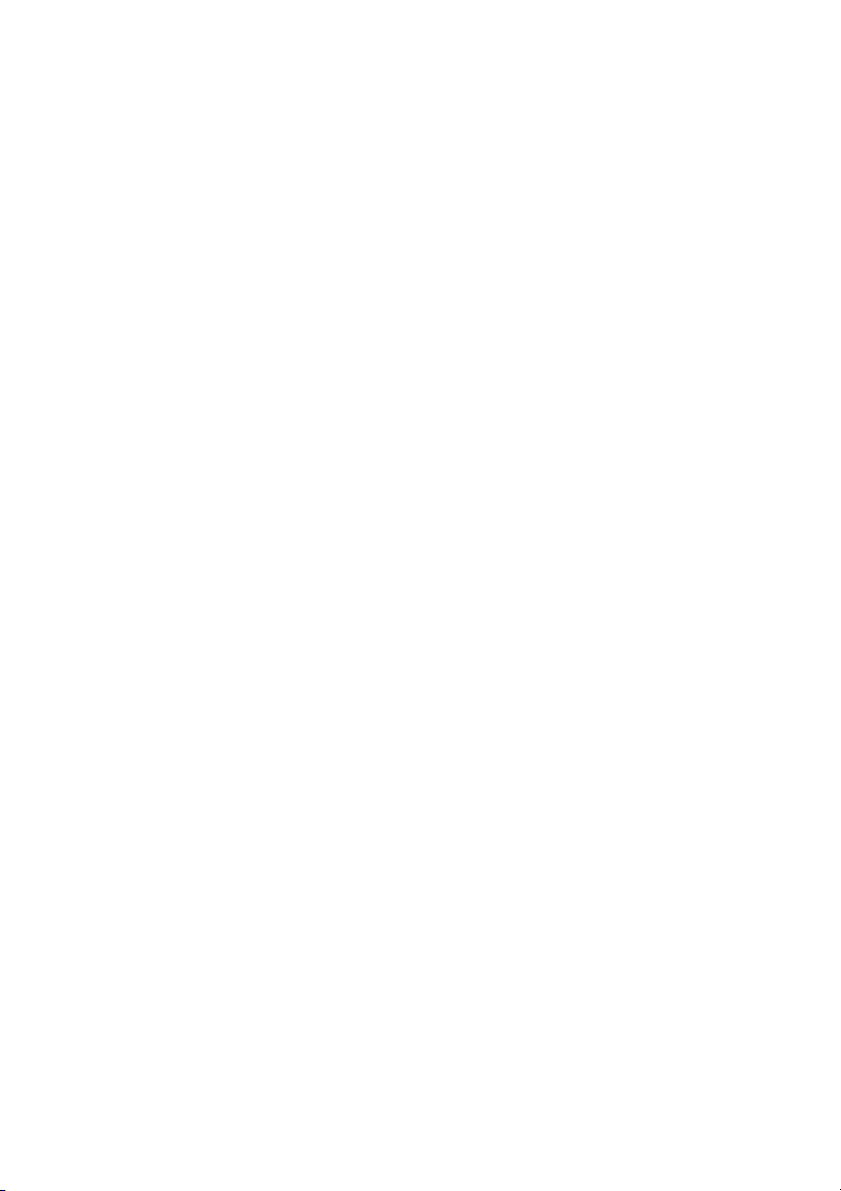
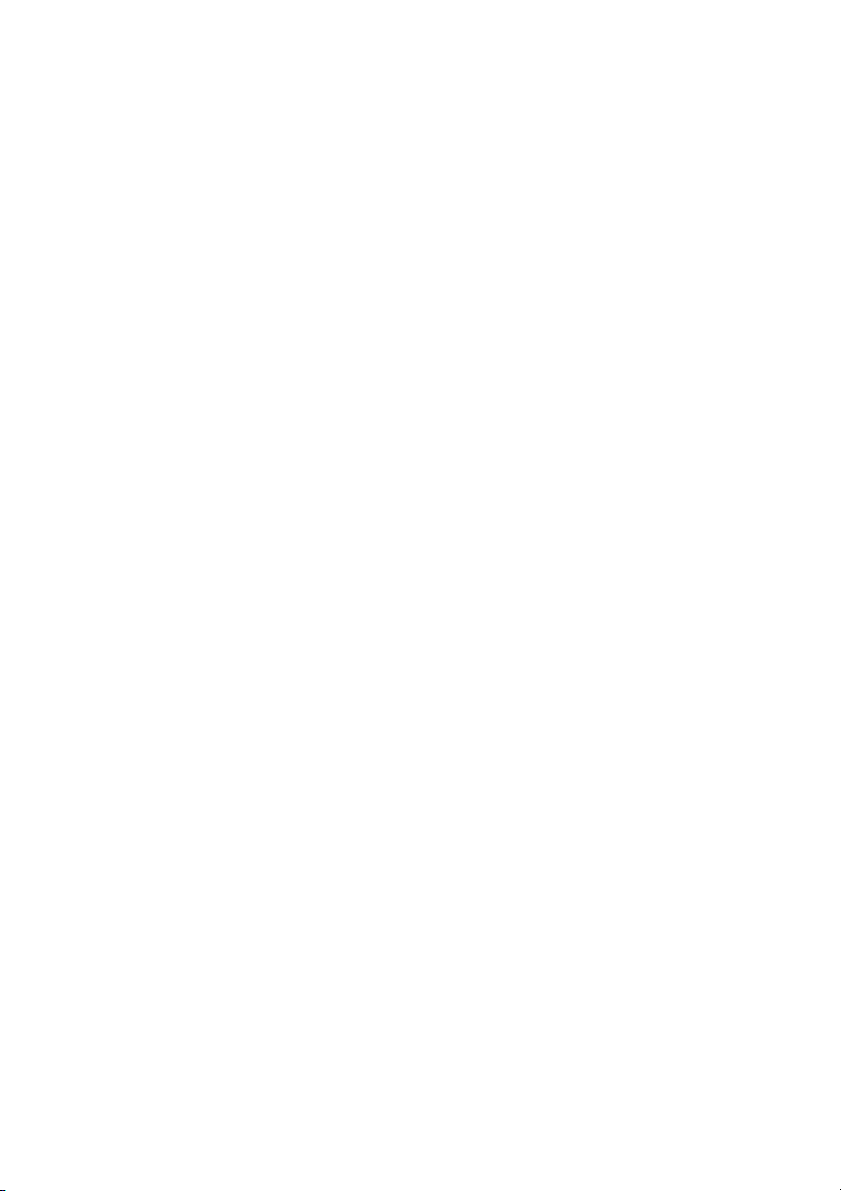
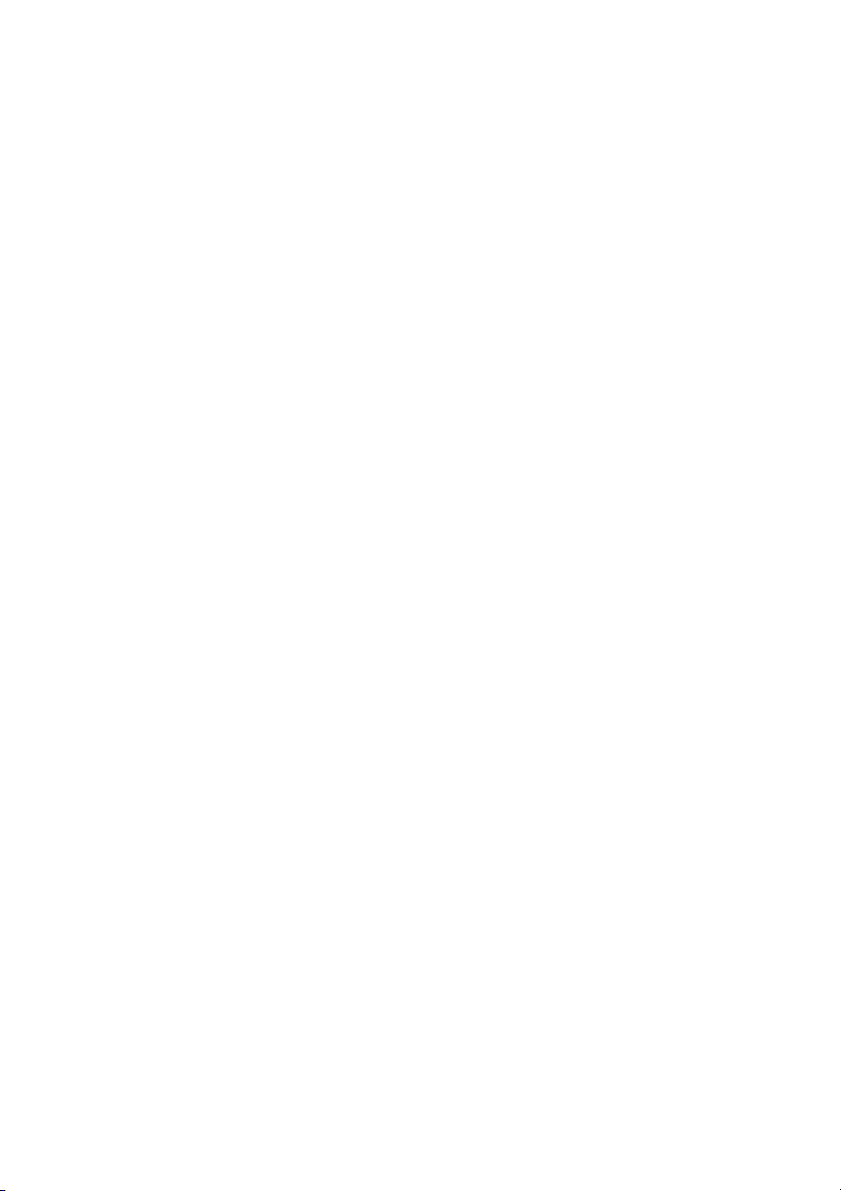
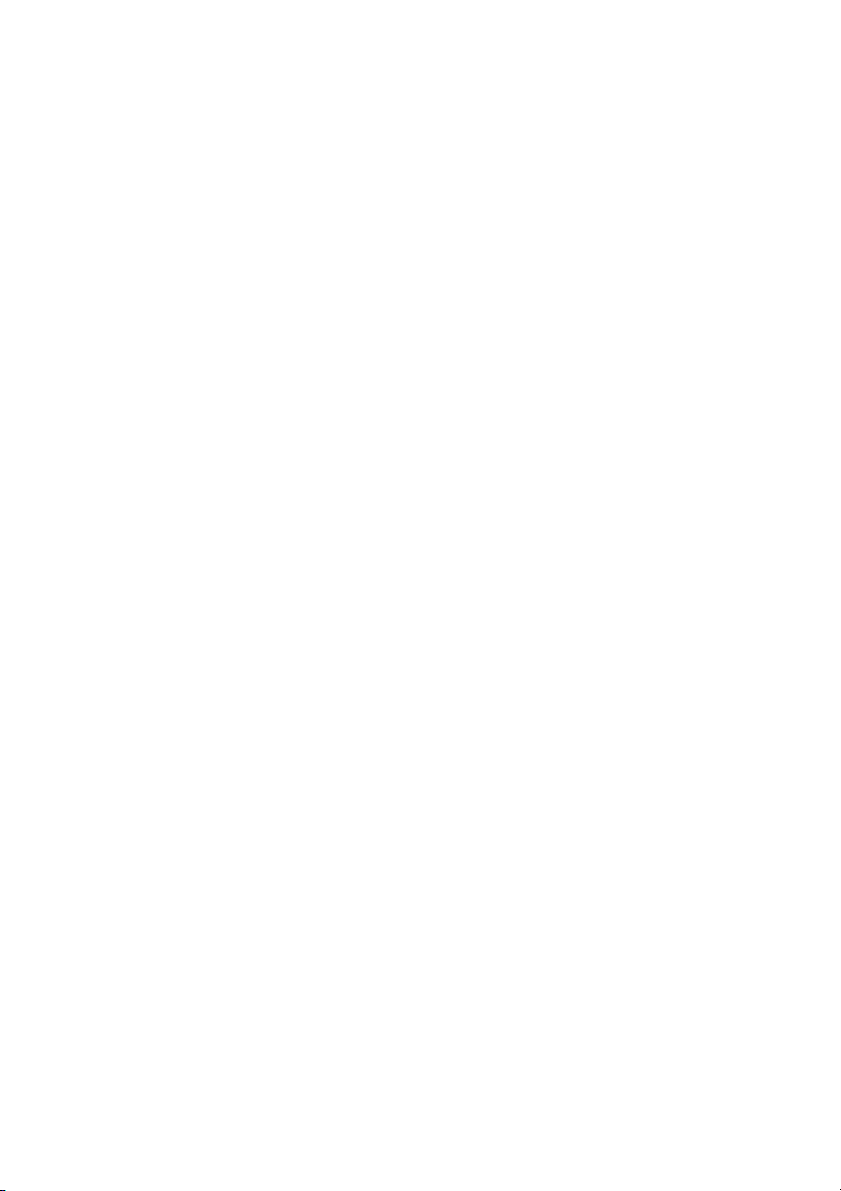
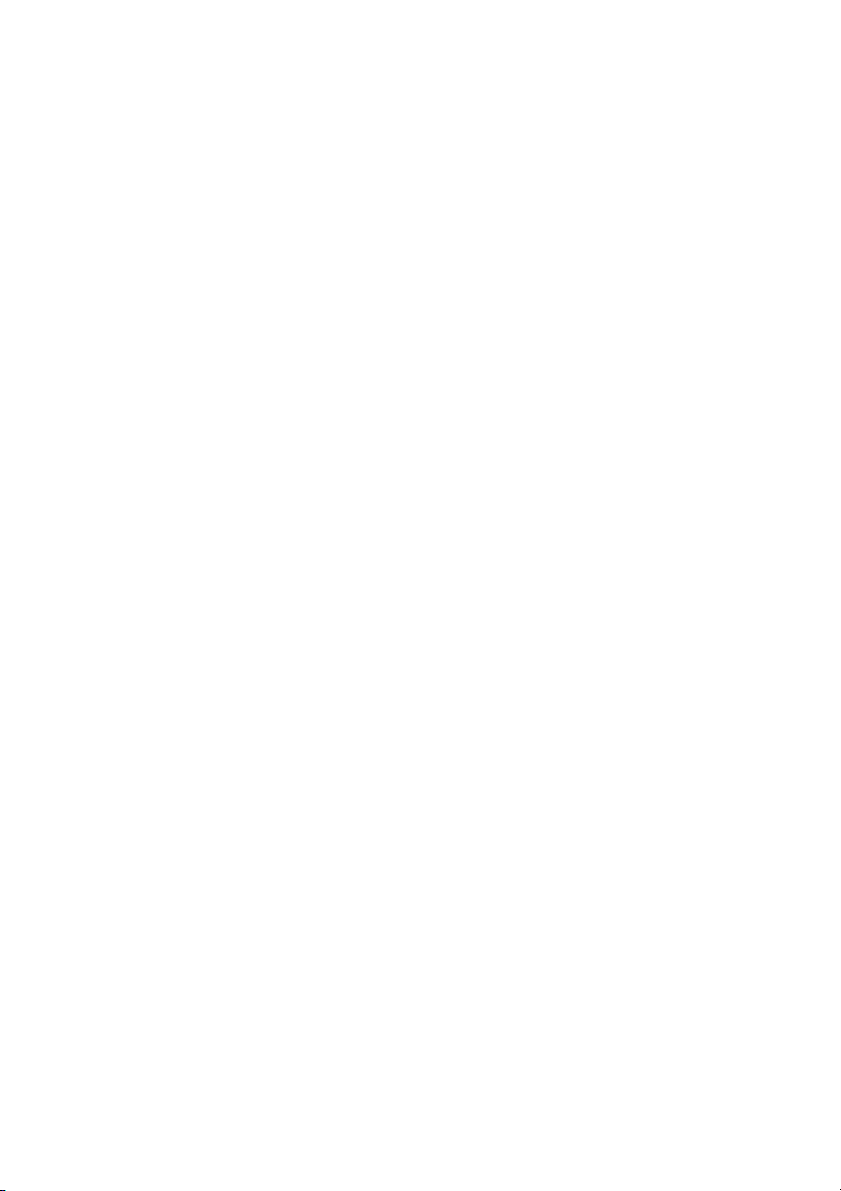
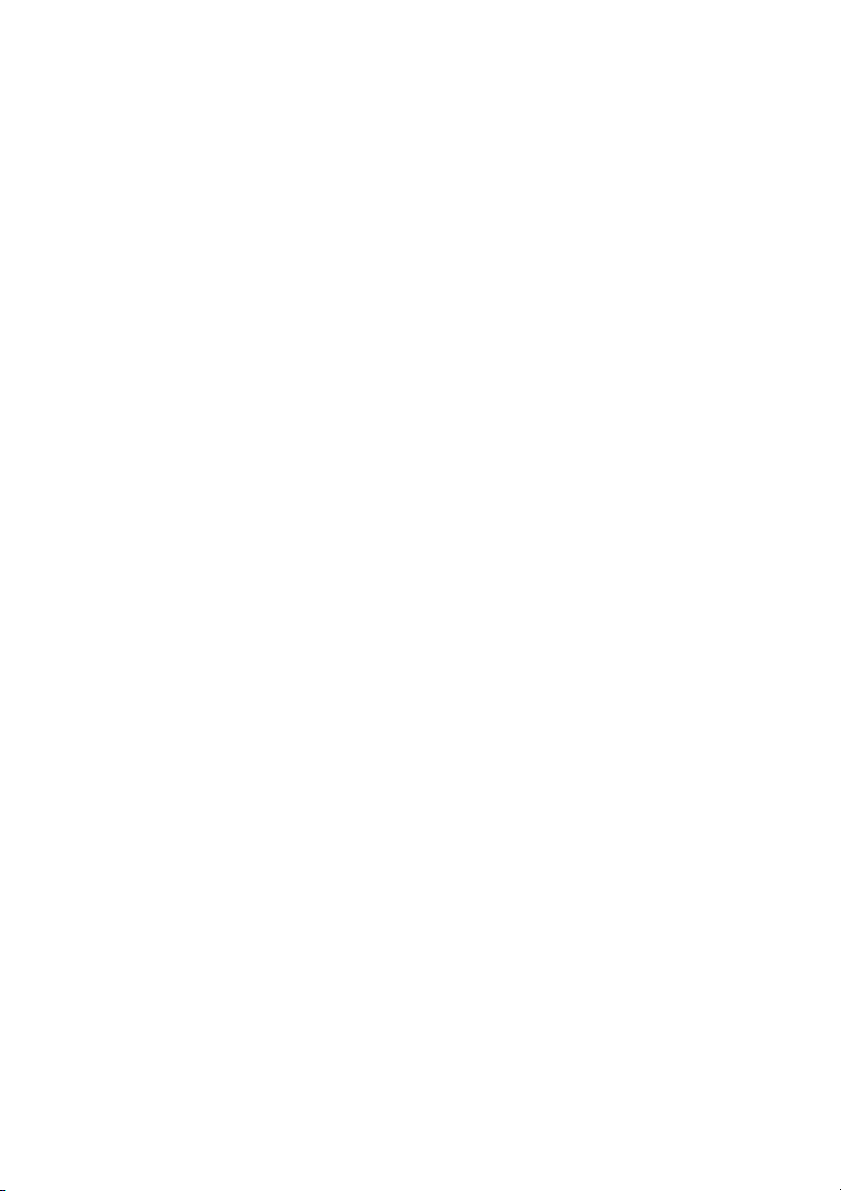
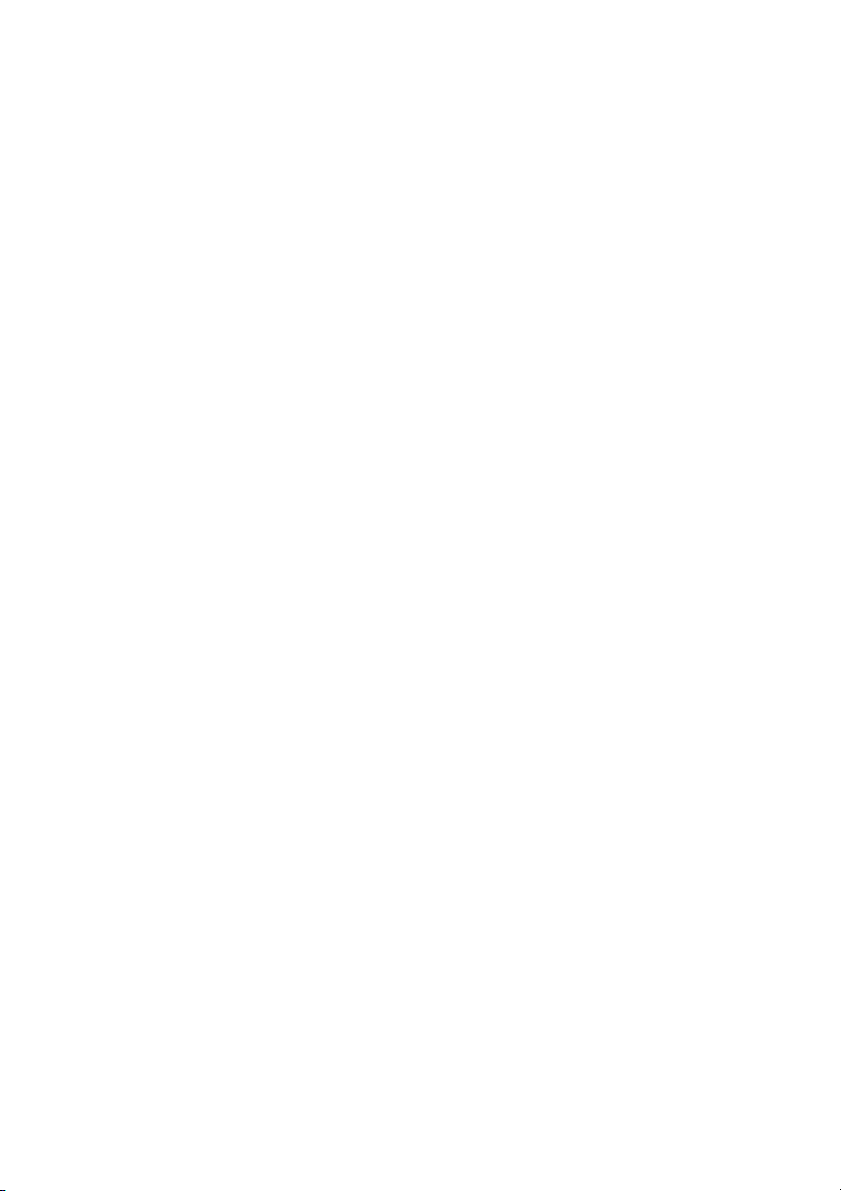
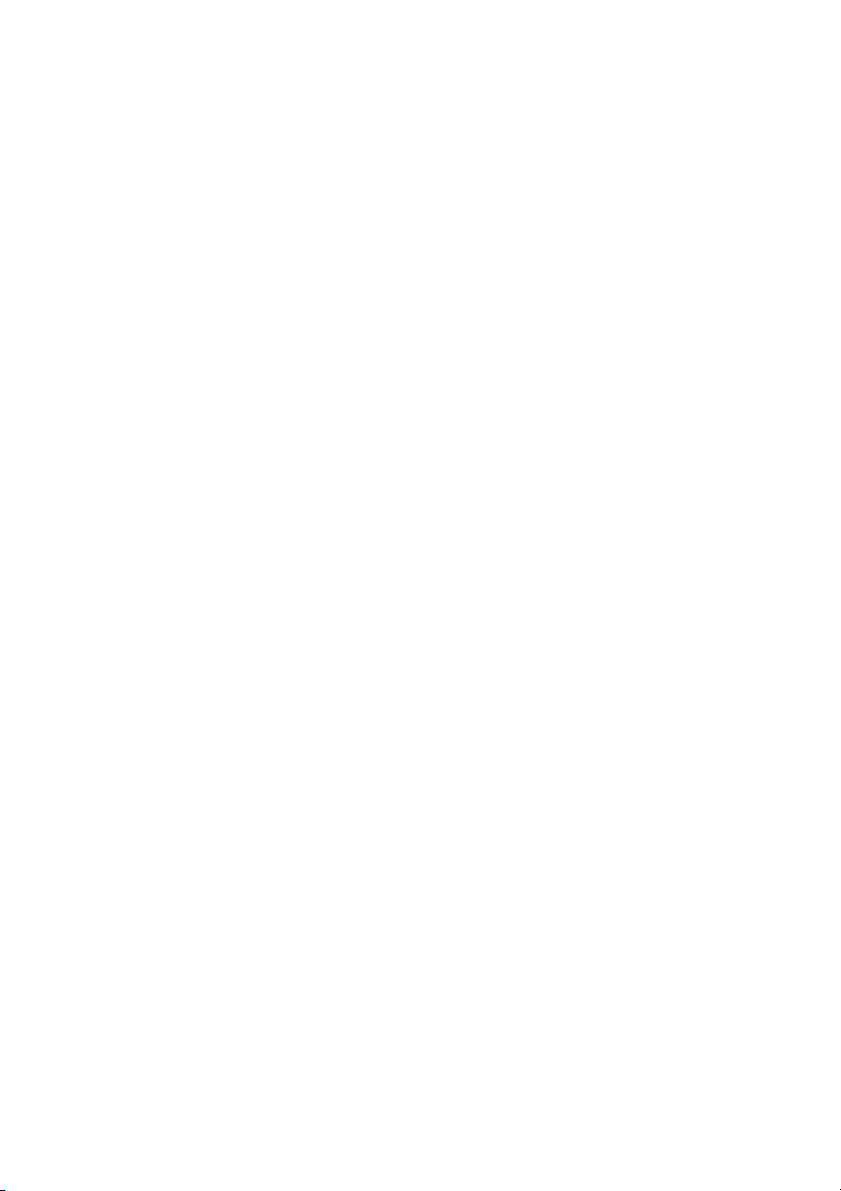
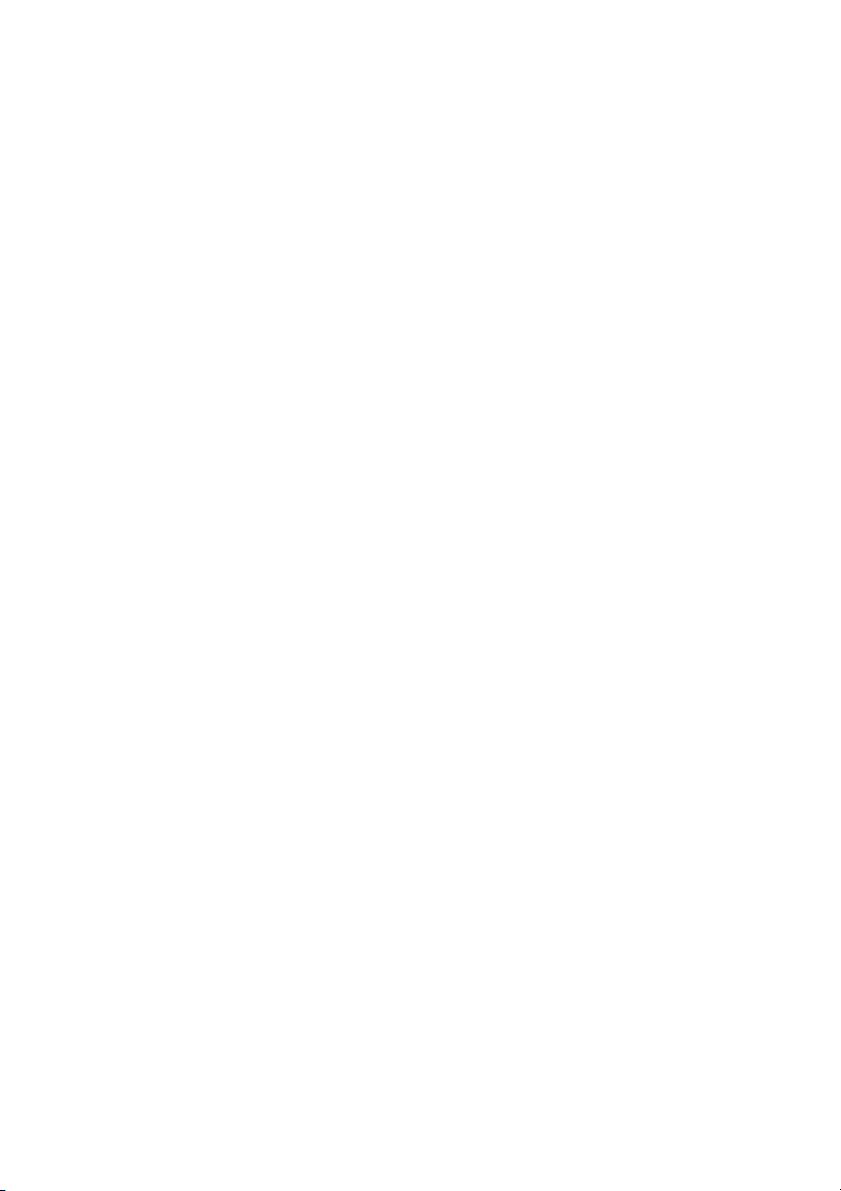
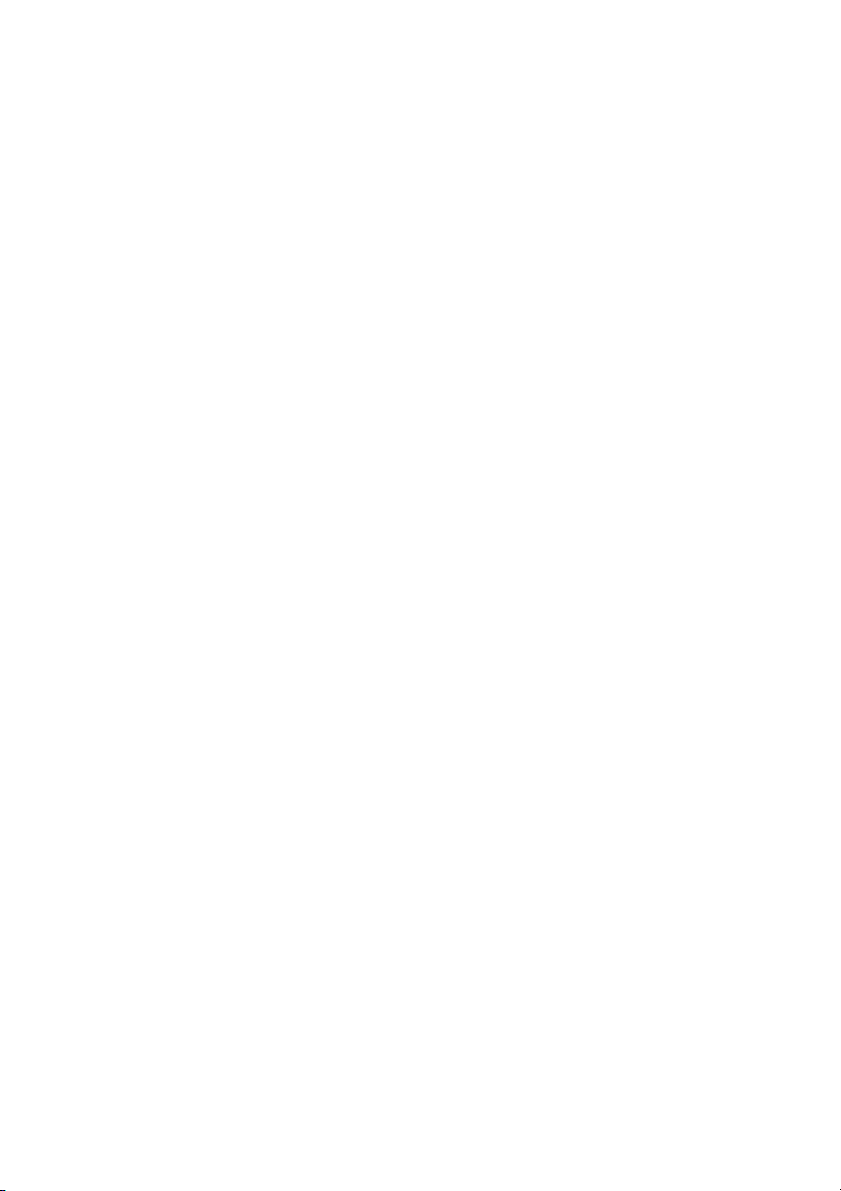
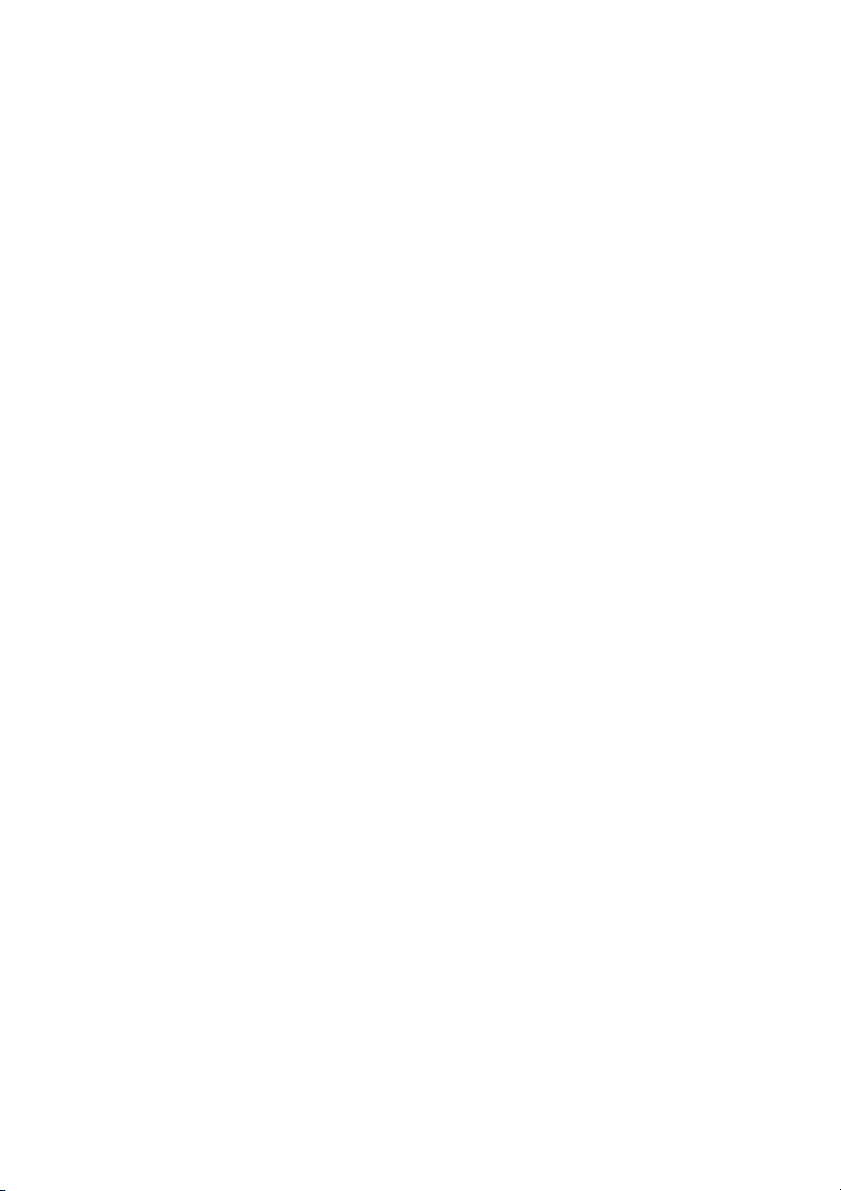
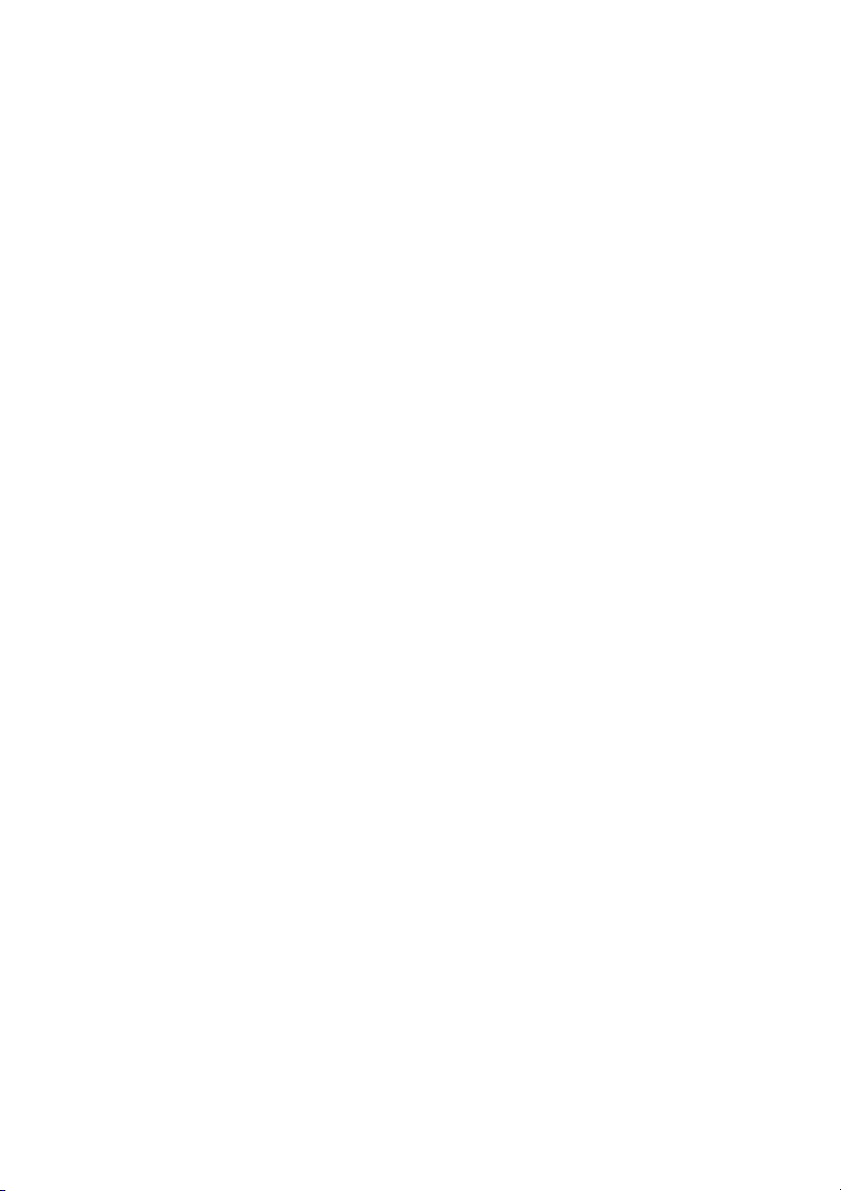

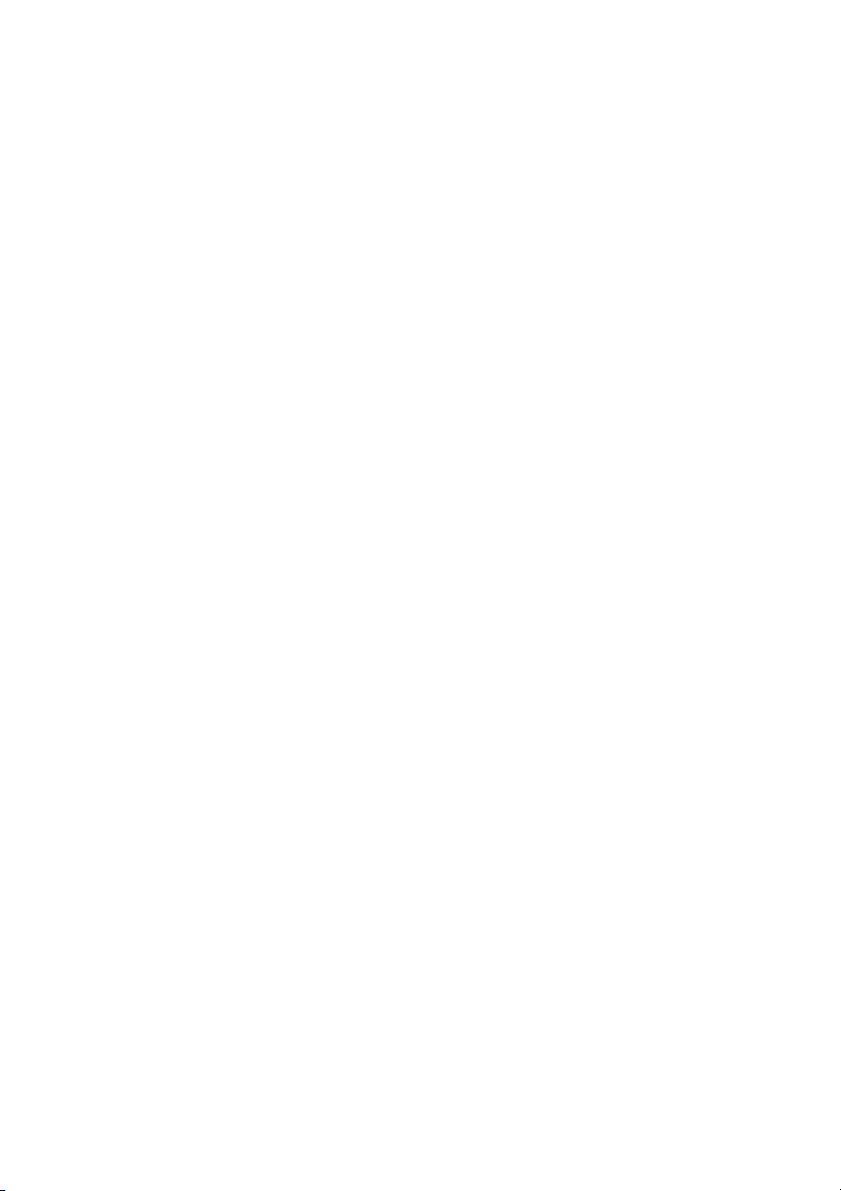
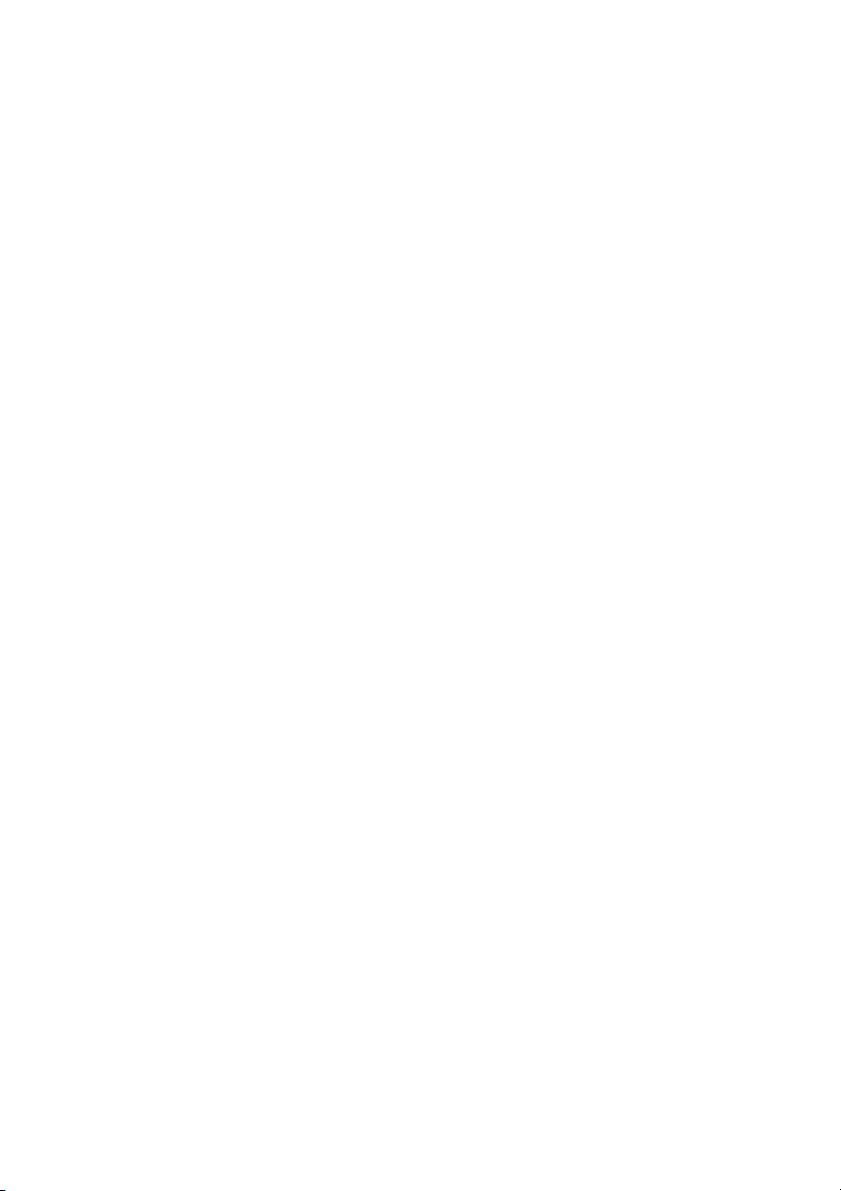
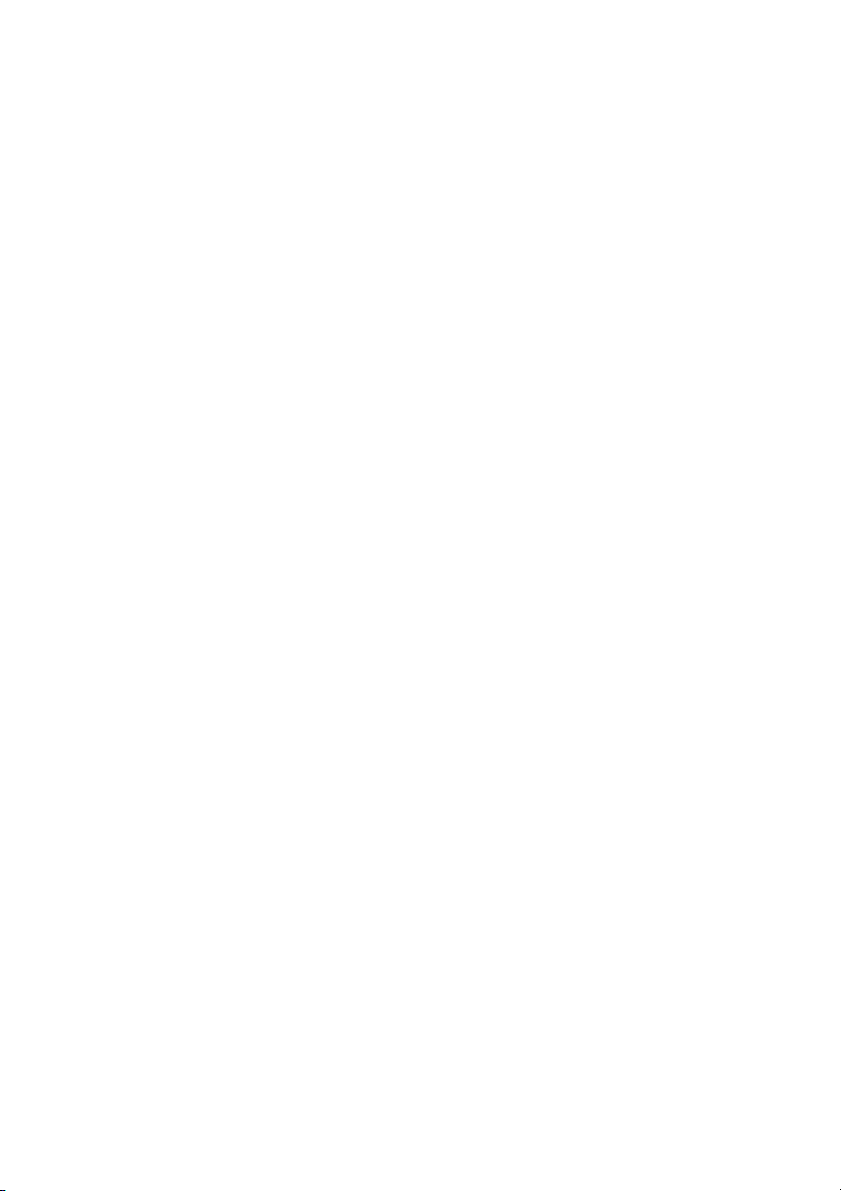
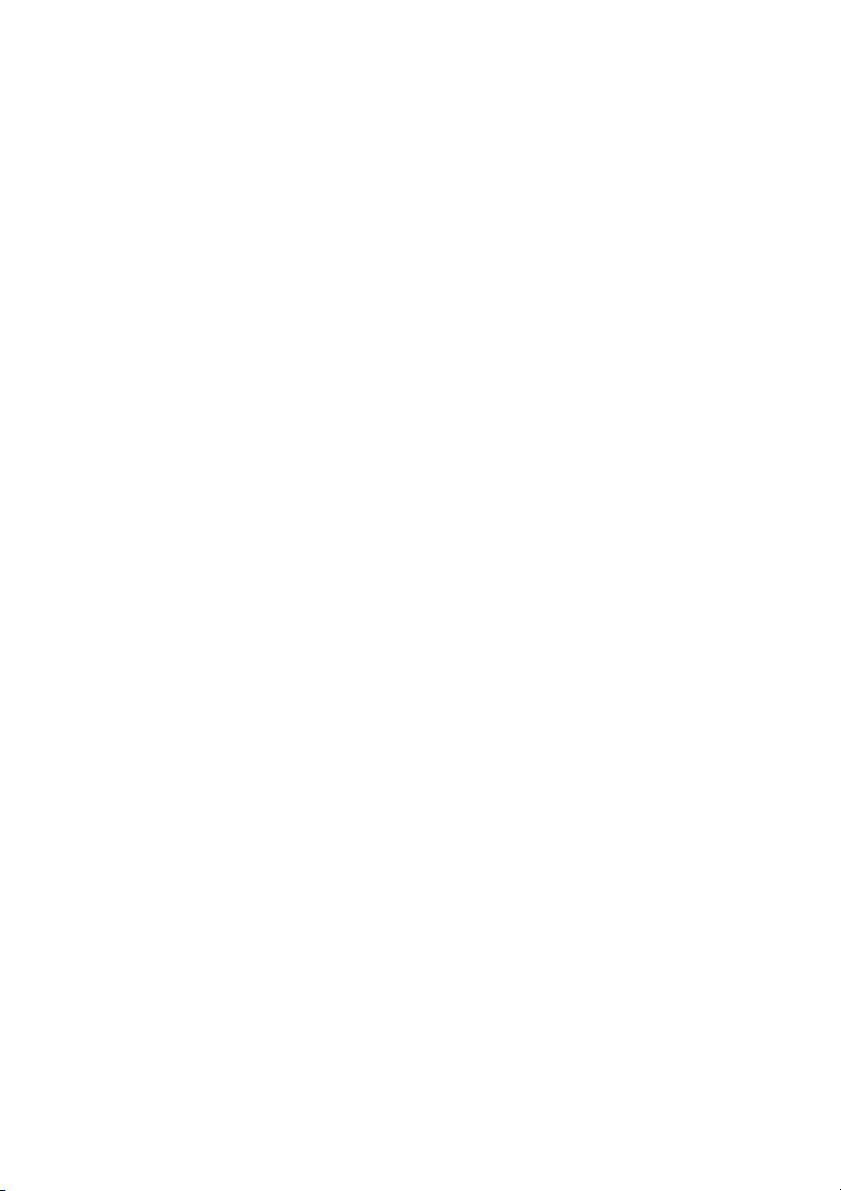
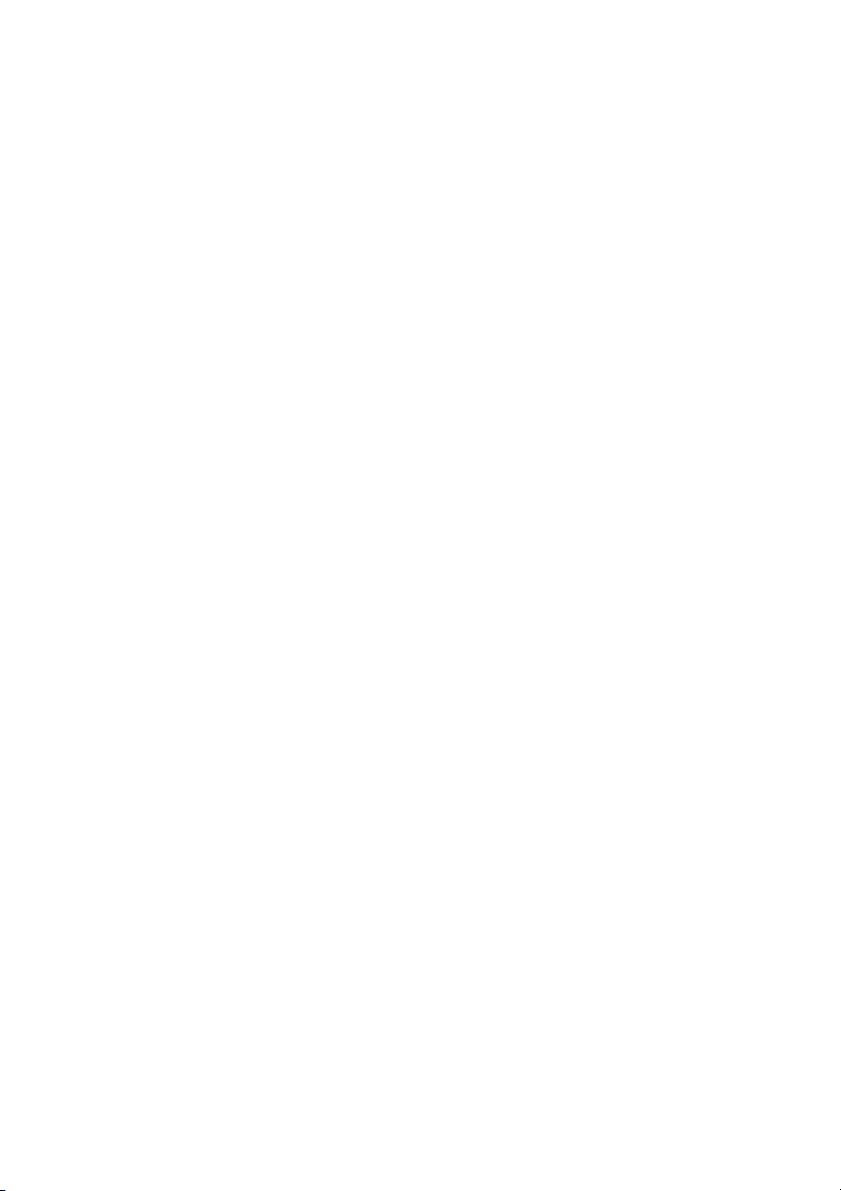
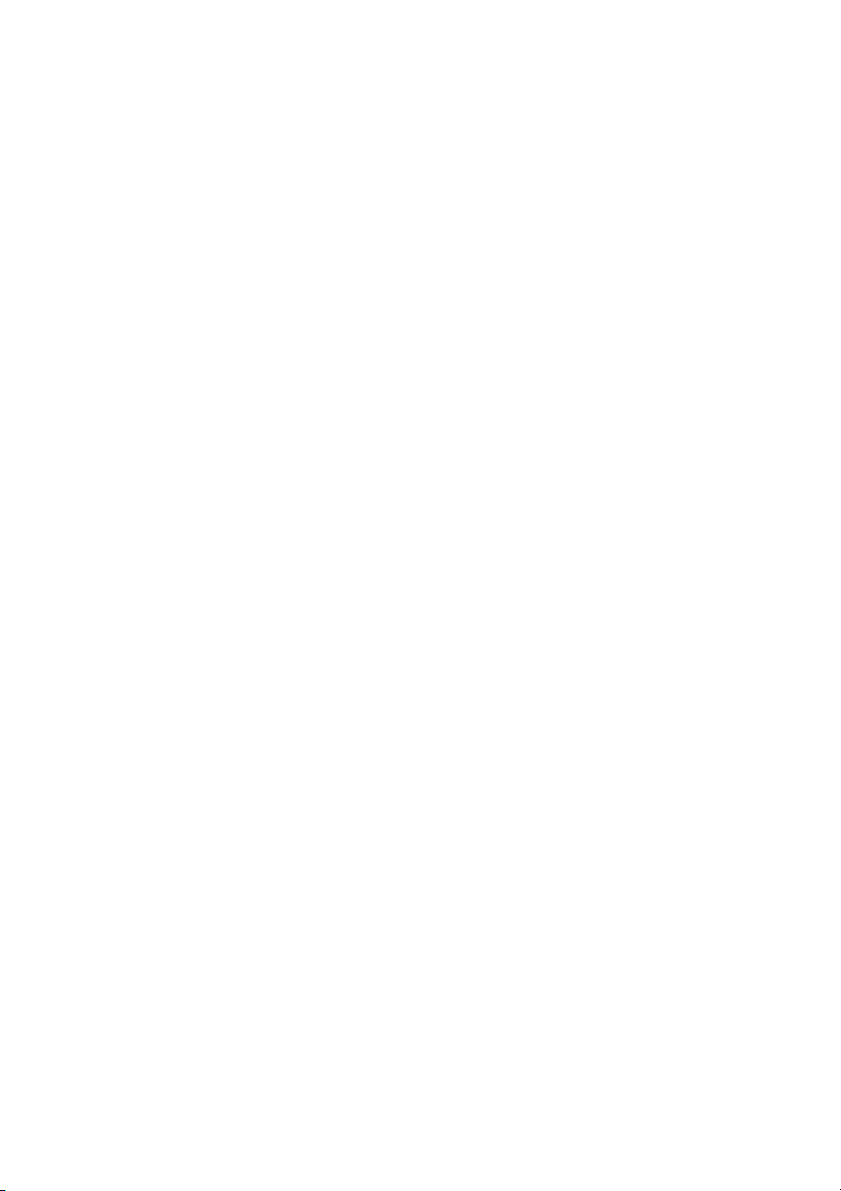
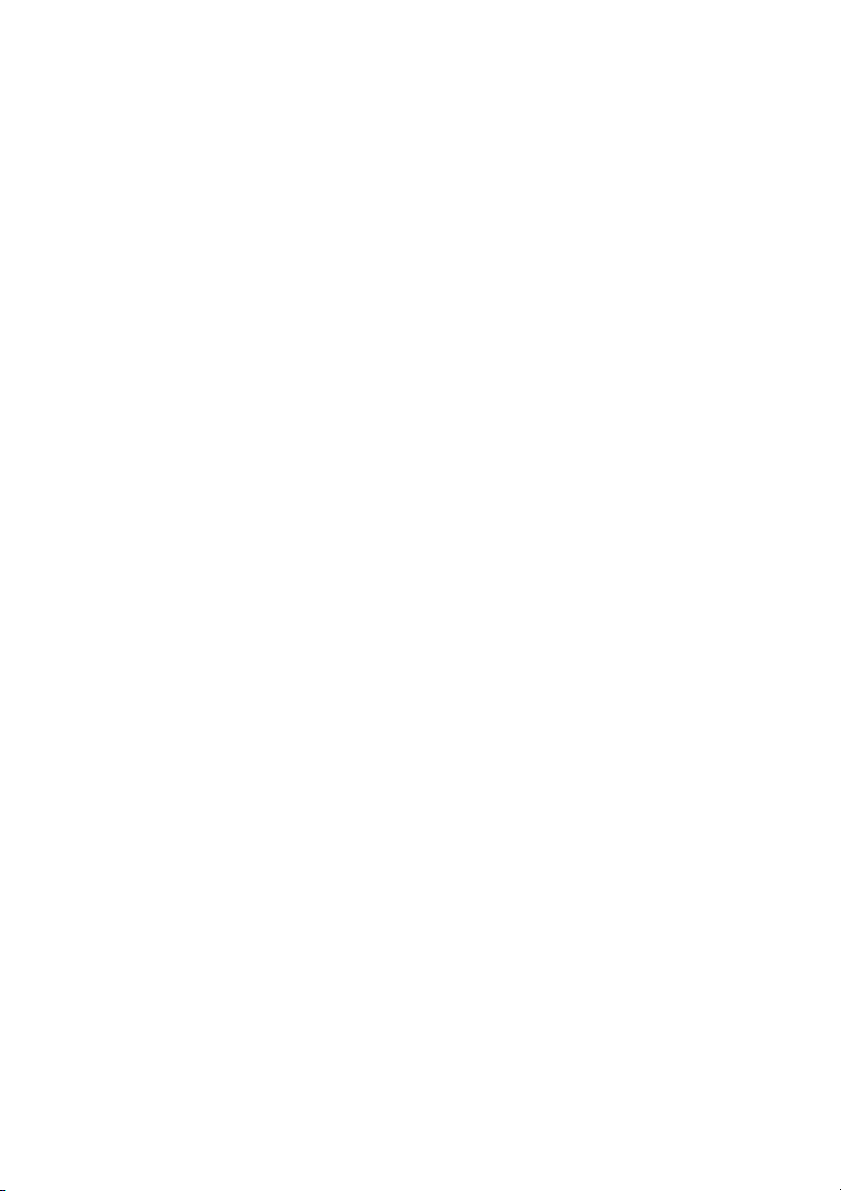
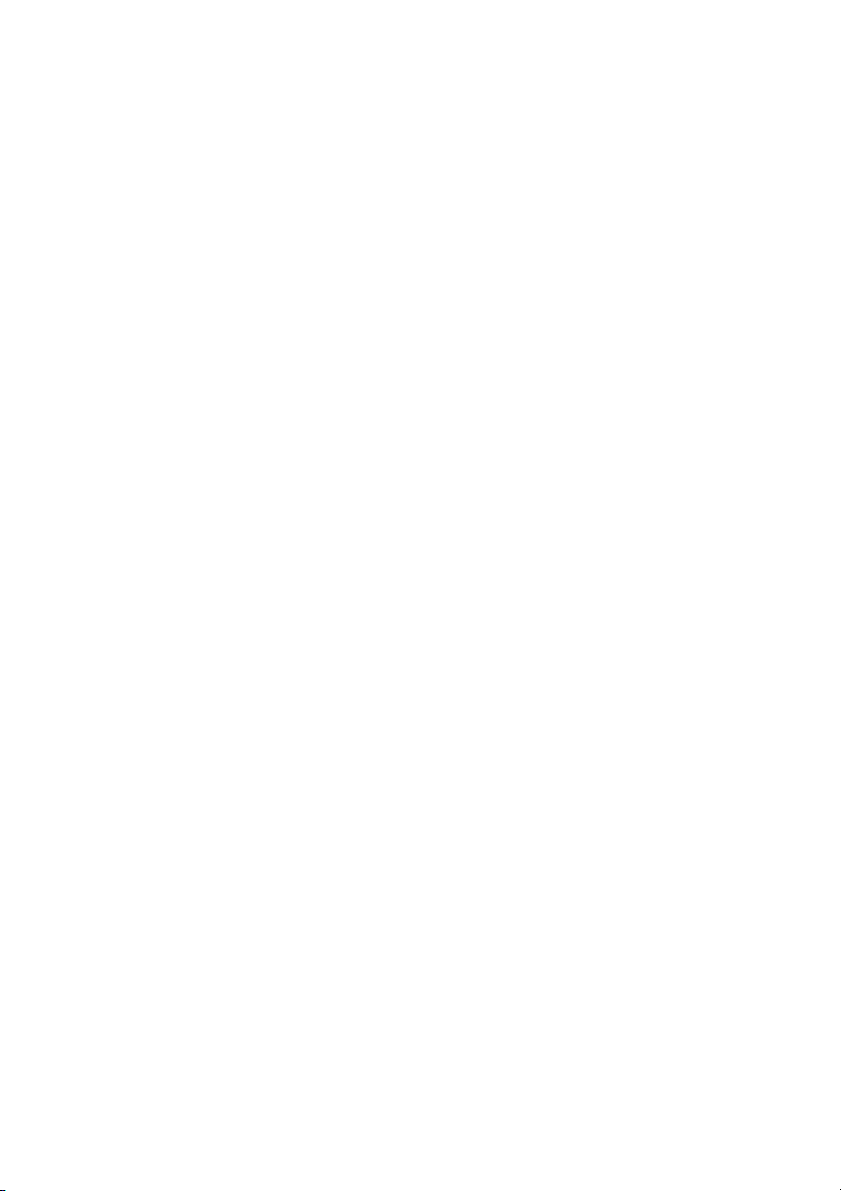
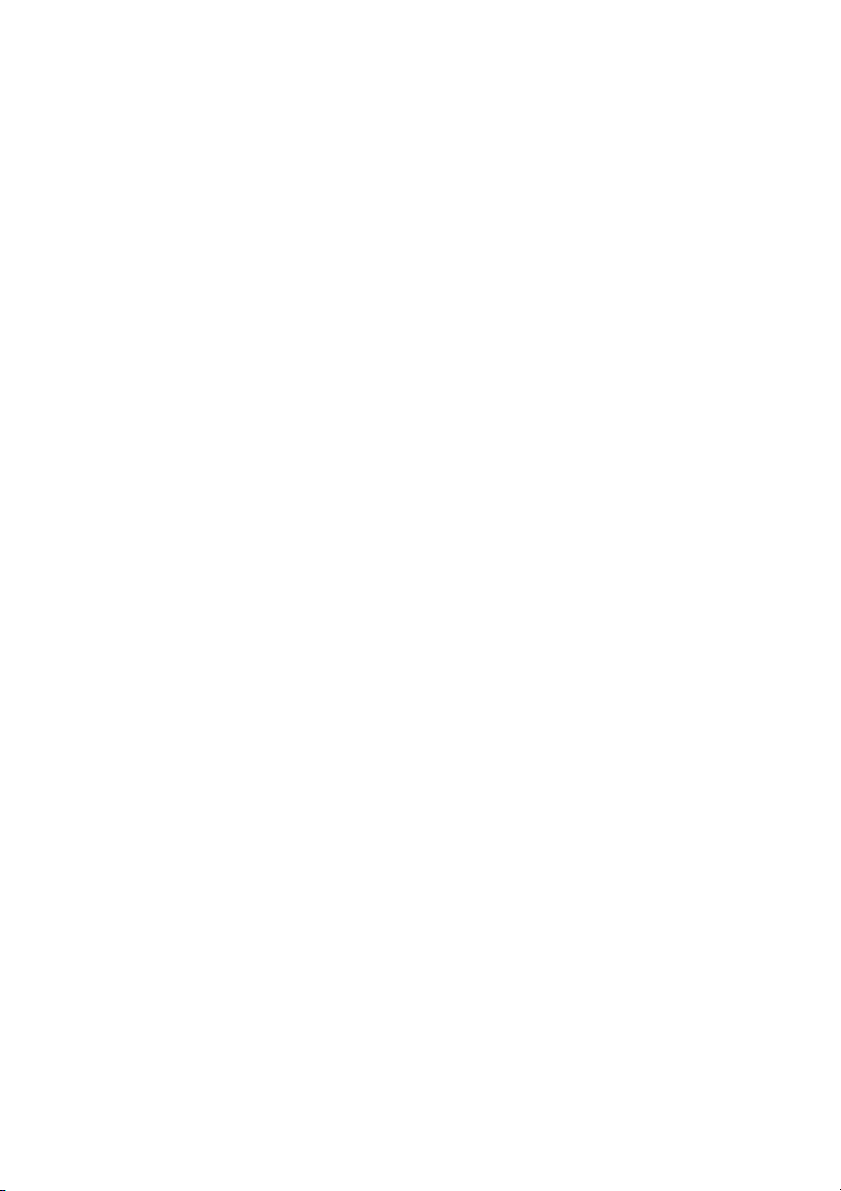
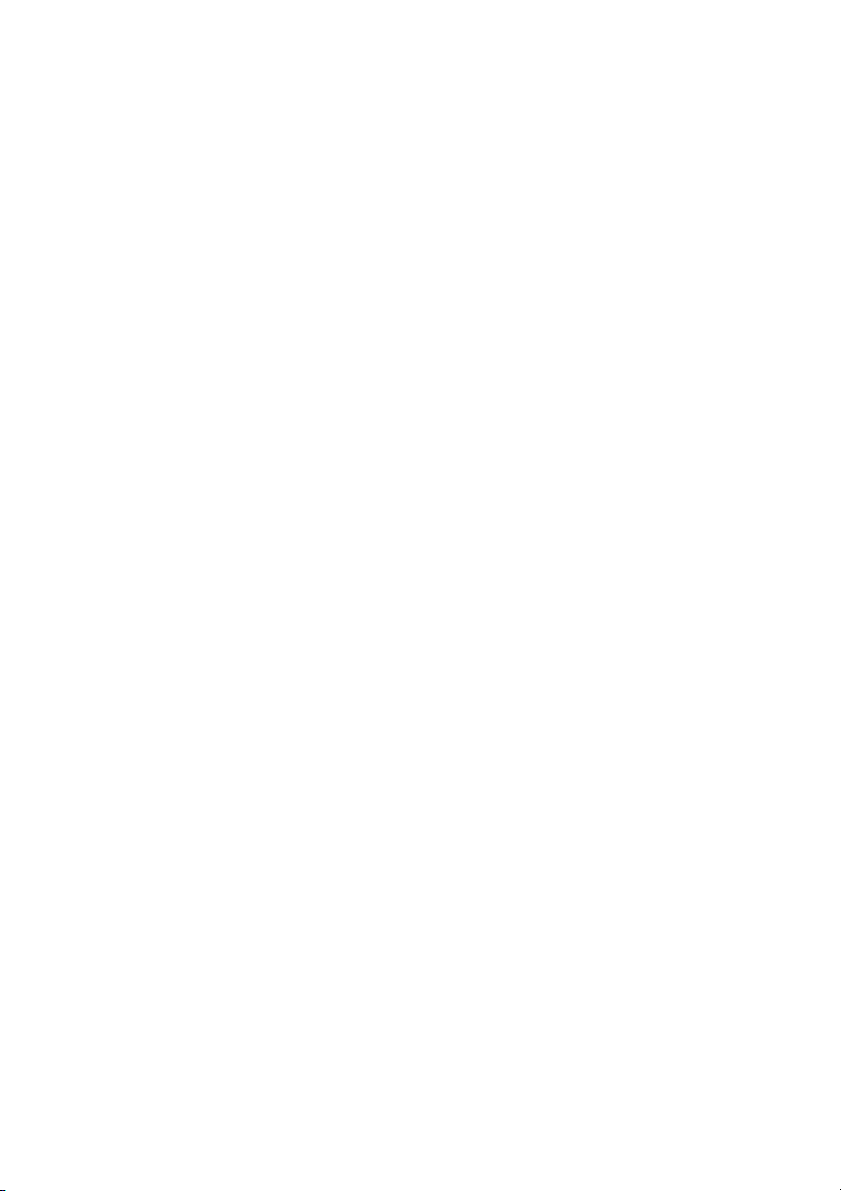
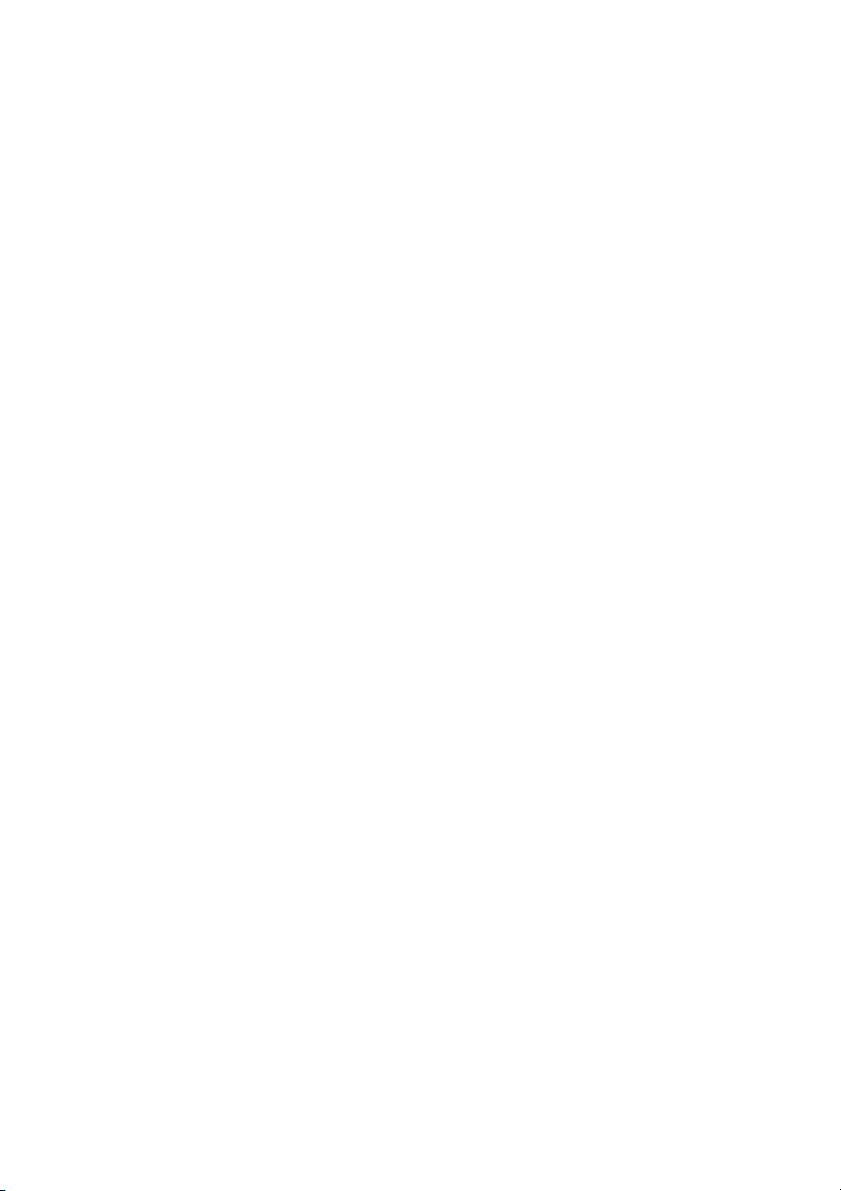
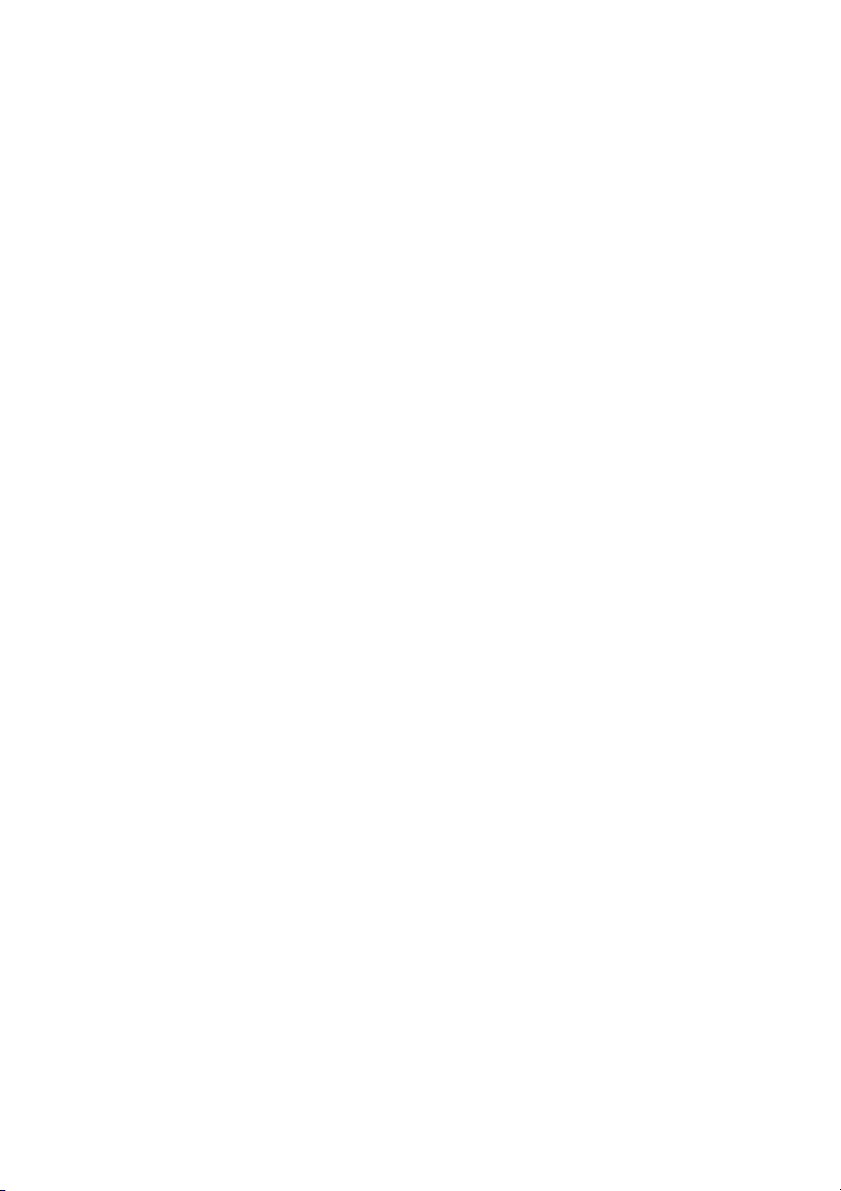
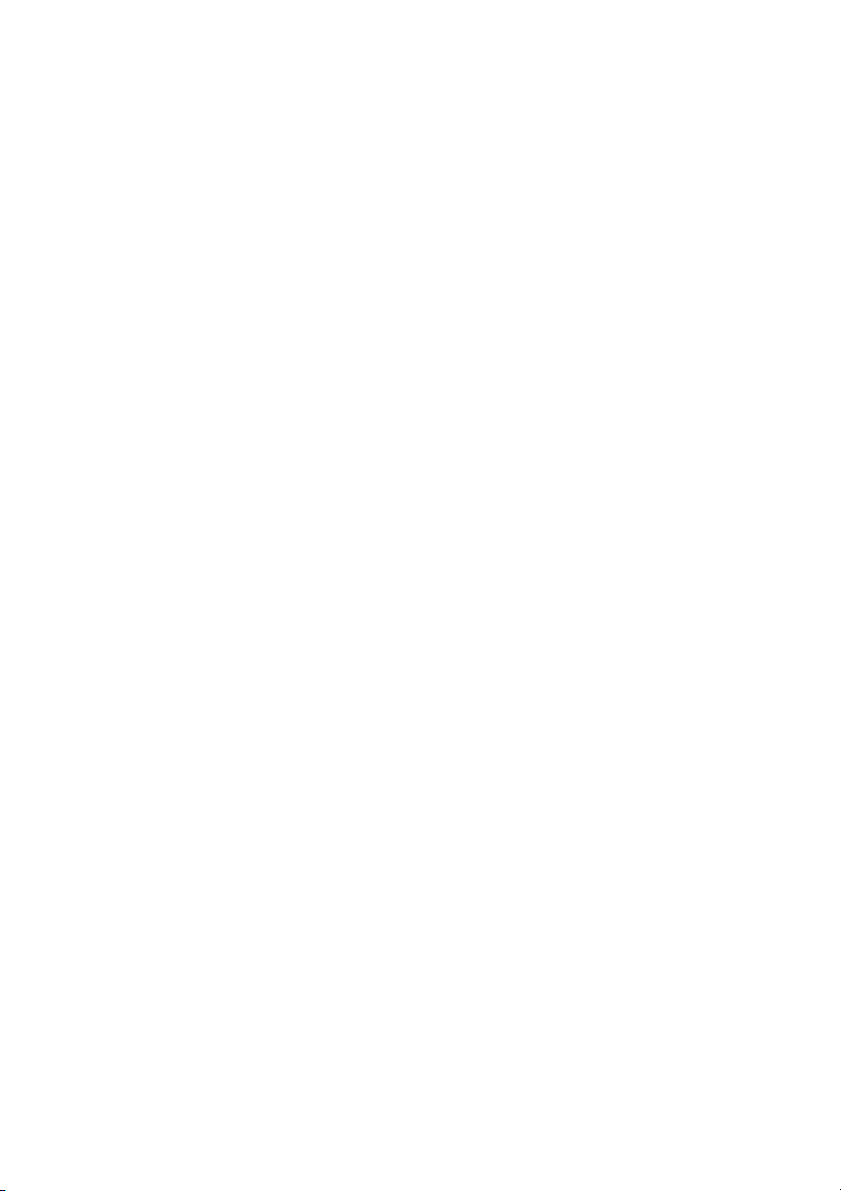
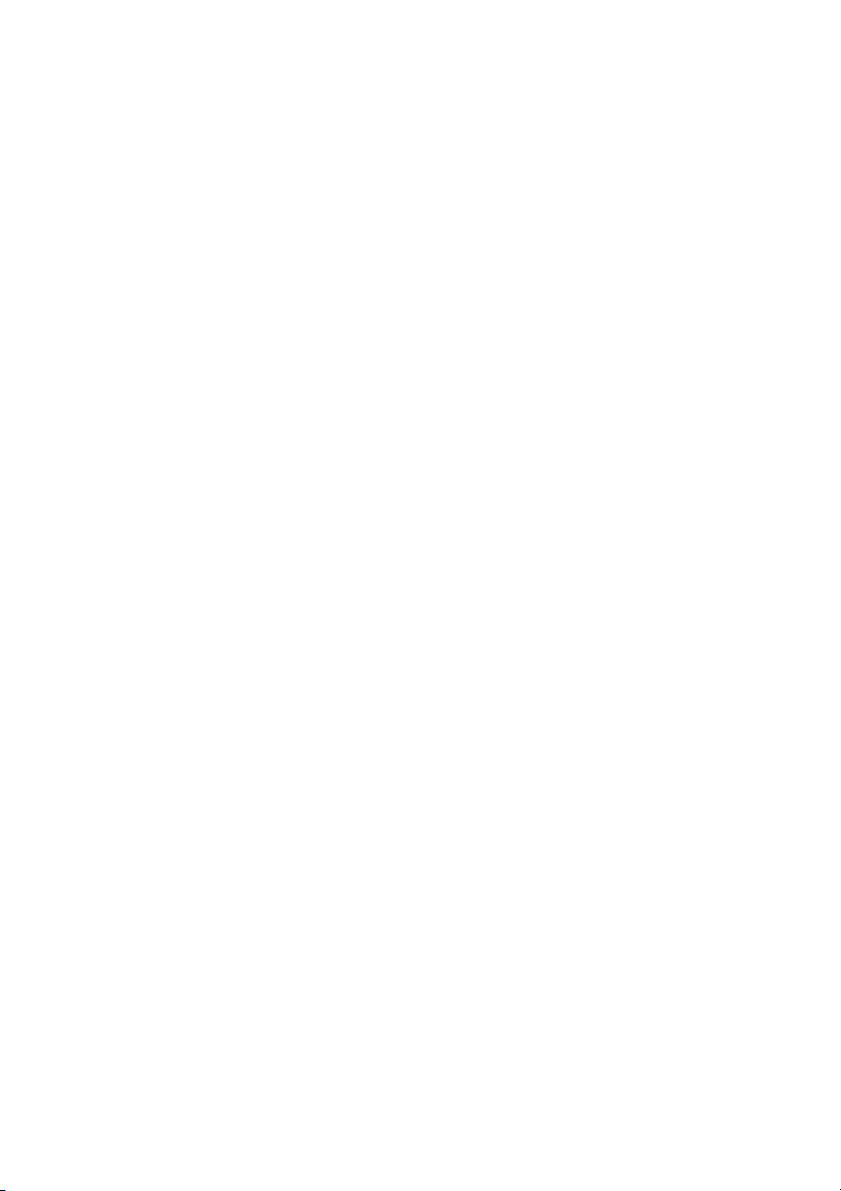

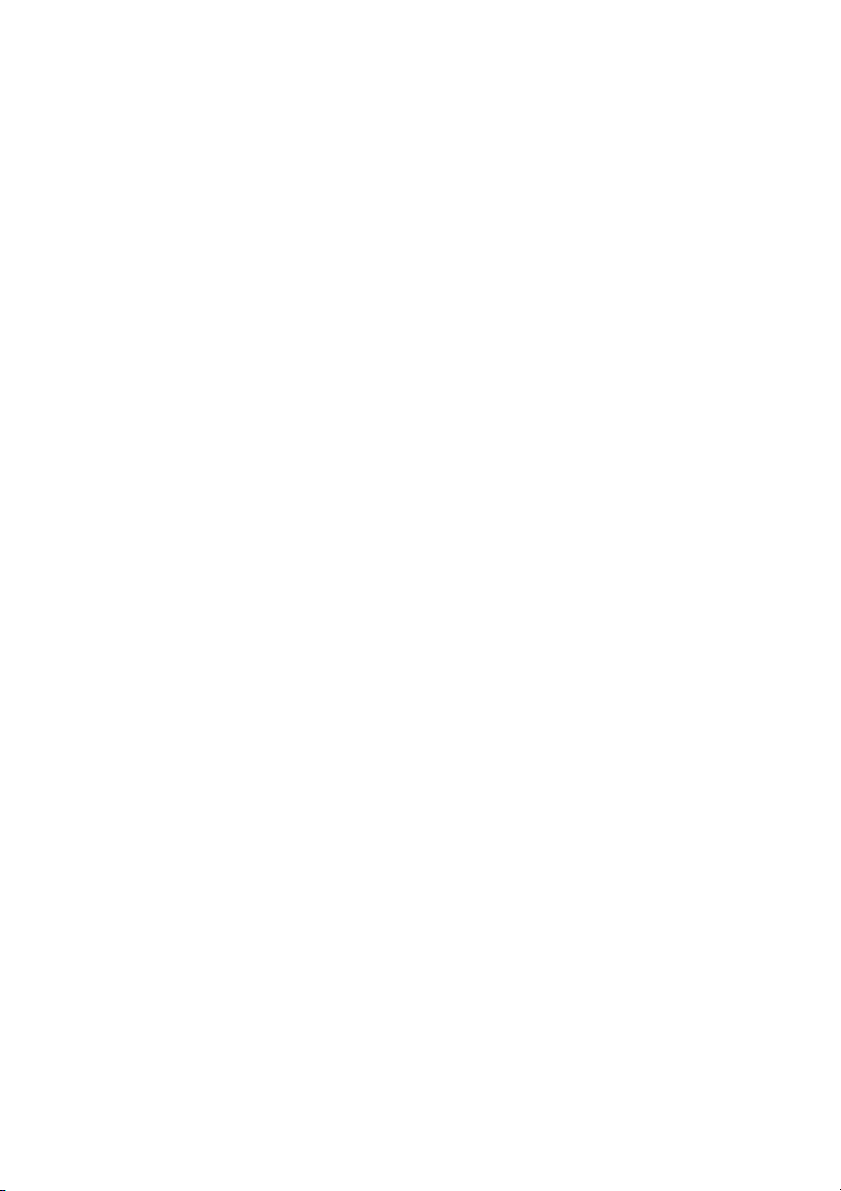
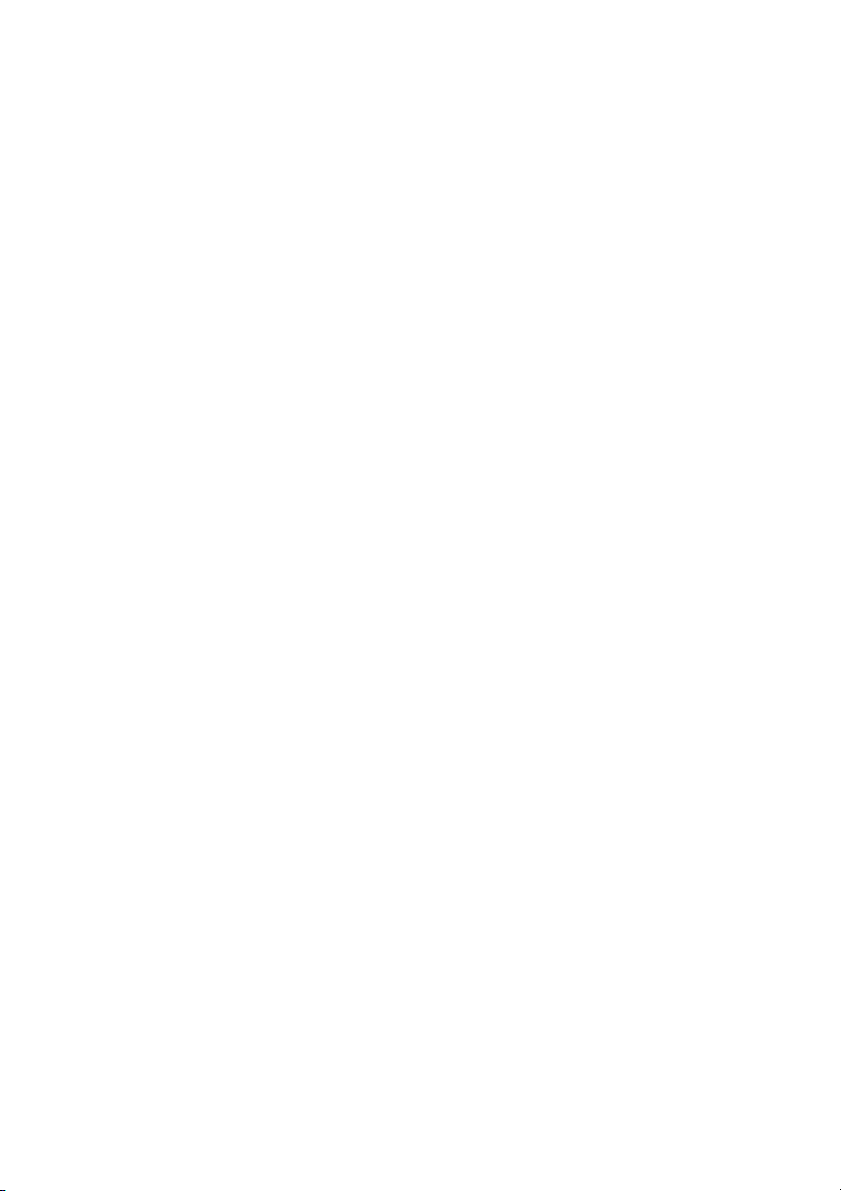
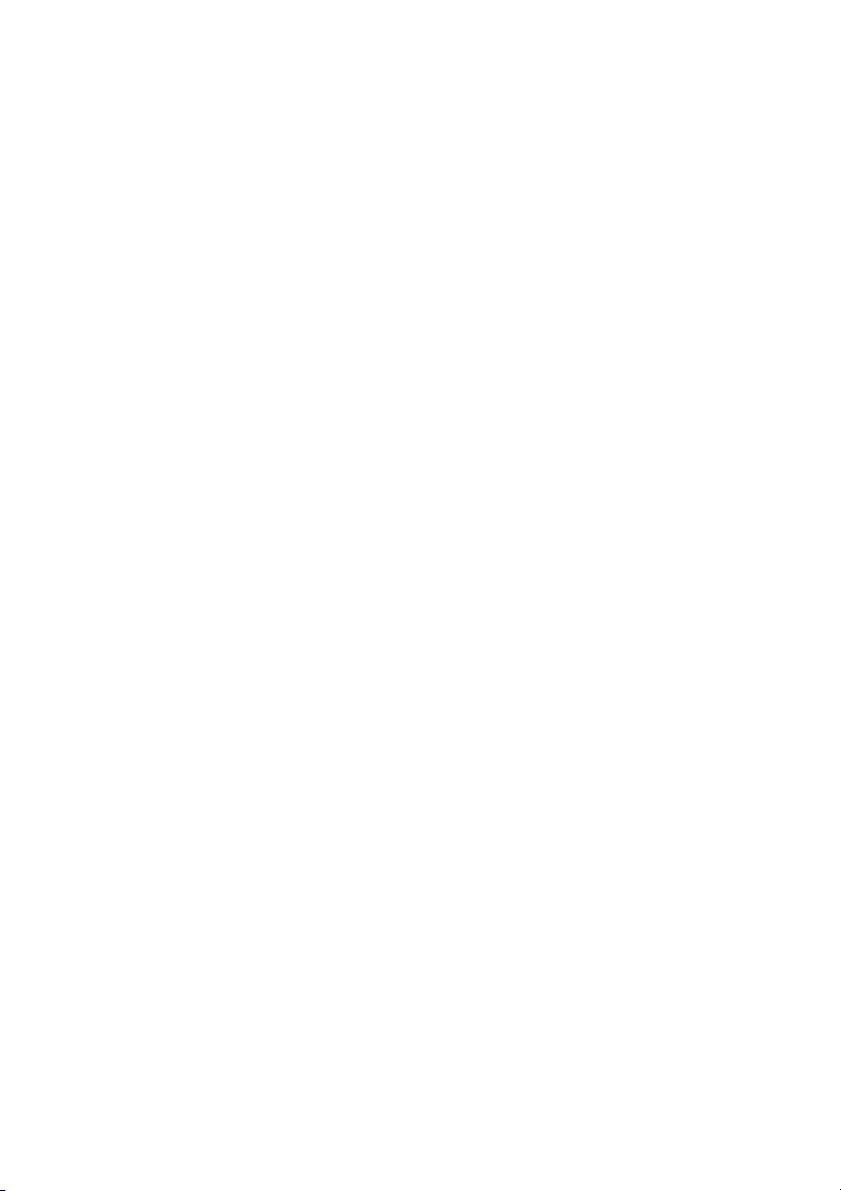
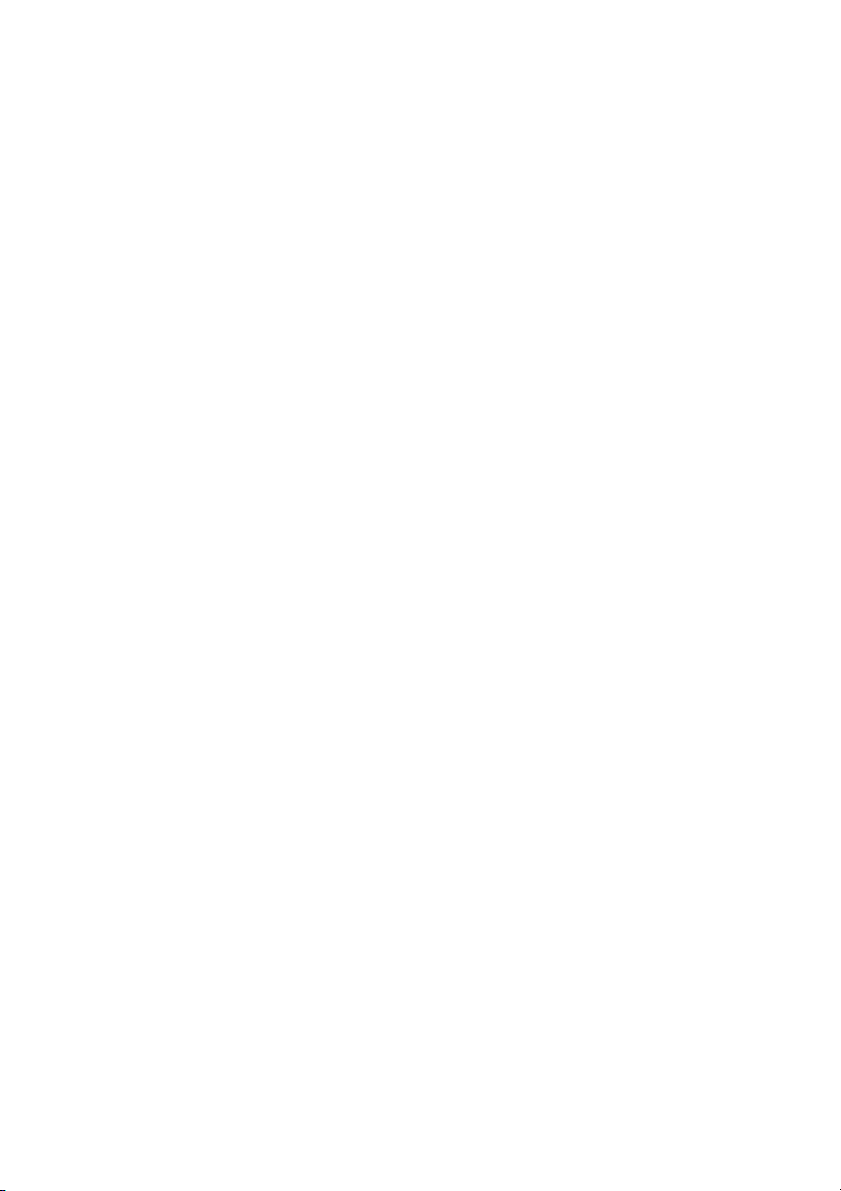
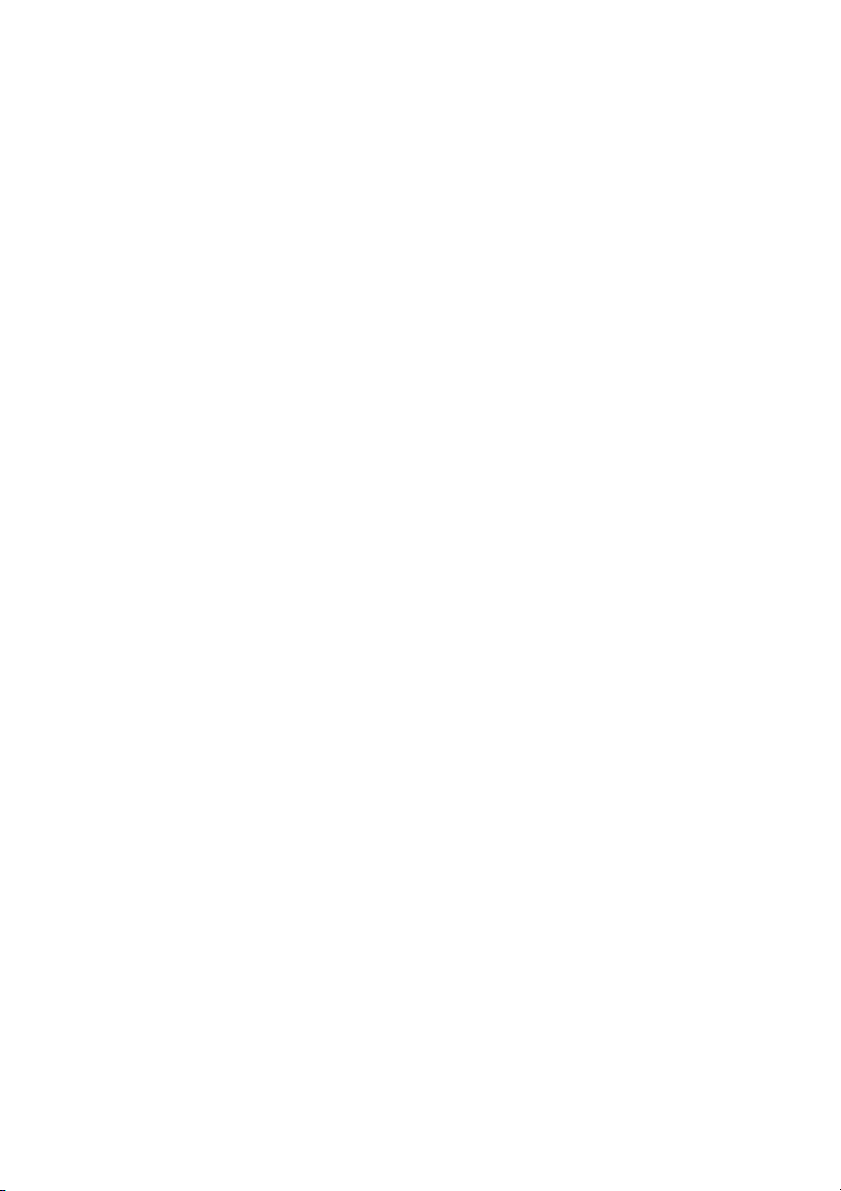
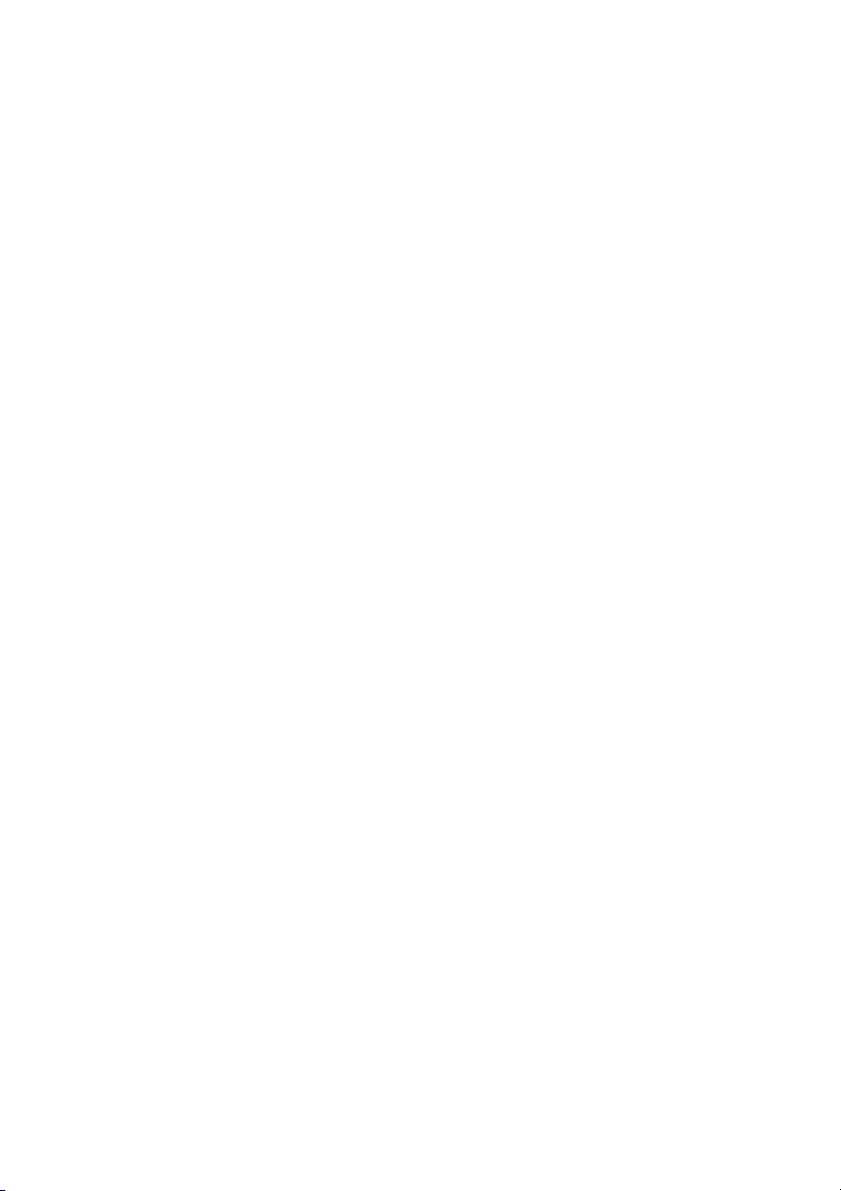
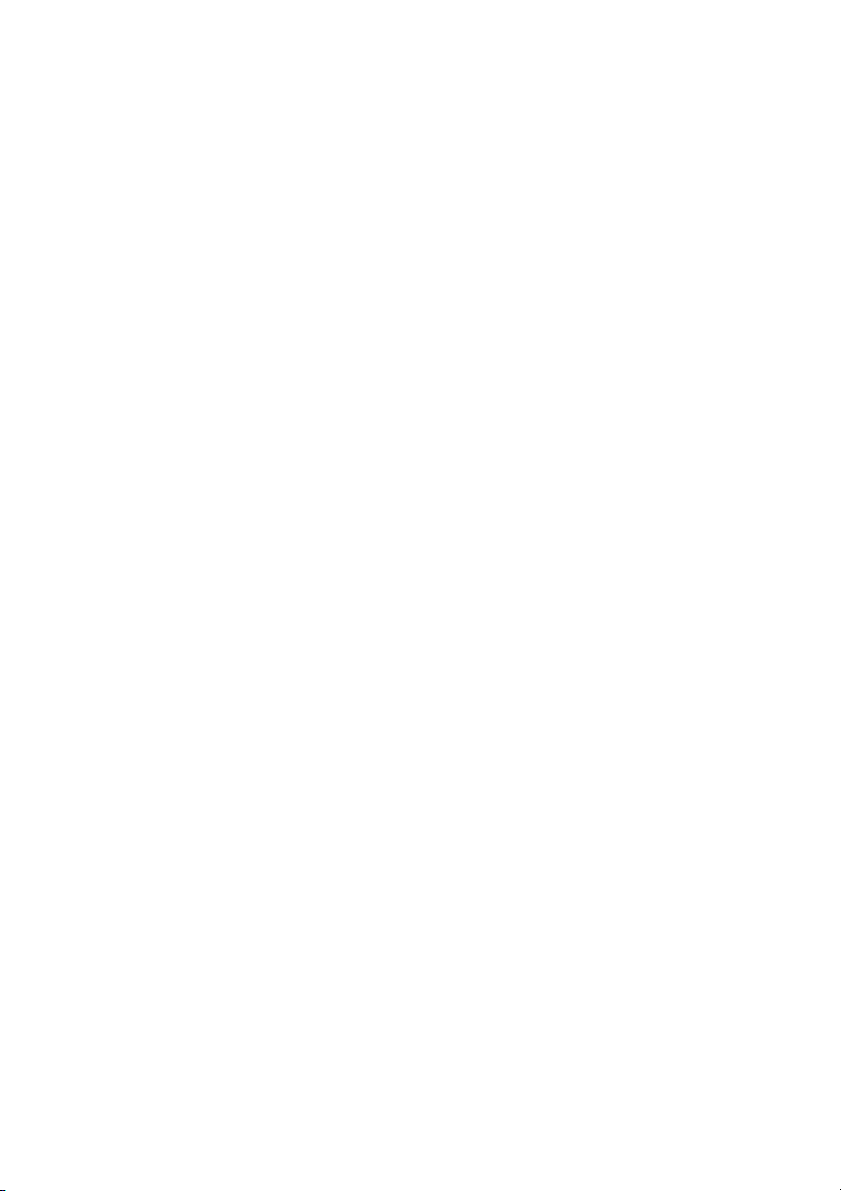
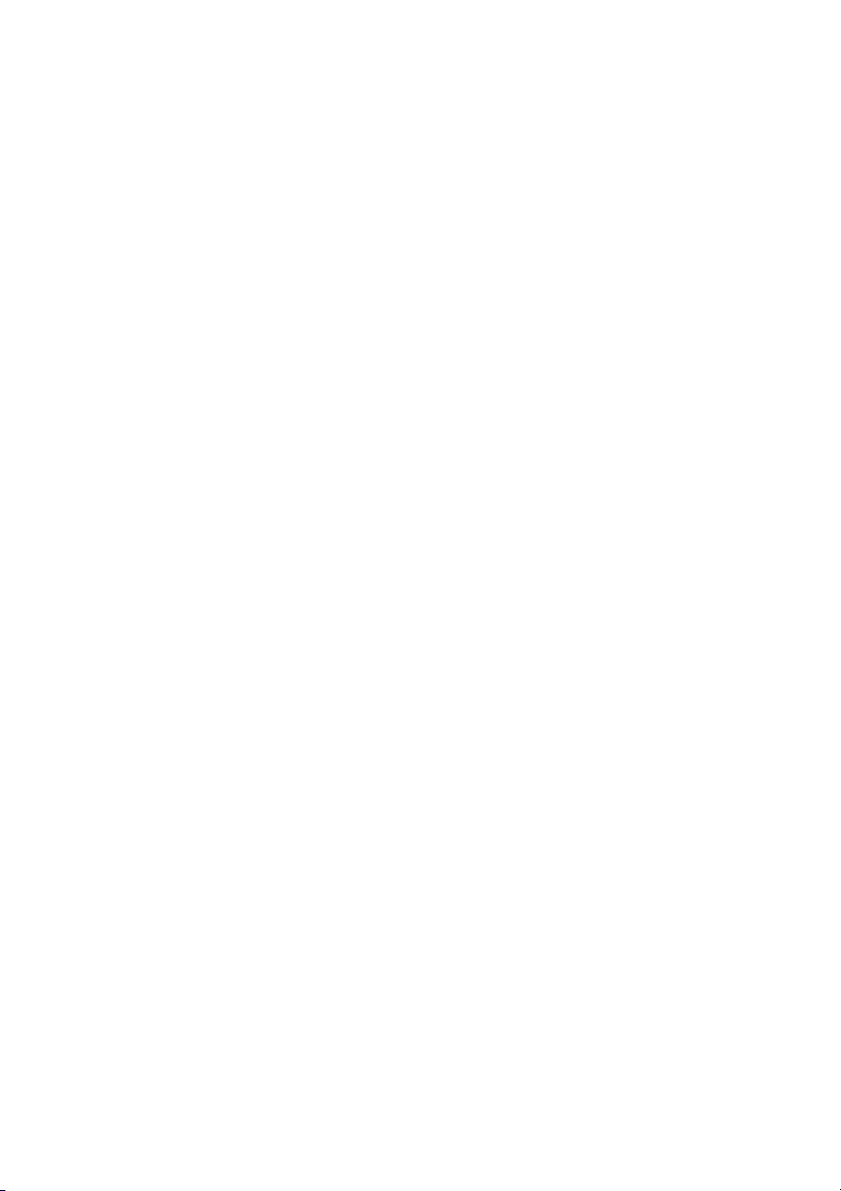
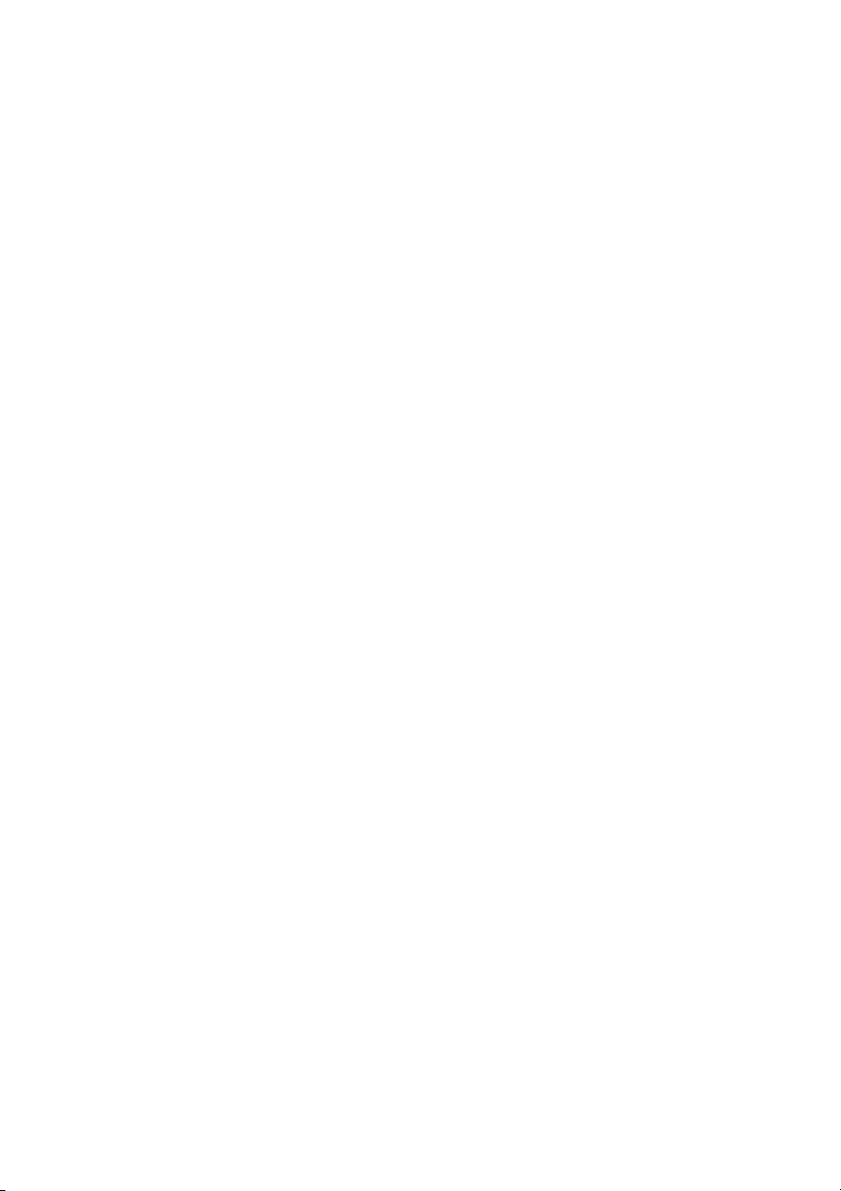
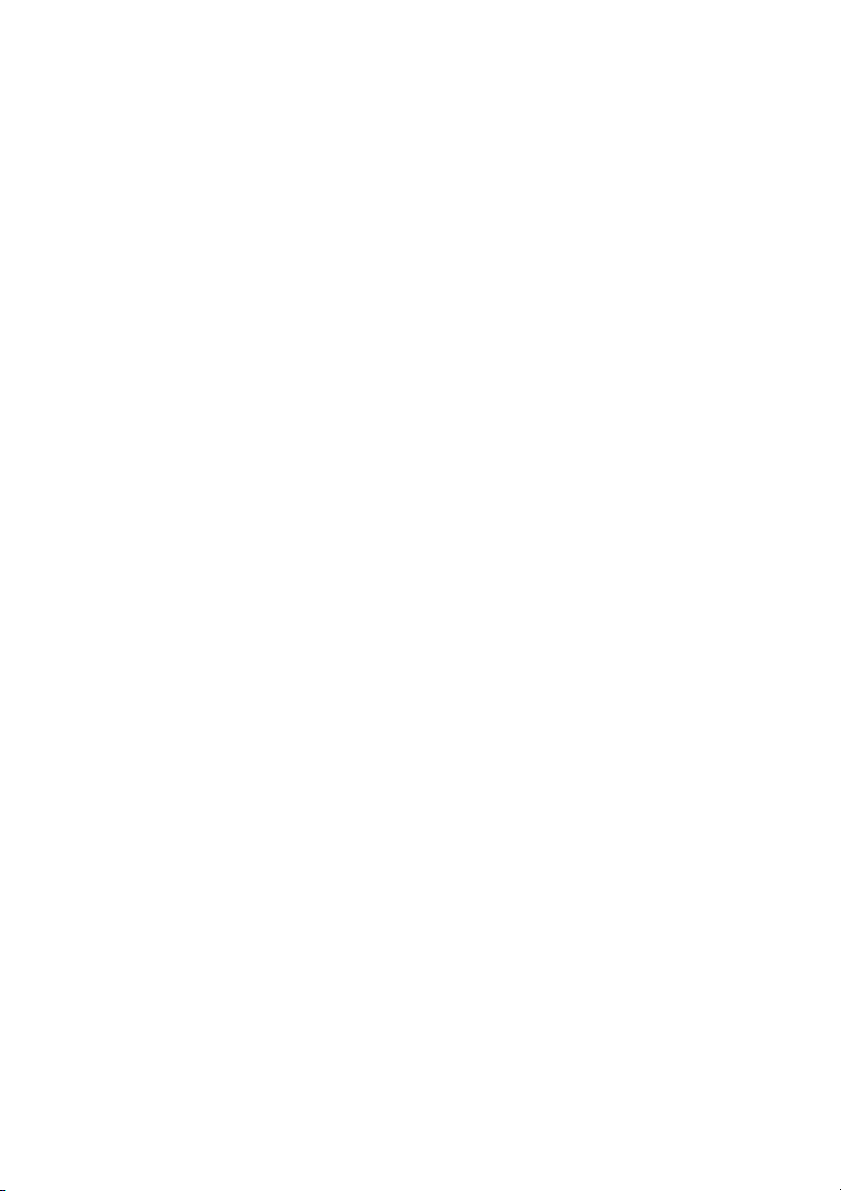
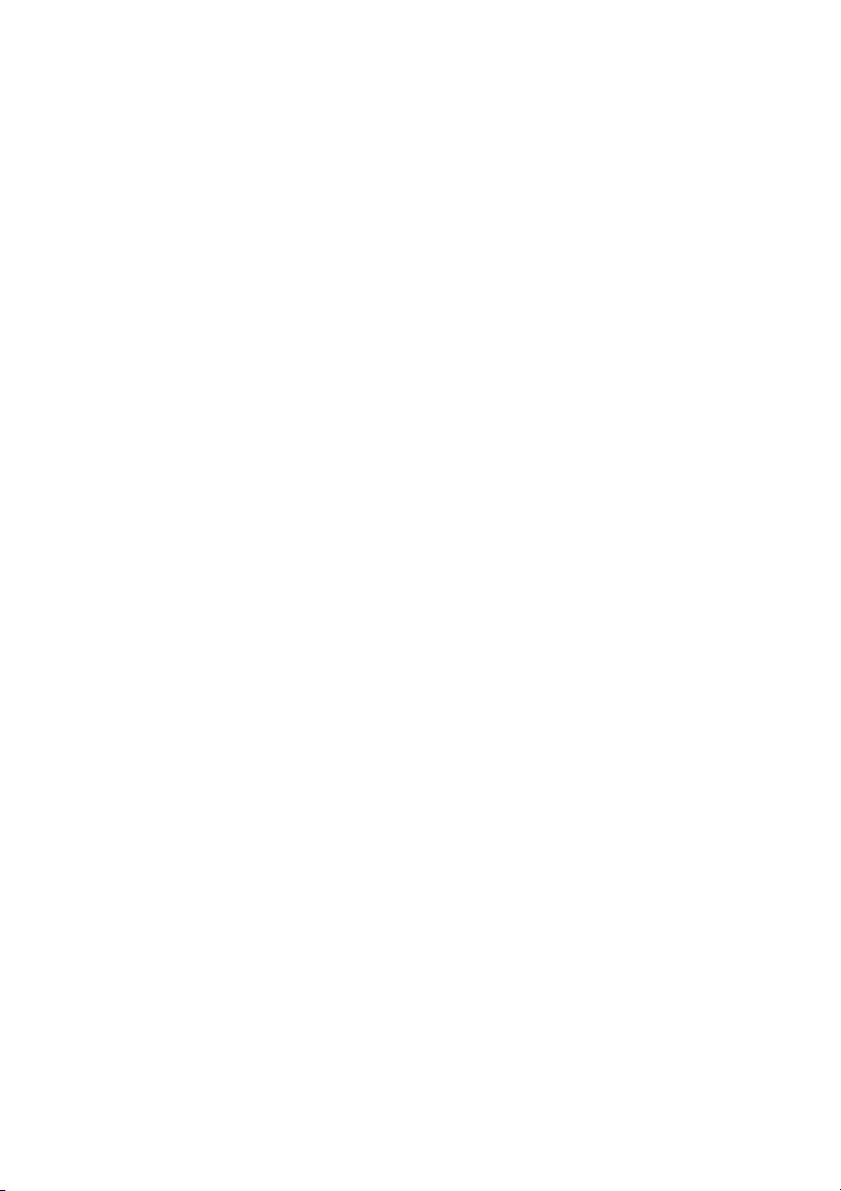
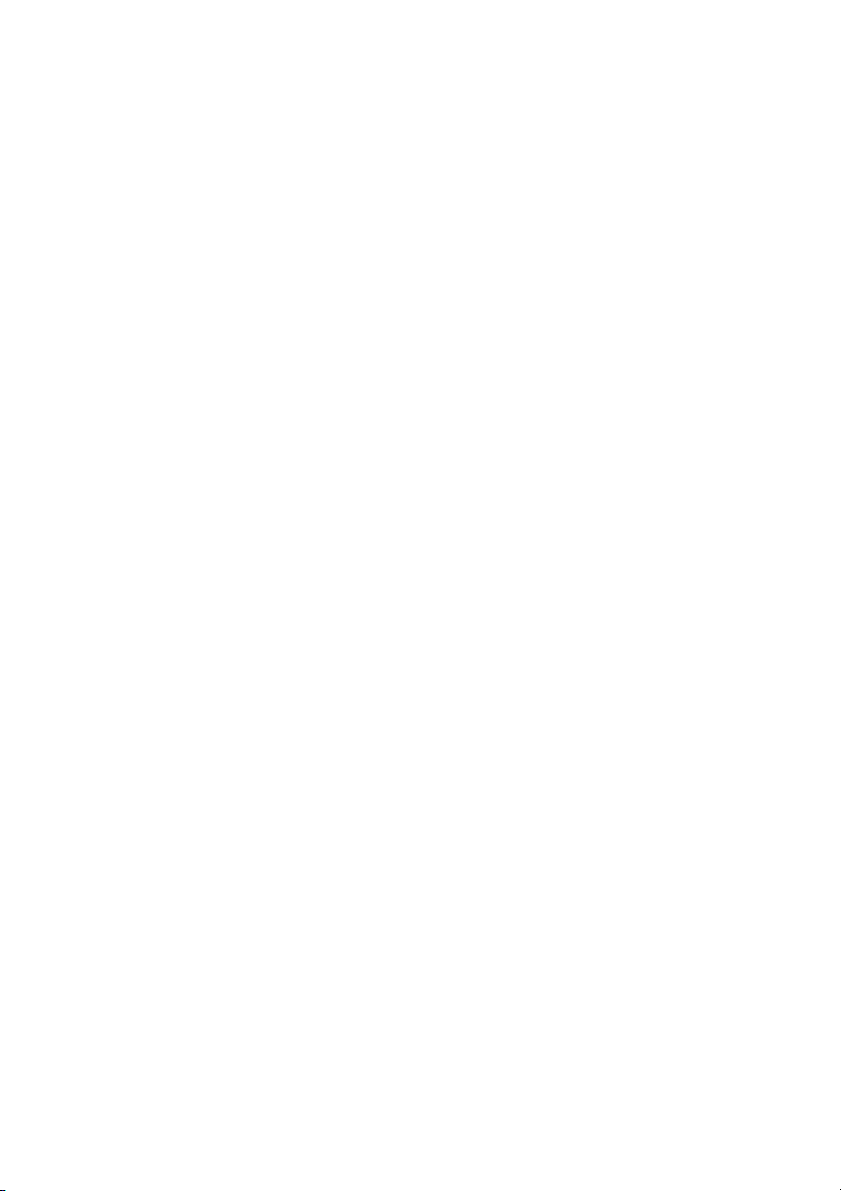
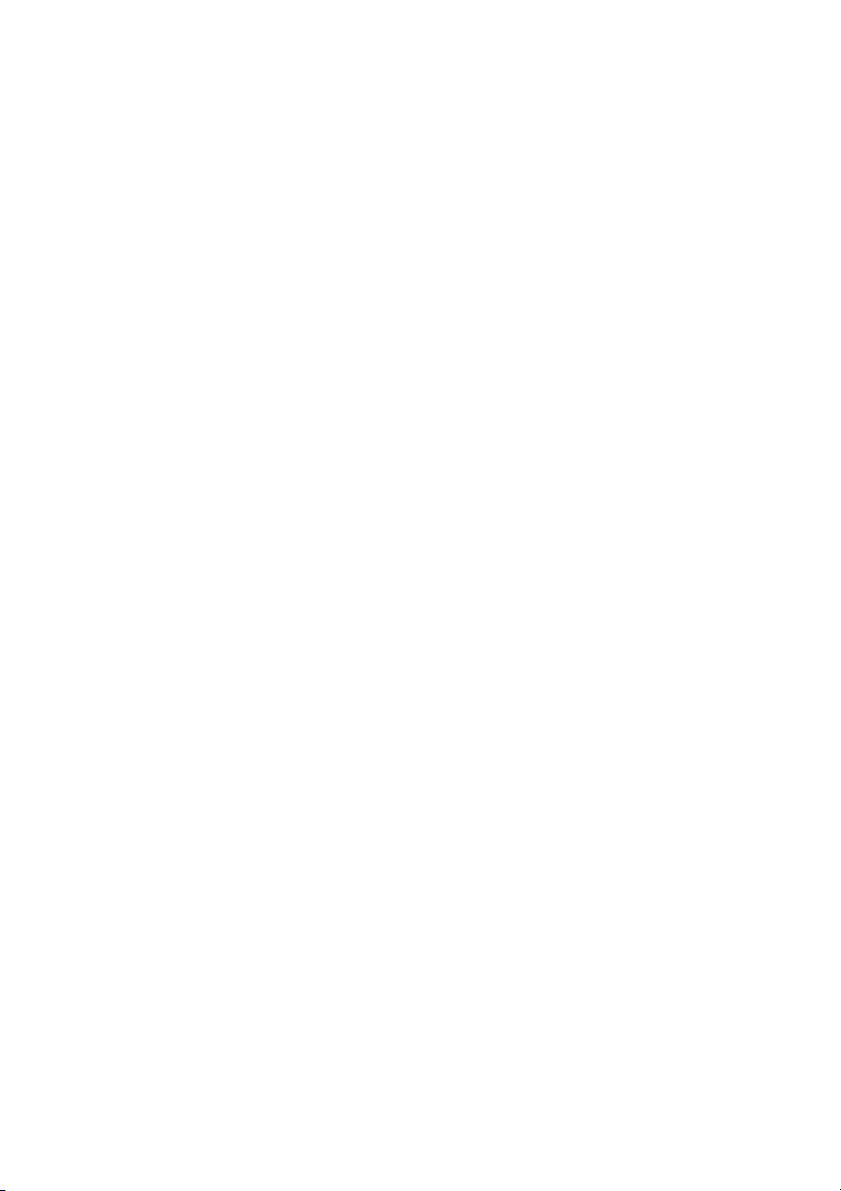

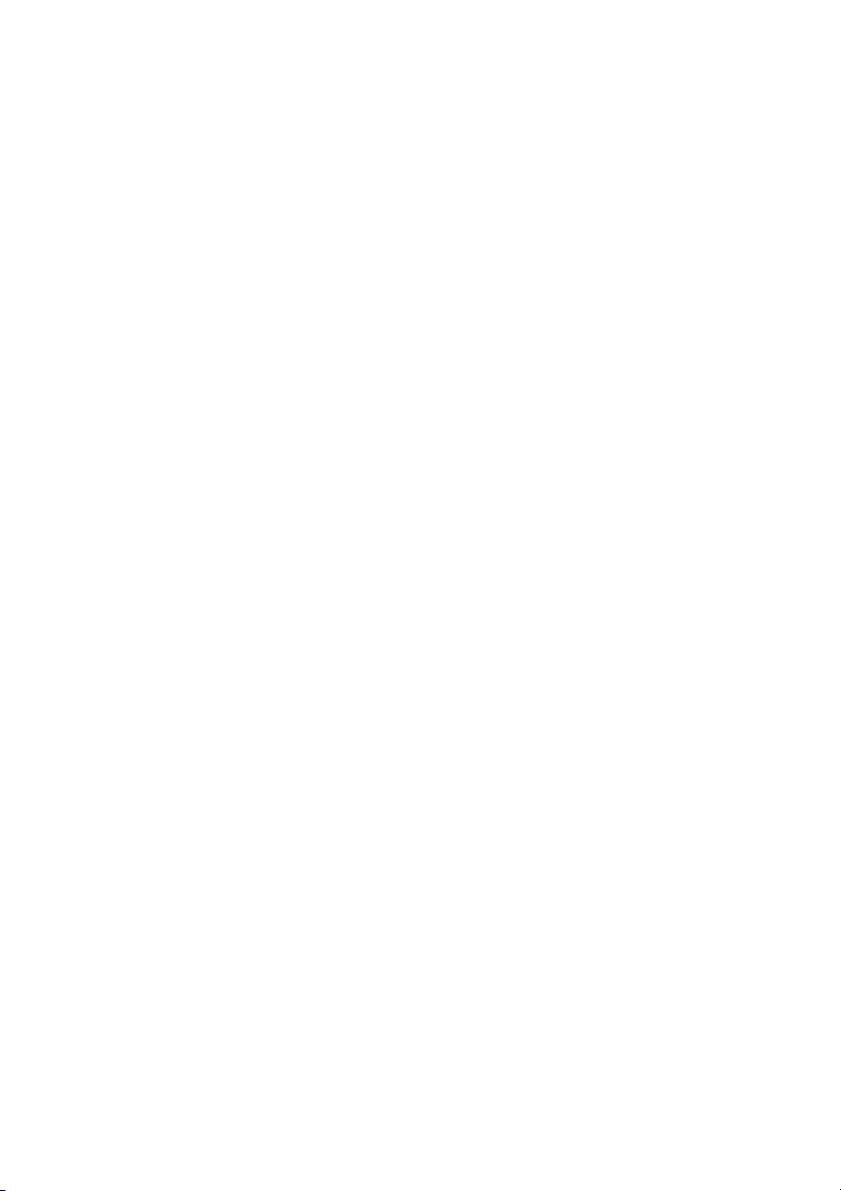
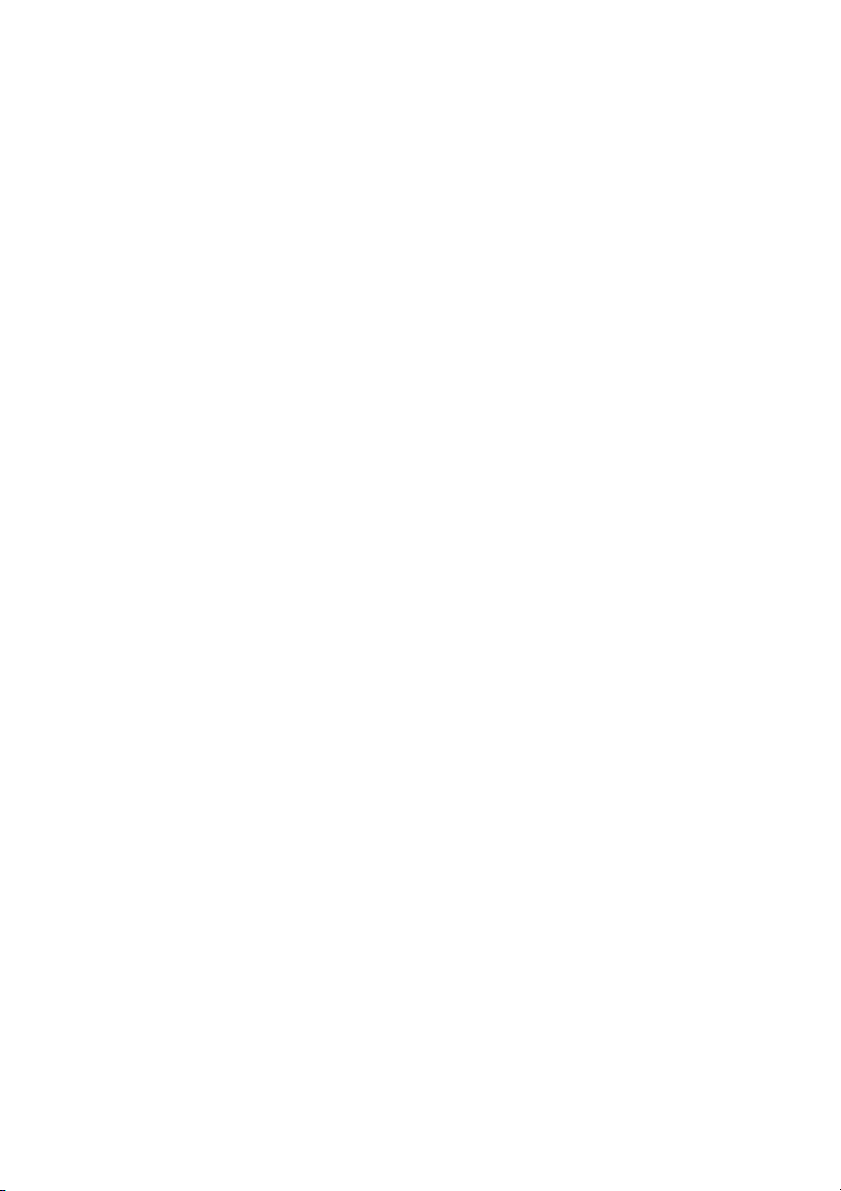
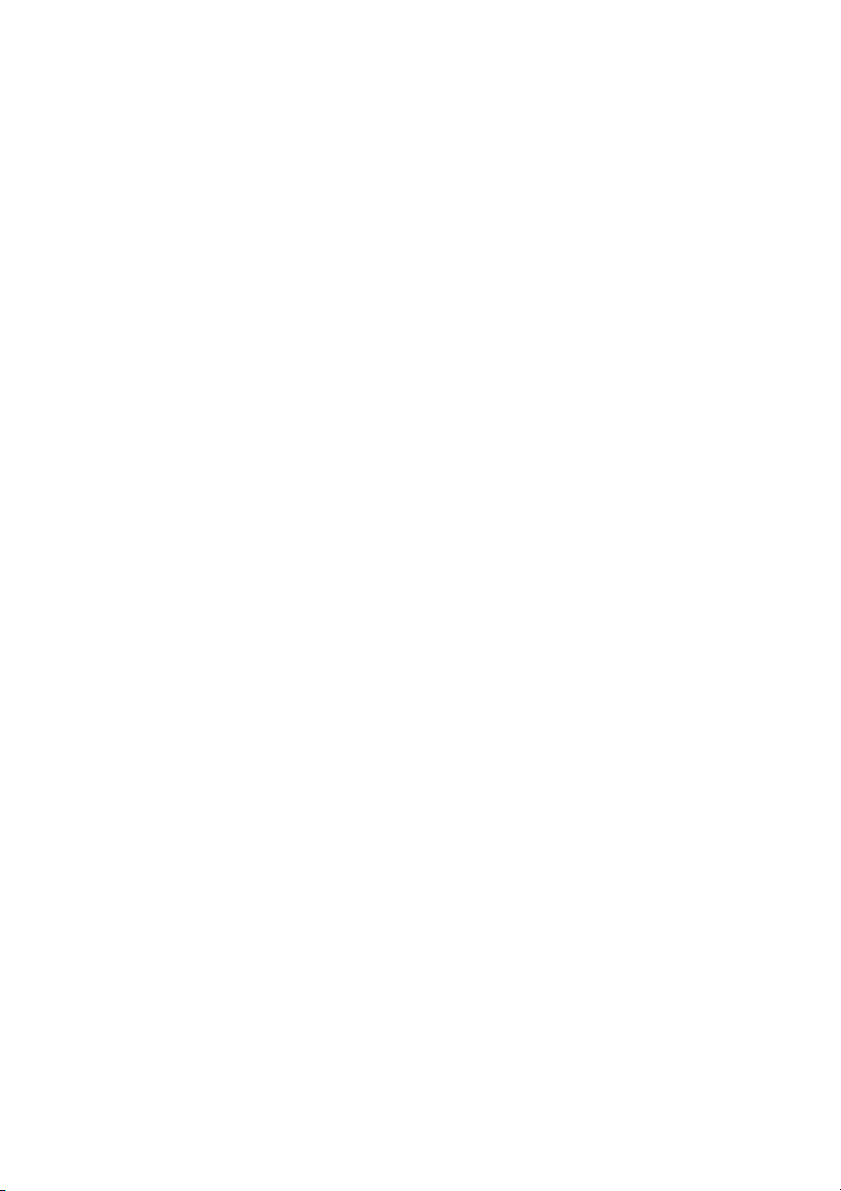
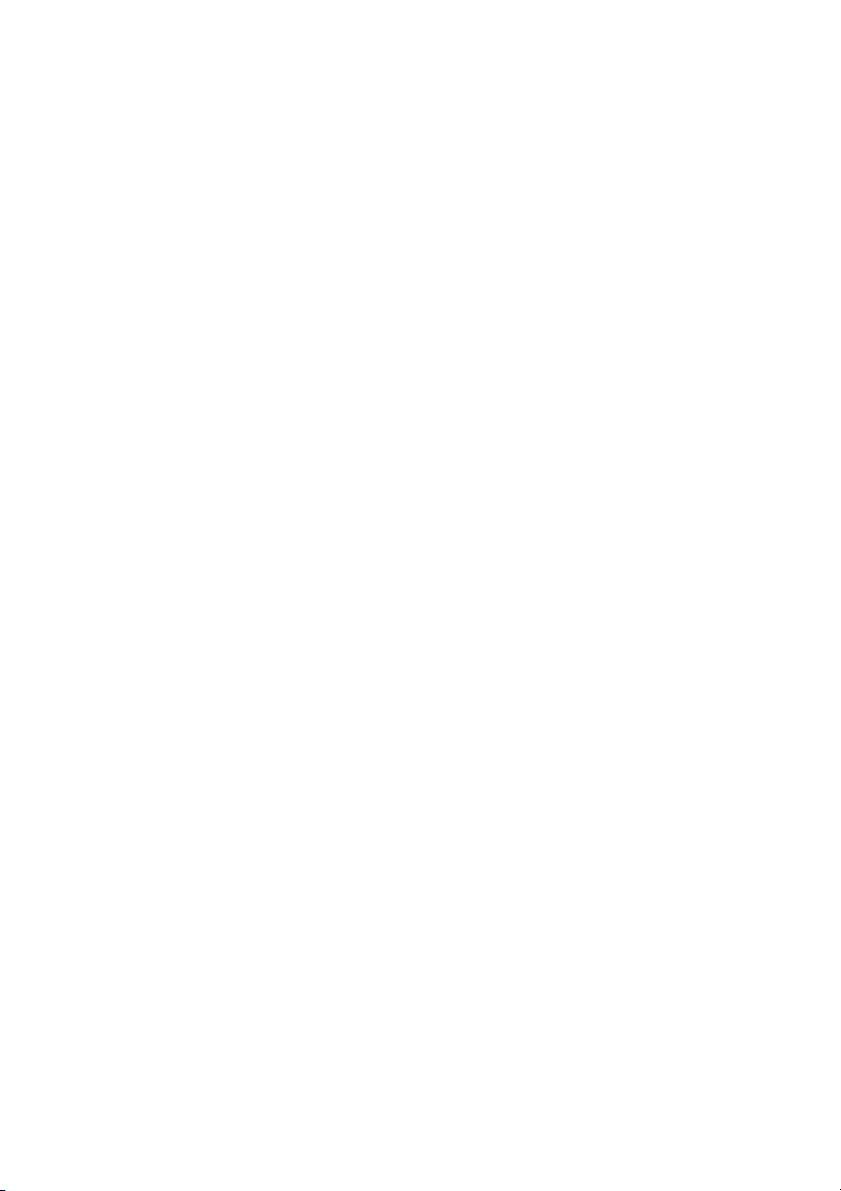
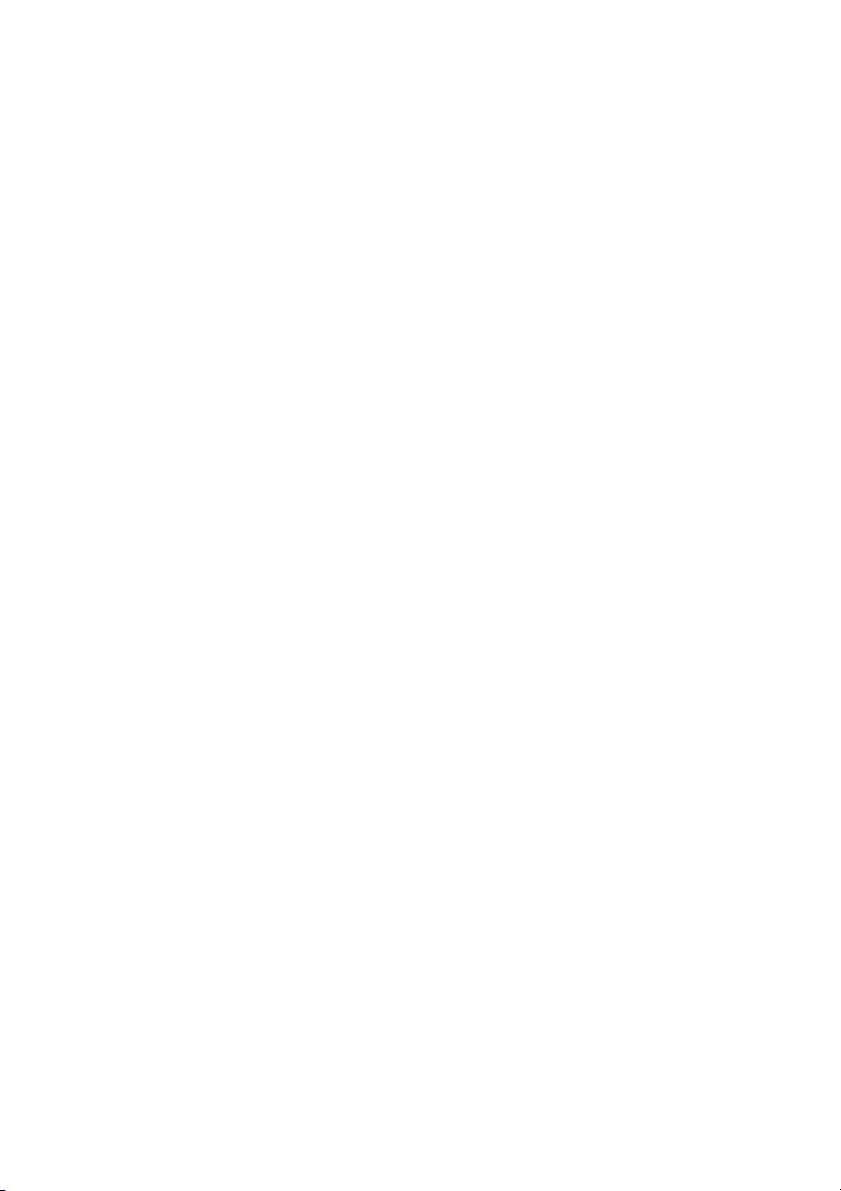
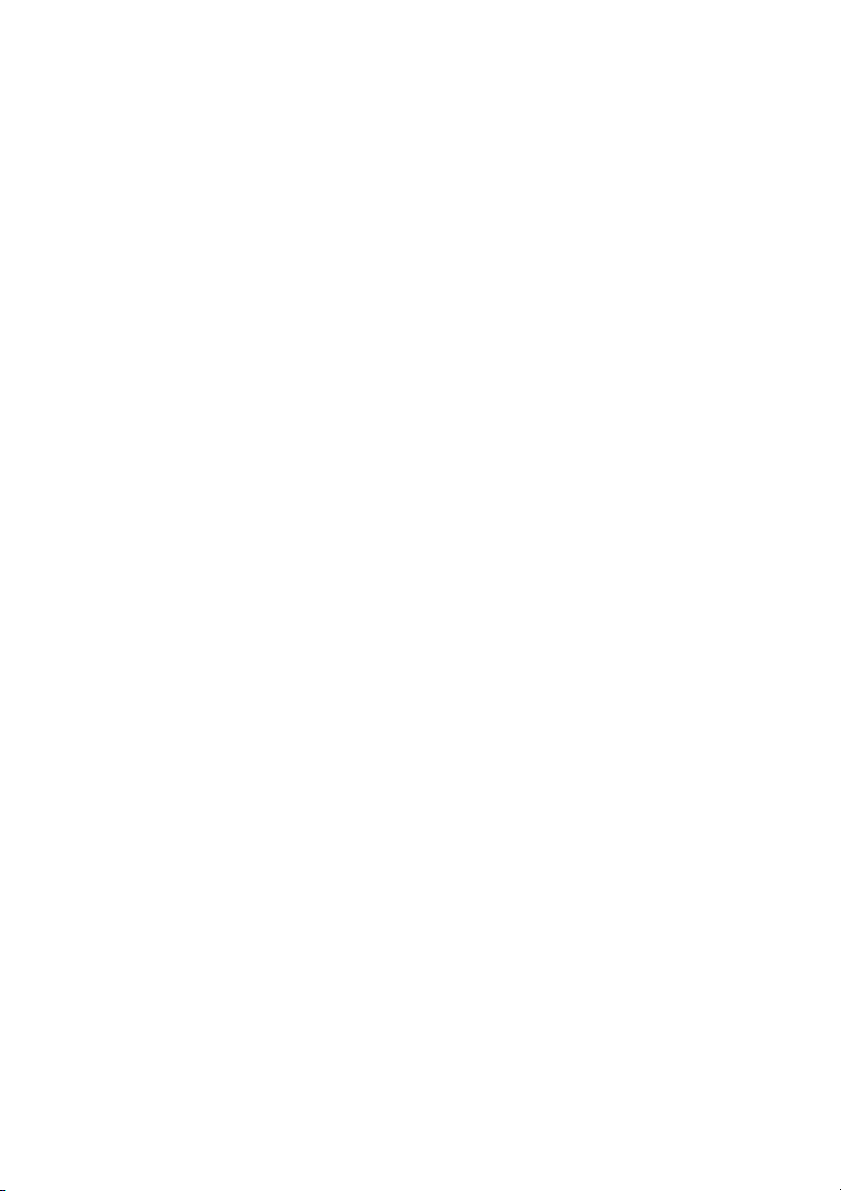
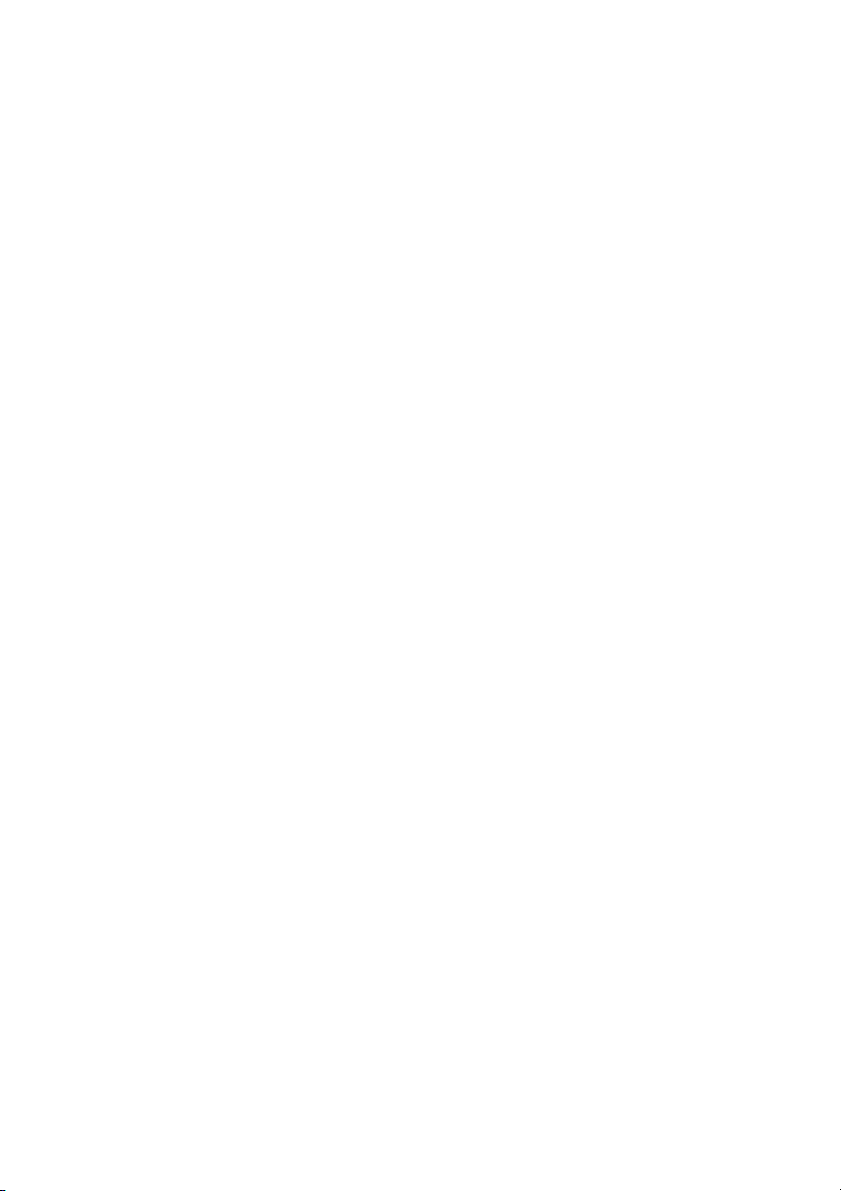
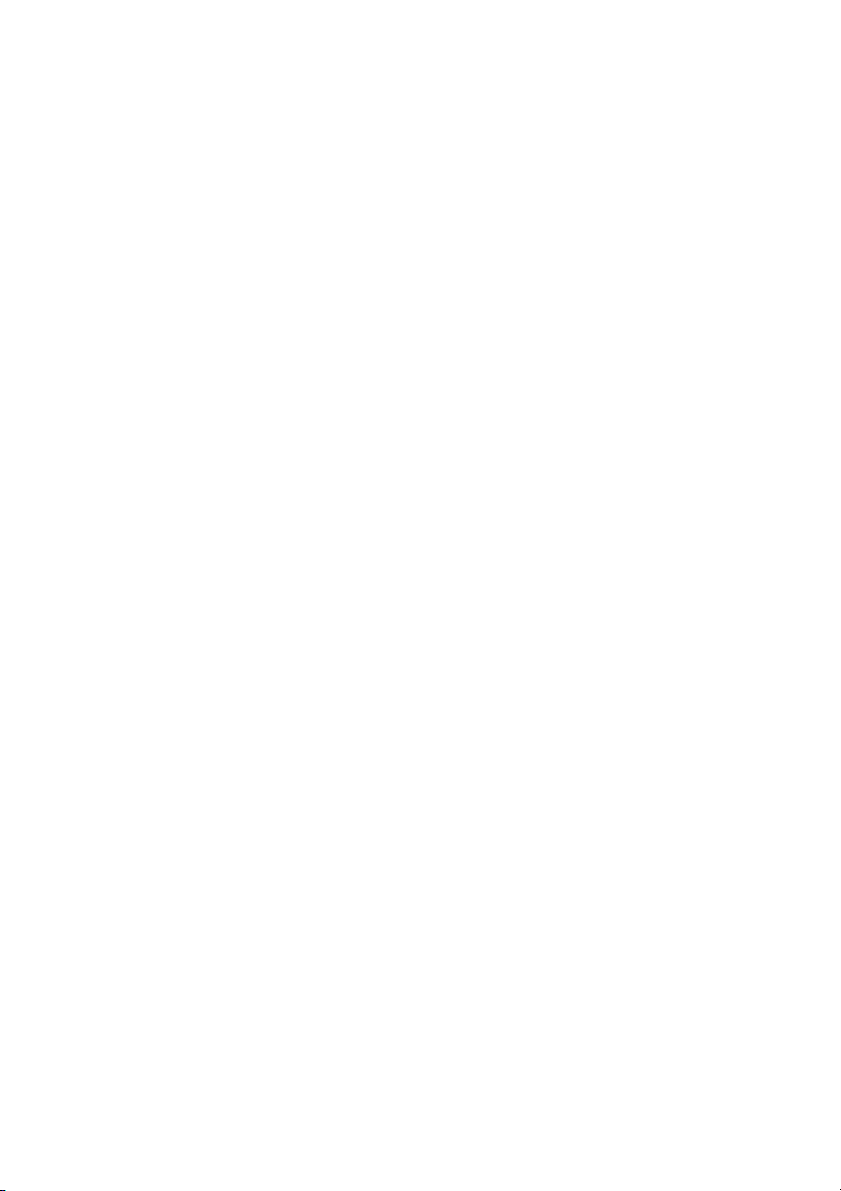
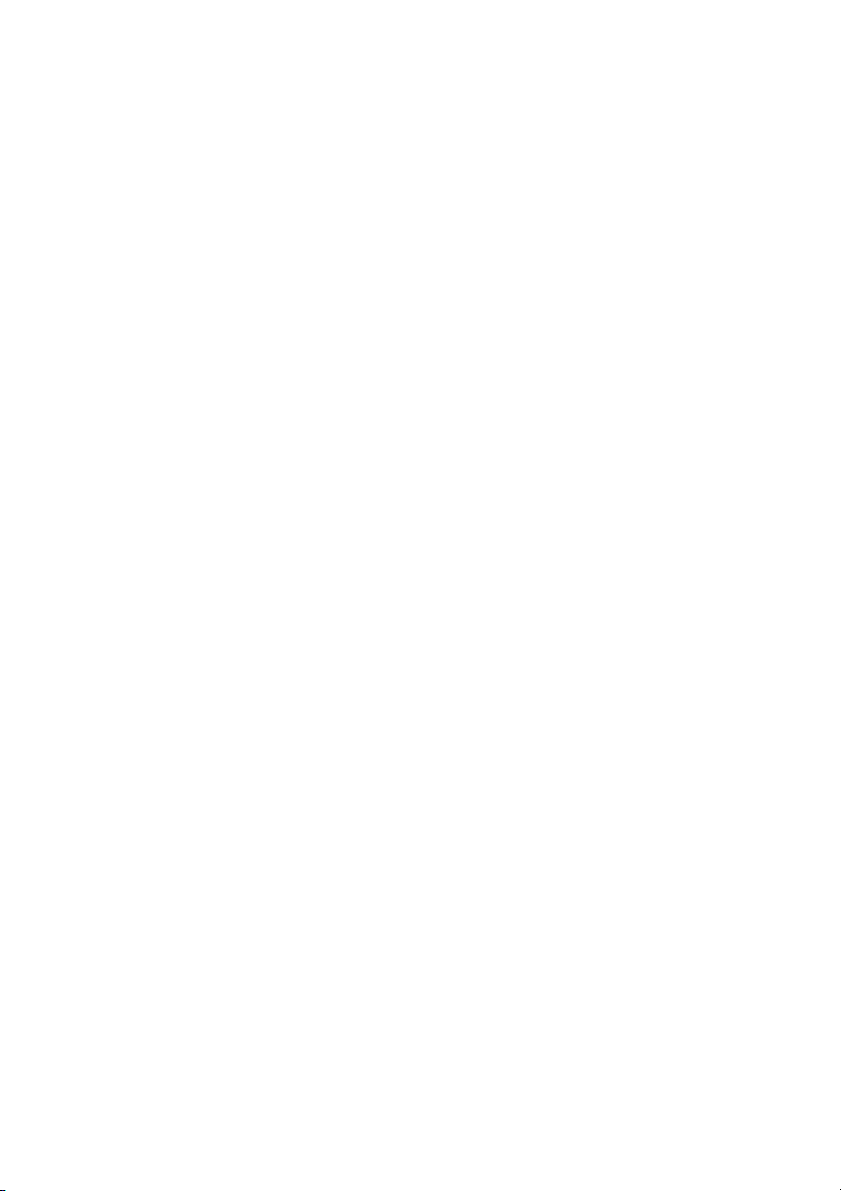

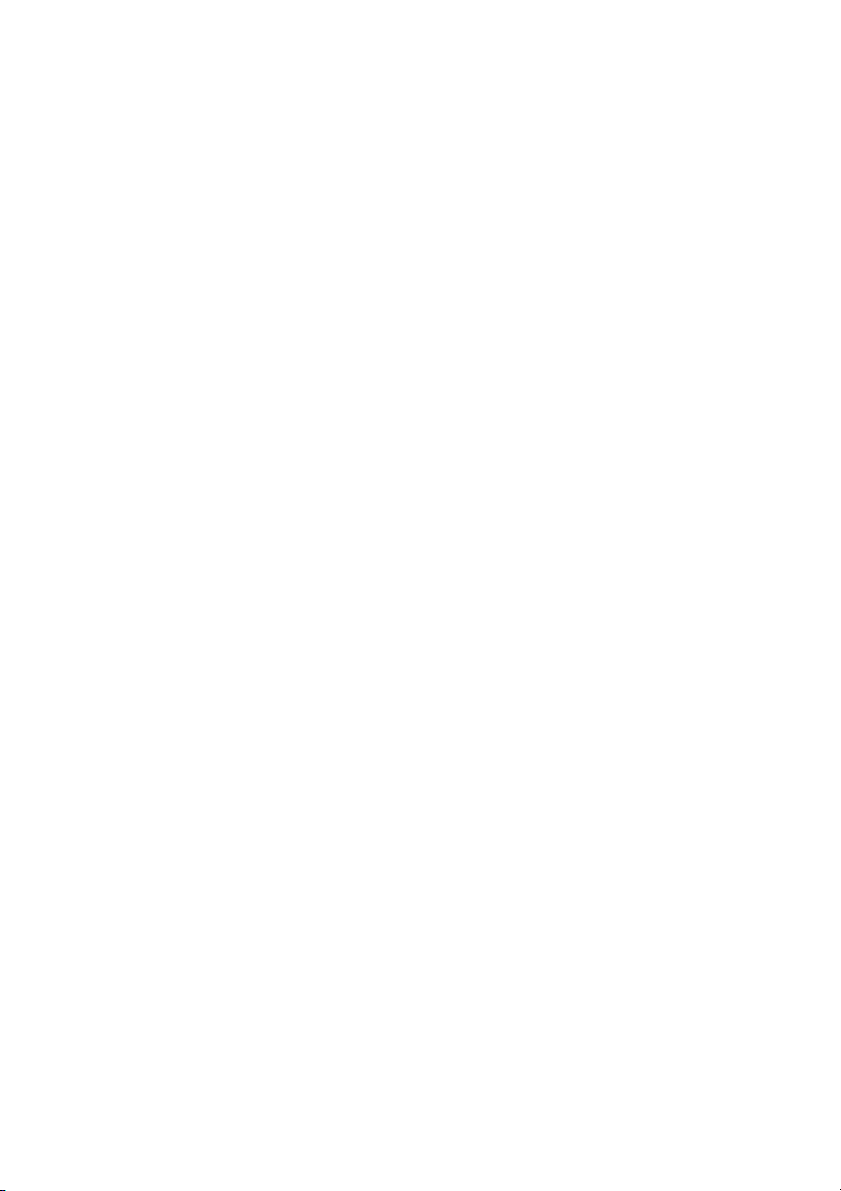
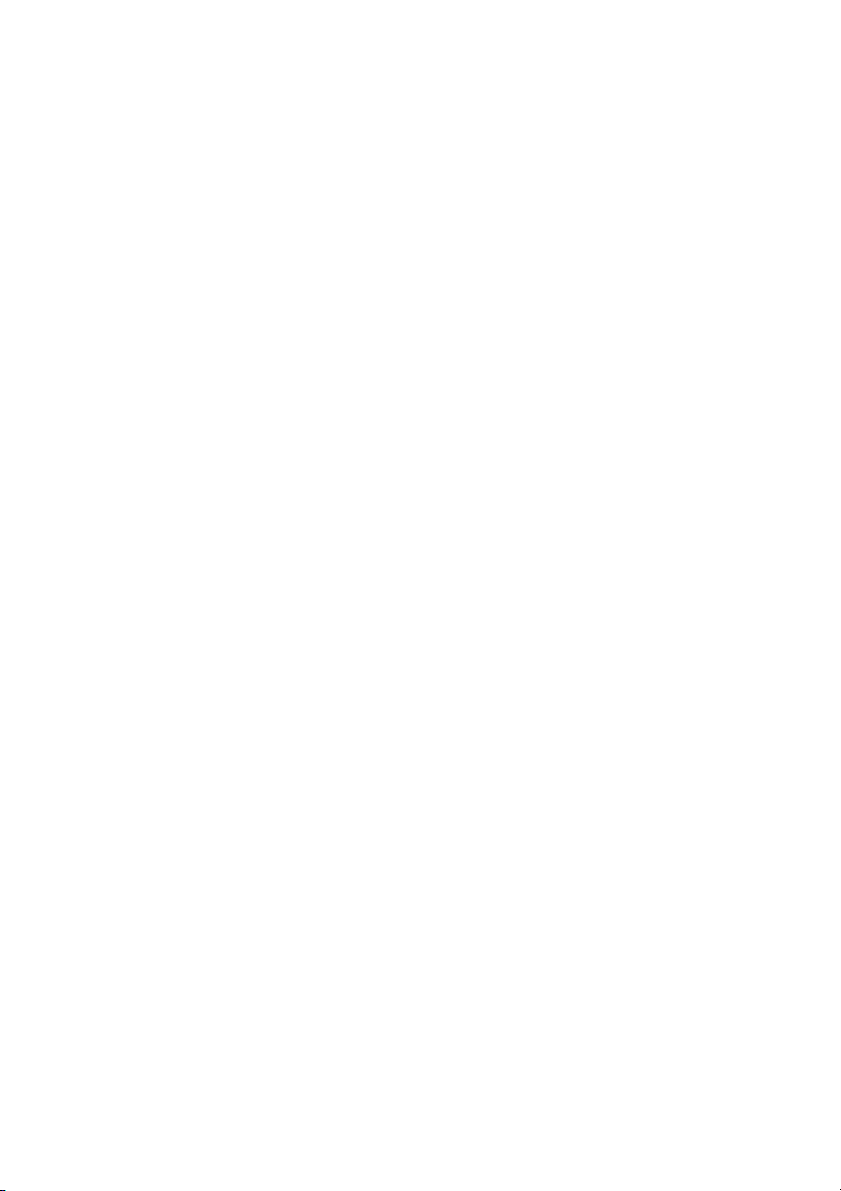
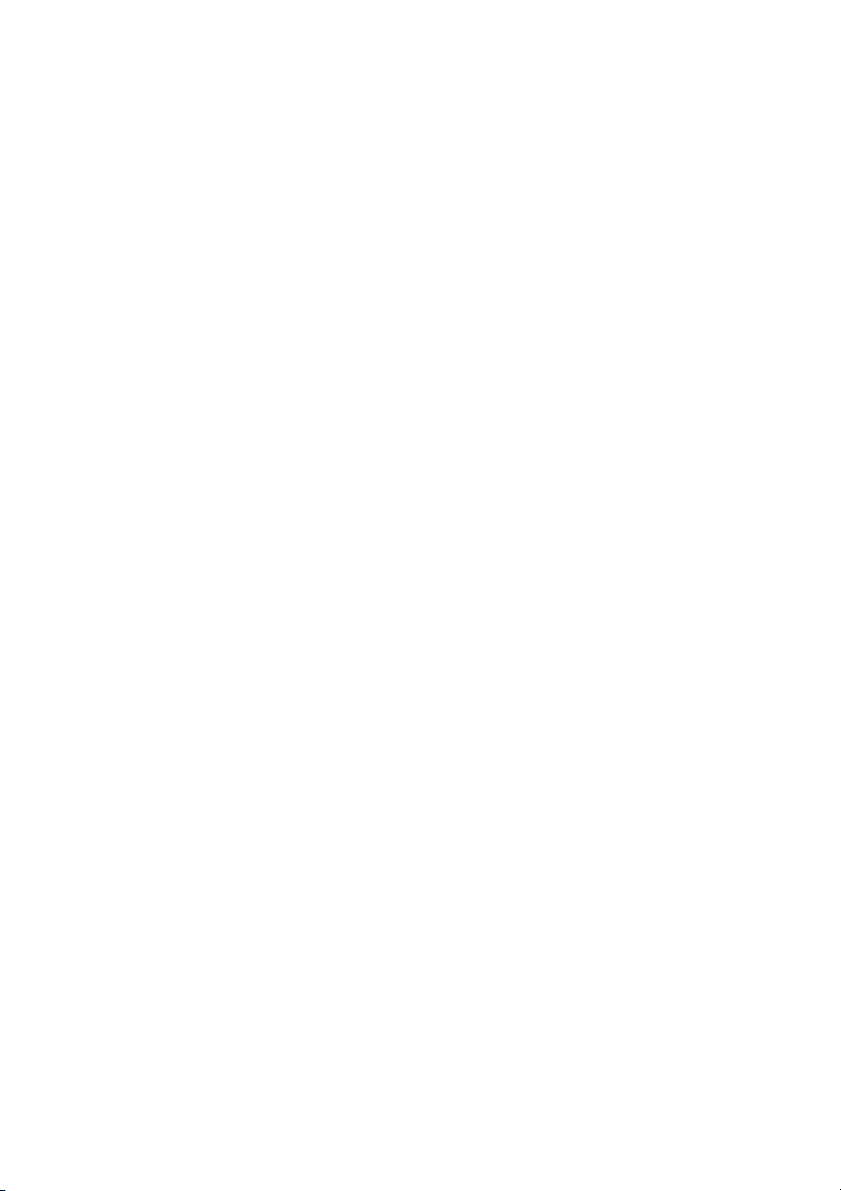
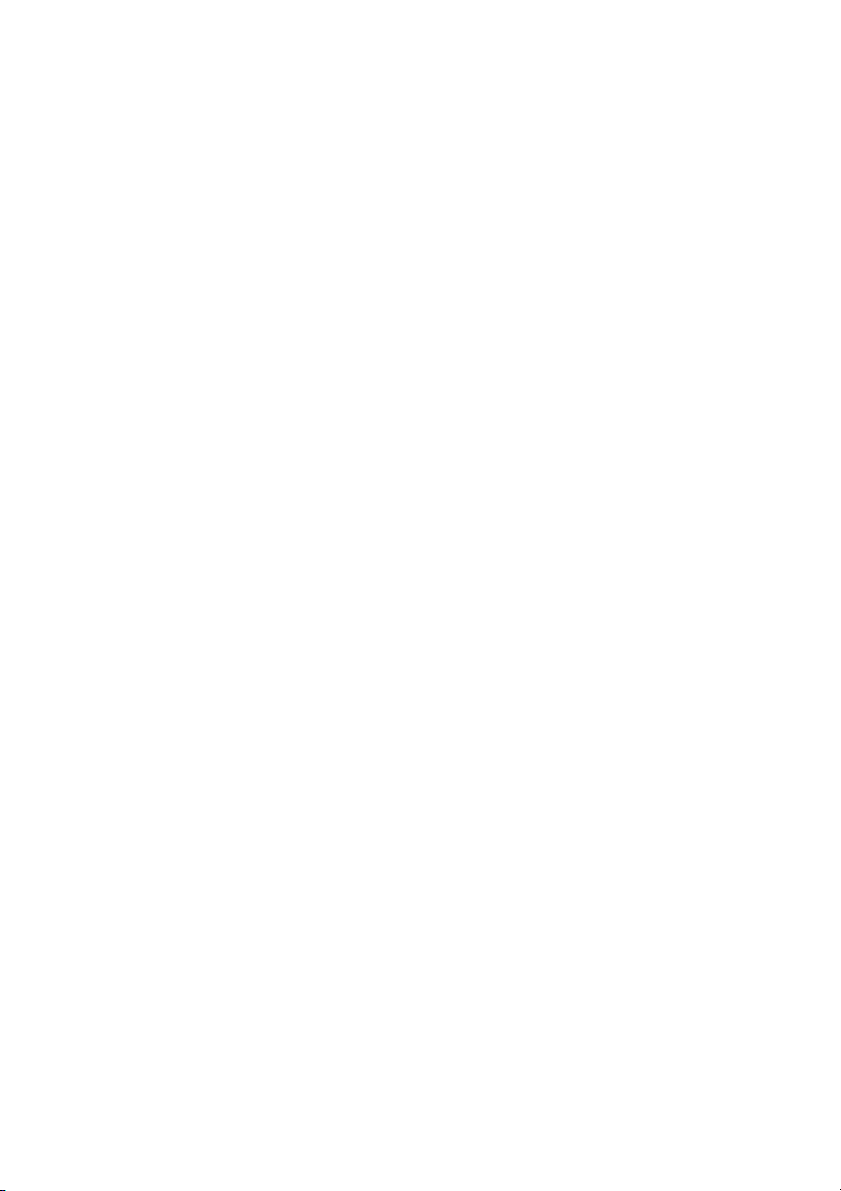
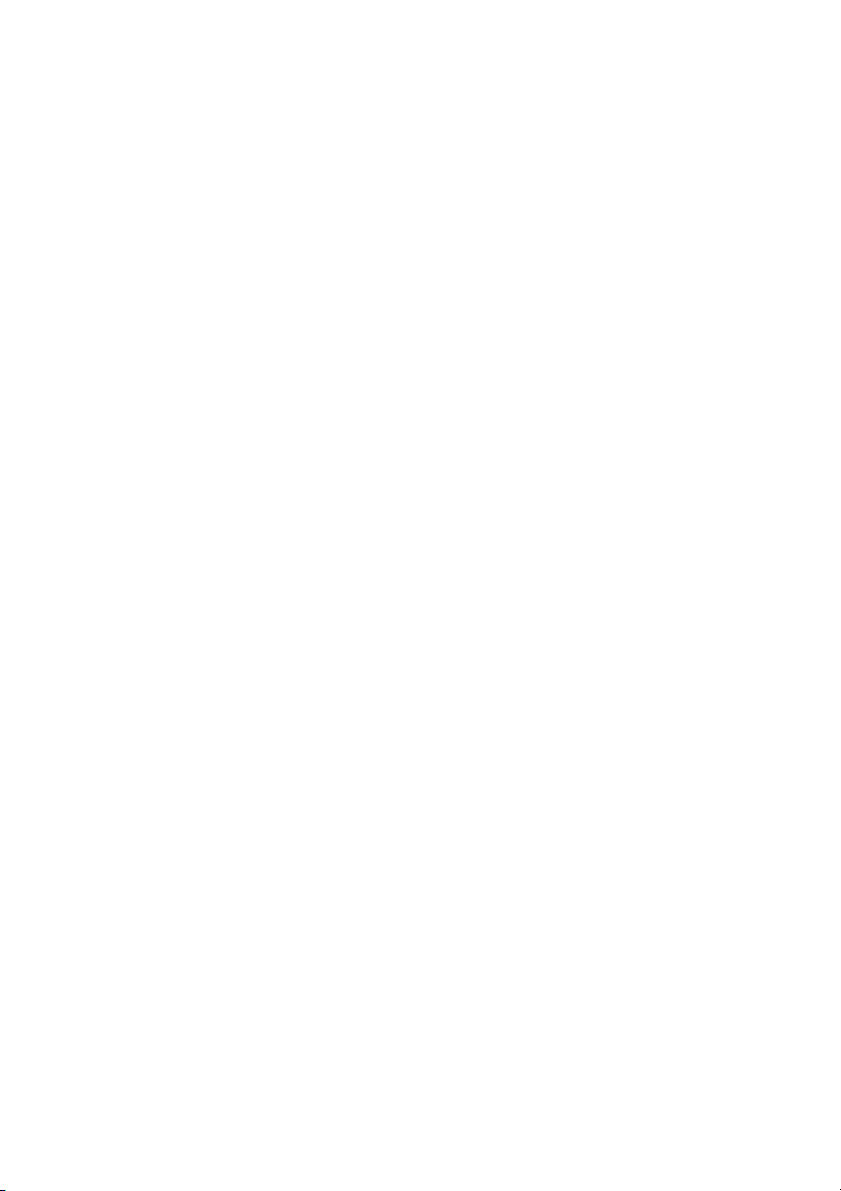

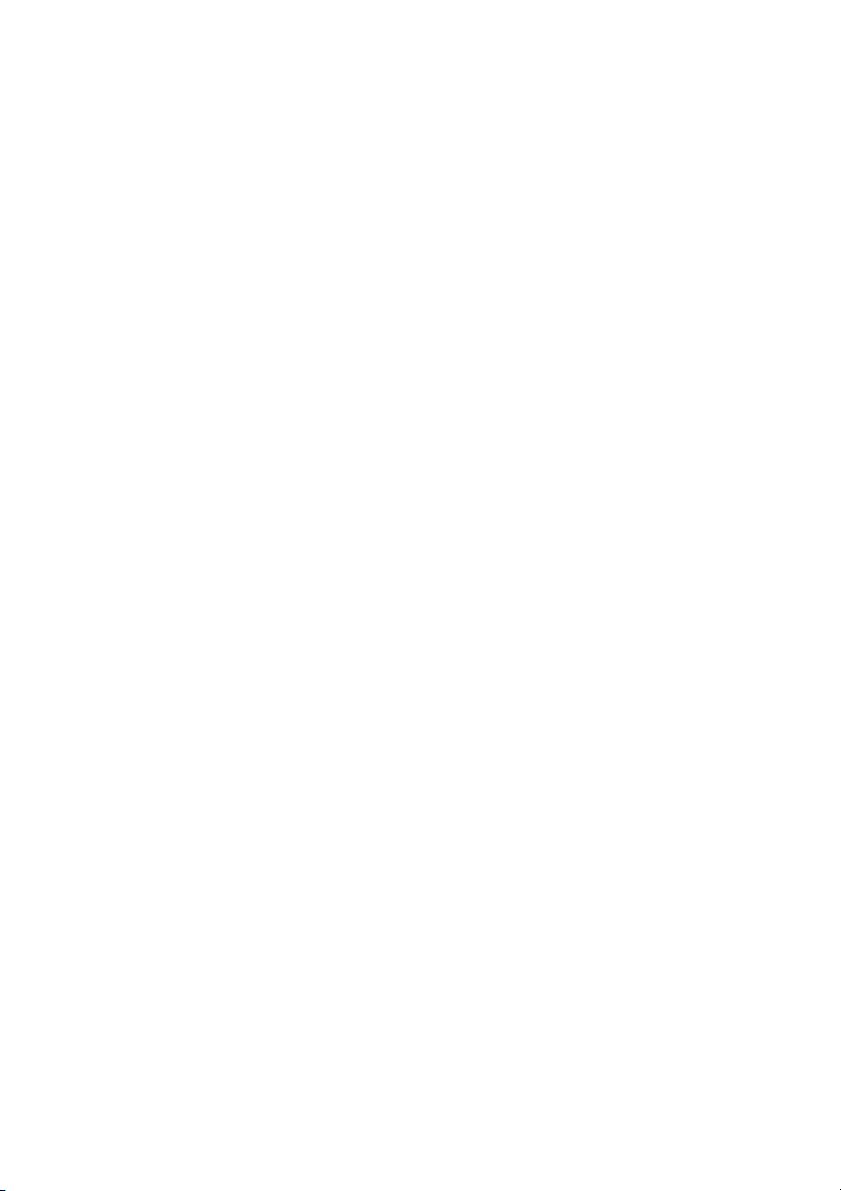
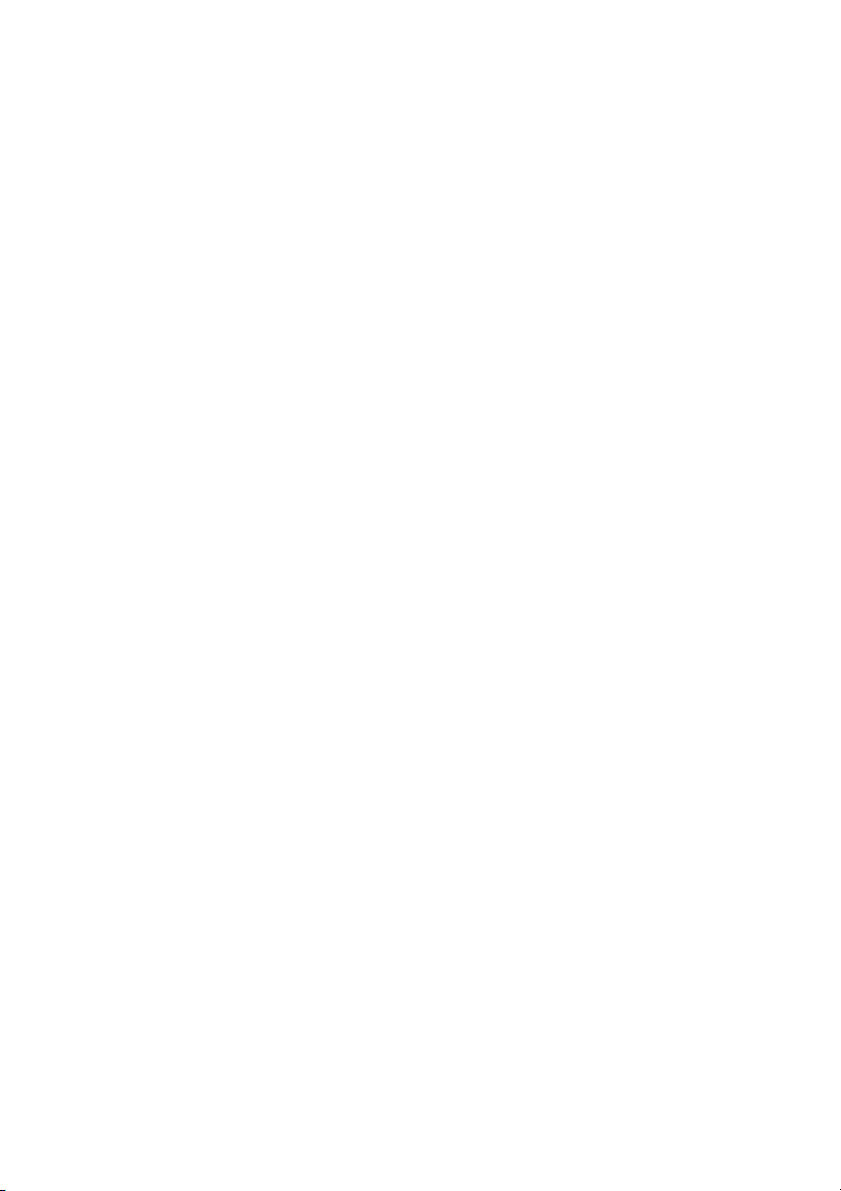
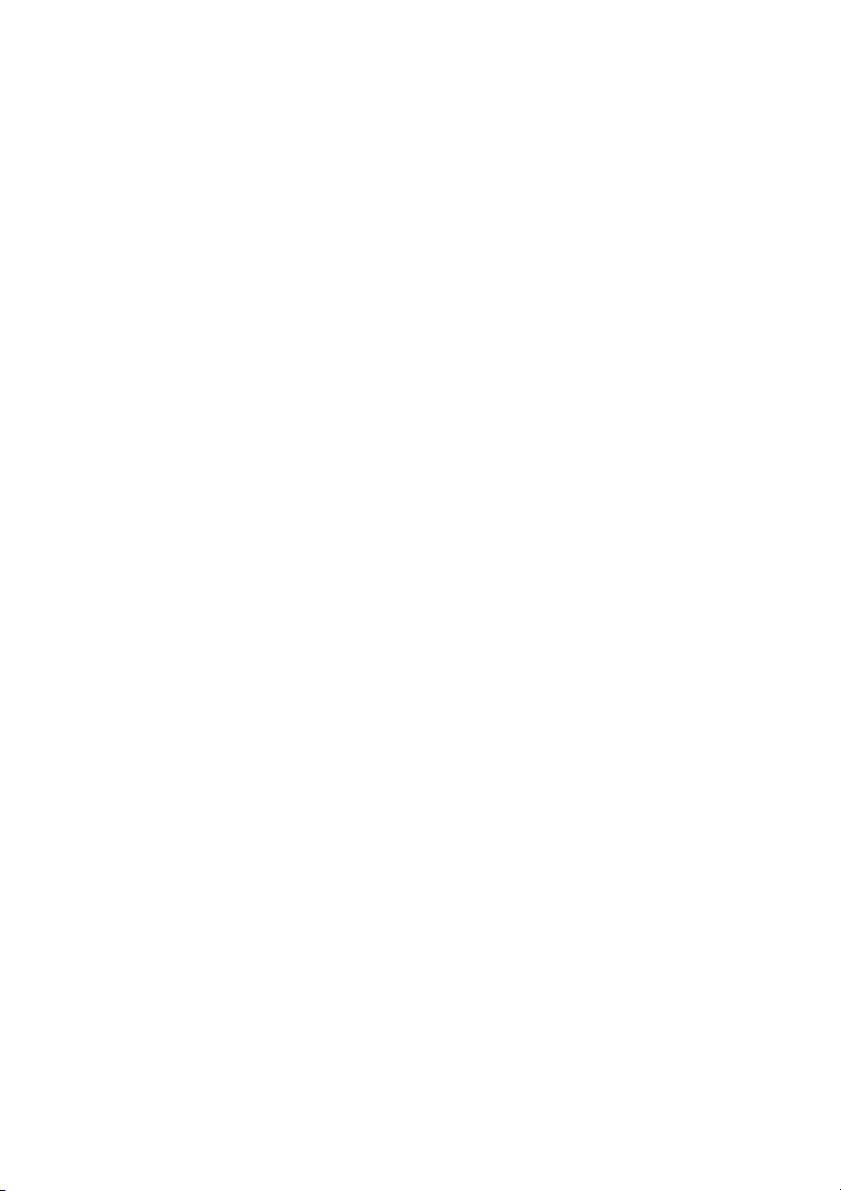
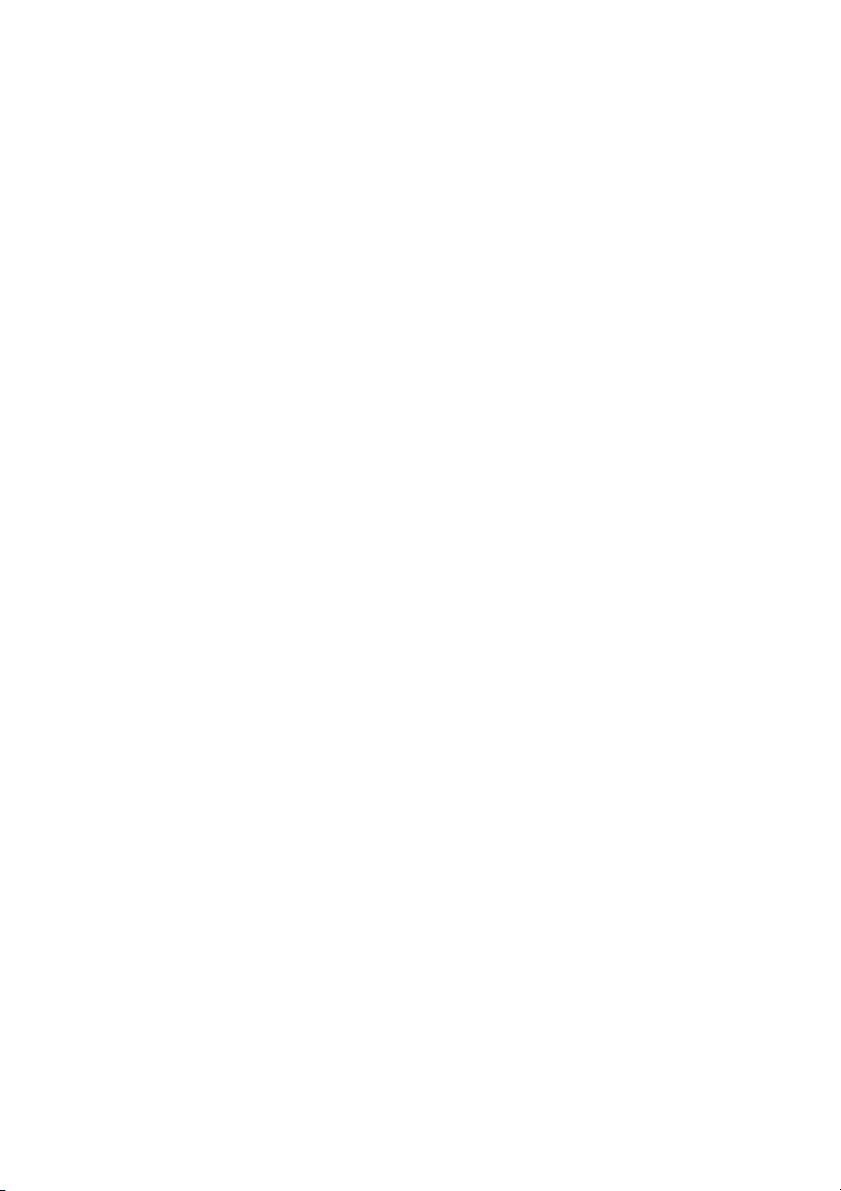
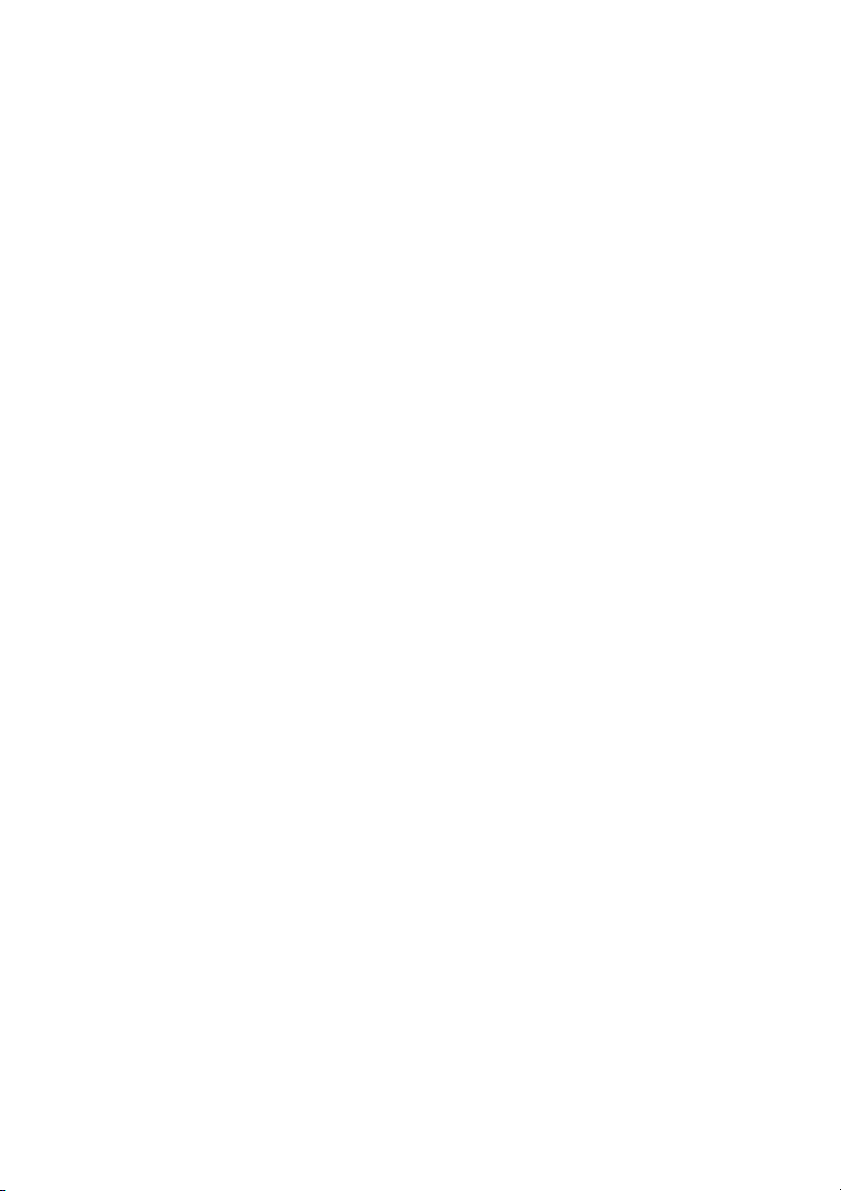
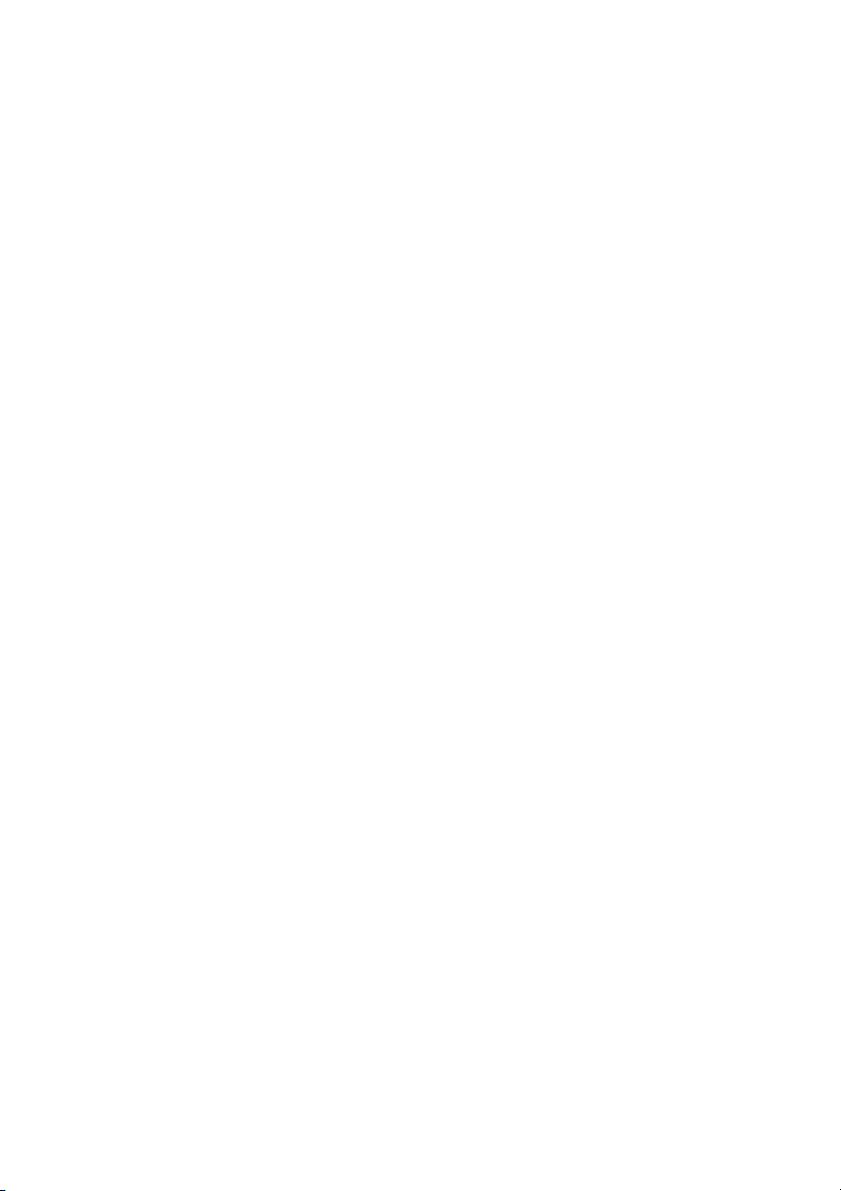
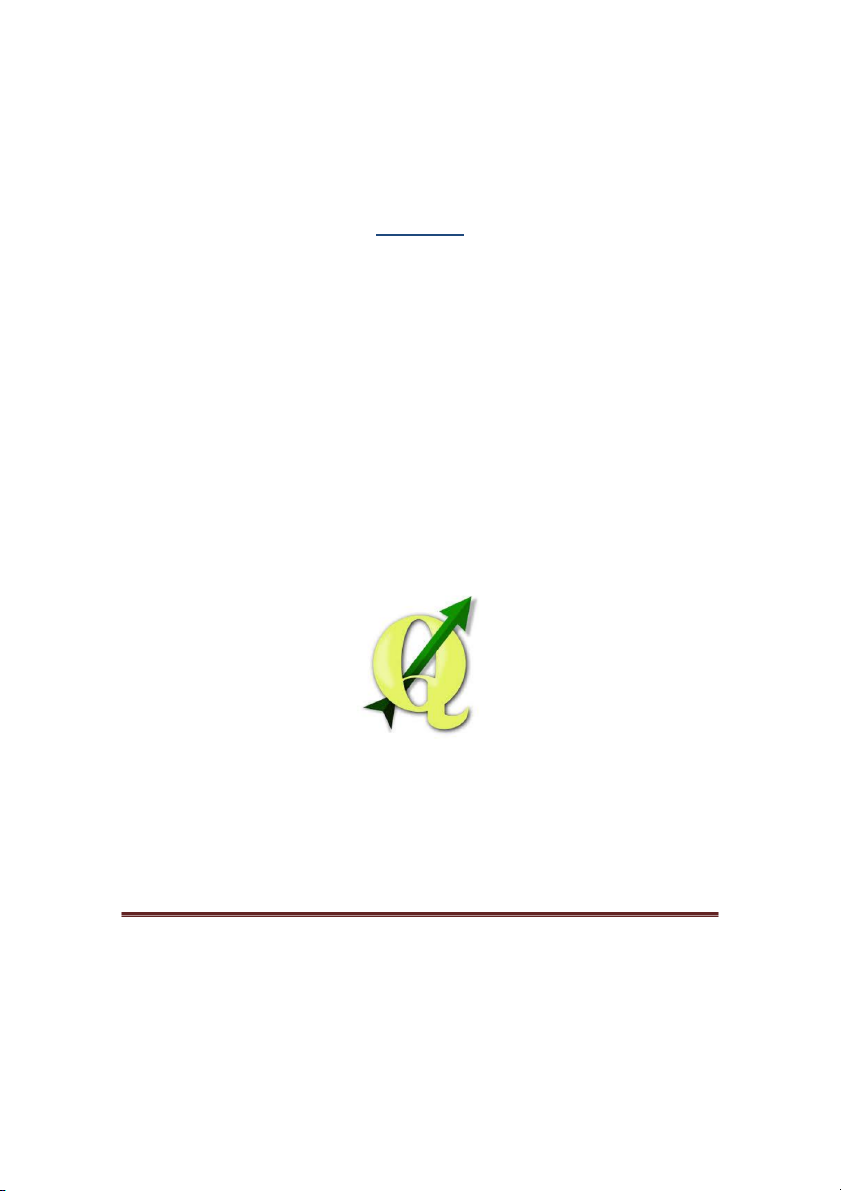
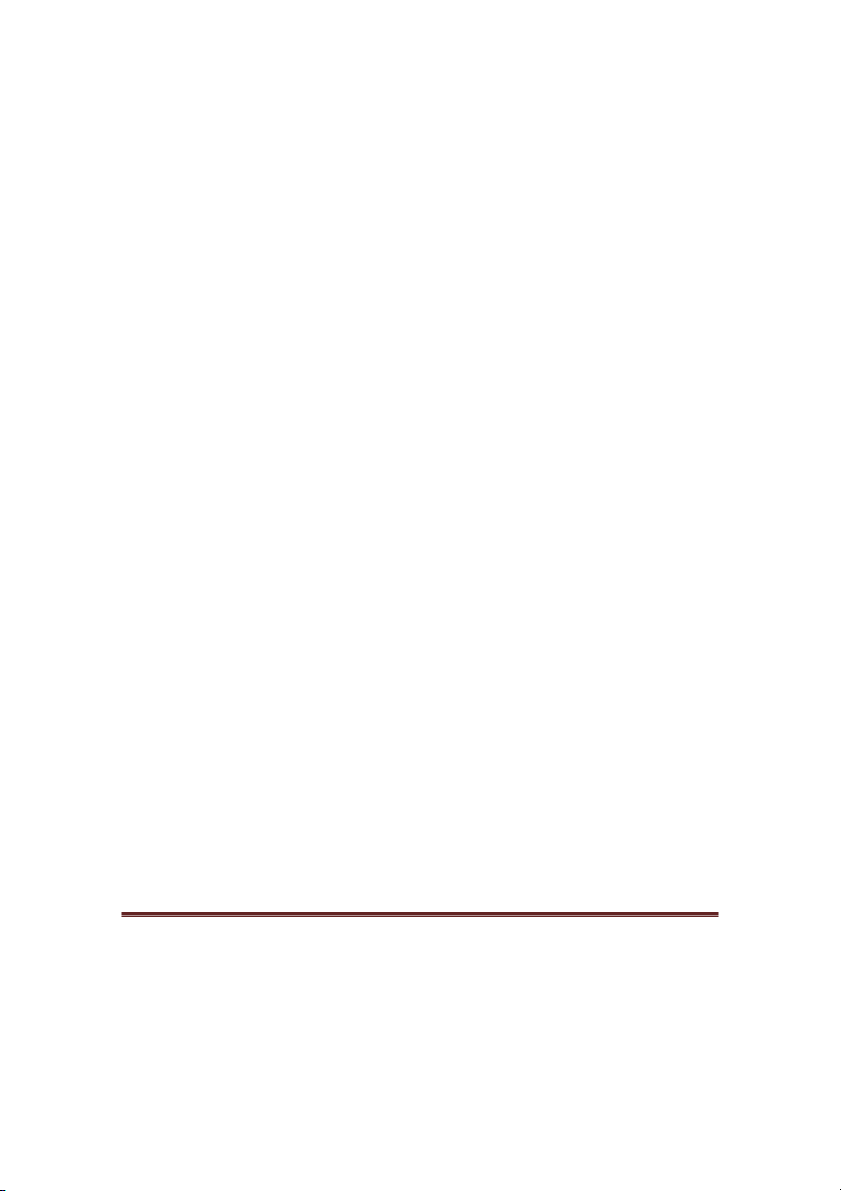
Preview text:
TÀI LIỆU HƯỚNG DẪN SỬ DỤNG QGIS Trang 1 NGÀY 1
GIỚI THIỆU VỀ PHẦN MỀM QGIS VÀ ỨNG DỤNG
TRONG QUẢN LÝ CƠ SỞ DỮ LIỆU, THÀNH LẬP BẢN ĐỒ
HIỆN TRẠNG TÀI NGUYÊN RỪNG Trang 2
1. GIỚI THIỆU VỀ PHẦN MỀM QGIS
1.1. Cài đặt phần mềm.
Có thể download bộ cài đặt miễn phí trên trang chủ của QGIS, link tải bộ cài:
http://www.qgis.org/en/site/forusers/download.html
Chọn bản cài thích hợp với hệ điều hành của máy tính:
- QGIS-OSGeo4W-2.12.0-1-Setup-x86: dùng cho hệ điều hành windows 7/8/10 32 bit.
- QGIS-OSGeo4W-2.12.0-1-Setup-x86_64: dùng cho hệ điều hành Windows 7/8/10 64 bit.
Click vào ô Next khi các cửa sổ cài đặt xuất hiện.
Click vào ô Finish khi hoàn tất cài đặt phần mềm Trang 3
1.2. Các thành phần chính của dao diện khi khởi động phần mềm
- Khung quản lý các lớp dữ liệu: là danh sách các lớp dữ liệu đã được thêm (mở ra) để sẵn sàng làm việc.
- Khung hiển thị và xử lý dữ liệu: là nơi người dùng có thể dễ dàng hiển thị các loại dữ
liệu, tùy biến, xem xét và thay đổi thông tin của các đối tượng trong các lớp dữ liệu
- Các mục chức năng của phần mềm là nơi lưu các công cụ của phần mềm, được phân ra
thành các mục chính chứa các chức năng liên quan đến tên của mục. Ví dụ: Mục vector
chứa các công cụ để xử lý với dữ liệu lớp vector.
- Các công cụ thường xuyên được sử dụng để đáp ứng các chức năng chính của phần
mềm được hiển thị mặc định tại các thanh công cụ nằm ngang bên trên và dọc bên trái.
- Thanh trạng thái ở cạnh dưới của cửa sổ hiển thị các thông tin cơ bản của các lớp thông
tin đang được làm việc tại khung hiển thị và xử lý dữ liệu.
1.3. Cài đặt ngôn ngữ sử dụng cho phần mềm.
Sau khi cài đặt xong phần mềm, ngôn ngữ trong giao diện sẽ được mặc định đặt ở ngôn
ngữ Tiếng Anh. Tuy nhiên, phần mềm mã nguồn mở QGIS đã hỗ trợ người dùng sử dụng tiếng
Việt, vậy để thuận tiện hơn cho người dùng tại Việt Nam, chúng ta chuyển ngôn ngữ trong
phần mềm sang tiếng Việt như sau:
- Vào mục Settings trên thanh các mục chức năng, chọn Options. Trang 4
- Trong cửa sổ Options mở ra, người dùng click vào mục Locale.
- Tích vào ô “Override system locale”.
- Sau đó người dùng click vào thanh cuộn bên cạnh, chọn Tiếng Việt. Sau đó click OK để
hoàn tất quá trình thay đổi ngôn ngữ.
- Nhưng để đưa toàn bộ ngôn ngữ của phần mềm, người dùng cần tắt phần mềm đi, và mở lại ể
đ kích hoạt ngôn ngữ tiếng Việt.
1.4. Làm việc với dự án trên phần mềm QGIS
Dự án trong phần mềm QGIS được hiểu là file sẽ lưu lại các lớp thông tin dữ liệu đã qua
xử lý (hoặc chưa qua xử lý), các bản biên tập in ấn và các thành phần khác để thành lập bản đồ. Trang 5 Tạo một dự án mới:
- Click chuột vào mục Dự án – chọn Mới, hoặc click vào icon trên thanh công
cụ. Sau đó click chuột vào icon để lưu dự án lại.
Trong trường hợp các lớp dữ liệu đã được lưu vào 1 file dự án có sẵn, mở dự án có sẵn như sau:
- Click chuột vào mục Dự án – chọn Mở…. Hoặc click chuột vào icon trên
thanh công cụ. Một hộp thoại mới mở ra và chọn đường dẫn đến dự án có sẵn để mở ra.
- Một hộp thoại mới mở ra và chọn đường dẫn đến dự án có sẵn để mở ra.
- Mở dự án AHT (An Hào Tây). Trang 6
1.5. Các công cụ thao tác hiển thị các lớp dữ liệu
Các công cụ này giúp người dùng tùy biến hiển thị các lớp thông tin được sử dụng trên
khung hiển thị và xử lý dữ liệu. –
Di chuyển các lớp thông tin bản đồ đã được mở trong Khung hiển thị và xử lý dữ liệu chính. –
Zoom bản đồ đến đối tượng được chọn khi chỉnh sửa. –
Phóng to khu vực hiển thị bản đồ trong vùng được chọn bằng cách kéo chuột –
Thu nhỏ khu vực hiển thị trên khung làm việc chính bằng cách kéo chuột. –
Chế độ hiển thị tương ứng 1:1 (100% độ phân giải), chỉ sử dụng với các lớp dữ liệu raster. –
Công cụ hiển thị toàn bộ các lớp thông tin lên khung hiển thị và xử lý dữ liệu. –
Phóng to khung hiển thị chính đến đối tượng được lựa chọn khi xử lý lớp dữ
liệu chứa đối tượng đó. –
Phóng to khung hiển thị chính đến tất cả đối tượng của lớp được chọn khung quản lý các lớp dữ –
Đưa khung hiển thị chính về khu vực đối tượng đã được phóng to để xử lý trước đấy. –
Làm mới khung hiển thị sau khi đã có những chỉnh sửa với các lớp thông tin
QGIS cho phép người dùng lưu lại cửa sổ thu phóng bằng cách sư dụng công cụ lưu đánh dấu như sau:
- Phóng to đến khu vực cần làm việc trên bản đồ, click vào icon trên thanh công cụ
hoặc chọn mục Xem trên các mục chức năng và chọn Đánh dấu mới . …
- Cửa sổ quản lý các đánh dấu xuất hiện, nơi người dùng có thể đổi tên cho các mục đánh dấu, xóa,… Trang 7
- Người dùng có thể nhanh chóng đưa khung hiển thị đến nơi cần làm việc bằng cách
click đúp vào mục đánh dấu đó.
1.6. Các công cụ đo cơ bản
Bao gồm 3 công cụ đo cơ bản: Đo đường, đo diện tích và đo góc
Click chuột vào mũi tên cạnh icon
để chọn phương pháp đo muốn sử dụng.
– Mục Đo đường dùng để đo chiều dài của đoạn đường được xác định bằng click chuột
– Mục Đo diện tích dùng để đo diện tích của một vùng được lựa chọn tùy ý bằng chuột.
– Mục Đo góc dùng để xác định góc bằng giữa 2 đường thẳng được thiết lập tùy ý.
1.7. Giới thiệu về trƣờng thuộc tính
Mỗi đối tượng trong các lớp dữ liệu vector chứa đựng ngoài thông tin không gian được
hiển thị trực tiếp trên khung hiển thị và xử lý dữ liệu còn có thông tin thuộc tính được lưu trong
bảng thuộc tính của mỗi lớp.
Mở bảng thuộc tính của mỗi lớp được làm như sau:
- Click chọn lớp dữ liệu ở khung quản lý các lớp dữ liệu Layer panel. sau đó click vào icon trên thanh công cụ ngang.
- Hoặc click chuột phải vào lớp dữ liệu cần mở trường thuộc tính ở khung quản lý
các lớp dữ liệu Layer Panel, rồi chọn Mở bảng thuộc tính. Trang 8
Các thông tin và công cụ chính trong bảng thuộc tính của mỗi lớp dữ liệu vector: Trang 9
- Bảng thuộc tính của mỗi lớp chứa các trường (cột) thuộc tính. Mỗi cột đại diện cho 1
loại thông tin của đối tượng, ví dụ: Cột HUYEN là cột ghi tên huyện mà chứa đối tượng đó.
- Mỗi hàng sẽ lưu trữ thông tin các trường thuộc tính cho 1 đối tượng trong lớp đó; lớp có
142 đối tượng, sẽ có 142 hàng.
- Các công cụ thao tác trong bảng thuộc tính: -
Bật / tắt chế độ chỉnh sửa của lớp dữ liệu đang mở bảng thuộc tính. -
Lưu các chỉnh sửa thông tin trong bảng thuộc tính của các đối tượng. -
Thêm một đối tượng vào bảng thuộc tính (thêm 1 hàng). -
Xóa 1 hoặc nhiều đối tượng được chọn (xóa hàng). -
Chọn lọc đối tượng qua thực hiện các biểu thức với bảng thuộc tính. -
Bỏ lựa chọn các đối tượng trong bảng thuộc tính. -
Di chuyển phần chọn lên trên cùng bảng thuộc tính -
Đảo ngược phép chọn, sử dụng sau khi áp dụng chọn đối tượng qua các biểu thức
lọc. Chọn các đối tượng nằm ngoài kết quả của biểu thức lọc. -
Phóng to khung hiển thị và xử lý dữ liệu đến đối tượng được chọn trong bảng thuộc tính. -
Copy đối tượng được chọn. -
Dán (paste) các đối tượng được chọn. -
Xóa đi 1 trường thông tin (xóa cột) trong bảng thuộc tính. -
Tạo 1 trường thông tin mới (thêm cột) trong bảng thuộc tính. -
Mở trình tính toán đối với các giá trị của các đối tượng được chọn trong 1 trường của bảng thuộc tính.
Trong bảng thuộc tính, QGIS cho phép người dùng có thể tùy biến hiển thị các đối tượng
trong bảng thuộc tính. Bằng cách click vào ô công cụ ở khung dưới
của bảng, người dùng sẽ thấy danh sách của 6 công cụ hiển thị, với mỗi công cụ sẽ cho phép
hiển thị các đối tượng tương ứng. Trang 10
- Hiển thị tất cả các đối tượng: Công cụ sẽ cho phép hiển thị tất cả các đối tượng trong lớp
dữ liệu, bao gồm cả những dữ liệu được chọn và không được chọn.
- Hiển thị các đối tượng được chọn: Công cụ cho phép người dùng chỉ hiển thị các đối
tượng được chọn của lớp cơ sở dữ liệu.
- Hiển thị các đuối tượng nhìn thấy được trên bản bản đồ: Công cụ này của QGIS cho
phép hiển thị trong bảng thuộc tính các đối tượng đang được hiển thị trên khung hiển thị
và phân tích chính của QGIS.
- Hiển thị các đối tượng đã chỉnh sửa và các đối tượng mới: Công cụ cho phép chỉ hiển
thị các đối tượng vừa được chỉnh sửa hoặc vừa được tạo mới trong lần chỉnh sửa của lớp dữ liệu trước đó.
- Bộ lọc cột: Công cụ cho phép chỉ hiển thị các đối tượng dựa vào một giá trị đặc biệt nào đó trong một ộ c t nhất định.
- Bộ lọc nâng cao: Công cụ cho phép hiển thị các đối tượng dựa vào biểu thức lọc do người dùng tạo nên.
1.8. Lƣu dự án
Lưu dự án cùng những lớp dữ liệu đang mở để xử lý bằng cách bấm vào icon trên
thanh công cụ ngang bên trên.
Các lớp thông tin sẽ được tự động mở ra khi mở lại dự án sau đó. Trang 11
2. HỆ THỐNG DỮ LIỆU TRONG PHẦN MỀM QGIS
2.1. Dữ liệu vector và raster trong phần mềm QGIS
Thêm một lớp dữ liệu vector: - click chuột vào icon
trên thanh công cụ dọc, hoặc chọn Lớp trên các mục chức
năng, chọn Thêm lớp, chọn Thêm lớp Vector.
- Cửa sổ Thêm lớp vector xuất hiện, click chuột vào Duyệt để tìm đến thư mục chứa file dữ liệu vector cần mở.
- Chọn file vector ANHAOTAY_HT.shp.
- Click vào Open để thêm lớp vector.
Thêm một lớp dữ liệu raster (ảnh vệ tinh, ảnh scan bản đồ): - Click chuột vào icon
trên thanh công cụ dọc, hoặc chọn Lớp trên các mục chức
năng, chọn Thêm lớp, chọn Thêm lớp Rastor.
Tạo mới một lớp dữ liệu vector: - Click chuột vào icon
và khai báo các thông tin cơ bản cho lớp.
- Chọn loại đối tượng cần tạo trong lớp vector: Điểm; Đường; Vùng. - Chọn hệ tọa độ.
- Và có thể tạo các trường thuộc tính cho lớp vector. Trang 12
Các công cụ khác được dùng để thêm dữ liệu từ các nguồn khác nhau được bố trí ở cột
công cụ dọc bên trái khung, bao gồm: -
Dùng để thêm các lớp dữ liệu từ hệ quản trị cơ dữ liệu PostGIS. -
Dùng để thêm các lớp dữ liệu từ SpatiaLite. Spatialite là một hệ quản trị cơ sở dữ liệu vector. -
Dùng để thêm lớp dữ liệu không gian MSSQL. -
Dùng để thêm lớp thông tin từ hệ quản trị cơ sở dữ liệu Oracle. -
Dùng để thêm các lớp thông tin từ WMS (Web Map Service) \ WMTS (Web Map Title Service). -
Dùng để thêm các lớp dữ liệu từ file word hoặc file excel. Trang 13
2.2. Thêm các nguồn dữ liệu vector khác trong QGIS
Phần mềm QGIS tương thích và hỗ trợ người dùng sử dụng các dữ liệu không gian
(vector) được xây dựng từ các phần mềm chuyên ngành địa lý khác như ArcGIS, MapInfo, Microstation,…
Để mở các lớp dữ liệu vector được xây dựng từ các
phần mềm, trước tiên chúng ta cần mở Layer browser, là
một bảng điều khiển trong QGIS cho phép bạn dễ dàng điều
hướng trong các thư mục chứa cơ sở dữ liệu với các bước như sau:
- Chọn Xem trên thanh các mục chức năng, chọn Các
panen ở gần cuối của cột, chọn Browser Panel.
- Cửa sổ Browser Panel sẽ xuất hiện bên trên khung
quản lý các lớp cơ sở dữ liệu.
Điều hướng khung Browser Panel về đến thư mục lưu
trữ dữ liệu của người dùng. Chọn thư mục AnHaoTay, ta sẽ
thấy các file dữ liệu vector được định dạng ở các dạng khác nhau .shp, .shx, .tab,…
– Mở file HTSDD.tab (hiện trạng sử dụng đất)
– Mở file ANHAOTAY_DH.shp (địa hình) Trang 14
Diện tích của một vùng phải được bao phủ bởi đường biên giới của vùng đó.
Không được có khoảng trống giữa các vùng. ….
- Đối với dữ liệu dạng đường
Không được chồng đè lên nhau.
Đường (ở lớp này) phải không cắt hoặc chồng đè đường (của lớp khác).
Đường trong 1 lớp không được tự giao cắt, hay chồng đè. …
Các quy luật này không hoàn toàn bắt buộc áp dụng với mọi dữ liệu, mà chỉ phụ thuộc
vào đặc tính đối tượng của dữ liệu. Việc đặt các quy luật và dùng công cụ kiểm tra lỗi từ các
quy luật để giúp đảm bảo cho việc sử dụng dữ liệu trong phân tích không gian. Việc đặt quy
luật và kiểm tra lỗi được thực hiện với các bước như sau:
- Mở các lớp vector cần đặt quy luật và kiểm tra
- Click chuột vào mục Vector trên thanh công cụ, chọn Trình kiểm tra cấu trúc liên kết
– Trình kiểm tra cấu trúc liên kết
- Cửa sổ Trình kiểm tra cấu trúc liên kết sẽ xuất hiện ở cạnh phải của cửa sổ làm việc
chính, click vào Cấu hình để đặt các quy luật hình học cho các lớp. Trang 96
- Cửa sổ thiết lập luật hình học cho các lớp vector
Sau khi click chọn Cấu hình, cửa sổ Các thiết lập quy tắc cấu trúc liên kết xuất hiện.
Cửa sổ này cho phép người dùng đặt các quy luật dựa trên các lớp đang được tương tác ở
khung Layer Panel, điều đó đồng nghĩa việc sẽ không thể đặt luật lệ cho các lớp điểm hoặc
vùng nếu không có các loại đối tượng đó thực hiện.
Sau đây là 1 ví dụ đặt kiểm tra lỗi cho lớp giao thông (ANHAOTAY_GT): Trang 97
- Chọn lớp được kiểm tra là ANHAOTAY_GT.
- Các lựa chọn luật lệ sẽ khả dụng ở bên cạnh.
- Chọn không được chứa các đoạn trùng nhau, sau đó click chuột vào Thêm quy
tắc.(hình 08).
- Bấm OK, sau đó click vào Kiểm chứng tất cả ở cửa sổ Trình kiểm tra cấu trúc liên
kết (hình dưới)
- Sau khi kiểm tra lỗi, nếu có lỗi theo quy tắc đã đặt, phần mềm sẽ tự động báo và hiển
thị lỗi ra cửa sổ Trình kiểm tra cấu trúc liên kết, click chuột vào lỗi, màn hình cửa sổ làm việc
chính sẽ được zoom về đối tượng bị lỗi .
- Hiển thị lỗi hình học qua kiểm tra cấu trúc liên kết. Trang 98
- Lỗi sau đó được loại bỏ bằng cách xóa đi đối tượng trùng lặp đó (thực hiện tương tự
như các bước ở phần vector).
Trên đây chỉ là 1 ví dụ nhỏ cho chức năng thiết lập và kiểm tra lỗi hình học đối với các
đối tượng của lớp vector trong phần mềm QGIS. Người sử dụng có thể hoàn toàn tự thiết đặt và
kiểm tra lỗi theo đặc tính của dữ liệu và mục đích sử dụng dữ liệu.
2. TRÌNH BÀY, BIÊN TẬP BẢN ĐỒ BIẾN ĐỘNG HIỆN TRẠNG TÀI NGUYÊN RỪNG
Sau khi đã có có được kết quả biến động hiện trạng tài nguyên rừng, chúng ta tiến hành
biên tập và xuất bản đồ ra thành file in ấn.
2.1. Biên tập màu cho các lớp dữ liệu .
Trước khi chuyển sang Trình biên tập và in ấn, các lớp dữ liệu cần được đổ màu và chỉnh
ký hiệu phù hợp cho quá trình xuất bản.
- Chồng xếp các lớp bản đồ thành phần
lên bản đồ biến động hiện trạng rừng đã thành
lập, theo thứ tự như hình bên.
- Vào tính chất của từng lớp dữ liệu để
biên tập màu cho các đối tượng.
- Thay đổi kí hiệu gắn nhãn cho các lớp điểm ANHAOTAY_DDCAO và ANHAOTAY_KTXH. Trang 99 - Điểm độ cao.
- Điểm Kinh tế xã hội – UBND, trạm y tế, trường học.
- Điều chỉnh nét cho lớp ranh giới hành chính.
- Điều chỉnh nét và màu cho lớp đường giao thông.
- Điều chỉnh nét và màu cho lớp thủy văn 1 nét. Trang 100
- Điều chỉnh đổ màu cho lớp thủy văn 2
- Điều chỉnh đổ màu cho lớp địa hình.
- Đổ màu cho các loại hình biến động của lớp biến động hiện trạng. Click vào Thang
biến đổi màu, chọn Thang biến đổi màu mới…. Cửa sổ mới hiện ra, chọn Bột ủ màu. Sau đó
chọn phương án đổ màu tùy chọn. Trang 101
2.2. Trình biên tập và in ấn
Sau khi đã điều chỉnh màu cho các lớp một cách phù hợp nhất, người dùng chuyển sang
trình biên tập in ấn mới, với đặt tên là ANHAOTAY_BD. Đặt các điều kiện về giấy in tương tự
như hướng dẫn về trình biên tập và in ấn ở Ngày 1.
Để khổ giấy là A2, theo chiều dọc. Sử dụng công cụ Thêm bản đồ , kéo phạm vi cho
bản đồ đặt vào trên giấy , đặt tỉ lệ cho bản đồ là 1: 25.000.
Tạo lưới tọa độ cho bản đồ, chọn Kiểu lưới là Đặc, chọn hệ tọa độ theo hệ tọa độ của các
lớp dữ liệu (USER: 10001), chia khoảng cho lưới tọa độ là 500, thay đổi màu cho các lưới tọa
độ Kiểu đánh dấu để màu xám và kích thước đường phù hợp.
Tạo khung cho bản đồ với Kiểu khung Ngựa vằn, sau đó click chọn Vẽ tọa độ cho khung,
đặt cho khung trái và phải viết Tăng dần theo chiều đứng.
Tạo chú giải cho bản đồ bằng sử dụng công cụ thêm chú giải trên thanh công cụ
dọc. Do các chú giải cho lớp biến động hiện trạng quá dài, do đó ta cần tách thành 2 bảng chú giải bằng cách sau: Trang 102
- Sau khi thêm bảng chú giải đầu tiên, bỏ
chế độ Cập nhật tự động và bỏ lớp
ANHAOTAY_BD ra khỏi danh sách các lớp. Ở
đây chúng ta cũng bỏ đi lớp ANHAOTAY_BUFF
vì đó là viên của khu vực nghiên cứu. Sử dụng
công cụ chỉnh sửa để chỉnh sửa tên chú giải cho mỗi lớp.
- Chỉnh font chữ cho chú giải là Time new
roman với kích thước cho tiêu đề là 20 và cho các
lớp là 16. Chỉnh sửa khoảng cách giữa các dòng
vào biểu tượng một cách hợp lý. Và đặt khung cho chú giải.
- Thêm bảng chú giải thứ 2, bỏ chế độ
Cập nhật tự động và bỏ tất cả lớp trừ
ANHAOTAY_BD ra khỏi danh sách các lớp.
Chỉnh số cột cho bảng chú giải thứ 2 là 4 và chọn
Chiều rộng cột bằng nhau và Ngắt lớp. Đặt chế độ khung cho chú giải
- Sắp 2 bảng chủ giải phù hợp trong khung bản đồ. Trang 103
- Thêm thước tỉ lệ và chữ chú thích cho thước tỉ lệ.
- Tạo khung ngoài cho bản đồ bằng cách sử dụng công cụ thêm hình trên thanh công cụ.
- Sử dụng công cụ thêm hình ảnh
trên thanh công cụ đứng để thêm kim chỉ nam vào bản đồ
- Sử dụng công cụ thêm text
để viết tên bản đồ và tên các xã nằm xung quanh.
- Sắp xếp các thành phần của bản đồ theo thứ tự như hình dưới:
Sau khi hoàn thành quá trình tạo các thành phần của bản đồ và sắp xếp bản đồ như trên,
người dùng có thể xuất bản đồ ra thành các file ảnh để phục vụ cho quá trình in ấn bằng công
cụ Xuất thành ảnh trên thanh công cụ. Sau đó mở file ảnh ra để kiểm tra lại kết quả, đến đây
quá trình biên tập và xuất bản đồ đã hoàn tất./. Trang 104 Trang 105 NGÀY 5
TỔNG KẾT NỘI DUNG KHÓA ĐÀO TẠO, ÔN TẬP KIẾN
THỨC, ĐÁNH GIÁ KẾT QUẢ HỌC TẬP CỦA HỌC VIÊN Trang 106
1. TỔNG KẾT NỘI DUNG KHÓA ĐÀO TẠO, ÔN TẬP KIẾN THỨC
1.1. Phần mềm QGIS và ứng dụng trong quản lý cơ sở dữ liệu, thành lập bản đồ
hiện trạng tài nguyên rừng
Thống kê lại các công cụ và các chức năng đi kèm trong phần mềm QGIS để quản lý cơ
sở dữ liệu và biên tập bản đồ hiện trạng tài nguyên rừng
1.2. Quản lý, phân tích cơ sở dƣ liệu trên phần mềm QGIS. Phép chiếu và cơ sở toán
học bản đồ
Sử dụng các công cụ và trình cắm để quản lý cơ sở dữ liệu. Sử dụng phép chiếu và cơ sở
toán học cho bản đồ của từng địa phương
1.3. Làm việc với các lớp thông tin dữ liệu vector, raster trong xây dựng bản đồ hiện
trạng tài nguyên rừn g
Các thao tác chỉnh sửa, tạo mới các đối tượng đối với lớp dữ liệu vector. Hiển thị và
chồng xếp các lớp thông tin lên lớp raster.
1.4. Chức năng phân tích không gian và thời gian của phần mềm QGIS. Thực hành
ứng dụng phân tích không gian ủ
c a phần mềm QGIS trong phân tích và quản lý
biến động tài nguyên rừng
Sử dụng các thuật toán phân tích không gian để xử lý dữ liệu vector. Biên tập các lớp bản đồ trong trình in ấn.
2. BÀI TẬP ĐÁNH GIÁ KẾT QUẢ HỌC TẬP CỦA HỌC VIÊN
Hãy thành lập bản đồ hiện trạng tài nguyên rừng từ các lớp dữ liệu đã cho. Trang 107