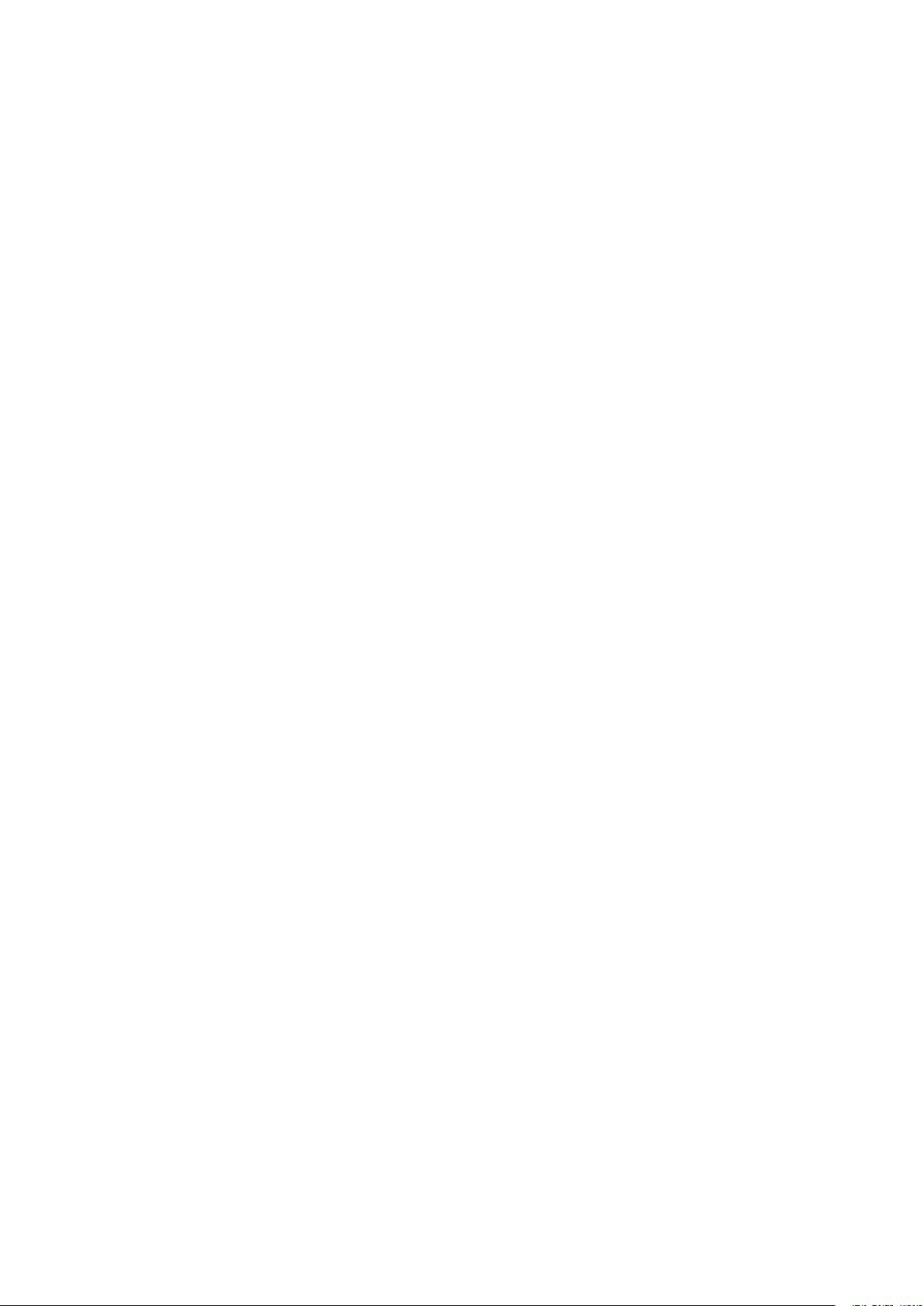
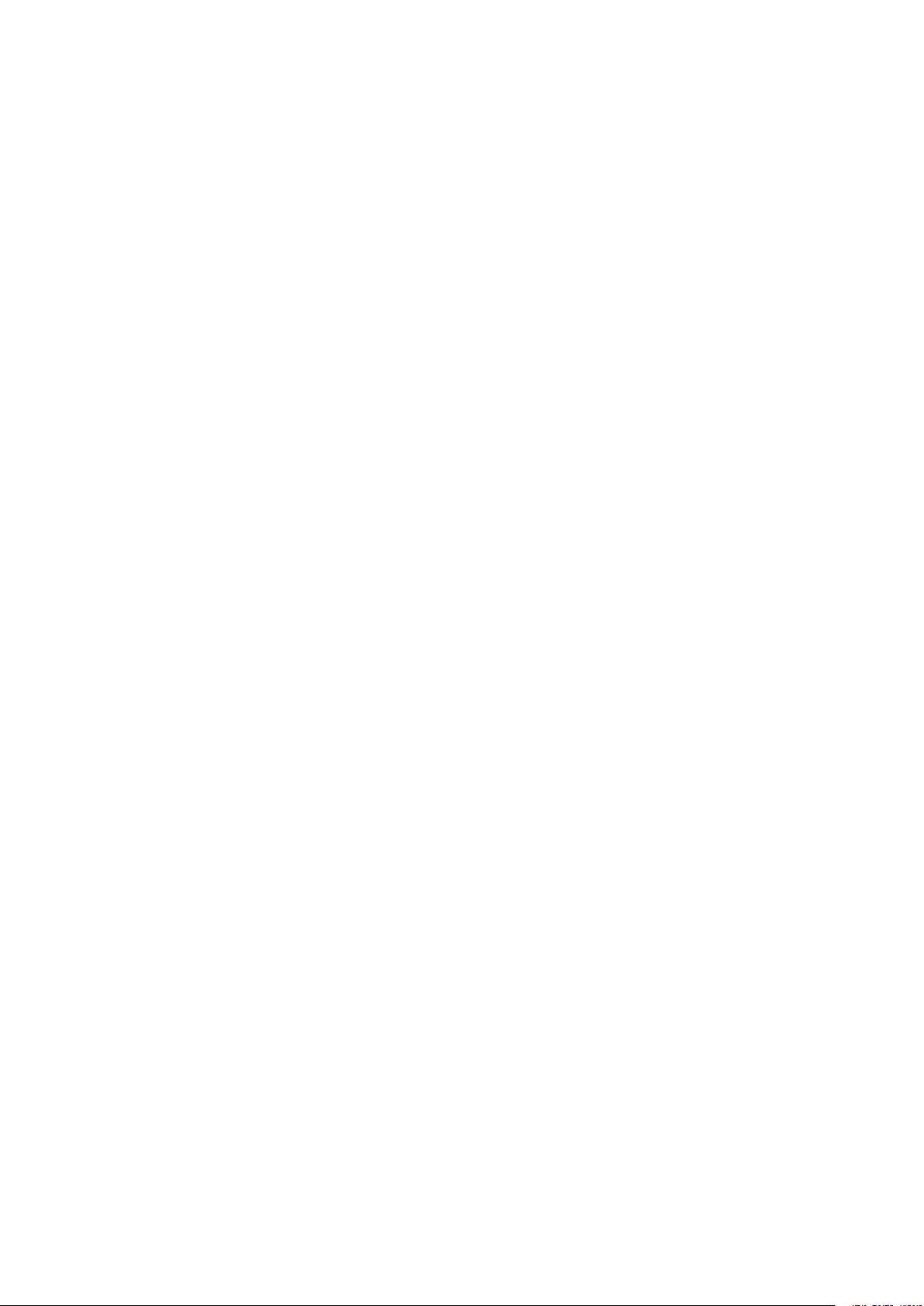
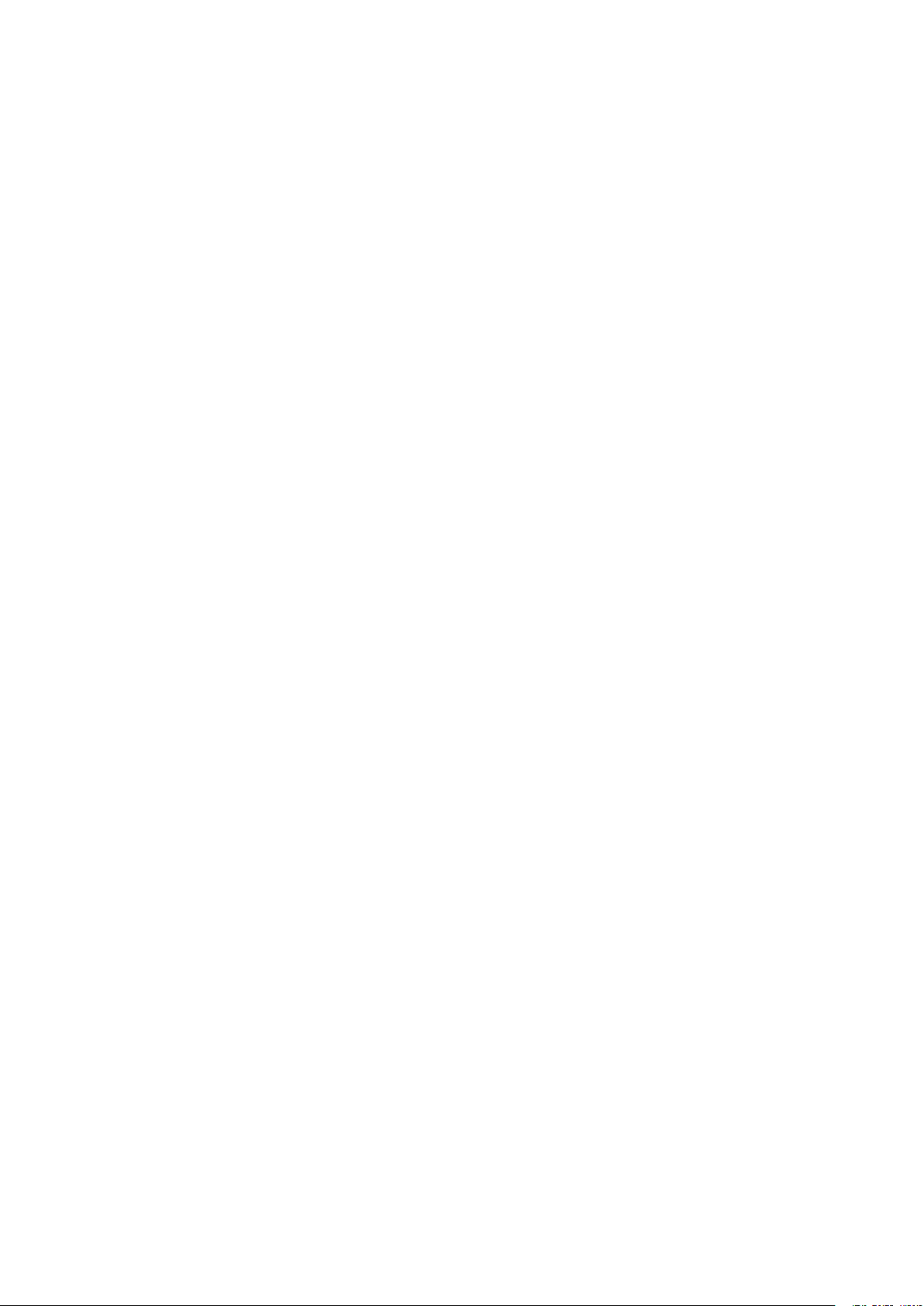
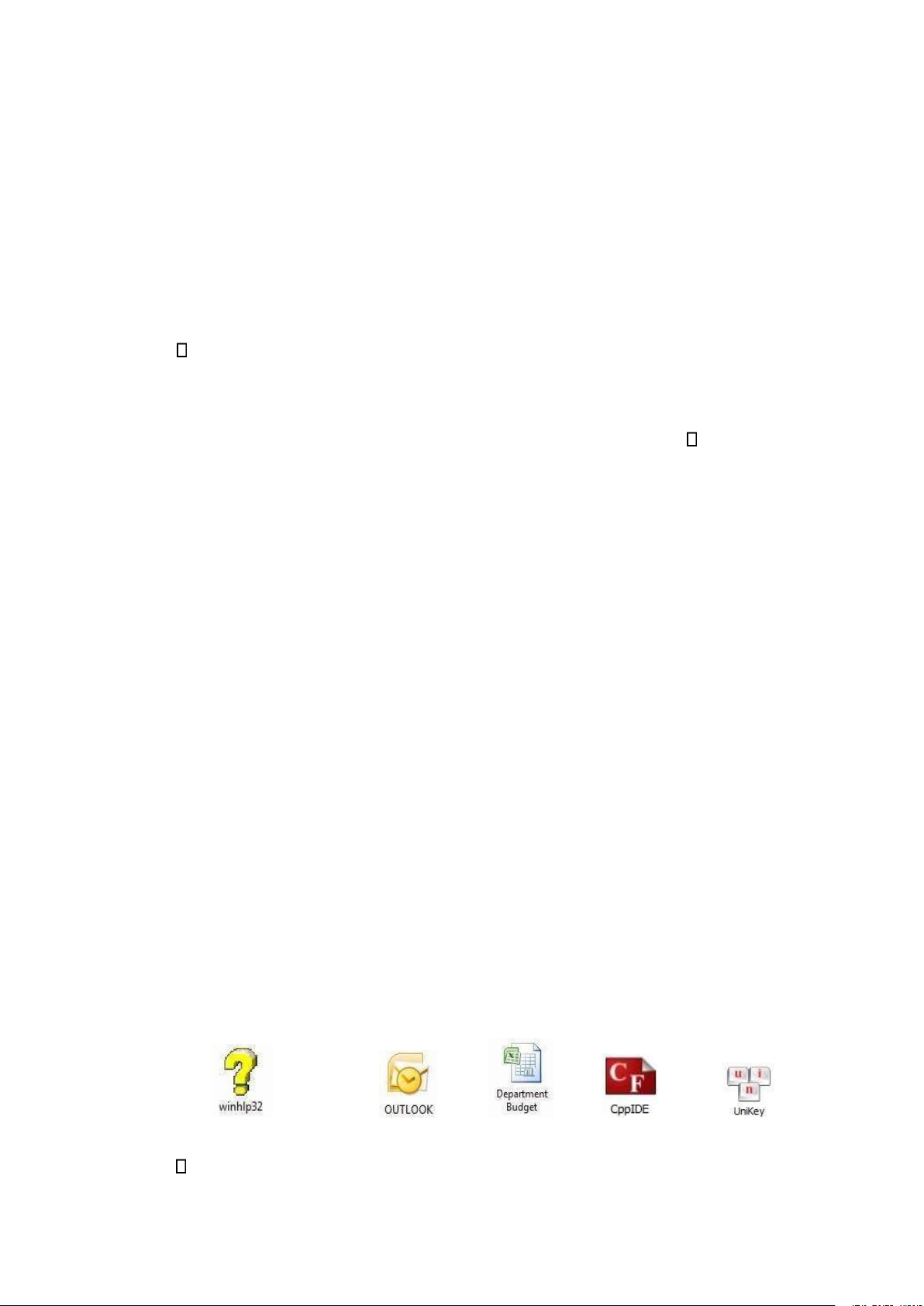
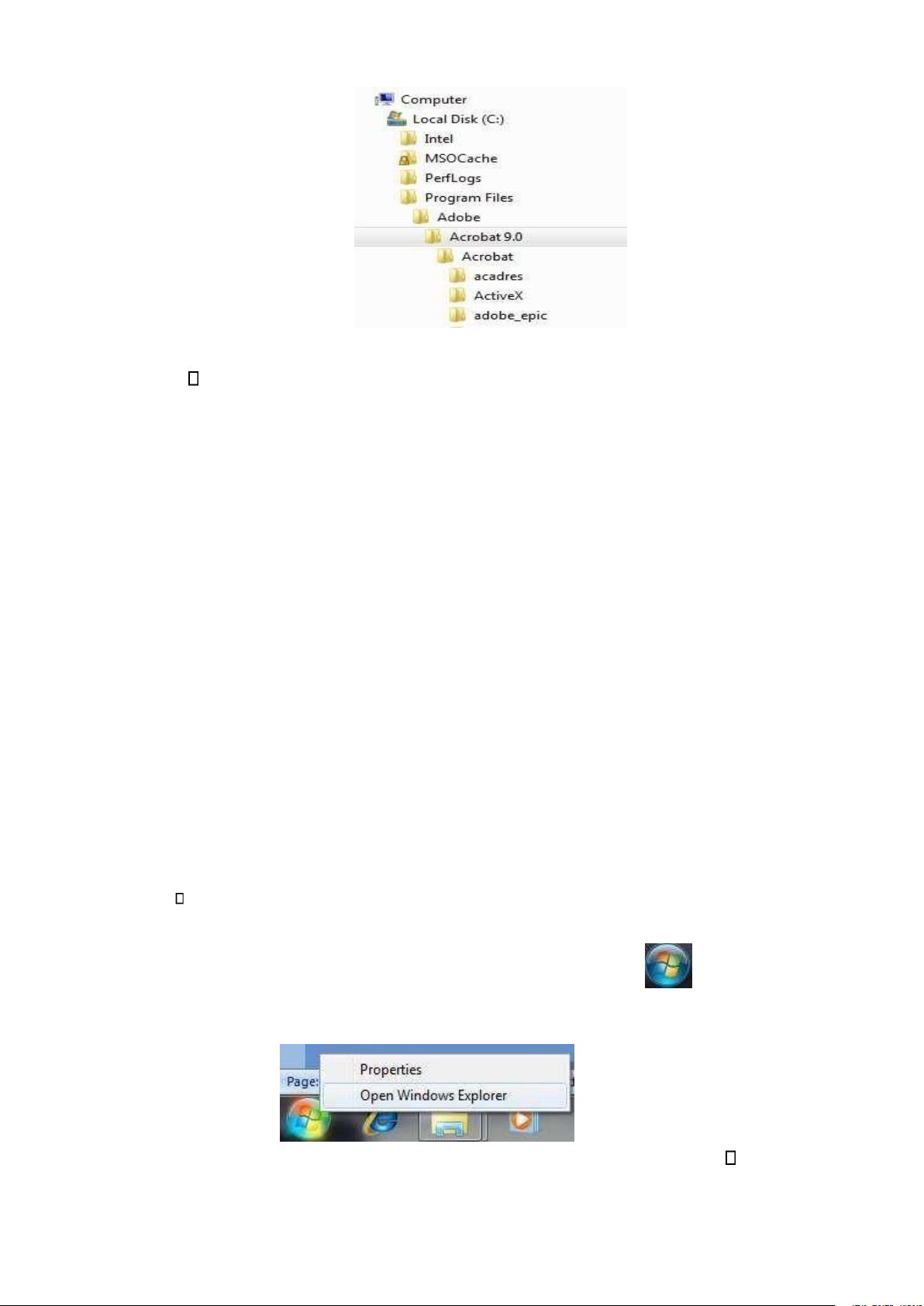
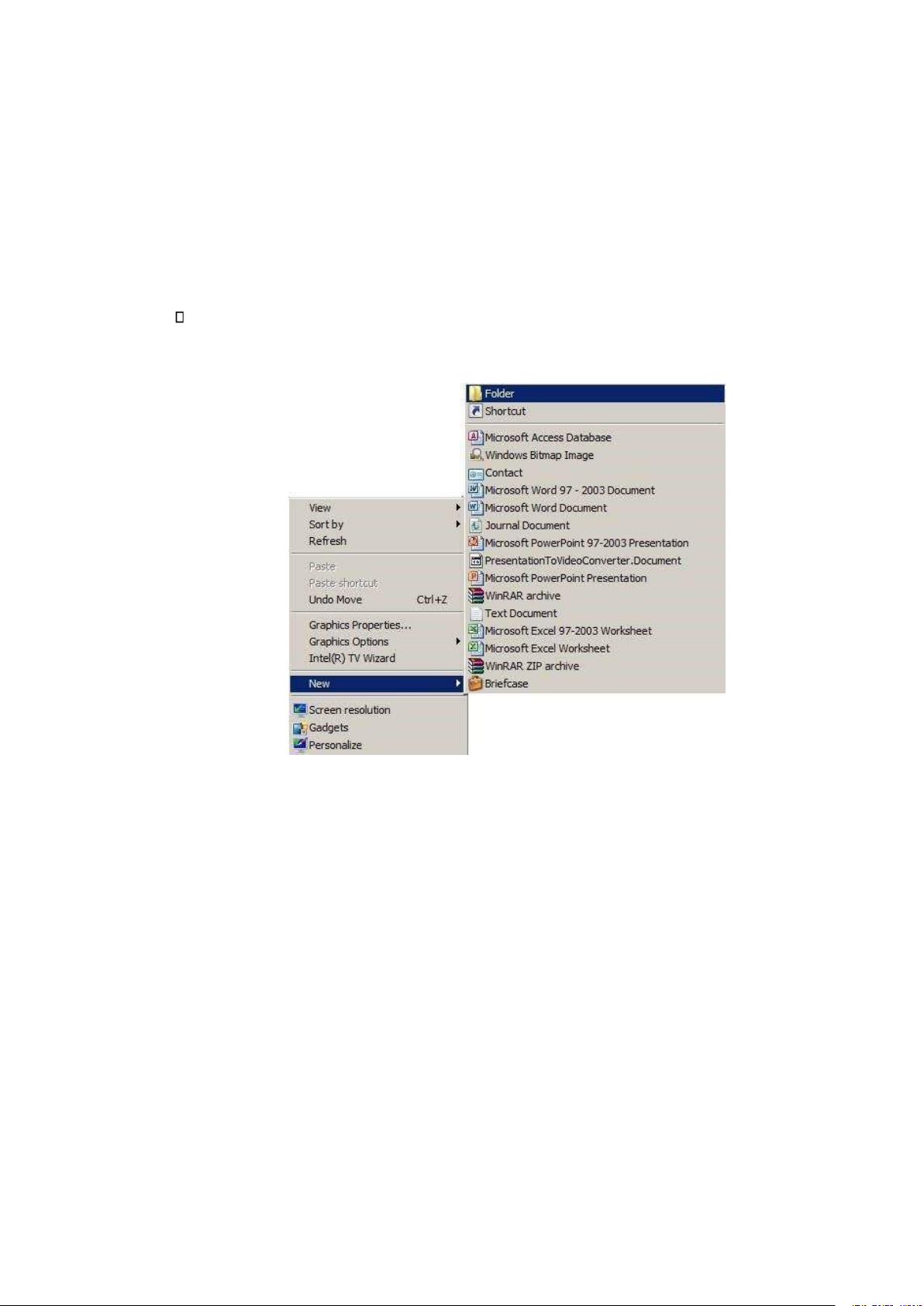
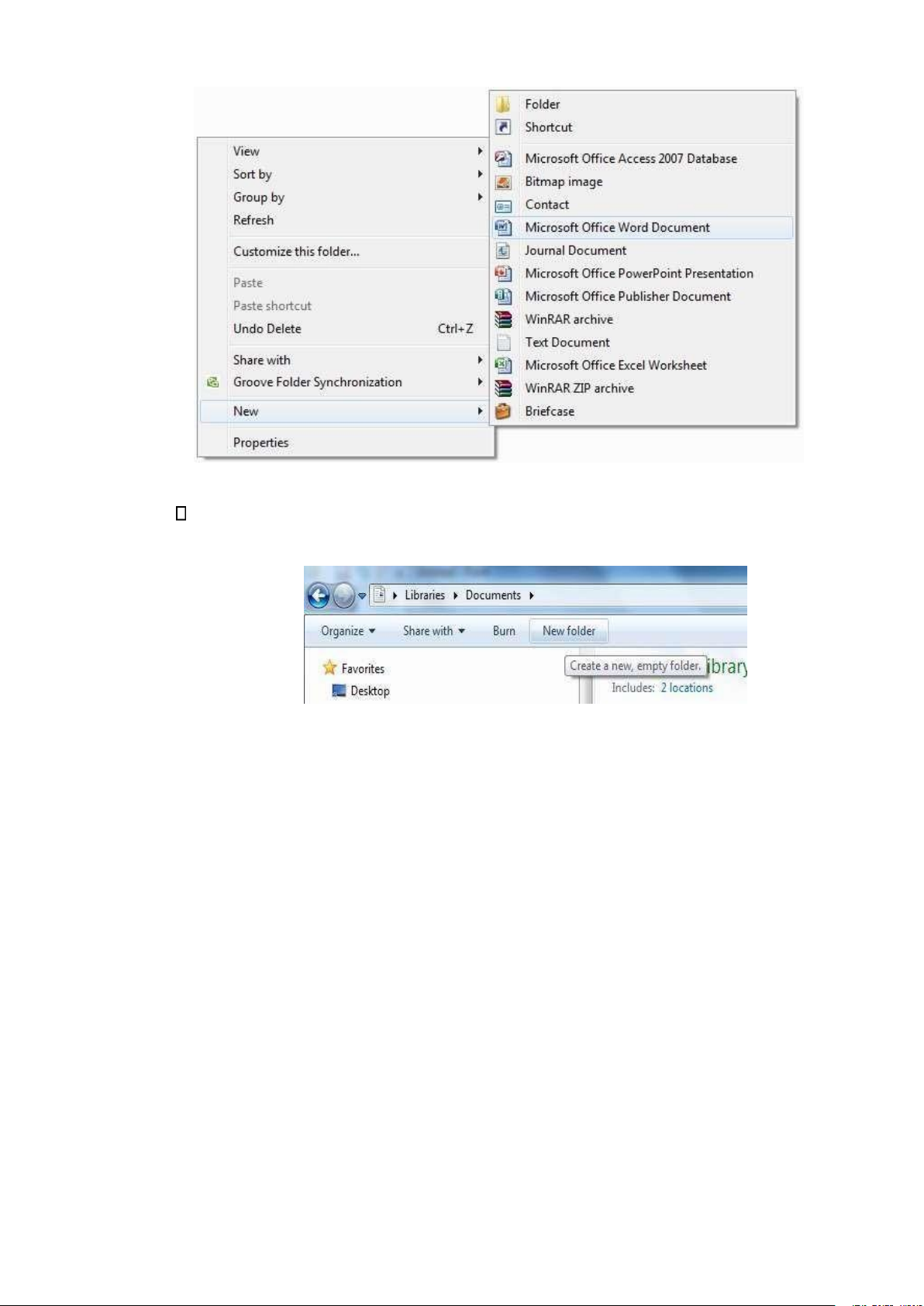
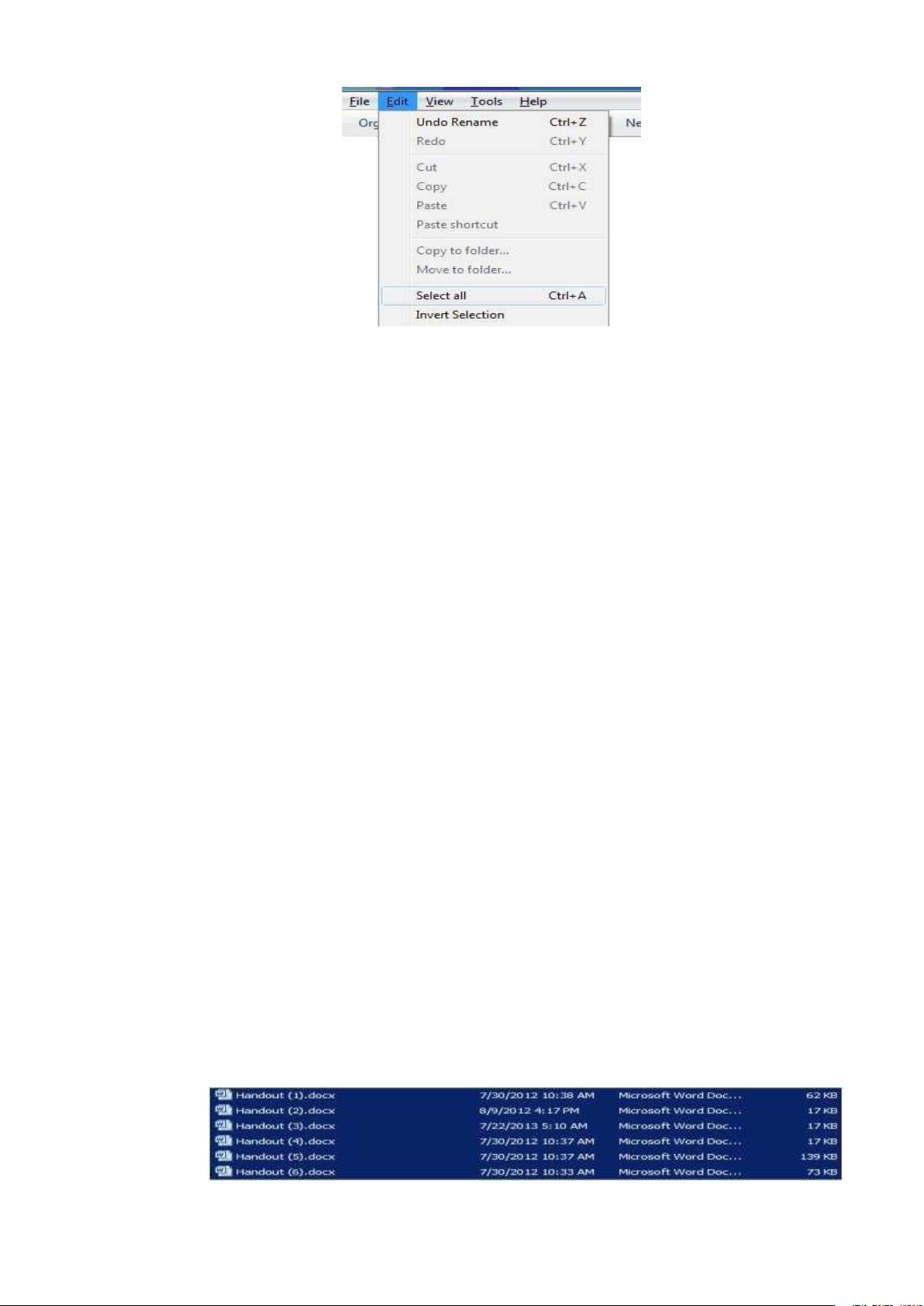
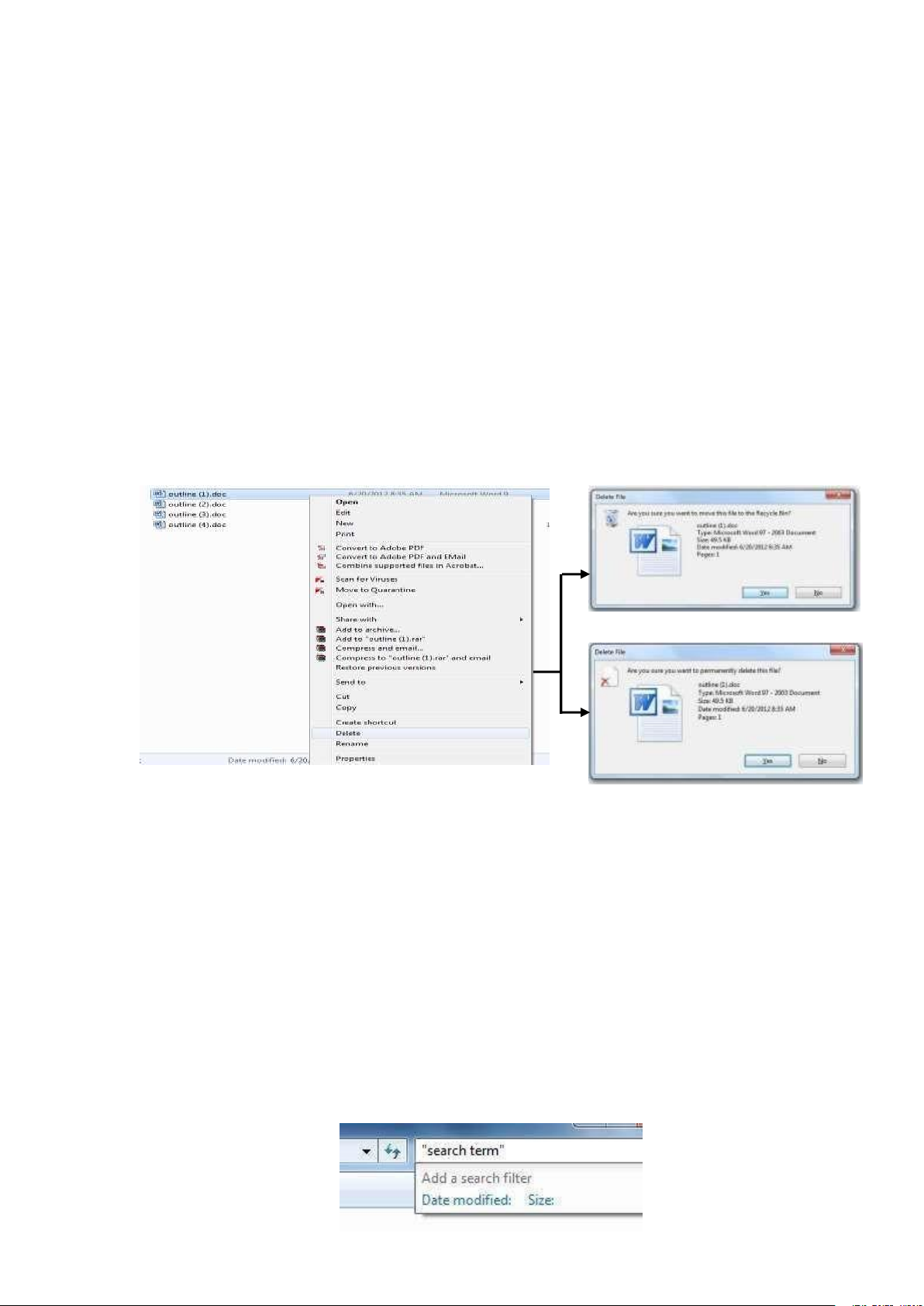
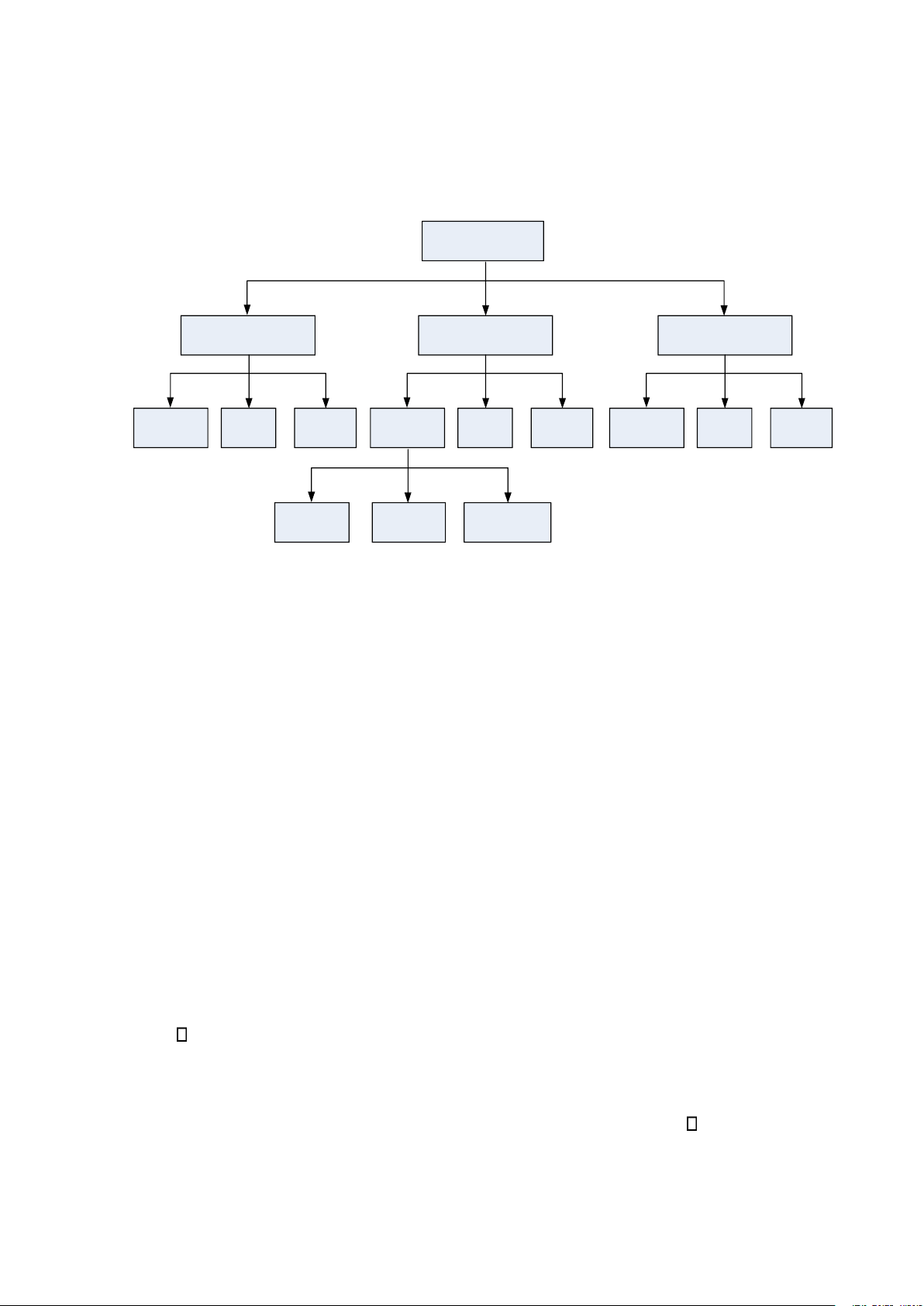
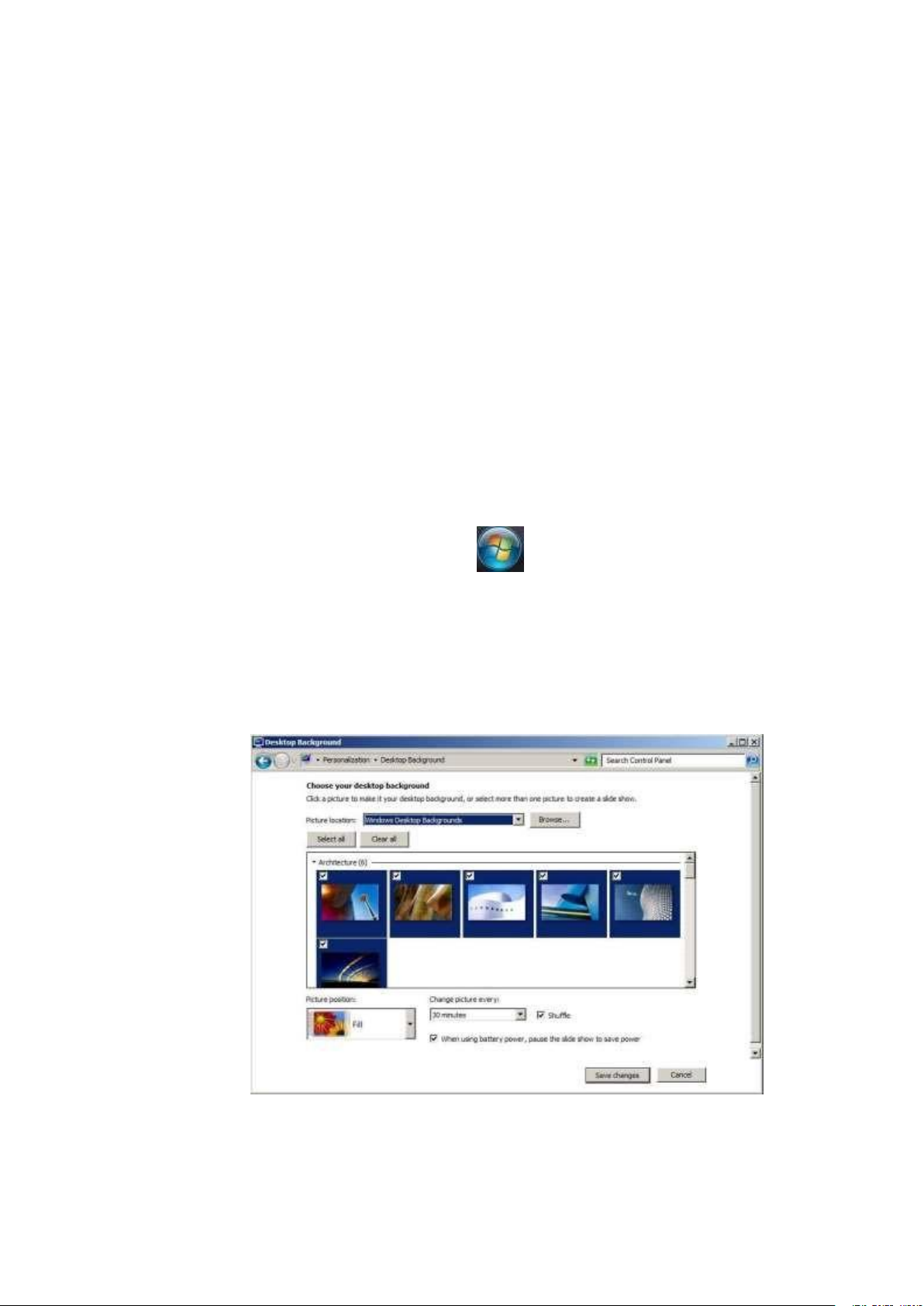
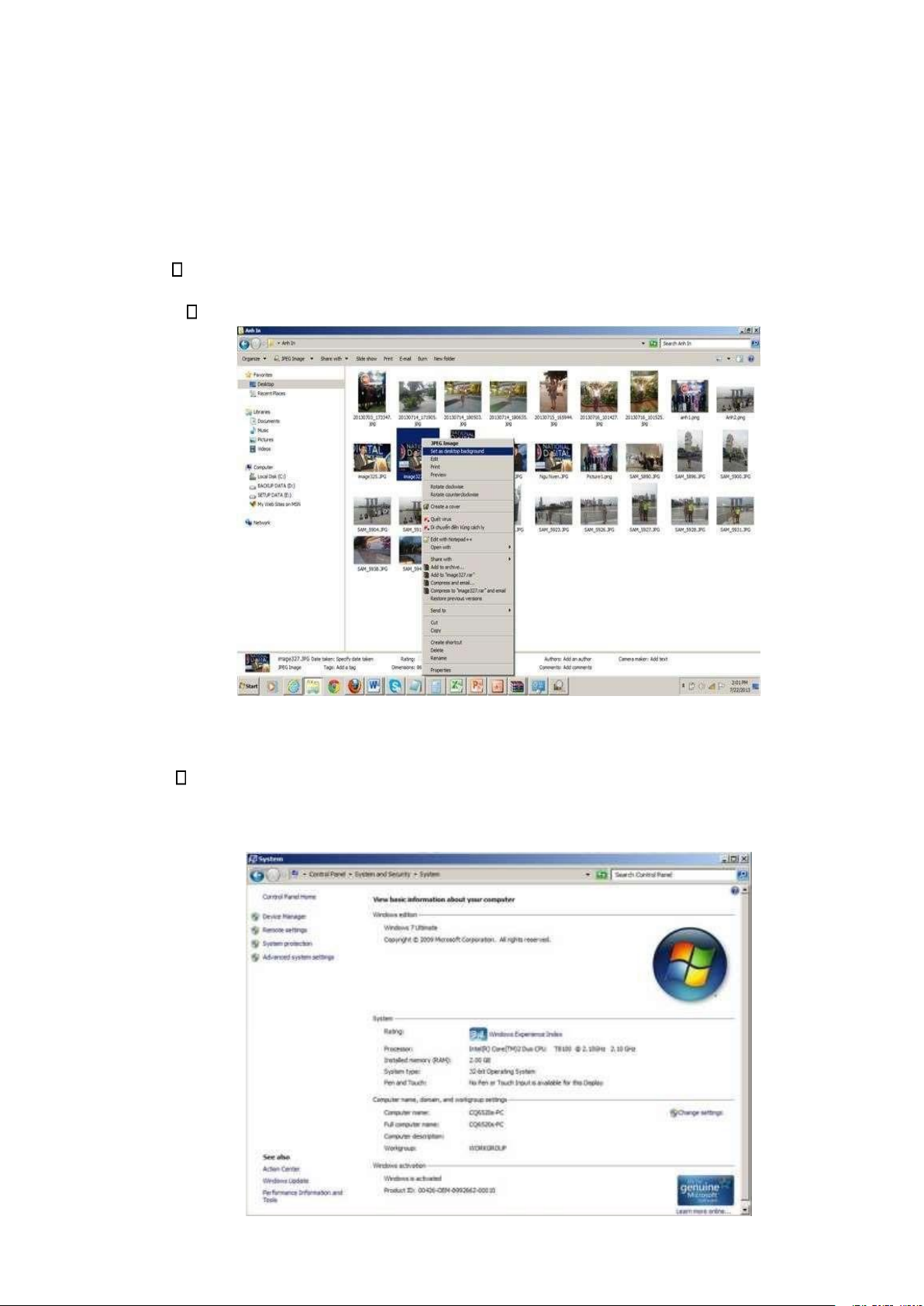
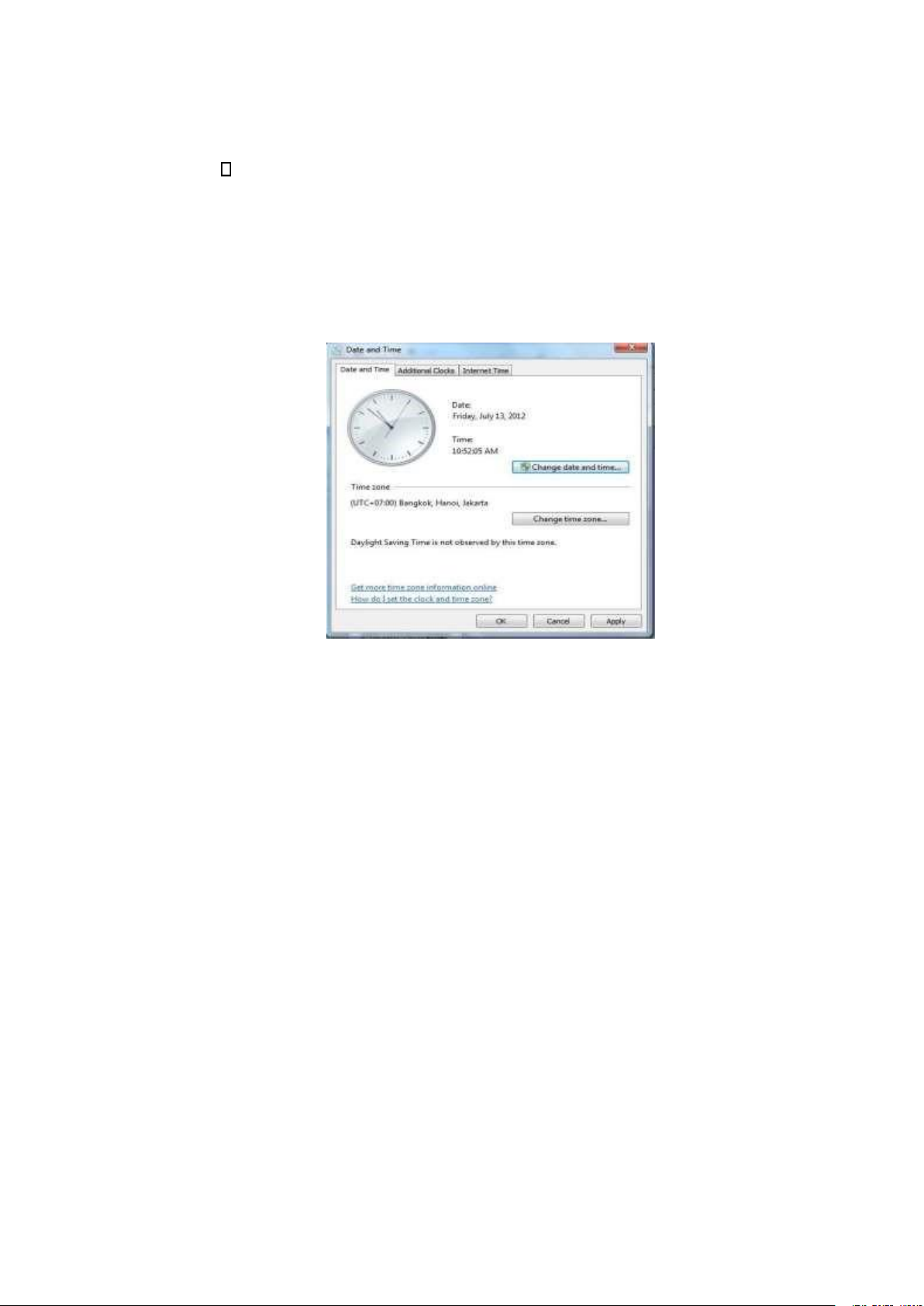
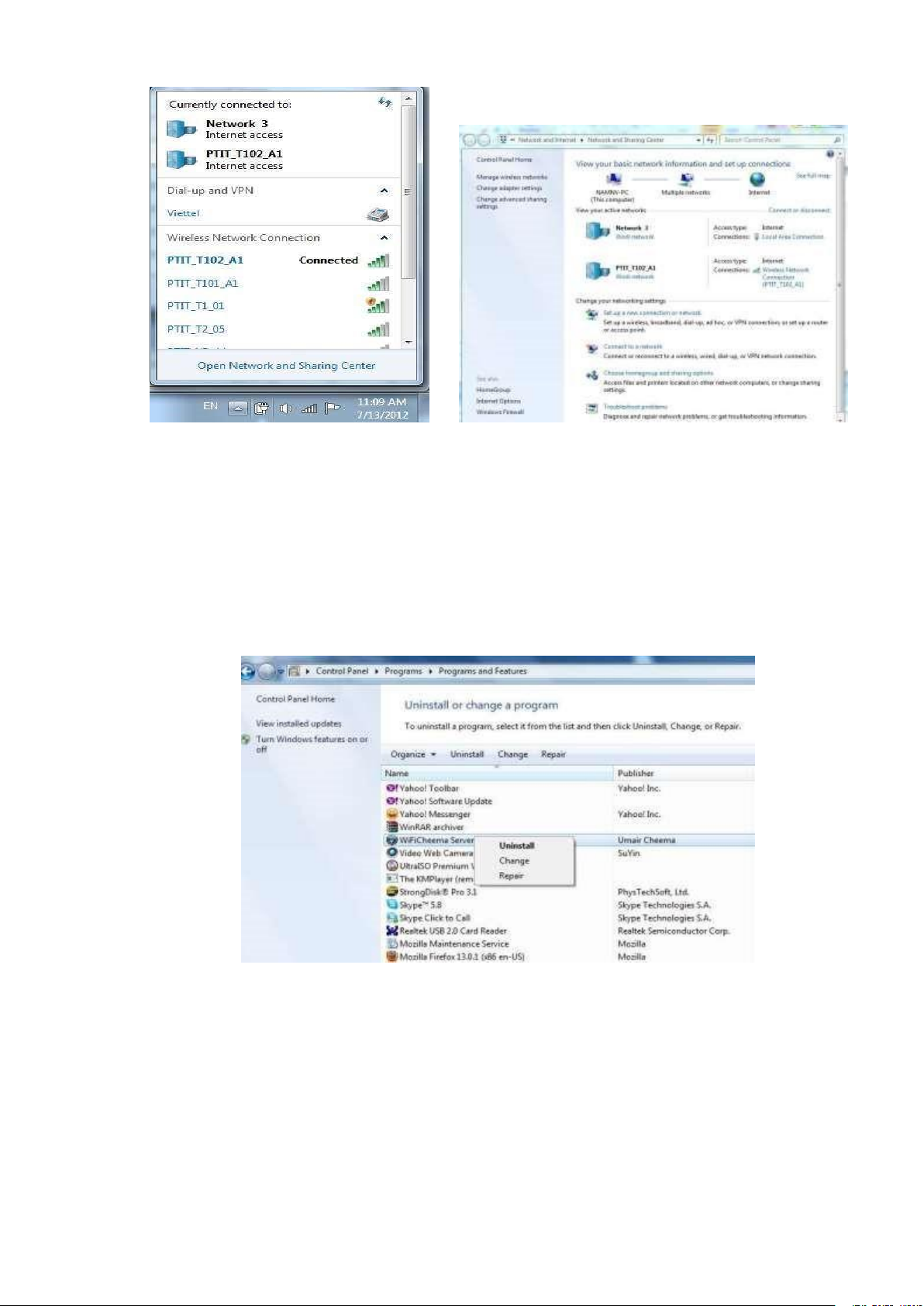
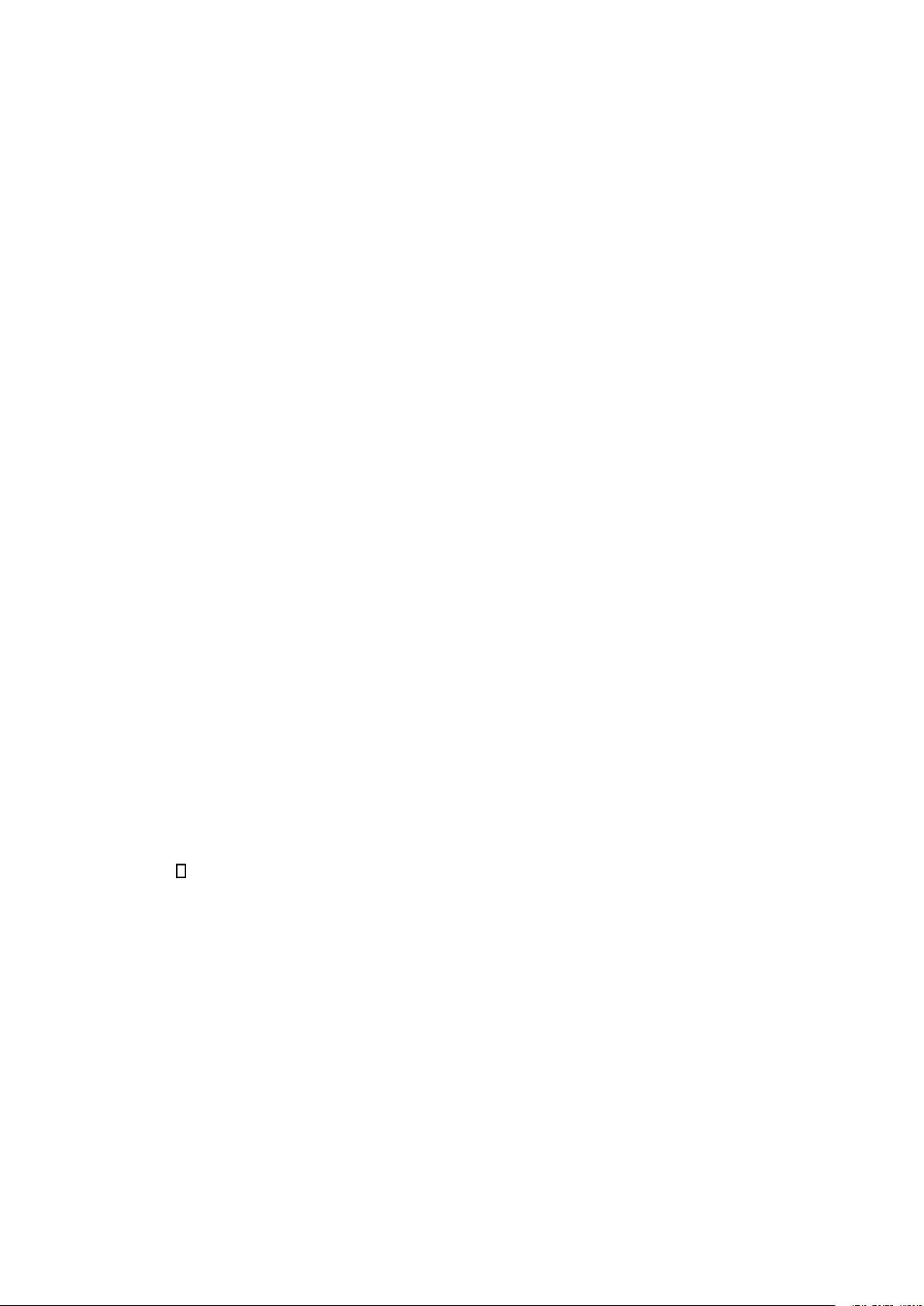
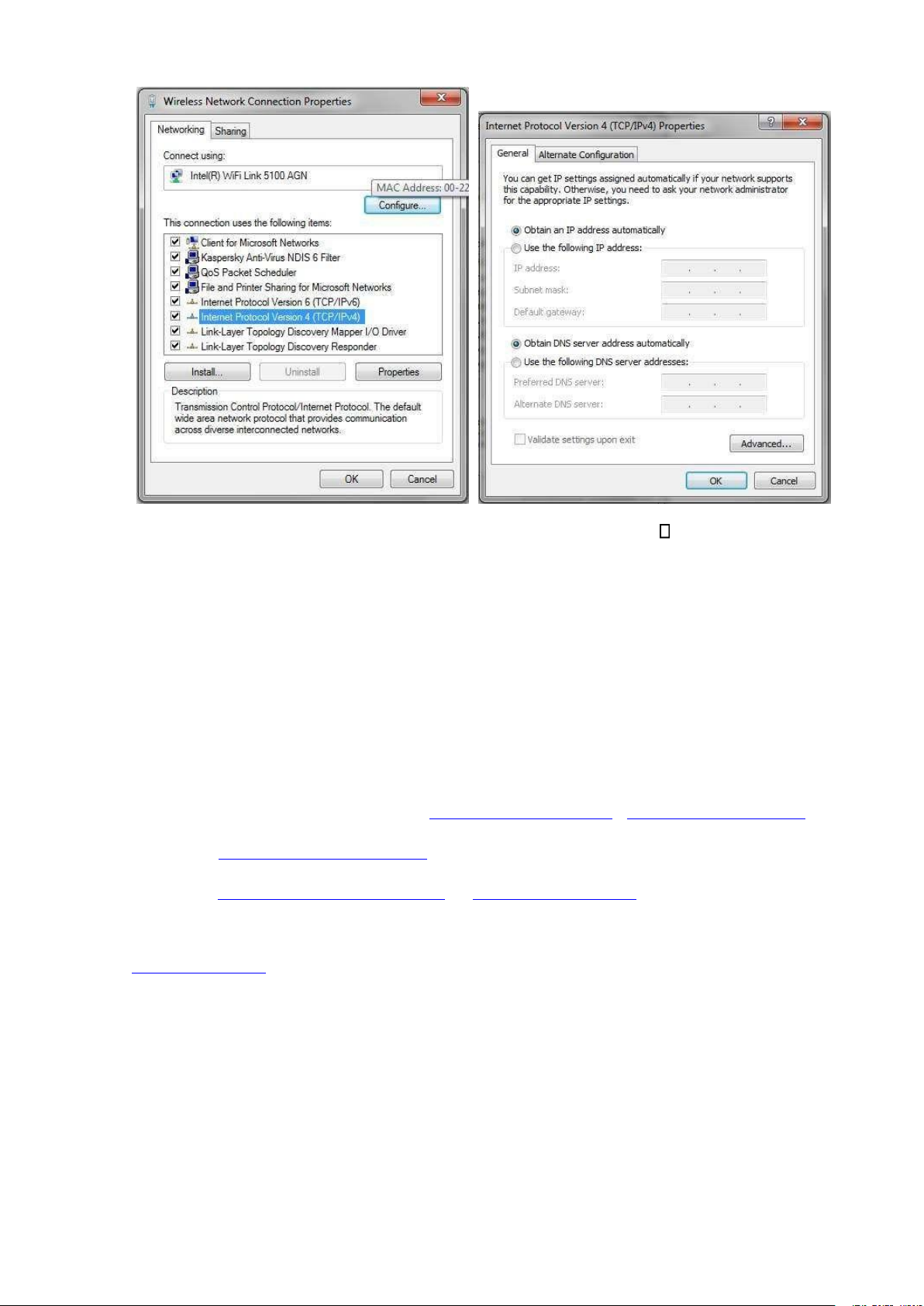
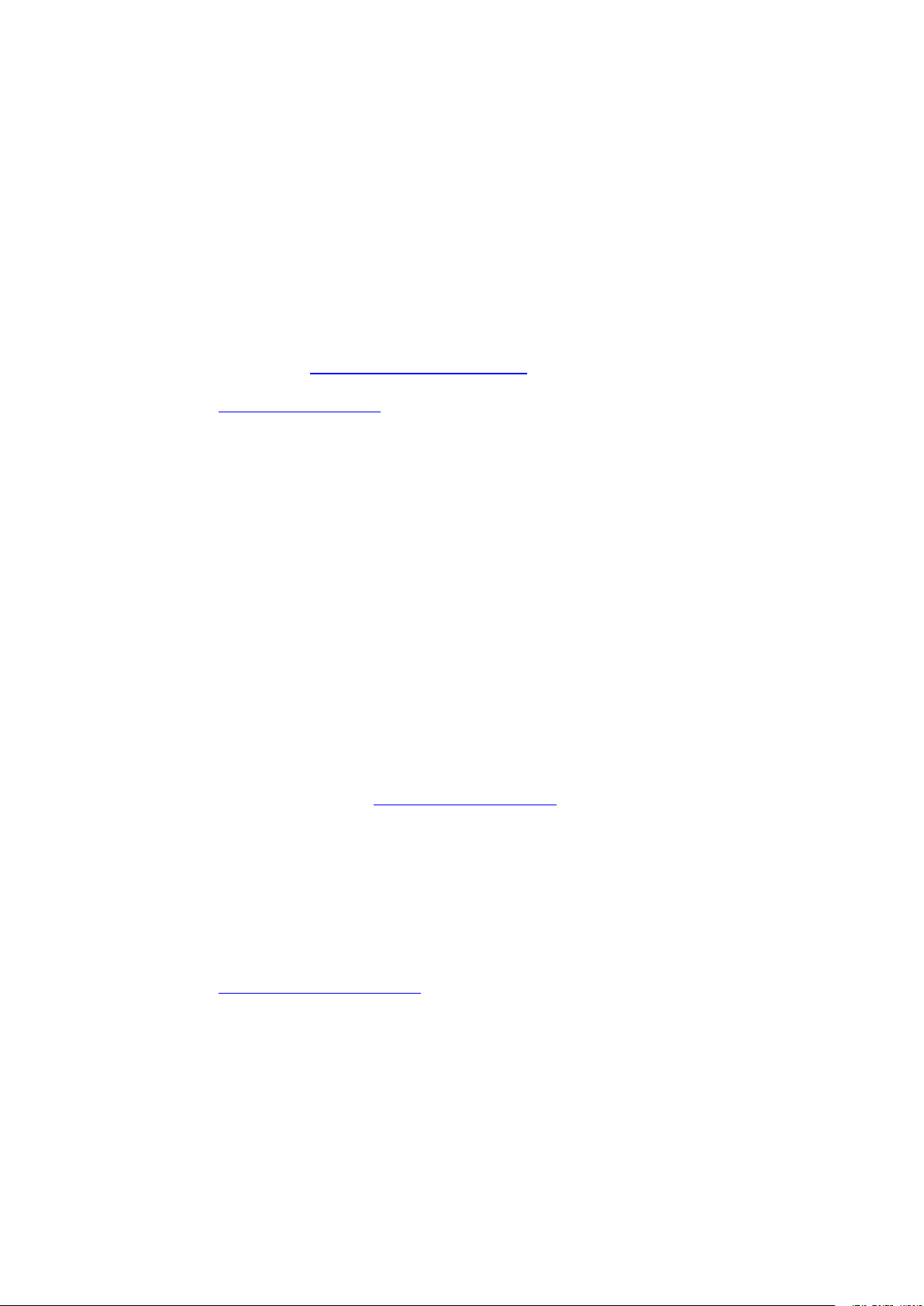
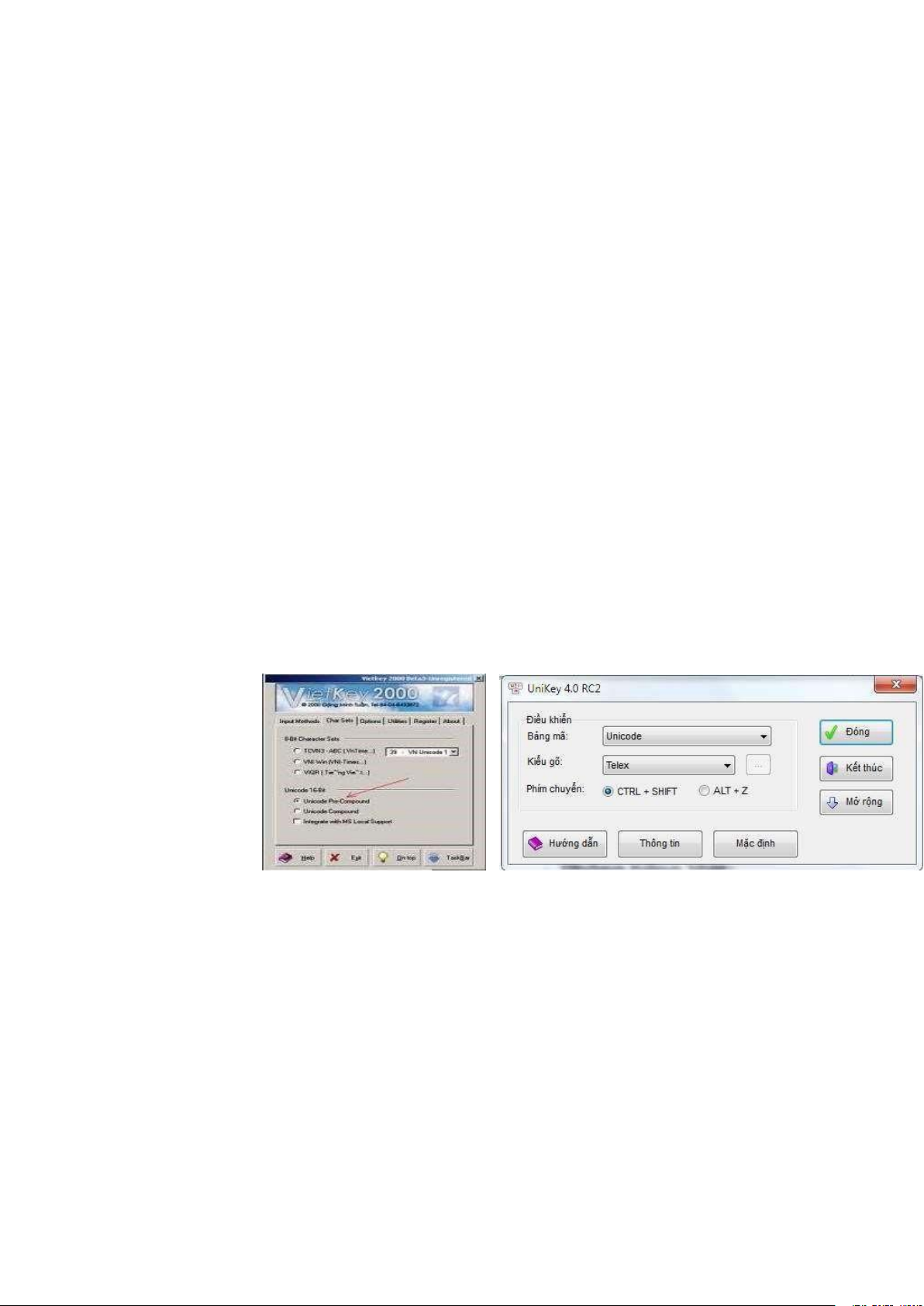
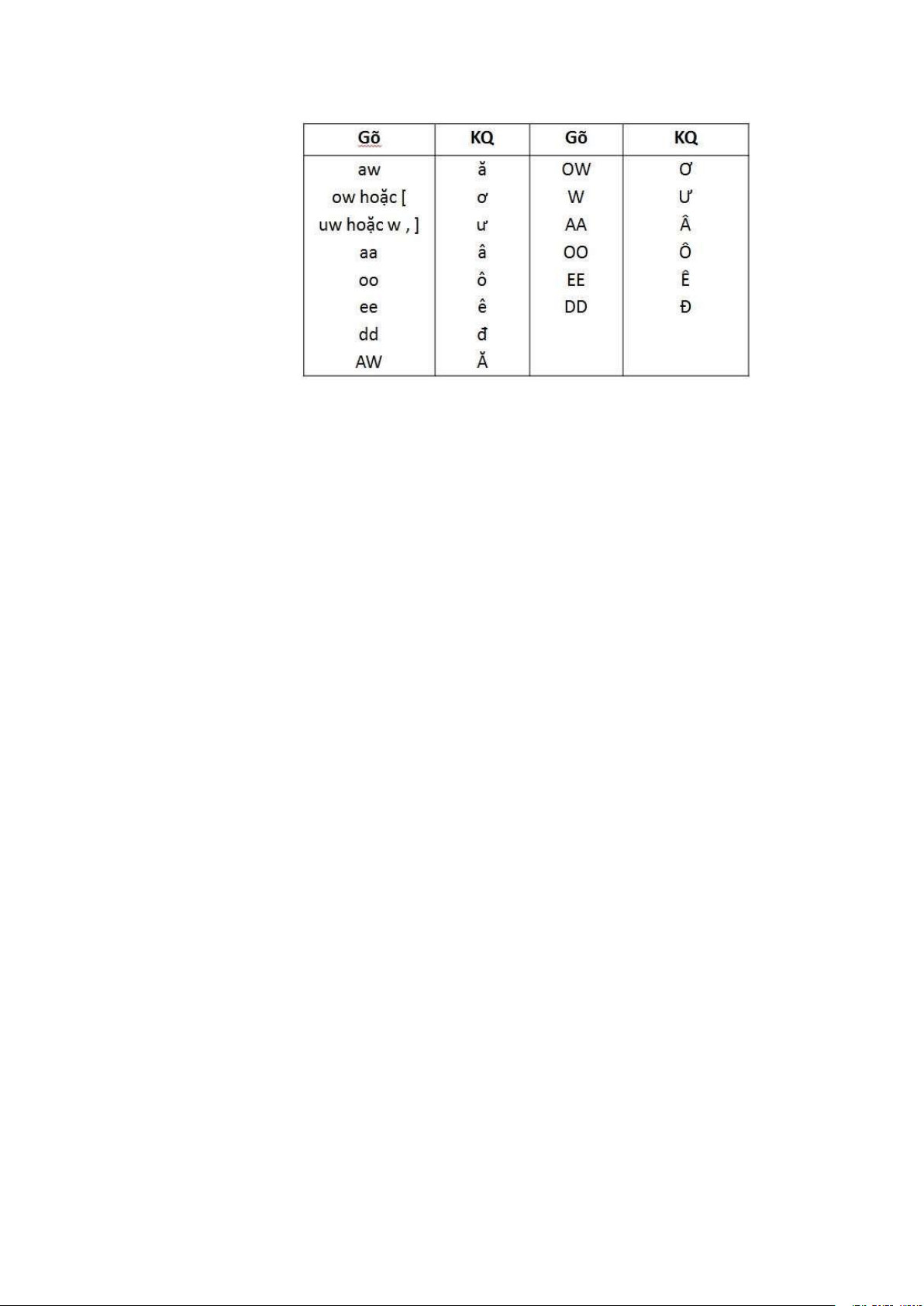
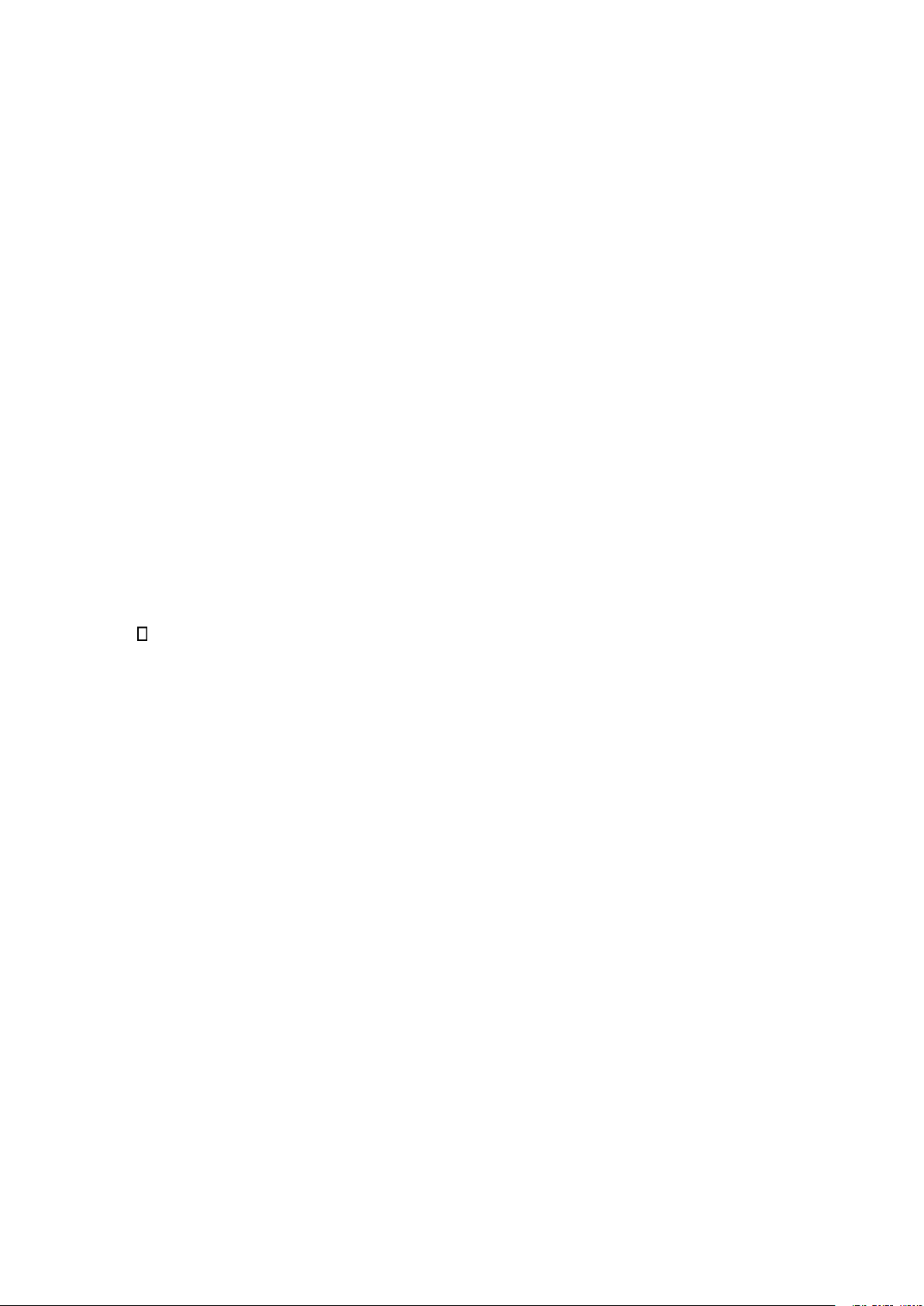
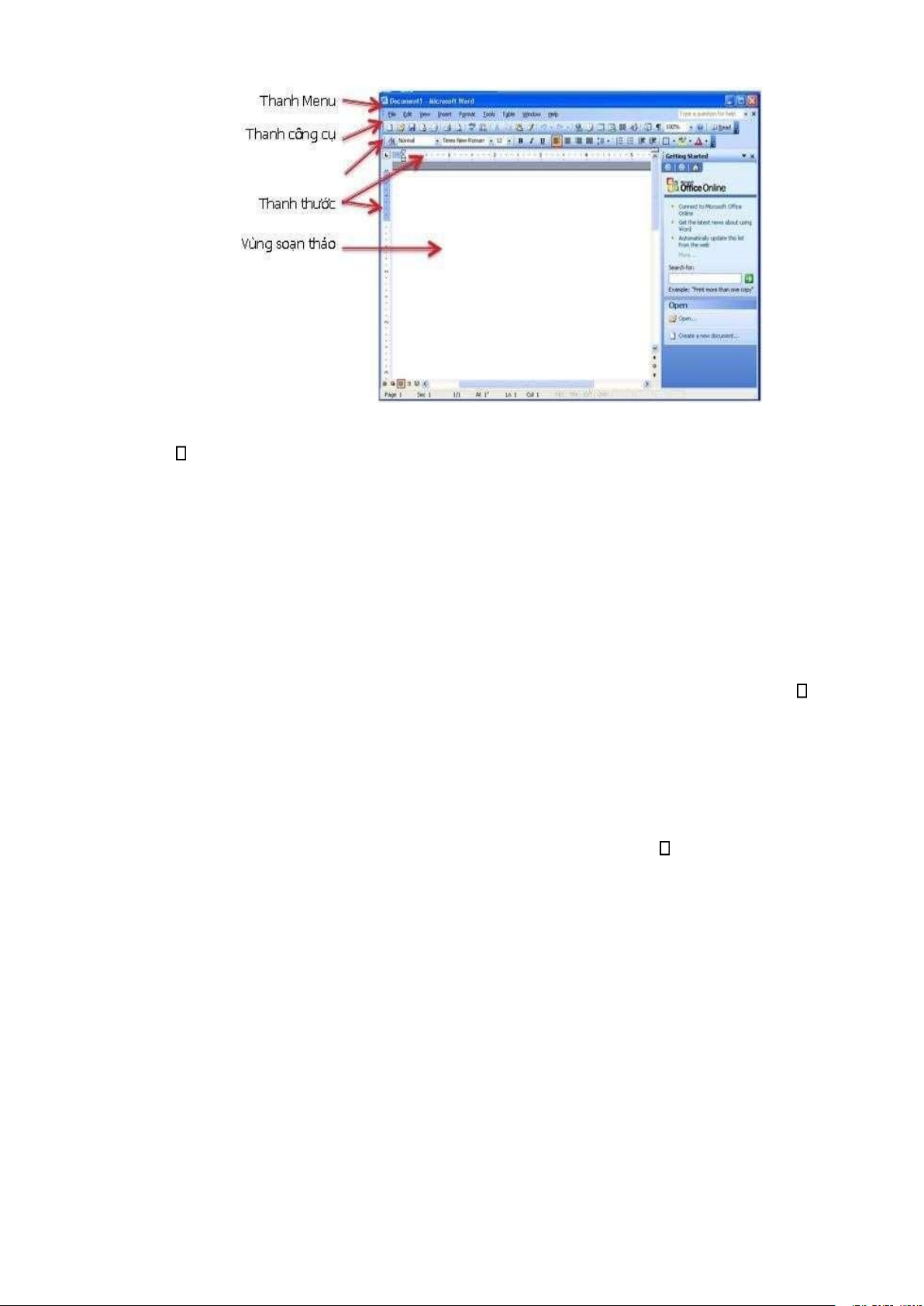
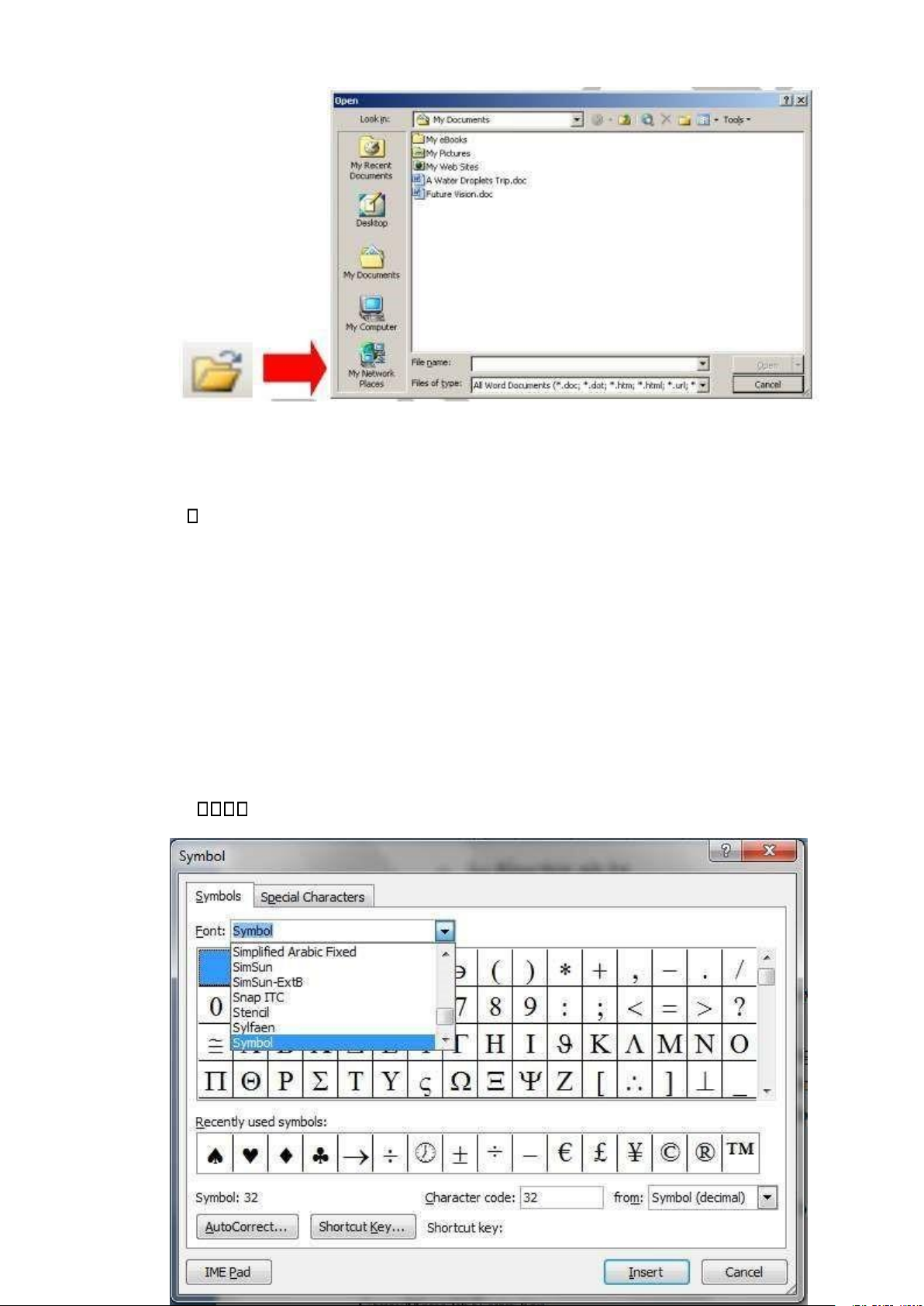
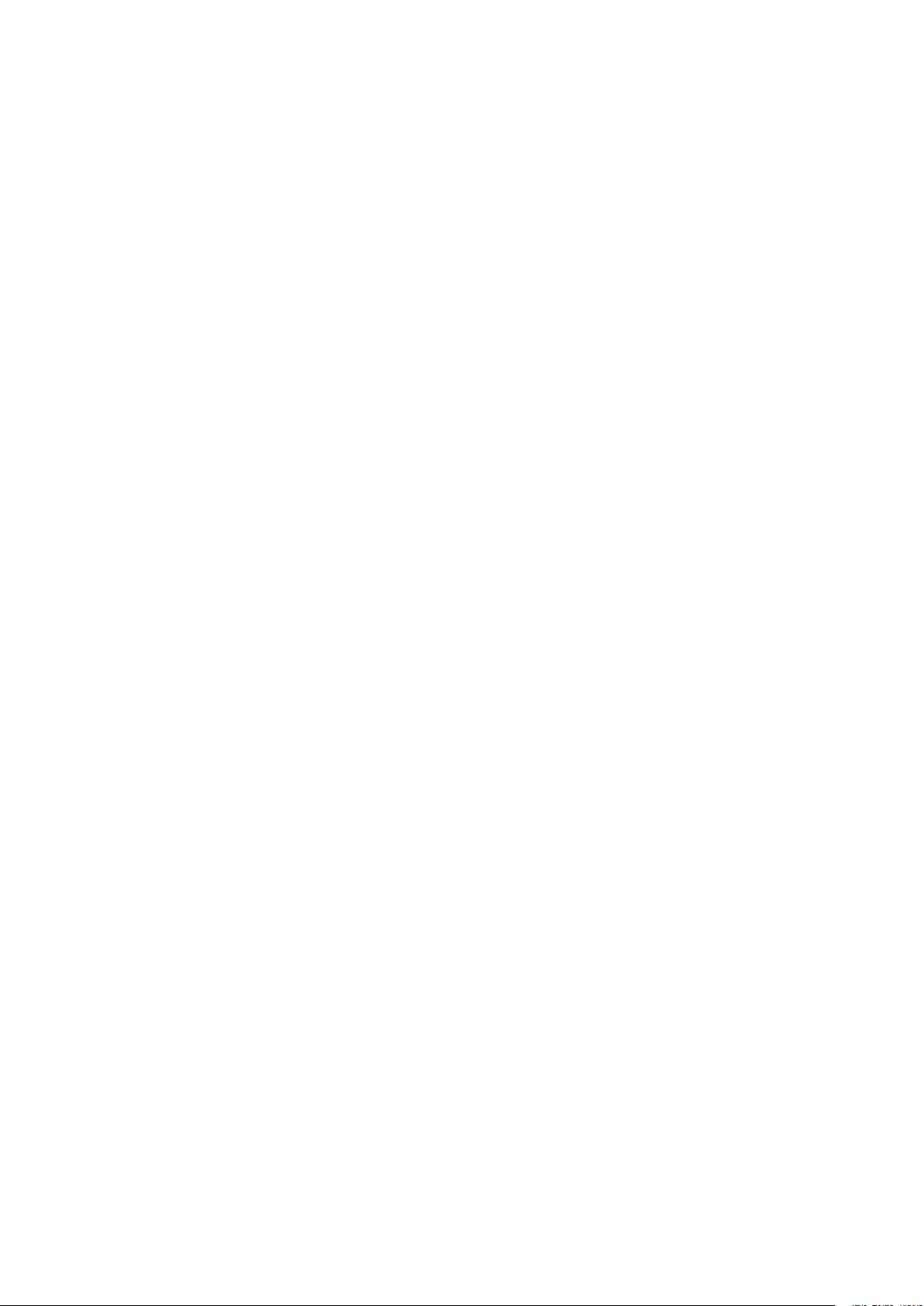
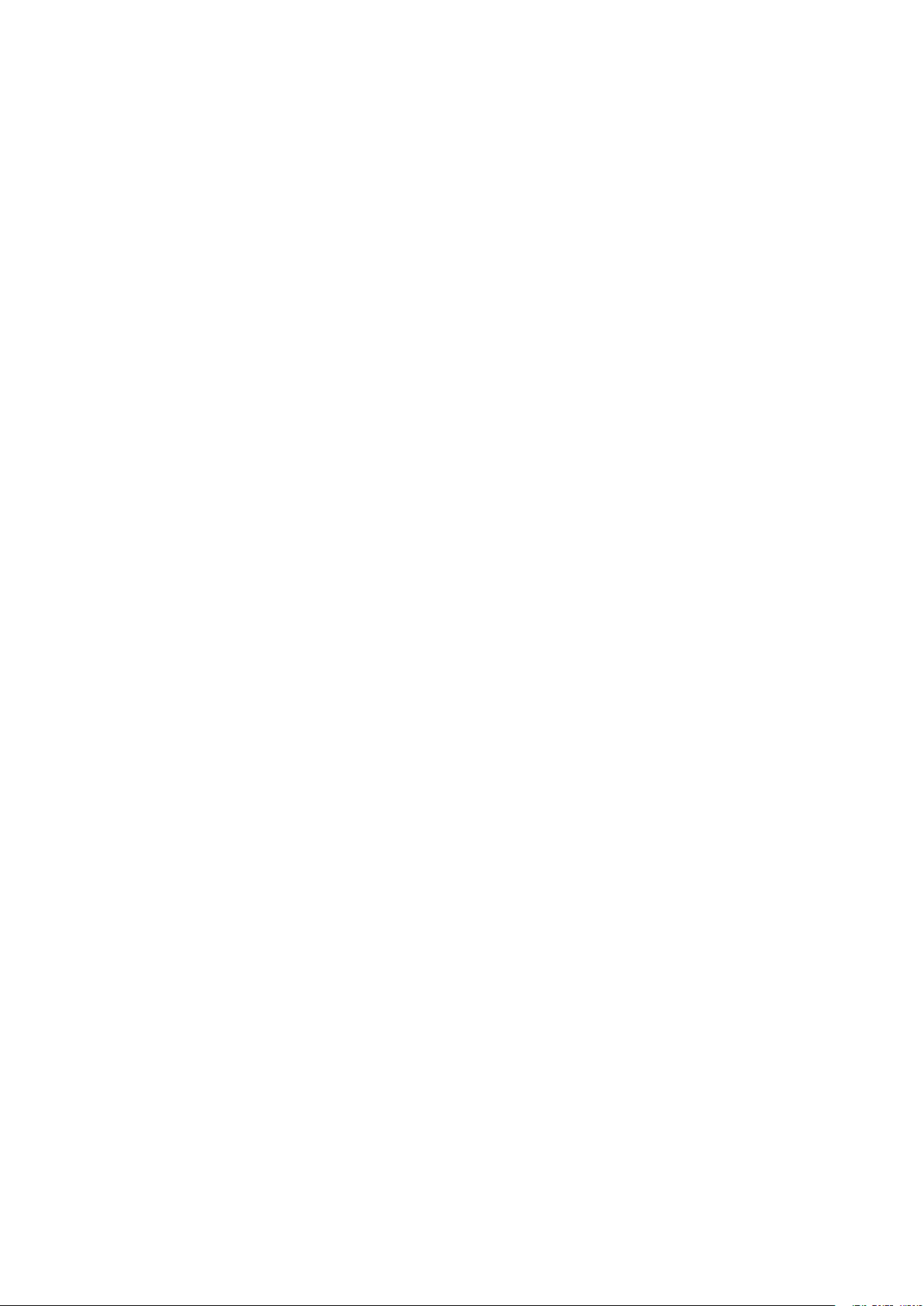
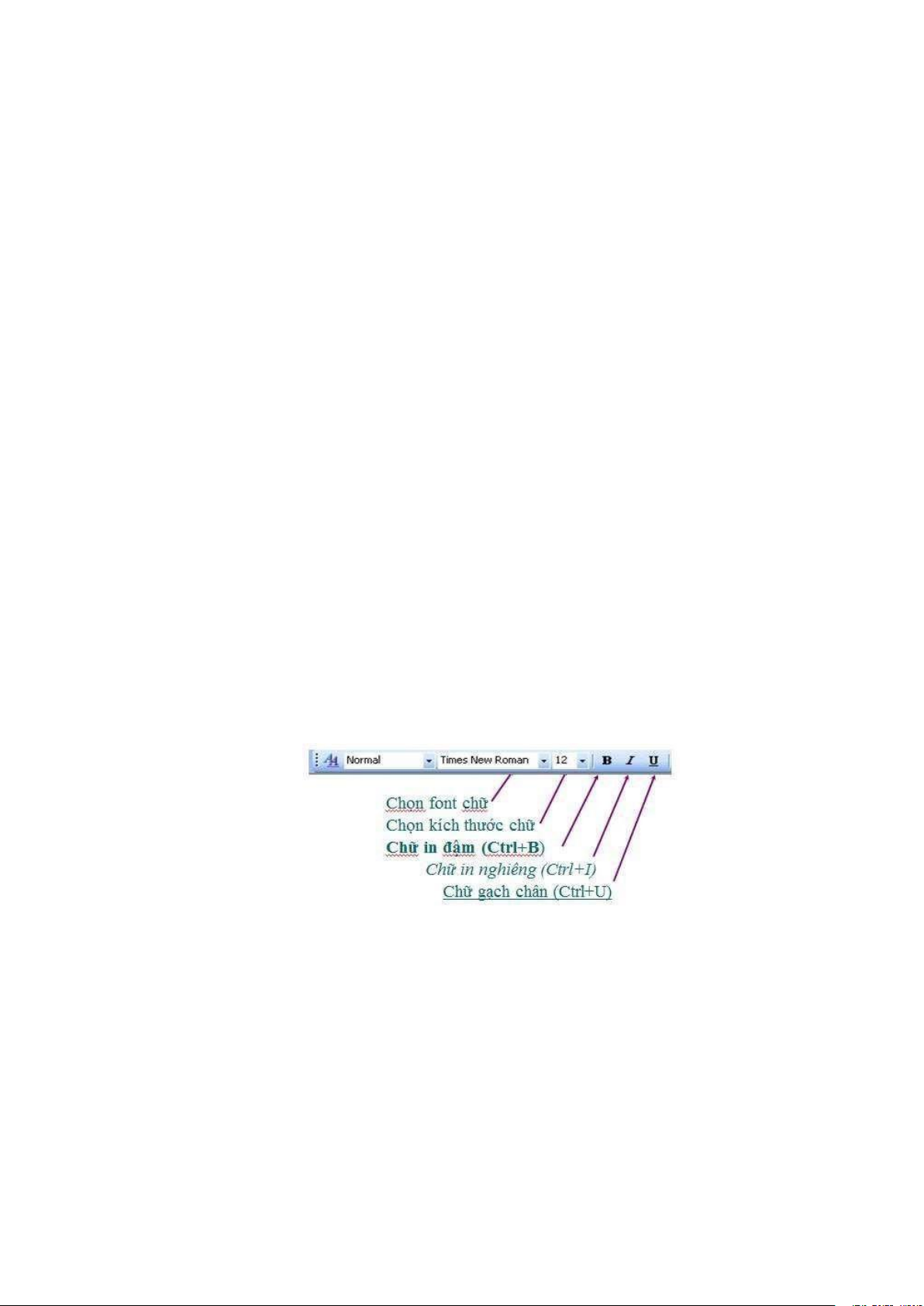
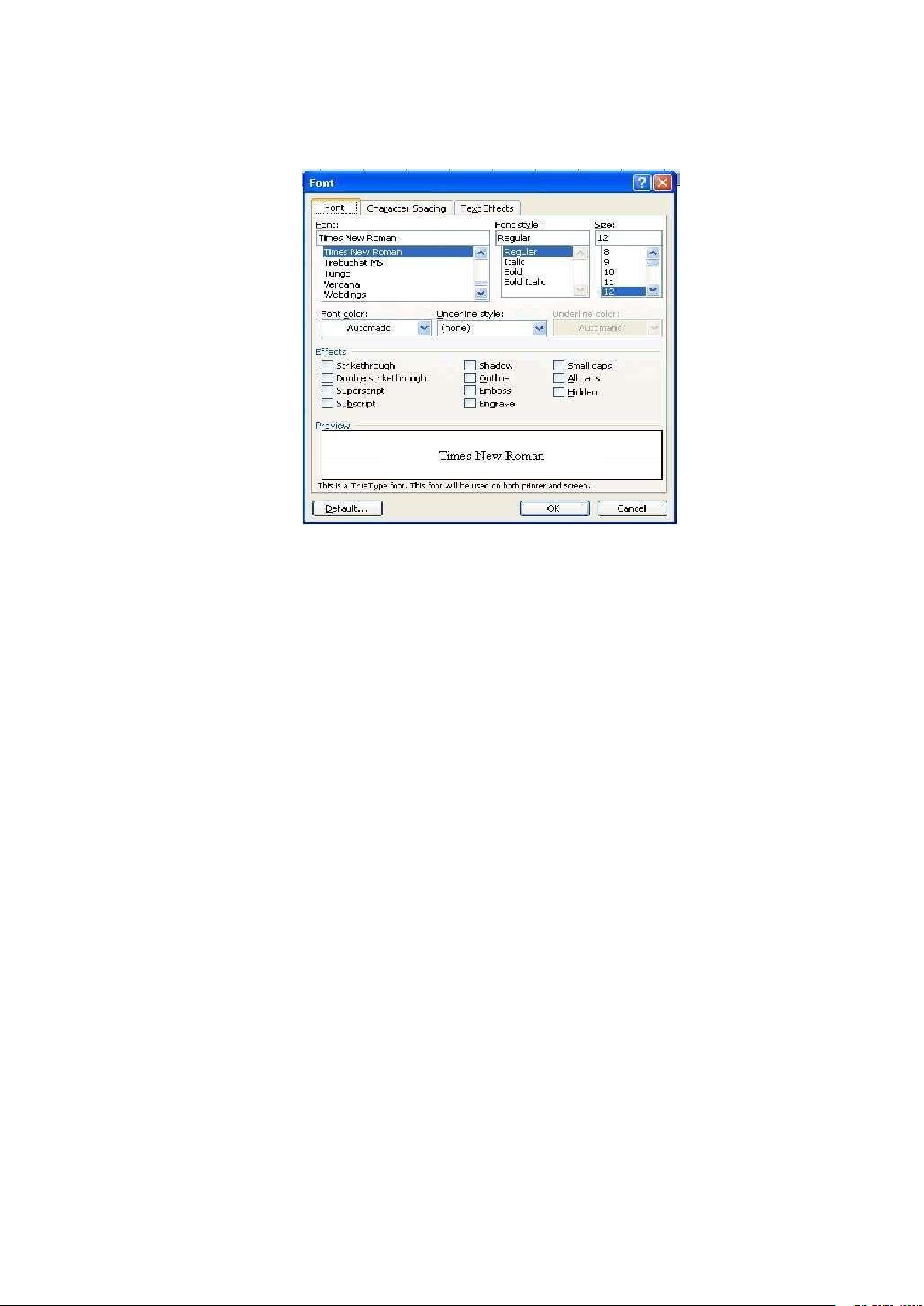
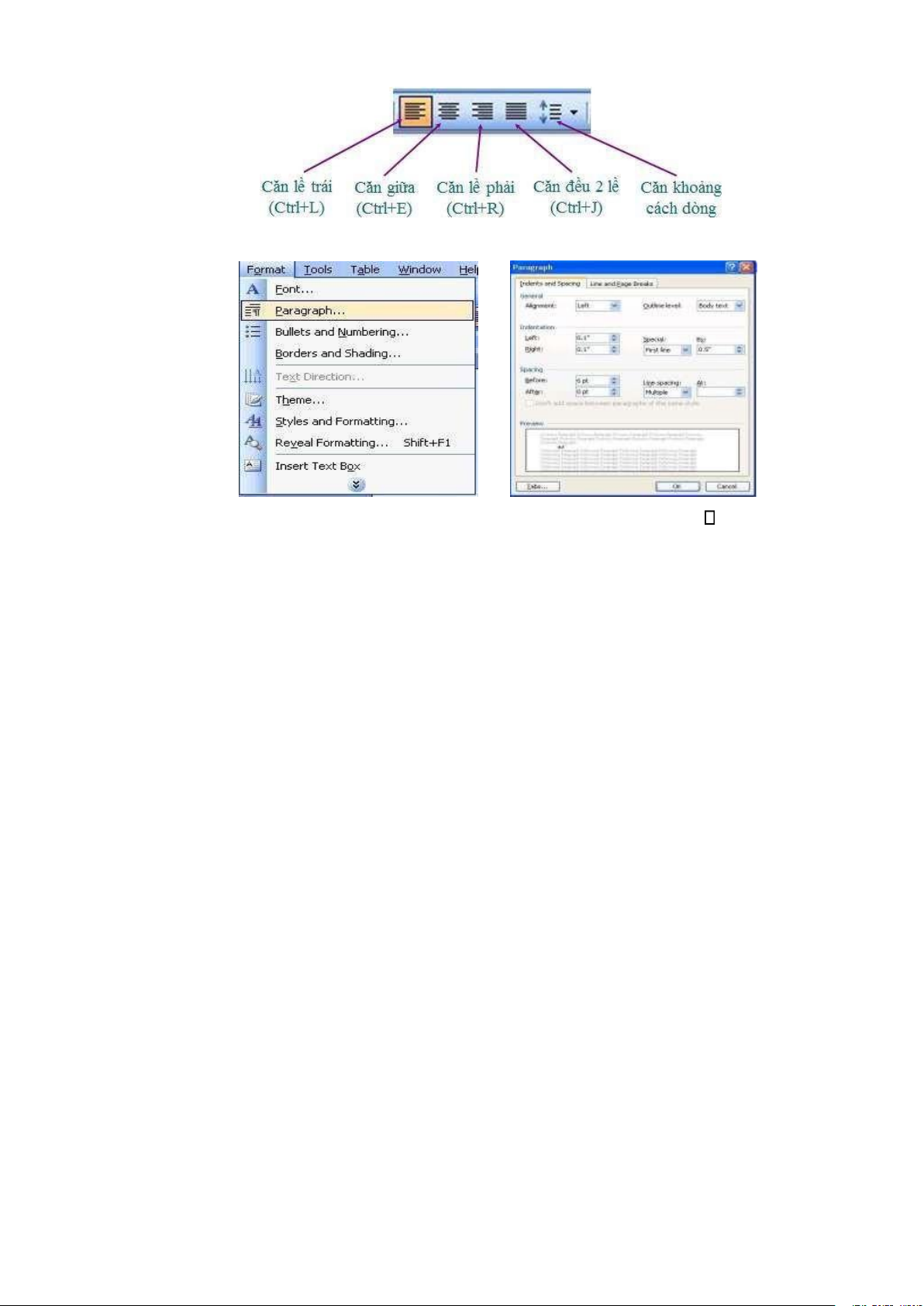
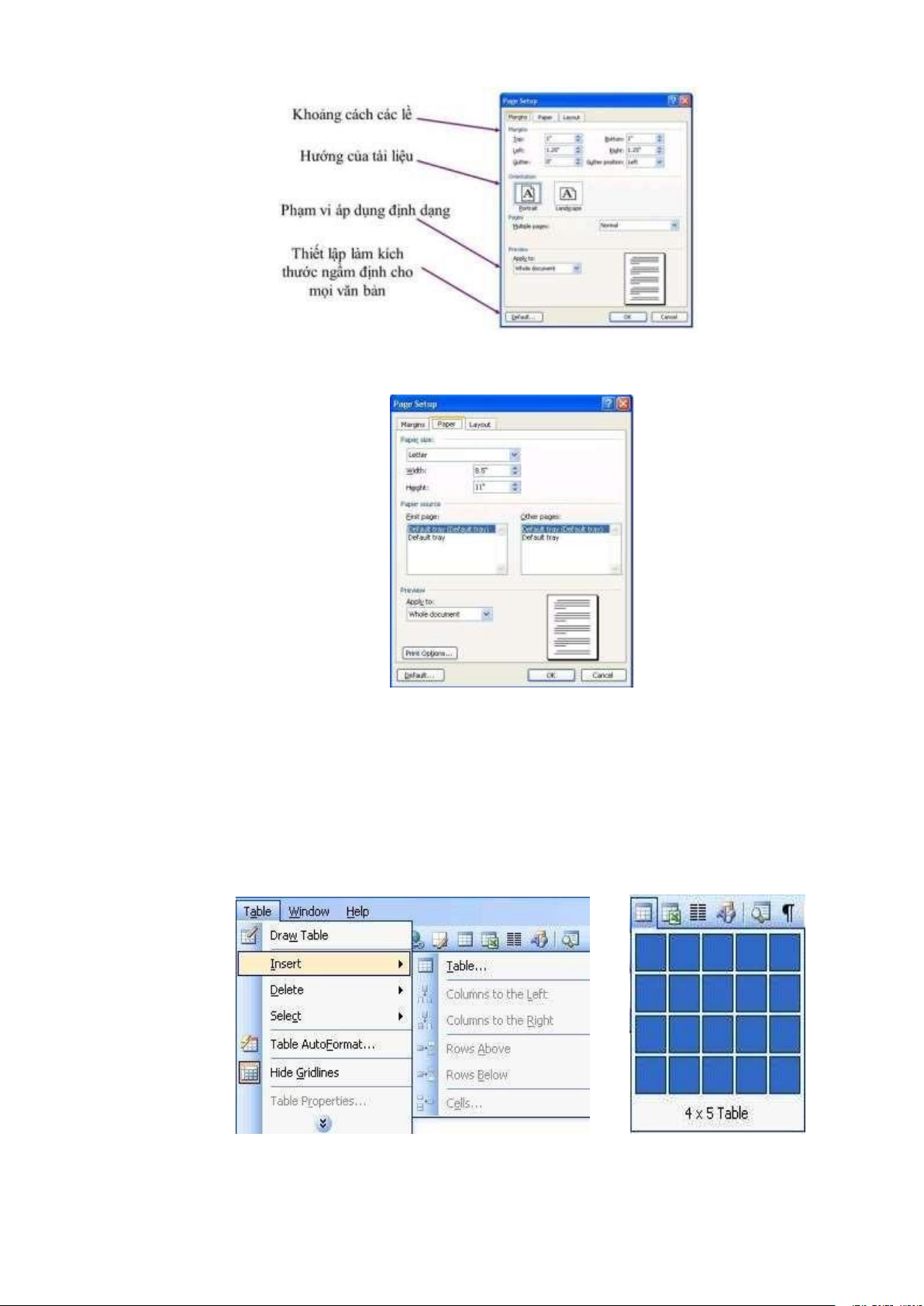
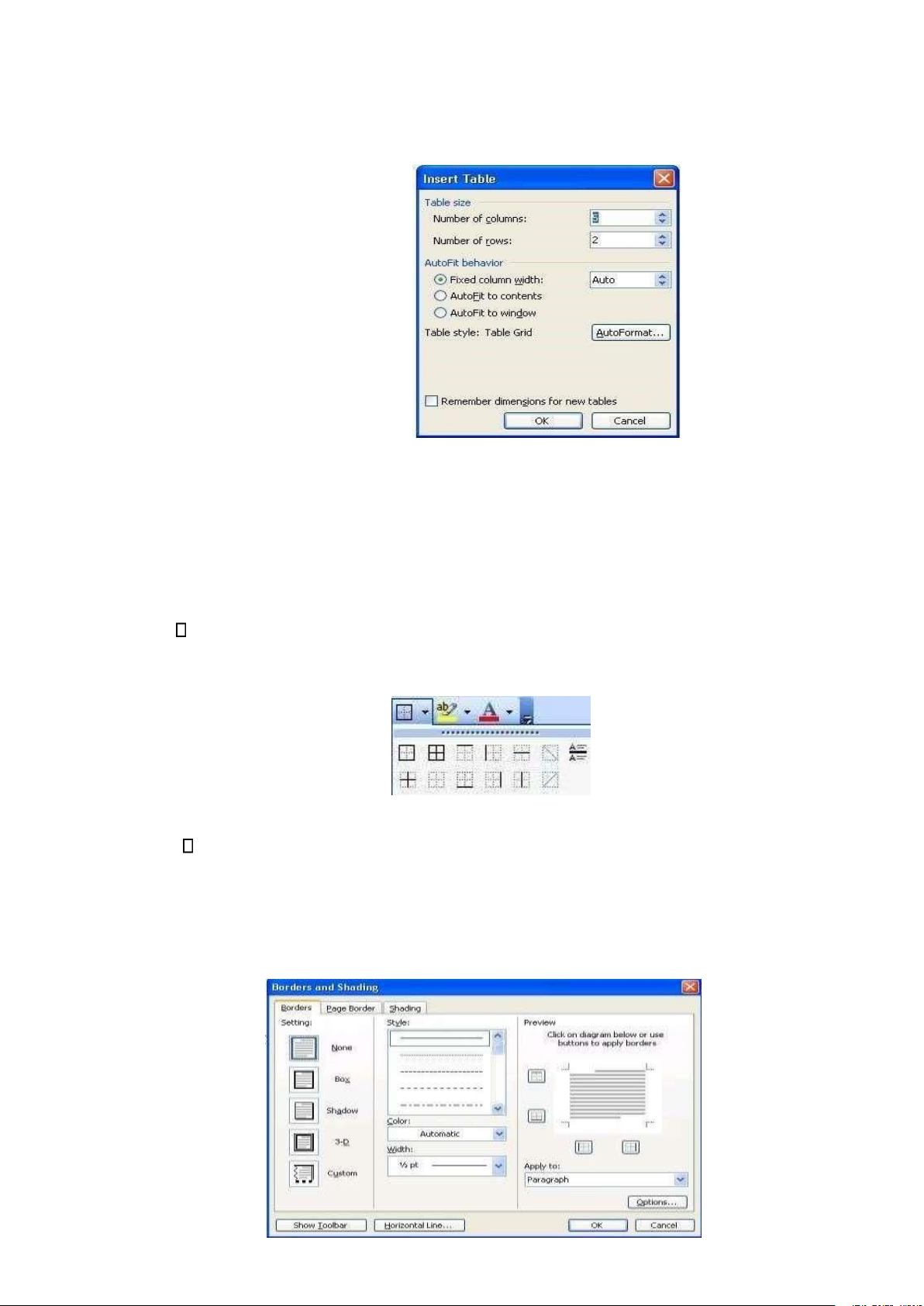
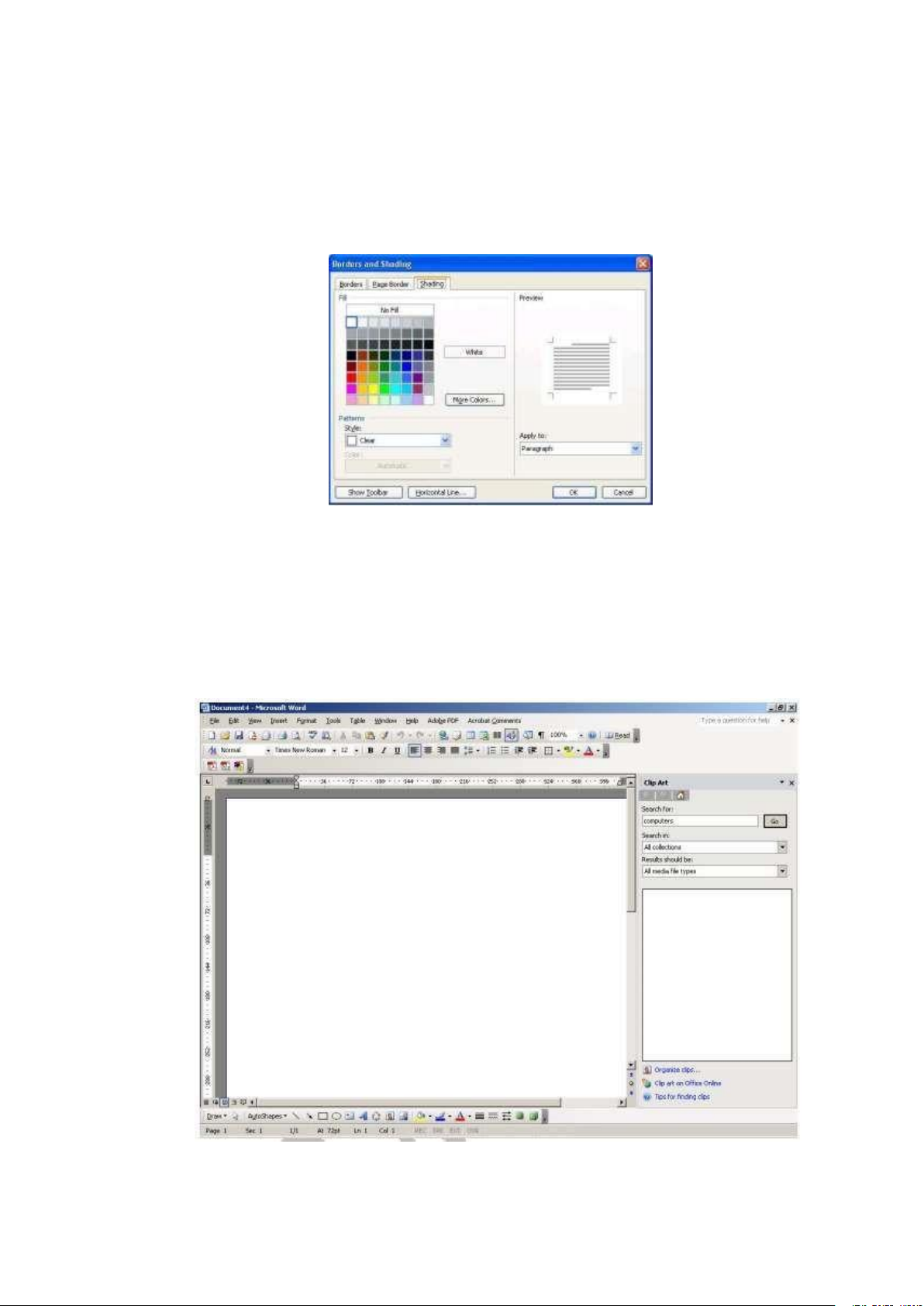

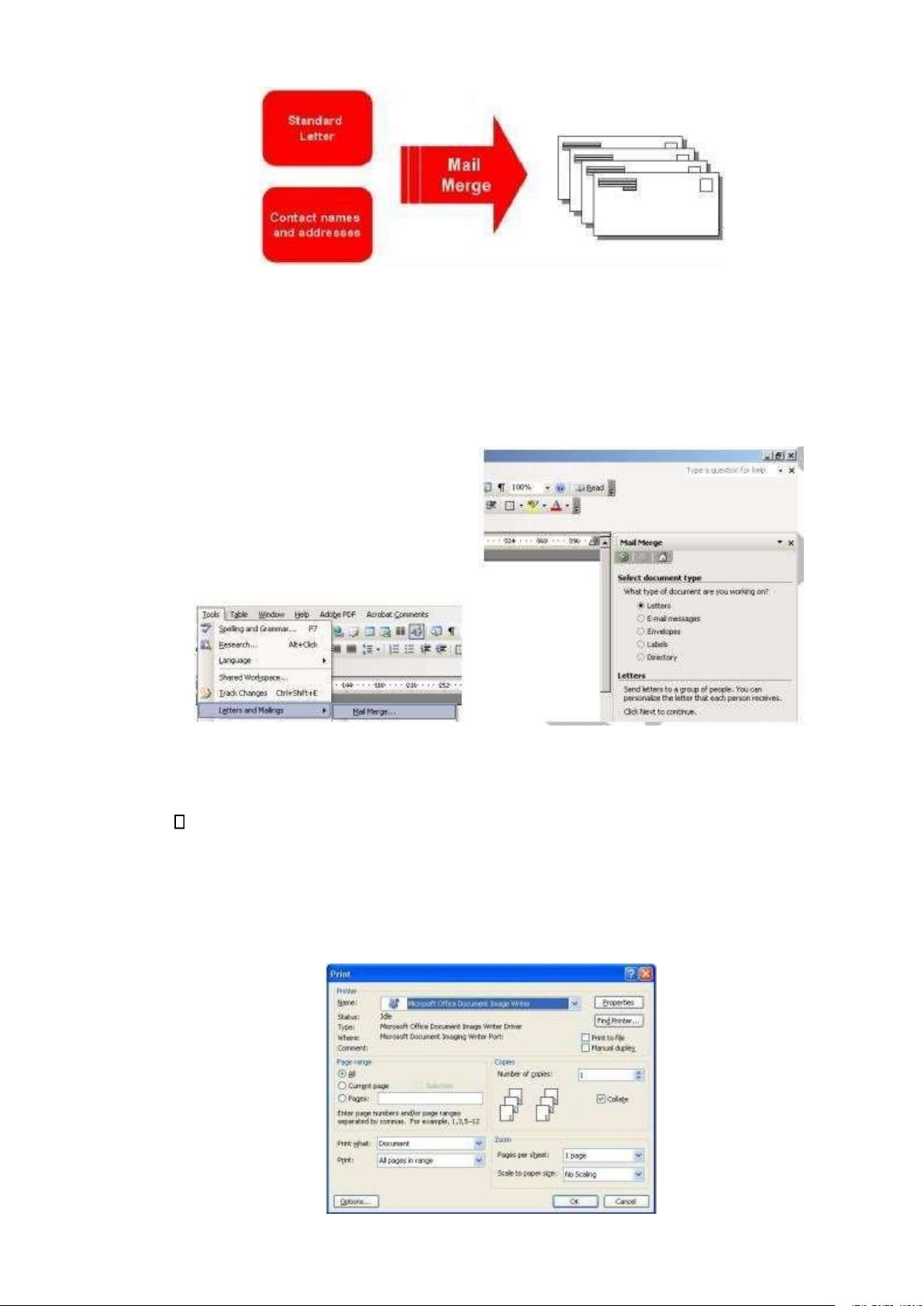
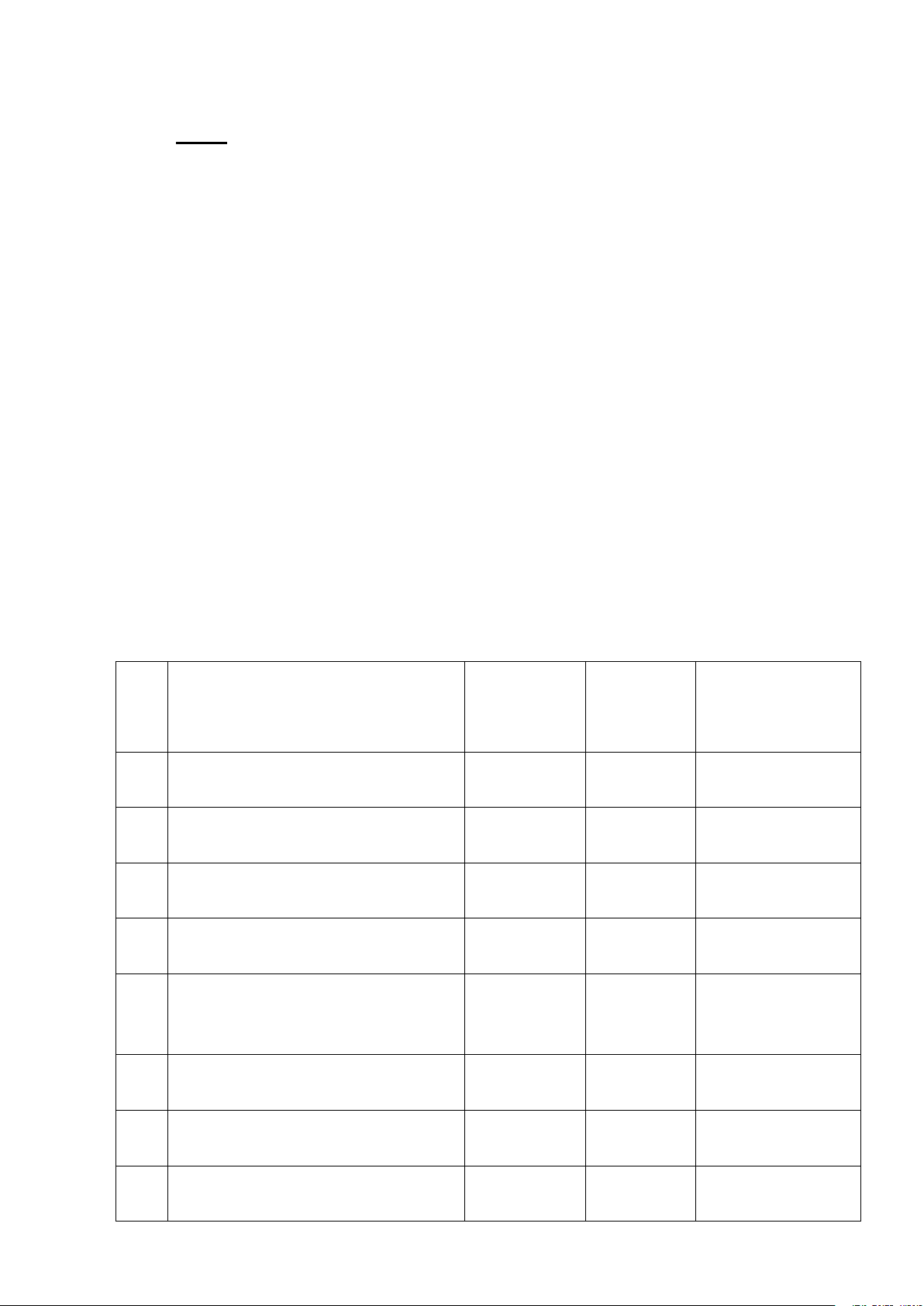
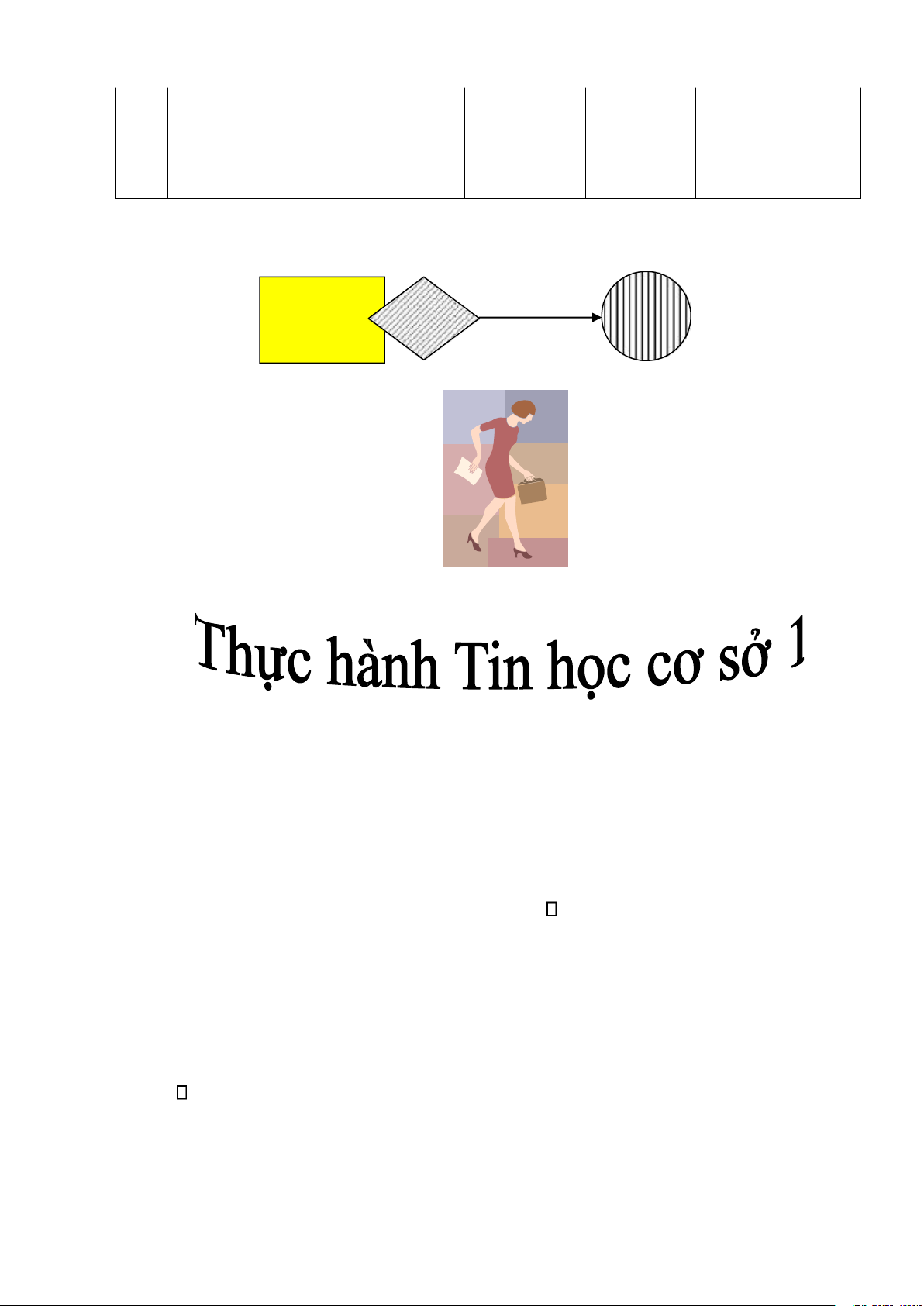
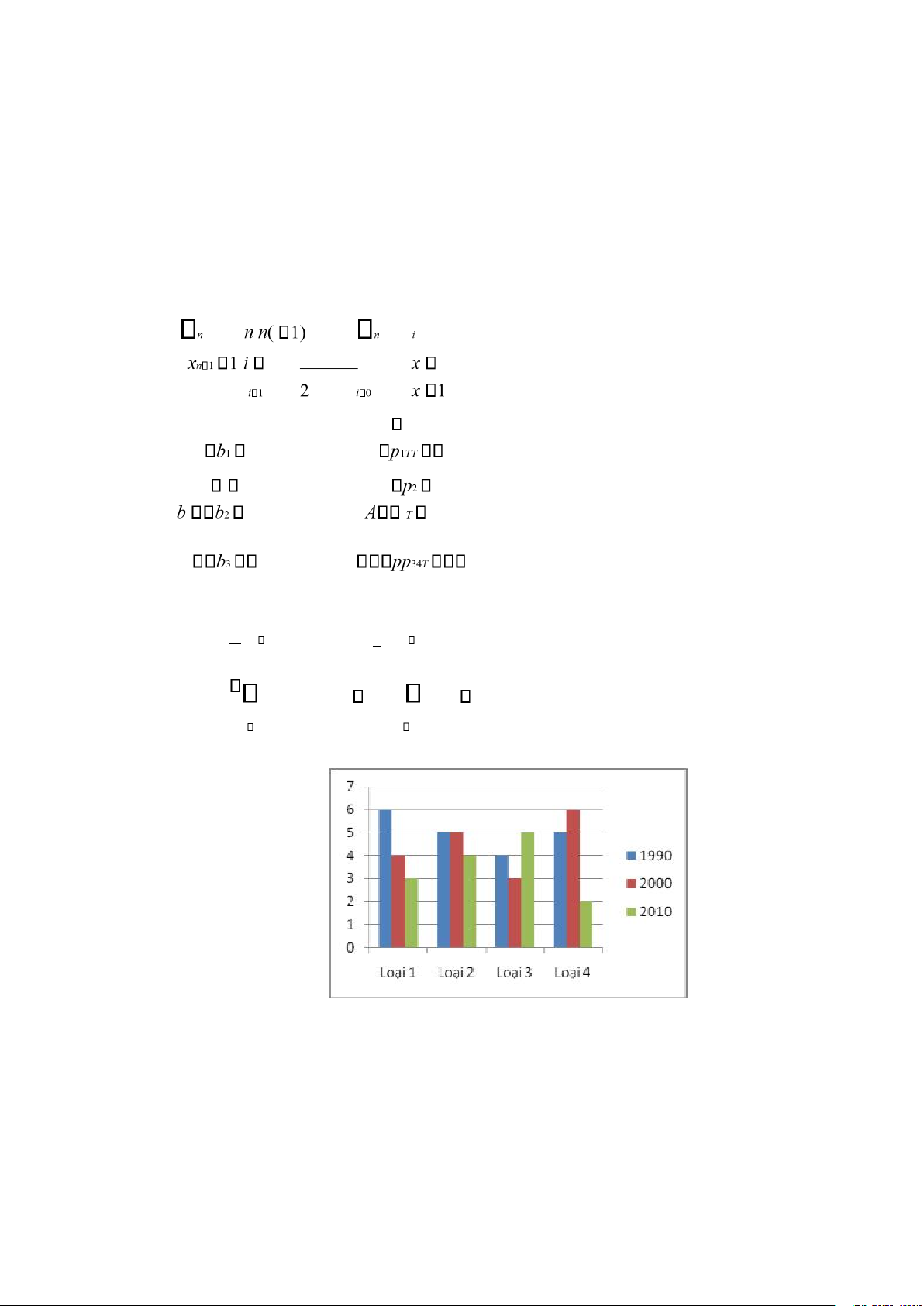
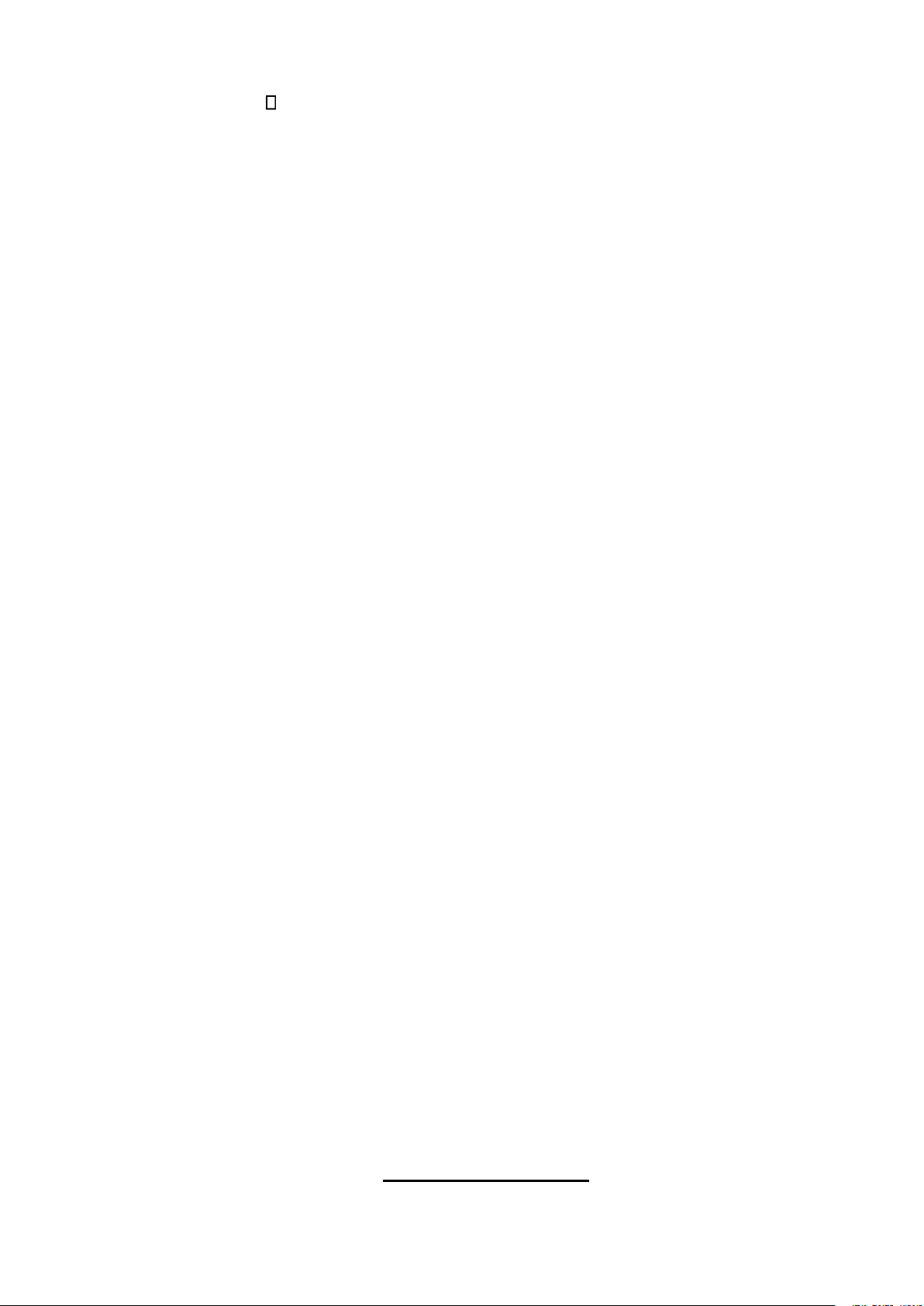
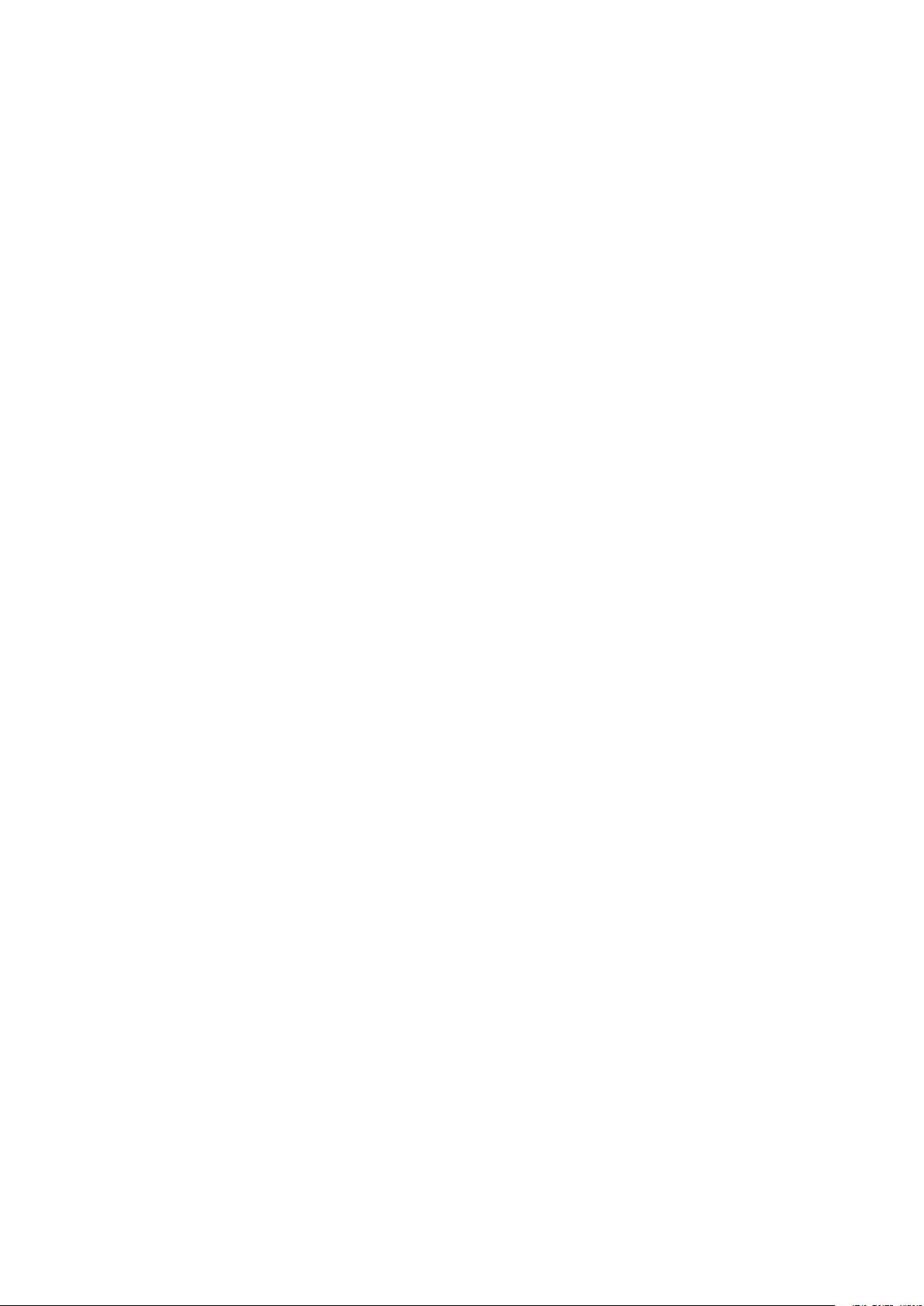
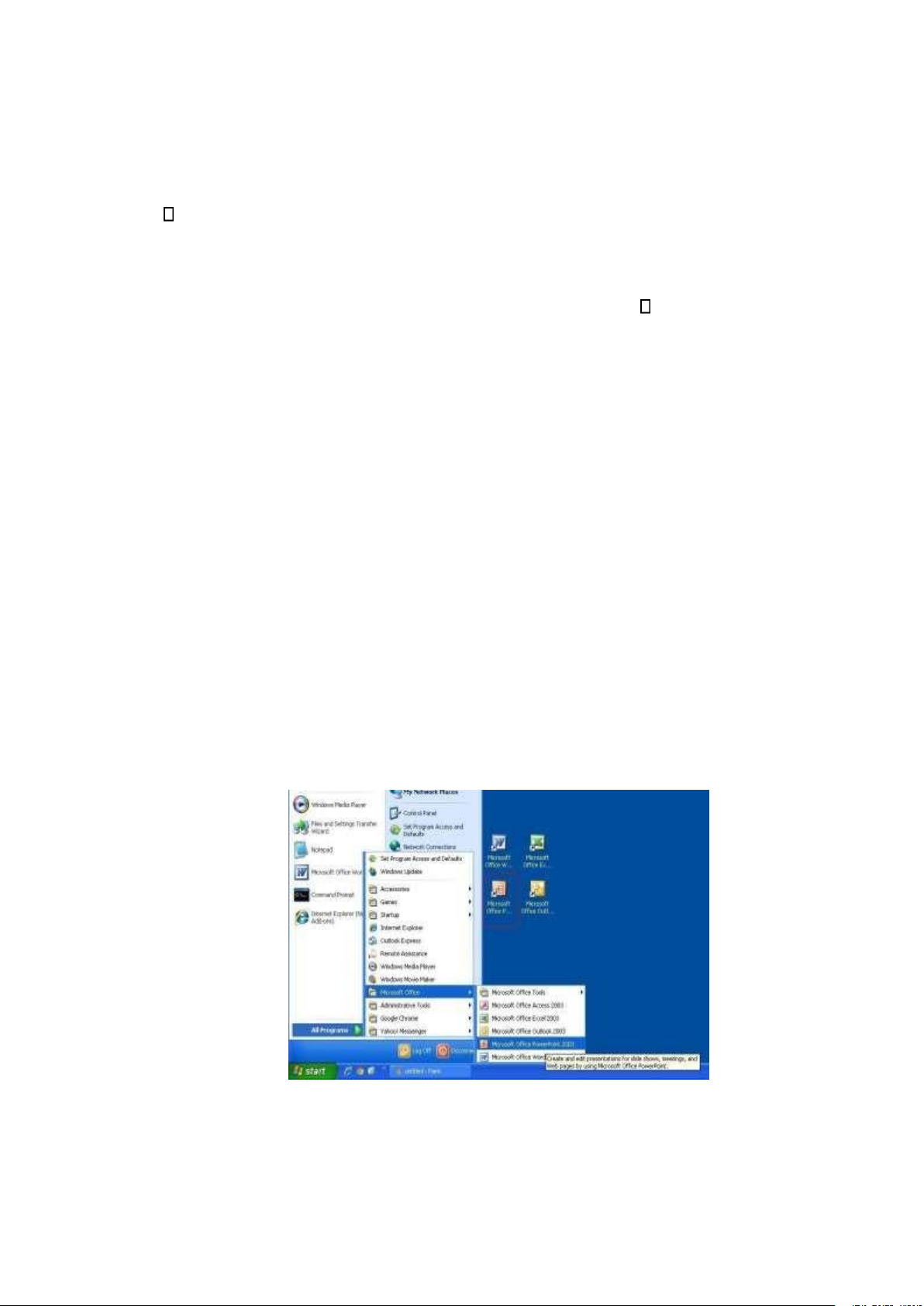
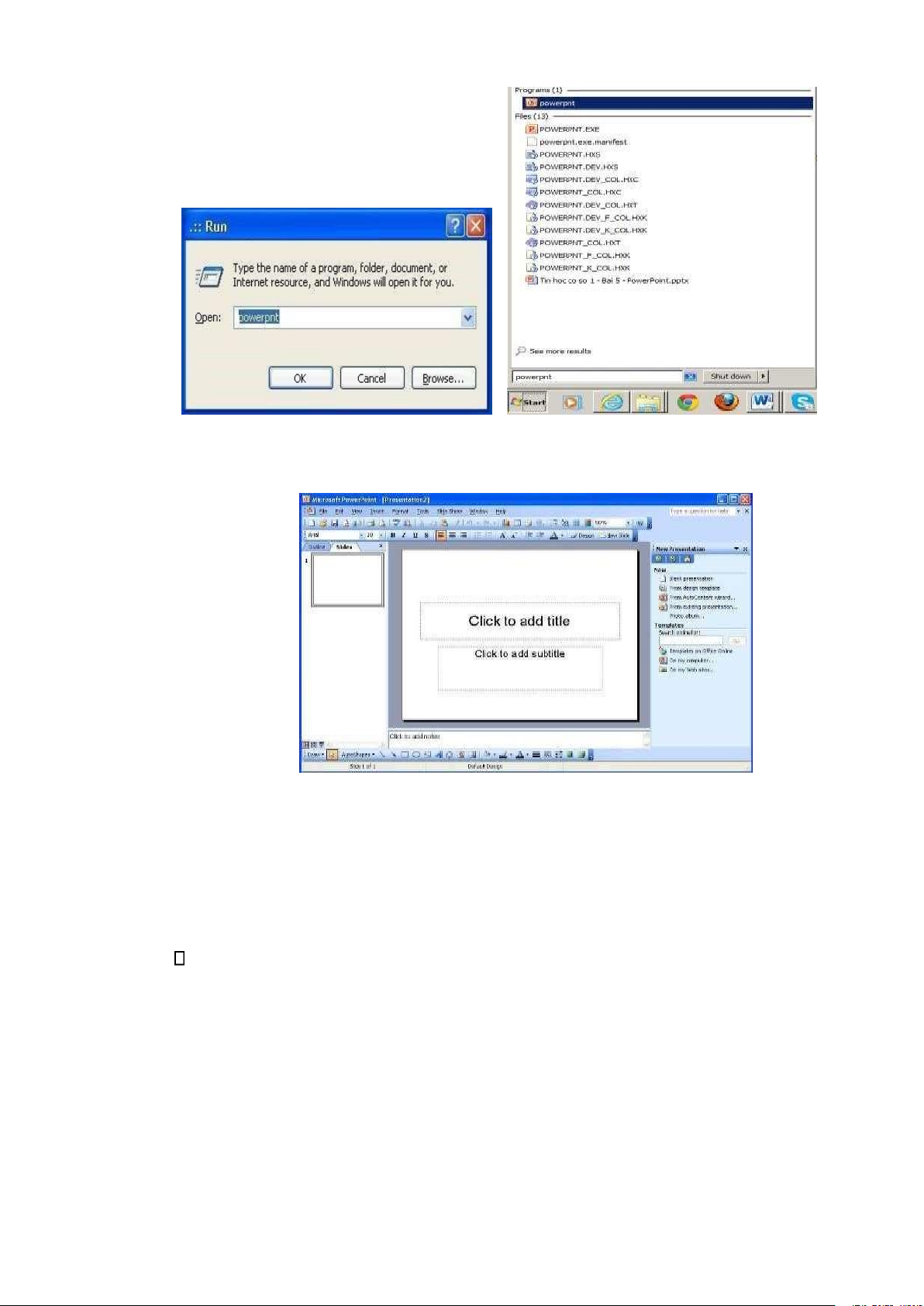
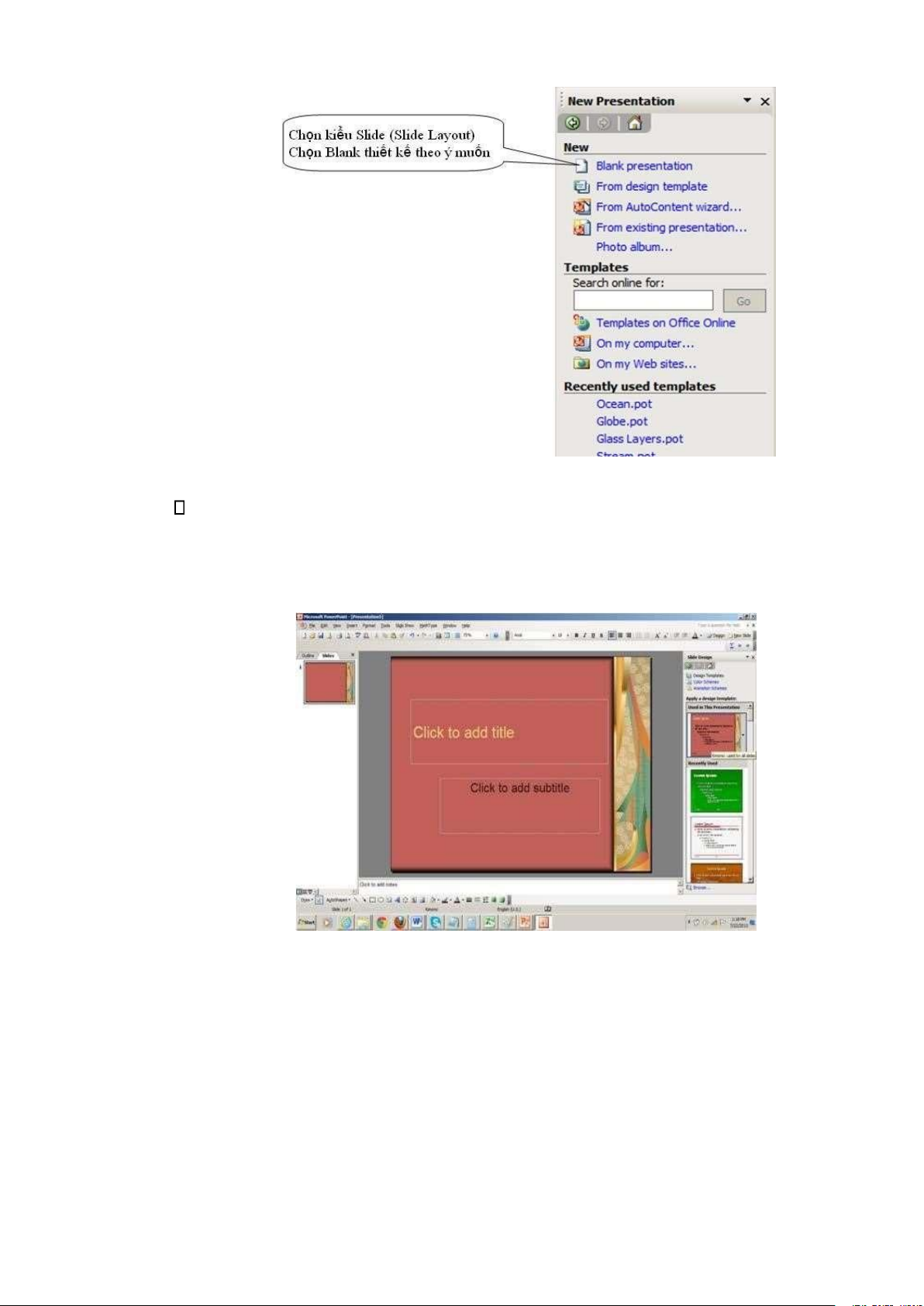
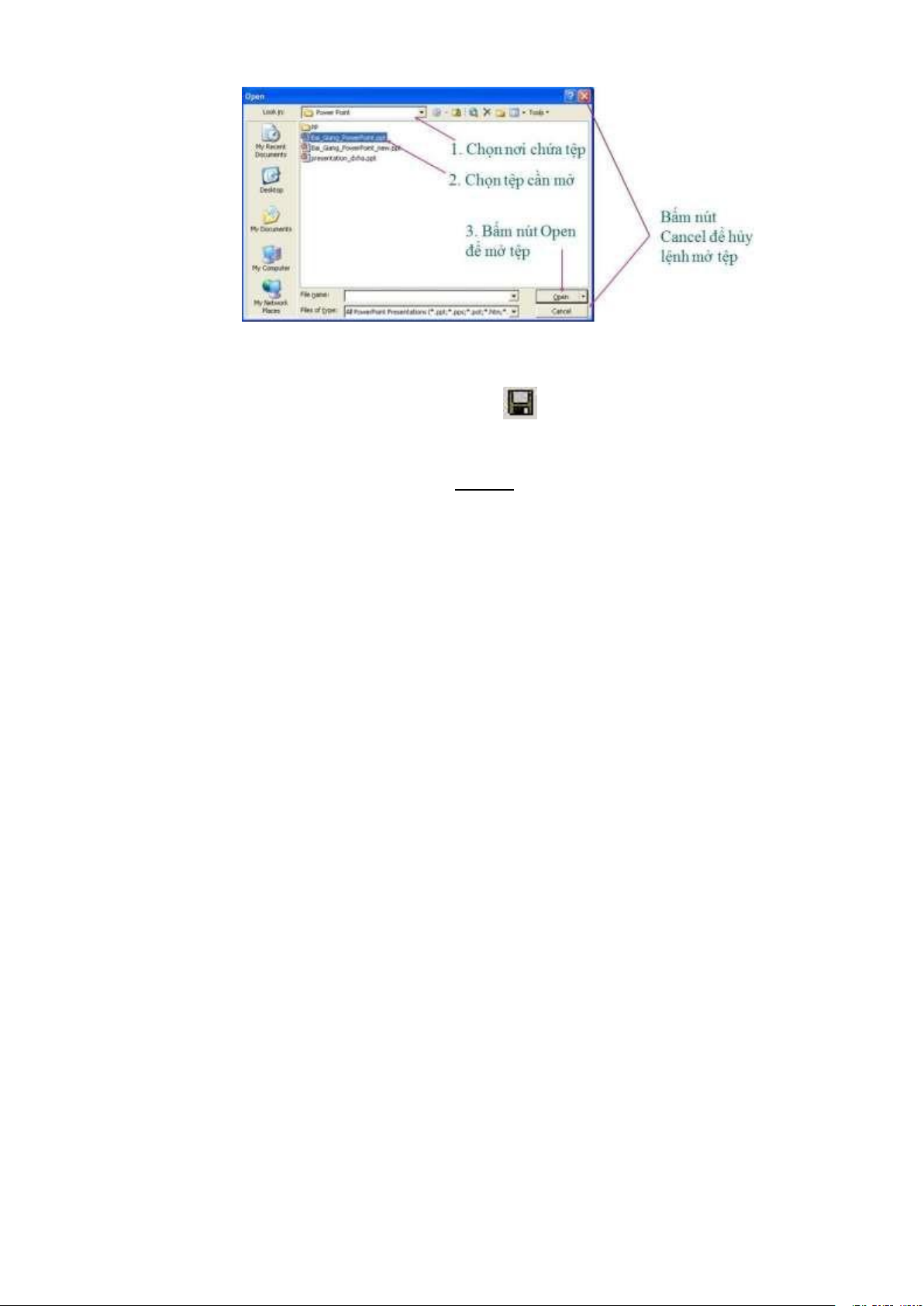
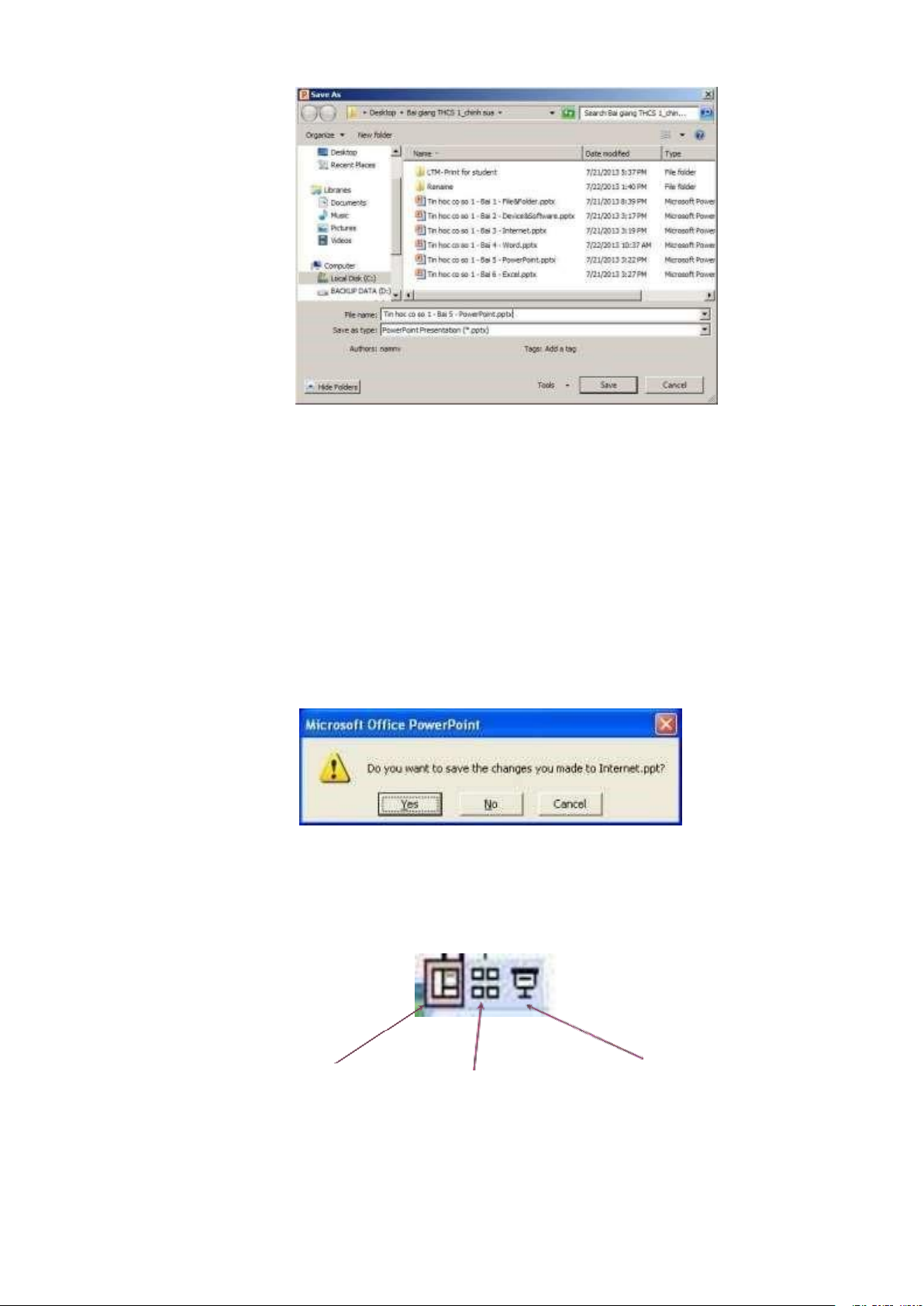
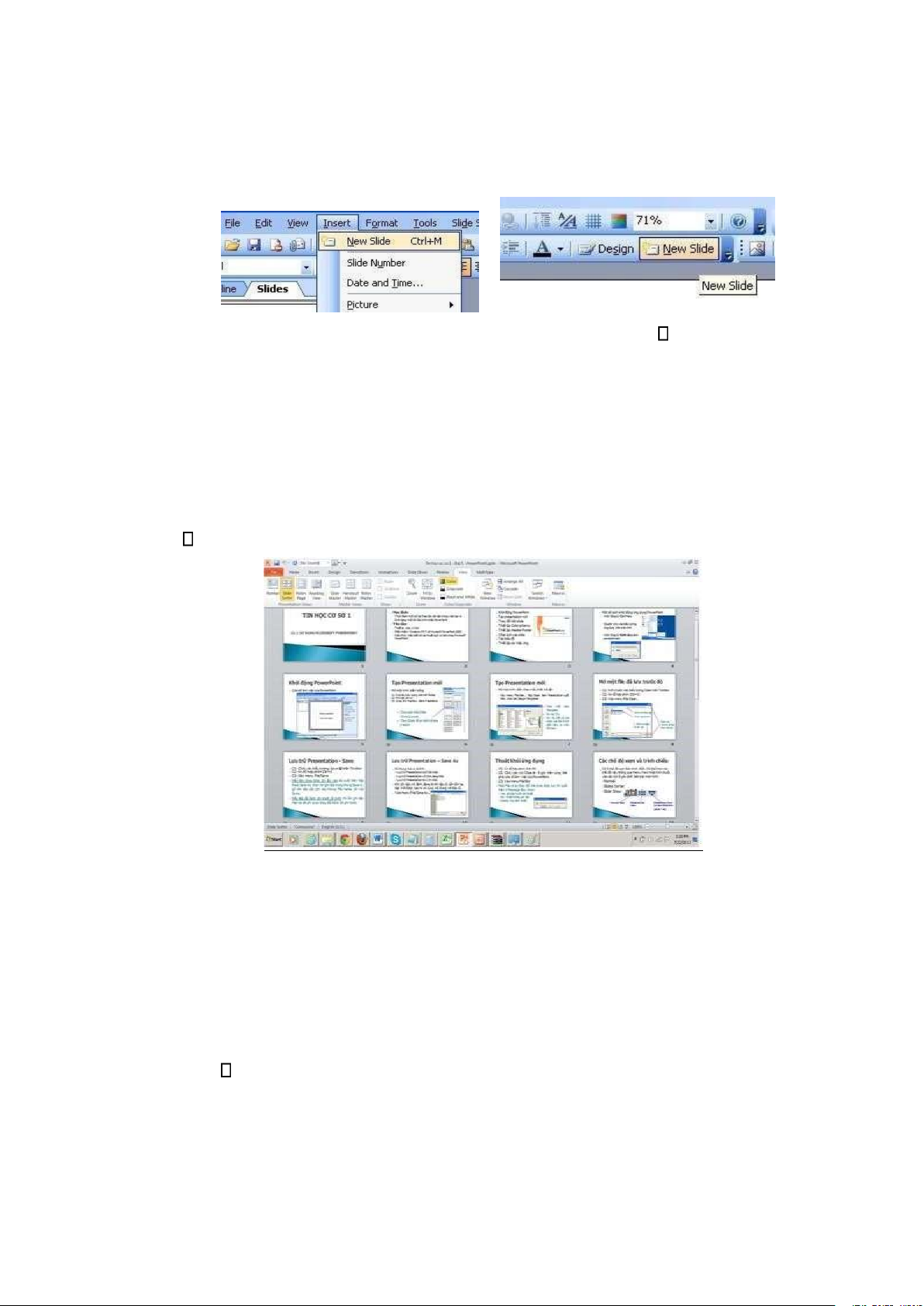
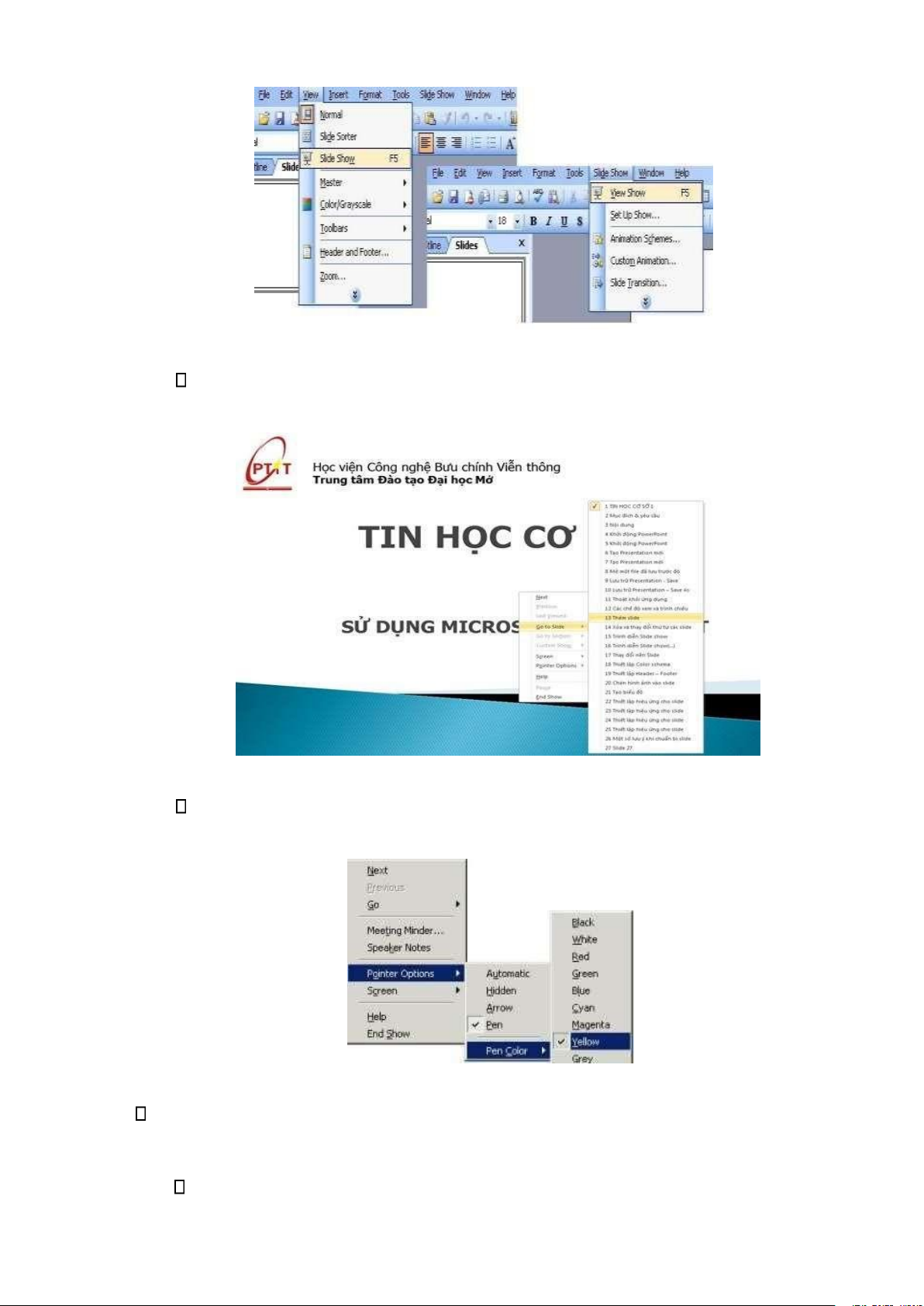
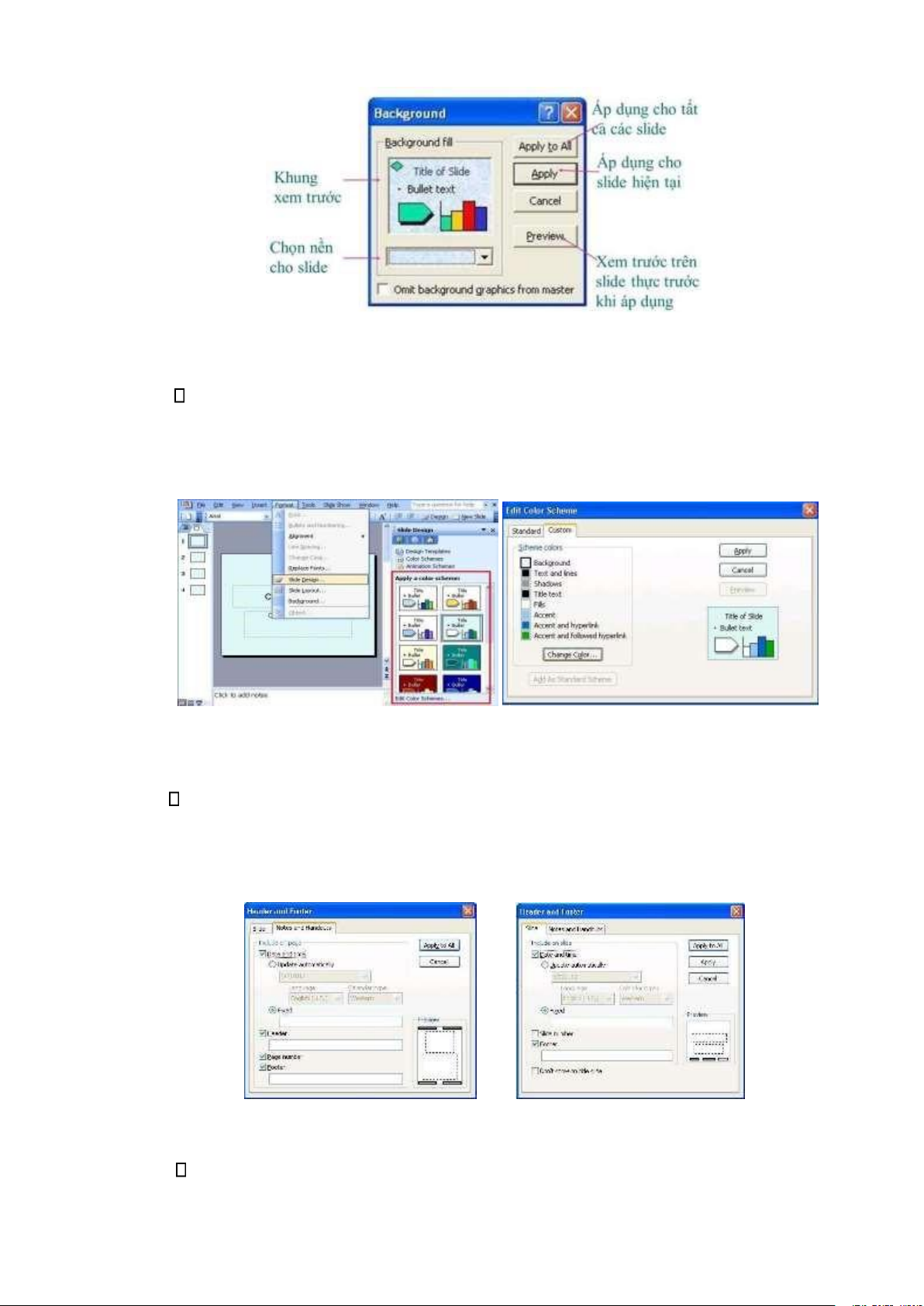
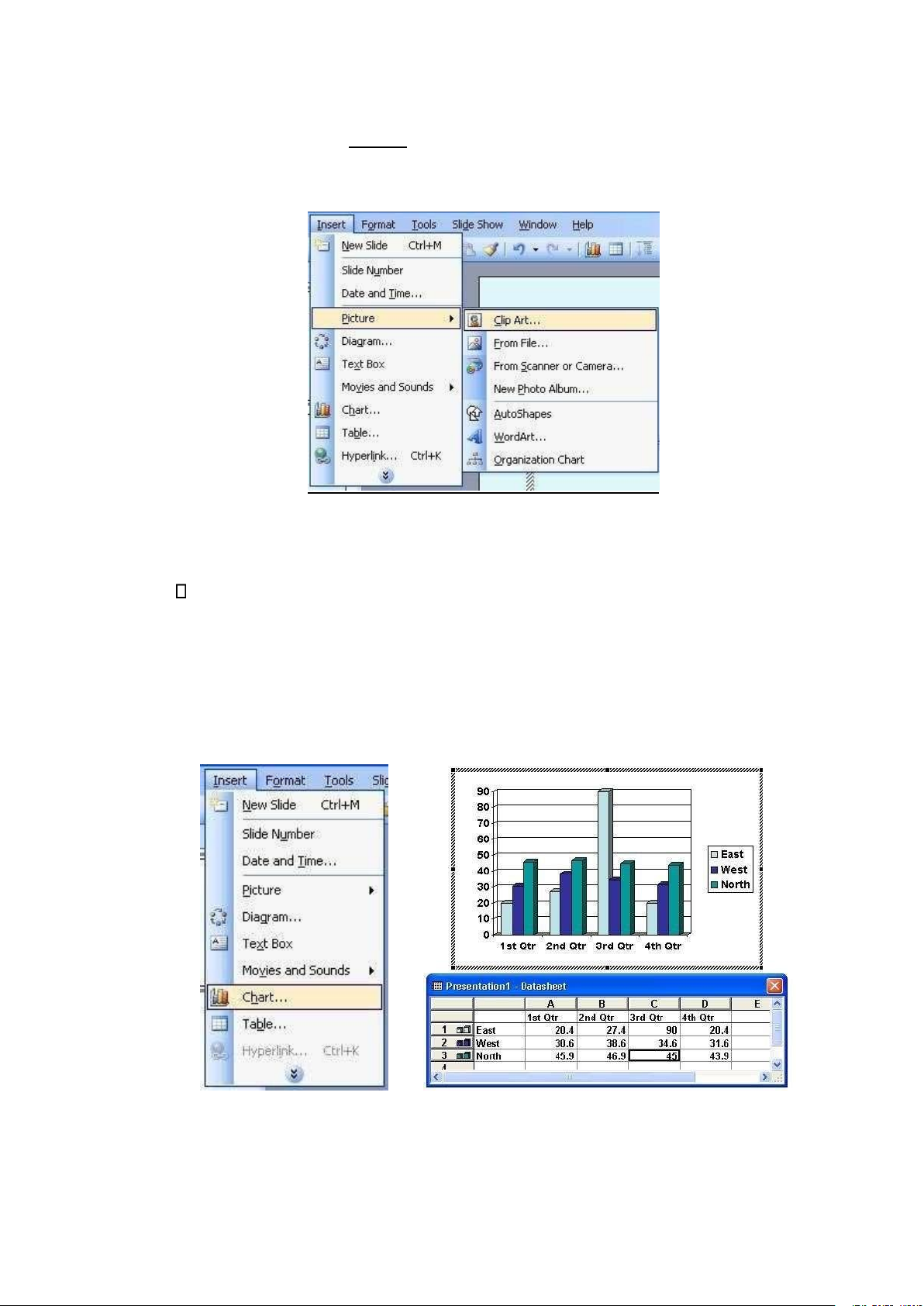
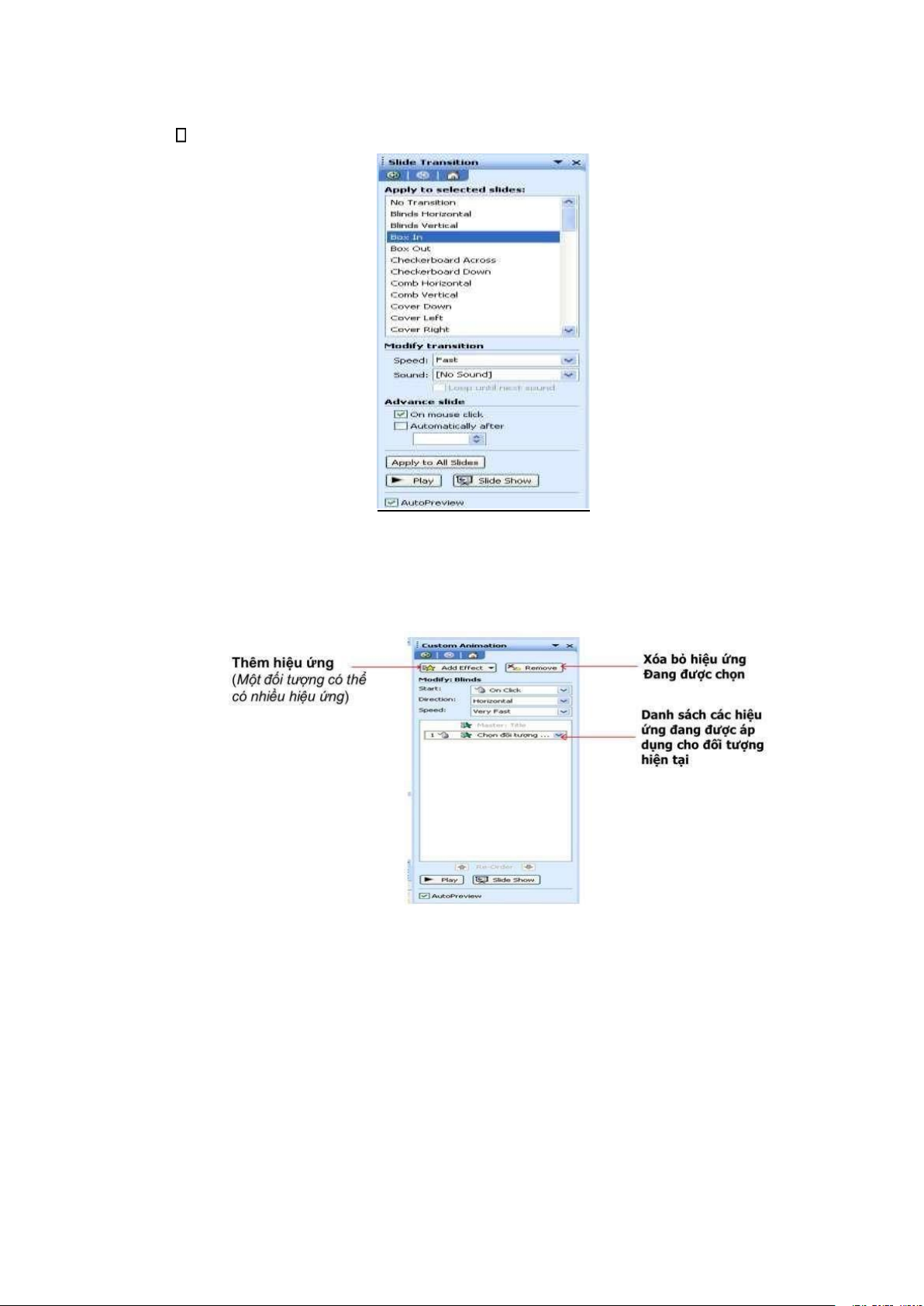
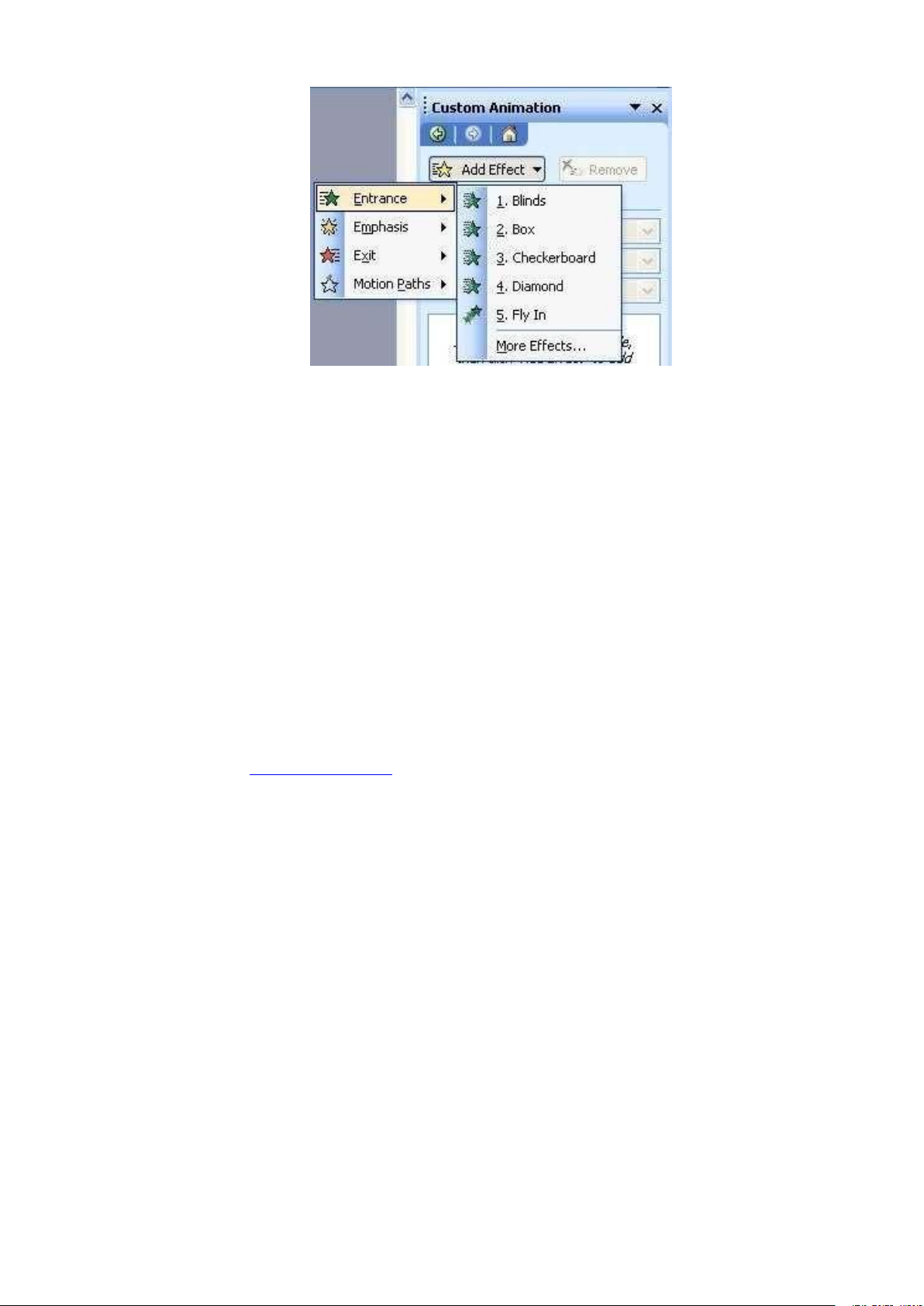
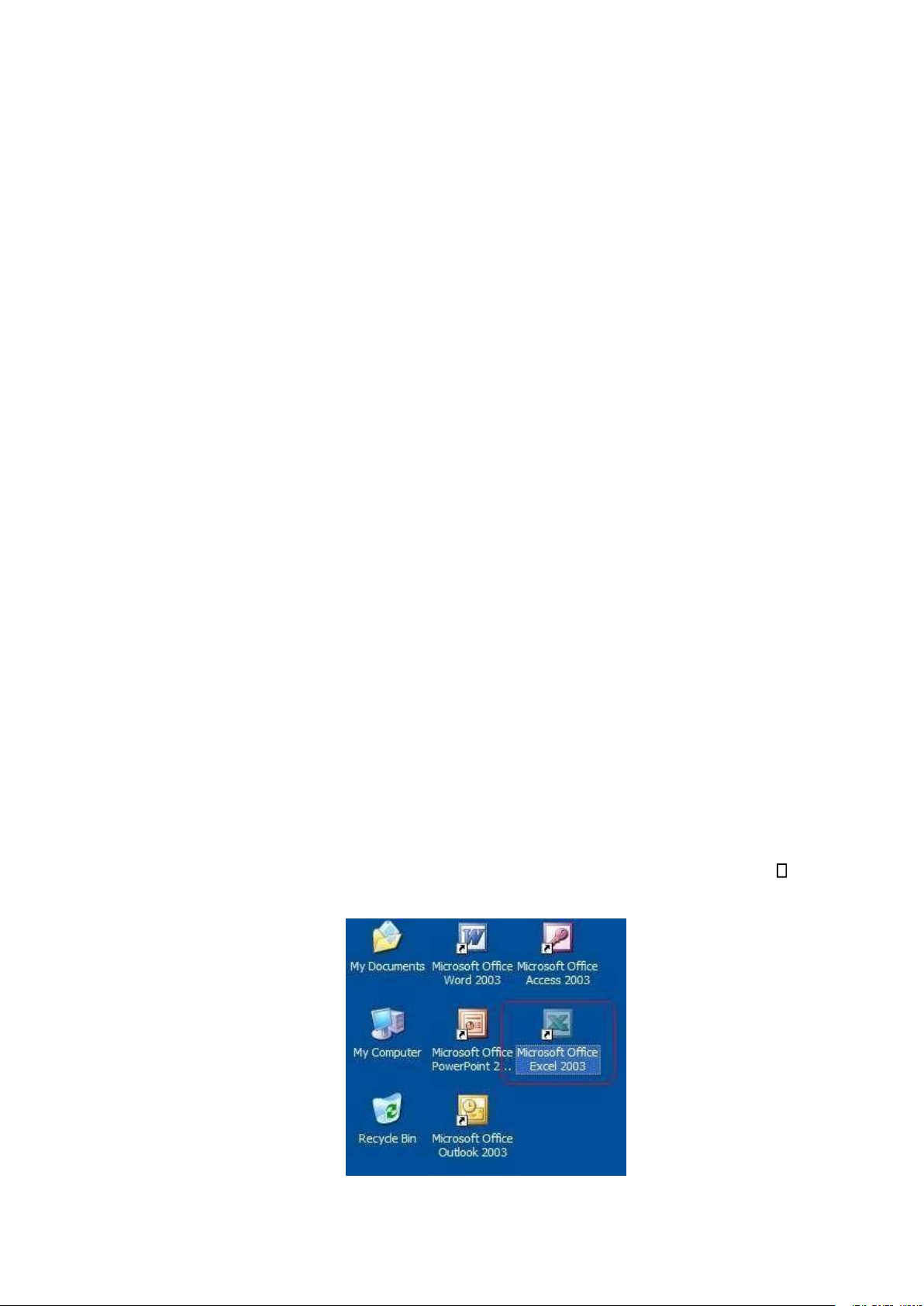
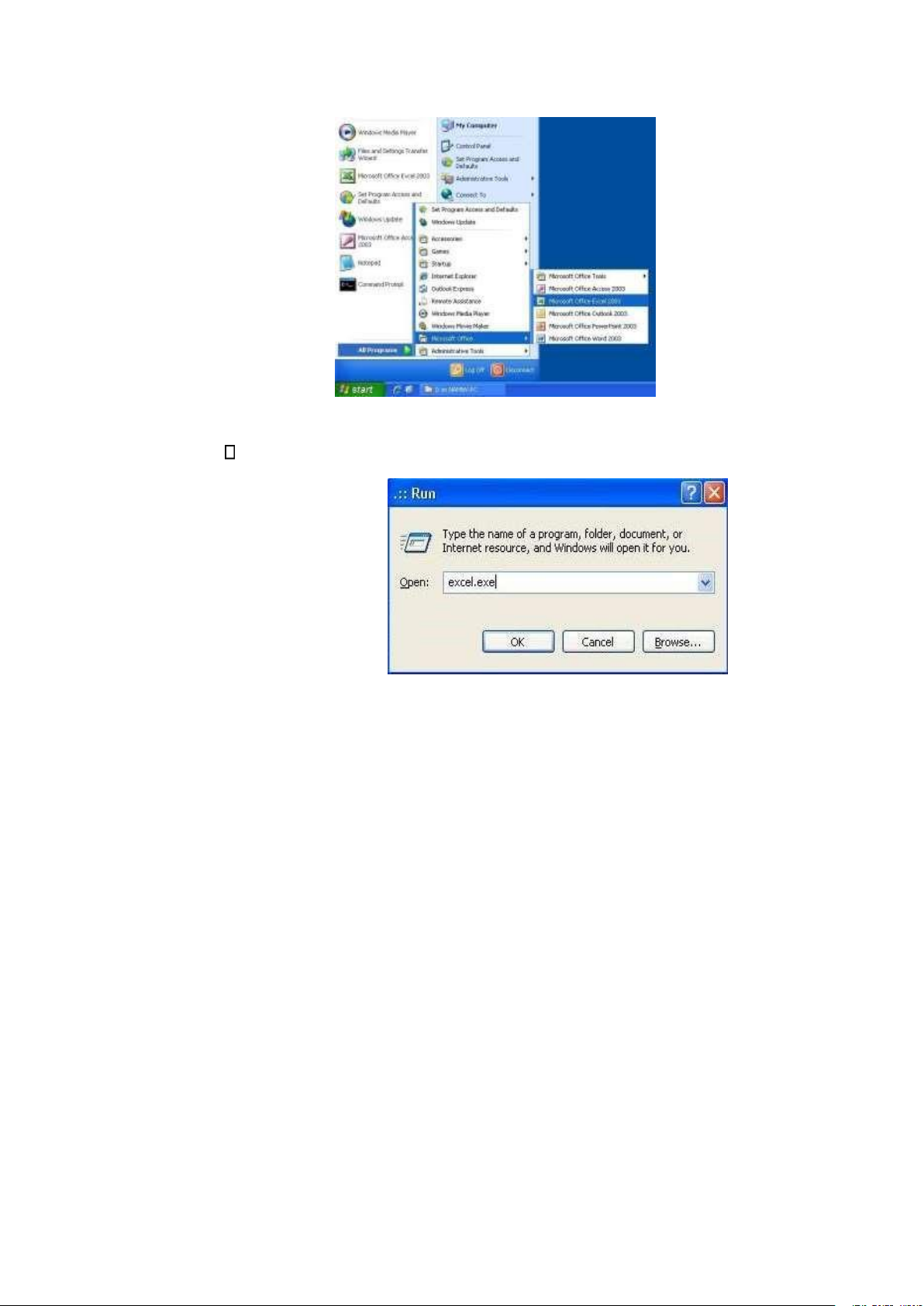
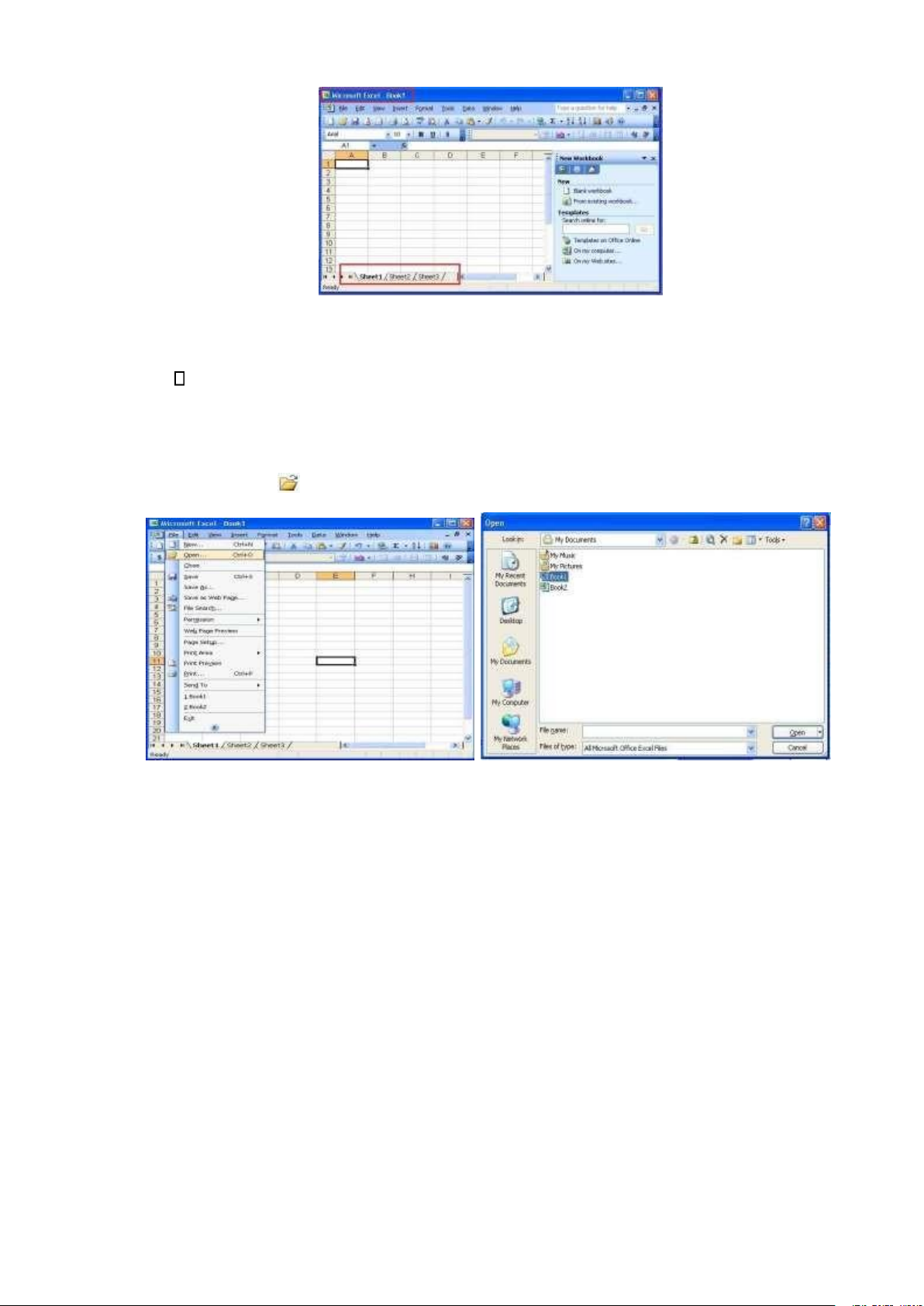
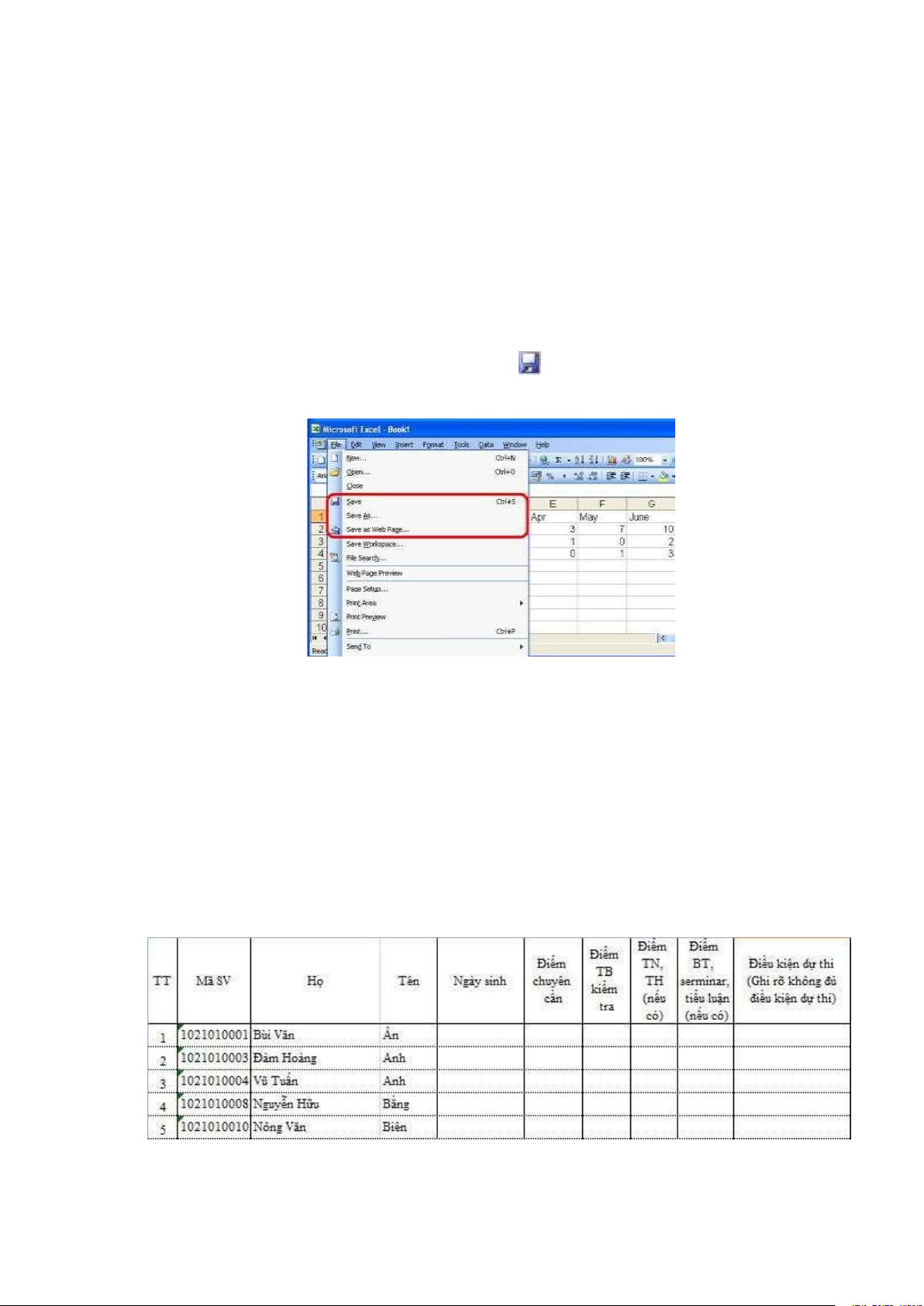
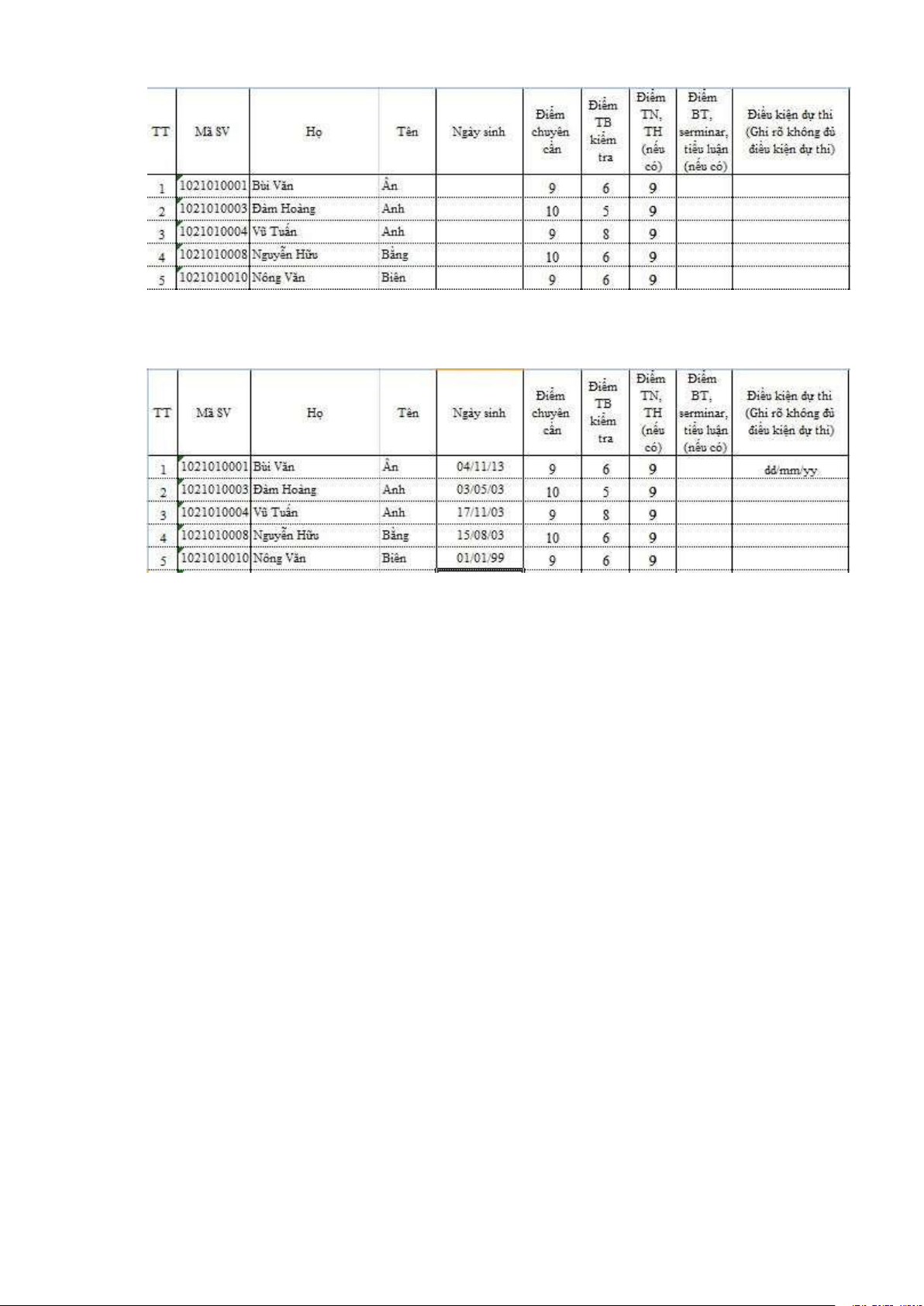
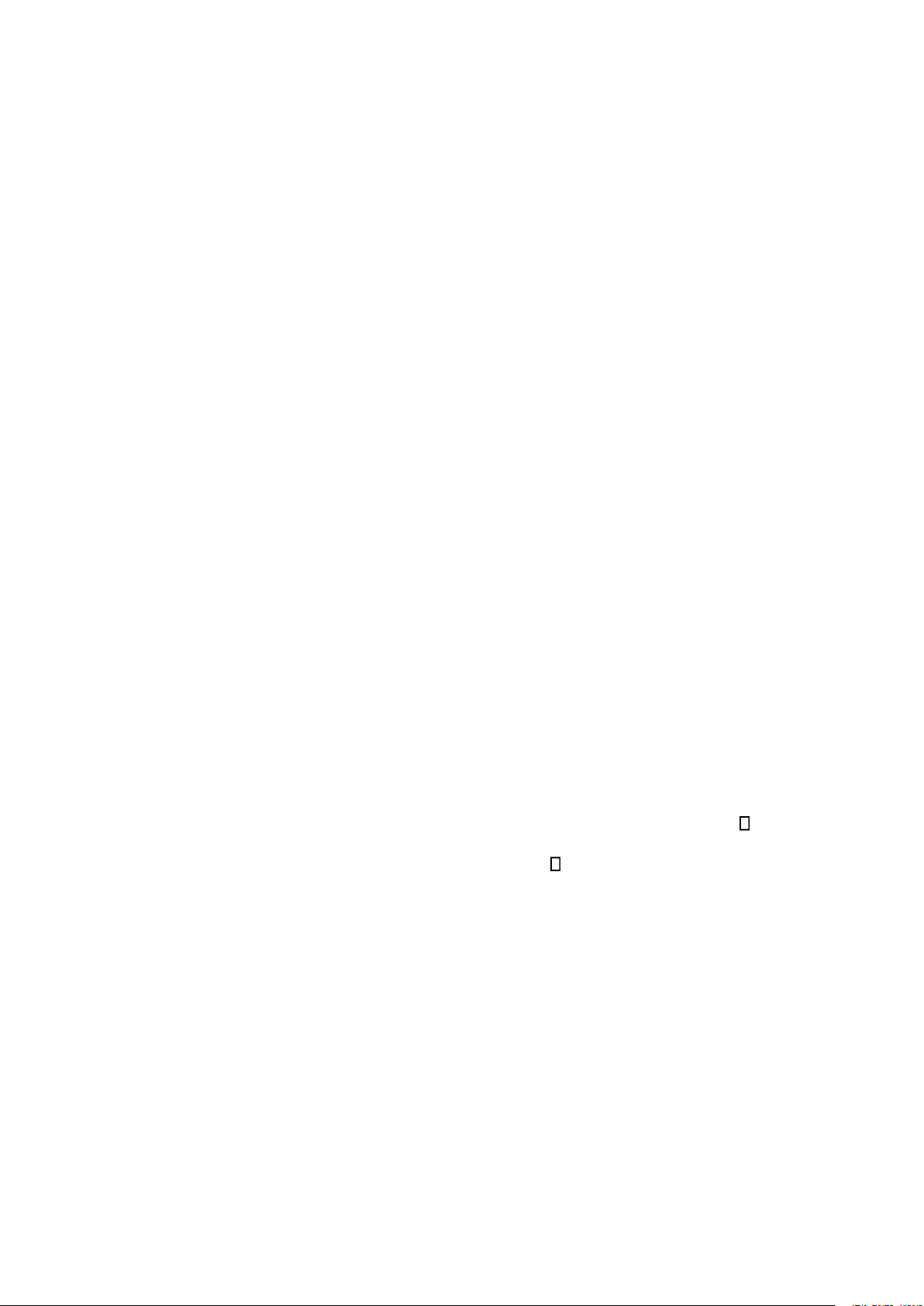
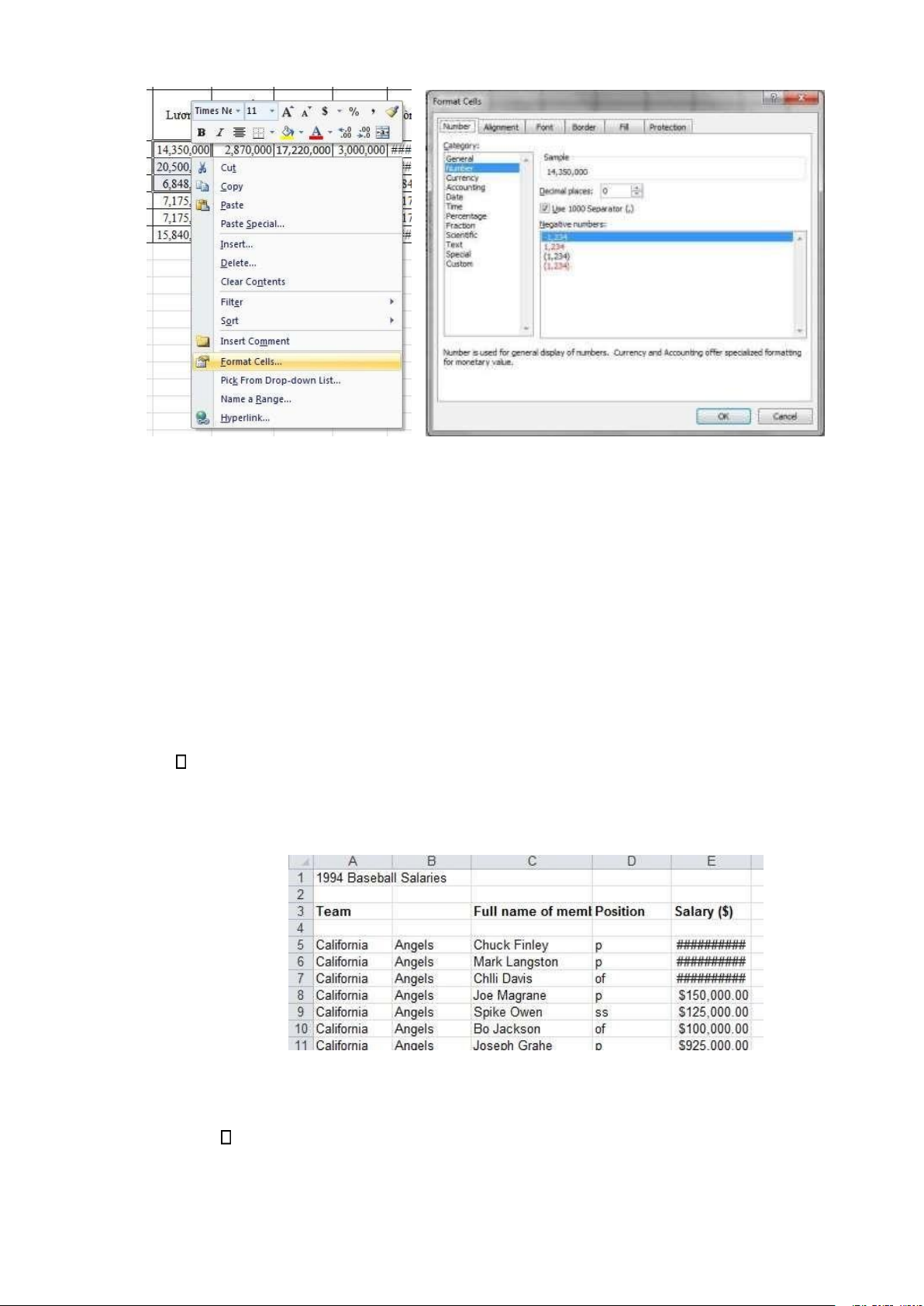
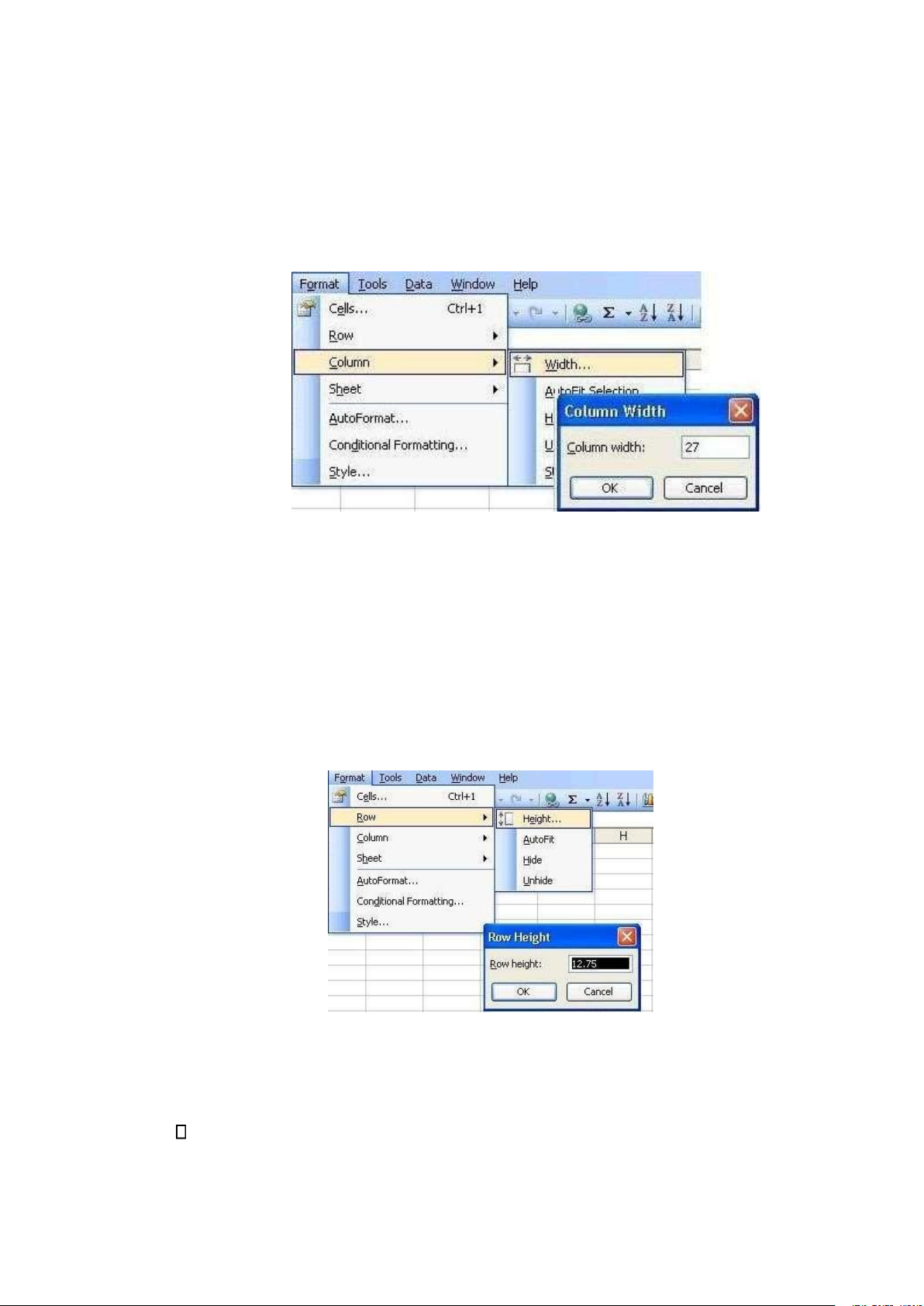
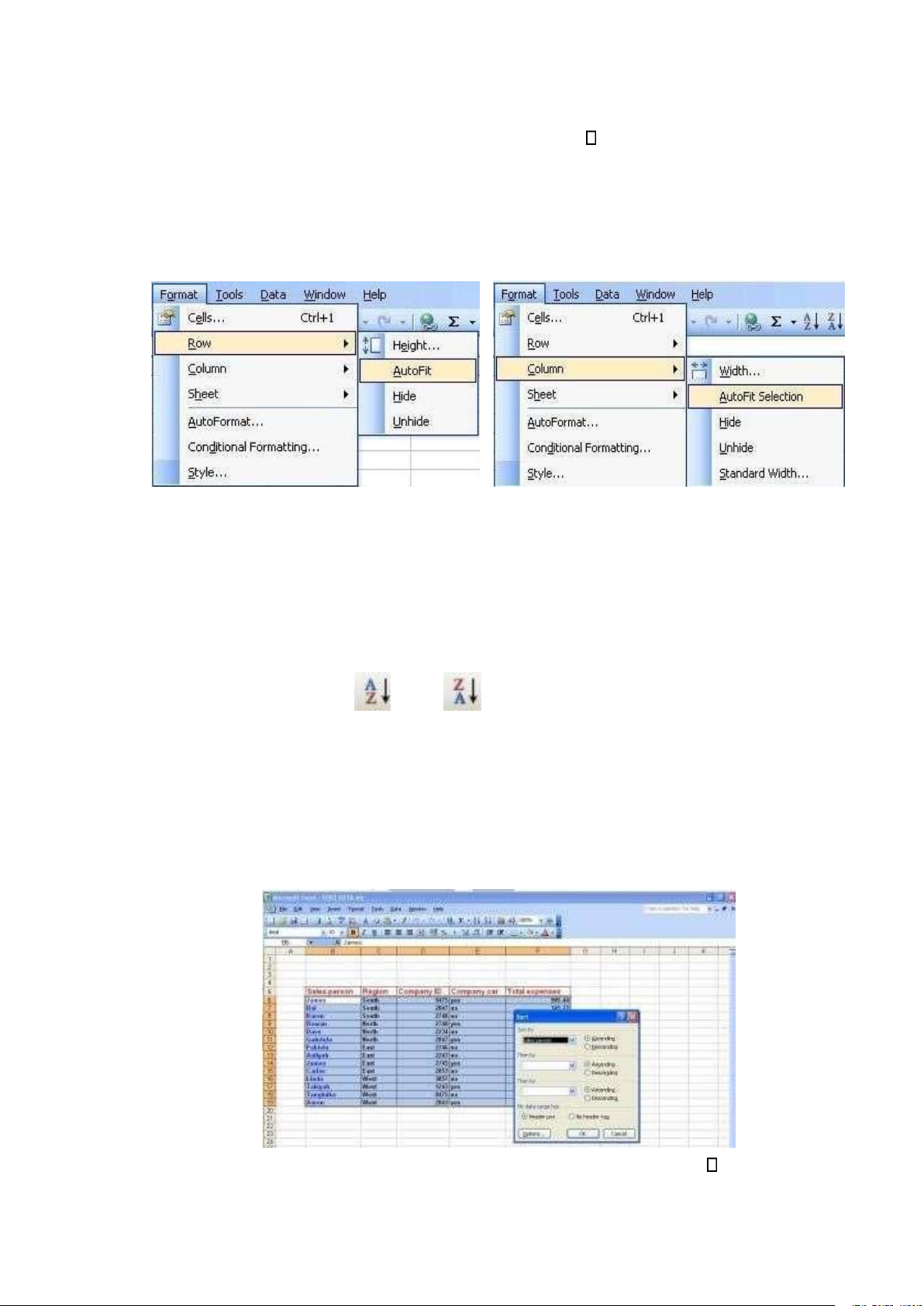
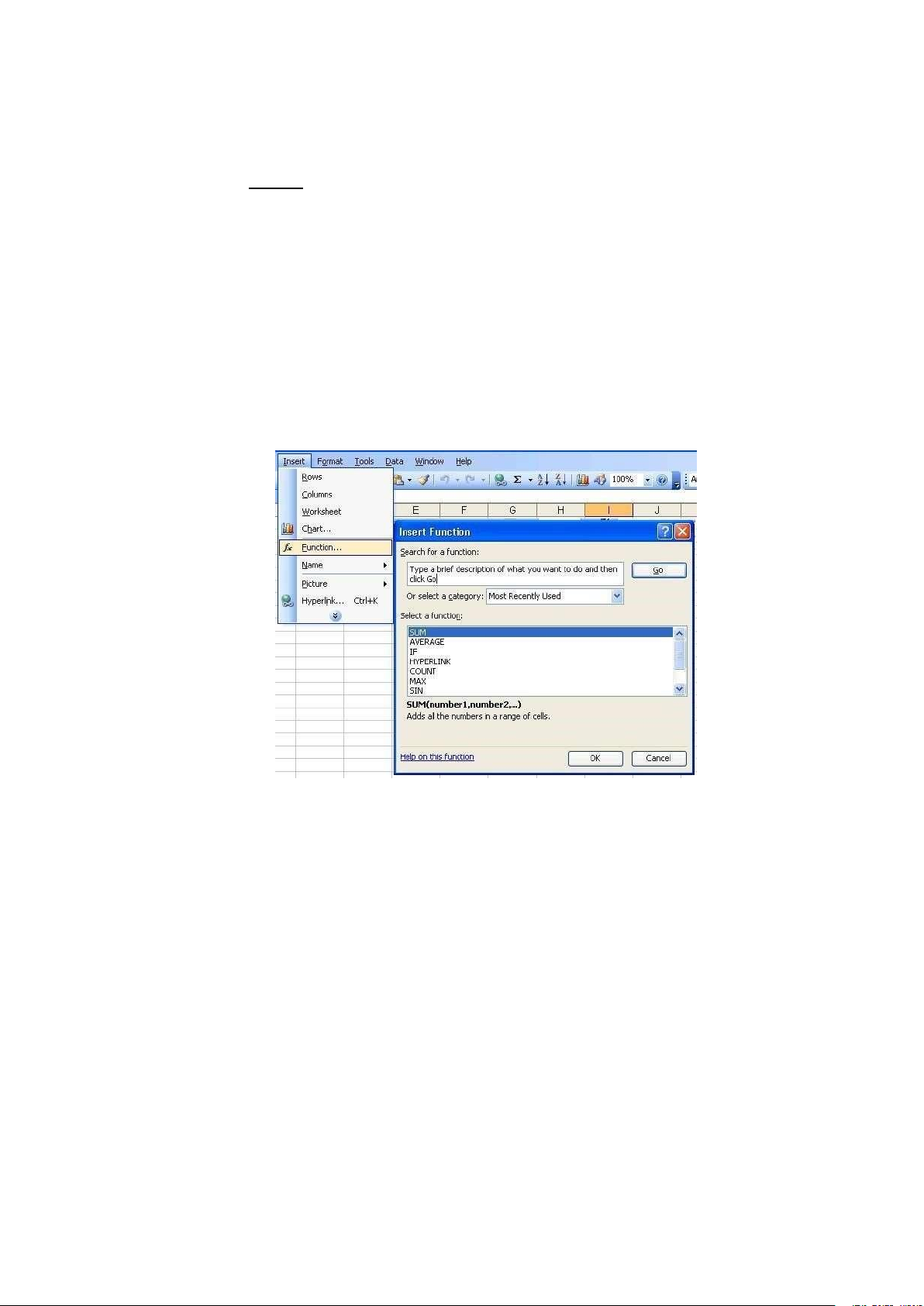
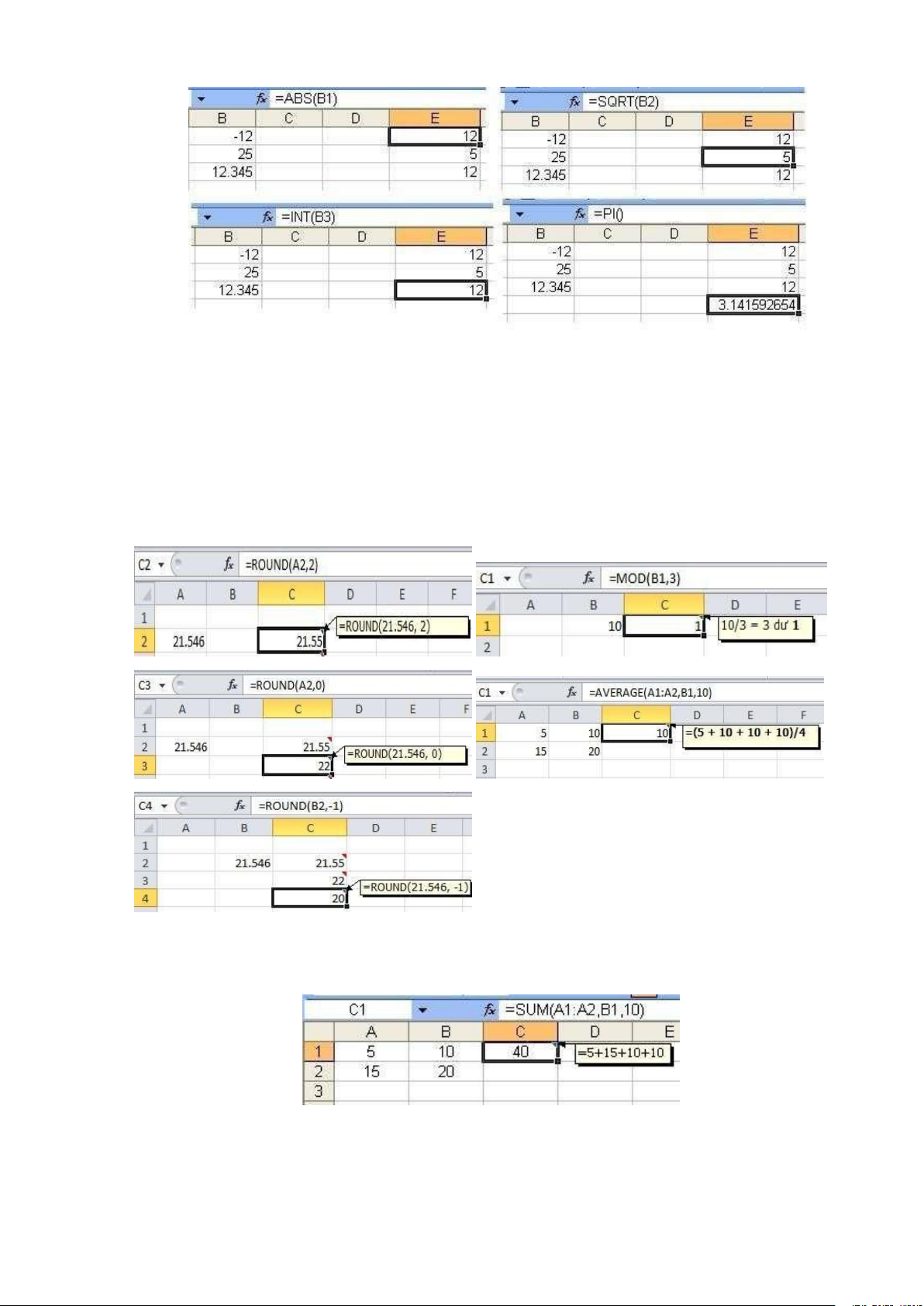
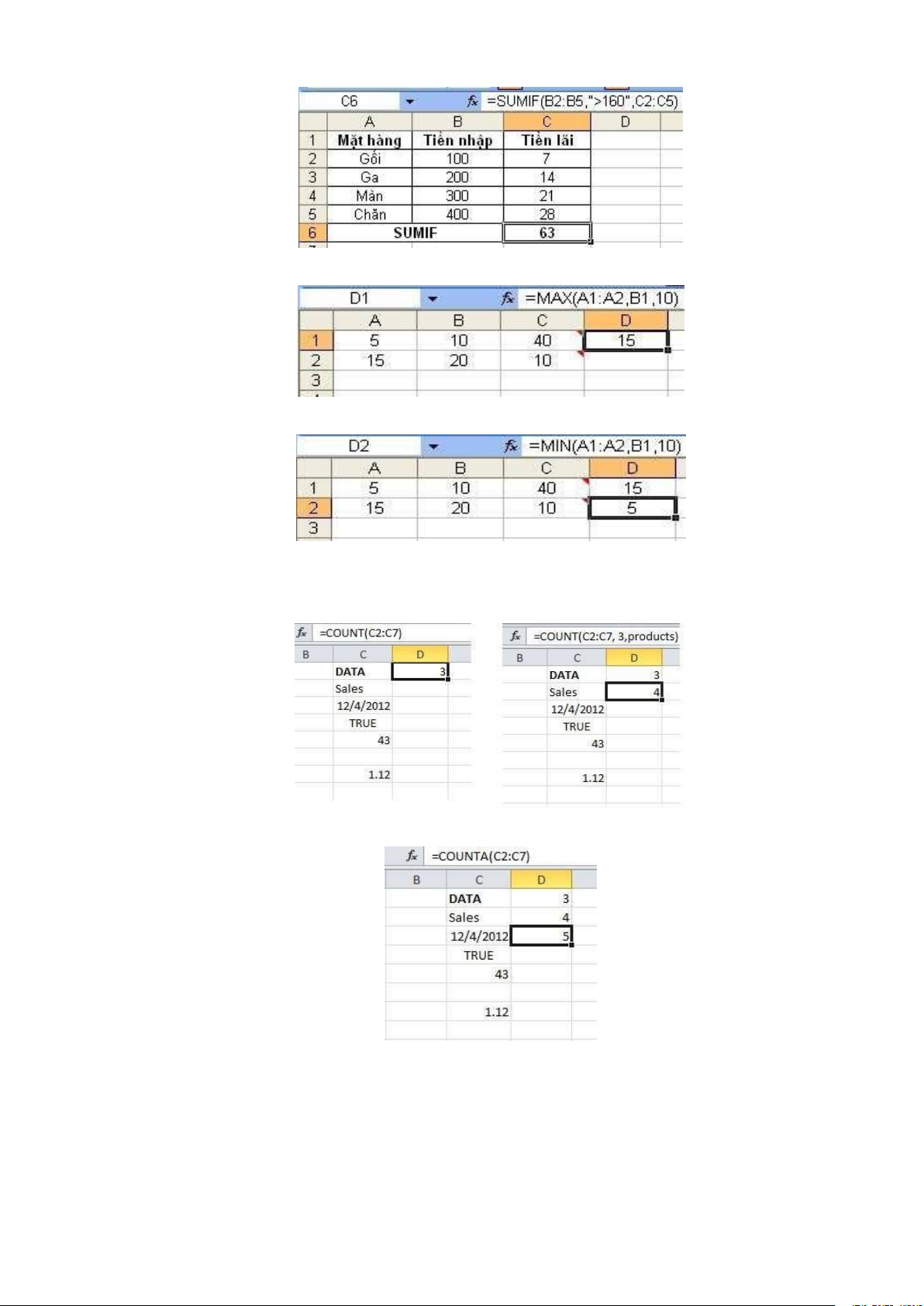
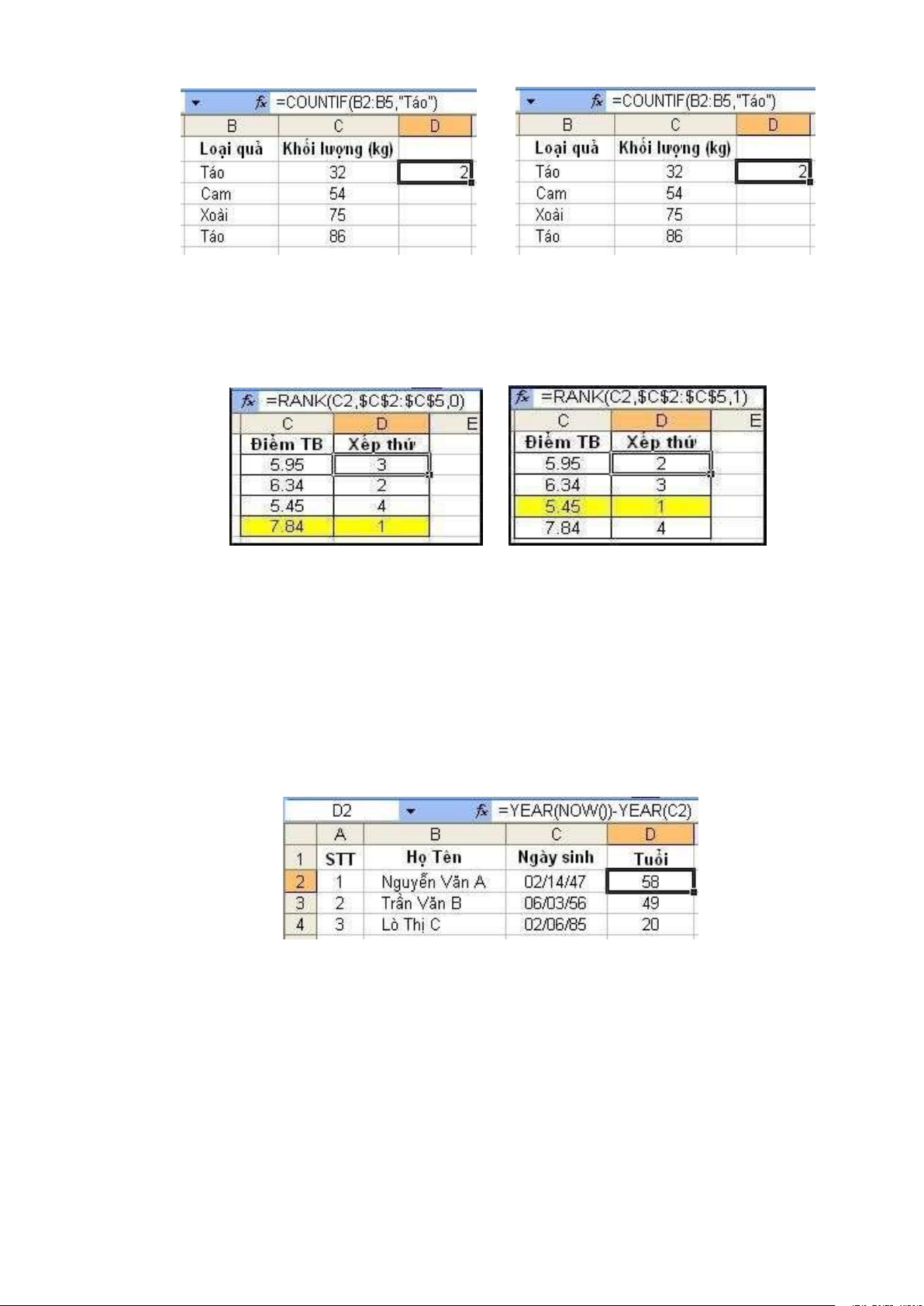
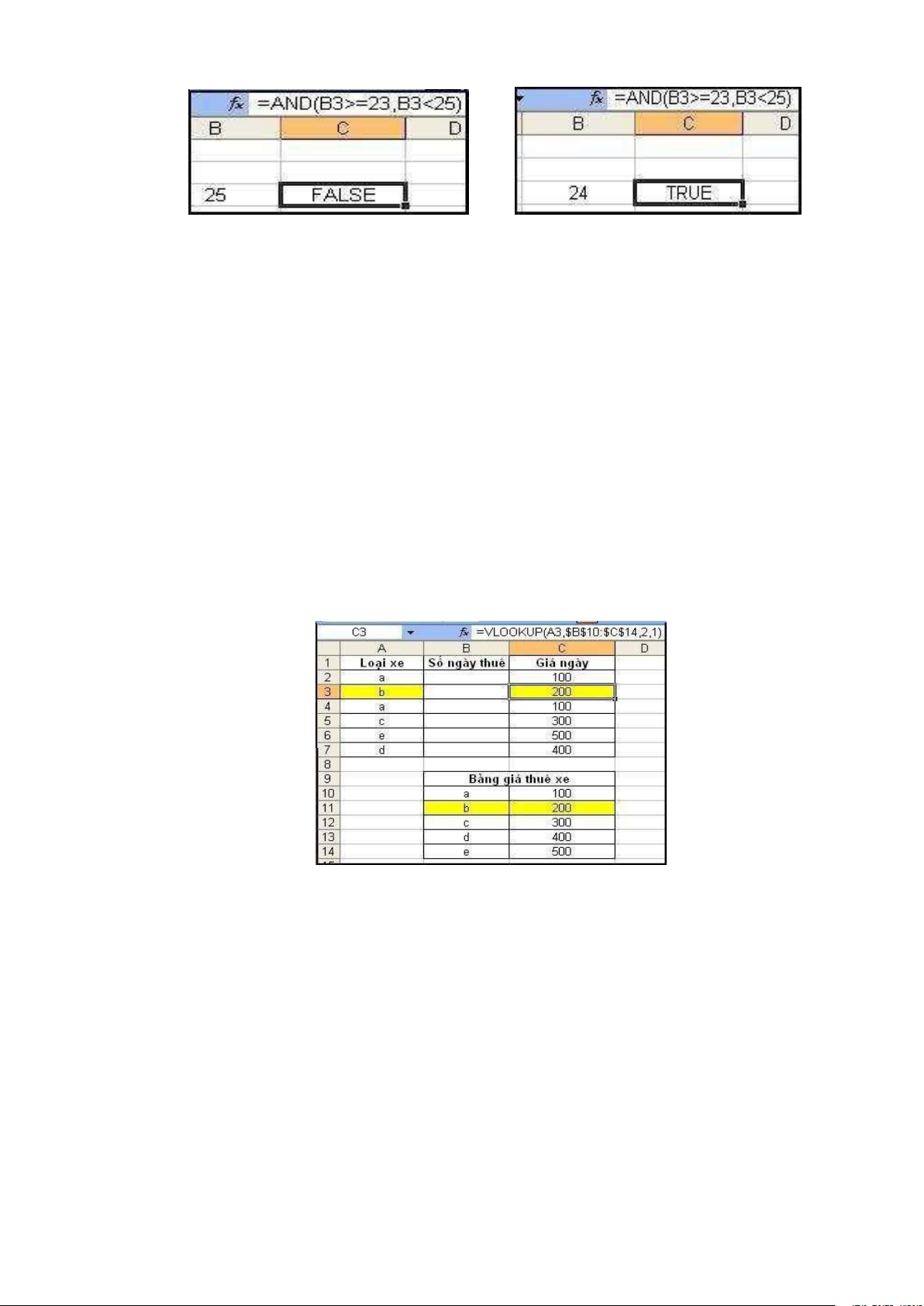
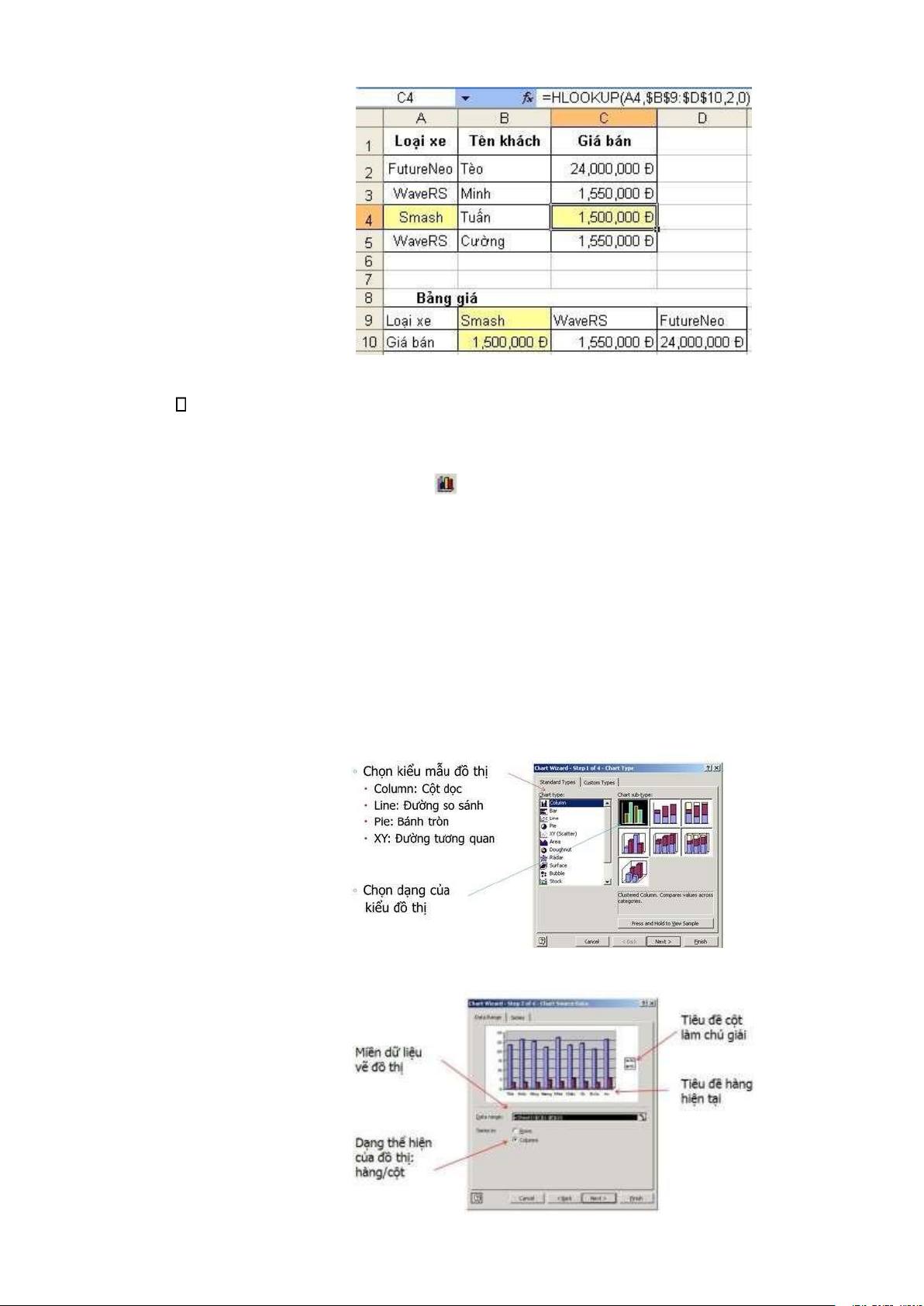
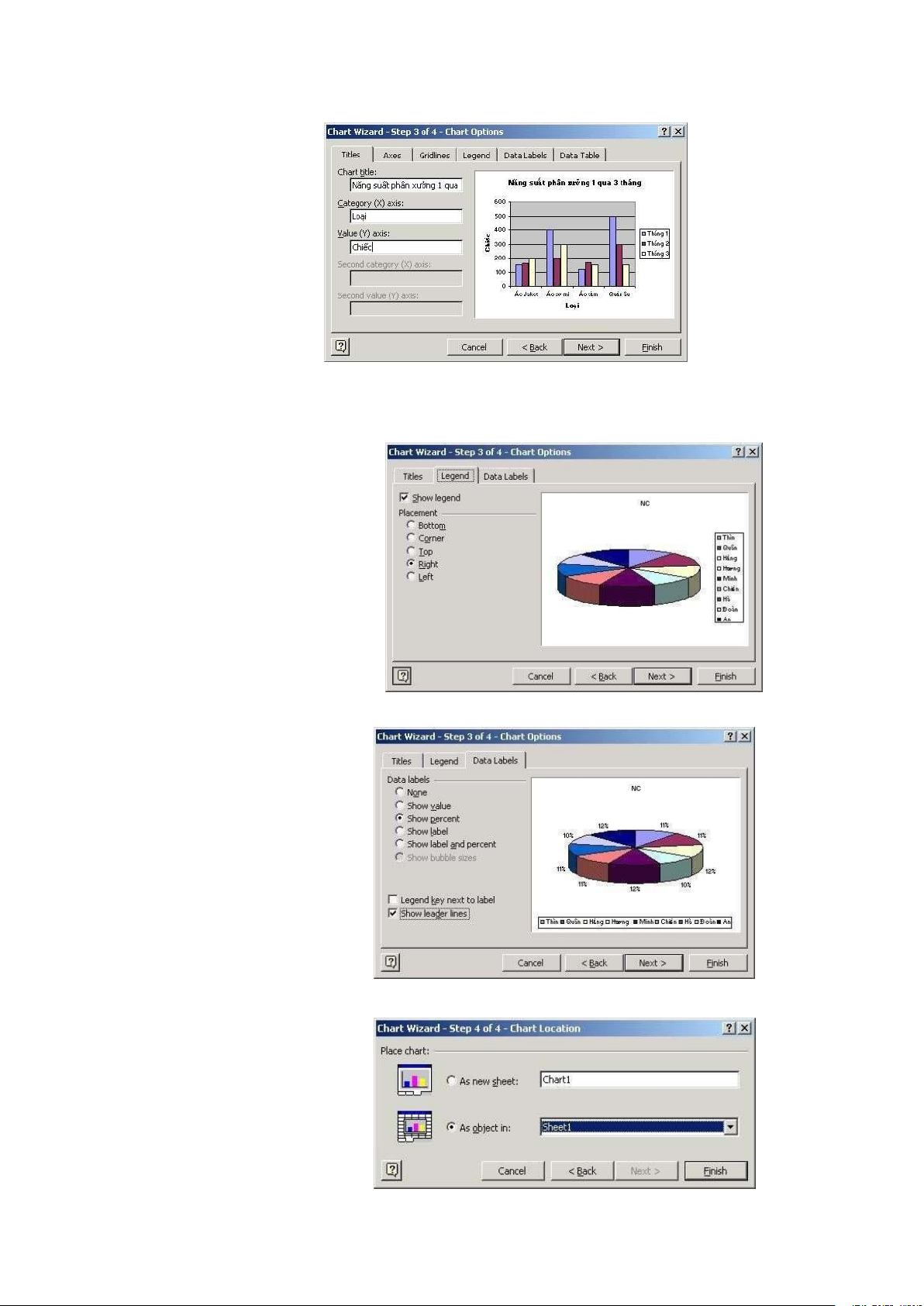
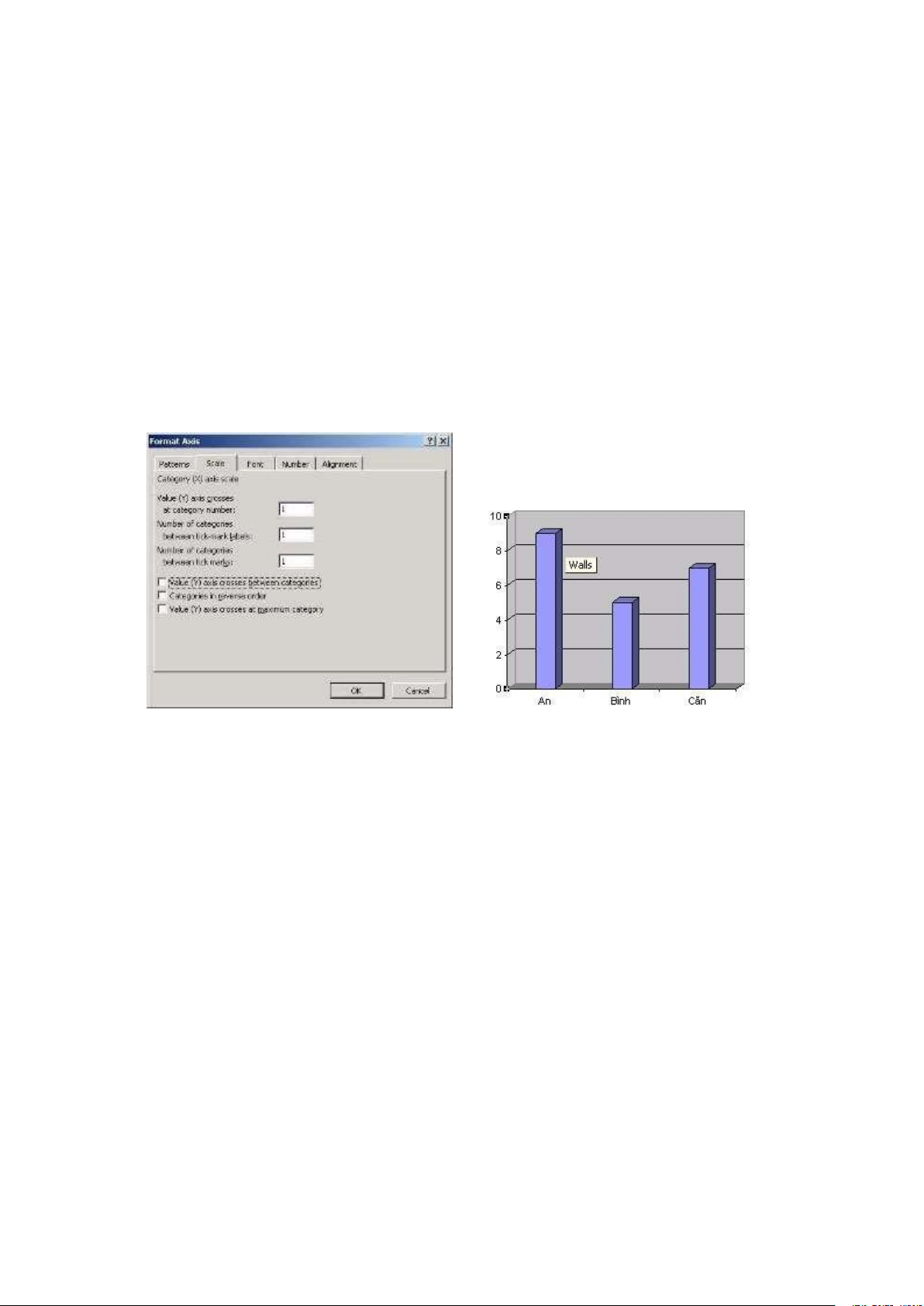
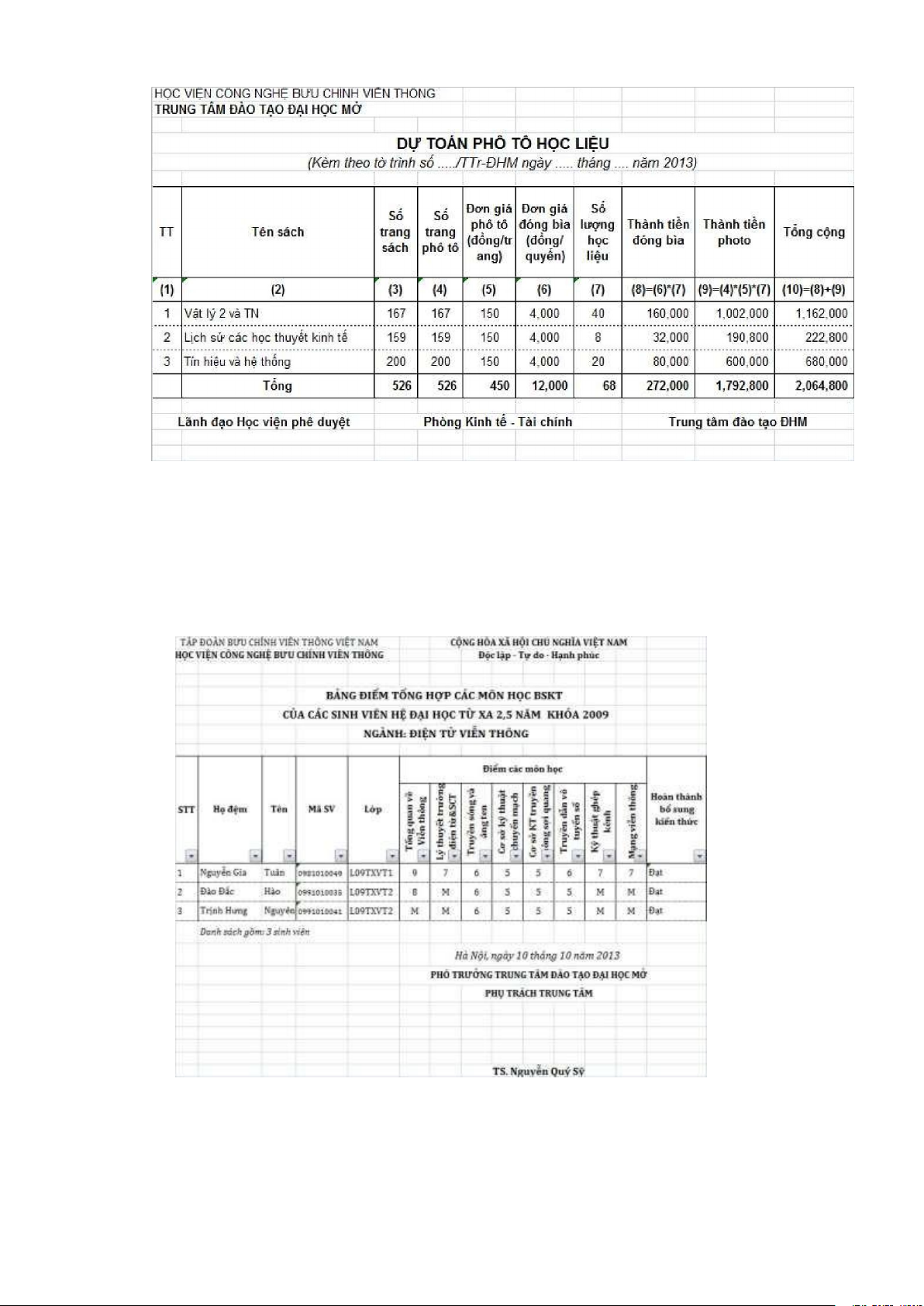
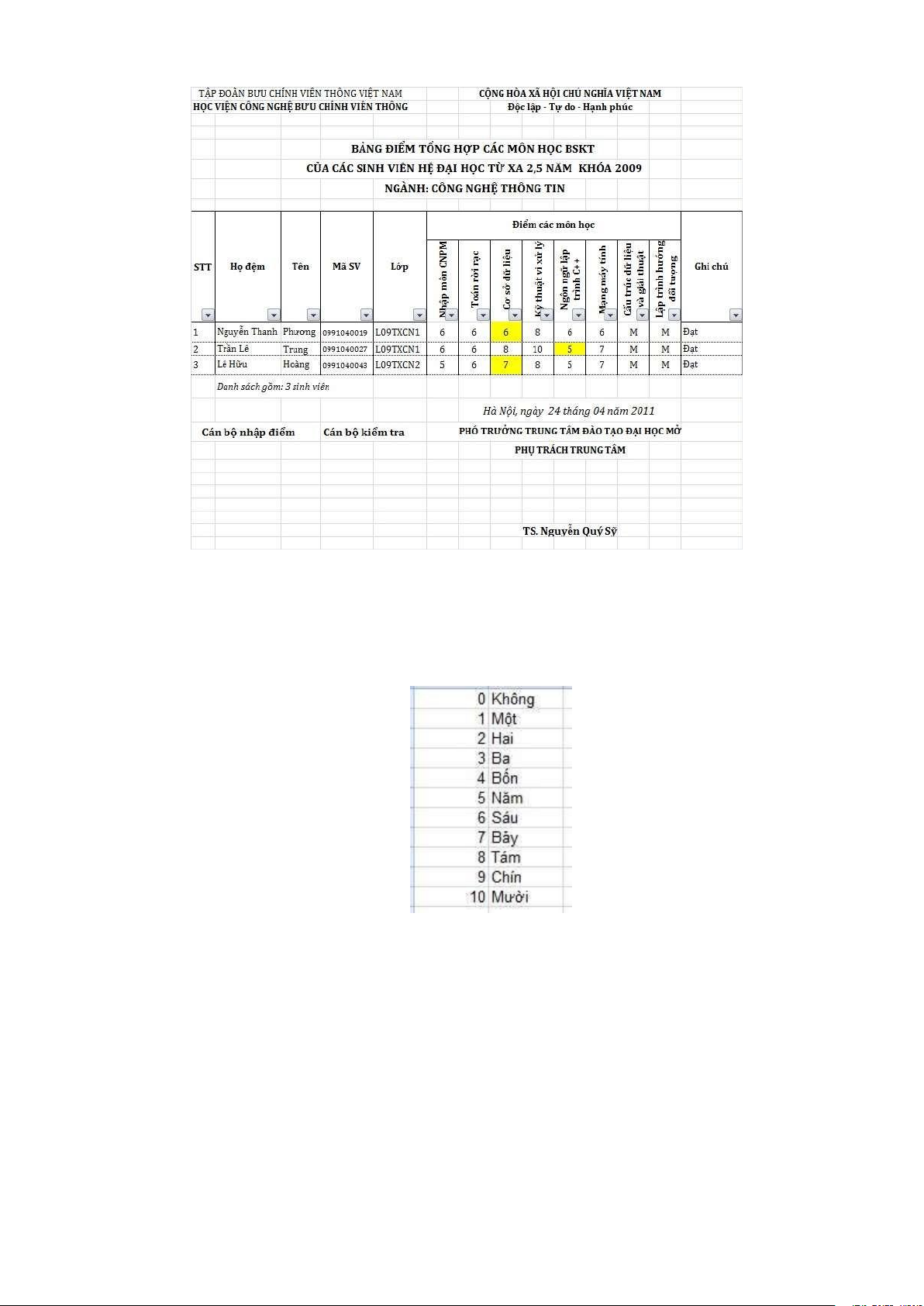
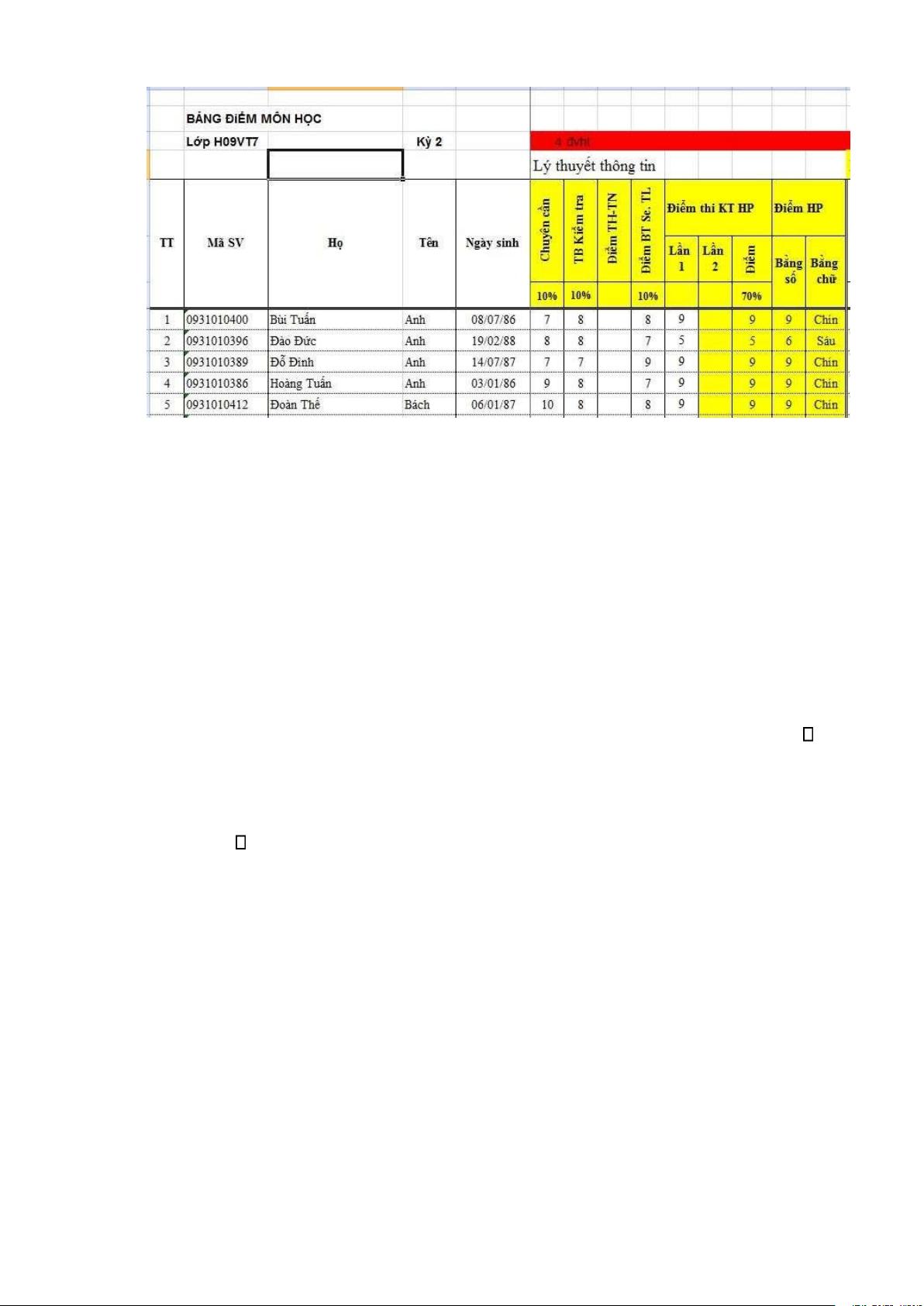
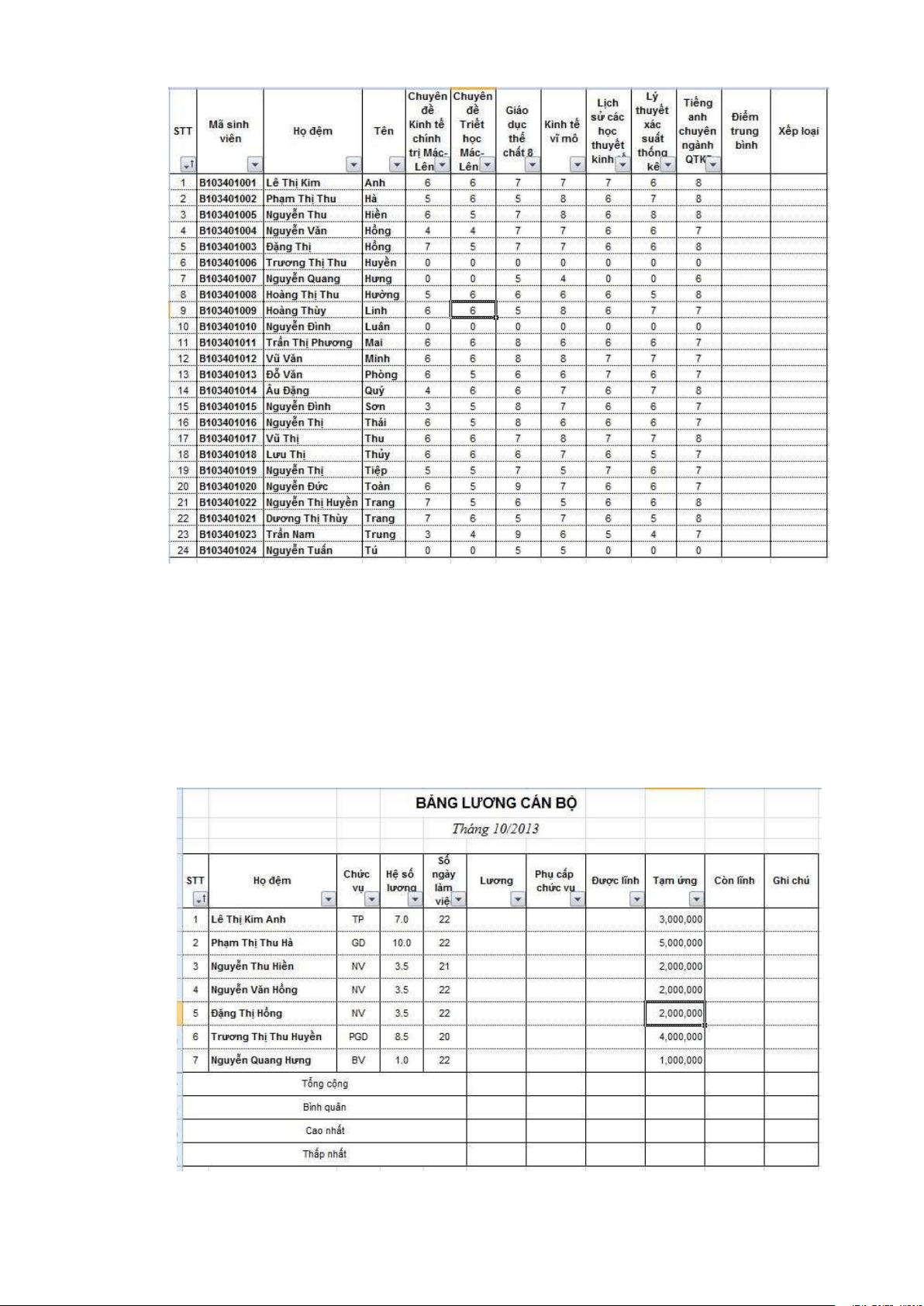
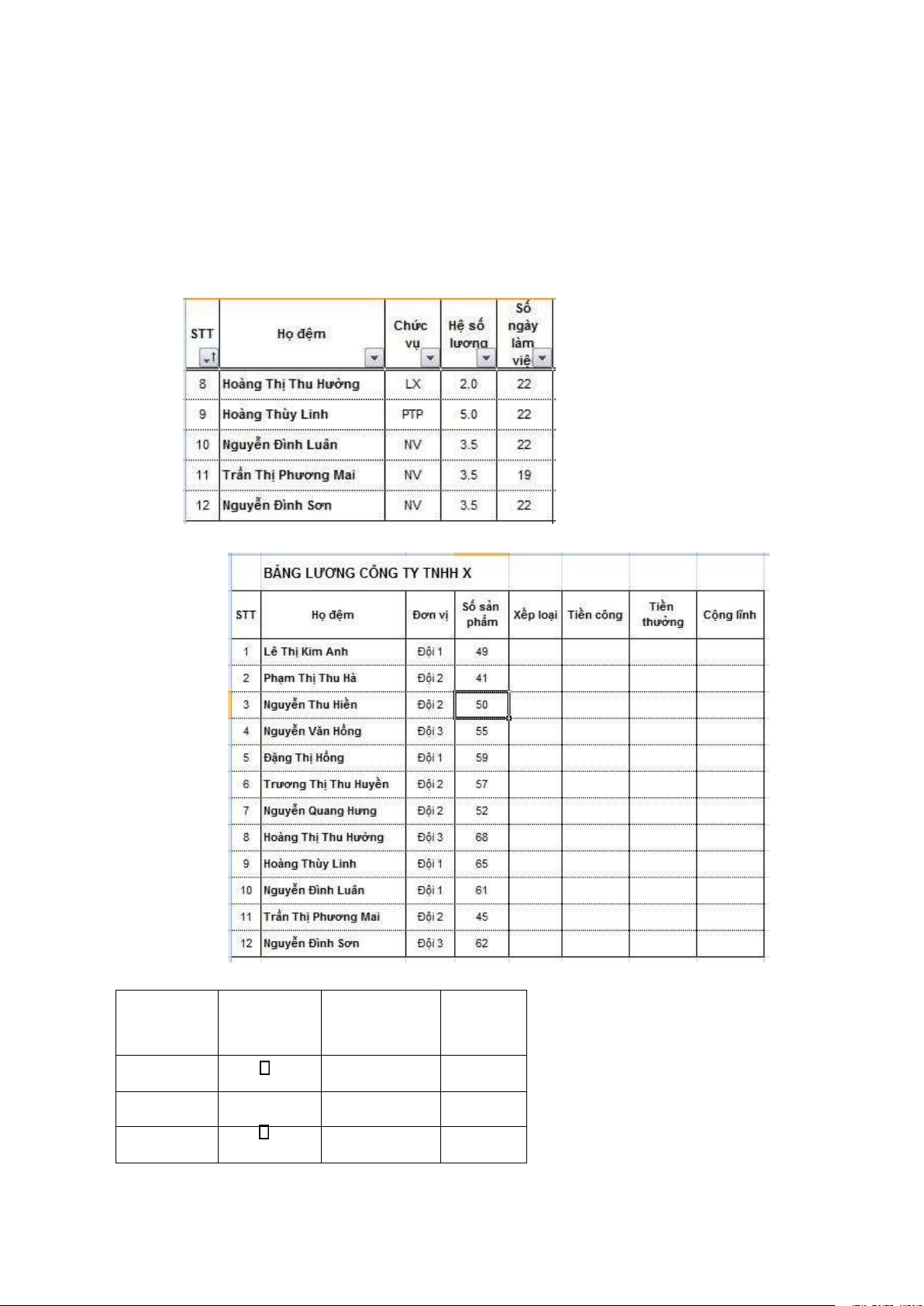
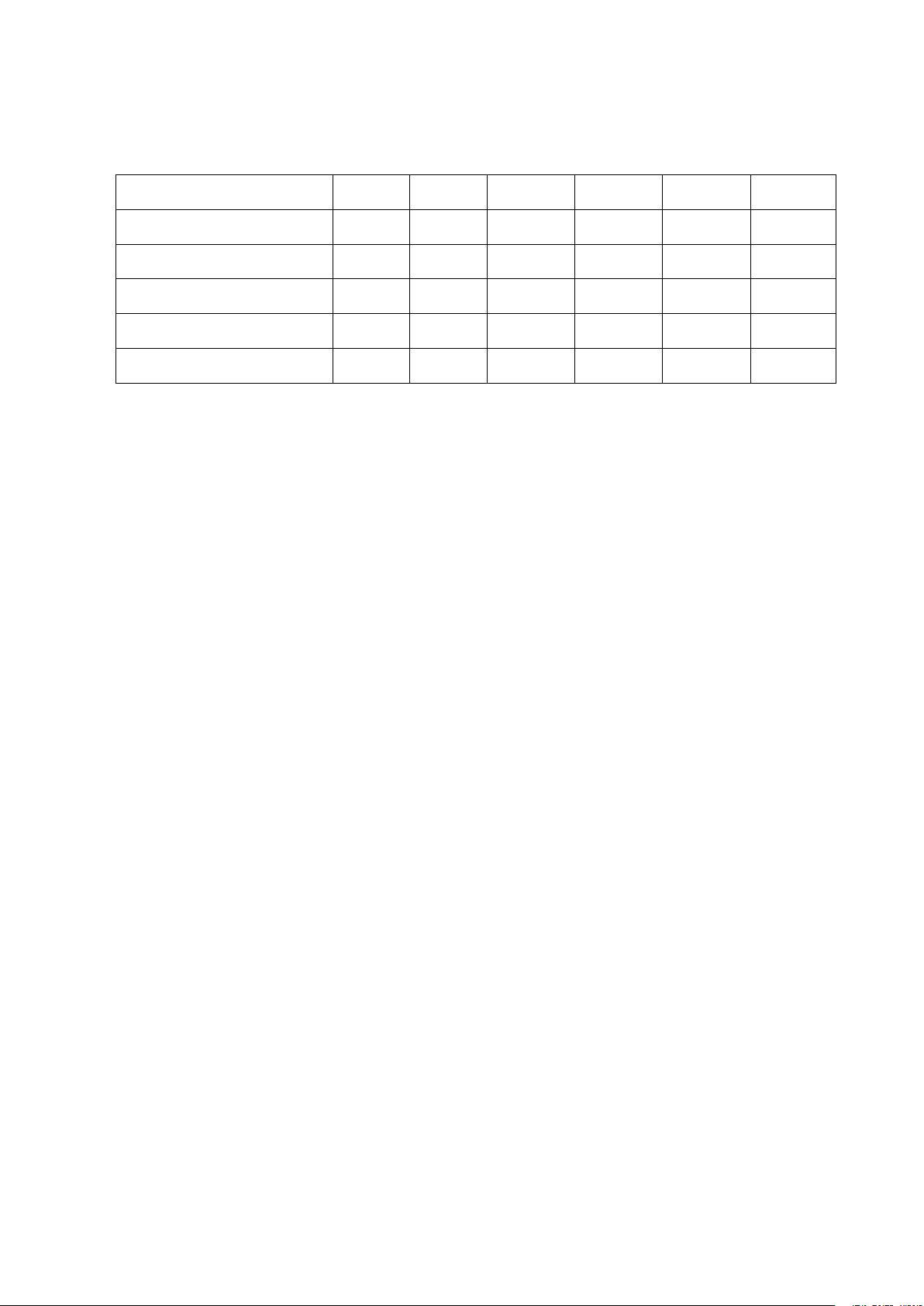
Preview text:
lOMoARcPSD|37922327
HỌC VIỆN CÔNG NGHỆ BƯU CHÍNH VIỄN THÔNG
TRUNG TÂM ĐÀO TẠO ĐẠI HỌC MỞ
----------------------
TÀI LIỆU HƯỚNG DẪN THỰC
HÀNH MÔN TIN HỌC CƠ SỞ 1
(Tài liệu sử dụng cho sinh viên)
Họ tên sinh viên:. . . . . . . . . . . . . . . . . .
Lớp:……………………………………. HÀ NỘI, 8/2013 lOMoARcPSD|37922327
NỘI DUNG THỰC HÀNH (2 buổi-8 tiết)
BUỔI THỰC HÀNH THỨ NHẤT . . . . . . . . . . . . . . . . . . . . . . . . . . . . . . . . . . . . . . . 5 PHẦN I
SỬ DỤNG HỆ ĐIỀU HÀNH WINDOWS . . . . . . . . . . . . . . . . . . . . . . . 6 I.1.
Các thao tác quản lý tập tin và thư mục trong Window . . . . . . . . . . . . . . . . . . . . . 6 I.1.1.
Mục ích, yêu cầu . . . . . . . . . . . . . . . . . . . . . . . . . . . . . . . . . . . . . . . . . . . . . . . . 6 I.1.2.
Tìm hiểu về tập tin và thư mục . . . . . . . . . . . . . . . . . . . . . . . . . . . . . . . . . . . . . . 6 I.1.3.
Thực hành-Thao tác tập tin và thư mục . . . . . . . . . . . . . . . . . . . . . . . . . . . . . . . 7 I.1.4.
Bài tập thực hành thao tác tập tin, thư mục . . . . . . . . . . . . . . . . . . . . . . . . . . . 12 I.2.
Các thao tác quản lý thiết bị và phần mềm . . . . . . . . . . . . . . . . . . . . . . . . . . . . . . 13 I.2.1.
Mục ích và yêu cầu . . . . . . . . . . . . . . . . . . . . . . . . . . . . . . . . . . . . . . . . . . . . . 13 I.2.2.
Thực hành thao tác quản lý thiết bị và phần mềm . . . . . . . . . . . . . . . . . . . . . . 13 I.2.3.
Bài tập thực hành thao tác tập tin, thư mục . . . . . . . . . . . . . . . . . . . . . . . . . . . 16 I.3.
Các thao tác sử dụng Internet . . . . . . . . . . . . . . . . . . . . . . . . . . . . . . . . . . . . . . . . . 18
I.3.1. Mục ích và yêu cầu . . . . . . . . . . . . . . . . . . . . . . . . . . . . . . . . . . . . . . . . . . . . . 18
I.3.2. Các thao tác về sử dụng Internet . . . . . . . . . . . . . . . . . . . . . . . . . . . . . . . . . . . . 18 I.3.3.
Bộ gõ tiếng Việt . . . . . . . . . . . . . . . . . . . . . . . . . . . . . . . . . . . . . . . . . . . . . . . . 21 I.3.4.
Bài tập thực hành khai thác thông tin Internet . . . . . . . . . . . . . . . . . . . . . . . . . 22
PHẦN II SOẠN THẢO VĂN BẢN TRONG WINDOWS . . . . . . . . . . . . . . . . . 23 II.1.
Mục ích và yêu cầu . . . . . . . . . . . . . . . . . . . . . . . . . . . . . . . . . . . . . . . . . . . . . . . . . 23
II.2. Nội dung thực hành . . . . . . . . . . . . . . . . . . . . . . . . . . . . . . . . . . . . . . . . . . . . . . . . . 23
II.2.1. Khởi ộng ứng dụng . . . . . . . . . . . . . . . . . . . . . . . . . . . . . . . . . . . . . . . . . . . . . 23
II.2.2. Thao tác với tệp tin văn bản . . . . . . . . . . . . . . . . . . . . . . . . . . . . . . . . . . . . . . . 24
II.2.3. Chèn dữ liệu vào văn bản . . . . . . . . . . . . . . . . . . . . . . . . . . . . . . . . . . . . . . . . . 25
II.2.4. Các thao tác sao chep, dịch chuyển, xoa oan văn bản . . . . . . . . . . . . . . . . . . 26
II.2.5. Định dang ký tự văn bản-Định dang phông chữ . . . . . . . . . . . . . . . . . . . . . . . . 28
II.2.6. Định dang oan văn bản . . . . . . . . . . . . . . . . . . . . . . . . . . . . . . . . . . . . . . . . . . 29
II.2.7. Định dang trang văn bản . . . . . . . . . . . . . . . . . . . . . . . . . . . . . . . . . . . . . . . . . . 30
II.2.8. Thao tác với bảng . . . . . . . . . . . . . . . . . . . . . . . . . . . . . . . . . . . . . . . . . . . . . . . 31
II.2.9. Chèn tranh, ảnh, biểu ô vào văn bản . . . . . . . . . . . . . . . . . . . . . . . . . . . . . . . . 33
II.2.10. Các nội dung sinh viên thực hành ở nhà . . . . . . . . . . . . . . . . . . . . . . . . . . . . . . 34
II.3. Bài tập thực hành soạn thảo văn bản . . . . . . . . . . . . . . . . . . . . . . . . . . . . . . . . . . . 36 BUỔI
THỰC HÀNH THỨ HAI . . . . . . . . . . . . . . . . . . . . . . . . . . . . . . . . . . . . . . . . 41 PHẦN III
SỬ DỤNG MICROSOFT POWERPOINT . . . . . . . . . . . . . . . . . . . . 41 lOMoARcPSD|37922327
III.1. Mục ích và yêu cầu . . . . . . . . . . . . . . . . . . . . . . . . . . . . . . . . . . . . . . . . . . . . . . . . . 41 III.2.
Nôi dung thƣ ̣c hạ nh . . . . . . . . . . . . . . . . . . . . . . . . . . . . . . . . . . . . . . . . . . . . . . . . . 41̀ III.2.1.
Khởi ộng PowerPoint . . . . . . . . . . . . . . . . . . . . . . . . . . . . . . . . . . . . . . . . . . . 41
III.2.2. Các thao tác cua tập tin trình chiếu . . . . . . . . . . . . . . . . . . . . . . . . . . . . . . . . . . 43
III.2.3. Các thao tác với các trang trình chiếu (Slide) . . . . . . . . . . . . . . . . . . . . . . . . . . 45
III.2.4. Tao các hiêu ự ng ông cho c a c trang trinh chí
ếu . . . . . . . . . . . . . . . . . . . . . . . 50
III.2.5. Một số lưu ý khi chuẩn bị
slide . . . . . . . . . . . . . . . . . . . . . . . . . . . . . . . . . . . . . 51 III.3.
Bài tập thực hành . . . . . . . . . . . . . . . . . . . . . . . . . . . . . . . . . . . . . . . . . . . . . . . . . . . 51
PHẦN IV SỬ DỤNG MICROSOFT EXCEL . . . . . . . . . . . . . . . . . . . . . . . . . . . . 52 IV.1.
Mục ích và yêu cầu . . . . . . . . . . . . . . . . . . . . . . . . . . . . . . . . . . . . . . . . . . . . . . . . . 52 IV.2.
Nôi dung thƣc ḥạnh . . . . . . . . . . . . . . . . . . . . . . . . .̀ . . . . . . . . . . . . . . . . . . . . . . . . 52
IV.2.1. Khởi ộng Microsoft Excel. . . . . . . . . . . . . . . . . . . . . . . . . . . . . . . . . . . . . . . . 52
IV.2.2. Các thao tác với file Excel (Workbook) . . . . . . . . . . . . . . . . . . . . . . . . . . . . . . 53
IV.2.3. Định dang các cell . . . . . . . . . . . . . . . . . . . . . . . . . . . . . . . . . . . . . . . . . . . . . . . 55
IV.2.4. Săp xếp dữ liêụ . . . . . . . . . . . . . . . . . . . . . . . . . . . . . . . . . . . . . . . . . . . . . . . . . 59
IV.2.5. Các hàm cơ bản trong Excel . . . . . . . . . . . . . . . . . . . . . . . . . . . . . . . . . . . . . . . 60
IV.2.6. Đô thị . . . . . . . . . . . . . . . . . . . . . . . . . . . . . . . . . . . . . . . . . . . . . . . . . . . . . . . . 65 IV.3.
Bài tập thực hành . . . . . . . . . . . . . . . . . . . . . . . . . . . . . . . . . . . . . . . . . . . . . . . . . . . 68
BUỔI THỰC HÀNH THỨ NHẤT Nội dung thực hành: •
Phần 1: Sử dụng hệ iều hành Window o Các thao
tác quản lý file và thư mục o Các thao tác quản lý
thiết bị và phần mềm (ứng dụng) o Các thao tác sử dụng Internet •
Phần 2: Soan thảo văn bản (Microsoft Word) o Sử dụng phần
mềm soan thảo văn bản o Các thao tác chính o Các ịnh dang
o Các ối tượng (bảng biểu, hình vẽ, công thức…) o
Các bước soan thảo một tiểu luận lOMoARcPSD|37922327 PHẦN I
SỬ DỤNG HỆ ĐIỀU HÀNH WINDOWS I.1.
Các thao tác quản lý tập tin và thư mục trong Window I.1.1. Mục ích, yêu cầu
a. Mục ích Giúp sinh viên năm ược cách phân biệt tập tin (File) và thư mục (Folder),
thực hiện ược các thao tác cơ bản trong việc quản lý File và Folder như: chỉnh sửa thư
mục và biểu tượng/shortcuts trên màn hình, tao Folder mới; lựa chọn các File và
Folder, sao chep, di chuyển, ổi tên, xoa hoặc tìm kiếm File/Folder. b. Yêu cầu
Trước khi thực hành
Sinh viên phải học qua các nội dung môn học Tin học học cơ sở 1 theo quy ịnh
cua Học viện, ọc trước các nội dung phần hệ iều hành trong bài giảng Tin học cơ sở 1;
biết sử dụng các thao tác cơ bản với máy tính, các thao tác cơ bản. Sau khi thực hành
Sau khi thực hành sinh viên phải thành thao ược cách phân tập tin (File) và thư
mục (Folder), nhận biết ược tập tin hay thư mục trên màn hình, nhận biết các ổ ĩa, cách
lựa chọn và di chuyển tập tin và thư mục, cách sao chep tập tin và thư mục, thay ỏi
cách quan sát các ổ ĩa, tập tin và thư mục, cách tuỳ biến thay ổi thuộc tính cua một thư
mục, ổi tên tệp tin và thư mục, tìm các tệp tin.
I.1.2. Tìm hiểu về tập tin và thư mục a. Tập tin - File •
Tập tin chương trình (Application File) o Bao gôm các hướng dẫn chi tiết
cho CPU những công việc cần thực hiện
o Lưu trữ trong thư mục chương trình Program Files •
Tập tin dữ liệu (Data File) o Chứa thông tin ược nhập vào và ược tao ra
bởi chương trình ứng dụng •
Tập tin hệ thống (System File) o Hướng dẫn chi tiết cho bộ vi xử lý những
công việc cần thực hiện - là 1 phần cua hệ thống •
Tất cả các file ều co biểu tượng bao gôm các biểu tượng cua chương trình sử dụng như hình 1
Hình 1 Biểu tượng của chương trình b. Thư mục – Folder
Thư mục là nơi chứa các tâp tin, là phương tiện tổ chức thông tin cua máy tính như hình 2. lOMoARcPSD|37922327
Hình 2 Cấu trúc hình cây của thư mục
Thư mục ược tổ chức theo dang hình cây và co quan hệ ẳng cấp với nhau o
Root Folder (thư mục gốc): Là thư mục ầu tiên, no ược tao ra sau khi ổ ĩa
ược ịnh dang như C:\; D:\; A:\.
o Sub Folder (thư mục con): Là thư mục do người dung tao ra, bên trong
thư mục co thể chứa một hoặc nhiều thư mục con hoặc một hoặc nhiều tập tin. I.1.3.
Thực hành-Thao tác tập tin và thư mục
Sinh viên thực hiện các thao tác theo úng trình tự và hướng dẫn: - Tao các thư mục
- Lựa chọn tập tin và thư mục
- Sao chep/di chuyển tập tin và thư mục
- Đổi tên tệp tin và thư mục - Xoa tệp tin và thư mục
- Tìm kiếm tệp tin và thư mục a. Các thao tác chung
Chương trình tiện ích cua Window ể quản lý tập tin và ứng dụng là Window
Explorer. Khởi ộng chương trình ứng dụng bằng cách:
o Bằng chuột: Click chuột phải vào nút Start ( ) và chọn Open
Window Explorer (hoặc Explore).
Hình 3 Mở chương trình quản lý tập tin, thư mục
Để thực hiện các thao tác trên, co 3 cách co thể sử dụng: lOMoARcPSD|37922327
o Cách 1: Dung chuột-Di chuyển chuột tới ối tượng cần thực hiện thao tác,
sau o Click chuột phải ( ối với cài ặt thông thường sử dụng chuột trí) thì
toàn bộ các thao tác co thể thực hiện trên ối tượng o sẽ xuất hiện ể chúng
ta chọn. o Cách 2: Dung bàn phím-Dung các phím gõ tăt o Cách 3: Dung Menu cua ứng dụng
b. Thao tác tạo thư mục mới hoặc file mới
Các thao tác bằng chuột o Để tao thư mục mới ta click chuột phải vào chỗ
trống trên màn hình và chọn New/Folder (Hình 4), sau o ánh tên thư mục vào.
Hình 4 Tạo thư mục mới
o Để tao tập tin mới ta click chuột phải vào chỗ trống trên màn hình và
chọn New và chọn loai tập tin cần tao ra (), sau o ánh tên file. lOMoARcPSD|37922327
Hình 5 Tạo tập tin mới-Kiểu file văn bản
Các thao tác bằng Menu cua ứng dụng: Click vào nút New folder trên thanh lệnh cua Window Explorer.
Hình 6 Tạo thư mục trên thanh lệnh
c. Lựa chọn tập tin và thư mục
• Lựa chọn 1 ối tượng: Di chuyển chuột tới tập tin hoặc thư mục và Click.
• Lựa chọn nhiều ối tượng nằm liền kề nhau, sử dụng 1 trong 3 cách: o
Cách 1: Click vào ối tượng ầu, giữ phím Shift và Click vào ối tượng cuối; o
Cách 2: Click vào ối tượng ầu và keo dê chuột ến ối tượng cuối; o Cách 3:
Dung các phím dịch chuyển trên bàn phím, dịch con trỏ bàn phím ến vị trí
ối tượng ầu tiên, giữ phím Shift và dịch chuyển con trỏ ến vị trí ối tượng cuối cung
• Lựa chọn nhiều ối tượng không nằm kề nhau o Nhấn giữ phím Ctrl ông thời
Click chuột vào từng ối tượng
• Lựa chọn tất cả các ối tượng: Chọn 1 trong 3 cách o Cách 1: Nhấn tổ hợp phím
Ctrl + A o Cách 2: Chọn lệnh Edit/Select all trong thanh menu, như hình 5. lOMoARcPSD|37922327
Hình 7 Lựa chọn tất cả các tập tin và thư mục
d. Sao chép tập tin, thư mục (Copy)
• Bước 1: Lựa chọn các ối tượng cần sao chep
• Bước 2: Dung một trong 3 cách o C1-Nhấn tổ hợp phím Ctrl + C o C2-Dung
lệnh Edit/Copy trong thanh menu o C3-Click chuột phải, chọn Copy trong bảng hiện ra
• Bước 3: Di chuyển ến vị trí thư mục ích, sử dụng 1 trong 4 cách o C1-Nhấn tổ
hợp phím Ctrl + V o C2-Dung lệnh Edit/Paste trong thanh menu o C3-Click
chuột phải, chọn Paste trong bảng hiện ra.
o C4-Cick và giữ phím chuột trên các ối tượng cần sao chep, nhấn giữ ông
thời phím Ctrl, keo chuột ến vị trí ích, sau o nhả chuột rôi nhả phím Ctrl.
e. Đổi tên tập tin, thư mục (Rename)
• Bước 1: Lựa chọn các ối tượng cần ổi tên
• Bước 2: Dung một trong 4 cách o C1-Click chuột phải lên ối tượng cần ổi tên,
chọn lệnh Rename, nhập tên mới cho ối tượng rôi nhấn phím Enter o C2-Click
chọn ối tượng, dung lệnh File/Rename trong thanh menu o C3Click chọn ối
tượng, nhấn tiếp phím F2 rôi nhập tên mới o C4-Đổi tên nhiều ối tượng cung
lúc bằng cách: lựa chọn các ối tượng, áp dụng các lệnh như 3 cách ầu (khi ó các
ối tượng sẽ có cùng tên và có thêm số thứ tự) lOMoARcPSD|37922327
Hình 8 Đổi tên nhiều ối tượng
f. Xóa tập tin, thư mục (Delete)
• Bước 1: Lựa chọn các ối tượng cần ổi tên
• Bước 2: Chọn 1 trong 2 cách xoa tuy theo yêu cầu o Xoa tam thời: tập tin
hoặc thư mục bị xoa sẽ lưu tam thời trong thư mục Recycle Bin. Dung 1 trong 3 cách:
Nhấn phím Delete và chọn Yes ở hộp thoai xác nhận
Click chuột phải và chọn lệnh Delete Chọn lệnh
File/Delete trong thanh menu
o Xoa vĩnh viễn: nhấn giữ thêm phím Shift trong quá trình thực hiện các lệnh trên
Hình 9 Xoá tạm thời (trên) và xóa vĩnh viễn (dưới) tệp tin và thư mục
g. Tìm kiếm File & Folder •
Nhập nội dung cần tìm kiếm vào khung Search •
Hoặc tai folder cần tìm kiếm, kích hoat chức năng search bằng cách nhấn phím F3 •
Hoặc co thể dung thêm một số filter như thời gian sửa ổi lần cuối, kích cỡ,
loai tệp tin hay vị trí tìm kiếm, … •
Hoặc mở thư mục hoặc ổ ĩa chứa tập tin cần tìm, di chuột ến khoảng trống
xen kẽ giữa các tệp tin và ấn một phím co chữ cái tương ứng với ký tự ầu tiên cua tệp tin. lOMoARcPSD|37922327
Hình 10 Tìm kiếm tệp tin và thư mục I.1.4.
Bài tập thực hành thao tác tập tin, thư mục
a. Tao cây thư mục, tập tin sau D:\ Data_2012 Data_2013 Data_2014 Tuyen sinh NCKH Dao tao Tuyen sinh NCKH Dao tao Tuyen sinh NCKH Dao tao TBTS.doc Chitieu.xls Gioithieu.ppt
b. Sao chep (copy) tập tin tbts.doc (câu a) vào thư mục Data_2014/Tuyen sinh và ổi tên thành tbts2014.doc.
c. Sao chep thư mục Data_2014 ể tao thành thư mục mới Data_2015.
d. Xoa tam thời tập tin TBTS.doc trong thư mục Data_2013. Sau o khôi phục lai tập tin này.
e. Xoa hẳn tập tin Gioithieu.ppt trong thư mục Data_2013.
f. Tìm kiếm file system.ini ể xem nội dung cua tập tin này. I.2.
Các thao tác quản lý thiết bị và phần mềm I.2.1.
Mục ích và yêu cầu
a. Mục ích Giúp sinh viên năm ược cách tuy chỉnh một số thiết lập cua hệ thống như
tuy biến màn hình nền, xem các thông tin chung về trang thái cua máy tính: phiên bản
hệ iều hành, dung lượng ổ ĩa cứng, dung lượng bộ nhớ trong v.v. xem và thiết lập lai
ngày giờ; xem và cài ặt iều khiển chuột, xem và thiết lập lai các kết nối mang như IP,
DNS; xem và gỡ bỏ các phần mềm không sử dụng. b. Yêu cầu
Trước khi thực hành
Sinh viên phải học qua các nội dung môn học Tin học học cơ sở 1 theo quy ịnh
cua Học viện, ọc trước các nội dung phần hệ iều hành trong bài giảng Tin học cơ sở 1;
biết sử dụng các thao tác cơ bản với máy tính, các thao tác cơ bản. Sau khi thực hành lOMoARcPSD|37922327
Sinh viên thành thao cách tuy biến màn hình nền, xem ược thông tin hệ thống, cài
ặt lai ngày giờ hệ thống, cài ặt iều khiển chuột, xem và thiết lập kết nối mang, chỉnh
sửa và gỡ bỏ phần mềm không sử dụng trên máy tính. I.2.2.
Thực hành thao tác quản lý thiết bị và phần mềm
Sinh viên thực hiện các thao tác theo úng trình tự và hướng dẫn:
- Thay ổi tuy biến màn hình nền - Xem thông tin hệ thống
- Xem và cài ặt ngày giờ hệ thống
- Cài ặt iều khiển chuột
- Xem và thiết lập kết nối mang
- Cài ặt/gỡ bỏ phần mềm a. Các thao tác chung
Chương trình tiện ích cua Window ể quản lý thiết bị và phần mềm là Control
Panel. Khởi ộng chương trình này bằng cách: •
Click chuột (trái) vào nút Start (
) và chọn lệnh Control Panel. •
Lựa chọn hiển thị trên màn hình theo kiểu Categories hoặc Classical. Danh
mục các thiết bị và quản lý các phần mềm cua máy tính sẽ hiển thị theo nhom hoặc chi tiết. •
Click úp vào biểu tượng thiết bị muốn xem hoặc thay ổi thông số.
b. Tùy chỉnh hiển thị màn hình
Hình 11 Tùy chỉnh hiển thị Desktop •
Co 2 cách ể truy cập vào tính năng tuy chỉnh hiển thị màn hình: o
Cách 1: Sử dụng Desktop trong Control Panel theo ường dẫn như bên dưới, lOMoARcPSD|37922327 o
Cách 2: Sử dụng lệnh Personalization (Properties) trong menu khi Click
phím phải chuột ngoài Desktop •
Click chọn vào ảnh muốn ặt làm hình nền, hoặc chọn một ảnh khác bằng
cách nhấn nút Browse ến thư mục chứa file ảnh o (Hình 11)
c. Thay ổi màn hình nền
Click phải chuột vào một file ảnh muốn ặt làm màn hình nền
Chọn lệnh Set as desktop background
Hình 12 Thay ổi hình nền Destop
d. Xem thông tin hệ thống
Truy cập vào tính năng System trong Control Panel hoặc Click chuột phải
vào Biểu tượng Computer và chọn lệnh Properties. lOMoARcPSD|37922327
Hình 13 Thông tin hệ thống
e. Xem và cài ặt ngày giờ hệ thống
Truy cập chức năng quản lý thời gian bằng 1 trong các
cách: o Vào tính năng Date and Time trong Control Panel hoặc
o Click vào biểu tượng lịch, thời gian ở goc dưới bên phải màn hình và
chọn lệnh Change date and time setting.
Hình 14 Xem và cài ặt lại ngày, giờ
f. Cài ặt iều khiển chuột •
Truy cập vào tính năng Mouse (hoặc Hardware and Sound\ Mouse) trong Control Panel.
g. Xem và thiết lập kết nối mạng •
Truy cập vào trong Control Panel, chọn tính năng Network and
Internet\Network and Sharing Center hoặc Click vào biểu tượng mang ở goc
dưới bên phải màn hình và chọn chức năng Open Network and Sharing Center. lOMoARcPSD|37922327
Hình 15 Xem và thiết lập kết nối mạng
h. Chỉnh sửa và gỡ bỏ phần mềm •
Truy cập vào trong Control Panel, chọn tính năng Programs and Features. •
Từ danh sách các phần mềm ã cài ặt, click chuột phải lên tên phần mềm
muốn chỉnh sửa/gỡ bỏ và chọn: o Uninstall: Gỡ bỏ hoặc o Change: Chỉnh sửa cài ặt
Hình 16 Chỉnh sửa và gỡ bỏ phần mềm I.2.3.
Bài tập thực hành thao tác tập tin, thư mục
a. Điều chỉnh lai ngày tháng cua hệ thống là ngày 12/12/2012.
b. Điều chỉnh lai biểu tượng cua chuột là hình con ngựa.
c. Thay ổi ngôn ngữ hiển thị là tiếng Việt, thay ổi cách hiển thị số-dấu “,” là dấu thập
phân, dấu “.” là chia nhom số.
d. Đặt chế ộ bảo vệ màn hình sau 5 giây không sử dụng. lOMoARcPSD|37922327 I.3.
Các thao tác sử dụng Internet I.3.1.
Mục ích và yêu cầu a. Mục ích
Giúp sinh viên năm ược cách sử dụng một số dịch vụ cơ bản nhất cua Internet
như dịch vụ duyệt nội dung www, từ o sinh viên co thể tìm kiếm các trang Web phu
hợp với nội dung ang cần tìm kiếm trong quá tình học tập. Sinh viên biết cách tìm
kiếm thông tin trên Internet thông qua từ khoa, cách tìm kiếm ể cho hiệu quả tốt nhất.
Sinh viên tiếp cận ược phương pháp tìm kiếm thông tin co hiệu quả và sử dụng dịch vụ
thư iện tử (Email) như PTIT, Gmail, Yahoo mail. b. Yêu cầu • Trước khi thực hành
Sinh viên phải học qua các nội dung môn học Tin học học cơ sở 1 theo quy ịnh
cua Học viện, ọc trước các nội dung về Internet trong bài giảng Tin học cơ sở 1; biết
sử dụng các thao tác cơ bản với máy tính, các thao tác cơ bản. • Sau khi thực hành
Sinh viên thành thao cách khai thác và sử dụng hiệu quả các dịch vụ cơ bản cua
Internet như www, Email, các dịch vụ tìm kiếm thông tin trên Internet.
I.3.2. Các thao tác về sử dụng Internet
Sinh viên thực hiện các thao tác theo úng trình tự và hướng dẫn:
- Khai thác thông tin trên Internet o Internet o World Wide Web (WWW)
- Tìm kiếm thông tin trên Internet
- Sử dụng hộp thư iện tử - Email (trên máy tính cá nhân và thiết bị cầm tay) o Web-mail o Mail client
a. Cài ặt thông số mạng LAN
Xem và thiết lập kết nối mang (Thực hiện tương tự như ở phần trên), sau o
chọn Properties và chọn tiếp Internet Protocol Ver4. lOMoARcPSD|37922327
Hình 17 Cài ặt thông số mạng LAN Cài ặt ịa chỉ IP,
Subnet mask, gatewway và ịa chỉ DNS (Cần liên hệ quản trị mang ể co ược thông
tin cua các thành phần này)
b. Khai thác thông tin trên Internet (Duyệt Web) •
Kiểm tra các trình duyệt ã ược cài ặt cho Window, một số trình duyệt thông
dụng hay sử dụng: o IE-Internet Explorer (co mặc ịnh sau khi cài Window) o Fire Fox o Google Chrome •
Xem tin tức trên một số Website: co thể dung tên miền cua Website hoặc ịa
chỉ IP cua Website. o http://www.ptit.edu.vn, http://open.ptit.edu.vn o
http://www.dantri.com.vn o Kiểm tra
http://www.open.ptit.edu.vn o http://203.162.0.115
HTTP “Hyper Text Transfer Protocol” là giao thức truyền siêu văn bản . Ví dụ:
http://ptit.edu.vn; https “Hyper Text Transfer Protocol Secure” kết hợp giữa giao thức
HTTP và giao thức bảo mật SSL hay TLS cho phep trao ổi thông tin một cách bảo mật
trên Internet. Giao thức HTTPS thường ược dung trong các giao dịch nhậy cảm cần tính bảo mật cao. •
Lưu cả trang Web o Lệnh: File\Save as… (Ctrl + S) o Đặt tên tệp trong
mục File name o Chọn vị trí lưu tệp trong mục Save in o Bấm nút Save ể lưu lOMoARcPSD|37922327 •
Lưu văn bản, hình ảnh (nội dung) o Lựa chọn ối tượng o Bấm chuột phải
trong vung ã chọn, chọn Copy… o Paste vào MS Word, PowerPoint, … •
Lưu các tệp tin a phương tiện, các tệp tin khác o Lựa chọn ối tượng o Bấm
chuột phải và chọn Save As Target o Chọn vị trí lưu tệp.
c. Tìm kiếm thông tin trên Internet • Mở trình duyệt •
Chay một trong các Search Engine phổ biến hiện nay:
o Google: http://www.google.com.vn o Yahoo: http://vn.yahoo.com •
Nhập thông tin cần tìm kiếm vào ô tìm kiếm, ví dụ: Học viện Công nghệ
Bưu chính viễn thông, danh sách các trang tin co các thông tin này sẽ xuất hiện. •
Để tìm kiếm thông tin chính xác hơn, co thể sử dụng thêm các ký hiệu: o
Để chuỗi ký tự cần tìm kiếm trong dấu “” ể tìm kiếm chính xác; o Dấu “+”
trước những từ muốn xuất hiện trong kết quả; o Dấu “-” trước những từ
không muốn xuất hiện trong kết quả; o Thêm :kiểu file (ví dụ :pdf) vào
cuối chuỗi tìm kiếm ể tìm kiếm các file tập tin.
d. Sử dụng hộp thư iện tử - Email •
Webmail: Tao lập một ịa chỉ email (một account) gmail.com o Dung trình
duyệt vào website http://www.gmail.com chọn mục Register tao ra một ịa chỉ email.
o Kiểm tra lai và log in vào gmail bằng account vừa tao ra. •
Webmail: Tao lập một ịa chỉ email group (một account) gmail.com o Tao
một tài khoản thư iện tử trong gmail.com o Dung trình duyệt vào website
http://groups.google.com, chọn Tao nhom. o
Log in bằng account gmail vừa tao ra (account này chính là quản trị
cua group). Điền các thông tin theo hướng dẫn ể tao ra một group. o
Nhập email cua nhom ban (các ban trong lớp) vào ể mời tham gia
nhận thông tin từ email group. o
Gửi thử một thư vào email group và kiểm tra thư trong hộp thư riêng cua các ban. lOMoARcPSD|37922327 •
Mail Client: Co thể sử dụng o Sử dụng tiện ích Outlook Express cua
Window hoặc Microsoft Office Outlook cua Office 2007 ể cài ặt nhận và
gửi email tự ộng trên máy tính.
o Chay các ứng dụng này và cài ặt email từng bước theo hướng dẫn cua
chương trình. Cần chú ý giao thức của Mail Server phải phù hợp
(POP3, POP3s hoặc IMAP, IMAPs) I.3.3. Bộ gõ tiếng Việt •
Kiểm tra trên máy tính ã co bộ gõ tiếng Việt nào trong các bộ gõ thông dụng sau: o Unikey o Vietkey •
Kiểm tra mã tiếng Việt bộ gõ ang sử dụng. Thực hiện chuyển sang mã khác:
o Nếu muốn gõ tiếng Việt trong các ứng dụng bằng phông chữ Time New
Roman thì phải chọn mã cua bộ gõ là Unicode. o Nếu muốn gõ tiếng Việt
trong các ứng dụng bằng phông chữ .VnTime thì phải chọn mã cua bộ gõ là TCVN3. •
Kiểm tra kiểu gõ tiếng Việt cua bộ gõ o Thử gõ tiếng Việt trong ứng dụng theo các kiểu: Telex VNI lOMoARcPSD|37922327
Hình 18 Giao diện của bộ gõ tiếng Việt Unikey và Vietkey
Hình 19 Kiểm gõ chữ Telex o Gõ dấu kiểu Telex Phím F dấu huyền Phím S dấu săc Phím R dấu hỏi Phím X dấu ngã Phím J dấu nặng
Phím Z xoá dấu vừa gõ
Gõ dấu theo nguyên tăc: dấu co thể gõ ngay sau nguyên âm nhưng
thường gõ vào cuối từ ví dụ: Khi gõ từ THỰC HÀNH TIN HỌC CƠ
SỞ 1 ta gõ như sau: THUWCJ HAFNH TIN HOJC COW SOWR 1. I.3.4.
Bài tập thực hành khai thác thông tin Internet a.
Lập một hộp thư iện tử cua gmail, yahoo. b.
Lớp trưởng lập 1 email group cua lớp và gửi mời tất cả các thành viên trong lớp tham gia. c.
Tìm kiếm các thông tin trên mang về môn học Tin học ai cương. d.
Tìm kiếm các file pdf trên mang viết về môn học Toán cao cấp 1. PHẦN II
SOẠN THẢO VĂN BẢN TRONG WINDOWS
II.1. Mục ích và yêu cầu a. Mục ích
Giúp sinh viên năm ược cách các thao tác soan thảo, căn chỉnh và ịnh dang văn bản ơn
giản thường gặp trên phần mềm Micsosft Word 2003, 2007 trong quá tình học tập và trong thực
tế. Liên kết với các ứng dụng khác như Microsoft PowerPoint, Microsoft Excel v.v. b. Yêu
cầu • Trước khi thực hành lOMoARcPSD|37922327
Sinh viên phải học qua các nội dung môn học Tin học học cơ sở 1 theo quy ịnh
cua Học viện, hiểu biết về các thuật ngữ cơ bản trong Microsoft Word. • Sau khi Thực hành
Sinh viên thành thao ược cách khai thác và sử dụng thành thao chương trình soan
thảo Microsoft Office Word ứng dụng trong quá tình học tập và trong thực tế. Biết
cách liên kết với các ứng dụng khác như Microsoft PowerPoint, Microsoft Excel và
các link kết nối trên Internet v.v. II.2. Nội dung thực hành
Sinh viên thực hiện các thao tác theo úng trình tự và hướng dẫn: - Khởi ộng Microsoft Word
- Các thao tác trên khối văn bản - Định dang văn bản - Tao khung và nền - Thao tác với bảng
- Định dang trang văn bản - In ấn II.2.1.
Khởi ộng ứng dụng
Khởi ộng ứng dụng bằng một trong các cách: o C1-Double click vào
biểu tượng MS Word ở ngoài màn hình o C2-Khởi ộng từ Start, chọn nhom Program/Microsoft Office/MS Word.
o C3-Khởi ộng từ Run bằng lệnh Winword.exe o C4-Double Click vào tập tin văn bản. •
Sau khi khởi ộng ứng dụng xong, màn hình làm việc cua MS Word sẽ xuất hiện trên màn hình. •
Xác ịnh các thành phần cua MS Word:
o Thanh tiêu ề o Thanh menu o Thanh công
cụ, các biểu tượng chức năng trên các thanh
công cụ, bổ sung/bỏ một thanh công cụ (Drawing) o Thanh thước o Vung soan thảo lOMoARcPSD|37922327
Hình 20 Màn hình làm việc của Word 2003
Đong ứng dụng: Dung một trong các cách o Ấn Alt-F4. o Di chuột
bấm vào biểu tượng X cuối bên phải thanh tiêu ề. o Dung Menu File-Exit. II.2.2.
Thao tác với tệp tin văn bản •
Tao mới một tập tin văn bản bằng một trong các cách sau: o Click
chuột phải ở thư mục, chọn New / Microsoft Word Document o Trong
Word dung lệnh File -> New o Trong Word dung phím tăt Ctrl + N Mở tệp tin co sẵn: o Double Click vào tệp tin o
Trong Word, dung lệnh File / Open rôi chọn tệp tin o
Trong Word phím tăt Ctrl + O và chọn tệp tin Lưu trữ tệp tin mặc ịnh ang mở: o File -> Save o Ctrl + S •
Lưu trữ tệp tin co lựa chọn chuyển sang dang khác, vị trí lưu trữ khác: o
File -> Save as -> Chọn tên, ịnh dang •
Đong tập tin o Dung Menu File -> Close o Ấn ông thời Alt-F4 •
Nhận dang biểu tượng cua các thao tác này trên thanh công cụ Standard. lOMoARcPSD|37922327
Hình 21 Hộp thoại mở file (Open) II.2.3.
Chèn dữ liệu vào văn bản
Kiểm tra bộ gõ tiếng Việt ã bật chưa. Đặt kiểu gõ Telex và bộ gõ
Unicode. a. Chèn văn bản o Sử dụng bàn phím ánh theo kiểu Telex dòng chữ “Cộng hòa Xã hội
Chu nghĩa Việt Nam” o Thay ổi chế ộ gõ Chèn và gõ Đè bằng gõ
phím Insert, chú ý sự thay ổi hiển thị cua chữ OVR (INSERT) trên thanh
Status cua MS Word. o Ấn phím Enter ể chuyển sang một oan văn bản
mới và ánh tiếp dòng chữ “Độc lập-Tự do-Hanh phúc”. b “ . C h è n k ý lOMoARcPSD|37922327
tự ặc biệt và biểu tượng o Đánh (chèn) một số ký tự ặc biệt ”
bằng cách từ Menu Insert chọn Symbol.
Hình 22 Chọn các ký tự ặc biệt, biểu tượng trong Symbol o Chọn
Font Symbol, sau o chọn biểu tượng, ký tự ặc biệt rôi ấn Insert và ong cửa sổ hộp thoai. II.2.4.
Các thao tác sao chép, dịch chuyển, xóa oạn văn bản Để thưc hiệ
n ượ c các thao tác cho các oan văn bản , trước hết cần thưc hiệ
n chọn, ánh dấu các ký tư, chữ, oan văn ba n c̉
ần theo tác. a. Chọn dữ liệu
Trước khi thực hiện các thao tác ể chỉnh sửa văn bản, cần thực hiện chọn ối tượng cần chỉnh sửa: •
Để chọn ký tự: co thể dung chuột bấm vào vị trí cua ký tự cần chỉnh sửa
hoặc dung các mũi tên dịch chuyển ể dịch chuyển con trỏ về ngay trước hoặc sau ký tự. •
Để chọn từ: co thể dung một trong các cách o C1-Di chuyển chuột tới ầu
từ, bấm chuột trái và giữ chuột, di chuyển cho ến hết từ cần chọn. lOMoARcPSD|37922327
o C2-Di chuyển con trỏ văn bản (bằng các phím dịch chuyển trên bàn
phím) ến ầu từ, ấn và giữ phím Shift, dung các phím dịch chuyển ưa
con trỏ về cuối từ (từ ã ưcc bôi en). •
Để chọn 1 dòng hoặc 1 câu, 1 oan văn bản dung cách tương tự cua chọn từ ể thực hiện. •
Chọn toàn bộ văn bản: Ấn ông thời Ctrl + A.
b. Sao chép oan văn bản
Thưc hiệ n sao che p dòng chữ “Công họ a Xa hỗ i Chụ nghia Viễ t Nam” ta i dọ ng 5 cua văn bản. •
Chọn oan văn bản cần sao chep: Chọn dòng chữ “Cộng hòa Xã hội Chu
nghĩa Việt Nam”. o Click chuột vào vị trí ầu sau o keo ến vị trí cuối o
Giữ phím Shift và sử dụng các phím iều hướng o Ctrl
+ A: ánh dấu toàn bộ văn bản •
Thực hiện thao tác: Sao chep oan văn ba n a ã nh dấu (Nôi dung sao che p
sẽ ược lưu trong ClipBoard) o Cách 1: Phím tăt: Ctrl+C o
Cách 2: Bấm chuôt pha i trên oan văn ba n a ã nh dấu, Click nút Copy
o Cách 3: Dung lệnh Edit Copy /Cut •
Đặt con trỏ tai nơi muốn tao văn bản (cua văn bản o hoặc ở một văn bản
khác) và thực hiện thao tác dán: Dịch chuyển con trỏ ến ầu d òng thứ 5 cua trang. o
Phím tăt Ctrl+V o Hoăc Click nút Paste o Hoăc Dung lệnh Edit/Paste •
Nhận dang biểu tượng các chức năng này trên thanh công cụ Standard.
c. Dịch chuyển oan văn bản Thưc hiệ n dị ch chuyệ n d̉òng chữ “Công họ a Xa h̀ỗ i Chụ
nghĩa Viêt Nam” xuống dòng 5 cua văn bản. •
Chọn oan văn bản cần chuyển: Chọn dòng chữ “Cộng hòa Xã hội Chu nghĩa Việt Nam”. o
Click chuột vào vị trí ầu sau o keo ến vị trí cuối o
Hoăc ệ con trỏ ở ầu câu , giữ phím Shift và sử dụng các phím iều
hướng ể chọn hết oan văn bản. •
Thực hiện thao tác căt oan văn ba n
o Cách 1: Phím tăt: Ctrl + X lOMoARcPSD|37922327 o
Cách 2: Bấm chuôt pha i trên oan văn ba n a ch̉ õ n , chọn Cut o
Cách 3: Dung lệnh Edit Copy /Cut •
Đặt con trỏ tai nơi muốn chuyển oan văn bản tợ i (cua văn bản o hoặc ở
môt văn ba n khác) và thực hiện thao tác dán: Đặt con trỏ tai dòng thứ 5 cua trang. o Phím tăt Ctrl+V o
Hoăc bấm chuộ t pha i tai dọ ng 5, bấm Paste o Hoăc Dung lệnh Edit/Paste •
Nhận dang biểu tượng các chức năng này trên thanh công cụ Standard. d. Xóa oan văn bản •
Để con trỏ văn bản ở ầu oan văn ba n c ần xoa , sử dung phị m Delete ế
xoa các ký tự bên phải cho ến khi hết oan văn bản cần xoa. • Hoăc ệ
con trỏ văn bản ở cuối oan văn ba n cần xoa , sử dung phị
m BackSpace ể xoa ký tư bên tra i c
ho ến khi hết oan văn ba n c̉ ần xoa. •
Hoăc dụ ng chuôt̀ (hoăc ba n phì m ) chọn toàn bộ oan văn bản cần xoa rôi
bấm phim Delete (hoăc BackSpace hoặ c Crlt + X). II.2.5. Định dạng ký
tự văn bản-Định dạng phông chữ
Hình 23 Thanh công cụ ịnh dạng ký tự văn bản (Thanh Formatting)
Để ịnh dang phông chữ cua một oan văn bản nào o bao gôm phông chữ, cỡ chữ,
kiểu chữ, màu chữ…, thực hiện lần lượt các bước sau: •
Chọn oan văn bản cần chỉnh sửa : Chọn dòng chữ “Cộng hòa Xã hội Chu nghĩa Việt Nam”. •
Chỉnh sửa ịnh dang chữ cua oan văn a chõ n vợ i cỡ chữ 12, phông chữ
TimeNew Roman bằng một trong các cách sau: o
C1-Sử dụng ngay các chỉnh sửa ịnh dang chữ trên thanh công cụ Formating (Hình 23). lOMoARcPSD|37922327 o
C2-Sử dụng Menu Format->Font (Hình 24) o C3-Kích chuột phải vào
vung văn bản ã chọn và chọn lệnh Formatting (Hình 24).
Hình 24 Hộp thoại ịnh dạng ký tự • Đánh oan văn ba n sau v̉
ới kiểu chữ Arial, cỡ chữ 10:
“Luật này quy ịnh về tổ chức, nhiệm vụ, quyền han cua cơ sở giáo duc a i họ c , hoat
ộng ào tao, hoat ộng khoa học và công nghệ, hoat ộng hợp tác quốc tế , bảo ảm chất
lượng và kiểm ịnh chất lượng giáo dục ai họ c , giảng viên, người học, tài chính, tài
sản cua cơ sở giáo dục ai học và quản lý nhà nước về giáo dục ai học.” •
Sinh viên tư thự các tham số inh da ng ̣ ký tự khác cua hộp thoai Font và
nhân da ng ca c bí ểu tương tương ự ng trên thanh công cu Formatting ̣ . II.2.6.
Định dạng oạn văn bản
Để ịnh dang oan văn bản (về hình dáng) nào o bao gôm săp xếp, lề, khoảng cách
với oan văn bản trên, dưới, khoảng cách giữa các dòng …, thực hiện lần lượt các bước sau: •
Chọn oan văn bản cần chỉnh sửa. •
Chỉnh sửa ịnh dang săp xếp cua oan văn bản bằng một trong các cách sau: o
C1-Sử dụng ngay các chỉnh sửa ịnh dang chữ trên thanh công cụ Formating (Hình 25). o
C2-Sử dụng Menu Format->Format (Hình 26) o C3-Kích chuột phải
vào vung văn bản ã chọn và chọn lệnh Formatting (Hình 26). lOMoARcPSD|37922327
Hình 25 Các biểu tượng chức năng ịnh dạng oạn văn bản trên thanh công cụ
Hình 26 Hộp thoại giao diện ịnh dạng oạn văn bản
Thực hiện ịnh dang oan văn bản sau:
“Luật này quy ịnh về tổ chức , nhiệm vụ, quyền han cua cơ sở giáo duc a i họ c , hoạ
ộng ào tao, hoat ộng khoa học và công nghệ , hoat ộng hợp tác quốc tế , bảo ảm chất
lượng và kiểm ịnh chất lượng giáo dục ai họ c , giảng viên, người học, tài chính, tài
sản cua cơ sở giáo dục ai học và quản lý nhà nước về giáo dục ai học.” o Thay ổi
kiểm săp xếp cua dòng: cân phải, cân trái, cân giữa, cân hai bên o
Thay ổi cách ịnh dang dòng ầu tiên: ặt lui vào 1 cm, 2 cm. o Đặt
khoảng cách với văn bản trên, văn bản dưới lần lượt 6 và 12pt o Đặt
khoảng cách giữa các dòng là 1,5 line; 2 line.
Khi thay ổi ịnh dạng oạn văn bản, chú ý sự thay ổi về hình thức trình bày của oạn văn bản. •
Sinh viên tư thự các tham số inh da ng oa n văn ba n c̉ ua hôp thoa i Paragraph và nhân da ng ca c bí ểu tương tương ự ng
trên thanh cô ng cu Formatting. II.2.7.
Định dạng trang văn bản
Để ịnh dang trang văn bản, sử dụng Menu File/Page Setup •
Thẻ Margins: Định dang lề cua trang văn bản lOMoARcPSD|37922327
Hình 27 Giao diện ịnh dạng lề của trang văn bản •
Thẻ Paper : Thiết lập kích thước trang văn bản
Hình 28 Thiết lập kích thước trang văn bản •
Sinh viên tư thự các tham số inh da ng oa n trang văn ba n c̉ ua hôp thoa
i Page Setup và nhân da ng ca c bí ểu tương tương ự ng trên thanh công cu. II.2.8. Thao tác với bảng •
Chèn bảng vào văn bản sử dụng nút chèn nhanh trên thanh công cụ.
Hình 29 Giao diện thao tác với bảng •
Để chèn bảng lớn hơn, sử dụng lệnh: Table/Insert/Table o Nhập lOMoARcPSD|37922327 số dòng, cột
o Lựa chọn tính năng Autofit and Behavior
Hình 30 Giao diện chèn bảng với số cột và dòng lớn cho bảng có kích thước lớn •
Sinh viên tư thự các inh da ng ba ng kh̉ ác , tư thự cách thêm
cộ , thêm hàng, cách chia cell , cách ghep cell… và nhận dang các biểu
tượng tương ứng trên thanh công cu.
a. Tạo khung và nền
Tao khung cho dữ liệu gôm bảng biểu , dòng văn bản , ký tự, chúng ta sử
dụng nút lệnh trên thanh ịnh dang
Hình 31 Tạo khung và màu nền
Để tuy chỉnh khung (ường viền ) sử dụng lệnh: Format/Borders and
Shading chọn thẻ Borders o Co thể sử dụng các mẫu sẵn co trong danh sách Setting o
Co thể chỉnh sửa theo nhu cầu lOMoARcPSD|37922327
Hình 32 Giao diện tuỳ chỉnh khung •
Để tao nền cho dữ liệu sử dụng lệnh: Format/Borders and Shading chọn thẻ Shading
o Co thể sử dụng các mầu ã pha sẵn o Co thể tự pha
màu tuy ý khi click vào “More Colors”
Hình 33 Giao diện tạo nền cho dữ liệu
II.2.9. Chèn tranh, ảnh, biểu ô vào văn bản a. Chèn ảnh tư Clip Art •
Để con trỏ văn bản vào nơi cần chèn ảnh. • Sử dung lệ nh Menu Inseṛ
/Pictures/Clip Art. Để tim kiếm à nh
trong Clip Art, bấm GO, chọn ảnh mong muốn ề chèn vào văn bản.
Hình 34 Tùy chọn ảnh bên phải màn hình b.
Chèn ảnh tư tập tin trong ổ ĩa •
Để con trỏ văn bản vào nơi cần chèn ảnh. lOMoARcPSD|37922327 • Sử dung lệ nh Menu Inseṛ
/Pictures/From File. Chọn file ảnh
trong hệ thống lưu trữ cua ban .
Hình 35 Chọn 1 file ảnh tƣ̀ hê thộng l ưu trƣ̃ chèn vào văn bản c.
Chèn một biểu ô vào văn bản •
Để con trỏ văn bản vào nơi cần chèn ảnh. •
Sử dung lệ nh Menu Inseṛ /Pictures/Chart, sau o chỉnh sửa, bổ sung số liêụ .
Hình 36 Chèn một biểu ô vào văn bản
II.2.10. Các nội dung sinh viên thực hành ở nhà a. Mail Merge Mail Merge ươc sự dung ệ chèn dữ liêu cọ sẵn vào môt mậ u bằng cã
ch t́ ổ hơp hai file vào thành môt file . lOMoARcPSD|37922327
Hình 37 Môt ƣ ng dung cụa Mail Merge trong in ia ch̉ị trên phong bỉ Để thưc hiệ
n , sinh viên chuẩn bi trượ c 2 file: môt file dượ i dang b́ a
ng danh sách ia chị thư (co thể là file MS Word hoặc MS Excel ) và một file mâu phong bĩ thừ . Sau o thưc hiệ
n tự ̀ng bước theo hướng dân cũ a Mail Merge Wizard.
Hình 38 Bướ c ầu tiên ể thực hiện Mail Merge b. In ấn
Các cách kích hoat tính năng in ấn văn bản: o Cách 1:
Sử dụng lệnh File/Print o Cách 2: Sử dụng phím tăt
Ctrl + P o Cách 3: Click vào biểu tượng Print trên thanh công cụ lOMoARcPSD|37922327
Hình 39 Giao diện in văn bản
Lưu ý: Sử dụng lệnh File/Print Preview ể xem văn bản trước khi in ể tránh văn
bản in ra bị sai với mong muốn. II.3. Bài tập thực hành soạn thảo văn bản a. Soan thảo oan văn bản sau:
“Chương trình giáo dục ai học theo hình thức GDTXa (gọi tăt là ai học từ xa)
co khối lượng, nội dung và cấu trúc kiến thức tương ương với chương trình giáo dục ai
học hệ chính quy cua Học viện.
Học viện tổ chức ào tao ào tao ai học từ xa theo hệ thống tín chỉ.
Người tốt nghiệp ược Học viện cấp bằng tốt nghiệp ai học, ược Nhà nước ảm
bảo về tính pháp lý và giá trị sử dụng như văn bằng tốt nghiệp ai học
cua các loai hình giáo dục khác.”
Yêu cầu cỡ chữ 13, phông Time New Roman, các dòng có ộ rộng 1,3 dòng. Các
oạn văn cách nhau trên 6pt, dưới 3 pt. Dòng ầu của mỗi oạn văn bản lùi vào 1,5 cm.
Các dòng cân ều 2 bên.
Yêu cầu lưu trữ văn bản này với tên: Vanban-a.doc trong thư muc Datạ _2013. b.
Soan thảo một Đơn ăng ký học lai lớp riêng theo mẫu kèm theo.
Yêu cầu lưu trữ văn bản này với tên: Vanban-b.doc trong thư muc Datạ_2013. c.
Soan thảo một oan văn bản co nội dung:
Kế hoach học tập học kỳ 1, năm thứ nhất như sau: Thời lượng STT Môn học (giờ) Số tín chỉ Ghi chú 1. Chính trị 90 2 2. Pháp luật 30 2 3. Tiếng Anh 1 45 3 4. Tin học cơ sở 1 75 2 5.
Nhập môn Internet và sử dụng dịch vụ Internet 45 1 6. Cấu trúc máy tính 75 2 7.
Lăp ráp và bảo trì máy tính 60 1 8. Kỹ năng làm việc nhom 45 1 lOMoARcPSD|37922327 9. Giáo dục thể chất 1 30 2 Tổng cộng 495 16
Yêu cầu lưu trữ văn bản này với tên: Vanban-c.doc trong thư muc Datạ_2013. d.
Soan thảo một oan văn bản như sau: Vẽ tranh:
Chèn ảnh có sẵn trong Clip Art: Tạo hình chữ:
Soạn thảo oạn văn bản sau dưới dạng bài báo 2 côt : Mục ích
dung phần hệ iều hành trong bài giảng
Giúp sinh viên năm ược cách phân
Tin học cơ sở 1; biết sử dụng các thao
biệt tập tin (File) và thư mục (Folder),
tác cơ bản với máy tính, các thao tác cơ
thực hiện ược các thao tác cơ bản trong bản.
việc quản lý File và Folder như: chỉnh Sau khi thực hành
sửa thư mục và biểu tượng/shortcuts trên
Sau khi thực hành sinh viên phải
màn hình, tao Folder mới; lựa chọn các
thành thao ược cách phân tập tin (File)
File và Folder, sao chep, di chuyển, ổi
và thư mục (Folder), nhận biết ược tập
tên, xoa hoặc tìm kiếm File/Folder. Yêu
tin hay thư mục trên màn hình, nhận biết cầu
các ổ ĩa, cách lựa chọn và di chuyển tập
tin và thư mục, cách sao chep tập tin và
Trước khi thực hành
thư mục, thay ỏi cách quan sát các ổ ĩa,
Sinh viên phải học qua các nội dungtập tin và thư mục, cách tuỳ biến thay ổi
môn học Tin học học cơ sở 1 theo quy ịnh
thuộc tính cua một thư mục, ổi tên tệp tin
cua Học viện, ọc trước các nội
và thư mục, tìm các tệp tin.
Chú ý: Khoảng cách giữa hai cột là 0,8 cm. lOMoARcPSD|37922327
Sƣ̉ dung chƣ c năng Format/Drop Cap ể thưc hiệ n ượ c oạ n văn bạ n sau:
ruyền thông a phương tiện ã nổi lên là một lĩnh vực nghiên cứu phát triển
chu ao. Cụ thể các máy tính a phương tiện mở ra nhiều khả năng kết hợp
các dang thông tin số khác nhau như văn bản, ô họa, âm thanh và phim
T ảnh.Vìsốlượngngườisửdụngaphươngtiệnngàycàngtăngnênnhu
cầu sách về các hệ thống và truyền thông a phương tiện rất lớn. Soan biểu thức sau: M2 1 M M2 1 X k( ) mk W 2 mk M k x m( M ).WM x m W(). M m 0 m 0 2 Chèn biểu ô:
Yêu cầu lưu trữ văn bản này với tên: Vanban-d.doc trong thư muc Datạ_2013.
e. Lập một mẫu Báo cáo tiểu luận (giống Tài liệu hướng dẫn TN-TH) theo các bước sau: •
Mở một văn bản mới o Định dang trang văn bản: khổ giấy A4, theo chiều
dọc; căn lề phải: 3 cm, trái: 2cm; căn lề trên, dưới: 2 cm; header, footer: 1 lOMoARcPSD|37922327 cm;
Định dang các thành phần cua văn bản: o Đặt ịnh dang cua
Heading 1: làm ịnh dang cho loai tiêu ề cấp 1 (ví dụ như Chương) gôm ịnh
dang Font và Paragraph với yêu cầu
Yêu cầu cỡ chữ 13, phông Time New Roman, chữ in âm , các dòng có
ộ rộng 1,3 dòng. Các oạn văn cách nhau trên 6pt, dưới 6 pt. Các dòng cân giữa.
o Đặt ịnh dang cua Heading 2: làm ịnh dang cho loai tiêu ề cấp 2 (Mục cua
chương) gôm ịnh dang Font và Paragraph.
Yêu cầu cỡ chữ 13, phông Time New Roman, chữ thương âm , các
dòng có ộ rộng 1,3 dòng. Các oạn văn cách nhau trên 6pt, dưới 6 pt.
Các dòng cân 2 bên. Các dòng dưới lùi vào so với dòng ầu 1,5 cm. •
Đặt ịnh dang cua Heading 3: làm ịnh dang cho loai tiêu ề cấp 3 (Mục nhỏ
hơn cua chương) gôm ịnh dang Font và Paragraph. •
Đặt ịnh dang cua Heading 4: làm ịnh dang cho loai tiêu ề cấp 4 (Mục nhỏ
hơn nữa cua chương) gôm ịnh dang Font và Paragraph. •
Đặt ịnh dang cua Text (tao ra một kiểu mới-tên mới): cho các oan văn (text)
thông thường gôm ịnh dang Font và Paragraph.
Yêu cầu cỡ chữ 13, phông Time New Roman, chữ thương, các dòng có ộ rộng
1,3 dòng. Các dòng cân 2 bên. Các dòng dưới lùi vào so với dòng ầu 1,5 cm.
Các ịnh dang Heading này sẽ ược sử dụng ể làm ịnh dang chung cho các nhom
tiêu ề và làm mục lục tự ộng bằng chức năng Insert/Table of Contents (hoặc
Insert/Reference/Table and Index). •
Trang 1 cua văn bản ể làm bìa tiểu luận và phải co các thông tin (xem mâu
Tài liệu hướng dẫn Thí nghiêm thự c ha nh̀ o Tên cua tiểu luận, môn học o
Tên sinh viên, lớp o Thời gian làm tiểu luận •
Trang 2 cua văn bản dung ể làm mục lục tự ộng. •
Trang 3 băt ầu nôi dung cụ a tỉ ểu luân ./. Mẫu câu C.
CỘNG HOÀ XÃ HỘI CHỦ NGHĨA VIỆT NAM
Độc lập - Tự do - Hạnh phúc lOMoARcPSD|37922327
ĐƠN ĐĂNG KÝ HỌC LẠI
(Tổ chức lớp riêng theo ề nghị của sinh viên) Kính gửi:
HỌC VIỆN CÔNG NGHỆ BƯU CHÍNH VIỄN THÔNG
Họ và tên: . . . . . . . . . . . . . . . . . . . . . . . . . . . . . . . . . Ngày sinh: . . . . . . . . . . . . . . . . . . . . . . . .
Lớp sinh viên: . . . . . . . . . . . . . . . . . . . . . . . . . . . . . . Khoa: . . . . . . . . . . . . . . . . . . . . . . . . . . . .
Mã sinh viên: . . . . . . . . . . . . . . . . . . . . . . . . . . . . . . Điện thoai: . . . . . . . . . . . . . . . . . . . . . . . .
Đai diện cho nhom gôm…. sinh viên (có danh sách: họ tên, lớp sinh viên kèm theo) thuộc
diện học lai học phần:……………………………. …………….…… số vht:……….…,
làm ơn này ề nghị Học viện bố trí cho học lai học phần trên trong khoảng thời gian dự kiến từ
ngày……………. . ến ngày:……. …………. tai phòng học:………. ………., thời gian học dự
kiến (giờ/buổi/số tiết/buổi):…………………………………………………
Giảng viên dự kiến: …………………………………Bộ môn…………………………
Vậy kính ề nghị các Thầy/Cô giáo, Khoa/Bộ môn và Trung tâm ào tao Đai học Mở tao iều kiện
bố trí việc học lai cho nhom sinh viên.
Chúng em xin cam kết thực hiện úng các quy ịnh cua Học viện về việc học lai.
Xin trân trọng cảm ơn!
Hà Nội, ngày …… tháng……. năm 20… Ý KIẾN CỦA GIẢNG VIÊN SINH VIÊN
(ký và ghi rõ họ tên)
Ý KIẾN CỦA KHOA (Hoặc BỘ MÔN)
BUỔI THỰC HÀNH THỨ HAI
PHẦN III SỬ DỤNG MICROSOFT POWERPOINT
III.1. Mục ích và yêu cầu a. Mục ích lOMoARcPSD|37922327
Giúp sinh viên năm ược cách các thao tác căn bản trong việc tao, căn chỉnh và
ịnh dang một tài liệu trình chiếu sử dụng phần mềm PowerPoint 2003, 2007, 2010
phục phụ học tập và trong thực tế. Liên kết với các ứng dụng khác trên trang trình
chiếu Powerpoint. b. Yêu cầu
Trướ c khi thưc hạnh
Sinh viên phải học qua các nội dung môn học Tin học học cơ sở 1 theo quy ịnh
cua Học viện, ọc trước bài giảng Tin học ai cương chương 1,2,3 ã ược học trên lớp;
hiểu biết về các thuật ngữ cơ bản trong Microsoft PowerPoint. Sau khi thực hành
Sinh viên sử dụng thành thao trong việc tao, căn chỉnh và ịnh dang một tài liệu
trình chiếu sử dụng phần mềm PowerPoint 2003, 2007, 2010 phục phụ học tập và
trong thực tế. Biết cách tao các liên kết với các ứng dụng khác trên trang trình chiếu Powerpoint. III.2.
Nôi dung thƣc ḥạnh
Sinh viên thưc hiện ca c thao t́ác theo úng trinh từ va hướng dân :
- Khởi ộng PowerPoint - Tao presentation mới - Thiết lập Color schema - Thiết lập Header-Footer - Chèn ảnh vào slide - Tao biểu ô
- Thiết lập các hiệu ứng III.2.1. Khởi ộng PowerPoint a.
Một số cách khởi ộng ứng dụng PowerPoint • Khởi ộng từ StartMenu
Hình 40 Khởi ộng PowerPoint tư Start và trên màn hình •
Double click vào biểu tượng MS PowerPoint •
Khởi ộng từ RUN bằng lệnh: Powerpnt.exe lOMoARcPSD|37922327
Hình 41 Khởi ộng PowerPoint bằng lệnh Powerpnt.exe b.
Cửa sổ làm việc của PowerPoint
Hình 42 Cửa sổ làm việc của PowerPoint
Sinh viên xác inh menụ , các thanh công cụ , chức năng cua các biểu tương trên
thanh công cu cụ a m̉ àn hinh ừ ng dun g ̣ . III.2.2.
Các thao tác của tập tin trình chiếu
a. Tạo trang trình chiếu (Presentation) mới
Mở một trình diễn ể trăng o Cách 1: Click vào biểu
tượng New trên Toolbar. o Cách 2: Phím tăt Ctrl+N
o Cách 3: Dung lệnh File/New…/Blank Presentation lOMoARcPSD|37922327
Hình 43 Giao diện tạo trang trình chiếu mới
Mở một trình diễn theo mẫu thiết kế sẵn o Để sử dụng Template mẫu bằng
cách Click chuột ể chọn. Lúc này tất cả các slide cua bản trình chiếu ều co mẫu ã ược chọn.
Hình 44 Giao diện sử dụng Template mẫu
b. Mở một file ã lưu trước ó
Chọn một trong ba cách sau:
• Cách 1: Click chuột vào biểu tượng Open trên Toolbar.
• Cách 2: Ấn tổ hợp phím Ctrl+O
• Cách 3: Vào menu File/Open… lOMoARcPSD|37922327
Hình 45 Giao diện mở một File ã có
c. Lưu trữ trang trình chiếu (Save) Chọn một trong ba cách sau: •
Cách 1: Click vào biểu tượng Save trên Toolbar •
Cách 2: Ấn tổ hợp phím Ctrl+S •
Cách 3: Vào menu File/Save Lưu ý: o
Khi tệp chưa ược ặt tên và ghi lai sẽ xuất hiện hộp thoai Save As khi
nhấn vào biểu tượng Save. Vì vậy cần chọn nơi ghi tệp trong khung
Save in bằng cách gõ tên tệp cần ghi vào khung File name và ấn nút Save. o
Nếu tệp ã ược ghi thì lần ghi tệp hiện tai sẽ ghi lai theo tên tệp với các
thay ổi vừa ược chỉnh sửa.
d. Lưu trữ trang trình chiếu (Save As) • Vào menu File/Save As. . • Sử dụng Save As khi: o
Lưu trữ Presentation dưới tên khác o Lưu trữ Presentation với ịnh
dang khác o Lưu trữ Presentation tai vị trí khác •
Khi ghi tệp với lệnh Save As thì tệp cũ vẫn tôn tai nếu không ặt tên tệp mới
trung với tên tệp ã tôn tai. Nếu tên tệp ược tao ra ược ặt tên khác co cung nội dung với tệp cũ. lOMoARcPSD|37922327
Hình 46 Giao diện ghi lại trang trình chiếu tuỳ biến e.
Thoát khỏi ứng dụng Chọn một trong các cách: •
Cách 1: Ấn tổ hợp phím Alt+F4 •
Cách 2: Click vào nút Close ở goc trên cung bên phải cửa sổ làm việc cua PowerPoint. • Cách 3: Vào menu File/Exit
Nếu File co sự thay ổi mà chưa ược lưu thì xuất hiện 1 Message Box hỏi co lưu các thay ổi hay không.
Hình 47 Giao diện thoá khỏi ứng dụng của PowerPoint
f. Các chế ộ xem và trình chiếu + Co 3 chế ộ xem bản trình diễn. Co thể chọn các chế ộ này
thông qua menu View hoặc kích chuột vào các nút ở goc dưới bên trái màn hình: Slides Sorter view View
Hình 48 Menu xem và trình chiếu III.2.3.
Các thao tác với các trang trình chiếu (Slide) a. Thêm slide lOMoARcPSD|37922327 •
Chọn một trong các cách sau: o Cách 1: Sử dụng lệnh
Insert/New Slide o Cách 2: Phím tăt Ctrl+M o Cách 3: Click
nút New Slide trên Formatting
Hình 49 Menu thêm trang trình chiếu
Slide mới sẽ ứng ngay sau slide hiện tai. •
Thêm 1 slide giống slide hiện tai về cả nội dung và ịnh dang: Sử
dụng lệnh Insert/Duplicate Slide hoặc click vào Slide hiện tai ấn
tổ lợp Ctrl+C sau o ấn tổ hợp Ctrl+V.
b. Xóa và thay ổi thứ tự các slide
Chọn chế ộ xem Slide Sorter View
Hình 50 Màn hình xoá và thay ổi thứ tự Slide •
Để xoa Slide: Click chuột trái chọn slide cần xoa rôi bấm nút Delete trên
bàn phím hoặc ưa trỏ chuột về dòng lệnh Delete Slide. •
Để thay ổi thứ tự slide: Click chuột trái vào slide giữ và di ến vị trí mới rôi thả chuột.
c. Trình diễn Slide show
Chọn một trong các cách: o Cách 1:
Bấm phím F5 o Cách 2: Dung lệnh
View/Slide Show o Cách 3: Dung lệnh Slide Show/View Show lOMoARcPSD|37922327
Hình 51 Giao diện trình diễn Slide show
Khi trình diễn nếu cần nhảy ến 1 slide khác không liền kề bằng bấm chuột phải, chọn Go/By Title. .
Hình 52 Màn hình chuyển ến 1 slide khác không liền kề
Sử dụng bút ánh dấu những mục cần lưu ý: Click chuột phải chọn Pointer Options/Pen Color. .
Hình 53 Sử dụng bút ánh dấu
Để thoát khỏi chế ộ trình chiếu (show), ấn phím Esc d. Thay ổi nền Slide Dung lệnh Format/background lOMoARcPSD|37922327
Hình 54 Giao diện thay ổi nền Slide e.
Thiết lập Color schema
Dung lệnh Format/Slide Design o Lựa chọn một mẫu
color schema phu hợp o Co thể tuy chỉnh thêm bằng lệnh Edit Color Scheme
Hình 55 Thiết lập Color schema
f. Thiết lập Header – Footer
Dung lệnh View/Header and Footer o Thẻ Slide: thiết lập hiển thị Header &
Footer trên slide khi trình chiếu o Thẻ Notes and Handouts: Thiết lập hiển thị
Header & Footer trên trang in theo dang Notes hay Handouts
Hình 56 Giao diện thiết lập Color schema
g. Chèn hình ảnh vào slide Sử dụng lệnh:
o Insert/Picture/Clip Art : Chèn một hình ảnh từ kho ảnh co sẵn cua lOMoARcPSD|37922327
Microsoft office o Insert/Picture/From File : Chèn
ảnh từ 1 file trên ổ ĩa Lưu ý:
o Các hình ảnh co thể ược chèn vào bằng cách copy và Paste trực tiếp vào slide
Hình 57 Giao diện thiết lập Color schema h. Tạo biểu ô
Sử dụng lệnh Insert/Chart o Sửa bảng dữ liệu ể co ô thị mong muốn
o Co thể thay ổi kiểu ô thị và ịnh dang các thành phần cua ô thị khi click
chuột phải vào vung trống o Co thể Copy & Paste trực tiếp ô thị từ Excel vào slide
Hình 58 Tạo biểu ô và ịnh dạng các phần ô thị
3.2.8.Thiết lập/thay ổi hiệu ứng cho slide III.2.4.
Tạo các hiệu ứng ộng cho các trang trinh chiề lOMoARcPSD|37922327
u a. Hiệu ứng ộng khi chuyển Slide
Sử dụng lệnh: Slide Show / Slide Transition…
Hình 59 Thiết lập/thay ổi hiệu ứng cho slide
b. Hiệu ứng ộng cho các ối tượng trong slide •
Sử dụng lệnh: Slide Show / Custom Animation
Hình 60 Thiết lập/thay ổi hiệu ứng ộng cho slide •
Thêm một hiệu ứng mới: Một ối tượng với 4 hiệu ứng: o Entrance: tao hiệu
ứng trình diễn cho phần nhập ề cua các ối tượng. o Emphasis: tao hiệu ứng
nhấn manh cho các ối tượng. o Exit: tao hiệu ứng kết thúc trình diễn cua
các ối tượng. o Motion Paths: tao hiệu hứng chuyển ộng theo ường (hướng) bất kỳ. lOMoARcPSD|37922327
Hình 61 Thêm hiệu ứng cho Slide III.2.5.
Một số lưu ý khi chuẩn bị slide •
Slide cần ngăn gọn, rõ ràng, bao quát ược nội dung cần trình bày.
o Chữ trên Slide không nên nhiều (ít chữ và sử dụng biểu ô, hình ảnh ộng)
o Chữ to rõ và co màu phu hợp mới nền cua trang trình chiếu o Dòng trình
bày trong Slide không quá dài gây kho nhìn hoặc bị tràn
Slide o Số dòng không nhiều hơn 10 dòng/slide •
Font chữ, màu săc, âm thanh, hiệu ứng phu hợp với không gian và màn chiếu trong phòng. III.3. Bài tập thực hành
Sinh viên làm các bài tâp na y và gửi qua em ail cho giảng viên thưc ha nh. Đia
chị email: o synq@ptit.edu.vn a.
Làm một file trình chiếu giới thiệu về bản thân gôm 5 slide •
Slide 1 (slide bià ) co các nội dung về trường, khoa, lớp, tên bài trinh chiếu , thời gian trinh chiếu . •
Slide 2 giới thiêu ca c nôi dung cụ a báo cáo (gôm giới thiêu ca nhân , giới
thiêu về quê hương ̣, giới thiêu về trượ ng cấp 3) •
Slide 3 giới thiêu về ca nhân: yêu cầu co cả ảnh, chữ và hiêu ự ng •
Slide 4 giới thiêu về trượ
ng c̀ ấp 3: yêu cầu co cả ảnh, chữ và hiêu ự ng • Slide 5 giới thiêu về nga nh hoc a i họ c cụ a mỉ nh̀:
yêu cầu co cả ảnh, chữ và hiêu ự ng . b.
Làm một file trình chiếu giới thiệu về Học viện , Khoa chuyên ngành cua sinh viên. lOMoARcPSD|37922327
PHẦN IV SỬ DỤNG MICROSOFT EXCEL
IV.1. Mục ích và yêu cầu a. Mục ích
Giúp sinh viên năm ược thao tác căn bản trong việc tao và ịnh dang một tài liệu
bảng tính sử dụng chương trình Microsoft Excel. Sinh viên biết cách sử dụng các hàm
xử lý dữ liệu cơ bản (các hàm số học, ếm và logic) và tao lập các biểu ô trong Excel.
b. Yêu cầu • Yêu cầu sau khi Thực hành
Sinh viên năm ược cách tao và ịnh dang một tài liệu bảng tính với chương trình
Microsoft Excel; sử dụng các hàm xử lý dữ liệu cơ bản (các hàm số học, ếm và logic)
và tao lập các biểu ô trong Excel. •
Yêu cầu chuẩn bị trướ c khi thưc hạ nh
Sinh viên phải học qua các nội dung môn học Tin học học cơ sở 1 theo quy ịnh cua
Học viện, ọc trước bài giảng Tin học ai cương chương 1,2,3 ã ược học trên lớp; hiểu
biết về các thuật ngữ cơ bản trong Microsoft Excel. IV.2. Nôi dung thƣc ḥ ạnh
Sinh viên thưc ha nh t̀ừng bước và theo úng hướng dân cã c nôi dung ̣ • Khởi ộng Excel • Tao, mở và lưu trữ File •
Định dang các ô dữ liệu (cell) •
Các hàm cơ bản trong Excel • Đô thị IV.2.1.
Khởi ộng Microsoft Excel
Để khởi dộng Excel, ta co thể sử dụng một số cách khởi ộng sau:
Double click vào biểu tượng ứng dụng Excel ở ngoài màn hình
Hình 62 Khởi ông Excel tƣ ̣ màn hinh Desktop̀ lOMoARcPSD|37922327 • Khởi ộng từ Start menu
Hình 63 Khởi ông Excel tƣ ̣ menu Start
Khởi ộng từ Run bằng lệnh excel.exe
Hình 64 Khởi dộng Excel bằng lệnh excel.exe IV.2.2.
Các thao tác với file Excel (Workbook) a. Mở file (workbook) mớ i •
Một workbook mới ươc ta o ra ngay khi khởi ộng Excel và ược ặt tên măc ị nh là Book1 •
Tao thêm workbook mới bằng cách: o Dung tổ hợp phím tăt Ctrl + N
hoăc dung lệnh Edit/New o Mỗi Workbook mới tao thêm ều ược ánh
số thứ tự liên tiếp: Book2,
Book3, … o Trong mỗi Workbook mới ều ược khởi tao 03 bảng tính
trống với tên là: Sheet1, Sheet2, Sheet3 lOMoARcPSD|37922327
Hình 65 Tạo Workbook mới
b. Mở Workbook ã tôn tại
Co thể mở nhiều Workbook cung lúc, tai màn hình ứng dụng:
o Sử dụng lệnh Ctrl + O rôi lựa chọn File cần mở ở cửa sổ Open o H tượng o ă c S ử d
ụng lệnh File/Open o Hoăc Click vào biểu
trên thanh công cụ o Hoăc Click úp vào file cần mợ̉
Hình 66 Mở Workbook ã tôn tại c. Lưu trữ Workbook lOMoARcPSD|37922327 •
Để sử dụng lai một Workbook , cần phải lưu lai Workbook dưới môt tên
khác, sử dung Lệnh File/Save As (hoăc F 12) ể:
o Lưu workbook Workbook ã tôn tai với một tên mới o Lưu tai vị trí
khác o Lưu dưới ịnh dang mới o Phím tăt F12 •
Lệnh File/Save : lưu lai những thay ổi trong workbook ang làm việc o Phím tăt Ctrl + S
o Hoăc Click vào biểu tượng Save trên thanh công cụ
Hình 67 Lưu trữ Workbook d. Thêm môt WorkSheet Di chuôt tợ i th́
ẻ WorkSheet , tai vị trí muốn thêm một Worksheet mớ i,
bấm chuôt phải và chọn Insert Worksheet một hộp thoai Insert xuất hiện cho chúng ta
các lựa chọn khác nhau về Worksheet mới. IV.2.3. Định dạng các cell a.
Chèn dữ liệu vào cell •
Nhâp ca c k ý tư : ánh các ký tư bị nh thườ ng như cá c oan văn ba n .
Nhâp danh sách sinh viên dưới ây: • Nhâp mộ t số
: số âm nhâp dấu “̣ -“ vào trước. Nhâp bộ sung iểm vào bảng sau: lOMoARcPSD|37922327 •
Nhâp nga y hoăc giợ : các thành phần cua thời gian cá ch nhau dấu “ :”
hoăc dấu “/”. Điền ngày sinh vào bảng sau: Chu ý:
o Nêu muốn xuống dòng trong cell ân ông thơi Ctrl + Enter.
o Muốn kêt thúc nhâp dự liêu trong cell , ân Enter hoặc phim dịch chuyên hoăc bâm phị m Tab. b.
Thao tác chọn các cell •
Chọn 1 cell: Click chuôt va o ô c̀ ần chon •
Chọn các cell liền kề: dung một trong các cách o Click chon cell ầu tiên trong nhọ m
o Giữ chuôt tra i v́à keo rê chuôt liên tụ c cell cuốị . •
Chọn các cell không liền kề o Click chon cell ầu tiên o Ấn
giữ Ctrl và bấm chuôt tra i v́ ào tất cả các cell cần chon . •
Chọn tất cả các cell cua WorkSheet o Bấm chuôt va o bì ểu
tương Select All trên cung, bên trái cua Worksheet hoăc bấm ông thợ i Ctrl + A. •
Chọn một số Worksheet trong file o Bấm chuôt va o th̀ ẻ Worksheet ầu tiên , ấn và giữ phím Ctrl , bấm chuôt va o c̀
ác thẻ Worksheet cần chon . lOMoARcPSD|37922327 •
Chọn toàn bộ các cell trong một hàng o Bấm chuôt va o s̀ ố
ầu hàng cua dòng cần chon •
Chọn nhiều hàng liên tiếp o Bấm chuôt va o s̀ ố ầu hàng cua
hàng cần chon ầu tiên o Giữ chuôt di chuyệ n xu ống tới
hàng cần chon cuối cụ ng hoăc giự phím Shifft và ấn phím dịch
chuyển xuông hàng cuối cung. •
Chọn 1 số hàng không liên tuc o
Bấm chuôt vào số ầu hàng
cua hàng cần chọn ầu tiên
o Bấm và giữ Ctrl và bấm chuôt va o s̀ ố ầu các hàng cần chon •
Chọn toàn bộ các cell trong một cột o Bấm chuôt va o ch̀ ữ
ầu côt cụ a côt c̉ần chọ n •
Chọn nhiều cột liên tiếp o Bấm chuột vào chữ ầu cột cua cột cần
chọn ầu tiên o Giữ chuôt di chuyệ n xu ống tới côt cần chọ n cuối cụ ̀ng
hoăc giự phim Shifft và ấn phim dí ch chuyệ ̉n
xu ống côt cuối cụ ng̀ . •
Chọn 1 số côt không liên tụ c o Bấm chuôt va ò chữ ầu côt cụ
a côt c̉ ần chọ n ầu tiên
o Bấm và giữ Ctrl và bấm chuôt va
o ch̀ ữ ầu các côt cần chọ n c.
Chèn thêm một hàng hoặc một cột •
Chọn hàng (hoăc cộ ̣) tai chỗ muốn chèn thêm hàng (hoăc cộ ̣)
Kích chuột phải trên hàng (côt a chõ n ) Bấm chon Inseṛ . d.
Thay ổi các inh dạ ng cụ a cell
Sau khi chon ca c cell , ể thay ổi các thuộc tính , inh da ng cụ a cell, Click phim
chuôt pha i v̉ à chon Format Cell (Hoăc va o menu Format̀ - >Cell) ể thay ổi. lOMoARcPSD|37922327
Hình 68 Thay ổi inh dạ ng Cell •
Tab Number: Đinh da ng kiệ u d̉ ữ liêu trong ca c cell •
Tab Aligment: Đinh da ng săp xếp ̣ , bố tri dứ liêu trong cell • Tab Font: Đinh da ng về kiệ u ch̉ ữ trong cell • Tab Boder: Thưc hiệ n ke khung bảng biểu • Tab Fill: Tô màu cell e.
Nếu các cột liền kề có chứa dữ liệu thì dữ liệu sẽ chỉ thể hiện ến phần Thay ổi ộ rộng của cột
Nếu dữ liệu nhập vào dài hơn ộ rộng tiêu chuẩn cua cột dữ liệu sẽ tràn
sang các ô bên canh o Nếu các cột liền kề co chứa dữ liệu thì dữ liệu sẽ
chỉ thể hiện ến phần biên cua cột
Hình 69 Định dạng các cell
o Nếu giá trị vượt quá ộ rộng cột Excel sẽ thể hiện dưới ịnh dang ặc biệt.
Để thay ổi ộ rộng cột, thưc hiệ n như sau: o Di chuột lên ường
phân cách bên phải giữa 2 tiêu ề cột, click giữ và keo ến ộ rộng cần thiết thì lOMoARcPSD|37922327
thả chuột o Hoăc sử dụng lệnh: Format/Column/Width và nhập vào ộ rộng cần thiết
o Hoăc Click úp lên ường phân cách bên phải giữa 2 tiêu ề cột ể tự ộng căn
chỉnh cột về ộ rộng hợp lý
Hình 70 Định dạng cell sử dụng lệnh Format/Column/Width
f. Thay ổi ộ cao của hàng
Thưc hiệ n thay ộ i ô cao c̉ụ a m̉ỗi hàng theo các bước sau •
Di chuột lên ường phân cách bên dưới giữa 2 tiêu ề hàng, click giữ và keo
ến ộ cao cần thiết thì thả chuột • Hoăc sử dụng lệnh:
Format/Row/Height và nhập vào ộ rộng cần thiết •
Hoăc Click úp lên ường phân cách bên dưới giữa 2 tiêu ề hàng ể tự ộng căn
chỉnh hàng về ộ cao hợp lý
Hình 71 Định dạng cell sử dụng lệnh Format/Row/Height g. Sử dụng AutoFit
Tự ộng iều chỉnh ộ rộng cột và ộ cao hàng cho hợp lý bằng cách: AutoFit ộ rộng cột: lOMoARcPSD|37922327 o
Sử dụng lệnh: Format/Column/AutoFit Selection
o Hoăc click úp lên canh phải giữa 2 tiêu ề cộ̣ AutoFit chiều cao hàng: o
Sử dụng lệnh: Format/Row/AutoFit o Hoăc click
úp lên canh dưới giữa 2 tiêu ề hàng ̣
Hình 72 Thay ổi ộ cao của hàng, cột sử dụng AutoFit IV.2.4.
Săp xếp dƣ̃ liêụ a.
Săp xếp dƣ̃ liêu theo một tiêu chị
Trong vung dữ liêụ , bấm chuôt (di chuyển con trỏ cell ) vào cột dữ liệu cần săp
xếp, sau o bấm biểu tương hoăc . b.
Săp xếp dƣ̃ liêu theo nhiệ u tiêu ch̀ í •
Chọn vung dữ liệu cần săp xếp •
Bấm chọn Data/Sort, hôp thoa i Sort se xuất hiễ n •
liêu ợ các côt cụ ̉a vung dữ
Lưa chọ n thự tư ưu tiên săp xếp dự liêụ .
IV.2.5. Các hàm cơ bản trong Excel a. Sử dụng hàm trong Excel Công thức:
o Băt ầu bằng dấu “=” o Sau dấu bằng là các hằng số, ịa chỉ ô, tên hàm ược nối với lOMoARcPSD|37922327
nhau bởi các phep toán. o Các phep toán số hoc : + (Công ̣), - (Trừ), * (Nhân), / (Chia), ^ (Lũy thừa) Ví dụ: *= 10 + A3 *= 2*C2 + C3^4 – ABS(C4) *= AVERAGE(A1:A10) •
Excel tích hợp hơn 300 hàm ể tính toán, xử lý và lọc tìm giữ liệu trên các bảng tính •
Sử dụng o Dang thức: =(Danh sách các ối số) o Các hàm co
thể lông vào nhau ể thực hiện các iều kiện
Hình 73 Sử dụng hàm Excel
o Đối số là các hằng số, hằng ký tự, xâu ký tự, thời gian hoặc ịa chỉ ô o
Co thể chèn hàm số bằng lệnh: Insert/Function
b. Các hàm số học và ếm
• ABS(N ): Cho giá trị tuyệt ối cua N
• SQRT(N ): Cho giá trị căn bậc 2 cua N (N>0)
• INT(N ): Cho giá trị phần nguyên cua N
• PI(): Cho giá trị cua số Pi (~3.1415926536) lOMoARcPSD|37922327
c. Các hàm số học và ếm
• MOD(N,M ): cho phần dư cua phep chia nguyên N cho M (M ≠ 0)
• AVERAGE(ối 1, ối 2, …, ối n) : Tính giá trị trung bình cộng cua các ối
• ROUND(biêu_thức_số, n ): Làm tròn giá trị cua biêu_thức_số ến n số lẻ o
Nếu n > 0 : Làm tròn phần lẻ
o Nếu n = 0 : Lấy số nguyên gần nhất o
Nếu s < 0 : Làm tròn phần nguyên
d. Các hàm số học và ếm
• SUM(ối 1, …, ối n ) : tính tổng cua các ối
• SUMIF(miền_ k, k, miền_tổng): Tính tổng co iều kiện lOMoARcPSD|37922327
• MAX(ối 1, …, ối n): Cho giá trị lớn nhất trong danh sách các ối
• Min( ối 1, …, ối n): Cho giá trị nhỏ nhất trong danh sách các ối
• COUNT(ối 1, …, ối n): ếm số lượng các ô co chứa số và các số trong danh
sách các ối số o Các ối số là các số, ngày tháng, ịa chỉ ô hoặc ịa chỉ miền
• COUNTA(ối 1, …, ối n): ếm số lượng các ô co chứa dữ liệu (khác rỗng)
• COUNTIF(miền_ êm, iều kiện): Đếm số lượng các ô trong miền_ êm thỏa mãn iều_kiện lOMoARcPSD|37922327
• RANK(gtri_xếp, danh_sách_gtri, tiêu_chuẩn) : Cho biết thứ hang cua gtri_xếp
trong danh_sách_gtri theo tiêu_chuẩn săp xếp o Nếu tiêu_chuẩn = 0: xếp theo
thứ tự giảm dần o Nếu tiêu_chuẩn = 1: xếp theo thứ tự tăng dần
e. Các hàm ngày tháng
• NOW():Cho ngày và giờ ở thời iểm hiện tai
• TODAY(): Cho ngày hiện tai
• DAY(“mm/dd/yy”): Cho giá trị ngày VD: =DAY(“11/25/99”) 25
• MONTH(“mm/dd/yy”): Cho giá trị tháng VD: =DAY(“11/25/99”) 11
• YEARYEAR(“mm/dd/yy”): Cho giá trị năm
VD: =YEAR( “11/25/99”) 1999 f. Các hàm Logic
• IF(bt_logic, gtrị_ úng, gtri_sai): o Trả về gtri_ úng nếu bt_logic co giá trị
TRUE và ngược lai o Hàm IF co thể viết lông nhau
VD1: =IF(A3>=5, “Đỗ”, “Trượt”)
VD2: =IF(C6<=300, 1, IF(C6>400, 3, 2))
• AND(ối 1, …, ối n): Hàm logic AND cho kết quả TRUE nếu tất các các ối co
giá trị úng, FALSE nếu ngược lai o Các ối co thể là các hằng, biểu thức logic o
Thường dung kết hợp trong các hàm iều kiện lOMoARcPSD|37922327
• OR( ối 1, …, ối n): hàm Logic OR cho kết quả FALSE nếu tất cả các ối số co
giá trị sai, TRUE trong trường hợp ngược lai VD: =OR(D3>=25, 1)
• NOT(bt_logic): Trả về TRUE nếu bt_logic co giá trị FALSE và ngược lai
g. Các hàm tìm kiếm và tham chiếu dữ liệu:
• LOOKUP(gtri_tra_cuu, cot_tra_cuu, cot_lay_du_lieu) o VD: =
LOOKUP(E3, $E$12:$E$16, $F$12:$F$16)
• VLOOKUP(gtri_tra_cuu, bang_tra_cuu, cot_lay_du_lieu, [True/False] o
VD: = VLOOKUP(E3, $E$12:$F$16, 2, True) o Tham số thứ 4:
True/1: các giá trị trong cột ầu tiên cua bảng phải săp xếp tăng dần
False/0: Tìm kiếm chính xác
h. Các hàm tìm kiếm và tham chiếu dữ liệu:
• HLOOKUP(gtri_tra_cuu, bang_tra_cuu, dong_lay_du_lieu, [True/False] o VD hàm HLOOKUP lOMoARcPSD|37922327 IV.2.6. Đô thị
Chọn miền dữ liệu cần vẽ ô thị o Với các kiểu ô thị là Column, Line và Pie,
chú ý cần chọn cả 1 tiêu ề hàng và 1 tiêu ề cột
o Click nút Chart Wizard
trên Toolbar hoặc sử dụng lệnh Insert/Chart…
Hộp thoai Chart Wizard hiện ra giúp tao ô thị qua 4 bước Định kiểu ô thị Định dữ liệu
Các lựa chọn: tiêu ề, chú giải, các trục ô thị (nếu co)
Chọn nơi hiển thị ô thị
o Bước 1: Định kiểu ô thị
o Bước 2: Định dữ liệu lOMoARcPSD|37922327
o Bước 3: Các lựa chọn - Tab Titles. Tao tiêu ề ô thị và tiêu ề cho các trục o Bước
4: Các lựa chọn – Tab Legend.
Thể hiện các chú giải cho ô thị Tao các nhãn dữ liệu
o Bước 5: Định vị trí thể hiện ô thị
o Khi ô thị ã tao xong, co thể: lOMoARcPSD|37922327
Thay ổi vị trí bằng phương pháp keo thả
Thay ổi kích thước ô thị: Click vào mũi tên chỉ phương
hướng, keo ến kích thước mong muốn rôi thả click
Thay ổi các thuộc tính cua ô thị: Click phải chuột vào vung
trống cua ô thị, chọn lệnh Chart Options
Thay ổi các thuộc tính cua các thành phần ô thị (font/tỷ lệ
trục, màu nền, …) bằng cách: Click chuột phải vào thành phần o và chọn Format…
o Thay ổi thuộc tính trục ô thị
Thay ổi vị trí hiển thị dữ liệu
Thay ổi tỷ lệ trên trục IV.3. Bài tập thực hành a. Lâp dƣ ̣ toạ n sau b́
ằng Bảng tính Excel và lưu vào file Dutoan
_a.xls trong thư mục Data_2013/Excel lOMoARcPSD|37922327 b. Lâp mộ t bảng tính co
2 sheet và lưu vào file DiemBSKT _b.xls trong thư muc Data_2013/Excel, trong o
Sheet thứ nhất co tên là Ngành VT, trong o côt cuối cụ ng là “Đat” khi không cọ côt iệ m nào dưới 5.
Sheet thứ hai co tên là Ngành VT , trong o côt cuối cụ ng là “Đat” khi không cọ côt iệ m nào dưới 5. lOMoARcPSD|37922327 c. Lâp mộ t ba ng tinh c̉ o 2 sheet và lưu vào fil e
DiemTP_c.xls trong thư muc Data_2013/Excel, trong o: •
Sheet thứ nhất co tên Chuyển ổi số-chữ •
Sheet thứ hai co tên Bảng iểm KTHP lOMoARcPSD|37922327 Trong o: o
Điểm thi KT HP = Tổng (các iểm thành phần nhân với trọng số) o
Điểm thi KT HP/Điểm se cõ giá tri bằng gia tri lợ n nhất cua iểm Lần 1 và Lần 2. o
Điểm HP /Bằng chữ ươc quan hệ tự ộ ng vợ i Điểm
HP /Bằng số thông qua Sheet thứ nhất. o
Các cột iểm phải là các số nguyên, không lấy giá tri thậ p phân . Thưc hiệ n săp xếp la i theo thự
tư iệ m t̉ừ lớn ến be. d. Lâp bạ
ng t̉ ính như dướ i ây. Hãy tính iểm trung bình cộng của môi sinh viên:
Săp xếp danh sách theo thứ tư iệ m trung binh tăng dần . •
Đánh giá xem co bao nhiêu si nh viên xuất săc ? Giỏi? Khá? Trung binh̀ ? Yếu? lOMoARcPSD|37922327 Trong o: •
Điểm trung binh không dườ i 8: Loai giỏi • Điểm trung binh từ
7 trở lên, dưới 8: Loai khá • Điểm trung binh từ
6 trở lên, dưới 7: Loai Trung bình khá • Điểm trung binh từ
5 trở lên, dưới 6: Loai Trung bình • Điểm dưới 5: Loai Yếu e.
Hoàn thành bảng lương nhân viên theo mẫu sau:
Cách tính các cột khác như sau: •
Lương = 2050000 * Hê số lương tị nh cho 22 ngày công/tháng. lOMoARcPSD|37922327 • Phụ cấp chức vụ: o
Chức vụ GD: thêm 40% Lương o Chức vu PGD: thêm 30% Lương ̣ o
Chức vu TP: thêm 20% Lương ̣ o
0% ối với các trường hơp cọ n là ị
Bổ sung thêm 5 nhân viên sau vào bảng lương: f. Lâp bạ
ng l̉ ương cho công nhân: Trong o xếp loai như saụ Số sản Tiền công/1 Loại phẩm sản phẩm Thưởng A 58 45.000 10% B 52-57 40.000 8% C 51 38.000 5% Thưc hiện bao cáo: •
Trích danh sách công nhân at loai A, B, C lOMoARcPSD|37922327 •
Tính tổng sản phẩm, Tiền công, Tiền thưởng, Công lị nh theo tữ ng Đôị g. Lâp biệ u
ô ể so sánh số liêu tuyệ n sinh theo b ảng số liêụ 2008 2009 2010 2011 2012 2013 Ngành CNTT 1.000 1.100 1.200 1.300 1.150 1.500 Ngành ĐT-TT 1.100 1.000 800 900 1000 700 Ngành Đ-ĐT 200 300 350 400 300 500 Ngành QTKD 800 850 900 1.000 1.300 900 Ngành KT 200 500 600 800 600 550
Document Outline
- TÀI LIỆU HƯỚNG DẪN THỰC
- NỘI DUNG THỰC HÀNH (2 buổi-8 tiết)
- BUỔI THỰC HÀNH THỨ NHẤT ..........................
- BUỔI THỰC HÀNH THỨ NHẤT
- Hình 2 Cấu trúc hình cây của thư mục
- Hình 4 Tạo thư mục mới
- Hình 5 Tạo tập tin mới-Kiểu file văn bản
- Hình 6 Tạo thư mục trên thanh lệnh
- Hình 7 Lựa chọn tất cả các tập tin và thư mục
- Hình 8 Đổi tên nhiều ối tượng
- Hình 9 Xoá tạm thời (trên) và xóa vĩnh viễn (dưới)
- Hình 10 Tìm kiếm tệp tin và thư mục
- Hình 11 Tùy chỉnh hiển thị Desktop
- Hình 12 Thay ổi hình nền Destop
- Hình 13 Thông tin hệ thống
- Hình 14 Xem và cài ặt lại ngày, giờ
- Hình 15 Xem và thiết lập kết nối mạng
- Hình 16 Chỉnh sửa và gỡ bỏ phần mềm
- Hình 18 Giao diện của bộ gõ tiếng Việt Unikey và V
- Hình 19 Kiểm gõ chữ Telex
- Hình 20 Màn hình làm việc của Word 2003
- Hình 21 Hộp thoại mở file (Open)
- Hình 23 Thanh công cụ ịnh dạng ký tự văn bản (Than
- Hình 24 Hộp thoại ịnh dạng ký tự
- Hình 27 Giao diện ịnh dạng lề của trang văn bản
- Hình 28 Thiết lập kích thước trang văn bản
- Hình 29 Giao diện thao tác với bảng
- Hình 31 Tạo khung và màu nền
- Hình 32 Giao diện tuỳ chỉnh khung
- Hình 34 Tùy chọn ảnh bên phải màn hình
- Hình 36 Chèn một biểu ồ vào văn bản
- Hình 39 Giao diện in văn bản
- ĐƠN ĐĂNG KÝ HỌC LẠI
- Hình 40 Khởi ộng PowerPoint từ Start và trên màn
- Hình 41 Khởi ộng PowerPoint bằng lệnh Powerpnt.exe
- Hình 42 Cửa sổ làm việc của PowerPoint
- Hình 43 Giao diện tạo trang trình chiếu mới
- Hình 44 Giao diện sử dụng Template mẫu
- Hình 45 Giao diện mở một File ã có
- Hình 46 Giao diện ghi lại trang trình chiếu tuỳ bi
- Hình 47 Giao diện thoá khỏi ứng dụng của PowerPoin
- View
- Hình 48 Menu xem và trình chiếu
- Hình 50 Màn hình xoá và thay ổi thứ tự Slide
- Hình 51 Giao diện trình diễn Slide show
- Hình 52 Màn hình chuyển ến 1 slide khác không liền
- Hình 53
- Hình 54 Giao diện thay ổi nền Slide
- Hình 55 Thiết lập Color schema
- Hình 56 Giao diện thiết lập Color schema
- Hình 61 Thêm hiệu ứng cho Slide
- Hình 64 Khởi dộng Excel bằng lệnh excel.exe
- Hình 65 Tạo Workbook mới
- Hình 66 Mở Workbook ã tồn tại
- Hình 67 Lưu trữ Workbook
- Hình 69 Định dạng các cell
- Hình 70 Định dạng cell sử dụng lệnh Format/Column/
- Hình 71 Định dạng cell sử dụng lệnh Format/Row/Hei
- Hình 72 Thay ổi ộ cao của hàng, cột sử dụng AutoFi
- Hình 73 Sử dụng hàm Excel
- NỘI DUNG THỰC HÀNH (2 buổi-8 tiết)