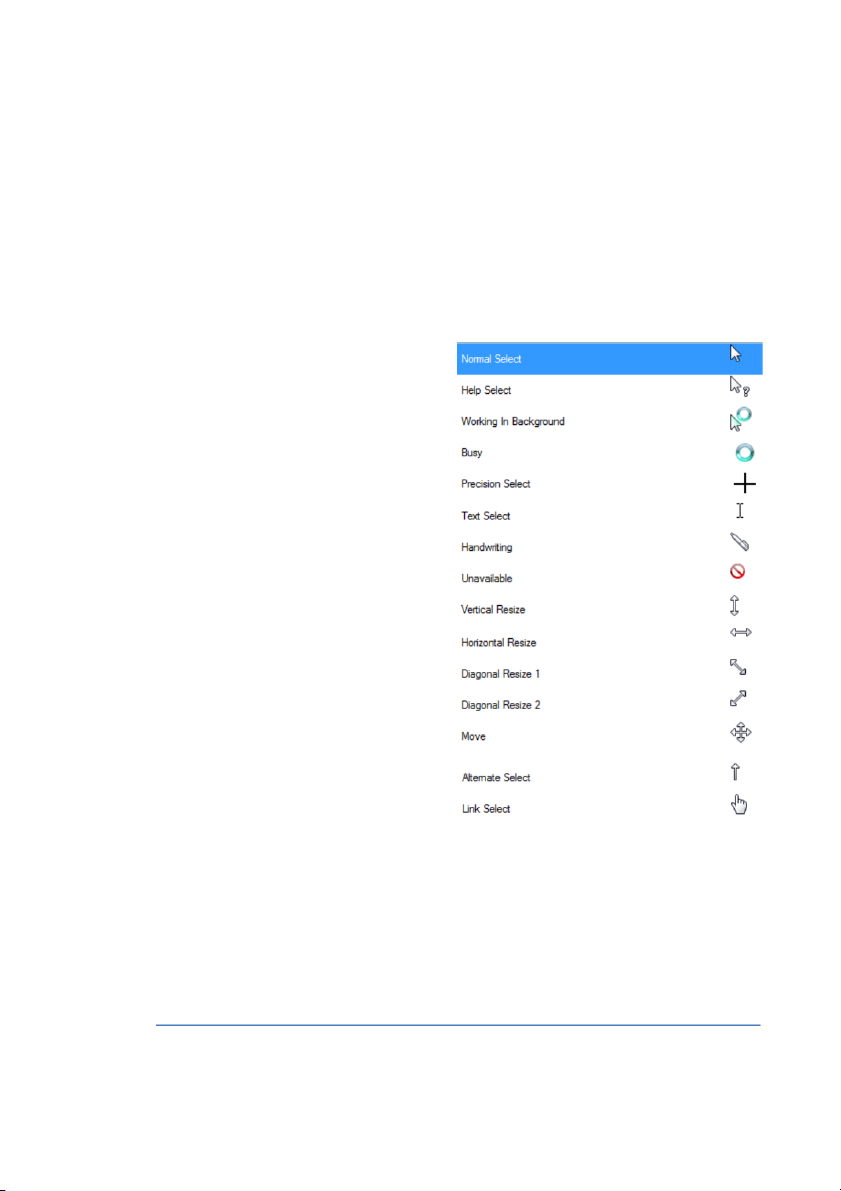
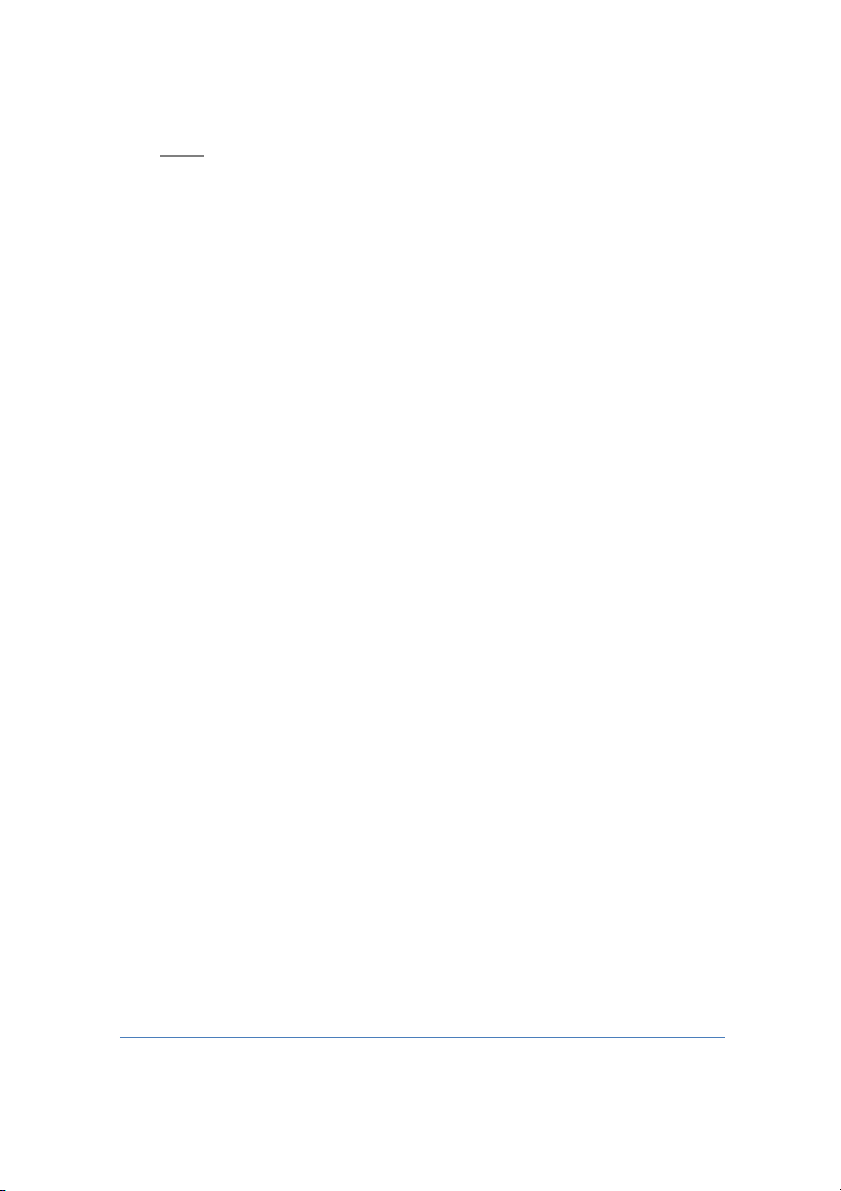
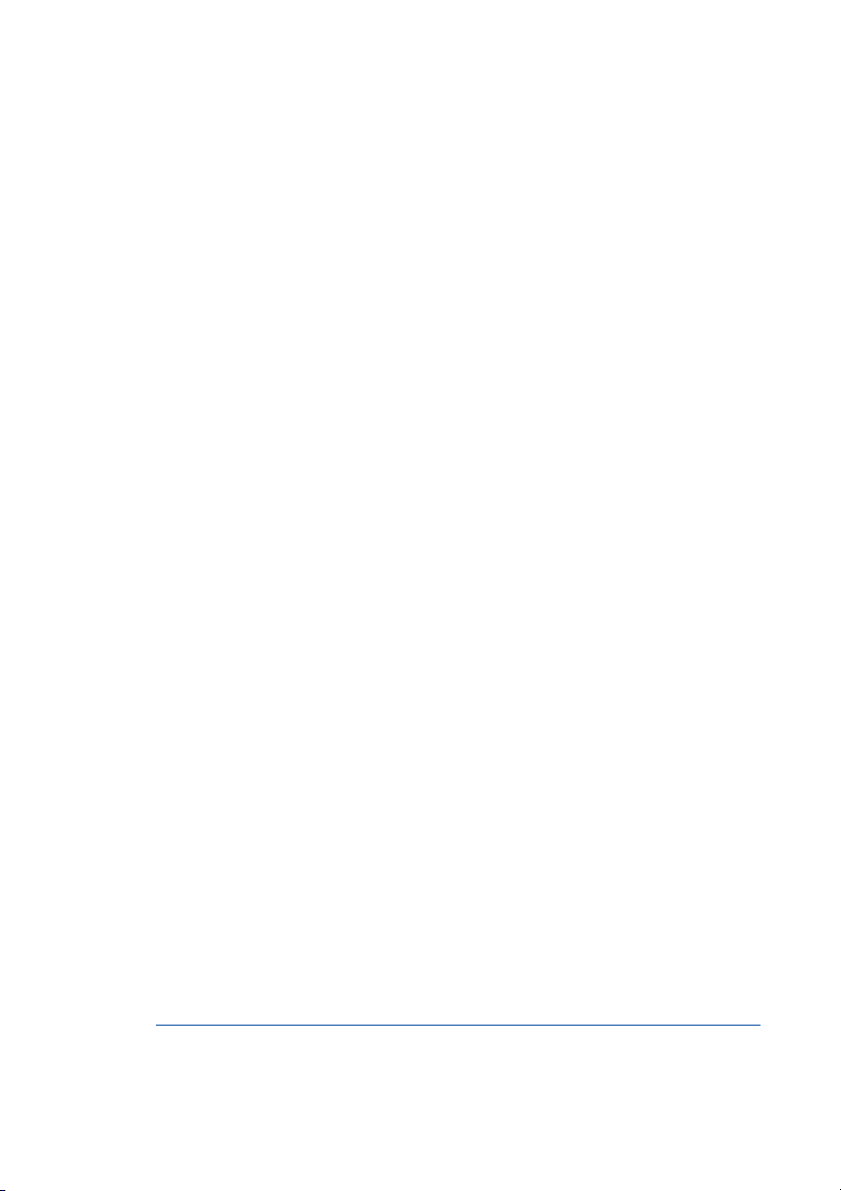
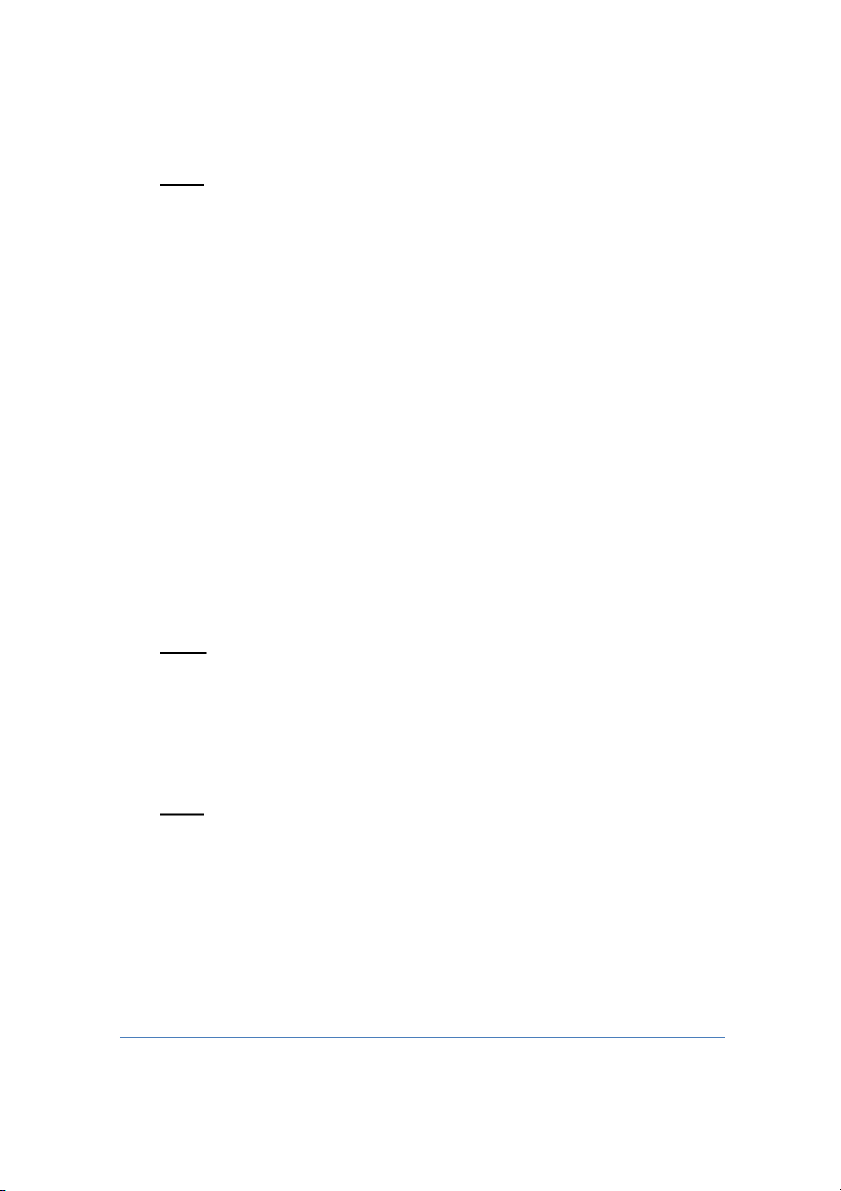
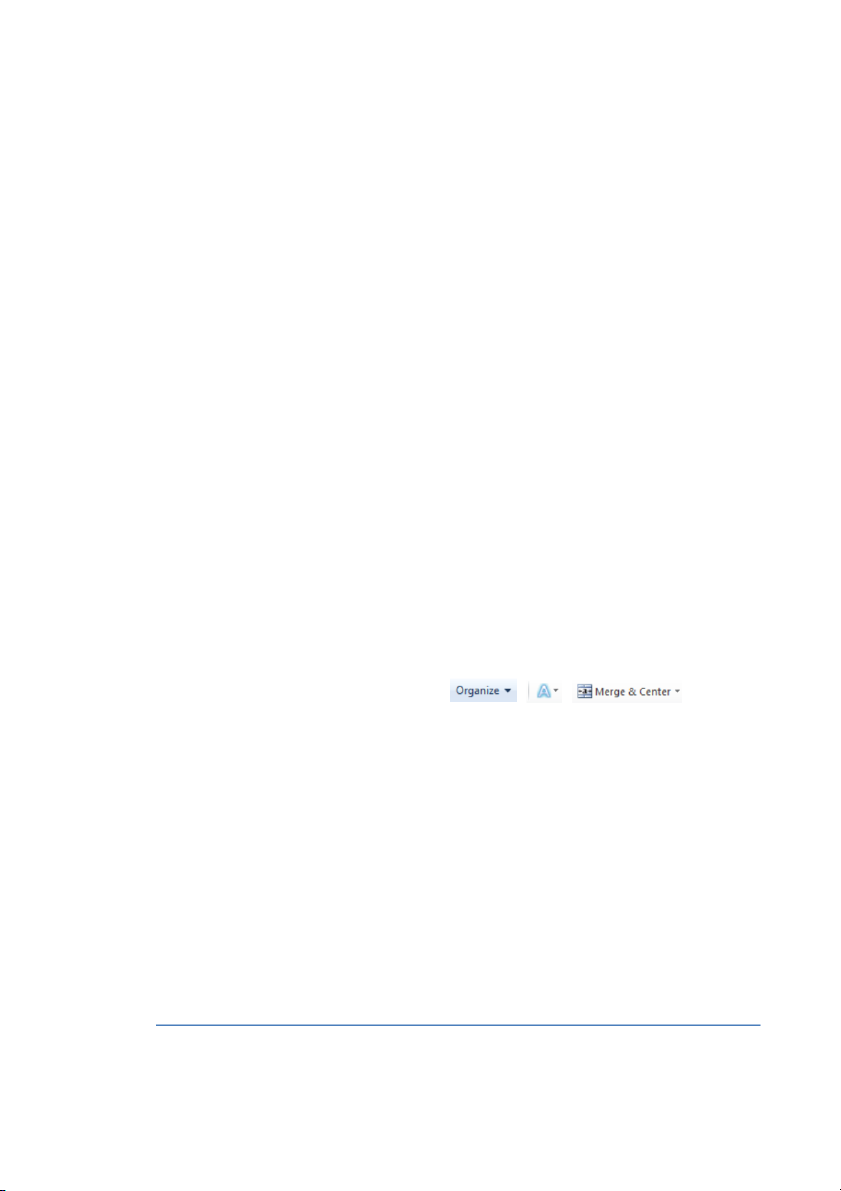
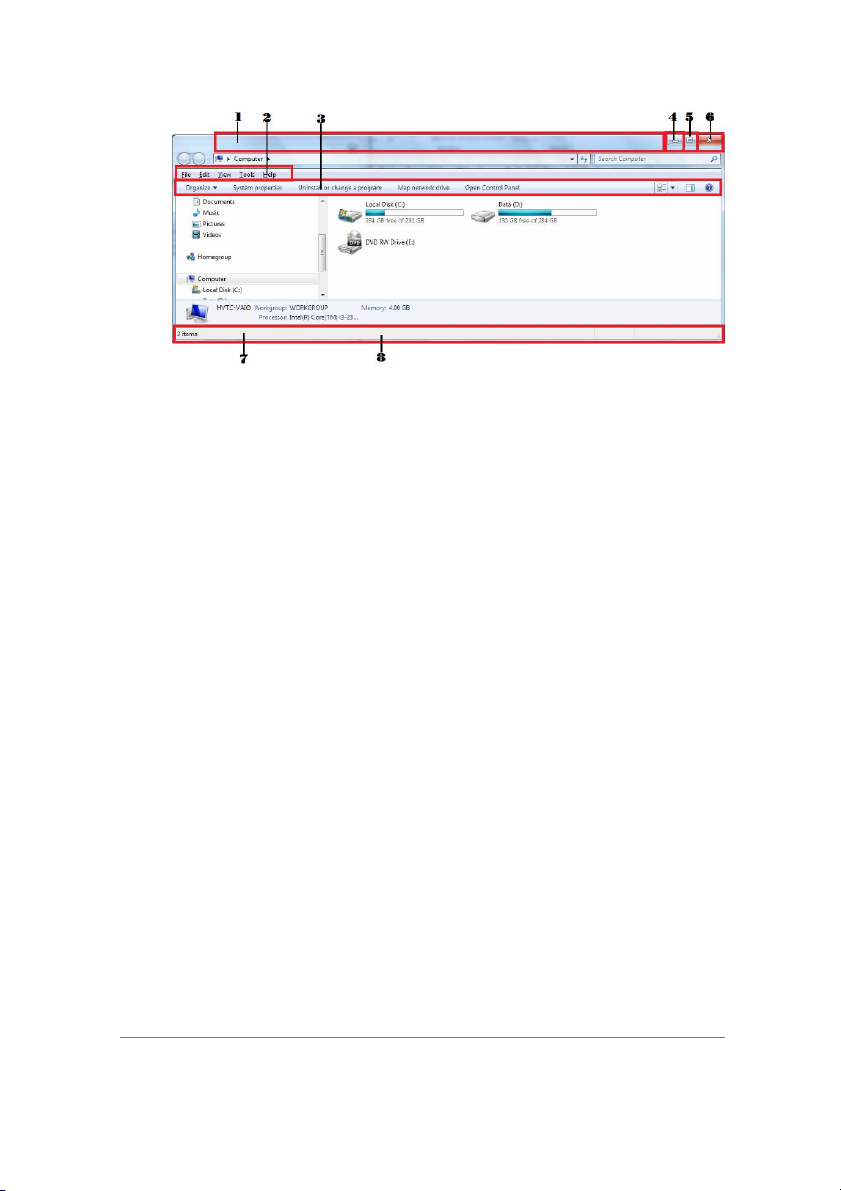
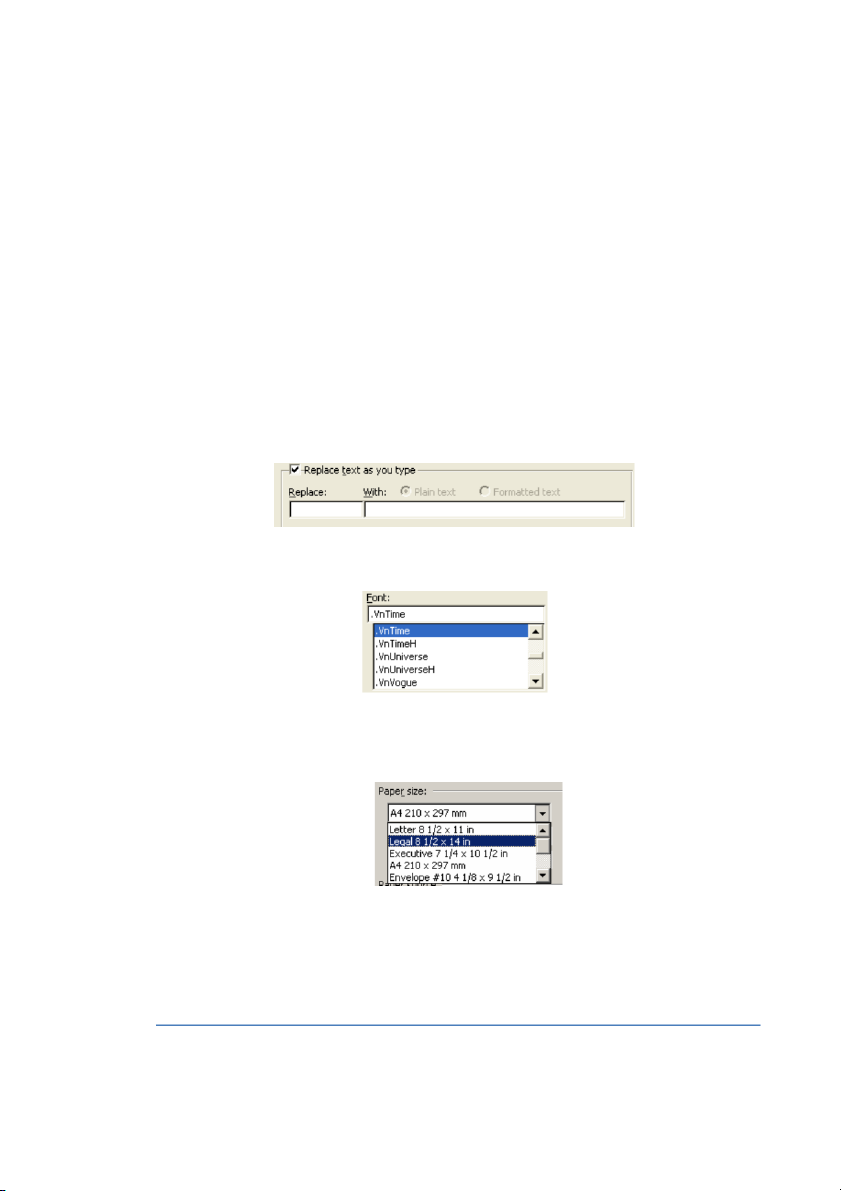
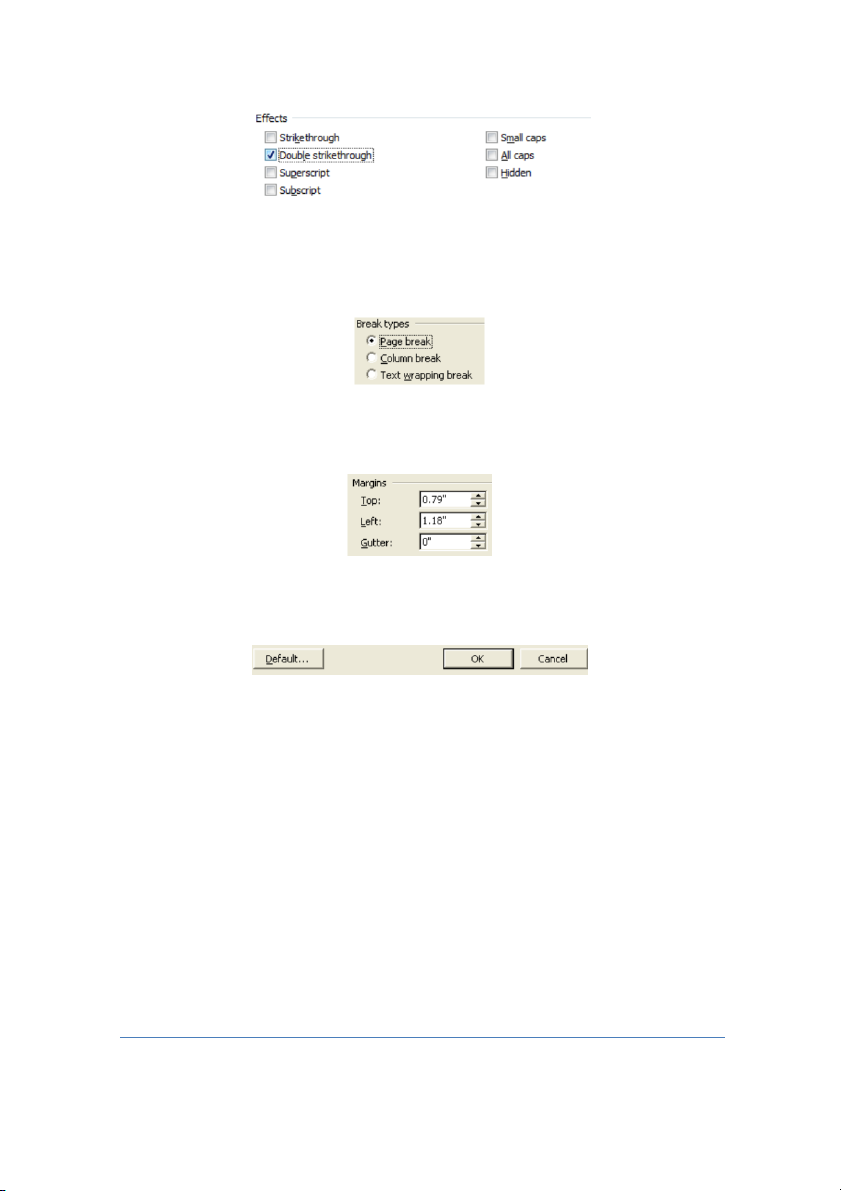
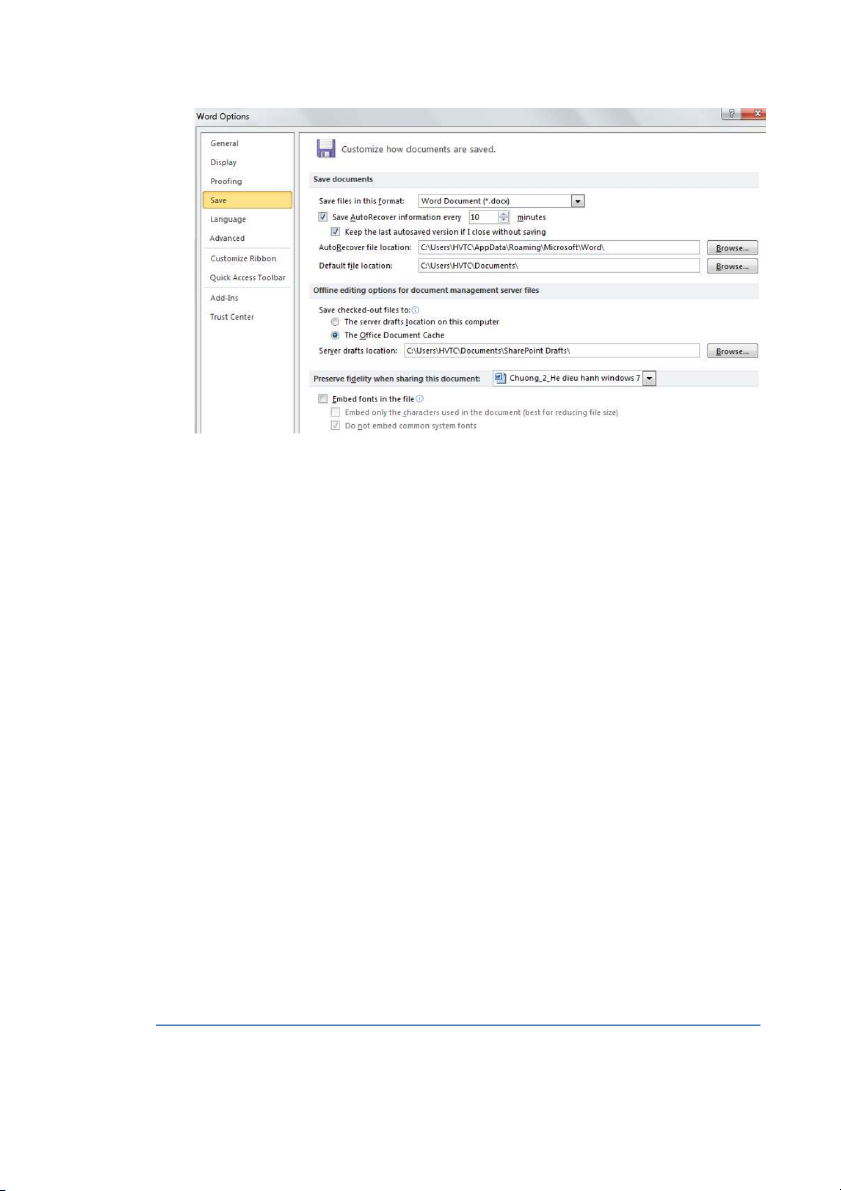
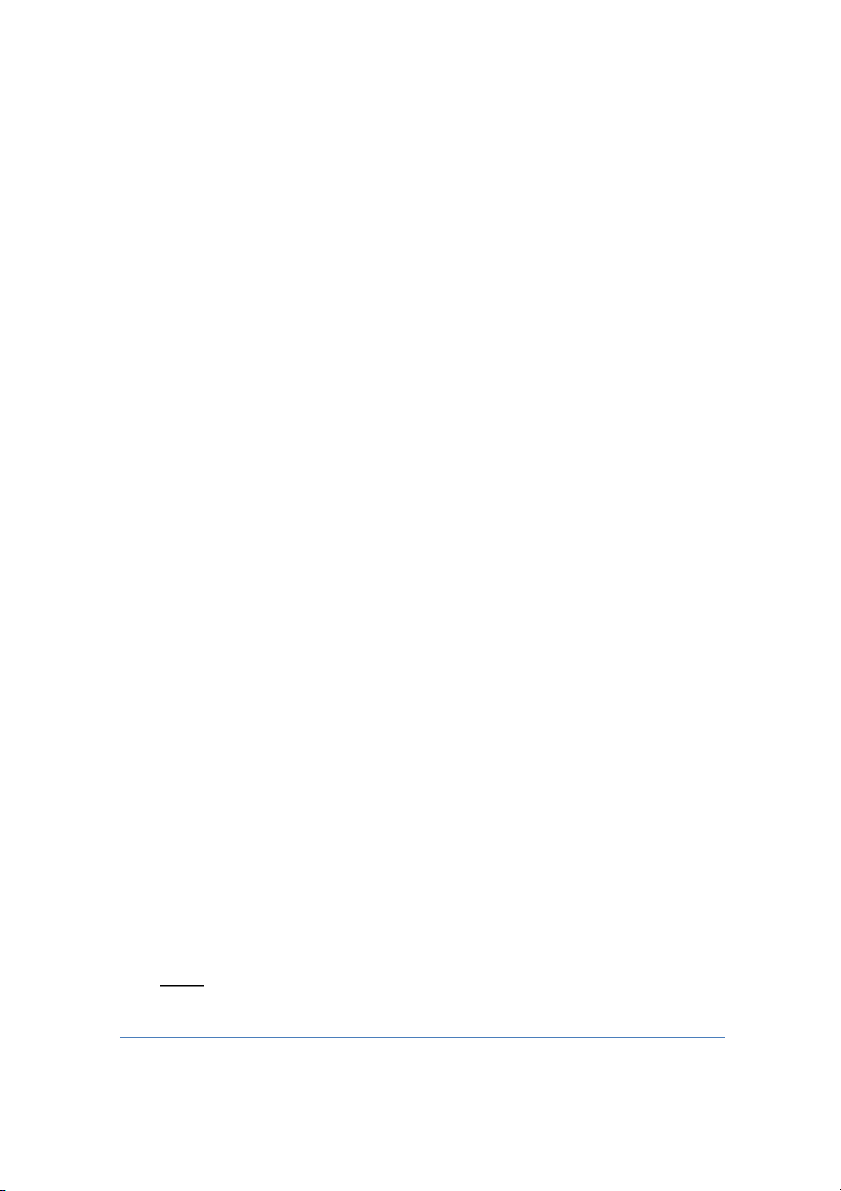
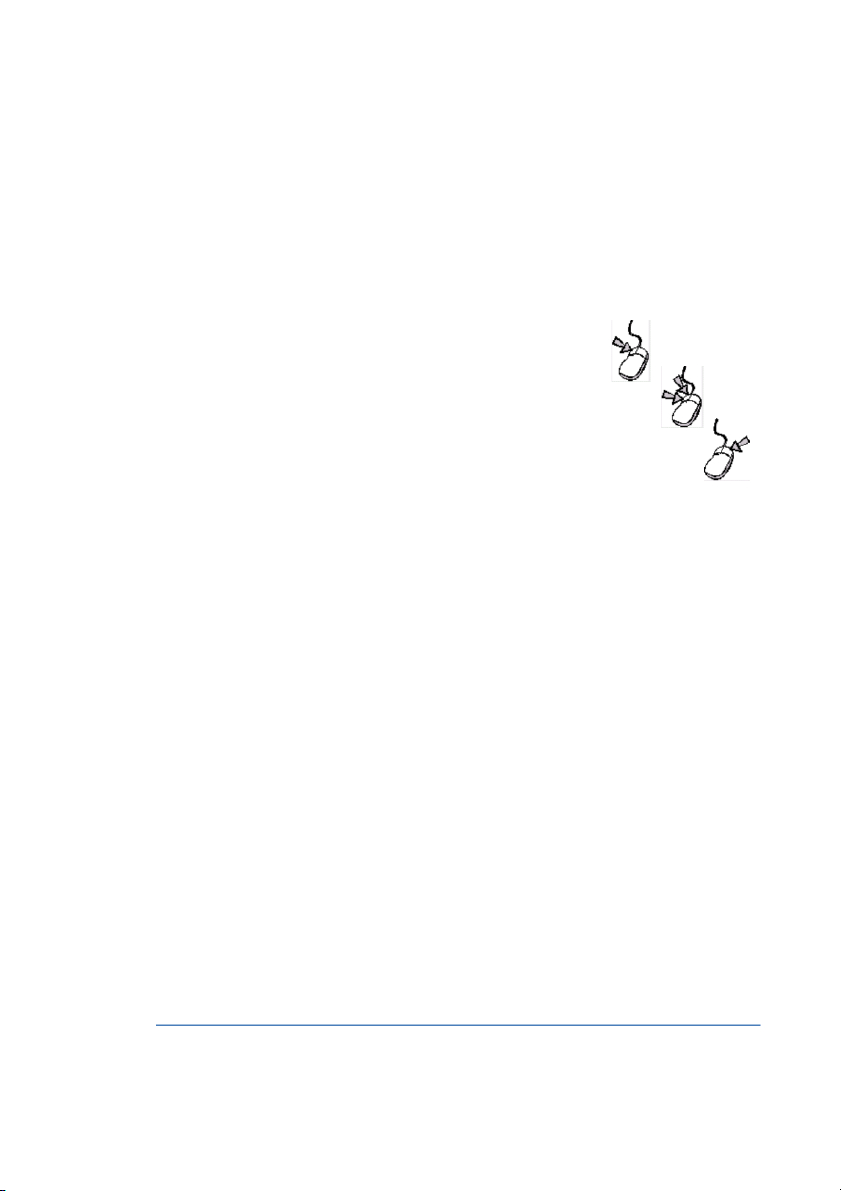
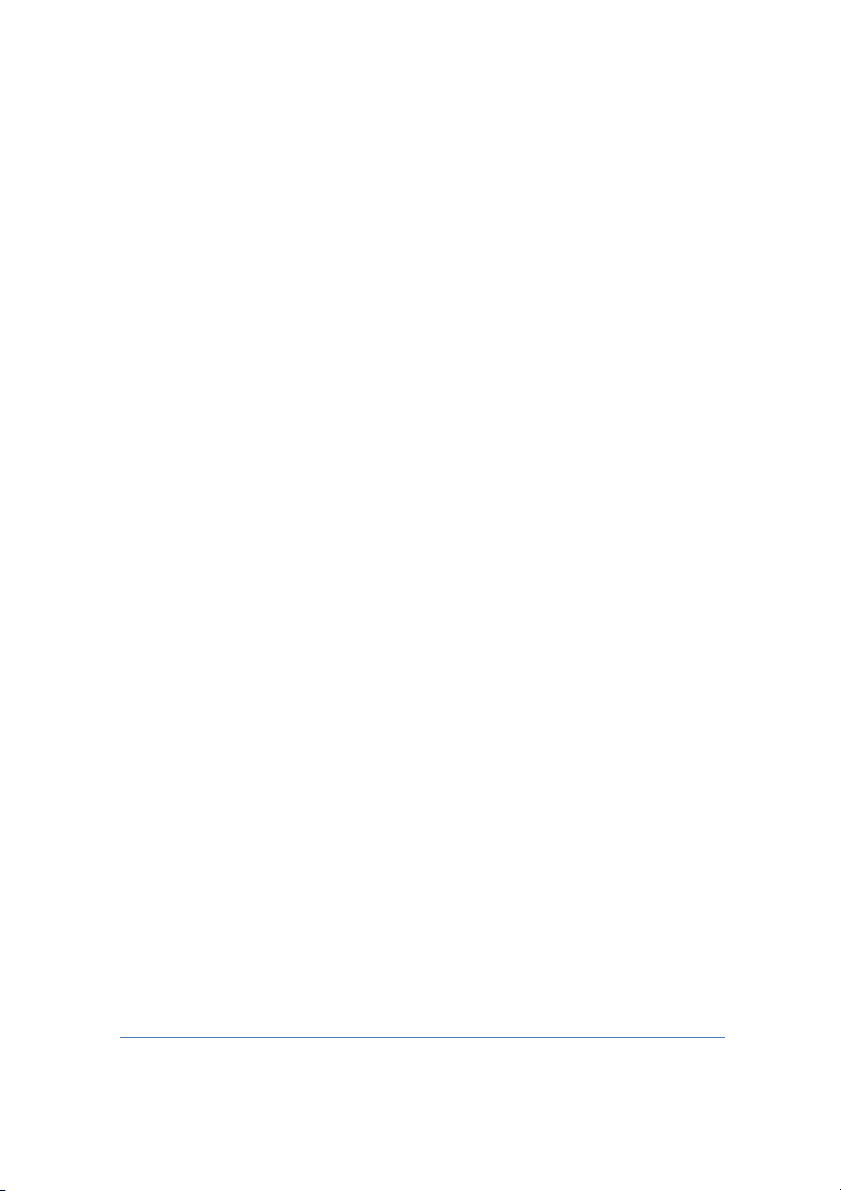
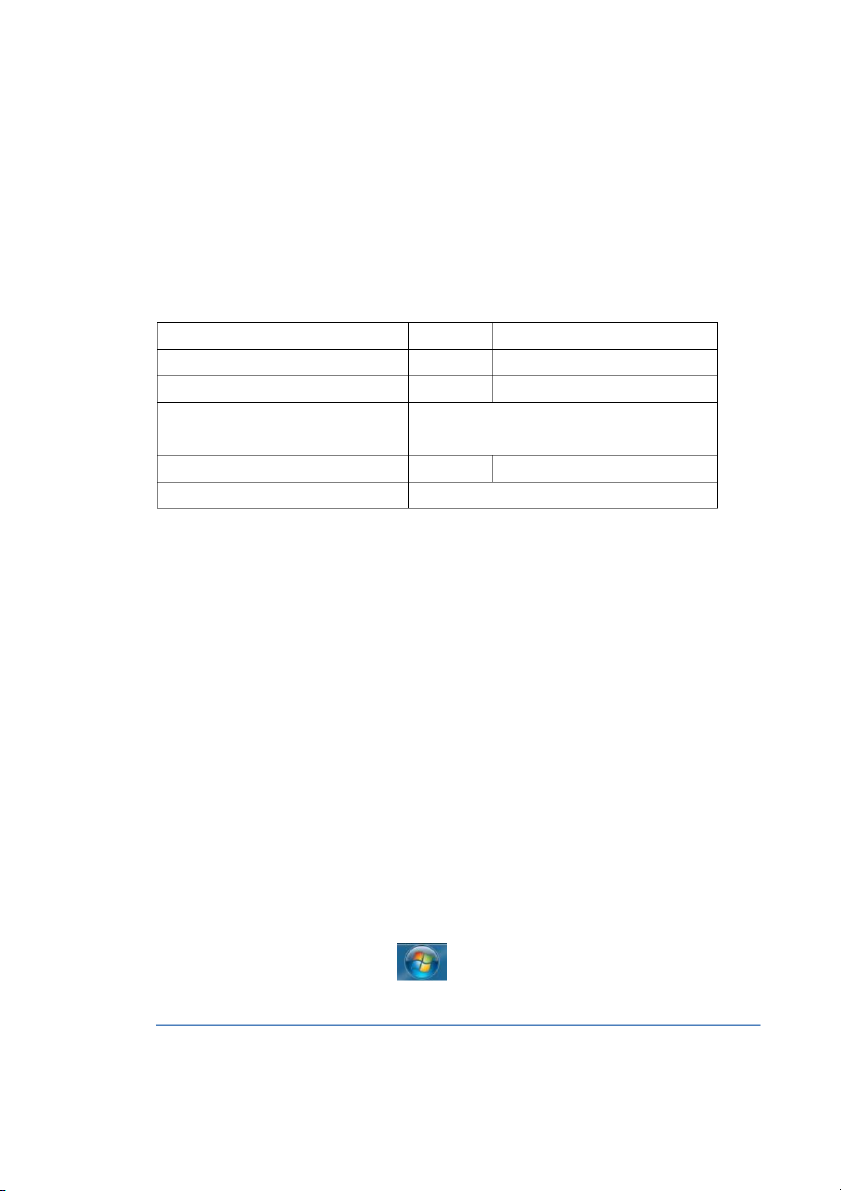
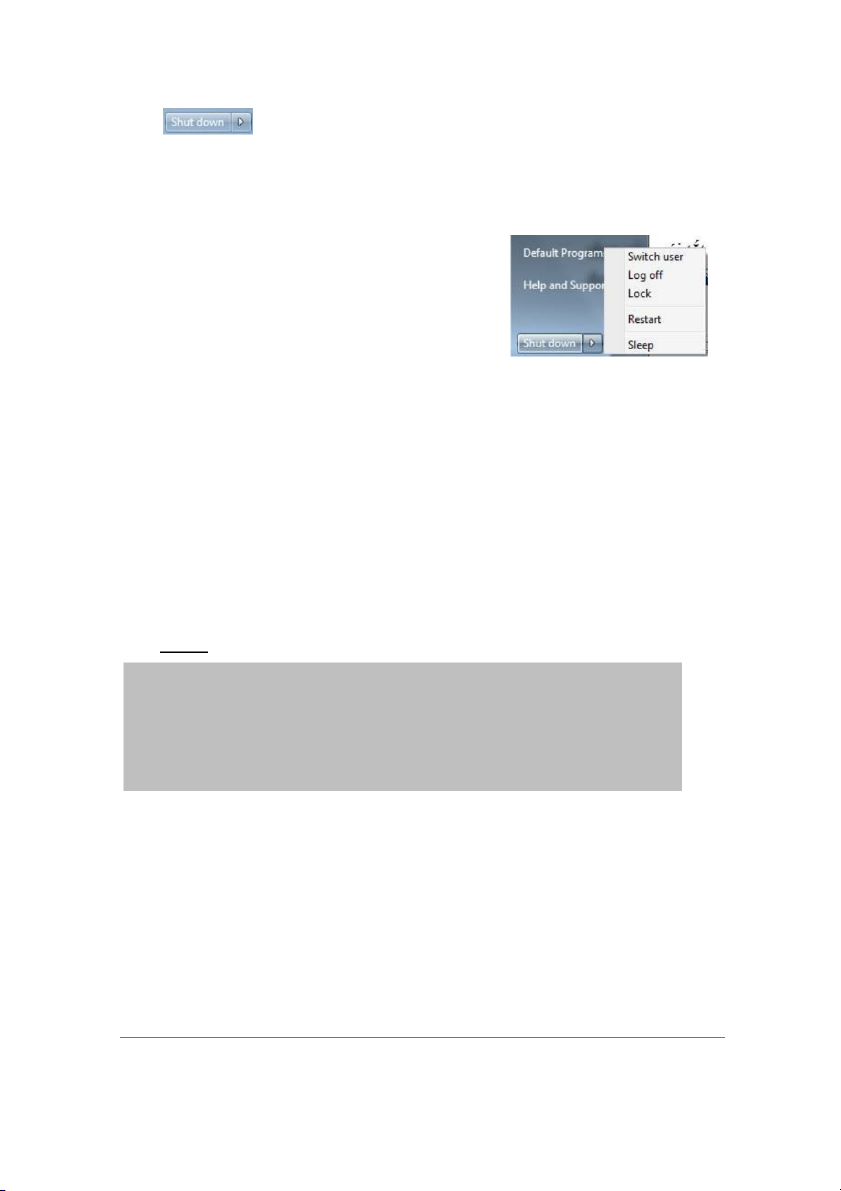
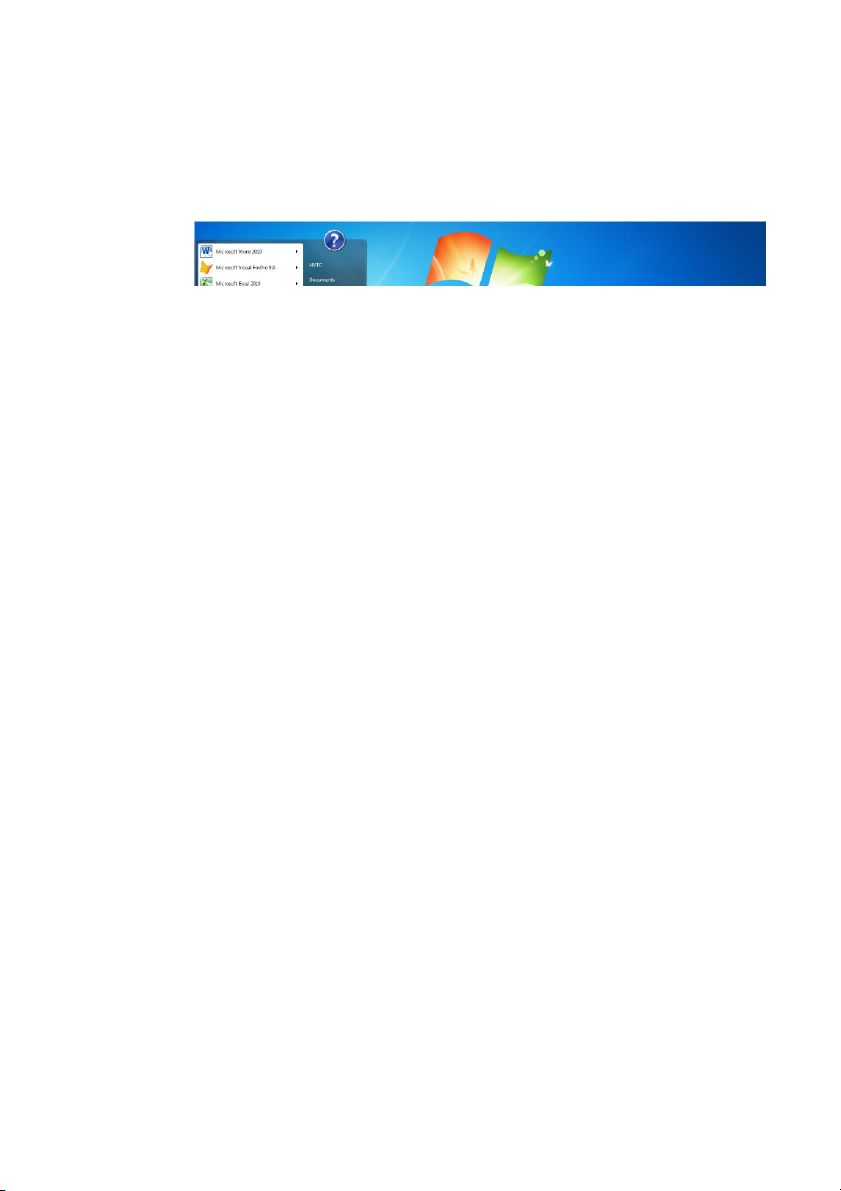
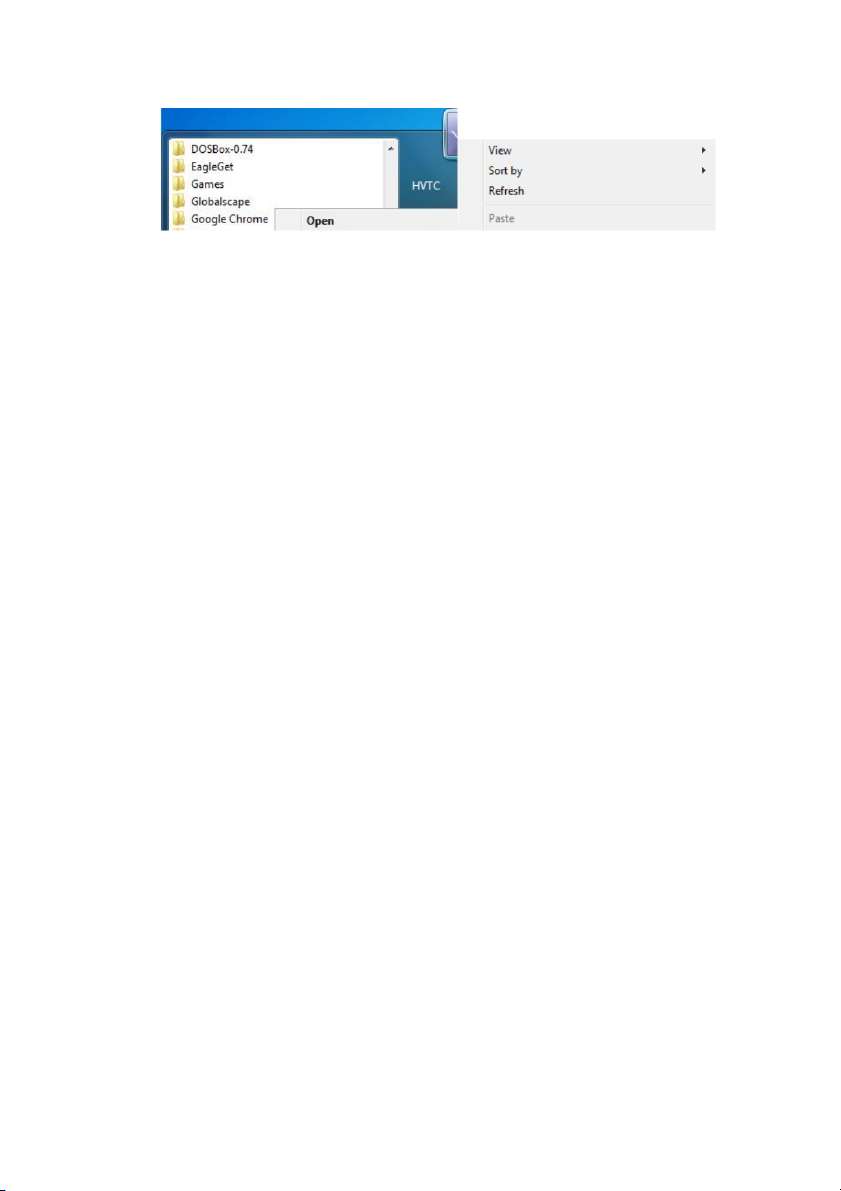
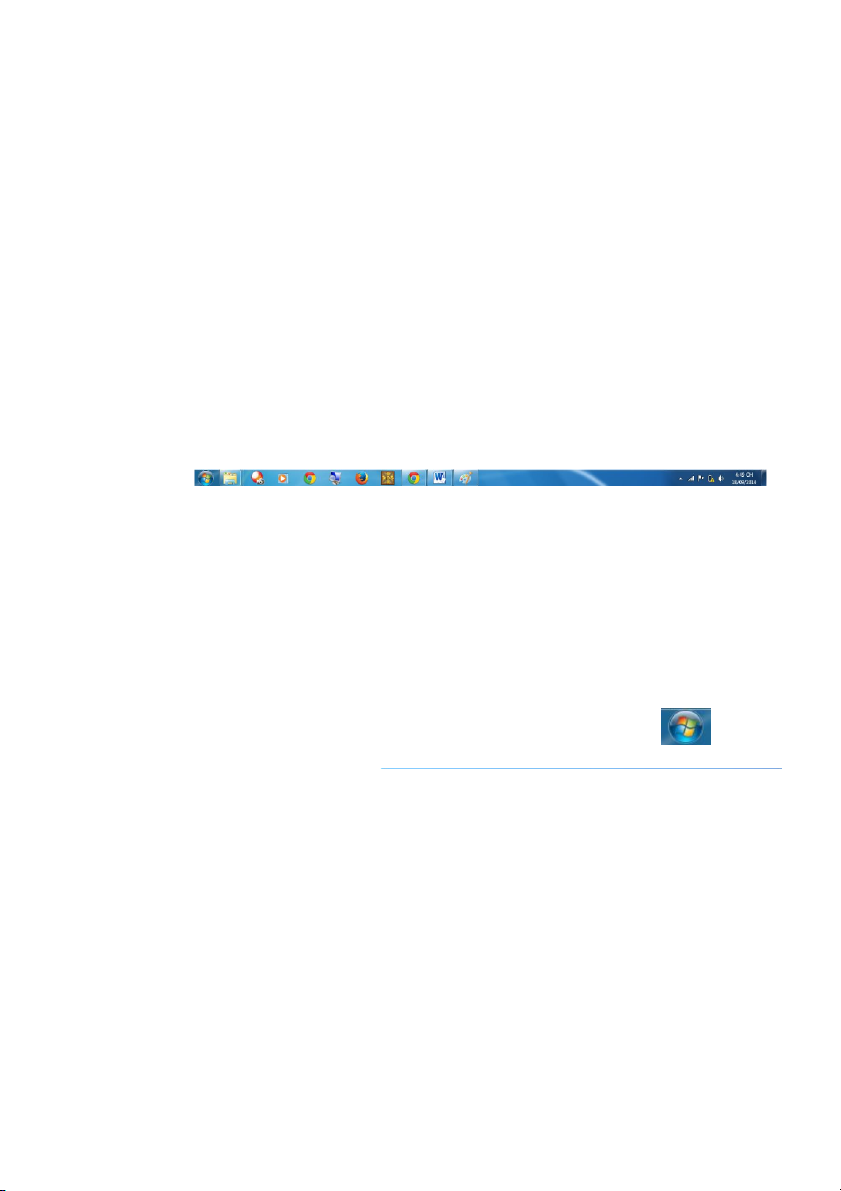
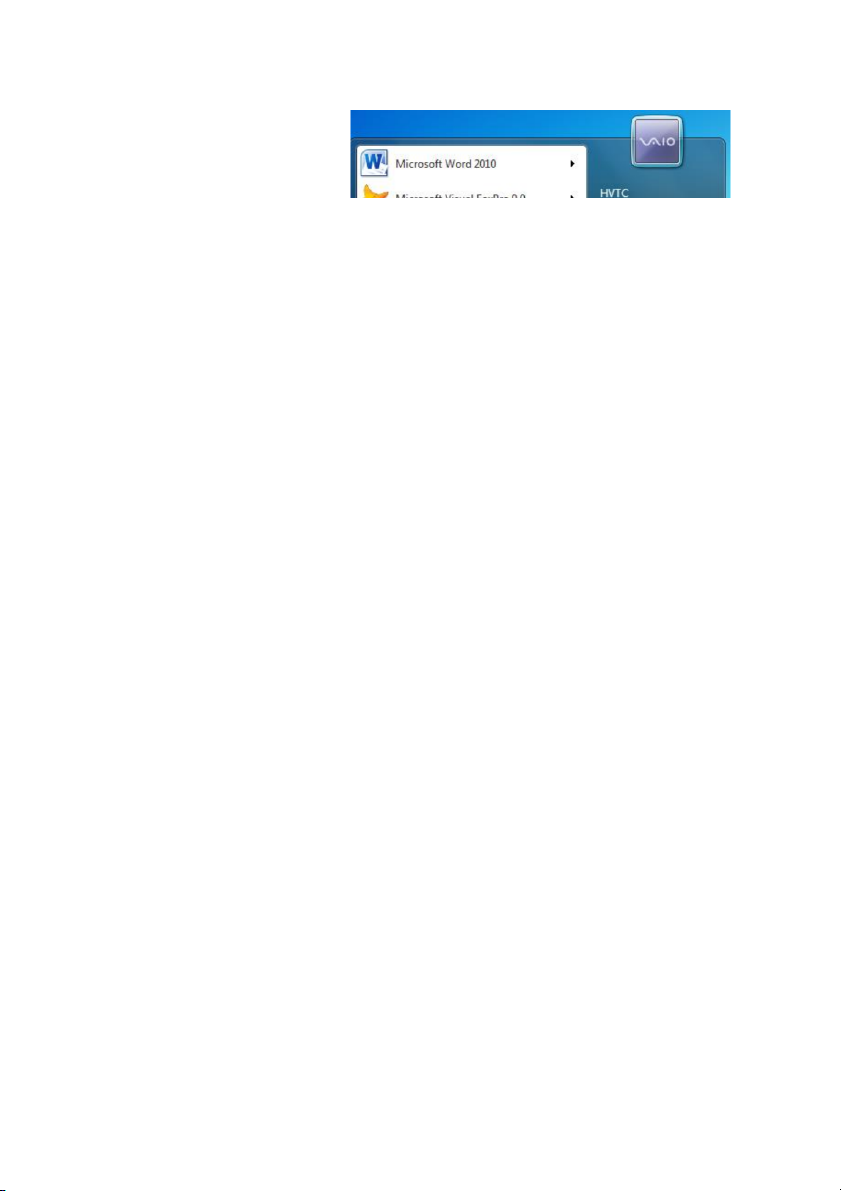
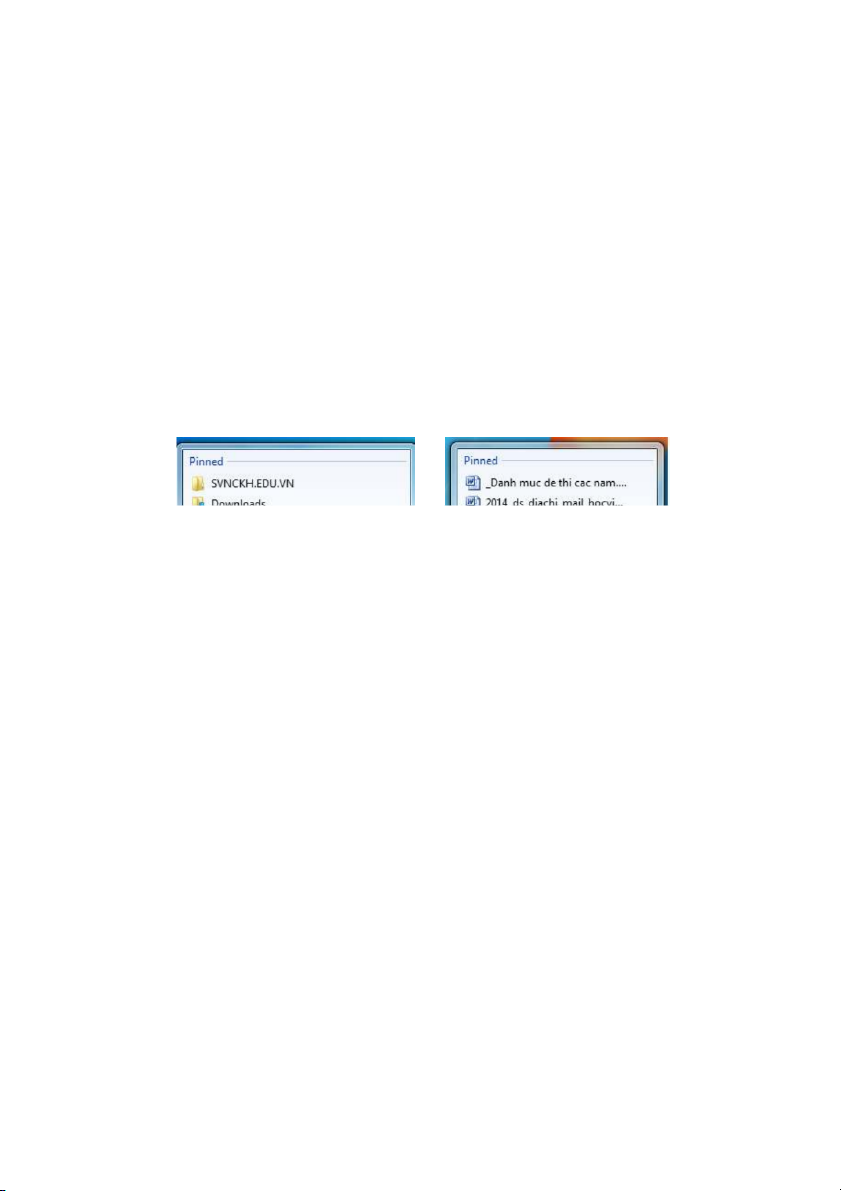
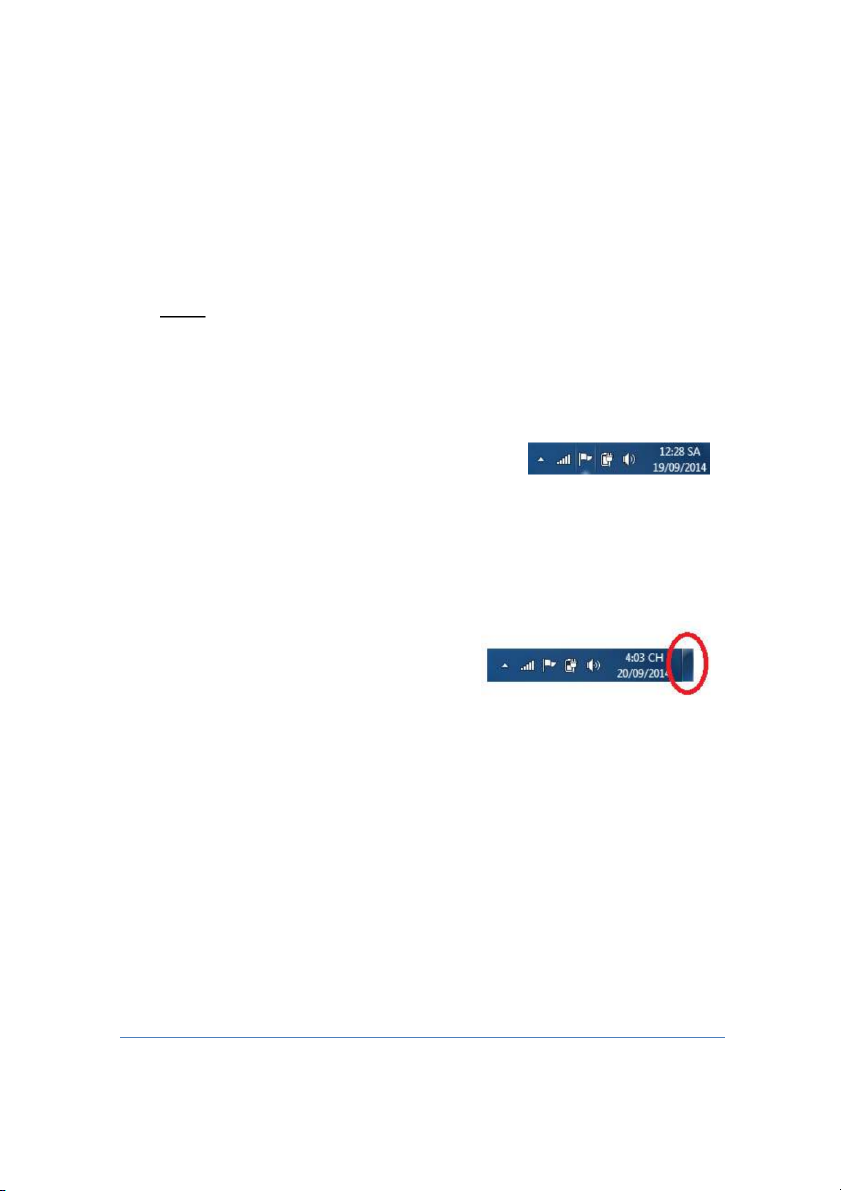
Preview text:
CHƯƠNG 1: HỆ ĐIỀU HÀNH WINDOWS 7
1.1. Tổng quan về Hệ điều hành
1.1.1. Một số khái niệm cơ bản
1.1.1.1. Con trỏ (Cursor)
Trong quá trình sử dụng hệ điều hành Windows và các ứng dụng trên hệ
điều hành, người sử dụng thường xuyên sử dụng đến con trỏ. Có 2 loại con trỏ:
Con trỏ chuột (Mouse cursor) và con trỏ văn bản (Text cursor).
+ Con trỏ văn bản: Là một vạch
đứng dạng I liên tục nhấp nháy. Con trỏ
văn bản xuất hiện trong các vùng soạn
thảo văn bản với chức năng xác định vị
trí sẽ nhập văn bản; ký tự sẽ bị xóa bởi
các phím Del, Back space; hay vị trí
khởi đầu của vùng văn bản sẽ chọn.
+ Con trỏ chuột: Là một hình ảnh
thu nhỏ, được điều khiển bởi thiết bị
Chuột (Mouse) là chủ yếu. Tại mỗi vị trí,
con trỏ chuột có thể thay đổi hình dạng.
Hình dạng của con trỏ chuột cho biết
chức năng của thiết bị chuột tại thời điểm đó.
Ta có thể sử dụng thiết bị Chuột để
đưa con trỏ văn bản đến một vị trí bất kỳ
trong văn bản thông qua thao tác: Kích chuột.
Con trỏ chuột trong Windows 7
1.1.1.2. Ổ đĩa (Disk Drive)
Trong máy tính thường có nhiều loại thiết bị sử dụng để lưu trữ thông tin.
Để phân biệt các loại thiết bị lưu trữ thông tin đó, mỗi loại thiết bị lưu trữ được
gọi là một ổ đĩa (Disk drive). Mỗi ổ đĩa được đặt bởi một tên, gọi là tên ổ đĩa.
Hệ điều hành Windows qui định tên ổ đĩa là một chữ cái trong bảng chữ cái A,
Bài giảng môn Tin học đại cương _ 1
B, C,... và theo sau chữ cái là dấu hai chấm (:).
Ví dụ: Ổ đĩa A:, B:, C:, ....
Theo qui định của nhà sản xuất, 2 tên ổ A:, B: dành cho ổ đĩa mềm. Các ổ
đĩa cứng, CD, DVD, USB flash, ... được đặt từ C: trở đi.
Ổ đĩa hiện thời: Tại mỗi thời điểm, ta làm việc với một ổ đĩa nào đó. Ổ đĩa
đó được gọi là ổ đĩa hiện thời. 1.1.1.3. T
ập tin (File)
Tập tin (còn được gọi là tệp, tệp tin, file) là một tập hợp các thông tin nào
đó được nhận biết, xử lý thông qua tên tập tin. Thông thường, các tập tin có thể
được lưu trữ trong các thiết bị lưu trữ như đĩa cứng, đĩa mềm, CD, DVD, cũng
như là các loại chip điện tử dùng kĩ thuật flash có thể thấy trong các ổ nhớ có
giao diện USB. Nói cách khác, tập tin là một dãy các bit có tên và được chứa
trong các thiết bị lưu trữ dữ liệu kỹ thuật số.
Tùy từng hệ điều hành, tên tập tin được qui định đặt khác nhau. Trong hệ
điều Windows 7, tên tập tin phải đặt theo các qui định:
+ Tên tập tin gồm 2 phần: Phần tên và phần mở rộng. Phần tên thường do
người sử dụng đặt, thể hiện tóm tắt nội dung hoặc chức năng của tập tin. Phần
mở rộng (còn gọi là kiểu tập tin, loại tập tin, đuôi của tập tin) thường do các
chương trình ứng dụng tự động đặt. Như vậy, nhìn vào phần mở rộng của tập
tin, ta có thể nhanh chóng biết được tập tin được tạo bởi ứng dụng nào. Phần mở
rộng của tập tin cũng là một trong các dấu hiệu mặc định để hệ điều hành nhanh
chóng xác định chương trình ứng dụng cần chạy khi người sử dụng cần mở tập
tin từ hệ điều hành Windows. Trong trường hợp người sử dụng đặt phần mở
rộng tập tin khác với giá trị ngầm định của chương trình ứng dụng, hệ điều hành
Windows sẽ không nhận biết được chương trình ứng dụng cần chạy khi người
sử dụng có nhu cầu mở tập tin đó từ hệ điều hành windows. Khi đó, người sử
dụng sẽ phải chọn một chương trình ứng dụng cần chạy để mở tập tin đó từ hộp
thoại của hệ điều hành Windows đưa ra.
+ Độ dài của tên tập tin (gồm cả phần tên và phần mở rộng) không quá 255 ký tự.
+ Hệ điều hành Windows không cho phép sử dụng 9 ký tự đặc biệt sau để
đặt tên tập tin: \ / : * ? " < > | Các ký tự đặc biệt khác (kể cả ký tự trống)
được phép sử dụng để đặt tên tập tin.
Một vấn đề nữa mà người sử dụng cần quan tâm về tập tin là các thuộc tính 2 _
Bộ môn Tin học cơ sở, khoa Hệ thống thông tin kinh tế, Học viện Tài chính
của tập tin. Mỗi tập tin có thuộc tính phổ biến sau:
+ Archive: Lưu trữ. Trong một số hệ điều hành, tập tin có thuộc tính này sẽ
được tự động thực hiện lệnh backup để sao lưu dữ liệu mỗi khi tập tin bị thay đổi hoặc bị xóa.
+ Hidden: Ẩn. Tập tin có thuộc tính này thì các chương trình liệt kê các tập
tin theo mặc định sẽ bỏ qua, không liệt kê tập tin này. Người sử dụng vẫn có thể
làm việc trên tập tin này như bình thường.
+ Read-only: Chỉ đọc. Tập tin có thuộc tính này thì các chương trình xử lý
tập tin theo mặc định sẽ không cho phép xóa, di chuyển tập tin hoặc thay đổi nội
dung tập tin. Các thao tác khác như đổi tên tập tin, đọc nội dung tập tin vẫn được cho phép thực hiện.
+ System: Tập tin thuộc về hệ thống. Một tập tin có thuộc tính này sẽ chịu
các hạn chế bao gồm các hạn chế của thuộc tính Hidden và các hạn chế của
thuộc tính Read-only, nghĩa là không bị liệt kê, không thể xóa, di chuyển, thay
đổi nội dung. Thuộc tính này chủ yếu dùng cho các tập tin quan trọng của hệ điều hành.
1.1.1.4. Thư mục (Folder):
Thư mục (hay còn gọi là Folder, trong hệ điều hành MS DOS còn gọi là
Directory) là một phân vùng hình thức trên ổ đĩa, có đặc điểm như một một ngăn
chứa, dùng để quản lý và sắp xếp các tập tin và các thư mục khác.
Tùy từng hệ điều hành, tên thư mục cũng được qui định đặt khác nhau.
Trong hệ điều Windows 7, tên thư mục phải đặt theo các qui định:
+ Tên thư mục thường không có phần mở rộng như tên tập tin.
+ Độ dài của tên thư mục không quá 255 ký tự.
+ Hệ điều hành Windows không cho phép sử dụng 9 ký tự đặc biệt sau để
đặt tên thư muc: \ / : * ? " < > | . Các ký tự đặc biệt khác (kể cả ký tự trống)
được phép sử dụng để đặt tên thư mục.
Trong một thư mục, tên các tập tin và thư mục con là duy nhất. Hệ điều
hành Windows 7 không chấp nhận việc đặt trùng tên tập tin, thư mục nằm trong cùng một thư mục.
Trong hệ điều Windows 7, thư mục được tổ chức theo dạng hình cây, gọi là
cây thư mục. Hệ điều hành Windows phân biệt các thư mục qua cấp thư mục.
Thư mục ngoài cùng (tương đương ổ đĩa) có cấp 0 gọi là thư mục gốc. Thư mục
Bài giảng môn Tin học đại cương _ 3
nằm trong thư mục gốc có cấp 1. Thư mục nằm trong thư mục cấp 1 có cấp 2,....
Khi nói đến thư mục gốc, ta thường nói kèm của ổ đĩa nào.
Ví dụ: Thư mục gốc của ổ đĩa D:
Ngoài các khái niệm về thư mục gốc, cấp thư mục như trình bày ở trên, còn
có các khái niệm sau về thư mục:
+ Thư mục hiện thời (Current Directory): Là thư mục mà chúng ta đang
làm việc tại thời điểm đó. Ký hiệu: . (một dấu chấm)
+ Thư mục cha (Parent Directory): Là thư mục có cấp của cấp thư mục
hiện tại trừ đi 1. Ký hiệu: .. (hai dấu chấm)
+ Thư mục rỗng (Empty Directory): Là thư mục trong đó không chứa tập tin hay thư mục con nào.
1.1.1.5. Đường dẫn (Path, Address)
Đường dẫn (còn gọi là Path, Address) dùng để chỉ đường dẫn đến thư mục
cần làm việc hoặc chỉ đường dẫn đến thư mục chứa tập tin, thư mục cần làm việc. Có 2 loại đường dẫn:
+ Đường dẫn tuyệt đối (địa chỉ tuyệt đối): Là đường dẫn đầy đủ bao gồm
cả tên ổ đĩa trong đường dẫn. Đường dẫn tuyệt đối luôn đúng cho dù thư mục
làm việc hiện tại là thư mục nào.
Ví dụ: D:\TM1\TM2\TM3\VB1.DOC (Đường dẫn này chỉ đến thư mục
TM3 chứa tập VB1.DOC. Thư mục TM3 nằm trong thư mục TM2, thư mục
TM2 nằm trong thư mục TM1, thư mục TM1 nằm trong thư mục gốc của ổ đĩa D:)
+ Đường dẫn tương đối (địa chỉ tương đối): Là đường dẫn dạng rút gọn,
chỉ chính xác khi áp dụng từ thư mục đang làm việc hiện tại. Ví dụ:
\TM3\VB1.DOC (Đường dẫn này sẽ chỉ đến thư mục TM3 chứa tập tin
VB1.DOC. Thư mục TM3 nằm trong thư mục gốc của ổ đĩa hiện thời. Nếu trong
thư mục gốc của ổ đĩa hiện thời không có thư mục TM3 thì đường dẫn này sẽ bị sai).
TM2\TM3\VB1.DOC (Đường dẫn này sẽ chỉ đến thư mục TM3 chứa tập
tin VB1.DOC. Thư mục TM3 nằm trong thư mục TM2, thư mục TM2 nằm
trong thư mục hiện thời. Nếu trong thư mục hiện thời không có thư mục TM2 thì
đường dẫn này sẽ bị sai). 4 _
Bộ môn Tin học cơ sở, khoa Hệ thống thông tin kinh tế, Học viện Tài chính
..\TM3\VB2.DOC (Đường dẫn này sẽ chỉ đến thư mục TM3 chứa tập tin
VB1.DOC. Thư mục TM3 nằm trong thư mục cha. Nếu trong thư mục cha
không có thư mục TM3 thì đường dẫn này sẽ bị sai).
Một số đặc điểm của đường dẫn:
+ Ngăn cách giữa các thư mục trong đường dẫn bởi ký tự \ (ký tự sổ ngược).
+ Cấp thư mục tăng dần đều từ trái qua phải.
+ Thư mục bên phải luôn là thư mục con của thư mục bên trái.
+ Nếu đầu đường dẫn bắt đầu bởi tên thư mục thì hệ điều hành sẽ tìm
đường dẫn trong thư mục hiện thời. Nếu đường dẫn bắt đầu bởi ký tự \ thì hệ
điều hành sẽ tìm đường dẫn trong thư mục gốc của ổ đĩa hiện thời. Nếu đường
dẫn bắt đầu bởi 2 ký tự .. thì hệ điều hành sẽ tìm đường dẫn trong thư mục cha
của thư mục hiện thời.
1.1.1.6. Biểu tượng (Icon):
Biểu tượng (Icon) là một hình ảnh đồ hoạ thu nhỏ (picture), đại diện cho
một ổ đĩa, thư mục, tập tin, thiết bị, kết nối, lệnh, đường link, shortcut, ....
Biểu tượng đầy đủ bao gồm cả hình ảnh và tên biểu tượng. Biểu tượng rút
gọn chỉ có hình ảnh, không có tên biểu tượng đi kèm.
Đối với các lệnh trong các thanh công cụ, khi chúng ta đưa chuột đến biểu
tượng sẽ thấy xuất hiện tổ hợp phím. Tổ hợp phím này có tác dụng tương đương
với thao tác kích chuột vào biểu tượng trong ứng dụng. Nếu các lệnh có biểu
tượng hình tam giác đi kèm (Ví dụ như: , , , ....)
thì biểu tượng tam giác đó gọi là nút mở menu của lệnh. Khi ta kích chuột vào
nút mở menu của lệnh sẽ thấy xuất hiện các lệnh cùng chủ đề với lệnh đó. 1.1.1.7. C
ửa sổ (Window):
Cửa sổ là một vùng trên màn hình, dùng để hiển thị thông tin của một
chương trình ứng dụng đang thực hiện. Windows 7 là hệ điều hành đa nhiệm
nên người sử dụng có thể mở cùng lúc nhiều cửa sổ.
Các thành phần chính của một cửa sổ:
Bài giảng môn Tin học đại cương _ 5
Thanh tiêu đề (Title bar): Hiển tên chương trình ứng dụng, tên tập tin
đang làm việc hiện tại. Với cửa sổ quản lý tập tin, thanh tiêu đề bỏ trống. Ta có
thể di chuyển cửa sổ bằng cách: Đưa trỏ chuột vào thanh tiêu đề và thực hiện thao tác rê chuột.
Thanh menu (Menu bar): Gồm các lệnh của chương trình ứng dụng.
Trong các cửa sổ có thanh menu thì đó là nơi chứa đầy đủ nhất các lệnh của chương trình ứng dụng.
Thanh lệnh (Command bar): Gồm một số biểu tượng lệnh thông dụng
của chương trình ứng dụng.
Nút cực tiểu (Minimize): Đưa cửa sổ về kích thước cực tiểu. Khi đó, cửa
sổ của chương trình ứng dụng chỉ còn biểu tượng trên thanh tác vụ của hệ điều hành Windows.
Nút Cực đại/Khôi phục xuống (Maximize/Restore down): Đưa cửa sổ về
kích thước cực đại (nếu cửa sổ hiện tại chưa ở kích thước cực đại) hoặc đưa cửa
sổ về kích thước trước đó (nếu cửa sổ hiện tại đang ở kích thước cực đại).
Nút Đóng (Close): Đóng cửa sổ.
Thanh cuộn: Được sử dụng để xem các phần bị che khuất trong mỗi vùng của cửa sổ.
Khi cửa sổ bị che khuất theo chiều dọc thì sẽ tự động xuất hiện thanh cuộn dọc
(Vertical bar). Khi cửa sổ bị che khuất theo chiều ngang thì sẽ tự động xuất hiện
thanh cuộn ngang (Horizontal bar). Nếu nội dung không bị che khuất thì thanh
cuộn tương ứng được tự động ẩn đi.
Để xem vùng bị che khuất bằng thanh cuộn, ta kích chuột vào mũi tên ở 2
đầu thanh cuộn (xem cuộn chậm) hoặc đưa trỏ chuột nằm trên hộp trượt (nằm 6 _
Bộ môn Tin học cơ sở, khoa Hệ thống thông tin kinh tế, Học viện Tài chính
trên thanh cuộn, giữa 2 mũi tên) và thực hiện thao tác rê chuột (xem cuộn nhanh/chậm theo ý muốn).
Thanh trạng thái (Status bar): Hiển thị các thông tin về đối tượng đang
làm việc trong chương trình ứng dụng. 1.1.1.8. H
ộp thoại (Dialog Box)
Hộp thoại cho phép người sử dụng thực hiện chọn/bỏ chọn các tùy chọn
(tương ứng với các tham số của một lệnh). Chương trình ứng dụng sẽ thực hiện
một lệnh với các tham số tương ứng với các tùy chọn đã chọn sau khi người sử
dụng kết thúc chọn và đồng ý thực hiện các tùy chọn đó.
Trong hộp thoại, có các kiểu chọn phổ biến sau:
+ Kiểu Hộp văn bản (Text box): Là ô để nhập vào các giá trị cần thiết từ
người sử dụng. Để nhập giá trị vào hộp văn bản, ta kích chuột vào ô (hoặc giữ
phím Alt đồng thời với phím kí tự có gạch chân trong tên của hộp văn bản).
+ Kiểu Hộp danh sách (List box): Là ô liệt kê một danh sách chọn có sẵn.
Ta sử dụng thanh cuộn dọc để tìm giá trị cần chọn.
+ Kiểu Hộp danh sách đổ xuống (Drop list box): Là ô liệt kê một danh sách
chọn có sẵn. Ta kích chuột vào mũi tên bên phải của hộp danh sách (để xuất
hiện danh sách chọn), sử dụng thanh cuộn dọc để tìm giá trị cần chọn.
+ Kiểu hộp đánh dấu (Check box): Tuần tự kích chuột vào các mục cần
chọn hoặc bỏ chọn (Có thể giữ phím Alt+gõ phím gạch chân tương ứng giá trị
cần chọn/bỏ chọn). Mục chọn sẽ có dấu trong ô chọn. Kiểu này cho phép chọn
nhiều giá trị trong một lần thực hiện.
Bài giảng môn Tin học đại cương _ 7
+ Kiểu nút đài (Radio button): Kích chuột vào các mục cần chọn (Có thể
giữ phím Alt+gõ phím gạch chân tương ứng mục cần chọn). Mục được chọn sẽ
có dạng . Kiểu này cho phép chọn nhiều nhất một giá trị trong một lần thực hiện.
+ Kiểu nút Tăng/Giảm giá trị: Kích chuột vào các mục cần thay đổi giá trị
(Có thể giữ phím Alt+gõ phím gạch chân tương ứng với mục cần thay đổi giá
trị), nhập trực tiếp giá trị hoặc kích chuột vào nút tăng giảm để thay đổi giá trị.
+ Kiểu nút lệnh (Command Button): Kích chuột vào nút lệnh để thực hiện
việc chọn (OK, Yes) hoặc Hủy bỏ việc chọn (Cancel, No). Nếu trong hộp thoại
còn có nút lệnh khác, thì khi chọn sẽ xuất hiện các hộp thoại tương ứng.
+ Kiểu các thẻ (Tabs) : Một số hộp thoại được tổ chức thành nhiều trang.
Danh mục các trang thường được bố trí nằm ở phần phía trên hoặc bên trái hộp
thoại. Mỗi trang tương ứng với một chủ đề chọn. Mỗi chủ đề gọi là Thẻ (Tab) 8 _
Bộ môn Tin học cơ sở, khoa Hệ thống thông tin kinh tế, Học viện Tài chính 1.1.1.9. L
ối tắt (Shortcut):
Lối tắt (hay còn gọi là Shortcut) là một trong những tính năng rất hữu ích
trong hệ điều hành Windows. Lối tắt là một tập tin với phần mở rộng là .LNK,
đóng vai trò như một đường dẫn tới một chương trình, tài liệu, website, hoặc
một đối tượng khác. Kích chuột hoặc kích đúp chuột vào Lối tắt (tùy thuộc vào
vị trí của Lối tắt) sẽ mở ra tập tin gốc, hoặc các tập tin hay chương trình mà nó chỉ tới.
Ta có thể tạo mới, di chuyển, sao chép, xoá, đặt lại tên và cá nhân hoá một
Lối tắt mà không ảnh hưởng tới tập tin gốc mà nó chỉ tới.
Trong tài liệu này, sẽ sử dụng thuật ngữ Shortcut thay thuật ngữ Lối tắt.
1.1.1.10. Thực đơn (Menu)
Thực đơn là nơi chứa nơi chứa đầy đủ nhất các lệnh của mỗi chương trình
ứng dụng. Các lệnh được phân nhóm theo từng chủ đề. Để làm chủ chương trình
ứng dụng, chúng ta cần nắm vững hệ thống lệnh trong menu. Việc sử dụng
chương trình thông qua tổ hợp phím, biểu tượng lệnh chỉ nhằm tăng tính thuận
tiện trong điều khiển chứ không được coi là chính thống.
Trong tài liệu này sẽ sử dụng thuật ngữ Menu thay thuật ngữ Thực đơn.
Để hỗ trợ việc nhanh chóng làm chủ hệ thống thực đơn của mỗi chương
trình ứng dụng, chúng ta cần nắm vững một số qui định chung sau về hệ thống menu:
Bài giảng môn Tin học đại cương _ 9
+ Vào menu: Kích chuột vào menu cần vào hoặc giữ phím Alt+Gõ phím
gạch chân tương ứng với menu cần vào hoặc bấm phím F10 để vào menu đầu tiên trên thanh menu.
+ Thoát khỏi menu: Kích chuột vào màn hình làm việc hoặc bấm phím ESC.
+ Di chuyển giữa các menu: Sử dụng chuột hoặc các phím mũi tên di chuyển.
+ Trong hầu hết các ứng dụng có sử dụng Menu truyền thống đều có qui định chung:
Các mục chữ mờ là không thể thực hiện được tại thời điểm hiện tại.
Các mục có dấu ... theo sau, sẽ xuất hiện hộp hội thoại nếu được chọn.
Các mục, biểu tượng lệnh có dấu (hoặc , ) theo sau, sẽ xuất
hiện menu con nếu kích chuột vào dấu đó.
Các mục có dấu (dầu móc) hoặc dấu (dấu chấm) nằm ở đầu mục
cho biết chế độ làm việc hiện tại đang sử dụng các giá trị đó. Ta có
thể thay đổi các giá trị này bằng cách chọn các giá trị phụ cận với giá trị đang chọn.
Các mục chọn có tổ hợp phím ghi bên cạnh là mục chọn có thể thực
hiện được từ màn hình làm việc bằng cách bấm tổ hợp phím tương ứng đó.
Trong các phiên bản Office 2007 trở đi, khái niệm Thẻ (Tab) thay thế khái
niệm Menu. Chúng ta có thể áp dụng một số nguyên tắc của menu cho Thẻ (Tab).
1.1.2. Một số thao tác chung
1.1.2.1. Thao tác với bàn phím
+ Bấm phím (còn gọi là Gõ phím, Ấn phím,...): Thực hiện nhanh, dứt điểm với phím cần bấm.
+ Bấm tổ hợp phím (hay còn gọi là Gõ tổ hợp phím): Các phím Ctrl, Alt,
Shift khi tham gia bấm tổ hợp phím đều được giữ xuống trước. Các phím khác
trong tổ hợp phím hầu như thực hiện thao tác Bấm phím đồng thời với các phím đang giữ. Ví dụ:
+ Bấm tổ hợp phím: Ctrl+C.
10 _ Bộ môn Tin học cơ sở, khoa Hệ thống thông tin kinh tế, Học viện Tài chính
Ta thực hiện bằng cách: Giữ phím Ctrl xuống trước, tiếp theo bấm phím C, rồi nhả phím Ctrl.
+ Bấm tổ hợp phím: Ctrl+Alt+Del.
Ta thực hiện bằng cách: Giữ đồng thời 2 phím Ctrl và Alt xuống trước, tiếp
theo bấm phím Del, rồi nhả phím Ctrl, Alt.
1.1.2.2. Thao tác với chuột
Có nhiều thuật ngữ mô phỏng thao tác với chuột như: Kích, Nhấn, Bấm,
Nháy, ... với thiết bị chuột.
Trong tài liệu này sẽ sử dụng thuật ngữ: Kích.
+ Kích chuột: Kích nhanh một lần phím trái của chuột.
+ Kích kép chuột: Kích nhanh hai lần phím trái của chuột.
+ Kích phải chuột: Kích nhanh một lần tại phím phải của chuột
+ Rê chuột: Giữ phím trái chuột xuống, đ
ồng thời di chuyển chuột.
1.2. Hệ điều hành Windows 7
1.2.1. Giới thiệu Windows 7
1.2.1.1. Lịch sử phát triển
Windows 7 (Từng có tên mã là Blackcomb và Vienna) là thế hệ hệ điều
hành kế tiếp của dòng họ hệ điều hành Microsoft Windows, được phát triển bởi
hãng phần mềm Microsoft dành cho các loại máy tính cá nhân, bao gồm máy
tính để bàn, xách tay, Tablet PC, netbook và các máy tính trung tâm phương tiện
(media center PC) cho gia đình hoặc doanh nghiệp, được phát hành trên toàn thế giới vào ngày 22/10/2009.
Không giống phiên bản trước, Windows 7 là một bản nâng cấp lớn hơn từ
Vista, với mục đích có thể tương thích đầy đủ với các trình điều khiển thiết bị,
ứng dụng, và phần cứng đã tương thích với Windows Vista. Windows 7 tập
trung vào khả năng hỗ trợ tiếp xúc đa điểm, một Windows Shell mới được thiết
kế lại với một taskbar mới, một hệ thống mạng gia đình có tên gọi HomeGroup
và các cải tiến về hiệu suất. Một số ứng dụng đi kèm trong những thế hệ trước
của Microsoft Windows, điển hình nhất là Windows Movie Maker và Windows
Photo Gallery, không có sẵn trong hệ điều hành này; thay vào đó, chúng được
cung cấp riêng rẽ (miễn phí) như một phần của bộ Windows Live Essentials.
Bài giảng môn Tin học đại cương _ 11
1.2.1.2. Các phiên bản Windows 7
Windows 7 có các phiên bản: Window 7 stater, Window 7 home basic,
Window 7 home premium, Window 7 professional, Window 7 untimate và enterprise, Window 7 Thin PC Trong đó: * Windows 7 Starter:
+ Phiên bản rút gọn các tính năng cao cấp, chỉ bao gồm các tính năng cơ bản.
+ Giao diện đơn giản: Thiếu giao diện Aero (hiệu ứng hiển thị).
+ Gọn nhẹ: Không cho chạy quá 3 chương trình cùng lúc (không tính chương trình chạy ngầm
định, không hỗ trợ đa màn hình hiển thị, không hỗ trợ sử dụng DVD, thiếu hỗ trợ quản lý mạng và các
chức năng dành cho máy tính xách tay.
+ Thích hợp với các máy netbook, hướng tới đối tượng là người mua mới netbook, người mới
làm quen với máy vi tính, người có thu nhập thấp.
* Windows 7 Home Basic:
+ Giao diện đơn giản: Thiếu giao diện Aero.
+ Lược bỏ một số các chức năng giải trí nâng cao (như Media Center) ở bản Home Premium.
Không có chức năng xem trước cửa sổ phần mềm khi đưa chuột qua biểu tượng trên thanh Taskbar.
+ Thích hợp với các loại netbook, máy tính cá nhân, công ty vừa và nhỏ, hướng tới đối tượng là
người mua mới netbook, gia đình có thu nhập trung bình.
* Windows 7 Home Premium:
+ Hỗ trợ giao diện Aero, cảm ứng đa điểm chạm.
+ Các chức năng giải trí, giao tiếp, kết nối ở mức khá tốt. Có thành phần Windows Media
Center hỗ trợ các tính năng giải trí đa phương tiện dành cho xem phim và ghi đĩa, hỗ trợ tạo mạng nội bộ thuận tiện.
+ Thích hợp với các máy netbook thế hệ mới, máy tính cá nhân (PC), máy tính xách tay
(Laptop), hướng tới người sử dụng là các hộ gia đình, công ty vừa và nhỏ.
* Windows 7 Professional:
+ Hỗ trợ các tính năng tạo và quản lý mạng phức tạp, sao lưu thuận tiện, in ấn thông minh, cùng
các tính năng dành cho người dùng di động và thuyết trình.
+ Có chế độ XP Mode, hỗ trợ chức năng Domain Join giúp cho việc kết nối các máy tính trong
cùng một mạng dễ dàng và an toàn hơn.
+ Thích hợp với các công ty lớn, các doanh nhân thường xuyên làm việc với máy vi tính để trao đổi dữ liệu.
* Windows 7 Ultimate và Enterprise:
+ Tương tự Windows 7 Professional, tập hợp đầy đủ các chức năng của tất cả các phiên bản trên
cộng lại. Ngoài ra, Windows 7 Ultimate và Enterprise còn bổ sung một số tính năng bảo mật cao cấp
như Direct Acess, Bitlocker, AppLocker.
+ Giúp người dùng có được một sức mạnh toàn năng trong trao đổi thông tin và giải trí mọi lúc
mọi nơi, hướng tới các cá nhân, tổ chức muốn một giải pháp trọn vẹn cho việc hoạt động máy vi tính
của họ. Điểm khác biệt gần như duy nhất của Windows 7 Ultimate và Windows 7 Enterprise nằm ở
chỗ Windows 7 Enterprise mang đến giải pháp về giá và hỗ trợ toàn diện hơn Windows 7 Ultimate. Vì
12 _ Bộ môn Tin học cơ sở, khoa Hệ thống thông tin kinh tế, Học viện Tài chính
vậy, Windows 7 Ultimate hướng đến các cá nhân sử dụng, còn Windows 7 Enterprise hướng vào môi
trường có tính chất cộng đồng, tương tự như Professional. Cùng với đó, trong khi Windows 7 Ultimate
là phiên bản thương mại toàn cầu, còn Windows 7 Enterprise không được bán lẻ mà chỉ dành cho các
tổ chức đặt mua với số lượng lớn. * Windows 7 Thin PC:
+ Lược bỏ một số phần không cần thiết trong Windows.
+ Dành cho máy có cấu hình thấp (Nhẹ gần bằng Windows XP).
1.2.1.3. Yêu cầu phần cứn g
a. Cấu hình tối thiểu để chạy được Windows 7: Loại windows 7 32-bit 64-bit Bộ vi xử lý 1 GHz I - A 32 1 GH z x86-64 RAM 1 G B 2 G B
Bộ xử lý đồ họa DirectX 9 với driver WDDM model Card đồ họa 1.0
(không thực sự cần thiết, chỉ cần khi muốn dùng Aero)
Dung lượng ổ đĩa cứng còn trống 16 G B 20 G B Ổ đĩa quang
Ổ DVD-ROM (dùng để cài đặt từ đĩa)
b. Yêu cầu bổ sung để sử dụng tính năng nhất định:
+ Chế độ Windows XP (Professional, Ultimate and Enterprise): Yêu cầu thêm 1 GB RAM và
thêm 15 GB dung lượng ổ đĩa cứng còn trống. Và yêu cầu một bộ xử lí có hỗ trợ ảo hóa phần cứng
+ Windows Media Center (bao gồm trong Home Premium, Professional, Ultimate và
Enterprise), yêu cầu một bộ thu TV để nhận và ghi lại chương trình TV.
1.2.2. Khởi động và tắt máy tính
1.2.2.1. Khởi động máy tính
Sau khi bật máy tính, máy tính sẽ được khởi động trong một thời gian nhất
định. Thời gian khởi động máy tính phụ thuộc vào cấu hình của máy tính và các
phần mềm được khởi động trong quá trình khởi động hệ điều hành Windows 7.
Nếu trong hệ điều hành Windows 7 chỉ có duy nhất một tài khoản và tài
khoản đó không sử dụng mật khẩu thì sẽ không xuất hiện màn hình đăng nhập.
Ngược lại, sẽ xuất hiện màn hình đăng nhập. Màn hình đăng nhập có chức năng
bảo mật thông tin trên máy tính.
1.2.2.2. Tắt máy tính
Từ màn hình Windows 7, ta có thể thực hiện tắt máy tính bằng cách:
* Kích chuột vào nút Start
, kích tiếp chuột vào mục chọn Shut
Bài giảng môn Tin học đại cương _ 13 down
. Windows 7 sẽ tiến hành đóng tất cả các chương trình ứng
dụng đang chạy rồi mới tắt máy.
Nếu ta kích chuột vào biểu tượng ở bên phải mục chọn Shut down (biểu
tượng hình tam giác) thì sẽ xuất hiện một menu chứa các mục chọn:
+ Switch user: Quay về màn hình đăng nhập mà
không đóng các chương trình ứng dụng đang chạy.
+ Log off: Quay về màn hình đăng nhập mà có
đóng tất cả các chương trình ứng dụng đang chạy.
+ Lock: Khóa màn hình máy tính. Tính năng này
tương tự Switch user.
+ Restart: Đưa các chương trình về chế độ an toàn và khởi động lại máy
tính. Ta nên sử dụng tính năng này trong các trường hợp: Tự dưng thấy máy tính
chạy không ổn định hoặc sau khi cài đặt một chương trình ứng dụng mới.
+ Sleep: Ở chế độ này, các tài liệu và chương trình đang mở sẽ được lưu
vào bộ nhớ và máy tính sẽ chuyển sang chế độ Tiết kiệm điện. Ta chỉ mất vài
giây để khởi động lại máy tính. Do vậy chế độ này rất hữu dụng. Chế độ Sleep
giống như chức năng tạm dừng khi ta xem một đoạn phim hay DVD.
+ Hibernate: Ở chế độ này sẽ lưu các tài liệu và chương trình đang mở của
bạn vào ổ đĩa cứng, sau đó tắt máy tính. Chú ý:
- So với chế độ Sleep, chế độ Hibernate sẽ làm máy tính khởi động chậm hơn.
Nhưng khi máy tính khởi động ta có thể làm việc ngay với các tài liệu và chương trình trước đó.
- Ở chế độ Sleep, các tài liệu và chương trình sẽ được lưu vào bộ nhớ còn trong
chế độ Hibernate chúng sẽ được lưu vào đĩa cứng.
- Ở chế độ Sleep, máy tính sẽ vẫn sử dụng một lượng nhỏ điện năng, nhưng chế
độ Hibernate sẽ không sử dụng điện.
Cần lưu ý rằng bạn có thể chỉ thấy một trong hai chế độ Sleep hoặc
Hibernate. Điều này phụ thuộc vào cấu hình máy tính của bạn.
* Ngoài ra: Ta có thể tắt máy tính bằng bàn phím qua các bước: B1. Bấm phím B2. Bấm phím B3. Bấm phím Enter
14 _ Bộ môn Tin học cơ sở, khoa Hệ thống thông tin kinh tế, Học viện Tài chính
1.2.3. Màn hình giao diện Windows 7
1.2.3.1. Màn hình nền (Desktop)
Sau khi máy tính khởi động xong, ta sẽ làm việc với màn hình nền (Desktop) như hình sau:
Trong quá trình làm việc, để nhanh chóng quay về màn hình nền này, ta có
thể kích chuột vào nút Show Desktop trên thanh tác vụ hoặc bấm tổ hợp phím: +D
Màn hình nền (Desktop) của Windows 7 có chức năng hiển thị các biểu
tượng chương trình ứng dụng thường sử dụng.
Người sử dụng có thể dễ dàng đưa một biểu tượng của chương trình ứng
dụng ra màn hình nền bằng cách: Kích phải chuột vào biểu tượng hoặc chương
trình ứng dụng muốn đưa ra màn hình nền và chọn mục Send to/Desktop (Create shortcut).
Bài giảng môn Tin học đại cương _ 15
Trong hệ điều hành Windows 7 đã bổ sung tính năng Gadget. Tính năng
Gadget hỗ trợ người sử dụng quản lý tài nguyên hệ thống, bộ nhớ, đĩa cứng,
lịch, đồng hồ, xem thông tin về thời tiết, tỷ giá, tin tức. Các tiện ích này sẽ
chiếm một phần trên màn hình nền của Windows 7 và có thể dễ dàng tùy chỉnh.
Tính năng Gadget đã làm say mê rất nhiều người sử dụng. Tuy nhiên, việc lạm
dụng tính năng này sẽ làm ảnh hưởng đến tốc độ làm việc của máy tính, cũng
như làm giảm tính năng bảo mật cho máy tính.
Để đưa một gadget ra màn hình nền của máy tính, ta thực hiện như sau:
- Start/Control panel/ Appearance and Personalization/Desktop
Gadget/Kích chuột phải vào mẫu Gadget muốn sử dụng/Chọn Add
Để đóng một gadget khỏi màn hình nền, ta thực hiện như sau:
- Kích chuột phải vào Gadget muốn đóng/Chọn Close gadget
Ngoài ra, khi kích phải chuột vào vùng trống của màn hình nền (menu ngắn
sẽ xuất hiện), ta có thể thực hiện được các thao tác:
+ Thay đổi cách hiển thị màn hình nền (View)
16 _ Bộ môn Tin học cơ sở, khoa Hệ thống thông tin kinh tế, Học viện Tài chính
+ Sắp xếp lại các biểu tượng trên màn hình nền (Sort by)
+ Thay đổi độ phân giải màn hình (Screen resolution)
+ Thay đổi mẫu màn hình nền, ảnh nền của màn hình nền, chương trình
bảo vệ màn hình,... để tối ưu hóa màn hình nền theo sở thích cá nhân (Personalize) + ....
1.2.3.2. Thanh tác vụ (Task bar)
Thanh tác vụ trong Windows 7 tiếp tục được hoàn thiện nên thực sự hiệu
quả hơn các phiên bản trước. Với các biểu tượng (Icon) có kích thước lớn hơn
giúp người sử dụng dễ dàng trong việc quản lý và sử dụng hầu hết các chương
trình ứng dụng quan trọng. Người sử dụng cũng có thể dễ dàng nhận thấy thanh tác vụ trong suốt hơn.
Thông thường, thanh tác vụ nằm ở phía dưới của màn hình nền (Desktop).
Để thay đổi các tùy chọn cho thanh tác vụ, ta kích chuột phải vào vùng
trống của thanh tác vụ, rồi chọn mục cần thay đổi:
+ Toolbars: Ẩn/Hiện một số thành phần trên thanh tác vụ (Như thanh địa chỉ, Links,...).
+ Lock the taskbar: Khóa/Bỏ khóa thanh tác vụ.
+ Properties: Thay đổi các thuộc tính của thanhtác vụ và menu Start.
Trên thanh tác vụ có một số thành phần cơ bản sau: a. Nút Start
Nằm ở vị trí ngoài cùng, bên trái thanh tác vụ.
Để ẩn/hiện menu Start, ta
kích chuột vào nút Start (hoặc bấm phím hoặc tổ hợp phím Ctrl + ESC). * Menu Start:
+ Mục Search programs
and file: Tìm nhanh một tập
tin, thư mục, shortcut,... có
chứa cụm từ nhập vào ô tìm kiếm.
Bài giảng môn Tin học đại cương _ 17 + Mục All Programs:
Chứa các biểu tượng thư mục,
chương trình ứng dụng đã
được cài đặt trong hệ điều Windows 7.
+ Mục Documents: Thư
mục lưu trữ các tài liệu.
+ Mục Computer: Quản
lý ổ đĩa, thư mục, tập tin và
các thiết bị phần cứng kết nối đến máy tính. + Control panel: Thay
đổi các tùy chọn, chỉnh sửa
theo ý người sử dụng trên hệ điều hành Windows 7.
+ Devices and printers:
Xem và quản lý các thiết bị,
máy in và các công việc in.
+ Default Programs: Lựa
chọn chương trình mặc định
cho trình duyệt web, thư điện tử, nghe nhạc và các ứng dụng khác.
+ Help and Support: Tìm các chủ đề trợ giúp, hướng dẫn xử lý lỗi và hỗ
trợ các dịch vụ khác trong Windows 7.
+ Shut down: Đóng tất cả các chương trình ứng dụng đang chạy, sau đó
đóng hệ điều Windows 7 và tắt máy tính.
+ Vùng phía trên mục All Programs: Là nơi lưu trữ các biểu tượng của các
chương trình ứng dụng đã được Ghim (Pinned) và các chương trình ứng dụng thường dùng gần nhất.
b. Các ứng dụng đang ghim (Pinning items):
Bao gồm các biểu tượng chương trình ứng dụng đang chạy và thường chạy.
Các chương trình đang chạy sẽ có biểu tượng hình nổi. Chương trình đang mở
nhiều tài liệu sẽ có nếp gấp đôi ở cạnh bên phải của biểu tượng.
Để "ghim" (Pin) các ứng dụng lên thanh tác vụ, ta chỉ cần kích chuột phải
18 _ Bộ môn Tin học cơ sở, khoa Hệ thống thông tin kinh tế, Học viện Tài chính
vào biểu tượng cần ghim và chọn mục Pin to Taskbar. Để bỏ ghim các ứng
dụng khỏi thanh tác vụ, ta kích chuột phải vào biểu tượng cần bỏ ghim và chọn
mục Unpin this program from taskbar.
* Nút tác vụ (Taskbar buttons):
Các nút tác vụ nằm trong vùng Pinning items. Ta có thể đưa trỏ chuột về
các nút tác vụ (hoặc bấm tổ hợp phím + T) để biết rõ chương trình nào đang
chạy và có bao nhiêu tài liệu đang được mở.
Để chạy hoặc chuyển về một chương trình ứng dụng có biểu tượng trên
thanh tác vụ, ta chỉ cần kích chuột vào nút tác vụ tương ứng với chương trình
cần chạy hoặc bấm tổ hợp phím + Số thứ tự (từ 1 đến 9) của vị trí nút tác vụ
trên thanh tác vụ (tính từ trái qua phải).
* Danh sách tùy chọn (Jump list)
Jump list của Windows explorer
Jump list của Microsoft Word
Jump List được thiết kế để cung cấp cho người dùng khả năng truy cập
nhanh chóng vào các tài liệu và tác vụ liên quan tới những ứng dụng được cài
Bài giảng môn Tin học đại cương _ 19 đặt trên hệ thống.
Có thể so sánh Jumplist với tính năng lưu lại các file mới mở trong menu
Start/My Recent Document vốn có của Windows, nhưng được mở rộng tiện ích
hơn như: Danh sách các trang web hay file mới mở sẽ hiển thị khi kích chuột
phải lên mỗi ứng dụng. Với trình duyệt Google Chrome, phần Recent sẽ được
hiển thị, còn với MicroSoft Word là các file văn bản mở ra làm việc gần nhất.
Jumplist cũng có thể được tùy chỉnh theo ý người sử dụng.
Ví dụ: Khi ta thường xuyên mở một thư mục bằng Windows Explorer, chỉ
cần một thao tác kích chuột phải vào thư mục và kéo-thả thư mục đó vào biểu
tượng Windows Explorer, nó sẽ được “ghim” vào đó và lần truy cập tiếp theo sẽ
thực hiện đơn giản hơn rất nhiều.
c. Vùng hiển thị thông báo (Notification area):
Vùng này cho phép người sử dụng kiểm soát các
thông tin có trong vùng này. Ngầm định, chỉ một số biểu
tượng chương trình hệ thống được hiển thị trong khi các biểu tượng khác được
để ẩn. Để thấy tất cả các biểu tượng có trong vùng này, ta chỉ cần kích chuột vào
biểu tượng Show hidden icons (hình tam giác nằm bên trái vùng Notification area).
d. Nút Ẩn/hiện màn hình nền (Show Desktop):
Nằm bên phải của thanh tác vụ, cạnh vùng Notification area.
Khi ta đưa trỏ chuột vào nút Show Desktop
thì sẽ nhìn thấy màn hình nền của Windows 7 và sẽ quay trở lại màn hình làm
việc trước đó khi ta rời chuột khỏi nút Show Desktop. Để chuyển về làm việc
với màn hình nền, ta kích chuột vào nút Show Desktop.
1.2.4. Cửa sổ trong hệ điều hành Windows 7
1.2.4.1. Các thao tác chung với cửa sổ
a. Mở cửa sổ
Để mở một cửa sổ có biểu tượng trên Desktop hoặc trong cửa sổ Windows
explorer thì ta phải kích đúp chuột. Nếu biểu tượng nằm trong menu Start hoặc
trên thanh tác vụ thì kích chuột để mở cửa sổ.
Để mở cửa sổ bằng bàn phím, ta sử dụng các phím: Tab và Shift Tab để di
chuyển giữa các vùng. Sử dụng các phím di chuyển trong một vùng để
chọn tập tin. Phím Enter để mở cửa sổ. Ngoài ra, ta có thể sử dụng các tổ hợp
20 _ Bộ môn Tin học cơ sở, khoa Hệ thống thông tin kinh tế, Học viện Tài chính