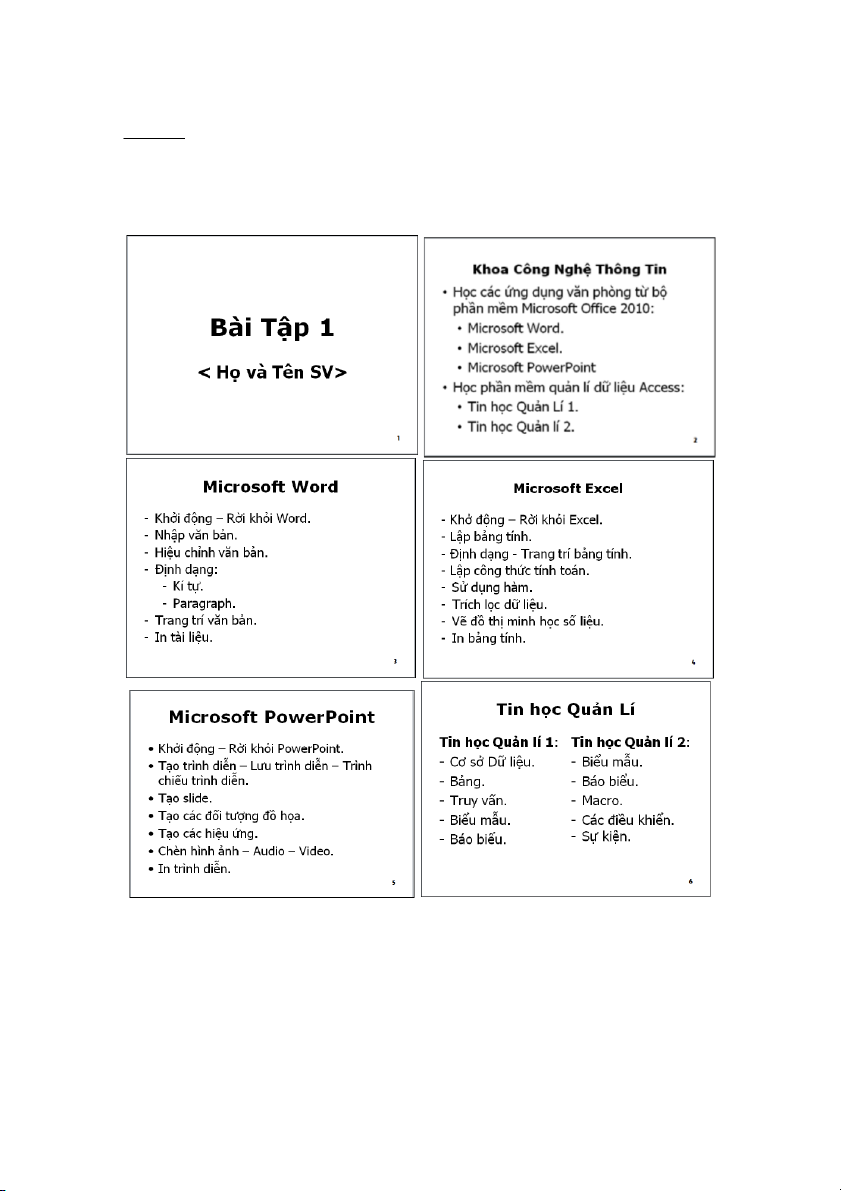
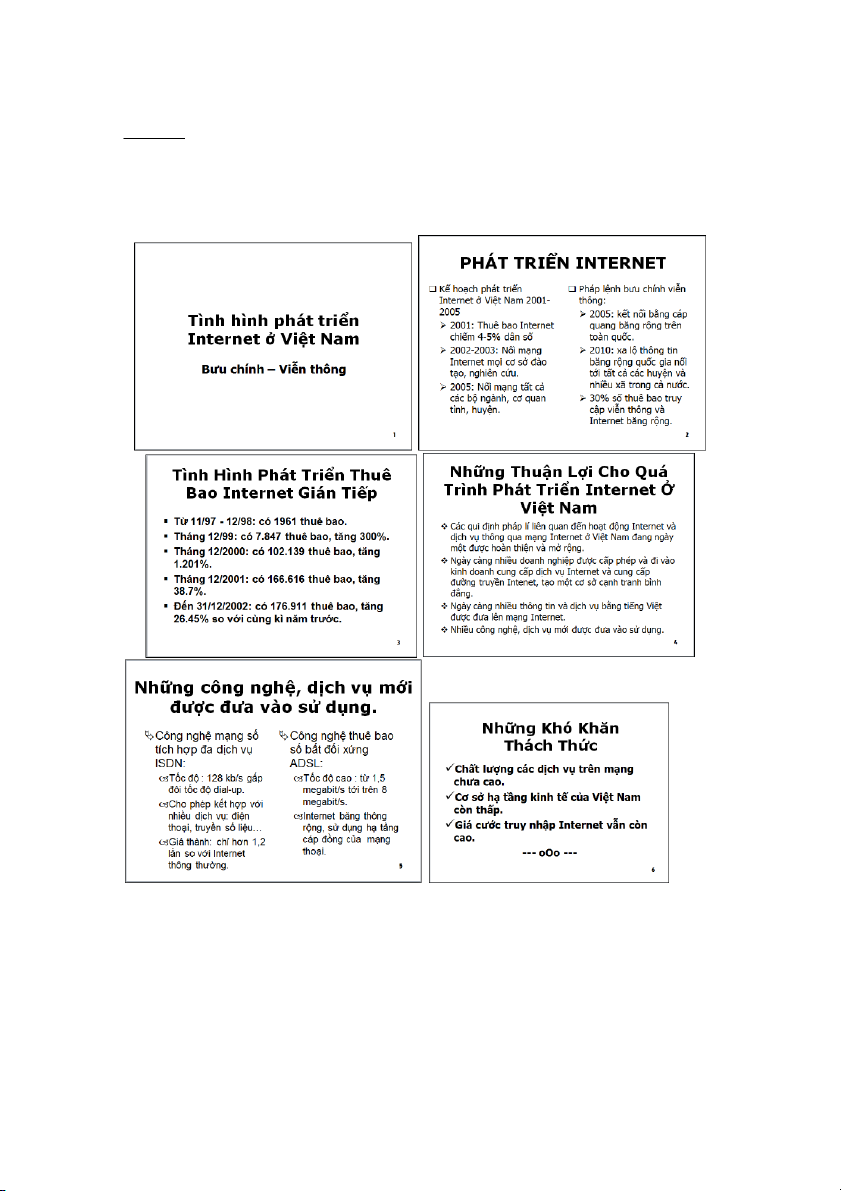
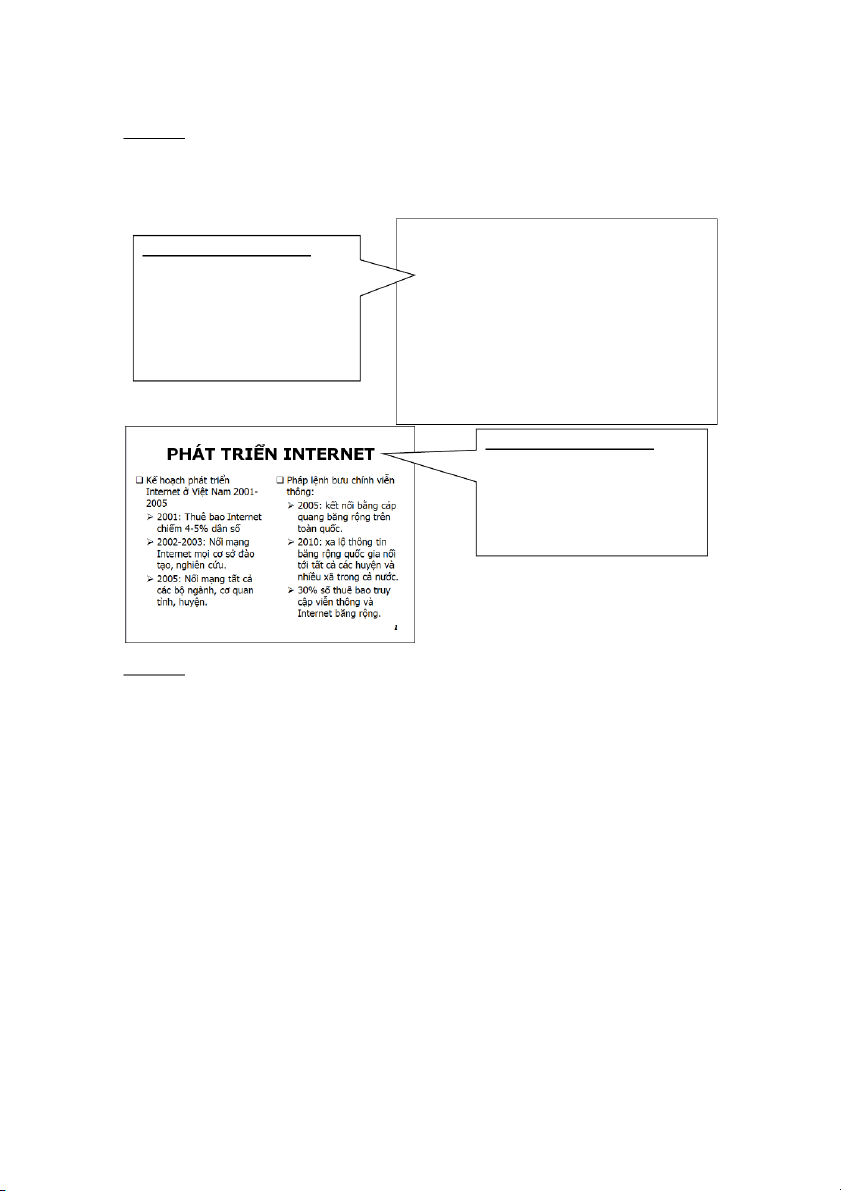
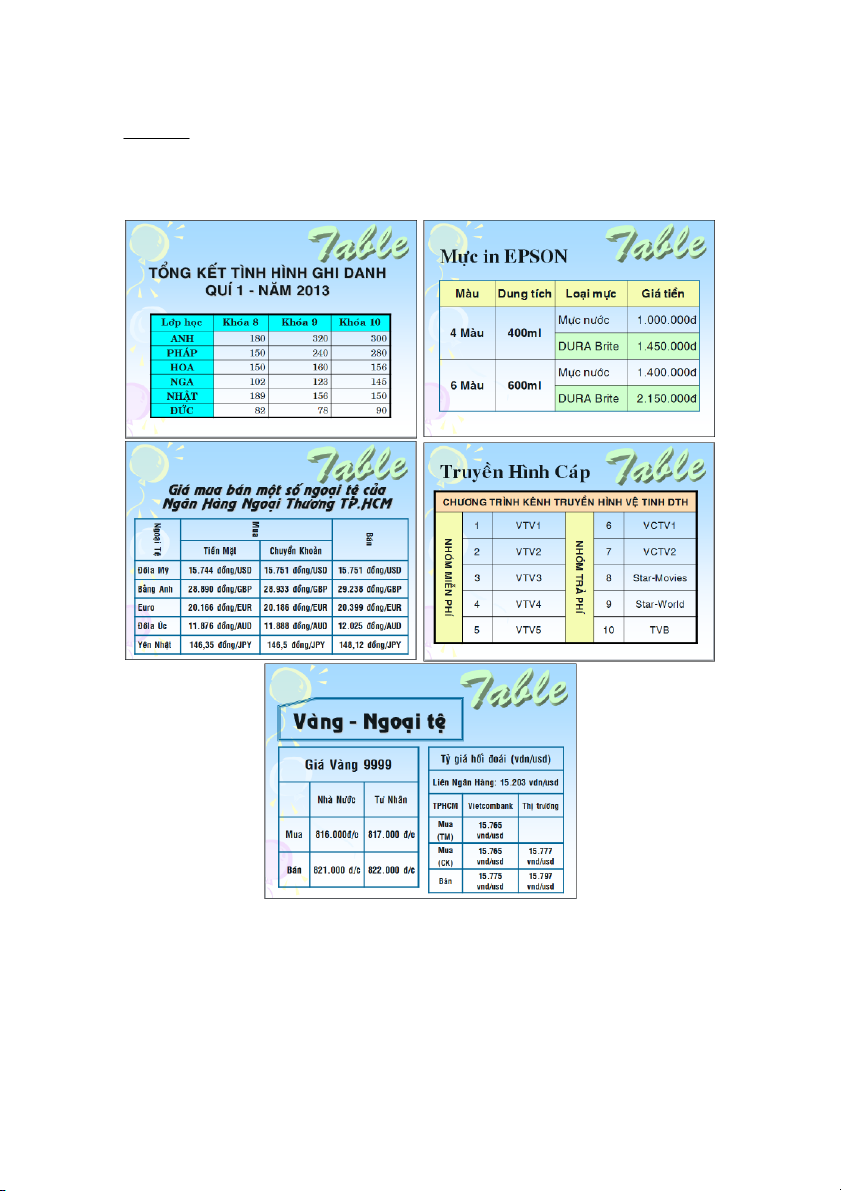
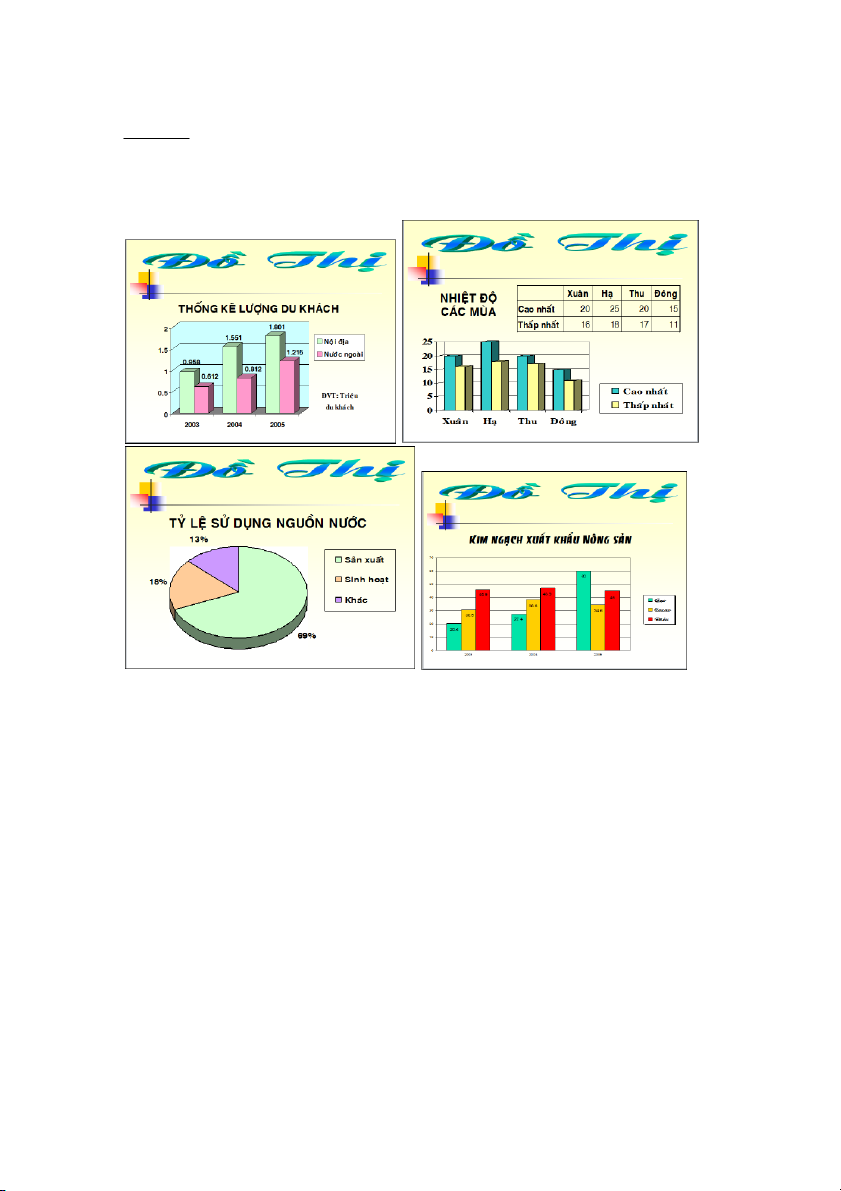
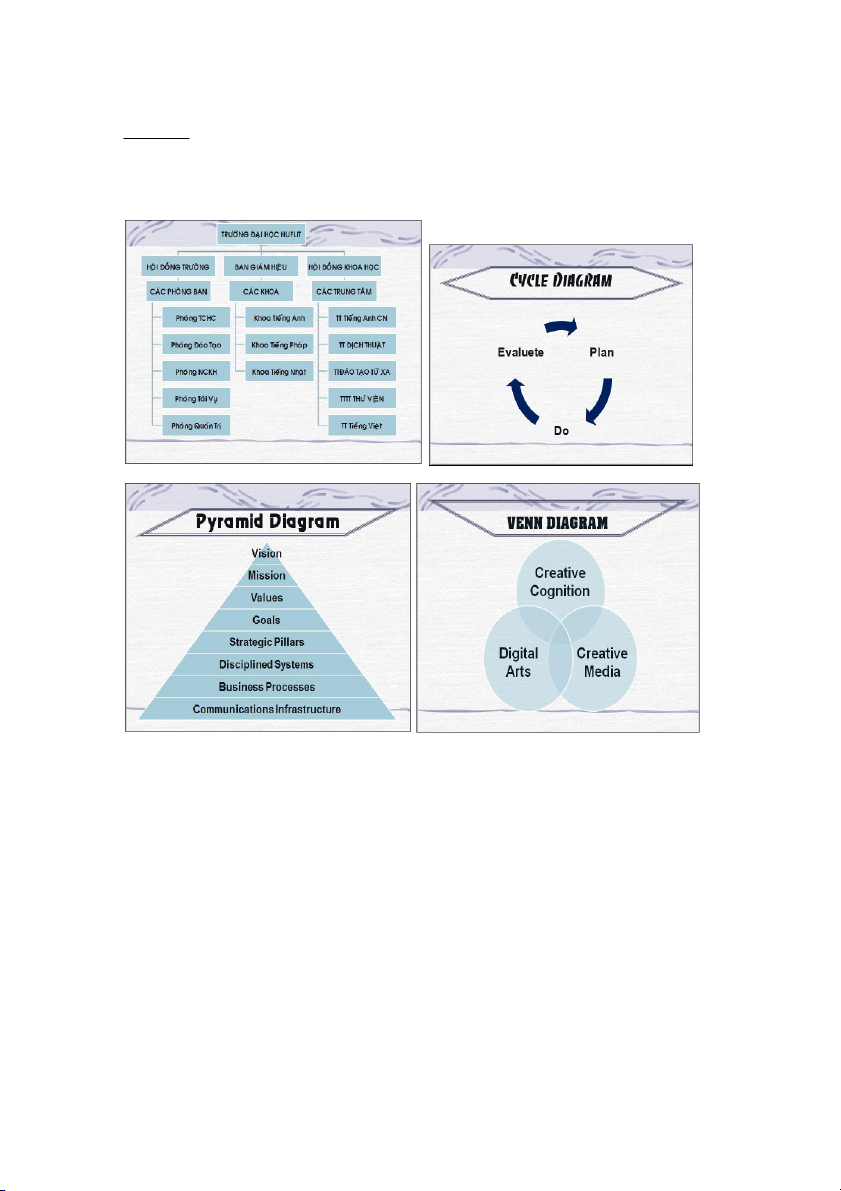
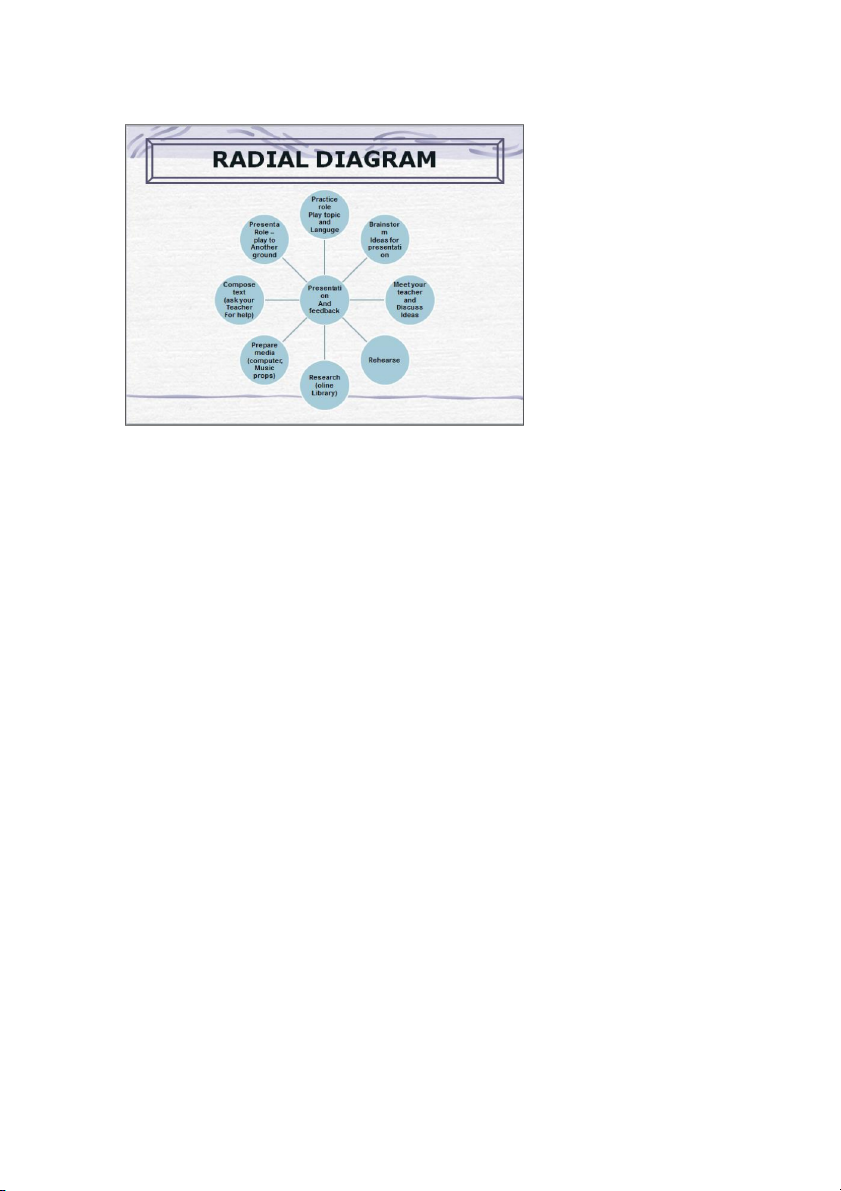
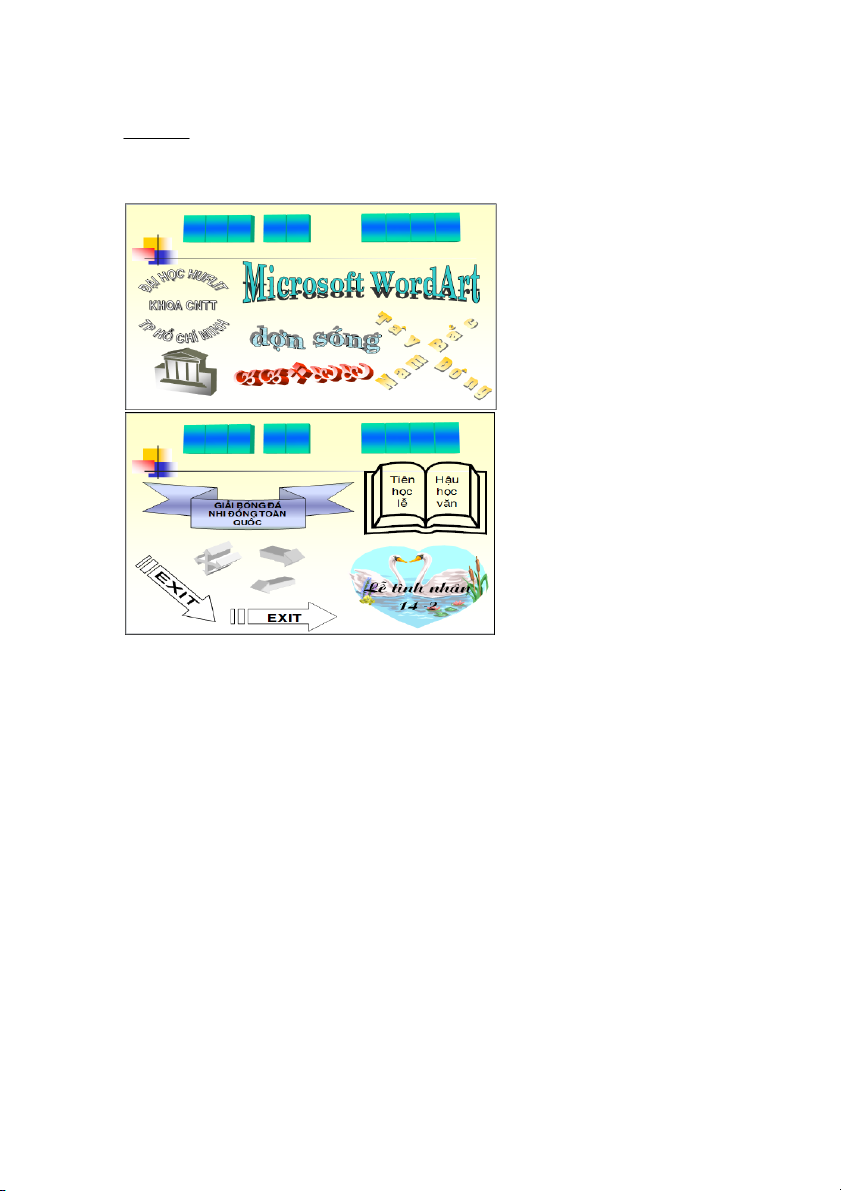
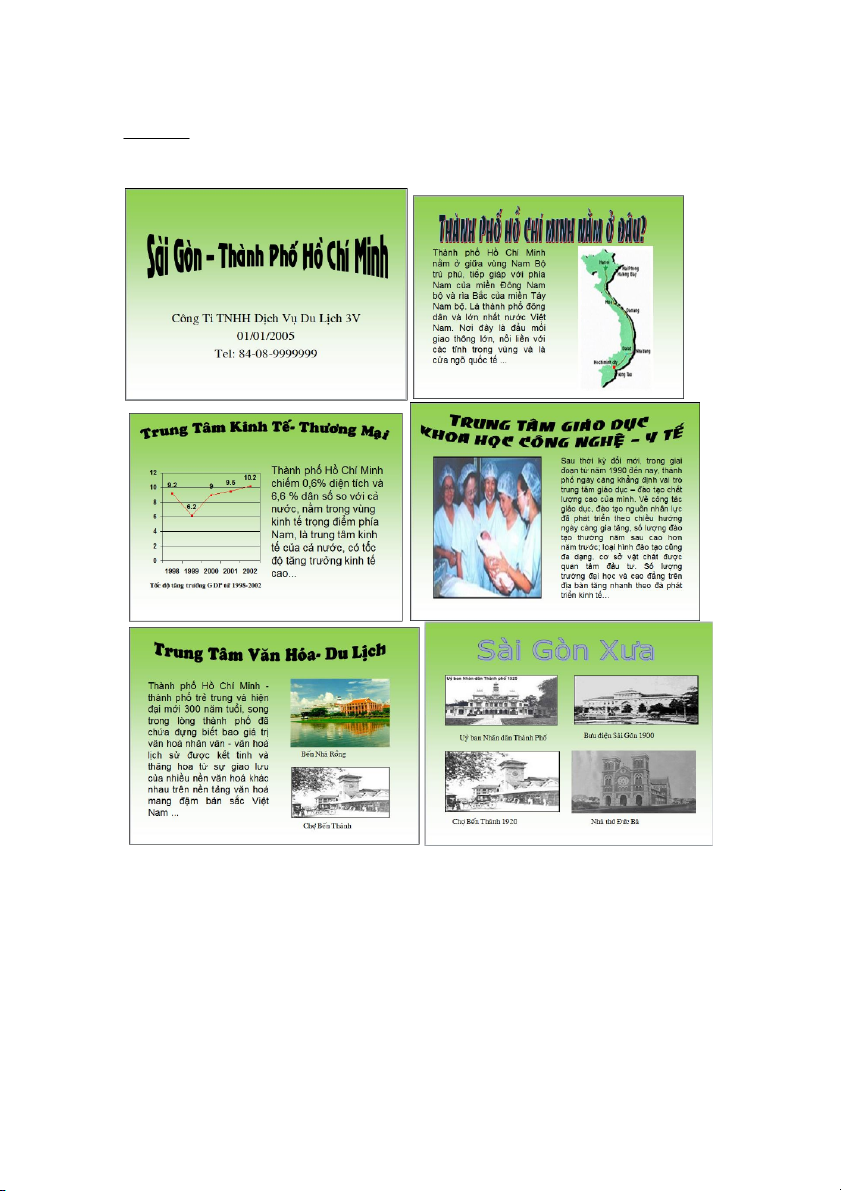
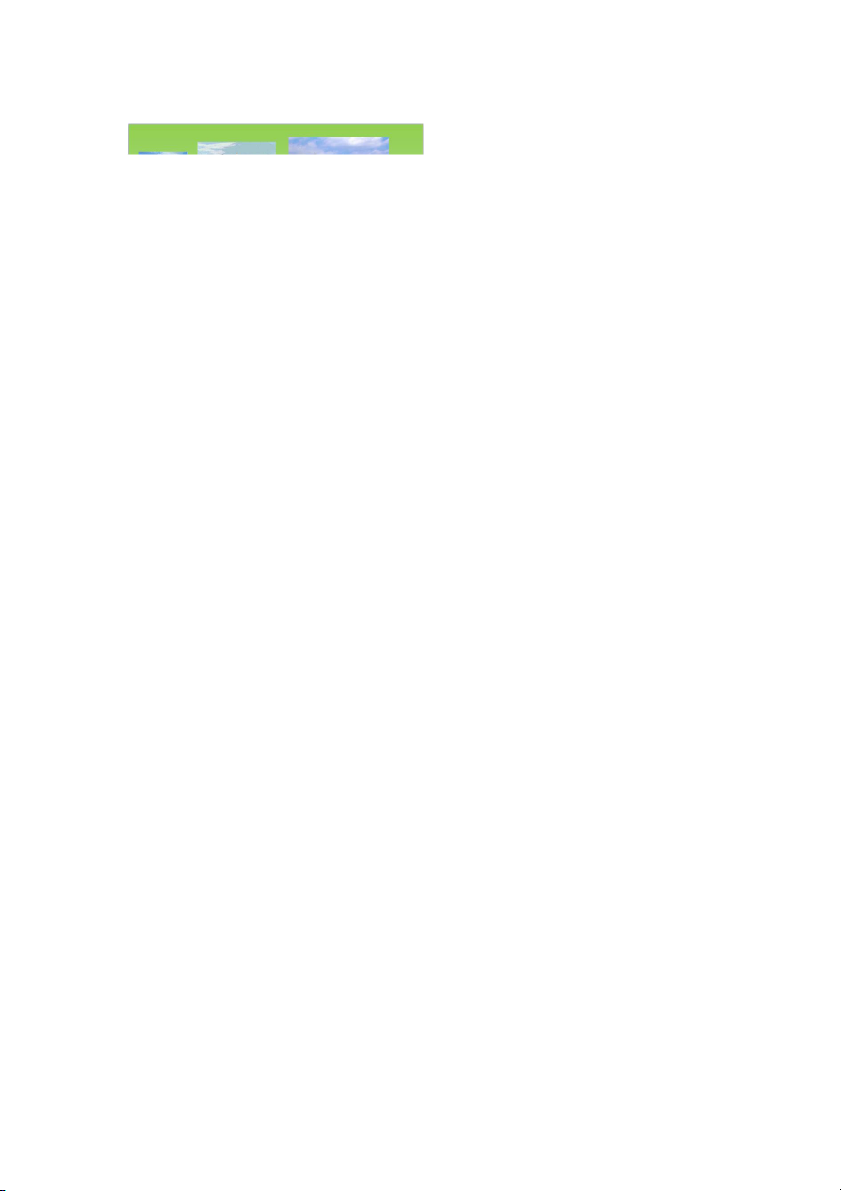
Preview text:
Bài tập PowerPoint Bài Tập 1:
- Thực hiện tạo file bằng lệnh Blank Presentation.
- Trong trình diễn này có 6 slide và lưu ý:
✓ Layout của slide 1 là: Title Slide.
✓ Layout của slide 2, 3, 4, 5 l
à: Title and Contents.
✓ Layout của slide 6 là: Two Contents.
✓ Nhập nội dung cho các slide như mẫu.
- Lưu file với tên BaiTap1. Trang 1 / 10 Bài tập PowerPoint Bài Tập 2:
- Thực hiện tạo file bằng lệnh Blank Presentation.
- Trong trình diễn này có 6 slide (chọn Background cho mỗi slide tùy ý) và lưu ý:
✓ Chọn Layout cho slide 2, 5 là : Two Contents.
✓ Chọn Layout của các slide còn lại là: Title and Contents.
✓ Nhập nội dung và trình bày cho các slide như mẫu.
✓ Thực hiện chọn Bul et cho nội dung các Slide cần trình bày.
- Lưu file với tên BaiTap2. Trang 2 / 10 Bài tập PowerPoint Bài Tập 3:
- Mở file Baitap2, thực hiện các các việc sau: ✓
Chèn thêm 1 slide trống vào sau slide đầu tiên. Tạo slide là nội dung tiêu đề từ slide 2 đến
slide 6. Đặt tiêu đề chính cho slide nà l y à Mục Lục. ✓
Tại slide vừa tạo, dựa vào nội dung là các tiêu đề của các slide, thực hiện tạo các liên kết cho các slide.
ướng dẫn tạo Hyperlink Khi nhấp chuột v “Ph ➢ ể Triển Internet” Mục ➢ ể
Lục, thì ngay lập tức ta c thể nhảy ế đến slide đang c u đề chính l ➢ ữ ậ ợ
“Ph t Triển Internet”. ể Ở ệ m tương tự cho c ng tiếp ➢ ữ ệ ị ụ ớ đượ đư ử ụ ➢ ữ ă ứ
ướng dẫn tạo Hyperlink hi đang đứng tại slide u đề
“Ph t Triển Internet” nếu nhấp chuột v
u đề thì ngay lập tức ta
thể quay trở lại slide “Mục Lục”
m tương tự cho c c slide tiếp
- Lưu (File - Save As) với tên Baitap3. Bài Tập 4:
- Mở file Baitap2, thực hiện các các việc sau: ✓
Tại slide 2 tạo nút lệnh cho phép nhấp vào nhảy đến slide 3. ✓
Tại slide 3 tạo 2 nút lệnh, 1 nút cho phép nhấp vào quay về slide 2, nút còn lại nhấp vào
nhảy đến slide 4. Tương tự thực hiện cho slide 4 ✓
Tại Slide 5 tạo 2 nút lệnh, 1 nút cho phép nhấp vào quay về slide 1, nút còn lại nhấp vào quay đến slide 4. ✓
Xoá Slide 1, xem lại cách thực hiện các nút có thay đổi gì không. ✓
Lưu (File - Save As) với tên Baitap04. Trang 3 / 10 Bài tập PowerPoint Bài Tập 5:
- Thực hiện tạo file sau bằng lệnh Blank Presentation. ✓
Trong trình diễn này có 5 slide (chọn Background cho mỗi slide tùy ý) và lưu ý: ✓
Chọn Layout cho các slide 1, 2, 3, 4 là: Title and Content. ✓
Chọn Layout cho slide 5 là: Two Content. ✓
Thực hiện tạo table cho các slide như mẫu.
- Lưu file với tên Baitap5. Trang 4 / 10 Bài tập PowerPoint Bài Tập 6:
- Thực hiện tạo Presentation sau bằng lệnh Blank Presentation. ✓
Trong trình diễn này có 5 slide (chọn Background cho mỗi slide tùy ý) và lưu ý: ✓
Chọn Layout cho các slide là: Title and Content. ✓
Thực hiện tạo các đồ thị như mẫu:
- Lưu presentation với tên Baitap6. Trang 5 / 10 Bài tập PowerPoint Bài Tập 7:
- Thực hiện tạo file sau bằng lệnh Blank Presentation. ➢
Trong trình diễn này có 5 slide (chọn Background cho mỗi slide tùy ý) và lưu ý: ➢
Chọn Layout cho các slide 1 là: Title Only. ➢
Thực hiện tạo hình như mẫu: Trang 6 / 10 Bài tập PowerPoint
- Lưu presentation với tên Baitap7. Trang 7 / 10 Bài tập PowerPoint Bài Tập 8:
- Thực hiện tạo file sau bằng lệnh Blank Presentation. ➢
Trong trình diễn này có 2 slide (chọn Background cho mỗi slide tùy ý) và lưu ý: ➢
Chọn Layout cho các slide 1 là: Title and Content. ➢
Thực hiện tạo hình như mẫu:
- Lưu file với tên Baitap8. Trang 8 / 10 Bài tập PowerPoint Bài Tập 9:
- Thực hiện tạo file bằng lệnh BlankPresentation.
- Trong trình diễn này có 7 slide, thực hiện chọn Layout phù hợp cho các slide để có thể thực hiện
chèn hình và nhập nội dung văn bản. Tạo các tiêu đề cho các slide bằng WordArt. Trang 9 / 10 Bài tập PowerPoint
- Lưu file với tên Baitap9. Bài tập 10:
- Mở file Baitap9
- Thực hiện chọn cho mỗi slide một hiệu ứng chuyển tiếp (Slide transition).
- Chọn tốc độ thực hiện chung cho các slide là medium, kèm theo âm thanh và áp dụng thời gian tự
động thực hiện khi trình diễn cho tất cả các slide.
- Chọn hiệu ứng Custum Animation:
❖ Chọn 1 hiệu ứng trong nhóm Entrance cho các đối tượng trên từng slide.
❖ Chọn 1 hiệu ứng trong nhóm Exit cho các đối tượng trên từng slide. - Lưu file. Hết Trang 10 / 10