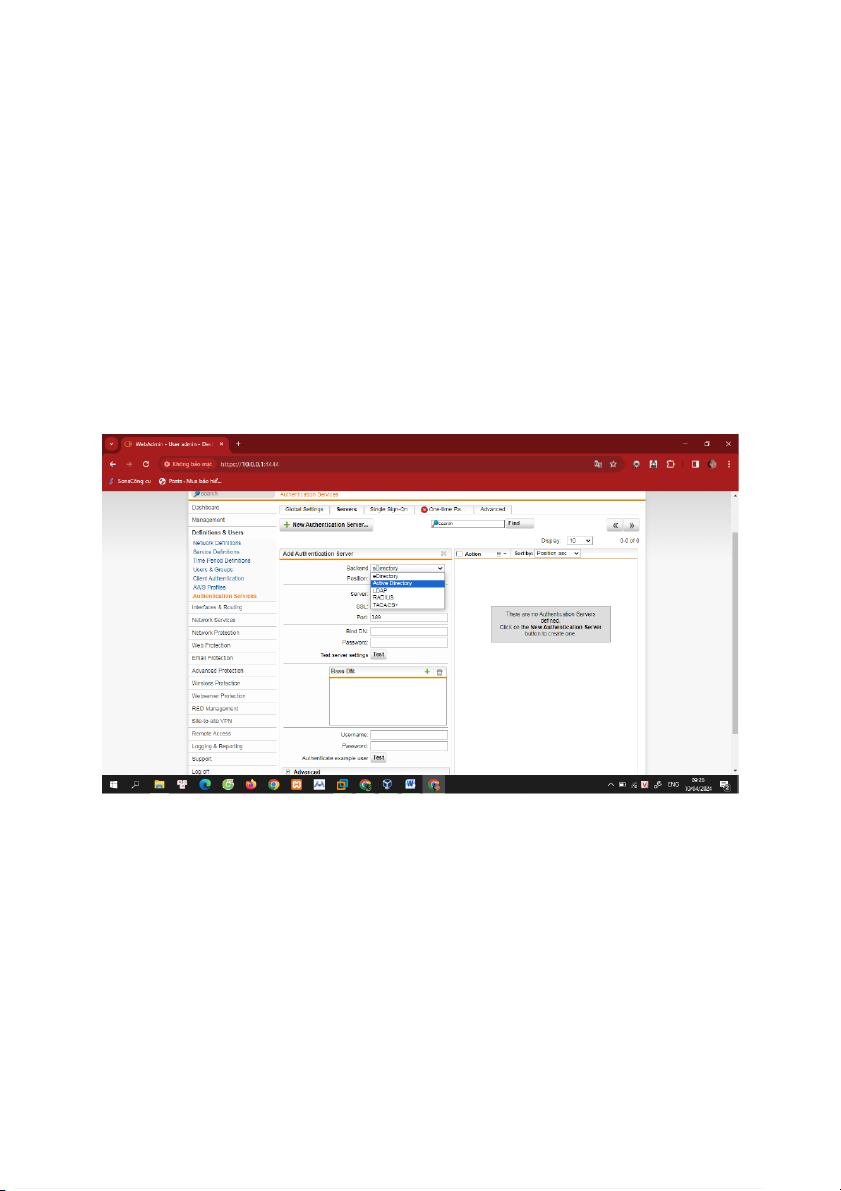
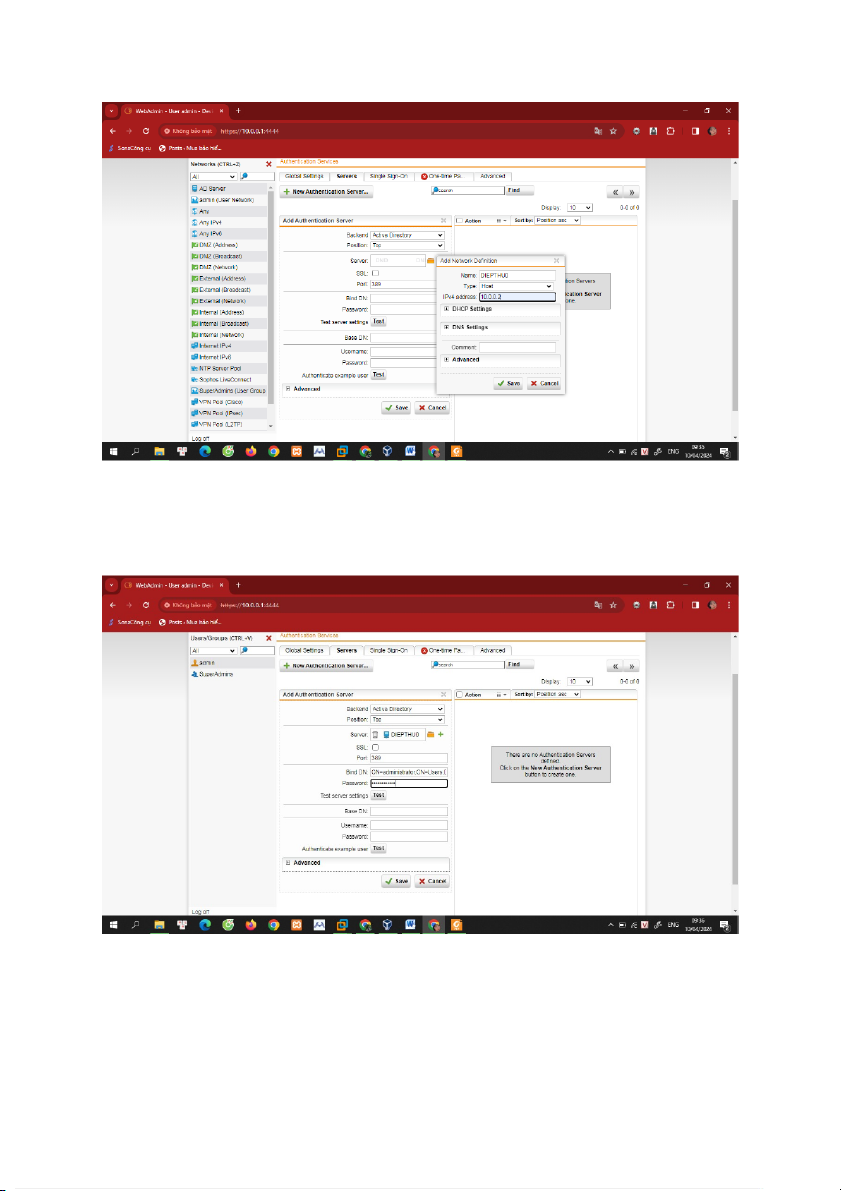
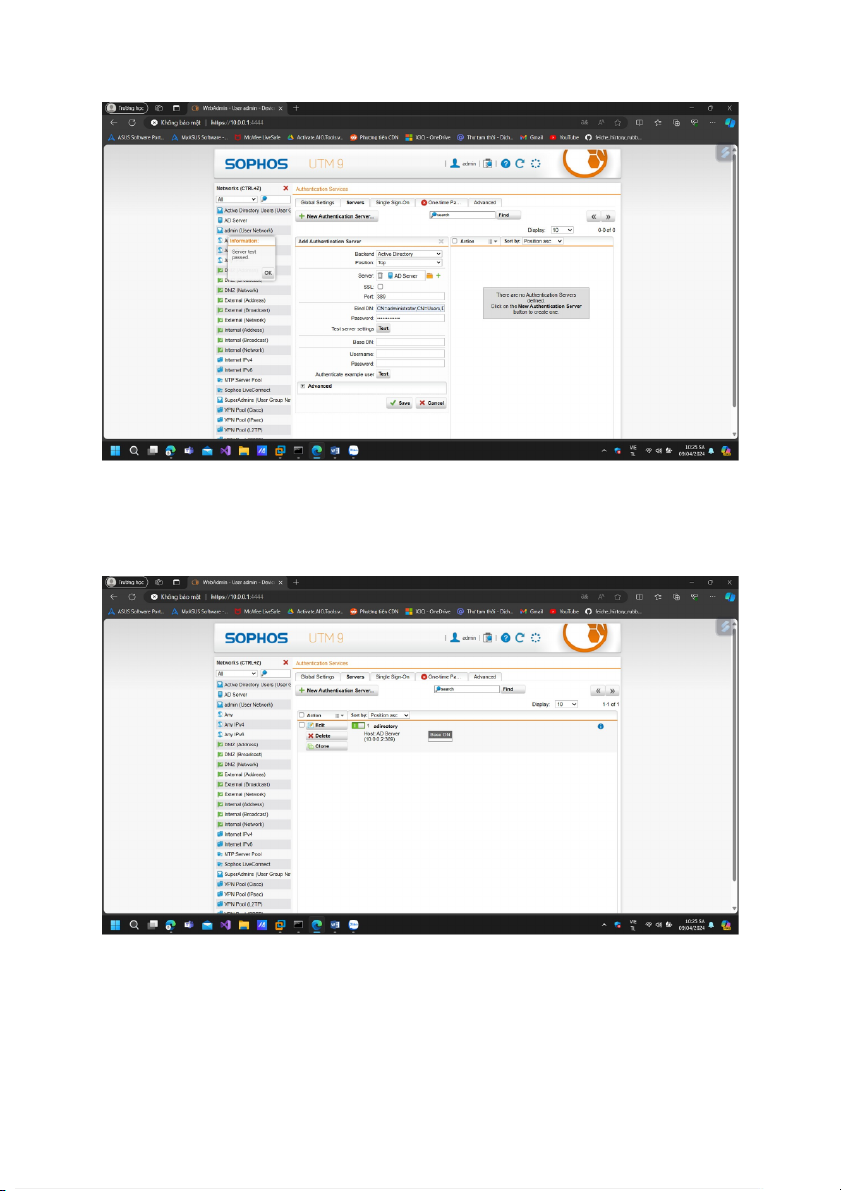
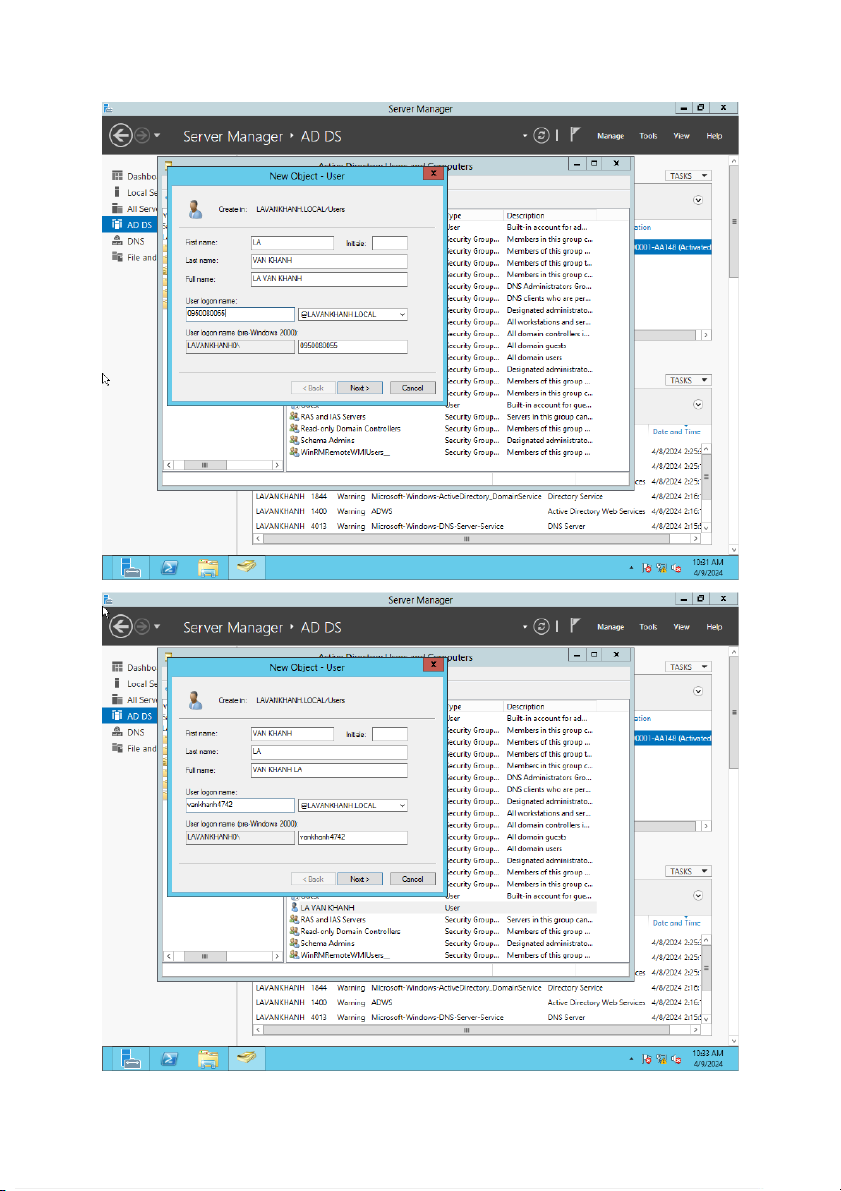
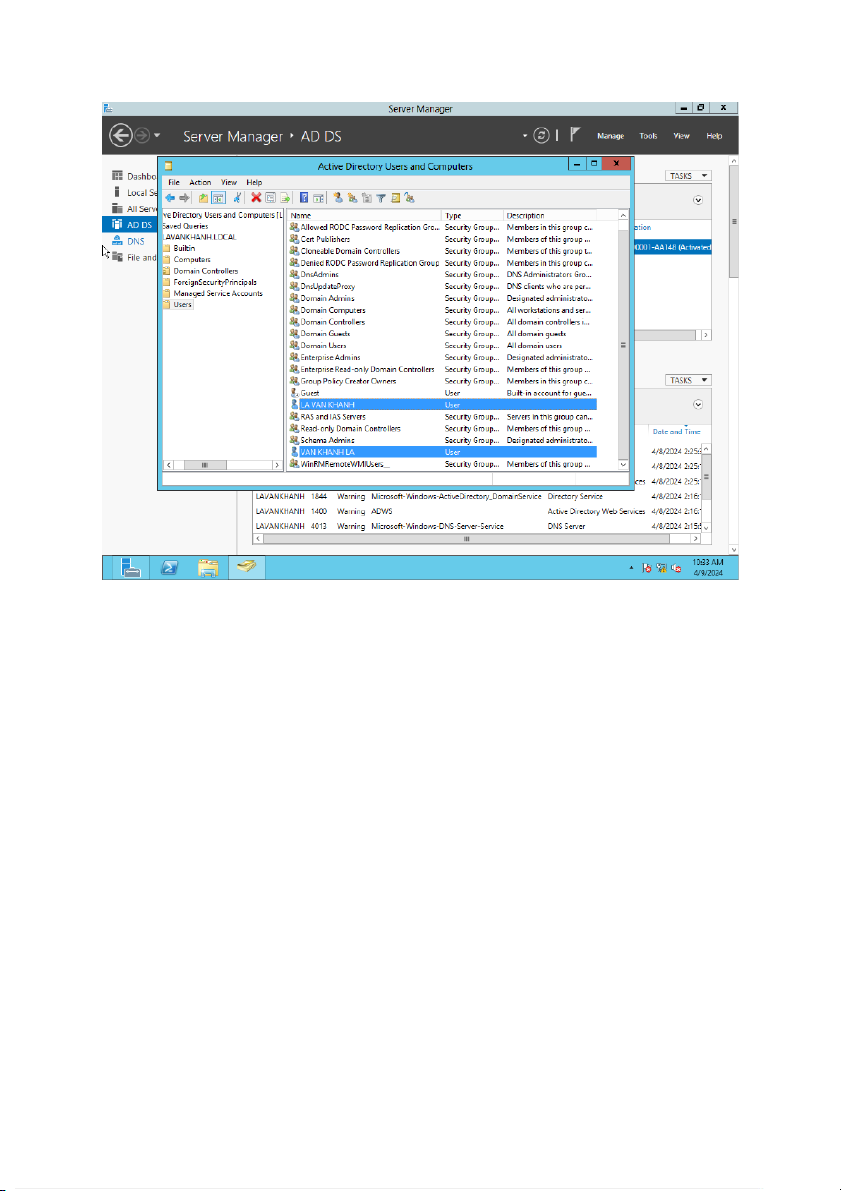
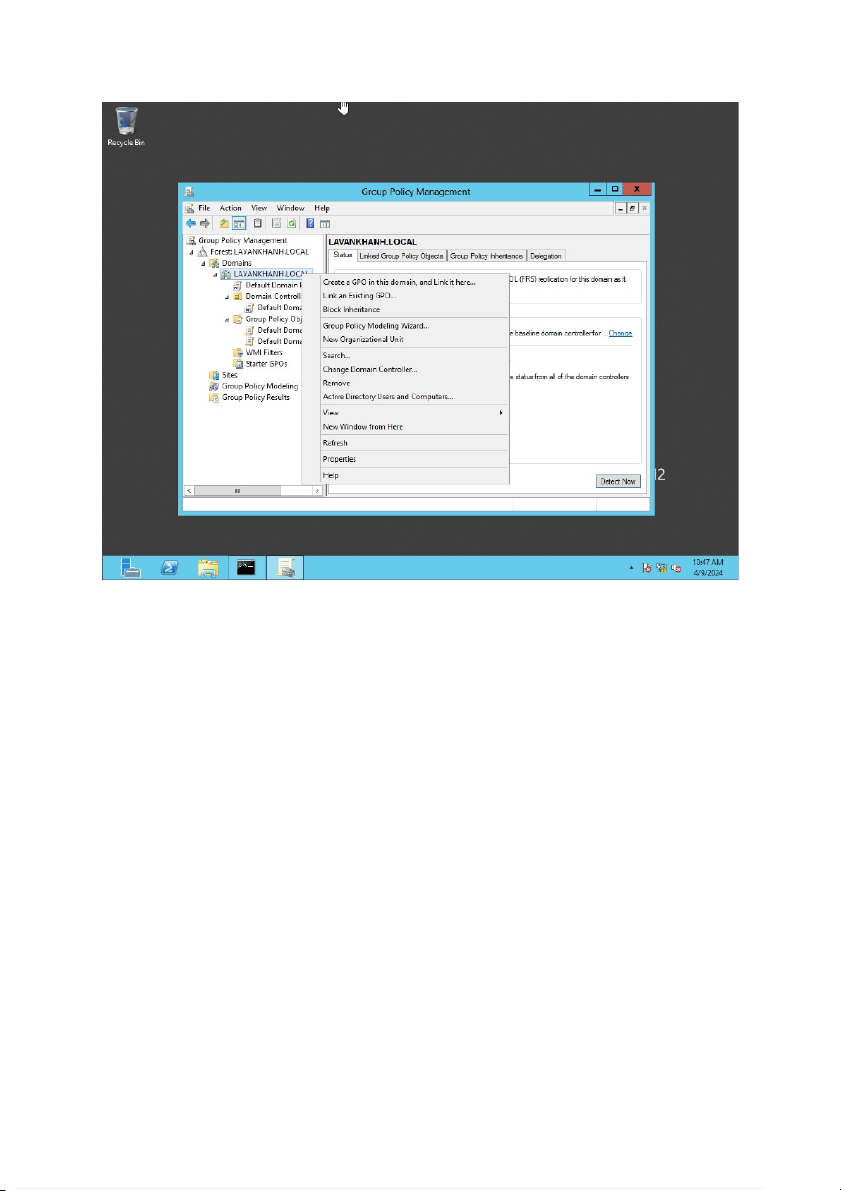
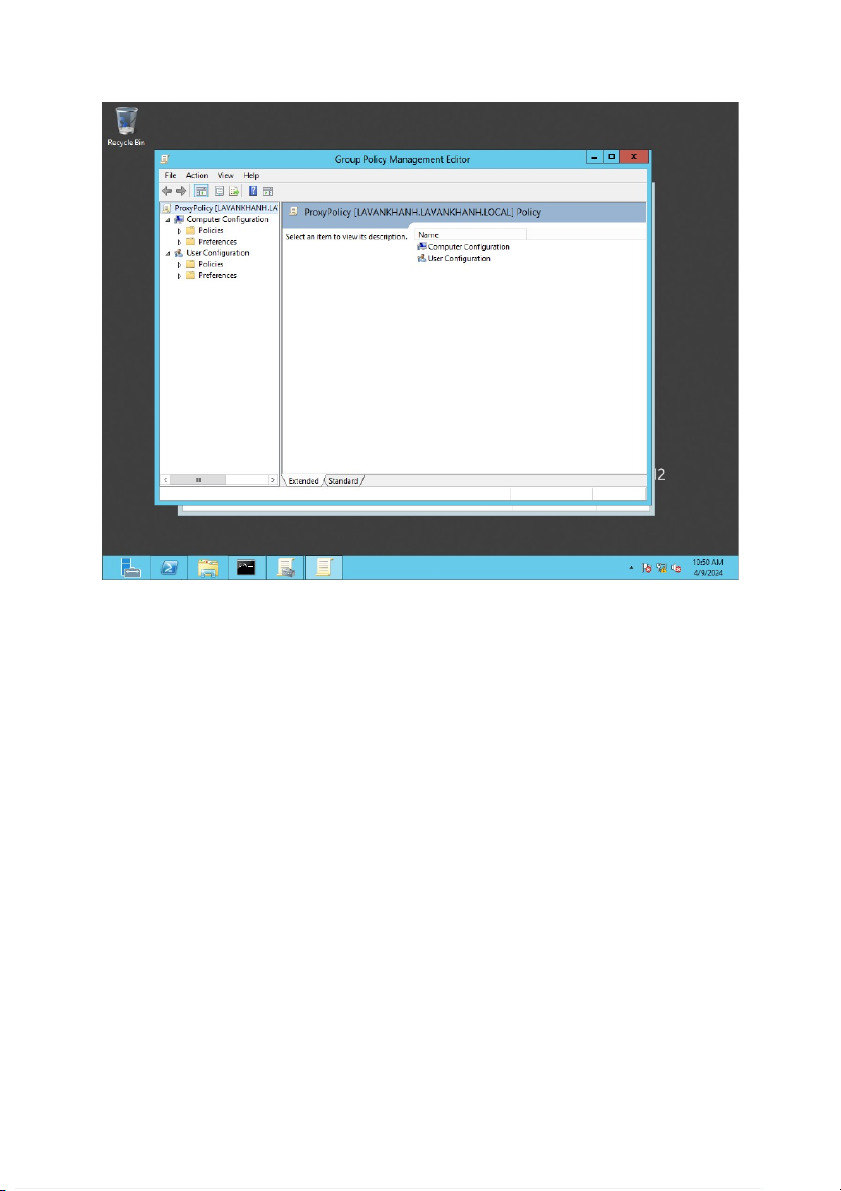
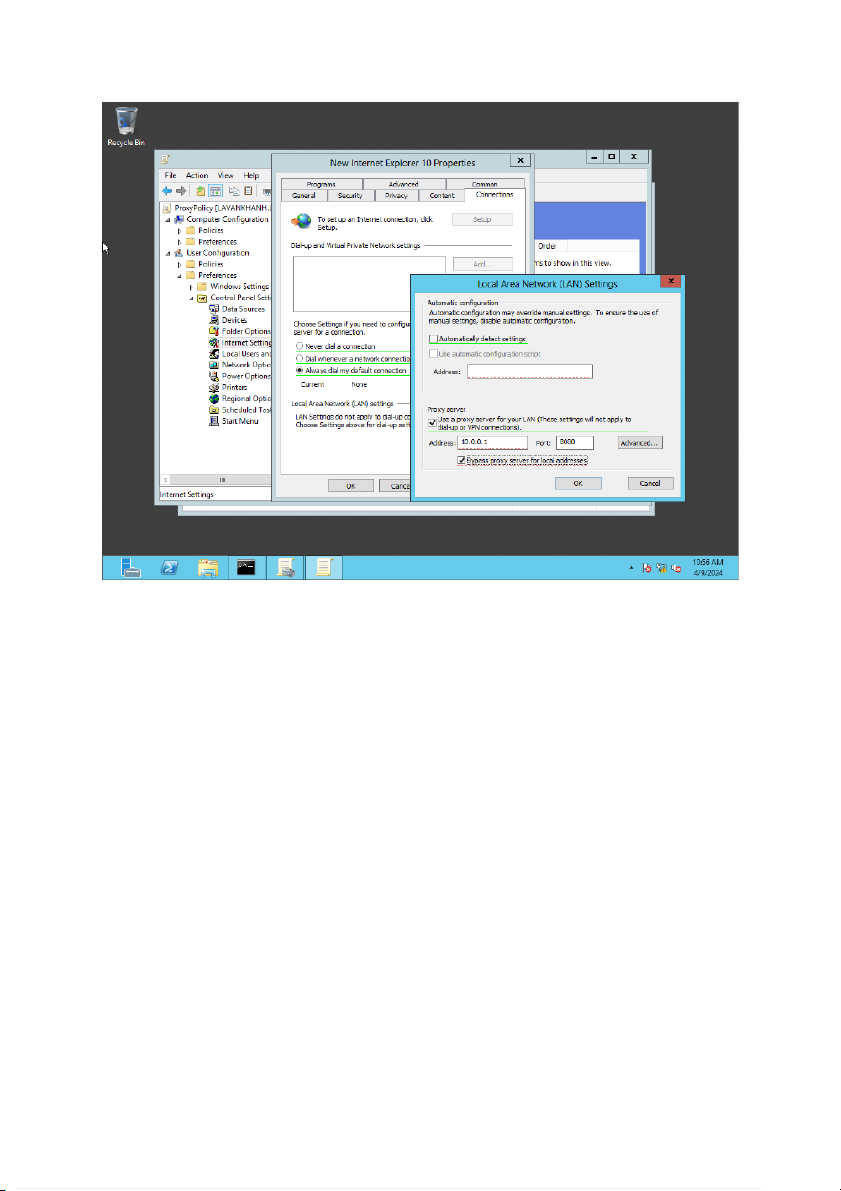
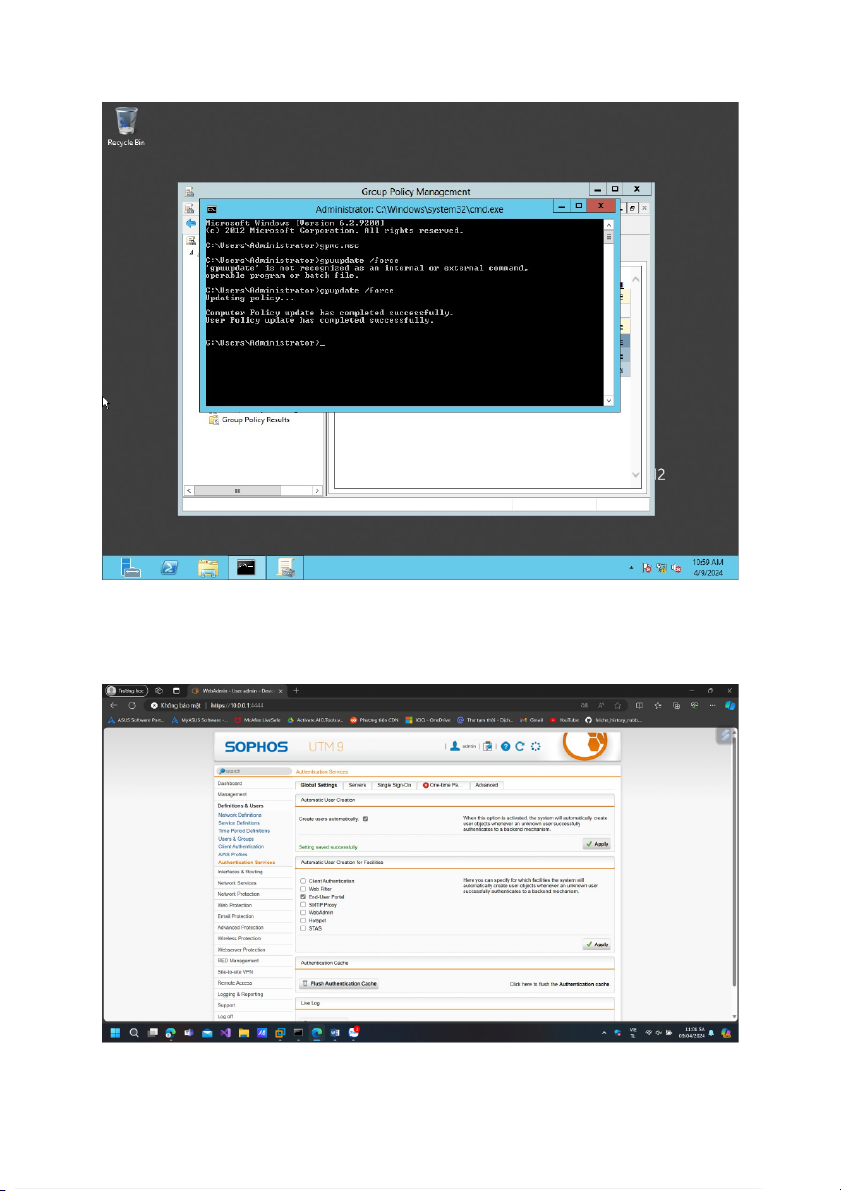
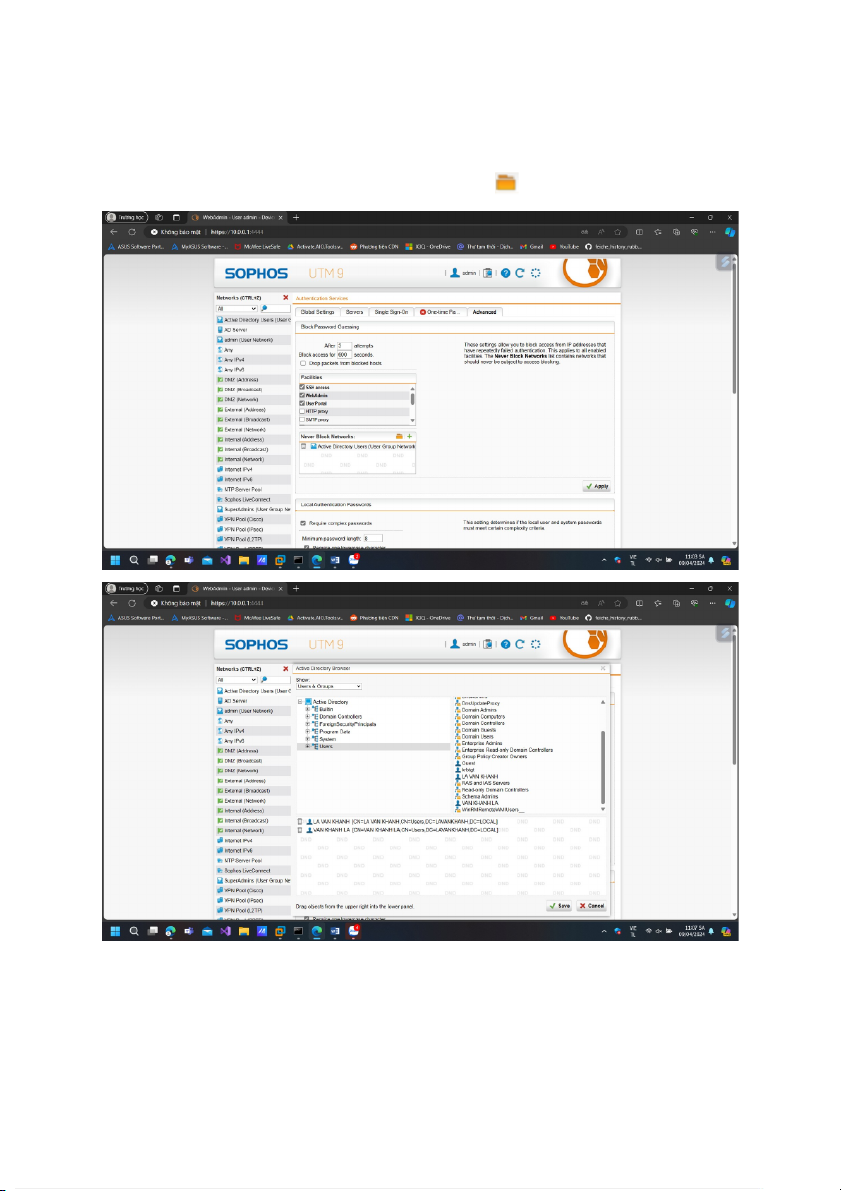
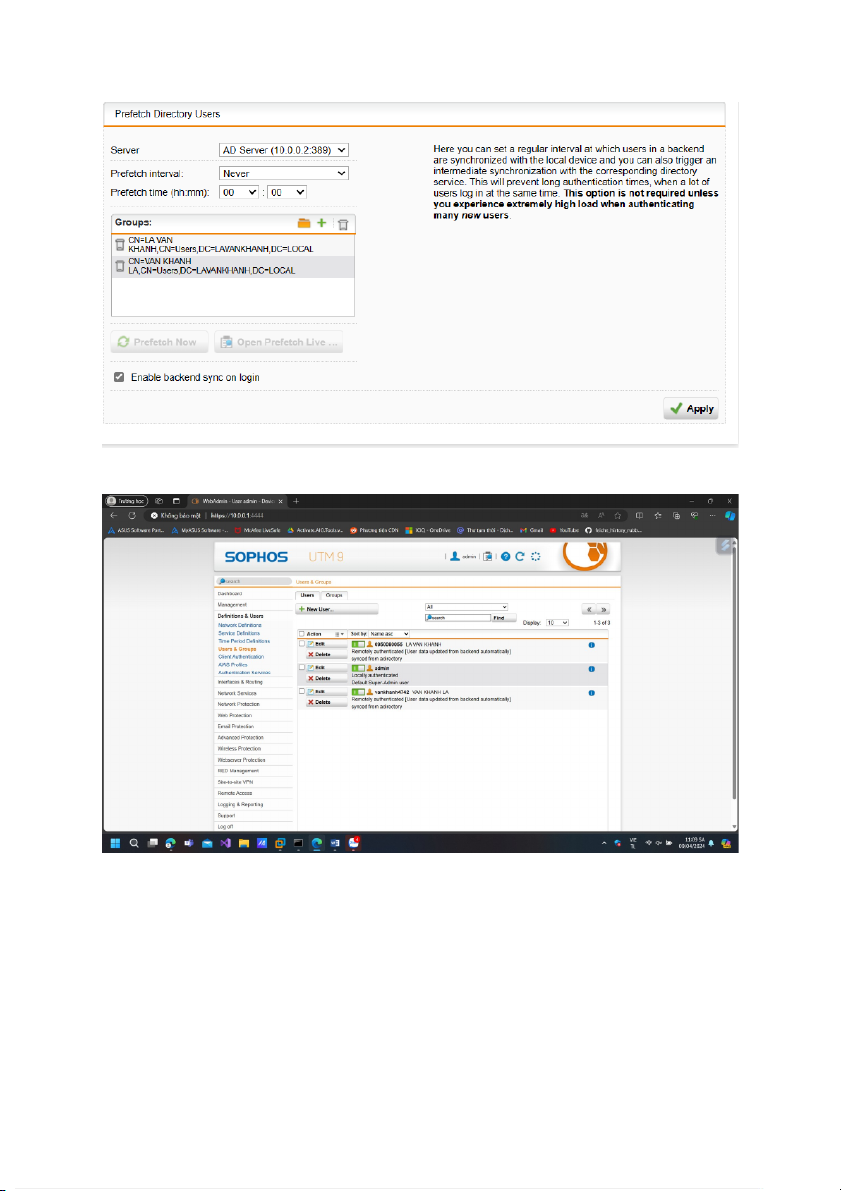
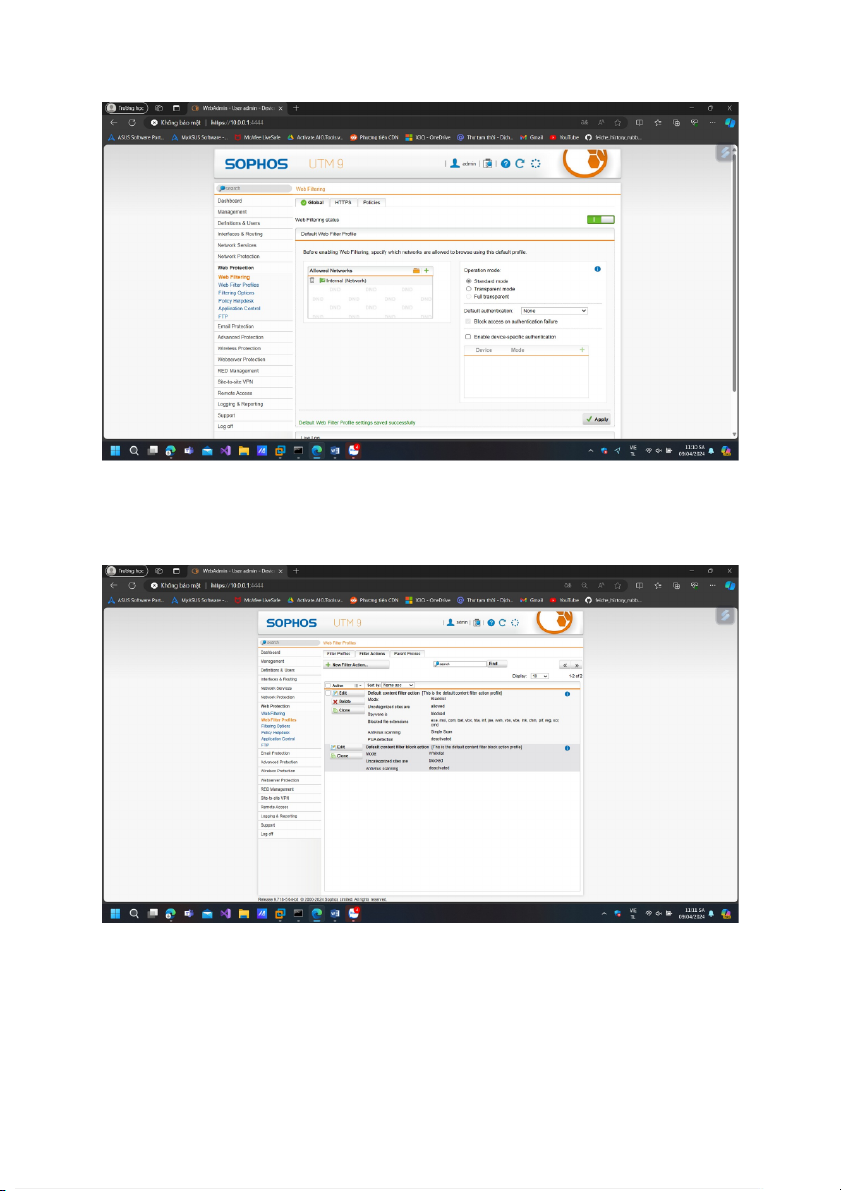
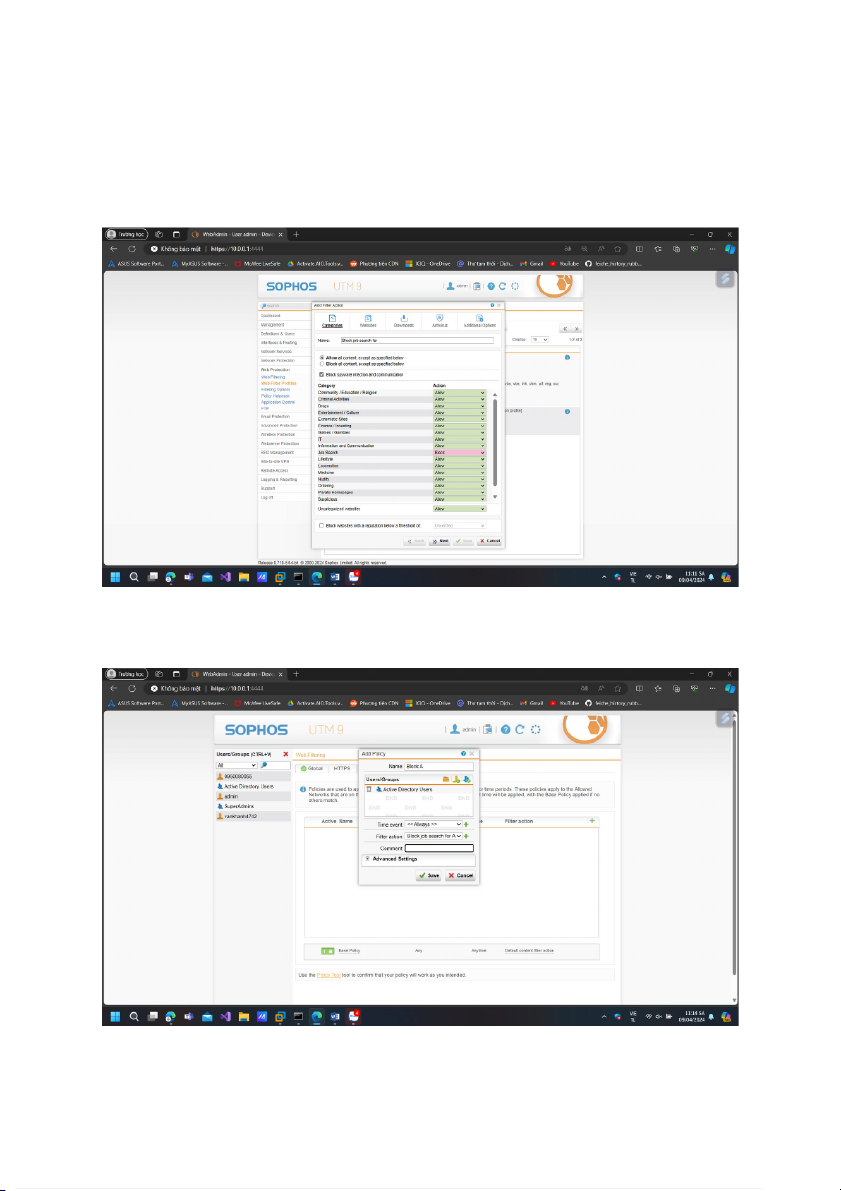
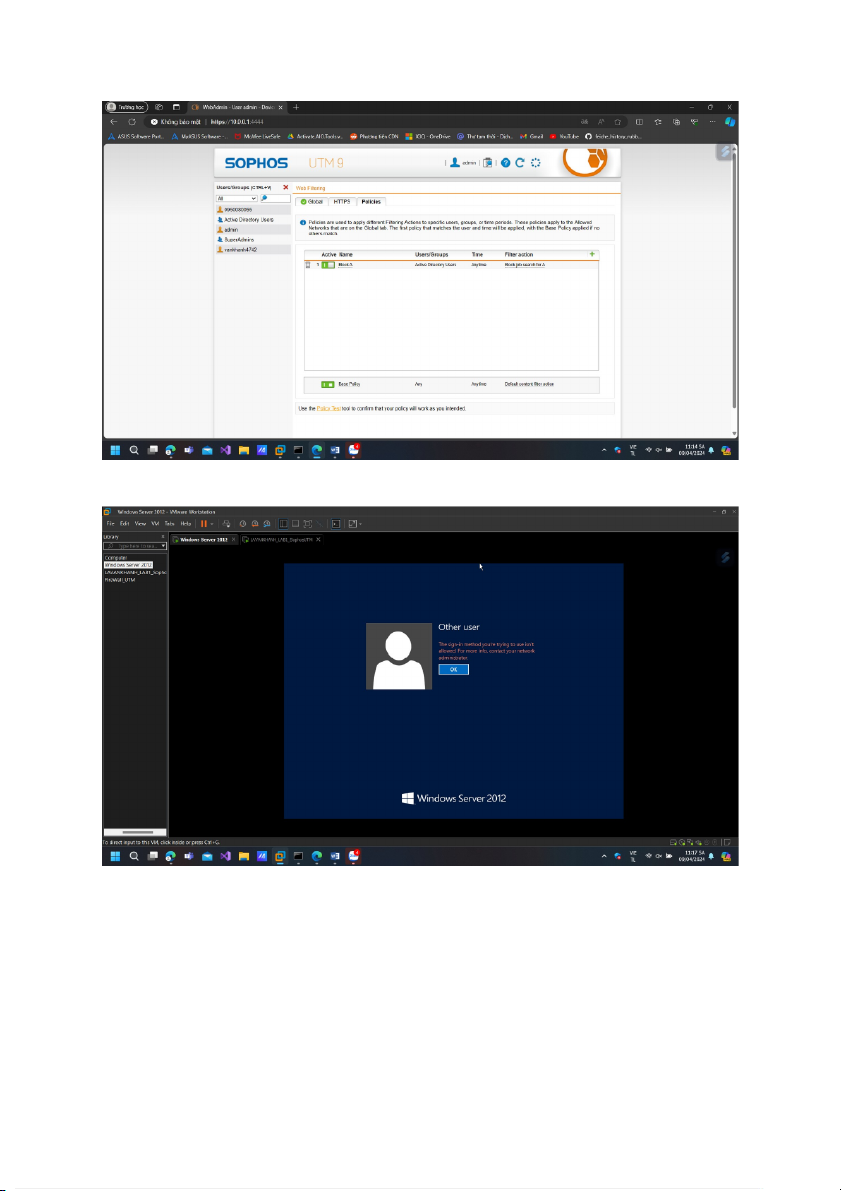
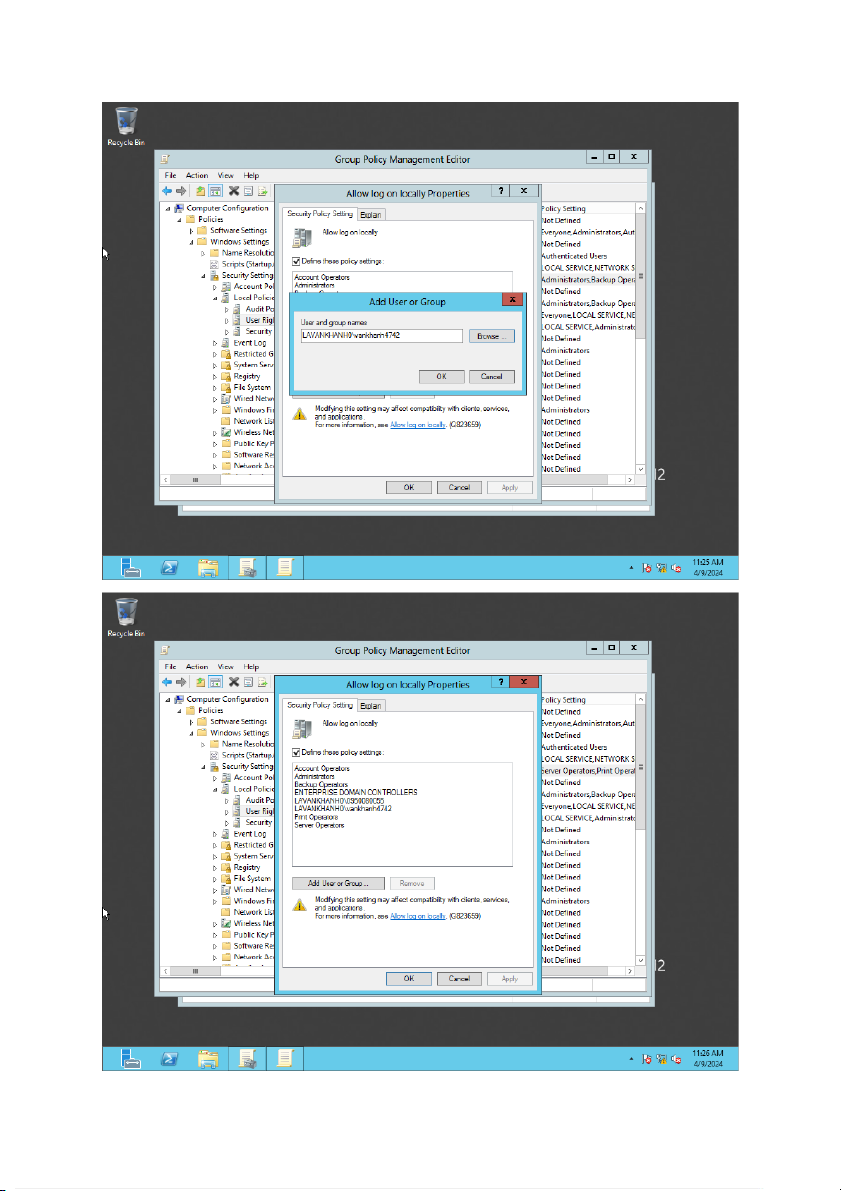
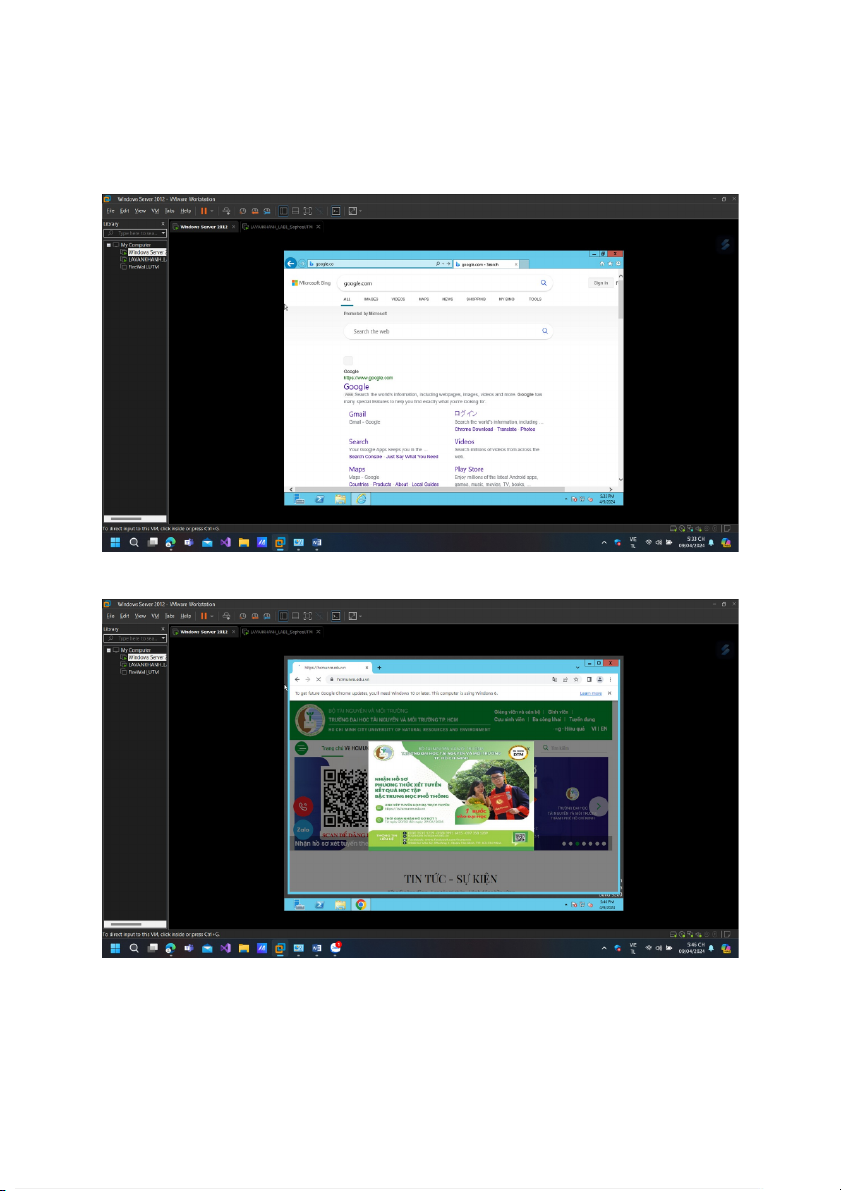
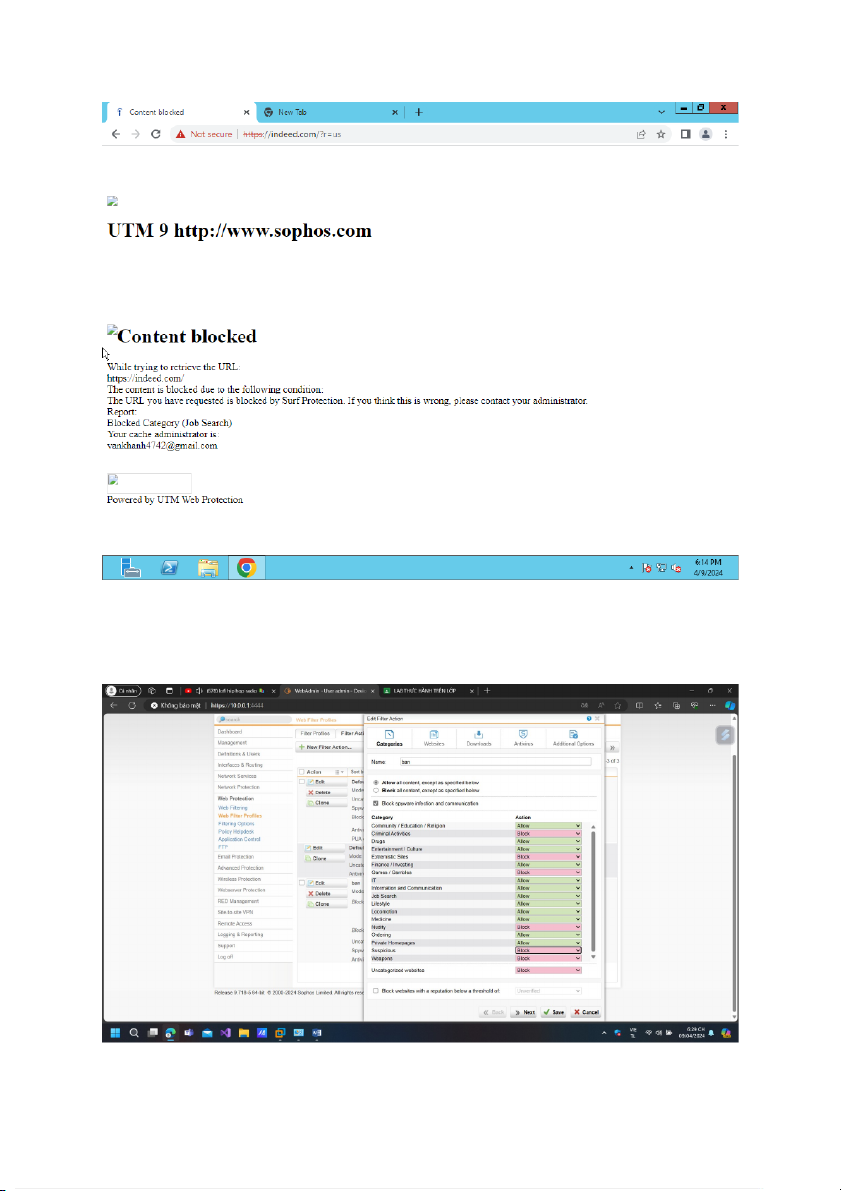
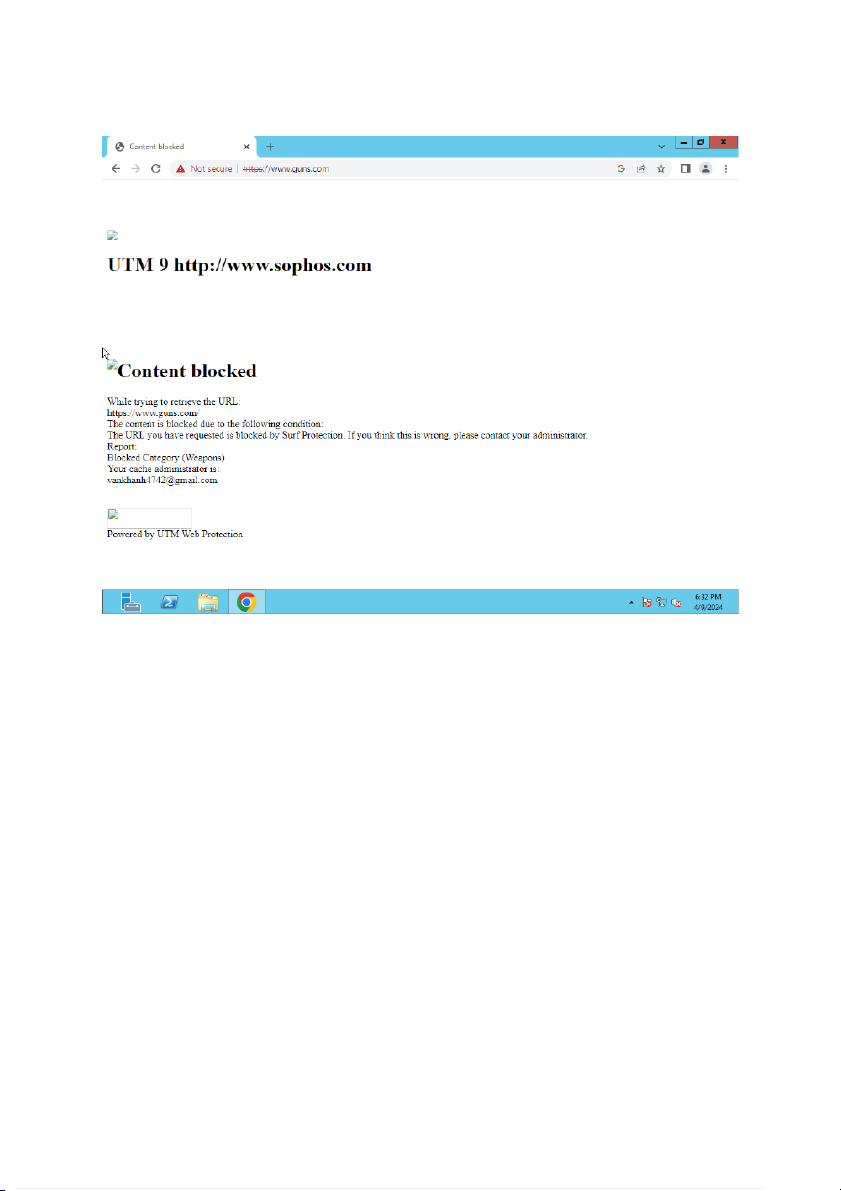
Preview text:
Bước 1: Khởi động và kiểm tra các máy Domain Controller và Firewall Sophos
UTM đã hoạt động ổn định chưa. Kiểm tra và đặt mật khẩu cho tài khoản
Administrator trên máy Domain Controller nếu chưa thiết lập mật khẩu.
Bước 2: Kết nối vào WebAdmin của Firewall Sophos UTM.
Vào Definitions Users Authentication Services Chọn Server Chọn New Authentication Server...
Bước 3: Tại mục Backend, chọn Active Directory
Bước 4: Tại phần Server, chọn và nhập thông tin Domain Controller
Bước 5: Tại trường Bind DN, nhập thông số cấu hình như sau ứng với
domain diepthu.local đã thiết lập.
CN=administrator,CN=Users,DC=diepthu,DC=local
Bước 6: Nhập mật khẩu tài khoản Administrator trên máy DC và nhấn Test để
kiểm tra. Nếu kết quả Server test passed là thành công.
Bước 7: Chọn Save để lưu lại cấu hình.
Bước 8: Tạo 2 user mới trên Domain tại máy Domain Controller.
Vào Server Manager Tools Active Directory Users and Computers
Tạo 2 user tương ứng với thông tin của sinh viên, tên đăng nhập là tên sinh viên.
Bước 9: Thiết lập Proxy Server cho domain. Tại Domain Controller:
Nhập windows + R gpmc.msc click chuột phải vào domain
Create a GPO in this domain, and Link it here
Đặt tên cho GPO mới và nhấp chuột phải Edit
User Configuration Windows Settings Internet Explorer Maintenance
Internet setting chuột phải vào internet setting New -> "Internet Explorer 10"
Bước 10: Cập nhật lại Group Policy setting
Bước 11: Tại WebAdmin của Firewall Sophos UTM, chọn Authentication Services chọn Tab Global Settings
Bước 12: Chọn Authentication Services chọn Tab Advanced.
Tại phần Prefetch Directory Users chọn
Bước 13: Chọn Enable backend sync on login và nhấn Apply để áp dụng.
Kiểm tra lại tại Definitions Users Users and Groups
2. Thiết lập một số kịch bản quy định về chính sách với tài khỏan tại Domain
Bước 1: Tại WebAdmin Firewall Sophos UTM, vào Web Protection chọn Web
Filtering và bật bộ lọc này. Chọn Standard mode và nhấn Apply.
Bước 2: Để tạo quy tắc lọc web mới, vào Web Protection W eb Filter Profiles
Chọn New Filter Action…
Bước 3: Thiết lập chính sách cấm truy cập các website tìm việc (Job Search)
Bước 4: Vào Web Protection chọn W eb Filtering Tại Tab
Policies: Tạo 1 Policy mới và áp dụng cho user a
Bước 5: Tại máy Domain Controller, đăng nhập vào user để kiểm tra
Computer Configuration -> Policies -> Windows Settings -> Security
Settings -> Local Policies -> User Rights Assignment
Allow log on locally Properties
Local Security Policy Setting Add User or Group
Bước 6: Sau khi đã đăng nhập thành công vào user , mở trình duyệt để kiểm tra kết quả.
Bước 7: Thử truy cập một số website thông thường
Bước 8: Tìm kiếm một vài website thuộc thể loại đã cấm ở bước 3 và thử truy cập
Kịch bản 2: Quản trị muốn cấm cả A và B truy cập các website có nội dung đồi
trụy, vũ khí, có nội dung hình sự
Kịch bản 3: Quản trị chỉ cho phép tài khoản B truy cập các website Mạng xã hội
như Facebook, Twitter vào giờ nghỉ trưa (11h30 – 13h) các ngày trong tuần, các
thời gian còn lại cấm không cho truy cập.