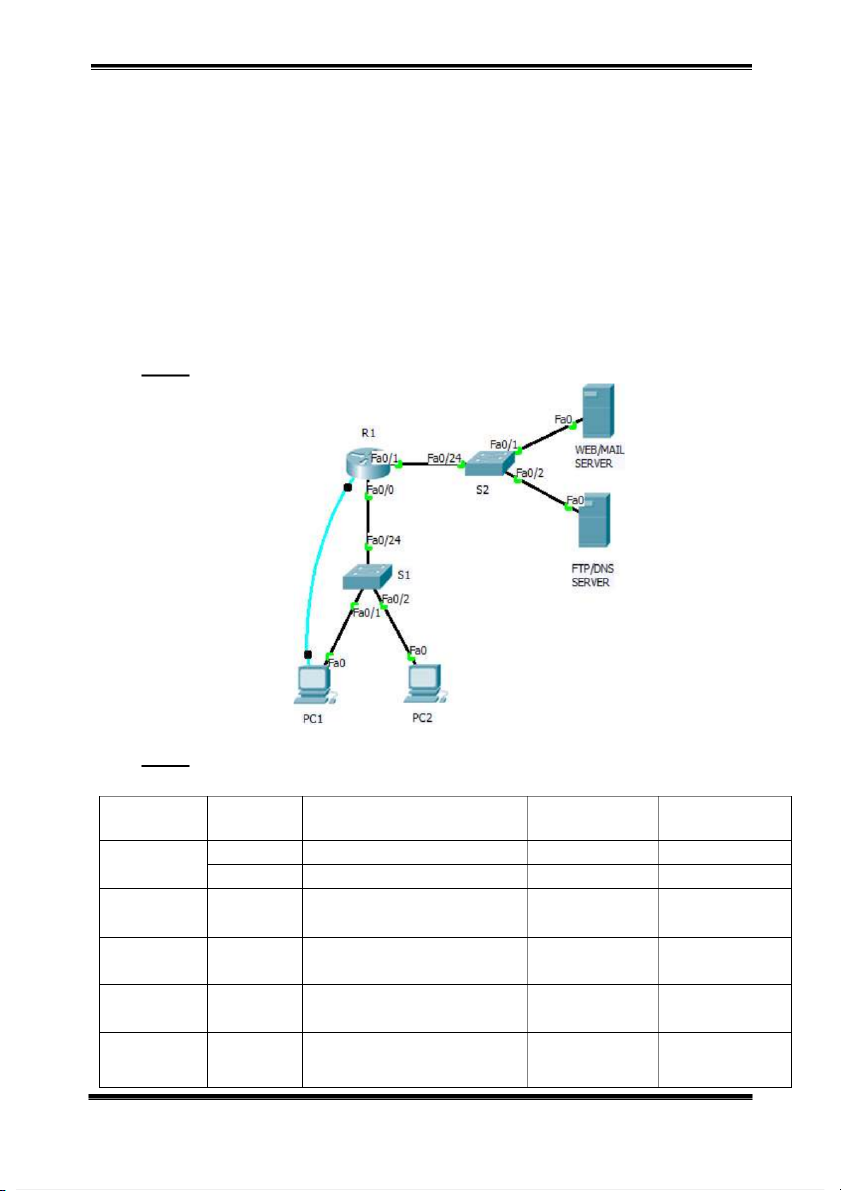
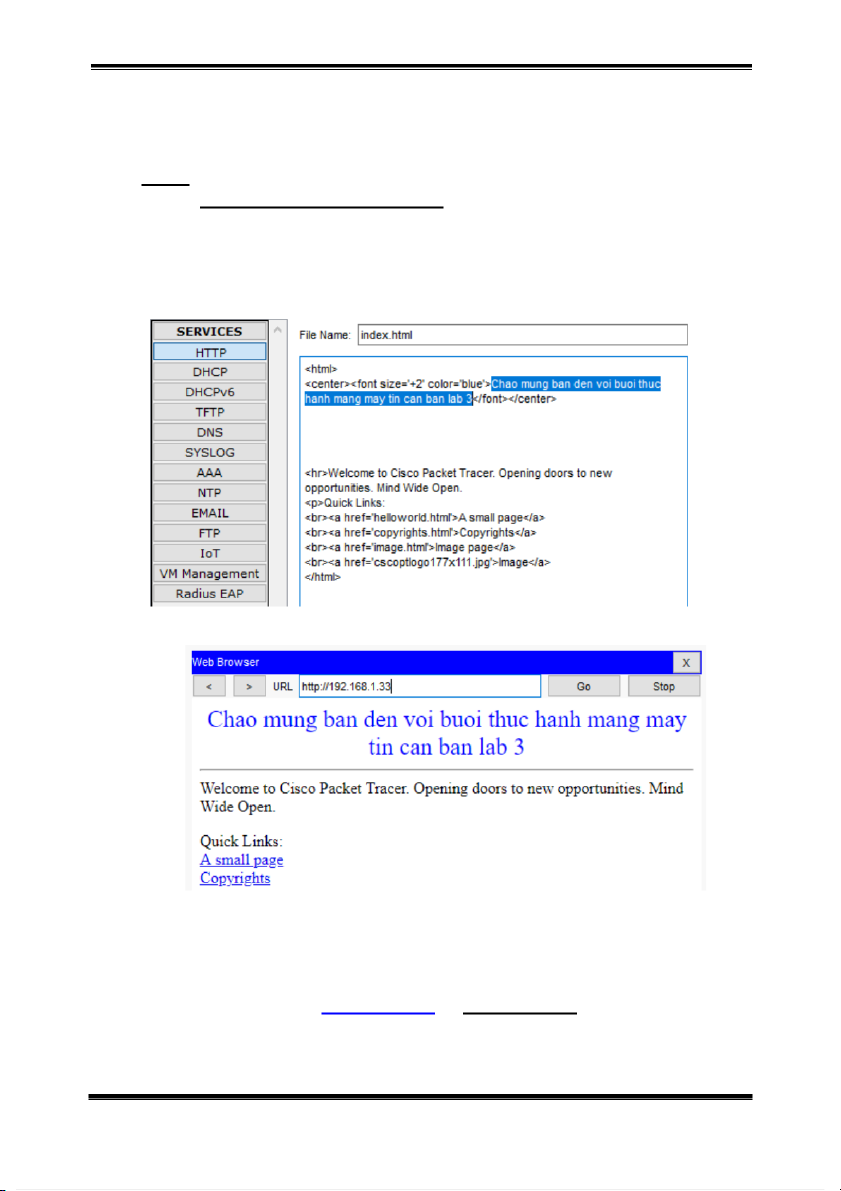
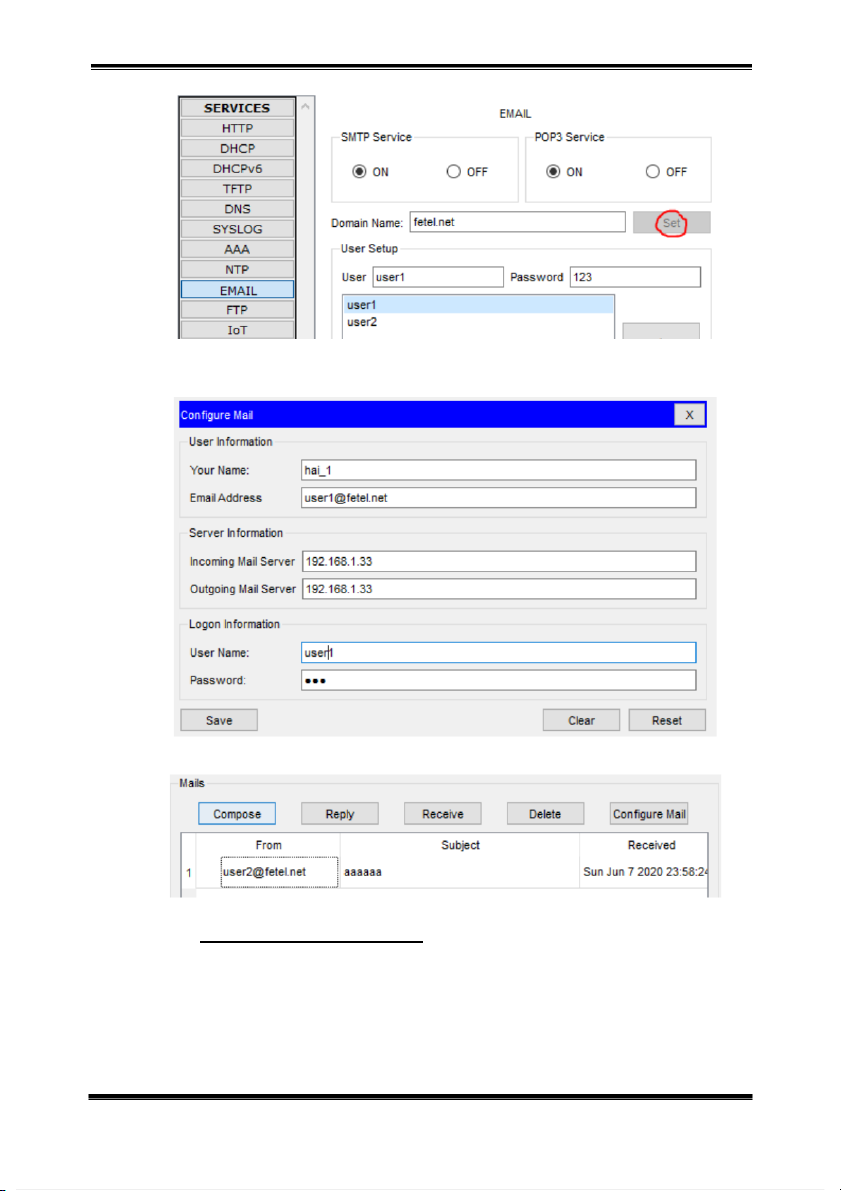
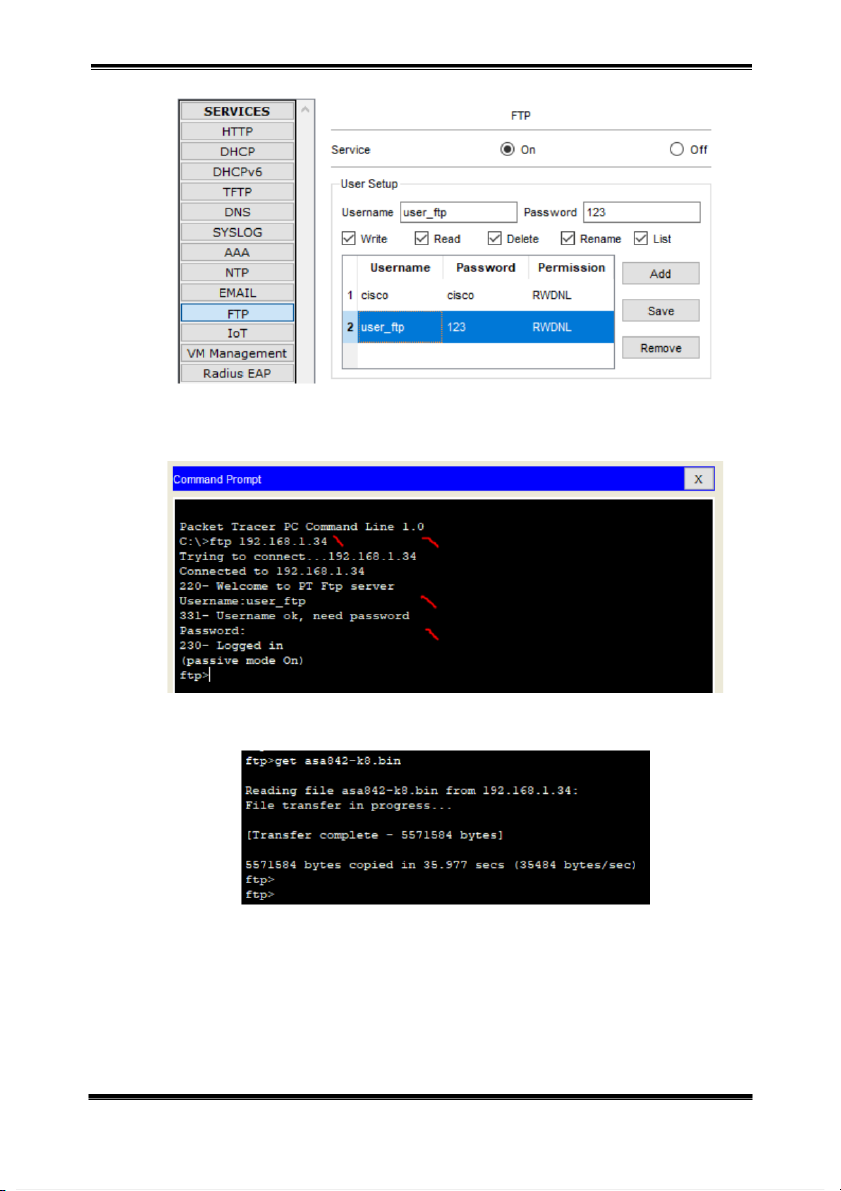
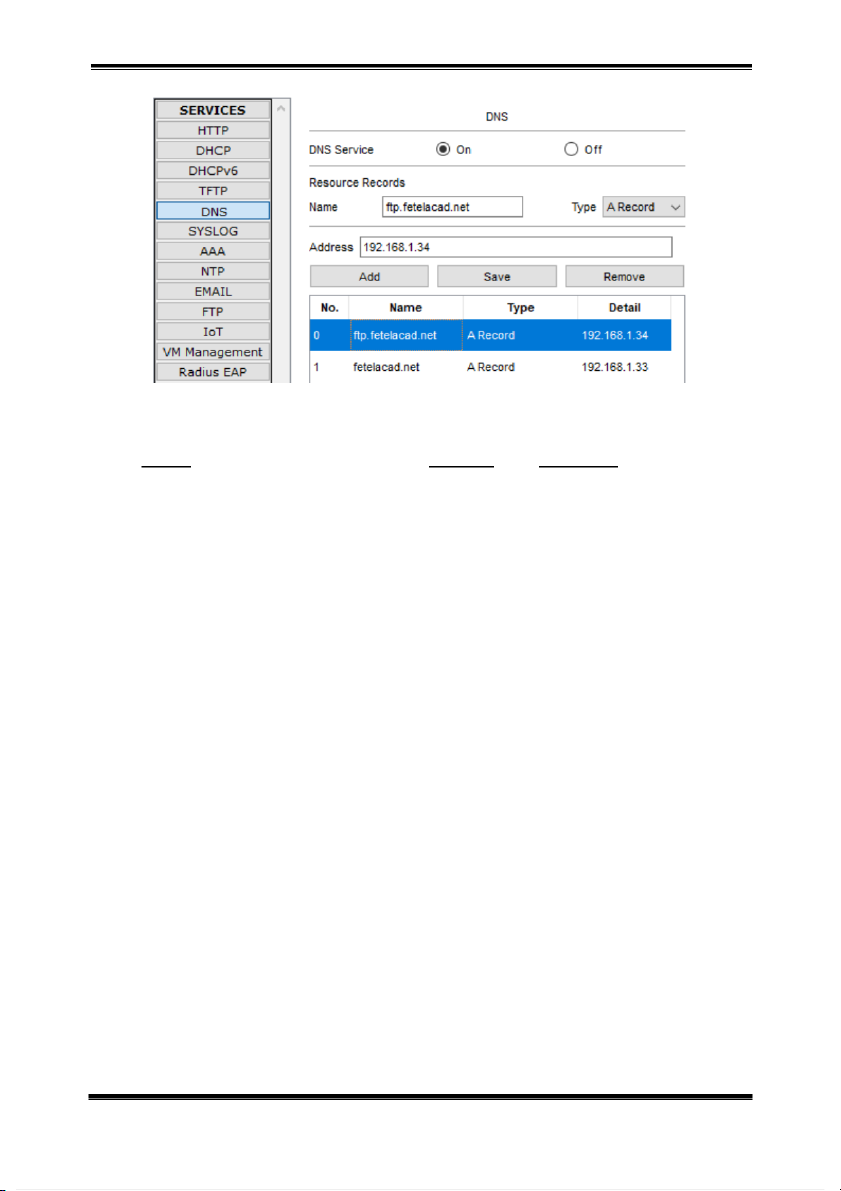
Preview text:
Thực hành Mạng Máy Tính
BÀI THỰC HÀNH SỐ 2
TÌM HIỂU MỘT SỐ DỊCH VỤ CƠ BẢN TRONG MẠNG I. Giới thiệu:
Bài thực hành giới thiệu cho sinh viên các dịch vụ cơ bản trong mạng như WEB, DNS, FTP, E-MAIL. II. Mục đích Bài
thực hành cung cấp kiến thức để sinh viên có thể:
▪ Xây dựng mô hình mạng cơ bản bao gồm các thiết bị Router, Switch, Server và PC
▪ Lựa chọn các loại cáp kết nối phù hợp giữa các thiết bị
▪ Cấu hình và sử dụng các dịch vụ WEB, DNS, FTP, E-MAIL III. Thực hành:
Câu 1: Sử dụng phần mềm PacketTracer thiết lập sơ đồ mạng như hình vẽ:
Câu 2: Chia đường mạng
▪ Cấu hình địa chỉ IP của các thiết bị theo bảng địa chỉ dưới đây: Tên thiết bị Interface IP address Default DNS Server Gateway Fa0/0 192.168.1.30/255.255.255.224 R1 Fa0/1 192.168.1.62/255.255.255.224 PC1 Fa0 192.168.1.1/255.255.255.224 Fa0/0 của R1 DNS Sever PC2 Fa0 192.168.1.2/255.255.255.224 Fa0/0 của R1 DNS Sever WEB/MAIL Fa0 192.168.1.33/255.255.255.224 Fa0/1 của R1 Server DNS/FTP Fa0 192.168.1.34/255.255.255.224 Fa0/1 của R1 Server B
ộ môn Viễn thông – Mạng Trang 1
Thực hành Mạng Máy Tính
▪ Kiểm tra kết nối giữa các PC và Server để đảm bảo các thiết bị có thể kết nối được với nhau.
Câu 3: Cấu hình các dịch vụ:
❖ Tại máy chủ WEB/MAIL Server:
▪ Cấu hình dịch vụ Web:
o Bước 1: Vào tab Services chọn HTTP
o Bước 2: Bật Server lên
o Bước 3: Mở file (edit) index.html
o Bước 4: Chỉnh sửa nội dung trang web như hình (tùy ý) và Save
o Bước 5: Trên PC1 Desktop → Web Browser truy cập đến trang Web thành
công với địa chỉ của Server Web
▪ Cấu hình dịch vụ Mail:
o Bước 1: Vào tab Service → EMAIL
o Bước 2: Bật Server lên
o Bước 3: Cấu hình Domain Name: fetel.net Set và nhấn
o Bước 4: Tạo 2 tài khoản mail: user1, user2 (password: 123). Ta có 2 tài
khoản mail là: user1@fetel.net và user2@fetel.net B
ộ môn Viễn thông – Mạng Trang 2
Thực hành Mạng Máy Tính
o Bước 5: Login 2 tài khoản mail trên lần lược vào PC1 và PC2. Tiến hành gửi Mail thành công
Trên PC1 vào tab Desktop → Email → Configure Mail → đăng nhập tài khoản như hình Tương tự cho PC2.
Thực hiện soạn và gửi mail trên giao diện Compose/Send và nhận Mail Receive.
❖ Tại máy chủ FTP/DNS Server:
▪ Cấu hình dịch vụ FTP:
o Bước 1: Vào tab Service → FTP
o Bước 2: Bật Server lên
o Bước 3: Tạo 1 tài khoản người dùng mới (hệ thống đã có sẵn 1 tài
khoản cisco) Username: user_ftp Password: 123 (Lưu ý: chọn vào tất các các mục) B
ộ môn Viễn thông – Mạng Trang 3
Thực hành Mạng Máy Tính
o Bước 4: Đăng nhập vào Command Prompt của PC1. Login vào FTP Server
với lệnh: ftp <địa chỉ FTP Server> và đăng nhập Username/Password đã được tạo.
Liệt kê các file đang có sẵn trong Server FTP bằng lệnh: ftp> dir
Download file về PC1 bằng lệnh: ftp> get
Nơi lưu file asa842-k8.bin trong PC1: Desktop → TFTP Service
▪ Cấu hình dịch vụ DNS:
o Bước 1: Vào tab Service → DNS
o Bước 2: Bật Server lên
o Bước 3: Tạo các Record:
fetelacad.net – địa chỉ của Web Server: IP của Web Server
ftp.fetelacad.net – địa chỉ của FTP Server: IP của FTP Server B
ộ môn Viễn thông – Mạng Trang 4
Thực hành Mạng Máy Tính
o Truy cập Web và FTP bằng tên miền lần lượt fetelacad.net và ftp.fetelacad.net
Câu 4: Chuyển Packet tracer từ mode Realtime sang Simulation để xem quá trình
đóng gói dữ liệu và quá trình chuyển tiếp gói tin trên mạng. B
ộ môn Viễn thông – Mạng Trang 5