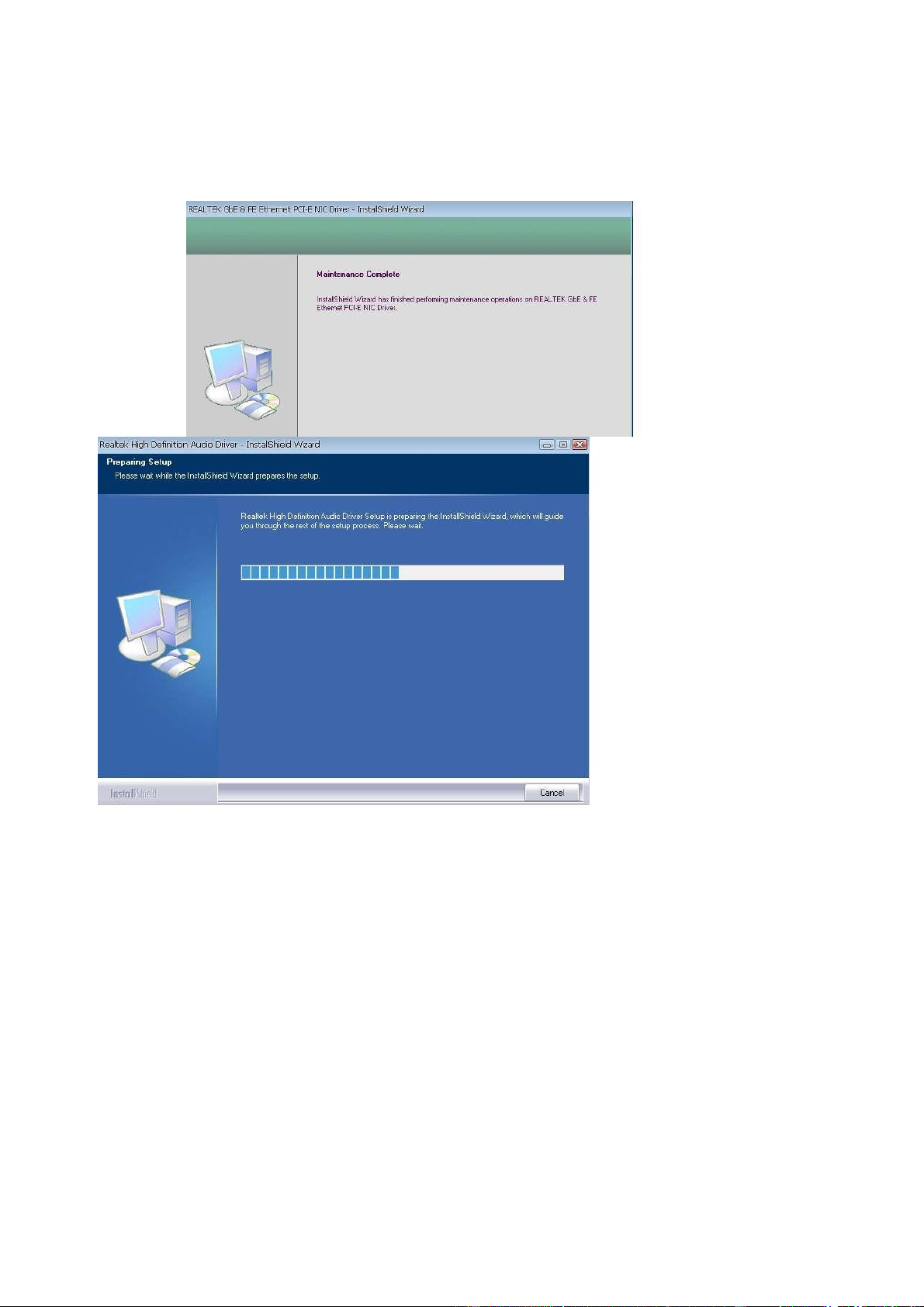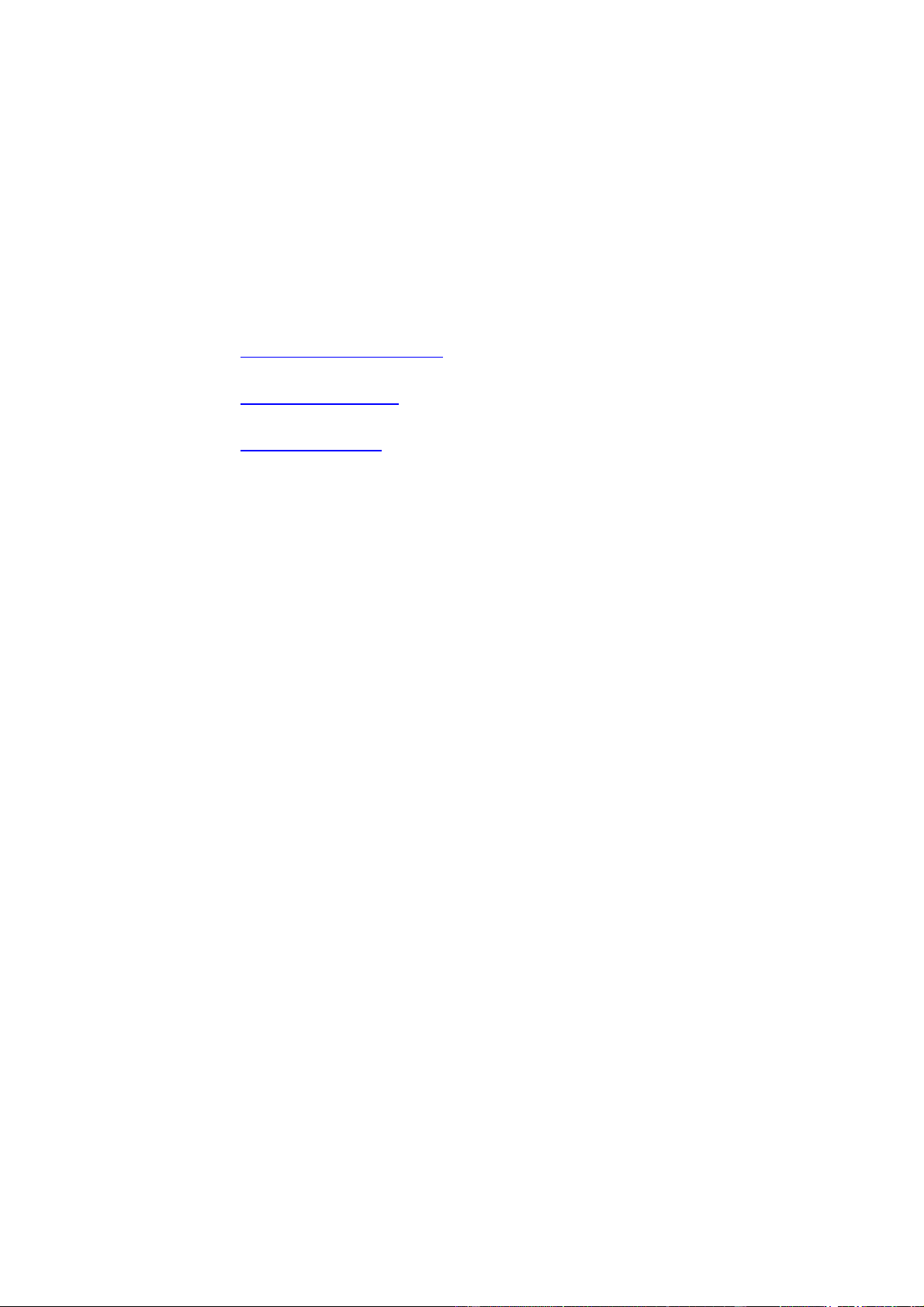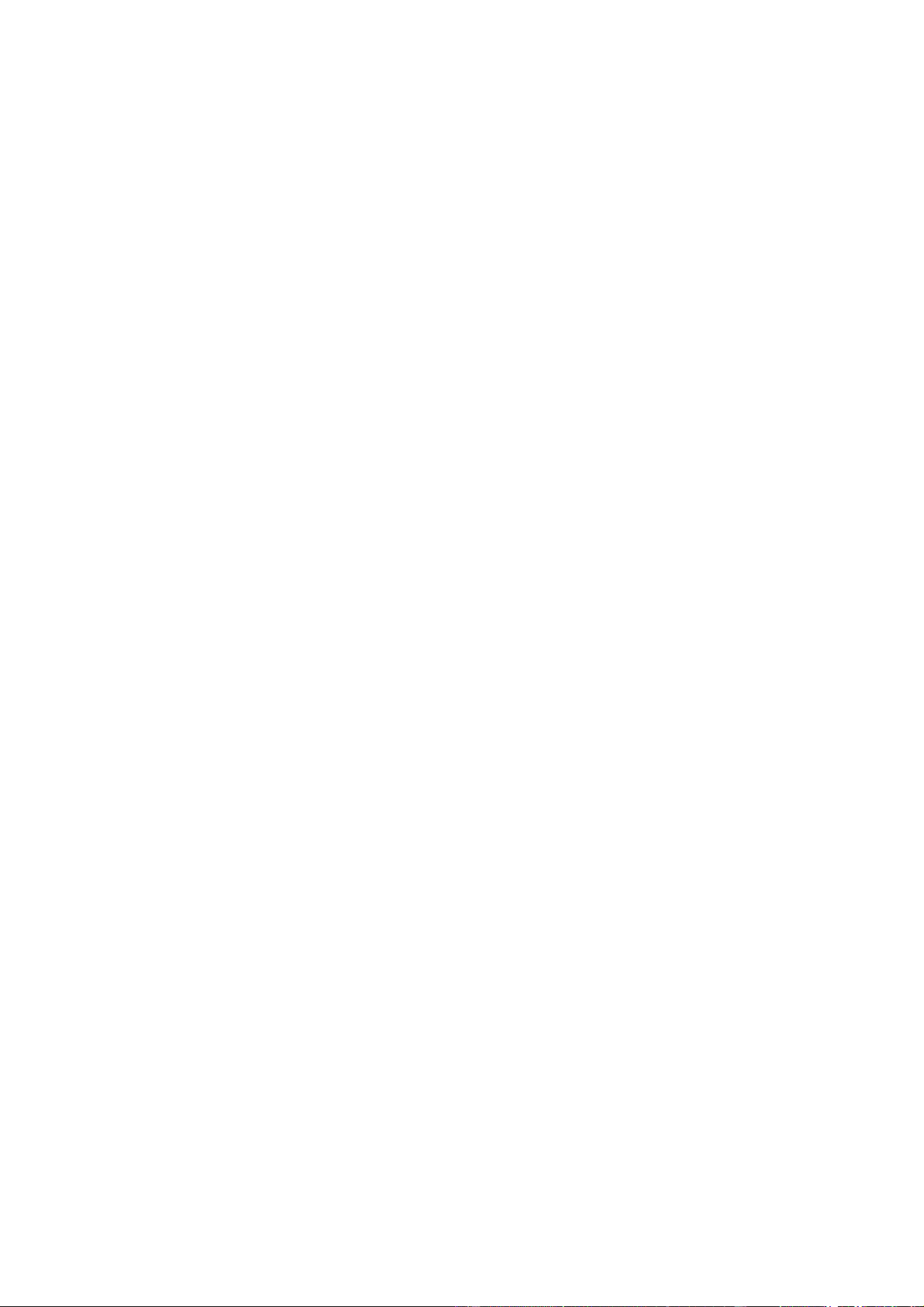
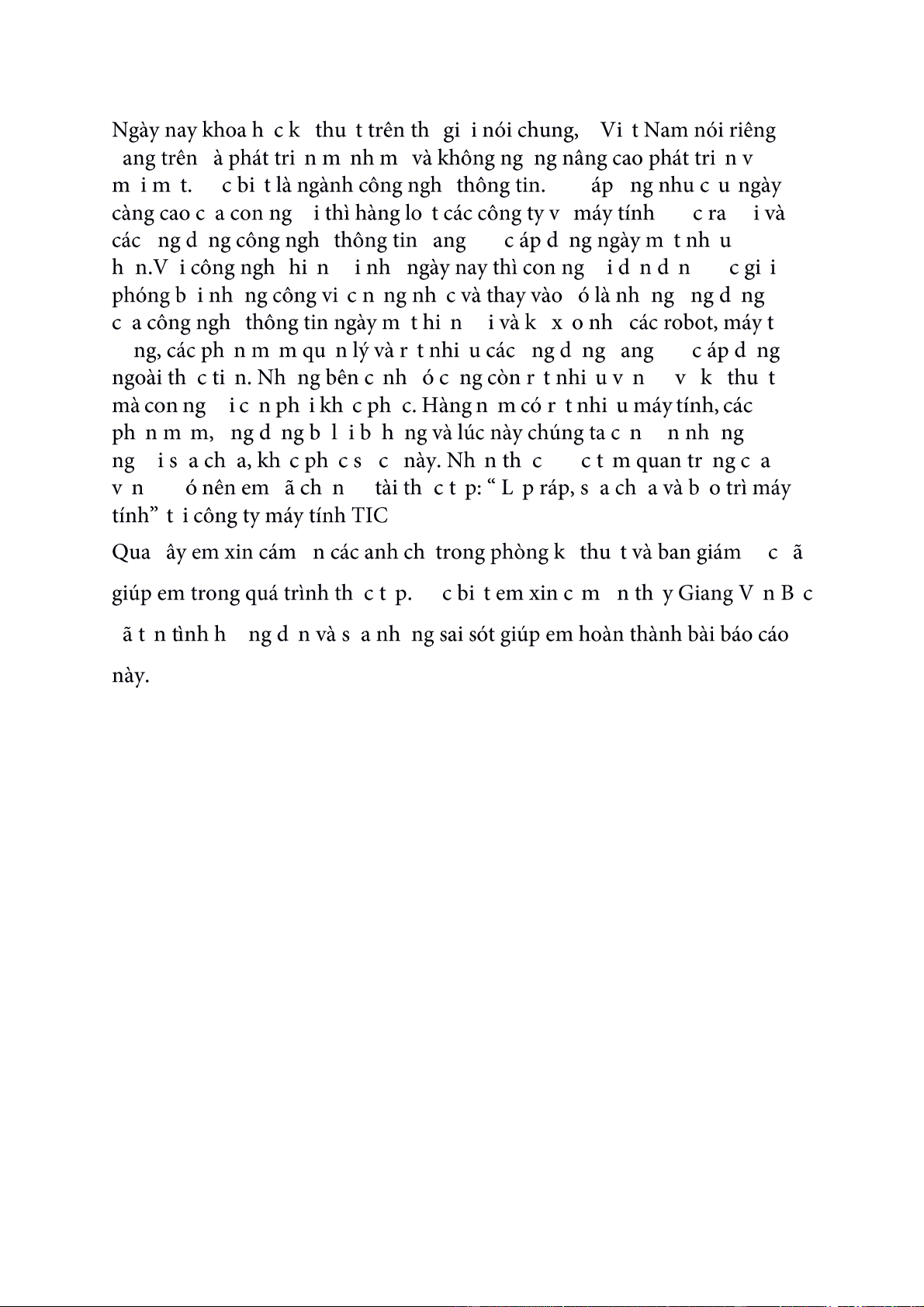
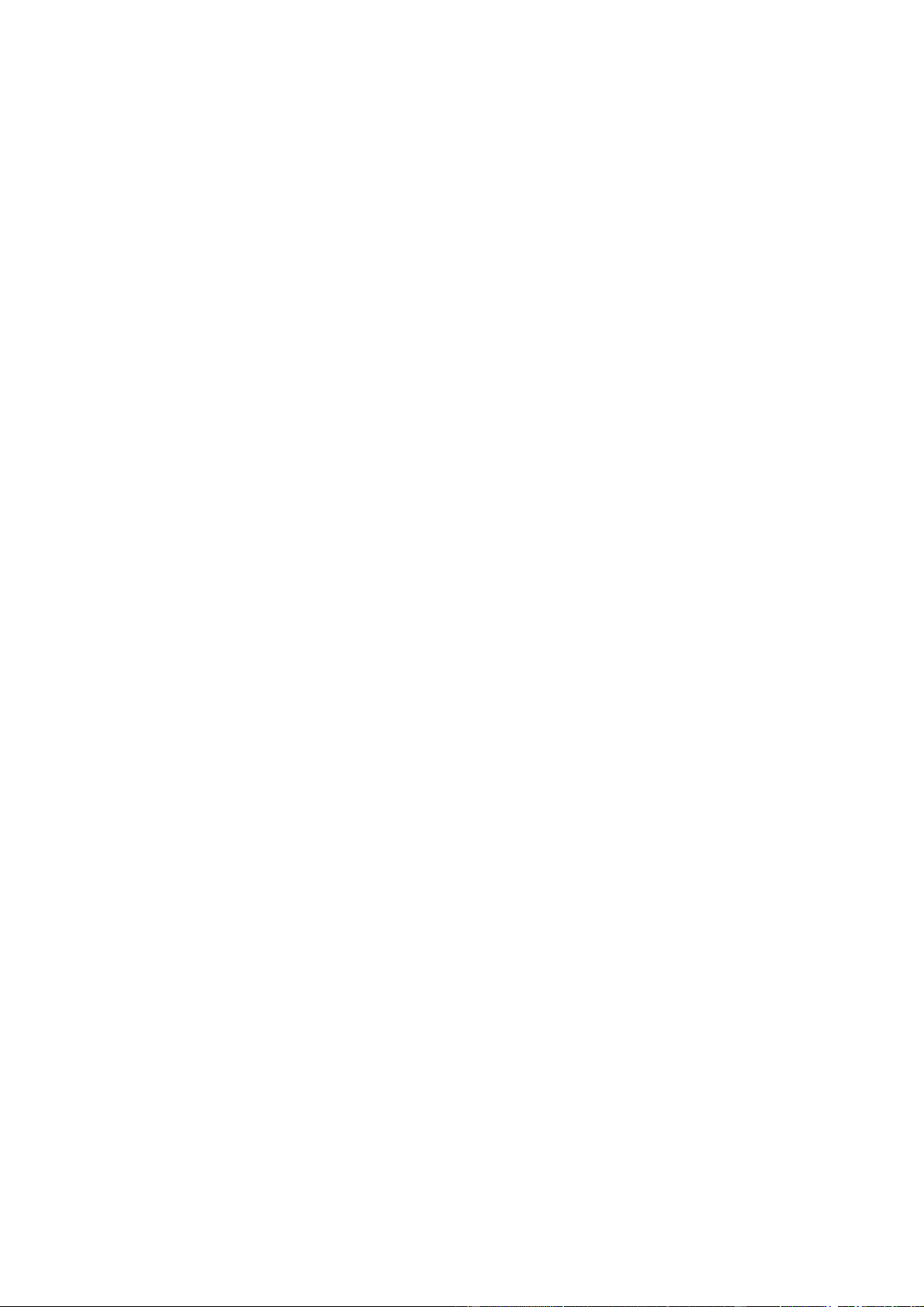
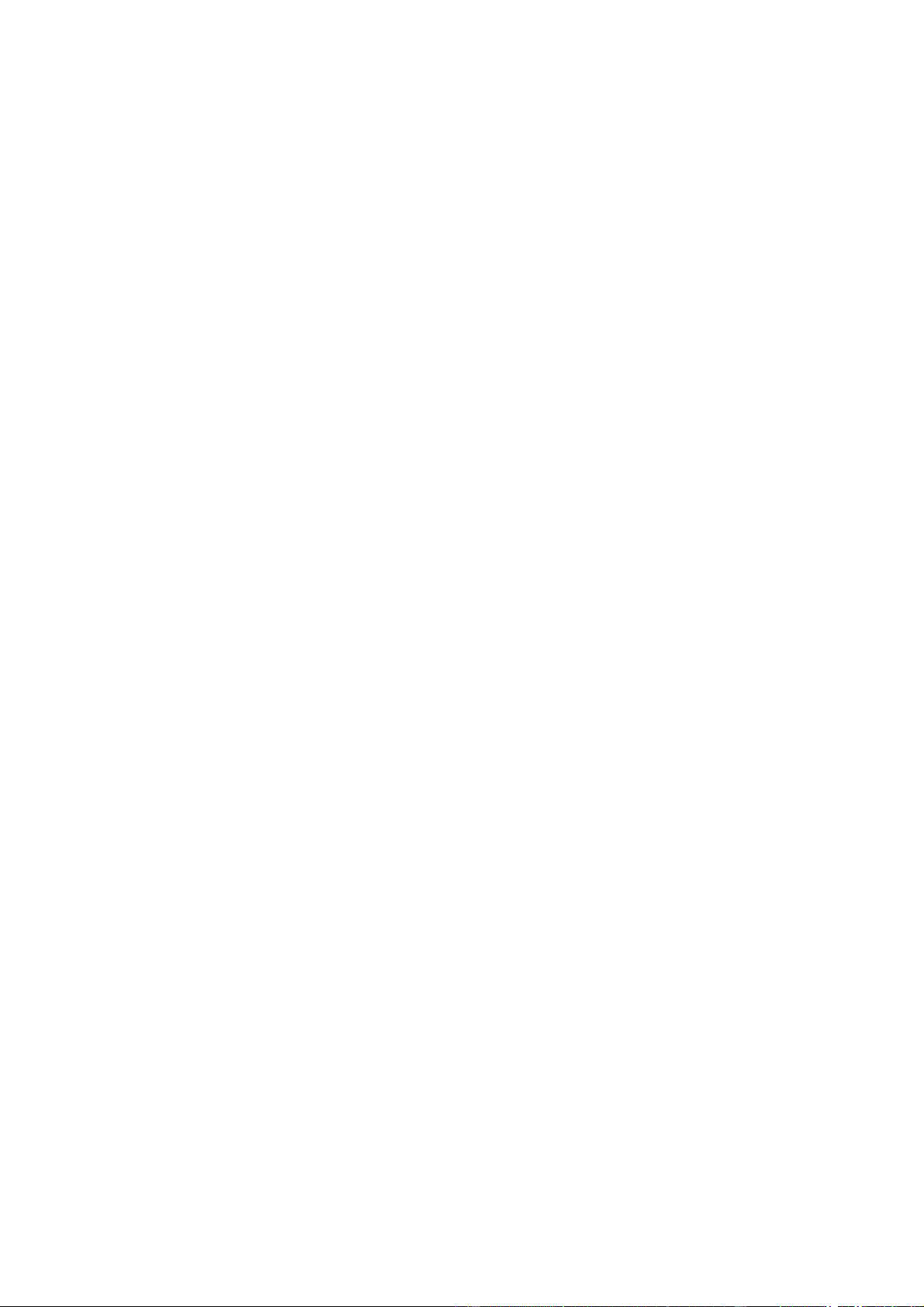
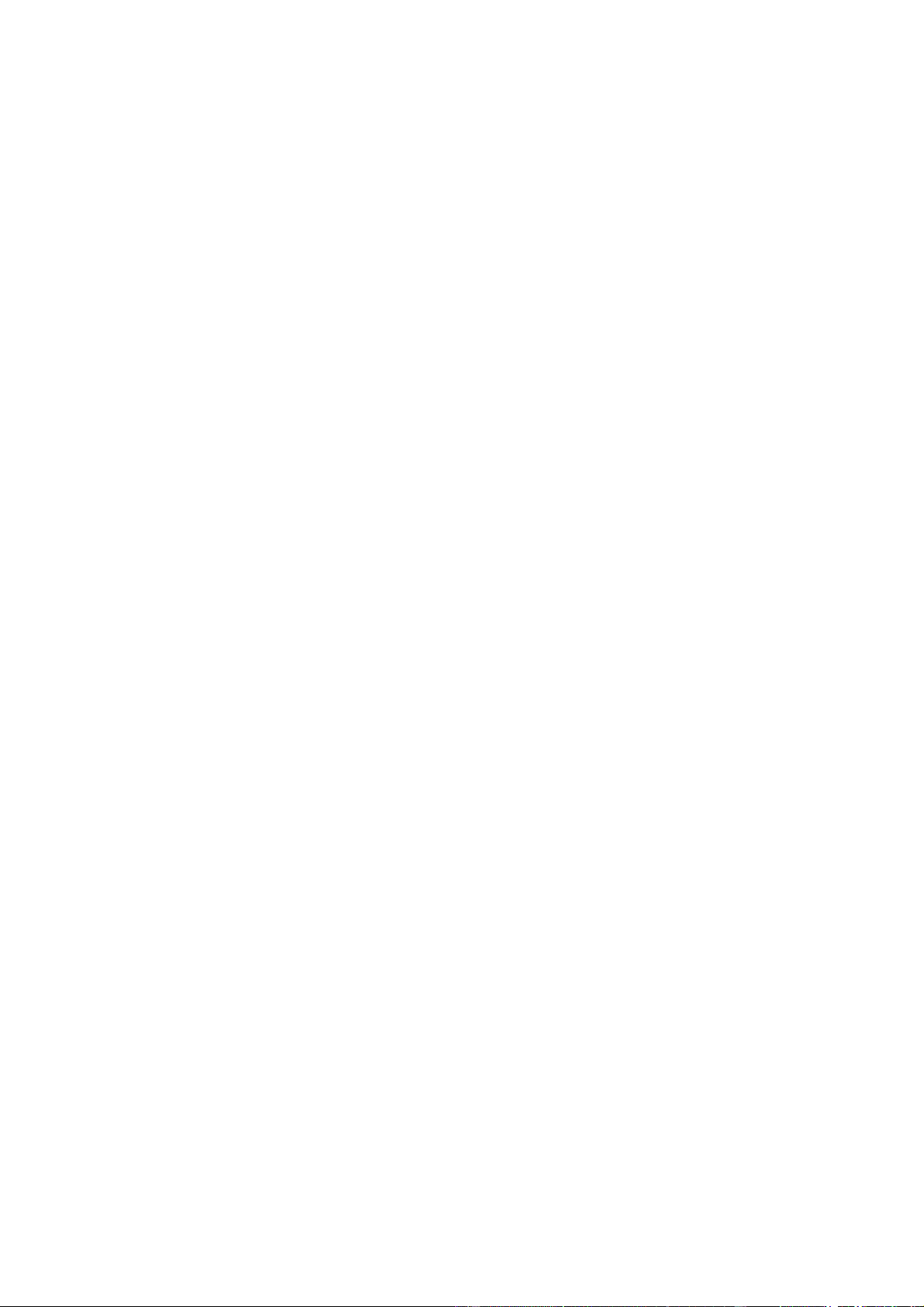
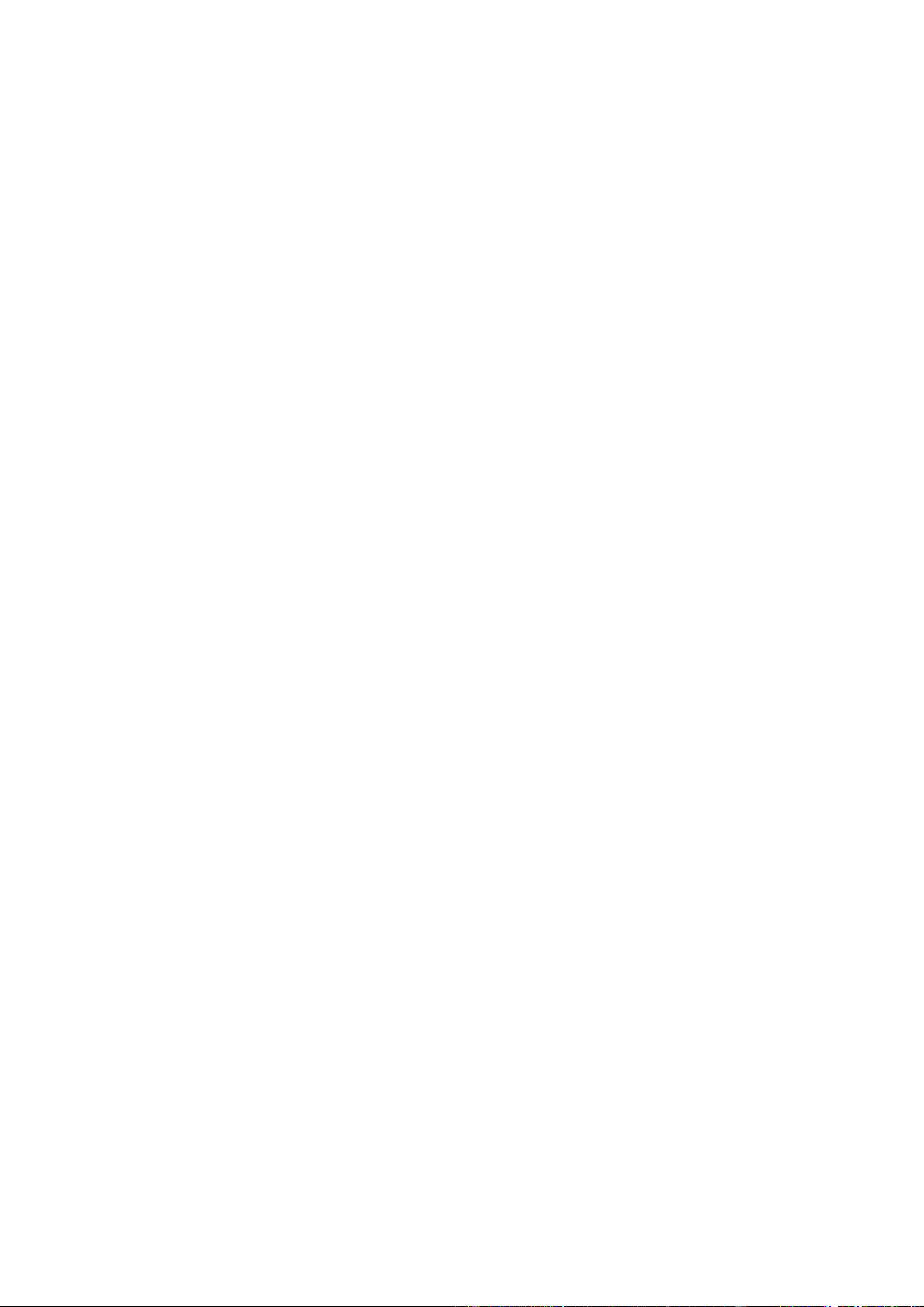
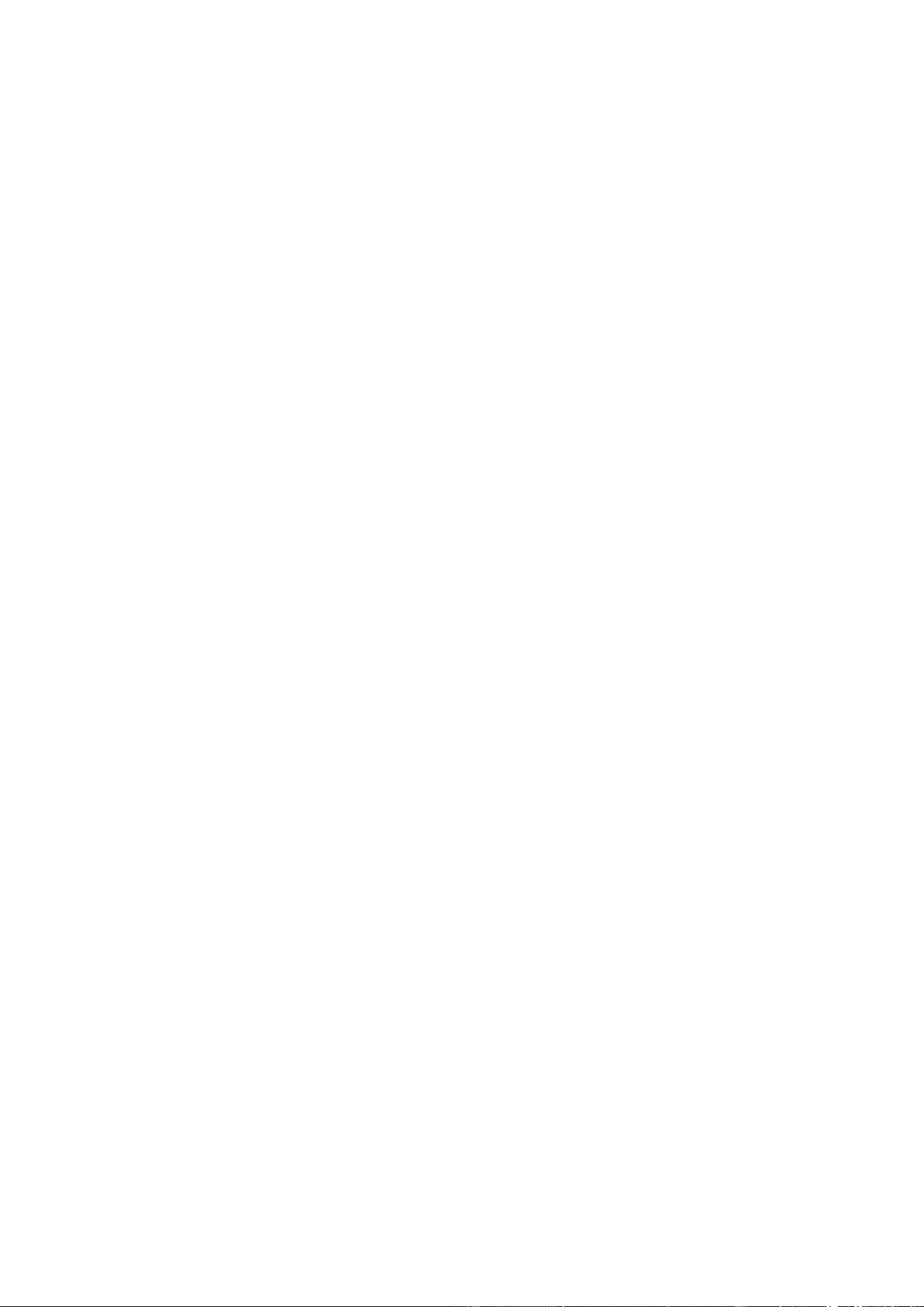
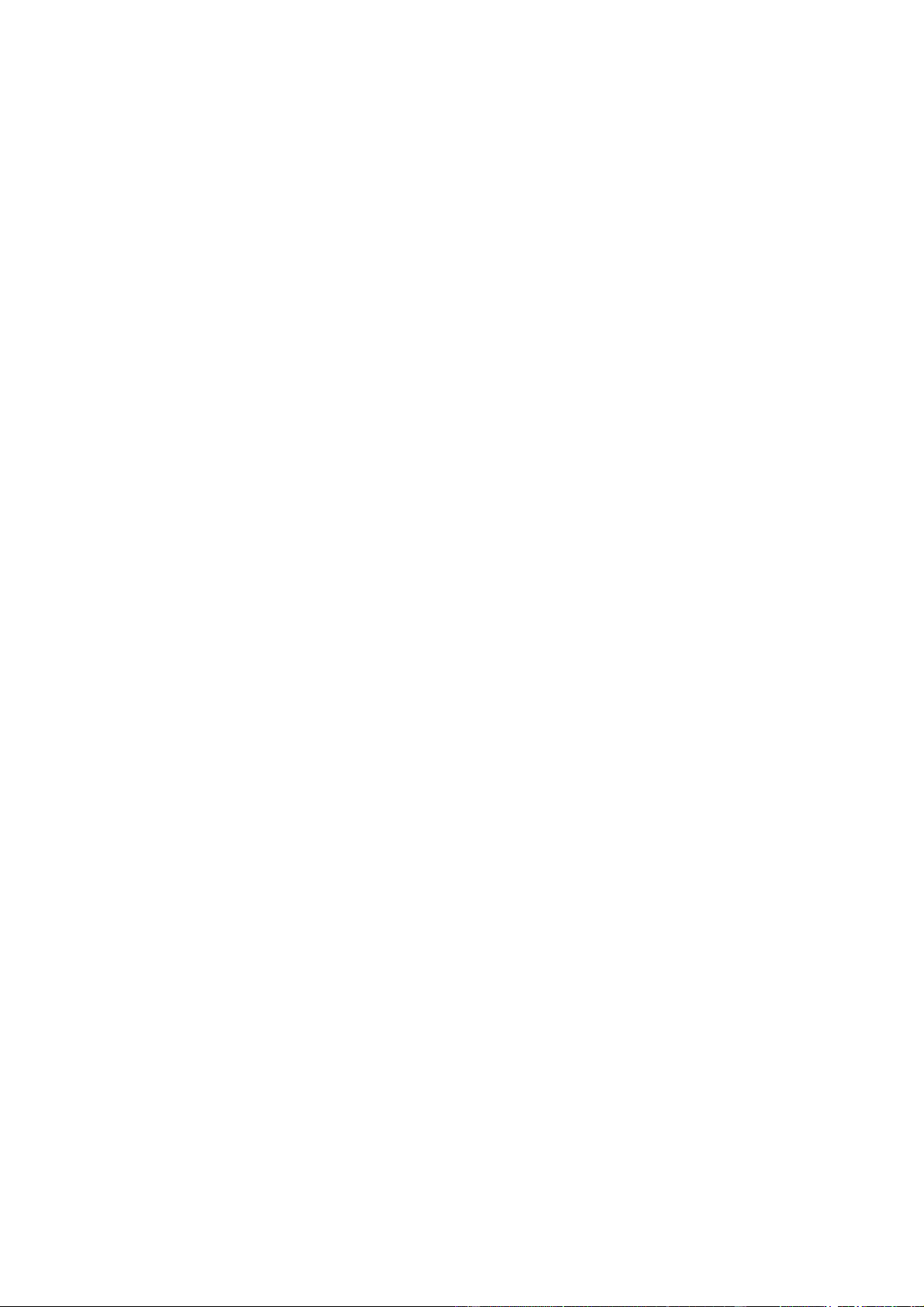
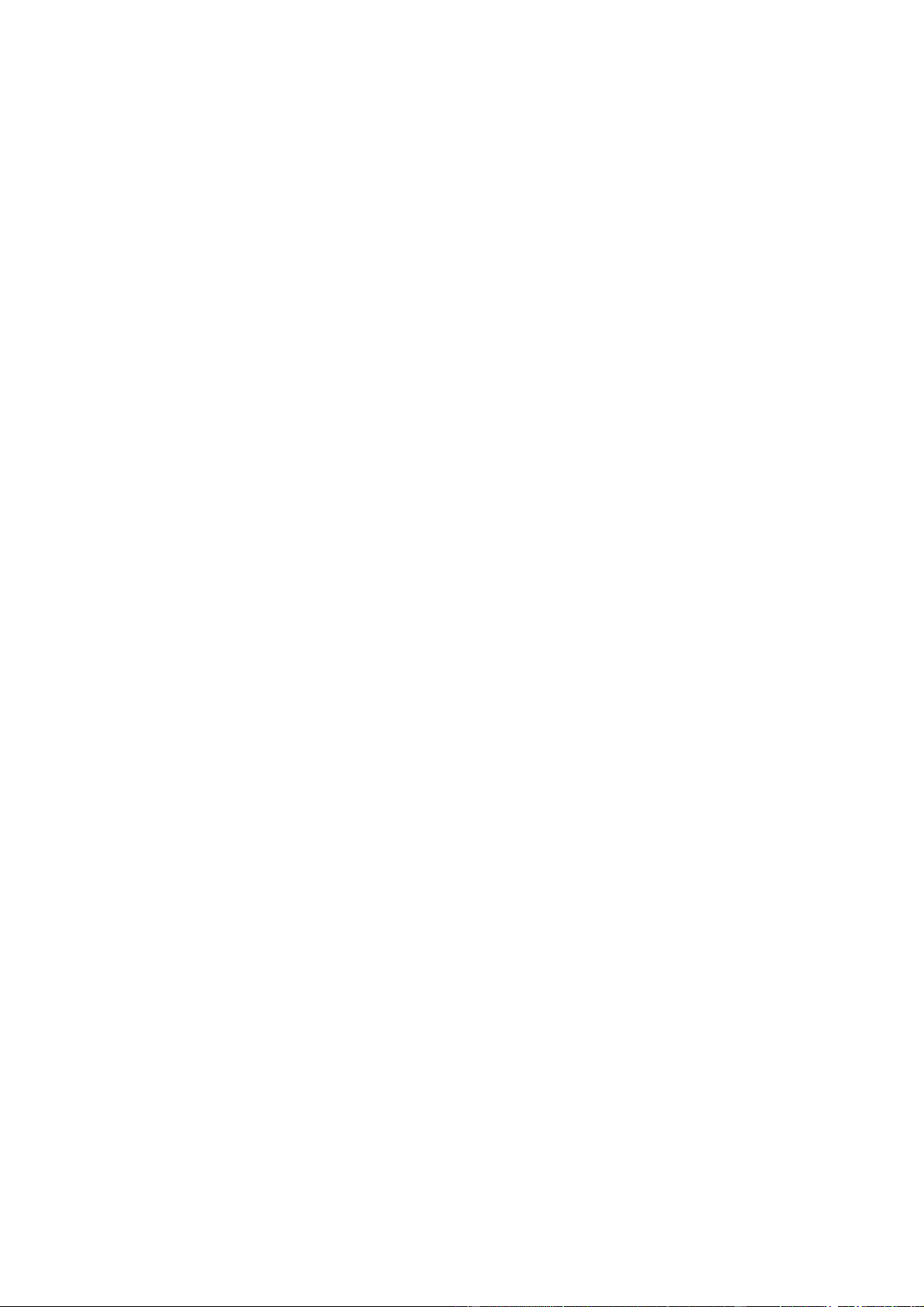
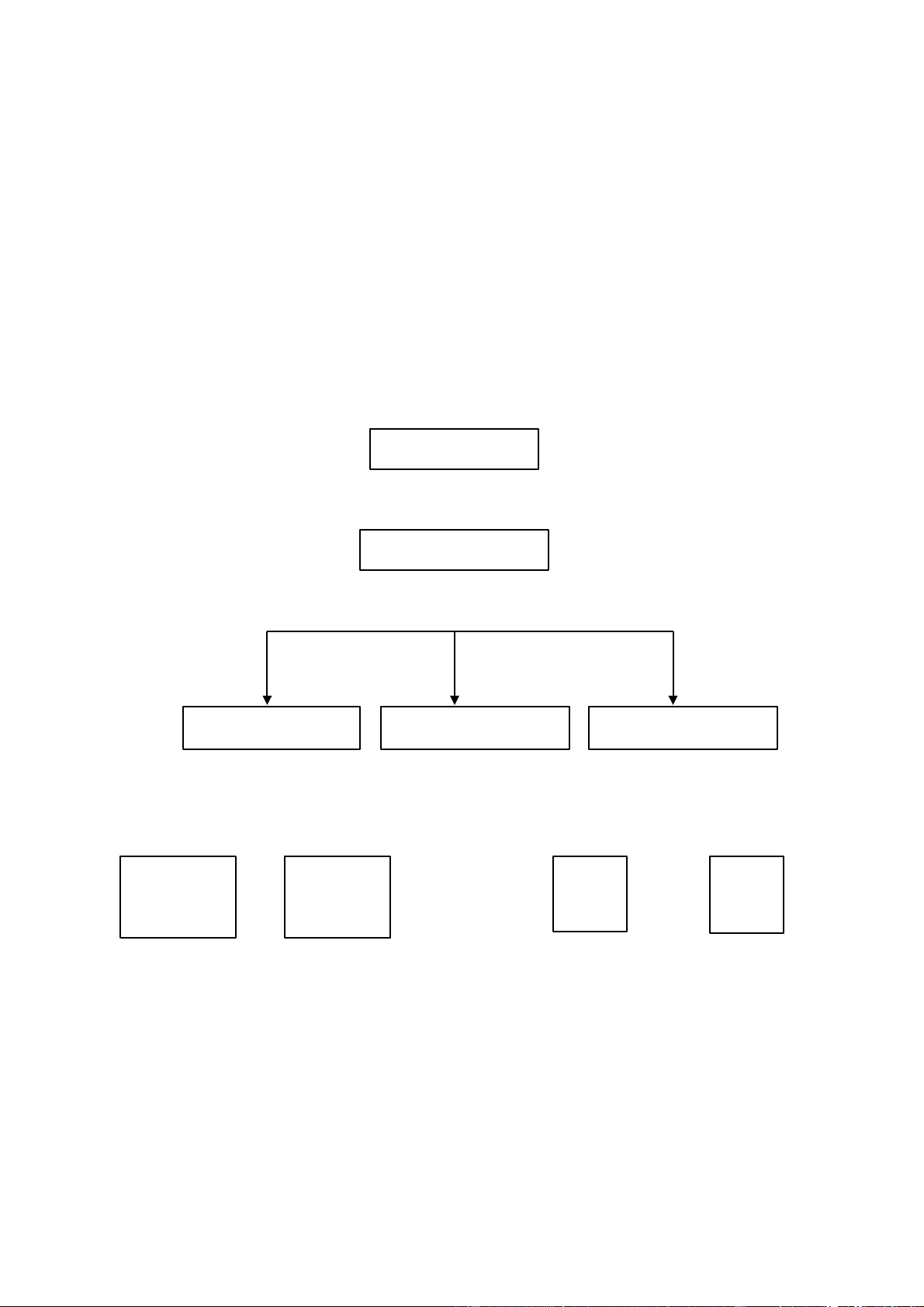
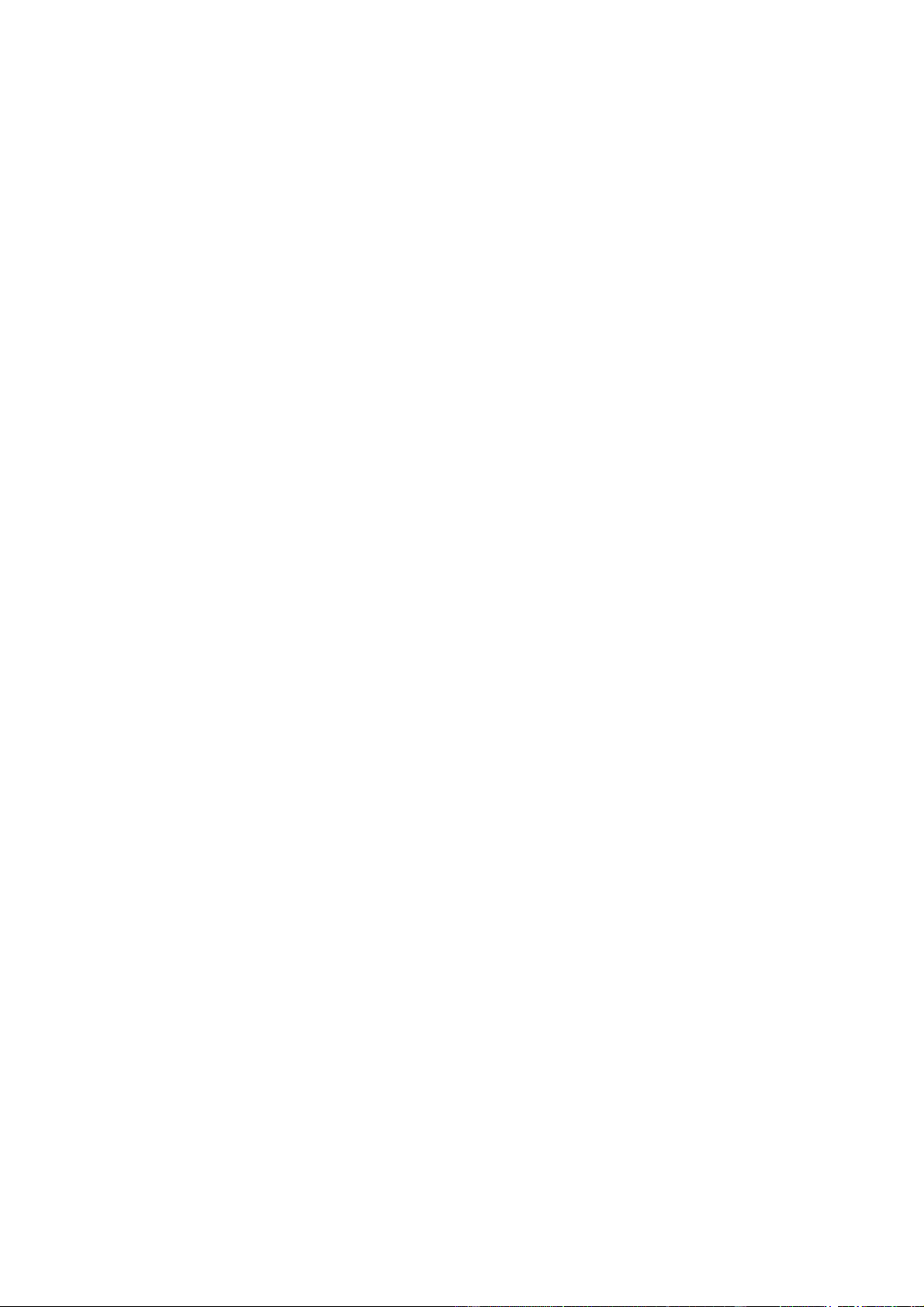
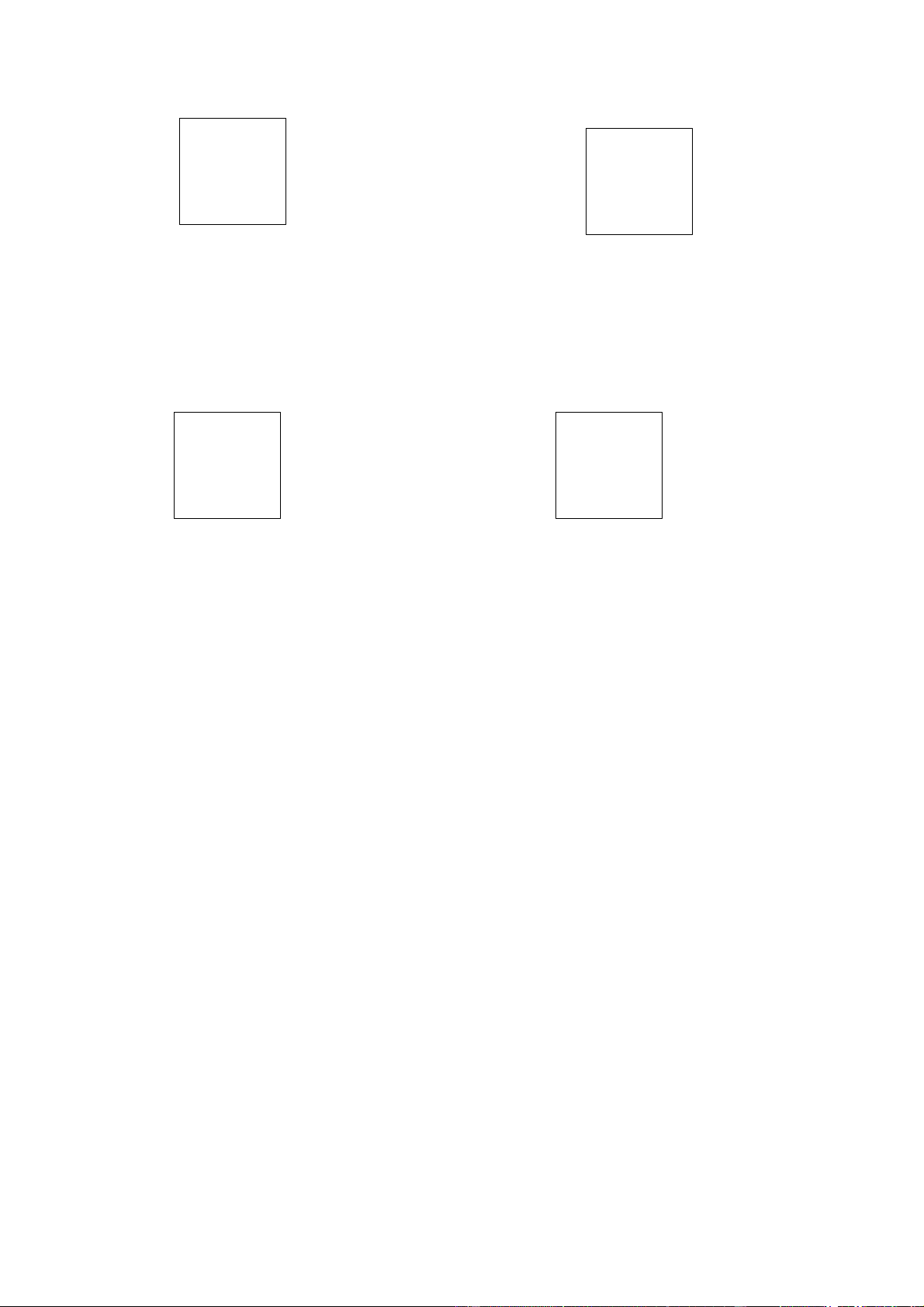
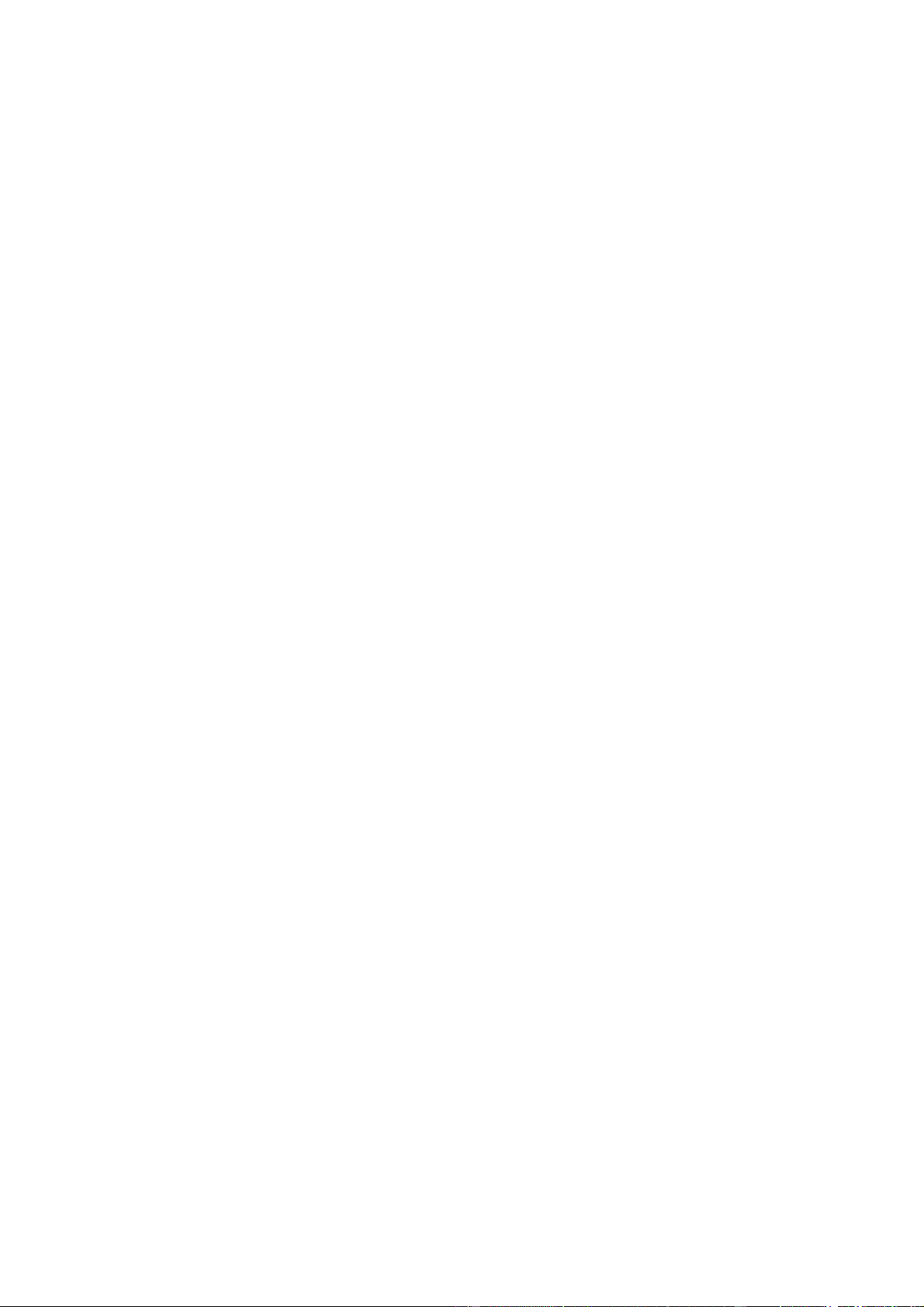
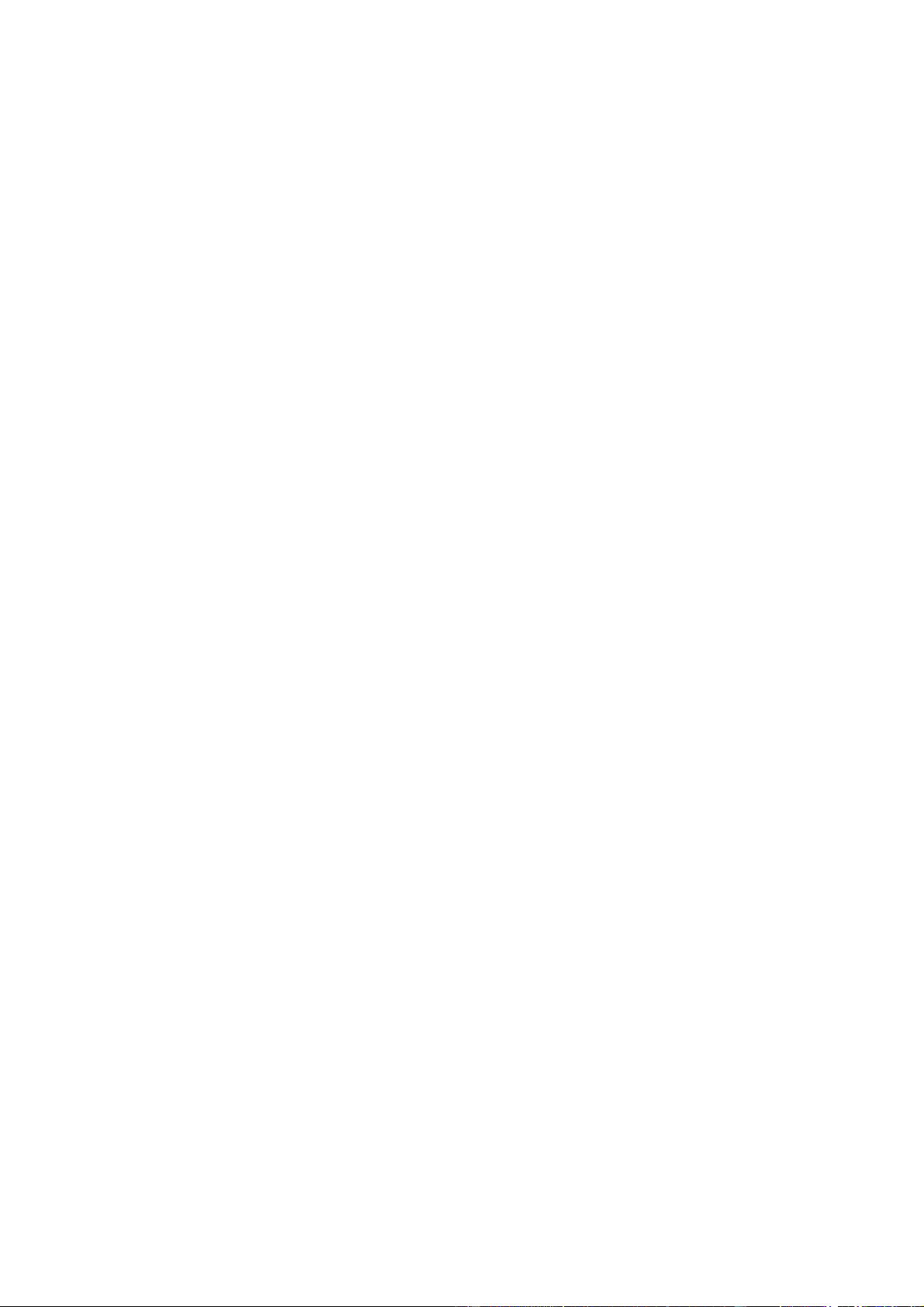
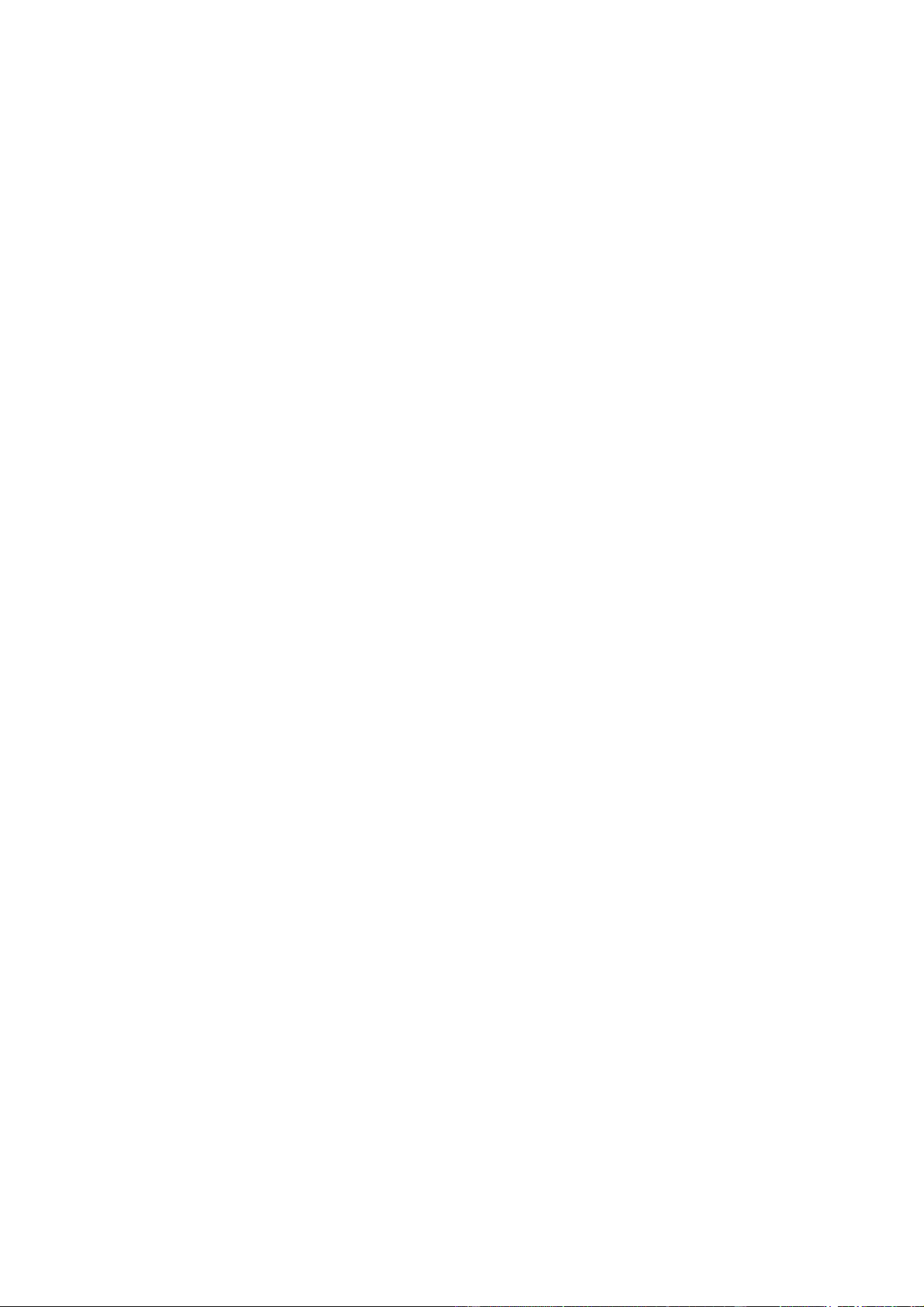
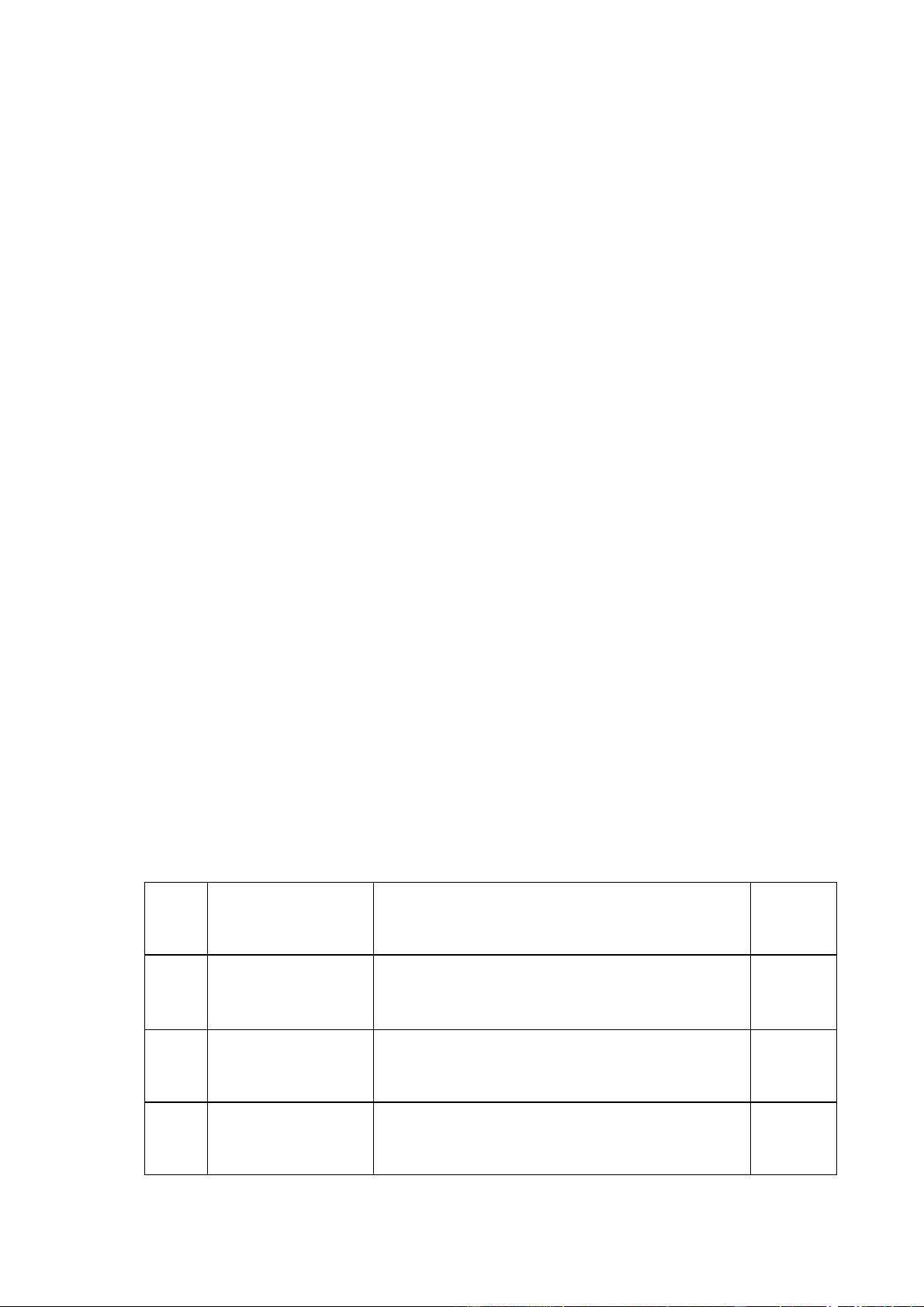
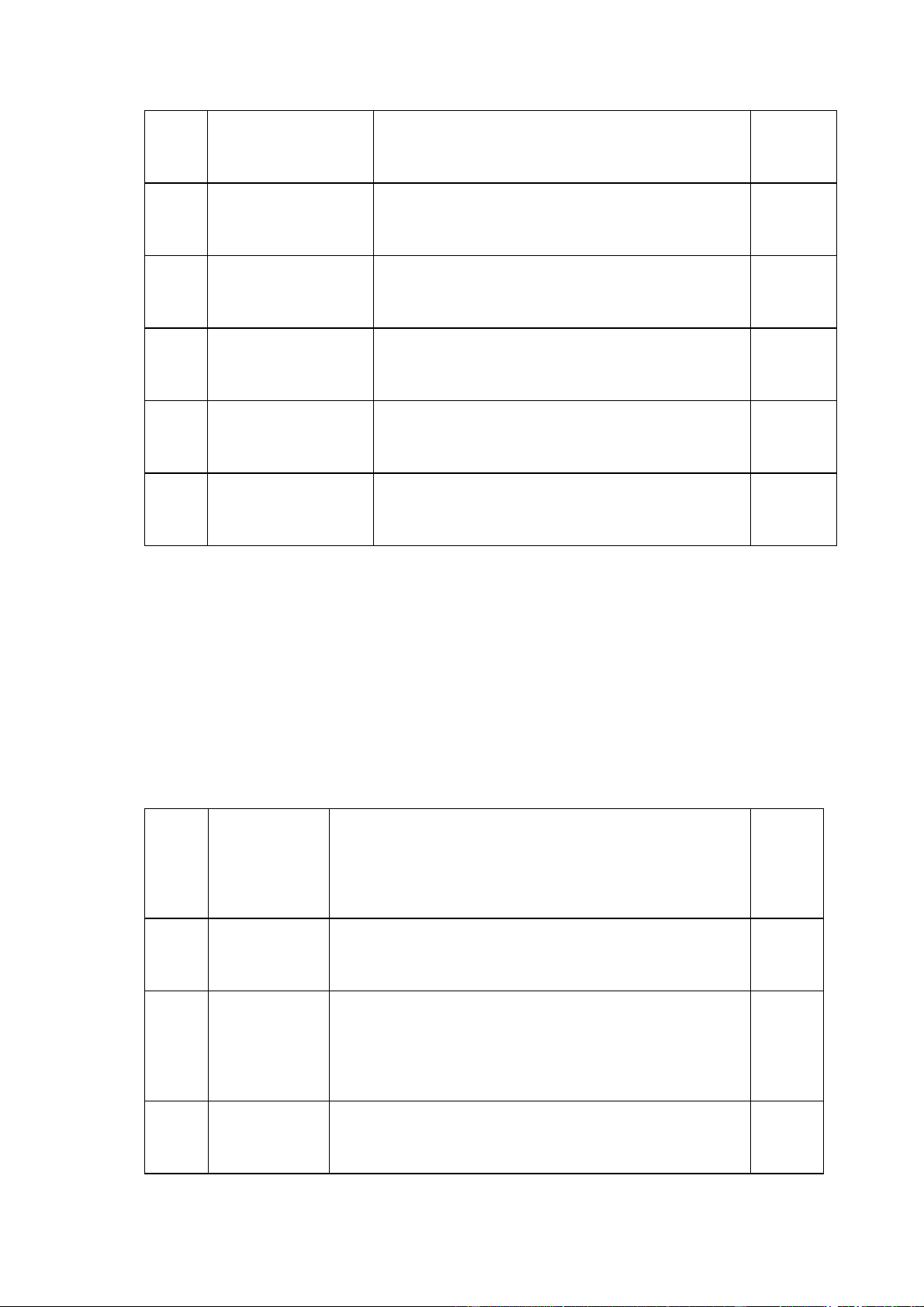
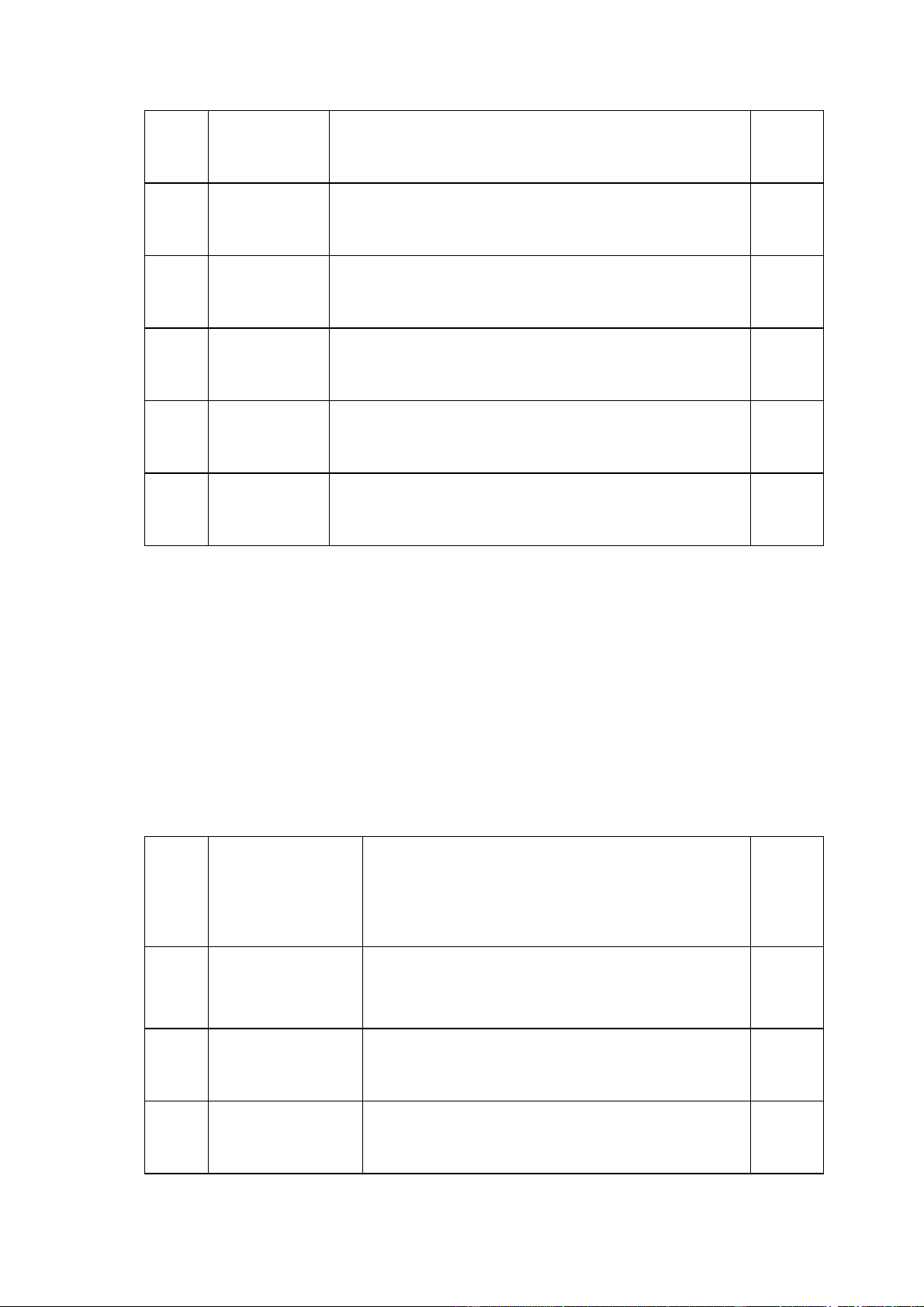
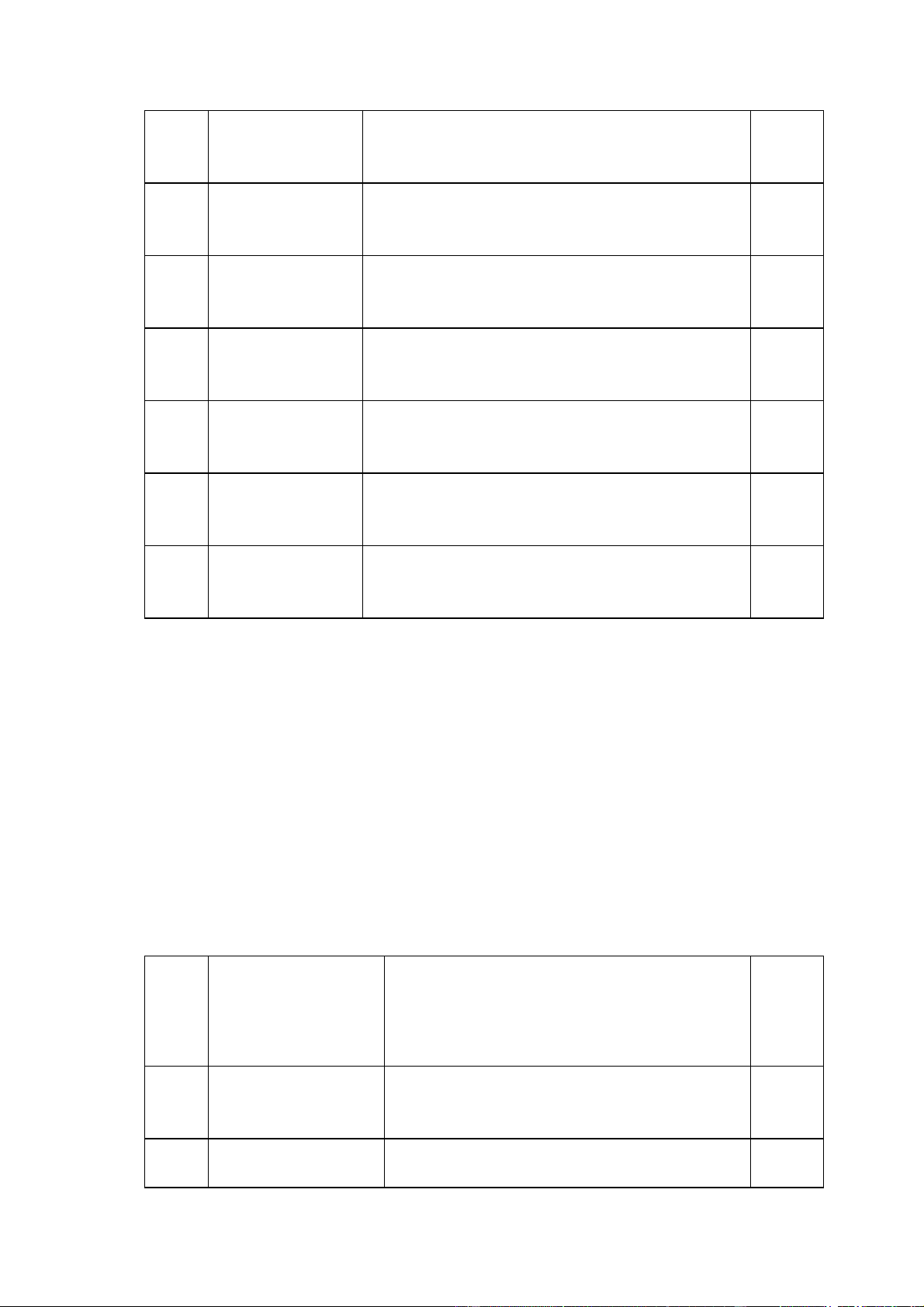
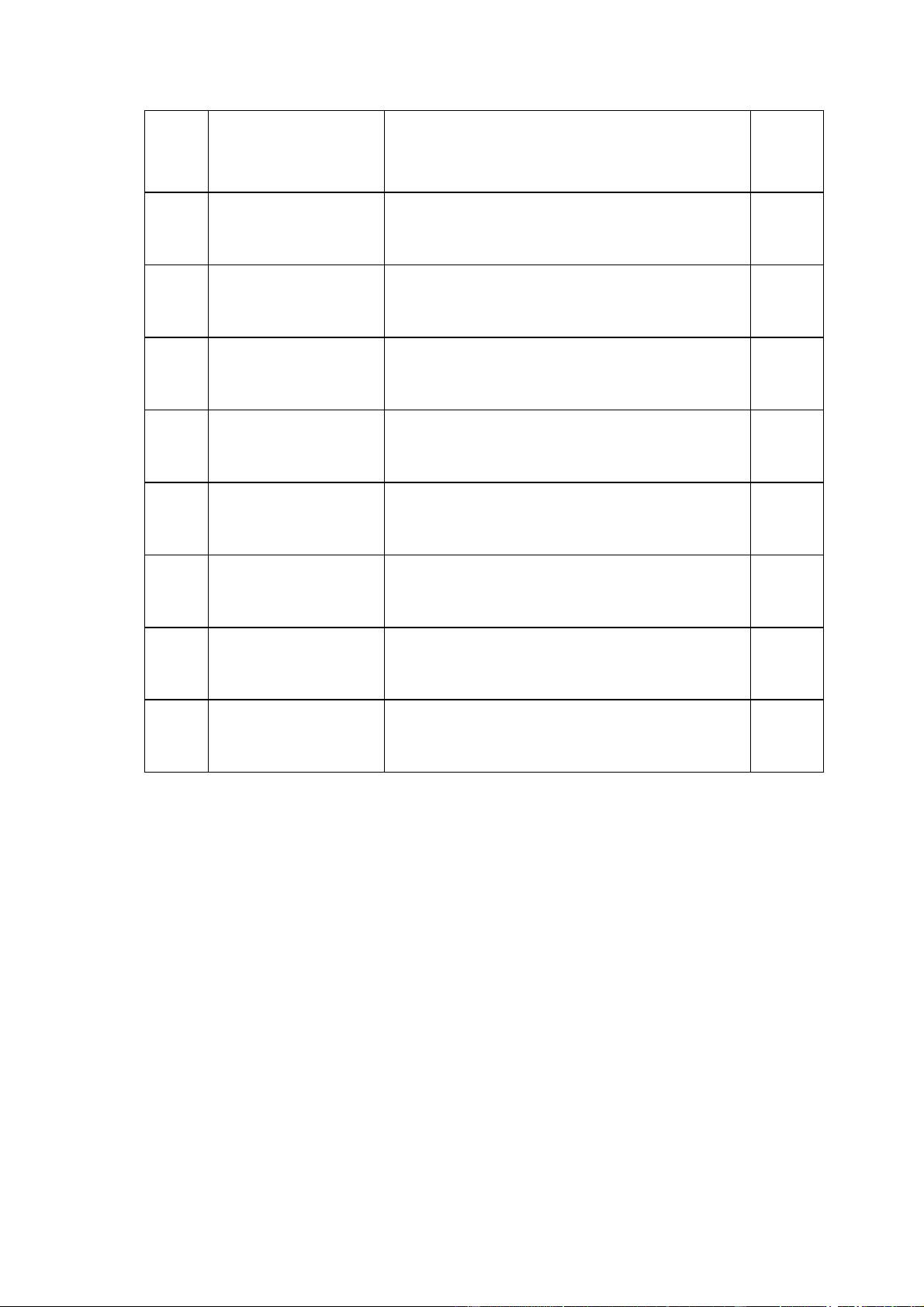
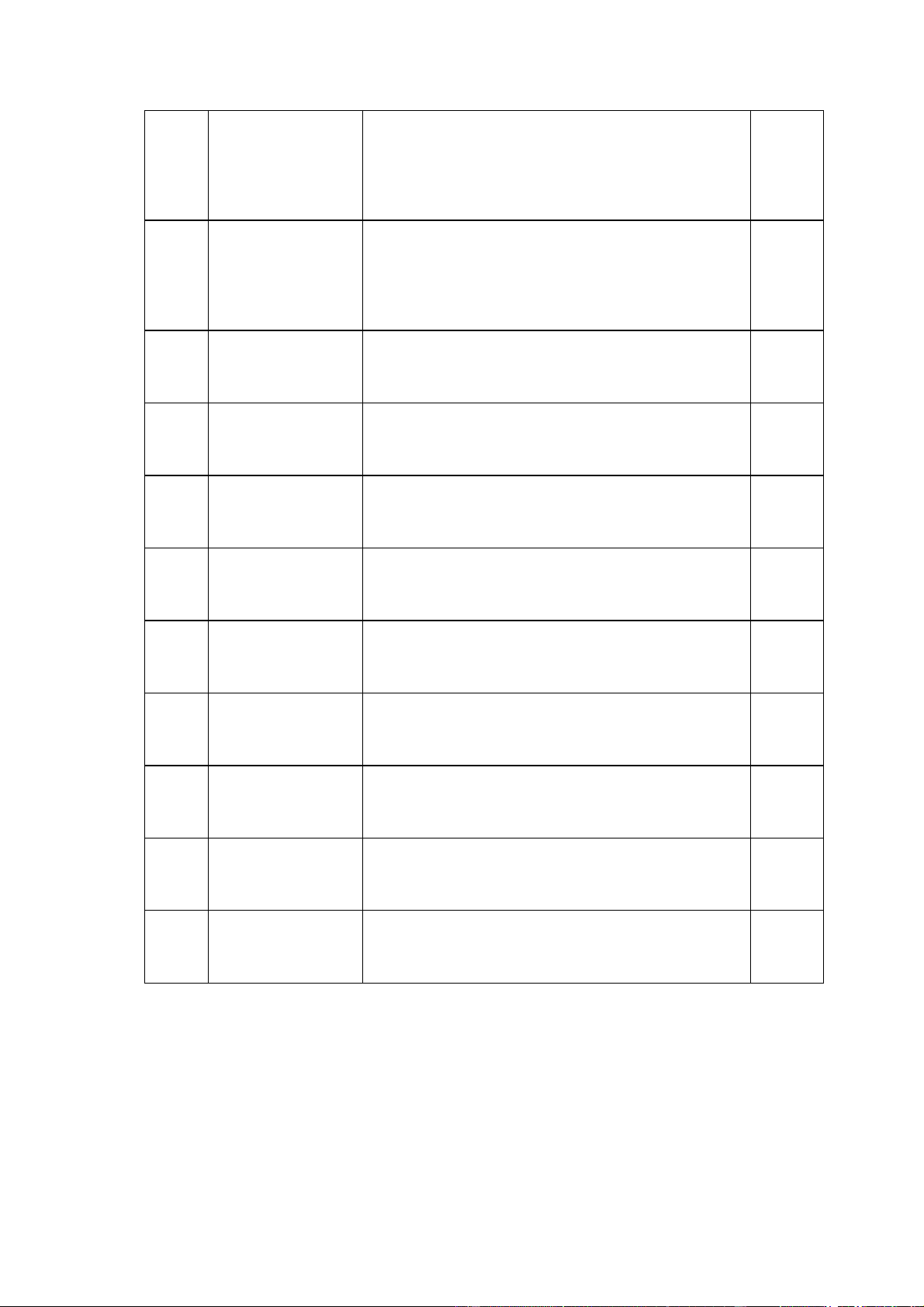
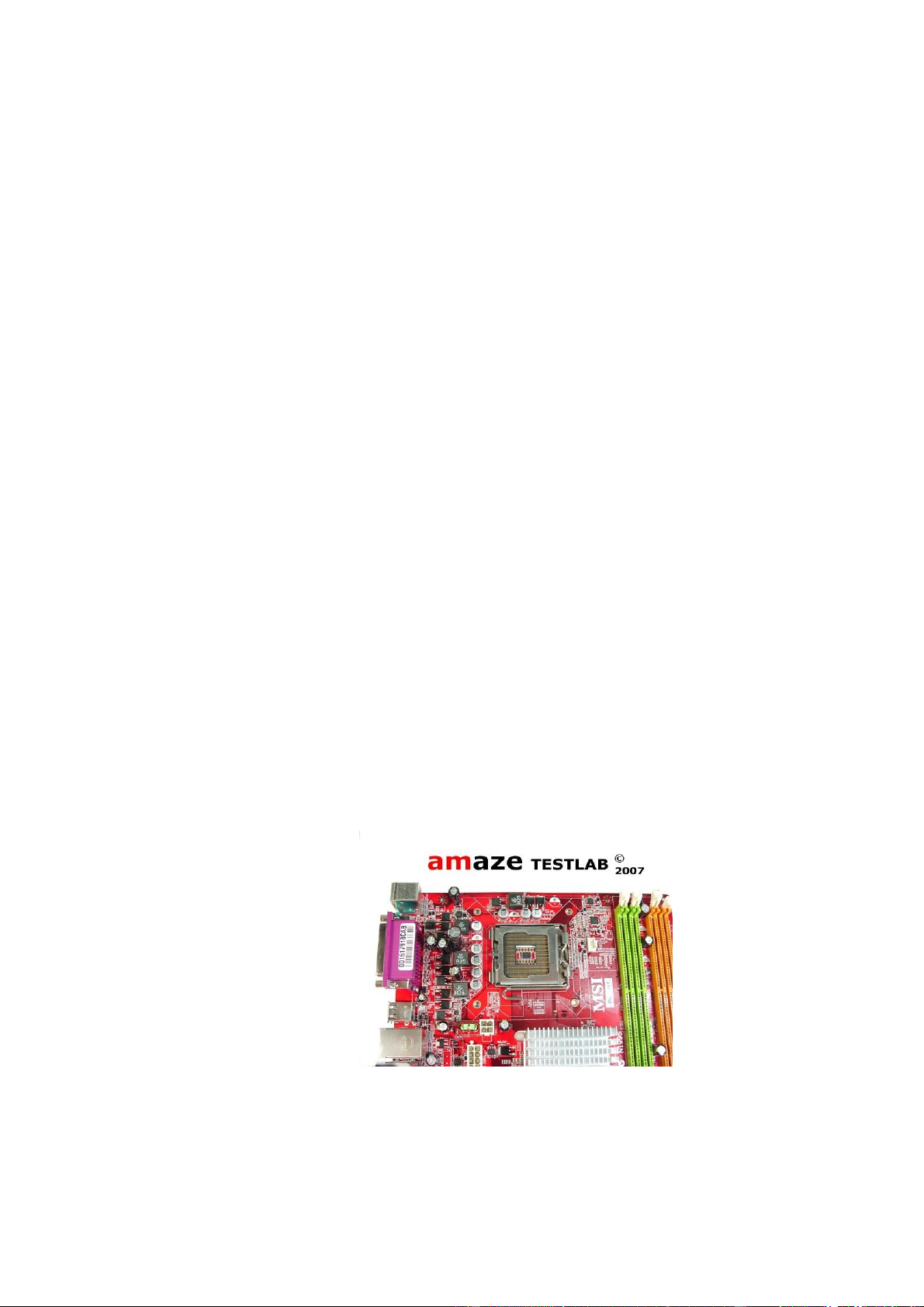

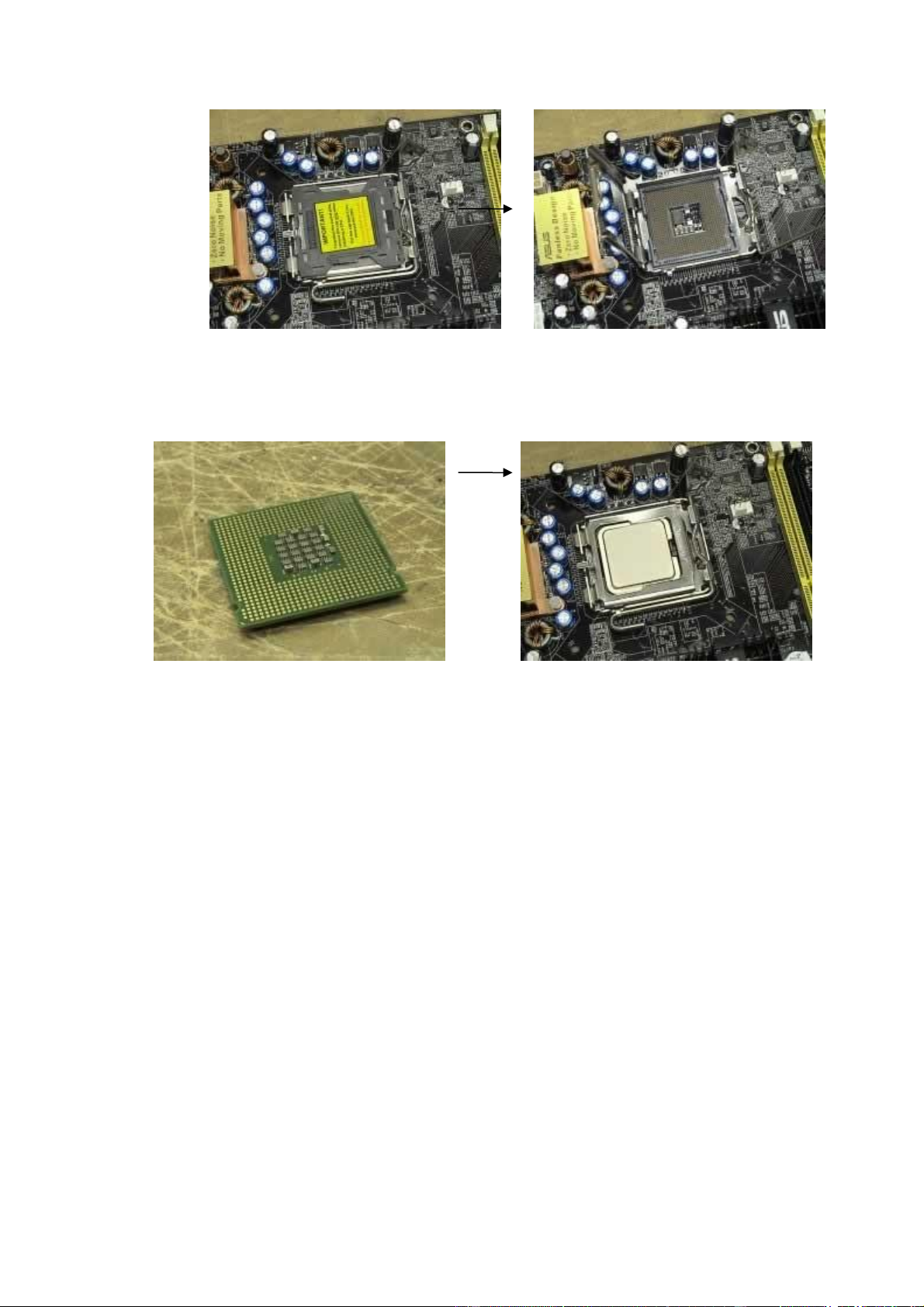

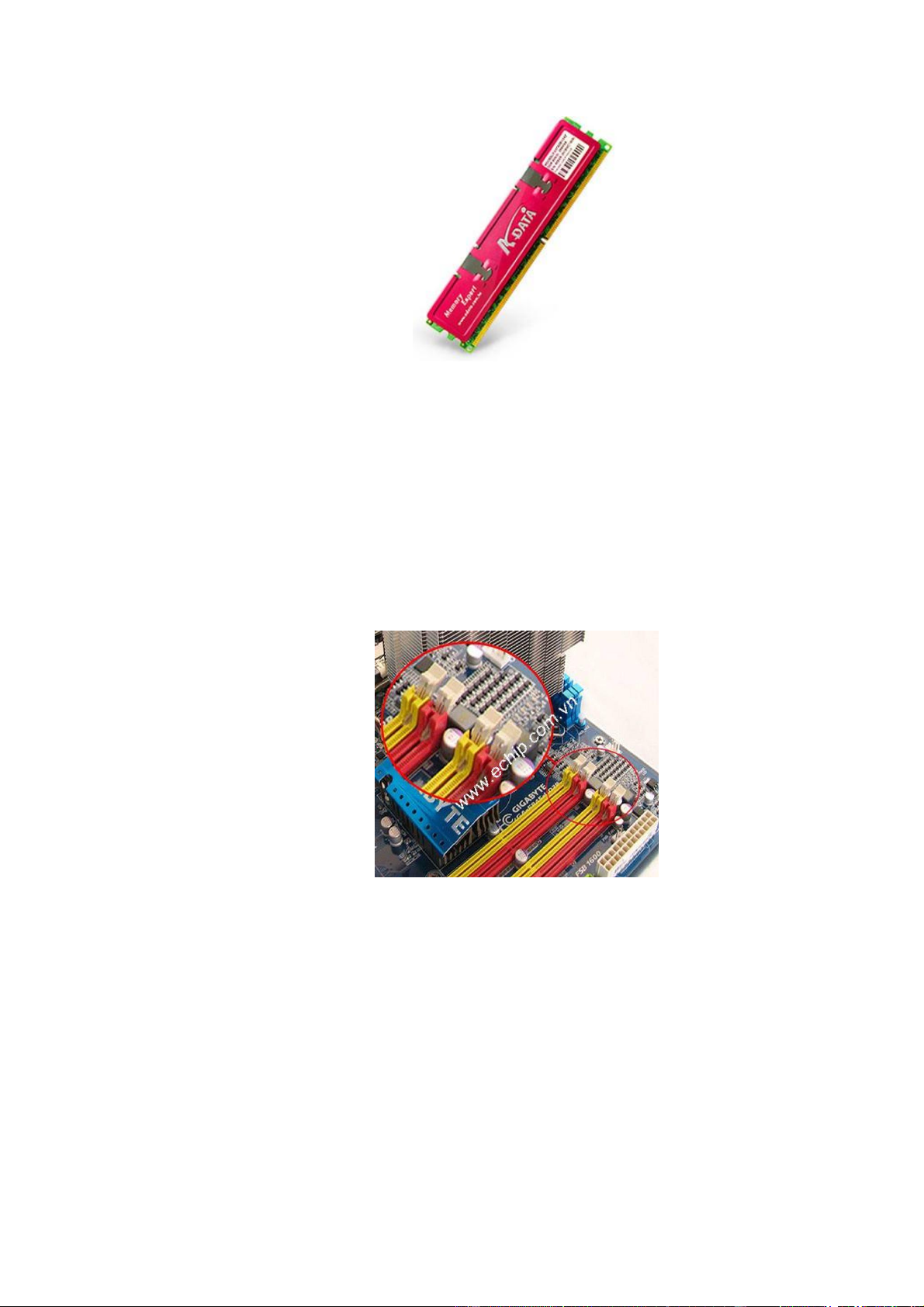
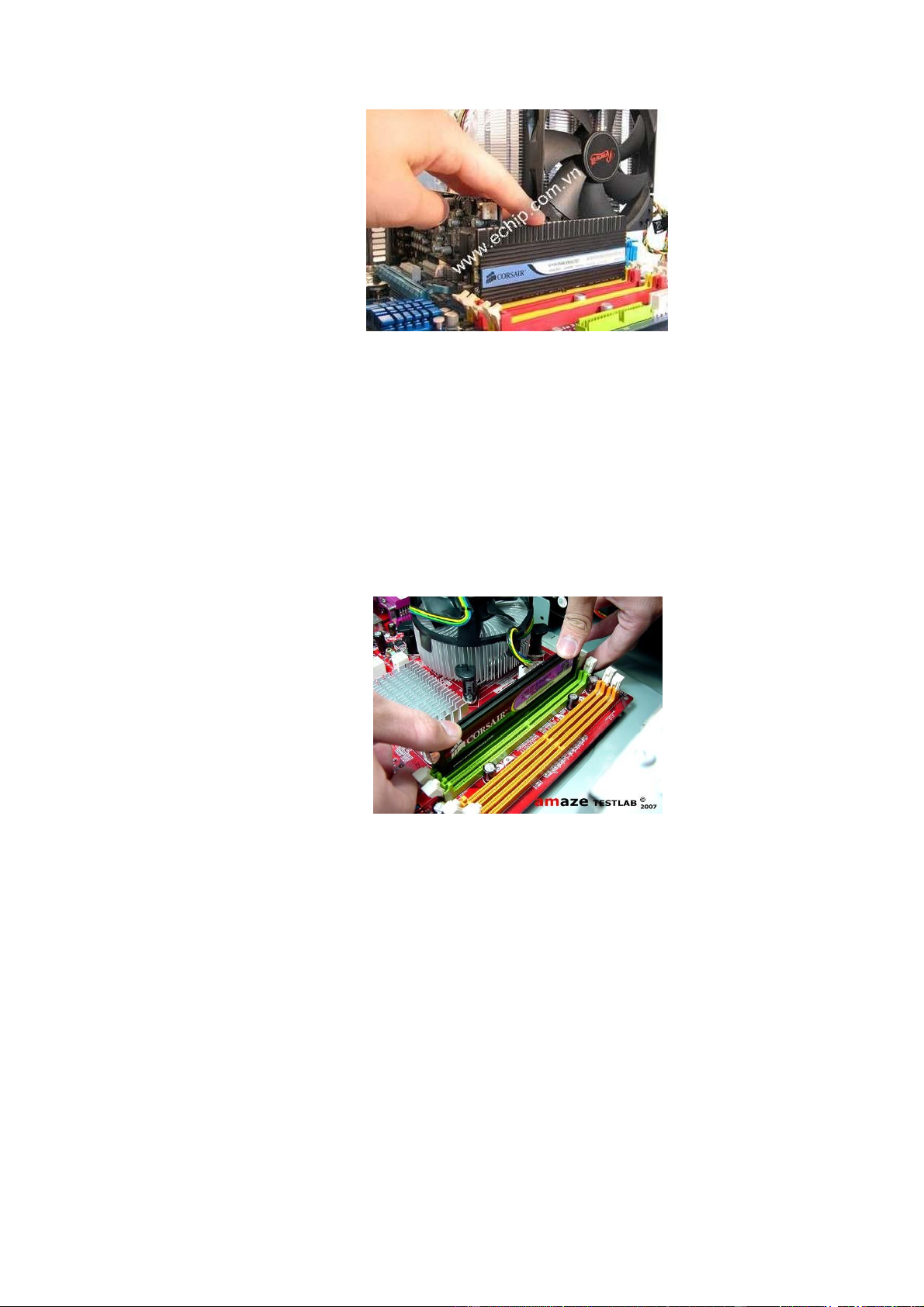

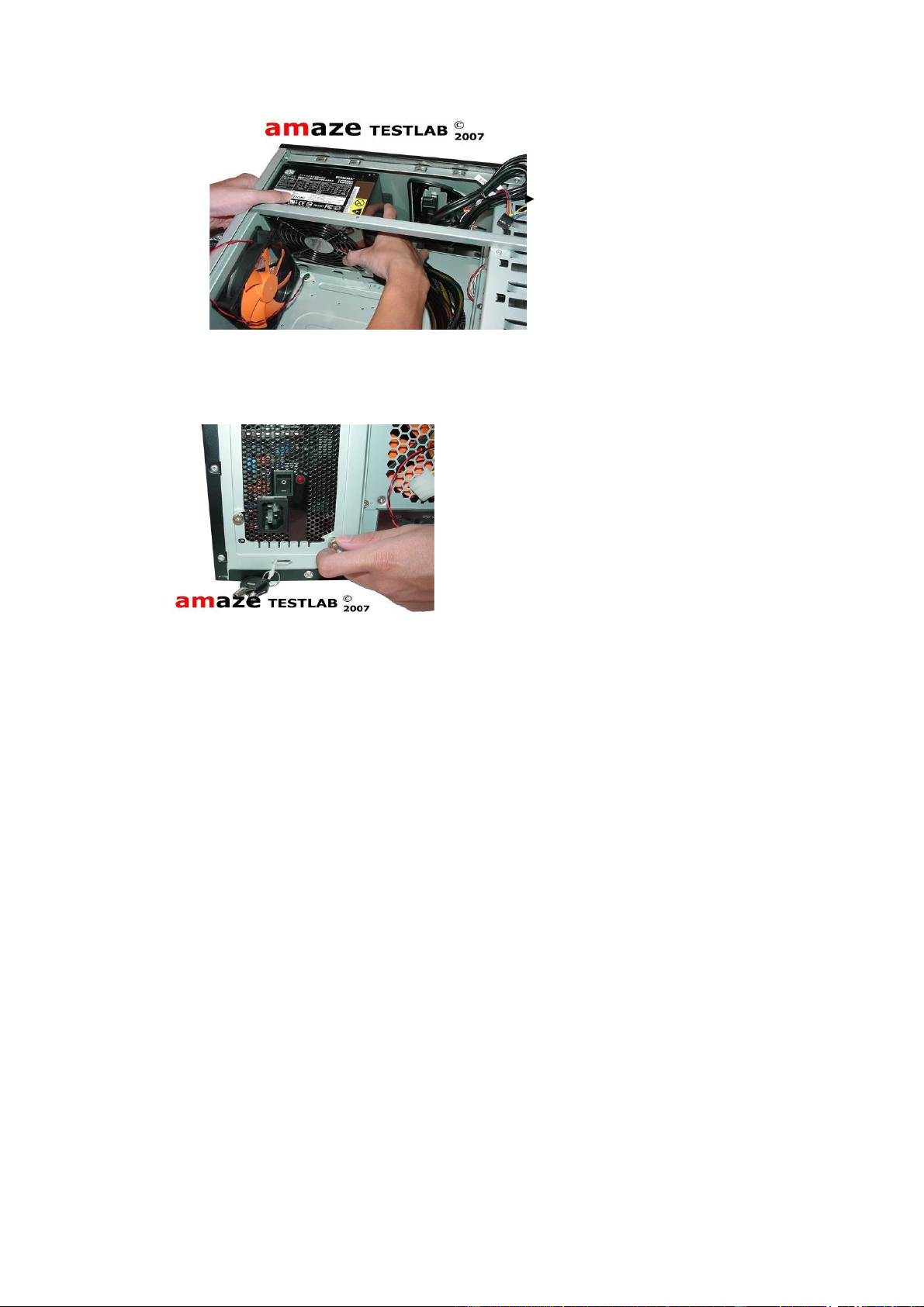
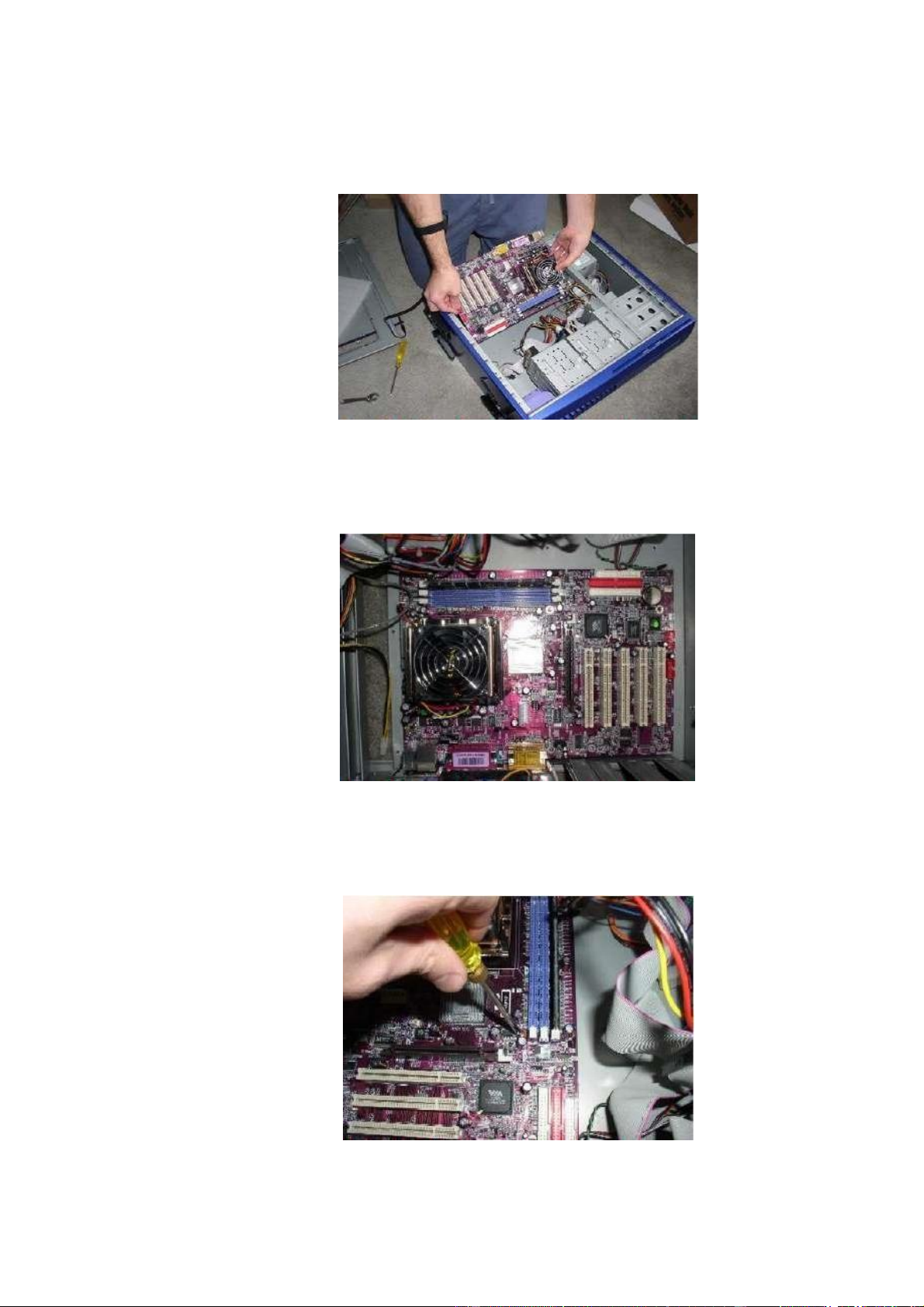
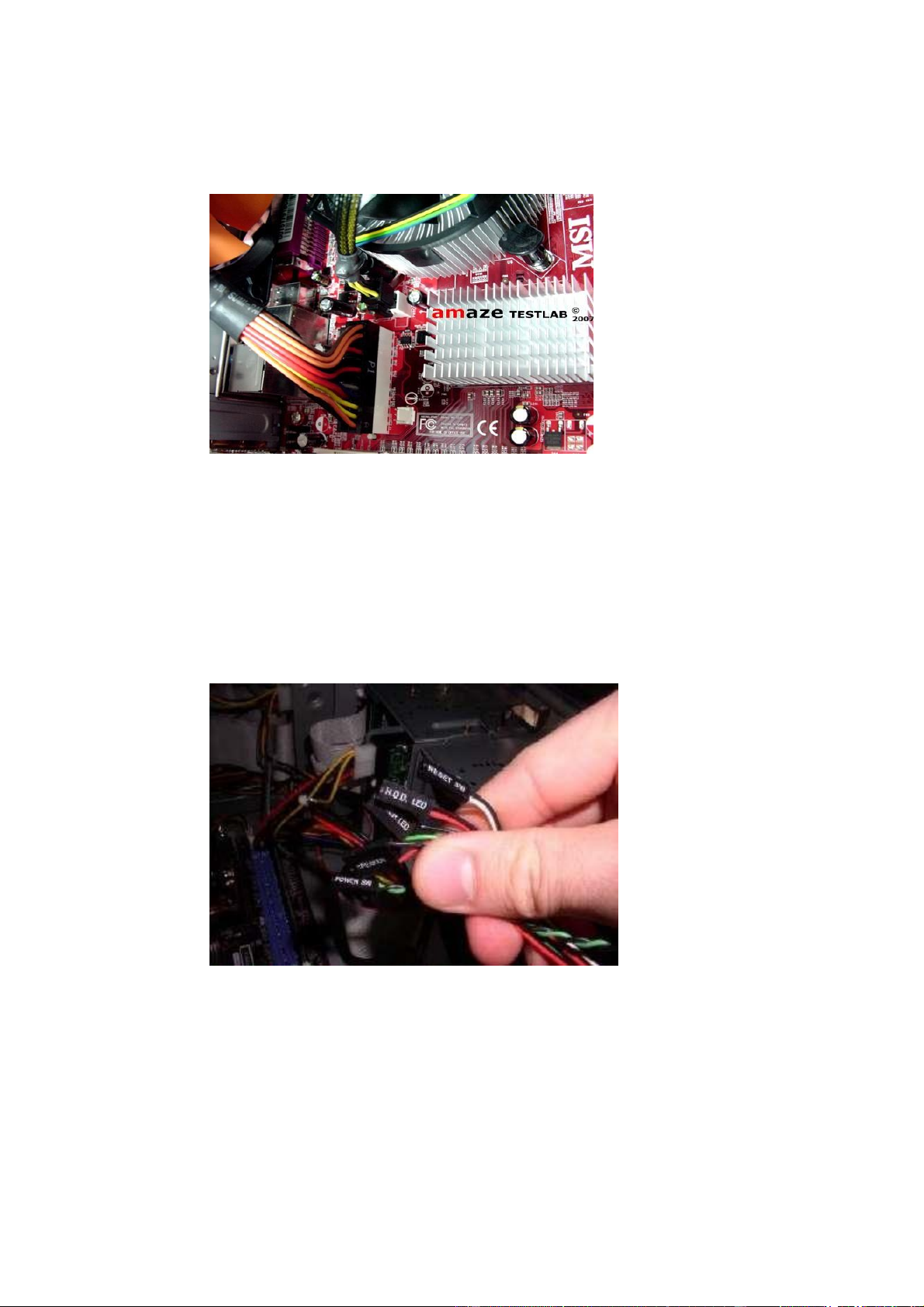
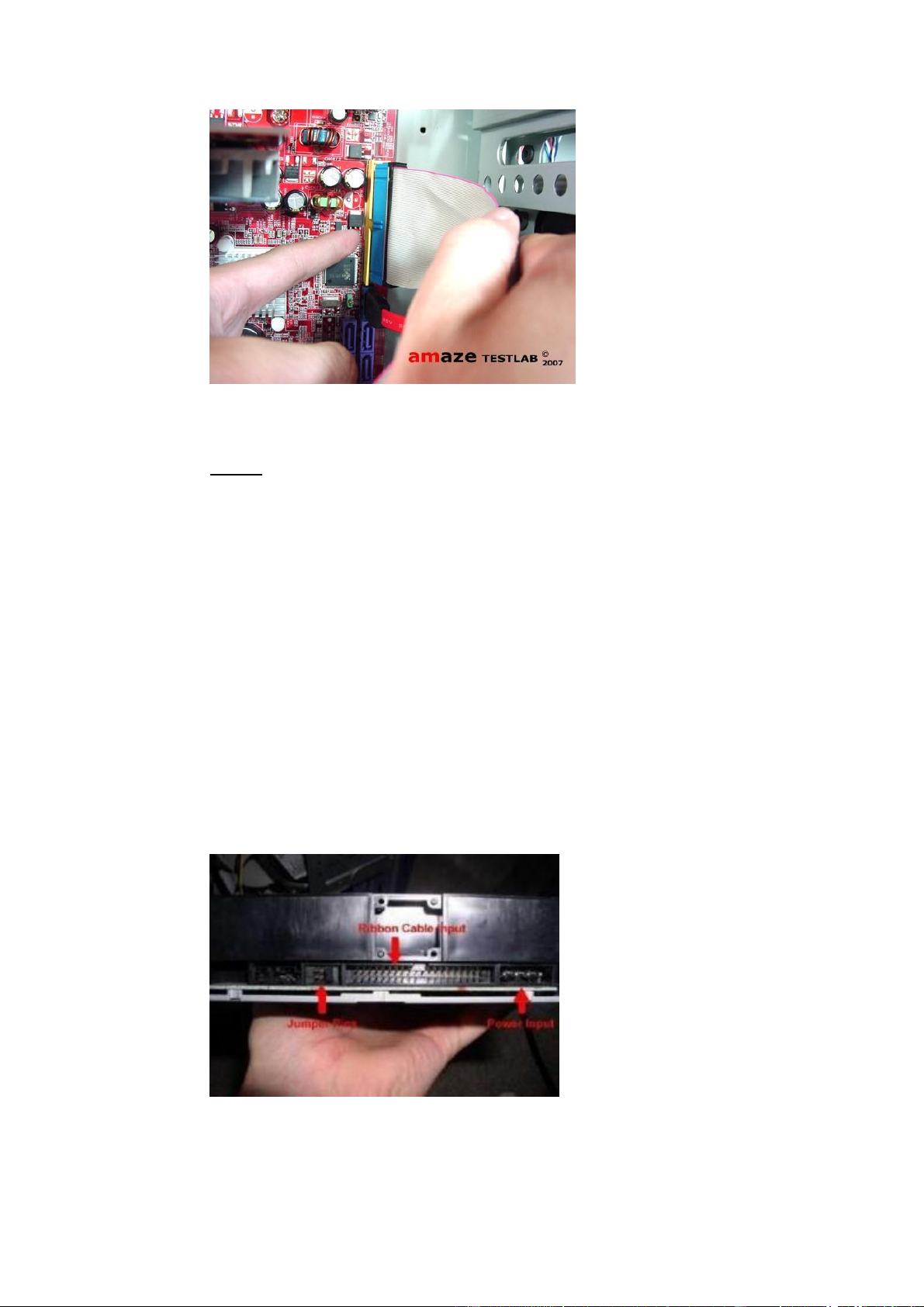
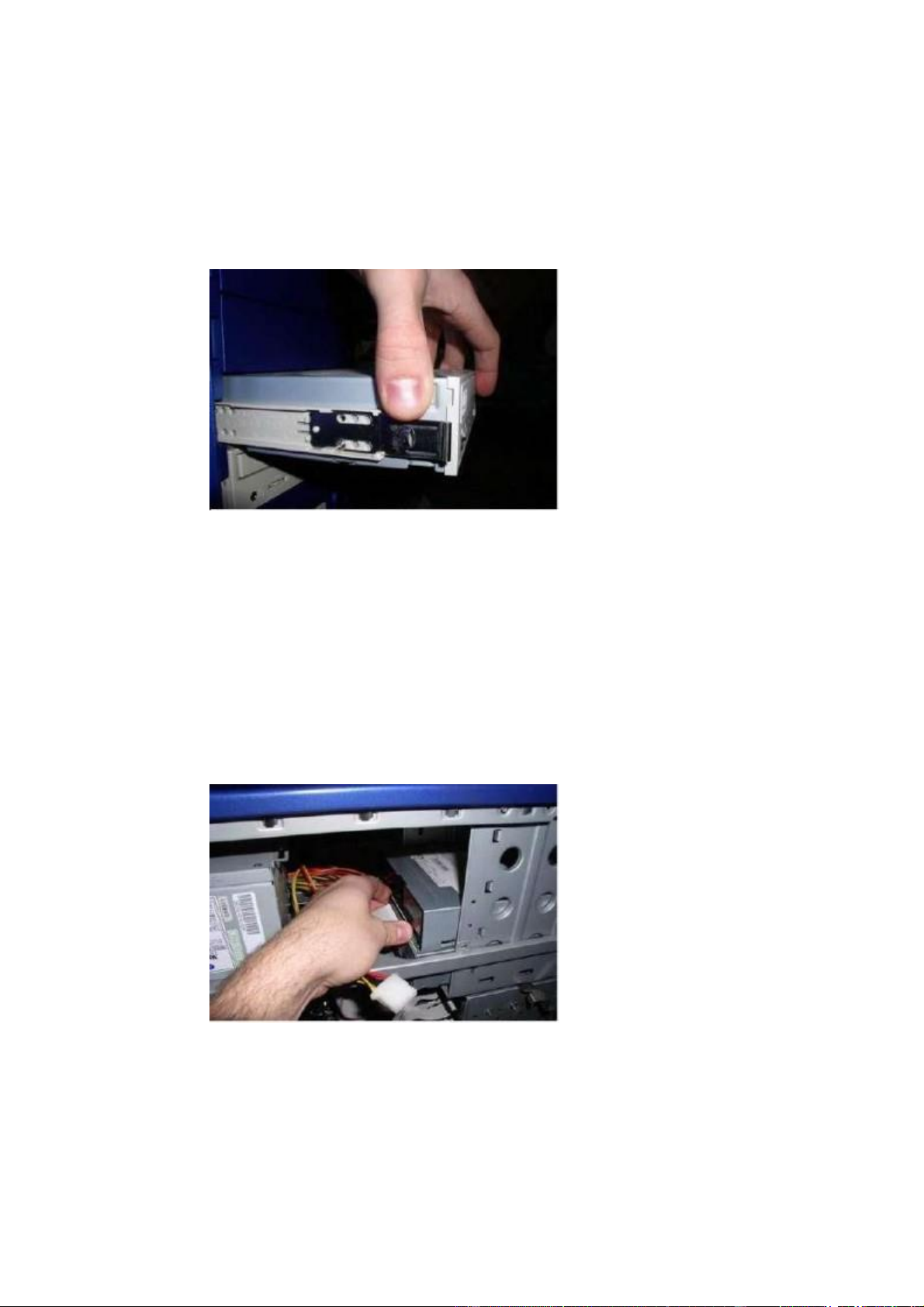
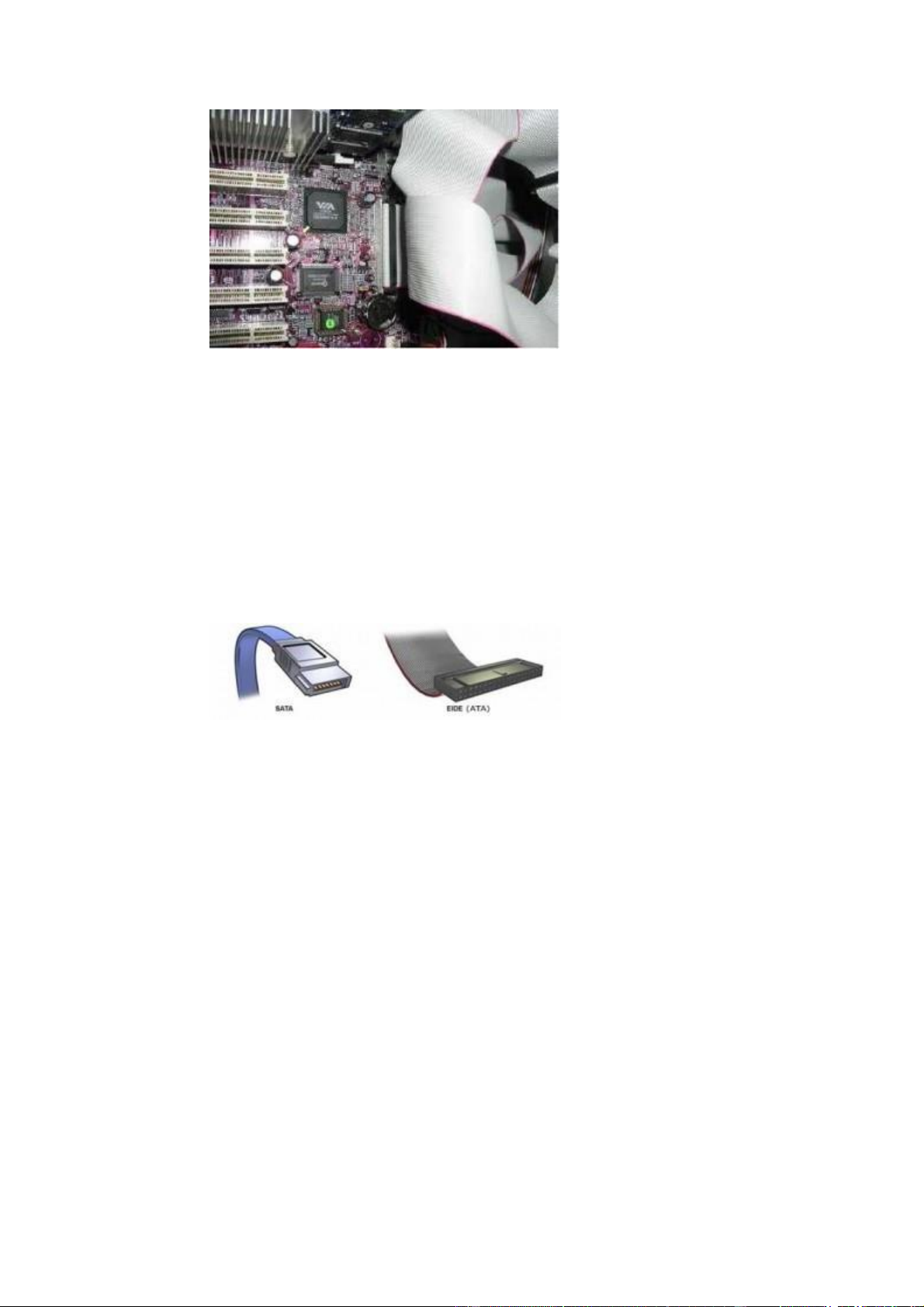
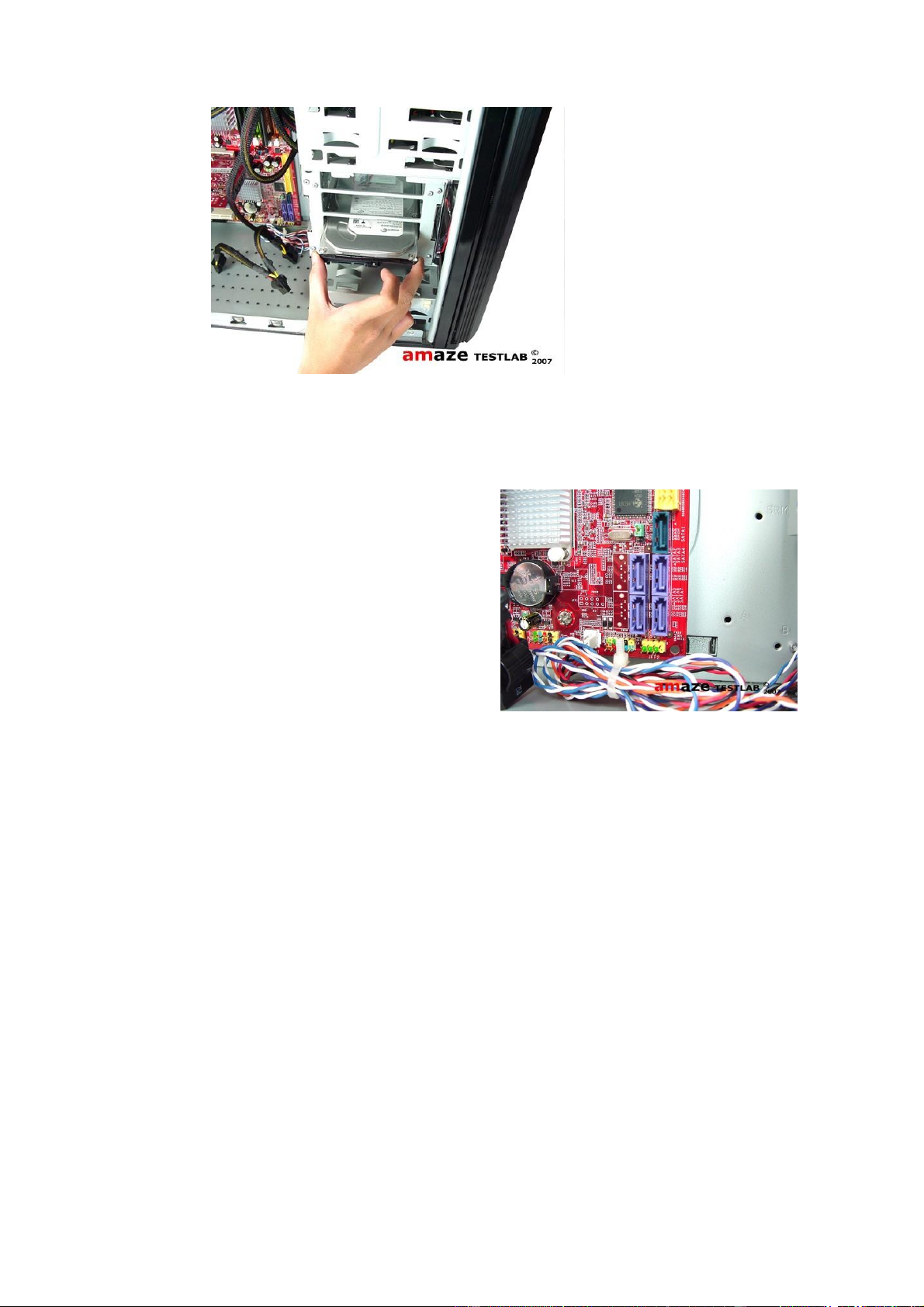
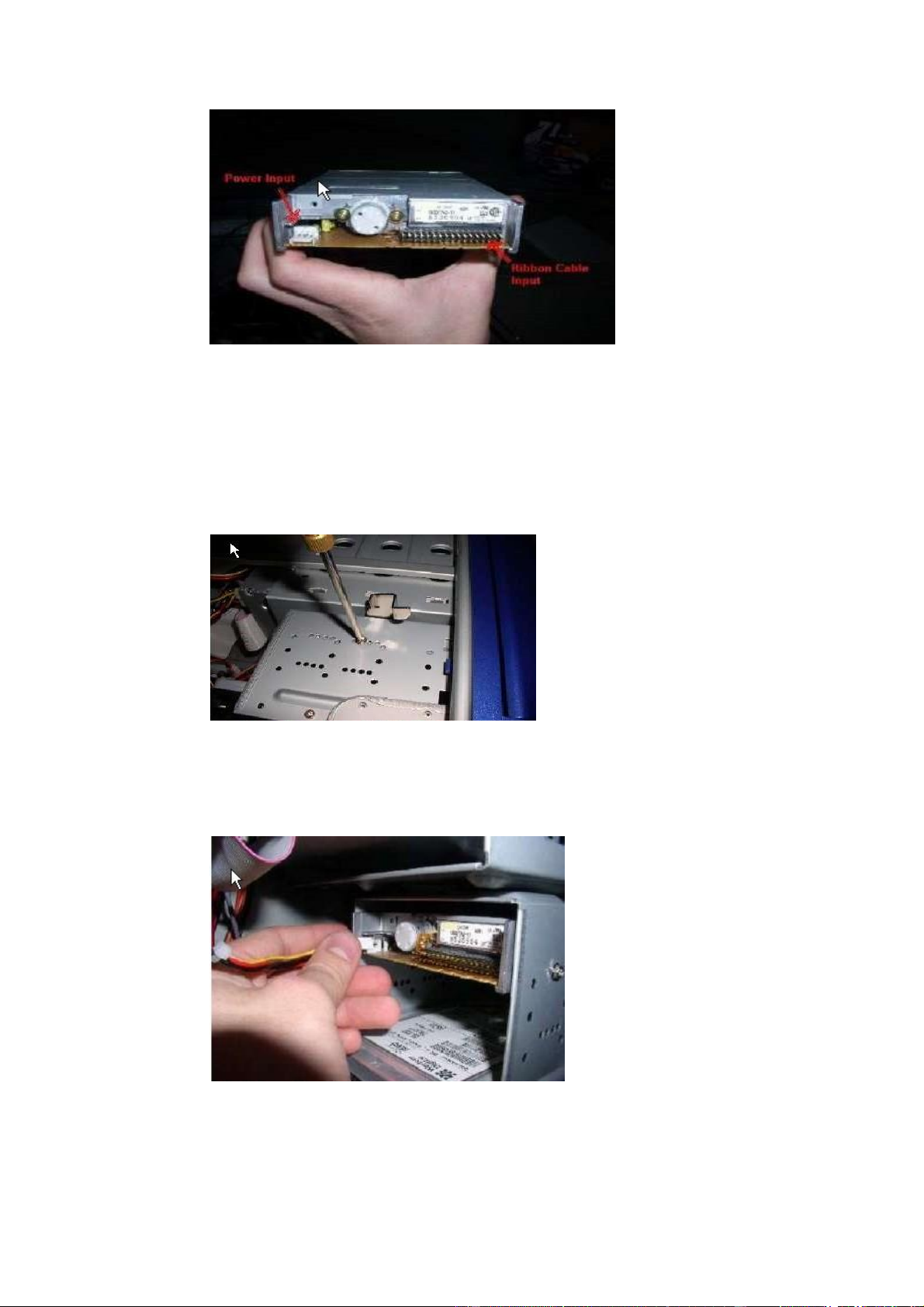
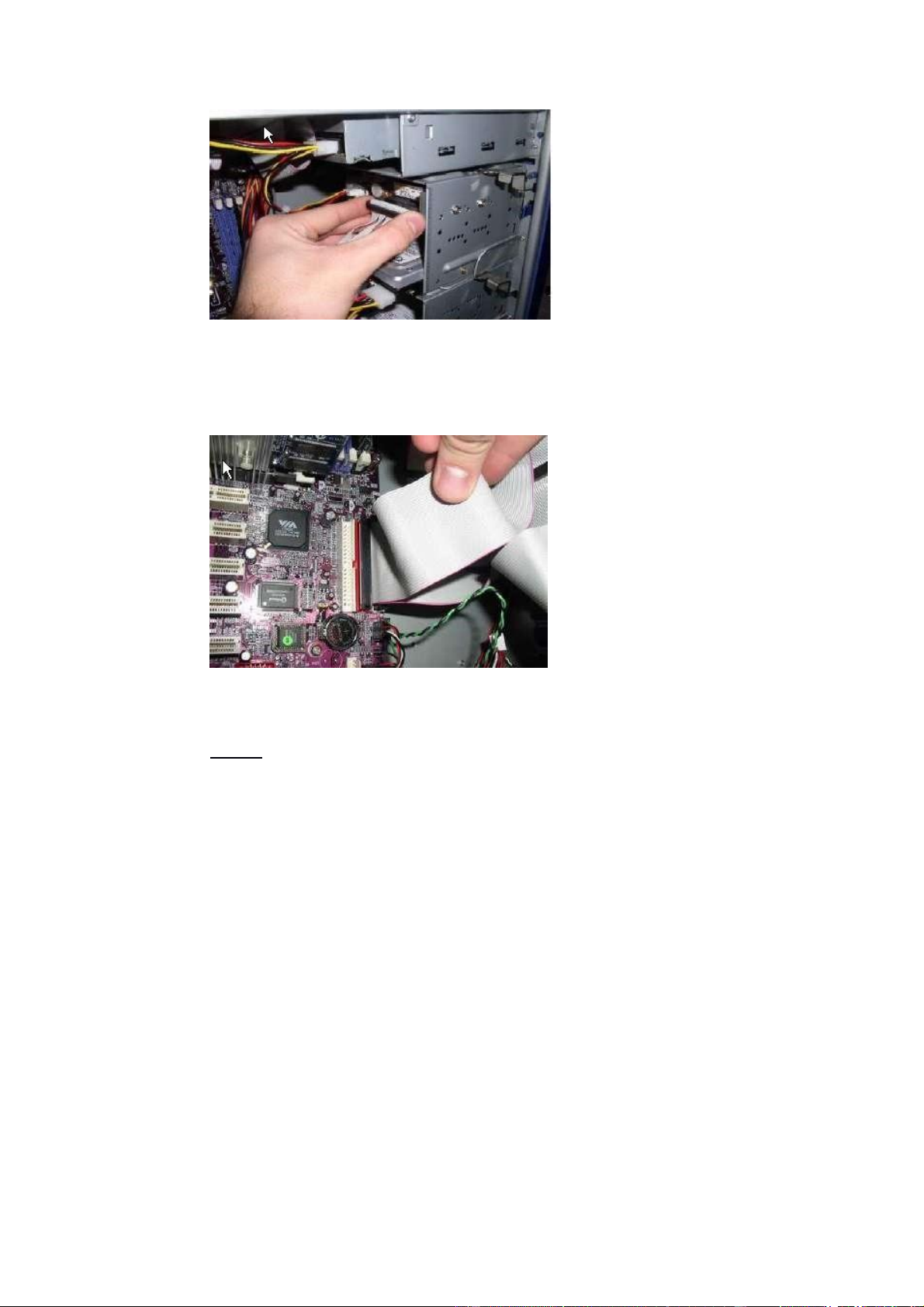

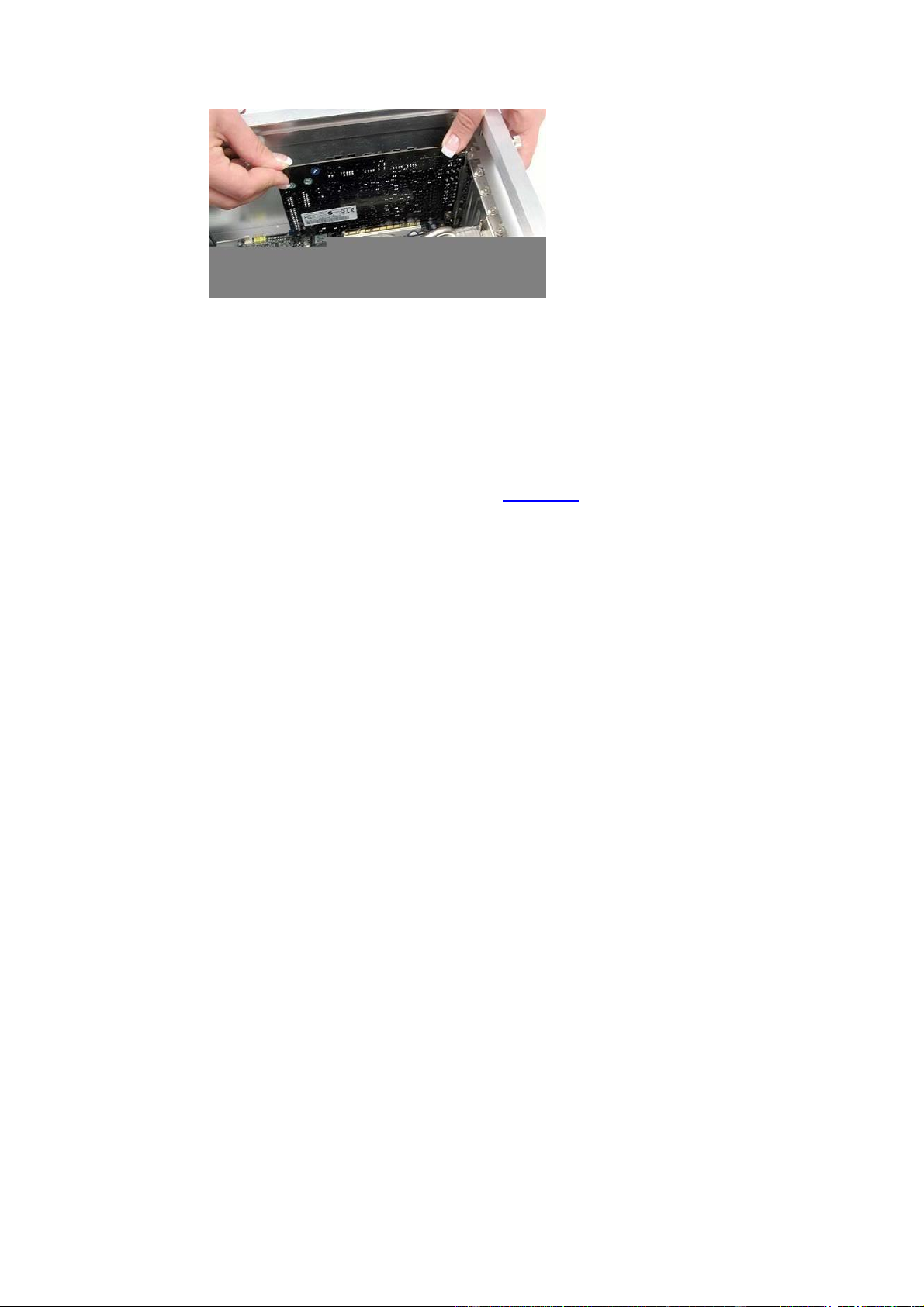

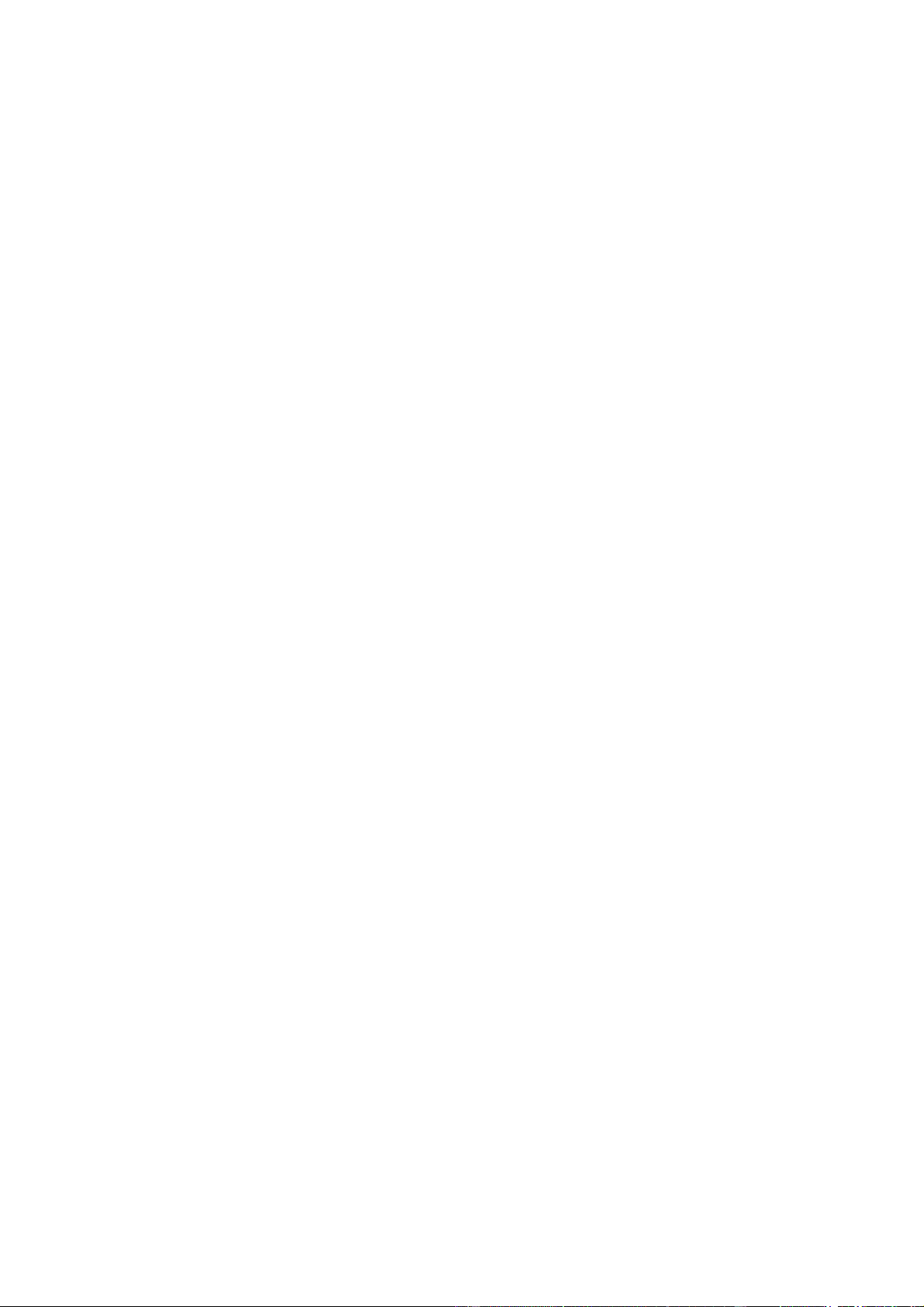
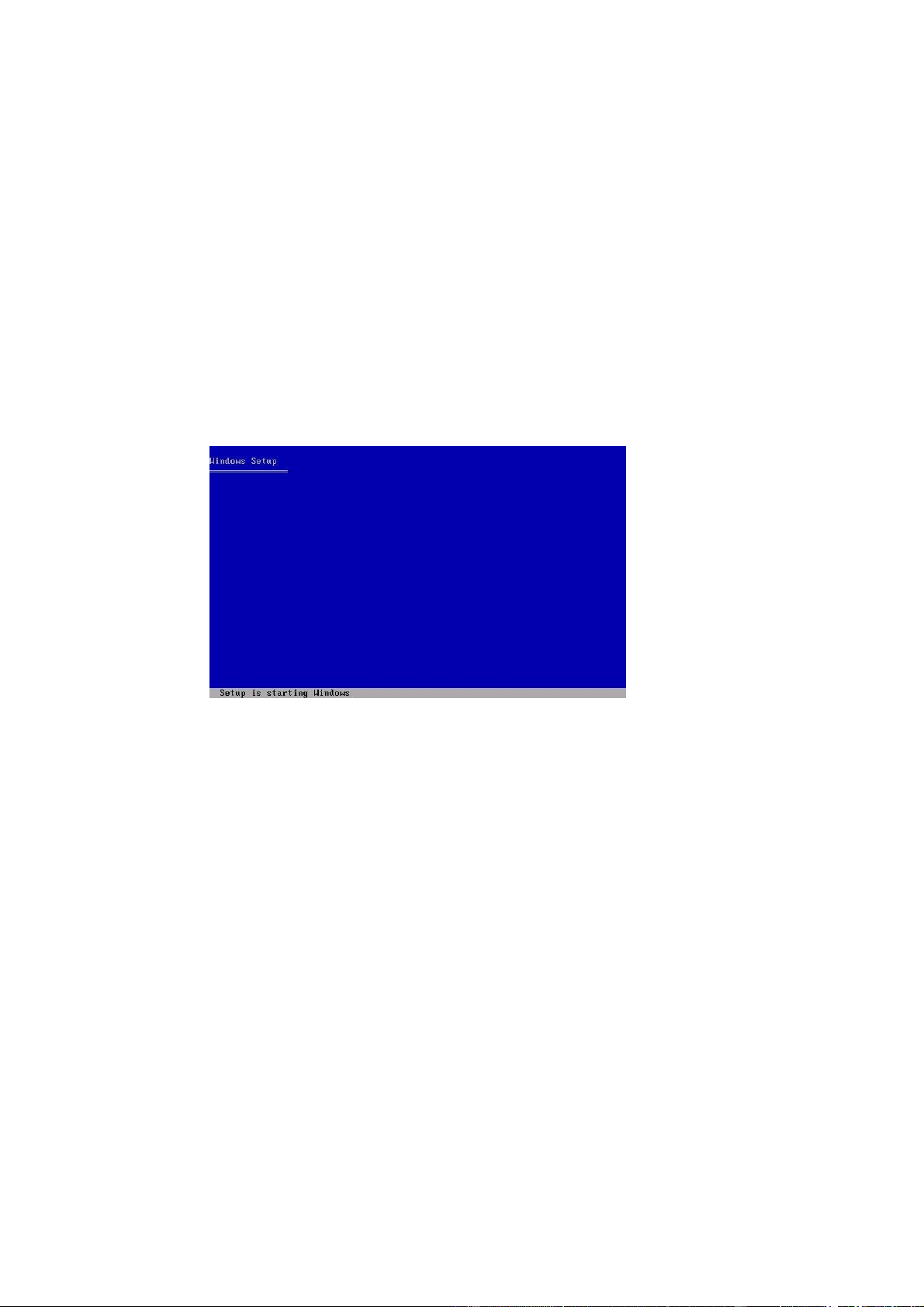
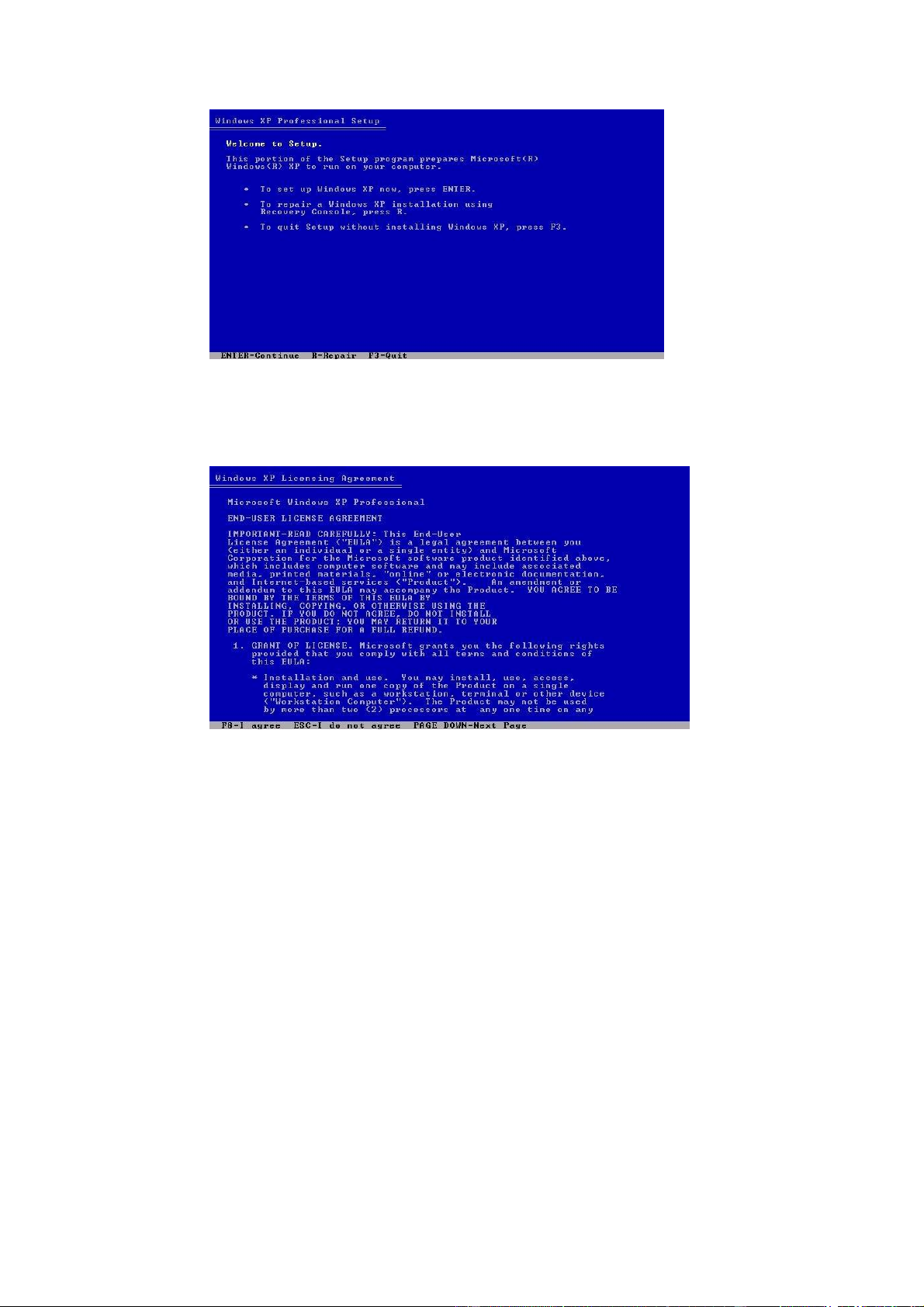
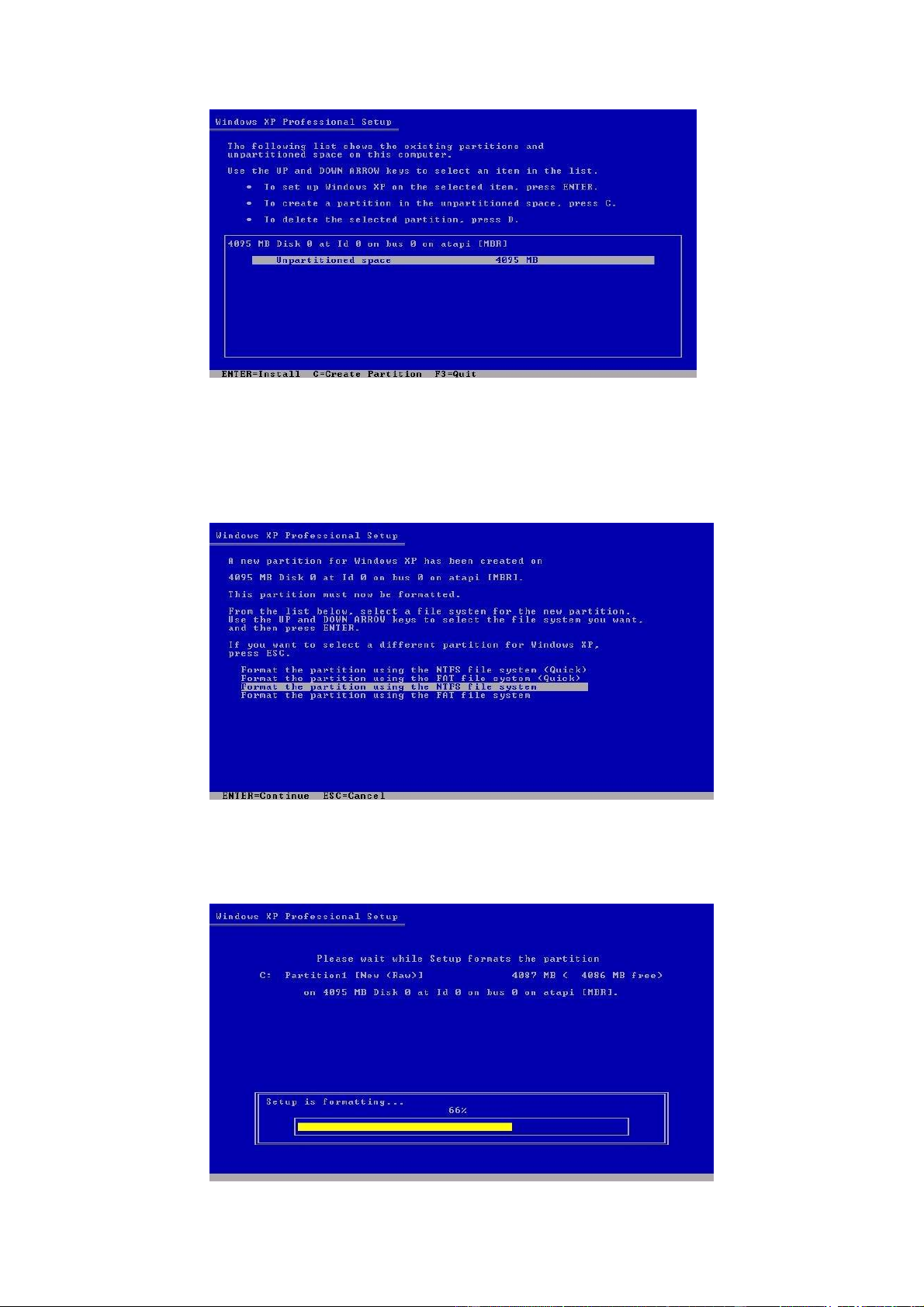
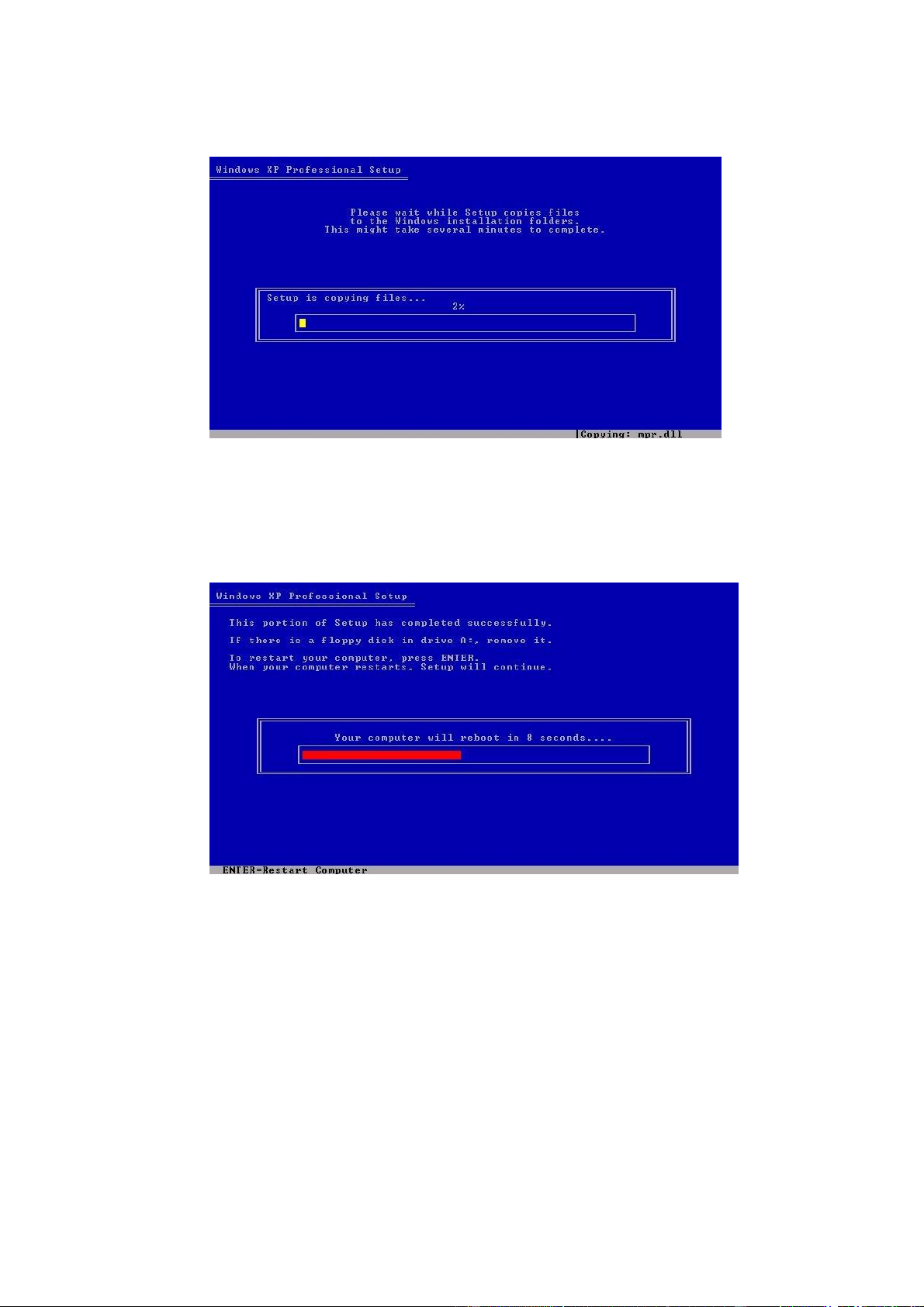
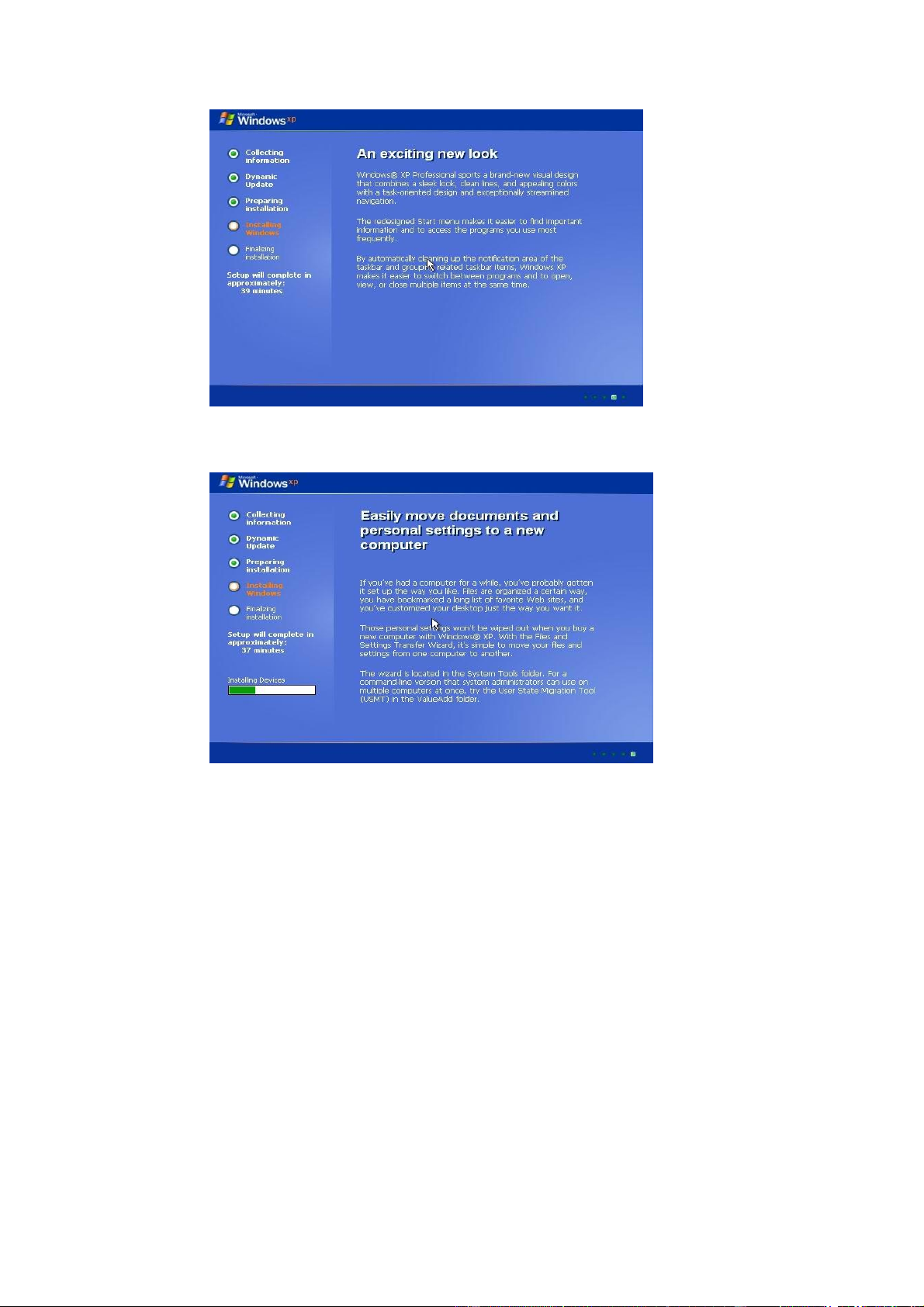
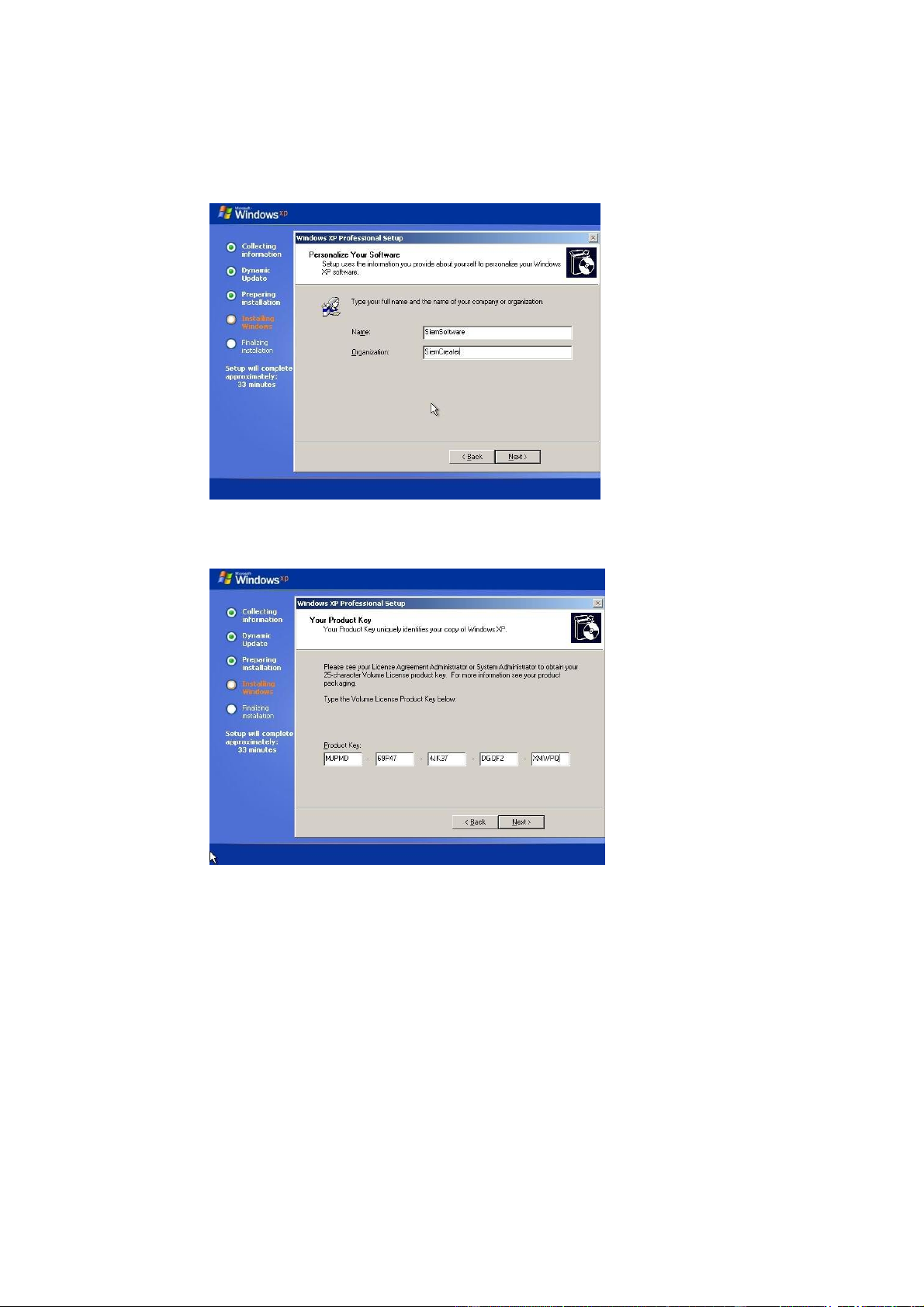
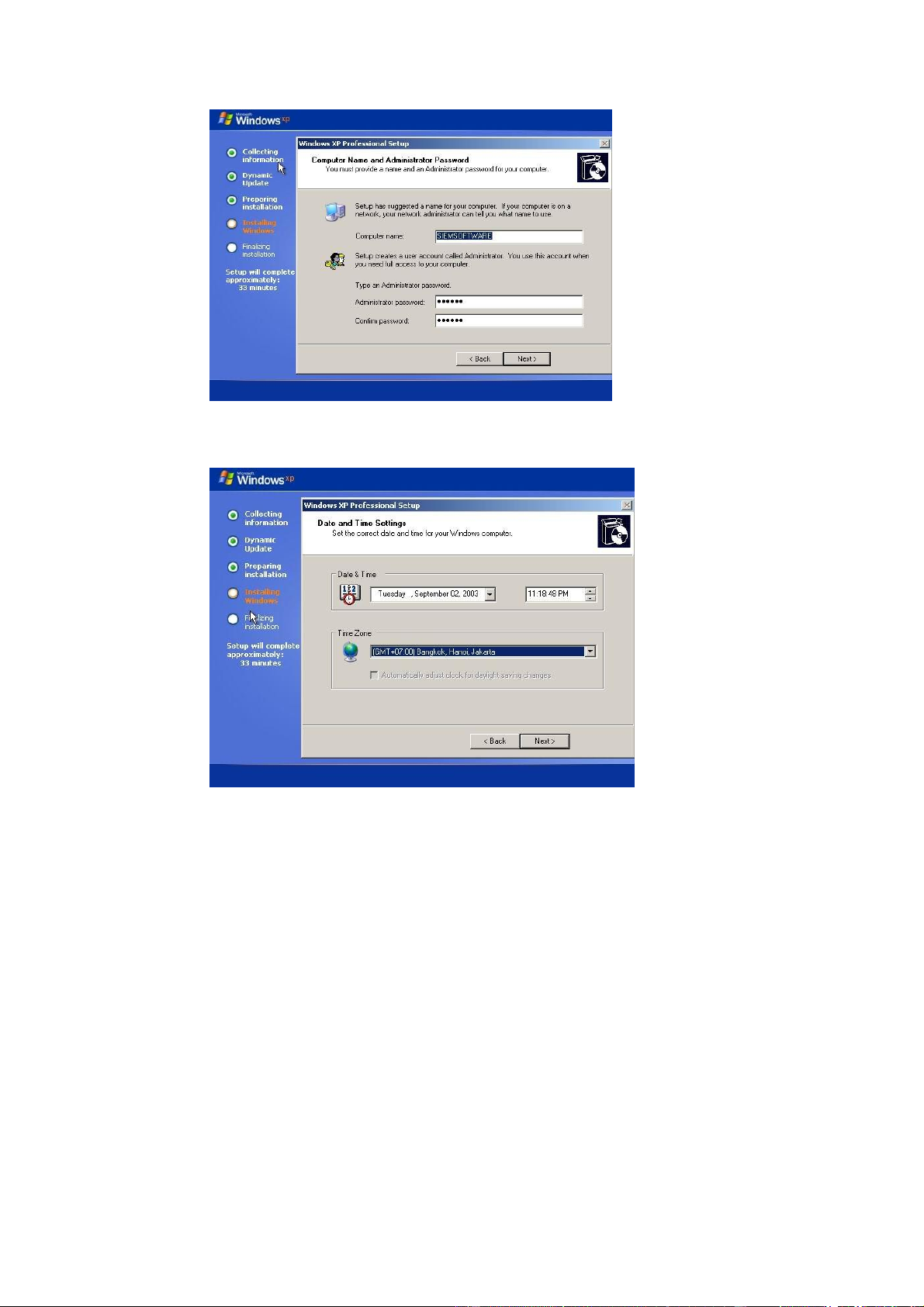
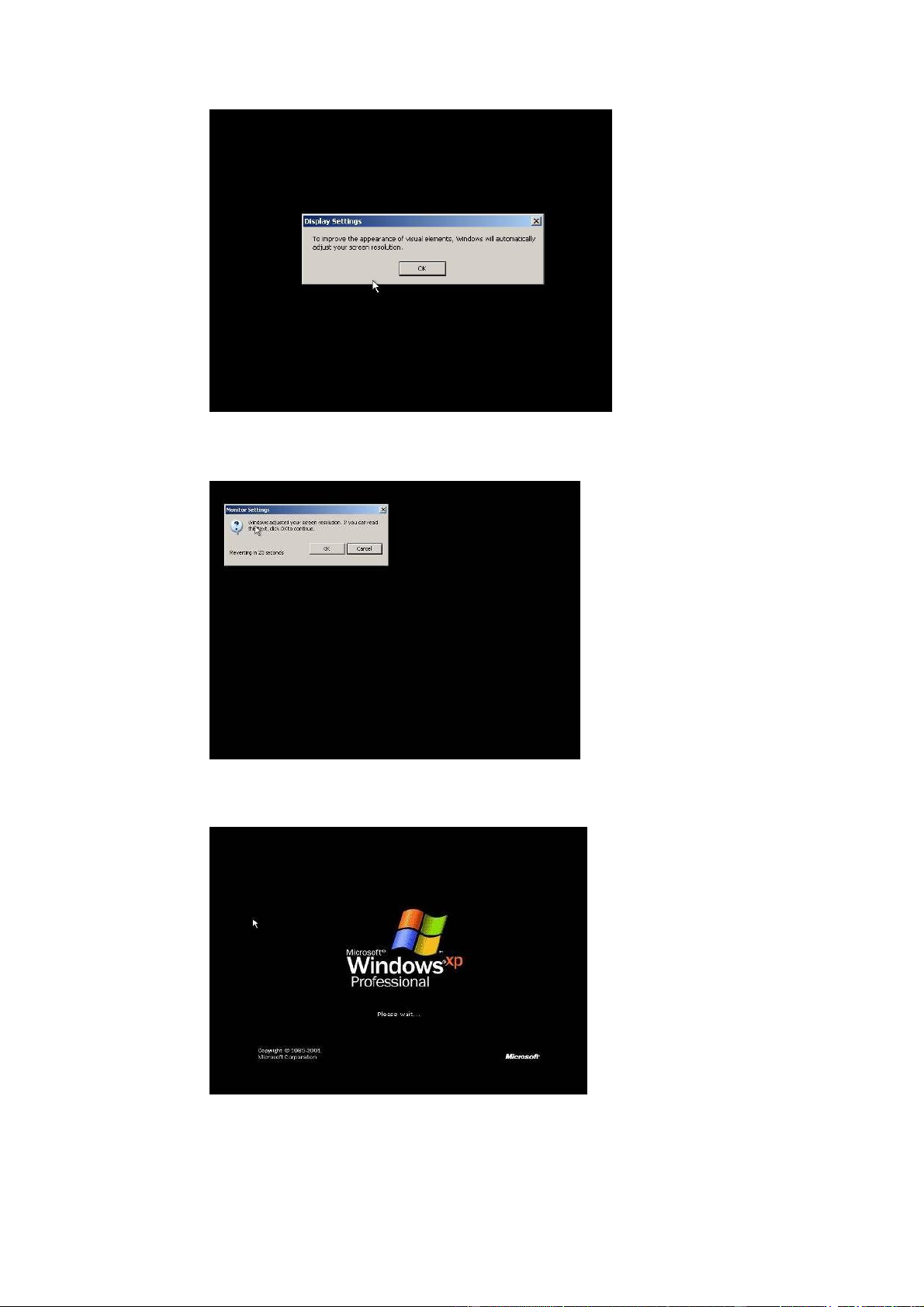
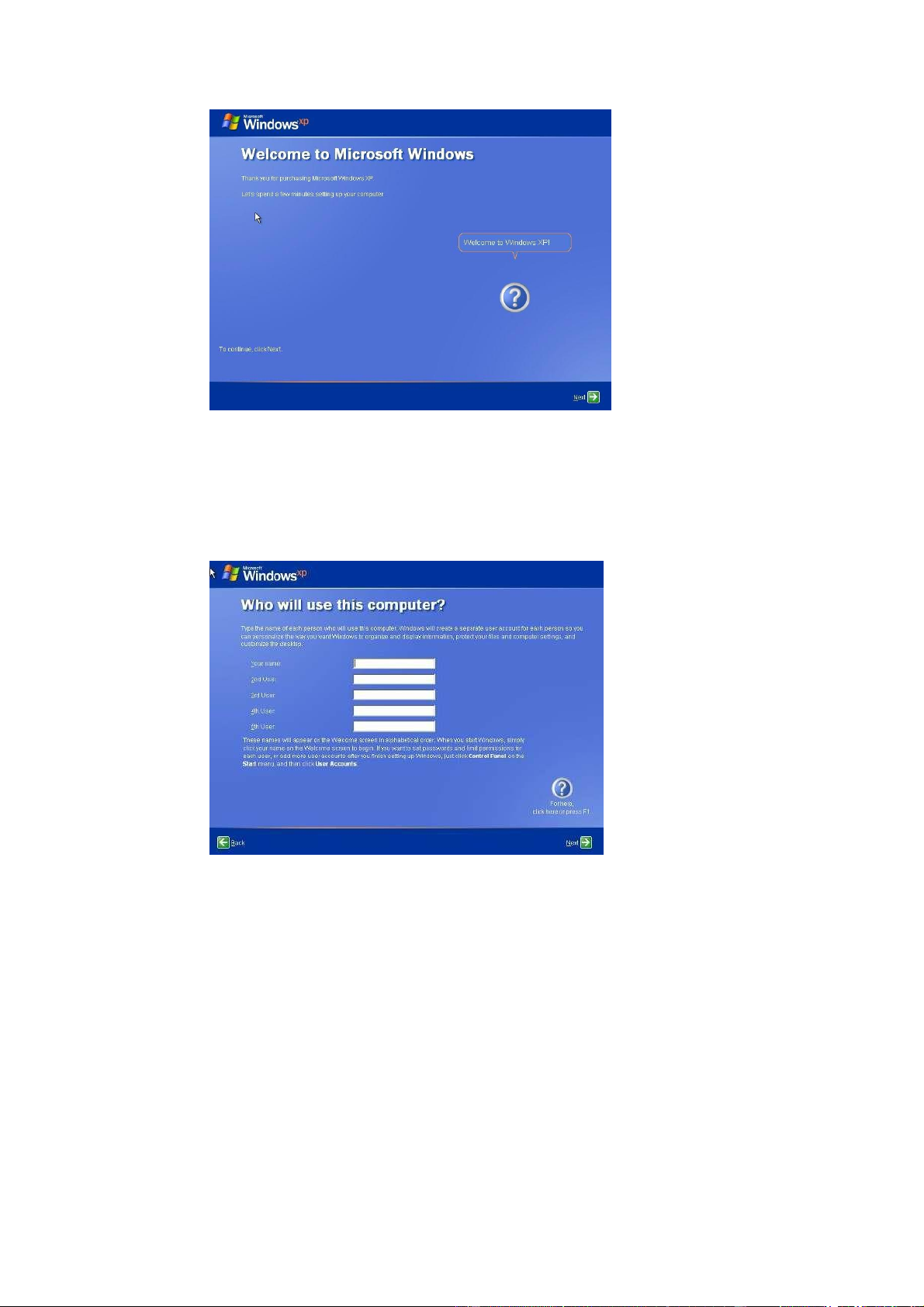
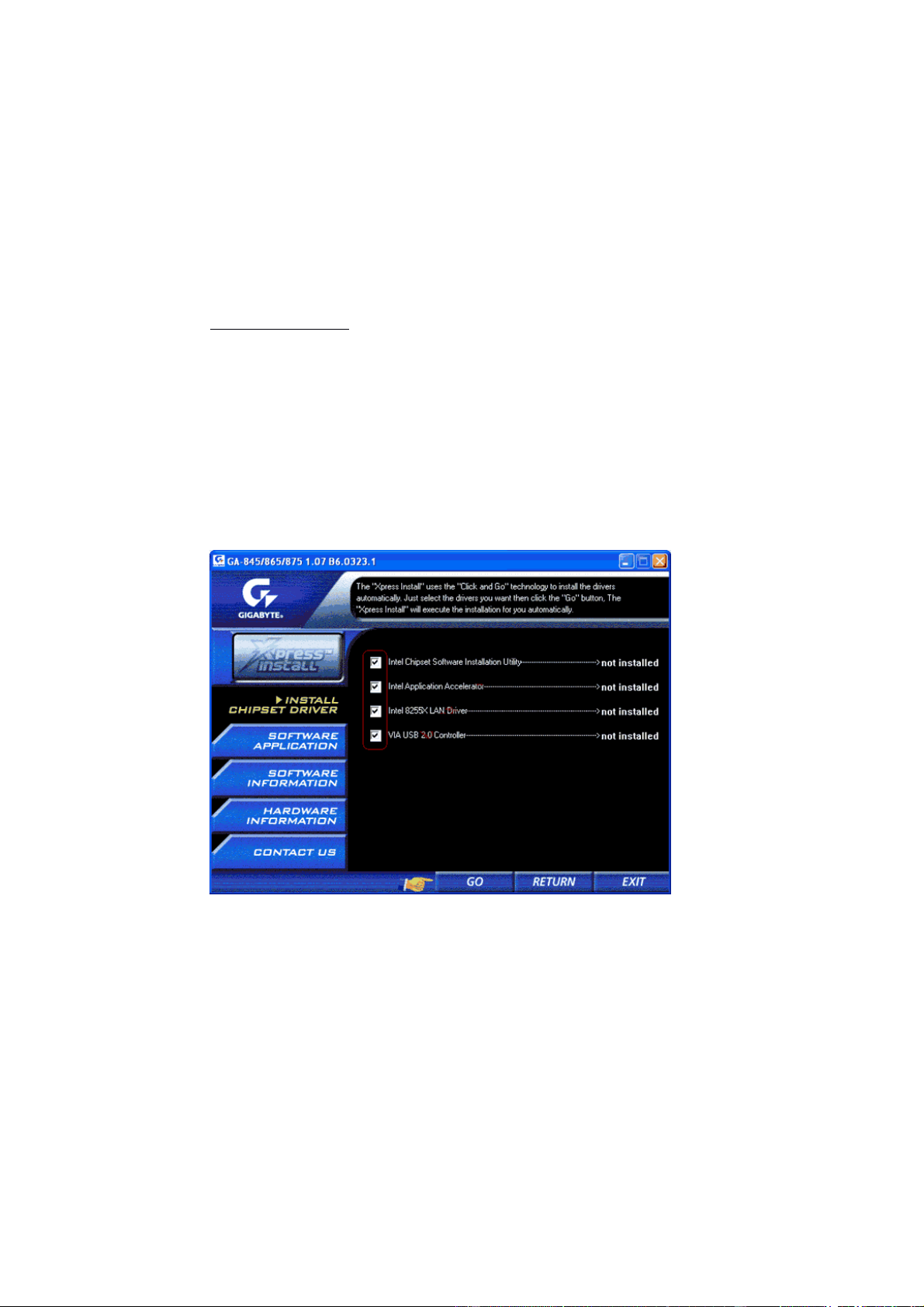

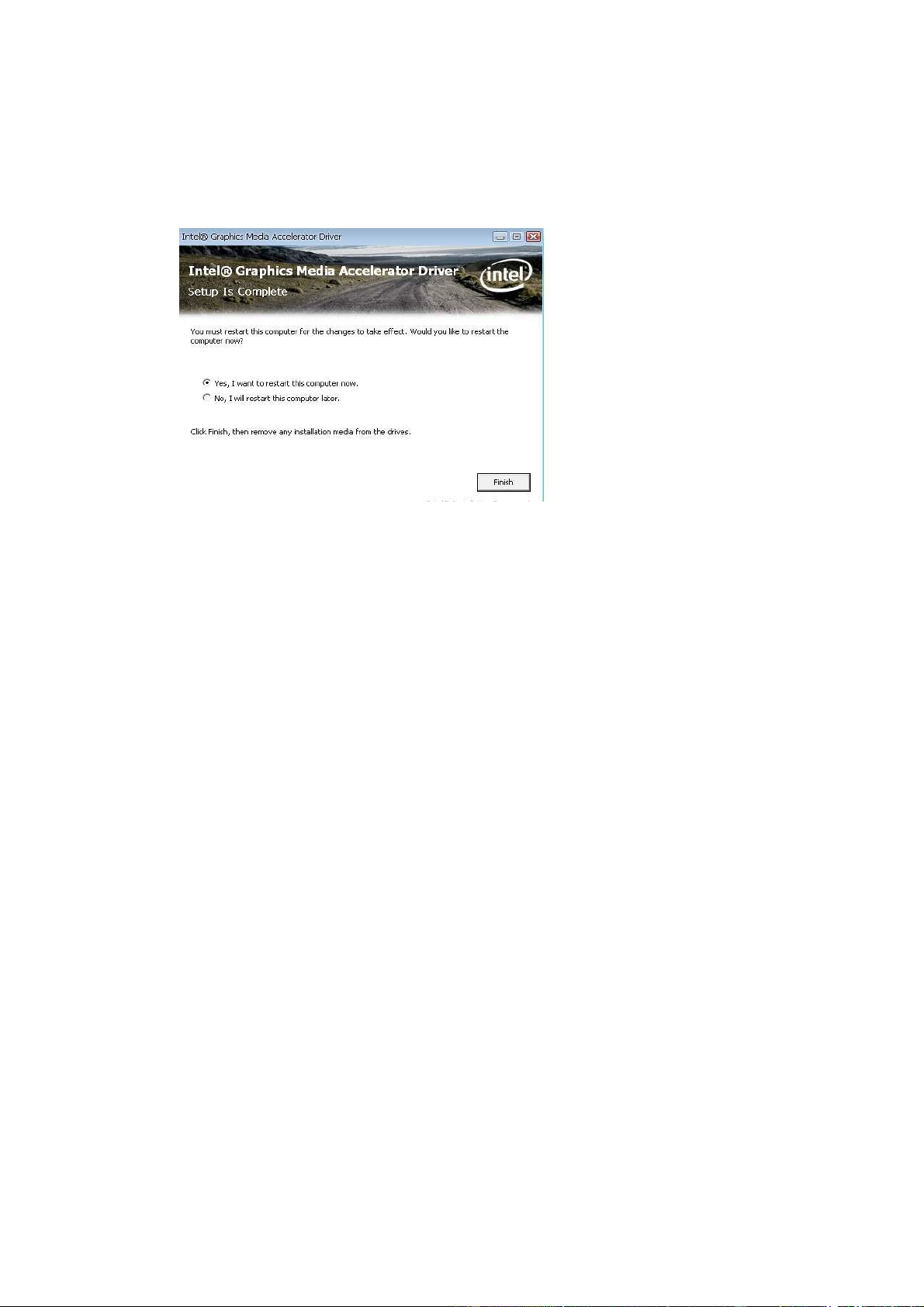
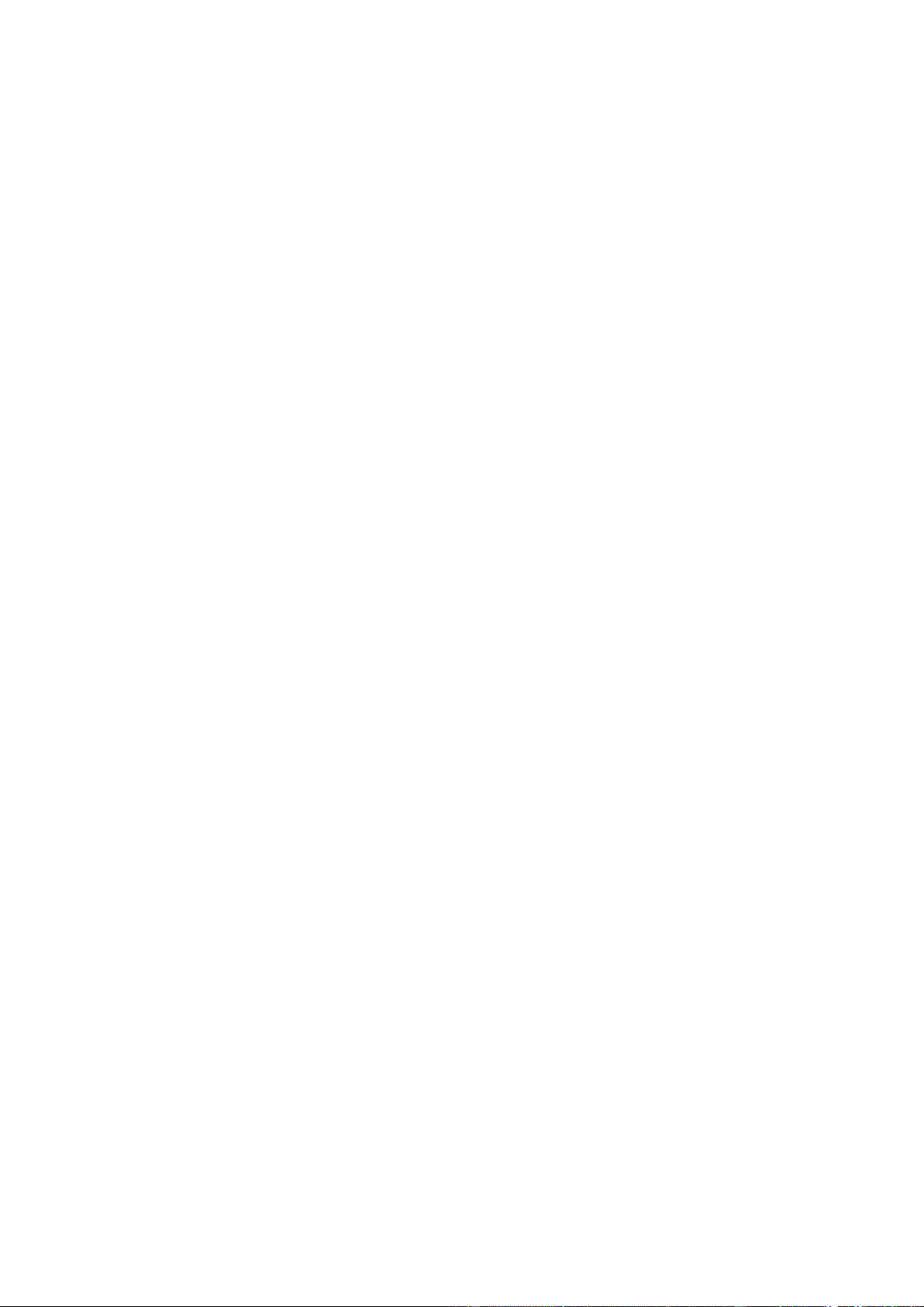
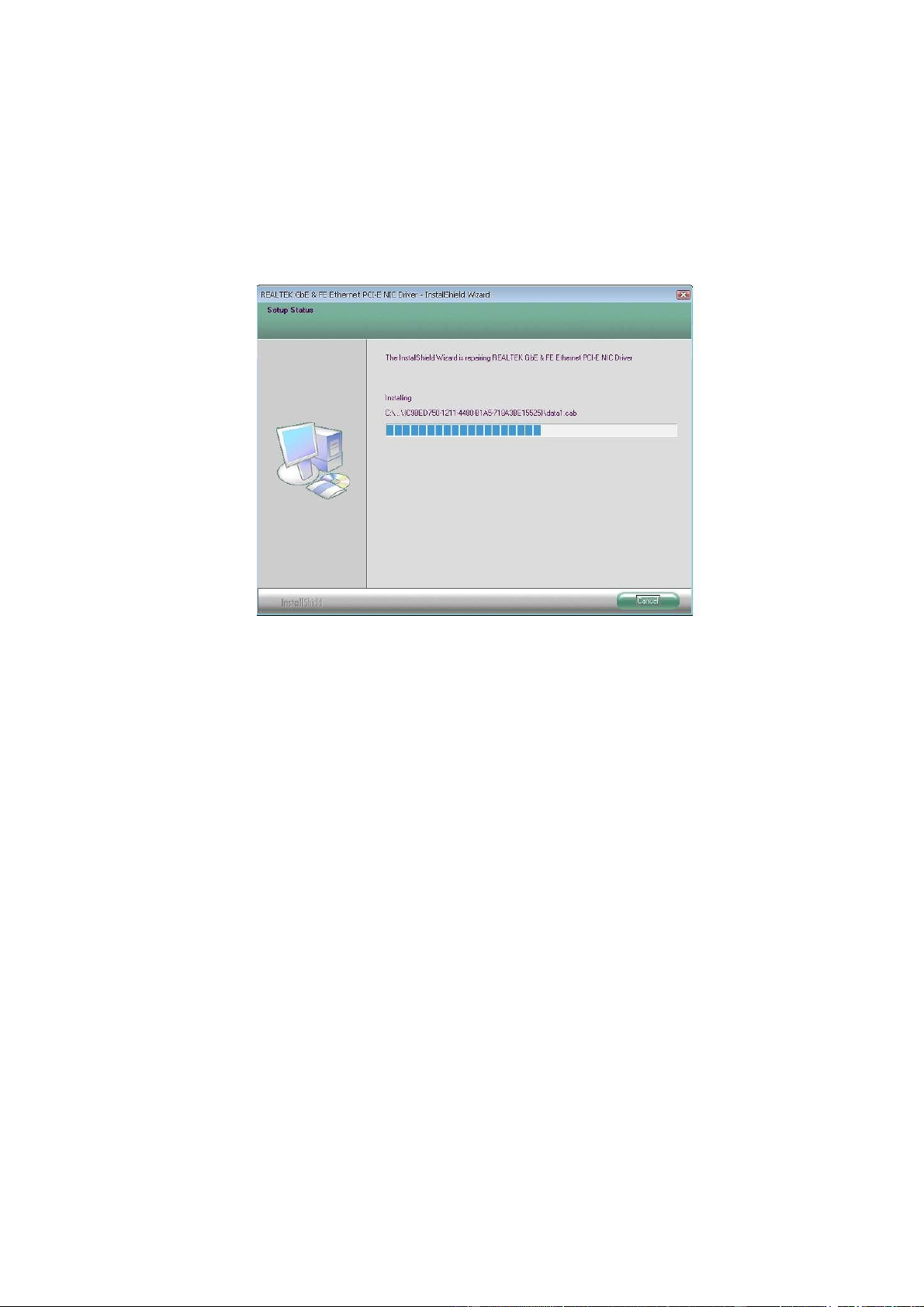
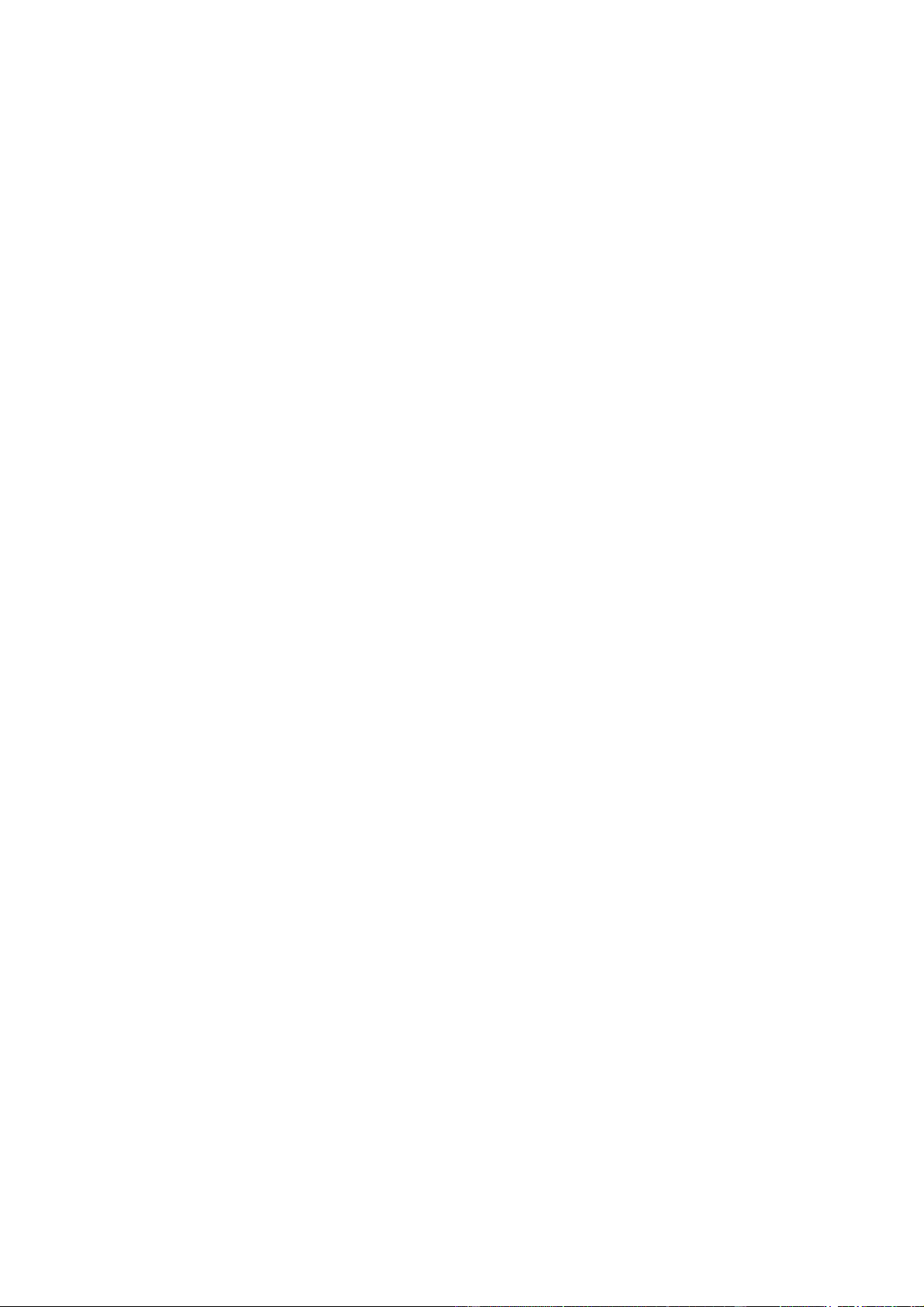
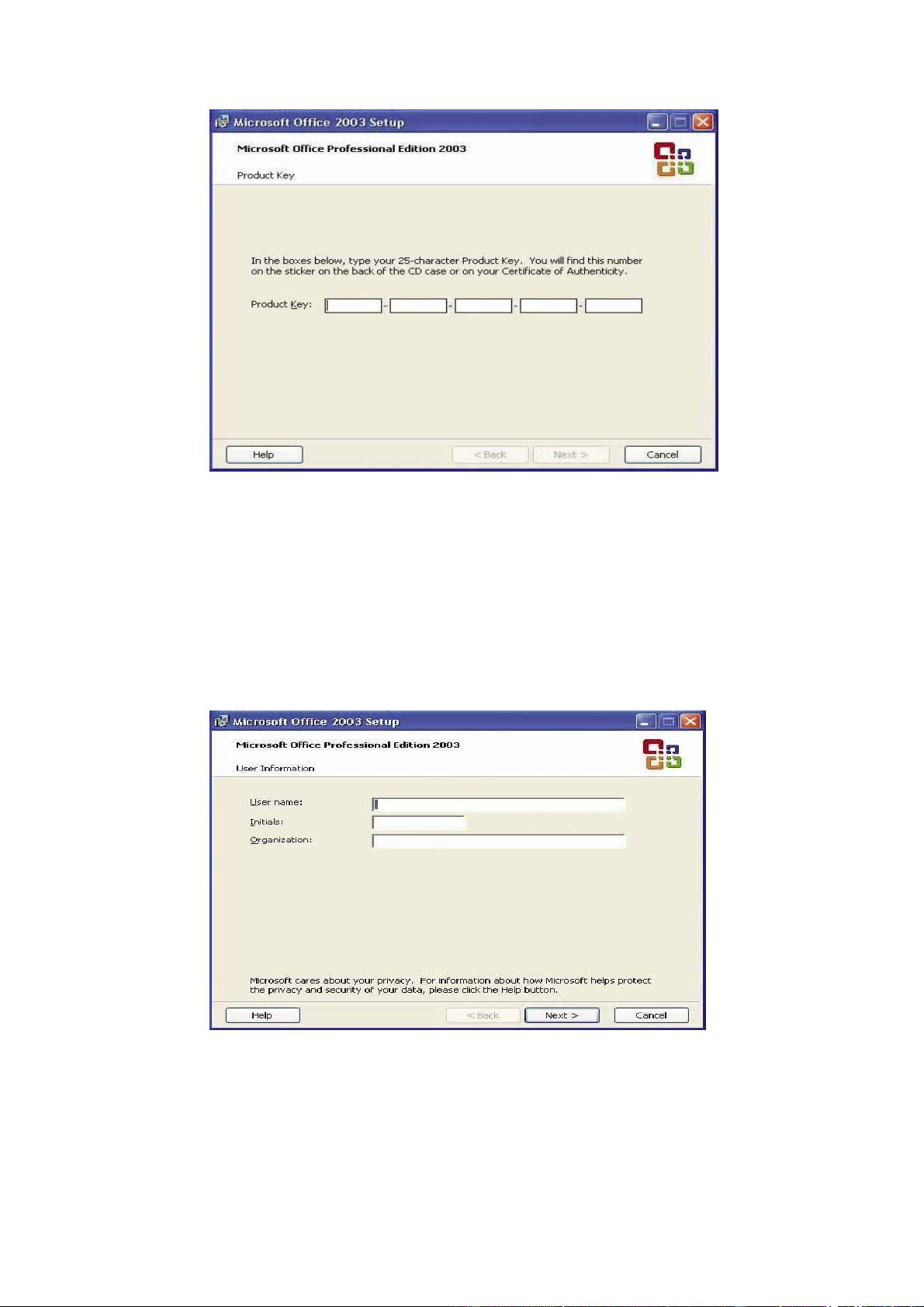
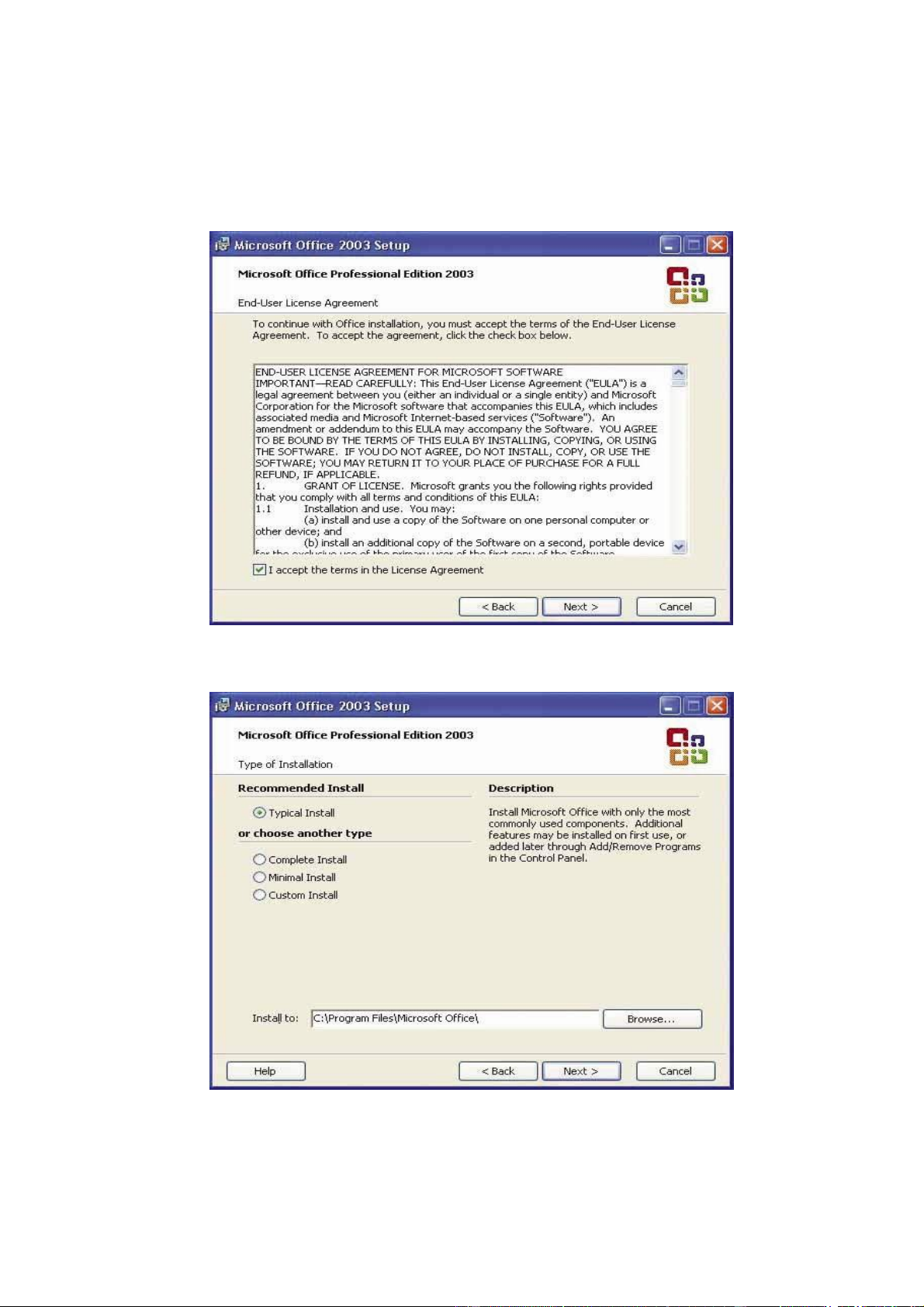
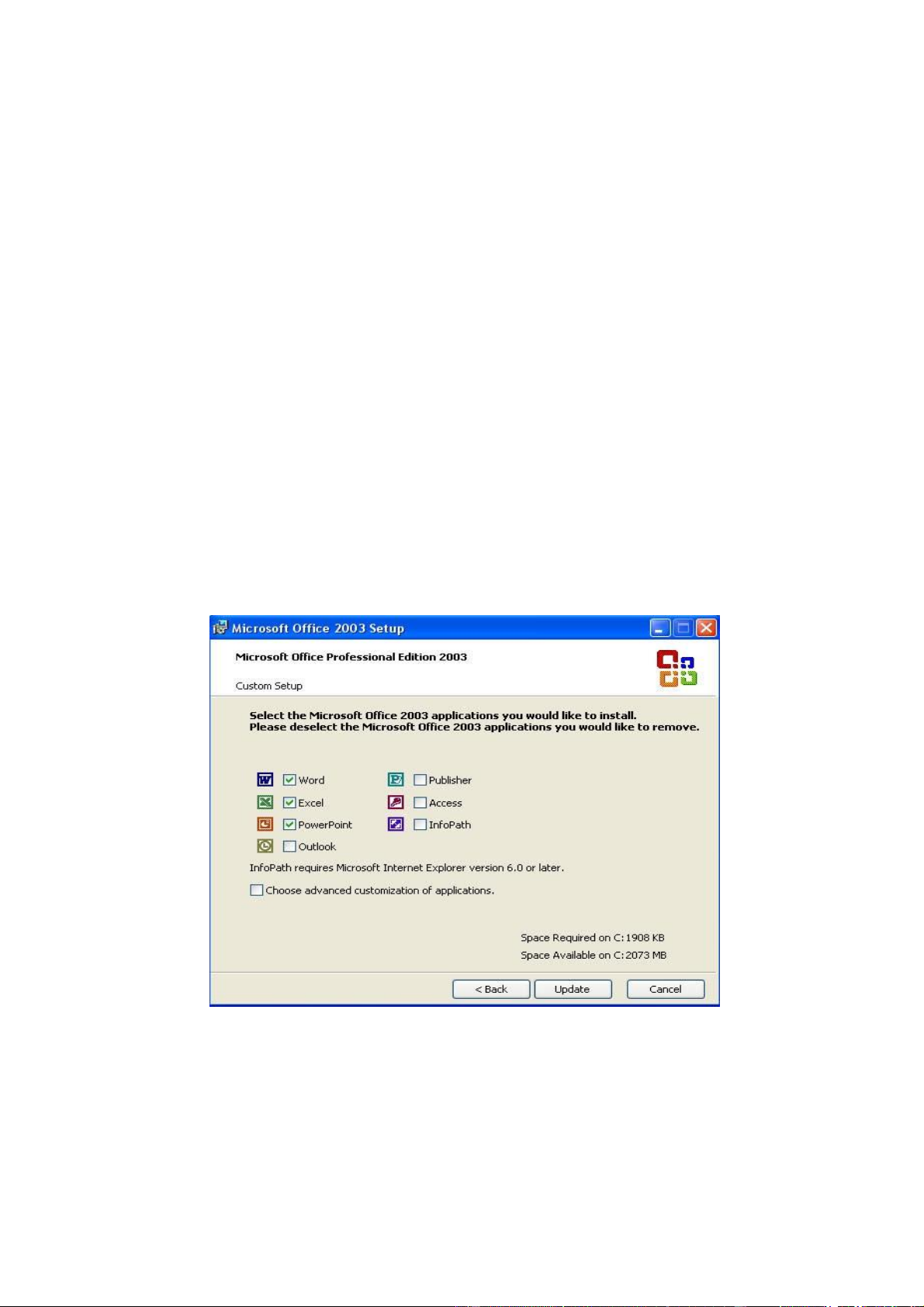
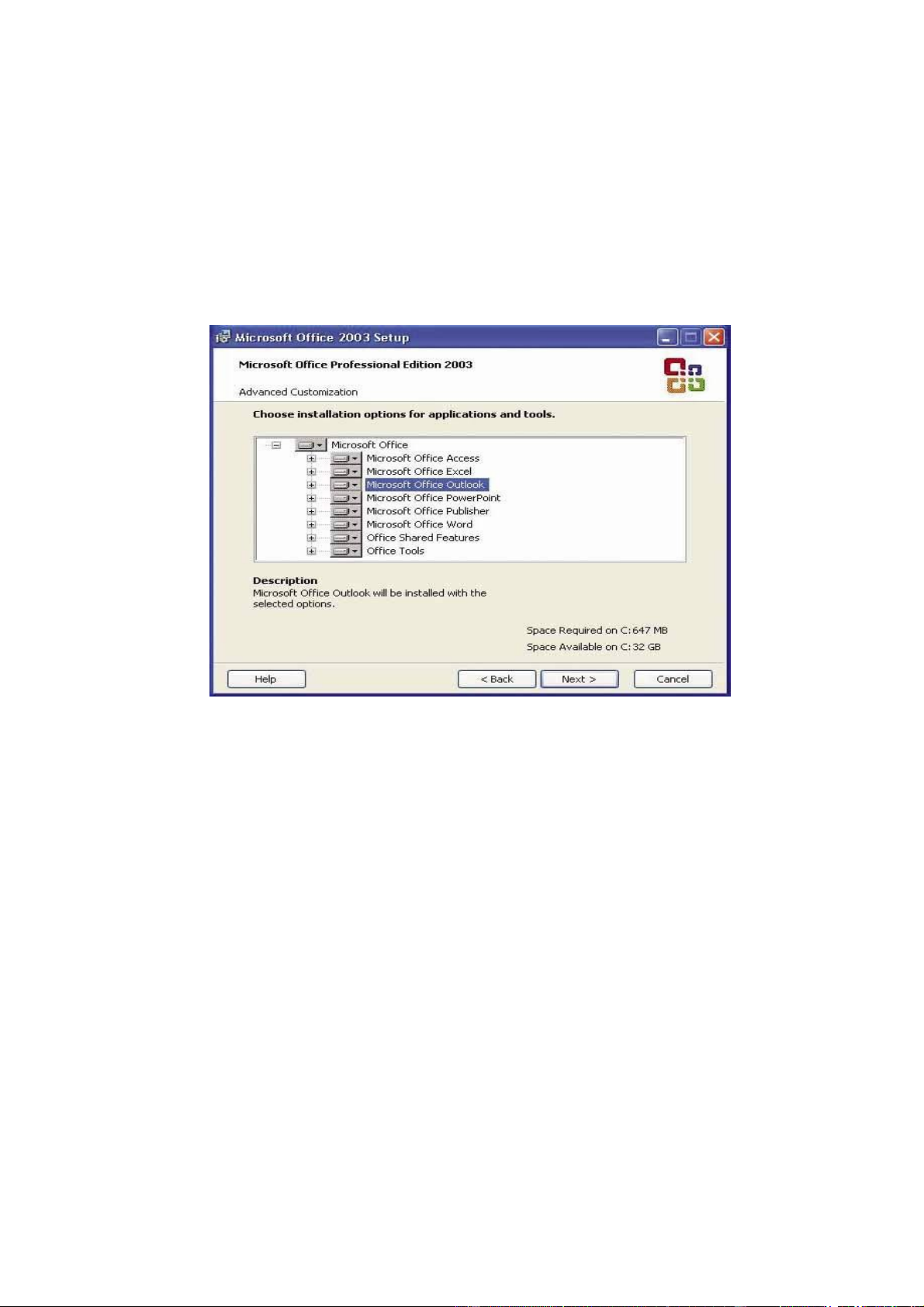
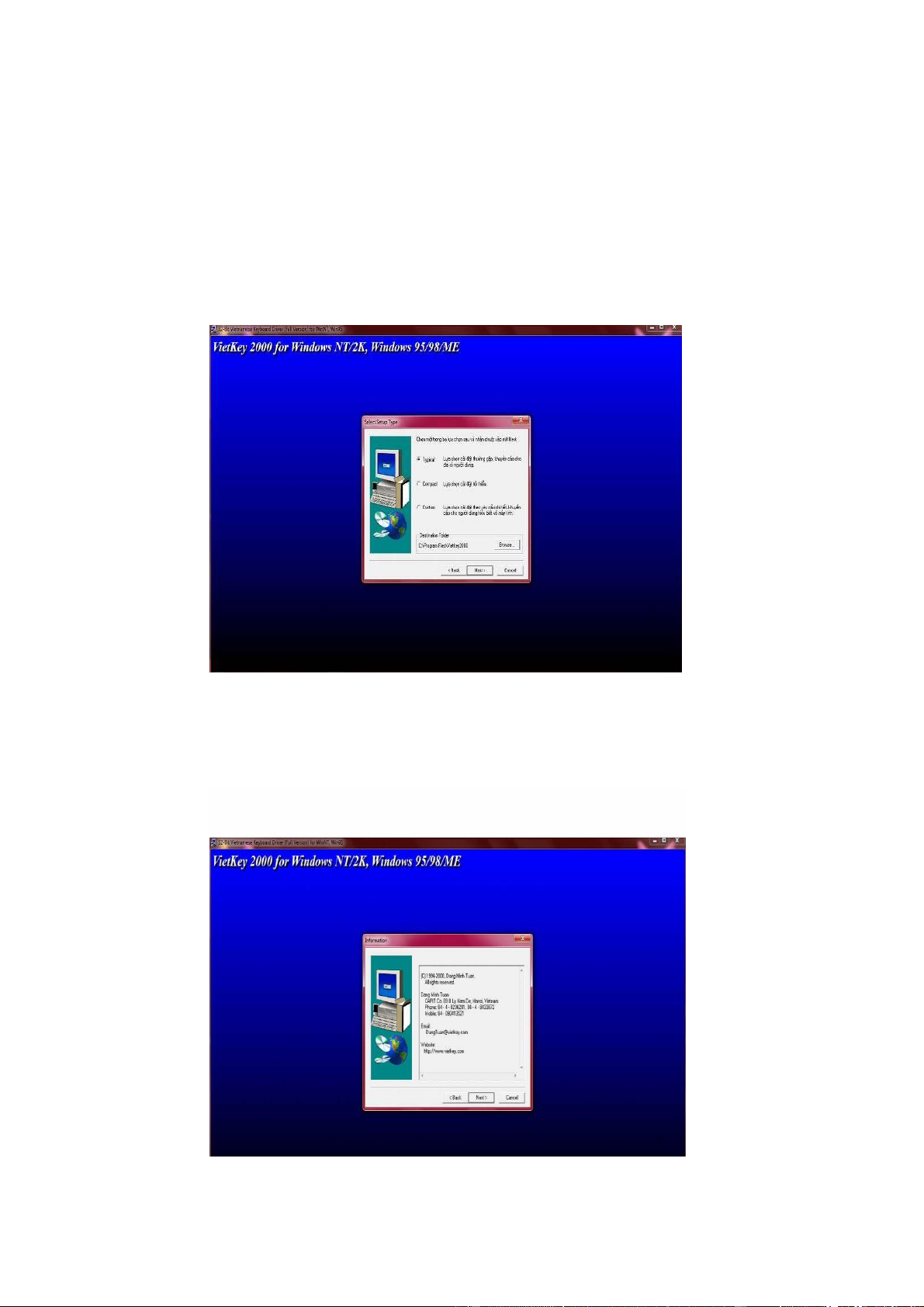
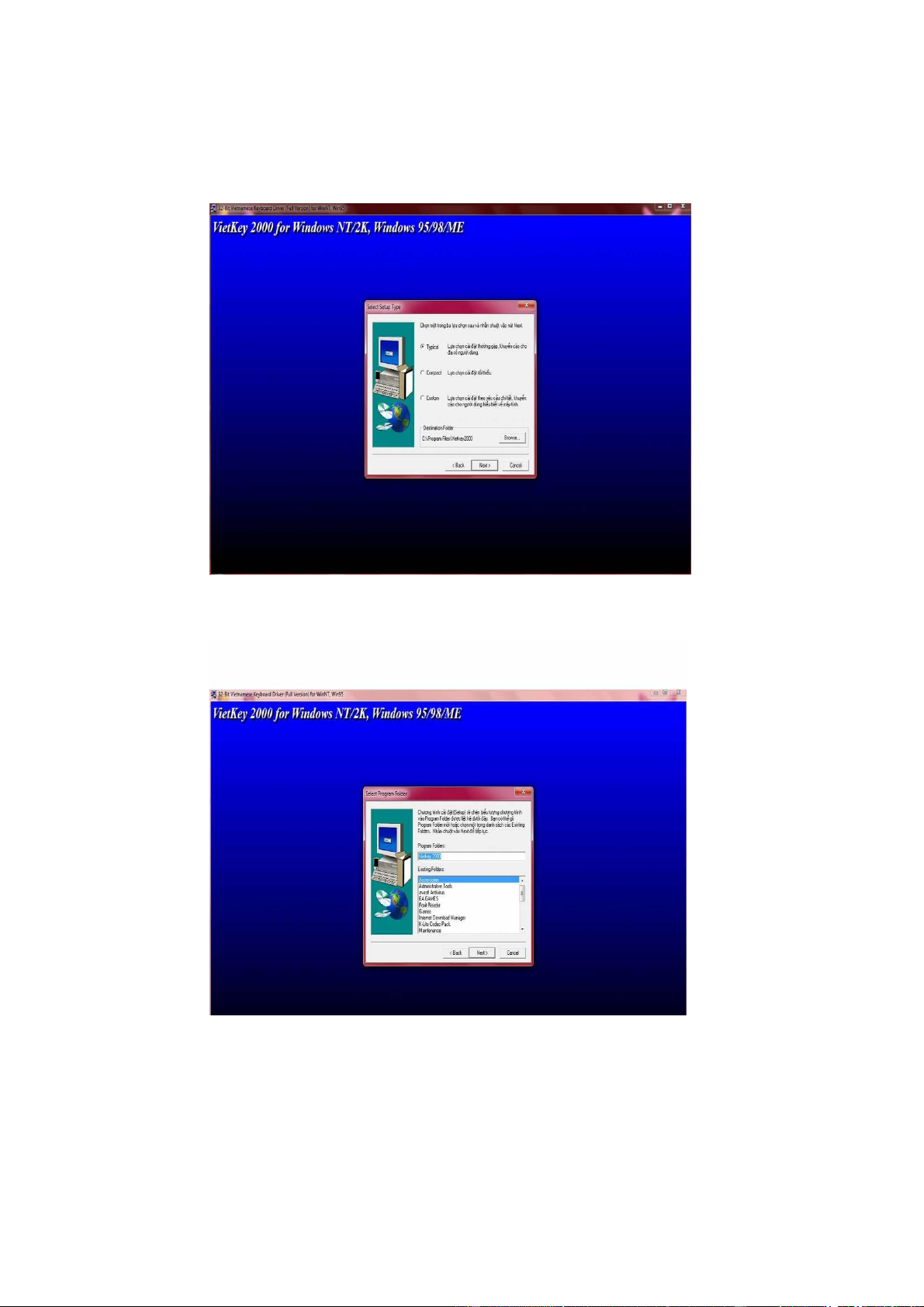

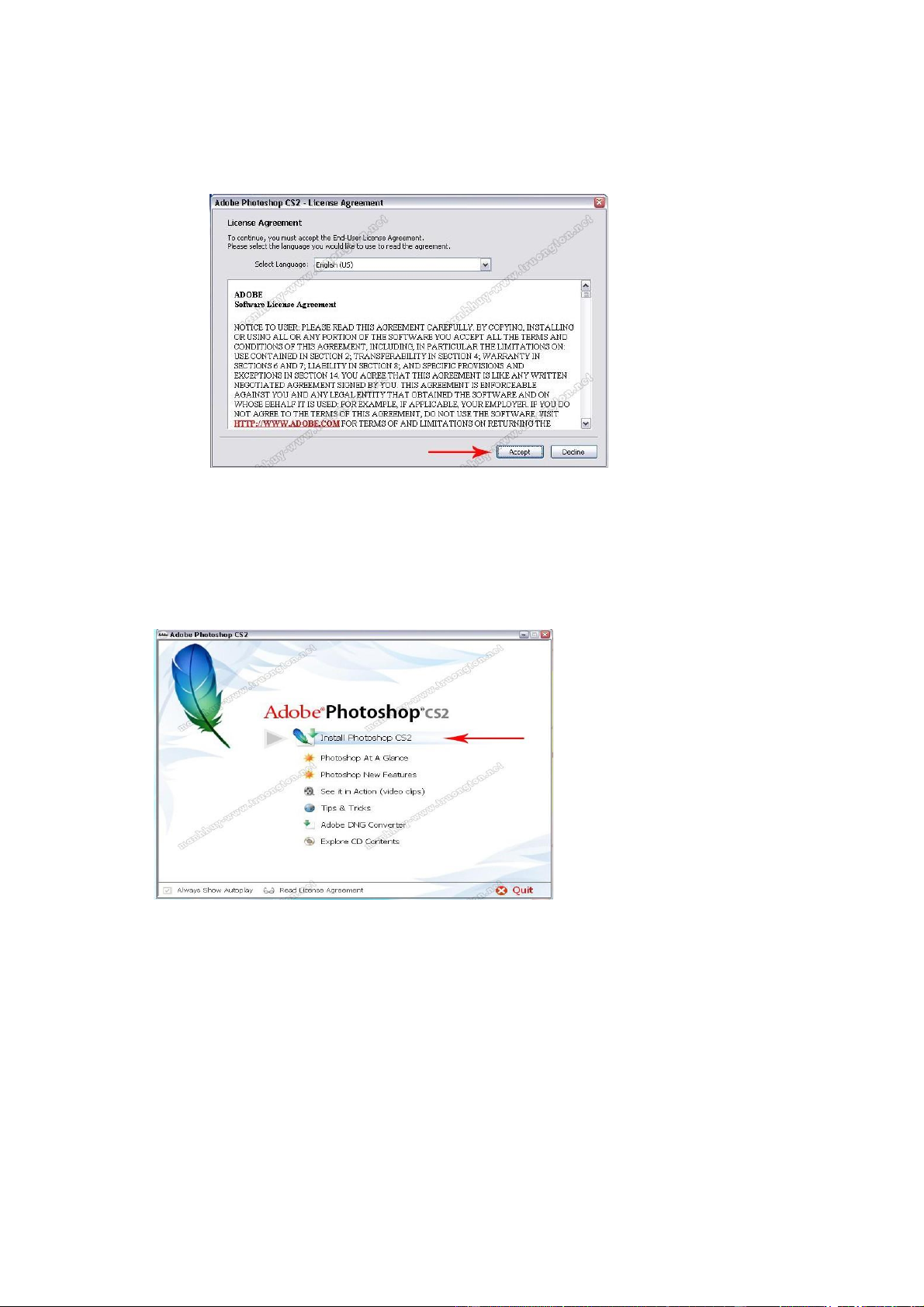
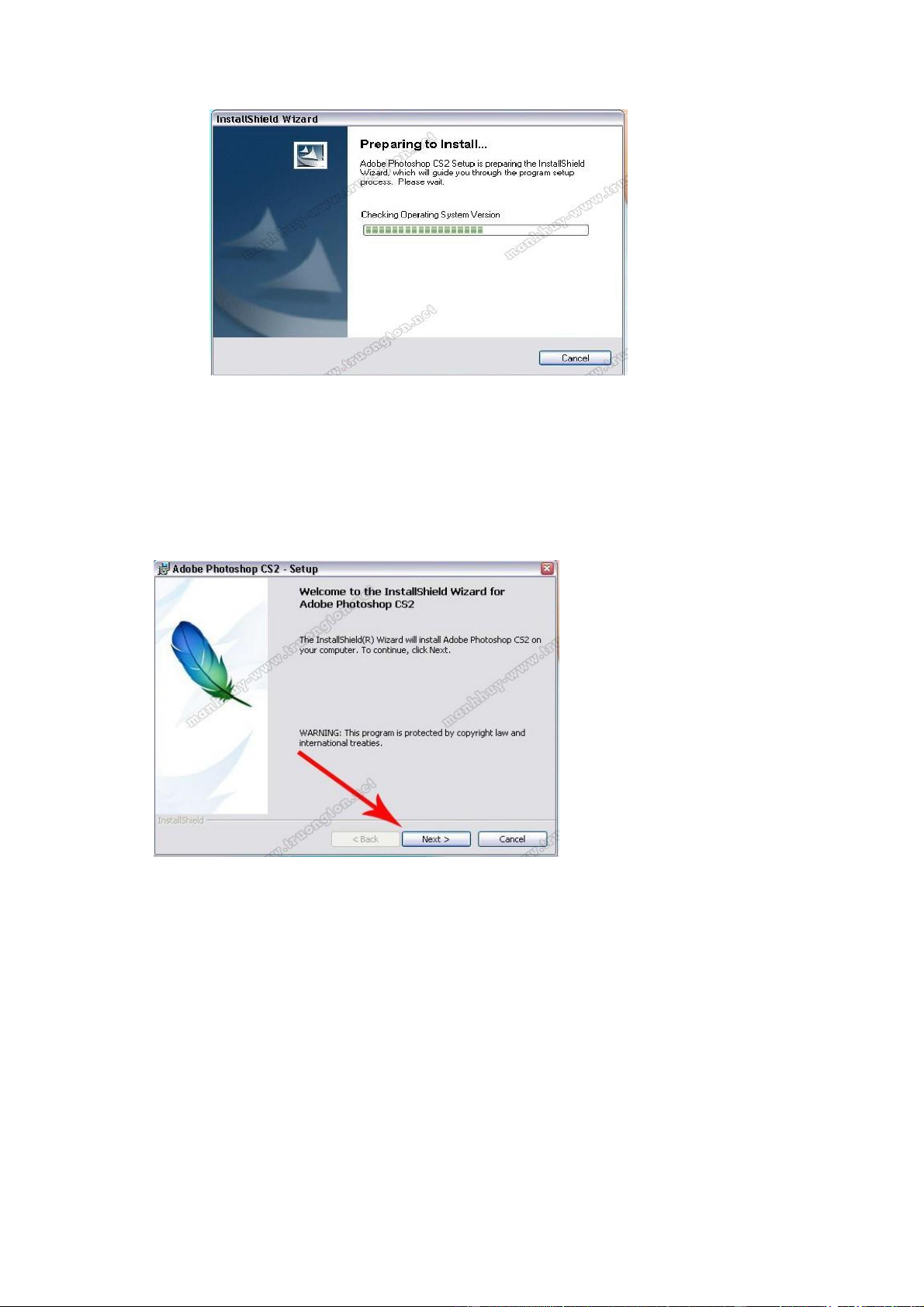
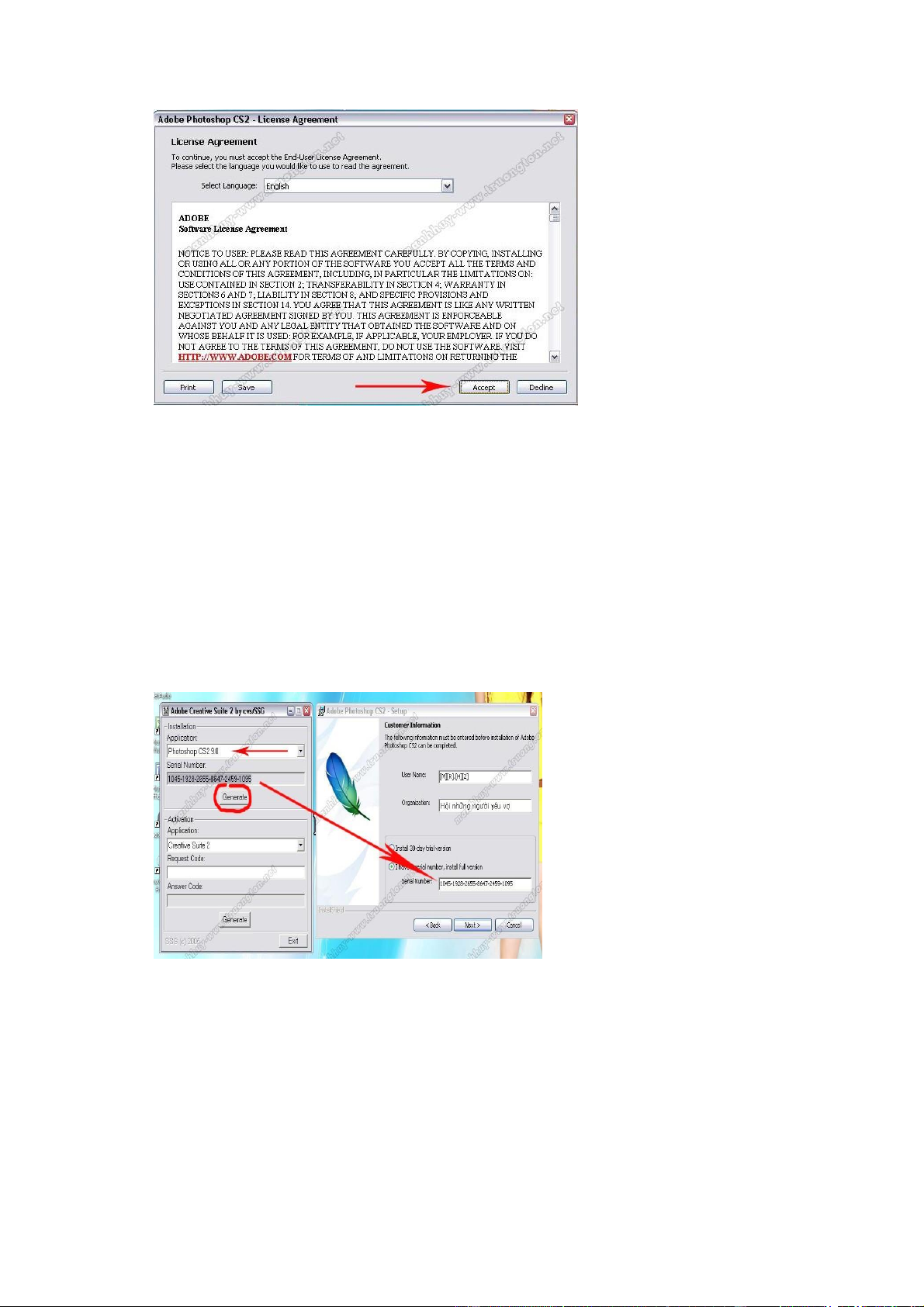
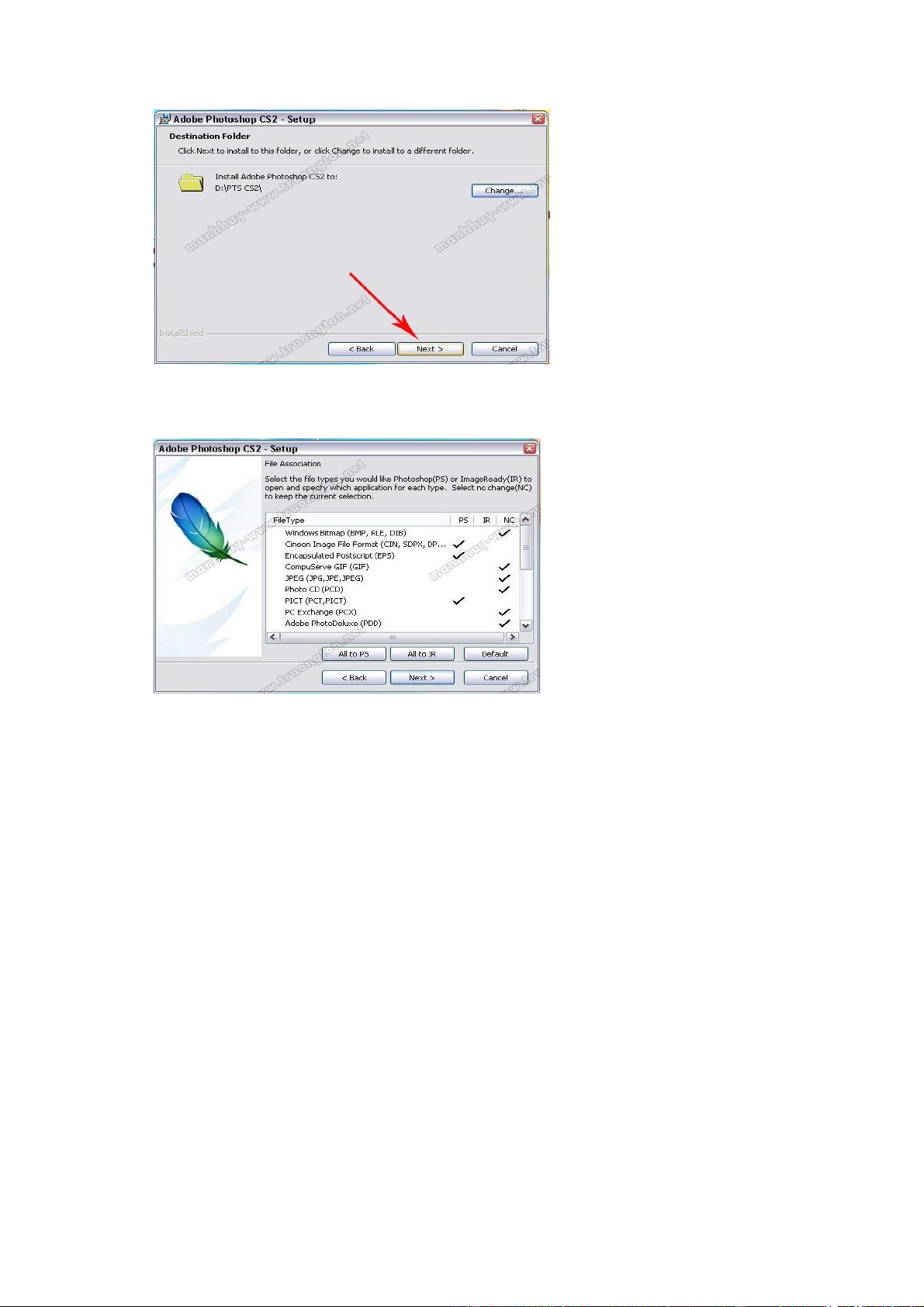
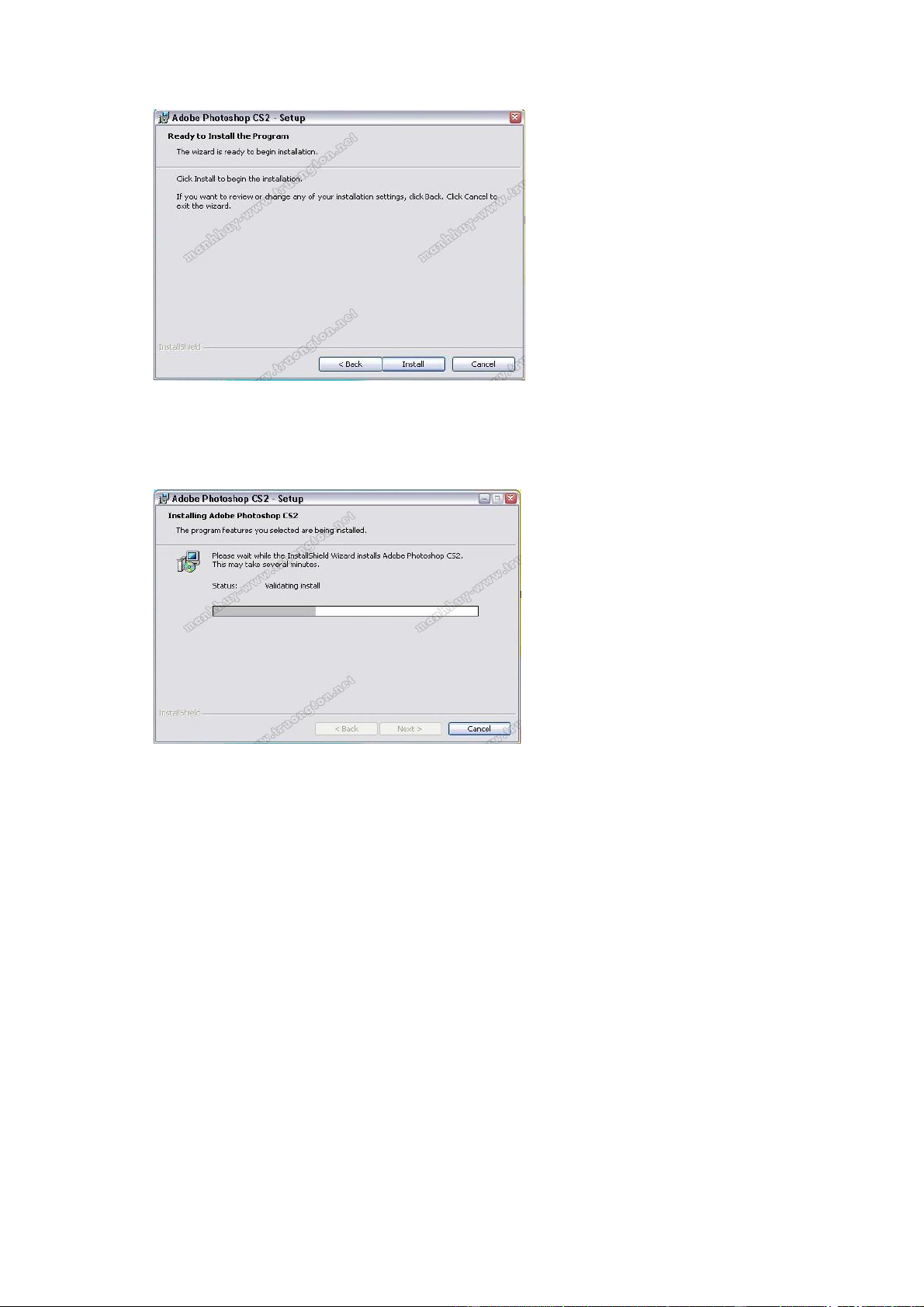
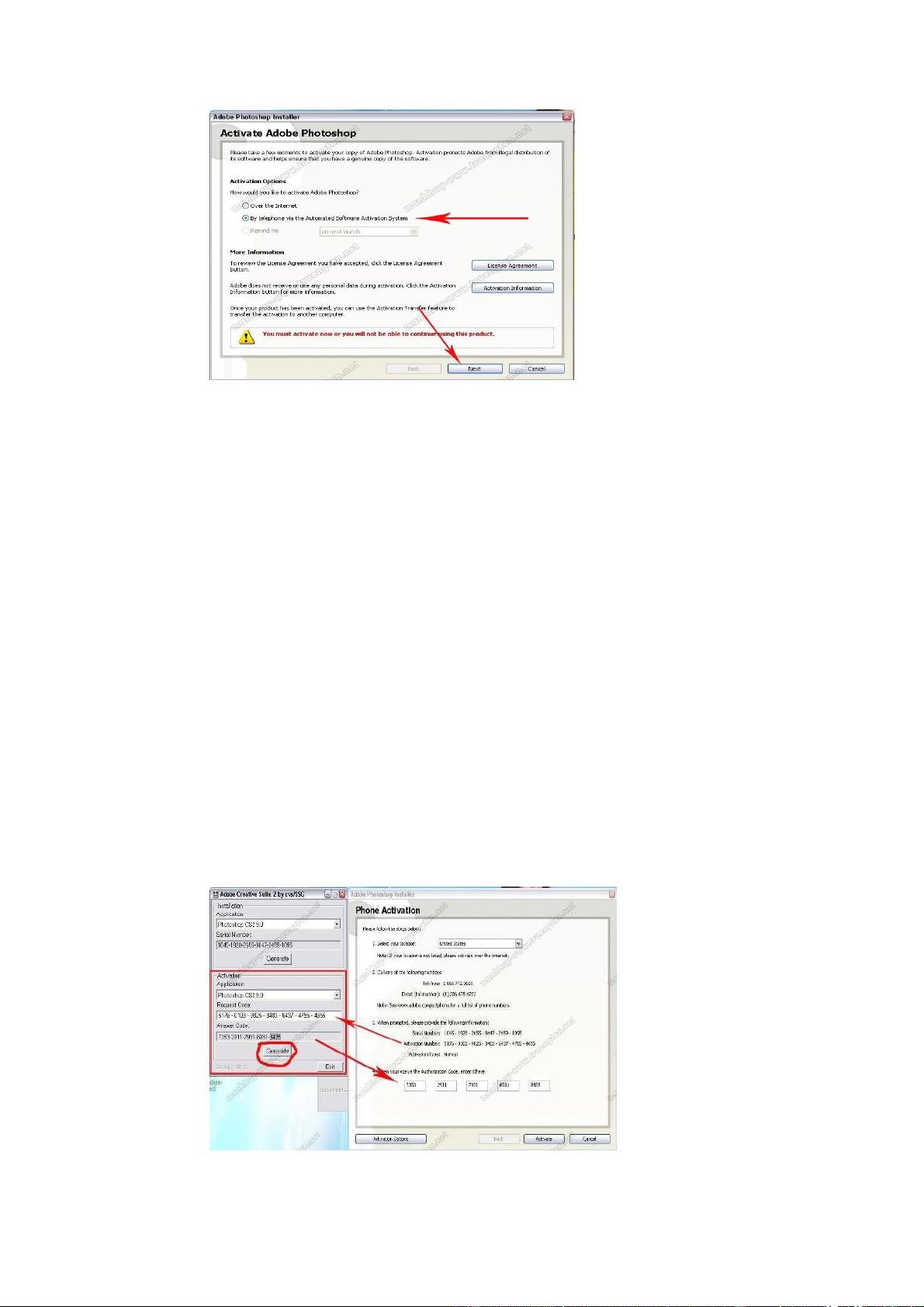
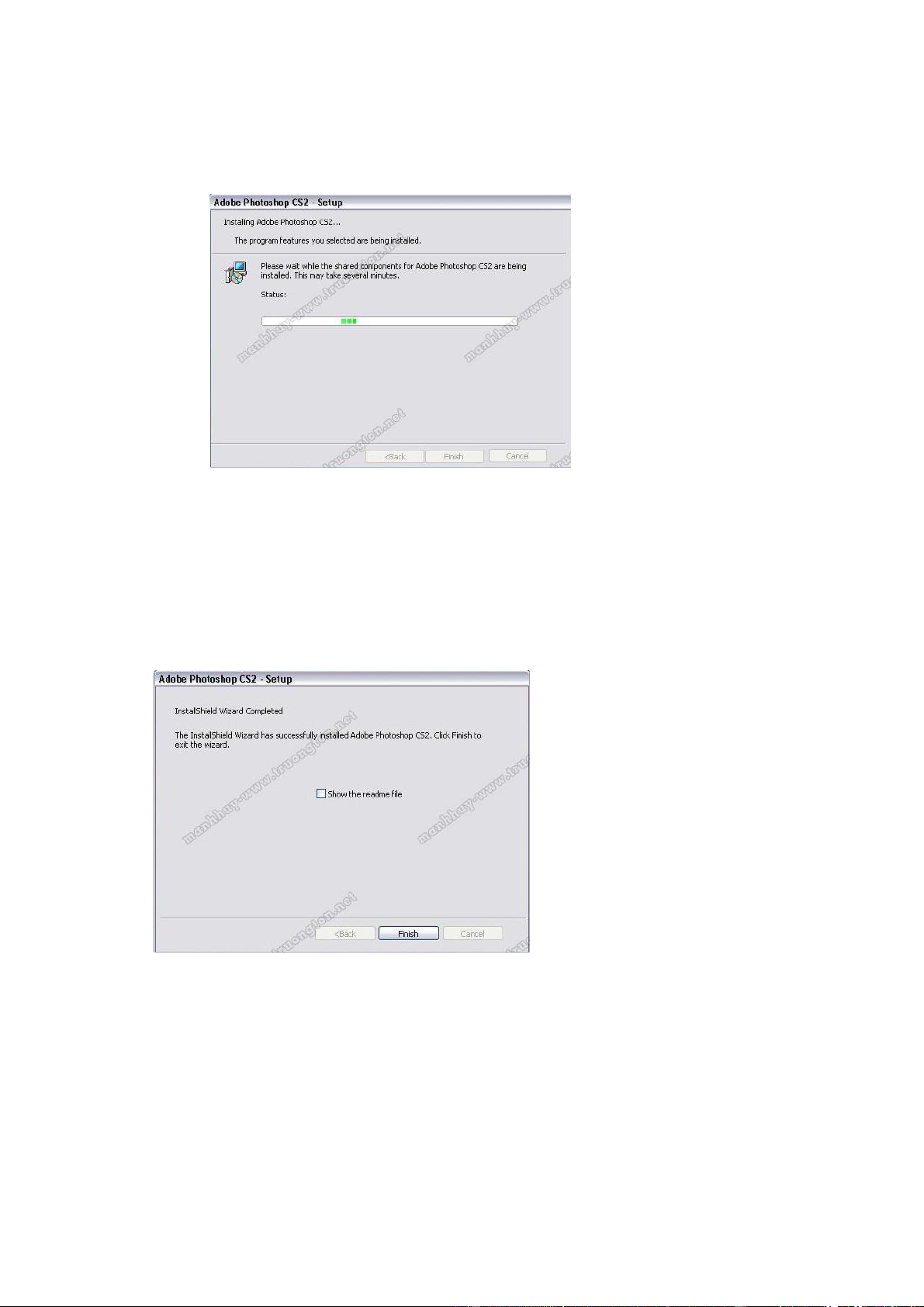
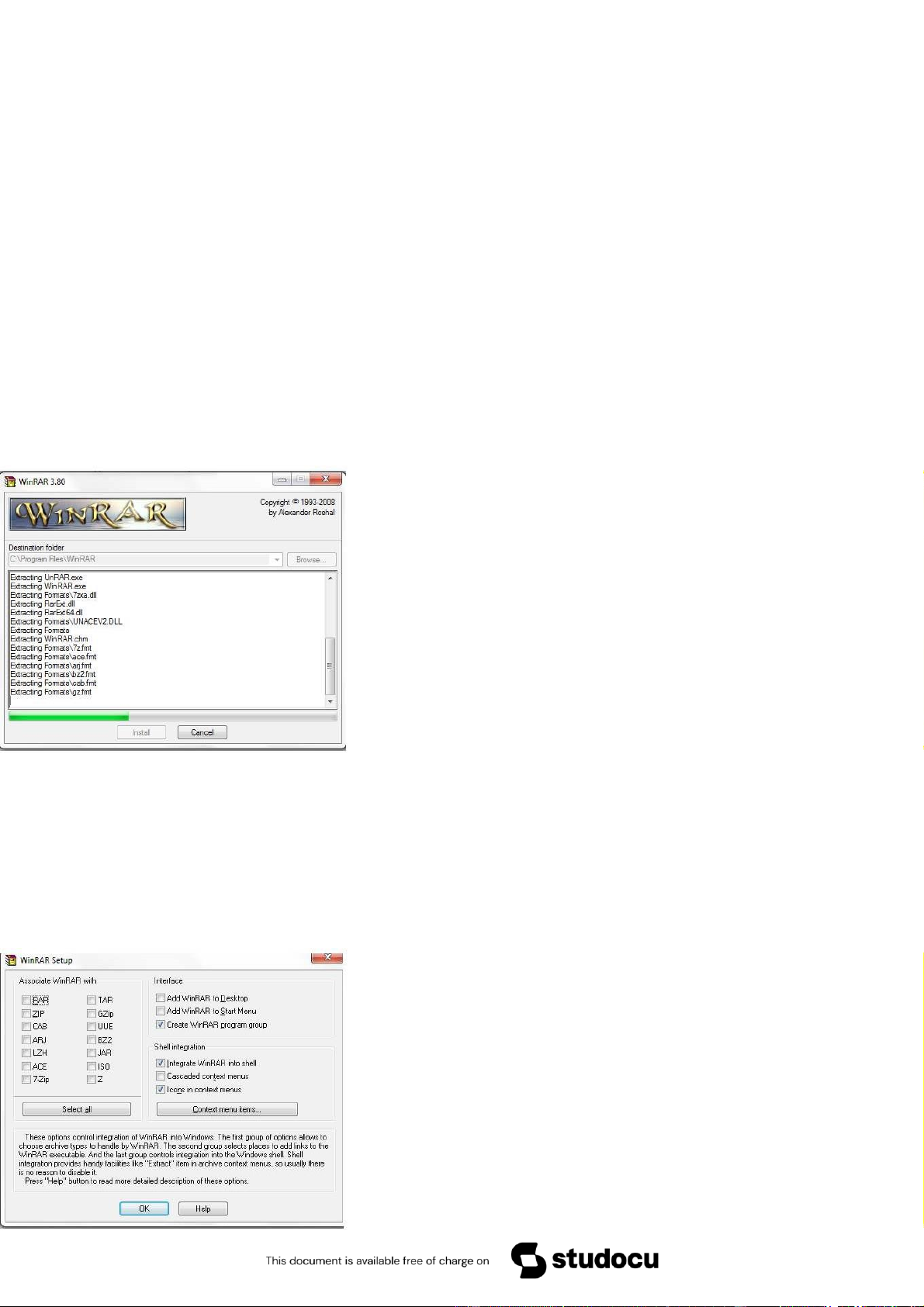
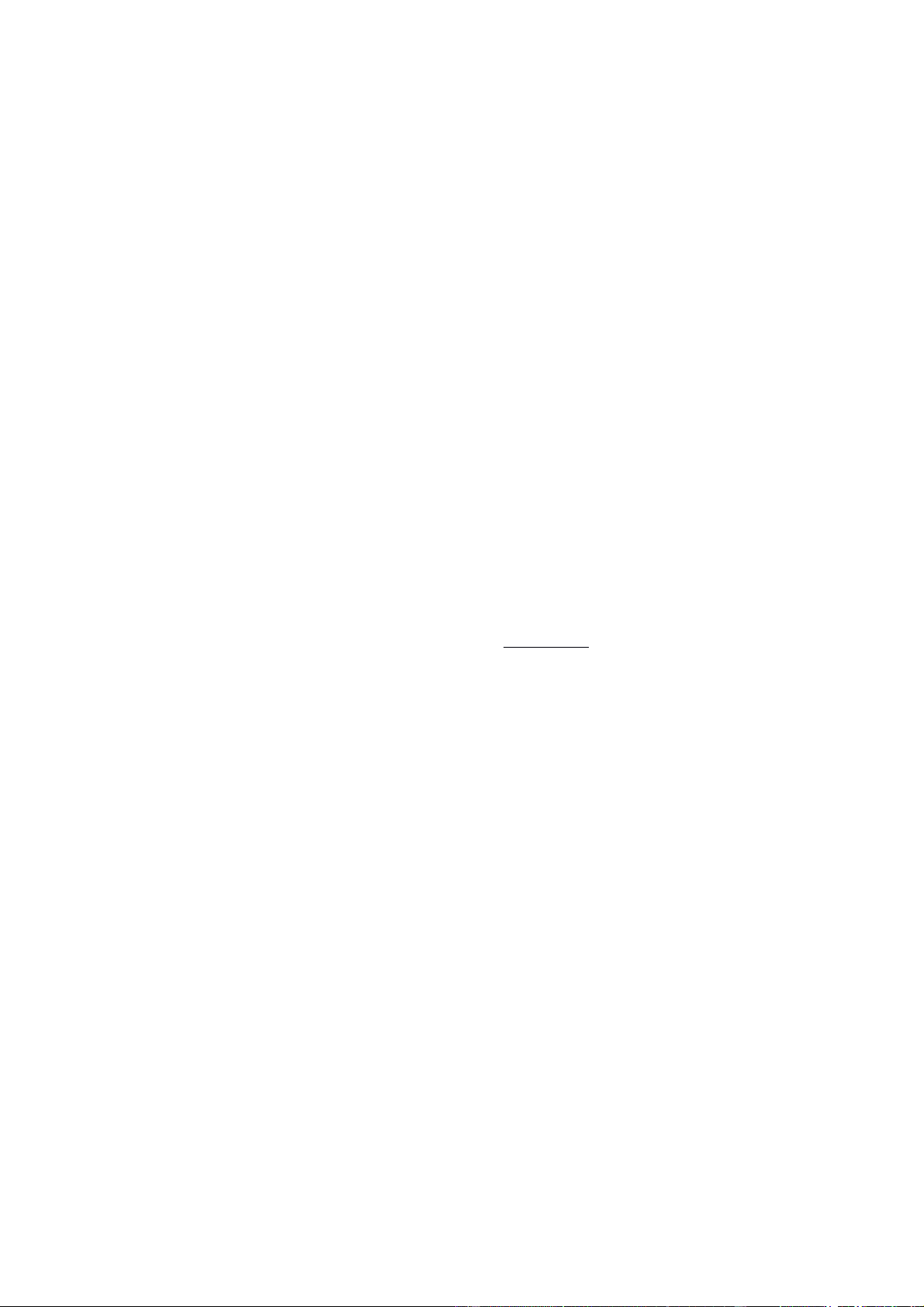
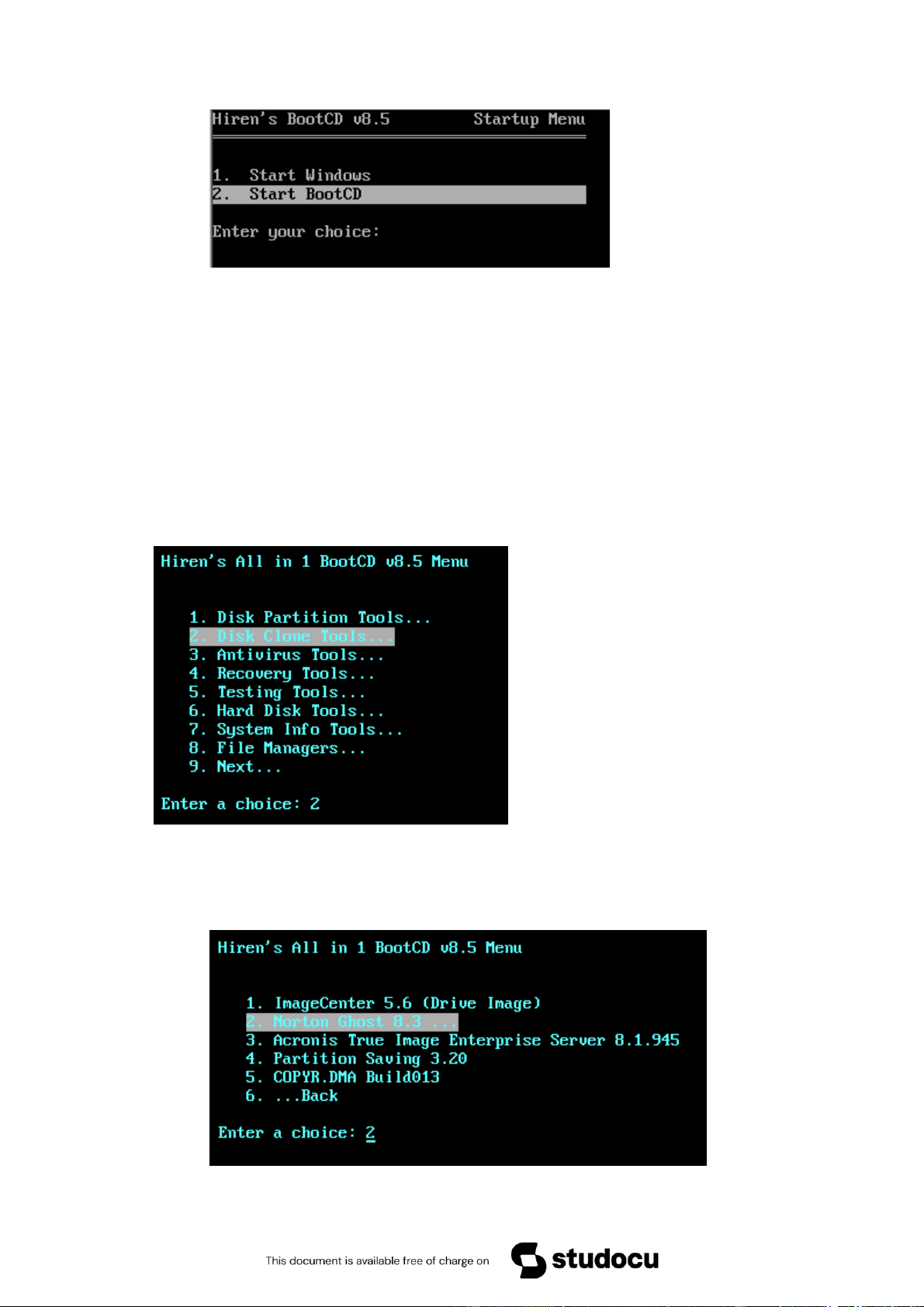
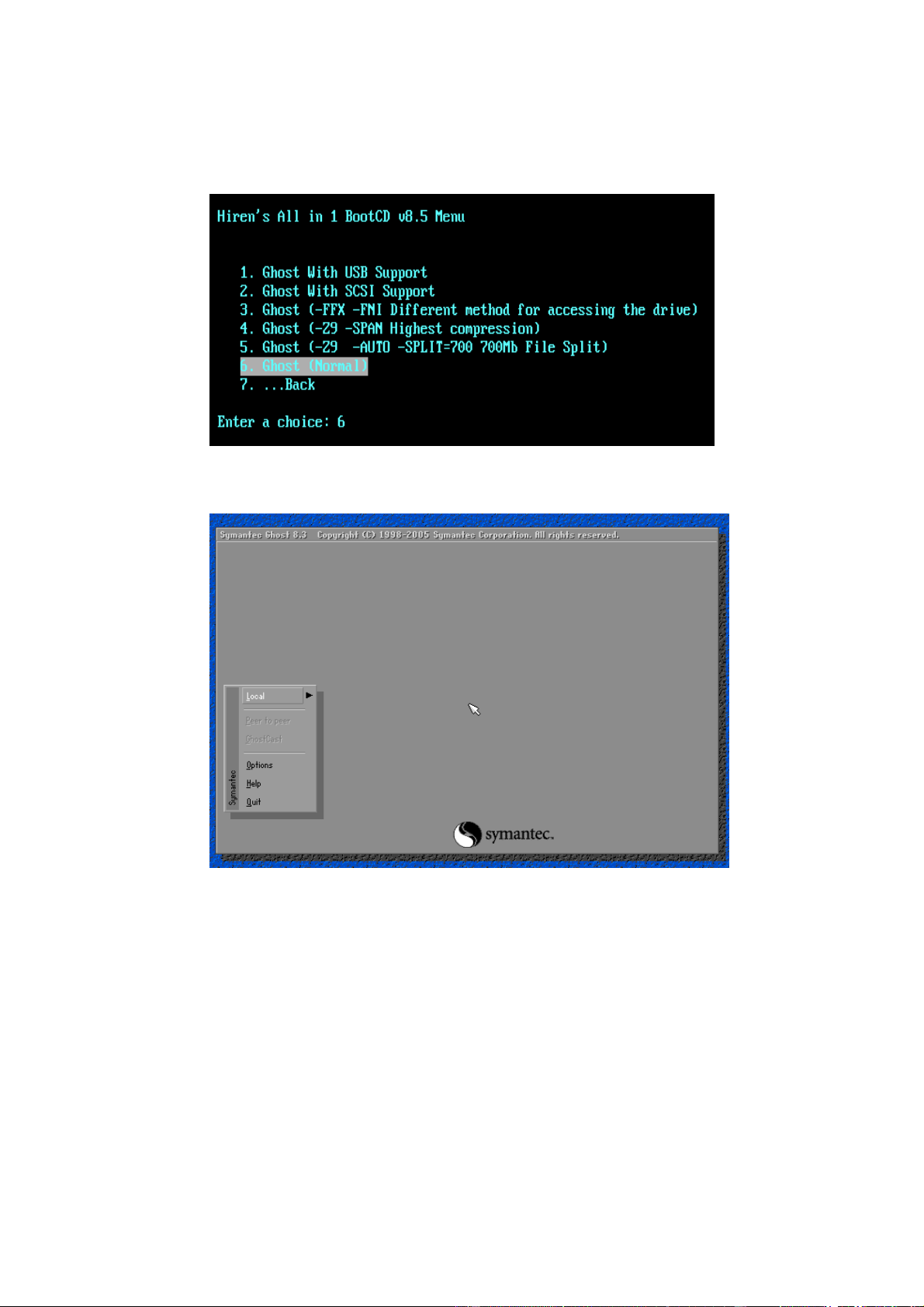
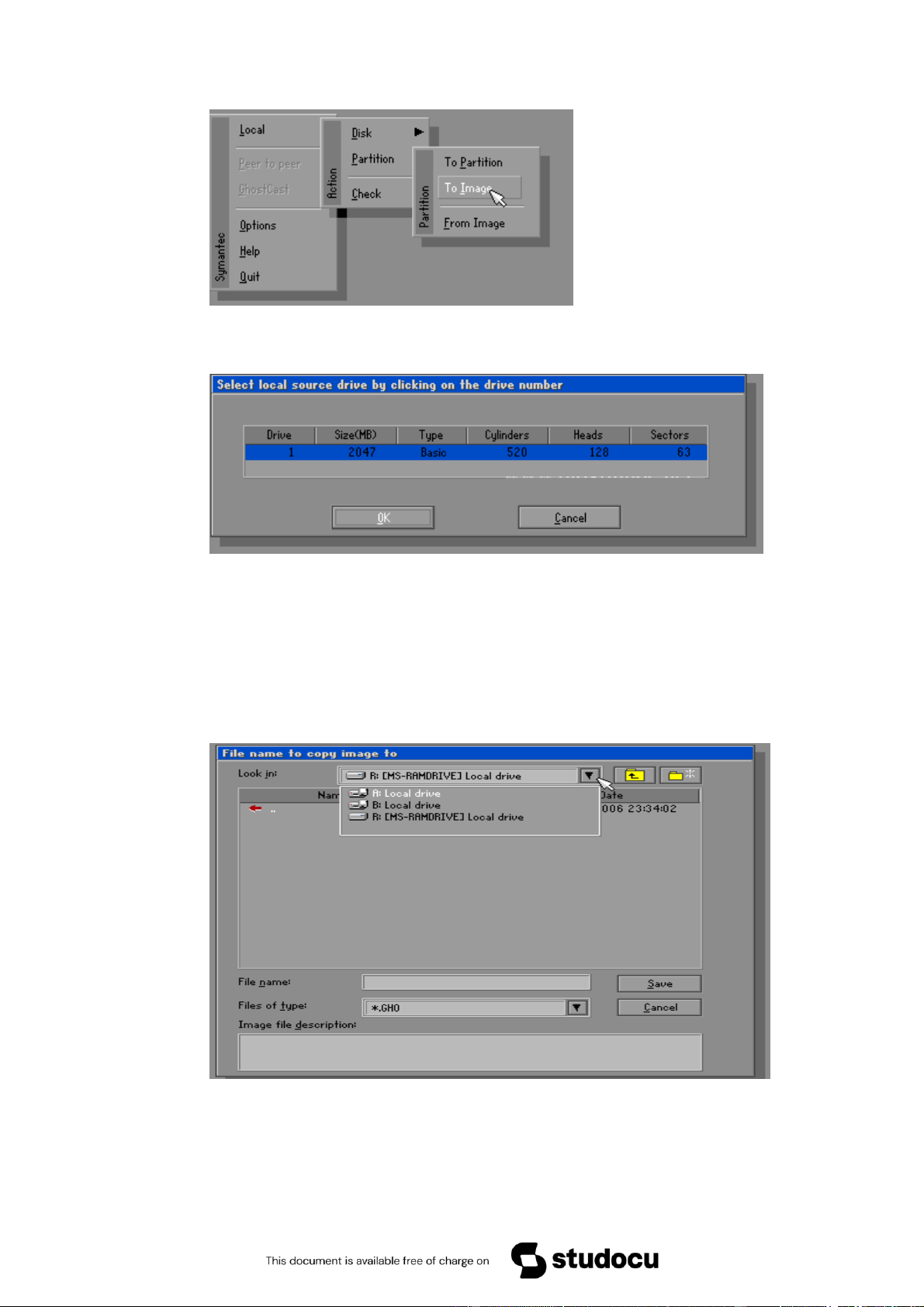
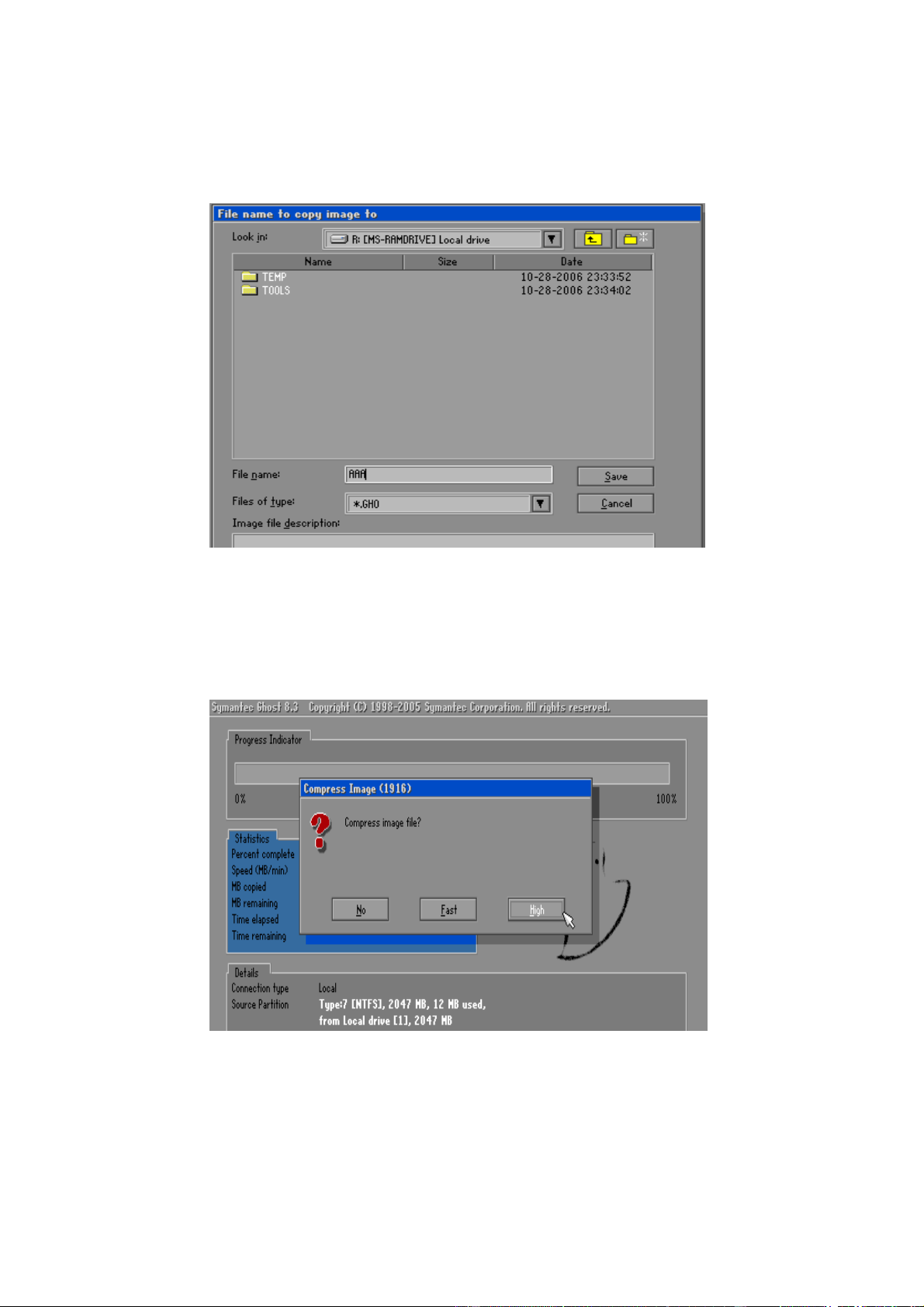
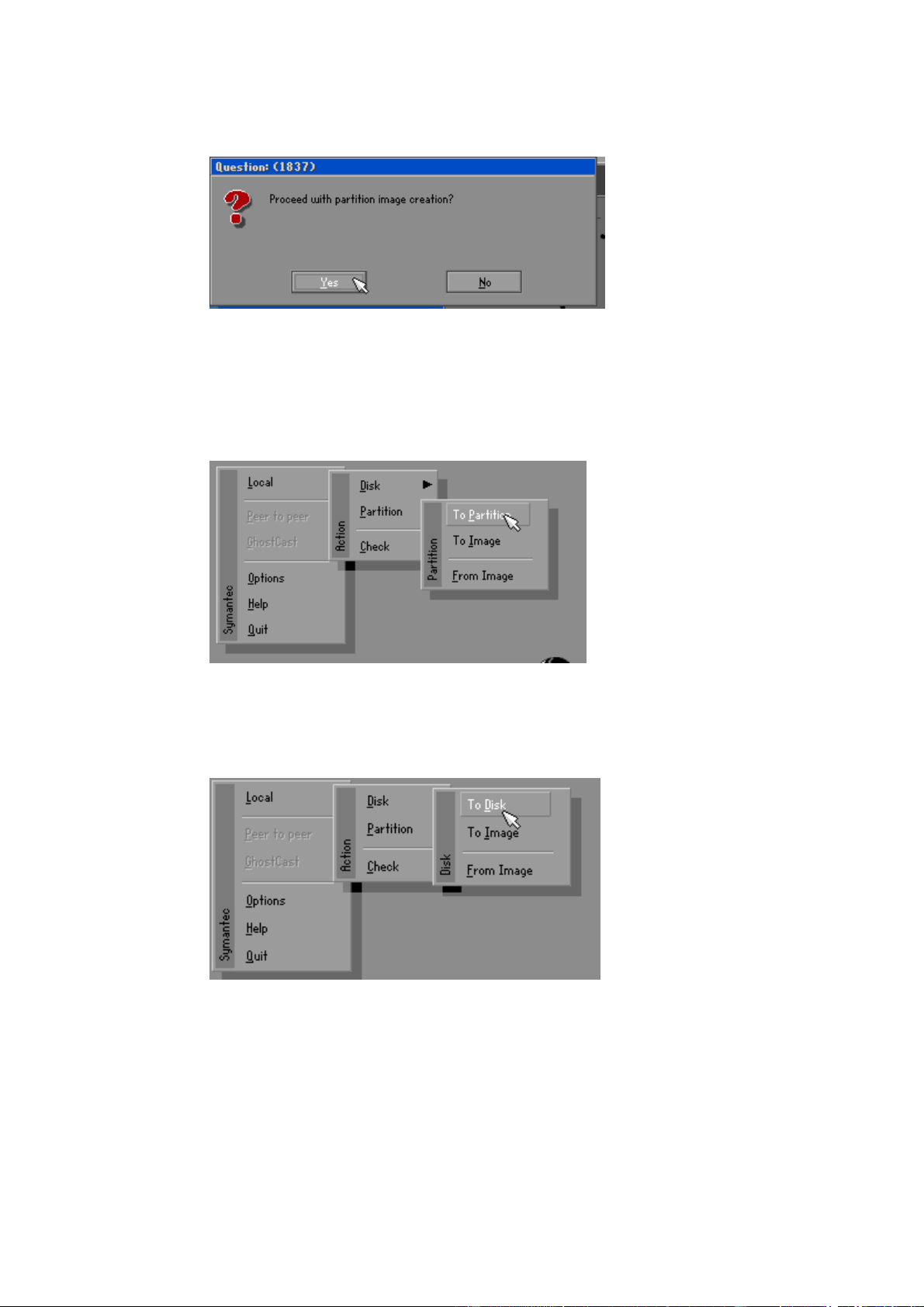
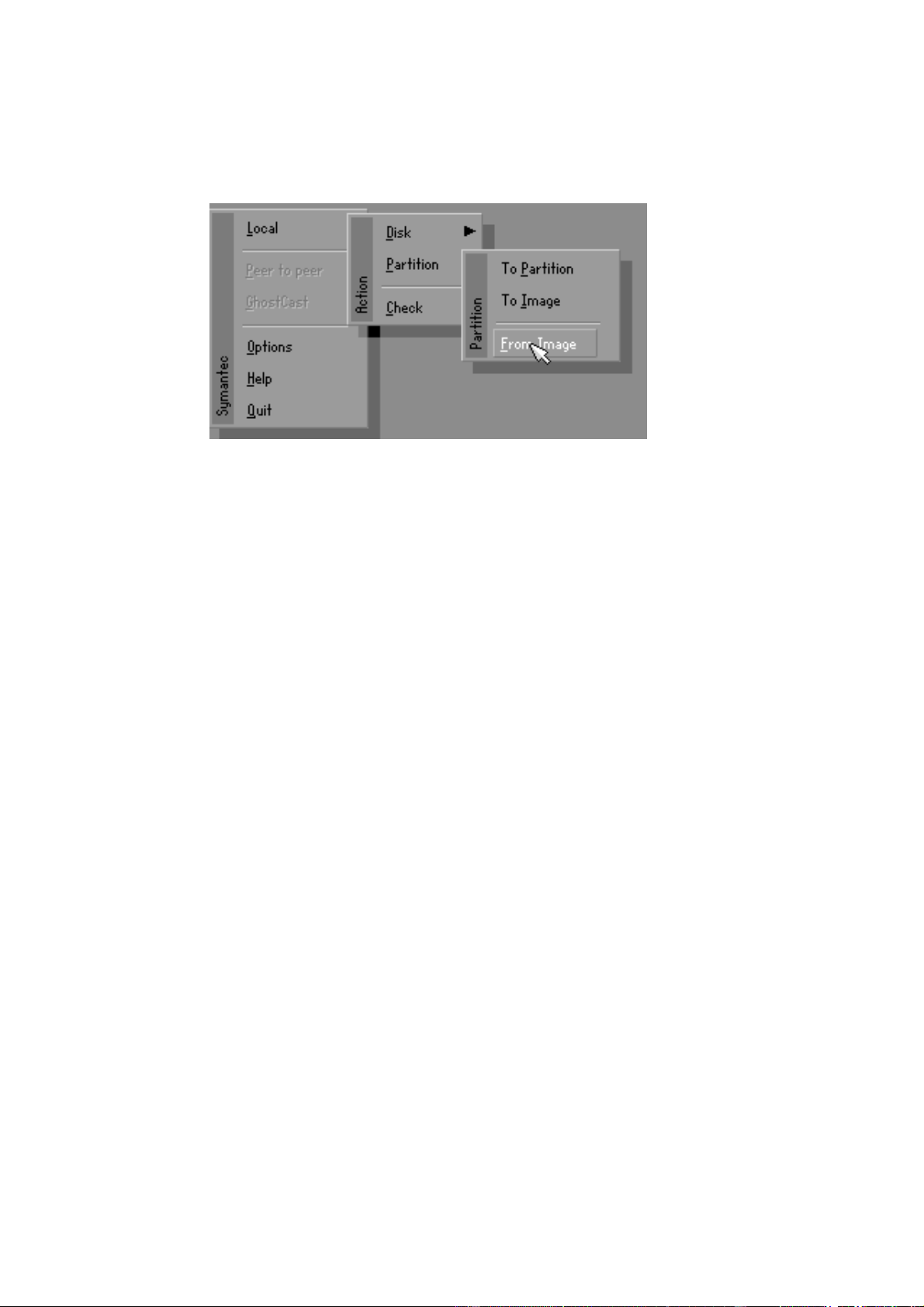
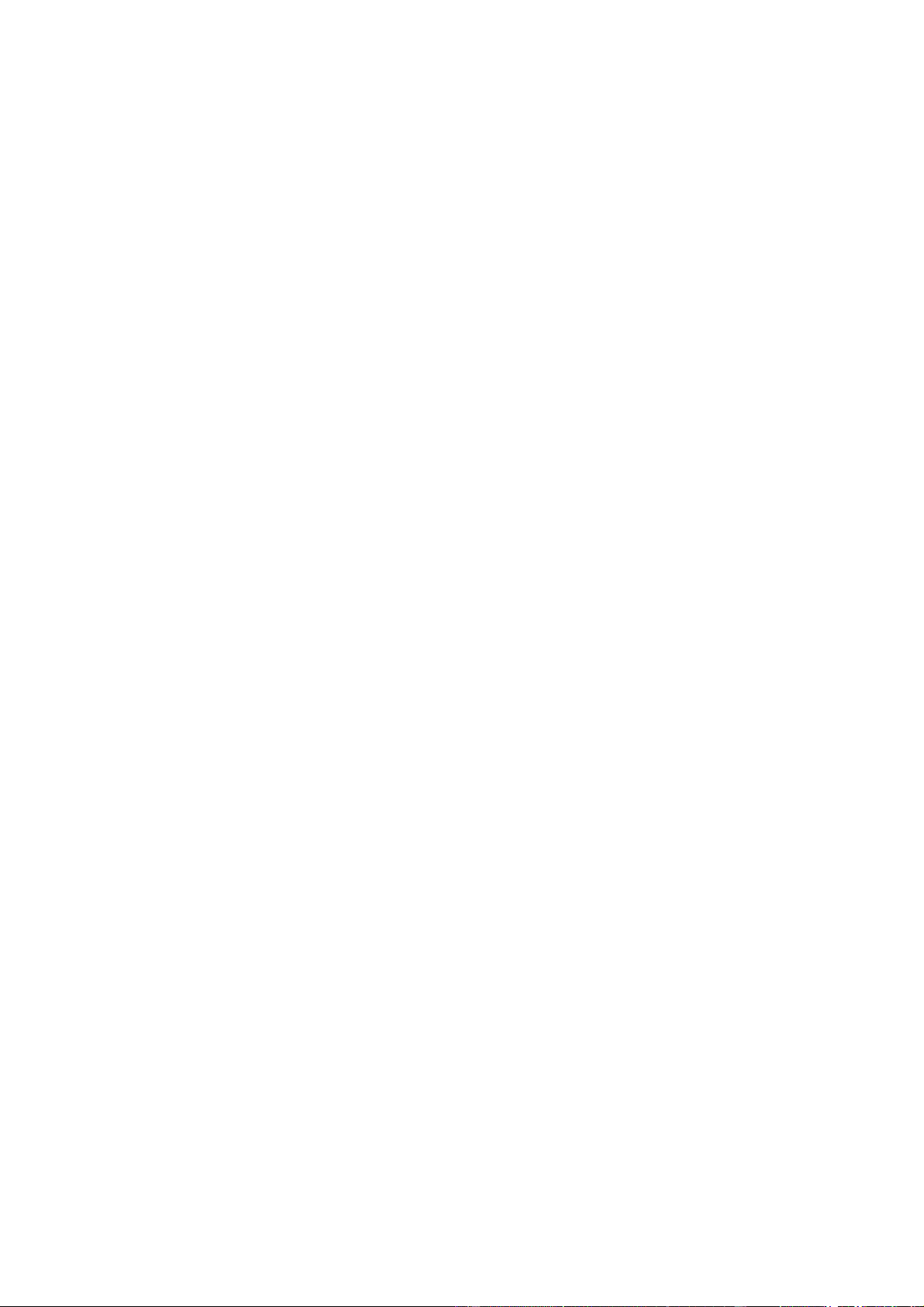
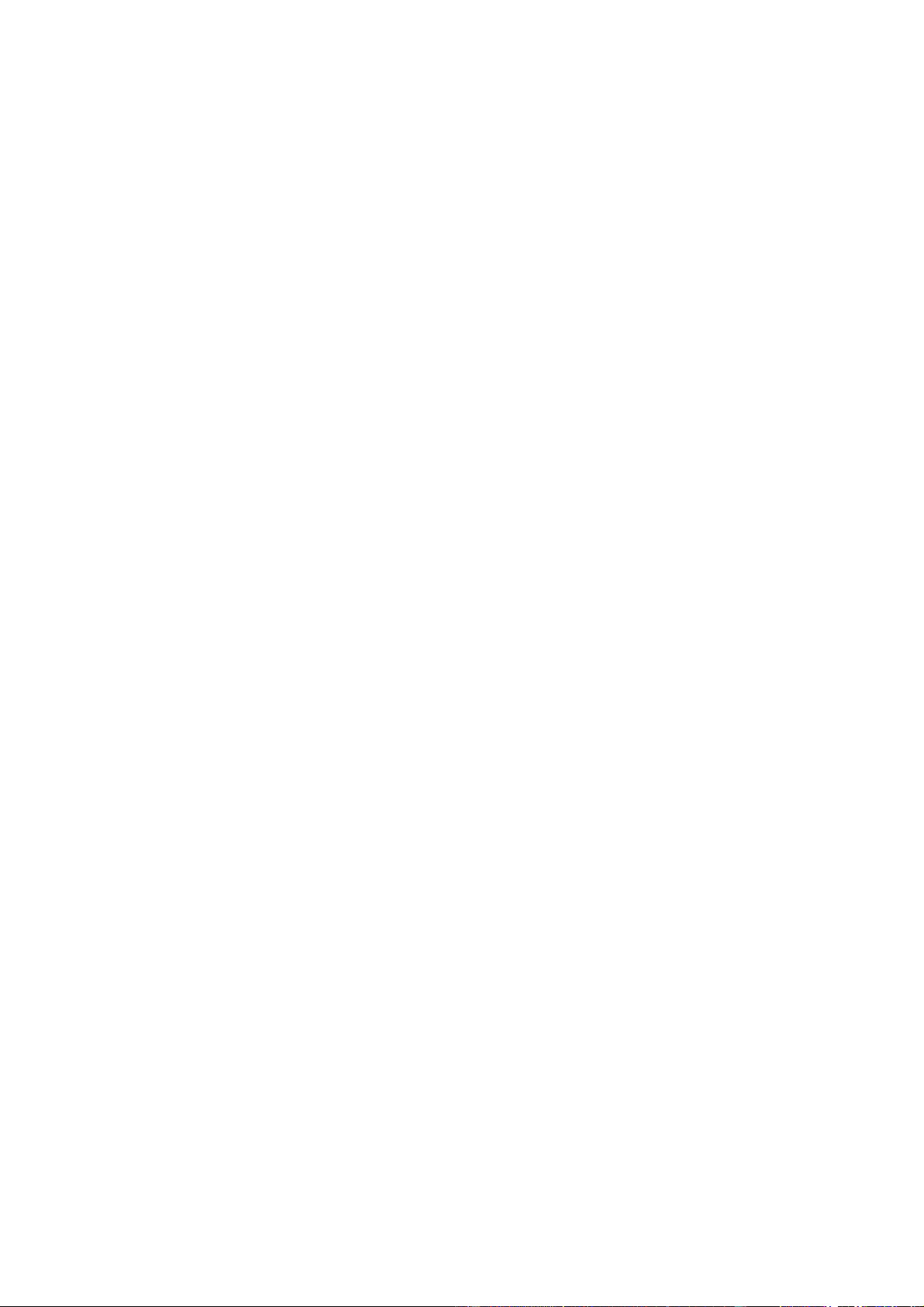
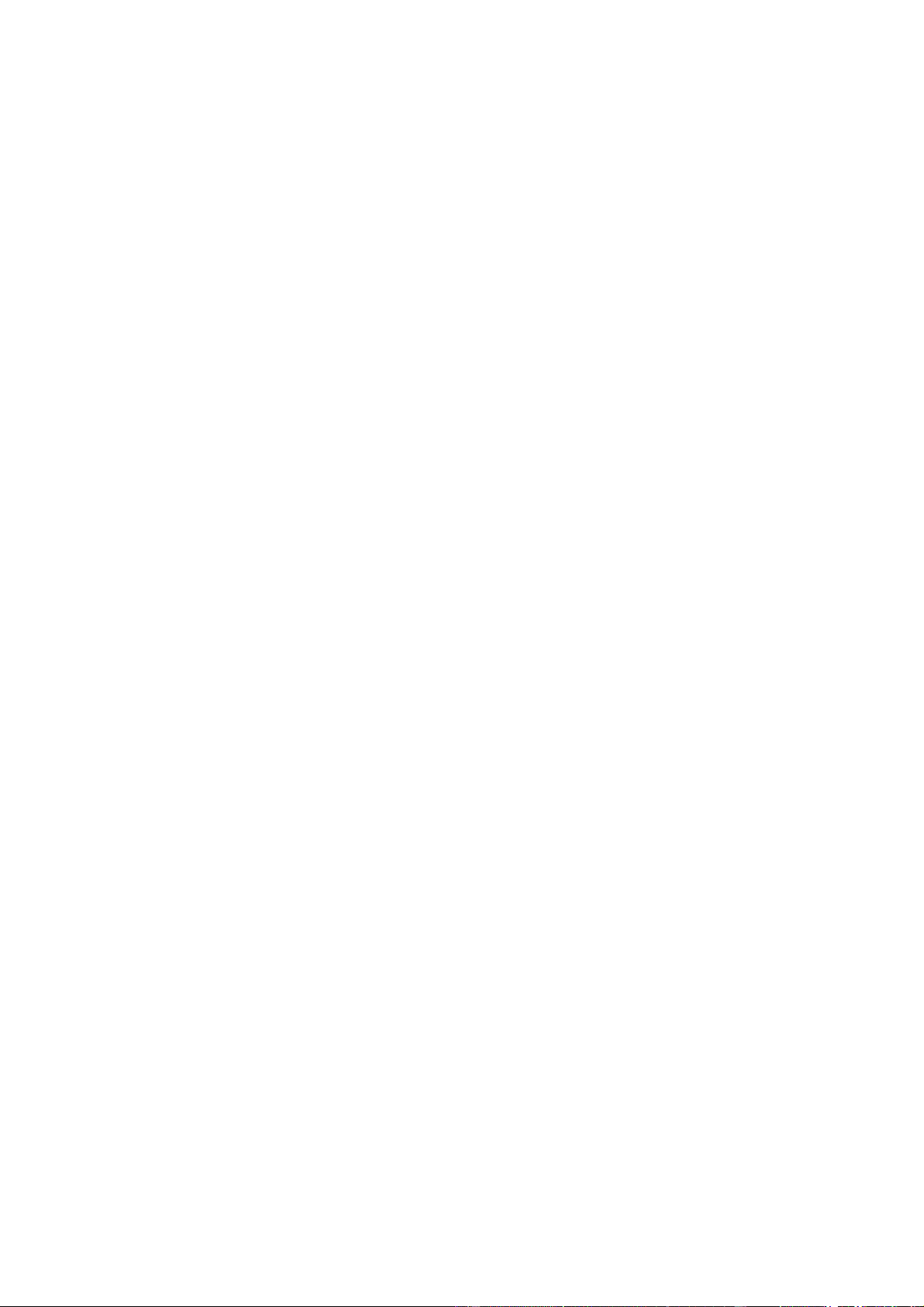
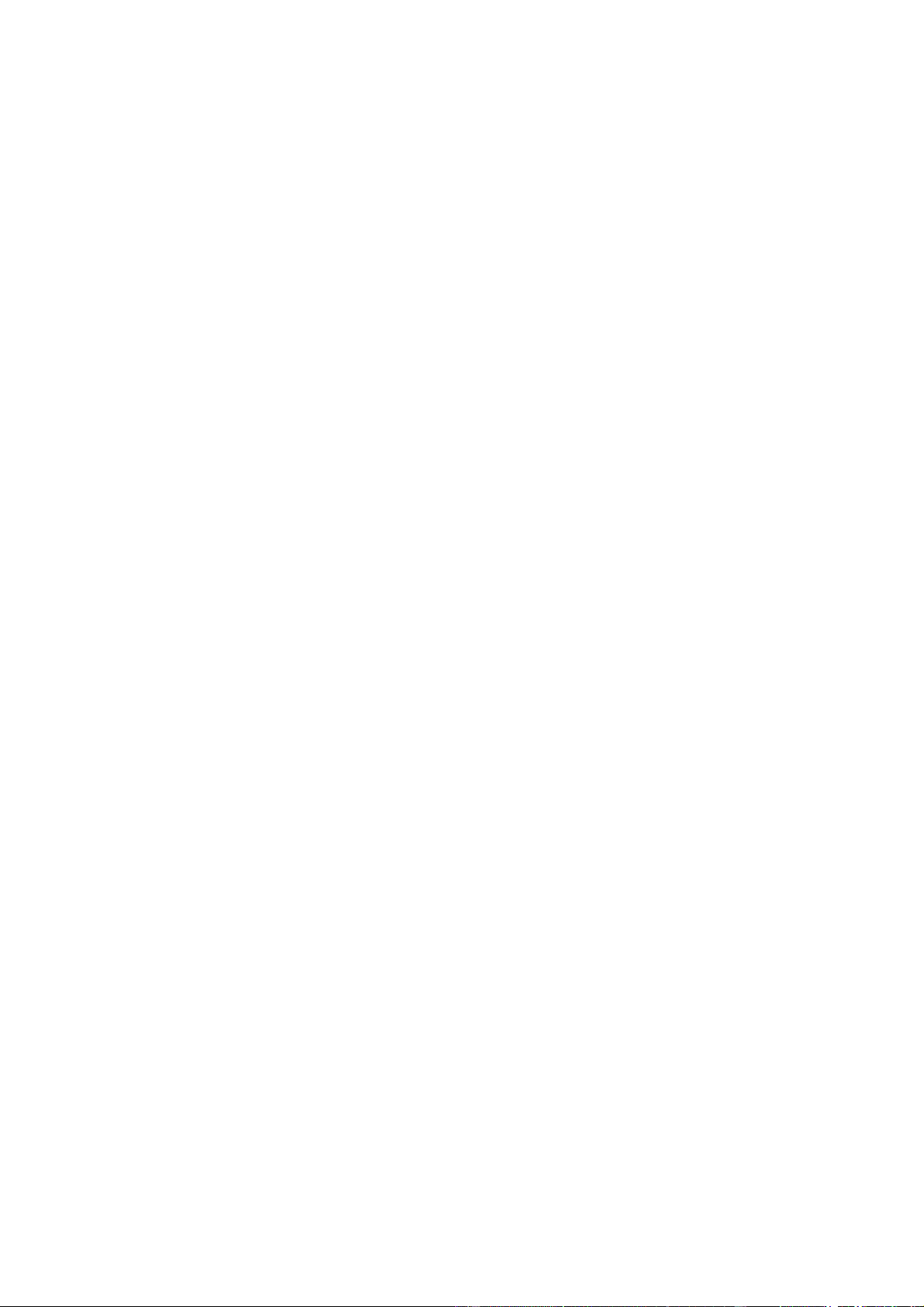
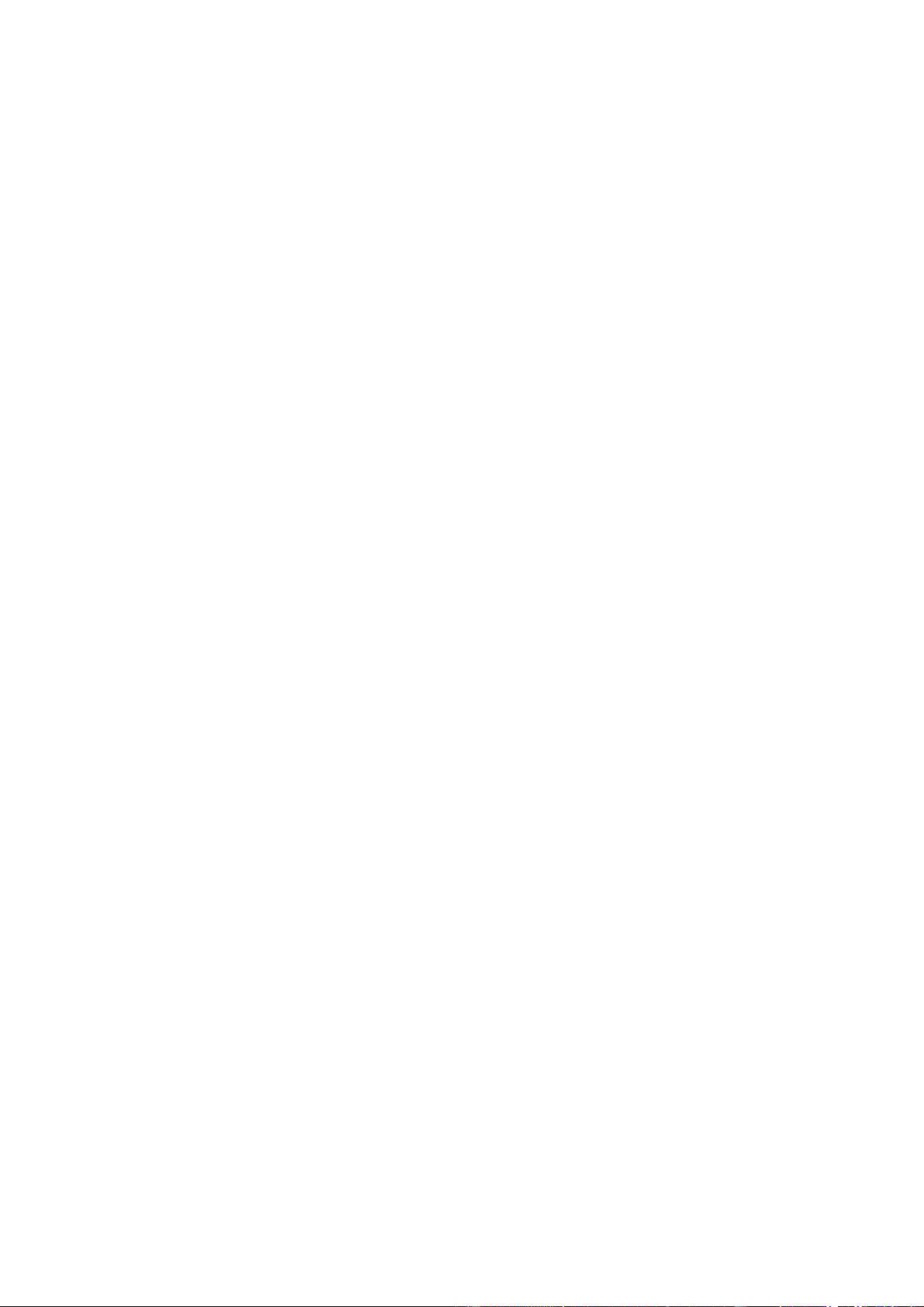
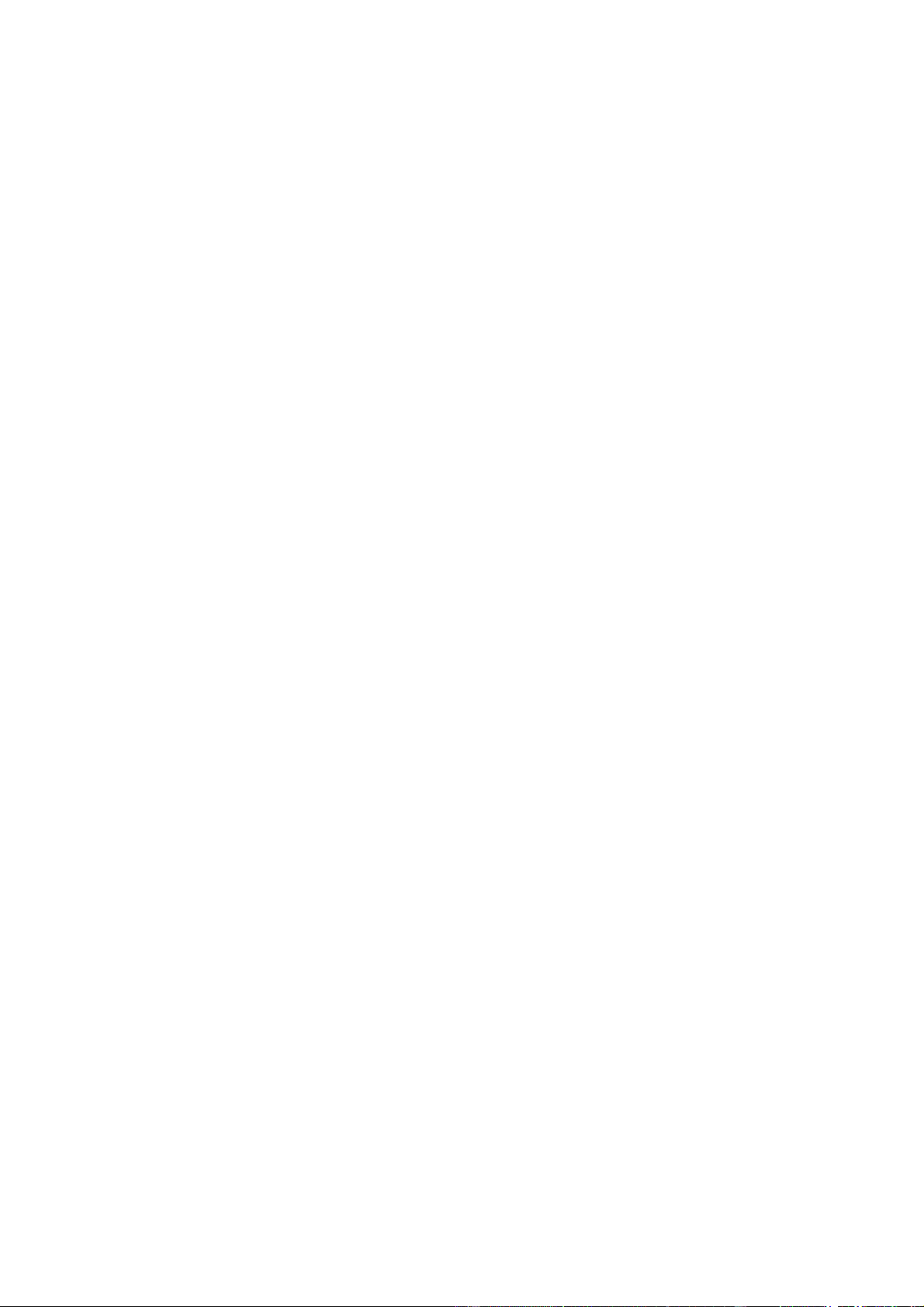
Preview text:
Bài Luận
Lắp ráp, sửa chữa và bảo trì máy tính tại
công ty máy tính TIC
LỜI MỞ ĐẦU ọ ỹ ậ ế ớ ở ệ đ đ ể ạ ẽ ừ ể ề ọ ặ Đặ ệ ệ Để đ ứ ầ ủ ườ ạ ề đượ đờ ứ ụ ệ đ đượ ụ ộ ề ơ ớ ệ ệ đạ ư ườ ầ ầ đượ ả ở ữ ệ ặ ọ đ ữ ứ ụ ủ ệ ộ ệ đạ ỹ ả ư ự độ ầ ề ả ấ ề ứ ụ đ đượ ụ ự ễ ư ạ đ ũ ấ ề ấ đề ề ỹ ậ ườ ầ ả ắ ụ ă ấ ề ầ ề ứ ụ ị ỗ ị ỏ ầ đế ữ ườ ử ữ ắ ụ ự ố ậ ứ đượ ầ ọ ủ ấ đề đ đ ọ đề ự ậ ắ ử ữ ả ạ đ ơ ị ỹ ậ đố đ ự ậ Đặ ệ ả ơ ầ ă ắ đ ậ ướ ẫ ử ữ
M ỤC L ỤC
Chương 1: GIỚI THIỆU VỀ CÔNG TY TNHH TIC
1.1 Giới thiệu về công ty .....................................................................4
1.1.2. Nghành nghề kinh doanh ......................................................... 5
1.1.3. Quá trình hình thành và phát triển .......................................... 5
1.1.4. Cơ cấu tổ chức của công ty ....................................................... 6
1.1.5. Mục tiêu phấn đấu của công ty ................................................ 7
1.1.6. Định hướng phát triển của công ty .......................................... 7
1.2 Cơ cấu tổ chức bộ máy quản lý và chức năng của công ty ............. 8
1.2.1. Các phòng ban chức năng. ......................................................... 8
1.2.2. Sơ đồ cơ cấu tổ chức .................................................................. 9 Chương 2: THỰC TRẠNG
2.1. Thực trạng áp dụng công nghệ thông tin tại công ty TIC
2.1.1. Thực trạng. ................................................................................ 10
2.1.2. Ưu, nhược điểm của công ty .................................................... 11
Chương 3: LẮP RÁP, SỬA CHỮA VÀ BẢO TRÌ MÁY TÍNH
3.1. Nhu cầu sử dụng. ....................................................................... 15
3.2. Lựa chọn cấu hình. ...................................................................... 16
3.3. Quy trình lắp ráp. ......................................................................20
3.3.1. Lắp CPU vào Mainboard……………………………,,,,… .... 21
3.3.2. Gắn quạt tản nhiệt cho CPU…………………………,,,,… ..... 23
3.3.3. Lắp RAM vào socket…………………………………,,,… ... 24
3.3.4. Lắp nguồn vào case……………………………………,,… .... 26
3.3.5. Lắp Mainboad vào thùng máy tính……………………,…….27
3.3.6. Lắp ổ CD cho máy vi tính… ............................................ ,……30
3.3.7. Lắp ổ cứng………………………………………………,,,… 32
3.3.8. Lắp đặt ổ đĩa mềm ..................................................................,,, …….33
3.3.9. Lắp các card mở rộng… ........................................................... 34 3.3.10. Gắn các dây công tắc của Case
……………………………...35
3.4. Đấu nối các thiết bị ngoại vi………………………………,… . 37
3.5. Khởi động và kiểm tra ............................................................... 38
3.6. Cài đặt hệ điều hành Windows XP….......................................... 39
3.7. Cài đặt thiết bị phần cứng.
3.7.1. Cài đặt Card màn hình… ............................................... 47
3.7.2. Cài đặt Chipset ................................................................ 49
3.7.3. Cài đặt Card mạng…...................................................... 50
3.7.4. Cài đặt Card Sound… .................................................... 51
3.8. Cài đặt các chương trình ứng dụng
3.8.1. Cài đặt Office 2003… ............................................................. 52
3.8.2. Cài đặt bộ gõ tiếng việt Vietkey 2000… ................................. 56
3.8.3 Cài đặt photoshop… .................................................................. 65
3.8.4. Cài đặt Winrar ........................................................................... 65
3.9. Sao lưu hệ thống ........................................................................ 67 3.10. Sửa chữa
3.10.1. Một số lỗi thường gặp khi sử dụng máy tính… ..................... 72
3.10.2. Cách khắc phục các sự cố cơ bản… ....................................... 75
3.10.3. Khôi phục hệ thống… ............................................................ 76
3.10.4. Bảo trì phần cứng… ..................................................... 77
Chương 4: KẾT LUẬN VÀ KIẾN NGHỊ .......................................... 78
TÀI LIỆU THAM KHẢO ................................................................... 79
Chương 1: GIỚI THIỆU VỀ CÔNG TY TIC
1.1 Giới thiệu chung.
- Tên giao dịch: Công ty Cổ Phần Giải Pháp Mạng và Máy Tính TIC - Trụ sở:
117 – Lê Thanh Nghị, Hai Bà Trưng, Hà Nội - Điện thoại: 04 3.628.3451 - Người liên hệ: Trương Mạnh Toàn
1.1.2 Nghành nghề kinh doanh
Nghành nghề kinh doanh bao gồm:
- Buôn bán linh kiện, thiết bị máy tính
- Bảo hành, sửa chữa máy tính, thiết bị mạng….
1.1.3 Quá trình hình thành và phát triển:
Công ty TiC được thành lập theo quyết định số 0102004703 do Sở Kế
hoạch và Đầu tư Thành phố Hà Nội cấp ngày 12/05/2005 với chức năng: Sản
xuất, dịch vụ và lắp ráp các sản phẩm trong lĩnh vực điện tử tin học. Từ lúc
thành lập với tổng số nhân viên là 05 người làm việc trong một cửa hàng có
diện tích > 20m2, sau ba năm hoạt động hiện nay chúng tôi đã có tổng số
mười tám nhân viên với hai địa điểm kinh doanh có diện tích > 100m2. Gắn
liền với sự hoạt động và TIC là những sự kiện và “chính sách kinh doanh”
mang tính đột phá, tiên phong trong lĩnh vực kinh doanh thiết bị máy vi tính
như: chính sách kinh doanh "bán giá bán buôn đến tận tay người tiêu dùng",
chính sách bảo hành "Một đổi một trong vòng sáu tháng" & "bảo hành cả
trong trường hợp IC bị cháy, nổ", chính sách "giao hàng đến tận nhà miễn
phí"... Hiện nay TIC là một trong những công ty hàng đầu Việt Nam trong
lĩnh vực công nghệ thông tin. Chúng tôi luôn duy trì được tốc độ tăng trưởng
ở mức rất cao và vững chắc trên mọi mặt. TIC luôn chiếm được sự tin tưởng
của các khách hàng bởi các chính sách, cam kết, dịch vụ... mà rất nhiều công
ty máy tính khác không làm được. Đồng thời TIC cũng là đồng sở hữu
thương hiệu máy tính G6 Computer.
TIC có một đội ngũ nhân viên hùng hậu và có trình độ chuyên môn rất
cao (hơn 80% đã tốt nghiệp Đại học chuyên ngành Kinh tế, Kỹ thuật), đủ
khả năng để có thể đáp ứng mọi yêu cầu dù là khắt khe nhất của quí khách
hàng. Không những thế, đội ngũ nhân viên của TIC còn là những người đầy
lòng nhiệt tình và có thái độ rất niềm nở trong cung cách phục vụ khách
hàng. Tất cả các cán bộ nhân viên trong TIC đều thấu hiểu được một điều đó
là: “Khách hàng mới là người quyết định tương lai, sự tồn tại và phát triển của TIC”
Vì vậy toàn thể nhân viên công ty TIC đều luôn tâm niệm và làm việc
theo suy nghĩ:“Hãy phục vụ khách hàng như chúng ta đang phục vụ cho
chính bản thân chúng ta”
1.1.4 Cơ cấu tổ chức của công ty: - Ban Giám đốc : 02 người
- Bộ phận quản lý, điều hành : 04 người - Bộ phận Kinh doanh : 16 người - Bộ phận Kế toán : 08 người - Bộ phận Kỹ thuật : 15 người - Bộ phận Bảo hành : 03 người
- Tổng số nhân viên của công ty : 48 người
1.1.5. Mục tiêu phấn đấu của công ty:
- Trở thành công ty có hệ thống cửa hàng bán lẻ máy tính chuyên
nghiệp và trải rộng khắp Việt Nam.
- Trở thành công ty sản xuất lắp ráp máy tính thương hiệu Việt Nam
có qui mô và thị phần lớn thuộc Top 5 Việt Nam.
- Trở thành 1 trong Top 10 các công ty máy tính có môi trường làm
việc & chính sách đãi ngộ nhân viên tốt nhất Việt Nam.
1.1.6 Định hướng phát triển của công ty:
- Xây dựng qui trình làm việc, quản lý chuyên nghiệp theo tiêu chuẩn ISO 9001:2000.
- Giữ vững và ngày càng tăng tốc độ phát triển trên mọi chỉ tiêu:
doanh số, thị phần, nhân lực, giá trị thương hiệu, số lượng cửa hàng bán lẻ...
- Phát huy và nâng cao thế mạnh sẵn có của công ty về quản lý, nhân
lực, cung cách phục vụ... lên một tầm cao mới để đáp ứng với những nhu
cầu ngày càng cao của khách hàng cũng như để sẵn sàng trong việc cùng
Việt Nam hội nhập WTO. Với mong muốn được phục vụ các khách hàng
ngày càng chu đáo hơn, công ty TIC luôn sẵn sàng tiếp nhận và biết ơn mọi
sự góp ý của các quí khách hàng. Vì vậy nếu quí khách có bất cứ điều gì
chưa hài lòng về sản phẩm hay cung cách phục vụ của TIC, xin vui lòng
phản ánh trực tiếp với giám đốc công ty TIC
Vào bất cứ lúc nào (24h/24h). Chúng tôi sẽ nhanh chóng giải quyết
và có thông tin phản hồi kịp thời cho mọi vướng mắc hay mọi sự chưa hài
lòng nào đó của quí khách hàng. Công ty TIC - Số 117 Lê Thanh Nghị - Website: www. Tic.vnn.vn
"Lấy sự hài lòng của khách hàng làm niềm hạnh phúc của chúng ta"
Là những gì mà toàn thể nhân viên công ty TIC đang ngày đêm tâm niệm và phấn đấu!
1.2 Cơ cấu tổ chức bộ máy quản lý và chức năng của công ty
Công ty TIC thực hiện cơ cấu tổ chức theo kiểu trực tuyến - chức năng
đảm bảo tính thống nhất trong quản lý.
Giám đốc: Là người điều hành hoạt động hàng ngày của công ty, chịu
trách nhiệm trước pháp luật về việc thực hiện quyền và nhiệm vụ của công
ty, quyết định tất cả các vấn đề liên quan đến hoạt động hàng ngày của ông
ty, trực tiếp phụ trách các lĩnh vực sau:
Tổ chức nhân sự - hành chính
Các dự án đầu tư và xây dựng cơ bản
Phó giám đốc: Thay mặt giám đôc điều hành hoạt động của công ty
khi giám đốc đi vắng, trực tiếp điều hành các mảng cụ thể.
1.2.1 Các phòng ban chức năng
- Phòng kỹ thuật:
Có nhiệm vụ lắp rắp, sửa chữa, bảo trì và bảo hành các sản phẩm của công ty
Đào tạo tay nghề cho lao động trực tiếp, tổ chức công tác vận chuyển giao nhận
- Phòng kinh doanh:
Có nhiệm vụ phân tích giá cả trên thị trường đưa ra hoạch định và các ý tưởng cho công ty
Tổ chức và quản lý hệ thống phân phối sản phẩm
Công tác tiếp thị, quảng cáo, hội thảo.
Chính sách bán hàng, dịch vụ bán hàng
Xúc tiến bán hàng ( bao gồm các hoạt động xuất nhập khẩu )
- Phòng kế toán:
Có nhiệm vụ tham mưu cho lãnh đạo về nhân sự,. công tác lao động,
tiền lương, xét duyệt chế độ thi đua và khen thưởng….
Lập kế hoạch tài chính: tiền mạt, vốn vay, vốn lưu động..
Quản lý các khoản thu, chi. Giao dịch ngân hàng
Quản lý hệ thống luân chuyển chứng từ, lưu trữ các báo cáo tài chính.
1.2.2 Sơ đồ cơ cấu tổ chức Giám Đốc P.Giám Đốc Phòng Kỹ Thuật Phòng Kế Toán Phòng Kinh Doanh Triển khai Dịch vụ Bán Bán dự án bảo hành buôn lẻ
Chương 2: THỰC TRẠNG ÁP DỤNG CÔNG NGHỆ THÔNG
TIN TẠI CÔNG TY TNHH TIC
2.1. Thực trạng
- Các thiết bị công nghệ thông tin áp dụng cho từng phòng ban cụ thể
- Phòng giám đốc:
Gồm 2 Laptop, 1 máy tính để bàn
- Phòng kinh doanh: Gồm 4 Laptop, 1 máy in
- Phòng kế toán:
Gồm 2 máy tính để bàn, 1 máy in
- Phòng kỹ thuật:
Gồm 4 máy tính để bàn, 2 màn hình, 2 key để test các thiết bị.
- Phòng bảo hành:
Gồm 2 máy tính, 2 màn hình LCD, các linh phụ kiện để test và bảo
hành. Tổ chức và quản lý các thiết bị máy vi tính, máy in, máy fax: Vì là
công ty chuyên buôn bán và nhập khảu các loại linh kiện máy tính nên việc
tổ chức quản lý các thiết bị công nghệ thông tin không được chú trọng. Mỗi
người đều sử dụng riêng máy tính hoặc laptop mà công ty trang bị nên việc
sử dụng và quản lý là do họ trực tiếp quản lý. Việc lỗi do phần mềm hoặc
hỏng do phần cứng thì cá nhân đó tự sửa chữa vì các cá nhân đó đều sử dụng
máy tính thành thạo. Trong trường hợp không sửa được thì bộ phận kỹ thuật
của công ty sẽ giải quyết. Về máy in thì tất cả mội người đều có thể sử dụng
để in các tài liệu có liên quan đến công ty. Các thiết bị khác như máy fax,
máy photocoppy…thì công ty em thực tập chưa có.
- Sơ đồ bố trí các thiết bị công nghệ thông tin. Phòng kinh doanh Phòng kế Phòng toán giám đốc
2.2. Ưu, nhược điểm áp dụng công nghệ thông tin tại công ty
Qua quá trình thực tập tại công ty Cổ phần giải pháp mạng và máy
tínhTIC em nhận thấy ưu nhược điểm của công ty như sau:
2.2.1. Ưu điểm
Triển khai tốt dịch vụ bán hàng và sau bán hàng, với đội ngũ nhân
viên kinh doanh trẻ, hiểu biết và nắm vững về thị trường nên số lượng tiêu
thụ máy tính ngày một tăng. Với sự xuất hiện của ngày càng nhiều công ty
kinh doanh trong lĩnh vực buôn bán máy tính, sự cạnh tranh trong quá trình
phát triển thị trường buộc các nhân viên trong phòng kinh doanh của công ty
phải nỗ lực ngày một nhiều hơn để phát triển thương hiệu của công ty và
doanh số bán hàng ngày càng cao. Bên cạnh dịch vụ bán hàng hiệu quả còn
có sự đóng góp rất lớn của các phòng ban khác đặc biệt là bộ phận kỹ thuật
và bảo hành. Điều mà khách hàng quan tâm đầu tiên là về giá cả, nhưng điều
mà khiến họ tin tưởng hơn đó là chế độ hậu mãi sau bán hàng và chế độ bảo
hành như thế nào. Điều này đã được công ty TIC chú trọng rất lớn, phòng kỹ
thuật của công ty đều là những người có tay nghề và chuyên môn cao. Làm
việc tuân thủ nghiêm ngặt các nội quy và quy trình lắp đặt cũng như sửa
chữa của công ty. Các khách hàng rát tin tưởng khi giao máy cho bộ phận kỹ
thuật của công ty để sửa chữa hoặc bảo hành. Công ty cũng có chế độ bảo
hành riêng của mình, khi khách hàng gặp lỗi kỹ thuật của máy hoặc linh kiện
mà do lỗi kỹ thuật thì các nhân viên bảo hành sẽ xem xét và giải quyết sự cố
đó mọtt cách nhanh nhất có thể. Còn nếu như lỗi do nhà sản xuất thì sẽ được
công ty đem đến tân nơi bảo hành để bảo hành sản phẩm cho khách. Trong
khi chờ đợi thời gian bảo hành khách hàng không có máy hoặc linh kiện
thay thế công ty đã bố trí cho khách hàng mượn sản phẩm về để dùng cho
đén khi thời gian bảo hanh xong. Đây là điều được khách hàng hưởng ứng
rất lớn, và đây cũng là lý do khiến ngày càng nhiều đến với TIC hơn. Chế độ
đãi ngộ và giải trí cũng là điều khiến các nhân viên của TIC gắn kết với công
ty nhiều hơn, Ngoài lương chính ra thì công ty còn trả lương theo việc kinh
doanh có hiệu quả, những ngày lễ tết đều có quà và tiền thưởng cho nhân
viên. Việc giải trí cũng được công ty rất chú trọng, sau những giờ làm việc
căng thẳng đến giờ nghỉ công ty có tổ chức đá bóng hàng tuần giữa các công
ty buôn bán linh kiện và máy tính với nhau. Đây là hình thức được các nhân
viên hưởng ứng rất tích cực.
2.2.2 Nhược điểm
Sự bố trí đồ trong công ty chưa hợp lý, trong khi đó phòng kho của công
ty thì rộng rãi còn cửa hàng thì bầy quá nhiều đồ như vỏ case, loa, linh kiện
khiến cho việc đi lại trở nên hơi chật hẹp. Việc vận chuyển hàng hoá lại giao
trực tiếp cho phòng kỹ thuật, đôi khi số lượng khách lấy hàng nhiều và các
nhân viên của phòng kỹ thuật đi bảo hành và lắp đặt các phòng game, phòng
máy cho công ty khác khiến không có nhân viên kỹ thuật ở lại công ty.
Khách hàng đến công ty bảo hành, sửa chữa và lắp mới case sẽ phải đợi
trong khoản thời gian cũng khá lâu. Điều này làm cho khách hàng cũng tỏ ra
đôi chút chưa hài lòng. Kế toán là người trực tiếp giao các sản phẩm của
công ty đên phòng kỹ thuật để các nhân viên tiến hành lắp đặt và bảo dưỡng
điều này làm mất thời gian của cả hai bên.
Phương hướng khắc phục
Bố trí lại cách sắp xếp đồ đạc trong công ty để cho văn phòng trở nên
rộng rãi, thoáng đãng hơn. Các đồ đạc để đúng qưy định, phân chia từng chỗ
để cho từng loại linh kiện để khi lấy hàng trở nên dễ dàng hơn. Vì phòng kỹ
thuật có 4 người nên theo em khi bảo hành sản phẩm, lắp đặt các phòng máy
phòng game hoặc sửa chữa tại nhà cho khách không nên để các nhân viên đi
hết mà phải để lại một hoặc hai người ở công ty để có thể làm các công việc
của phòng kỹ thuật. Phòng bảo hành của công ty có tất cả ba người có thể rút
bớt đi một người xuống phòng kỹ thuật trong những lúc phòng kỹ thuật chỉ
có một hoặc hai người. Việc bảo hành sản phẩm của khách hàng cũng không
nên ngày nào cũng đi bảo hành khi có sản phẩm phải bảo hành. Việc bảo
hành công ty có thể quy định hai hoặc ba ngày đi bảo hành một lần đẻ có thể
làm được nhiều việc khác. Kế toán của công ty không cần trực tiếp phải đi
lấy các linh kiện và sản phẩm để lắp đặt mới. Việc này có thể giao trực tiếp
cho một người đảm nhiệm trông coi và ghi số liệu của phòng linh kiện, việc
này sẽ giúp cho kế toán không phải mất thời gian trong việc tìm các linh phụ
kiện nữa. Việc giao trực tiếp cho một người nào đó quản lý và trông coi
phòng linh kiện sẽ làm chuyên môn hoá hơn trong công tác quản lý bán hàng
giao nhận sản phẩm của công ty. Sau quá trình thực tập ở công ty cổ phần
giải pháp mạng và máy tính TIC một thời gian ngắn em đã quyết định lựa
chọn đề tài: “ Lắp ráp, sửa chữa và bảo trì máy tính” Em thấy đề tài này hợp
với em trong quá trình học tập và thực tập. Sau đây là phần báo cáo nội dung
chi tiết của em trong thời gian thực tập tại công ty cổ phần giải pháp mạng và máy tính TIC
Chương 3: LẮP RÁP, SỬA CHỮA VÀ BẢO TRÌ MÁY TÍNH
3.1. Nhu cầu sử dụng
Việc lựa chọn một bộ máy tính phù hợp với bản thân và mục đích công
việc là việc tương đối khó khăn. Máy tính phải đáp ứng đủ nhu cầu sử dụng
của cá nhân như xem phim, nghe nhạc, truy cập mạng…và mục đích cơ bản
của công việc họ đang làm chẳng hạn như office, autocard, photoshop, các
ứng dụng cơ bản khác. Vì vậy việc lựa chọn cấu hình máy tính cũng không
phải việc đơn giản nhất là đối với những người không chuyên về máy tính.
Vì mỗi người một ngành nghề khác nhau, tùy vào mục đích công việc mà
nhu cầu sử dụng của mỗi người khác nhau, thường phân chia thành năm cấu
hình cơ bản đó là: Văn phòng, đồ họa, gia đình, học tập, chơi game. Mỗi cấu
hình đều có sự khác nhau về giá cả và tốc độ vì vậy việc lựa chọn một cấu
hình phù hợp cho nhu cầu sử dụng dựa trên năm cấu hình đã có giờ cũng là
chuyện tương đối đơn giản.
3.2 Lựa chọn cấu hình
Sau đây em xin đưa ra 5 cấu hình về: Văn phòng, đồ họa, gia đình, học tập,
chơi game. Cụ thể như sau:
- Cấu hình văn phòng S Số
Tên thiết bị
Diễn giải TT lượng 0
CPU: Celeron 347 - 3.06GHz - 512K- 64 CPU 01 01 bit - bus 533MHz 0
Mainboard: ECS 945GCT-M3 - Chipset Mainboard 01 02 INTEL945G 0 0 HDD HDD: Maxtor 40Gb Ata/ 4200rpm 03 1 0 Ram: DDRAM Kingtons 512Mb/ 0 RAM 04 BUS 533 1 0 0 Case Nguồn Orient .. Power accbel 480W 05 1 0 0 Keyboard Mitsumi 06 1 0 7 Mouse Mitsumi 1 0 8 CD ROM samsung 1 0 9 Monitor LCD LG 15’’ 1 Mục đích sử dụng:
Cấu hình văn phòng không đòi hỏi cao về tốc độ, công việc chủ yếu là
tính toán và chạy các ứng dụng nhẹ nên các linh kiện không cần đỏi hỏi phải
quá cao. Cấu hình như trên em thấy là phù hợp với người làm văn phòng
- Cấu hình Gia đình S S Tên
Diễn giải ố TT
thiết bị lượng
CPU: Pentium4 3.0 GHz - 2MB - bus 0 1 CPU 800 1
Mainboard: Main: ECS Intel G31 & Main 0 2
ICH7 - S/p Intel Core 2 Quad/Core 2 Duo, board 1 Dual channel2x 0 3 HDD
HDD: Seagate 80Gb sata/5200 rpm 1 RA 0 4 Ram: DDRAM 2/1GB bus 800mb M 1 Case 0 5 Orient .. Power accbel 480W Nguồn 1 Keyb 0 6 Mitsumi oard 1 Mou 0 7 Mitsumi se 1 CD 0 8 samsung ROM 1 Moni 0 8 LCD LG 17’’ tor 1 Mục đích sử dụng:
Cấu hình máy tính dùng cho gia đình cũng không cần đỏi hỏi quá cao
về tốc độ truy nhập, không cần đến những card màn hình hỗ trợ chuyên
nghiệp như đồ họa và game, không đòi hỏi dung lượng Ram phải lớn. Người
sử dụng gia đình chỉ cần máy chạy ổn định có thể truy cập vào web và chơi
những trò chơi nhẹ vì vậy em quyết định lựa chọn cấu hình như trên.
- Cấu hình Chơi Game S S Tên
Diễn giải ố TT
thiết bị lượng CPU: CPU Athlon x2 5200 0 1 CPU coredual 2.8Ghz 1 Mainboa 0 2 Mainboard: Ecs A780 GM-A rd 1 HDD: Western 160Gb sata/5400 0 3 HDD rpm 1 0 4 RAM
Ram: DDRam2/ 2Gb / bus 667/800 1 Case + 0 5 Orient .. Power accbel 480W Nguồn 1 Keyboar 0 6 Mitsumi d 1 0 7 Mouse Mitsumi 1 CD 0 8 Samsung ROM 1 0 9 Monitor LCD LG 19’’ 1 1 Card 0 Nvidia Geforce 512MB 0 màn hình 1 Mục đích sử dụng:
Người sử dụng game yêu cầu cấu hình phải thật cao để chạy những
game nặng đến hàng Gb ở cứng và đòi hỏi những card màn hình đủ tiêu
chuẩn để có thể hiển thị rõ nét hình ảnh của game. Cấu hình dùng cho chơi
game em thiên về CPU, Ram và card màn hình để có thể đáp ứng đủ nhu cầu của người chơi
- Cấu hình Đồ họa S S Tên thiết
Diễn giải ố TT bị lượng CPU: Amd athon x2 7500 core 2 0 1 CPU dual 3.0 Ghz 1 2 Mainboard
Mainboard: Ecs A780 GM-A T-7 0 2mb cache 1 Fsb=1066 HDD: Western 160Gb sata/7200 0 3 HDD rpm 1 Ram: DDRam 3/ 2Gb /bus 0 4 RAM 1066/1333 Mb 1 Case + 0 5 Orient .. Power accbel 480W Nguồn 1 0 6 Keyboard Mitsumi 1 0 7 Mouse Mitsumi 1 0 8 CD ROM Samsung 1 0 8 Monitor LCD Samsung synmaster 19” 1 Card màn
Card màn hình: Nvidia Geforce 0 9 hình 512mb 1 Mục đích sử dụng:
Cấu hình đồ họa đòi hỏi card màn hình phải cao để có thể chạy phần
mềm chuyên dụng như autocard, photoshop. Dung lượng Ram cũng phải cao
để tốc độ sử dụng không bị lag hay giật.
- Cấu hình Học tập S S Tên
Diễn giải ố TT
thiết bị lượng CPU: Intel Pentium Dual Core 0 1 CPU E6300 (1.8GHz, 2MB L2 Cache, 1 1066MHz) Mainboa 0 2 Mainboard: Intel G41 Express rd 1 HDD: Samsung 80 GB 0 3 HDD sata/ata/4800 rpm 1 0 4 RAM Ram: 1GB DDR2 800 MHz 1 Case + Case vietstar.. Power huntkey 0 5 Nguồn 480W 1 Keyboar 0 6 Mitsumi d 1 0 7 Mouse Mitsumi 1 CD 0 8 Samsung ROM 1 0 9 Monitor LCD Samsung synmaster 17” 1 1 Card 0
Card màn hình: Onboard 256 mb 0 màn hình 1 Mục đích sử dụng:
Cấu hình máy tính học tập yêu cầu không quá cao về mặt đồ họa và
dung lượng bộ nhớ Ram. Việc học tập chủ yếu chạy các chương trinh tầm
trung nên các thiết bị và linh kiện em chọn cũng tương đối phù hợp và đáp
ứng đủ nhu cầu của việc học tập. Những cấu hình nêu trên là những cấu hình
được nhiều người sử dụng và có thể coi là cấu hình mặc định. Nhưng chúng
ta có thể nâng cấp và thay thế các linh phụ kiện khác mà thấy hợp với người
sử dụng. Việc nâng cấp tùy vào mục đích công việc mà có thể tiến hành nâng
cấp máy. Sau khi đã lựa chọn được cấu hình như ý chúng ta bắt đầu tiến
hành quá trình lắp đặt và cài đặt hệ điều hành cho máy
3.3. Quy trình lắp ráp máy tính. Chuẩn bị:
- Chuẩn bị đầy đủ các linh kiện đầy đủ theo cấu hình đã lựa chọn.
- Chuẩn bị các dụng cụ như vòng tay tĩnh điện, trục vít, kìm.
Các bước lắp ráp:
Lắp những thiết bị đơn giản trước, lắp từ trong ra ngoài.
3.31. Lắp ráp CPU vào Mainboard:
Nếu Mainboard chưa được lắp vào thùng máy thì tốt nhất nên lắp
CPU vào trước, đặt Mainboard lên một mặt phẳng, êm. Tháo thanh khóa
CPU bằng cách dùng ngón tay cái kéo ngang ra phía ngoài sau đó đưa lên trên.
( Hình 3.3.1- 1. Giá đỡ CPU )
Tùy theo từng loại CPU nhưng tất cả đều được đánh dấu vạt tại một
góc cho biết vị trí lắp CPU vào Mainboard. Đặt CPU nhẹ nhàng vào khe cắm
sao cho vị trí A và B trùng nhau và đảm bảo CPU phải nằm sát xuống khe cắm. ( Hình 3.3.1- 2 CPU )
Gạt thanh khóa CPU xuống và được giữ lại bởi một khấc của khe cắm.
(Hình 3.3.1 – 3 Cách đóng lẫy của CPU)
Các khe cắm CPU đời mới sẽ không có các lỗ cắm mà sử dụng kiểu
tiếp xúc, bên trên có một miếng đậy để bảo vệ. Khi gắn CPU thì tháo miếng
này ra và đặt CPU vào đúng vị trí, và phải giữ lại miếng che để sau này sử dụng khi cần.
(Hình 3.3.1 4 Các bước cho CPU vào giá đỡ)
Làm sạch bề mặt của CPU và lắp quạt vào. Bôi một lớp mỏng chất
dẫn nhiệt lên bề mặt CPU nếu có kèm theo.
3.3.2 Gắn quạt tản nhiệt cho CPU
Lắp quạt vào bằng cách đặt quạt ngay ngắn lên bề mặt của CPU, giữ
quạt và nhấn các khóa gài ở 4 góc vào lỗ của đế cắm quạt. Tùy theo mỗi loại
quạt sẽ có các khóa giữ khác nhau, có loại sử dụng hai thanh khóa hai bên,
có loại sử dụng 4 vit bắt xuống Mainboard hoặc dùng miếng lót đặt dưới
Mainboard và bắt vit ngược lên trên.
(Hình 3.3.2 – 1 Gắn quạt tản nhiệt cho CPU)
Cắm dây nguồn của quạt vào chấu cắm CPU trên Mainboard.
(Hình 3.3.2 – 2. Cắm dây tản nhiệt cho quạt)
* Lưu ý: Không nhấn mạnh làm cong hoặc gãy chân CPU, đối với các
CPU đời mới sẽ không có các chân cắm mà dùng kiểu chân tiếp xúc, không
được chạm tay vào các chân này.
3.3.3 Lắp RAM vào socket
- Trước tiên, bạn hãy chuẩn bị các thanh RAM cần gắn và khử tĩnh
điện của mình để đảm bảo an toàn. (Hình 3.3.3 -1 Ram)
- Quan sát xung quanh từng khe cắm RAM (RAM Socket) để tìm hai
ngàm màu trắng hai bên. Bạn hãy dùng ngón tay để đẩy hai ngàm của tất cả
các socket ra ngoài. Hình minh họa trên mainboard tích hợp 4 socket DDR2
với hai khe màu đỏ và hai khe màu vàng được gắn 2 thanh RAM DDR2-
1066 ở chế độ kênh đôi.
(Hình 3.3.3 – 2 Các lẫy của khe Ram)
- Áp thanh RAM vào khe để ướm thử sao cho vết cắt trùng khớp với
mấu chắn ngang trên socket. Mục đích của việc này là định vị trí cắm RAM cho (Hình 3.3.3 - 3 )
- Đưa thanh RAM lọt vào khe và dùng hai ngón tay cái nhấn nhẹ
xuống đồng thời hai bên. Khi nào bạn nghe tiếng “rắc” phát ra khi thanh
RAM được bám vào socket, hai ngàm màu trắng đóng lại và giữ chặt lấy
thanh RAM là thành công. Chú ý, bạn cố định mainboard để tránh tình trạn
trạng trượt gây hỏng linh kiện.
(Hình 3.3.3 – 4 Lắp Ram vào mainboard)
- Tương tự, bạn hãy lắp các thanh còn lại theo đúng nguyên tắc lắp
RAM (đặc biệt lưu ý đối với RAM đa kênh).
(Hình 3.3.3 – 5 Ram đa kênh)
- Cuối cùng, bạn hãy kiểm tra lại lần cuối xem hai ngàm đã bám chặt
thanh RAM hay chưa. Nếu vẫn còn lỏng lẻo, bạn hãy tháo ra và gắn lại cho
chắc chắn. Cách tháo ra khá đơn giản, bạn chỉ cần đè hai ngàm ra hai bên là
có thể gỡ thanh RAM ra khỏi khe dễ dàng.
3.3.4 Lắp nguồn vào case
Khéo léo đặt nguồn vào khu vực của nó, nên cẩn thận tránh va chạm
mạnh. Sau đó dùng một tay đưa bộ nguồn lên đúng vị trí các lỗ ốc đã có
sẵn, tay còn lại dùng ốc cố định. Để thao tác dễ dàng hơn, nên cố định hai ốc
chéo nhau trước, sau đó thì việc gắn thêm hai ốc còn lại dể dàng hơn.
(Hình 3.3.4 – 1 Gắn nguồn vào case)
3.3.5 Lắp Mainboad vào thùng máy tính
- Mainboard là bản mạch chính của máy vi tính, các thiết bị của máy
vi tính đều được kết nối với Mainboard. Nên lắp CPU và RAM vào
Mainboard trước khi lắp Mainboard vào thùng máy (Case).
- Kiểm tra vị trí các lỗ bắt vit trên Mainboard và các chân đỡ trong
thùng máy. Nếu chưa có các chân này thì phải bắt các chân này vào thùng
máy bằng cách so sánh các lỗ trên Mainboard tương ứng với các chân đở
trên thùng máy. Các chân đỡ được kèm theo thùng máy, được làm bằng kim
loại hoặc bằng nhựa. Lưu ý nếu các chân đỡ không nằm đúng vị trí, dư hoặc
thiếu thì phải điều chỉnh lại cho đúng nếu không sẽ làm hỏng Mainboard.
- Đặt Mainboard vào thùng máy một cách cẩn thận, tránh va chạm làm
hỏng mạch và các linh kiện trên Mainboard. Nếu Mainboard có kèm theo
một miếng Inox để che các đầu cắm thì phải gắn miếng Inox này vào thùng
máy trước rồi mới lắp Mainboard.
Hình 3.3.5 – 1 Cho mainboard vào case)
- Các đầu cắm của Mainboard hướng ra mặt sau của thùng máy.
(Hình 3.3.5 – 2 Quay đầu cắm ra phía sau của máy)
- Bắt các vit định vị mainboard.
(Hình 3.3.5 – 3 Bắt ốc vít vào main)
- Cắm các đầu dây cung cấp nguồn vào Mainboard, các đầu dây này
đều có chiều và khớp với các đầu cắm trên Mainboard.
(Hình 3.3.5 – 4 Gắn các dây cấp nguồn cho mainboard)
- Cắm các đầu dây: công tắc Power SW, Reset SW, Power LED (đèn
báo nguồn), HDD LED (đèn ổ dĩa cứng) và các dây USB, Audio,... của
thùng máy vào Mainboard. Xem trong sách hướng dẫn kèm theo Mainboard
để biết rõ vị trí các đầu cắm và cách cắm dây.
(Hình 3.3.5 -5 Gắn các dây tín hiệu cho mainboard)
- Cắm các đầu dây cáp của các ổ đĩa vào đúng vị trí trên Mainboard.
Gắn các Card mở rộng (nếu có) vào các khe cắm của Mainboard.
(Hình 3.3.5 – 5 Gắn dây cáp cho ổ CDRom và cho ổ cứng)
Lưu ý: Các thao tác phải cẩn thận, không làm rơi ốc vít kẹt vào
Mainboard sẽ gây chạm và hỏng Mainboard. Nếu sau khi bật công tắc mà
máy không hoạt động thì phải kiểm tra các dây nguồn, dây công tắc,...cắm
trên Mainboard. Nếu đèn báo nguồn hoặc đèn HDD không hoạt động thì có
thể là do cắm không đúng vị trí hay cắm sai chiều (+ hoặc -).
3.3.6. Lắp ổ CD cho máy vi tính:
Trước hết cần phải xác định xem máy vi tính gắn bao nhiêu ổ CD và
cái nào sẽ làm ổ chính (Master) cái nào sẽ là ổ phụ (Slaver) để điều chỉnh
các chân cắm (Jumper) nằm ở phía sau ổ CD. Cách cắm các Jumper này
thường được ghi rõ trên bề mặt của ổ CD.
(Hình 3.3.6 – 1 Xác định Junper)
Tháo miếng chắn nằm ở vị trí cần gắn CD ra khỏi mặt trước của thùng
máy bằng cách đưa tay vào bên trong và tháo khớp gài hai bên. Đưa CD từ
ngoài vào vị trí của nó trong thùng máy, vị trí này thường nẳm ở phía trên ổ
dĩa mềm. Bắt chặt các vit định vị CD với thùng máy.
(Hình 3.3.6 – 2 Lắp ổ CD từ mặt trước của máy)
Cắm một đầu dây cáp dữ liệu (ATA có 40 đầu dây) vào CD. Đầu cắm
và khe cắm đều có khớp để tránh cắm sai và sợi dây màu đỏ tương ứng với
chân số 1. Một dây cáp dữ liệu thường có 3 đầu và có thể gắn được 2 CD chung một dây
(Hình 3.3.6 – 3 Gắn dây tín hiệu và nguồn vào ổ CD)
Đầu còn lại vào khe cắm trên Mainboard.
(Hình 3.3.6 – 4 Gắn cáp tín hiệu của ổ CD vào mainboard)
Cắm dây cung cấp nguồn cho CD.
Các CD đời mới (SATA) sẽ dùng cắm theo chuẩn khác, đối với dây dữ
liệu nếu Mainboard không hỗ trợ loại chuẩn cắm này thì có thể dùng Card
SATA để chuyển đổi, còn đối với dây cung cấp nguồn nếu bộ nguồn không
có đầu dây này thì có thể dùng thêm dây chuyển đổi.
(Hình 3.3.6 – 5 Cáp Sata và Ata)
Lưu ý: Thông thường máy vi tính sẽ tự nhận ra CD, nếu không thì cần
phải xem lại cách gắn các Jumper để thiết lập Master và Slaver cho đúng và
kiểm tra lại các đầu dây cắm. Có thể Setup lại BIOS nếu cần. Nên dùng dây
dữ liệu riêng cho CD và HDD.
3.3.7. Lắp ổ cứng
Lắp ổ đĩa vào khay và dùng ốc cố định. Sao đó gắn Nguồn cho ổ đĩa. EBOOKBKMT.COM
(Hình 3.3.7 – 1 Lắp ổ cứng vào case) Gắn dây dữ liệu SATA
(Hình 3.3.7 – 2 Gắn dây sata vào chân sata của HDD)
3.3.8. Lắp đặt ổ đĩa mềm
Ổ đĩa mềm (FDD) là thiết bị đọc (hoặc ghi) các đĩa mềm, giúp chuyển
chương trình hoặc dữ liệu từ bên ngoài vào máy vi tính và ngược lại. Ngày
nay với sự xuất hiện của nhiều loại thiết bị lưu trữ nên FDD không được sử dụng nhiều.
Kiểm tra các vị trí của các chân cắm.
(Hình 3.3.8 – 1 kiểm tra chân cắm)
Tháo miếng nhựa ở mặt trước của thùng máy, đưa FDD từ ngoài
vào vị trí của nó trong thùng máy, vị trí này thường nẳm ở phía dưới ổ đĩa
CD. Bắt chặt các vit định vị FDD với thùng máy.
(Hình 3.3.8 – 2 Bắt vít của FDD vào case)
Cắm dây cung cấp nguồn cho FDD.
(Hình 3.3.8 – 3 Gắn dây nguồn cho FDD)
Cắm một đầu dây cáp dữ liệu vào FDD.
(Hình 3.3.8 – 4 Gắn dây cáp dữ liệu cho FDD)
Đầu còn lại cắm vào khe cắm trên Mainboard.
(Hình 3.3.8 - 5 Cắm đầu cáp còn lại vào mainboard)
Lưu ý: đầu cắm và khe cắm đều có khớp để tránh cắm sai và sợi dây
màu đỏ tương ứng với chân số 1.
3.3.9. Gắn các card mở rộng
Phần lớn các hệ thống hiện tại đều yêu cầu ít nhất một card mở
rộng đồ hoạ, tất nhiên nhiều người dùng không thể sống thiếu card audio,
tuner TV, hoặc một thiết bị hỗ trợ nào đó để bổ sung cho phần thiết bị ngoại
vi tích hợp của bo mạch chủ.
(Hình 3.3.9. Tháo thanh chắn ở case để lắp card mở rộng)
Trước khi cài card mở rộng, chúng ta cần tìm chỗ đặt chúng
trong panel mặt sau của case. Lúc này bạn lại cần đến chiêc tua vít để gỡ
phần vỏ mặt sau tương ứng với các khe cắm cài đặt card mở rộng. Bạn cần
luôn nhớ rằng đối với phần lớn các card đồ hoạ có kích thước gấp đôi, bạn
cần tháo hai tấm vỏ sau -- một là tấm trên khe cắm mở rộng, và một tấm nằm
ngay bên trái tấm đầu tiên.
(Hình 3.3.9. – 2 Gắn card mở rộng theo rãnh của main)
Để đưa card vào, hãy đặt nó vào một khe cắm mở rộng thích
hợp và nhấn đều xung quanh cho đến khi tấm card trượt hẳn vào vị trí. Sau
khi đã được cài đặt đúng cách, lớp vỏ đằng sau của card sẽ song song với vỏ
case. Giờ thì dùng chính những con ốc giữ lớp vỏ sau của case để gắn card vào vị trí.
(Hình 3.3.9. Bắt ốc cố định vào card mở rộng)
Quá trình cài card mở rộng cũng giống với card đồ hoạ, card
audio, và tất cả các thiết bị ngoại vi khác. Chỉ cần chắc chắn rằng bạn đang
sử dụng đúng loại khe cắm, PCI, PCI Express, hoặc với các hệ thống đời cũ
là AGP. Cũng như phần lớn các thiết bị máy tính, card đều được khoá để chỉ
gắn vừa vào khe cắm theo một hướng.
Trong bức ảnh trên, bạn có thể thấy chúng tôi đang cài card âm
thanh vào khe cắm mở rộng thấp nhất. Ít nhất thì bạn cũng nên tránh đặt card
mở rộng cạnh card đồ hoạ -- điều này có thể cản luồng khí làm mát cho card
đồ hoạ. Tôi thường đặt card mở rộng vào khe cắm thấp nhất để giúp chúng
hít thở càng nhiều khí trời càng tốt.
3.3.10. Gắn các dây công tắc của Case
Xác định đúng ký hiệu, đúng vị trí để gắn các dây công tấc nguồn,
công tấc khởi động lại, đèn báo nguồn, đèn báo ổ cứng.
Nhìn kỹ những ký hiện trên hàng chân cắm dây nguồn, cắm từng dây
một và phải chắc chắn bạn cắm đúng ký hiệu. Nếu không máy sẽ không khởi
động được và đèn tín hiệu phía trước không báo đúng.
Các ký hiệu trên mainboard :
- MSG, hoặc PW LED, hoặc POWER LED nối với dây POWER LED
- dây tín hiệu của đèn nguồn màu xanh của Case.
HD, hoặc HDD LED nối với dây HDD LED - dây tín hiệu của đèn đỏ
báo ổ cứng đang truy xuất dữ liệu.
- PW, hoặc PW SW, hoặc POWER SW, hoăc ̣ POWER ON nối với dây
POWER SW - dây công tấc nguồn trên Case.
- RES, hoặc RES SW, hoặc RESET SW nối với dây RESET - dây
công tấc khởi động lại trên Case.
- SPEAKER - nối với dây SPEAKER - dây tín hiệu của loa trên thùng máy.
(Hình 3.3.10. – 1 các dây tín hiệu của case)
Nối dây cho cổng USB của thùng máy.
Đối với một số thùng máy có cổng USB ở mặt trước tạo sự tiện lợi
cho ngừơi sử dụng. Để cổng USB này hoạt động bạn phải gắn dây nối từ
thùng máy với mainboard thông qua đầu cắm bên trong mainboard có ký hiệu USB.
3.4 Đấu nối các thiết bị ngoại vi
Đây là bước kết nối các dây cáp của các thiết bị bên ngoài với các cổng phía sau mainboard.
- Cắm dây nguồn vào bộ nguồn
- Cắm dây dữ liệu của màn h́ ình vào card màn hình (VGA Card) – Cổng màu xanh
- Cắm bàn phím vào cổng PS/2 màu xanh đậm hoặc USB tùy loại bàn phím.
- Cắm chuột vào cổng PS/2 màu xanh đậm hoặc USB tùy loại chuột.
3.5 Khởi động và kiểm tra Khởi động.
Nhấn nút Power để khởi động và kiểm tra.
Nếu khi khởi động máy phát 1 tiếng bip chứng tỏ phần cứng bạn lắp
vào đã hoạt động được.
Nếu có nhiều tiếng bíp liên tục thì kiểm tra tất cả các thiết bị đã gắn
vào đúng vị trí đủ chưa? Kiểm tra lần cuối.
Kiểm tra lần cuối các thiết bị đă gắn vào thùng máy đă gắn đúng vị trí,
đủ dây dữ liệu và nguồn chưa.
Buộc để cố định những dây cáp cho không gian bên trong thùng máy
thoáng mát tạo điều kiện cho quạt CPU giải nhiệt tốt giúp máy hoạt động hiệu quả hơn.
Tránh trường hợp các dây nguồn, cáp dữ liệu va vào quạt làm hỏng
quạt trong quá tŕnh hoạt động và có thể gây cháy CPU do không giải nhiệt được.
Đóng nắp 2 bên lưng thùng máy và vặn vít cố định.
Lưu ý: Trong trường hợp nối 2 ổ cứng trên cùng một dây dữ liệu, bạn
cần phải xác lập ổ chính, ổ phụ bằng Jumper.
Trên mặt ổ đĩa có quy định cách cắm Jumper để xác lập ổ chính, ổ
phụ: Master – ổ chính, Slave ổ phụ.
Nếu ổ đĩa không có quy định th́ vị trí jumper gần dây dữ liệu là để xác
lập ổ cứng này là ổ chính, cắm jumper và vị trí thứ 2 tính từ dây dữ liệu là để
xác lập ổ này là ổ phụ
3.6 Cài đặt hệ điều hành window XP
Thiết lập cho BIOS khởi động từ đĩa CD và tiến hành cài đặt, ban đầu
nó hiện ra 1 màn hình xanh với dòng cuối chạy chạy tìm các phần cứng trên
máy, sau đó nó cho ra màn hình bắt đầu cài đặt (Setup).
Màn hình xanh thứ 2 hiện lên cho bạn 3 lựa chọn :
- Dòng đầu có nghĩa : nhấn Enter để tiến hành cài đặt WinXP ngay bây giờ.
- Nhấn R để sửa chữa bộ WinXP đang dùng bị lỗi file hệ thống.
- Nhấn F3 để Quit (thoát). Bạn nhấn Enter.
Tiếp đó bạn nhấn F8 để xác nhận Tôi đồng ý cài đặt (I agree)
Bước tiếp theo là chọn ổ cứng cài đặt (nếu như trong máy bạn đang có
2 cái ổ cứng trở lên).Nhấn Enter để xác nhận.Rồi chọn ổ đĩa để cài đặt (ví dụ
như ổ C).Rồi cũng nhấn ENTER.
Bước tiếp để chọn định dạng ổ đĩa cài đặt Win.Bạn chọn dòng trên
cùng,định dạng NTFS cho ổ đĩa.
Tiếp đó là các bước định dạng ổ và copy các file hệ thống :
Copy xong máy tiến hành khởi động lại,bạn có thể nhấn ENTER để khởi
động ngay mà không cần đợi 10s.
Trong lúc máy khởi động lại bạn cứ để yên cho đến khi vào các bước tiếp theo...
Đến các bước này bạn nhập đầy đủ các thông tin vào các ô trống:
Name : tên bạn (Ví dụ : ABC). Oganization: tổ chức công ty bạn làm việc (Ví dụ: Phòng GD).
Product key : hay chính là cdkey đó, bạn nhập cdkey theo trên bìa đĩa
mà bạn mua về, khi mua nhớ bảo họ ghi lên mặt đĩa nếu chưa có nhé,ở bước
này bạn hoàn toàn có thể cho đĩa ra để nhập vào, xong xuôi đẩy đĩa vào rồi tiếp tục cũng được.
Computer name : đặt tên cho chiếc máy tính của bạn.
Administrator password : mật khẩu đăng nhập vào máy (Nên để trống)
Confirm password : xác nhận lại mật khẩu nếu có.
Time Zone : chọn múi giờ GMT + 7:Bangcok,HaNoi,Giacacta...
Tiếp theo là 2 bước kiểm tra chế độ phân giải màn hình của bạn có
thích hợp không, bạn chọn 2 lần OK (một số máy tính mới hiện nay, do
Microsoft đã tích hợp phần cứng nên trong lúc các bạn cài quá trình kiểm tra
độ phân giải màn hình không điều này không ảnh hưởng gì đến quá trình cài đặt sau này).
Tiếp theo bạn nhấn Next.
Nhập tên bạn vào rồi nhấn Next...
Chú ý là không trùng với tên ở ô Name lúc trước...không được vượt
quá 20 kí tự, không bao gồm các kí tự đặc biệt, dấu chấm hay dấu cách. Điền Your name cho máy.
Nhấn Finish để hoàn tất quá trình cài đặt Windows.
3.7. Cài đặt thiết bị phần cứng.
Sau khi cài đặt hệ điều hàng window xong bạn cần cài đặt Driver.
Driver là những phần mềm giúp hệ điều hành nhận dạng, quản lý và điều
khiển hoạt động của các thiết bị ngoại vi.
Bất kỳ thiết bị ngoại vi nào cũng cần phải có Driver để hoạt động.
Riêng đối với nhẽng thiết bị như chuột, bàn phím luôn có sẵn Driver đi kèm
nên chúng ta không cần phải cài đặt. Để cài đặt Driver chúng ta cần chuẩn bị
đĩa Driver đi kèm theo máy, có hai cách cài đặt Driver đó là cài đặt tự động
và cài đặt có lựa chọn. Cài đặt tự động:
- Đối với cách cài đặt này chỉ cần đưa đĩa CD chứa Driver của thiết bị
cần cài vào ổ đĩa của máy tính, chương trình cài đặt ( Setup ) sẽ tự động
chạy và hiển thị bảng liệt kê các Driver cần cài đặt, thông thường chỉ cần để
nguyên các lựa chọn mặc định và nhấn Ínstall, Go, Next….để tiến hành cài
đặt Driver và chương trình ứng dụng cho thiết bị.
Nếu chương trình cài đặt không tự động chạy thì có thể truy cập vào ổ
đĩa CD-Rom, tìm chạy tập tim (File), có dạng Setup (Setup.exe) để cài đặt Driver tự động.
3.7.1 Cài đặt Card màn hình ( VGA ).
Bạn clich vào File Graphich chọn setu máy sẽ bắt đầu quá trình cài đặt EBOOKBKMT.COM
Ấn Yes để đòng ý các điều khoản sử dụng EBOOKBKMT.COM
Nhấn Next để tiếp tục quá trinh cài đặt
Sau khi đã cài đặt xong bạn chọn Yes để khởi động lại máy tính. 3.7.2 Cài đặt Chipset
Kích chuột phải vào My Computer chọn Manage chọn tiếp Device Manager.
Kích chuột phải vào thiết bị nào chưa nhận (Có dấu hỏi ?) Chọn
Update Driver chọn Install from a list of specific location (Advanced)
Click vào hai lựa chọn "Search removable ..." và "Include this ..." rồi
chọn (Browse) tới thư mục chứa Driver trong CD (Hoặc nơi chứa bộ Driver) EBOOKBKMT.COM
nhấn Next. Mọi Driver sẽ được tự động cài đặt cho bạn lần lượt theo cách
này. Để đảm bảo thì sau mỗi lần cài đặt cho riêng Driver nào đó các bạn nên
khởi động lại và làm tiếp tục cho thiết bị khác chưa được cài đặt.
3.7.3 Cài đặt card mạng (Networld)
Bạn chọn setup máy sẽ bắt đầu load dữ liệu EBOOKBKMT.COM
Kích chọn Modify để lựa chọn cài đặt chuẩn của nhà sản xuất
Máy sẽ tiếp tục load các sữ liệu đã cài đặt vào ổ hệ thống EBOOKBKMT.COM
Sau khi cài đặt xong bạn chọn Finish để kết thúc quá trình cài đặt
3.7.4 Cài đặt card tiếng (sound)
Downloaded by Kang Mon (kmon9832@gmail.com)
Kích chọn setup máy sẽ bắt đầu tiến hành cài đặt.
Sau khi load xong bạn chon Finish để kết thúc quá trình cài đặt.
3.9 Cài đặt các chương trình ứng dụng
3.9.1 Cài đặt chương trình Microsoft Office 2003
Bạn hãy đóng lại hết các chương trình đang hoạt động, cho dĩa CD
Office 2003 vào ổ dĩa quang (CD-ROM). Nếu máy của bạn được thiết lập
Auto Run thì chương trình cài đặt sẽ tự động chạy, nếu không bạn sẽ mở My
Computer hay Windows Explorer, chọn ổ dĩa CD có chứa dĩa cài đặt, mở
thư mục OFFICE hoặc OFFICE11 và chạy tập tin Setup.exe.
Chương trình cài đặt sẽ chạy và sao chép một số tập tin cần thiết vào ổ
dĩa cứng để chuẩn bị cài đặt. Sau đó sẽ xuất hiện bảng Product key, bạn phải
nhập các mã số được kèm theo dĩa CD Office 2003 và nhấn Next.
Ở màn hình kế tiếp là User information, bạn sẽ nhập: tên của mình,
tên viết tắt, tên cơ quan, lần lượt vào các ô trống. Mặc nhiên các ô này sẽ
có sẵn tên được khai báo lúc cài đặt Windows, nhấn Next để tiếp tục.
Kế tiếp là màn hình End User License Agreement, bạn có thể đọc nếu
muốn, hãy đánh dấu vào ô I Accept the terms... bằng cách nhấn chuột vào
đó, nhấn Next để tiếp tục.
Màn hình Type of Installation bạn có các lụa chọn để cài đặt:
- Typical Install: Đây là lựa chọn thông dụng, để cài đặt các ứng
dụng và các thành phần hỗ trợ cần thiết.
- Complete Install: Cài đặt tất cả các ứng dụng và các thành phần hỗ
trợ có trong bộ Office 2003.
- Minimal Install: Chỉ cài đặt một số ít ứng dụng cần thiết, sẽ giúp bạn
tiết kiệm được dung lượng của dĩa cứng.
- Custom Install: Cài đặt do bạn lựa chọn, nếu như bạn chỉ muốn cài
một trong các ứng dụng của bộ Office 2003 thì hãy chọn mục này.
Thông thường bạn nên chọn Typical Install, nhấn Next để tiếp tục.
Nếu chọn Custom Install sẽ hiện ra bản Custom setup, hãy chọn
các ứng dụng mà bạn cần cài bằng cách nhấn chuột vào các ô tương
ứng, đánh dấu vào ô Choose Advanced Customization Of Applications và nhấn Next.
Ở phần này bạn sẽ nhấn chuột vào dấu + nằm ở bên trái của ứng dụng
cần cài để chọn các thành phần bên trong. Hãy nhấn vào biểu tượng hình ổ
dĩa sẽ có các lựa chọn cho bạn:
- Run From My Computer: Chỉ cài các phần chính lên dĩa cứng.
- Run All From My Computer: Cài tất cả lên dĩa cứng.
- Installed On First Use: Chỉ hiện ra bảng yêu cầu cài đặt thêm khi cần.
- Not Available: Không cài đặt cũng không hiên ra yêu cầu cài đặt.
Sau khi đã chọn xong và nhấn Next, màn hình thống kê sẽ cho bạn
biết những thành phần đã chọn cài đặt và các thông tin về dung lượng dĩa
cứng cần thiết, bạn có thể nhấn Back quay lại để lựa chọn thêm hoặc bớt.
Nhấn Install để cài đặt.
Sau khi quá trình cái đặt hoàn tất, màn hình cuối cùng sẽ có 2 lựa chọn cho bạn:
- Check The Web For Updates And Additional Downloads: Đánh dấu
vào ô này nếu bạn muốn nâng cấp.
- Delete Installation Files: Xóa các tập tin cài đặt được chép lên ổ dĩa
cứng, bạn đừng nên đánh dấu vào ô này.
Nhấn Finish để kết thúc công việc cài đặt. Khi bạn chạy chương trình
lần đầu tiên sẽ có một bảng thông báo bạn xác nhận (Activate) và đăng ký
thông tin với Microsoft, nếu chưa sẵn sàng bạn có thể bỏ qua.
3.9.2 Cài đặt bộ gõ tiếng việt Vietkey 2000
Mở thư mục vietkey 2000 chọn SETUP
Click Typical: lựa chọn đa số người sử dụng Click Next Click Next Click Next EBOOKBKMT.COM Đợi cho chạy đến 100%
Bạn tích vào mục Add the desktop để lấy biểu tượng ra màn hình
Downloaded by Kang Mon (kmon9832@gmail.com)
Đến đây bạn có 2 tùy chọn là khởi động lại máy tính hoặc sẽ khởi
động lại sau. Theo mình thì không cần khởi động lại và tiến hành chạy các
chương trình khác bình thường
3.9.3. Cài đặt chương trình chỉnh sửa ảnh photoshop
Vào bộ Setup của các bạn, Ấn vào biểu tượng "Setup" (thường là hình đĩa CD có chữ "Adobe")
Bảng "Select a language..." hiện ra, các bạn để ngôn ngữ mặc định
như vậy và ấn "OK", sẽ hiện ra 1 bảng như hình dưới: Ấn "accep
Chọn "Install Photoshop CS2" để tiến hành cài đặt chương trình Ấn"next"
Chọn "Accept". bảng "Customer Infomation" hiện lên, các bạn điền "User
name" và "Organization" vào, hai dòng này các bạn muốn điền gì cũng được
bên dưới các bạn KHÔNG chọn "Install 30-day...", chọn dòng phía dưới. Mở
Crack lên ( sẽ được như phần bên trái ảnh ), trong ô Application" các bạn
chọn "Photoshop CS2 9.0", sau đó ấn "Generate", copy các chữ số trong
crack và paste vào dòng "Serial Number" trong bộ Setup và ấn Next"
1 bảng hiện ra, ấn "Next" tiếp Ấn "Install"
Bảng "Active Adobe PhotoShop" hiện ra, có 2 phần trên bảng các
bạn cóthể thấy đó là "Activation Options" và "More Information" (phần này ko cần động tới).
Phần "Activation Options" các bạn chọn cách thức Activate là "By
telephone via the Autimated Software Activation System" sau đó ấn "Next" để tiếp tục.
Bảng "Phone Activation" hiện ra. Bây giờ là lúc dùng tới phần
"Activation" trong crack mà mình đã khoanh đỏ kia., trong dòng
"Application" các bạn vẫn chọn "PhotoShop CS2 9.0",
Các bạn quay lại bộ Setup và copy dòng "Activation Number" và
paste toàn bộ vào ô "Request Code" trong crack, tiếp đến ấn "Generate".
"Authorization Code" sẽ đc hiện lên trong dòng "Answer Code" ở bộ crack.
Các bạn chỉ cần copy 4 số 1 rùi paste vào phần "4.When you receive the
Authorization Code, enter it here"" trong bộ Setup như hình trên là xong.
Cuối cùng các bạn ấn "Activate".
Nếu các bạn điền đúng như mình hướng dẫn thì 1 bảng sẽ hiện ra
"Thank You" Quá trình cài đặt sẽ được tiếp tục
Cuối cùng sau khi chạy xong nó sẽ báo "Finish", các bạn ấn finish là
đã hoàn thành việc cài đặt.
* Chú ý khi chạy chương trình lần đầu tiên: Có thể khi bạn dùng
chương trình lần đầu sẽ có 1 bảng hiện ra đòi điền 1 số thông tin để Adobe
tự động cập nhật sau mỗi tháng (nếu các bạn có chọn chức năng này mà nhà
bạn ko có đường truyền Internet cũng ko thể update được). Nhưng mình
khuyên là không nên để update tự động vì photoshop CS2 cũng khá nặng
nên khởi động xong và update lại thì rất lâu. Vì thế các bạn có thể chọn nút
"Do not Registry" để bỏ chọn chức năng update của photoshop
3.8.3 Cài đặt chương trình giải nén Winzar
Mở File cài đặt Winzar và chạy file setup.exe. Nhấn install để bắt đầu cài đặt
Chương trình sẽ sao lưu vào hệ thống ổ đĩa cứng
Sau khi đã cài đặt xong bạn chọn Select all để chọn tất cả các tập tin
sẽ đượ giải nén bởi Winrar. Ấn ok để kết thúc quá trình cài đặt
3.9 Sao lưu hệ thống
Sau khi cài đặt hệ điều hành và các chương trình ứng dụng ta cần thực
hiện việc sao lưu hệ thống để tránh việc mất các dữ liệu, việc sao lưu dữ liệu
được thực hiện nhờ tiện ích Ghost trong đĩa Hiren boot’s. Mỗi khi hệ điều
hành bị lỗi ta có thể backup khôi phục lại hệ thống bằng chương trình này.
Dưới đây sẽ hướng dẫn các bạn cách tạo file Image hay còn gọi là tạo
file Ghost bằng phần mềm rất thông dụng Norton Ghost 8.3 (bạn nên dùng
Hiren Boot mới nhất , hiện giờ mới nhất là 9.9)
Đầu tiên bạn cần có đĩa BOOT Hiren CD. Bạn cho đĩa này vào và
boot bằng CD Sẽ hiện ra như sau:
Bạn chọn dòng 2. Start Boot CD
Sẽ hiện ra tiếp. Sau đó chọn 2. Disk Clone Tools
Và chọn tiếp 2. Norton Ghost 8.3 nếu là đĩa mới thì phiên bản notron mới nha các bạn
Chọn tiếp 6. Ghost (Normal)
Giao diện chương trình sẽ hiện ra như trong hình sau:
Để tạo file Image chỉ 1 Partition chứa Windows (thông thường là vậy) thì làm như sau.
Chọn Local –> Partition –> To Image ( nghĩa là sẽ tạo bản sao từ
partition này thành 1 file .GHO duy nhất)
Tiếp 1 bảng sẽ hiện ra:
Bạn click OK nếu thông số đã đúng
Và chọn partition cần tạo Image, thường là partition đầu tiên, bạn
chọn đầu tiên và nhấn OK
Sau đó 1 hộp thoại yêu cầu chọn nơi lưu lại file Image này, bạn chọn ổ
D, hay ổ E tùy ý. thường ổ D có dạng 1:2 [Tên ổ đĩa].
Sau đó bạn đặt tên cho file này và chọn Save:
Một thông báo hỏi bạn có muốn nén file này lại để tiết kiệm dung
lượng cho ổ cứng ko. Bạn chọn High:
Và như cẩn thận, chương trình hỏi bạn có chắc muốn làm điều này ko.
Bạn chọn YES và đợi cho chương trình hoàn thành 100% là xong. (tốc độ
làm việc tùy thuộc vào mỗi máy nhanh hay chậm)
Chương trình này còn có chức năng sao chép partition này sang partition khác:
Ổ cứng này sang ổ cứng khác:
Và khi Windows bị hỏng hóc gì đó. Bạn chỉ cần vào y chang như vậy,
nhưng có thay đổi là chọn Partition –> From Image.
Và bạn dò tới ổ đĩa bạn đã lưu file Ghost này và chọn Open
Sau đó chọn lại ổ đĩa cần phục hồi thông thường là ổ đầu tiên, và cứ
thế Yes . đợi 100% là xong.
3.10 Sửa chữa phần cứng và khắc phục các lỗi của phần mềm
3.10.1 Nhận biết và sửa chữa phần cứng
* Nhận biết và khắc phục các lỗi của Mainboard Nhận biết:
- Bật nguồn: Quạt chip không quay, không khởi động được, quạt nguồn không quay.
- Bật nguồn quạt chip quay nhưng không lên màn hình.
- Máy hay khởi động lại sau đó tắt, khi cài win treo máy “search 20%- 50%” Khắc phục:
- Rút điện( điện nguồn vào mainoard) để một lúc, kiểm tra lại chân
nguồn phụ. Khi cắm lại chỉ cắm nguồn cho mainboard ( trừ thiết bị nhớ )
- Khi khởi động lại máy: Load default, chạy đúng tốc độ bus của
CPU, mặc định điện áp cho nguồn điện cung cấp mainboard
- Kiểm tra lại các khe Ram.
Những biểu hiện không phải của Mainboard
- Bật công tắc nguồn không lên màn hình nhưng bip dài do Ram, video xung đột
- Máy báo phiên bản Bios trên màn hình nhưng không vào được bios,
không vào được win: Do hỏng ổ cứng
- Máy thường bị treo khi sử dụng ( bad HDD)
- Ngoài ra lỗi các chương trình ứng dụng, virut: Treo máy trong
khoảng thời gian nhất định, reset.
* Nhận biết và khắc phục các lỗi của RAM Nhận biết
- Khi bật máy kêu ba tiếng bip dài. - Không lên màn hình
- Biểu hiện xung Ram ( khi chạy hệ điều hành kích mở các nội dung
màn hình màu xanh có ghi Memory )
- Không cài được win khi bị xung đột Ram ( bus, tốc độ) Nguyên nhân - Chân Ram tiếp xúc kém.
- Ram bị xung tốc độ, bus.
- Mainboard không hỗ trợ về tốc độ bus Khắc phục
- Nếu có hai thanh Ram thì thử thanh một, thấp trước lớn sau.
- Dùng chì tẩy và xăng công nghiệp làm bóng chân Ram
- Dùng giấy trắng tẩy sạch bụi ở khe Ram ngoài ra khi bị xung hai
thanh Ram dùng thanh Ram mới để kiểm tra.
* Nhận biết và khắc phục các lỗi của HDD Biểu hiện
- Sau khi khởi động máy tính đã báo phiên bản Bios, màn hình hiển
thị dòng chữ “ Delecting…none”
- Quá trình test ỗ đĩa đòi bấm F4 để bỏ qua
- máy không tìm thấy hệ điều hành
- Khi cài win bị báo lỗi và gián đoạn
- Máy thường xuyên treo trong quá trình sử dụng Khắc phục
- Kiểm tra rắc cắm, dây tín hiệu, jumper của IDE nếu hai ổ chung card
thì phải xác định ổ chủ ổ khách.
- Khi máy không tìm thấy hệ điều hành báo : “ Invalid system disk- hệ
thống đĩa hỏng”.”Replay the disk, and then press any key- thay đĩa khác vầ
bấm phím bất kỳ để tiếp tục”. Nguyên nhân có thể do hệ thống đĩa hỏng, hdd
bị lỗi các sector khởi động.
- Khi cài win bị gián đoạn dùng ổ CD và đĩa CD khác để kiểm tra
- Dùng một số tiện ích để kiểm tra bề mặt đĩa
- Nếu ổ CD và đĩa không có vấn đề gì thì kiểm tra lại Ram và card mở rộng
* Nhận biết và khắc phục các lỗi của CPU Nhận biết
- Khi khởi động máy được một thời gian ngắn máy tự ngắt nguồn
- Vào các chương trình dụng lâu và hay bị đơ máy
- Khi cắm điện không lên màn hình Khắc phục
- Xem lại quạt chip xem đã bắt chặt chưa, nếu quạt chip vẫn quay mà
máy không chạy thì cần tháo quạt chip ra và cắm nguồn đợi một lát sờ vào
CPU xem có nóng hay không? Nếu như CPU nóng thì chứng tỏ vẫn hoạt
động bình thường, còn nếu như không nóng thì Cpu có thể chết hoặc không hoạt động nữa.
* Nhận biết và khắc phục các lỗi của Power Nhận biết
- Quạt nguồn vẫn quay nhưng không khởi động được máy
- Khi chạy được một lúc thì máy tắt Khắc phục
- Tháo hẳn nguồn ra thử xem có hoạt động không? Nếu cắm mà không
quay quạt thì dùng một sợi dây điện cắm vào dây xanh và một dây đen trên
dây nguồn. Nếu quay thì nguồn vẫn chạy chưa chết, còn nếu không quay thì nguồn hỏng
- Khi chạy được một lúc thì tắt máy kiểm tra lại nguồn cấp xem có đủ
điện hay không? Nguồn cấp có phù hợp với mainboard hay không?
3.10.2. Khắc phục phần mềm * Khắc phục lỗi Windows
Khi sử dụng máy tính một thời gian thì máy thường hay bị trục trặc
hoặc gặp sự cố về phần mềm, các sự cố này thường không giống nhau.
Nguyên nhân có thể do lỗi win, do người dùng sơ ý xóa các file hệ thống
”system 32” , do virut làm mất file….Khi gặp vấn đè này điều nên làm là
ghost lại máy để máy trở về trạng thái cài đặt ban đầu. Khi không thể ghost
lại máy thì ta phải tiến hành cài lại window mới.
* Khắc phục lỗi các chương trình ứng dụng
Khi chạy các chương trình ứng dụng bạn gặp phải rất nhiều điều, do
không để ý mà người dùng làm mất các file chương trình hoặc do không biết
cách sử dụng nên làm lỗi chương trình. Sau đây tôi xin đưa ra một số lỗi cơ
bản mà người dùng thường hay mắc phải.
Chạy chương trình Microsoft office world máy báo lỗi không tìm thấy
file chạy của chương trình, khi vào được thì không đánh được font chữ
chuẩn. Nguyên nhân có thể bị lỗi bộ cài file chạy.exe của file worl, còn khi
không có đủ font chữ thì có thể bạn đã cài các chương trình gõ tiếng việt
khác nhau mà không cài font chữ chuẩn của nó.
Không gõ được dấu tiếng việt khi sử dụng Vietkey hoặc
Unicode.Nguyên nhân có thể là bạn chưa chạy đúng bảng mã hoặc font chữ
soạn thảo bạn để sai. Nếu như khi soạn thảo bạn chọn font .Vntime mà bạn
chọn bảng mã Unicode thì bạn không thể nào viết chữ có dấu được. Bạn cần
kiểm tra lại bảng mã xem đã cài đúng chưa để có thể sử dụng bình thường được Ví dụ:
Bạn cài chương trình gõ tiếng việt Vietkey 2000 mà bạn không cài
font chữ đầy đủ của nó trong phần lựa chọn cài đặt thì máy không thể hiện
thị hết font chữ được.
Các chương trình diệt virut ( avira antivirut, kappersky, AVG), hỗ trợ
dowload ( IDM, Orbit..), gỡ bỏ cài đặt ( Revo unistall, your unin-staler..) khi
dùng được một thời gian thì không thể dùng được nữa. Khi muốn dowload
các chương trình bạn không thể thực hiện được, hoặc vào các chương trình
bạn bị chặn lại. Nguyên nhân do các bạn cài đặt các bản hỗ trợ dowload, diệt
virut Free, đó là các bản dùng thử và được giới hạn trong một khoảng thời
gian nhất định. Khi đó bạn không thể dowload được nếu không gỡ bỏ các bản cài đặt này đi.
3.10.3. Khôi phục hệ thống.
Sau một khoảng thời gian sử dụng máy tính, máy tính có thể bị chậm,
lỗi các chương trình ứng dụng, hay bị treo máy. Lúc này việc cần thiết là
phải khôi phục lại hệ thống máy tính về trạng thái ban đầu. Ta dùng tiện ích
ghost để backup lại dữ liệu. Công việc tiến hàng Ghost lại máy tương tự như
phần “ Sao lưu dữ liệu “ chỉ khác đôi chút là thay vì chọn patition – To
image ta chọn Patition – From image Trong mục From image ta chọn ổ lưu
trữ File ghost đã tạo ban đầu rồi chọn ok, lúc này ta tiến hành backup lại dữ
liệu. Khi máy ghost xong sẽ xuất hiện dòng chữ “ Reset complete “ nhấn
Enter máy sẽ khởi động lại và đã trở về trạng thái ban đầu khi cài đặt.
3.10.4. Bảo trì phần cứng:
Để đảm bảo máy của bạn luôn hoạt động tốt thì bạn cần phải duy trì
thao tác bảo trì, bảo dưỡng định kỳ.
- Tháo gỡ các thiết bị theo trình tự ngược lại với trình tự lắp ráp ở trên.
- Lau chùi các thiết bị bằng bàn chải, cọ, khăn ... để đảm bảo các thiết
bị không bị bụi bám nhiều làm giảm khả năng giải nhiệt gây cháy thiết bị.
- Chải sạch các khe cắm RAM, PCI, AGP ... để tăng khả năng tiếp xúc với các thiết bị
Chương 4: KẾT LUẬN VÀ KIẾN NGHỊ
Sau thời gian thực tập tại Công Ty Cổ Phần Giải Pháp Mạng và Máy
Tính TIC nhờ sự giúp đỡ tận tình của thầy giáo Giăng Văn Bắc và các anh
chị trong phong kỹ thuật cùng ban lãnh đạo công ty, em đã nhận thức được
rõ mối quan hệ mật thiết giữa lý thuyết và thực tế trong hoạt động lắp ráp và
sửa chữa máy tính tại công ty. Đồng thời em đã có được điều kiện nghiên
cứu, tìm hiểu và hoàn thành bài cáo với đề tài: “ Lắp ráp, sửa chữa và cài đặt máy tính”
Bên cạnh những mặt ưu điểm cần phát huy thì cũng còn một số hạn
chế nhất định cần khắc phục và hoàn thiện về vấn đề lắp ráp, cài đặt và sửa
chữa máy tính. Từ những kiến thức lý thuyết học tập ở nhà trường và qua
tìm hiểu thực tế tại Công Ty Cổ Phần Giải Pháp Mạng và Máy Tính TIC em
đã mạnh dạn nêu một số quan điểm của mình để công tác lắp ráp sửa chữa
được hoàn thiện hơn. Em mong rằng công ty hoạt động ngày càng phát triển
và đạt được hiệu quả cao nhất.
Vì thời gian thực tập nghiên cứu cũng như khả năng kinh nghiệm còn
hạn chế, em rất mong được sự đóng ghóp của các thầy cô giáo và các anh chị
trong công ty để bài báo cáo của em đạt kết quả tốt nhất. một lần nữa em xin
chân thành cám ơn sự hướng dẫn tận tình của thầy giáo Giang Văn Bắc và
các anh chị trong công ty đã giúp đỡ em hoàn thành bài báo cáo này. TÀI LIỆU THAM KHẢO
[1] Giáo trình lắp ráp sửa chữa máy tính – Nguyễn Trọng Bảo(1998 – 1999)
[2] Làm bạn với máy tính – Tạp chí echip-mobile [3] www.quantrimang.com [4] www.911.com..vn [5] www.3c.com.vn