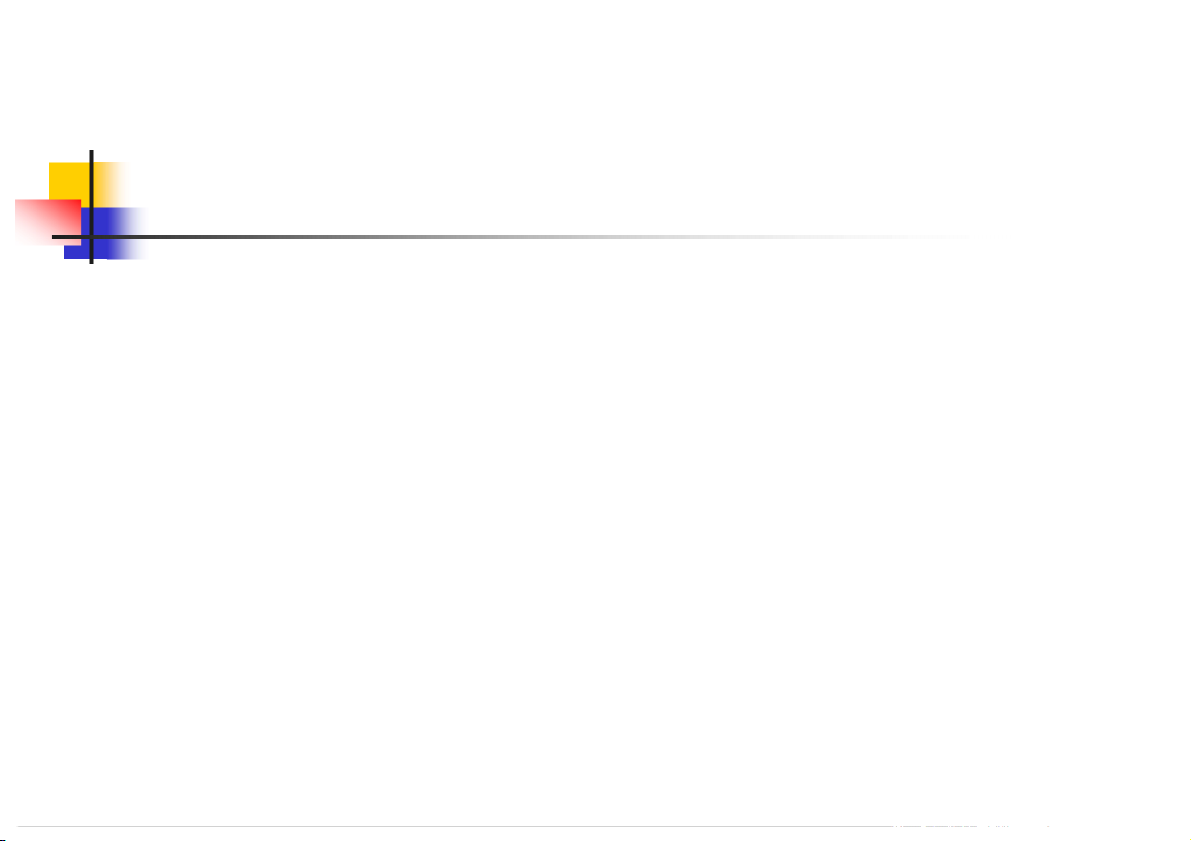
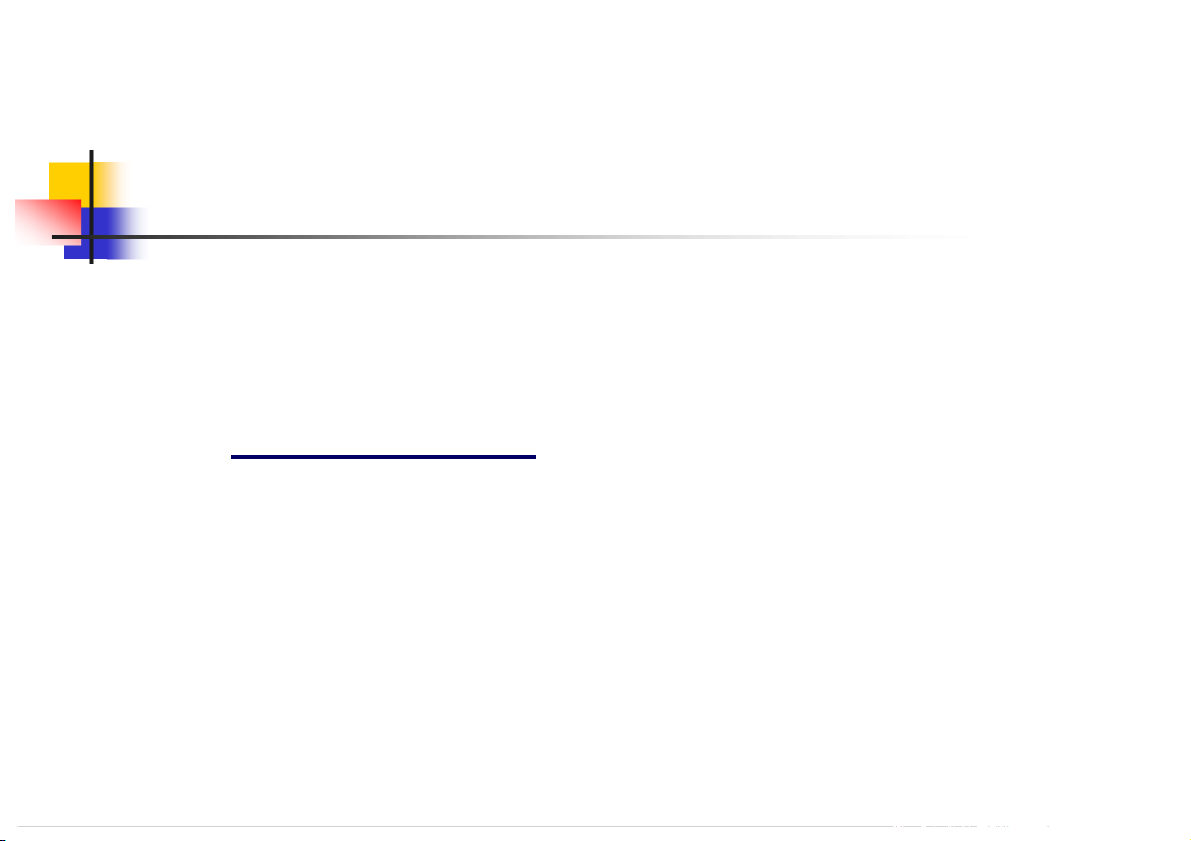
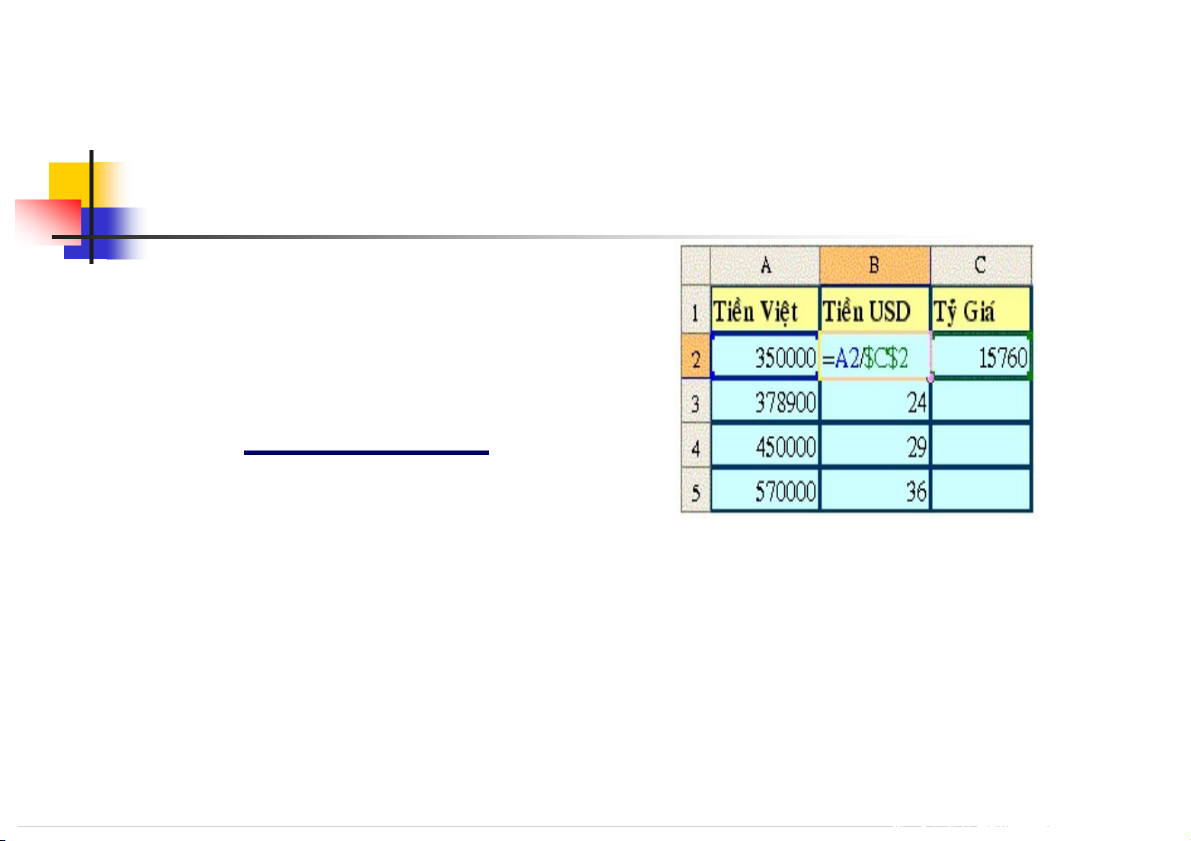
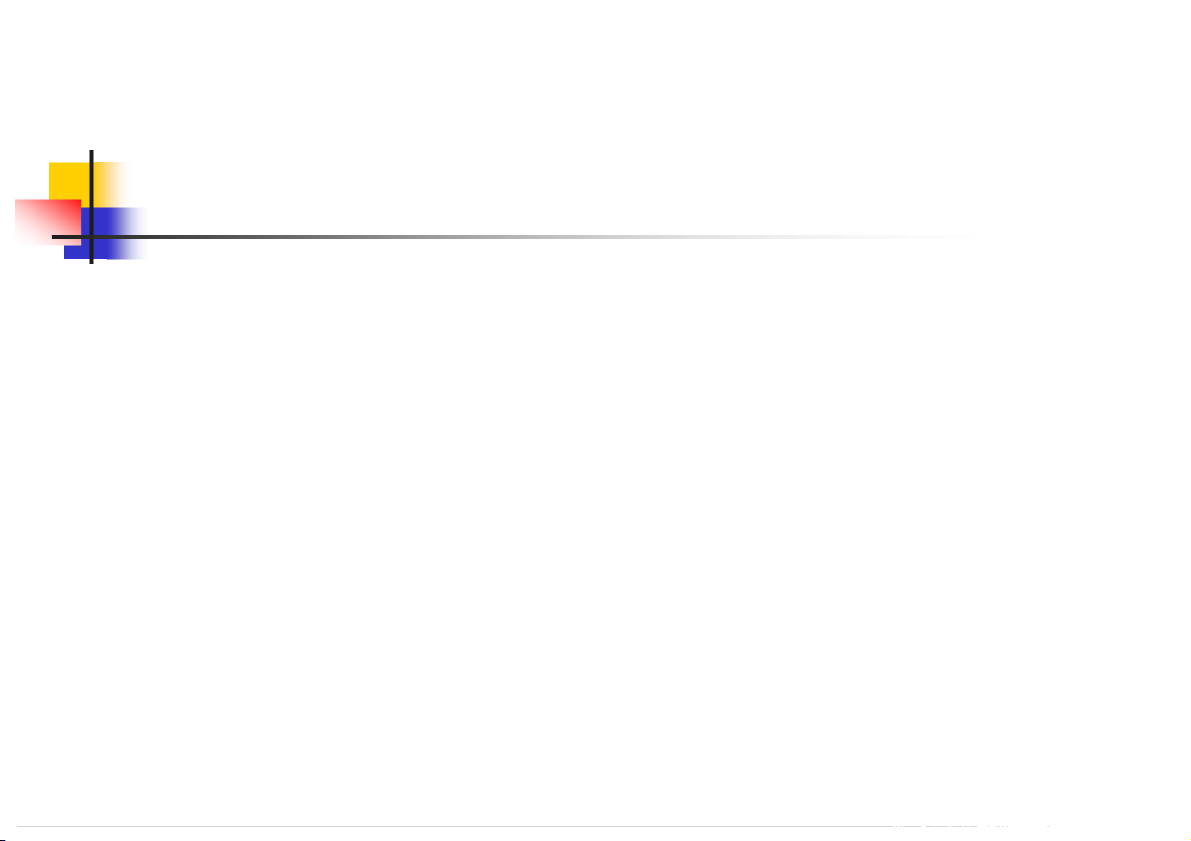
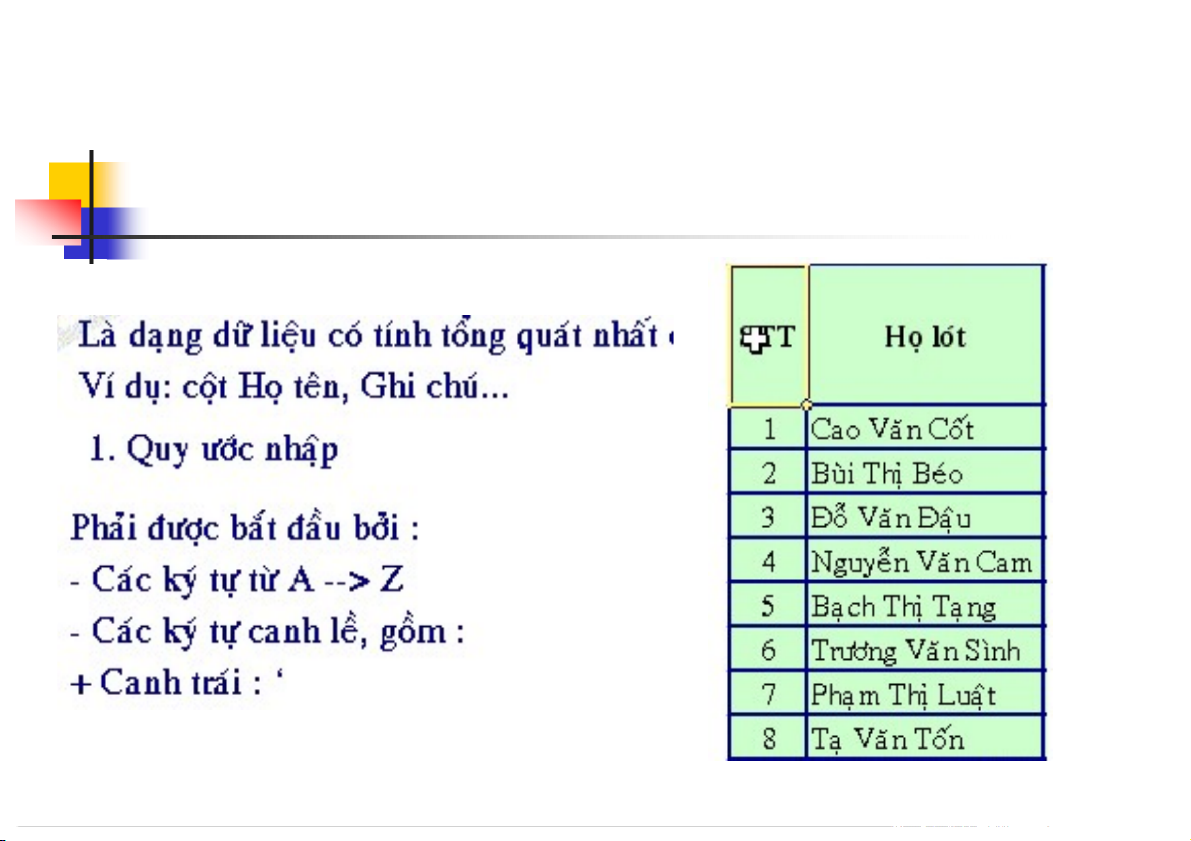
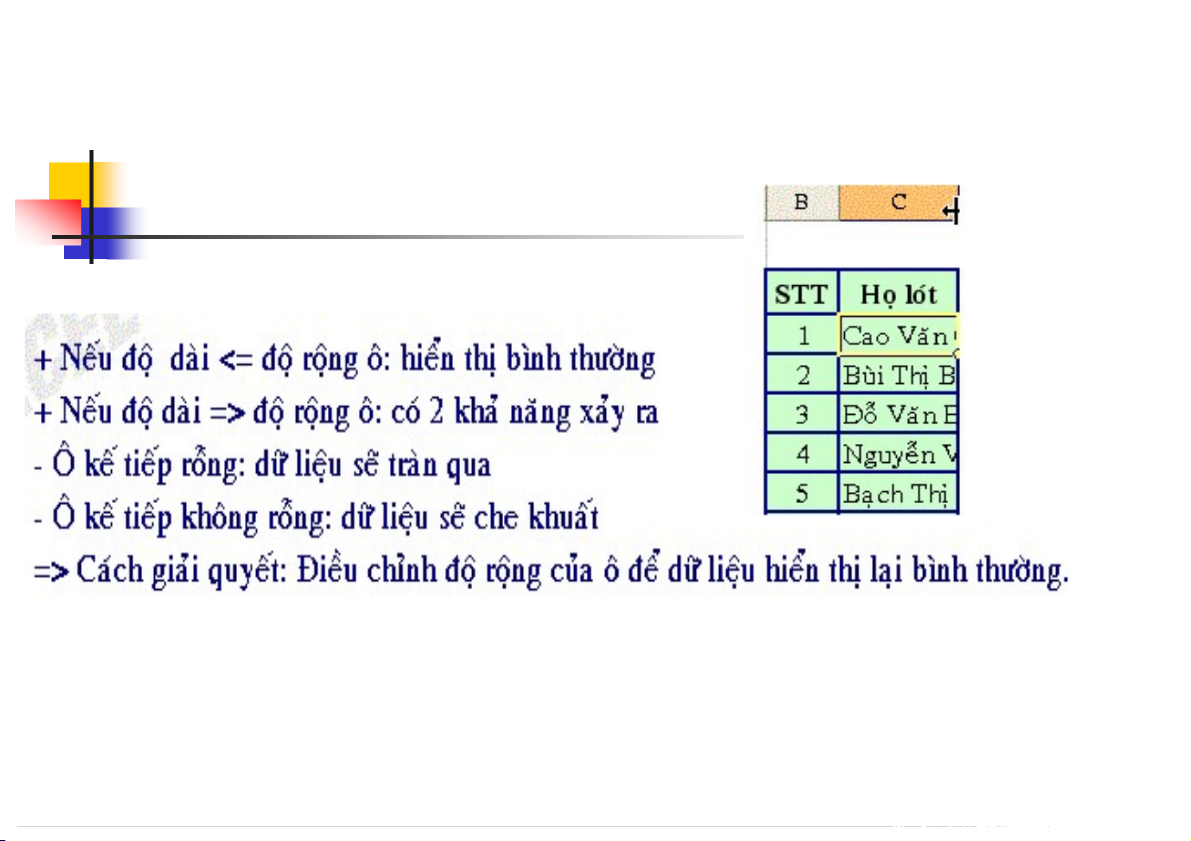
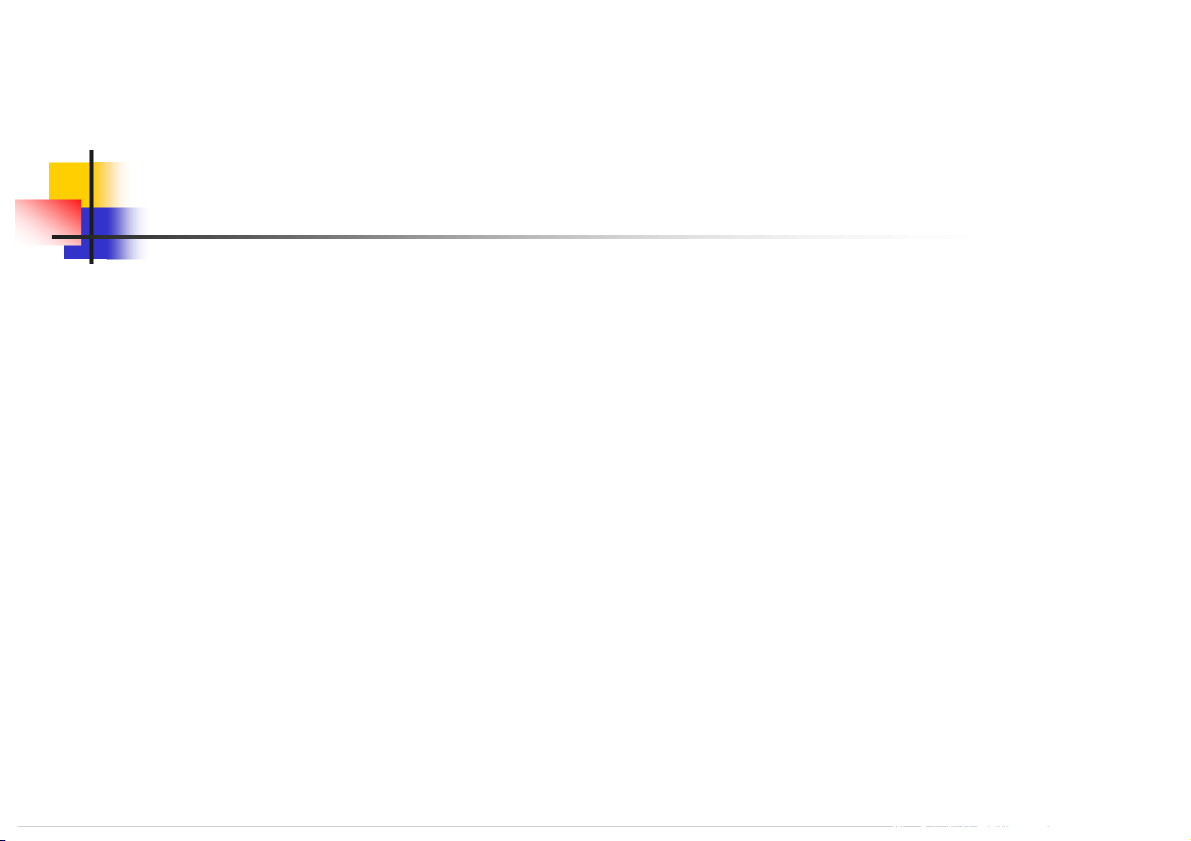
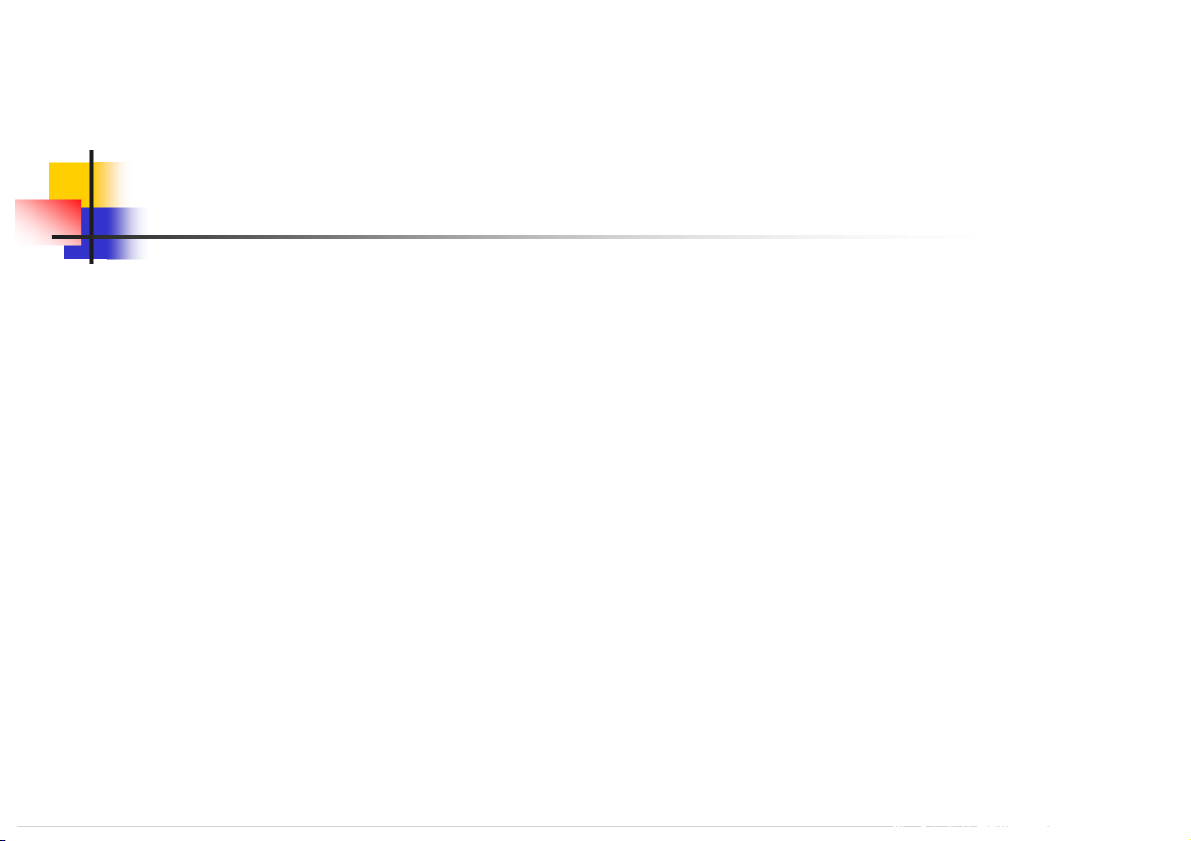
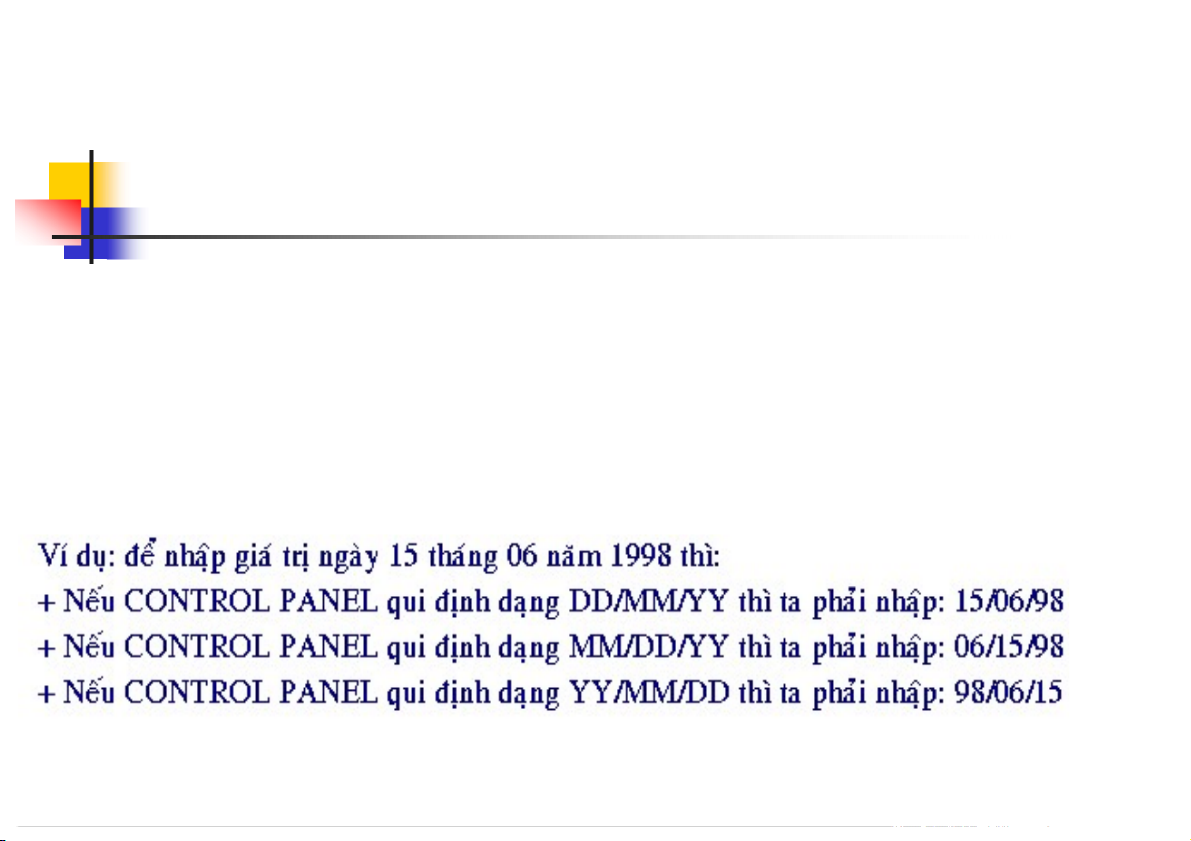
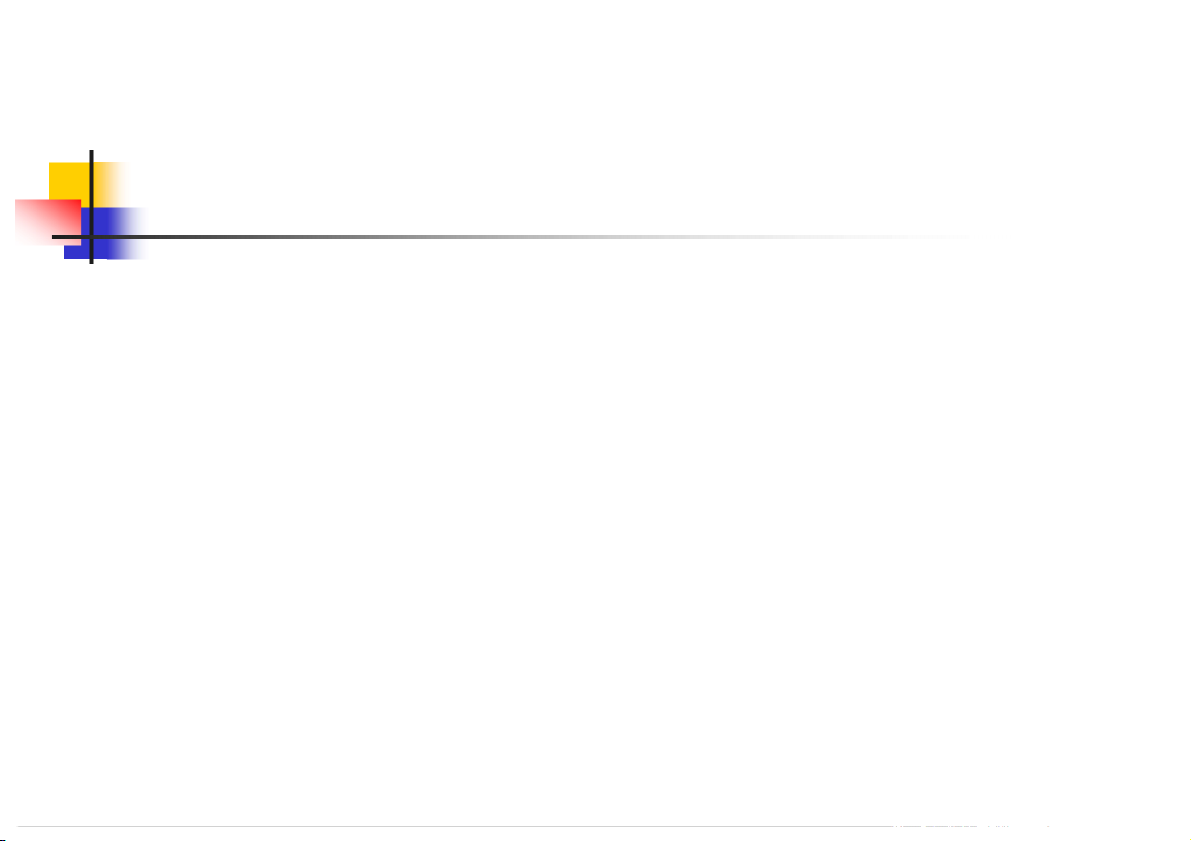
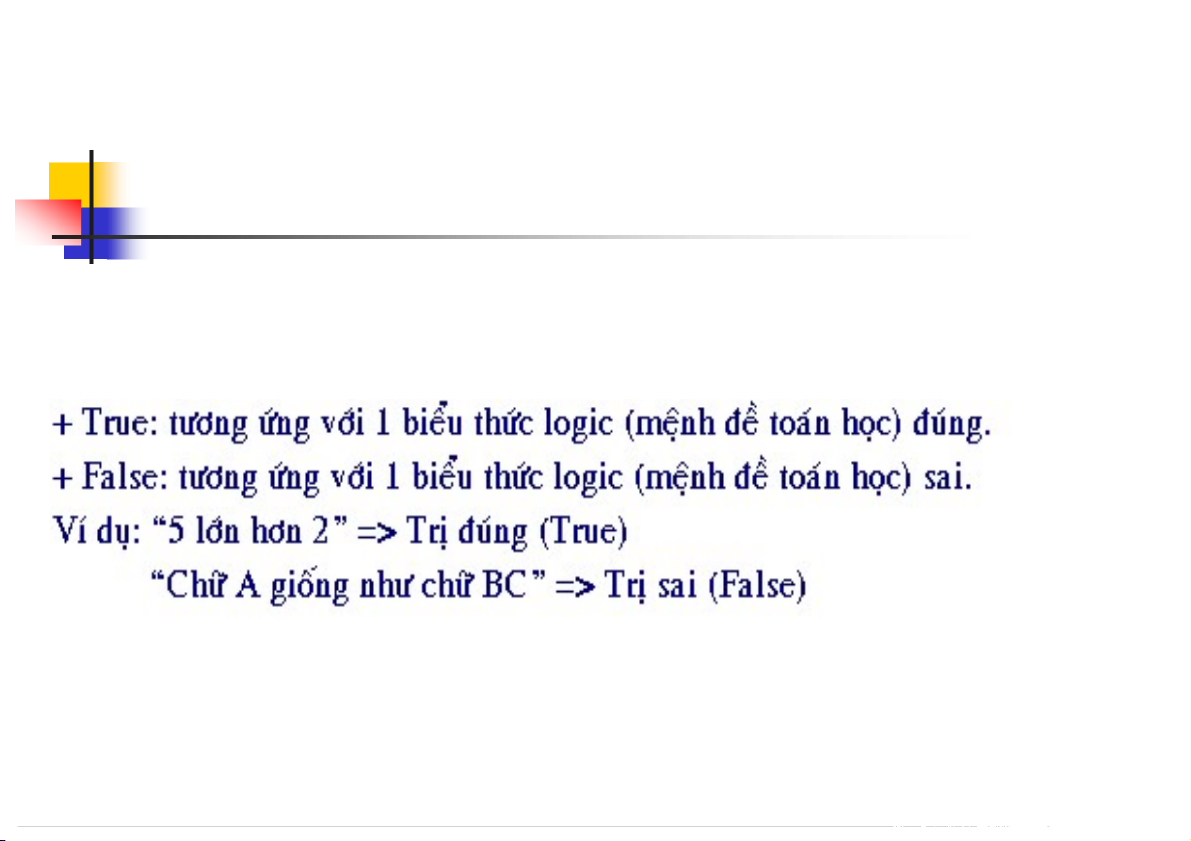
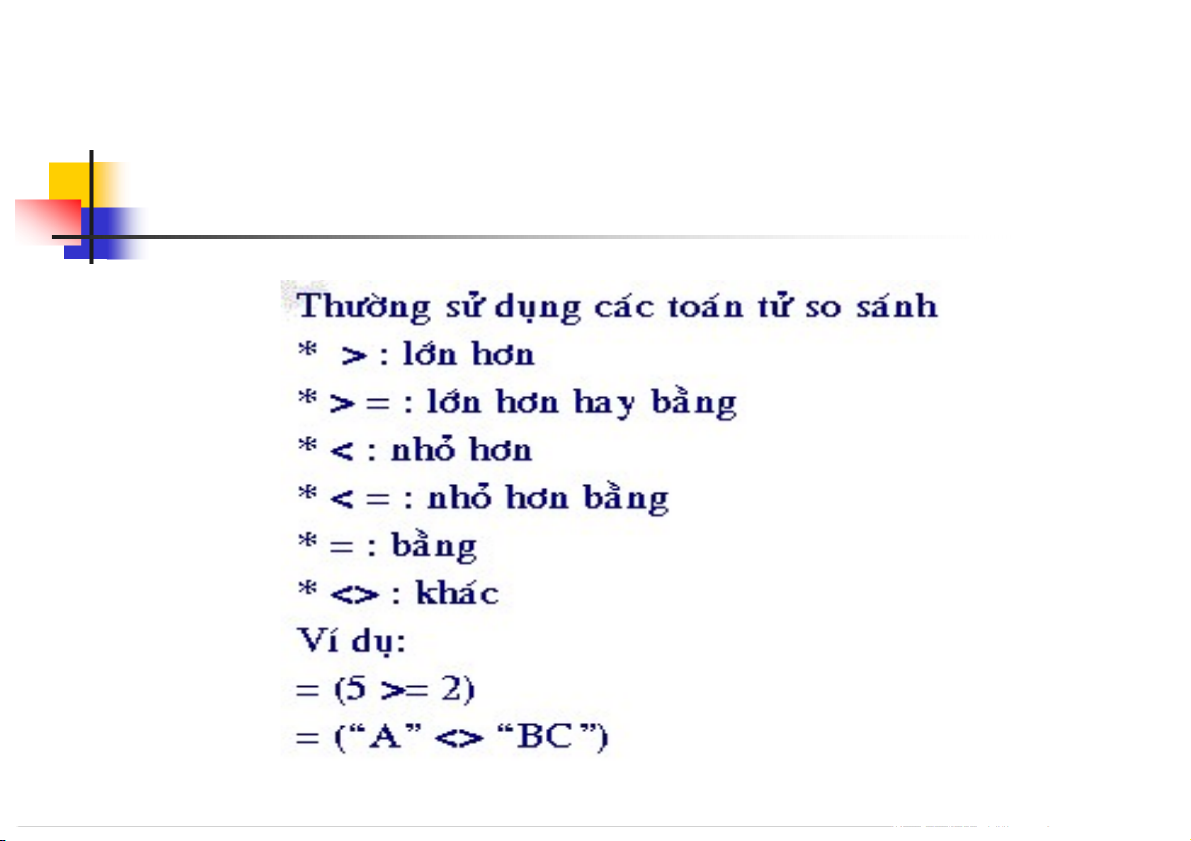
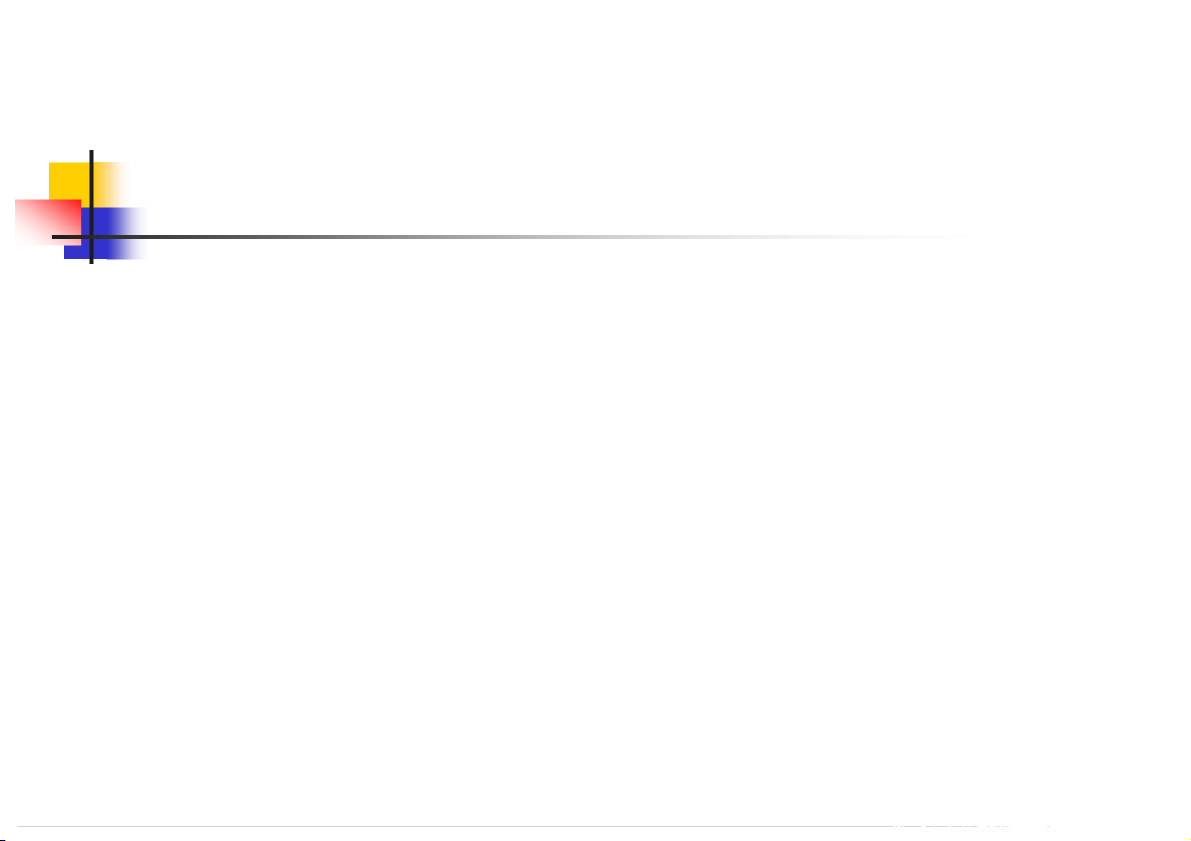
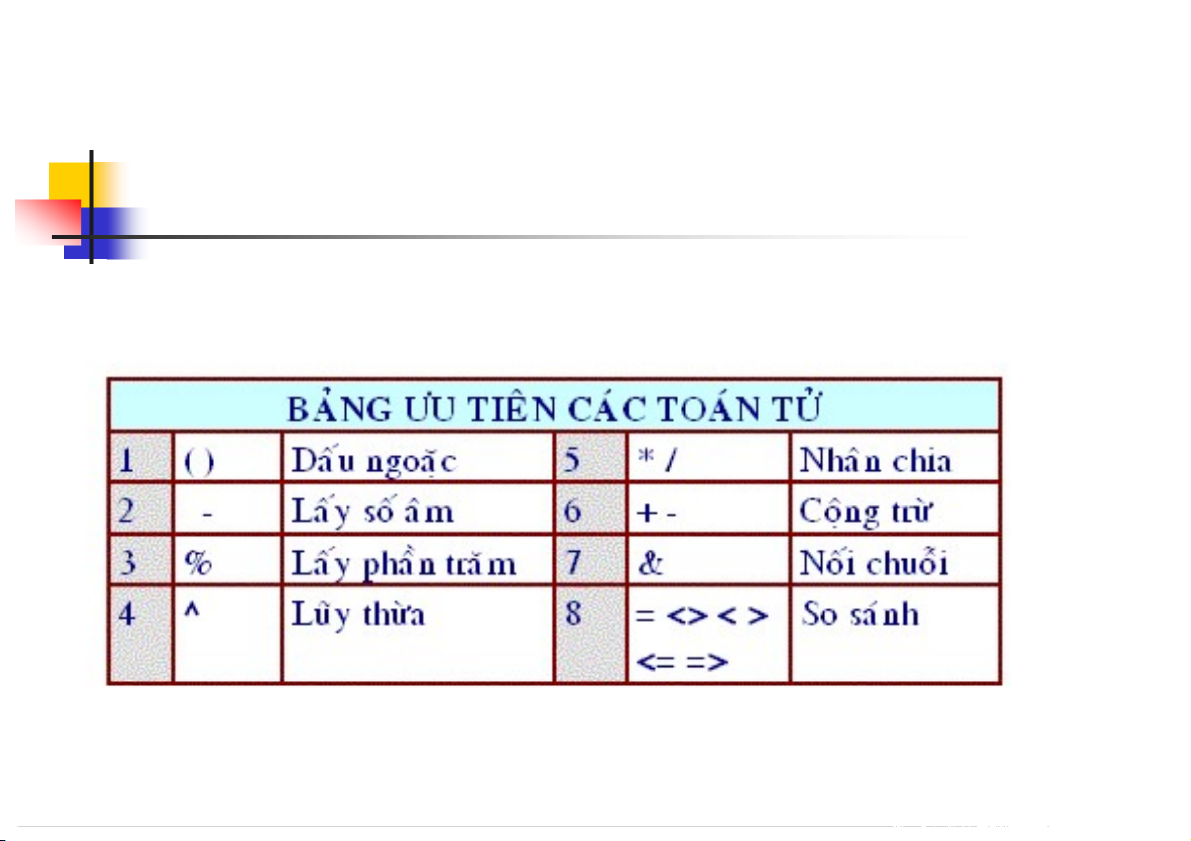
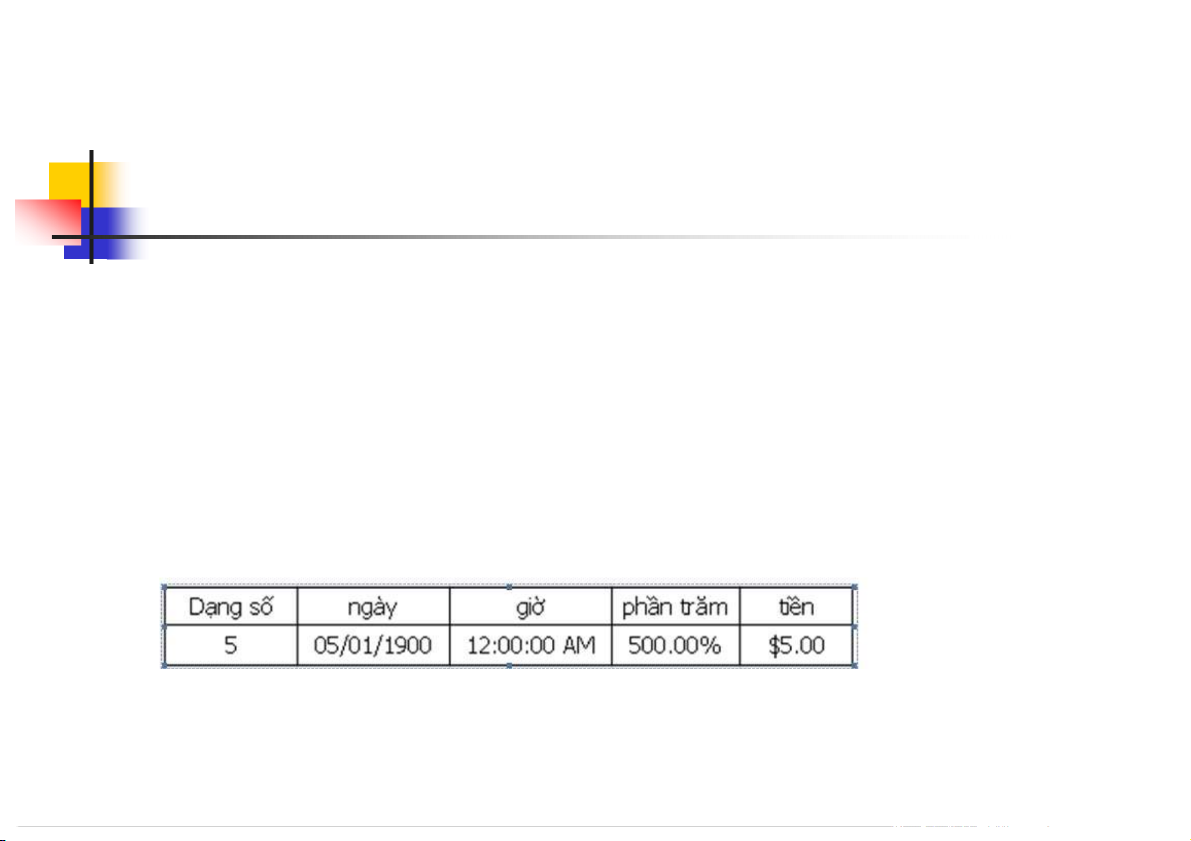
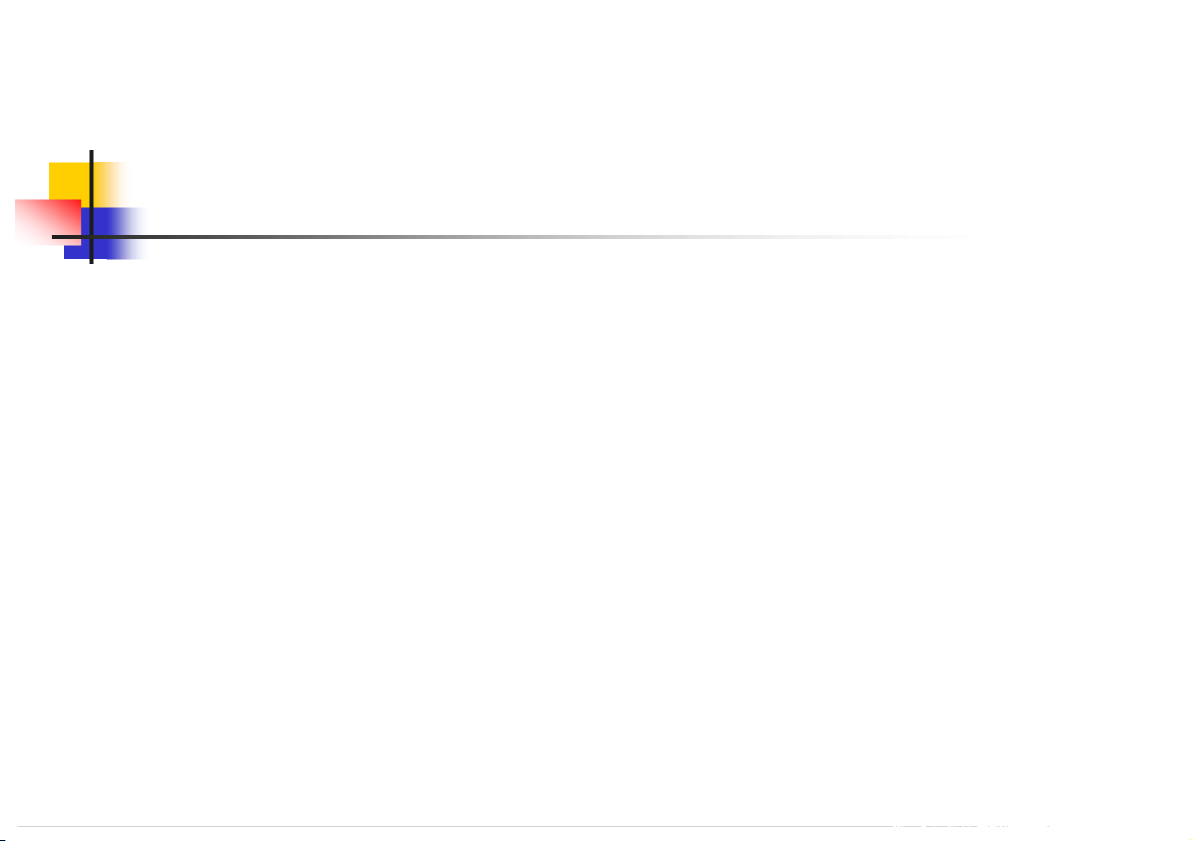
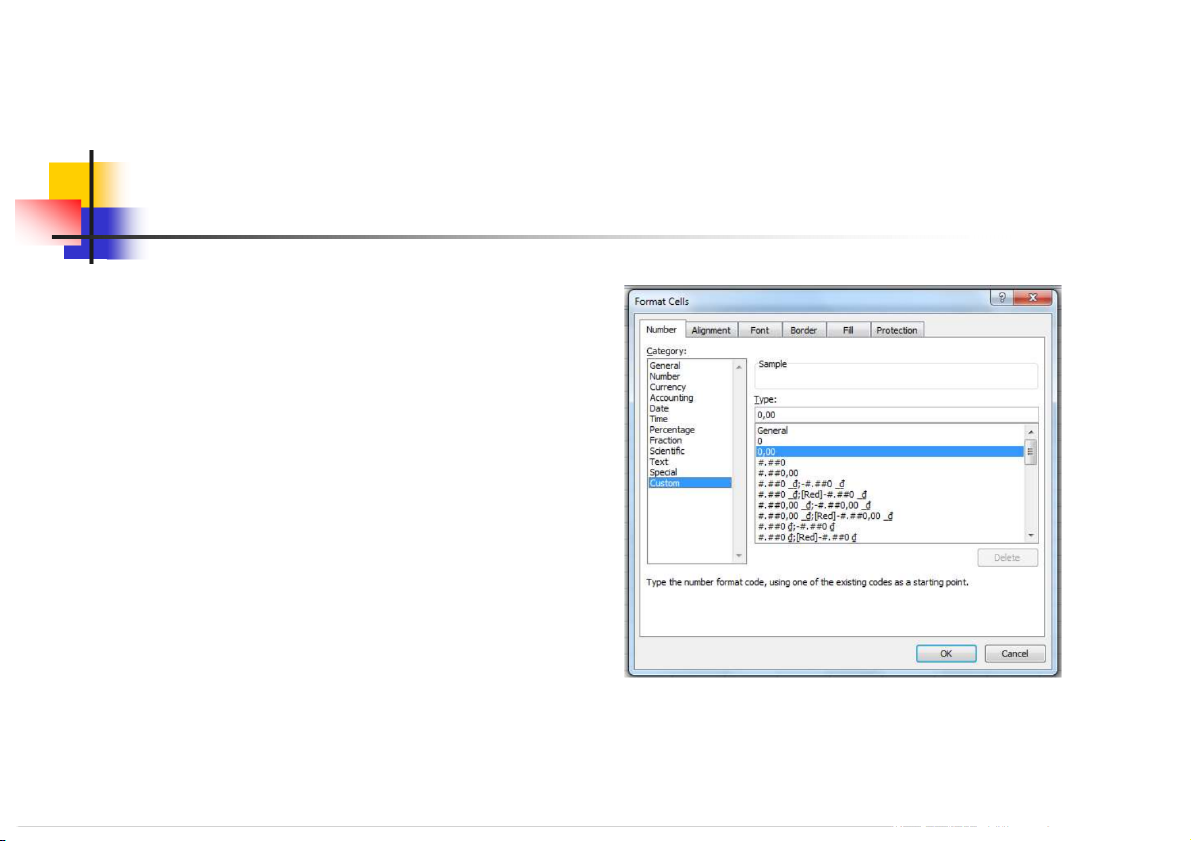
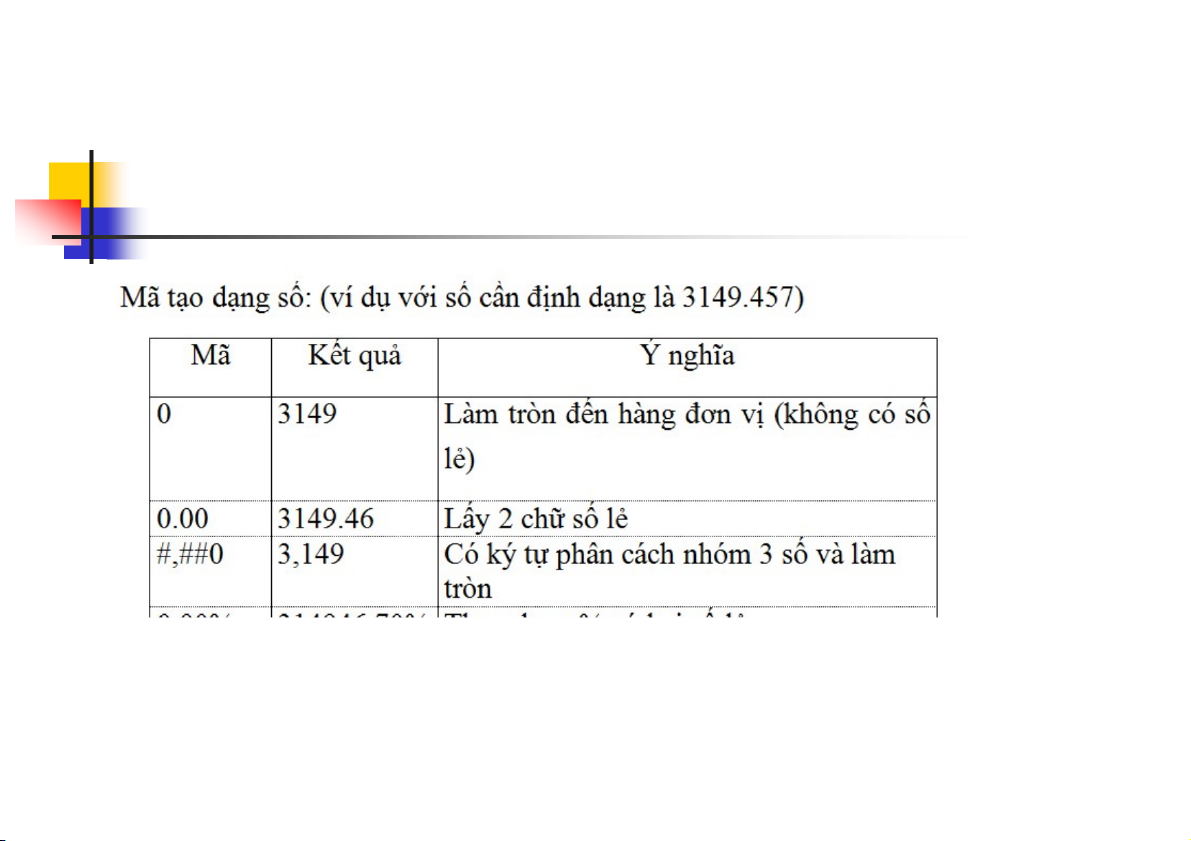

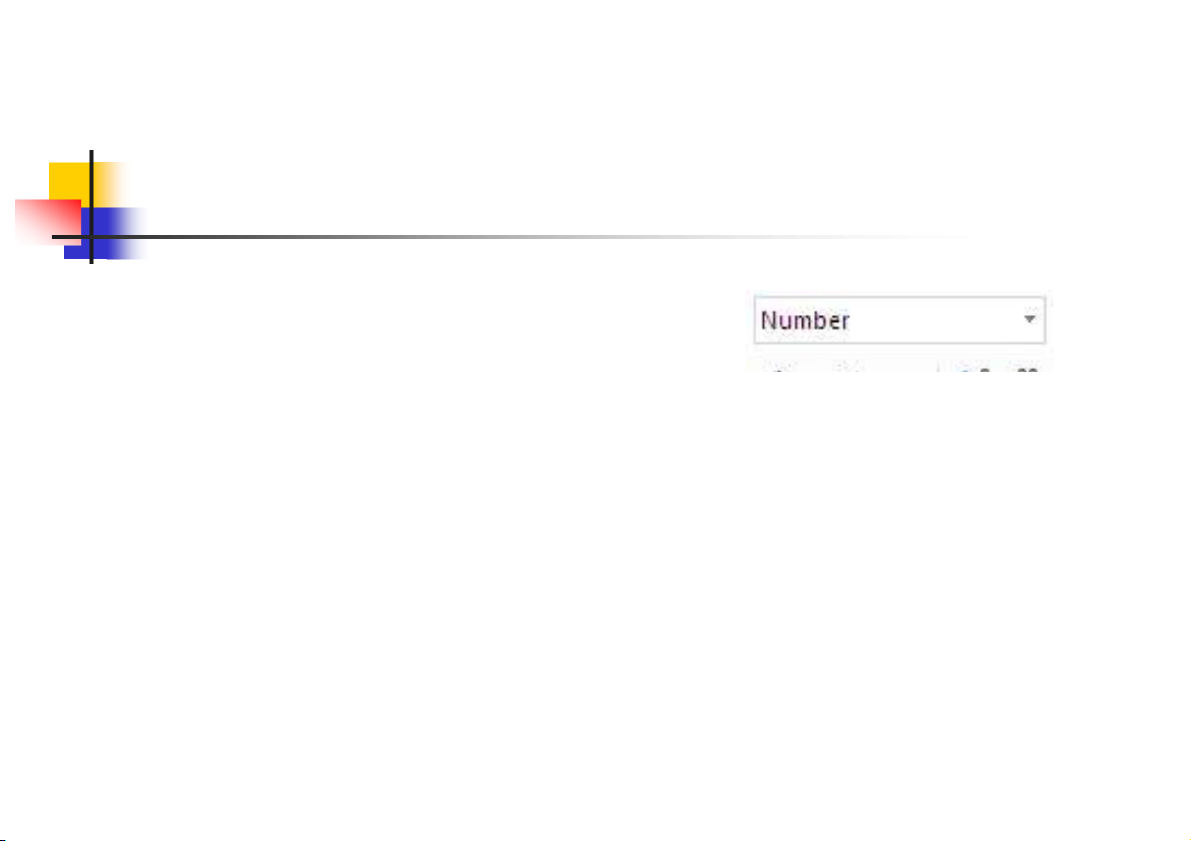
Preview text:
5.3. ĐỊNH DẠNG DỮ LIỆU 1. Các kiểu địa chỉ
2. Các kiểu dữ liệu trong Excel
3. Định dạng (Format cells) 37 1. Các kiểu địa chỉ a) Địa chỉ tương đối - Dạng thức: Ví dụ: A1, B2, C5
- Tính chất: thay đổi tương ứng trong các thao tác COPY CÔNG THỨC
Ví dụ: tại ô D2 ta nhập công thức =B2*C2
khi sao chép xuống các ô tương ưng ta có =B3*C3 (tại ô D3) =B4*C4 (tại ô D4) 38
1. Các kiểu địa chỉ (tt) b) Địa chỉ tuyệt đối - Dạng thức: $$ Ví dụ: $A$1, $B$2, $C$5
- Tính chất: không thay đổi trong các thao tác COPY CÔNG THỨC.
Ví dụ: Tính cột USD, khi đó tại ô
B2 ta nhập công thức =A2/$C$2
Sau đó sao chép công thức này sang các ô còn lại. 39
1. Các kiểu địa chỉ (tt) c) Địa chỉ hổn hợp - Dạng thức: $ Hoặc: $
Ví dụ: $A1, A$1, B$2, $B2,…
- Tính chất: suy ra từ hai dạng trên
- Ví dụ: công thức ở ô C1 là =$A1+B$1
Khi sao chép sang ô D1 thì công thức ở ô D1 là =$A1+C$1
Khi sao chép sang ô C2 là =$A2+B$1
Nhận xét: tùy từng bài toán mà ta dùng loại địa chỉ nào sao cho phù hợp nhất 40 2. Các kiểu dữ liệu a. Kiểu văn bản (Text)
Ví dụ: nhập số điện thoại: ‘0987351537
2. Các kiểu dữ liệu (tt) * Cách hiển thị:
- Khi nhập kiểu dữ liệu Text mặc định canh lề trái của ô.
* Toán tử: có duy nhất phép nối chuỗi &
Ví dụ: “ABCD”&”EFI” ->”ABCDEFI” 42
2. Các kiểu dữ liệu (tt)
Hoặc: A1=“Tin”, A2=“Học” thì A1&A2 =“ Tin Học”.
- Trong công thức kiểu dữ liệu Text phải đặt trong cặp dấu nháy kép “ ” b. Kiểu số (Numberic)
Là kiểu dữ liệu thể hiện các con số gồm: số âm, số dương, số thập phân, phần trăm…
* Qui ước nhập: phải được bắt đầu bởi các số từ 0 đến 9 hoặc các dấu +, -, (… * Cách hiển thị: 43
- Nếu chiều dài của số lớn hơn độ rộng ô thì hiển thị dạng ####
2. Các kiểu dữ liệu (tt)
, để hiển thị bình thường ta chỉ cần chỉnh độ rộng cột.
- Khi nhập dữ liệu kiểu số mặc định canh lề phải của ô. * Toán tử:
+ (cộng) , - (trừ) , * (nhân) , / (chia) , ^ (lũy thừa), % (phần trăm).
Lưu ý: Dạngthức hiểnthịcủadữ liệukiểusốphụthuộc vàoquy
địnhtrongControlPanel.Dođókhinhập,tachỉcầnnhập giá
trịđại sốcủanómà khôngcầnphảinhậptheo dạngthức
Ví dụ: Nếu muốn hiển thị là $100,000 thì chỉ cần nhập 100000 44
2. Các kiểu dữ liệu (tt)
c. Kiểu ngày, giờ (Date & Time)
Là kiểu dữ liệu thể hiện ngày giờ trong bảng tính. * Qui ước nhập:
Phụ thuộc vào qui định của hệ điều hành Windows. (Qui định ở Control Panel) 45
2. Các kiểu dữ liệu (tt) * Cách hiển thị:
- Nếu chiều dài ngày giờ lớn hơn độ rộng ô thì hiển thị dạng
#### , để hiển thị bình thường ta chỉ cần chỉnh độ rộng cột.
- Khi nhập dữ liệu kiểu ngày giờ mặc định canh lề phải của ô. * Toán tử:
{ ngày A} - { ngày B}: trả về số ngày từ ngày A đến ngày B { giờ A} - { giờ B} :
trả về số phút từ giờ A đến giờ B
{ ngày A } ± { số n }: trả về ngày sau/trước ngày A n ngày { giờ A} ± { số n} :
trả về giờ sau/trước giờ A n giờ 46
2. Các kiểu dữ liệu (tt) d. Kiểu logic:
Trong Excel kiểu logic thể hiện 1 trong 2 giá trị True hoặc False 47
2. Các kiểu dữ liệu (tt) * Toán tử: 48
2. Các kiểu dữ liệu (tt) e. Kiểu công thức:
Là tập hợp các toán tử, toán hạng được viết theo cú pháp do
Excel qui định. Công thức trong Excel được bắt đầu bằng dấu =, +, - * Toán tử:
+ (cộng), - (trừ), * (nhân), / (chia), % (phần trăm), ^ (lũy thừa);
< (nhỏ hơn), > (lớn hơn), = (bằng), <= (nhỏ hơn hoặc bằng), >=
(lớn hơn hoặc bằng), <> (khác), và toán tử nối chuỗi &. 49
2. Các kiểu dữ liệu (tt)
Bảng ưu tiên giữa các toán tử 50
3. Định dạng (Format Cells)
- Excel cung cấp nhiều khả năng trong việc thay đổi dạng thức của một ô.
-Ví dụ: đối với 1 số có thể được biểu diễn bằng nhiều dạng: nó
có thể là số, là ngày, giờ, biểu diễn phần trăm, tiền tệ với ký hiệu $, VNĐ, ... - Ví dụ : 51
3. Định dạng (Format Cells)(tt)
Để định dạng một hoặc nhiều ô, đầu tiên hãy chọn chúng,
sau đó thực hiện một trong các cách sau:
- Chọn Home, nhắp chuột vào mũi tên ở góc dưới phải của
nhóm Font hoặc nhóm Alignment hoặc nhóm Number.
- Hoặc chọn Home, trong nhóm Cells, chọn Format, chọn Format Cells
- Hoặc nhấn phím phải chuột rồi chọn Format Cells từ menu nhanh 52
3. Định dạng (Format Cells)(tt)
Hộp thoại Format Cells xuất hiện: a. Number:
- Dùng để định dạng số (Number),
tiền tệ (Currency), ngày giờ (Date,
Time),phần trăm (Percentage),
phân số (Fraction), văn bản (Text)...
- Custom: là dạng cho phép người
dùng thiết lập lại kiểu định dạng ở mục Type 53
3. Định dạng (Format Cells)(tt) 54
3. Định dạng (Format Cells)(tt) 55
3. Định dạng (Format Cells)(tt)
Lưu ý: Có thể thực hiện một số chức năng
định dạng số bằng cách sử dụng các nút
lệnh trong nhóm Number của Ribbon Home 56