
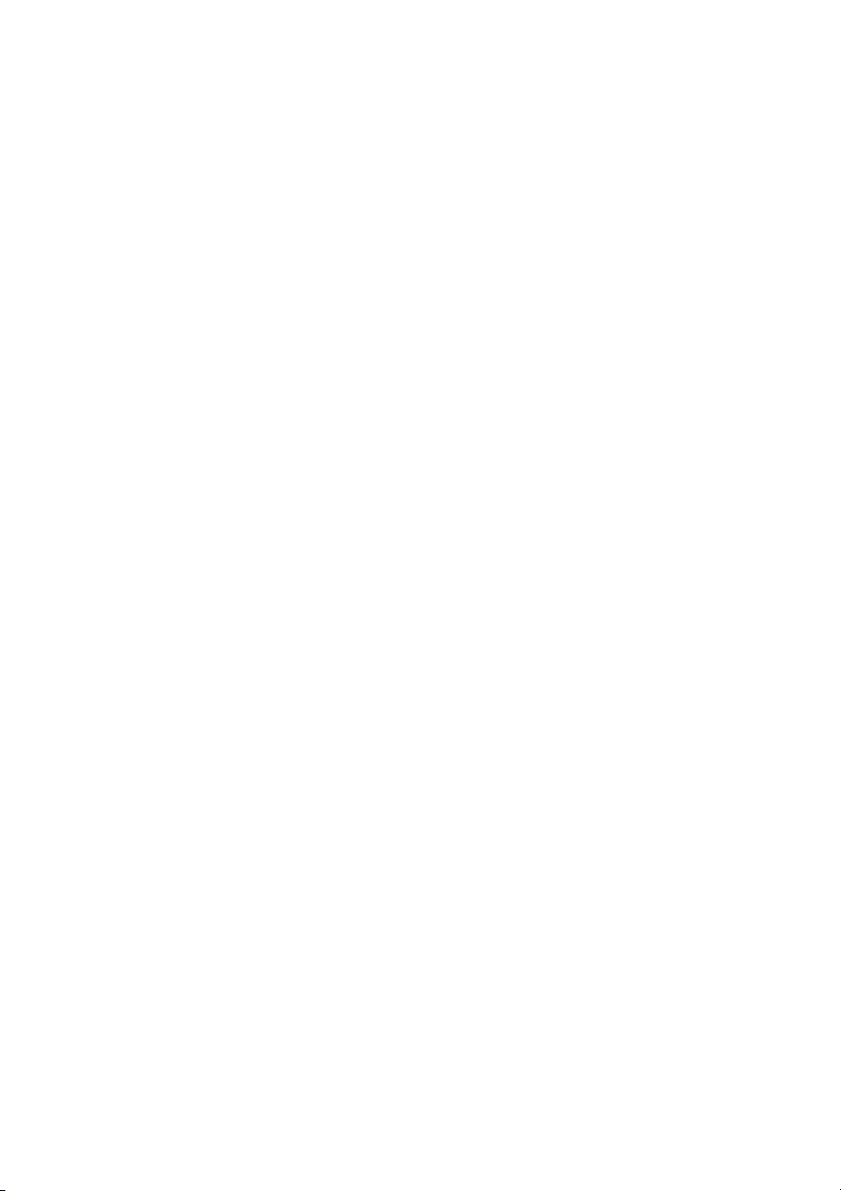
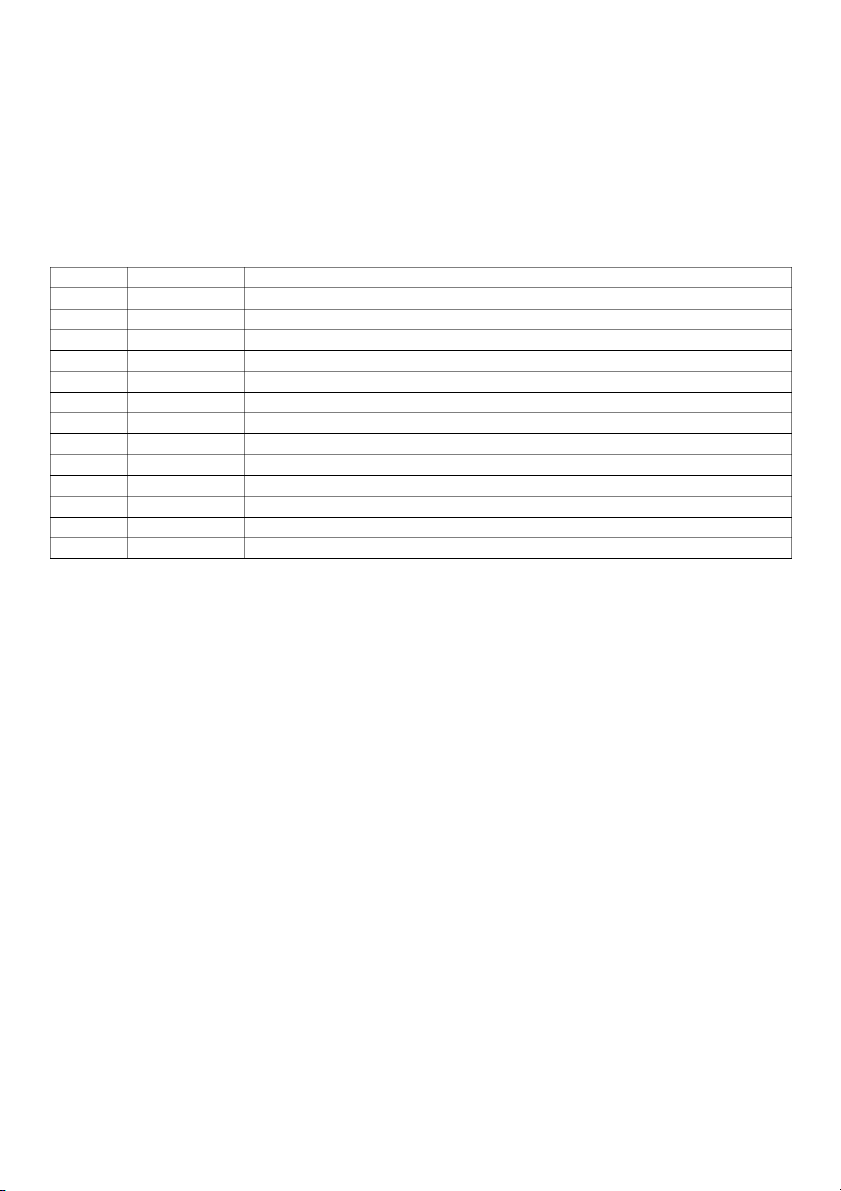
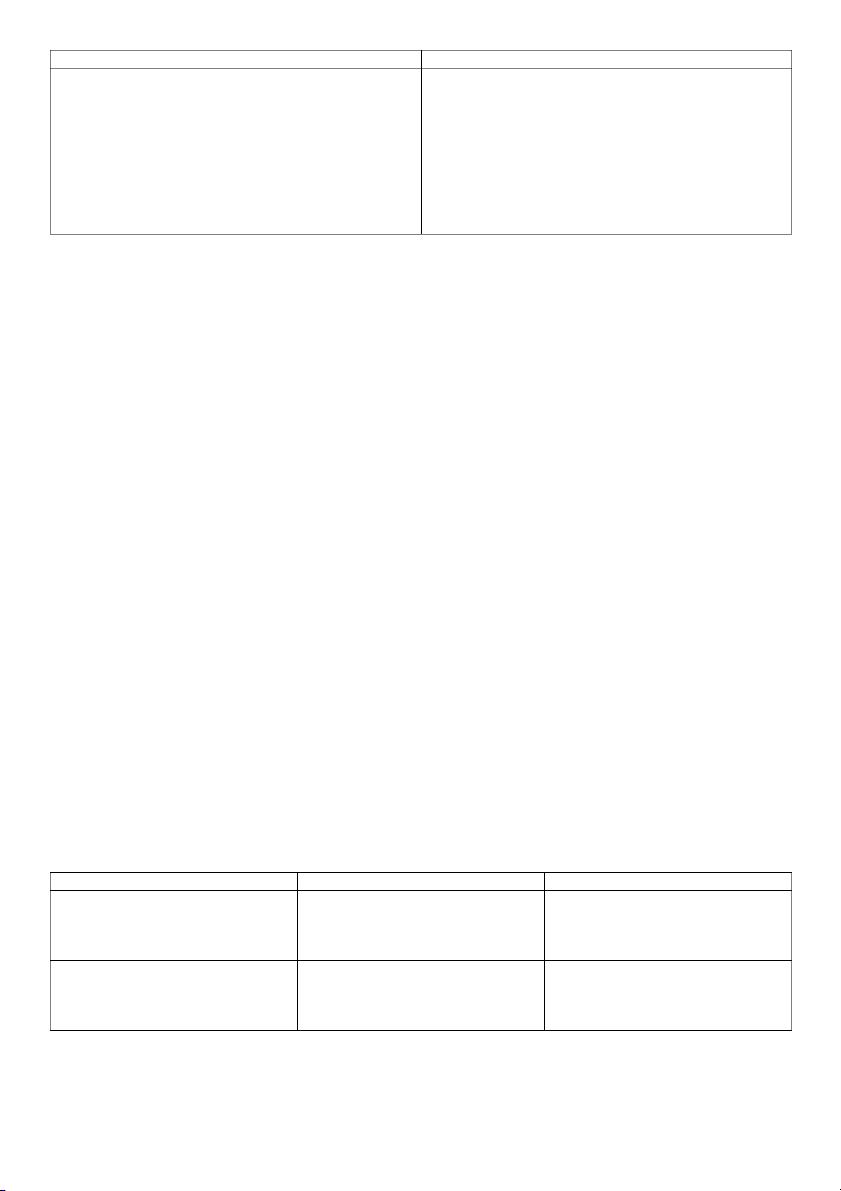
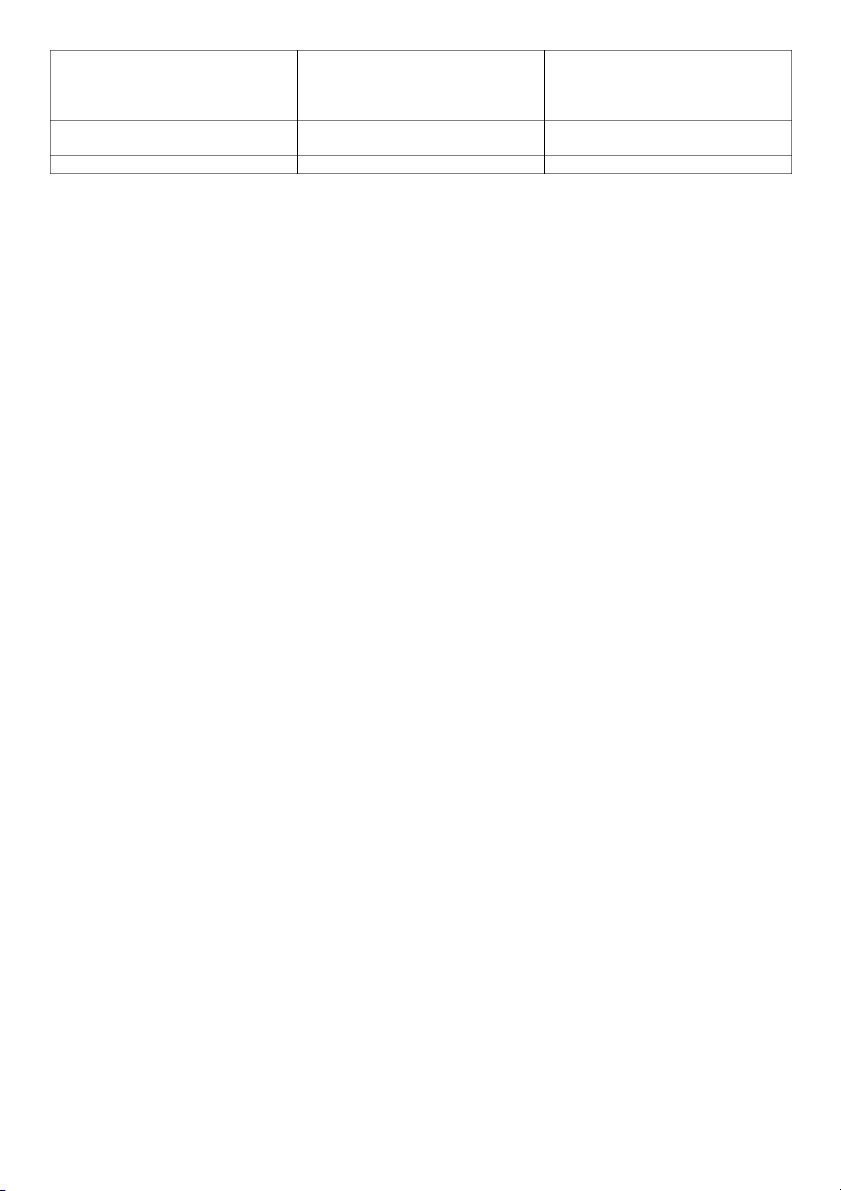
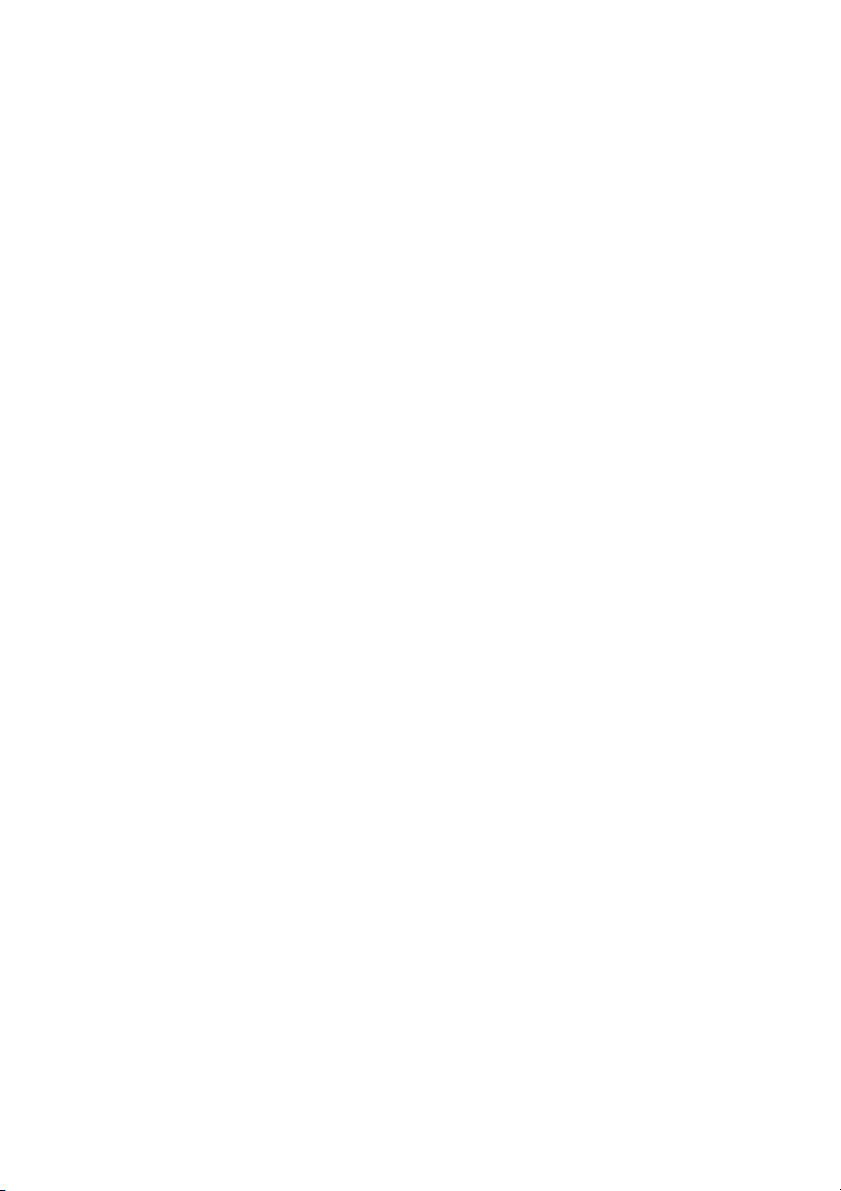
Preview text:
Câu hỏi lý thuyết thực hành máy tính
a) Khái niệm phần cứng, phần mềm -
Phần cứng là tất cả các thành phần vật lý của một hệ thống máy tính .Vd: mainboard, CPU, Ram, HDD, SSD, Chuột, bàn phím -
Phần mềm là tập hợp các chương trình máy tính, dữ liệu, được thiết kế để thực hiện các nhiệm vụ cụ
thể trên hệ thống máy tính
b) Các thành phần phần cứng cùng với chức năng của nó: -
Bo mạch chủ: Nơi các thành phần khác nhau được kết nối và tương tác với nhau. -
CPU: Bộ xử lí trung tâm, thực hiện và điều khiển mọi hoạt động của máy tính -
RAM(Bộ nhớ truy cập ngẫu nhiên): là bộ nhớ trong máy tính có chức năng tạm thời lưu trữ dữ liệu và
chương trình mà máy tính đang sử dụng hiện tại -
Pin CMOS: cung cấp nguồn điện để giữ lại thông tin cài đặt cơ bản của hệ thống (thiết đặt BIOS, thời
gian…) khi máy tính không được cấp điện -
HDD, SSD (Bộ nhớ trong): được sử dụng để lưu trữ dữ liệu lâu dài trên máy tính. Điều này bao gồm hệ
điều hành, các chương trình, tệp tin và dữ liệu cá nhân của người dùng. -
Nguồn: Cung cấp và điều áp nguồn điện để máy tính hoạt động ổn định -
Thiết bị xuất(màn hình, loa): thiết bị giúp truyền tải thông tin từ máy tính ra bên ngoài, thường là để
người dùng có thể nhìn thấy hoặc tương tác với thông tin đó -
Thiết bị nhập(bàn phím, chuột): thiết bị cho phép người dùng nhập dữ liệu vào máy tính để máy tính xử lý
c) Nhìn vào mainbroad để nhận biết các linh kiện và chức năng
(Một số mainboar vị trí sẽ khác nhau)
d) Cách thay thế Ram, CPU, Mainboard 1. Ram: -
Tắt máy tính: Đảm bảo máy tính đã tắt nguồn và đang không còn nguồn điện. -
Mở vỏ máy tính: Sử dụng các công cụ cần thiết để mở vỏ máy tính. -
Định vị khe cắm RAM: Xác định vị trí của khe cắm RAM trên mainboard. -
Nhấn lẻ ra thanh RAM: Nhẹ nhàng nhấn hai thanh cảm ứng ở hai bên của thanh RAM để nó nổi lên khỏi khe cắm. -
Lắp RAM mới: Cắm thanh RAM mới vào khe cắm với chiều đúng và đẩy xuống cho đến khi thanh cảm
ứng ở hai bên thanh RAM khớp chặt vào khe cắm 2. CPU: -
Tắt máy tính: Tắt nguồn và đảm bảo rằng máy tính không còn nguồn điện. -
Mở vỏ máy tính: Sử dụng công cụ cần thiết để mở vỏ máy tính. -
Xác định CPU: Định vị CPU trên mainboard. -
Tháo bỏ quạt tản nhiệt CPU
Mở khóa CPU: Nếu có, mở khóa hoặc giữ các cơ cấu chống lại (latch) để giữ CPU. -
Nâng CPU ra khỏi khe cắm: Nhẹ nhàng nâng CPU ra khỏi khe cắm. -
Lắp CPU mới: Đặt CPU mới vào khe cắm sao cho các chân của CPU khớp với khe cắm. -
Khóa CPU: Nếu có, đảm bảo rằng cơ cấu chống lại (latch) đã được đóng chặt để giữ CPU. 3. Mainboard -
Tắt máy tính: Tắt nguồn và ngắt kết nối tất cả dây cáp. -
Mở vỏ máy tính: Mở vỏ máy tính và xác định vị trí của mainboard. -
Ngắt kết nối tất cả cáp: Ngắt kết nối tất cả cáp từ mainboard. -
Tháo bỏ các phần cứng: Tháo bỏ tất cả các phần cứng như cpu, ram -
Gỡ mainboard cũ: Tháo các vít giữ mainboard và nhẹ nhàng nâng mainboard ra khỏi vị trí. -
Lắp mainboard mới: Đặt mainboard mới vào cùng với việc giữ và vặn các vít đảm bảo mainboard chắc chắn. -
Kết nối tất cả cáp: Kết nối tất cả cáp vào mainboard mới. -
Lắp lại các phần cứng: Lắp lại tất cả các phần cứng như cpu, ram -
Bật máy tính: Khởi động máy tính và kiểm tra xem mọi thứ hoạt động đúng cách.
e) Các thông số quan trọng của CPU, RAM + CPU: -
Xung nhịp (Clock Speed): Đại diện cho số lần mà CPU thực hiện các chu kỳ xử lý trong một giây -
Số lõi (Core): CPU với nhiều lõi hỗ trợ tốt cho các ứng dụng đa nhiệm và đa luồng. -
Số Luồng (Threads): Mỗi lõi có thể hỗ trợ một hoặc nhiều luồng, giúp xử lý nhiều tác vụ cùng một lúc.
Số luồng thường lớn hơn hoặc bằng số lõi. -
Cache: Là bộ nhớ tạm thời được tích hợp trực tiếp trên CPU, giúp tăng tốc độ truy xuất dữ liệu -
Hậu tố CPU: thường được sử dụng để chỉ đến một số đặc điểm cụ thể của một dòng hoặc một phiên
bản cụ thể của CPU. (VD: H, K, U, …) + Ram: -
Dung lượng: Xác định tổng dung lượng bộ nhớ RAM. Dung lượng RAM càng lớn, máy tính có khả năng
chạy nhiều ứng dụng và tác vụ đa nhiệm càng tốt. -
Tốc độ(Speed): Biểu thị tốc độ truy xuất dữ liệu từ RAM. Tốc độ càng cao, hiệu suất truy xuất dữ liệu càng nhanh. -
Bus RAM: độ lớn của kênh truyền dẫn dữ liệu bên trong RAM, bus RAM càng lớn thì lưu lượng dữ liệu
được xử lý càng nhiều. -
Kiểu ram: Mô tả kiểu kỹ thuật của RAM, như DDR3, DDR4, hay DDR5. Mỗi kiểu có công nghệ và hiệu suất khác nhau.
f) Cách kiểm tra lỗi ram, hard disk + Kiểm tra lỗi Ram: -
Bấm Windows + S để mở thanh tìm kiếm và nhập "Windows Memory Diagnostic." -
Chọn "Windows Memory Diagnostic" từ kết quả tìm kiếm. -
Chọn "Restart now and check for problems" để khởi động lại máy tính và chạy công cụ kiểm tra lỗi RAM
+ Kiểm tra lỗi ổ cứng: -
Bật File Explorer và chọn ổ đĩa cần kiểm tra. -
Chuột phải và chọn "Properties." -
Chọn tab "Tools" và bấm vào "Check" trong phần "Error checking."
g) Các thế hệ CPU dòng Core i Thế hệ Năm ra mắt Ví dụ một số dòng chip 1 2009 Intel Core i7-920 2 2011 Intel Core i5-2500K. 3 2012 Intel Core i7-3770K 4 2013 Intel Core i7-4770K 5 2015 Intel Core i7-5775C 6 2015 Intel Core i5- 655k 7 2017 Intel Core i5 – 7300HQ 8 2017 Intel Core i9 – 8950HK 9 2018 Intel Core i9 – 9900K 10 2019 Intel Core i5 – 1035G7 11 2020 Intel Core i5 – 1130G7 12 2021 Intel Core i5 – 12450H 13 2022 Intel Core i5 – 13450HX
Công thức chung: Intel core i[dòng cpu]- [thế hệ]xxxx[Hậu tố]
h) Tạo USB cài đặt Windows, USB DLC BOOT - USB cài Win
+ Cài đặt và mở phần mềm Rufus
+ Tại giao diện của Rufus, mục Device, bạn chọn USB của mình. Trong Boot selection bạn chọn Disk or ISO
image, rồi nhấn SELECT để duyệt và chọn file ISO bộ cài Windows đã tải trước đó.
+ Trong Image option, bạn chọn Standard Windows installation
+ trong Partition scheme thì chọn MBR nếu máy boot theo chuẩn Legacy, GPT nếu máy boot theo chuẩn UEFI
+ Nhấn Start để bắt đầu - USB DLC BOOT + Tải và mở DLC BOOT
+ Nhấn Icon USB ở đầu chương trình
+ Tích chọn chiếc USB mà bạn muốn làm USB BOOT.
+ Trong phần Boot Kernel Bạn sẽ có 2 nhân boot cơ bản đó là SysLinux và Grub4DOS. Chọn Syslinux
+ Trong phần Boot Type (1), bạn hãy chọn kiểu mà bạn muốn tạo USB BOOT, trong đó:
Nonal: Nếu bạn tích vào lựa chọn này, tức là bạn chọn cách tạo USB BOOT theo cách thông thường. Boot
thường là chỉ có một phân vùng trên USB, vừa chứa dữ liệu của bạn, vừa chứa file Boot.
Hide: Nếu bạn tích vào lựa chọn này thì bạn sẽ tạo ra một chiếc usb boot với phân vùng boot ẩn. Boot ẩn sẽ
chia USB của bạn ra làm 2 phân vùng. Một phân vùng chứa file BOOT, và phân vùng còn lại sẽ chứa dữ liệu của bạn.
+ Tiếp theo, trong phần USB Format DLC Boot Partition chọn Fat32[UEFI]
+ Sau khi thiết lập xong, bạn nhấn vào nút Create Boot để bắt đầu
i) Phân biệt Legacy và UEFI Legacy UEFI
+Giao diện người dùng đơn giản, thao tác bằng bàn
+Giao diện đồ họa, thao tác chuột, phím dễ sử dụng phím
+ Hỗ trợ ổ cứng định dạng GPT
+hỗ trợ ổ cứng định dạng MBR
+ Hỗ trợ ổ cứng tối đa 18EB
+Không hỗ trợ ổ cứng lớn hơn 2TB
+ Hỗ trợ tối đa 128 phân vùng chính
+Hỗ trợ tối đa 4 phân vùng chính (Primary) + Bảo mật cao hơn
+Khả năng bảo mật kém hơn
n) Vì sao có thể phục hồi dữ liệu bị mất khi đã xoá trên thiết bị. Cách xoá dữ liệu vĩnh viễn
- Khi xoá vĩnh viễn dữ liệu từ thiết bị, hệ thống chỉ xoá đi địa chỉ tham chiếu đến vùng dữ liệu đó. Lúc này hệ
thống coi vùng dữ liệu đó là trống và có thể ghi đè dữ liệu mới lên. Vậy có thể phục hồi dữ liệu bi mất khi đã
xoá , đặc biệt là nếu người sử dụng ngay sau khi xóa không tạo thêm dữ liệu mới nhiều.
+ Các cách xoá dữ liệu vĩnh viễn
- Ghi đè dữ liệu bằng cách ghi lên đĩa nhiều lần với dữ liệu ngẫu nhiên.
- Trước khi xóa dữ liệu, bạn có thể mã hóa nó. Khi bạn muốn xóa, chỉ cần xóa khóa mã hóa
- Dùng các phần mềm để xoá vĩnh viễn dữ liệu o) Driver
+ Khái niệm: Driver là một phần mềm hoặc chương trình máy tính đặc biệt được thiết kế để kết nối và tương
tác giữa hệ điều hành và phần cứng của một thiết bị. + Chức năng:
- Driver giúp hệ điều hành (ví dụ: Windows, macOS, Linux) tương tác với và kiểm soát các thành phần phần
cứng như card đồ họa, card âm thanh, ổ đĩa, máy in, và các thiết bị ngoại vi khác.
- Hệ điều hành và phần cứng thường sử dụng ngôn ngữ khác nhau để giao tiếp. Driver giúp dịch giữa ngôn
ngữ của hệ điều hành và ngôn ngữ cụ thể của phần cứng.
- Driver cũng giúp quản lý tài nguyên của thiết bị. Chẳng hạn, driver card đồ họa quản lý các tài nguyên đồ họa
và tương tác với hệ thống để hiển thị hình ảnh trên màn hình.
p) Quá trình khởi động máy tính:
1. Khi nguồn điện được kích hoạt thông qua nút nguồn, năng lượng được chung cấp cho hệ thống
2. POST (Power-On Self-Test): Trước khi hệ điều hành được khởi động, máy tính thực hiện một kiểm tra tự
kiểm tra các thành phần cơ bản như CPU, RAM, bộ điều khiển bàn phím, bộ điều khiển đồ họa, và các thành
phần chính khác có hoạt động đúng cách hay không.
3. Chạy BIOS: máy tính sẽ tìm và chạy một chương trình gọi là BIOS. BIOS chịu trách nhiệm cho quá trình tải
hệ điều hành từ ổ đĩa cứng vào bộ nhớ RAM.
4. Boot Loader: là một chương trình nhỏ được tải bởi BIOS chịu trách nhiệm cho việc chọn và tải hệ điều hành từ ổ đĩa lưu trữ.
5. Nạp hệ điều hành vào Ram
6. Kenel: Sau khi hệ điều hành được tải lên, kernel (nhân hệ điều hành) bắt đầu chạy. Kernel quản lý tài
nguyên của hệ thống và chuẩn bị môi trường cho các quy trình khác của hệ điều hành
7. Init process (quy trình khởi đầu) sau đó được bắt đầu, khởi động các dịch vụ và tiến trình hệ thống cần thiết.
8. Hiển thị giao diện đồ hoạ của hệ điều hành
q) Nhận biết và so sánh HDD với SSD: HDD SSD Cấu trúc vật lý
- Sử dụng đĩa từ tính xoay vòng
- Sử dụng bộ nhớ flash để ghi và để lưu trữ dữ liệu. đọc dữ liệu
- Đọc và ghi dữ liệu bằng đầu đọc vật lý
Hiệu suất và độ ổn định
- Thời gian truy cập có thể lâu hơn - Tốc độ truyền dữ liệu cao, giúp
do cần đợi quay đĩa đến vị trí
tăng cường hiệu suất tổng thể của mong muốn hệ thống
-Có thể bị ảnh hưởng bởi các tác
- Không có bộ cơ cấu di chuyển,
động vật lý như va chạm hoặc
giúp chúng chịu được va đập và rung động.
các điều kiện môi trường khác tốt
- Có khả năng hỏng nếu bị va đập hơn. khi đang hoạt động.
- An toàn khi va đập mạbg Tốc độ đọc ghi
- Ổ cứng HDD có tốc độ ghi trung
- Ổ cứng SSD có tốc độ ghi trung
bình từ 50 MB/s đến 120 MB/s
bình từ 220 MB/s đến 550 MB/s
Kích thước, trọng lượng
- HDD thường khá lớn và nặng - Nhỏ gọn và nhẹ
r) Sử dụng Norton Ghost và Acronis True Image 1) Norton Ghost a) Sao lưu
- Mở Notion Ghost Sau đó, chọn Local -> Partition -> To Image.
- Chọn ổ đĩa chứa phân vùng hệ điều hành cần sao lưu.
- Chọn phân vùng cần sao lưu (sao lưu phân vùng chứa hệ điều hành thì luôn luôn là phân vùng Primary).
- Chọn phân vùng lưu trữ tập tin sao lưu rồi đặt tên tập tin sao lưu.
- Tuỳ chọn cách chuẩn nén tập tin
- Chọn Yes để tiến hành tạo file backup. b) Phục hồi
- Vào Norton Ghost, chọn Local -> Partition -> From Image.
- Chọn tập tin sao lưu cần phục hồi.
- Chọn đĩa cứng cần phục hồi từ tập tin sao lưu.
- Chọn phân vùng cần phục hồi. Lưu ý: không chọn phân vùng đang chứa tập tin sao lưu.
- Chọn Yes để tiến hành xử lý phục hồi phân vùng. 2) Acronis True Image a) Sao lưu
- mở phần mềm Acronis True Image
- chọn My Disks ở phần Backup
- Chọn phân vùng chứa hệ điều hành cần backup (Nếu máy boot theo chuẩn UEFI thì chọn thêm
phân vùng EFI mang định dạng FAT32 thường có dung lượng 100MB)
- Tại mục Backup Location, nhấn Browse để lưu file backup
- chọn Create new backup archive như mặc định => sau đó nhấn Next để tiếp tục.
- nhấn vào nút Proceed để hoàn tất quá trình backup Windows. b) Phục hồi
- mở phần mềm Acronis True Image ngoài Desktop ra và chọn My Disks trong phần Recover
- nhấn chọn Browse chọn đến vị trí lưu file backup (.TIB)
- Nhấn Next để sang bước tiếp theo
- Tại mục Select the Items to recover chọn phân vùng mà bạn đã backup trước đó
- Tiếp theo, bạn chọn New location...
- Sau đó chọn phân vùng có định dạng Unallocated để bung file backup => chọn Accept để thực hiện.
- tiếp tục chọn New location ..
- iếp tục chọn phân vùng Unall ocated - bấm Next
- Quá trình thiết lập bung file backup đã xong, nhấn vào nút Proceed để bắt đầu bung file backup ra
phân vùng đã được thiết lập.
s) Bộ đệm cache nằm ở đâu trên hệ thống máy tính:
+ Có 3 loại cache chính:
- Cache L1, L2, và L3 trong CPU: Nằm trực tiếp trong mỗi lõi (core) của CPU, Dùng để lưu trữ một số lượng
nhỏ các dữ liệu và lệnh thường xuyên sử dụng nhất. - Cache RAM: nằm ở ram
- Cache HDD, SSD: Nằm trên HDD hoặc SSD nhằm tăng tốc độ đọc/ghi dữ liệu, giảm thời gian truy cập.