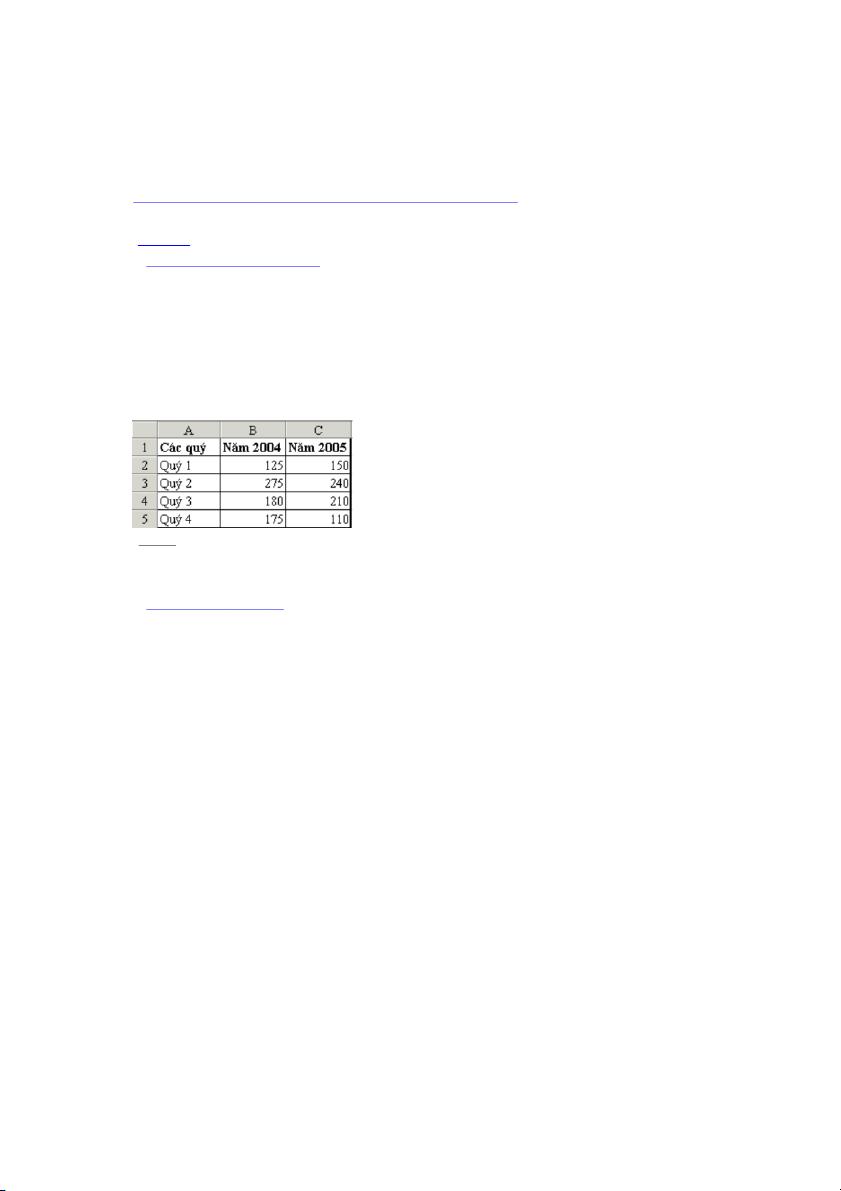
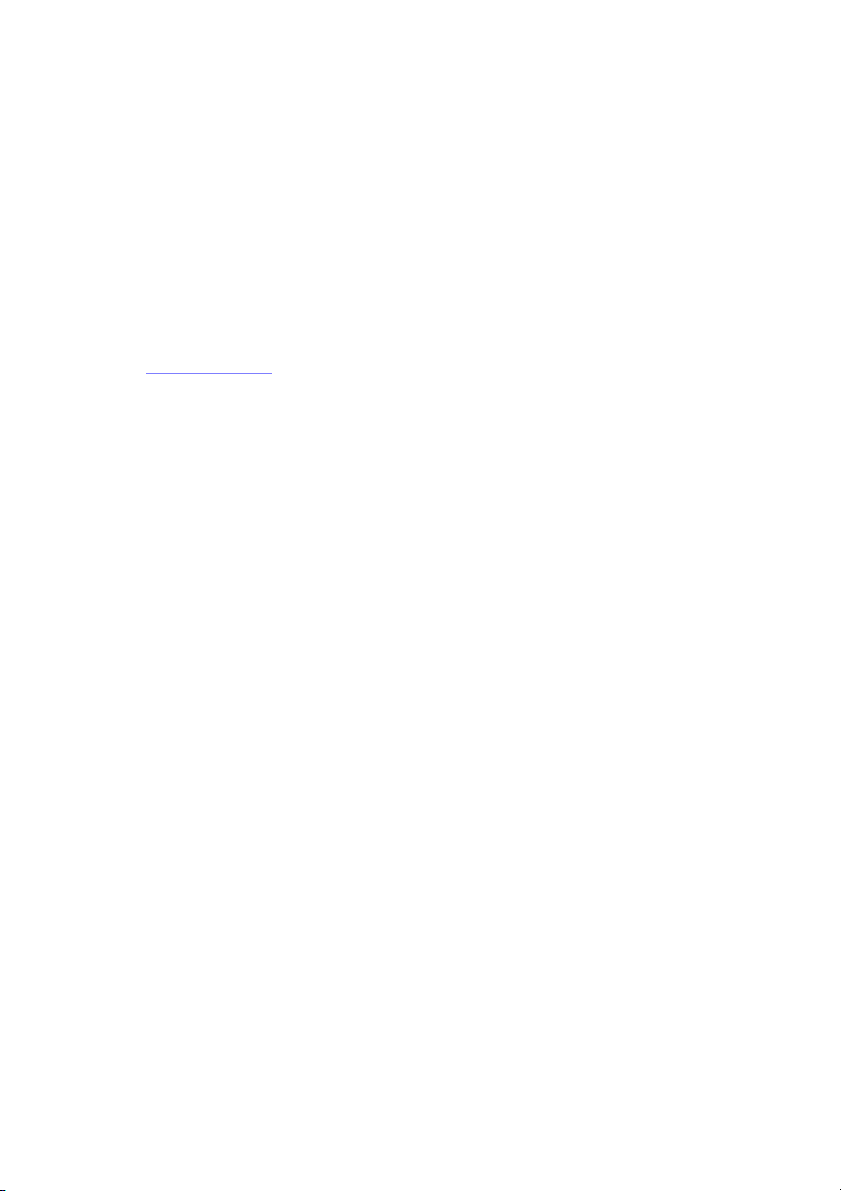
Preview text:
Ch°ơng V
CHÈN HÌNH ẢNH - ĐỒ THỊ
I. CHÈN CÁC ĐỐI T¯ỢNG HÌNH ẢNH VÀO BẢNG TÍNH:
Cách chèn tương tự như trong Microsoft Word
II. ĐỒ THỊ:
1. Giới thiệu đồ thị (Chart):
Biểu đồ là sự biểu diễn các con số, dữ liệu bằng hình ảnh để người đọc nắm bắt
thông tin một cách trực quan hơn
Đồ thị có thể được sử dụng để minh hoa sự biến động của chuỗi số liệu trong bảng
tính, cho phép nhìn khái quát các đối tượng và tiên đoán hướng phát triển trong tương lai.
Trước khi tạo lập đồ thị, cần phải xác định phạm vi dữ liệu tham gia minh hoạ trong đ ồ thị.
Ví dụ: Cho bảng số liệu về doanh số bán ra trong hai năm của một công ty thương mại như hình bên:
Yêu cầu: Tạo lập đồ thị So sánh Doanh số của hai năm 2004 và 2005 theo từng Quý
2. Thao tác tạo đồ thị:
- Chọn phạm vi dữ liệu cần biểu diễn lên đồ thị
- Chọn lệnh Insert – Chart (hoặc click nút hình đồ thị trên thanh công cụ Standard). Xuất hiện:
ü Hộp thoại Chart Wizard - Step 1 of 4 - Chart Type: Tại đây chọn dạng thức đ ồ
thị cần dùng trong danh sách bên trái và chọn một dạng con của nó trong danh sách
bên phải và ấn nút Next
ü Hộp thoại Chart Wizard - Step 2 of 4 - Chart Source Data: Tại đây ta khai báo
vùng dữ liệu sẽ dùng để tạo đồ thị (Data range).
+ Phiếu Data Range: Khai báo dữ liệu nguồn
Ÿ Data Range: Toạ độ khối dữ liệu dùng để vẽ đồ thị
Ÿ Series in: Chọn dạng đồ thị đọc dữ liệu theo hàng (Row) hay Cột (Column)
+ Phiếu Series: Khai báo từng chuỗi số liệu trên đồ thị, trong đó:
Ÿ Series: Chứa các chuỗi dữ liệu tham gia đồ thị
Ÿ Values: Toạ độ khối chứa giá trị
Ÿ Name: Toạ độ ô chứa tên của chuỗi dữ liệu
Ÿ Category (X) Axis labels: Khối dùng làm nhãn trục X
Sau khi khai báo xong tại hộp thoại này, ấn nút Next
ü Hộp thoại Chart Wizard - Step 3 of 4 - Chart Option: Hộp thoại này dùng đ ể
khai báo các nội dung về: Tiêu đề của đồ thị (Titles), trục toạ độ (Axes), đường lưới
(Gridlines), chú thích (Legend), nhãn (Data Labels), bảng dữ liệu (Data Table)... Khai
báo xong, ấn nút Next để tiếp tục.
ü Hộp thoại Chart Wizard - Step 4 of 4 - Chart Location: Khai báo vị trí đặt đồ thị:
- As new sheet: đồ thị được đ t
ặ ở một Sheet khác với Sheet chứa số liệu
- As object in: đồ thị được đặt trên cùng Sheet với bảng số liệu
Khai báo xong ta ấn nút Finish đ
ể kết thúc tạo lập đồ thị.
3. Hiệu chỉnh đồ thị:
- Hoặc Double Click vào thành phần cần hiệu chỉnh trên đồ thị để mở hộp thoại
hiệu chỉnh của thành phần được chọn.
- Hoặc kích chọn thành phần này trên đồ thị rồi chọn lệnh Format - Select thành phần)...
* Các thành phần trên đồ thị gồm:
- Chart Title: Tiêu đề của đồ thị
- X Title: Tiêu đề của trục X
- Y Title: Tiêu đề của trục Y
- Category label: Tiêu đề dữ liệu số
- Data Series: Đường biểu diễn của biểu đồ - Legend: Chú thích
- Gridlines: Các đường lưới - Axes: Trục toạ độ - Data Labels: Nhãn
- Data Table: Bảng dữ liệu ...