
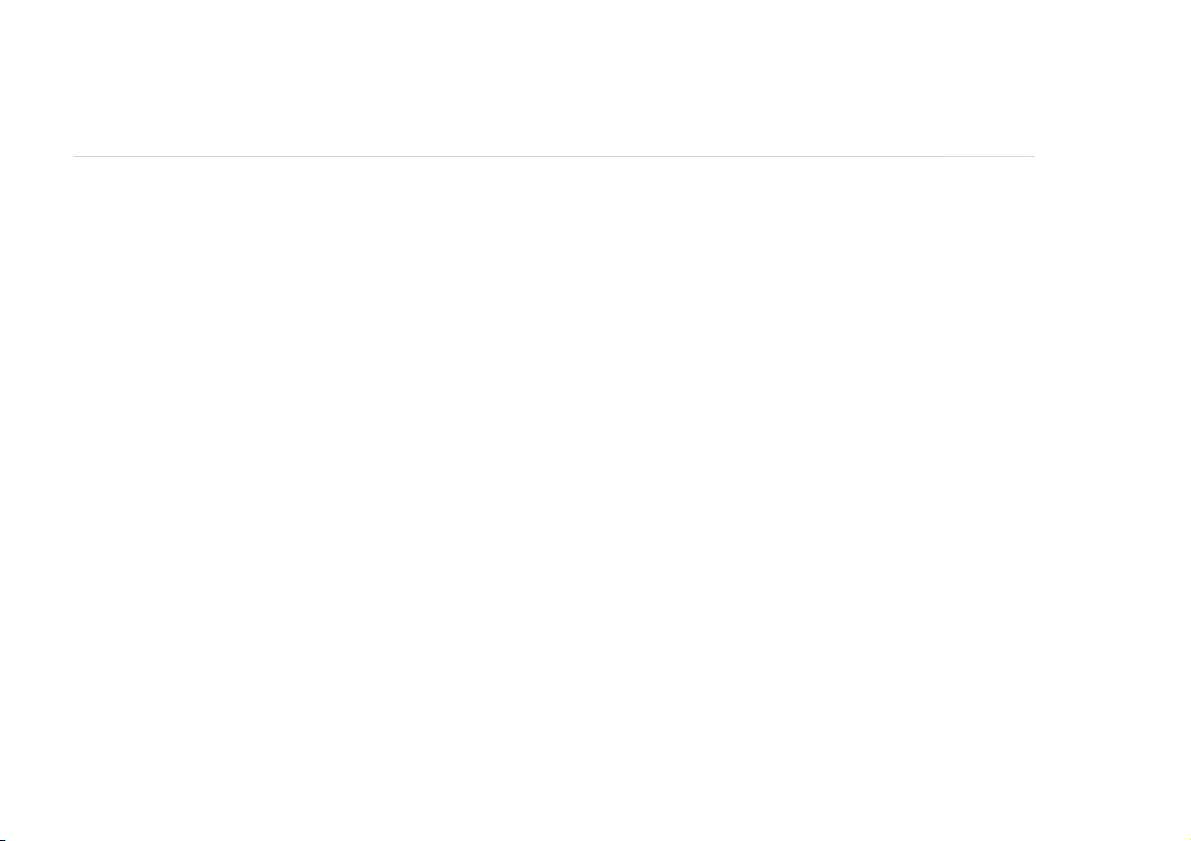
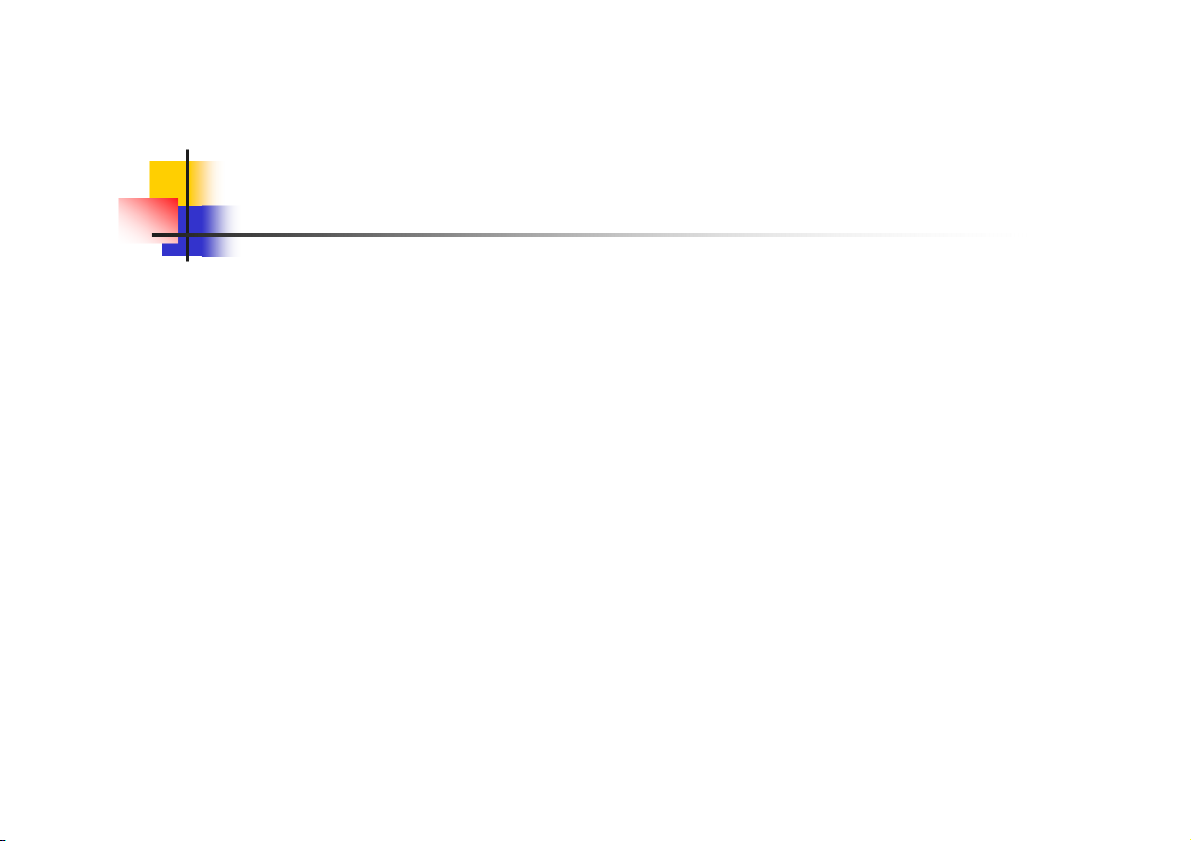
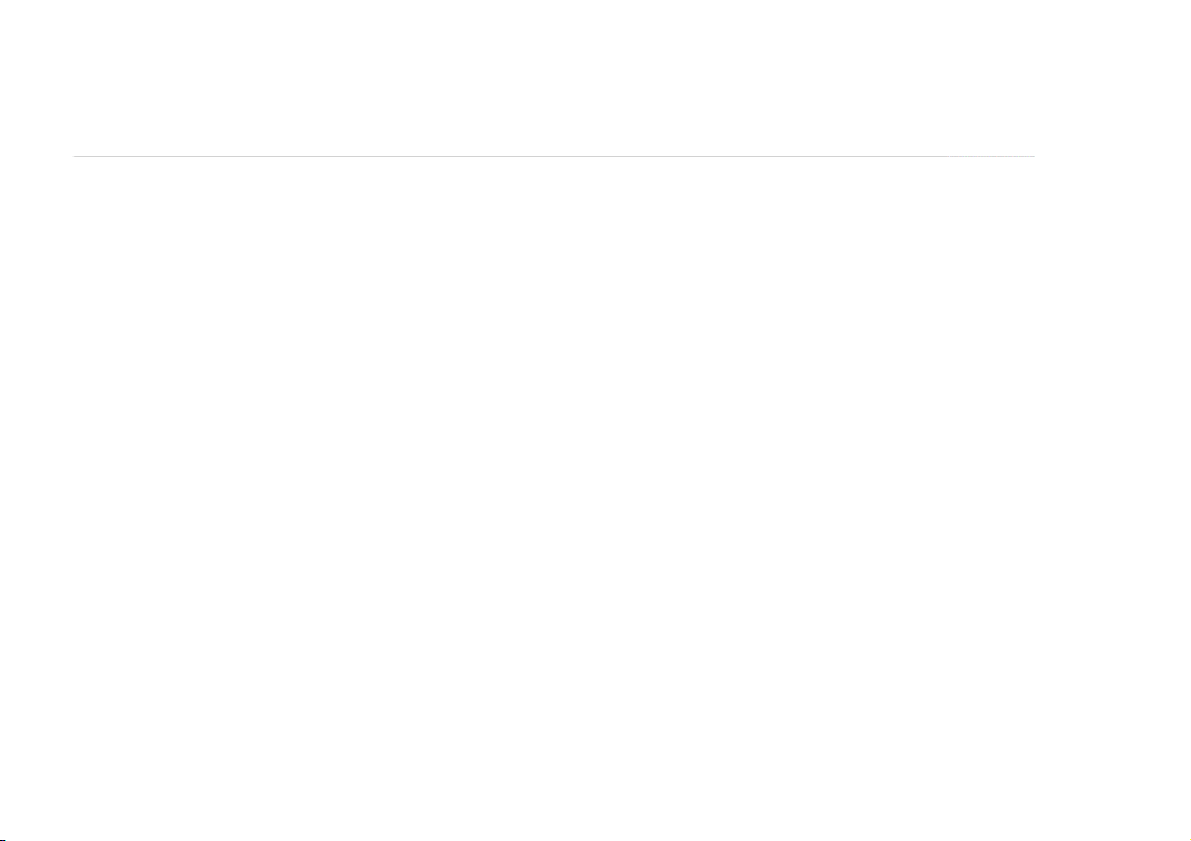
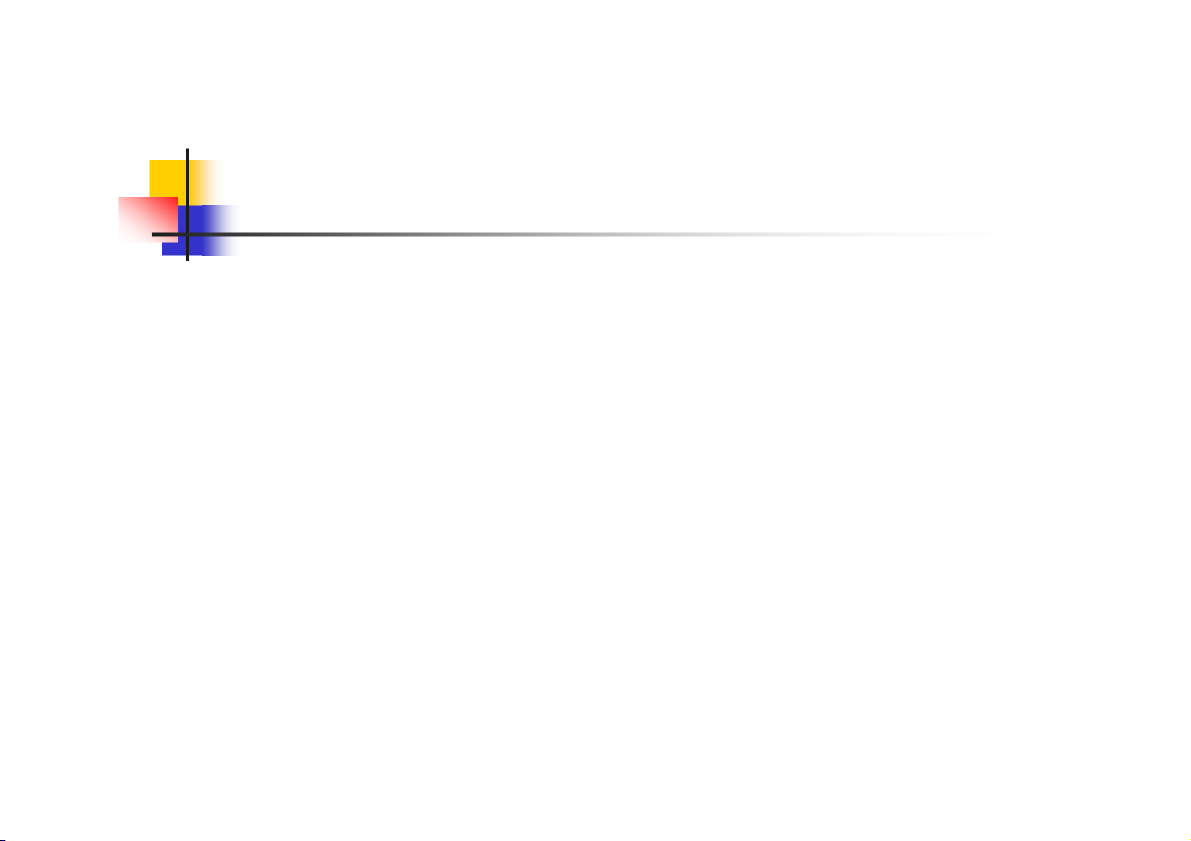
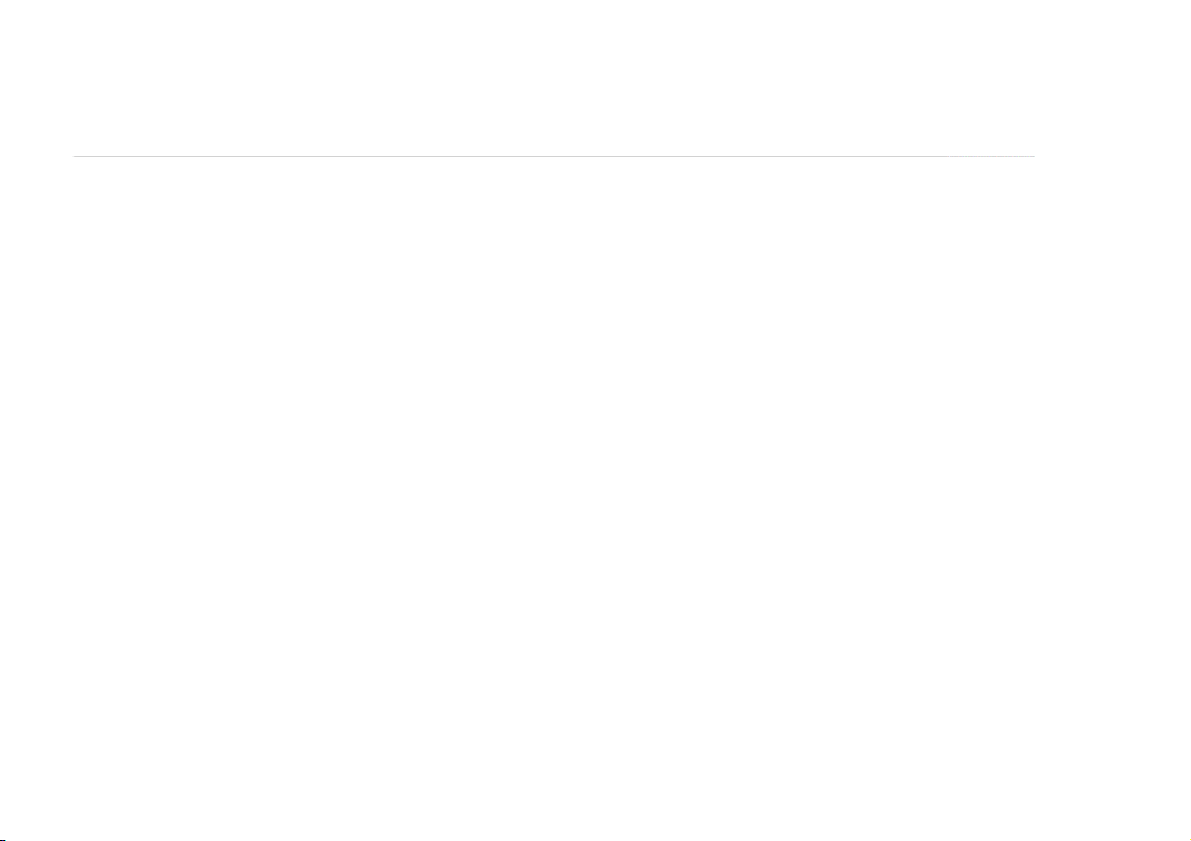
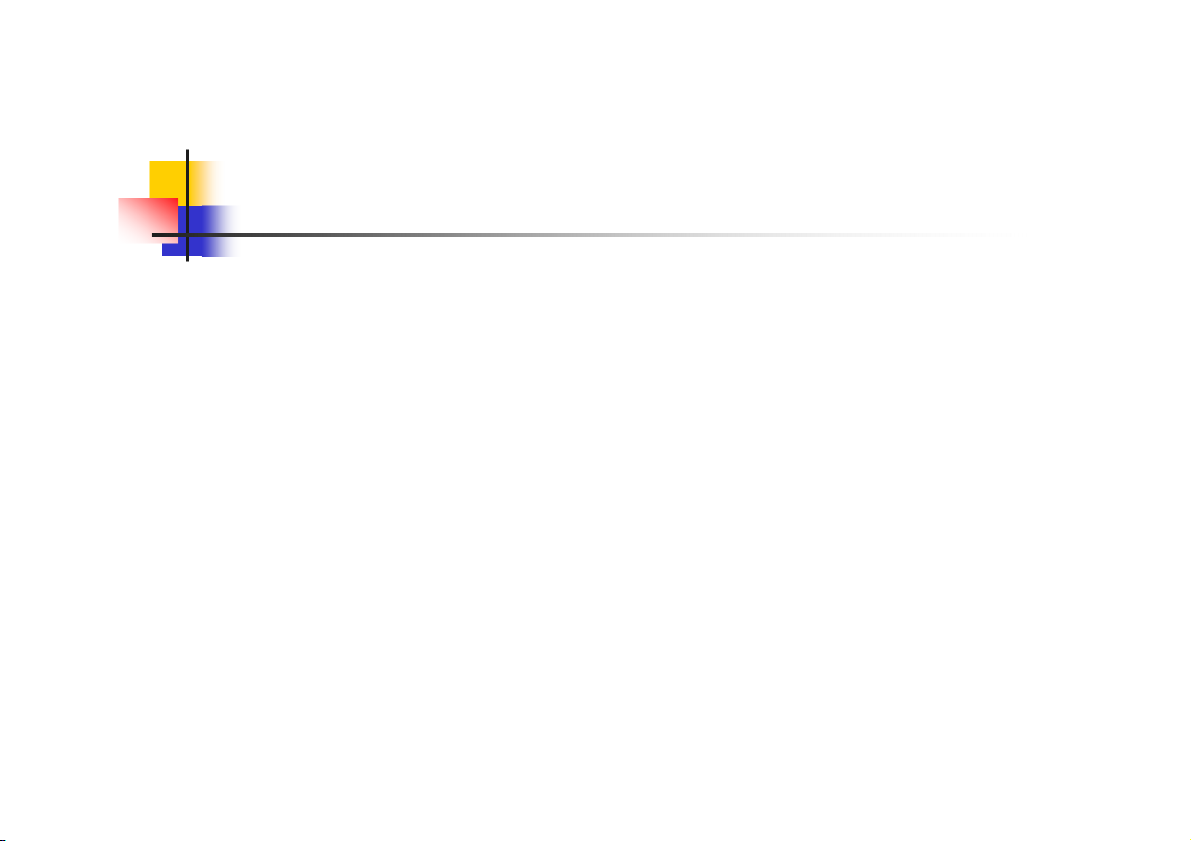
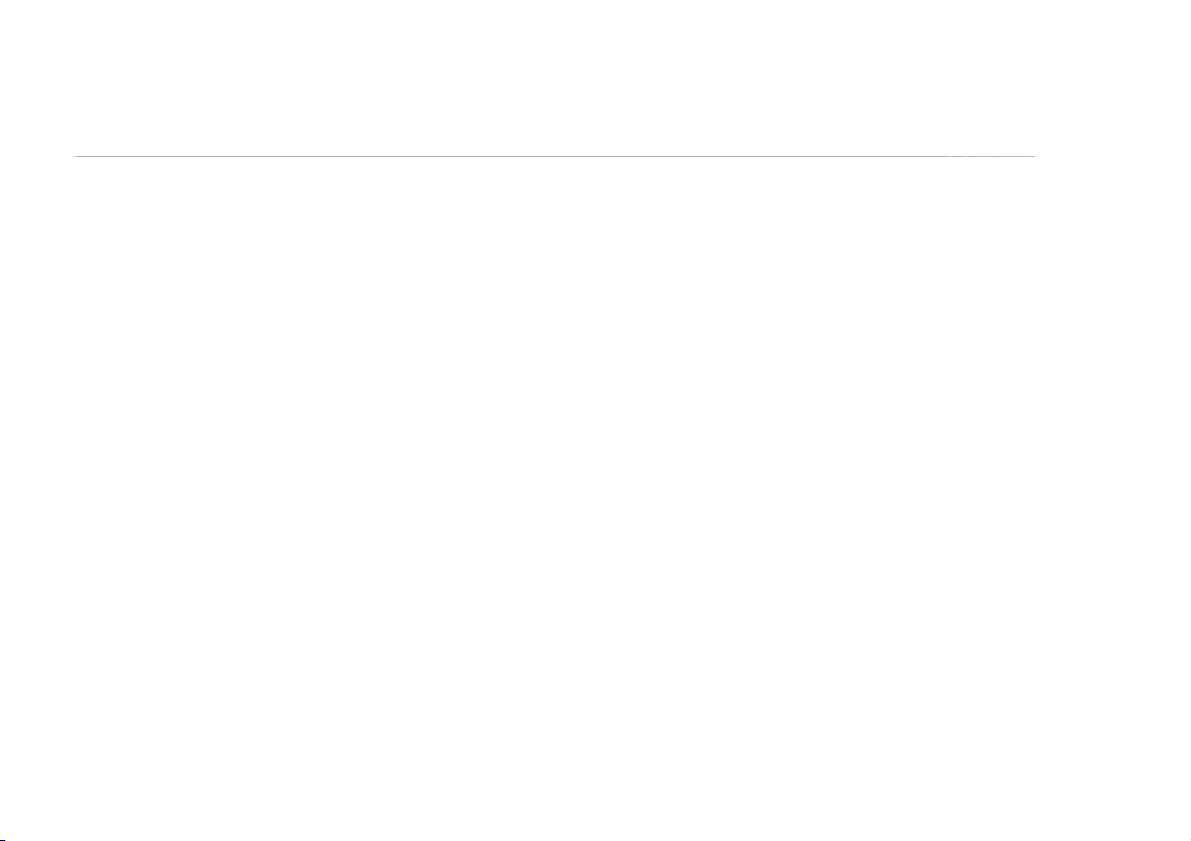
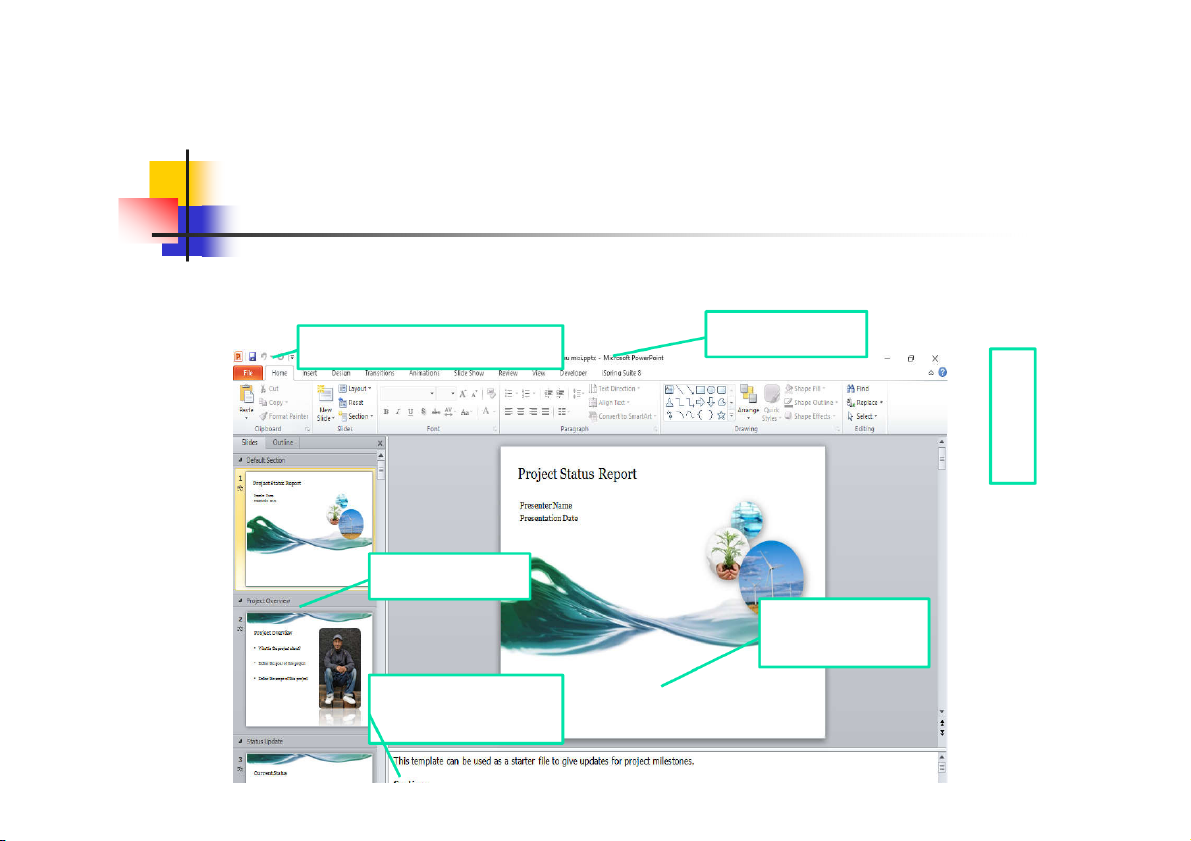
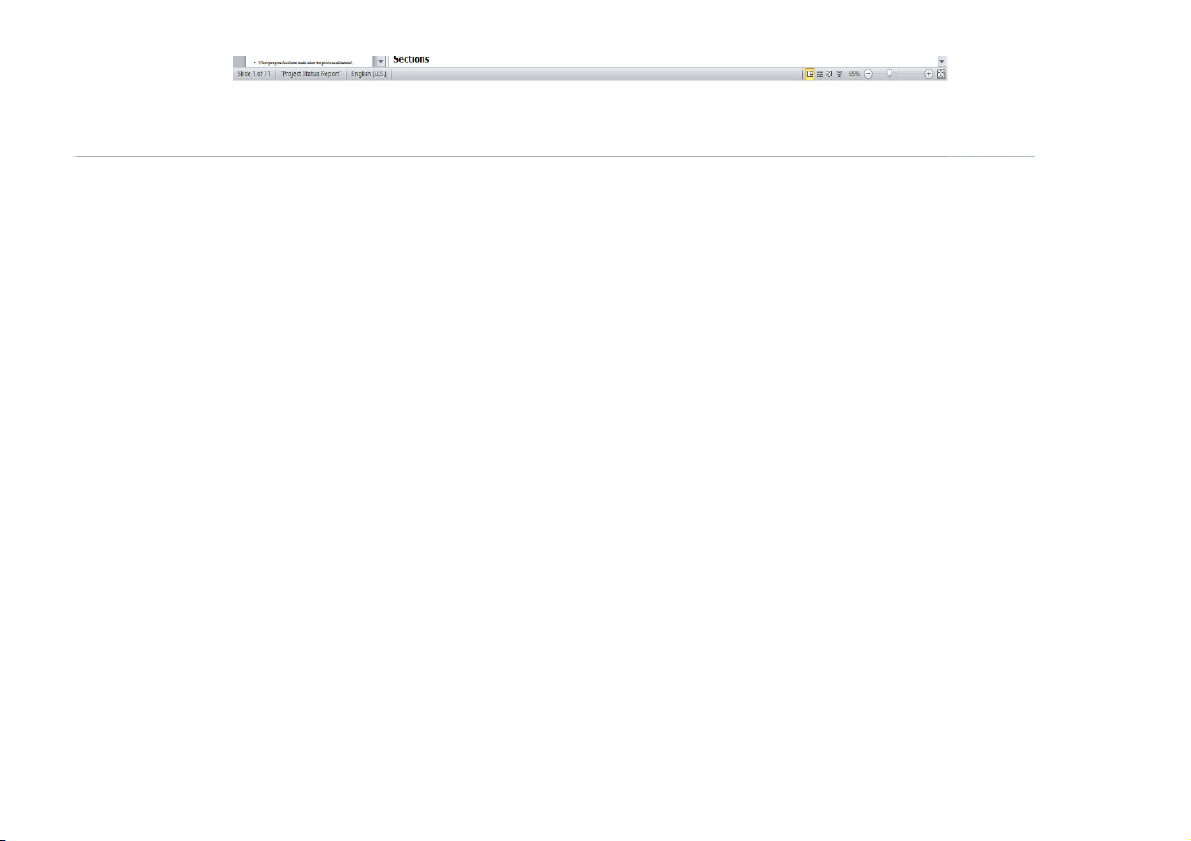
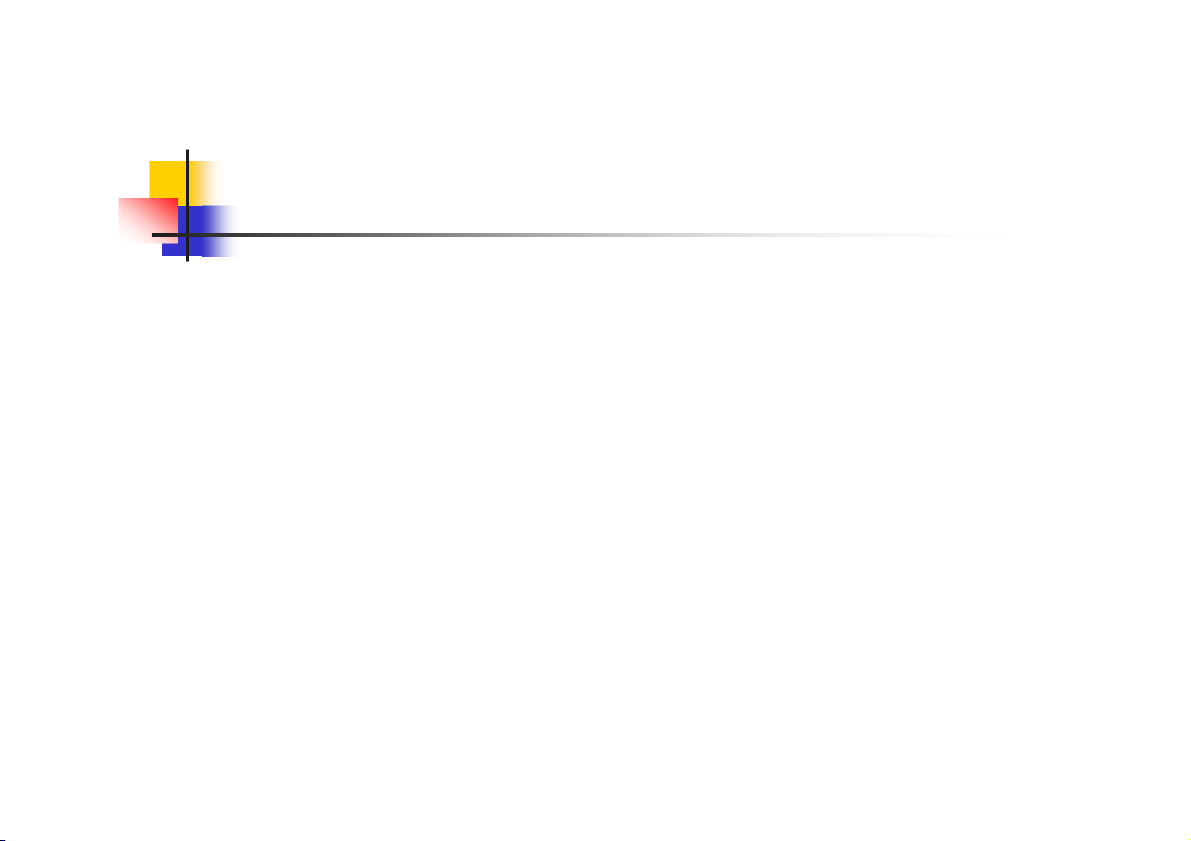
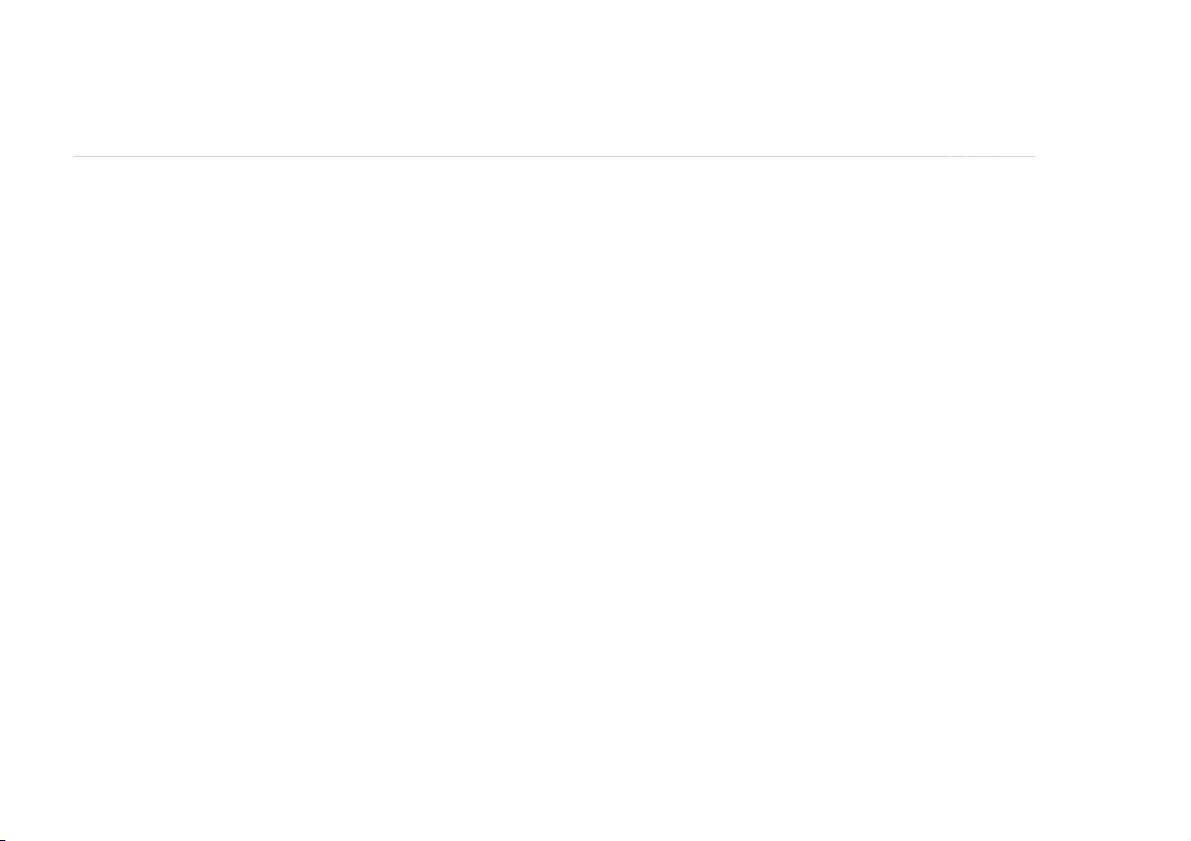
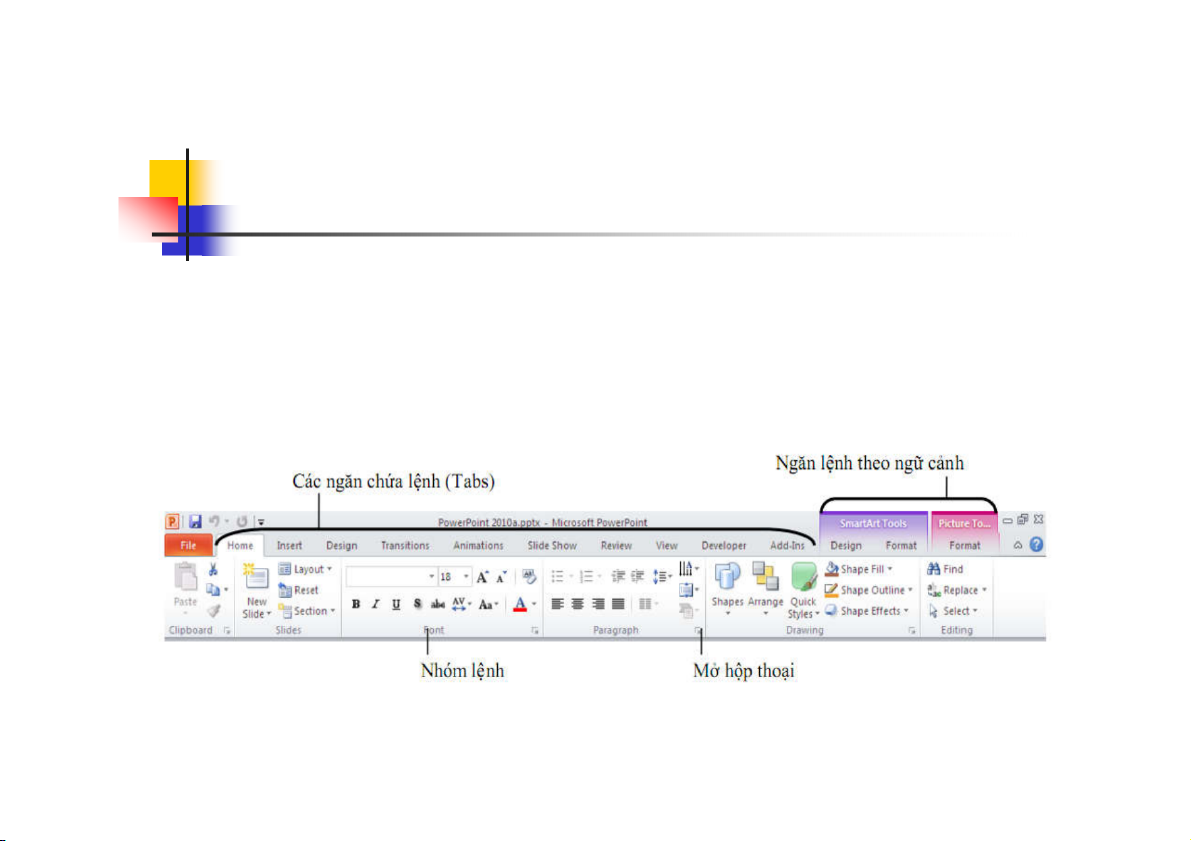
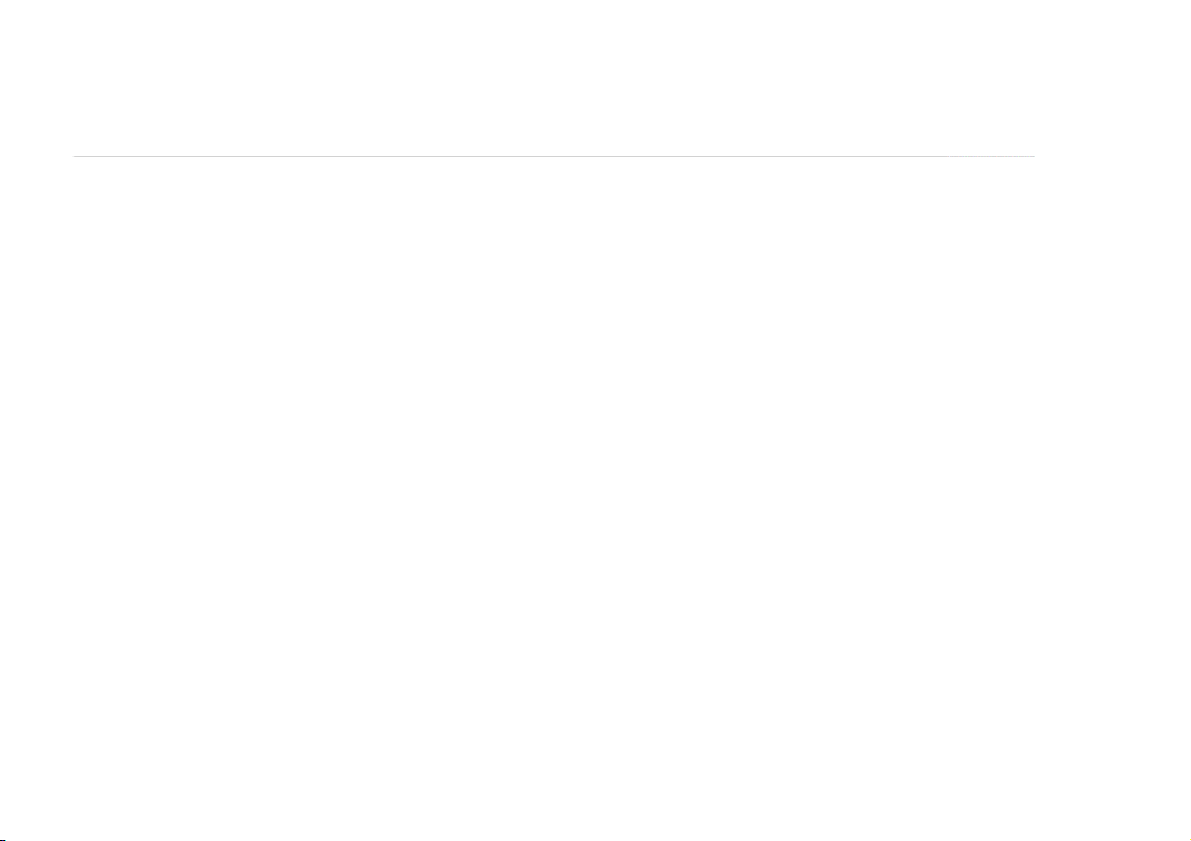
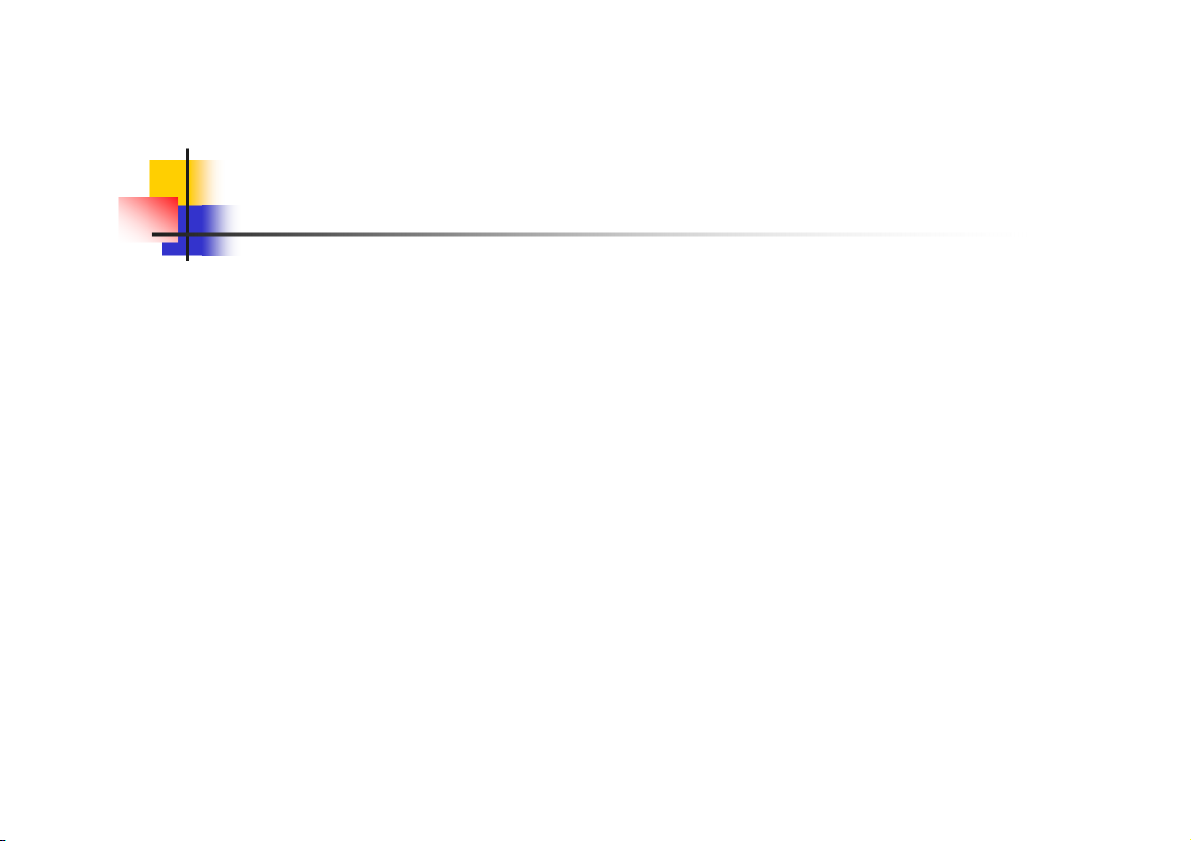
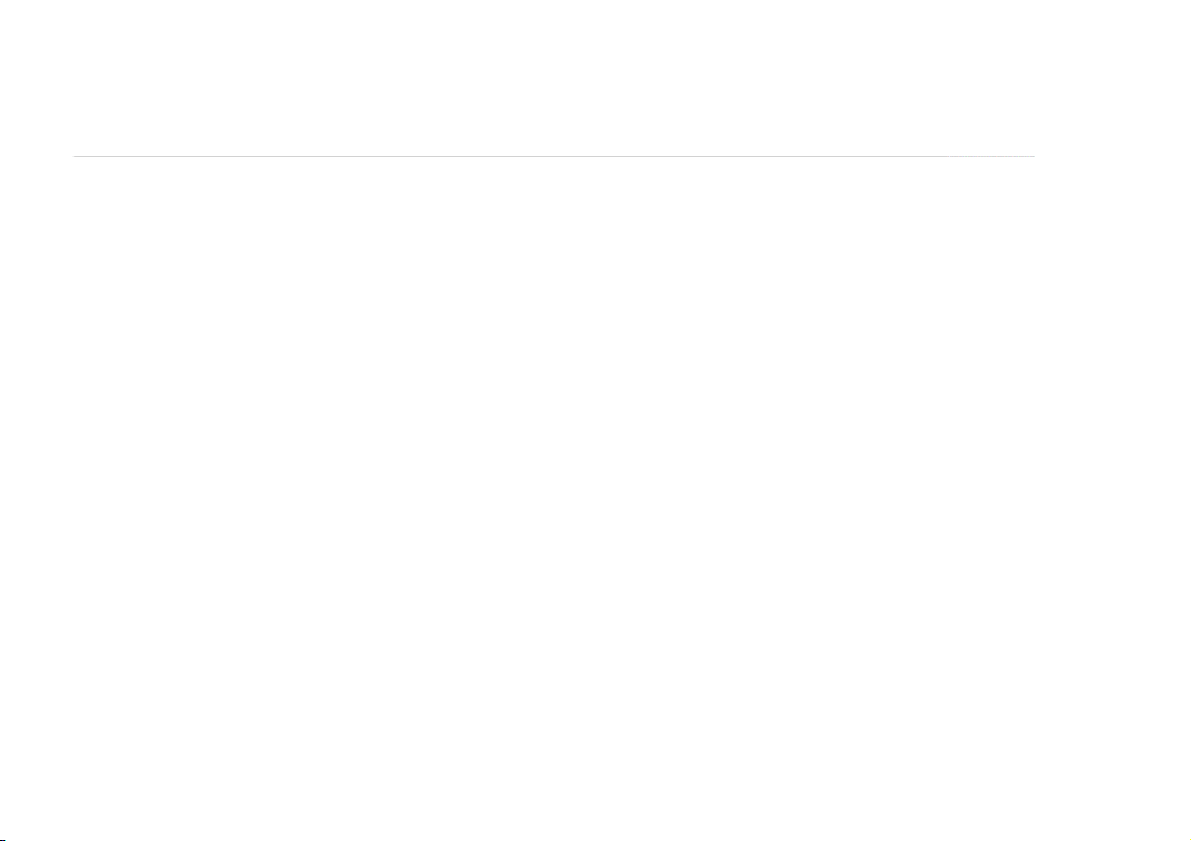
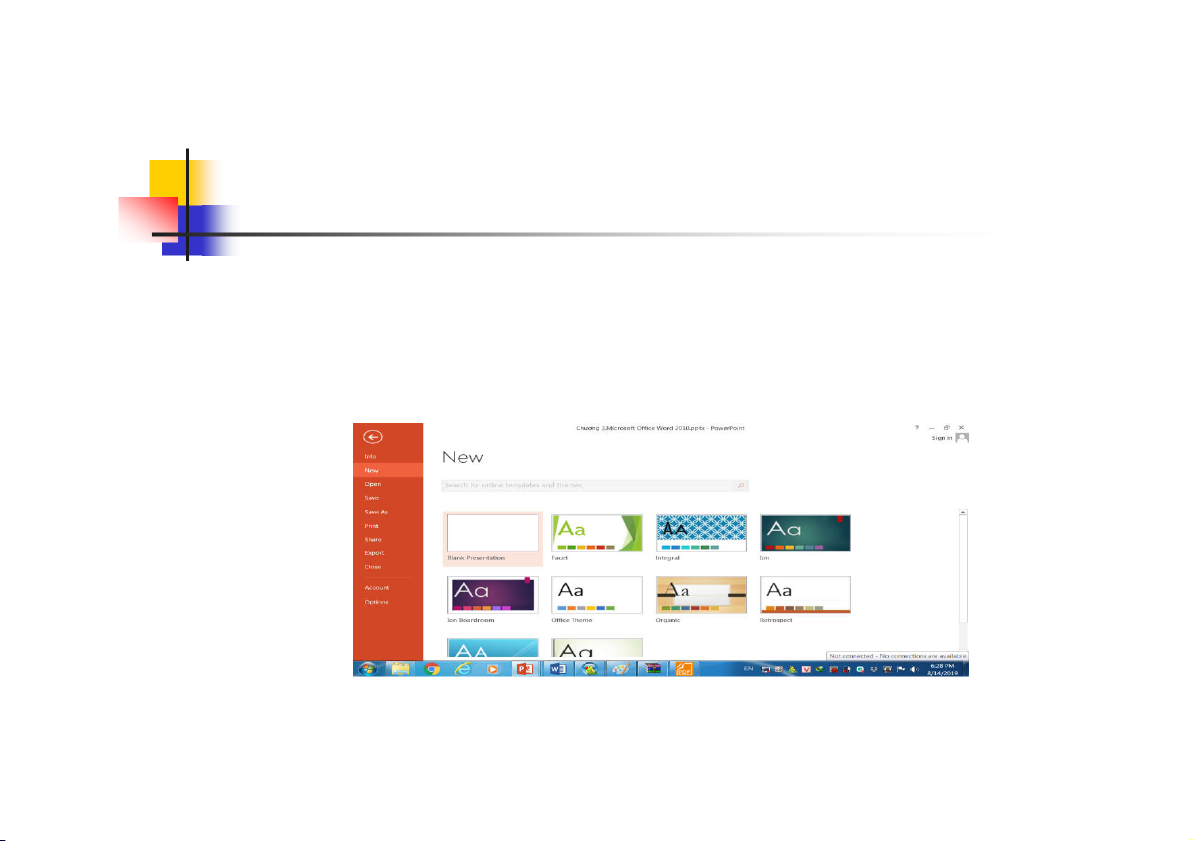
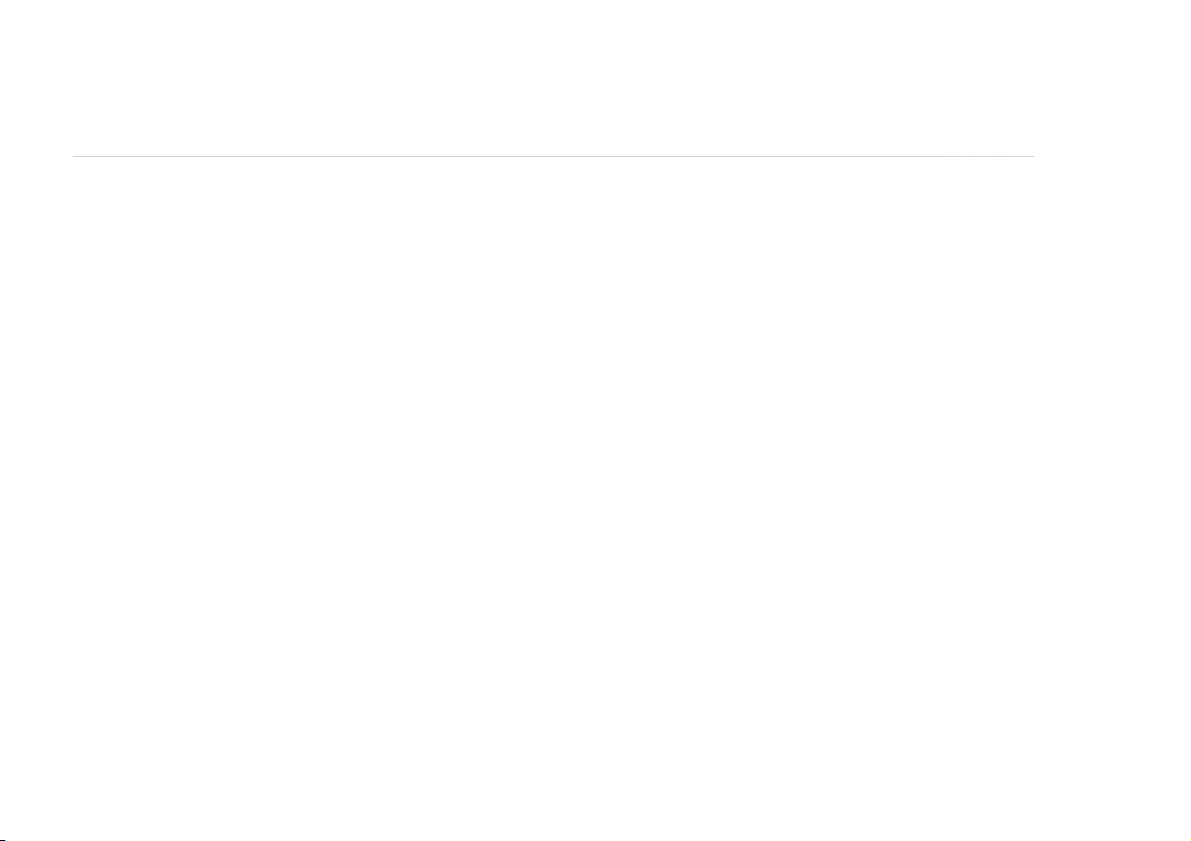
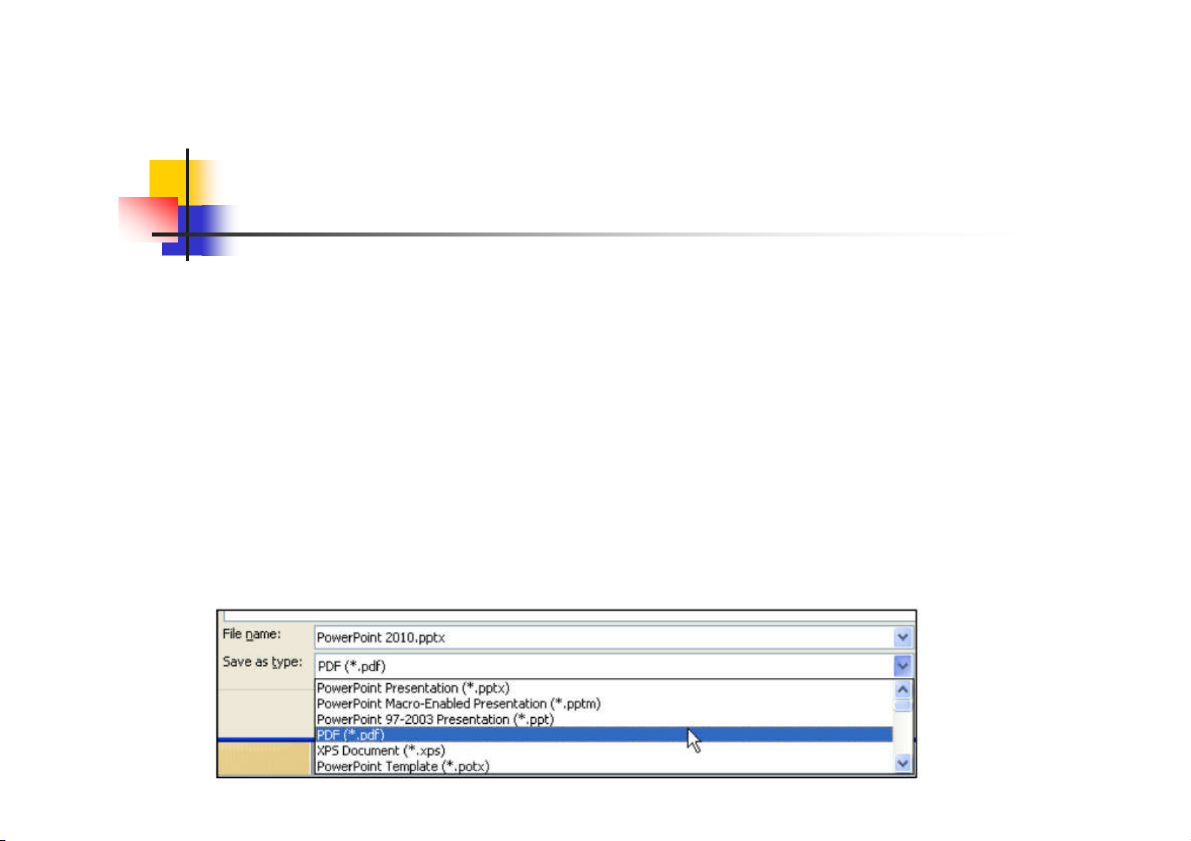
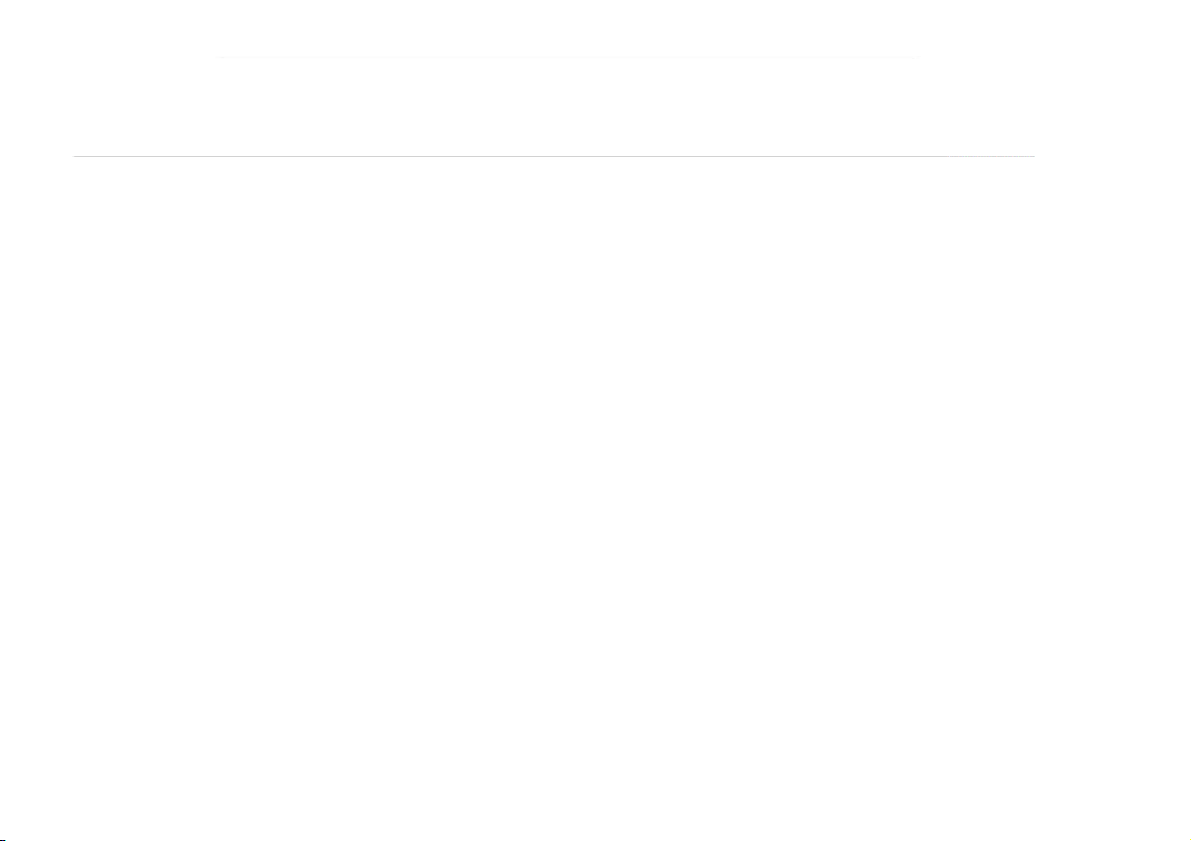
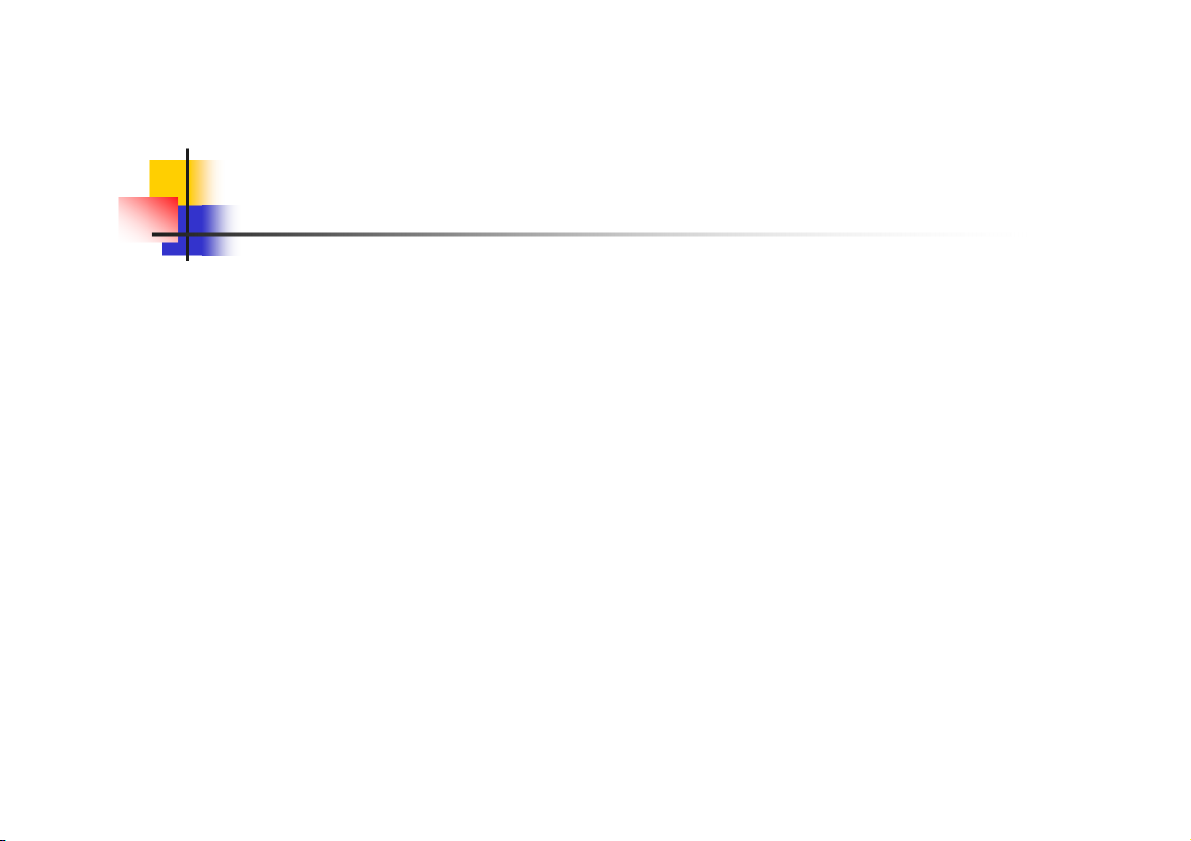
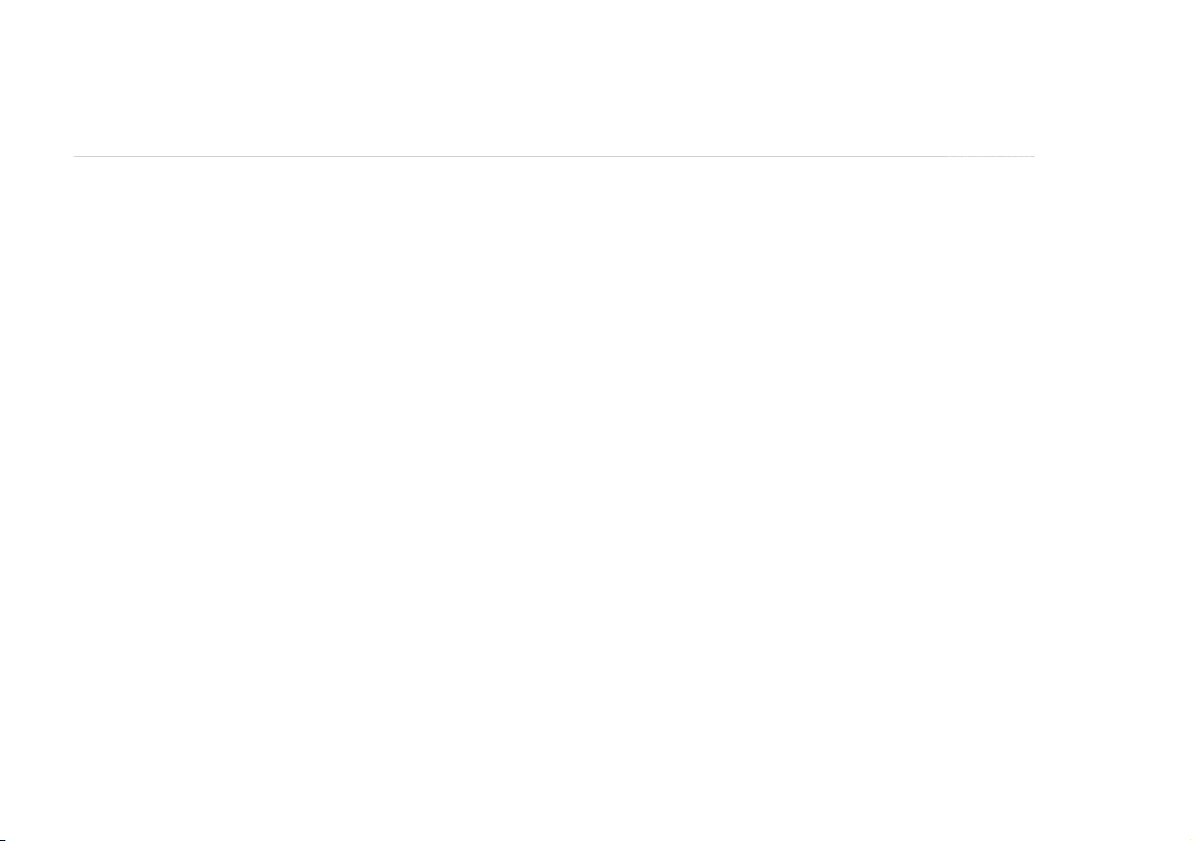
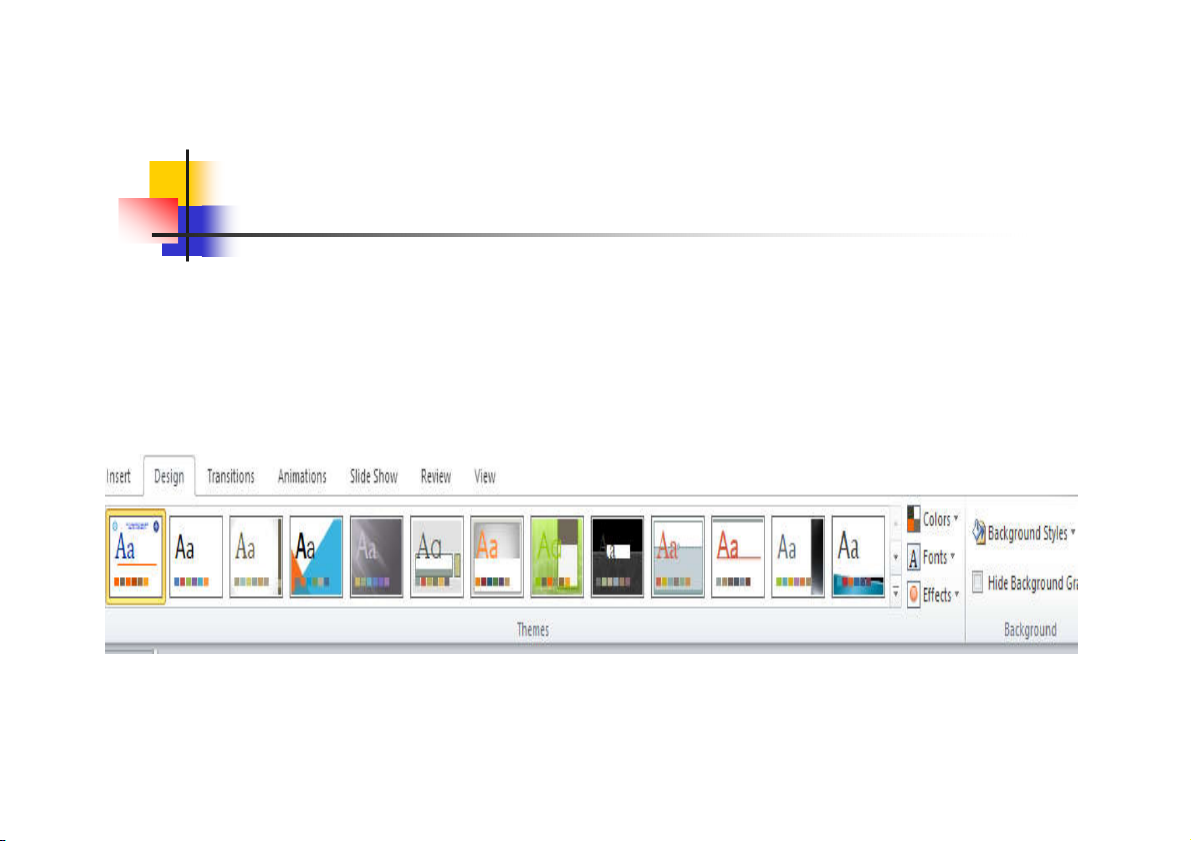
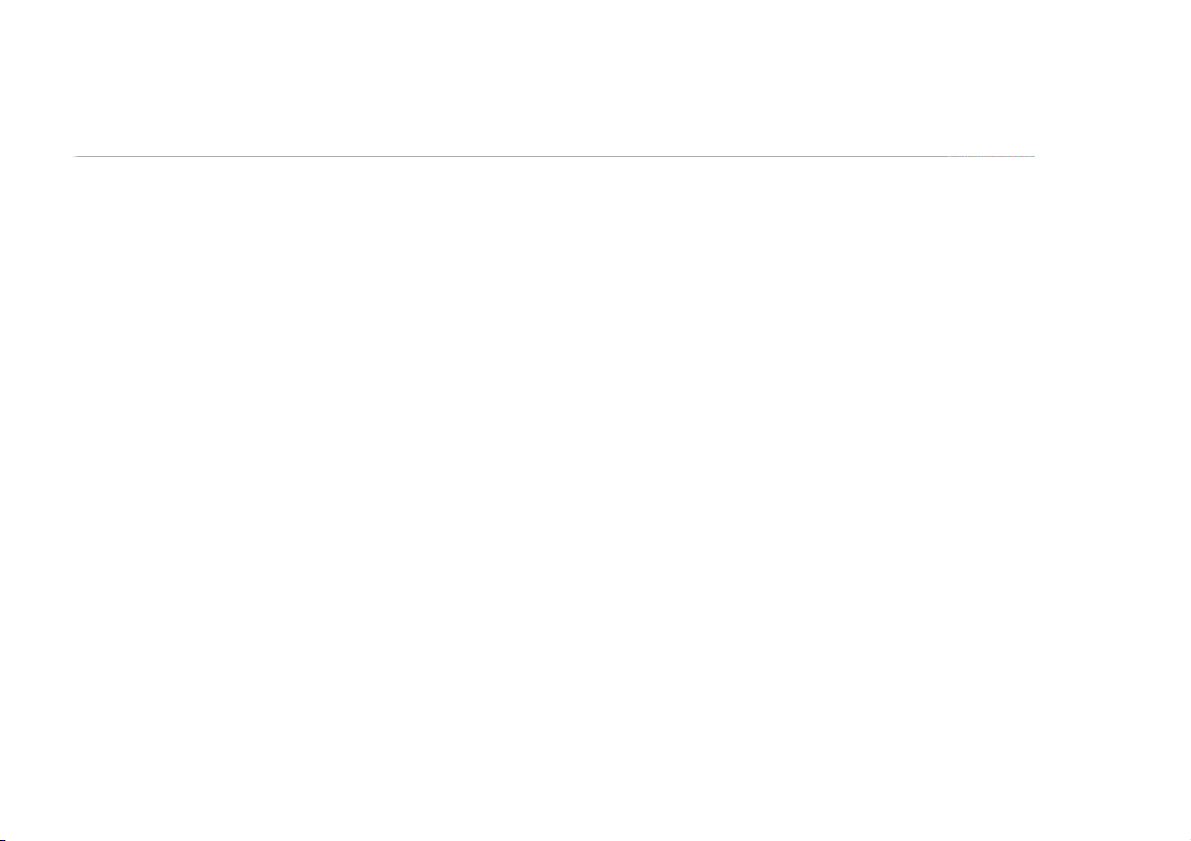
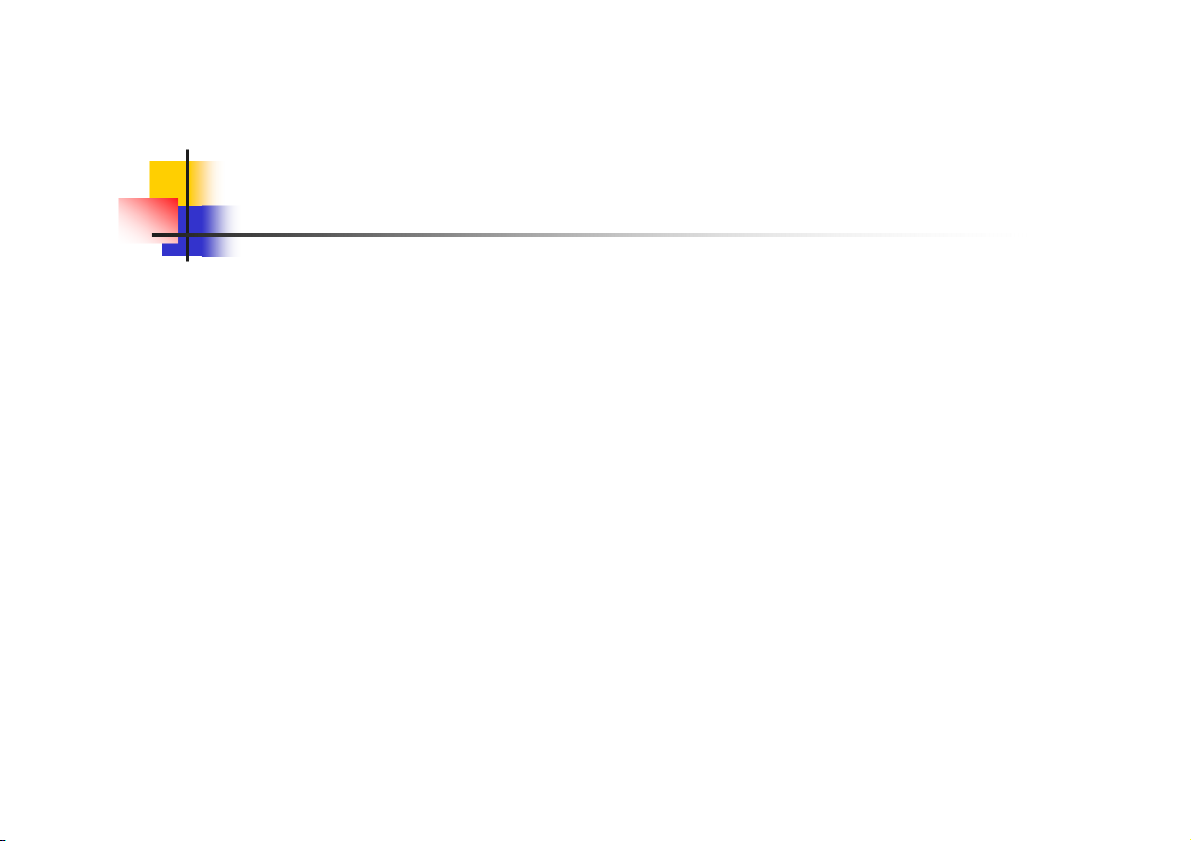
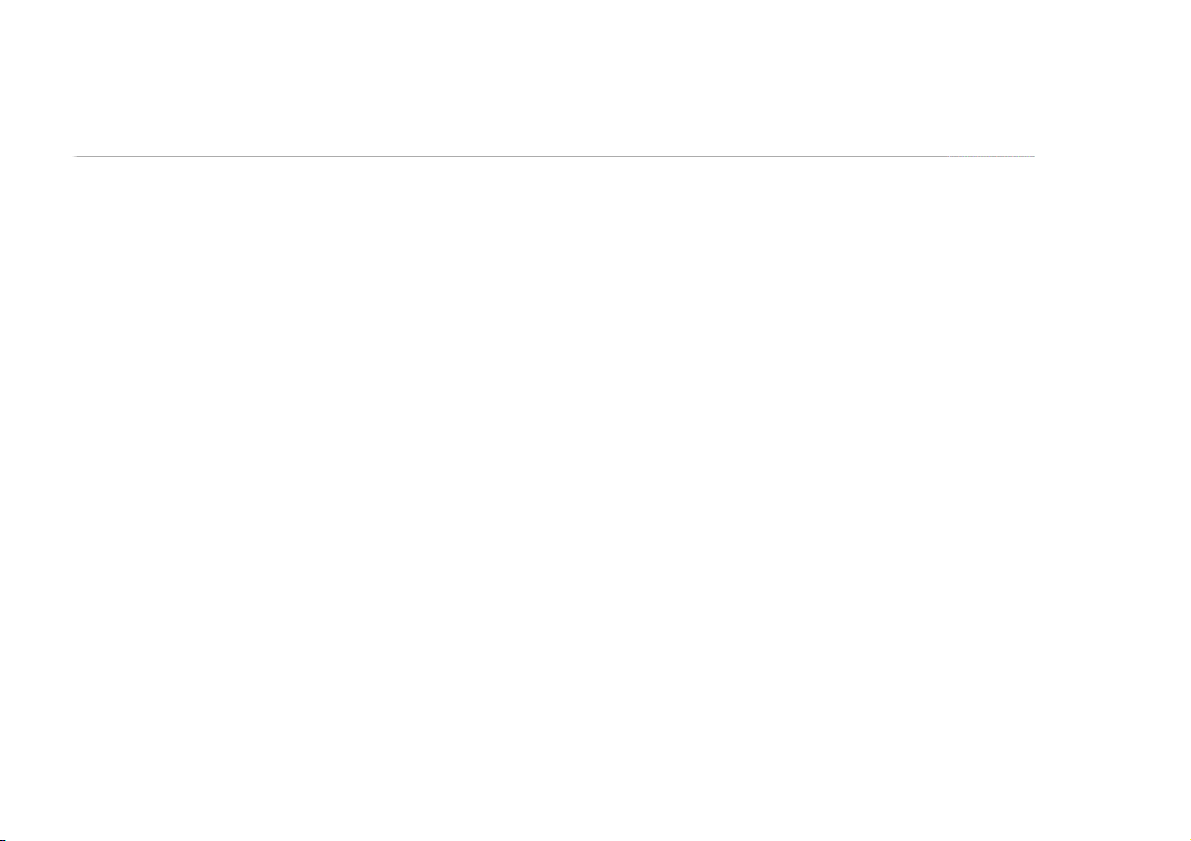
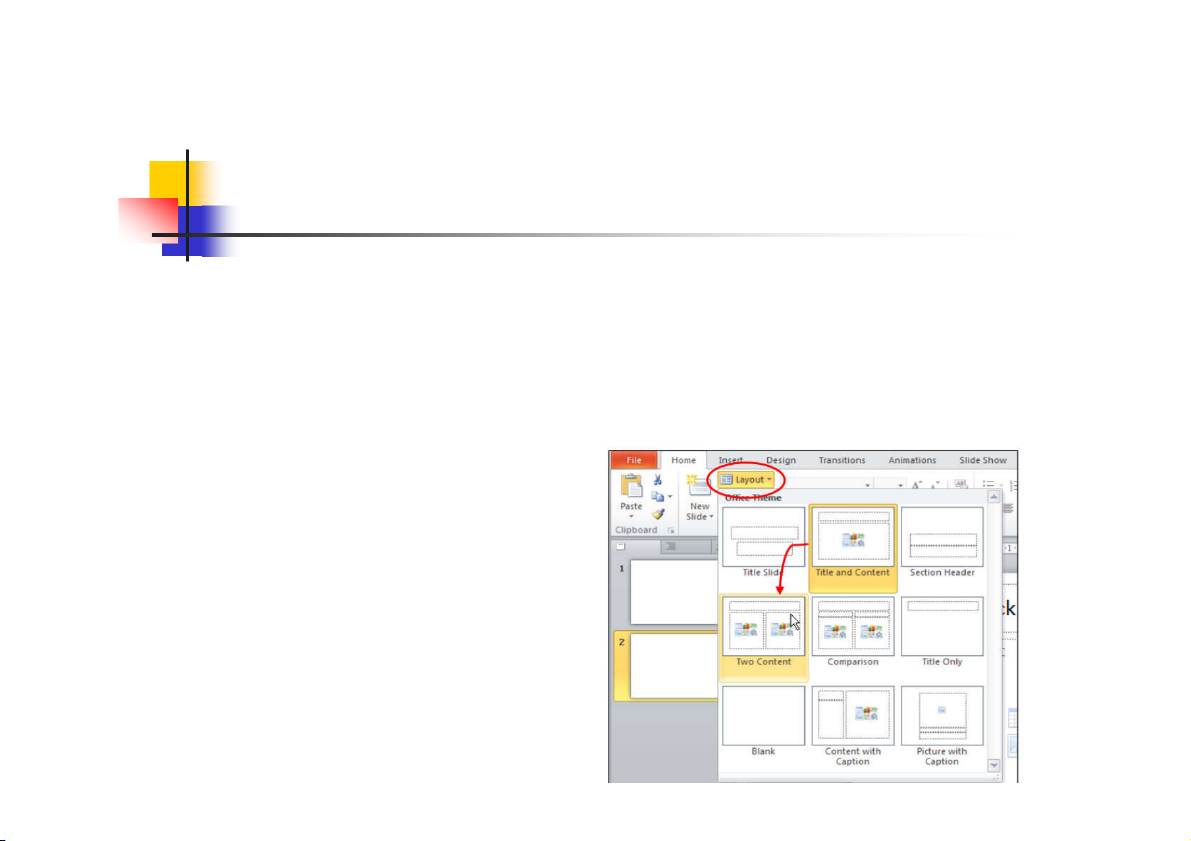
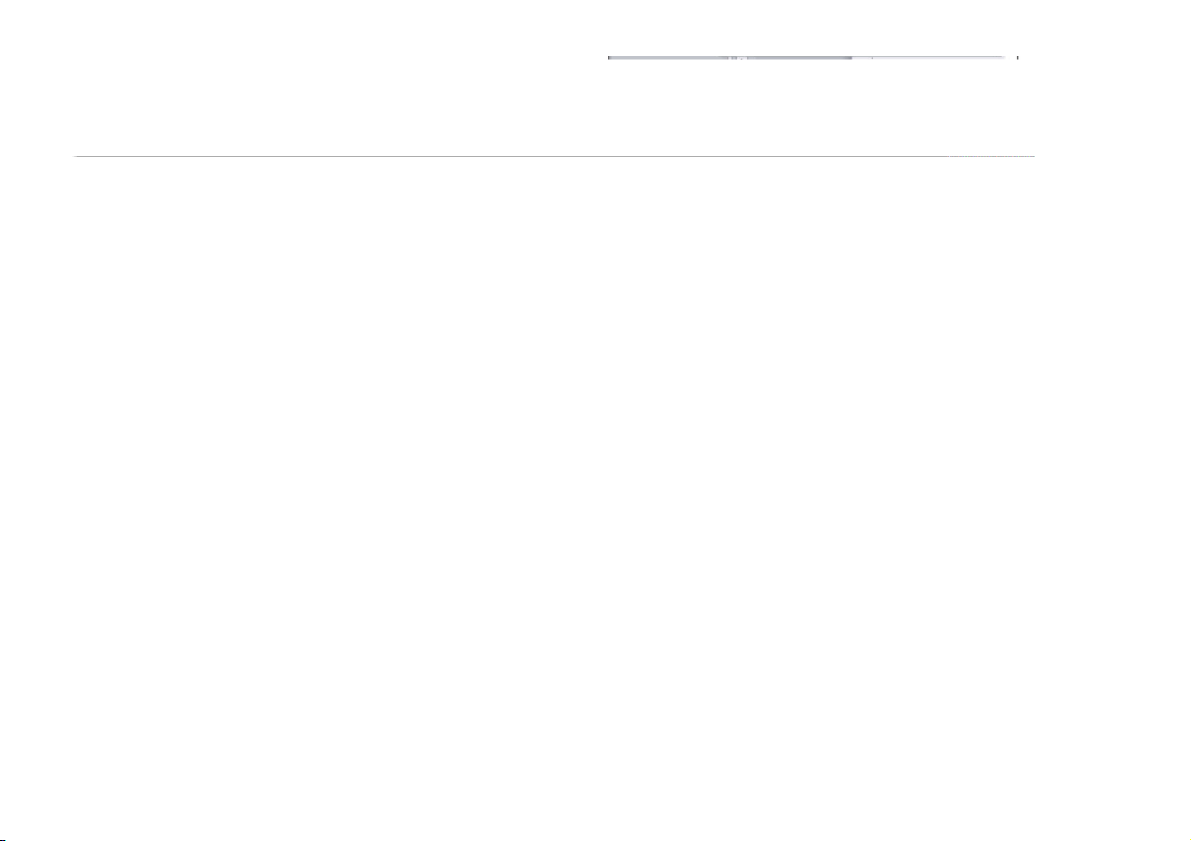
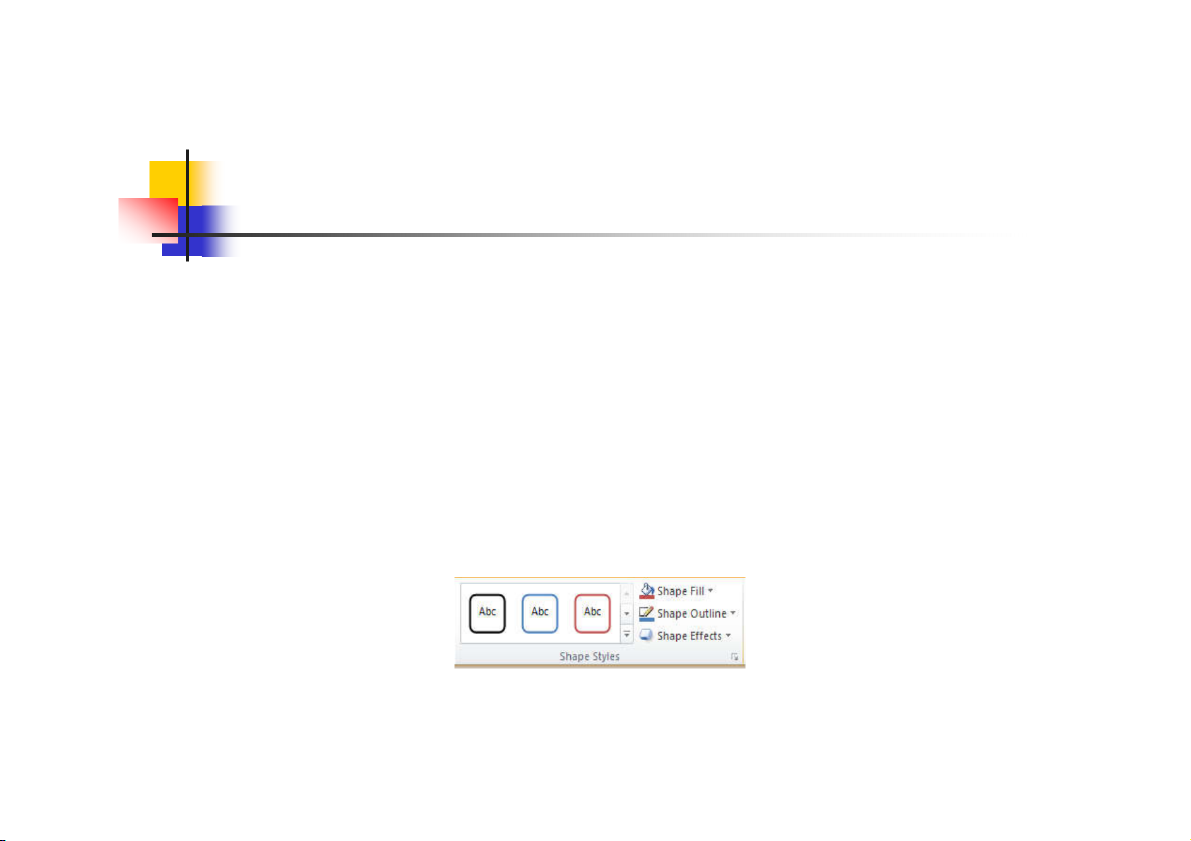
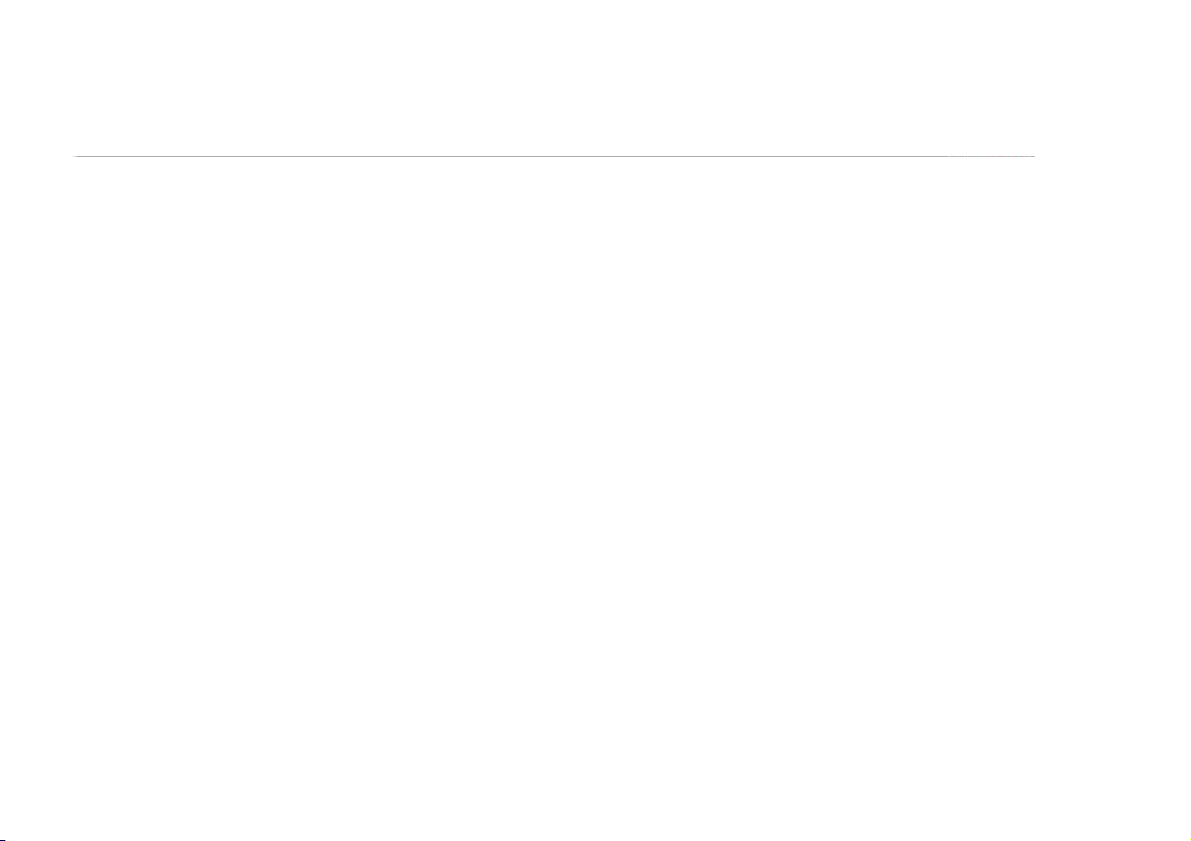
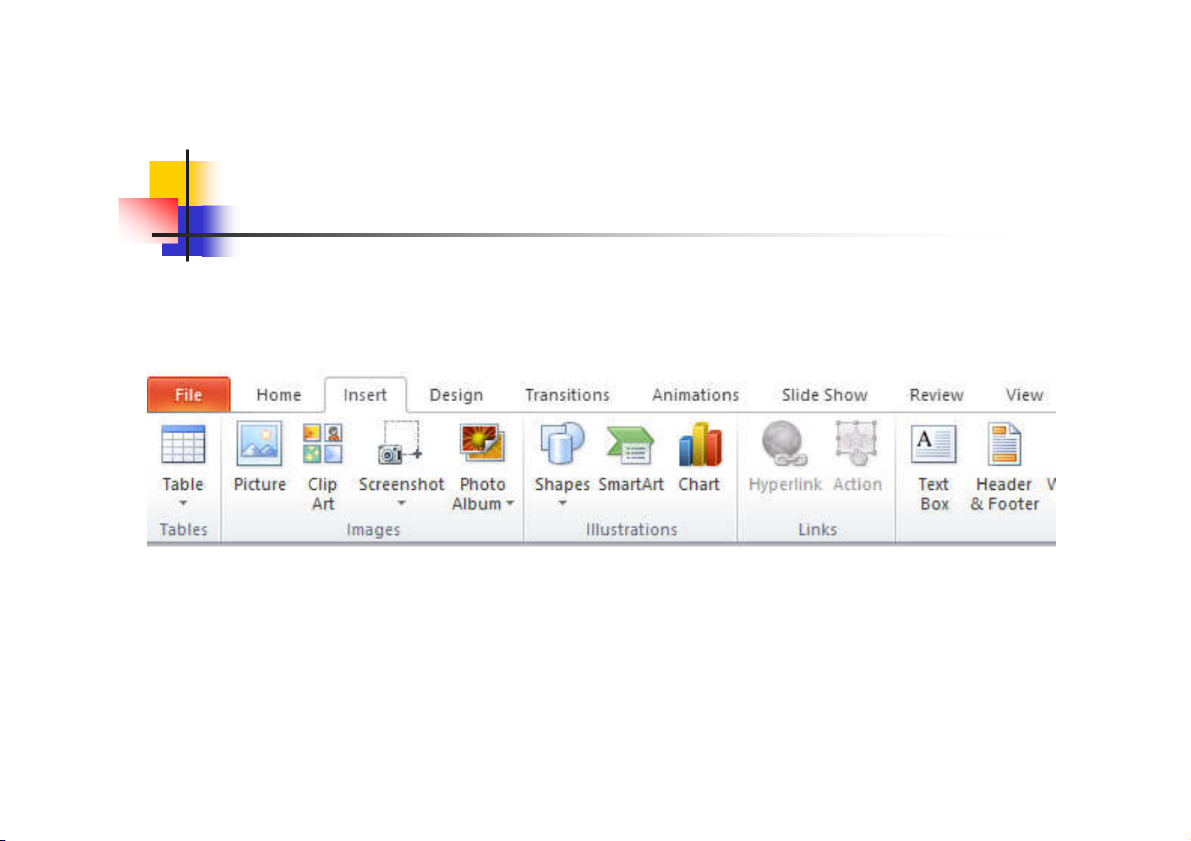
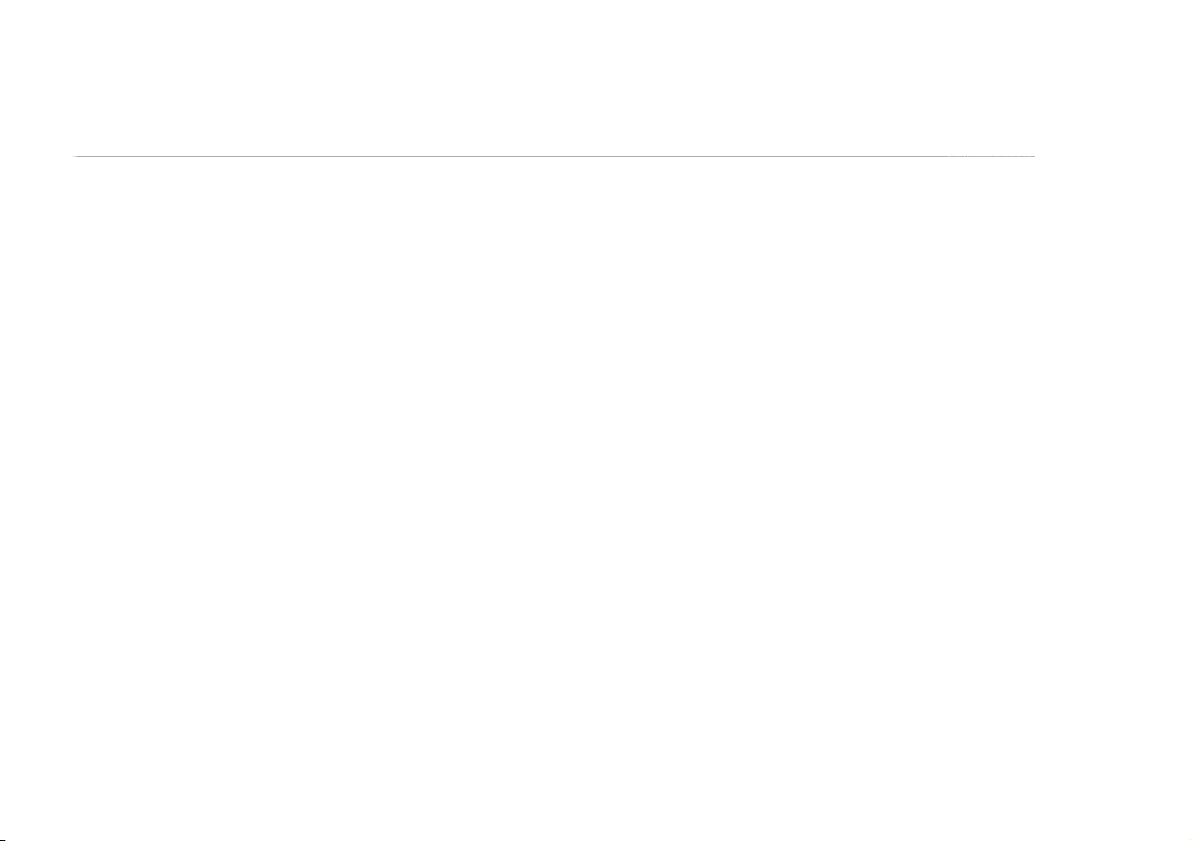
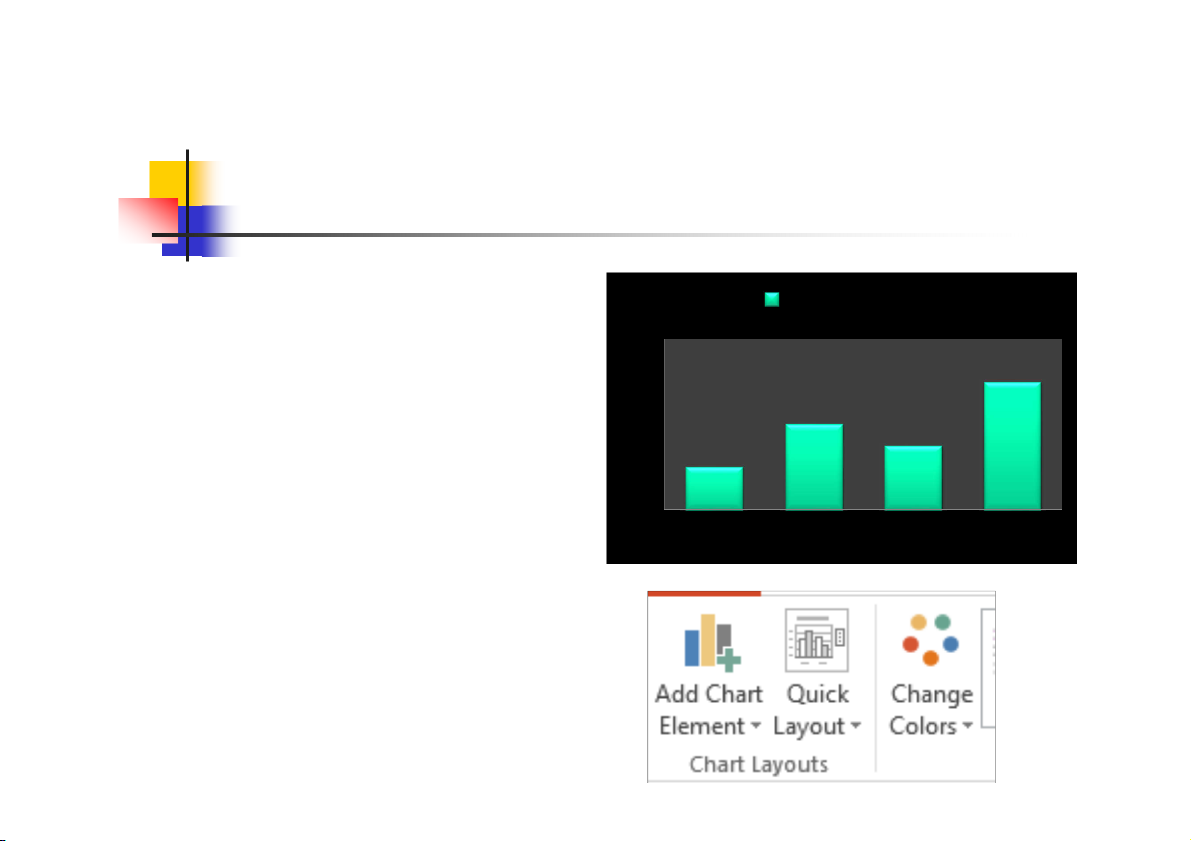
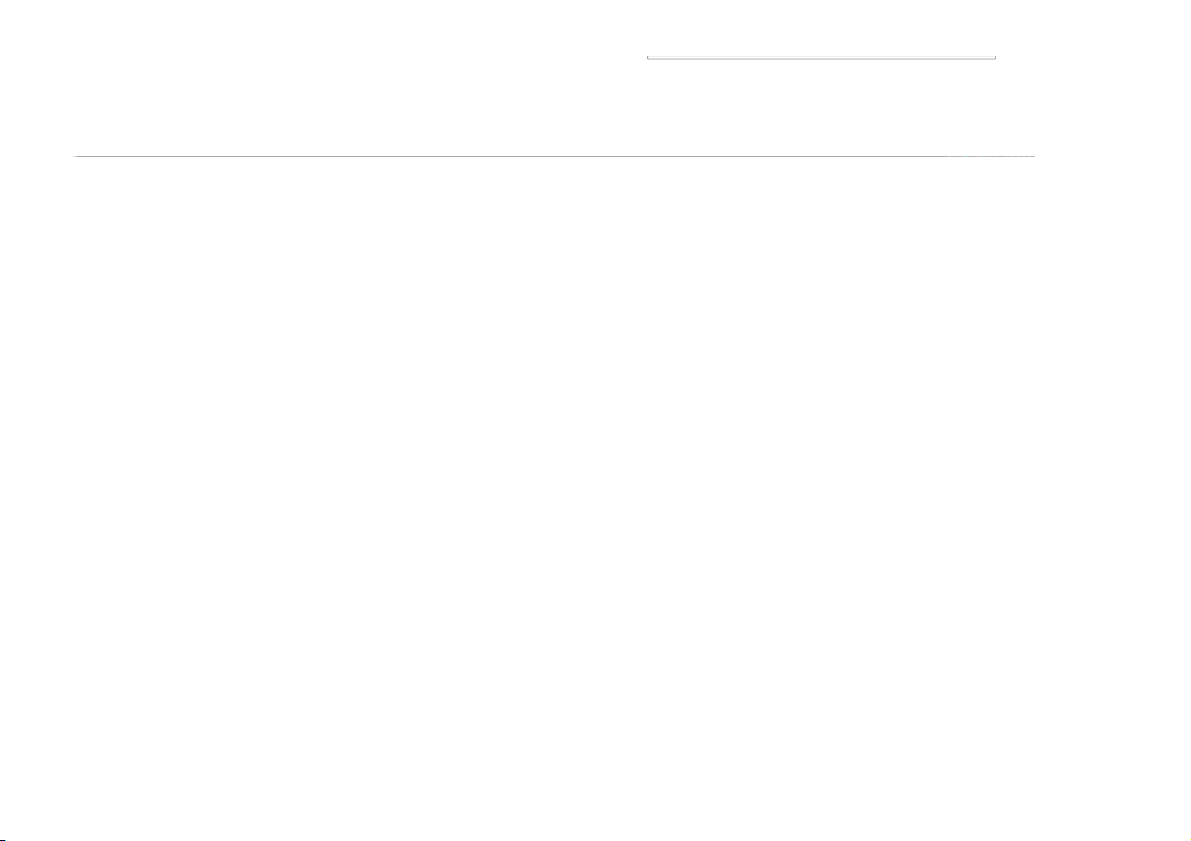
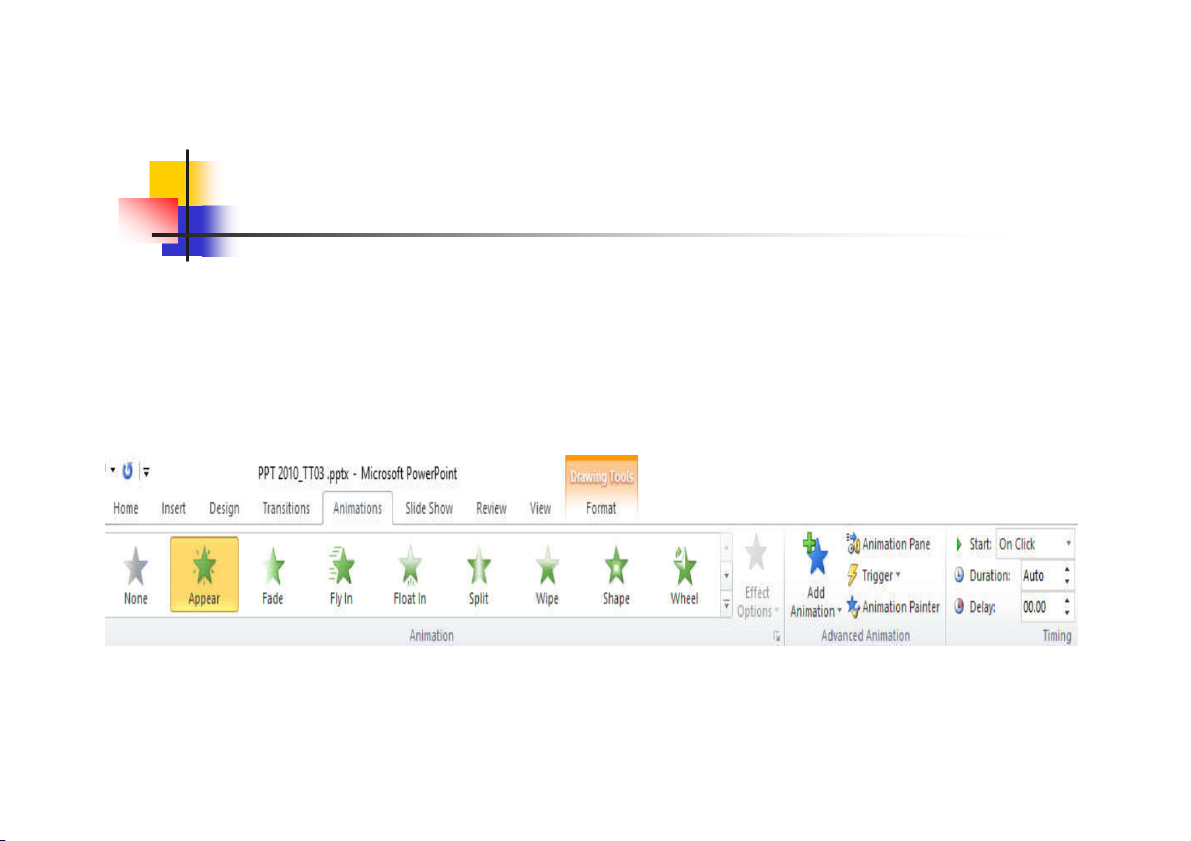
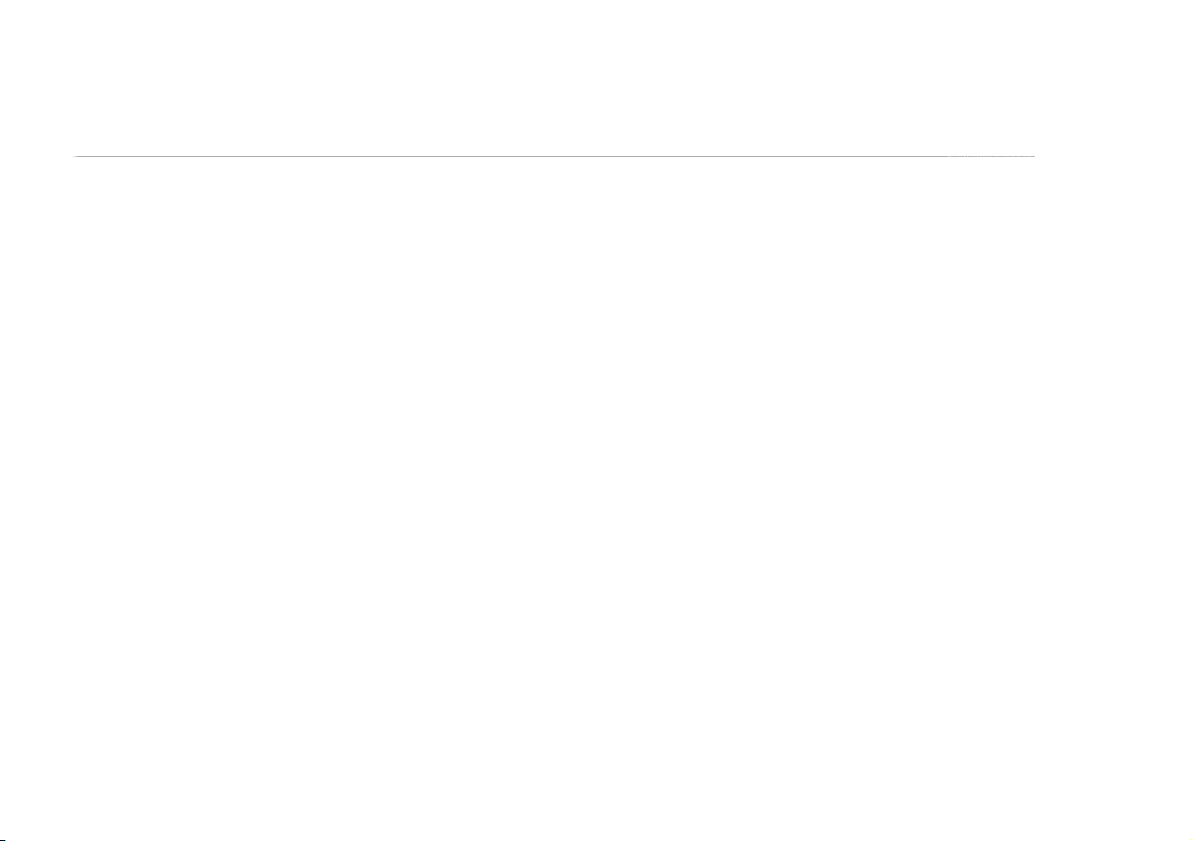
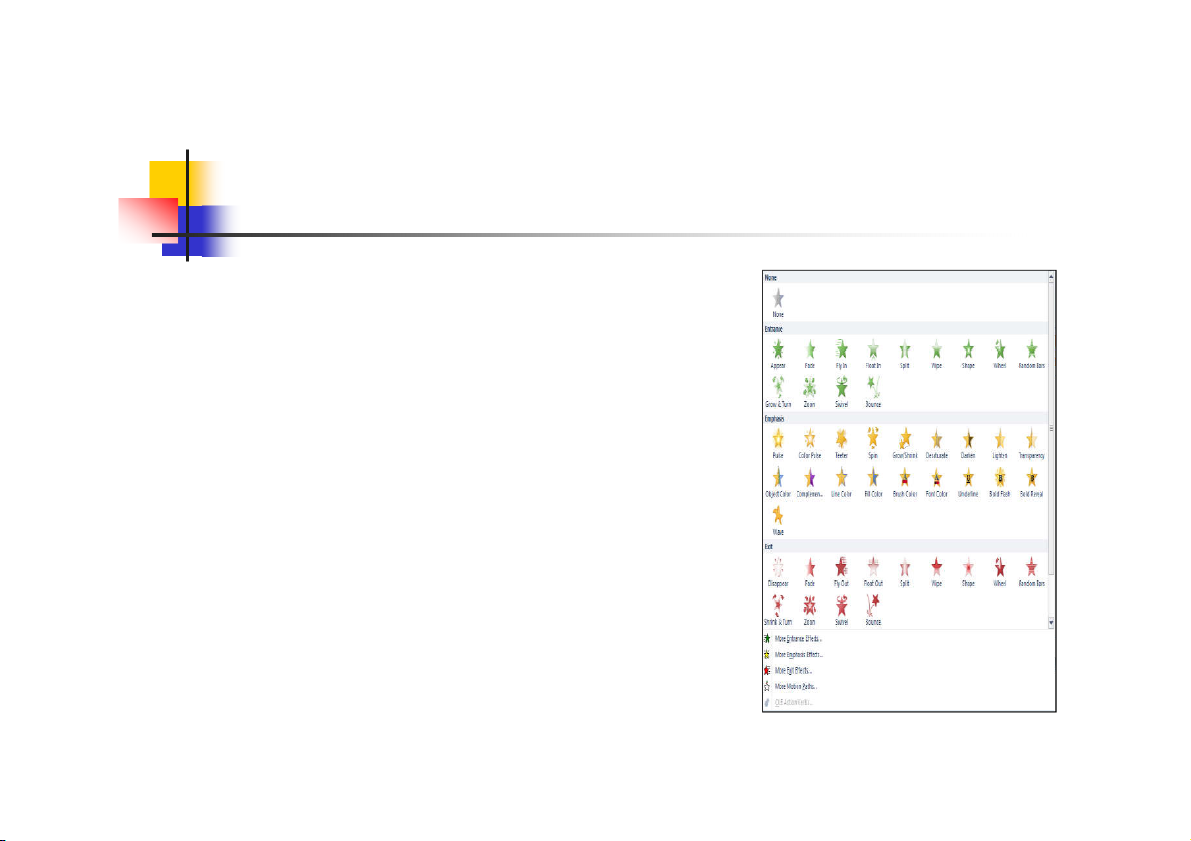
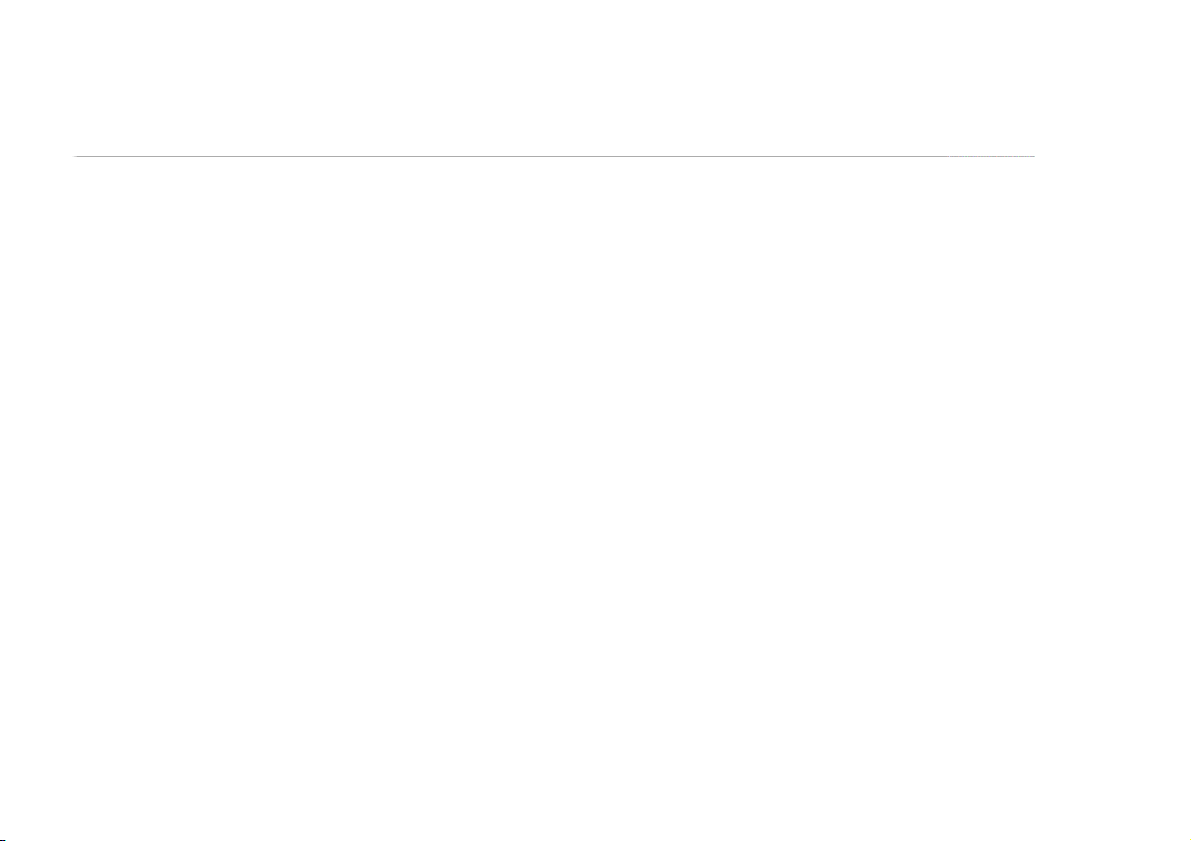
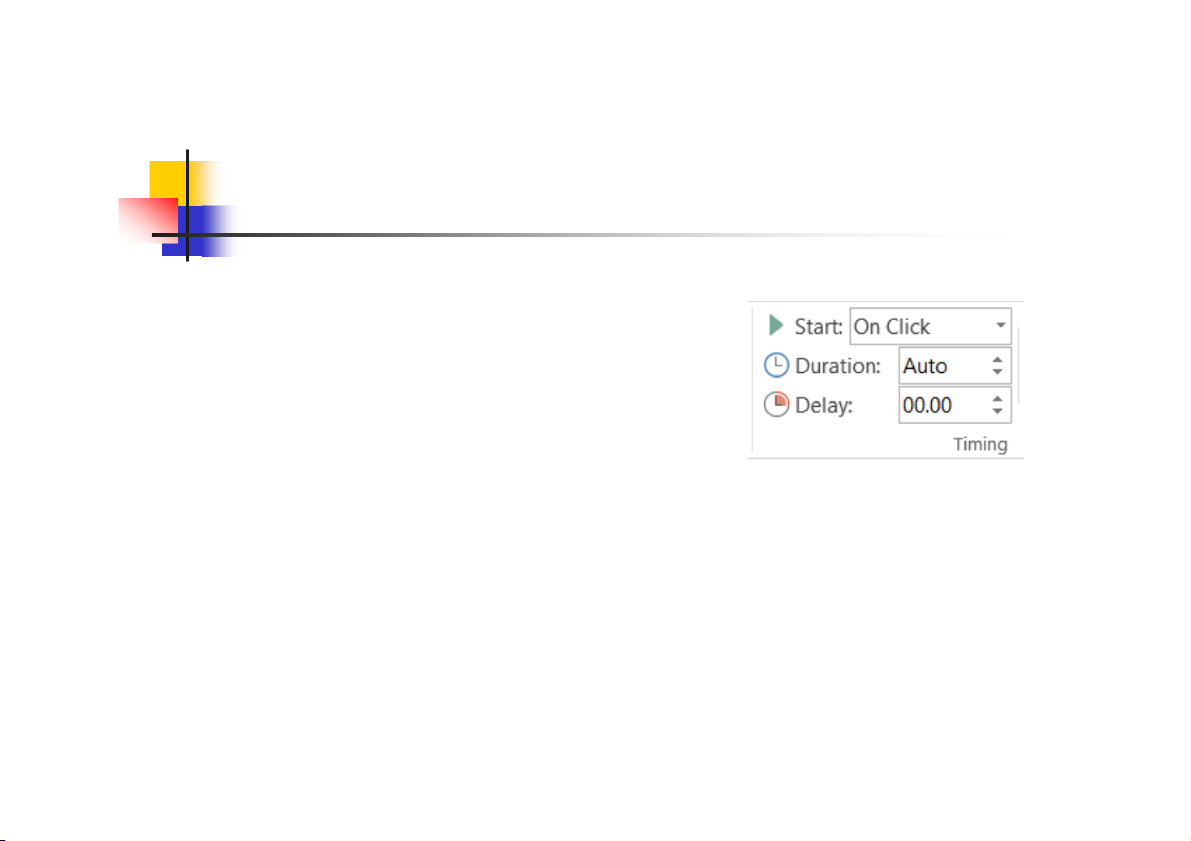
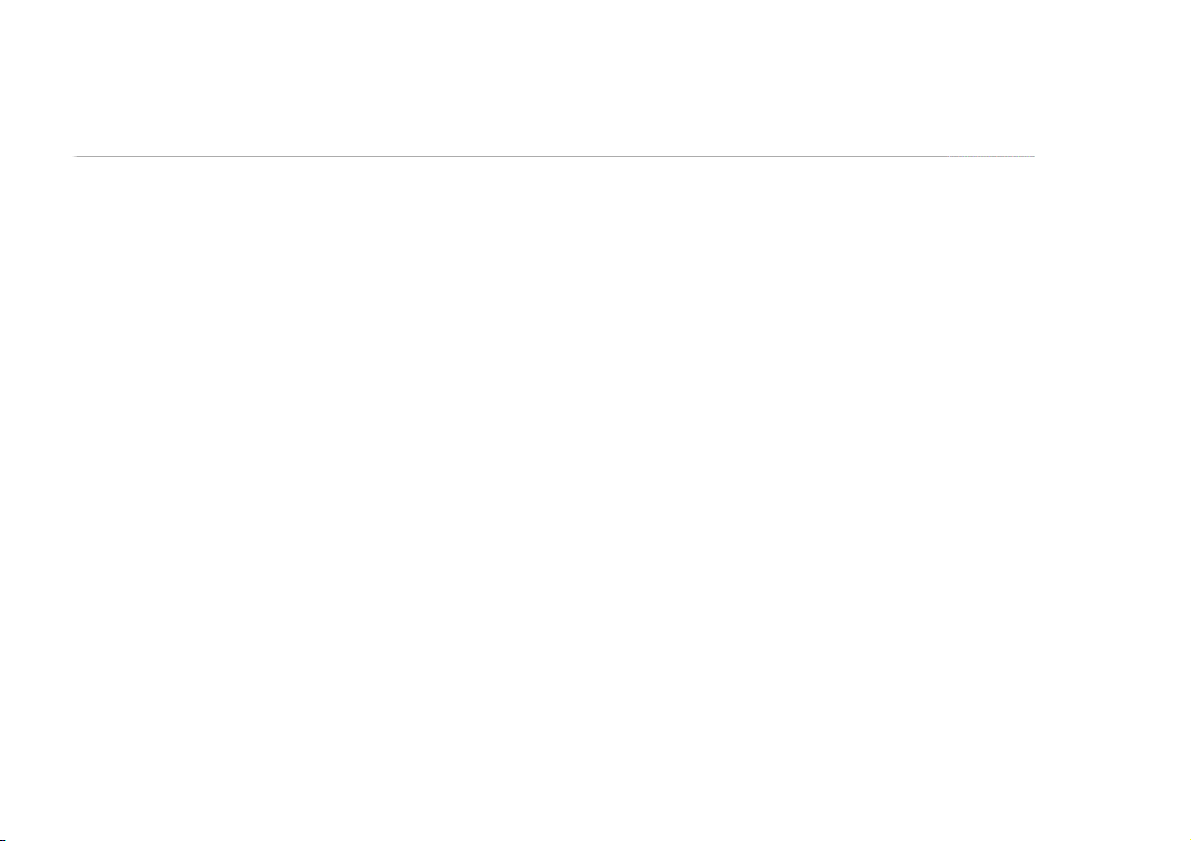
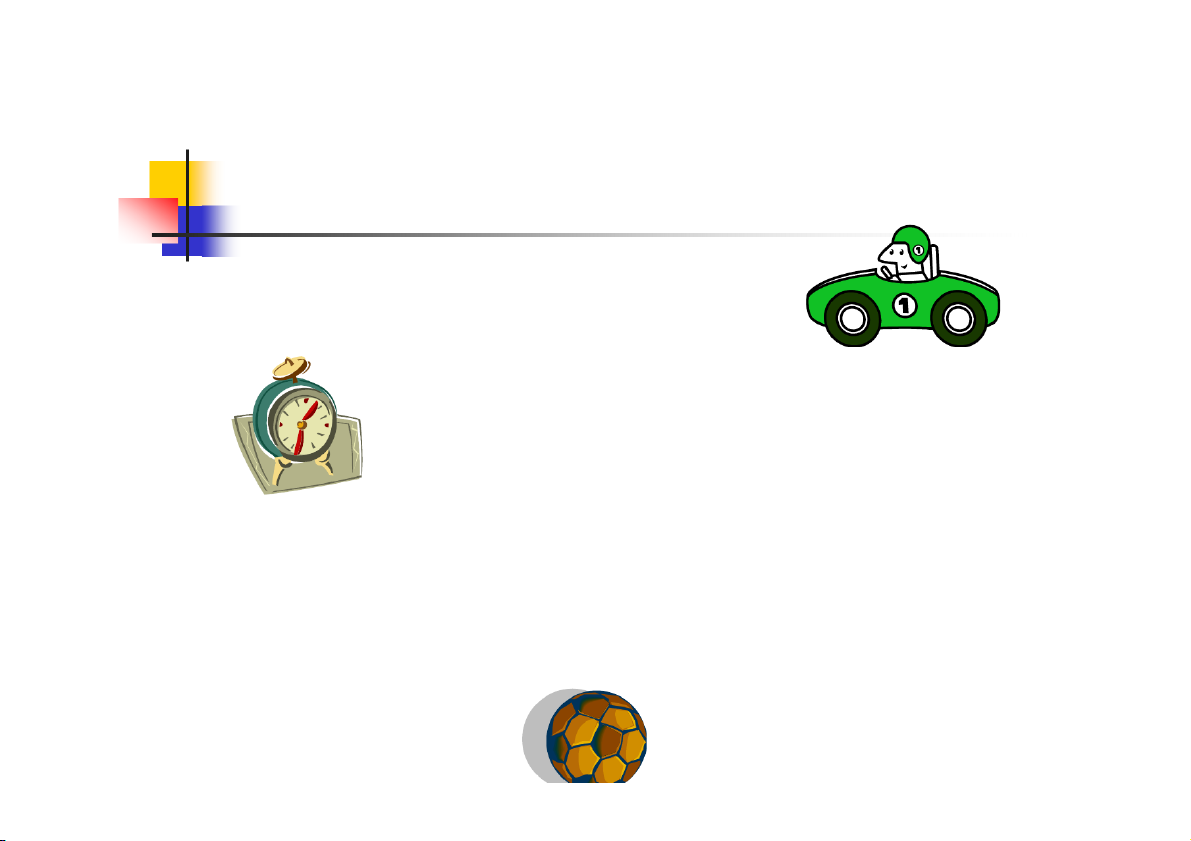
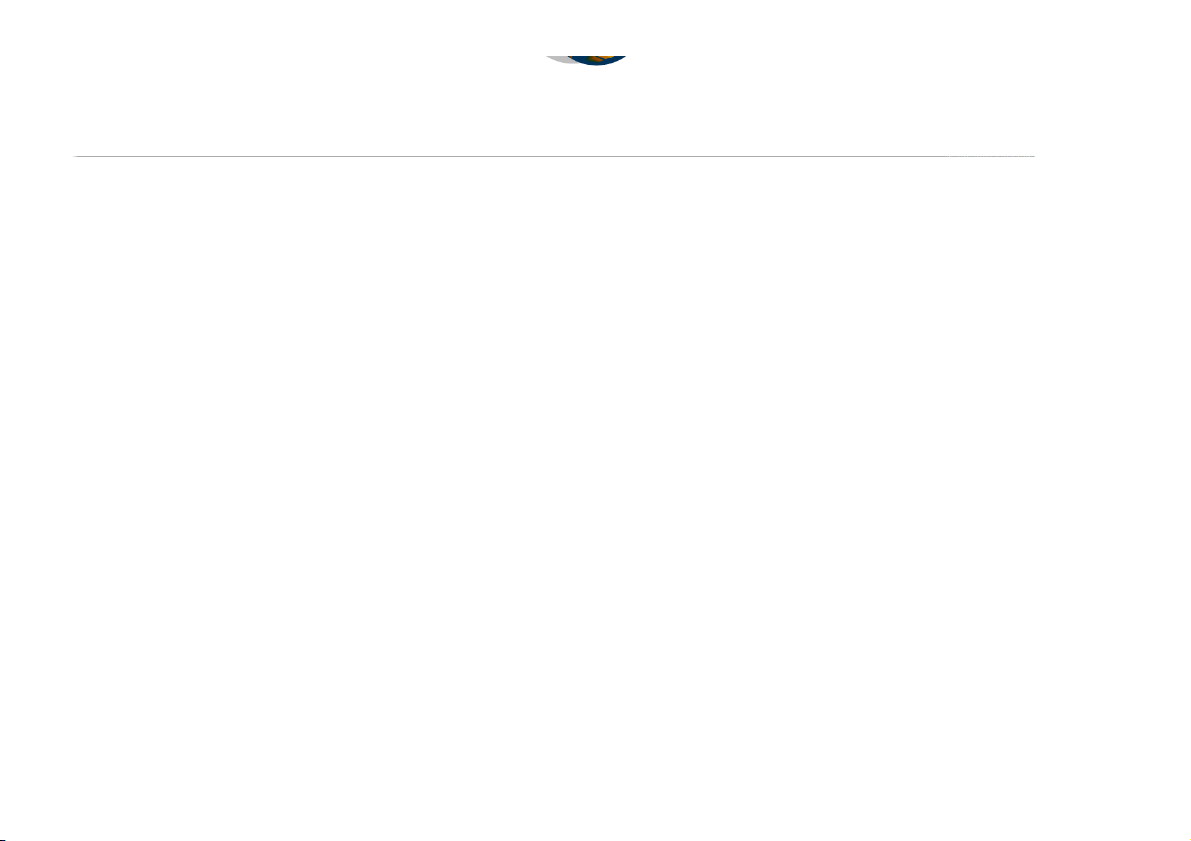
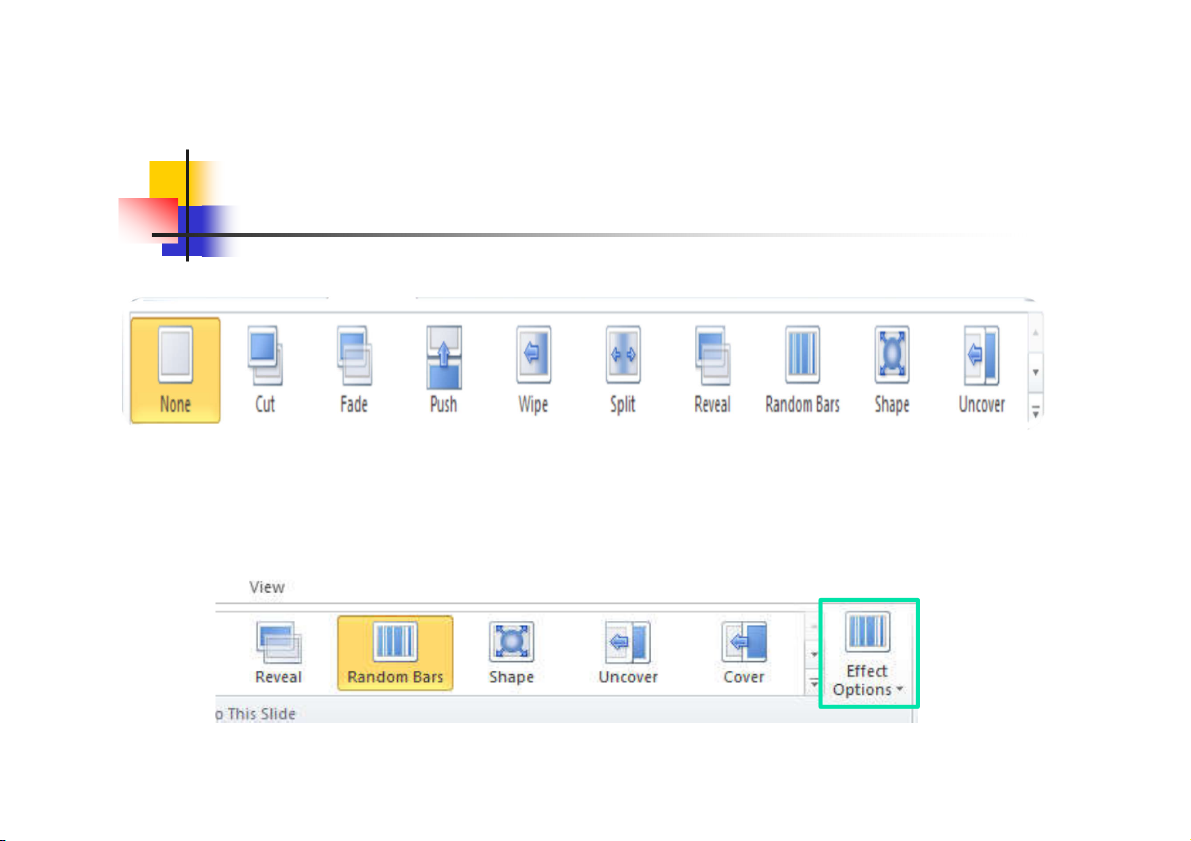
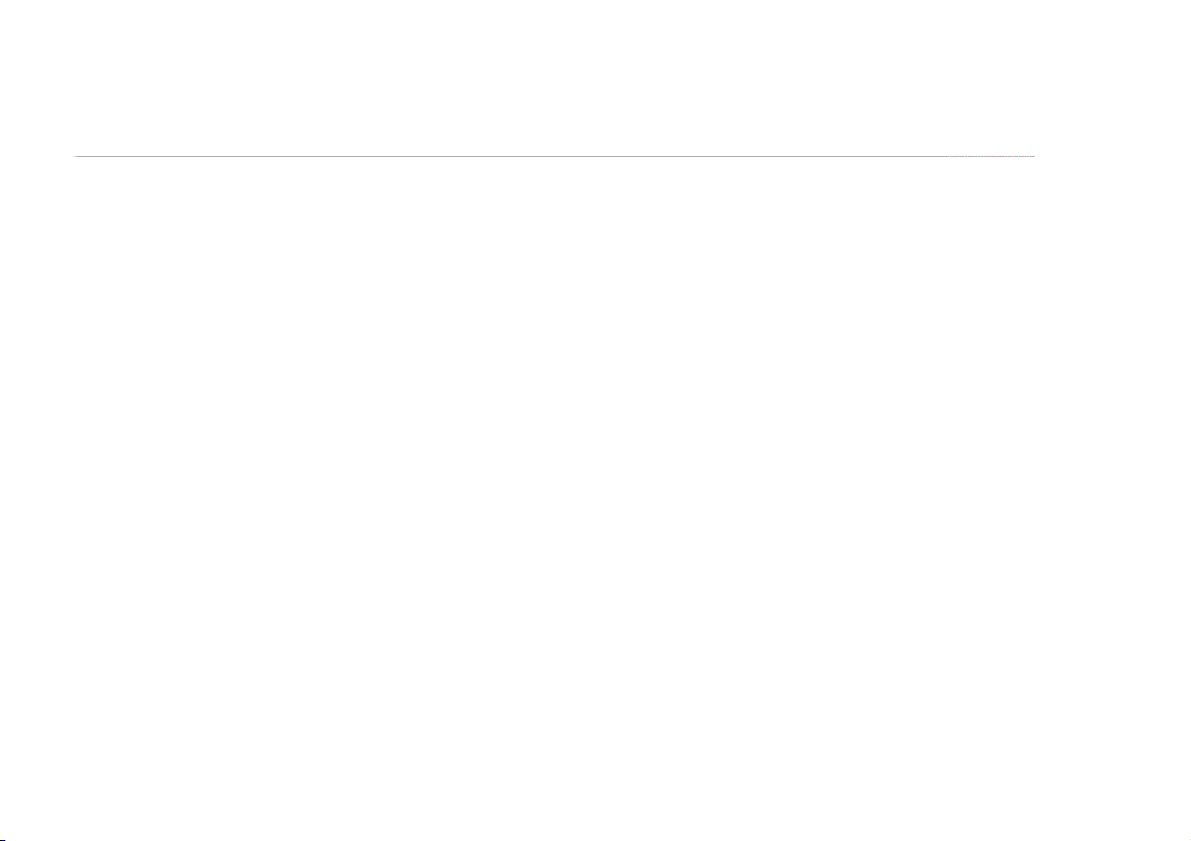
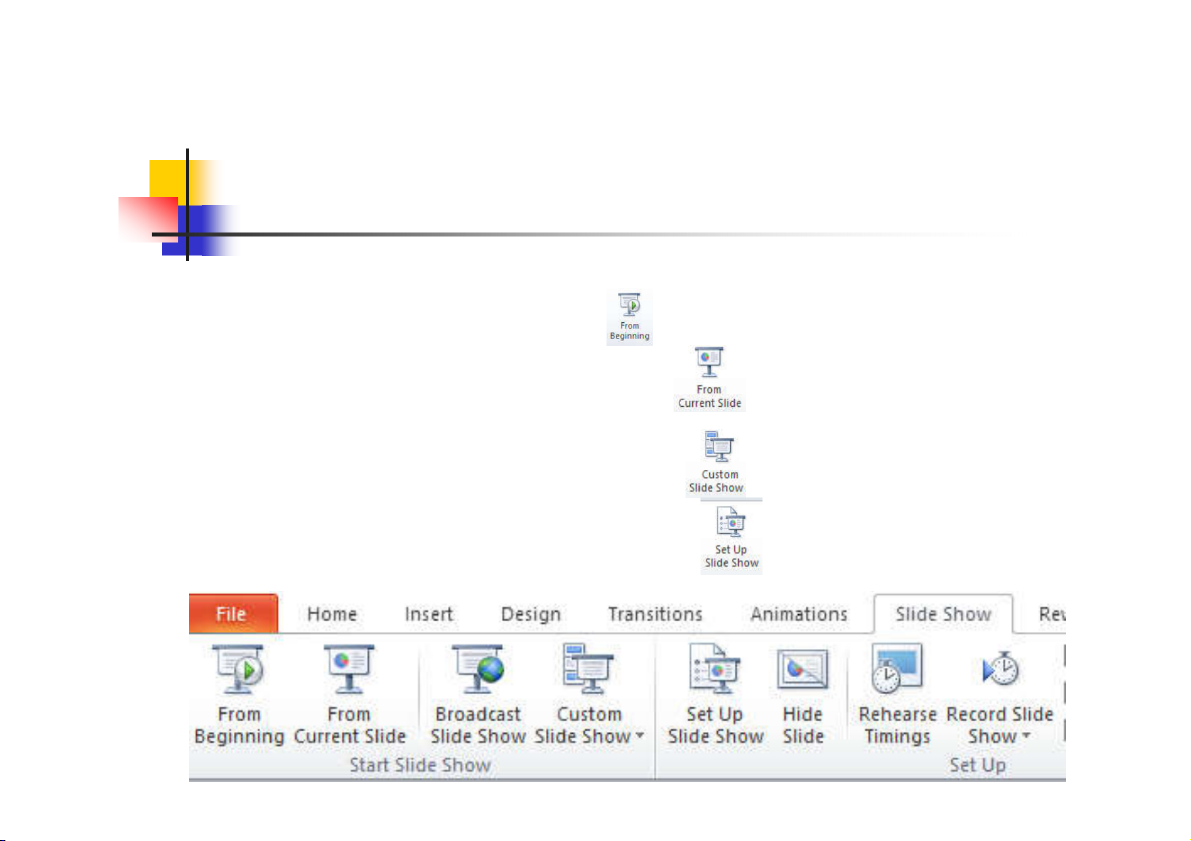

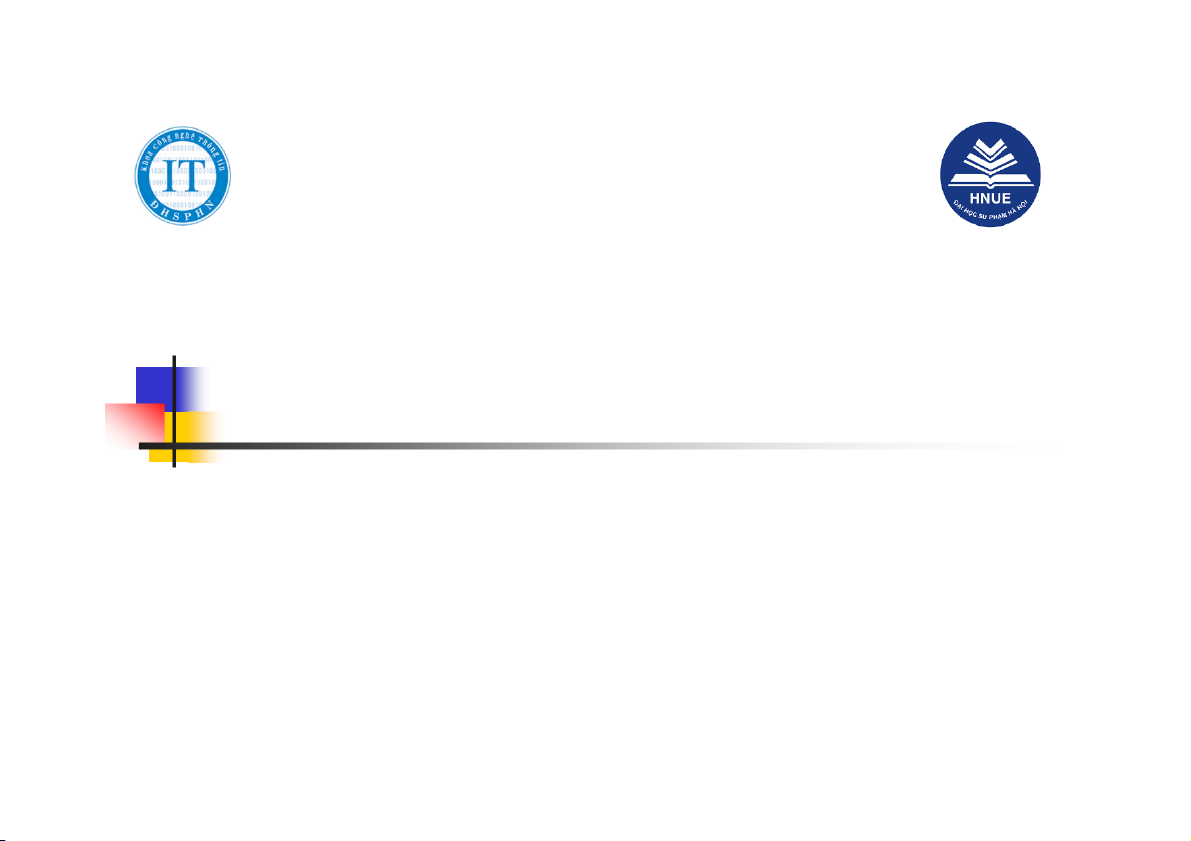
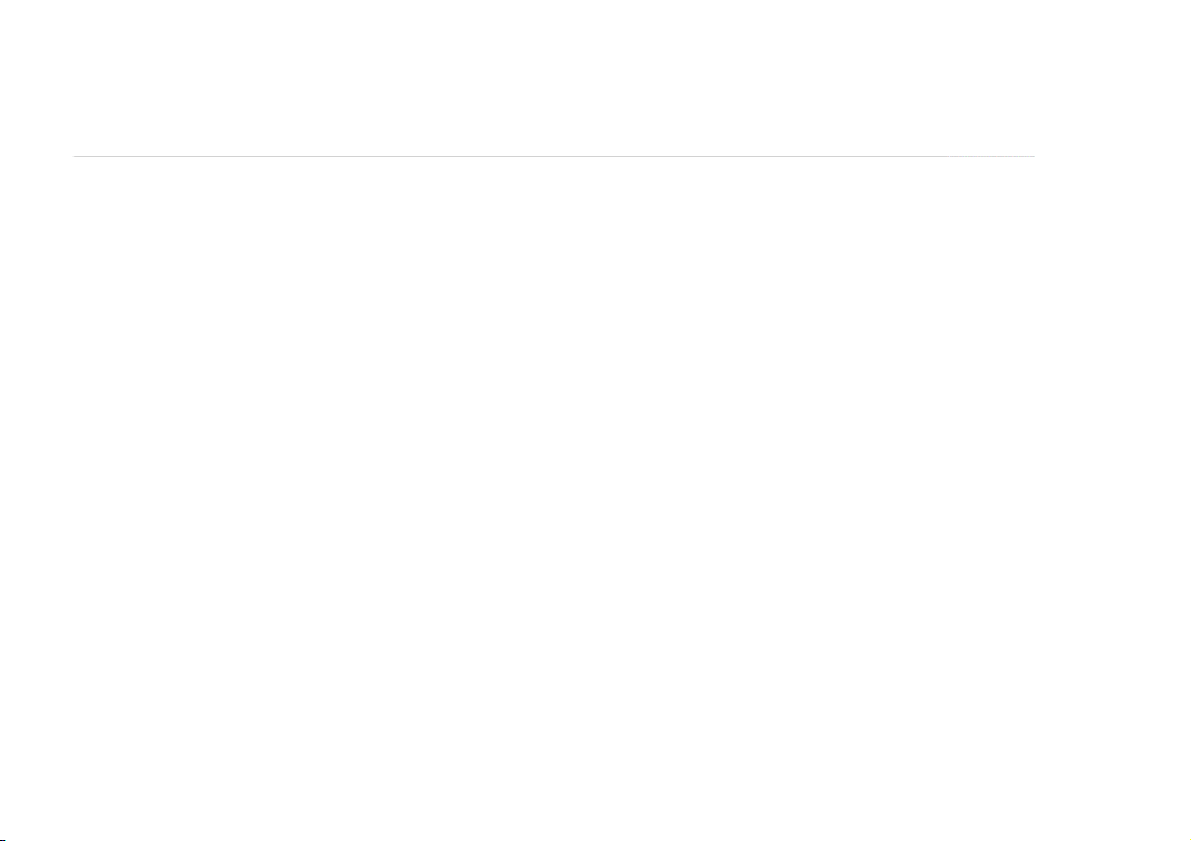
Preview text:
TIN HỌC CƠ SỞ
CHƯƠNG 6. PHẦN MỀM TRÌNH CHIẾU MS POWERPOINT 2010 Nội dung
Khái niệm bài thuyết trình
Giới thiệu PowerPoint 2010
Tạo bài thuyết trình cơ bản
Xây dựng nội dung bài thuyết trình
Tạo hiệu ứng cho các đối tượng
Tạo hiệu ứng chuyển trang
Thiết lập trình chiếu 22/11/2019 2 Bài thuyết trình Định nghĩa: o
Bài thuyết trình là một phương tiện để giao tiếp mà nó
phù hợp với các tình huống phát biểu khác nhau như
nói với một nhóm, diễn thuyết trong một hội nghị hoặc
hướng dẫn cho một đội.
Các bước tạo bài thuyết trình: o
Xác định mục tiêu thuyết trình o
Thiết kế, biên tập nội dung các trang của bài thuyết trình o
Lưu và phân phát (publish) nội dung bài thuyết trình o
Thực hiện việc thuyết trình bằng một công cụ trình chiếu 22/11/2019 3
1. Giới thiệu PowerPoint 2010
Khởi động PowerPoint 2010 o
C1: Start\All Programs\Microsoft Office 2010\ PowerPoint 2010 o
C2: Nháy đúp vào biểu tượng PowerPoint 2010 trên màn hình o
C3: Nháy đúp vào tên tập tin (*.pptx) 22/11/2019 4
1. Giới thiệu PowerPoint 2010
Tìm hiểu các thành phần trên cửa sổ chương trình Title bar Quick Access Toolbar Ribbon Thẻ Slides Vùng soạn thảo gọi là slide Vùng ghi chú 22/11/2019 5
1. Giới thiệu PowerPoint 2010
Thanh tiêu đề (Title bar): Thể hiện tên của chương trình đang chạy
là PowerPoint và tên của bài trình diễn hiện hành.
Ribbon: Chức năng của Ribbon là sự kết hợp của thanh thực đơn và
các thanh công cụ, được trình bày trong các ngăn (tab) chứa nút và danh sách lệnh.
Quick Access Toolbar: Chứa các lệnh tắt của các lệnh thông dụng
nhất. Bạn có thể thêm/ bớt các lệnh theo nhu cầu sử dụng.
Thẻ Slides: Hiển thị danh sách sác slide đang có trong bài thuyết trình.
Vùng soạn thảo bài thuyết trình: Hiển thị slide hiện hành.
Vùng ghi chú: tác giả ghi chú những điểm cần lưu ý về slide. 22/11/2019 6
1. Giới thiệu PowerPoint 2010
Ribbon được tổ chức thành nhiều thẻ chứa lệnh
(Tabs) theo chức năng. Trong mỗi thẻ lệnh lại được
tổ chức thành nhiều nhóm lệnh nhỏ giúp người dùng
dễ hiểu và dễ sử dụng. 22/11/2019 7
1. Giới thiệu PowerPoint 2013
Các thẻ trên thanh Ribbon: o
Home: chứa các nút lệnh định dạng thường xuyên nhất o
Insert: Chèn các đối tượng đồ họa o Design: Thiết kế slide o
Transition: hiệu ứng chuyển slide o
Animation: hiệu ứng đối tượng o Slide Show: trình chiếu 22/11/2019 8
2. Tạo bài thuyết trình cơ bản
Tạo bài thuyết trình rỗng:
File/ New/ Blank presentation/ Create (Ctrl + N)
Tạo bài thuyết trình từ mẫu có sẵn
Tạo bài thuyết trình từ một bài có sẵn 22/11/2019 9
2. Tạo bài thuyết trình cơ bản
Lưu bài thuyết trình lần đầu tiên
File/ Save As/nhập tên tập tin ở File Name/ Save
Lưu bài thuyết trình các lần sau File/ Save (Ctl + S)
Lưu bài thuyết trình ở định dạng khác
File/ Save as/ tại Save As type chọn kiểu định dạng khác/ Save 22/11/2019 10
2. Tạo bài thuyết trình cơ bản
Slide Master: chế độ cho phép thiết lập, định dạng
chung cho toàn bộ bài trình chiếu.
Chỉnh sửa Slide Master (Slide chủ): Chọn View\Slide Master Thiết
lập, chỉnh sửa, định dạng, chèn đối tượng trên:
Slide 1: áp dụng cho tất cả các slide trong bài trình chiếu Các slide tiếp
theo: áp dụng cho các slide có cùng Layout
Kết thúc chỉnh sửa chọn Close Master View 22/11/2019 11
2. Tạo bài thuyết trình cơ bản
Chọn chủ đề cho slide:
Chọn Design/ chọn chủ đề cần sử dụng trong danh sách Themes 22/11/2019 12
2. Tạo bài thuyết trình cơ bản o
Tạo mới Slide: Thẻ Home, nhóm Slides
Tạo slide trống: New Slide
Tạo slide từ outline (.docx): Slide From Outline
Tạo slide từ một bài trình chiếu đã có (.pptx): Reuse Slides ... o
Thay đổi vị trí các slide: Chọn slide trong thẻ
slide/ nhấn và giữ chuột rồi kéo thả đến vị trí mới o
Xóa slide: Nháy chuột phải lên slide trong ngăn slide/ Delete Slide 22/11/2019 13
2. Tạo bài thuyết trình cơ bản o Thay đổi layout cho slide
- Chọn slide cần thay đổi layout
- Home/ tại nhóm Slides nhấn nút Layout
- Chọn kiểu layout mới cho slide 22/11/2019 14
3. Xây dựng nội dung bài thuyết trình
Nhập dữ liệu text cho slide (giống như TextBox trong Word)
Định dạng dữ liệu text (giống Word) o Định dạng Font chữ o Định dạng Paragraph o
Thiết lập mẫu có sẵn cho TextBox 22/11/2019 15
3. Xây dựng nội dung bài thuyết trình
Chèn các đối tượng Table, Pictures, Screenshot,
Shapes, SmartArt, ….. (giống trong Word)
Định dạng cho các đối tượng chèn: sử dụng thanh
công cụ ngữ cảnh để định dạng (giống trong Word) 22/11/2019 16
3. Xây dựng nội dung bài thuyết trình Chèn đồ thị (Chart) Sô lượng bán 40 o Chọn Insert -> Chart 30 30 o
Chọn loại đồ thị, file excel 20
chứa dữ liệu của biểu đồ đc 20 15 mở ra 10 10 o Nhập dữ liệu cho 0 Categories và Series trong
Thang 1 Thang 2 Thang 3 Thang 4 file exel o Đóng dữ liệu excel o Thực hiện thêm thành phần, thay đổi Layout và
thay đổi màu sắc cho biểu đồ 22/11/2019 17
4. Tạo hiệu ứng cho các đối tượng
Tạo hiệu ứng cho đối tượng (text, ảnh, hình vẽ…) o
B1: Chọn đối tượng cần tạo hiệu ứng o
B2: Thẻ Animation/ chọn loại hiệu ứng o
B3: Chọn tùy chọn cho hiệu ứng trong Effect Option
Lưu ý: Một đối tượng có thể có nhiều hiệu ứng. Chọn Add
Animation để thêm hiệu ứng cho dối tượng 22/11/2019 18
4. Tạo hiệu ứng cho các đối tượng Có 4 nhóm hiệu ứng: o
Entrance: Hiệu ứng xuất hiện o Emphasis: Hiệu ứng nhấn mạnh o
Exit: Hiệu ứng biến mất o Motion Path: Hiệu ứng di chuyển
(Chọn More ….: để hiện thị thêm hiệu ứng ) 22/11/2019 19
4. Tạo hiệu ứng cho các đối tượng
Thiết lập cách thức xuất hiện hiệu ứng
Start: cách thức xuất hiện hiệu ứng
• On click: kích chuột hiệu ứng xuất hiện
• With Previous: xuất hiện cùng với sự hiệu ứng trước
• After Previos: Xuất hiện sau sự xuất hiện của hiệu ứng trước
Duration: Thời gian hiệu ứng
Delay: Thời gian trễ giữa hai hiệu ứng 22/11/2019 20 Ví dụ hiệu ứng Ô tô: Đi thẳng Đồng hồ: xoay tròn
Bóng: Chi chuyển ngẫu nhiên 22/11/2019 21
5. Hiệu ứng chuyển trang (Transitions) Chọn hiệu ứng
Thay đổi tùy chọn của hiệu ứng 22/11/2019 22
6. Thiết lập trình chiếu
Từ Slide đầu tiên (F5)
Từ Slide hiện hành (Shift F5)
Trình chiếu chỉ một số Slide
Các tùy chon trình chiếu khác 22/11/2019 23 Thank you!!! 22/11/2019 24