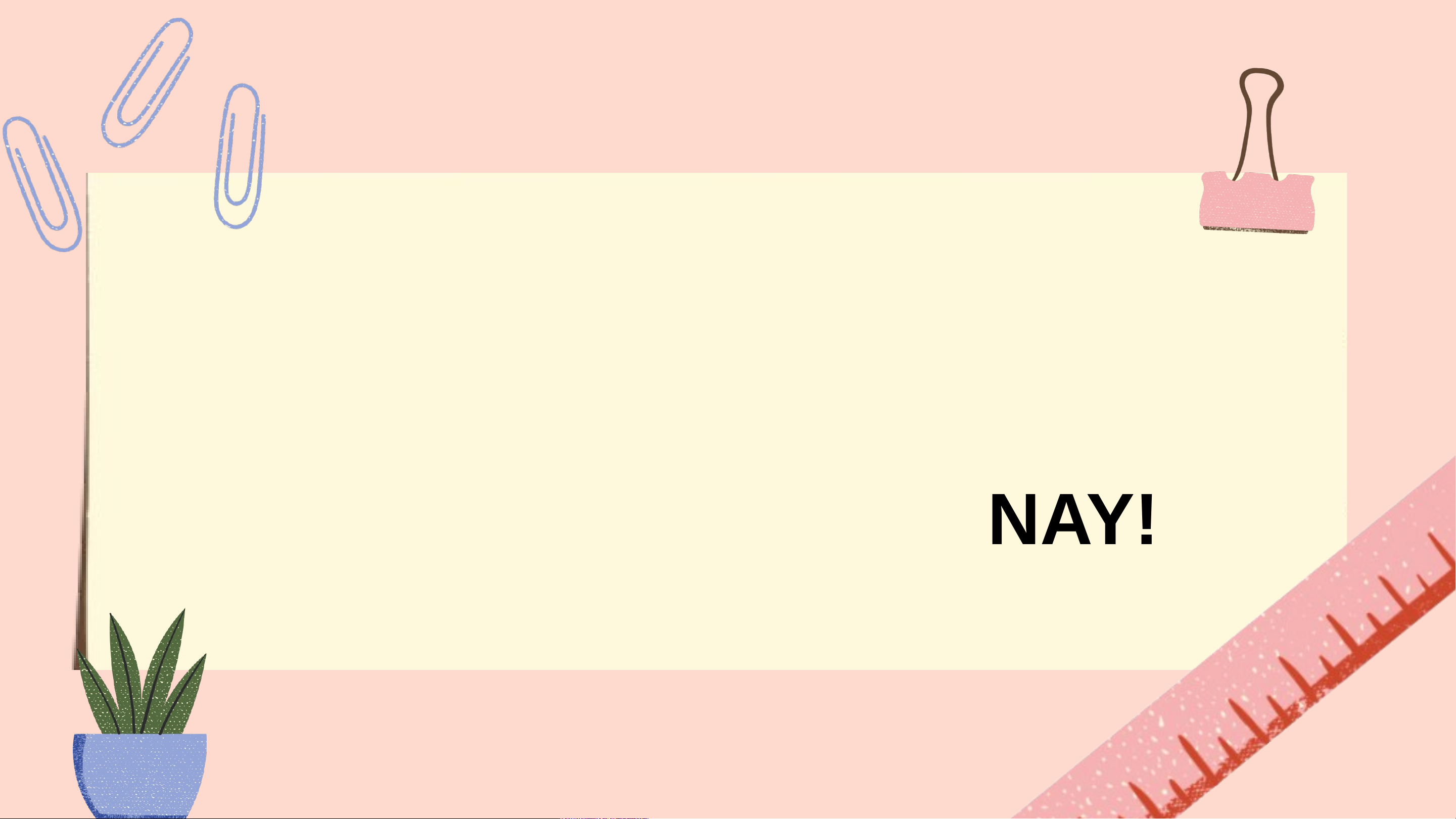
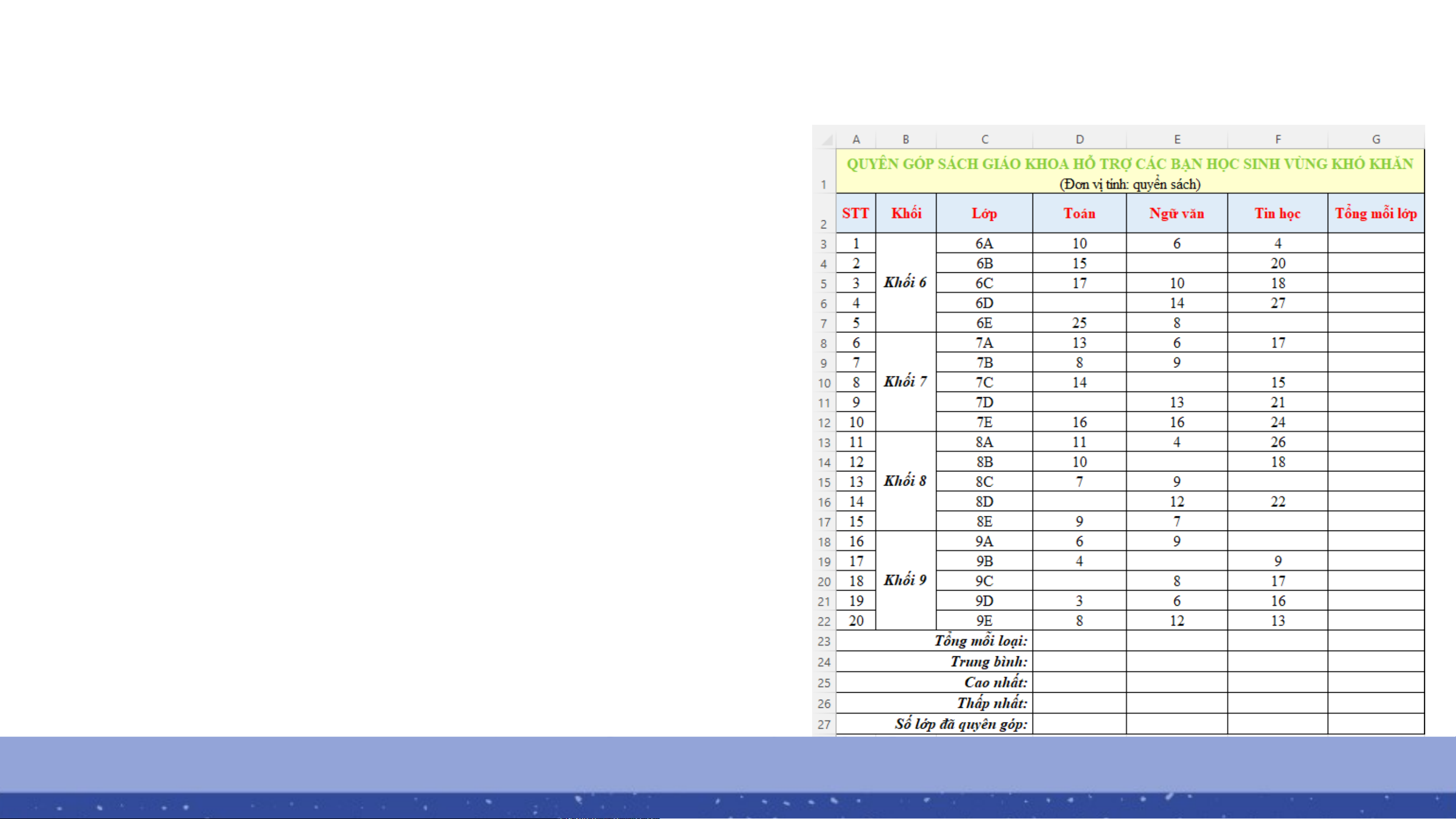
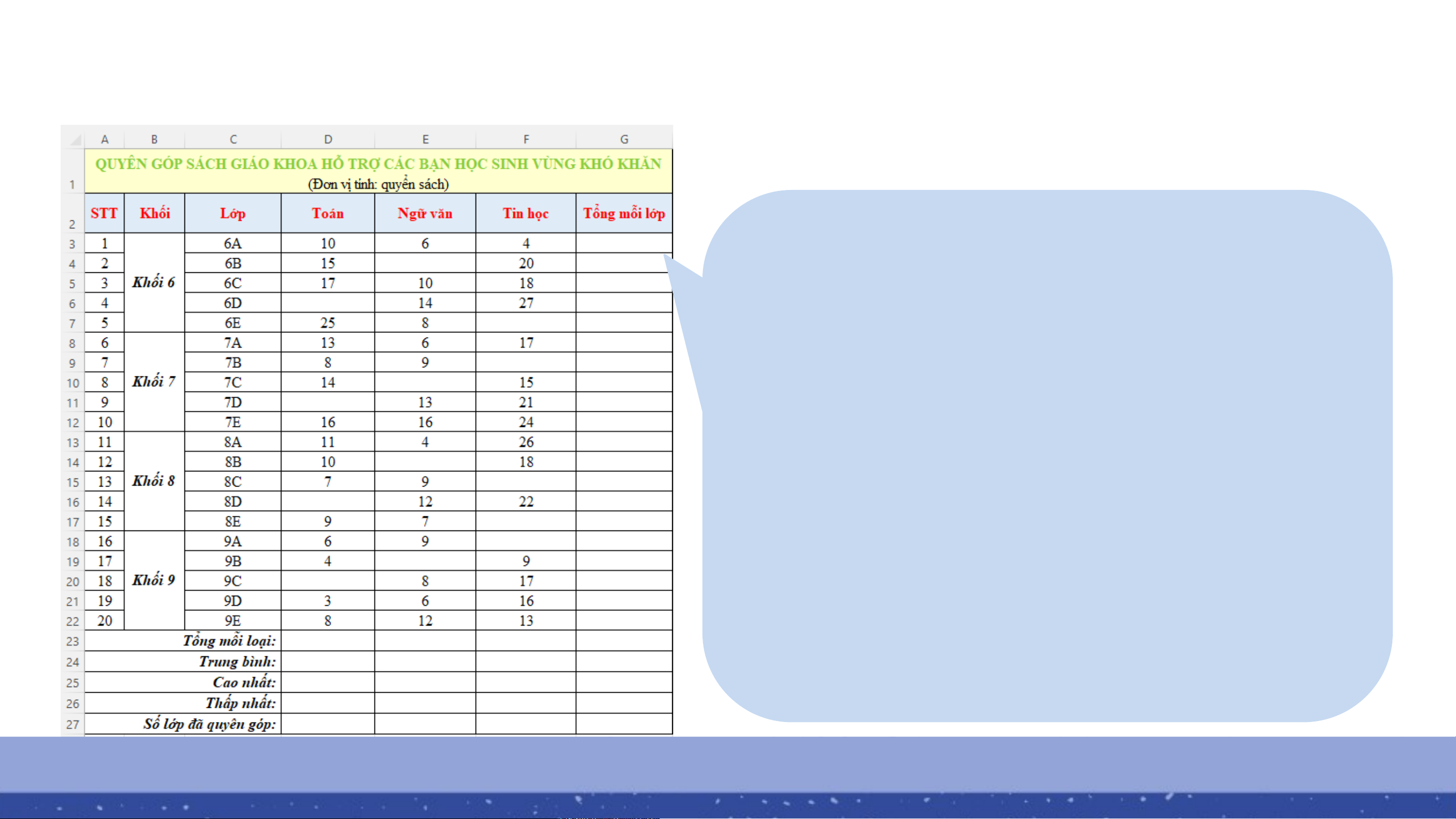
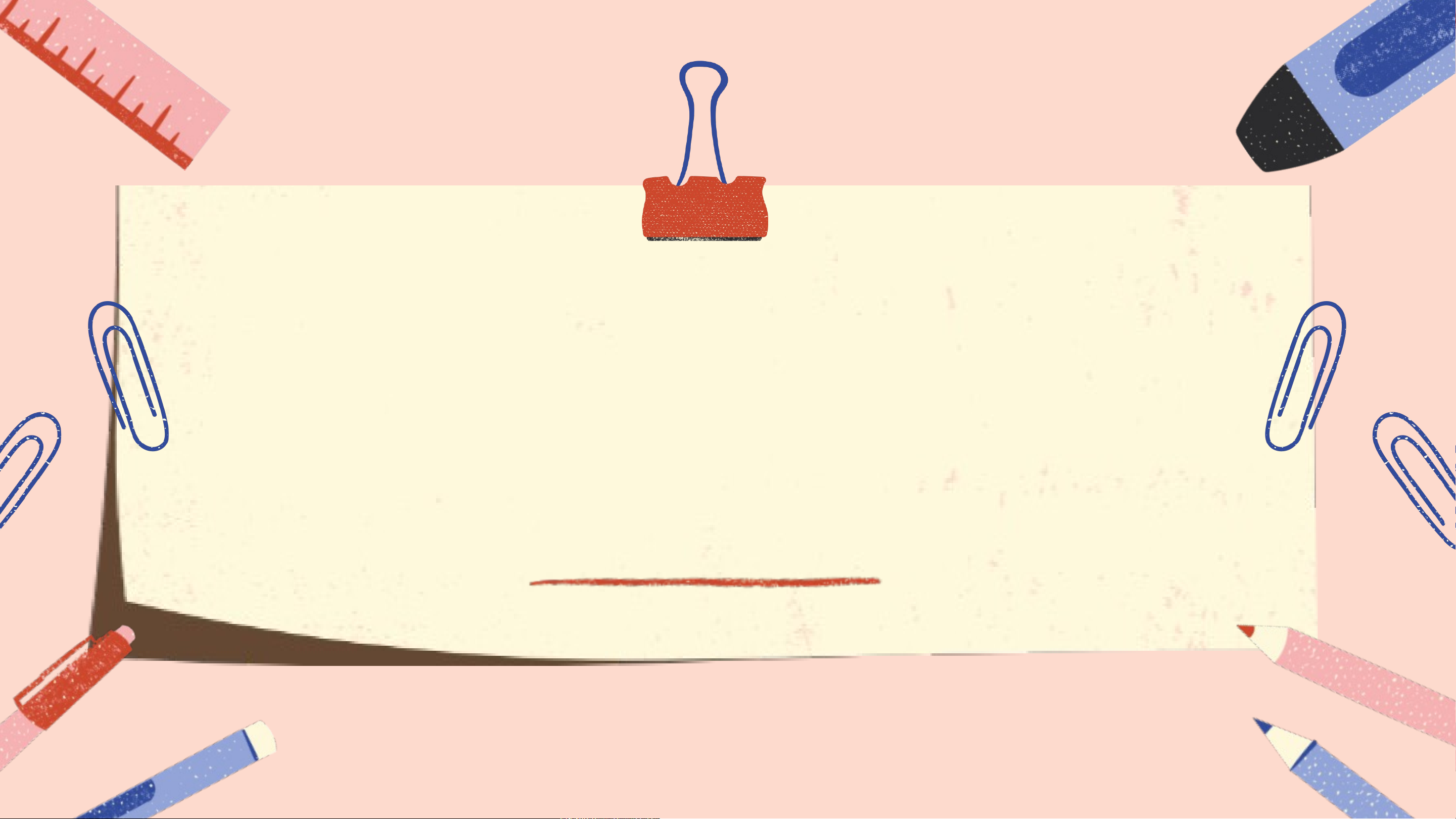
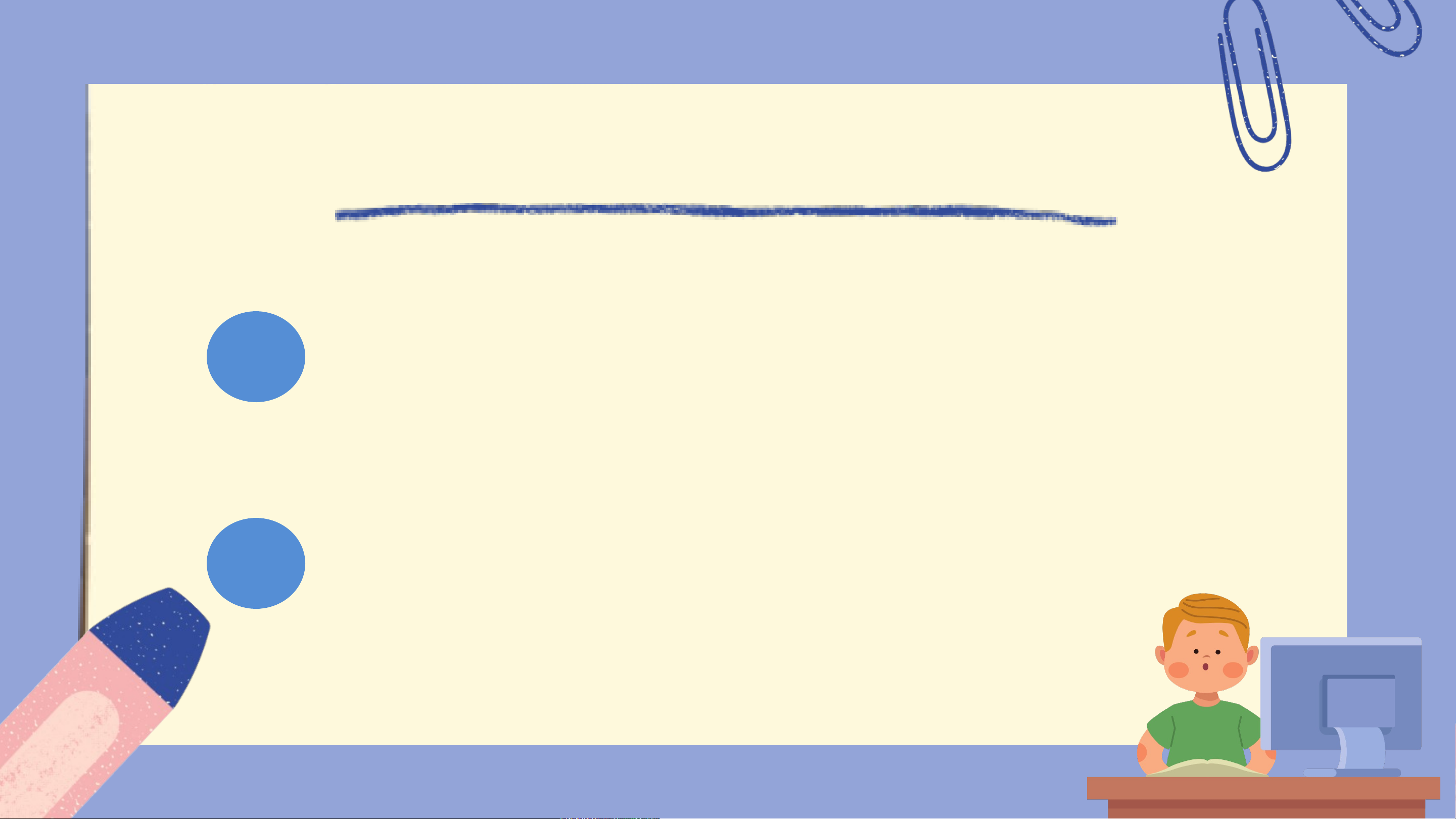
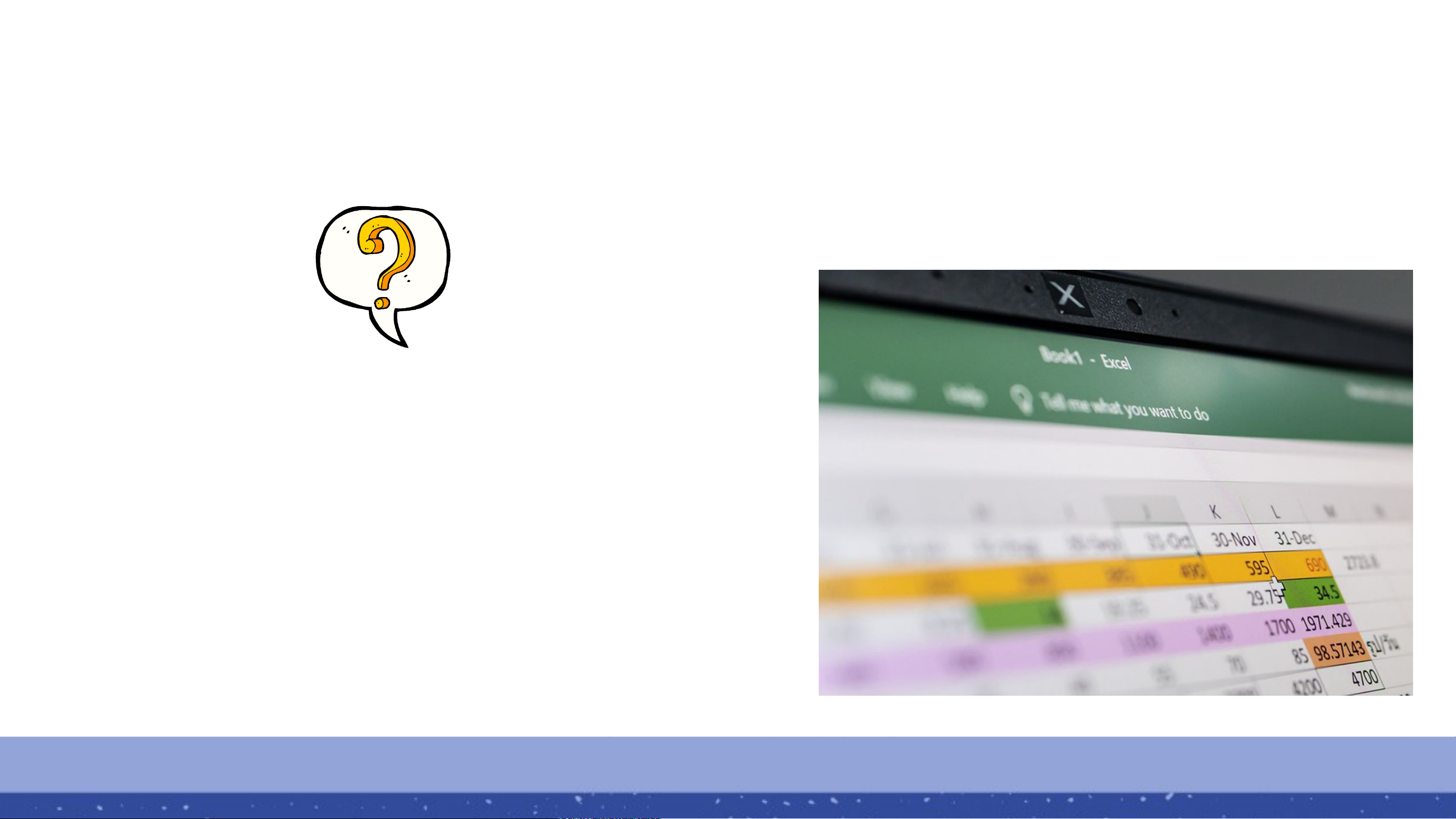
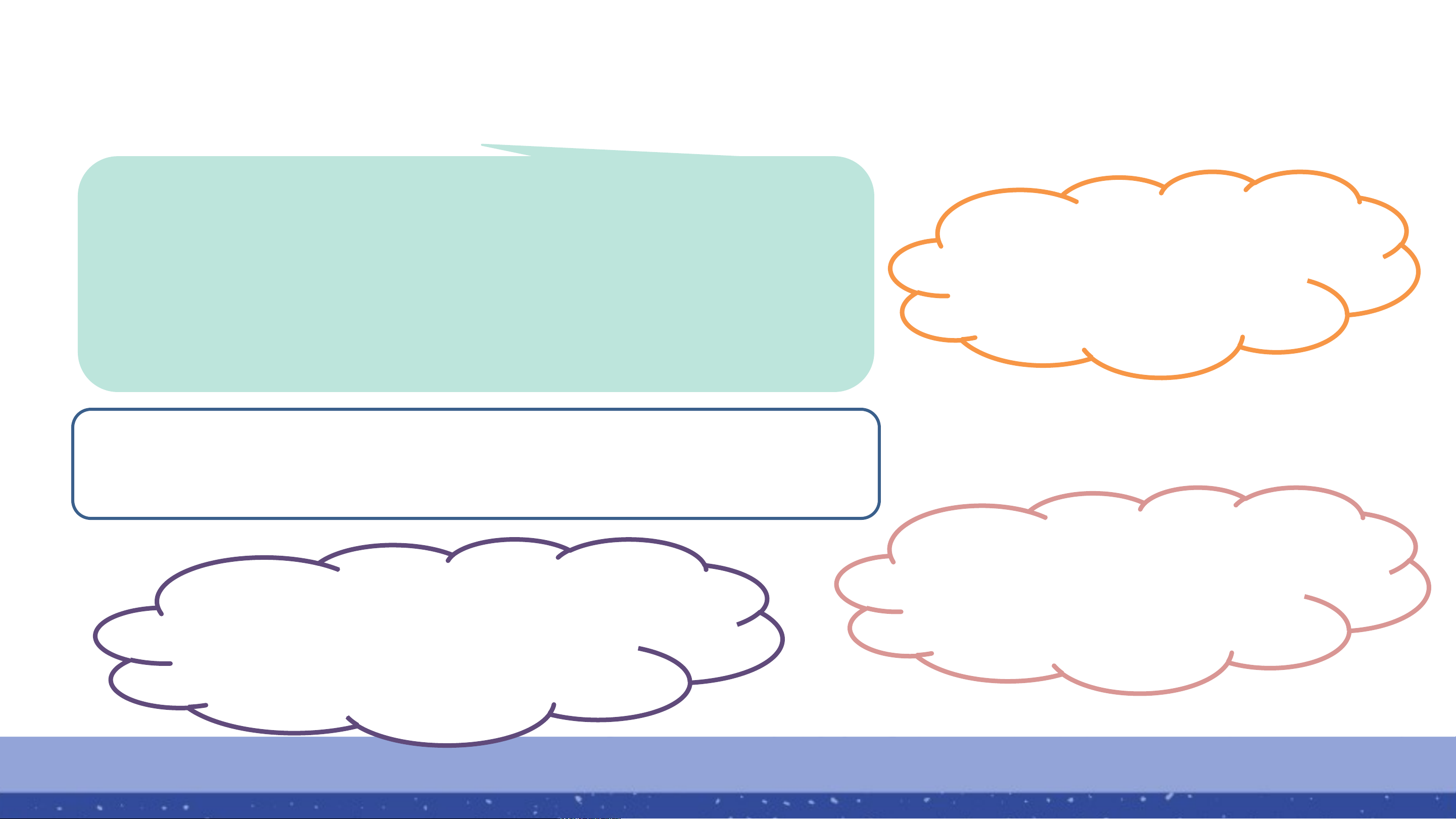
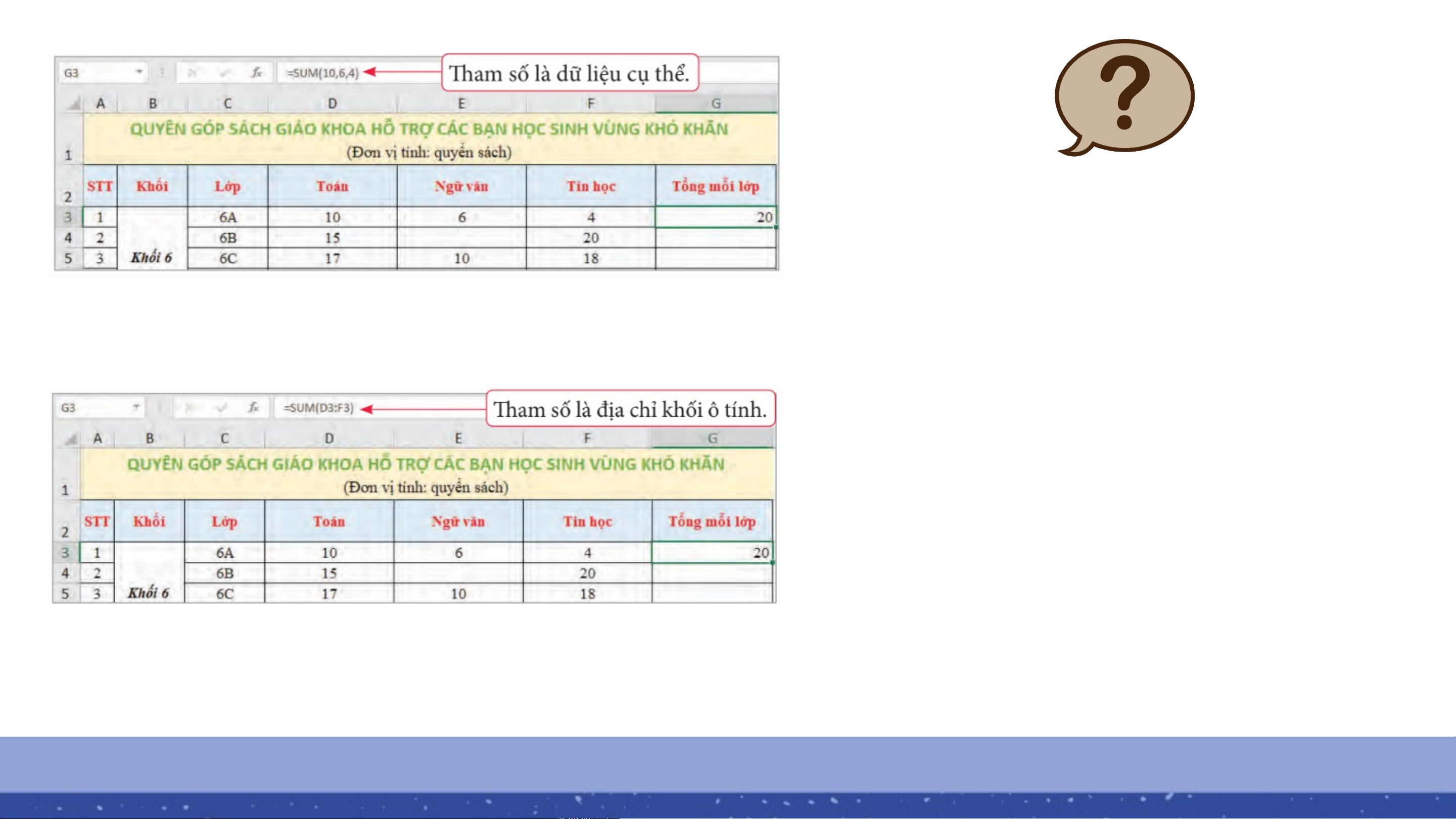
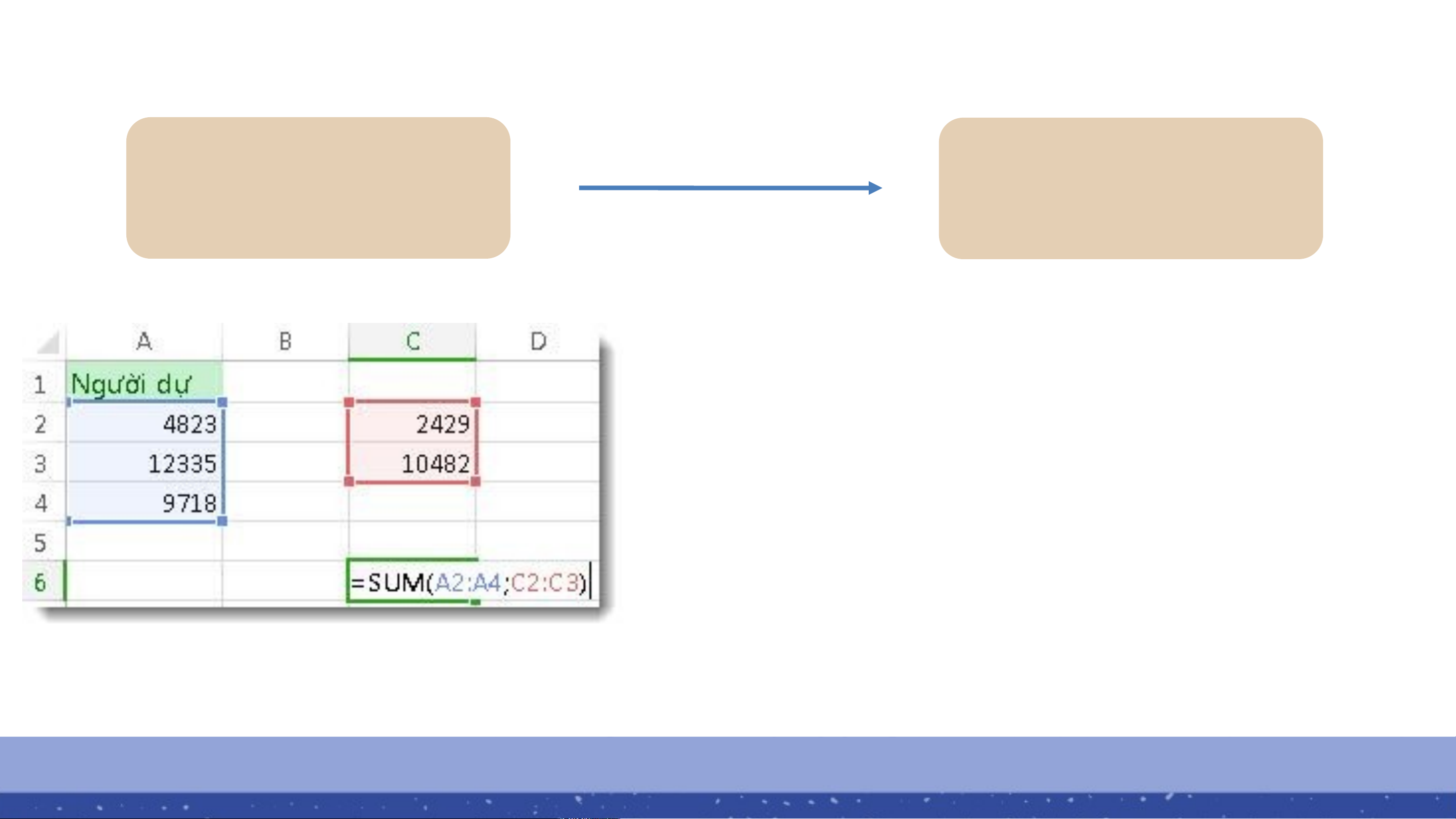
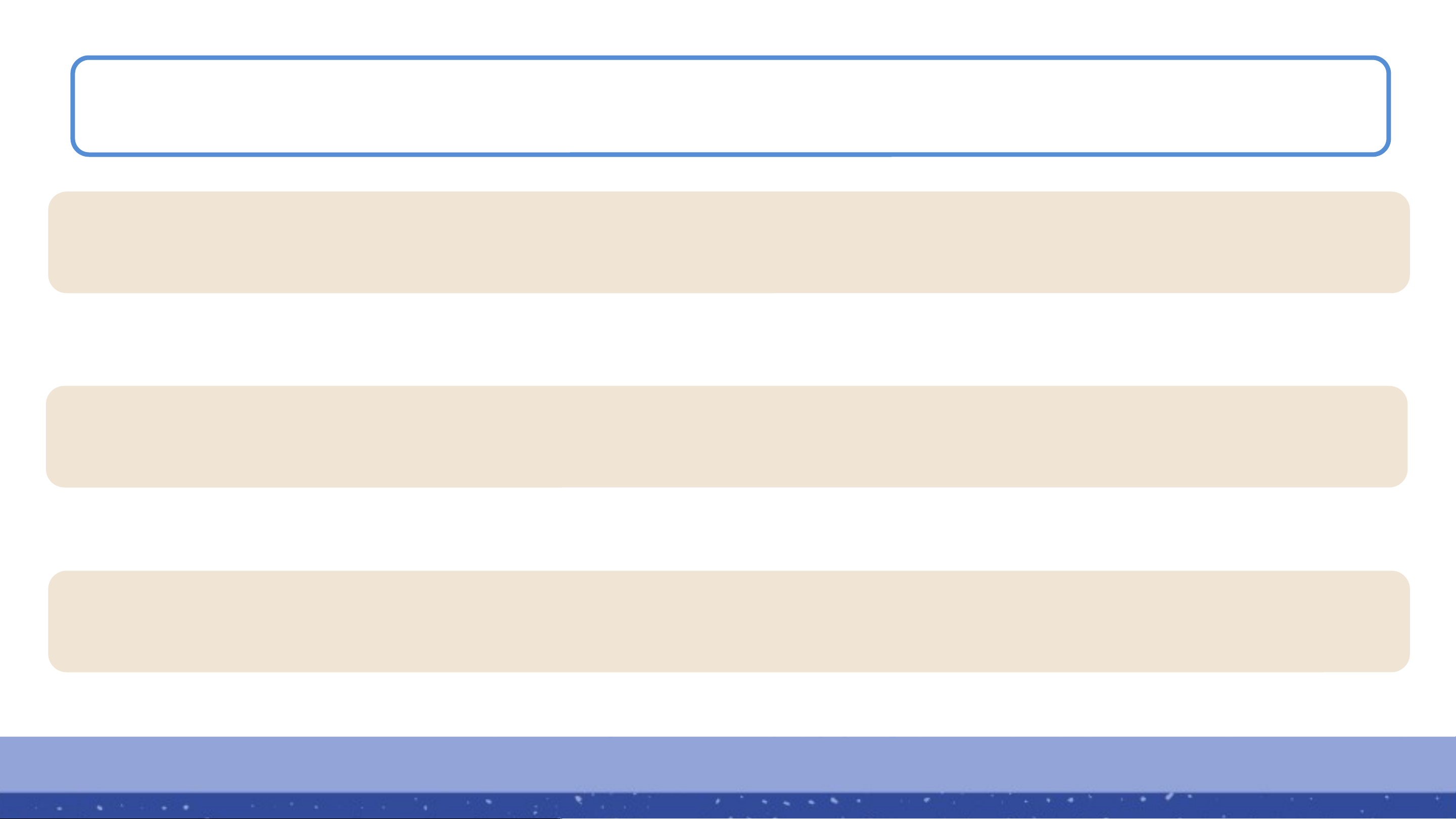
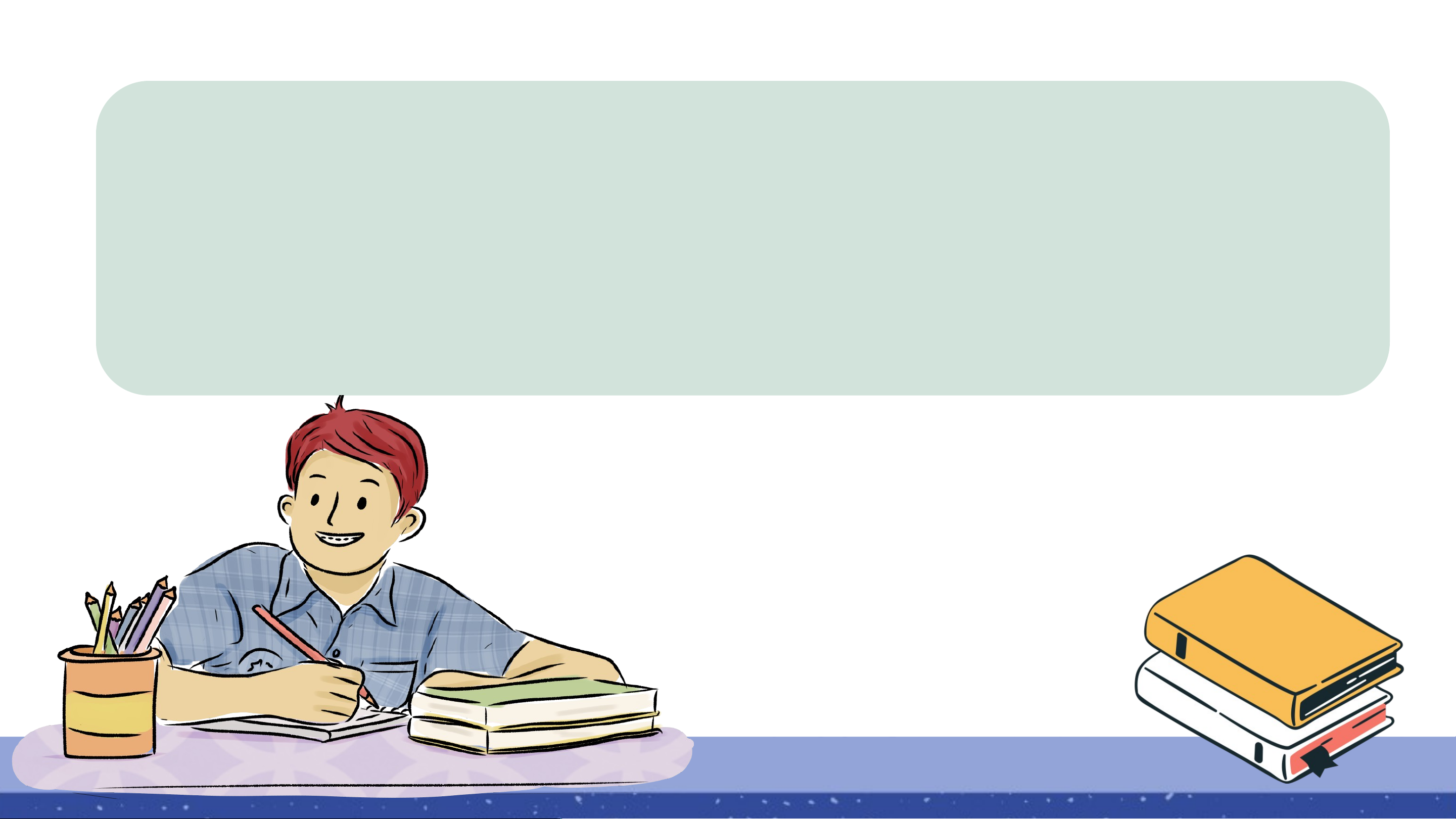
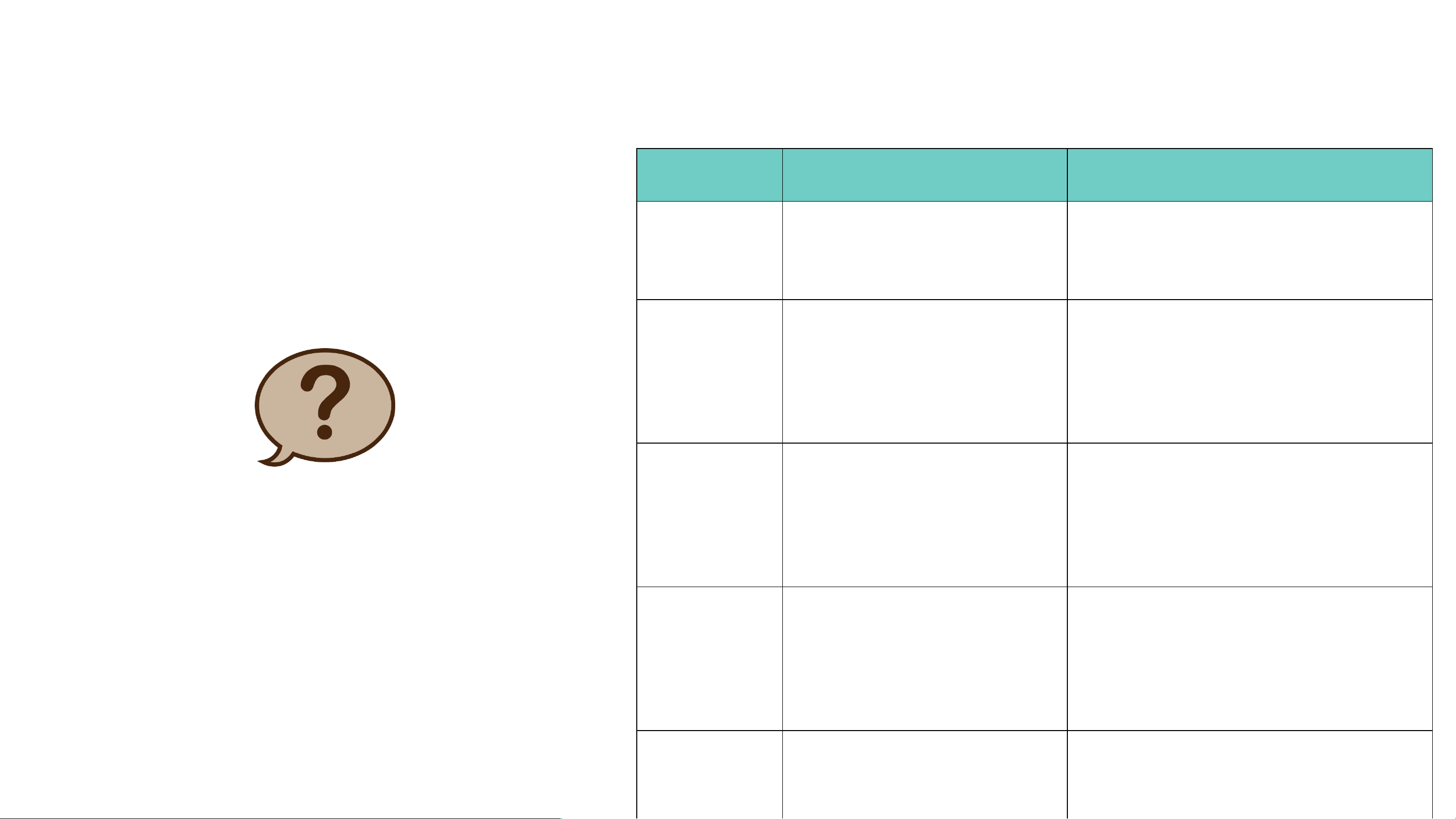
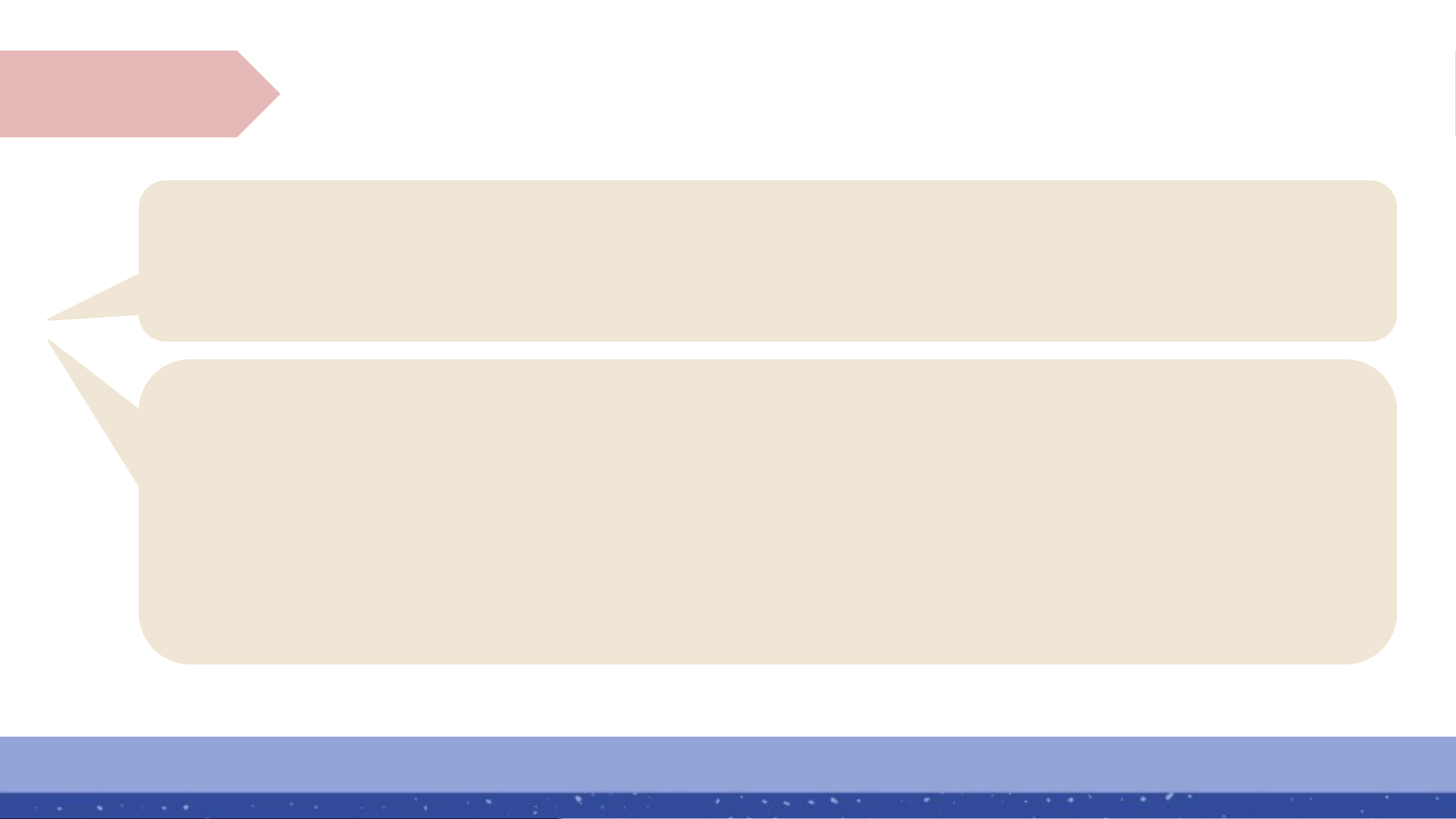
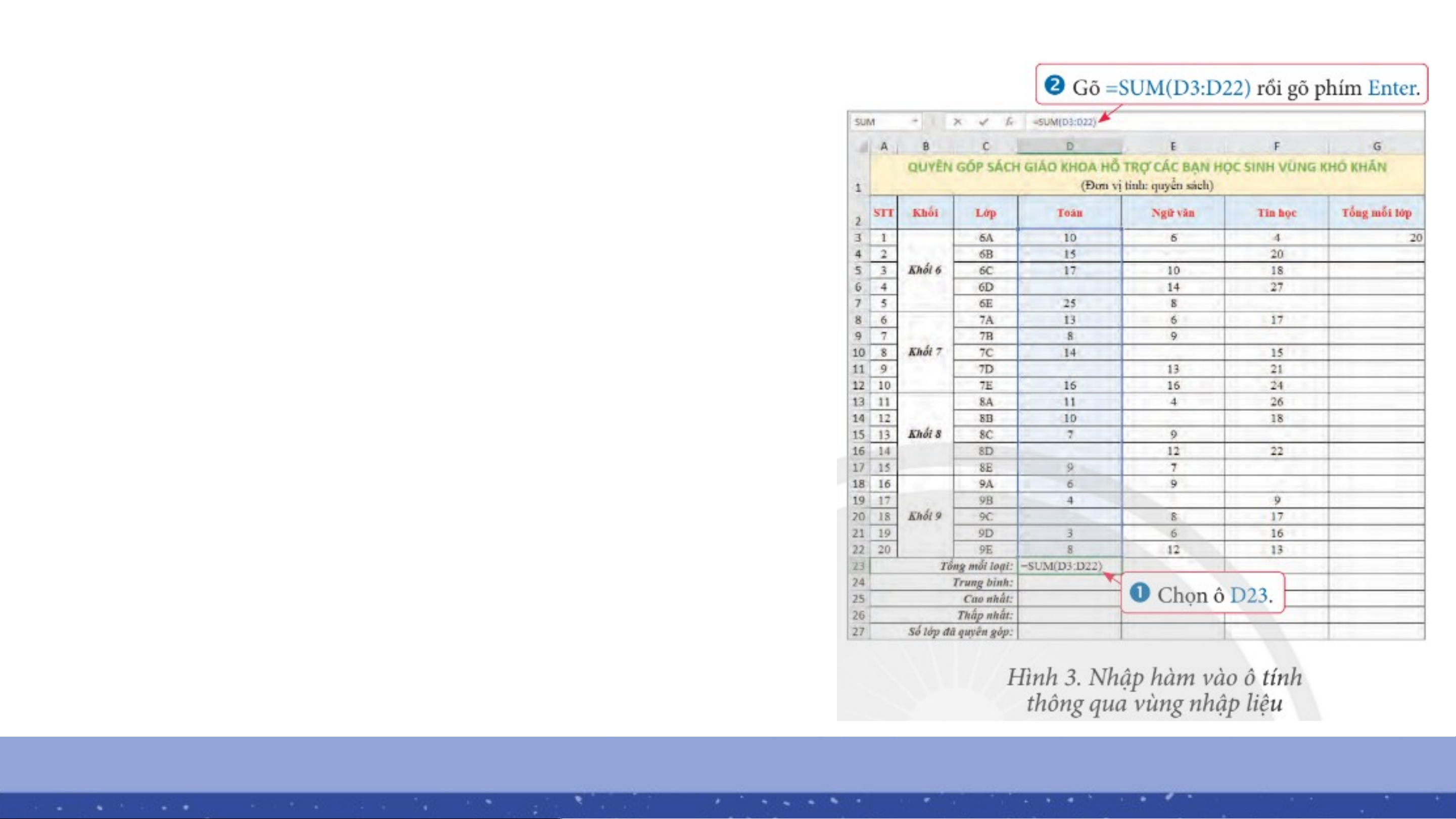

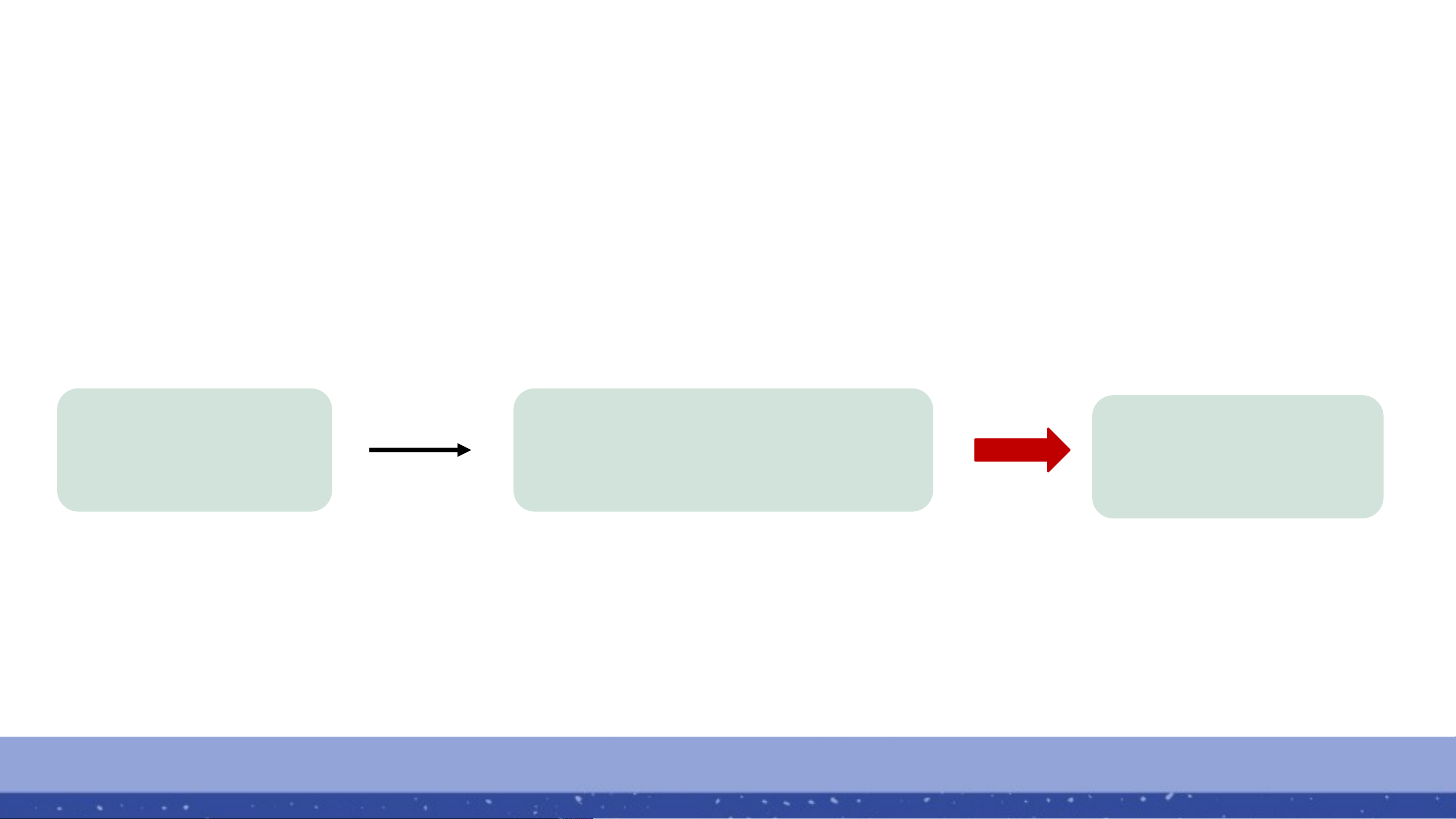
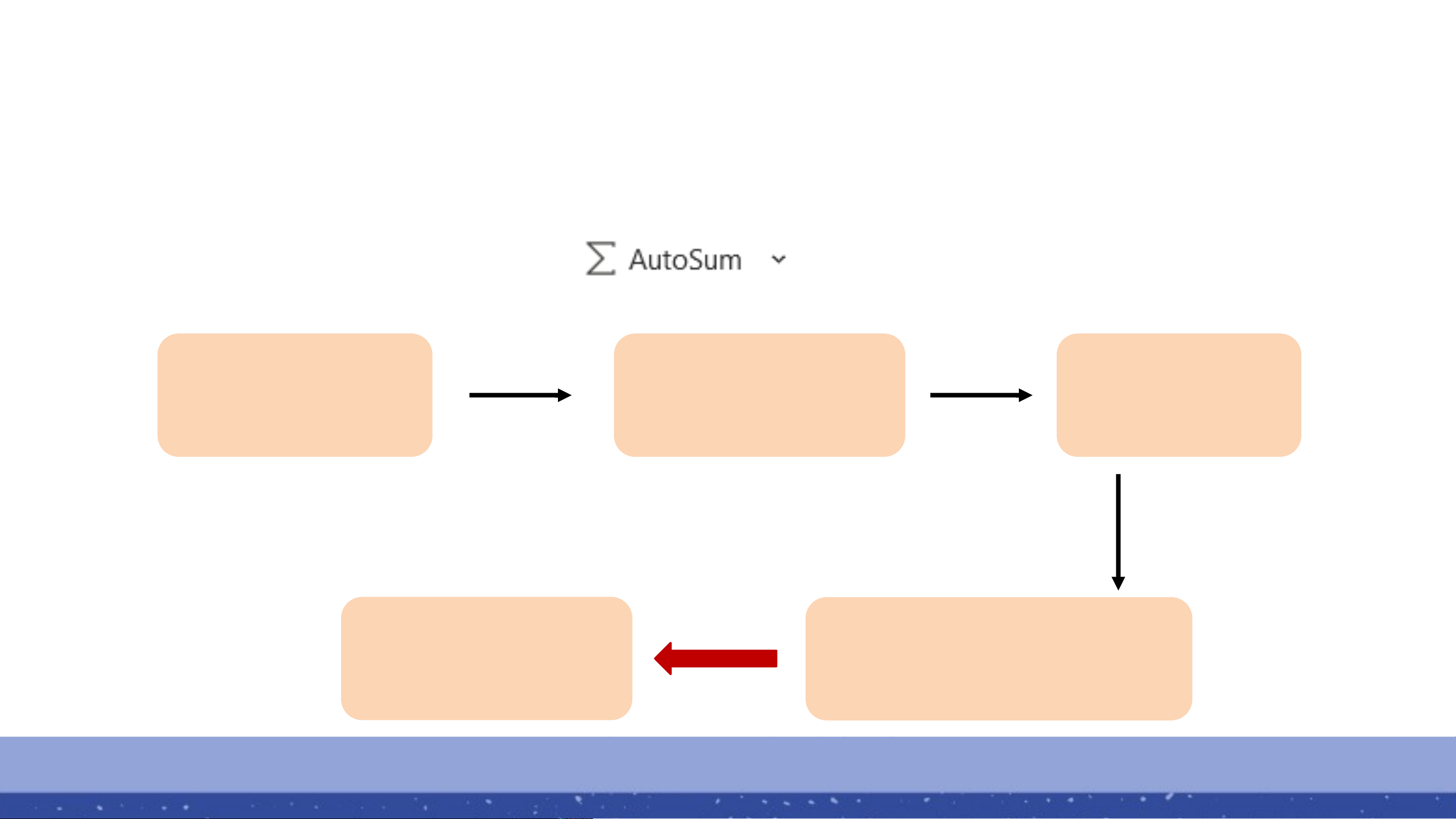
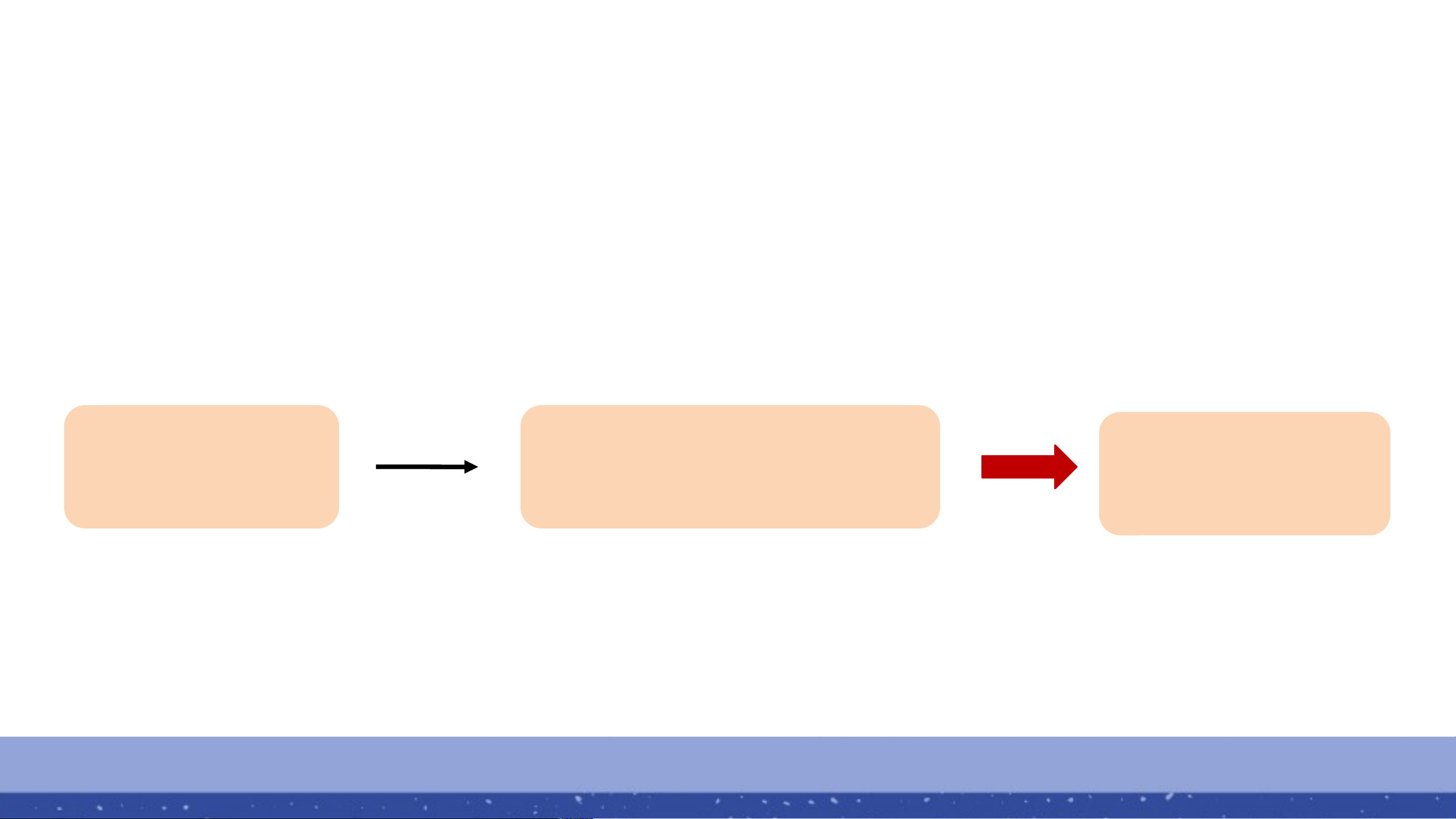
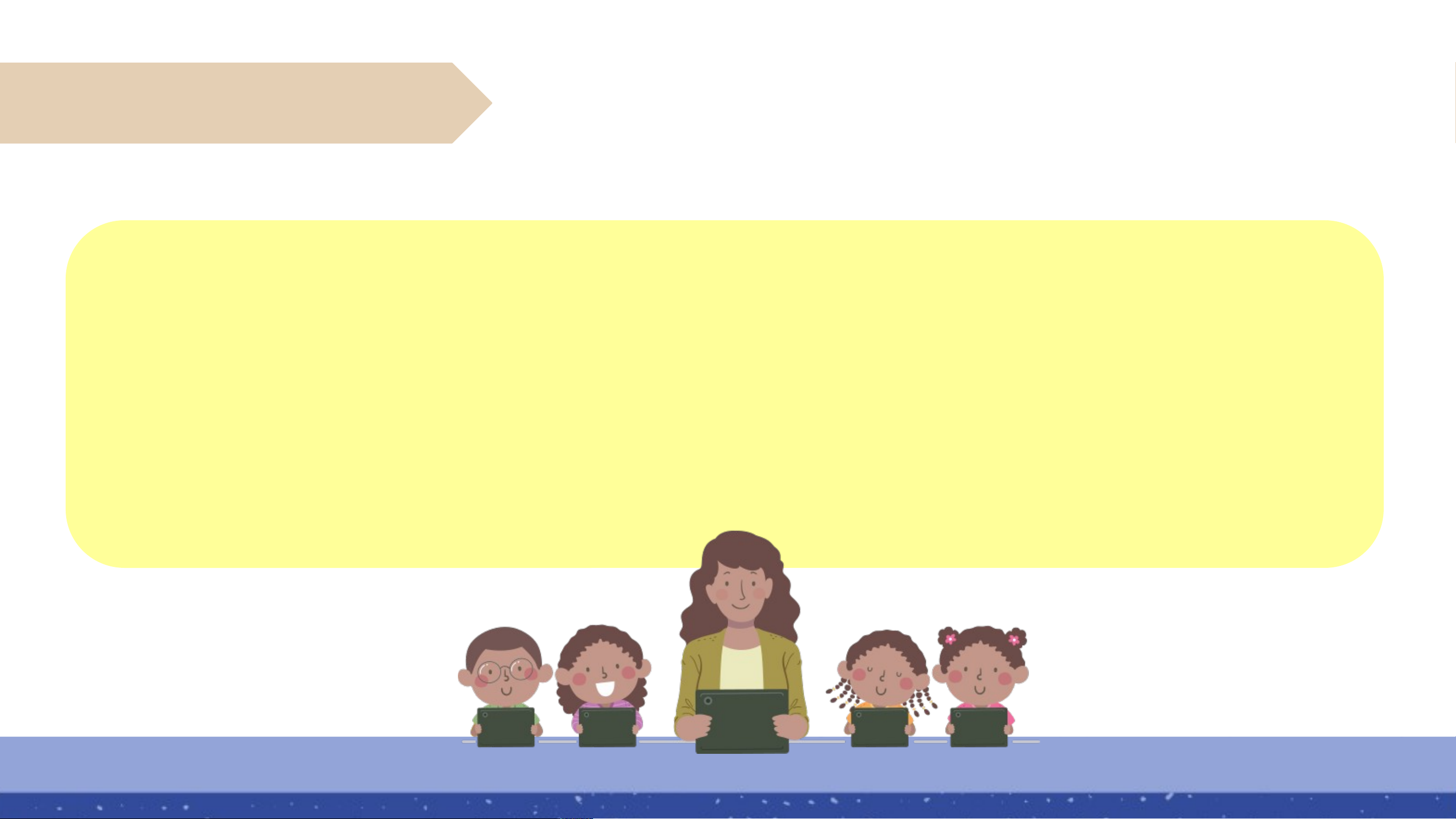
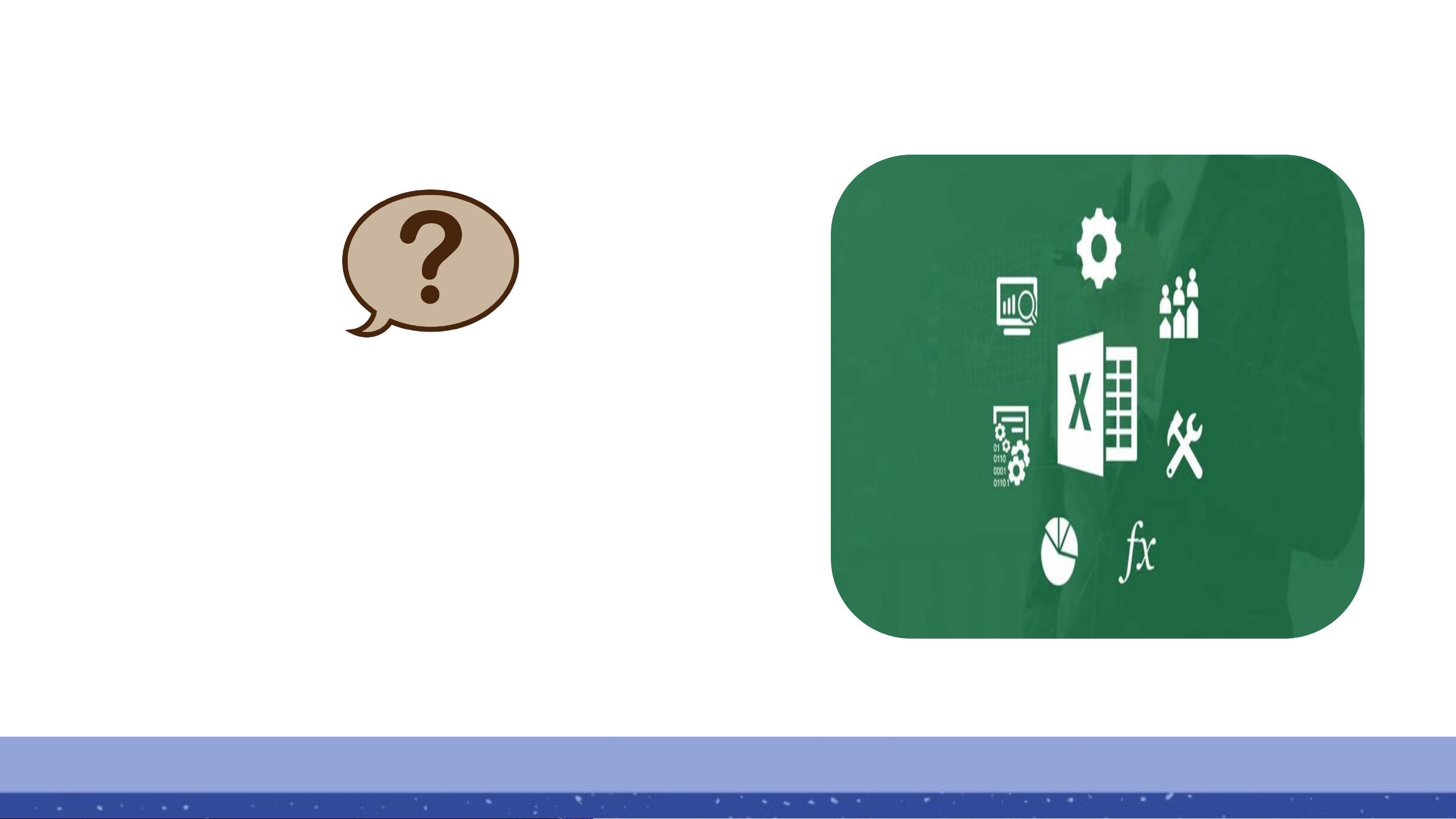
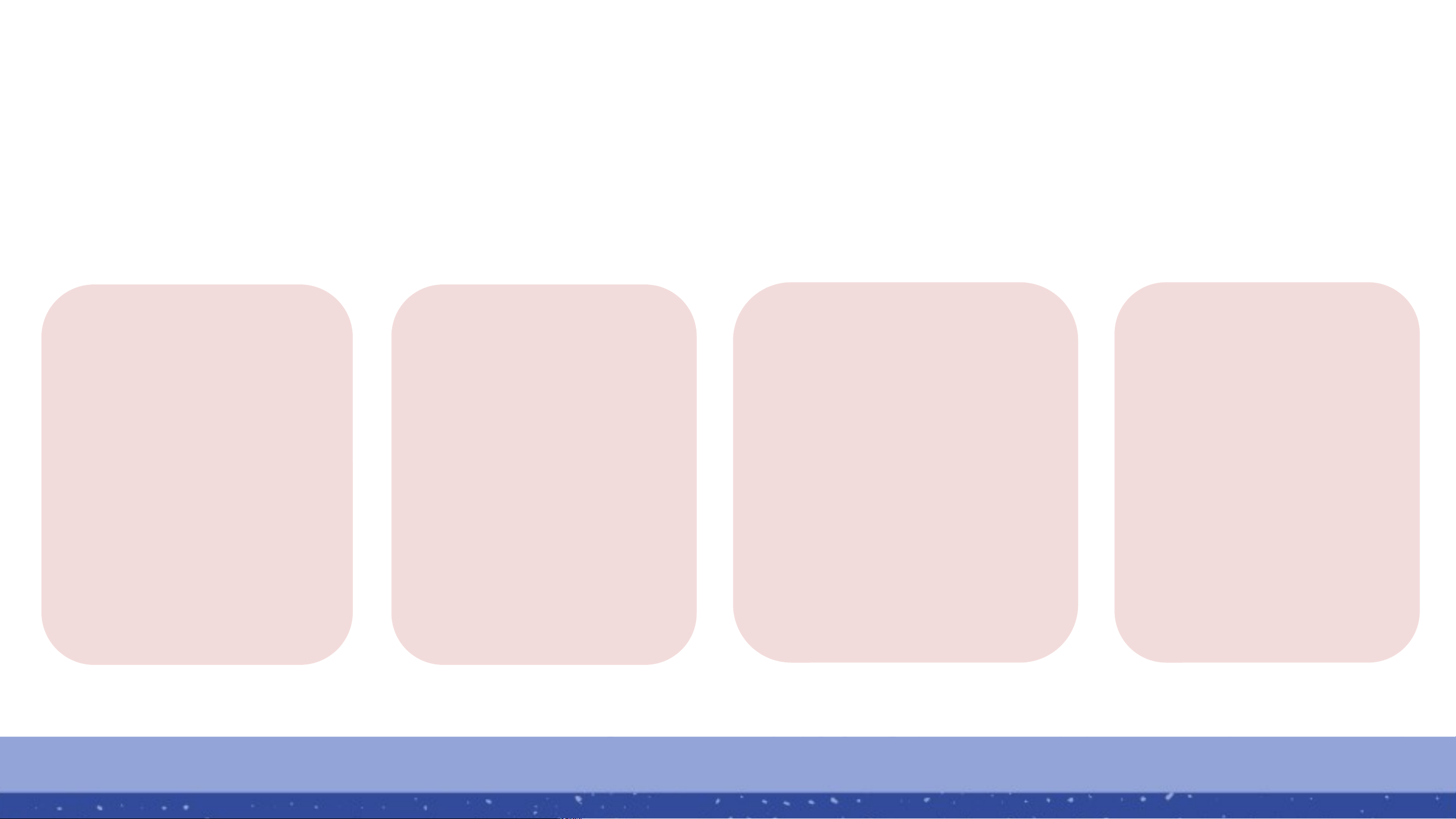
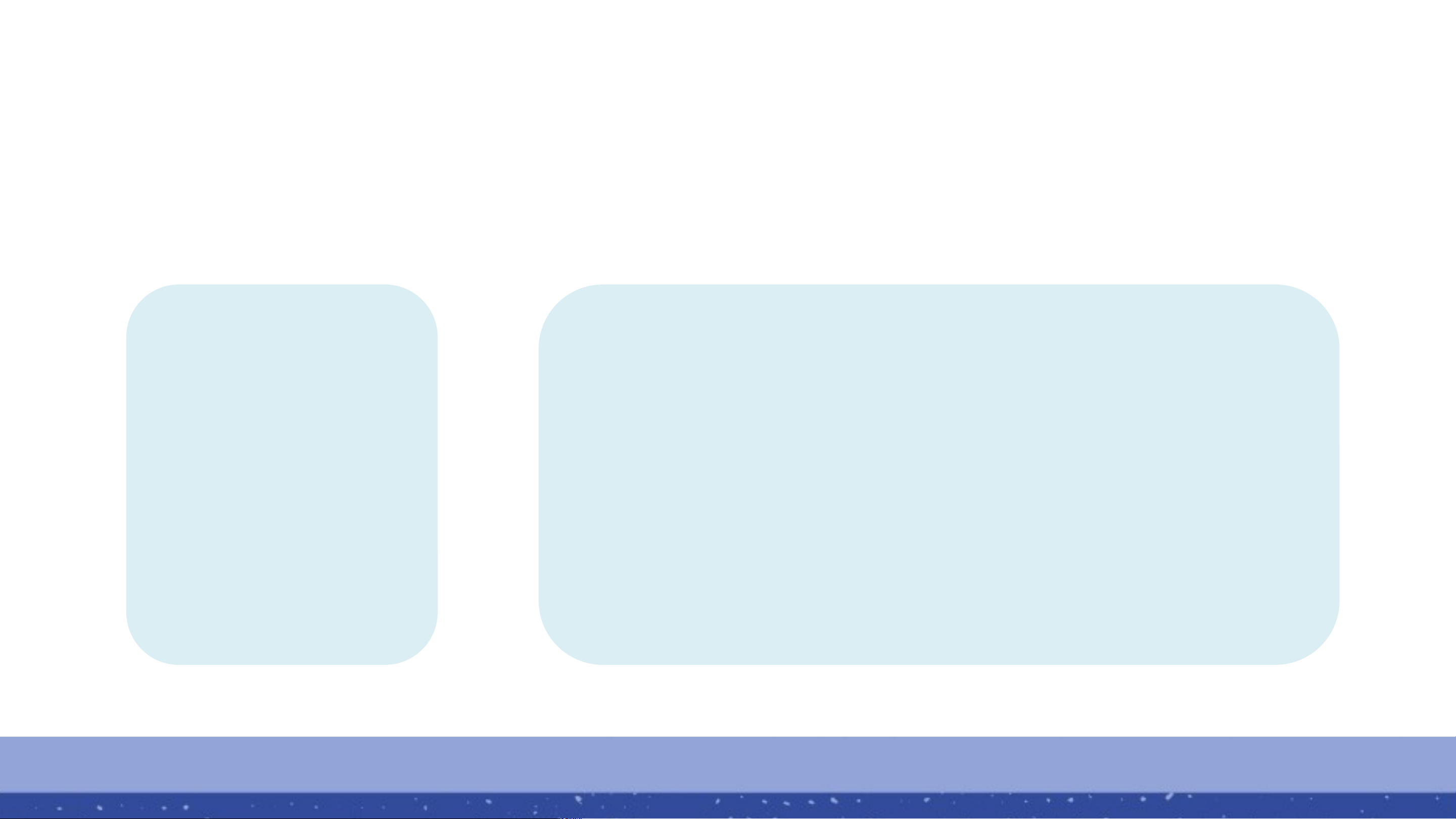
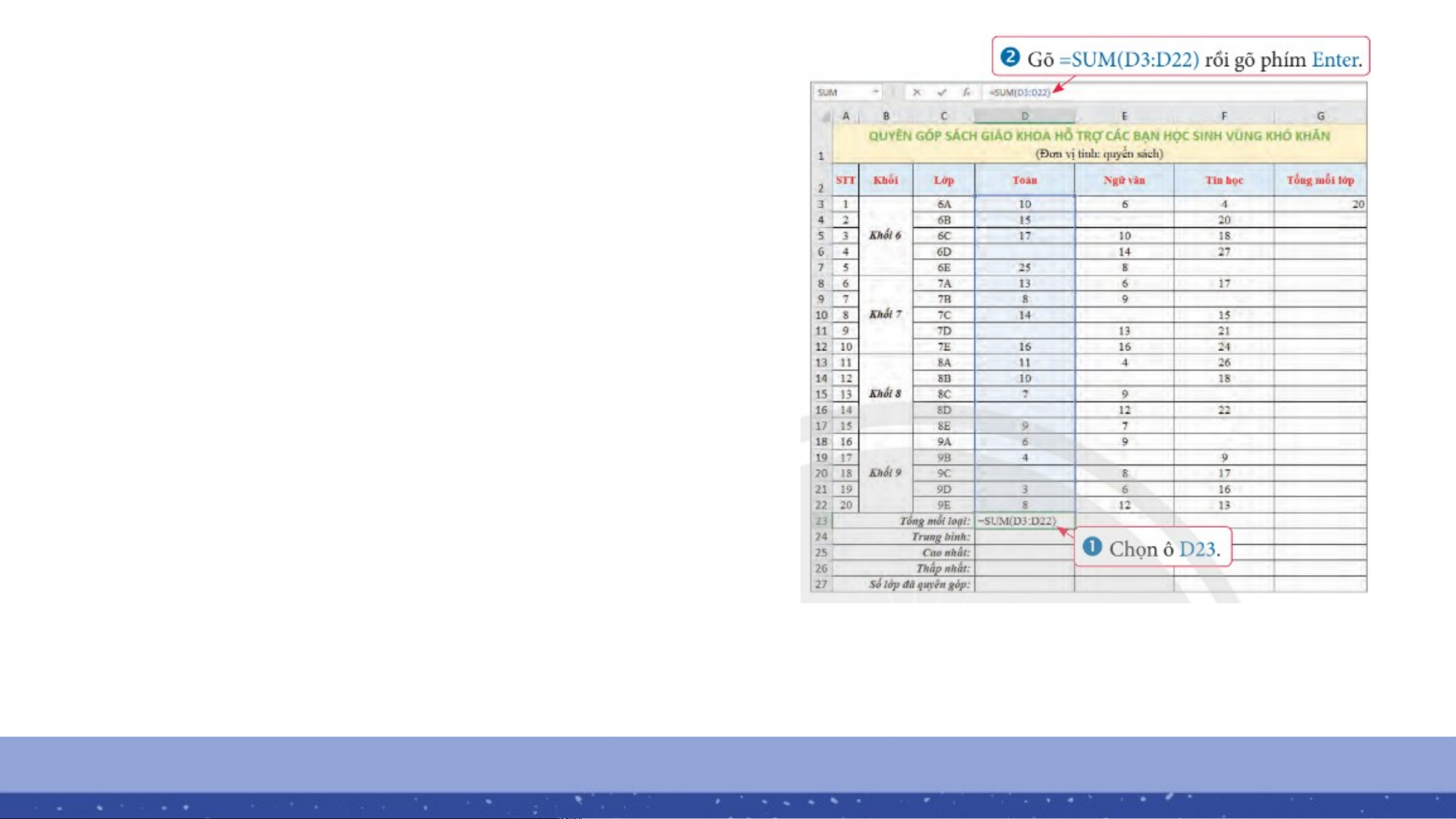
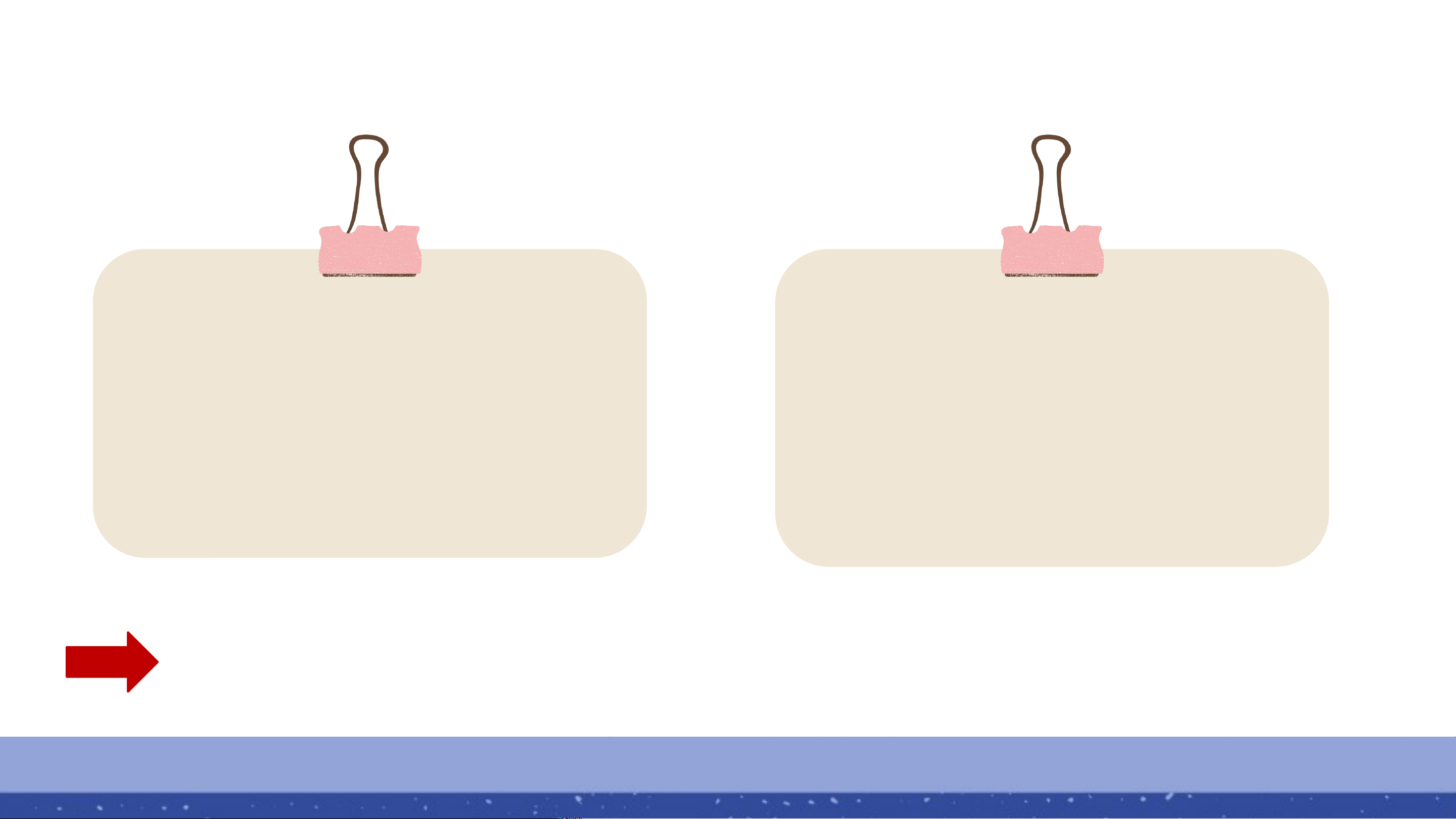
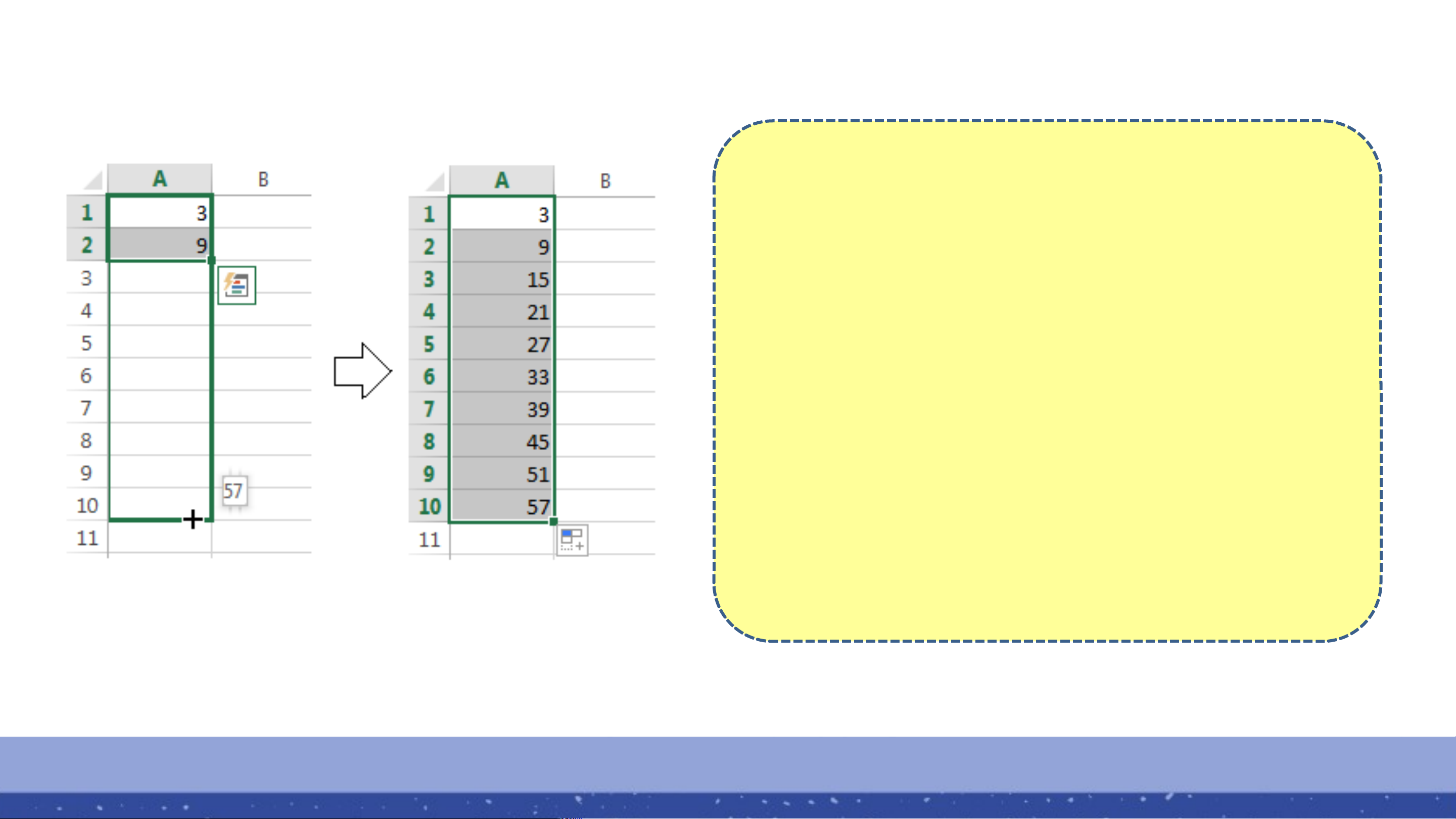
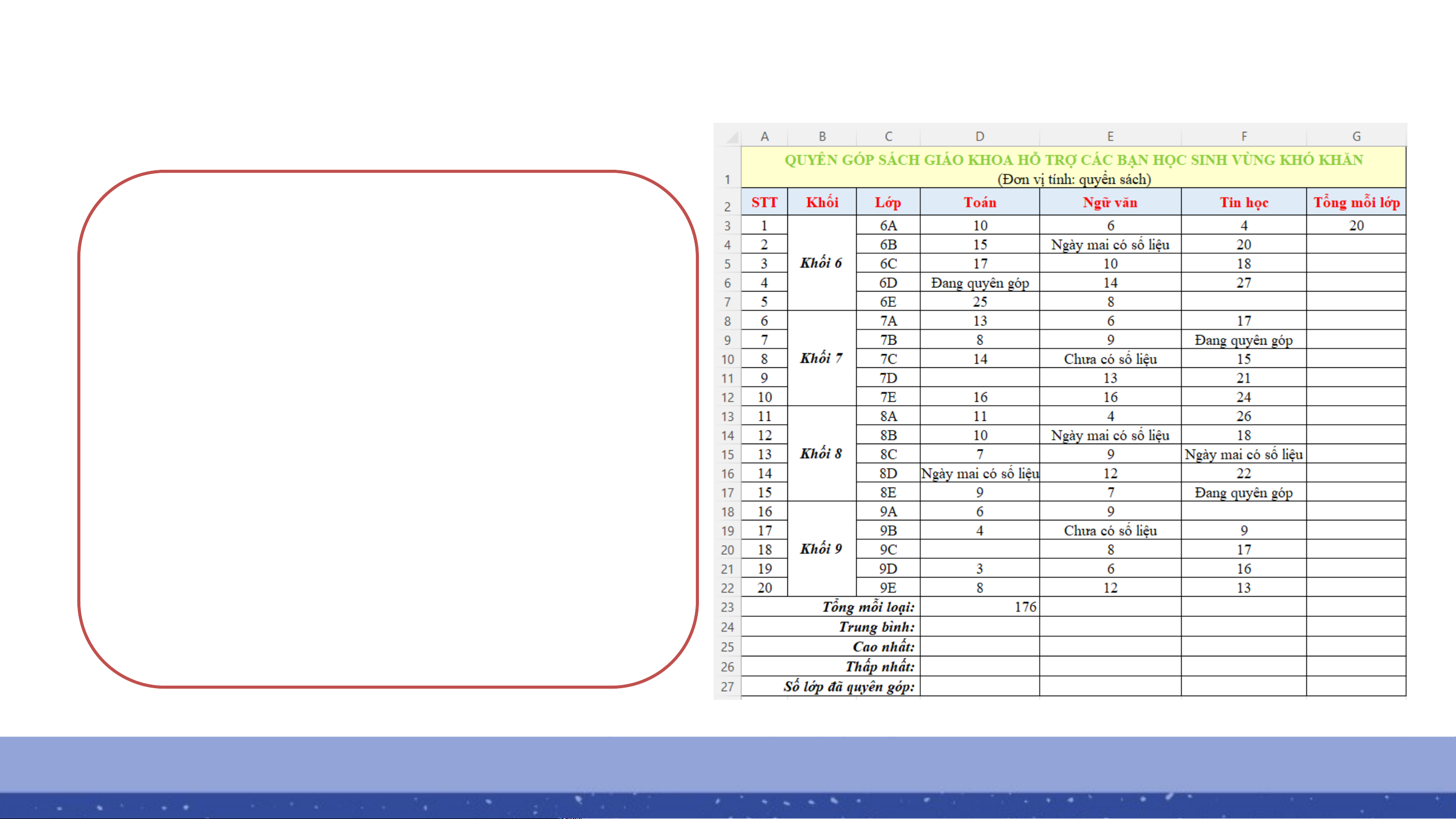
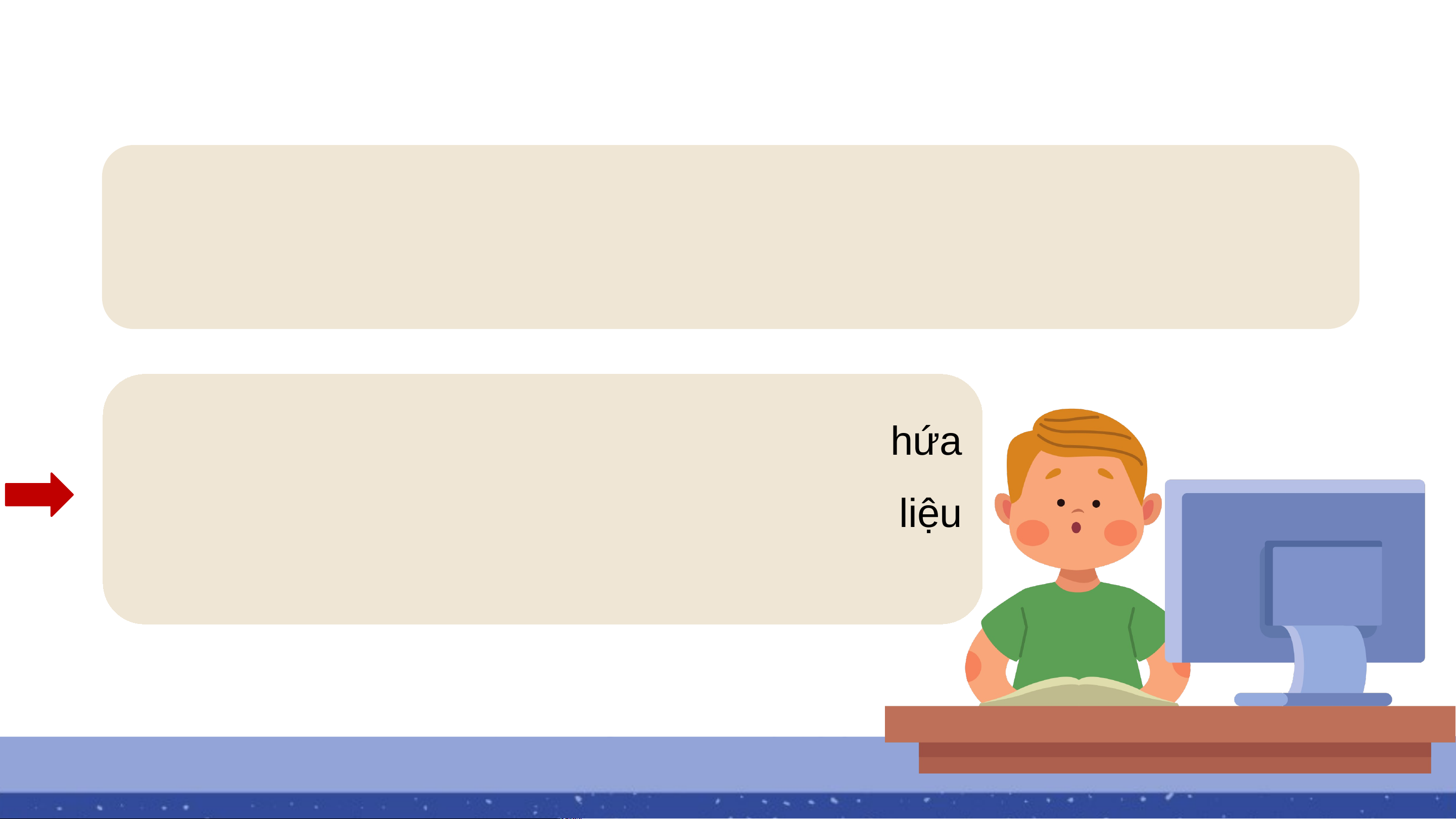
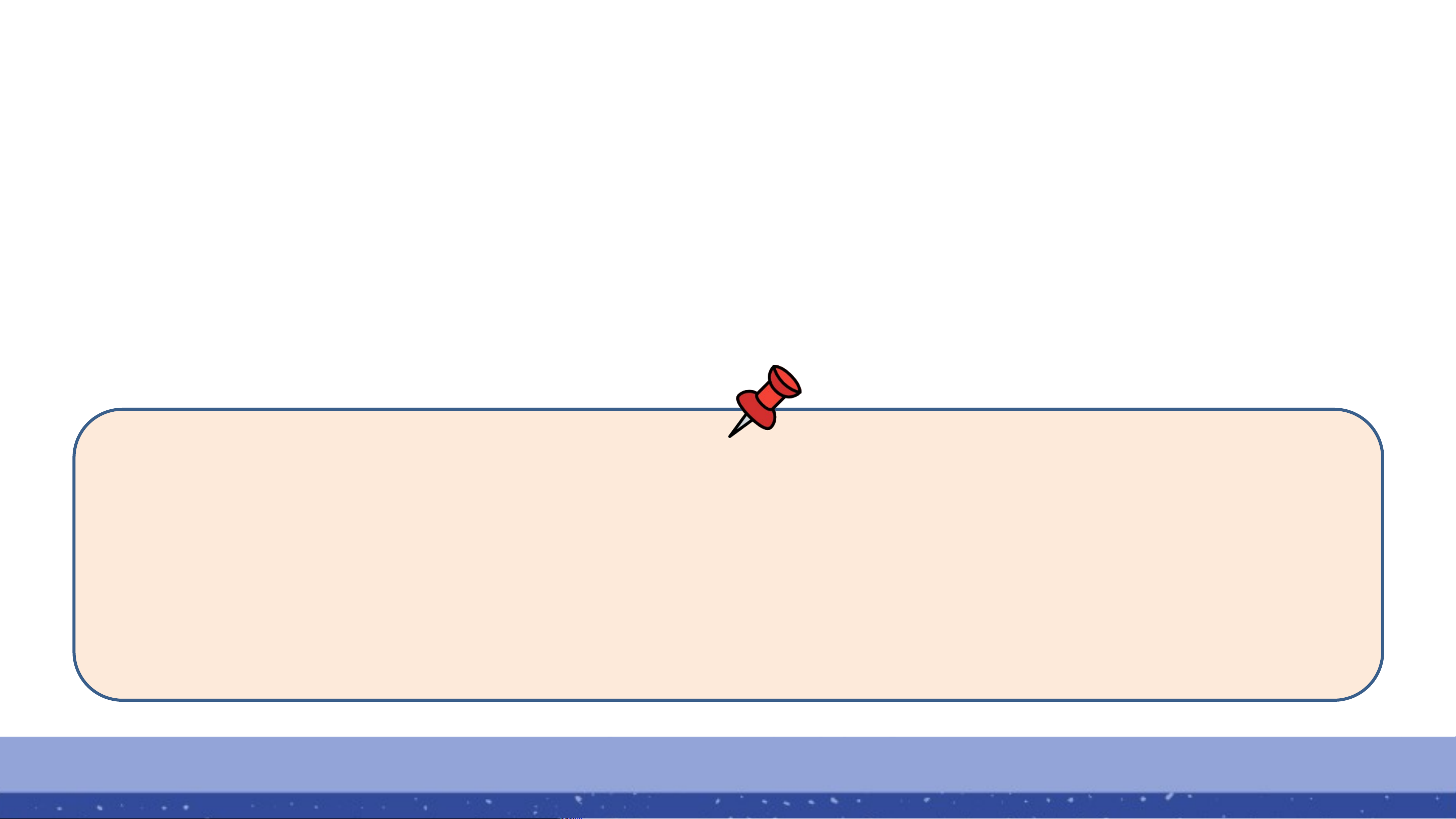
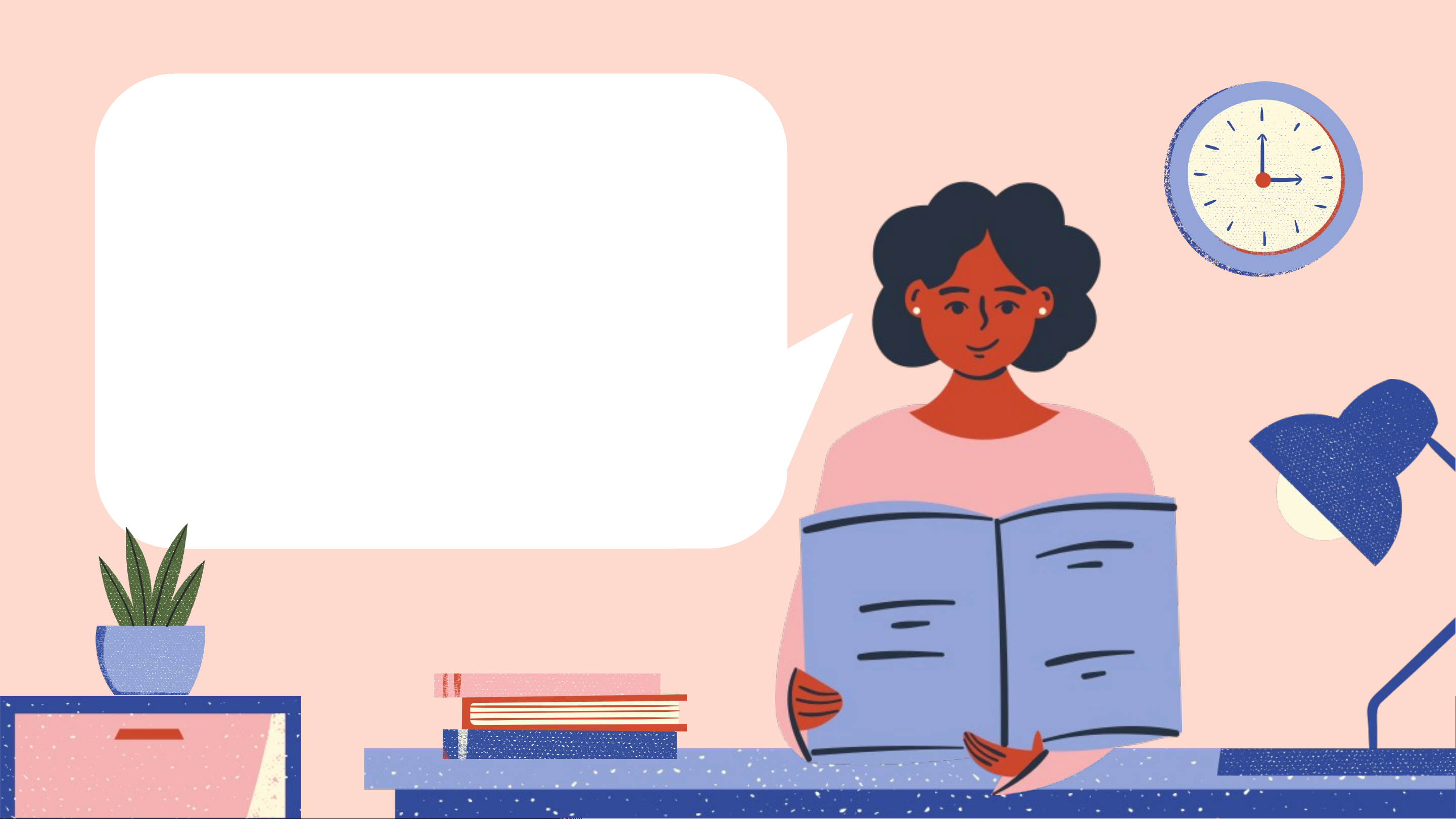
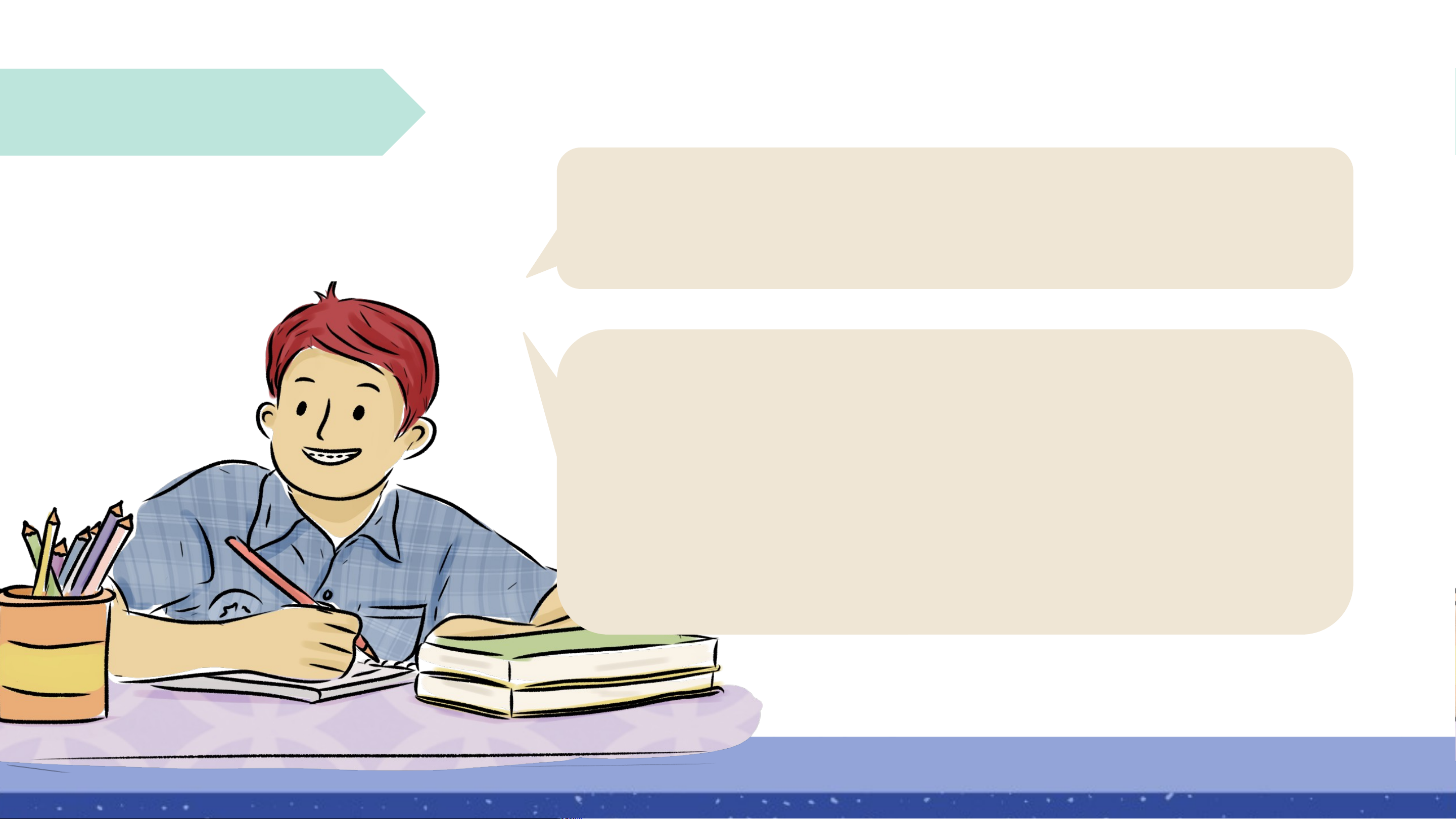
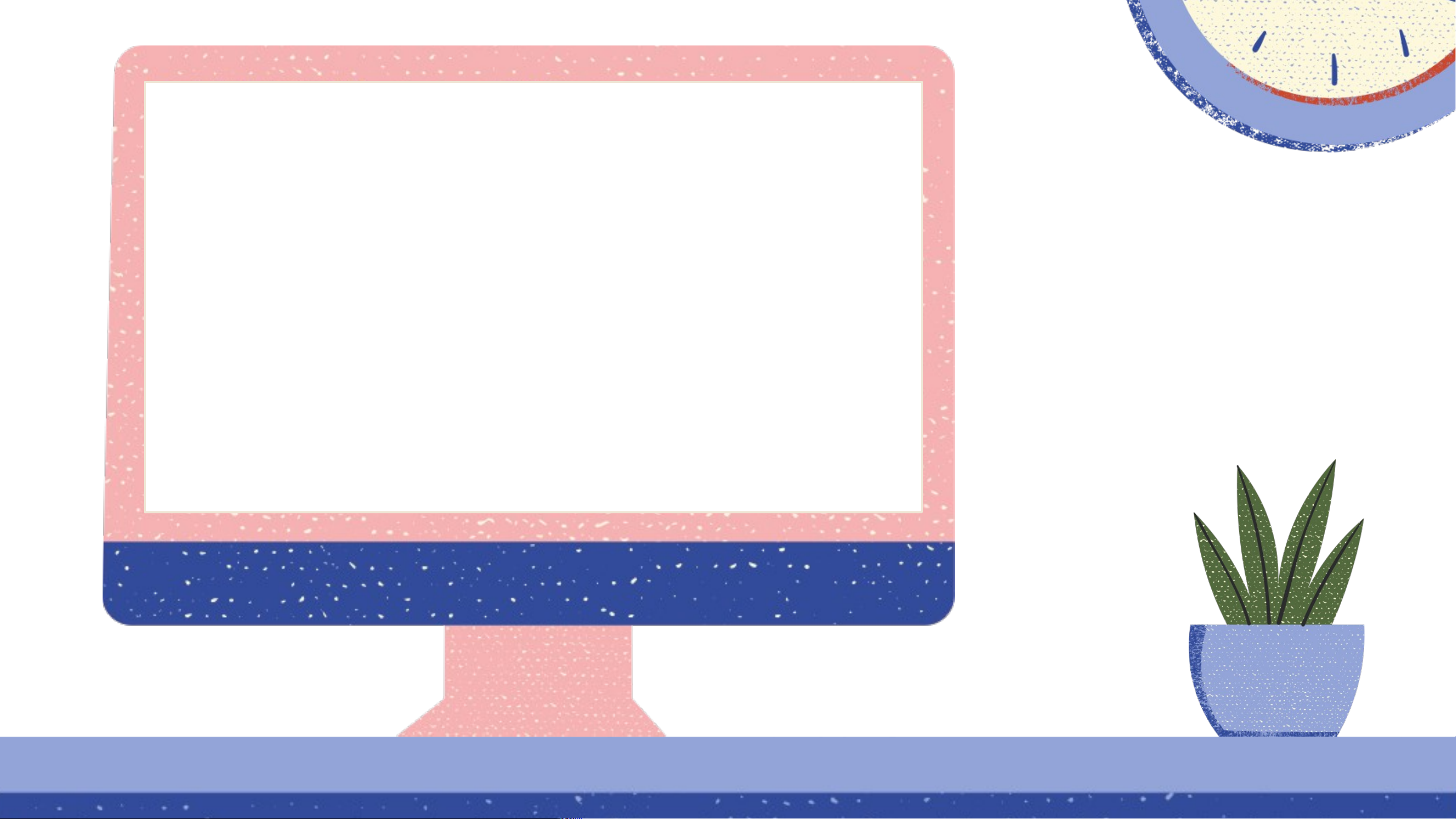
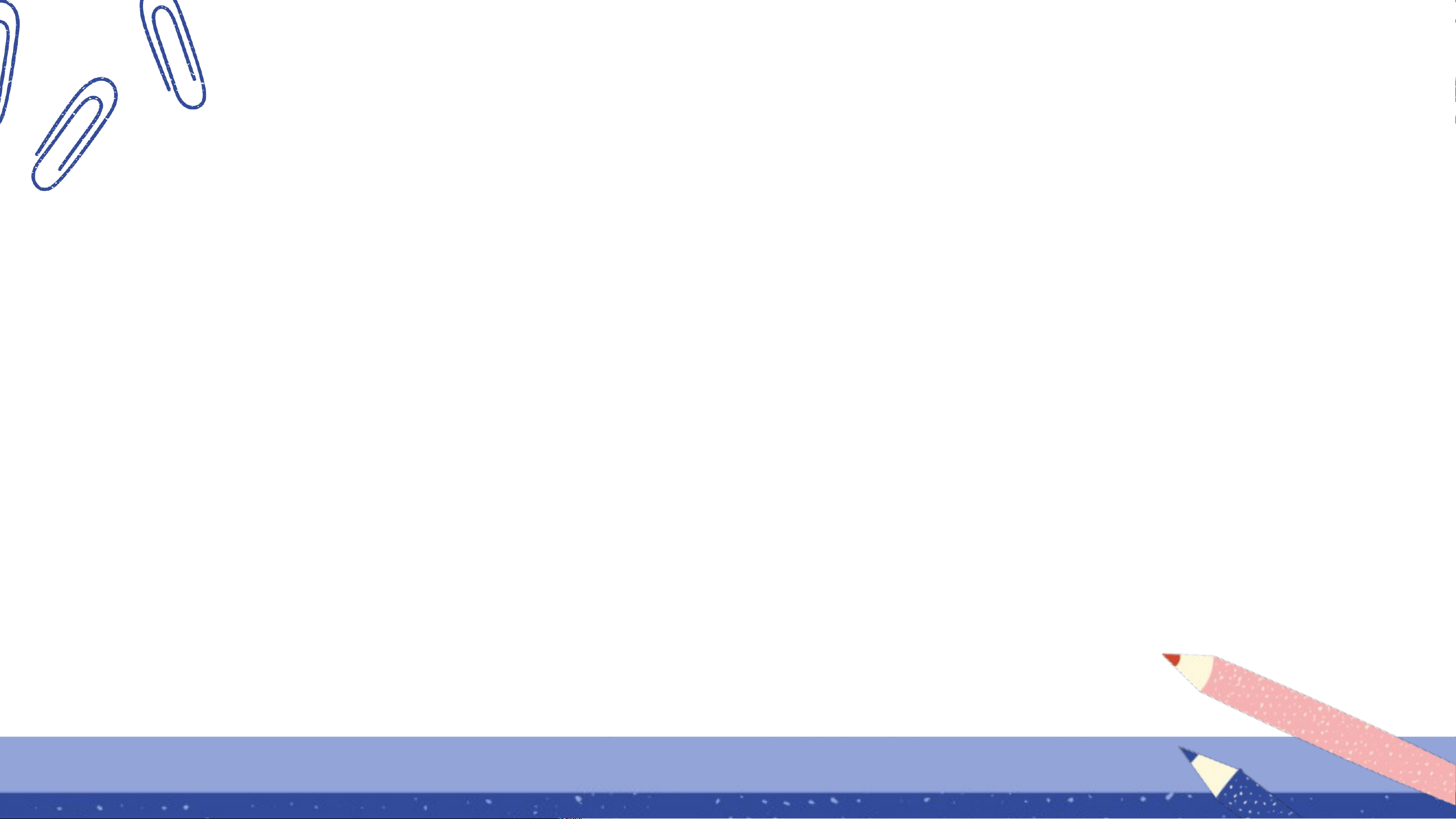
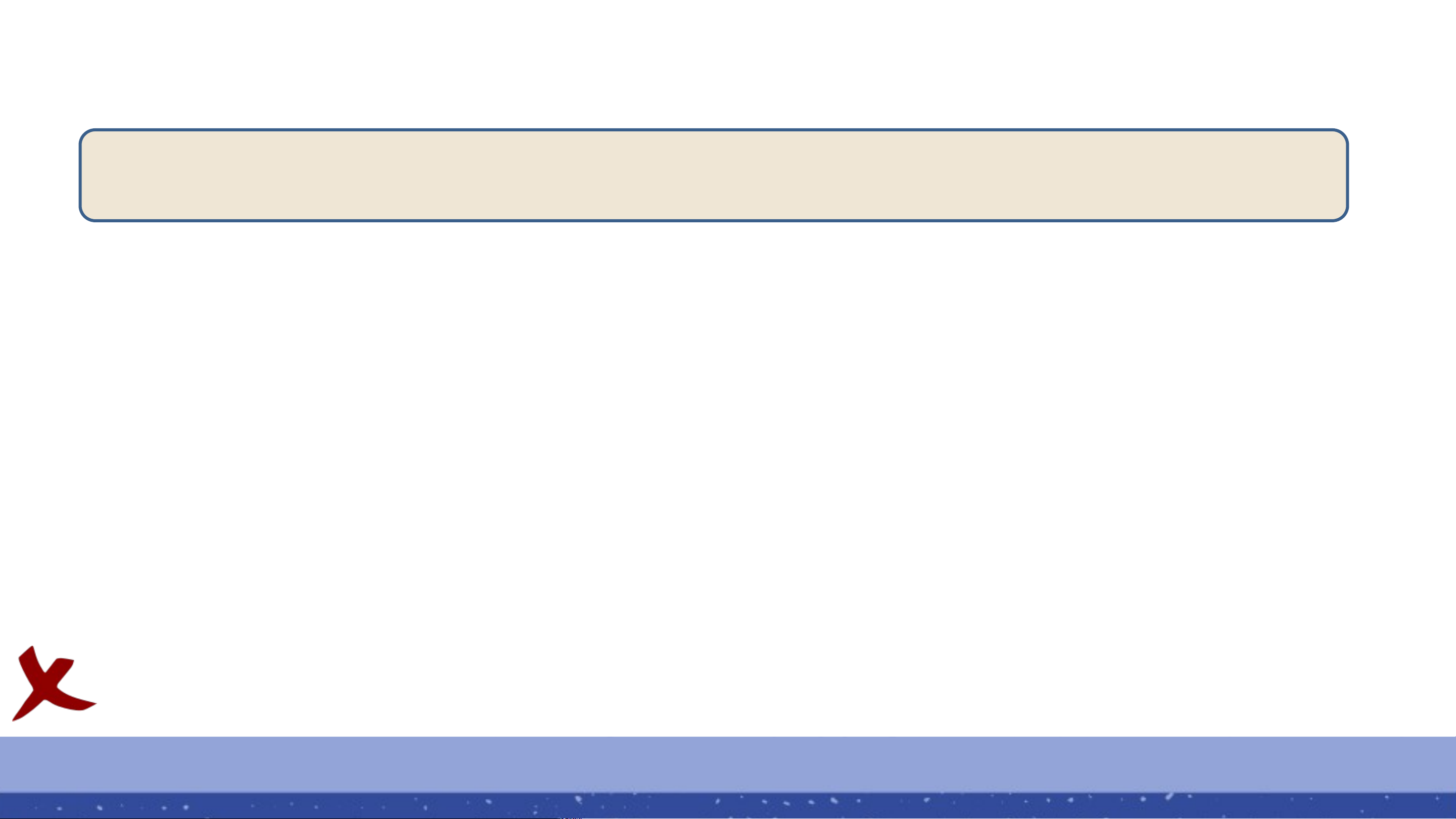
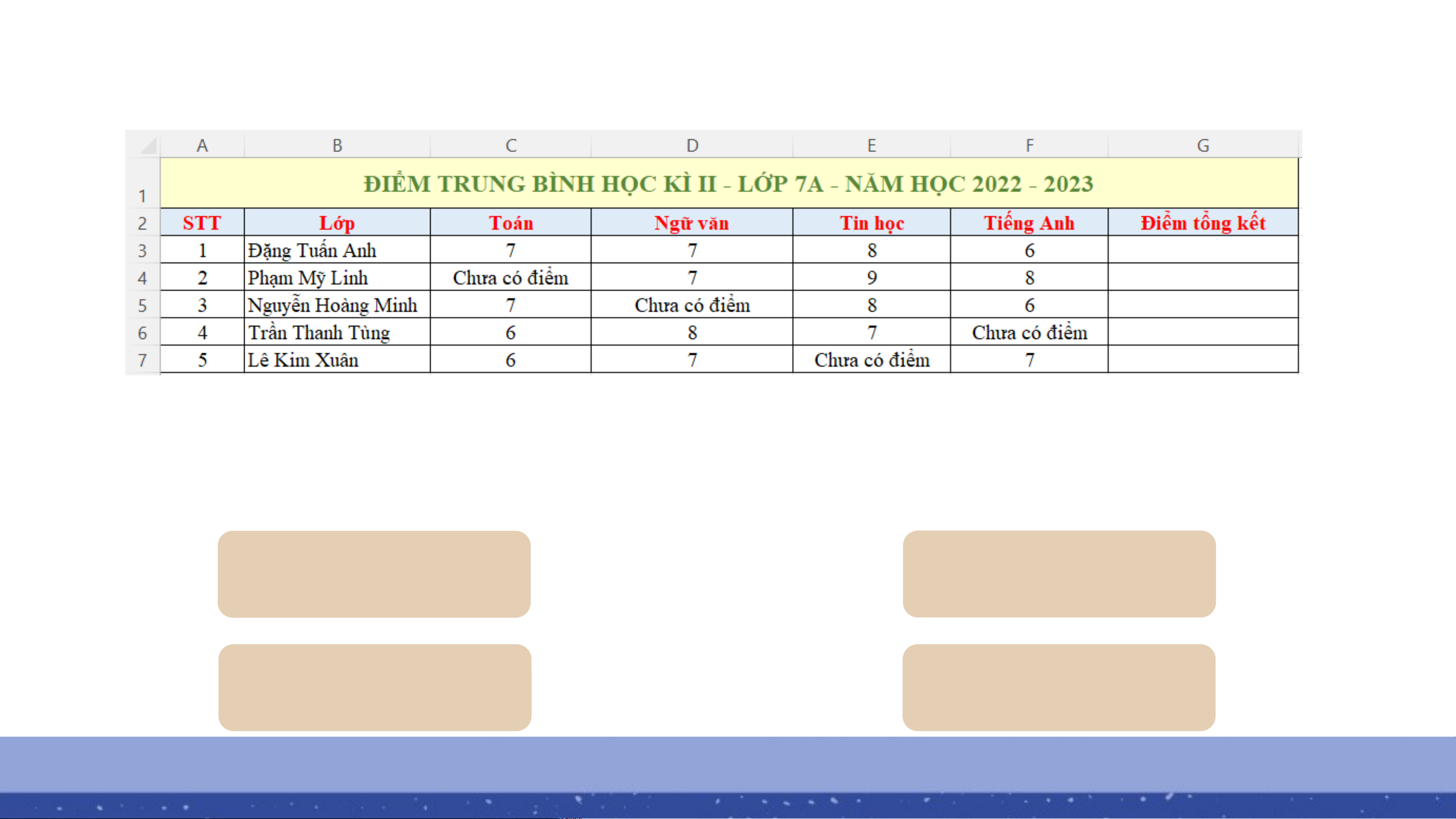
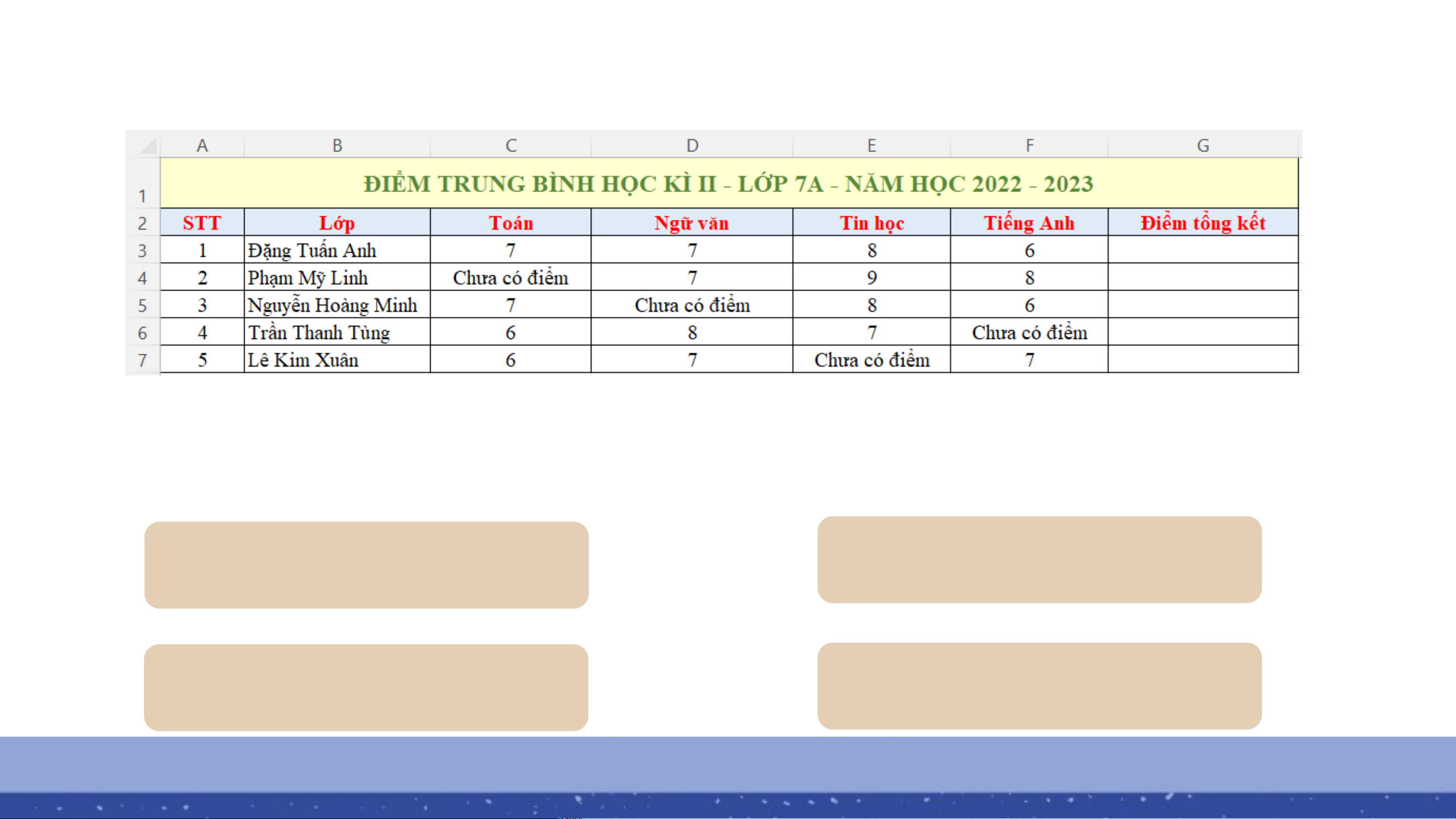
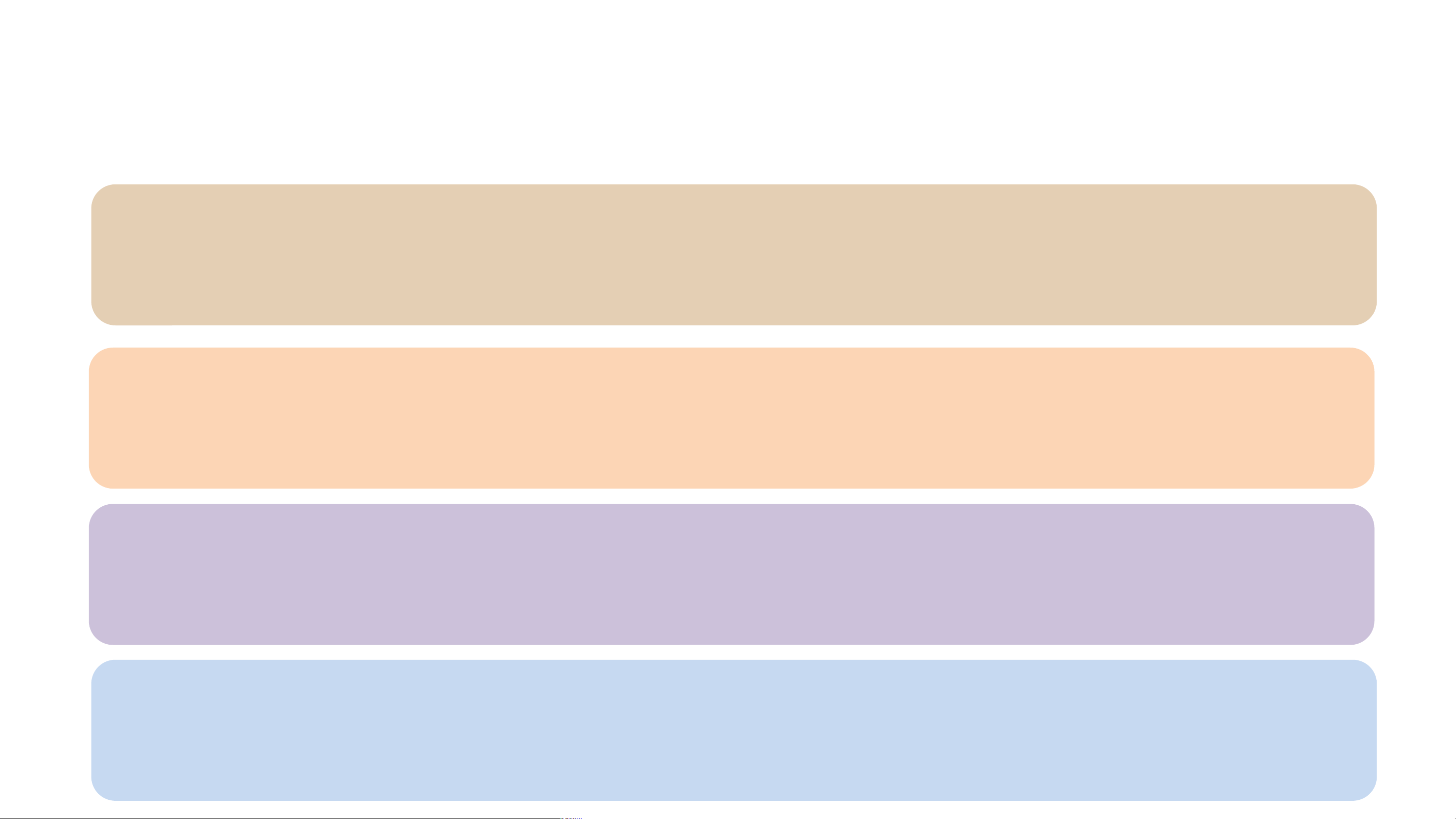
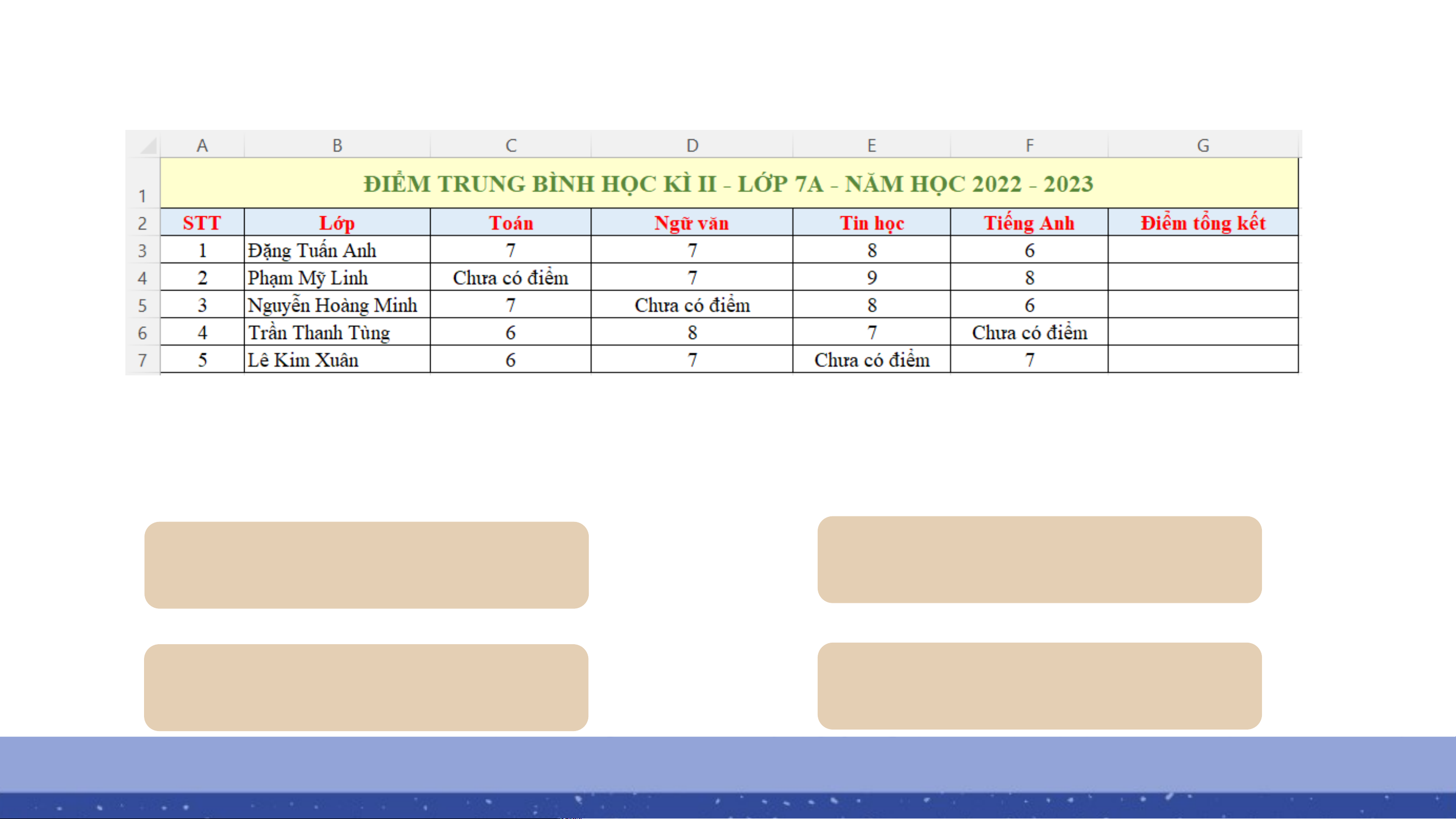
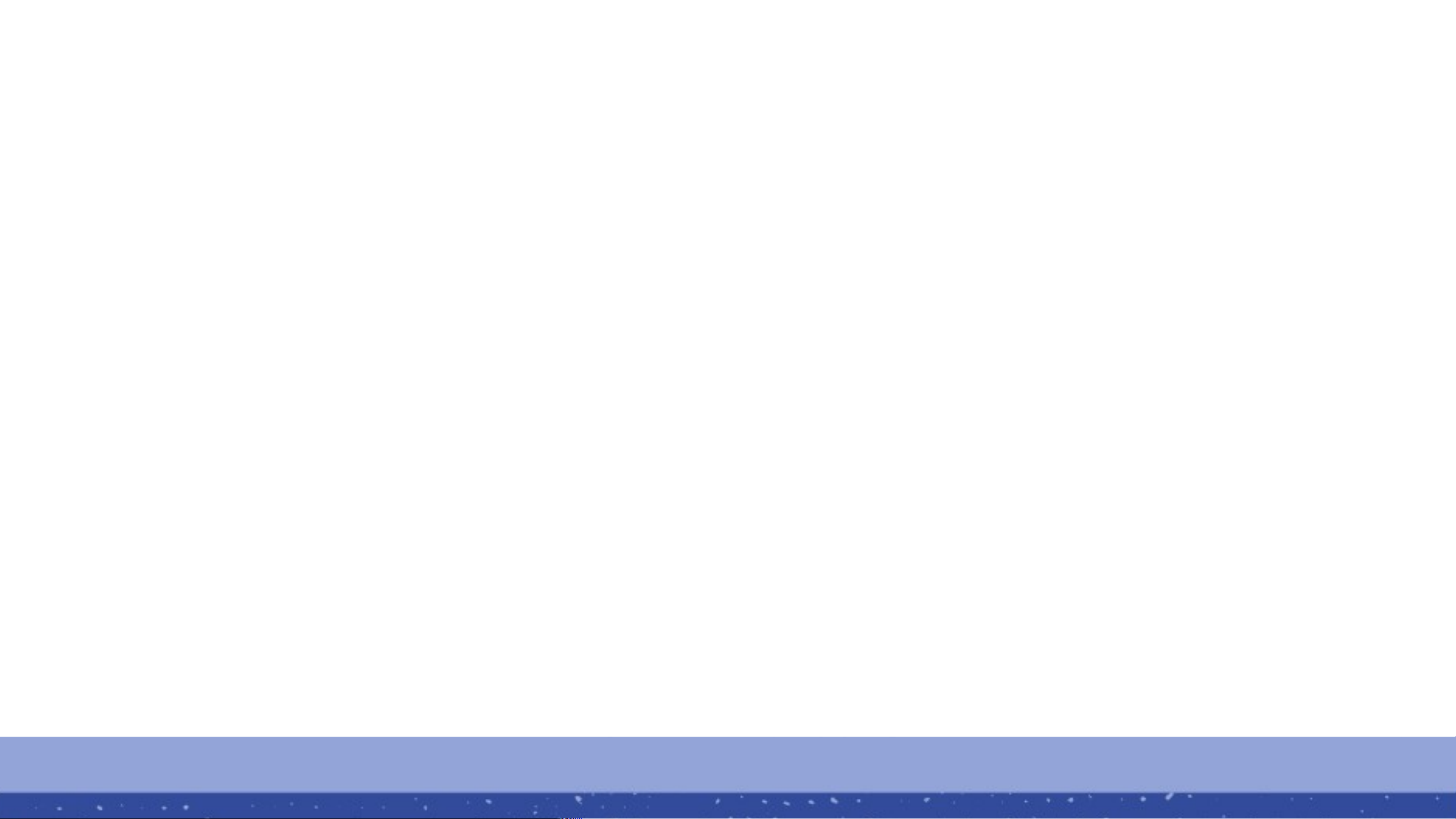
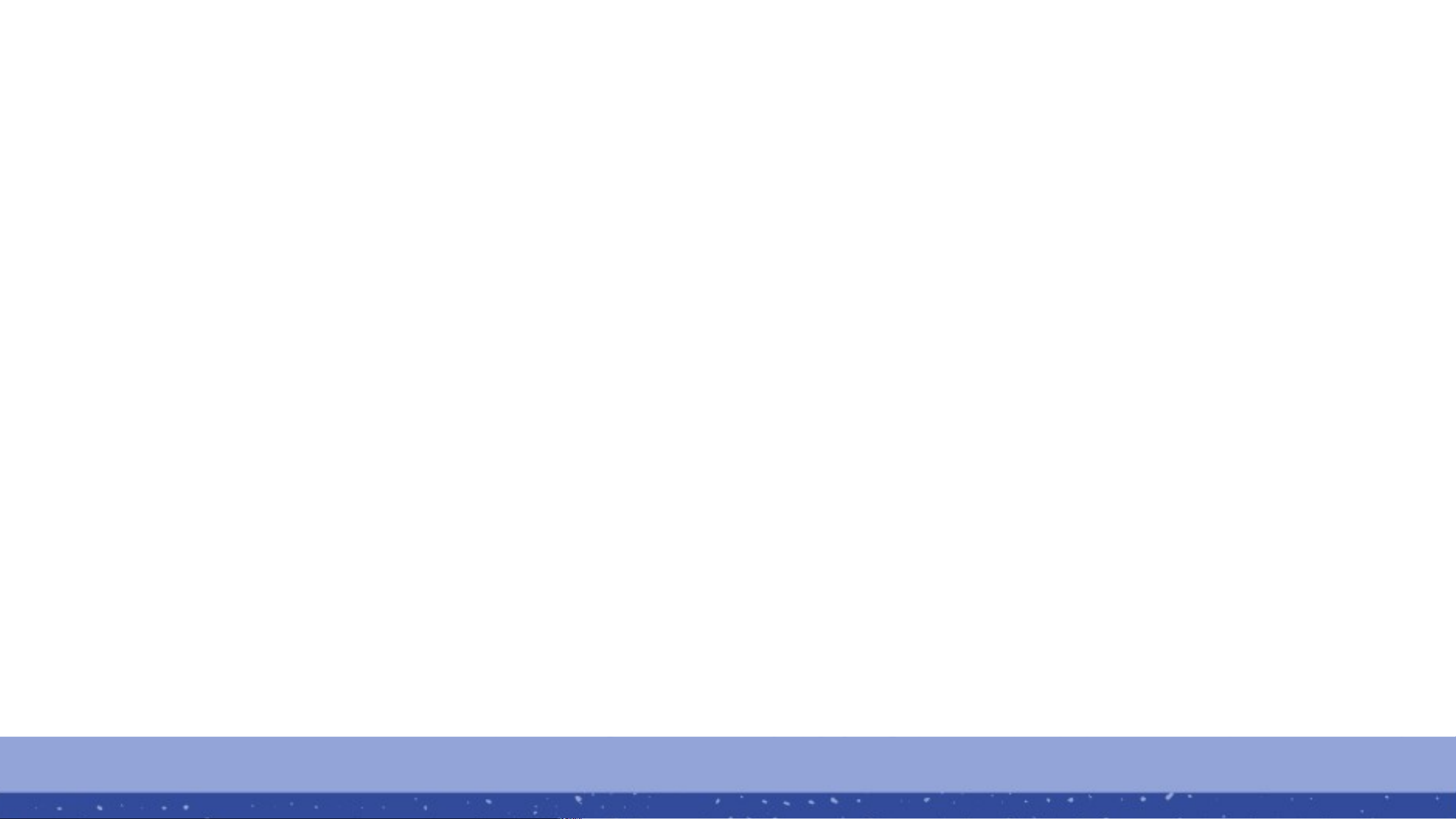
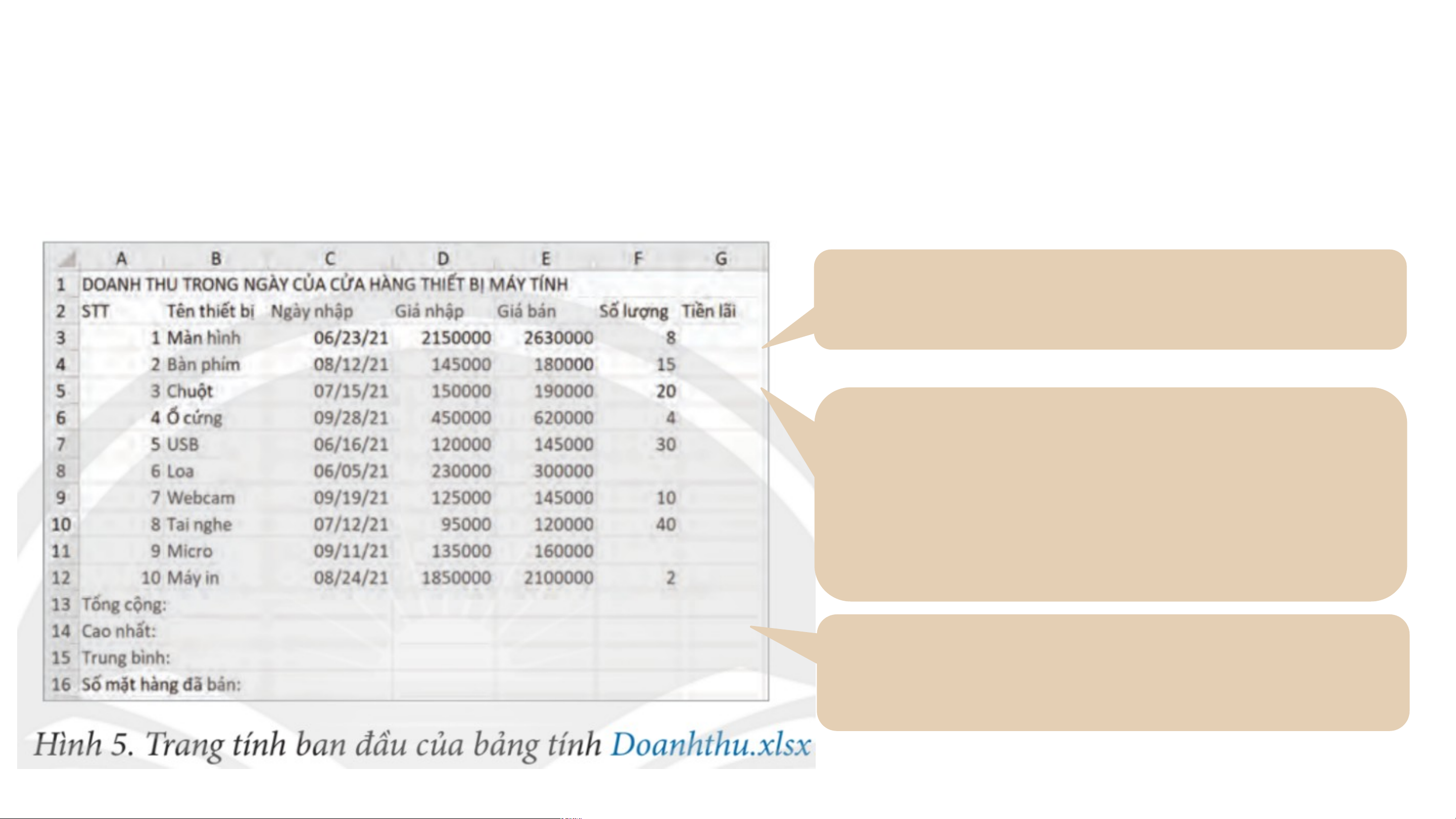
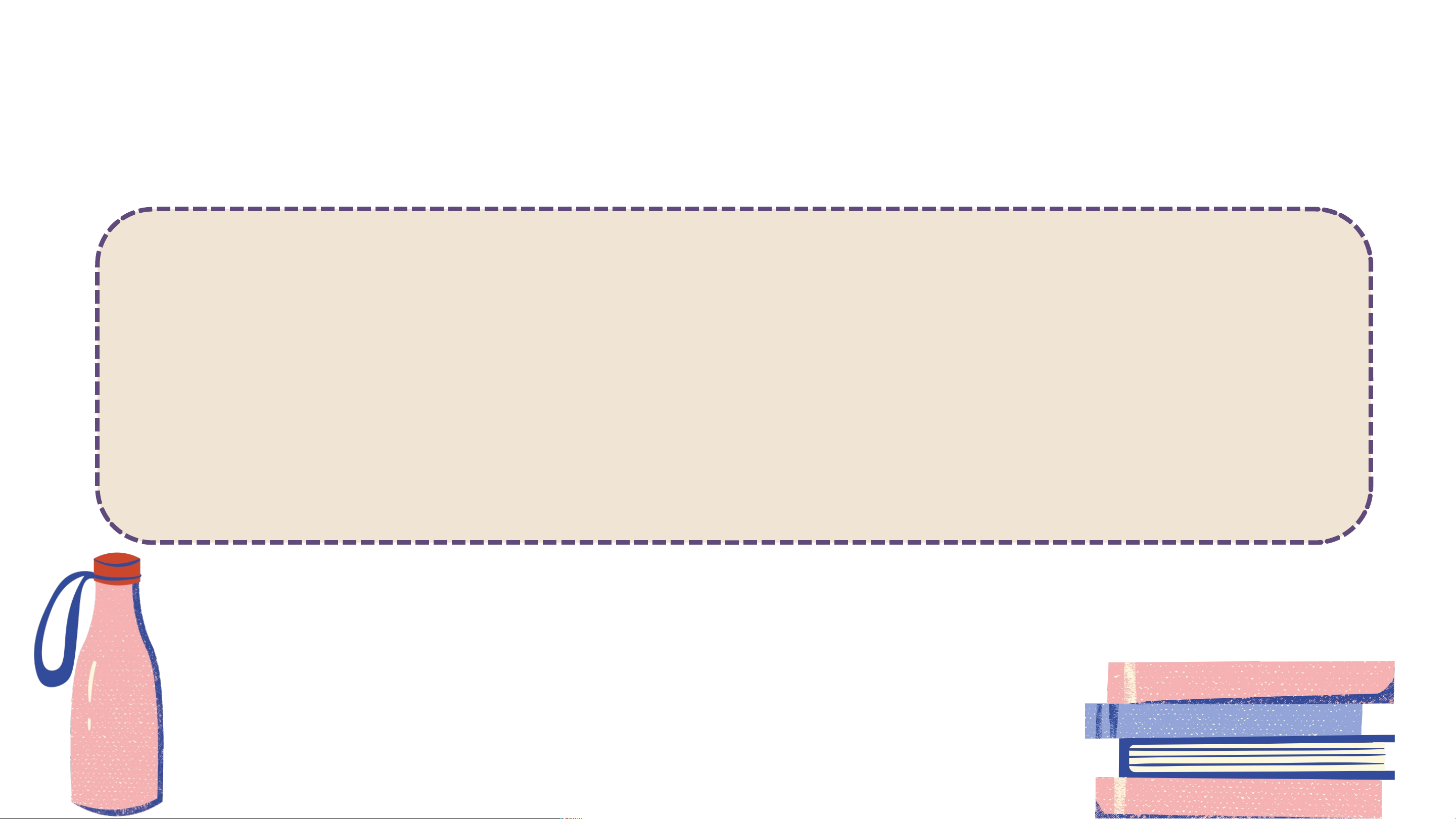
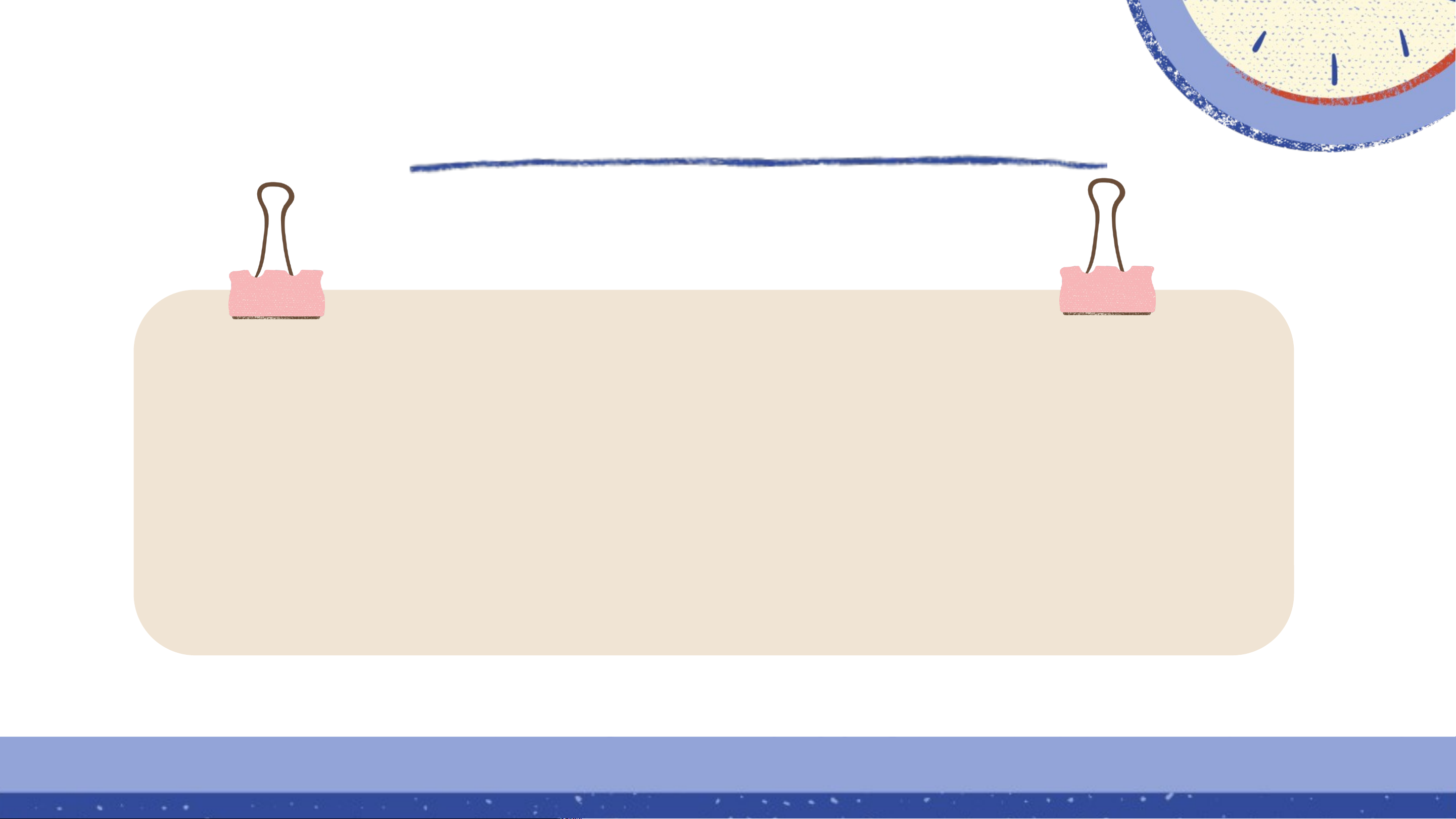
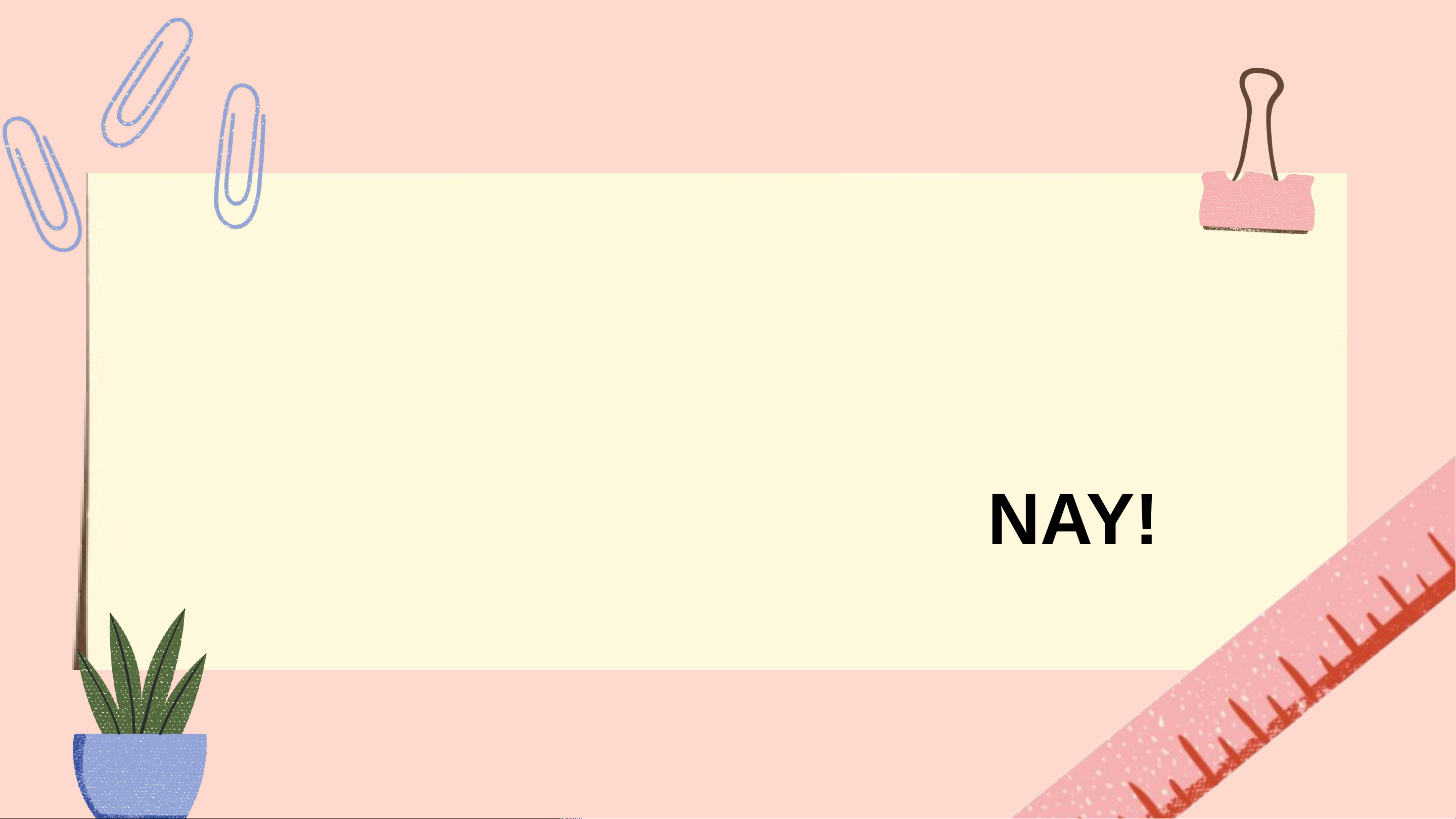
Preview text:
CHÀO MỪNG CÁC EM ĐẾN VỚI
BÀI HỌC NGÀY HÔM NAY! KHỞI ĐỘNG THẢO LUẬN NHÓM
Quan sát hình ảnh và cho biết cách tính
Tổng mỗi lớp,Tổng mỗi loại,Trung bình, Cao
nhất, Thấp nhất (số sách cao nhất, thấp nhất
đã quyên góp theo môn học), Số lớp đã
quyên góp (tổng số lớp đã quyên góp được
ít nhất một cuốn sách trở lên theo môn học). KHỞI ĐỘNG
• Tổng mỗi lớp = SUM(D3:F3)
• Tổng mỗi loại = SUM(D3:D22)
• Trung bình = AVERAGE(D3:D22)
• Cao nhất = MAX(D3:D22)
• Thấp nhất = MIN(D3:D22)
• Số lớp đã quyên góp = COUNT(D3:D22) BÀI 10:
SỬ DỤNG HÀM ĐỂ TÍNH TOÁN NỘI DUNG BÀI HỌC 1
Hàm số trong bảng tính 2
Sử dụng một hàm số đơn giản
1. HÀM SỐ TRONG BẢNG TÍNH THẢO LUẬN NHÓM
• Theo em hàm trong phần mềm bảng tính là gì?
Công thức viết hàm trong phần mềm bảng tính
được viết như thế nào?
• Tên hàm thể hiện điều gì? Tham số của hàm có
thể là gì? Các tham số của hàm được phân cách bởi gì? HÀM SỐ LÀ GÌ?
Hàm là công thức được viết sẵn để tính toán, Tên hàm thể hiện
xử lí dữ liệu theo quy tắc nhất định. ý nghĩa của hàm = () Tham số của hàm là Các tham số được các dữ liệu cụ thể ngăn cách bởi dấu phẩy
Quan sát hình 1, hình 2 và trả lời
các câu hỏi sau đây:
Hình 1. Sử dụng hàm với tham số là
• Theo em nên sử dụng tham số dữ liệu cụ thể
của hàm là dữ liệu cụ thể hay địa
chỉ ô tính, khối ô tính? Vì sao?
• Hàm SUM được sử dụng để làm
việc gì? Em hãy cho biết cách
Hình 2. Sử dụng hàm với tham số là
viết hàm SUM để tính Tổng mỗi
địa chỉ khối ô tính lớp ở ô G4, G5. Sử dụng tham số là
Thay đổi số liệu Kết quả tự động địa chỉ các ô thay đổi theo
• Hàm SUM: được dùng để tính tổng
• Cách viết hàm SUM để tính Tổng mỗi lớp ở ô G4, G5 là:
- Tổng mỗi lớp ở ô G4: =SUM(D4:F4)
Một chương trình làm việc với hàm SUM
- Tổng mỗi lớp ở ô G5: =SUM(D5:F5)
Quan sát và hoàn thành bài tập sau đây:
a) Hàm sử dụng để tính Tổng mỗi lớp ở Hình 1, Hình 2 có tên là gì? Hàm SUM
b) Hàm ở Hình 1 có bao nhiêu tham số và các tham số của hàm là gì?
Hình 1 có 3 tham số, các tham số của hàm là dữ liệu cụ thể.
c) Hàm ở Hình 2 có bao nhiêu tham số và các tham số của hàm là gì?
Hình 2 có hai tham số, tham số là địa chỉ khối ô tính. KẾT LUẬN • Cách viết hàm: =().
• Các tham số của hàm thường cách nhau bởi dấu phẩy (,).
• Tham số có thể là dữ liệu cụ thể, địa chỉ ô tính, địa chỉ khối ô tính.
2. SỬ DỤNG MỘT HÀM SỐ ĐƠN GIẢN Tên hàm Cách viết Tính năng của hàm
a. Một số hàm cơ bản SUM =SUM(số 1, số 2,…)
Tính tổng các giá trị số trong
danh sách tham số của hàm.
AVERAGE =AVERAGE(số1, số 2,
Tính trung bình cộng của các …)
giá trị số trong danh sách tham số của hàm. MAX =MAX(số 1, số 2,…)
Tìm giá trị lớn nhất của các giá
Đọc thông tin mục 2a – SGK tr.52,
trị số trong danh sách tham số
quan sát Bảng 1 để nắm rõ được của hàm
tính năng và cách viết của các hàm MIN =MIN(số 1, số 2,…)
Tìm giá trị nhỏ nhất của các
giá trị số trong danh sách của thông dụng: tham số hàm COUNT
=COUNT(số 1, số 2,…) Đếm các giá trị số trong danh sách tham số của hàm. LƯU Ý
Số 1, số 2,… có thể là số cụ thể, là địa chỉ ô hay địa chỉ khối ô.
Việc tính tổng, trung bình, tìm số lớn nhất, nhỏ nhất hoặc đếm số lượng
là công việc thường xuyên được thực hiện trên bảng tính. Do vậy, MS
Excel xây dựng sẵn những hàm này để người dùng có thể sử dụng khi cần.
b. Nhập hàm vào ô tính THẢO LUẬN NHÓM
Đọc thông tin mục 2b, quan sát hình 3 và trả lời câu hỏi:
• Các bước nhập hàm SUM để tính Tổng mỗi lớp
tại ô tính D23 bằng hai cách khác nhau.
• Nêu các bước nhập hàm AVERAGE tại ô tính D24 bằng hai cách khác nhau.
Các bước nhập hàm SUM để tính Tổng mỗi lớp tại ô tính D23:
Cách 1: Sử dụng nút lệnh Chọn ô D23 Dải lệnh Home AutoSum Nhấn Enter
Chọn khối ô D3:D22
Các bước nhập hàm SUM để tính Tổng mỗi lớp tại ô tính D23:
Cách 2: Gõ trực tiếp vào ô tính Chọn ô D23 Gõ =SUM(D3:D22) Nhấn Enter
Các bước nhập hàm AVERAGE để tính Tổng mỗi lớp tại ô tính D23:
Cách 1: Sử dụng nút lệnh Chọn ô D24 Dải lệnh Home AutoSum Nhấn Enter
Chọn khối ô D3:D22
Các bước nhập hàm AVERAGE để tính Tổng mỗi lớp tại ô tính D23:
Cách 2: Gõ trực tiếp vào ô tính Gõ Chọn ô D24 Nhấn Enter =AVERAGE(D3:D22)
Hoạt động thực hành
Em hãy lựa chọn hàm phù hợp (ở Bảng 1) để tính các giá trị Trung bình, Cao
nhất, Thấp nhất, Số lớp quyên góp được đối với sách giáo khoa môn Toán (ở
Hình 3). Nêu các bước nhập hàm vào ô tính để tính các giá trị đó. c. Sao chép hàm
Đọc thông tin mục 2c – SGK tr.53 và trả lời
câu hỏi: Dựa vào kiến thức đã học về sao
chép công thức, em hãy nêu các bước sao
chép hàm sang các ô tính có yêu cầu tính tương tự.
Các bước sao chép hàm sang các ô tính có yêu cầu tương tự:
Cách 1: Sử dụng các lệnh Copy, Paste Bước 3: Bước 1: Bước 2: Bước 4: Chọn ô tính hoặc Chọn ô tính cần Thực hiện lệnh Thực hiện lệnh khối ô tính chứa sao chép Copy Paste kết quả.
Các bước sao chép hàm sang các ô tính có yêu cầu tương tự:
Cách 2: Sử dụng chức năng tự động điền dữ liệu (Autofill) Bước 2: Bước 1:
Đưa con trỏ chuột đến góc phải ô tính để trỏ Chọn ô tính cần
chuột trở thành dấu +, rồi kéo chuột đến hết sao chép
khối ô tính cần tính kết quả
THẢO LUẬN CẶP ĐÔI
Em hãy nêu các bước sao chép hàm
từ ô tính D23 sang khối ô tính E23:F23
và cho biết hàm ở các ô tính E23, F23
sau khi thực hiện sao chép.
Hình 3. Nhập hàm vào ô tính
thông quan vùng dữ liệu
Gợi ý cách làm
Đưa con trỏ chuột đến góc phải Chọn ô D23
dưới ô D23 để con trỏ trở
thành dấu + rồi kéo thả chuột đến ô F23.
Sau khi thực hiện sao chép, hàm ở ô tính E23 là = SUM(E3:E22);
hàm ở ô tính F23 là = SUM(F3:F22) LƯU Ý
Chức năng tự động điền dữ liệu chỉ
cho phép thực hiện sao chép công
thức đến ô tính (hoặc khối ô tính) liền
kề, cùng hàng hoặc cùng cột với ô
tính chứa công thức cần sao chép.
Chức năng Autofill trong Excel
d. Đặc điểm của hàm
Quan sát bảng tính sau đây và trả
lời câu hỏi: Khi cô cập nhật tình
hình quyên góp sách giáo khoa
bằng các cụm từ như trong
Hình 4 thì kết quả ở ô tính D23
có thay đổi không? Tại sao lại
có kết quả như vậy?
Hướng dẫn trả lời:
Khi cô cập nhật tình hình quyên góp sách giáo khoa bằng các cụm
từ như trong Hình 4 thì kết quả ở ô tính D23 vẫn là 176
Vì hàm SUM chỉ tính toán trên các ô tính chứa
dữ liệu số và bỏ qua các ô tính chứa dữ liệu chữ, ô tính trống.
• Đặc điểm của hàm là chỉ tính toán trên các ô tính chứa dữ liệu số,
bỏ qua các ô tính chứa dữ liệu kiểu chữ, ô tính trống.
→ Tác dụng: giúp cho kết quả tính toán bởi hàm luôn đúng khi cập
nhật dữ liệu vào các ô tính, khối ô tính.
Dữ liệu kiểu ngày được lưu trữ là số nguyên trong MS Excel, bắt đầu từ số 1
tương ứng với ngày 1/1/1990,… Do vậy, ô tính chứa dữ liệu kiểu ngày được
coi là ô tính chứa dữ liệu kiểu số.
Ở Hình 4, nếu thay dữ liệu chữ "Ngày
mai có số liệu" ở ô tính D16 bằng số
4 thì kết quả ở ô tính D23 sẽ là bao
nhiêu? Hàm SUM sẽ thực hiện tính
toán cả ô tính D16 hay bỏ qua ô tính này? Tại sao? Gợi ý làm bài
Kết quả ở ô tính D23 là 180
Hàm SUM sẽ thực hiện tính toán cả ô
tính D16 vì hàm SUM chỉ tính toán trên
các ô chứa dữ liệu kiểu số.
Dữ liệu kiểu ngày được lưu trữ là số nguyên
trong MS Excel, bắt đầu từ số 1 tương ứng với
ngày 1/1/1990,… Do vậy, ô tính chứa dữ liệu
kiểu ngày được coi là ô tính chứa dữ liệu kiểu số. KẾT LUẬN
• Các hàm cơ bản, thông dụng: SUM (tính tổng), AVERAGE (tính trung bình cộng), MAX (tìm
số lớn nhất), MIN (tìm số nhỏ nhất), COUNT (đếm các giá trị số).
• Nhập hàm số vào ô tính: Chọn ô tính chứa kết quả tính toán của hàm, gõ hàm (tại ô tính
hoặc tại vùng nhập liệu), rồi gõ phím Enter.
• Sao chép hàm: Thực hiện như sao chép công thức.
• Các hàm SUM, AVERAGE, MAX, MIN, COUNT chỉ tính toán trên các ô tính dữ liệu số, bỏ
qua các ô tính có dữ liệu chữ, ô tính trống. LUYỆN TẬP
Câu 1. Phát biểu nào sau đây là sai?
A. Nhập hàm số vào ô tính được thực hiện tương tự như nhập công thức vào ô tính.
B. Có thể sao chép hàm số bằng hai cách: sử dụng các lệnh Copy, Paste và sử dụng tính năng tự động đền dữ liệu (Autofill).
C. Các hàm SUM, AVERAGE, MAX, MIN, COUNT chỉ tính toán trên các ô tính dữ liệu số, bỏ qua các ô
tính có dữ liệu chữ, ô tính trống.
D. Khi sao chép (hay di chuyển) hàm, vị trí tương đối giữa các ô, địa chỉ là tham số của hàm và ô tính
chứa hàm không thay đổi.
E. Tương tự như hàm, các công thức có sử dụng địa chỉ ô tính chỉ tính toán trên các ô dữ liệu số, bỏ qua
các ô tính có dữ liệu chữ, ô tính trống.
Quan sát hình sau và trả lời các câu hỏi:
Câu 2. Để tính điểm tổng kết của các bạn “Đặng Tuấn Anh”, em sử dụng hàm nào? A. AVERAGE B. MAX C. MIN D. COUNT
Quan sát hình sau và trả lời các câu hỏi:
Câu 3. Để tính điểm tổng kết của bạn Phạm Mỹ Linh, hàm sẽ được viết như thế nào? A. =AVERAGE C3,F3 B. =AVERAGE C3:F3 C. =AVERAGE (C3:F3) D. =AVERAGE (C3,F3)
Câu 4. Để sử dụng chức năng Autofill tính điểm tổng kết cho 3 bạn còn lại ở ô
G5, G6, G7, các em thực hiện theo các bước nào?
A. Chọn ô tính G4 → Đưa con trỏ chuột đến góc trái ô tính để trỏ chuột trở thành dấu
+, rồi kéo chuột đến ô G7.
B. Chọn ô tính G4 → Đưa con trỏ chuột đến góc phải ô tính để trỏ chuột trở thành dấu
+, rồi kéo chuột đến ô G7.
C. Chọn ô tính G4 → Đưa con trỏ chuột đến giữa ô tính rồi kéo chuột đến ô G7.
D. Các bước trên đều sai.
Quan sát hình sau và trả lời các câu hỏi:
Câu 5. Để tính xem bạn nào có điểm tổng kết cao nhất, em sử dụng cách viết hàm như thế nào? A. =MAX(G3.G7) B. =MAX(G3-G7) C. =MAX(G3,G7) D. =MAX(G3:G7) THỰC HÀNH
Bài tập 1. Mở bảng tính Quyengop.xlsx đã lưu ở Bài 9 và thực hiện theo các yêu cầu sau:
a) Lựa chọn hàm phù hợp và nhập hàm vào ô tính G3 để tính tổng mỗi lớp cho
lớp 6A và thực hiện sao chép hàm để tính cho các lớp còn lại.
b) Lựa chọn hàm phù hợp và nhập hàm vào các ô tính D23, D24, D25, D26,
D27 để tính Tổng mỗi loại, Trung bình, Cao nhất, Thấp nhất, Số lớp quyên góp
được cho cột Toán. Thực hiện sao chép hàm để tính cho các cột Ngữ Văn, Tin học và Tổng mỗi lớp. THỰC HÀNH
c) Thực hiện cập nhật thông tin tình hình quyên góp, quan sát và cho biết kết quả của
hàm thay đổi trong trường hợp nào sau đây:
• Cập nhật dữ liệu chữ vào ô tính trống.
• Xóa dữ liệu trong ô tính đang chứa dữ liệu chữ.
• Thay dữ liệu chữ trong ô tính bằng dữ liệu số.
• Thay dữ liệu số trong ô tính bằng dữ liệu chữ.
• Chỉnh sửa giá trị số trong ô tính đang chứa dữ liệu số.
• Thay dữ liệu chữ trong ô tính bằng dữ liệu ngày.
Bài tập 2. Mở bảng tính Doanhthu.xlsx và thực hiện các yêu cầu sau đây:
Tính tiền lãi của hàng đầu tiên.
Dùng hàm để tính tổng cộng,
trung bình, cao nhất, thấp nhất
của các sản phẩm đã bán.
Định dạng lại bảng tính. VẬN DỤNG
Sử dụng một số hàm đã học để thực hiện tính toán trên bảng tính
quản lí chi tiêu của gia đình em hoặc bảng tính theo dõi kết quả học
tập của em (đã thực hiện định dạng ở Bài 9).
HƯỚNG DẪN VỀ NHÀ
Ôn tập lại nội dung chính của bài học ngày hôm nay
Làm đầy đủ các bài tập về nhà.
Soạn bài mới Bài 11. Tạo bài trình chiếu.
CHÀO MỪNG CÁC EM ĐẾN VỚI
BÀI HỌC NGÀY HÔM NAY!
Document Outline
- Slide 1
- Slide 2
- Slide 3
- Slide 4
- Slide 5
- Slide 6
- Slide 7
- Slide 8
- Slide 9
- Slide 10
- Slide 11
- Slide 12
- Slide 13
- Slide 14
- Slide 15
- Slide 16
- Slide 17
- Slide 18
- Slide 19
- Slide 20
- Slide 21
- Slide 22
- Slide 23
- Slide 24
- Slide 25
- Slide 26
- Slide 27
- Slide 28
- Slide 29
- Slide 30
- Slide 31
- Slide 32
- Slide 33
- Slide 34
- Slide 35
- Slide 36
- Slide 37
- Slide 38
- Slide 39
- Slide 40
- Slide 41
- Slide 42
- Slide 43