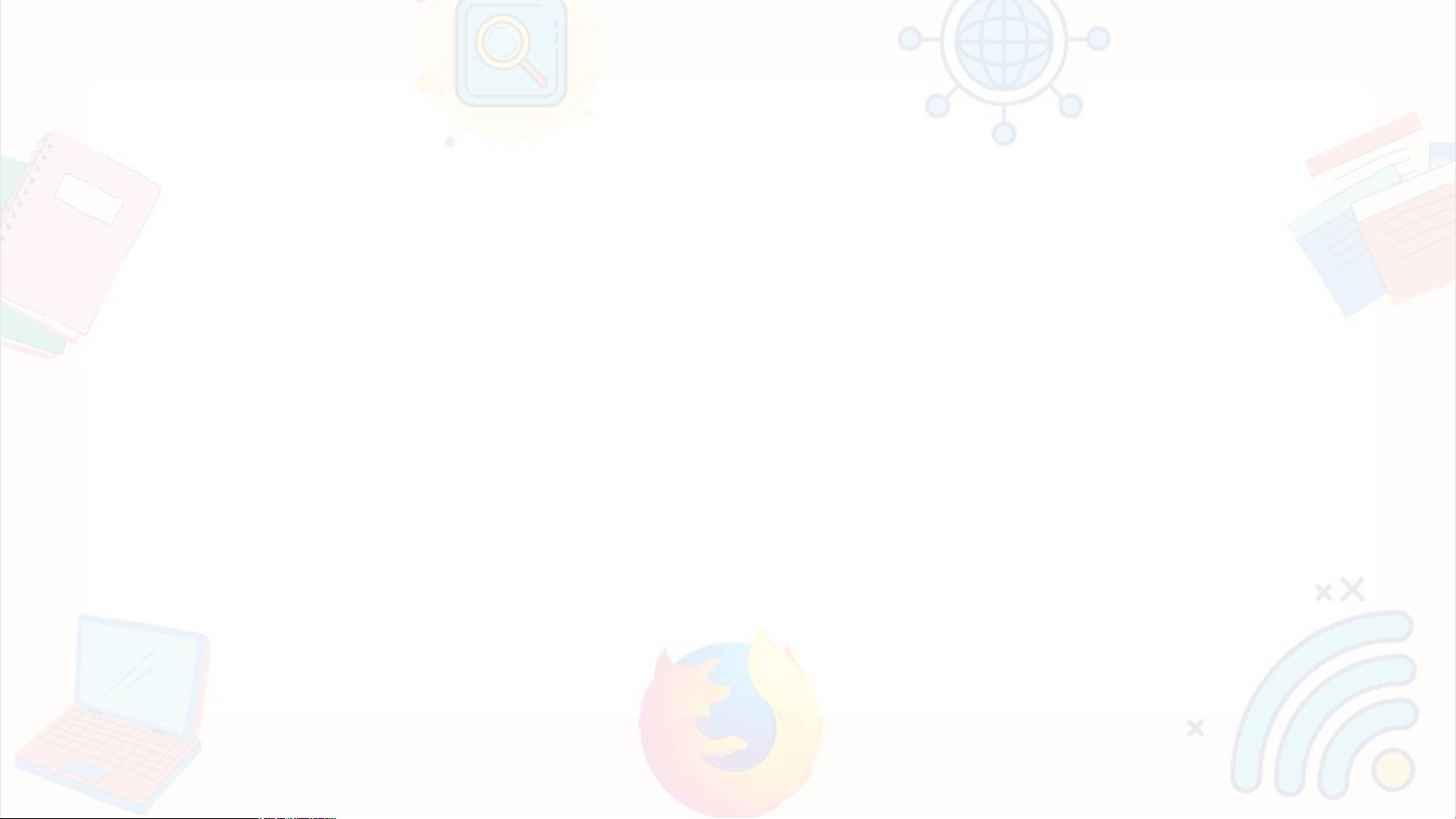
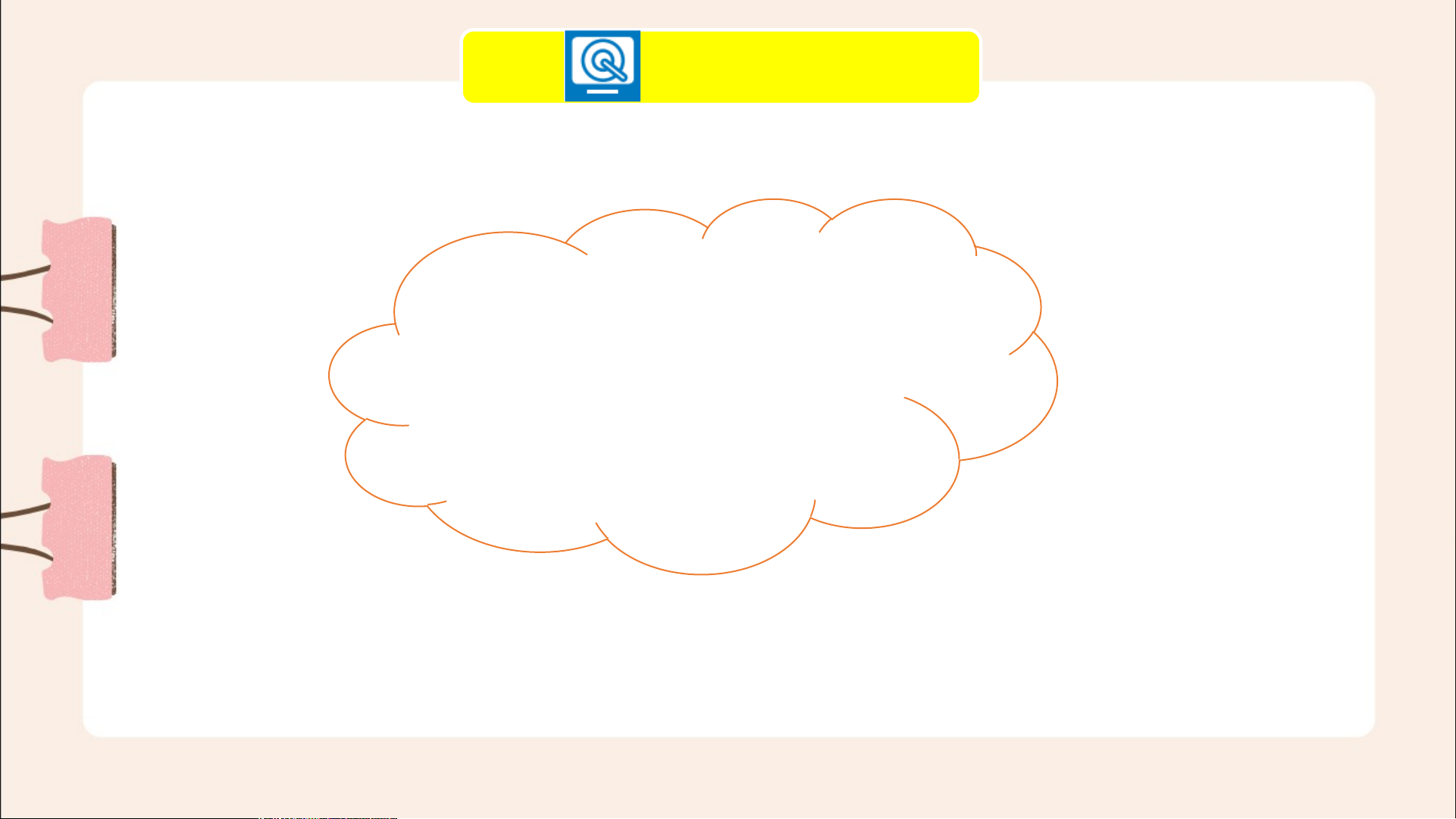
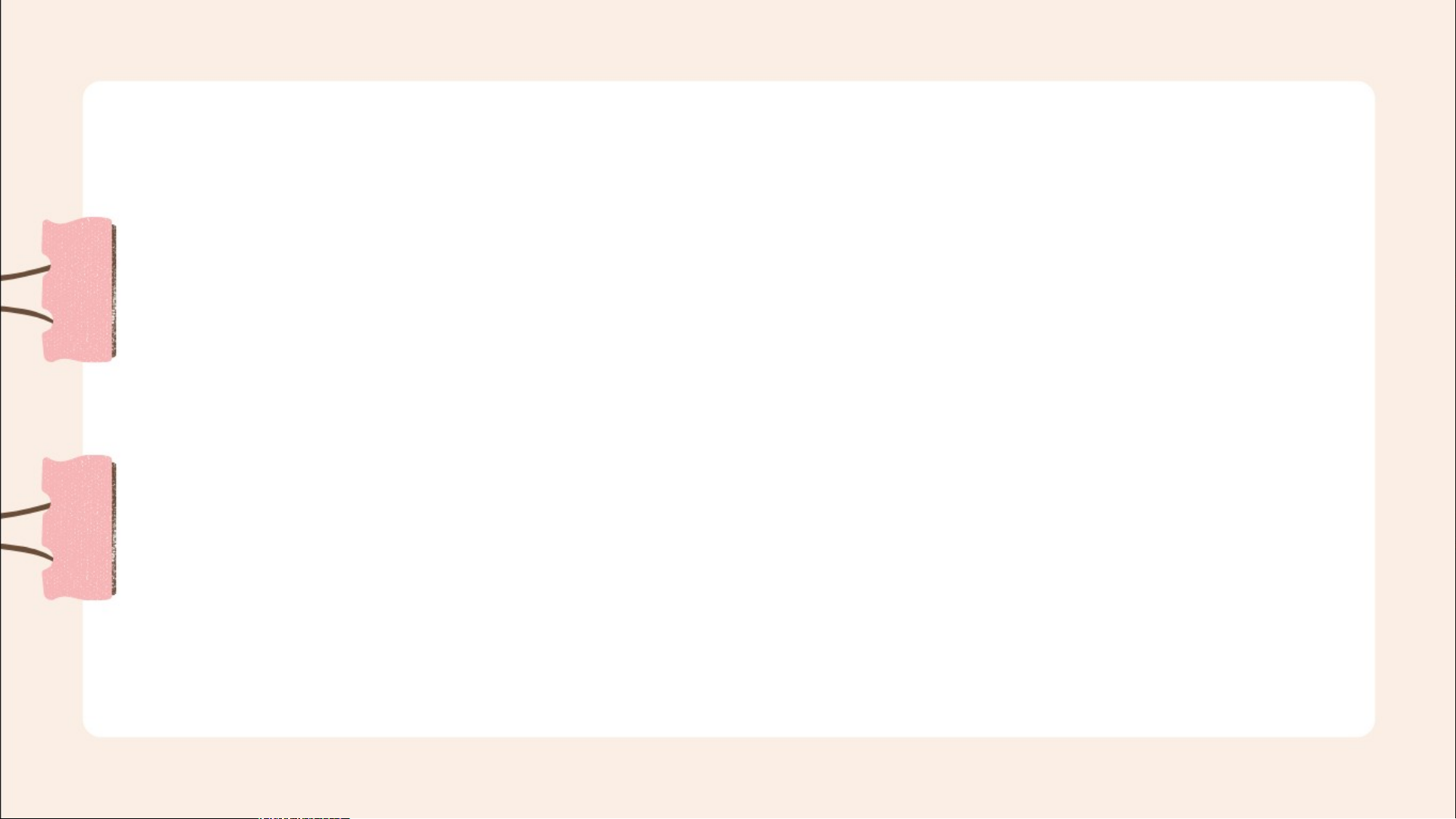
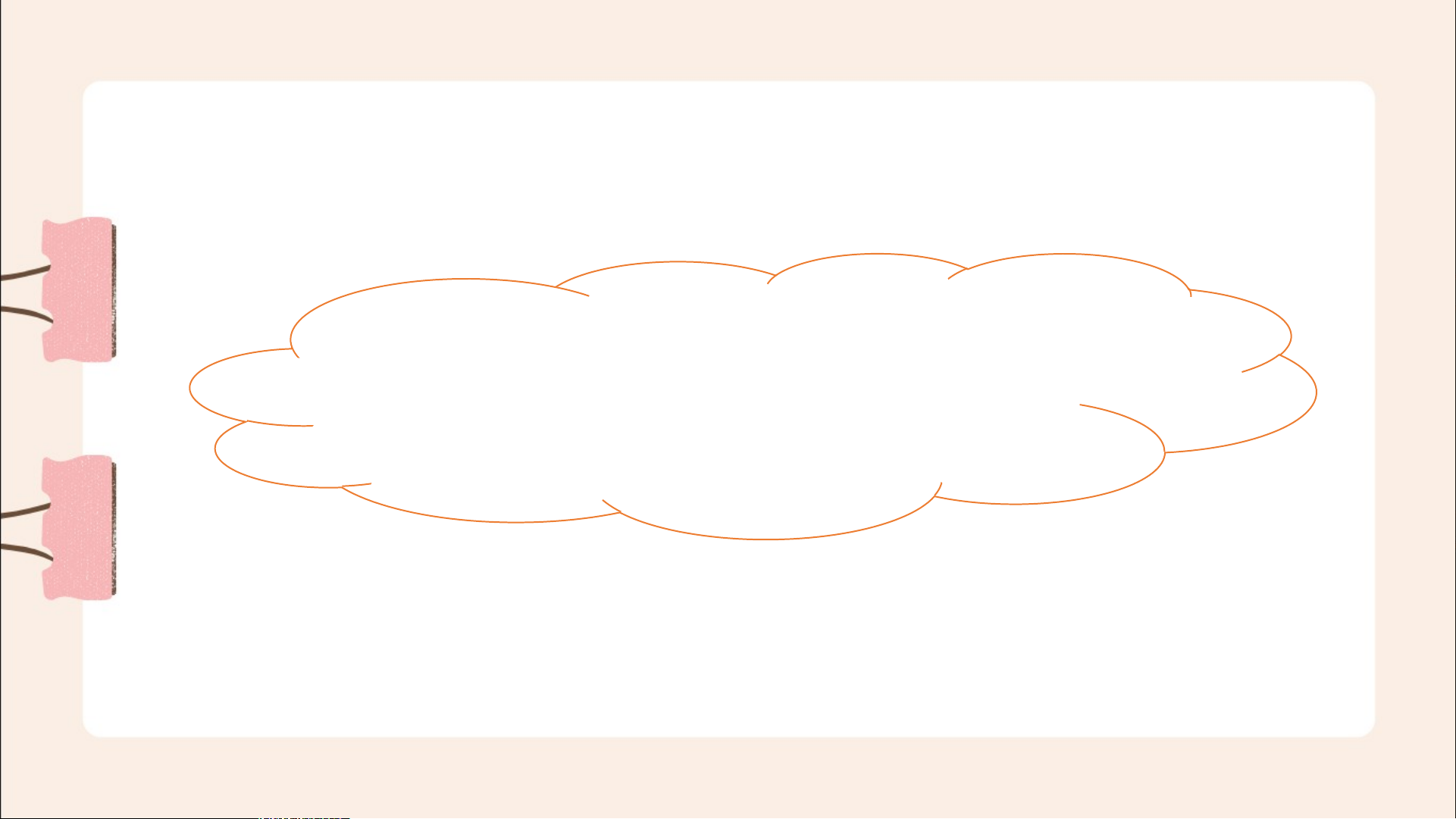
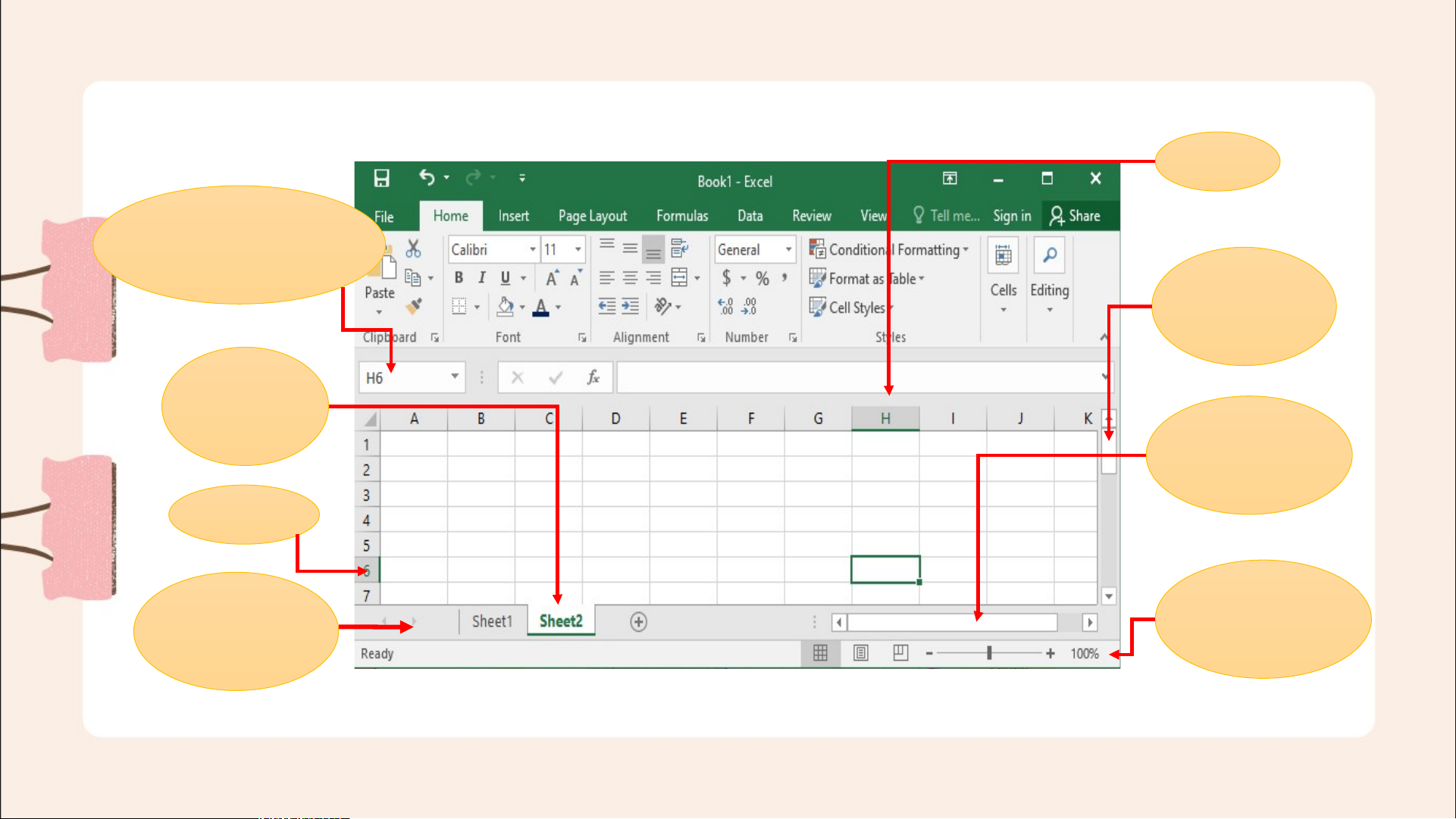
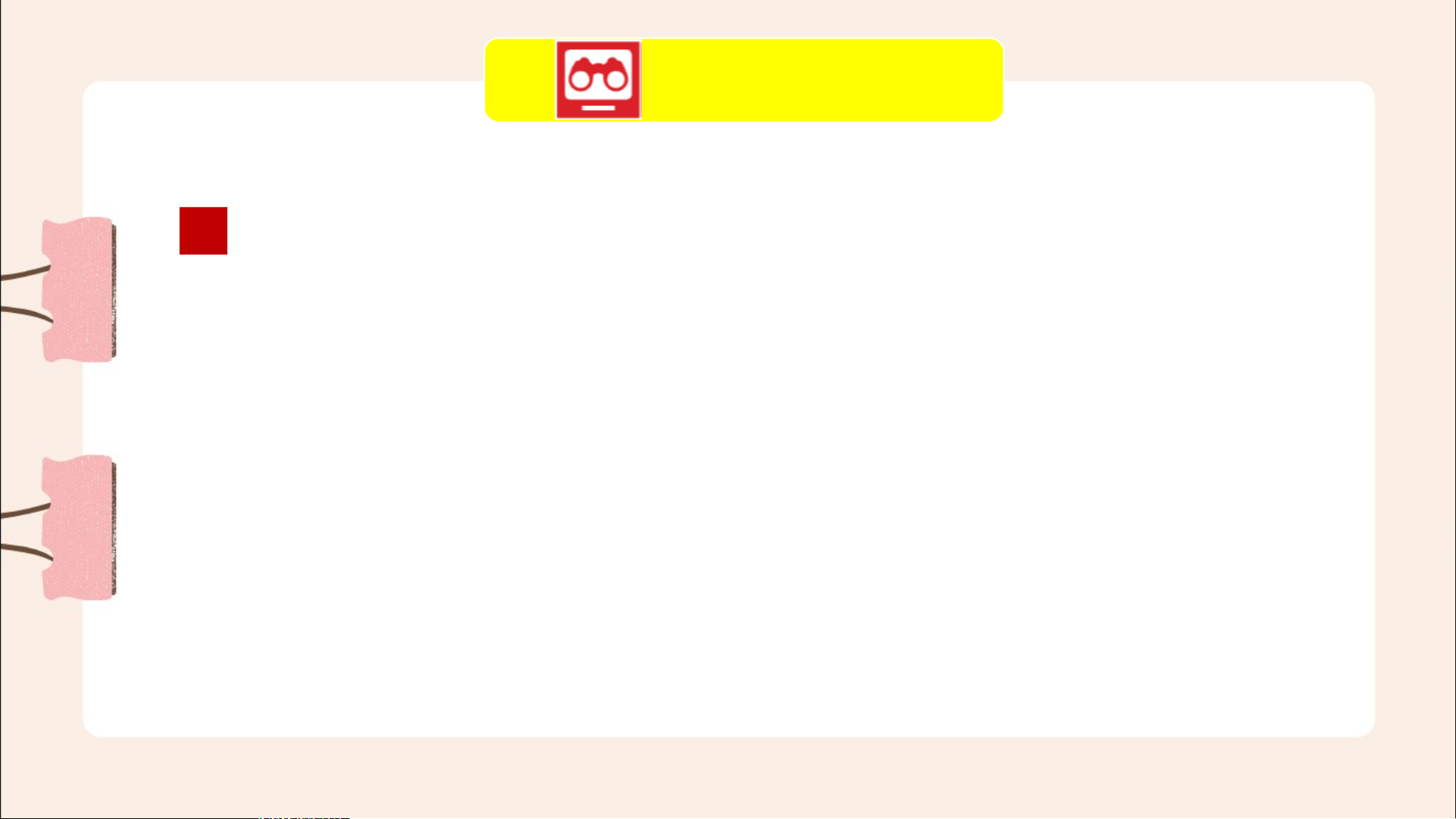
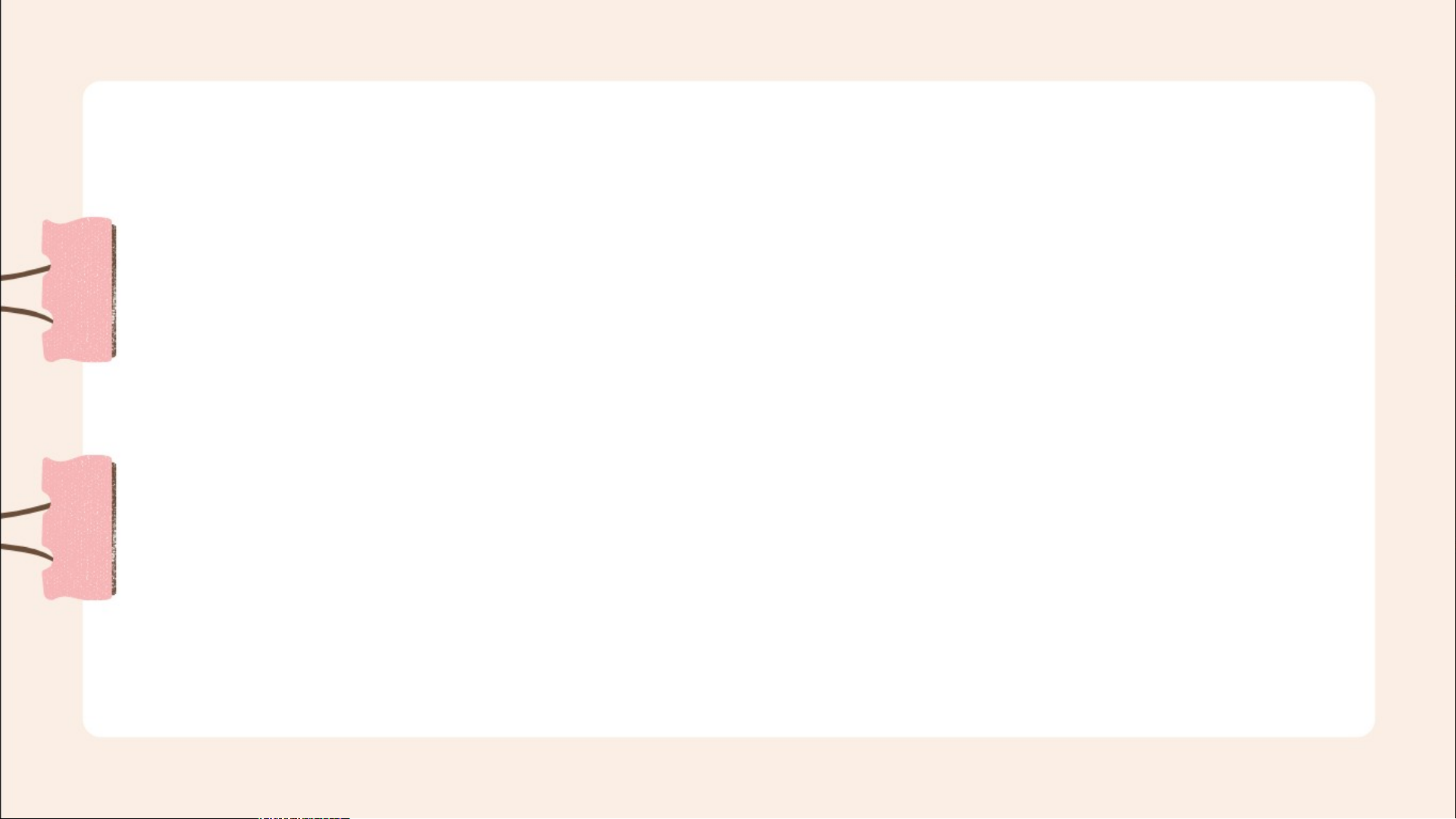
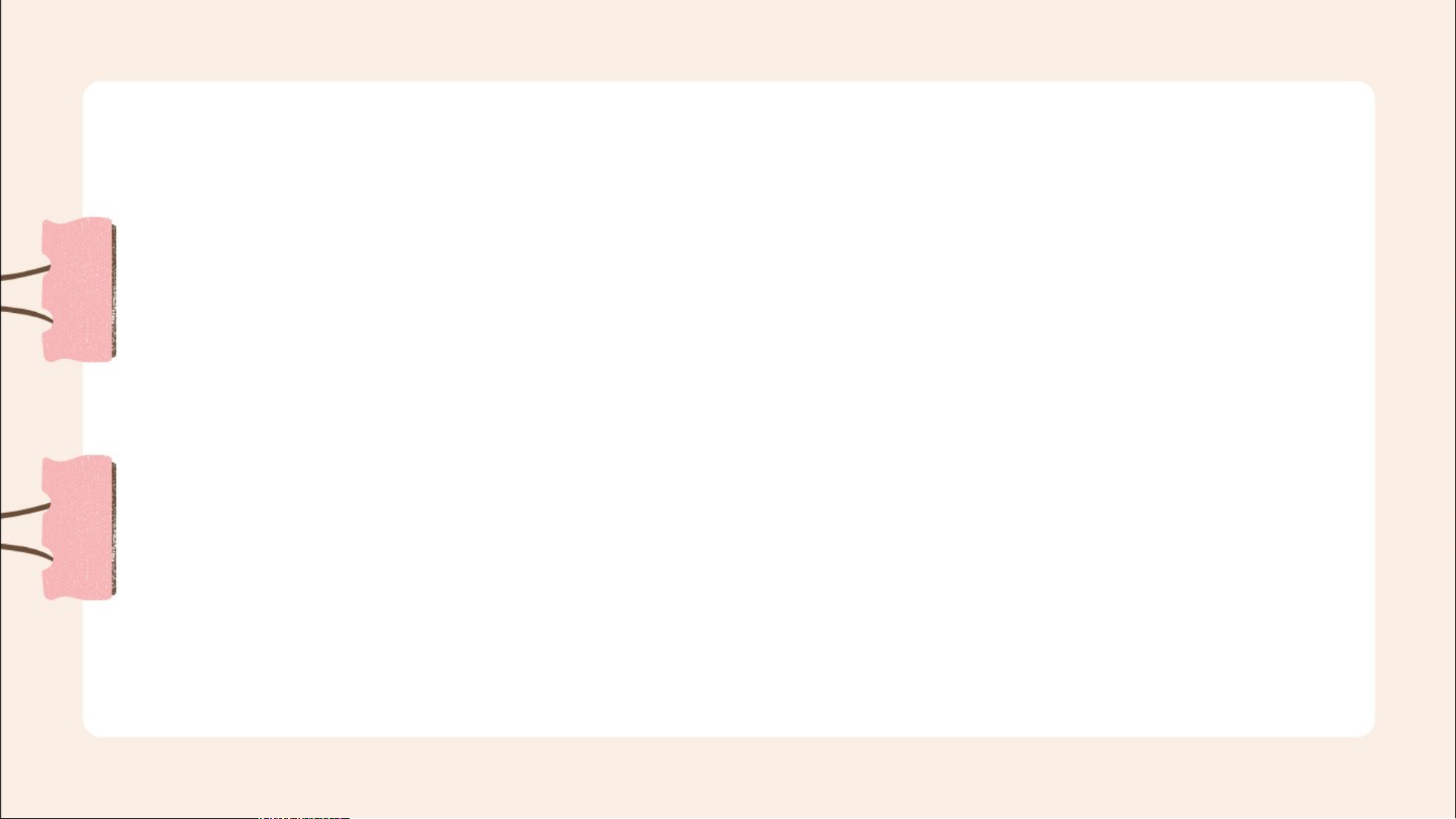
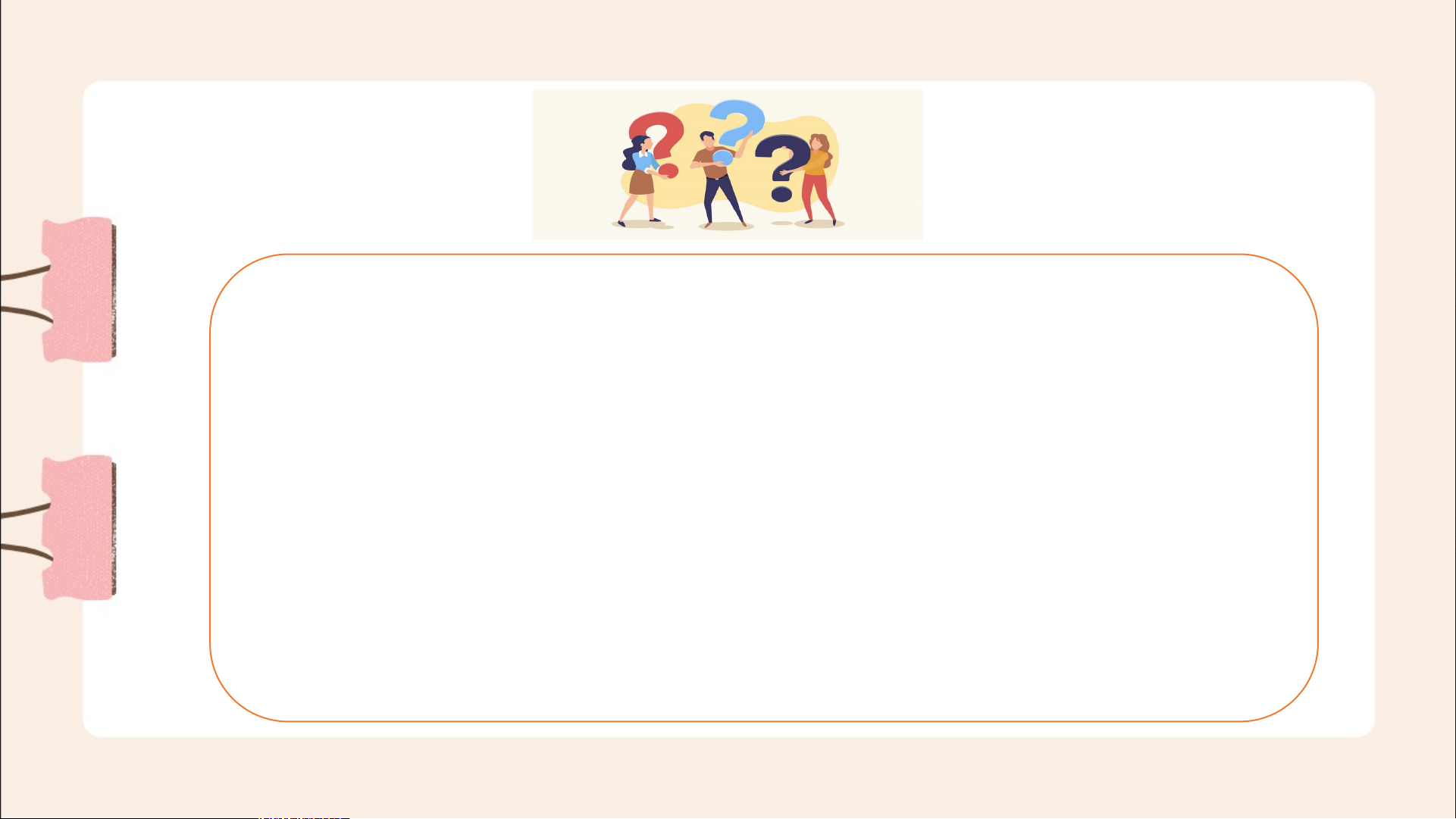
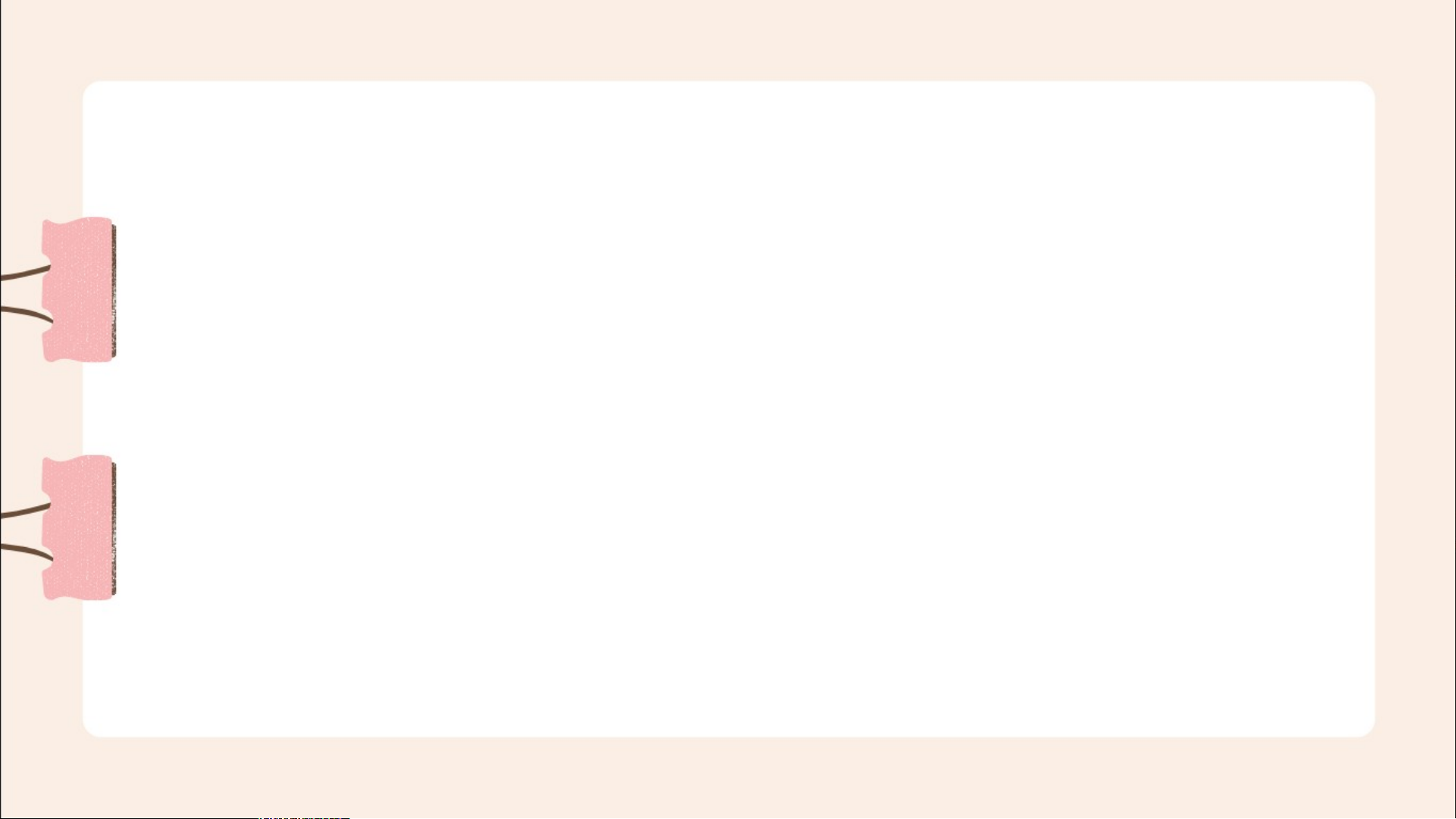
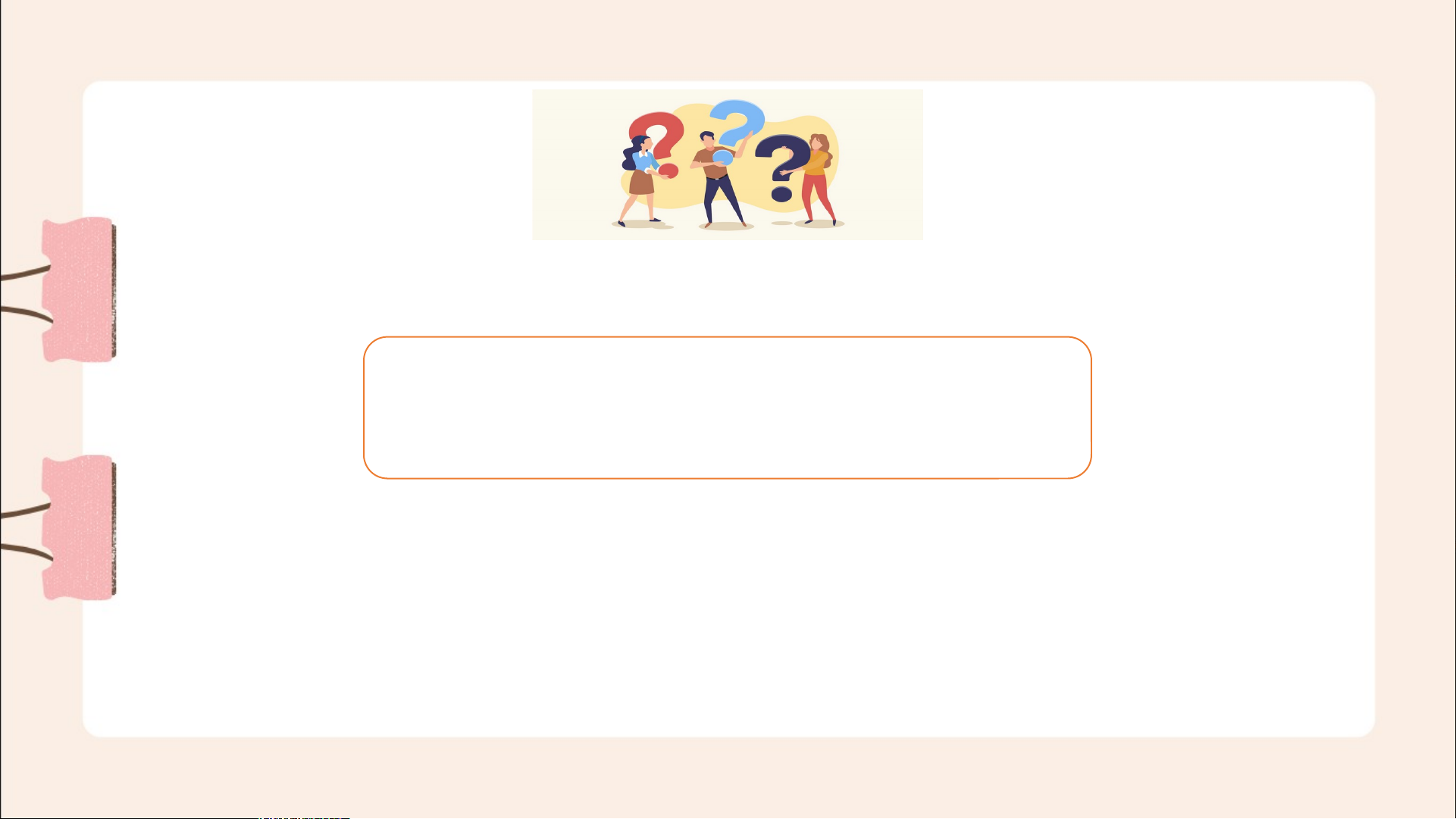
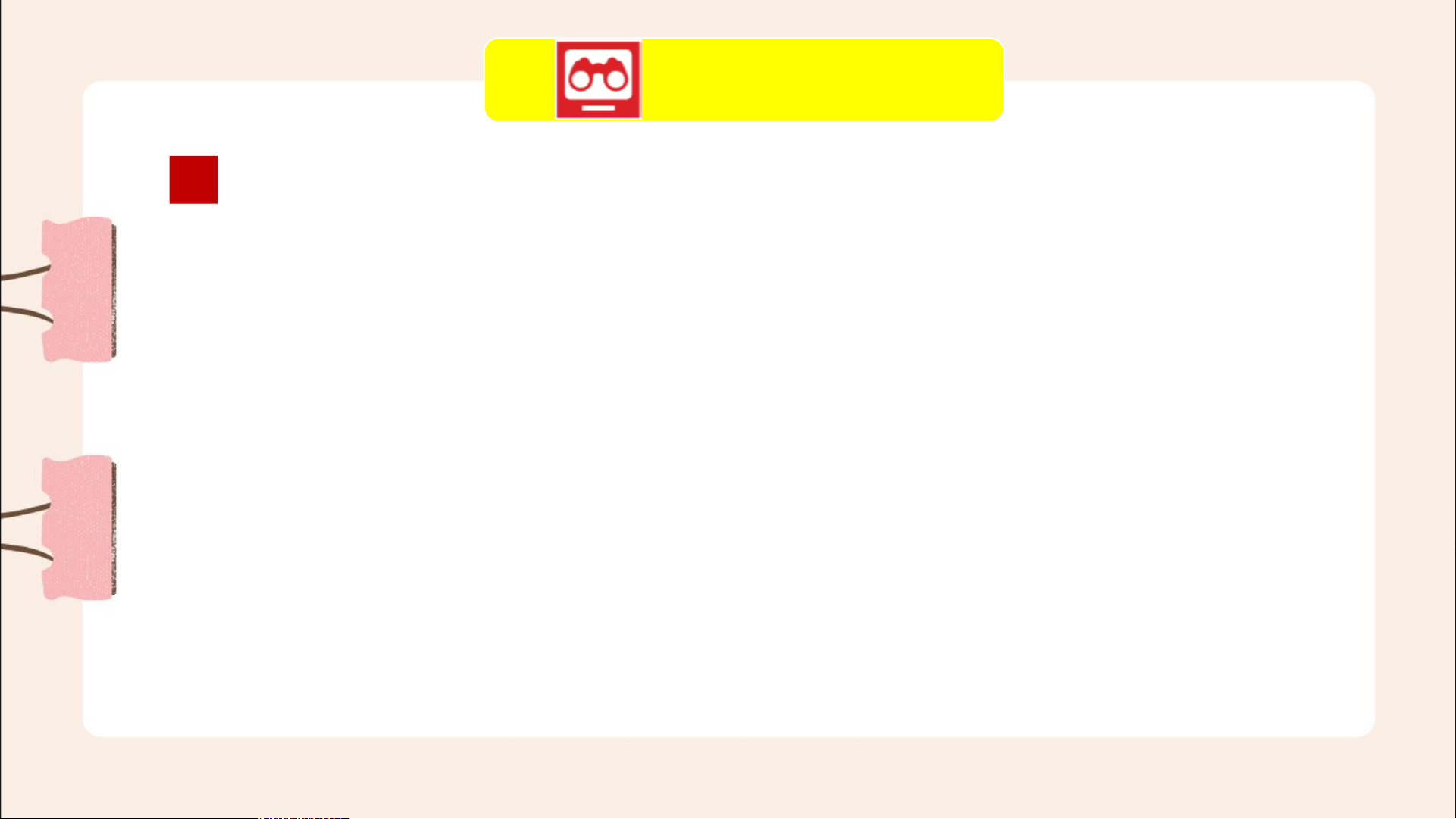
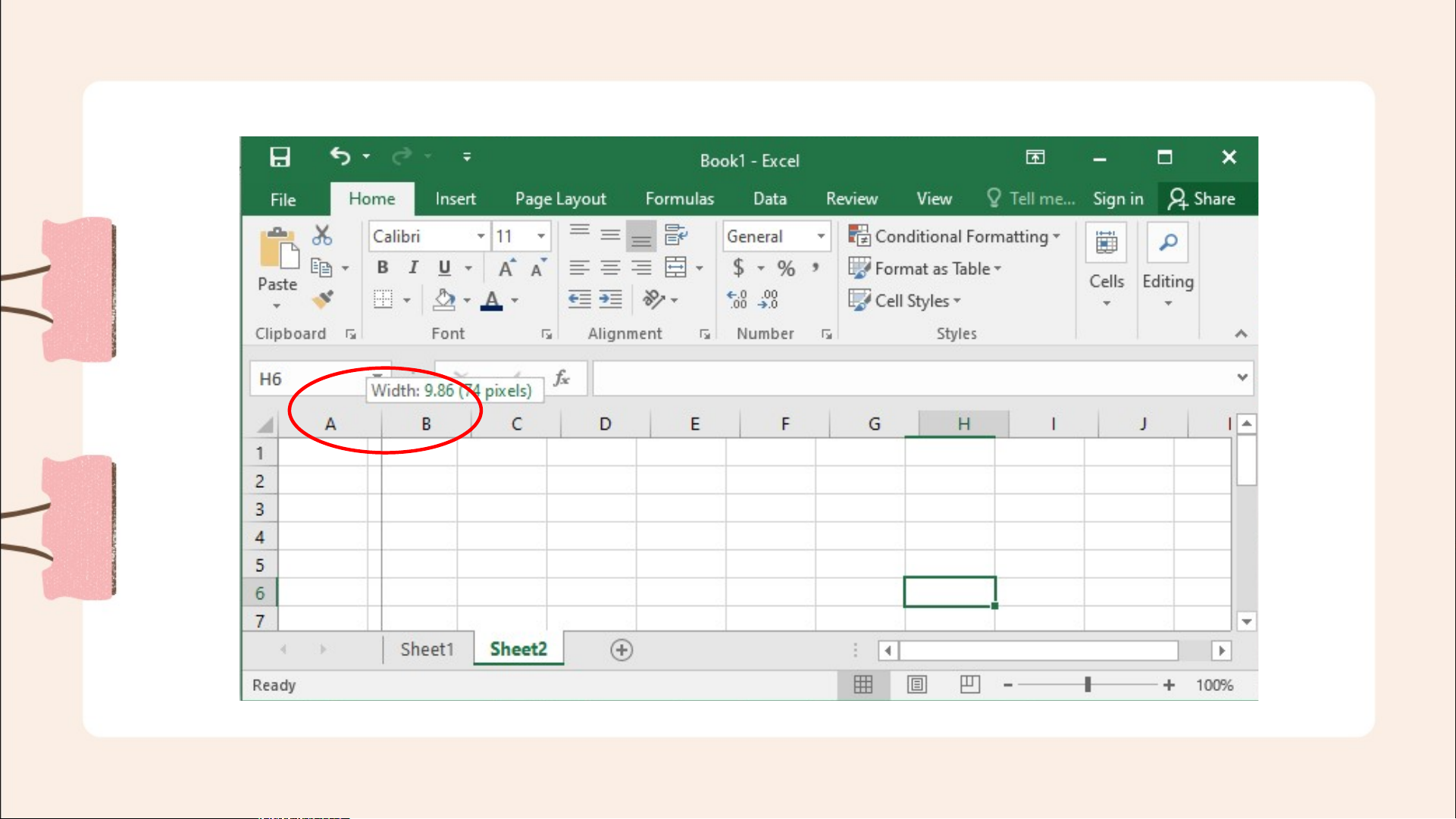
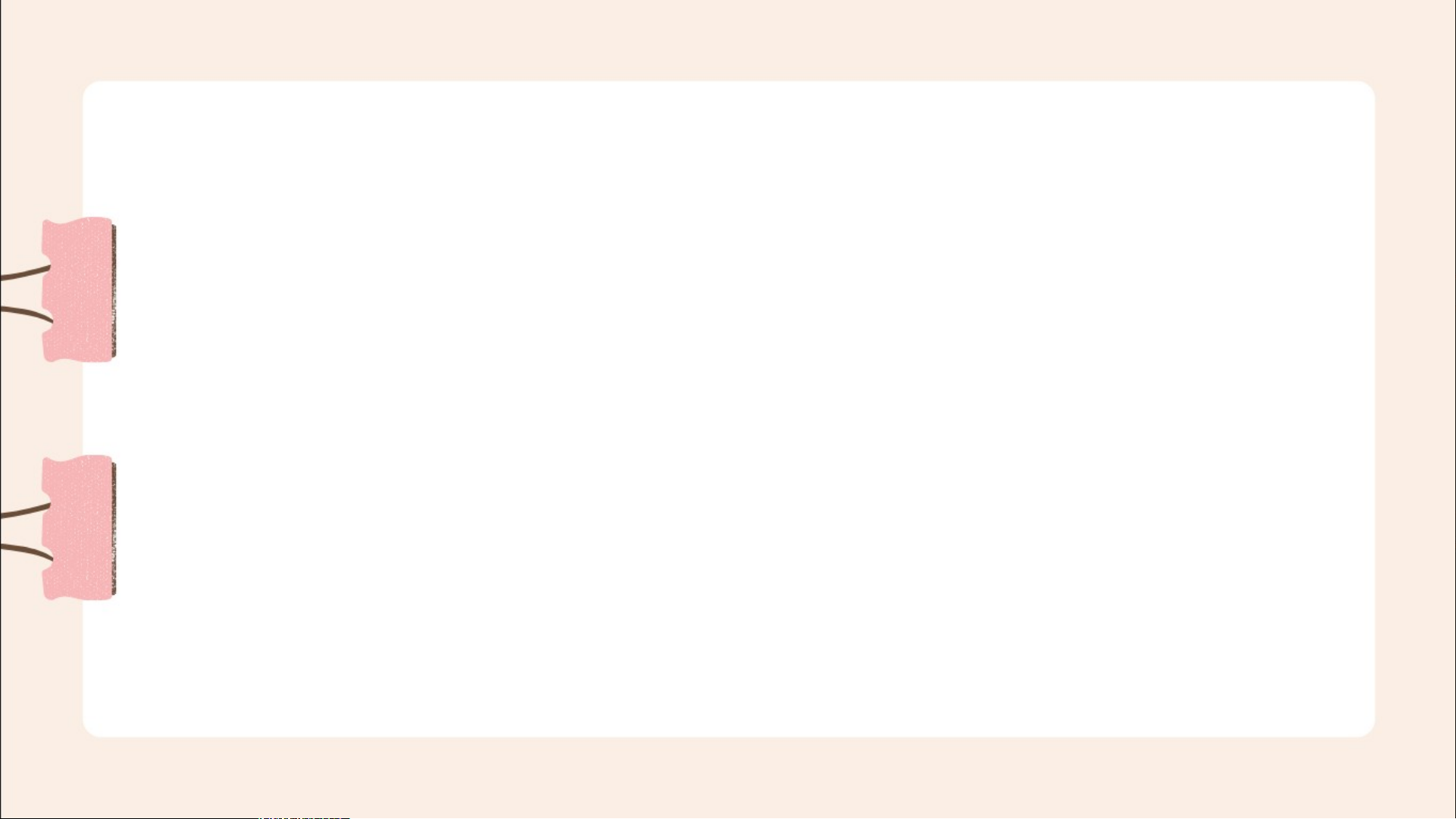
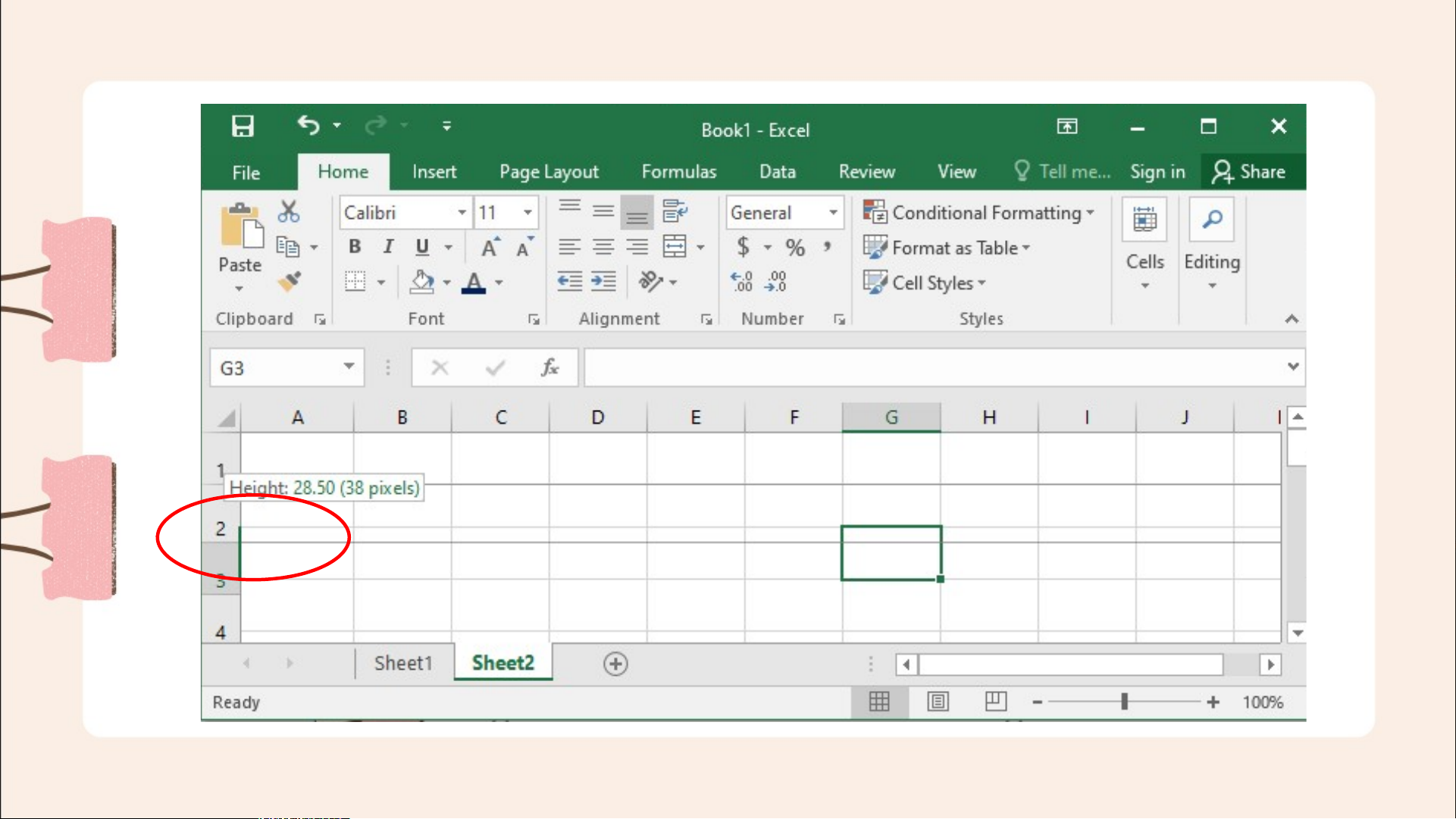
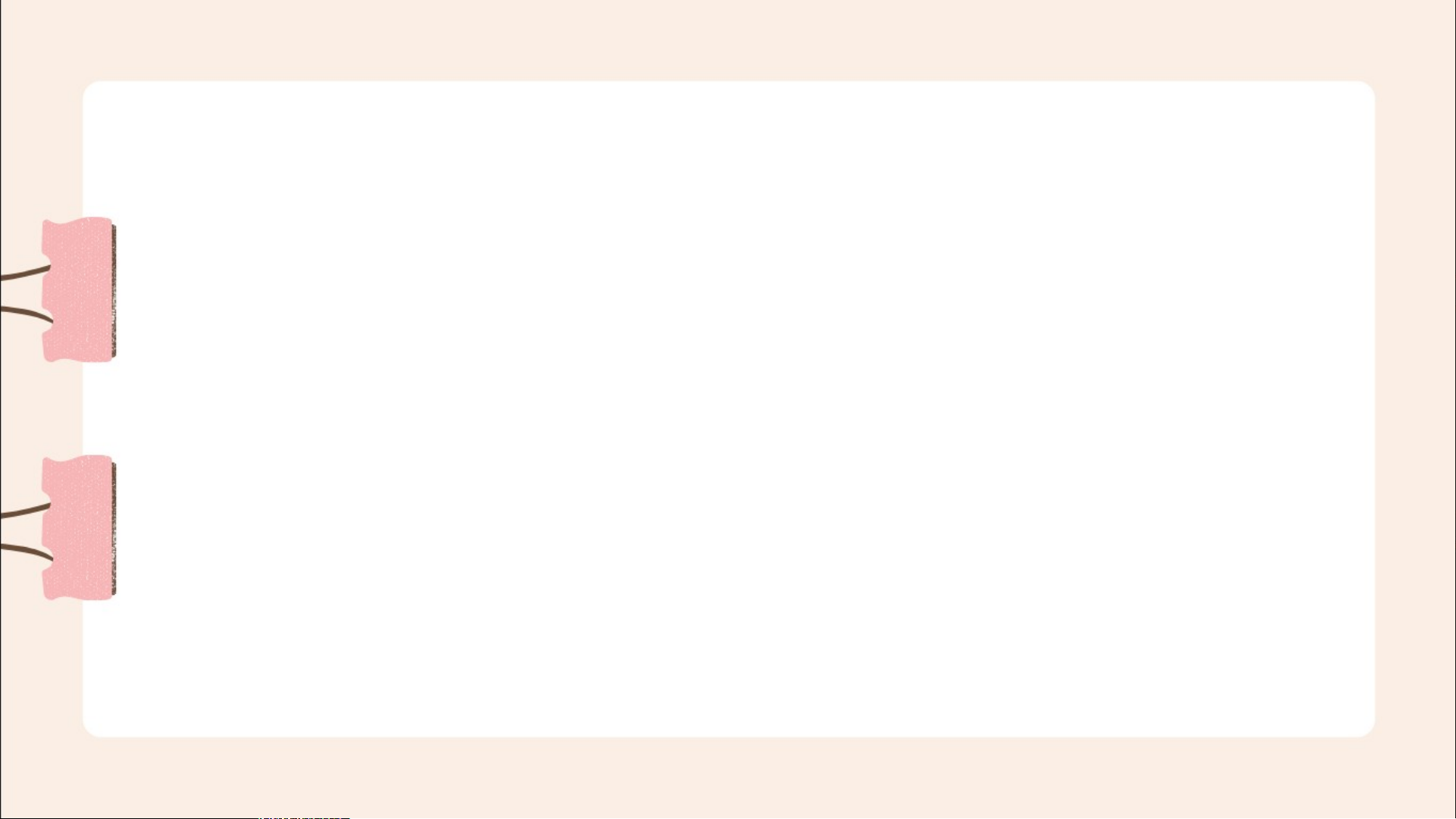
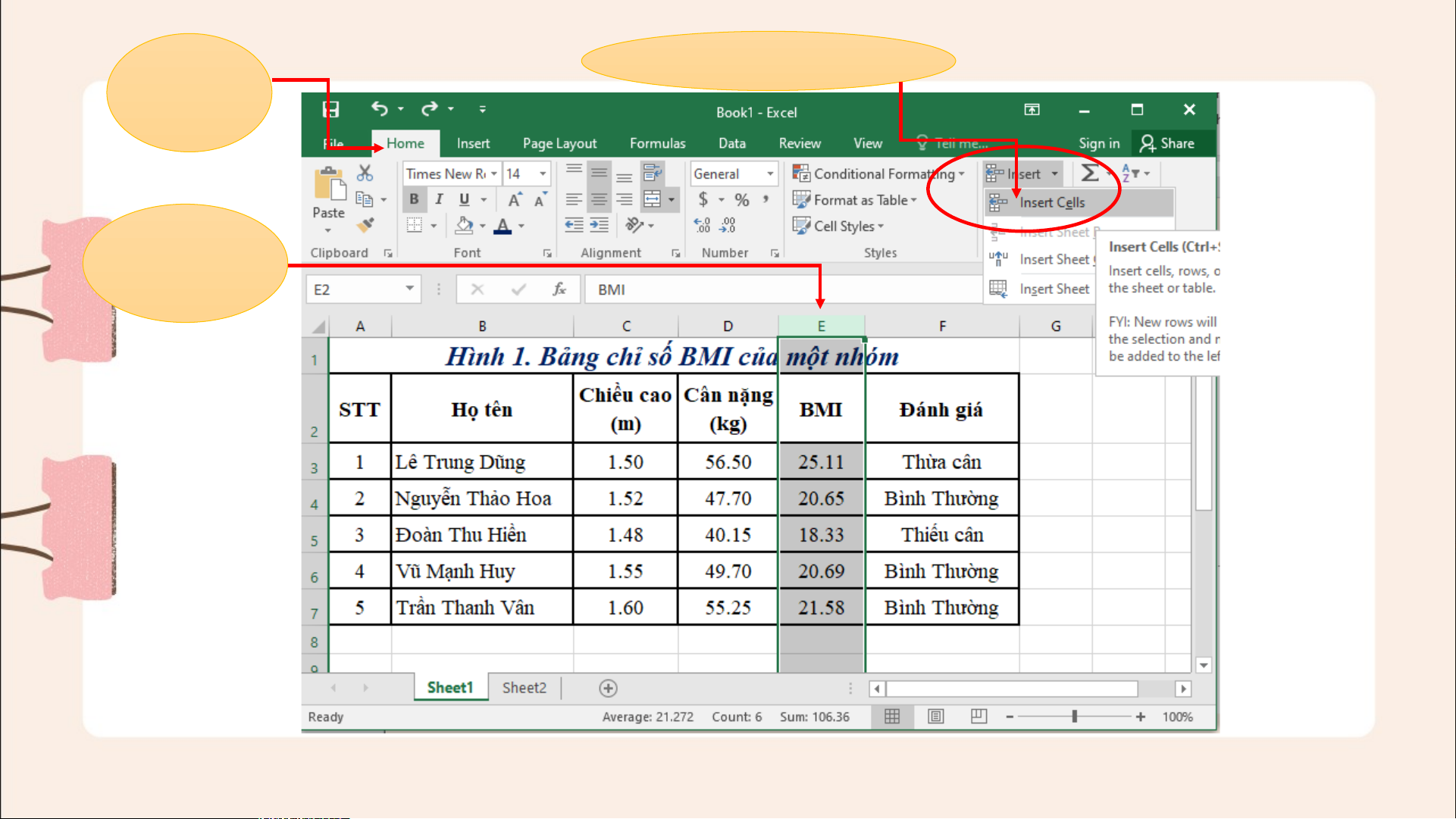
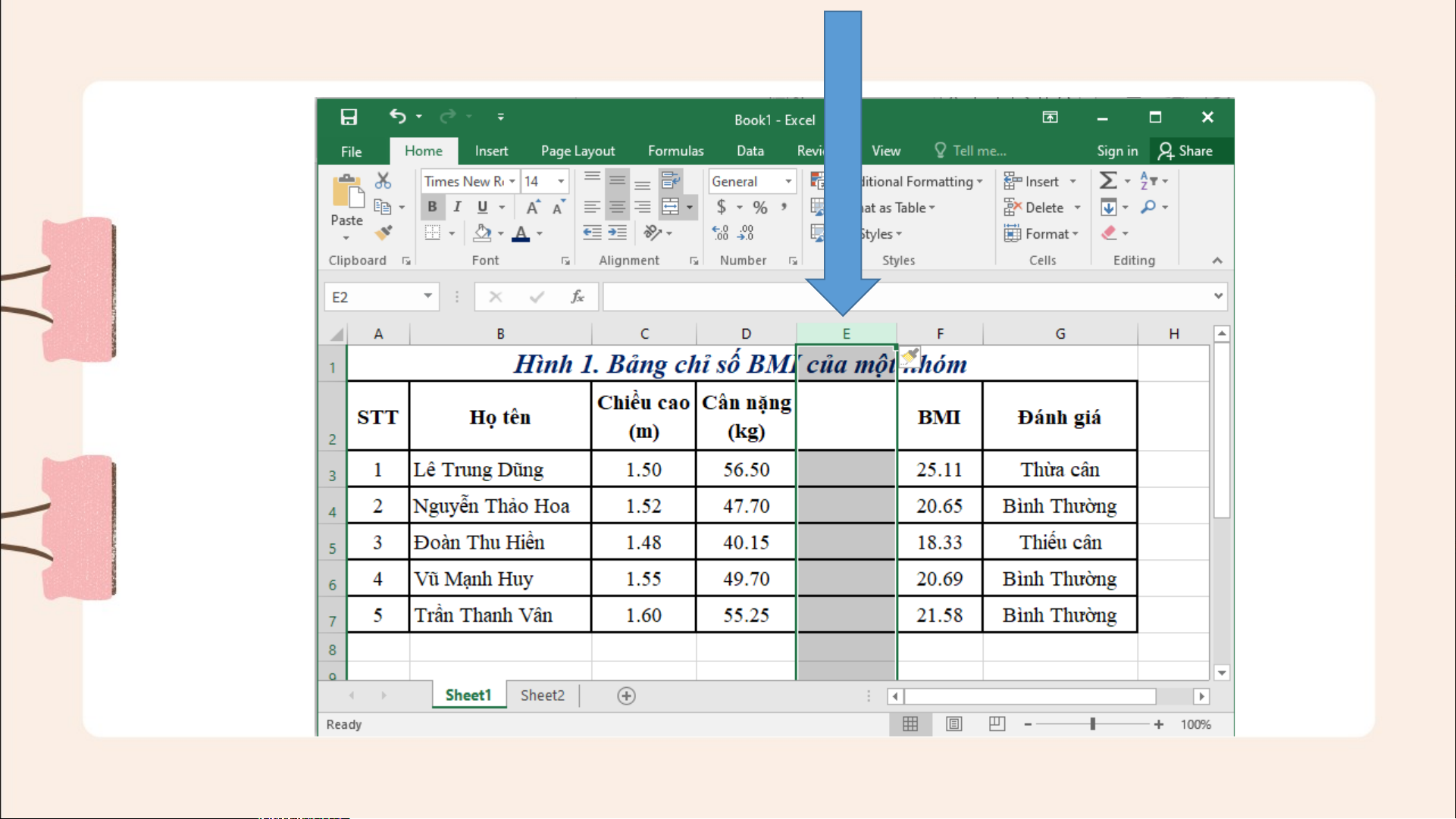
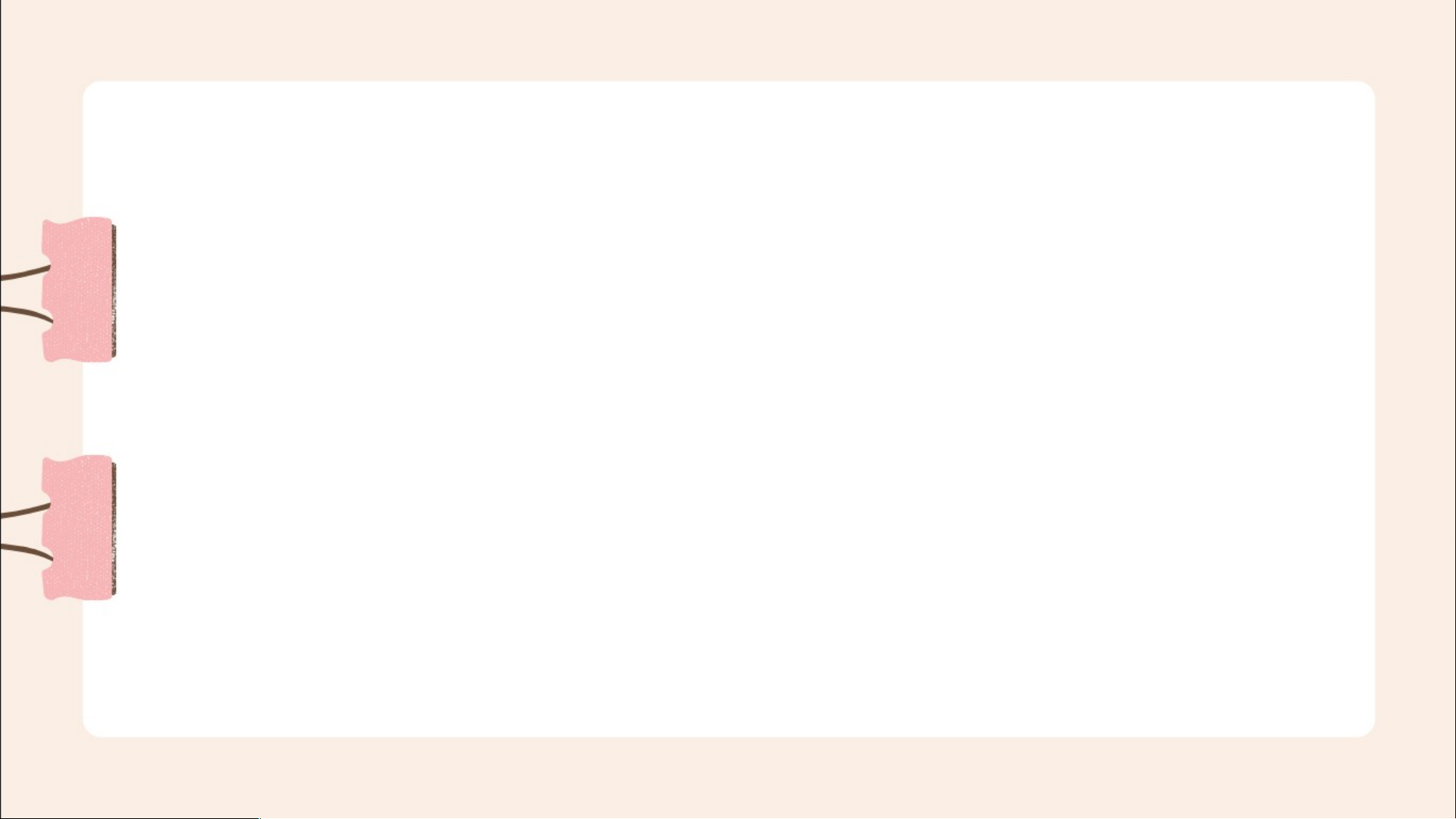
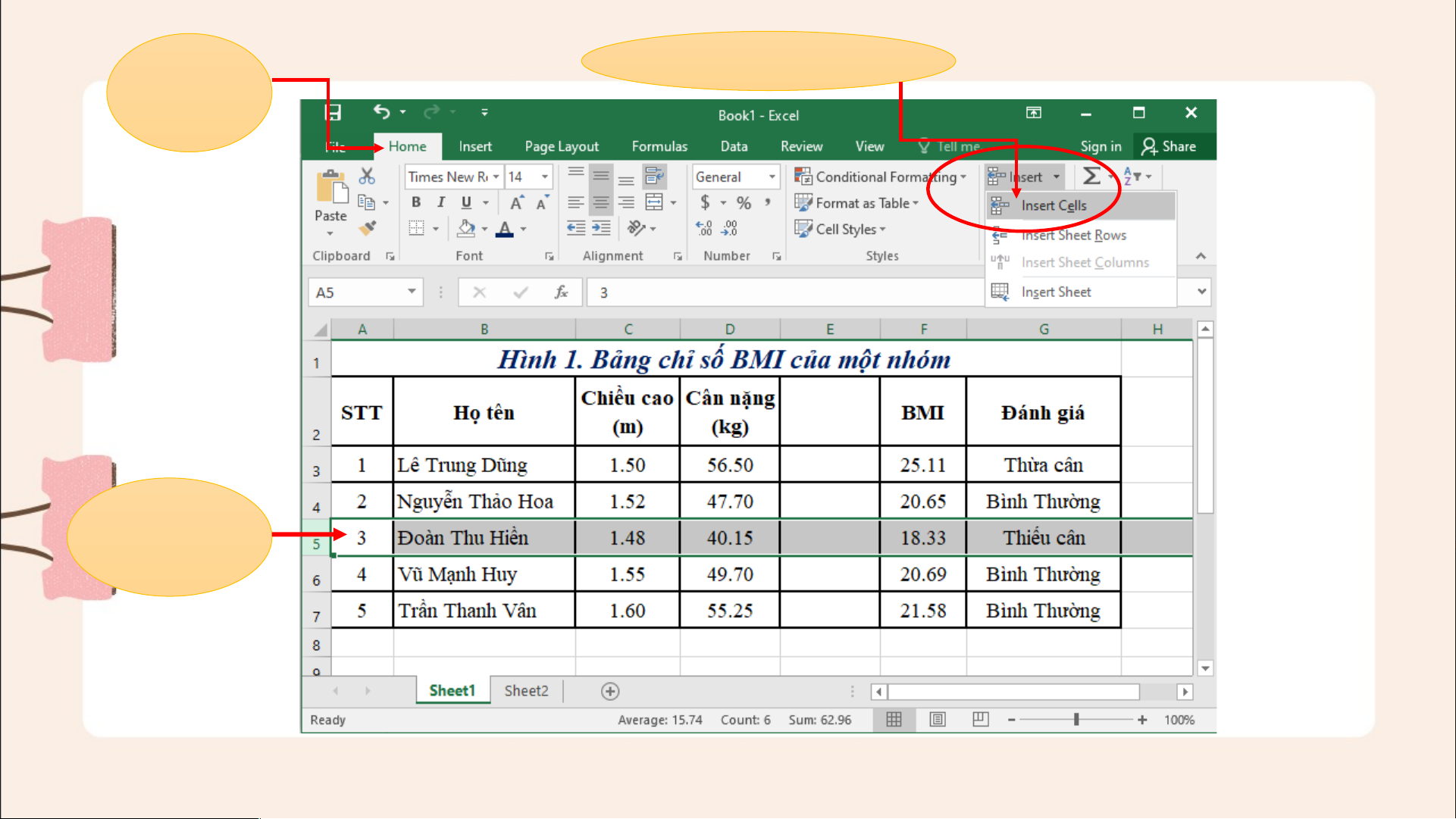
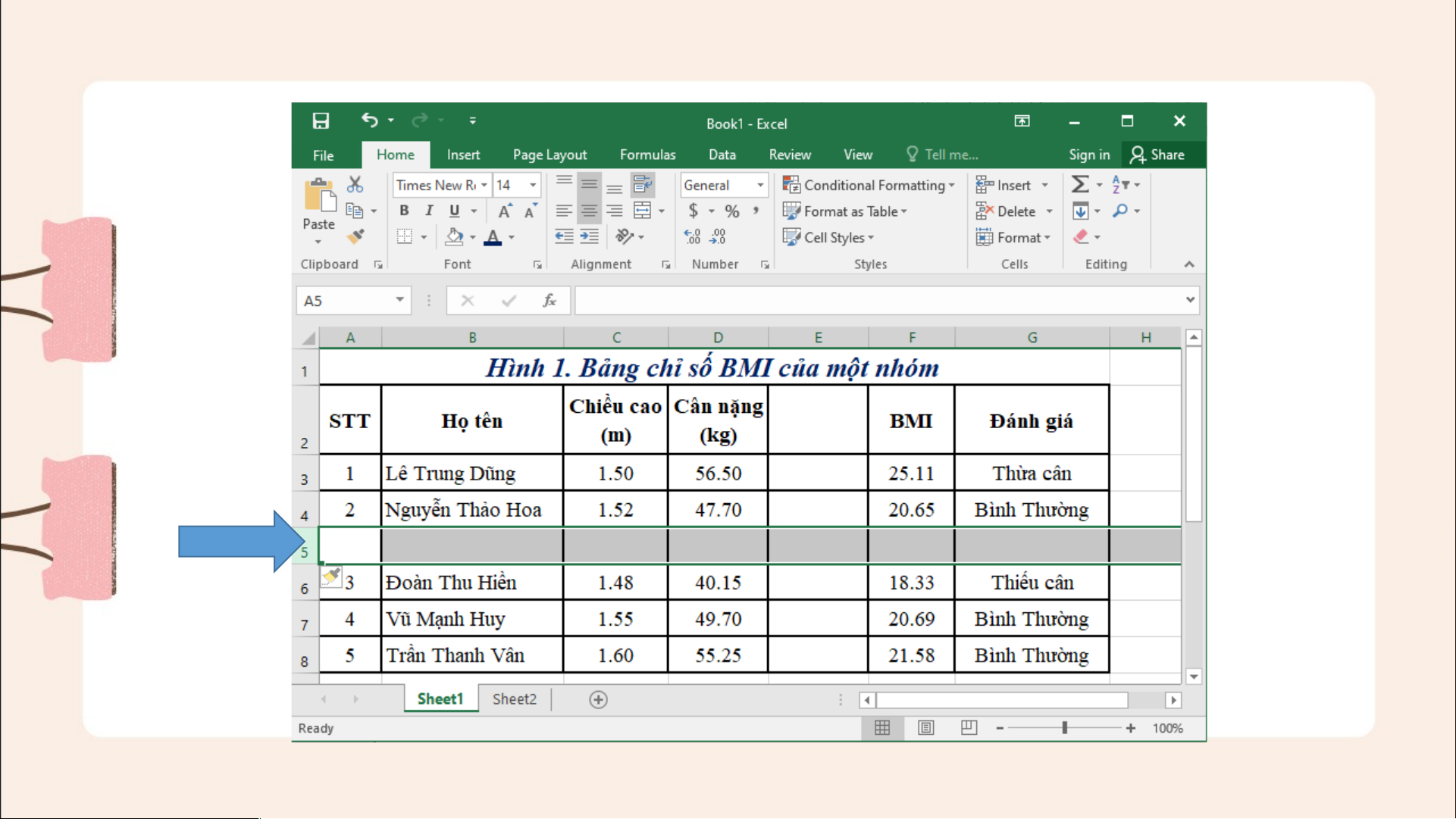
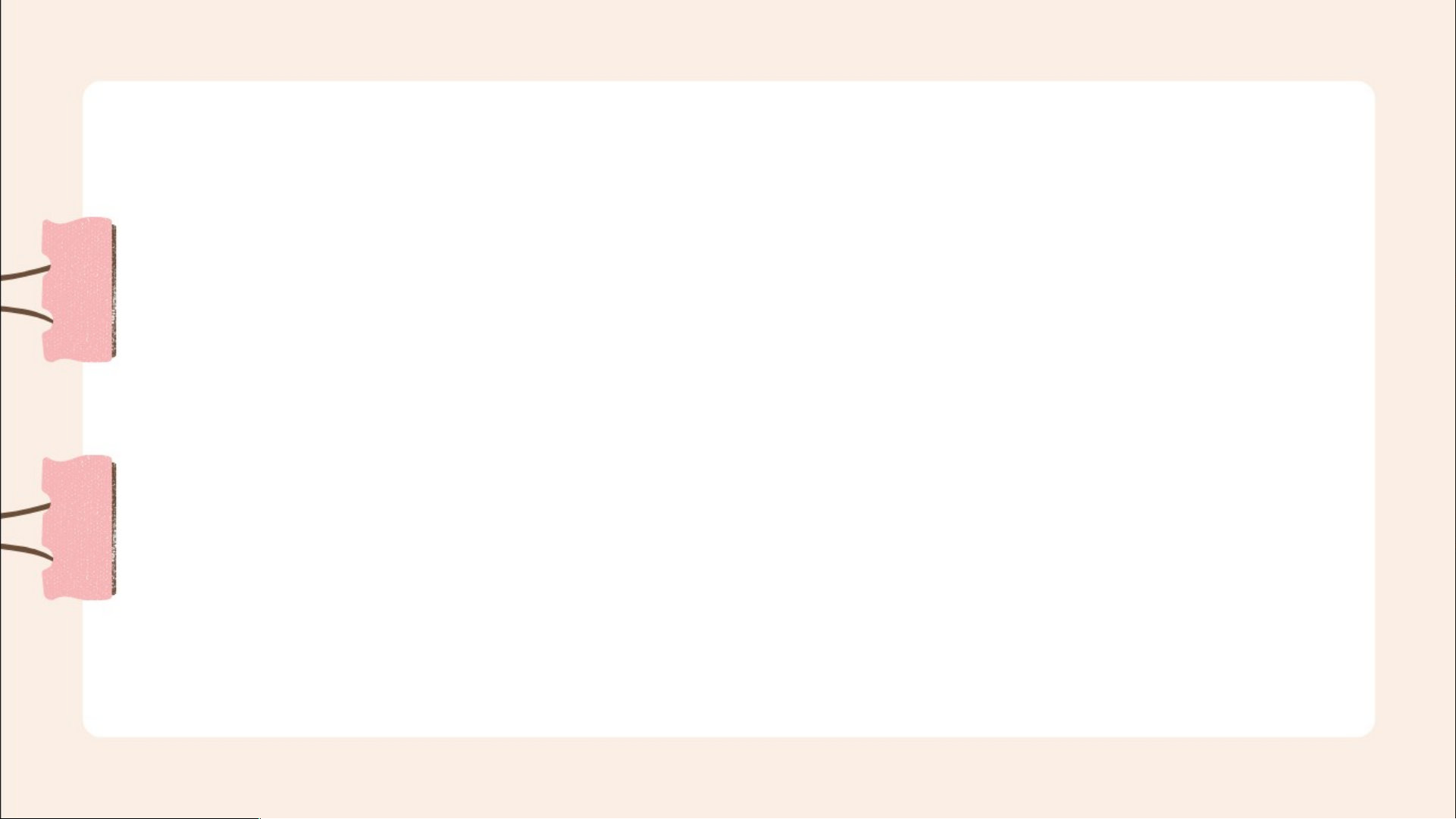
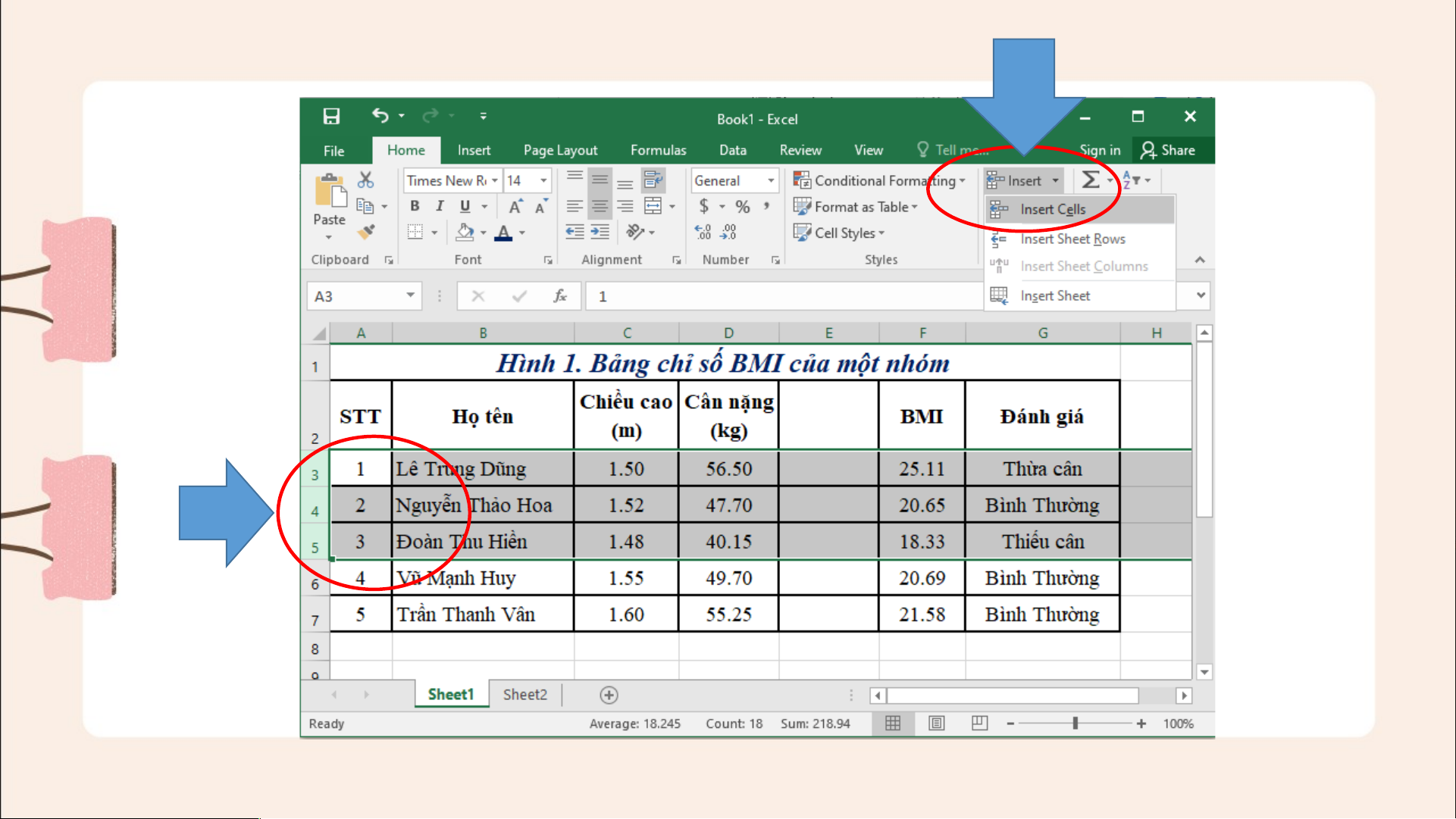
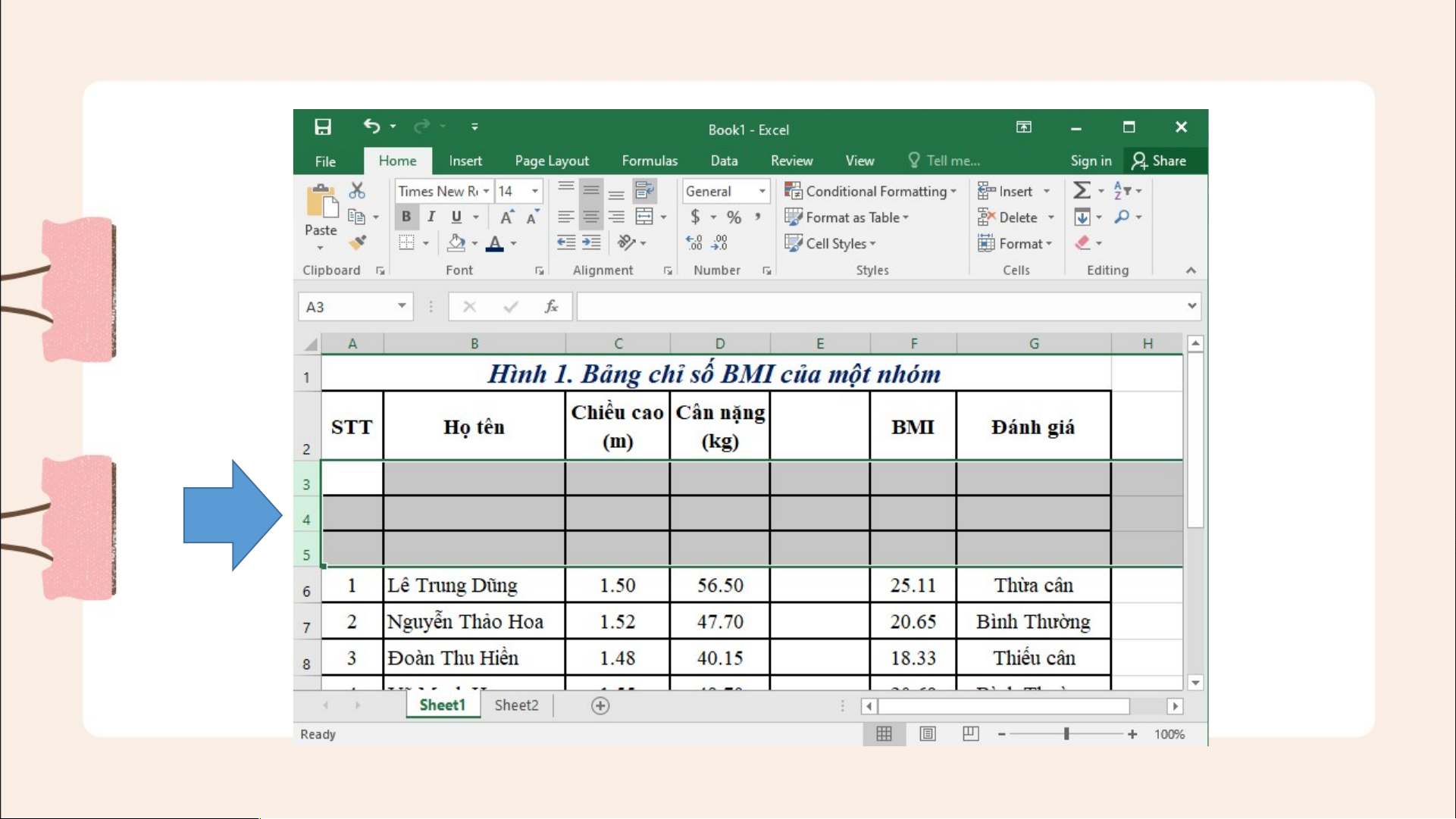
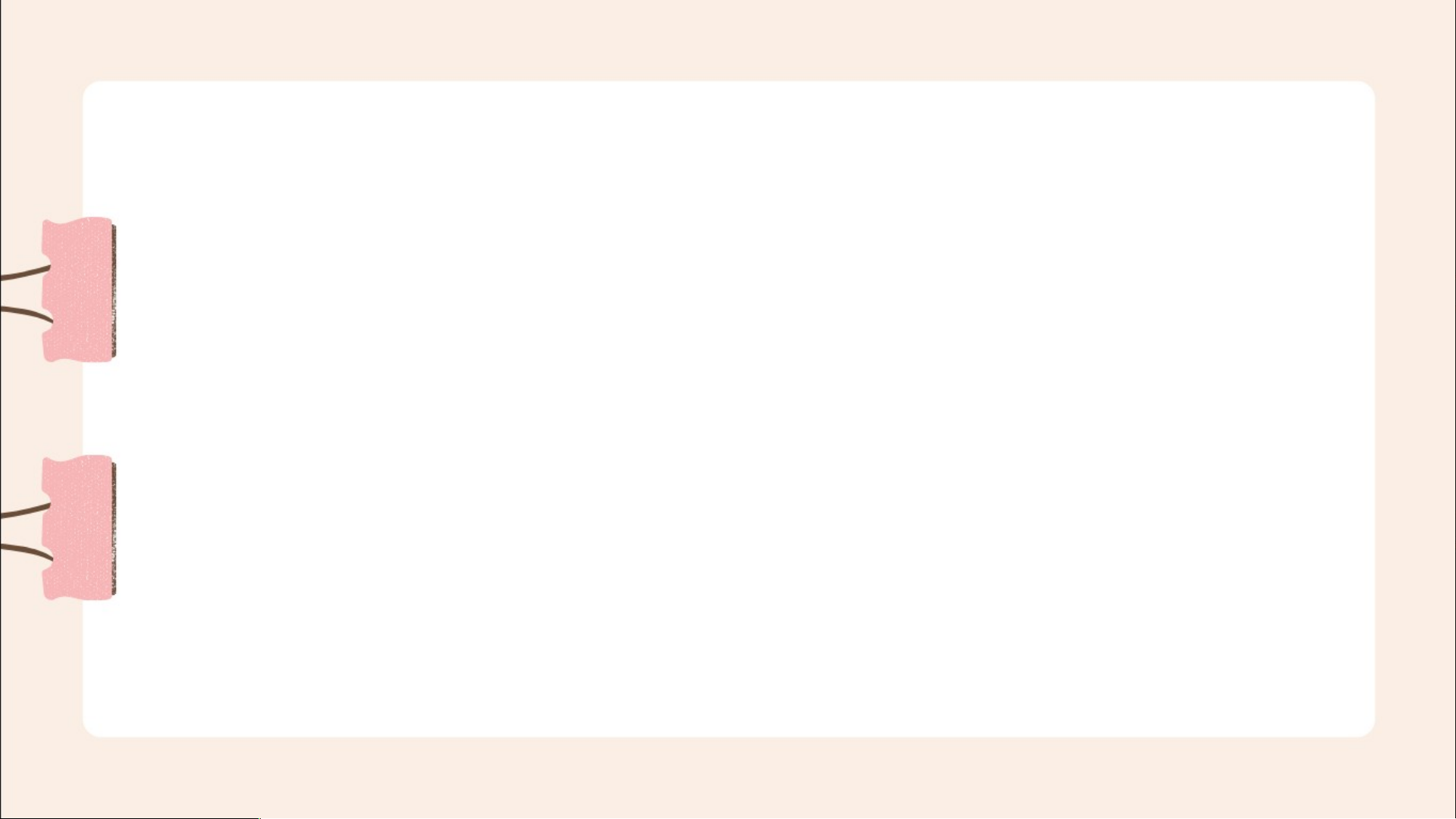
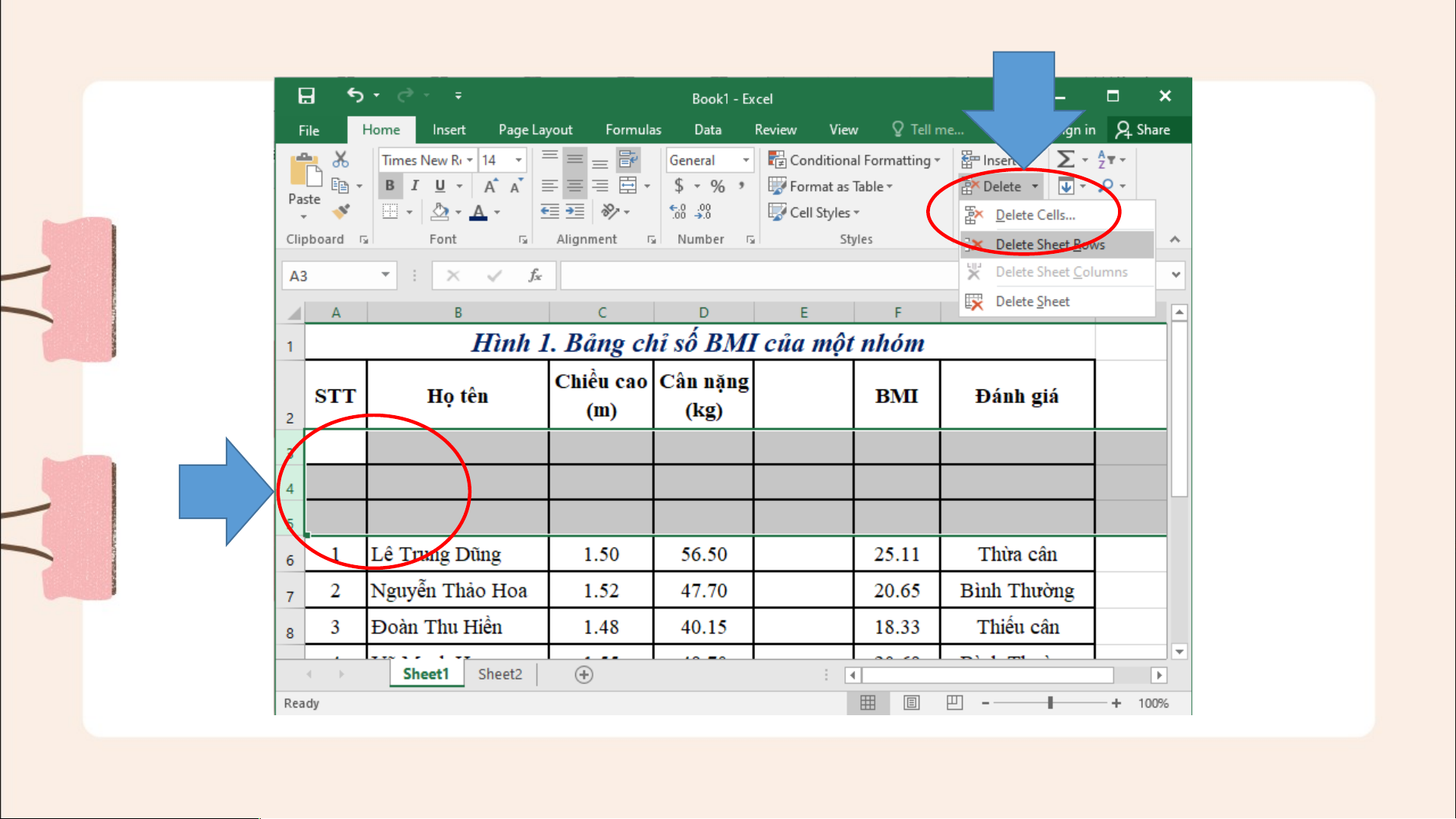
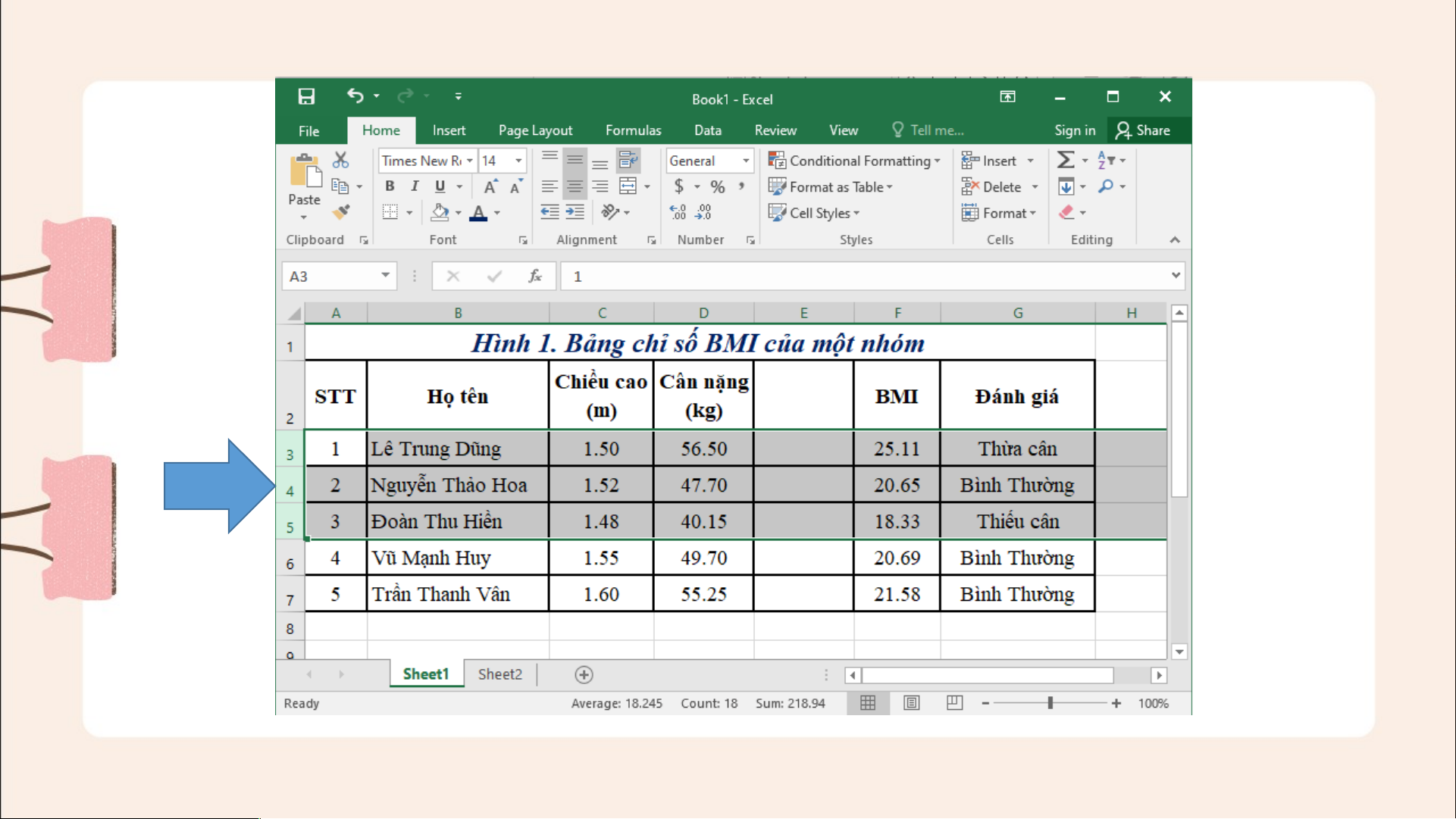
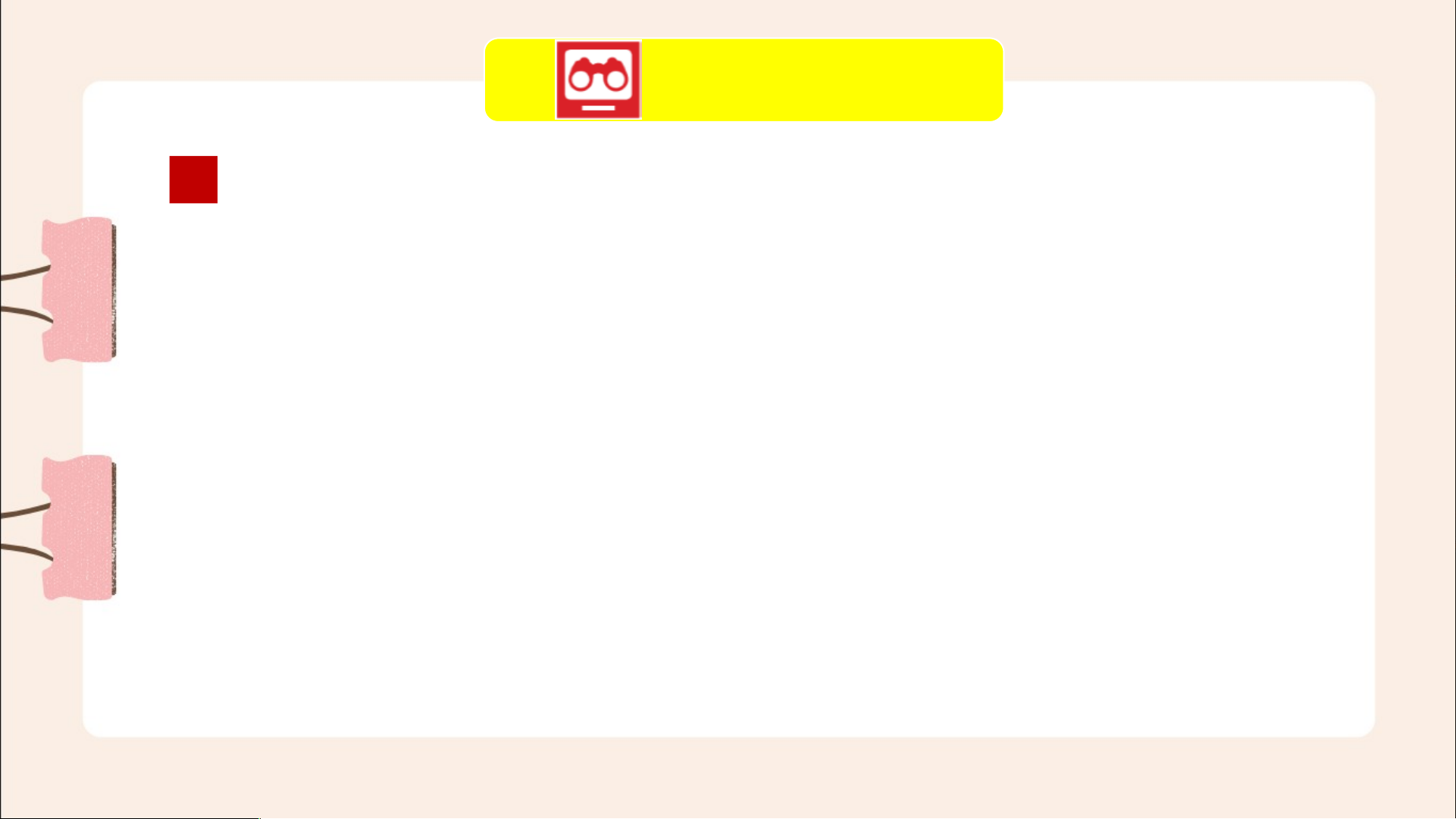
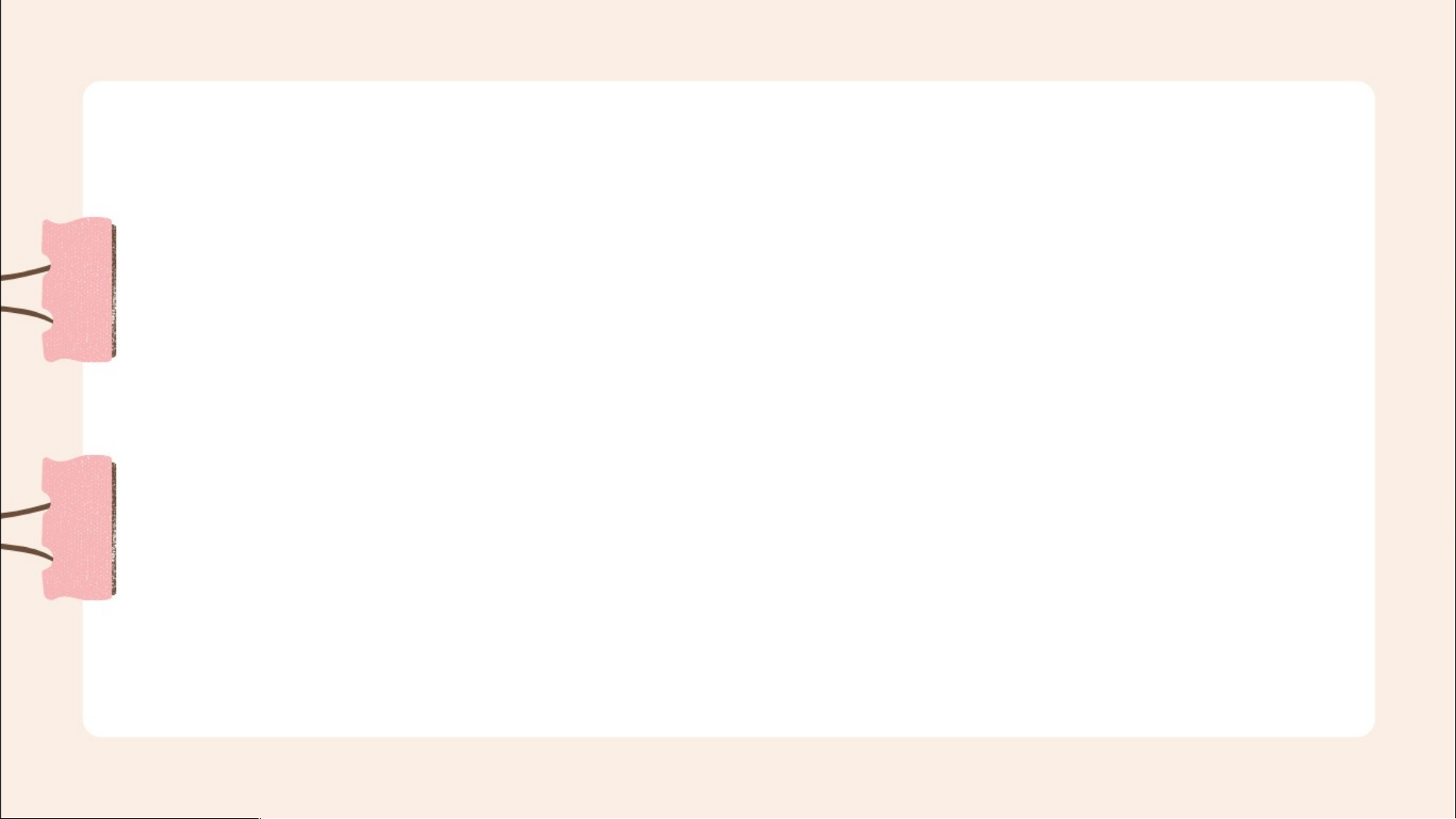
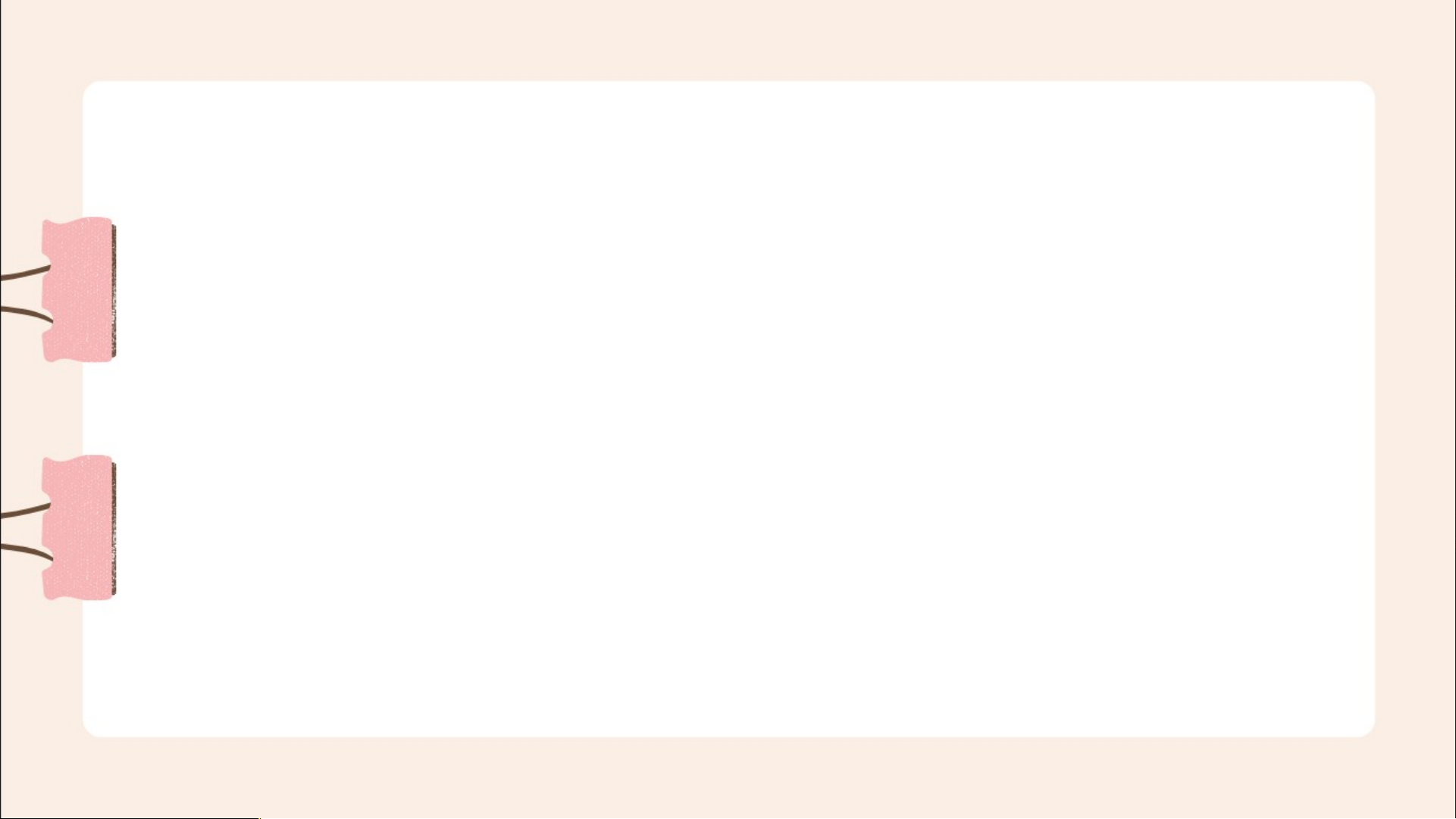
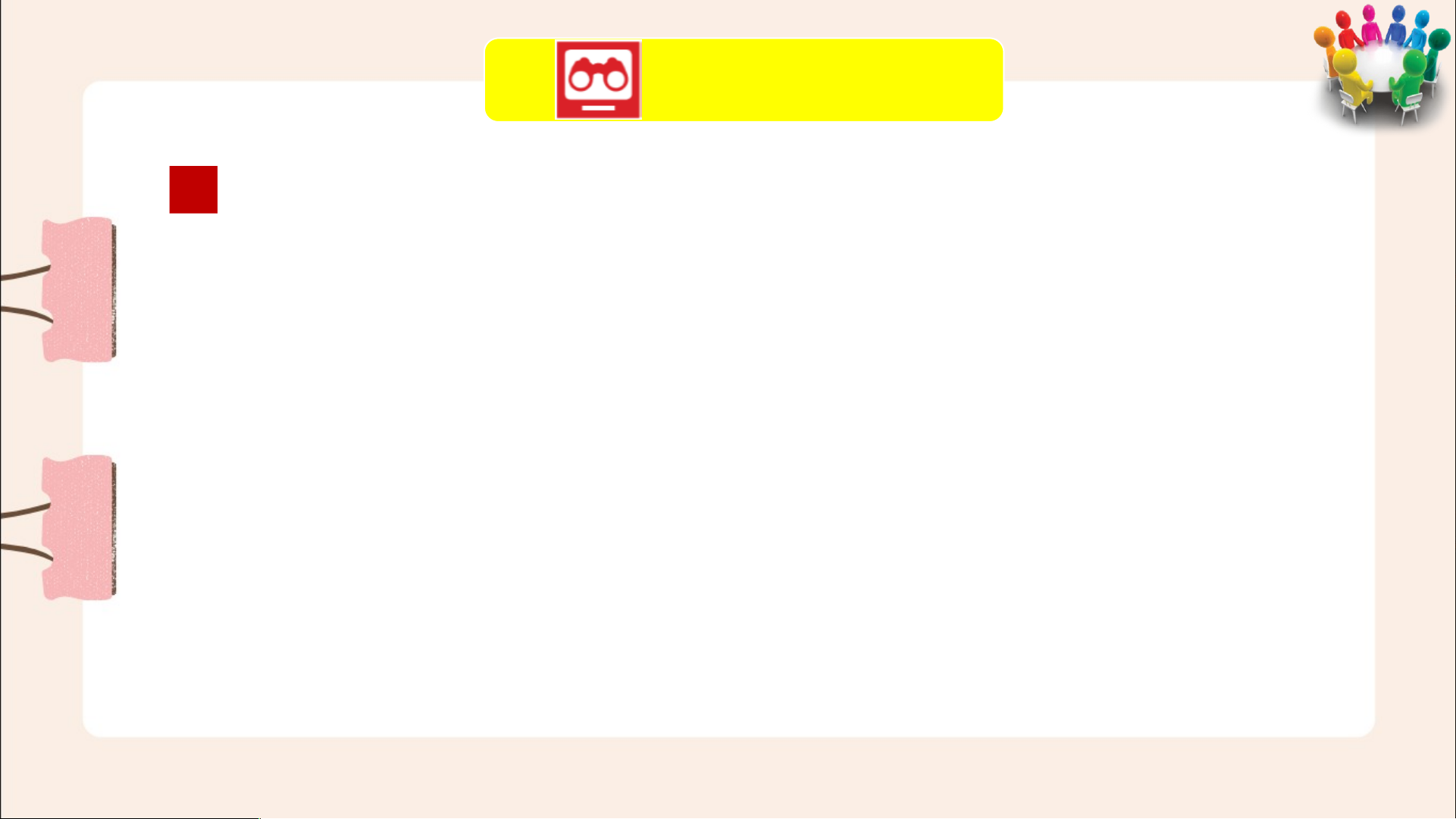
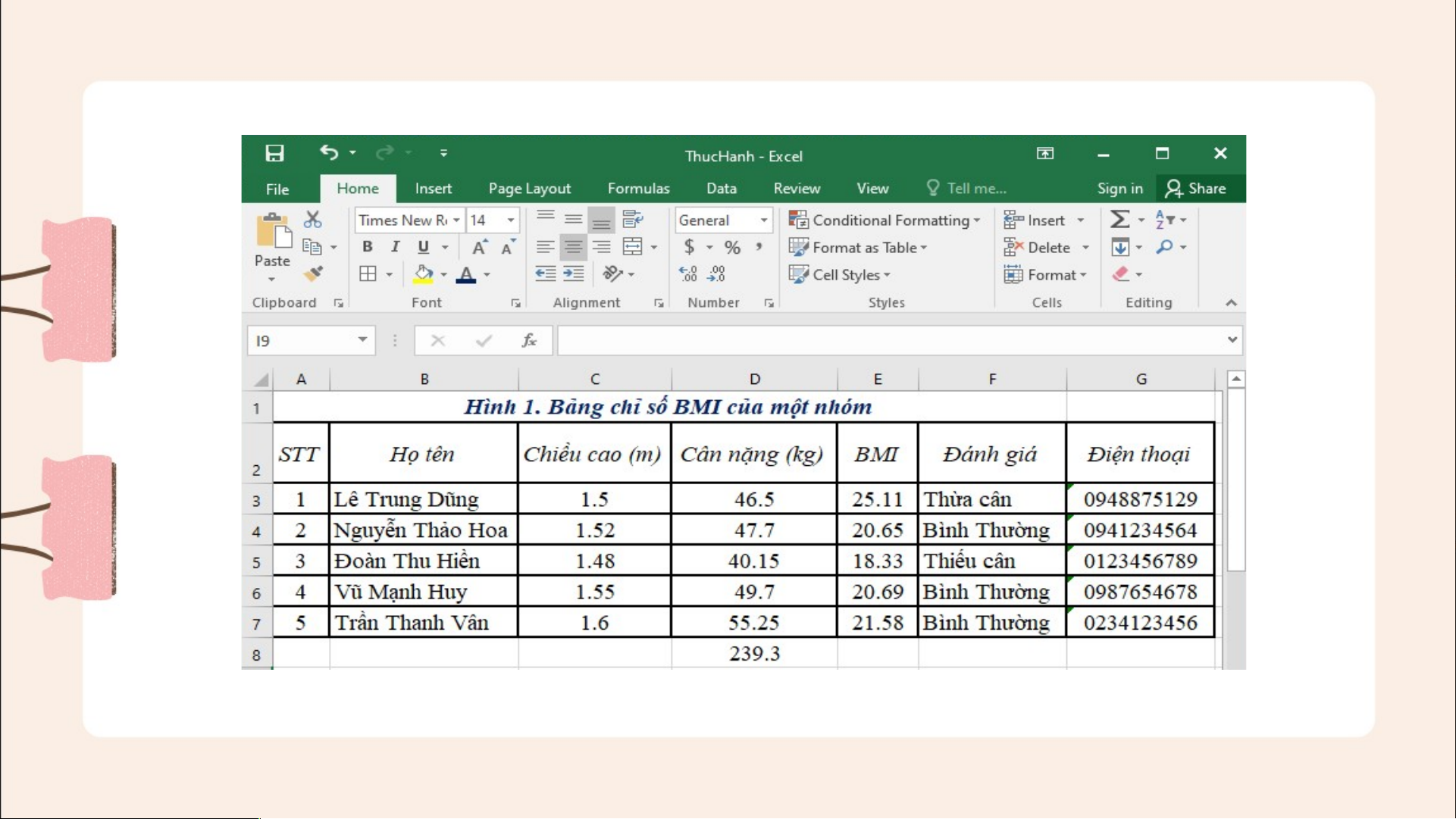
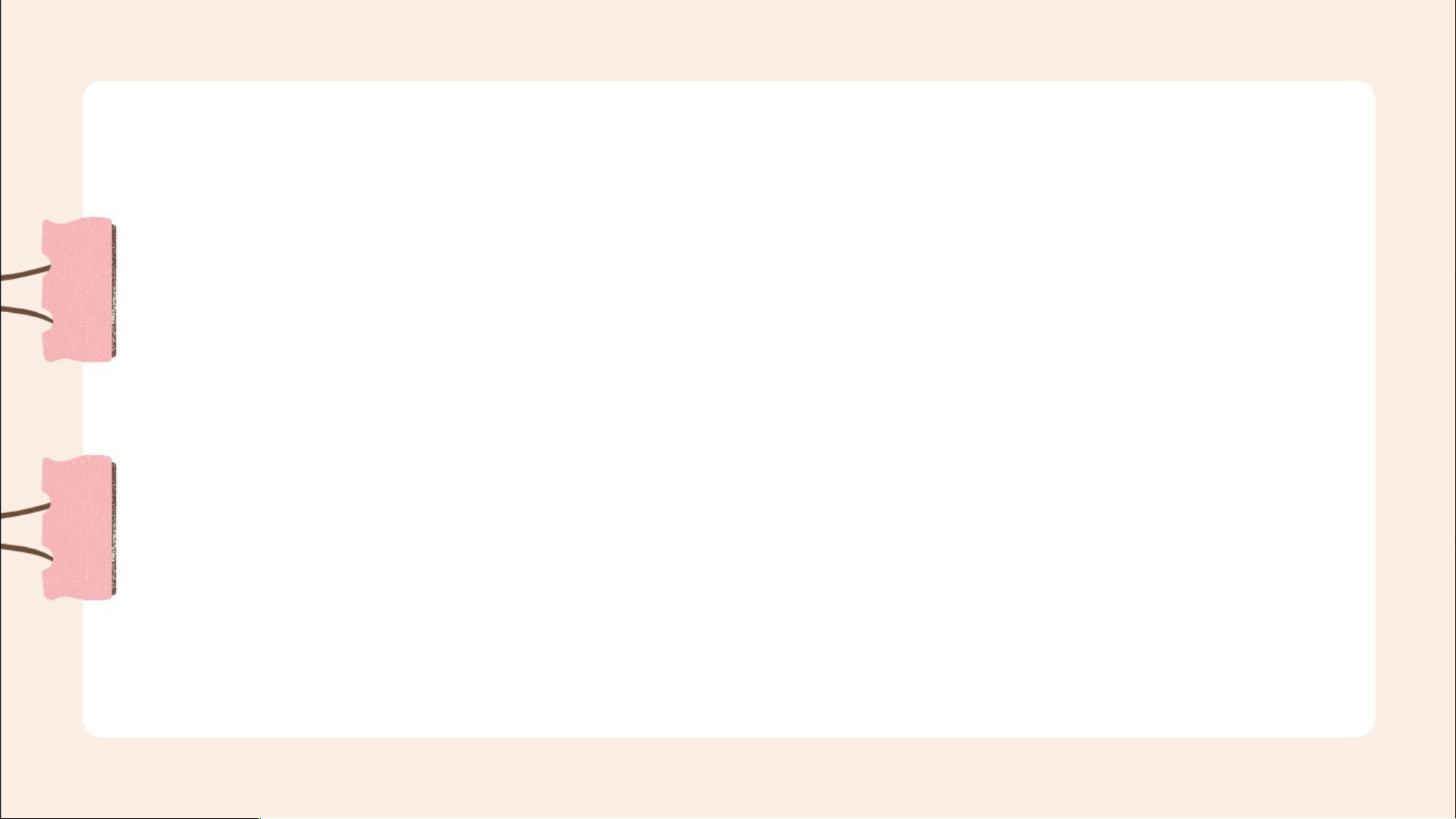
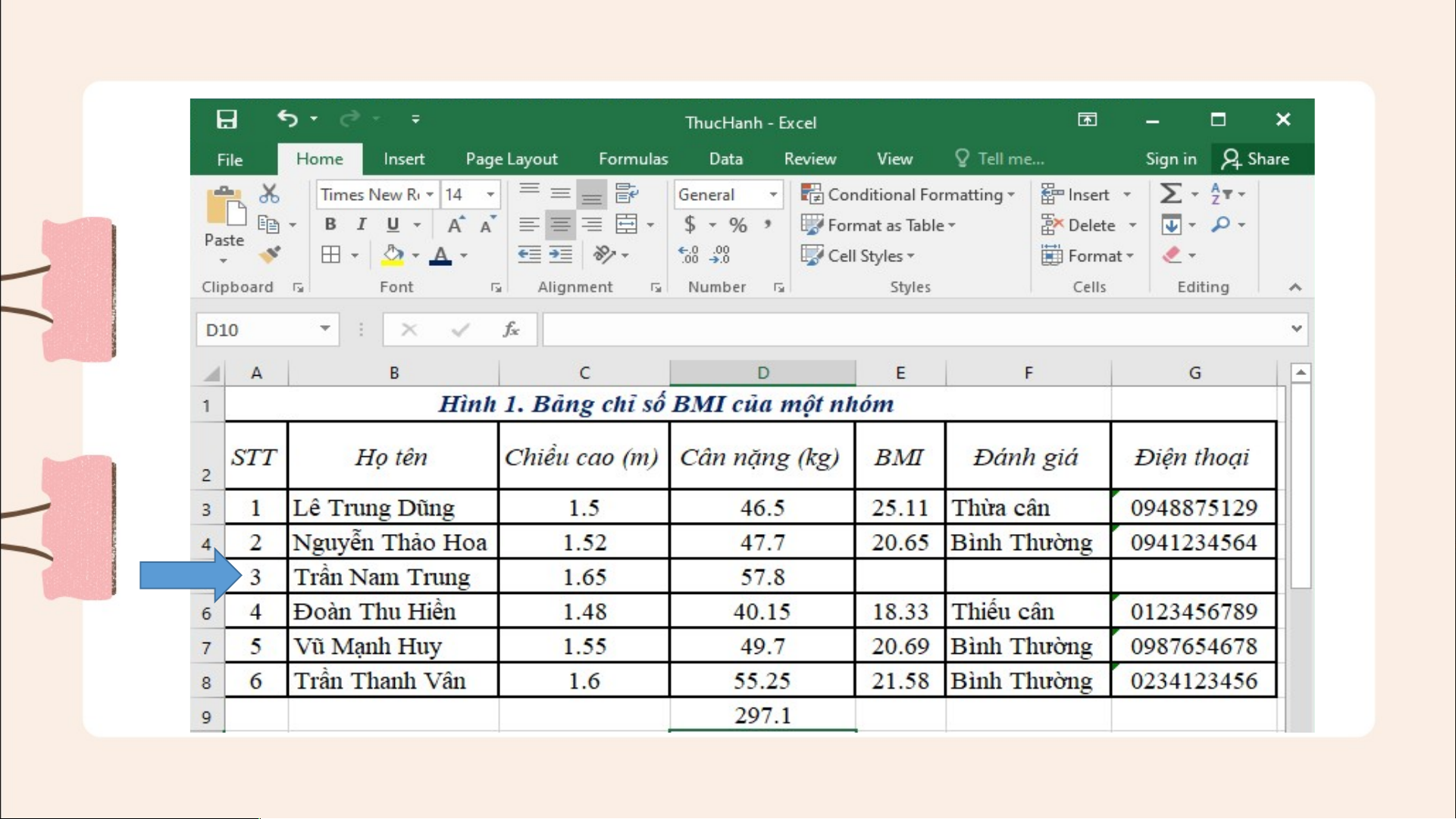
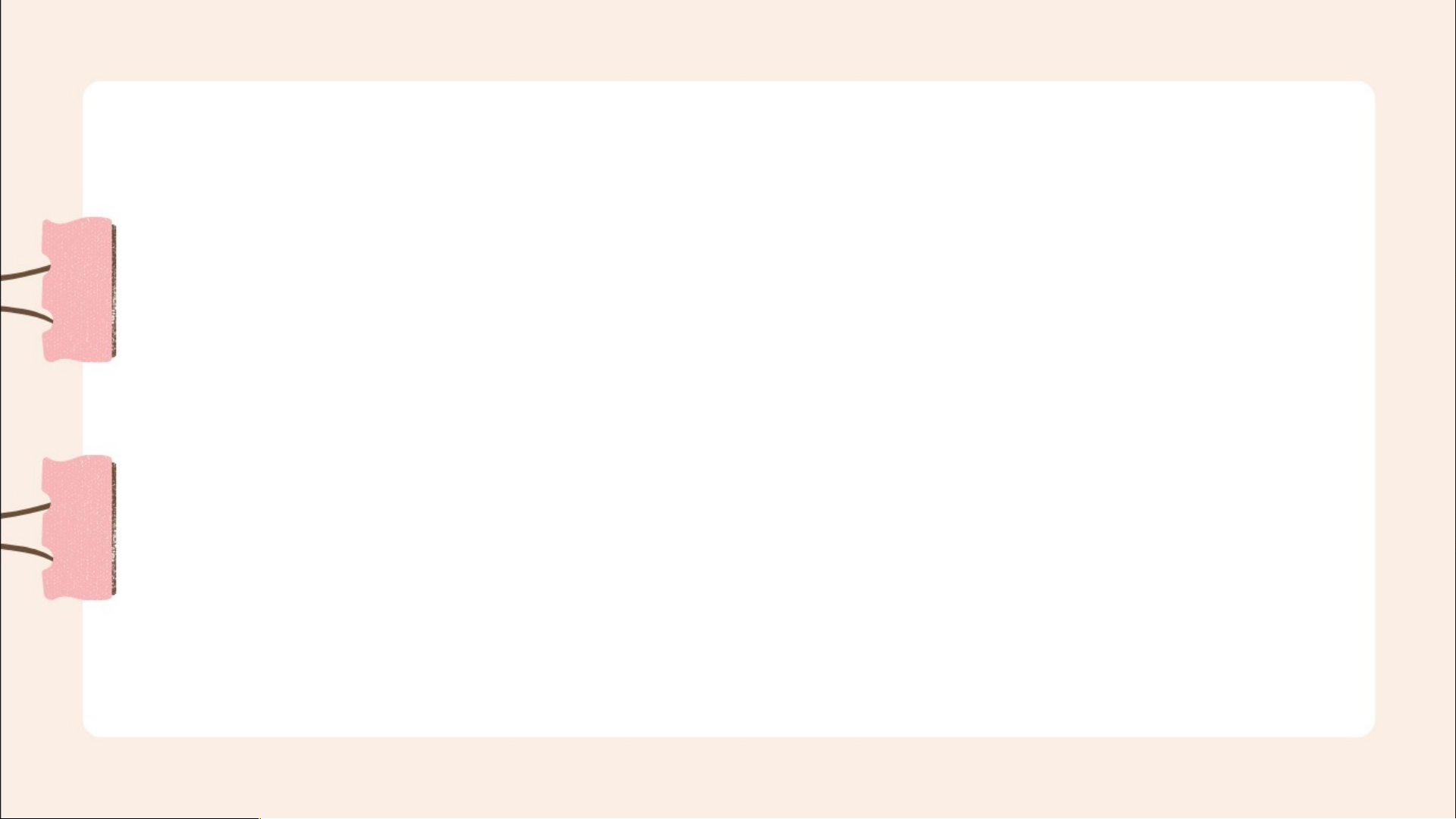
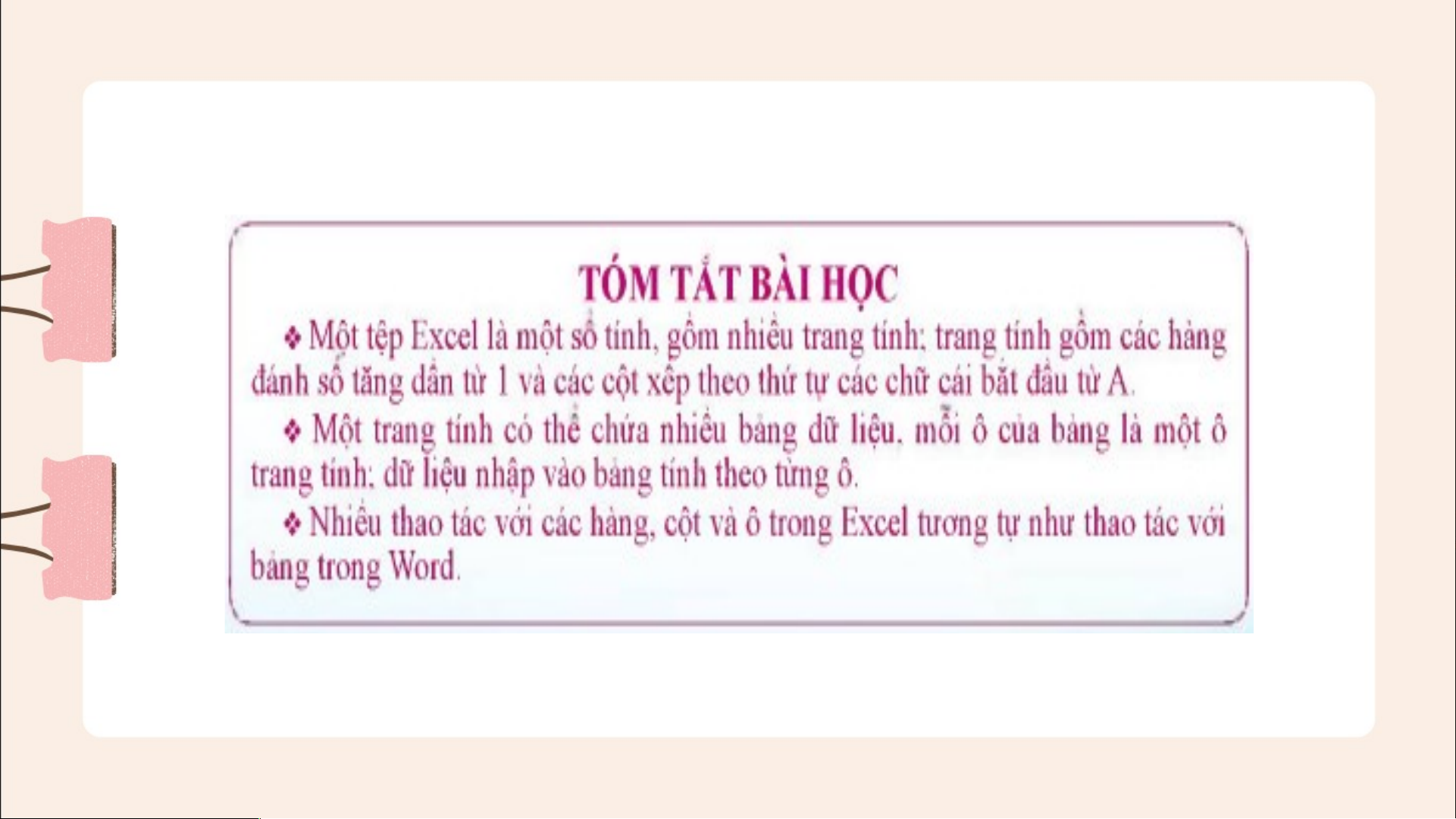
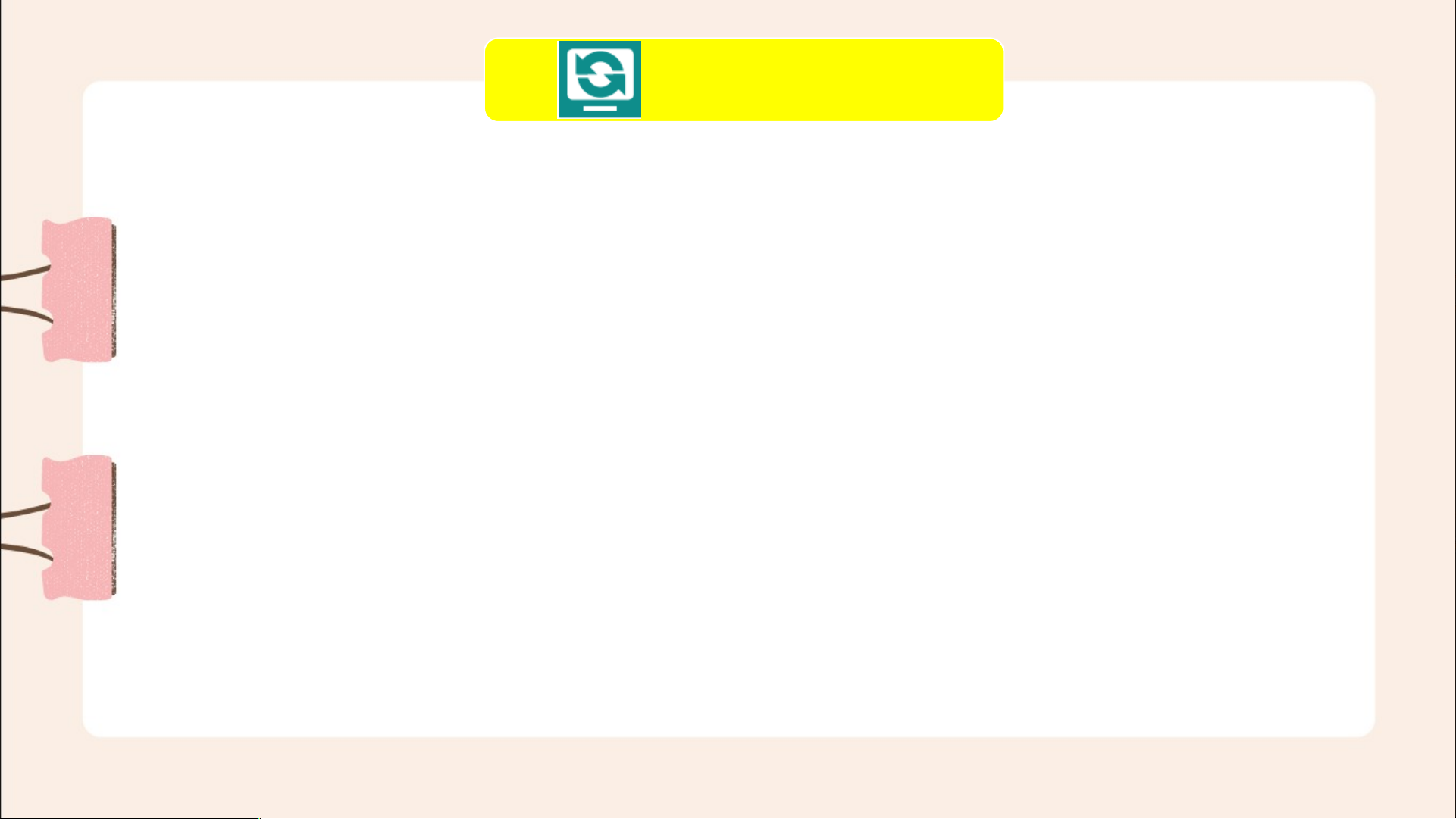
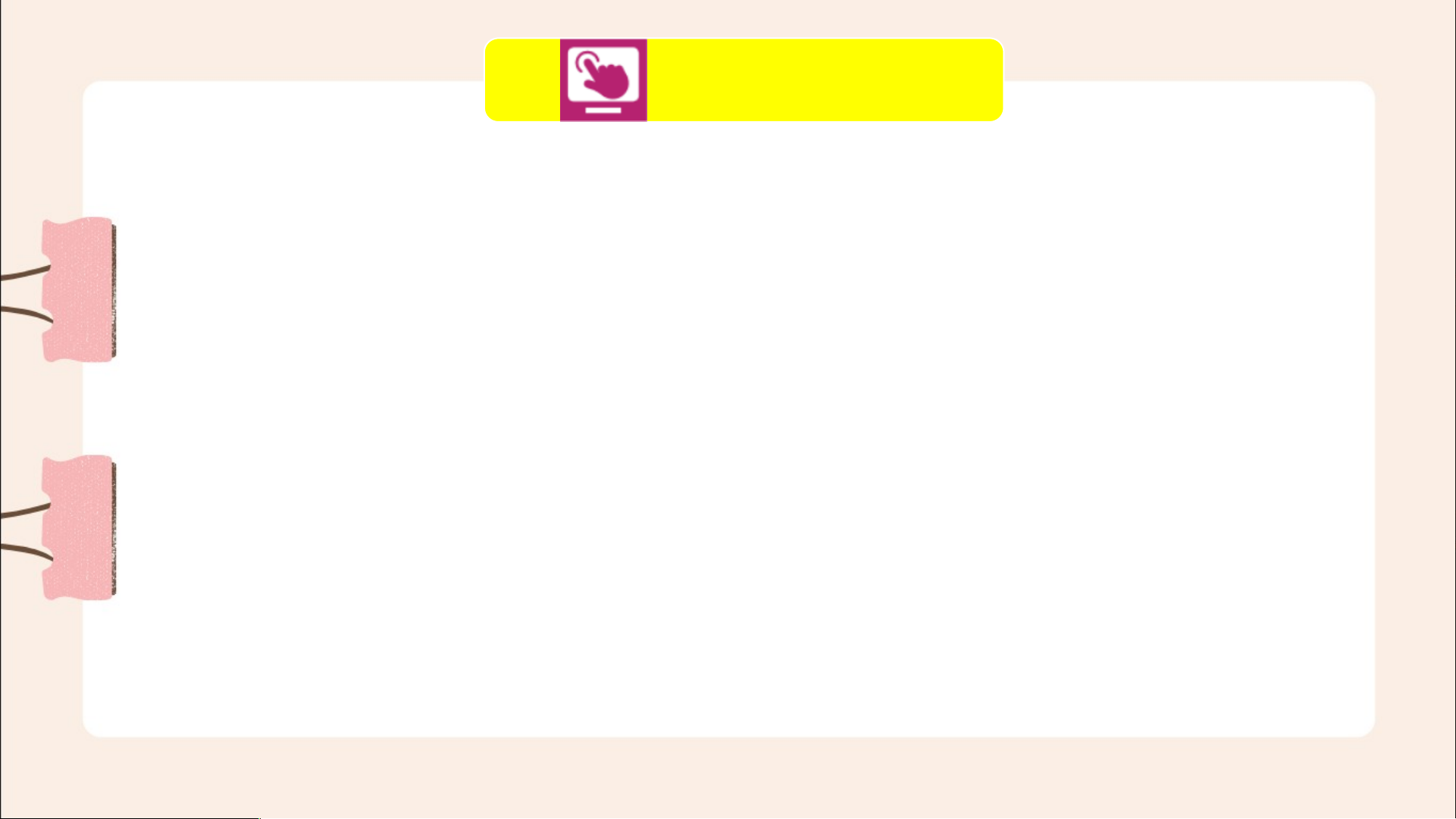

Preview text:
BÀI 2
LÀM QUEN VỚI TRANG TÍNH MỞ ĐẦU Bảng trong phần mềm
bảng tính có gì khác với bảng trong phần mềm soạn thảo văn bản?
Câu trả lời:
Bảng trong phần mềm bảng tính khác với bảng trong phần mềm soạn thảo văn bản là:
- Bảng trong phần mềm bảng tính có khả năng tính toán và sử dụng hàm có sẵn.
- Bảng trong phần mềm bảng tính có khả năng sắp xếp và lọc dữ liệu.
- Bảng trong phần mềm bảng tính có nhiều định dạng như ngày, tháng, năm,
tiền tệ, ngày giờ, phần trăm,...
- Bảng trong phần mềm bảng tính có thể chuyển thành biểu đồ nhờ dữ liệu có sẵn trong bảng. HOẠT ĐỘNG
Em hãy quan sát cửa sổ làm việc của
excel và chỉ rõ các thành phần cơ bản trên trang tính Cột H Địa chỉ ô tính đang được chọn Thanh cuộn dọc Tên trang tính Thanh cuộn ngang Hàng 6 Thanh Thanh điều Trạng thái hướng KHÁM PHÁ
1 Sổ tính, trang tính và một số thành phần cơ bản
- Cửa sổ làm việc của Excel gồm:
+ Thanh điều hướng có các nút tiến, lùi và nhãn chữ (Sheet 1, Sheet 2, Sheet 3) + Thanh cuộn ngang + Thanh Trạng Thái
- Sổ tính: một tệp của chương trình bảng tính điện tử, gồm nhiều trang tính.
- Trang tính là một lưới kẻ ô gồm các hàng và các cột. Các cột
của trang tính được xếp thứ tự theo chữ cái A, B, C, … các chữ cái
này đồng thời là tên cột.
- Các hàng của trang tính được xếp thứ tự 1, 2, 3, .. các số này đồng thời là tên hàng.
- Mỗi ô là giao của một cột với một hàng. Ghép tên cột với tên
hàng ta được tên ô (hay địa chỉ ô). Ví dụ ô A3, B5, …
Ghi nhớ: Tên cột là các chữ cái, tên hàng là các số, tên ô (địa
chỉ ô) là ghép liền tên cột với tên hàng.
Thực hiện mỗi thao tác và trả lời câu hỏi:
1. Chọn một ô (hoặc một cột, một hàng), điều gì cho em
biết thao tác chọn đó đã thành công?
2. Kéo thanh cuộn đứng xuống dưới, các tên hàng sẽ thay đổi như thế nào?
3. Kéo thanh cuộn ngang sang phải, các tên cột sẽ thay đổi như thế nào? Câu trả lời:
1) Chọn một ô (hoặc một cột, một hàng), để biết được thao tác đó
chọn thành công là khi xuất hiện một đường viền màu xanh lá cây
bao quanh ô, cột hoặc hàng mà em đã chọn.
2) Kéo thanh cuộn đứng xuống dưới, các tên hàng sẽ được sắp xếp
theo số thứ tự tăng dần từ 1, 2, 3,...
3) Kéo thanh cuộn ngang sang phải, các tên cột sẽ được sắp xếp theo bảng chữ cái A, B, C,...
Em đã biết có những thao tác nào với hàng và cột trong Excel? KHÁM PHÁ
2 Thao tác với hàng và cột
Điều chỉnh độ rộng cột
- Trỏ chuột vào vạch phân chia giữa hai ô tên cột, chuột sẽ có hình mũi tên về hai phía
- Kéo thả chuột để điều chỉnh độ rộng cột
Điều chỉnh độ cao hàng
- Trỏ chuột vào vạch phân chia giữa hai ô tên hàng, chuột sẽ
có hình mũi tên về hai phía
- Kéo thả chuột để điều chỉnh độ cao hàng
Chèn thêm cột trống
- Chọn một cột (nháy vào tên cột)
- Chọn Home\Insert (thuộc nhóm lệnh Cells)
=> cột mới được chèn phía trái cột đã chọn 3. Chọn Insert Cells 2. Chọn Home 1. Chọn một cột
Chèn thêm hàng trống -
Chọn một cột (nháy vào tên cột -
Chọn Home\Insert (thuộc nhóm lệnh Cells)
=> hàng mới được chèn phía trên hàng đã chọn 3. Chọn Insert Cells 2. Chọn Home 1. Chọn một hàng
Chú ý: Nhấn giữ Ctrl và nháy chuột chọn nhiều cột
(nhiều hàng) sau đó thao tác chèn thì sẽ thêm được nhiều
cột (nhiều hàng) cùng một lúc. 2 1
Xóa toàn bộ cột, toàn bộ hàng
Làm tương tự như thao tác chèn, nhưng chọn Delete thay cho Insert 2 1 KHÁM PHÁ
3 Nhập, sửa và xóa dữ liệu
Nhập dữ liệu
- Dữ liệu được nhập vào trang tính theo từng ô.
- Dữ liệu nhập vào là số thì sẽ được căn thẳng theo biên phải (của ô)
- Dữ liệu nhập vào là văn bản thì sẽ được căn thẳng theo biên trái (của ô) -
Việc nhập dữ liệu cho một ô sẽ kết thúc khi ta chuyển sang ô khác. -
Một số cách chuyển sang ô khác như sau: + Nhấn Enter + Nhấn phím Tab
+ Nháy chuột vào ô tiếp theo muốn nhập nội dung
+ Sử dụng các phím mũi tên
Sửa dữ liệu nhập sai
Bước 1. Đưa con trỏ soạn thảo vào o dữ liệu cần sửa, nháy
đúp chuột hoặc chọn ô rồi nhấn F2
Bước 2. Di chuyển con trỏ đến vị trí sai, sửa lại chỗ sai
Xóa dữ liệu: Chọn ô có dữ liệu muốn xóa và nhấn Delete
hoặc phím Backspace KHÁM PHÁ
4 Thực hành nhập dữ liệu
Mở bảng tính “ThucHanh.xlsx” để nhập thêm một số ô dữ liệu vào bảng đã có
Bài 1. Thêm cột Điện Thoại cho Bảng chỉ số BMI của một nhóm và nhập liệu
Bài 2. Chèn thêm một hàng mới ngay bên dưới hàng dữ
liệu của Nguyễn Thảo Hoa, sau đó nhập dữ liệu. Tạm bỏ
trống các ô BMI, Đánh giá; sau này sẽ tự động cập nhật theo công thức.
Bài 3. Đặt tên trang tính và lưu các cập nhật mới thực hiện
Hướng dẫn: Nháy đúp chuột vào chữ Sheet; con trỏ soạn thảo
xuất hiện; gõ nhập tên mới là BMI và lưu tệp LUYỆN TẬP
Bài 1. Tạo bảng Excel tương tự để tính chỉ số BMI của mọi
người trong gia đình em (hoặc trong tổ em) ở trang Sheet2 và
đổi tên trang thành “MySheet” VẬN DỤNG
Câu 1. Các cột trong trang tính được đặt tên như thế nào?
Câu 2. Các hàng trong trang tính được đặt tên như thế nào?
Câu 3. Một ô trong trang tính được đặt địa chỉ như thế nào?
Câu 4. Thao tác gõ nhập dữ liệu mới vào một ô có gì khác với sửa chữa dữ liệu trong ô?
Document Outline
- Slide 1
- Slide 2
- Slide 3
- Slide 4
- Slide 5
- Slide 6
- Slide 7
- Slide 8
- Slide 9
- Slide 10
- Slide 11
- Slide 12
- Slide 13
- Slide 14
- Slide 15
- Slide 16
- Slide 17
- Slide 18
- Slide 19
- Slide 20
- Slide 21
- Slide 22
- Slide 23
- Slide 24
- Slide 25
- Slide 26
- Slide 27
- Slide 28
- Slide 29
- Slide 30
- Slide 31
- Slide 32
- Slide 33
- Slide 34
- Slide 35
- Slide 36
- Slide 37
- Slide 38
- Slide 39