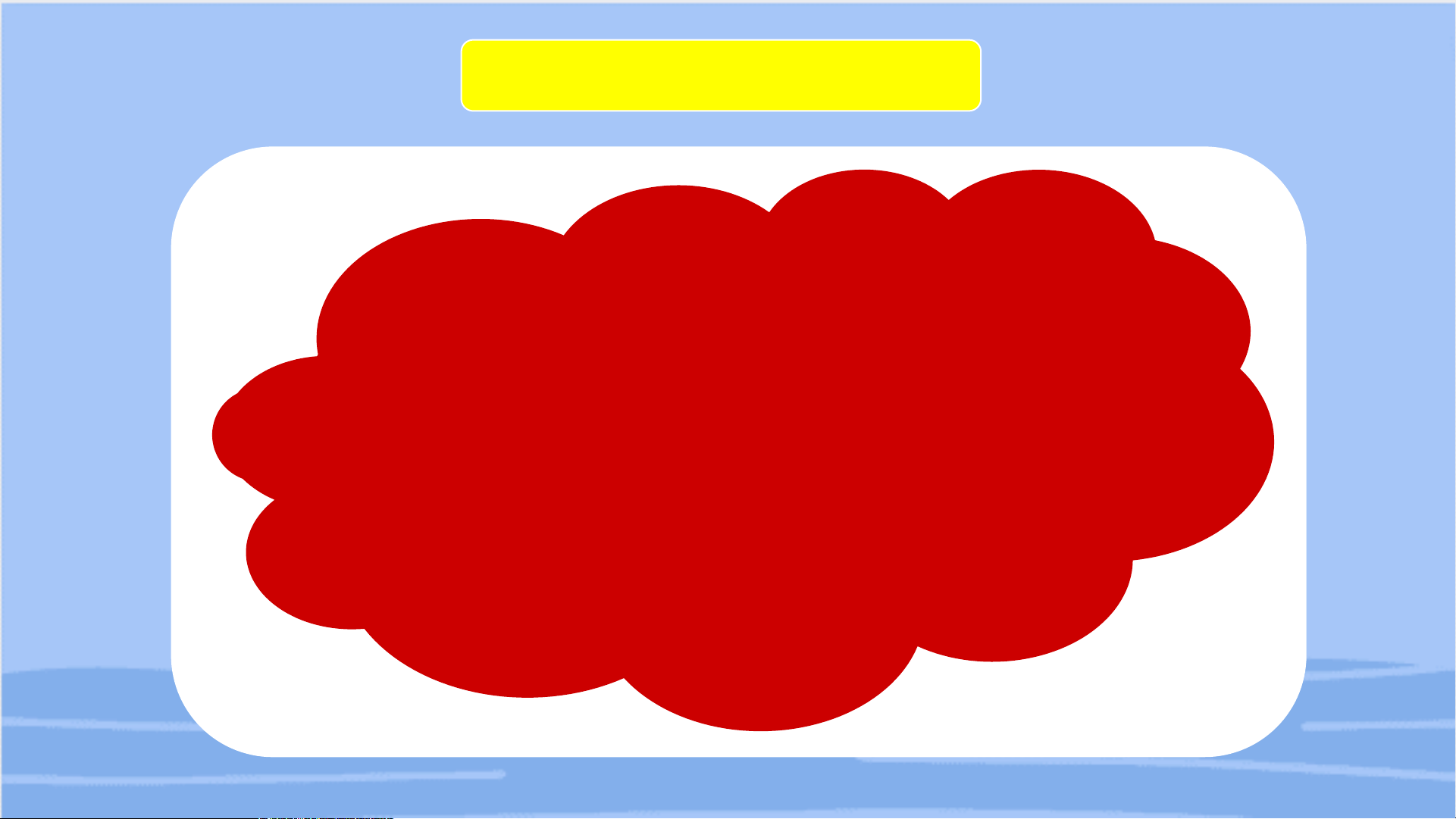
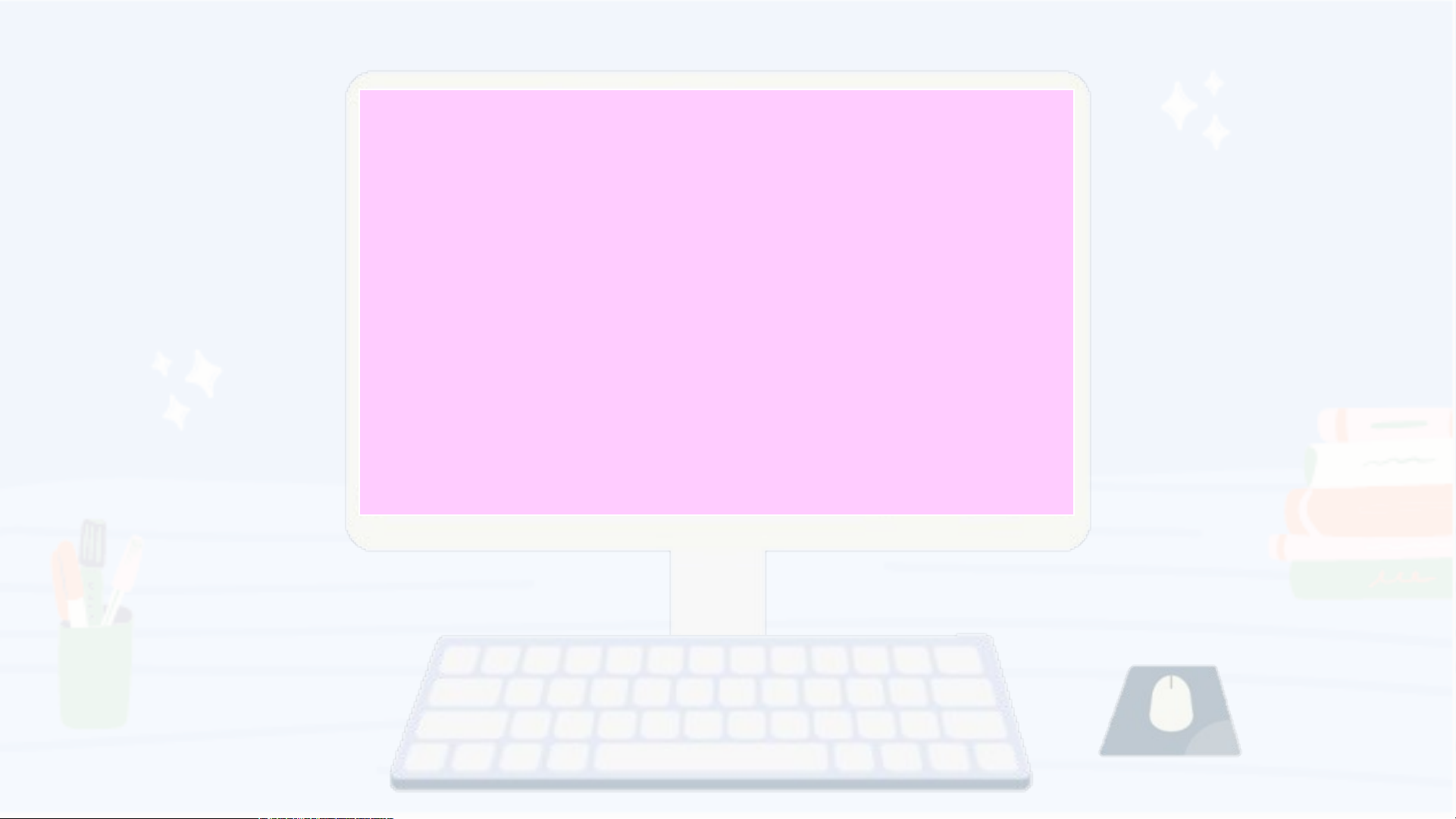
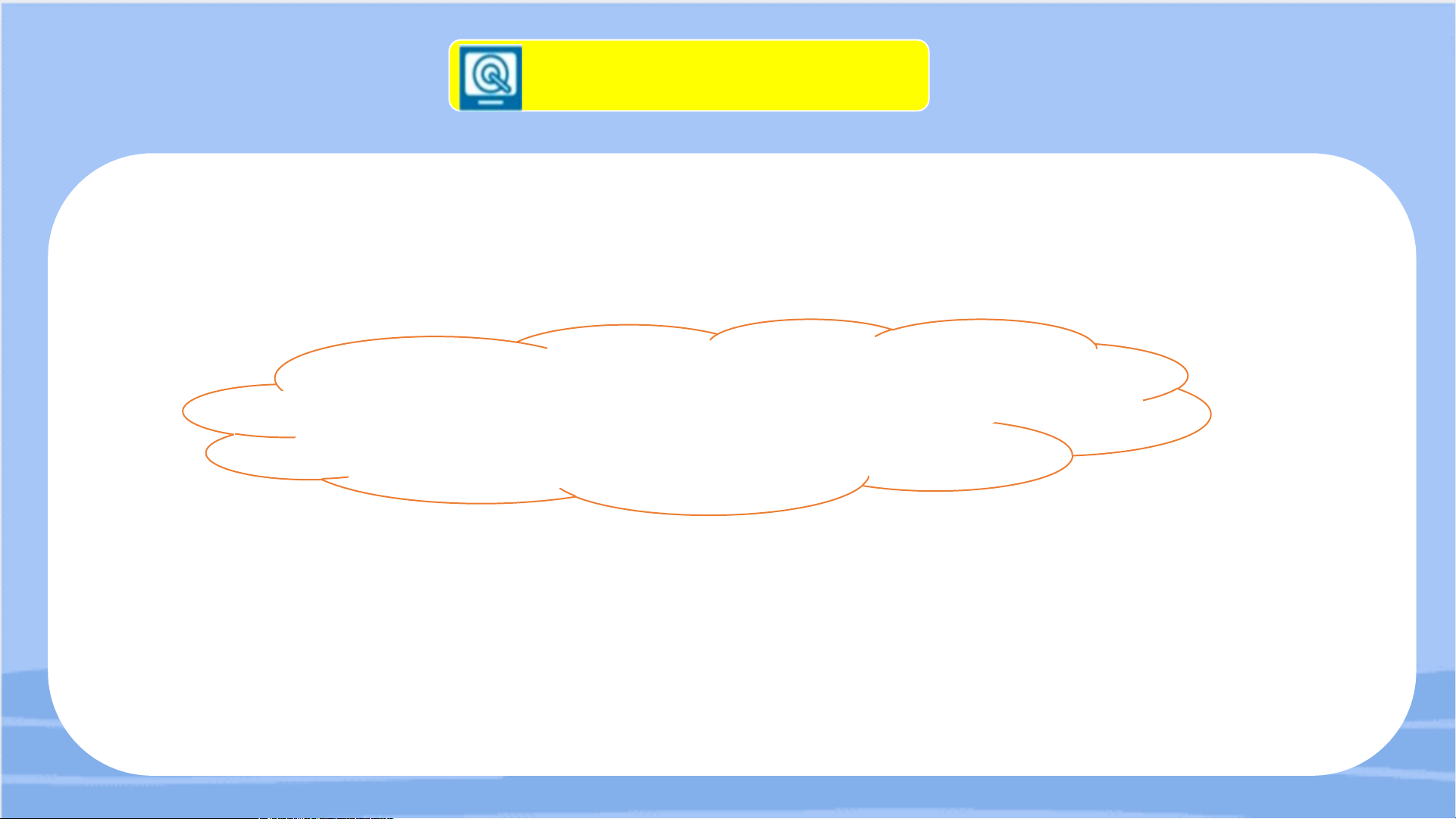
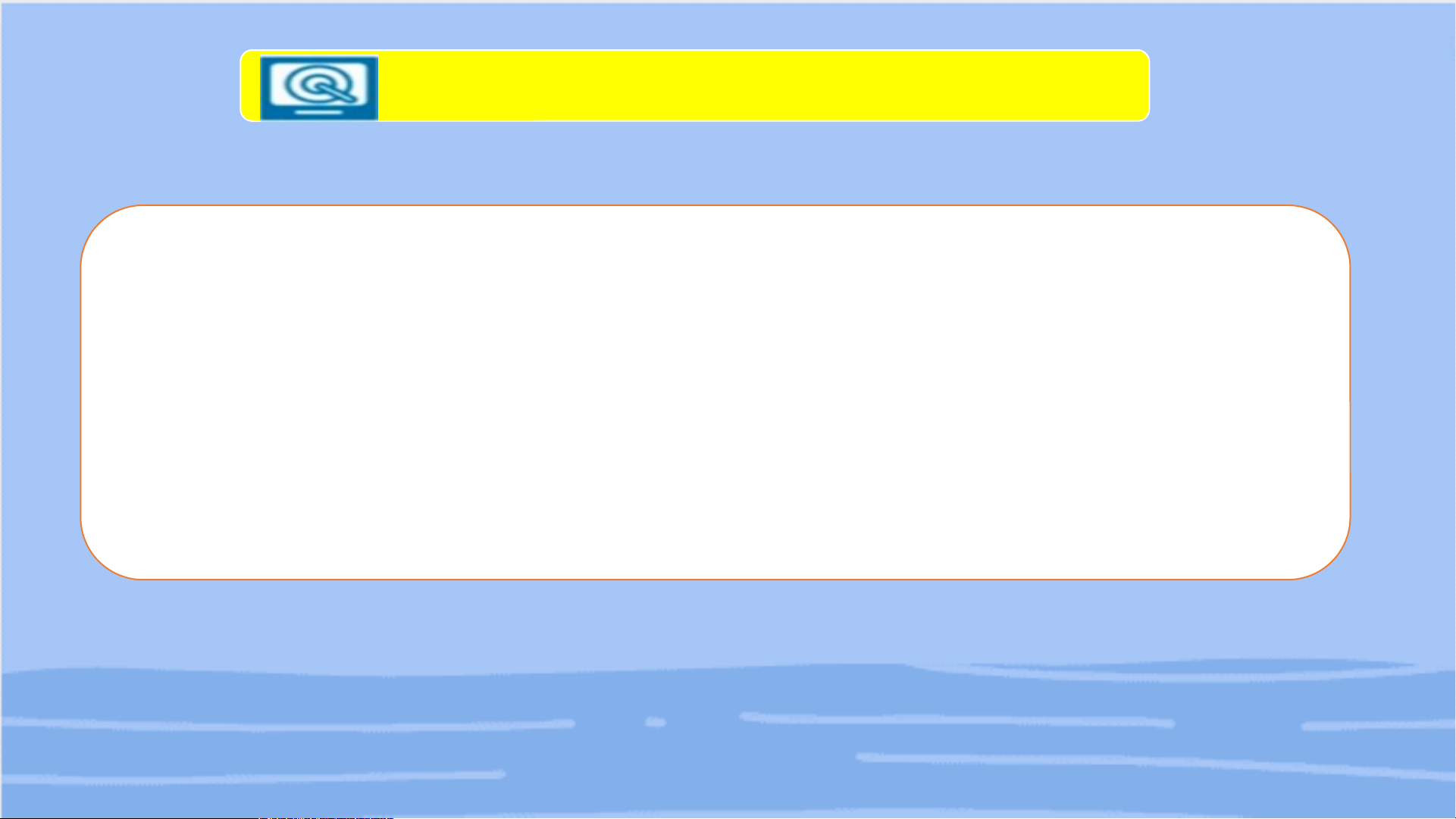
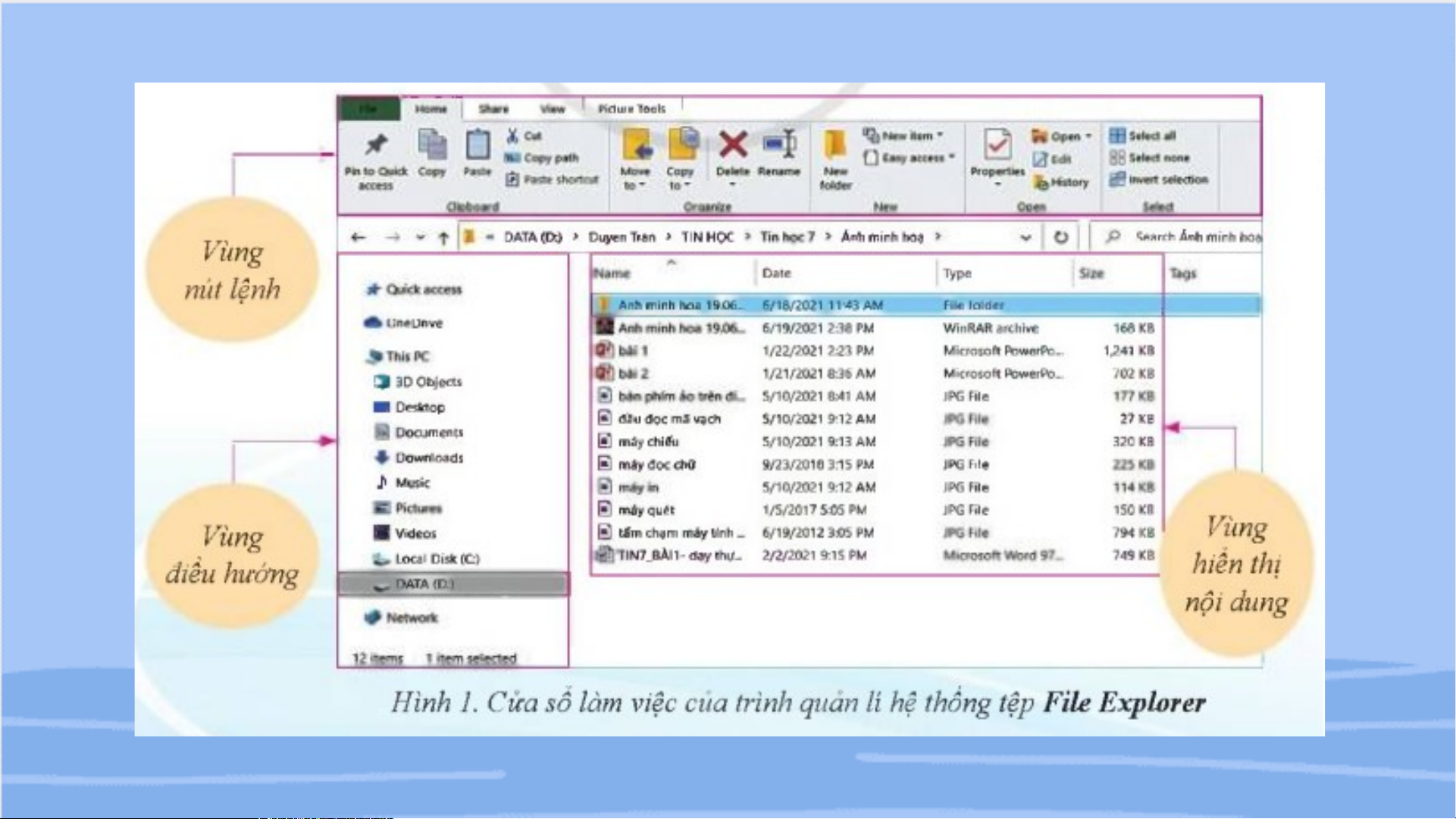
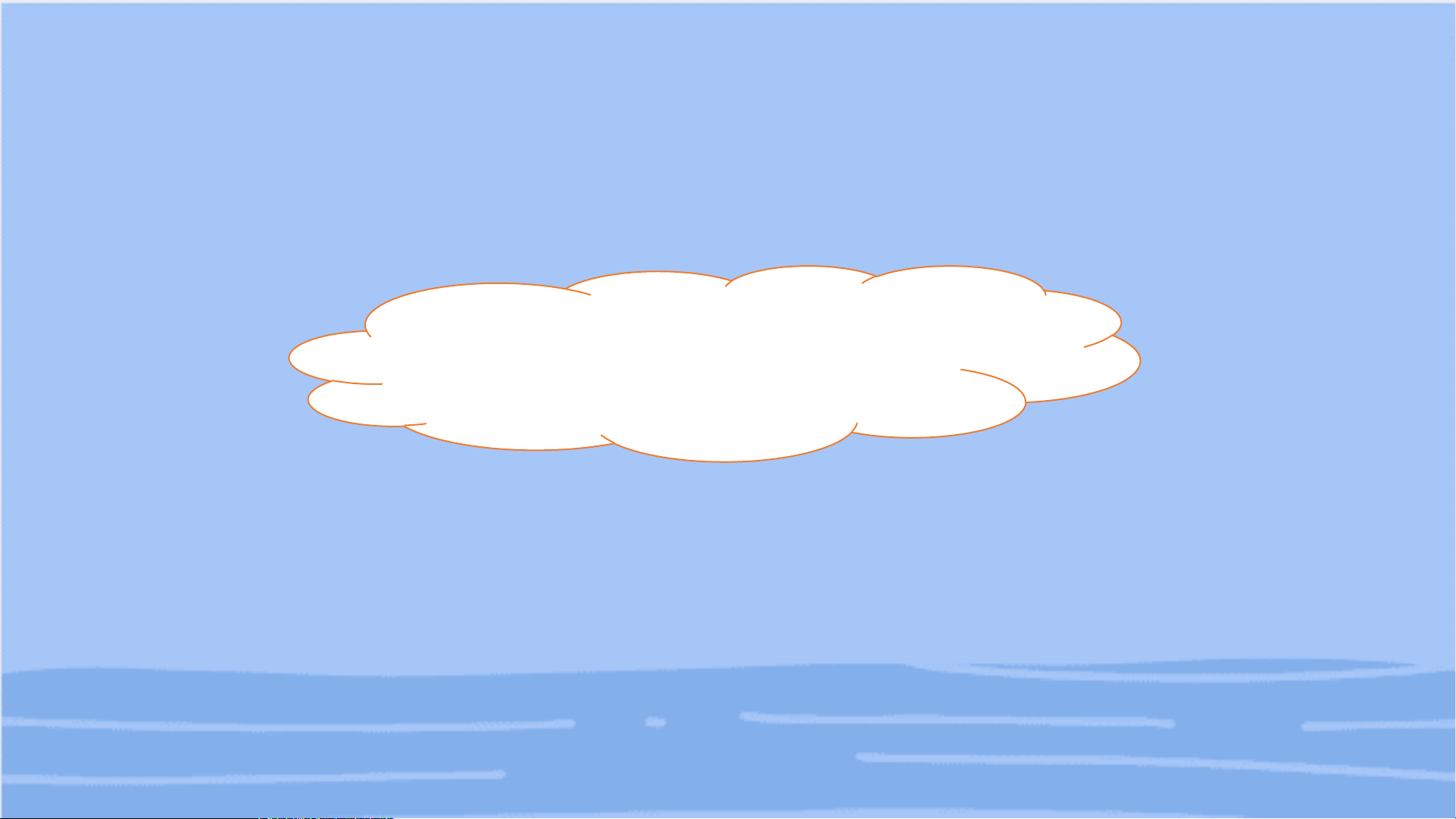
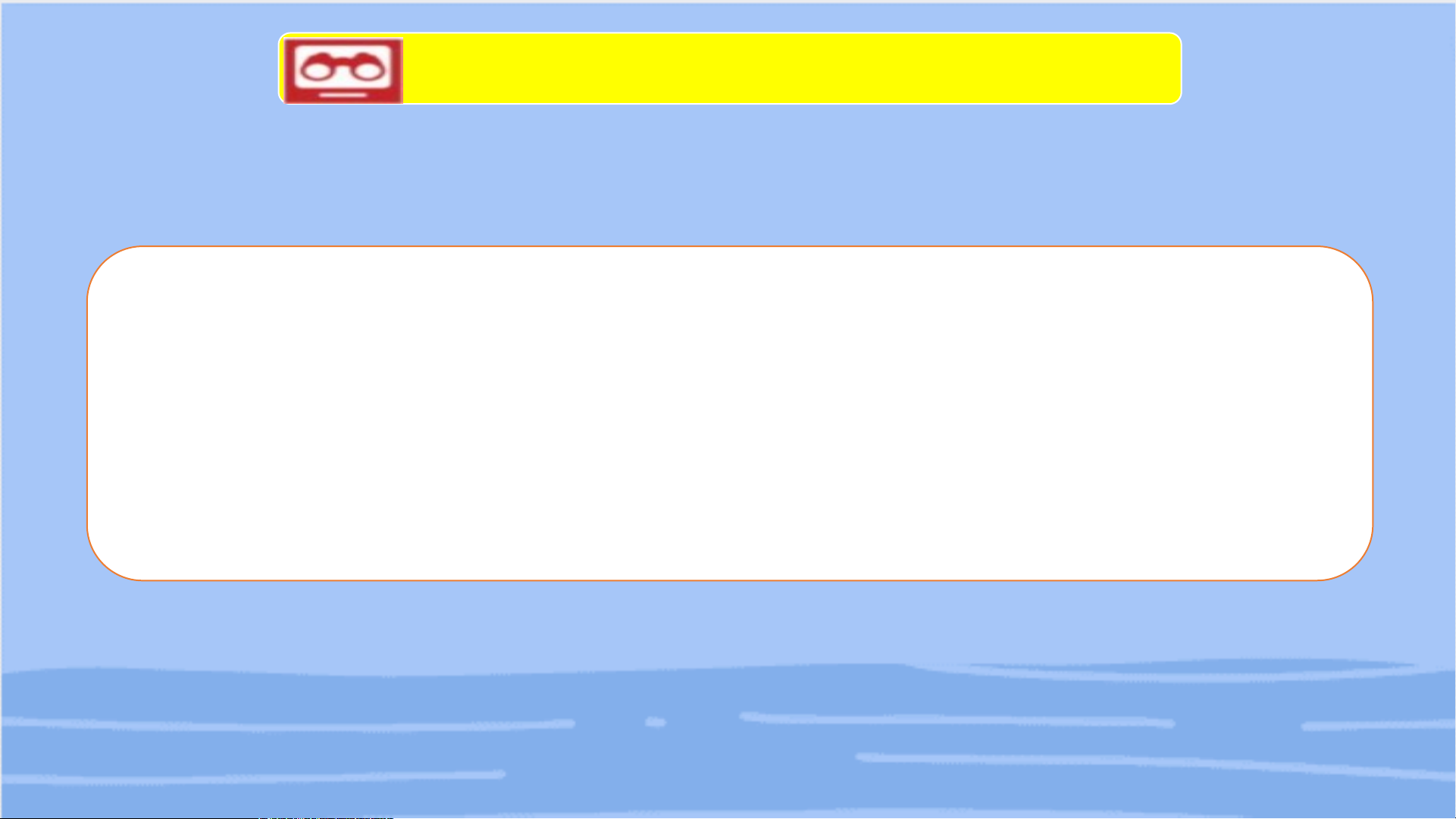
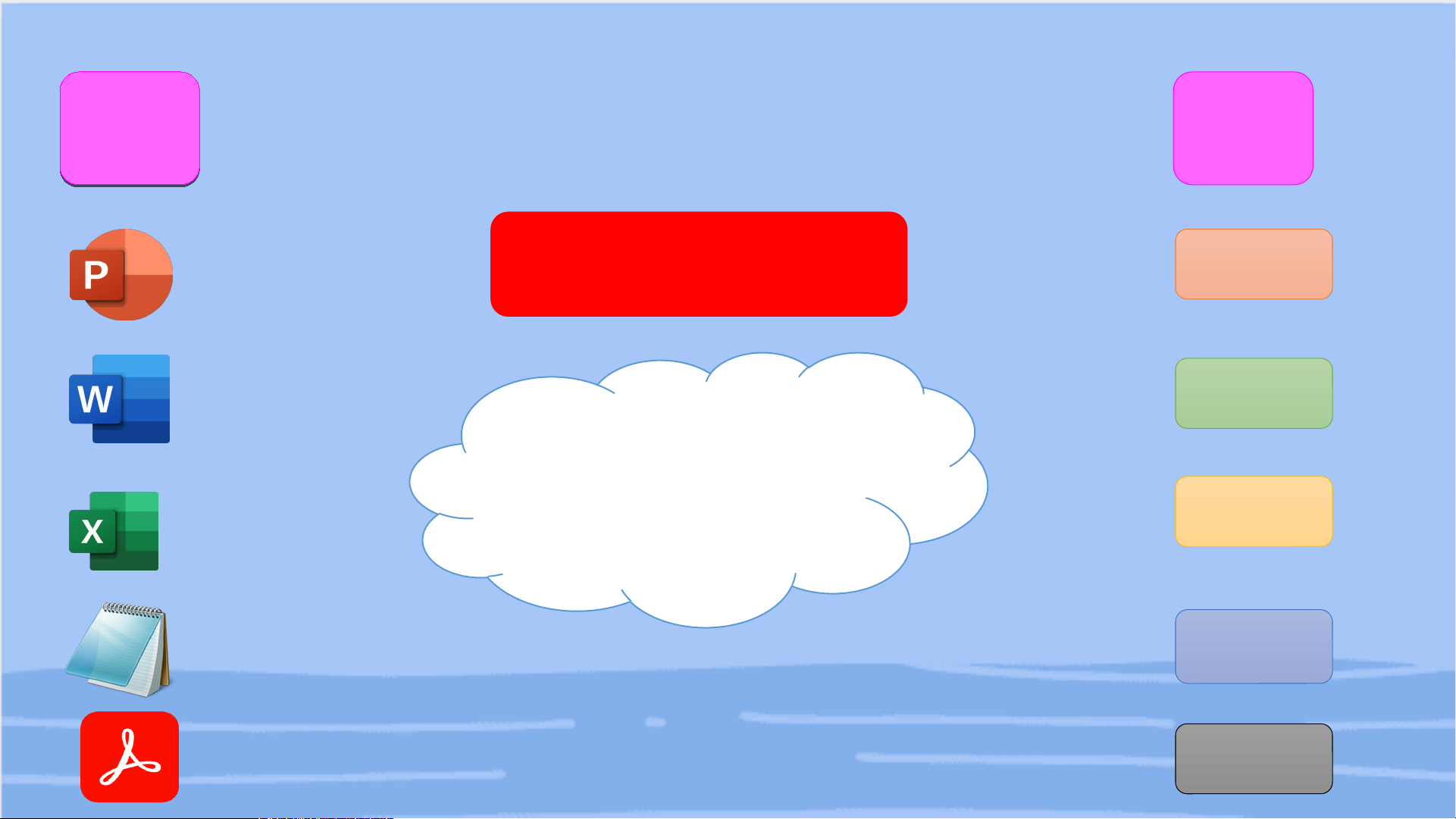
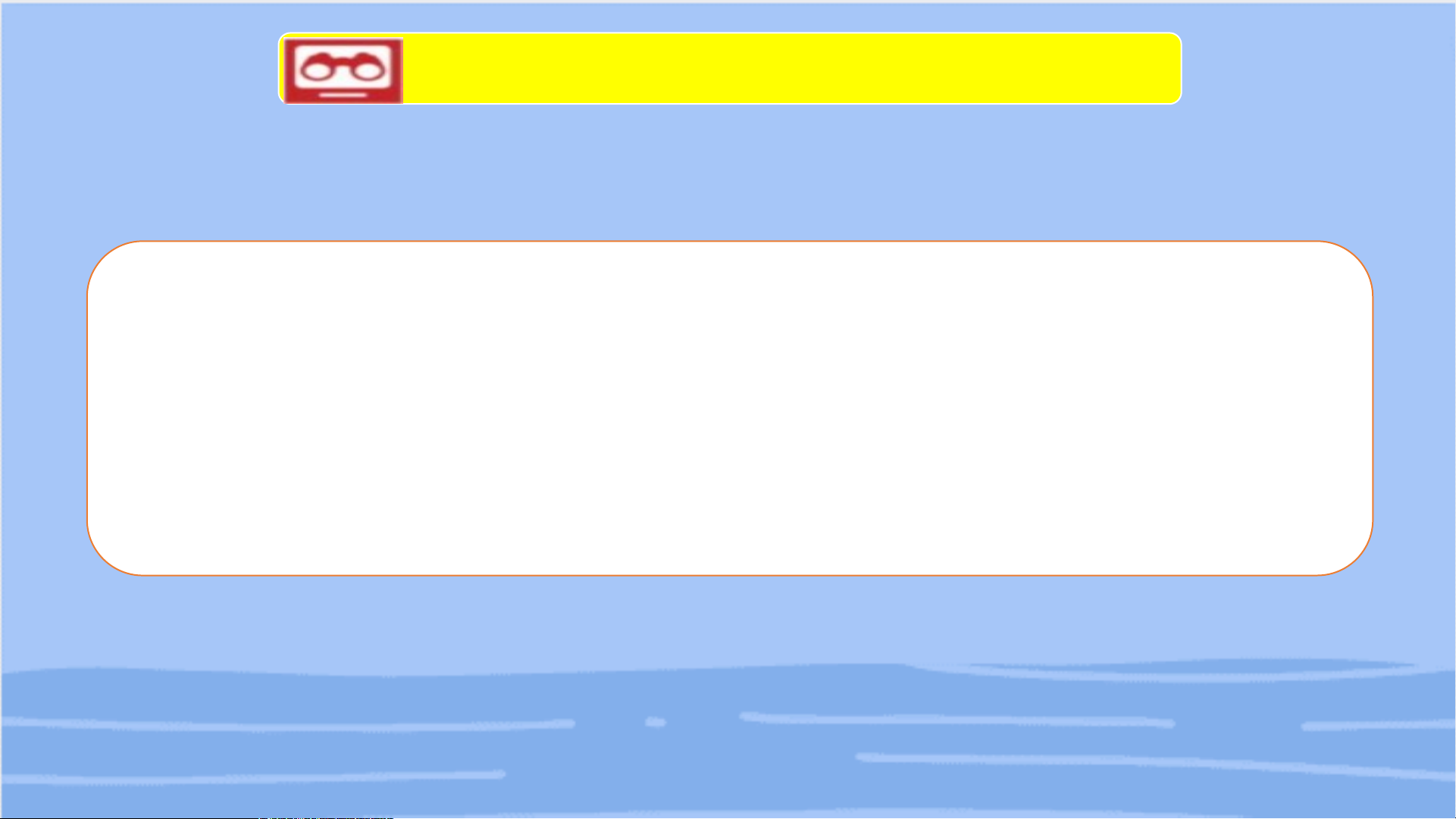
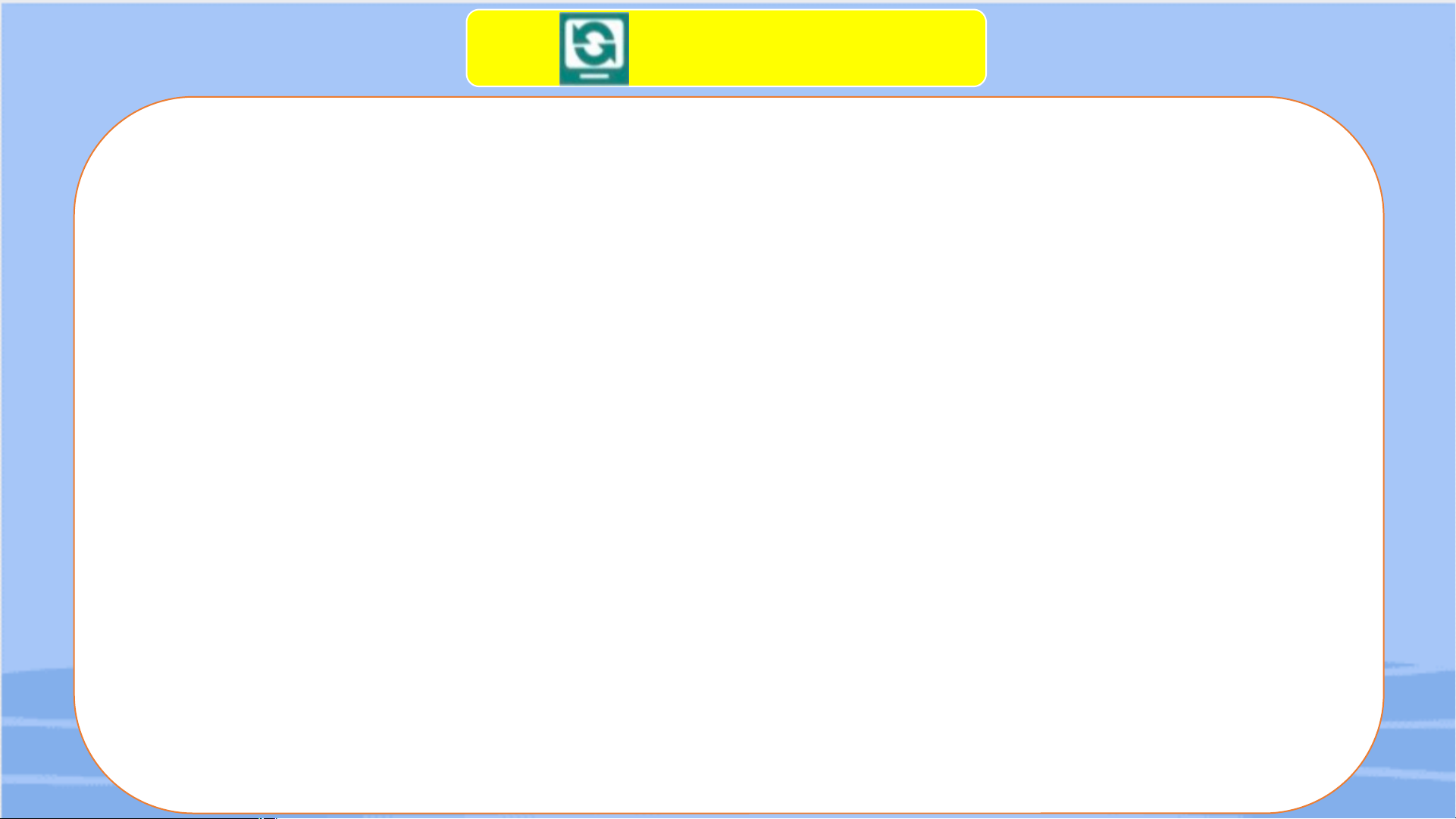
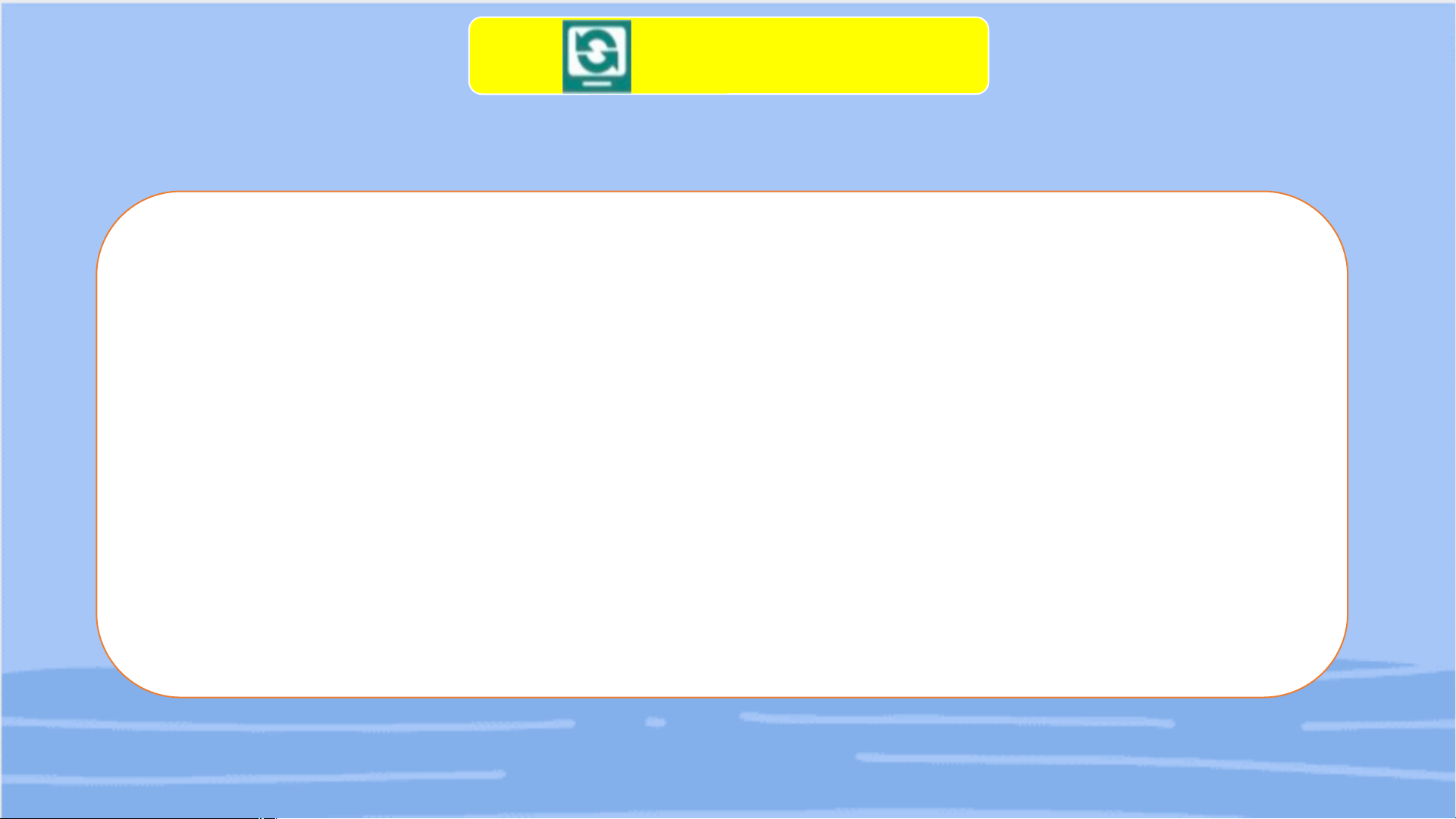
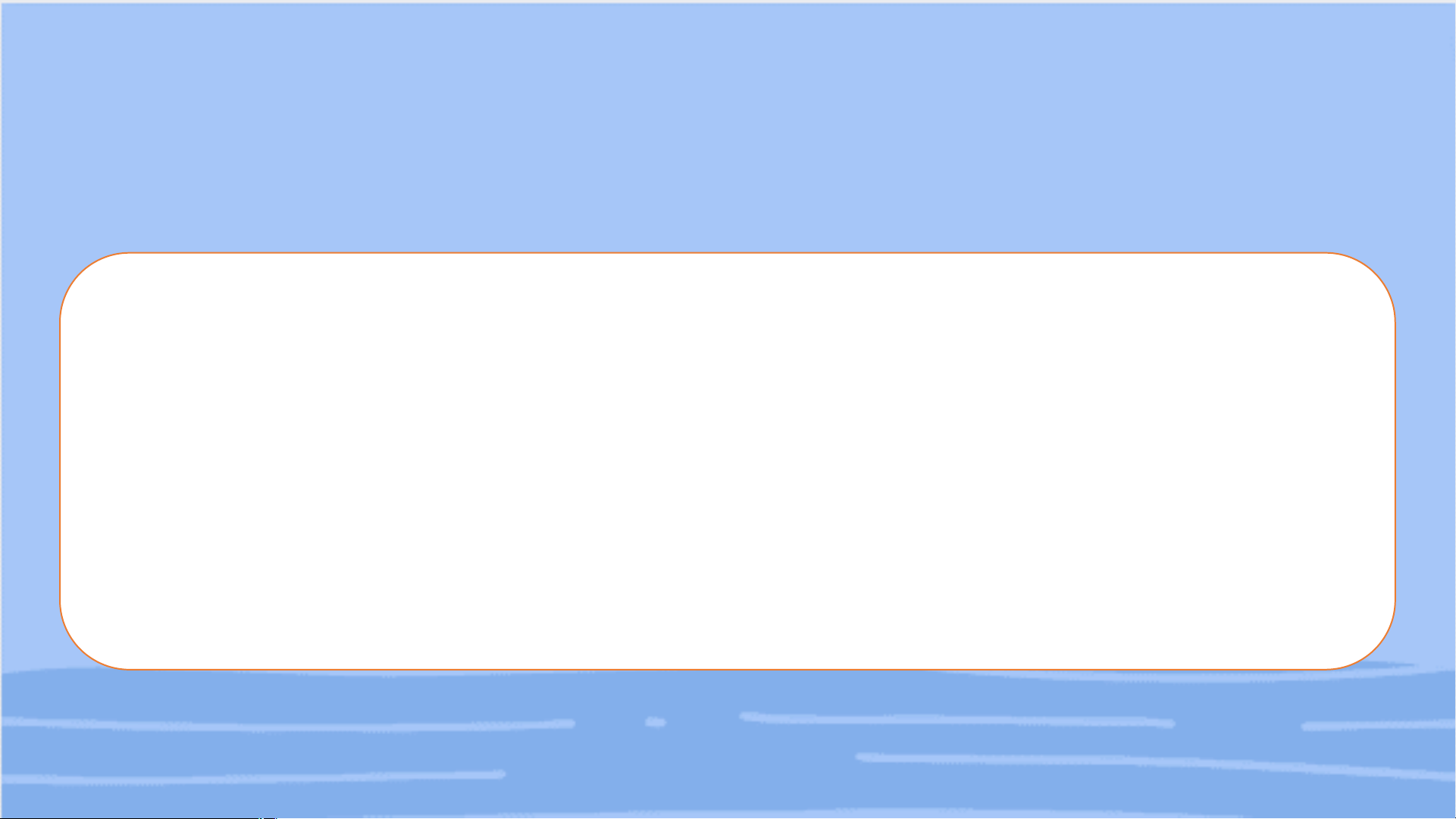
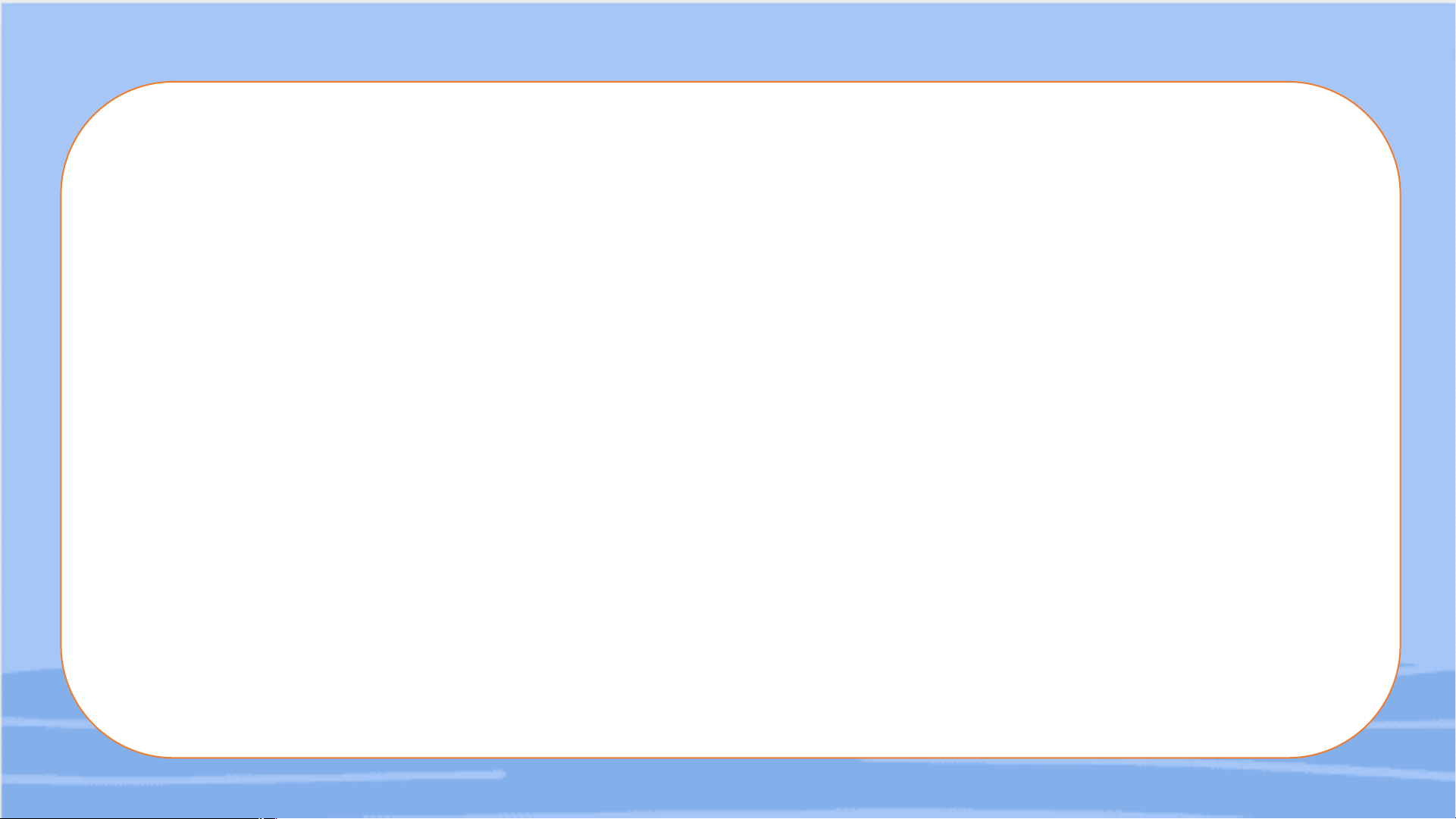
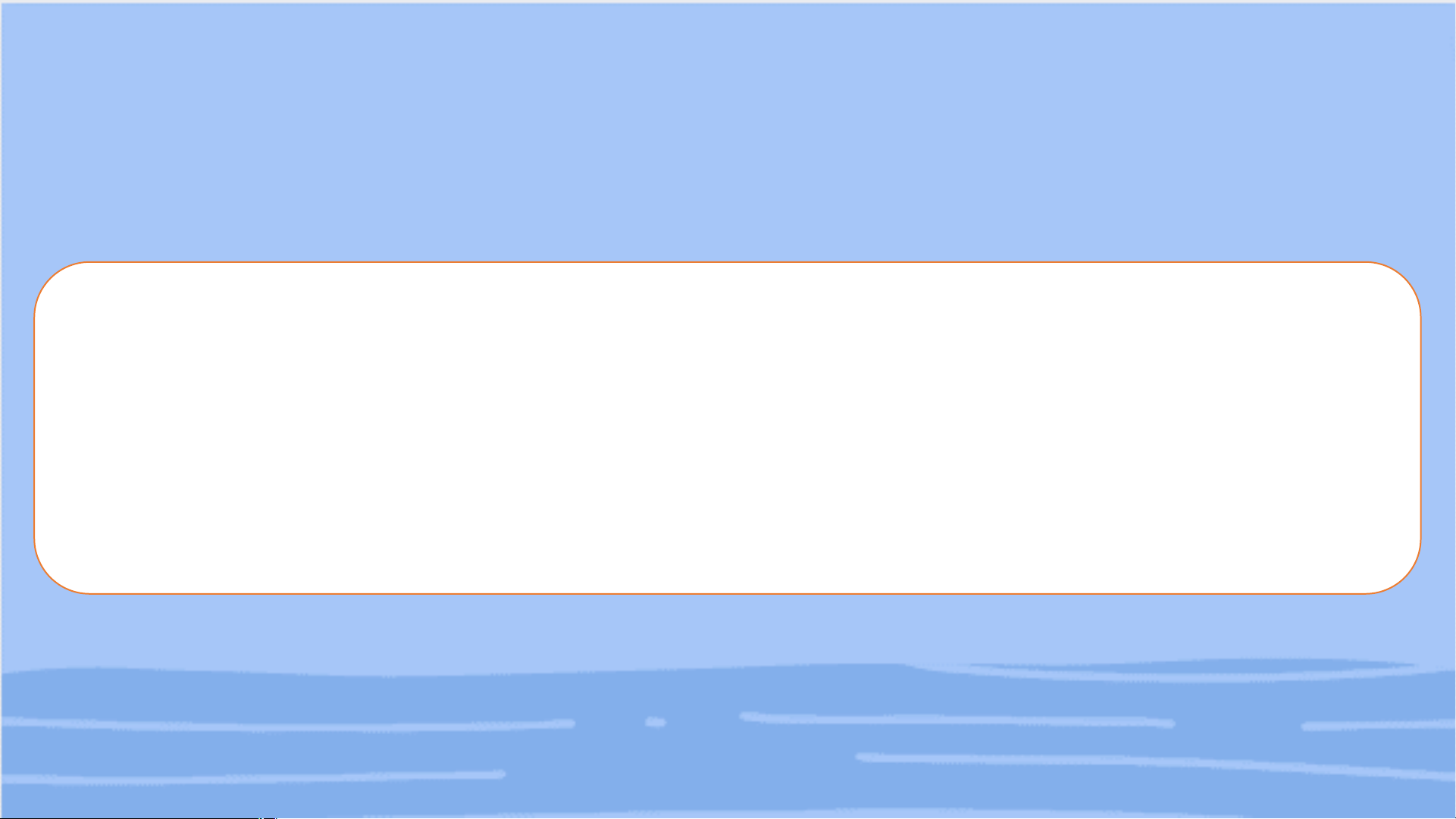
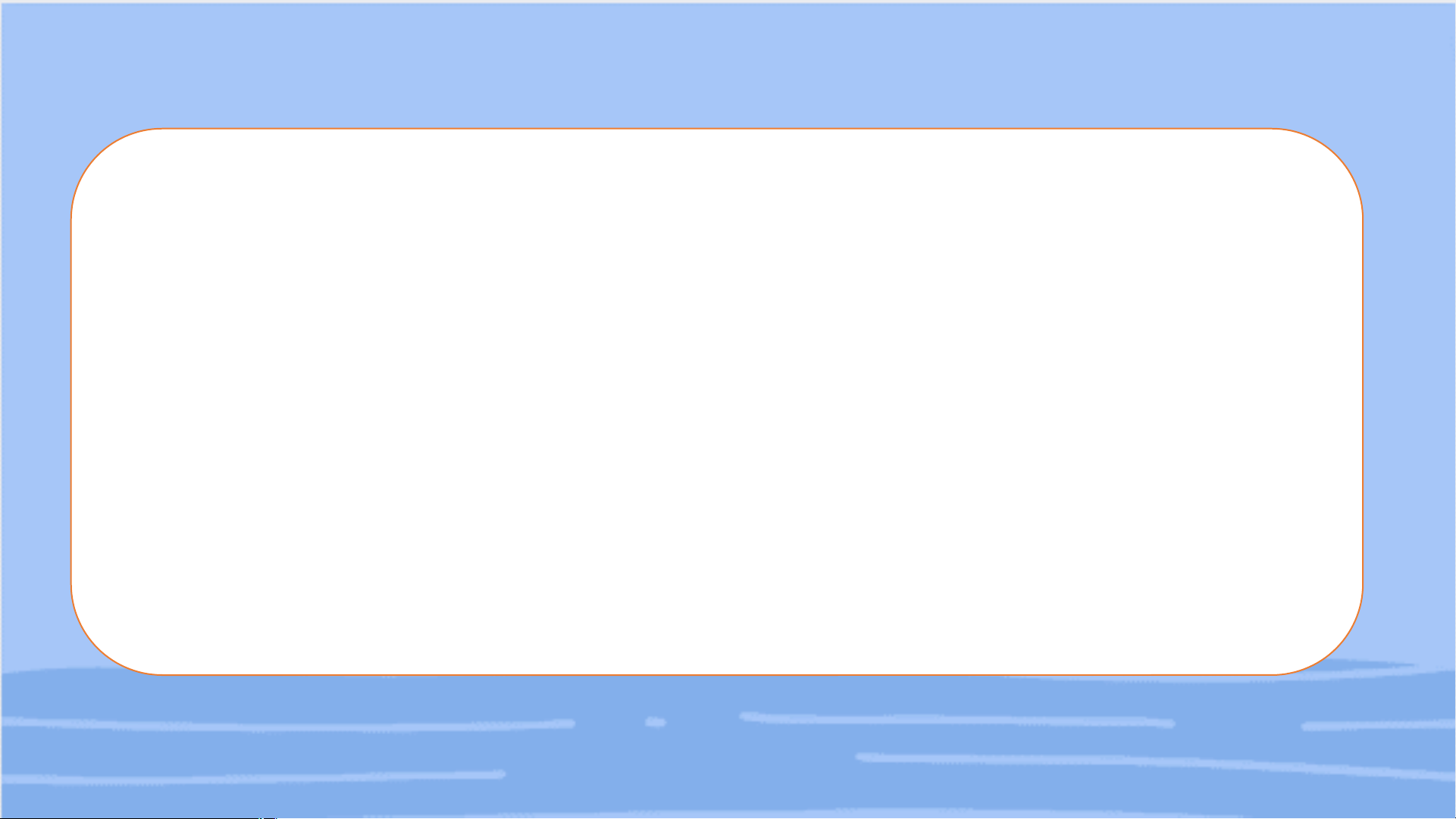
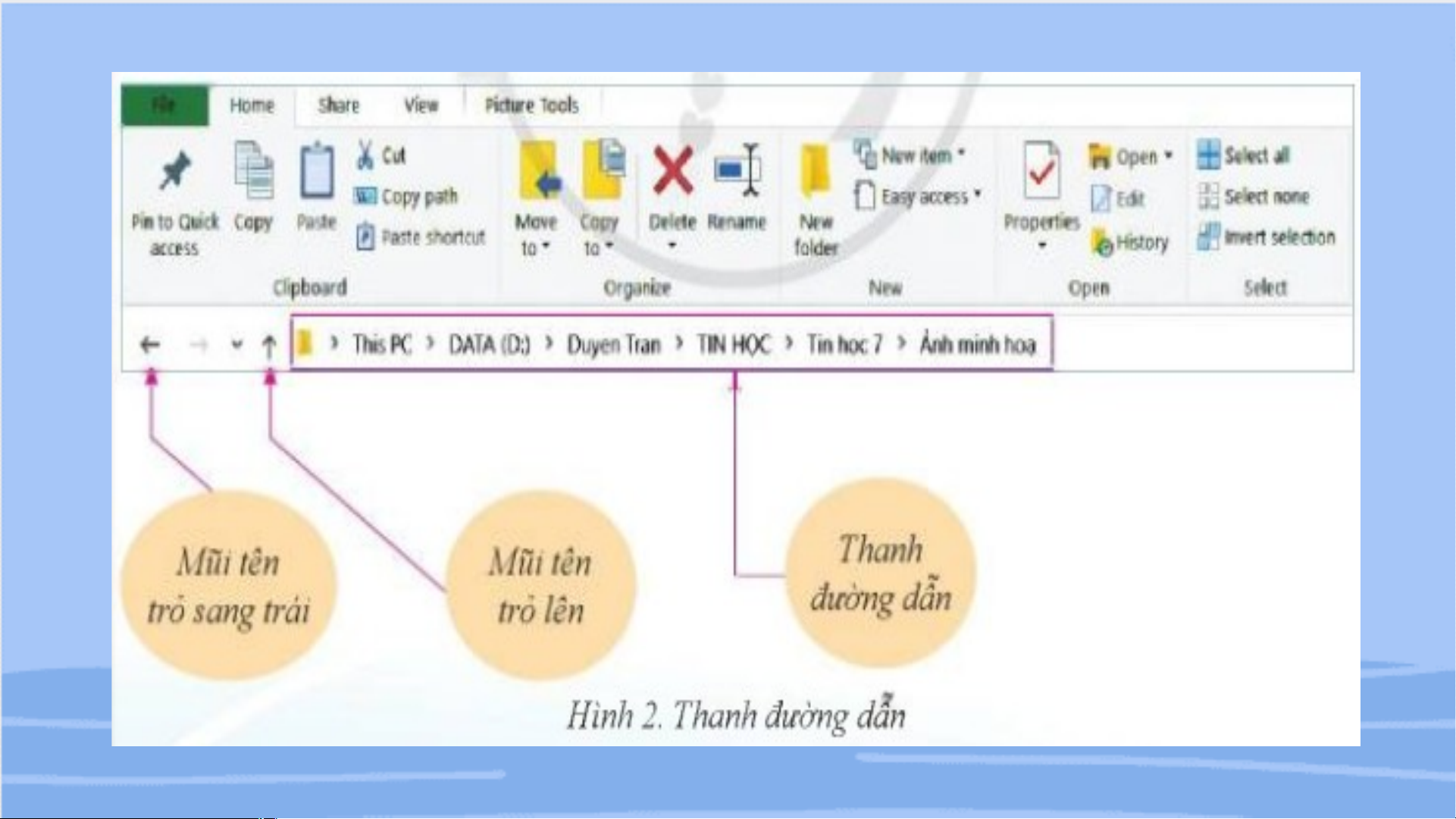
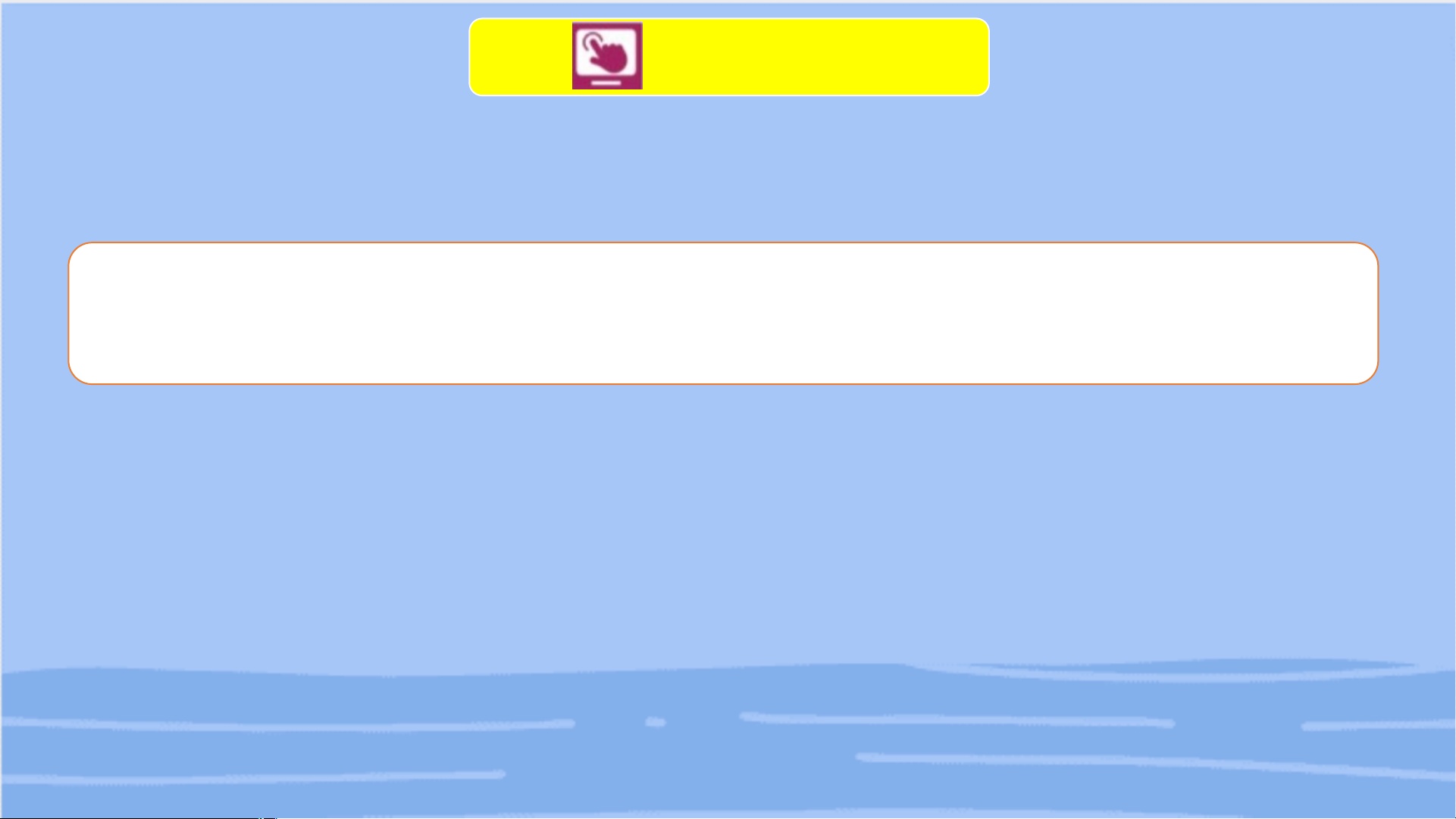
Preview text:
Kiểm tra bài cũ
Trong các câu sau, câu nào đúng?
a) Phòng chống virus và sao lưu dự
phòng là chức năng của hệ điều hành,
ta không cần làm gì thêm.
b) Hệ điều hành hỗ trợ phòng chống virus và sao lưu dự phòng BÀI 5
THỰC HÀNH KHÁM PHÁ TRÌNH QUẢN LÍ HỆ THỐNG TỆP HOẠT ĐỘNG 1
Trong windows, trình quản lí hệ thống tệp ở đâu?
1. CỬA SỔ FILE EXPLORER
- Trình quản lí hệ thống tệp là File Explorer
- File Explorer có 3 vùng chính: vùng nút lệnh, vùng điều hướng, vùng hiển thị nội dung
- Vùng hiển thị nội dung thường có: tên tệp, tên thư mục; thời điểm
sửa đổi gần nhất (Date); kiểu tệp (Type); kích thước (Size); …
Em có biết ý nghĩa của đuôi tên tệp là gì không?
2. Ý NGHĨA CỦA ĐUÔI TÊN TỆP
- Khi sử dụng một phần mềm nào đó, nếu tạo và lưu một tệp thì phần
mềm ứng dụng đó sẽ tự động thêm một dấu “.” và một số kí tự vào sau
tên tệp. Phần các kí hiệu thêm vào đó được gọi là phần mở rộng của tên tệp (đuôi tên tệp).
- Một số đuôi tên tệp: docx, pdf, txt, xlsx, pptx,… A B TRÒ CHƠI .xlsx .pptx Ghép hình ở cột A với hình ở Cột B sao .docx cho đúng .pdf .txt
2. Ý NGHĨA CỦA ĐUÔI TÊN TỆP
- Đuôi tên tệp “exe” dành riêng cho loại tệp là chương trình để máy tính thực hiện
- Đuôi tên tệp giúp hệ điều hành nhận biết tệp thuộc loại nào và xác
định các phần mềm ứng dụng có thể mở tệp. Không được tùy tiện sửa đổi đuôi tên tệp. LUYỆN TẬP
Bài 1. Tìm hiểu Quick access
1) Hiển thị nội dung Quick access
- Mở cửa sổ File Explorer
- Hoặc nháy chuột vào mục Quick access trong vùng điều hướng của
cửa sổ File Explorer đang mở
2) Quan sát và cho biết thanh tiêu đề hiển thị gì?
3) Quan sát vùng hiển thị nội dung và cho biết có những gì được hiển thị?
4) Rút ra kết luận Quick access để làm gì? Khi nào thì nên dùng nó? LUYỆN TẬP
Bài 2. Khám phá vùng điều hướng
1) Nháy chuột vào một mục nào đó trong vùng điều hướng; quan sát
thanhb tiêu đề, vùng hiển thị nội dung và cho biết tác dụng của thao tác.
2) Trỏ chuột vào một mục nào đó trong vùng điều hướng, nếu có dấu
trỏ xuống hay dấu trỏ sang phải cạnh tên mục, hãy nháy chuột vào
dấu này và cho biết tác dụng của thao tác.
Bài 3. Xem nội dung một thư mục cụ thể
1) Nháy đúp chuột vào biểu tượng một thư mục
2) Quan sát vùng hiển thị nội dung một thư mục và cho biết:
- Tệp nào mới được sửa đổi gần đây nhất? Tệp nào có kích thước lớn nhất?
- Có bao nhiêu tệp văn bản Word?
Bài 4. Khám phá cách hiển thị nội dung thư mục bằng cách lựa chọn ở trên dải lệnh View
1) Trỏ chuột vào mỗi lệnh trong nhóm lệnh Layout và cho biết kết quả
2) Nháy chuột chọn (hoặc ỏ chọn) File name extensions trong nhóm lệnh
Show/hide và cho biết kết quả
3) Trong nhóm lệnh Current view nháy chuột chọn Sort by và cho biết
tên những mục đang được đánh dấu trong danh sách thẻ xuống
4) Nháy chuột để thay đổi đánh dấu sang mục khác, quan sát vùng hiển
thị nội dung và cho biết sự thay đổi.
Bài 5. Đuôi tên tệp và phần mềm để mở một số kiểu tệp.
Quan sát và trả lời các câu hỏi sau đây (mở xem các thư mục khác nếu cần):
1) Tệp có đuôi là “pdf”, “rar”, “zip” có thể mở bằng phần mềm ứng dụng nào?
2) Em nhận được cảnh báo gì khi thay đổi một đuôi tên tệp?
Bài 6. Khám phá thanh đường dẫn (Hình 2)
Thao tác và trả lời các câu hỏi sau đây:
1) Nháy chuột vào mũi tên trỏ lên ở bên trái thanh đường dẫn, có thể
thay đổi gì trong thanh đường dẫn và trong vùng hiển thị nội dung?
2) Nháy chuột vào mũi tên trỏ sang trái, điều gì xảy ra?
3) Nháy chuột vào một tên thư mục trong thanh đường dẫn, điều gì xảy ra? VẬN DỤNG
Câu 1. Theo em, nên hiển thị nội dung thư mục được sắp xếp theo tên hay
theo thời gian sửa đổi gần nhất? Hãy thao tác chọn cách hiển thị đó.
Document Outline
- Slide 1
- Slide 2
- Slide 3
- Slide 4
- Slide 5
- Slide 6
- Slide 7
- Slide 8
- Slide 9
- Slide 10
- Slide 11
- Slide 12
- Slide 13
- Slide 14
- Slide 15
- Slide 16
- Slide 17