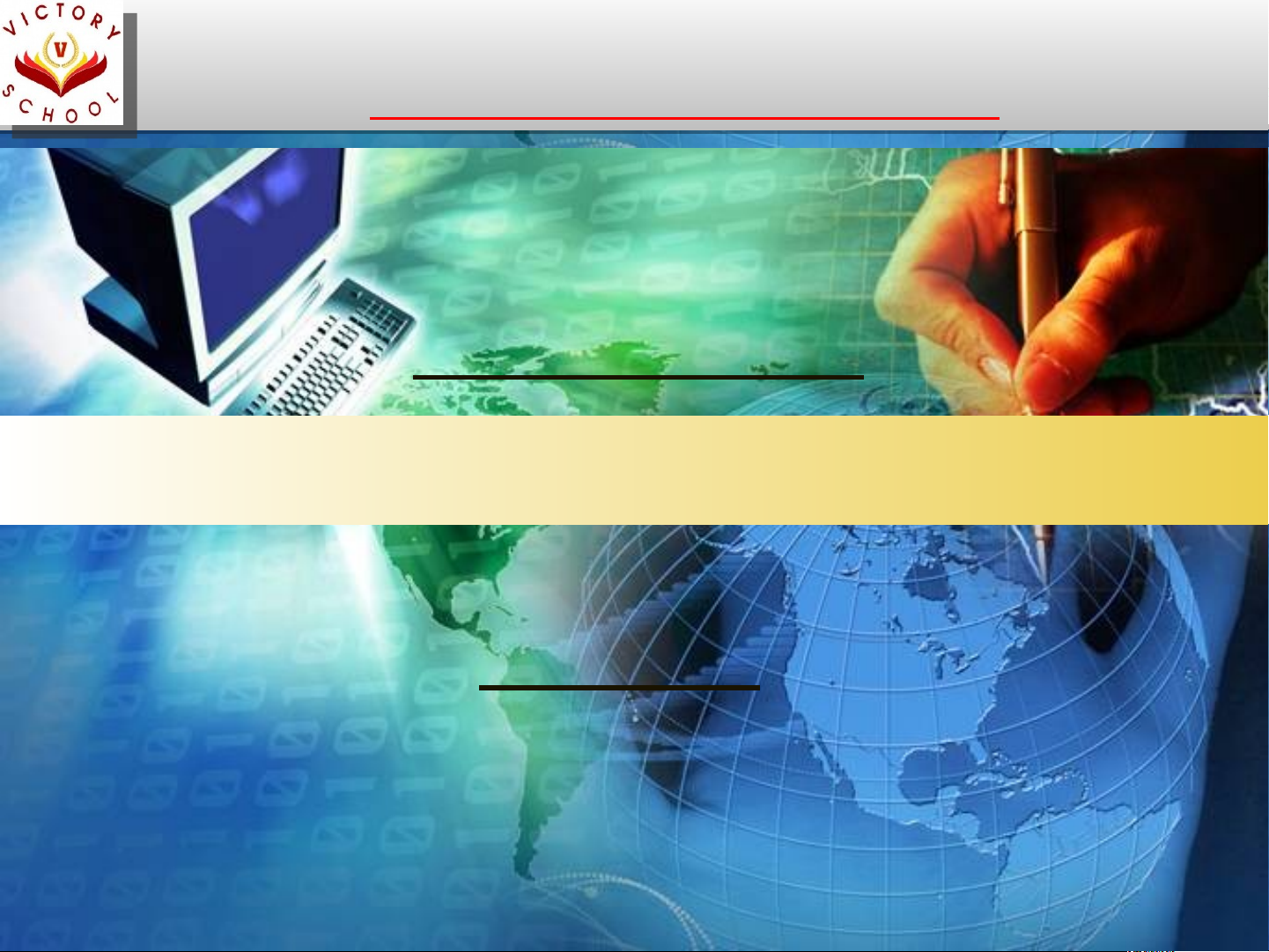
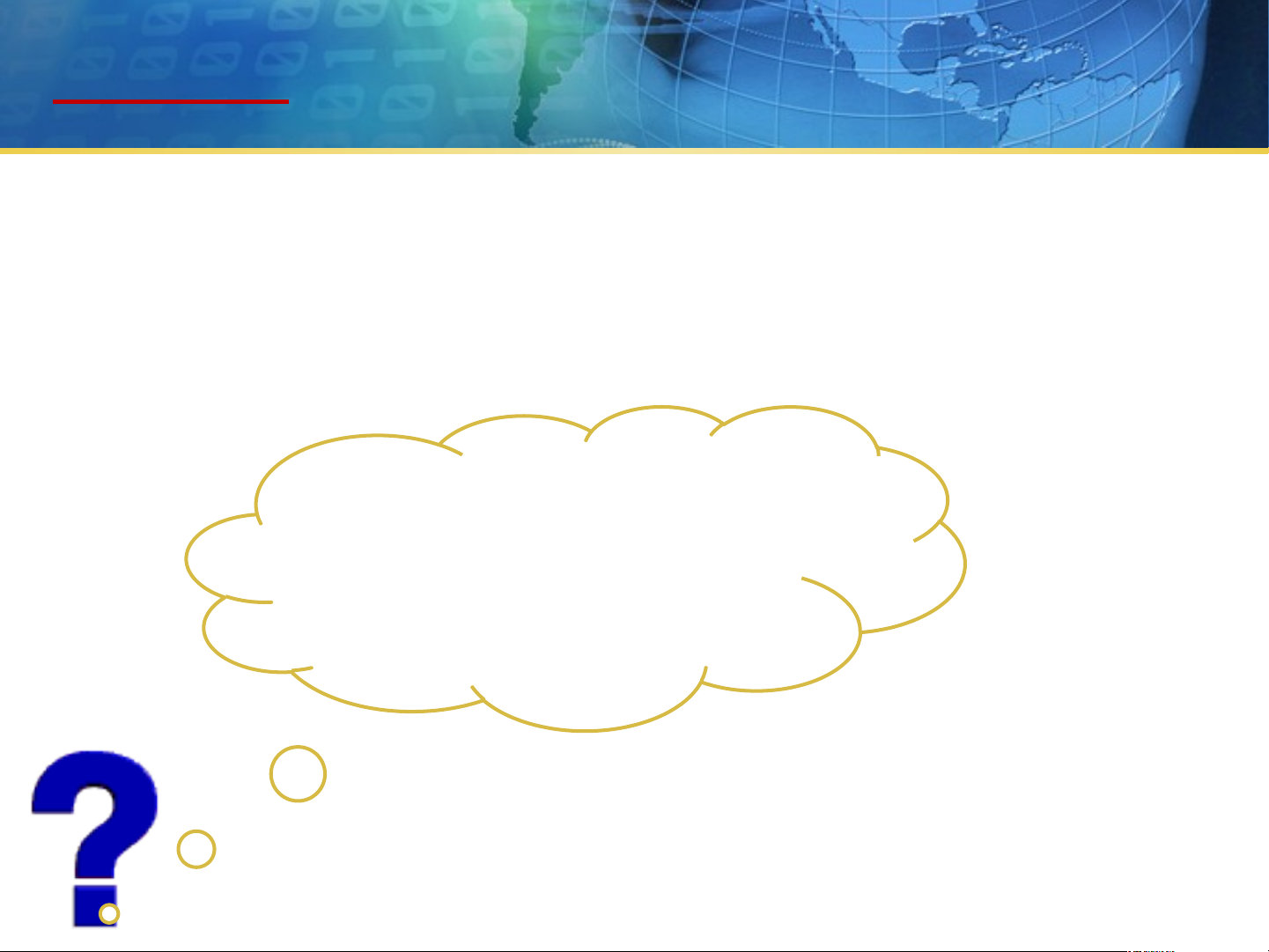
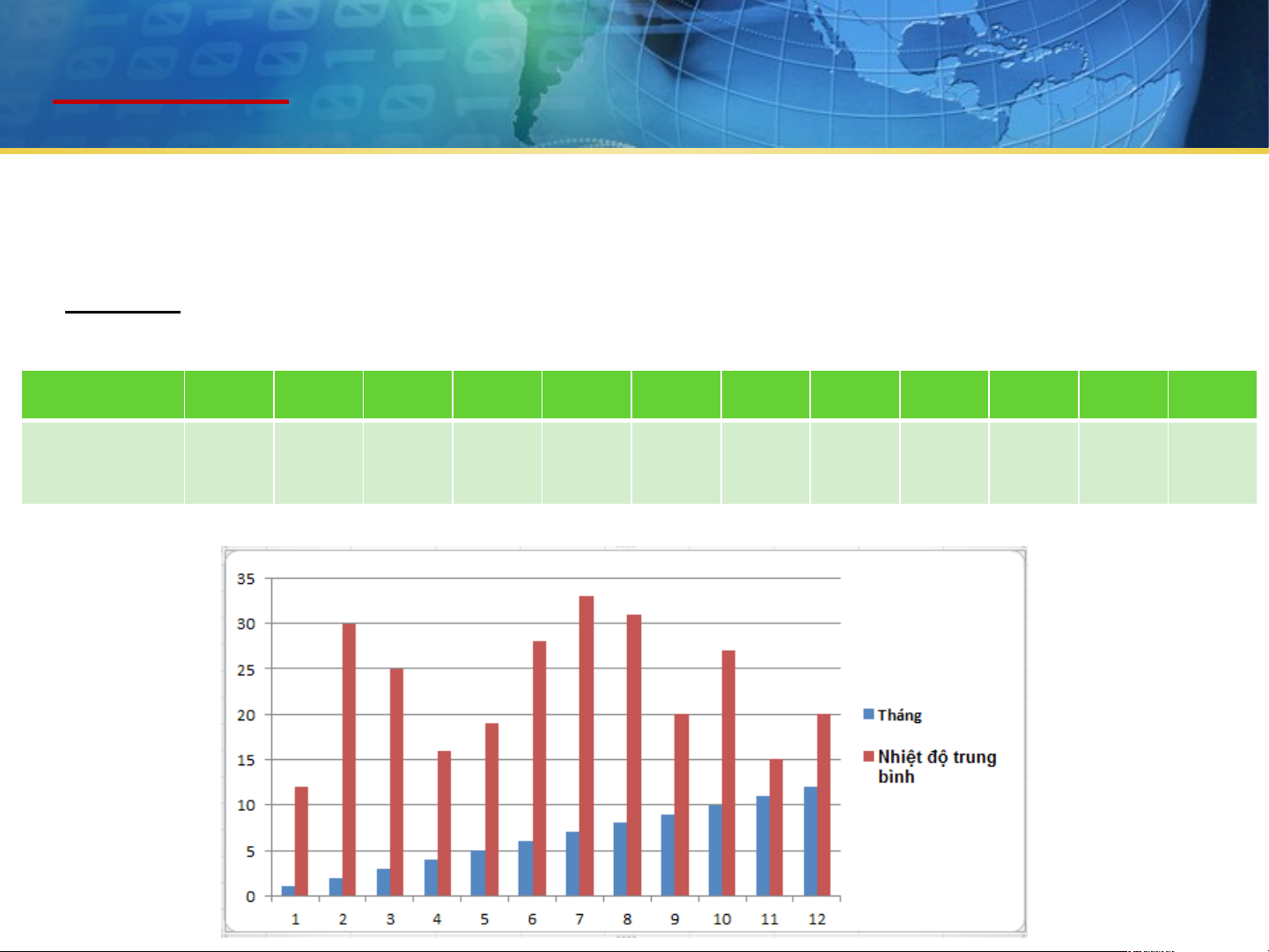
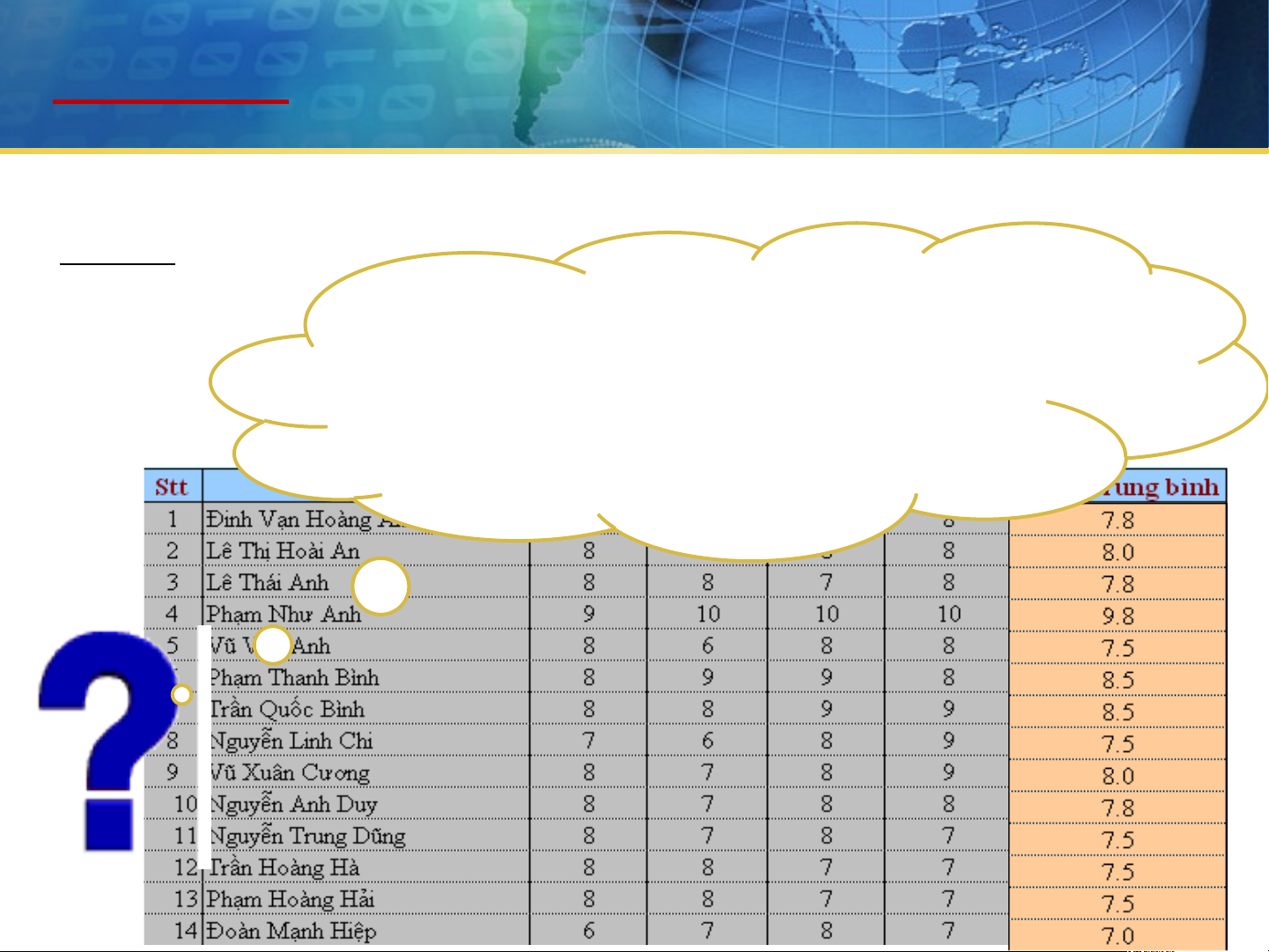
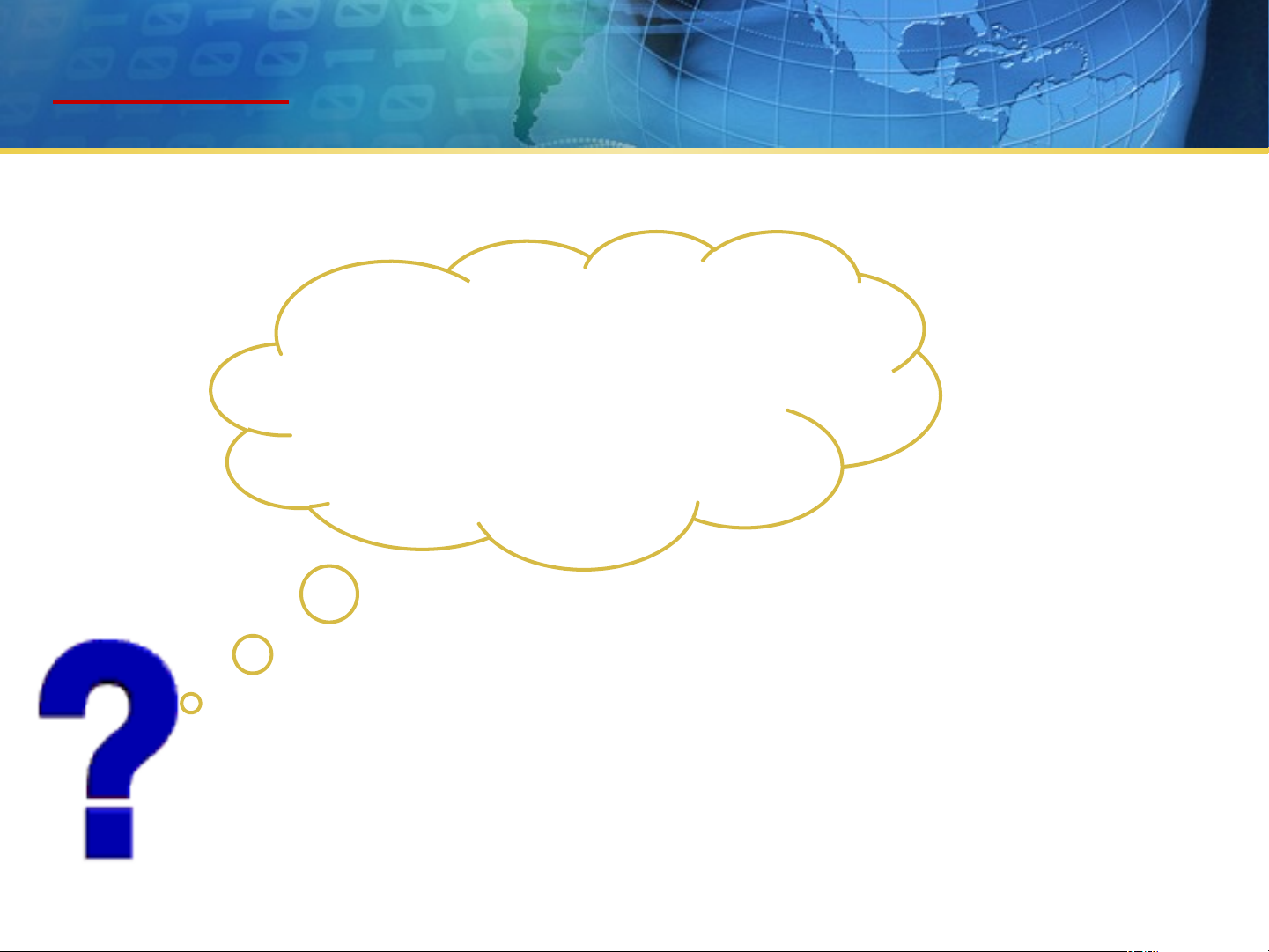
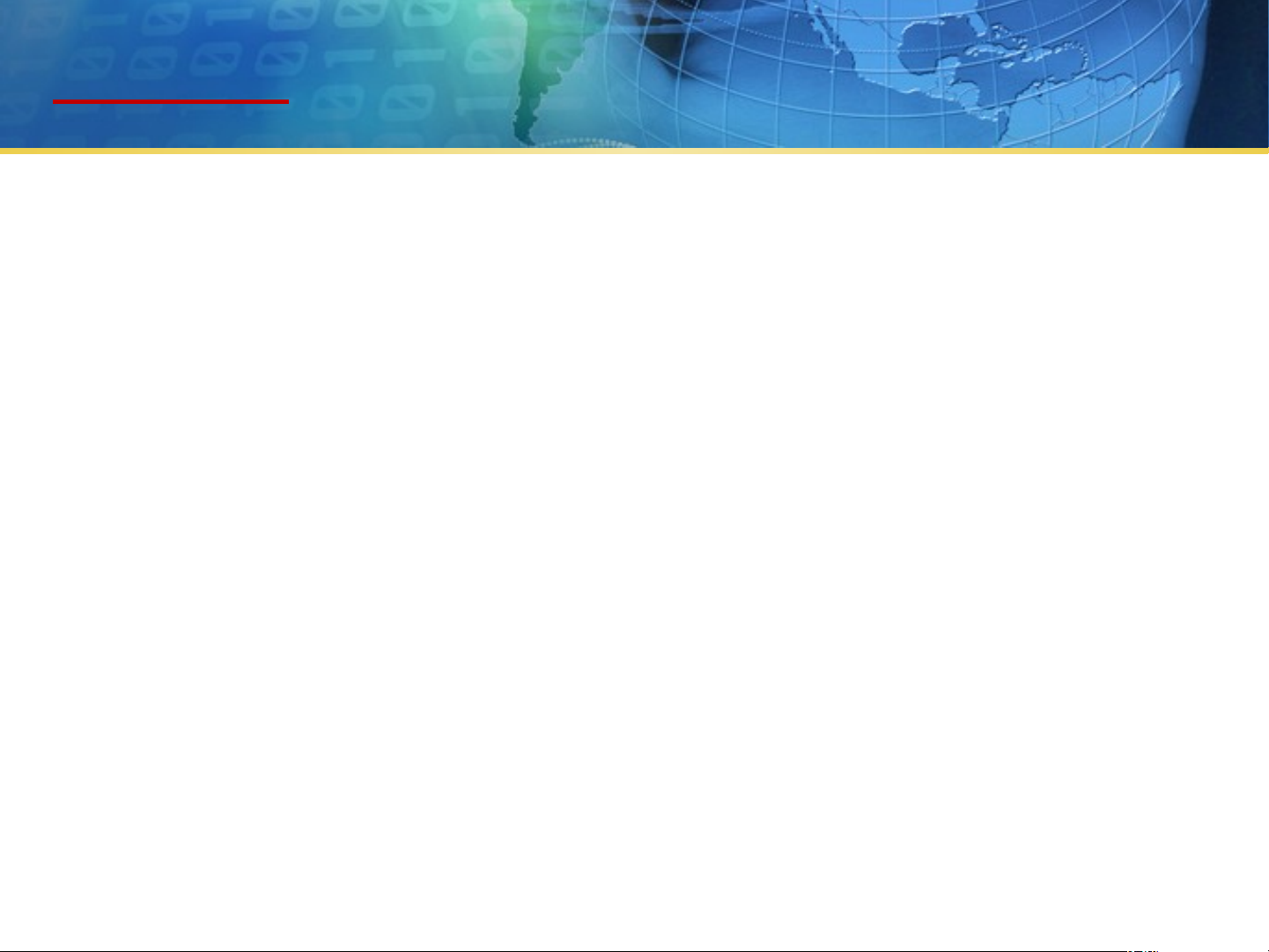
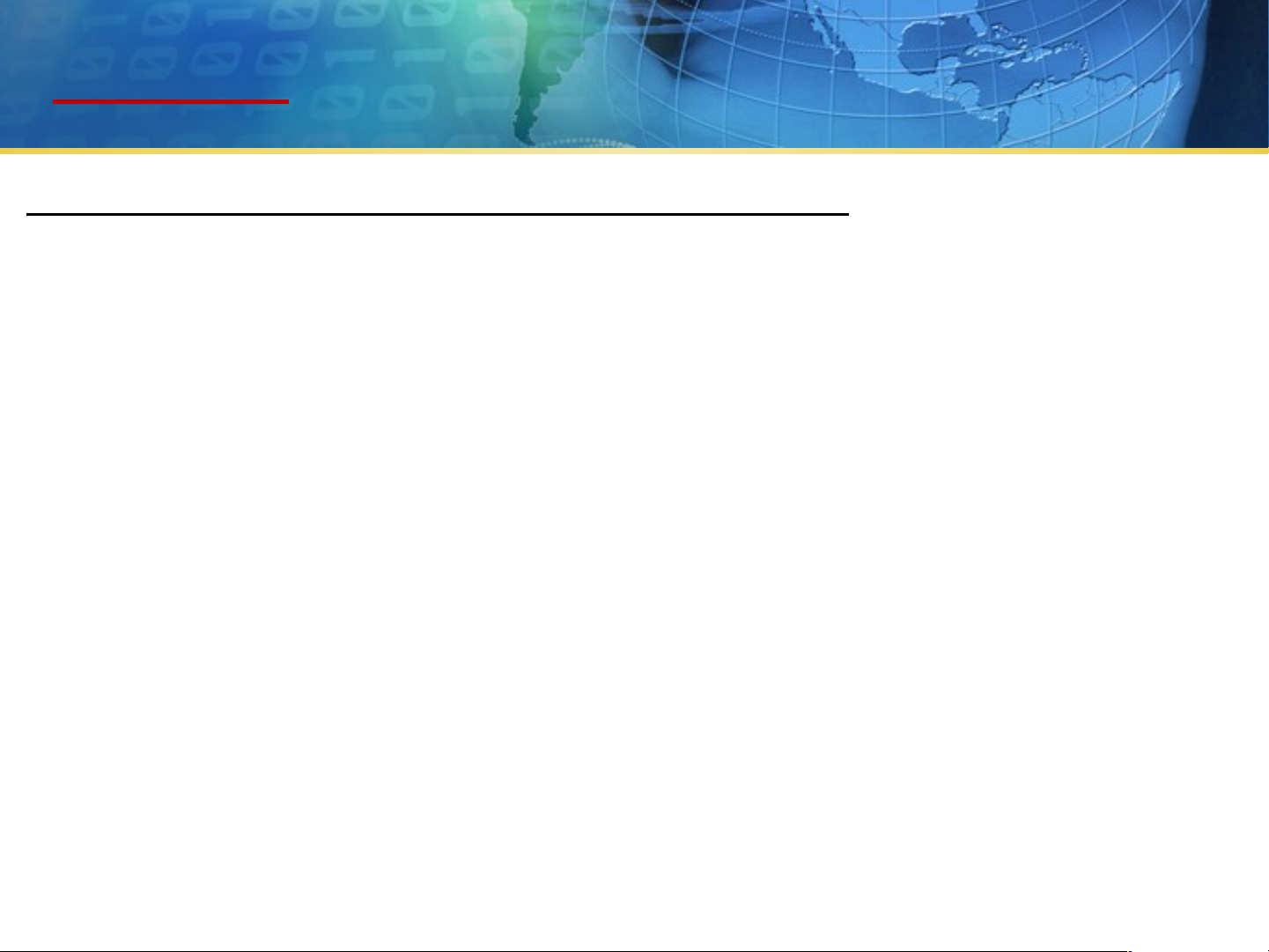

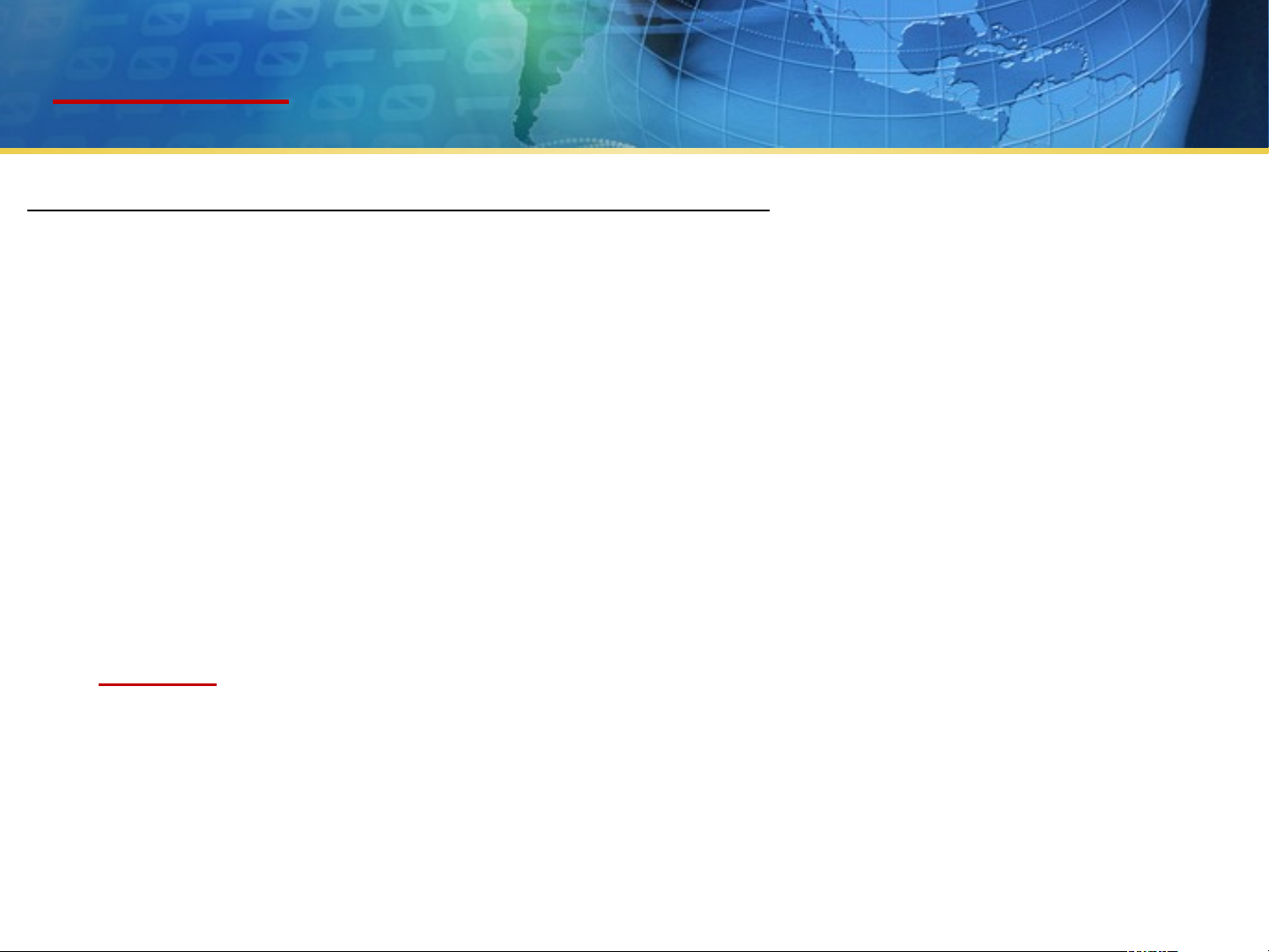
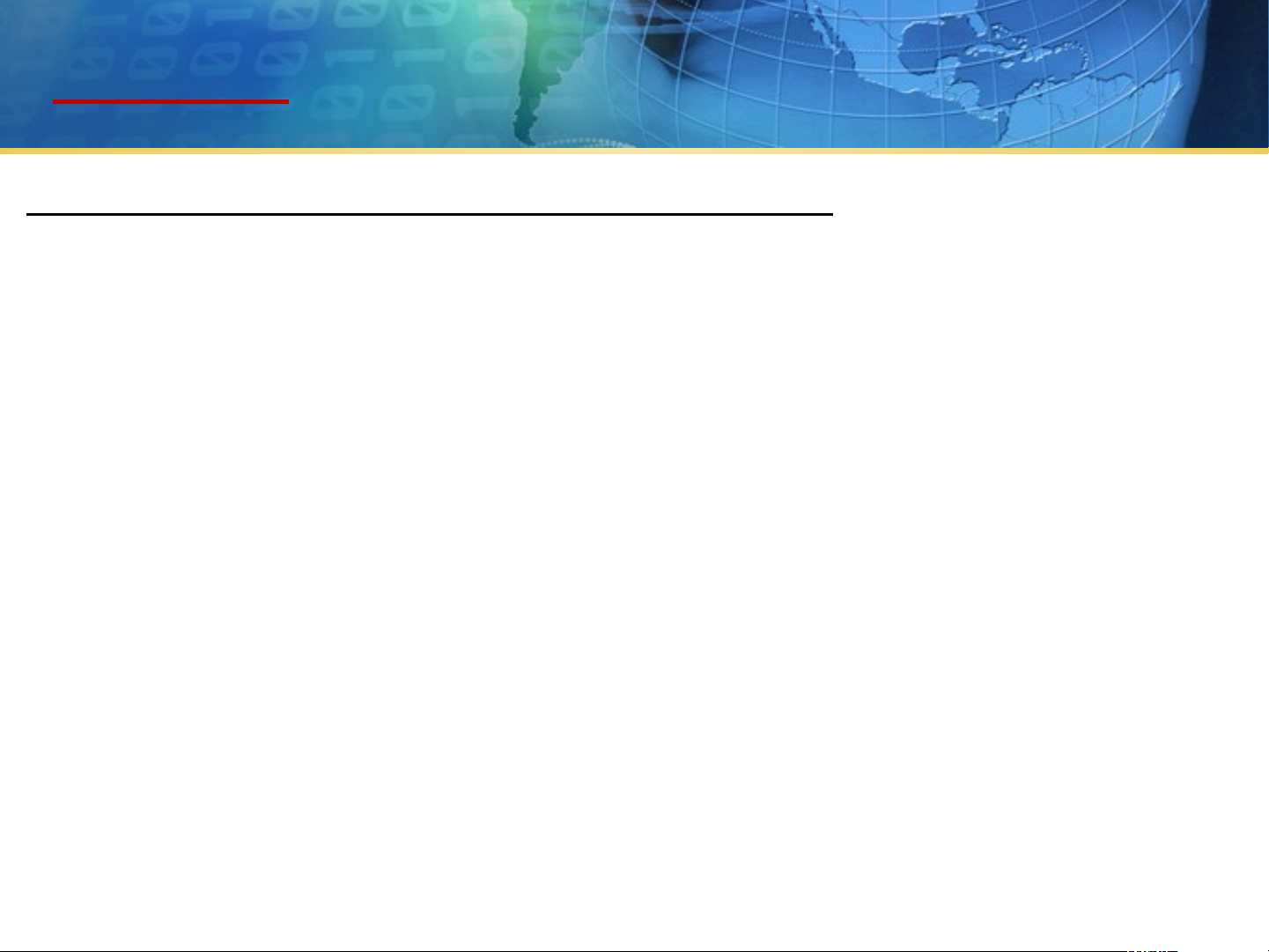

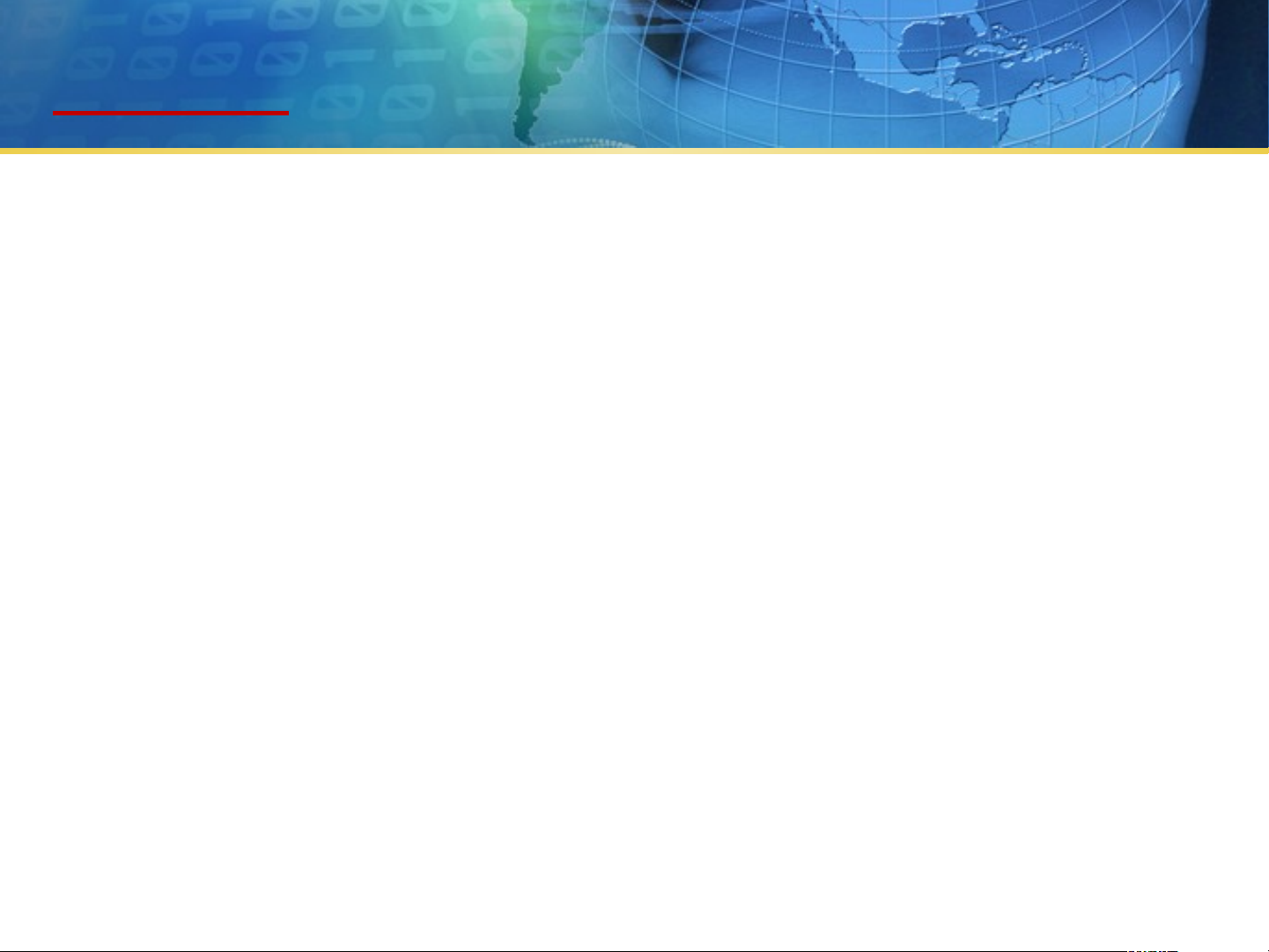
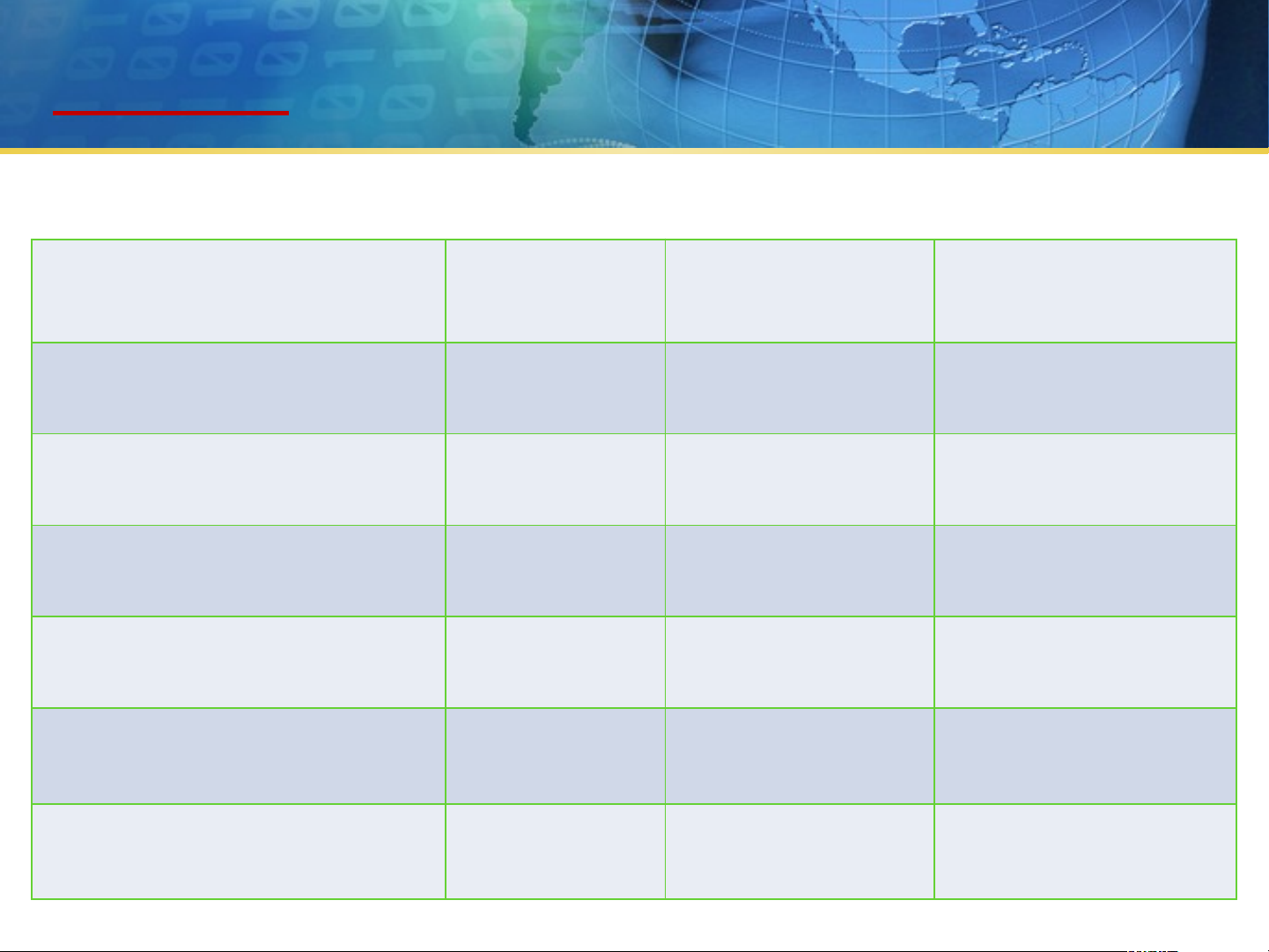
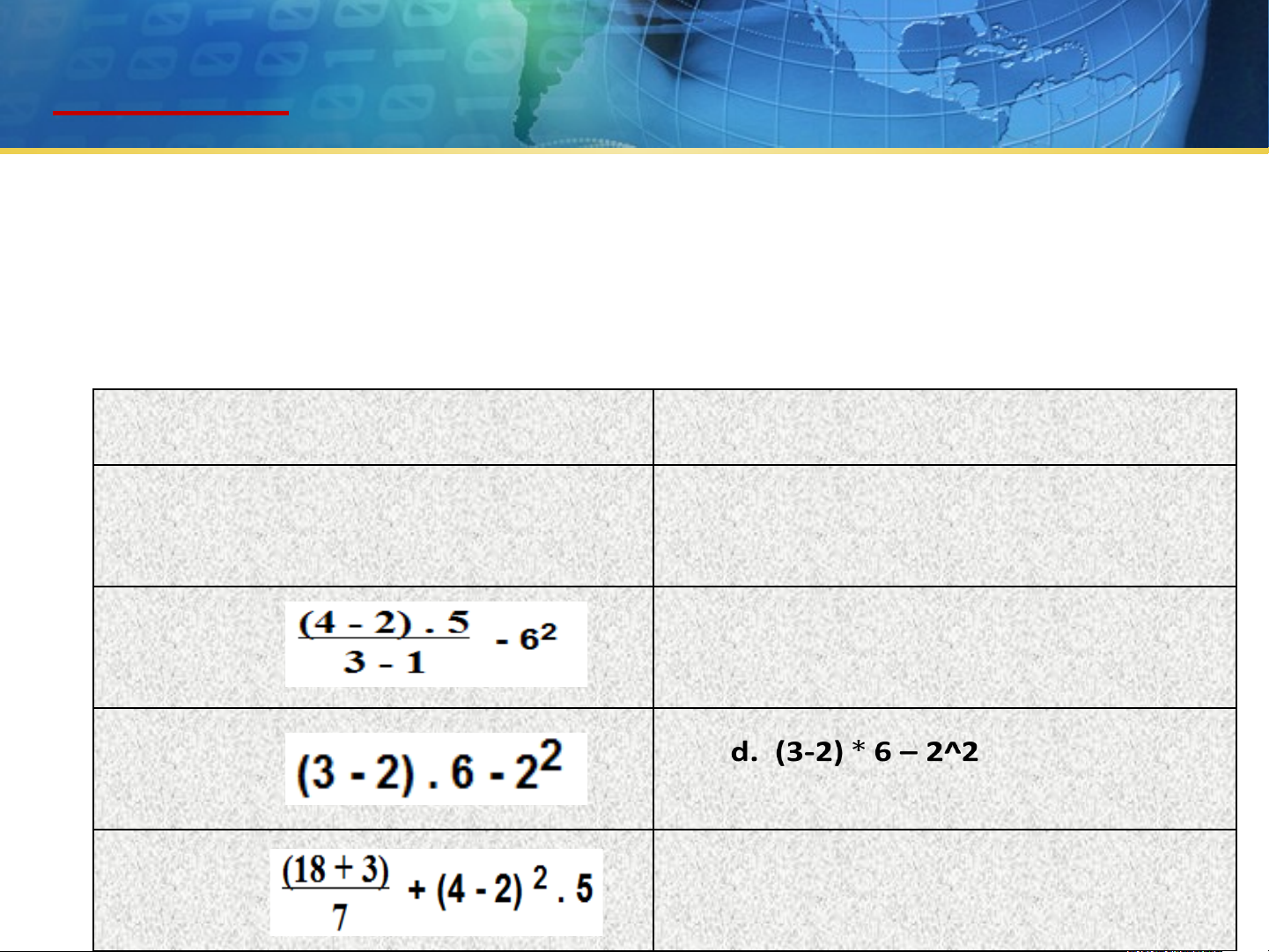
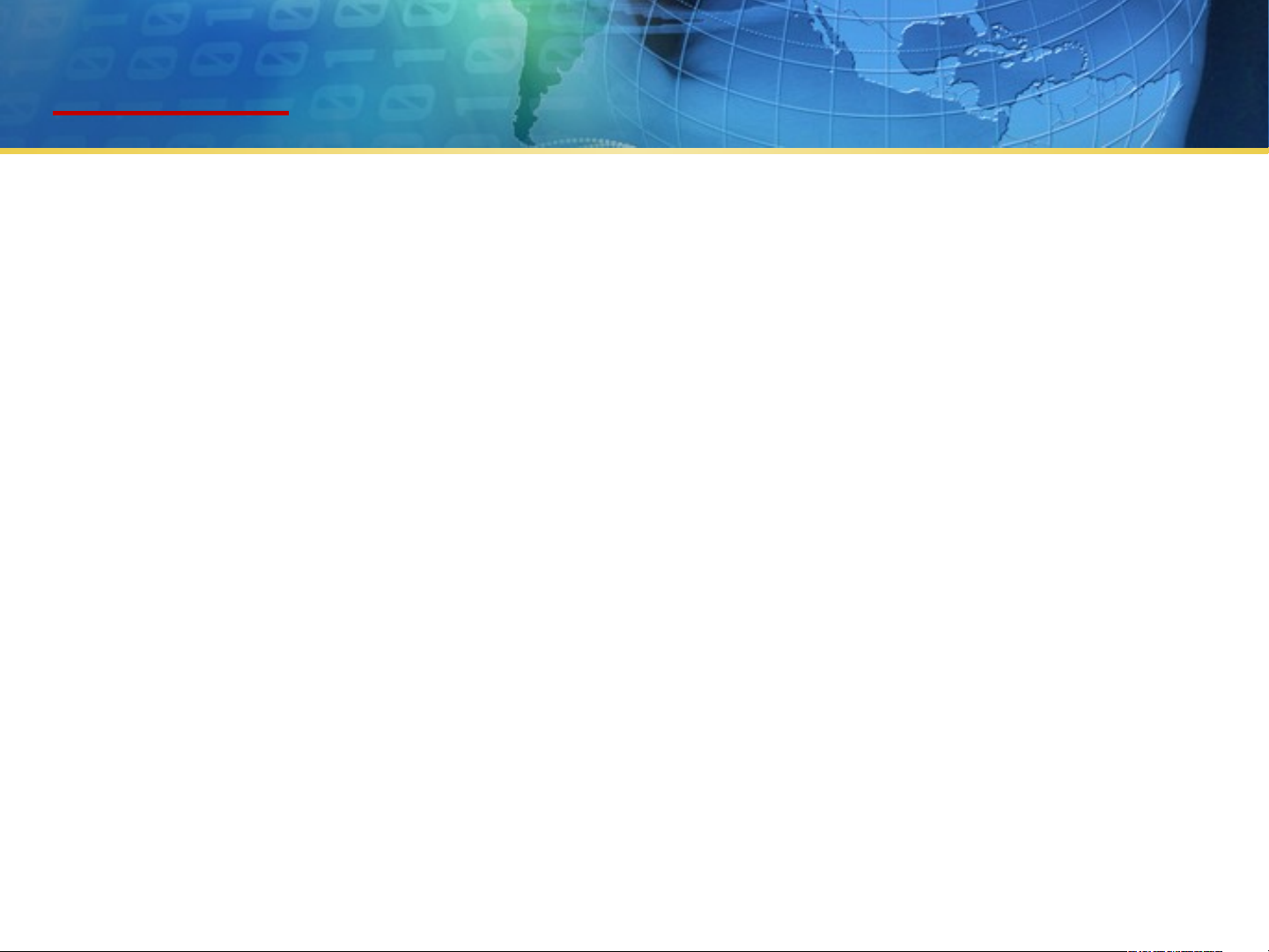
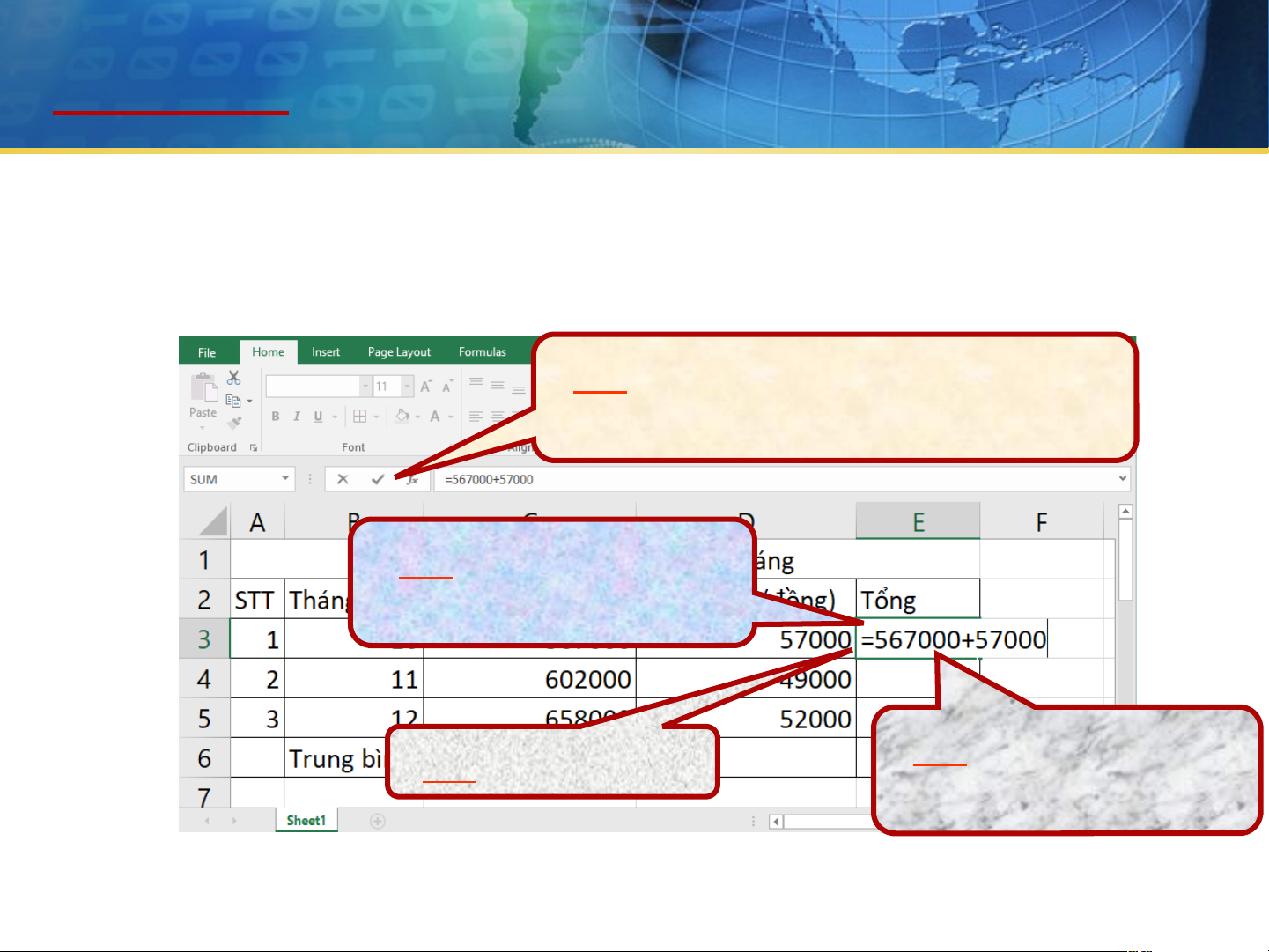
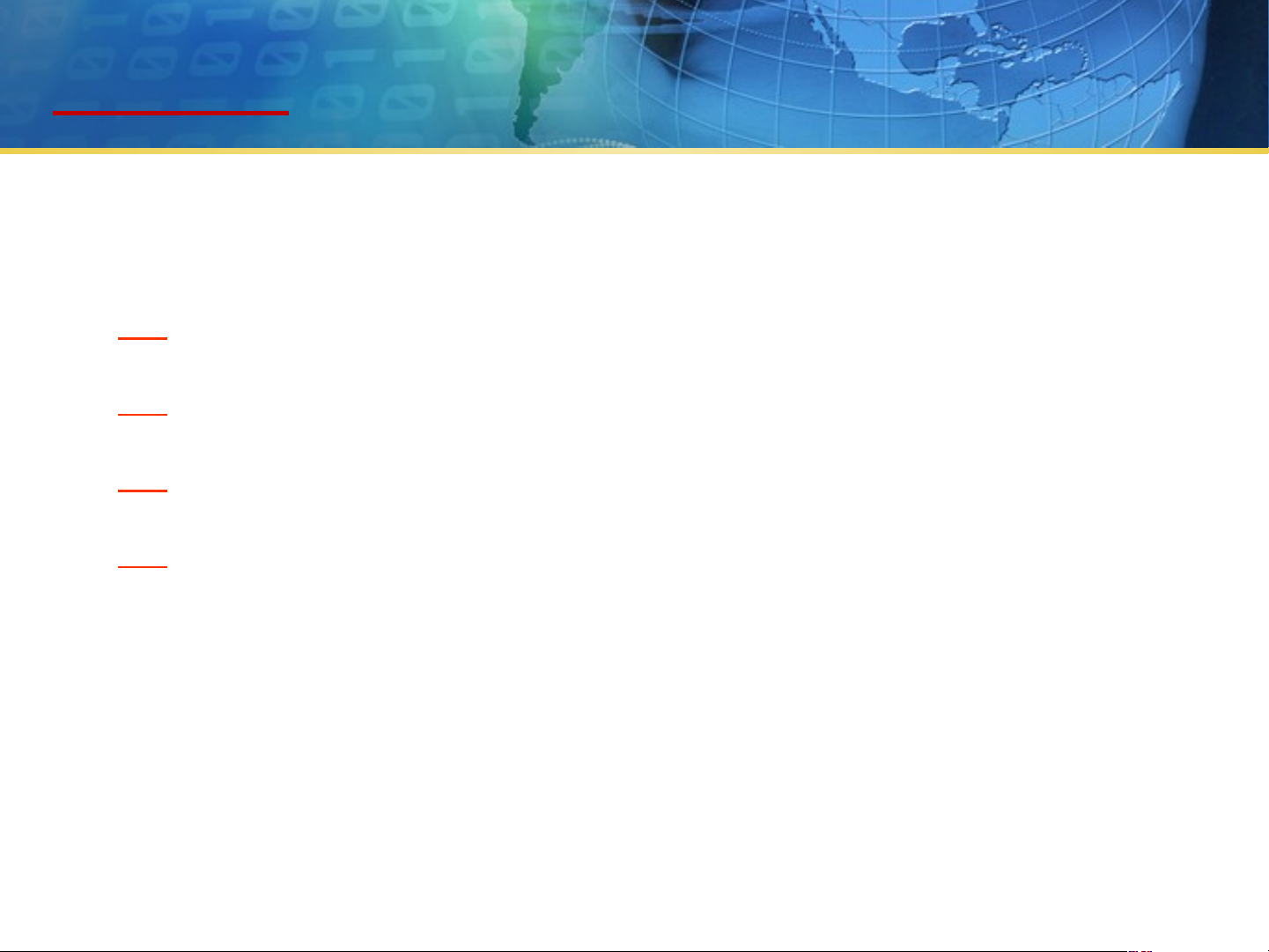
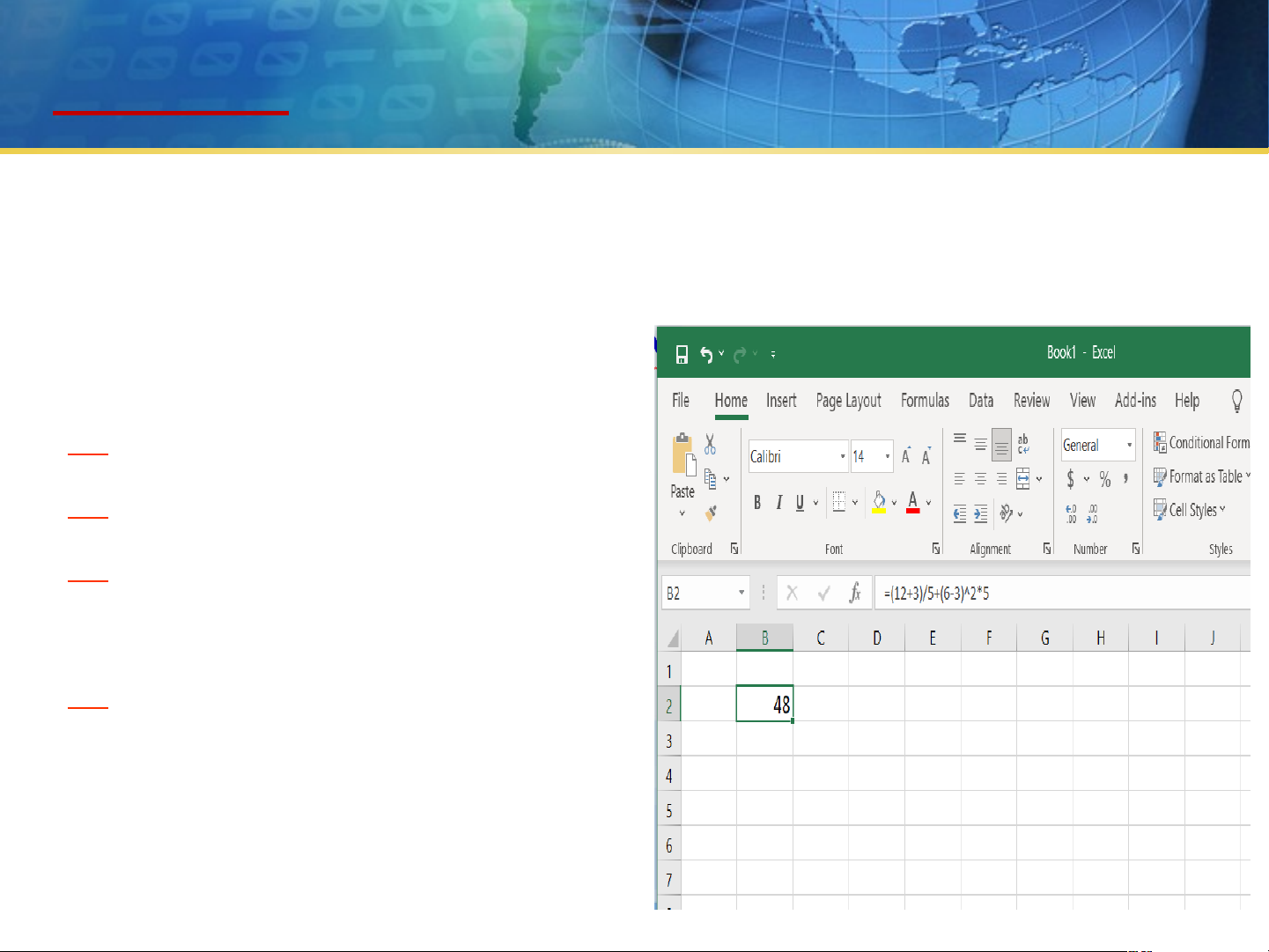
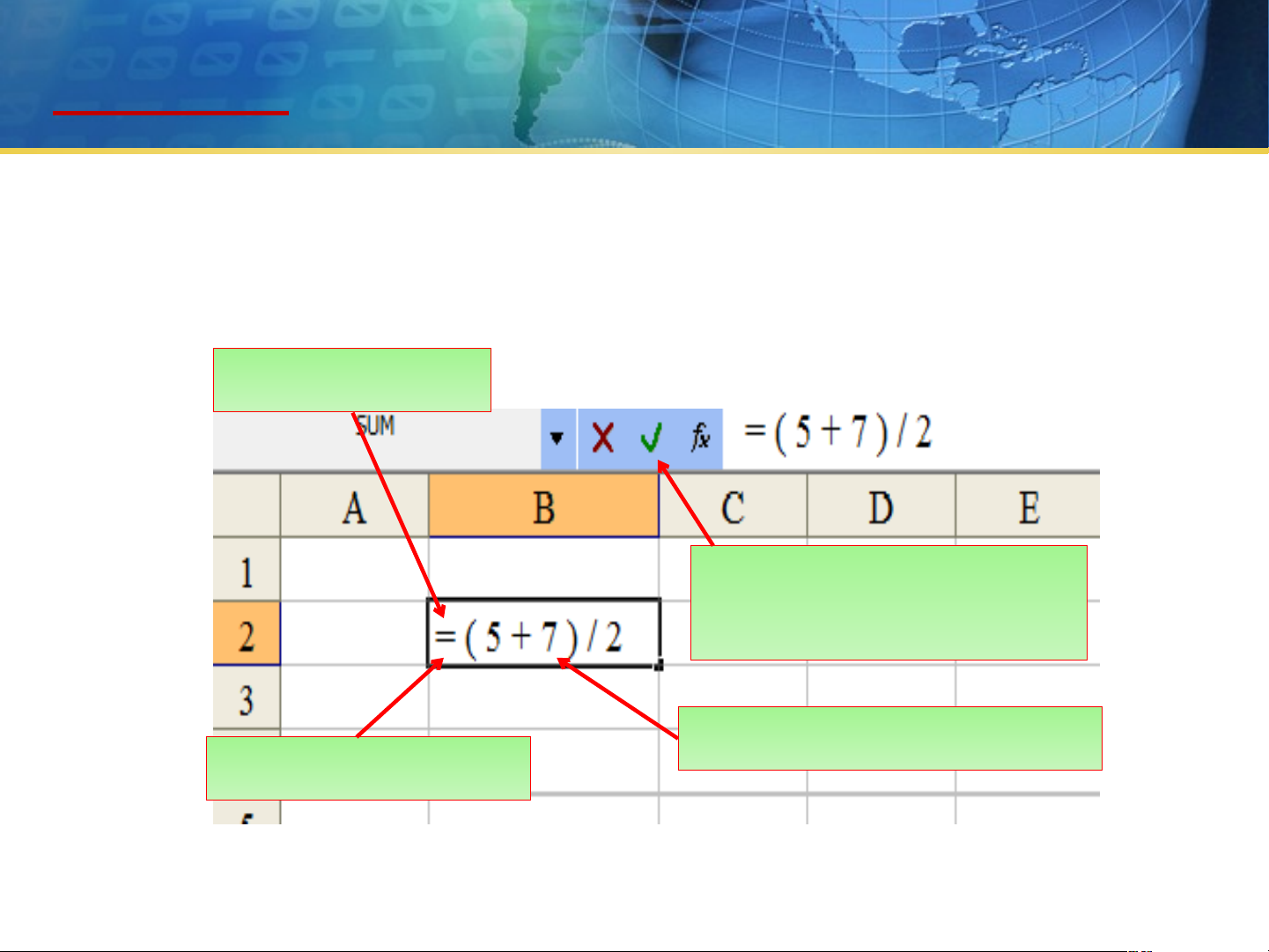
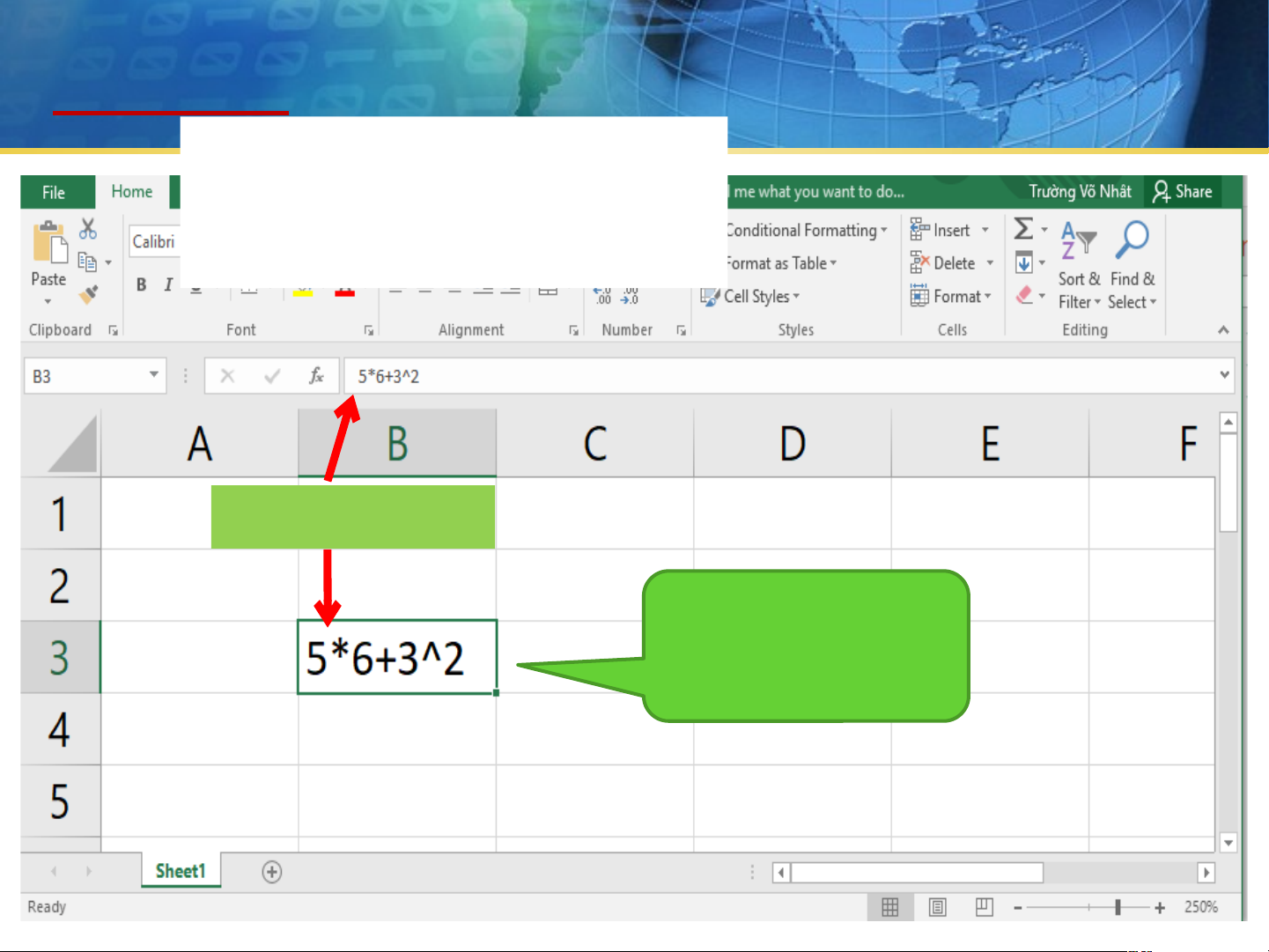
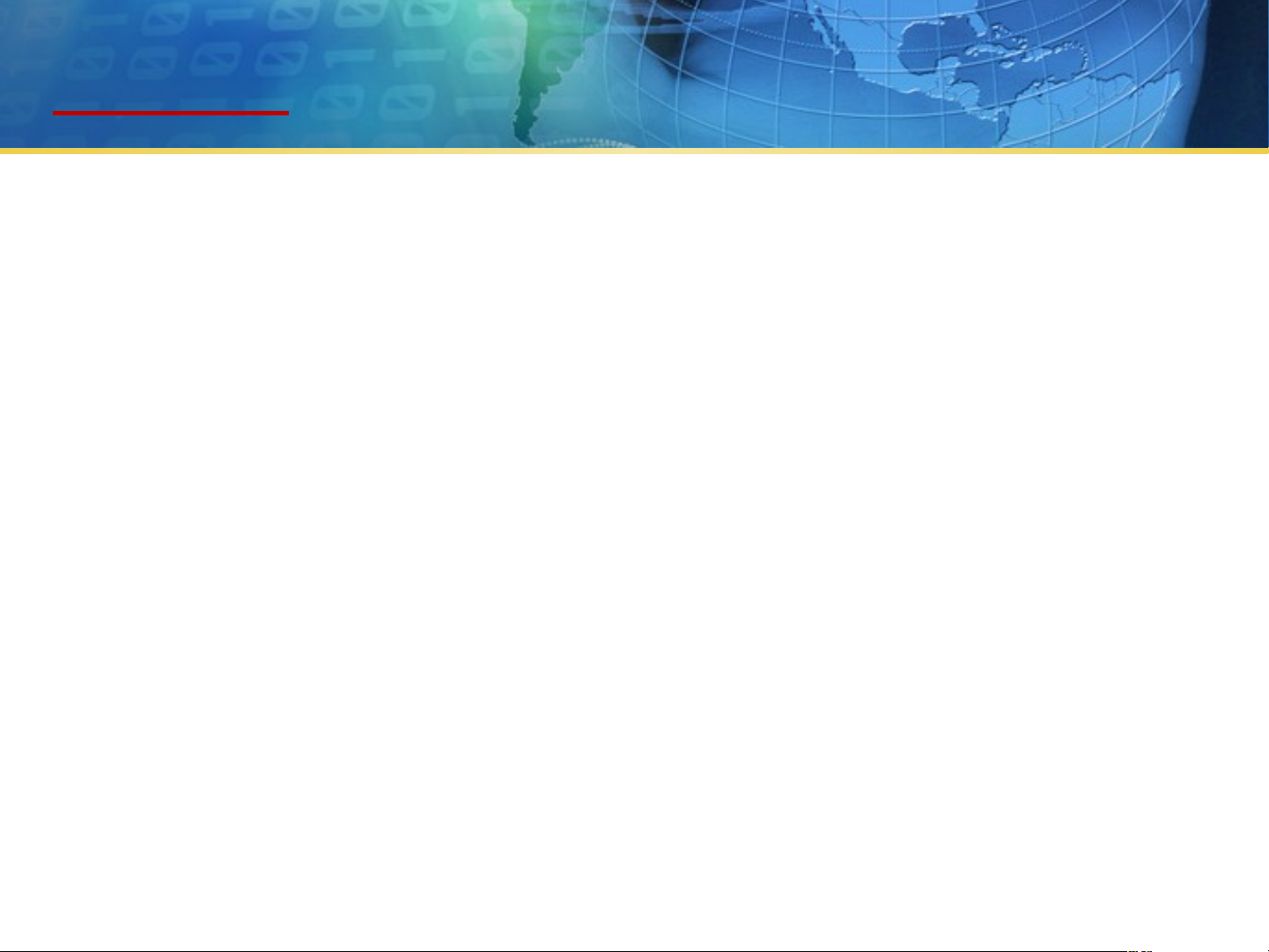
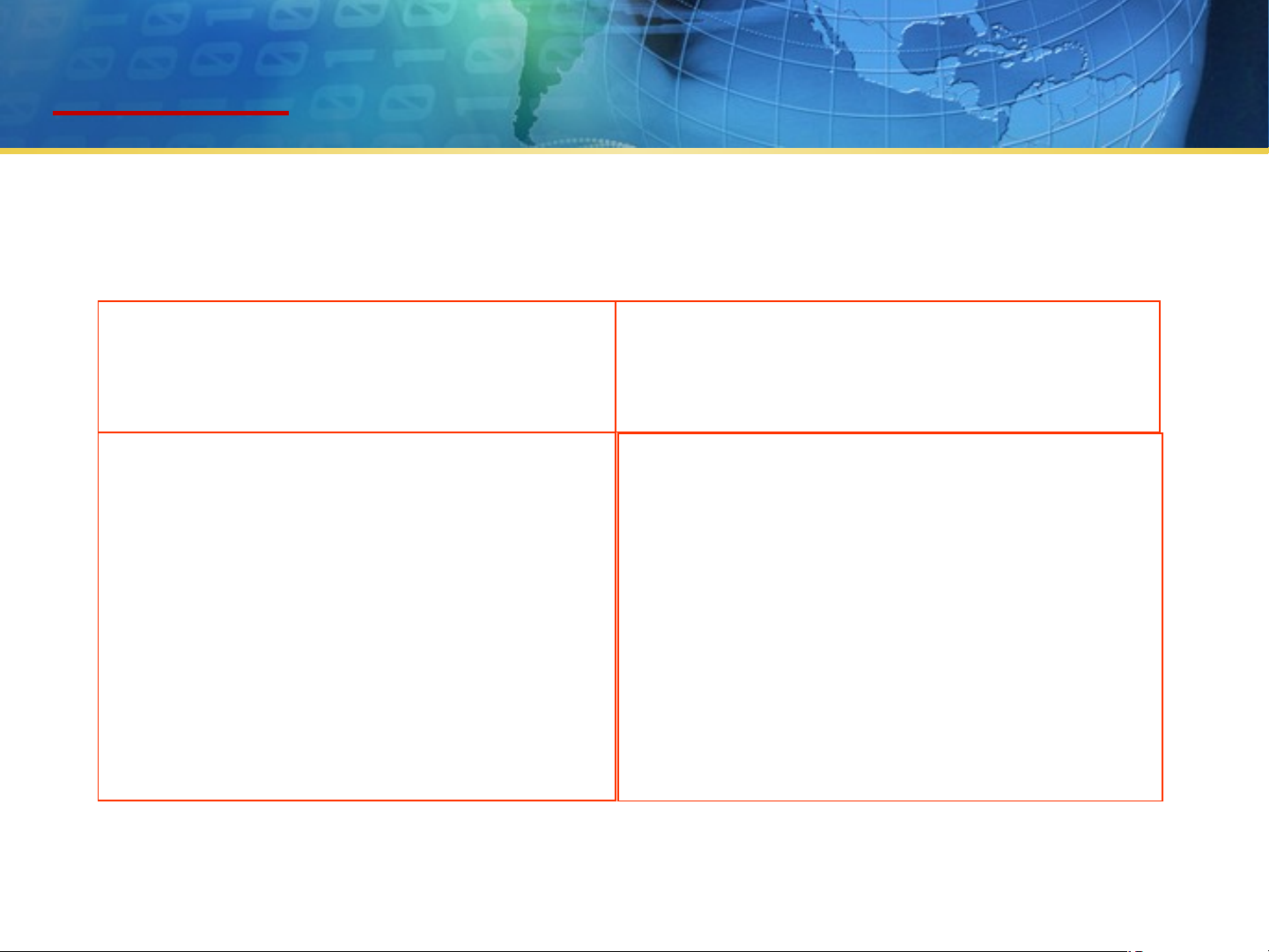

Preview text:
SỞ SỞ G I G Á I O Á D O Ụ D C Ụ C V À V Đ À À Đ O À O TẠ O TẠ TR T ƯỜ R N ƯỜ G N G TIỂ T U H U Ọ H C Ọ , C ,T H T C H S C V S À V À T H T P H T P V LO IC G T O ORY R CHỦ ĐỀ 4: ỨNG DỤNG TIN HỌC BÀI 7:
PHẦN MỀM BẢNG TÍNH
BÀI 7: PHẦN MỀM BẢNG TÍNH
Mục đích: Văn bản được rõ ràng, cụ thể, chính
xác, dễ tra cứu, dễ so sánh, trình bày khoa học. Mục đích của
việc tạo bảng để làm gì?
BÀI 7: PHẦN MỀM BẢNG TÍNH
Quan sát các trường hợp sau:
VD 1: Bảng theo dõi nhiệt độ. Tháng 1 2 3 4 5 6 7 8 9 10 11 12 Nhiệt độ 12 30 25 16 19 28 33 31 20 27 15 20 TB
BÀI 7: PHẦN MỀM BẢNG TÍNH
Quan sát các trường hợp sau: VD 2: Bảng điểm lớp em.
Đinh Vạn Hoàng An - Toán 8; Vật lí 7; Ngữ văn 8; Tin học 8
Để tính điểm trung
Lê Thị Hoài An - Toán 8; Vật lí 8; Ngữ văn 8; Tin học 8 Lê Thái Anh - Toá bì n n 8; h Vậ e t lí 8 m ; N t g hữ văn ực 7;
hTiinệ họ n c 8 như thế nào trên Word ?
BÀI 7: PHẦN MỀM BẢNG TÍNH
Phần mềm bảng tính là phần mềm giúp ghi lại và trình bày thô V ng ậy tin c dh ư ươ ới n dạg
n g bảng, thực hiện các
tính toán (từ tr
đ ìơnh b g ả
iản nđg tí ến n phh
ứ c tạp) cũng như xây
dựng các biểu đồ lbàiể g u ì?
diễn một cách trực quan các số liệu trong bảng.
BÀI 7: PHẦN MỀM BẢNG TÍNH
1. Phần mềm bảng tính có những thành phần gì?
2. Làm thế nào để thao tác trên phần mềm bảng tính?
3. Làm thế nào để tính toán trên phần mềm bảng tính?
BÀI 7: PHẦN MỀM BẢNG TÍNH
1. MÀN HÌNH LÀM VIỆC CỦA EXCEL.
Màn hình làm việc của Excel có các thành phần sau:
- Vùng làm việc, vùng nhập liệu - Bảng chọn File.
- Tên các dải lệnh (Home, Insert, Data, …) - Trang tính.
- Tên hàng, cột, tên trang tính, hộp tên.
- Thanh công thức, thanh trạng thái.
BÀI 7: PHẦN MỀM BẢNG TÍNH
1. MÀN HÌNH LÀM VIỆC CỦA EXCEL. Thanh công thức
Dải lệnh hỗ trợ tính toán Tên cột Ô tính đang chọn Vùng làm việc Tên hàng Thanh trạng thái Tên trang tính
BÀI 7: PHẦN MỀM BẢNG TÍNH
2. NHẬP DỮ LIỆU VÀO TRANG TÍNH.
a) Chọn ô tính, khối ô tính - Chọn 1 ô tính. -
Chọn nhiều ô tính: liên tiếp hoặc không liên tiếp.
b) Nhập và sửa dữ liệu:
- Nhập dữ liệu: Nháy chuột vào ô cần nhập và gõ dữ liệu (số
hoặc kí tự,…) và nhấn phím Enter hoặc nháy chuột chọn ô khác.
Lưu ý: chỉ có thể nhập dữ liệu vào ô đang được nháy chọn. - Sửa dữ liệu:
+ Trực tiếp: Nháy đúp chuột vào ô cần sửa và gõ lại dữ liệu.
+ Sửa dữ liệu thông qua vùng dữ liệu (thường dùng với dữ liệu khối ô tính)
BÀI 7: PHẦN MỀM BẢNG TÍNH
2. NHẬP DỮ LIỆU VÀO TRANG TÍNH.
d) Định dạng dữ liệu - C1: Trên các bảng chọn -
C2: Vào hộp thoại mở rộng format cells * Các loại dữ liệu + Dữ liệu kiểu số + Dữ liệu kiểu text + Dữ liệu kiểu ngày
+ Dữ liệu kiểu thời gian…
TRẢ LỜI CÁC CÂU HỎI SAU:
Khi file mới mở theo mặc định có mấy trang tính?
Một trang tính gồm có gì?
Vùng giao nhau giữ cột và hàng gọi là?
Ô tính dùng để chứa gì?
Cột được đánh kí hiệu như thế nào?
Hàng được đánh kí hiệu như thế nào?
Địa chỉ ô tính là sự kết hợp giữa …….. và …….
Khối là tập hợp các ô tính ........ tạo thành một vùng hình chữ nhật
Ta có thể xem địa chỉ khối ở đâu trên cửa sổ Excel?
Địa chỉ khối được ghi như thế nào?
BÀI 7: PHẦN MỀM BẢNG TÍNH
3. Sử dụng công thức để tính toán:
Trong toán học ta thường có các biểu thức toán như: 1./ 5+2-4; 2./ (3+54); 3./ (34+(25:3)) …
BÀI 7: PHẦN MỀM BẢNG TÍNH
3. Sử dụng công thức để tính toán: Phép toán Ký hiệu Ký hiệu Ví dụ trong toán học trong Excel Excel Phép cộng + + 13 + 5 Phép trừ - - 21 - 7 Phép nhân . * 3 * 5 Phép chia : / 18 / 2 Phép nâng lên lũy thừa ax ^ 6^2 Phép tính phần trăm % % 6%
BÀI 7: PHẦN MỀM BẢNG TÍNH
Chú ý: Với chương trình bảng tính chỉ được sử dụng dấu ngoặc
tròn ( ) trong các công thức.
VD 1: Chuyển các phép toán sau:
Phép toán trong toán học Phép toán trong Excel 23 + 5 . 2 - 6 2^3 + 5 * 2 - 6
( 4 - 2)*5/(3-1) – 6^2 (18+3)/7+(4-2)^2*5
BÀI 7: PHẦN MỀM BẢNG TÍNH
3. Sử dụng công thức để tính toán:
Theo các em các phép toán được thực hiện
theo trình tự như thế nào?
Thứ tự ưu tiên các phép toán như trong toán học: -Dấu ngoặc ( ) - Luỹ thừa ( ^ )
- Phép nhân ( * ), phép chia ( / ), phép phần trăm (%)
- Phép cộng ( + ), phép trừ ( - )
BÀI 7: PHẦN MỀM BẢNG TÍNH
Theo các em để nhập công thức vào ô tính ta
cần thực hiện như thế nào?
B4. Nhấn Enter hoặc nháy
chuột vào nút để kết thúc
B1. Chọn ô cần nhập công thức
B2. Gõ dấu =
B3. Nhập công thức
BÀI 7: PHẦN MỀM BẢNG TÍNH
Các bước nhập công thức:
B1. Chọn ô cần nhập công thức.
B2. Gõ dấu =
B3. Nhập công thức
B4. Nhấn Enter hoặc nháy chuột vào nút trên
thanh công thức để kết thúc. Lưu ý:
- Dấu = là ký tự đầu tiên cần gõ khi nhập công thức
BÀI 7: PHẦN MỀM BẢNG TÍNH
Ví dụ 1: Cần nhập công thức: 1 ( 2 ) 3 : 5 (6 ) 3 2 5 . tại ô B2
Các bước nhập công thức:
B1. Chọn ô B2.
B2. Gõ dấu =
B3. Nhập công thức (12+3)/5+(6-3)^2*5
B4. Nhấn Enter hoặc nháy chuột vào
nút trên thanh công thức để kết thúc.
BÀI 7: PHẦN MỀM BẢNG TÍNH
VD2. Cần nhập công thức (5 + 7) / 2 tại ô B2 2. Gõ dấu = 4. Nhấn nút hoặc nhấn phím Enter 3. Nhập công thức 1. Chọn ô B2
BÀI 7: PHẦN MỀM BẢNG TÍNH
Quan sát công thức sau Thiếu dấu = Tìm lỗi trong công thức sau?
BÀI 7: PHẦN MỀM BẢNG TÍNH
Cách sửa công thức:
Cách 1. Nháy đúp chuột vào ô chứa công thức
Cách 2. Nháy chuột vào công thức hiển thị trên thanh công thức
Cách 3. Tại ô chứa công thức nhấn phím F2 trên bàn phím
BÀI 7: PHẦN MỀM BẢNG TÍNH Cần ghi nhớ
*Các kí hiệu phép *Các bước nhập công
toán trong công thức: thức: - Phép cộng (+) -B1: Chọn ô cần nhập - Phép trừ (-) công thức. - Phép nhân (*) -B2: Gõ dấu = - Phép chia (/)
-B3: Nhập công thức - Lấy luỹ thừa (^) -B4: Nhấn Enter để kết - Lấy phần trăm (%) thúc. THE END
Document Outline
- Slide 1
- BÀI 7: PHẦN MỀM BẢNG TÍNH
- BÀI 7: PHẦN MỀM BẢNG TÍNH
- BÀI 7: PHẦN MỀM BẢNG TÍNH
- BÀI 7: PHẦN MỀM BẢNG TÍNH
- BÀI 7: PHẦN MỀM BẢNG TÍNH
- BÀI 7: PHẦN MỀM BẢNG TÍNH
- BÀI 7: PHẦN MỀM BẢNG TÍNH
- BÀI 7: PHẦN MỀM BẢNG TÍNH
- BÀI 7: PHẦN MỀM BẢNG TÍNH
- Slide 11
- Slide 12
- Slide 13
- Slide 14
- Slide 15
- Slide 16
- Slide 17
- Slide 18
- Slide 19
- Slide 20
- Cách sửa công thức:
- Slide 22
- Slide 23