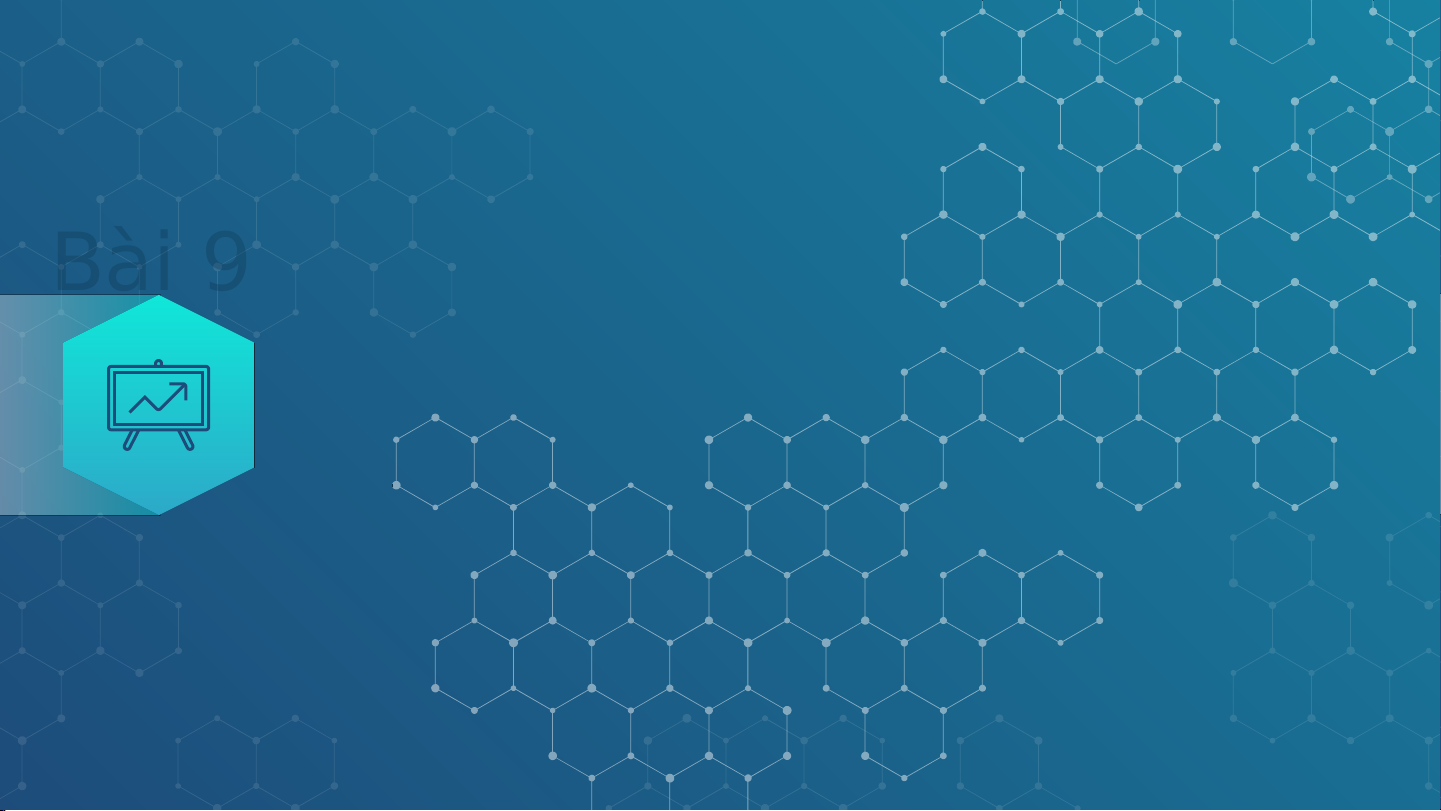


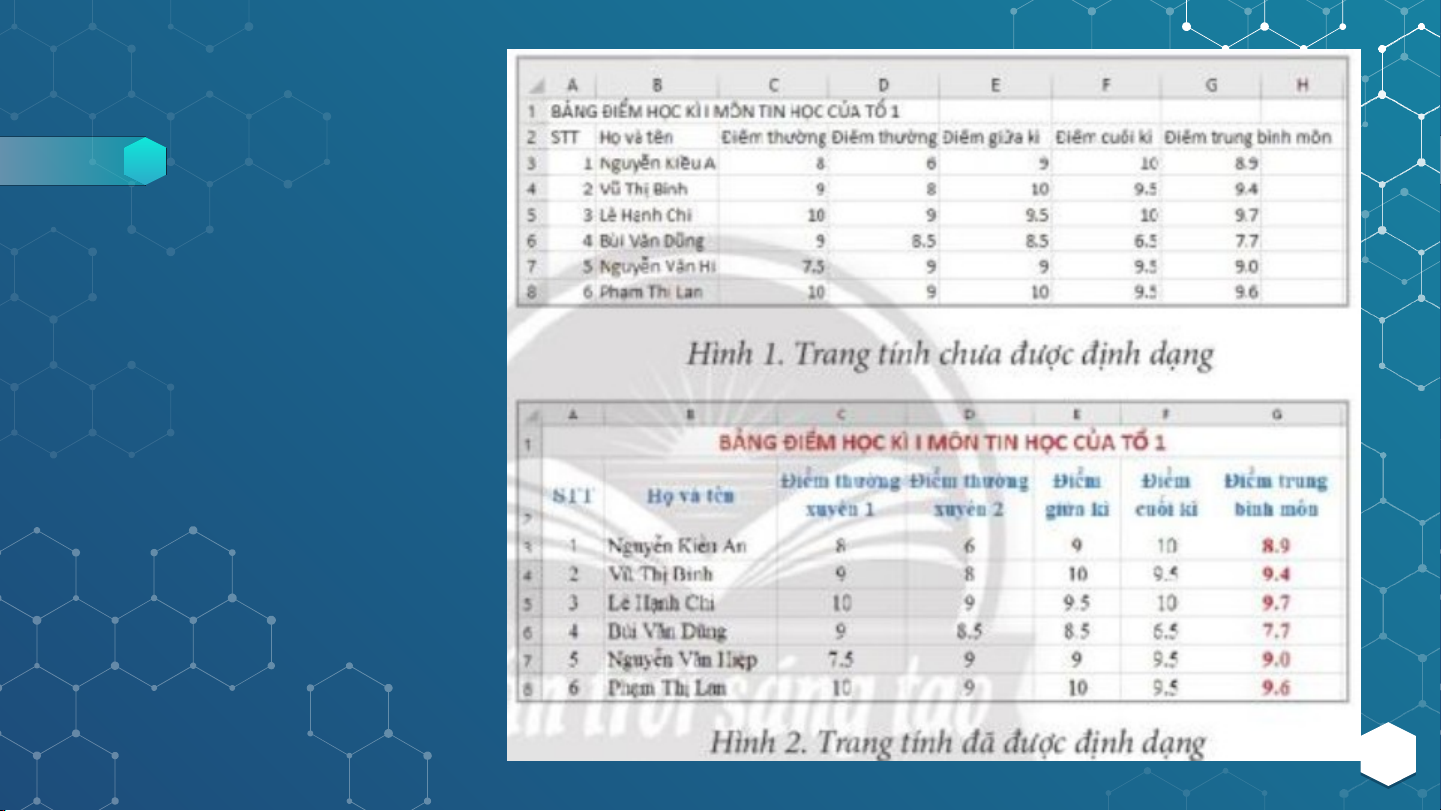
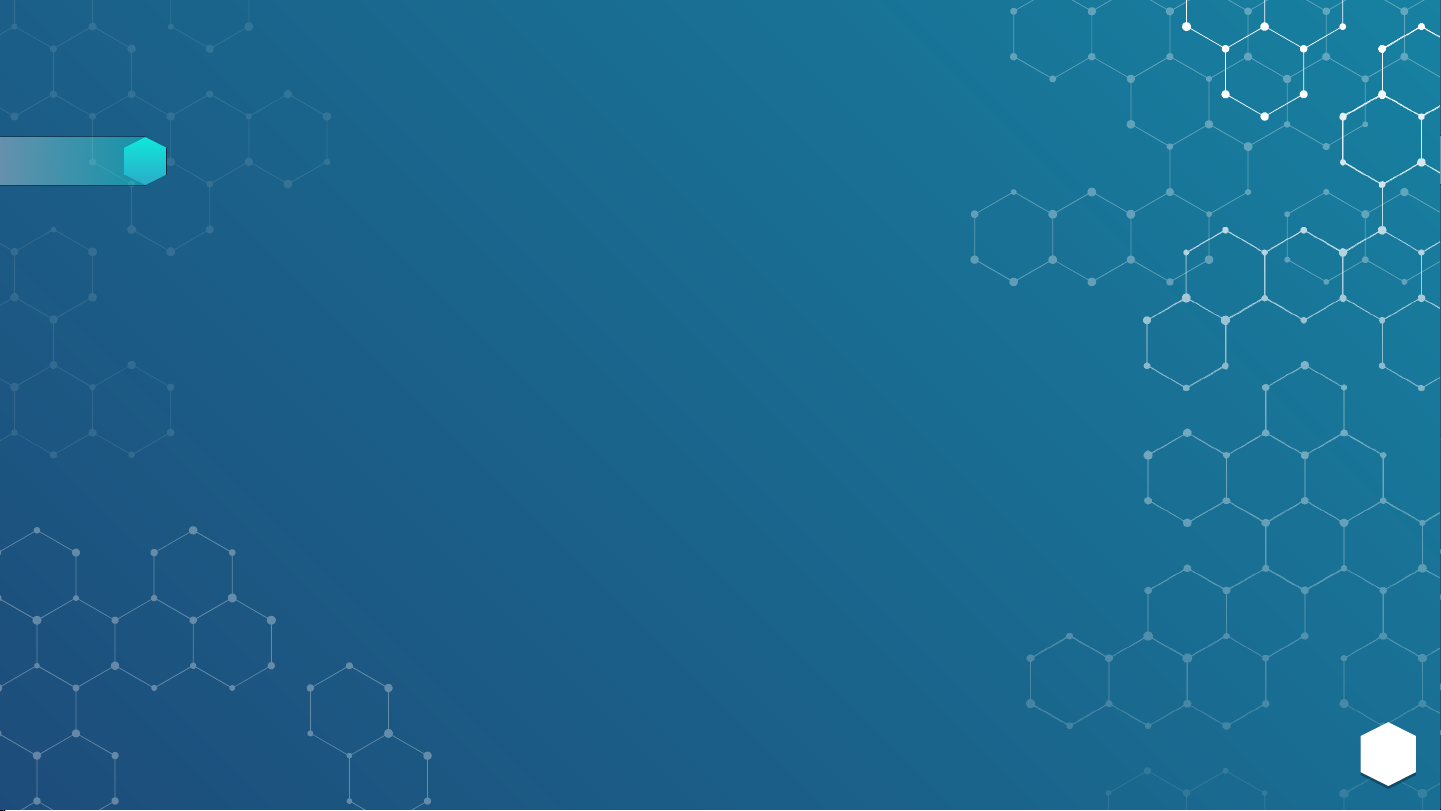
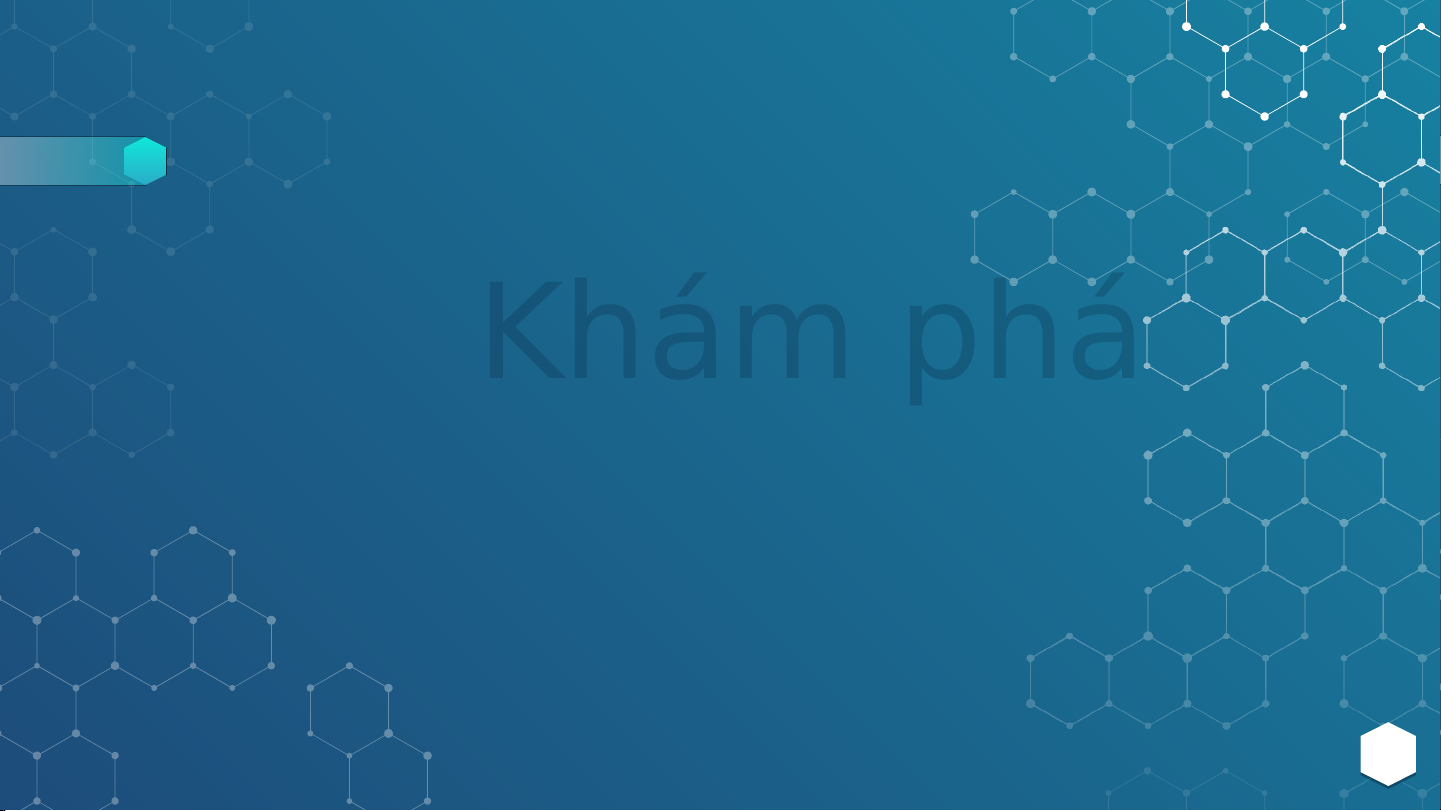
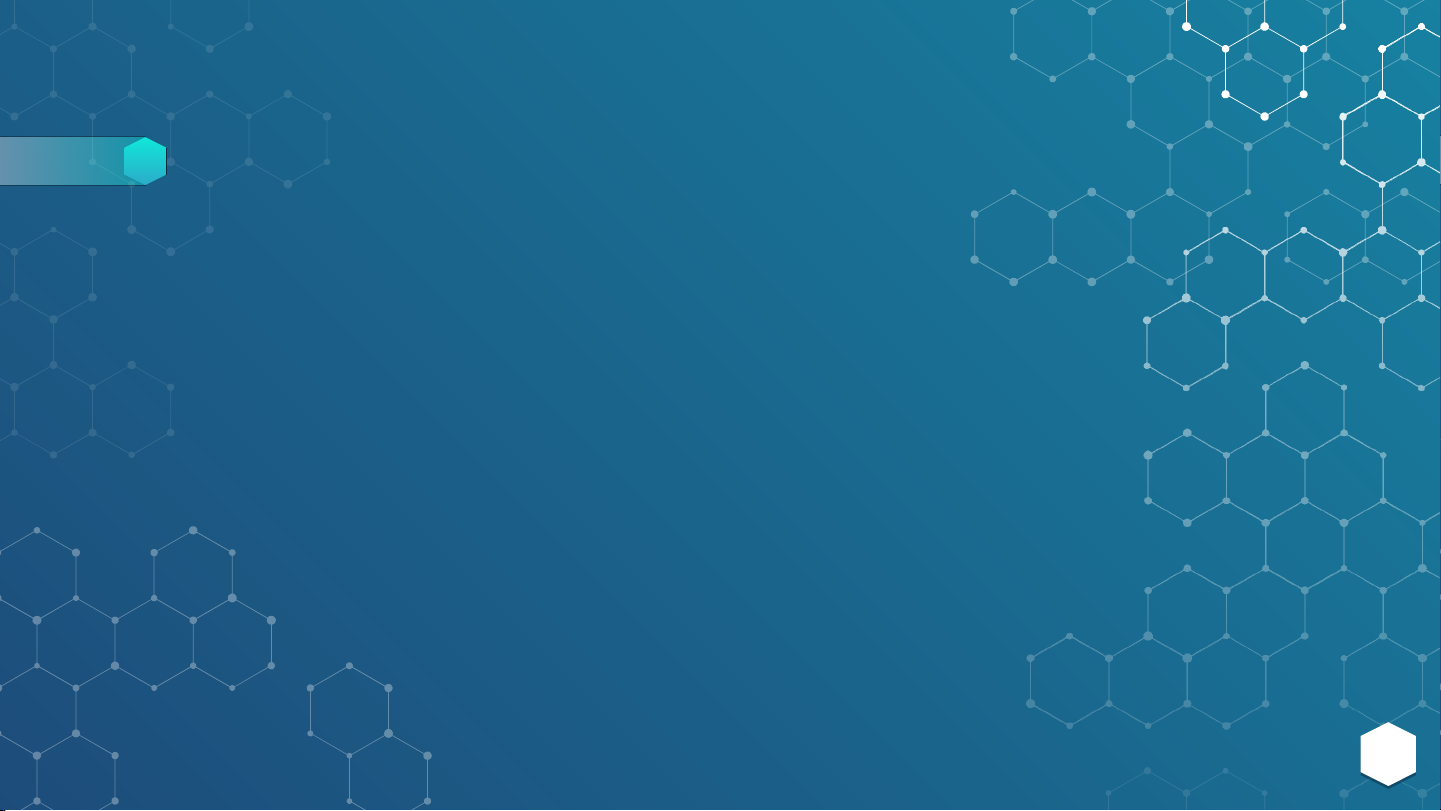
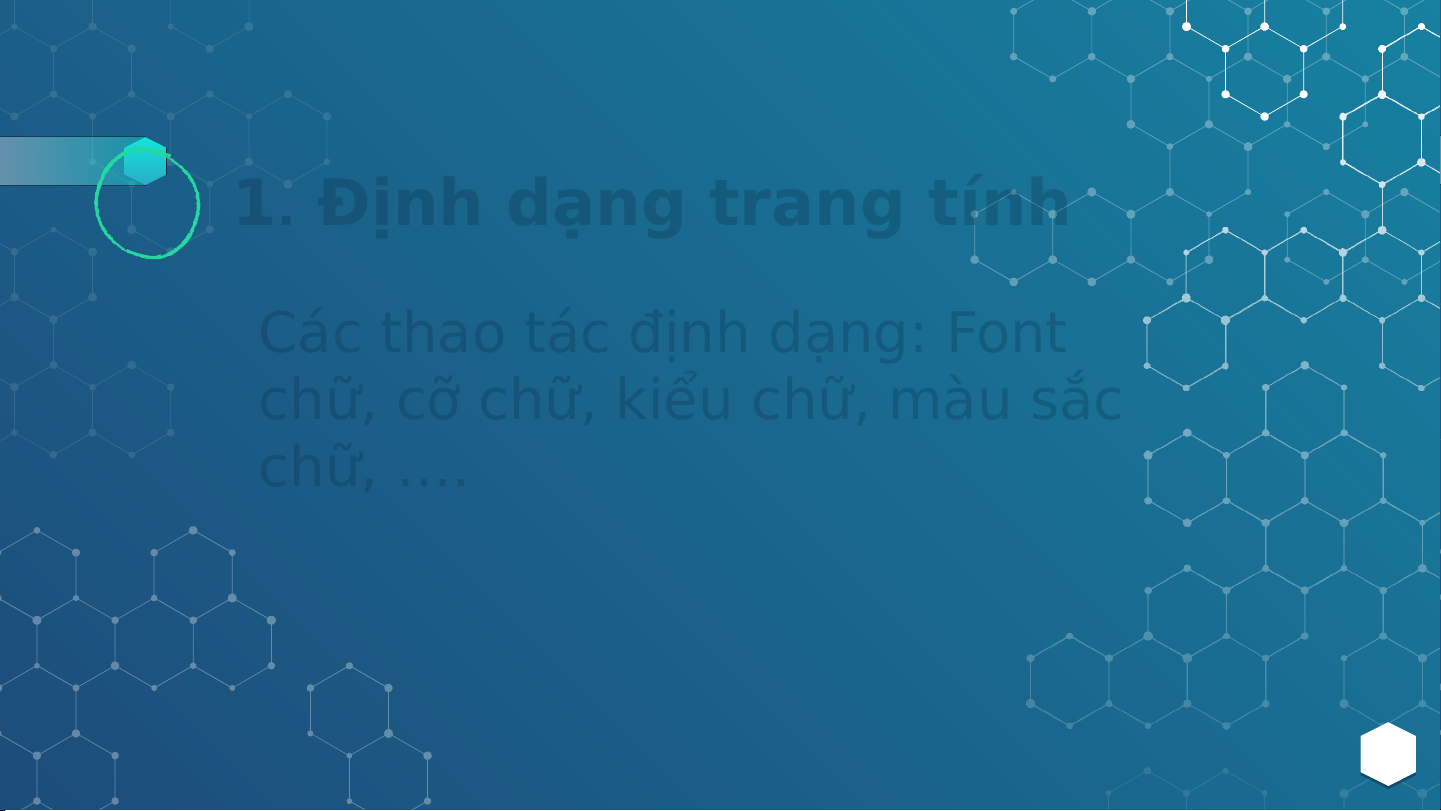
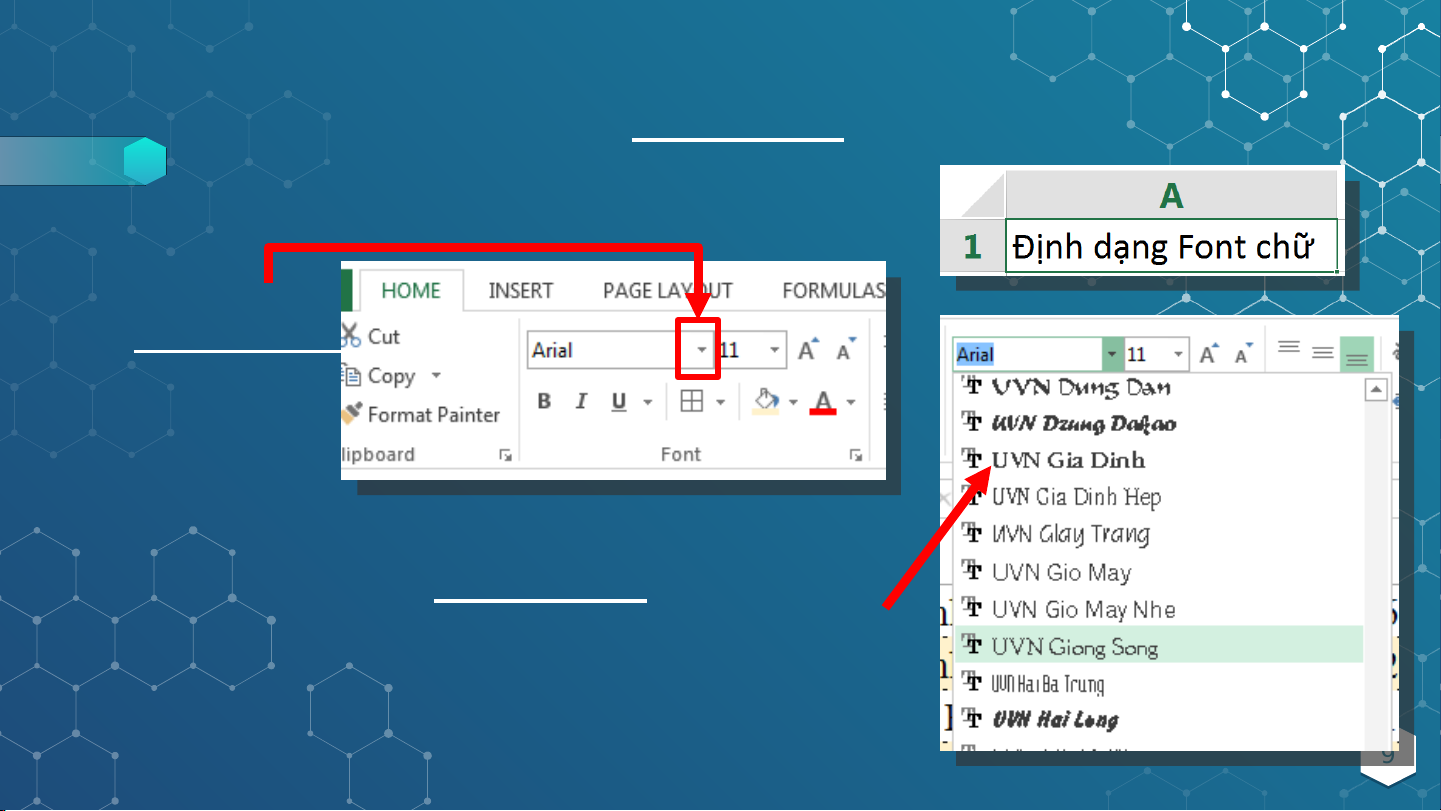
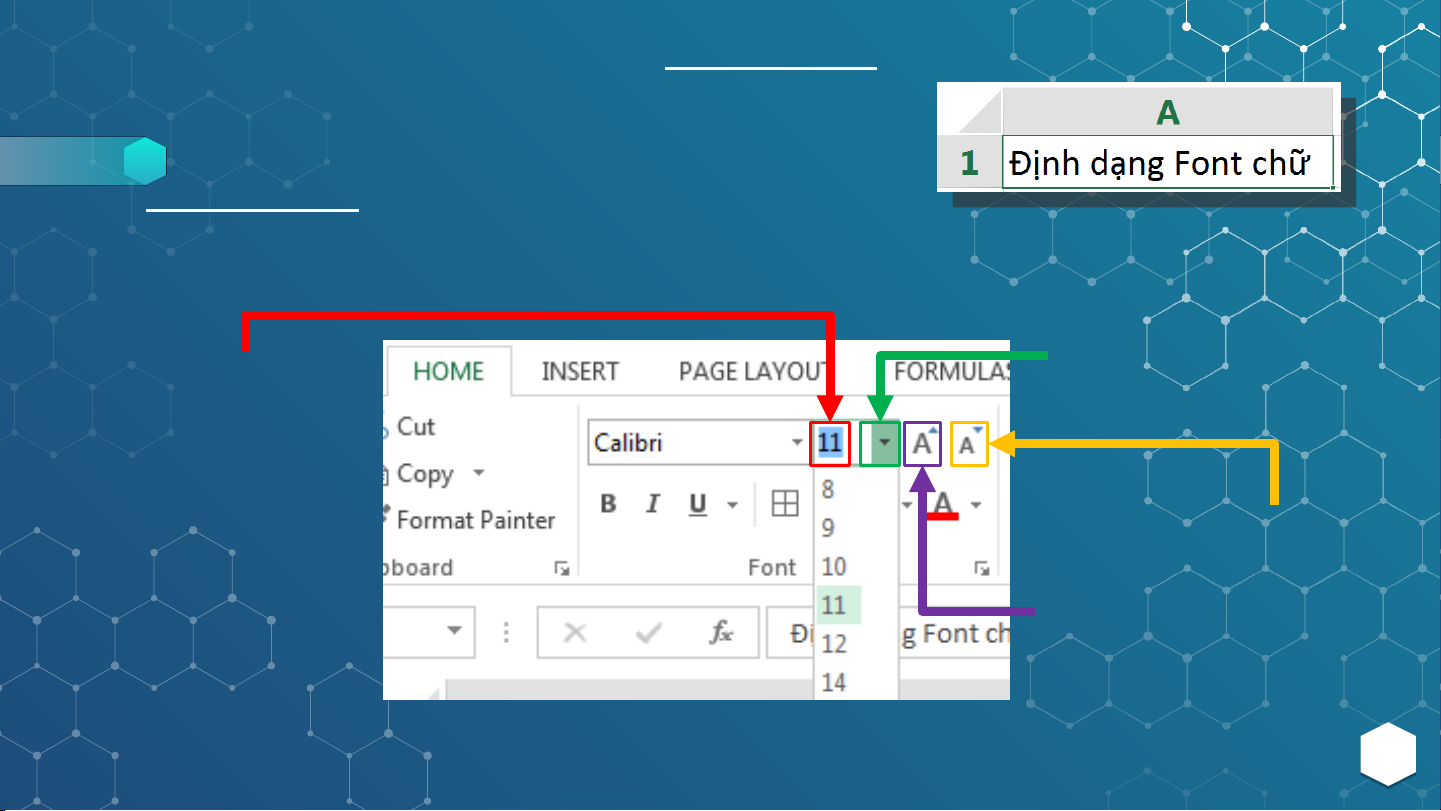
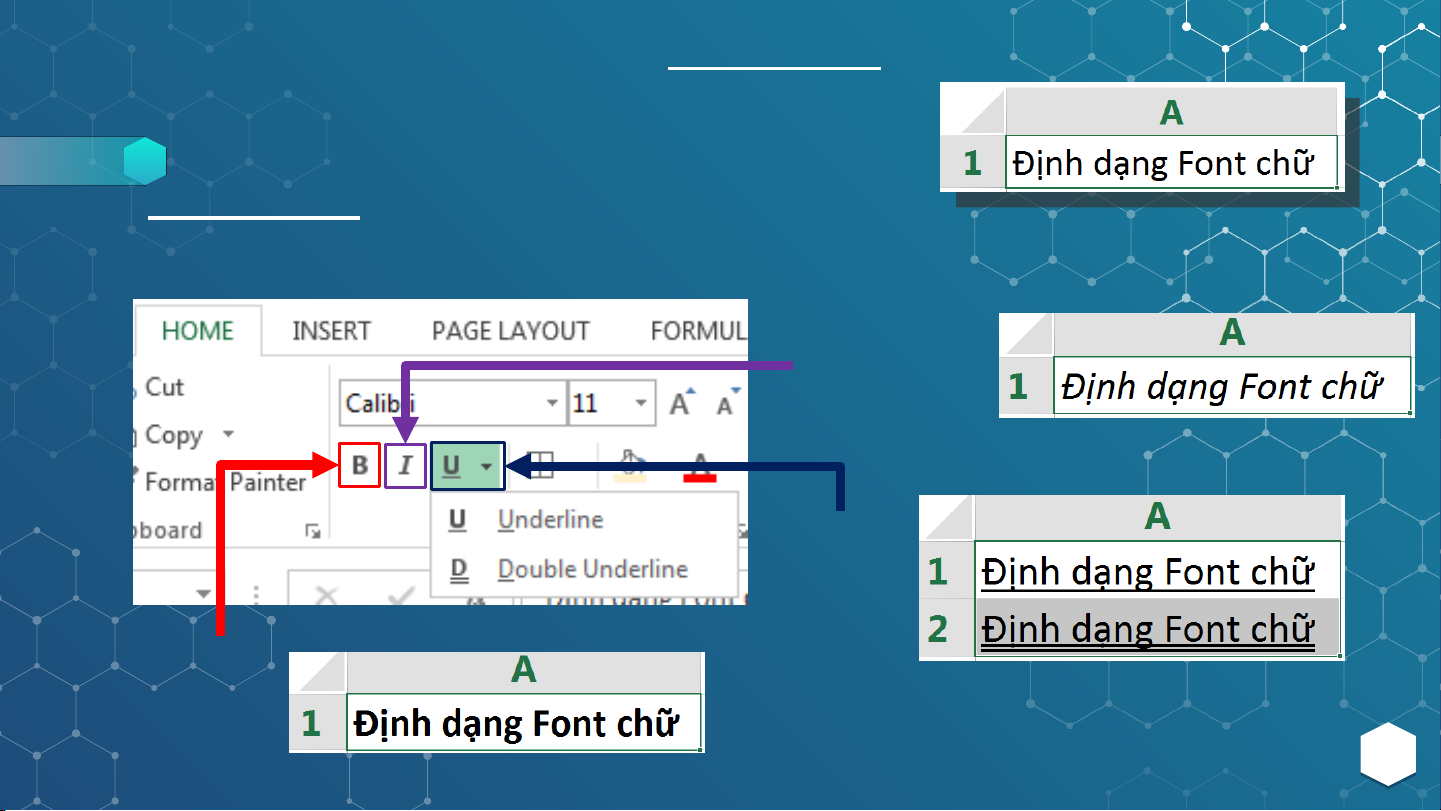
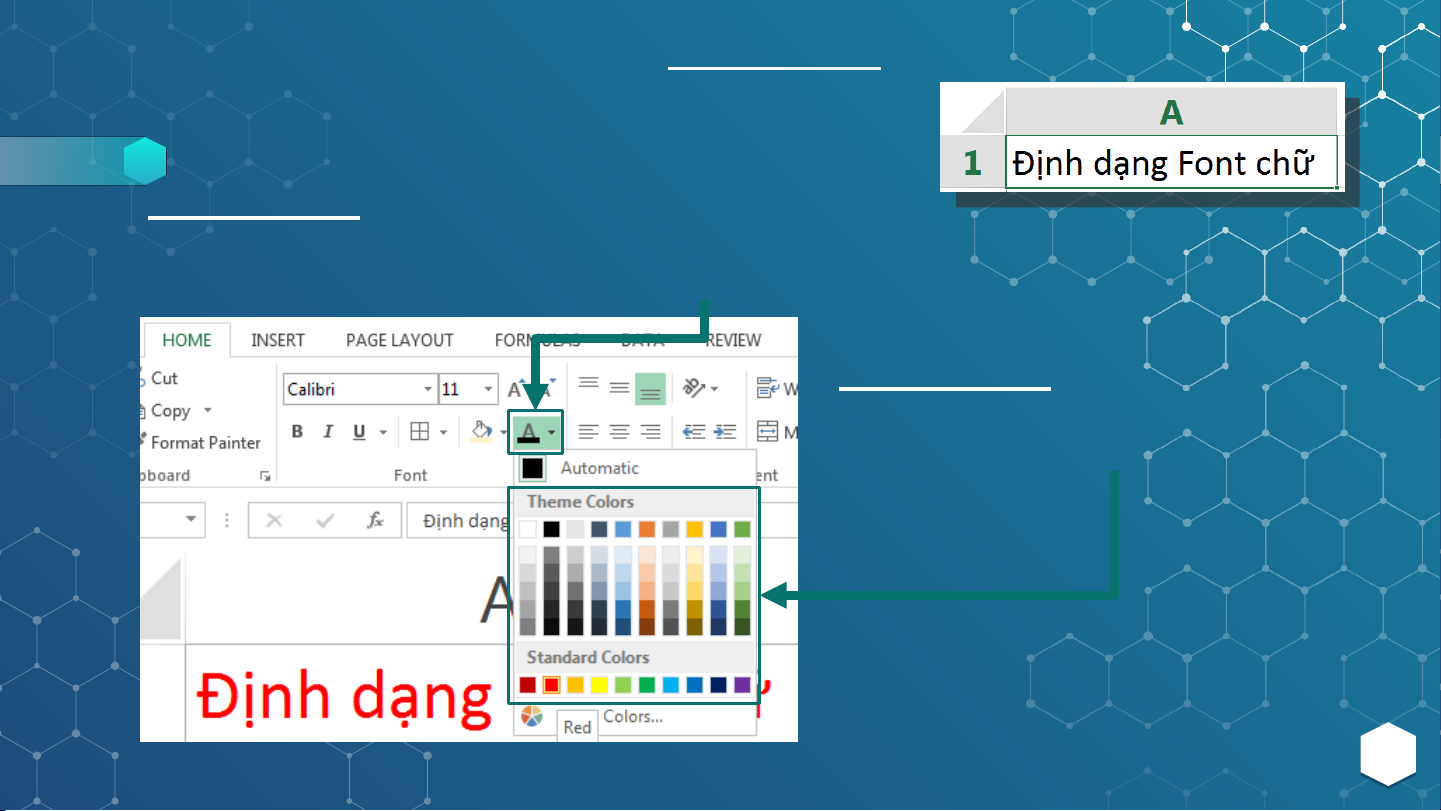
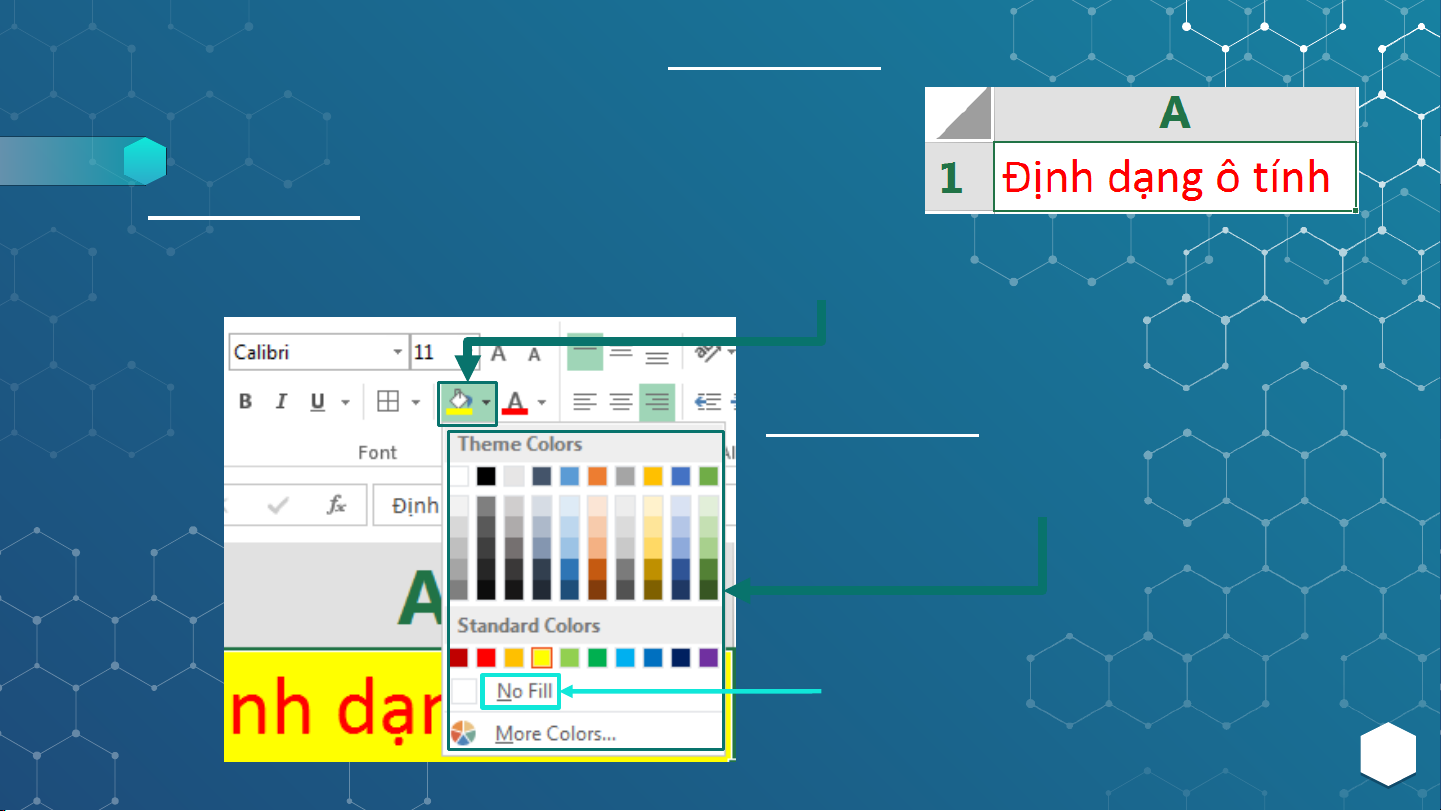
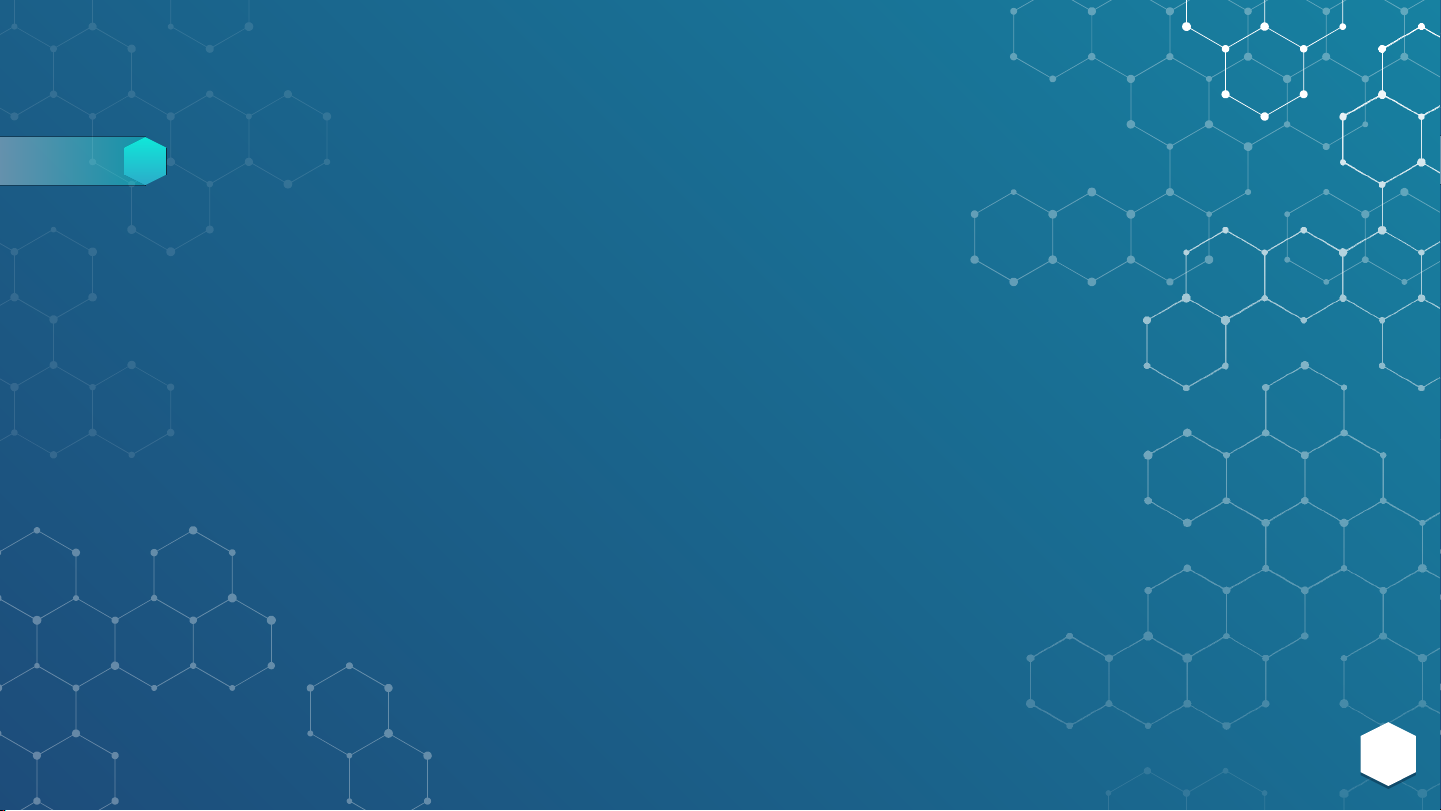
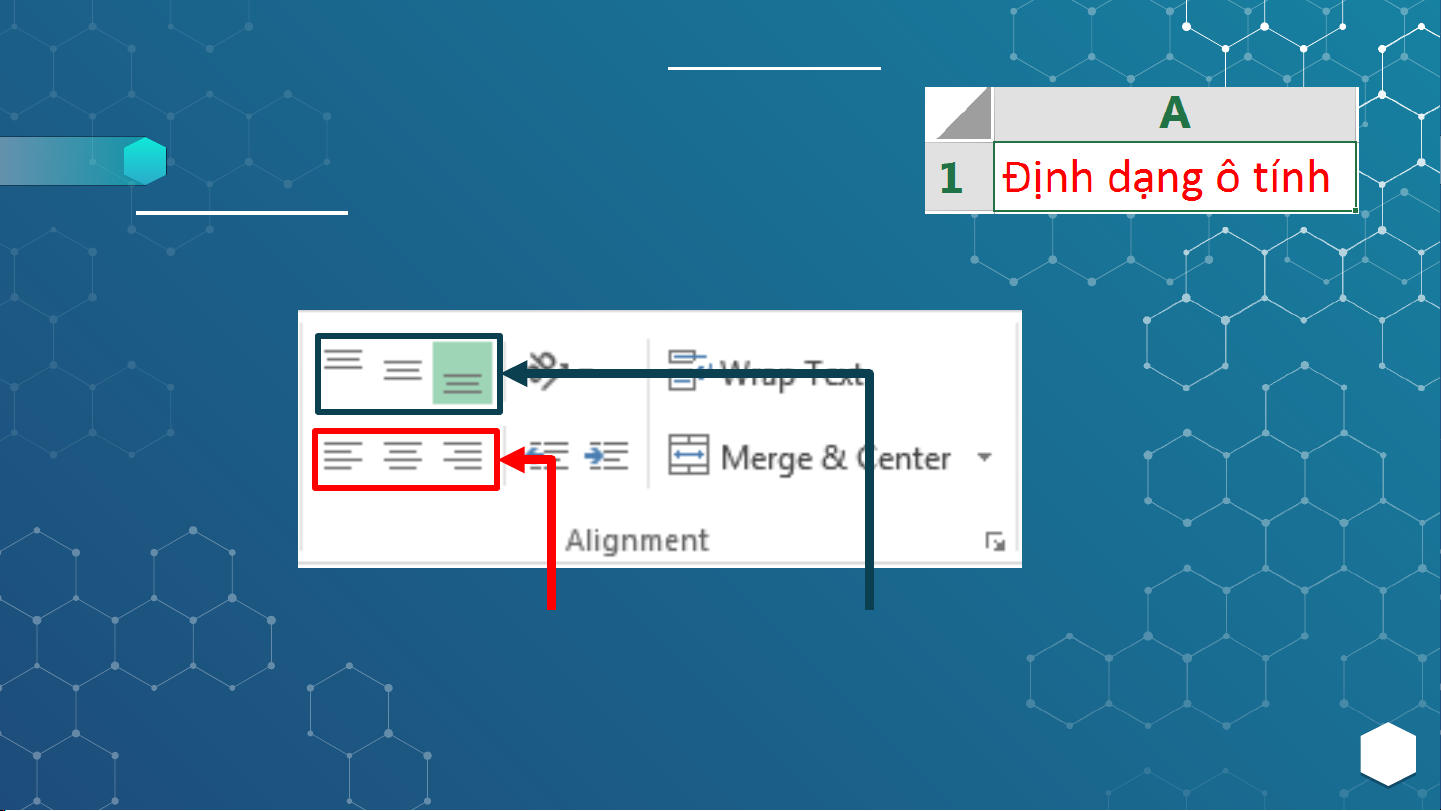
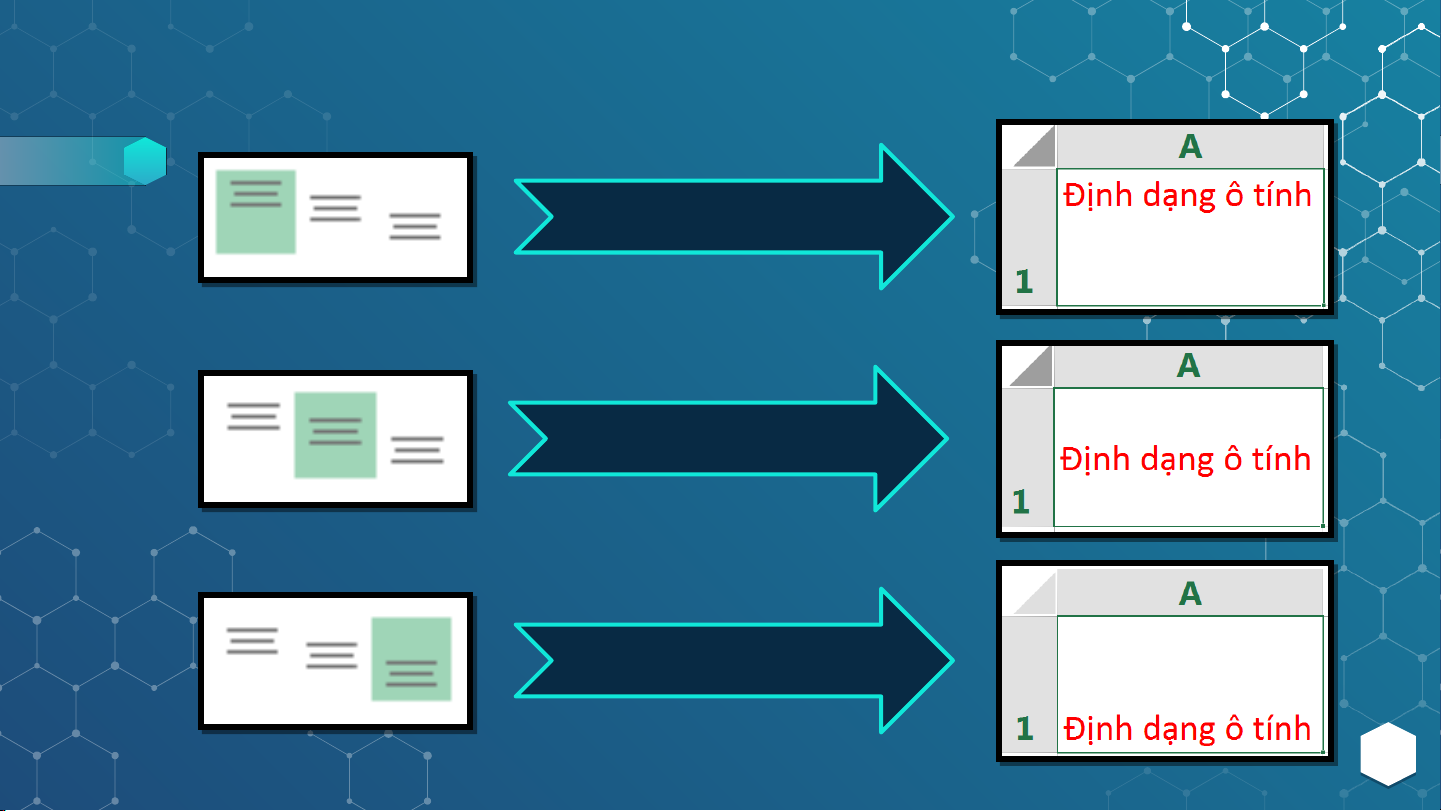
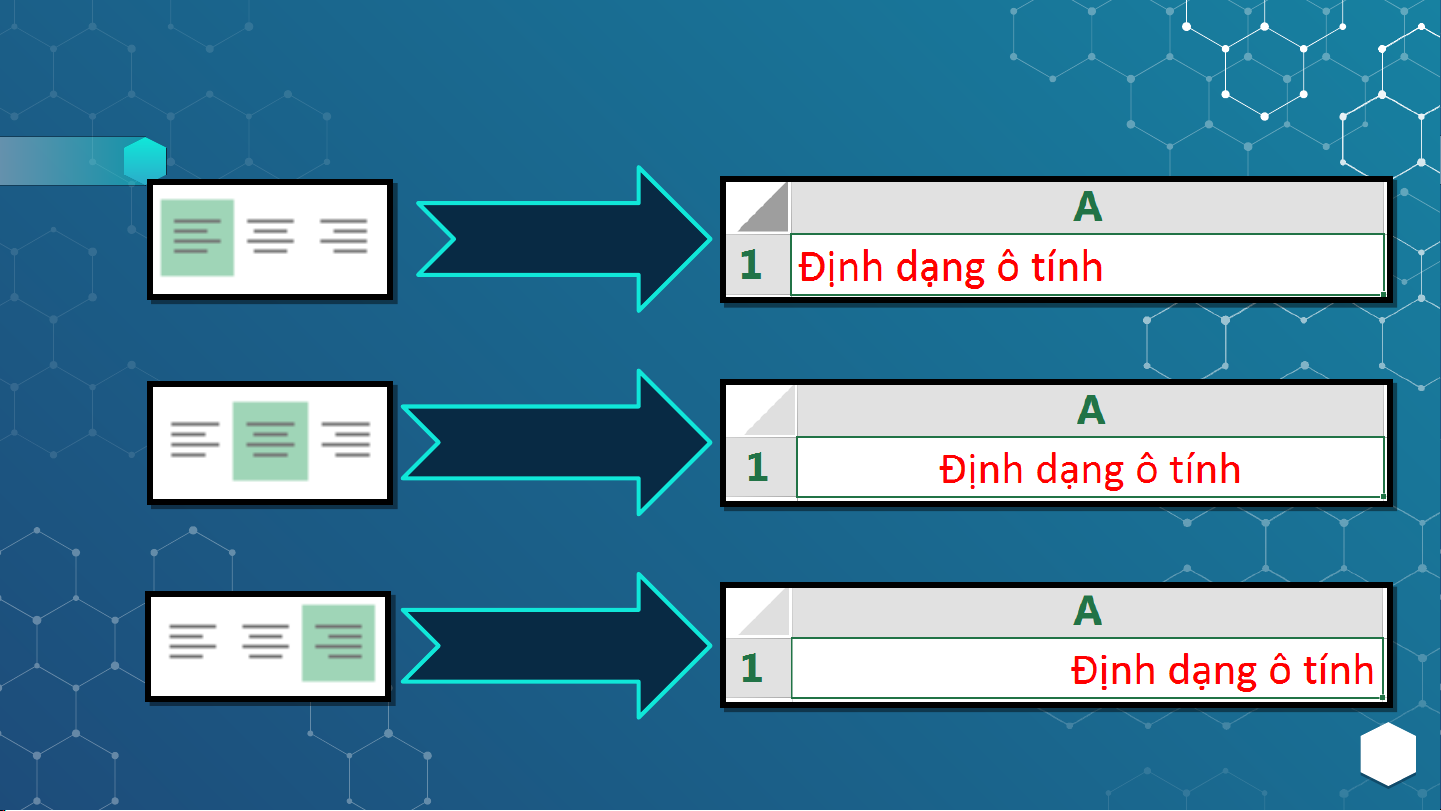
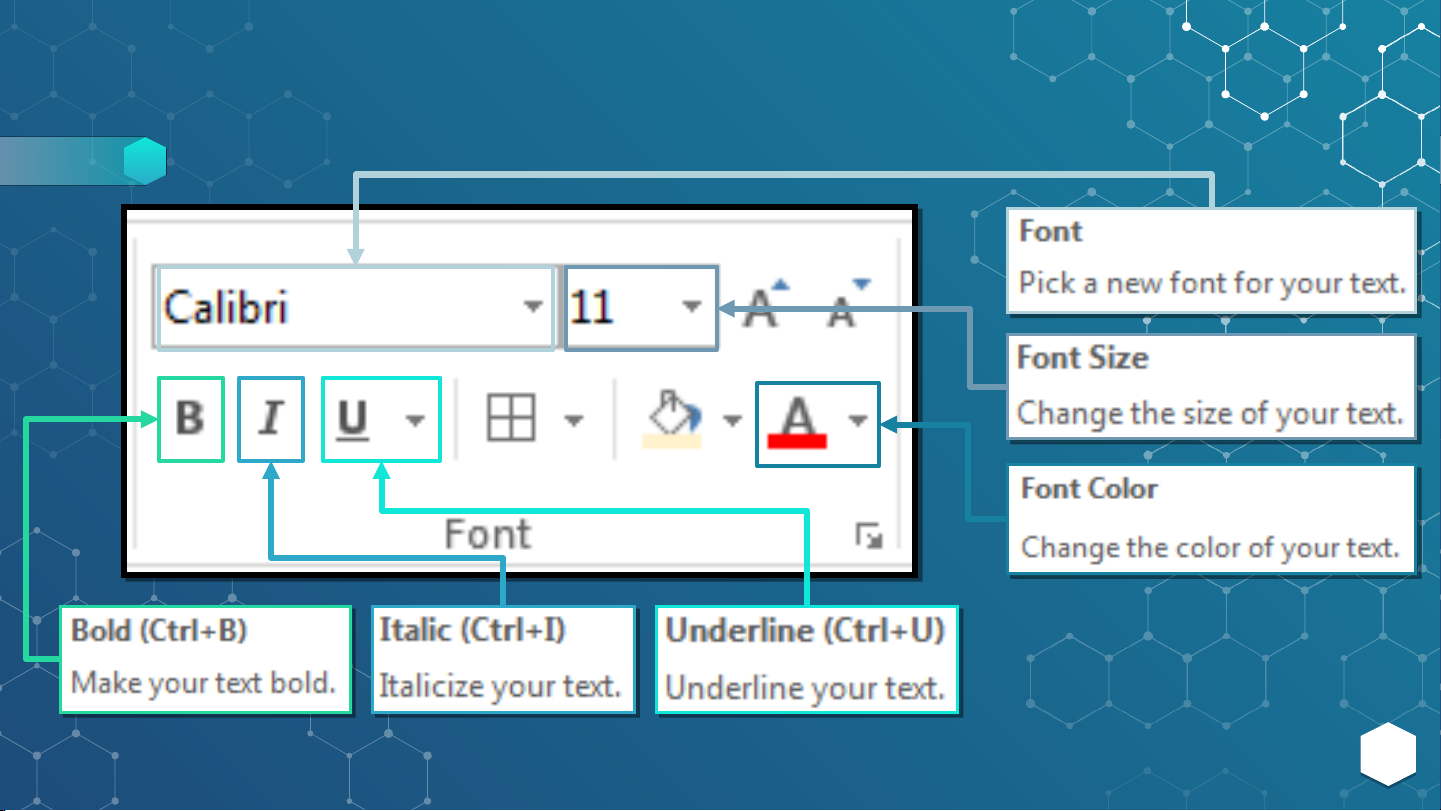
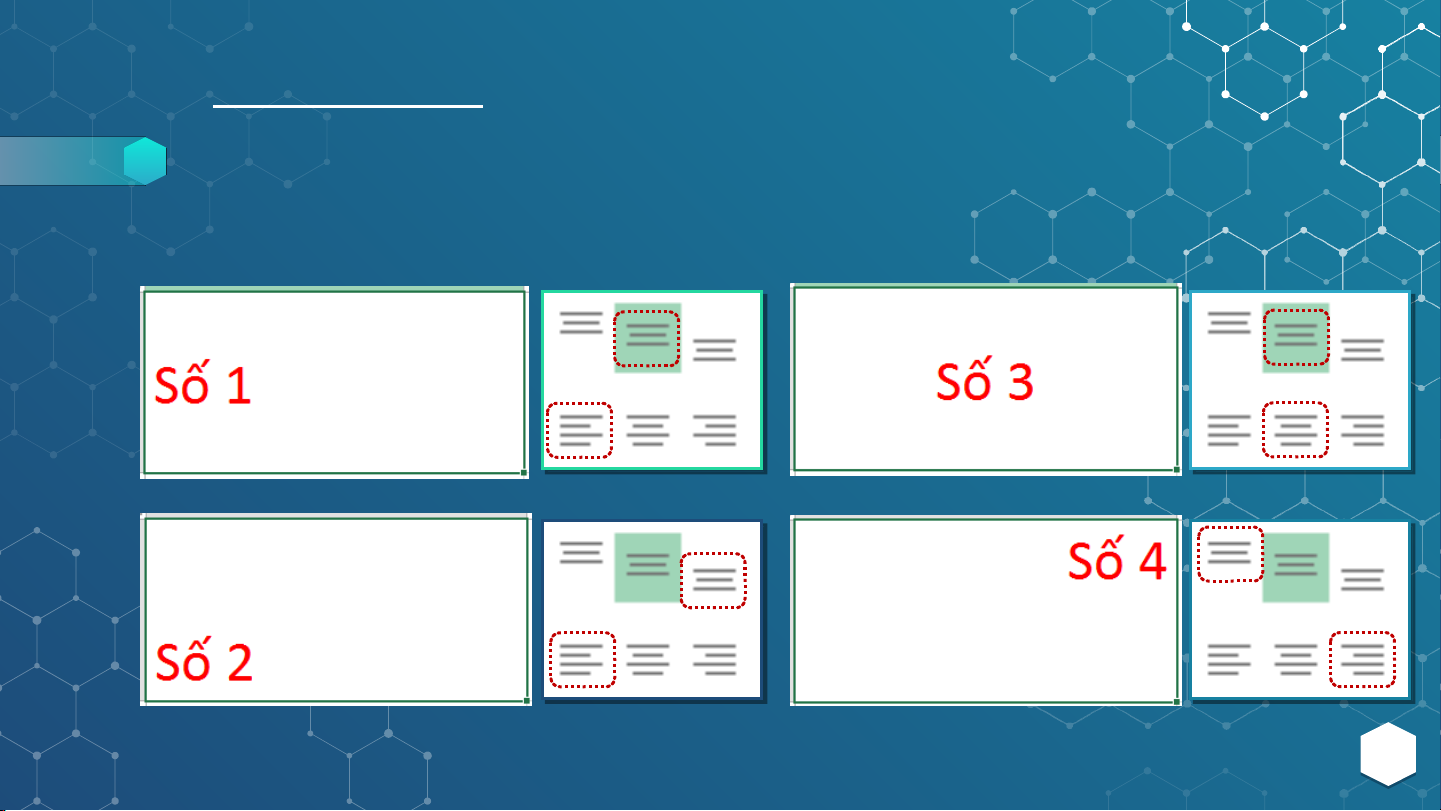
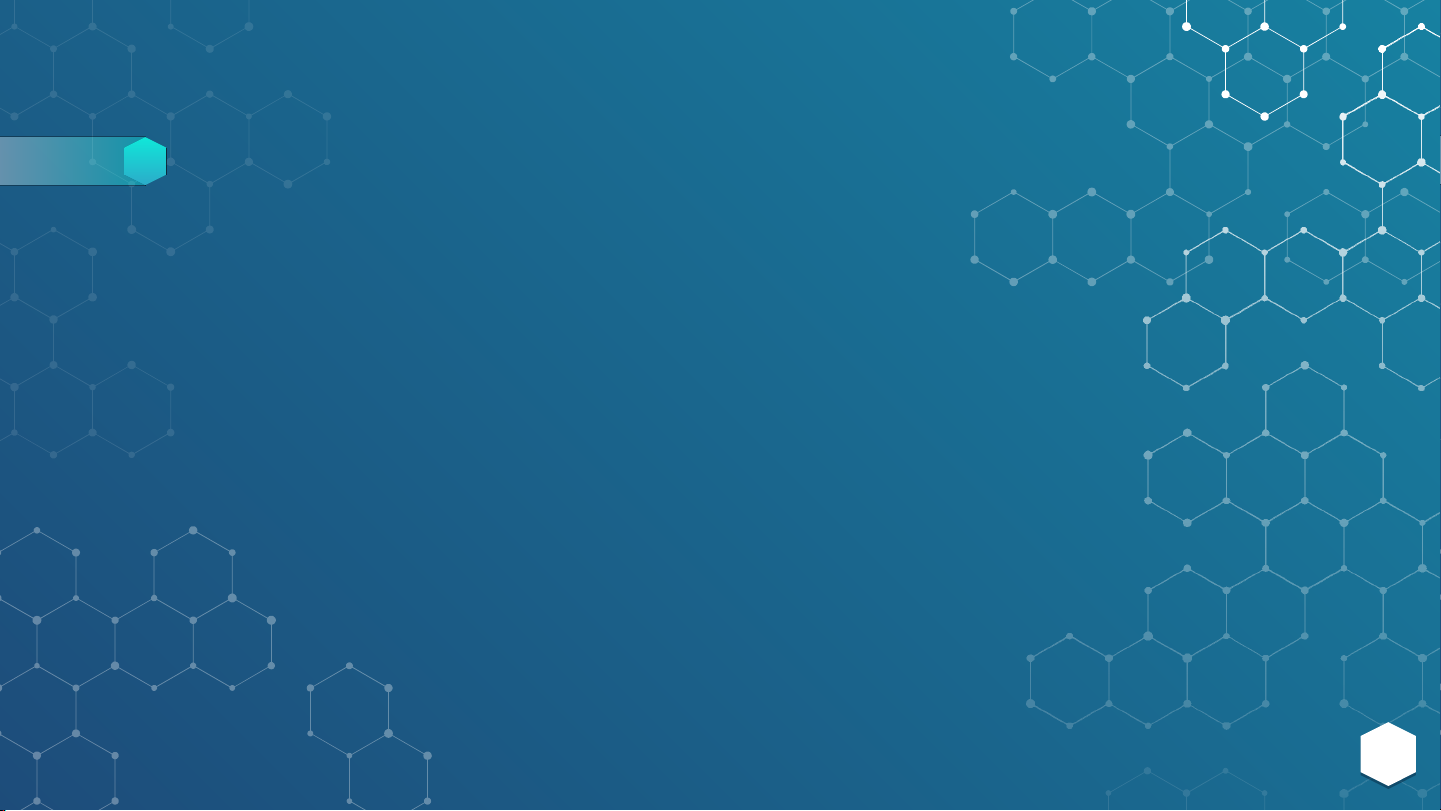
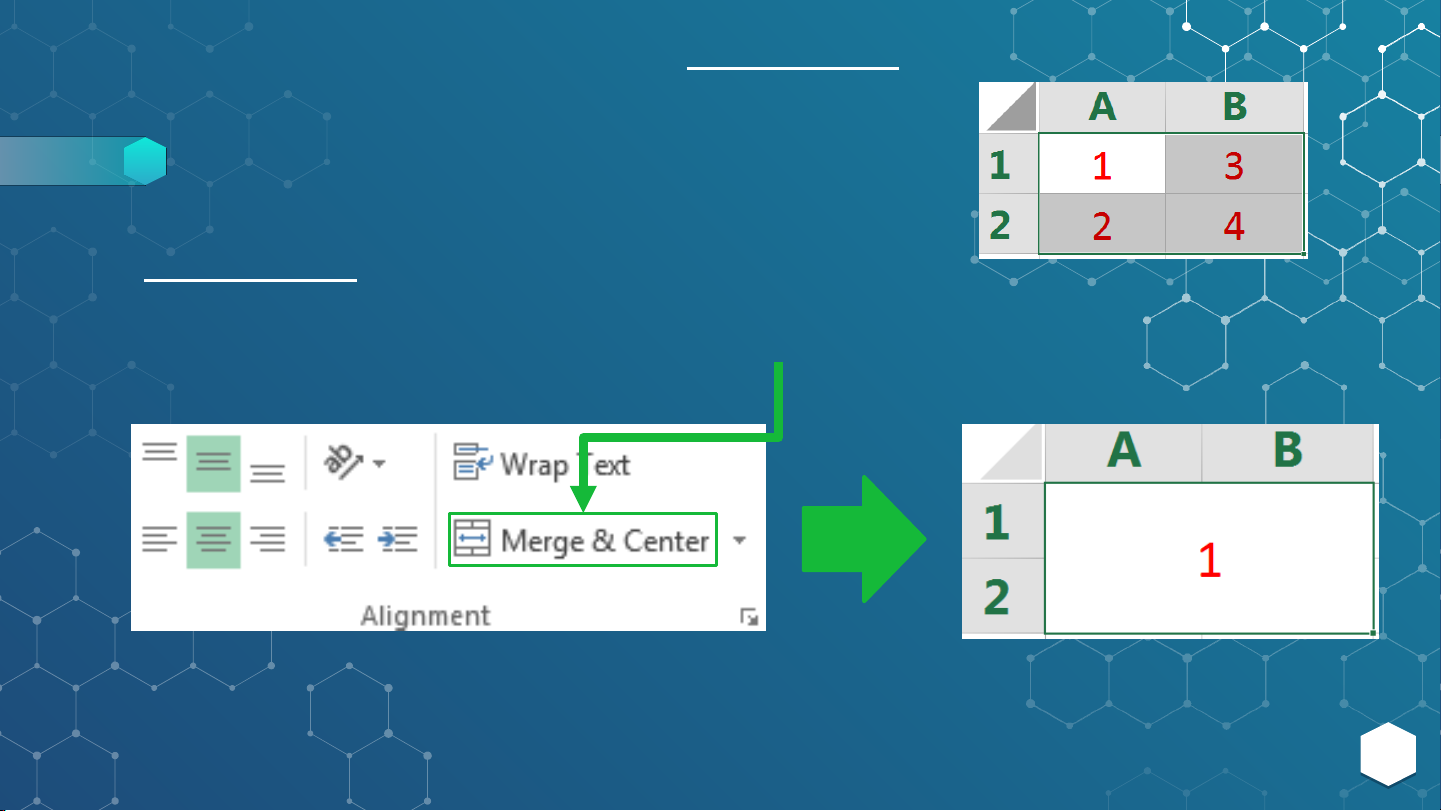
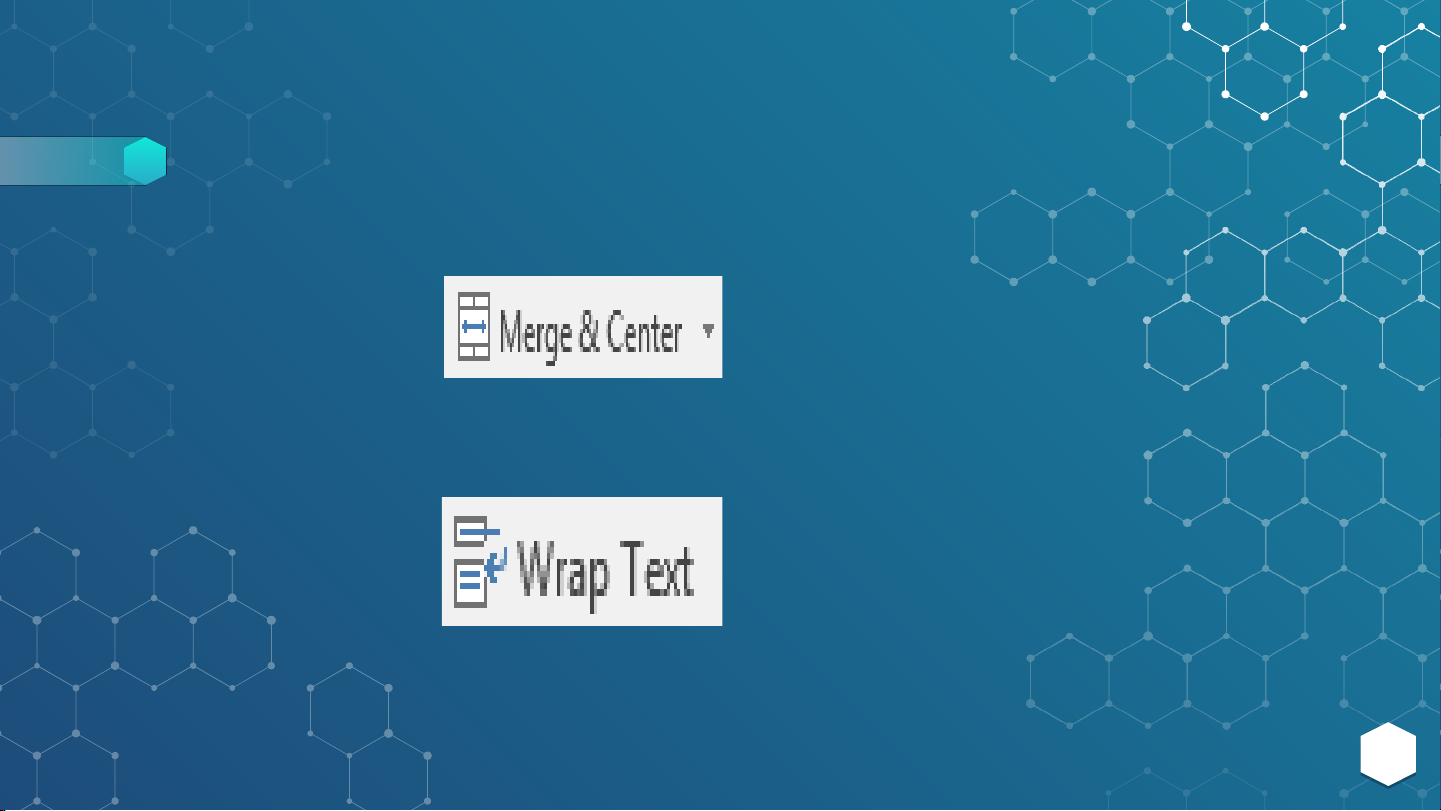
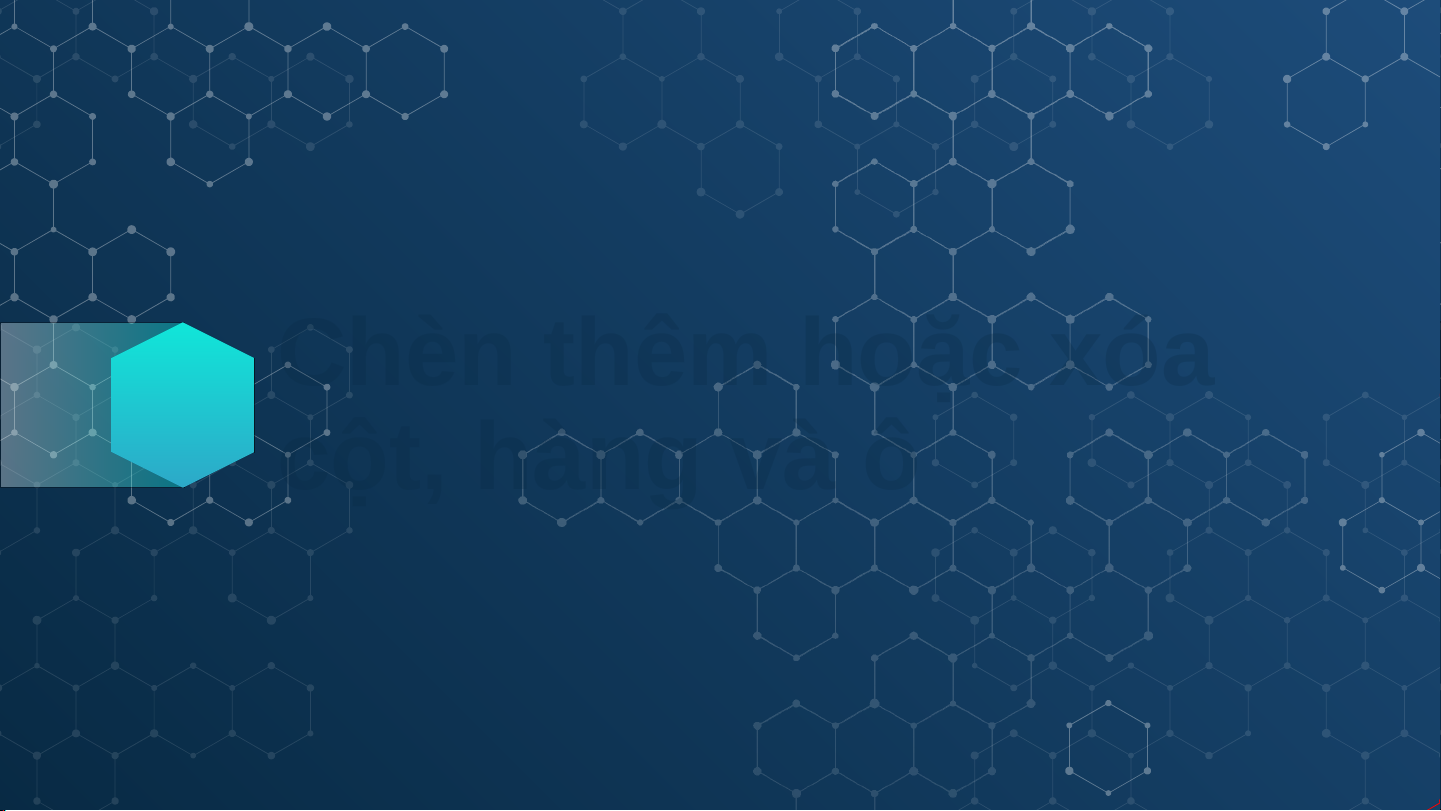
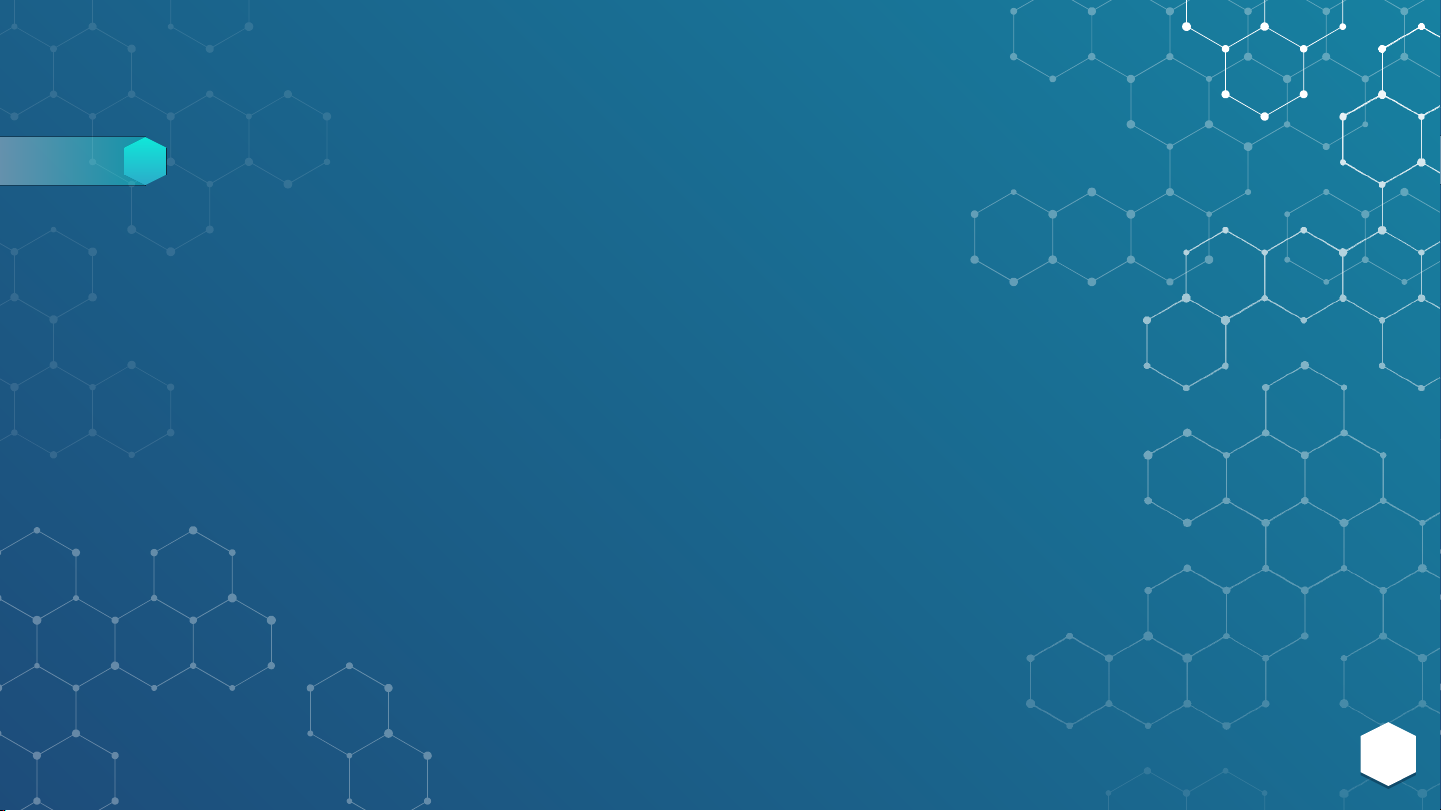
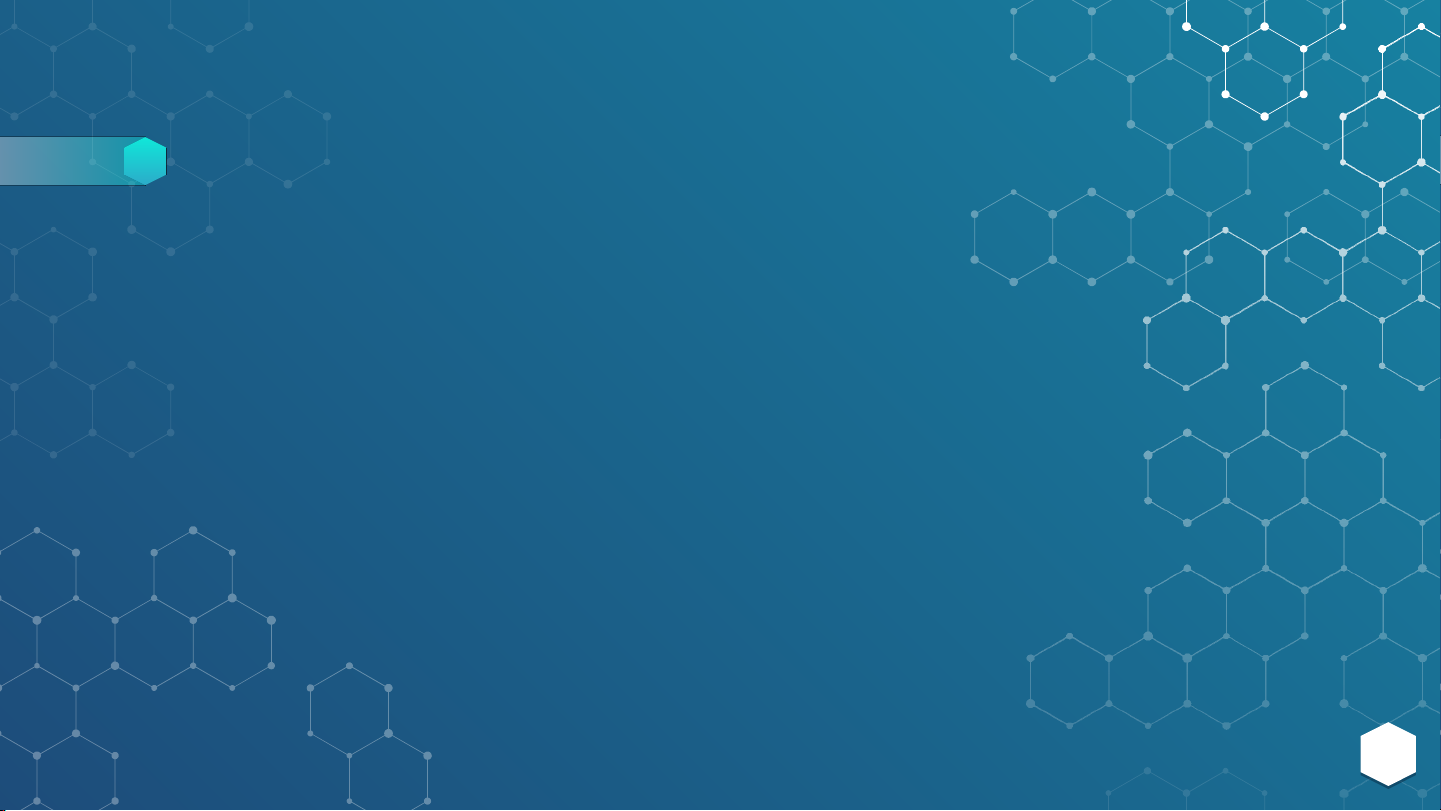
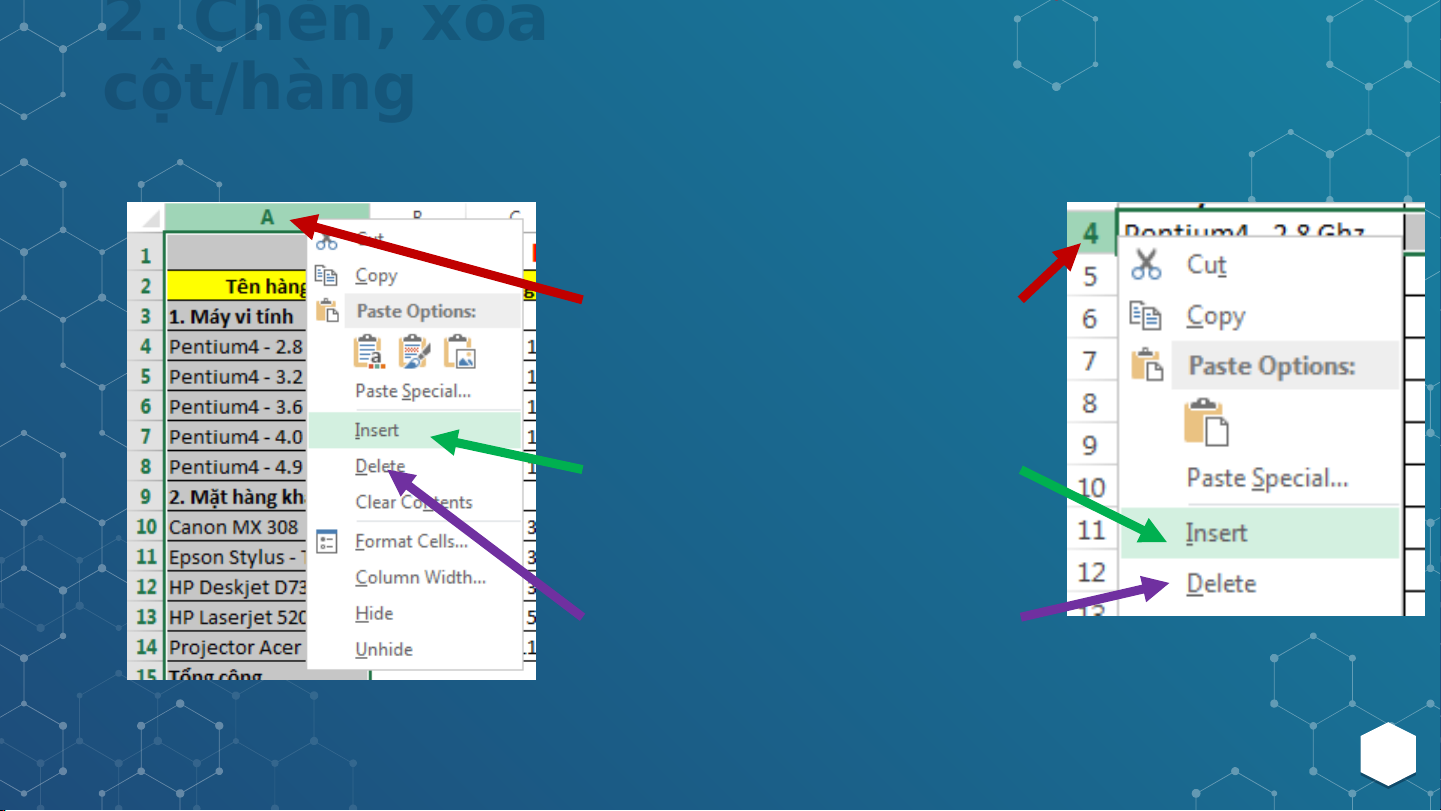
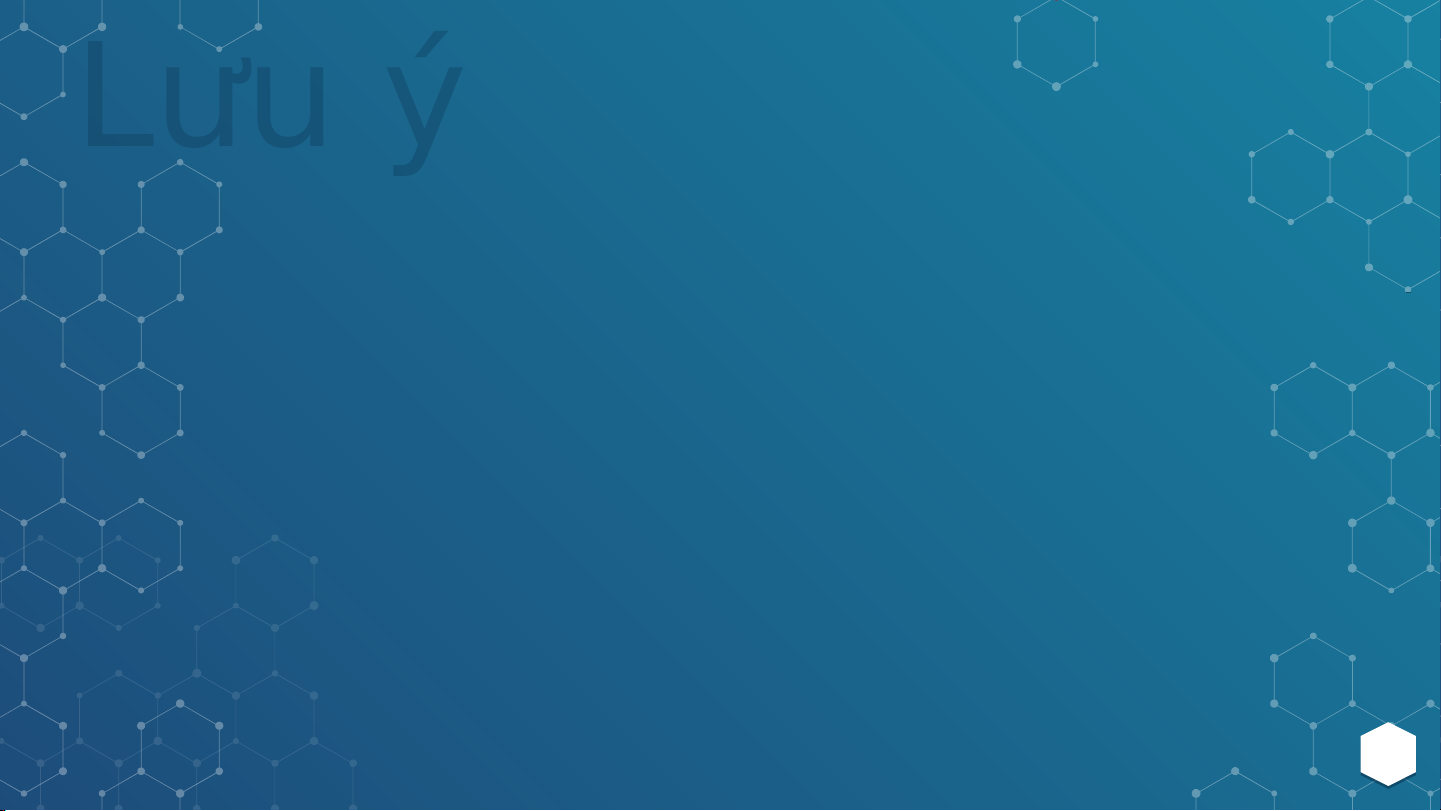
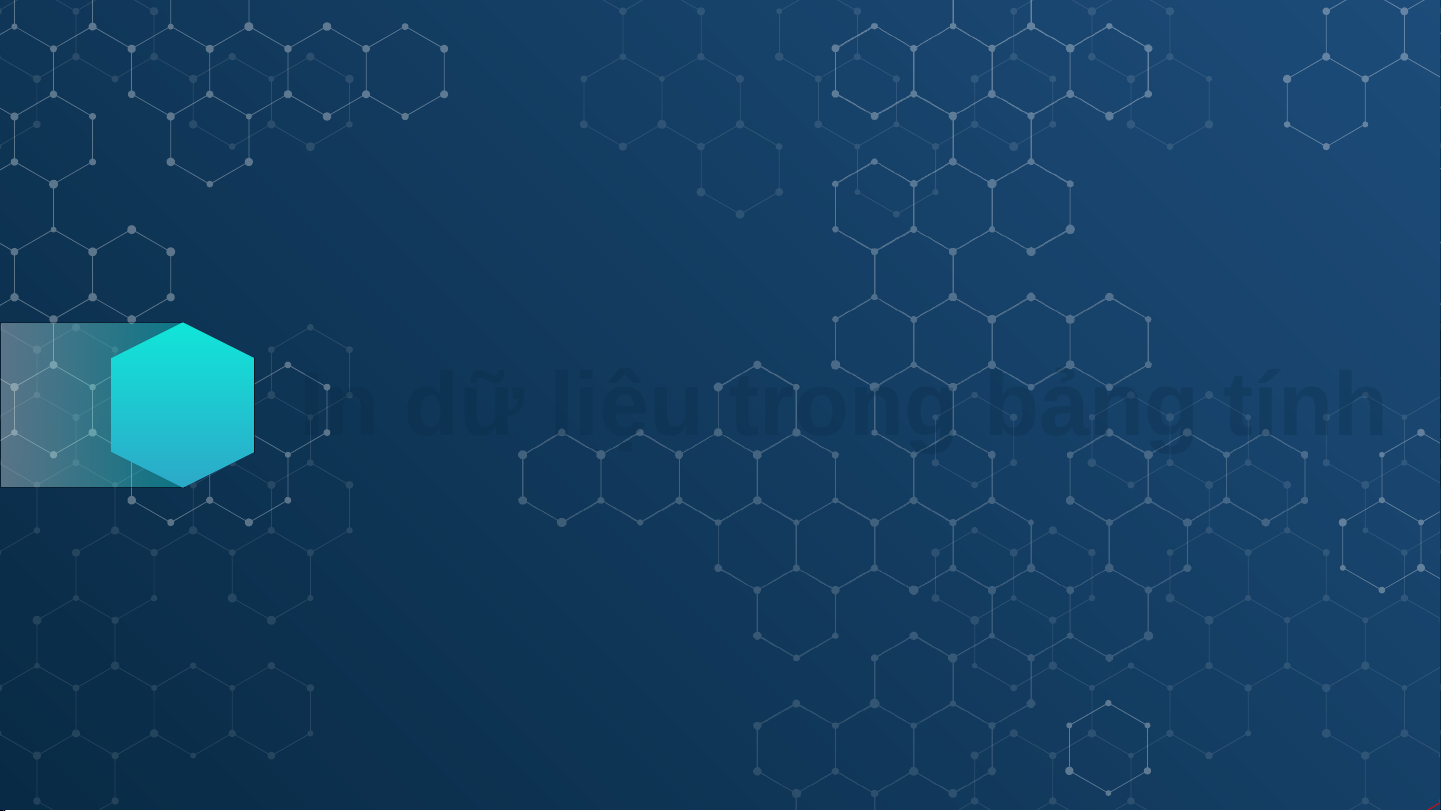
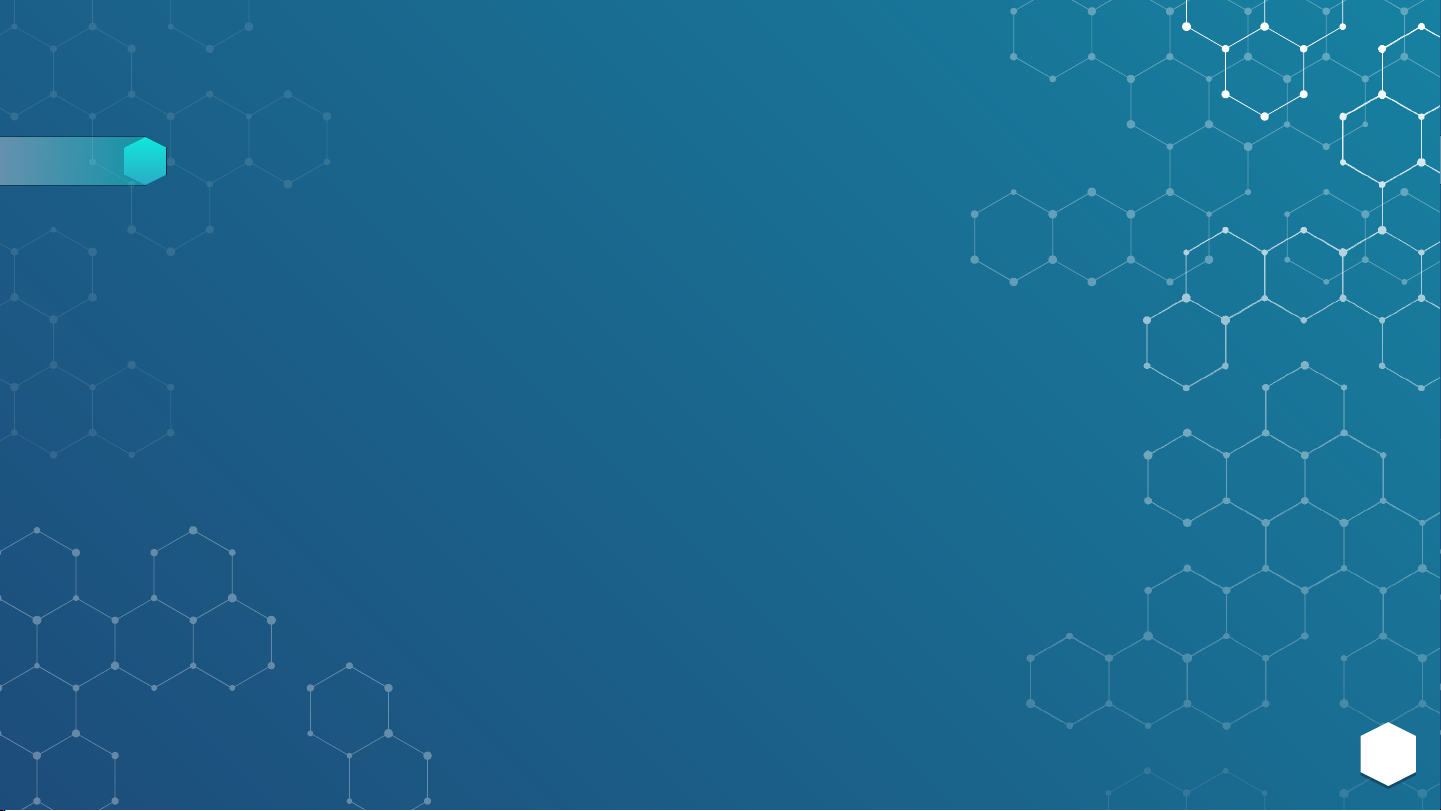
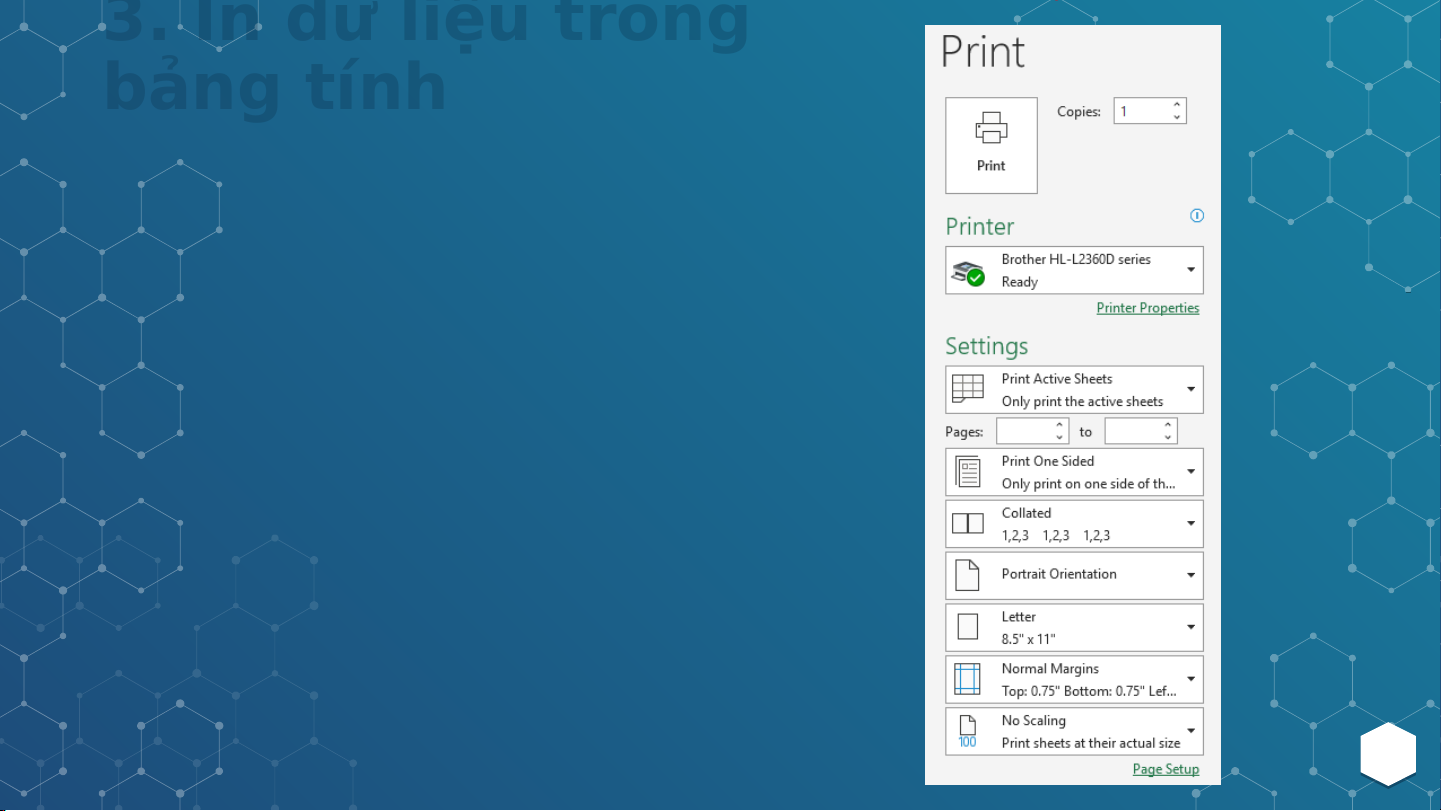








Preview text:
Bài 9 B ĐỊNH DẠNG TRANG TÍNH Mụ M c c tiêu tiêu bài h b ọc ọ
Thực hiện được các thao tác:
1) Chọn phông chữ, màu chữ, cỡ chữ, kiểu chữ…
2) Canh chỉnh dữ liệu trong ô tính
3) Chèn hoặc xóa cột, hàng 4 H)i In ểu dữ liệu được t cá rong ch cô trang ng t t hứ ính c
biến đổi khi sao chép hoặc di chuyển Khởi độn đ g 3 Quan sát Hình 1 và Hình 2. Em hãy cho biết trang tính hình 4 nào đẹp, dễ đọc hơn?
Em hãy nêu những điểm khác
nhau giữa hình 1 và hình 2?
Làm thế nào để từ trang tính ở Hình 1
ta có được trang tính ở Hình 2? 5 Khám phá 6 Thảo luận nhóm:
Em hãy nhắc lại các nút lệnh
định dạng văn bản,
căn lề dữ liệu trong Word?
Những nút lệnh này khác gì
so với các nút lệnh ở hình 3, 4 sgk? 7 1. . Định dạn g t g rang an t ính Cá C c t c h t ao tá o t c đ c ịnh n dạ d ng: g Fo F nt n t ch c ữ, c ữ ỡ , c chữ ch , ki , ểu ể ch ữ, m ữ à , m u s u ắ s c c ch c ữ, …. ữ 8
a.1 Định dạng Font chữ
Bước 1: chọn ô cần định dạng Bước 2: Bấm vào mục chọn Bước 3: Chọn Font Font từ danh
trên thẻ sách để sử 9 Home/F dụng ont
a.2 Định dạng cỡ chữBước 1: chọn ô cần định dạng Bước 2:
Chọn công cụ cỡ chữ trên thẻ Home/Font Chọn cỡ chữ Nhập số từ danh sách để có cỡ chữ mong Giảm cỡ chữ muốn Tăng cỡ chữ 10
a.3 Định dạng kiểu chữ
Bước 1: chọn ô cần định dạng Bước 2:
Chọn công cụ đổi kiểu chữ trên thẻ Home/Font Chữ nghiêng Gạch chân Chữ đậm 11
a.4 Định dạng màu sắc
Bước 1: chọn ô cần định dạng Bước 2:
Chọn công cụ đổi kiểu chữ trên thẻ Home/Font Bước 3: Chọn màu sắc muốn thay đổi 12
Bước 1: chọn ô cần định dạng
a.5 Tô màu nền cho ô tính Bước 2:
Chọn công cụ tô màu nền trên thẻ Home/Font Bước 3: Chọn màu sắc muốn thay đổi
Lưu ý: No Fill là loại bỏ màu nền, đưa về mặc định là màu trắng 13 Thảo luận nhóm:
Em hãy nêu các thao tác căn
lề dữ liệu các ô tính trong khối
ô tính A3:A8 và khối ô tính
C3:G8 trong Hình 1 để có kết
quả tương tự Hình 2 trong SGK. 14
a.6 Căn lề cho ô tínhBước 1: chọn ô cần định dạng Bước 2:
Chọn công cụ căn lề trên thẻ Home/Alignment Căn lề theo Căn lề theo chiều ngang chiều dọc 15
a.6 Căn lề cho ô tính Căn theo chiều dọc Căn đỉnh Căn trung đoạn Căn đáy 16
a.6 Căn lề cho ô tính Căn theo chiều ngang Căn trái Căn giữa Căn phải 17
Trò chơi: Hãy ghép tên đúng với công cụ 18 Trò chơi:
Hãy chọn công cụ đúng để
canh lề được như hình 19 Thảo luận nhóm:
- Làm sao để căn tiêu đề giữa
bảng điểm như Hình 8 trong
SGK. Em hãy nêu các bước để thực hiện. 20
Bước 1: chọn các ô cần ghép
b. Ghép nhiều ô thành 1 ô Bước 2:
Chọn công cụ ghép ô và căn giữa trên thẻ Home/Alignment Kết quả của ghép nhiều ô 21
Phát biểu nào sau đây là sai?
A. Định dạng, căn lề dữ liệu ô tính trong phần mềm bảng tính tương tự
như trong phần mềm soạn thảo văn bản. B. Nút lệnh
vừa gộp các ô tính vừa căn lề cho dữ liệu trong ô kết quả. C. Nút lệnh
để thiết lập xuống dòng khi dữ liệu tràn ô tính.
D. Mặc định các ô tính đã được kẻ đường viền. 22 Chèn C hèn thê t m hê hoặc ho xóa ặc xóa 2 cột c , ột hàng v hà à ô ng v Thảo luận nhóm:
+ Câu 1: Em hãy nêu các
bước để chèn thêm một cột mới tại vị trí cột C. + Câu 2: Em hãy nêu các
bước để chèn hàng mới vào vị trí hàng 4. 24 Thảo luận nhóm:
+ Câu 1: Em hãy nêu các
bước để xoá một hàng.
+ Câu 2: Ở bảng bên phải trong Hình 10, em hãy nêu
các bước xoá cột C mới được thêm vào. 25 2. . Chèn, x óa ó cột ộ /hàng Nhấp chuột phải vào tên cột hoặc hàng để hiện menu Chọn Insert để chèn cột hoặc hàng Chọn Delete để xóa cột hoặc hàng 2 Lư L u u ý Khi chèn:
Cột mới sẽ nằm bên trái cột cũ.
Hàng mới sẽ nằm bên trên hàng cũ. Khi xóa:
Cột bên phải bị đẩy sang trái thế chỗ cột bị xóa.
Hàng bên dưới đẩy lên trên thế chỗ 2 hàng bị xóa. 3 In dữ In d liệ l u trong bả u tron ng tính ng Thảo luận nhóm:
+ Câu 1: Em hãy nêu các
bước để in trang tính? 29 3. . In In dữ liệu trong bảng tính
Bước 1: Mở trang tính hoặc vùng dữ liệu muốn in Bước 2: File>Print
Bước 3: Chọn các thông số, Bước 4: Nhấp nút Print 30 Lu L yện yệ tập 31 Bài 1 . . N êu các ác bước ớ thực h iện mỗi côn ô g việc d ưới ớ đâ y đâ :
a)Định dạng dữ liệu trong ô tính
b)Căn lề dữ liệu, thiết lập xuống dòng khi dữ liệu tràn ô tính
c) Thay đổi độ rộng của cột, chiều cao của hàng 32 Bài 2 . . P hát biểu n ào s ào au đây đâ là sai s ?
a)Khi chèn thêm một hàng, hàng mới sẽ được
chèn vào đúng vị trí hàng được chọn
b)Khi chèn thêm một cột, cột mới được chèn vào
đúng vị trí hàng được chọn
c) Có thể chèn đồng thời nhiều hàng hay nhiều cột
d)Mỗi lần chèn chỉ chèn được 1 cột hoặc 1 hàng 33 Vận V dụng 34 Mở ở và t à hực c hiện đ ịnh d ạng bảng tính h quản lý ch c i t iêu c ủa gi a a đình em h oặc
oặc bảng tính theo dõi dõ kết q uả h ả ọc ọc tập củ c a em ( đ ( ã t ã ạo ở bài 8) 35 Thực hành 36 Th T ực h ành bài 1, , 2 sgk 49, , 5 0 37 THANKS!
Document Outline
- Slide 1
- Mục tiêu bài học
- Khởi động
- Slide 4
- Slide 5
- Khám phá
- Slide 7
- Slide 8
- Slide 9
- Slide 10
- Slide 11
- Slide 12
- Slide 13
- Slide 14
- Slide 15
- Slide 16
- Slide 17
- Slide 18
- Slide 19
- Slide 20
- Slide 21
- Slide 22
- Slide 23
- Slide 24
- Slide 25
- Slide 26
- Slide 27
- Slide 28
- Slide 29
- Slide 30
- Luyện tập
- Slide 32
- Slide 33
- Vận dụng
- Slide 35
- Thực hành
- Slide 37
- Slide 38