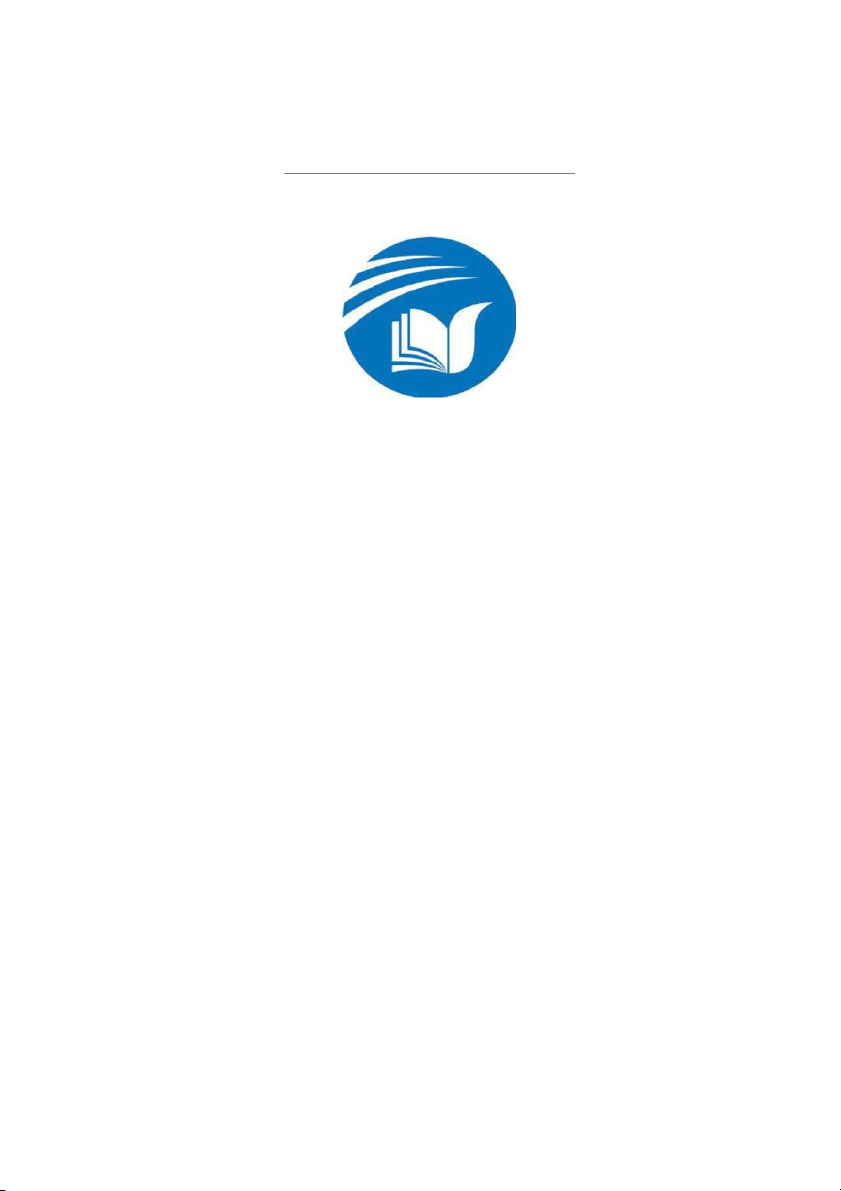
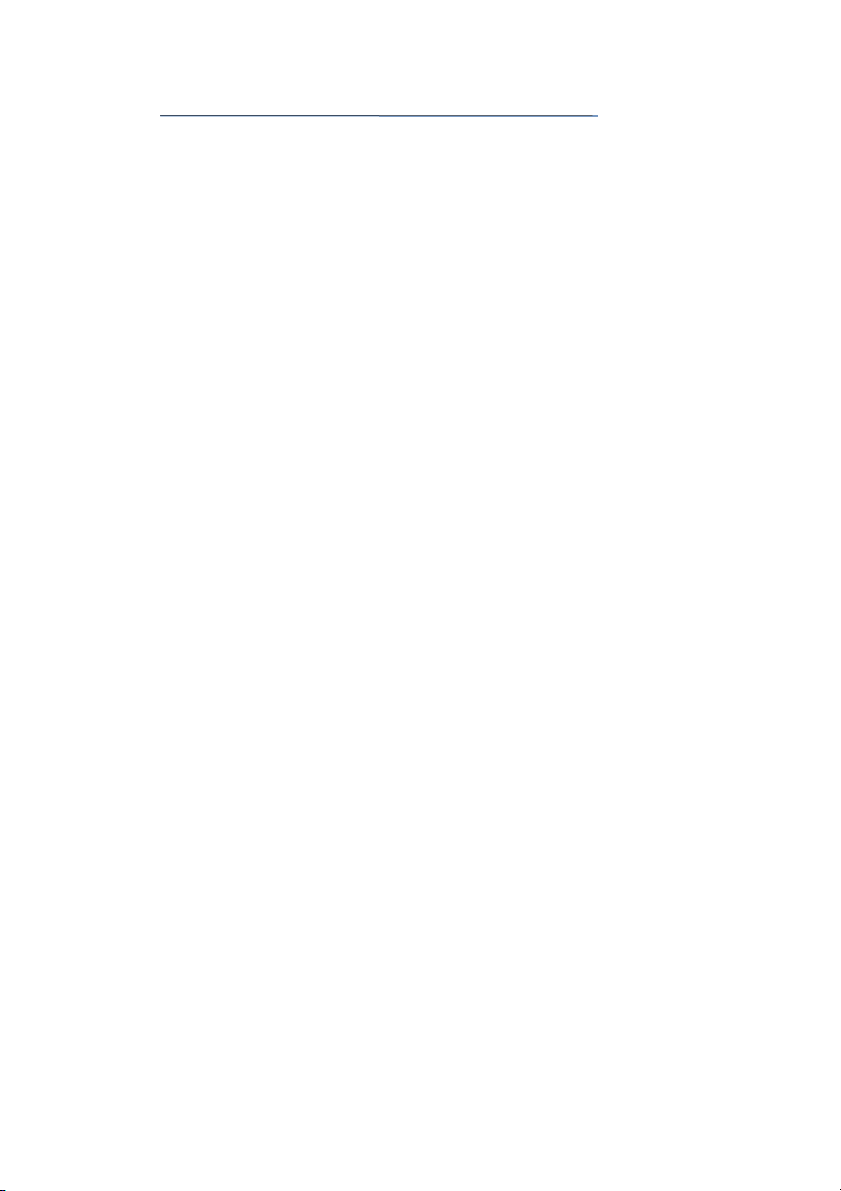
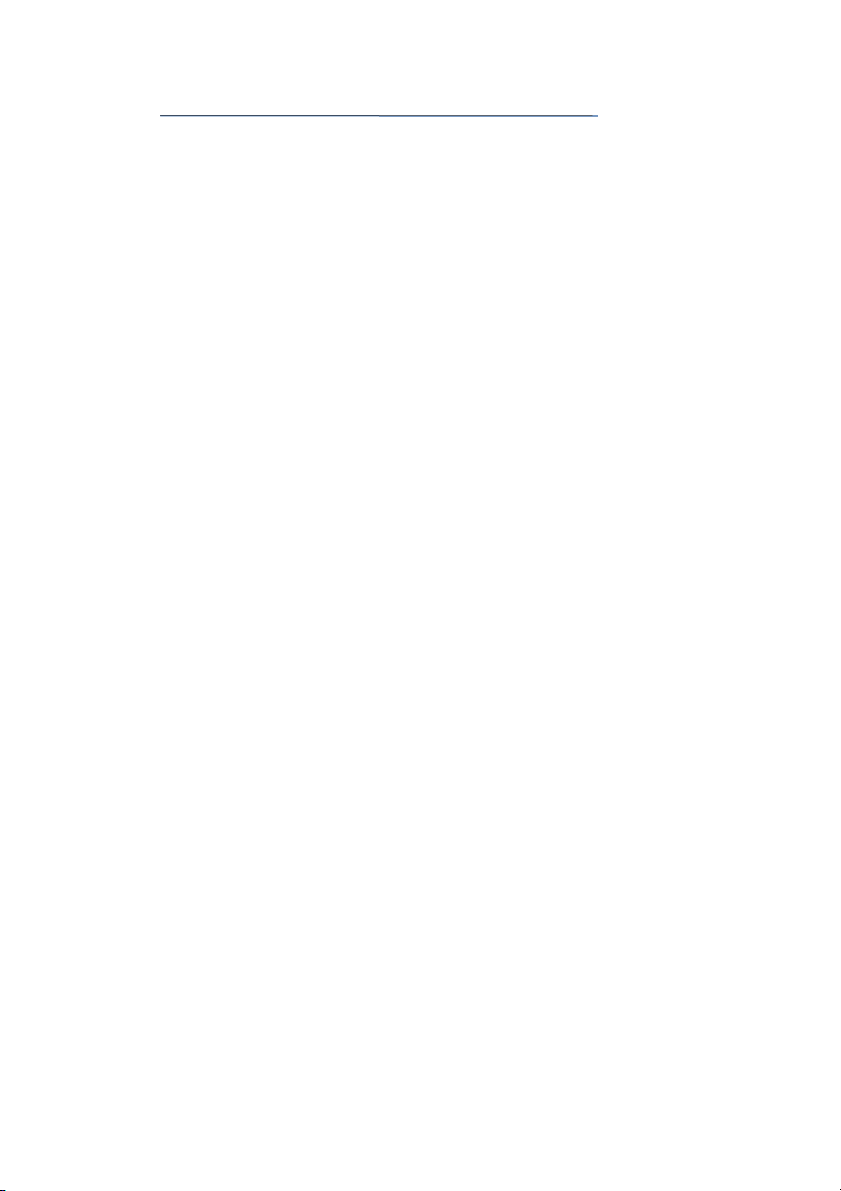
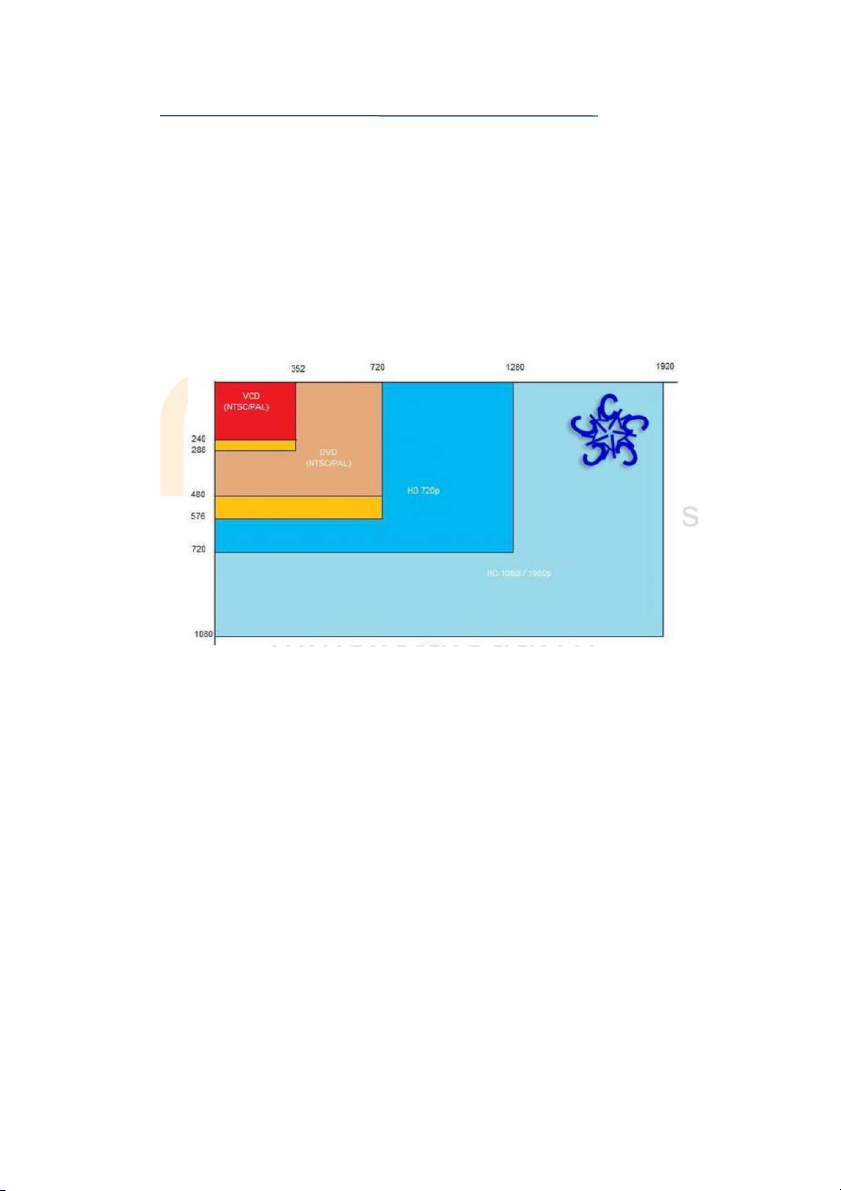
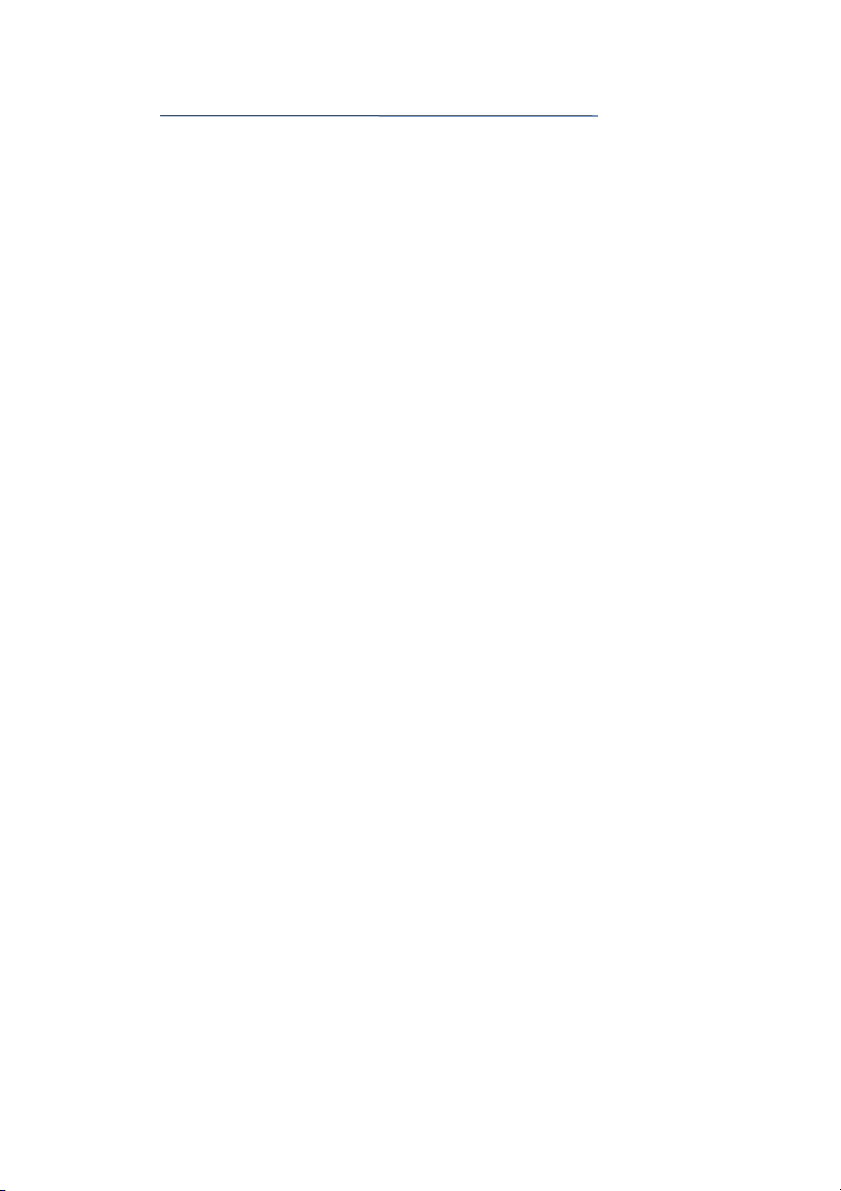
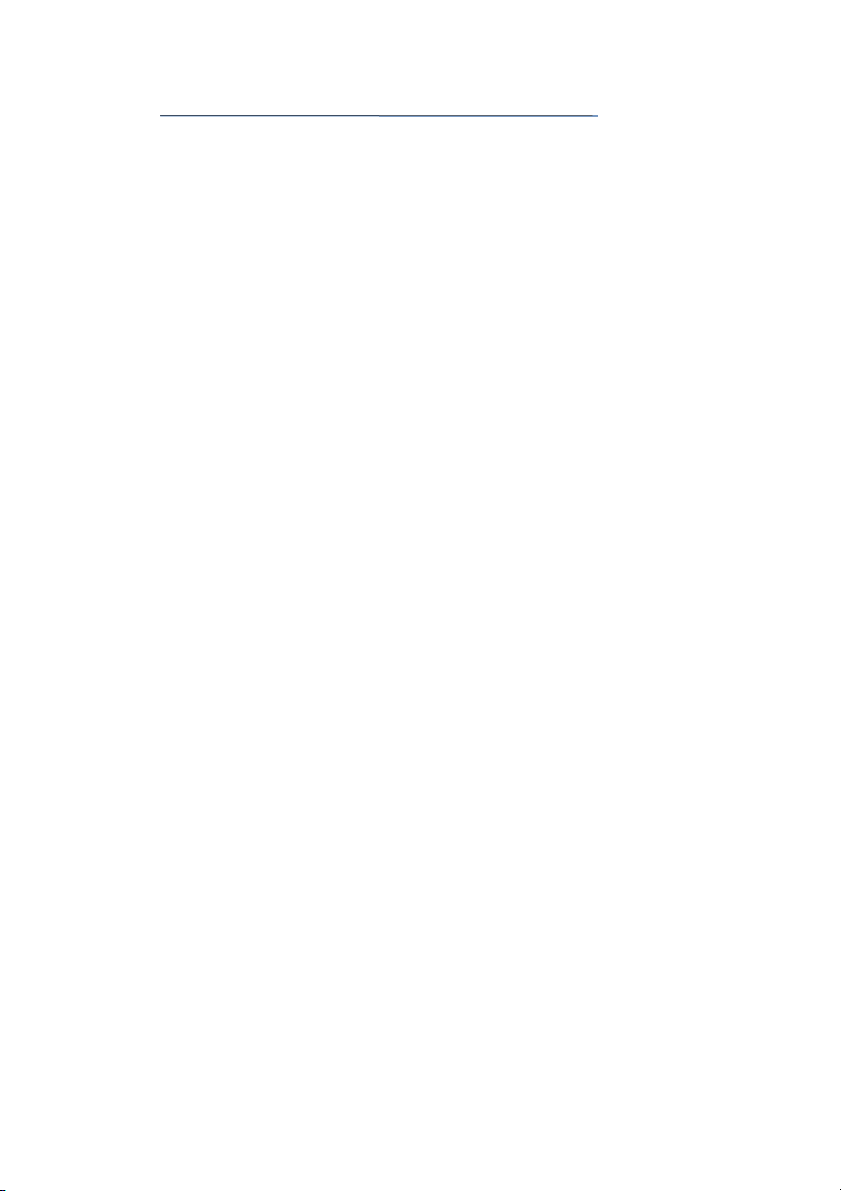
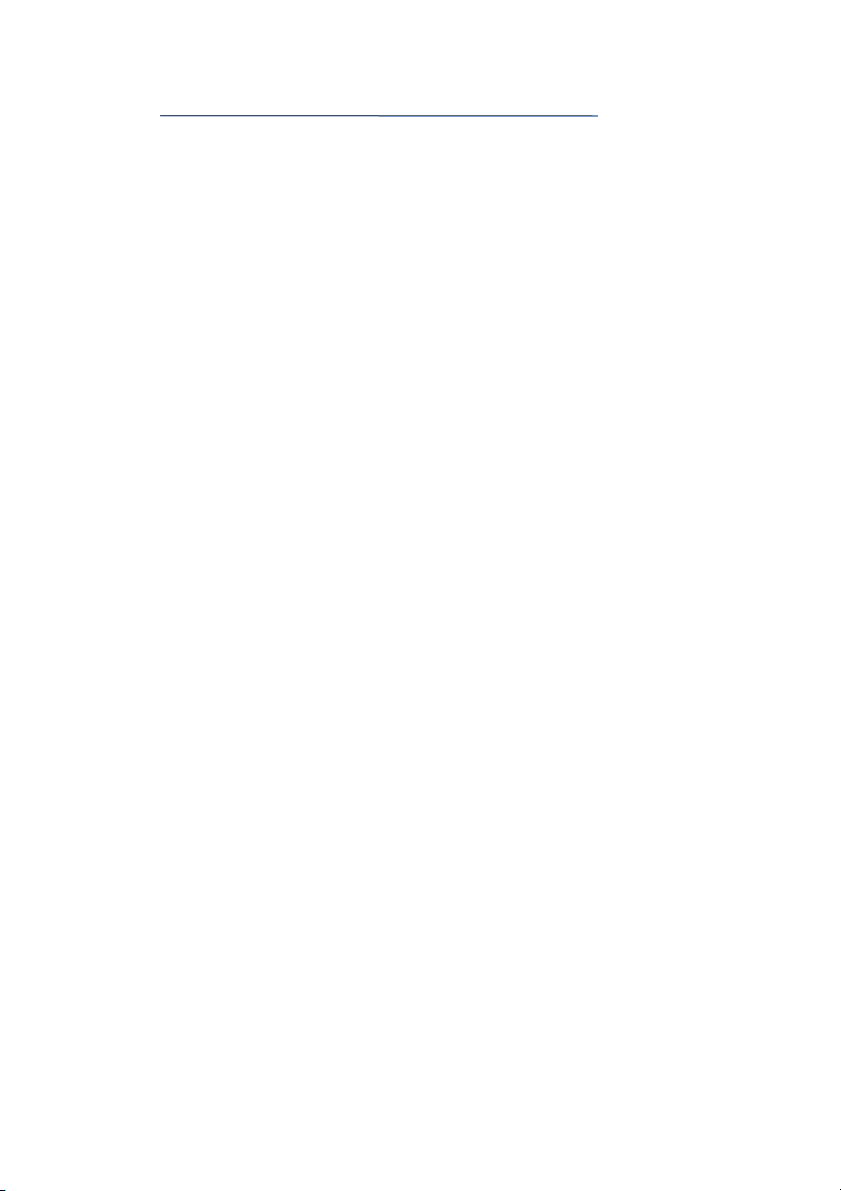
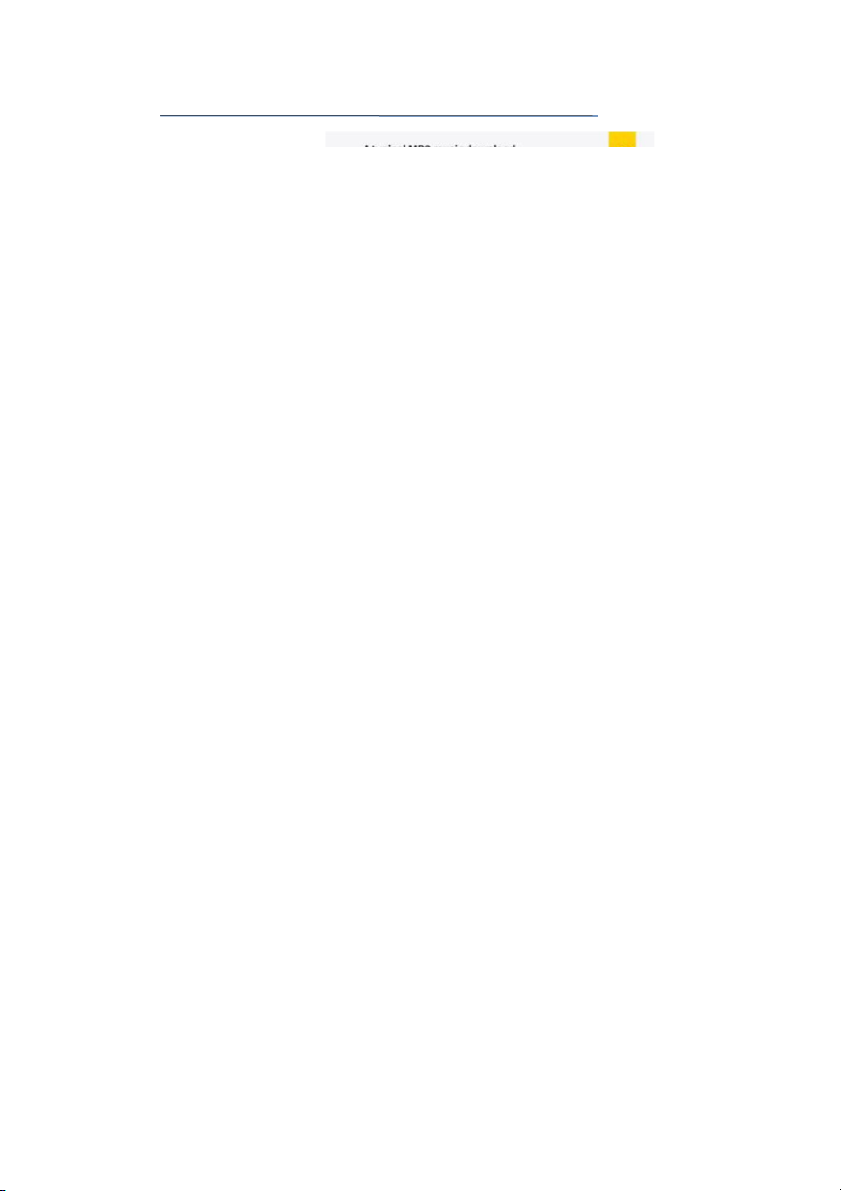
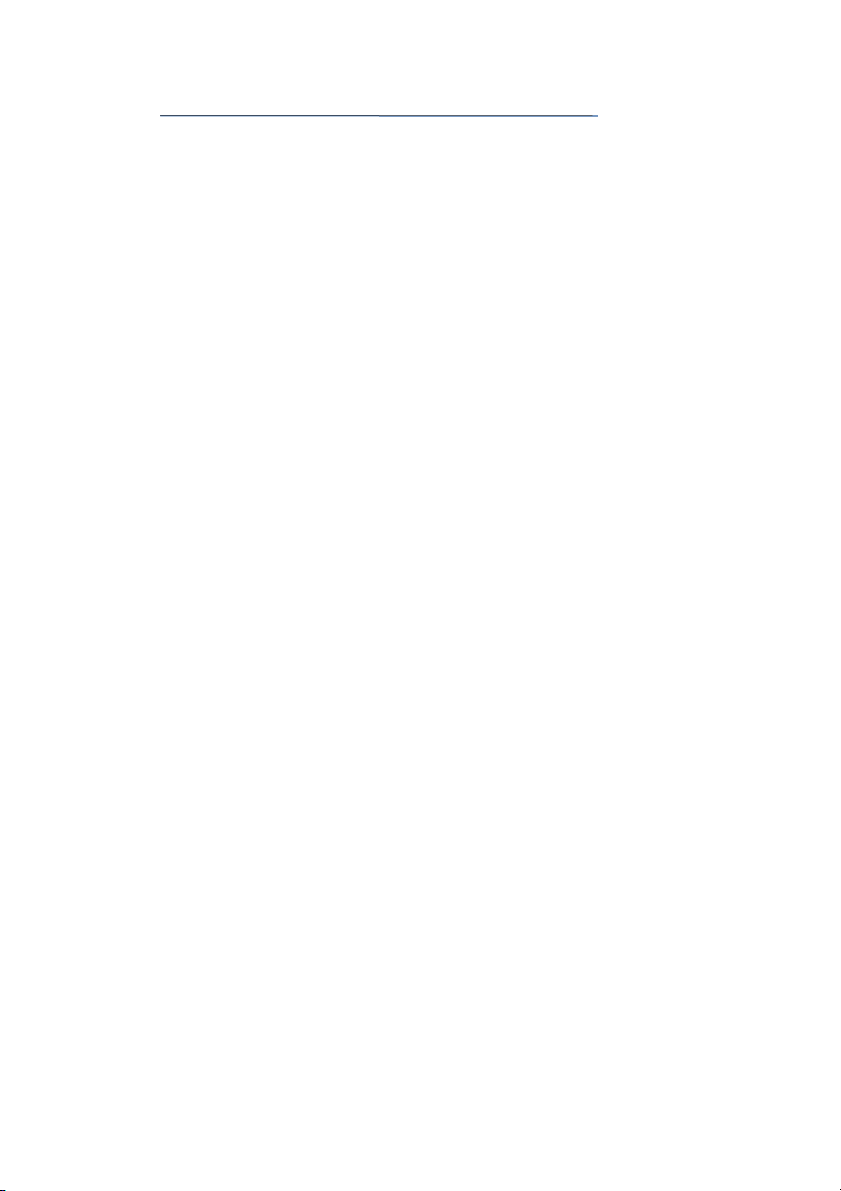
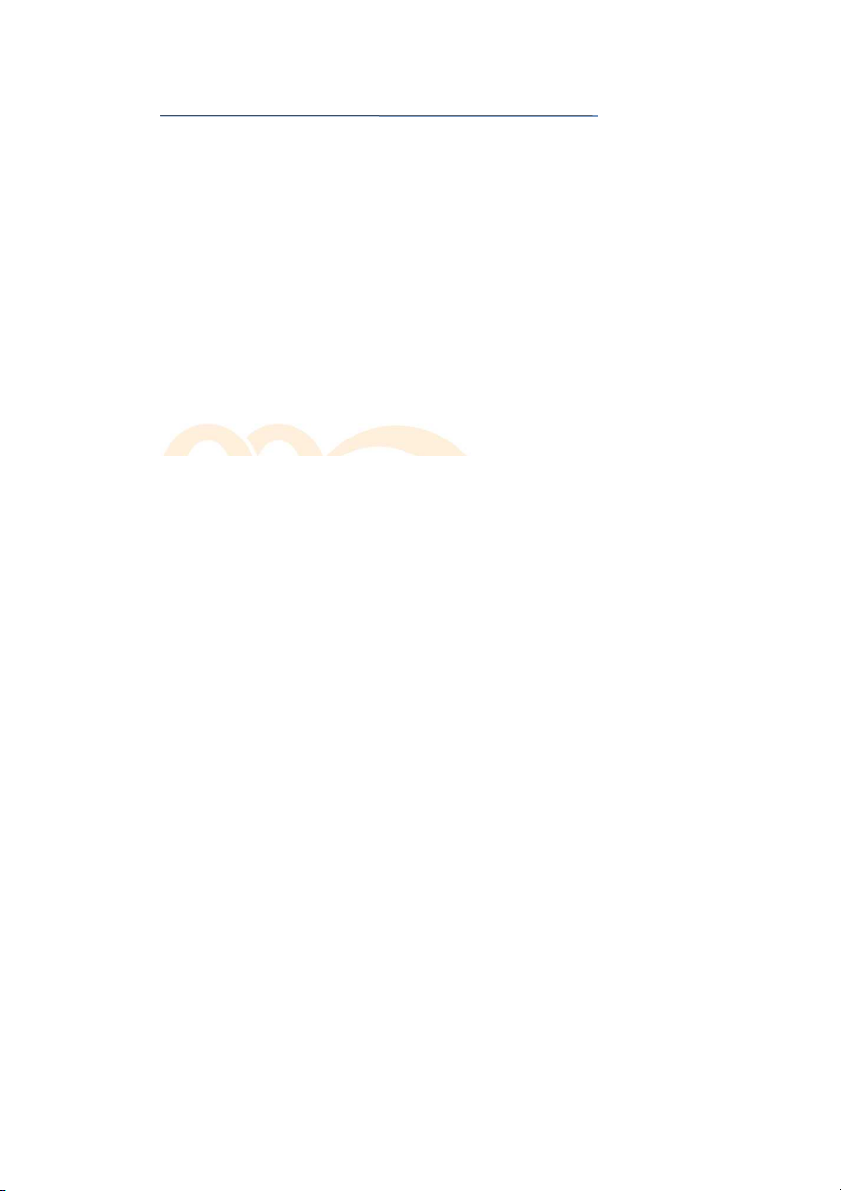
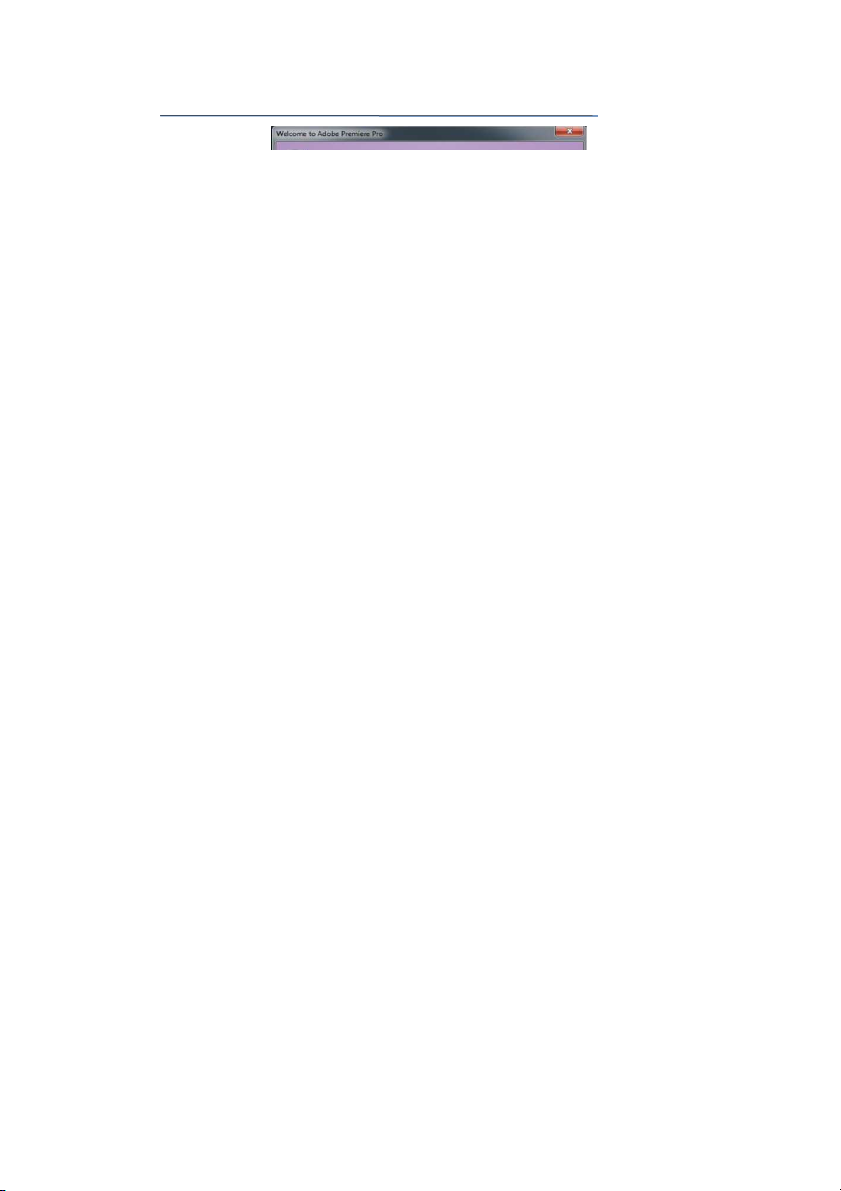
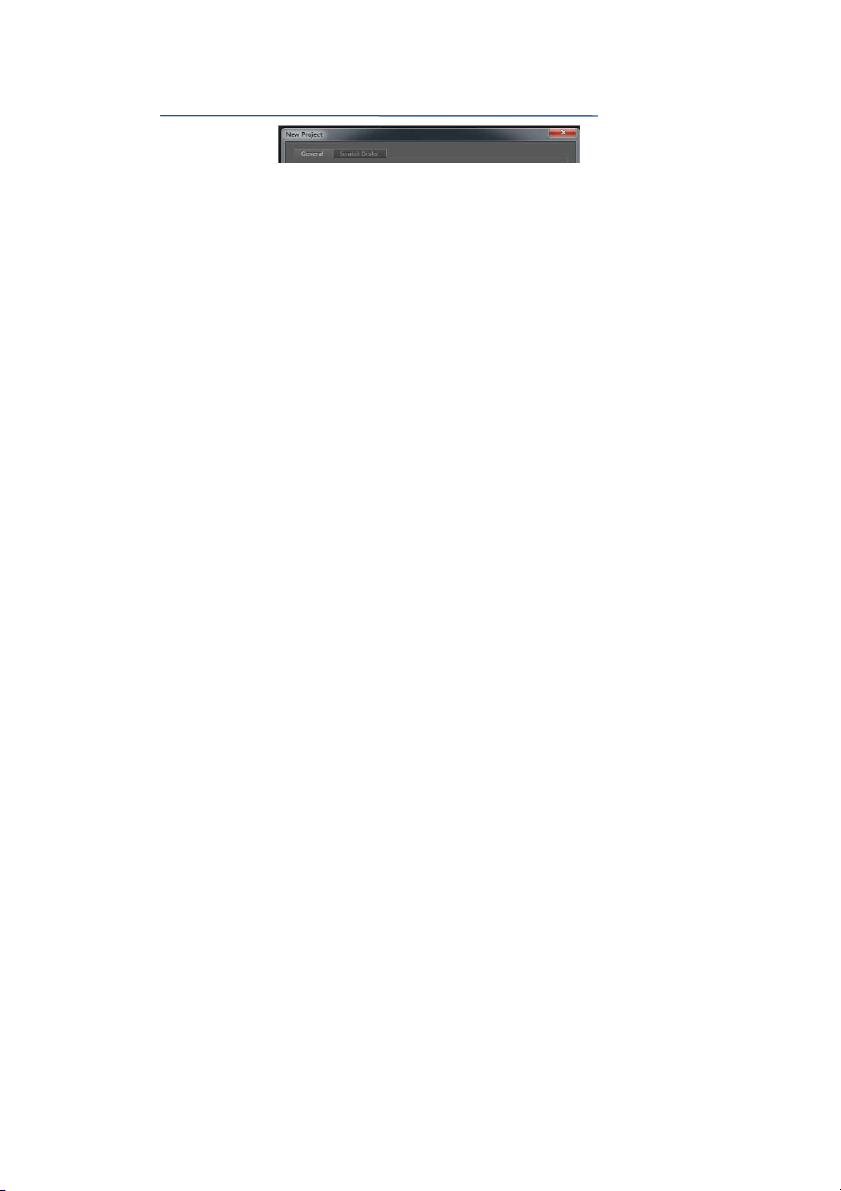
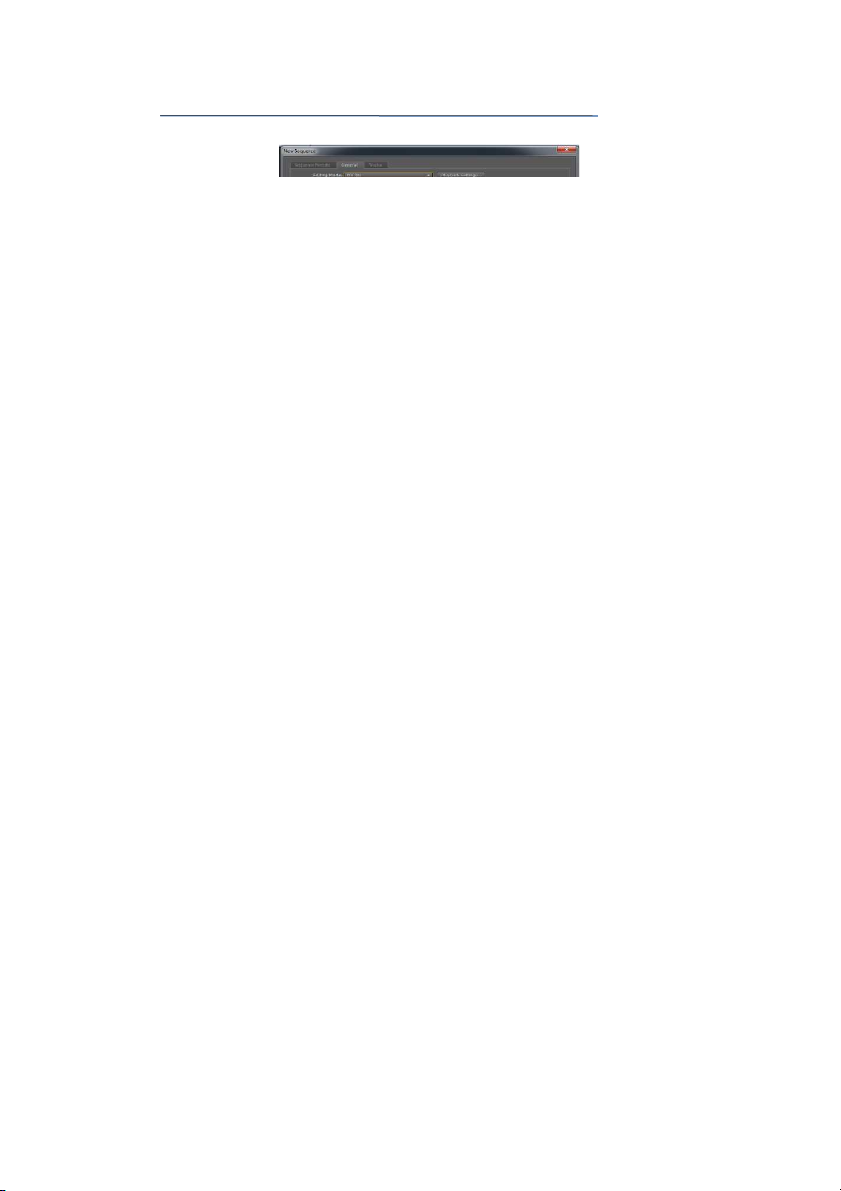
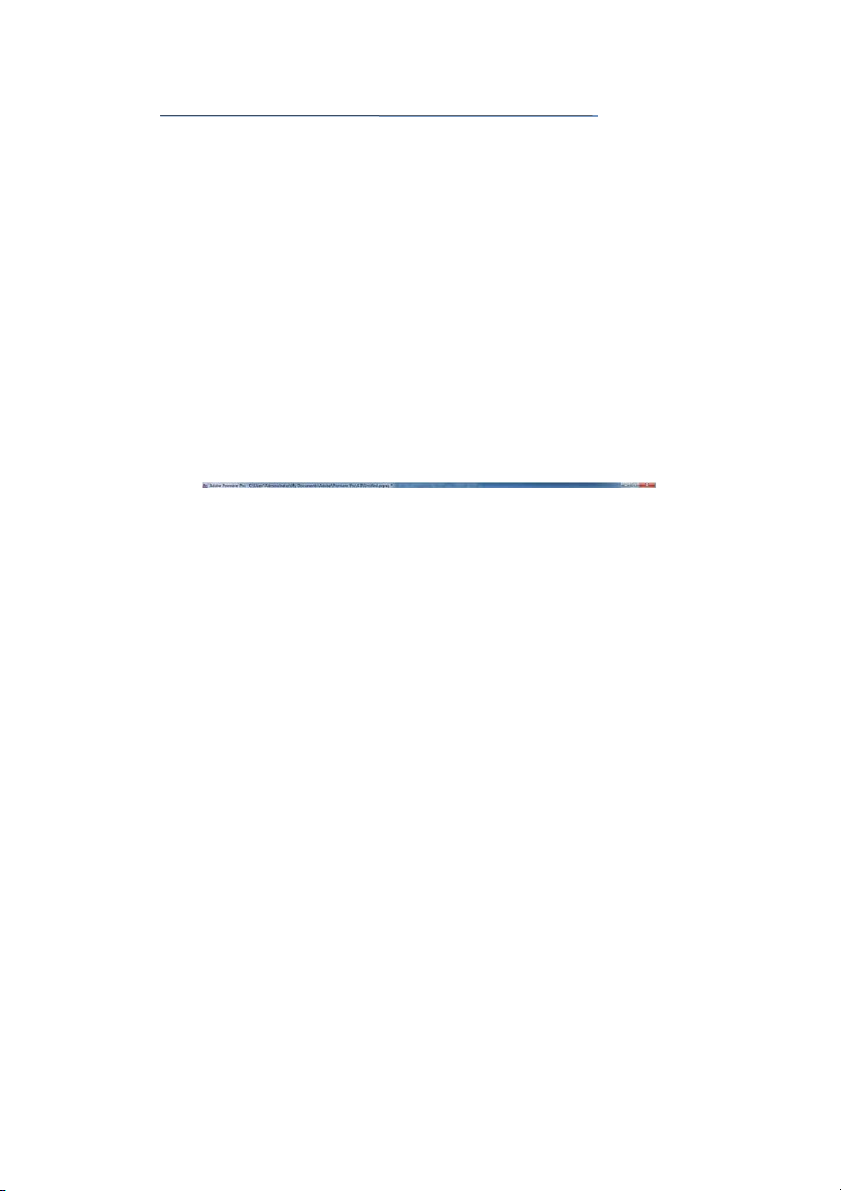
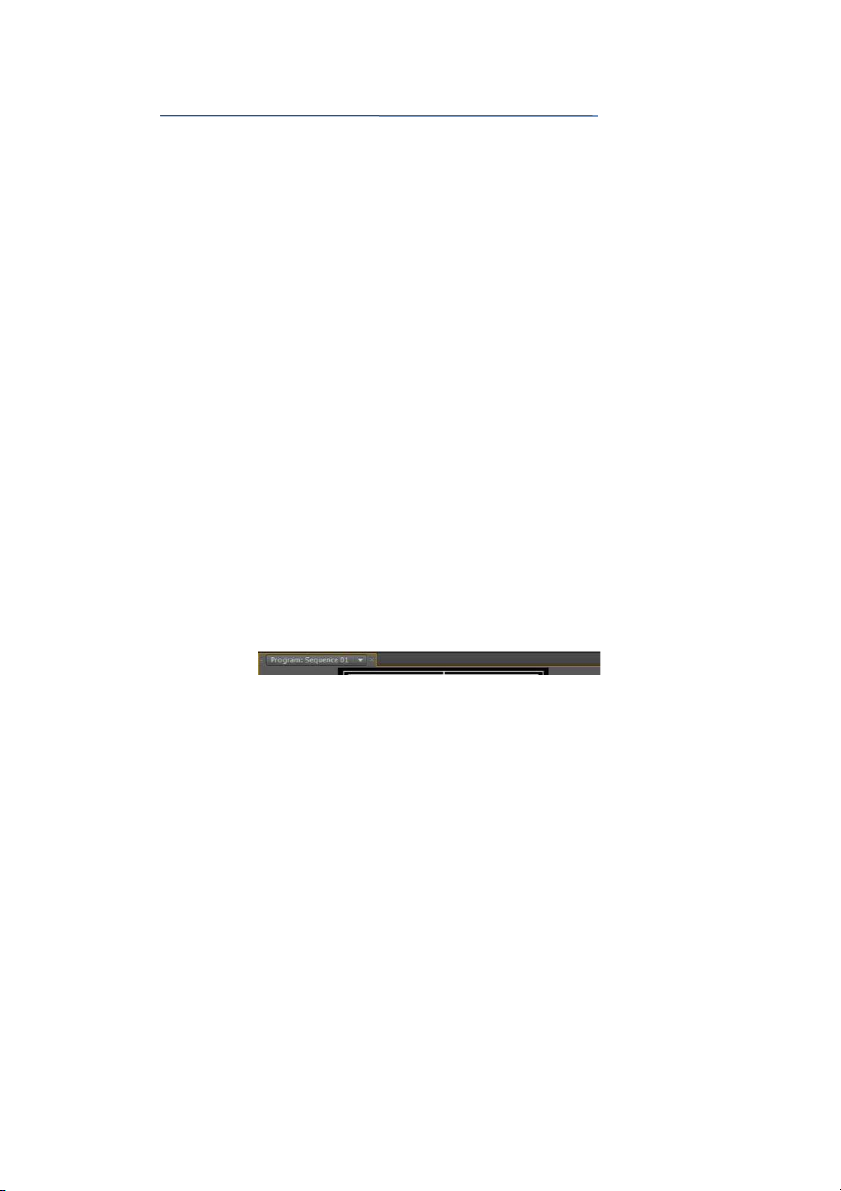
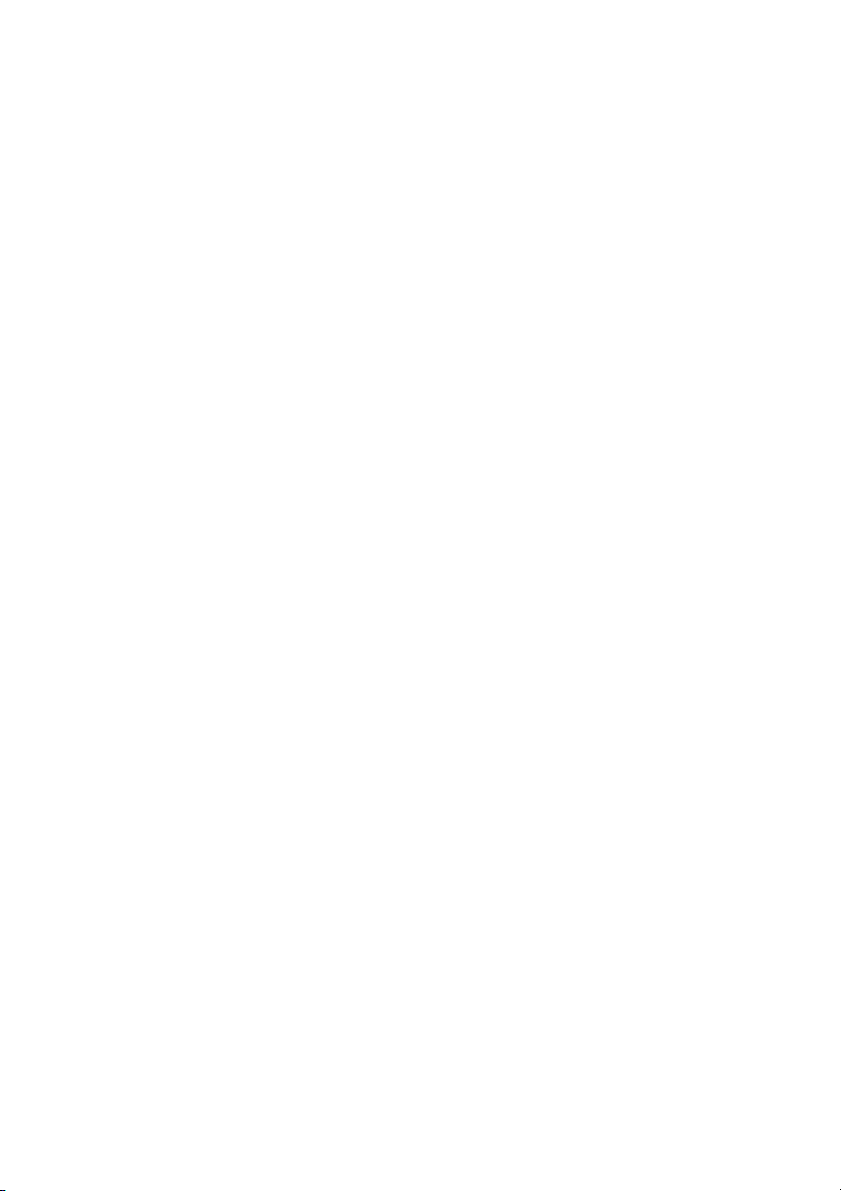
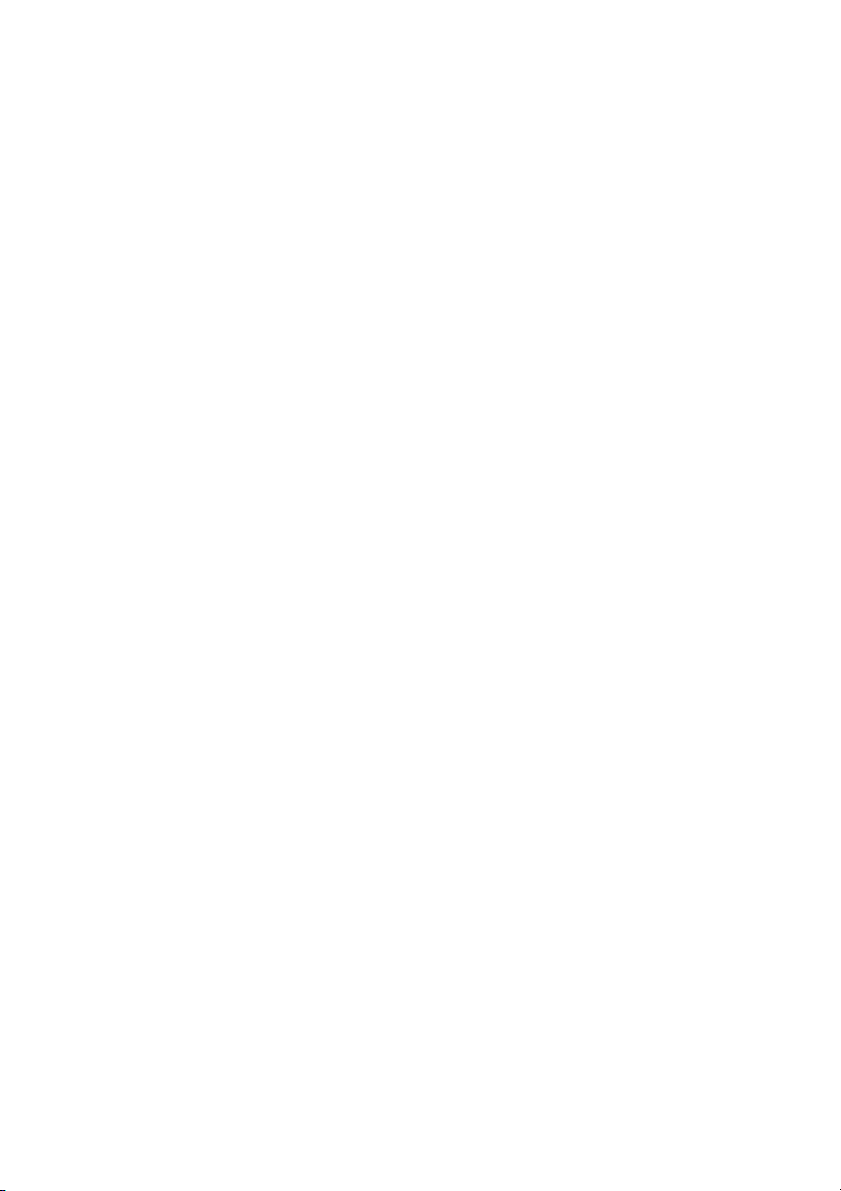
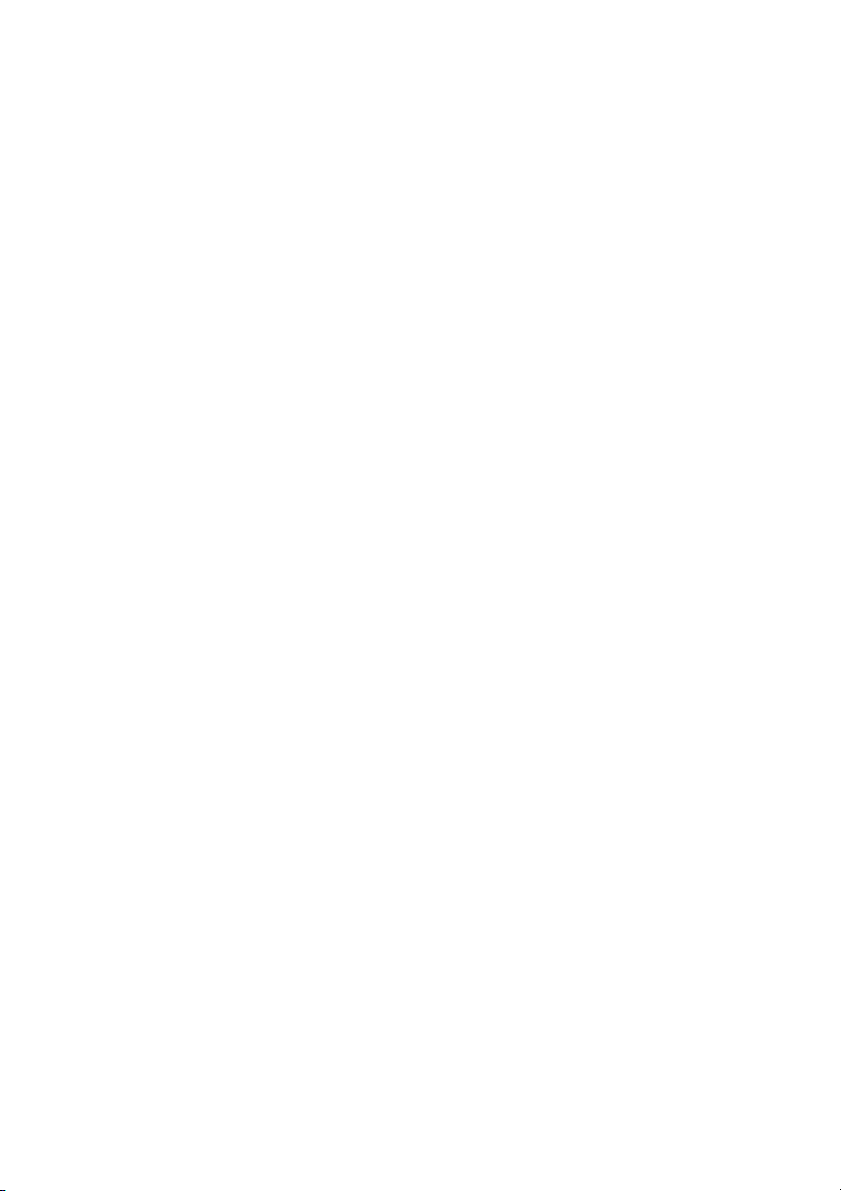
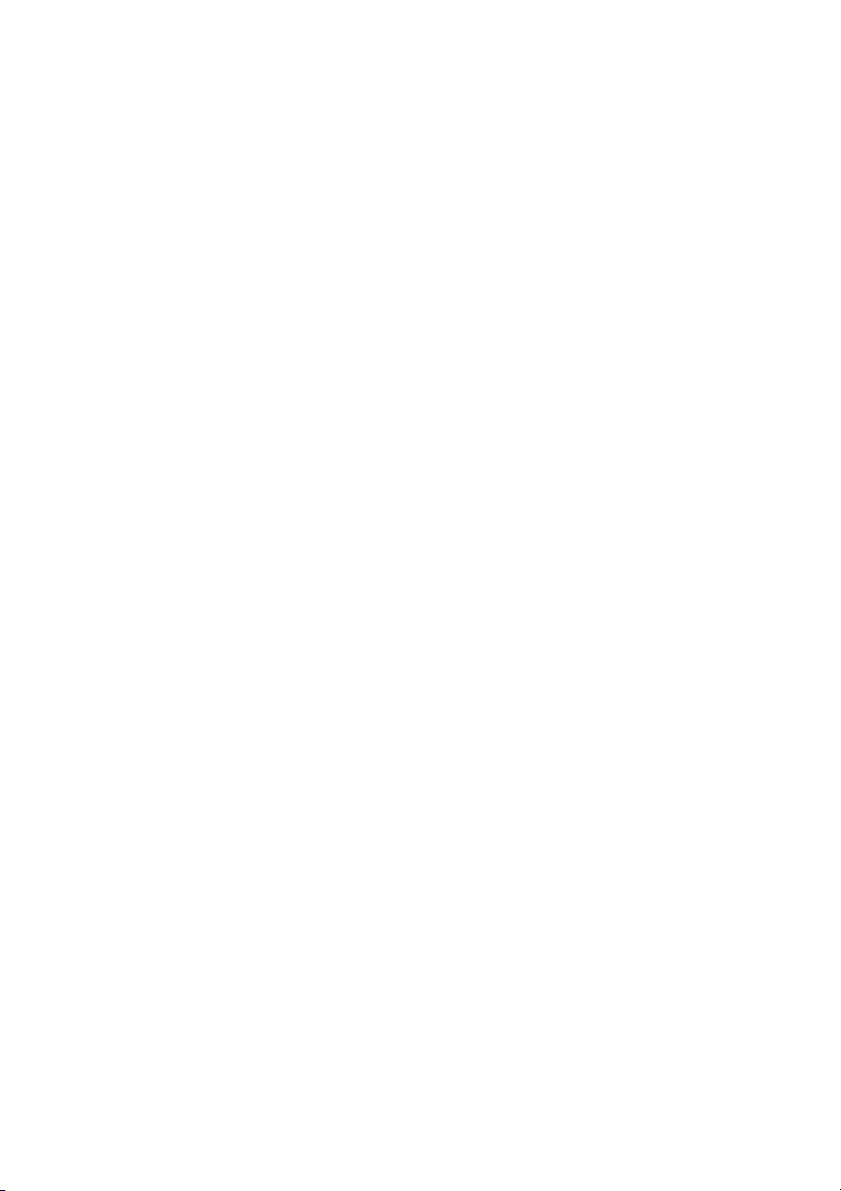
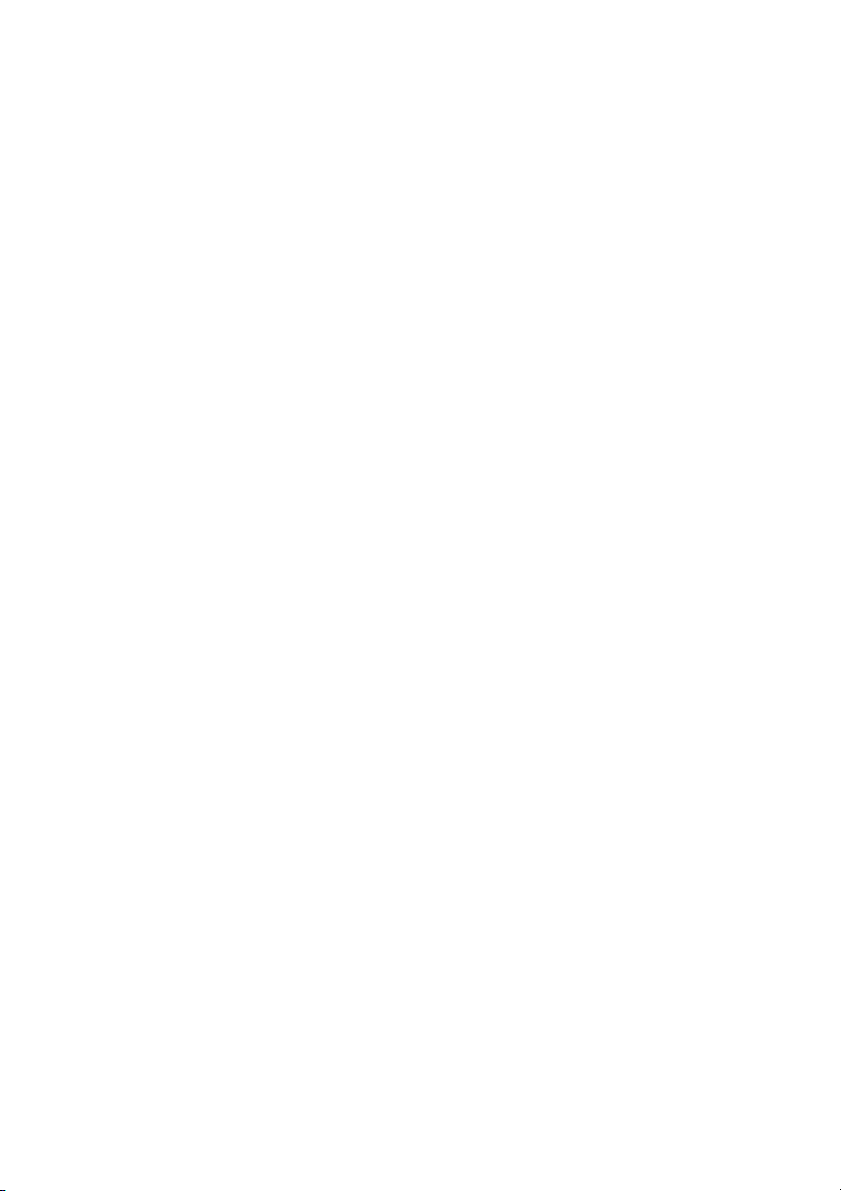
Preview text:
HỌC VIỆN PHỤ NỮ VIỆT NAM
BỘ MÔN TRUYỀN THÔNG ĐA PHƯƠNG TIỆN BÀI GIẢNG
BIÊN TẬP AUDIO VÀ VIDEO
(Dùng cho sinh viên ngành Truyền thông Đa phương tiện)
Người biên soạn: Đỗ Văn Trọng HÀ NỘI , 2022
Bài giảng Biên tâp Audio và Video - Ngành Truyền thông Đa phương tiên
CHƯƠNG 1. MỘT SỐ KHÁI NIỆM VỀ VIDEO - AUDIO 1.1.
Một số khái niệm quan trọng 1.1.1.
Video CAM, TeleSyns (TS), TeleCine (TC) a. Video CAM
Bản Cam là bản sao chép từ phim chiếu rạp, thường được thu bằng Camera kỹ
thuật số. Một số trường hợp thuận lợi thì dùng được giá đỡ nhưng rất hiếm, vì thế
bản Cam thường bị rung và đôi khi được quay từ góc (không trực diện). Âm thanh
được thu trực tiếp từ Microphone của Camera nên đôi khi bị trộn lẫn với tiếng của
khán giả, chất lượng rất thấp. b. TeleSync (TS)
Thiết bị dùng tương tự như Cam nhưng dùng thiết bị thu âm rời nên chất lượng
âm thanh tốt hơn bản Cam, đôi khi bản TS được thu từ rạp trống hay từ buồng chiếu
với một Camera chuyên nghiệp. c. TeleCine (TC)
Máy Telecine sẽ sao chép phim một cách số hóa từ cuộn phim nhựa. Âm thanh
và hình ảnh rất tốt, tuy nhiên sẽ phụ thuộc vào chất lượng của máy, vì vậy hình và
tiếng thường bị lệch nhau, chất lượng chấp nhận được. 1.1.2.
Screenner (SCR), DVD-Screenner (DVDSCR), R5 a. Screenner (SCR)
Bản thử của băng VHS, thường được đưa tới các tiệm cho thuê hay những nơi
xem thử - tỉ lệ thường là 4:3 (fill screen), đôi khi trong phim xuất hiện dòng chữ
cảnh báo (copyright và anti-copy telephone number). Phần lớn bản SCR được
chuyển thành VCD (chất lượng tương đương VCD). b. DVD-Screenner (DVDSCR)
Là dạng DVD được phát cho chủ rạp phim để xem thử trước khi mua. Chất
lượng đẹp gần như DVDRip. Nhưng thường bị những dòng chữ cảnh báo “property
of ..thỉnh thoảng chạy ngang qua màn hình (chất lượng tương đương SVCD hay DivX/XviD). c. R5
R5 có nghĩa là Region 5, đây là chia vùng địa lý của DVD. Region 5 là vùng
Nga và các nước Đông Âu, ... Chất lượng tốt hình đẹp như DVDRip, tuy nhiên R5
lại sử dụng đường âm thanh như là TS chứ không được AC3 như DVD ở các vùng
khác. Chuẩn này là do nhà sản xuất DVD cố ý thực hiện để rút ngắn thời gian phát hành DVD. 1.1.3.
DVDRip, BluRay và HDDVD, VHSRip, TVRip a. DVDRip
Bài giảng Biên tâp Audio và Video - Ngành Truyền thông Đa phương tiên
Phiên bản sao chép của DVD phát hành, chất lượng tốt hơn bản DVDSCR. Chất
lượng hình ảnh âm thanh tuyệt hảo. Nếu muốn xem một phim cho trọn vẹn thì tốt nhất là mua bản DVDRip. b. BluRay và HDDVD
Video độ phân giải cao, thường là 720 pixels hoặc 1080 pixels, rip từ đĩa
BlueRay hoặc HDDVD, chất lượng cao hơn cả DVDRIP, nhưng dung lượng lớn, trung bình khoảng 8GB/phim. c. VHSRip
Là bản copy từ băng VHS d. TVRip
Là bản thu từ TV. Thông thường DVD phim được phát hành sau khoảng 1 tháng
kể từ khi phim được chiếu rạp. Đôi khi ở Việt Nam phim mới được bán dưới dạng
DVD nhưng được chép từ các bản TS hoặc TC.
1.2. Một số định dạng 1.2.1. VCD, SVCD ❖ VCD
Định dạng MPEG-1. Với Bitrate cố định là 1150 kbps ở độ phân giải 350 x 240
(NTSC) - 30 fps, 252x288 (PAL) - 25fps. VCD được thu từ các nguồn chất lượng
thấp (Cam/TS/TC.Screenner/Tvrip(analogue)) để giảm dung lượng tập tin. ❖ SVCD
Định dạng MPEG-2 (gần giống định dạng của DVD). Độ phân giải 480x480
(NTSC) - 30 fps, 480x576 (PAL) - 25 fps, cho phép Bitrate lên tới 2500 kbps.
1.2.2. DivX/XviD và DVD-R ❖ DivX/XviD
Bàn nén từ DVD, có thể nén 2 giừ phim chất lượng tốt vào một đĩa CD. Chất
lượng tốt và dung lượng nhỏ (cần cài thêm bộ phần mềm giải nén để xem phim trong máy tính) ❖ DVD-R
Dạng DVD thông dụng, chứa 4.7 GB dữ liệu cho mỗi mặt (hiện nay cũng có loại DVD hai mặt). 1.3. Tìm hiểu về HD 1.3.1. Khái niệm về HD
HD (High Definition) hay HDTV (Hight definition Televison) là chuẩn video
với độ nét cao. HDTV là một thuật ngữ chỉ các chương trình TV kỹ thuật số, các tập
tin đa phương tiện (movies, audio, game, ...) được trình chiếu với độ phân giải cao
hơn các chuẩn thông thường đã có trước đây (PAL, SECAM, NTSC). Độ phân giải
cao giúp hình ảnh trung thực, chi tiết hơn rất nhiều, tuy nhiên cũng vì thế yêu cầu
năng lực nguồn phát, khả năng trình chiếu (playback) của thiết bị tiếp nhận cũng như
Bài giảng Biên tâp Audio và Video - Ngành Truyền thông Đa phương tiên
băng thông của hệ thống rất cao. Lịch sử HD theo Wikipedia thì bắt đầu từ một sự án
trong quân đội Liên Xô năm 1958 đã tạo ra một hệ thống có khả năng trình chiếu
khung hình 1125 dùng cho mục đích quân sự. Tuy nhiên, chương trình phát sóng
thương mại đầu tiên thuộc về người Nhật năm 1969 nhưng vì “lý do kỹ thuật” nên
không thể trở thành một xu hướng mới trong phát sóng. Thuật ngữ HDTV như hiện
nay được giới thiệu lần đầu tiên ở Mỹ năm 1996 và chương trình phát sóng đầu tiên
ở Mỹ vào năm 1998, cho đến nay các chương trình HDTV đã được phổ dụng hoàn toàn.
Hình 1.1 dưới đây mô tả khung hình HDTV so với các chuẩn trước đây, tuy nhiên
HD còn đi liền với nguồn âm thanh đa kênh DTS, AC3.
Hình 1.1.So sánh giữa các chuẩn
1.3.2. Hệ thống phần cứng để xem HD
Đối với các hệ thống máy tính, tất nhiên cấu hình càng cao càng tốt, vì trong quá
trình giải mã và phát phim HD, trình player (Media Classic Player hoặc các trình
Player khác có thể chạy được HD) sử dụng khá nhiều tài nguyên của hệ thống. Tùy
theo độ phân giải của màn hình mà nó hiển thị, tức độ phân giải của màn hình càng
cao, máy tính càng phải hoạt động nhiều. Bạn cũng phải cài đặt các Codec hỗ trợ giải mã Video và Audio HD. 1.4.
Một số khái niệm về Audio 1.4.1. Sample Rate
Là số sample (tạm dịch là mẫu) trong một khoảng thời gian nhất định (thường là
một giây) của âm thanh kỹ thuật số, quyết định trực tiếp tới chất lượng âm thanh. 6
Bài giảng Biên tâp Audio và Video - Ngành Truyền thông Đa phương tiên
Khi một tập tin âm thanh dạng số được ghi lại, nó phải được chuyển vào một chuỗi
những mẫu (series of samples) mà bản thân chúng có thể lưu lại được trên bộ nhớ,
trên các thiết bị lưu trữ kỹ thuật số. Sample rate sẽ thông báo cho ta biết trong tập tin
âm thanh có bao nhiêu mẫu được ghi lại trong một giây. Đơn vị của sample rate là Hz.
Ví dụ: một tập tin âm thanh được ghi ở sample rate 44100 Hz sẽ cần đến 44100
mẫu/ giây để lưu giữ âm thanh trong một chuỗi mẫu.
Sample rate càng cao, chất lượng của chuỗi mẫu càng tốt và càng ít xảy ra hiện
tượng gọi là aliasing (là hiện tượng xuất hiện những tần số âm thanh không mong
muốn sinh ra bởi việc thiếu hụt thông tin từ sample rate). 1.4.2. Sample Size
Mỗi mẫu (sample) sẽ cần một lượng bít nhất định để lưu trữ gọi là sample size,
và ta có thể tính toán dung lượng cần thiết cho một sample.
Ví dụ, với âm thanh 16 bit, ta cần sử dụng 16 bit hay 2 byte cho một mẫu (8 bit
= 1 byte). Như vậy một giây âm thanh với sample rate 44100/16 bit môn (một kênh
âm thanh) sẽ có độ lớn là 44100 x 2 = 88200 byte. Nếu cũng với các thông số như
vậy nhưng thay vì môn, ta sử dụng stereo (2 kênh âm thanh), dung lượng sẽ phải
nhân đôi và trở thành 176400 byte. Đây là lý do vì sao âm thanh vòm hay các âm
thanh sử dụng nhiều kênh khác lớn hơn rất nhiều so với âm thanh stereo hay môn
mặc dù chúng cũng được nén ở cùng chất lượng. 1.4.3. Âm thanh uncompressed
Âm thanh uncompressed là loại âm thanh không áp dụng cho bất kỳ phương
pháp nén nào. Được sử dụng dưới định dạng WAV hay PCM. Âm thanh loại này
thường trung thực và hay hơn các loại khác (MP3, WMA). 1.4.4. Âm thanh Lossness
Âm thanh Lossness là loại âm thanh sử dụng phương pháp loại bỏ những dữ liệu
không liên quan tồn tại trong tập tin gốc để thu được một tập tin nhỏ hơn nhưng vẫn
giữ được chất lượng như ban đầu. Âm thanh xử lý lossness sẽ có bitrate thấp hơn so
với âm thanh chưa nén. Âm thanh lossness được sử dụng rộng rãi và phát triển thành
những định dạng quen thuộc như AC3, AAC, DTS, MPEG-1/2/3, Vorbis, Real Audio,... 1.4.5. Âm thanh Lossy
Âm thanh Lossy là loại âm thanh thu được khi sử dụng những phần mềm
Encode âm thanh. Đây là loại âm thanh bị giảm chất lượng vì quá trình lossy encode
sẽ không giữ nguyên những phần cần thiết trong tập tin âm thanh gốc. 5
Bài giảng Biên tâp Audio và Video - Ngành Truyền thông Đa phương tiên
Ví dụ: Khi encode (chuyển đổi) từ WAV sang MP3, bạn đã thực hiện phương
pháp lossy encode cho tập tin âm thanh WAV chưa nén của mình. Tập tin MP3 thu
được đã bị giảm chất lượng so với tập tin gốc, nó là âm thanh lossy. Chất lượng âm
thanh sẽ xấu hơn nếu chuyển đổi tập tin MP3 lossy thành OGG (hay một định dạng
khác), tập tin OGG thu được đã bị quá trình encode lossy giảm chất lượng tới 2 lần.
Đó là lý do bạn không nên encode quá nhiều lần một âm thanh nhất định. 1.4.6. CBR
CBR (Constant Bit Rate): là bitrate của một stream (chuỗi) và là một hằng số
không thay đổi tại bất kỳ điểm nào của stream. Sử dụng bitrate cố định để mã hóa
toàn bộ tập tin. Đây là thiết lập mặc định của hầu hết các máy nghe nhạc. 1.4.7. ABR
ABR (Averate Bit Rate): là stream có thể sử dụng bitrate thay đổi cho mỗi
frame, nhưng bitrate trung bình của toàn bộ stream là cố định. Gần giống VBR ngoài
trừ kích thước tập tin biết trước (với VBR, kích thước tập tin có khi lớn, có khi nhỏ
tùy vào độ phức tạp của âm thanh) nhờ điều chỉnh mức thay đổi quanh giá trị bitrate
trung bình ấn định trước. 1.4.8. VBR
VBR(Variable Bit Rate): là stream có thể được sử dụng bitrate thay đổi cho mỗi
frame và tùy biến để đạt được bitrate cần thiết cho mỗi frame, vì vậy bitrate trung
bình không thể xác định trước khi encode hay tính toán cụ thể, ... Sử dụng bitrate
thay đổi tùy theo yêu cầu của từng đoạn âm thanh. Thường thì VBR cho chất lượng
tốt hơn với kích thước tập tin nhỏ hơn CBR nhờ cấp phát bitrate “thông minh” hơn.
Tất cả định dạng “lossless” đều được mã hóa theo VBR, nhiều định dạng “lossy”
mới (như WMA phiên bản 9) cũng hỗ trợ VBR. Nhiều máy nghe nhạc đời mới đã có
hỗ trợ VBR nhưng những máy nghe nhạc đời cũ có thể không “hiểu” đúng VBR. 1.4.9. Dual Channels
Là chuẩn audio tích hợp bởi hai kênh mono, nghĩa là mỗi kênh sẽ được encode
với một nửa của toàn bộ bitrate. 1.4.10. Stereo
Là chuẩn audio tích hợp bởi hai kênh âm thanh độc lập với nhau. Bitrate cung
cấp giữa hai kênh âm thanh thay đổi phù hợp với lượng thông tin được chứa trong mỗi kênh. 1.4.11. Joint Stereo
Chuẩn này cũng tích hợp hai kênh âm thanh nhưng có một bước tiến xa hơn vì
có thể sử dụng được những mẫu chung thường xuất hiện ở cả hai kênh. Do đó độ
nén sẽ tốt hơn so với stereo bình thường.
Bài giảng Biên tâp Audio và Video - Ngành Truyền thông Đa phương tiên 1.5.
Một số khái niệm khác 1.5.1. Bitrate
Bitrate là lượng dữ liệu chuyển từ tập tin phim lên CPU trong một giây để xử lý
giải mã thành hình ảnh và âm thanh. Bitrate càng cao phim càng đẹp, âm thanh càng
hay nhưng cũng đồng nghĩa với việc CPU phải giải quyết càng nhiều công việc. 1.5.2.
Resolution (Độ phân giải)
Độ phân giải của phim HD tính bằng chiều ngang, tức là 1920 đối với 1080 p/I
hoặc 1280 đối với 720p phân với chiều dọc (biến đổi tùy theo phim) của diện tích
hình ảnh (không tính phần băng đen). Ví dụ:
1080i/p ở tỉ lệ 16:9 có độ phân giải 1920 x 1080 tương đương với 2.01 MPx (megapixel).
1080i/p ở tỷ lệ 2.39:1 có độ phân giải 1920 x 803 tương đương 1.54 MPx.
720p ở tỷ lệ 16:9 có độ phân giải 1280 x 720 tương đương 0.92 MPx.
720p ở tỷ lệ 2.39:1 có độ phân giải 1280 x 536 tương đương 0.69 MPx.
Trên lý thuyết 1080p cho hình ảnh chi tiết hơn 720p gấp đôi. Tuy nhiên, trên
thực tế sự chênh lệch này khó phân biệt bằng mắt thường trên cả TV 720p (HD ready) và 1080p (Full HD).
Đối với TV 720p, việc thể hiện 1080p cũng chỉ cho độ chi tiết ngang với 720p vì
đó là giới hạn phân giải của Panel (ô màu).
Đối với TV 1080p kích thước 46” (inch) trở xuống thì ở khoảng cách 2.5m
(khoảng cách xem phim đảm bảo) cũng rất khó phân biệt sự khác biệt vì tại vị trí này
kích cỡ pixel quá nhỏ để có thể nhận biết bằng mắt thường. Ưu thế của 1080p chỉ có
thể nhận biết bằng mắt thường dễ dàng khi màn hình lớn hơn 60”, lúc ấy phim 720p
bắt đầu có hiện tượng rạn hình đủ để nhận biết bằng mắt thường.
Hình 1.2. dưới đây thể hiện mối tương quan giữa Bitrate, Resolution với chất lượng HD: 7
Bài giảng Biên tâp Audio và Video - Ngành Truyền thông Đa phương tiên WHYTHEY MP3 Dolby Digital Plus Audio
SOUNDBETTER The extra capacity of HD discs means more room for high-quality audio,
measured in bit-rates (1 mbs is @1000 kbps) t/t CL -O -11 00 CM 1.5.3.
Tìm hiểu về NTSC và PAL
Mặc dù hệ thống truyền hình tương tự và video được sử dụng rộng rãi trên toàn
thế giới nhưng các quốc gia khác nhau lại sử dụng các tiêu chuẩn video khác nhau.
Phổ biến nhất đó là NTSC (National Television System Committee) và PAL (Phase Alternating Line).
NTSC là tiêu chuẩn video tương tự được sử dụng ở Bắc Mỹ và hầu hết Nam Mỹ.
Ở tiêu chuẩn NTSC có 30 khung hình ảnh được truyền đi trong mỗi giây (Fps). Mỗi
khung hình được tạo bởi 525 dòng quét đơn.
PAL cũng là tiêu chuẩn video tương tự, nhưng so với NTSC số dòng quét cao
hơn, lên tới 625 dòng đơn cho mỗi khung hình. Nhưng số khung truyền đi trong mỗi giây là 25 khung.
Sự khác biệt giữa PAL và NTSC bắt nguồn sâu xa từ hệ thống năng lượng mà
thế giới đang sử dụng. Ở Mỹ, Nhật Bản, Hàn Quốc, Đài Loan, và một số quốc gia ở
Châu Mỹ sử dụng hệ thống điện có tần số 60 Hz, vì lý do về kỹ thuật xử lý thông tin
số dải truyền đi phụ thuộc vào tần số của dòng điện. Vì vậy tín hiệu được xử lý và
truyền đi thành 60 dải trong một giây (thông thường còn gọi là tần số quét nang 60
Hz). Hầu hết các công nghệ truyền hình hay video đều sử dụng công nghệ Interlace
Bài giảng Biên tâp Audio và Video - Ngành Truyền thông Đa phương tiên
Scan (công nghệ dòng quét xen kẽ) để tạo nên một hình ảnh hoàn thiện. Do tốc độ
quét quá nhanh nên hai dải quét này người ta coi nó tạo thành một khung hình. Vì
vậy với 60 dải được truyền đi trong giây tạo thành 30 khung hình trong một giây. Đó
chính là nguyên do tạo nên 30 fps cho chuẩn NTSC.
Còn hệ PAL, ở các nước Châu Âu và một số nước Châu Á trong đó có Việt Nam
sử dụng hệ thống điện có tần số là 50 Hz, bằng cách giải thích tương tự như trên hệ
PAL sẽ có số khung truyền đi trong một giây là 25 fps. 9
Bài giảng Biên tâp Audio và Video - Ngành Truyền thông Đa phương tiên
Thử so sánh hai hệ về chất lượng hình ảnh: Rõ ràng với 625 dòng quét và 525
dòng quét hệ PAL cho chúng ta hình ảnh sắc nét hơn hẳn NTSC. Nhưng với 30 fps
so với 25 fps thì hệ NTSC cho chúng ta hình ảnh mượt hơn rất nhiều.
Một điều chúng ta nên chú ý là khi chuyển hình ảnh từ NTSC sang PAL hình
ảnh sẽ bị mờ hơn so với khi xem nguyên bản. Bởi kích thước khung ảnh phóng lên
sẽ bị giãn ra, do vậy chất lượng sẽ kém hơn. Còn chuyển từ hệ PAL sang NTSC có
thể gây ra hình ảnh bị giật, do số lượng khung hình trên một giây của PAL ít hơn NTSC.
Ngoài tần số quét ngang còn có tần số quét dọc, chính vì vậy tạo nên kích thước
khung hình của hai hệ này cũng khác nhau. Do đó, khi xem chúng ta vẫn thường
thấy một số hiện tượng co hình ( không đầy màn hình) ở một số bộ phim hay một số kênh truyền hình.
CHƯƠNG 2: BIÊN TẬP VIDEO VỚI PREMIERE
2.1. Một số chức năng cơ bản của Adobe Premiere Pro CS4 2.1.1. Khởi tao Project
Khi thực hiện bất kỳ một thao tác biên tập nào liên quan đến các đối tượng
video, chúng ta đều phải tạo một Project mới. Project là một đối tượng mà ở đó nó
cho phép người dùng thêm, xóa, sửa và lưu lại các thiết lập đã thực hiện trên video.
Để tạo một Project mới, bạn thực hiện theo các bước sau:
1. Vào Start > Programs > Adobe Primere Pro CS4 để mở chương trình.
2. Tạo hộp thoại Welcome to Adobe Premiere Pro, hãy nhấp nút New Project để
mở một Project mới (hình 3.1)
Bài giảng Biên tâp Audio và Video - Ngành Truyền thông Đa phương tiên
Hình 3.1. Hộp thoại Welcome to Adobe Premiere Pro
3. Tạo thẻ General của hộp thoại New Project, bạn chọn các thông tin sau:
- Title Safe Area: Hãy nhập giá trị 10% cho mục Horizoltal và Vertical để tạo
vùng an toàn cho đối tượng văn bản mà ta sẽ đưa vào video.
- Action Safe Area: Hãy nhập giá trị 5% cho mục Horizoltal và Vertical để tạo
cùng an toàn cho các đối tượng video mà chúng ta sẽ xử lý sau này.
- Display Format: Mục này hãy chọn là Timecode để hiển thị giá trị thời gian
trên thanh Timeline (cũng có thể chọn giá trị hiển thị khác như Frames hay Feet + Frames).
- Location: Ở mục này, hãy nhấp nút Browse để chỉ ra đường dẫn lưu tập tin. Ví
dụ lưu tập tin tại thư mục E:\Premiere\Exercises\ Baitap1.
- Name: Hãy nhập vào tên bất kỳ cho Project của bạn, ví dụ như Beginner.
Sau khi thiết lập xong các giá trị, bạn nhấp OK để mở hộp thoài New Sequence (hình 3.2). 11
Bài giảng Biên tâp Audio và Video - Ngành Truyền thông Đa phương tiên
Hình 3.2. Các thiết lâp trong thẻ General
4. Tạo thẻ Sequence Presets của hộp thoại New Sequence, bạn hãy chọn một
định dạng bất kỳ, ví dụ nhấp chọn vào mục DV-PAL > Standard 48khz.
5. Trong mục Sequence Name, hãy đặt tên bất kỳ cho Sequence mới. Ví dụ để
tên mặc định là Sequence 01.
Tên Sequence này sẽ được hiển thị ở thanh Timeline trong Project ở trang giao
diện chính của chương trình. Nó chứa tất cả các đối tượng trong Project mà chúng ta
cần biên tập (video, audio, title,..) Hình dưới.
Hình 3.3. Các thiết lâp cho thẻ Sequence Presets
6. Vẫn tại hộp thoại New Sequence, hãy nhấp chọn thẻ General và chọn thêm các thiết lập khác sau:
- Editting Mode: Hãy chọn một dạng biên tập bất kỳ, ví dụ chọn DV PAL. Nếu
muốn tùy chỉnh các thiết lập thì hãy chọn Editting Mode là Desktop.
- Pixel Aspect Ratio: Chọn D1/DV PAL (1.0940).
- Sample Rate: Chọn 48000 Hz (48KHz) 13
Bài giảng Biên tâp Audio và Video - Ngành Truyền thông Đa phương tiên
- Display Format: Chọn Audio Samples, các mục khác để mặc định (hình 3.4)
Hình 3.4. Các thiết lâp trong thẻ General.
7. Vẫn tại hộp thoại New Sequence, hãy nhấp chọn thẻ Track, sau đó chọn các thành phần sau:
- Video: Tại khung này, hãy nhập vào số Track Video cần sử dụng cho Project.
Mặc định là 3 Tracks. Khi biên tập video, nếu cần sử dụng thêm Track video,
ta có thể thêm vào số lượng Track tùy ý.
- Audio: Tại khung này, hãy nhập vào số lượng track audio cần sử dụng và chọn
kênh âm thanh trong mục Master. Mục này tôi sẽ sử dụng kênh âm thanh
Stereo và số lượng track audio là 3 stereo.
Sau khi chọn xong các giá trị, hãy nhấp OK để khỏi tạo Project và vào trang giao
diện chính của chương trình (xem hình 3.5).
Hình 3.5. Các thiết lâp trong thẻ Tracks
Giao diện chính của Adobe Premiere Pro CS4 gồm các khu vực sau: 14
Bài giảng Biên tâp Audio và Video - Ngành Truyền thông Đa phương tiên
- Project: Đây là khu vực chứa danh sách các tập tin (video, audio, và hình
ảnh) mà chúng ta đã Import vào Project hiện hành.
- Source: Đây là khu vực chứa các đối tượng nguồn. Nó cho phép xem và điều
chỉnh các thiết lập cho những hiệu ứng.
- Preview: Khu vực này cho phép xem trước đối tượng video bất kỳ trên thành Timeline.
- Timeline: Đây là khu vực khá quan trọng, nó cho phép người dùng điều chỉnh
các thiết lập và các chỉnh sửa cho video và audio trong Project.
- Effects: Đây là khu vực chứa tất cả các hiệu ứng của chương trình. Từ khu
vực này, ta có thể tìm và chọn một hiệu ứng bất kỳ cho Project (xem hình 3.6) Chú ý:
Nếu xuất phim dưới chuẩn SVCD hoặc VCD , ta nên thiết lập khung Safe Title
(vùng an toàn của văn bản trong video) và Safe video (vùng an toàn của đối tượng video) là 20% và 10% .
Hình 3.6. Trang giao diện chính của AP
❖ Import các đối tượng vào Project
Sau khi đã tạo Project, trên thanh Timline hiện thời sẽ còn trống. Nếu muốn
chỉnh sửa bất kỳ một đối tượng video hay audio nào thì bước đầu tiên cần thực hiện
đó là đưa các đối tượng này vào Project.
Có các cách sau để import một đối tượng bất kỳ vào project
1. Cách 1: Trên giao diện chính của chương trình, vào menu File > Import...
2. Cách 2: Nhấn tổ hợp phím Ctrl + I trên bàn phím
3. Cách 3: Trên giao diện chính của chương trình-> Double Click vào phần
Project -> khi đó cửa sổ Import sẽ hiển thị lên cho chúng ta chọn đường dẫn
tới file dữ liệu cần đưa vào project.
Bài giảng Biên tâp Audio và Video - Ngành Truyền thông Đa phương tiên
Sau khi đối tượng đã được đưa vào giao diện của chương trình trong phần
Project. Hãy kéo đối tượng cần biên tập thả vào track video hoặc audio của thanh Timeline.
Để phóng lớn thanh Timeline, hãy nhấn nút Zoom In (có thể sử dụng phím dấu
bằng (=)). Ngược lại, nếu muốn thu nhỏ thanh Timeline thì chỉ cần nhấn nút Zoom
Out (có thể sử dụng phím dấu gạch chân(_))
Để xem thử video, hãy nhấp nút Play hoặc nhấn phím Space (phím khoảng cách) trên bàn phím.
Để di chuyển đến một đoạn nào đó của video, chỉ cần kéo thanh điều khiển hoặc
nhấp chọn vào vị trí cần đến trên thanh Timeline, hay nhập vào một mốc thời gian cụ thể nào đó. 2.1.2.
Một số thiết lập cho khu vực Preview và Timeline
❖ Hiển thị khung an toàn và thiết lâp tùy chọn hiển thị
Khung an toàn còn được gọi là Safe Margins, nó có tác dụng cho người dùng
biết ranh giới an toàn của video và văn bản chèn vào video. Điều này có nghĩa là khi
một video được đưa ra ngoài Safe Margins thì nó sẽ không được hiển thị khi chúng
ta render ra video sản phẩm. Khi trình chiếu ở các thiết bị khác nhau thì vùng bên
ngoài khu vực Safe Margins, thực hiện các bước sau:
1. Nhấp phải chuột vào màn hình trong khu vực Preview và chọn Safe Margins
Khung Safe Margins sẽ có đường viền màu trắng và được hiển thị thành khung
kép. Khung ngoài cùng là Safe Margins cho đối tượng video, khung bên trong dành cho văn bản. Hình 3.7. Chọn Safe Margins
2. Nếu không muốn hiển thị Safe Margins, thì chỉ cần nhấp lại một lần nữa vào
mục Safe Margins để bỏ chọn.