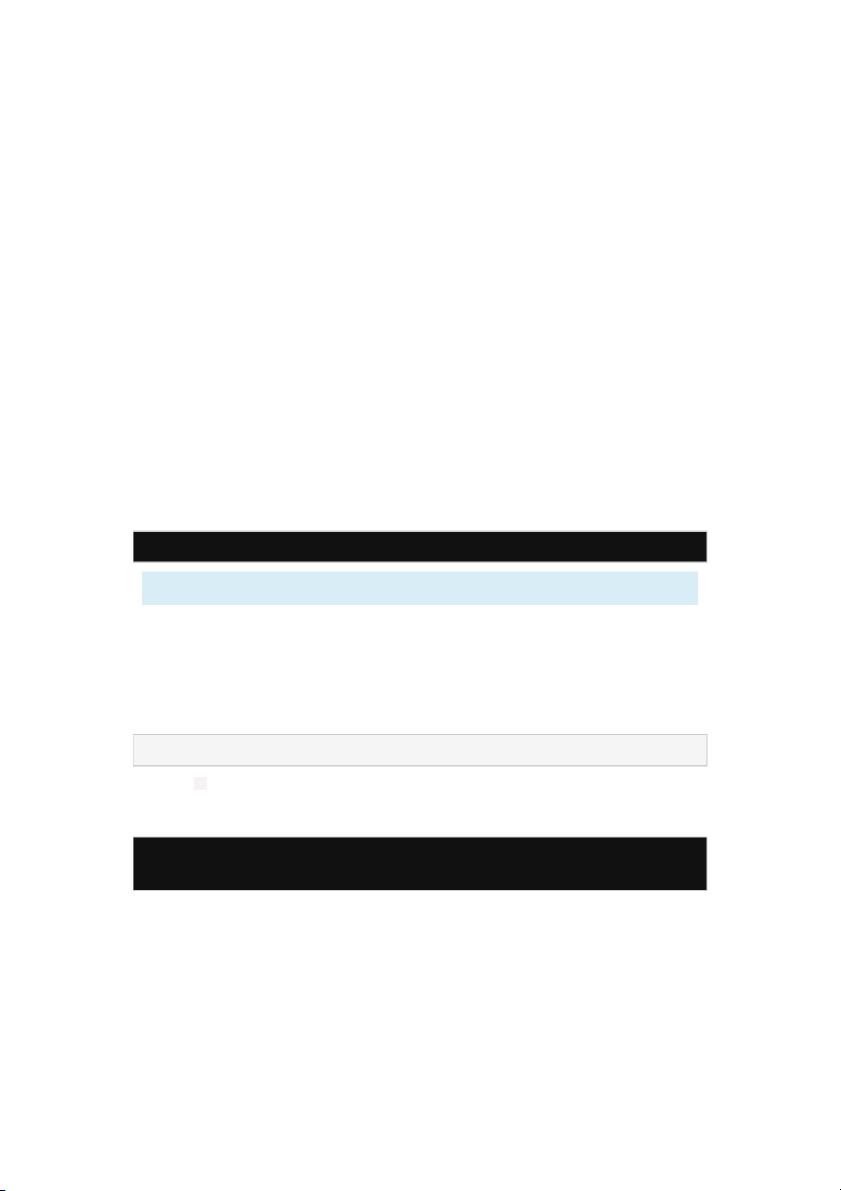
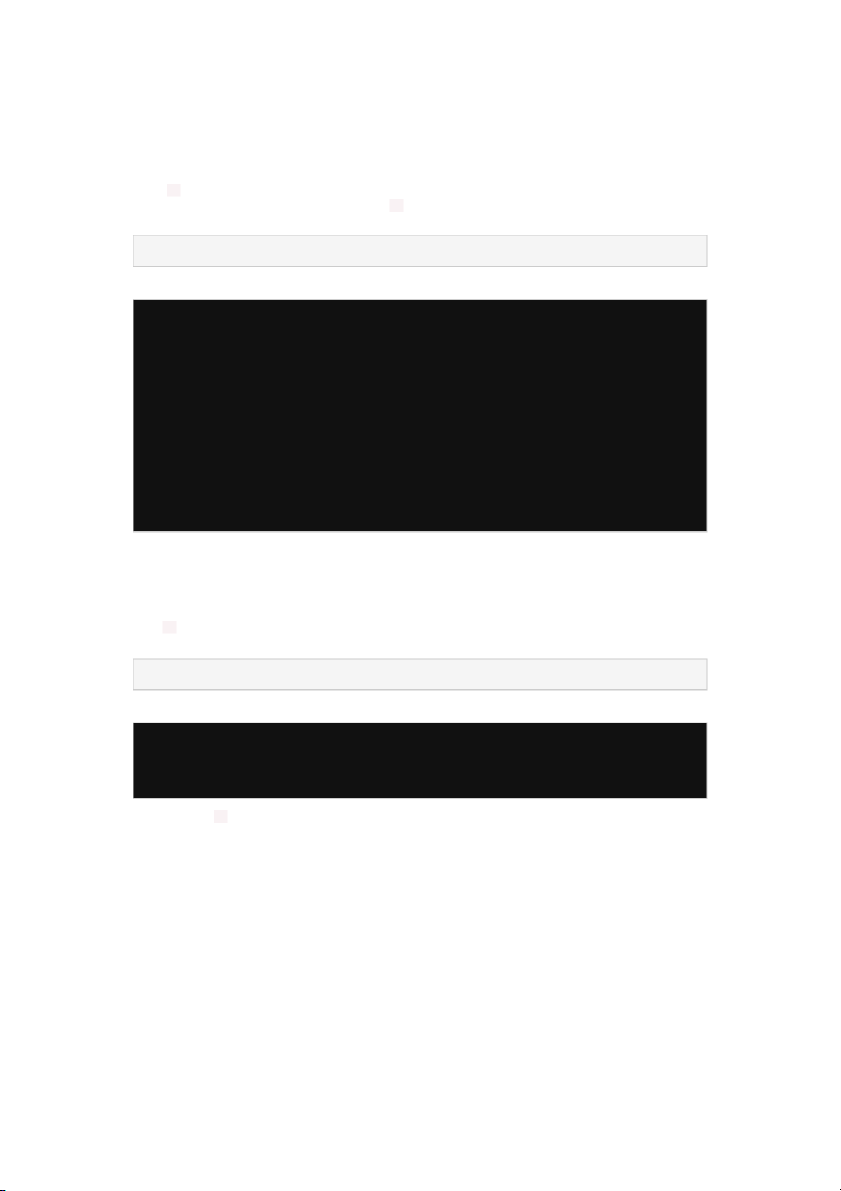
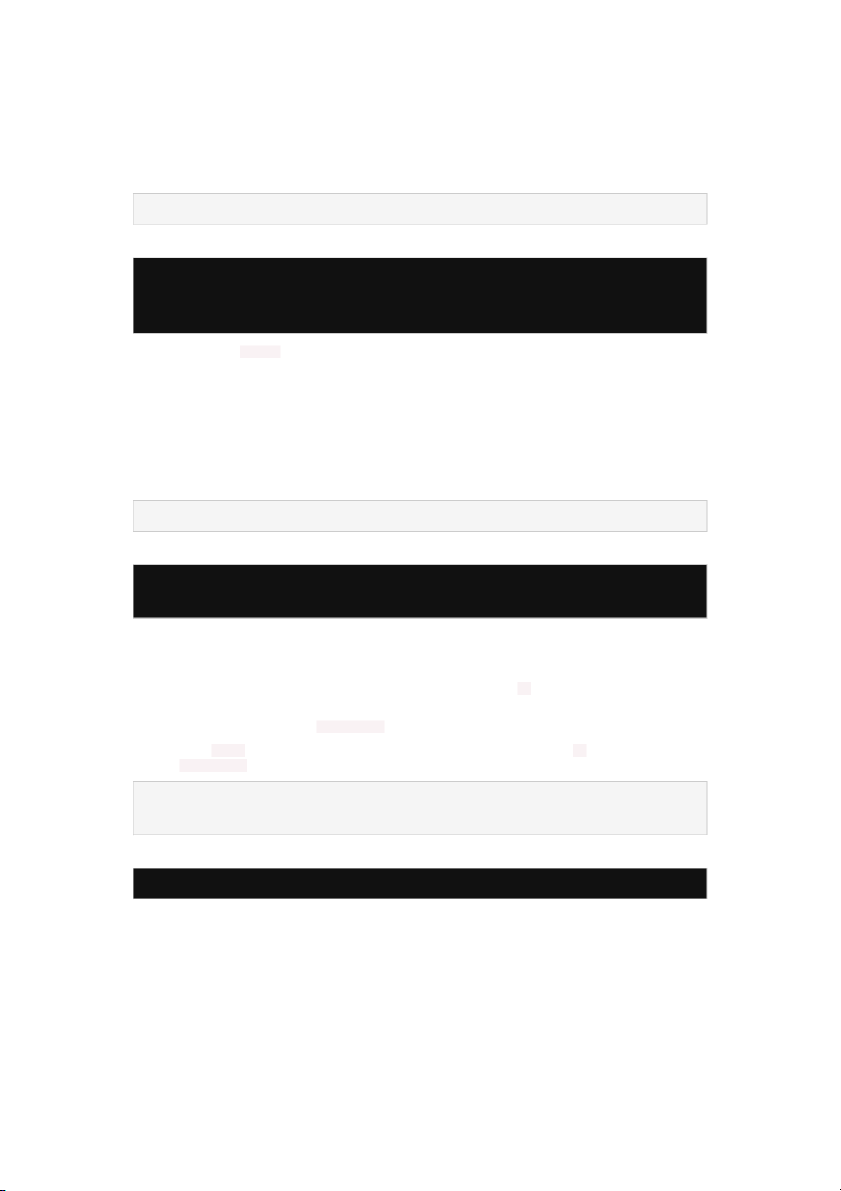
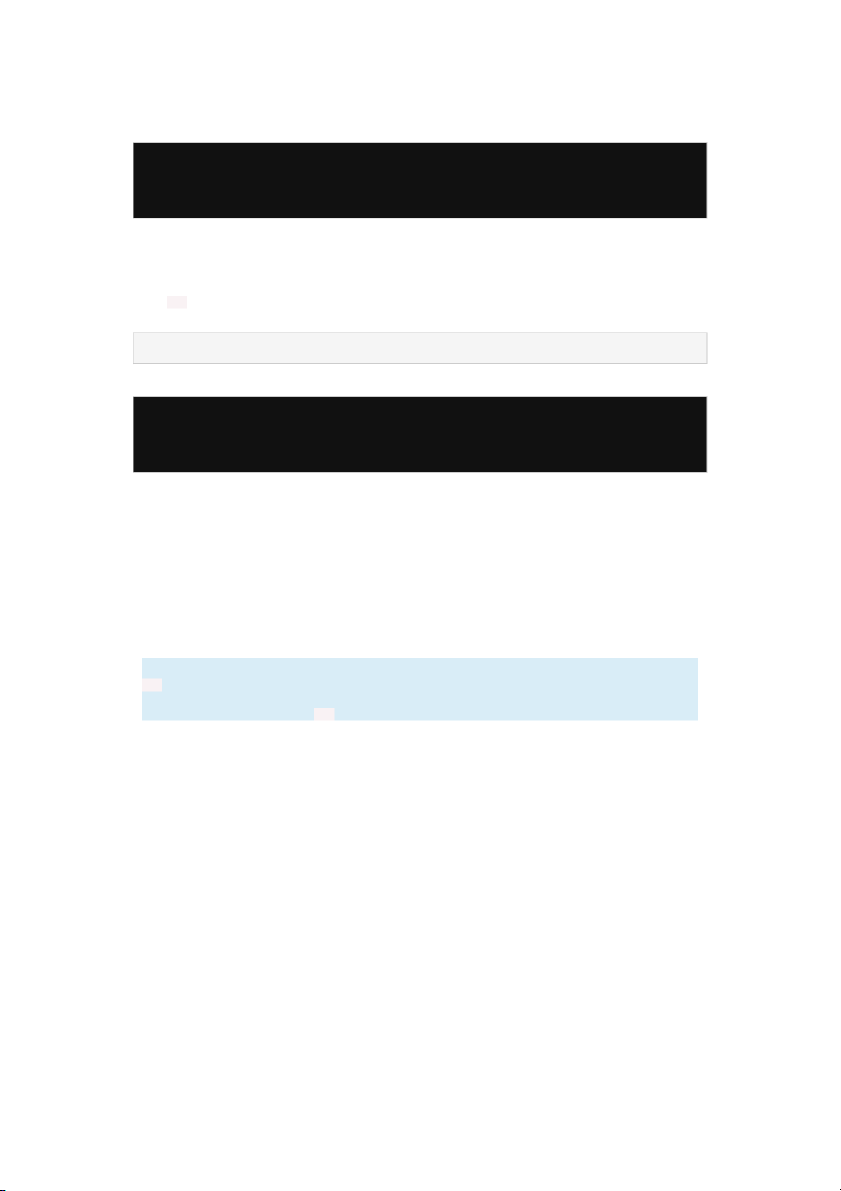
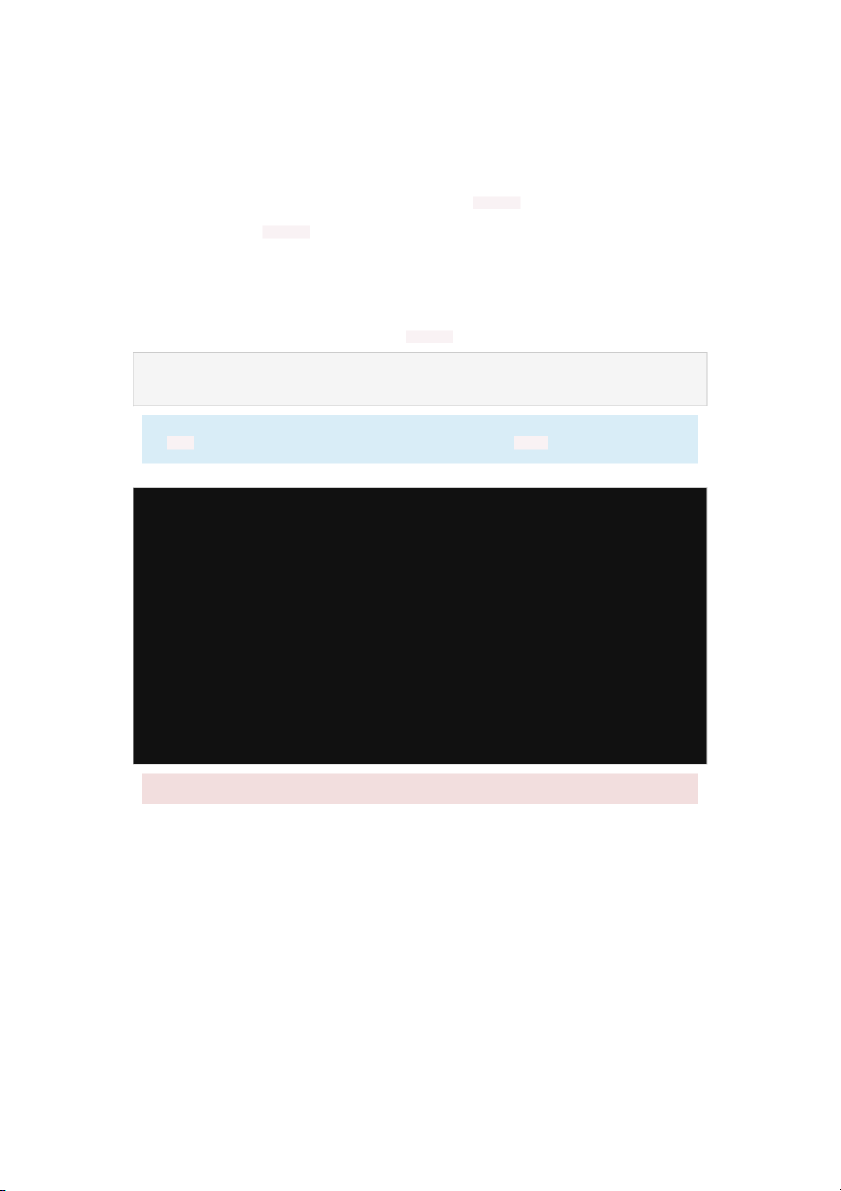
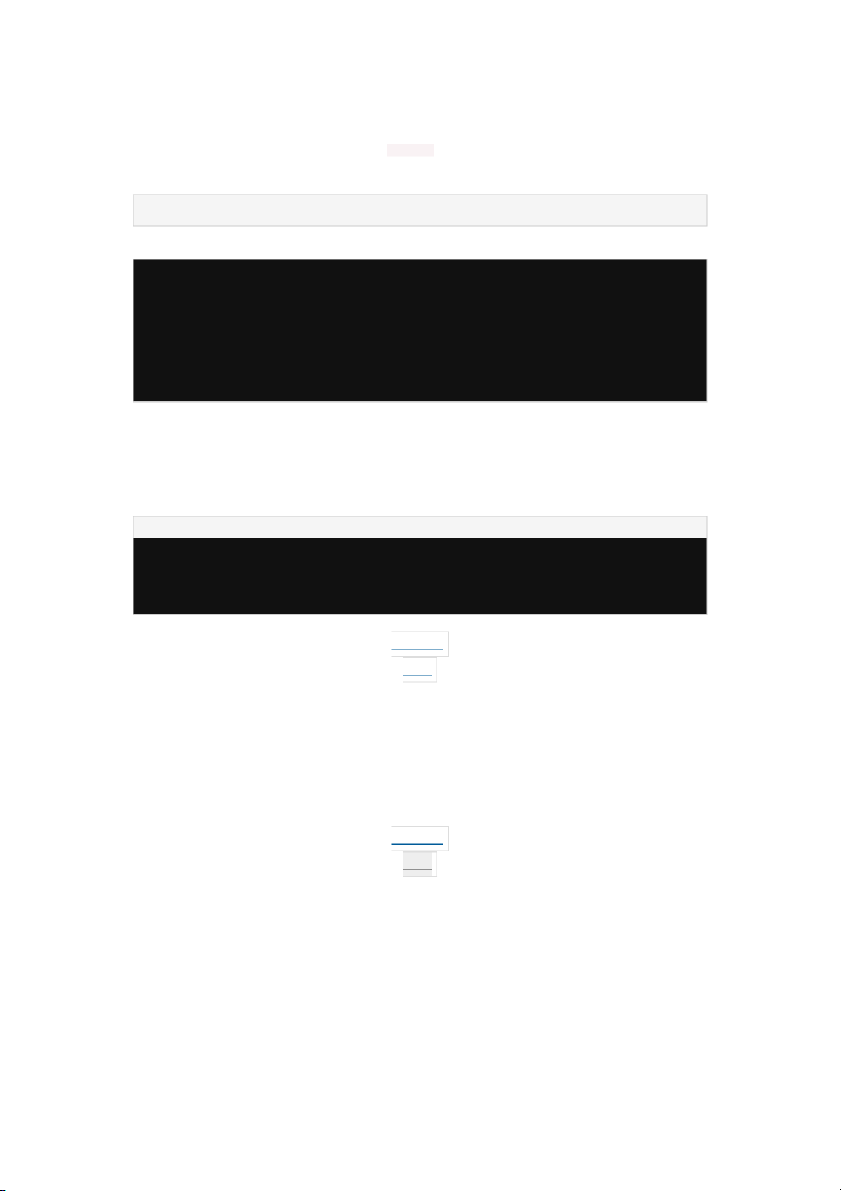
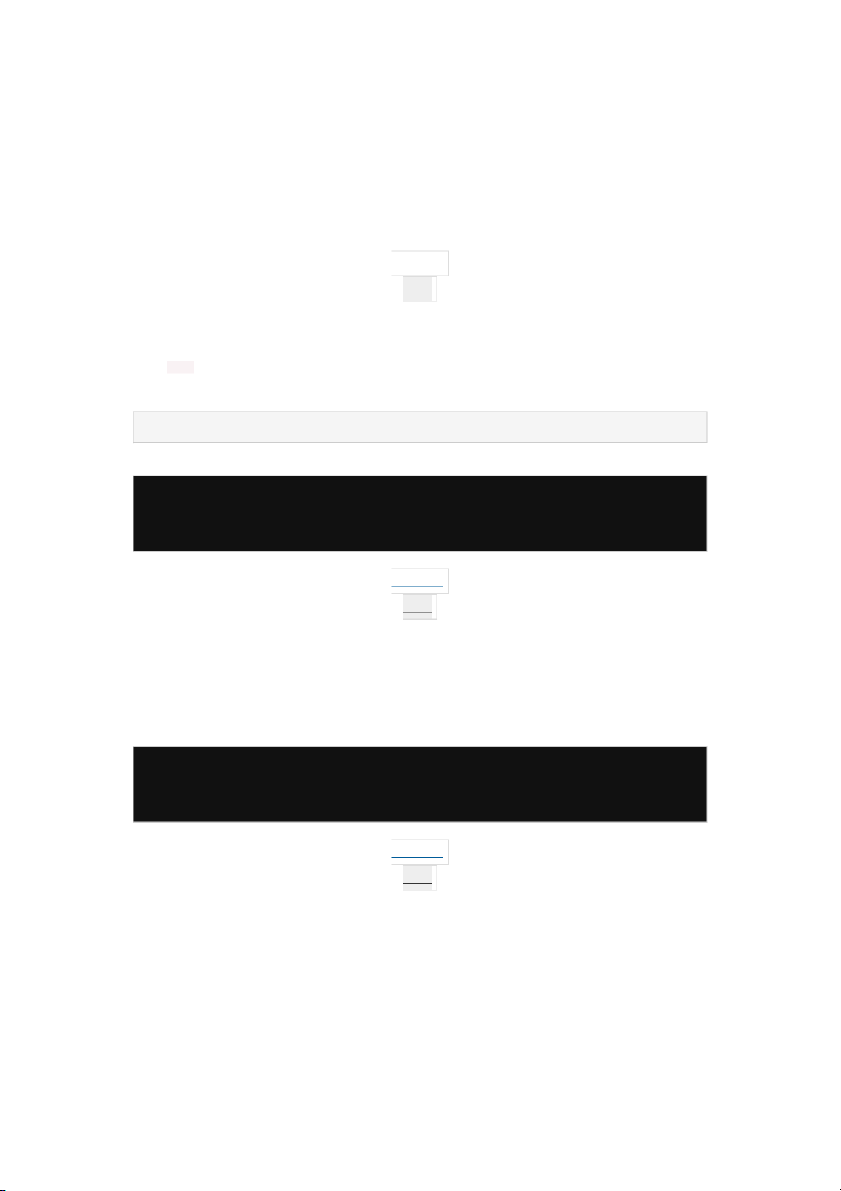

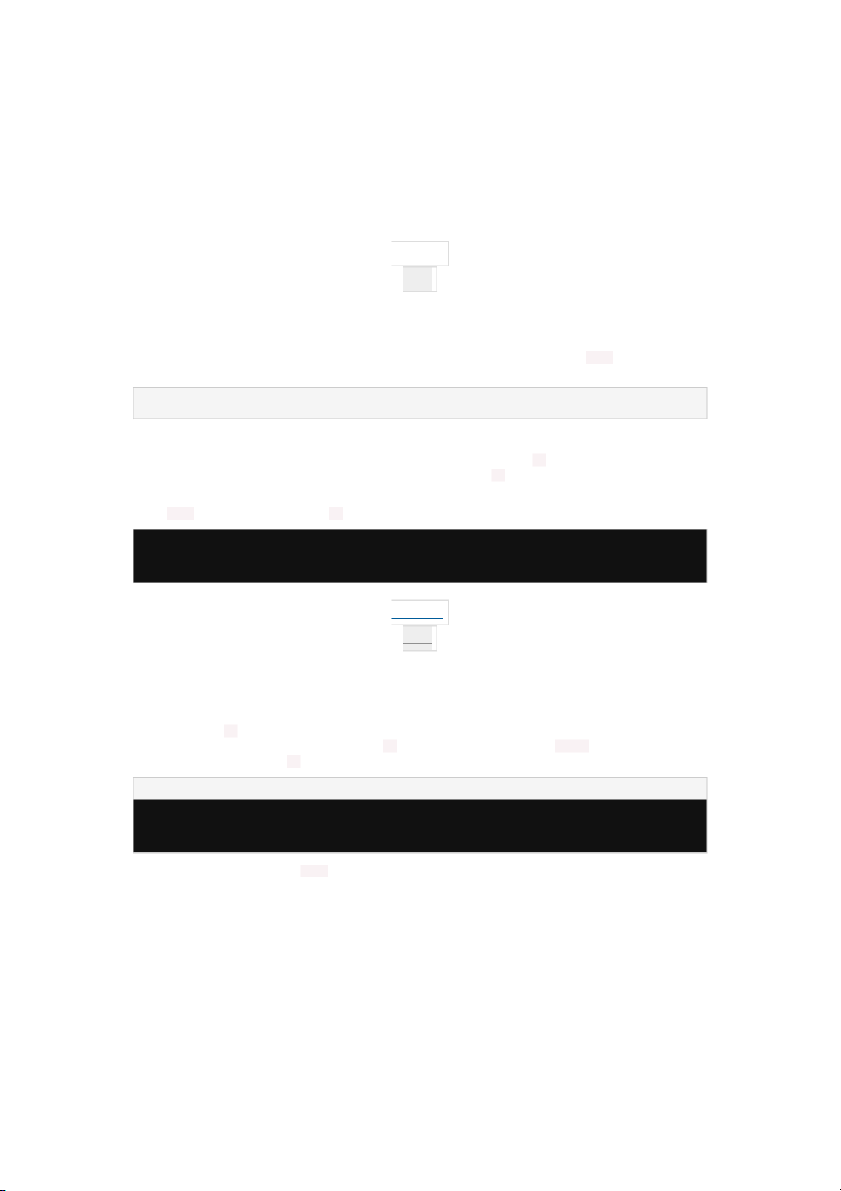
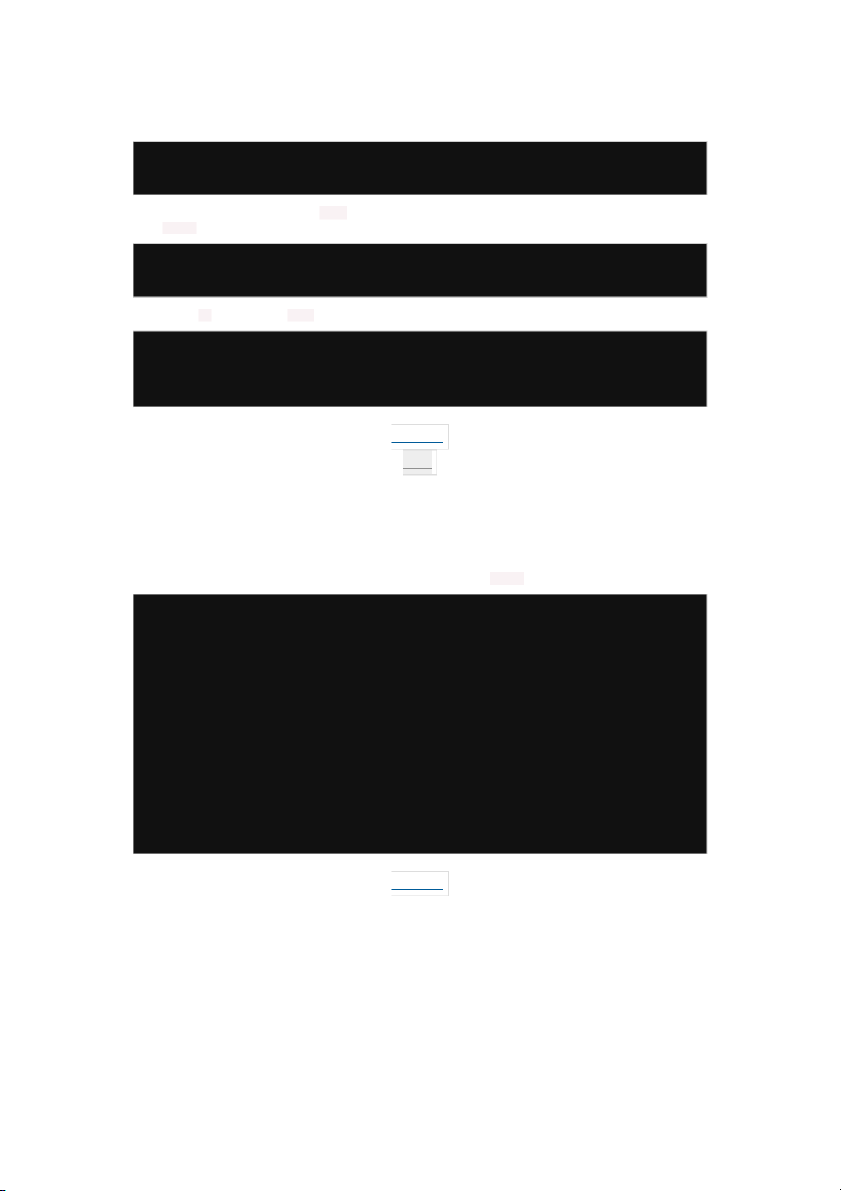
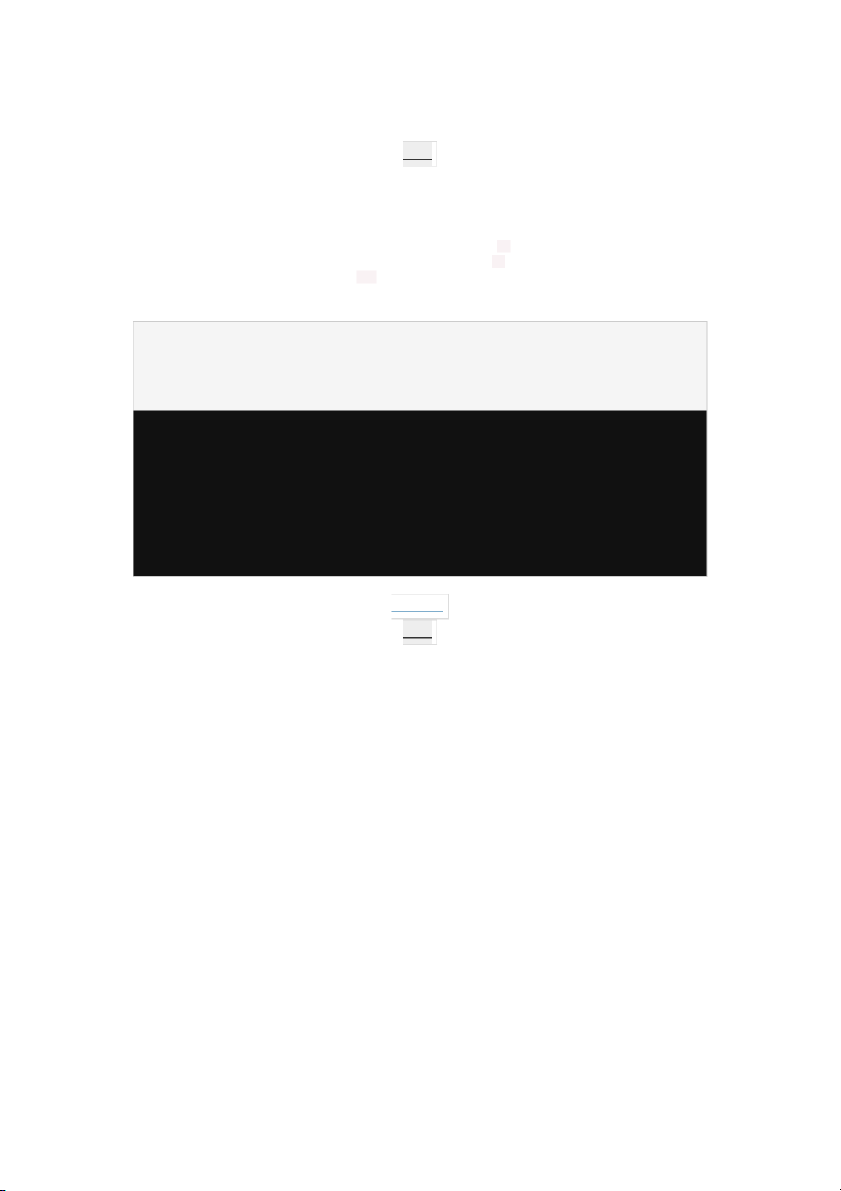
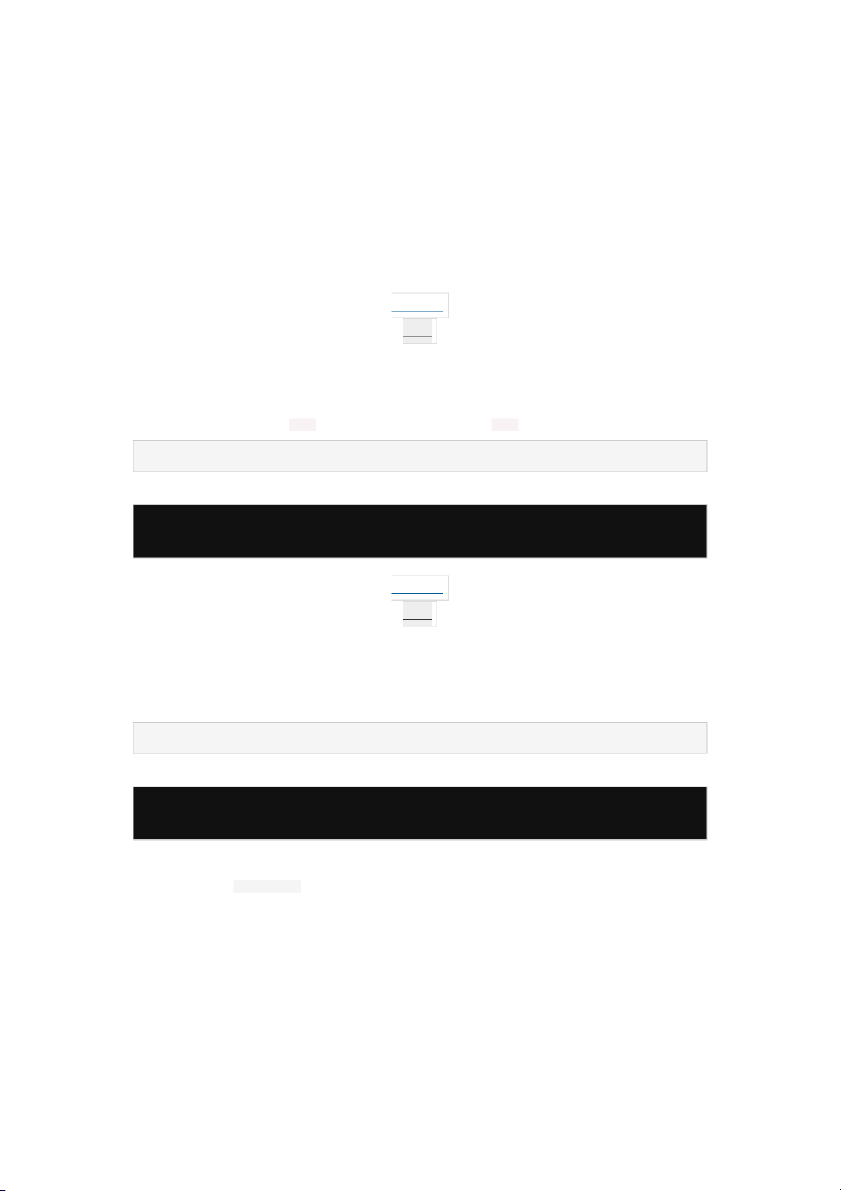
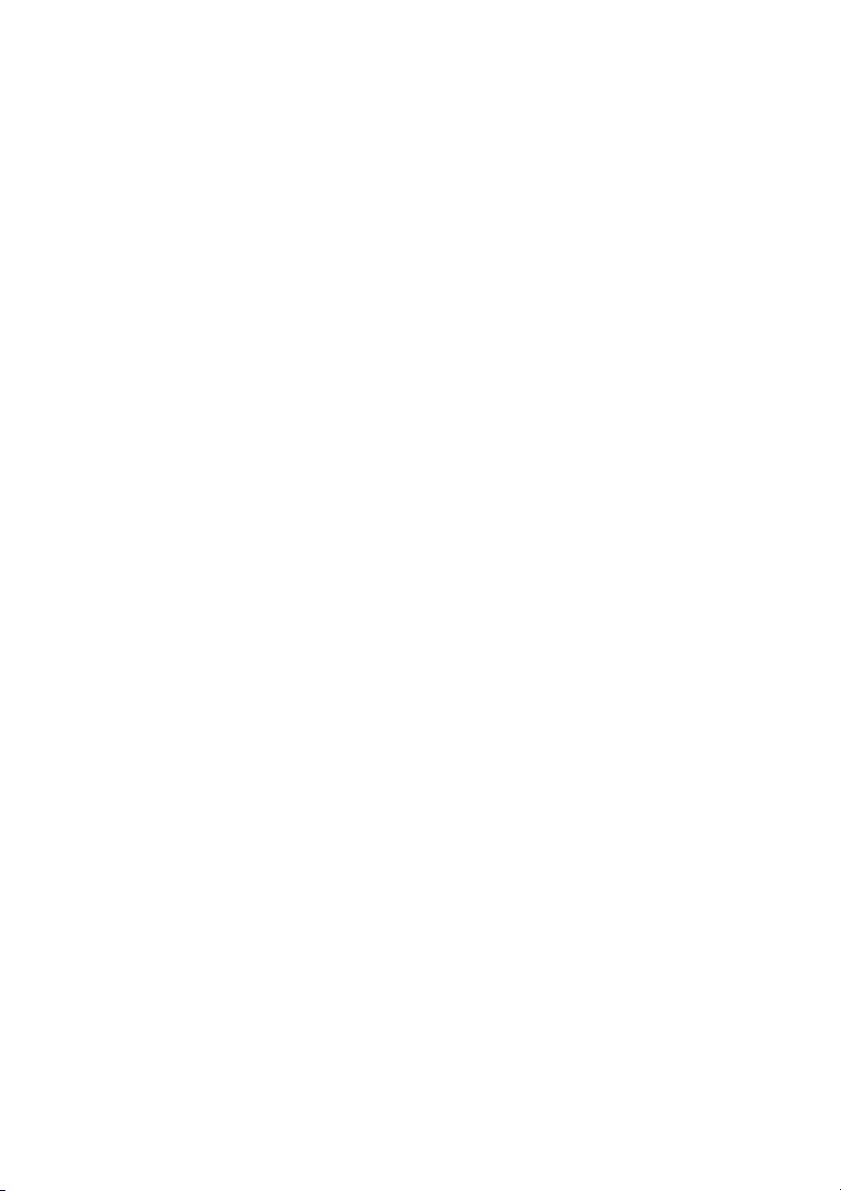
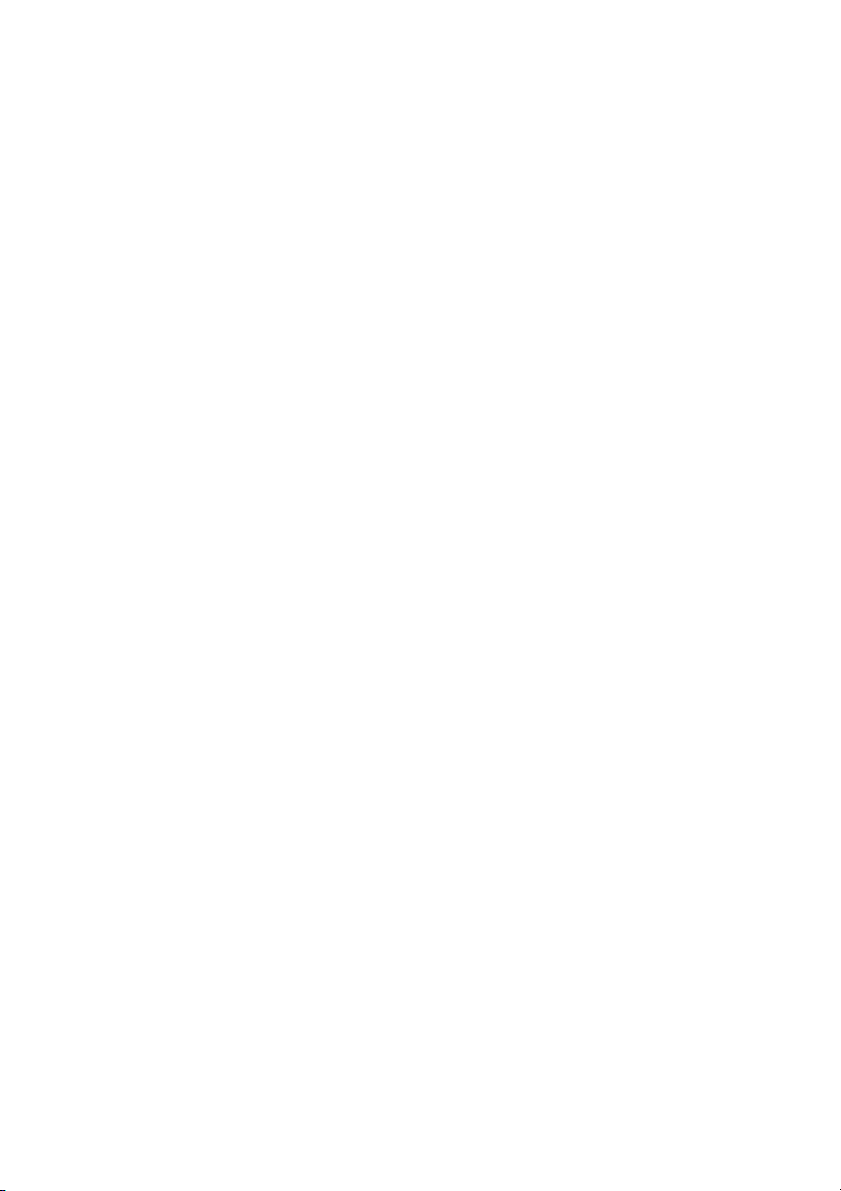
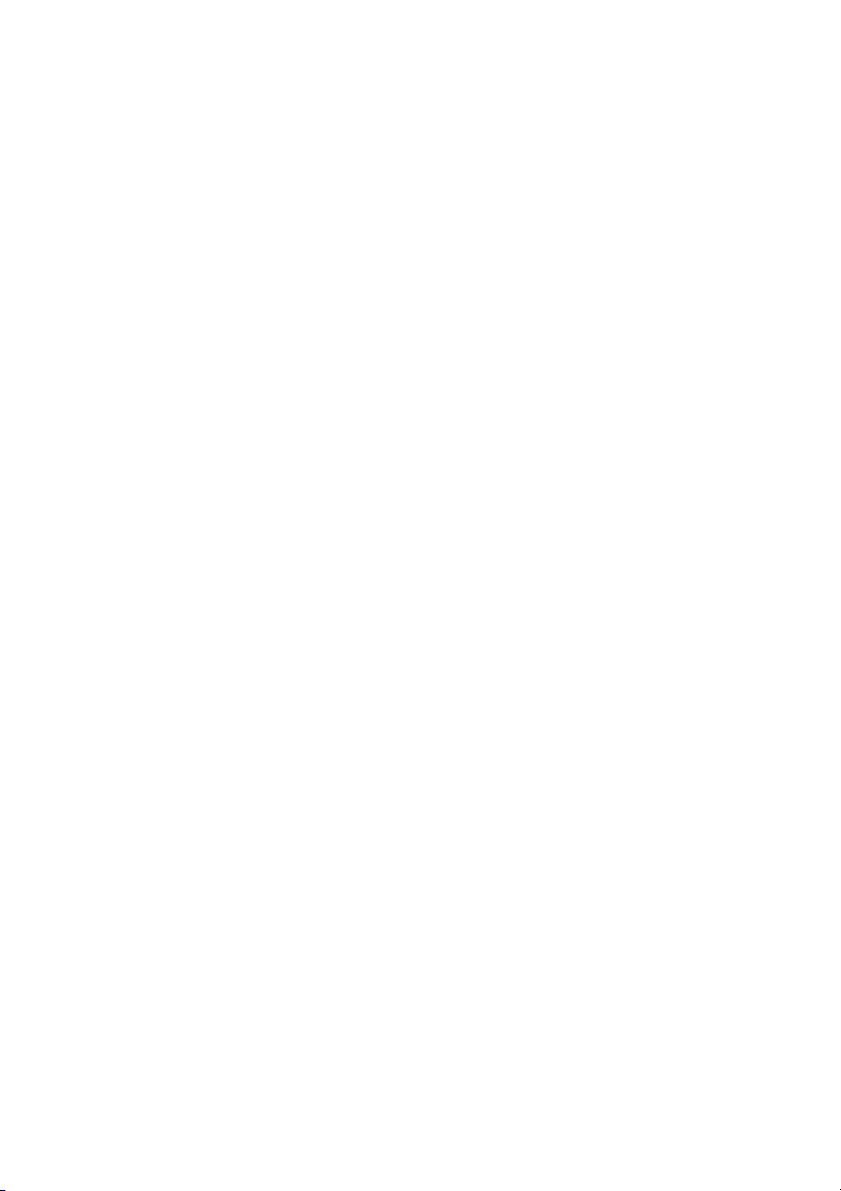
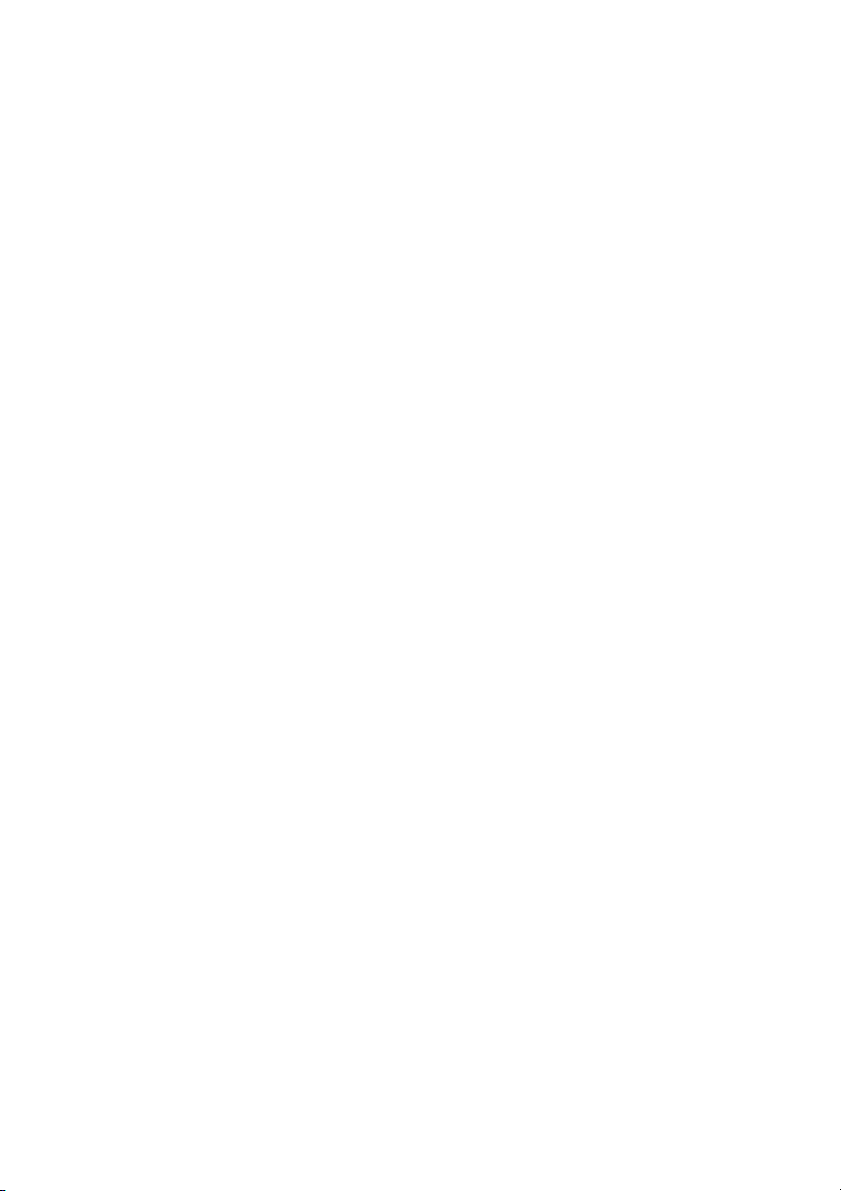
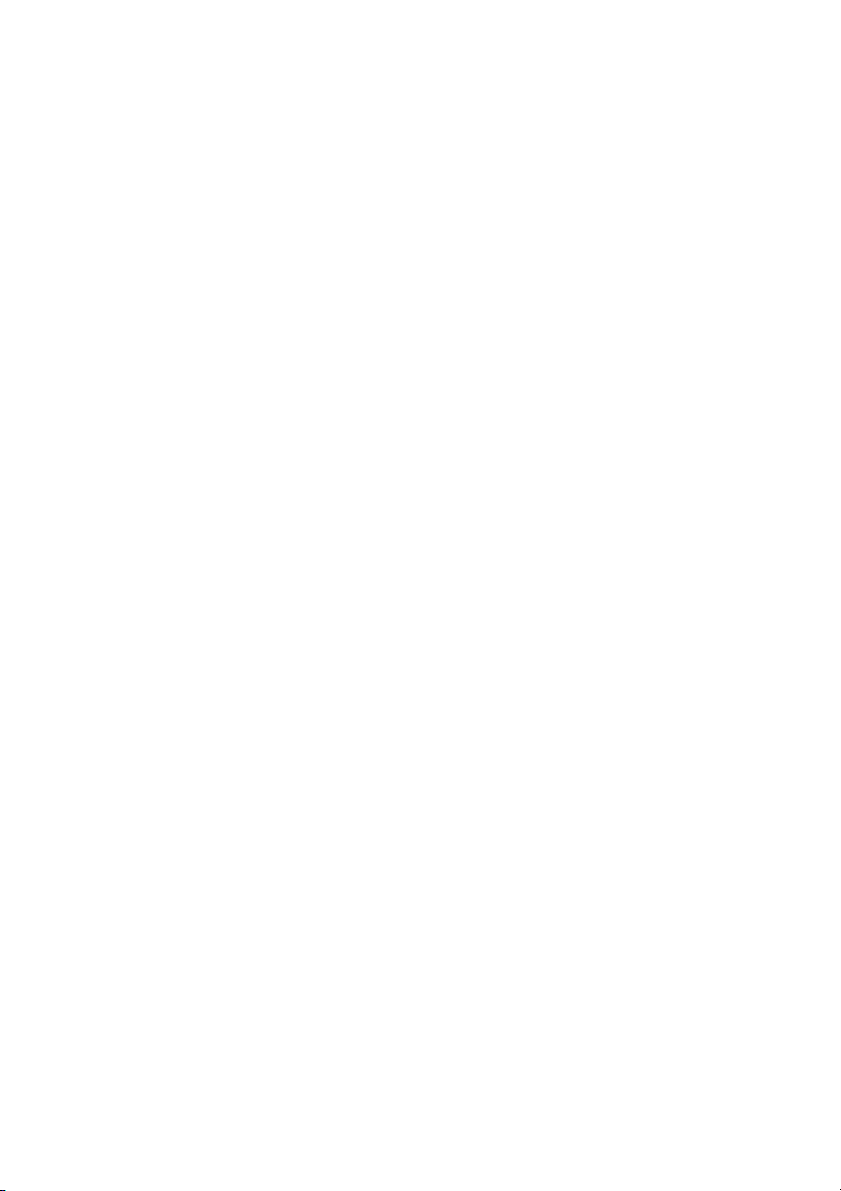
Preview text:
Lab 2: Command Line Skills 2.1 Introduction
This is Lab 5: Command Line Skills. By performing this lab, students will learn how to use basic features of the shell.
In this lab, you will perform the following tasks: Explore Bash features Use shell variables Be able to make use of quoting 2.2 Files and Directories
In this task, we will access the Command Line Interface (CLI) for Linux to explore how to execute
basic commands and what affects how they can be executed.
Most users are probably more familiar with how commands are executed using a Graphical User
Interface (GUI). Therefore, this task will likely present some new concepts to you if you have not
previously worked with a CLI. To use a CLI, you will need to type the command that you want to run.
The window where you will type your command is known as a terminal emulator application. Inside
of the Terminal window the system is displaying a prompt, which currently contains a prompt followed by a blinking cursor: sysadmin@localhost:~$ Remember
You may need to press Enter in the window to display the prompt.
The prompt tells you that you are user sysadmin; the host or computer you are using: localhost;
and the directory where you are at: ~, which represents your home directory.
When you type a command, it will appear at the text cursor. You can use keys such as
the home, end, backspace, and arrow keys for editing the command you are typing.
Equally important is the command line syntax, which is the order in which the command, the
option(s), and argument(s) must be entered into the prompt so the shell recognizes how to properly
execute the command. Proper command line syntax looks like the following: command [options] [arguments]
Type the ls command at the prompt, which will list the files and directories contained in your current
working directory. In this example, no options or arguments will be used.
Once you have typed the command correctly, press Enter to execute it.
sysadmin@localhost:~$ ls
Desktop Documents Downloads Music 2.2.1 Step 1
The ls command is used to list information about directories and files and by default it displays
information for the current directory. Use the -l option to display this information in the long format,
which gives additional information about files located in the current working directory: ls -l
Your output should be similar to the following:
sysadmin@localhost:~$ ls -l total 32
drwxr-xr-x 2 sysadmin sysadmin 4096 Oct 31 19:52 Desktop
drwxr-xr-x 4 sysadmin sysadmin 4096 Oct 31 19:52 Documents
drwxr-xr-x 2 sysadmin sysadmin 4096 Oct 31 19:52 Downloads
drwxr-xr-x 2 sysadmin sysadmin 4096 Oct 31 19:52 Music
drwxr-xr-x 2 sysadmin sysadmin 4096 Oct 31 19:52 Pictures
drwxr-xr-x 2 sysadmin sysadmin 4096 Oct 31 19:52 Public
drwxr-xr-x 2 sysadmin sysadmin 4096 Oct 31 19:52 Templates
drwxr-xr-x 2 sysadmin sysadmin 4096 Oct 31 19:52 Videos
Note that directories are considered a type of file in the Linux file system. 2.2.2 Step 2
Arguments can be added to commands as well. Adding the location of a specific directory to
the ls command will list information for that directory. Use the argument /home to display detailed
information about files in the /home directory. ls -l /home
Your output should be similar to the following:
sysadmin@localhost:~$ ls -l /home total 4
drwxr-xr-x 1 sysadmin sysadmin 4096 Aug 8 17:46 sysadmin
By using the -l option and the /home argument, we can now see that the /home directory has a
directory called sysadmin located inside it. 5.2.3 Step 3
The following command will display the same information that you see in the first part of the prompt.
Make sure that you have selected (clicked on) the Terminal window first and then type the following
command followed by the Enter key: whoami
Your output should be similar to the following:
sysadmin@localhost:~$ whoami sysadmin sysadmin@localhost:~$
The output of the whoami command, sysadmin, displays the user name of the current user.
Although in this case your username is displayed in the prompt, this command could be used to
obtain this information in a situation when the prompt did not contain this information. 5.2.4 Step 4
The next command displays information about the current system. To be able to see the name of the
kernel you are using, type the following command into the terminal: uname
Your output should be similar to the following:
sysadmin@localhost:~$ uname Linux
Many commands that are executed produce text output like this. You can change what output is
produced by a command by using options after the name of the command.
Options for a command can be specified in several ways. Traditionally in UNIX, options were
expressed by a hyphen followed by another character; for example: -n.
In Linux, options can sometimes also be given by two hyphen characters followed by a word, or
hyphenated word; for example: --nodename.
Execute the uname command again twice in the terminal, once with the option -n and again with the
option --nodename. This will display the network node hostname, also found in the prompt. uname -n uname --nodename
Your output should be similar to the following:
sysadmin@localhost:~$ uname -n localhost
sysadmin@localhost:~$ uname --nodename localhost 5.2.5 Step 5
The pwd command is used to display your current "location" or current "working" directory. Type the
following command to display the working directory: pwd
Your output should be similar to the following:
sysadmin@localhost:~$ pwd /home/sysadmin sysadmin@localhost:~$
The current directory in the example above is /home/sysadmin. This is also referred to as
your home directory, a special place where you have control of files and other users normally have
no access. By default, this directory is named the same as your username and is located underneath the /home directory.
As you can see from the output of the command, /home/sysadmin, Linux uses the forward
slash / to separate directories to make what is called a . The initial path forward slash represents the
top-level directory, known as the root directory. More information regarding files, directories and
paths will be presented in later labs.
The tilde ~ character that you see in your prompt is also indicating what the current directory is. This
character is a "shortcut" way to represent your home. Consider This
pwd stands for "print working directory". While it doesn't actually "print" in modern versions, older
UNIX machines didn't have monitors so the output of commands went to a printer, hence the
somewhat misleading name of pwd. 5.3 Command History
The Bash shell maintains a history of the commands that you type. Previous commands can be
easily accessed in this history in several ways.
The first and easiest way to recall a previous command is to use the up arrow key. Each press of
the up arrow key goes backwards one command through your command history. If you accidentally
go back too far, then the down arrow key will go forwards through the history of commands.
When you find the command that you want to execute, you can use the left arrow keys and right
arrow keys to position the cursor for editing. Other useful keys for editing include
the Home, End, Backspace and Delete keys.
Another way to use your command history is to execute the history command to be able to view
a numbered history list. The number listed to the left of the command can be used to execute the
command again. The history command also has a number of options and arguments which can
manipulate which commands will be stored or displayed. 5.3.1 Step 1
Execute a new command and then execute the history command: echo Hi history Remember
The date command will print the time and date on the system. The clear command clears the screen.
Your output should be similar to the following:
sysadmin@localhost:~$ history 1 ls 2 ls -l 3 ls -l /tmp 4 whoami 5 uname 6 uname -n 7 uname --nodename 8 pwd 9 echo Hi 10 history sysadmin@localhost:~$
Your command numbers may differ from those provided above. This is because you may have
executed a different number of commands since opening the virtual terminal. 5.3.2 Step 2
To view a limited number of commands, the history command can take a number as a parameter
to display exactly that many recent entries. Type the following command to display the last five commands from your history: history 5
Your output should be similar to the following:
sysadmin@localhost:~$ history 5 7 uname --nodename 8 pwd 9 echo Hi 10 history 11 history 5 5.3.3 Step 3
To execute a command again, type the exclamation point and the history list number. For example,
to execute the 9th command in your history list, you would execute the following: !9
sysadmin@localhost:~$ !9 echo Hi Hi Previous Next 5.3.4 Step 4
Next, experiment with accessing your history using the up arrow keys and down arrow keys. Keep
pressing the up arrow key until you find a command you want to execute. If necessary, use other
keys to edit the command and then press Enter to execute the command. Previous Next 5.4 Shell Variables
Shell variables are used to store data in Linux. This data is used by the shell itself as well as by programs and users.
The focus of this section is to learn how to display the values of shell variables. Previous Next 5.4.1 Step 1
The echo command can be used to print text and the value of a variable, and to show how the shell
environment expands metacharacters (more on metacharacters later in this lab). Type the following
command to have it output literal text: echo Hello Student
Your output should be similar to the following:
sysadmin@localhost:~$ echo Hello Student Hello Student sysadmin@localhost:~$ Previous Next 5.4.2 Step 2
Environment variables are available system-wide. The system automatically recreates environment
variables when a new shell is opened. Examples include the PATH, HOME, and HISTSIZE variables.
The HISTSIZE variable defines how many previous commands to store in the history list. In the
example below, the command will display the value of the HISTSIZE variable:
sysadmin@localhost:~$ echo $HISTSIZE 1000 sysadmin@localhost:~$ Previous Next 5.4.3 Step 3
Type the following command to display the value of the PATH variable: echo $PATH
Your output should be similar to the following:
sysadmin@localhost:~$ echo $PATH
/home/sysadmin/bin:/usr/local/sbin:/usr/local/bin:/usr/sbin:/usr/bin:/sbin:/ bin:/usr/games sysadmin@localhost:~$
The PATH variable is displayed by placing a $ character in front of the name of the variable.
This variable is used to find the location of commands. Each of the directories listed above are
searched when you run a command. For example, if you try to run the date command, the shell will
first look for the command in the /home/sysadmin/bin directory and then in
the /usr/local/sbin directory and so on. Once the date command is found, the shell "runs it”. Previous Next 5.4.4 Step 4
Use the which command to determine if there is an executable file, in this case named date, that is
located within a directory listed in the PATH value: which date
Your output should be similar to the following:
sysadmin@localhost:~$ which date /bin/date sysadmin@localhost:~$
The output of the which command tells you that when you execute the date command, the system
will run the command /bin/date. The which command makes use of the PATH variable to
determine the location of the date command. Previous Next 5.5 Command Types
In this section we will learn about the four types of commands used in Linux. Understanding where
these commands come from and how they differ allows an administrator to manage the system more effectively. Previous Next 5.5.1 Step 1
One way to learn more about a command is to look at where it comes from. The type command can
be used to determine information about command type. type command
There are several different sources of commands within the shell of your CLI:
Internal commands are built into the shell itself. A good example is the cd (change directory)
command as it is part of the Bash shell. When a user types the cd command, the Bash shell is
already executing and knows how to interpret it, requiring no additional programs to be started.
The type command identifies the cd command as an internal command:
sysadmin@localhost:~$ type cd cd is a shell builtin Previous Next 5.5.2 Step 2
External commands are binary executables stored in directories that are searched by the shell. If a
user types the ls command, the shell searches through the directories that are listed in
the PATH variable to try to find a file named ls that it can execute. Use the which command to
display the full path to the ls command. which ls
sysadmin@localhost:~$ which ls /bin/ls
For external commands, the type command displays the location of the command:
sysadmin@localhost:~$ type cp cp is /bin/cp
In some cases the output of the type command may differ significantly from the output of the which command:
sysadmin@localhost:~$ which cp /bin/cp
Using the -a option of the type command displays all locations that contain the command:
sysadmin@localhost:~$ type -a ls
ls is aliased to `ls --color=auto' ls is /bin/ls Previous Next 5.5.3 Step 3
Aliases can be used to map longer commands to shorter key sequences. When the shell sees an
alias being executed, it substitutes the longer sequence before proceeding to interpret commands.
To determine what aliases are set on the current shell, use the alias command:
sysadmin@localhost:~$ alias
alias alert='notify-send --urgency=low -i "$([ $? = 0 ] && echo terminal || echo
error)" "$(history|tail -n1|sed -e '\''s/^\s*[0-9]\+\s*//;s/[;&|]\ s*alert$//'\'')"'
alias egrep='egrep --color=auto'
alias fgrep='fgrep --color=auto'
alias grep='grep --color=auto' alias l='ls -CF' alias la='ls -A' alias ll='ls -alF' alias ls='ls --color=auto' Previous Next 5.5.4 Step 4
The final command type is the executable program. These commands invoke programs installed on
the system which perform specific tasks. When a user types the vi command, the shell uses
the PATH file to locate and execute the program. Programs like vi are available on just about every
Linux distribution; other programs, like vlc (an open source media player often used on Linux
desktops), are installed by users or administrators for a specific purpose and will not be listed in the
PATH unless they have been installed separately. type vi cd /bin type vlc cd
sysadmin@localhost:~$ type vi vi is /usr/bin/vi
sysadmin@localhost:~$ cd /bin
sysadmin@localhost:/bin$ type vlc -bash: type: vlc: not found
sysadmin@localhost:/bin$ cd sysadmin@localhost:~$ Previous Next 5.6 Quoting
There are three types of quotes used by the Bash shell: single quotes ('), double quotes (") and
back quotes (`). These quotes have special features in the Bash shell as described below.
To understand single and double quotes, consider that there are times that you don't want the shell
to treat some characters as special. For example, the * character is used as a wildcard. What if you
wanted the * character to just mean a literal asterisk?
Single ' quotes prevent the shell from "interpreting" or expanding all special characters.
Often single quotes are used to protect a string (a sequence of characters) from being
changed by the shell, so that the string can be interpreted by a command as a parameter to
affect the way the command is executed.
Double " quotes stop the expansion of glob characters like the asterisk (*), question mark
(?), and square brackets ( [] ). Double quotes do allow for both variable expansion and
command substitution (see back quotes) to take place.
Back ` quotes cause command substitution which allows for a command to be executed
within the line of another command.
When using quotes, they must be entered in pairs or else the shell will not consider the command complete.
While single quotes are useful for blocking the shell from interpreting one or more characters, the
shell also provides a way to block the interpretation of just a single character called "escaping" the
character. To escape the special meaning of a shell metacharacter, the backslash \ character is
used as a prefix to that one character. Previous Next 5.6.1 Step 1
Execute the following command to use back quotes ` (found under the ~ character on some
keyboards) to execute the date command within the line of the echo command: echo Today is `date`
Your output should be similar to the following:
sysadmin@localhost:~$ echo Today is `date`
Today is Mon Dec 3 21:29:45 UTC 2018 Previous Next 5.6.2 Step 2
You can also place $( before the command and ) after the command to accomplish command substitution: echo Today is $(date)
Your output should be similar to the following:
sysadmin@localhost:~$ echo Today is $(date)
Today is Mon Dec 3 21:33:41 UTC 2018
Why two different methods that accomplish the same thing? Backquotes look very similar to single
quotes, making it harder to "see" what a command is supposed to do. Originally, shells used
backquotes; the $(command) format was added in a later version of the Bash shell to make the statement more visually clear.