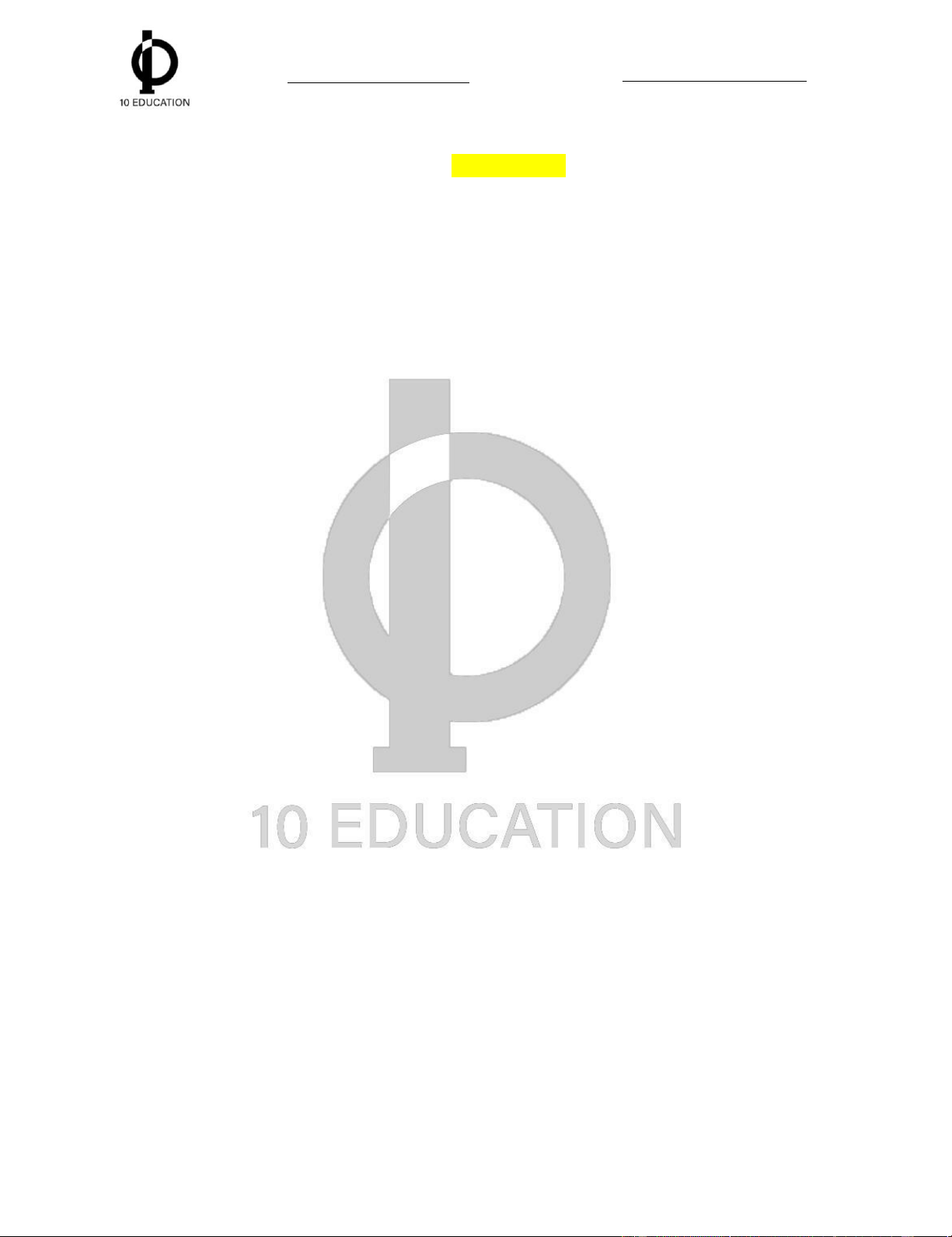
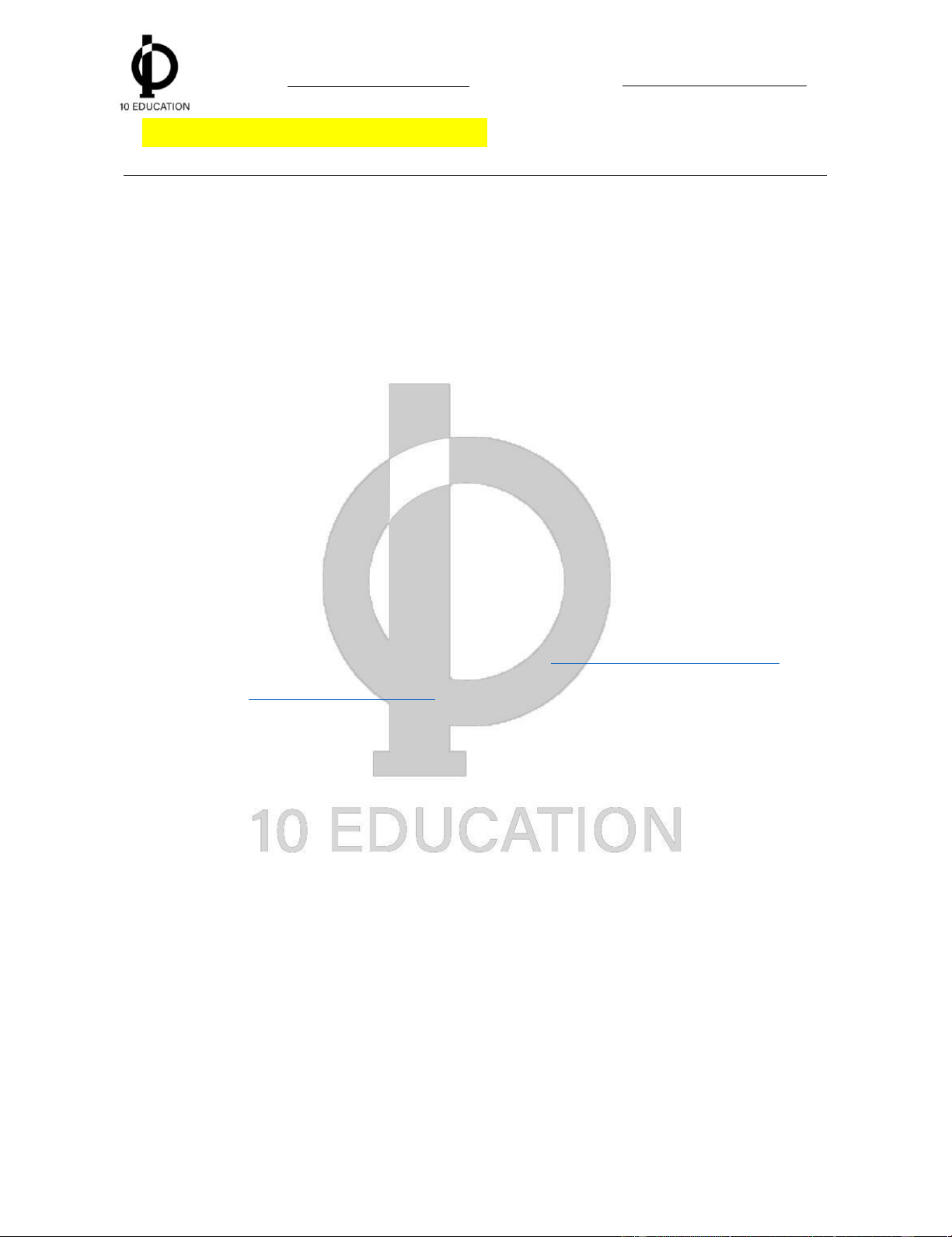
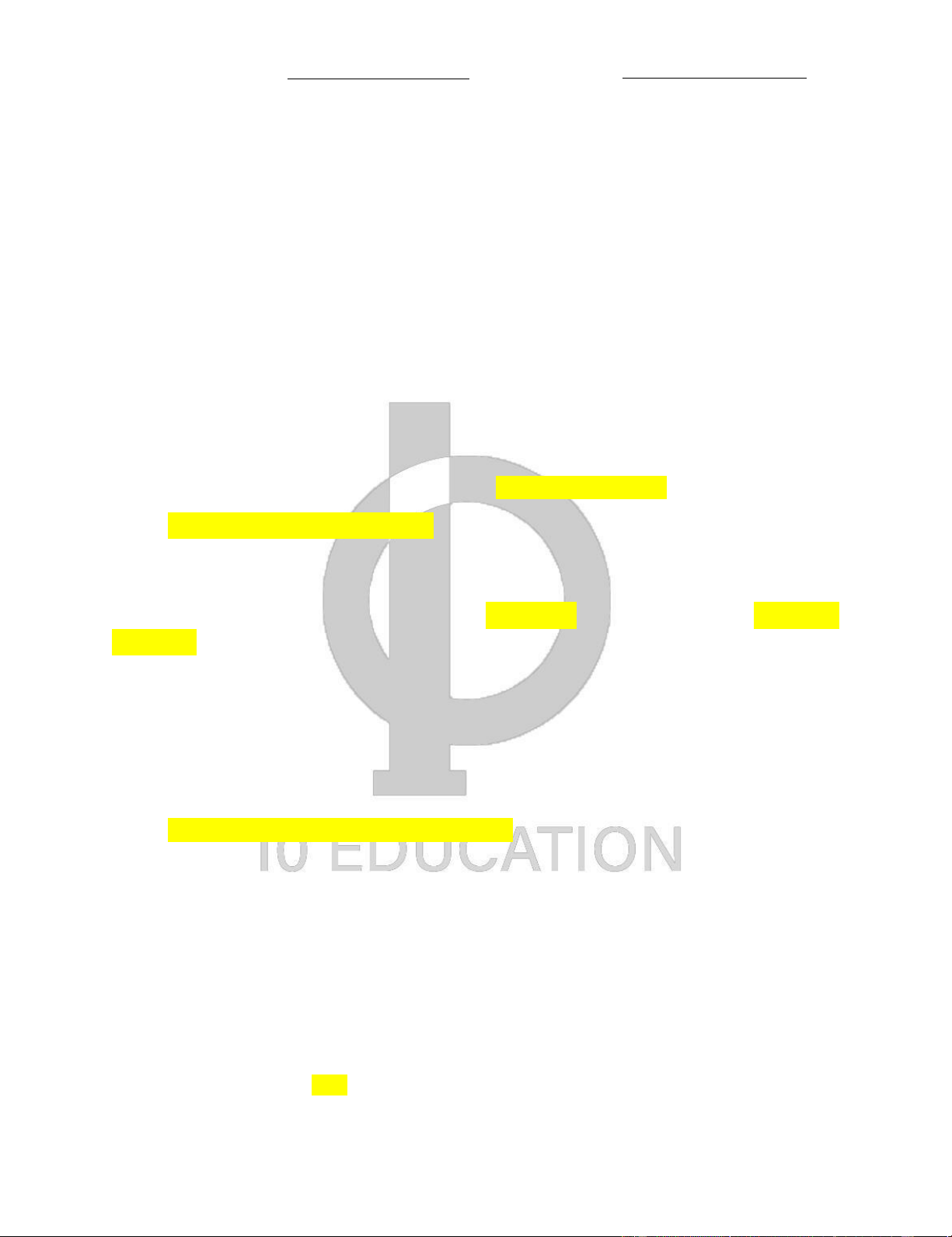
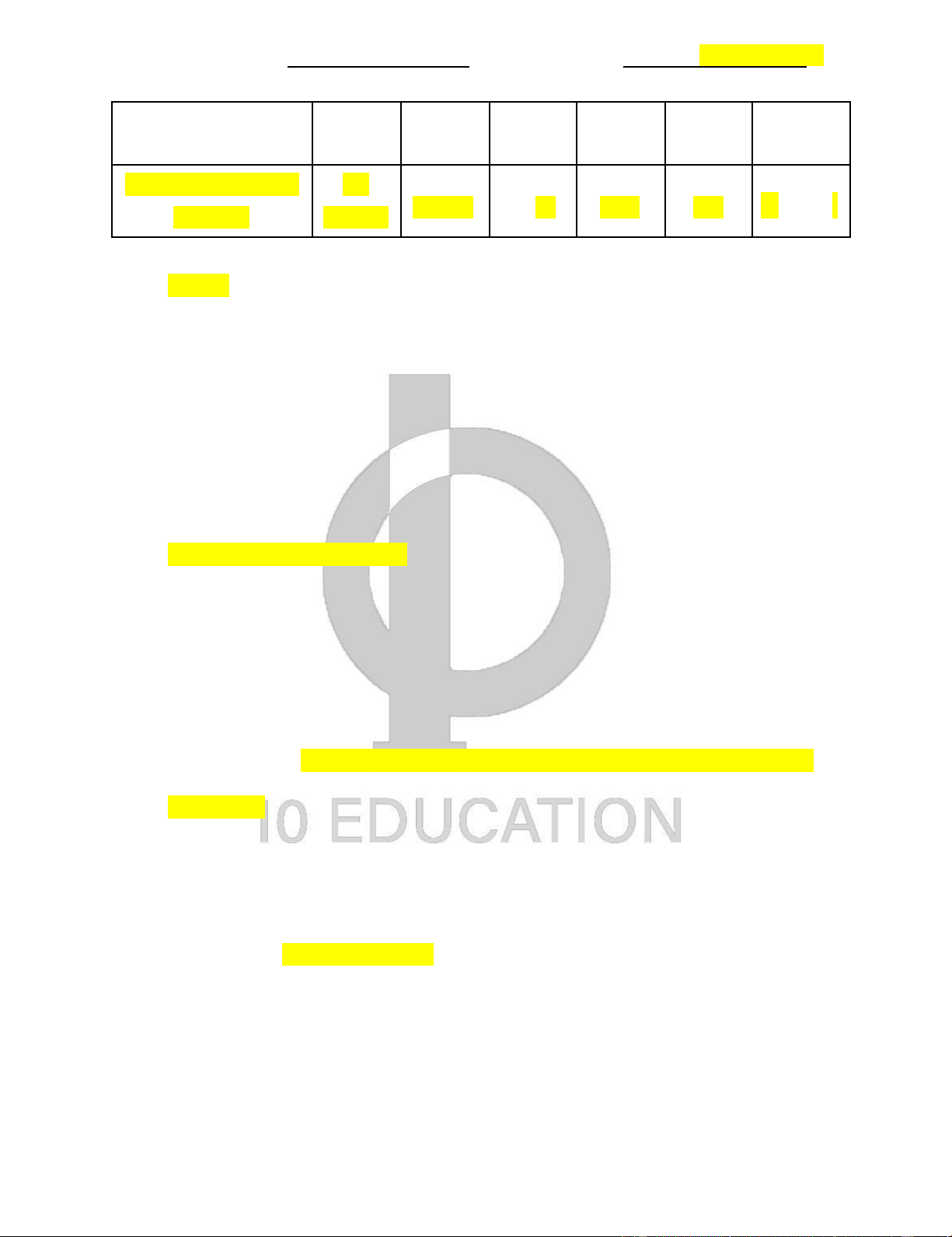
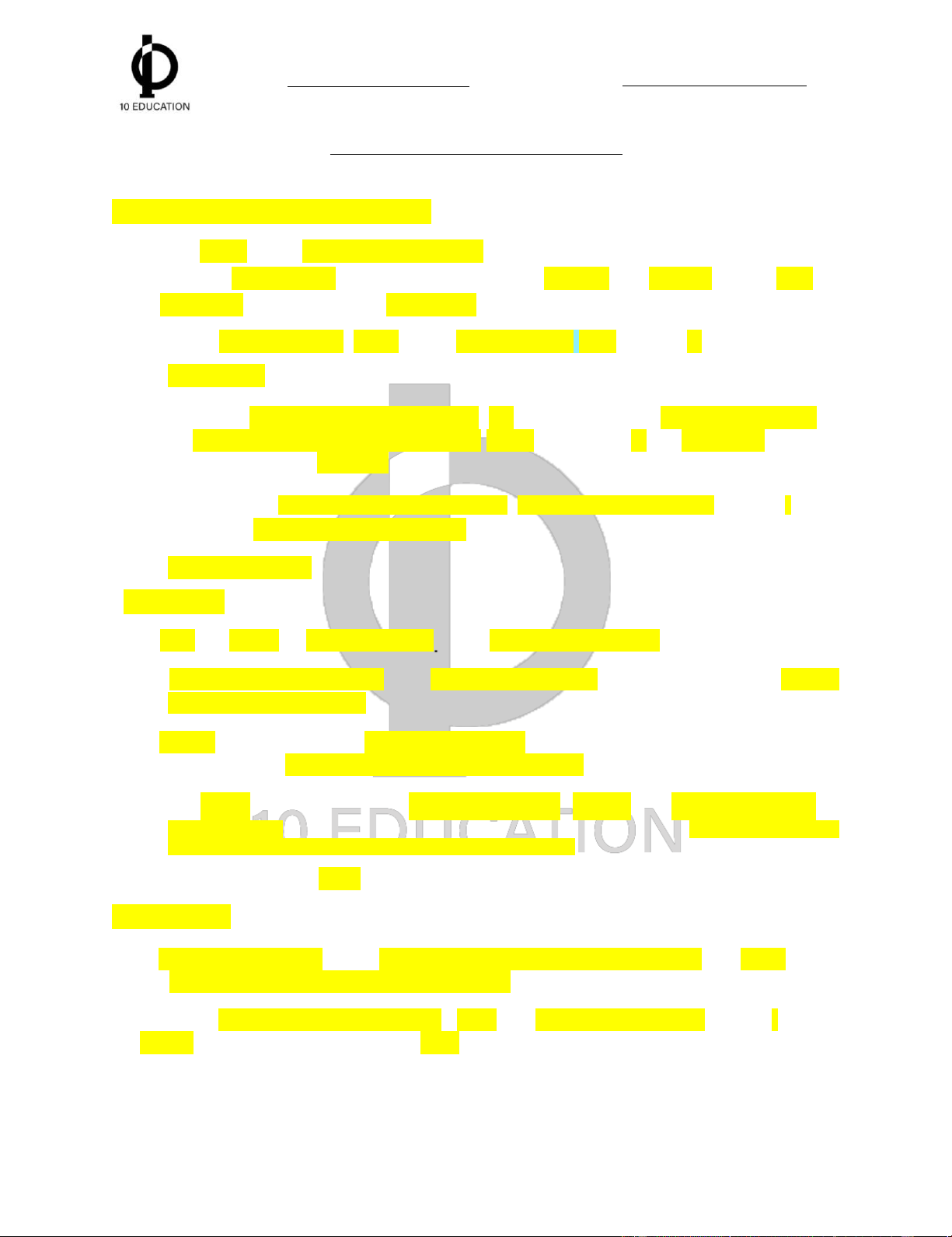
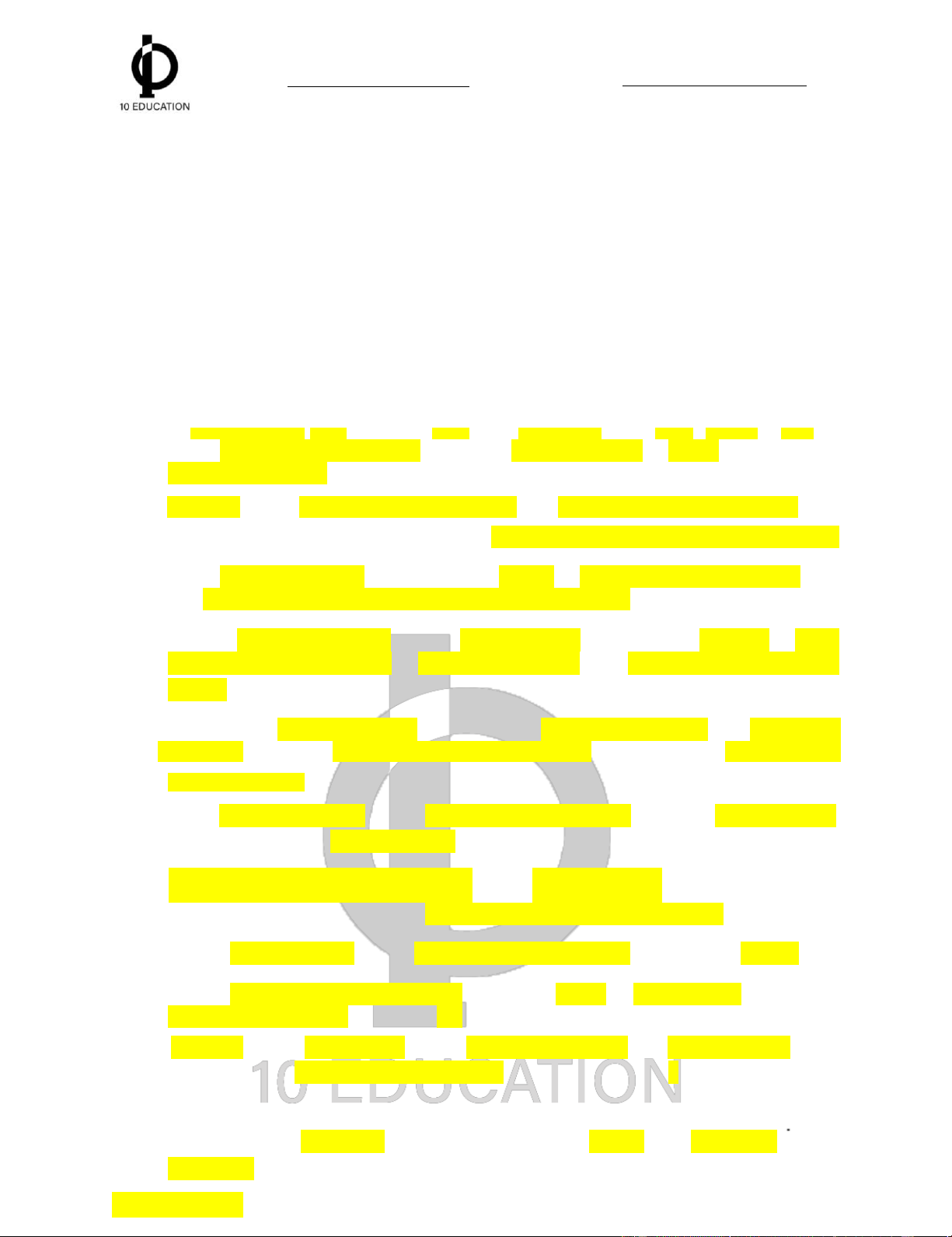
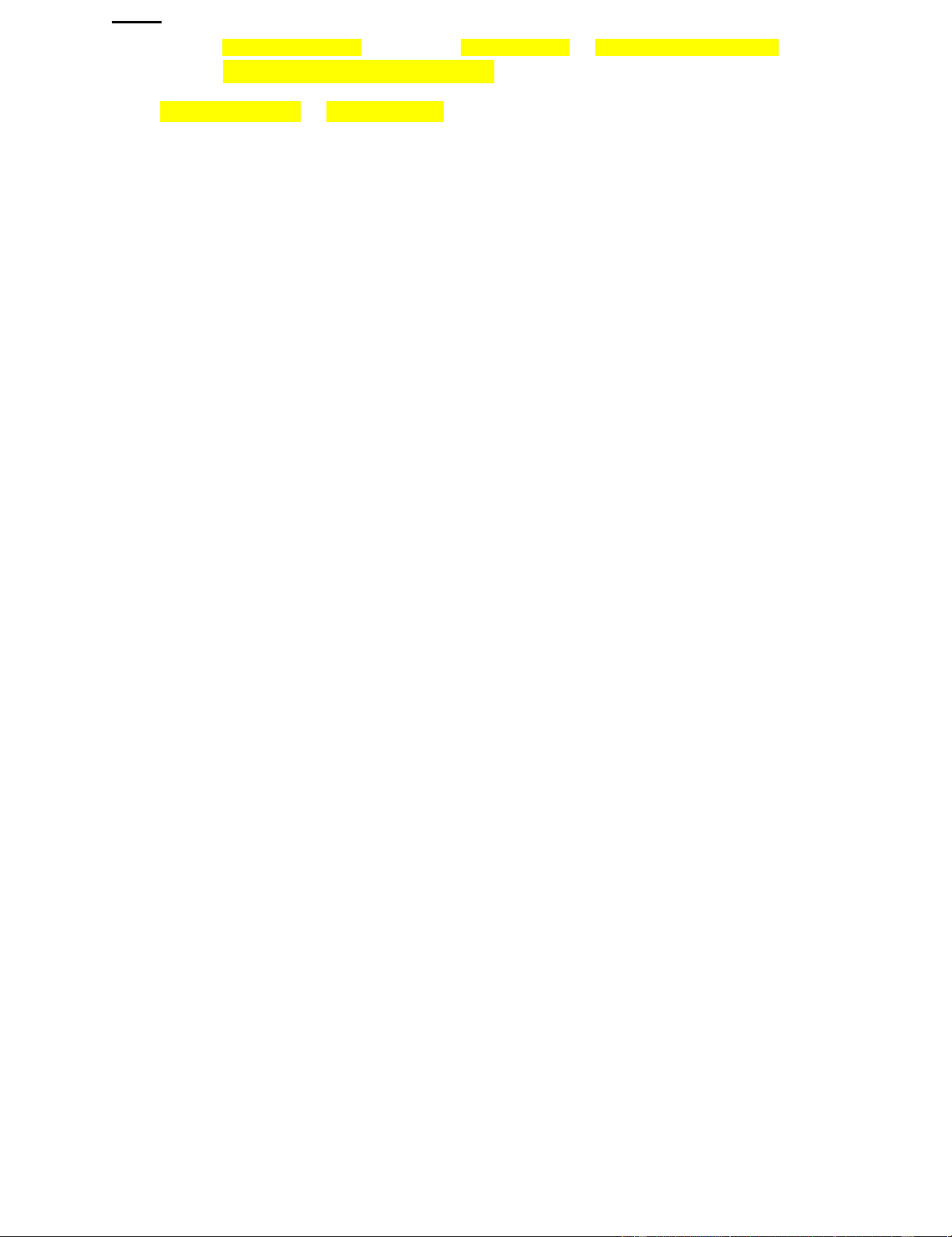
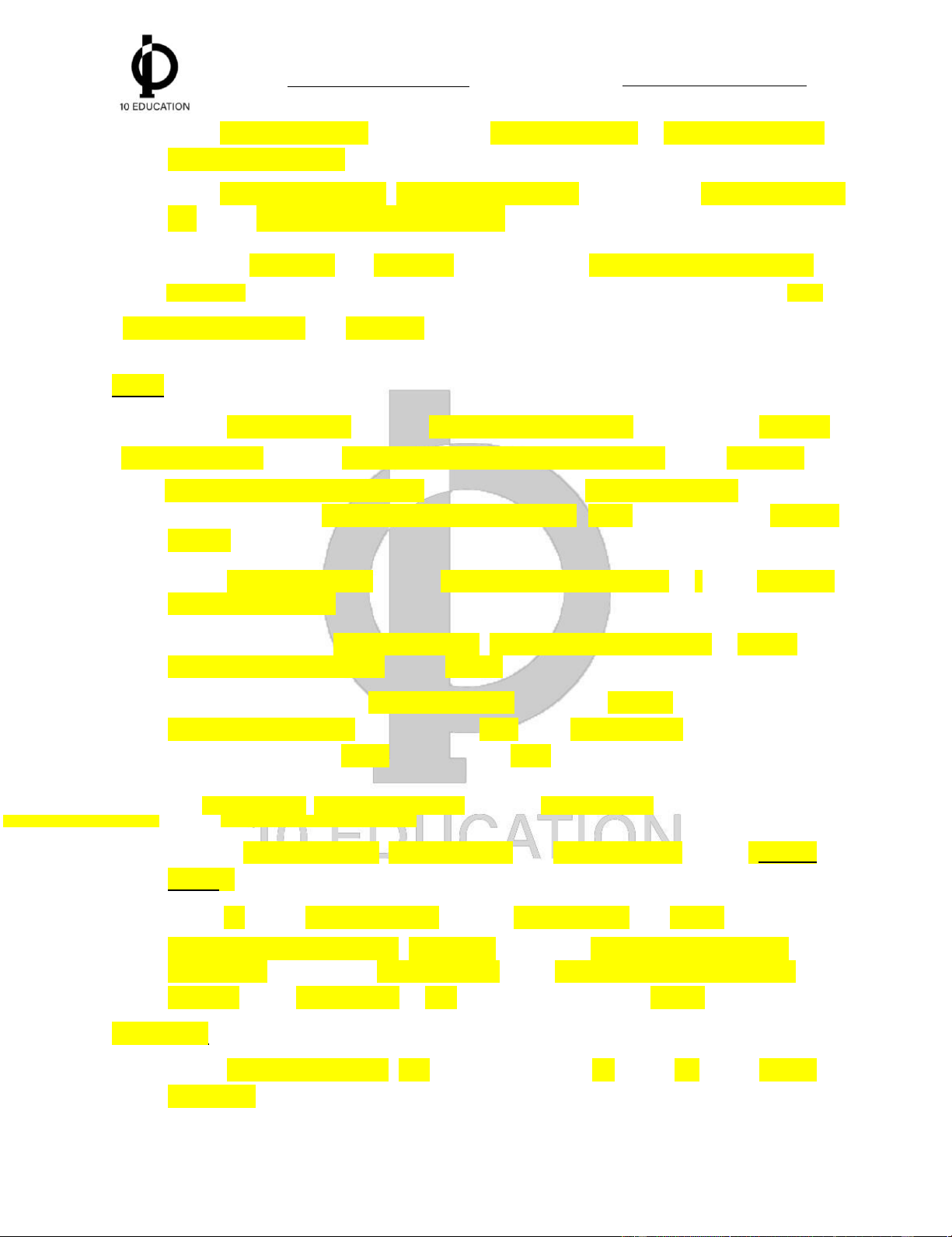
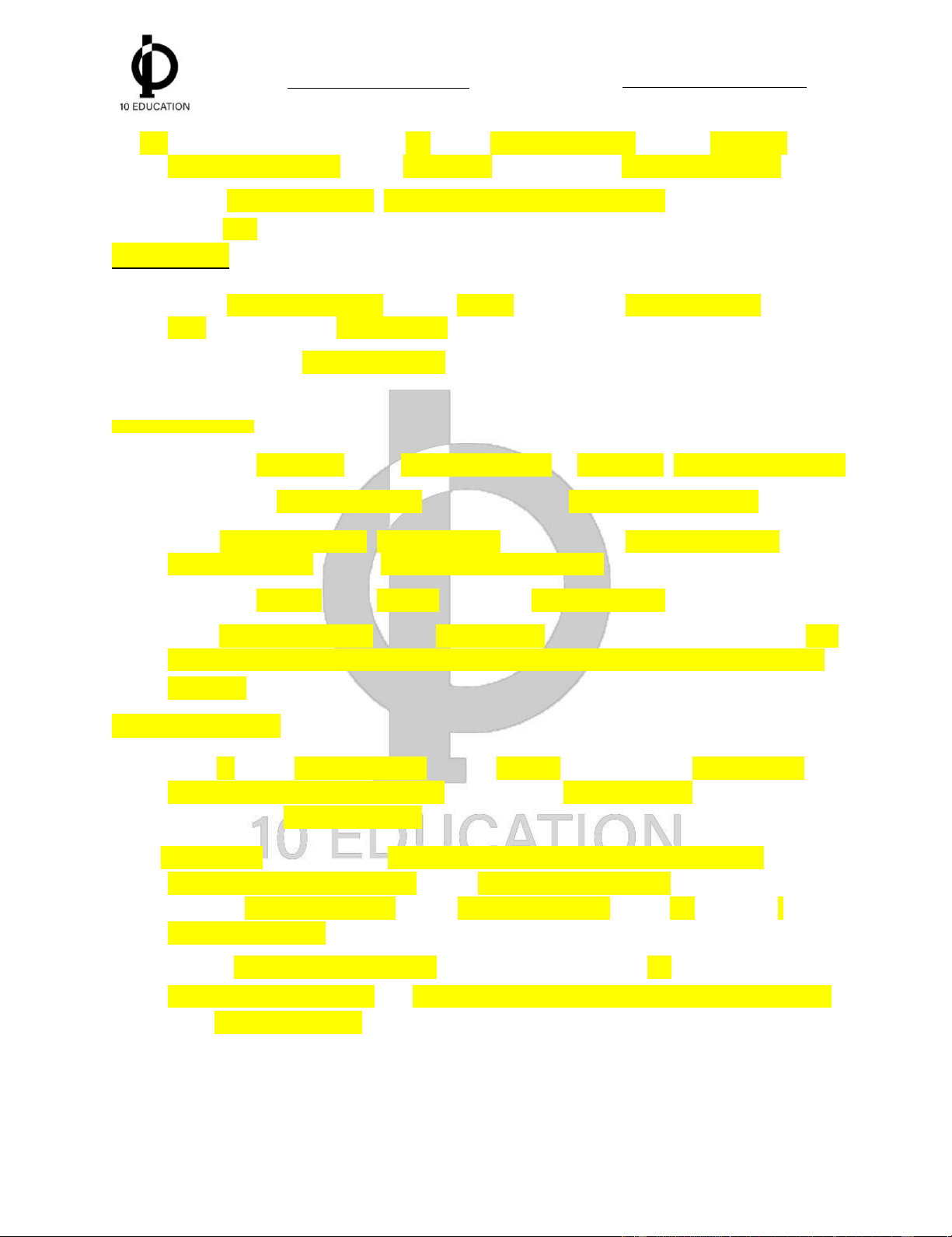
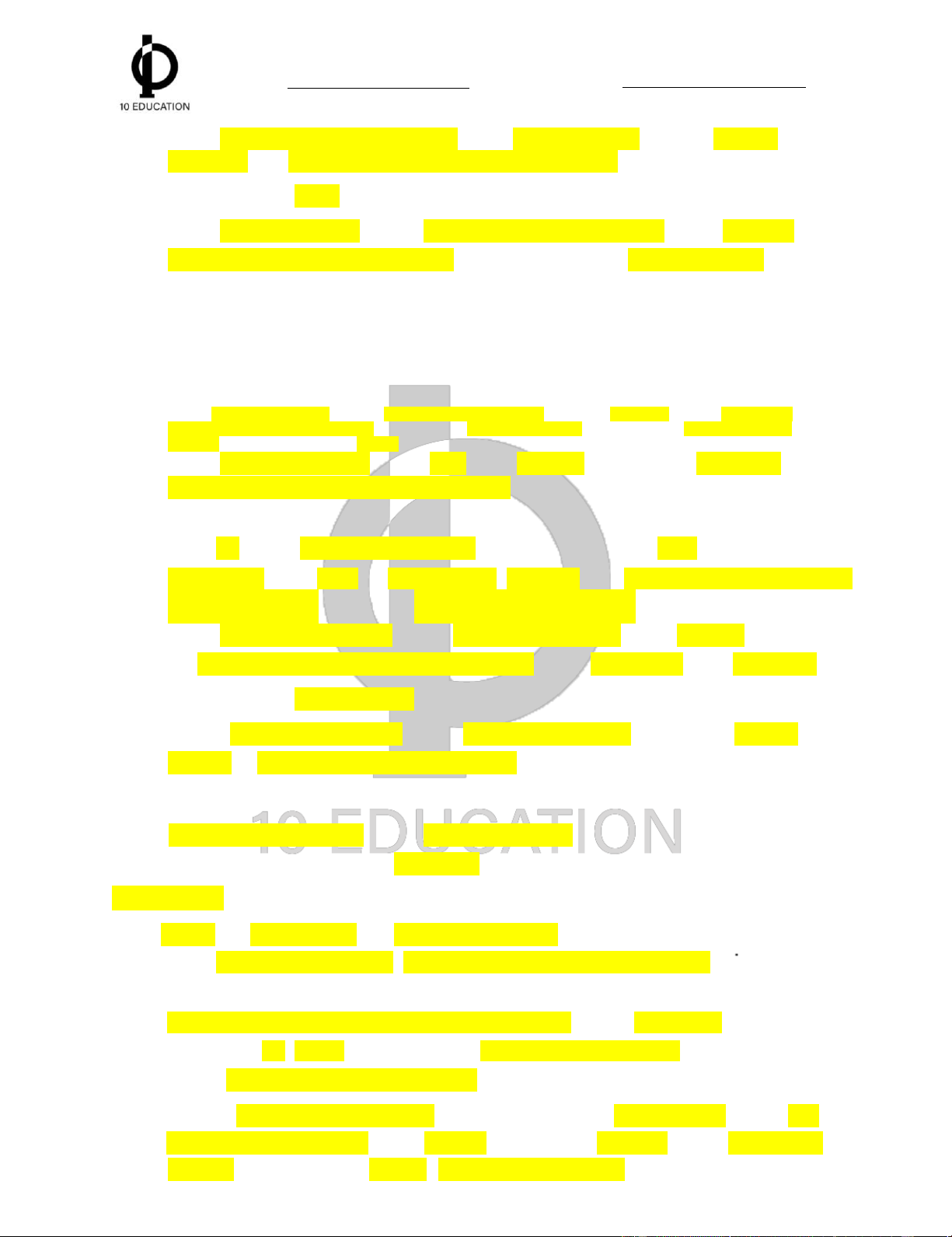
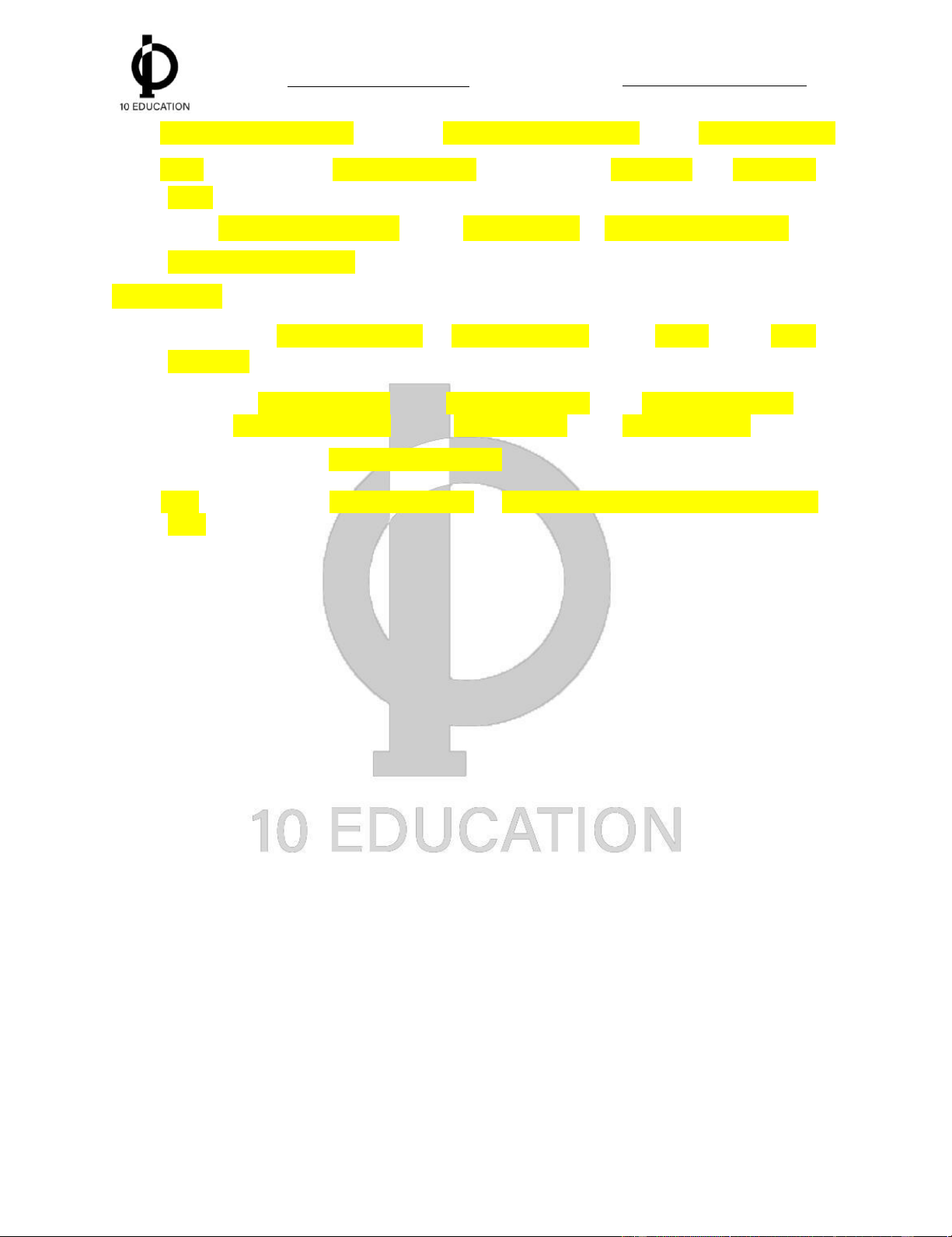
Preview text:
lOMoAR cPSD| 40799667
Trung tâm giáo dục 10 Education MOS, IC3, IELTS, TOEIC LỜI CẢM ƠN
Lời đầu tiên, Trung tâm Giáo dục 10 Education cùng Đài Tin Học xin được gửi
lời cảm ơn chân thành nhất tới bạn vì đã tin tưởng và lựa chọn 10 Education và Đài
Tin Học là nơi học tập các chứng chỉ tin học văn phòng quốc tế. Các bài giảng được
đưa đến học viên với mong muốn các bạn có được những kiến thức đẩy đủ nhất trong
một khoảng thời gian hợp lý để đạt được chứng chỉ MOS Excel theo cách dễ dàng nhất.
10 Education và Đài Tin Học luôn sẵn lòng lắng nghe các chia sẻ, đóng góp từ
bạn để giúp trung tâm ngày một hoàn thiện và phát triển hơn.
Kính chúc bạn có những giờ học hiệu quả và chất lượng tới từ đội ngũ nhân sự
của 10 Education và Đài Tin Học.
Một lần nữa, 10 Education và Đài Tin Học xin được cảm ơn sự đồng hành của bạn. 1 lOMoAR cPSD| 40799667
Trung tâm giáo dục 10 Education MOS, IC3, IELTS, TOEIC
GIỚI THIỆU VỀ TRUNG TÂM GIÁO DỤC 10 EDUCATION Thông tin chung: - Trụ sở chính:
+ Hà Nội: Tầng 6, 7, Toà nhà Sacombank, số 70 Trần Đại Nghƿa, Quận Hai Bà Trưng, TP Hà Nội
+ Hồ Chí Minh: Tầng 3, Toà nhà TTC, số 109 đường Nguyễn Thị Xiếu,
Quận 7, TP Hồ Chí Minh. - Các cơ sở khác:
O 144/3 - 5 Lý Chính Thắng, Phường 1, Quận 3, TP Hồ Chí Minh.
O Số 49, ng漃̀ 13 Ng漃Ȁ Chi Lan, Sóc Sơn, Hà Nội.
O Khu Đ漃Ȁ Thị mới 2, Sóc Sơn, Hà Nội
O Số 150 Đường 2, Phù Lỗ, Sóc Sơn, Hà Nội
O 100 Nguyễn Đình Chiểu, Quận 3, TP. Hồ Chí Minh
O Khu phố 6, P. Linh Trung, Thủ Đức, TP. Hồ Chí Minh
- Hotline: 090.186.1010/ 08.9966.1010/ Email: 10education.vn@gmail.com
- Website: https://10education.vn/
- Facebook: 10educationvn / Instagram: @10education
- Tiktok: @10education / @10maime
Quá trình hình thành và phát triển:
Trung tâm giáo dục 10 Education được sáng lập bởi Nhóm cựu sinh viên
ưu tú tốt nghiệp và đạt danh hiệu “Top 10 Sinh viên tiêu biểu Đại học Kinh tế Quốc dân”.
Để đáp ứng hơn nữa nhu cầu học thi các chứng chỉ quốc tế, ngày
một nâng cao trình độ của học sinh, sinh viên Việt Nam tiếp cận gần
hơn với các bằng cấp có giá trị toàn cầu. Trung tâm giáo dục 10
Education đã nghiên cứu xây dựng và cho ra đời các khóa học luyện thi
chứng chỉ tin học quốc tế MOS/IC3 và Tin học văn phòng với mục tiêu
“Tối thiểu thời gian - Tối đa hiệu quả” bằng giáo trình học th漃Ȁng minh
và phương pháp giảng dạy thực tế, đã nhanh chóng được sự đón nhận
nồng nhiệt và phản hồi tích cực từ học viên. 2 lOMoAR cPSD| 40799667
Trung tâm giáo dục 10 Education MOS, IC3, IELTS, TOEIC
Với sự đầu tư bài bản từ cơ sở vật chất, giáo án, giảng viên… Hiện nay,
Trung tâm giáo dục 10 Education tự hào là một trong những đối tác chiến
lược lớn nhất về luyện thi chứng chỉ MOS/IC3 của IIG Việt Nam - đơn vị tổ
chức bài thi MOS/IC3 tại Việt Nam.
Bên cạnh việc luyện thi các chứng chỉ Tin học quốc tế, trung tâm
10 Education đào tạo song song các chứng chỉ tiếng Anh quốc tế IELTS,
TOEIC với nhiều ưu đãi dành riêng cho học viên Tin học tại trung tâm.
Trung tâm giáo dục 10 Education lu漃Ȁn kh漃Ȁng ngừng đổi mới
phương pháp, giáo trình, cam kết đem đến cho mọi học viên sự hài lòng về
chất lượng giảng dạy và chăm sóc học viên đến khi đạt được các chứng chỉ
với điểm số như ý.
GIỚI THIỆU VỀ CHỨNG CHỈ MOS
MOS: Microsoft Office Specialist là bài thi đánh giá kỹ năng tin học văn phòng
được sử dụng rộng rãi nhất trên thế giới với hơn 1 triệu bài thi được tổ chức hàng năm.
Bài thi MOS được sáng tạo bởi Microsoft và triển khai bởi Certiport
(Hoa Kỳ). Bài thi được thực hiện trực tuyến, đánh giá kƿ năng thực hành
tin học văn phòng với hơn 25 ng漃Ȁn ngữ được xây dựng và được Việt hóa.
MOS là chứng chỉ duy nhất xác nhận kỹ năng sử dụng phần mềm tin
học văn phòng Microsoft Office và do Microsoft trực tiếp cấp chứng chỉ.
Các cấp độ của chứng chỉ MOS:
● Specialist: Chứng nhận kỹ năng cơ bản
● Expert: Chứng nhận kỹ năng cao cấp
● Master: Chứng nhận kỹ năng tổng thể toàn diện.
Nội dung các bài thi:
Chứng chỉ MOS do Microsoft chính thức cấp cho các chương trình
ứng dụng tin học văn phòng bao gồm:
● Các bài thi MOS 2013
● Các bài thi MOS 2016
● Các bài thi MOS 2019
● Các bài thi MOS 365 (sắp ra mắt) lOMoAR cPSD| 40799667
Trung tâm giáo dục 10 Education MOS, IC3, IELTS, TOEIC Dạng Thời Số lượng Điểm Điểm Thời hạn Nội dung thi bài thi gian câu hỏi tối đa đạt chứng chỉ Microsoft Excel 2019 6-8 50 phút 30-35 1000 700 Trọn đời Specialist Projects File Excel
Lợi ích của bài thi MOS:
Được c漃Ȁng nhận rộng rãi trên thế giới, chứng chỉ MOS giúp bạn chứng
tỏ được năng lực và các kƿ năng tin học văn phòng trực tiếp phục vụ cho học tập
và làm việc. Cho dù bạn đang tìm kiếm một c漃Ȁng việc, một cơ hội thăng tiến
trong sự nghiệp hay theo đuổi một mục tiêu học tập, MOS là c漃Ȁng cụ hữu hiệu
để bạn khẳng định bản thân, làm đẹp CV và tiến xa hơn trong m漃Ȁi trường học
tập và làm việc cạnh tranh.
MOS là chứng nhận r漃̀ ràng nhất cho việc bạn đã được đào tạo
thành thạo về chương trình tin học văn phòng của Microsoft.
Đối với học sinh - sinh viên:
• MOS là chứng chỉ đánh giá kỹ năng nghề nghiệp được c漃Ȁng nhận trên toàn cầu
• Chứng minh được năng lực sử dụng máy tính đặc biệt trong m漃Ȁi trường làm việc
• Sử dụng thay thế chứng chỉ nghề THPT theo văn bản số 1375/QLCL-VBCC ngày
04/10/2017 của Cục quản lý chất lượng – Bộ giáo dục và đào tạo
• Sử dụng để miễn học, miễn thi, quy đổi điểm và xét chuẩn đầu ra,
xét tuyển thẳng và ưu tiên tại các trường Đại học, Cao đẳng… Chứng chỉ:
• Thí sinh hoàn thành bài thi nào sẽ có chứng chỉ của bài thi đó (Specialist)
• Ngay sau khi hoàn thành bài thi, thí sinh sẽ biết điểm và có thể tải về chứng chỉ
online trên website: www.certiport.com.
Để truy cập trang certiport.com:
Username: Số CMT/CCCD/Hộ Chiếu
Password: Số CMT/CCCD/Hộ Chiếu thêm số 1
Chứng chỉ bản cứng sẽ được gửi về từ Hoa Kỳ sau 4-6 tuần kể từ
ngày bạn hoàn thành bài thi và đạt điểm từ 700 trở lên. lOMoAR cPSD| 40799667
Trung tâm giáo dục 10 Education MOS, IC3, IELTS, TOEIC MOCK TEST GIẢNG
Open file MOCK TEST GIẢNG 19.xlsx and complete the following tasks:
Các thao tác cơ bản với worksheet
1. Add Open to the Quick Access Toolbar. Đặt tên vùng
2. Create a named range from the cell
ranges A2:A15 and C2:C15 on the Bun
worksheet. Name the range Countries. CTRL: Chọn nhiều đối tượng cùng lúc
3. On the Bun worksheet, insert a new column before/after column D. Bôi đen cột D -> Chuột phải -> Insert
Insert hàng tương tự. Quy tắc Insert: Chèn lên phía tr ước nội dung đã ch ọn (bôi đen) Cut
4. On the Buy Constraints worksheet, cut the data from the Mag2 row (B7:G7) and
insert it into the Mag3 row (B6:G6)/Move the data from the Mag2 row before the
Mag3 row. Bôi đen dòng Mag 2 -> Giữ SHIFT -> Di chuột ra ngoài viền dòng Mag 2 -> Ấn chuột trái, kéo, th ả
lên vị trí phía trên Mag 3 -> Thả chuột, thả SHIFT
5. On the Buy Constraints worksheet, move the cells G13:G17 up to correct the
alignment by deleting cells G11:G12. Bôi đen 2 ô -> Chuột phải -> Delete -> Shift Cells Up => OK
Insert blank cells tương tự. TAB FILE
1. Add the Status of Need to review to the document properties. File -> Info -> Show All Properties
Inspect Document 2. Remove hidden properties and personal information from the workbook. Do not remove any other content.
Check Compatility 3. Inspect the workbook for compatibility issues/Check the workbook for
compatibility. Copy the results to a new worksheet.
Check Accesibility 4. Check the workbook for accessibility issues. Correct the Chart 2 (Besam) in
Errors section related issue reported in the inspection result by using the first
recommended action. The exact text does not matter. Accept all other default settings.
(Đi thi chỉ có một issue trong hộp thoại Accessibility => Sửa cái đó). TAB HOME Format Painter
1. Copy the formatting of the title and subtitle of the Costs worksheet and apply it to
the title and subtitle of the Cookie worksheet. Paste -> Values
2. On the Buy Constraints worksheet, copy and paste only the values from cell range
B4:G9 into the range beginning at B17. 5 lOMoAR cPSD| 40799667
Trung tâm giáo dục 10 Education MOS, IC3, IELTS, TOEIC Nhóm Alignment mở rộng Nhóm Alignment -> Orientation
Bôi đen -> Mũi tên Merge & Center -> Merge Cells Nhóm Alignment -> Wrap text
Bôi đen -> Mở rộng nhóm Number 3.
On the Buy Constraints worksheet, left align the text in the range D11:D15/change the horizontal alignment of the range D11:D15 to Left (Indent) with indent 1.
4. On the Scores worksheet, rotate the text in cell range G2:I2 to Angle
Counterclockwise.
5. Navigate to cell range named “Education” and merge all cells of it into a cell/Join
cells A1:K1 of the Scores worksheet. Do not change the alignment of the contents.
6. On the Scores worksheet, configure cells M2:P2 to automatically wrap the text/so
that entries wider than the column wrap to multiple lines.
7. On the Cookie worksheet, apply a number format to display the numbers in Cost,
Price, and Margin column to two decimal places with the Euro symbol (€) left-
aligned. CTRL + SHIFT + Mũi tên xuống: Chọn nhanh nội dung của cột
Bôi đen phần số
8. On the Costs worksheet, for the data in Total Profit column, use conditional -> Nhóm Styles
formatting to apply a Green Fill with Dark Green text to the cells that contain values -> Conditional Formatting greater than 800.
9. On the Besam worksheet, apply Conditional Formatting using the 3 flags icon set
to the values on the Too noisy row. Cond itional Formatting -> Clear Rules
10. Remove all Conditional Formatting on the Bun worksheet/remove the
Conditional Formatting from the Sales column on the Bun worksheet. Nhóm Styles
11. On the Bun worksheet, apply cell style Green, Accent 6 to cell range A1:E1. -> Cell Styles Nhóm Cells
12. On the Employee Hours worksheet, adjust the height of row 20 to 65/adjust the -> Format
width of columns B:G to exactly 12. Nhóm Editing
13. Navigate to cell range I2:J20 on the Country worksheet and clear its format/Clear -> Clear
the formatting/delete only the contents in cell range I2:J20 on the Country worksheet. Nhóm Editing
14. Simultaneously replace all occurrences of the word Choco with Chocolate in the -> Find & Select -> Replace
workbook. Nếu đề bài không nói rõ ra là t ừ thay thế có định dạng gì -> nó không có định dạng TAB INSERT Table Bôi đen -> Table
(để ý xem đề bài có
1. On the Besam worksheet, format cell range A2:E12 as a table with the headers.
yêu cầu headers không Apply Orange, Table Style Medium 3. Ấn vào 1 ô trong b ảng -> Table Design -> Table Styles thì tick)
2. Rename Table_1 to Source_table. Sử dụng NameBox để tìm -> Table Design -> Table Name 6 lOMoAR cPSD| 40799667
Trung tâm giáo dục 10 Education MOS, IC3, IELTS, TOEIC
3. On the Cookie worksheet, configure the table style options to automatically shade
every other table row. Table Design -> Tick Banded Rows
4. On the Country worksheet, remove the table row that contains “YORKTOWN”
data. Do not change any content outside the table. Để chuột vào dòng s ố 6 trong bảng -> Chuột phải -> Delete -> Table Rows NameBox
5. Locate the Item table and add a row to the table that automatically calculates the Table Design
-> Tick Total Row total Price. Use an available feature of table. The result should be shown in cell F18. NameBox
6. Convert Rates14 table to a cell range/remove the table functionality from the table.
Keep the formatting. Để chuột vào 1 ô trong b ảng -> Table Design -> Convert to Range Chart
Bôi đen dữ liệu -> Insert -> Charts
1. On the Bun worksheet, create a Clustered Column chart that shows the Sales for Quick Layout
all the employees with the employees as the horizontal axis labels. Apply Layout 3 and Change Colors Bỏ tick
Monochromatic Pallet 2 color to the chart. Then remove the legend and display Legend trong
Dấu cộng -> Data
Labels-> Outside End only the values as data labels above each column. Place this chart to the right of dấu cộng
the data. The exact size and position of the chart do not matter.
2. On the Besam worksheet, for the Complaint in Qtr 1-2 chart, display a data table without legend keys. Select Data 3.
On the Profits worksheet, expand the chart data range to include the
Red Hot Chili Chocolate. Apply Style 7 to the chart.
4. Modify the Chart on the Profits worksheet so that the Flavors are displayed as Switch Row/Column
Horizontal Axis labels and so that the Cost is the Legend series/swap the data over
the axis. Modify the legend appears at the Top. Select Data ộ ả ề ể
5. On the Costs worksheet, include the Total Profit data on the Flavor Expenses, Chu t ph i vi n bi u đồ
Income, and Profit chart. Add the alt text description “New data” to the chart. -> View Alt Text
6. From the Costs worksheet, move the chart to a new chart sheet named “Cookie Chart”. Move Chart
7. In cell F4 on the Parts worksheet, insert a Line sparkline that graphs the trend of Line Sparkline
sales from Jan through Mar. Customize this line to present the highest point and
lowest point of each line. Copy sparkline to the remaining cells in the column
(F5:F11). Then clear the one in row containing salesperson Cindy. Hyperlinks
Đi thi tạo Link xong không được ấn thử vào -> Truy cập Link -> Phát sinh thao tác th ừa
1. On the Country worksheet, link the contents in cell L2 to cell A1 on the Besam
worksheet. Chọn ô L2 -> Link -> Place in this Document: A1, Besam -> OK 7 lOMoAR cPSD| 40799667 Chọn ô A1
Trung tâm giáo dục 10 Education MOS, IC3, IELTS, TOEIC -> Web Page -> Gõ Link + Screen Tip
2. From the existing text in cell A1 on the Besam worksheet, insert a hyperlink to
http://10education.vn with a ScreenTip that displays “Company Website”.
3. On the Profits worksheet, remove the hyperlink functionality but leave only the text
in cell A28. Chuột phải vào ô A28 -> Remove Hyperlink Header/Footer
Insert -> Text -> Header & Footer -> Go to Footer -> Để chuột vào ô bên ph ải (có 3 ô) -> Number of Pages trong
nhóm Header & Footer Elements.
1. On the Catalog worksheet, insert a Footer that displays number of pages on the
right. Then return to Normal view.
Chú ý thêm các thành phần khác mà đề có thể hỏi đến như Page number, today’s date…
Fit Row on ... page -> Height Cố định ô CTRL + P: Print Preview
Fit Column on ... page -> Width TAB PAGE LAYOUT
Fit Sheet on ... page -> Height + Width Orientation
1. Change the orientation of the Invoice worksheet to Landscape. Fit sheet on one page.
2. Configure the Besam worksheet so that only cells A1:F12 will be printed. Bôi đen -> Print Area Print Titles
3. On the Profits worksheet, repeat the rows containing the company logo and
column headings so they appear on all printed pages.
4. Change the margins to the Narrow setting for Parts worksheet. Margins -> Narrow 5.
On the Cookie worksheet, set the Page margins to the following specifications: Top Margins ->
& Bottom: 1.18" (3 cm), Left & Right: 1" (2.54 cm) and Footer & Header: 0.3” Custom Margins
(0.76 cm).Đơn vị INCH = Tổ hợp phím SHIFT + TAB FORMULAS
1. In cell J4 on the Sales worksheet, enter a formula referencing the named ranges Hàm SUM
HP_E, HP_W, HP_S, and HP_N to display the total sales value of the location
Hillside Park. Use range names in the formula instead of cell references or value.
2. Commission is the result of Total Sales multiplied by the Commission rate. On the
Employee Bonuses worksheet, in the “Commission” column, insert a formula to Cố định ô
calculate Commission value. Then, extend the formula in cell G4 to calculate the
total Compensation for each employee.
3. On the “Accounting” worksheet, insert a formula in cell C9 to calculate the
percentage for each month and fill the formula to the other cells in the range C9:G11.
Used mixed referencing to ensure that the formula works when copied.
Cố định ô hỗn hợp (hay chỉ cố định một thành phần trong ô) 8 lOMoAR cPSD| 40799667
Trung tâm giáo dục 10 Education MOS, IC3, IELTS, TOEIC Hàm MAX/MIN
4. On the Employee Hours worksheet, in the Maximum row, insert a formula in
column H that returns the largest number of total hours.
Tương tự hàm MIN. Hàm AVERAGE
5. On the Parts worksheet, in the “Monthly Average” column, use a function to
calculate the average monthly sales for each salesperson from Jan to Mar. Hàm IF Hàm COUNTBLANK
6. On the Parts worksheet, in the “Rewarding” column, create a formula which checks the
average sales from Jan to Mar and displays "Super Sales!" if the average is equal or exceed
30,000. Otherwise, leave it blank.
7. On the Scores worksheet, in cell F24, use a function to determine how many Hàm CONCAT
students do not have an “Exam 3” result/calculate how many missing items in &: SHIFT + 7 Exam 3 column.
8. In cell B5 on the Bike Sales worksheet, insert a function that joins the catalog Hàm LEFT Hàm RIGHT
Description to the Style on Catalog sheet, separated with a hyphen and a space on both Hàm MID
sides of the hyphen. (Example: Cross Country - Hardtail). CTRL + Z: Hủy Autofill
9. On the Company worksheet, in the Mã chức vụ column, use a function to display Hàm UPPER
the first 3 characters/the three leftmost letters of the ID member from column B. Hàm LOWER Hàm PROPER
Tương tự hàm RIGHT, MID.
10. On the Company worksheet, in the Mã chức vụ column, modify the existing
formula to display the letters in upper case.
Chú ý thêm hàm PROPER, LOWER. Formula
11. Display all the formulas on the Scores worksheet. -> Show Formulas
Ngoài ra có thể chú ý thêm hàm LEN. Hàm LEN TAB DATA
1. Import the tab delimited file Grade1990-2000.txt located at the Tài liệu giảng
folder into a new worksheet. Add the import data to the data model and accept all other defaults.
2. Insert a new worksheet at the end of the workbook named “New Data”. Beginning at
cell A1, import the data from the Company-member text file in the Tài liệu giảng
folder. Use the first row as the header. -> Transform Data trước rồi mới Close & Load To
3. Perform a multiple column sort on the data in the Invoice table. First sort Sort
alphabetically by Region (from A to Z), then sort by Quantity (From Smallest to
Largest), finally sort by Season (Spring, Summer, Fall). lOMoAR cPSD| 40799667
Trung tâm giáo dục 10 Education MOS, IC3, IELTS, TOEIC Filter
4. Filter the Flavors range to display only flavors with a Cost that is Above Average. Filter
5. Filter the data on the Scores worksheet so that only the first name that starts with
“Th” are displayed. Remove
6. On the Order Data worksheet, use an Excel data tool to remove all records with Duplicates
duplicate "ID” values from the table. Do not remove any other records. TAB VIEW
Đều tuân theo nguyên t ắc Insert
1. Configure the Profits worksheet so rows 1 through 3 remain visible as you scroll
vertically. Bôi đen dòng 4 (theo nguyên t ắc Insert) -> Freeze Panes
2. Display the Sales worksheet in the Page layout view. Then insert a page break so
that the Riverside Park data is on a different page to the North Park data.
Chú ý thêm chế độ Page Break Preview. Bôi đen dòng
3. Split the view of the Scores worksheet so row 1 through row 22 appear in the top 23 -> Split
pane and the remaining rows appear in the bottom pane.
10 Education chúc các học viên thân yêu học tốt và hài lòng với bài giảng!