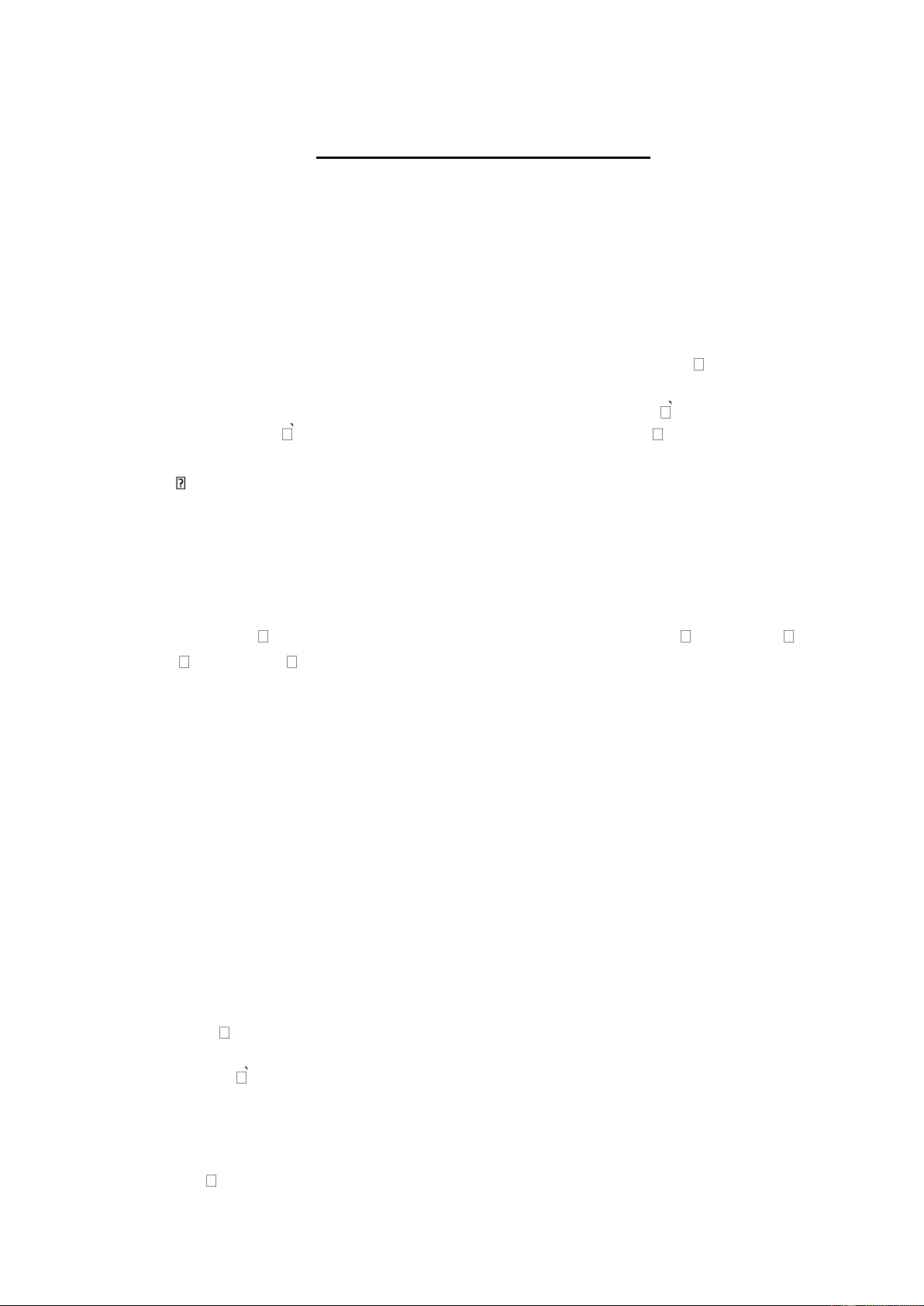
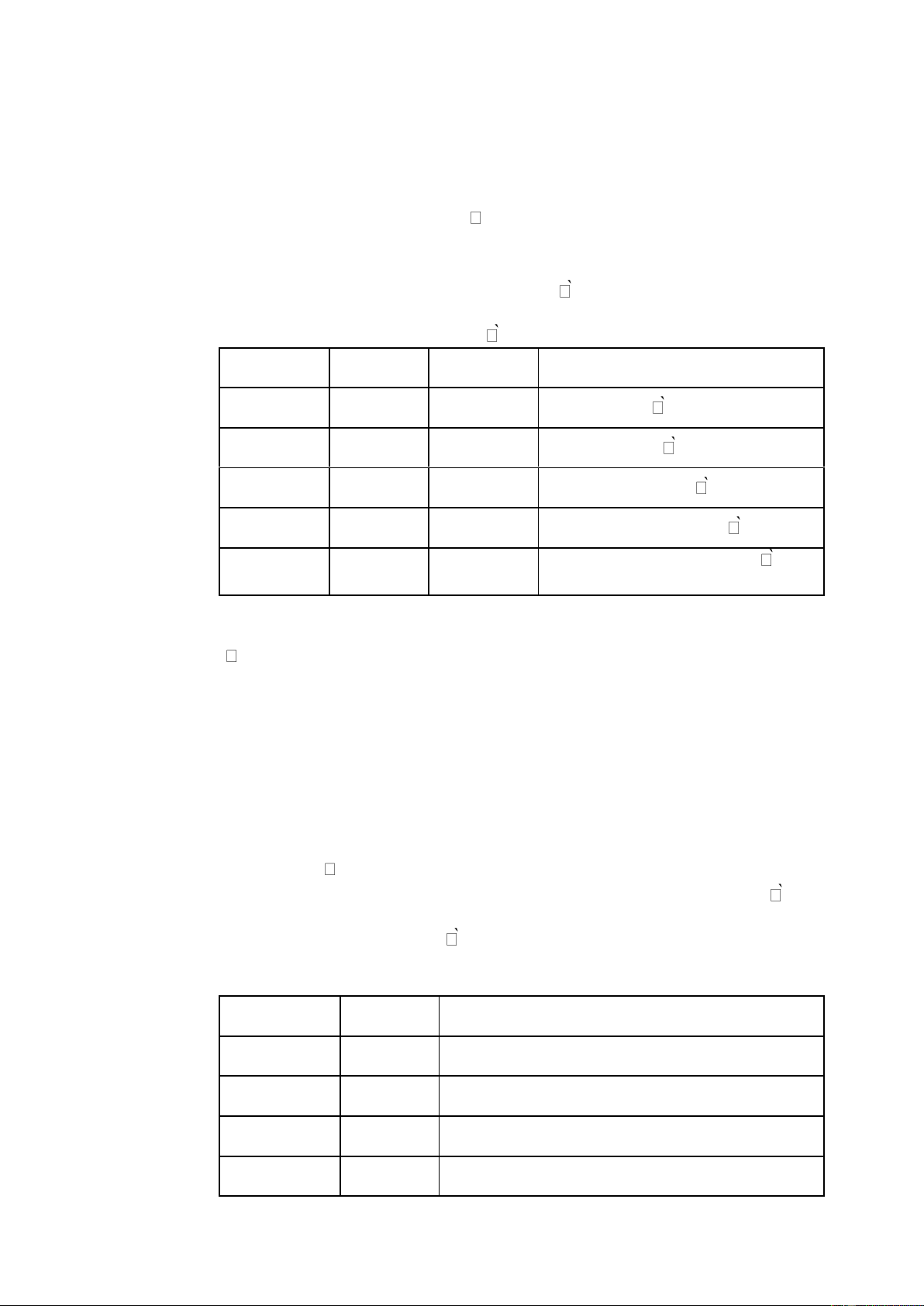
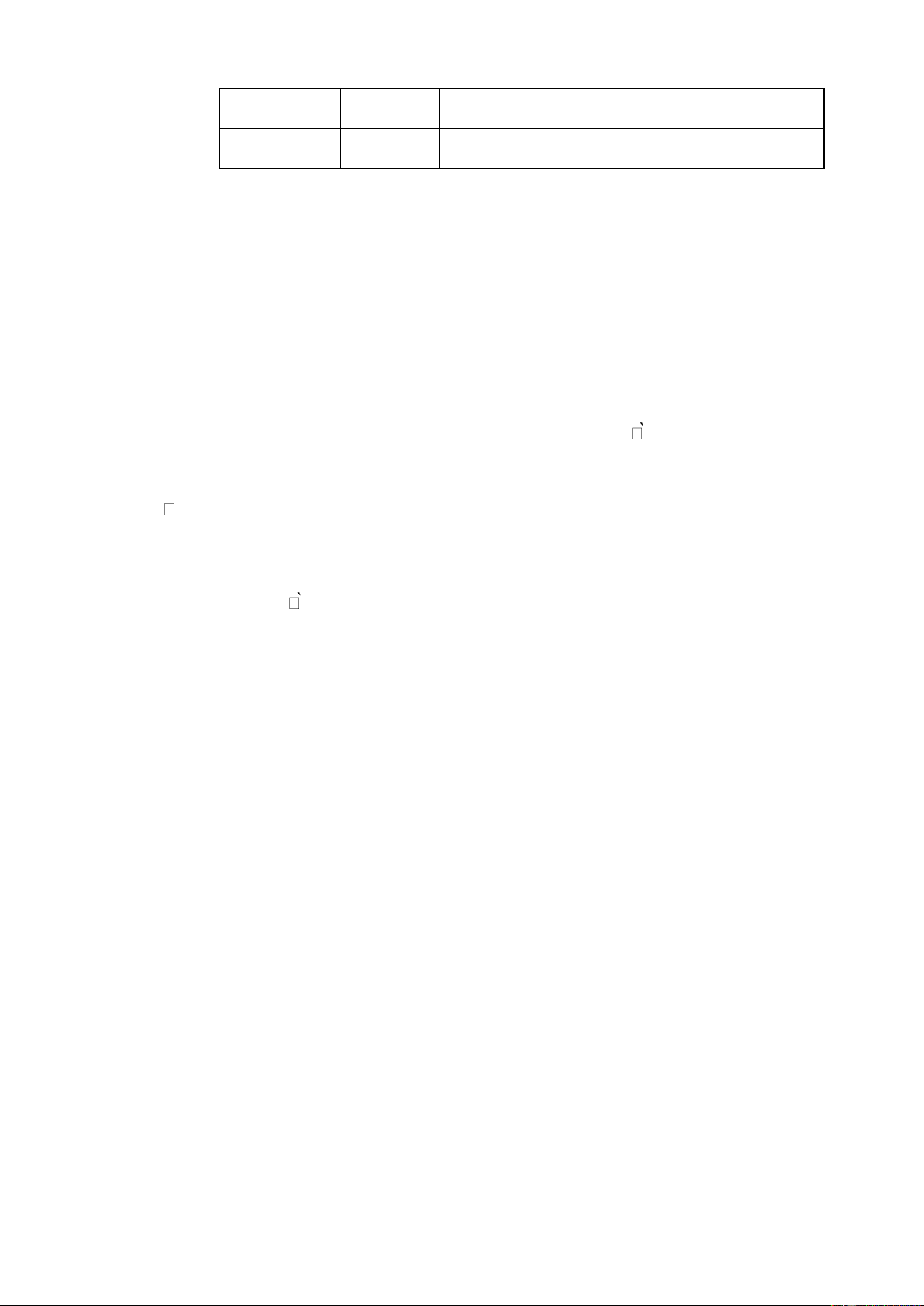
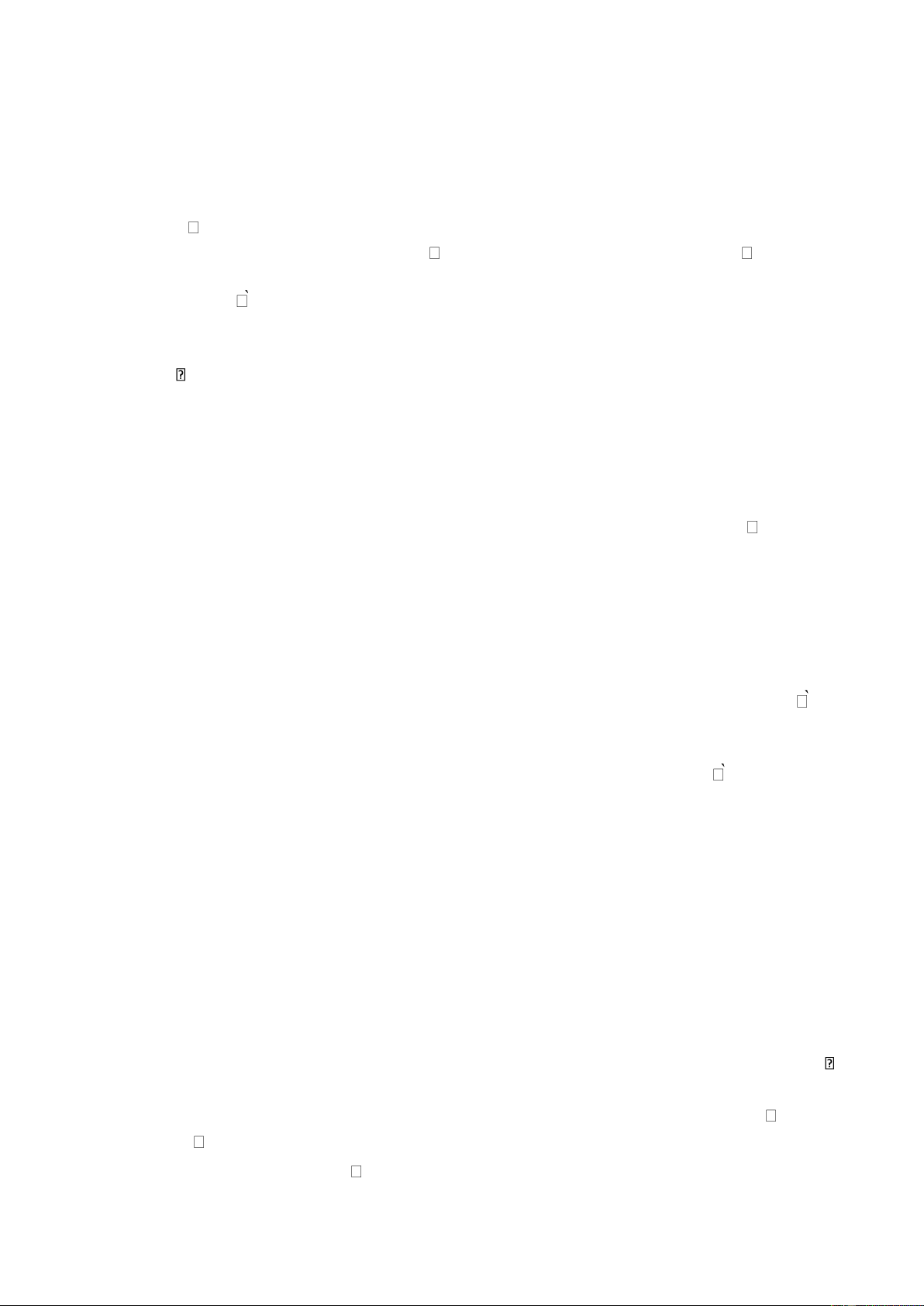
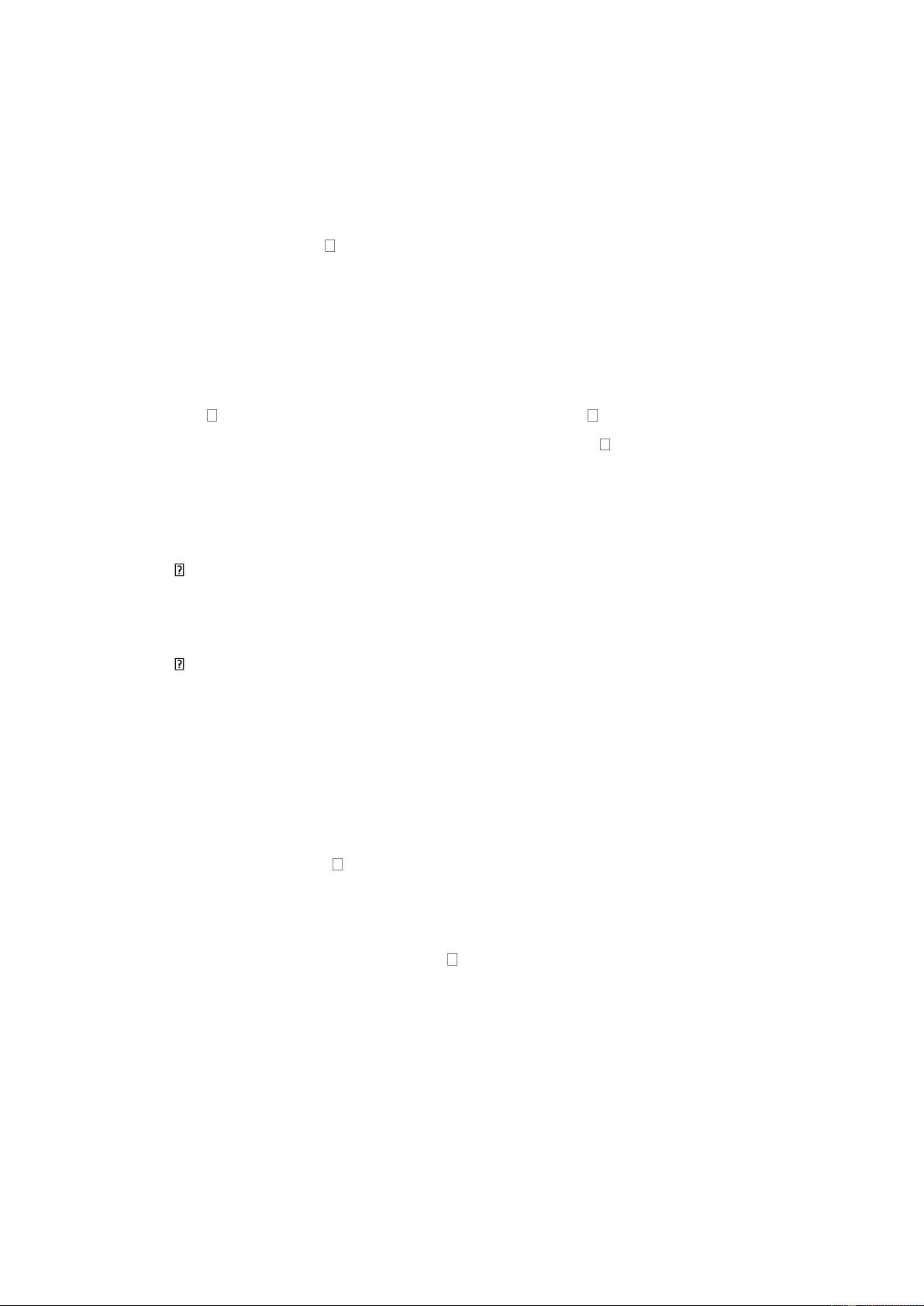
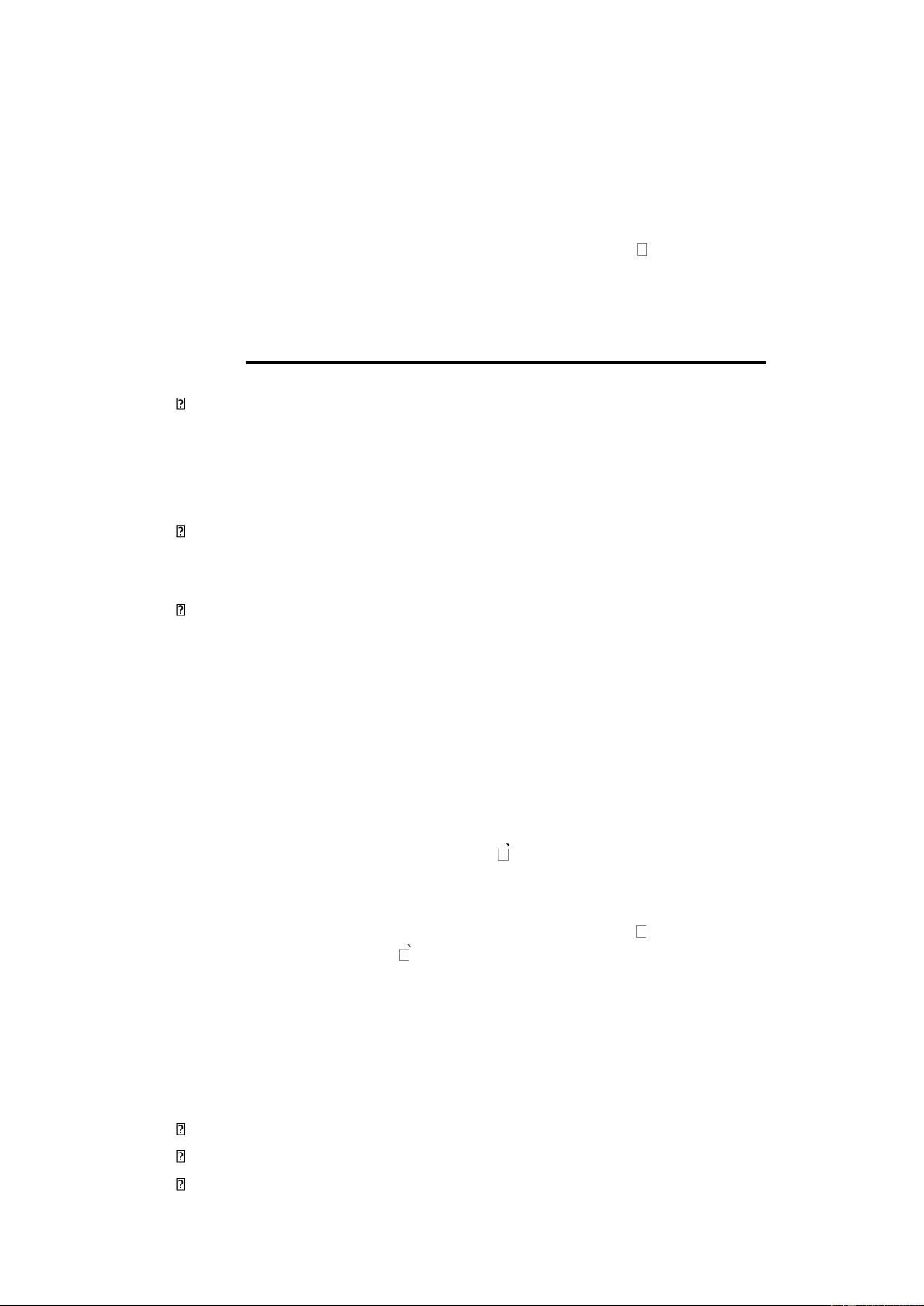
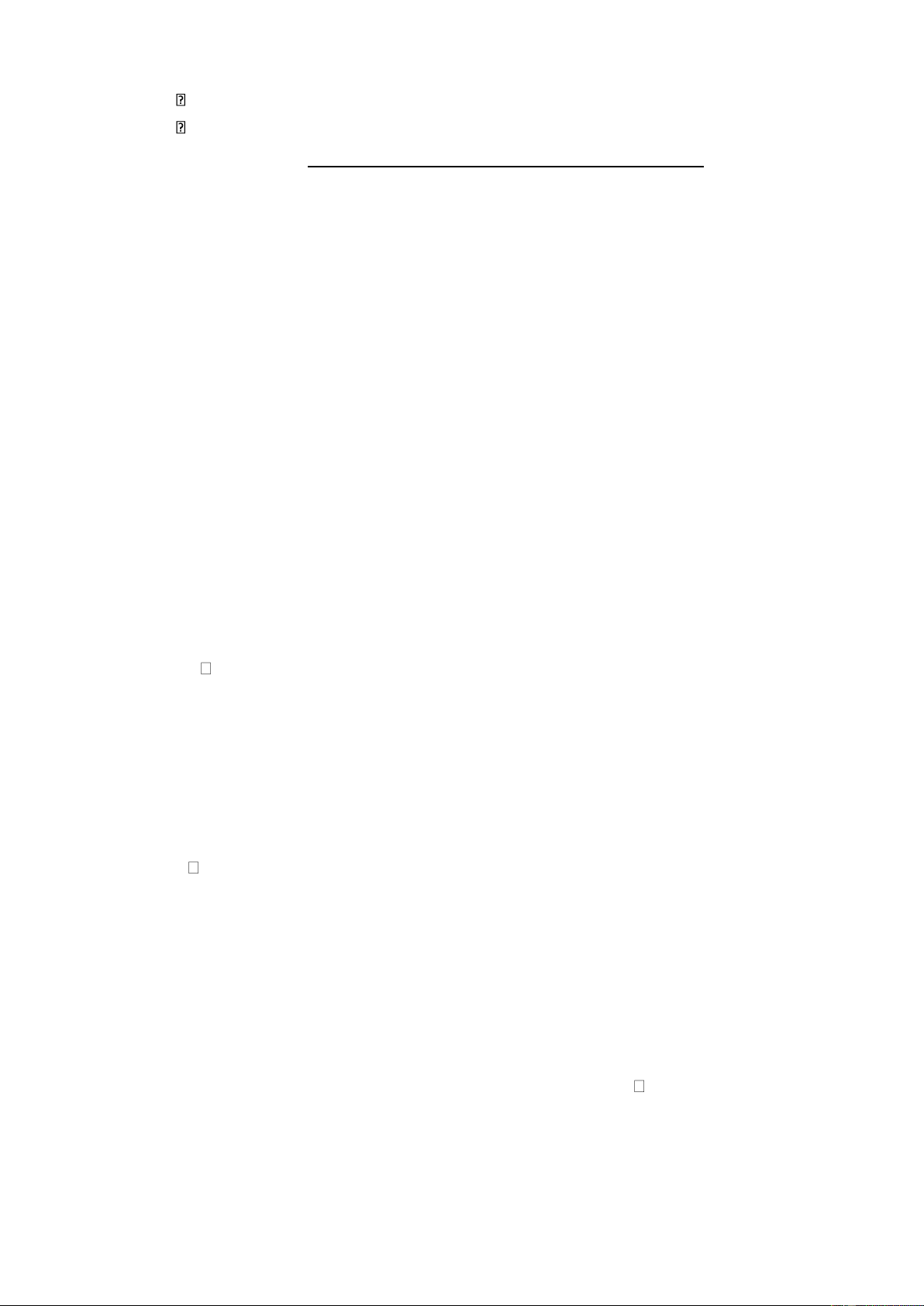
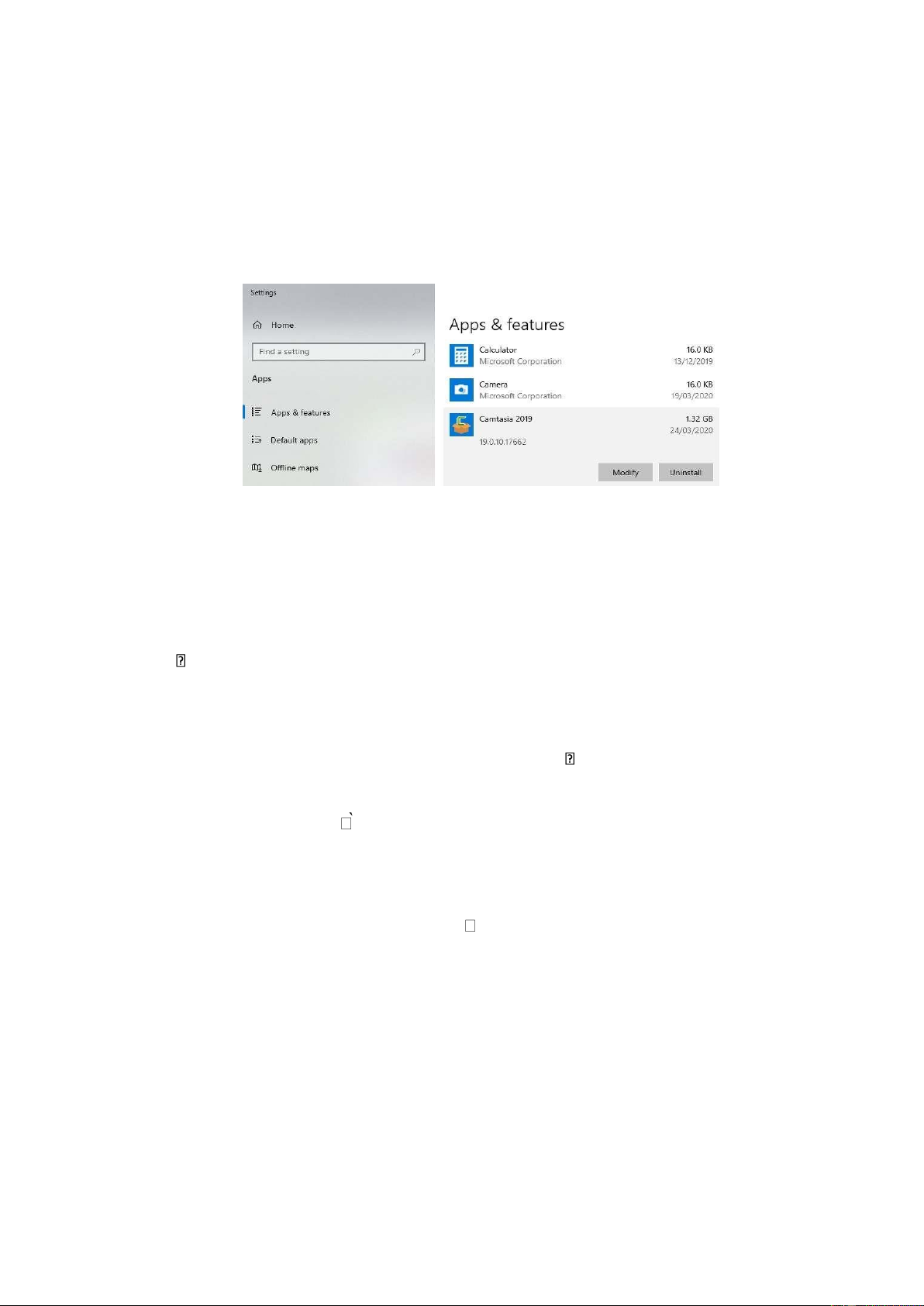
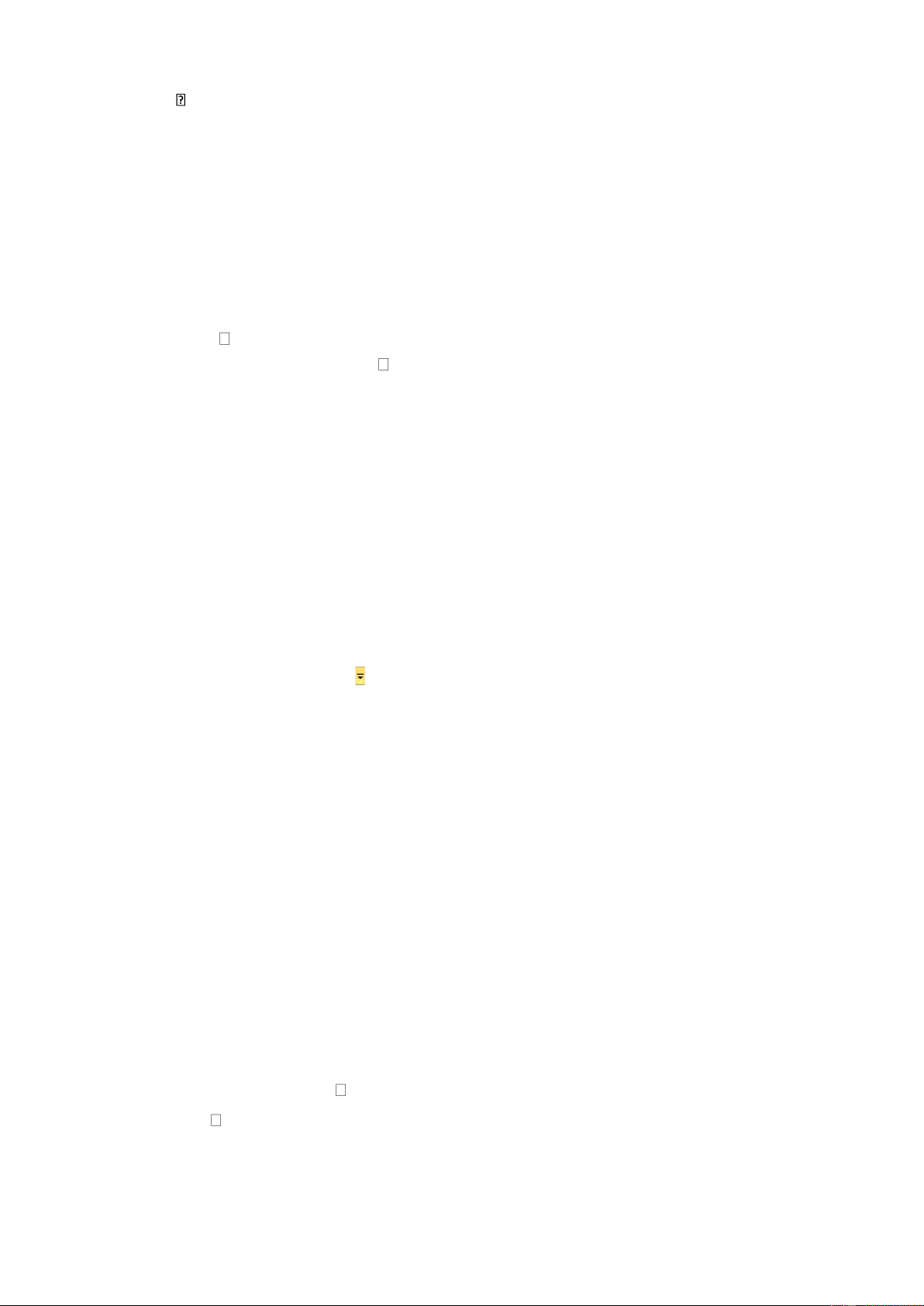
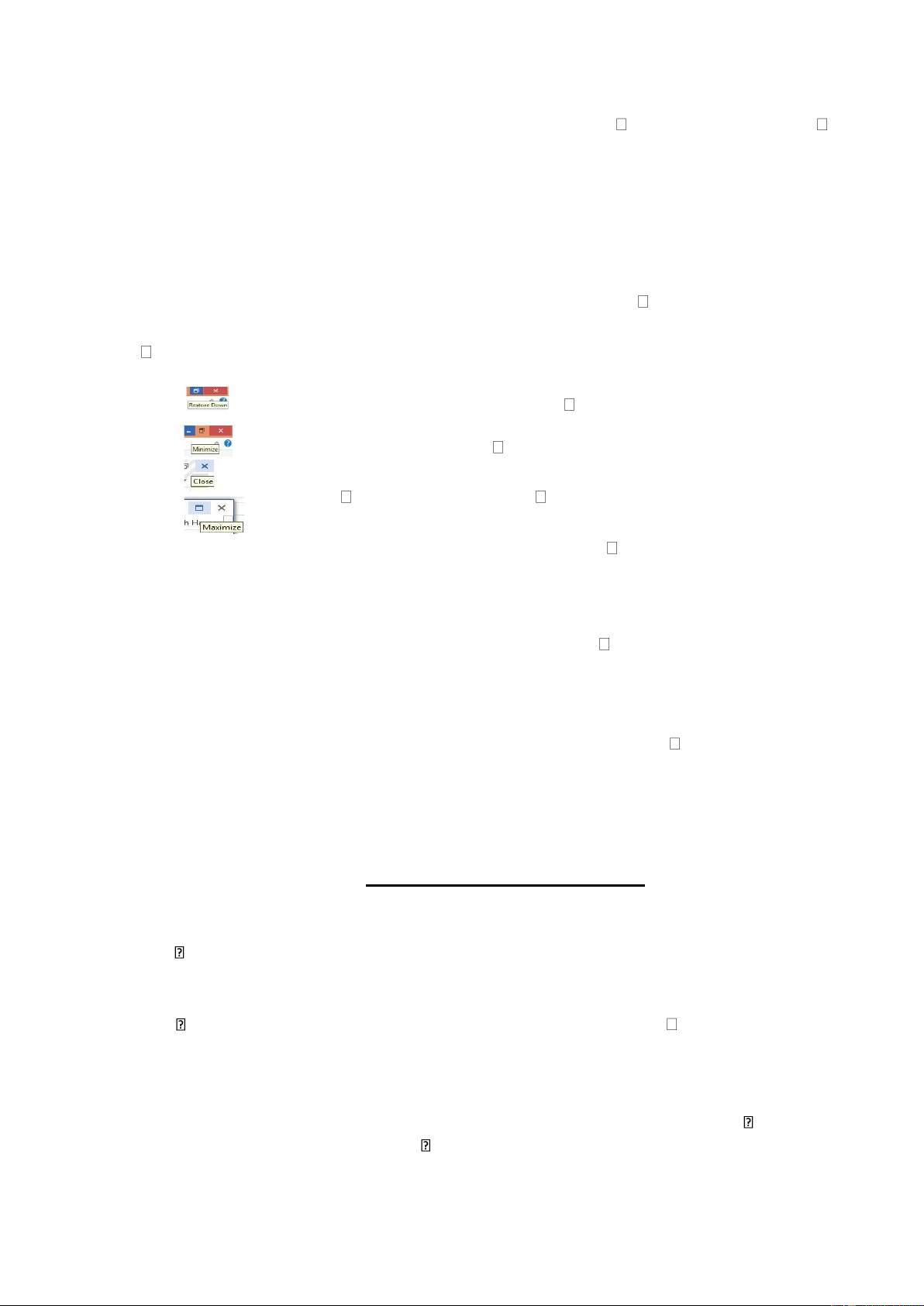
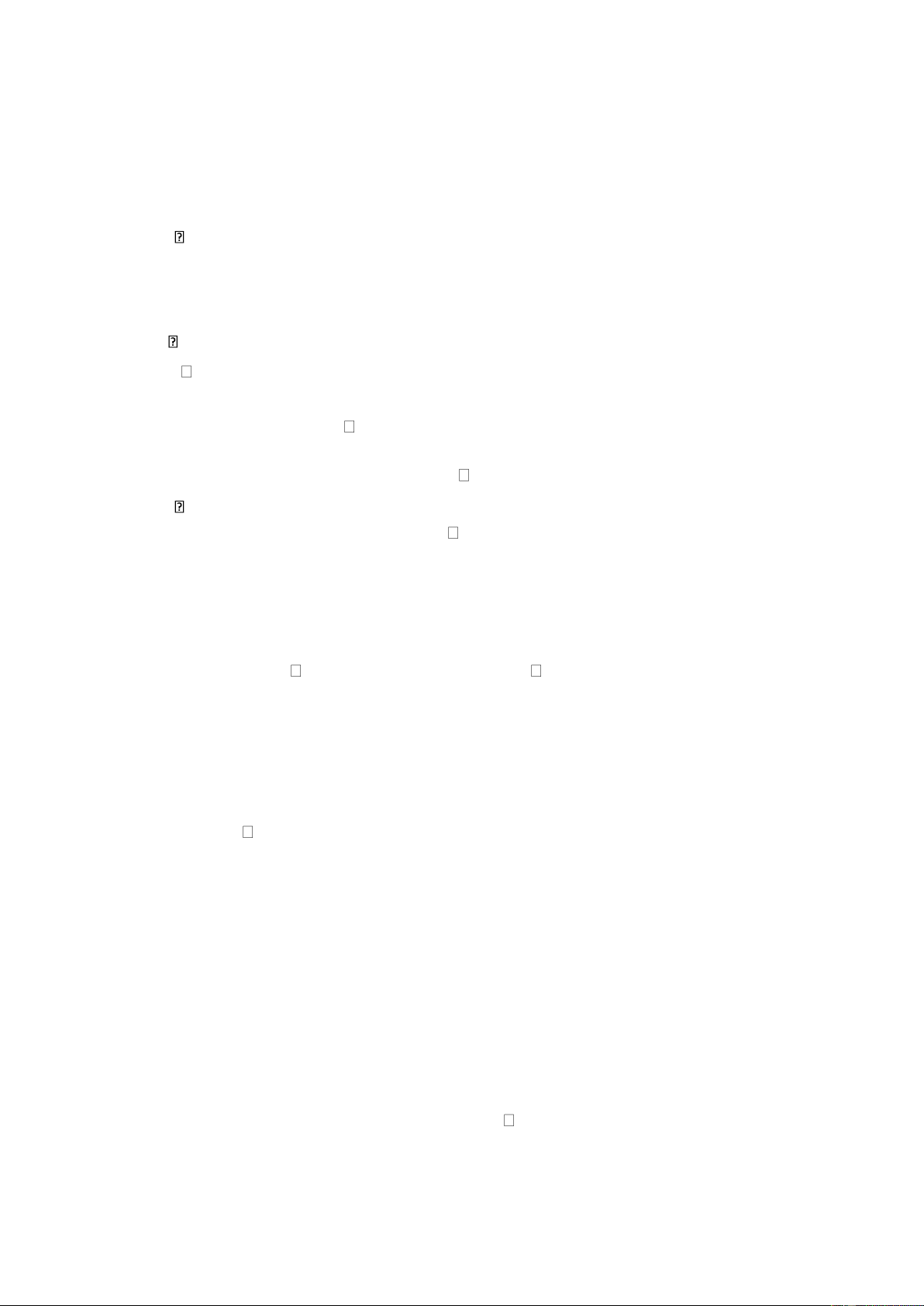
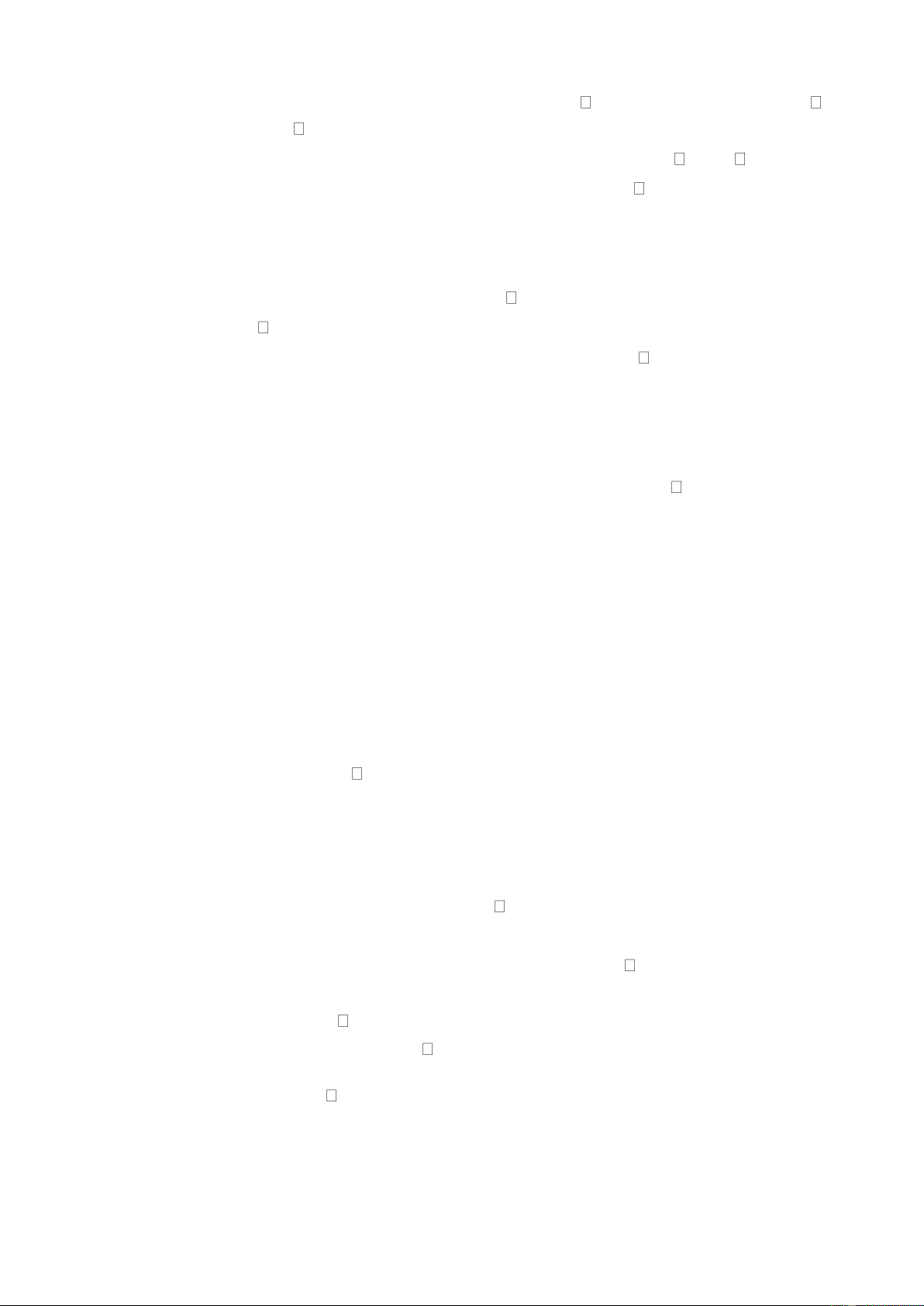
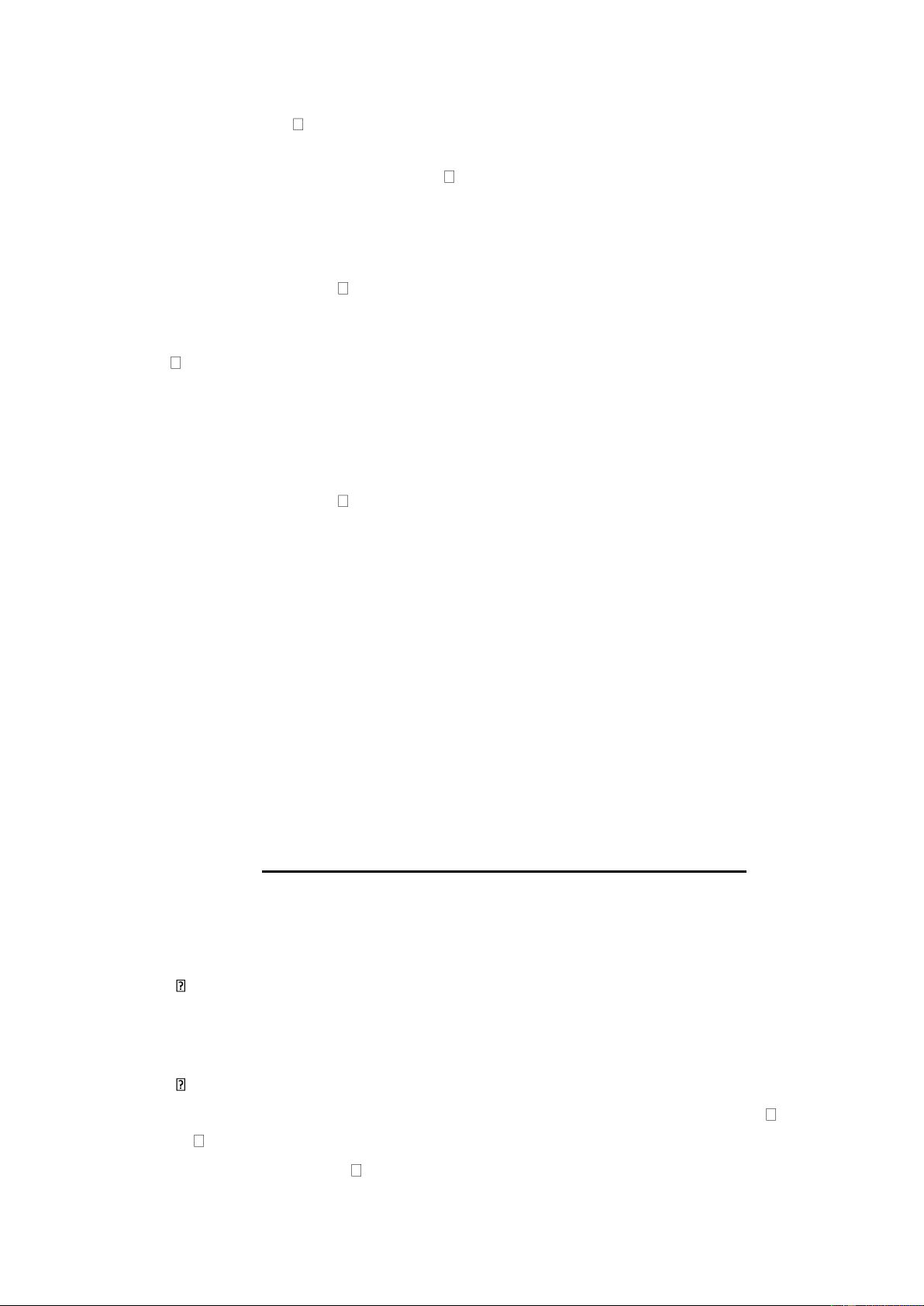
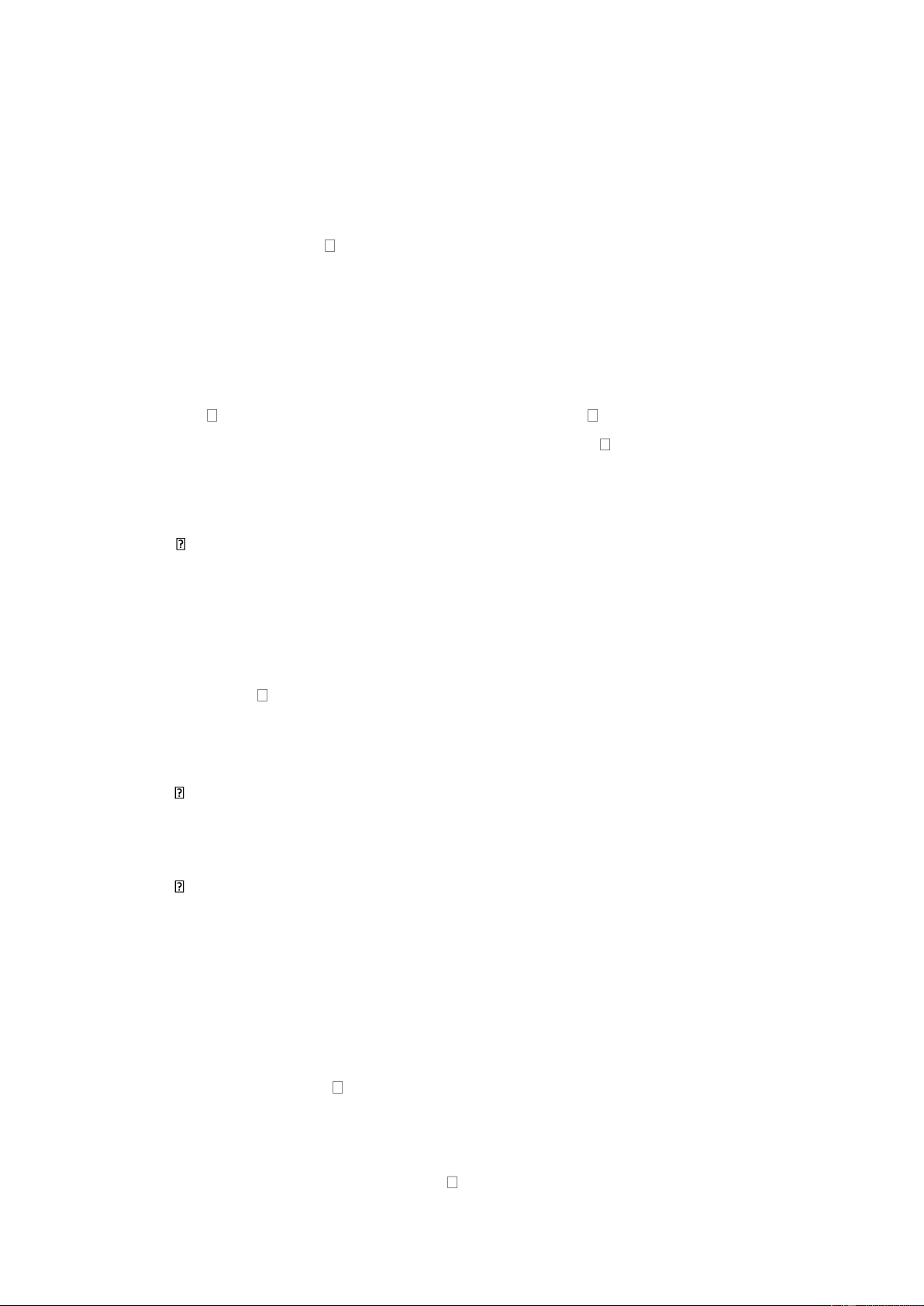
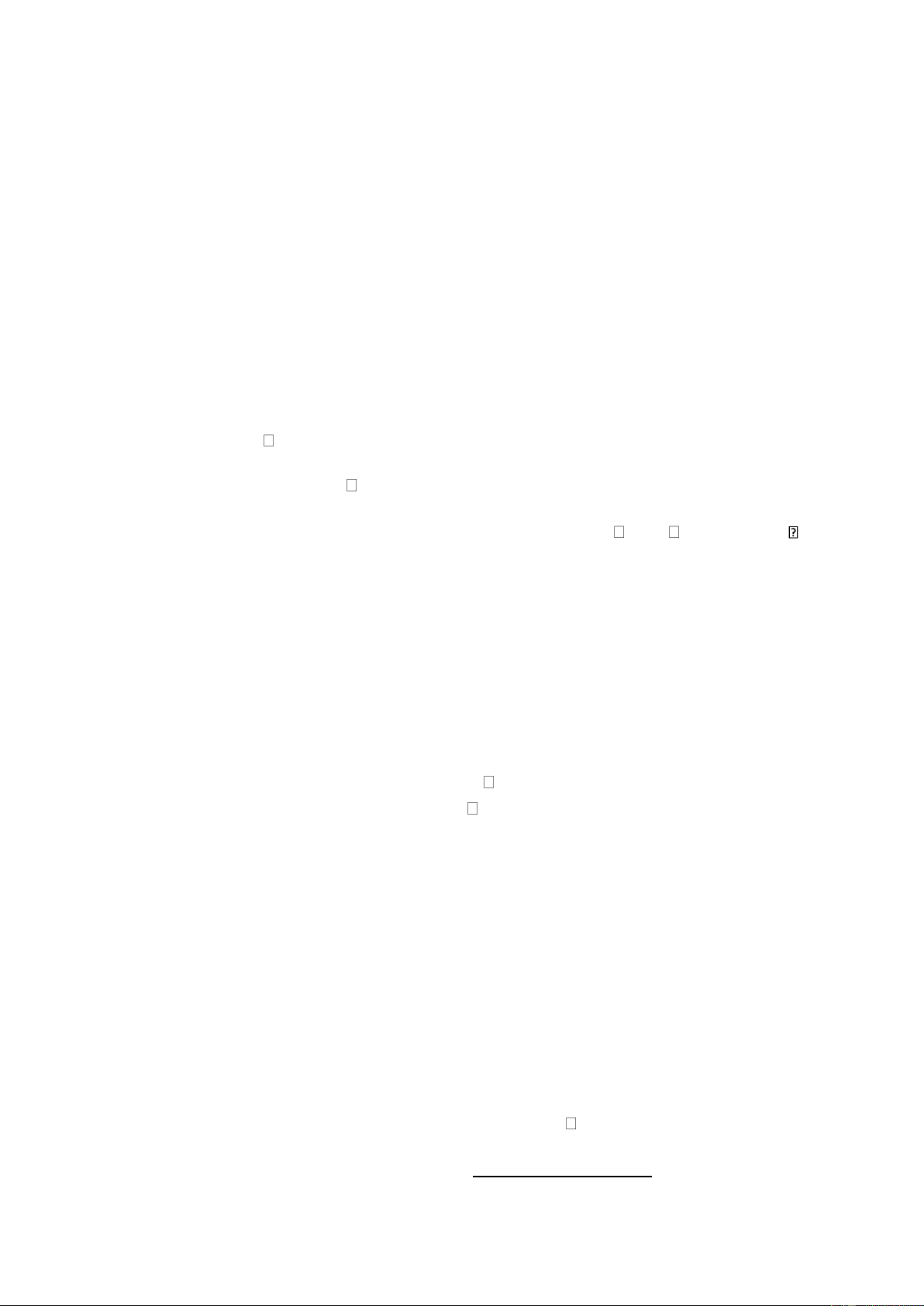
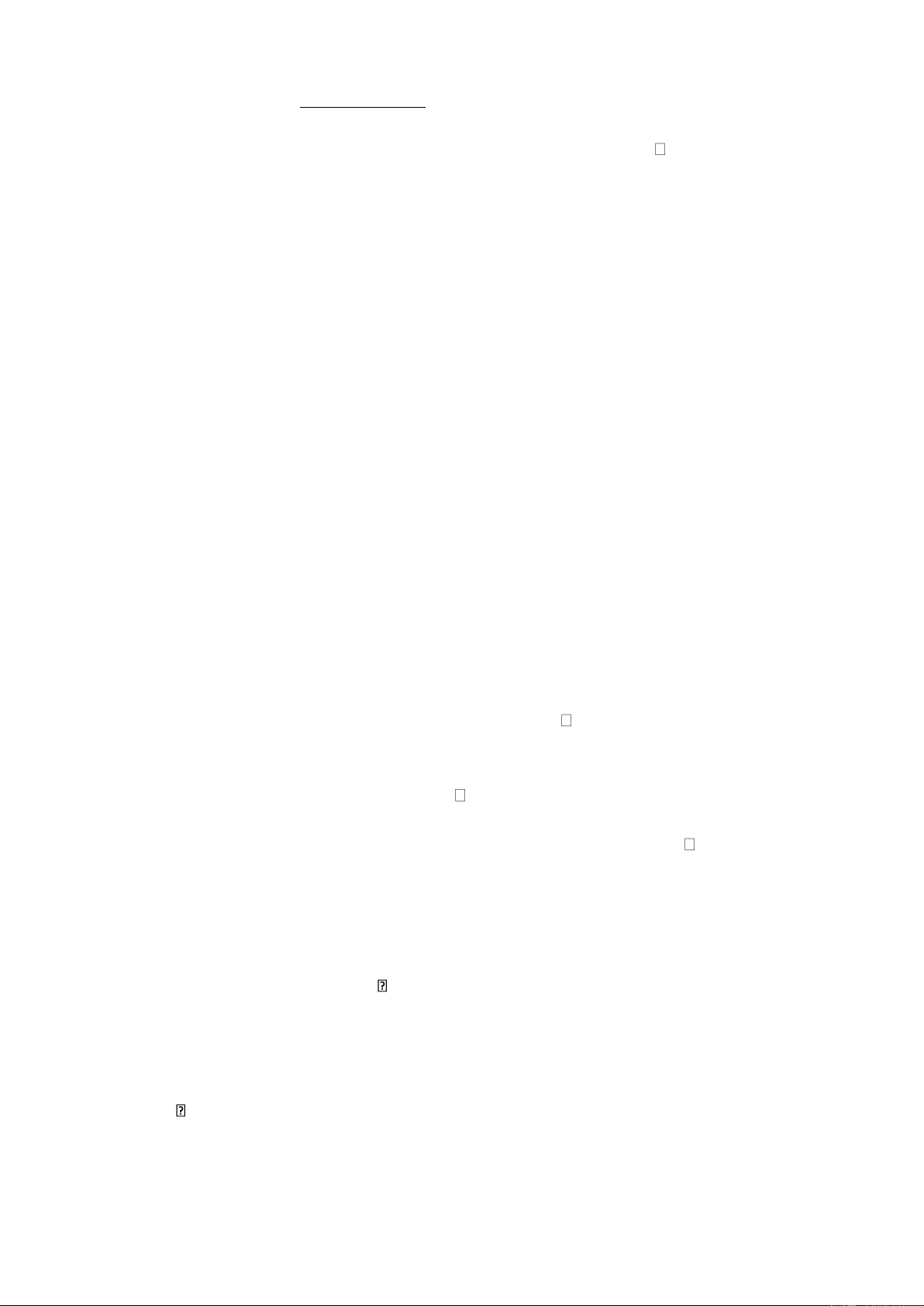
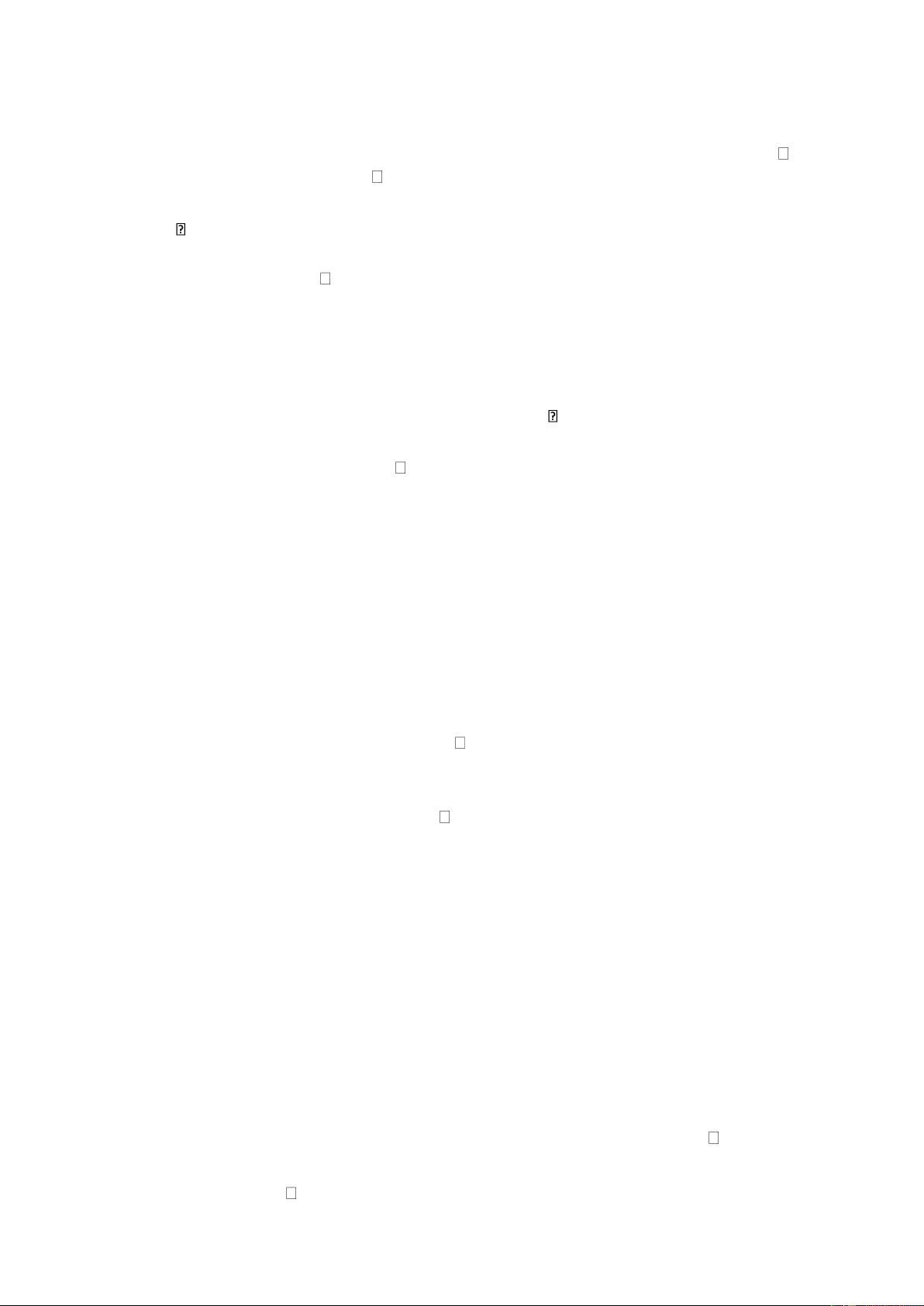
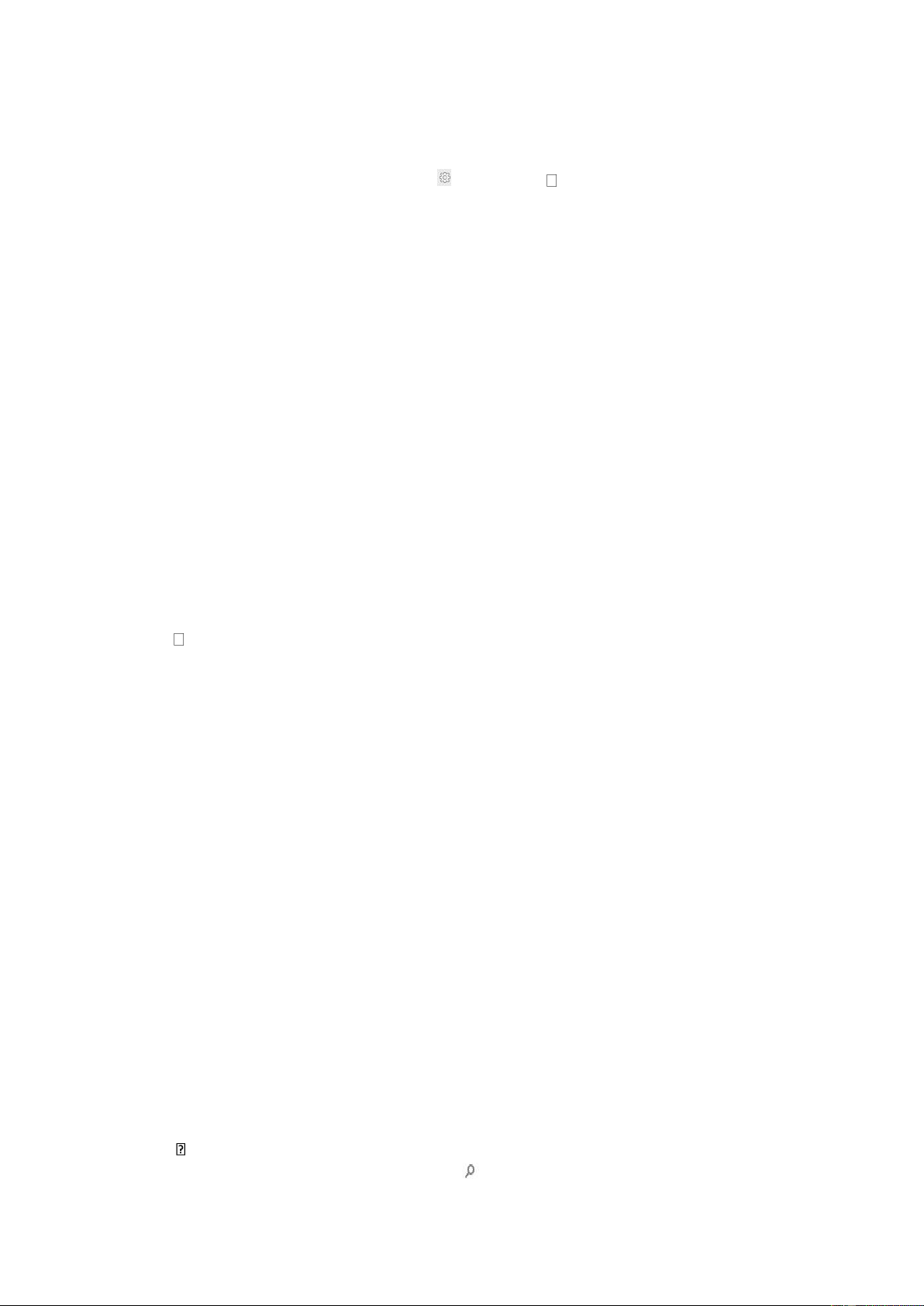
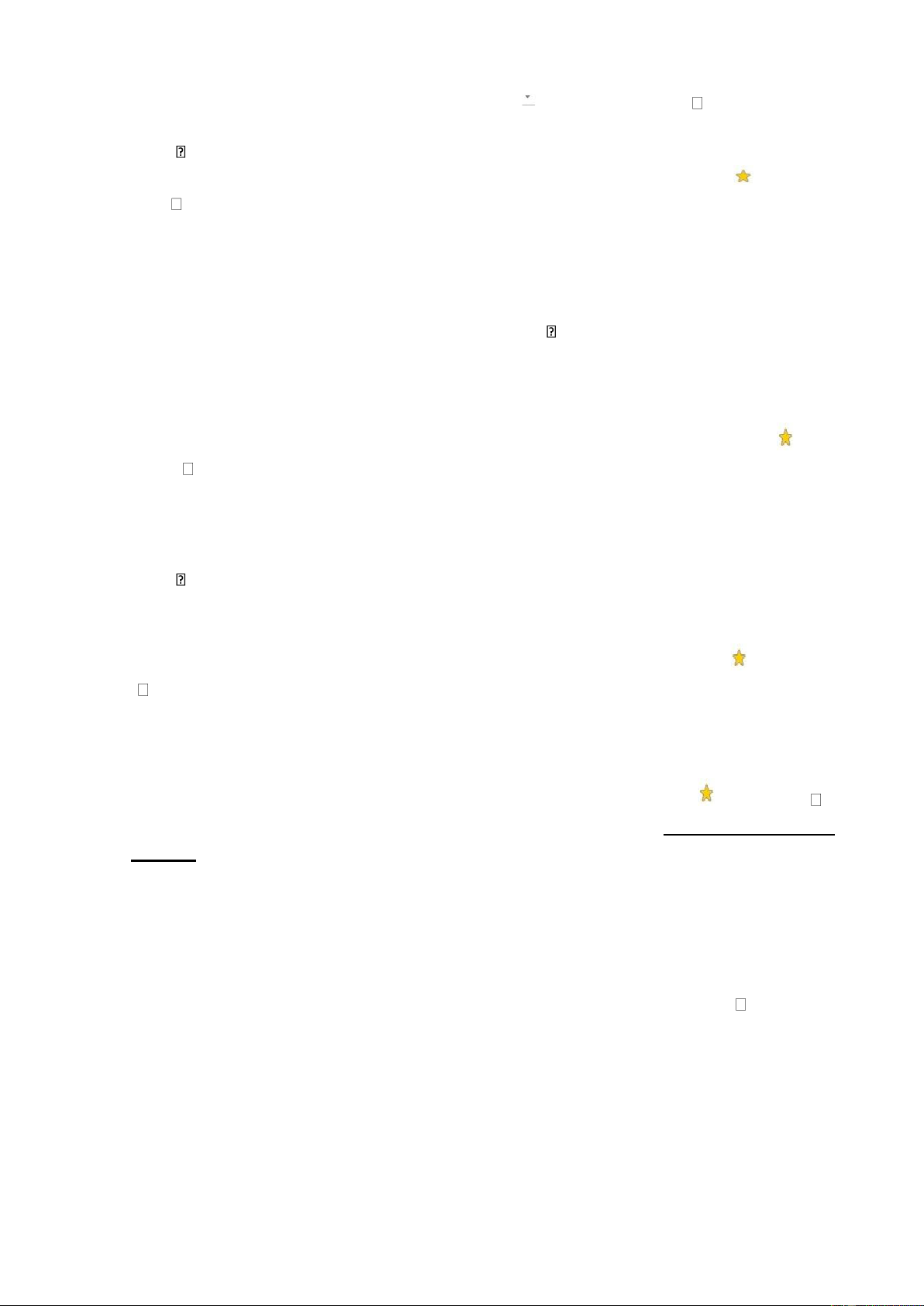
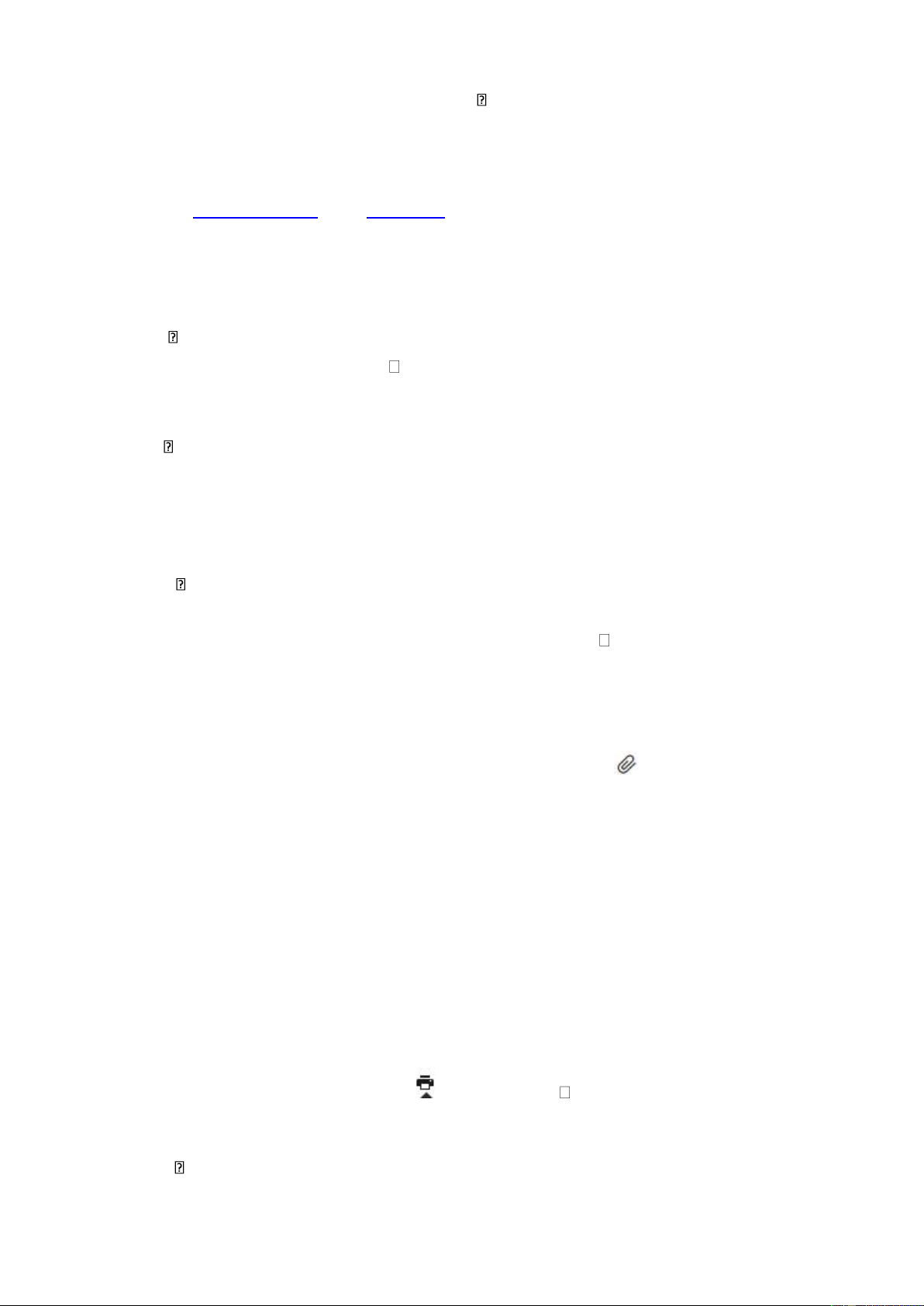
Preview text:
lOMoAR cPSD| 27879799
ĐỊNH HƯỚNG ÔN TẬP THI NGHỀ PHỔ THÔNG KỲ THI THÁNG 3/2023
Nghề: Tin học văn phòng; Chương trình: THPT- 105 tiết
Bài 1: Kiến thức cơ bản về máy tính 1. Phần cứng
1.1. Khái niệm máy tính
Máy vi tính: Là những thiết bị hay hệ thống dùng để tính toán, kiểm soát các hoạt động
có thể biểu diễn dưới dạng số hay quy luật logic. Máy tính được lắp ghép bởi các thành phần
có thể thực hiện các chức năng đơn giản đã định nghĩa trước. Quá trình tác động của các thành
phần này đã tạo cho máy tính khả năng xử lý thông tin. Nếu được thiết lập chính xác (thông
thường bởi các chương trình máy tính) thì máy tính có thể mô phỏng lại một số khía cạnh của
vấn đề hay của hệ thống.
Máy tính cá nhân (PC - Personal Computer): Là loại máy tính ph ऀ biến nhất được
dùng hiên nay. Máy tính cá nhân là máy tính được thiết kế cho mộ t người sử d甃⌀ng. Máy
tínḥ cá nhân có thể được phân thành hai loại chính: Máy tính để môt ch và máy tính xách tay.̣
Máy tính để môt ch được thiết kế để trên bàn. Máy tính xách tay g m có máy laptop, máỵ cầm tay và máy Tablet.
Phân biệt các loại máy tính:
Máy để bàn (Desktop computer Máy
xách tay (Laptop hay notebook):
1.2. Thuật ngữ phần cứng máy tính
Thuật ngữ phần cứng máy tính (Hardware): Là các bộ phận (vật lý) c甃⌀ thể của máy
tính hay hệ thống máy tính như là màn hình, chuột, bàn phím, máy in, máy quét (scanner), vỏ
máy tính, bộ ngu n, bộ vi xử lý CPU, bo mạch chủ, các loại dây nối, loa, ऀ đĩa mềm, ऀ đĩa
cứng, ऀ CDROM, ऀ DVD,…
Thuật ngữ thiết bị trung tâm (CPU- Central Processing Unit): Được coi như bộ não
của máy tính và là một trong những phần tử cốt lõi nhất của máy vi tính.
Thuật ngữ thiết bị ngoại vi: Là tên chung nói đến một số loại thiết bị bên ngoài được
gắn kết với máy tính với tính năng nhập xuất (IO) hoặc mở rộng khả năng lưu trữ (như một dạng bộ nhớ ph甃⌀).
Thiết bị lưu trữ: Là thiết bị dùng để lưu trữ dữ liệu và chương trình được chia làm 2 loại
bộ nhớ trong và bộ nhớ ngoài. (Ví d甃⌀: Đĩa cứng, Đĩa mềm, Đĩa quang, Băng từ, ROM, các loại thẻ nhớ, RAM).
Thiết bị xuất/nhập: Cho phép máy tính thu nhận thông tin qua thiết bị nhập. Sau khi
được xử lý sẽ gửi kết quả công việc đến thiết bị xuất. (Ví d甃⌀: Bàn Phím, Ổ Đĩa Mềm, Ổ Đĩa CD, Webcam…)
Thiết bị mạng và truyền thông: Thiết bị được sử d甃⌀ng để vận hành một hệ thống
mạng như router, switch, các thiết bị wireless.
Kết nối thiết bị ngoại vi với máy tính: Thiết bị ngoại vi được kết nối với Mainboard
thông qua c ऀ ng giao tiếp để tạo nên một bộ máy tính hoàn chỉnh. Đối với cách thức giao tiếp
ở trên máy tính thì có nhiều kiểu dáng khác nhau để có thể thực hiện cắm giao tiếp một cách
đơn giản vì m i loại thiết bị ngoại vi đều có chuẩn chân cắm đặc trưng.
1.3. Các thành phần cơ bản của máy tính điện tử
a) Bộ xử lý trung tâm CPU (Central Processing Unit)
Nhiệm v甃⌀ chính của CPU là xử lý các chương trình vi tính và dữ kiện. Bộ xử lý trung
tâm bao g m: Khối điều khiển và Khối tính toán. lOMoAR cPSD| 27879799
Khối điều khiển (Control Unit - CU): Là nơi tìm đọc các lệnh từ bộ nhớ, giải mã và xác
định, điều khiển các bước thực hiện trong máy tính.
Khối tính toán số học logic (Arithmetic Logical Unit) – ALU): Là nơi thực hiện các
phép toán số học cơ bản (cộng, trừ...) và các phép toán logic (AND, OR...).
Ngoài ra, CPU còn có một bộ phận tạo nhịp (Clock), tạo ra các xung nhịp để điều khiển
hoạt động của CPU theo trình tự cũng như đ ng bộ sự hoạt động của các khối trong toàn hệ
thống máy tính. Có rất nhiều loại CPU khác nhau dành cho máy tính, thông d甃⌀ng nhất phải
kể đến CPU của các hãng Intel và AMD.
Các đơn vị đo tốc độ của bộ xử lý trung tâm: M i một dòng CPU xử lý thông tin và
câu lệnh với tốc độ khác nhau, đo bằng Hertz (Hz), Hertz (Hz) là đơn vị đo tốc độ xung nhịp
bên trong máy tính về tần xuất hay số chu kỳ m i giây theo bảng sau: Tên gọi Ký hiệu Hệ số nhận Bằng... Hertz Hz Một chu kỳ m i giây Kilohertz KHz Một nghìn 1,000 chu kỳ m i giây Megahertz MHz Một triệu 1,000,000 chu kỳ m i giây Gigahertz GHz Một tỉ
1,000,000,000 chu kỳ m i giây
1,000,000,000,000 chu kỳ m i Tetahertz THz Một nghìn tỉ giây b) Bộ nhớ trong:
Bộ nhớ trong có thời gian truy cập nhỏ dùng để ghi chương trình và dữ liệu trong thời
gian xử lí. G m Bộ nhớ truy cập ngẫu nhiên (RAM) và bộ nhớ chỉ đọc (ROM).
RAM (Random Access Memory): Là bộ nhớ truy cập ngẫu nhiên nơi các chương trình
hay các ứng d甃⌀ng được tải vào và lưu trữ tạm thời trong quá trình xử lí. Dữ liệu trong RAM
có thể ghi vào và đọc ra, xoá đi một cách ngẫu nhiên nhưng sẽ bị mất đi khi máy tính bị mất
điện đột ngột hoặc tắt máy.
ROM (Read Only Memory): Là bộ nhớ chỉ đọc, cấu tạo là một chíp đặc biệt nằm trên
bo mạch chủ của máy tính. Phần mềm trên ROM sẽ được đọc đầu tiên sau khi máy tính khởi
động và phần mềm này có tác d甃⌀ng nạp hệ điều hành vào bộ nhớ RAM. Thông tin trên ROM
là thông tin được cài đặt sẵn theo phần cứng và được lập trình sẵn bởi hãng sản xuất, không bị
mất nội dung khi mất ngu n điện.
Các đơn vị đo dung lượng bộ nhớ trong: Bộ nhớ được cấu tạo từ các ô nhớ m i ô nhớ
là một phần tử có hai thuộc tính thể hiện hai trạng thái khác nhau. Một trạng thái thể hiện giá
trị 0 và một trạng thái thể hiện giá trị 1. M i ô nhớ thể hiện lượng thông tin ít nhất gọi là bit. 8
ô nhớ ghép lại để thể hiện lượng thông tin lớn hơn gọi là Byte… và bội số của đơn vị đo thông tin như sau: Đơn vị Viết tắt Bằng với... Bit B
Một chữ số nhị phân (0 hoặc 1) Byte B 8 bit Kilobyte KB
1,024 byte (một nghìn byte) Megabyte MB 1,024 KB (một triệu byte) lOMoAR cPSD| 27879799 Gigabyte GB 1,024 MB (một tỉ byte) Terabyte TB
1,024 GB (một nghìn tỉ byte)
c) Các phương tiện lưu trữ chính Ổ đĩa cứng trong Ổ cứng ngoài
Ổ đĩa quang (Optical Drives
Thẻ nhớ (Card reader/ Writters)
Đĩa giao tiếp theo chuẩn USB (USB Flash Disk) Các
đơn vị đo dung lượng lưu trữ:
Các đơn vị đo tốc độ quay của ổ cứng (rpm - revolutions per minute) d)
Các thiết bị nhập thông dụng
Bàn phím (Keyboard devices): Là thiết bị giao tiếp cơ bản giữa người dùng với máy vi
tính và là thiết bị không thể thiếu, nếu thiếu nó máy vi tính sẽ báo l i và không khởi động. Chuột:
Bi lăn (trackball): Bi lăn là một sự thay thế cho chuột và thích hợp với những nhà thiết
kế đ hoạ. Bi lăn thường điều khiển rất tốt các m甃⌀c chuyển động trên màn hình.
Bảng chạm (touchpad): Dùng để thay thế cho chuột máy tính. Tuy nhiên không thể linh
hoạt bằng chuột máy tính được, trong một số trường hợp thì touchpad sẽ gây bất tiện cho người
dùng như khi đang chat hoặc soạn thảo văn bản và vô tình để tay chạm vào touchpad khiến con
trỏ chuột bị dời đi ch khác.
Bút chạm (stylus): Bút được sử d甃⌀ng để cho phép người sử d甃⌀ng chỉ đến vùng trên
một màn hình và thường được sử d甃⌀ng để chọn thực đơn.
Màn hình cảm ứng (Touch Screen): Có lớp cảm ứng phía trên bề mặt để thay thế cho
chuột máy vi tính. Lớp cảm ứng là một ma trận xác định vị trí nhấn lên trên màn hình. 2. Phần mềm
2.1. Khái niệm và vai trò của phần mềm
Phần mềm (Software): Là một tập hợp những câu lệnh hoặc chỉ thị (Instruction) được
viết bằng một hoặc nhiều ngôn ngữ lập trình theo một trật tự xác định, và các dữ liệu hay tài
liệu liên quan nhằm tự động thực hiện một số nhiệm v甃⌀ hay chức năng hoặc giải quyết một
vấn đề c甃⌀ thể nào đó.
Vai trò: Phần mềm thực hiện các chức năng của nó bằng cách gửi các chỉ thị trực tiếp đến
phần cứng máy tính hoặc bằng cách cung cấp dữ liệu để ph甃⌀c v甃⌀ các chương trình hay phần mềm khác.
Phần mềm hệ thống (System software): Là phần mềm giúp đỡ hệ thống máy tính hoạt
động. Nhiệm v甃⌀ chính của phần mềm hệ thống là tích hợp, điều khiển và quản lý các phần
cứng riêng biệt của hệ thống máy tính (VD: Hệ điều hành Windows…). Chương trình điều
khiển thiết bị hay trình vận hành (Driver) cạc màn hình, cạc âm thanh, chương trình kết nối máy in,...
Phần mềm ứng dụng (Application software): Là chương trình giúp cho máy tính thực
hiện trực tiếp một công việc nào đó mà người dùng muốn thực hiện. Trên thị trường có 2 loại
phần mềm: Phần mềm đóng gói và phần mềm phát triển theo yêu cầu riêng. Phần mềm đóng
gói là phần mềm làm cho một lĩnh vực nào đó thật c甃⌀ thể hoặc có tính dùng chung rất cao.
Phần mềm phát triển theo yêu cầu riêng là phần mềm được xây dựng theo đơn đặt hàng của từng khách hàng. lOMoAR cPSD| 27879799
2.2. Hệ điều hành
a) Hệ điều hành là gì
Hệ điều hành (Operating System - OS) có nghĩa là một phần mềm nền tảng cho phép vận
hành các ứng d甃⌀ng khác trên một thiết bị điện tử bất kỳ. b) Nhiệm vụ chính của hệ điều hành
T ऀ chức giao tiếp giữa người dùng và hệ thống; Cung cấp tài nguyên (bộ nhớ, các thiết
bị ngoại vi,...) cho các chương trình và t ऀ chức thực hiện các chương trình đó; T ऀ chức lưu
trữ thông tin trên bộ nhớ ngoài, cung cấp các công c甃⌀ để tìm kiếm và truy cập thông tin;
Kiểm tra và h trợ bằng phần mềm cho các thiết bị ngoại vi (chuột, bàn phím, màn hình, đĩa
CD,...) để có thể khai thác chúng một cách thuận tiện và hiệu quả; Cung cấp các dịch v甃⌀ tiện
ích hệ thống (làm việc với đĩa, truy cập mạng,...).
Một số hệ điều hành thông dụng:
Windows, Mac OS, Ubuntu, Linux, Android:
2.3. Chức năng của một số phần mềm ứng dụng thông dụng
Phần mềm xử lý văn bản (Word processing): Cho phép tạo ra các bức thư hoặc các văn
bản một cách dễ dàng. (Ví d甃⌀: Microsoft Word...).
Bảng tính (Spreadsheets): Chương trình bảng tính là phần mềm được thiết kế để giúp
ghi lại và trình bày thông tin dạng bảng, thực hiện các tính toán, xây dựng biểu đ biểu diễn
trực quan số liệu có trong bảng. (Ví d甃⌀: Microsoft Excel...).
Trình diễn (Presentation): Cho phép tạo ra các bản trình chiếu chuyên d甃⌀ng mà có
thể được in trực tiếp lên các slide để sử d甃⌀ng bằng máy overhead, projector. Được hiển thị
trực tiếp bản trình diễn lên màn hình máy tính. (Ví d甃⌀: Microsoft PowerPoint...).
Hệ quản trị cơ sở dữ liệu (DBMS-Database Management System): Là chương trình
phần mềm giúp thực hiện việc lưu trữ cơ sở dữ liệu. Hệ quản trị trị cơ sở dữ liệu khi lưu trữ cơ
sở dữ liệu cần đảm bảo được được tính cấu trúc trong cơ sở dữ liệu và ngoài ra cần phải h trợ
việc đọc, chỉnh sửa, thêm và xóa dữ liệu trên cơ sở dữ liệu một cách dễ ràng.. (Ví d甃⌀: Microsoft Access...).
Phần mềm thư điện tử (Email software): Là loại phần mềm nhằm h trợ cho người
dùng việc chuyển và nhận các mẫu thông tin (thường là dạng chữ). Thông tin có thể đưa vào
phần mềm thư điện tử bằng cách thông d甃⌀ng nhất là gõ chữ bàn phím hay cách khác ít dùng
hơn như là dùng máy quét hình (scanner), dùng máy ghi hình số (digital camera) đặc biệt là các
Web cam. Phần mềm thư điện tử giúp cho việc tiến hành soạn thảo, gửi, nhận, đọc, in, xoá hay
lưu giữ các (điện) thư. (Ví d甃⌀: Mail outlook).
Trình duyệt web (Browser): Là một chương trình cho phép xem và điều hướng các trang
Web trên Internet, và để trải nghiệm rất nhiều thông tin đa phương tiện trên World Wide Web. 3. Mạng máy tính
3.1. Khái niệm mạng máy tính
Mạng máy tính (Computer Network): Là tập hợp các máy tính độc lập (autonomous)
được kết nối với nhau thông qua các đường truyền vật lý và tuân theo các quy ước truyền thông
nào đó nhằm m甃⌀c đích như dùng chung thiết bị và chia sẻ tài nguyên giữa các máy tính.
Vai trò của các mạng máy tính:
Chia sẻ các tài nguyên trên mạng cho nhiều người sử d甃⌀ng tại một thời điểm ( ऀ cứng, máy in, ऀ CD ROM...)
Nhu cầu liên lạc, trao đ ऀ i thông tin nhờ phương tiện máy tính. lOMoAR cPSD| 27879799
Các ứng d甃⌀ng phần mềm đòi hòi tại một thời điểm cần có nhiều người sử d甃⌀ng, truy
cập vào cùng một cơ sở dữ liệu.
Mạng cục bộ (LAN - Local Area Networks): Là sự kết nối một nhóm máy tính và các
thiết bị kết nối mạng được lắp đặt trên một phạm vị địa lý giới hạn, thường trong một toà nhà hoặc một văn phòng.
Mạng cục bộ có các đặc tính sau: Tốc độ truyền dữ liệu cao. Phạm vi địa lý giới hạn.
Sở hữu của một cơ quan/t ऀ chức.
Mạng diện rộng (WAN - Wide Area Networks): Là sự kết nối của các mạng LAN,
mạng diện rộng có thể trải trên phạm vi một vùng, quốc gia hoặc cả một l甃⌀c địa thậm chí trên phạm vi toàn cầu.
Mạng diện rộng có các đặc tính sau: Tốc độ truyền dữ liệu không cao. Phạm vi địa lý
không giới hạn. Thường triển khai dựa vào các công ty truyền thông, bưu điện và dùng các hệ
thống truyền thông này để tạo dựng đường truyền. Một mạng WAN có thể là sở hữu của một
tập đoàn/t ऀ chức hoặc là mạng kết nối của nhiều tập đoàn/t ऀ chức.
Máy khách/máy chủ (client-server): Là một mô hình n ऀ i tiếng trong mạng máy tính,
được áp d甃⌀ng rất rộng rãi và là mô hình của mọi trang web hiện có. Ý tưởng của mô hình
này là máy con (đóng vài trò là máy khách) gửi một yêu cầu (request) để máy chủ (đóng vai trò
người cung ứng dịch v甃⌀), máy chủ sẽ xử lý và trả kết quả về cho máy khách.
3.2. Truyền dữ liệu trên mạng
Khái niệm: Là phương tiện dùng để truyền các tín hiệu điện tử giữa các máy tính. Các
tín hiệu điệu tử đó chính là các thông tin, dữ liệu được biểu thị dưới dạng các xung nhị phân
(ON_OFF), mọi tín hiệu truyền giữa các máy tính với nhau đều thuộc sóng điện từ, tuỳ theo tần
số mà ta có thể dùng các đường truyền vật lý khác nhau.
Tốc độ truyền và các số đo: Megabit trên giây (Mbps - megabit per second) là đơn vị
đo tốc độ truyền dẫn dữ liệu, tương đương 1.000 kilobit trên giây hay 1.000.000 bit trên giây.
Băng thông của dịch v甃⌀ Internet dân d甃⌀ng thường được đo bằng Mbit/s (Mb/s).
1 Gigabit (1Gb) = 1024 Megabit (1024 Mb)
1 Megabit (1Mb) = 1024 Kilobit (1024 Kb)
1 Kilobit (1Kb) = 1024 Bit (bps)
3.3. Khái niệm mạng Internet, intranet, extranet
Mạng Internet: Là liên mạng máy tính toàn cầu, nó được xem như là một mạng của các
mạng. Về phần cứng bao g m các mạng LAN, WAN của cả thế giới kết nối với nhau; về phần
mềm cần phải có để các máy tính nhận ra nhau đó là giao thức TCP/IP. Có thể hiểu TCP/IP như
là ngôn ngữ chung cho các máy tính thuộc Internet.
Mạng Intranet: Là mạng nội bộ nhưng vận hành trên giao thức của Internet, nơi mà chỉ
cho phép các thành viên trong cùng một t ऀ chức có quyền truy cập. Nói cách khác Intranet
hoạt động theo các giao thức của Internet nhưng bị ngăn cản với phía ngoài bởi tường lửa (là
hệ thống đứng giữa môi trường bên trong và bên ngoài mạng) và chỉ các thành viên trong mạng
mới có khả năng truy cập.
Mạng Extranet: Là phần của Intranet mà có khả năng truy xuất được từ bên ngoài hay
nói cách khác, Extranet là mạng nội bộ mở rộng. Extranet cho phép những người bên ngoài có
mật khẩu có thể truy cập hạn chế vào khu lưu trữ thông tin của mạng.
3.4. Khái niệm tải dữ liệu trên mạng
Tải dữ liệu trên mạng: Thường gặp khi duyệt mạng Internet, chỉ đến việc truyền tải các
tập tin qua mạng Internet hay FTP, Usenet... lOMoAR cPSD| 27879799
Tải xuống (Download): Lấy các tập tin từ một máy tính khác về máy mình, qua đường truyền của mạng.
Tải lên (Upload): Đưa một tập tin từ máy tính của mình lên máy tính khác.
4.6. Dịch vụ và phương thức kết nối Internet
Dịch vụ kết nối Internet hay nhà cung cấp dịch vụ internet (ISP- Internet Service
Provider): Nhà cung cấp dịc v甃⌀ Internet cấp quyền truy cập Internet qua mạng viễn thông
và các dịch v甃⌀ như: Email, Web, FTP, Telnet, Chat, ISP được cấp c ऀ ng truy cập vào Internet bởi IAP.
Phương thức kết nối Internet: Là cách thức thực hiện việc kết nối với mạng Internet, nhằm
sử d甃⌀ng tài nguyên mạng toàn cầu.
Bài 2: Hiểu biết cơ bản để bắt đầu làm việc với máy tính
1. Sử dụng bàn phím
Các phím thông dụng trên bàn phím:
Phím ký tự: Dùng để nhập các ký tự được ký hiệu trên phím.
Phím dấu: Dùng để nhập các dấu được ký hiệu trên phím, các phím có 2 ký tự được dùng kèm với phím Shift.
Phím số: Dùng để nhập các ký tự số, các phím có 2 ký tự được dùng kèm với phím Shift.
Các phím chức năng:
Từ phím F1 đến F12 được dùng để thực hiện một công việc c甃⌀ thể và được qui định
tùy theo từng chương trình.
Các phím đặc biệt:
Esc (Escape): Hủy bỏ (Cancel) một hoạt động đang thực hiện, thoát ra khỏi một ứng
d甃⌀ng nào đó đang hoạt động.
Tab: Di chuyển dấu nháy, đẩy chữ sang phải một khoảng rộng, chuyển sang một cột hoặc Tab khác.
Caps Lock: Bật/tắt chế độ gõ chữ IN HOA (đèn Caps lock sẽ bật hoặc tắt tương ứng theo chế độ).
Enter: Phím dùng để ra lệnh thực hiện một lệnh hoặc chạy một chương trình đang được chọn.
Space Bar: Phím tạo khoảng cách giữa các ký tự, trong một số trường hợp phím này còn
được dùng để đánh dấu vào các ô chọn. Lưu ý m i khoảng cách cũng được xem là một ký tự,
gọi là ký tự trắng hay trống.
Backspace: Lui dấu nháy về phía trái một ký tự và xóa ký tự tại vị trí đó nếu có.
Các phím Shift, Alt (Alternate), Ctrl (Control): Là phím t ऀ hợp chỉ có tác d甃⌀ng
khi nhấn kèm với các phím khác, m i chương trình sẽ có qui định riêng cho các phím này.
Đối với phím Shift: Khi nhấn và giữ phím này sau đó nhấn thêm phím ký tự để gõ chữ
IN HOA mà không cần bật Caps lock, hoặc dùng để gõ các ký tự bên trên đối với phím có 2 ký tự.
Phím windows: Mở menu Start của Windows và được dùng kèm với các phím khác để
thực hiện một chức năng nào đó.
Phím Menu: Có tác d甃⌀ng giống như nút phải chuột.
Các phím điều khiển màn hình hiển thị: Các phím mũi tên: Cụm phím số: lOMoAR cPSD| 27879799 Các đèn báo:
Các chức năng khác
Bài 3: Làm việc với hệ điều hành Windows
1. Khái niệm hệ điều hành Windows
Hệ điều hành là một chương trình chạy trên máy tính, dùng để điều hành, quản lý các
thiết bị phần cứng và các tài nguyên phần mềm trên máy tính. Hệ điều hành đóng vai trò trung
gian trong việc giao tiếp giữa người sử d甃⌀ng và phần cứng máy tính, cung cấp một môi trường
cho phép người sử d甃⌀ng phát triển và thực hiện các ứng d甃⌀ng của họ một cách dễ dàng.
2. Màn hình làm việc (Desktop)
2.1. Các thành phần màn hình nền
Vai trò màn hình nền Desktop: là nơi đặt biểu tượng (Icon) của các ứng d甃⌀ng thường
dùng và tùy cách sắp xếp và trang trí theo sở thích cá nhân và phong cách làm việc của người sử d甃⌀ng.
Biểu tượng (Icon): Là biểu tượng (Icon) của các chương trình đặt màn hình nền, giúp
khởi động chương trình một cách nhanh chóng.
Thanh tác vụ (Taskbar): Thường nằm đáy màn hình hoặc các cạnh của màn hình. Bên
trái thanh tác v甃⌀ có nút Start, bên phải thanh tác v甃⌀ bố trí một số chức năng thể hiện ngày,
giờ, âm lượng v.v... trên nền thanh tác v甃⌀ thể hiện các chương trình đang chạy.
2.2. Thiết lập cấu hình màn hình làm việc
a) Lựa chọn ngôn ngữ của bàn phím: Sau khi kích hoạt bố trí bàn phím cho hai ngôn
ngữ trở lên trong hệ điều hành Windows, người dùng có thể sử d甃⌀ng thanh Ngôn ngữ để
chuyển đ ऀ i giữa các ngôn ngữ sử d甃⌀ng các bố trí bàn phím khác nhau.
Cách 1: Kích chọn Start (hoặc nhấn nút Windows trên bàn phím)/ Chọn Settings/ Chọn
Time&Laguage/ Region&language/ Lựa chọn ngôn ngữ bàn phím (ví d甃⌀ Tiếng Việt)/ Set
as default để cài mặc định.
Kích chọn Option/ Chọn Download trong phần Language options. Bắt đầu quá trình
tải về và cài đặt gói ngôn ngữ.
Cách 2: Kích chọn ENG góc phải dưới màn hình, chọn ngôn ngữ muốn thay
đ ऀ i. b) Thay đổi hình nền (Background)
Cách 1: Chọn ảnh/ Kích chuột phải ảnh/ Set as desktop background.
Cách 2: Kích chuột phải vào Desktop/ Personalize/ Background. Tại
phần Background sẽ có 3 lựa chọn:
+ Picture: Dùng hình ảnh làm hình nền.
+ Solid Color: Hình nền là màu sẽ tiết kiệm được pin, đỡ gây nặng hơn nhưng không nhiều.
+ Slideshow: Chọn nhiều hình nền cùng lúc và được thay đ ऀ i liên t甃⌀c tùy theo tùy chỉnh của người dùng.
Sau khi chọn các Options lần lượt những tùy chọn sẽ hiển thị chọn Browse để tìm tới
đường dẫn hình hoặc thư m甃⌀c chứa hình cần đặt làm hình nền. lOMoAR cPSD| 27879799
Ngoài ra người sử d甃⌀ng có thể lựa chọn các chế độ hiển thị tương ứng trong phần Choose a fit.
c) Cài đặt, gỡ bỏ một phần mềm ứng dụng
- Cài đặt phần mềm: Kích đúp chuột tệp cài đặt phần mềm và làm theo hướng dẫn.
- Gỡ bỏ phần mềm:
Cách 2: Chọn Start/ Settings/ System/ Apps&features/ Kích chọn một chương trình
muốn gỡ cài đặt/ Chọn Uninstall.
d)Xem thông tin hệ thống của máy tính
Cách 1: Kích chuột phải vào Menu Start/ System.
Cách 2: Chọn Start/ Setting/ System…/ Chọn About.
Cách 3: Kích chuột phải biểu tượng This PC màn hình Desktop/ Manage.
3. Biểu tượng và cửa sổ 3.1. Biểu tượng
Biểu tượng (Icon):
Biểu tượng là các hình vẽ nhỏ đặc trưng cho một đối tượng nào đó của Windows hoặc
của các ứng d甃⌀ng chạy trong môi trường Windows. Phía dưới biểu tượng là tên biểu tượng.
Tên này mang một ý nghĩa nhất định, thông thường nó diễn giải cho chức năng được gán cho
biểu tượng(ví d甃⌀ nó mang tên của 1 trình ứng d甃⌀ng). Các biểu tượng thông dụng:
Tệp tin: Tệp tin được hệ điều hành biểu diễn bằng một biểu tượng. Hình ảnh
của tệp tin rất đa dạng do m i tệp tin chương trình có 1 biểu tượng riêng.
Thư mục: Một thư m甃⌀c được hệ điều hành biểu diễn bằng một
biểu tượng. Hình ảnh của biểu tượng là túi h sơ màu vàng. Phần
mềm ứng dụng: (Ví d甃⌀: MS Word, MS Excel) Máy in: Ổ đĩa: Thùng rác:
Đường tắt (shortcut): Liên kết đến các tệp tin hoặc chương trình thường được sử d甃⌀ng trong máy tính. lOMoAR cPSD| 27879799
Thao tác với biểu tượng: -
Chọn biểu tượng: Kích chuột trái biểu tượng muốn chọn. -
Di chuyển biểu tượng: Chọn biểu tượng giữ, kéo, thả chuột. -
Mở một tệp tin hoặc thư m甃⌀c hoặc một phần mềm ứng d甃⌀ng: Kích đúp
chuột vào biểutượng của tệp tin, thư m甃⌀c hoặc phần mềm ứng d甃⌀ng cần mở. -
Xóa và khôi ph甃⌀c biểu tượng: Chọn biểu tượng cần xóa, nhấn phím Delete
trên bànphím hoặc kích chuột phải biểu tượng muốn xóa, chọn Delete. 3.2. Cửa sổ
a) Khái niệm cửa sổ:
Cửa s ऀ trong Windows là một phần của màn hình nền được giới hạn bởi 4 đường biên,
các đường biên này có thể thay đ ऀ i, bên trong chứa các thành phần khác nhau.
b) Các thành phần của một cửa sổ: (1)
Back/ Forward: Sử d甃⌀ng điều hướng trở lại hoặc chuyển tiếp để hiển thị của
tập tin hoặc thư m甃⌀c đã xem trước đó. (2)
Title Bar: Hiển thị tên của các tính năng hiện đang hoạt động hoặc chương trình ứng d甃⌀ng. (3)
Quick Access Toolbar: Thanh công c甃⌀ truy cập nhanh chứa các lệnh Save,
Undo, Repeat... người sử d甃⌀ng có thể thêm vào những lệnh mà mình thường dùng để nó sẽ
luôn xuất hiện mà không cần biết Tab hiện tại là gì. -
Thao tác với thanh công cụ truy cập nhanh:
Thêm biểu tượng lênh được tích hợp sẵn cho thanh công c甃⌀ truy cập nhanh.̣
Kích chuôt vào mũi tên (̣ ) trên thanh truy cập nhanh, chọn hoăc bỏ chọn các lệ nh.̣
Thêm biểu tượng lênh khác vào thanh công c甃⌀ truy cập nhanh.̣
Kích phải chuột vào nút lệnh muốn thêm vào Quick Access Toolbar, chọn Add to Quick Access Toolbar. -
Gỡ bỏ biểu tượng lệnh trên thanh Quick Access Toolbar: Kích phải chuột
vào nút lệnh trên thanh Quick Access Toolbar/ Remove from Quick Access Toolbar.
(4) Thanh Ribbon: Hiển thị tên các Tab lệnh có chứa các lệnh để thực hiện nhiệm v甃⌀ c甃⌀ thể.
Liệt kê những chức năng chính mà chương trình cung cấp, cùng với các nút lệnh của tab
được lựa chọn nếu nó được đặt ở chế độ hiển thị tab (Ribbon).
- Thao tác trên thanh Ribbon:
+ Ẩn hiện tab lệnh trên thanh Ribbon:
Cách 1: Thao tác trên thanh Customize Quick Access.
Bước 1: Chọn nút lệnh Customize Quick Access Toolbar.
Bước 2: Tích chọn Minimize the Ribbon nếu muốn ẩn các tab lệnh, bỏ tích nếu
muốn hiển thị các tab lệnh.
Cách 2: Sử d甃⌀ng t ऀ hợp phím.
Ấn t ऀ hợp phím Ctrl + F1. Muốn hiển thị tab lệnh nào kích chuột vào tab lệnh đó.
+ Di chuyển cửa sổ:
Cách 1: Kích giữ rê chuột tại thanh tiêu đề. lOMoAR cPSD| 27879799
Cách 2: Kích chuột vào hộp điều khiển chọn chức năng Move (sau đây gọi là chọn Move)
sau đó dùng các phím mũi tên của bàn phím để di chuyển cửa s ऀ tới vị trí mong muốn r i nhấn Enter. (5)
Command Bar: Cung cấp các lệnh khi chọn Tab lệnh trên thanh Ribbon. (6)
Address Bar: Cho biết vị trí hiện tại và tạo điều kiện chuyển hướng nhanh chóng và dễ dàng. (7)
Search Box: Cung cấp một vùng để bạn có thể nhập tiêu chí để tìm kiếm một
tập tin hoặc thư m甃⌀c. (8)
Control Buttons (Minimize): Tạm thời đóng cửa s ऀ , thay nó bằng một nút
trên thanh tác v甃⌀. Nhấp chuột vào nút đó trên thanh tác v甃⌀ để mở hay khôi ph甃⌀c cửa s ऀ đó. Nút cực đại
Dùng để phóng to cửa s ऀ lên hết cỡ Nút cực tiểu
Thu nhỏ cửa s ऀ về trạng thái biểu tượng Nút
đóng cửa s ऀ Dùng để đóng cửa s ऀ
Nút khôi ph甃⌀cKhôi ph甃⌀c trạng thái cửa s ऀ về trạng thái trước đó (9)
Quick Access: Hiển thị các liên kết đến các thư m甃⌀c hoặc vị trí người dùng
thường sử d甃⌀ng. Nhấp chuột vào một liên kết để di chuyển nhanh đến vị trí đó. (10)
Navigation Pane: Hiển thị các thư m甃⌀c và ऀ đĩa người dùng có thể kích
đúp chuột vào để xem nội dung. Ô điều hướng cũng thường được gọi là Folders list. Người
dùng có thể mở rộng hoặc thu gọn thư m甃⌀c bằng cách sử d甃⌀ng mũi tên bên trái của m甃⌀c Navigation Pane. (11)
Contents Pane: Hiển thị nội dung của thư m甃⌀c hoặc ऀ đĩa được lựa chọn trong Navigation Pane. (12)
Details Pane: Hiển thị các thuộc tính hoặc các chi tiết về các tập tin hoặc thư m甃⌀c trong Contents Pane.
Bài 4: Quản lý tệp và thư mục
1. Thư mục và tệp 1.1. Tệp tin (File)
Tệp tin: Là nơi lưu trữ thông tin dưới dạng tệp tin được quản lý bởi hệ điều hành như
các chương trình, các văn bản, dữ liệu. Tệp còn được gọi là file, mọi tệp đều được đặt tên theo
quy định của hệ điều hành.
Các đặc trưng của tệp: Tên tệp trong hệ điều hành Windows g m có hai phần.
+ Phần chính: Bao giờ cũng phải có, là một dãy ký tự trong số ký tự sau: Chữ cái latinh,
các chữ số, một số ký tự đặc biệt, phím cách.
+ Phần mở rộng: Không bắt buộc trong tên tệp tin, nó cũng được đặt tên theo quy tắc đặt
tên của phần chính. Phần chính và phần mở rộng được ngăn cách nhau bằng dấu ( ), phần mở
rộng thường dùng để phân loại tệp tin. Các kiểu tệp thông dụng:
Tập tin ứng d甃⌀ng (Application File): Thường được lưu trong một thư m甃⌀c được
đặt tên cho chương trình đó, các tệp đó thường nằm trong thư m甃⌀c Program Files. lOMoAR cPSD| 27879799
Tập tin dữ liệu (Data File): Kiểu tập tin này chứa dữ liệu được nhập và lưu lại từ một trong
các chương trình ứng d甃⌀ng trong máy tính.
Tập tin hệ thống (System File): Chứa những chỉ dẫn chi tiết cho bộ vi xử lý phải thực hiện
những nhiệm v甃⌀ gì, ngoại trừ việc chúng là một phần của hệ điều hành.
1.2. Thư mục (Folder)
Thư mục (Folder): Là nơi chứa các chương trình và các tập tin và là phương tiện để
sắp xếp thông tin. Thư m甃⌀c con (subfolder) đơn giản là một thư m甃⌀c được chứa trong một
thư m甃⌀c khác. Được biểu diễn bằng một biểu tượng màu vàng trông giống như một tập đựng tài liệu.
Cấu trúc phân cấp khi lưu trữ thư mục và tệp:
T ऀ chức các tập tin và thư m甃⌀c trên đĩa được gọi là một thư m甃⌀c
(Directory) hoặc một cây thư m甃⌀c (Directory tree). Mức cao nhất của
bất kỳ thư m甃⌀c nào trên ऀ đĩa gọi là thư m甃⌀c gốc (Root folder hoặc
Root directory). Luôn luôn đại diện bởi tên ऀ đĩa, theo sau bởi: và \
Khái niệm đường dẫn (path) đến thư mục và tệp: Mọi tập tin trên một máy tính được
lưu trữ trong một vị trí c甃⌀ thể trên một ऀ đĩa, và vị trí được mô tả bởi đường dẫn. Đường
dẫn sẽ chỉ ra tuyến đường chính xác cần đi theo để tới được vị trí lưu trữ của một tập tin.
2. Quản lý tệp và thư mục 2.1.
Xem thông tin tệp, thư mục
Chọn tệp hoặc thư m甃⌀c/ Kích chuột phải/ Chọn Properties.
Name: có thể đ ऀ i tên tập tin bằng cách thay đ ऀ i ô này.
Type: Hiển thị kiểu tệp hay thư m甃⌀c.
Nội dung (Contains): Cho biết số m甃⌀c trong thư m甃⌀c.
Kích thước (Size): Hiển thị kích thước tệp tin hoặc thư m甃⌀c. 2.2.
Sắp xếp thư mục, tệp tin
Mở cửa s ऀ File Explorer/ Mở thư m甃⌀c cần
sắp xếp/ Chọn Thẻ View/ Nhóm lệnh Sort by.
Kích chuột chọn lệnh sắp xếp:
+ Name: Sắp xếp theo tên.
+ Data modified: Sắp xếp theo ngày chỉnh sửa gần nhất.
+ Type: Sắp xếp theo kiểu dữ liệu.
+ Size: Sắp xếp theo kích thước. 2.3.
Tạo shortcut đến nơi lưu giữ thư mục, tệp
Cách 1: Kích chuột phải chọn tệp hoặc thư m甃⌀c/ Sent To/ Desktop (Creat shortcut).
Cách 2: Kích chuột phải tệp hoặc thư m甃⌀c/ Create shortcut.
Cách 3: Chuột phải vùng trống trong cửa s ऀ / Chọn New/ Shortcut/ Chọn đường dẫn
tớ file cần tạo Shortcut/ Chọn Next/ Đặt tên cho Shortcut/ Chọn Finish.
3. Thao tác với tệp và thư mục 3.1.
Tạo một thư mục và các thư mục con lOMoAR cPSD| 27879799
Bước 1: Chuyển tới vị trí cần tạo thư m甃⌀c: Mở cửa s ऀ “My Computer” hoặc cửa s ऀ
“File Explorer” chọn ऀ đĩa, chọn thư m甃⌀c… Bước 2: Tạo thư m甃⌀c:
Cách 1: Chọn Thẻ Home/ New Folder (thao tác trong cửa s ऀ của ऀ đĩa).
Cách 2: Kích phím phải chuột trên vùng trống của cửa s ऀ / New/ Folder.
Một thư m甃⌀c mới được tạo ra với tên ban đầu là “New Folder”, gõ tên thư m甃⌀c mới
theo yêu cầu người sử d甃⌀ng, nhấn Enter. 3.2.
Đặt tên, đổi tên tệp và thư mục
Bước 1: Chọn thư m甃⌀c hoặc tệp tin cần đ ऀ i tên.
Bước 2: Đ ऀ i tên thư m甃⌀c hoặc tệp tin.
Cách 1: Chọn Thẻ Home/ Rename (thao tác trong cửa s ऀ windows).
Cách 2: Kích phải chuột vào đối tượng sau đó chọn Rename.
Bước 3: Gõ tên mới và nhấn Enter hoặc kích chuột vị trí khác. 3.3.
Các trạng thái của tệp (bị khóa, chỉ đọc, đọc/ghi) và cách thay đổitrạng thái
tệp Tạo thuộc tính và gỡ bỏ
Bước 1: Kích chuột phải vào thư m甃⌀c hoặc tệp tin cần thay đ ऀ i thuộc tính/ Chọn Properties.
Bước 2: Thiết lập các thuộc tính cho file bằng cách tích vào hoặc bỏ dấu tích các m甃⌀c
Read-only (Chỉ đọc) hoặc Hidden (ẩn), chọn OK.
4. Hiệu chỉnh tệp và thư mục 4.1.
Chọn một tệp, thư mục
- Chọn một đối tượng: Kích chuột tại biểu tượng thư m甃⌀c hay tệp tin.
- Chọn nhiều đối tượng liên t甃⌀c: Kích chuột tại đối tượng đầu/ Kích giữ
phím Shift/ Kích chuột tại đối tượng cuối.
- Chọn nhiều đối tượng không liên t甃⌀c: Kích chuột tại đối tượng đầu/
Kích giữ phím Ctrl/ Kích chuột tại đối tượng cần chọn tiếp theo.
- Nhấn t ऀ hợp phím Ctrl+A hoặc chọn Thẻ Home/ Select All. Toàn bộ
thư m甃⌀c và tệp tin trong bảng nội dung được chọn.
- Muốn bỏ chọn thư m甃⌀c và tệp tin nào thì giữ phím Ctrl và kích chuột
vào tên thư m甃⌀c hoặc tệp tin muốn bỏ. 4.2.
Sao chép tệp, thư mục
Bước 1: Chọn thư m甃⌀c hoặc tệp tin ngu n (thư m甃⌀c hoặc tệp tin cần sao chép).
Bước 2: Sao chép thư m甃⌀c hoặc tệp tin vào bộ nhớ đệm (Clipboard).
Cách 1: Chọn Thẻ Home/ Copy (thao tác trong cửa s ऀ windows).
Cách 2: Kích phím phải chuột sau đó chọn Copy.
Cách 3: Nhấn t ऀ hợp phím Ctrl+C.
Cách 4: Nhấn phím Ctrl đ ng thời kéo thả chuột trên biểu tượng thư m甃⌀c hoặc tệp
tin tới nơi cần Copy đến r i nhả chuột (với cách này không phải làm các bước tiếp theo).
Bước 3: Chọn thư m甃⌀c đích (thư m甃⌀c cần sao chép đến đó).
Bước 4: Sao chép từ bộ nhớ đệm (Clipboard) vào thư m甃⌀c đích.
Cách 1: Chọn Thẻ Home/ Paste. lOMoAR cPSD| 27879799
Cách 2: Kích phím phải chuột sau đó chọn Paste. Cách
3: Nhấn t ऀ hợp phím Ctrl+V.
4.3. Di chuyển tệp, thư mục từ thư mục/ổ đĩa này sang thư mục/ổ đĩa khác Bước
1: Chọn thư m甃⌀c hoặc tệp tin ngu n (thư m甃⌀c hoặc tệp tin cần di chuyển).
Bước 2: Di chuyển thư m甃⌀c hoặc tệp tin vào bộ nhớ đệm (Clipboard).
Cách 1: Chọn Thẻ Home/ Cut.
Cách 2: Kích phím phải chuột sau đó chọn Cut.
Cách 3: Nhấn t ऀ hợp phím Ctrl+X.
Cách 4: Kích giữ rê chuột trên biểu tượng thư m甃⌀c hoặc tệp tin tới nơi cần di chuyển
đến r i nhả chuột (với cách này không phải làm các bước tiếp theo).
Bước 3: Chọn thư m甃⌀c đích (thư m甃⌀c cần di chuyển đến đó)
Bước 4: Di chuyển từ bộ nhớ đệm (Clipboard) vào thư m甃⌀c đích.
Cách 1: Chọn Thẻ Home/ Paste.
Cách 2: Kích phím phải chuột sau đó chọn Paste.
Cách 3: Nhấn t ऀ hợp phím Ctrl+V.
Chú ý: Nếu các thao tác tạo, xoá, sao chép hoặc di chuyển không đúng như ý muốn,
người sử d甃⌀ng có thể huỷ bỏ bằng nút Undo hay sử d甃⌀ng nút lệnh Customize Quick
Access Toolbar, chọn Undo.
4.4. Chia sẻ tệp, thư mục trên mạng LAN
Bước 1: Kích chuột phải vào thư m甃⌀c muốn chia sẻ/ Chọn Properties.
Bước 2: Chọn thẻ Sharing.
Dưới m甃⌀c Network file and Folder Sharing/ Share.
Bước 3: Nhập tên người muốn chia sẻ thư m甃⌀c hoặc kích nút Add để Add tên người
dùng muốn chia sẻ/ Chọn Share.
Bước 4: Chọn Advanced Sharing để kiểm soát quyền truy cập đọc và viết (read and write) của thư m甃⌀c.
Bước 5: Đánh tích tùy chọn Share this folder/ Permissions. Bước 6: Đánh dấu tích chọn Full Control/ OK.
Bài 6: Tìm hiểu Internet và sử dụng trình duyệt web
I. Kiến thức cơ bản về Internet
1. Khái niệm mạng máy tính 1.1. Khái niệm
Mạng máy tính (Computer Network): Là tập hợp các máy tính độc lập
(autonomous) được kết nối với nhau thông qua các đường truyền vật lý và tuân theo các quy
ước truyền thông nào đó nhằm m甃⌀c đích như dùng chung thiết bị và chia sẻ tài nguyên giữa các máy tính.
Vai trò của các mạng máy tính:
Chia sẻ các tài nguyên trên mạng cho nhiều người sử d甃⌀ng tại một thời điểm ( ऀ cứng, máy in, ऀ CD ROM...)
Nhu cầu liên lạc, trao đ ऀ i thông tin nhờ phương tiện máy tính. lOMoAR cPSD| 27879799
Các ứng d甃⌀ng phần mềm đòi hòi tại một thời điểm cần có nhiều người sử d甃⌀ng, truy
cập vào cùng một cơ sở dữ liệu.
Mạng cục bộ (LAN - Local Area Networks): Là sự kết nối một nhóm máy tính và các
thiết bị kết nối mạng được lắp đặt trên một phạm vị địa lý giới hạn, thường trong một toà nhà hoặc một văn phòng.
Mạng cục bộ có các đặc tính sau: Tốc độ truyền dữ liệu cao. Phạm vi địa lý giới hạn.
Sở hữu của một cơ quan/t ऀ chức.
Mạng diện rộng (WAN - Wide Area Networks): Là sự kết nối của các mạng LAN,
mạng diện rộng có thể trải trên phạm vi một vùng, quốc gia hoặc cả một l甃⌀c địa thậm chí trên phạm vi toàn cầu.
Mạng diện rộng có các đặc tính sau: Tốc độ truyền dữ liệu không cao. Phạm vi địa lý
không giới hạn. Thường triển khai dựa vào các công ty truyền thông, bưu điện và dùng các hệ
thống truyền thông này để tạo dựng đường truyền. Một mạng WAN có thể là sở hữu của một
tập đoàn/t ऀ chức hoặc là mạng kết nối của nhiều tập đoàn/t ऀ chức.
Máy khách/máy chủ (client-server): Là một mô hình n ऀ i tiếng trong mạng máy tính,
được áp d甃⌀ng rất rộng rãi và là mô hình của mọi trang web hiện có. Ý tưởng của mô hình
này là máy con (đóng vài trò là máy khách) gửi một yêu cầu (request) để máy chủ (đóng vai trò
người cung ứng dịch v甃⌀), máy chủ sẽ xử lý và trả kết quả về cho máy khách.
Vai trò máy khách/máy chủ:
Máy chủ (Server) đóng vai trò nhận tất cả các yêu cầu hợp lệ đến từ mọi nơi trên mạng,
sau đó thi hành dịch v甃⌀ và trả kết quả về máy yêu cầu.
Máy khách (client) đóng vai trò gửi các yêu cầu tới máy chủ server và chờ đợi câu trả lời từ máy chủ server.
Máy chủ server và máy khách client nói chuyện với nhau bằng các thông điệp (messages)
thông qua một c ऀ ng truyền thông liên tác IPC (Interprocess Communication). Để máy chủ
server và máy khách client có thể giao tiếp được với nhau thì giữa chúng phải có một chuẩn để
nói chuyện, chuẩn này được gọi là giao thức.
1.2. Truyền dữ liệu trên mạng
Khái niệm: Là phương tiện dùng để truyền các tín hiệu điện tử giữa các máy tính. Các
tín hiệu điệu tử đó chính là các thông tin, dữ liệu được biểu thị dưới dạng các xung nhị phân
(ON_OFF), mọi tín hiệu truyền giữa các máy tính với nhau đều thuộc sóng điện từ, tuỳ theo tần
số mà ta có thể dùng các đường truyền vật lý khác nhau.
Tốc độ truyền và các số đo: Megabit trên giây (Mbps - megabit per second) là đơn vị
đo tốc độ truyền dẫn dữ liệu, tương đương 1.000 kilobit trên giây hay 1.000.000 bit trên giây.
Băng thông của dịch v甃⌀ Internet dân d甃⌀ng thường được đo bằng Mbit/s (Mb/s).
1 Gigabit (1Gb) = 1024 Megabit (1024 Mb)
1 Megabit (1Mb) = 1024 Kilobit (1024 Kb)
1 Kilobit (1Kb) = 1024 Bit (bps)
1.3. Khái niệm mạng Internet, intranet, extranet
Mạng Internet: Là liên mạng máy tính toàn cầu, nó được xem như là một mạng của các
mạng. Về phần cứng bao g m các mạng LAN, WAN của cả thế giới kết nối với nhau; về phần
mềm cần phải có để các máy tính nhận ra nhau đó là giao thức TCP/IP. Có thể hiểu TCP/IP như
là ngôn ngữ chung cho các máy tính thuộc Internet.
Mạng Intranet: Là mạng nội bộ nhưng vận hành trên giao thức của Internet, nơi mà chỉ
cho phép các thành viên trong cùng một t ऀ chức có quyền truy cập. Nói cách khác Intranet
hoạt động theo các giao thức của Internet nhưng bị ngăn cản với phía ngoài bởi tường lửa (là lOMoAR cPSD| 27879799
hệ thống đứng giữa môi trường bên trong và bên ngoài mạng) và chỉ các thành viên trong mạng
mới có khả năng truy cập.
Mạng Extranet: Là phần của Intranet mà có khả năng truy xuất được từ bên ngoài hay
nói cách khác, Extranet là mạng nội bộ mở rộng. Extranet cho phép những người bên ngoài có
mật khẩu có thể truy cập hạn chế vào khu lưu trữ thông tin của mạng.
1.4. Khái niệm tải dữ liệu trên mạng
Tải dữ liệu trên mạng: Thường gặp khi duyệt mạng Internet, chỉ đến việc truyền tải các
tập tin qua mạng Internet hay FTP, Usenet...
Tải xuống (Download): Lấy các tập tin từ một máy tính khác về máy mình, qua đường truyền của mạng.
Tải lên (Upload): Đưa một tập tin từ máy tính của mình lên máy tính khác.
2. Các khái niệm/thuật ngữ
2.1. Thuật ngữ Internet
Internet (Inter - netwwork): Internet là một hệ thống thông tin toàn cầu có thể được truy
nhập công cộng g m các mạng máy tính được liên kết với nhau. Hệ thống này truyền thông tin
theo kiểu nối chuyển gói dữ liệu dựa trên một giao thức liên mạng đã được chuẩn hóa (giao
thức IP). Hệ thống này bao g m hàng ngàn mạng máy tính nhỏ hơn của các doanh nghiệp, của
các viện nghiên cứu và các trường đại học, của người dùng cá nhân, và các chính phủ trên toàn
cầu. Chúng cung cấp một khối lượng thông tin và dịch v甃⌀ kh ऀ ng l trên Internet. Các
ứng dụng chính của Internet:
Truyền thông - liên lạc: Là hình thức truyền thông sử d甃⌀ng phương pháp điện tử như
thư điện tử, tin nhắn tức thời/ văn bản hoặc hội nghị truyền thông.
Chuyển tệp (FTP - File Transfer Protocol): Người dùng có thể gửi/nhận thông tin tới/từ
các máy tính khác đặt ở xa nhờ giao thức truyền tệp (File Transfer Protocol). FTP là dịch v甃⌀
cho phép sao chép thông tin (theo cả hai chiều) từ các kho dữ liệu trên Internet với máy tính cá nhân.
2.2. Dịch vụ Internet
Dịch v甃⌀ Internet hay nhà cung cấp dịch v甃⌀ Internet (ISP - Internet Service Provider):
Là nhà cung cấp dịch v甃⌀ Internet cho các t ऀ chức và cá nhân, còn được gọi là các ISP
thương mại. ISP phải thuê đường truyền và c ऀ ng của một IAP.
Hiện nay có nhiều nhà cung cấp dịch v甃⌀ Internet tại Việt Nam, điển hình như FPT, Viettel, VNPT…
2.3. Thuật ngữ World Wide Web và Web, URL, Hyperlink
Thuật ngữ Word Wide Web (WWW): Là một hệ thống các tài liệu được liên kết với
nhau và có thể truy xuất được trên mạng Internet. Có vô số các tài liệu được lưu trữ trên các
máy chủ Web, có thể truy cập vào một tài liệu bằng cách nhập địa chỉ của nó vào trình duyệt
Web, hoặc nhấp chuột vào liên kết đến tài liệu, và tài liệu đó chính là một phần của World Wide Web.
Web địa chỉ của một tài nguyên trên Internet (URL-Uniform Resource Locator): Là
địa chỉ của 1 tài nguyên trên Internet. Nó có thể là 1 website, 1 trang web, 1 hình ảnh,… Có cấu
trúc phân cấp giống như folder và file trên máy tính. Ví d甃⌀ http://www.google.com.vn là một URL.
Cấu trúc và các thành phần của URL: URL bao g m hai phần cơ bản đó là phần định
dạnh giao thức (Protocol identifier) và tên tài nguyên (Resource name), được phân biệt bởi dấu
hai chấm (:) và hai dấu gạch chéo (//). Ví dụ: http://www.yahoo.com Trong đó: http: Tên giao thức lOMoAR cPSD| 27879799
www.yahoo.com: Tên của tài nguyên ://: là phần phân cách.
Siêu liên kết (hyperlink): Là một siêu liên kết chứa địa chỉ ngu n tài liệu nhằm m甃⌀c
đích khi nhấp chuột vào nó sẽ cho phép chuyển trực triếp đến một trang khác hoặc một vị trí khác nào đó trên trang.
2.4. Khái niệm trang thông tin điện tử, trang web, trang chủ
Trang thông tin điện tử (website): Là tập hợp những trang web liên kết với nhau bằng
các siêu liên kết. Website được đưa vào mạng Internet để hoà cùng các website khác, mọi người
trên khắp thế giới đều có thể truy cập được vào website để lấy thông tin.
Trang web (Webpage): Là một trang web, tức một file có đuôi HTM hay HTML. Đó là
một tập tin viết bằng mã code HTML chứa các siêu liên kết (hyperlink) đến các trang khác.
Trên trang web ngoài thành phần chữ nó còn có thể chứa các thành phần khác như hình ảnh, nhạc, video...
Trang chủ (Homepage): Là trang đầu tiên xuất hiện khi website được gọi tên. Trang chủ
thường chứa các thông tin căn bản nhất của website và các liên kết đến các trang chuyên đề.
Trang chủ có thể có các tên như index.htm, default.htm.
2.5. Trình duyệt web (browser)
Trình duyệt web (browser): Là một chương trình phần cho phép xem và điều hướng các
trang Web trên Internet, và để trải nghiệm rất nhiều thông tin đa phương tiện trên World Wide Web.
Chức năng trình duyệt web: Hiển thị các trang Web được tạo ra với ngôn ngữ đánh dấu
siêu văn bản (HTML). Cho phép người sử d甃⌀ng truy cập các thông tin trên các trang web
một cách nhanh chóng và dễ dàng thông qua các liên kết đó. Trình duyệt web đọc định dạng
HTML để hiển thị, do vậy một trang web có thể hiển thị khác nhau trên các trình duyệt khác nhau.
Tên một số trình duyệt web:
Mozilla Firefox: Là một trình duyệt web mã ngu n mở tự do xuất phát từ Gói Ứng
D甃⌀ng Mozilla, do Tập đoàn Mozilla quản lí.
Google Chrome: Là một trình duyệt web miễn phí, được phát triển bởi Google, sử
d甃⌀ng nền tảng V8 engine. Dự án mã ngu n mở đứng sau Google Chrome được biết với tên gọi Chromium.
Internet Explorer (IE): Là một dòng trình duyệt web giao diện đ họa do Microsoft
phát triển và là một thành phần của các hệ điều hành Microsoft Windows kể từ năm 1995. Đến
thời điểm hiện tại trình duyệt này đã được nhà cung cấp thay thế bằng trình duyệt Microsoft Edge.
Opera: Là một trình duyệt web và cũng là một bộ phần mềm Internet được phát triển bởi Opera Software.
3.2. Mật mã hóa (encryption)
Khái niệm mật mã hóa:
Trong mật mã học, một ngành toán học ứng d甃⌀ng cho công nghệ thông tin, mã hóa là
phương pháp để biến thông tin (phim ảnh, văn bản, hình ảnh...) từ định dạng bình thường sang
dạng thông tin không thể hiểu được nếu không có phương tiện giải mã.
Vai trò của việc mật mã hóa (encryption):
Mã hóa giúp chúng ta che dấu thông tin, đảm bảo tính riêng tư, bí mật của các thông tin nhạy cảm. lOMoAR cPSD| 27879799
Có thể nói mật mã được ứng d甃⌀ng trong mọi ngóc ngách của công nghệ: lúc bạn lướt
facebook, tìm kiếm trên google, check mail, giao dịch ngân hàng…
Hơn nữa mật mã còn được sử d甃⌀ng trong bầu cử, đấu giá ẩn danh, hay mới n ऀ i lên
gần đây đó là sự xuất hiện của đ ng tiền ảo bitcoin.
3.3. Tường lửa (firewall)
Khái niệm tường lửa firewall:
Với sự phát triển của internet, chúng ta có thể truy xuất thông tin mọi lúc, mọi nơi.Người
dùng đầu cuối chỉ cần ng i trước máy tinh của mình vẫn có thể cập nhật được các tin tức, tìm
kiếm dữ liệu và download phần mêm, .Nhưng chính sự rộng rãi của internet sẽ là nơi phát tán
nhiều virus, trojan và các chương trình phần mềm độc hại.
Để ngăn những truy cập trái phép cũng như các chương trình độc hại thâm nhập, ngoài
việc cài đặt một chương trình Anti - Virus đủ mạnh cho máy tinh của bạn còn phải có một hệ
thống có khả năng quản lý tất cả các truy cập từ bên trong máy tính ra internet và từ internet
vào máy tính. Hệ thống đó gọi là Tường Lửa (Firewall) Vai trò của tường lửa (firewall):
Bảo vệ thông tin: bảo vệ các dữ liệu quan trọng trong hệ thống mạng nội bộ, tài nguyên
hệ thống. Giúp cho doanh nghiệp, t ऀ chức an toàn thông tin.
Phòng thủ các cuôc tấn công: Ngoài việc bảo vệ các thông tin từ bên trong hệ thống, Firewall
còn có thể chống lại các cuộc tấn công từ bên ngoài như:
3.4. Một website được bảo mật
Một website được bảo mật là website sử d甃⌀ng hệ thống giao thức HTTPS. HTTPS
(Giao thức truyền siêu văn bản an toàn) là giao thức truyền trên internet bảo vệ dữ liệu toàn vẹn
và bảo mật giữa máy tính của người dùng và trang web. Người dùng mong đợi trải nghiệm trực
tuyến bảo mật và riêng tư khi sử d甃⌀ng một trang web. HTTPS bảo vệ kết nối của người dùng
với trang web hay với bất kể nội dung nào trên trang web.
Dữ liệu được gửi bằng cách sử d甃⌀ng HTTPS được bảo mật qua giao thức Bảo mật lớp
truyền tải (TLS), cung cấp ba lớp bảo vệ chính:
Mã hóa: Mã hóa dữ liệu được trao đ ऀ i để chống nghe lén. Điều đó nghĩa là trong lúc
người dùng duyệt trang web, không ai có thể "nghe" các cuộc hội thoại của họ, theo dõi hoạt
động của họ trên nhiều trang hay đánh cắp thông tin của họ.
Toàn vẹn dữ liệu: Không thể sửa đ ऀ i hay làm hỏng dữ liệu trong lúc truyền, cho dù cố
ý hay theo cách khác, mà không bị phát hiện.
Xác thực: Chứng minh rằng người dùng của bạn đang giao tiếp với trang web chủ định
của họ. Giao thức này bảo vệ chống lại tấn công trung gian và xây dựng niềm tin của người
dùng, điều này dẫn đến các lợi ích khác về mặt kinh doanh.
II. Sử dụng trình duyệt web Internet Explorer
1. Mở, đóng một trình duyệt web
1.1. Mở trình duyệt
Cách 1: Nháy đúp chuột vào biểu tượng Internet Explorer trên màn hình Desktop.
Cách 2: Nháy chuột vào biểu tượng Internet Explorer trên màn hình Ứng d甃⌀ng.
1.2. Đóng một trình duyệt web
Cách 1: Nháy chuột vào biểu tượng Close ở góc trên bên phải của cửa s ऀ .
Cách 2: Chọn Menu File/ Exit.
Cách 3: Nhấn t ऀ hợp phím Alt + F4. lOMoAR cPSD| 27879799
2. Thiết lập trình duyệt (Setting)
Mở hộp thoại Internet Option:
Cách 1: Chọn Tool/ Internet Option xuất hiện hộp thoại.
Cách 2: Nháy chuột vào nút Tools (hoặc nhấn t ऀ hợp phím Alt + X), chọn Internet
Option xuất hiện hộp thoại.
2.1. Đặt trang chủ/trang đầu cho trình duyệt webBước 1: Mở hộp thoại Internet Option.
Bước 2: Chọn Tab General. - Mục Home page:
+ Nút Use current: Sử d甃⌀ng trang hiện tại làm trang chủ.
+ Nút Use default: Sử d甃⌀ng trang mặc định làm trang chủ.
+ Nút Use new tab: Sử d甃⌀ng trang mới làm trang chủ.
Nhập địa chỉ URL trang chủ mới trong hộp Text To create home page tabs, type each
address on its own line.
- Mục Startup: Khởi động
+ Start with tabs from the last session: Bắt đầu với các tab từ phiên cuối cùng.
+ Start with home page: Bắt đầu với trang chủ. Bước
3: Nháy chuột vào nút Ok.
2.2. Xóa lịch sử duyệt web
Lịch sử duyệt web là những thông tin mà Internet Explorer nhớ và lưu trữ trên máy tính
bao g m thông tin đã nhập vào biểu mẫu, mật khẩu, và các trang web đã truy cập … Bước 1:
Mở hộp thoại Internet Option.
Bước 2: Chọn Tab General.
Bước 3: Đánh dấu hộp kiểm Delete browsing history on exit để xóa lịch sử duyệt web khi thoát.
Bước 4: Nháy chuột vào nút Delete… xuất hiện hộp thoại Delete Browsing History; tích
vào các hộp kiểm tương ứng các m甃⌀c muốn xóa.
+ Preserve Favorites website data: Bảo toàn dữ liệu các trang web yêu thích.
+ Temporary Internet files and website files: Xóa tệp tạm thời và trang web.
+ Cookies and website data: Xóa Dữ liệu trang web lưu Cookies.
+ History: Xóa lịch sử duyệt web.
+ Download History: Xóa lịch sử tải về.
+ Form data: Xóa dữ liệu mẫu.
+ Passwords: Xóa mật khẩu.
+ Tracking Protection, ActiveX Filtering and Do Not Track: Tính năng bảo
vệ, các trường lọc và không được theo dõi.
Bước 5: Nháy chuột vào nút Delete để xóa.
Bước 6: Nháy chuột vào OK để hoàn thành thiết lập.
3. Thao tác duyệt web
3.1. Sử dụng thanh địa chỉ
Dùng thanh địa chỉ để chuyển hướng:
Cách 1: Nháy chuột chọn nútt Serch trên thanh địa chỉ (hoặc Nhấn Ctrl+E) để tìm
kiếm các URL, chọn URL muốn chuyển tới. lOMoAR cPSD| 27879799
Cách 2: Nháy chuột chọn nút Show Address để hiển thị lịch sử g m URL các trang
web đã ghé thăm trước đây, chọn URL muốn chuyển tới.
Dùng lịch sử duyệt web để chuyển hướng:
Bước 1: Nháy chuột vào biểu tượng View favorites, feeds, and history , xuất hiện cửa s ऀ .
Bước 2: Chọn Tab History/ Chọn trang muốn chuyển hướng tới.
4. Đánh dấu trang web yêu thích
Nếu thường xuyên ghé thăm một trang web nào đó, người dùng có thể đánh dấu
(bookmark) trang đó để lần sau truy cập vào trang đó không cần nhập URL.
4.1. Đánh dấu/xóa đánh dấu (bookmark) Đánh dấu (bookmark) trang web:
Bước 1: Mở trang web yêu thích.
Bước 2: Mở hộp thoại Add a Favorite.
Cách 1: Nháy chuột vào biểu tượng View favorites, feeds, and history (hoặc
Nhấn t ऀ hợp phím Alt+C)/ Nháy chuột Add favorites xuất hiện hộp thoại.
Cách 2: Chọn Tab Favorite/ Chọn Add a favorite xuất hiện hộp thoại.
Bước 3: Chọn Add để lưu lại URL vào thư m甃⌀c Favorites.
Lưu ý: Đặt lại tên m甃⌀c Name cho ngắn gọn.
Xóa đánh dấu (bookmark):
Cách 1: Chọn Tab Favorite/ Nháy chuột phải tên trang web muốn xóa/ Nhấn phím Delete.
Cách 2: Nháy chuột vào biểu tượng View favorites, feeds, and history (hoặc Nhấn
t ऀ hợp phím Alt+C)/ Chọn Tab Favorite/ Nháy chuột phải tên trang web muốn xóa, chọn Delete.
4.2. Hiển thị trang web đã đánh dấu
Cách 1: Chọn Tab Favorite/ xuất hiện danh sách, nháy chuột chọn trang web muốn mở.
Cách 2: Nháy chuột biểu tượng View favorites, feeds, and history (hoặc nhấn t ऀ
hợp phím Alt+C)/ Chọn Tab Favorite/ Chọn tên trang web muốn mở. Bài 8:Sử dụng thư điện tử
1. Khái niệm và sử dụng thư điện tử
1.1. Thư điện tử (e-mail)
Thư điện tử (e-mail): Dịch v甃⌀ chuyển thư dưới dạng số trên mạng máy tính thông qua các hộp thư điện tử.
Công dụng thư điện tử:
Chi phí thấp. Thời gian chuyển gần như tức thời. Một người có thể gửi đ ng thời cho
nhiều người khác. Có thể gửi kèm tệp tin.
Thành phần và cấu trúc của một địa chỉ thư điện tử:
Cấu trúc chung một địa chỉ thư điện tử: @.
Ví dụ: tinhoccobangdtx@gmail.com
• Phần ‘tinhoccobangdtx’ là tên đăng nhập của người gửi và nhận thư•
Ký tự @ (tiếng Anh đọc là at), buộc phải có với mọi địa chỉ Email
• Phần ‘gmail.com’ là tên miền hay là tên máy chủ lưu hộp thư.
2. Viết và gửi thư điện tử lOMoAR cPSD| 27879799
2.1. Mở/ đóng phần mềm thư điện tử Mở phần mềm thư điện tử:
Bước 1: Mở trình duyệt web
Bước 2: Nhập URL nhà cung cấp dịch v甃⌀ email
(Ví dụ: mail.google.com hoặc gmail.com)
Bước 3: Nhập tên và mật khẩu
Gõ tên truy nhập (Username) và mật khẩu (Passworrd)
Bước 4: Nháy chuột vào Đăng nhập (Sign in) hoặc nhấn phím Enter.
Đóng phần mềm thư điện tử:
Bước 1: Từ giao diện cửa s ऀ Gmail nháy chuột tên địa chỉ
email ở góc trên bên phải.
Bước 2: Nháy chuột Đăng xuất.
Mở thư điện tử:
Bước 1: Đăng nhập vào hòm thư
Bước 2: Nháy chuột vào Hộp thư đến (Inbox)
Bước 3: Nháy chuột tiêu đề thư cần đọc, nội dung thư hiển thị chi tiết.
Đóng thư điện tử: Nháy chuột chọn Hộp thư đến hoặc nhãn nào đó
2. Viết và gửi thư điện tử
Bước 1: Trong hòm thư, Nháy chuột vào nút Soạn, cửa s ऀ soạn thư xuất hiện như hình bên.
Bước 2: Nhập địa chỉ người nhận, chủ đề bức thư, nội dung bức thư theo Form.
Người nhận (To): Nhập địa chỉ email của người nhận vào hộp văn bản này. Bước 3: Nhập nội thư
Nếu đính kèm tệp: Nháy chuột vào biểu tượng đính kèm tệp
, xuất hiện hộp thoại Open,
chọn tệp đính kèm, nháy nút lệnh Open.. Bước 4: Gửi thư
Nháy chuột vào nút gửi để gửi thư đi.
3. Nhận và trả lời thư điện tử 3.1. Nhận thư
Bước 1: Đăng nhập hòm thư/ Nháy chuột vào Hộp thư đến.
Bước 2: Nháy chuột tiêu đề bức thư muốn mở.
Bước 3: Lưu tệp đính kèm (nếu có) vào một thư m甃⌀c.
Lựa chọn tệp đính kèm, nháy chuột vào nút tải xuống xuất hiện hộp thoại save as, chọn
thư m甃⌀c lưu tệp, nháy chuột chọn Save.
Bước 4: Xem và in nội dung thư.
Kéo thanh cuộn để xem nội dung thư.
Nháy chuột chọn biểu tượng in
xuất hiện cửa s ऀ in, nháy chuột chọn Save để lưu bản in dạng tệp Pdf. 3.2. Trả lời thư
Trả lời thư (reply): Trả lời thư trực tiếp cho người gửi không cần nhập địa chỉ người nhận.