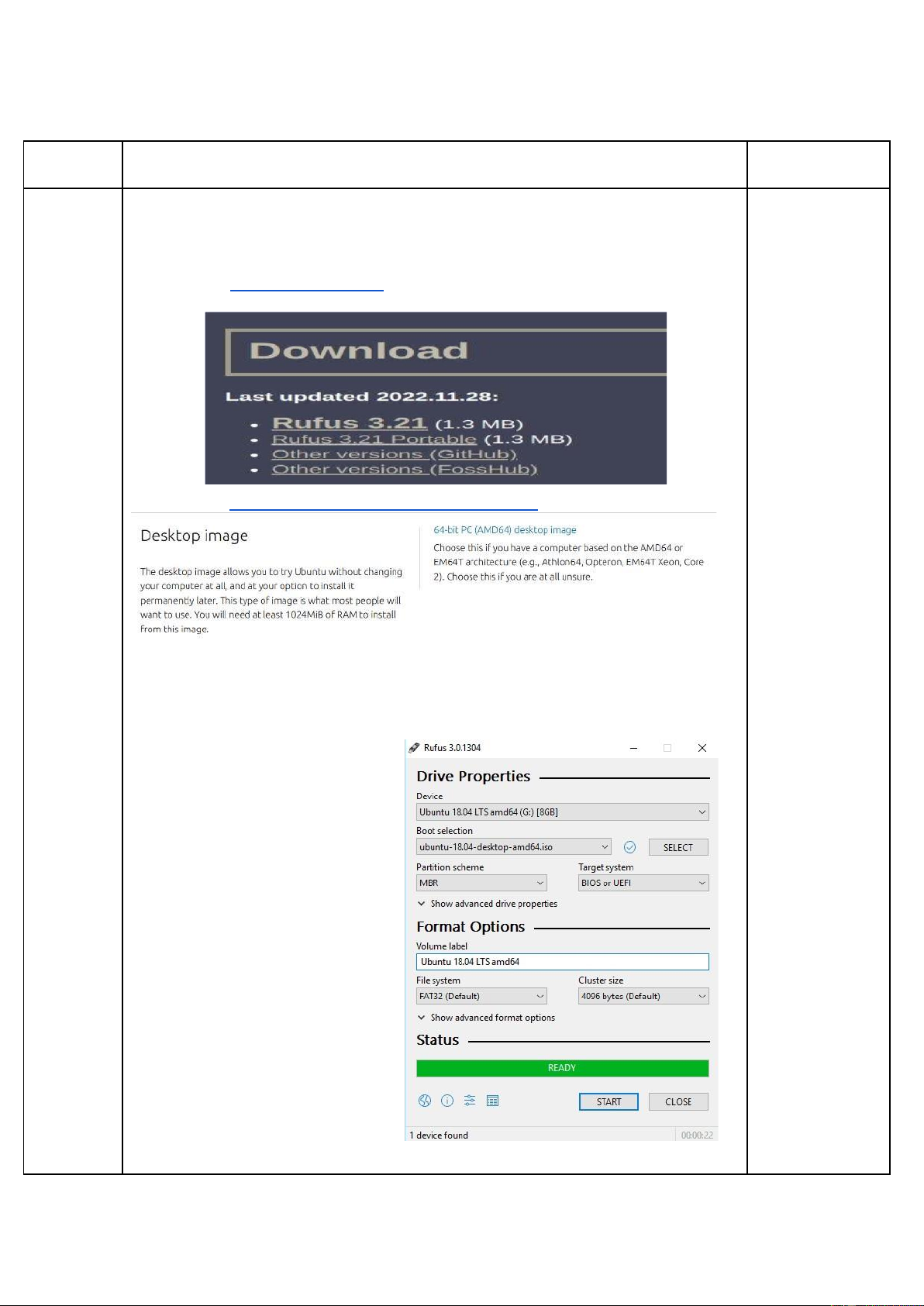
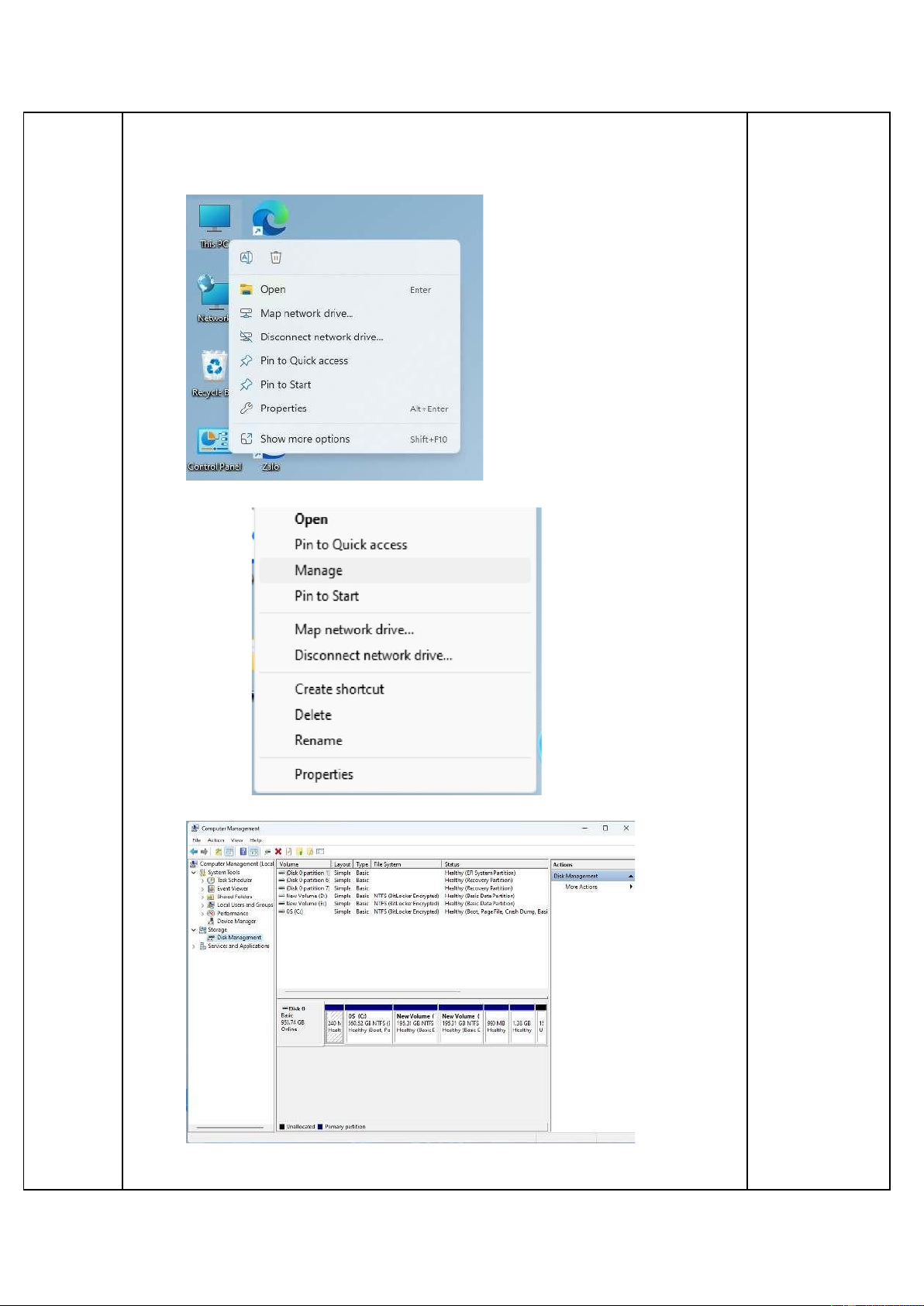
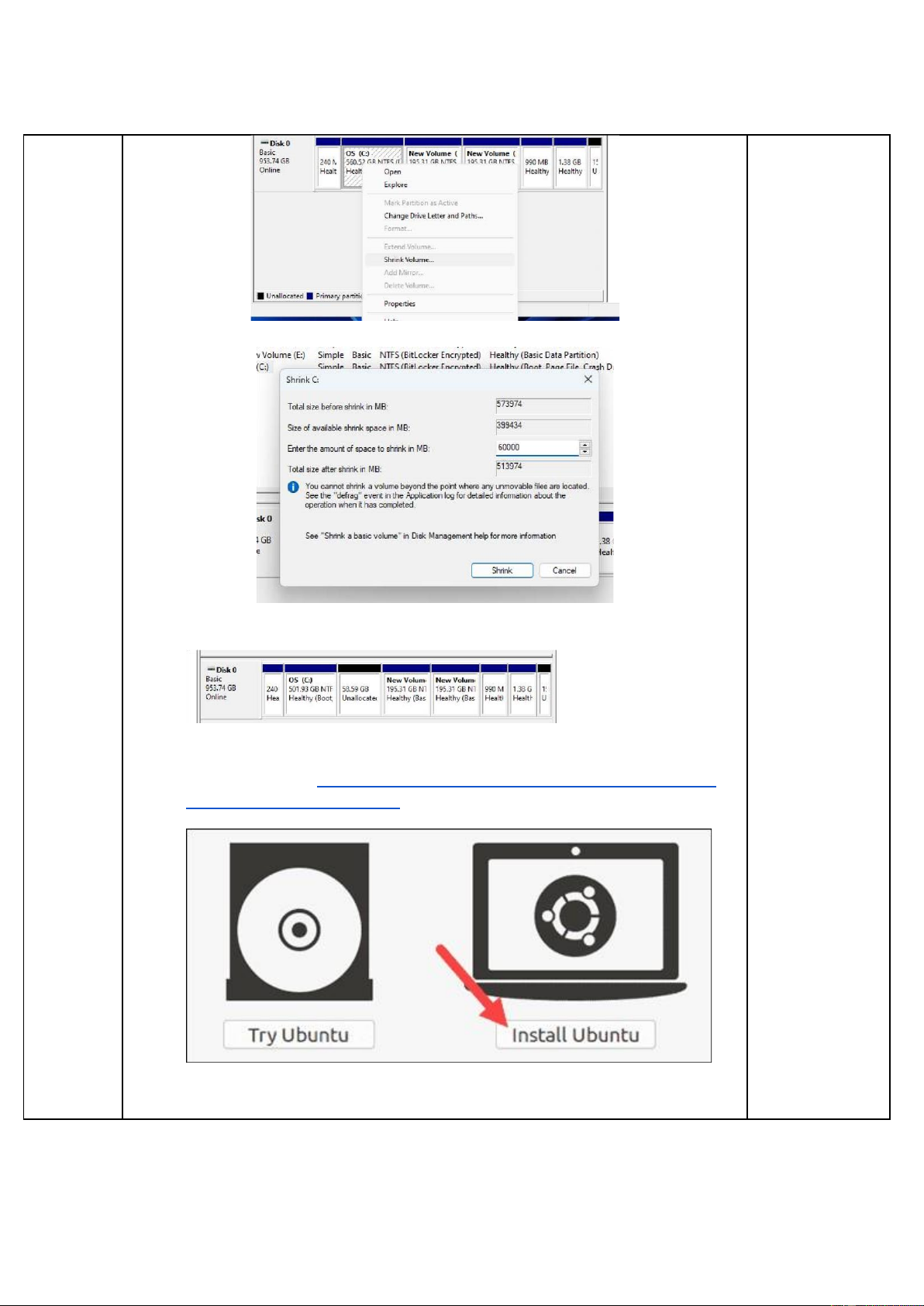
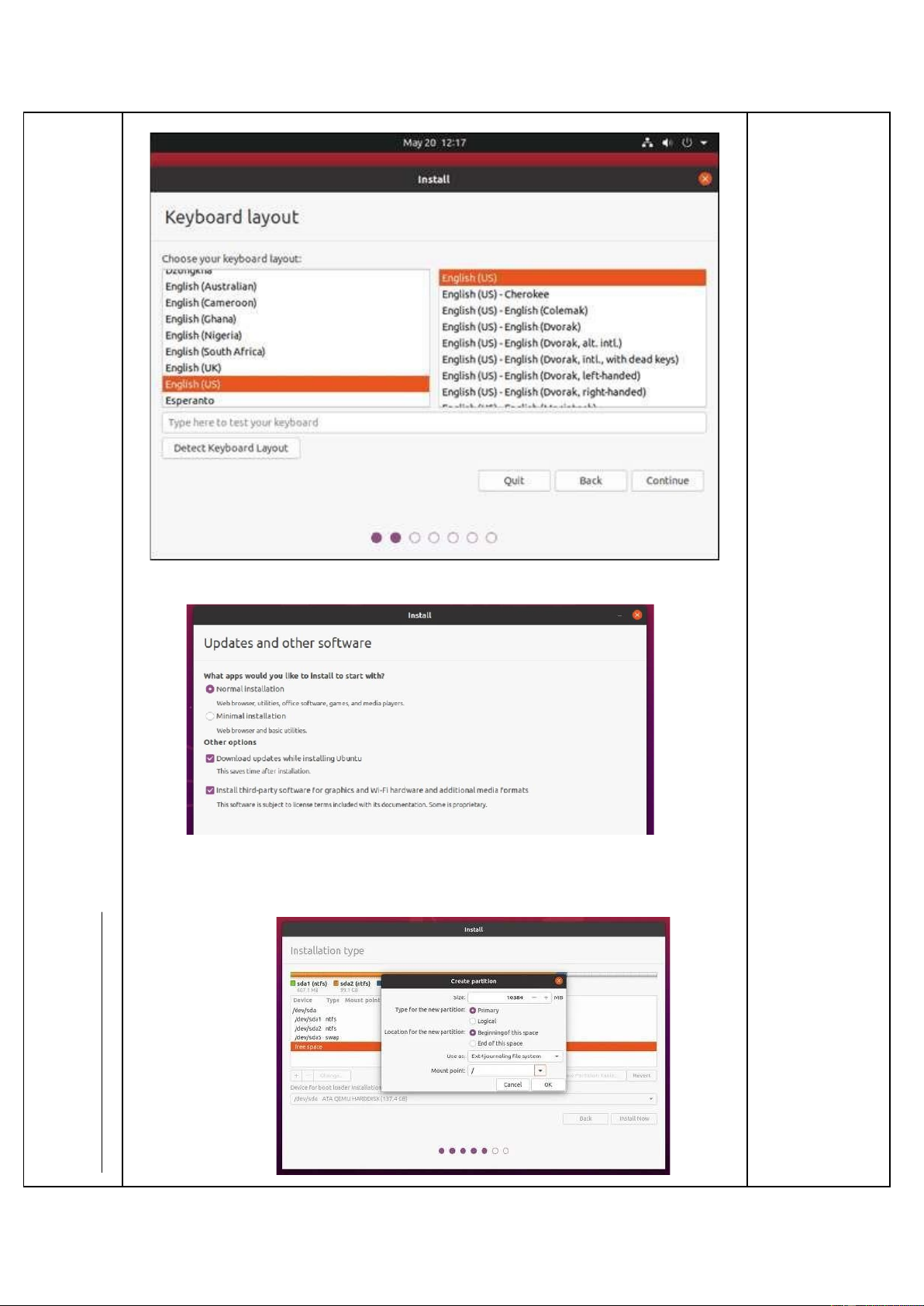
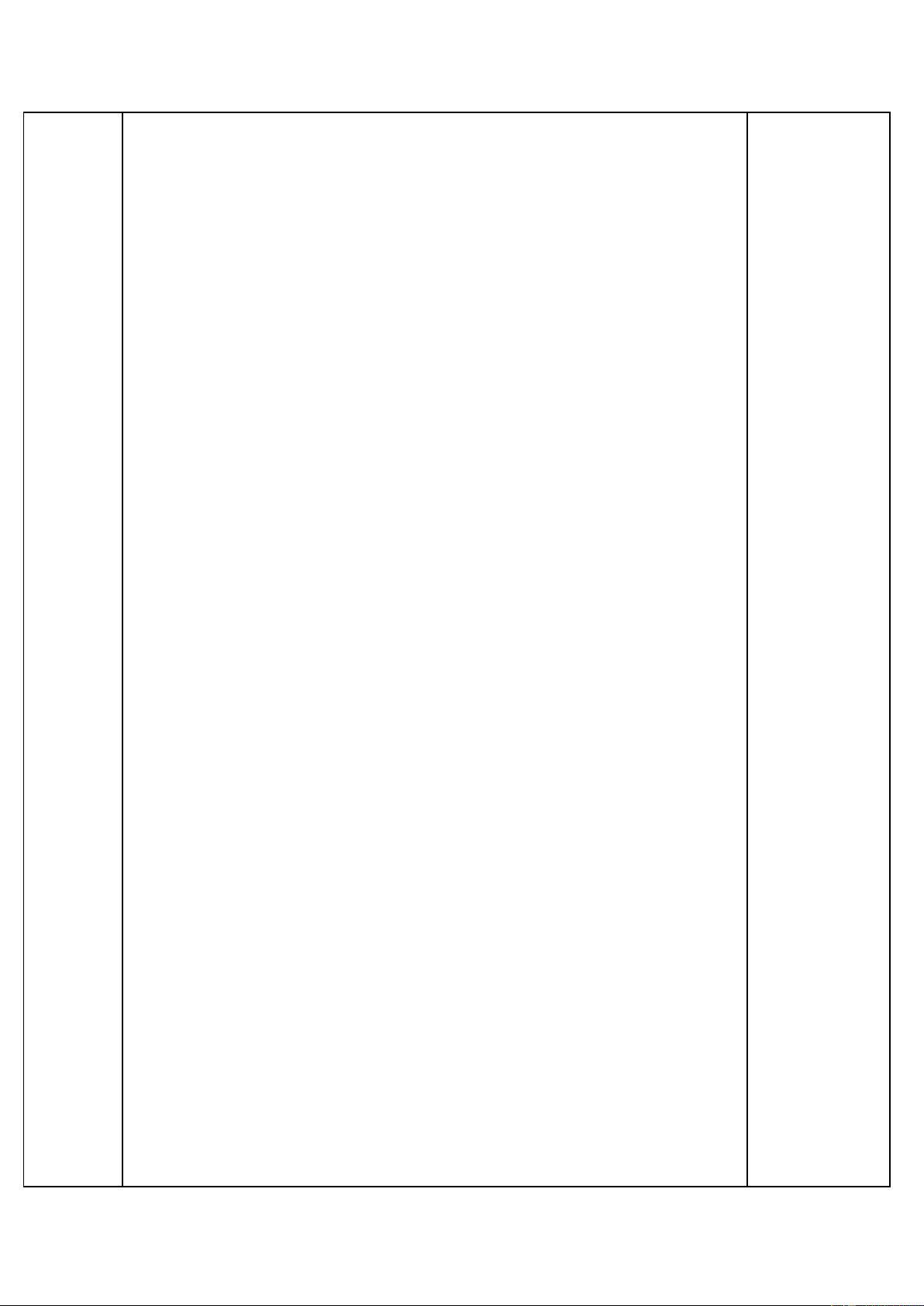
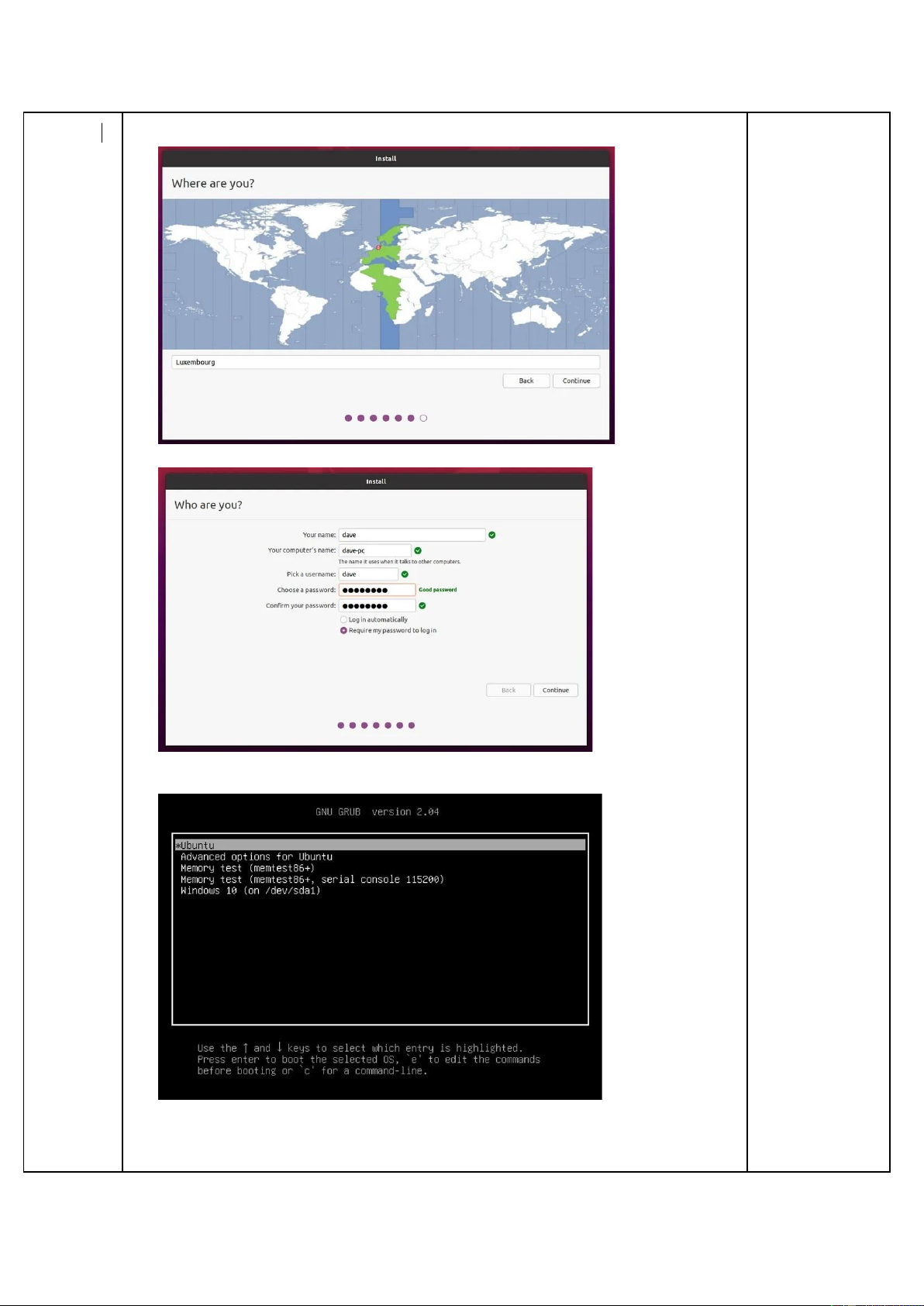
Preview text:
lOMoAR cPSD| 27879799 UBUNTU SETUP ID Command Note 1 Install Ubuntu: A. Create Bootable USB 1. Prepare a 8GB USB
2. Go to: https://rufus.ie/en/ 3. Select portable and download:
4. Go to: https://ubuntu.com/download/desktop
5. Select Desktop image and download: 6. Connect USB to Laptop 7. Open rufus.exe
8. In Device, select the name of USB. In Boot selection, select Ubuntu iso that was downloaded before.
9. Click Start to run. Click OK option in all notification lOMoAR cPSD| 27879799
10. Wait for “READY" notification then it is done B. Install:
1. Right click on “This PC", select “Show more option” : 2. Select “Manage”
3. Select “Disk Management”
4. Select Disk partition that has enough space (>=60GB), then right click and “shrink volume" lOMoAR cPSD| 27879799 5. Enter the value of space: 6. Click “Shrink" to run
7. “Unal ocated” appears means successful 8. Connect USB to the Laptop
9. While the laptop is booting, go to Boot Option. There are different way in
different laptops: Cách vào Boot Option (Boot menu) và BIOS của máy tính (blogtinhoc.com)
10. Select USB to boot by USB11 . Select “Install Ubuntu” 12. Select Keyboard layout lOMoAR cPSD| 27879799
13. “minimal” or “normal” is accepted, Tick in both two box “Download
update” and “Install third party”
14. Then Select “Something else”
15. Choose the “Free space” that has same the capacity previously
(Carefully because there may be more than 2 “Free space”): 16. Select “+” sign and make sure to choose all lOMoAR cPSD| 27879799 option like the image: Uh lOMoAR cPSD| 27879799 17. Select Time zone 18.
Insert information then “Continue” to automatically install 19.
After successfully install, choose restart and disconnect USB20.
While restart, the new panel is open, select Ubuntu then Enter
21. Open Terminal to update and upgrade: sudo apt update sudo apt -y upgrade