
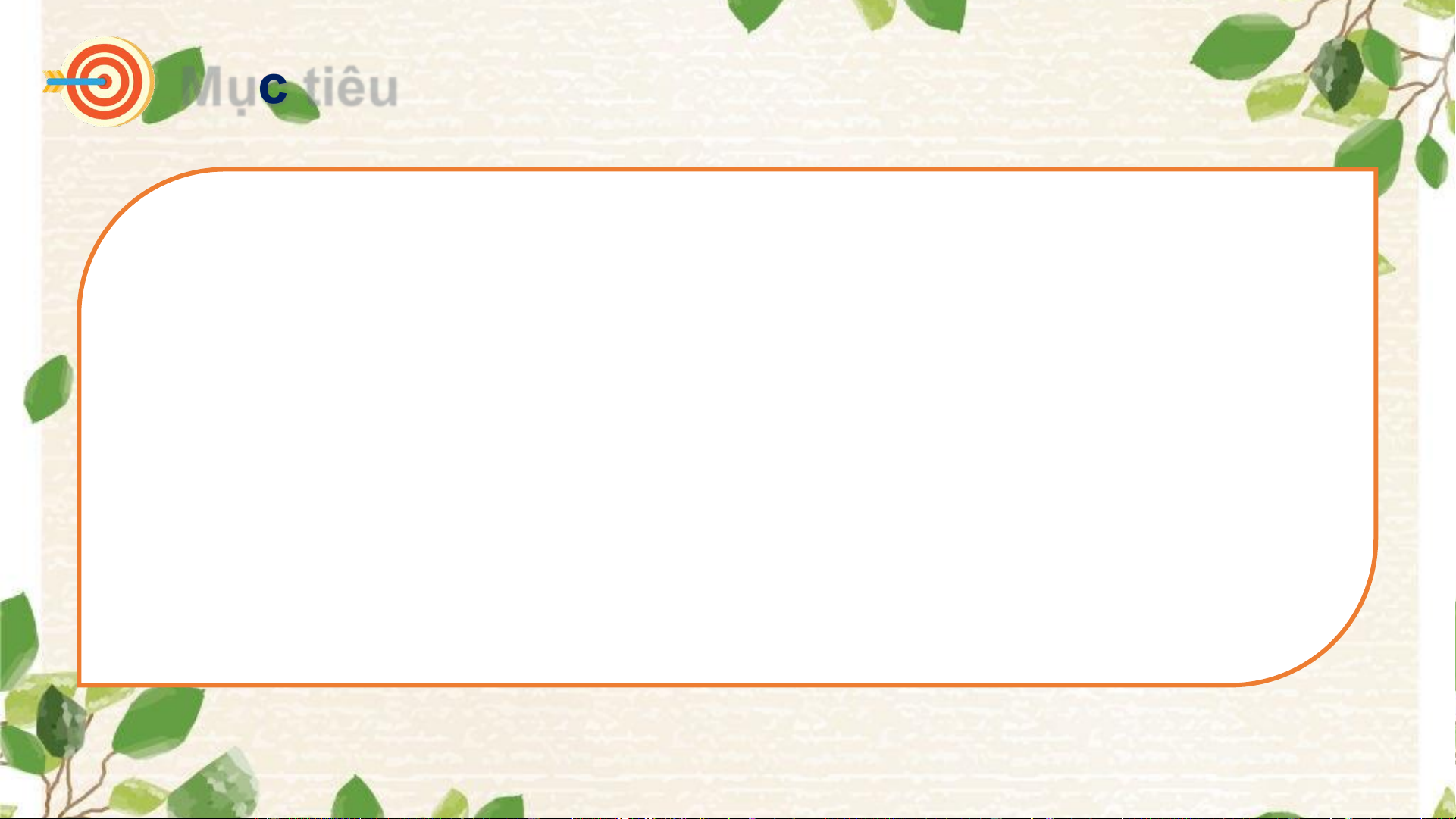
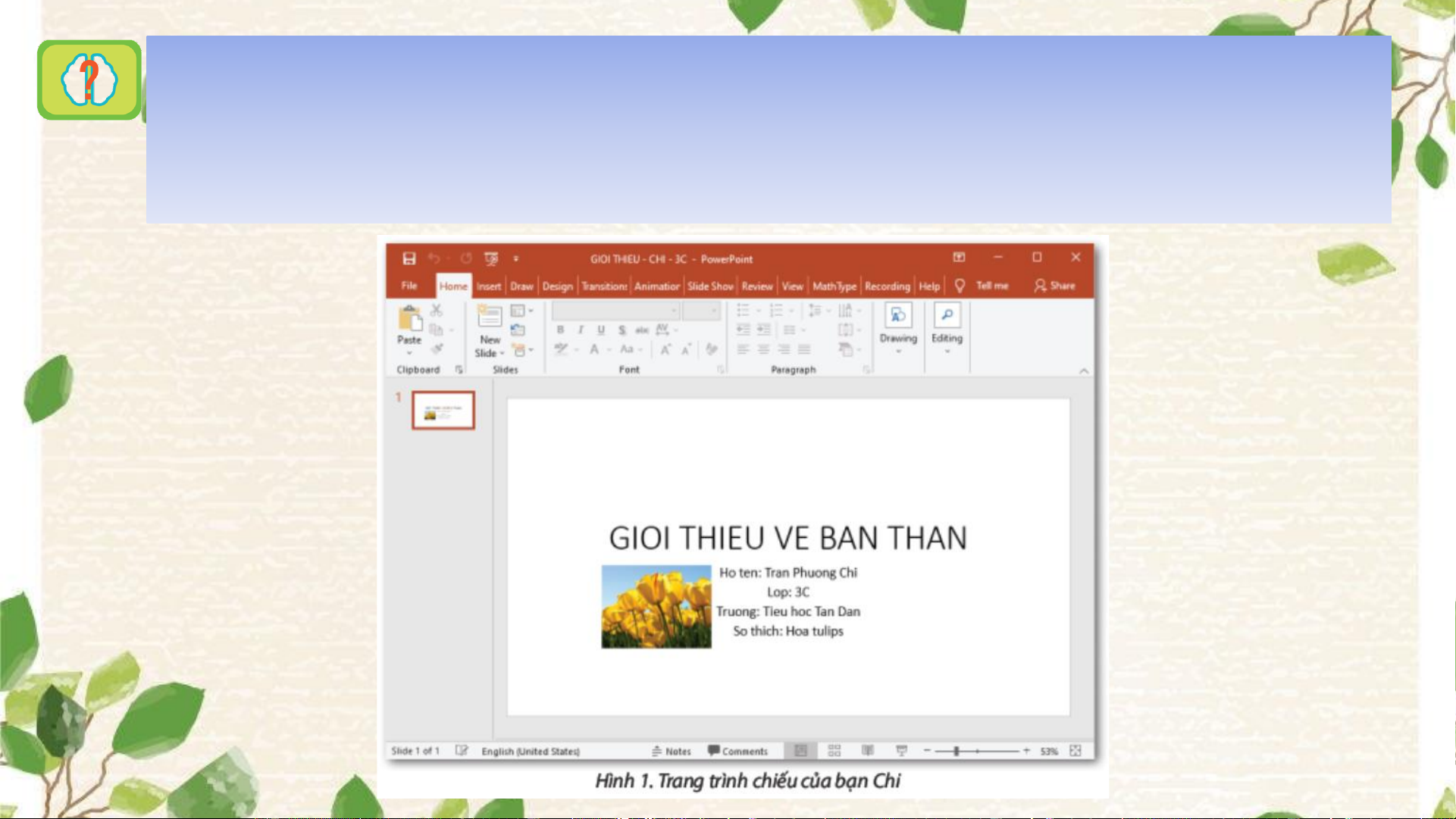
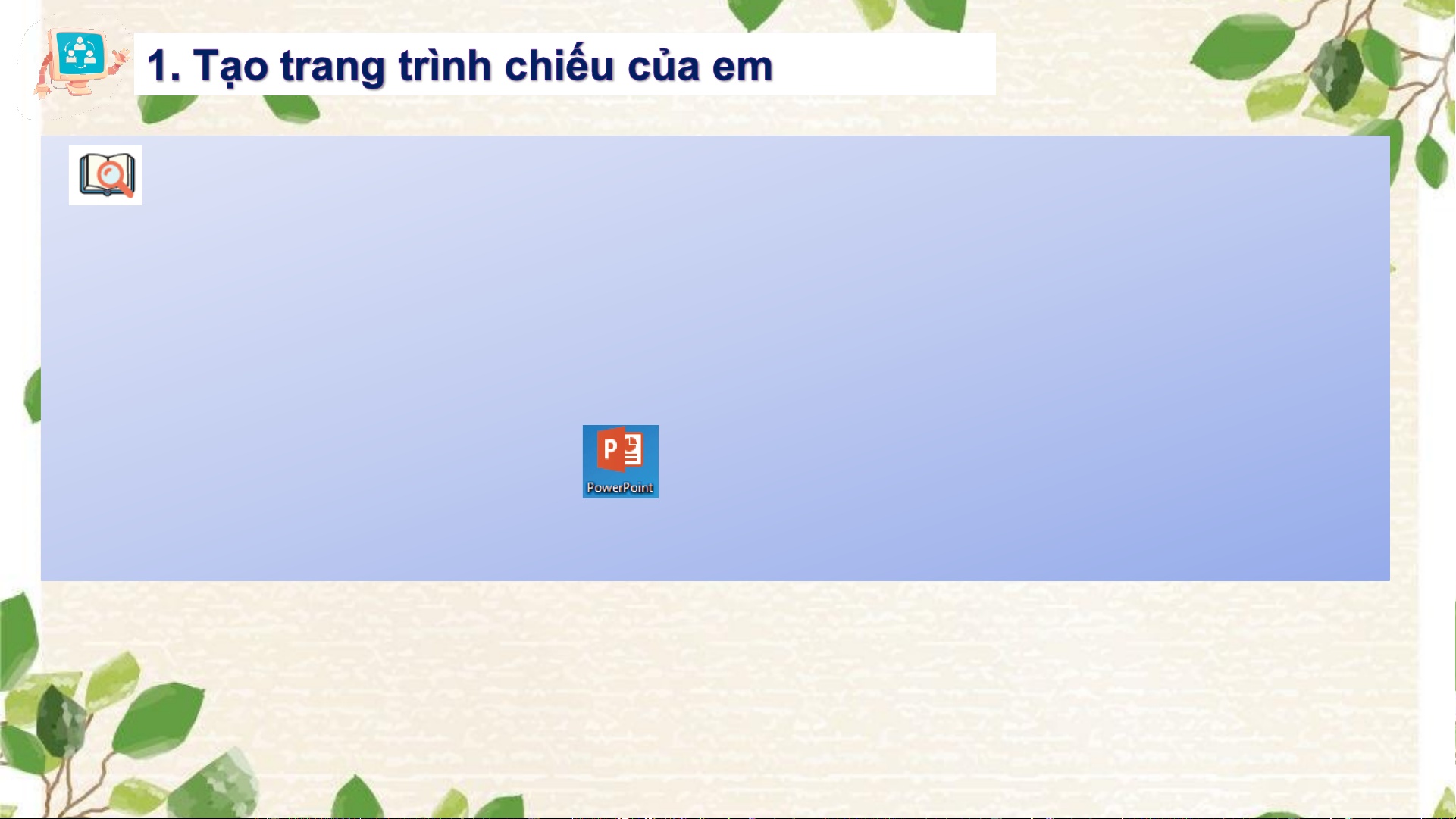
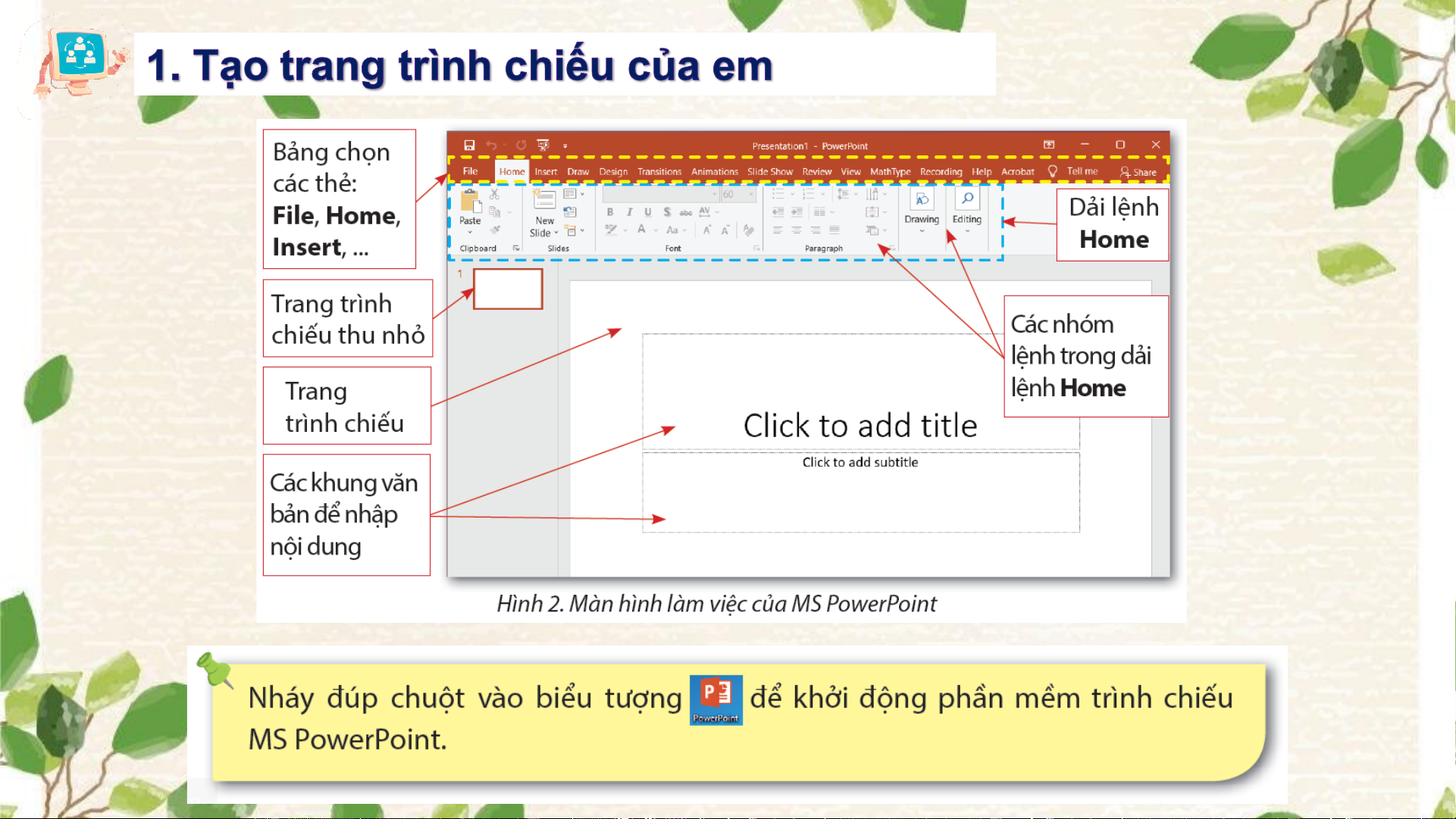
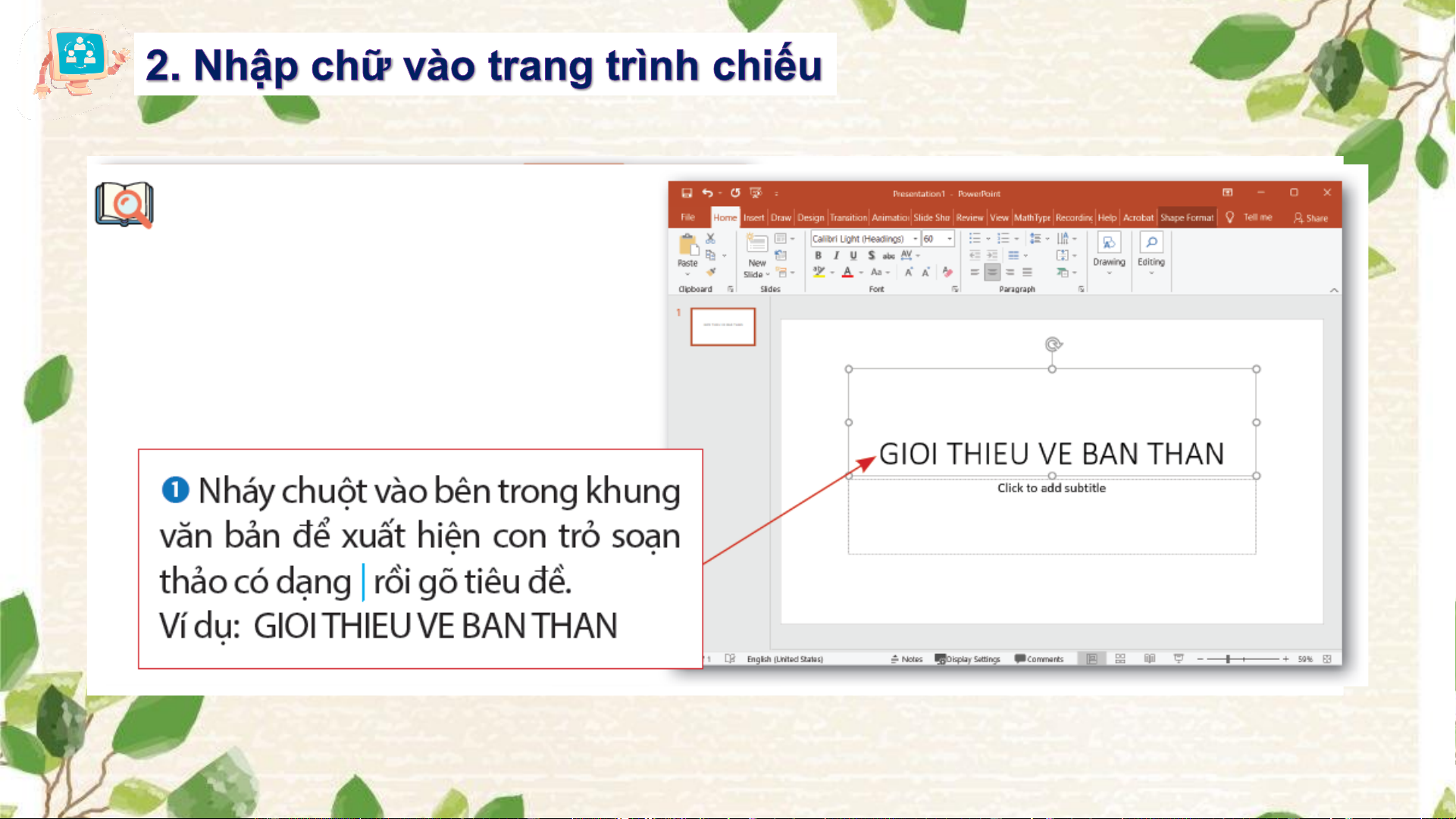
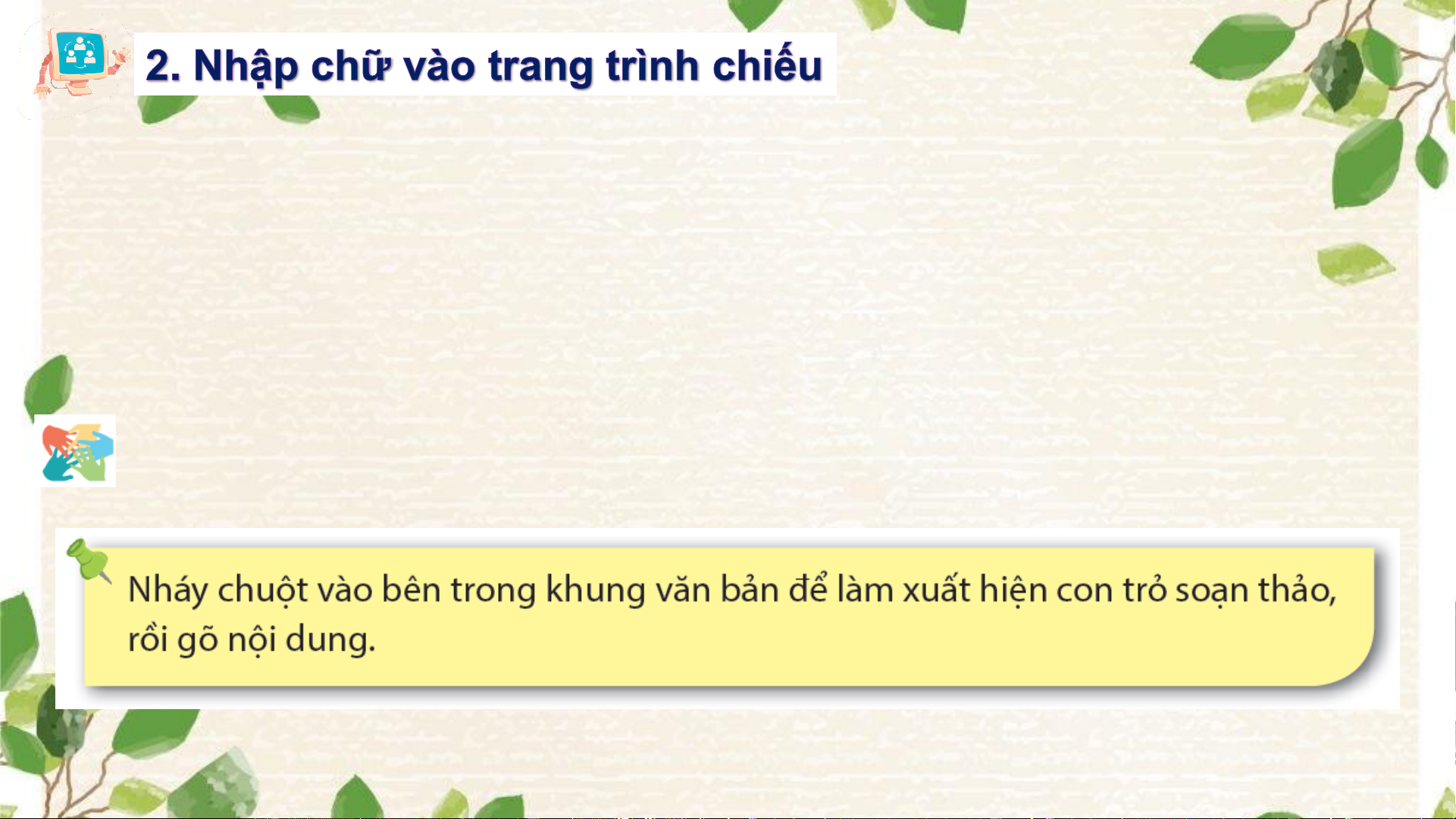
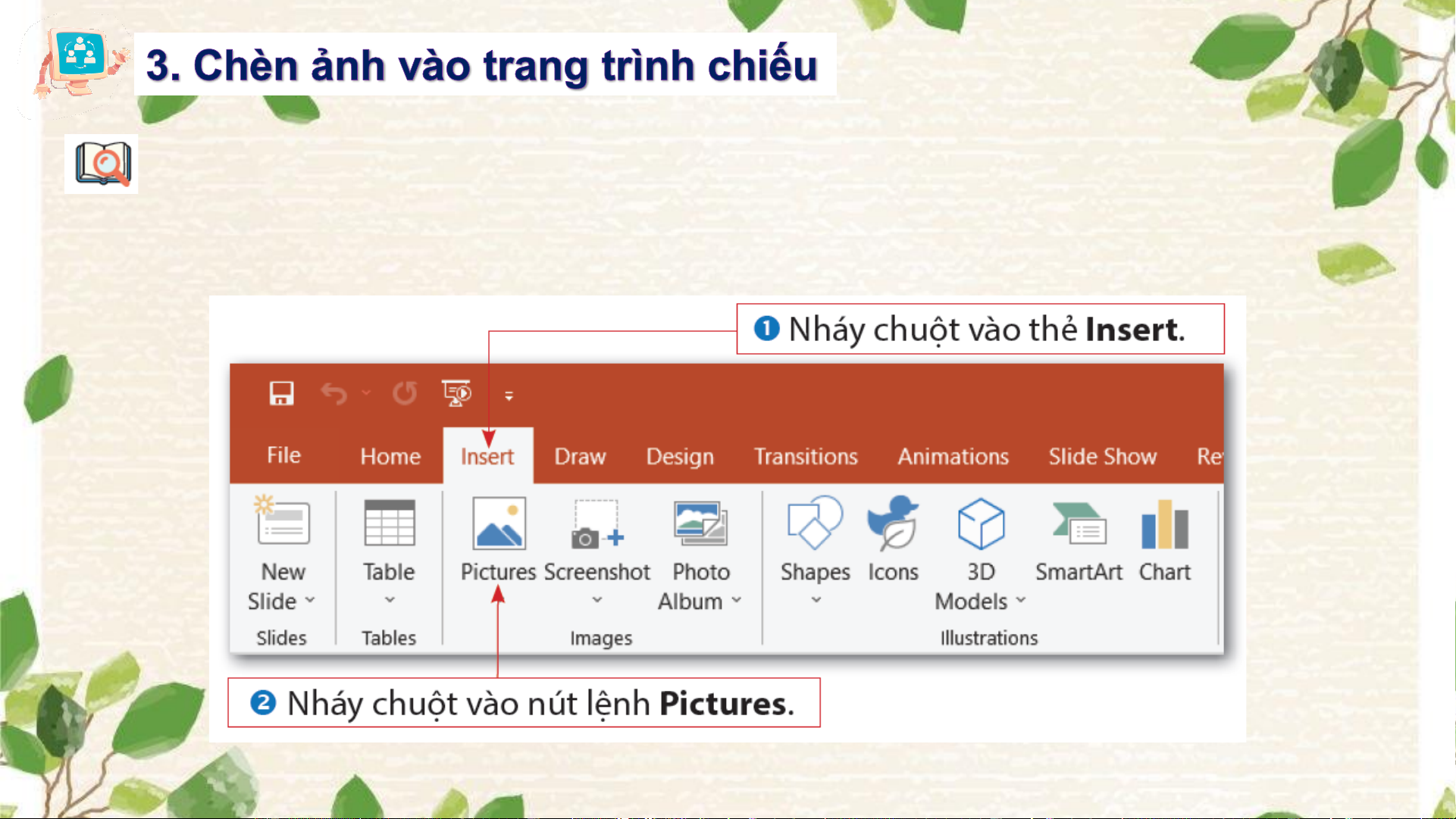

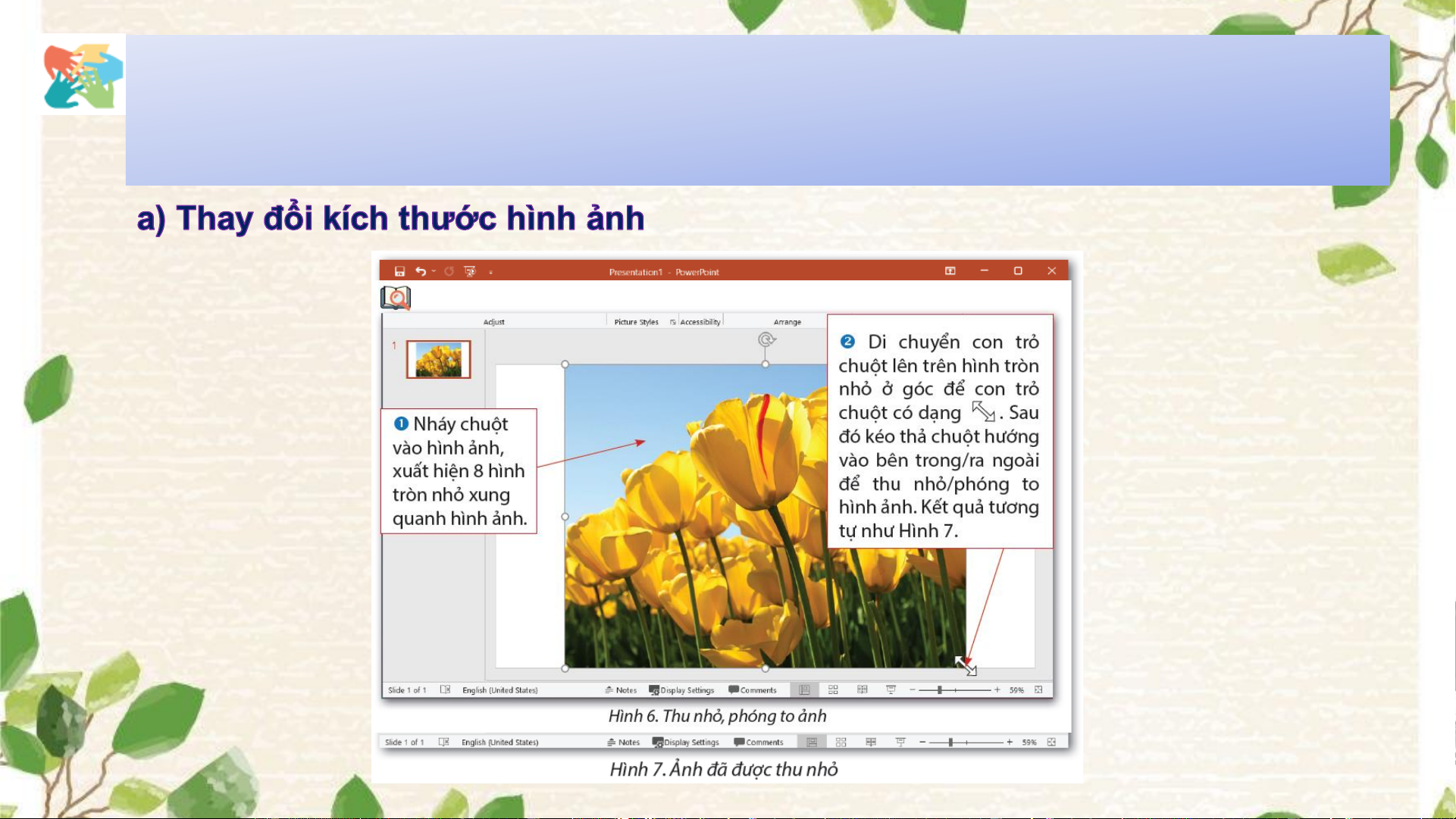
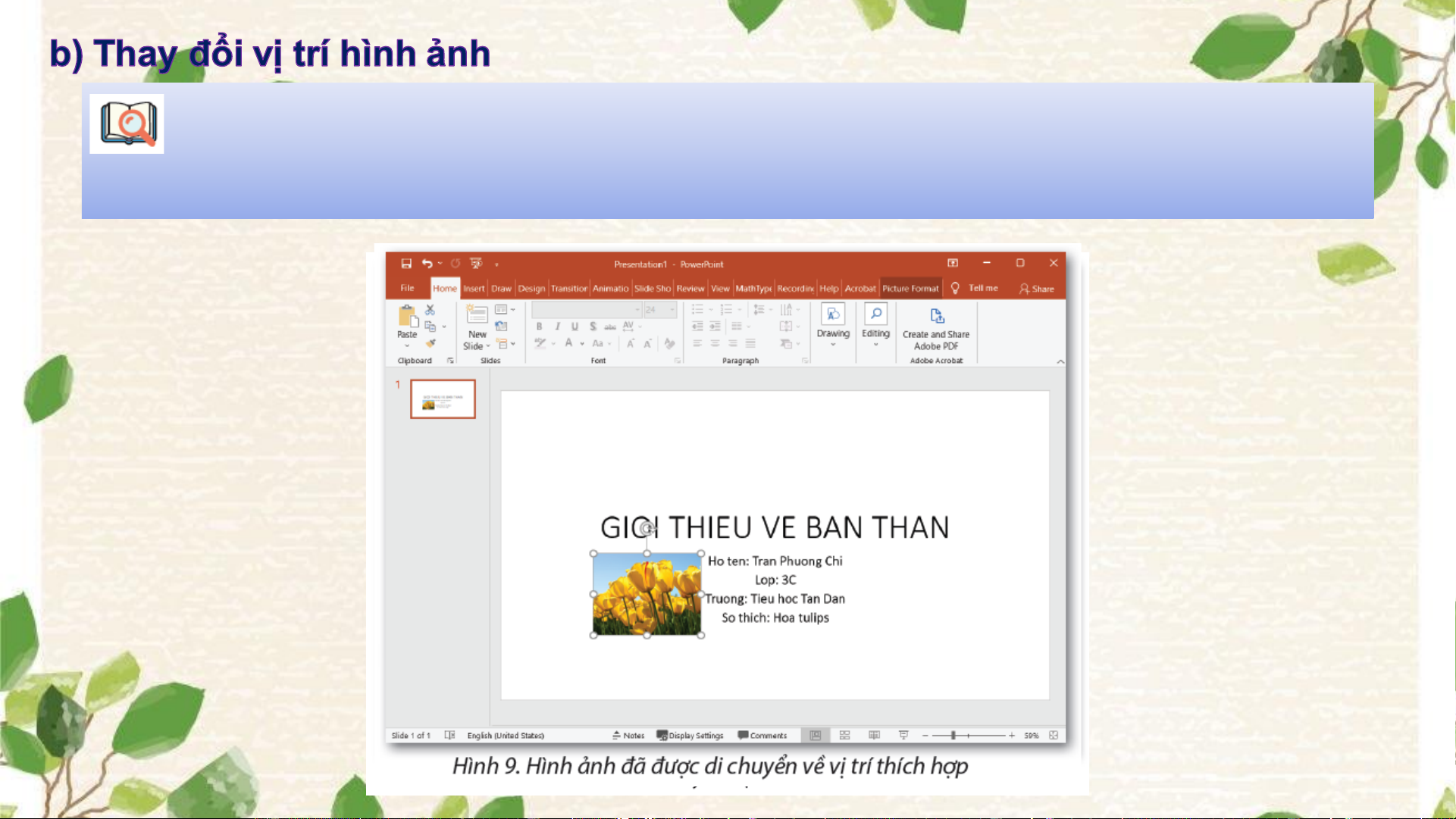
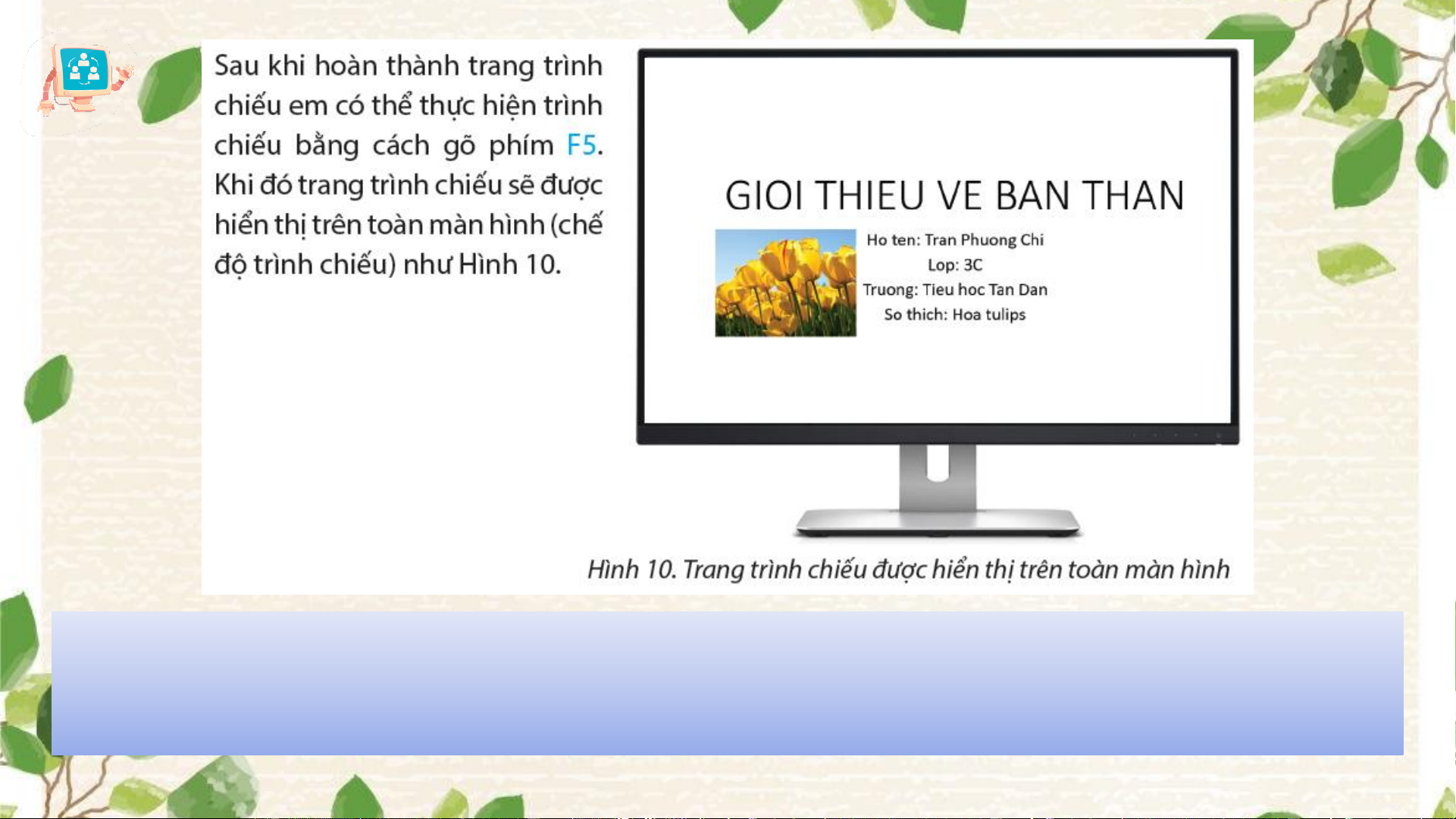
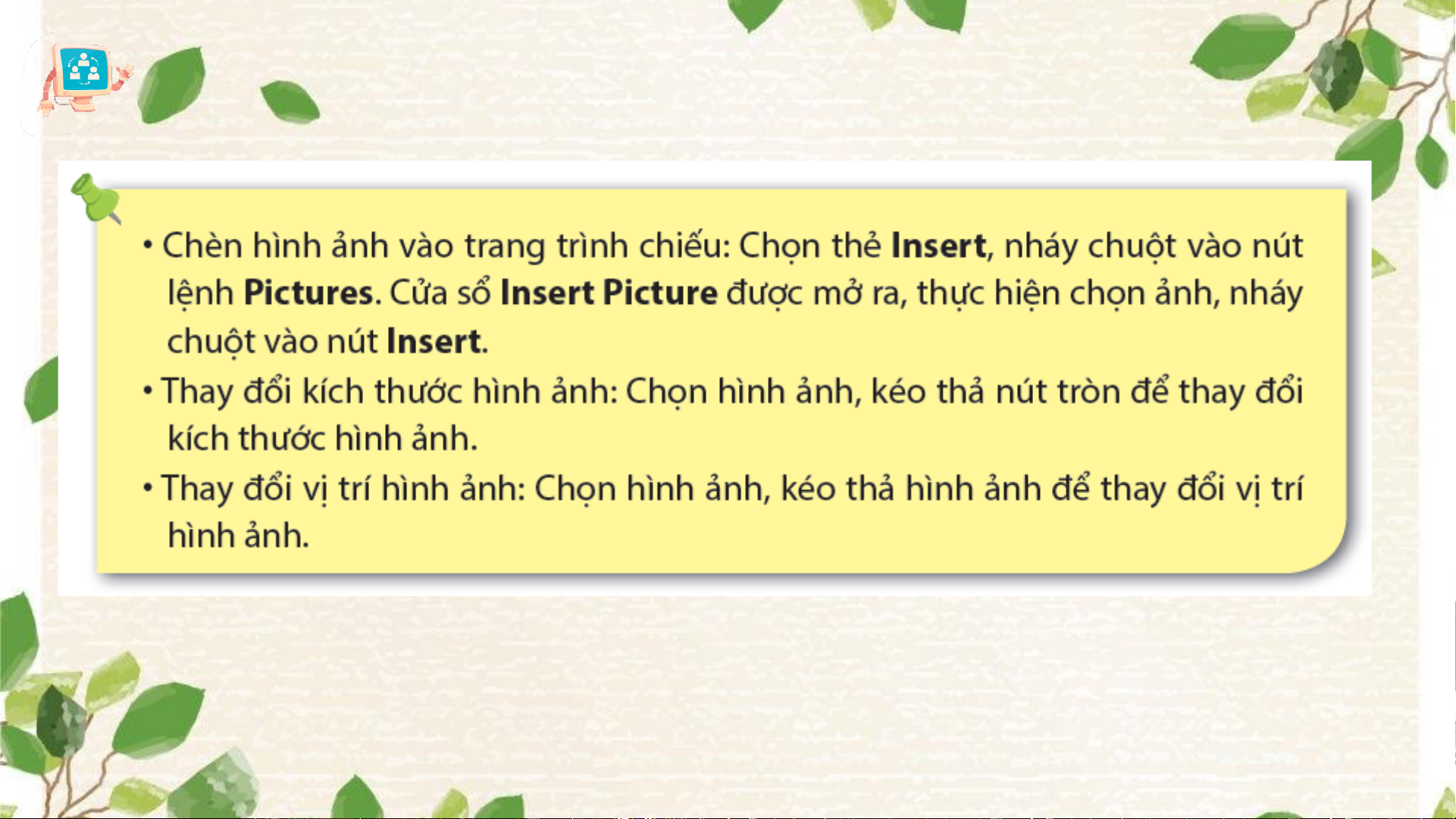
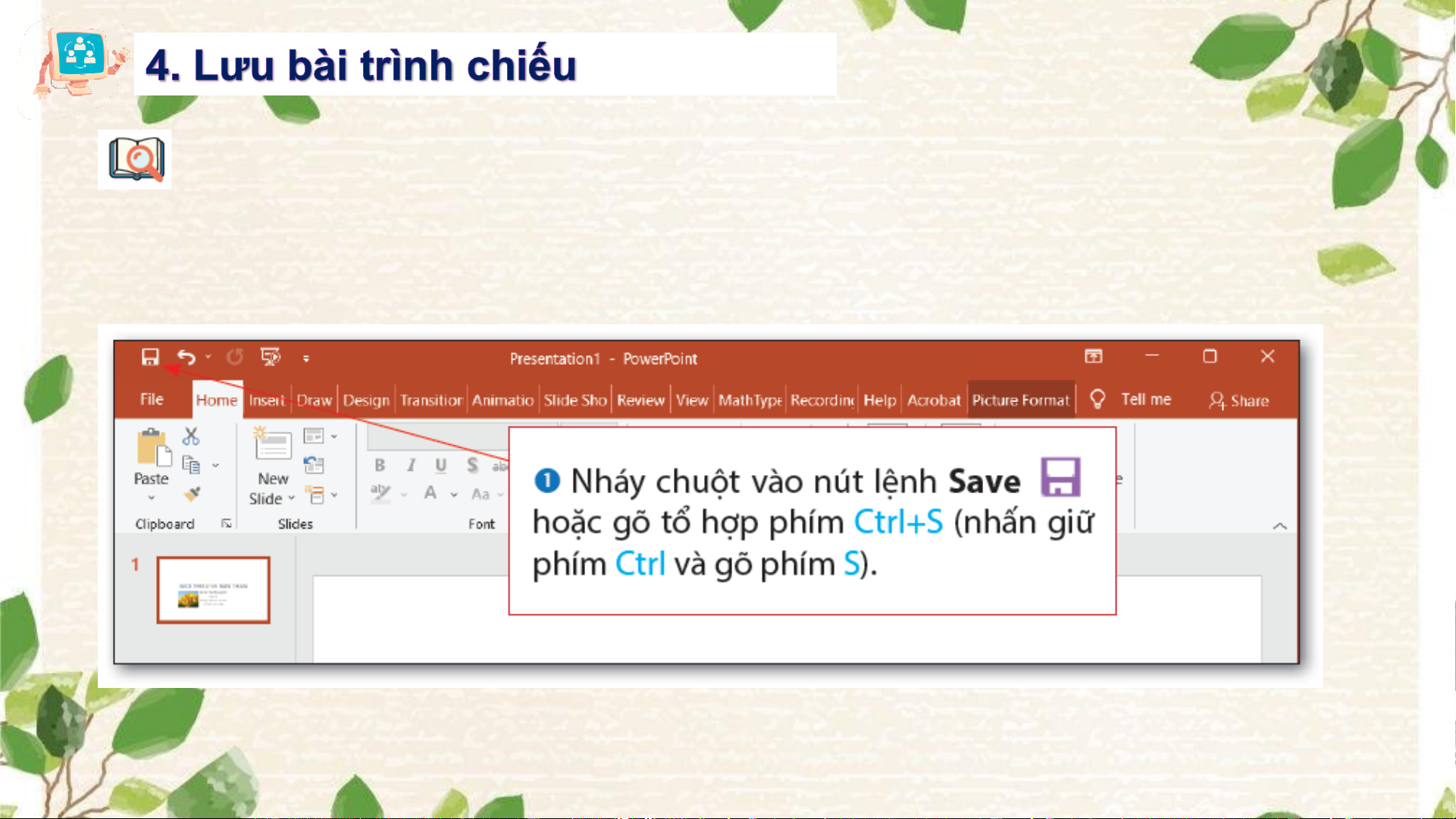
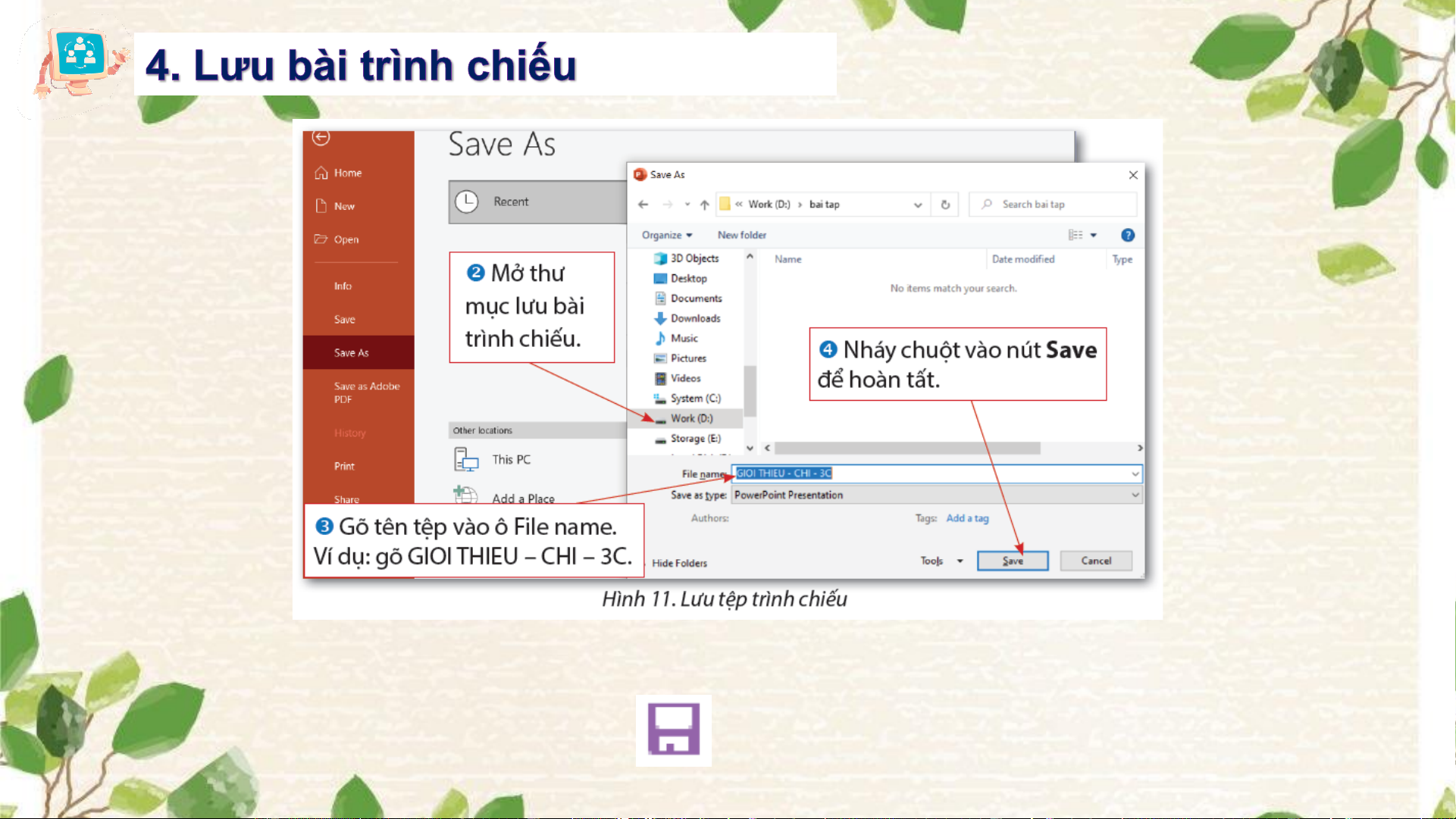
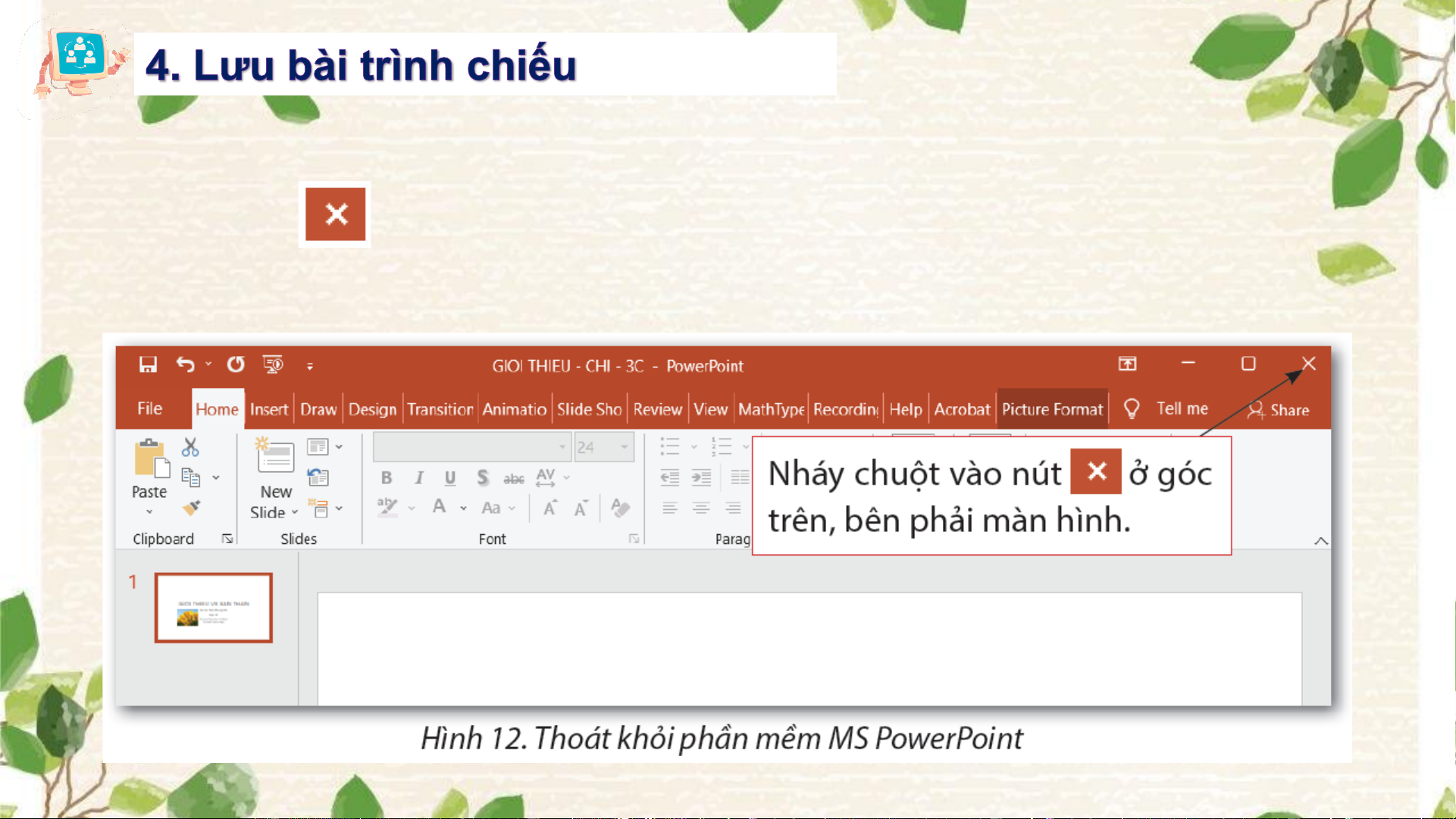
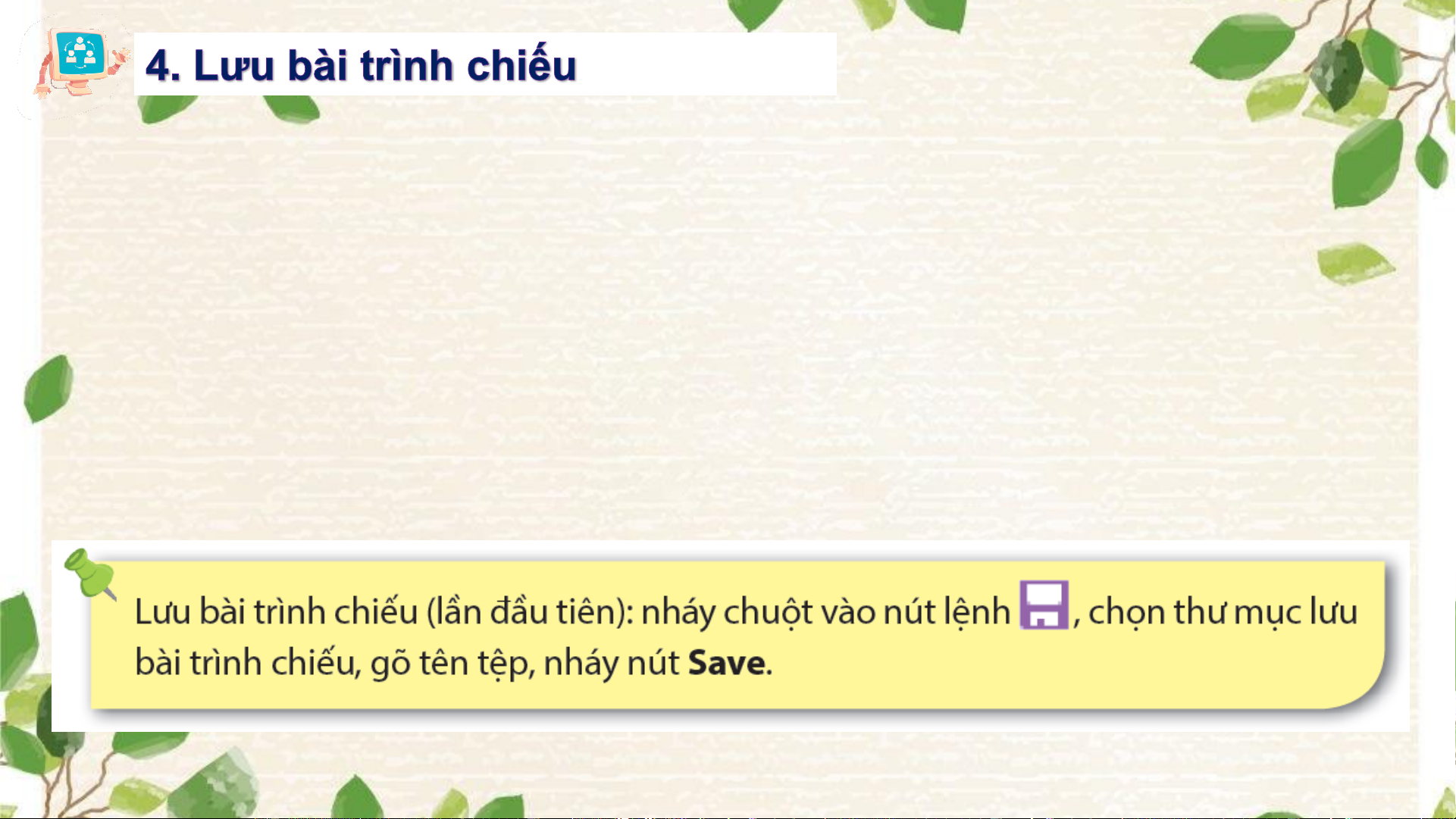
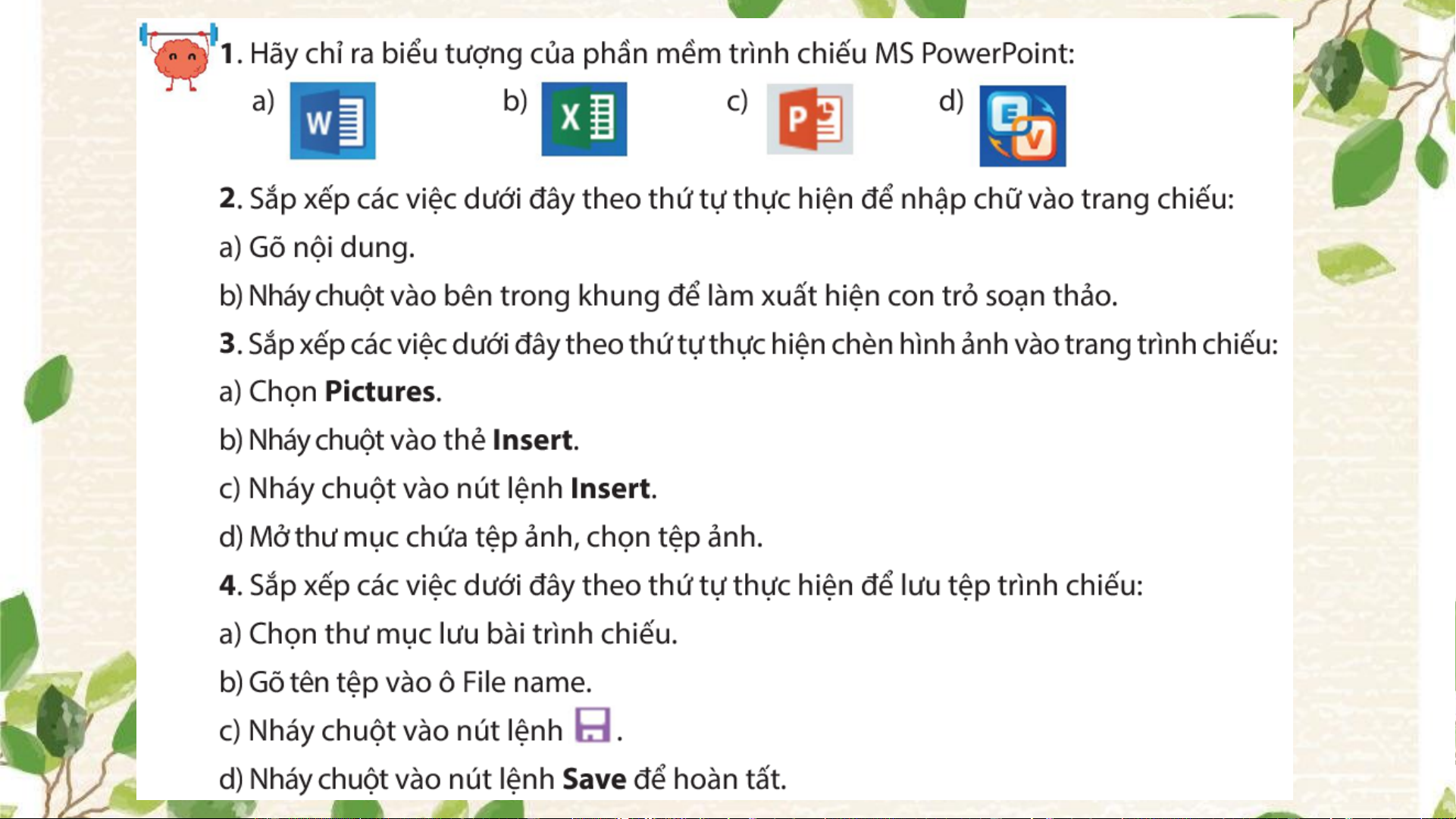
Preview text:
TRƯỜNG ĐẠI HỌC SÀI GÒN
CHỦ ĐỀ E: ỨNG DỤNG TIN HỌC
BÀI 10. Trang trình chiếu của em
Giáo viên thực hiện: Trương Lê Phước Lộc Đinh Thị Diễm Hà Mục tiêu Sau bài học này, em sẽ:
• Nhận biết được biểu tượng của phần mềm trình
chiếu và khởi động được phần mềm.
• Tạo được trang trình chiếu đơn giản có hình ảnh
minh hoạ, lưu và đặt được tên cho tệp trình chiếu.
Hình 1 là trang trình chiếu bạn Chi đã tạo ra để giới thiệu về bản thân. Em
có biết bạn Chi đã sử dụng phần mềm nào để tạo ra trang trình chiếu đó
không? Trong bài học này em sẽ tìm hiểu phần mềm để tạo ra trang trình chiếu nhé.
1. Tạo trang trình chiếu của em
Phần mềm trình chiếu giúp tạo ra các trang trình chiếu sinh động, hấp dẫn
trên máy tính. nội dung trang trình chiếu có thể bao gồm chữ, hình ảnh, video, …
Dưới đây là hướng dẫn sử dụng phần mềm trình chiếu Microsoft powerpoint (viết
tắt là MS powerpoint) để tạo được trang trình chiếu như Hình 1.
Nháy đúp chuột vào biểu tượng trên màn hình để khởi động phần mềm MS
powerpoint, xuất hiện giao diện màn hình làm việc như hình dưới đây:
1. Tạo trang trình chiếu của em
2. Nhập chữ vào trang trình chiếu
2. Nhập chữ vào trang trình chiếu Lưu ý:
– Bật/ Tắt phím Caps Lock để bật/ tắt chế độ gõ chữ hoa/ chữ
thường hoặc nhấn giữ phím Shift và gõ phím kí tự để viết chữ hoa.
– Gõ phím Backspace để xoá kí tự ngay trước con trỏ soạn thảo.
Hãy nêu các bước nhập chữ vào trang trình chiếu.
3. Chèn ảnh vào trang trình chiếu
Để trang trình chiếu thêm sinh động, em có thể chèn hình ảnh minh hoạ
vào trang trình chiếu. Dưới đây là hướng dẫn chèn hình ảnh vào trang trình chiếu.
3. Chèn ảnh vào trang trình chiếu
Hãy nêu các bước chèn hình ảnh vào trang trình chiếu.
Hình ảnh được chèn vào giữa trang chiếu và che khuất nội dung vừa gõ (Hình 5).
Sau đây là hướng dẫn điều chỉnh kích thước và vị trí của hình ảnh để phù hợp với
nội dung trang trình chiếu.
a) Thay đổi kích thước hình ảnh
b) Thay đổi vị trí hình ảnh
Ở Hình 7, sau khi thu nhỏ, vị trí của hình ảnh chưa phù hợp. Em thực
hiện theo hướng dẫn dưới đây để di chuyển hình ảnh đến vị trí mong muốn.
Khi đang ở chế độ trình chiếu như Hình 10, em gõ phím ESC để thoát khỏi
chế độ trình chiếu và trở về chế độ soạn thảo như Hình 9.
4. Lưu bài trình chiếu
Em có thể lưu lại bài trình chiếu vào máy tính để có thể sử dụng lần sau.
Lần đầu tiên lưu bài trình chiếu, em thực hiện các thao tác như sau:
4. Lưu bài trình chiếu
Nếu có thay đổi, chỉnh sửa trang trình chiếu em nhớ lưu lại vào máy tính
bằng cách nháy chuột vào nút lệnh
hoặc gõ tổ hợp phím Ctrl + S.
4. Lưu bài trình chiếu
Sau khi đã hoàn thành trang bài trình chiếu và lưu lại, em có thể thoát khỏi
Mspowerpoint bằng cách nháy vào nút ở góc trên bên phải cửa sổ của phần mềm (Hình 12).
4. Lưu bài trình chiếu
Lưu ý: Em có thể mở tệp trình chiếu đã lưu bằng cách thực hiện như sau:
1. Khởi động MS powerpoint.
2. Nháy chuột vào thẻ File, chọn Open.
3. Tại cửa sổ open được mở ra, chọn thư mục chứa tệp trình chiếu, chọn tệp
trình chiếu, nháy chọn nút lệnh Open.
Document Outline
- Slide 1
- Slide 2
- Slide 3
- Slide 4
- Slide 5
- Slide 6
- Slide 7
- Slide 8
- Slide 9
- Slide 10
- Slide 11
- Slide 12
- Slide 13
- Slide 14
- Slide 15
- Slide 16
- Slide 17
- Slide 18