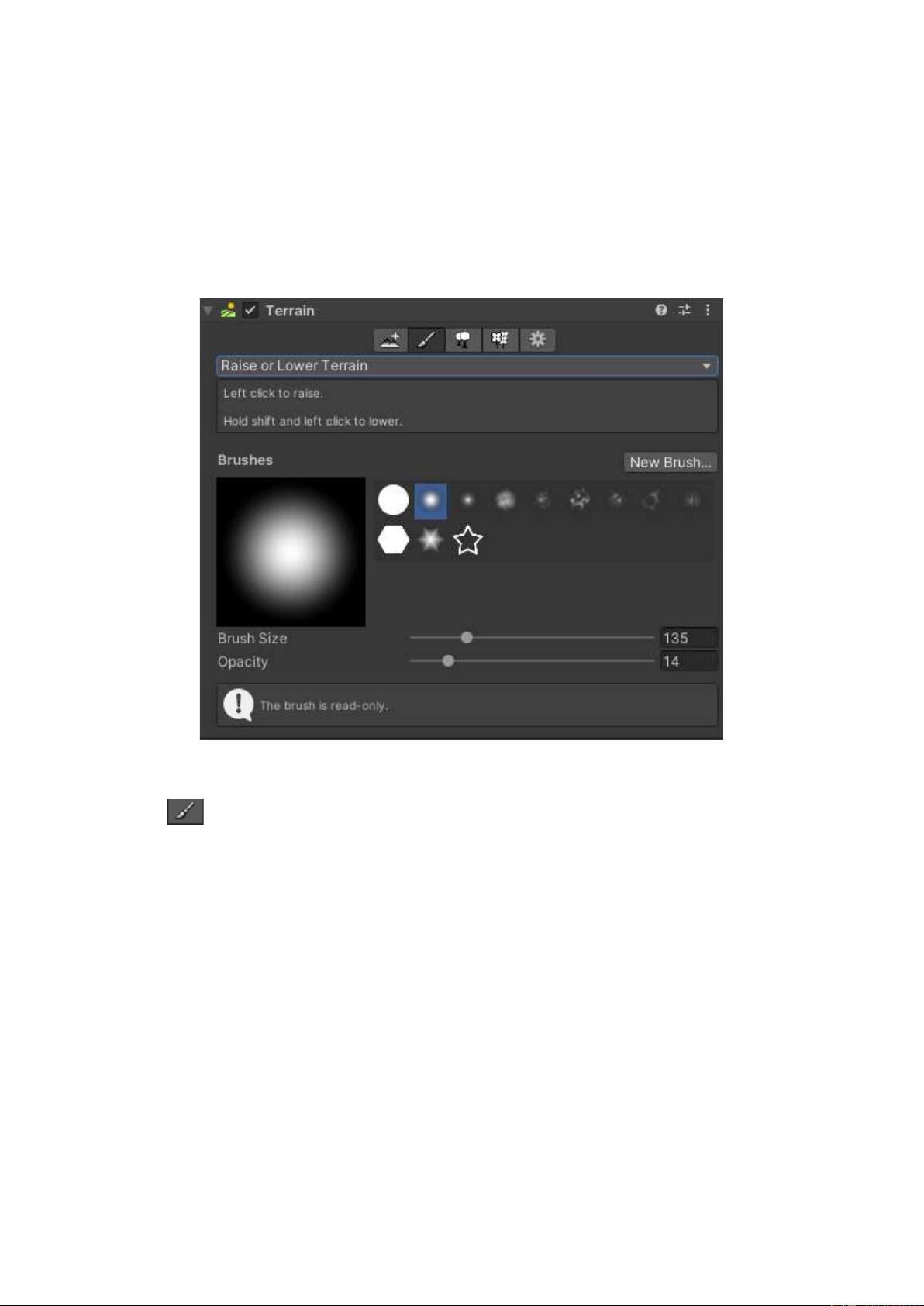


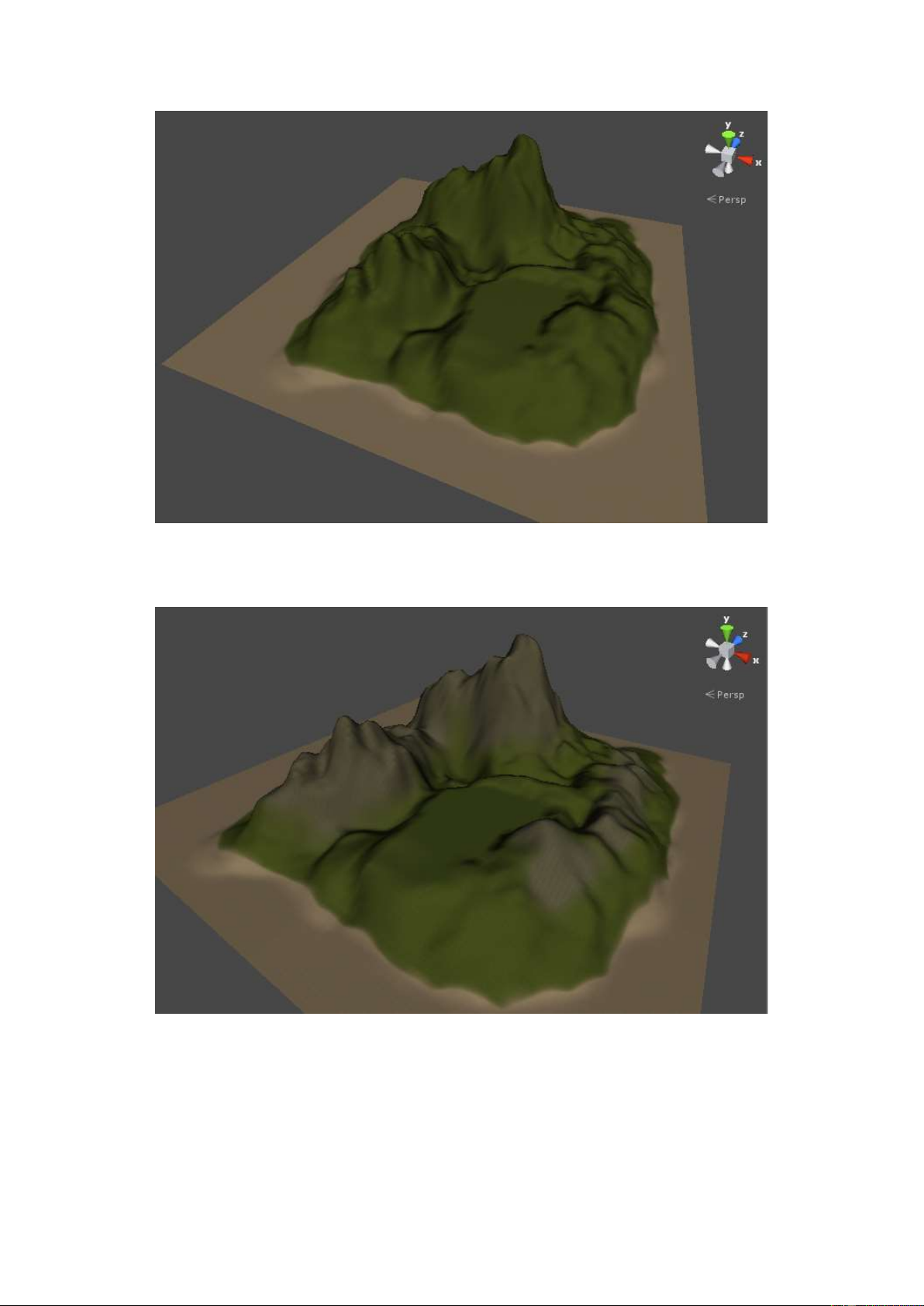
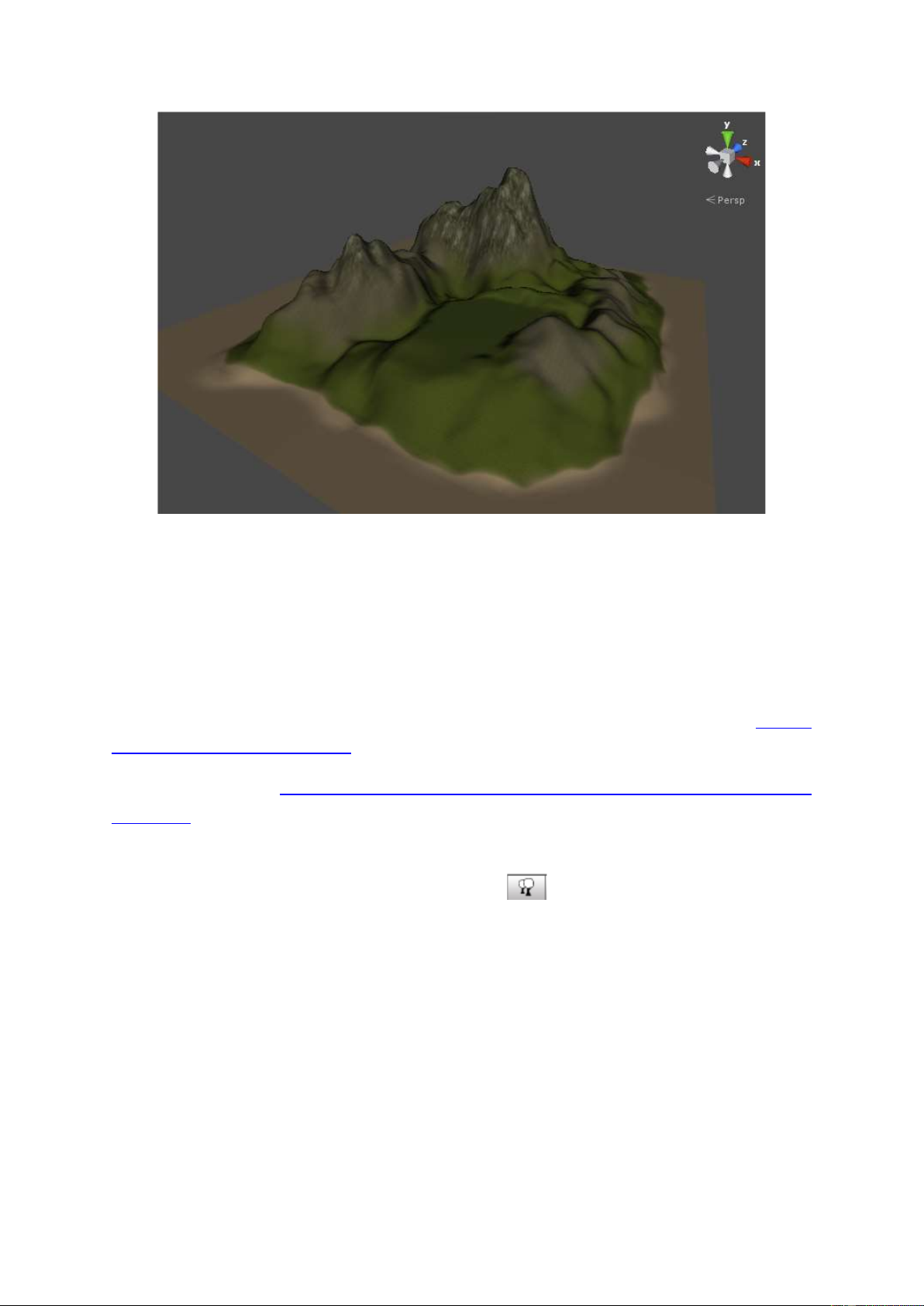
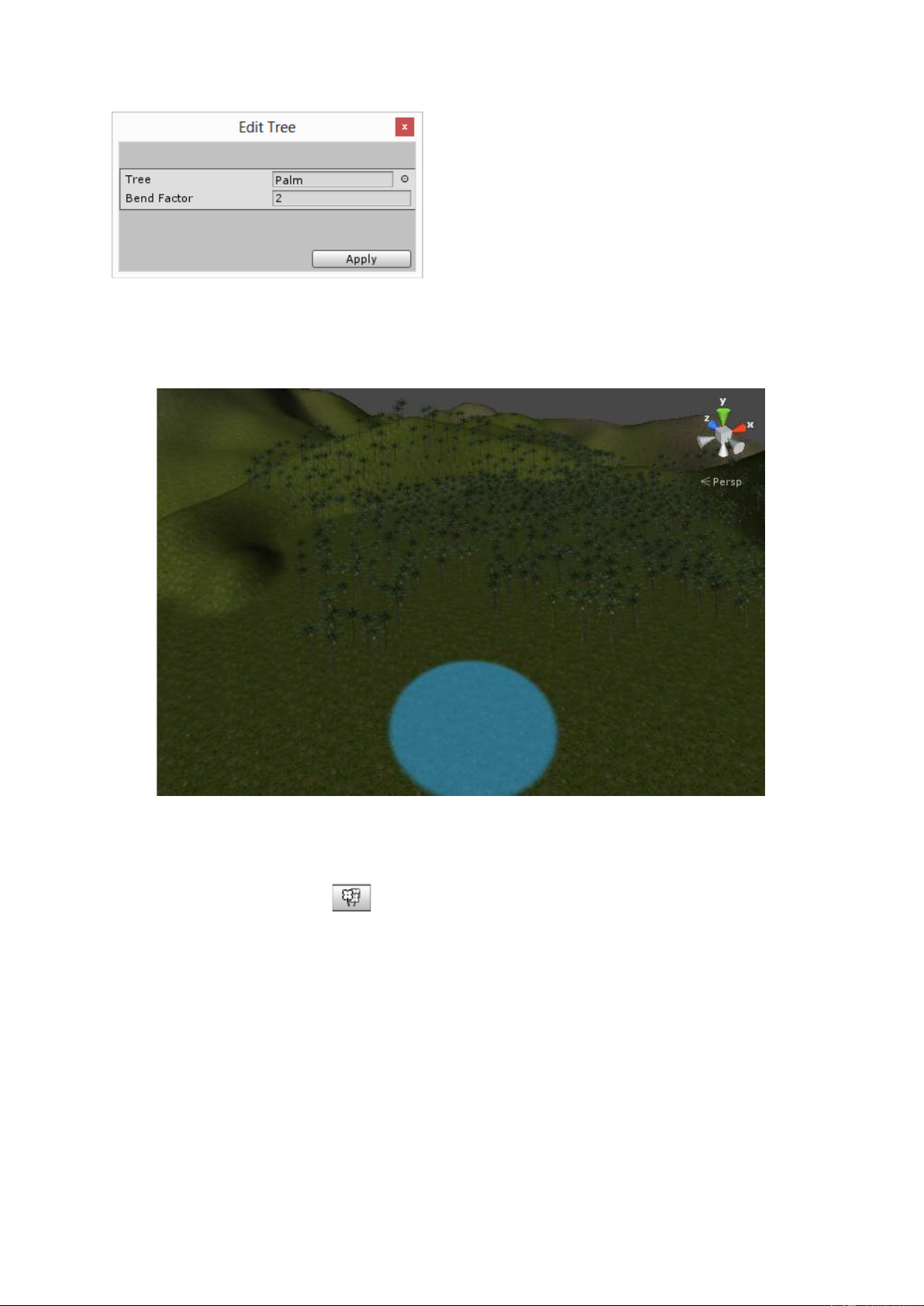
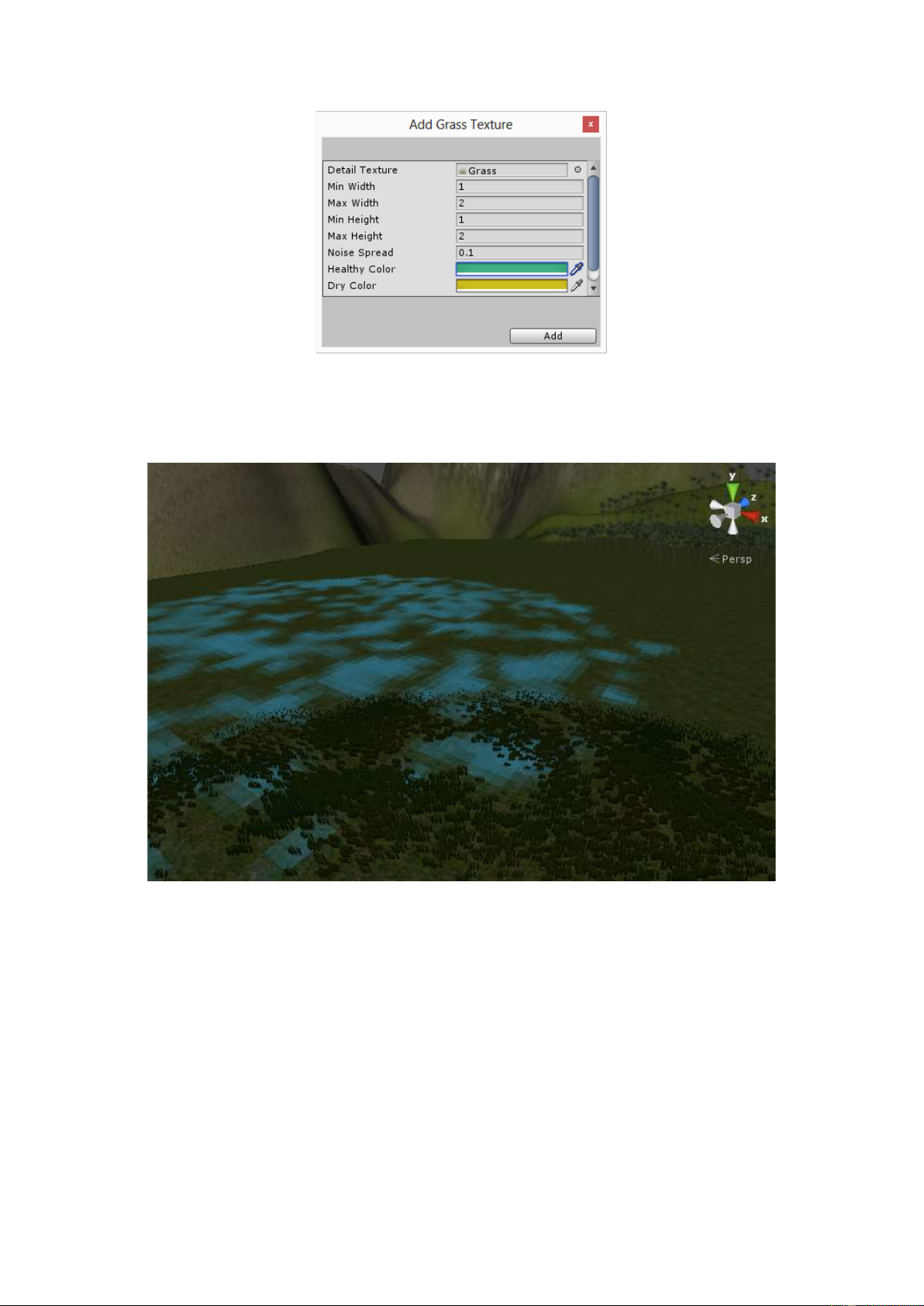
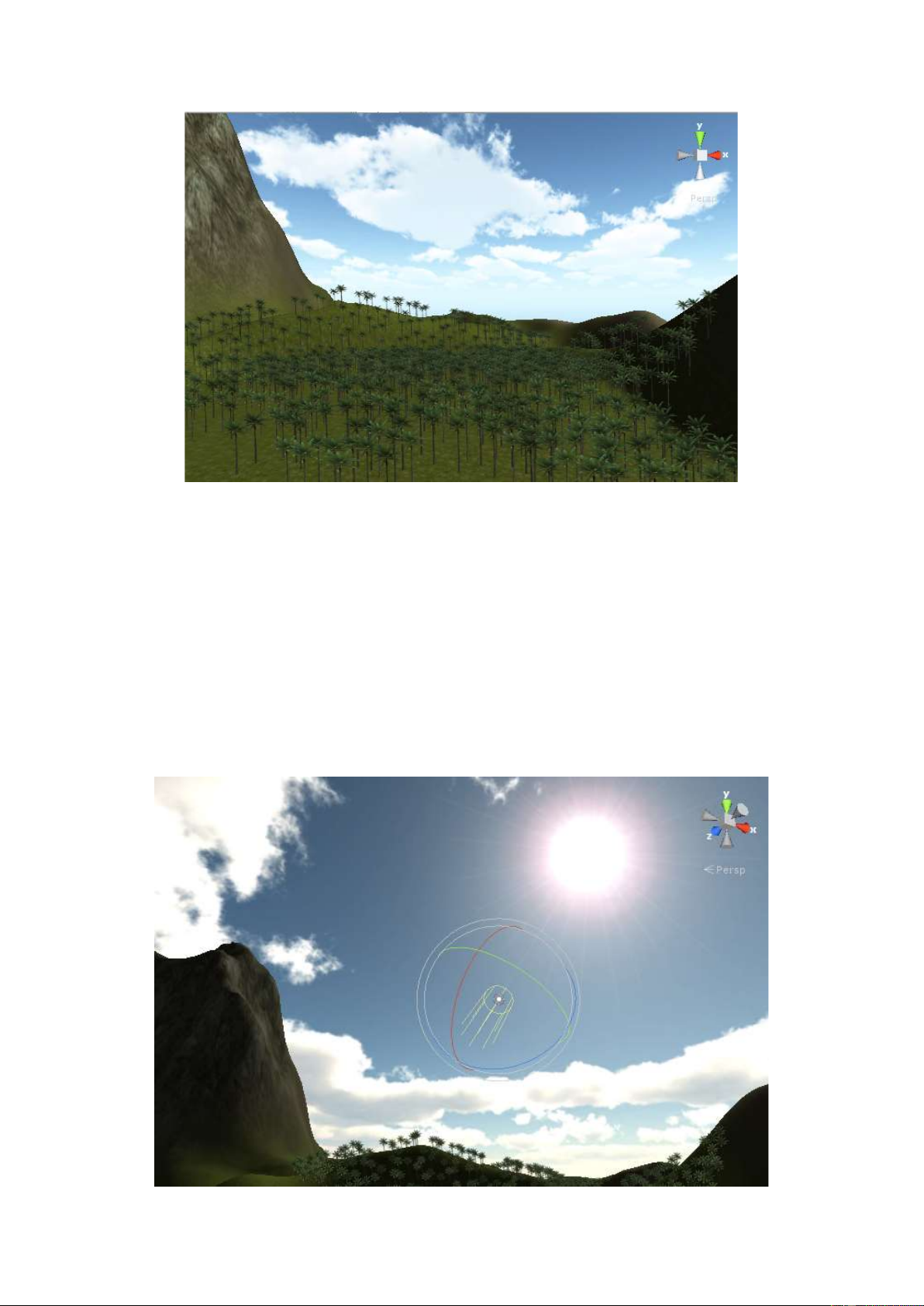

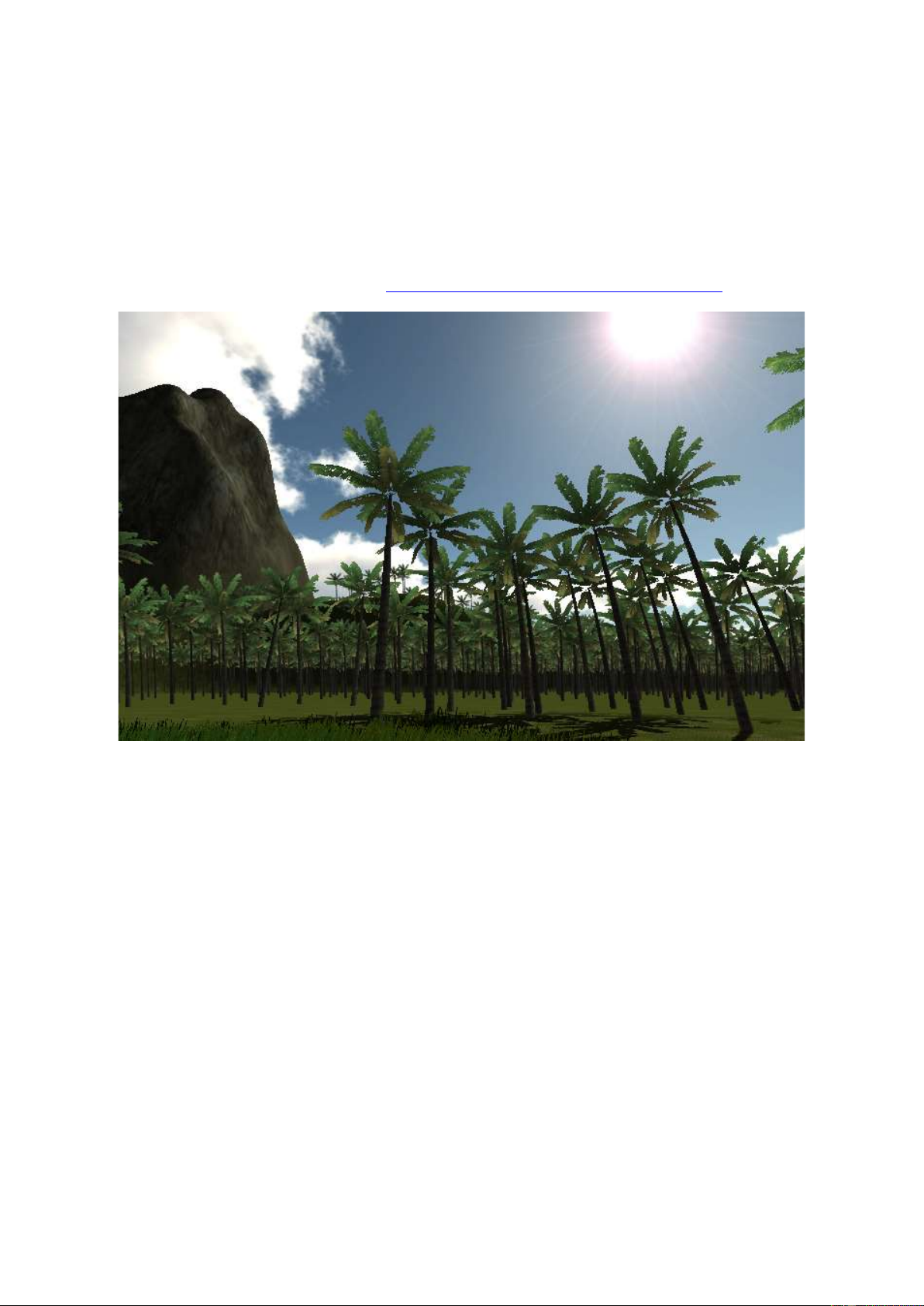
Preview text:
BÀI 2 –ĐỊA HÌNH 1. TẠO ĐỊA HÌNH
Để tạo địa hình trong Unity, ta chọn menu GameObjects | Create Others | Terrain
Chọn Terrain vừa tạo, ta thấy cửa sổ Inspector như sau Trong đó •
Paint Terrain: Bao gồm nhiều công cụ để có thể “vẽ” địa hình. Chẳng hạn như:
o (Raise / Lower Terrain): Sử dụng để nâng cao bề mặt địa hình. Sử dụng kết
hợp với phím Shift để hạ địa hình
o (Paint Holes): Sử dụng để ẩn các phần của địa hình. Công cụ này cho phép
tạo ra khoảng trống trong địa hình. Có thể dùng để tạo hang động và vách đá
o (Paint Texture): Vẽ texture lên địa hình
o (Set Height): Sử dụng phím Shift và ấn vào một độ cao nào đó để lấy mẫu,
sau đó ta có thể sử dụng công cụ này để nâng độ cao đến bằng mẫu đó
o (Smooth Height): Làm mịn bề mặt địa hình, giúp địa hình các vùng lân cận
có độ cao tương đồng hơn
o (Stamp Terrain): Sử dụng để đóng dấu một hình dạng brush lên trên
Heightmap hiện tại. Hữu ích khi tạo một brush tùy chỉnh bằng cách sử dụng Texture. •
(Place Trees): Đặt cây lên bề mặt địa hình •
(Paint Details): Đặt các chi tiết nhỏ như cỏ cây hoa lá lên bề mặt địa hình •
(Terrain Settings): Thay đổi các thiết lập của địa hình. 2. THIẾT KẾ HÒN ĐẢO
Để làm quen với các công cụ thiết kế địa hình của Unity, chúng ta sẽ tiến hành thiết kế một hòn đảo. Dựng địa hình
Trước tiên chúng ta tạo ra một địa hình mới, vào Terrain Settings chọn Terrain Width và
Terrain Length là 500 (tương đương với 500m x 500m)
Sau đó chúng ta sử dụng công cụ Raise / Lower Terrain, Smooth Terrain và Paint
Height và tạo hình một hòn đảo dạng như hình vẽ dưới đây 3. VẼ TEXTURE
Unity ở các phiên bản gần đây không còn cung cấp sẵn cho chúng ta một số các texture và
các tài nguyên khác cho việc thiết kế địa hình nữa. Chúng ta cũng có thể sử dụng các
texture tự tạo hoặc tìm các terrain texture / terrain asset trên Unity Store.
Chọn công cụ Paint Texture
, ấn vào button Edit Textures và chọn Add Texture…
Sau đó chúng ta lần lượt thêm vào các texture Grass (Hill), Good Dirt, Grass & Rock và Cliff
(Layered Rock). Mục Normal map chúng ta để trống vì ở đây chúng ta không sử dụng
Normal map. Chúng ta để nguyên giá trị size của texture là (15, 15), trừ Cliff (Layered
Rock) chúng ta chọn size là (70, 70).
Ngay sau khi chúng ta vừa thêm vào texture đầu tiên thì toàn bộ địa hình của chúng ta sẽ
được phủ texture đó. Vì địa hình của chúng ta phần lớn là cỏ xanh nên để cho dễ dàng các
bạn nên thêm texture Glass (Hill) đầu tiên.
Tiếp theo các bạn chọn texture Good Dirt để tô vào những vùng xung quanh hòn đảo bằng
Brush thích hợp. Lưu ý là các bạn có thể chỉnh Brush size, Opacity và Target Strength của Brush.
Kết quả thu được tương tự như hình sau:
Tiếp theo, chúng ta sẽ sử dụng texture Grass&Rock để vẽ ở nhưng vùng núi cao, theo tư
tưởng là ở các vùng núi cao cỏ sẽ khó mọc hơn vùng đồng bằng.
Cuối cùng, chúng ta sẽ dùng texture Cliff (Layered Rock) để vẽ lên đỉnh núi cao nhất.
Chúng ta có được một hòn đảo (tương đối) hoàn chỉnh như sau
4. ĐI DẠO QUANH HÒN ĐẢO
Như vậy hòn đảo của chúng ta đã tương đối hoàn tất. Giờ chúng ta có thể đi dạo một vòng
quanh hòn đảo để kiểm tra những gì chúng ta đã xây dựng.
Chúng ta có thể thay đổi vị trí của Main Camera để xem các góc khác nhau tại hòn đảo.
Các khác là chúng ta có thể download một gói character controller bất kỳ (ví dụ Starter
Asset – First Person Character) sau đó thêm prefab FPS Controller vào địa hình.
Chi tiết xem thêm tại Phụ lục 1 - Hướng dẫn cài đặt Starter Assets – First Person Character Controller. 5. ĐẶT CÂY
Chọn địa hình vừa tạo, ấn vào công cụ Place Tree
Ấn vào Edit Trees… và chọn Add Tree
Trong cửa sổ Add Tree hiện ra, ấn vào vòng tròn bên cạnh mục Tree và chọn mô hình cây
bất kỳ. Ở đây ta chọn mô hình Palm có sẵn trong Terrain Asset. Ta cũng có thể thay đổi
giá trị Bend Factor, là độ tác động của gió lên độ nghiêng của cây (ví dụ: 2)
Việc đặt cây lên địa hình cũng tương tự như việc vẽ texture lên địa hình. Chú ý khi vẽ là
nếu zoom quá xa thì Unity sẽ tự động không hiển thị lên cửa sổ Scene, do đó khi đặt cây
lên địa hình nên zoom vào một khoảng cách nhất định
6. VẼ CÁC CỎ CÂY HOA LÁ LÊN ĐỊA HÌNH
Chọn công cụ Paint Details
trong thanh công cụ của địa hình. Cũng tương tự như vẽ
cây, chúng ta có thể dùng công cụ này để vẽ các chi tiết nhỏ như cỏ, hoa, lá… lên bề mặt
địa hình. Các chi tiết này sử dụng công nghệ billboarding, thực chất là các texture 2D
nhưng luôn quay về phía người chơi tạo cảm giác 3D.
Tương tự, ta ấn vào Edit Details… và chọn Add Grass Texture.
Tiếp theo, ta chọn Detail Texture là Grass, chọn màu sắc Healthy Color và Dry Color cho
phù hợp với màu sắc của địa hình
Để cỏ mọc rải rác và đồng thời cũng giảm thiểu tiêu tốn tài nguyên của máy tính, ta nên
chọn Brush thưa hơn khi vẽ cỏ lên địa hình. Tương tự như khi vẽ cây cối, Unity sẽ không
hiển thị các chi tiết này trừ phi chúng ta zoom vào thật gần. 7. SKYBOX
Chọn menu Assets | Import Package | Skyboxes
Chọn menu Edit | Render Settings… Ở cửa sổ Inspector ấn vào Skybox Material và chọn skybox phù hợp 8. ÁNH SÁNG
Địa hình của chúng ta vừa tạo là cảnh ngoài trời, do đó chúng ta sẽ sử dụng Directional
Light để làm nguồn ánh sáng chính cho khung cảnh. Với các loại ánh sáng khác chúng ta cũng làm tương tự.
Mặc định, khi tạo ra Project mới, Unity đã tạo ra một Directional Light. Nếu chưa có, chúng
ta chọn menu GameObject | Create Other | Directional Light
Ta có thể chọn đối tượng ánh sáng này và rotate hướng ánh sáng cho phù hợp. Mặc dù ta
cũng có thể thay đổi vị trí của đối tượng này nhưng việc này không có tác dụng trong game
vì ánh sáng chiếu của Directional Light là ánh sáng song song. 9. NƯỚC
Nước, water thực chất chỉ là một mặt phẳng bình thường, tuy nhiên các hiệu ứng tạo bóng
bề mặt (shader) khiến cho nhìn vào có cảm giác 3 chiều.
Để tạo ra nước để sử dụng trong Unity, có thể tìm trên Unity Asset Store với từ khóa
“water shader”. Đối với các phiên bản Unity cũ hơn, Unity có tích hợp Basic water shader trong Standard Asset.
Các bạn download một asset water shader bất kỳ và add vào Scene. Chỉnh vị trí sao cho
độ cao y cao hơn mặt đất và tâm đặt tại chính giữa địa hình. Sau đó phóng to đối tượng
Water để bao trùm cả địa hình.
Kết quả thu được như hình dưới Luyện tập:
Sử dụng Unity Asset Store để download các tài nguyên tĩnh như nhà cửa, đất đá, cây cối… để thêm vào mô hình
Các tài nguyên trên store có thể có tỉ lệ không chuẩn, các bạn có thể cần phải phóng to/thu nhỏ để phù hợp với khung cảnh.
Tham khảo video hướng dẫn tạo địa hình https://www.youtube.com/watch?v=nCDGjLRecrs
Document Outline
- BÀI 2 –ĐỊA HÌNH
- 1. Tạo địa hình
- 2. Thiết kế hòn đảo
- 3. Vẽ texture
- 4. Đi dạo quanh hòn đảo
- 5. Đặt cây
- 6. Vẽ các cỏ cây hoa lá lên địa hình
- 7. Skybox
- 8. Ánh sáng
- 9. Nước