
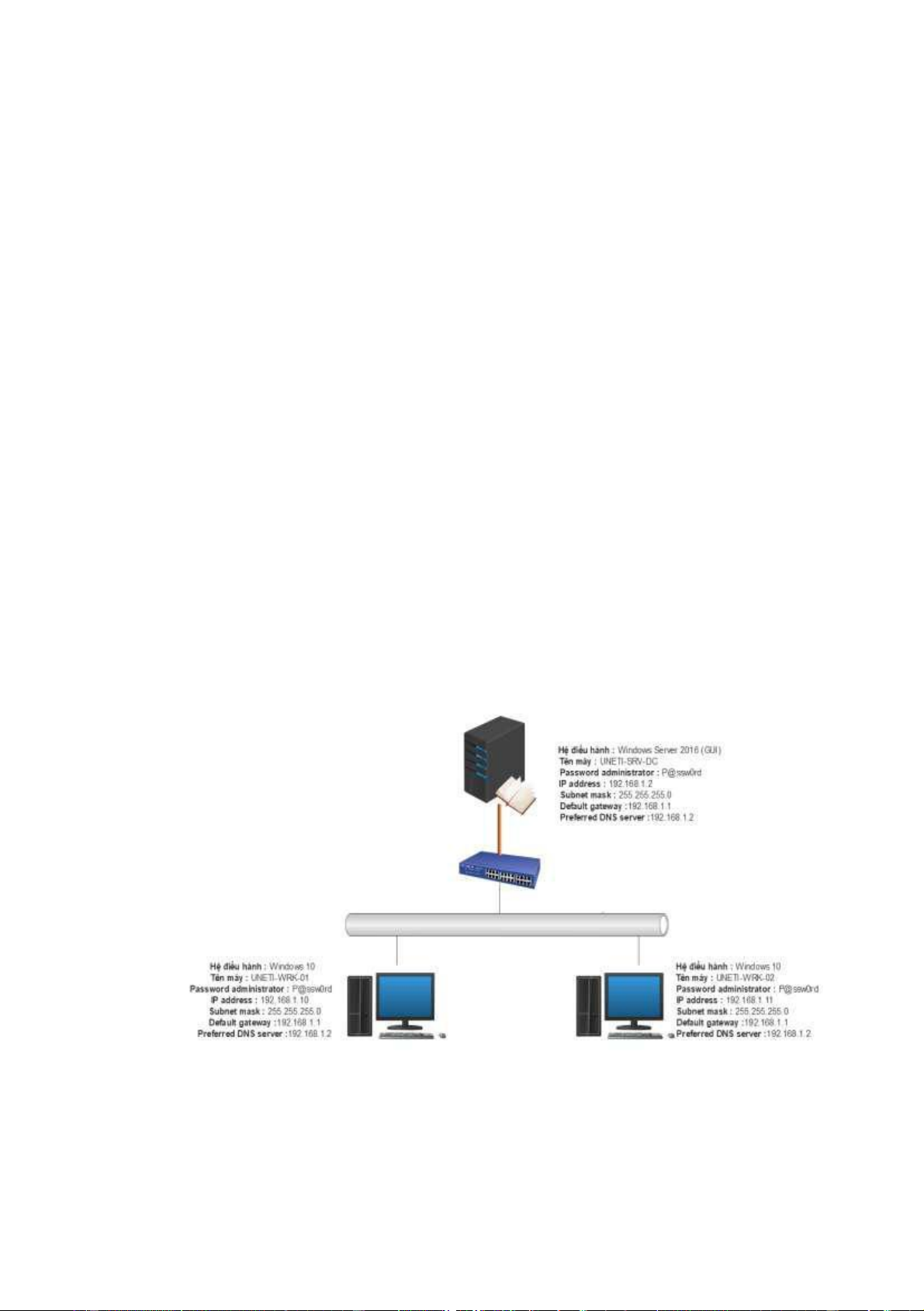
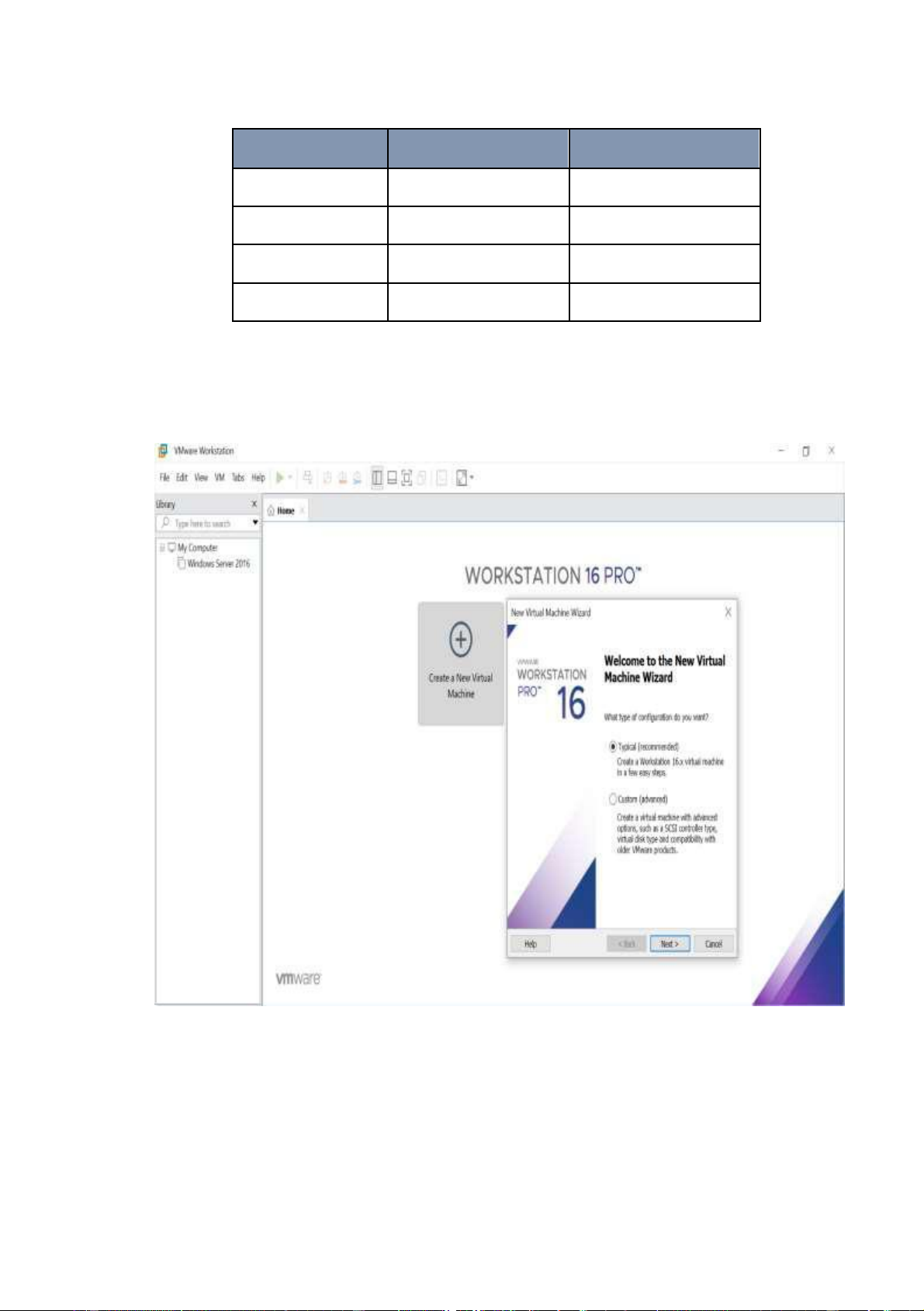
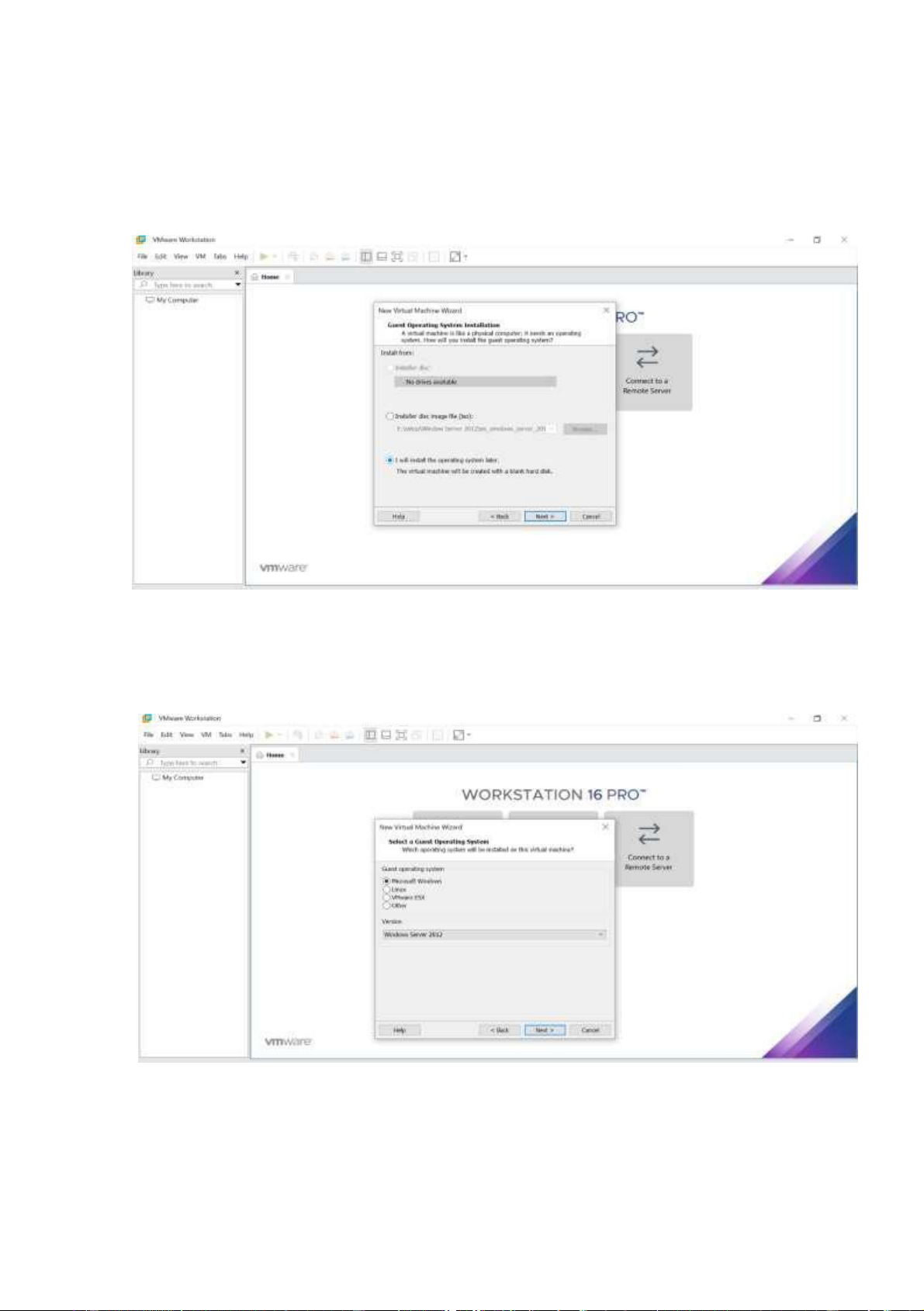
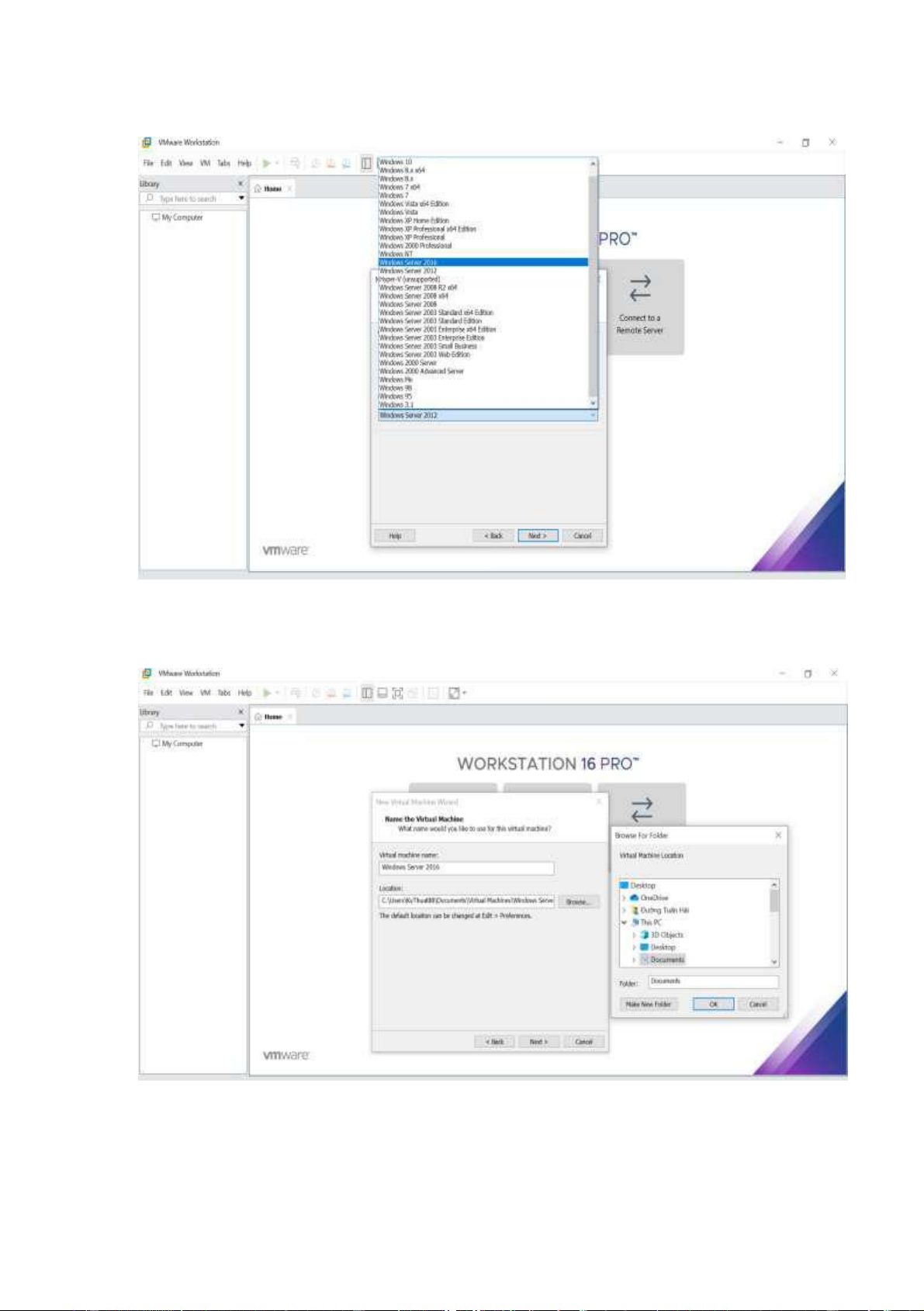
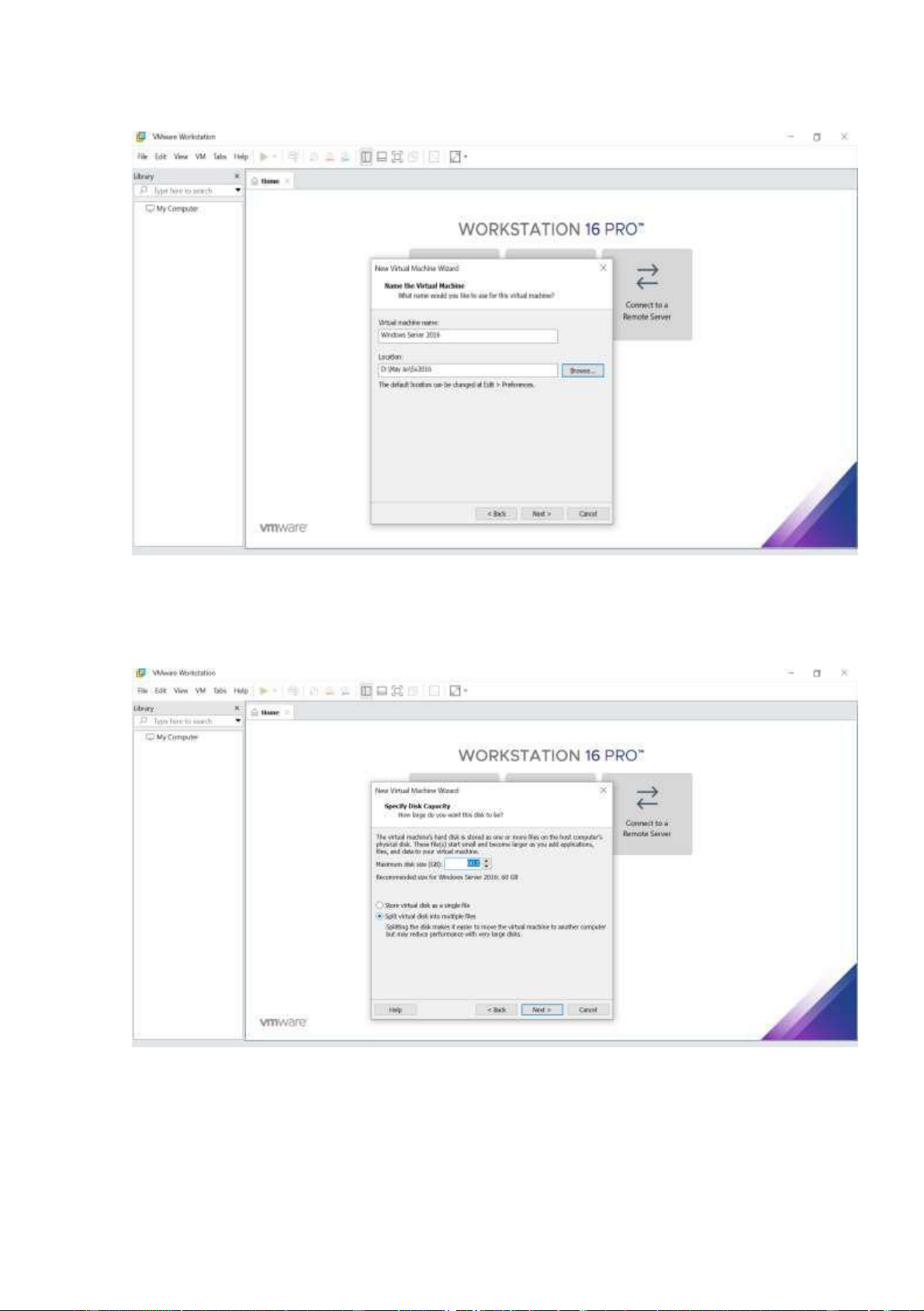
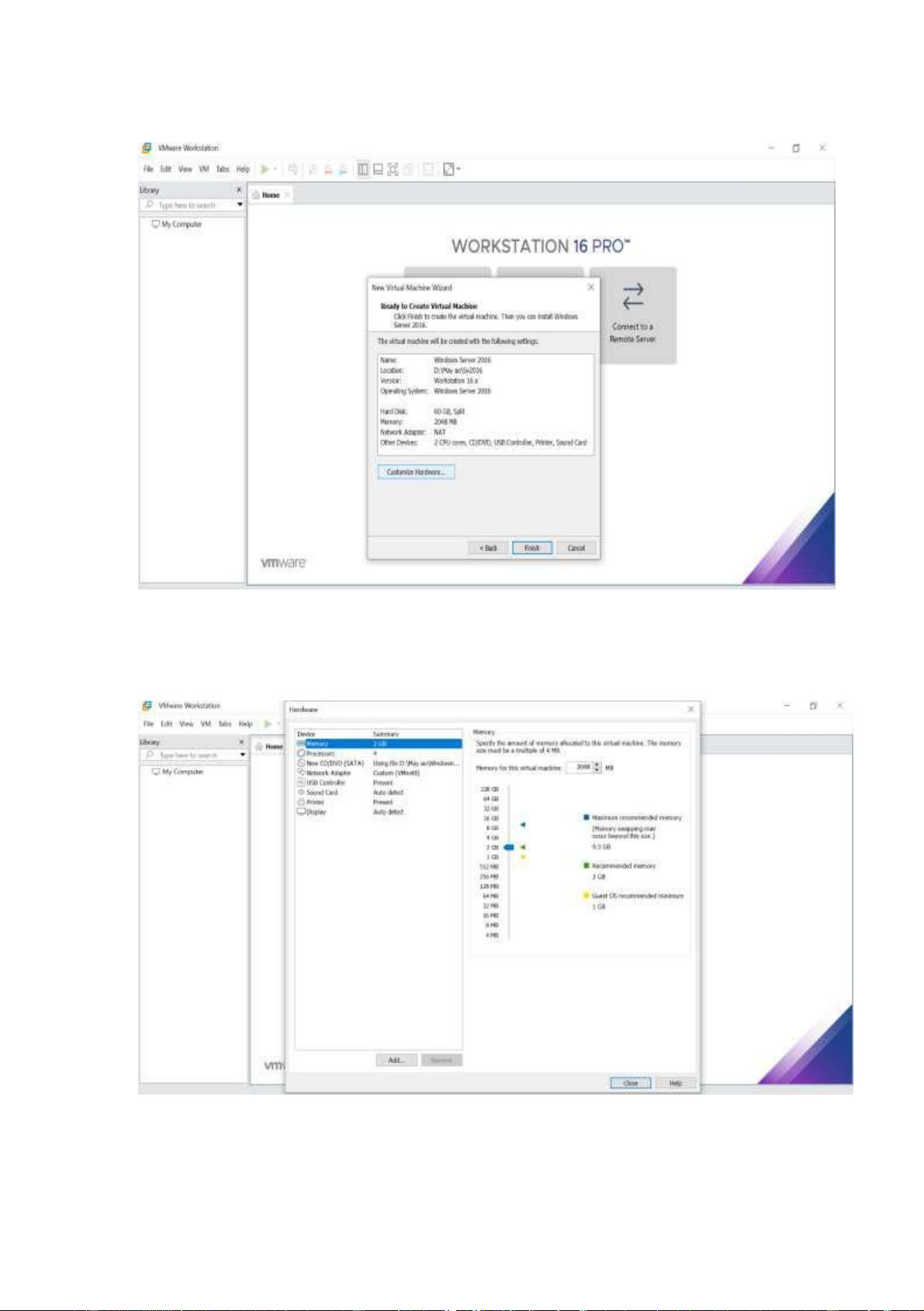
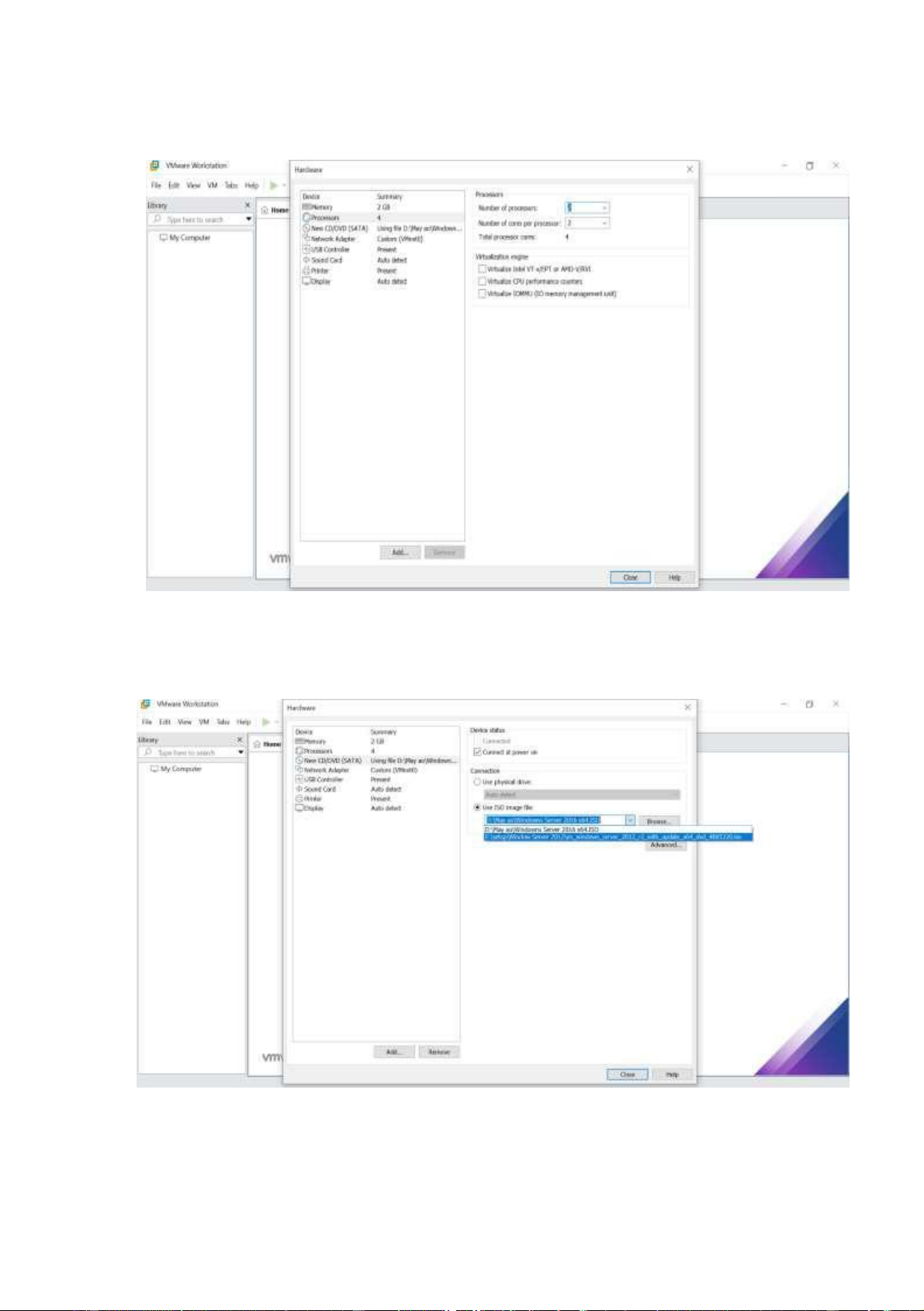
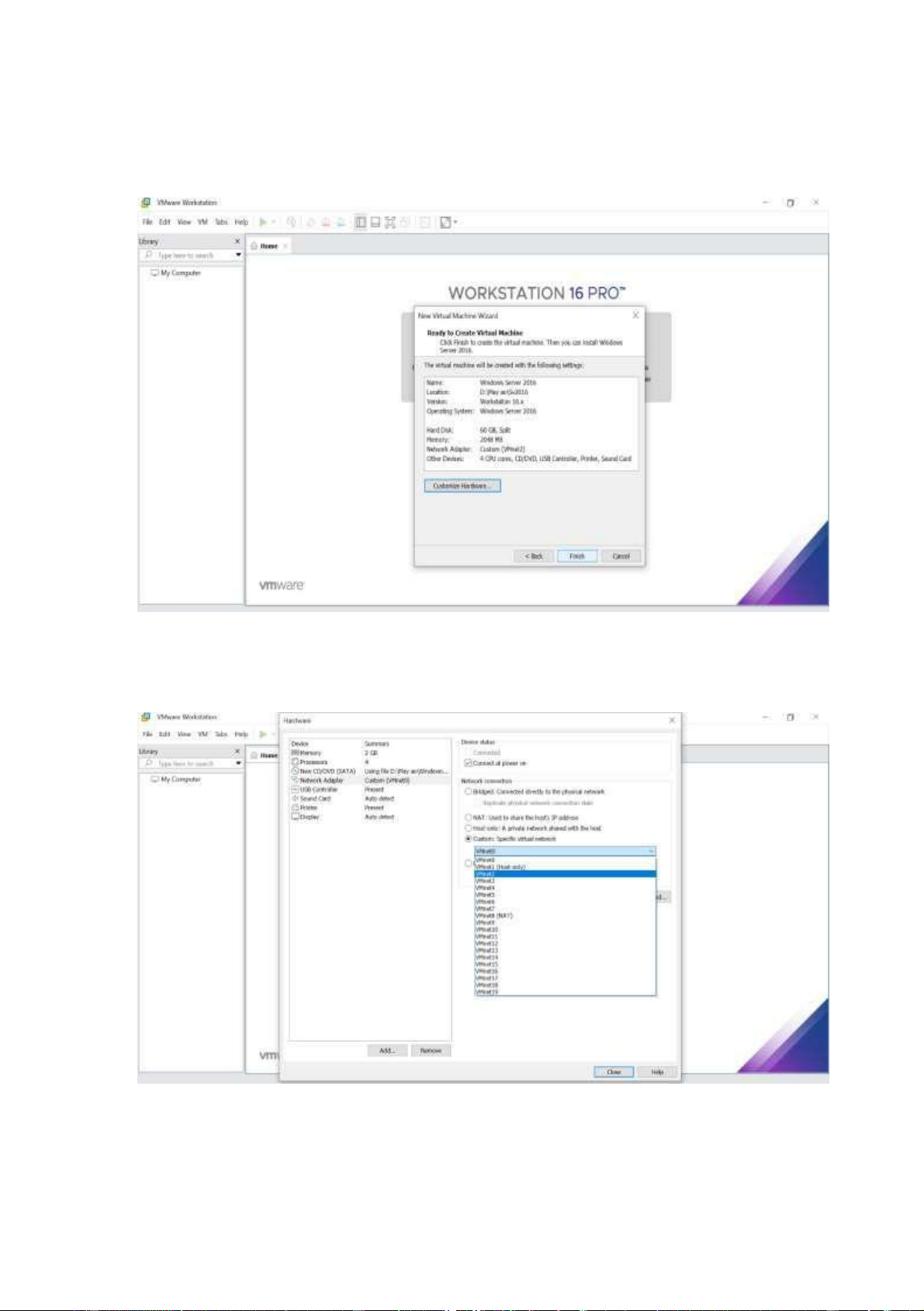
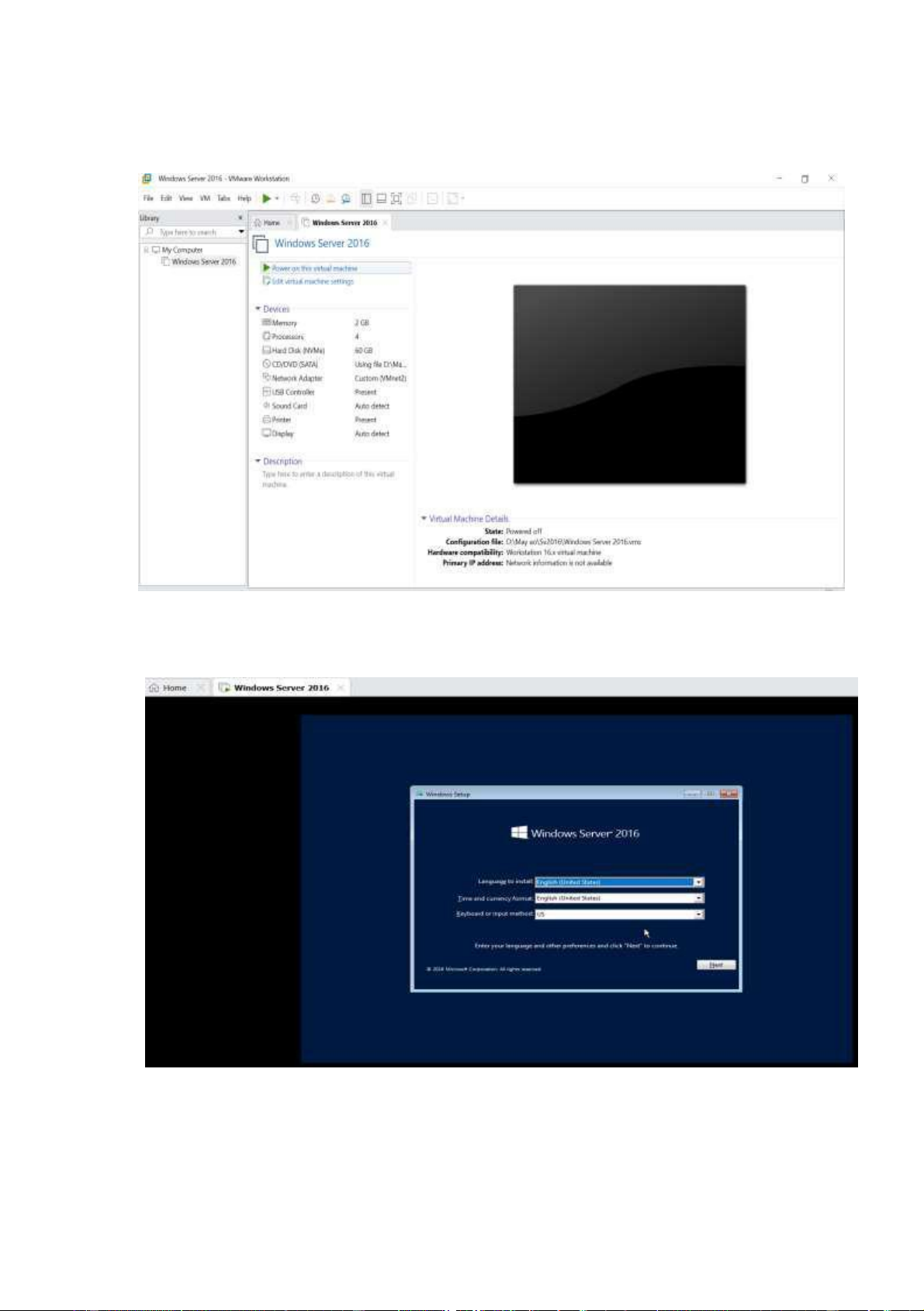
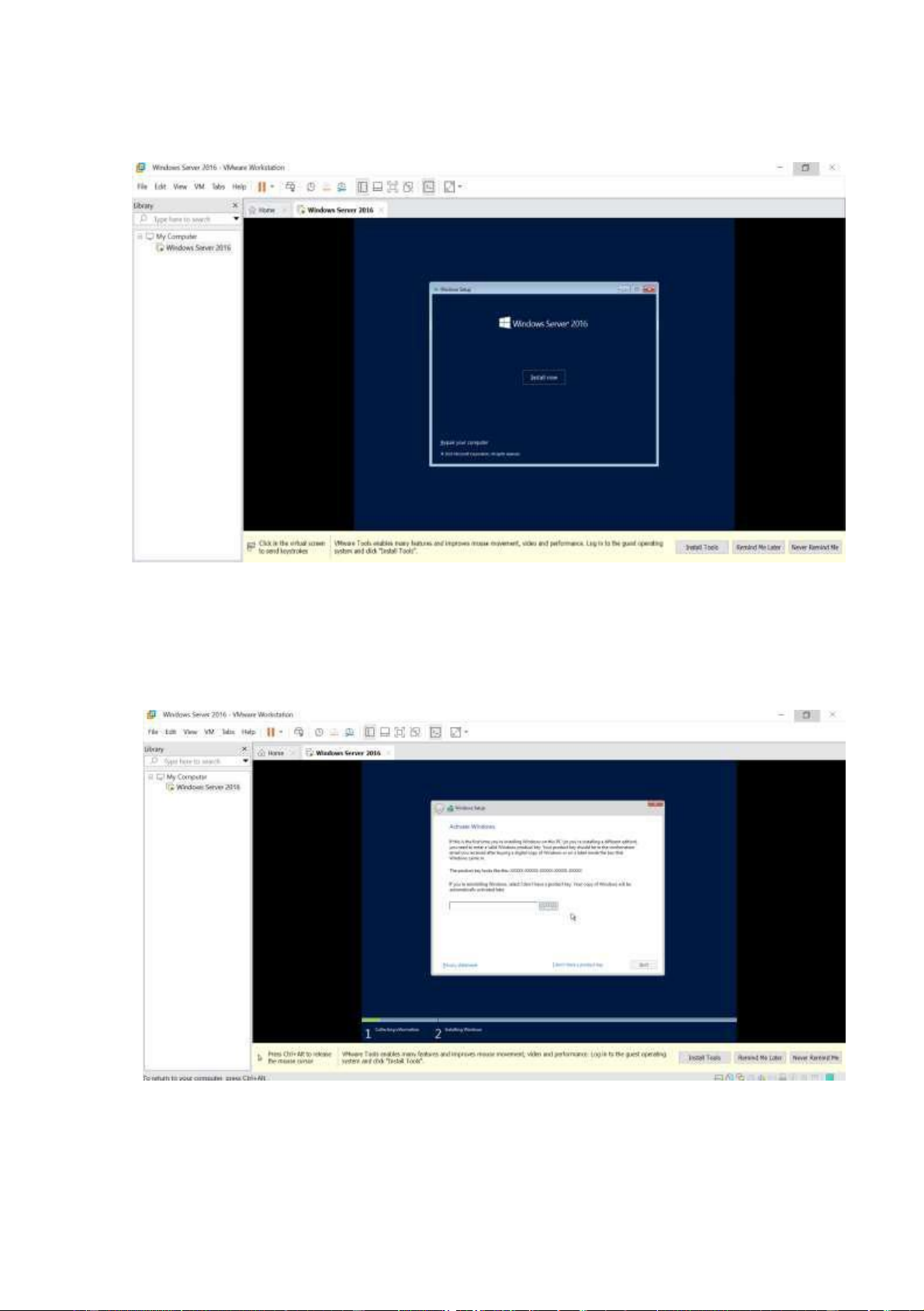
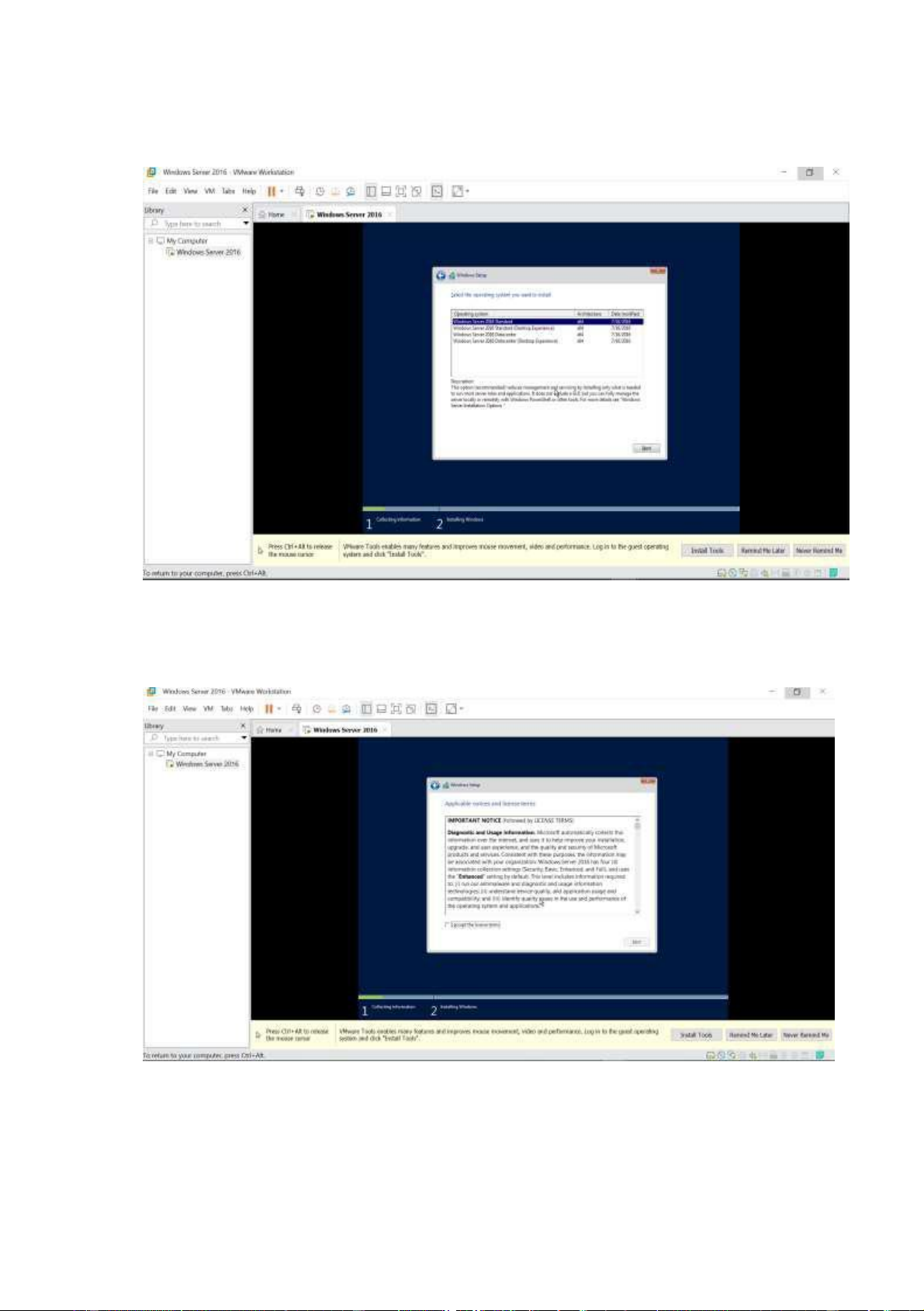
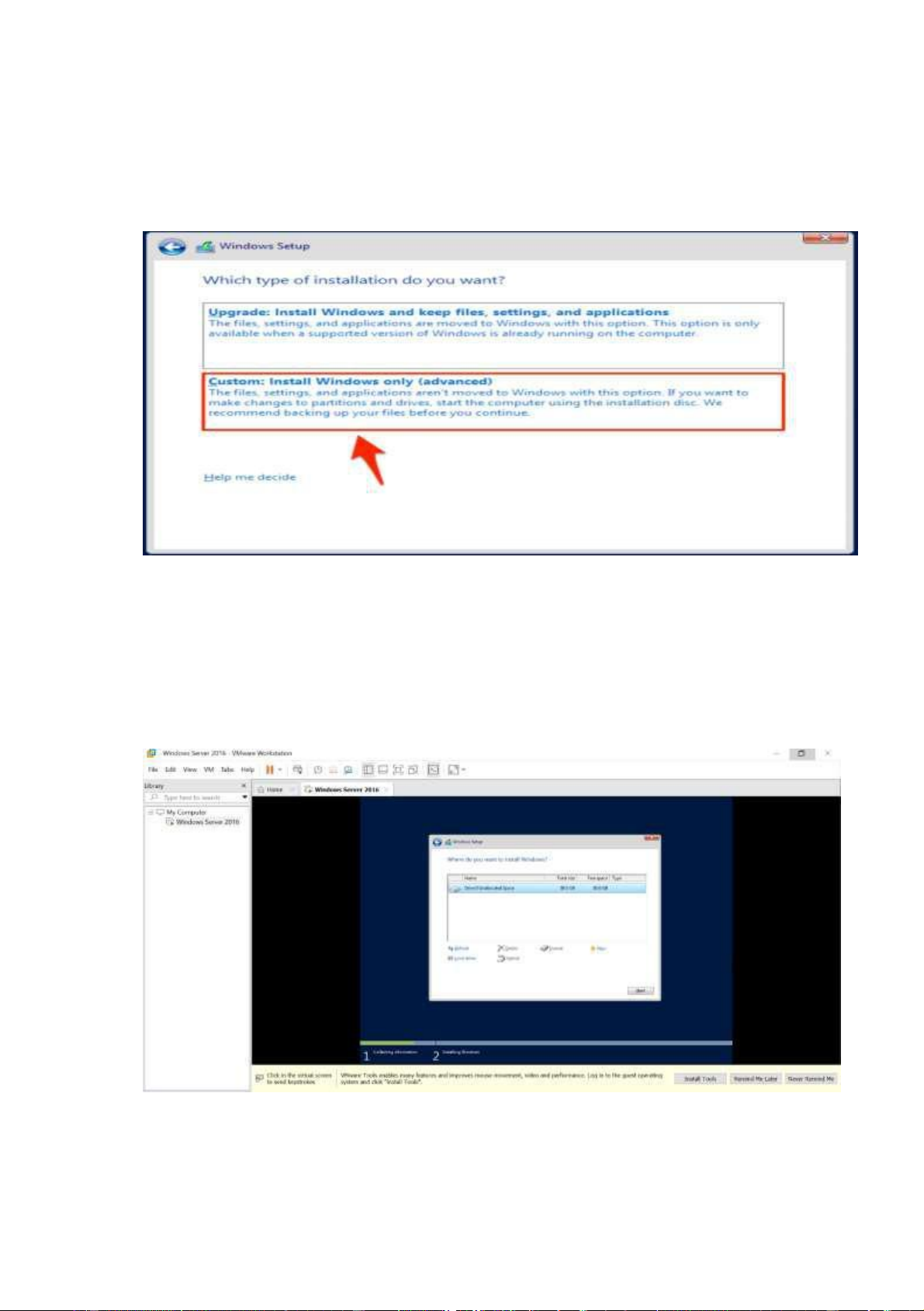
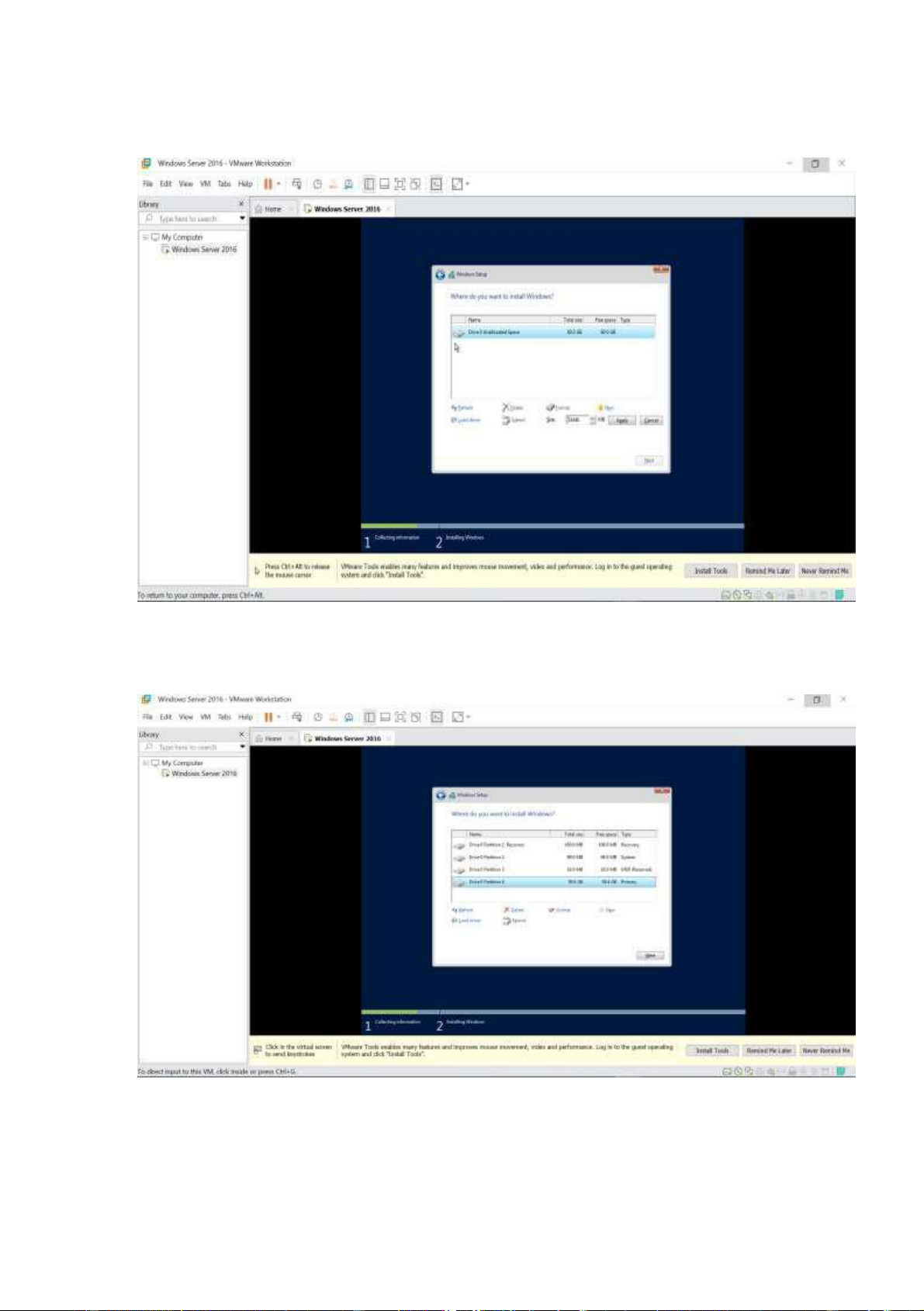
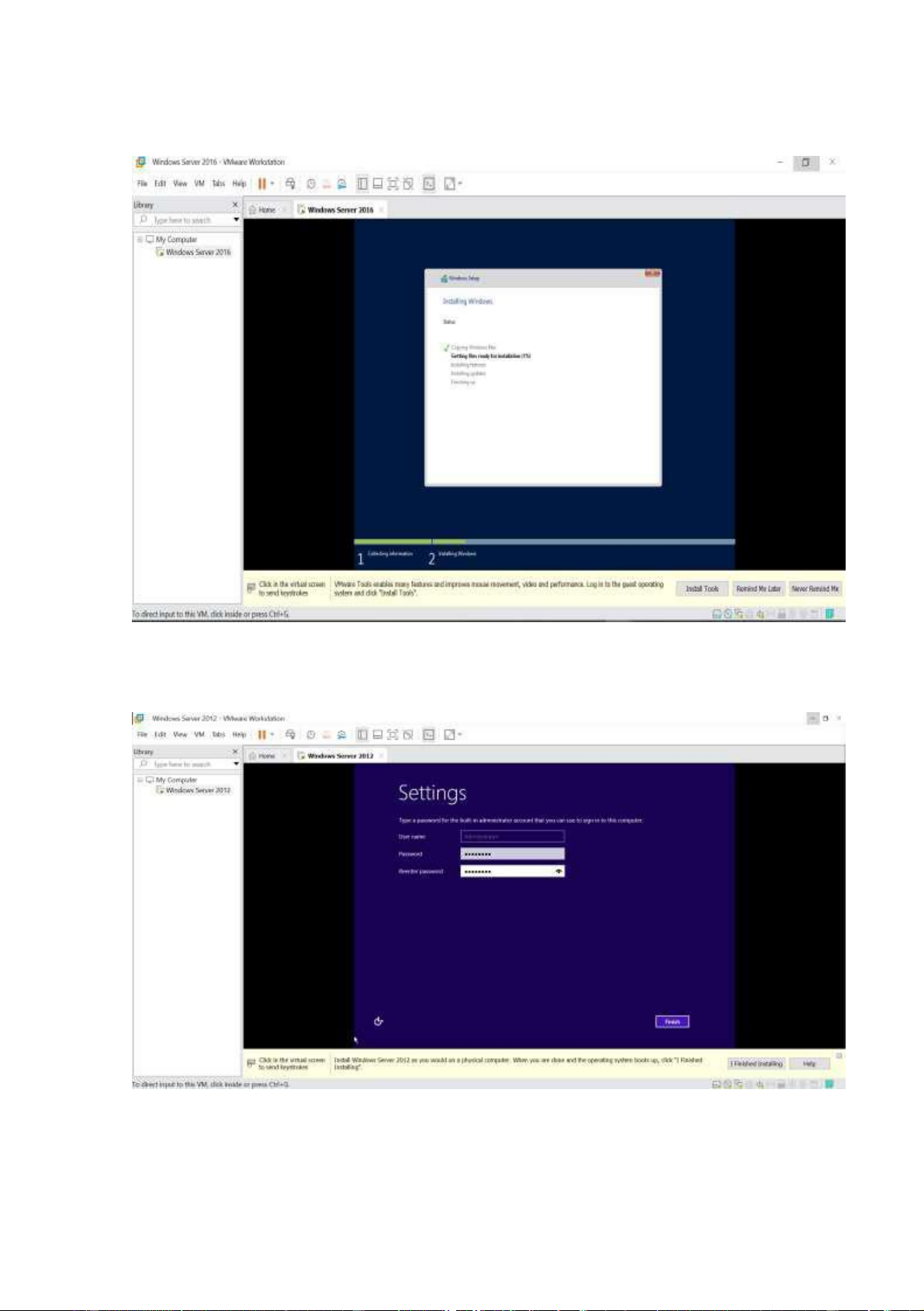

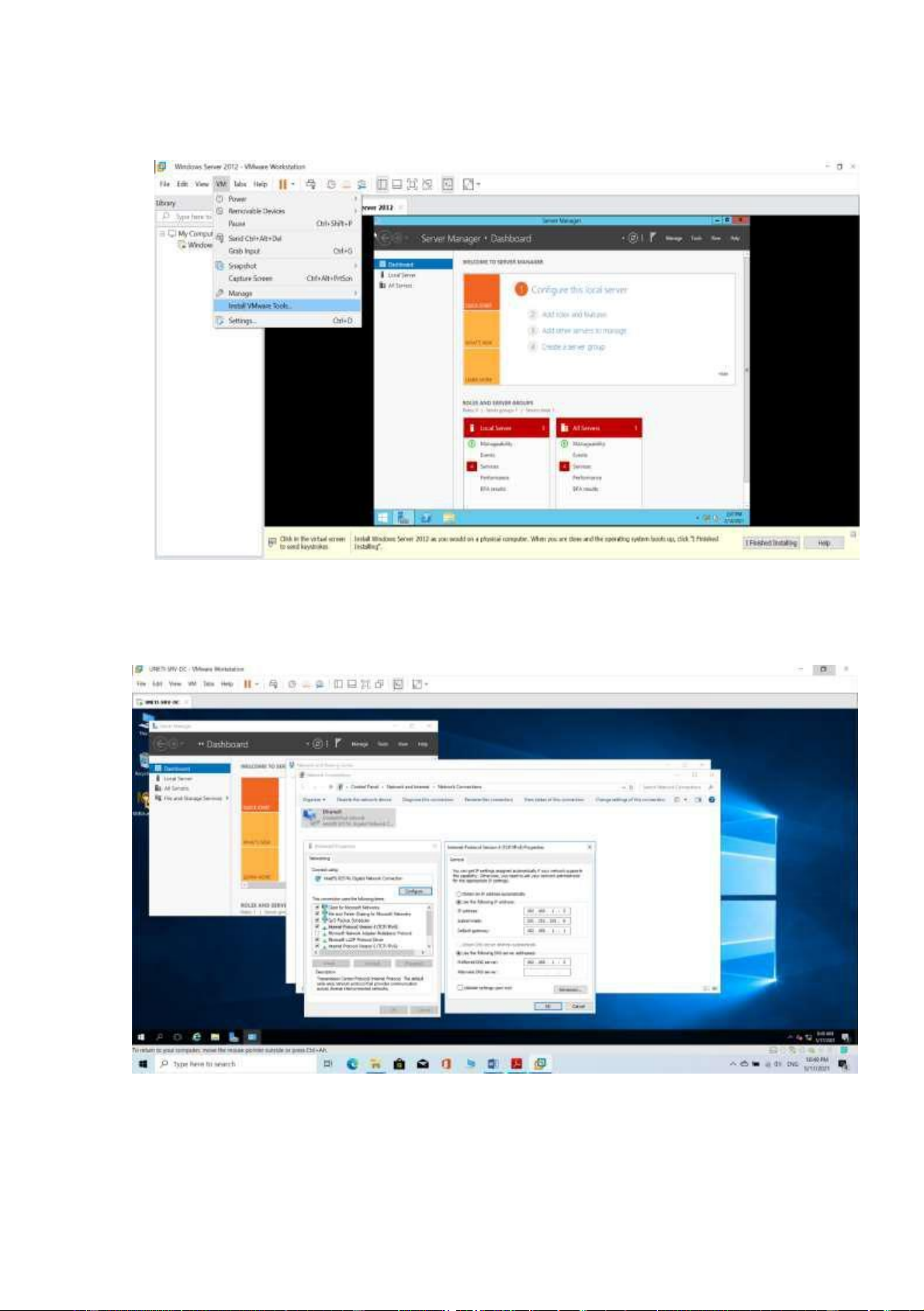
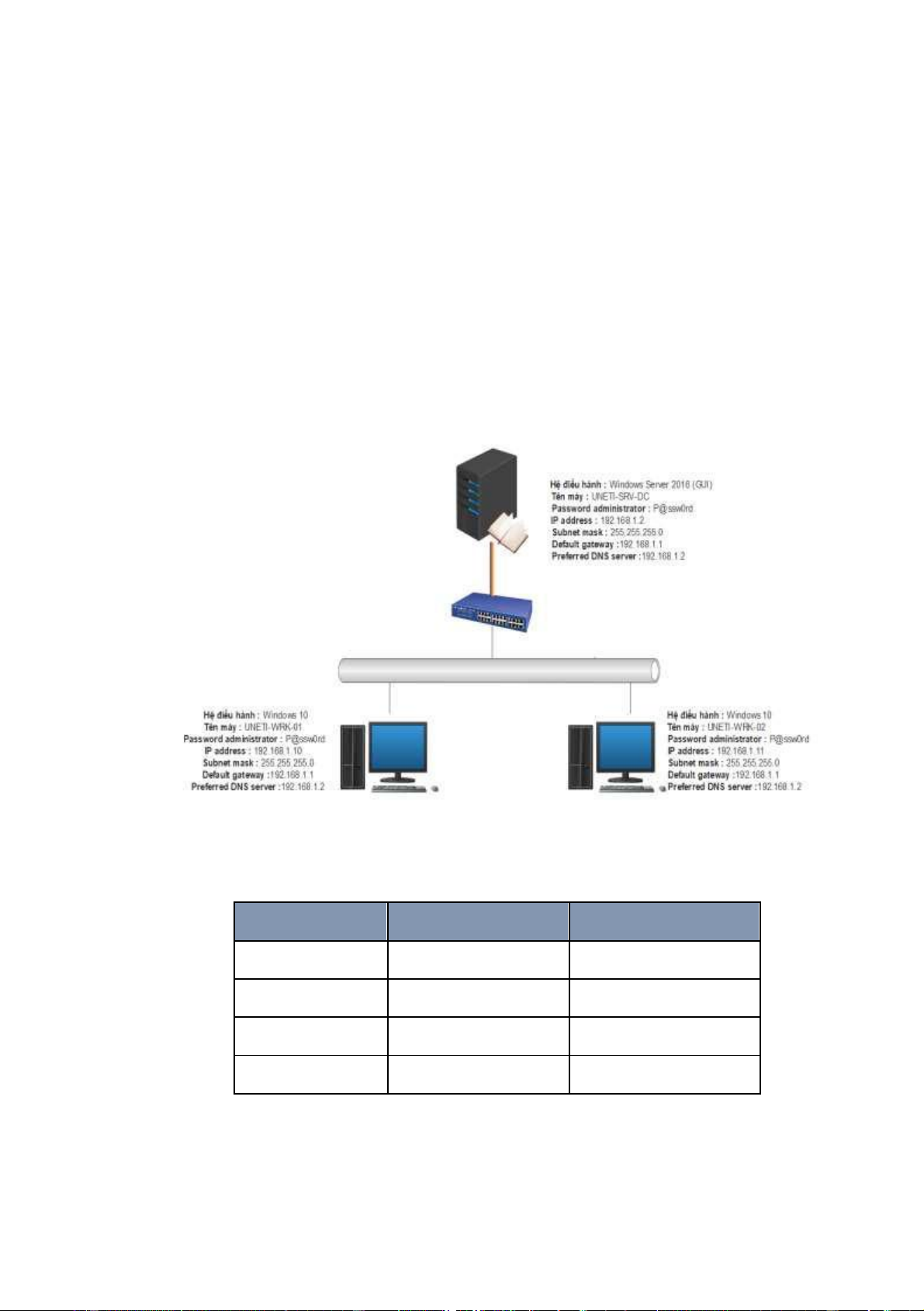
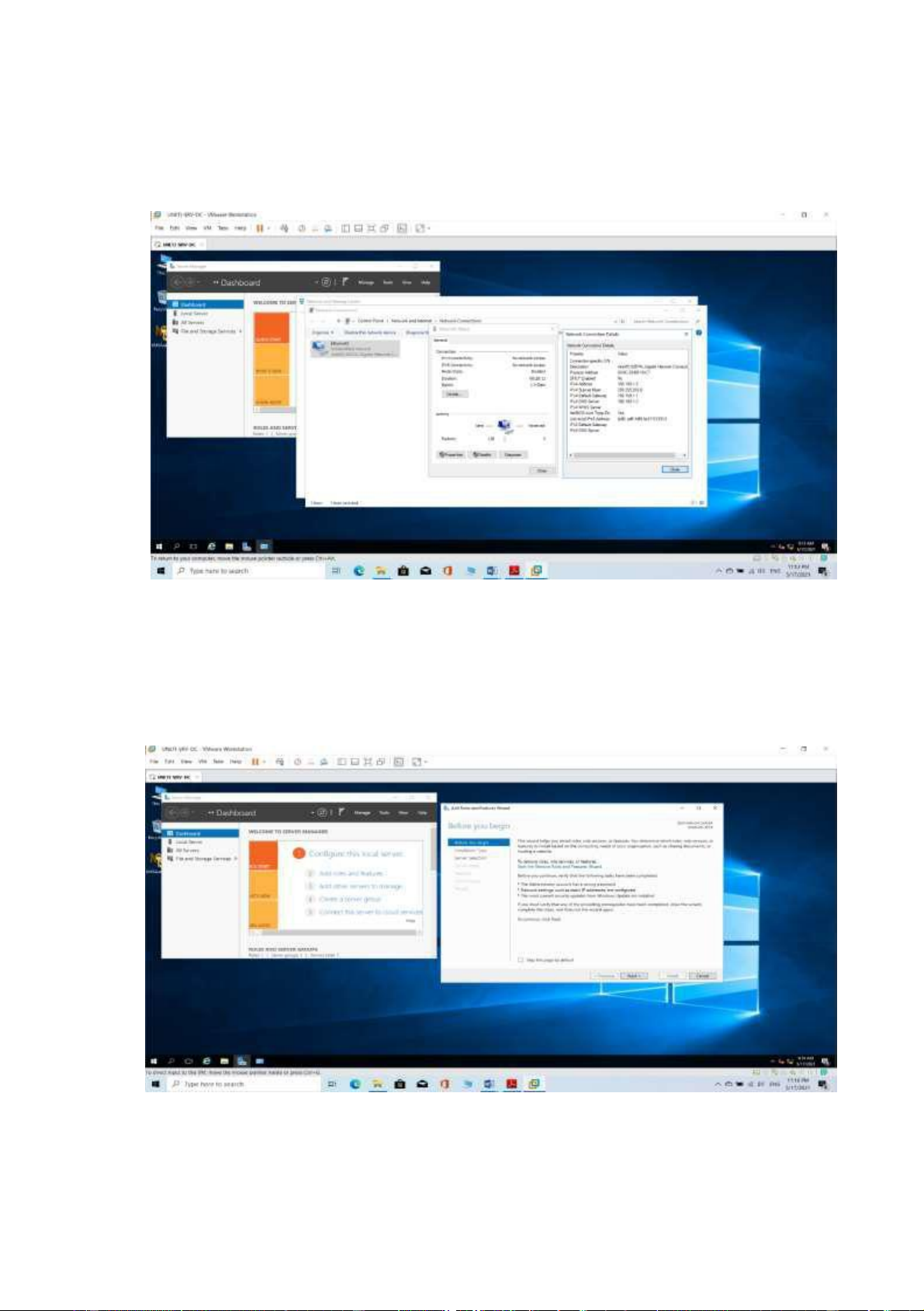
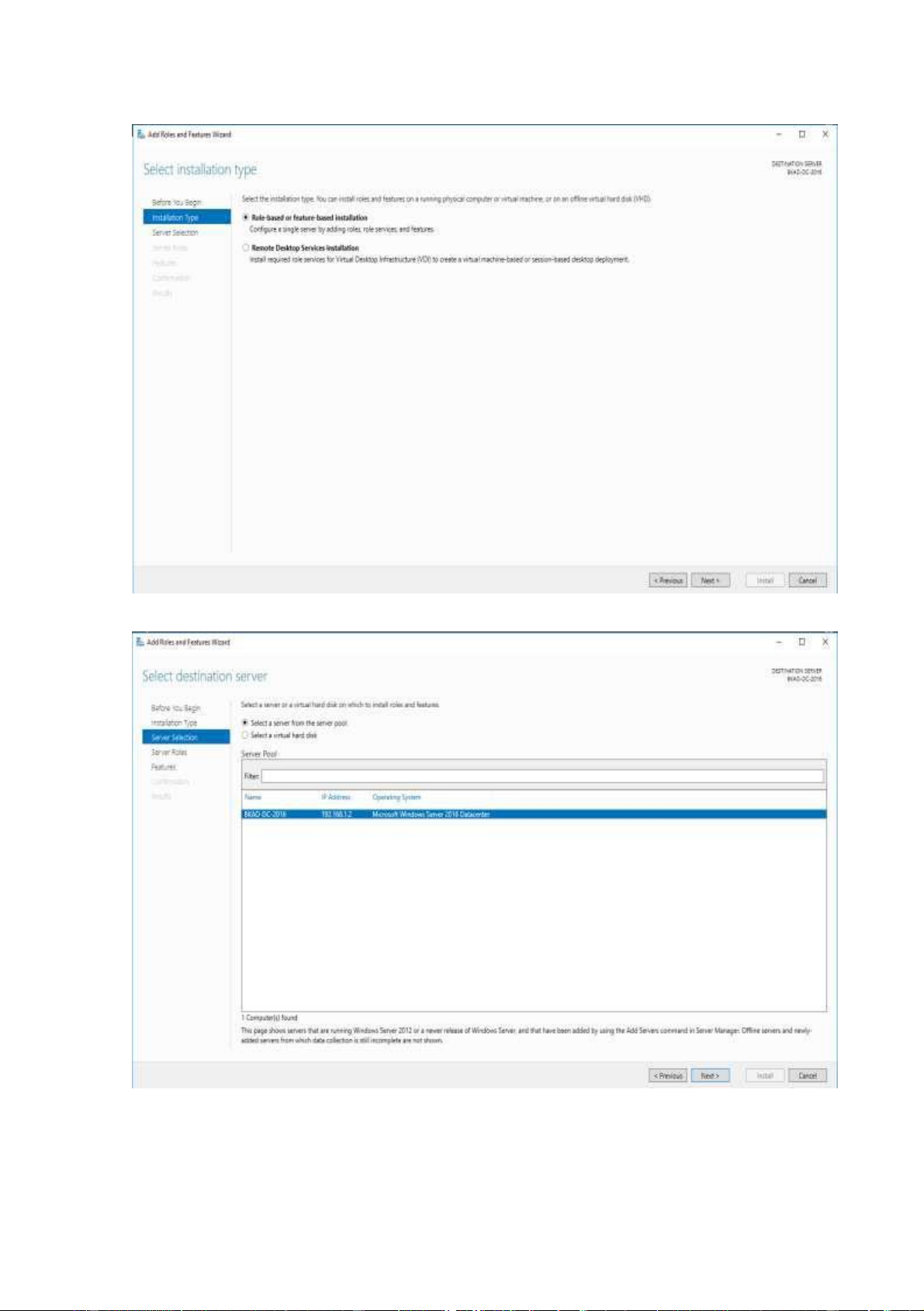
Preview text:
BÀI 4. QUẢN TRỊ MẠNG VỚI WINDOWS SERVER Mục đích:
- Giới thiệu về hệ điều hành Windows Server và Windows Server 2016 Datacenter (GUI)
- Sử dụng VMWare Workstation triển khai máy ảo Windows Server
- Cài đặt hệ điều hành Windows Server 2016 [5], [6].
- Giới thiệu và sử dụng công cụ quản lý Server Manager.
4.1 Giới thiệu về Windows Server
Sự phát triển của Windows Server được bắt đầu từ những năm 80 của thế kỉ
XX. Khi mà Microsoft tiến hành những bước đầu tiên trong sản xuất hai dòng hệ điều
hành là MS-DOS và Windows NT. Kỹ sư của Microsoft lúc đó đã phát triển hệ điều
hành Windows NT với mục đích cung cấp tốc độ, bảo mật và độ tin cậy mà các tổ chức
lớn yêu cầu trong một hệ điều hành máy chủ.
Một trong những tính năng quan trọng trong kiến trúc NT là đa xử lý đối xứng,
giúp cho các ứng dụng chạy nhanh hơn trên máy có một vài bộ xử lý khác nhau. Các
phiên bản sau này của Windows Server có thể được triển khai trên phần cứng tại trung
tâm dữ liệu của tổ chức hoặc trên nền tảng đám mây.
Trong các phiên bản gần đây của Windows Server có thêm những tính năng
chính bao gồm:
– Active Directory, với các khả năng nổi bật như : khả năng tự động hóa việc
quản lý dữ liệu người dùng, bảo mật, phân phối tài nguyên, cho phép tương tác với các thư mục khác.
– Server Manager: một tiện ích giúp quản lý các vai trò của máy chủ và thực hiện
các thay đổi cấu hình cho các máy local hoặc máy điều khiển từ xa
Các phiên bản Windows Server 2016.
✓ Windows Server 2019 Essentials
✓ Windows Server 2019 Standard
✓ Windows Server 2019 Datacenter
✓ Microsoft Hyper-V Server 2019
✓ Windows Storage Server 2019 Workgroup
✓ Windows Storage Server 2019 Standard
Yêu cầu phần cứng tối thiểu với hệ điều hành Server Core.
- Processor architechture (x64) - RAM (512 Mb) - Processor speed (1.4 GHz) - Hard drive space (32Gb) -79- lOMoAR cPSD| 40190299
4.2. Cài đặt và cấu hình Windows Server
4.2.1 Nội dung bài Lab.
Cài đặt hệ điều hành Windows Server 2016 Datacenter (Full Installation)
- Tên máy: UNETI-SRV-DC - IP Address: 192.168.1.2 - Subnet Mask: 255.255.255.0
- Default gateway: 192.168.1.2
- Preferred DNS Server: 192.168.1.2
4.2.2 Yêu cầu chuẩn bị.
Chuẩn bị một máy có cấu hình cơ bản như sau:
- Processor architecture: x86-64 - Processor speed: 1.4 GHz - Memory (RAM): 512 MB - Hard disk space: 32 GB - DVD ROM
Chuẩn bị thêm máy Client là Windows 10 với tên và địa chỉ theo mô hình Lab.
Dùng VMware Workstation tạo các máy ảo.
4.2.3 Mô hình.
Hình 4. 1 Mô hình client-Server -80- lOMoAR cPSD| 40190299
Sơ đồ địa chỉ như sau: Thông số UNETI-SRV-DC UNETI-WRK-01 IP Address 192.168.1.2 192.168.1.10 Subnet mask 255.255.255.0 255.255.255.0 Default gateway 192.168.1.1 192.168.1.1 DNS Server 192.168.1.2 192.168.1.2
4.2.4 Hướng dẫn chi tiết.
Bước 1. Trên Vmware Workstation 16 chọn Create a New Virtual Machine
Xuất hiện cửa sổ Welcome to the New Virtual Machine Wizard, chọn Typical
Hình 4. 2 Giao diện của sổ Vmware Workstation 16 -81- lOMoAR cPSD| 40190299
Bước 2. Trên cửa sổ New Virtual Machine Wizard có 03 lựa chọn
- Installer disc: Cài từ ổ đĩa CD-ROM
- Installer disc Image file (iso): Cài từ file ISO có sẵn trên máy
- I will insttal the operating system later: chọn mục này
Hình 4. 3 Các chế độ lựa chọn
Bước 3. Mục Guest operating system chọn Microsoft Windows
Hình 4. 4 Lựa chọn mục Guest operating system -82- lOMoAR cPSD| 40190299
- Mục Version chọn phiên bản HĐH cần cài đặt; tiếp tục chọn Next
Hình 4. 5 Chọn phiên bản HĐH cần cài đặt
Bước 4. Mục Location chọn Browse để lưu các file cài đặt (tạo thư mục và lưu sang ổ D)
Hình 4. 6 Tạo thư mục để lưu các file cài đặt -83- lOMoAR cPSD| 40190299
- Tạo thư mục và lưu trên ổ D (D:\Máy ảo\Sv2016)
Hình 4. 7 Thư much đã được tạo
Bước 5. Chọn dung lượng ổ cứng để cài đặt HĐH Server (để mặc định hoặc tùy vào
dung lượng ổ cứng vật lý lựa chọn cho phù hợp)
Hình 4. 8 Chọn dung lượng ổ cứng cài đặt HĐH -84- lOMoAR cPSD| 40190299
Bước 6. Chọn mục Customize Hardware để khai báo thêm các thông số máy ảo.
Hình 4. 9 Khai báo thêm các thông số ch máy ảo
Bước 7. Khai báo các thông số (tùy vào cấu hình thực tế máy người dùng đang sử dụng).
- Memory: Bộ nhớ RAM (không được lấy >50% dung lượng RAM thực).
Hình 4. 10 Khai báo dung lượng RAM cho HĐH ảo -85- lOMoAR cPSD| 40190299
- Processors: CPU xử lý (chọn Number of processors và Number of cores per
processors phù hợp)
Hình 4. 11 Khai báo CPU cho máy ảo
- New CD/DVD (SATA): Trong mục Connection chọn Use ISO image file và chọn tiếp
Browse để tìm tới file cài đặt Windows Server 2016 x64.ISO
Hình 4. 12 Trỏ đến file ISO cài đặt HĐH -86- lOMoAR cPSD| 40190299
- Network Adapter: Chọn Switch ảo cho Server; Trong mục Network connection chọn
Custom và chọn các VMnet (0..19). Chọn tiếp Close
Chú ý: Máy chủ và máy trạm phải cùng VMnet mới liên thông được (VMnet2)
Hình 4. 13 Chọn Switch ảo cho HĐH
Bước 8. Chọn Finish để hoàn tất chọn các thông số cho máy ảo
Hình 4. 14 Hoàn tất các thông số cho HĐH -87- lOMoAR cPSD| 40190299
Bước 9. Kiểm tra lại các thông số trong mục Devices (có thể thay đổi lại bằng cách
chọn thông số cần sửa đổi); để tiến hành cài đặt chọn Power on this virtual machine.
Hình 4. 15 Kiểm tra nhanh lại các thông số đã lựa chọn
Bước 10. Lựa chọn ngôn ngữ cài đặt, cài đặt thời gian và loại keyboard chọn Next.
Hình 4. 16 Chọn ngôn ngữ cài đặt -88- lOMoAR cPSD| 40190299
Bước 11. Chọn “Install now” để bắt đầu quá trình cài đặt Hệ Điều Hành Windows Server 2016.
Hình 4. 17 Bắt đầu quá trình cài đặt
Bước 12. Active Windows
Nếu có key thì điền key, còn không có key thì bấm “I don’t have a product key” để sử dụng trong vòng 30 ngày.
Hình 4. 18 Giao diện nhập key cho HĐH -89- lOMoAR cPSD| 40190299
Bước 13. Lựa chọn phiên bản cài đặt Windows Server. Ở đây sẽ dùng bản “Standard”
phiên bản giao diện đồ hoạ (Desktop Experience). Chọn next để tiếp tục.
Hình 4. 19 Chọn phiên bản cài đặt HĐH
Bước 14. Cần đọc qua các thông tin về chính sách và quy định cung cấp của bản cài
đặt vừa chọn. Nếu đồng ý thì chọn I accept the license terms và chọn Next.
Hình 4. 20 Thông tin chính sách và quy định cung cấp của bản cài đặt. -90- lOMoAR cPSD| 40190299
Bước 15. Chọn loại cài đặt
Để nâng cấp từ 1 phiên bản Windows Server trước đó thì chọn Upgrade: Install
Windows and keep files, settings, and applications. Còn cài đặt mới thì chọn “Custom:
Install Windows only (advanced)
Hình 4. 21 Chọn kiểu cài đặt
Bước 16. Lựa chọn phân vùng để cài đặt OS Windows Server 2016. Nếu phân vùng ở
dạng Unallocated Space chưa được chia phân vùng thì chọn New để tạo mới phân vùng
cho ổ cứng. Còn nếu đã cài OS Windows Server 2016 trước đó lên ổ cứng rồi thì chỉ
cần chọn phân vùng ổ cứng và ấn Format để xoá dữ liệu phân vùng đó cho việc cài
mới lại OS. Ở bài này chọn New.
Hình 4. 22 Lựa chọn phân vùng để cài đặt -91- lOMoAR cPSD| 40190299
- Có thể chia ổ cứng thành các phân vùng (chia thành nhiều ổ). Trong bài này sử dụng tất
cả chọn Apply và chọn Next để cài đặt tiếp.
Hình 4. 23 Có thể chia ổ cứng thành nhiều ổ
- Chú ý: Nếu có nhiều ổ thì phải chọn chính xác ổ cần cài đặt. Chọn Next.
Hình 4. 24 Cần chọn chính xác ổ cài đặt khi có nhiều ổ cứng -92- lOMoAR cPSD| 40190299
Bước 17. Quá trình cài đặt bắt đầu.
Hình 4. 25 Quá trình cài đặt bắt
đầu Bước 18. Đặt mật khẩu cho User name: Administrator.
Hình 4. 26 Đặt mật khẩu cho HĐH -93- lOMoAR cPSD| 40190299
Bước 19. Lúc này sau khi đã hoàn tất việc đặt mật khẩu, người dùng sẽ gặp màn hình chờ.
Chọn Ctrl + Alt + Del ảo trên Vmware Workstation 16
để bắt đầu việc nhập
mật khẩu cho user Administrator để đăng nhập vào Windows Server.
Hình 4. 27 Giao diện đăng nhập HĐH
Bước 20. Sau khi đăng nhập thành công, giao diện quản lý Server được hiển thị.
Hình 4. 28 Giao diện quản lý Server -94- lOMoAR cPSD| 40190299
Bước 21. Để copy giữa máy ảo và máy thật hay cho giao diện máy ảo full màn hình, cần
phải chạy VMware Tools. Hoàn tất cài đặt.
Hình 4. 29 Cài đặt Vmware Tools
Bước 22. Đặt địa chỉ IP Address cho máy Window Server 2016 vừa tạo.
Hình 4. 30 Đặt địa chỉ IP tĩnh cho HĐH -95- lOMoAR cPSD| 40190299
4.3. Nâng cấp server thành Domain controller.
4.3.1 Nội dung bài lab.
- Nâng cấp máy chủ chạy HĐH Windows Server 2016 lên Domain Controller
để quản lý miền uneti.com
4.3.2 Yêu cầu chuẩn bị.
- Chuẩn bị 1 máy Server chạy HĐH Windows Server 2016 có tên là UNETI-SRV-
DC, đặt địa chỉ IP như mô hình lab dưới đây.
Hình 4. 31 Sơ đồ bài lab
Địa chỉ IP. Thông số UNETI-SRV-DC UNETI-WRK-01 IP Address 192.168.1.2 192.168.1.10 Subnet mask 255.255.255.0 255.255.255.0 Default gateway 192.168.1.1 192.168.1.1 DNS Server 192.168.1.2 192.168.1.2 -96- lOMoAR cPSD| 40190299
4.3.3 Cấu hình.
- Thực hiện trên máy UNETI-SRV-DC, nâng cấp lên Domain Controller.
Cấu hình đặt địa chỉ IP cho các máy tương ứng như thông số trên
Hình 4. 32 Đặt địa chỉ IP cho các máy tương ứng
❖ Thực hiện cài đặt dịch vụ Active Directory Domain Services trên máy UNETI- SRV-DC.
- Click Server Manager / Add Roles and Features . Tại cửa sổ Add Roles and
Features Wizard, Click vào Next
Hình 4. 33 Chọn Server Manager -97- lOMoAR cPSD| 40190299
- Tại Select installation type, click vào Next.
- Tại Select destination server, Click vào Next. -98-