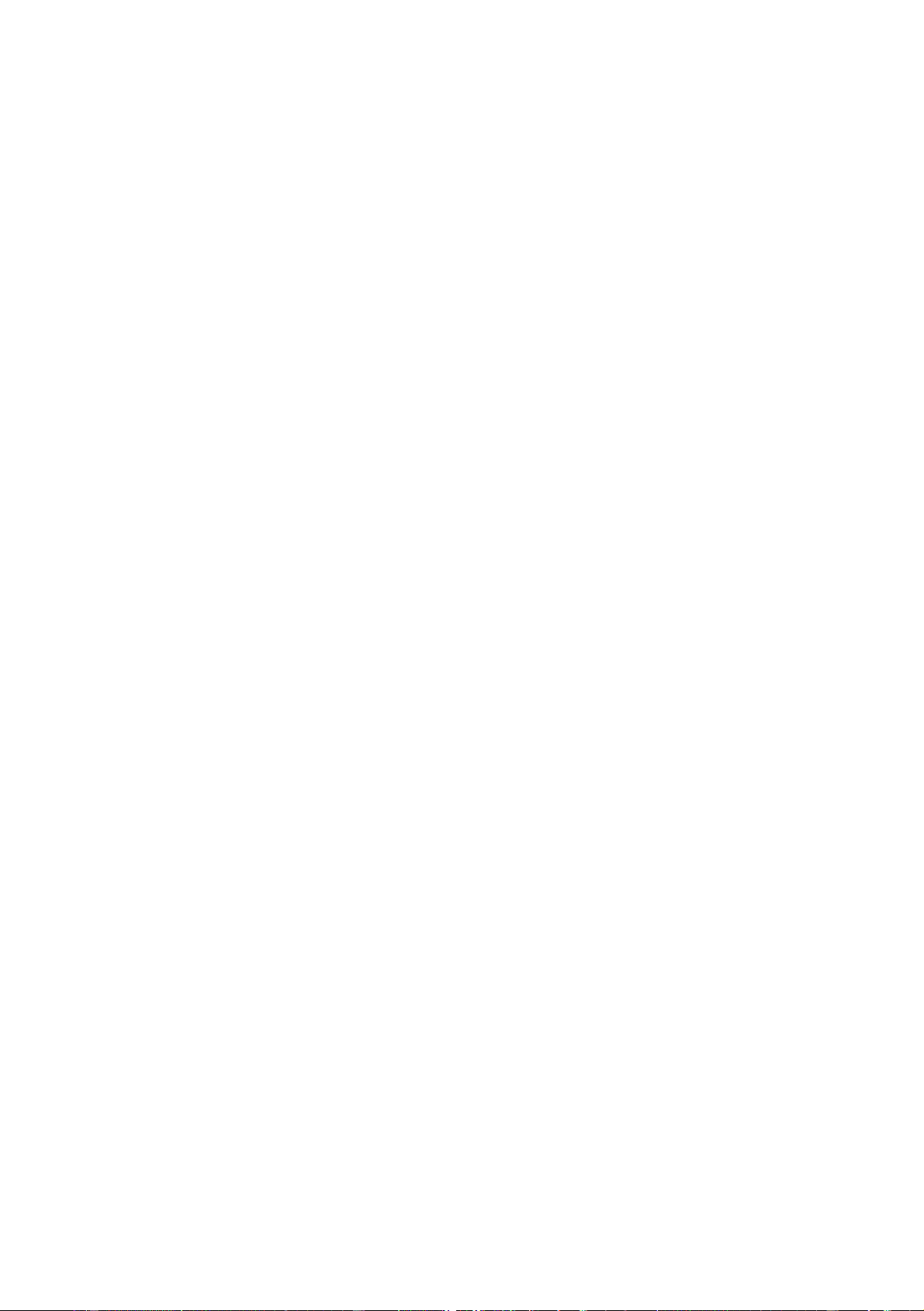
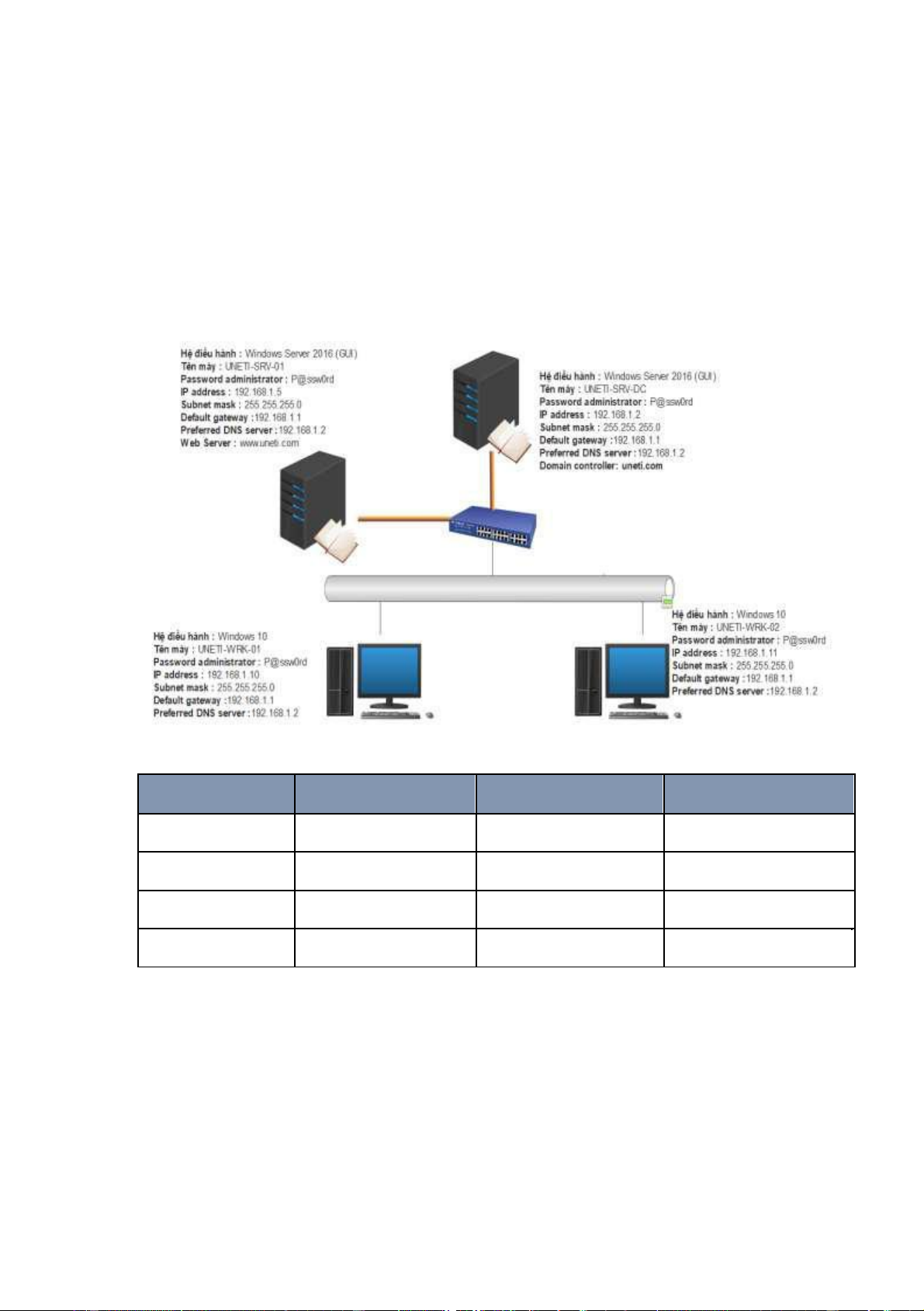
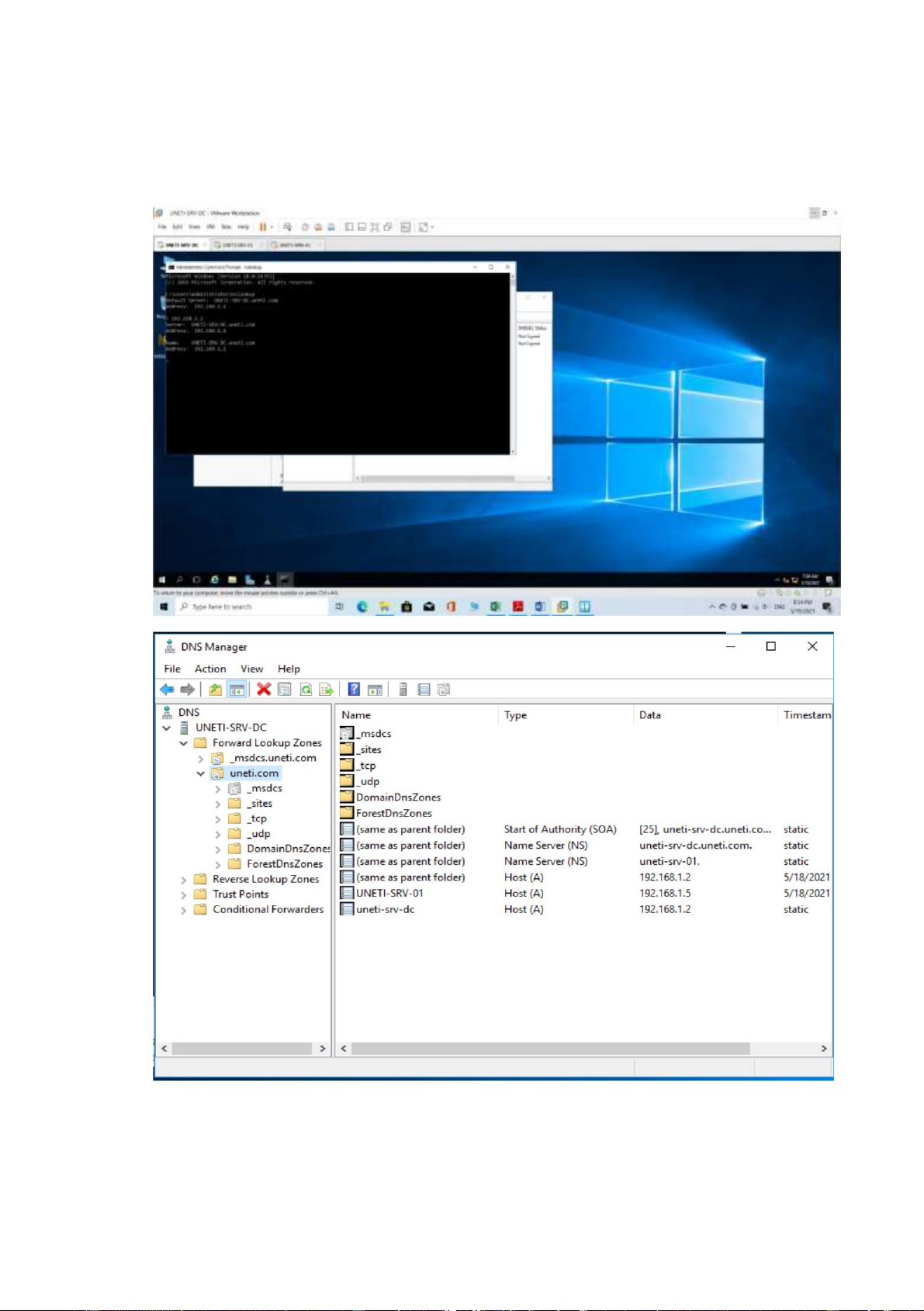
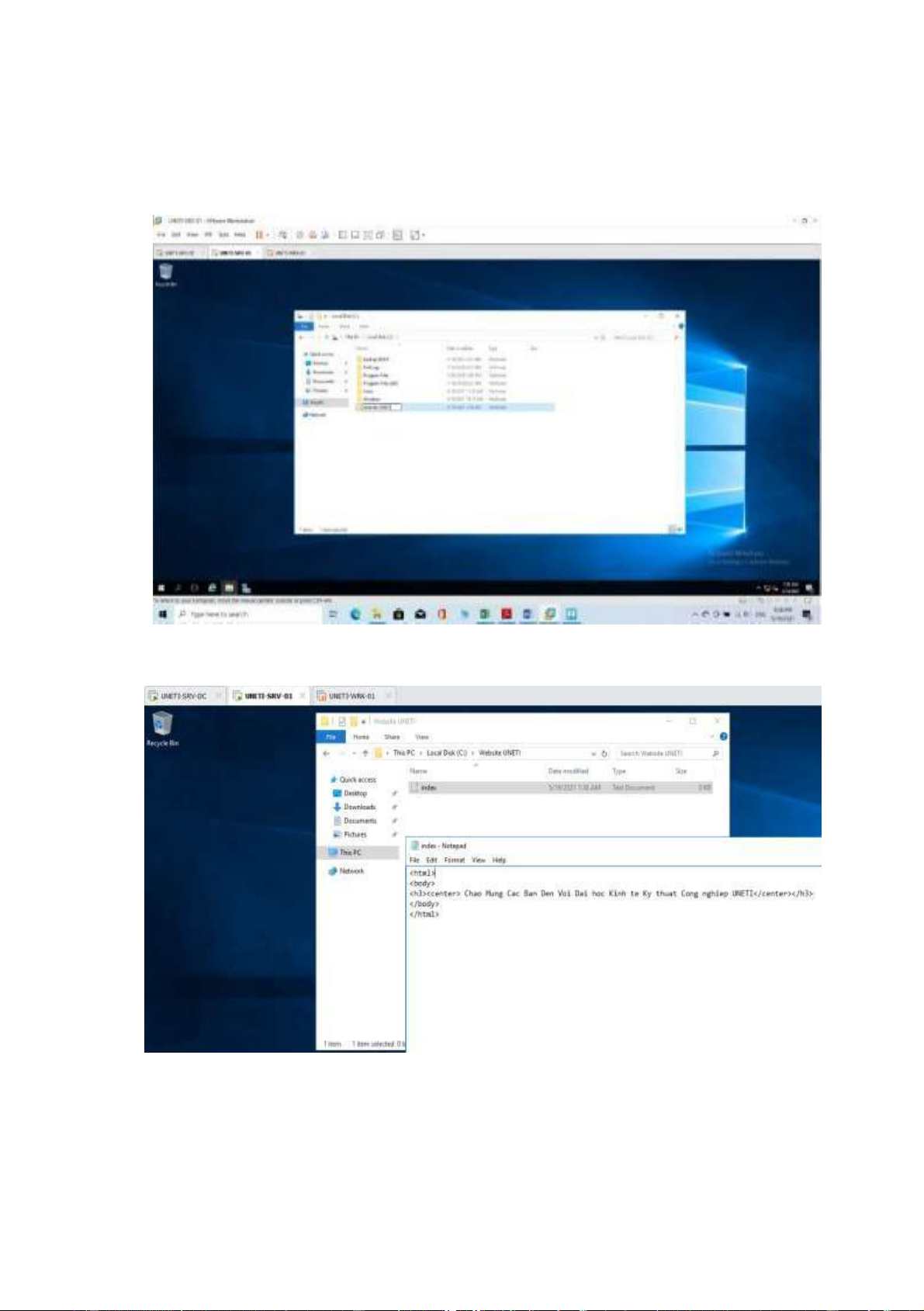
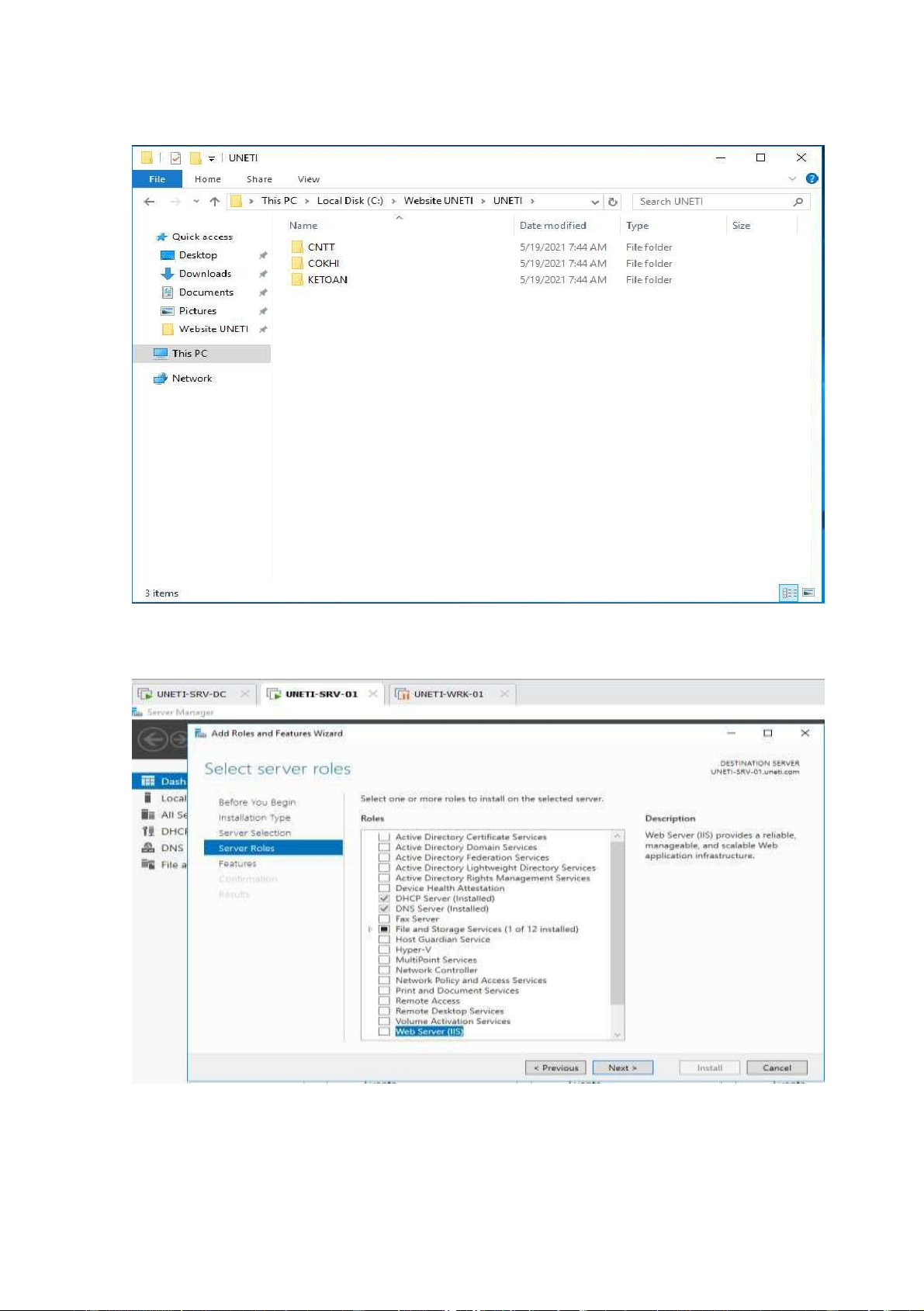
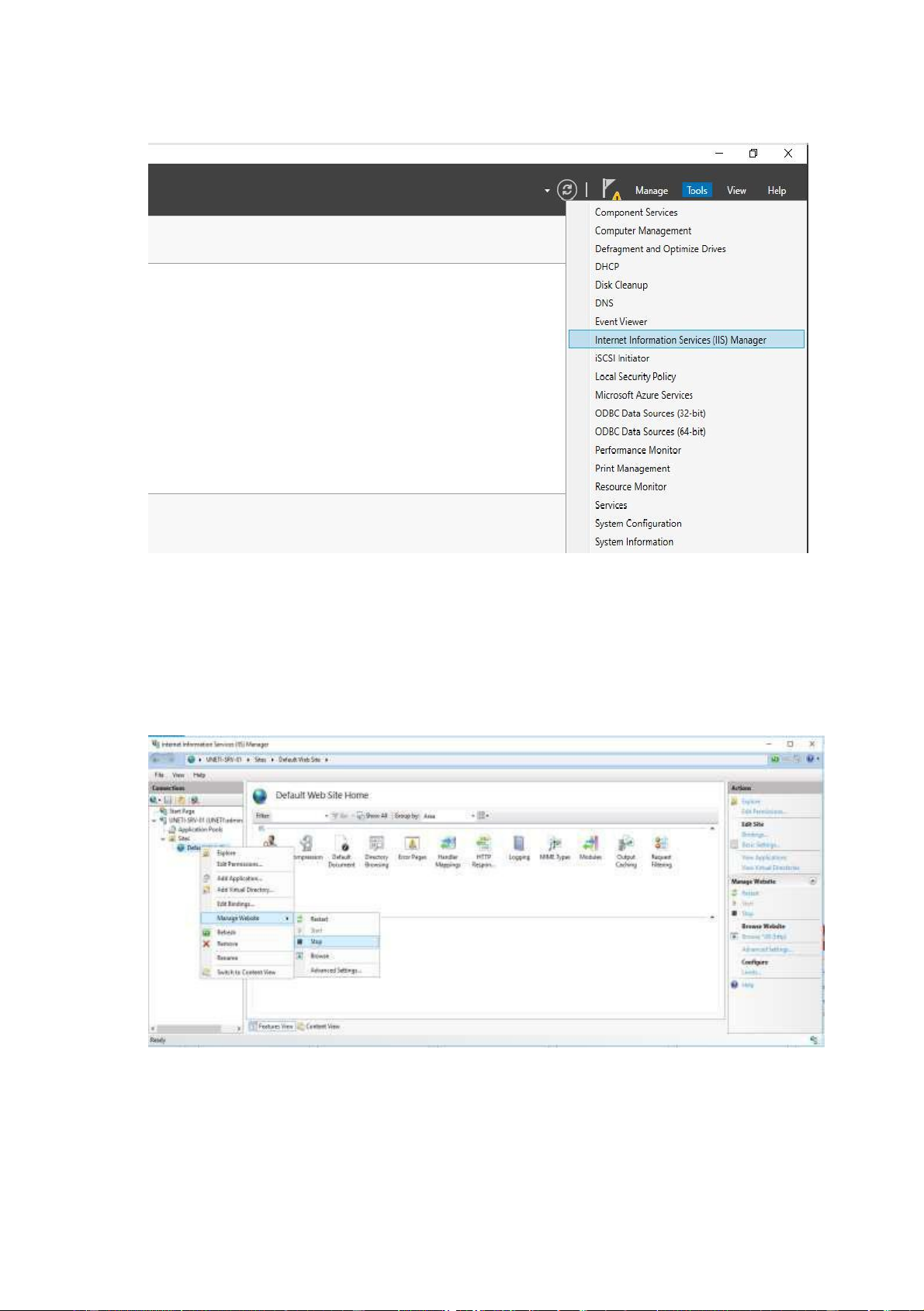
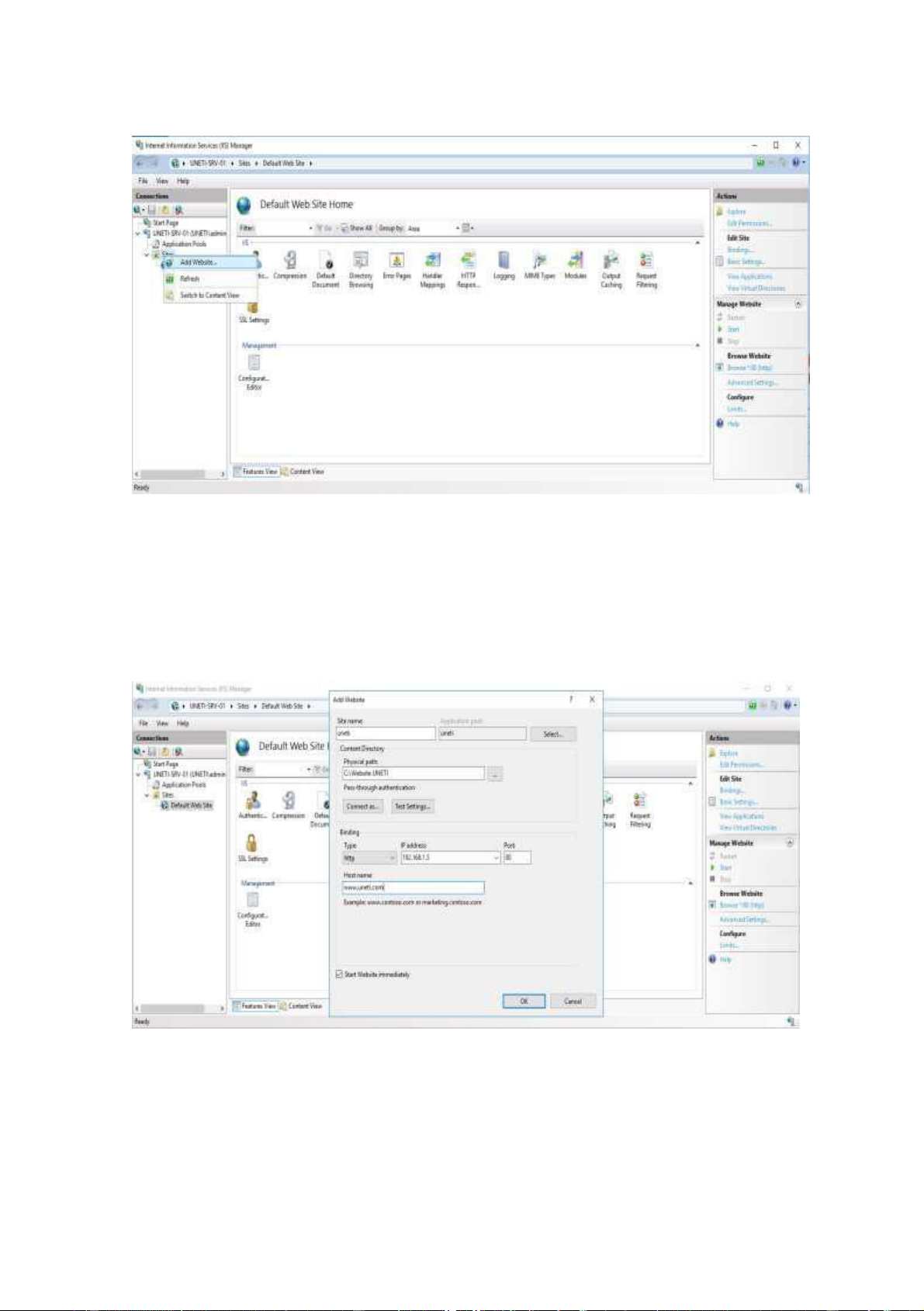
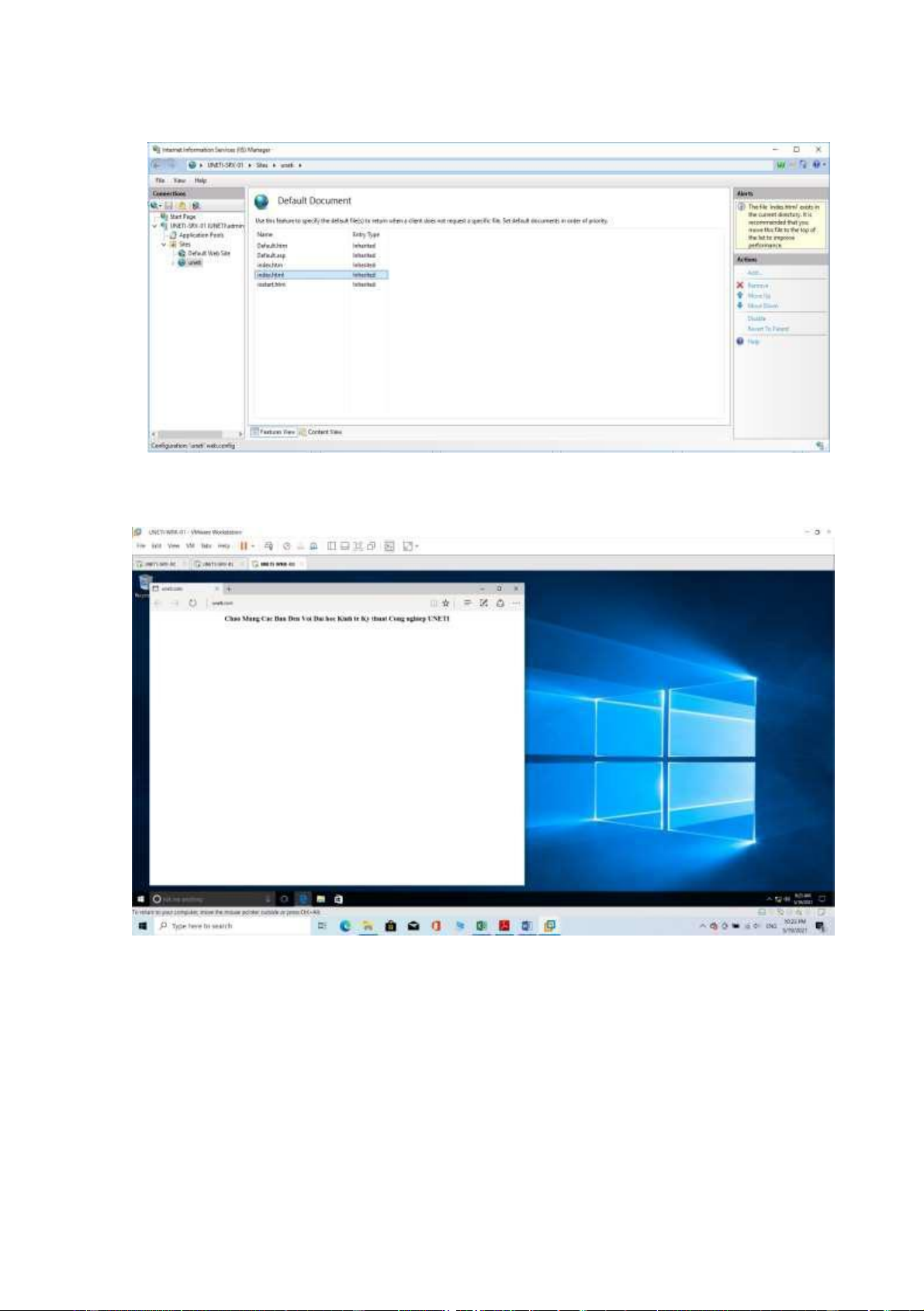
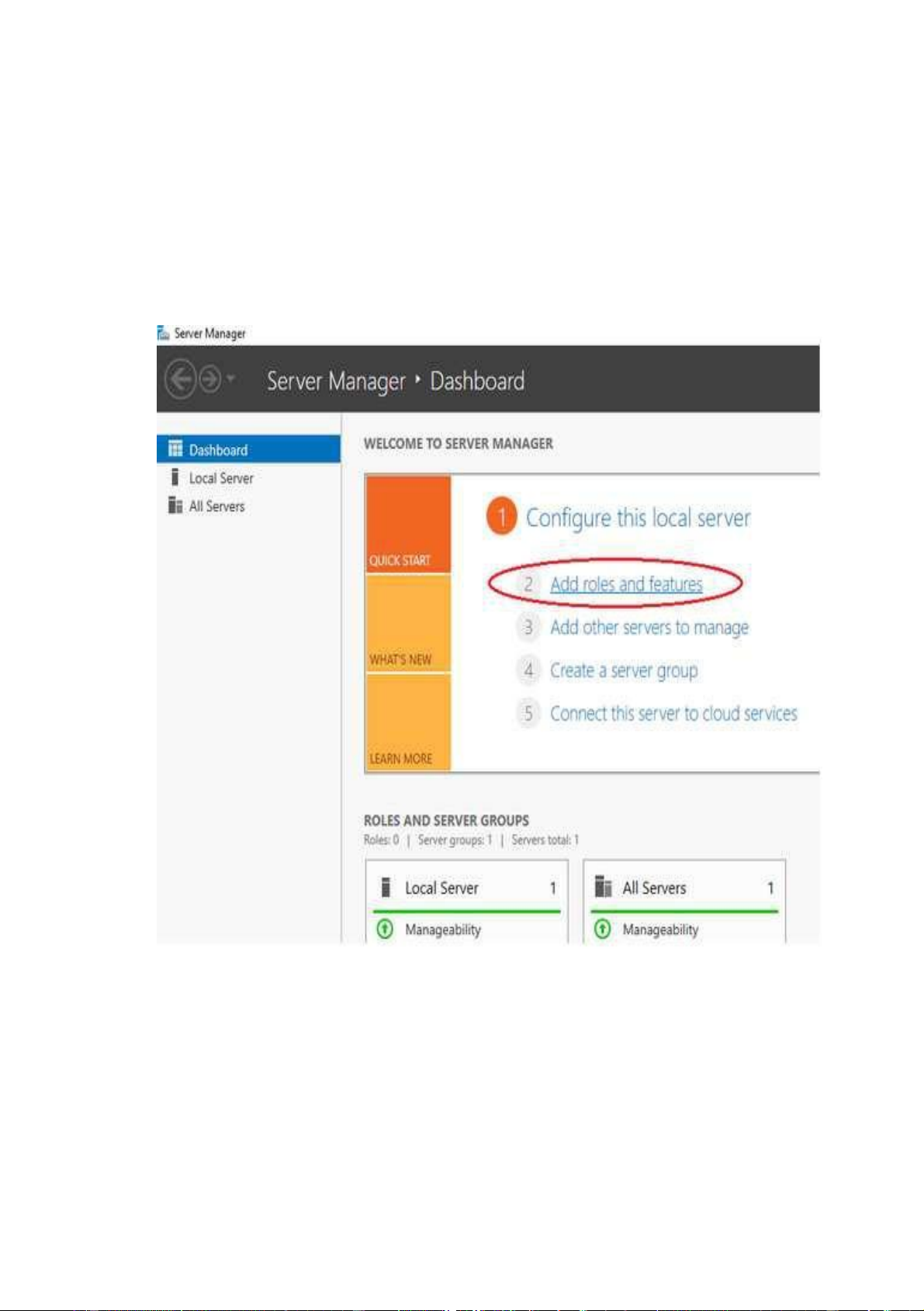
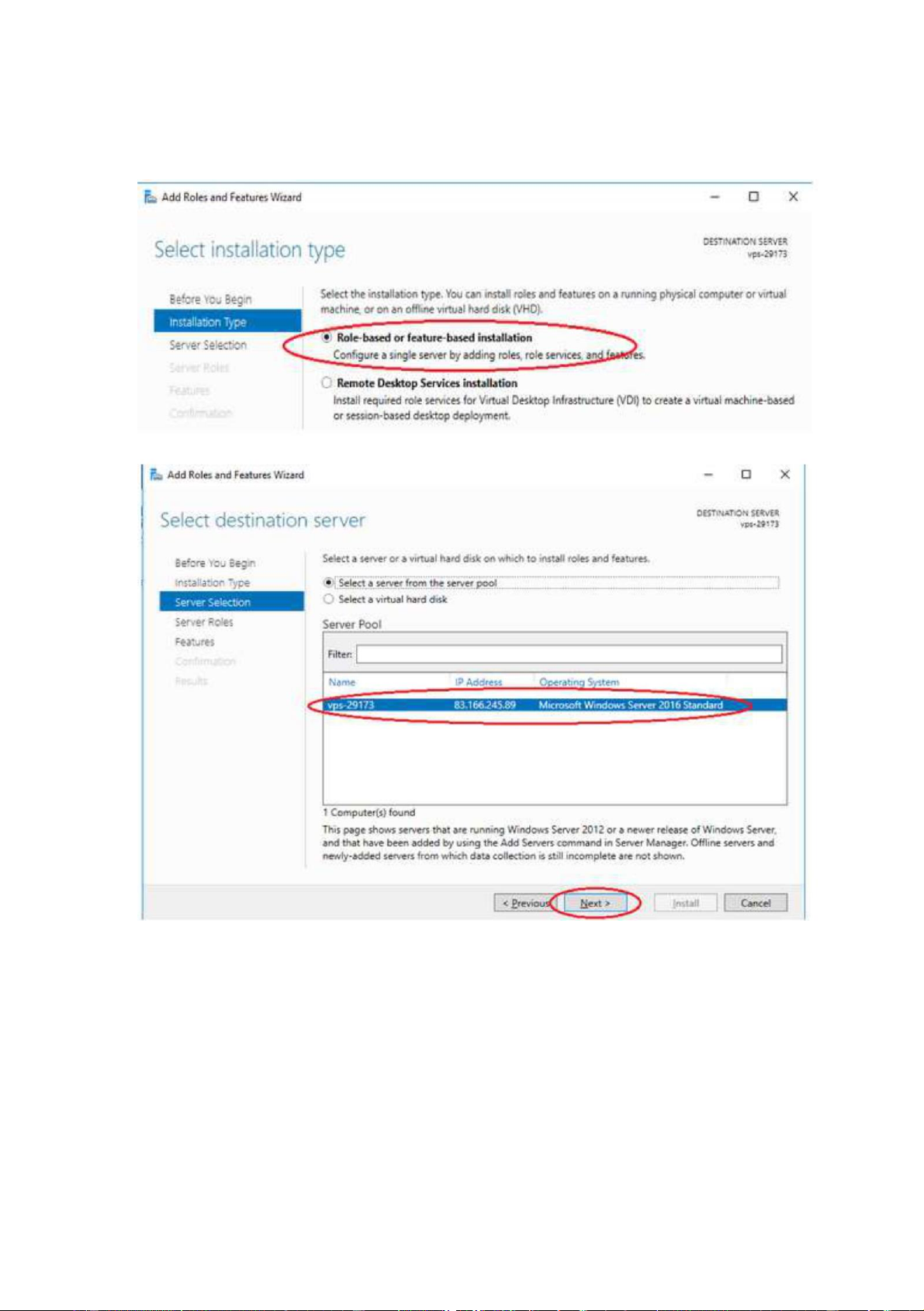
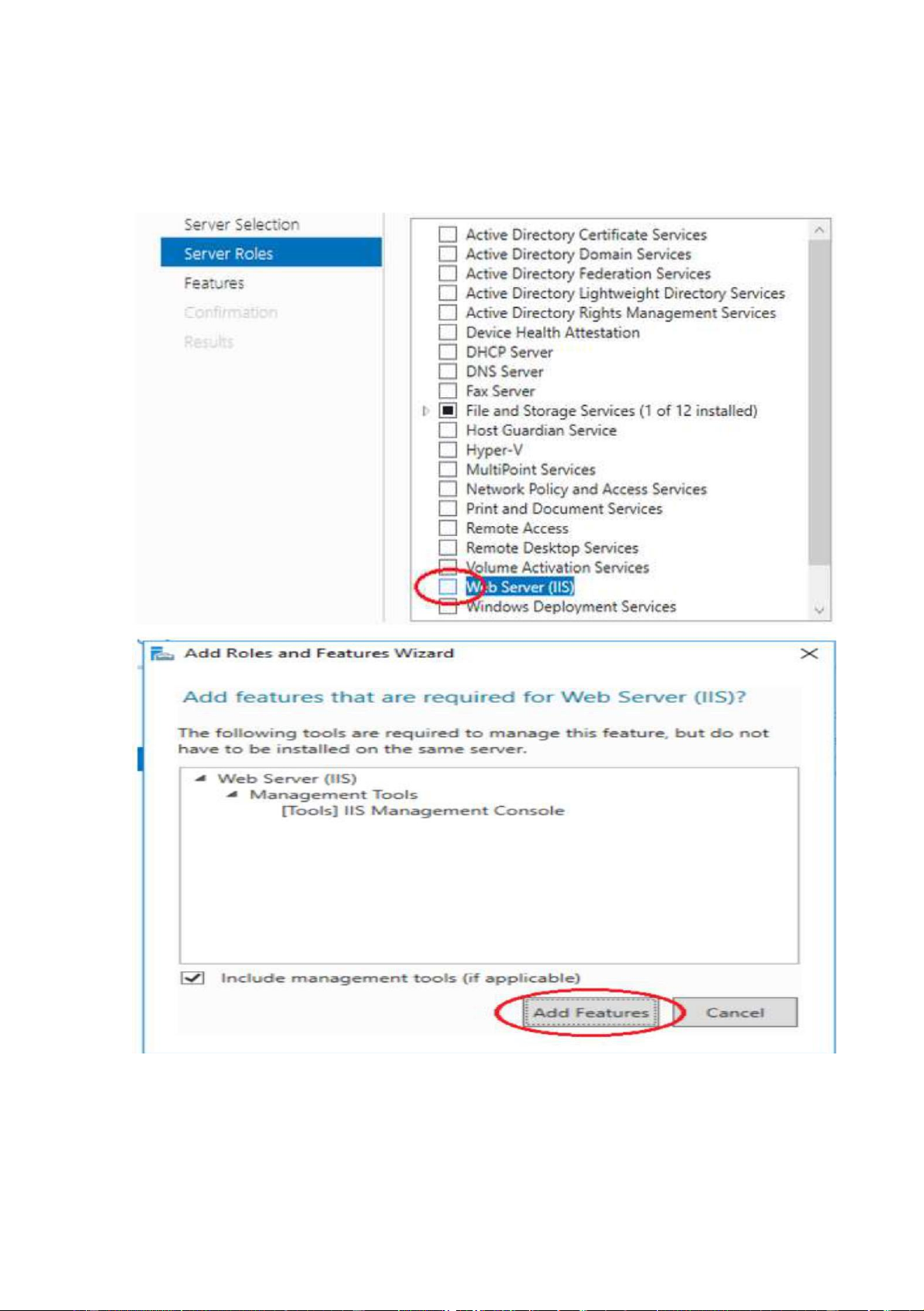
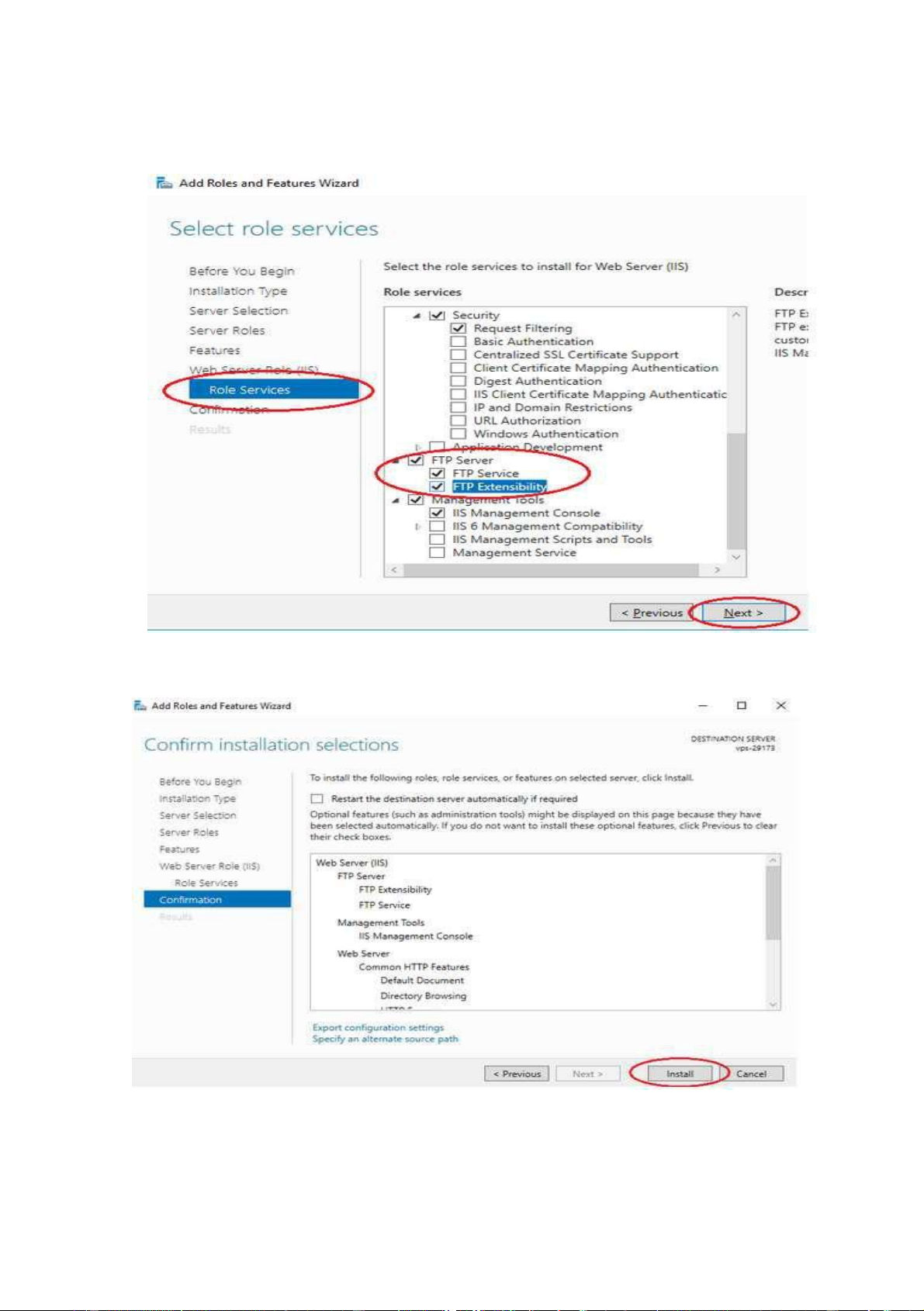
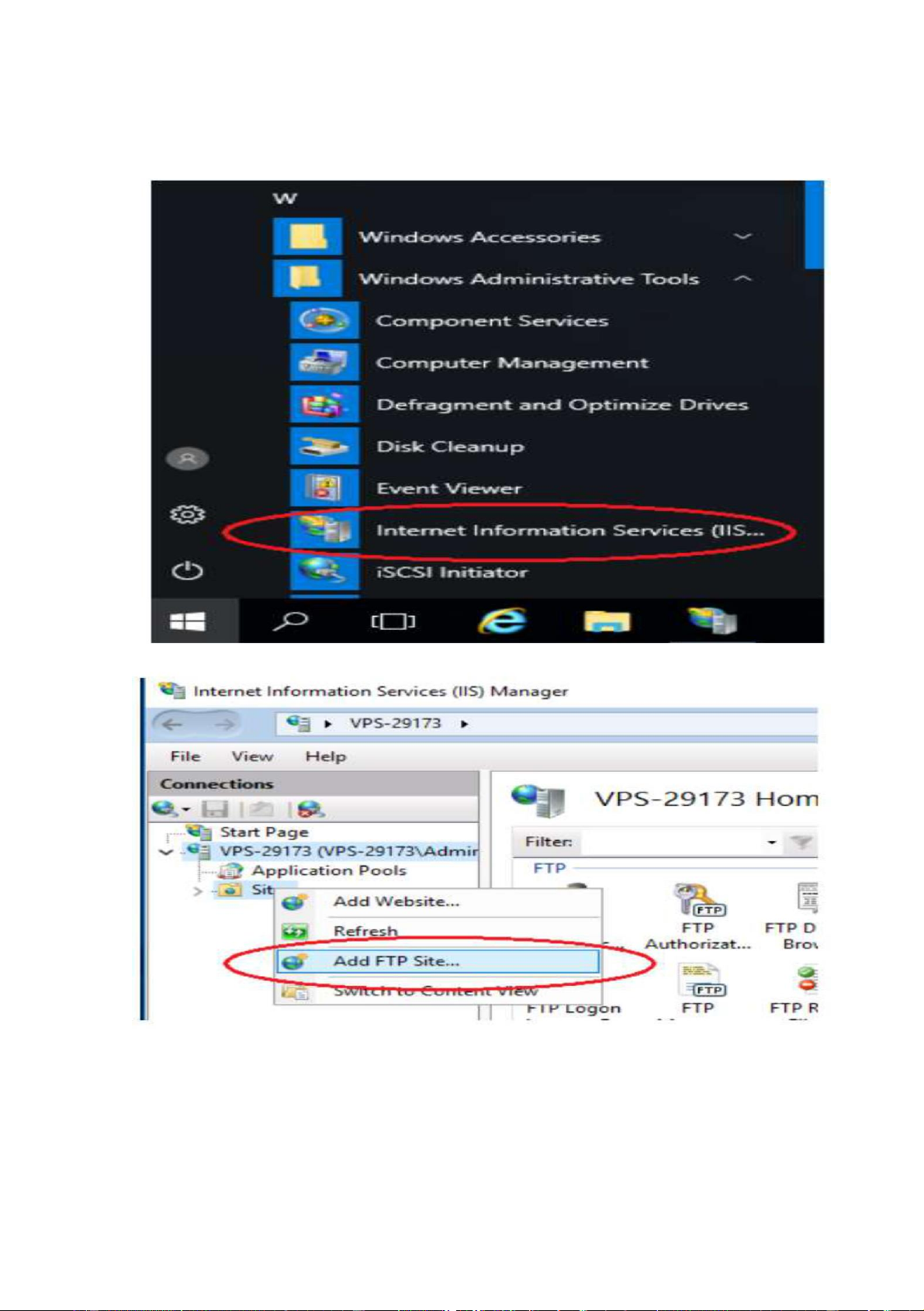
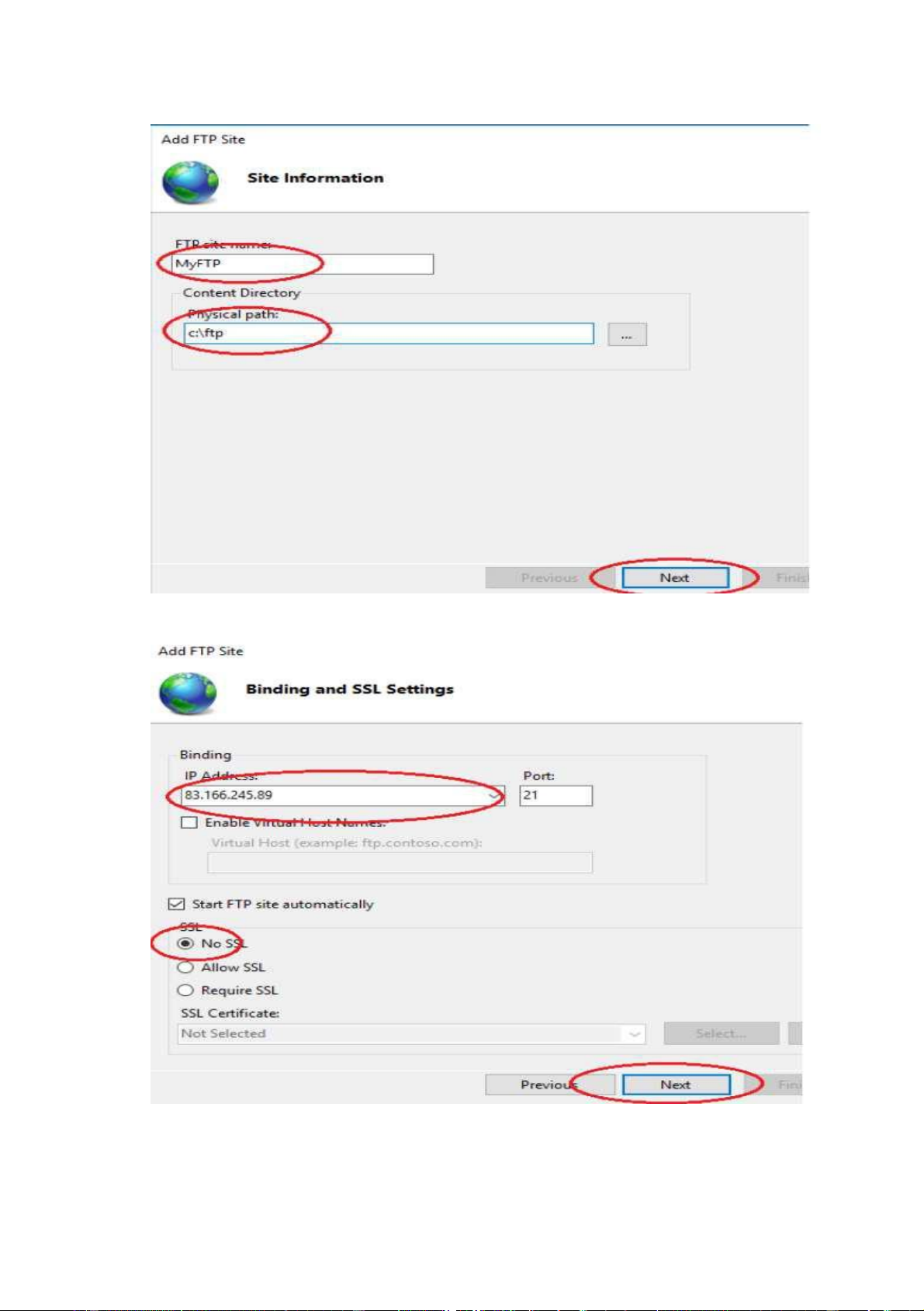
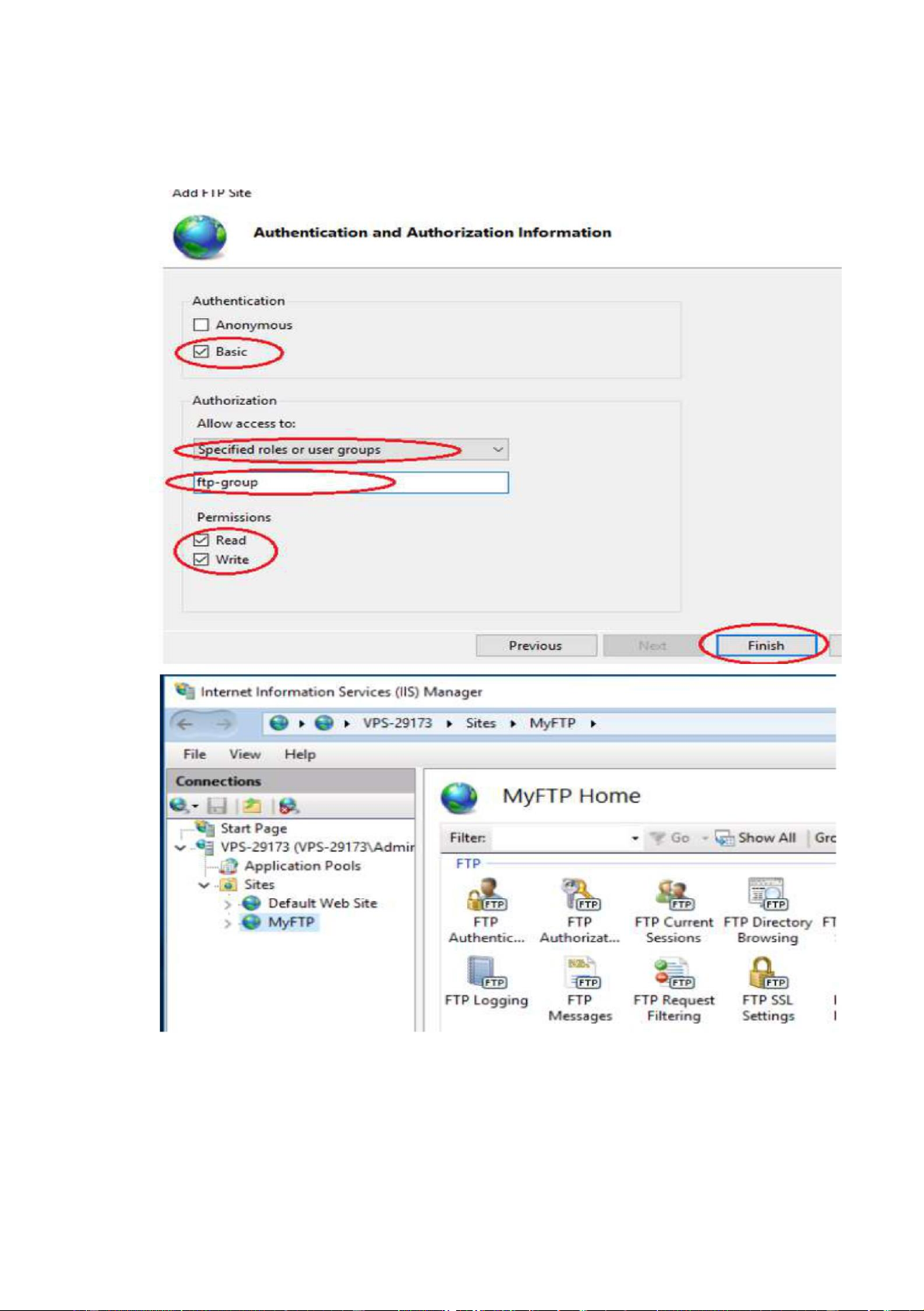
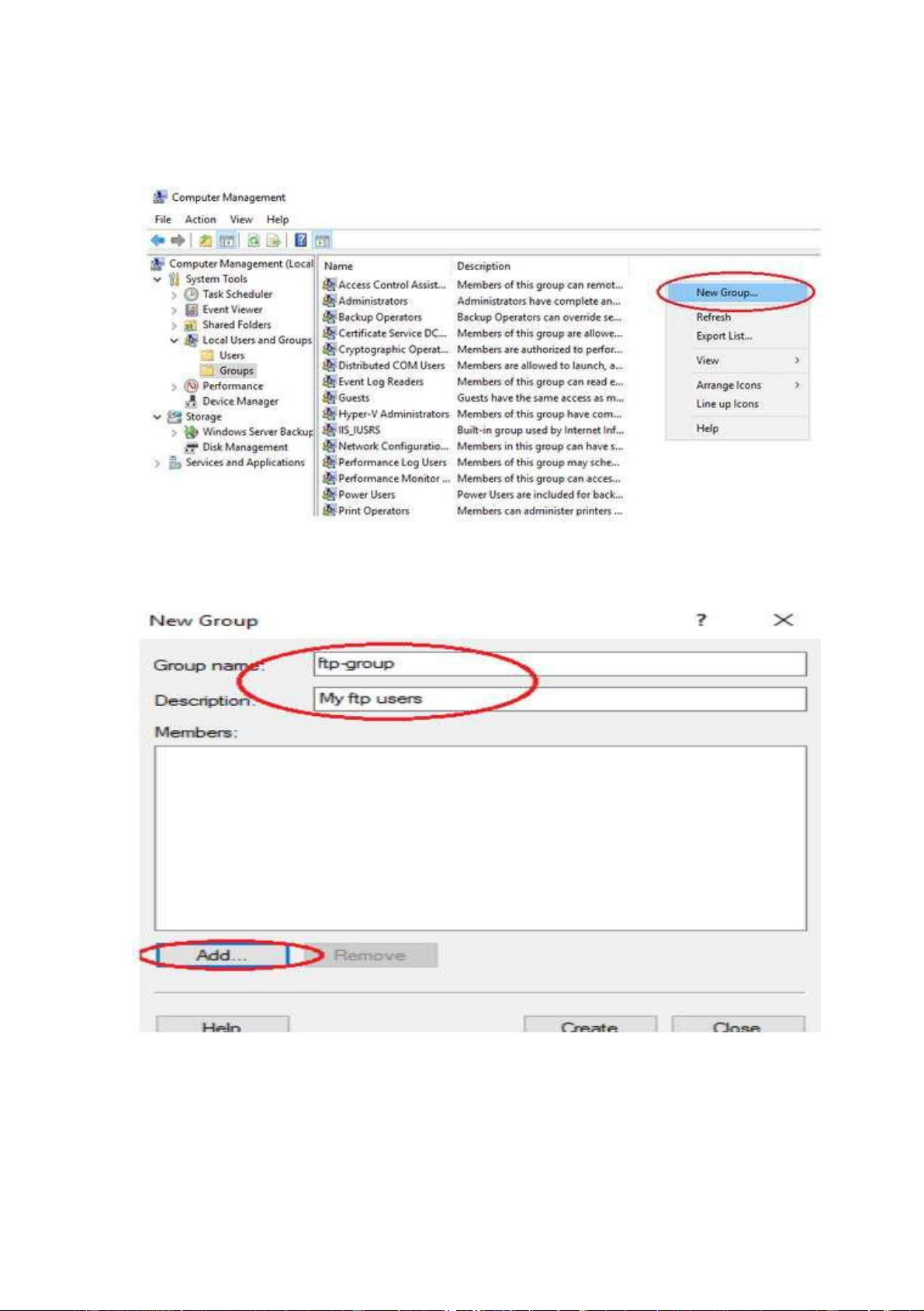
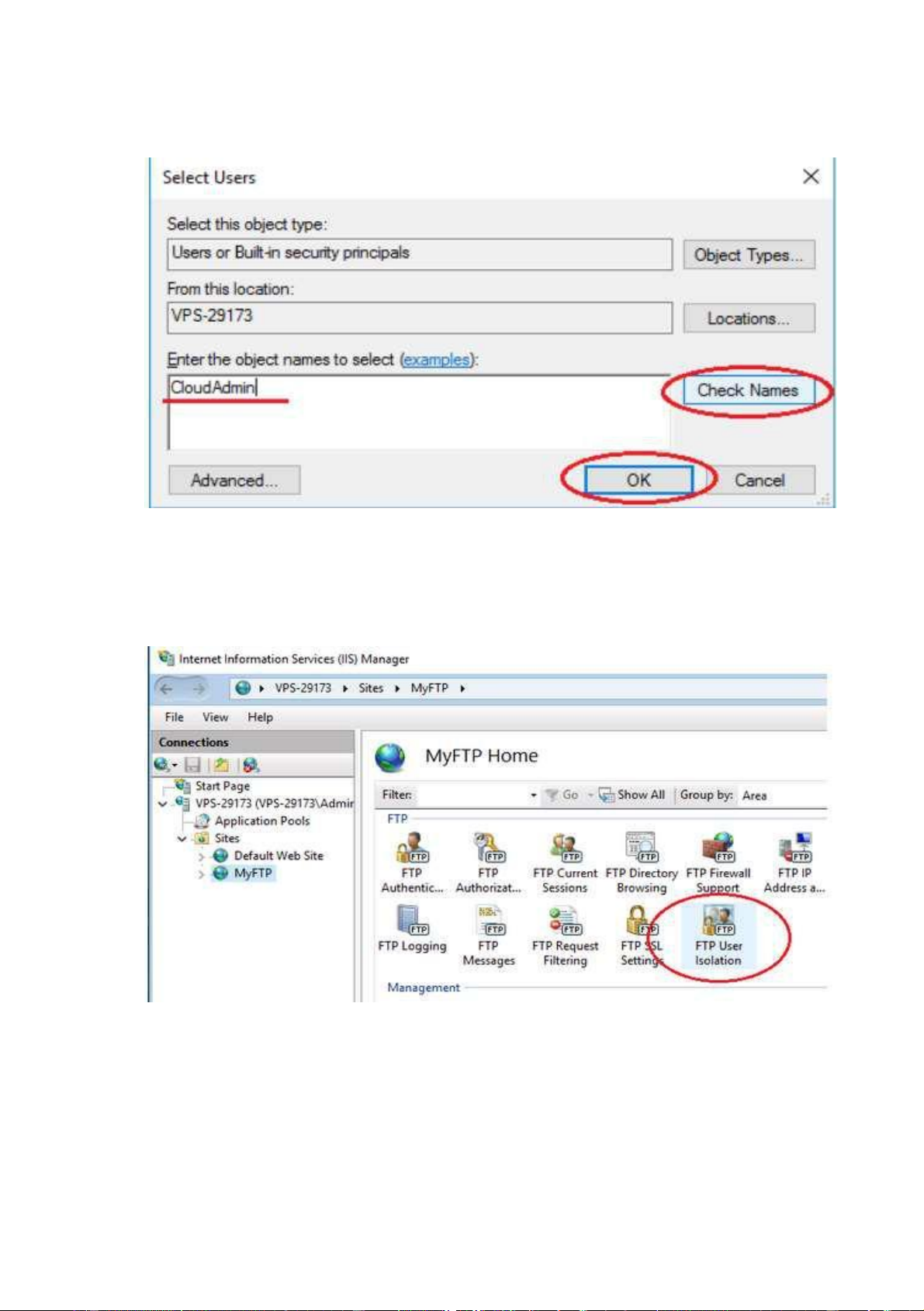
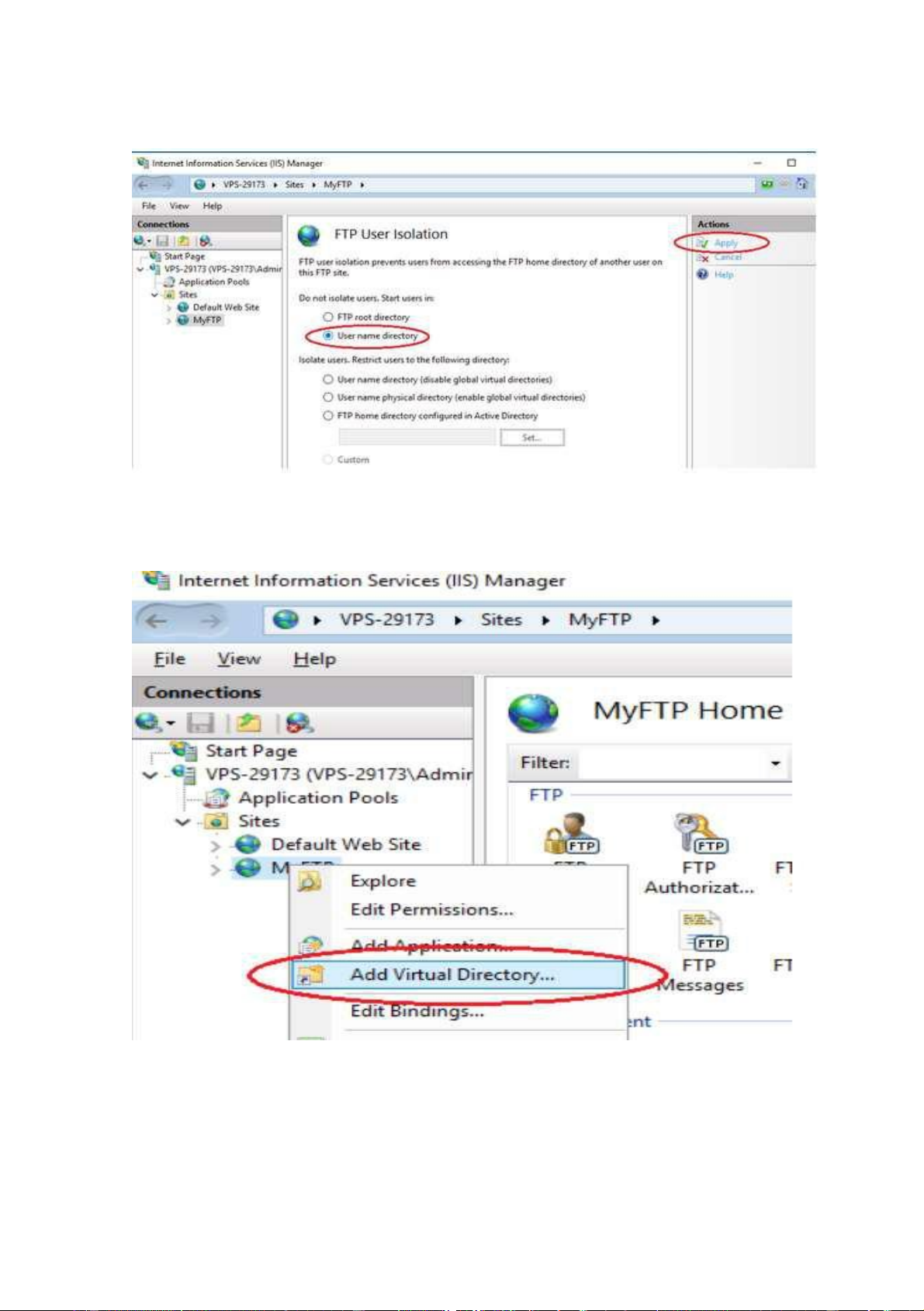
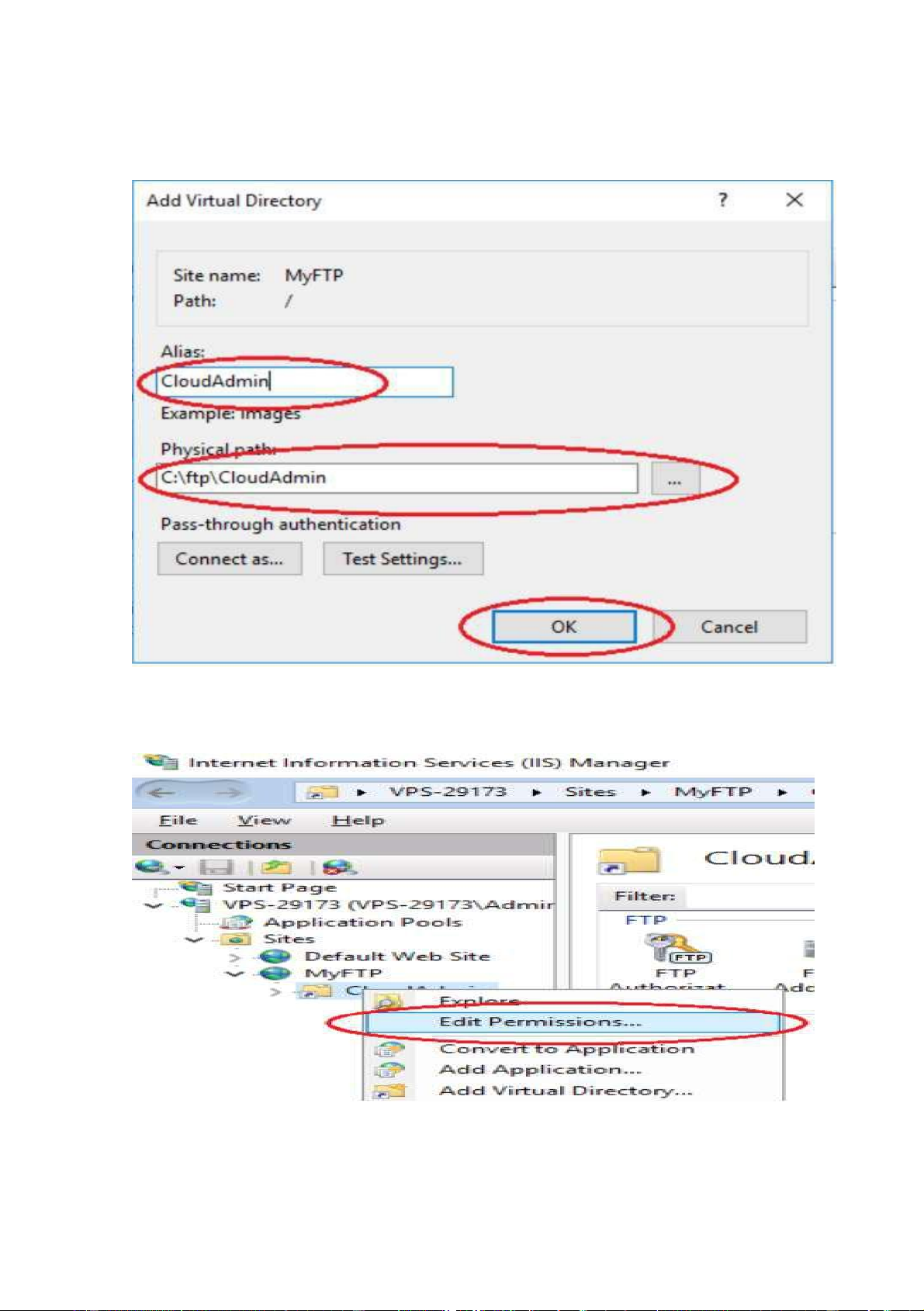
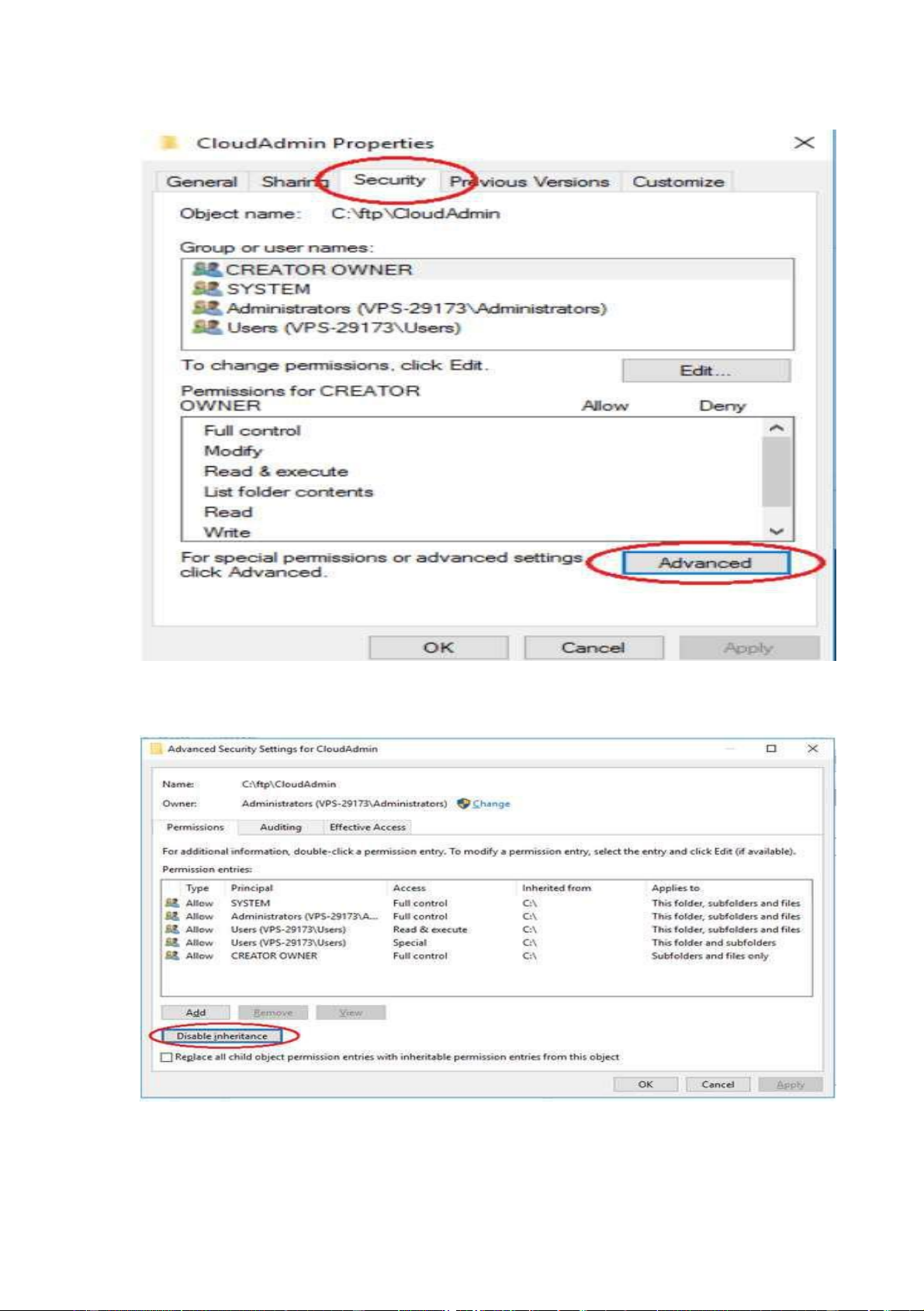
Preview text:
Bài 9. XÂY DỰNG WEB SERVER Mục tiêu:
- Cấu hinh IIS với Single Website.
- Cấu hình Multi Website kết hợp với DNS Server [5], [6].
- Sử dụng Active Directory Certificate Services để bảo mật Web Server.
9.1. Giới thiệu về IIS.
- IIS 7.0 là phiên bản mới nhất cho web server của Microsoft. IIS có trong Windows
Server từ khi Windows 2000 Server với tư cách là một thành phần của Windows và từ
Windows NT thì là một tùy chọn. IIS 7.0 hiện được cung cấp trong Windows Vista và
Windows Server 2008, hệ điều hành máy chủ được dự định sẽ phát hành vào đầu năm
2008. IIS 7.0 là một phiên bản được xem xét một cách tỉ mỉ trong thiết kế từ kinh
nghiệm của các phiên bản trước. Phiên bản 7.0 ra đời tạo một nền tảng linh hoạt và an
toàn nhất cho việc cấu hình web và các ứng dụng.
- IIS 7.0 được thiết kế để trở thành một nền tảng Web và ứng dụng linh động và an
toàn nhất cho Microsoft. Microsoft đã thiết kế lại IIS từ những nền tảng đã có trước đó
và trong suốt quá trình phát triển, nhóm thiết kế IIS đã tập trung vào 5 lĩnh vực lớn: ✓ Bảo mật
✓ Khả năng mở rộng
✓ Cấu hình và triển khai
✓ Quản trị và chuẩn đoán ✓ Hiệu suất
9.2 Cài đặt Web Server (Single Website).
9.2.1 Yêu cầu bài Lab.
- Trên máy UNETI-SRV-DC, cấu hình DNS Server.
- Trên máy UNETI-SRV-01, thực hiện các công việc sau:
+ Tạo dữ liệu và nội dung Website trong ổ C.
+ Cài đặt và cấu hình dịch vụ Web Server (IIS).
+ Khảo sát các tính năng trên IIS như : Default Document, Directory Browsing.
- Trên máy UNETI-WRK-01, kiểm tra:
+ Truy cập Website bằng tên miền www.uneti.com
+ Truy cập địa chỉ www.uneti.com/uneti để kiểm tra. - 214 - lOMoAR cPSD| 40190299
- Chuẩn bị 2 máy Server và 1 máy Client theo mô hình Lab.
+ Máy UNETI-SRV-DC làm Domain Controller cài đặt DNS Server với tên uneti.com.
+ Máy UNETI-SRV-01 joined domain cài đặt và cấu hình Web Server (IIS).
+ Máy UNETI-WRK-01 joined domain dùng để truy cập vào Website.
9.2.2 Mô hình bài Lab. Thông số UNETI-SRV-DC UNETI-SRV-01 UNETI-WRK-01 IP Address 192.168.1.2 192.168.1.5 192.168.1.10 Subnet mask 255.255.255.0 255.255.255.0 255.255.255.0
Default gateway 192.168.1.1 192.168.1.1 192.168.1.1 DNS Server 192.168.1.2 192.168.1.2 192.168.1.2
Hình 9. 1 Sơ đồ bài lab và hoạch định địa chỉ -215- lOMoAR cPSD| 40190299
9.2.3 Cấu hình bài Lab.
- Kết nối các máy ảo như hình trên, thực hiện ping thông giữa các máy trong mạng.
- Trên máy UNETI-SRV-DC, thực hiện cấu hình DNS Server
Hình 9. 2 Liên thông giữa các máy trong mạng -216- lOMoAR cPSD| 40190299
- Chuyển sang máy UNETI-SRV-01, thực hiện cài đặt và cấu hinh Web Server (IIS).
+ Tạo dữ liệu và nội dung Website trong ổ C.
- Tạo thư mục Website UNETI.COM
- Trong thư mục Website UNETI, tạo 1 file index.html và tạo nội dung Website theo hình sau:
Hình 9. 3 Tạo Web Uneti -217- lOMoAR cPSD| 40190299
- Tạo thêm các thư mục con bên trong thư mục Website UNETI
- Cài đặt dịch vụ IIS
Hình 9. 4 Cài đặt dịch vụ IIS -218- lOMoAR cPSD| 40190299
- Mở dịch vụ IIS bằng Server Manager
- Cấu hình dịch vụ IIS.
+ Tools / Internet Information Services (IIS) Manager.
+ Trong cửa sổ Internet Information Services (IIS) Manager , click vào Sites /
Default WebSite => Stop
Hình 9. 5 Cấu hình dịch vụ IIS -219- lOMoAR cPSD| 40190299
- Click chuột phải vào Sites chọn Add Website
- Tại cửa sổ Add Website, nhập vào các thông số:
- Site name: uneti
- Physical path: browse đến thư mục Website UNETI.
- IP address: 192.168.1.5
- Host name: uneti.com Hình 9. 6 add website -220- lOMoAR cPSD| 40190299
- Tại Site uneti vừa tạo, click vào Default Document, thực hiện add vào file index.html
- Chuyển sang máy Client UNETI-WRK-01, kiểm tra truy cập Website
Hình 9. 7 Truy cập web thành công -221- lOMoAR cPSD| 40190299
9.3 Cài đặt và Tạo FTP site.
FTP (Giao thức truyền tệp) là tên viết tắt của “File Transfer Protocol”. Như tên
của nó, FTP được sử dụng để truyền tệp giữa các máy trên mạng. Bạn có thể sử dụng
FTP để chia sẻ tệp giữa PC cục bộ và máy chủ từ xa và để truy cập kho lưu trữ phần
mềm trực tuyến.
9.3.1 Cài đặt FTP server.:
- Mở “Windows Server Control Panel” và tìm “Add roles and features”. -222- lOMoAR cPSD| 40190299
- Lựa chọn “Role-based or feature-based installation”
Hình 9. 8 Chọn máy chủ -223- lOMoAR cPSD| 40190299
- Trong cửa sổ tiếp theo, hãy tích vào “IIS web server” \ Chọn tiếp “Add features
Hình 9. 9 Cài dịch vụ FTP server -224- lOMoAR cPSD| 40190299
- Ấn Next tiếp.
- Ở màn hình “Role services”, tích vào “FTP server”
- Check lại các feature sẽ cài đặt, và ấn “Install”
Hình 9. 10 Hoàn thành cài đặt -225- lOMoAR cPSD| 40190299
- Tạo một trang FTP trên máy chủ Windows
+ Mở “IIS Manager”. Nhấp chuột phải vào “Sites” và chọn “Add FTP Site” từ menu.
Hình 9. 11 Add FTP site -226- lOMoAR cPSD| 40190299
- Nhập tên trang web và đường dẫn đến thư mục.
- Tiếp theo, chọn địa chỉ IP của bạn trong danh sách thả xuống. Tích chọn “No SSL” -227- lOMoAR cPSD| 40190299
- Trong cửa sổ tiếp theo, chọn “Basic for authentication”. Chọn tiếp “Authorization –
Specified roles or groups”, nhập tên của nhóm người dùng FTP (ví dụ ftp-group). Tích
chọn vào cho phép “read” và “write”. Sau đó ấn “Finish”.
Hình 9. 12 Hoàn thành MyFTP -228- lOMoAR cPSD| 40190299
- Tạo một nhóm Windows là cần thiết để xác định người dùng sẽ có quyền truy cập vào
máy chủ ftp. Mở Computer Management. Trong menu bên phải, chọn Groups. Click
chuột phải và chọn tạo nhóm mới.
- Nhập tên của nhóm, một mô tả nếu cần thiết. Để thêm người dùng, nhấp vào Add
Hình 9. 13 Tạo nhóm người dùng -229- lOMoAR cPSD| 40190299
- Nhập tên User, để kiểm tra, bấm Check Names. Nếu người dùng Windows tồn tại, bấm Ok
- Sau khi mọi thứ được thêm vào, hãy tạo một nhóm bằng nút Create
- Để mỗi người dùng có được thư mục riêng của mình và không có quyền truy cập vào
các tệp khác sau khi kết nối với máy chủ, cần phải thiết lập isolation. Để thực hiện việc
này, hãy mở cài đặt trang ftp của bạn và chọn FTP User Isolation.
Hình 9. 14 Phân vùng người dùng -230- lOMoAR cPSD| 40190299
- Tích chọn mục User name directory và nhấp vào Apply
- Sau đó, click chuột phải vào tên site ftp của bạn và chọn Add Virtual Directory. -231- lOMoAR cPSD| 40190299
- Trong trường Alias, nhập tên hiệu hoặc tên, trong trường đường dẫn nhập đường
dẫn đến thư mục người dùng, để thực hiện việc này, tạo thư mục con trong thư mục
trang web ftp trên máy chủ Windows của bạn. Nhấn Ok
- Tiếp theo, cài đặt quyền truy cập cho folder ảo này. Chọn ftp site của bạn và chọn Edit Permission -232- lOMoAR cPSD| 40190299
- Chọn Security tab và click nút Advanced
- Ở màn hình tiếp theo, chọn Disable inheritance, chọn tiếp option đầu tiên trong màn
hình confirm, rồi bấm Apply – Ok -233-