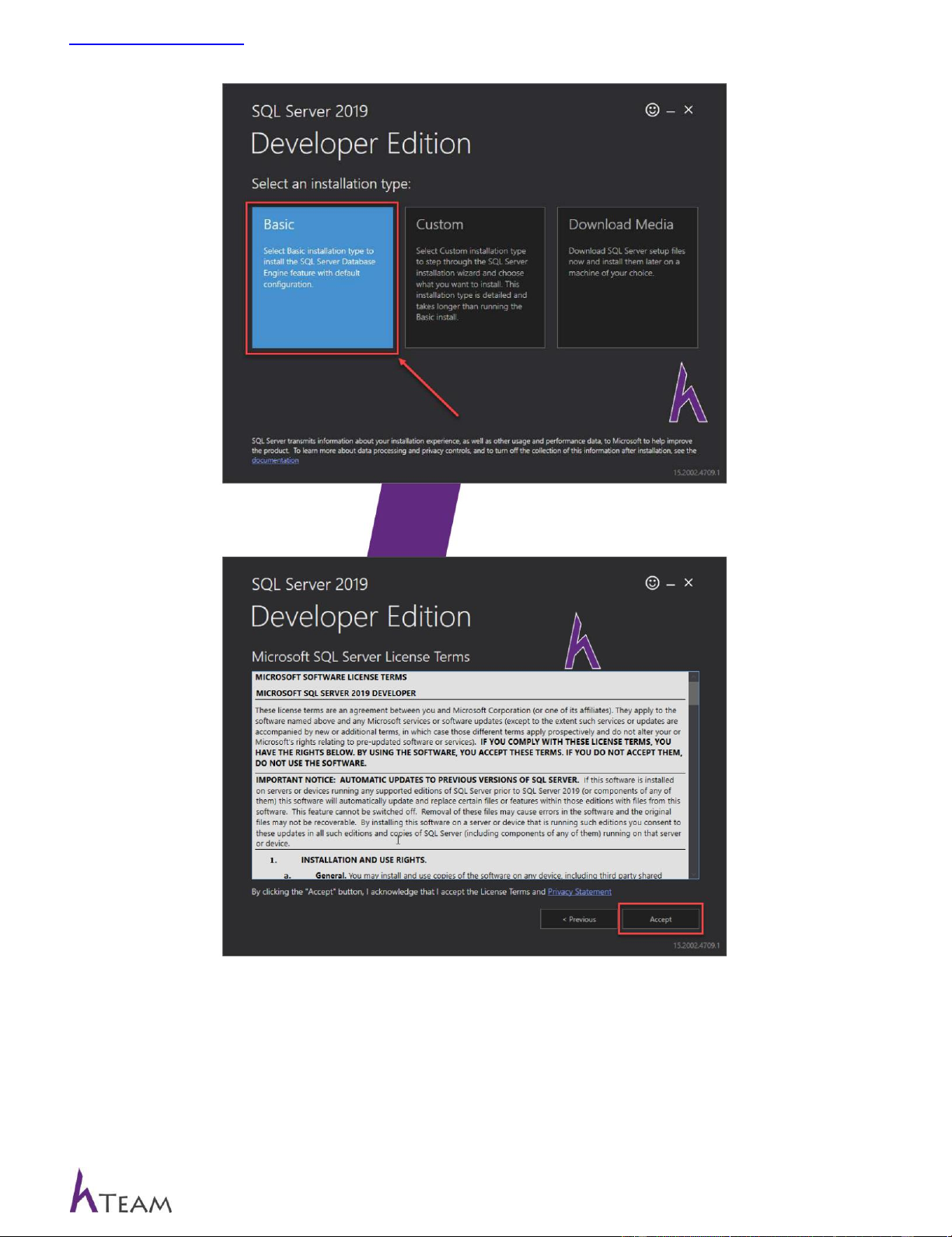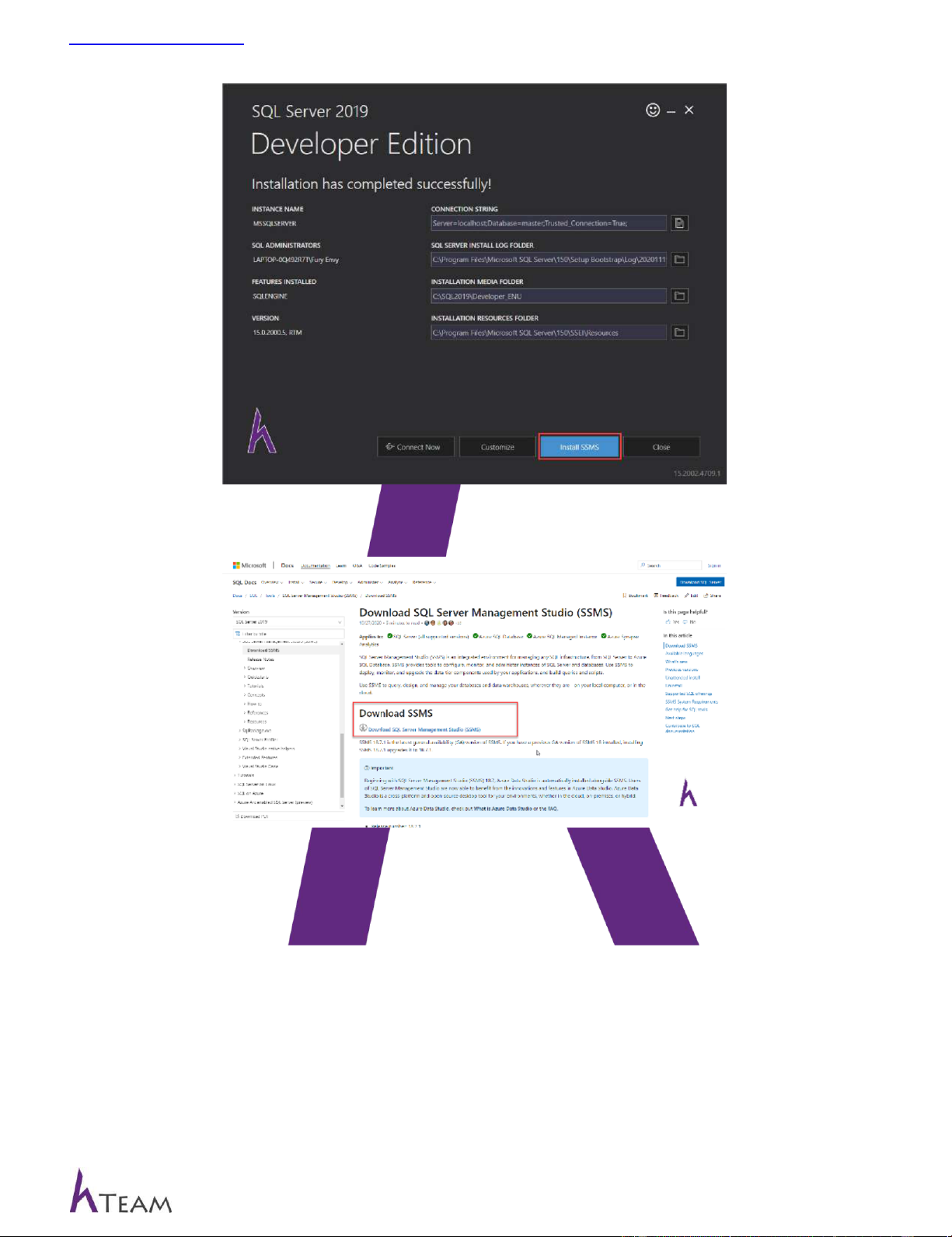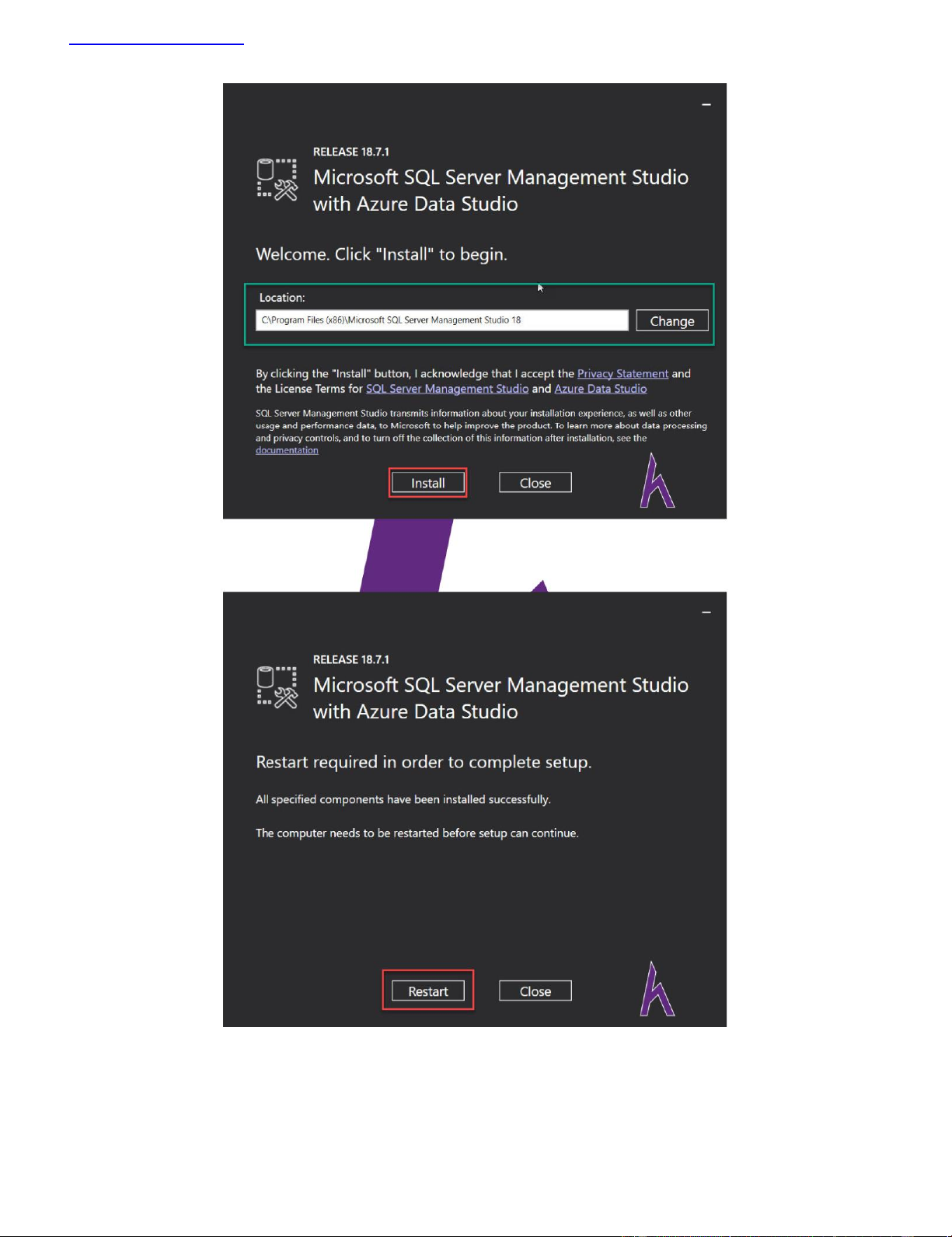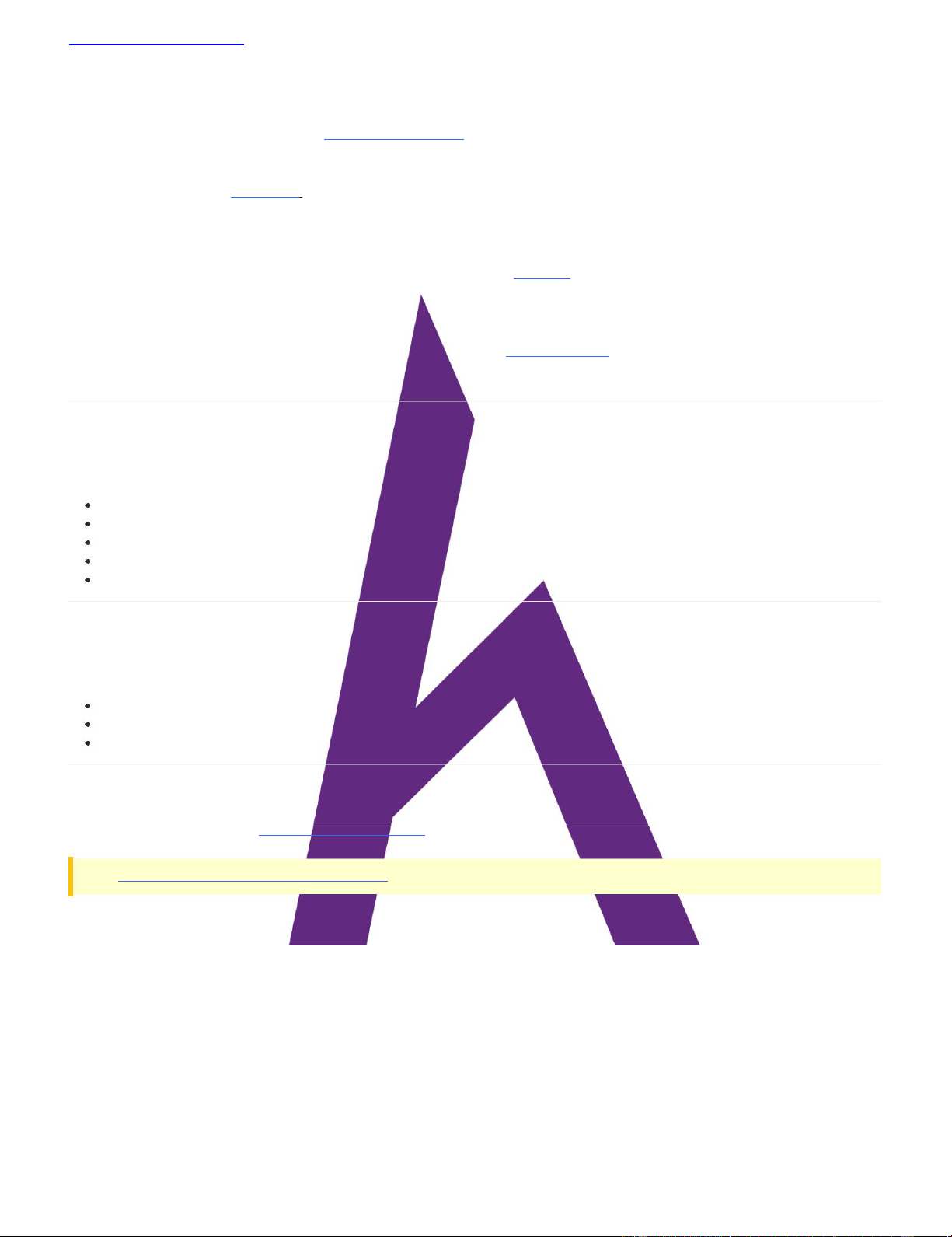

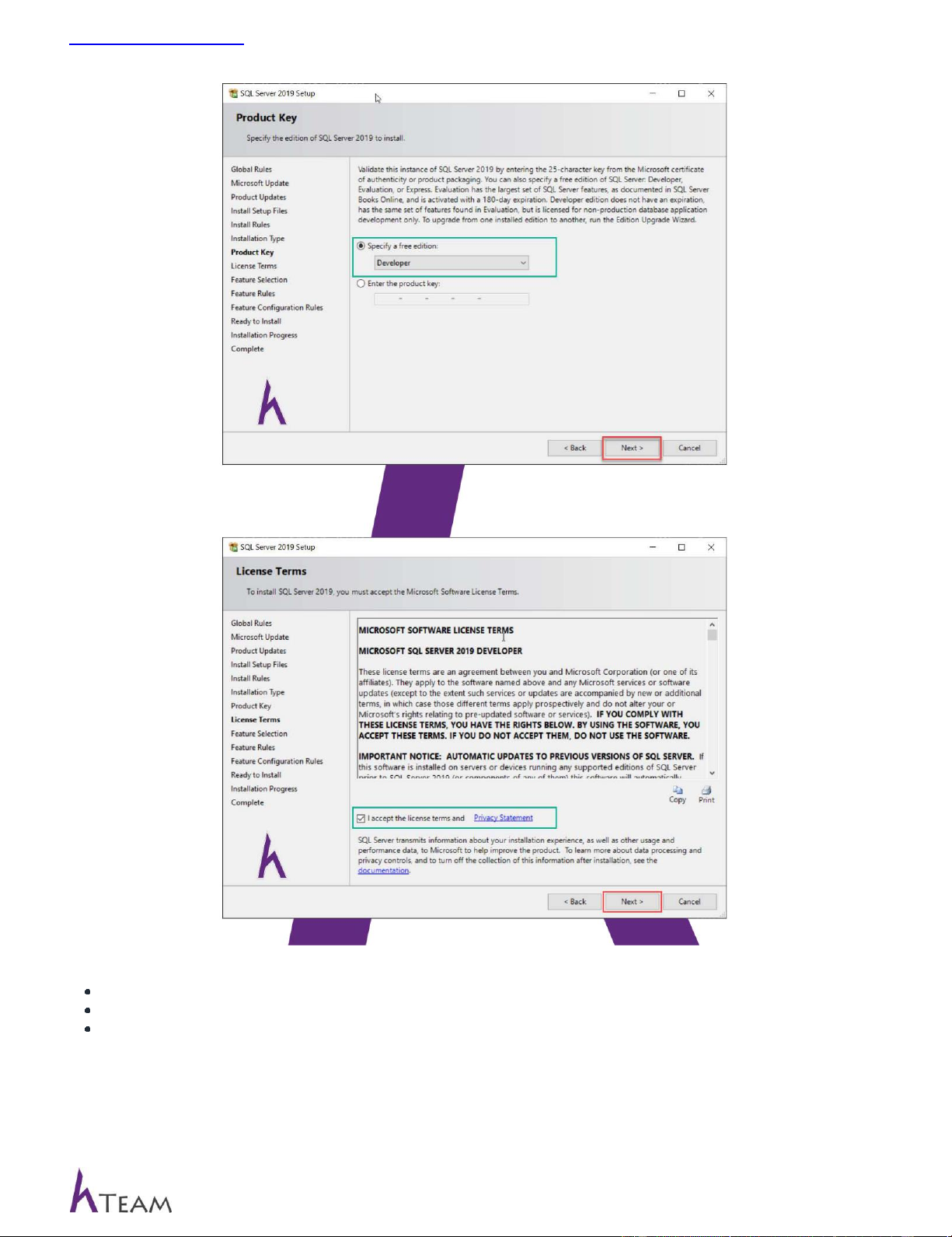
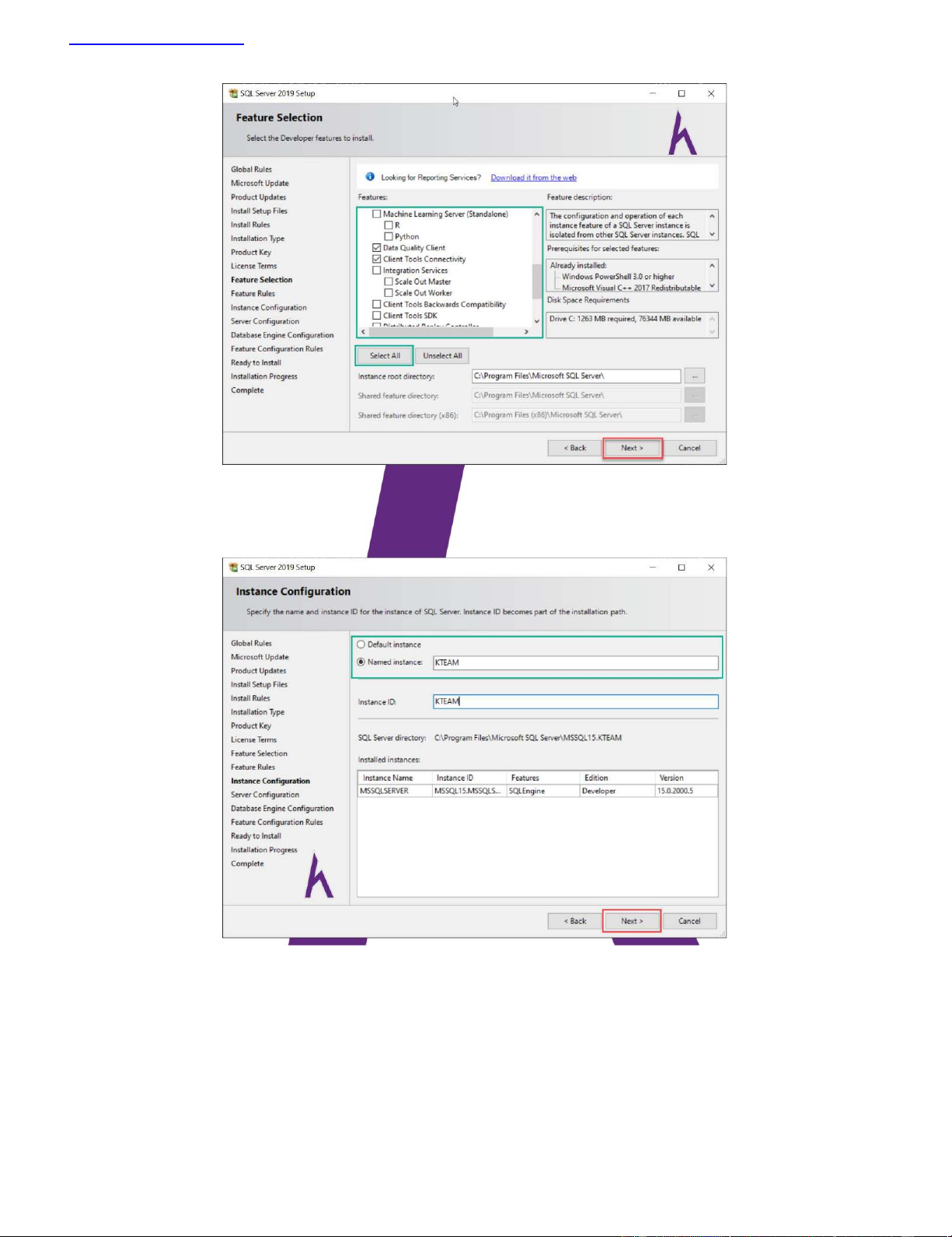
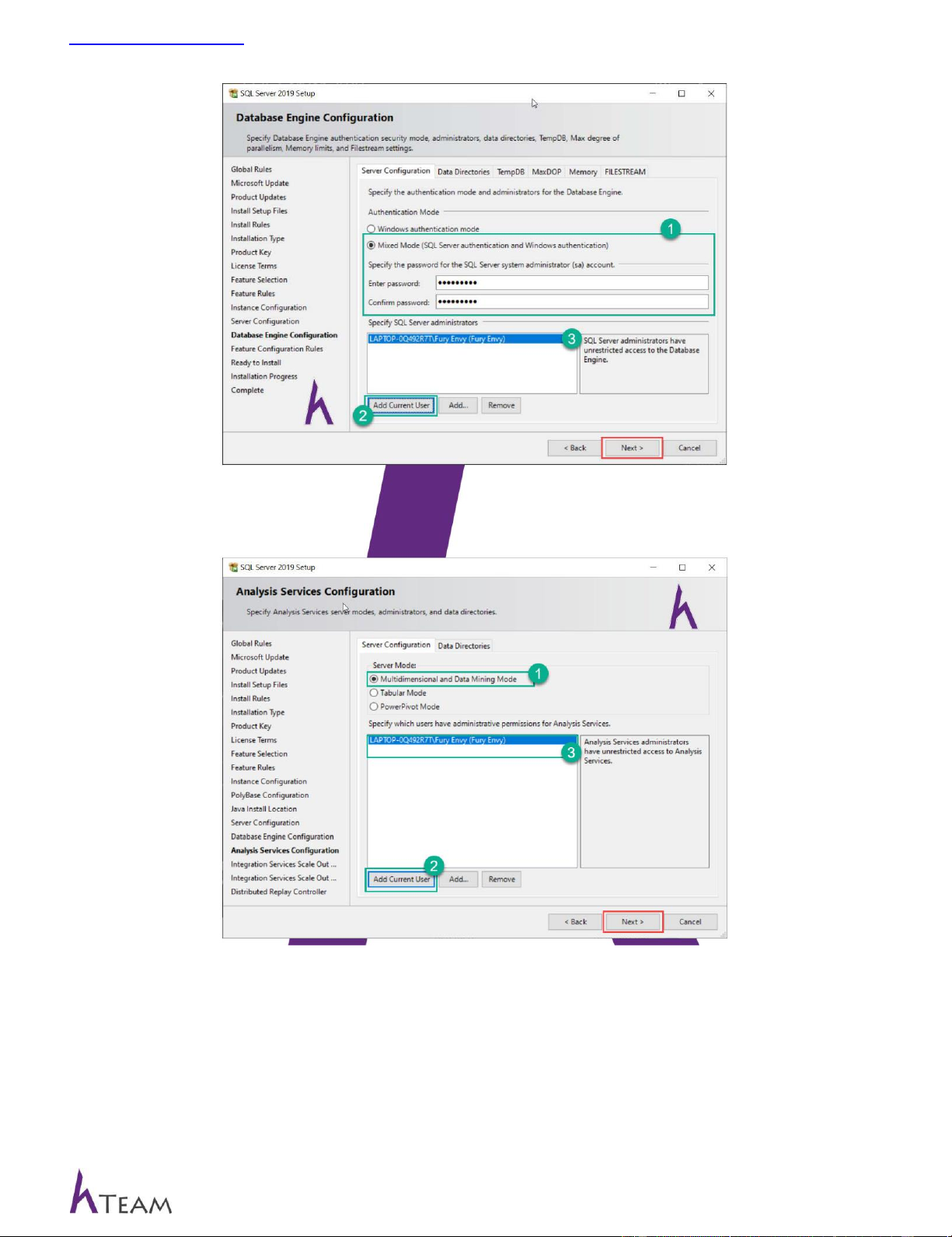
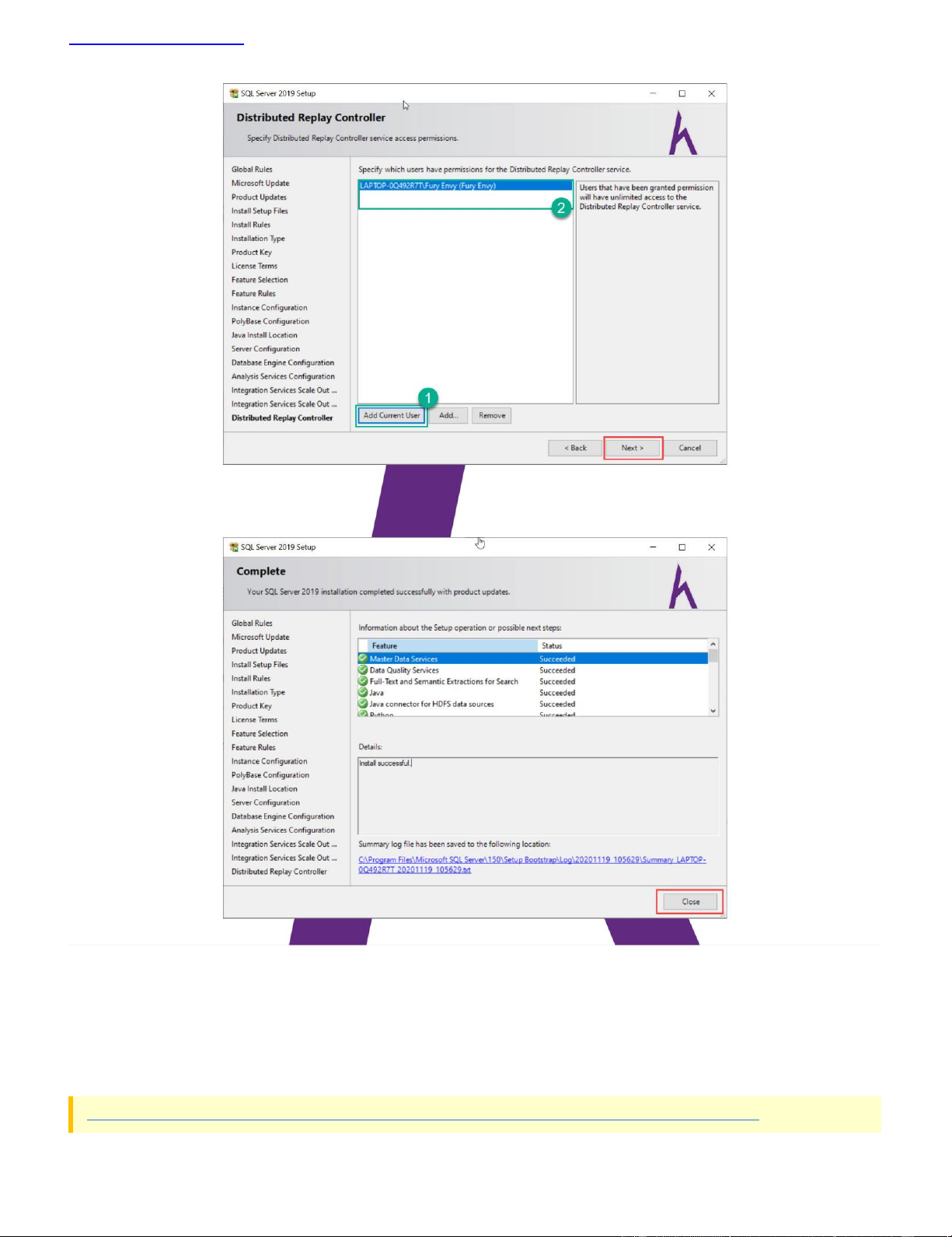
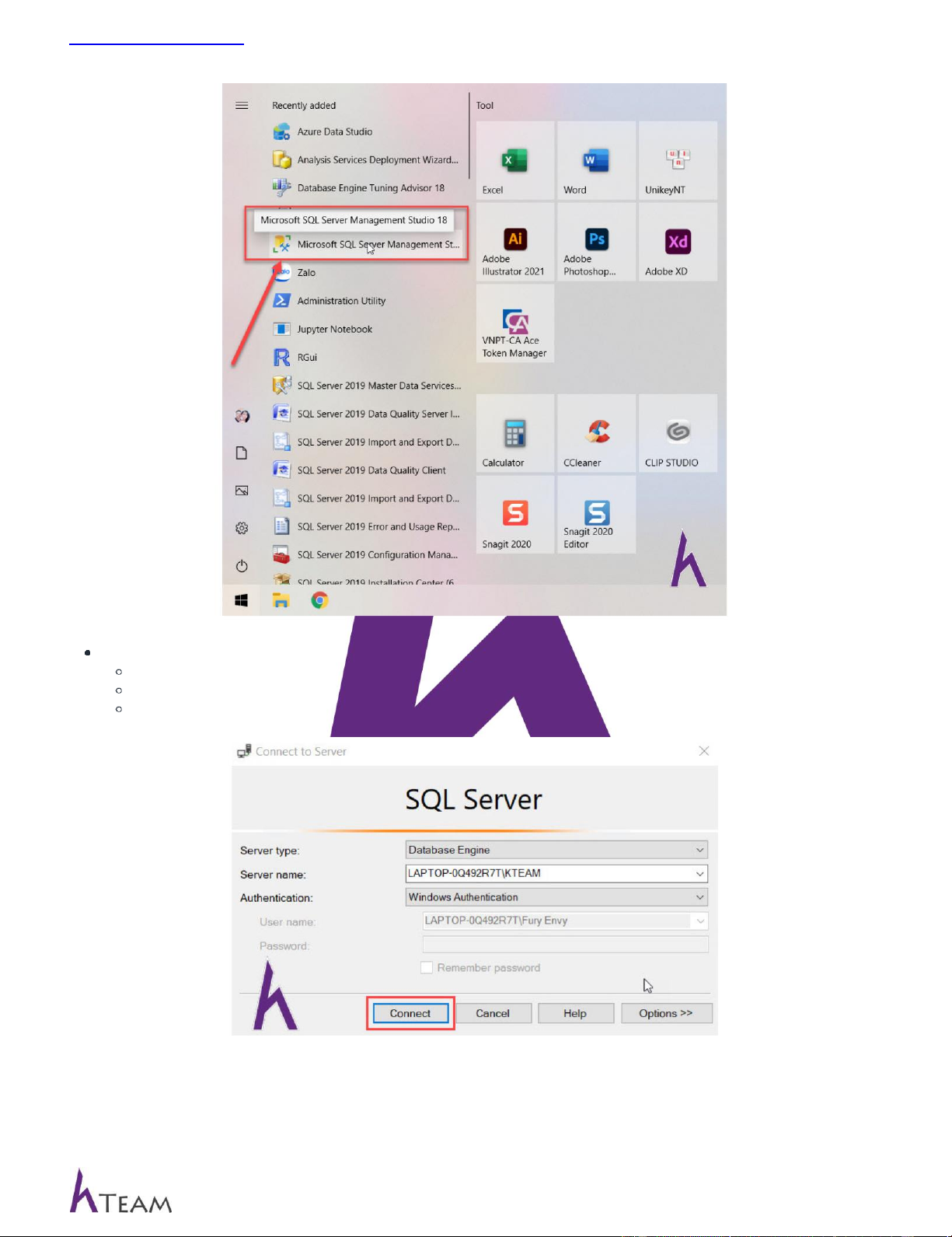
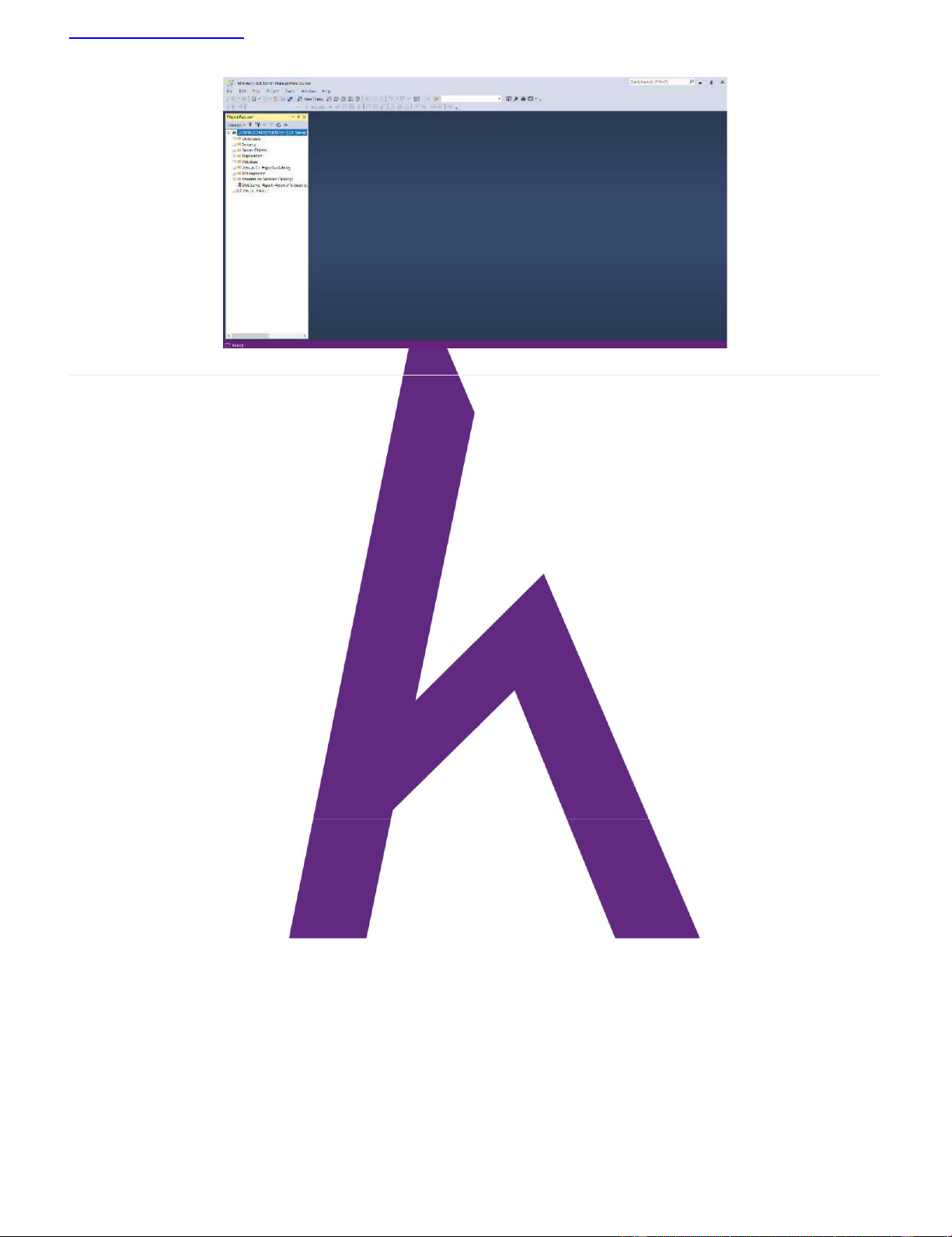
Preview text:
lOMoAR cPSD| 40190299
Cài đặt SQL Server 2019 1|11
Bài: Cài đặt SQL Server 2019
Xem bài học trên website để ủng hộ Kteam: Cài đặt SQL Server 2019
Mọi vấn đề về lỗi website làm ảnh hưởng đến bạn hoặc thắc mắc, mong muốn khóa học mới, nhằm hỗ trợ cải thiện Website. Các bạn vui
lòng phản hồi đến Fanpage How Kteam nhé! Dẫn nhập
Microsoft SQL Server là một hệ quản trị cơ sở dữ liệu được phát triển bởi Microsoft, có chức năng chính là lưu trữ và truy xuất dữ liệu
theo yêu cầu của các ứng dụng phần mềm khác. Hiện nay, SQL Server được phổ biến khá rộng rãi trong học tập và công việc với những
đối tượng đang tiếp cận và làm việc với các môn cơ sở dữ liệu.
Trong các khóa học của Kteam, chắc bạn đã không còn xa lạ với phiên bản SQL SERVER 2014. Ở bài này, Kteam sẽ hướng dẫn bạn cài đặt
một phiên bản khác, đó là SQL Server 2019, được phát hành ngày 4 tháng 11 năm 2019. Yêu cầu hệ thống
Để cài đặt Microsoft SQL Server hệ thống cần những yêu cầu sau:
Os : Windows 7 (32 bit hoặc 64 bit) trở lên. (mình không đề cập đến Linux trong bài hướng dẫn này)
CPU : Pentium IV trở lên. Ram : Ít nhất 1GB.
Ổ đĩa trống: Ít nhất 10GB.
.NET Framework: Phiên bản 3.5 SP1 .
Lưu ý trước khi cài đặt SQL SERVER
Trước khi cài đặt Microsoft SQL Server bạn cần chú ý
Các bạn nên cài SQL Server trước khi cài Microsoft Visual Studio để tránh xung đột.
Các bạn phải cài .Net Framework 3.5 trước khi mở file cài đặt SQL Server để tránh bị lỗi.
Các bạn phải cài SQL Server 2019 trước khi cài Red Gate SQL(SQL Toolbelt) nhé.
Các bước cài đặt SQL SERVER EDITOR
Truy cập đường dẫn bên dưới > EXE download 64-bit edition
SQL Server 2019 | Microsoft Evaluation Center
Sau khi tải về, bạn khởi chạy file SQL2019-SSEI-Dev. Màn hình cài đặt hiển thị như hình. Chọn Basic để cài đặt tính năng sql Server
Database Engine với cấu hình mặc định
Copyright © Howkteam.com lOMoAR cPSD| 40190299
Cài đặt SQL Server 2019 2|11
Chọn Accept ở màn hình License Terms
Chọn vị trí cài đặt tại INSTALL LOCATION > Install để cài đặt
Copyright © Howkteam.com lOMoAR cPSD| 40190299
Cài đặt SQL Server 2019 3|11
Sau khi quá trình cài đặt xong, bạn sẽ tới màn hình thiết lập cài đặt thành công phần Developer Edition > tiếp tục chọn Customize
Chọn Next ở màn hình Microsoft Update > Procduct Updates > Install Setup Files > Install Rules > Installation Type > Product Key
opyright © Howkteam.com lOMoAR cPSD| 40190299
Cài đặt SQL Server 2019 4|11
Chọn "I accept the license terms and Privacy Statement" > Next
Ở màn hình Feature Selection, bạn có thể chọn Select All hoặc chọn một số tính năng tối thiểu (có thể dùng trong việc học các môn CSDL) như:
Database Engine Services Data Quality Client
Client Tools Connectivity
Copyright © Howkteam.com lOMoAR cPSD| 40190299
Cài đặt SQL Server 2019 5|11
Chọn Next để chuyển đến màn hình Instance Congifuration, chọn Default instance hoặc Named instance (trong một số trường hợp cài SQL
Server từ lần thứ hai bắt buộc phải thiết đặt lại field Name instance này). Nhấn Next để tiếp tục.
Chọn Next ở các màn hình tiếp theo. Ở màn hình Database Engine Configuration, chọn Mixed Mode và thiết lập password cho tài
khoản > Add Current User để thêm user quản lý SQL vào ô "Specify SQL Server administrators". Nhấn Next để tới màn hình tiếp theo
Copyright © Howkteam.com lOMoAR cPSD| 40190299
Cài đặt SQL Server 2019 6|11
Ở màn hình Analysis Services Configuration, trong tab Server Mode chọn tick ở Multidimensional and Data Mining Mode > Add Current
User để thêm user vào ô "Specify which users have administrative permissions for Analysis Services".
Chọn Next ở các màn hình tiếp theo, tới màn hình Distributed Replay Controller > Add Current User để thêm user vào ô Specify which
users have permissions for the Distributed Replay. Chọn Next để tiếp tục.
Copyright © Howkteam.com lOMoAR cPSD| 40190299
Cài đặt SQL Server 2019 7|11
Quá trình cài đặt xong, màn hình kết thúc hiện lên, chọn Close
Cài đặt SQL Server Management Studio (SSMS)
Như các phiên bản trước, chúng ta có SQL Server Management Studio để truy vấn, thiết kế và quản lý,cấu hình, giám sát,CSDL trên máy
tính cục bộ của bạn và cloud.
Ở màn hình Developer Edition chọn Install SSMS hoặc truy cập link:
https://docs.microsoft.com/en-us/sql/ssms/download-sql-server-management-studio-ssms?view=sql-server-ver15
Copyright © Howkteam.com lOMoAR cPSD| 40190299
Cài đặt SQL Server 2019 8|11
Tải tập tin cài đặt SSMS như hình rồi khởi chạy
Chọn vị trí cài đăt > Install
Copyright © Howkteam.com lOMoAR cPSD| 40190299
Cài đặt SQL Server 2019 9|11
Restart để hoàn thành việc cài đặt SSMS
Bạn khởi động Microsoft SQL Server Management Studio 2018 lên để tiếp tục.
Copyright © Howkteam.com lOMoAR cPSD| 40190299
Cài đặt SQL Server 2019 10|11
Thiết lập tài khoản theo Windows Authentication(Đăng nhập theo tài khoản của máy).
Phần Server type: bạn chọn Database Engine.
Phần Server name: bạn chọn tên máy của bạn.
Phần Authentication: bạn chọn Windows Authentication.
Sau khi thiết lập bạn nhấn Connect để kết nối. Mình khuyên dùng tài khoản theo SQL Server Authentication thì sẽ bảo mật tốt hơn.Khi kết
nối thành công ta sẽ được giao diện như hình.
Copyright © Howkteam.com lOMoAR cPSD| 40190299
Cài đặt SQL Server 2019 11|11 Kết luận
Qua bài hướng dẫn này chúng ta đã nắm được cách cài đặt Microsoft SQL Server 2019 có đôi chút khác biệt với phiên bản SQL 2014
,nhưng vẫn là một công cụ quản lý cơ sở dữ liệu rất mạnh mẽ và dễ dàng sử dụng.
Ở bài sau mình sẽ hướng dẫn các bạn cài RedGate SQL(SQL Toolbelt) sử dụng cho cả phiên bản SQL 2014 và 2019, một phần mềm hỗ
trợ cho SQL Server rất tốt.
Cảm ơn các bạn đã theo dõi bài viết. Hãy để lại bình luận hoặc góp ý của mình để phát triển bài viết tốt hơn. Đừng quên “Luyện tập –
Thử thách – Không ngại khó”.