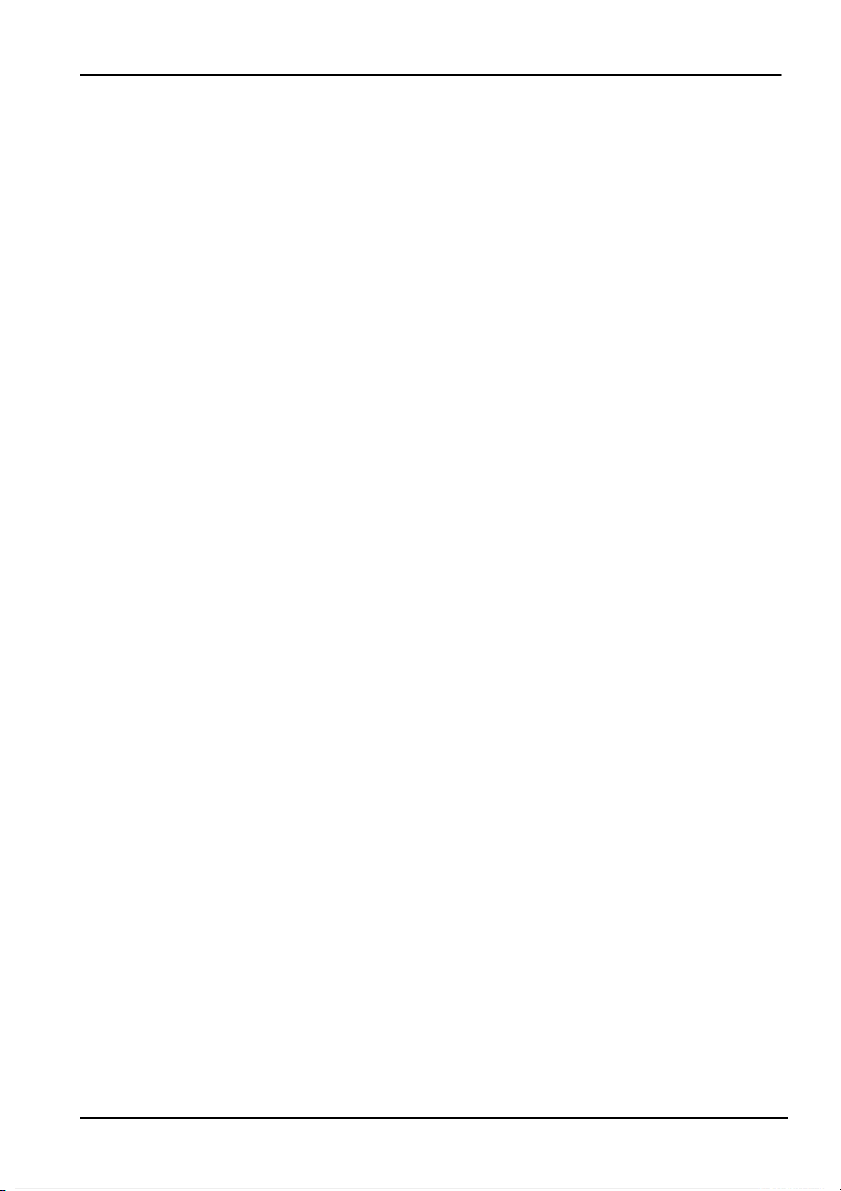
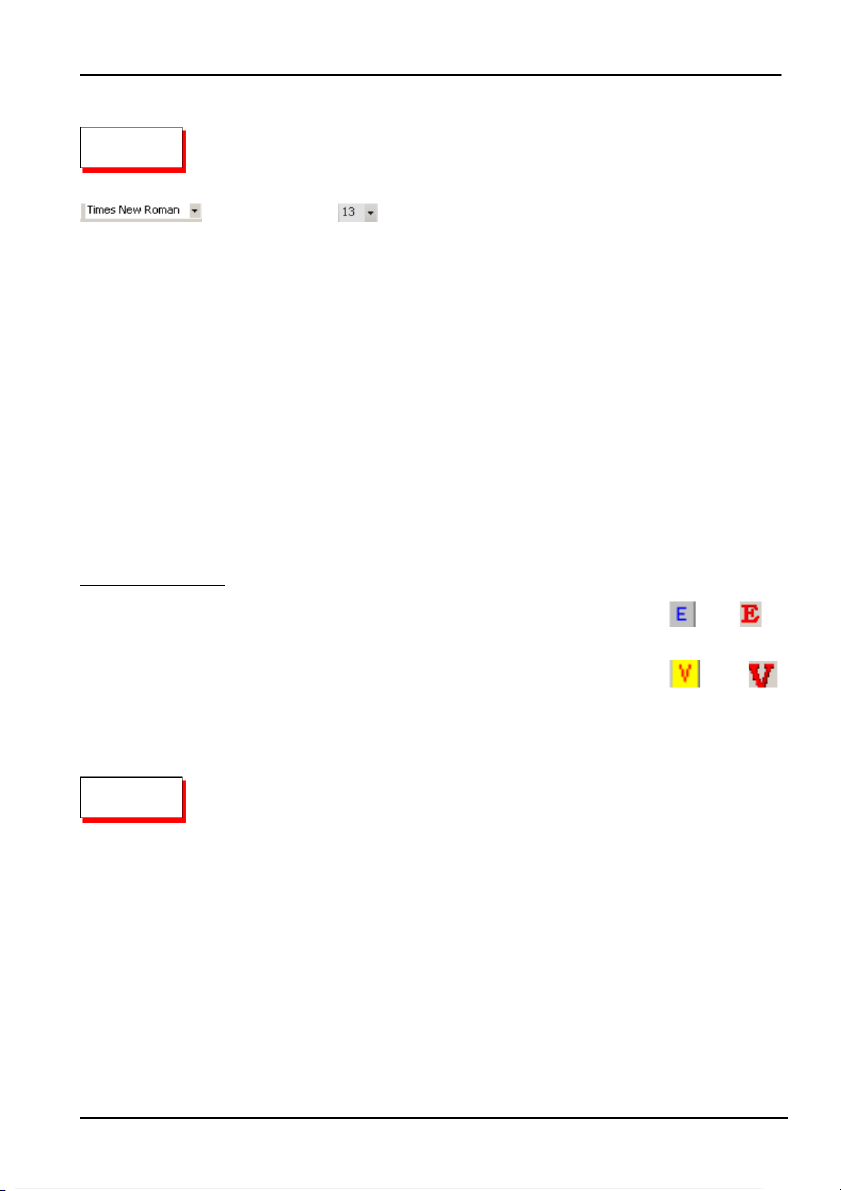
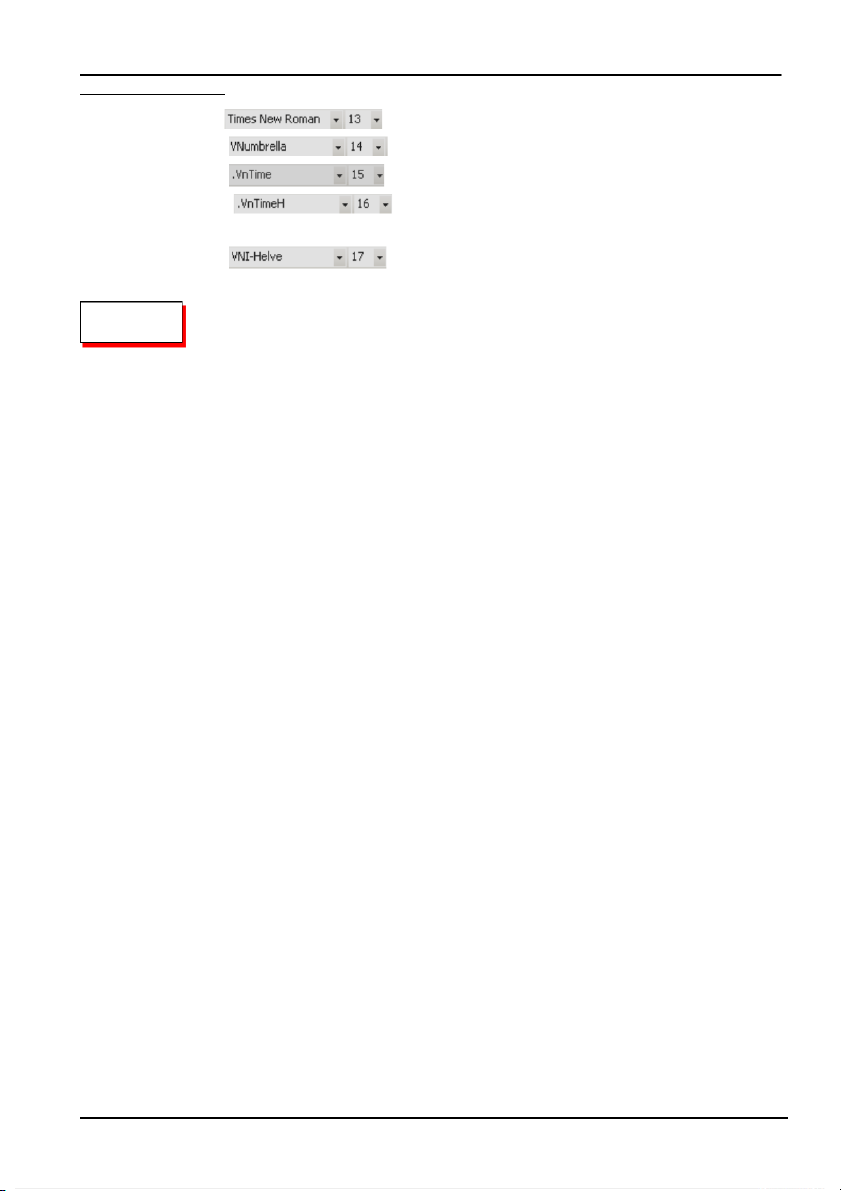
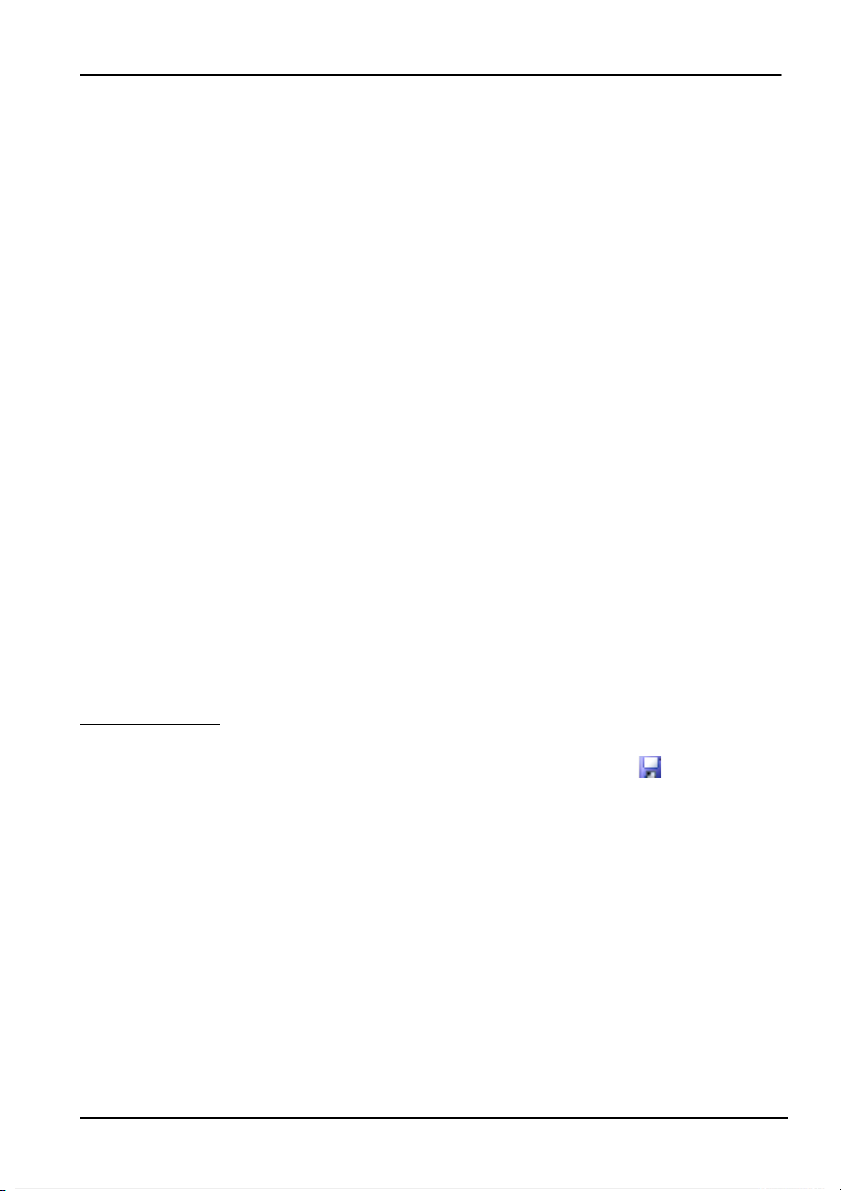
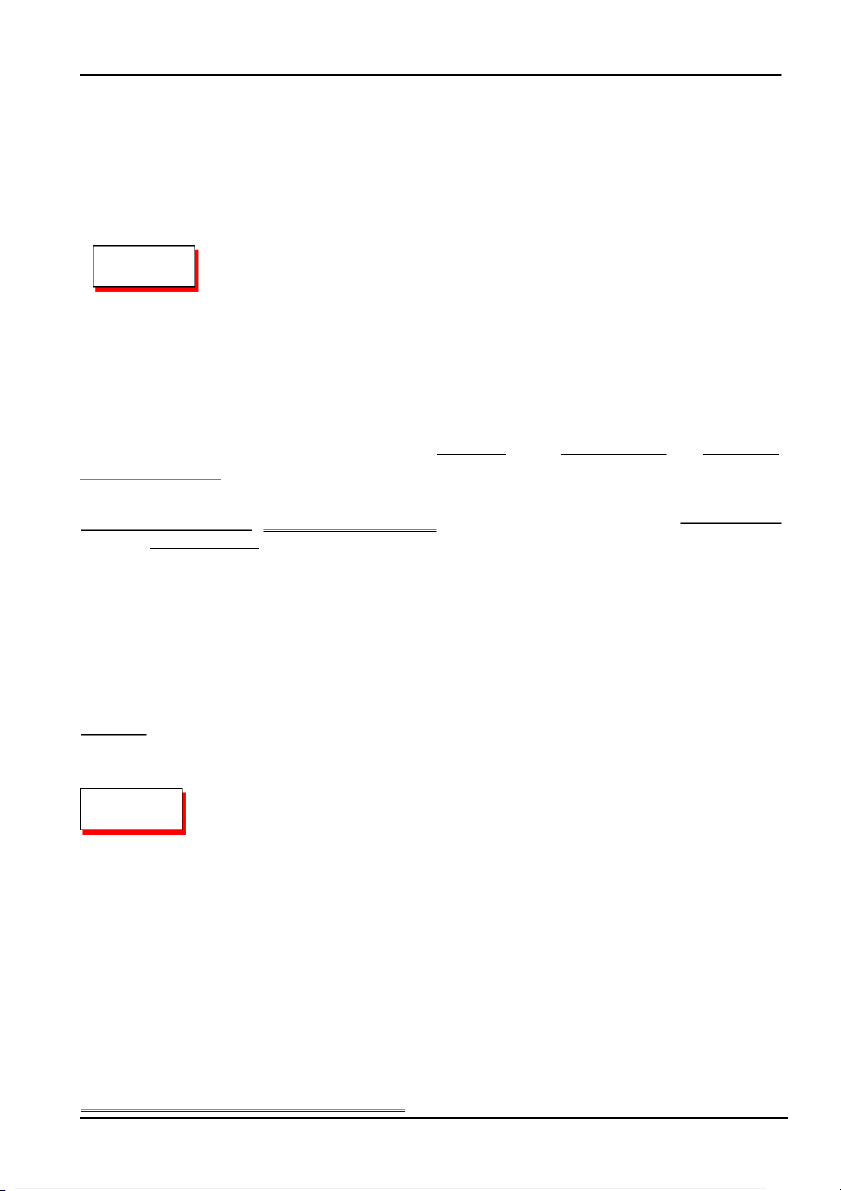
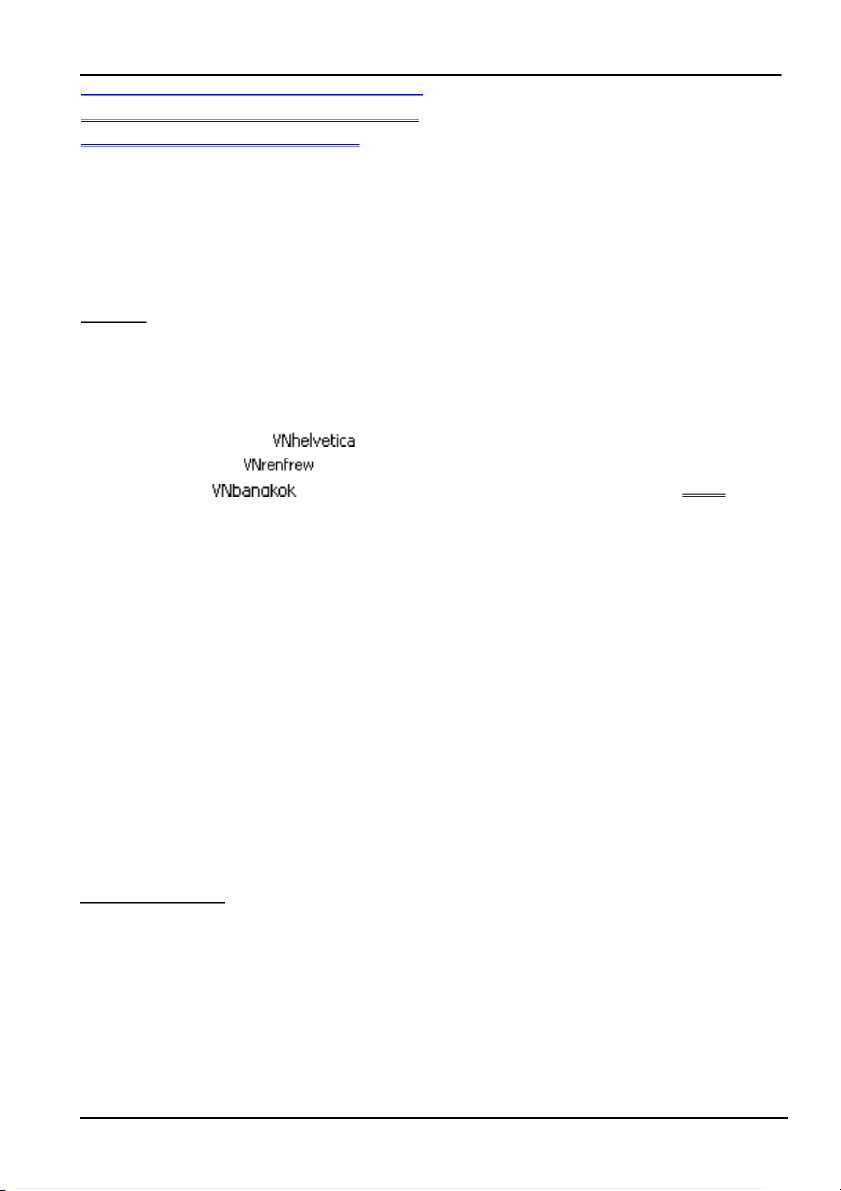
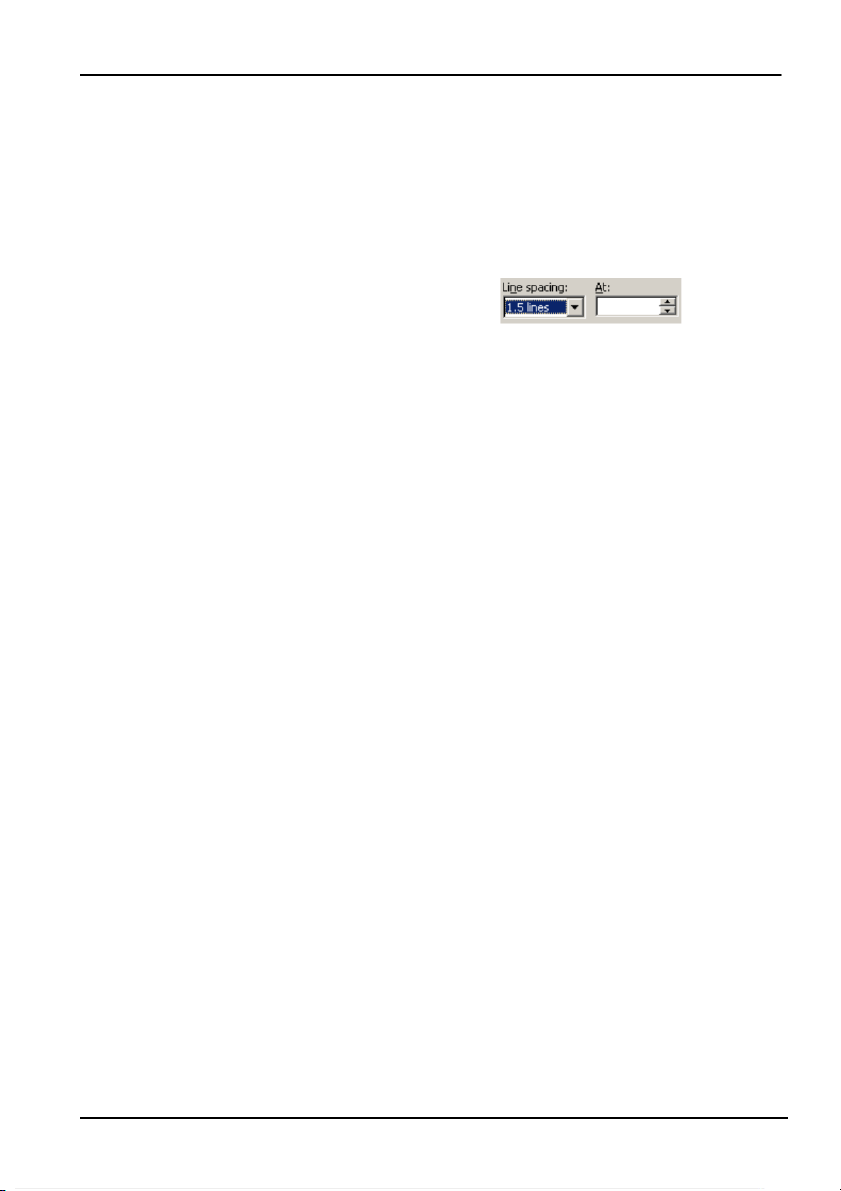
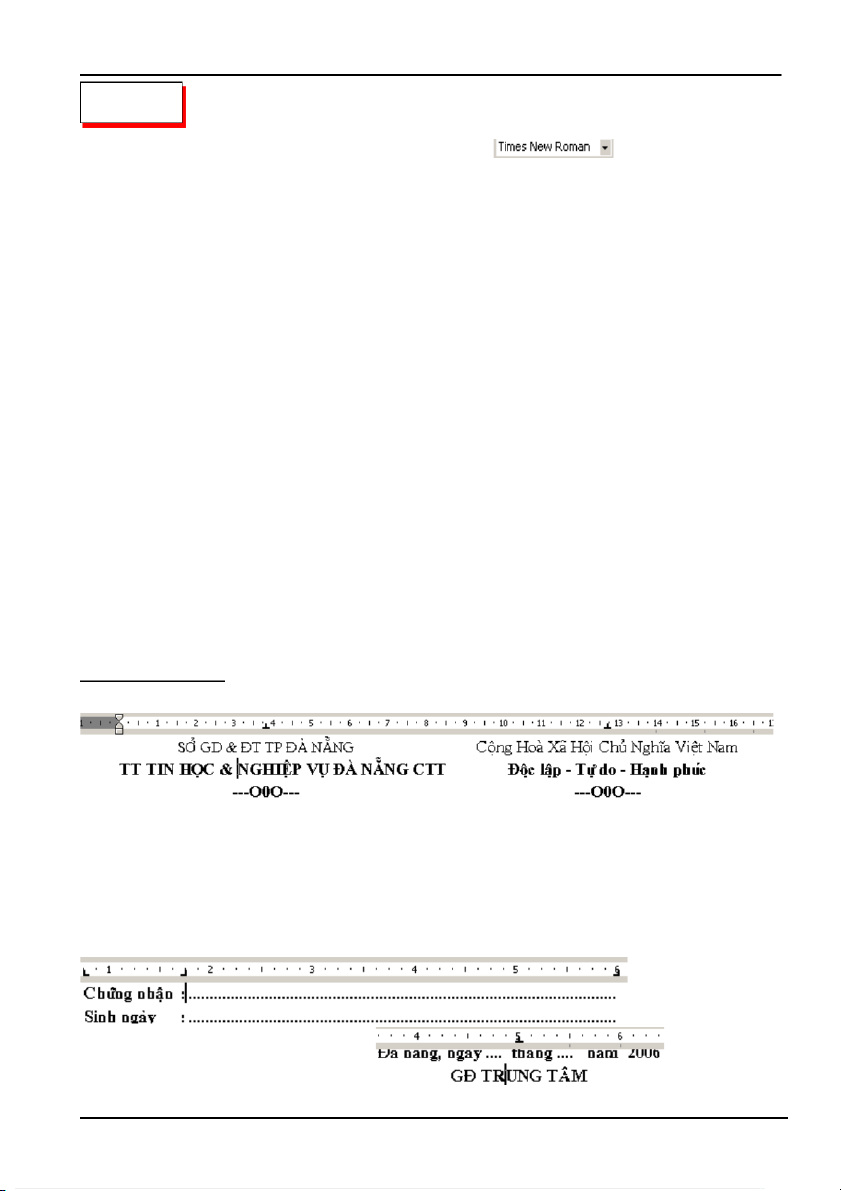
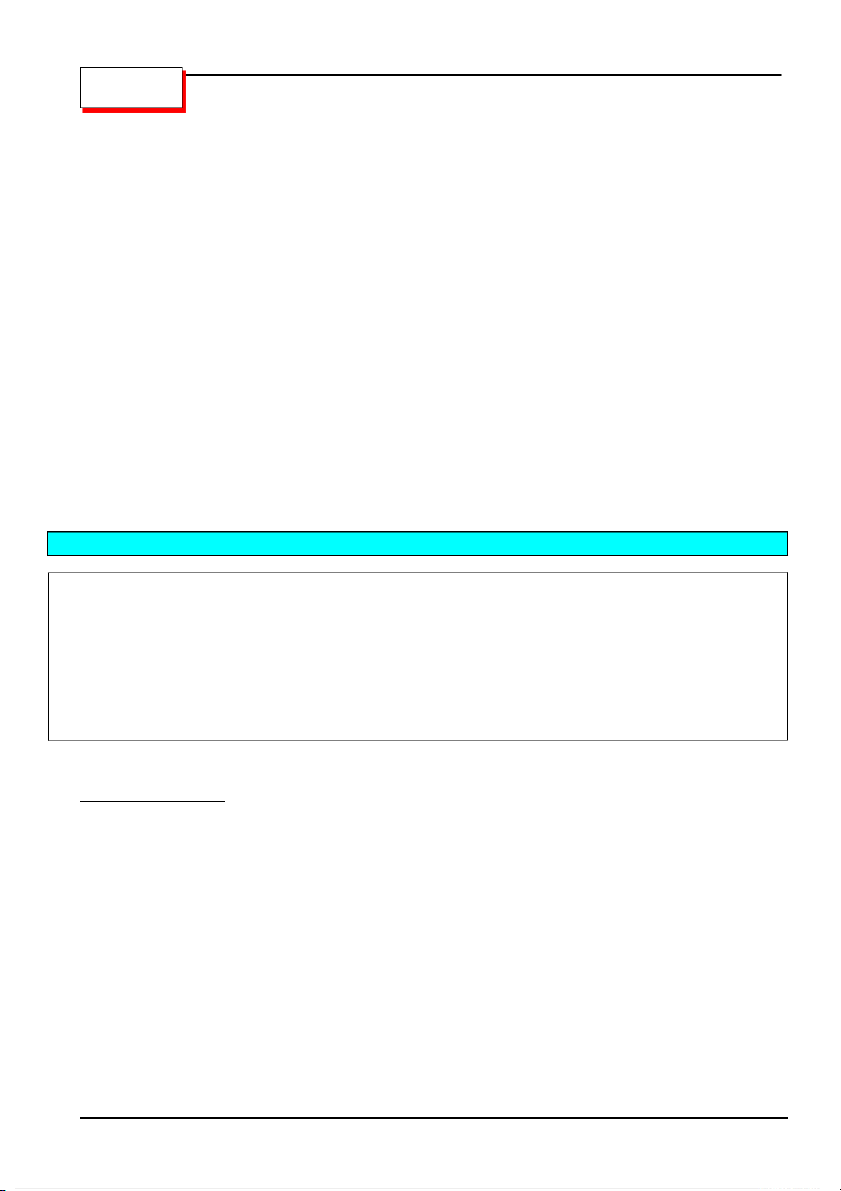
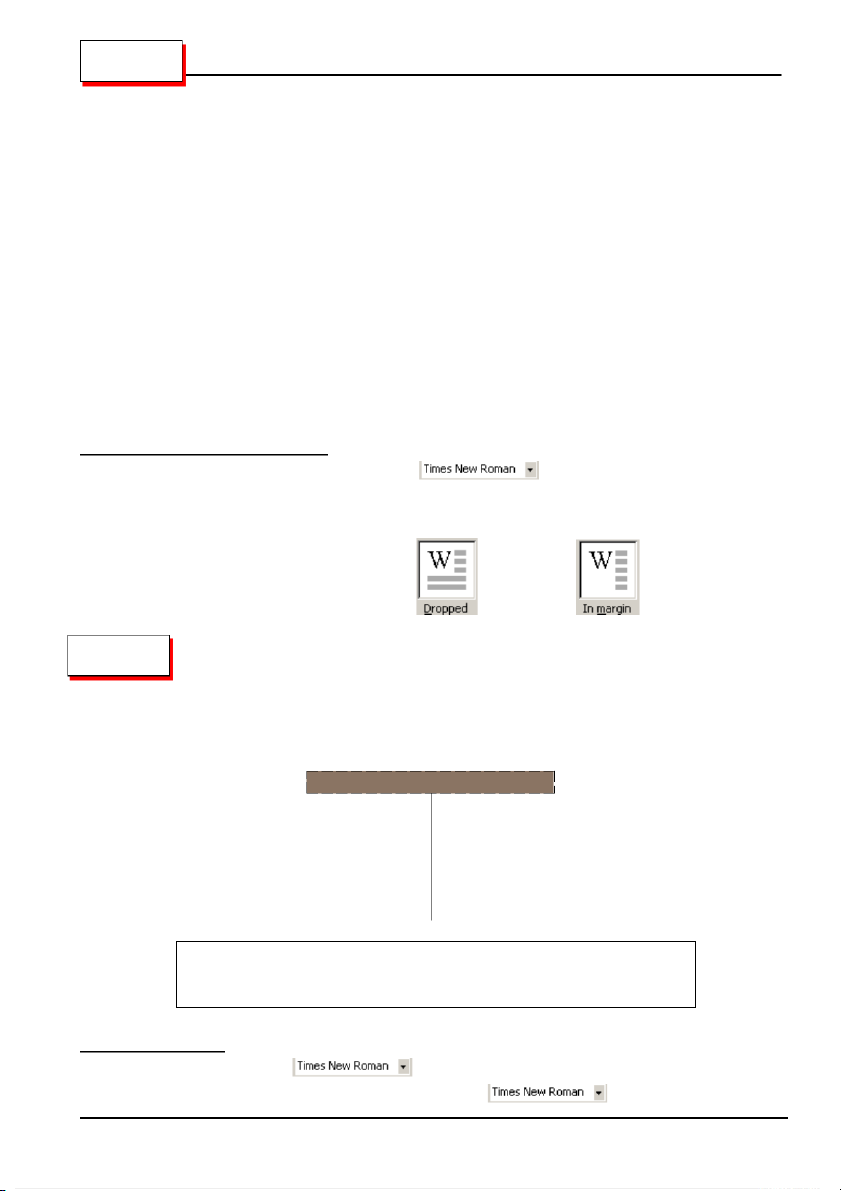
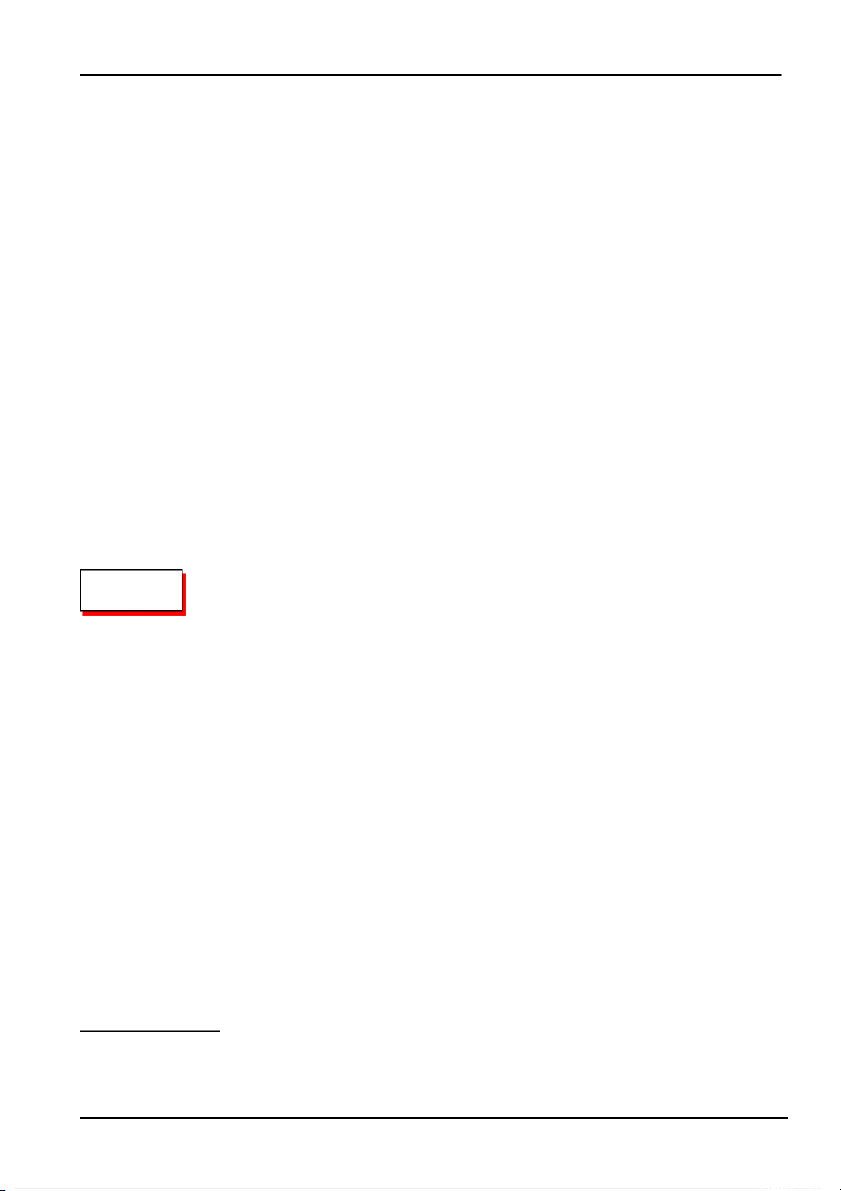
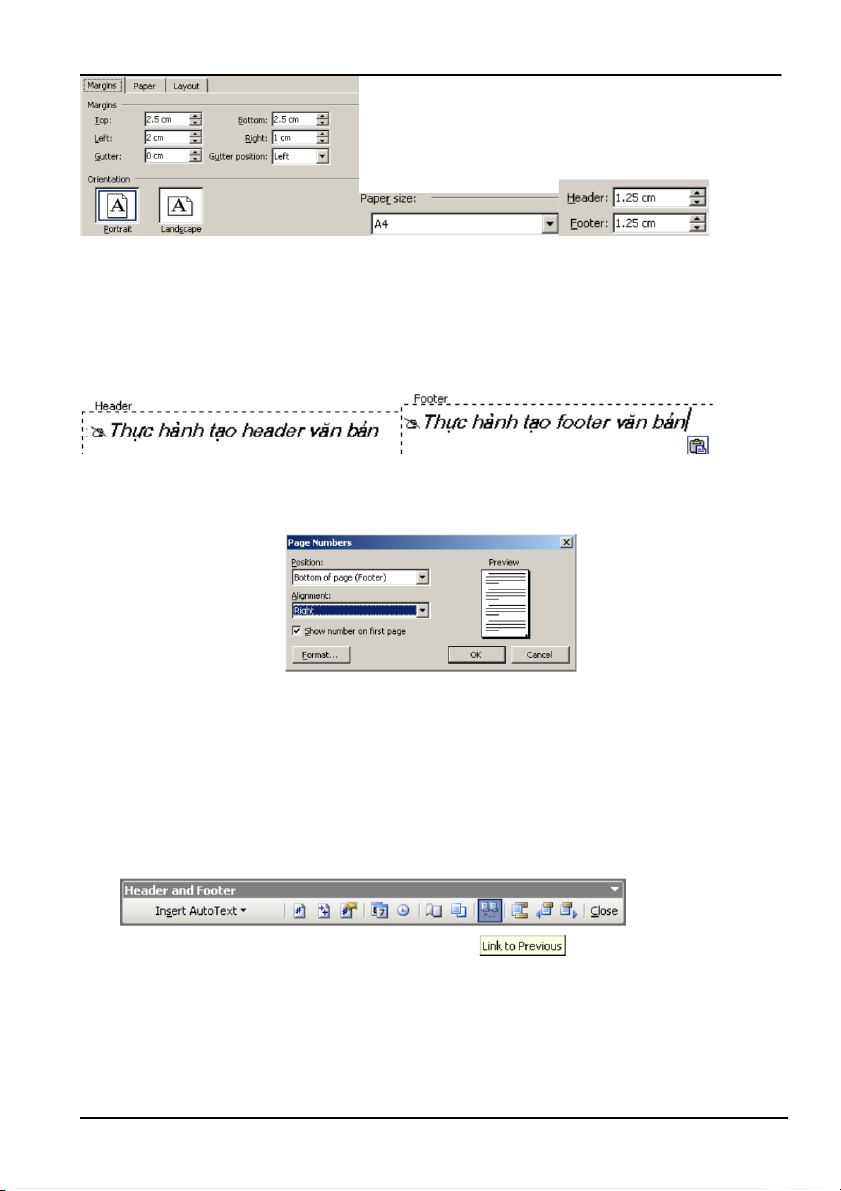
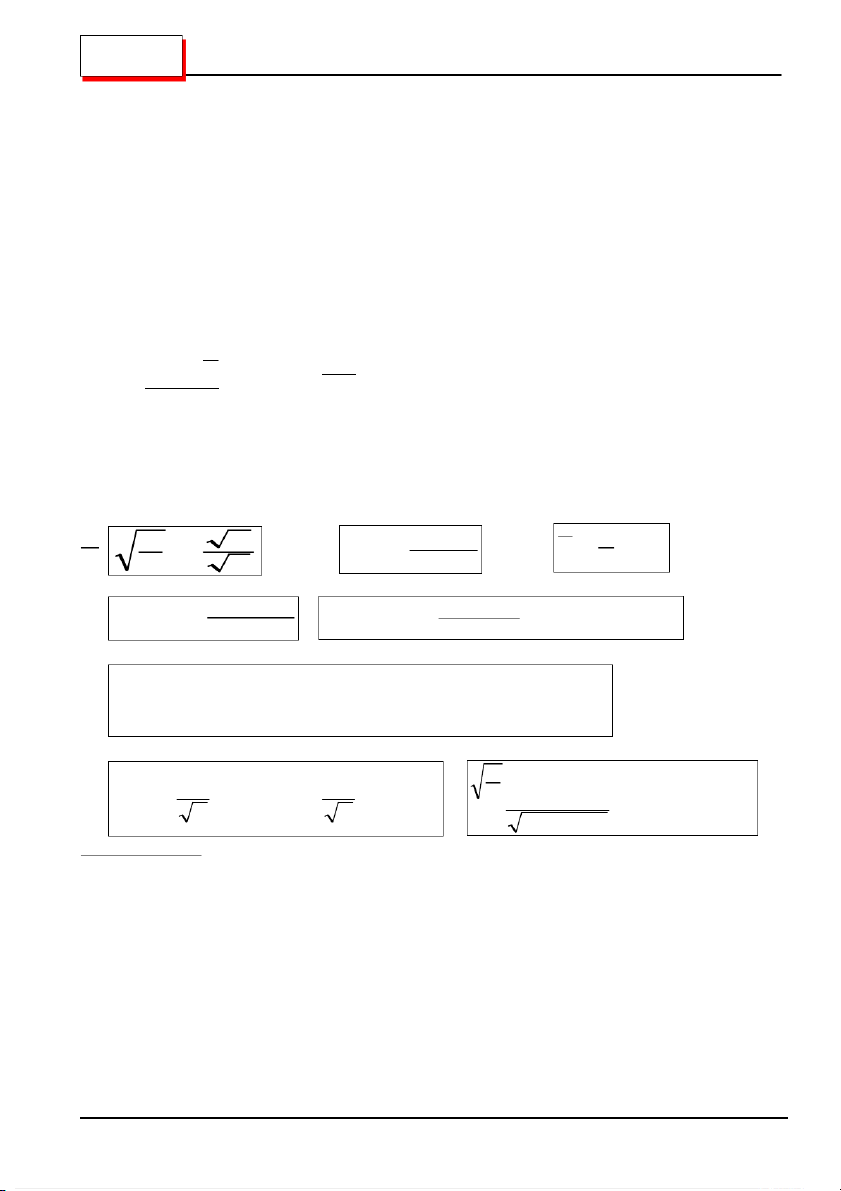
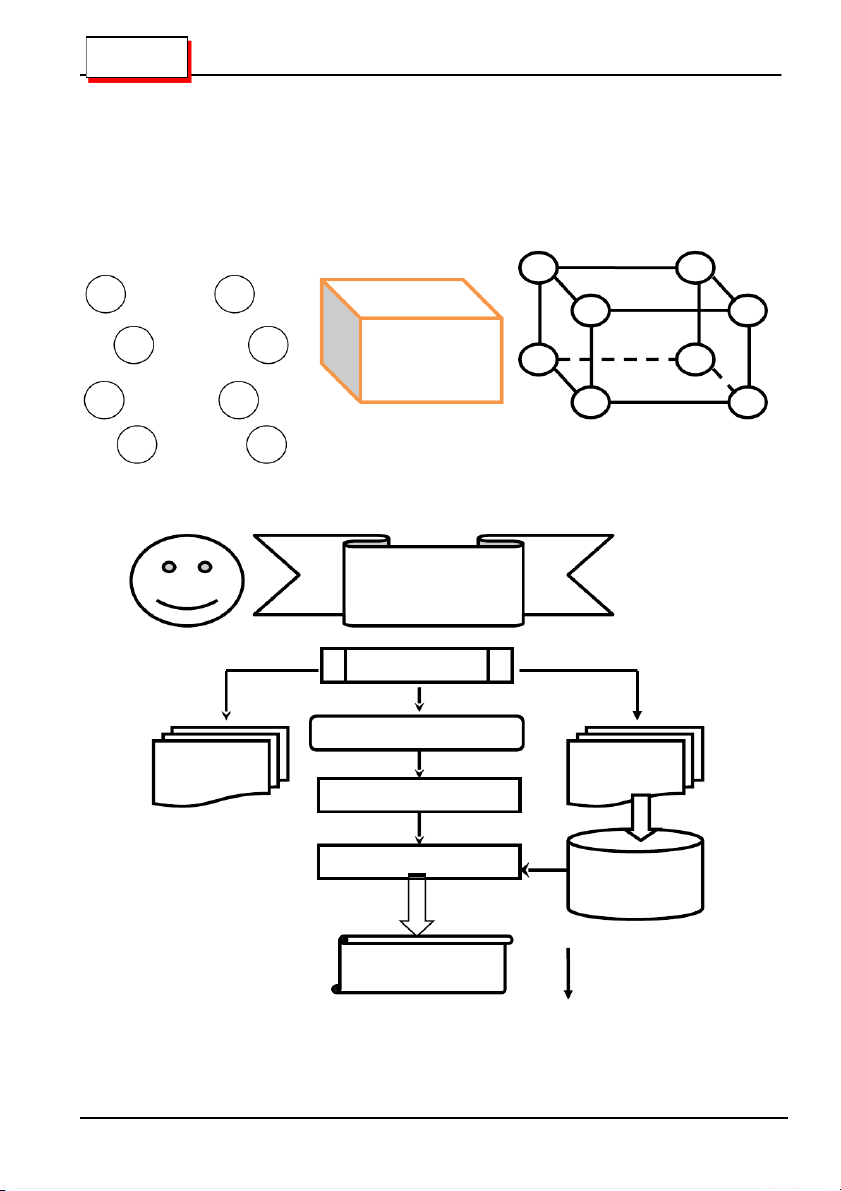

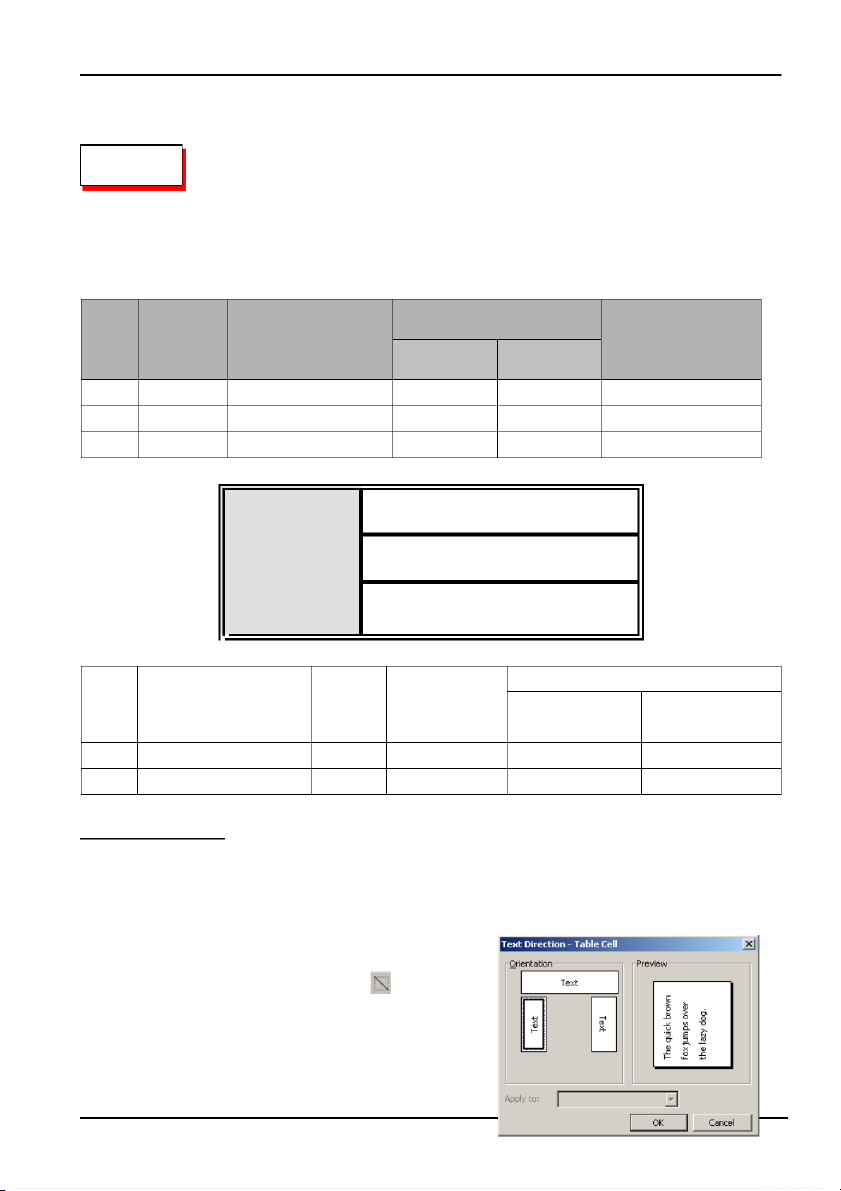
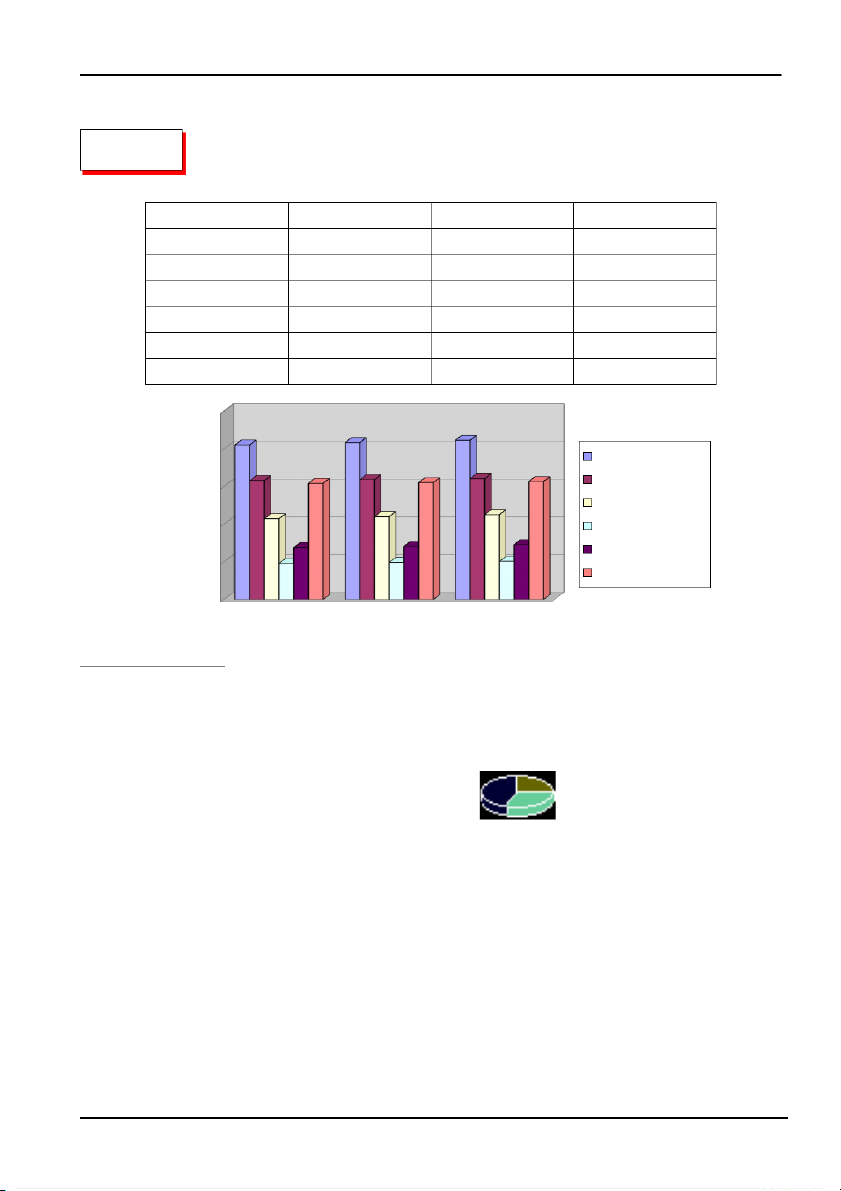
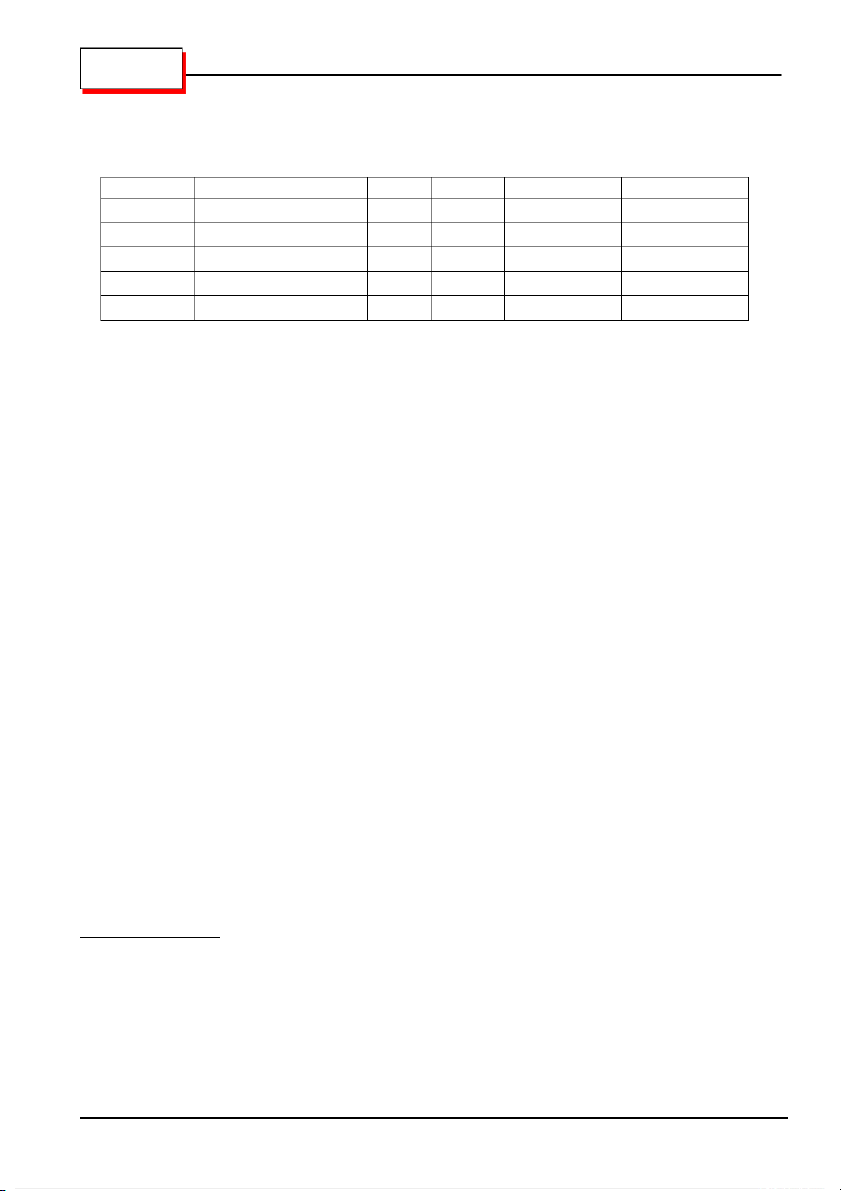
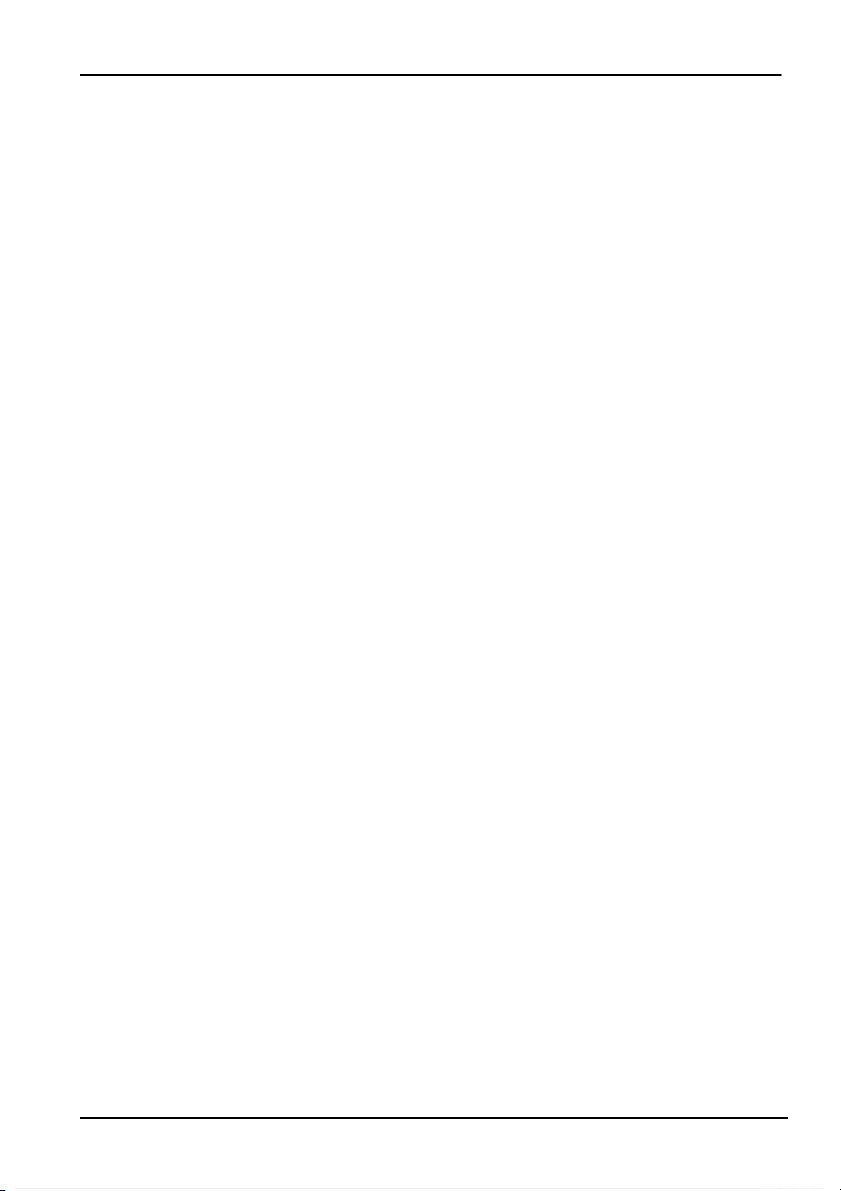
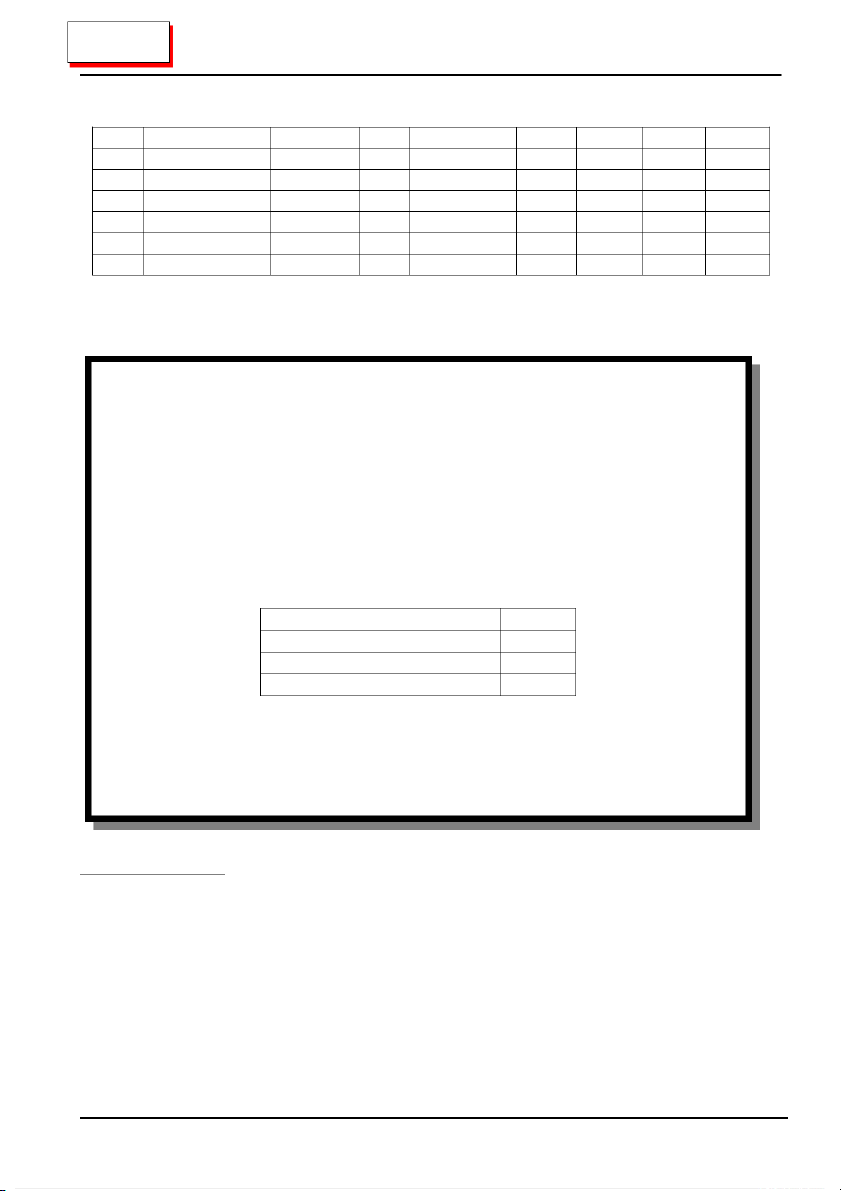
Preview text:
Bài giảng thực hành Tin học ứng dụng
BÔ GIO DC V ĐO TO ĐI HC DUY TÂN
KHOA CÔNG NGHÊ THÔNG TIN
--------
BI GIẢNG THC HNH TIN HC ỨNG DNG Đ Nng, 2023 GV: Nguyễn Hữu Phúc 1
Bài giảng thực hành Tin học ứng dụng MS WORD Bài Số 1
Luyện các kỹ năng gõ văn bản tiếng Việt: Anh/ chị gõ vào văn bản sau với font và kích thước là
và lưu với tên BAI1.DOC:
Chương trình soạn thảo văn bản MS-Word là một phần mềm thuộc bộ
chương trình MicroSoft Office nổi tiếng của hang Microsoft. Đây là một bộ chương trình soạn
thảo trực quan, hay còn gọi là WYSIWYG (What You See Is What You Get), có giao diện đẹp
và dễ sử dụng. MS-Word có nhiều tính năng mạnh mẽ, được coi như một công cụ chuyên
nghiệp trong công nghệ chế bản, từ các hình thức đơn giản đến các hình thức phức tạp và có các tính năng sau:
Định dạng văn bản theo nhiều Font chữ, màu sắc, kiểu chữ khác nhau.
Các chức năng Auto Correct, Auto Text và Auto Format giúp người sử dụng tăng tốc độ
nhập văn bản và định dạng văn bản.
Tạo lập và hiệu chỉnh các loại bảng biểu dễ dàng và nhanh chóng.
Tạo được các loại văn bản có những hiệu ứng đặc biệt: hình ảnh, âm thanh, các kiểu
chữ nghệ thuật,... HƯỚNG DẪN :
Để gõ tiếng Anh: nhắp chuột trái vào VietKey hoặc Unikey chuyển sang hoặc
Hoặc gõ 2 lần ký tự dấu, ví dụ: để gõ chữ Soft bạn gõ vào như sau: Sofft
Để gõ tiếng Việt: nhắp chuột trái vào VietKey hoặc Unikey chuyển sang hoặc
Kích chuột vào nút bằng lề (Justify) trên menu Home trước khi bắt đầu soạn thảo văn
bản, để bằng lề phải văn bản. Bài Số 2
Luyện kỹ năng gõ văn bản với nhiều loại font: Anh/ chị gõ vào văn bản và lưu tên BAI2.DOC
Đồng Đăng có phố Kỳ Lừa, Dùng font Times New Roman 1
Có nàng Tô Thị có chùa Tam Thanh. size=13 Ai lên xứ lạng cùng anh Dùng font VNUMBRELA 2
Tiếc công bác mẹ sinh thành ra em size=14
Tay cầm bầu rượu, nắm nem, Dùng bằng font .VnTime 3
Mải vui, quên hết lời em dặn dò size=15
Tay cầm bầu rượu, nắm nem, Dùng bằng font .VnTimeH 4
Mải vui, quên hết lời em dặn dò size=16
Tay cầm bầu rượu, nắm nem, Dùng bằng font VNI-Helve 5
Mải vui, quên hết lời em dặn dò size=17 GV: Nguyễn Hữu Phúc 2
Bài giảng thực hành Tin học ứng dụng HƯỚNG DẪN : Câu 1: chọn
(kích thước: gõ vào 13), bảng mã: Unicode Câu 2: chọn
(kích thước: chọn 14), bảng mã: Vietware X Câu 3: chọn
(kích thước: gõ vào 15), bảng mã: TCVN3 Câu 4: chọn
(kích thước: chọn 16), bảng mã: TCVN3không cần bật đèn CAPS LOCK. Câu 5: chọn
(kích thước: gõ vào 17), bảng mã: VNI-Windows Bài Số 3
Luyện các kỹ năng cơ bản : khởi động và thoát, mở file, lưu file, tạo mới file & gõ văn bản.
1. Khởi động Word và mở một file mới
2. Lưu file với tên BAI3.DOC trên ổ đĩa C:\
3. Gõ đoạn văn bản sau vào tập tin vừa tạo: QUÊ HƯƠNG
Nhạc Sĩ: Giáp Văn Thạch, Thơ Lời: Đỗ Trung Quân Đọan 1:
Quê hương là gì hở mẹ
Mà cô giáo dạy phải yêu
Quê hương là gì hở mẹ Ai đi xa cũng nhớ nhiều
Quê hương là chùm khế ngọt
Cho con trèo hái mỗi ngày
Quê hương là đường đi học
Con về rợp bướm vàng bay
Quê hương là con diều biếc
Tuổi thơ con thả trên đồng
Quê hương là con đò nhỏ
Êm đềm khua nước ven sông Đoạn 2:
Quê hương là gì hở mẹ
Mà cô giáo dạy phải yêu
Quê hương là gì hở mẹ Ai đi xa cũng nhớ nhiều GV: Nguyễn Hữu Phúc 3
Bài giảng thực hành Tin học ứng dụng
Quê hương là chùm khế ngọt
Cho con trèo hái mỗi ngày
Quê hương là đường đi học
Con về rợp bướm vàng bay
Quê hương là con diều biếc
Tuổi thơ con thả trên đồng
Quê hương là con đò nhỏ
Êm đềm khua nước ven sông ĐK:
Quê hương là cầu tre nhỏ
Mẹ về nón lá ngiêng che
Quê hương là đêm trăng tỏ
Hoa cau rụng trắng ngoài thềm
4. Sao chép phần (thơ) - 12 câu thơ đầu về sau Đoạn 2
5. Di chuyển phần ĐK - về cuối Đoạn 2
6. Tìm từ Đọan thay thế bằng từ Đoạn
7. Lưu file và thoát khỏi MS Word HƯỚNG DẪN: Lưu file:
B1: Chọn menu File -> Save hoặc bấm Ctrl+S hoặc chọn biểu tượng :
B2 Chọn Đoạn Save in là ổ đĩa C: và File name là: BAI3.DOC B3: Chọn nút Save
Tạo AutoText cho Quê hương bằng cách gõ qh:
Bôi đen văn bản muốn tạo AutoText, trong bài tập này là 2 từ “Quê hương”.
Chọn Insert/ Quick Parts/Auto Text, chọn dòng cuối cùng là Save Selection to
AutoText Gallery, gõ qh vào Đoạn Name.
Sau đó gõ qh và bấm phím F3. Sao chép:
B1: Chọn văn bản ->bấm Ctrl+C (Home/ Copy)
B2: Đưa con trỏ văn bản đến vị trí cần chép ->bấm Ctrl+V (Home/ Paste) Di chuyển:
B1: Chọn văn bản ->bấm Ctrl+X (Home/ Cut) GV: Nguyễn Hữu Phúc 4
Bài giảng thực hành Tin học ứng dụng
B2: Đưa con trỏ văn bản đến vị trí cần di chuyển đến ->bấm Ctrl+V Tìm và thay thế: B1: Bôi đen từ Đoạn
B2: Bấm Ctrl+H (Home/ Replace)
B3: gõ vào Replace with: Đoạn B4: Chọn Replace all Bài Số 4
Luyện kỹ năng định dạng font chữ, kiểu chữ: và lưu với tên BAI4.DOC TRÌNH BÀY FONT CHỮ TRÌNH BÀY FONT CHỮ
Các lệnh thường dùng trong văn bản có thể trình bày nhanh bằng biểu tượng lệnh như
Bold để tạo chữ đậm, italic để tạo chữ nghiêng, underline để tạo chữ gạch dưới hay kết hợp cả ba biểu tượng trên.
Ngoài ra còn có các lệnh khác cầu kỳ hơn đành phải vào menu lệnh để trình bày như:
gạchdướichotừngtừmột, double để gạch nét đôi, có thể tùy chọn trong Effects: Strikethrough
để tạo ra chữ gạch giữa, các lệnh superscript và subscript để giúp chúng ta có thể tạo ra một biểu thức
đơn giản có dạng như: A1 X2+B1Y 2= , một đoạn văn bản được gõ bằng chữ thường ta có thể
chuyển sang CHỮ IN lớn bằng ALL CAPS hoặc tạo ra CHỮ HOA BÉ bằng SMALL CAPS.
Một cải tiến của Word làm cho văn bản được sinh động hơn đó là các lệnh được trình
bày trong lớp Animation: blingking background. Las vegas lingts. Marching black ants.
Marching red ants. Shimmer. Sparle text. Yêu cầu:
- Sử dụng Home/ Font, chọn trang Text Effects để tạo các hiệu ứng nhấp nháy... Bài Số 5
Luyện kỹ năng định dạng font chữ, kiểu chữ và lưu với tên BAI5.DOC ĐÂY THÔN VĨ DẠ Hàn Mạc Tử
Sao anh không về chơi thôn vĩ
Nhìn nắng hàng cau nắng mới lên
Vườn ai mướt quá xanh như ngọc
Lá trúc che ngang mặt chữ điền
GIÓ THEO LỐI GIÓ MÂY ĐƯỜNG MÂY GV: Nguyễn Hữu Phúc 5
Bài giảng thực hành Tin học ứng dụng
DÒNG NƯỚC BUỒN THIU HOA BẮP LAY
THUYỀN AI ĐẬU BẾN SÔNG TRĂNG ĐÓ
CÓ CHỞ TRĂNG VỀ KỊP TỐI NAY
Mơ khách đường xa khách đường xa
Ao em trắng qúa nhìn không ra
Ở đây sương khói mờ nhân ảnh
Ai biết tính ai có đậm đà Yêu cầu:
1. Hãy gõ bài thơ trên và lưu với tên file với tên BAI5.DOC trên ổ đĩa C:\ với font Times new
roman, size 13. Gõ văn bản bình thường không có định dạng.
2. Thực hiện định dạng theo yêu cầu sau:
-Tiêu đề bài thơ với Font chữ VNrenfrew, size 26, in đậm, có bóng mờ, màu đỏ
-Tên tác giả với Font chữ , size 15, in nghiêng -Đoạn 1 với Font chữ
, Size 12.5, in đậm nghiêng -Đoạn 2 với Font
màu xanh, Size 14, chữ hoa lớn (all cap), gạch chân
-Đoạn 3 với Font times new roman, size 18, in nghiêng, lấy nét outline
4. Chuyển đến cuối file văn bản và copy 3 đoạn trên thành 3 đoạn mới, thực hiện
-Bỏ định dạng của 3 đoạn vừa copy (font VNtimes new roman, size 12)
-Định dạng đoạn 4 theo upper case (Home/ Change Case)
-Định dạng đoạn 5 theo title case (Home/ Change Case)
-Định dạng đoạn 6 theo toggle case (Home/ Change Case)
5. Tiêu đề bài thơ canh giữa, tên tác giả canh phải
6. Định dạng lại các đoạn thơ còn lại về font font VNtimes new roman, size 12
7. Sử dụng hộp thoại Home/ Paragraph để canh lề cho đoạn 1, 2, 3:
-Đoạn 1, 2, 3 canh biên trái
-Định dạng đoạn 1 thụt lề trái 2cm, đoạn 2 thụt lề trái 4cm, đoạn 3 thụt lề trái 6cm
8. Sử dụng thanh thước (ruler) để canh lề cho đoạn 4, 5, 6:
-Đoạn 4, 5, 6 canh biên phải
-Định dạng đoạn 1 thụt lề phải 14cm, đoạn 2 thụt lề trái 12cm, đoạn 3 thụt lề trái 10cm
9. Đặt khoảng cách giữa các dòng đoạn 4, 5, 6 là 1.5 HƯỚNG DẪN :
-Định dạng font chữ: chọn menu Home/ Font: Font color: chọn màu chữ, All caps : chữ hoa
lớn, Outline: lấy nét chữ , Underline style: kiểu gạch chân
-Bỏ định dạng văn bản: bấm Ctrl+Q (Home/ Clear Formating)
-Định dạng upper case, title case, toggle case: chọn menu Home/ Change Case
- Canh giữa: bấm Ctrl+E (Home/ Center), canh phải: bấm Ctrl+R (Home/ Right)
- Bôi các đoạn 1, 2, 3, 4, 5, 6 và chọn menu Home/ Font (Ctrl+D) : chọn các Đoạn sau
Font : VNtimesnew roman, size 12; Font color: chọn Automatic; Font style: chọn regular;
Underline style : chọn none , Outline : bỏ chọn, All caps : bỏ chọn GV: Nguyễn Hữu Phúc 6
Bài giảng thực hành Tin học ứng dụng
-Canh biên trái: Bôi đen 3 đoạn đầu, chọn menu Home/ Paragraph, trong Đoạn Alignment : chọn Left
- Bôi đen từng đoạn: thụt lề trái: chọn menu Home/ Paragraph trong Đoạn Identation ->Left -> gõ vào 2, 4, 6
-Canh biên trái: Bôi đen đoạn 4, 5, 6 chọn menu Home/ Paragraph, trong Đoạn Alignment : chọn Right
- Bôi đen từng đoạn: thụt lề trái: chọn menu Home/ Paragraph trong Đoạn Identation ->Right - > gõ vào 14, 12, 10
- Bôi đen đoạn 4, 5, 6 -> chọn menu Home/ Paragraph -> GV: Nguyễn Hữu Phúc 7
Bài giảng thực hành Tin học ứng dụng Bài Số 6
Sử dụng Tab, canh lề: Anh/chị soạn văn bản với font , size 13 và lưu tên BAI6.DOC:
SỞ GD & ĐT TP ĐÀ NẴNG
Cộng hòa xã hội chủ nghĩa Việt nam
TT TIN HỌC & NGHIỆP VỤ ĐÀ NẴNG CTT
Độc lập – Tự do – Hạnh phúc ---O0O--- sogiaoduc@yahoo.com 01234567 GIẤY CHỨNG NHẬN
Chứng nhận :..................................................................................................... Ngày sinh
:..................................................................................................... Nơi sinh
:..................................................................................................... Xếp loại
:.....................................................................................................
Là học viên đã đạt chứng chỉ.......................theo quyết định số ...
Đà nẵng, ngày ... tháng ... năm ... TRUNG TÂM HƯỚNG DẪN :
-Đặt Tab cho 3 dòng đầu tiên như sau:
+Bấm tổ hợp phím CTRL+E (Home/ Center) để canh giữa cho dòng “GIẤY CHỨNG NHẬN”
+Canh khoảng cách trên dưới đoạn 12: chọn menu Home/ Paragraph: thiết lập Before và After=12
-Đặt Tab cho các dòng dưới như sau:
-Đặt Tab cho 2 dòng cuối cùng như sau: GV: Nguyễn Hữu Phúc 8
Bài giảng thực hành Tin học ứng dụng Bài Số 7
Sử dụng Bullet and Numbering:
Anh/chị soạn văn bản như sau và lưu với tên BAI7.DOCnhư sau:
MỘT SỐ THỂ LOẠI DÂN CA TIÊU BIỂU 1. Hát trống quân 2. Hát xẩm 3. Hát quan họ Bắc Ninh 4. Hát ghẹo Phú Thọ 5. Hát ví Nghệ – Tĩnh 6. Hát dặm Nghệ Tĩnh 7. Hát dân chài TỤC NGỮ
Ăn quả nhớ kẻ trồng cây
Có công mài sắt có ngày nên kim Chị ngã em nâng
Gần mực thì đen gần đèn thì sáng
LỜI HAY Ý ĐẸP
Cách duy nhất để có bạn bè là chính bản thân mình phải là một người bạn - Emerson
Bạn có yêu đời không? Vậy đừng phung phí thời gian vì chất liệu của cuộc sống được làm
bằng thời gian – Franklin.
Thời gian không đo lường bằng năm tháng mà bằng những gì chúng ta làm được (H.Cason)
Hãy suy nghĩ tất cả những gì bạn nói nhưng đừng nói tất cả những gì bạn nghĩ - Delarme HƯỚNG DẪN :
-Đánh số thứ tự đầu đoạn: chọn menu Home\ và Numbering
-Tạo ký hiệu đầu đoạn: chọn menu Home\ Bullets
-Đánh bóng, tô màu: Home\ Shading, Home\ Borders and Shading -Kẻ khung: Home\ Border GV: Nguyễn Hữu Phúc 9 Bài Số 8
Bài giảng thực hành Tin học ứng dụng
Định dạng Drop Cap: Anh/chị soạn văn bản sau và lưu file có tên BAI8.DOC: Em là con gái xứ Thanh,
Em đi gánh nước rửa bành con voi. Muốn coi lên núi mà coi,
Coi bà Triệu Ẩu, cưỡi voi đánh cồng.
Trong đầm gì đẹp bằng sen,
Lá xanh bông trắng, lại chen nhị vàng.
Nhị vàng bông trắng lá xanh,
Gần bùn mà chẳng hôi tanh mùi bùn.
Quê hương là cầu tre nhỏ
Mẹ về nón lá nghiêng che
Quê hương là đêm trăng tỏ
Hoa cau rụng trắng ngoài thềm.
HƯỚNG DẪN ĐỊNH DẠNG:
-Gõ toàn bộ bài thơ định dạng với font
-Đoạn 2 thụt lề trái 4 cm: sử dụng Left Indent trên ruler bar
-Đoạn 2 thụt lề trái 8 cm: sử dụng Left Indent trên ruler bar
-Định dạng Drop Cap cho đoạn 1, 2 là và đoạn 3 là Bài Số 9
Chia cột văn bản: Anh/chị soạn văn bản như sau và lưu với tên BAI9.DOCnhư sau: LÊ QUÝ ĐÔN
(Bính ngọ 1726 - Giáp thìn 1784)
hà văn hóa lớn Việt Nam thời Hậu
Lê, thuở nhỏ có tên là Danh N
uất thân trong một gia đình khoa
bảng lâu đời, thân phụ là Lê Phú X
Phương, sau đổi là Quí Đôn, tự
Thứ làm quan triều Lê. Thuở nhỏ
Doãn Hậu, hiệu Quế Đường. Quê làng
ông nổi tiếng thông minh, có trí nhớ phi
Duyên Hà, phủ Tiên Hưng, trấn Sơn Nam
thường được người đương thời xem là thần
(nay thuộc tỉnh Thái Bình). đồng
Năm Quí Hợi 1743 đỗ giải Nguyên, năm Nhâm thìn 1752 đỗ nhất
giáp nhị danh Tiến sĩ (Bảng nhãn). Từ thi Hương đến thi Hội đều đỗ đầu cả. HƯỚNG DẪN : -Gõ tiêu đề bằng font
-Gõ toàn bộ văn bản không định dạng bằng font , size 13 GV: Nguyễn Hữu Phúc 10
Bài giảng thực hành Tin học ứng dụng
-Chọn dòng đầu tiên “Lê quý đôn”: size 16, in đậm Canh giữa (Ctrl+E)
Thiết lập Shading như sau: Home/ Borders and Shading, chọn trang Shading,
Fill - chọn Gray 45%, Apply to -> Text
-Dòng 2: Thiết lập Border như sau: Home/ Border Setting ->Box
Style -> ----, Color ->Xanh, Width -> 2 Apply to -> Text
-Đoạn 3 cột: Chọn văn bản:
Thiết lập Home/ Font, Color-> xanh
Thiết lập Home -> Borders and shading, chọn trang Shading như sau: Fill -
chọn Yellow, Apply to -> Paragraph, Style-> 15%
Phân thành 3 cột báo: chọn menu Page Layout\ Columns, chọn More
Columns, chọn Presets là Three -Đoạn cuối:
Chọn menu Home\ Paragraph, thiết lập First line=0.5‘’, After=12, Before=12, left
indent=1”, right indent=1”, khoảng cách giữa các dòng = 1.5
Thiết lập Border: Home\ Borders and shading, chọn trang Borders, Setting
->Box, Width -> 2, Apply to -> Paragraph Bài Số 10
Chèn Header /Footer và định dạng trang in: Anh/chị tạo file mới tên BAI10.DOC thực hiện các yêu cầu như sau:
1. Chèn tập tin BAI8.DOC, BAI9.DOC: Mỗi file trên 1 trang khác nhau
2. Mở văn bản và định dạng lề, Top=2,5cm, Left=2cm, Bottom=2,5 cm, Right=1 cm,
Header=1,25cm, Footer=1,25cm, Size A4, Hướng giấy: in dọcPortrait 3. Xem trước văn bản.
4. Tạo header:Thực hành tạo header văn bản
5. Tạo footer: :Thực hành tạo footer văn bản
6. Định dạng đánh số trang: góc dưới ngoài cùng bên phảicủa trang giấy in
7. Tạo 2 section trên cùng 1 văn bản và tạo 2 Header, footer khác nhau trên cùng một
văn bản (trên 2 section khác nhau của văn bản)
Header 1: Tiêu đề 1: Header một
Header 2: Tiêu đề 2: Header hai
Footer 1: Chân trang 1: Footer một
Footer 2: Chân trang 2: Footer hai HƯỚNG DẪN :
1. Tạo file mới BAI10.DOC và thực hiện chọn menu Insert/ Object/ Text from File, chọn file BAI8.DOC, BAI9.DOC GV: Nguyễn Hữu Phúc 11
Bài giảng thực hành Tin học ứng dụng
2. Mở văn bản và định dạng lề: Home/ Margins, Top=2,5cm, Left=2cm, Bottom=2,5 cm,
Right=1 cm, Header=1,25cm, Footer=1,25cm, Paper: Home/ Size A4, Hướng giấy: Home/ Orientation/ Portrait
3. Xem trước: Menu View/ Two Pages, View/ Zoom
4. Tạo header & Footer: chọn menu Insert/ Header; Footer, gõ vào các nội dung (sử dụng các
phím mũi tên ,để chuyển qua lại giữa header & footer)
6. Chọn menu Insert ->Page Number -> Chọn Alignment là Right
Nhắp đúp vào footer và gõ vào chữ “Trang” bên cạnh số trang
7. Tao 2 section khác nhau: Đặt con trỏ văn bản vào đầu nội dung của file BAI10.DOC -> chọn
menu Page Layout -> Breaks ->Section Breaks là Next Page
Chú ý: ở thanh trạng thái Đoạn section sẽ là 2: phần các trang trên sẽ thuộc về section 1
và các trang sau thuộc về section 2
-Để tạo các header và footer khác nhau cho các section này:
B1: Tạo header và footer của section 1
B2: Nhắp đúp vào header và footer của section 2 và chọn bỏ Đoạn Link to previous
B3: Gõ nội dung cho header và footer của section 2 khác với section 1
(Có thể sử dụng phương pháp này để định dạng Page Layout khác nhau) GV: Nguyễn Hữu Phúc 12 Bài Số 11
Bài giảng thực hành Tin học ứng dụng
Sử dụng MS Equation: Anh/chị soạn văn bản như sau và lưu với tên BAI11.DOCnhư sau:
Câu 1: Nhập các phương trình toán học và công thức hoá học sau: 1. H2SO4 + Ca(OH) = CaSO 2 4 + 2H2O 2. AX3 + BX + CX+D = 0 2 3. = B2 - 4*A*C
Các kí hiệu toán học thường sử dụng:
Các kí hiệu toán học thường sử dụng: , , , , , , , , ,, , , ,
Câu 2: Chèn các công thức toán học sau: n n
X =−b±√ Δ X =(∑ √2+i)(∑ i2) 2 a i =1 i=1 X [0] δ [n+1 ]={X[0] , n=0 0 , n≠0 n n a a 1 2 tg 2 x n sin x Y Yi n b b 1 tg 2 x n i1 tga t gb n 1 tg( a b ) n ax b ax b dx c vô ùi a , 0 1 tga tgb . a n 0 1 1
cos x khi x
Cho f x 2 khi x Tìm lim f x 2 x 1 x khi x n a lim 1 1 n ln 1 2 dx 2 n x 1dx n n x (a 0, n N) 1 0 a2 n x2 HƯỚNG DẪN :
- Chỉ số dưới : bôi đen văn bản -> bấm Ctrl+=
- Chỉ số trên : bôi đen văn bản -> bấm Ctrl+Shift+=
- , , , , , , , , ,,, , , : chọn menu Insert->Symbol -> chọn font : Symbol
- Chèn công thức toán học : Chọn menu Insert Object ->Microsoft Equation 3.0 GV: Nguyễn Hữu Phúc 13 Bài Số 12
Bài giảng thực hành Tin học ứng dụng
Sử dụng Shapes, WortArt, định dạng và group các đối tượng : Anh/chị soạn văn bản
như sau và lưu với tên BAI12.DOCnhư sau: N N N N N N N N N N N N N N N N SƠ ĐỒ LUÂN CHUYỂN CHỨNG TỪ Chứng Từ Gốc
Tờ Kê Chi Tiết Tài Khoản Sổ Quỹ Sổ,Thẻ Kế Toán Chi Tiết Chứng Từ Ghi Sổ SỔ CÁI Bảng Tổng Hợp Chi Tiết Báo Cáo Kế Toán GV: Nguyễn Hữu Phúc 14
Bài giảng thực hành Tin học ứng dụng SƠ ĐỒ TỔ CHỨC CÔNG TY CÔNG HÔ¸I ĐỒNG QU¹N TRỊ GI¶M ĐỐC PHÓ GI¶M PHÓ GI¶M PHÓ GI¶M ĐỐC ĐỐC ĐỐC · Â Ề À Phòng Phòng Hỗ trợ Phòng Hành Marketing Khách hàng chính Phòng Kinh Phòng Phần Phòng Kế doanh mềm toán Phòng Dự án Phòng Thiết kế
Tạo tiêu đề có định dạng khác như sau : Sơ đồ tổ chức Hướng dẫn :
- Chèn hình vẽ : Insert\ Shapes Công ty
- Chèn TextBox : Insert\ TextBox\ Draw TextBox. Tin học ABC in học
- Đưa Text Box sau các đối tượng khác, và sau văn
bản : chọn Text Box, chọn Format\ Send to Back, Send Behind Text
- Định dạng Text Box (Shapes) : vào menu Format.
Chọn Text Box, chọn Format\ Change Shape : thay đổi hình dạng Text Box,
Format\ Shape Fill : tô màu. Format\ Shape Outline : kẻ viền Text Box. Format\
Shadow Effects : hiệu ứng bóng đổ.
- Chèn WordArt : Insert\ WordArt. GV: Nguyễn Hữu Phúc 15
Bài giảng thực hành Tin học ứng dụng
- Định dạng WordArt : chọn WordArt, menu Format
Format\ Change Shape : thay đổi dạng WordArt, Format\ Shadow Effects : hiệu ứng bóng đổ. Bài Số 13
Tạo và định dạng bảng: Anh/chị soạn văn bản như sau và lưu với tên BAI13.DOCnhư sau:
TÌNH HÌNH HỢP ĐỒNG QUÝ 1 NĂM 2006 LƯU LƯỢNG STT SỐ HĐ MÃ KH GHI CHÚ CHI THU 1 HD001 LOTUS 1500 400 26.67% 2 HD002 MICROSOFT 0 780 3 HD003 IBM 1690 1,500 88.76%
Không thầy đố mày làm nên.
Ăn quả nhớ kẻ trồng cây. Lời hay ý đẹp
Có công mài sắt có ngày nên kim. ĐOẠN DOANH SỐ STT TIÊU USD VND USD VND NĂM 1 2004 100,000 2,000,000,000 150,000 1,000,000,000 2 2005 200,000 4,000,000,000 170,000 4,500,000,000 HƯỚNG DẪN :
-Gộp 2 ô thành 1 ô: Chọn 2 ô ->Layout Merge Cells
-Dòng tiêu đề bảng: Chọn shading là Gray-30%
-Đường chéo của ô trên bảng: nhắp chuột vào ô tạo đường chéo ->Design -> Borders
and shading -> Chọn trang Borders
Đoạn Apply to: Chọn Cell
Đoạn Preview: Chọn nút
-Dòng “ Lời hay ý đẹp”:
Gộp 3 dòng thành 1 dòng Chọn shading là Gray-30%
Chọn menu Layout -> Text Direction GV: Nguyễn Hữu Phúc 16
Bài giảng thực hành Tin học ứng dụng
-> Chọn hướng văn bản -> Ok Bài Số 14
Vẽ đồ thị, biểu đồ: Anh/chị soạn văn bản như sau và lưu với tên BAI14.DOCnhư sau: Quận Năm 2002 Năm 2003 Năm 2004 Hải châu 205123 208281 211414 Thanh khê 157868 159272 160559 Sơn trà 107199 109978 112613 Ngũ hành sơn 47878 49180 50531 Liên chiểu 68886 70441 72780 Hòa vang 154260 155287 156652 250000 200000 Hải Châu Thanh Khê 150000 Sơn Trà 100000 Ngũ Hành Sơn Liên Chiểu 50000 Hòa Vang 0 Năm 2002 Năm 2003 Năm 2004 HƯỚNG DẪN :
-Biểu đồ 1: bôi đen toàn bộ bảng 1 và chọn menu Insert Chart
-Biểu đồ 2: B1: Bôi đen toàn bộ bảng 1 và chọn menu Insert Chart
B2: Nhắp đúp vào biểu đồ vừa vẽ -> Nhắp vào vùng biểu đồ
B3: Chọn menu Chart -> Chart type
Đoạn Standard type: Chọn Pie Chart Sub-type: Chọn
B4: Chọn menu Chart-> Chart Option
Đoạn Chart title gõ vào: Ban do dan so Quan Hai Chau GV: Nguyễn Hữu Phúc 17 Bài Số 15
Bài giảng thực hành Tin học ứng dụng
Sử dụng tính năng trộn thư Mail Merge: Anh/chị soạn văn bản như sau và lưu với tên BAI15.DOCnhư sau:
Câu 1: Tạo danh sách sau : MA_KH TEN_KH SO_CU SO_MOI TIEU_THU THANH_TIEN TN001 LÊ THANH TUNG 435 395 50 32500 TN002 NHÀ M¶Y CAO SU 25415 26102 678 446550 CQ005 TRẦN CÔNG DU 15243 17214 1671 1281150 TN003 VƯƠNG TIẾN THỦ 1524 1641 117 115700 CQ003 ĐH ĐÀ NẴNG 5214 5392 178 115700
Câu 2: sử dụng Mail Merge để tạo mẫu giấy báo sau, những trường in đậm l trường được chèn
Công Ty Điện Lực Khu Vực III
Cộng Hòa Xã Hội Chủ Nhĩa Việt Nam 654 Ngũ Hành Sơn
Độc Lập - Tự Do - Hạnh Phúc ---o00o---
GIẤY B¶O NẠP TIỀN ĐIỆN Tháng 09/2006
Tên Khách Hàng:..................................... Mã Số: ...........
Xin quý khách vui lòng thanh toán tiền tiêu thụ tháng 09.2006 với chi tiết cụ thể sau: Số cũ : 435 Số Mới : 395 Số KW Tiêu Thụ : 50 Thành Tiền : 32500
Vậy xin quý khách thanh toán số tiền trên tại phòng kinh doanh của Công ty, 654 Ngô
Quyền, Đà Nẵng vào giờ hành chính.
Sau thời gian 10 ngày từ ngày nhận giấy báo, quý khách không thanh toán, chúng tôi sẽ
tạm thời ngưng phục vụ.
Đà nẵng, ngày 01 tháng 04 năm 2006 Giám Đốc HƯỚNG DẤN:
B1: Tạo dữ liệu nguồn (Data Source): chỉ chứa bảng (Table) lưu với tên KHACH_HANG.DOC.
B2: Tạo tài liệu chính (Main Document): Gõ nội dung văn bản như trong mẫu, chú ý chừa
trống những vị trí in đậm ở trên để chèn các trường trong danh sách thư mời.
B3: Thực hiện trộn thư: Tại tài liệu chính ta thực hiện các thao tác sau:
- Vào thanh trình đơn Mailings\Start Mail Merge\ Mail Merge Wizard GV: Nguyễn Hữu Phúc 18
Bài giảng thực hành Tin học ứng dụng
- Chọn kiểu tài liệu document type là Letters, Next
- Chọn tài liệu starting document là Use the current document, Next
- Chọn danh sách người nhận recipients là Use an existing list
- Chọn nút Browse để mở tập tin KHACH_HANG.DOC, Next
- Write your letter: chèn một trường từ danh sách các trườngvào vị trí cần chèn trong tài
liệu chính. Hay di chuyển con trỏ đến vị trí cần chèn, chọn Insert Merge Field.
- Preview your letters: duyệt thư gởi cho từng người nhận GV: Nguyễn Hữu Phúc 19 Bài Số 16
Bài giảng thực hành Tin học ứng dụng
Sử dụng Mail Merge: Anh/chị soạn văn bản như sau và lưu với tên BAI16.DOCnhư sau: Câu 1: Tạo danh sách sau: SBD HO LOT TEN PHAI NOI SINH XP WORD PP DTB A1 NGUYỄN THẾ NĂM NAM NGHỆ AN 9 9 9 9 A2 NGUYỄN THỊ HÀ DƯƠNG NỮ HÀ TĨNH 10 10 10 10 A3 ĐẶNG THỊ ¶I LY NỮ QU¹NG NAM 10 10 10 10 A4 NGUYỄN THI THU NỮ ĐÀ NẴNG 8 8 8 8 A5 DƯƠNG VĂN T¶M NAM QU¹NG NAM 9 10 10 9.7 A6 VƯƠNG THỊ THỦY NỮ QU¹NG BÌNH 7 8 8 7.7
Câu 2: Hãy sử dụng chức năng Mail Merge để tạo mẫu giấy báo sau, những trường in đậm là các trường được chèn
Sở GD & ĐT Đ Nng
Cộng Hòa Xã Hội Chủ Nghĩa Việt Nam KHOA CNTT
Độc Lập Tự Do Hạnh Phúc GIẤY B¶O ĐIỂM
Kính gửi thí sinh: NGUYỄN THẾ NĂM SBD: A1 Phái: Nam Nơi sinh: NGHỆ AN
Thí sinh đã tham gia cuộc thi “Chứng Chỉ Văn Phòng” do Trung tâm tổ chức
Ngy ........../........../2006 với số điểm như sau:
Hệ điều hnh Windows XP 9 MS Word 2000 9 MS Power Point 2000 9 Điểm trung bình 9
Vậy thí sinh đã đạt chứng chỉ văn phòng loại: GIỎI
Đ Nng, ngy........tháng..........năm 2006 TRƯỞNG KHOA HƯỚNG DẪN :
B1: Tạo dữ liệu nguồn (Data Source): chỉ chứa bảng (Table) lưu với tên DANHSACH.DOC.
B2: Tạo tài liệu chính (Main Document): Gõ nội dung văn bản như trong mẫu, chú ý chừa
trống những vị trí in đậm ở trên để chèn các trường trong danh sách thư mời.
B3: Thực hiện trộn thư: Tại tài liệu chính ta thực hiện các thao tác sau:
- Vào thanh trình đơn Mailings\Start Mail Merge\ Mail Merge Wizard
- Chọn kiểu tài liệu document type là Letters, Next
- Chọn tài liệu starting document là Use the current document, Next
- Chọn danh sách người nhận recipients là Use an existing list GV: Nguyễn Hữu Phúc 20