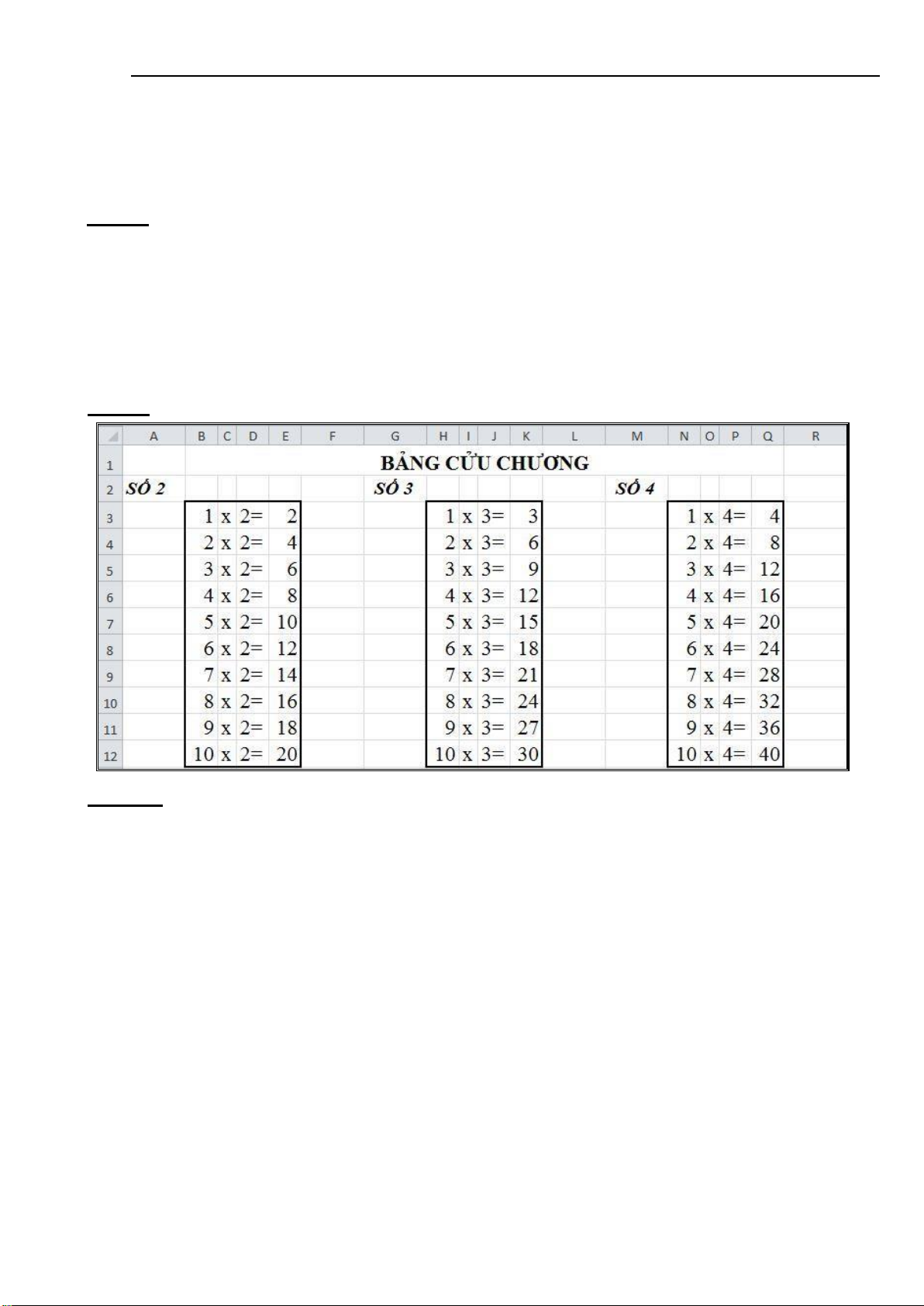
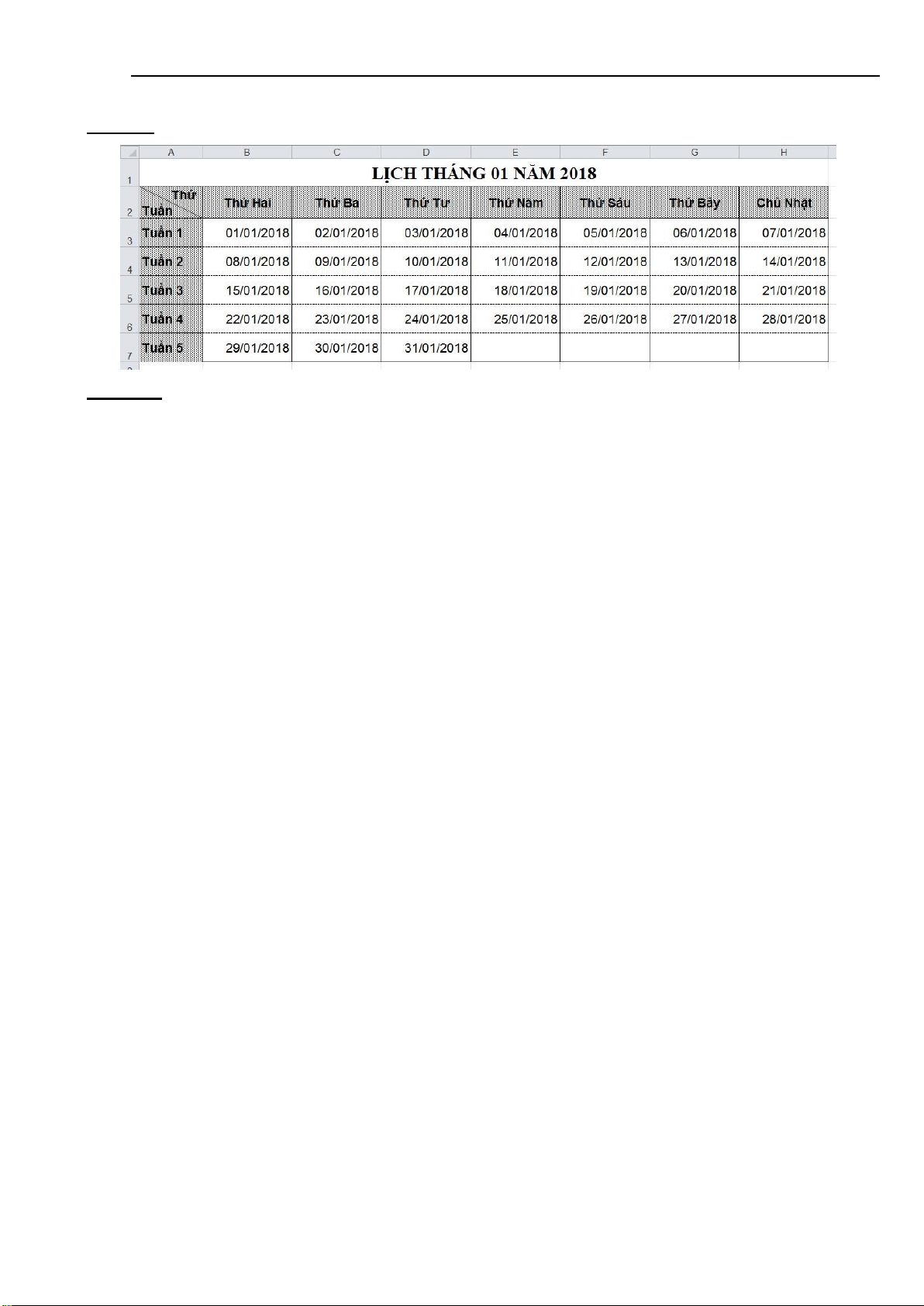
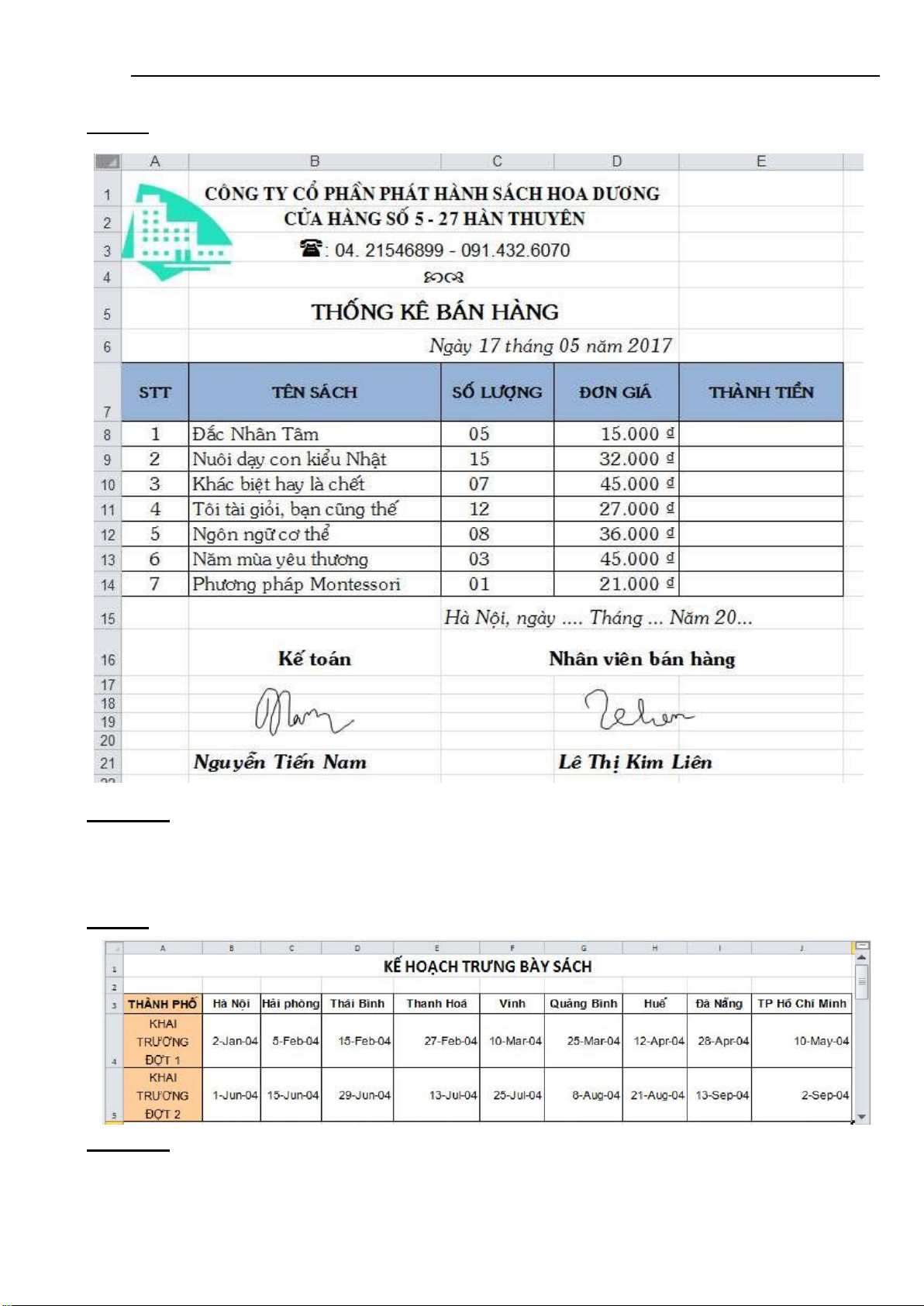
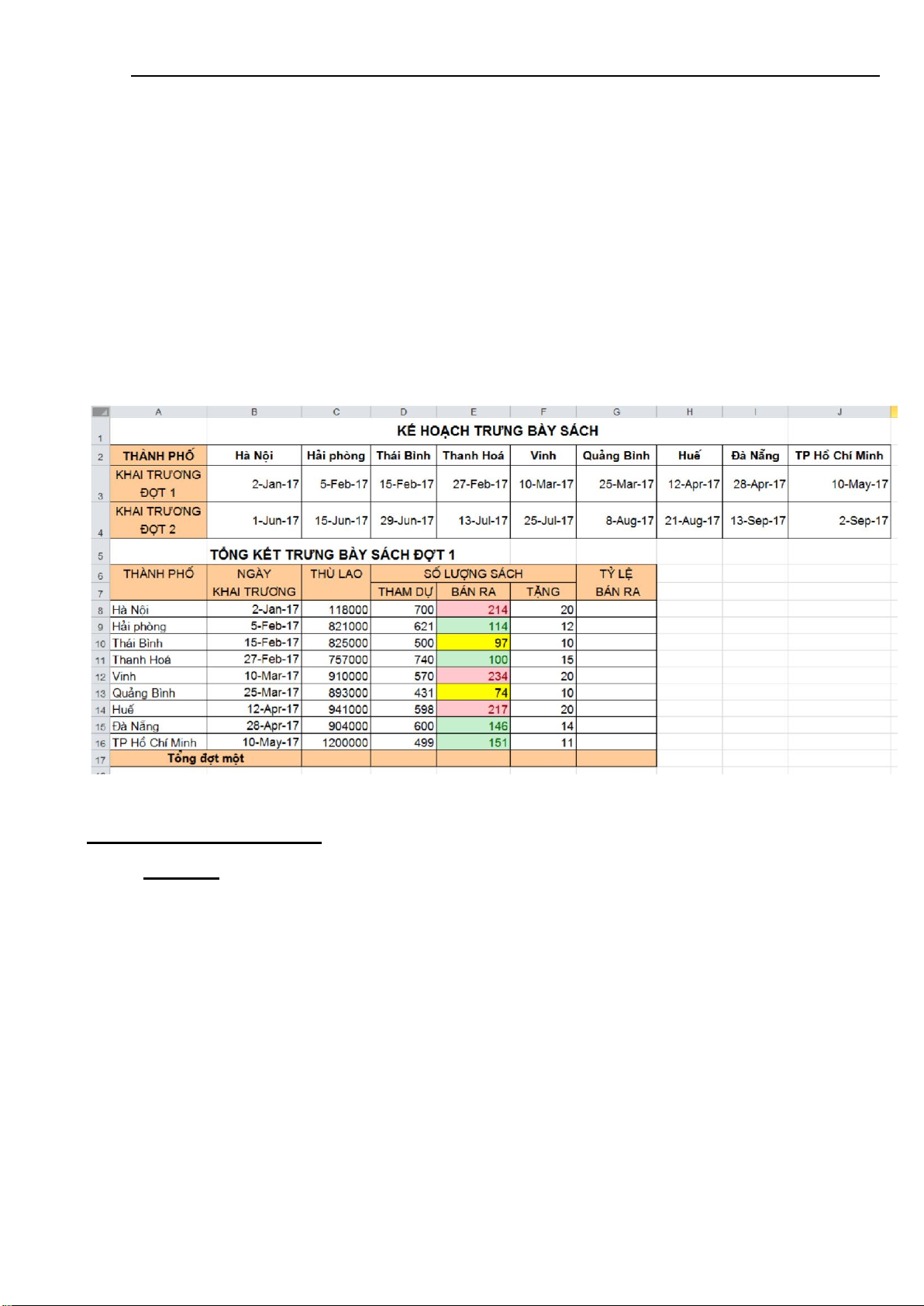
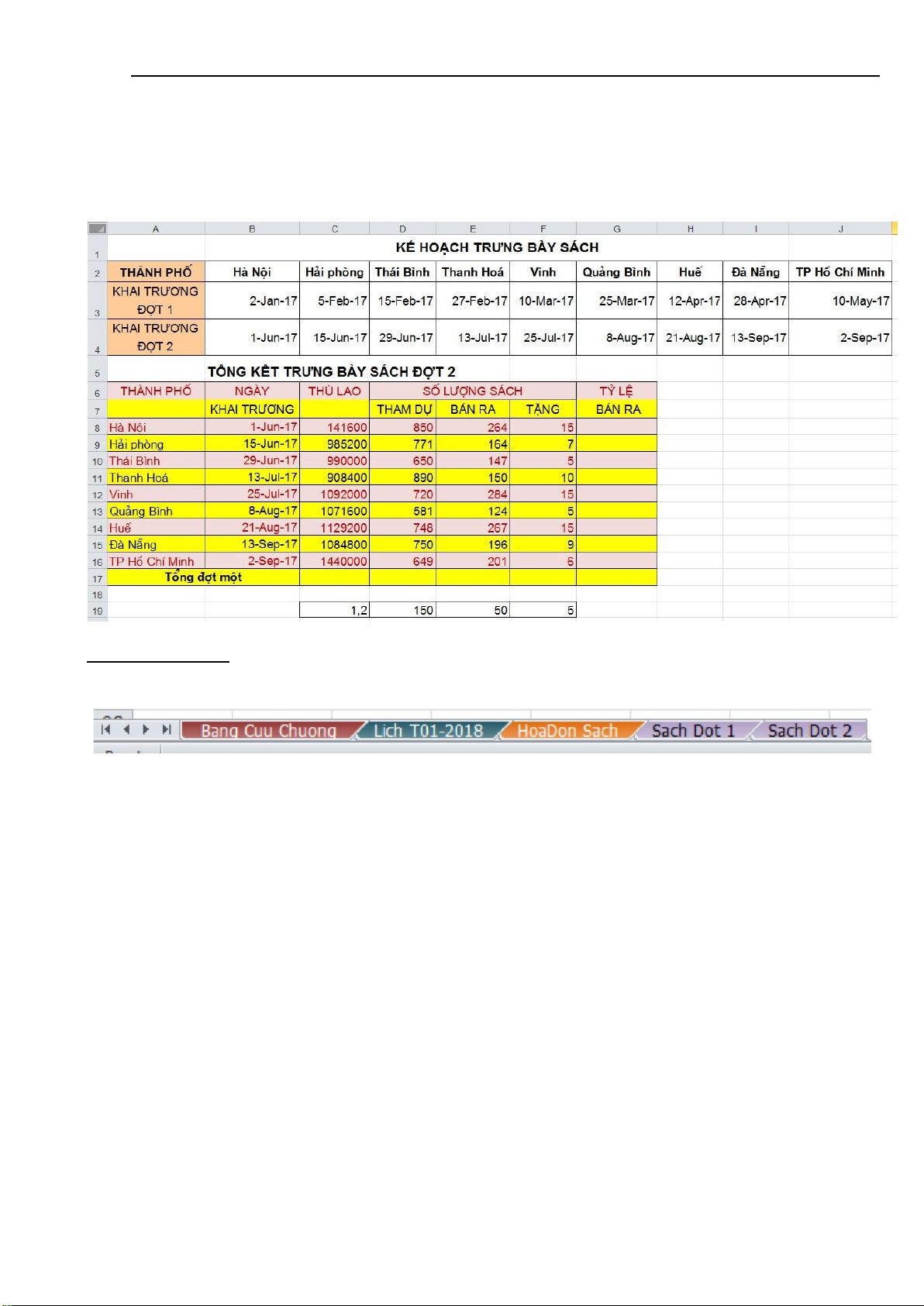
Preview text:
lOMoAR cPSD| 48599919
Bµi thùc hµnh Microsoft Excel Khoa CNTT BÀI SỐ 01
TỔNG QUAN VỀ MICROSOFT EXCEL 2010 Câu 1:
Khởi ộng Microsoft Excel theo các cách sau:
a. Khởi ộng bằng Menu Start.
b. Khởi ộng bằng ShortCut trên Desktop.
c. Khởi ộng bằng một file Excel ã có sẵn.
d. Tạo file mới, lưu file với tên Ex_Baitap1.xlsx vào ổ ĩa D hoặc E Câu 2:
T ại Sheet 1, Tạo bảng cửu chương sau: Yêu cầu :
a. Định dạng cho cả bảng tính font chữ: Time New Roman, cỡ 14.
b. Không sử dụng công thức, sử dụng lệnh FILL ể iền dữ liệu theo mẫu trên.
c. Thay ổi kích thước các hàng 1, 2 là 25 và các hàng từ 3 ến 12 là 20.
d. Thay ổi kích thước các cột A, F, G, L, M là 7 và kích thước các cột B, C, D, E, H,
I, J, K, N, O, P, Q là tự ộng iều chỉnh cho vừa với dữ liệu của cột.
e. Sao chép ba bảng trên xuống bên dưới và sửa dữ liệu thành bảng cửu chương SỐ 5, SỐ 6, SỐ 7 Downloa 1 lOMoAR cPSD| 48599919
Bµi thùc hµnh Microsoft Excel Khoa CNTT Câu 3:
Tại Sheet 2, Tạo Lịch tháng 01/2018 Yêu cầu:
a. Sử dụng chức năng Edit Custom Lists ể tạo dãy tự ộng: Thứ Hai, Thứ Ba...
b. Sử dụng lệnh FILL kết hợp với kéo thả ến các ô ể tạo lịch
c. Định dạng bảng và dữ liệu theo mẫu Downloa 2 lOMoAR cPSD| 48599919
Bµi thùc hµnh Microsoft Excel Khoa CNTT Câu 4:
Tại Sheet3, Tạo bảng dữ liệu theo mẫu sau: Yêu cầu:
a. Định dạng dữ liệu và chèn các ối tượng vào bảng theo úng mẫu
b. Tính Thành tiền = Số lượng * Đơn giá Câu 5:
Chèn thêm Sheet4, Tạo bảng dữ liệu theo mẫu sau: Yêu cầu:
a. Điều chỉnh ộ rộng các cột và chiều cao các dòng tự ộng vừa theo dữ liệu Downloa 3 lOMoAR cPSD| 48599919
Bµi thùc hµnh Microsoft Excel Khoa CNTT trong ô.
b. Sao chép dữ liệu (THÀNH PHỐ và NGÀY KHAI TRƯƠNG) từ bảng trên xuống,
chuyển bảng từ dòng sang cột (Transponse).
c. Nhập số liệu cho bảng dữ liệu ợt 1 như mẫu.
d. Dùng Conditional Formatting ịnh dạng cho các ô cột sách BÁN RA sao cho các
giá trị lớn hơn 200 sẽ tô nền màu ỏ nhạt, chữ màu ỏ ậm; các ô có giá trị từ 100 ến
nhỏ hơn 200 tô nền màu xanh nhạt, chữ màu xanh ậm, còn lại dưới 100 có nền màu vàng.
Câu 6: (bài tập nâng cao) Yêu cầu:
a. Sao chép Sheet 4 thành Sheet 4(2) nằm sau Sheet 4.
b. Sửa dữ liệu dữ liệu bảng TỔNG KẾT TRƯNG BÀY SÁCH ĐỢT 1 thành ĐỢT 2,
sử dụng chức năng Paste Special theo cách sau:
o Sao chép dữ liệu NGÀY KHAI TRƯƠNG ĐỢT 2 từ bảng trên xuống, chuyển
dữ liệu từ dòng sang cột (Transponse)
o Tăng tiền THÙ LAO thêm 20% so với ợt 1 o Số lượng sách THAM DỰ ợt
hai tăng thêm 150, BÁN RA tăng thêm 50, TẶNG giảm i 5 so với ợt 1. Downloa 4 lOMoAR cPSD| 48599919
Bµi thùc hµnh Microsoft Excel Khoa CNTT
c. Sử dụng Conditional Formatting ể ịnh dạng cho vùng A6:G17: hàng chẵn chữ
màu ỏ nền màu hồng nhạt, hàng lẻ: nền màu vàng. (Gợi ý sử dụng biểu thức:
even(row())=row() và odd(row())=row()) Câu 7: Yêu cầu
a. Đổi tên các Sheet và tô màu nền cho tên các Sheet như sau:
b. Lưu file Ex_Baitap1.xlsx sau ó thoát khỏi Excel.
c. Mở lại file trên, ặt mặt khẩu cho file (Lấy mật khẩu là tên lớp. Ví dụ: TH2105)
d. Lưu lại file này ra Desktop với tên mới là: ExBai1_HọTênSV.xlsx (ví dụ:
ExBai1_NguyenVanA.xlsx) Downloa 5