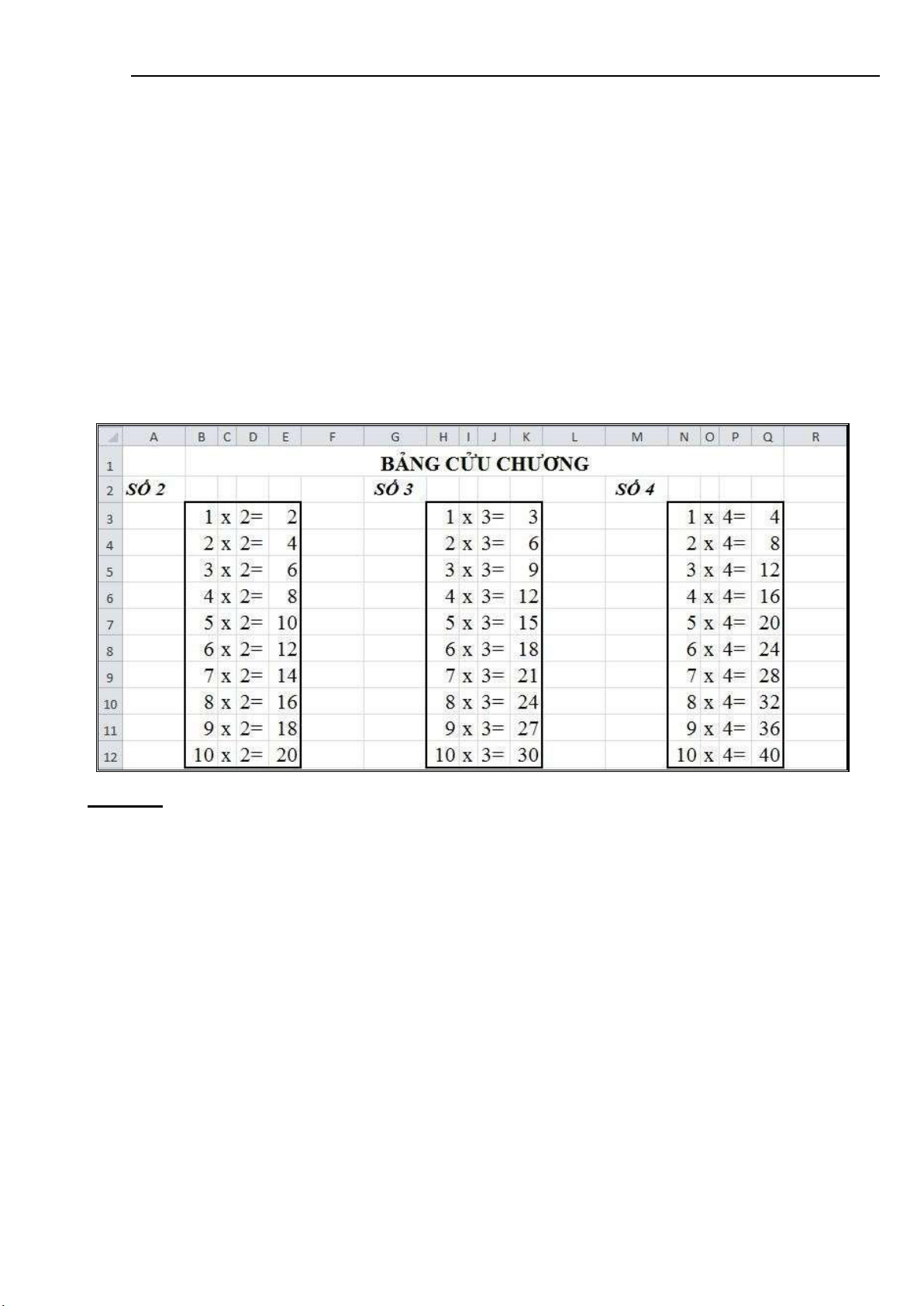
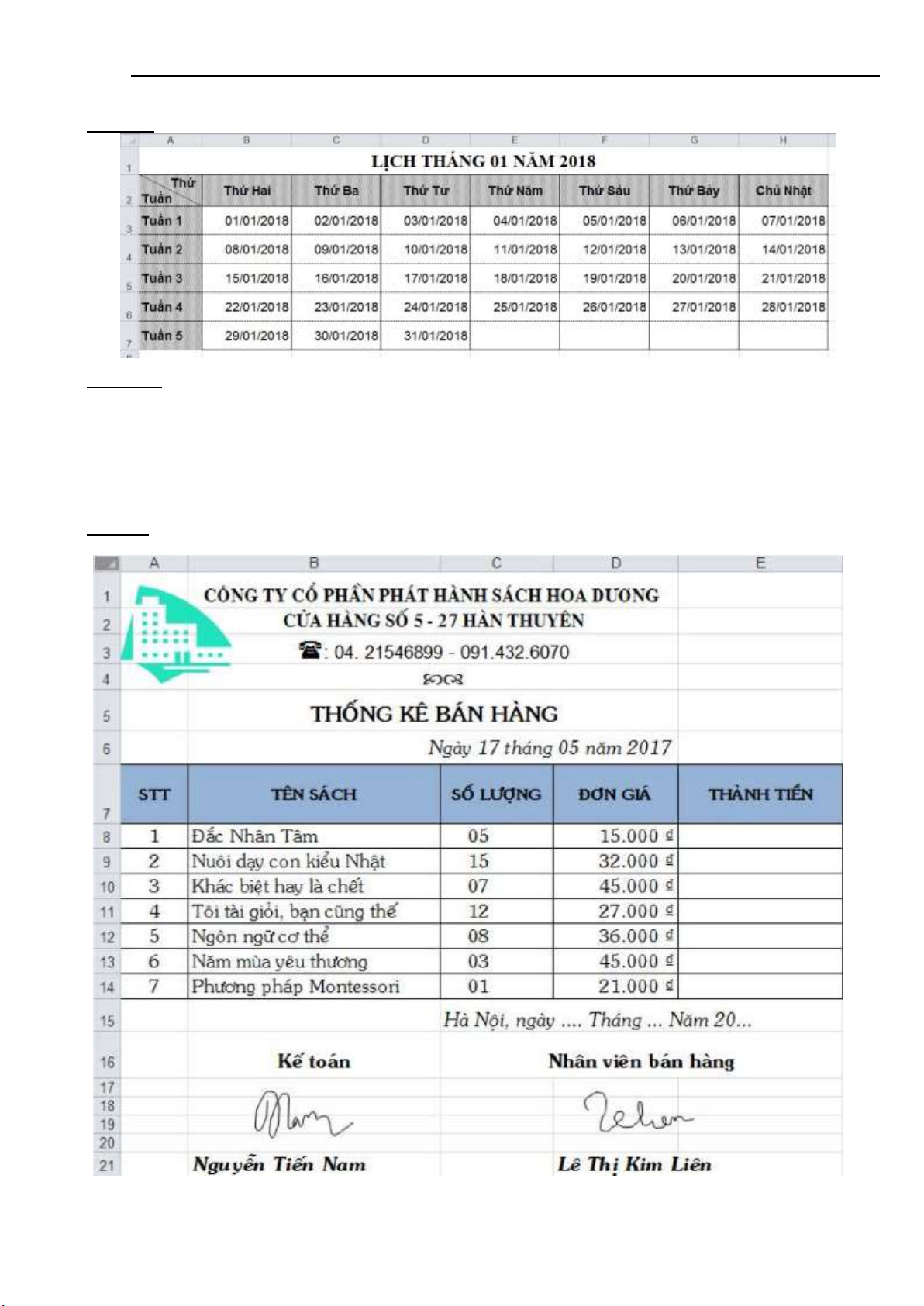
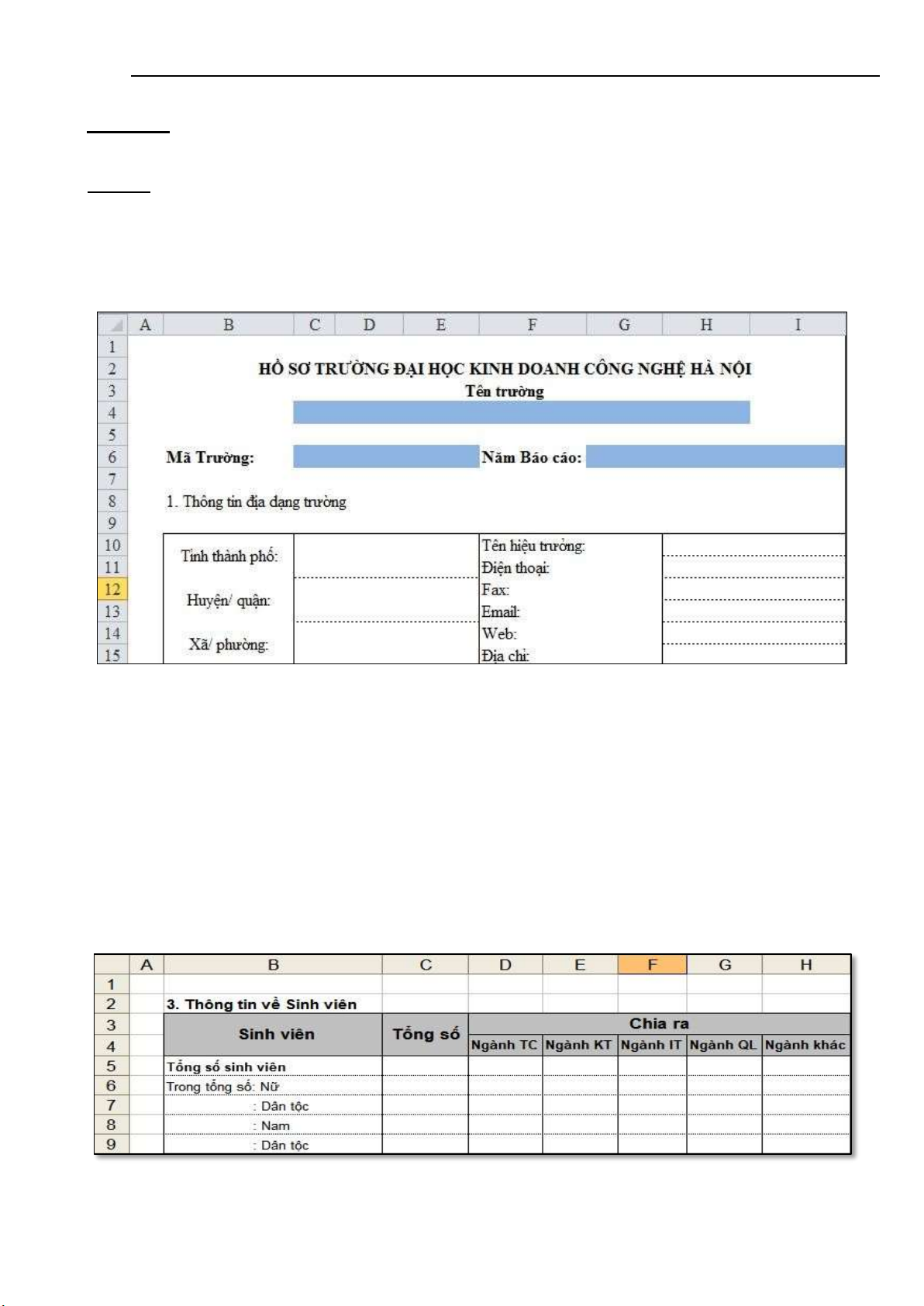
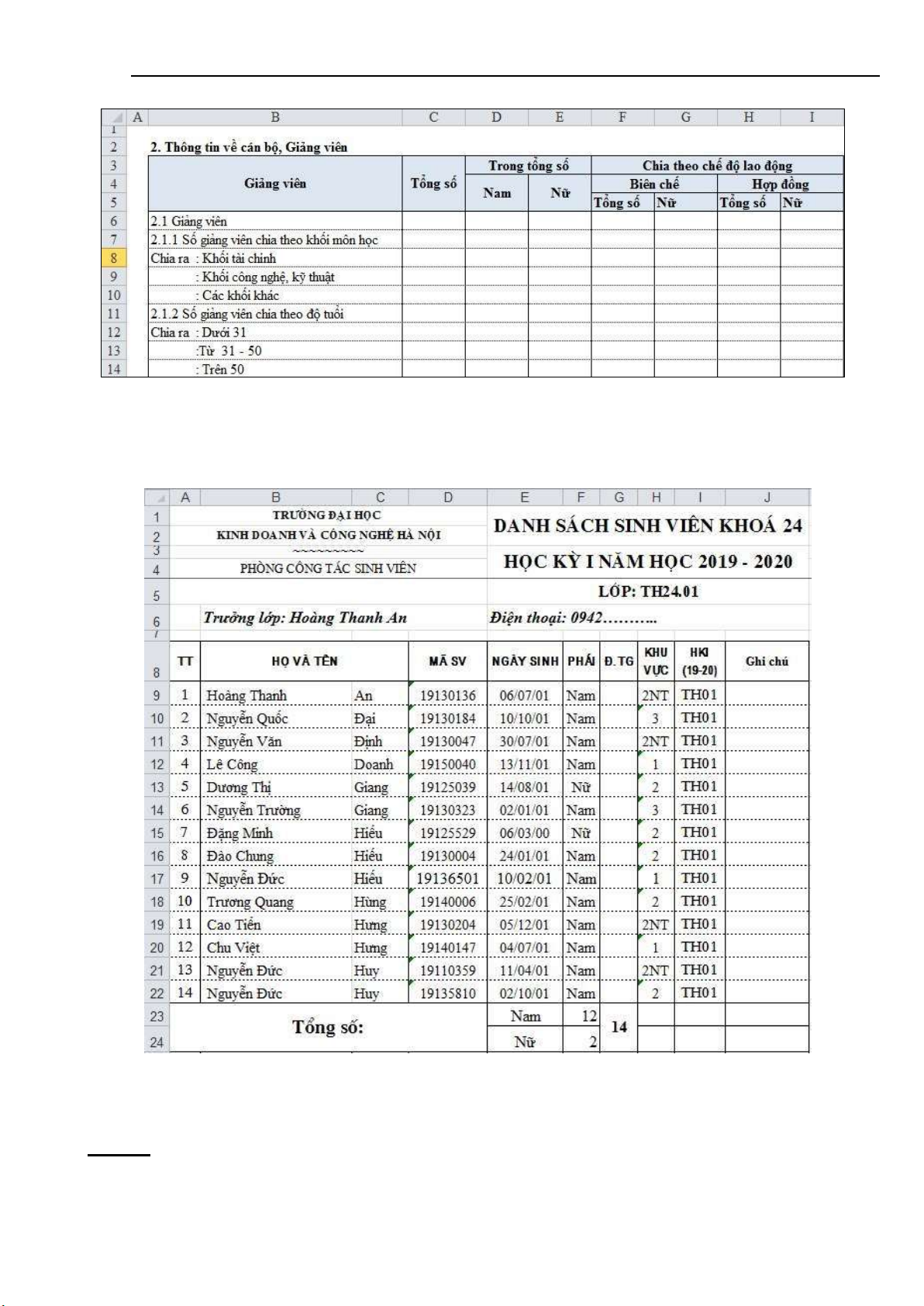
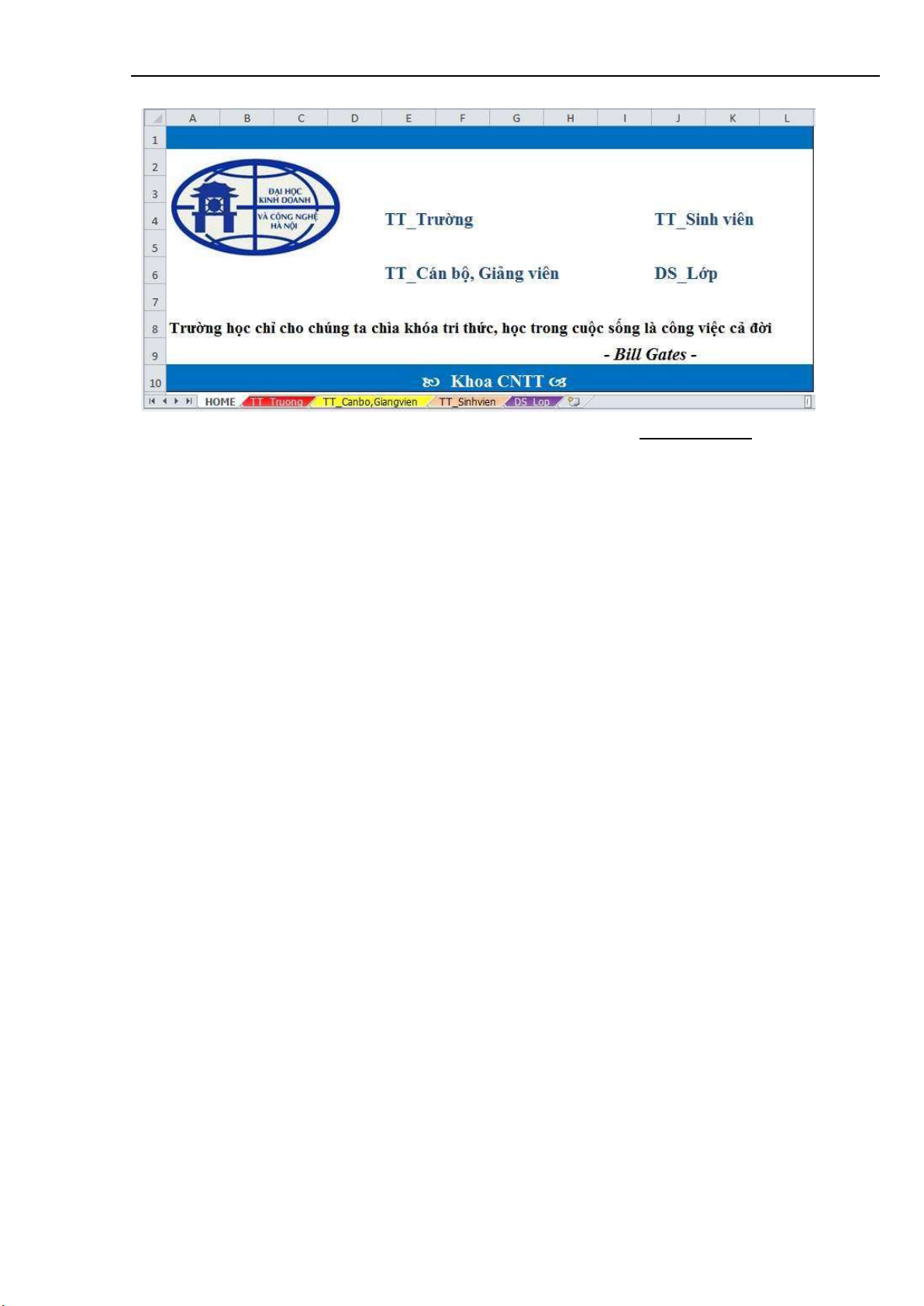
Preview text:
lOMoAR cPSD| 48302938
Bài thực hành Microsoft Excel (2TC) Khoa CNTT BÀI SỐ 01
TỔNG QUAN VỀ MICROSOFT EXCEL 2010
Khởi ộng Microsoft Excel theo các cách sau:
a. Khởi ộng bằng Menu Start.
b. Khởi ộng bằng ShortCut trên Desktop.
c. Khởi ộng bằng một file Excel ã có sẵn.
d. Tạo file mới, lưu file với tên Ex_Baitap1.xlsx vào ổ ĩa D hoặc E Câu 1:
T ại Sheet 1, Tạo bảng cửu chương sau:
Yêu cầu :
a. Định dạng cho cả bảng tính font chữ: Time New Roman, cỡ 14.
b. Không sử dụng công thức, sử dụng lệnh FILL ể iền dữ liệu theo mẫu trên.
c. Thay ổi kích thước các hàng 1, 2 là 25 và các hàng từ 3 ến 12 là 20.
d. Thay ổi kích thước các cột A, F, G, L, M là 7 và kích thước các cột B, C, D,
E, H, I, J, K, N, O, P, Q là tự ộng iều chỉnh cho vừa với dữ liệu của cột.
e. Sao chép ba bảng trên xuống bên dưới và sửa dữ liệu thành bảng cửu chương
SỐ 5, SỐ 6, SỐ 7, SỐ 8, SỐ 9, SỐ 10. 1 lOMoAR cPSD| 48302938
Bài thực hành Microsoft Excel (2TC) Khoa CNTT Câu 2:
Tại Sheet 2, Tạo Lịch tháng 01/2018 Yêu cầu:
a. Sử dụng chức năng Edit Custom Lists ể tạo dãy tự ộng: Thứ Hai, Thứ Ba...
b. Sử dụng lệnh FILL kết hợp với kéo thả ến các ô ể tạo lịch.
c. Định dạng bảng và dữ liệu theo mẫu. Câu 3:
Tại Sheet3, Tạo bảng dữ liệu theo mẫu sau: 2 lOMoAR cPSD| 48302938
Bài thực hành Microsoft Excel (2TC) Khoa CNTT Yêu cầu:
- Nhập và ịnh dạng theo mẫu trên, tính Thành tiền=Số lượng*Đơn giá Câu 4:
a. Tại Sheet 4, ặt tên là TT_Truong. Trình bày theo mẫu sau:
- Tắt ường lưới, nhập dữ liệu, ịnh dạng và kẻ bảng theo các mẫu.
- Đặt tên Sheet, ặt màu tab Sheet.
b. Tại Sheet 5 , ặt tên là TT_Canbo,Giangvien . Trình bày theo mẫu sau: 3 lOMoAR cPSD| 48302938
Bài thực hành Microsoft Excel (2TC) Khoa CNTT
c. Tại Sheet 6 , ặt tên là TT_Sinhvien. Trình bày theo mẫu sau:
d. Chèn thêm Sheet mới vào vị trí cuối, ặt tên là DS_Lop. Nhập ầy ủ dữ liệu và trình bày bảng theo mẫu sau:
e. Tạo liên kết dữ liệu giữa ô C5, C6, C8 của Sheet TT_Sinhvien với các ô G23,
F23, F24 của Sheet DS_Lop
Câu 5: Chèn thêm Sheet vào vị trí ầu tiên, ổi tên là HOME, trình bày nội dung theo mẫu sau: 4 lOMoAR cPSD| 48302938
Bài thực hành Microsoft Excel (2TC) Khoa CNTT
Tại Sheet HOME chèn các Hyperlink ể thực hiện liên kết dòng TT_Trường ến ô A1
của Sheet TT_Truong; tương tự các dòng còn lại ến các Sheet tương ứng. 5