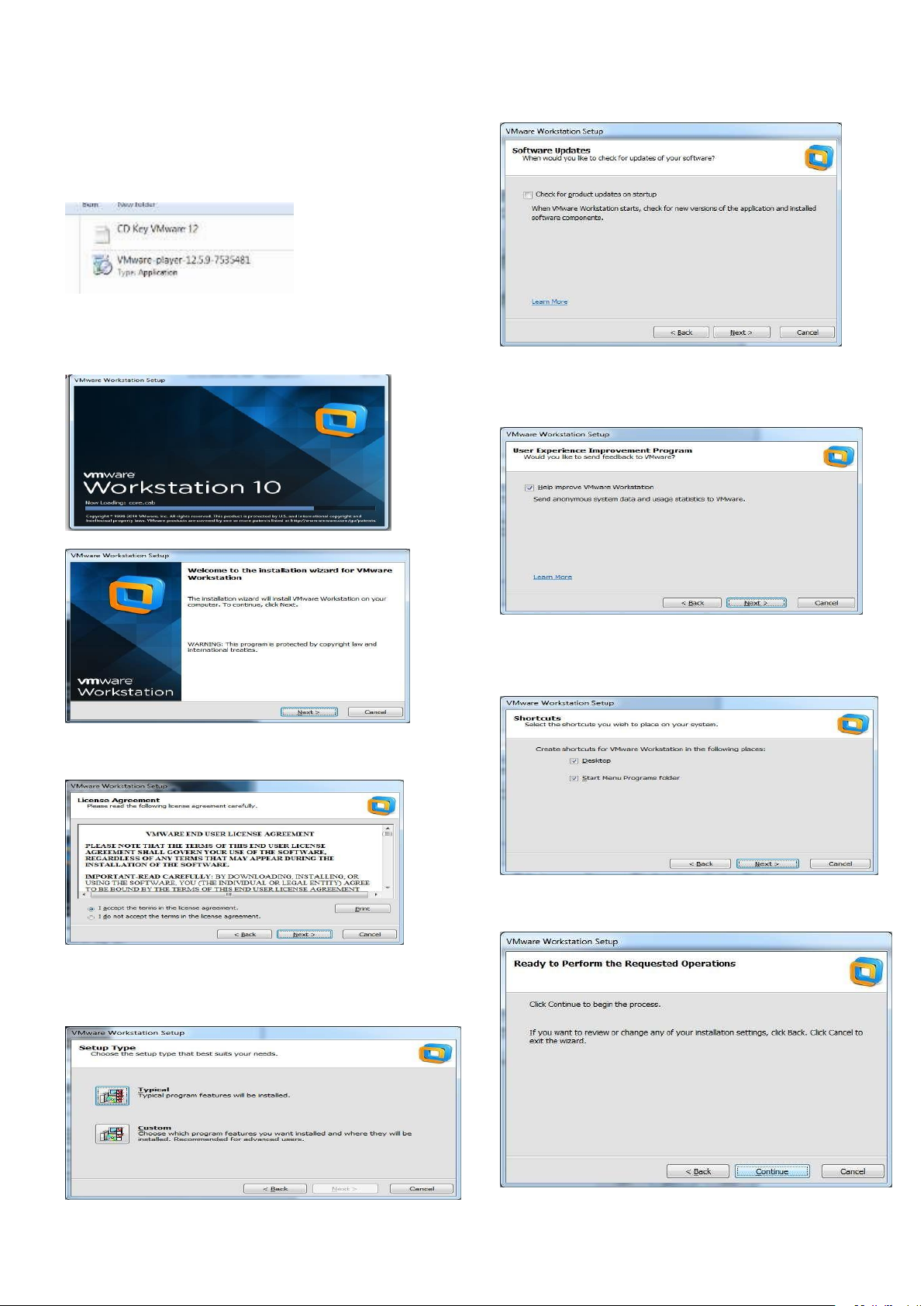
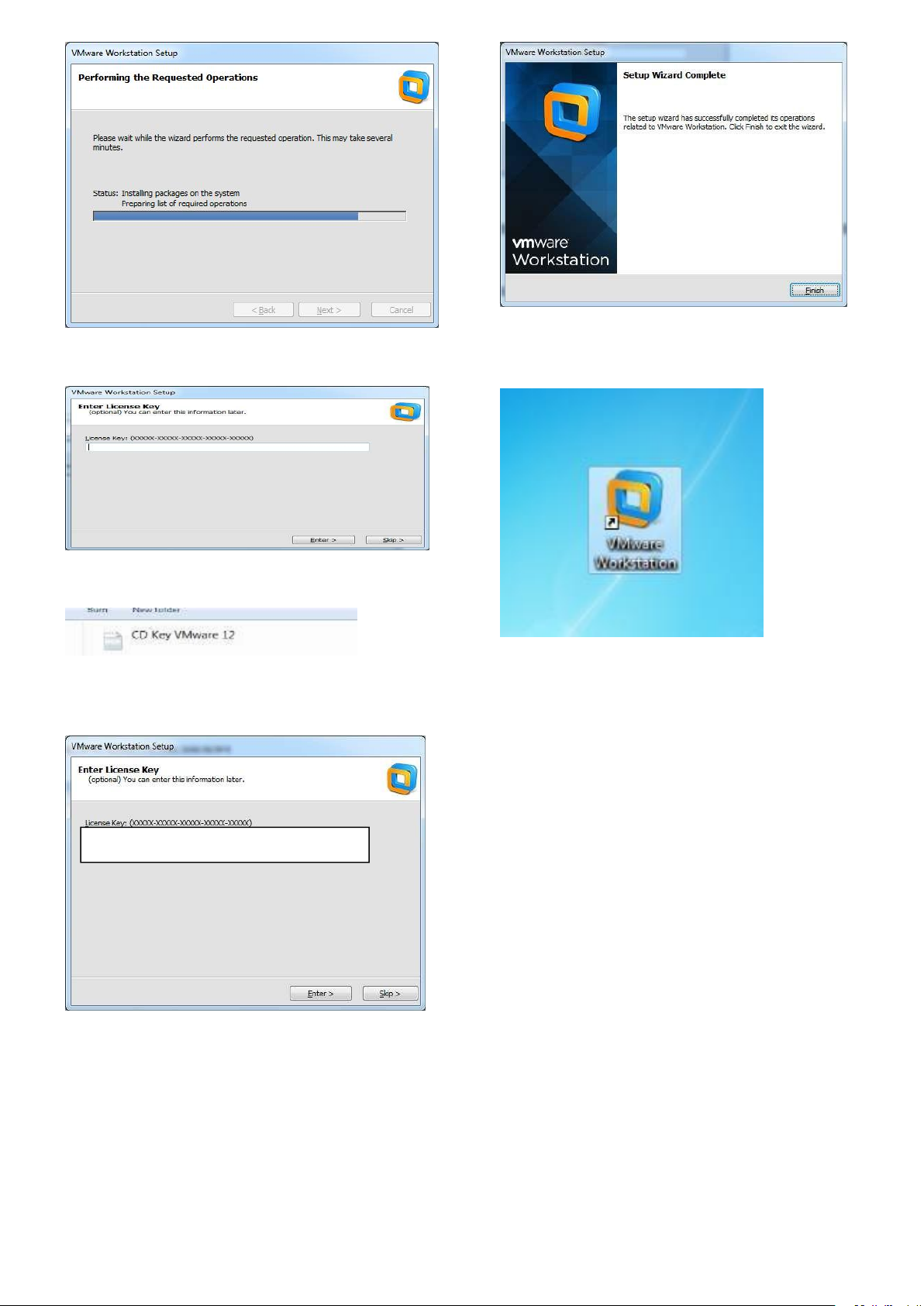
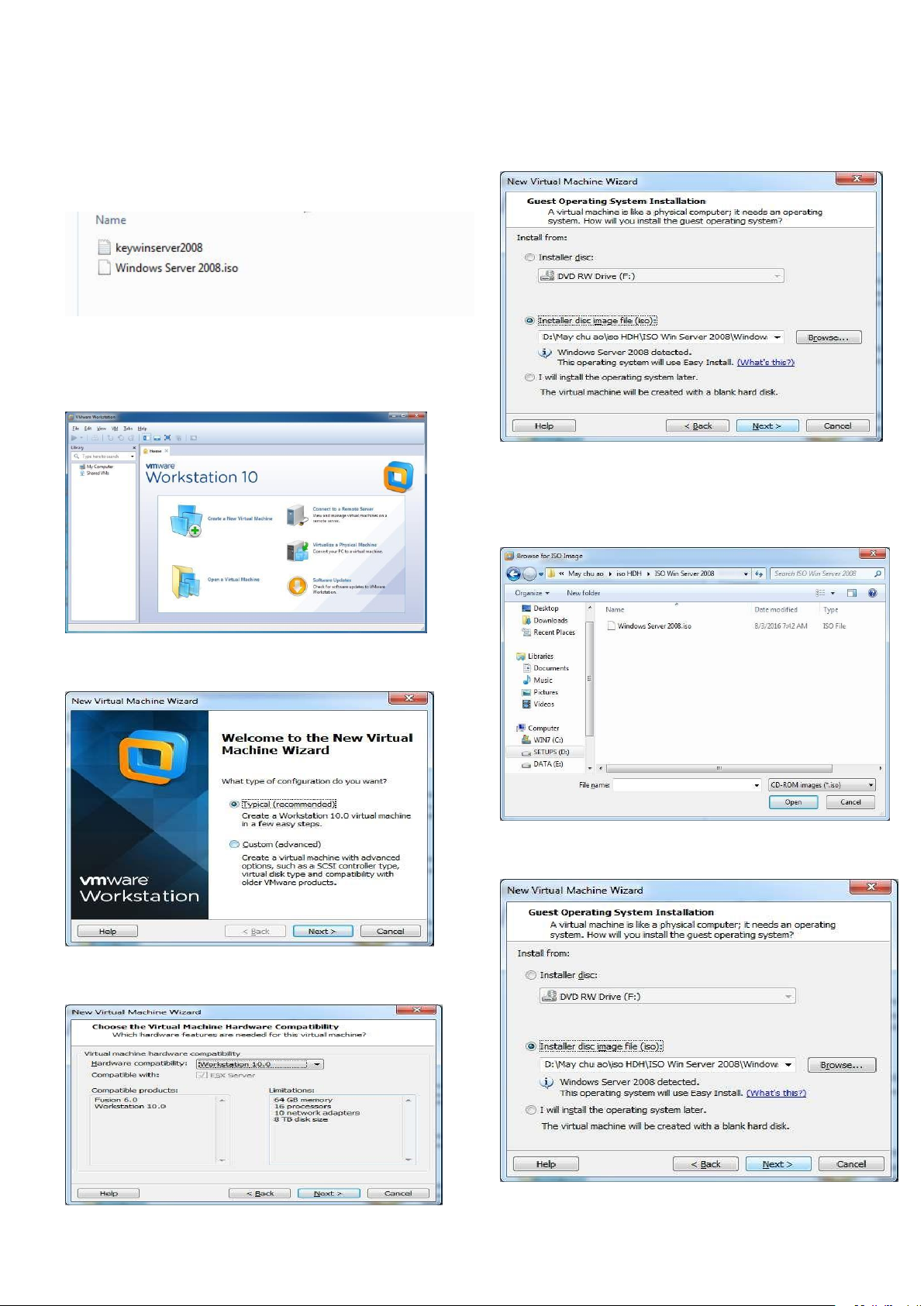
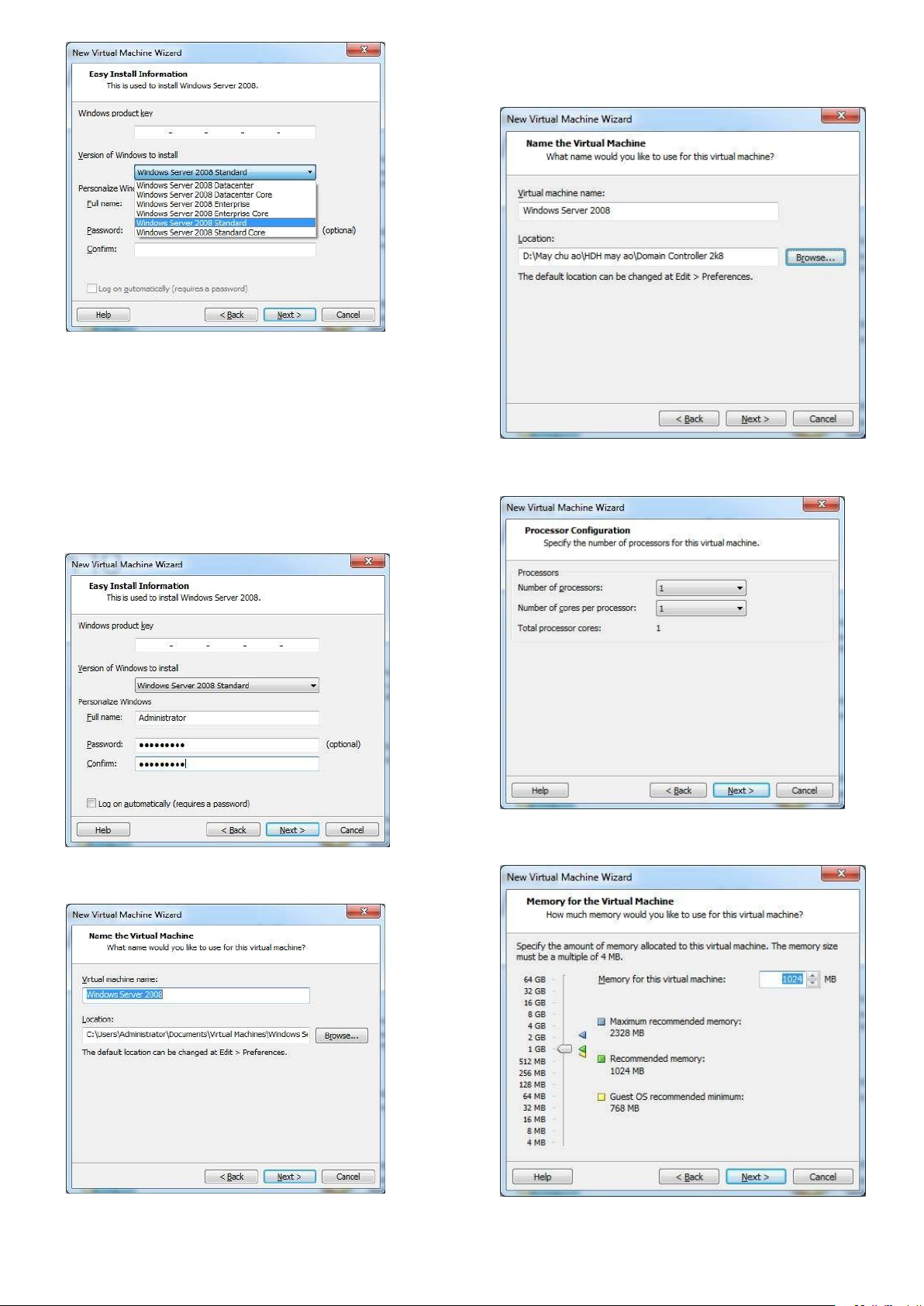
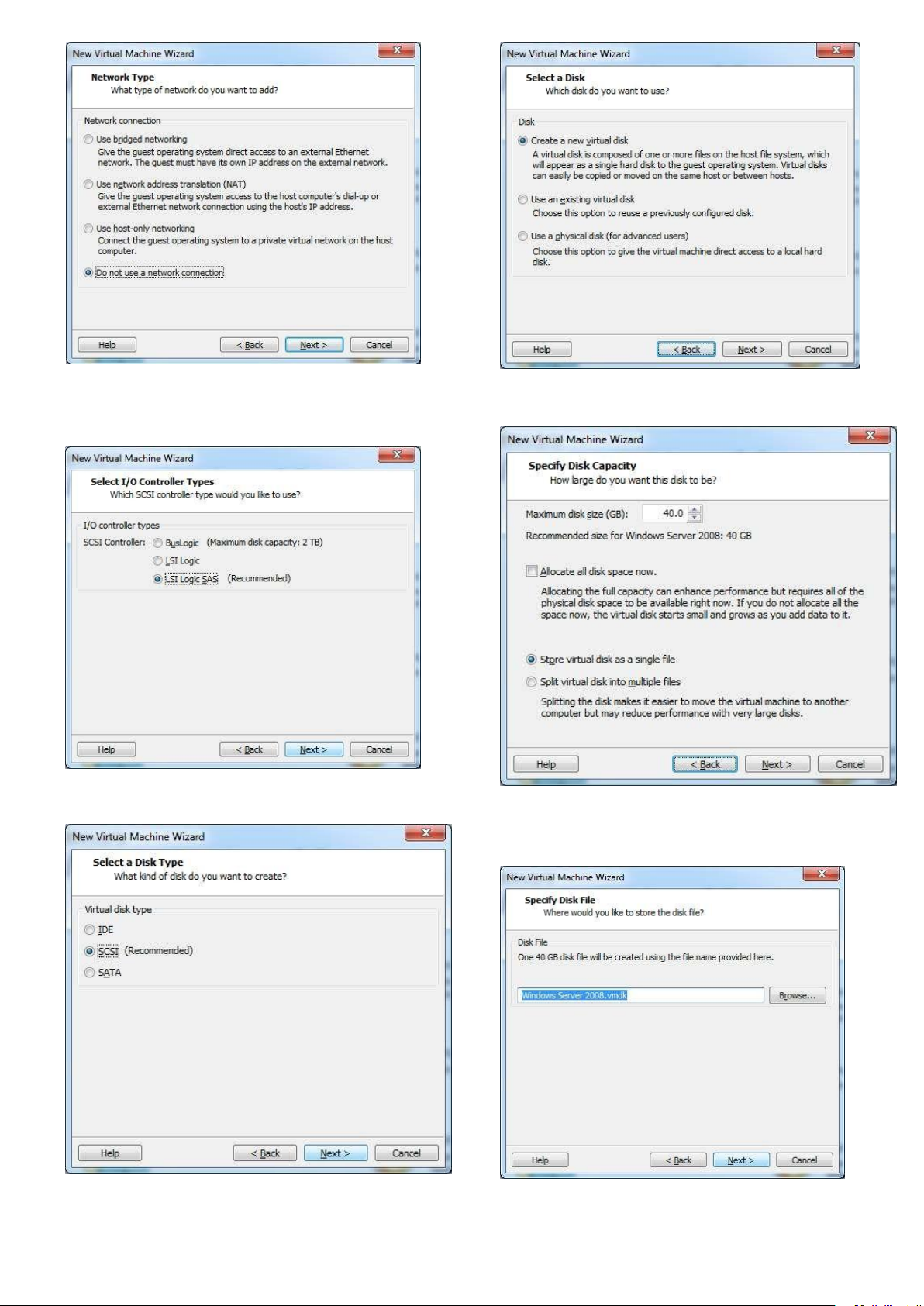
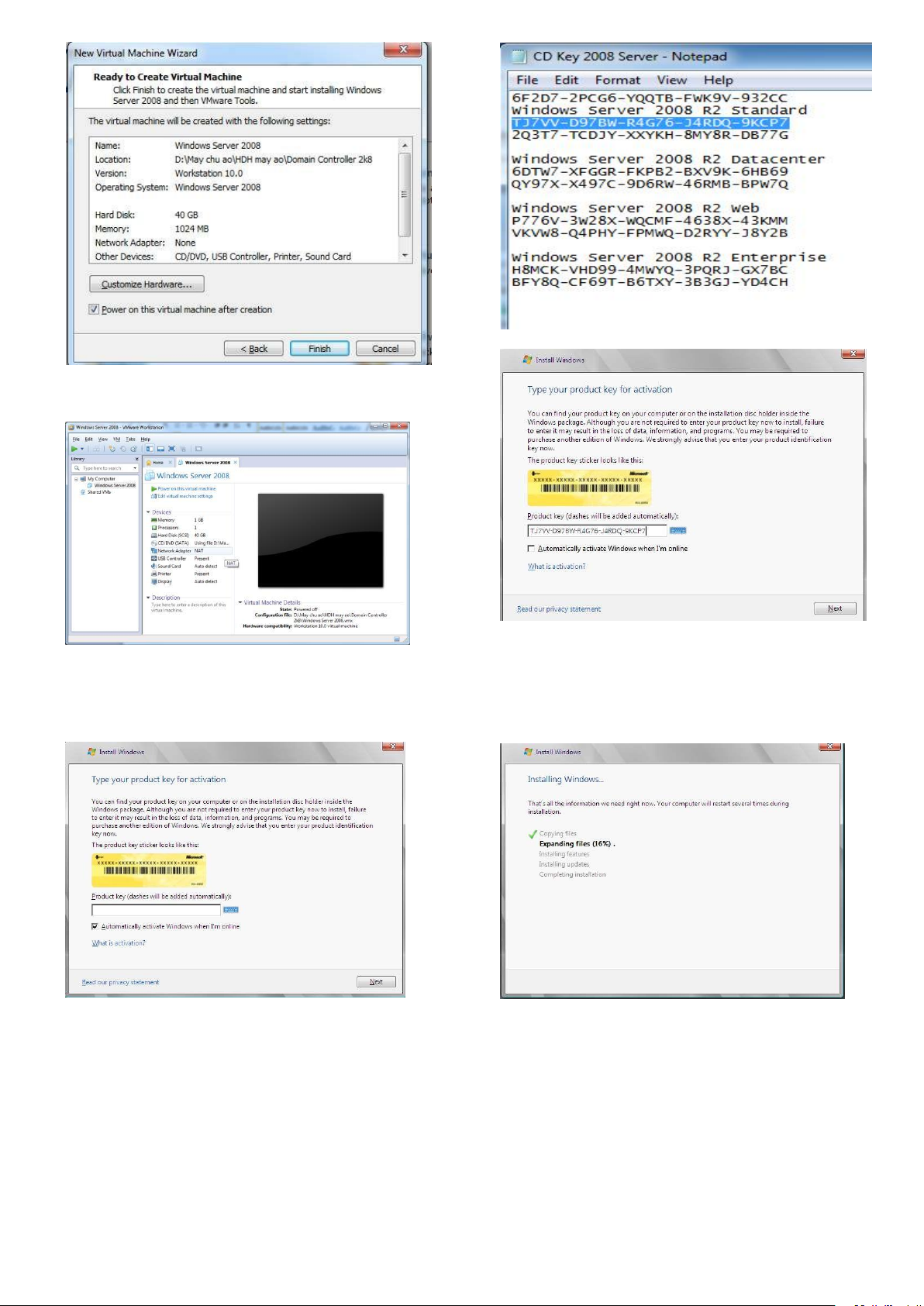
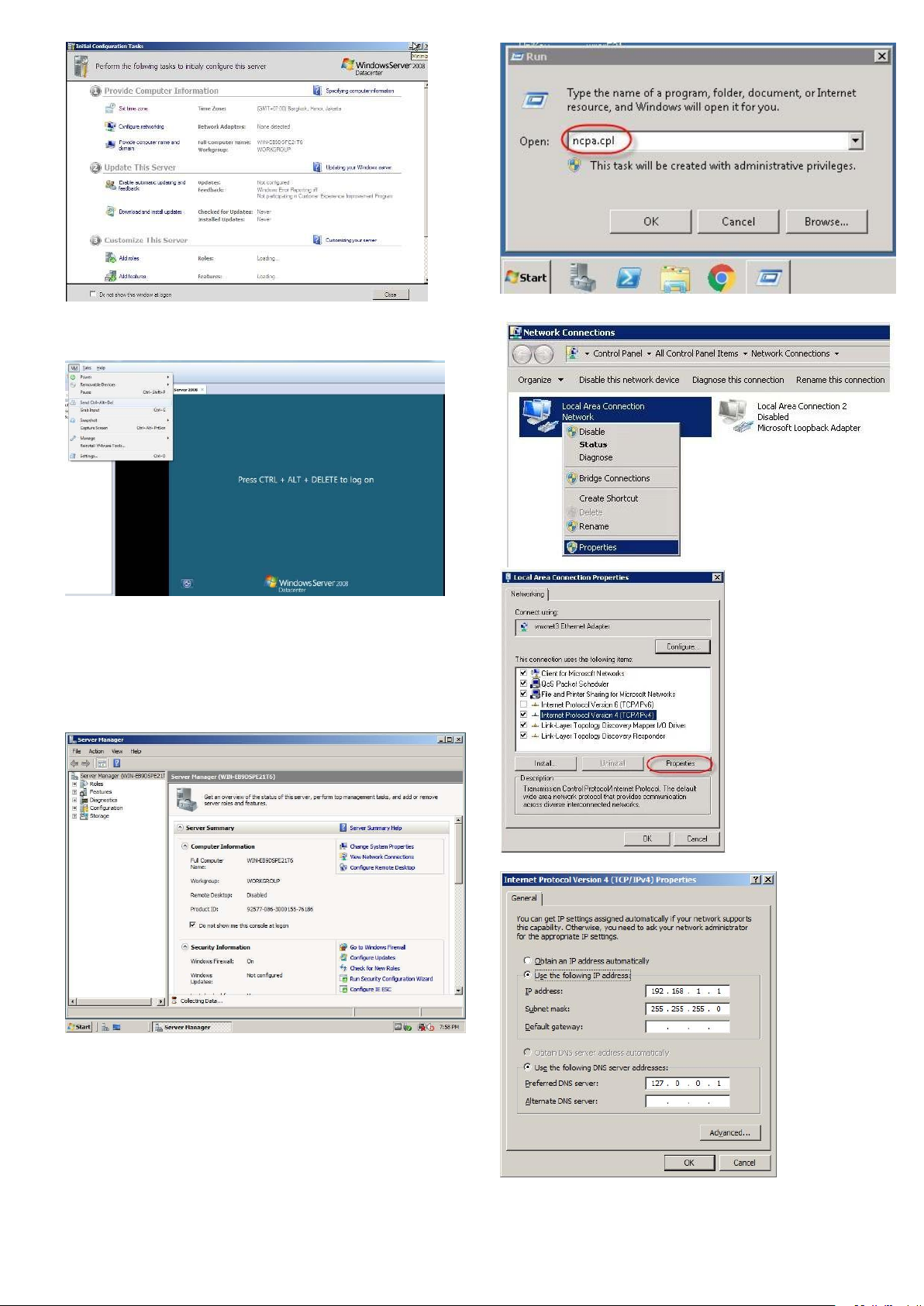
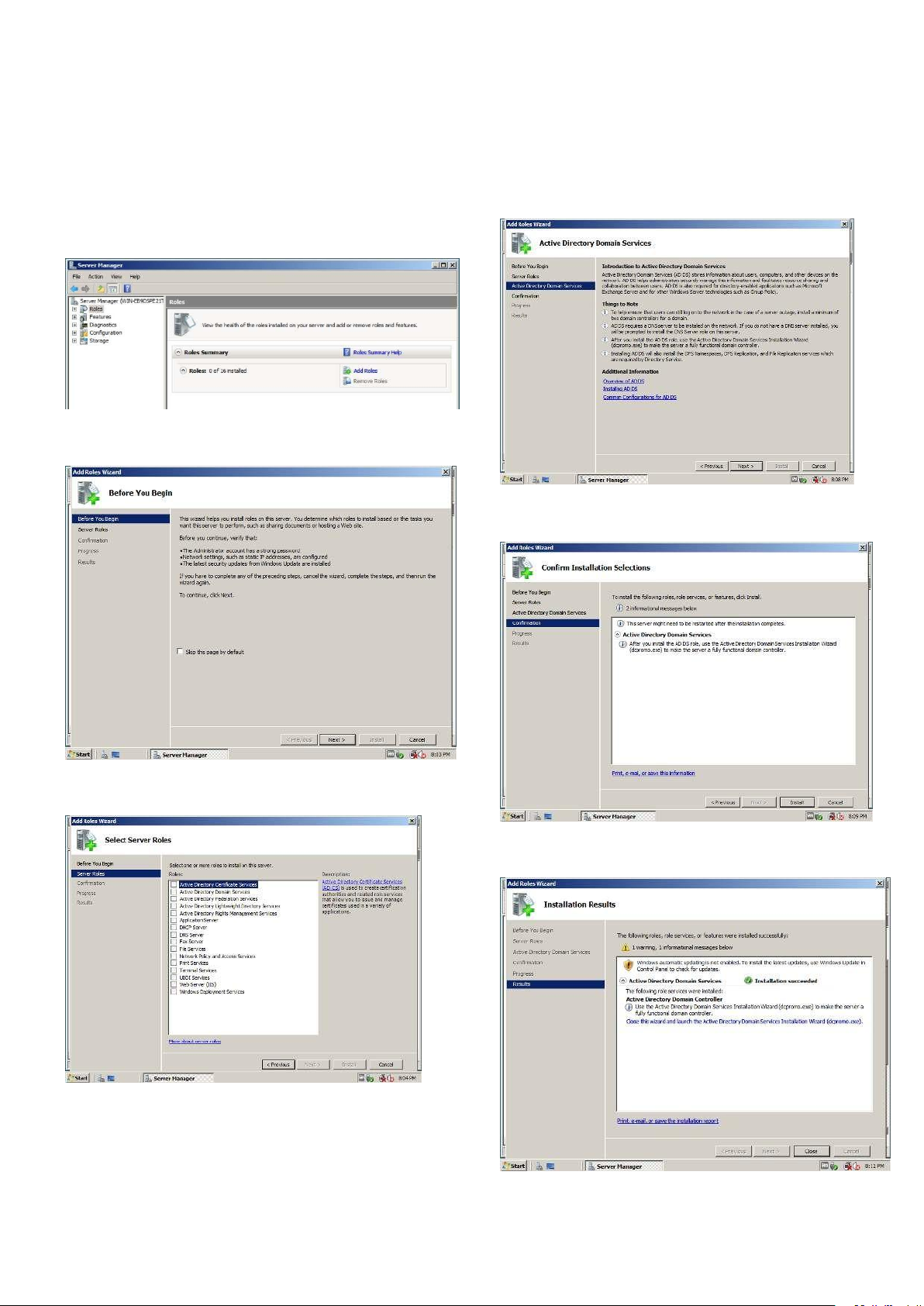
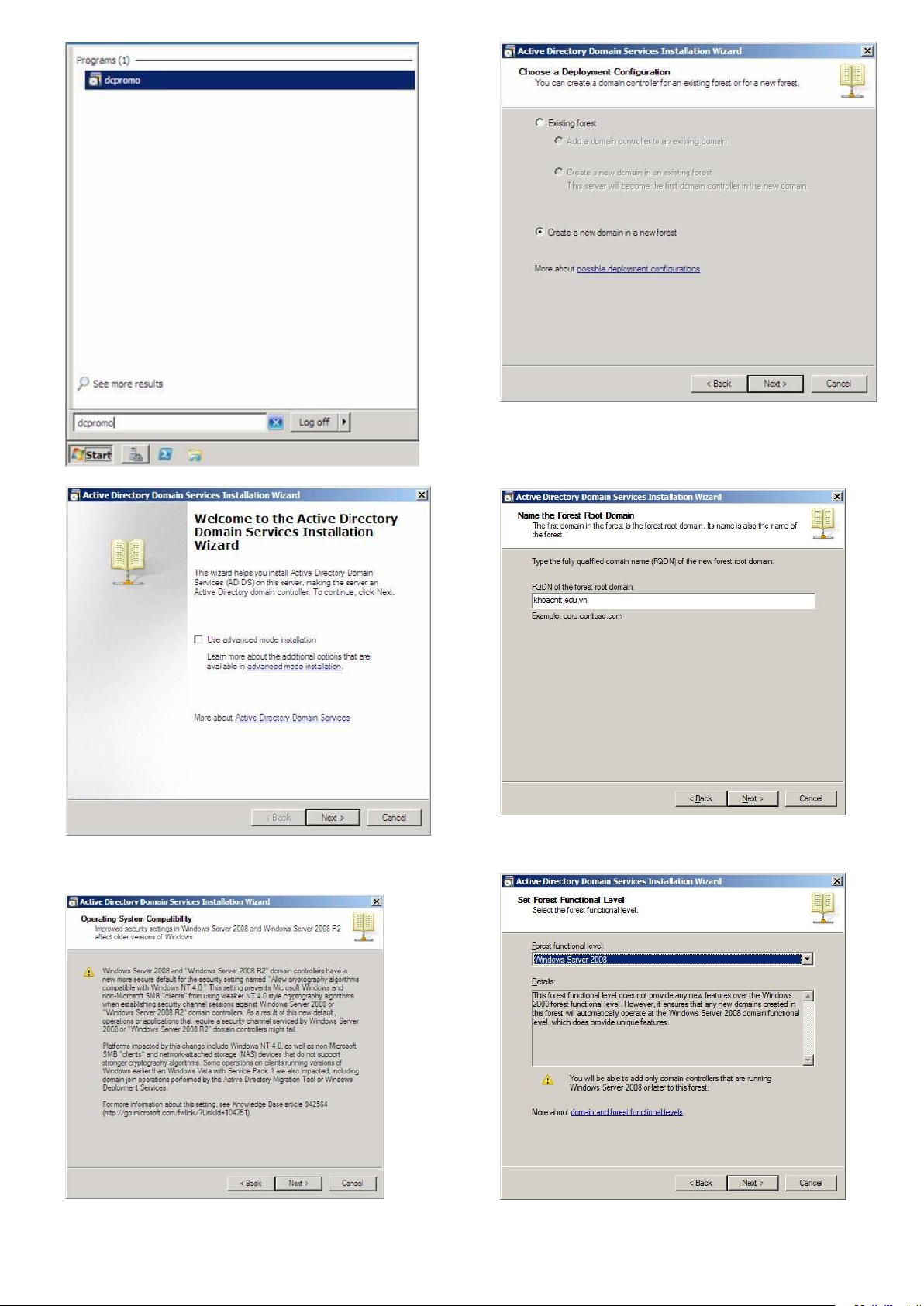
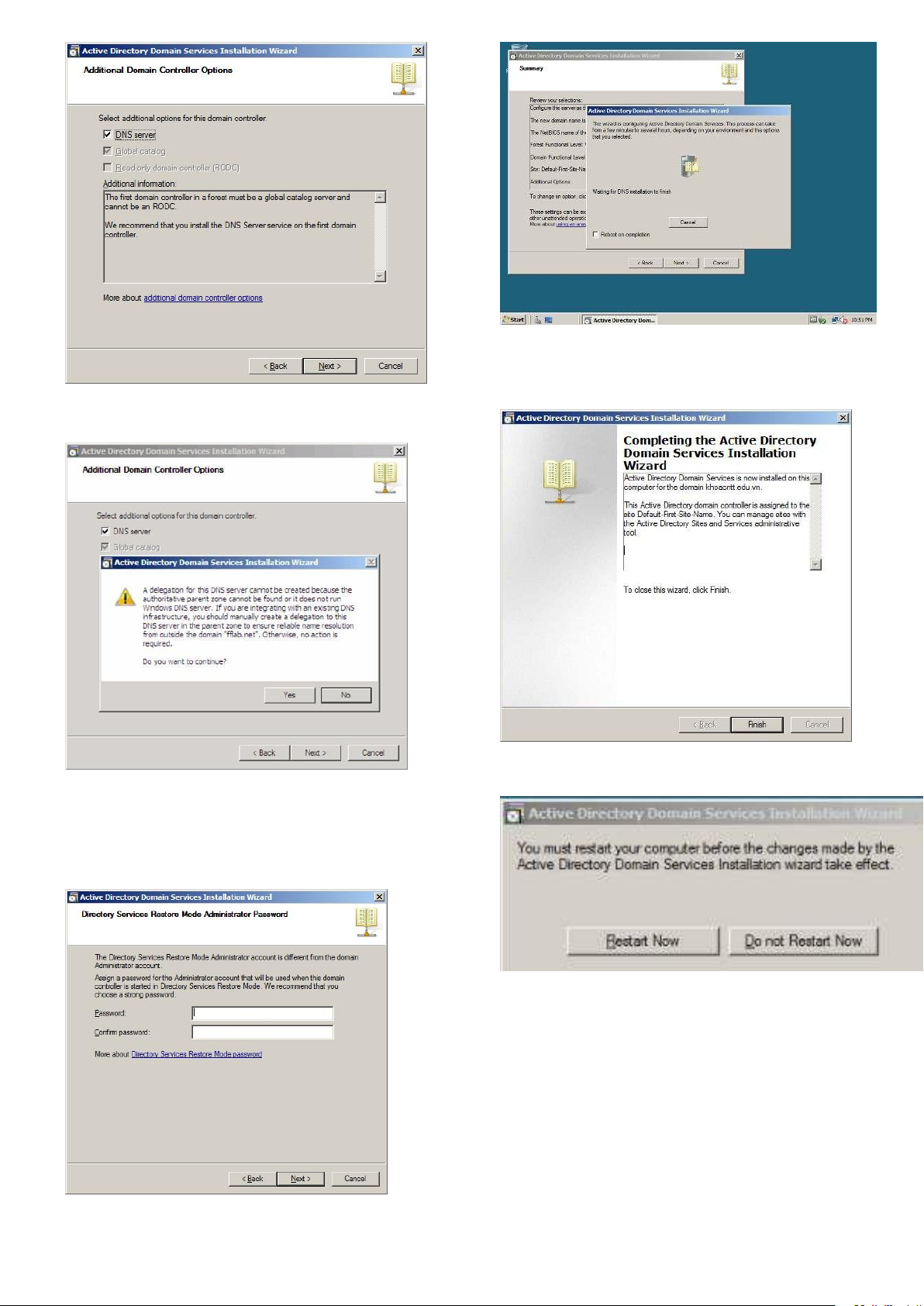
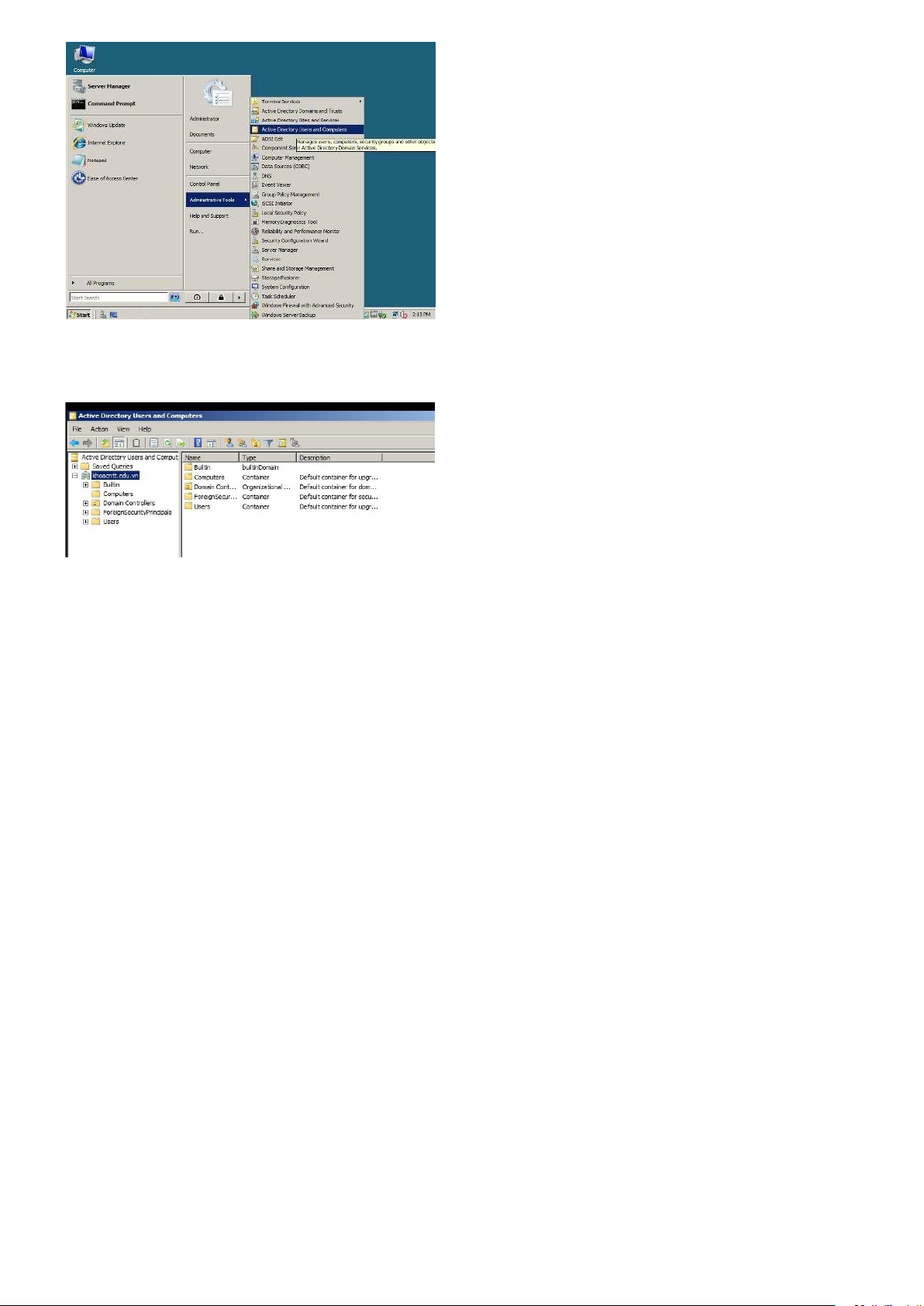
Preview text:
lOMoARcPSD|16072870 BÀI THỰC HÀNH 1.
CÀI ĐẶT PHẦN MỀM MÁY ẢO VMWARE 10
Các file cần có của phần mềm máy ảo:
Chạy file cài đặt VMware-player-12.5.9-7535481
và chờ (như màn hình dưới đây).
Bỏ chọn Check for product updates on startup, rồi chọn Next.
Bỏ chọn Help improve Vmware Workstation, rồi chọn Next.
Chọn Next để tiếp tục. Chọn Next.
Chọn vào mục I accept the terms in the license
agreement, rồi chọn Next Chọn Continue,
Chọn Typical, rồi chọn Next. lOMoARcPSD|16072870
Chọn Finish. (Sang màn hình Desktop sẽ có biểu
Chờ một thời gian (vài phút). tượng xuất hiện). Mở file Key VMWare 10…. ra
Copy 1 trong các Serial Key vào dòng License Key:….
UC3R8−A2X14−H80WP−Q5YET−QGAU8 Chọn Enter lOMoARcPSD|16072870 BÀI 2
CÀI ĐẶT MÁY CHỦ WINDOWS SERVER 2008 TRÊN MÁY ẢO
Trước khi cài đặt: Tạo thư mục HDH Ao trong C:\
(Thư mục này sẽ chứa các hệ điều hành được cài ra sau này trên các bài 2, 4) Các file cần có:
Và máy tính đã cài máy ảo như ở bài 1.
Chạy máy ảo trên màn hình Desktop
Chọn Installer disc image file (iso), rồi chọn
Browse… để chọn hệ điều hành Windows Server 2008 như hình dưới,
Chọn Create a New Virtual Machine
Chọn Windows Server 2008.iso, rồi chọn Open.
Chọn Custome (advanced), rồi chọn Next. Chọn Next, Chọn Next. lOMoARcPSD|16072870
Chọn Browse…để chọn thư mục sẽ chứa file cài đặt.
Chọn Windows Server 200 Standard trong mục
Version of Windows to install, và gõ CD Key
trong file Key tương ứng vào phần Windows product key.
Đặt mật khẩu để vào quản trị trong mục Password Chọn Next.
và Confirm giống nhau(Chú ý: Phải nhớ kỹ, nếu
không sẽ phải cài đặt lại từ đầu 123@qaz). Chọn Next, Rồi chon Next, Chọn Next, lOMoARcPSD|16072870
Chọn Use network address translation (NAT), Chọn Next, rồi chọn Next Chọn Next,
Chọn Store virtual disk as a single file, rồi chọn Next, Chọn Next Chọn Next, lOMoARcPSD|16072870 Chọn Finish Chọn Next.
Chờ một thời gian (Vài phút)
(Nếu không khớp về CDKEy thì xóa CD Key rồi
Nếu hỏi cập nhật thì Bỏ qua (Canceling)
chọn Next, Rồi chọn No)
Bỏ chọn Automatically activate Windows when
Chờ cho đến khi cài đặt xong. (Khoảng 10 phút)
I’m online, gõ mật khẩu trong file Key lOMoARcPSD|16072870 Chọn Close, Chọn VM/Send Ctrl+Alt+Del
Gõ mật khẩu (Đã đặt 123@qaz) vào
Tích chọn vào Do not Show me this console at
logon nếu không muốn có nó lần sau.
Đặt địa chỉ IP tĩnh cho Server:
Vào Start\Run (Windows + Run) rồi gõ ncpa.cpl lOMoARcPSD|16072870 BÀI 3.
NÂNG CẤP MÁY CHỦ WINDOWS SERVER 2008 THÀNH MÁY CHỦ DOMAIN CONTROLLER Rồi chọn Next,
Nâng cấp thành máy chủ DC
Vào Roles rồi chọn Add Roles, Rồi chọn Next, Chọn Next,
Chọn Install, chờ một thời gian (Vài phút)
Tích chọn mục Active Directory Domain Services,
(Ngoài ra muốn máy chủ của mình thành những
dịch vụ gì thì tích chọn tương ứng như: DNS,
Trở về Start\ Run rồi gõ dcpromo DHCP, server …) lOMoARcPSD|16072870
Chọn Create a new domain in a new forest, rồi chọn Next,
Gõ tên miền cần cài đặt, rồi chọn Next Chọn Next Chọn Next,
Chọn Windows Server 2008, rồi chọn Next, lOMoARcPSD|16072870
Chờ một thời gian để máy cài đặt các tính năng máy Domain Controller.
Chọn DNS Server, rồi chọn Next, Chọn Finish.
Rồi chọn Yes để cấp địa chỉ IP động, rồi chọn Next, rồi chọn Yes. Chọn Next, Chọn Restart Now.
Sau đó vào Start\Active Directory Domain …\
Gõ mật khẩu bí mật vào rồi chọn Next, lOMoARcPSD|16072870
Kiểm tra xem đã tạo thành Domain khoacntt.edu.vn chưa.
Document Outline
- BÀI THỰC HÀNH 1.
- Key:….
- BÀI 2
- Trước khi cài đặt: Tạo thư mục HDH Ao trong C:\
- Chọn Create a New Virtual Machine
- Next,
- Bỏ chọn Automatically activate Windows when
- BÀI 3.