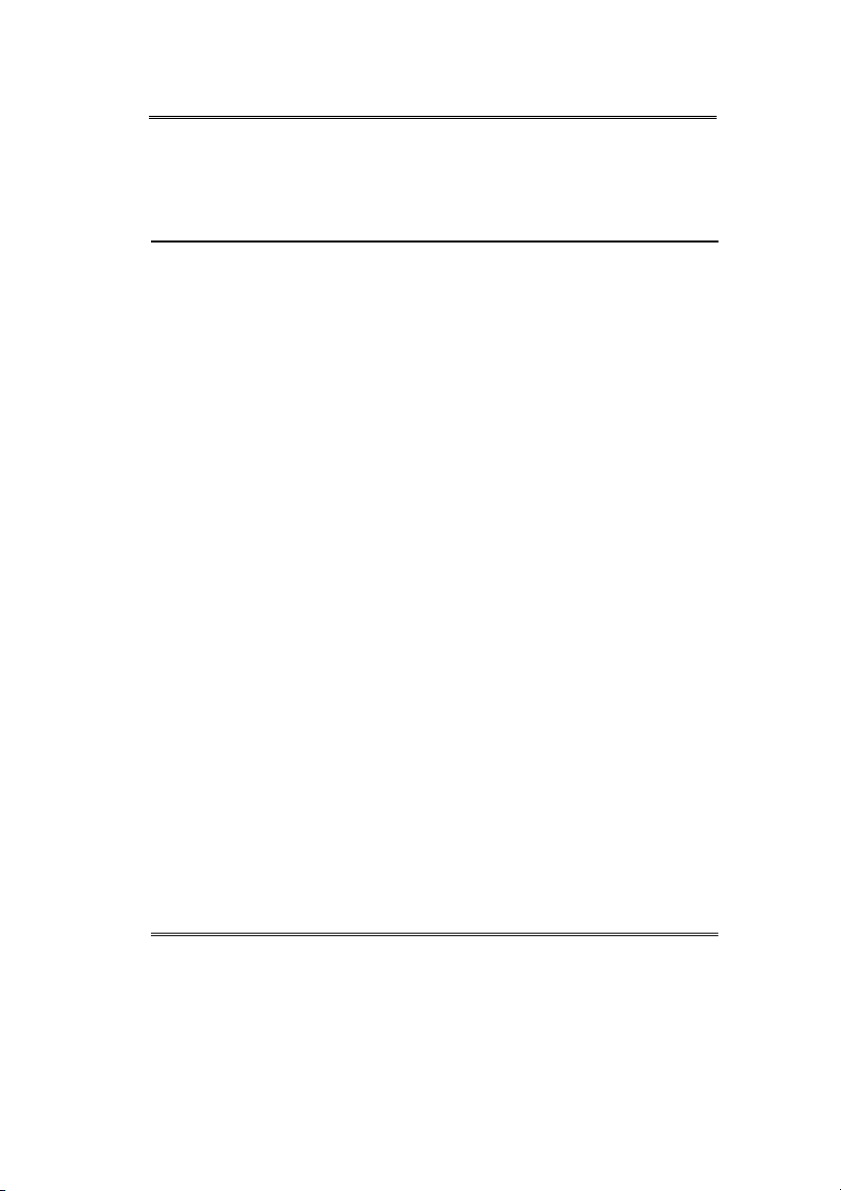
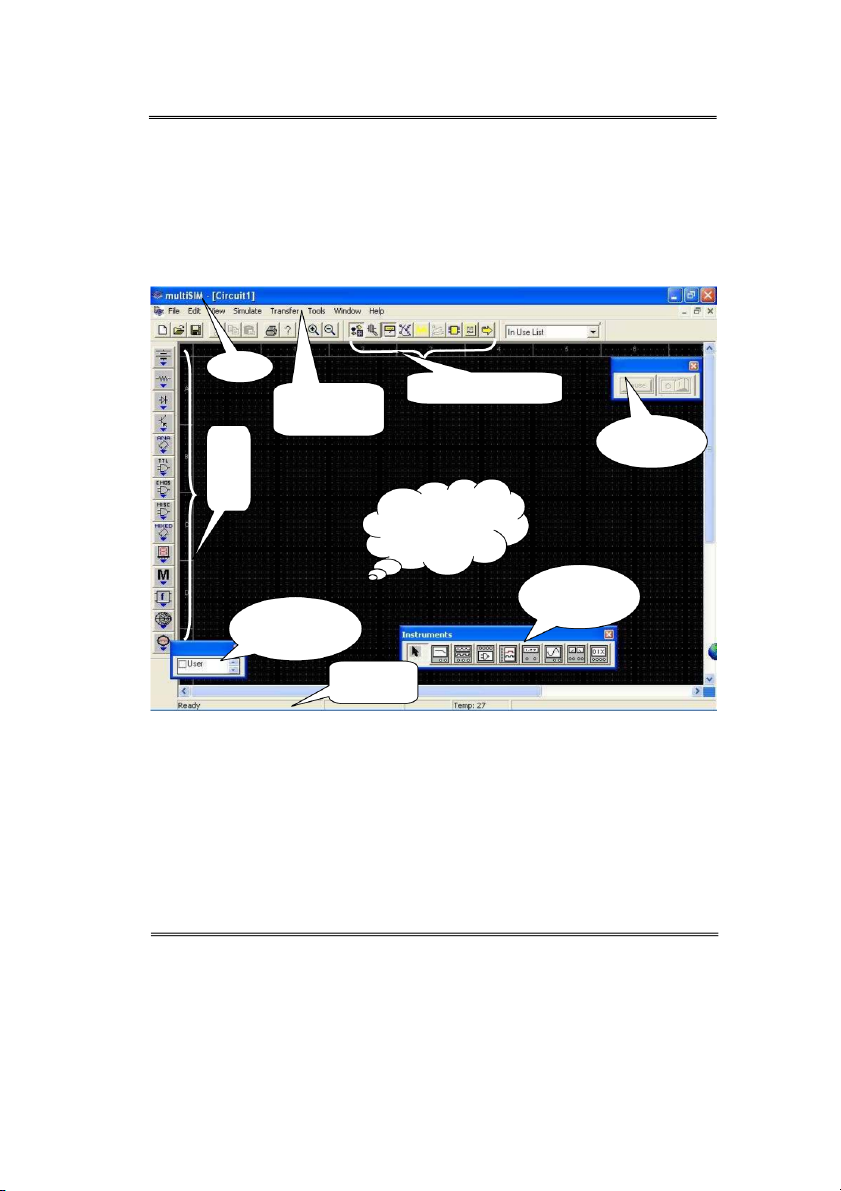
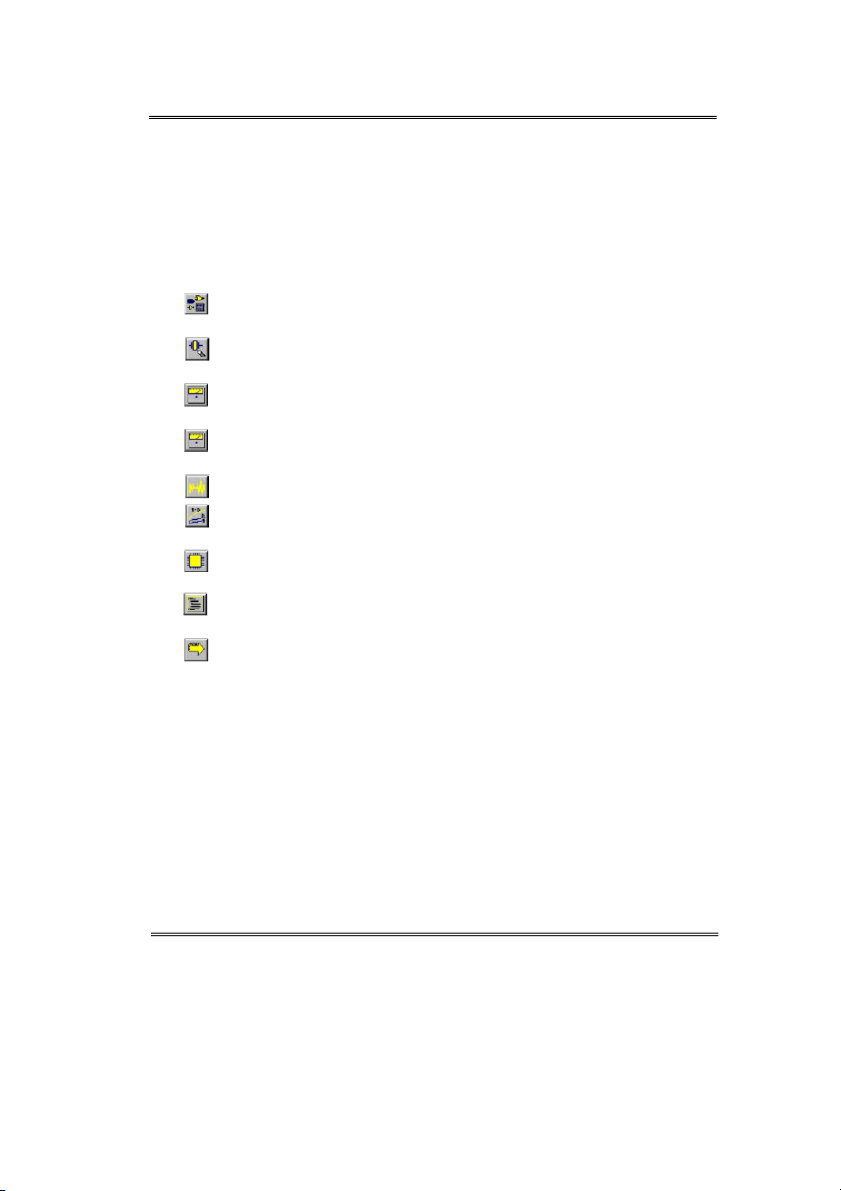
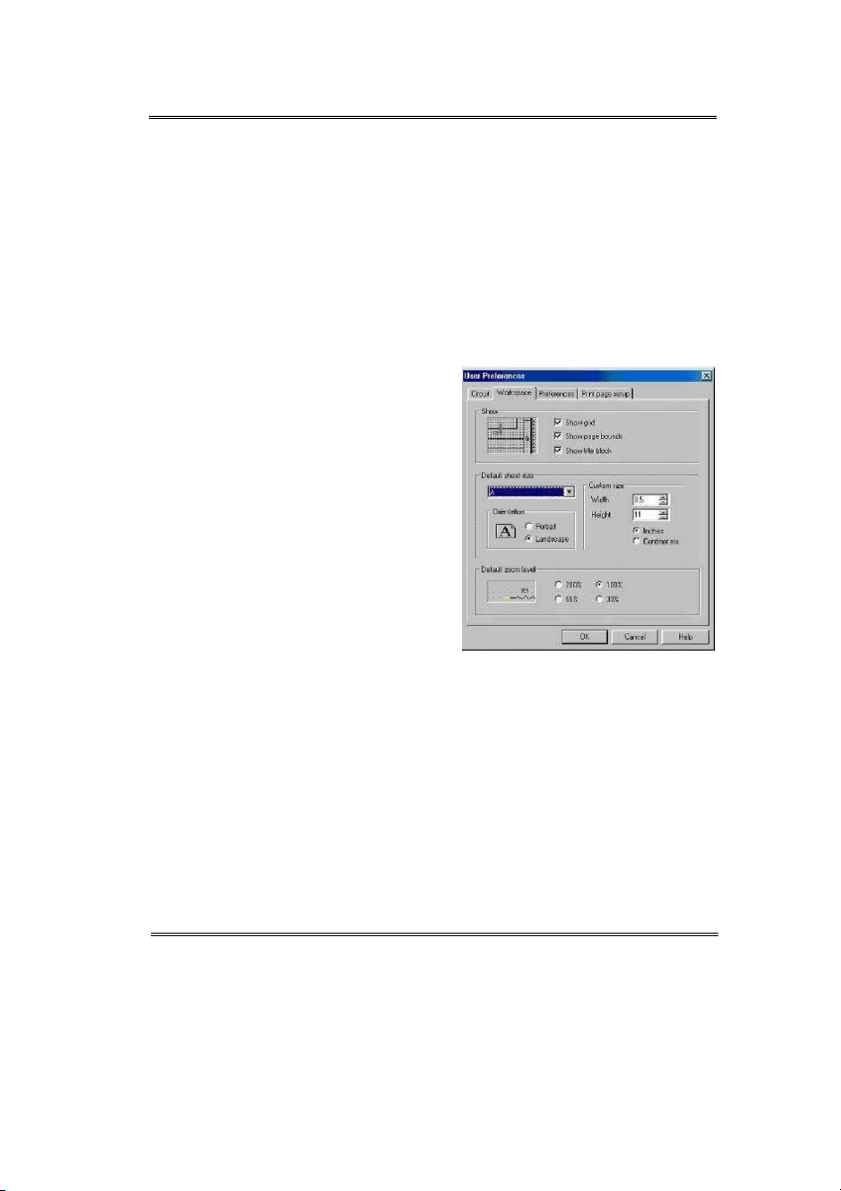
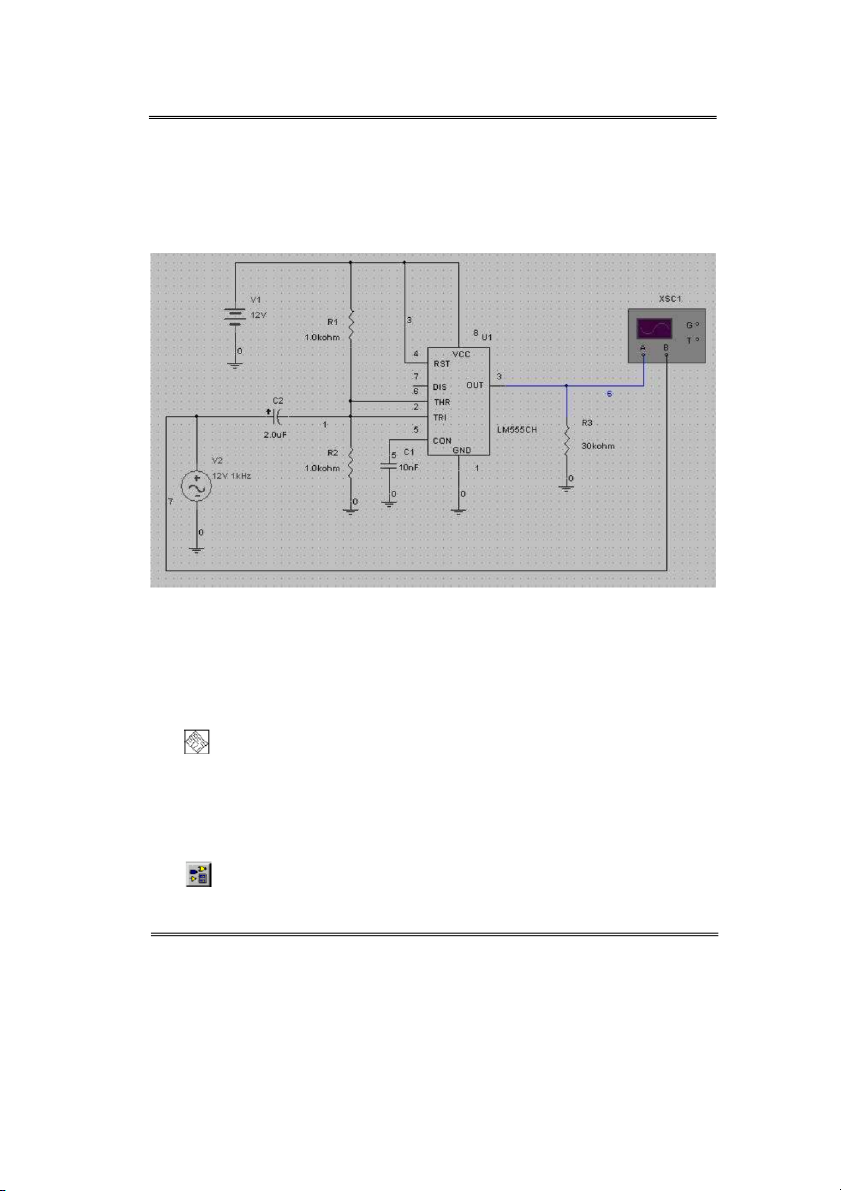
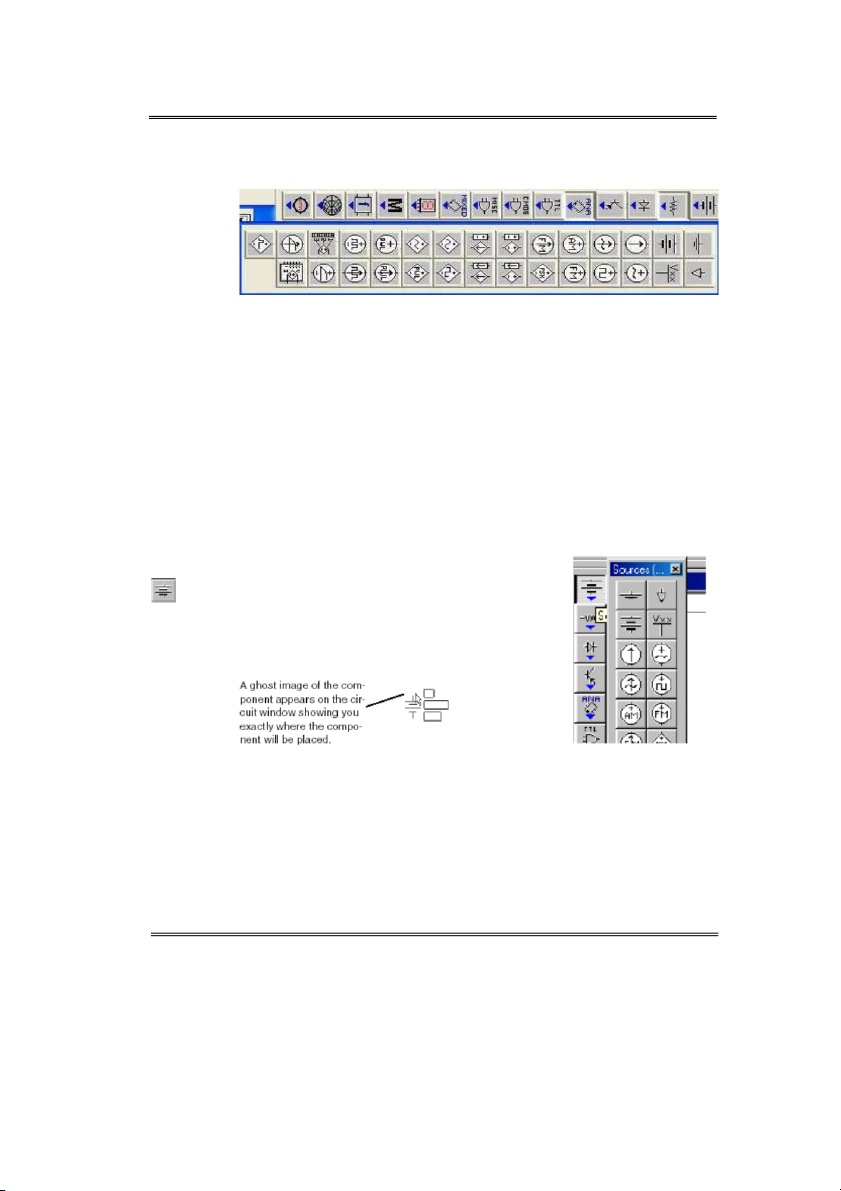

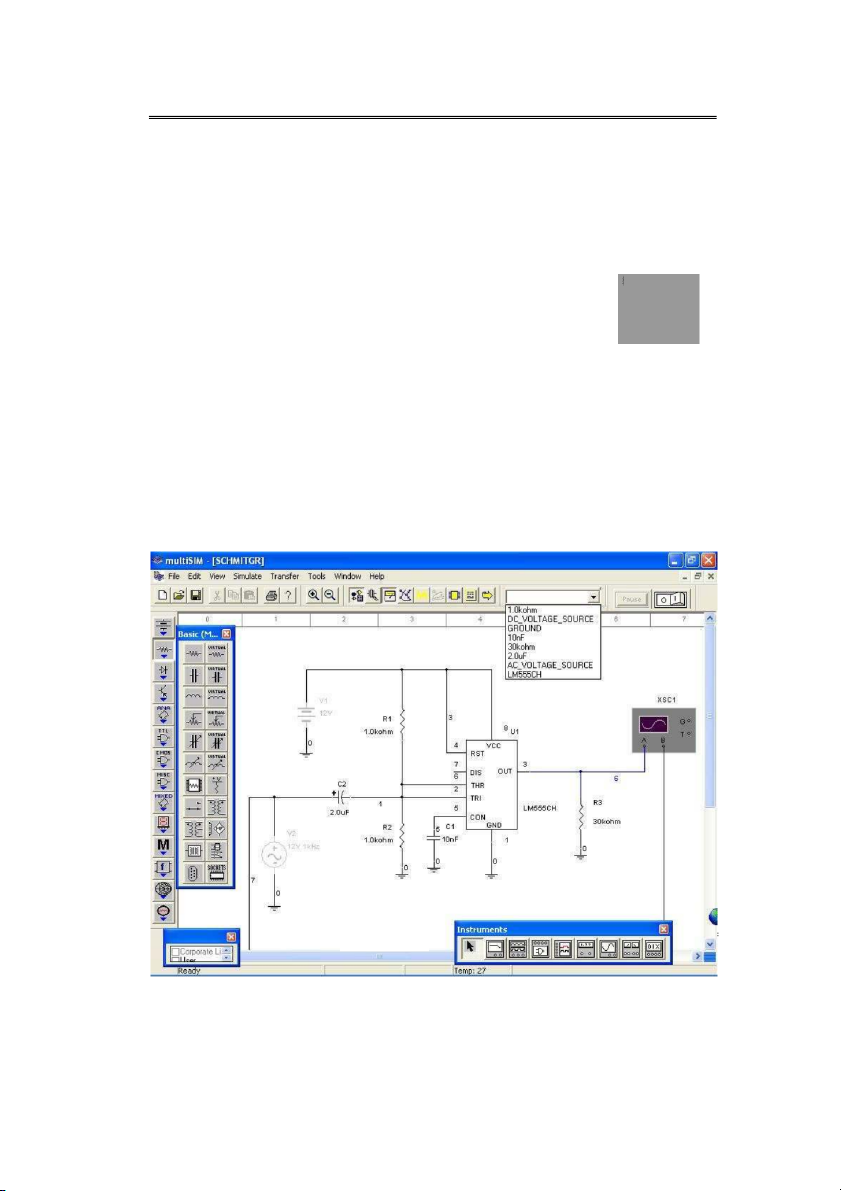
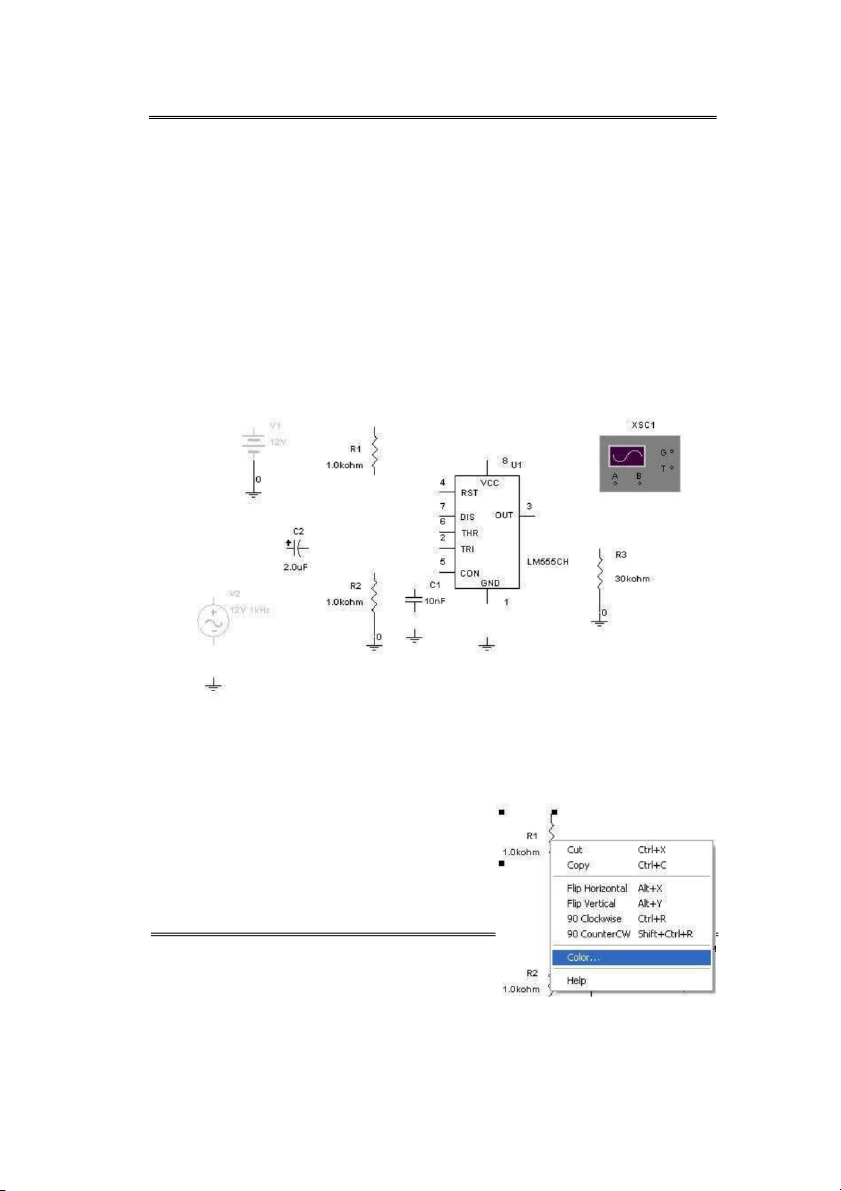
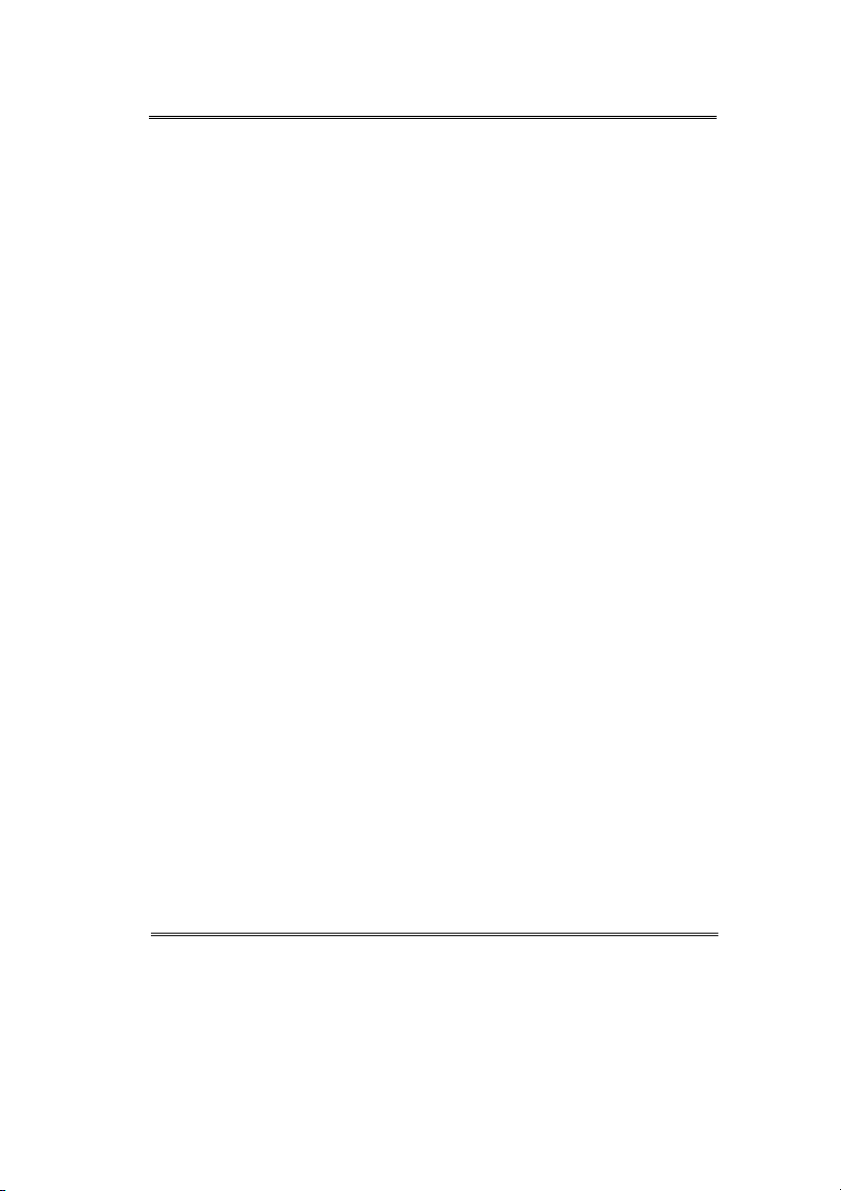
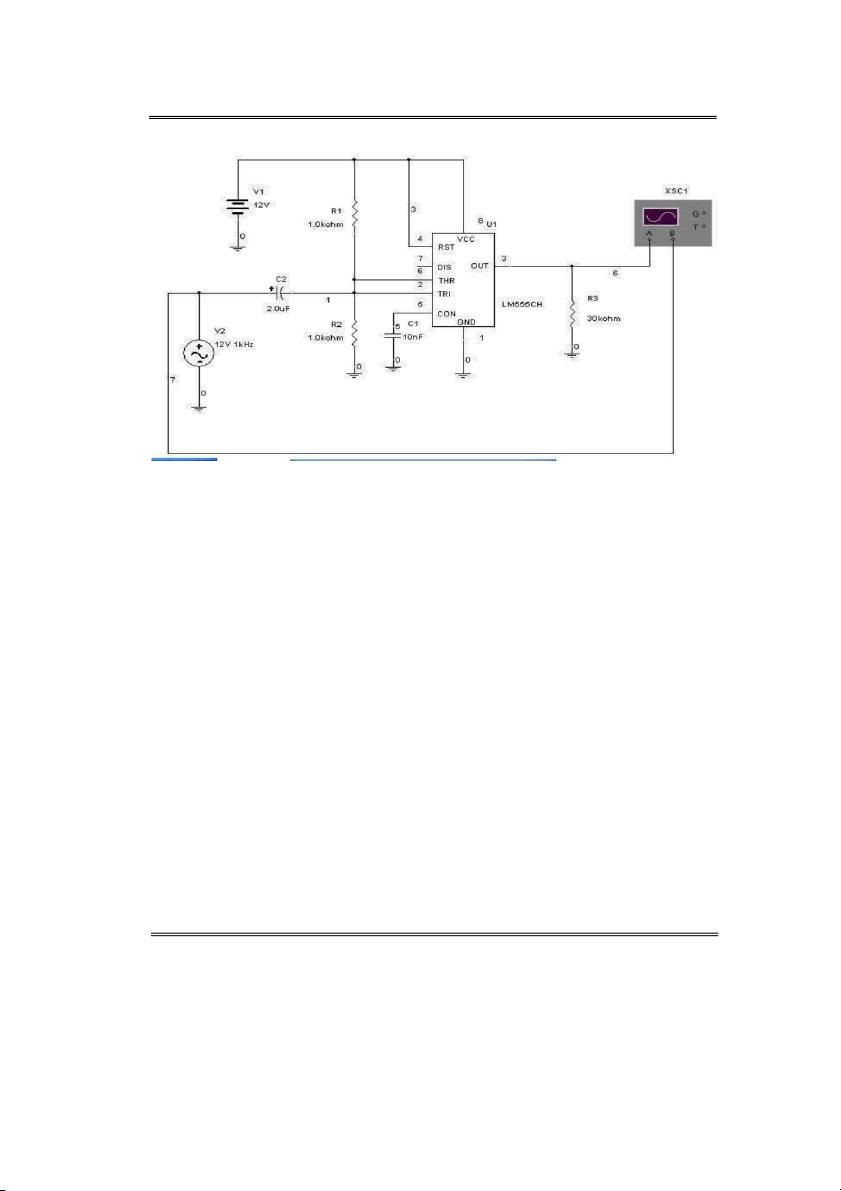
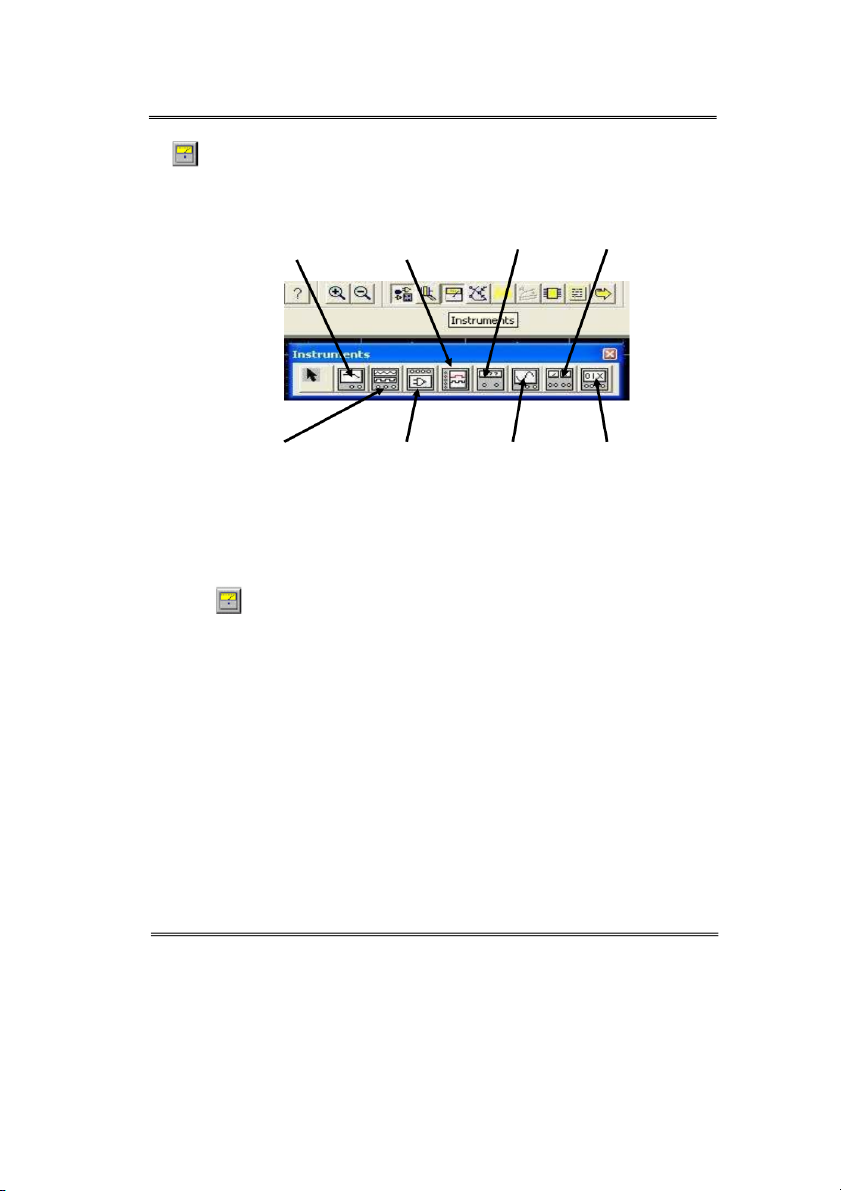
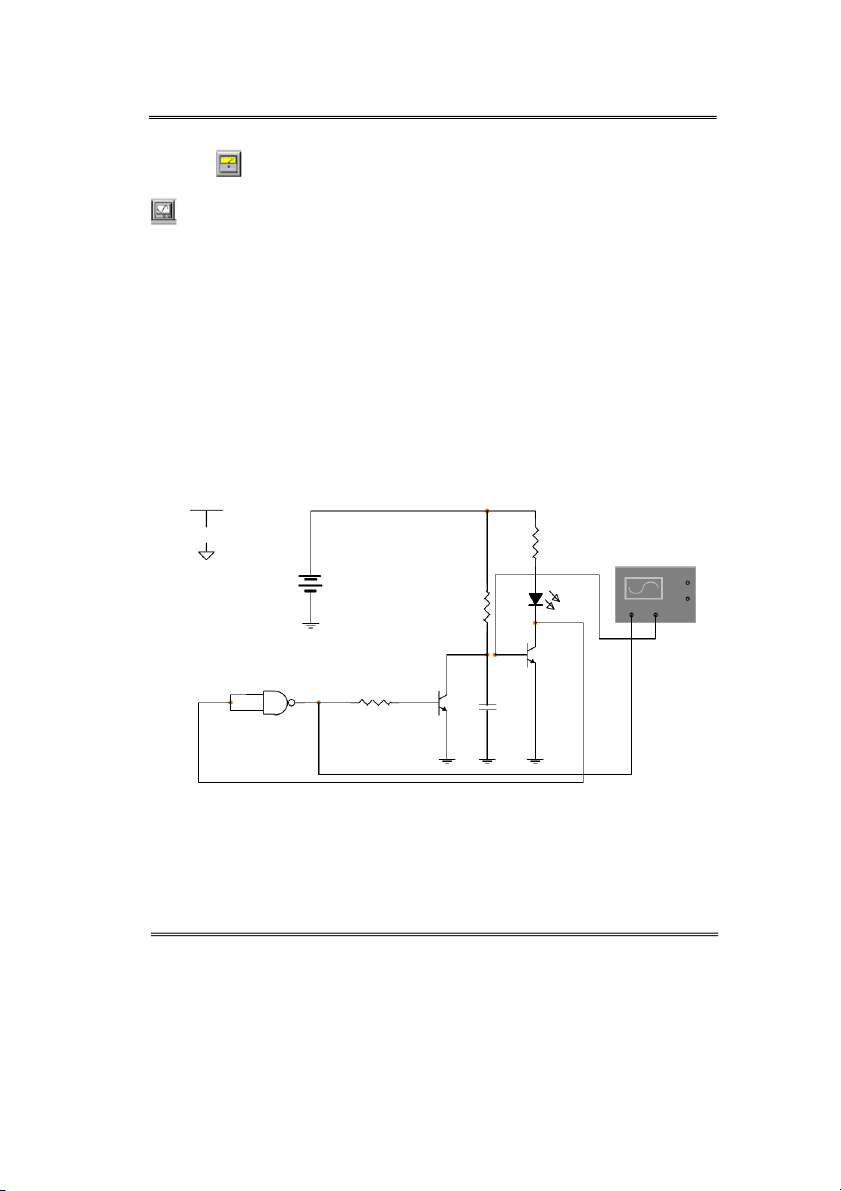
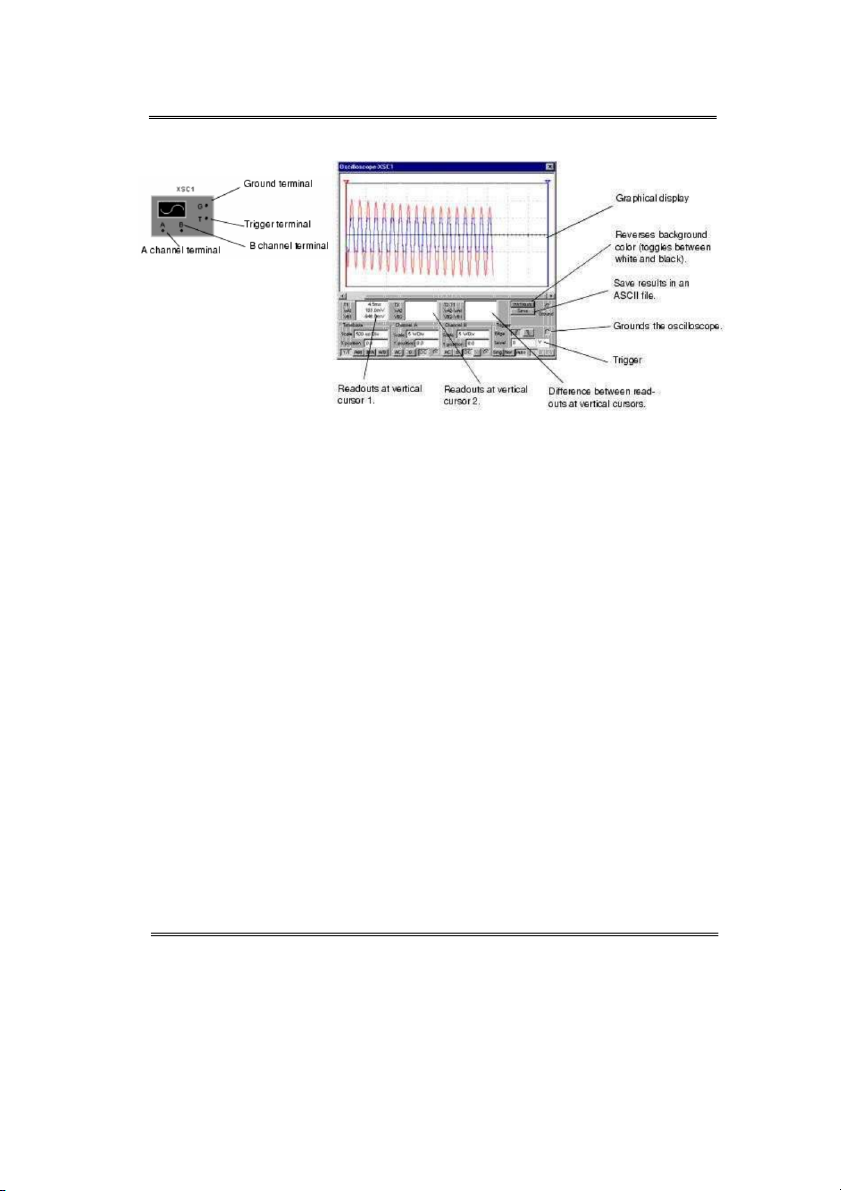
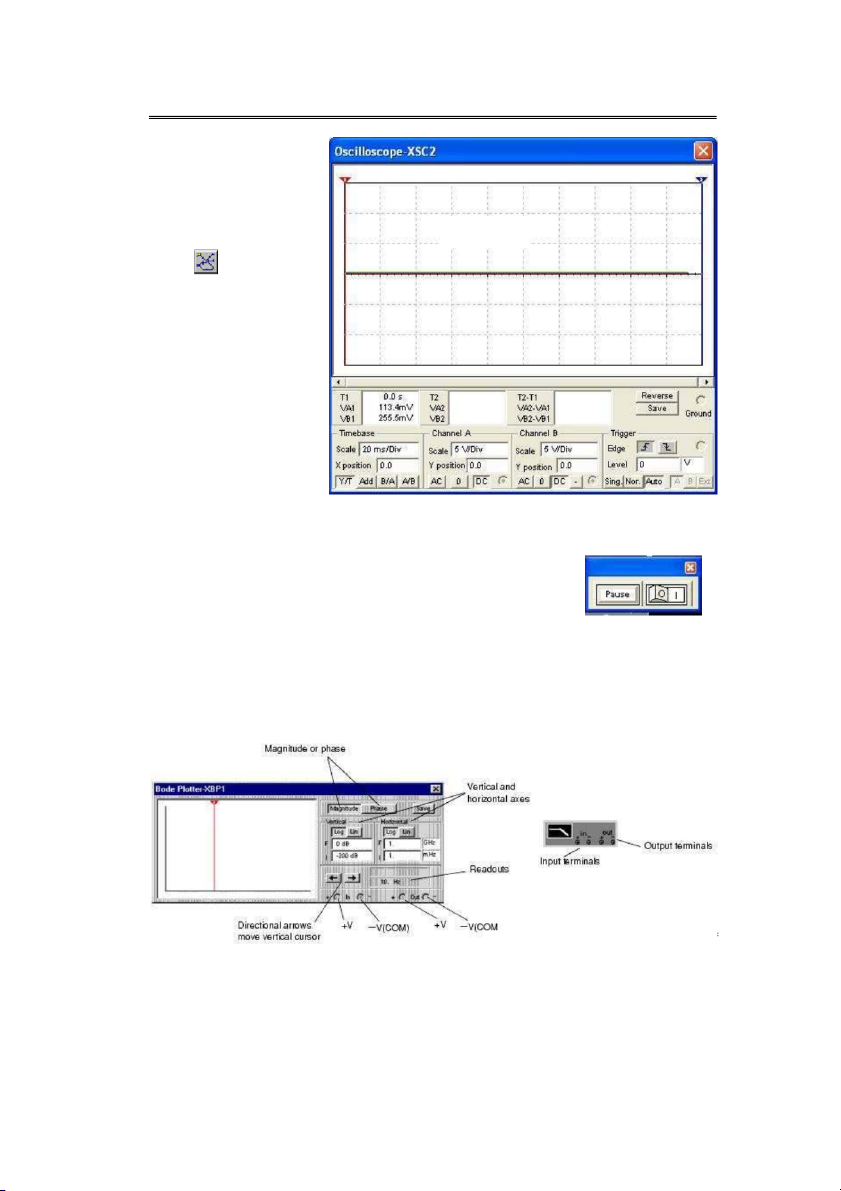
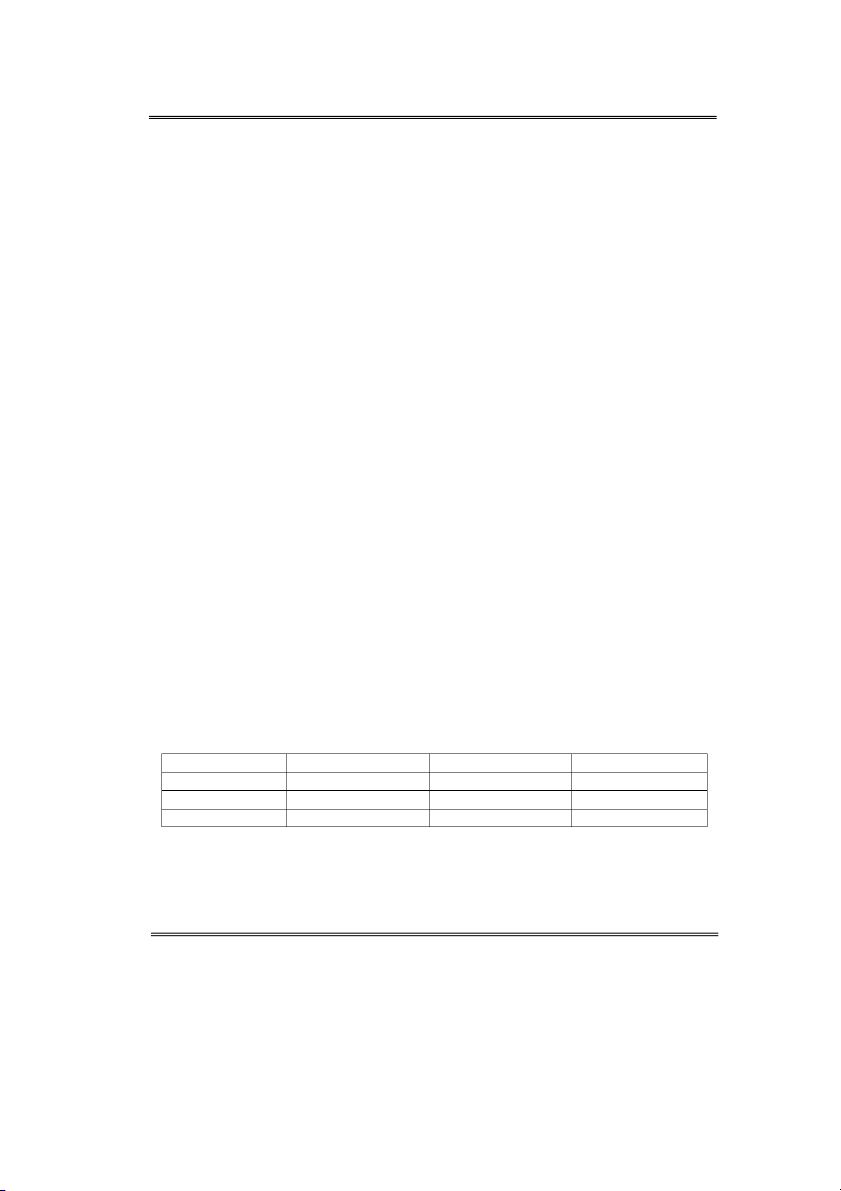
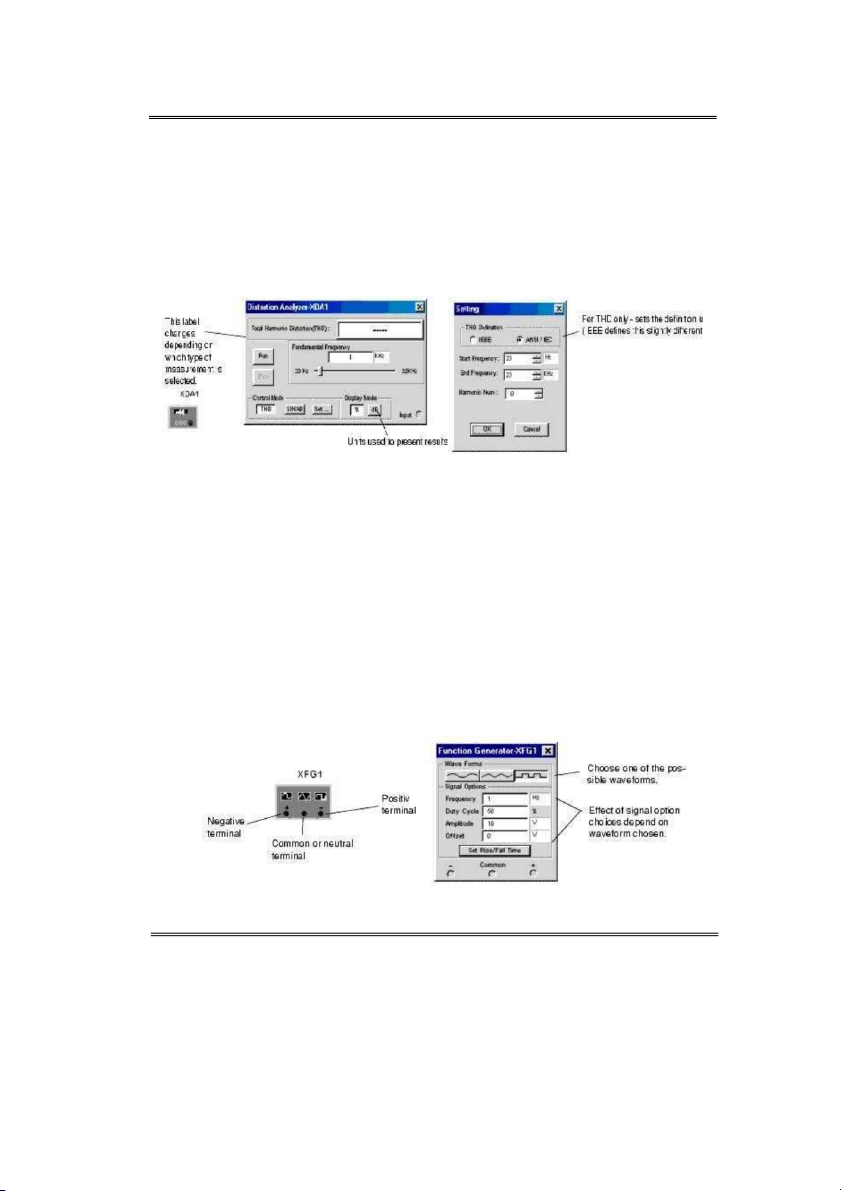
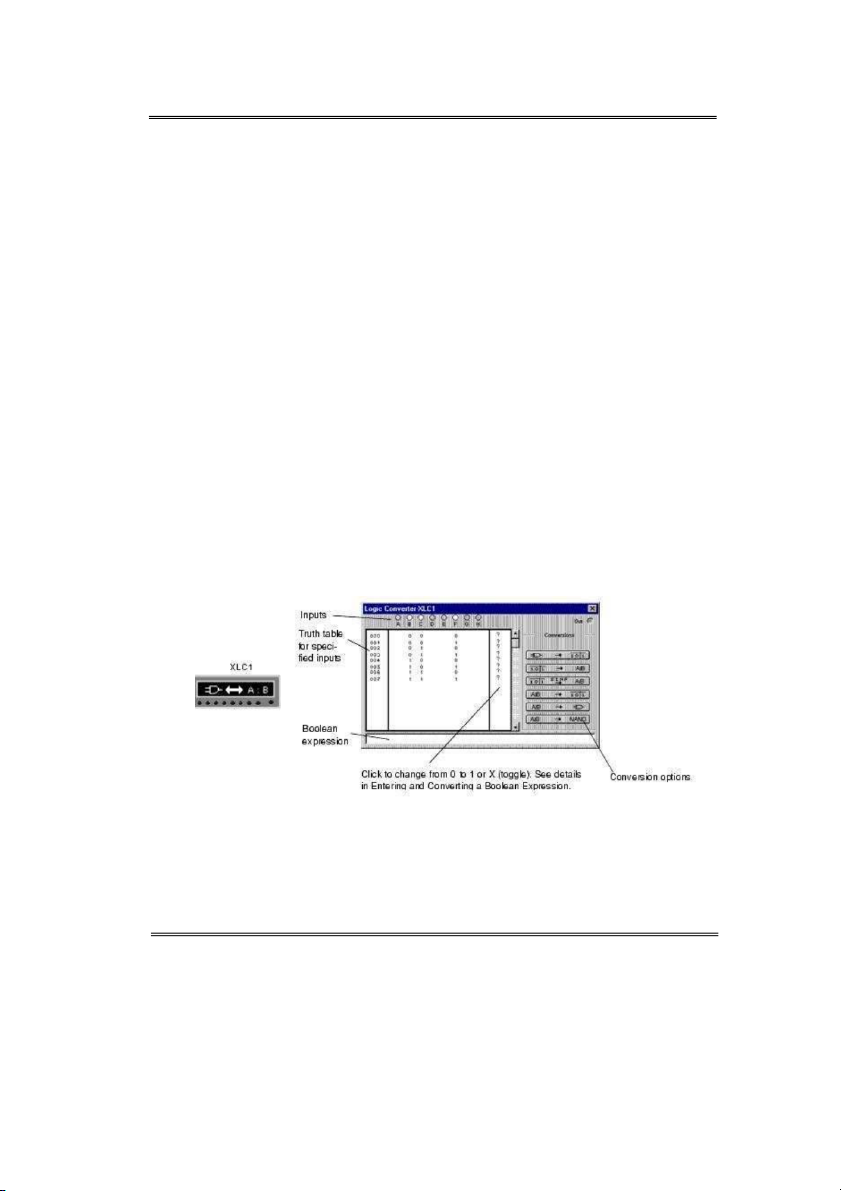
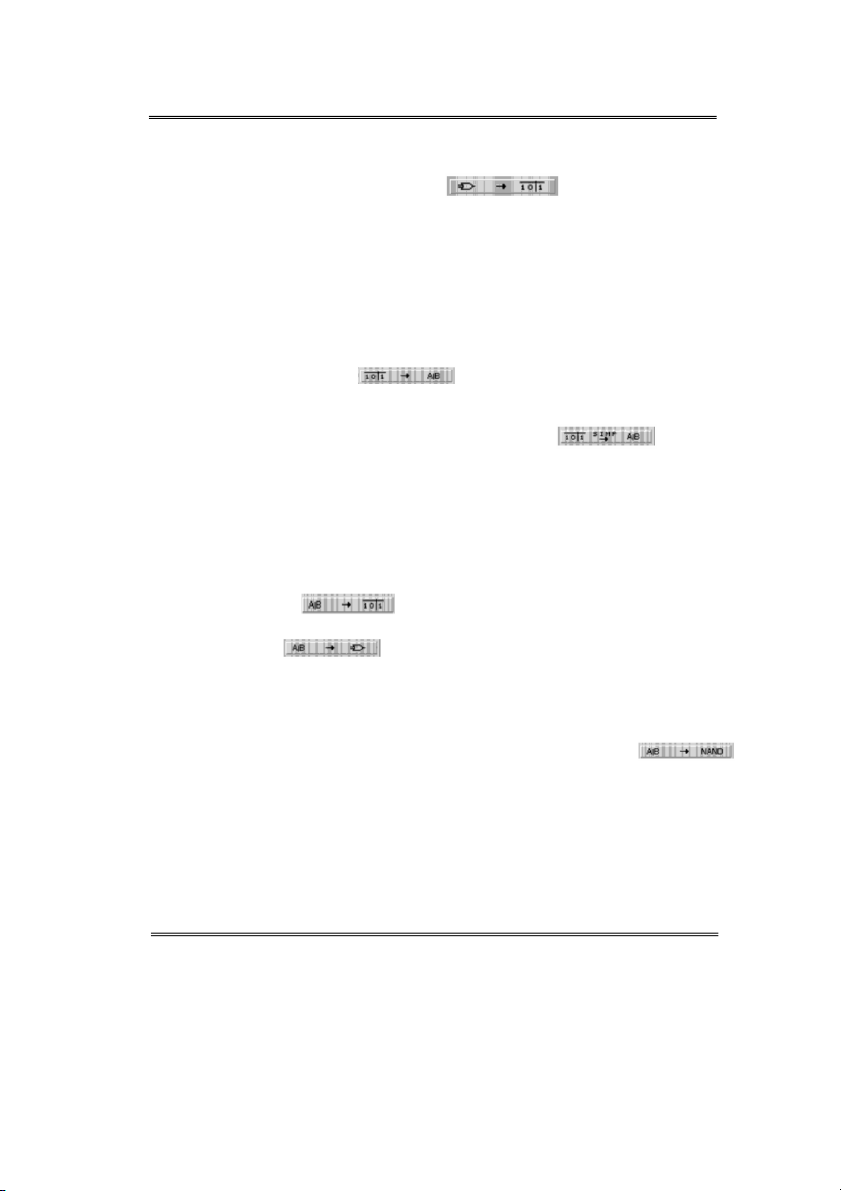
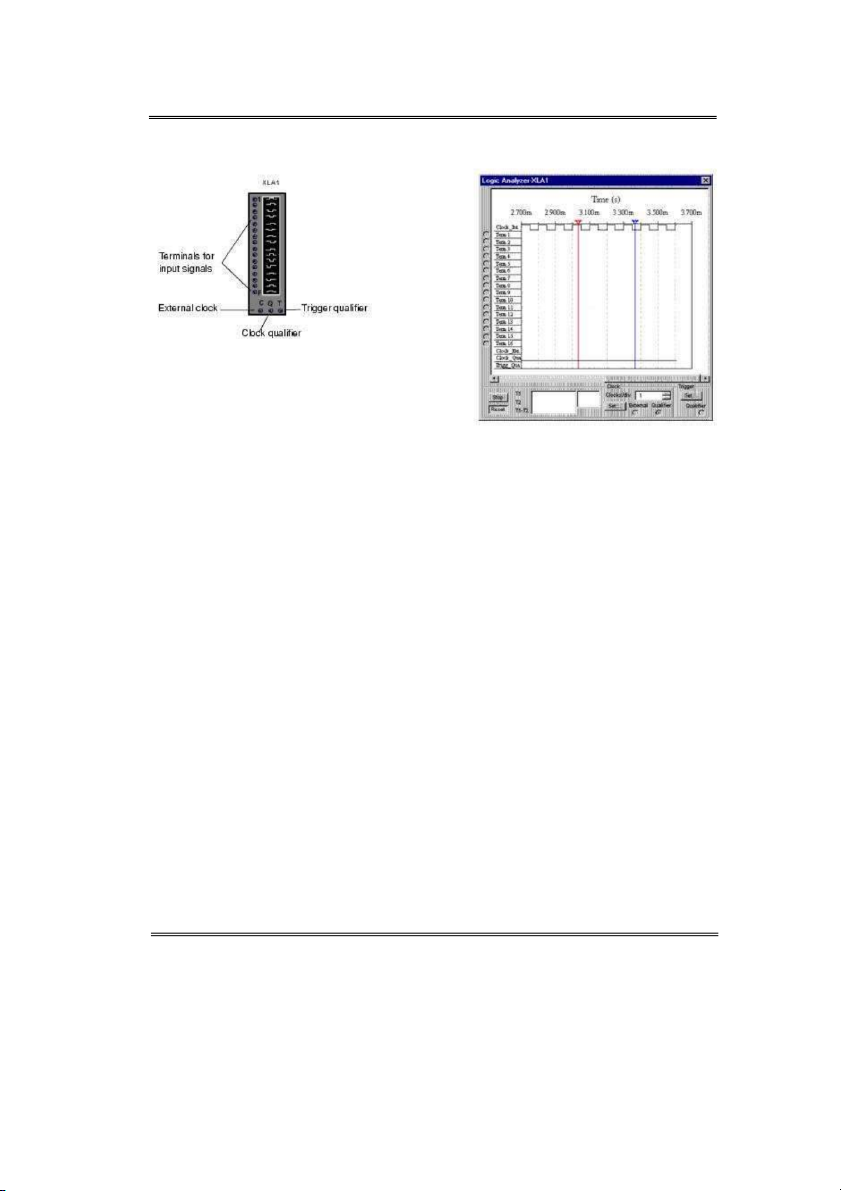
Preview text:
Chương 2: MultiSim 6.20 và ng Dng Vào Trong Mô Phng Mch Ěin
Chương 2: MULTISIM 6.20 VÀ NG DNG
VÀO MÔ PHNG MCH ĚIN
Mc tiêu cần đ t đư c :
MultiSim 6.20 và ứng dụng vào mô phỏng mạch điện. Giới thiệu tổng quan cho
sinh viên về phần mềm MultiSim và hướng dẫn cho sinh viên vẽ các mạch điện ứng
để mô phỏng và cách sử dụng các công cụ hổ trợ Instruments của MultiSim.
Kiến thc cơ bản:
Sinh viên phái có kiến thức về các môn chuyên ngành như sau: -Kỹ Thuật xung -Kỹ thuật số -Lý thuyết mạch đ ử -Link kiện iện t -Mạch điện tử (1 +2) ể
-Kỹ thuật vi xử lý và điều khi n
1. Có kiến thức cơ bản về tin học, đặc biệt là hệ điều hành Windows
Tài liu tham khảo:
[1] Nguyễn Minh Luân, Nguyễn Trung Lập – Giáo trình Thực tập Kỹ Thuật Số –
Khoa Công Nghệ Thông Tin và Truyền Thông – Ěại học Cần Thơ – 2003
[2] Trần Hữu Danh – Bài Giảng OrCAD 9.2 – Khoa Công Nghệ Thông Tin và
Truyền Thông – Ěại học Cần Thơ – 2003
[3] Trần Hữu Danh – Bài Giảng MultiSim 6.20 – Khoa Công Nghệ Thông Tin và
Truyền Thông – Ěại học Cần Thơ – 2003
Nội dung chính: Trần Hữu Danh Trang 14
Chương 2: MultiSim 6.20 và ng Dng Vào Trong Mô Phng Mch Ěin
I) Giới thiu giao din MultiSim
I.1. Các phần tử cơ bản
Giao diện ngưi sử dụng của MultiSim bao gồm các phần tử cơ bản sau: Menu
Thiết kế mô phng Thanh công
c h thống Các Switch Mô linh Phng kin mẫu
Cửa sổ làm
vic ca MultiSim Công c mô phng
Lựa chn cơ
sở dữ liu Thanh trng thái
Menu: gồm các cử sổ ứng dụng, đó bạn có thể tìm thấy các lệnh của tất cả các hàm
Thanh công c h thống (System toolbar): có các nút thực hiện các chức nĕng
chung như tạo một mạch điện mô phỏng mới, m một mạch điện mô phỏng đã tạo
trước đó có trên đƿa …
Thanh thiết kê mô phỏng (MultiSim Design Bar): là một phần tích hợp của MultiSim, chi tiết được
giải thích rõ hơn phần bên dư i. ớ
“InUse”listliệt kê tất cả các linh kiện được sử dụng trong mạch hiện tại, điều này
giúp chúng ta có thể dễ dàng sử dụng lại các linh kiện.
Cáclinhkiệnmẫu(Componenttoolbar)gồm các mẫu linh kiện, ta có thể m
các nút để lấy các linh kiện cùng họ được liệt kê trong bảng. Trần Hữu Danh Trang 15
Chương 2: MultiSim 6.20 và ng Dng Vào Trong Mô Phng Mch Ěin
Cửasổlàmviệchaycửasổthiếtkế (Circuitwindows)nơi đặt các linh kiện của mạch thiết kế.
Thanhtrạngthái(Statusline)hiển thị trạng thái hoạt động của mạch và mô tả
linh kiện mà con trỏ chỉ đến.
I.2. Thanh thiết kế (Multisim Design Bar)
Thanh thiết kế là phần trung tâm của Multisim, nó cho phép ta dễ dàng thâm nhập
vào các hàm phức tạp được cung cấp bi chương trình.
Nút Component Design Bar được chọn mặc nhiên, dùng để chọn các linh kiện
đặt vào cửa sổ mạch thiết kế.
Nút Component Editing Design Bar cho phép chúng ta định nghƿa các linh
kiện trong Multisim hoặc thêm vào các phần tử.
Nút strumentDesign Bar dùng để đưa vào mạch mô phỏng các máy đo và ta
có thể xem các kết quả mô phỏng trên chúng.
Nút Simulate Design Bar cho phép bắt đầu, kết thúc và tạm dừng việc mô phỏng.
Nút AnalysisDesign Bar chọn các công cụ phân tích mạch.
Nút PostprocessorDesign Bar dùng thực hiện các tính tóan xa hơn dựa trên
các kết quả của quá trình mô phỏng.
Nút VHDL/Verilog HDL Design Bar cho phép làm việc với mô hình VHDL
(Không có trên tất cả các version).
Nút Reports Design Bar dùng để in các báo cáo về mạch điện đang mô phỏng
(giá thành linh kiện, danh sách các phần tử, chi tiết về các linh kiện.
Nút Transfer Design Bar dùng để giao tiếp và xuất ra các chương trình khác, như
Ultiboar, cǜng như từ Electronics Workbench. Chúng ta cǜng có thể xuất các kết quả
mô phỏng đến các chương trình như MathCAD và Excel.
II. Ěiều chỉnh giao din ca MultiSim
Chúng ta có thể điều chỉnh bất cứ các tùy chọn của giao diện Multisim bao gồm các
thanh công cụ, màu trên mạch mô phỏng, kích thước giấy, hệ số phóng đại, thi gian ghi tự
động, tập ký hiệu (dạng ANSI hoặc DIN) và cài đặt máy in. Ta có thể đặt tùy chọn và các
tùy chọn này được ghi lại cho từng mạch riêng lẻ, chẳng hạn như màu của mạch này khác
với mạch kia. Ta cǜng có thể có quyền đặt các phần tử một cách riêng biệt ( ví dụ như thay
đổi màu của linh kiện từ đỏ sang cam).
Ěể thay đổi mạch hiện tại, ta click chuột phải trên của sổ mạch điện và chọn mục nào
cần thay đổi từ menu kéo xuống. Trần Hữu Danh Trang 16
Chương 2: MultiSim 6.20 và ng Dng Vào Trong Mô Phng Mch Ěin
II.1. Ěiều khiển vic hiển thị mch hin hành
Ta có thể điều khiển cách hiển thị mạch và các phần tử xuất hiện trên màn hình.
Ěể điều khiển hiển thị mạch hiện hành click chuột phải trên cửa sổ mạch và chọn từ
menu kéo xuống những chi tiết sau:
Grid Visible (click để tắt hoặc m)
Show Title Block and Border (click để tắt hoặc m). Color
Show hiển thị các chi tiết của linh kiện, ví dụ như hiển thị nhãn, tên của nút, giá trị c a ủ linh kiện ...
II.2. Cài đặt mặc nhiên cho người sử dng
Ta có thể đặt cấu hình mặc nhiên để hiển thị cửa sổ mạch mô phỏng theo ý muốn ….
Ěể đặt cấu hình mặc nhiên của ngưi sử dụng ta chọn Edit/User Preferences. Màn
hình User Preference có dạng Hình II.1:
Trong cửa sổ này, chọn phím mong muốn.
Chẳng hạn, để đặt nhãn và màu được sử dụng
click Circuit tab. Ěể định nghƿa lưới, viền giấy
và tên khối được hiển thị click Workspace tab.
Chú ý chúng ta sẽ không thấy kết quả của sự lựa
chọn này cho đến khi bạn tạo một file mạch mới.
II.3. Các tuǶ chn khác
Ta cǜng có thể đặt giao diện bằng cách
biểu diễn hoặc dấu, di chuyển đến một vị trí mới. System toolbar Zoom toolbar Design Bar “in use” list Hình II.1 Database selector
Những thay đổi này tác động lên tất cả các mạch ta đang làm việc. Sự di chuyển hay
sửa đổi kích thước các phần tử sẽ tr lại vị trí và kích thước ban đầu khi ta m một mạch mới.
Cuối cùng, ta có thể sử dụng menu iewđể hiển thị hoặc dấu các phần tử khác nhau trên giao diện.
III. Thiết kế mch mô phng
Trong phần này mô tả cách đặt và nối các phần tử trong mạch mô phỏng. Bước đầu
tiên là chọn các linh kiện mà ta sử dụng, đặt chúng vào cửa sổ mạch thiết kế những vị trí
và hướng mong muốn, nối dây chúng lại với nhau, và chuẩn bị những thứ khác cho việc thiết kế. Trần Hữu Danh Trang 17
Chương 2: MultiSim 6.20 và ng Dng Vào Trong Mô Phng Mch Ěin
Ěể đơn giản, ta sẽ thiết kế mạch Schmitt Trigger đơn giản. Sau khi thực hiện xong
các bước ta sẽ có mạch điện như Hình II.2
III.1. To tập tin mch mô phng
Ěể thiết kế một mạch điện mô phỏng, ta chạy chương trình Multisim (click double
click chuột vào biểu tượng Multisim trên desktop của màn hình window hay vào Menu
Start). Multisim sẽ tự động m một file mạch trống để ta thiết kế. Cửa sổ mạch thiết kế sẽ Hình II.2
có màu, kích thước và các tuǶ chọn hiển thị dựa sự trên cài đặt user preference của lần
trước đó. Ta có thể thay đổi các tuǶ chọn này cho thích hợp bằng cách vào menu kéo
xuống như được mô tả phần trước
III.2. Ěặt các linh kin vào mch
Bây gi ta đã sẵn sàng đặt các linh kiện vào mạch thiết kế. Multisim cung cấp
cho ta 3 lớp cơ s dữ liệu của các linh kiện (‘Multisim master’, ‘user’, và một vài version
là ‘corporate libray’). Với mục đích hướng dẫn sử dụng, chúng ta chỉ quan tâm đến lớp
‘multisim’ là lớp các linh kiện đi cùng với Multisim. Muốn rõ hơn ta có thể tham khảo Multisim User Guide. III.2.1. Thanh c n
ô g c linh kin
Mặc nhiên ta có thể thấy thanh công cụ (Component Design Bar) giao diện
của Multisim. Nếu không thấy, click vào nút Component từ Design Bar. Trần Hữu Danh Trang 18
Chương 2: MultiSim 6.20 và ng Dng Vào Trong Mô Phng Mch Ěin
Các linh kiện ta cần sử dụng để thiết kế được phân loại trong các nhóm logic đặc
trưng cho tính chất của loại linh kiện, mỗi nhóm được ký hiệu bi một nút trên thanh linh
kiện. Khi ta click vào các nút này, họ các linh kiện sẽ xuất hiện để ta chọn như Hình II.3. Hình II.3
Chú ý: Nếu ta click chuột vào nút linh kiện, nhóm các linh kiện này sẽ hiển thị và giữ
đó cho đến khi ta đóng lại. Trong khi nhóm các linh kiện được hiển thị ta có thể di
chuyển nó đến bất nơi đẩu trên màn hình bằng cách click và giữ trên đầu thanh và kéo đến
vị trí mới cho tiện sử dụng.
III.2.2. Ěặt linh kin đầu tiên
Phần này giải thích cách đặt linh kiện bằng thanh linh kiện. Mặc khác ta có thể sử
dụng menu Edit/Place Component khi chúng ta không chắc chắn nó nằm khay linh kiện nào.
III.2.2.1. Ěặt linh kin đầu tiên
Bước 1: đặt nguồn pin (nguồn pin 12Volt)
Click vào khay linh kiện chứa nguồn. Một nhóm các nguồn xuất hiện như Hình II.4
Chú ý: Di chuyển con trỏ trên khay linh kiện để xem tên của nó.
Click chuột vào nút DC Voltage Source. Con tr ỏ sẽ thay đổi biểu tư ng ợ để chỉ ra phần t ử vừa được chọn ã đ
sẵn sàng để đặt vào trong cửa s v
ổ ẽ mạch mô phỏng giống Hình II.4 Hình II.5. Hình II.5 Trần Hữu Danh Trang 19
Chương 2: MultiSim 6.20 và ng Dng Vào Trong Mô Phng Mch Ěin
Di chuyển đến góc trên bên trái của cửa sổ mạch thiết kế, nơi ta muốn đặt nguồn.
Click chuột vào nơi ta cần đặt bộ Hình II.6
nguồn sẽ xuất hiện như Hình II.6. Hình II.7
Chú ý: Các ký tự mô tả linh kiện
xuất hiện kèm theo. Ta có thể dấu chúng
bằng tuǶ chọn howtừ menu kéo xuống
khi click phím phải chuột vào màn hình thiết kế.
Bước2:Thayđổi giá trị của nguồn pin
Mặc nhiên, nguồn Pin là 12V, tùy theo mạch điện thiết kế cần các nguồn khác nhau,
ta có thể dễ dàng thay đổi giá trị này.
Click double click vào pin. Màn hình hiển thị các tính chất của pin xuất hiện, với
phím Value có dạng Hình II.7.
Chú ý: Ěể biết thêm chi tiết về các phím này ta tham khảo Multisim User Guide.
III.2.2.2. Ěặt phần tử kế tiếp
Bước 1: đặt điện tr đầu tiên
Click con trỏ vào nút khay linh kiện Basic, ta click điện tr (Resistor) khi nhóm các linh
kiện xuất hiện. Màn hình hiển thị các
loại điện tr xuất hiện như Hình II.8
Màn hình này hiển thị bi vì Hình II.8
nhóm các điện tr chọn có chứa
nhiều các linh kiện thực, các linh
kiện mà ta có thể mua được. Nó
hiển thị tất cả các điện tr có thể có
từ cấp c s dữ liệu “Multisim master”.
Chú ý: Browser không xuất
hiện như khi ta chọn pin bước
trước, bi vì nguồn thế DC là linh
kiện ảo (ta có thể đặt một giá trị bất Trần Hữu Danh Trang 20
Chương 2: MultiSim 6.20 và ng Dng Vào Trong Mô Phng Mch Ěin
kǶ), vì thế không cần phải chọn từ Browser.
Kéo chuột vào thanh cuộn của ComponentList để tìm điển tr 1.0 kohm.
Chú ý: Ěể thực hiện nhanh hơn thay vì phải kéo rê chuột, ta có thể đánh vào tên của linh kiện.
Chọn điện tr 1.0 kohm và click OK hoặc click double click trên giá trị linh kiện.
Con trỏ sẽ xuất hiện cửa sổ thiết kế với bóng của điện tr.
Di chuyển điện tr đến nới cần đặt và click chuột.
Chú ý rằng màu ký hiệu điện tr khác với nguồn pin giúp ta phân biệt linh kiện thực.
Bước 2: Xoay điện tr
Ěể thuận tiện trong việc nối dây ta cần xoay điện tr với chiều thích hợp.
Click nút phải chuột trên điện tr. Menu kéo lên xuất hiện.
Chọn 90 ounterCW từ menu. Ta có kết quả như hình bên
Nếu muốn ta có thể di chuyển nhãn bằng cách click giữ và kéo nó đến vị trí
thích hợp, hoặc ta có thể sử dụng các phím mǜi tên trên bàn phím để di chuyển nhãn trên từng ô lưới.
Bước 3: Thêm vào các điện tr khác
Thêm vào điện tr 30 kohm như cách trên, ta chú ý điện tr này có ký hiệu nhận dạng là “R3” để
chỉ ra điện tr thứ ba được đặt.
Tiếp tục dặt điện tr và các t ụ i đ ện khác và quay nó.
Bây gi ta nhìn vào mục “In Use” nó sẽ liệt kê tất cả các linh kiện ta đã sử dụng. Vì
vậy ta có thể sử dụng lại các linh kiện này bằng cách click chuột vào nó. Ta có mạch như Hình II.9 Hình II.9
Chương 2: MultiSim 6.20 và ng Dng Vào Trong Mô Phng Mch Ěin
Bước 4: Ghi lại sự thay đổi
Ěể ghi lại sự thay đổi cǜng như tập tin đang sử dụng, ta chọn .
III.2.3. Ěặt các phần tử khác
Ta tiếp tục đặt các linh kiện khác
Oscilloscope từ nhóm Instrument
IC555 từ thư viện linh kiện trong nhóm MIXED.
Các tụ 10nF, 2μF từ thư viện linh kiện trong nhóm Basic.
Mass dùng cho các linh kiện nh t ư ụ, IC, …
Một nguồn xoay chiều dạng hình Sin có biên độ 12 Volt/1Khz từ thư viện linh kiện trong trong nhóm VCC.
Chú ý: mạch chứa linh kiện số phải có nguồn VCC và một mass số đặt trong cửa
sổ mạch thiết kế. Multisim sẽ sử dụng hai linh kiện này để tạo nguồn cung cấp cho các linh kiện số.
Sau khi lấy các linh kiện ta có mạch như Hình II.10 Hình II.10
Chú ý: Ěừng quên save lại sự thay đổi bằng File/Save hay dùng tổ hợp phím Ctrl+S
III.3. Thay đổi nhãn và màu ca các linh kin và các nút
Ěể thay đổi nhãn của bất kǶ linh kiện cho riêng mình ta thực hiện như sau:
Click double_click trên linh kiện. Màn hình đặc tính của linh kiện xuất hiện.
Click chuột vào lớp Label và nhập vào hay định nghƿa
nhãn (nhãn được nhập vào là các ký tự và số, không có Hình II.11 ký t
ự đặc biệt hay khoảng trống).
Ěể xóa sự thay đổi này, click Cancel.
Ěể đổi màu click phím phải chuột trên linh kiện
muốn đổi và chọn Color từ menu Pop up như Hình Trần Hữu Danh Trang 22
Chương 2: MultiSim 6.20 và ng Dng Vào Trong Mô Phng Mch Ěin
II.11. Chọn màu mong muốn từ màn hình hiện ra cho chúng ta lựa chọn tùy thích
III.4. Nối dây các linh kiên
Tất cả các chân linh kiện đều có nối đến chân các linh kiện khác. Trong Multisim,
chúng ta có thể chọn cách nối dây tự động hay bằng tay. Nối dây tự động nghƿa là
Multisim tự động đi dây và nối bằng đưng dẫn tốt nhất giữa các chân mà ta đã chọn. Nối
dây bằng tay có nghƿa là ta điều khiển đưng dẫn dây nối trên mạch điện. Chúng ta có thể
kết hợp cả hai phương pháp trong việc đi dây, ví dụ bắt đầu nối dây bằng tay và để cho
Multisim tự nối nối phần còn lại.
III.4.1. Nối dây tự động
Chúng ta bắt đầu nối để liên kết các thành phần của linh kiện lại với nhau thành một
mạch kín. Công việc này rất đơn giản, chúng ta chỉ cần Click chuột vào chân của linh kiện
và giữ chuột rồi kéo rê chuột đi đến điểm chân linh kiện cần liên kiết và cứ thế chúng ta lần
lượt nối các điểm lại với nhau cho hết và thành một mạch điện hoàn chỉnh cần mô phỏng.
Và một điều đáng nói đây là chúng ta có thể thay đổi màu sắc của các đưng dây
nối vào các thành phần linh kiện khác nhau nhằm phân biệt các đưng cắt giao nhau cǜng
như màu sắc của tín hiệu ngõ vào ngõ ra hiển thị lên các thiết bị quan sát như Oscilloscope,
Multimeter, LogicAnalyzer… để cho chúng ta dễ quan sát và phân biệt chúng.
Chú ý: Mặc nhiên dây nối có màu đỏ, ta cǜng có thể đổi màu dây giống như đổi màu linh kiện.
Ěể xóa một dây, ta click chuột phải vào nó và chọn Delete từ menu kéo lên, hoặc
chọn nó rồi ấn phím DELETE.
III.4.2. Nối dây bằng tay
Multisim không cho ta nối 2 dây vào một chân để tránh lỗi có thể xảy ra. Vì vậy
chúng ta cần phải bắt đầu không phải từ chân 2 hoặc 6 của U1 nhưng từ dây nối giữa
chúng. Ěể nối dây từ giữa dây này với dây kia, ta phải thêm vào một mối nối. Chọn Edit/Place Junction. Chuyển n i
ố đến vị trí mong muốn và nối dây giữa ngõ vào của U1 và click chu t. ộ
Ěiểm nối xuất hiện có dạng sau:
Trong quá trình đi dây, ta muốn dây dừng và cố định một điểm nào ta click chuột.
Cứ như thế dây nối sẽ đi theo đưng ta muốn. Trần Hữu Danh Trang 23
Chương 2: MultiSim 6.20 và ng Dng Vào Trong Mô Phng Mch Ěin
Kết quả có mạch điện cần vẽ như Hình II.12 Hình II.12
III.5. Thêm chữ cho mch đin thiết kế
Multisim cho phép ta thêm vào một khối nhãn và Text để chú thích cho mạch.
Ěể thêm vào nhãn, ta chọn View/ShowTitleBlockandBorder. Nhãn khối sẽ
xuất hiện đầu trên bên phải của mạch.
Ěể soạn thảo nhãn, chọn Edit/Set Title Block. Nhập vào đoạn ký tự và click OK. Ěể thêm vào ký tự: •
Chọn Edit/PlaceText.
Click chuột vào nơi cần đặt đoạn text. Hộp chứa đoạn text xuất hiện. Ěánh đ
vào oạn text, ví dụ “My tutorial circuit”
Click bất cứ nơi đâu trên mạch, đoạn text sẽ ấ xu t hiện.
Ěể xoá đoạn text bằng cách chọn đoạn text cần xóa và ấn phím DELETE hoặc
click phím phải chuột vào đoạn text cần xóa và chọn Delete từ menu kéo lên và
click DELETE. Tương tự ta có thể chọn màu cho đoạn text. Ěể s a
ử đổi nội dung đoạn text, click double-click vào hộp text và thay đổi nội dung. Click bất kǶ
nơi đâu trên mạch để ngưng soạn thảo.
Ěể di chuyển ta click chuột vào hộp text và kéo nó đế n vị trí mới.
IV. Các chc nĕng và cách sử dng công c mô phng
Multisim cung cấp một số các công cụ ảo. Chúng ta sử dụng các công cụ này để đo
lưng các thông số của mạch. Các công cụ này gần tương ứng với các công cụ trong phòng
thí nghiệm. Chúng thật sự là một phương tiện tốt và dễ dàng nhất để ta có thể quan sát đo
lưng và xem kết quả mô phỏng. Trần Hữu Danh Trang 24
Chương 2: MultiSim 6.20 và ng Dng Vào Trong Mô Phng Mch Ěin
Các công cụ này nằm nút Instruments thanh Design Bar. Khi bạn click
chuột vào nút này, thanh các công cụ này xuất hiện như Hình II.13. Mỗi một nút là một công cụ. Bode Plotter Logic Analyzer Multimeter Wattmeter Hình II.15.
Function Generator Logic Converter Oscilloscope Word Generator
Các công cụ ảo này có hai chức nĕng: có thể xem như là một máy phát hoặc có thể
xem như dụng cụ đo / quan sát / hiển thị.
IV.1. Thêm các công c vào mch
Click vào nút Instrument thanh Design Bar. Thanh các công cụ xuất hiện.
Click chọn một trong các công cụ mà bạn cần dùng. Con trỏ sẽ xuất hiện với
bóng của công cụ tương ứng.
Di chuyển con trỏ đến nơi cần đặt và click chuột.
Biểu tượng của công cụ xuất hiện trên mạch.
Nối dây của công cụ vào mạch điện cần mô phỏng.
Nếu cần thiết, kéo biểu tượng và đặt lại cho đúng vị trí cần đặt.
Ěiều chỉnh lại các thông số trên các nút điều khiển của công cụ
Ěể loại bỏ một công cụ bất kǶ nào đó, ta chỉ cần chọn công cụ cần Delete tương
ứng và ấn phím Delete, mọi đưng kết nối giữa Instrument và mạch điện cần mô phỏng sẽ bị xóa.
Sau khi chỉnh sửa các thông số của các công cụ quan sát như Oscilloscope,
Voltmet …., các giá trị của linh kiện trong mạch điện … bây gi chúng ta tiến
hành mô phỏng mạch điện chúng ta đã thiết kế.
Giả sử chúng ta có một ví dụ mà trong đó chúng ta cần thêm một máy hiện sóng -
Oscilloscope vào một mạch điện để quan sát dạng sóng ngõ ra của mạch. (chúng ta cǜng
làm tương tự với các công cụ khác). Trần Hữu Danh Trang 25
Chương 2: MultiSim 6.20 và ng Dng Vào Trong Mô Phng Mch Ěin
Bước 1: Thêm vào máy hiện sóng.
Click vào nút Instrument thanh Design Bar. Thanh các công cụ xuất hiện.
Click vào nút oscilloscope. Con trỏ sẽ xuất hiện với bóng của máy hiện sóng. Di chuyển con trỏ đế n nơi cầ đặ n t và click chuột.
Biểu tượng của máy hiện sóng xuất hiện trên mạch.
Bây gi ta nối dây của máy hiện sóng vào mạch. Bư c
ớ 2: Nối dây máy hiện sóng đến mạch
Click chuột vào điểm A trên biểu tượng oscilloscope và kéo dây n i ố đến điểm mong mu n. ố
Click chuột vào điểm B trên biểu tượng oscilloscope và kéo dây nối đến điểm mong muốn.
Giả sử chúng ta thiết kế để mô phỏng đèn LED on/off liên tục với mạch điện đơn
giản như Hình II.16. Chúng ta hãy thử mô phỏng mạch điện trên để quan sát LED và xem
dạng sóng ngõ vào ra thông qua Oscilloscope. Hình II.16.
IV.2. Cài đặt cấu hình công c Trần Hữu Danh Trang 26
Chương 2: MultiSim 6.20 và ng Dng Vào Trong Mô Phng Mch Ěin
Mỗi công cụ ảo của Multisim bao gồm một số tuǶ chọn của riêng nó dùng để điều khiển và hiển thị. Hình II.17
IV.2.1. Oscilloscpoe (Dao động nghim)
Ěể m oscilloscope, double-click vào biểu tượng oscilloscope. Nó có dạng Hình II.17
Phần time base trên màn hình điều khiển tỉ lệ của chiều ngang oscilloscope hay trục x
khi so sánh biên độ đối với thi gian (Y/T)
Ground terminal: Mass đầu cuối
Trigger terminal: Trigger đầu cuối
A channel terminal: Kênh A đầu cuối
B channel terminal: Kênh B đầu cuối Graphic display: Hiển thị h đồ a ọ
Reverse: Ěảo màu nền của màn hình hiển thị h đồ a ọ
Save: Lưu kết quả dưới dạng file Ascii
Ěể có thể xem được kết quả hiển thị, chúng ta nên chú ý một điều là chỉnh timebase tỉ
lệ ngược với tần số, tần số càng cao thì timebase càng thấp.
Ěể đặt timebase cho mạch đèn LED on/off liên tục mạch điện ví dụ Hình II.16.
Chúng ta nên đặt các giá trị cho Oscilloscope như sau hay như trên Hình II.18
Ěặt scale là 20μs/Div để có thể hiển thị tần s t ố ốt nhất.
Ěặt scale kênh A là 5V/Div và click DC.
Ěặt scale kênh B là 5mV/Div và click DC. Trần Hữu Danh Trang 27
Chương 2: MultiSim 6.20 và ng Dng Vào Trong Mô Phng Mch Ěin Bây gi công cụ đã
được đặt đúng cấu hình
với mạch thí dụ, ta có thể
mô phỏng và quan sát kết quả trên Oscilloscope. Hình II.18 Ěể mô phỏng mạch, click vào nút
Simulate trong thanh Design Bar, từ menu kéo
lên ta chọn Run/Stop. Ěể thấy kết quả từ
oscilloscope, nếu cần thiết double-click vào biểu
tượng của oscilloscope để m công cụ hiển thị. Nếu ta thay đổi
những cài đặt như đã được
nói phần trước, ta có thể có kết quả như sau:
Ěể dừng mô phỏng, click vào nút Simulate thanh Design Bar, và từ menu kéo lên
ta chọn Run/Stop một lần nữa. Hoặc chúng ta có thể click chuột
vào biểu tượng hình bên để điều khiển việc mô phỏng
Chú ý: Nếu kết quả không hiển thị giống như trên. Ěể sửa lại ta chọn Simulate/
DefaultInstrumentSetting . Click MaximumTimeStep(TMAX) và nhập vào 1e –4.
chọn Accept.
IV.2.2. Bode plotter (máy phân tích tần số cộng hư n ở g) Hình II.19 Trần Hữu Danh Trang 28
Chương 2: MultiSim 6.20 và ng Dng Vào Trong Mô Phng Mch Ěin
Bode plotter dùng để phân tích tần số cộng hư n
g của mạch điện, tạo ra một đồ thị
cho đáp ứng tần số của mạch điện và được dùng rất hiệu quả trong việc phân tích các mạch
lọc. Máy có thể dùng để đo tỷ lệ biên độ tín hiệu (đ
ộ lợi tín hiệu tính bằng dB) hoặc độ
dịch pha (tính theo độ). Khi sử dụng trong mạch điện thiết kế thì máy đ
o sẽ tự kích hoạt tần
phổ, tạo ra một dãy tần số trên một phổ tần đặc biệt. Tấn số của bất kǶ nguồn AC trong
mạch đều không ảnh hưng đến Bode plotter, nhưng trong mạch vẫn phải có nguồn AC
cung cấp một vài chổ. Tuy nhiên, các tín hiệu AC được tạo ra thì có ảnh hưng nhiều đến Bode plotter.
Magnitude or Phase (độ lớn hoặc pha)
• Dùng thiết lập để đo tỷ lệ biên độ giữa hai đ
iểm đo thử (lợi suất điện áp theo dB) hoặc đ
ộ dịch pha (tính theo đ )
ộ tương ứng với tần số ( tính theo Hz) • Ěo đ
ộ lớn là đo tỷ lệ độ lớn giữa hai điểm V+ và V-. Cả đ
ộ lớn và độ dịch pha
sẽ được vẽ tương ứng với tần số. Nếu V+ và V- là những điểm riêng lẻ trên mạch thì: -
Kết nối ngõ vào và ngõ ra dương của đưng tín hiệu trên mạch vào V+ và V- của máy Bode plotter -
Kết nối Mass của ngõ vào và ngõ ra của đưng tín hiệu trên mạch điện vào Mass của máy Bode plotter.
Vertical and Horizontal Axis Setting ( thiết lập tục dọc và ngang) •
Chọn Log và Lin để quan sát thang đo trên trục x và y theo Log10 hoặc
tuyến tính. Khi giá trị được so sánh có khoảng quá lớn thì ngưi ta sử dụng
Log ( tổng quát khi nhân 2 tần số). Chẳng hạn, khi đo đ
ộ lợi điện thế của một
tín hiệu thì giá tri dB được tính như sau: dB = 20*log(Vout/Vin). •
Có thể chuyển từ Log sang Lin (tuyến tính) khi mạch không được kích hoạt độ lợi
Horizontal Axis Scale (tỷ lệ trục dọc). •
Trục ngang (trục x) luôn luôn hiển thị tần số. Tỷ lệ của nó được xác định bi
việc thiết lập I (bắt đầu) và F (kết thúc). Khi phân tích kết quả tần số đòi hỏi
một dãy tần số lớn, ngưi ta thưng sử dụng Log. •
Chú ý: Khi thiết lập tỷ lệ trục ngang, tần số bắt đầu I phải lớn hơn tấn số kết
thúc F. MultiSim sẽ không cho phép bạn đặt I nhỏ hơn F.
Vertical Axis Scale (tỷ lệ trục dọc) •
Ěơn vị và tỷ lệ trục dọc (trục y) tùy thuộc vào việc đo cái gì và Log hay Lin
được sử dụng, ta có bảng như sau: Ěo Sử dụng I nhỏ nhất F lớn nhất Ěộ lớn (độ lợi) Log -20dB 200dB Ěộ lớn (độ lợi) Lin 0 10e+09 Pha Lin 7200 7200 •
Khi đo độ lợi điện thế, trục dọc hiển thị độ lợi điện thế ngõ ra của mạch là
mức điện thế. Khi dùng Log thì đơn vị là dB. Khi Lin được dùng thì trục dọc
hiển thị tỷ lệ Vout/Vin. Khi đo Pha, trục dọc luôn hiển thị góc Pha theo độ. Bất
chấp đơn vị, chúng ta có thể đặt giá trị của I và F cho trục ngang.
Readouts (quan sát giá trị đạt được) Trần Hữu Danh Trang 29
Chương 2: MultiSim 6.20 và ng Dng Vào Trong Mô Phng Mch Ěin •
Di chuyển con trỏ dọc để quan sát giá trị về tần số và biên độ hoặc pha tại bất
kǶ điểm nào trên đồ thị. Con trỏ dọc nằm cạnh bên trái màn hình hiển thị Bode plotter. •
Ěể di chuyển con trỏ dọc: Click chuột vào các mǜi tên gần phía dưới của
Bode plotter hoặc click giữ chuột vào con trỏ dọc, sau đ
ó di chuyển đến điểm
trên đồ thị mà chúng ta muốn đo. Biên độ (hoặc pha) và tần số là điểm giao
nhau giữa con trỏ dọc và đồ thị được hiển thị trong khung cạnh các mǜi tên.
IV.2.3. Distortion Analyzer (máy phân tích độ méo) Hình II.20
Ěặc trưng của máy này là cung cấp việc đo độ méo trong dãy tấn số từ 20 Hz đến 100
KHz, bao gồm tín hiệu âm thanh (hạ tần).
Các phương pháp thực hiện việc o
đ này là Total Harmonic Distortion (THD: hoàn toàn điều hòa
độ méo) hoặc Signal Plus Noise and Distor tion (SINAD: cộng nhiễu và méo vào tín hiệu). Ěể
thiết lập ta click vào Settings, xem Hình II.20
Harmonic Distortion (điều hòa độ méo)
Harmonic Distortion phát ra những tín hiệu điều hòa của tần s
ố kiểm tra. Chẳng hạn, tín hiệu có
tần số là 1Khz, Harmonic có thể là 2khz, 3Khz, 4Khz…..
Một mức nhọn đột ngột có thể điều hòa, được yêu cầu điều hòa độ méo. Mạch l c ọ được điều chỉnh
đến tần số kiểm tra như là 1Khz, nó sẽ loại bỏ tín hiệu có tần số 1 Khz, chỉ la i ọ bỏ tần s ố cần điều
hòa hoặc độ méo. Việc điều hòa độ méo được đo và giá trị kết quả được so sánh với biên độ của tín hiệu kiểm tra.
SINAD: Phương pháp đo này dùng để đo tỷ lệ của tín hiệu (tín hiệu thêm nhiễu và méo)/(m c ứ nhiễu và méo)
IV.2.4. Function generator (máy phát sóng) Hình II.21 Trần Hữu Danh Trang 30
Chương 2: MultiSim 6.20 và ng Dng Vào Trong Mô Phng Mch Ěin
Máy phát sóng dùng để tạo ra tín hiệu điện thế dạng sin, tam giác và vuông. Ěó là một phương
pháp thực tế và tiện lợi để cung cấp những tín hiệu kích thích cho một mạch điện. Chúng ta có thể
thay đổi dạng sóng và điều chỉnh tấn số, biên độ và chu kǶ thao tác. Dãy tần số của máy phát sóng là
đủ lớn để tạo tín hiệu tần số âm thanh và vô tuyến. Máy phát sóng có 3 nút +, common và –
dùng để cung cấp dạng sóng cho mạch điện.
Ěể khảo sát một tín hiệu ta nối kết Common của máy phát với GND của mạch điện.
Nút + cung cấp dạng sóng có biên độ dương, nút – cung cấp dạng sóng có biên độ âm.
Waveform (dạng sóng): Bạn dùng chuột chọn 1 trong 3 dạng sóng Sin, tam giac và vuông mà chúng ta mu n ố phát.
Signal Options ( những tùy ch n c ọ ủa tín hiệu)
Frequency (1 Hz đến 999 MHz): dùng để thiết lập tần s ố để phát.
Duty cycle (1% đến 99%): chu kǶ thao tác, dùng đẻ thiết lập
độ rộng xung trong một chu kǶ. Nó
chỉ tác động lên dạng sóng tam giác và vuông, không thao tác động lên dạng sóng Sin. Với giá trị
50%, biên độ trên và dưới của dạng sóng sẽ bằng nhau
Amplitude (0 đến 999Kv): dùng để thiết lập biên độ điện thế của tín hiệu, chúng được tính từ giá
trị DC đến đỉnh của tín hiệu. Nếu kết n i
ố đến Commmon và + (hoặc -), giá trị đ nh ỉ đ i ố đỉnh của tín hiệu o
đ được sẽ bằng 2 lần biên c
độ ủa tín hiệu. Nếu kết n i
ố đến + và -, giá trị đ nh ỉ đối đỉnh sẽ gấp 4 lần giá trị biên . độ
Offset (-999 đến 999Kv): điều khiển tín hiệu DC theo giá trị thay đổi của tín hiệu AC. Giá trị 0
(zero) đặt dạng sóng của tín hiệu theo trục x của máy hiện sóng. Một giá trị dương sẽ định mức
DC lên, một giá trị âm sẽ dịch mức DC xuống. Những tham số thiết lập cho biên độ sẽ xác định đơn vị cho Offset.
Rise time: thiết lập thi gian kết thúc, chỉ sẵn có dạng xung vuông.
IV.2.5. Logic Converter (máy chuyển đổi logic) Hình II.22
Ěây là một thiết bị dùng để thực hiện các việc chuyển đổi của mạch điện, nó có 8
ngõ vào và 1 ngõ ra. Nó có thể chuyển đổi mạch điện sang bảng sự thật hoặc biểu
thức Boolean và tạo ra một mạch điện từ bảng sự thật hoặc biểu thức Boolean:
Click vào các nút tròn hoặc các nhãn dưới chúng (A,B,…,H) để hiển thị các ngõ vào
Nhận bảng sự thật từ mạch nguyên lý: Trần Hữu Danh Trang 31
Chương 2: MultiSim 6.20 và ng Dng Vào Trong Mô Phng Mch Ěin •
Kết nối các ngõ vào của mạch điện đến các ngõ vào của máy chuyển đổi Logic. •
Kết nối ngõ ra của mạch điện với ngõ ra của may chuyển đổi Logic. •
Click vào nút Circuit to Truth Table . Bảng sự thật của mạch
điện sẽ xuất hiện màn hình hiển thị của máy chuyển đổi mức Logic.
Tạo và chuyển đổi bảng sự thật: Ě
ể tạo và chuyển đổi bảng sự thật ta làm như sau: •
Click chọn số ngõ vào mà chúng ta cần (AÎH). vùng hiển thị dưới các ngõ vào
sẽ hiển thị đầy đủ các trưng hợp của các ngõ vào với 0 và 1 thích hợp. Giá trị ban đầu đặt là 0. •
Thiết lập ngõ ra ứng với từng trưng hợp các ngcx vào. Ěể thay đổi giá trị của
ngoc ra, click lên nó để chọn lại giá trị cần thiết:0, 1, x. •
Ěể chuyển đổi bảng sự thật thành biểu thức Boolean, click vào nút Truth Table to Boolean Expression
. Biểu thức Boolean được hiển thị phía
dưới của mayc huyển đổi Logic. •
Ěể chuyển đổi bảng sự thật thành biểu thức Boolean đơn giản hoặc đơn giản một
biểu thức Boolean đang tồn tại. Click vào nút Simplify Việc đơn
giản này chiếm nhiều dung lượng bộ nhớ, nếu bộ nhớ không đủ, MultiSim sẽ
không kết thúc tác vụ và có thể bị treo máy.
Tạo và chuyển đổi một biểu thức Boolean: •
Nhập biểu thức Boolean vào khung dưới của máy chuyển đổi Logic, sữ dụng các
ký hiệu qui ước: A, B, …, H. Muốn lấy đảo các ký hiệu này ta thêm dấu nháy
đơn sau mỗi ký hiệu, ví dụ A’ là đảo của A. •
Ěể chuyển đổi Boolean thành bảng sự thật, click vào nút Boolean Expression to Truth Table. •
Ěể chuyển đổi Boolean thành một mạch điện, click vào nút Boolean Expression to Circuit. •
Những cổng logic minh hoạ cho biểu thức Boolean sẽ xuất hiện trong cửa sổ
thiết kế mạch. Những thành phần đều được chọn nên bạn có thể di chuyển chúng
đến những vị trí khác hoặc đặt chúng vào những mạch điện phụ. •
Ěể tạo một mạch điện bao gồm mọi điều kiện của biểu thức Boolean bằng cách
dùng toàn cổng NAND, click vào nút Boolean Expression to NAND. Trần Hữu Danh Trang 32
Chương 2: MultiSim 6.20 và ng Dng Vào Trong Mô Phng Mch Ěin
IV.2.6. Logic Analyzer (máy phân tích mc logic)
Logic Analyzer hiển thị các mức của 16 tín hiệu số trong mạch điện. Nó được dùng để nhận dữ Hình II.23
liệu trạng thái logic và đưa ra thi gian phân tích giúp cho việc thiết kế các hệ thống lớn và chống xung t. độ
16 nút tròn cạnh trái của biểu tượng ứng với những dòng ngang trên màn hiển thị
của máy. Khi ngõ ra của mạch điện được kết nối với các nút này, nút tròn được kết
nối sẽ hiễn thị với một chấm đen, tên và màu của nó cǜng được hiển thị.
Khi một mạch điện được kích hoạt, máy logic Analyzer ghi những giá trị ngõ vào
và hiển thị dữ liệu dưới dạng sóng vuông theo thi gian. Dòng trên cùng hiển thị giá
trị cho kênh 0 (thông thưng là bit đầu tiên trong một từ số), dòng kế tiếp hiển thị
giá trị kênh 1, …. Giá trị nhị phân của mỗi bit trong một từ hiện tại được hiển thị
cạnh trái của thiết bị, trục thi gian được hiển thị trên màn hình tín hiệu. Ngoài ra,
màn hình còn hiển thị tín hiệu xung clock nội và xung clock ngoại, …
Hai con trỏ T1 và T2 dùng để xác định tại thi điểm t1 và t2 (bằng cách di chuyển con trỏ T1 và T2).
T1-T2 là khoảng cách thi gian mô phỏng giữa t1 và t2.
Trong ô Clocks/Div tĕng hoặc giảm giá trị để có dạng sóng dễ quan sát.
IV.2.7. Word generator (máy phát từ) Trần Hữu Danh Trang 33