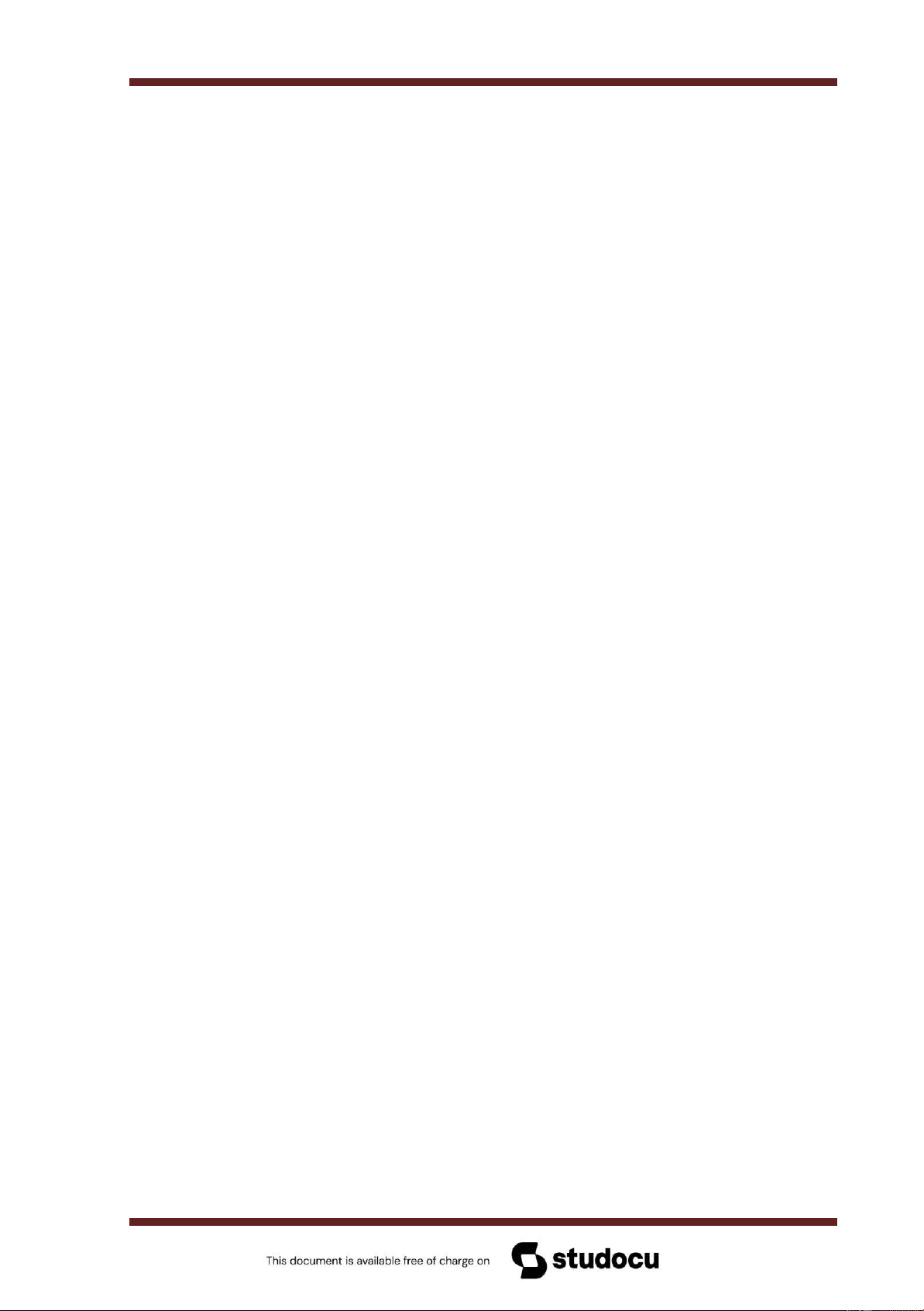
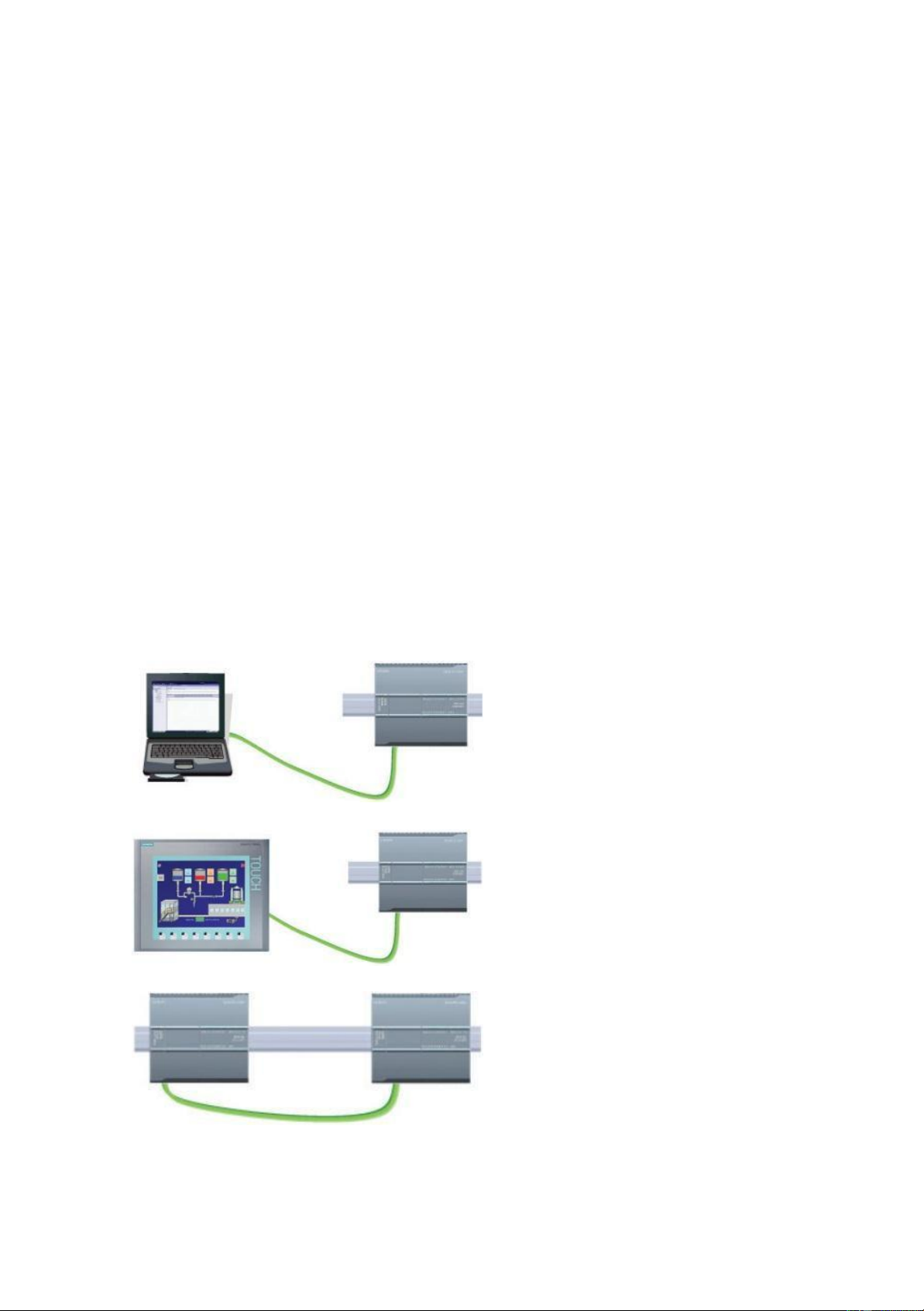
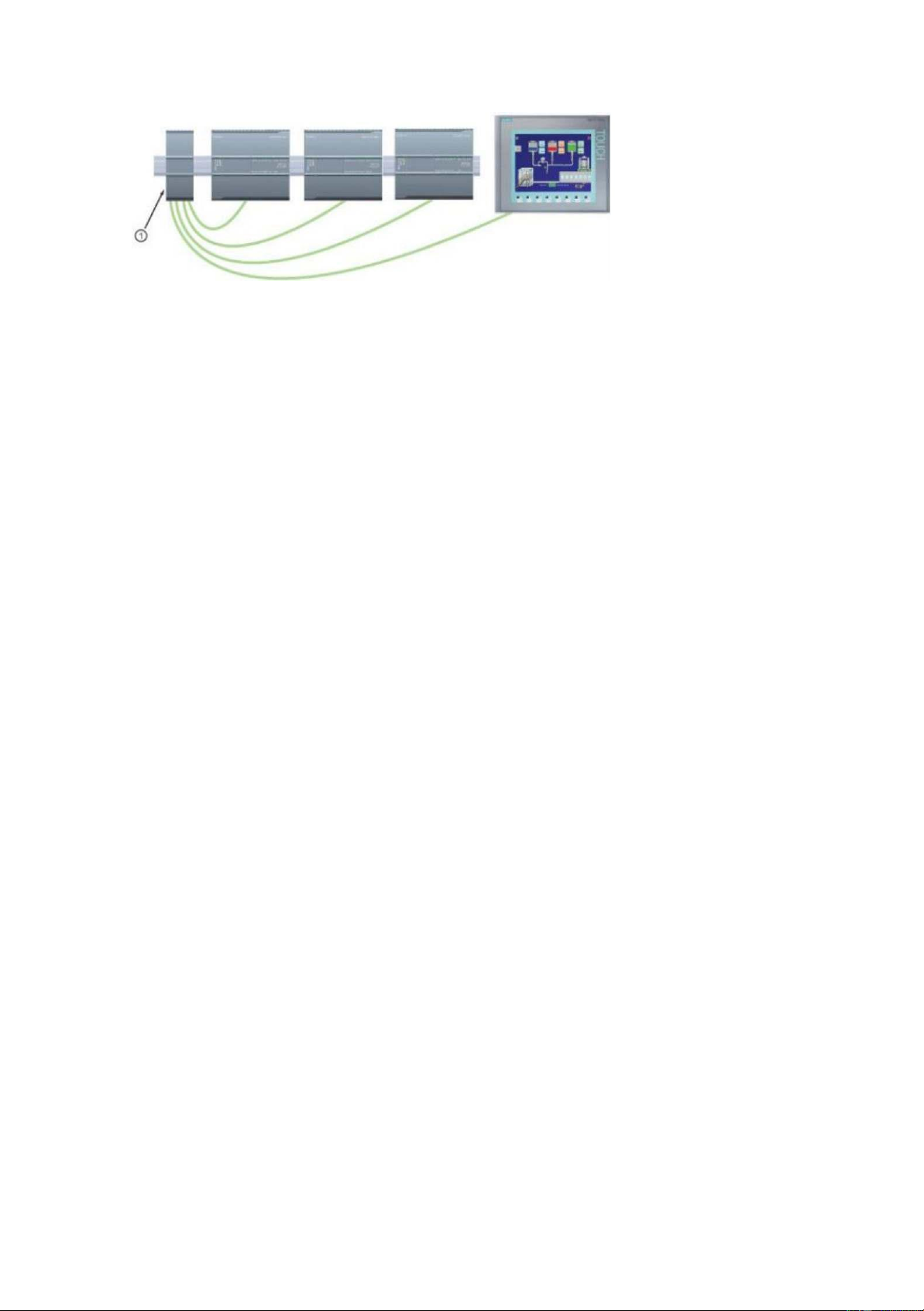
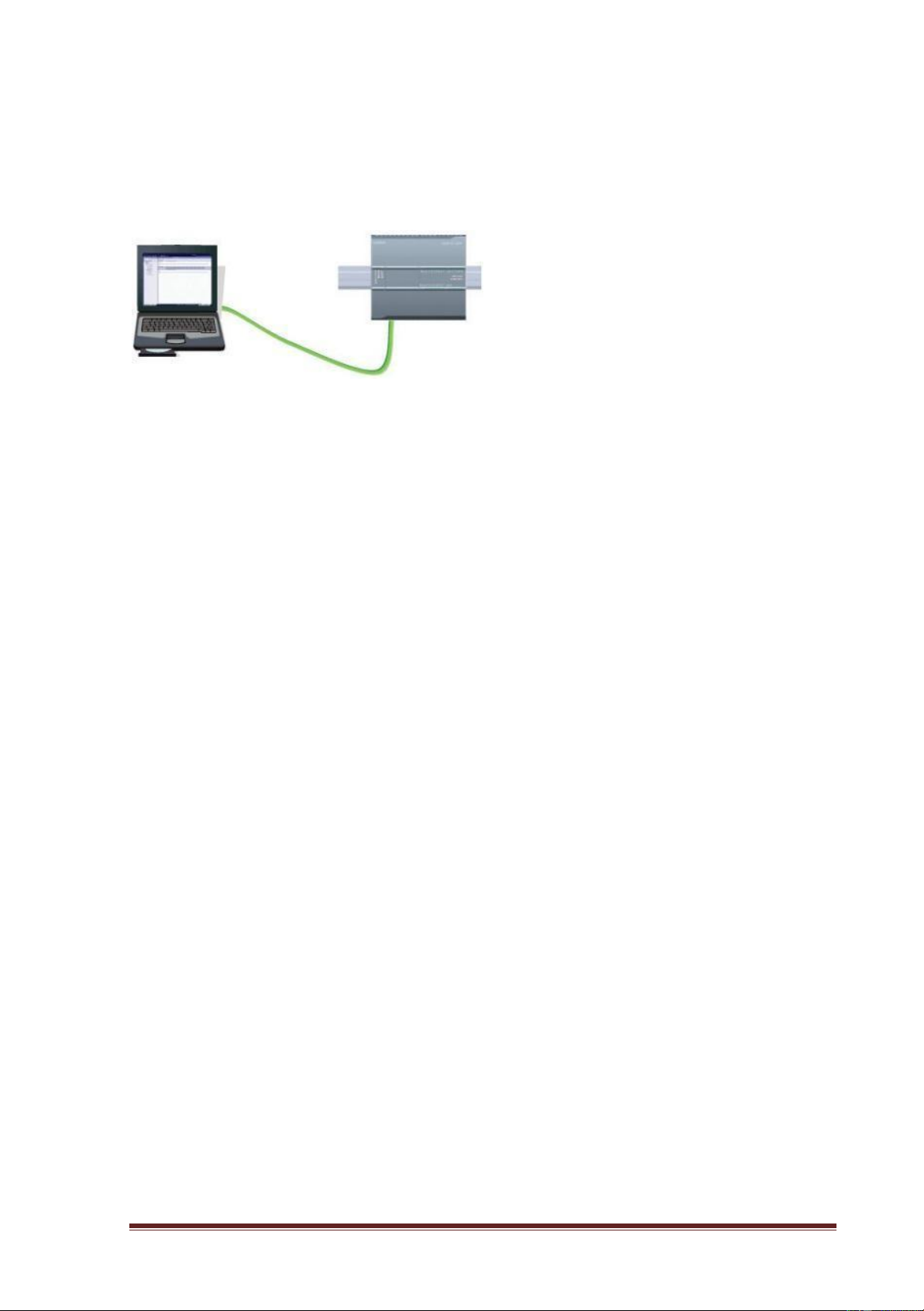
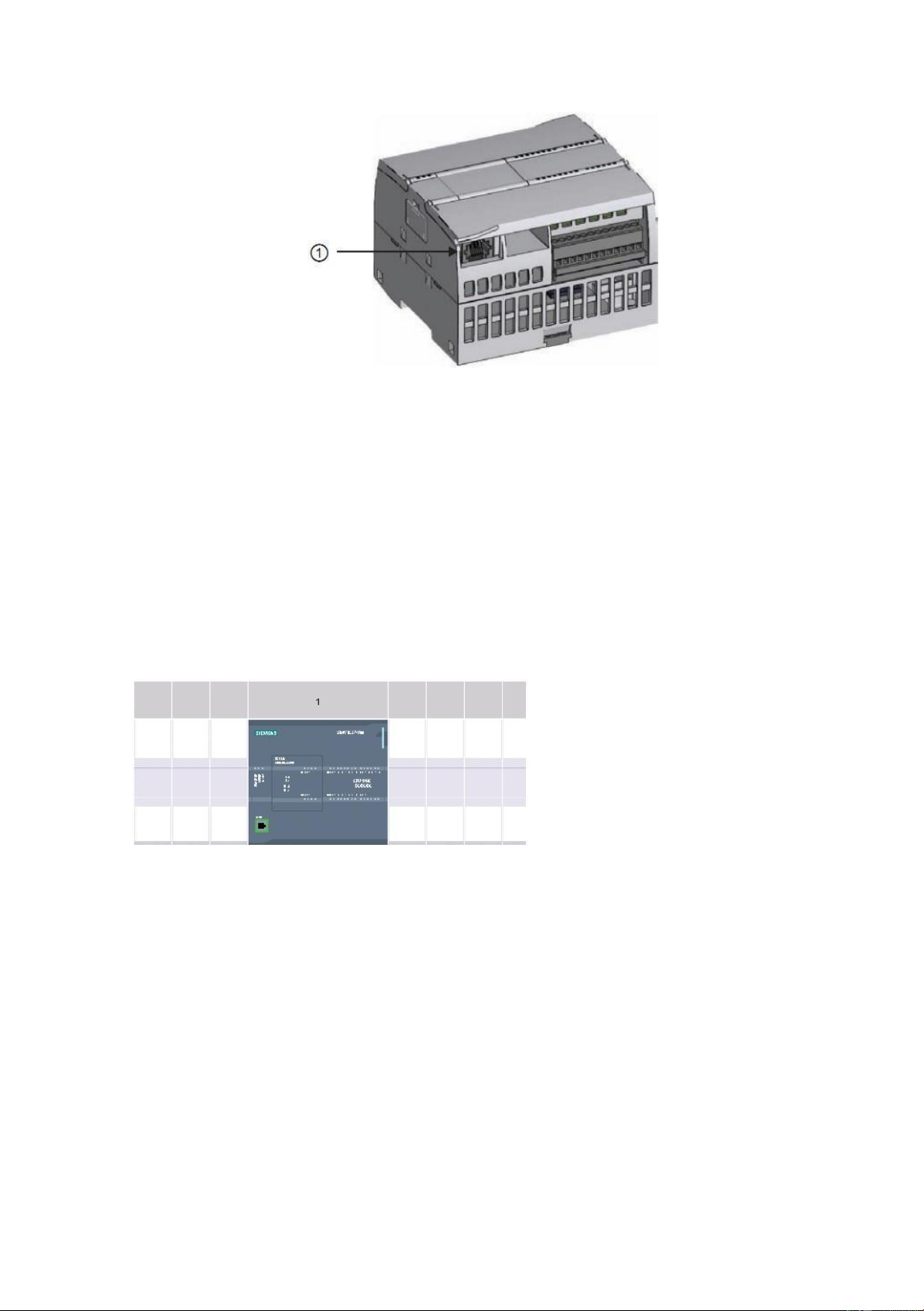
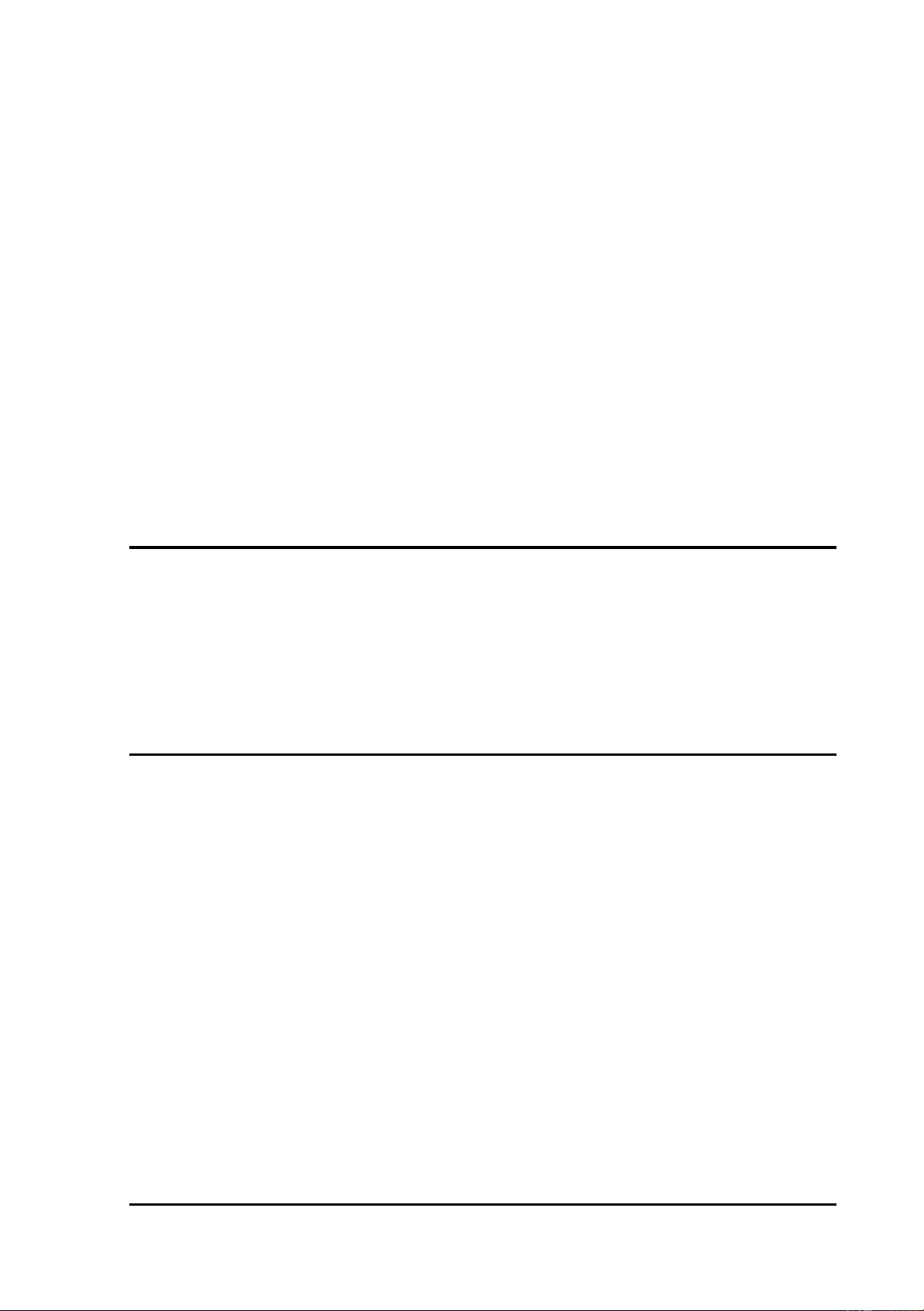
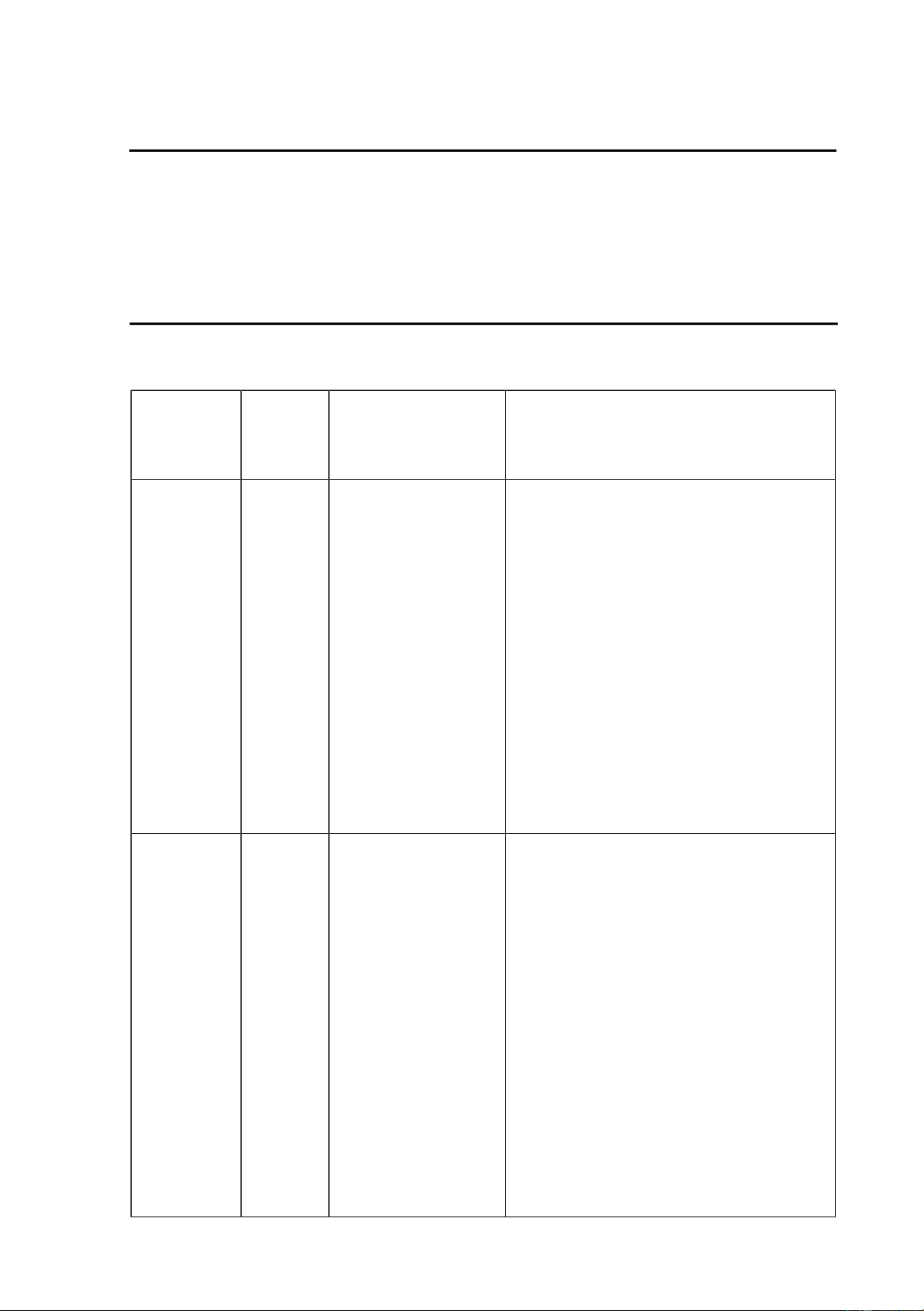
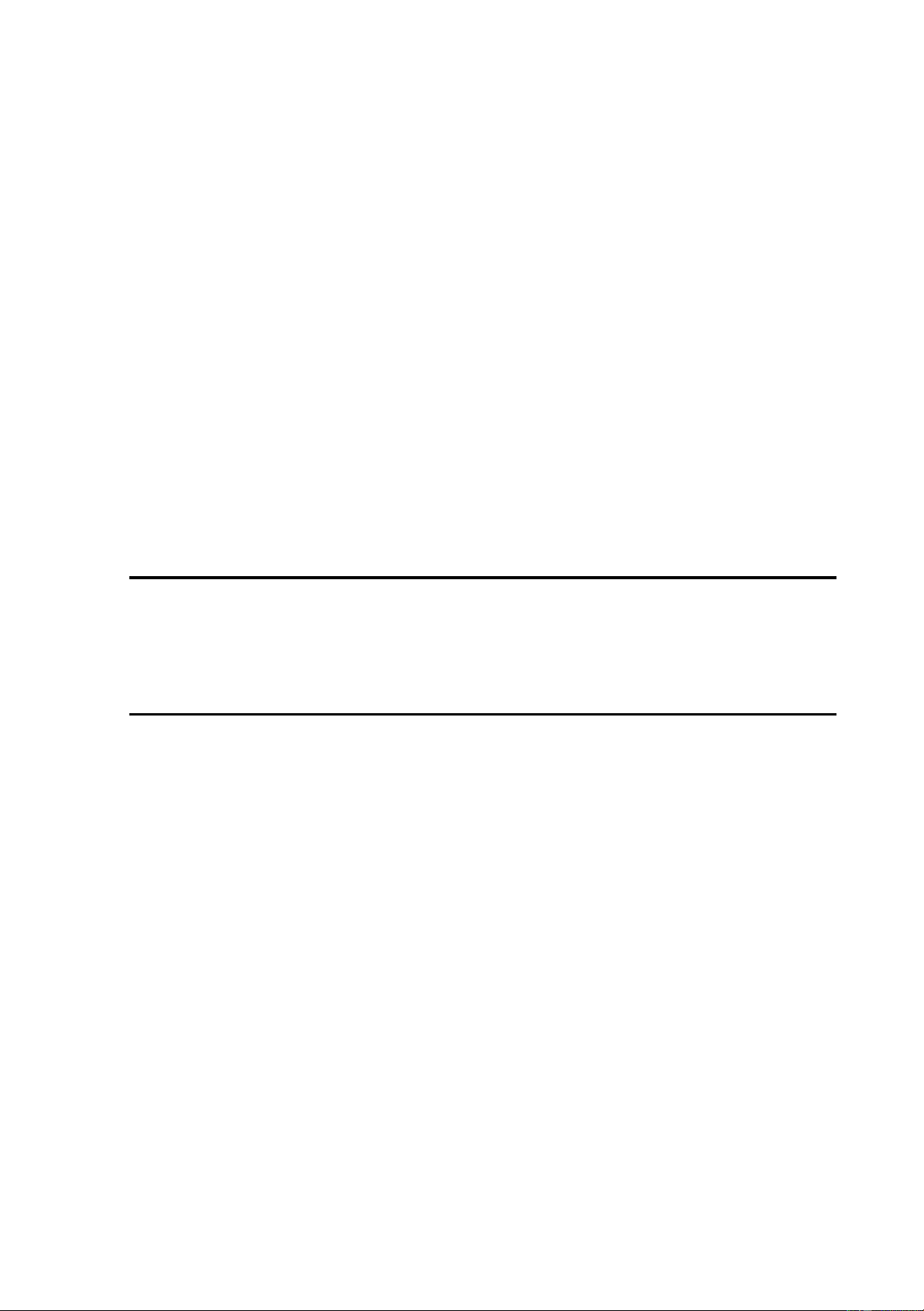
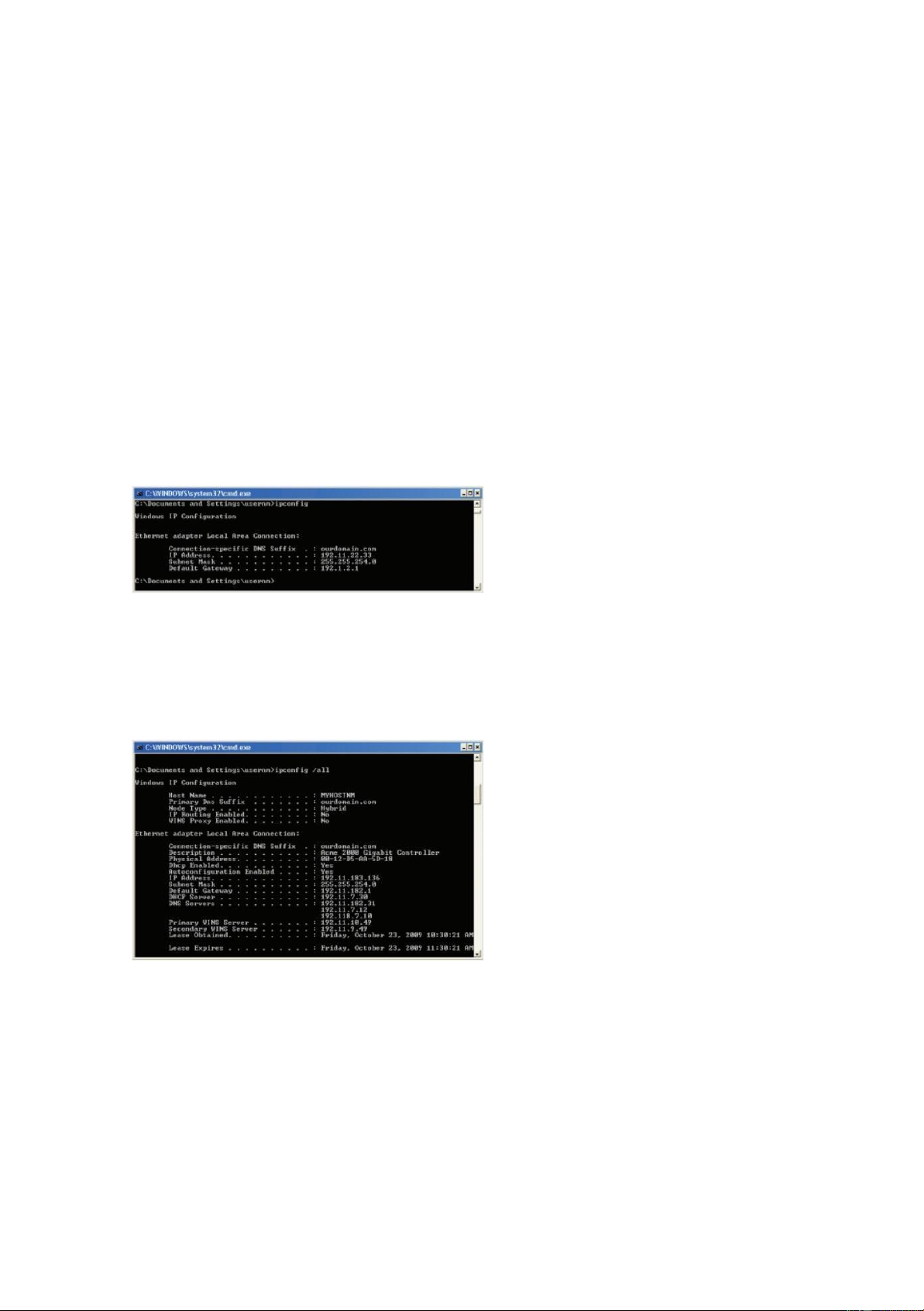
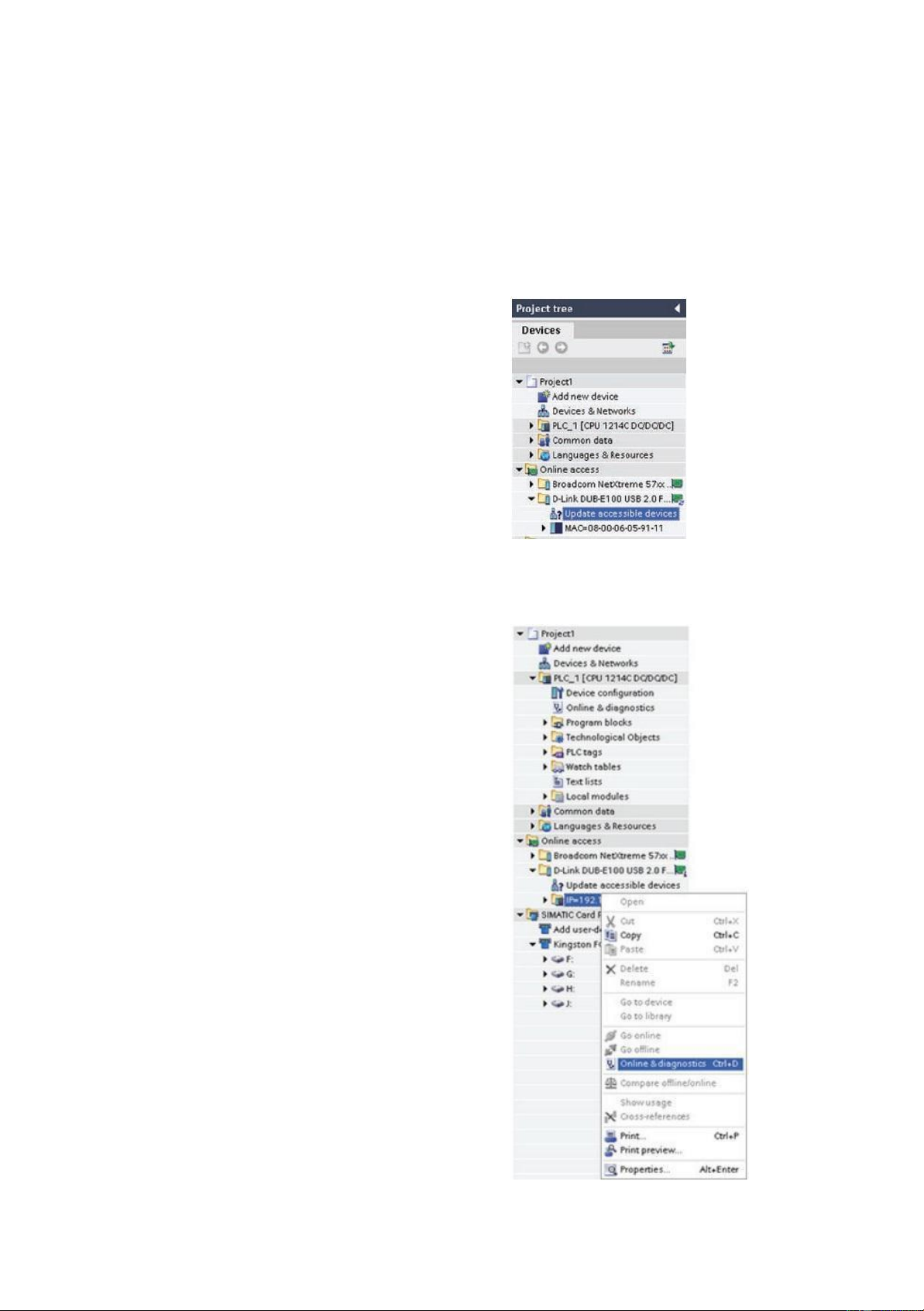
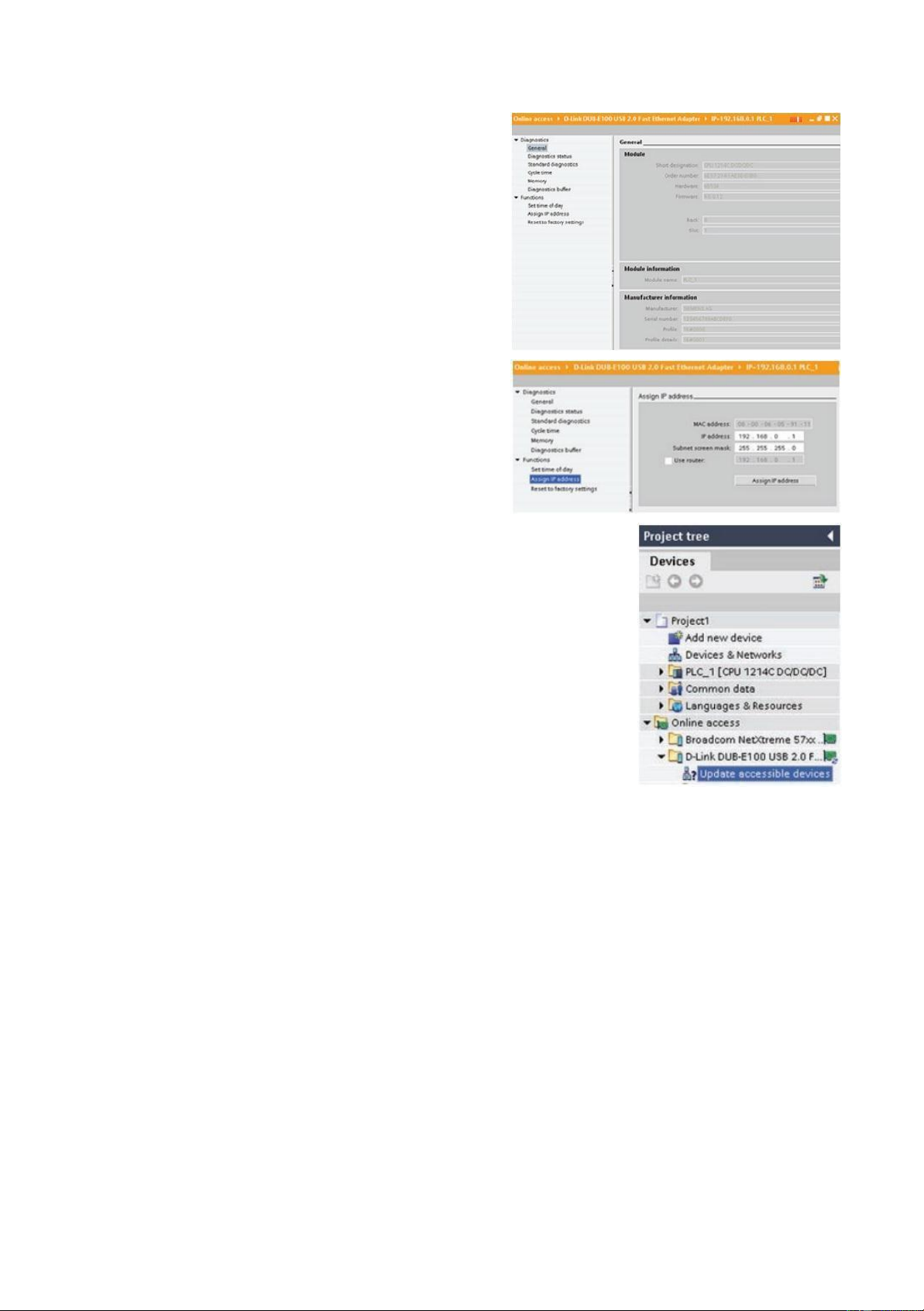
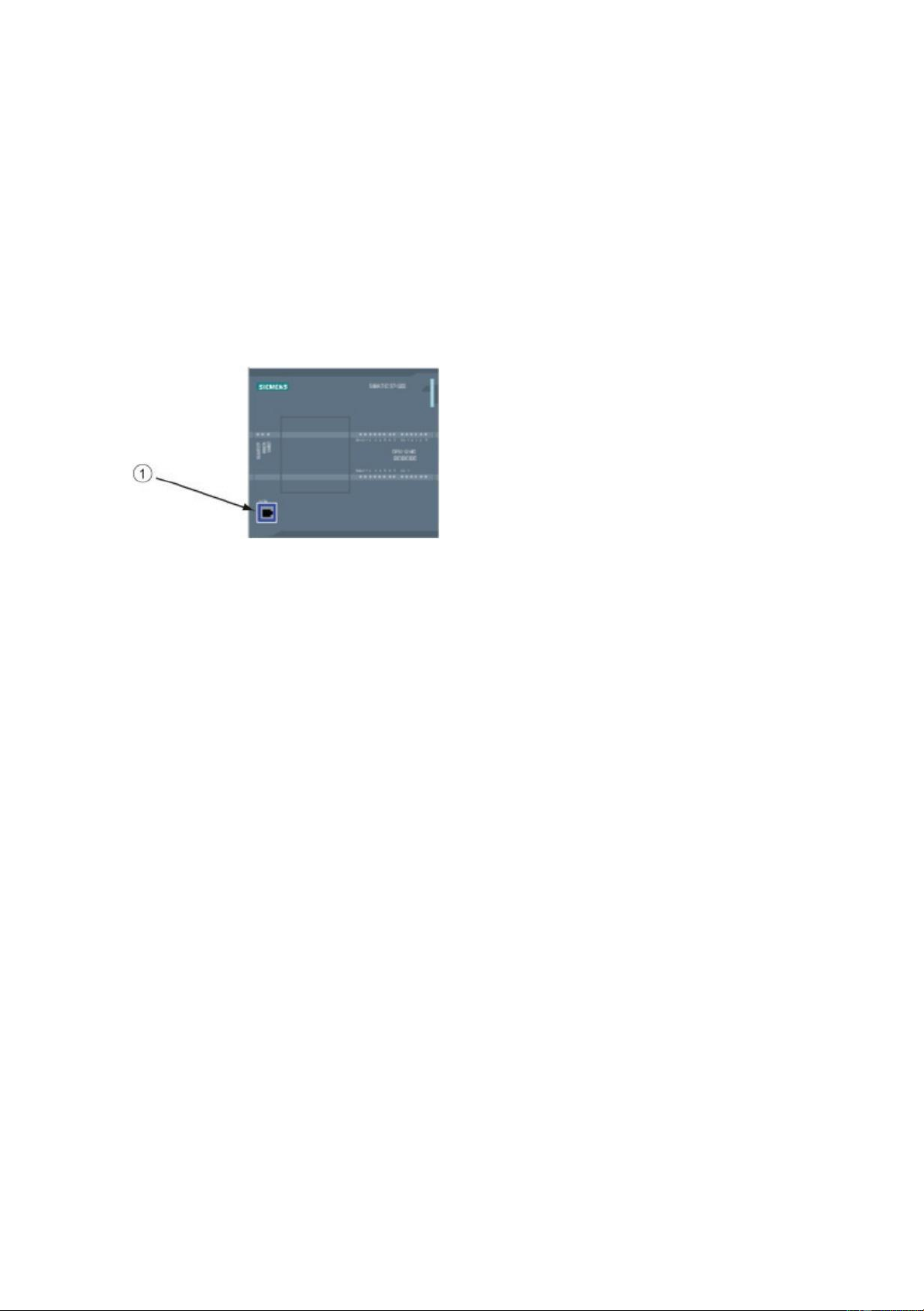
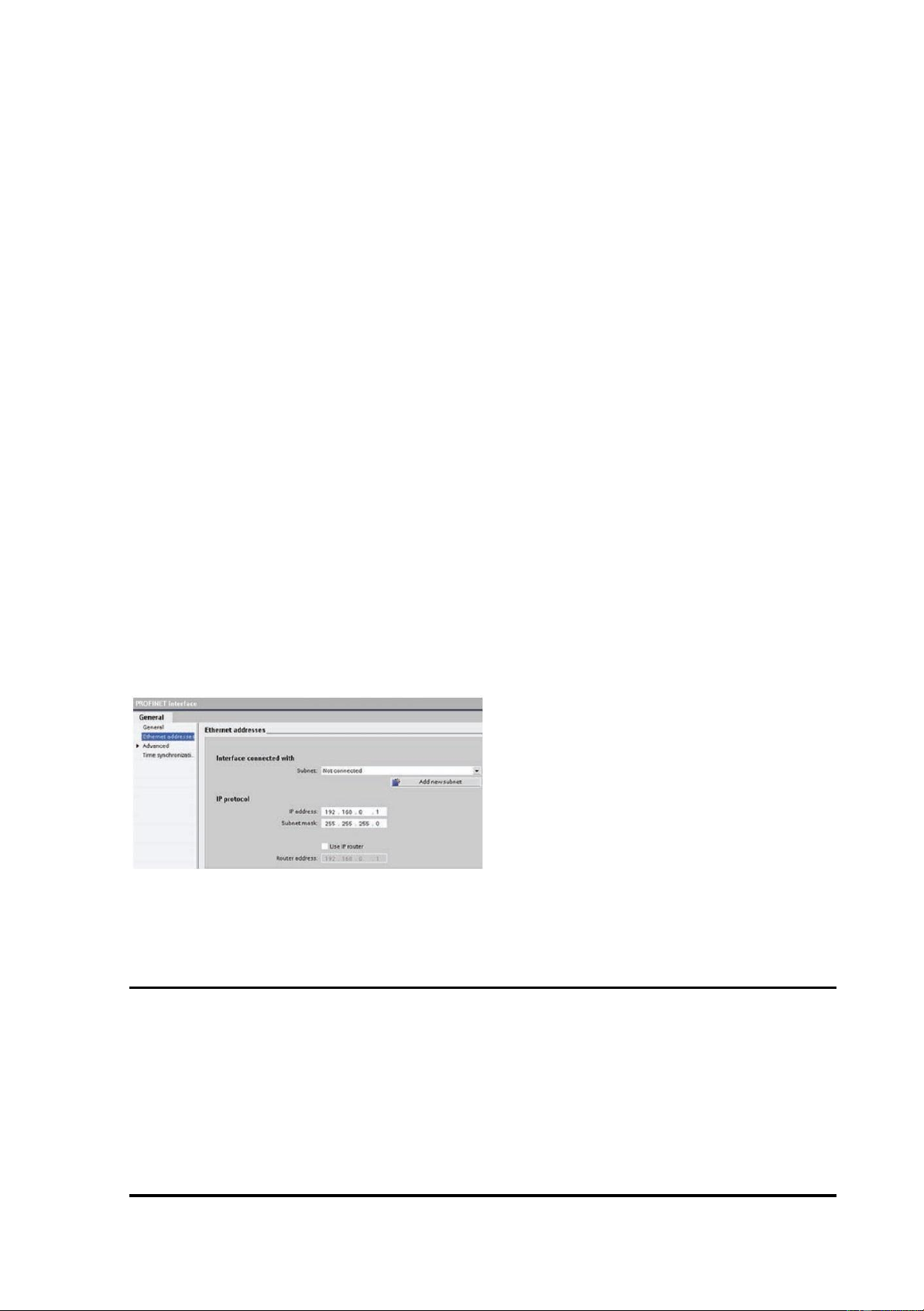
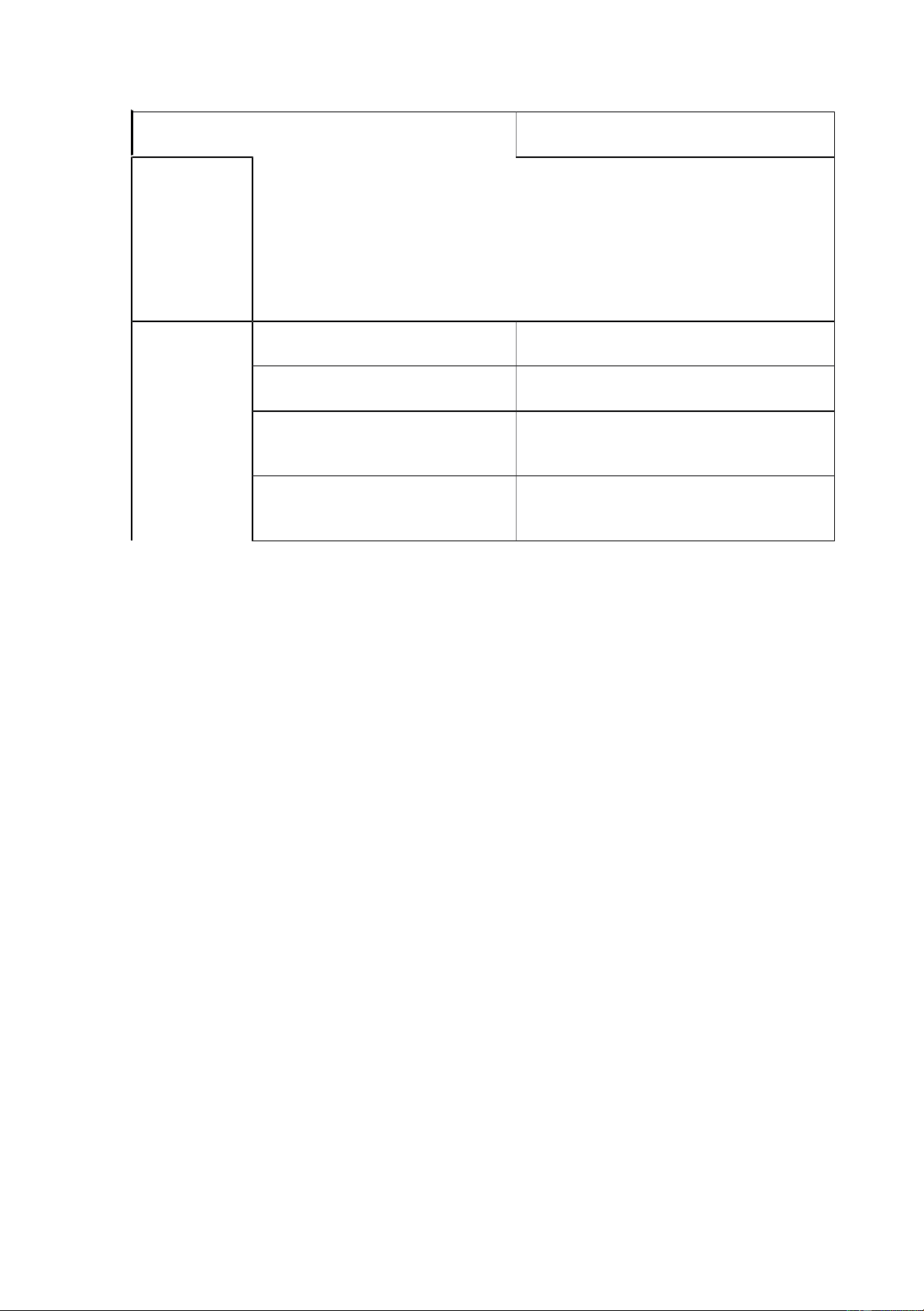
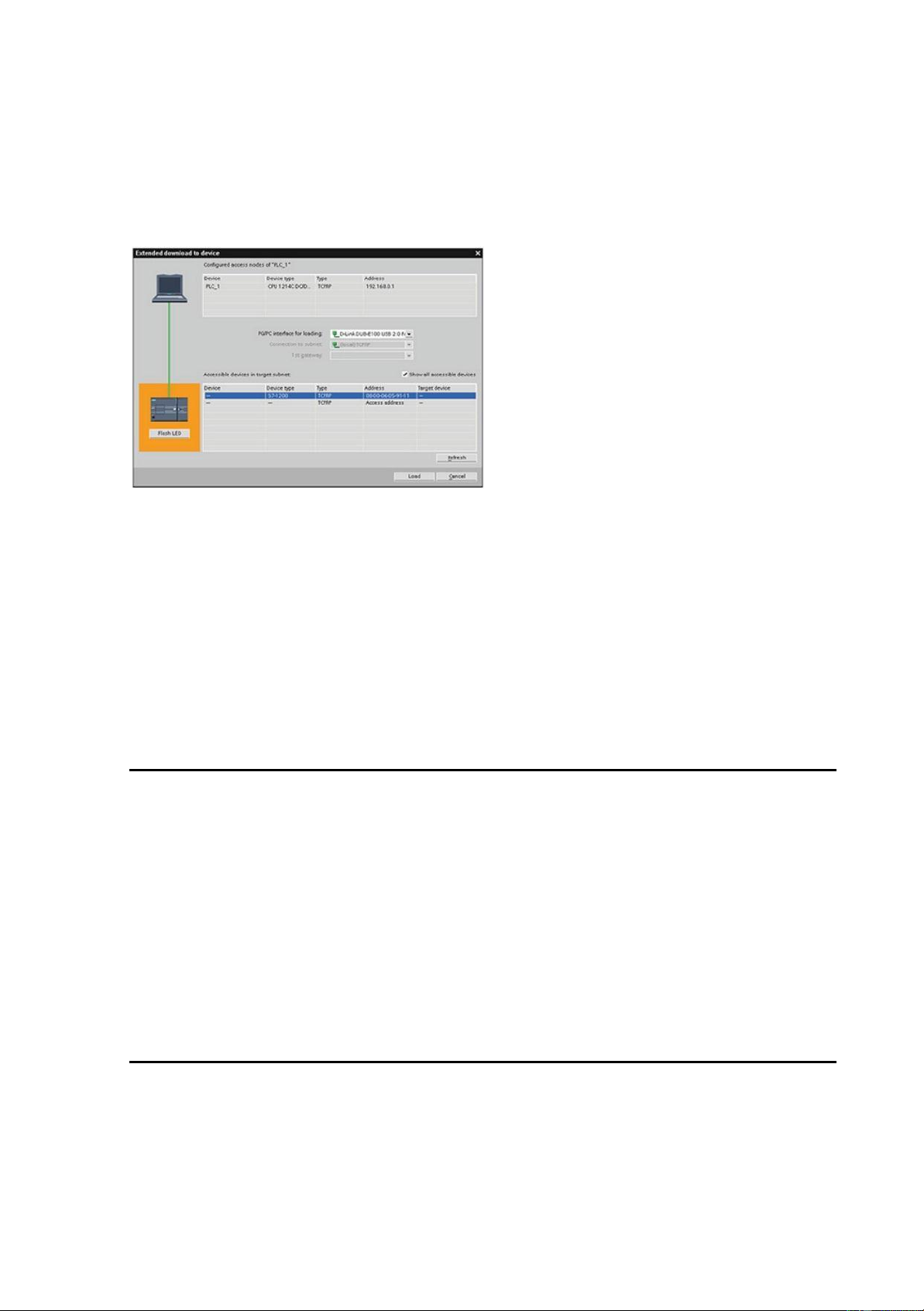
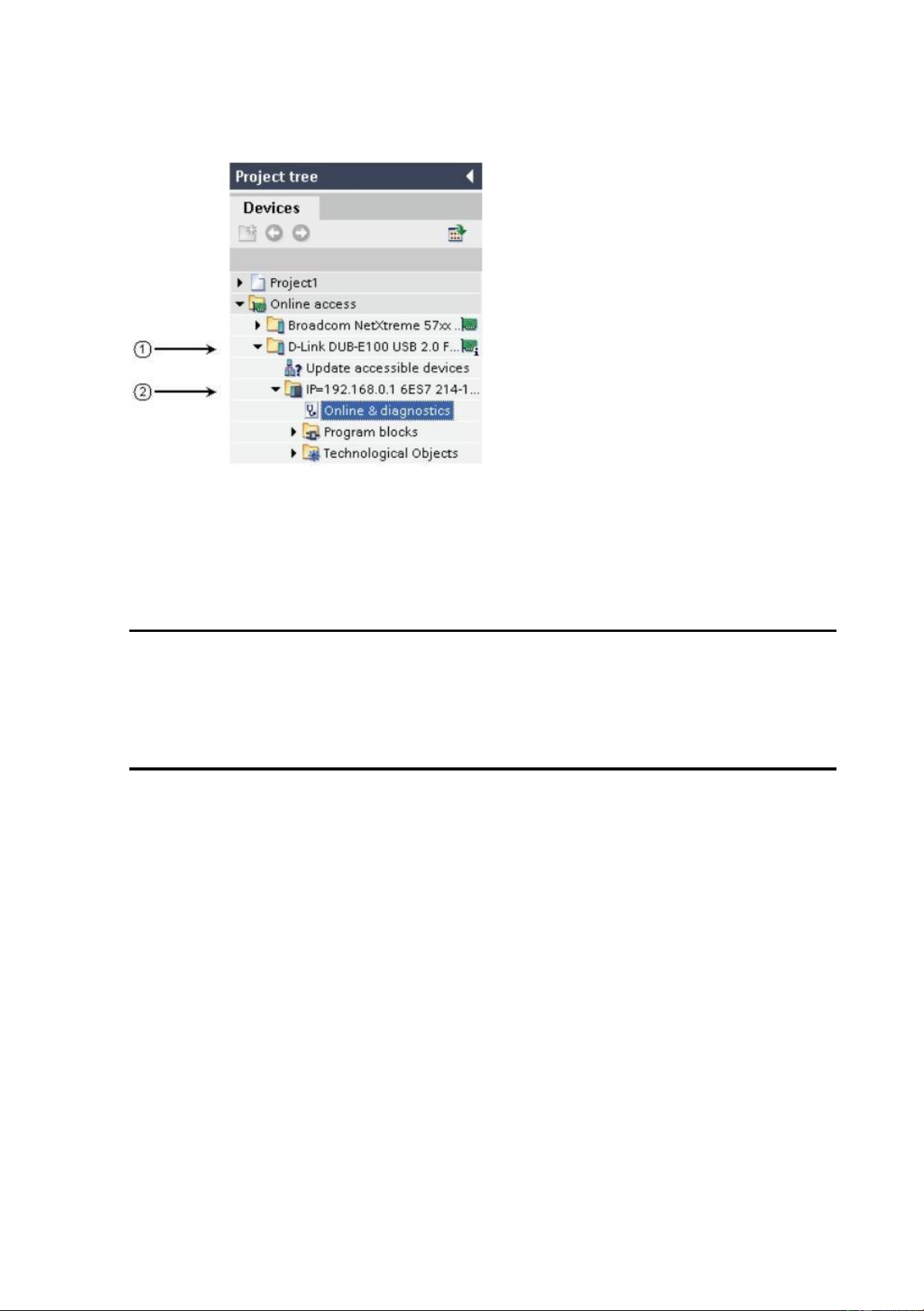
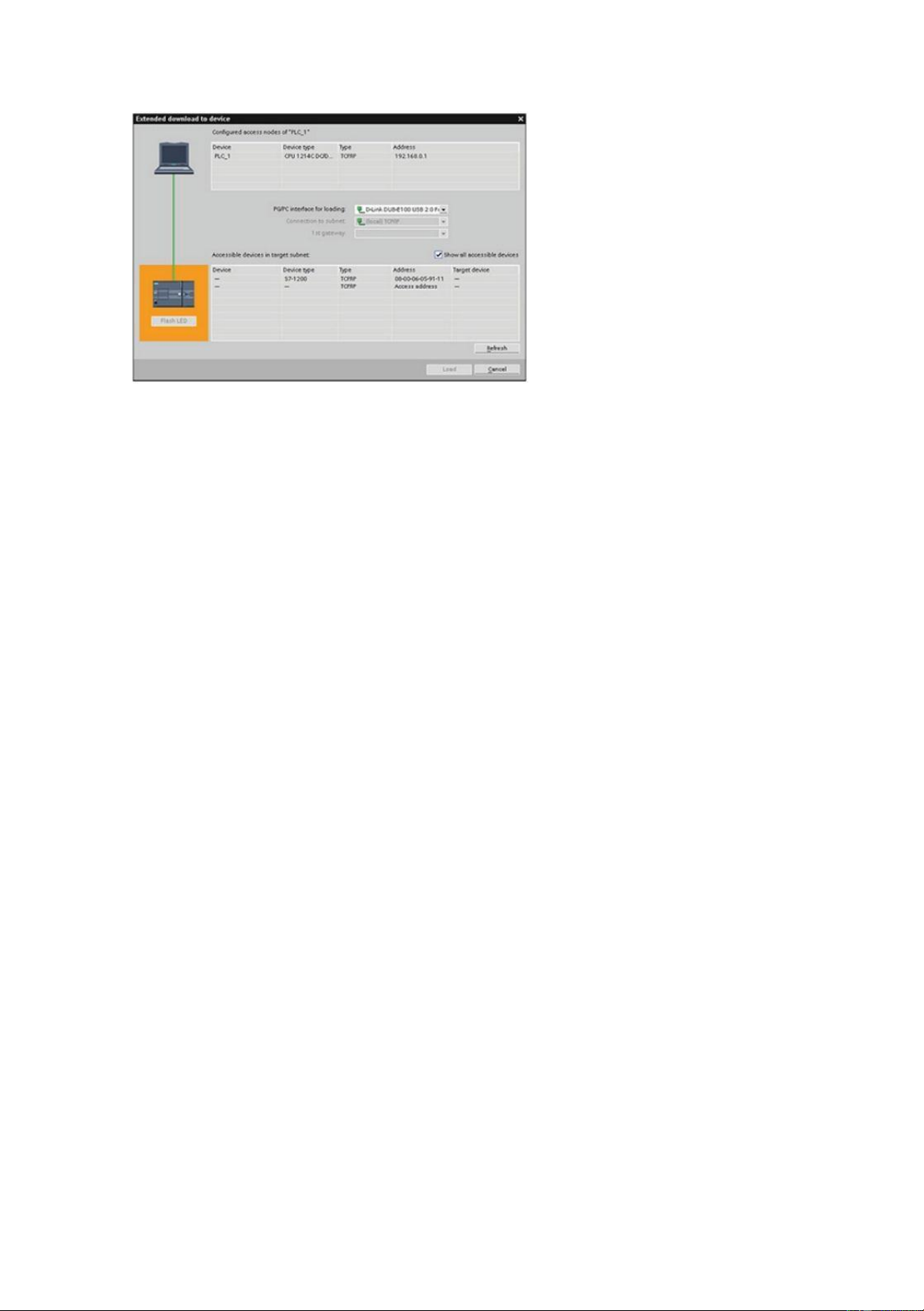
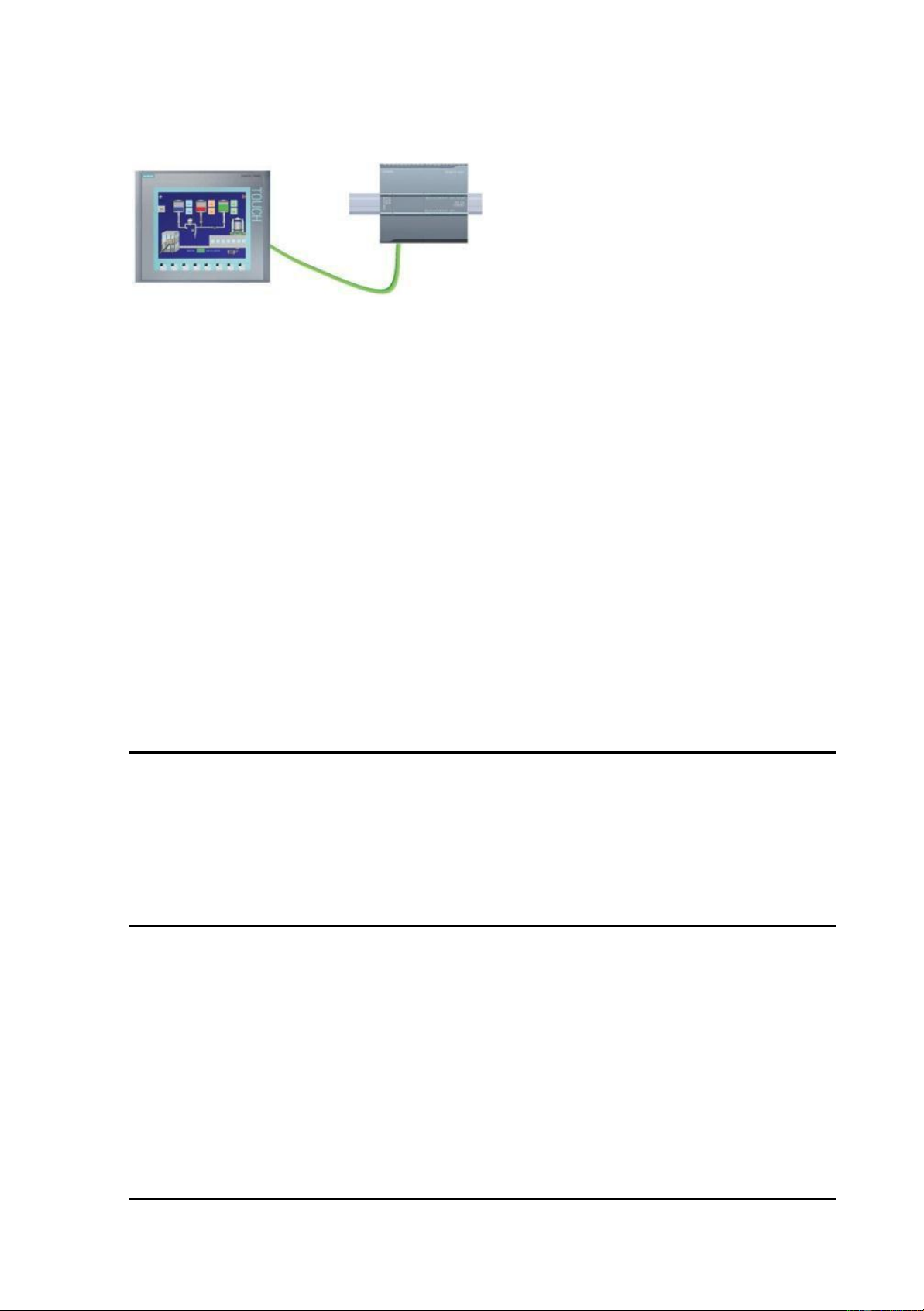
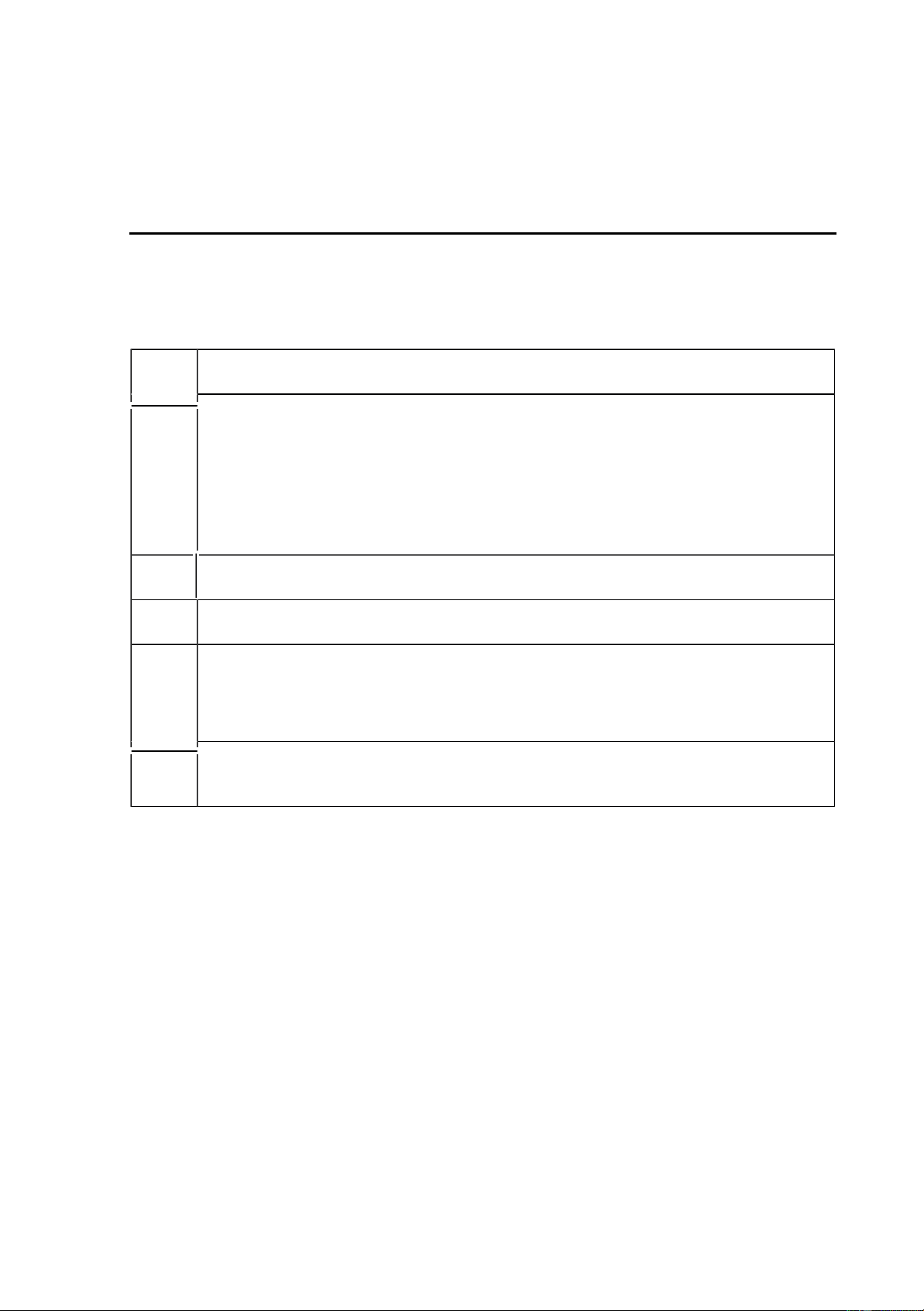
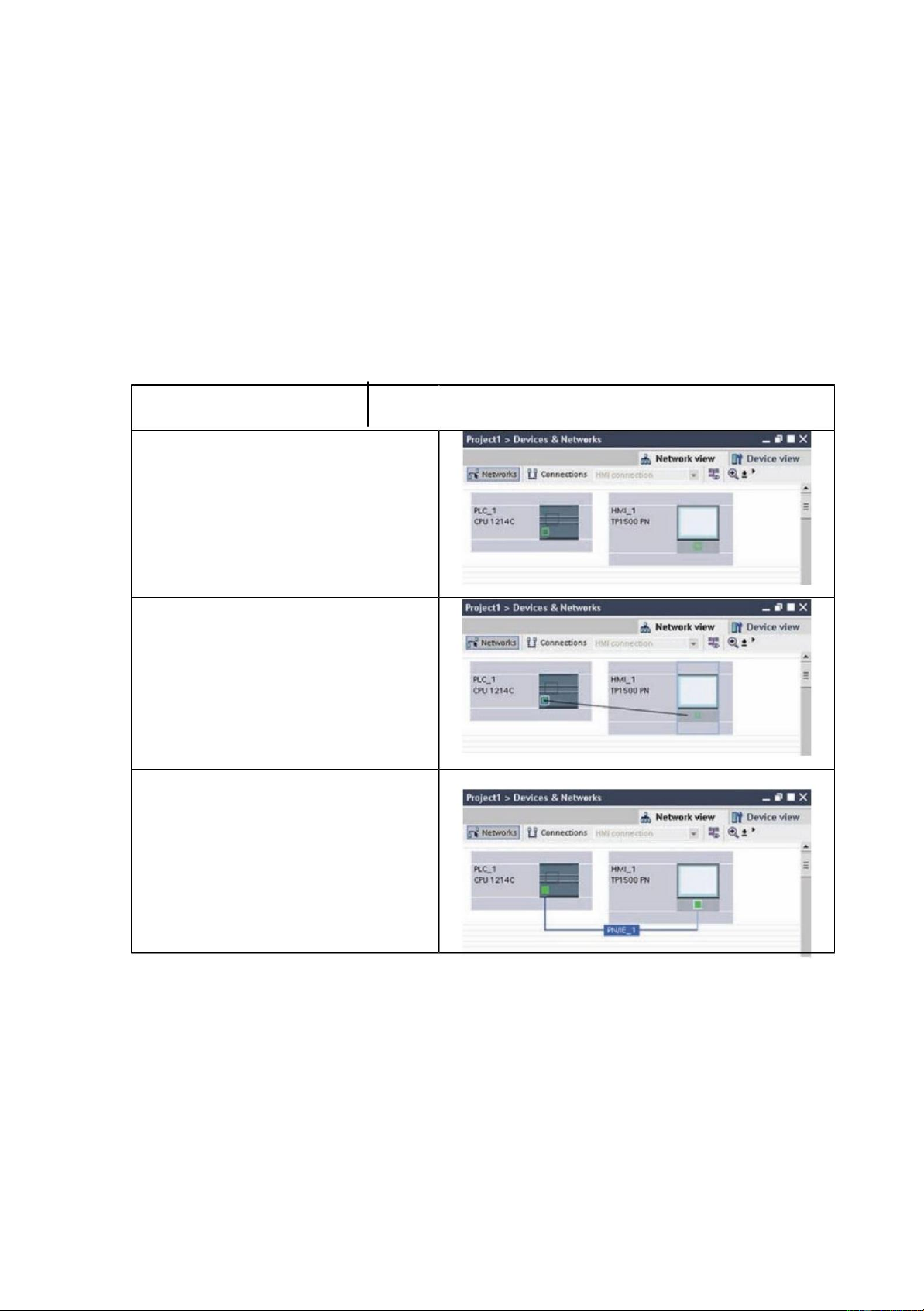
Preview text:
lOMoAR cPSD| 46884348 Chương 6 PROFINET CHƢƠNG 6: PROFINET Trang 6 - 1 lOMoAR cPSD| 46884348
CPU S7-1200 có một cổng PROFINET được tích hợp, hỗ trợ cả tiêu chuẩn
truyền thông Ethernet và dựa trên TCP/IP. Các giao thức ứng dụng sau đây được hỗ trợ bởi CPU S7-1200:
Giao thức điều khiển vận chuyển (Transport Control Protocol – TCP)
ISO trên TCP (RFC 1006)
CPU S7-1200 có thể giao tiếp với các CPU S7-1200 khác, với thiết bị lập trình STEP 7
Basic, với các thiết bị HMI, và với các thiết bị không phải của Siemens bằng cách sử
dụng các giao thức truyền thông TCP tiêu chuẩn. Có hai cách để giao tiếp sử dụng PROFINET:
Kết nối trực tiếp: sử dụng kết nối trực tiếp khi ta đang sử dụng một thiết bị lập
trình, HMI hay một CPU khác được kết nối đến một CPU riêng lẻ.
Kết nối mạng: sử dụng các truyền thông mạng khi ta đang kết nối với hơn hai
thiết bị (ví dụ các CPU, HMI, các thiết bị lập trình, và các thiết bị không phải của Siemens).
Kết nối trực tiếp: thiết bị lập trình được
kết nối đến CPU S7-1200
Kết nối trực tiếp: HMI được kết nối đến CPU S7-1200
Kết nối trực tiếp: một CPU S7-1200
được kết nối đến một CPU S7-1200 khác lOMoAR cPSD| 46884348
Kết nối mạng: có nhiều
hơn 2 thiết bị được kết
nối với nhau, bằng cách
sử dụng một bộ chuyển mạch Ethernet CSM1277
Một bộ chuyển mạch Ethernet là không cần thiết đối với một kết nối trực tiếp
giữa một thiết bị lập trình hay HMI với một CPU. Bộ chuyển mạch Ethernet chỉ được
yêu cầu cho một mạng với nhiều hơn 2 CPU hay các thiết bị HMI. Bộ chuyển mạch
Ethernet 4 cổng CSM1277 của Siemens có thể được dùng để kết nối các CPU và các
thiết bị HMI. Cổng PROFINET trên CPU S7-1200 không chứa một thiết bị chuyển mạch Ethernet.
Số lƣợng tối đa các kết nối đối với cổng PROFINET
Cổng PROFINET trên CPU hỗ trợ các kết nối truyền thông đồng thời sau đây:
3 kết nối đối với truyền thông HMI đến CPU
1 kết nối đối với truyền thông thiết bị lập trình (PG) đến CPU
8 kết nối đối với truyền thông chương trình S7-1200 bằng cách sử dụng các
lệnh khối T (TSEND_C, TRCV_C, TCON, TDISCON, TSEN, TRCV)
3 kết nối đối với một CPU S7-1200 thụ động giao tiếp với một CPU S7 tích cực
- CPU S7 tích cực sử dụng các lệnh GET và PUT (S7-300 và S7-400) hay các lệnh ETHx_XFER (S7-200).
- Một kết nối truyền thông S7-1200 tích cực chỉ có thể thực hiện với các lệnh khối T.
Các TSAP bị hạn chế hay các số hiệu cổng đối với truyền thông ISO và TCP tích cực
Nếu ta sử dụng lệnh “TCON” để thiết lập và tạo thành một kết nối truyền thông
tích cực, các địa chỉ cổng sau đây bị hạn chế và không nên được dùng:
TSAP ISO (tích cực): 01.00, 01.01, 02.00, 02.01, 03.00, 03.01
Cổng TCP (tích cực): 5001, 102, 123, 20, 21, 25, 34962, 34963, 34964, 80 lOMoAR cPSD| 46884348 6.1.
Truyền thông với một thiết bị lập trình
Một CPU có thể giao tiếp với một thiết bị lập trình STEP 7 Basic trên một mạng.
Cần chú ý đến những điều sau
khi thiết lập truyền thông giữa một
CPU và một thiết bị lập trình.
Cấu hình/thiết lập: cấu hình phần cứng được yêu cầu
Không có một bộ chuyển mạch Ethernet nào được yêu cầu đối với truyền thông
một đối một; một bộ chuyển mạch Ethernet được yêu cầu cho nhiều hơn hai
thiết bị trong một mạng.
6.1.1. Thành lập kết nối truyền thông phần cứng.
Các giao diện PROFINET thành lập các kết nối vật lý giữa một thiết bị lập trình
và một CPU. Bởi vì chức năng Auto-Cross-Over được tích hợp bên trong CPU, một
cáp Ethernet tiêu chuẩn hoặc xuyên chéo có thể được sử dụng cho giao diện. Một bộ
chuyển mạch Ethernet không được yêu cầu để kết nối một thiết bị lập trình một cách
trực tiếp đến một CPU.
Thực hiện theo các bước sau đây để tạo ra kết nối phần cứng giữa thiết bị lập trình và một CPU: 1. Lắp đặt CPU.
2. Cắm cáp Ethernet vào trong cổng PROFINET được thể hiện dưới đây.
3. Kết nối cáp Ethernet đến thiết bị lập trình. lOMoAR cPSD| 46884348 Cổng PROFINET
Một đầu thay thế kéo căng tùy chọn thì có sẵn để kéo dài kết nối PROFINET.
6.1.2. Cấu hình các thiết bị.
Nếu ta đã vừa tạo ra một đề án với một CPU, hãy mở đề án trong TIA Portal.
Nếu không, tạo ra một đề án và lắp đặt một CPU vào thanh dẫn. Trong đề án
dưới đây, một CPU được hiển thị trong mục “Device View” của TIA Portal. lOMoAR cPSD| 46884348
6.1.3. Gán các địa chỉ IP (Internet Protocol)
6.1.3.1. Gán các địa chỉ IP đến các thiết bị lập trình và các thiết bị mạng
Nếu thiết bị lập trình đang sử dụng một mạch giao tiếp tích hợp được kết nối
đến mạng LAN của nhà máy (và world-wide web là có sẵn), Network ID của địa chỉ IP
và màn chắn mạng con của CPU và mạch giao tiếp tích hợp của thiết bị lập trình phải
giống nhau một cách chính xác. Network ID là phần đầu tiên của địa chỉ IP (ba nhóm 8
bit đầu tiên) (ví dụ 211.154.184.16) xác định mạng IP nào mà ta đang kết nối. Màn
chắn mạng con thường có một giá trị là 255.255.255.0; tuy nhiên, vì máy tính của ta
đang ở trên một mạng LAN của nhà máy, màn chắn mạng con có thể có các giá trị khác
nhau (ví dụ 255.255.254.0) nhằm mục đích thiết lập các mạng con đồng nhất. Màn
chắn mạng con, khi được kết nối với địa chỉ IP trong phép toán AND thuộc về toán
học, sẽ xác định các giới hạn của một mạng con IP. L ƣu ý
Trong một chuỗi sự kiện world-wide web, nơi mà các thiết bị lập trình, các thiết
bị mạng và các bộ định tuyến (router) IP sẽ giao tiếp với toàn thế giới, các địa chỉ IP
đơn nhất phải được gán để tránh sự xung đột với các người dùng mạng khác. Để gán
các địa chỉ IP ta nên liên hệ với nhân sự tại phòng IT trong công ty.
Nếu thiết bị lập trình đang sử dụng một mạch giao tiếp Etherner – USB được kết
nối đến một mạng bị cô lập, Network ID của địa chỉ IP và màn chắn mạng con của
CPU và của mạch giao tiếp Etherner – USB trong thiết bị lập trình phải giống nhau một
cách chính xác. Network ID là phần đầu tiên của địa chỉ IP (ba nhóm 8 bit đầu tiên) (ví
dụ 211.154.184.16) xác định mạng IP nào mà ta đang kết nối. Màn chắn mạng con
thường có một giá trị là 255.255.255.0. Màn chắn mạng con, khi được kết nối với địa
chỉ IP trong một phép toán AND thuộc về toán học, sẽ xác định các giới hạn của một mạng con IP. lOMoAR cPSD| 46884348 L ƣu ý
Một mạch giao tiếp Ethernet – USB là hữu ích khi ta không cần CPU nằm trên
mạng LAN của công ty. Trong suốt các kiểm tra kiểm chứng hay thử nghiệm ban đầu,
sự bố trí này là đặc biệt hữu ích. Mạch giao tiếp thiết bị Kiểu Địa chỉ IP Màn chắn mạng con mạng lập trình Network ID của CPU
Màn chắn mạng con của CPU và mạch giao và của mạch giao tiếp
tiếp tích hợp phải giống nhau một cách chính Được kết
trong thiết bị lập trình xác. nối đến phải giống nhau
một Màn chắn mạng con thường có một giá trị là mạng cách chính xác.
255.255.255.0; tuy nhiên, vì máy tính của ta
Mạch giao LAN của Network ID là phần đang ở trên một mạng LAN của nhà máy, nhà máy tiếp tích hợp
đầu tiên của địa chỉ IP màn chắn mạng con có thể có các giá trị khác (và (ba nhóm 8 bit đầu
nhau (ví dụ 255.255.254.0) nhằm mục đích world- tiên) (ví
dụ thiết lập các mạng con đồng nhất. Màn chắn wide web 211.154.184.16)
xác mạng con, khi được kết nối với địa chỉ IP là có sẵn) định mạng IP nào mà
trong phép toán AND thuộc về toán học, sẽ ta đang kết nối.
xác định các giới hạn của một mạng con IP. Network ID của CPU và của mạch giao tiếp Ethernet-USB trong
thiết bị lập trình phải
Màn chắn mạng con của CPU và mạch giao
giống nhau một cách tiếp tích hợp phải giống nhau một cách chính Mạch giao Được kết xác. chính xác. tiếp nối
đến Network ID là phần Màn chắn mạng con thường có một giá trị là Ethernet-
một mạng đầu tiên của địa chỉ IP 255.255.255.0. Màn chắn mạng con, khi USB bị cô lập (ba nhóm 8 bit đầu
được kết nối với địa chỉ IP trong một phép tiên) (ví
dụ toán AND thuộc về toán học, sẽ xác định các 211.154.184.16)
xác giới hạn của một mạng con IP. định mạng IP nào mà ta đang kết nối. lOMoAR cPSD| 46884348
Gán giá trị hay kiểm tra địa chỉ IP của thiết bị lập trình bằng cách sử dụng “My
Network Places” (trên màn hình)
Ta có thể gán giá trị hay kiểm tra địa chỉ IP của thiết bị lập trình với các lựa
chọn trình đơn sau đây:
(Nhấp chuột phải) “My Network Places” “Properties”
(Nhấp chuột phải) “Local Area Connection”
Trong hộp thoại “Local Area Connection Properties”, trong trường “This
connection uses the following items”, cuộn chuột xuống đến “Internet Protocol
(TCP/IP)”. Nhấp vào “Internet Protocol (TCP/IP)”, và nhấp vào nút “Properties”. Lựa
chọn “Obtain an IP address automatically (DHCP)” hay “Use the following IP address”
(để nhập vào một địa chỉ IP tĩnh). Lƣu ý
Dynamic Host Configuration Protocol (DHCP) sẽ tự động gán một địa chỉ IP
vào thiết bị lập trình trong lúc bật nguồn từ máy chủ DHCP. lOMoAR cPSD| 46884348
Kiểm tra địa chỉ IP của thiết bị lập trình bằng cách sử dụng các lệnh “ipconfig” và “ipconfig/all”
Ta cũng có thể kiểm tra địa chỉ IP của thiết bị lập trình, và, nếu thực hiện được,
cả địa chỉ IP của bộ định tuyến IP (cổng ra vào) với các lựa chọn trình đơn sau đây:
Nút “Start” (trên màn hình) “Run”
Trong hộp thoại “Run”, trong trường “Open”, gõ “cmd” và nhấp vào nút “OK”.
Trong hộp thoại “C:\WINDOWS\systme32\cmd.exe” được hiển thị, nhập vào lệnh
“ipconfig”. Một kết quả ví dụ như sau:
Các thông tin thêm nữa có thể được hiển thị với một lệnh “ipconfig/all”. Kiểu
mạch giao tiếp của thiết bị lập trình và địa chỉ Ethernet (MAC) có thể được tìm thấy tại đây:
Gán một địa chỉ IP đến một CPU
Ta có thể sử dụng một trong các phương pháp sau đây để gán các địa chỉ IP đến một CPU:
Gán một địa chỉ IP trực tuyến
Cấu hình một địa chỉ IP trong đề án lOMoAR cPSD| 46884348
6.1.3.2. Gán một địa chỉ IP trực tuyến.
Ta có thể gán một địa chỉ IP cho một thiết bị trong mạng một cách trực tuyến.
Điều này đặc biệt hữ ích trong sự cấu hình thiết bị ban đầu.
Sử dụng thủ tục sau đây để gán một địa chỉ IP theo cách trực tuyến:
1. Trong “Project tree”, kiểm chứng
rằng không có địa chỉ IP nào
được gán đến CPU, với các lựa
chọn trong trình đơn sau đây: “Online access”
mà thiết bị được đặt trong đó>
“Updates accessible devices”
2. Trong “Project tree”, thực hiện
các lựa chọn trong trình đơn sau đây: “Online access”
mà thiết bị được đặt trong đó>
“Updates accessible devices”
<địa chit thiết bị>
“Online & diagnostics” lOMoAR cPSD| 46884348
3. Trong hộp thoại “Online &
diagnostics”, thực hiện các lựa
chọn trong trình đơn sau đây: “Functions” “Assign IP address”
4. Trong trường “IP address”, nhập vào địa chỉ IP mới.
5. Trong “Project tree”, kiểm nghiệm rằng địa chỉ
IP mới đã được gán đến CPU, với các lựa chọn trình đơn sau đây: “Online access” located>
“Update accessible devices” lOMoAR cPSD| 46884348
6.1.3.3. Cấu hình một địa chỉ IP trong đề án.
Cấu hình giao diện PROFINET
Sau khi cấu hình CPU trên thanh đỡ, ta có thể cấu hình các thông số của giao
diện PROFINET. Để thực hiện điều này, nhấp chuột vào hộp màu xanh lá trên CPU để
lựa chọn cổng PROFINET. Thẻ “Properties” trong cửa sổ kiểm tra sẽ hiển thị cổng PROFINET. Cổng PROFINET
Cấu hình địa chỉ IP
Địa chỉ Ethernet (MAC): trong một mạng PROFINET, mỗi thiết bị được gán
một địa chỉ MAC (Media Address Control) bởi nhà sản xuất để cho mục đích nhận
dạng. Một địa chỉ MAC bao gồm 6 nhóm gồm 2 con số thập lục phân, được ngăn cách
bởi dấu gạch ngang (-) hay dấu hai chấm (:), theo thứ tự truyền phát (ví dụ: 01-23-45-
67-89-AB hay 01:23:45:67:89:AB).
Địa chỉ IP: mỗi thiết bị còn phải có một địa chỉ IP (Internet Protocol). Địa chỉ
này cho phép thiết bị chuyển giao dữ liệu trên một mạng được định tuyến và phức tạp hơn.
Mỗi địa chỉ IP được chia thành 4 phần 8 bit và được biểu thị theo định dạng thập
phân có dấu chấm (ví dụ 211.154.184.16). Phần đầu tiên của địa chỉ IP được sử dụng
cho Network ID (Mạng mà ta đang kết nối), và phần thứ hai dành cho Host ID (đơn
nhất đối với mỗi thiết bị trên mạng). Một địa chỉ IP 192.168.x.y là một ký hiệu tiêu
chuẩn được nhận biết như một phần của một mạng riêng mà không được định tuyến trên Internet. lOMoAR cPSD| 46884348
Màn chắn mạng con: mạng con là một tập hợp logic gồm nhiều thiết bị mạng
được kết nối với nhau. Các nút trên một mạng con có khuynh hướng được đặt lân cận
gần nhau về mặt vật lý trên một mạng LAN (Local Area Network). Một màn chắn (còn
gọi là màn chắn mạng con hay màn chắn mạng) xác định các giới hạn của một mạng con IP.
Chỉ có kết nối giữa các mạng con khác nhau là thông qua một bộ định tuyến.
Nếu các mạng con được sử dụng, một bộ định tuyến IP phải được dùng.
Bộ định tuyến IP: các bộ định tuyến là liên kết giữa các mạng LAN. Bằng cách
sử dụng một bộ định tuyến, một máy tính trong mạng LAN có thể gửi đi các thông điệp
đến bất kỳ các mạng nào khác mà có thể có các mạng LAN khác nằm sau nó. Nếu đích
đến của dữ liệu không nằm trong mạng LAN, bộ định tuyến sẽ chuyển tiếp dữ liệu đến
một mạng khác hay một nhóm các mạng khác, nơi mà nó có thể được chuyển đến đích.
Các bộ định tuyến phụ thuộc vào các địa chỉ IP để chuyển giao và thu nhận các gói dữ liệu.
Các thuộc tính của địa chỉ IP:
trong cửa sổ Properties, lựa chọn mục
nhập cấu hình “Ethernet address”. TIA
Portal sẽ hiển thị hộp thoại cấu hình địa
chỉ Ethernet, liên quan giữa đề án phần
mềm với địa chỉ IP của CPU sẽ nhận đề án đó. L ƣu ý
CPU không có một địa chỉ IP đươc cấu hình sẵn. Ta phải gán một địa chỉ IP một cách
thủ công cho CPU. Nếu CPU được kết nối đến bộ định tuyến trên một mạng, ta còn
phải nhập vào địa chỉ IP của bộ định tuyến đó. Tất cả các địa chỉ IP được cấu hình khi ta tải xuống đề án. lOMoAR cPSD| 46884348 Miêu tả Thông số
Tên của mạng con mà thiết bị được kết nối đến. Nhấp vào nút “Add new
subnet” để tạo ra một mạng con mới. Mặc định là “Not connected”. Hai Mạng con kiểu kết nối có thể:
Mặc định “Not connected” cung cấp một kết nối cục bộ.
Một mạng con được yêu cầu khi mạng có từ hai thiết bị trở lên Địa chỉ IP
Địa chỉ IP được gán dành cho CPU Màn chắn mạng con
Màn chắn mạng con được gán Giao thức IP
Nhấp vào hộp chọn để biểu thị việc sử
Sử dụng bộ định tuyến mạng con dụng một bộ định tuyến IP
Địa chỉ IP được gán dành cho bộ định
Địa chỉ bộ định tuyến
tuyến, nếu áp dụng được lOMoAR cPSD| 46884348
6.1.4. Kiểm tra mạng PROFINET.
Sau khi hoàn tất sự cấu hình, ta tải xuống đề án vào CPU. Tất cả các địa chỉ IP
được cấu hình khi ta tải xuống đề án.
Gán một địa chỉ IP đến một thiết bị một cách trực tuyến
CPU S7-1200 không có một địa chỉ IP được cấu hình sẵn. Ta phải gán địa chỉ
IP một cách thủ công cho CPU.
Để gán một địa chỉ IP trong đề án, ta phải cấu hình địa chỉ IP trong Device
configuration, lưu sự cấu hình và tải nó xuống vào PLC. Lƣu ý
Nếu ta đã gán các địa chỉ IP trực tuyến, ta có thể thay đổi các địa chỉ IP được
gán trực tuyến bằng cách sử dụng phương pháp cấu hình phần cứng trực tuyến hay ngoại tuyến.
Nếu ta đã gán các địa chỉ IP trong cấu hình phần cứng ngoại tuyến, ta chỉ có thể
thay đổi các địa chỉ IP được gán trong đề án bằng cách sử dụng phương pháp cấu hình
phần cứng ngoại tuyến. lOMoAR cPSD| 46884348
Sử dụng “Online access” để hiển thị địa chỉ IP của CPU được kết nối như dưới đây:
Mạng thứ hai trong số hai mạng Ethernet trên thiết bị lập trình này
Địa chỉ IP của chỉ CPU S7-1200 trên mạng Ethernet này L ƣu ý
Tất cả các mạng được cấu hình của thiết bị lập trình đều được hiển thị. Ta phải lựa
chọn mạng chính xác để hiển thị địa chỉ IP của CPU S7-1200 được yêu cầu.
Sử dụng hộp thoại “Extended download to device” để kiểm tra các thiết bị mạng đƣợc kết nối
Chức năng “Download to device” của CPU S7-1200 và hộp thoại “Extended
download to device” của nó có thể hiển thị tất cả các thiết bị mạng có thể truy cập được
và lúc nào hay không phải lúc mà các địa chỉ IP đơn nhất đã được gán đến tất cả các
thiết bị. Để hiển thị tất cả các thiết bị có sẵn và có thể truy cập với các địa chỉ MAC và
IP của chúng, ta chọn vào hộp chọn “Show all accessible devices”. lOMoAR cPSD| 46884348
Nếu thiết bị mạng được yêu cầu không có trong danh sách này, truyền thông đến
thiết bị đó đã bị ngắt vì một vài lý do. Thiết bị và mạng phải được kiểm tra đối với các
lỗi về phần cứng và/hay về cấu hình. lOMoAR cPSD| 46884348 6.2.
Giao tiếp HMI – PLC.
CPU hỗ trợ các kết nối truyền thông PROFINET đến các HMI. Những yêu cầu sau đây
phải được cân nhắc đến khi thiết lập truyền thông giữa CPU và HMI: Cấu hình/Cài đặt:
Cổng PROFINET của CPU phải được cấu hình để kết nối với HMI.
HMI phải được thiết lập và được cấu hình.
Thông tin cấu hình HMI là một phần của đề án CPU và có thể được cấu hình và
được tải xuống chỉ trong đề án.
Không có chuyển mạch Ethernet nào được yêu cầu đối với truyền thông một
đối một; chuyển mạch Ethernet chỉ cần thiết đối với trường hợp trong mạng có
từ hai thiết bị trở lên. Lƣu ý
Chuyển mạch Ethernet 4 cổng Siemens CSM1277 gắn vào thanh đỡ có thể được sử
dụng để kết nối các thiết bị CPU và HMI. Cổng PROFINET trên CPU không chứa một
thiết bị chuyển mạch Ethernet.
Các chức năng được hỗ trợ:
HMI có thể đọc/ghi dữ liệu đến CPU.
Các thông điệp có thể được kích hoạt, dựa trên thông tin được truy tìm từ CPU.
Các chẩn đoán hệ thống. lOMoAR cPSD| 46884348 L ƣu ý
Phần mềm WinCC Basic và STEP 7 Basic là các thành phần của TIA Portal. Cần tham
khảo phần mềm WinCC Basic về thông tin trong việc cấu hình HMI
Các bƣớc cần thiết trong việc cấu hình truyền thông giữa một HMI và một CPU Bƣớc Nhiệm vụ
Thành lập kết nối truyền thông phần cứng
Một giao diện PROFINET thành lập kết nối vật lý giữa một HMI và một CPU. Do 1
chức năng Auto-Cross-Over được thiết kế vào trong CPU, ta có thể sử dụng cả cáp
Ethernet loại tiêu chuẩn hay loại xuyên chéo cho giao diện. Kết nối giữa một HMI
đến một CPU không yêu cầu chuyển mạch Ethernet. 2
Cấu hình các thiết bị 3
Cấu hình các kết nối mạng logic giữa một HMI và một CPU.
Cấu hình một địa chỉ IP trong đề án 4
Sử dụng cùng một quá trình cấu hình, tuy nhiên ta phải cấu hình các địa chỉ IP cho HMI và CPU. Kiểm tra mạng PROFINET 5
Ta phải tải xuống cấu hình cho mỗi CPU. lOMoAR cPSD| 46884348
6.2.1. Cấu hình các kết nối mạng logic giữa một HMI và một CPU.
Sau khi cấu hình CPU trên thanh đỡ, bây giờ ta sẵn sàng để cấu hình các kết nối mạng.
Trong cổng “Devices and Networks”, sử dụng “Network view” để tạo ra các kết
nối mạng giữa các thiết bị trong đề án. Để tạo ra kết nối mạng, lựa chọn hộp màu xanh
lá (Ethernet) trên CPU. Kéo một đường đến hộp Ethernet trên thiết bị HMI. Thả chuột
và kết nối Ethernet đã được nối. Thao tác Kết quả
Lựa chọn “Network view” để hiển thị
các thiết bị dùng để kết nối
Lựa chọn cổng trên một thiết bị và kéo
kết nối đến cổng trên thiết bị thứ hai
Thả chuột để tạo ra kết nối mạng