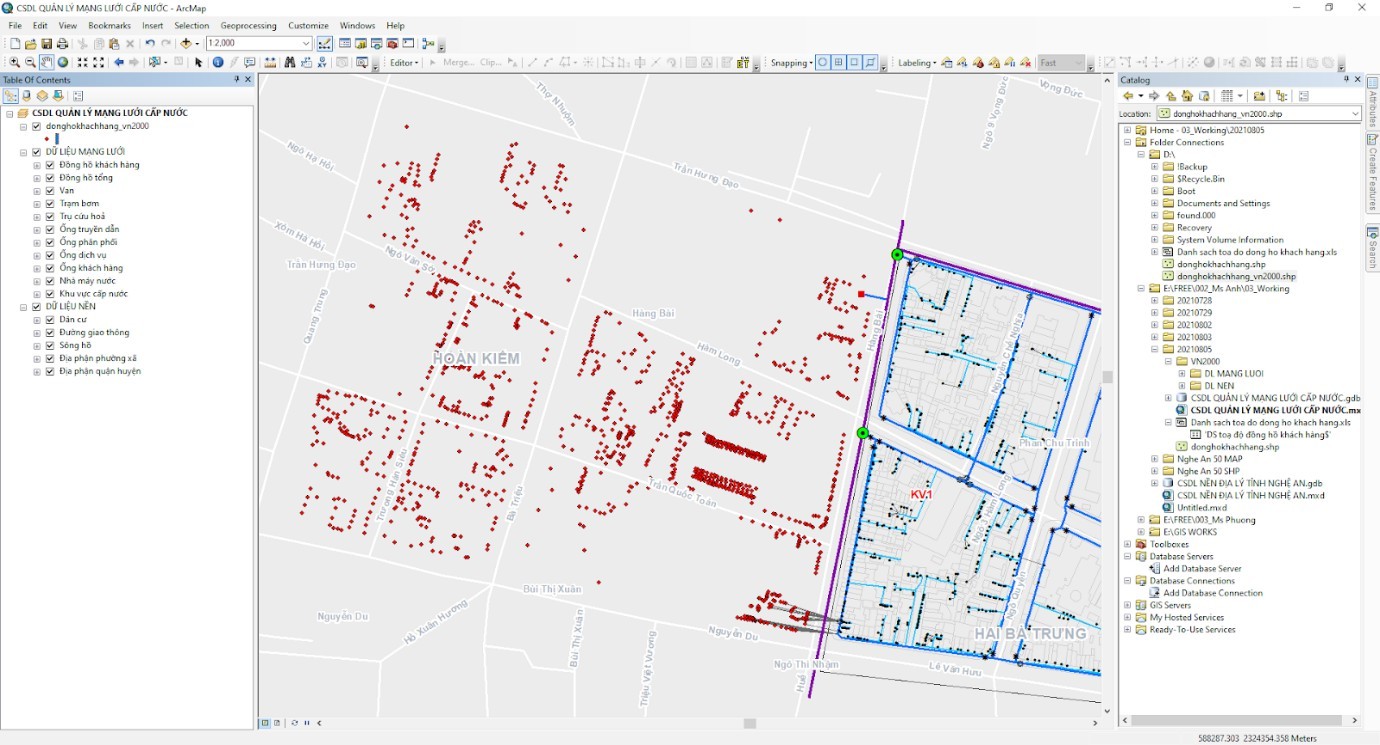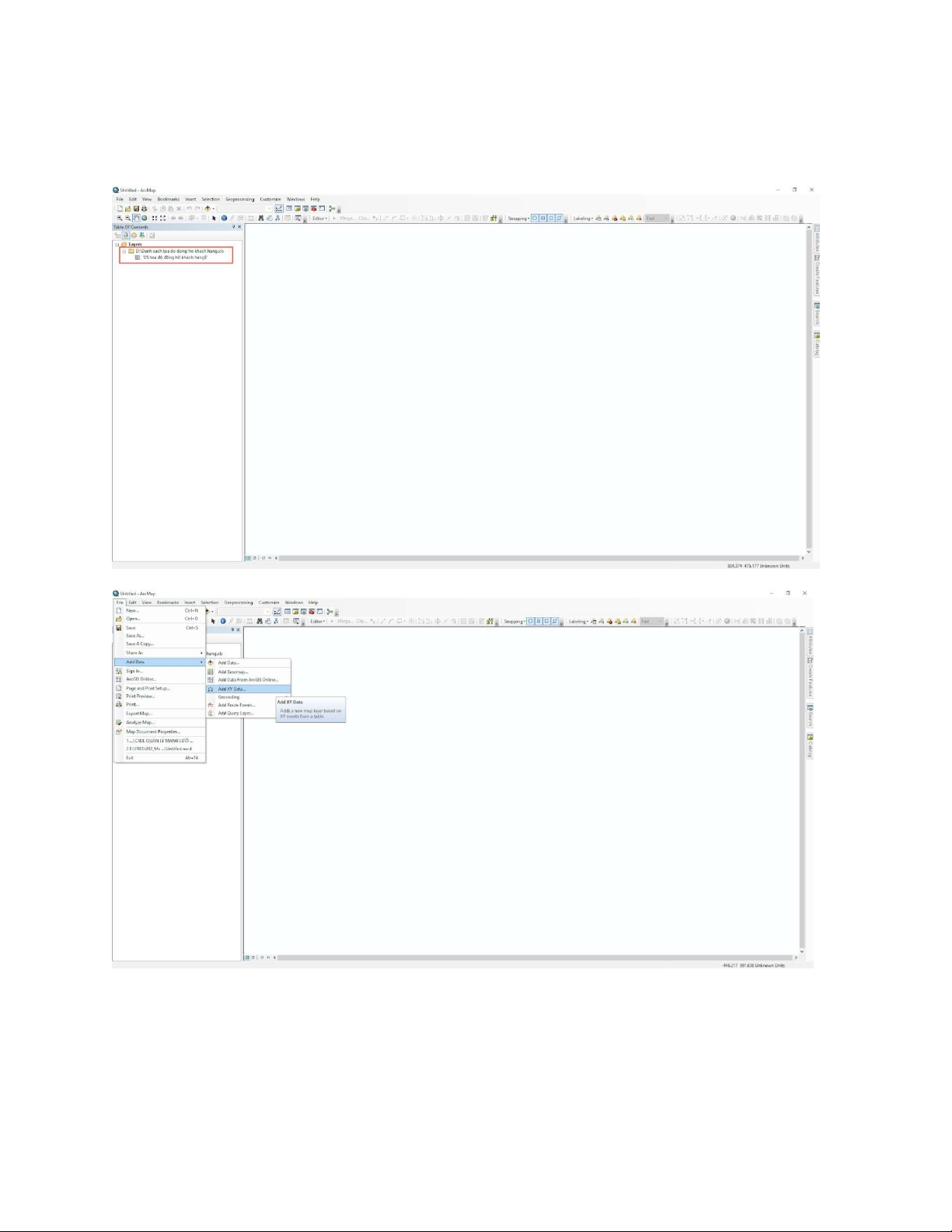
CHUYỂN DỮ LIỆU TOẠ ĐỘ TỪ EXCEL LÊN ARCGIS VÀ ĐƯA VỀ HỆ TOẠ
ĐỘ VN2000
1. Nhập bảng Excel vào ArcGIS
2. Trên thanh công cụ chính chọn File > Add Data > Add XY Data
3. Mục Choose a table… chọn file Excel đã nhập vào; mục X Field chọn toadox;
mục Y Field chọn toadoy; mục Coordinate System… nhấn vào nút Edit… và
chọn hệ toạ độ theo mục sau Geographic Coordinate System > World > WGS
1984, bên dưới sẽ hiển thị hệ toạ độ là GCS_WGS_1984

4. Nhấn OK, nếu có bảng thông báo xuất hiện, vẫn chọn OK
5. Kết quả sẽ tạo ra file Events
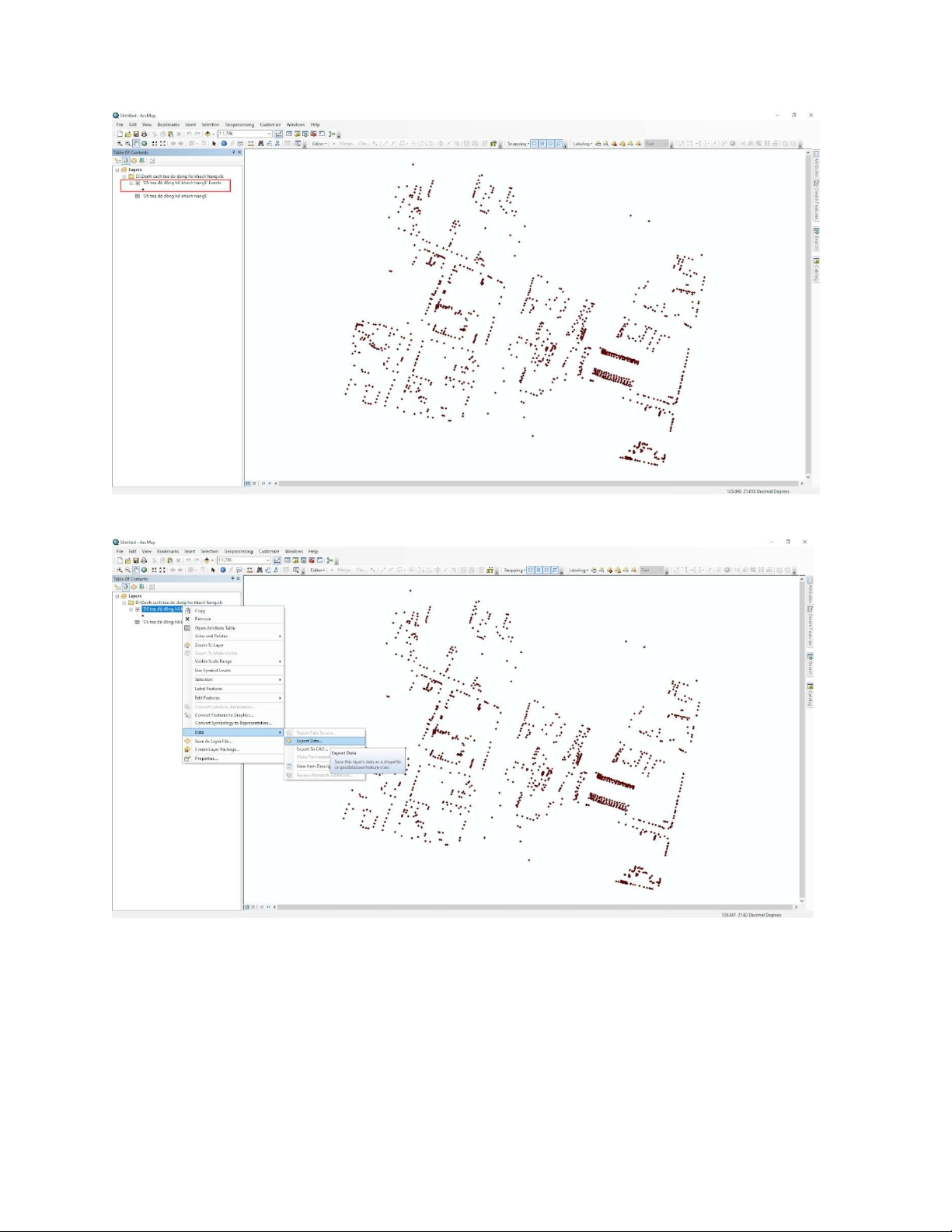
6. Chuột phải vào file Events này, chọn Data > Export Data và xuất nó ra thành
một shapefile dạng điểm
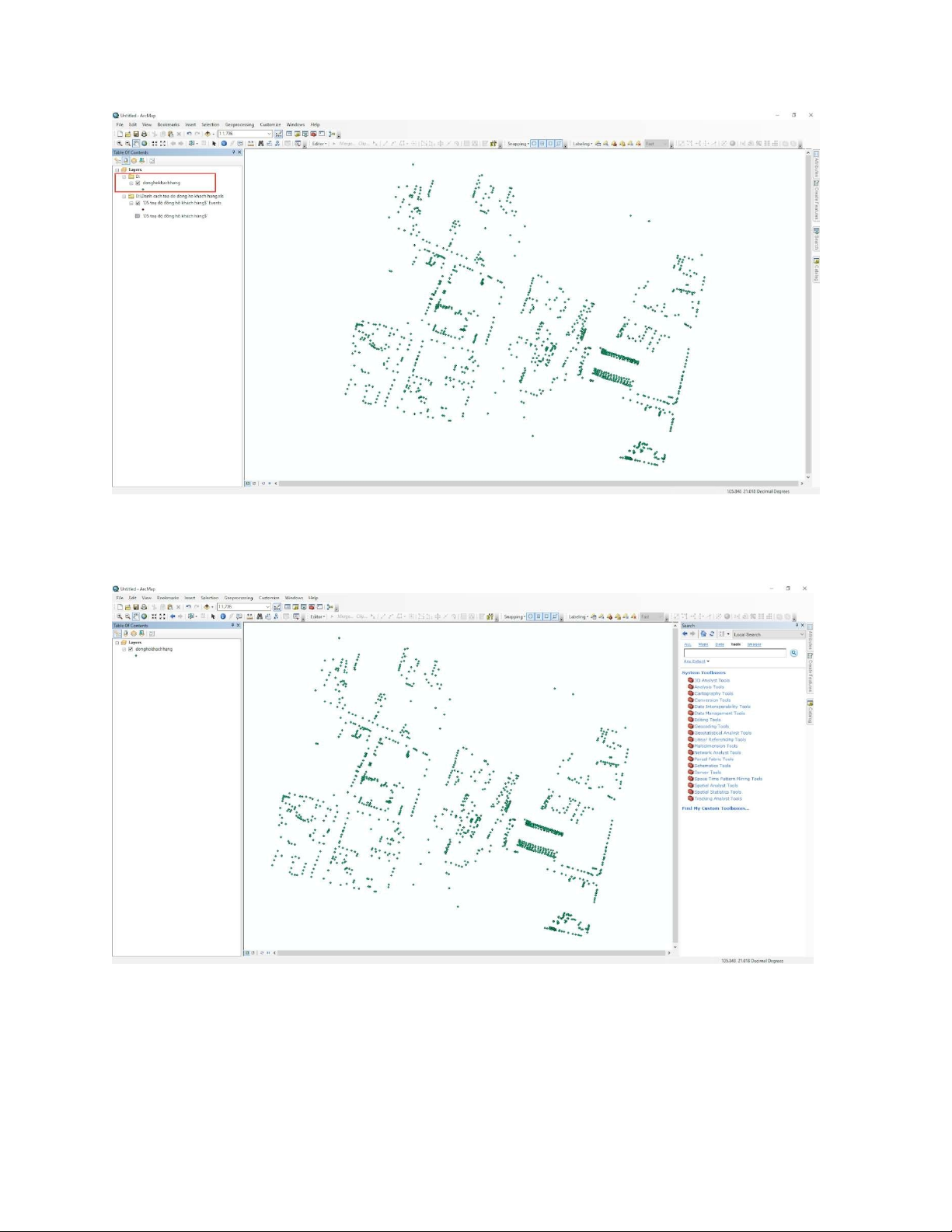
7. Như vậy, đã có được lớp dữ liệu donghokhachhang từ file toạ độ Excel. Tuy
nhiên, dữ liệu này đang ở hệ toạ độ GCS_WGS_1984, cần đưa về hệ toạ độ
VN2000. Trong ArcMap, nhấn Ctrl + F để mở cửa sổ Search và chọn mục Tools
để tìm kiếm các công cụ.
8. Gõ vào ô tìm kiếm “geographic transformation” sau đó nhấn chọn công cụ
Create Custom Geographic Transformation
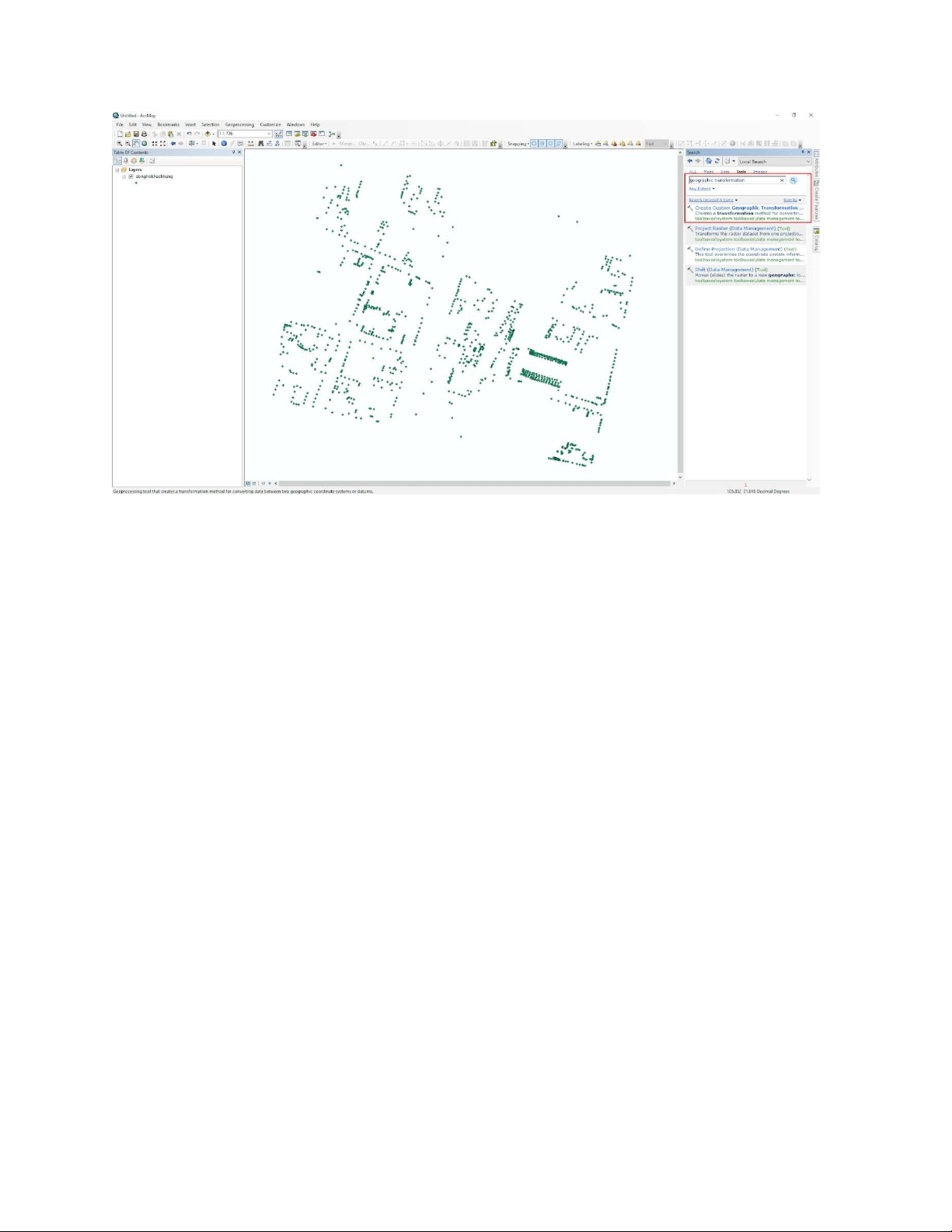
9. Trong cửa sổ công cụ Create Custom Geographic Transformation, chọn các
thông số như sau:
• Mục Geographic Transformation Name: đặt tên cho công cụ được tạo
(lưu ý đặt tên không dấu, không ký tự đặc biệt, có thể dùng dấu gạch
dưới)
• Mục Input Geographic Coordinate System: chọn hệ toạ
độ GCS_WGS_1984
• Mục Ouput Geographic Coordinate System: chọn hệ toạ
độ VN_2000_UTM_Zone_48N
• Mục Method: chọn POSITION_VECTOR
• Mục X Asis Translation (meters): nhập -191,90441429
• Mục Y Asis Translation (meters): nhập -39,30318279
• Mục Z Asis Translation (meters): nhập -111,45032835
• Mục X Asis Rotation (seconds): nhập -0,00928836
• Mục Y Asis Rotation (seconds): nhập 0,01975479
• Mục Z Asis Rotation (seconds): nhập -0,00427372
• Mục Scale Difference (ppm): nhập 1,000000252906278
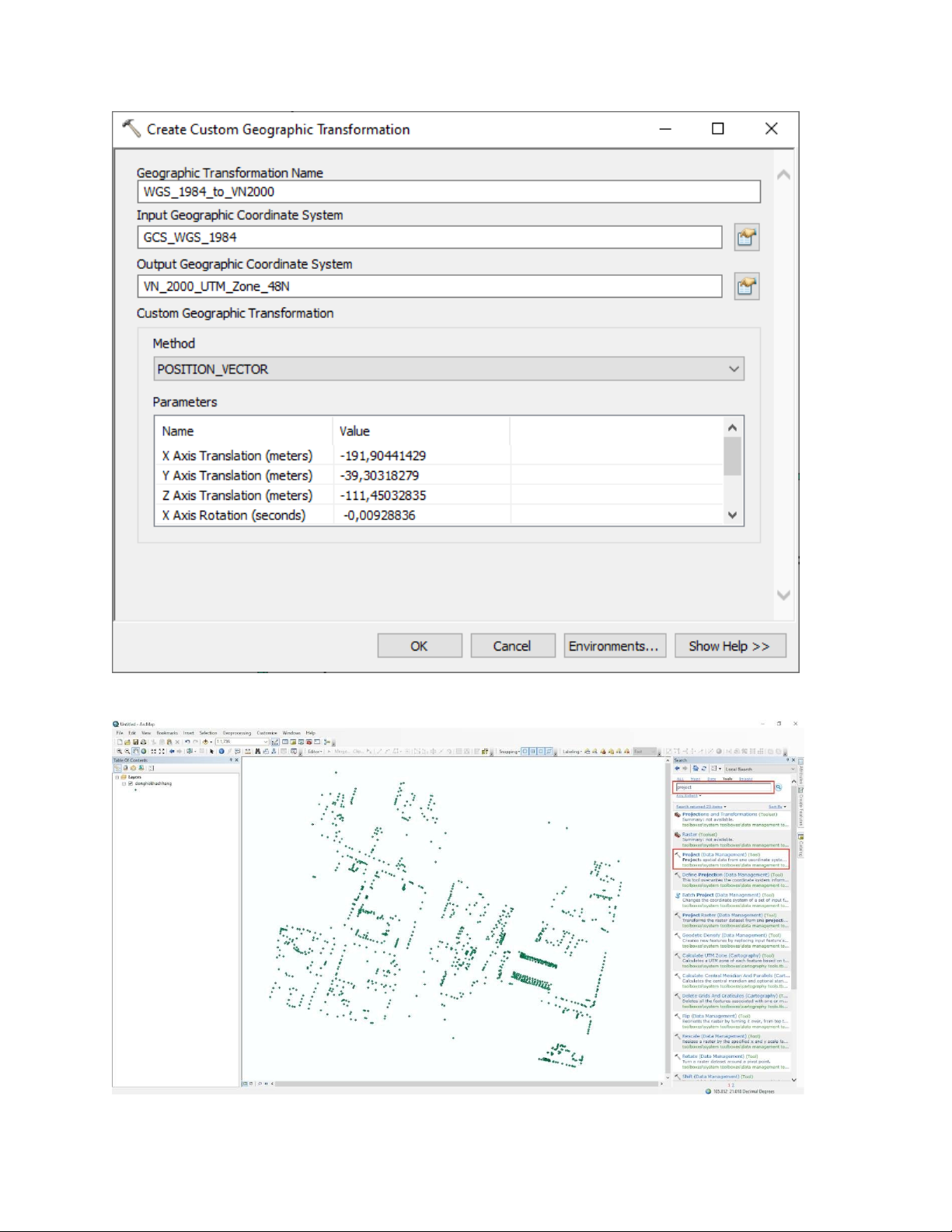
10.Sau đó nhấn OK để chạy công cụ. Tiếp theo, trong ô tìm kiếm, nhập Project,
và chọn mở công cụ Project (Data Management)
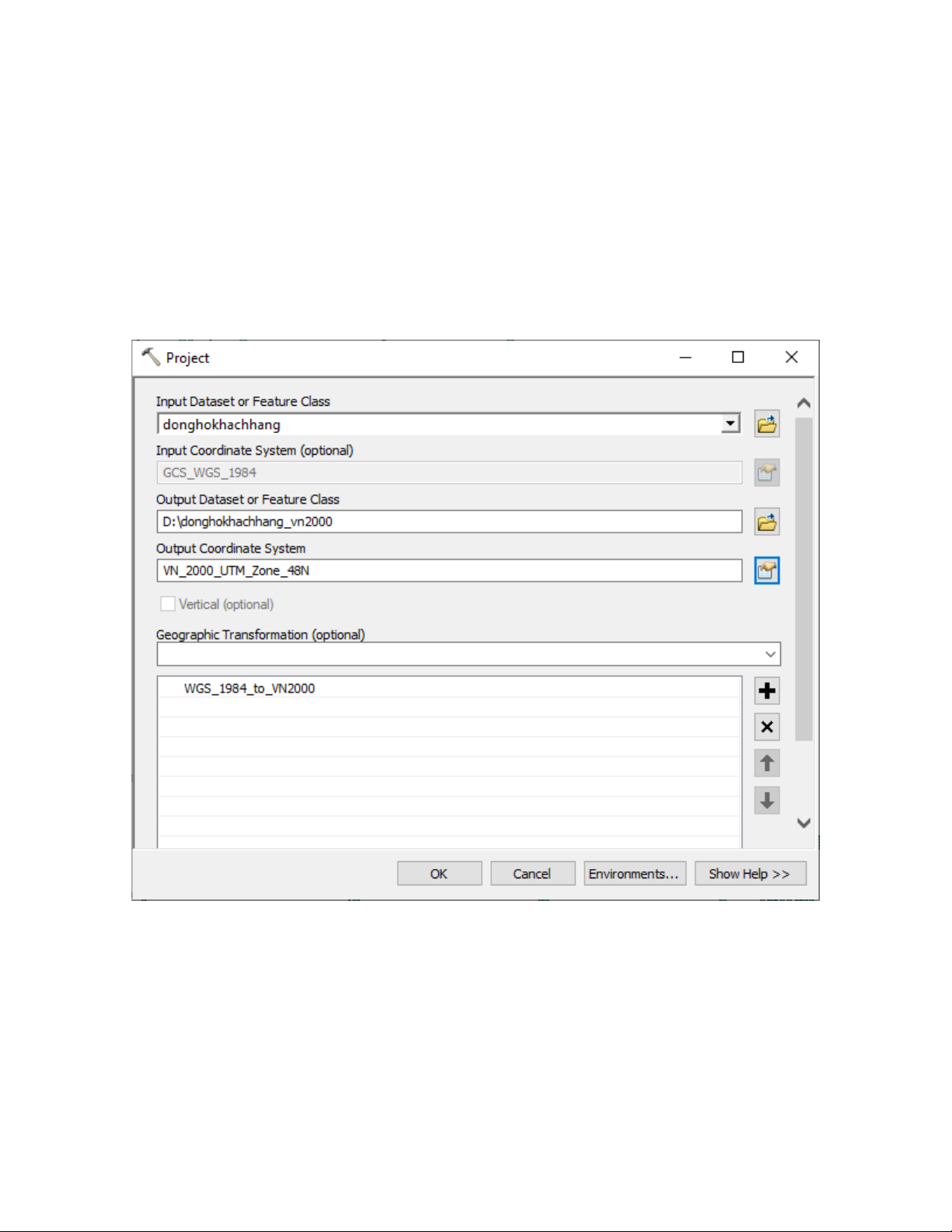
11.Trong cửa sổ này, chọn các thông số như sau:
• Mục Input Dataset or Feature Class: chọn lớp dữ liệu đồng hồ khách hàng
• Input Coordinate System sẽ tự động nhận hệ toạ độ
• Mục Output Dataset or Feature Class: chọn đường dẫn lưu file đầu ra
• Mục Output Coordinate System: chọn hệ toạ độ
VN_2000_UTM_Zone_48N
• Mục Geographic Transformation: tự động nhập công cụ chuyển đổi vừa
tạo ở trên. Trong trường hợp có nhiều công cụ chuyển đổi xuất hiện, cần
chọn đúng tên công cụ đã tạo
12.Nhấn OK để thực hiện chuyển đổi. Đưa dữ liệu sau khi chuyển đổi vào
CSDL đang có để kiểm tra độ chính xác.
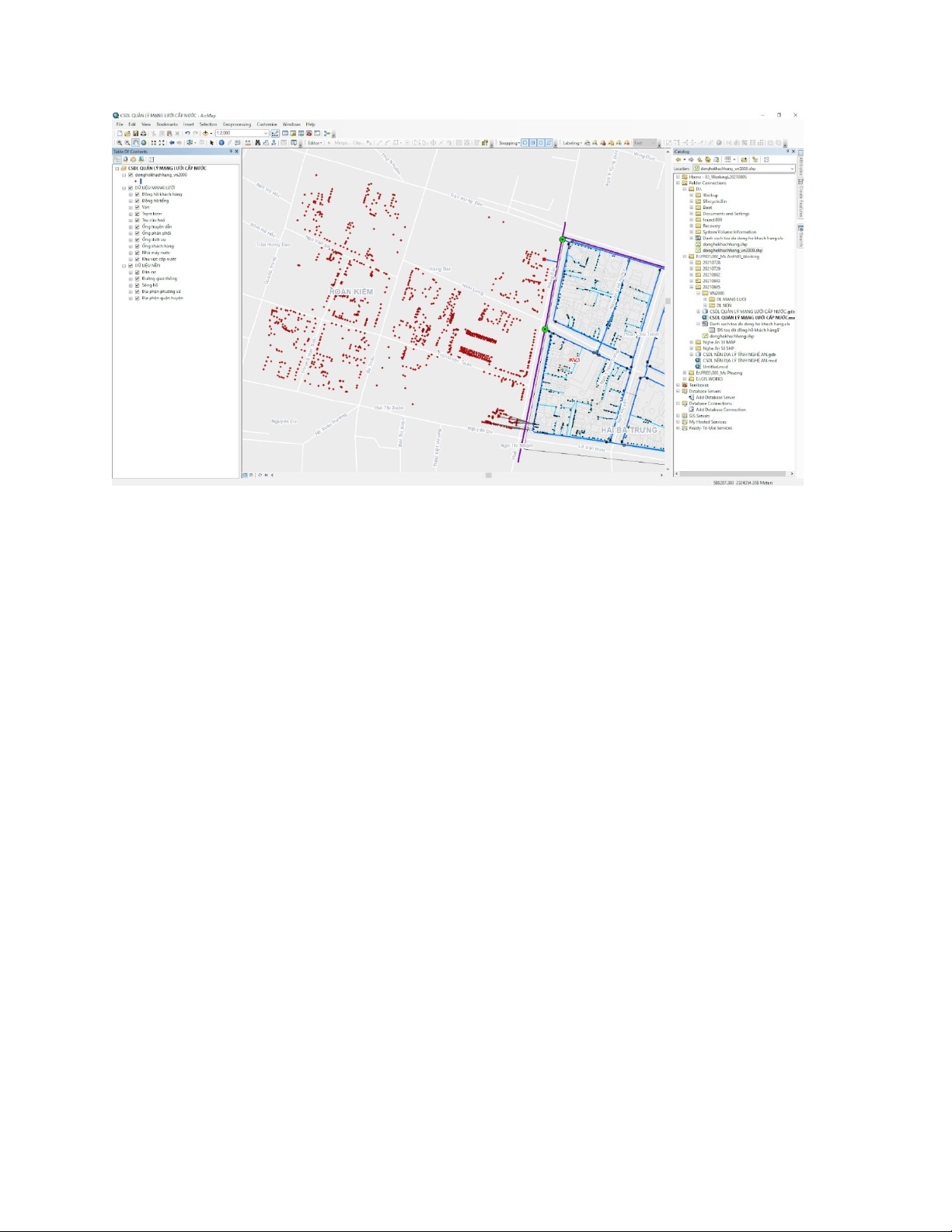
Bấm Tải xuống để xem toàn bộ.
Preview text:
CHUYỂN DỮ LIỆU TOẠ ĐỘ TỪ EXCEL LÊN ARCGIS VÀ ĐƯA VỀ HỆ TOẠ ĐỘ VN2000
- Nhập bảng Excel vào ArcGIS
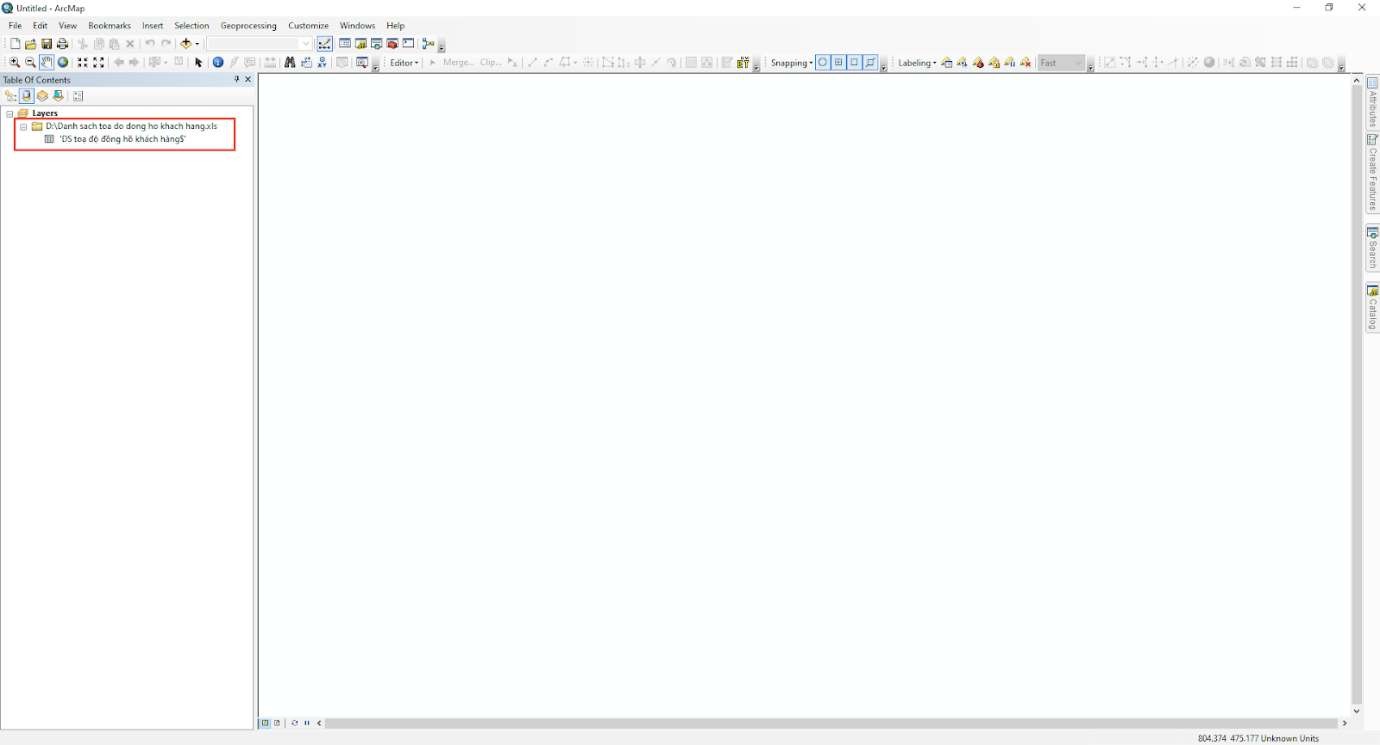
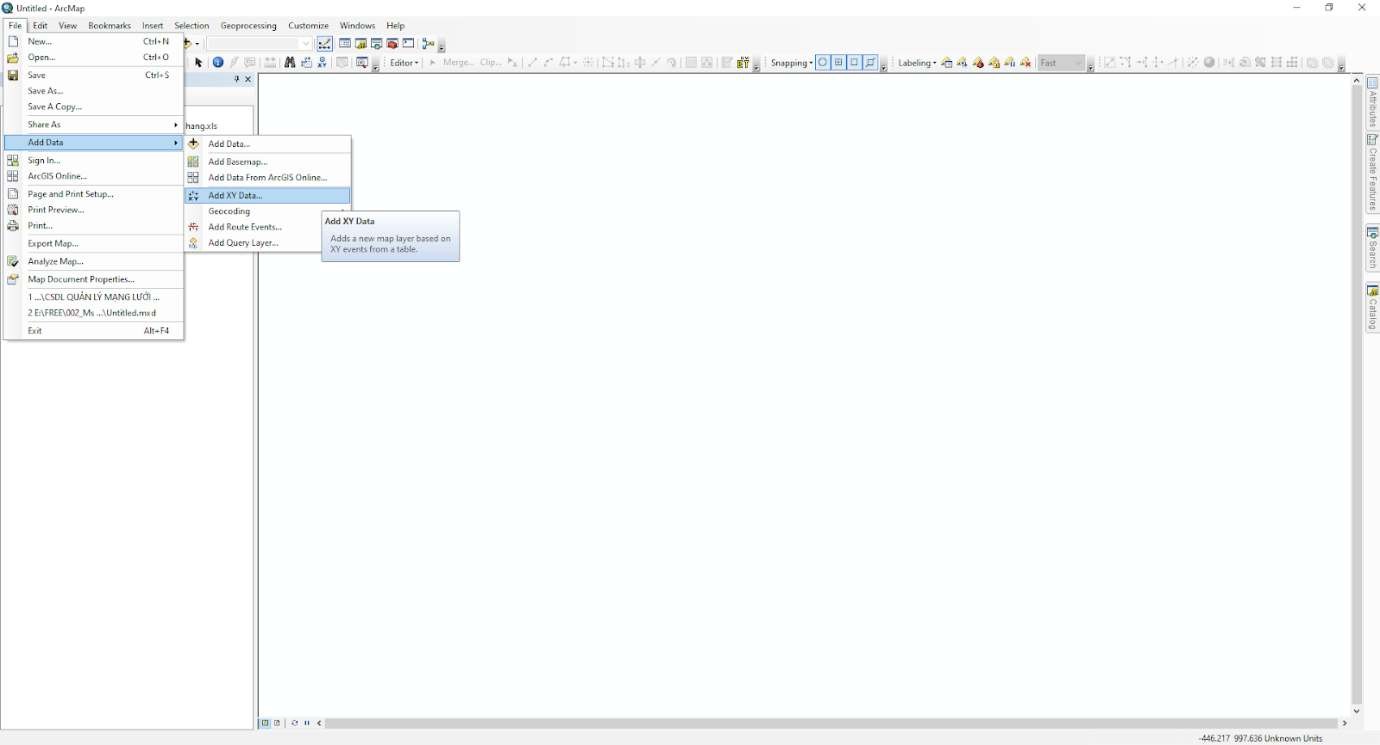 Trên thanh công cụ chính chọn File > Add Data > Add XY Data
Trên thanh công cụ chính chọn File > Add Data > Add XY Data- Mục Choose a table… chọn file Excel đã nhập vào; mục X Field chọn toadox; mục Y Field chọn toadoy; mục Coordinate System… nhấn vào nút Edit… và chọn hệ toạ độ theo mục sau Geographic Coordinate System > World > WGS 1984, bên dưới sẽ hiển thị hệ toạ độ là GCS_WGS_1984
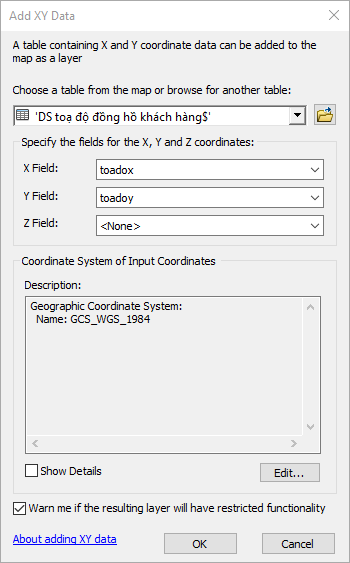
- Nhấn OK, nếu có bảng thông báo xuất hiện, vẫn chọn OK
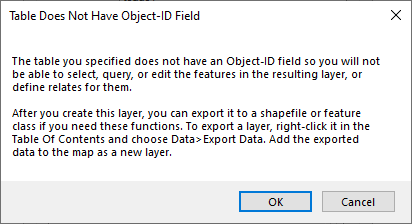
- Kết quả sẽ tạo ra file Events
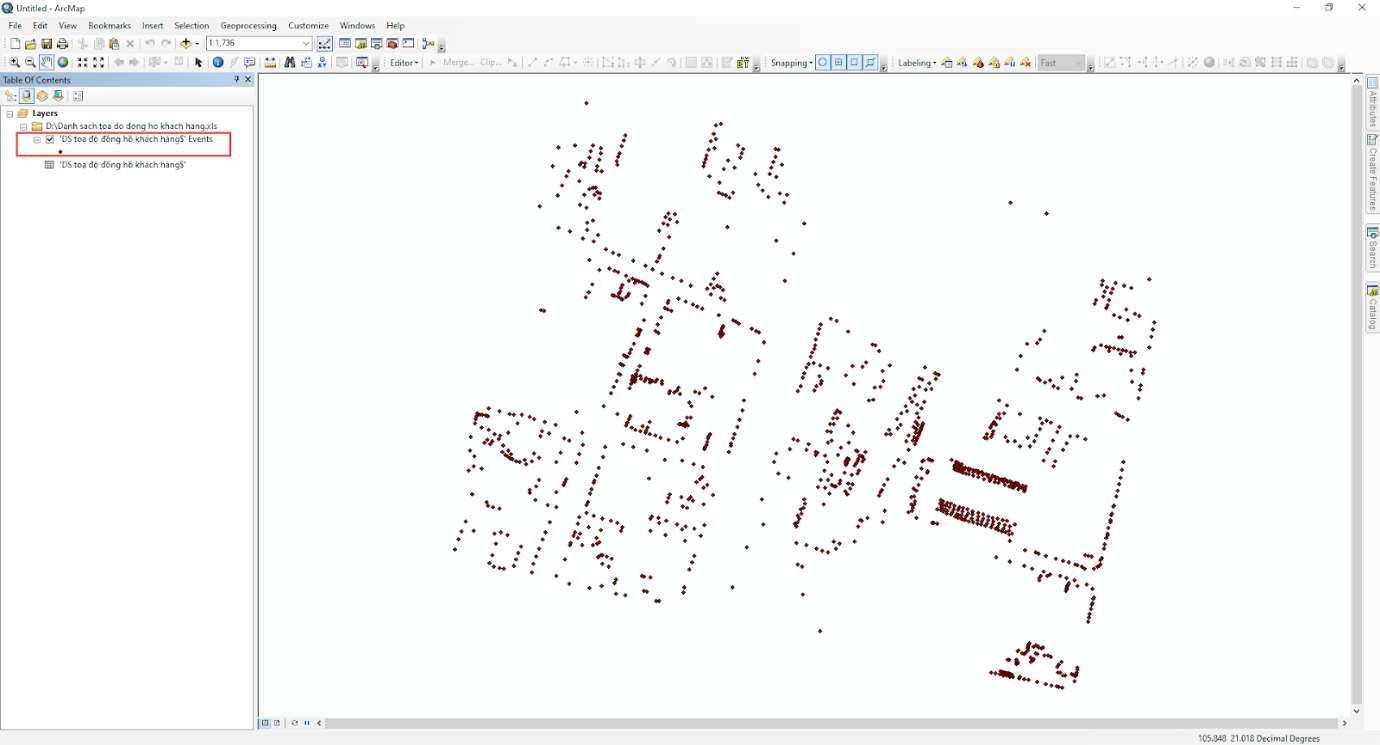
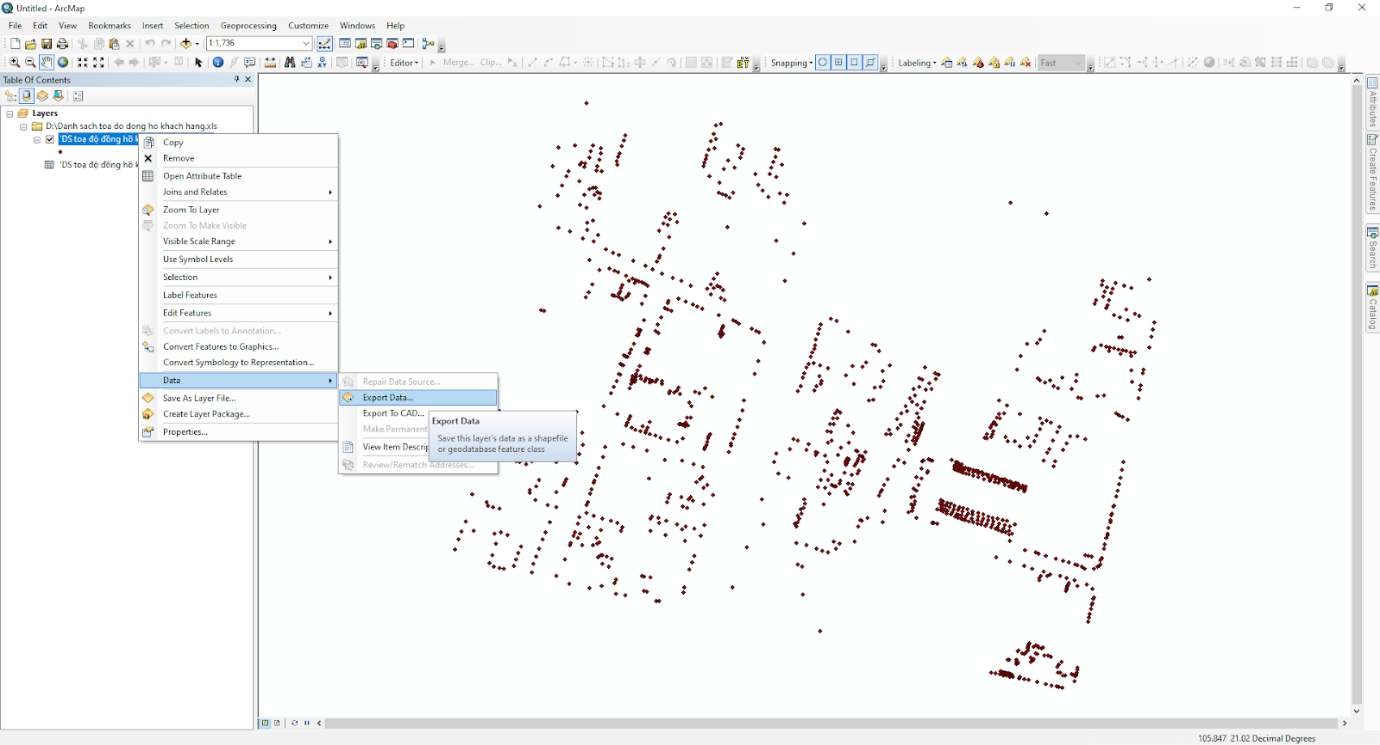 Chuột phải vào file Events này, chọn Data > Export Data và xuất nó ra thành một shapefile dạng điểm
Chuột phải vào file Events này, chọn Data > Export Data và xuất nó ra thành một shapefile dạng điểm

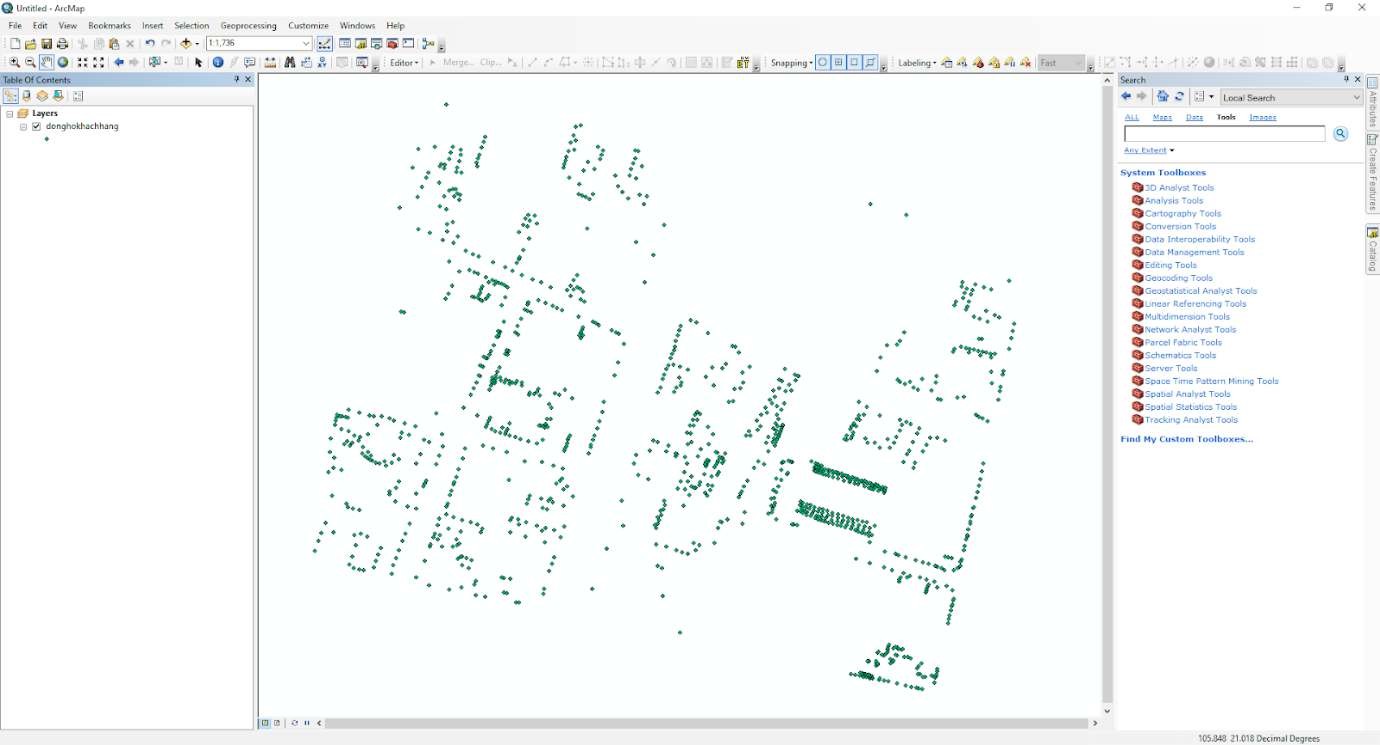 Như vậy, đã có được lớp dữ liệu donghokhachhang từ file toạ độ Excel. Tuy nhiên, dữ liệu này đang ở hệ toạ độ GCS_WGS_1984, cần đưa về hệ toạ độ VN2000. Trong ArcMap, nhấn Ctrl + F để mở cửa sổ Search và chọn mục Tools để tìm kiếm các công cụ.
Như vậy, đã có được lớp dữ liệu donghokhachhang từ file toạ độ Excel. Tuy nhiên, dữ liệu này đang ở hệ toạ độ GCS_WGS_1984, cần đưa về hệ toạ độ VN2000. Trong ArcMap, nhấn Ctrl + F để mở cửa sổ Search và chọn mục Tools để tìm kiếm các công cụ.- Gõ vào ô tìm kiếm “geographic transformation” sau đó nhấn chọn công cụ Create Custom Geographic Transformation
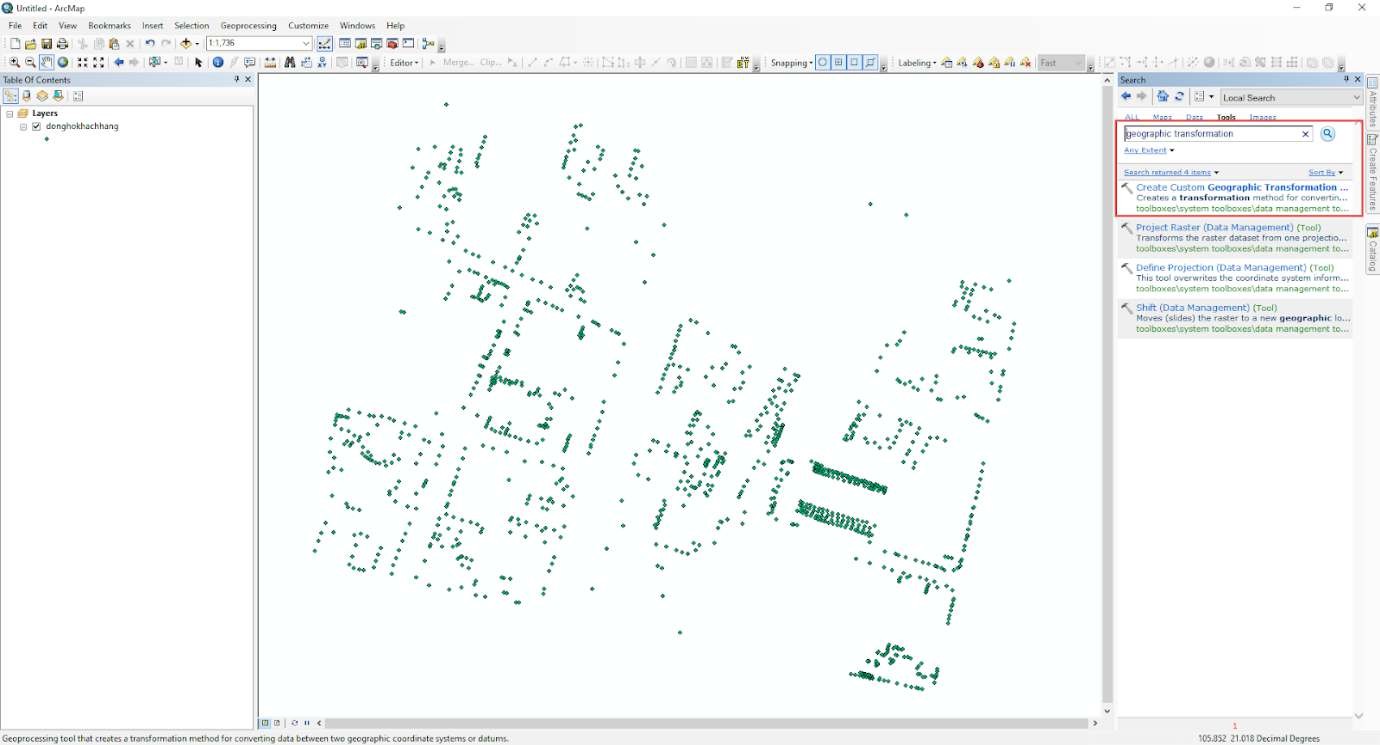
- Trong cửa sổ công cụ Create Custom Geographic Transformation, chọn các thông số như sau:
- Mục Geographic Transformation Name: đặt tên cho công cụ được tạo (lưu ý đặt tên không dấu, không ký tự đặc biệt, có thể dùng dấu gạch dưới)
- Mục Input Geographic Coordinate System: chọn hệ toạ độ GCS_WGS_1984
- Mục Ouput Geographic Coordinate System: chọn hệ toạ độ VN_2000_UTM_Zone_48N
- Mục Method: chọn POSITION_VECTOR
- Mục X Asis Translation (meters): nhập -191,90441429
- Mục Y Asis Translation (meters): nhập -39,30318279
- Mục Z Asis Translation (meters): nhập -111,45032835
- Mục X Asis Rotation (seconds): nhập -0,00928836
- Mục Y Asis Rotation (seconds): nhập 0,01975479
- Mục Z Asis Rotation (seconds): nhập -0,00427372
- Mục Scale Difference (ppm): nhập 1,000000252906278
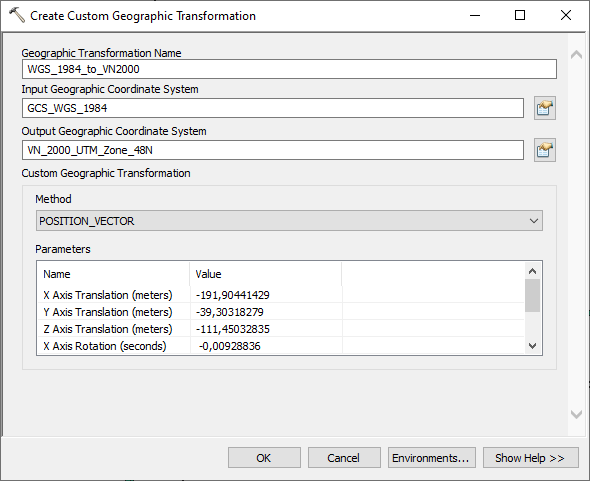
- Sau đó nhấn OK để chạy công cụ. Tiếp theo, trong ô tìm kiếm, nhập Project, và chọn mở công cụ Project (Data Management)
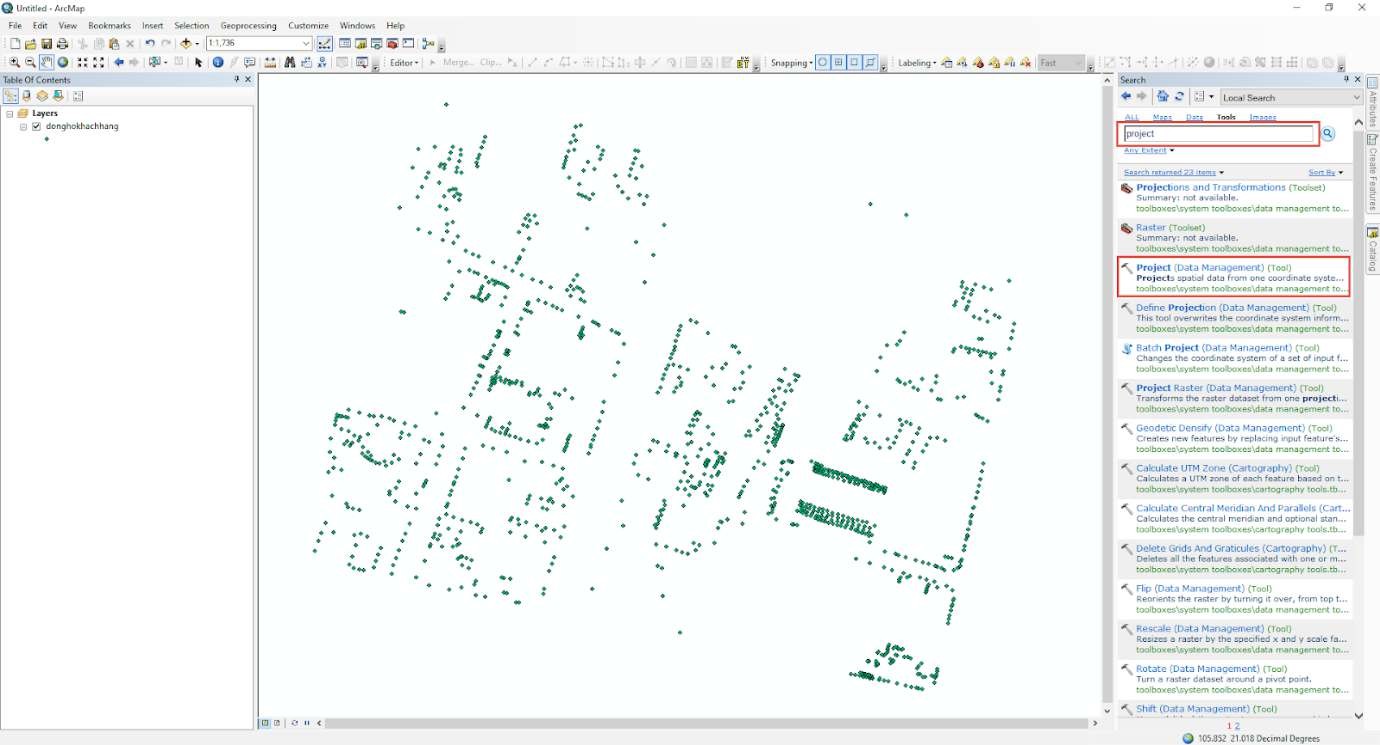
- Trong cửa sổ này, chọn các thông số như sau:
- Mục Input Dataset or Feature Class: chọn lớp dữ liệu đồng hồ khách hàng
- Input Coordinate System sẽ tự động nhận hệ toạ độ
- Mục Output Dataset or Feature Class: chọn đường dẫn lưu file đầu ra
- Mục Output Coordinate System: chọn hệ toạ độ VN_2000_UTM_Zone_48N
- Mục Geographic Transformation: tự động nhập công cụ chuyển đổi vừa tạo ở trên. Trong trường hợp có nhiều công cụ chuyển đổi xuất hiện, cần chọn đúng tên công cụ đã tạo
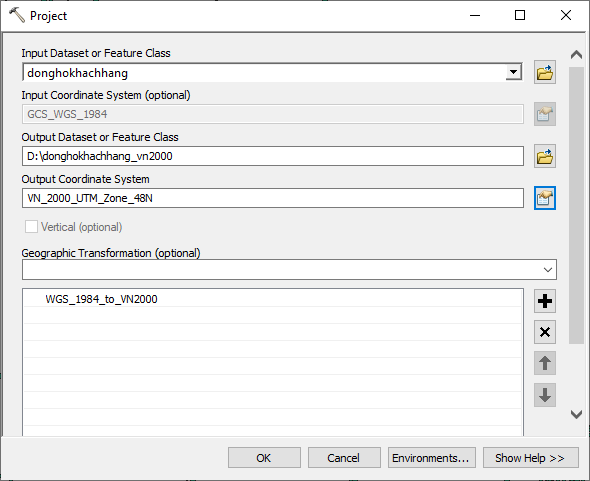
- Nhấn OK để thực hiện chuyển đổi. Đưa dữ liệu sau khi chuyển đổi vào CSDL đang có để kiểm tra độ chính xác.