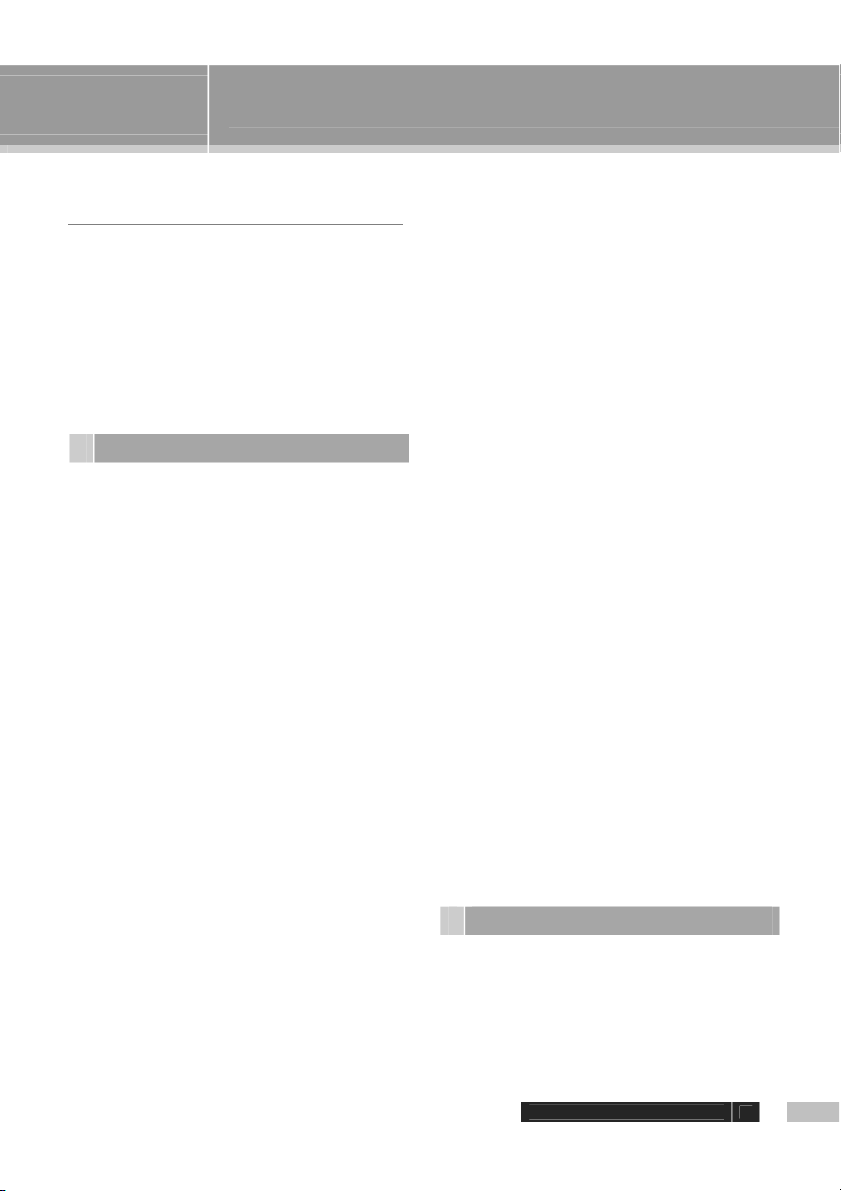
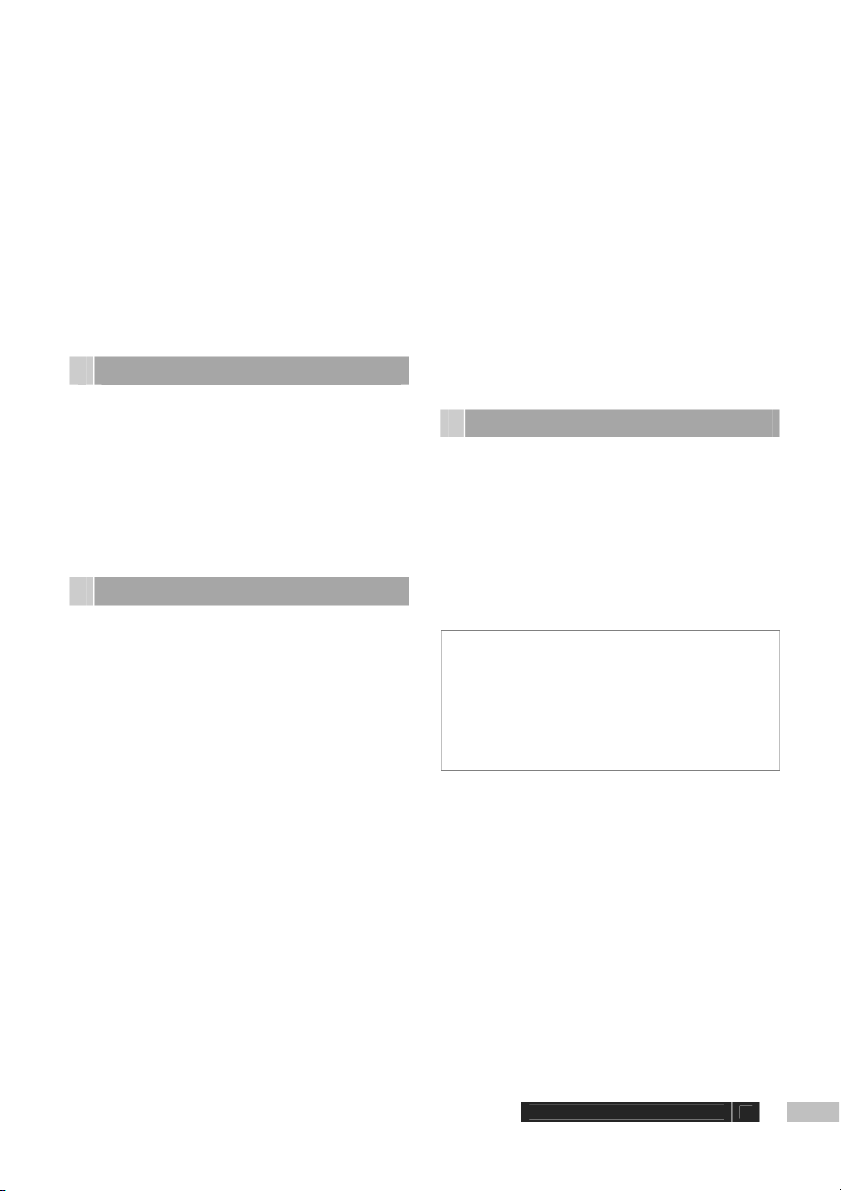
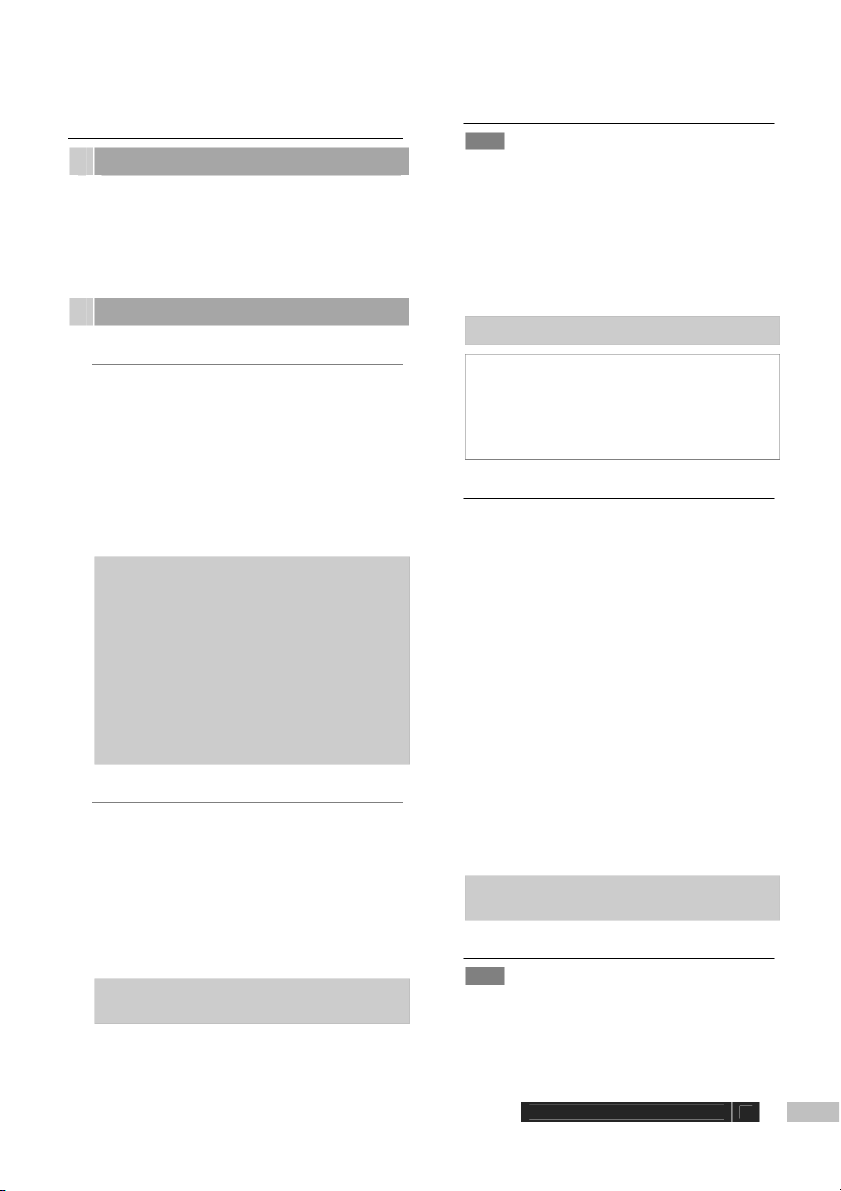
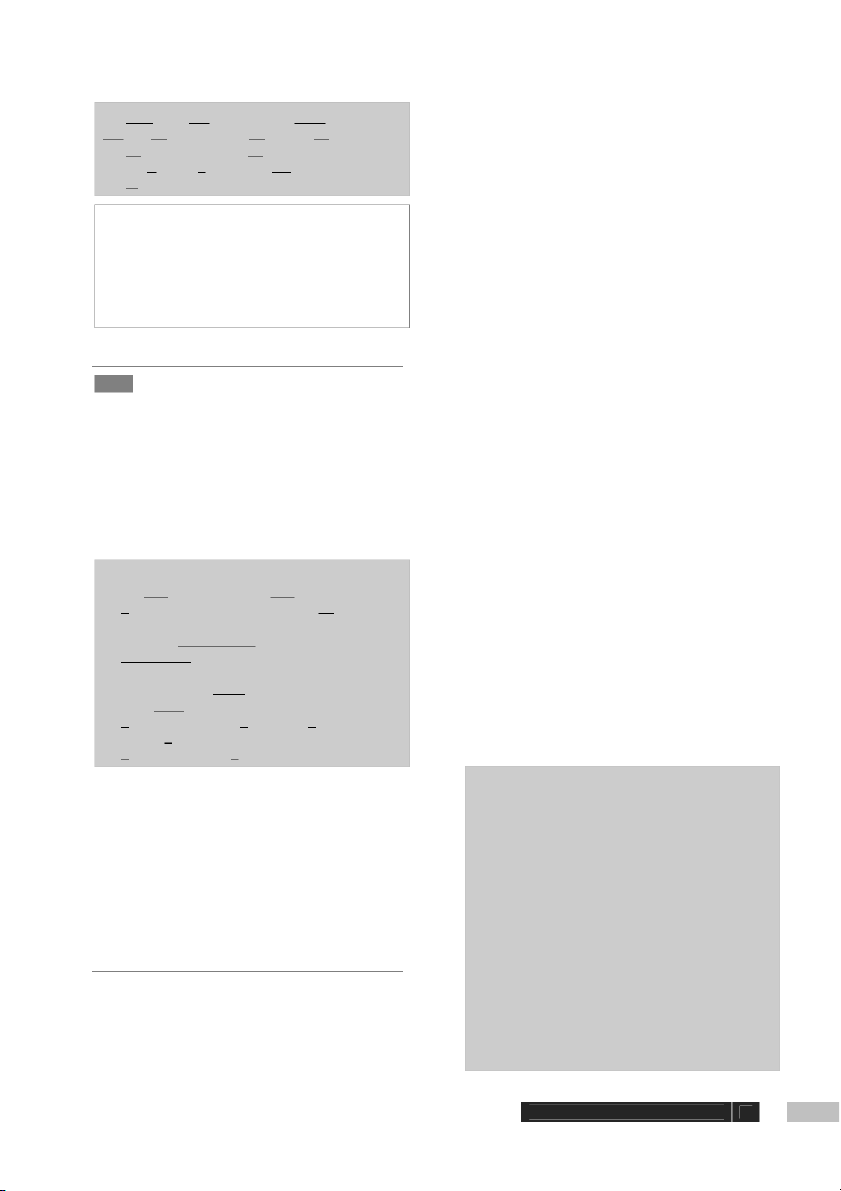
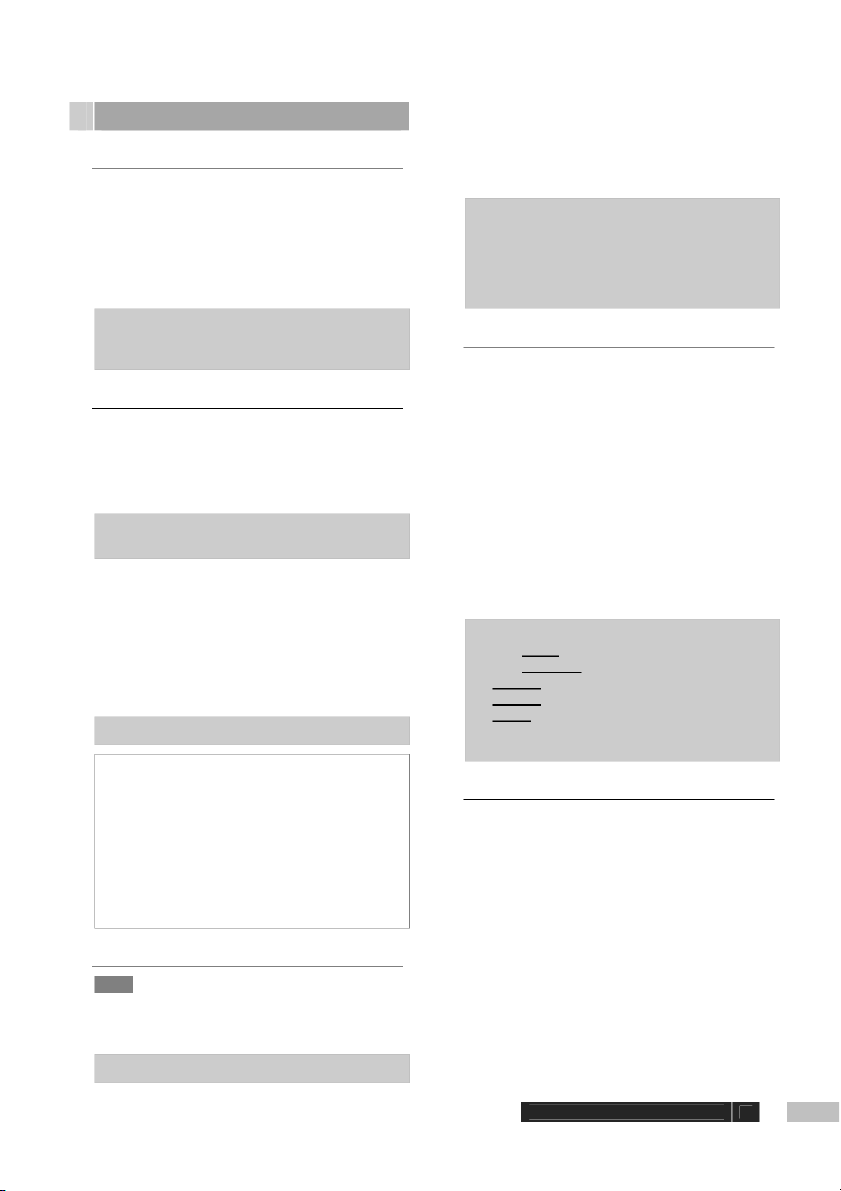
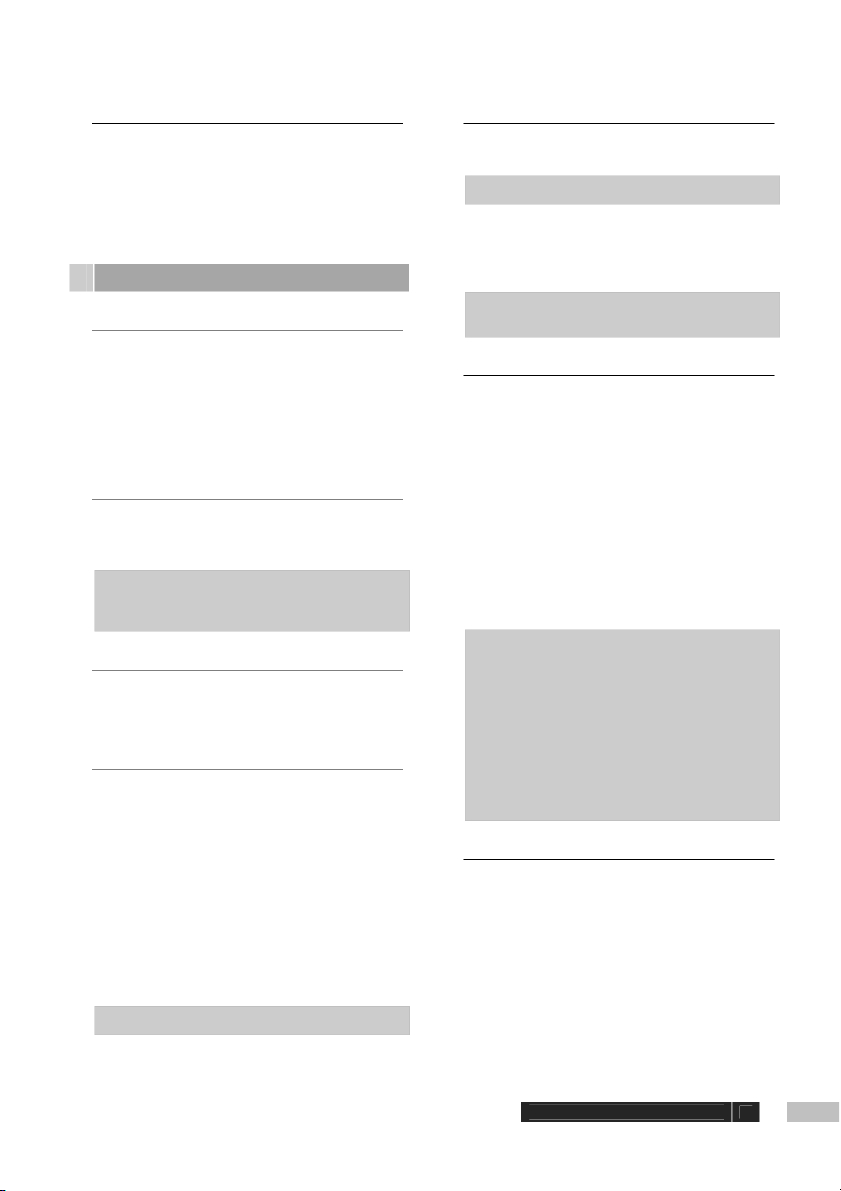
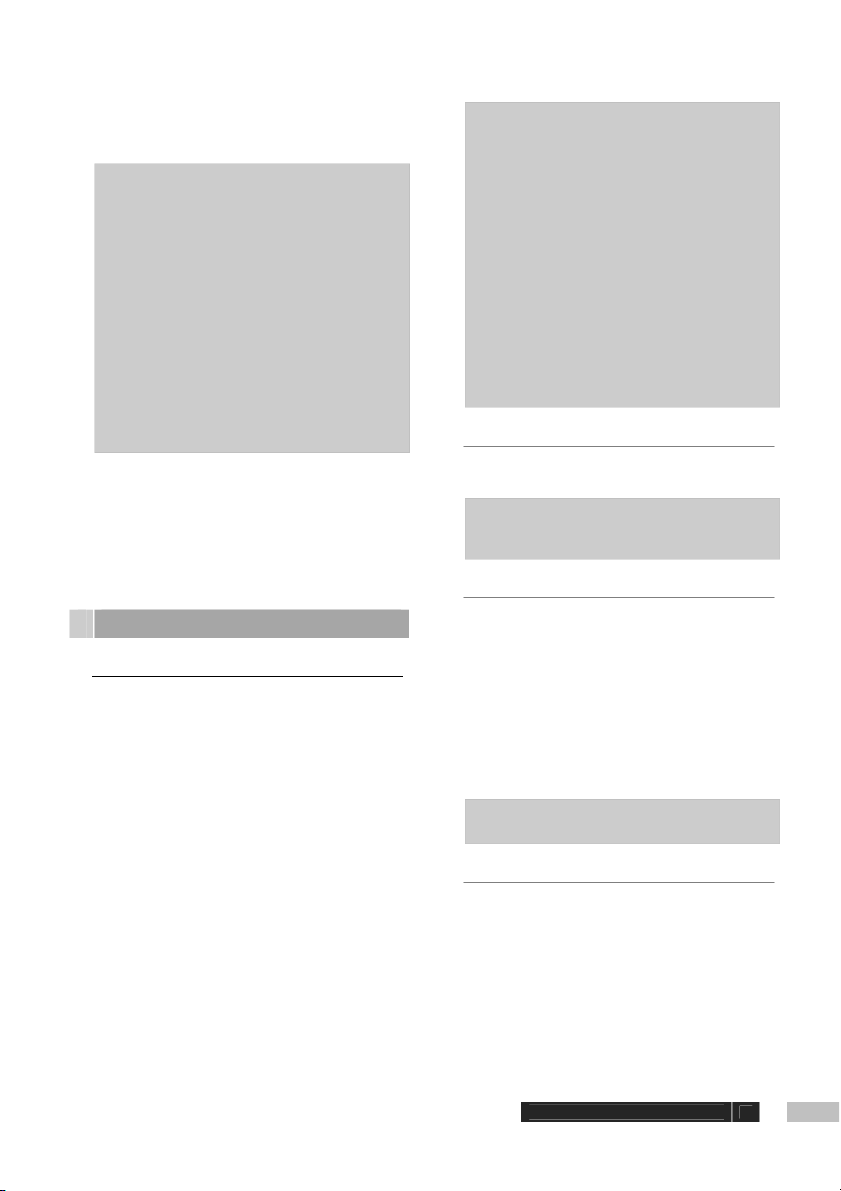
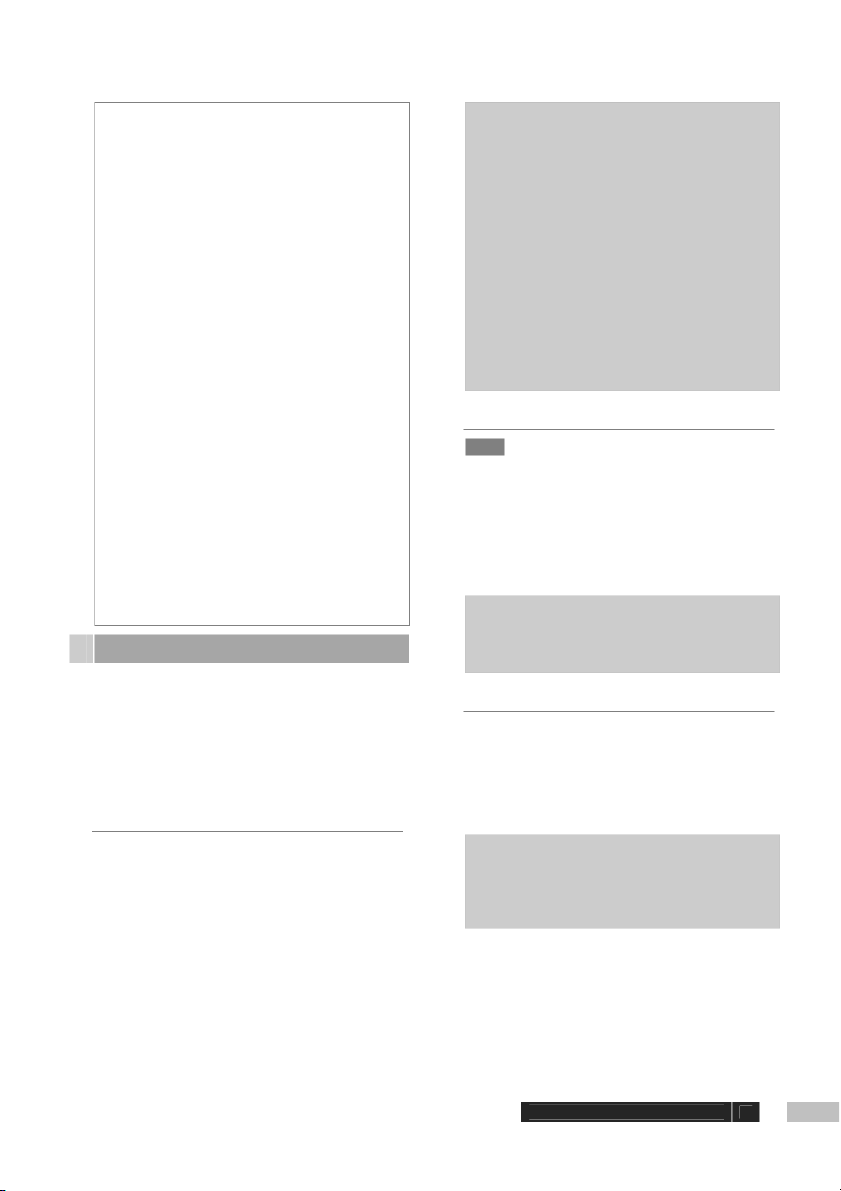
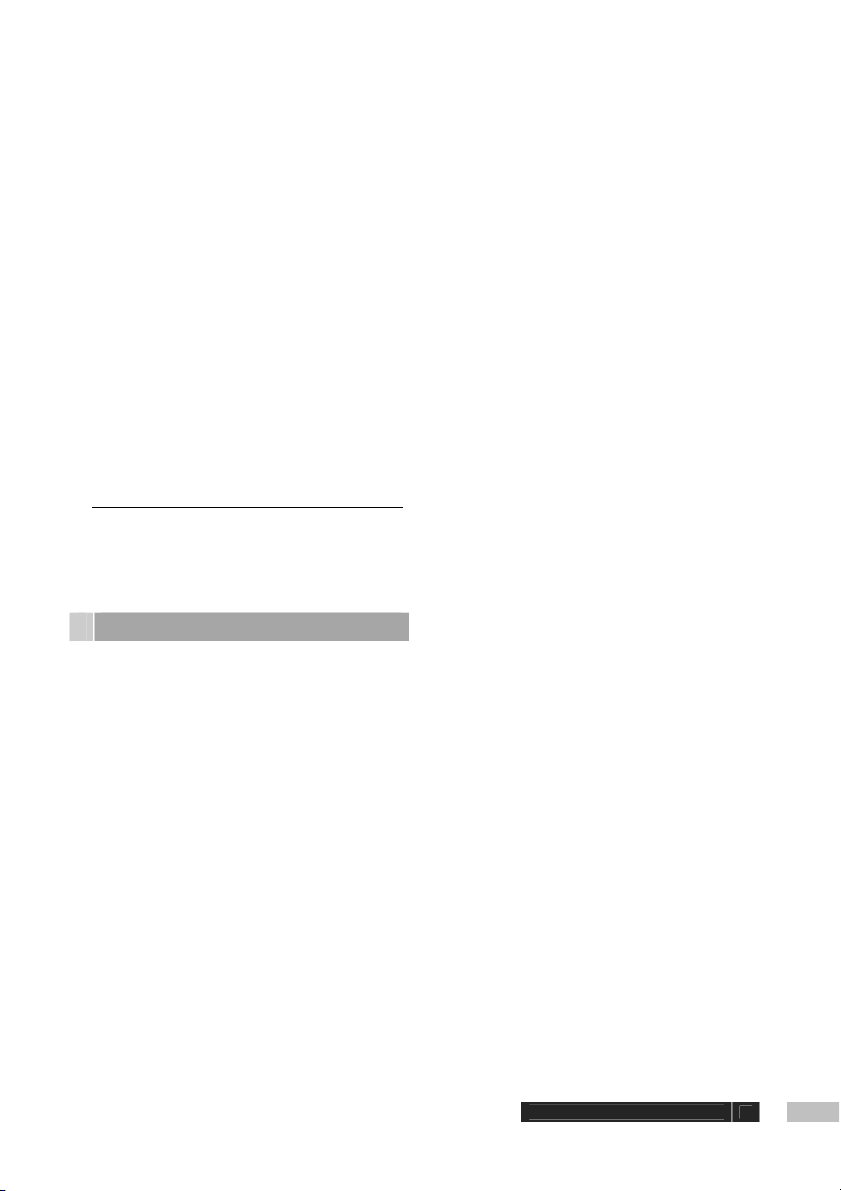
Preview text:
2 IT systems
Activity 3 shows a photo of a motherboard, which is Briefing
the main circuit board inside a computer. Items that
plug into the motherboard are:
This unit aims to provide a foundation of language
• CPU (Central Processing Unit) or processor:
to be used throughout the book for talking about
the ‘brains’ of the computer, which carries out
basic computer hardware, and screen and software
the instructions that the software gives it.
operations. Students practise: large and small
CPUs may be single-core, dual-core or more.
numbers, as they relate to system specifications;
CPUs have a speed (‘clock speed’), which is
using imperatives to give instructions for using a
usually expressed in megahertz (MHz).
GUI; using prepositions in sentences with two
• DIMM (Dual In-line Memory Module): this is a
objects to describe, for example, connecting and
small circuit board with a number of memory
disconnecting multimedia equipment; explaining
chips on it. Most computers have several of
OS installation using appropriate language to
these. Memory is sometimes called RAM express reason and purpose. (Random Access Memory).
• Ethernet cable: a standard network cable System specifications
• Graphics card (video card): this circuit board
This section looks at basic hardware and numbers
carries a separate processor, similar to the CPU for hardware specifications.
but designed specifically to process imagery, mostly video.
The hardware is divided into three categories:
• SATA socket: hard drives, solid state drives and
peripherals (things that you plug into computers),
optical drives use SATA connections.
internal components and storage. Note that storage
is different from memory in that it keeps its data
Some common prefixes for large numbers are
after being switched off, unlike most forms of
mentioned. In relation to these, students may bring
memory, which lose data after being switched off.
up an issue that is controversial in IT: while kilo-
Most storage components can be internal or external
always means 1,000 in other fields, in IT a kilobyte
(peripherals), though nowadays external optical
is sometimes 1,000 bytes and sometimes 1,024 bytes. drives are rare.
Similarly, the word megabyte can sometimes be
used to mean 1,000 kilobytes and sometimes 1,024
Below are explanations of some of the items
kilobytes. For simplicity, we’ve consistently used mentioned:
1,000, etc. here; this follows an emerging convention
• A hard disk drive (HDD) is a storage device
of using KB to represent 1,000 bytes and KiB to
that holds its data on spinning magnetised
represent 1,024 bytes. Similarly, using the same
disks. At the time of writing, these were
convention, MB represents 1,000 KB and MiB
beginning to be replaced by solid state drives
represents 1,024 KiB, and so on.
(SSDs), which perform a similar function but without moving parts.
A byte is the smallest unit of memory used to store
• Optical drive is a generic name for devices that a single character.
read and write data from CDs, DVDs or
Gigabyte is often abbreviated to gig when talking
Blu-ray. The name derives from the fact that
about memory (for example, a four-gig memory
they use a laser, which is an optical device. module).
• While monitor and screen are often used
interchangeably, technically, the screen is the GUI operations
front part of the monitor on which the picture appears.
This section looks at language for giving and
• The power supply unit (PSU) is the box
understanding instructions for using a GUI
inside a computer which converts mains
(Graphical User Interface), which is the windows,
electricity into the appropriate voltages for the
buttons, icons, menus and other elements which internal components.
most programs use to communicate with users and
accept input from them. GUI is pronounced ‘gooey’. IT systems 2 12 Note that:
• product key (or serial number): a code that is
• the activities are based on Windows, only
supplied with an OS or software when
because it is the most common operating system
purchased and which is entered the first time it
worldwide. If you are more familiar with
is run, to verify that it was obtained legally.
another operating system, such as Apple’s Mac
• user account: a security feature available on
OS X or Linux, you may want to do the activities
many modern operating systems. When you log
in the book before teaching the lesson.
on to a computer, you are actually logging in to
• Folders are often called directories by people in
a user account; each user account has its own the IT industry.
username and password, and allows access to
• Dialogue box (AmE: dialo g box) is a window
different parts of a computer. There are often
that provides information as well as asking for
some general user accounts, such as
input from the user. For example, when saving a
Administrator, which allows access to almost
new document, a dialogue box shows folders
everything, and Guest, which has much more
and asks the user which one to save to. restricted access.
• licence terms: the terms and conditions that you Multimedia hardware
agree to when you purchase software or sign up to a website.
This section is about multimedia hardware and how
it connects to computers. Following on from the Business matters
previous section, there is work on providing help
and instructions in this area, for example,
This section focuses on open source versus
connecting a laptop to a projector and transferring
proprietary software, including operating systems.
photos from a digital camera to a computer. The
Most well-known software is proprietary; in this, the
only item which needs explanation here is virtual
programming instructions (code) are a commercial
reality goggles, which are glasses with monitors on
secret. Examples include Office (by Microsoft) and
the inside which are connected to a computer,
Photoshop (by Adobe). The code for open source
enabling the user to see a three-dimensional image.
software, on the other hand, is freely available and
can be adapted by anyone. Examples are the Linux Operating systems
and Android operating systems, and the Chrome and Firefox browsers.
An operating system (OS) is the software that
controls a computer. Its functions are wide-ranging Further reading
and include managing the GUI, memory, storage
and other hardware. Examples are Microsoft
Use the following keywords to search the internet
Windows, OS X (which runs on Apple computers)
for websites which give more in-depth information
about the topics covered in this unit: computer
and Linux. Other devices such as smartphones and
tablets also have operating systems; Android and
data storage, CPU, DIMM, binary prefix, GUI,
Apple iOS are examples. Other concepts mentioned
operating system, BIOS, booting, disk partitioning, in this section include:
user (computing), open-source software.
• BIOS (Basic Input Output System): basic
software built into PCs that initialises the
computer and controls it before the OS starts.
Thus, it is the first program that runs when the
computer is switched on. You may be familiar
with it from the screen that first appears while
waiting for a computer to start.
• booting: the process a computer goes through
when it starts up. Thus, if we tell someone to
reboot a computer, it means to restart it.
• disk partitioning: when a hard drive is
partitioned, it is divided up into two or more
sections which each act like a separate drive.
• boot drive (or boot partition): the drive from
which the OS runs. When installing an OS, this
is set temporarily to where the OS is located: for example, on a DVD. IT systems 2 13 Listening Teacher’s Notes
3 ► 07 Students look at a photo of a Warm-up
motherboard, listen to someone explaining the
components on it and match the components to
Ask students to share, in small groups, their lists of
parts of the picture. Allow students to read
internal computer parts and external parts
through the supplied vocabulary before they
(peripherals) they made for homework. Then ask
listen. They may need to listen a second time.
one person from each group to write words from
Also allow opportunities to compare notes in
their lists on the board to make one long list. This
pairs or small groups. If students need more
could be combined with Activity 1.
help after a couple of listenings, you can refer
them to the audio script on page 73. System specifications 1 E 2 A 3 B 4 F 5 D 6 C 7 G Speaking Extra activity
1 In open class, if you think that students might
know the difference between internal
This activity is for stronger classes. In pairs,
components and peripherals, elicit it from them.
one student explains the location of a
Otherwise, tell them. Then ask students to name
component in their own words. The other
as many of each as they can, in small groups. If,
student says what the component is.
while monitoring, you notice that a student can
describe the item or think of the word in their Language
own language, you can help them by pointing at
the word in Activity 2 or by providing the
The focus here is two-fold: saying decimal English word yourself.
numbers and using prefixes common in IT for
expressing large numbers (for example, mega-
Peripherals connect to the outside of the
for ‘million’). You could talk about conventions
computer. Internal hardware goes inside the
in the writing of numbers that may be different computer.
in students’ own countries. For example, some
As well as the items mentioned in Activity 2,
countries use a comma for the decimal point;
peripherals might include: microphone, memory
this can be confusing to people from other
card reader and scanner. Internal hardware
countries in which the comma is used to
might include: motherboard, cables, fans and
separate groups of three digits to the left of the
floppy disk drive. Blue-ray drive, DVD drive and
decimal point (for example, in 1,034.434). Point
CD drive can be external or internal but
out that the decimal point is not stressed.
nowadays are usually internal. They may be
combined into the same unit and usually go by
4 Students match prefixes to the numbers they
the umbrella term ‘optical drive’.
represent. While students do this, make sure
they are saying the numbers correctly, following Vocabulary
the first focus of the Language box (for example,
nought point nought nought one). It may help
2 In pairs, students now decide whether some
students to think of the abbreviation for the
listed items are internal, external (peripheral)
numbers in their own language; KB is used for
and/or storage devices. Some will be one of
‘a thousand bytes’ in many languages.
these and others will fit into all of these
categories. Some are likely to have come up in 1 tera- 2 giga- 3 mega- 4 kilo- 5 nano-
Activity 1. This is mostly review of Book 1. If
6 micro- 7 milli- 8 quad- 9 dual-
your students have not completed that book, it
may be necessary to pre-teach some of the Pronunciation vocabulary.
5 ► 08 Ask students to predict where the stress
1 P, S 2 I, P, S 3 P 4 I, P, S 5 P
lies in the examples. They may have some 6 I, P, S 7 P 8
I 9 P 10 I 11 P 12 P
instinct for this from previous listening; even if
not, the experimental aspect of doing this will
help make the stress patterns memorable. They
then listen to check their predictions. IT systems 2 14
8 First, students write down some specifications,
1 a dual-core processor 2 a quad-speed
Blu-ray drive 3 a 3.5-millimetre socket
which might be completely made up, for their 4 a micrometre 5 18 nanometres
own computer or their ideal computer. Then
6 a 26-kilobyte file 7 2.4 megahertz
they ask and answer questions about these. 8 4 terabytes
While the questions use the present simple and
are thus review from the previous unit, there are Extra activity
some features that may be a little tricky, so it
may be useful to model appropriate questions
Ask students to write down their own phrases
and answers in open class and/or put them on
similar to those in Activity 5, which could
the board (eliciting as appropriate):
represent their own computer or a computer
A: How much memory does it have?
they want. They then practise saying them in
B: It has 16 gigabytes.
pairs, with appropriate stress.
A: How big is the hard drive? B: It’s ... Listening
A: What is the screen resolution? B: It’s 1280 x 1024
6 ► 09 Ask students, before they listen, to
This activity can be done as a mingle.
familiarise themselves with the delivery slip.
They can practise saying the specifications with
9 In pairs, students suggest real-world
correct stress and with the correct way of saying
specifications for computers in the given
the numbers. Then tell students that Dingle
situations. Brochures (online or print) would be
Digital got the order wrong and delivered
useful here, especially for those who do not have
computers with incorrect specifications. They
a lot of IT knowledge. Below are some
then listen to a conversation between two people
additional hints that may help those with less
working at Wood Publishing and mark the IT knowledge:
mistakes on the delivery slip.
1 Basic office software does not need powerful computers. Laptops
2 Powerful software such as Adobe Creative • 1 x 390 GB SDD → 1 x 5 00 GB SDD
Suite needs powerful computers with lots of
• 8 GB dual-channel DDR3 ... → 16 GB dual-
memory and, probably, SSD drives. They channel DDR3 ...
often also need to fit large pictures and films
• ...WLED 1920 x 1080 screen → ... WLED on their screen. 1366 x 768 screen
3 Provides data and so on for other computers Desktops
but does not usually have people sitting at it
• Entel 3.4 GHz quad-core CPU → Entel 3.4 or doing work on it. GHz eight-core CPU
• 1 x Eastern Digital 2 TB ... → 2 x Eastern
4 Sales people travel a lot to visit clients but Digital 1 TB ...
the software they use does not need a lot
• 4 x USB ports → 8 x USB ports of power.
A good follow-up question is: Why doesn’t the IT Suggested answers
manager want to complain about incorrect screen
(Accept anything students can justify.)
resolution? (It’s better than the one they ordered.)
1 Quite basic. Large screen is useful for
viewing several documents at once.
If your students have some IT knowledge, you
Processor speed, memory and hard drive
could also ask: What is an advantage of having two size are not so important.
1 GB drives compared with one 2 GB drive? (Users
2 Faster processor, much more memory,
can back up internally to the second hard drive.
bigger (and probably more) hard drives,
Some software runs faster if the program is on
bigger graphics card than 1. Such
one drive but the data on another.).
computers often have dual monitors (a useful expression to teach). Speaking
3 Will also have a faster processor, more
memory and bigger hard drives but graphics
7 To further practise the language, students
and screen are less important. Both might
roleplay the conversation that the Wood even be absent.
Publishing manager will have with the supplier,
4 Similar to 1 though more portable. Low
describing the problems with the order.
specifications may be useful as they often
go hand in hand with longer battery life. IT systems 2 15
5 Students listen again, this time for specific GUI operations
information: they number the boxes to indicate
the order they hear the information. Before Speaking
listening, students should familiarise themselves
1 Ideally, this activity would be carried out with a with the instructions.
computer screen visible to all students, though
this is not essential. Ask students what they can
4 Choose ‘Properties’ from the menu.
2 Just select ‘Manage’.
do with a computer window, giving an example
6 Select ‘Install date’.
(make it smaller) to get them started. They may
5 Choose the ‘Details’ tab.
respond with gestures, in which case you can
3 Just right-click where it says ‘Disk 0’.
supply the appropriate language.
1 Can you scroll up to the top? Suggested answers
resize it, move it, open it, close it, make it Language bigger, make it smaller
Students have already encountered imperatives
in Unit 1. Here, they use them for a different Vocabulary
purpose (giving instructions), with softeners to
make instructions sound more polite and
2 This activity looks at vocabulary for various
sequencers to show the order of instructions.
parts of windows and dialogue boxes.
Students annotate a screenshot of a window
6 Students use the information in the Language
and a dialogue box. The screenshot is from
box to identify and underline the imperatives Windows 7.
in Activity 5. Ask students to look at the audio
script for the conversation in Activity 5 on page 1 A 2 L 3
F 4 G 5 B 6 K 7 J
73, and find out whether only imperatives are
8 C 9 I 10 E 11 D 12 H
used or other forms as well. They should notice
that requests are used as well (Can you ...? ).
3 Students now look at actions that can be carried
Point out that those using only imperatives can
out on windows. They match the beginnings and
sound rude, even if softeners are also used.
endings of imperative sentences. Note that:
• on after click may be missed out: it is possible Imperatives
to say click the title bar rather than click on the
2 Just select ‘Manage’. title bar.
3 Just right-click where it says ‘Disk 0’.
• the new menu that appears in item a is called
4 Choose ‘Properties’ from the menu.
a context menu or a pop-up menu.
5 Choose the ‘Details’ tab.
6 Select ‘Install date’. 1 b 2 f 3 a 4 e 5 d 6 c 7 g Softeners Just, can you ...? Extra activity
If students are familiar with other operating Speaking
systems such as Mac OS or varieties of Linux,
7 Students now roleplay conversations similar to
ask them to talk about how the actions are
the one they heard in Activity 5. An example
different in those operating systems. Students
and prompts are provided. If your class has
may need a model for how to express this: In
access to computers, this activity is best done in
Windows, you double click on the title bar to
front of a computer. The instructions work for
maximise the window. But on Mac OS X, you
Windows 7 with Mozilla Firefox and Google
double click the title bar to close the window. Chrome installed. Listening
8 Students now apply the language to real life by
explaining to their partner something they know
4 ► 10 Tell students that they will listen to a help
how to do. Prompts are provided for common
desk technician talking to an IT user. For this
actions most people who have used computers
first listening, they just listen for the main idea:
can do. You may want students to think of their
what information does the technician want?
own ideas or, as a class, come up with some
actions that students know how to do. a date/the install date IT systems 2 16 Writing Vocabulary
9 To consolidate the work from this section and to
5 Using the email, students match words to their
practise some writing, students write an email
synonyms. Pairwork may be useful here.
explaining the steps they roleplayed in Activity
7. They should use the organisation pattern that 1 d 2
c 3 b 4 f 5 g 6 a 7 h 8 e
they looked at in Unit 1: general information 6
first (the purpose of the email), with the more
Using the email, students add the appropriate
specific information later (the steps).
preposition to the verbs. After checking answers,
elicit the pattern: to is used for connecting and Multimedia hardware
from is used for disconnecting.
1 connect to 2 plug into 3 unplug from Speaking 4 disconnect from
1 To lead in to this activity and provide a link with
the previous section, ask students to say which Language
peripheral device they used most recently. Then
ask them how often they use this device, as
This focuses on the grammar of the vocabulary
review of the frequency expressions in Unit 1.
above. Most of the verbs in Activities 5 and 6 can
Students can then discuss the questions in
take two objects. Point out that we often use a
Activity 1, using the frequency expressions.
preposition between the two objects, as
described in the Language box. Vocabulary
7 Students complete the gaps with one or two
objects and with appropriate prepositions. The
2 Ask students if they already know the words for
first word is provided, so students have to
some of the items in the photos. Then ask them
paraphrase rather than simply repeat parts of
to match the other items to the photos.
the text, thus they have to focus on the meaning
of the words. Make sure that students are aware 1 speakers 2
projector 3 headphones
4 virtual reality goggles 5 microphone
that they should write one object for some of the 6 video camera 7 webcam
verbs and two objects for others. Suggested answers Speaking
1 Plug the projector cable into the laptop/ laptop’s video socket.
3 To practise the vocabulary and relate it to real
2 Plug the (projector’s) power cable into an
life, students talk in pairs about who might use electricity/a power socket. the items in Activity 2.
3 Switch on the computer.
4 Push the ‘Function’/‘Fn’ key and the key with Reading
a screen picture at the same time.
5 When finished, turn off the computer and
4 Ask students how to connect multimedia projector.
peripherals to computers. This may review some
6 Disconnect the projector from the computer.
vocabulary from the first section (socket, USB
port, etc.) and also leads in to the reading, which Writing
is about connecting a projector to a laptop
computer. Students skim the email to find out
8 In preparation for writing their own emails, what Kamal wants to do.
students look at the example email and identify
If students mention that on some computers
some features: greeting (salutation), paragraphs
some of these steps are automated, you can
and signing off. They then think of other phrases
point out that it is often the trickiest issues
that could be used for the greeting and signing
involving older hardware that they will be asked
off. If your students have only a little prior
about while working in IT jobs.
experience of seeing emails written in English,
this could be done in open class rather than in
He wants to connect a projector to a laptop.
pairs. If you feel it is appropriate, you could also
ask students to identify where the main idea of
each paragraph is (at the beginning, in what is
often called a topic sentence). This links with the IT systems 2 17
writing point from Unit 1 — that usually the
6 During the process, the computer will restart
more general ideas come first and the more by itself several times. specific points later.
7 Near the end of the process, you can partition the hard drives. • the greeting = Hi Kamal
3 In the BIOS, set the first boot drive to DVD.
• Paragraphs are indicated by the gap Then reboot again. between them.
8 At the end of the process, the operating • signing off = Best wishes
system will ask for the product key, time,
Other greetings could include:
date, network type and details for user
• Dear (formal, such as when writing to accounts.
people much higher in the company
2 First, put the installation DVD into the optical
hierarchy; in some contexts this could be
drive. Then, reboot the computer while you
overly formal and distant and thus indicate
press the ‘F2’ key. The BIOS will now start.
a poor relationship between the sender and
4 This time, the computer will boot from the the recipient.)
DVD and installation will begin. • Hello (unusual)
1 Before you start, back up everything.
5 Near the start of the process, it will ask you
Other ways to sign off could include:
to agree to the licence terms. • Kind regards, • Best, • Regards, Vocabulary
9 Students write an email explaining how to
2 Students use the context of the steps in Activity
transfer photographs from a digital camera to a
1 to find words there that match the definitions.
computer. Prompts are provided, though there
1 restart 2 partition 3 BIOS 4 boot drive
is more than one way to do this and students 5 product key 6 user account 7 reboot
may use a different procedure. You could
8 process 9 back up 10 licence terms
remind students about the sequencers from
earlier in this unit, which they could incorporate into their emails. Language
Four ways of expressing reason and purpose are Operating systems
dealt with here. Most students at this level will
be aware of most of these. In addition to the Reading
points in the Language box, elicit, using
examples, that if the because-clause is the second
Before beginning this section, check how much
your students know about operating systems.
clause in a sentence, there isn’t a comma
between the clauses, whereas if it is the first
You could ask the following (depending on your clause, a comma is required.
students’ prior IT experience):
• What operating systems can you name? What
3 Students match sentence halves, inserting
versions of these operating systems do you
because, so, to or for between them as appropriate. know?
• Which operating systems do you use most often?
1 d, for 2 e, so 3 a, to 4 f, because
• Which is your favourite? Why? 5 c, to 6 b, so
• Have you ever installed an operating system by
yourself? Was it easy or difficult? Speaking
1 Students put the steps in installing an operating
4 Students roleplay a conversation in which an IT
system in order. If only some of your students
user is asking questions to an IT technician
have experience of doing this themselves, it will
relating to the items in Activity 3.
help to put one with this experience in each
pair/group. However, even with no experience,
students working together should be able to use clues such as sequencers. IT systems 2 18 Extra activity Suggested answers
Open source software is usually free, whereas
Students ask and answer the following
proprietary software usually has a price.
questions (or ones they write themselves) in
Open source software can be written by
pairs. Students with less IT experience will
anyone, from people who program as a hobby
need time to think about their answers. to large companies.
1 Why might people change their operating
Proprietary software is more common in system?
everyday computer applications than open
2 Why are windows useful?
source software (though in some situations, for
3 Why might a sales person use a webcam?
example, on servers, open source software is
4 Why is a large hard drive useful? quite common).
5 Why do some people use laptops, not desktops?
Some names of open source software may be
mentioned, such as Linux (common varieties of Suggested answers
which are Ubuntu, SUSE, Red Hat),
1 To upgrade./Because they want new
OpenOffice, Libre Office, Android (for mobile
features./So that they can have different
phones) and GIMP (an open source alternative
features./For the new features. to Photoshop).
2 To see several files at the same time./To run
several programs at the same time./Because Listening
they help you run several programs at the same time.
3 ► 11 Students listen to a spokesperson from a
3 For video calls./To communicate using
company that sells proprietary operating video./To make video calls.
systems, giving the opposite point of view from
4 To store lots of data./For storing lots of the reading.
data./Because some people need to store
Ask students to listen once before they answer
lots of data./So that you can store lots of
the question and count the number of points data.
made (three). Then play the recording a second
5 Because they’re easy to carry./Because
time for students to list the points they hear.
they’re not heavy./Because they need their
computer while travelling./To carry easily.
cheaper training and free support
better quality: more features, better looking,
fewer bugs (because they pay their developers) Business matters more applications available
1 Elicit from students or provide some examples
of open source and proprietary software (see Speaking
Briefing section). In groups, students discuss
what they know about these different categories
4 Students go back to the article in Activity 2 and
of software. Some prompts are provided to help
make a list of reasons to favour open source
them, though if your students’ IT knowledge is
software, which should contrast with the list
limited, this might be best done in open class.
they made in the previous activity. They then
compare answers in pairs or small groups, Reading
giving reasons, and discuss any differences.
2 Students read a short article about open source Suggested answers
software. While doing so, they check the points free
they discussed in Activity 1. The answers can
freedom/independence from the vendor then be discussed as a class. can add features have control over data IT systems 2 19
5 To help students prepare for this activity, ask
them to discuss the following questions in small
groups: Do you believe everything the company
spokesperson in 3 says? Why/Why not? (Answers
may include the point that a company
spokesperson is likely to prefer the company’s
products over others.) In total, which do you think
is cheaper: open source or proprietary software?
Consider purchase cost, support cost and training
cost. (Answers may include the points that open
source might be cheaper if little support or
training are needed. Otherwise, proprietary
software with free support and/or training might be better.)
Students then read an email from a manager
about replacing computers in two departments.
In their groups, they decide whether to choose
open source or proprietary software in each
department. They may choose different
solutions for each department. Writing
6 Students write an email in reply to the one in
Activity 5, giving their recommendations. They
should use the language of reason and purpose
from page 18 and the email conventions they
looked at in the previous section. Preparing for the next unit
For homework, in preparation for Unit 3, ask
students to list as many ways of communicating
electronically as they can and to look up the English words for each item. IT systems 2 20