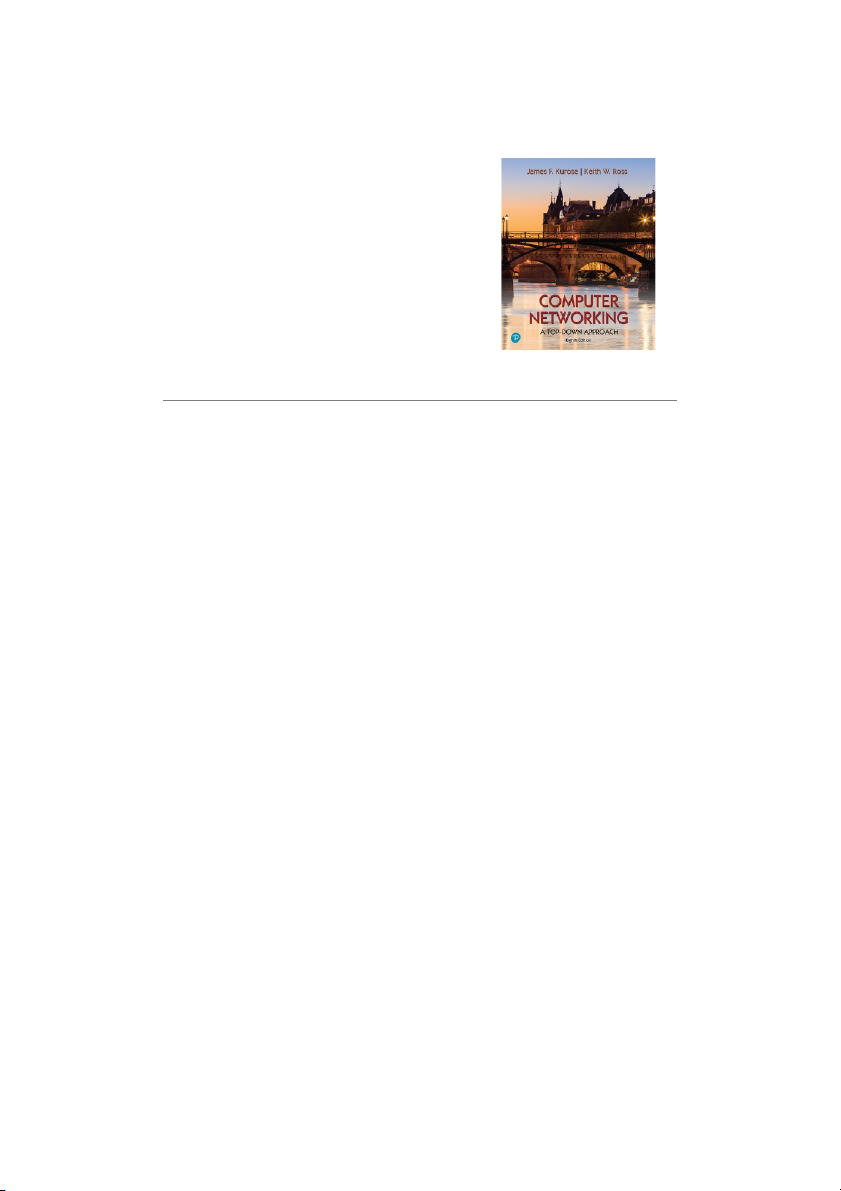
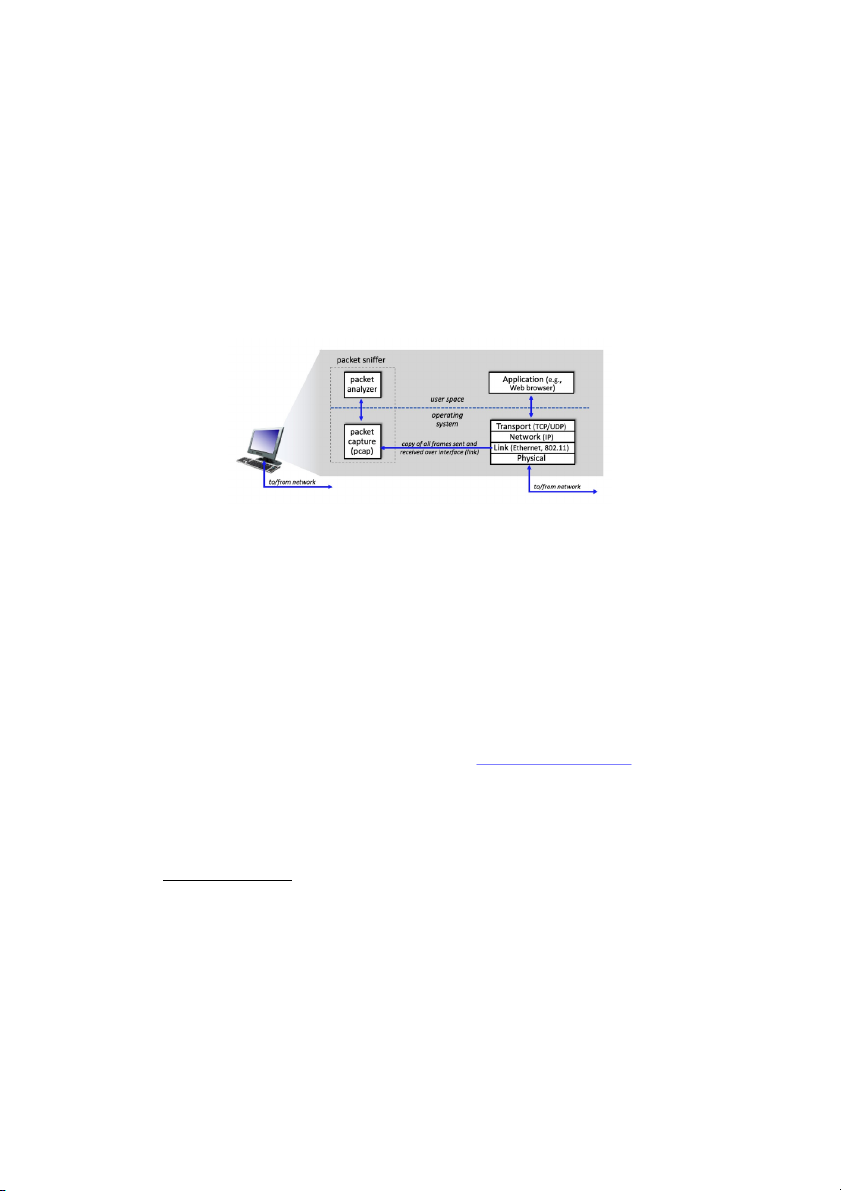
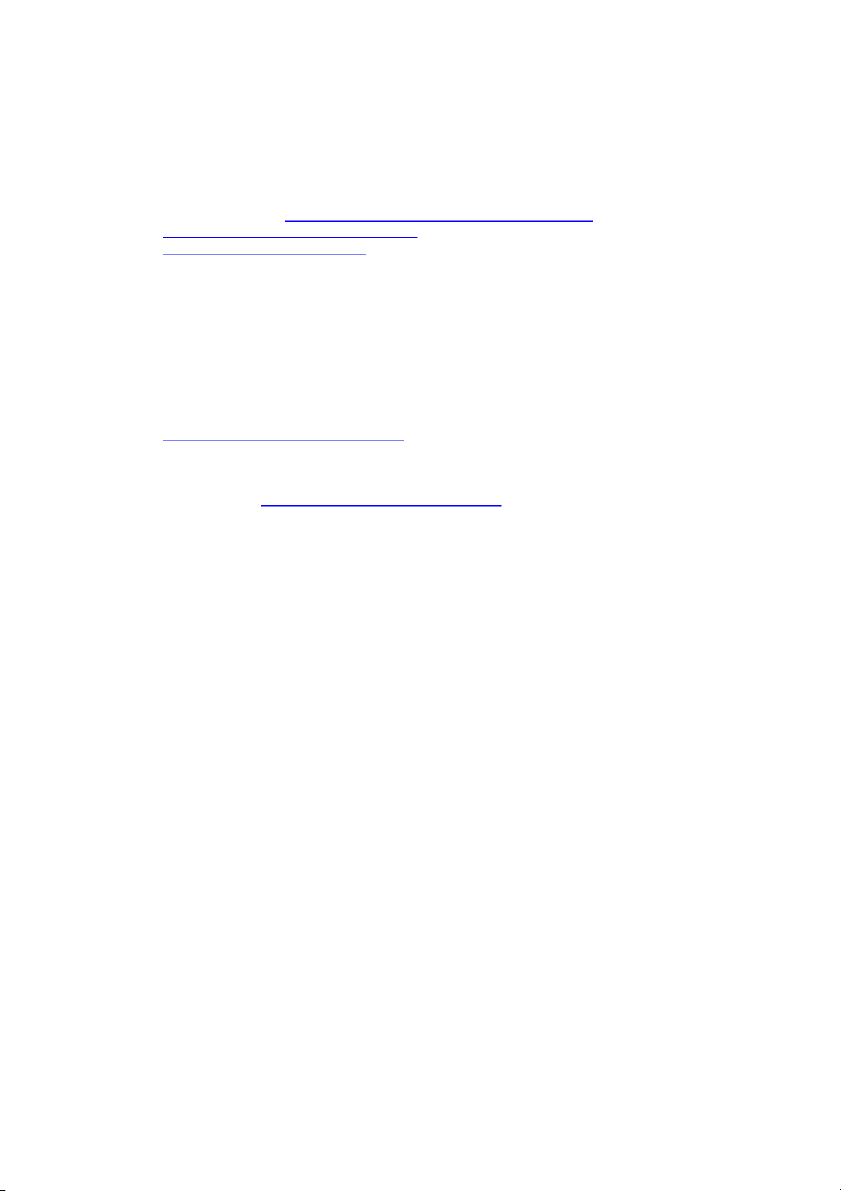
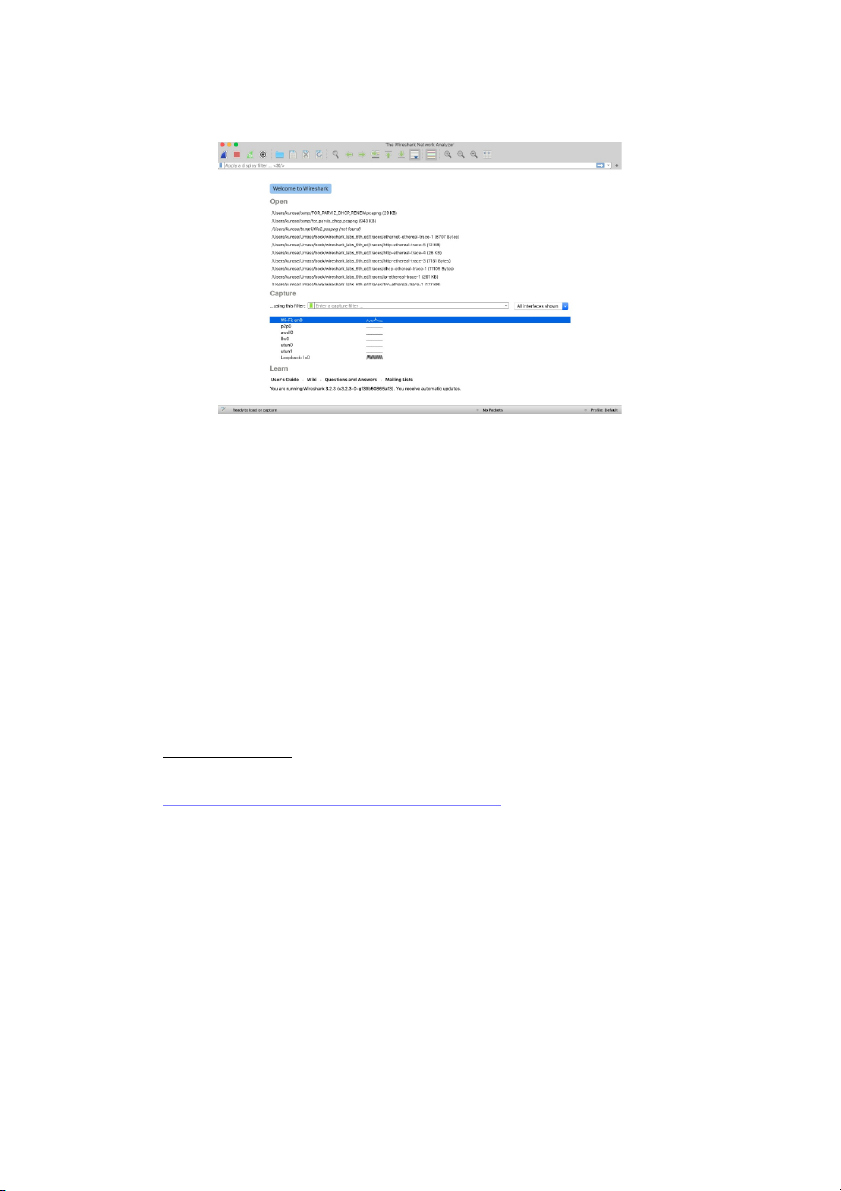
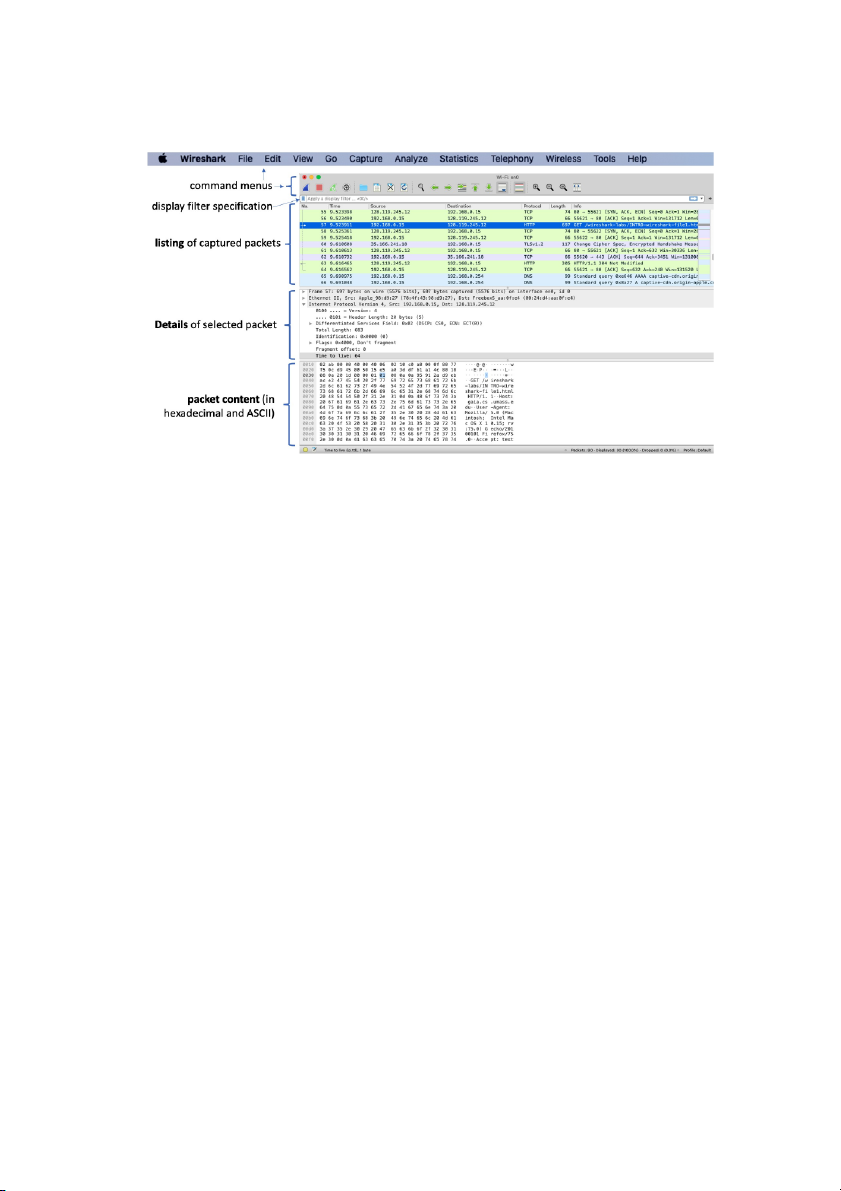
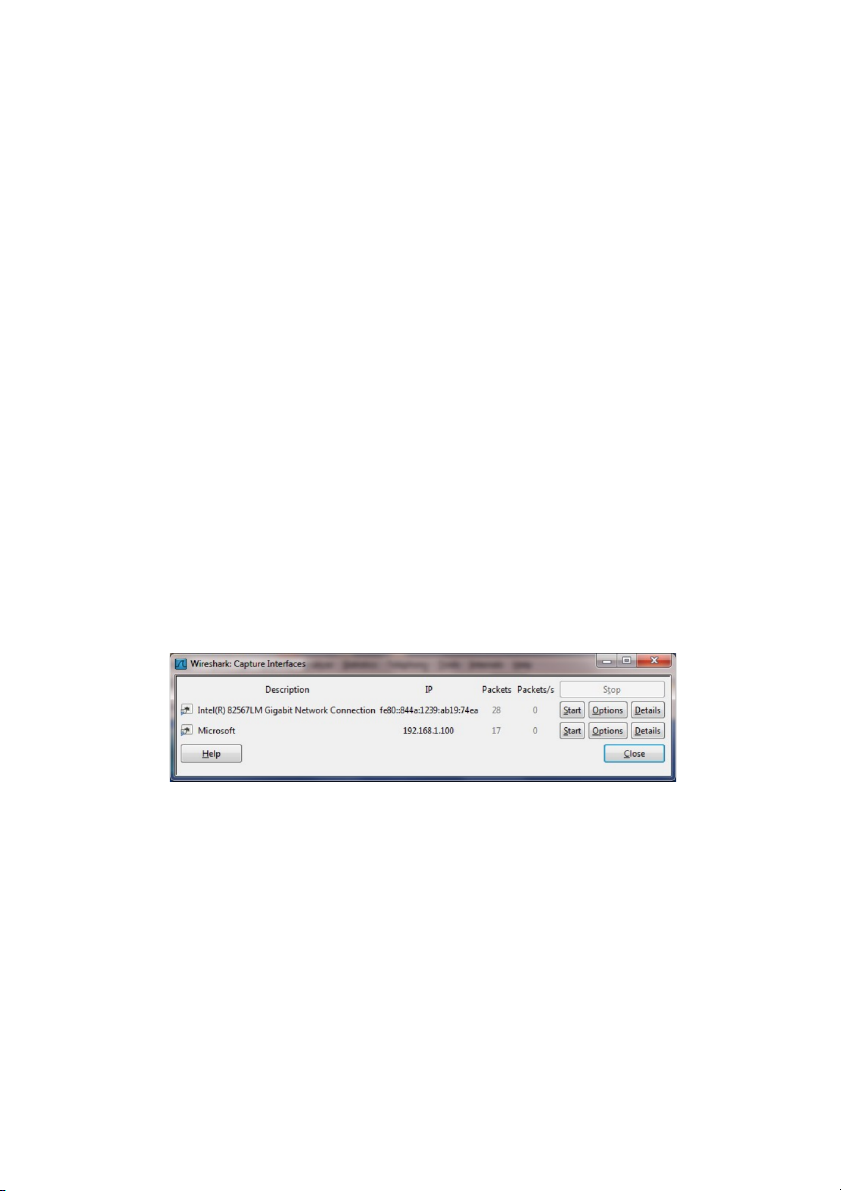
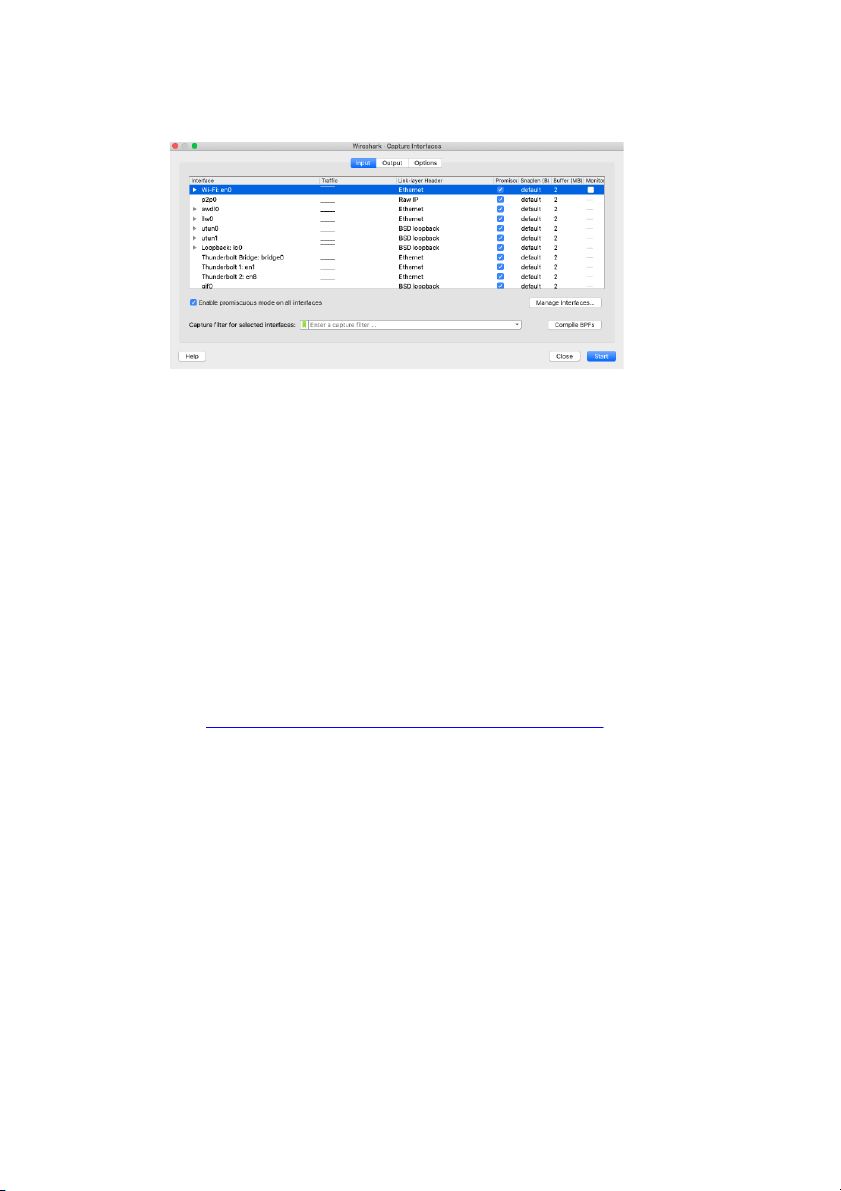
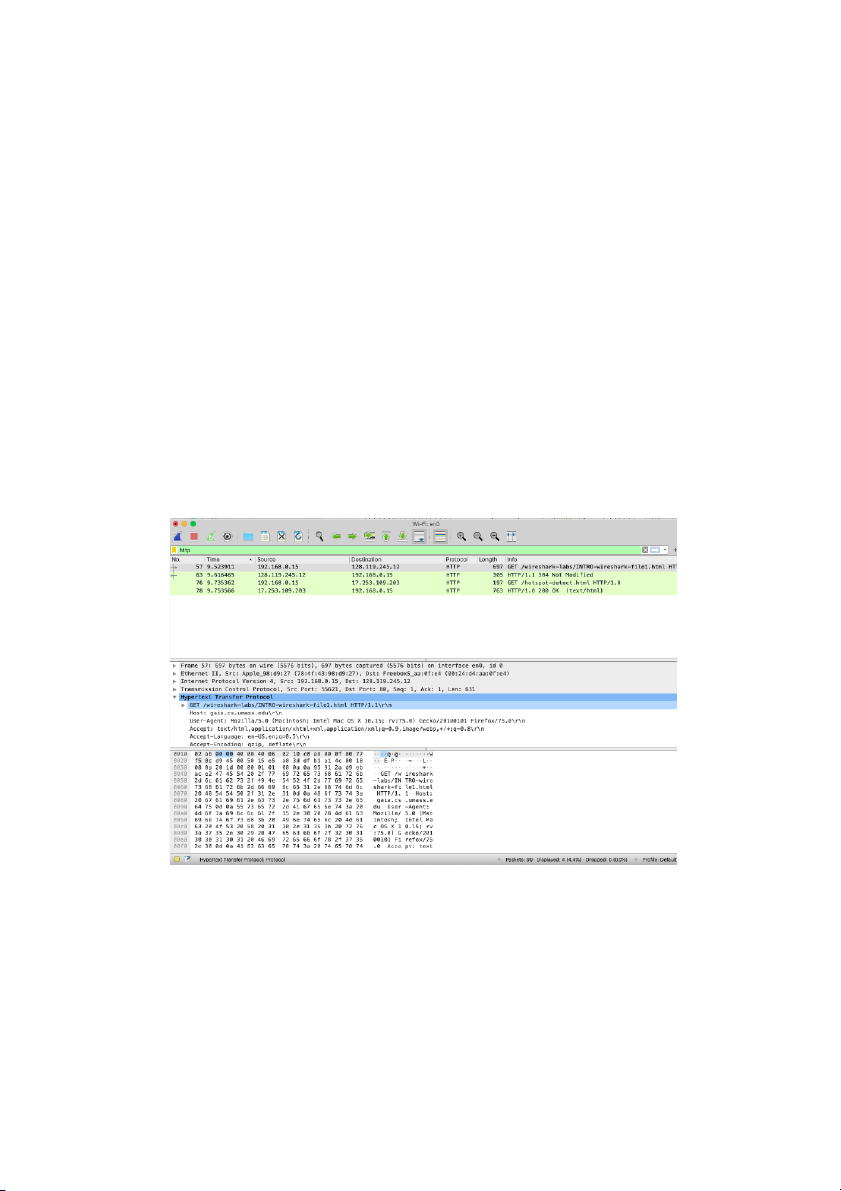
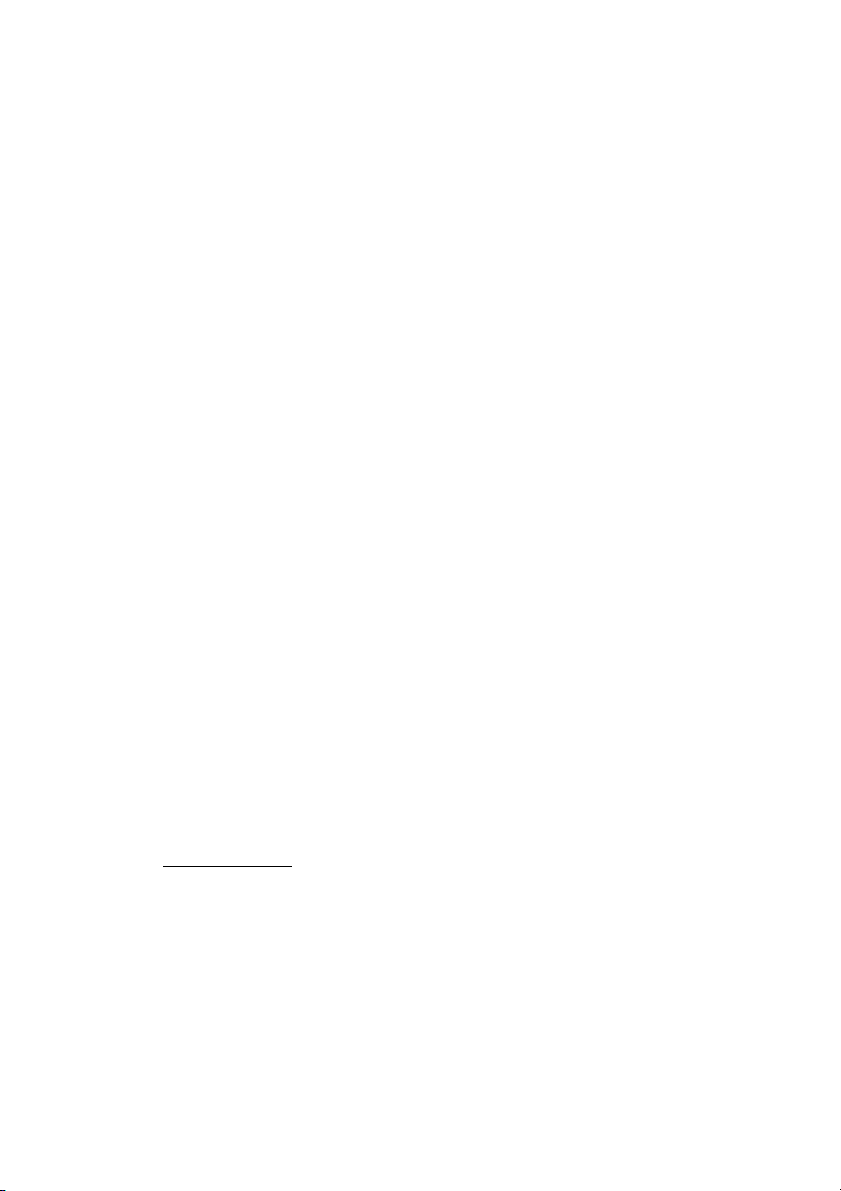
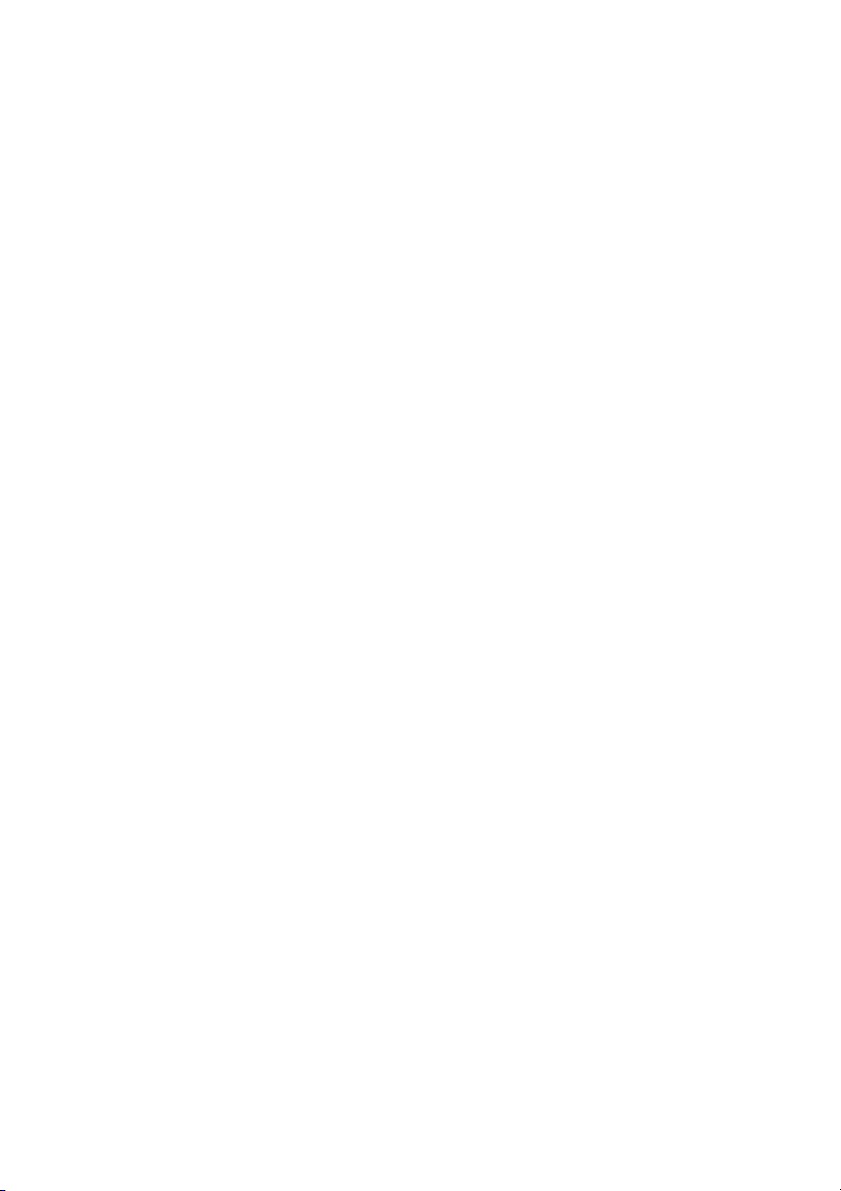
Preview text:
Phòng thí nghiệm Wireshark: Bắt đầu v8.0
Bổ sung cho Mạng máy tính: Cách tiếp cận từ trên
xuống, tái bản lần thứ 8 , JF Kurose và KW Ross
“Nói cho tôi biết và tôi sẽ quên. Chỉ cho tôi và tôi nhớ. Hãy để
tôi tham gia và tôi hiểu.” Tục ngữ Trung Quốc
© 2005-2020, JF Kurose và KW Ross, Bảo lưu mọi quyền
Sự hiểu biết của một người về các giao thức mạng thường có thể được đào sâu hơn rất
nhiều bằng cách “xem các giao thức đang hoạt động” và bằng cách “nghiên cứu các giao
thức” – quan sát chuỗi các thông điệp được trao đổi giữa hai thực thể giao thức, đi sâu
vào chi tiết về hoạt động của giao thức và khiến các giao thức thực hiện những hành động
nhất định và sau đó quan sát những hành động này và hậu quả của chúng. Điều này có thể
được thực hiện trong các tình huống mô phỏng hoặc trong môi trường mạng “thực” như
Internet. Trong phòng thí nghiệm của Wireshark mà bạn sẽ thực hiện trong khóa học này,
bạn sẽ chạy nhiều ứng dụng mạng khác nhau trong các tình huống khác nhau bằng máy
tính của riêng bạn. Bạn sẽ quan sát các giao thức mạng trong máy tính của mình “đang
hoạt động”, tương tác và trao đổi tin nhắn với các thực thể giao thức đang thực thi ở nơi
khác trên Internet. Vì vậy, bạn và máy tính của bạn sẽ là một phần không thể thiếu trong
các phòng thí nghiệm “sống” này. Bạn sẽ quan sát và học hỏi bằng cách thực hiện.
Trong phòng thí nghiệm Wireshark đầu tiên này, bạn sẽ làm quen với Wireshark và thực
hiện một số thao tác chụp và quan sát gói đơn giản.
Công cụ cơ bản để quan sát các thông điệp được trao đổi giữa các thực thể giao thức đang
thực thi được gọi là packet sniffer . Đúng như tên gọi, trình thám thính gói sẽ ghi lại các
tin nhắn (“đánh hơi”) được gửi/nhận từ/bởi máy tính của bạn; nó cũng thường sẽ lưu trữ
và/hoặc hiển thị nội dung của các trường giao thức khác nhau trong các tin nhắn được ghi
lại này. Bản thân gói sniffer là thụ động. Nó quan sát các tin nhắn được gửi và nhận bởi
các ứng dụng và giao thức chạy trên máy tính của bạn, nhưng không bao giờ tự gửi các
gói. Tương tự, các gói tin nhận được không bao giờ được đánh địa chỉ một cách rõ ràng
tới gói sniffer. Thay vào đó, trình thám thính gói sẽ nhận bản sao của các gói được
gửi/nhận từ/bởi ứng dụng và giao thức thực thi trên máy của bạn.
Hình 1 cho thấy cấu trúc của một gói sniffer. Ở bên phải Hình 1 là các giao thức (trong
trường hợp này là giao thức Internet) và các ứng dụng (chẳng hạn như trình duyệt web
hoặc ứng dụng email) thường chạy trên máy tính của bạn. Trình nghe lén gói, được hiển
thị trong hình chữ nhật nét đứt trong Hình 1, là một phần bổ sung cho phần mềm thông
thường trong máy tính của bạn và bao gồm hai phần. Thư viện chụp gói nhận bản sao
của mọi khung lớp liên kết được máy tính của bạn gửi hoặc nhận qua một giao diện nhất
định (lớp liên kết, chẳng hạn như Ethernet hoặc WiFi) . Nhớ lại phần thảo luận ở phần
1.5 trong văn bản (Hình 1.24 ) rằng các tin nhắn được trao đổi bởi các giao thức lớp cao 1
hơn như HTTP, FTP, TCP, UDP, DNS hoặc IP cuối cùng đều được gói gọn trong các
khung lớp liên kết được truyền qua phương tiện vật lý chẳng hạn như cáp Ethernet hoặc
đài WiFi 802.11. Do đó, việc nắm bắt tất cả các khung của lớp liên kết sẽ cung cấp cho
bạn tất cả các tin nhắn được gửi/nhận qua liên kết được giám sát từ/bởi tất cả các giao
thức và ứng dụng đang thực thi trong máy tính của bạn.
Hình 1: Cấu trúc gói sniffer
Thành phần thứ hai của gói sniffer là bộ phân tích gói , hiển thị nội dung của tất cả các
trường trong thông báo giao thức. Để làm được điều đó, bộ phân tích gói phải “hiểu” cấu
trúc của tất cả các thông điệp được trao đổi bởi các giao thức. Ví dụ: giả sử chúng ta quan
tâm đến việc hiển thị các trường khác nhau trong các thông báo được trao đổi bởi giao
thức HTTP trong Hình 1. Bộ phân tích gói hiểu định dạng của khung Ethernet và do đó
có thể xác định gói dữ liệu IP trong khung Ethernet. Nó cũng hiểu định dạng gói dữ liệu
IP, do đó nó có thể trích xuất phân đoạn TCP trong gói dữ liệu IP. Cuối cùng, nó hiểu cấu
trúc phân đoạn TCP nên có thể trích xuất thông điệp HTTP có trong phân đoạn TCP.
Cuối cùng, nó hiểu giao thức HTTP và do đó, chẳng hạn, biết rằng byte đầu tiên của
thông báo HTTP sẽ chứa chuỗi “GET,” “POST” hoặc “HEAD,” như trong Hình 2.8 trong văn bản.
Chúng tôi sẽ sử dụng trình thám thính gói Wireshark [ http://www.wireshark.org/ ] cho
các phòng thí nghiệm này, cho phép chúng tôi hiển thị nội dung của các tin nhắn được
gửi/nhận từ/bởi các giao thức ở các cấp độ khác nhau của ngăn xếp giao thức. (Về mặt kỹ
thuật, Wireshark là một công cụ phân tích gói sử dụng thư viện chụp gói trong máy tính
của bạn. Ngoài ra, về mặt kỹ thuật, Wireshark chụp các khung của lớp liên kết như trong
Hình 1, nhưng sử dụng thuật ngữ chung “gói” để chỉ lớp liên kết khung, datagram lớp
mạng, phân đoạn lớp vận chuyển và thông báo lớp ứng dụng, vì vậy chúng tôi sẽ sử dụng
1Các số liệu và phần được tham khảo trong ấn bản thứ 8 của văn bản của chúng tôi, Mạng máy tính, Phương
pháp tiếp cận từ trên xuống, tái bản lần thứ 8 , JF Kurose và KW Ross, Addison-Wesley/Pearson, 2020.
thuật ngữ “gói” ít chính xác hơn ở đây để tuân theo quy ước của Wireshark). Wireshark
là công cụ phân tích giao thức mạng miễn phí chạy trên máy tính Windows, Mac và
Linux/Unix. Đây là một công cụ phân tích gói lý tưởng cho các phòng thí nghiệm của
chúng tôi – nó ổn định, có cơ sở người dùng lớn và hỗ trợ được ghi chép đầy đủ bao gồm
hướng dẫn sử dụng ( http://www.wireshark.org/docs/wsug_html_chunked/ ), trang man (
http ://www.wireshark.org/docs/man-pages/ ) và Câu hỏi thường gặp chi tiết (
http://www.wireshark.org/faq.html ), chức năng phong phú bao gồm khả năng phân tích
hàng trăm giao thức và một giao diện người dùng được thiết kế tốt. Nó hoạt động trong
các máy tính sử dụng mạng LAN không dây Ethernet, nối tiếp (PPP), 802.11 (WiFi) và
nhiều công nghệ lớp liên kết khác. Bắt Wireshark
Để chạy Wireshark, bạn cần có quyền truy cập vào máy tính hỗ trợ cả Wireshark và thư
viện chụp gói libpcap hoặc WinPCap . Phần mềm libpcap sẽ được cài đặt cho bạn, nếu
nó chưa được cài đặt trong hệ điều hành của bạn, khi bạn cài đặt Wireshark. Xem
http://www.wireshark.org/download.html để biết danh sách các hệ điều hành được hỗ trợ và các trang tải xuống.
Tải và cài đặt phần mềm Wireshark:
Truy cập http://www.wireshark.org/download.html rồi tải xuống và cài đặt bản
nhị phân Wireshark cho máy tính của bạn.
Câu hỏi thường gặp về Wireshark có một số gợi ý hữu ích và các mẩu thông tin thú vị,
đặc biệt nếu bạn gặp khó khăn khi cài đặt hoặc chạy Wireshark. Chạy Wireshark
Khi chạy chương trình Wireshark, bạn sẽ thấy màn hình khởi động trông giống như màn
hình bên dưới. Các phiên bản khác nhau của Wireshark sẽ có màn hình khởi động khác
nhau – vì vậy đừng lo lắng nếu màn hình của bạn trông không giống hệt màn hình bên
dưới! Tài liệu của Wireshark nêu rõ “Vì Wireshark chạy trên nhiều nền tảng khác nhau
với nhiều trình quản lý cửa sổ khác nhau, áp dụng các kiểu khác nhau và có các phiên bản
khác nhau của bộ công cụ GUI cơ bản được sử dụng, màn hình của bạn có thể trông khác
với ảnh chụp màn hình được cung cấp. Nhưng vì không có sự khác biệt thực sự về chức
năng nên những ảnh chụp màn hình này vẫn có thể hiểu được.” Nói hay lắm.
Hình 2: Màn hình Wireshark ban đầu
Không có nhiều điều thú vị trên màn hình này. Nhưng lưu ý rằng trong phần Capture, có
một danh sách được gọi là giao diện. Máy tính Mac mà chúng tôi đang chụp những ảnh
chụp màn hình này chỉ có một giao diện – “Wi-Fi en0,” (được tô màu xanh lam trong
Hình 2), là giao diện để truy cập Wi-Fi. Tất cả các gói đến/từ máy tính này sẽ đi qua giao
diện Wi-Fi, vì vậy đây là nơi chúng tôi muốn chụp các gói. Trên máy Mac, nhấp đúp vào
giao diện này (hoặc trên một máy tính khác, tìm giao diện trên trang khởi động mà qua đó
bạn sẽ kết nối Internet, ví dụ: hầu hết có thể là giao diện WiFi hoặc Ethernet và chọn giao diện đó).
Hãy cùng Wireshark đi chơi một vòng! Nếu bạn nhấp vào một trong các giao diện này để
bắt đầu chụp gói (tức là để Wireshark bắt đầu chụp tất cả các gói được gửi đến/từ giao
diện đó), một màn hình giống như màn hình bên dưới sẽ hiển thị, hiển thị thông tin về các
gói được bắt. Khi bạn bắt đầu chụp gói, bạn có thể dừng nó bằng cách sử dụng menu kéo
xuống Capture và chọn Stop (hoặc bằng cách nhấp vào nút hình vuông màu đỏ bên cạnh
vây Wireshark trong Hình 2). 2
2 Nếu bạn không thể chạy Wireshark, bạn vẫn có thể xem dấu vết gói được ghi lại trên một trong
các máy tính của tác giả (Jim). Tải xuống tệp zip
http://gaia.cs.umass.edu/wireshark-labs/wireshark-traces-8E.zip và giải nén tệp wireshark-intro-
trace . Các dấu vết trong tệp zip này được Wireshark chạy trên một trong các máy tính của tác giả
(Jim) thu thập trong khi thực hiện các bước được chỉ ra ở trên. Khi bạn đã tải xuống dấu vết, bạn
có thể tải nó vào Wireshark và xem dấu vết bằng cách sử dụng menu kéo xuống Tệp , chọn Mở ,
sau đó chọn tệp dấu vết wireshark-intro-trace . Màn hình kết quả sẽ trông giống như Hình 3 và 5.
(Giao diện người dùng Wireshark hiển thị hơi khác một chút trên các hệ điều hành khác nhau và
trong các phiên bản khác nhau của Wireshark).
Hình 3: Cửa sổ Wireshark, trong và sau khi chụp
Điều này có vẻ thú vị hơn! Giao diện Wireshark có năm thành phần chính:
Các menu lệnh là các menu kéo xuống tiêu chuẩn nằm ở đầu cửa sổ Wireshark
(và trên máy Mac ở đầu màn hình; ảnh chụp màn hình trong Hình 3 là từ máy
Mac). Điều chúng tôi quan tâm bây giờ là các menu Tệp và Chụp. Menu Tệp cho
phép bạn lưu dữ liệu gói đã chụp hoặc mở tệp chứa dữ liệu gói đã chụp trước đó
và thoát khỏi ứng dụng Wireshark. Menu Capture cho phép bạn bắt đầu chụp gói.
Cửa sổ liệt kê gói hiển thị bản tóm tắt một dòng cho mỗi gói được bắt, bao gồm
số gói (được Wireshark gán; lưu ý rằng đây không phải là số gói có trong bất kỳ
tiêu đề của giao thức nào), thời gian gói được bắt, địa chỉ nguồn và đích của gói,
loại giao thức và thông tin cụ thể về giao thức có trong gói. Danh sách gói có thể
được sắp xếp theo bất kỳ danh mục nào bằng cách nhấp vào tên cột. Trường loại
giao thức liệt kê giao thức cấp cao nhất đã gửi hoặc nhận gói này, tức là giao thức
là nguồn hoặc đích cuối cùng cho gói này.
Cửa sổ chi tiết tiêu đề gói cung cấp thông tin chi tiết về gói được chọn (đánh dấu)
trong cửa sổ danh sách gói. (Để chọn một gói trong cửa sổ danh sách gói, đặt con
trỏ lên phần tóm tắt một dòng của gói trong cửa sổ danh sách gói và nhấp bằng
nút chuột trái.). Những chi tiết này bao gồm thông tin về khung Ethernet (giả sử
gói được gửi/nhận qua giao diện Ethernet) và gói dữ liệu IP có chứa gói này. Số
lượng chi tiết Ethernet và lớp IP được hiển thị có thể được mở rộng hoặc giảm
thiểu bằng cách nhấp vào hộp cộng /trừ hoặc hình tam giác chỉ xuống phải/xuống
ở bên trái của khung Ethernet hoặc dòng gói dữ liệu IP trong cửa sổ chi tiết gói.
Nếu gói được truyền qua TCP hoặc UDP, chi tiết TCP hoặc UDP cũng sẽ được
hiển thị, có thể được mở rộng hoặc thu nhỏ tương tự. Cuối cùng, thông tin chi tiết
về giao thức cấp cao nhất đã gửi hoặc nhận gói này cũng được cung cấp.
Cửa sổ nội dung gói hiển thị toàn bộ nội dung của khung đã chụp, ở cả định dạng ASCII và thập lục phân.
Ở phía trên cùng của giao diện người dùng đồ họa Wireshark là trường bộ lọc
hiển thị gói, trong đó có thể nhập tên giao thức hoặc thông tin khác để lọc thông
tin được hiển thị trong cửa sổ danh sách gói (và do đó, tiêu đề gói và gói -cửa sổ
nội dung). Trong ví dụ bên dưới, chúng tôi sẽ sử dụng trường bộ lọc hiển thị gói
để có các gói ẩn (không hiển thị) của Wireshark ngoại trừ những gói tương ứng với thông báo HTTP.
Dùng Wireshark để chạy thử
Cách tốt nhất để tìm hiểu về bất kỳ phần mềm mới nào là dùng thử! Chúng tôi giả định
rằng máy tính của bạn được kết nối với Internet thông qua giao diện Ethernet có dây hoặc
giao diện WiFi 802.11 không dây. Thực hiện như sau:
1. Khởi động trình duyệt web yêu thích của bạn, trình duyệt này sẽ hiển thị trang chủ đã chọn của bạn.
2. Khởi động phần mềm Wireshark. Ban đầu bạn sẽ thấy một cửa sổ tương tự như
cửa sổ được hiển thị trong Hình 2. Wireshark vẫn chưa bắt đầu thu thập các gói tin.
3. Để bắt đầu chụp gói, hãy chọn menu kéo xuống Chụp và chọn Điều Giao diện.
này sẽ khiến cửa sổ “Wireshark: Capture Interfaces” hiển thị (trên PC) hoặc bạn
có thể chọn Tùy chọn trên máy Mac. Bạn sẽ thấy danh sách các giao diện, như
trong Hình 4a (Windows) và 4b (Mac).
Hình 4a: Cửa sổ giao diện Wireshark Capture, trên máy tính Windows
Hình 4b: Cửa sổ giao diện Wireshark Capture, trên máy tính Mac
4. Bạn sẽ thấy danh sách các giao diện trên máy tính của mình cũng như số lượng
gói đã được quan sát trên giao diện đó cho đến nay. Trên máy Windows, nhấp vào
Start cho giao diện mà bạn muốn bắt đầu chụp gói (trong trường hợp trong Hình
4a, Kết nối mạng Gigabit). Trên máy Windows chọn giao diện và nhấn Start ở
cuối cửa sổ). Việc chụp gói bây giờ sẽ bắt đầu - Wireshark hiện đang chụp tất cả
các gói được gửi/nhận từ/bởi máy tính của bạn!
5. Khi bạn bắt đầu chụp gói, một cửa sổ tương tự như cửa sổ trong Hình 3 sẽ xuất
hiện. Cửa sổ này hiển thị các gói đang được bắt. Bằng cách chọn menu thả xuống Chụp Dừng và chọn
hoặc bằng cách nhấp vào hình vuông Dừng màu đỏ, bạn có
thể dừng chụp gói. Nhưng đừng dừng việc chụp gói. Trước tiên hãy nắm bắt một
số gói thú vị. Để làm như vậy, chúng tôi sẽ cần tạo ra một số lưu lượng truy cập
mạng. Hãy làm như vậy bằng cách sử dụng trình duyệt web, trình duyệt này sẽ sử
dụng giao thức HTTP mà chúng ta sẽ nghiên cứu chi tiết trong lớp để tải xuống
nội dung từ một trang web.
6. Trong khi Wireshark đang chạy, hãy nhập URL:
http://gaia.cs.umass.edu/wireshark-labs/INTRO-wireshark-file1.html
và hiển thị trang đó trong trình duyệt của bạn. Để hiển thị trang này, trình duyệt
của bạn sẽ liên hệ với máy chủ HTTP tại gaia.cs.umass.edu và trao đổi thông báo
HTTP với máy chủ để tải xuống trang này, như đã thảo luận trong phần 2.2 của
văn bản. Các khung Ethernet hoặc WiFi chứa các thông báo HTTP này (cũng như
tất cả các khung khác đi qua bộ điều hợp Ethernet hoặc WiFi của bạn) sẽ bị Wireshark ghi lại.
7. Sau khi trình duyệt của bạn hiển thị trang INTRO-wireshark-file1.html (đó là một
dòng chúc mừng đơn giản), hãy dừng việc chụp gói Wireshark bằng cách chọn
dừng trong cửa sổ chụp Wireshark. Cửa sổ Wireshark chính bây giờ trông giống
như Hình 3. Bây giờ bạn có dữ liệu gói trực tiếp chứa tất cả các thông báo giao
thức được trao đổi giữa máy tính của bạn và các thực thể mạng khác! Thông báo
HTTP trao đổi với máy chủ web gaia.cs.umass.edu sẽ xuất hiện ở đâu đó trong
danh sách các gói được ghi lại. Nhưng cũng sẽ có nhiều loại gói khác được hiển
thị (ví dụ: xem nhiều loại giao thức khác nhau được hiển thị trong cột Giao thức
trong Hình 3). Mặc dù hành động duy nhất bạn thực hiện là tải xuống một trang
web, nhưng rõ ràng có nhiều giao thức khác đang chạy trên máy tính của bạn mà
người dùng không thể nhìn thấy. Chúng ta sẽ tìm hiểu nhiều hơn về các giao thức
này khi chúng ta đọc qua văn bản! Hiện tại, bạn chỉ nên lưu ý rằng thường có
nhiều điều đang diễn ra hơn là “gặp mắt”!
8. Nhập “http” (không có dấu ngoặc kép và - tất cả tên viết thường giao thức đều
viết thường trong Wireshark) vào cửa sổ thông số bộ lọc hiển thị ở đầu cửa sổ
Wireshark chính. Sau đó chọn Áp dụng (ở bên phải nơi bạn đã nhập “http”) hoặc
chỉ cần nhấn quay lại. Điều này sẽ khiến chỉ có thông báo HTTP được hiển thị
trong cửa sổ danh sách gói. Hình 5 bên dưới hiển thị ảnh chụp màn hình sau khi
bộ lọc http được áp dụng cho cửa sổ chụp gói được hiển thị trước đó trong Hình 3.
Cũng lưu ý rằng trong cửa sổ Chi tiết gói đã chọn, chúng tôi đã chọn hiển thị nội
dung chi tiết cho thông báo ứng dụng Giao thức truyền siêu văn bản mà được tìm
thấy trong phân đoạn TCP, nằm trong gói dữ liệu IPv4 nằm trong khung Ethernet
II (WiFi). Việc tập trung vào nội dung ở một thông báo, phân đoạn, datagram và
cấp khung cụ thể cho phép chúng ta chỉ tập trung vào những gì chúng ta muốn
xem (trong trường hợp này là các thông báo HTTP).
Hình 5: xem chi tiết thông báo HTTP chứa GET của
http://gaia.cs.umass.edu/wireshark-labs/INTRO-wireshark-file1.html
9. Tìm thông báo HTTP GET được gửi từ máy tính của bạn tới máy chủ HTTP
gaia.cs.umass.edu. (Hãy tìm thông báo HTTP GET trong phần “danh sách các gói
đã bắt” của cửa sổ Wireshark (xem Hình 3 và 5) hiển thị “GET” theo sau là URL
gaia.cs.umass.edu mà bạn đã nhập. Khi bạn chọn Thông báo HTTP GET, khung
Ethernet, datagram IP, phân đoạn TCP và thông tin tiêu đề thông báo HTTP sẽ
được hiển thị trong cửa sổ tiêu đề gói . Bằng cách nhấp vào '+' và '-' và các đầu 3
mũi tên chỉ sang phải và chỉ xuống để ở phía bên trái của cửa sổ chi tiết gói, giảm
thiểu lượng thông tin Frame, Ethernet, Internet Protocol và Transmission Control
Protocol được hiển thị.Tối
lượng thông tin được hiển thị về đa hóa giao thức
HTTP.Màn hình Wireshark của bạn bây giờ sẽ trông đại khái như trong Hình 5.
(Đặc biệt, lưu ý lượng thông tin giao thức tối thiểu cho tất cả các giao thức ngoại
trừ HTTP và lượng thông tin giao thức tối đa cho HTTP trong cửa sổ tiêu đề gói). 10. Thoát khỏi Wireshark
Chúc mừng! Bây giờ bạn đã hoàn thành phòng thí nghiệm đầu tiên!
3Hãy nhớ lại rằng thông báo HTTP GET được gửi đến máy chủ web gaia.cs.umass.edu được chứa trong
một phân đoạn TCP, được chứa (được đóng gói) trong một gói dữ liệu IP, được đóng gói trong khung
Ethernet. Nếu quá trình đóng gói này chưa rõ ràng, hãy xem lại phần 1.5 trong văn bản Đưa cái gì
Mục tiêu của phòng thí nghiệm đầu tiên này chủ yếu là giới thiệu cho bạn về Wireshark.
Các câu hỏi sau đây sẽ chứng minh rằng bạn đã có thể thiết lập và chạy Wireshark cũng
như đã khám phá một số khả năng của nó. Trả lời các câu hỏi sau, dựa trên thử nghiệm Wireshark của bạn:
1. Liệt kê 3 giao thức khác nhau xuất hiện trong cột giao thức trong cửa sổ liệt kê
gói chưa được lọc ở bước 7 ở trên.
2. Mất bao lâu kể từ khi tin nhắn HTTP GET được gửi cho đến khi nhận được phản
hồi HTTP OK? (Theo mặc định, giá trị của cột Thời gian trong cửa sổ liệt kê gói
là khoảng thời gian tính bằng giây kể từ khi việc theo dõi Wireshark bắt đầu. Để
hiển thị trường Thời gian ở định dạng thời gian trong ngày, hãy chọn menu kéo
xuống Wireshark View , sau đó chọn Time Display Format , sau đó chọn Time-of- day .)
3. Địa chỉ Internet của gaia.cs.umass.edu (còn được gọi là www-net.cs.umass.edu) là
gì? Địa chỉ Internet của máy tính của bạn là gì?
4. In hai thông báo HTTP (GET và OK) được đề cập trong câu hỏi 2 ở trên. Để làm
như vậy, hãy chọn In từ menu lệnh và chọn các nút xuyên Tệp Wireshark tâm “
Chỉ gói đã chọn” và “In dưới dạng hiển thị” , sau đó nhấp vào OK.