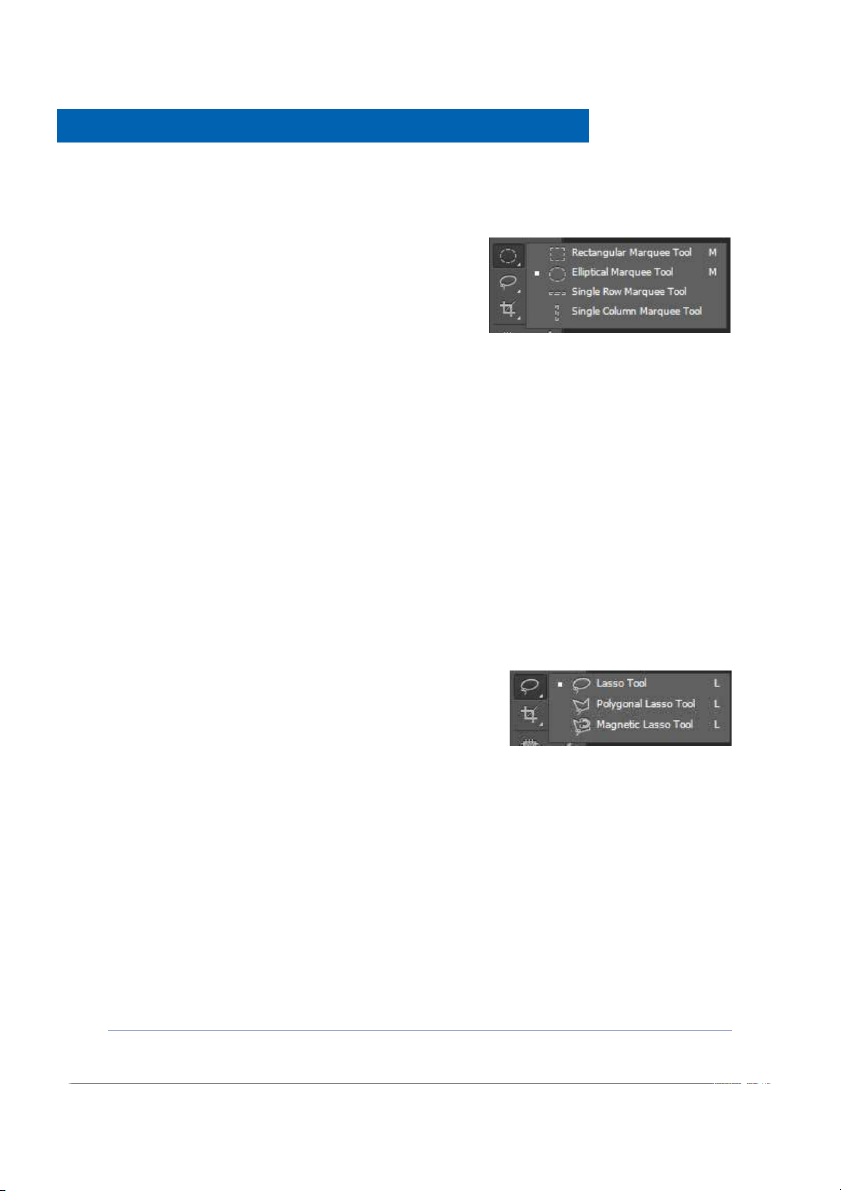
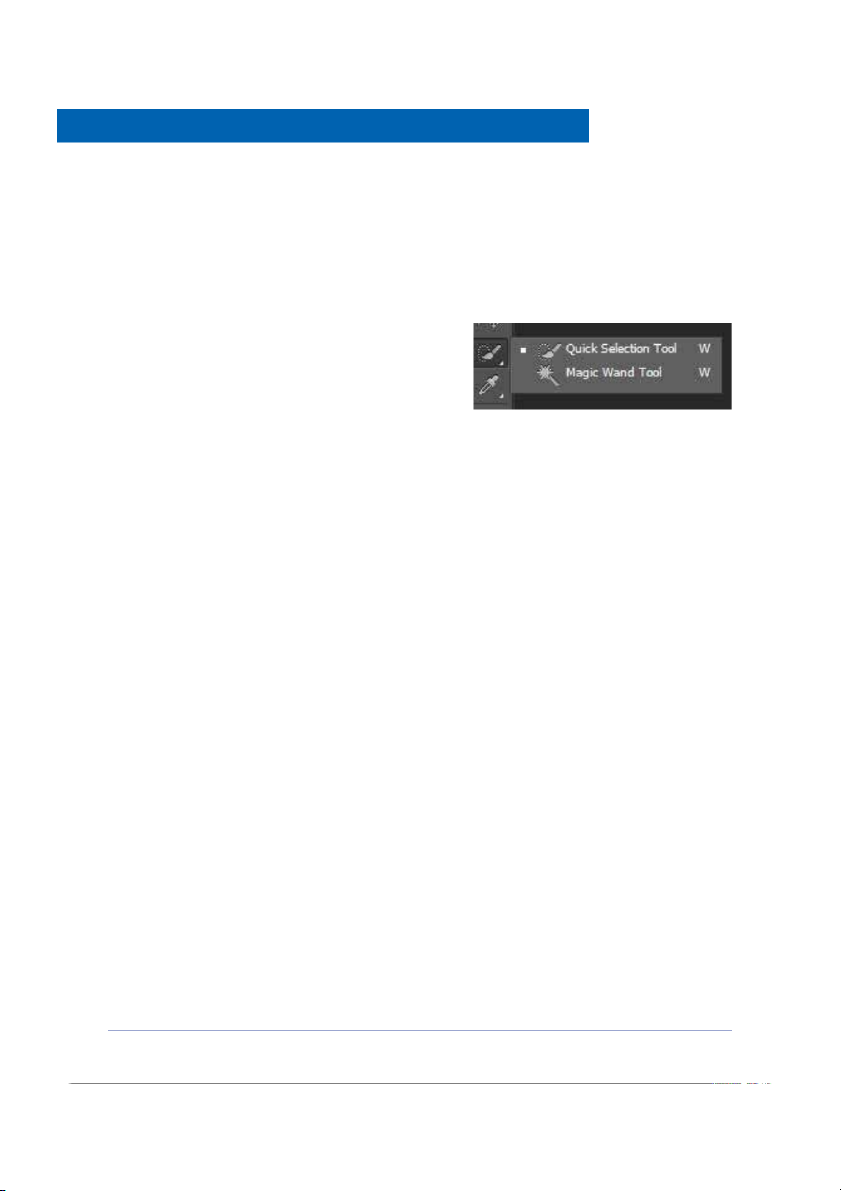
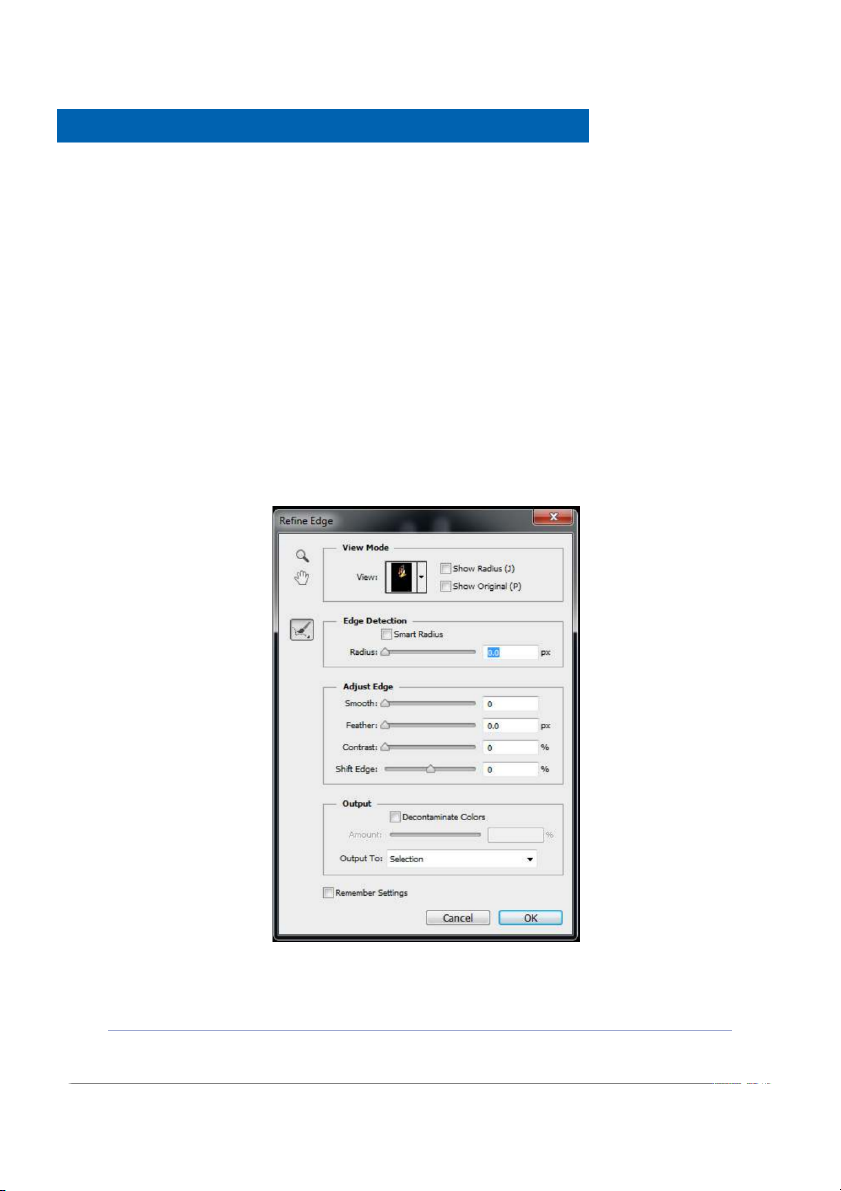
Preview text:
CÁC CÔNG CỤ TẠO VÙNG CHỌN
Công cụ tạo vùng chọn có tác dụng khi tạo ra sẽ xử lý hình ảnh bên trong vùng chọn ko bị ảnh hưởng
tới phần khác, và tạo ra vùng được cắt khi kết hợp với công cụ Move Tool (V)
CÁC CÔNG CỤ VÙNG CHỌN bằNG HìNH Cơ bảN
Rectangular Marquee Tool ( Công cụ hình tứ giác)
Thao tác: Chọn công cụ sau đó giữ và kéo chuột để tạo
vùng chọn. Phím tắt là (M) , các công cụ phím tắt giống
nhau thì nhấn shift để chọn các công cụ khác nhau.
* Giữ shift để tạo vùng chọn hình vuông cùng lúc
* Nhấn phím cách để di chuyển vùng chọn khi chưa thả chuột
* Muốn lấy thêm vùng chọn khác thì giữ shift, muốn bỏ bớt vùng chọn giữ alt
Ta vẽ vùng chọn hình vuông trc, sau đó nhấn shift để vẽ thêm cái khác, thả shift giữ chuột rồi nhấn lại sẽ
tạo dc vùng chọn hình vuông khác
Di chuyển vùng chọn giữ vào vùng chọn và di chuyển, click bên ngoài sẽ bị mất
Nhấn ctrl +D để bỏ vùng chọn (hoặc click chuột ra ngoài vùng chọn)
Eliptical Marquee Tool (Công cụ hình elip) : Tương tự như công cụ tứ giác, giữ shift để vẽ hình tròn...
Signle Row Marquee Tool : Vùng chọn bằng 1 đường ngang - phóng to lên thì kích thước bề ngang là
toàn bộ chiều rộng của bức ảnh, còn chiều dọc cao bằng đúng 1 pixel của 1 điểm ảnh.
Single column Marquee tool: Tương tự là vùng chọn bằng 1 đường dọc
CÔNG CỤ TẠO VÙNG CHỌN THEO Ý MUỐN
Tất cả các vùng chọn bên trên đều quy theo các hình cơ bản
ta ko thể chọn được theo ý muốn, thì phía dưới sẽ sinh ra các
công vụ tạo vùng chọn theo ý muốn. Có 3 công cụ
Lasso Tool: Đây là công cụ lấy vùng chọn tự do ( vùng chọn có chính xác hay ko phụ thuộc tay di của
bạn). Điềm đầu và cuối kết thúc sẽ tạo ra vùng chọn.
Ponygonal lasso tool: Là công cụ lấy vùng chọn theo đường thẳng, tạo ra càng nhiều phân đoạn thì
vùng chọn càng chính xác. Trong quá trình vẽ bị ra bên ngoài mình có thể nhấn phím backspace quay
trở lại ban đầu. Nhấn ESC để thoát toàn bộ.
Magnetic lasso tool: Là công cụ vẽ vùng chọn bằng bắt dính (manegic là nam châm) công cụ này thì
hình ảnh và nền phải có sự tương phản rõ rệt.
Công cụ có thanh tùy chọn( phần tùy chỉnh dưới thanh menu)
Width: Là độ rộng nhận biết đường dẫn, VD 10px là trong 10px có thể bắt dính
Contract: Độ tương phản: sự tương phản đường viền, cái này để cao lên khoảng 100 cũng dc, nhưng
thường sẽ để mặc định. với 1 hình nhiều sắc độ nó sẽ bắt vào độ tương phản tốt nhất Adobe Photoshop
CÁC CÔNG CỤ TẠO VÙNG CHỌN
Frequency: số lượng điểm sinh ra trong quá trình bắt dính
Biểu tượng cuối cùng là áp lực ngòi bút, nặng hay nhẹ xuống bề mặt. có thể để hoặc không
Tất cả các công cụ đang thao tác mà ko muốn tiếp tục nữa thì nhấn ESC để thoát khỏi công cụ.
( Tất cả các công cụ này đều nhấn giữ shift thêm vùng và alt để trừ đi vùng chọn)
Ctrl + D ( bỏ vùng chọn),
ctrl + shift + i: Đảo vùng chọn
CÔNG CỤ TẠO VÙNG CHỌN NHANH
Quick selection và Magic wand( phím tắt W)
Là những công cụ tạo vùng chọn nhanh hơn
Công cụ Quick selection tool:(w)
Mở 1 file ảnh, rê chuột thì thấy hiện lên 1 hình tròn, đây là hình ảnh của 1 ngòi bút, để thay đổi kích cỡ
ngòi bút ta nhìn lên thanh tùy chỉnh, nhấp vào và thay đổi size
Hoạt động trên nguyên tắc tìm các điểm ảnh màu gần giống nhau.
Phím tắt cho ngòi bút to lên >> là đóng mở ngoặc vuông (cạnh phím P) hoặc Alt + chuột phải.
Công cụ Magic wand tool:(w) Công cụ đòi hỏi các điểm ảnh phải tương tự nhau hoàn toàn, Công cụ sử
dụng hiệu quả với những nền phẳng, màu đồng nhất.
Trên thanh tùy chỉnh có phần Torelance: Giá trị từ 0 đến 255 tượng trưng cho 255 thang độ đậm nhạt.
Khi bạn dùng công cụ để click vào hình nếu để là 0 thì những màu giống nhau, nó ko mở rộng vùng
màu, nếu tăng lên 32 thì vùng chọn đc lấy được tăng lên 32 thang độ, nếu để 100 thì càng rộng hơn...
(Phần này tốt nhất nên để mặc định của máy )
Contiguous: Là sự liên tục, luôn được tích vào mặc định, dùng để lấy vùng chọn ở những phần hình ảnh nằm sát nhau Ghi nhớ:
Ctrl + D ( bỏ vùng chọn),
Ctrl + shift + i: Đảo vùng chọn
CÁCH THAy Đổi kíCH THướC HìNH ảNH Và Di CHUyểN VÙNG CHỌN Đã CắT
Move Tool (V): Công cụ chọn đối tượng và di chuyển đối tượng Cách làm như sau:
Vào file>> mở 1 bức ảnh>>Cắt bức hình theo công cụ bạn đã học, đặt độ Feather phù hợp
Chú thích: Feather: Độ mềm của đường biên ( thường hay để 1.5 khi cắt đối tượng)
Nhấn Ctrl + C để copy, sau đó nhấn Ctrl + V để dán sang 1 file cần thiết kế. Hoặc di chuyển đối tượng
bằng cách dùng công cụ move tool(V)
Nhấn Ctrl + T để co kéo dãn 1 bức hình
Nhấn shift, đưa con trỏ chuột vào góc khung khi đã ctrl + T để co kéo hình ảnh đồng dạng, bức ảnh
không bị méo, giữ shift + alt bức hình được co kéo từ tâm ra. Đưa con chuột vào góc và giữ ctrl để bóp méo đối tượng. Adobe Photoshop
CÁC CÔNG CỤ TẠO VÙNG CHỌN
Chuột phải vào bức hình nhấn Flip Horizontal để quay bức ảnh theo phương ngang
Chuột phải vào bức hình nhấn Flip vertical để quay bức ảnh theo phương dọc
Nhân 1 đối tượng, ta click vào bức hình cần nhân sau đó giữ Alt
PHầN TÙy CHỉNH REFiNE EDGE (TíNH NăNG TÁCH LỌC) TRONG PTS.
Dùng để tách các chi tiết phức tạp trong photoshop.
* View mode: Là chế độ quan sát rõ chi tiết giúp chúng ta quan sát rõ hình ảnh chi tiết của
đối tượng trong các môi trường trường khác nhau.
* Edge Detection: Độ mạnh của tính năng, nếu thông số cao thì chi tiết ảnh sẽ bị lấn vào bên trong
* Adjust Edge: Điều chỉnh mở rộng, điều chỉnh độ mềm, độ mờ của chi tiết
* Output: Lựa chọn dạng hiển thị cho đối tượng sau khi xử lý.
* Room, hand: Phần công cụ quan sát
* Refige radius tool: Công cụ xử lý ảnh có chi tiết phức tạp Adobe Photoshop