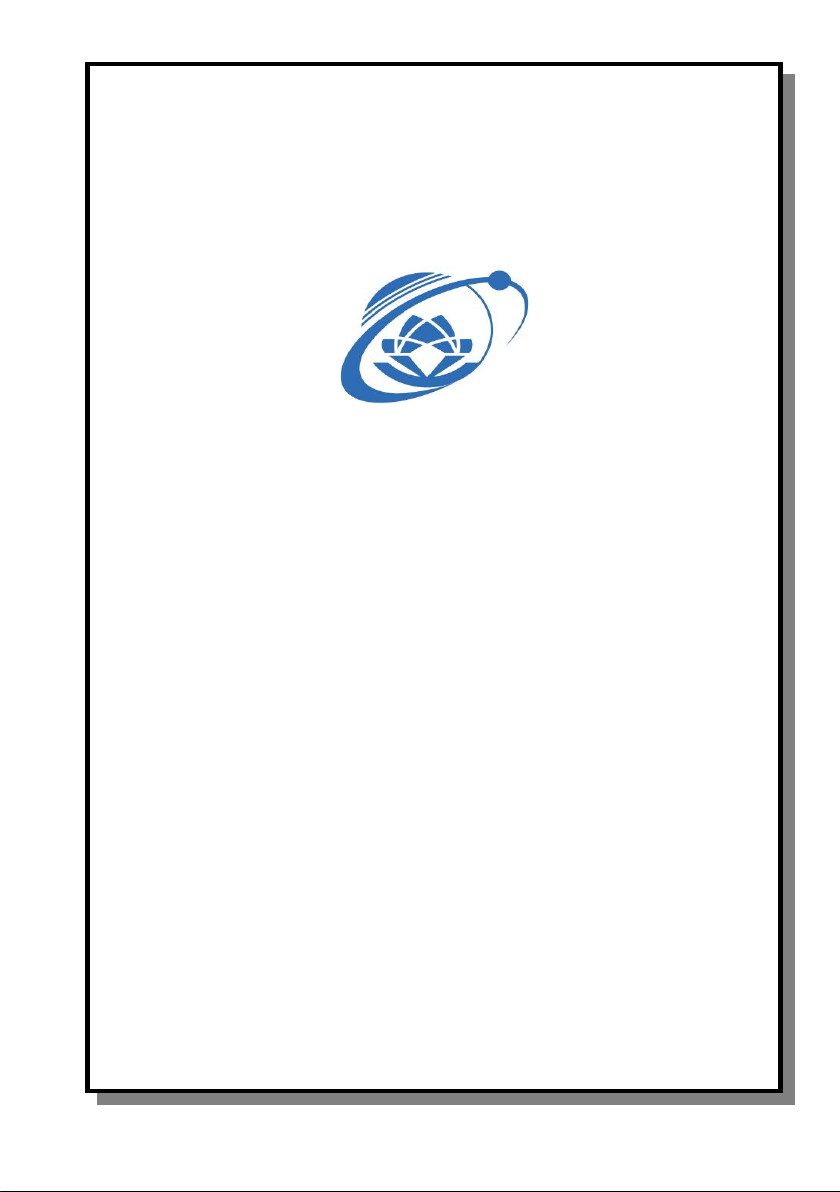

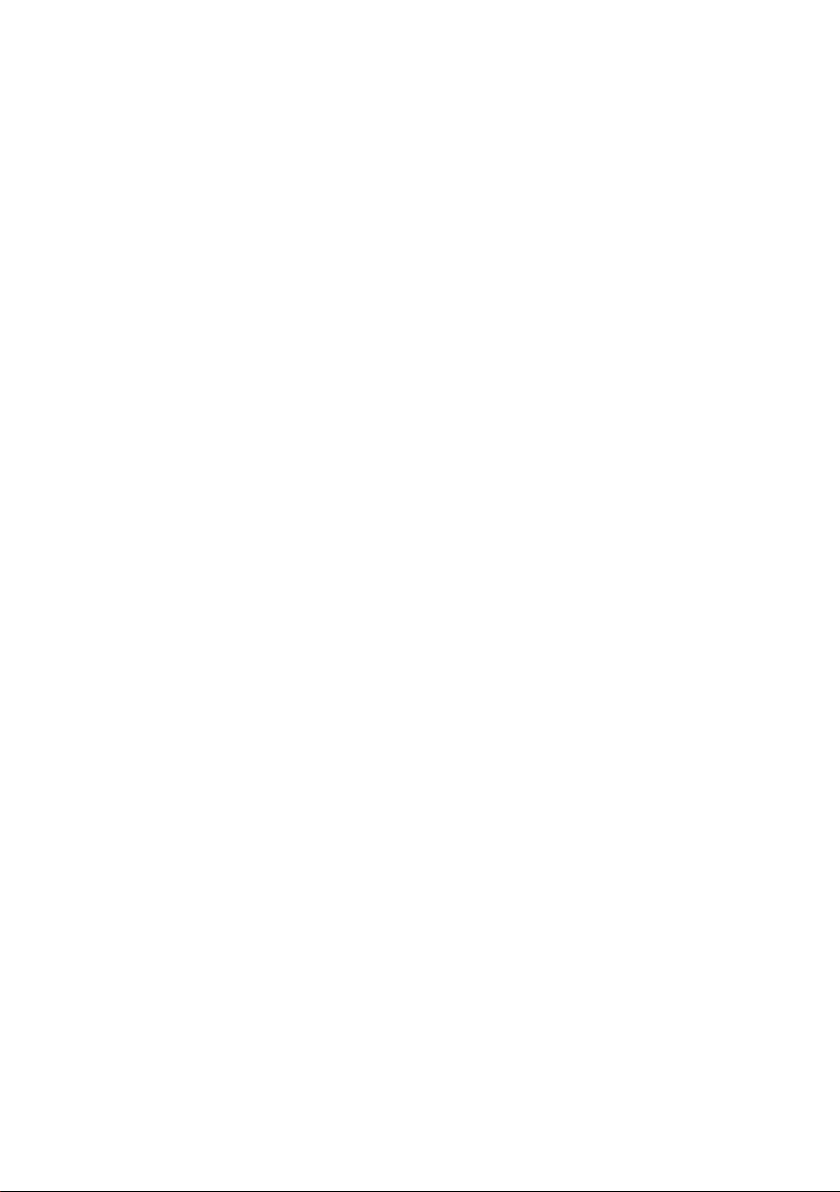
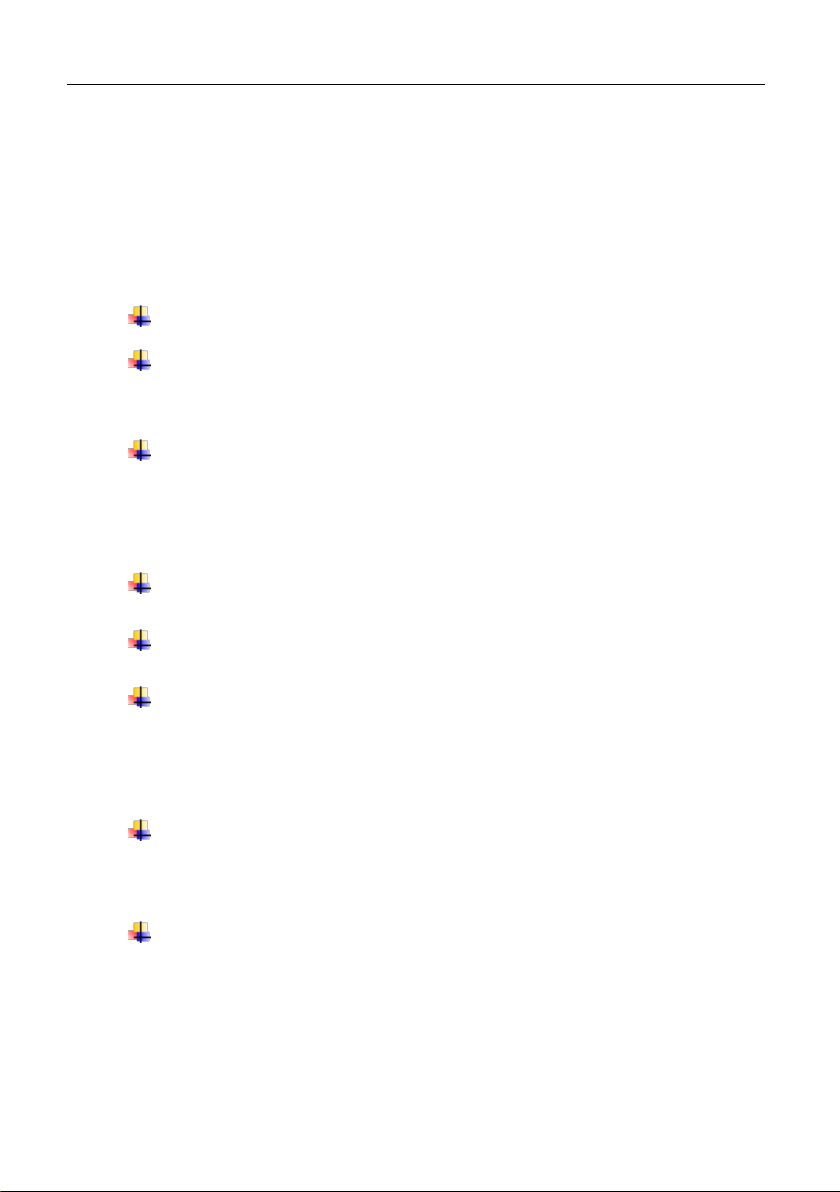
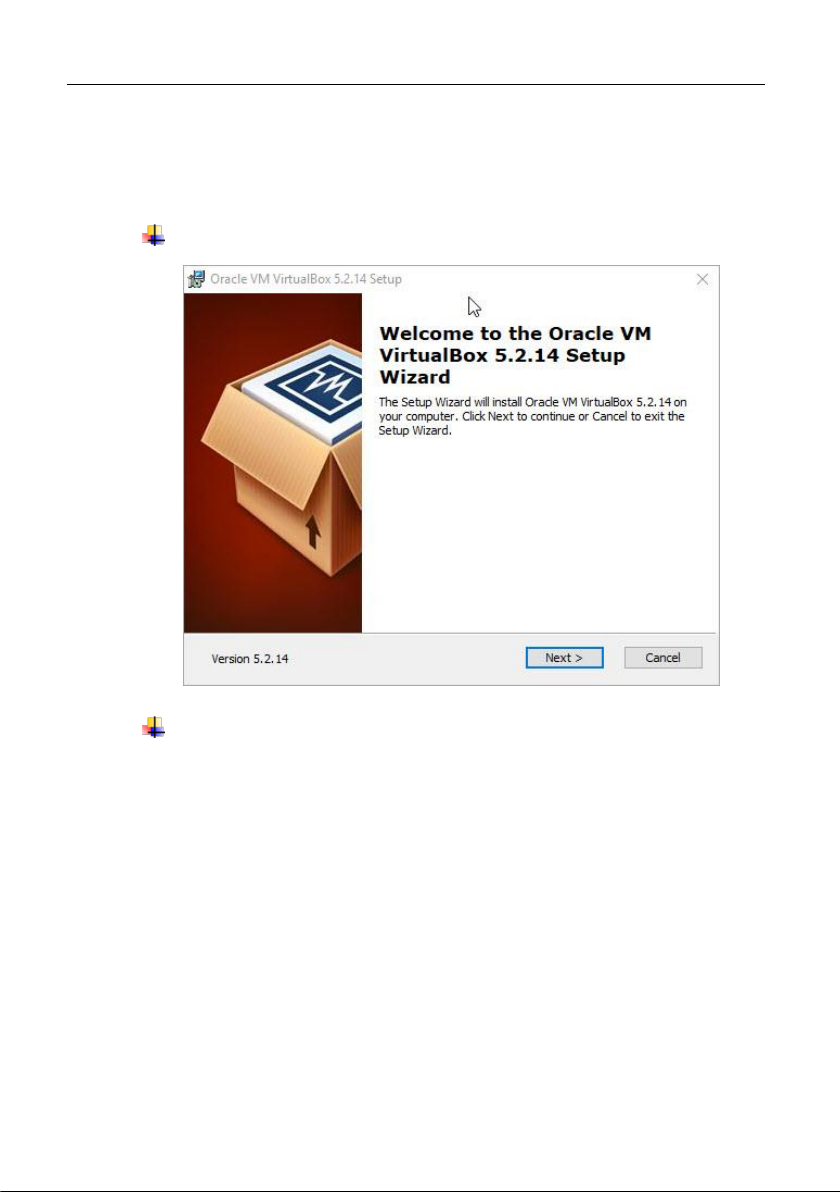
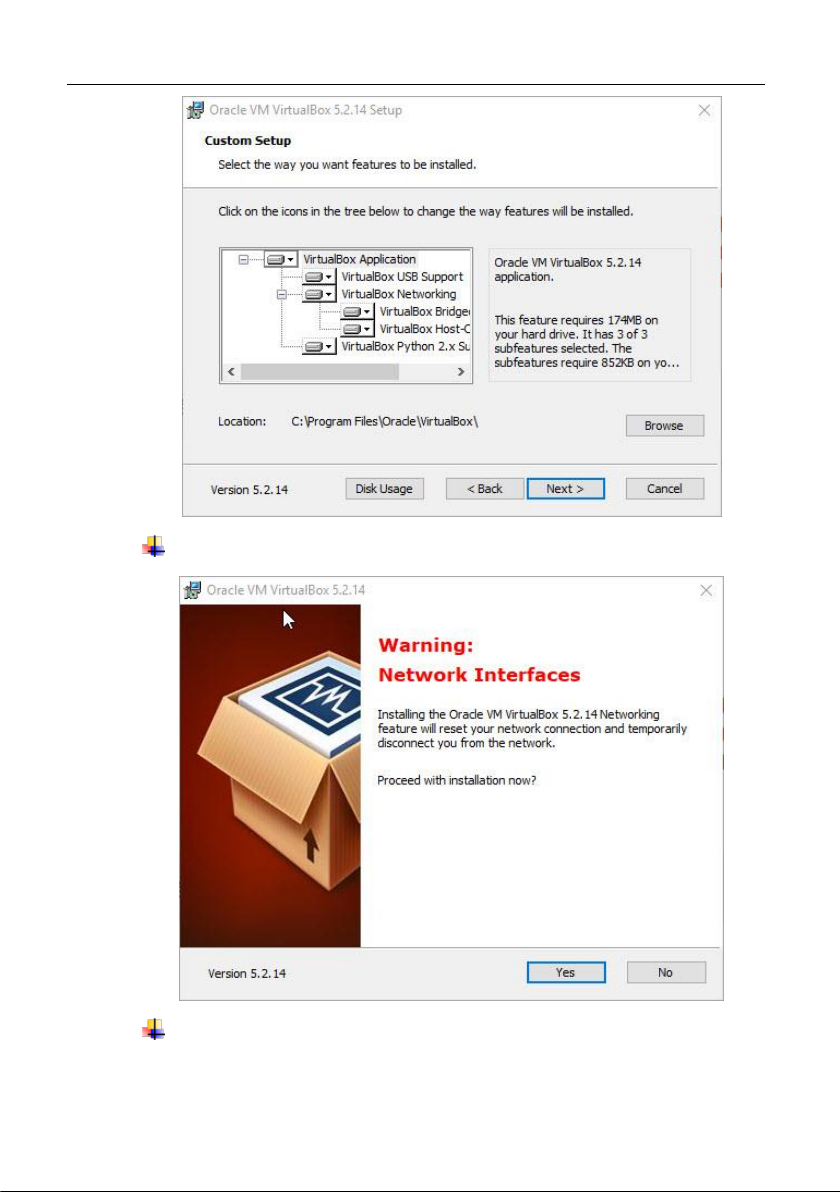
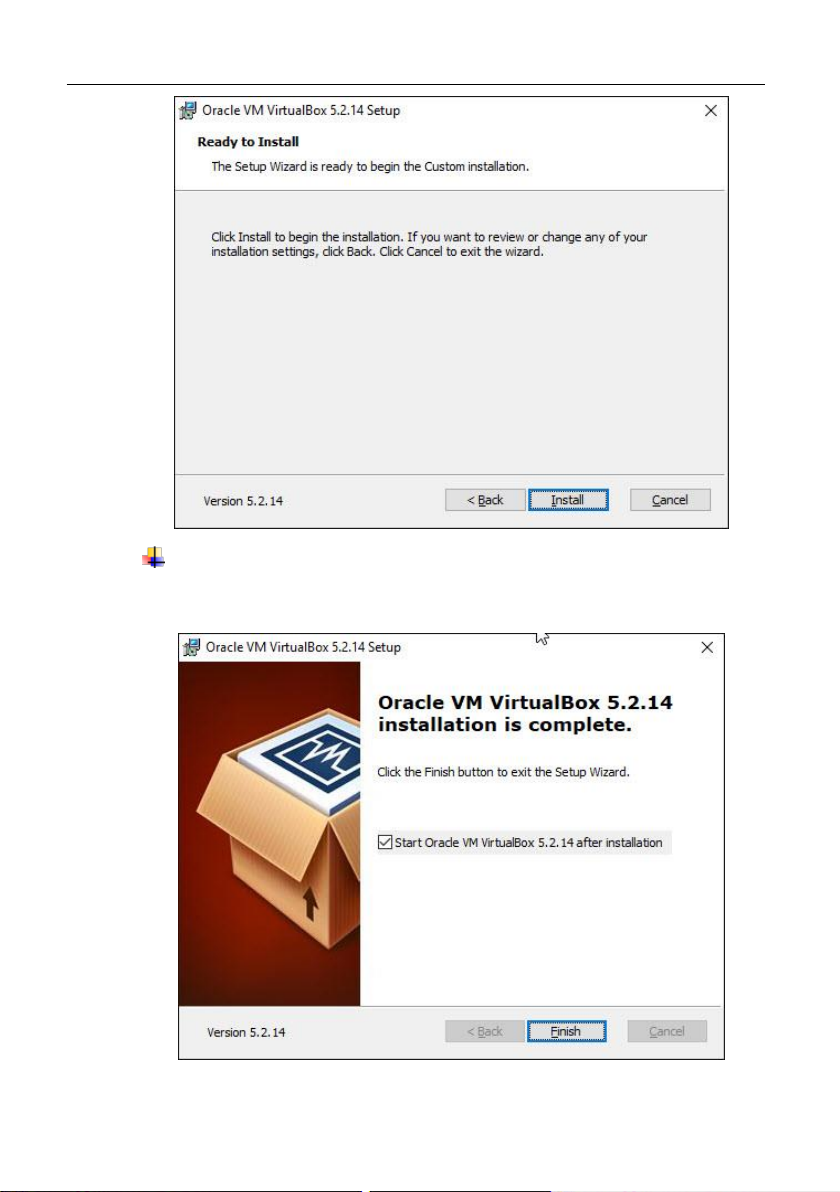

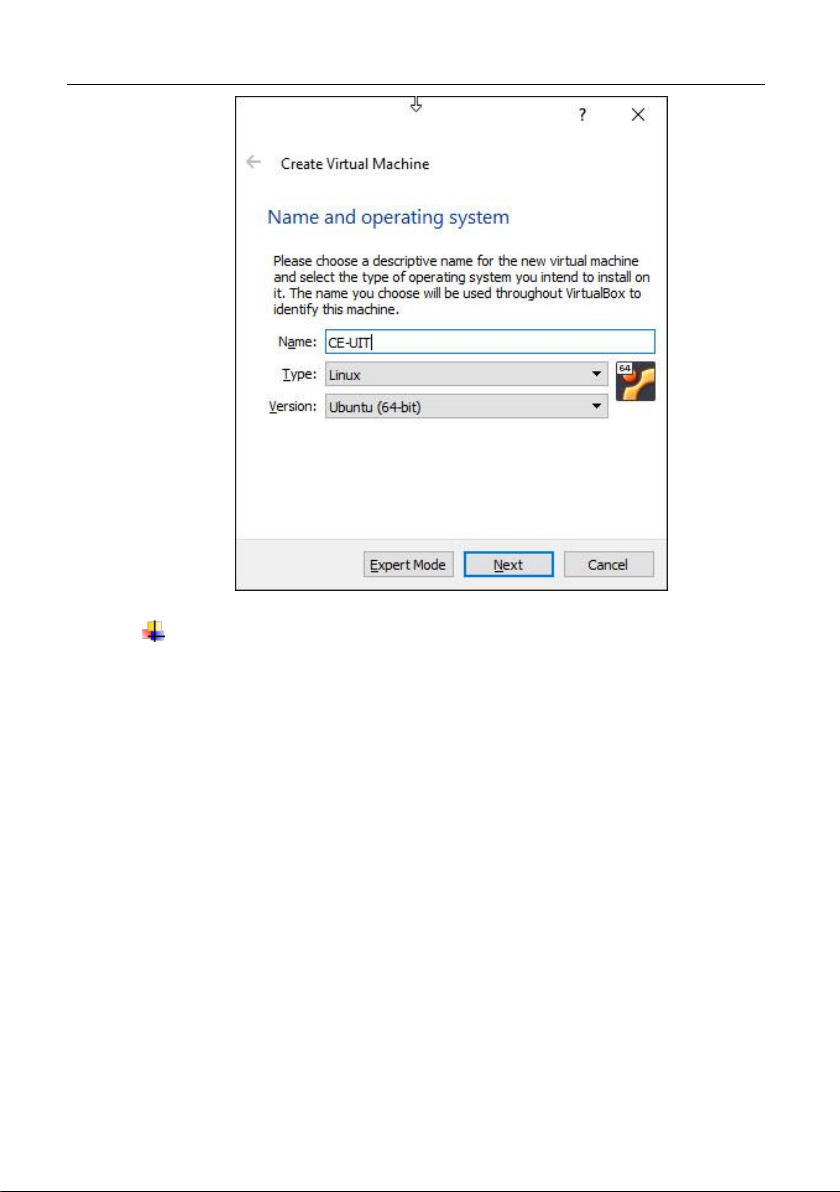
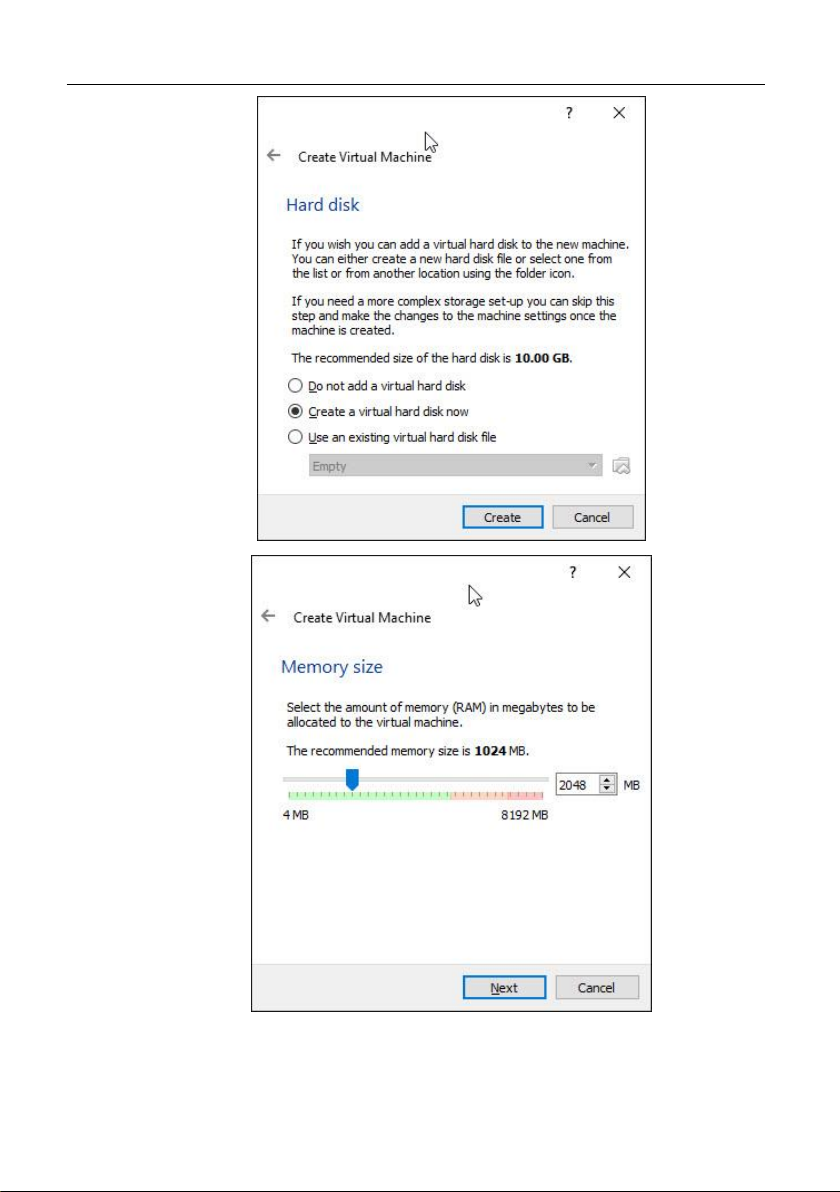
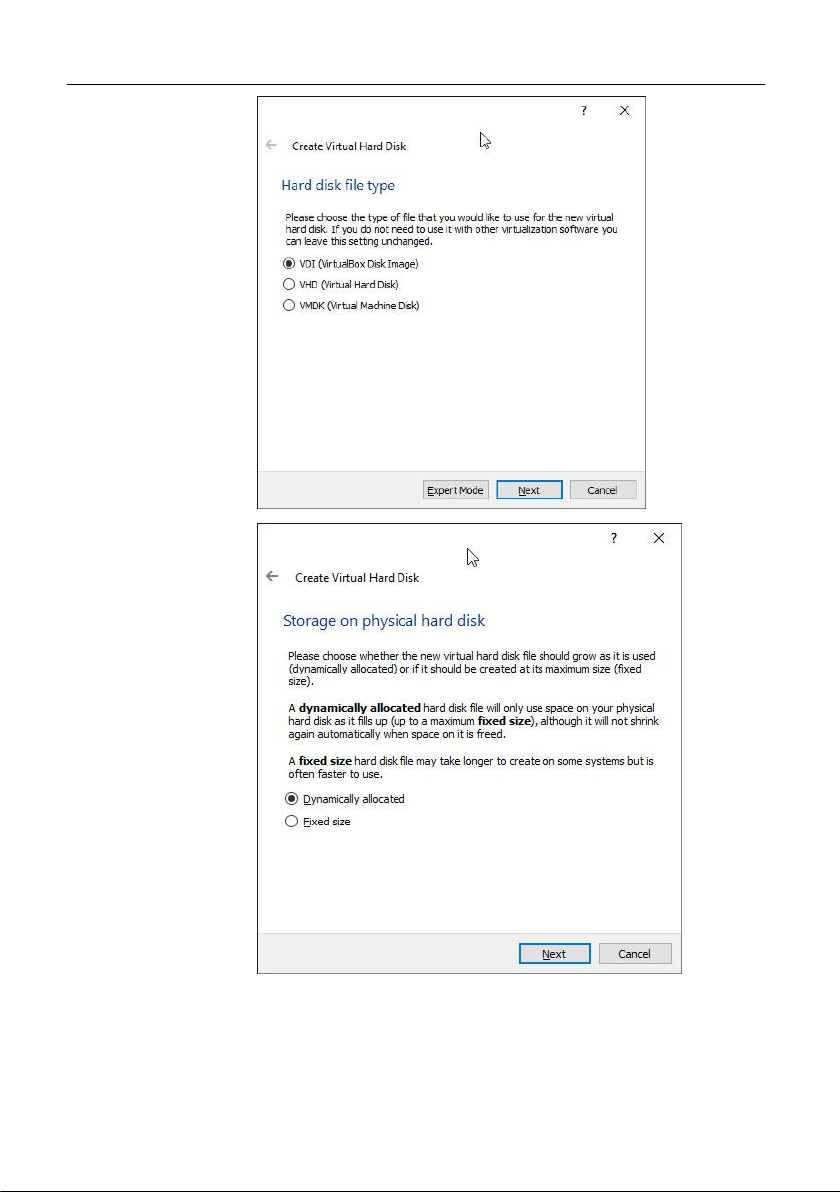
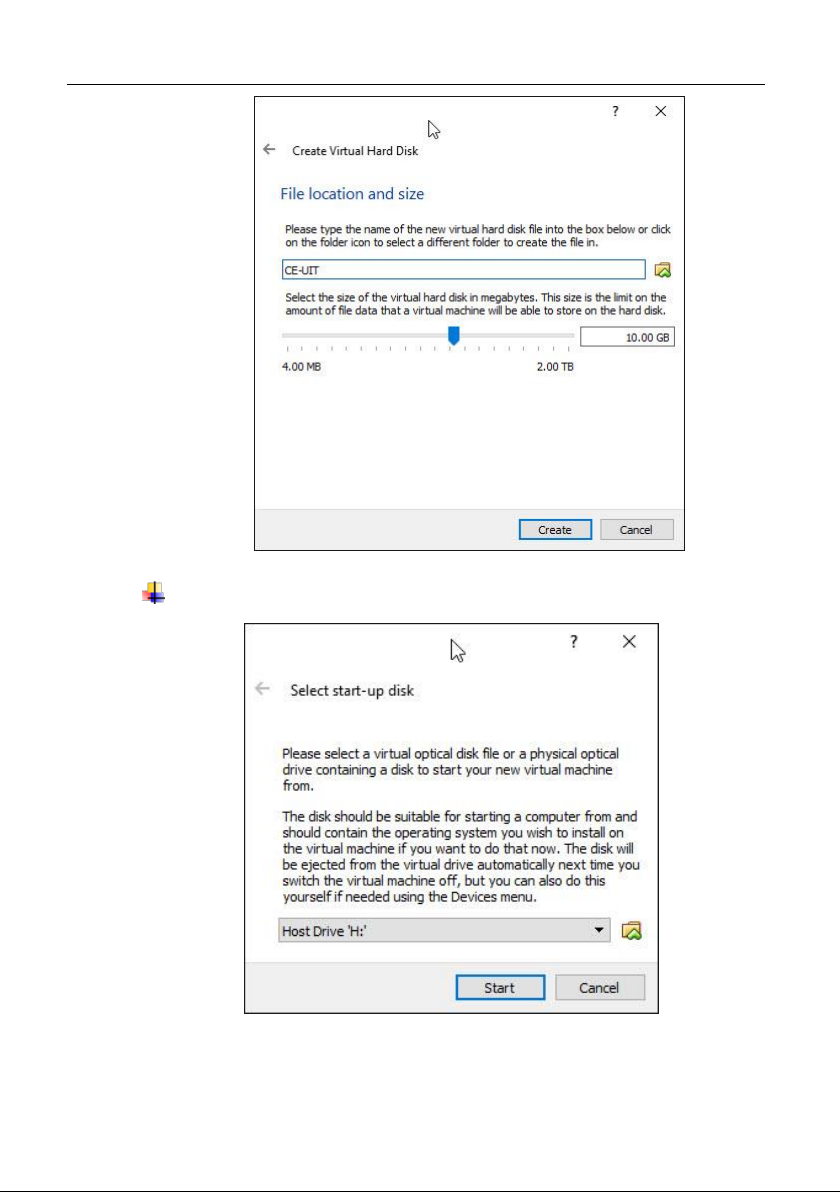
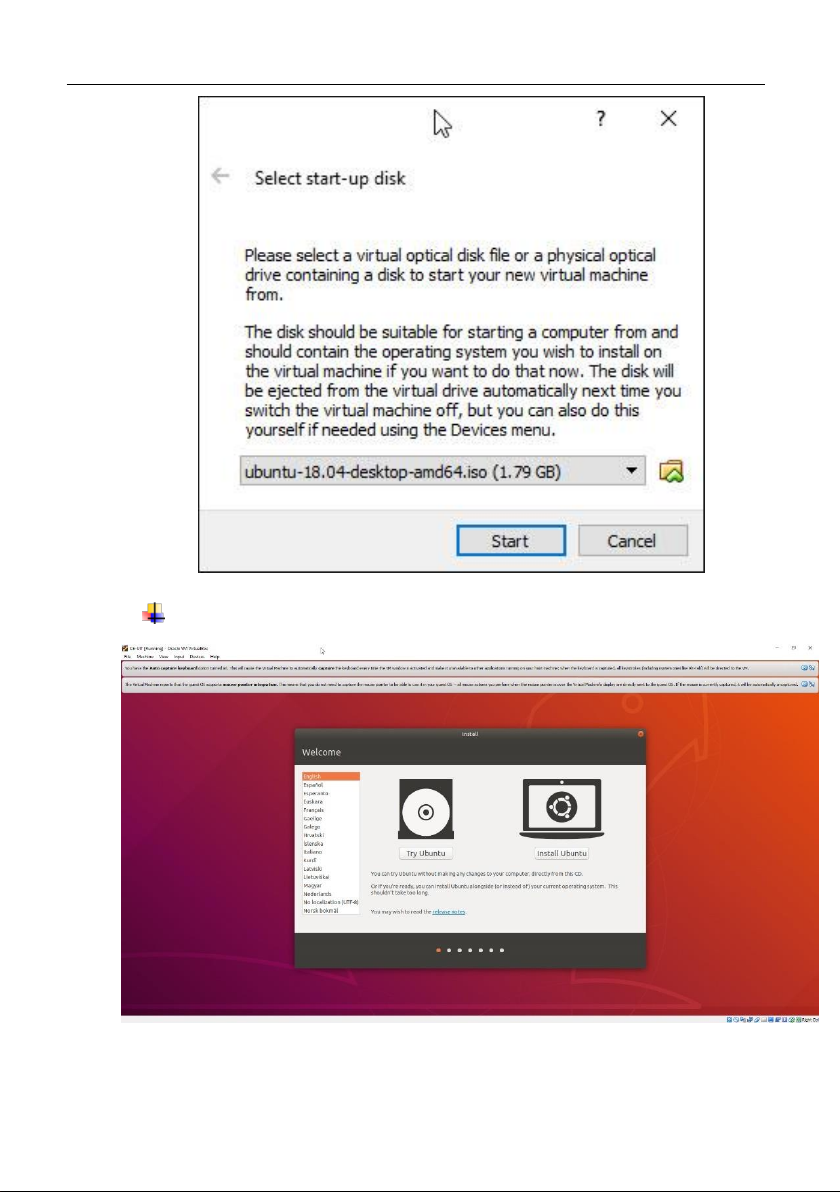
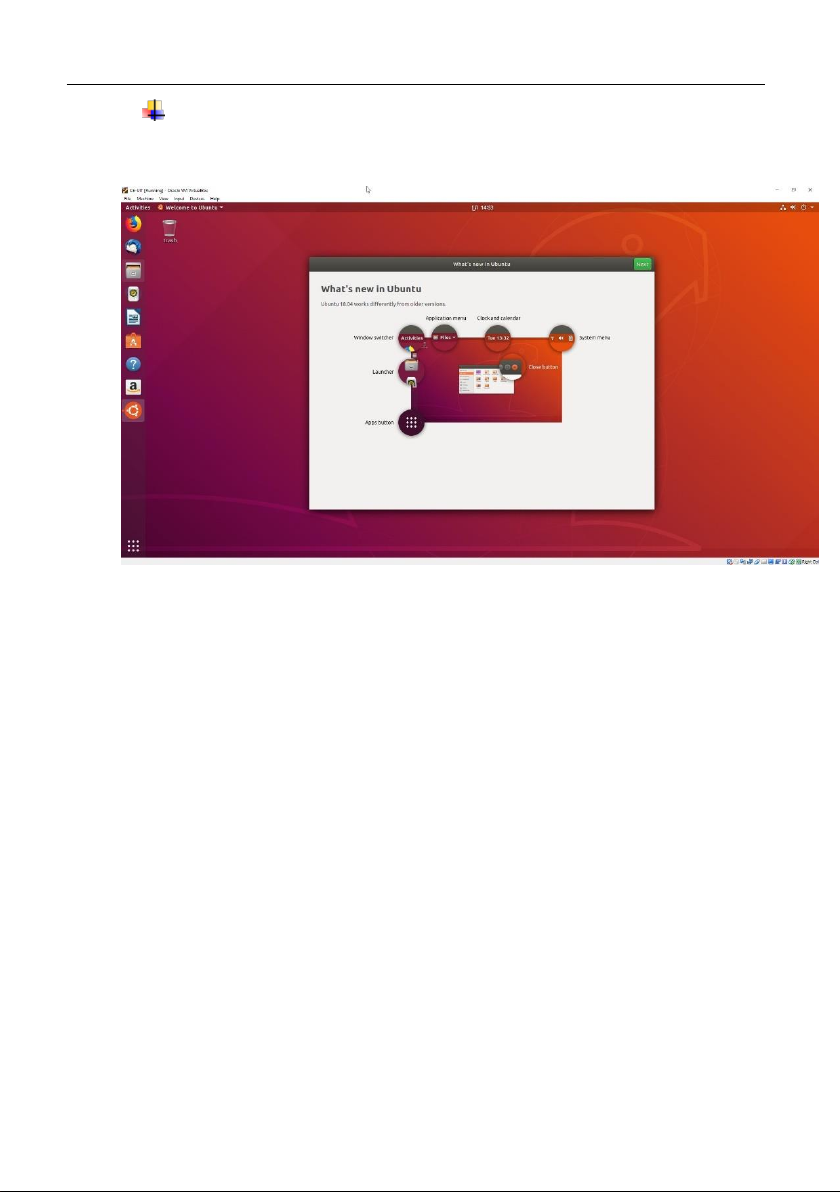
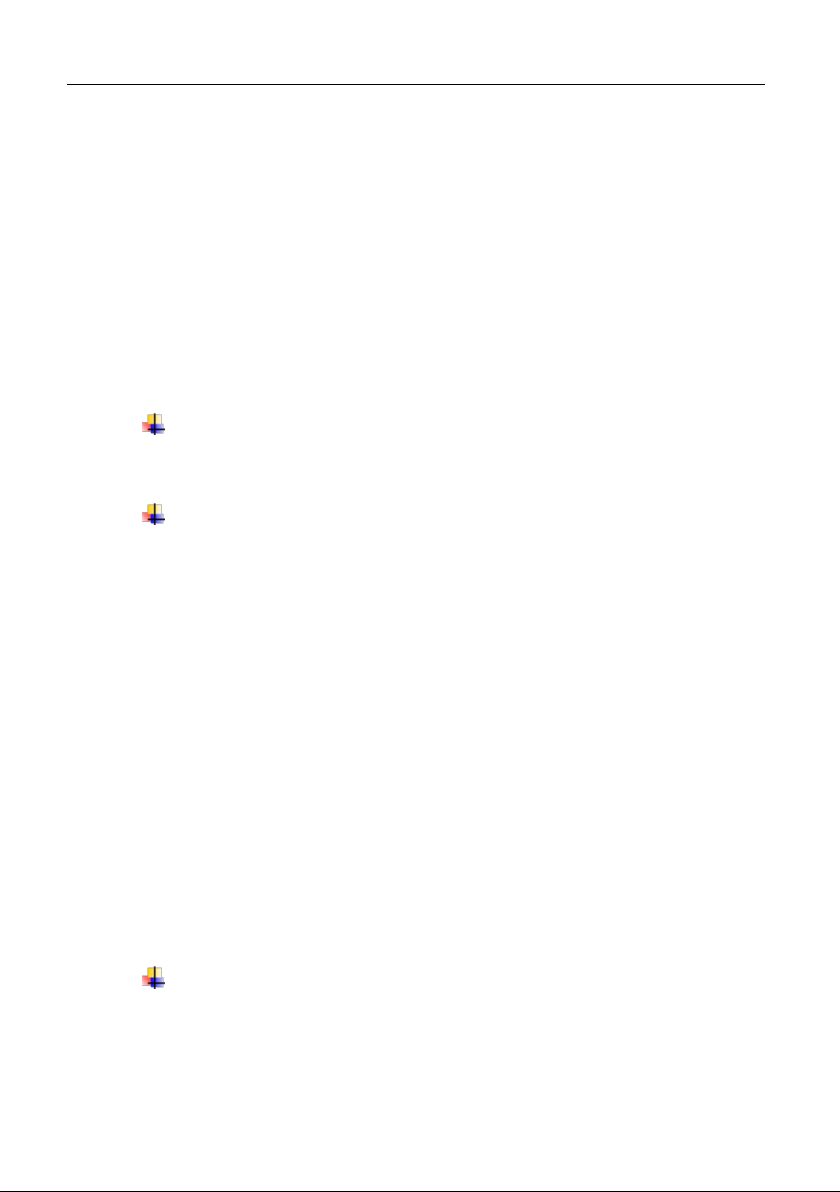
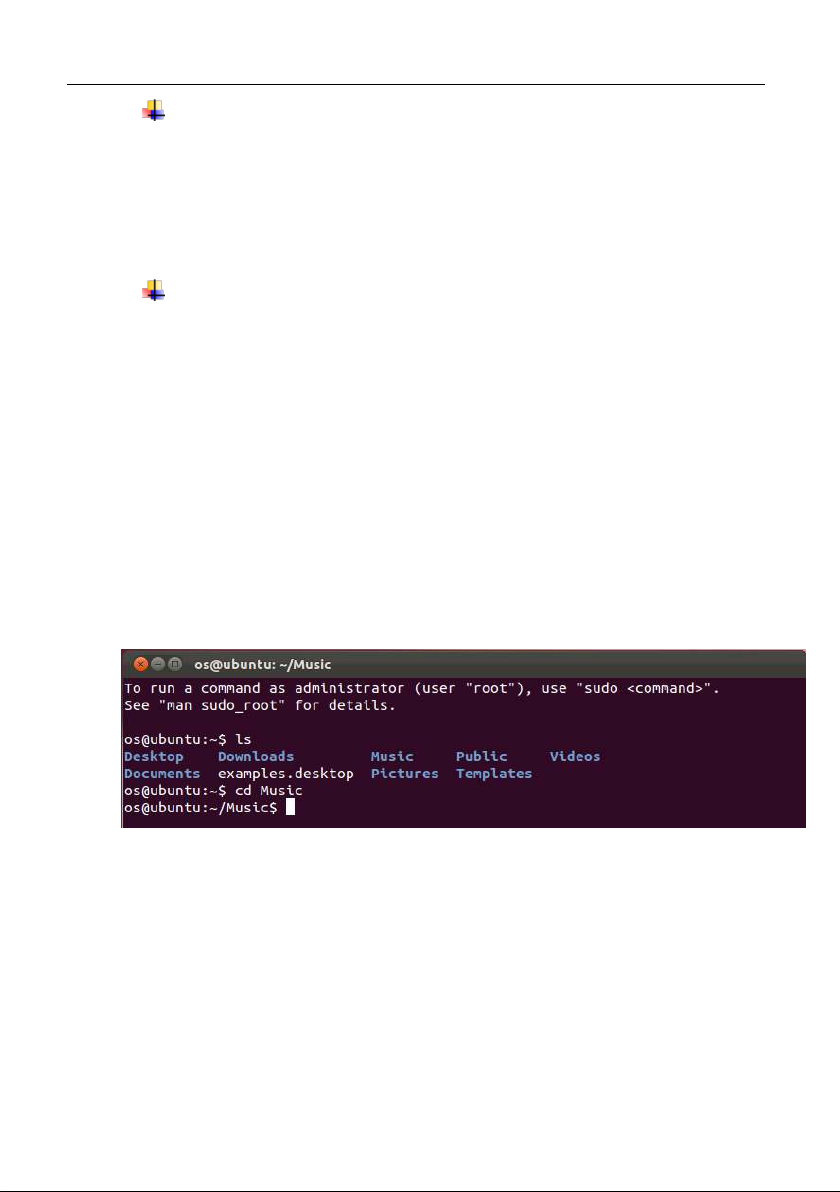
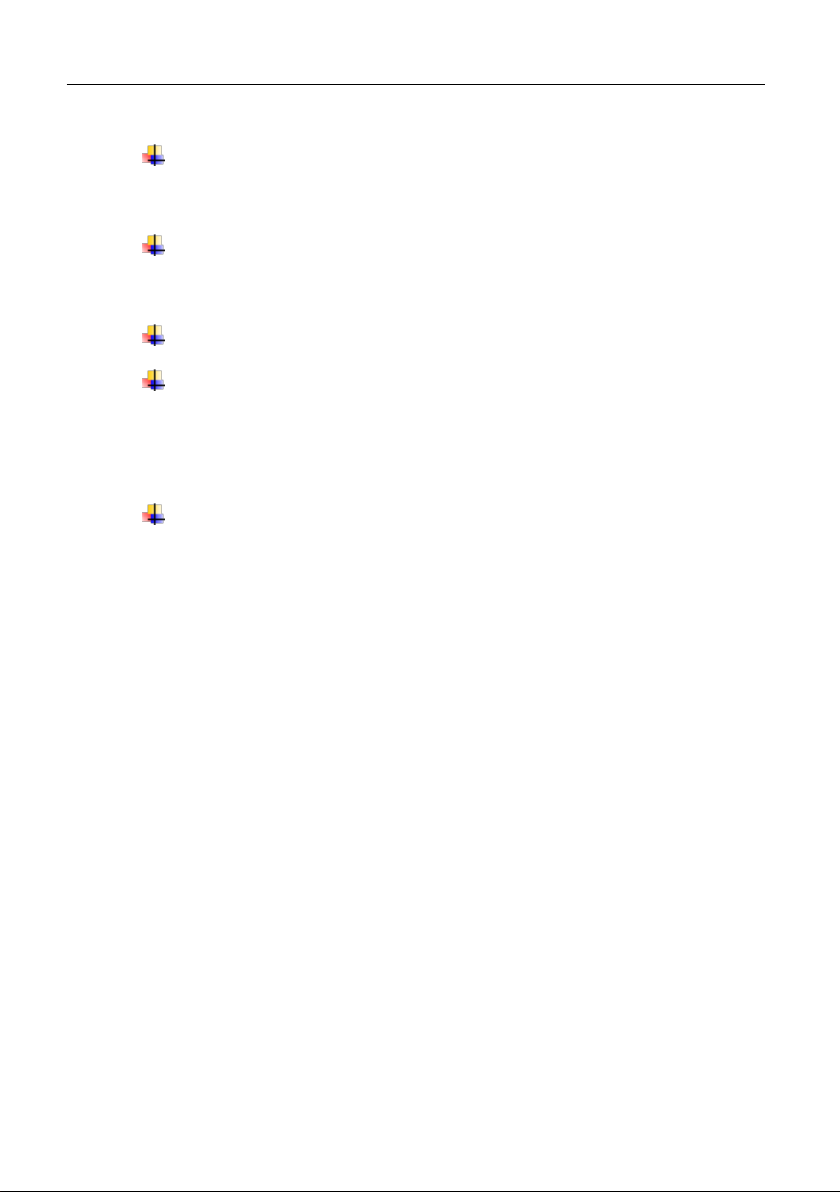
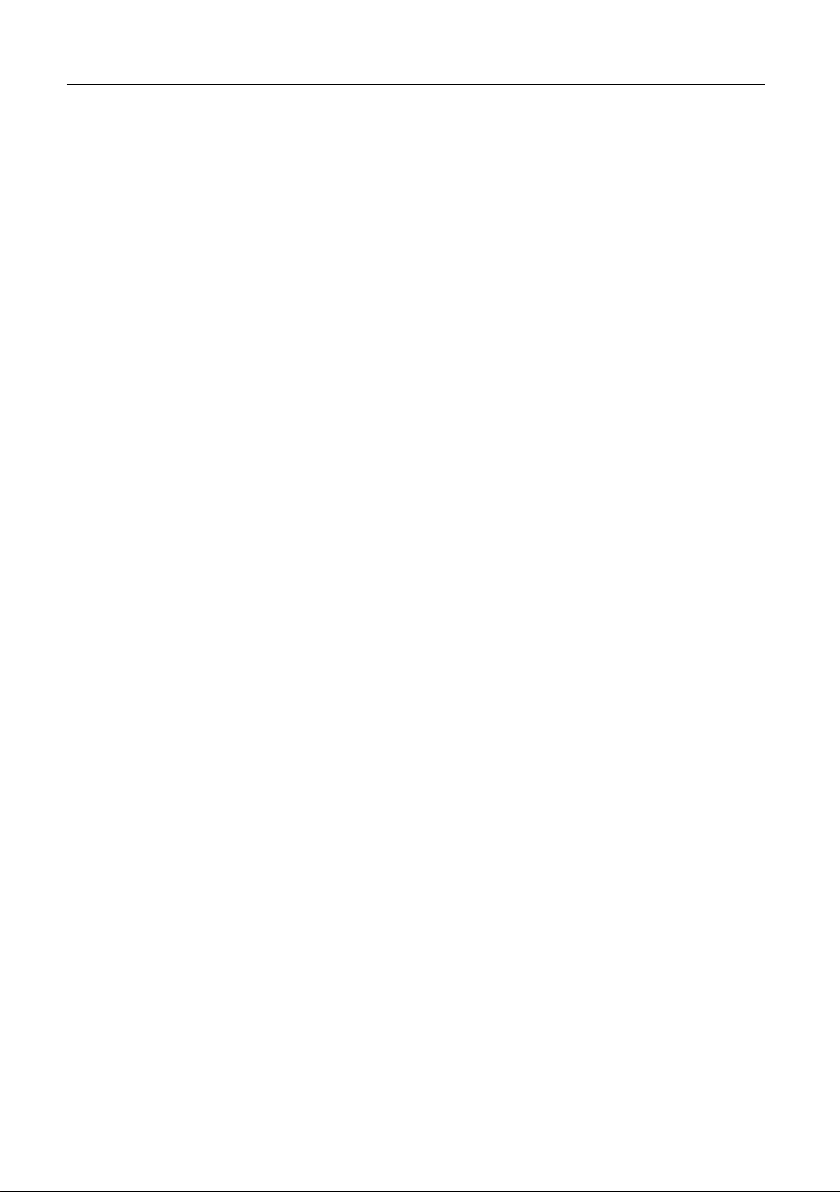
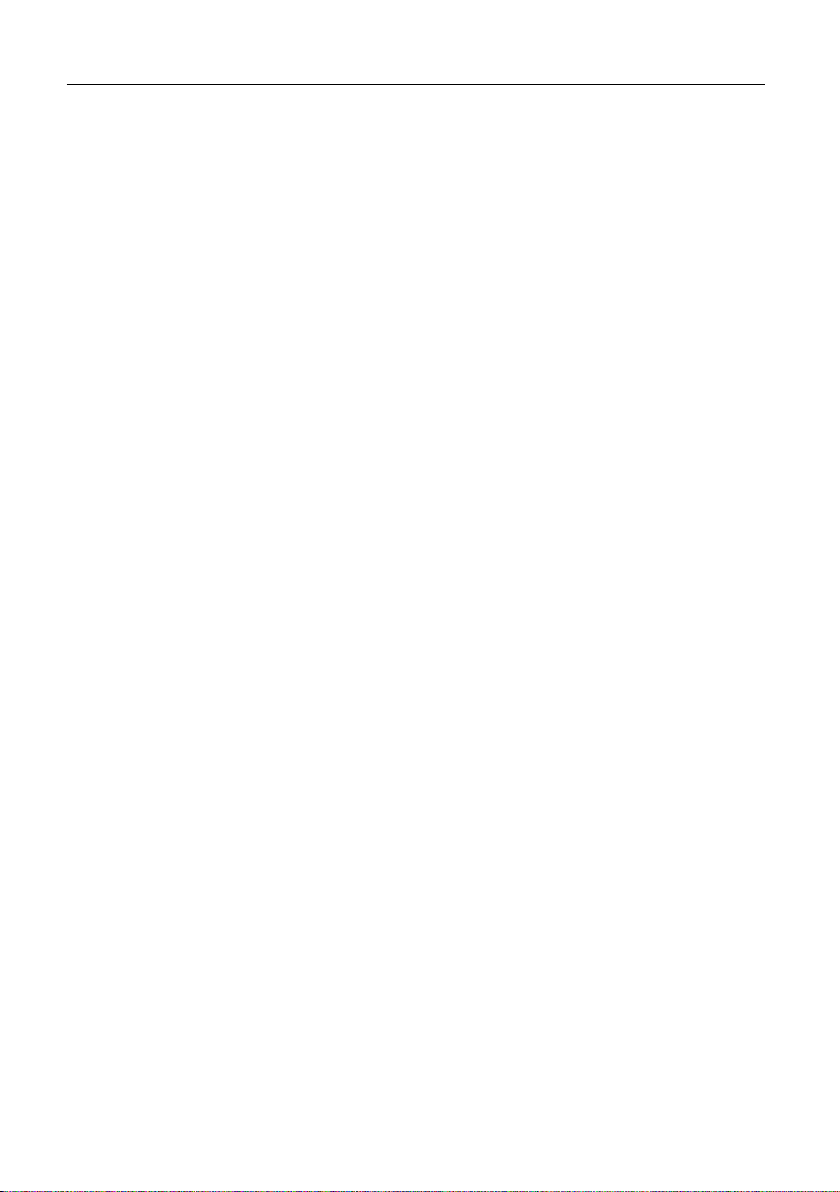
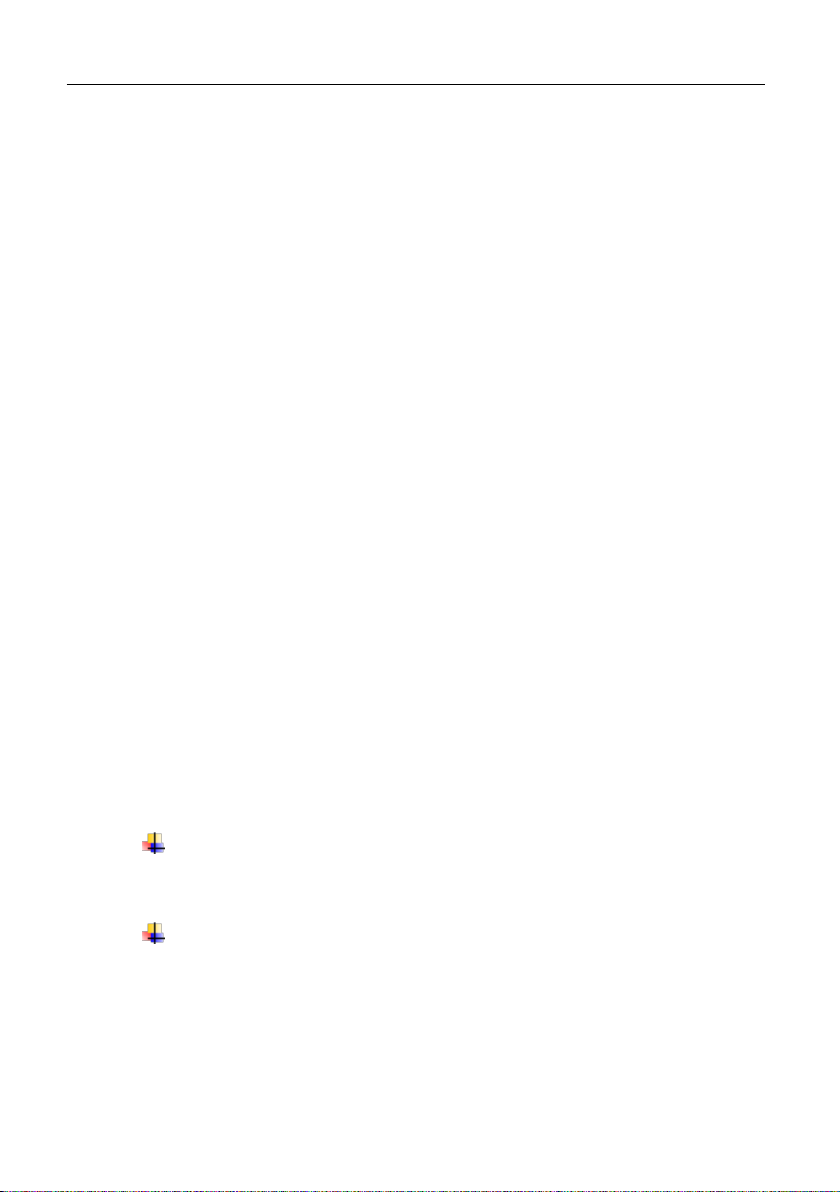
Preview text:
Đ¾I HàC QUÞC GIA TP Hà CHÍ MINH
TR¯âNG Đ¾I HàC CÔNG NGHÞ THÔNG TIN óoô
Tài lißu h°áng dÁn thÿc hành HÞ ĐIÞU HÀNH
Biên soạn: ThS Phan Đình Duy ThS Nguyễn Thanh Thiện KS Trần Đại D°¡ng KS Trần Hoàng Lác L¯U HÀNH NàI Bà
Thành phß Há Chí Minh – MþC LþC BÀI 1.
H¯àNG DÀN CÀI Đ¾T UBUNTU VÀ CÁC LÞNH C¡
BÀN CĀA SHELL ................................................................................. 1 1.1
Mÿc tiêu ............................................................................................................. 1 1.2
Nßi dung thÿc hành .......................................................................................... 1 1.3
Sinh viên chu¿n bß ............................................................................................ 1 1.4
H°áng dÁn thÿc hành ...................................................................................... 2 1.5
Bài tập ôn tập .................................................................................................. 33 NÞI QUY THþC HÀNH
1. Sinh viên tham dự đầy đủ các buổi thực hành theo quy định
của giảng viên h°ớng dẫn (GVHD) (6 buổi với lớp thực
hành cách tuần hoặc 10 buổi với lớp thực hành liên tục).
2. Sinh viên phải chuẩn bị các nái dung trong phần viên chuẩn bị= tr°ớc khi đến lớp. GVHD sẽ kiểm tra bài
chuẩn bị của sinh viên trong 15 phút đầu của buổi học (nếu
không có bài chuẩn bị thì sinh viên bị tính vắng buổi thực hành đó).
3. Sinh viên làm các bài tập ôn tập để đ°ợc cáng điểm thực
hành, bài tập ôn tập sẽ đ°ợc GVHD kiểm tra khi sinh viên
có yêu cầu trong buổi học liền sau bài thực hành đó. Điểm
cáng tối đa không quá 2 điểm cho mßi bài thực hành.
Bài 1. H¯àNG DÀN CÀI Đ¾T UBUNTU VÀ CÁC
LÞNH C¡ BÀN CĀA SHELL 1.1 Mÿc tiêu
Cài đặt hệ điều hành Ubuntu lên máy ảo VirtualBox
Làm quen và tìm hiểu cách sử dụng mát số ứng dụng trên Ubuntu
Thực hành mát số lệnh c¡ bản của shell
1.2 Nßi dung thÿc hành
Cài đặt phần mềm tạo máy ảo VirtualBox
Cài đặt hệ điều hành Ubuntu trên phần mềm VirtualBox
Thực hành mát số lệnh c¡ bản của shell
1.3 Sinh viên chu¿n bß
Cài đặt phần mềm tạo máy ảo VirtualBox theo h°ớng dẫn trong phần 1.4
Cài đặt hệ điều hành Ubuntu trên phần mềm VirtualBox
theo h°ớng dẫn trong phần 1.4 1
1.4 H°áng dÁn thÿc hành
1.4.1 Cài đ¿t phần mßm t¿o máy Áo VirtualBox
B°ớc 1: Chọn file cài đặt VirtualBox và chọn Next
B°ớc 2: Chọn th° mục cài đặt sau đó chọn Next 2 lần
trong 2 cửa sổ tiếp theo 2
B°ớc 3: Chọn Yes để bắt đầu cài đặt
B°ớc 4: Chọn Install để cài đặt 3
B°ớc 5: Chờ mát thời gian khi ch°¡ng trình cài đặt xong,
và chọn Finish để hoàn thành cài đặt 4
B°ớc 6: Ch°¡ng trình sau khi cài đặt, chúng ta có thể sử
dụng toàn bá tính năng của ch°¡ng trình
1.4.2 Cài đ¿t hß đißu hành Ubuntu trên phần mßm VirtualBox
B°ớc 1: Chọn biểu t°ợng Create a New Virtual Machine
(chọn New trong giao diện của VirtualBox)
B°ớc 2: Đặt tên cho máy ảo, chọn loại hệ điều hành và
phiên bản hệ điều hành dự kiến cài cho máy ảo 5
B°ớc 3: Lựa chọn các thông số về bá nhớ RAM, bá nhớ
l°u trữ cho máy ảo chuẩn bị tạo tùy thuác vào cấu hình của máy thật 6 7 8
B°ớc 4: Cài đặt hệ điều hành Ubuntu lên máy ảo vừa tạo 9
B°ớc 5: Thực hiện các b°ớc cài đặt hệ điều hành 10
B°ớc 6: Hoàn thành các b°ớc cài đặt hệ điều hành và sử dụng
1.4.3 Thÿc hành các lßnh c¢ bÁn cāa shell Linux
Trong phần tr°ớc, ta đã biết đ°ợc cách cài 1 máy ảo hoặc hệ
điều hành ảo lên hệ điều hành Windows qua phần mềm
VirtualBox. Trong phần này chúng ta sẽ đ°ợc học và thực hành
các lệnh c¡ bản của shell Linux.
1.4.3.1 Đßnh nghĩa shell
Máy tính chỉ có thể hiểu ngôn ngữ nhị phân 0 và 1, để giao
tiếp với máy tính chúng ta cần đ°a vào các lệnh d°ới dạng chußi
nhị phân này, điều đó khó có thể hiện thực. Để làm đ°ợc điều này,
hệ điều hành có mát ch°¡ng trình đặc biệt gọi là shell để chuyển
các lệnh về ngôn ngữ máy để máy có thể hiểu đ°ợc. Shell là 11
ch°¡ng trình giao tiếp với ng°ời dùng, chấp nhận các chỉ dẫn hoặc
các lệnh bằng tiếng Anh và chuyển các lệnh đó tới kernel.
Trong phần này chúng ta sẽ làm việc với BASH shell, đây là
mát loại shell thông dụng nhất trong hệ điều hành Linux. Trong
Ubuntu để khởi đáng shell chúng ta bấm tổ hợp phím Ctrl + Alt + T.
Mát vài lệnh liên quan đến shell:
Liệt kê tất cả các loại shell có thể có trong hệ thống $cat /etc/shells
Kiểm tra loại shell đang đ°ợc sử dụng $echo $SHELL 1.4.3.2 Lßnh -ls
Lệnh ls đ°ợc dùng để liệt kê dữ liệu có trong mát th° mục hay th° mục hiện thời. ls [options] [folder] Ví dụ minh họa: ls ls -laht ls -laht /usr/local
ls/ Liệt kê dữ liệu trong th° mục hiện thời. (Không liệt kê
th° mục ẩn hay tệp tin, th° mục đ°ợc đặt dấu (.) ở đầu). 12
ls - laht/ Liệt kê toàn bá dữ liệu có trong th° mục hiện
thời. (Hiển thị chế đá chmod, ng°ời sở hữu, thời gian
đ°ợc tạo, dung l°ợng tệp tin và đ°ợc sắp xếp theo thời gian tạo).
ls - laht /usr/local/ T°¡ng tự nh° trên nh°ng ở th° mục /usr/local/
Có thể nghiên cứu thêm các options của câu lệnh này với cú
pháp 1.4.3.3 Lßnh – cd $cd path
Lệnh cd là lệnh c¡ bản nhất nếu bạn di chuyển th° mục hiện
thời đến th° mục mà bạn muốn. Ví dụ minh họa: cd /usr/local/lib/ cd home/admin/ cd .. cd ../../../ cd ../home/admin/ 13 Trong đó:
cd /usr/local/lib/ Di chuyển tới th° mục /usr/local/lib bắt
đầu từ th° mục gốc / của Linux/Unix.
cd home/admin/ Di chuyển đến th° mục home/admin/ từ th° mục hiện thời.
cd .. /Di chuyển về th° mục gốc của th° mục hiện thời.
cd ../../../ Di chuyển về h°ớng th° mục gốc 3 lần. (Bạn
đang ở /usr/local/lib/ sẽ về th° mục / là th° mục gốc của Linux/Unix).
cd ../home/admin kết hợp 2 cấu trúc trên để di chuyển về
th° mục gốc rồi lại truy cập đến th° mục home/admin.
1.4.3.4 Đ°ãng dÁn trong hß đißu hành Linux
Đ°ờng dẫn (path) dùng để định vị mát tài nguyên nào đó
(thông th°ờng là file) trong hệ thống cây th° mục. Có hai loại
đ°ờng dẫn th°ờng đ°ợc sử dụng là: đ°ờng dẫn tuyệt đối và đ°ờng dẫn t°¡ng đối.
a. Đ°ãng dÁn tuyßt đßi
Xác định đầy đủ toàn bá đ°ờng dẫn từ th° mục gốc (ký hiệu
:/) đến n¡i cần định vị. Ví dụ: /dev /usr/bin 14 /usr/local/bin
Để chuyển vào th° mục /usr/local/bin dùng lệnh nh° sau: $cd /usr/local/bin
b. Đ°ãng dÁn t°¢ng đßi
Là đ°ờng dẫn đ°ợc tính từ vị trí hiện hành đến vị trí cần định
vị. Mát đ°ờng dẫn t°¡ng đối không bao giờ bắt đầu từ ký tự 8/9.
Ví dụ: Giả sử chúng ta đang ở th° mục hiện hành là /usr. Khi
đó để chuyển đến th° mục /usr/local/bin chúng ta sử dụng lệnh: $cd local/bin 1.4.3.5 Lßnh – pwd
Lệnh pwd sẽ trả về cho bạn th° mục hiện thời bạn đang ở tại đó. pwd
1.4.3.6 Lßnh – touch
Lệnh touch là lệnh cho phép ng°ời dùng tạo mát tệp tin mới
dạng clear text. Nái dung trong tệp tin do ng°ời dùng quyết định.
touch [options] [file name] touch bash.sh
Ngoài ra bạn có thể tham khảo các [options] qua câu h= 15
1.4.3.7 Lßnh – vi – nano
Lệnh vi và lệnh nano là hai lệnh c¡ bản để đọc và chỉnh sửa
văn bản dạng text trên Linux/Unix.
Trong đó, chủ yếu dùng vi, còn nano thì đã có mát số thông
báo và h°ớng dẫn khi dùng, chỉ cần chú ý đọc là bạn có thể sử dụng.
Khi dùng vi đọc mát tệp tin, ví dụ nh°: info.php thì bạn đang
ở chế đá chỉnh sửa văn bản, bạn ấn Ví dụ: Nếu bạn muốn tìm từ chế đá đọc, rồi ấn tìm ký tự đằng sau mà bạn muốn, sau đó nhấn tìm kiếm đ°ợc thực hiện.
Nếu đó vẫn ch°a phải từ bạn muốn tìm, hãy ấn phím sẽ tự đáng tìm tiếp ký tự tiếp theo mà bạn đang muốn tìm kiếm trong đoạn văn bản.
Thoát khỏi quá trình soạn thảo của vi trở về chế đá đọc bằng
phím sửa trong tệp tin nh°ng không muốn l°u lại thì dùng <:q!= để
thoát, còn <:wq= đ°ợc dùng khi bạn muốn ghi sự thay đổi vào tệp
tin đó. Ngoài ra, đối với tr°ờng hợp các tệp tin đ°ợc đặt ở chế đá 16 tệp tin.
Lệnh nano đ¡n giản h¡n vì đã có h°ớng dẫn sử dụng. Ngay
sau khi thực thi lệnh nano, bạn đã có thể ghi và đọc tệp tin theo
các h°ớng dẫn đ°ợc sắp xếp ở d°ới. Dấu ^ trong các chức năng
nh° <^X= để Exit hay <^W= để Where is (tìm kiếm ký tự) chính là phím Ctrl.
1.4.3.8 Lßnh – mkdir
Lệnh mkdir là mẫu lệnh giống trên Windows để tạo mát th° mục.
mkdir [options] [folder name] Ví dụ minh họa: mkdir user
mkdir -p /usr/local/src/
mkdir -m 777 /home/user/ Trong đó:
mkdir user/ Sẽ tạo ra mát th° mục user ngay tại th° mục hiện thời.
mkdir -p /usr/local/src/ Tạo ra th° mục src tại đ°ờng dẫn
/usr/local/ sẽ không báo lßi nếu th° mục này đã tồn tại sẵn. 17