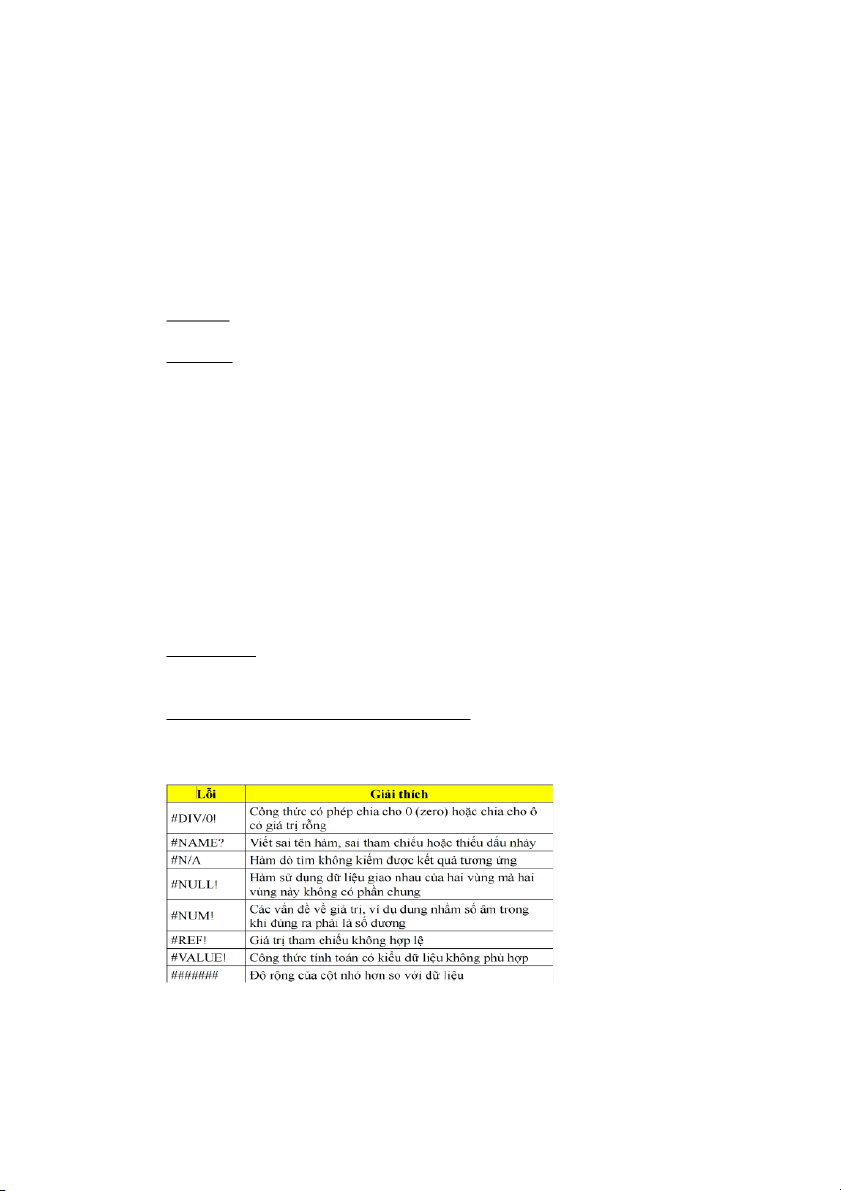
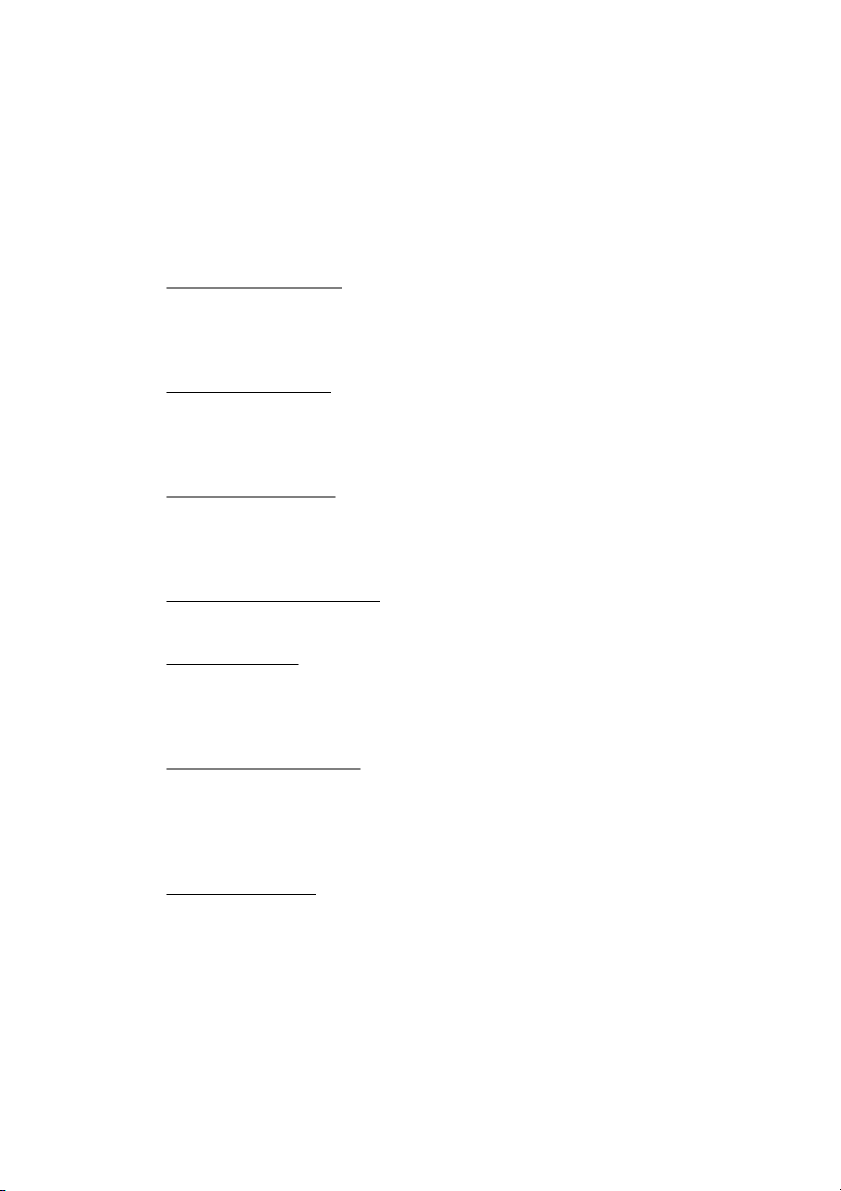
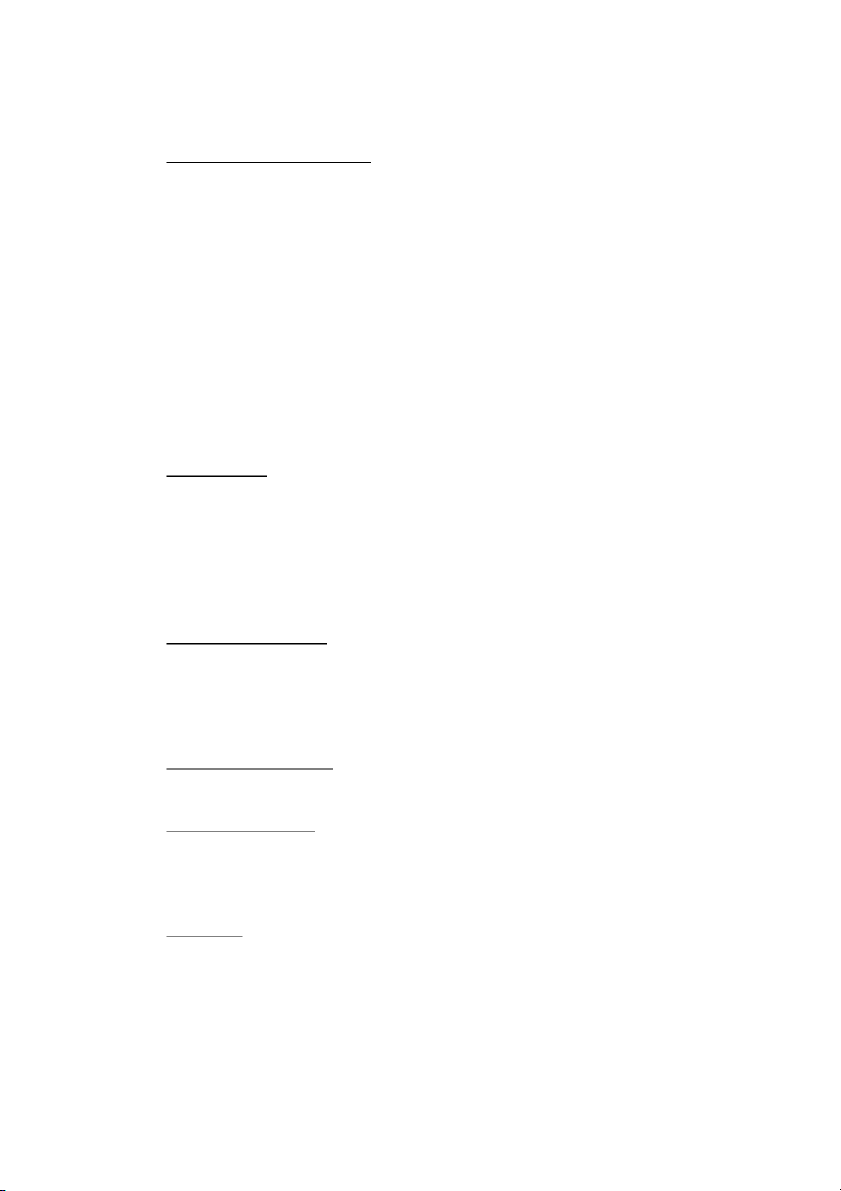
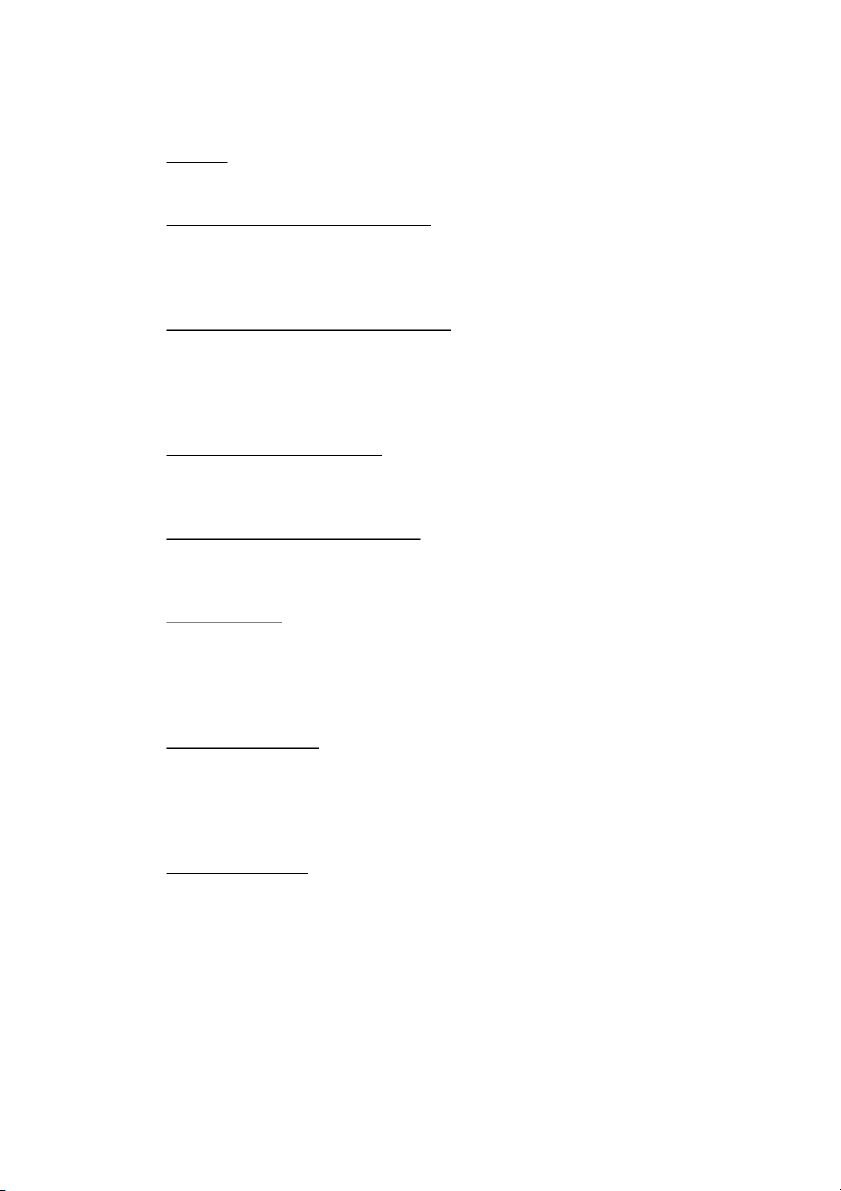
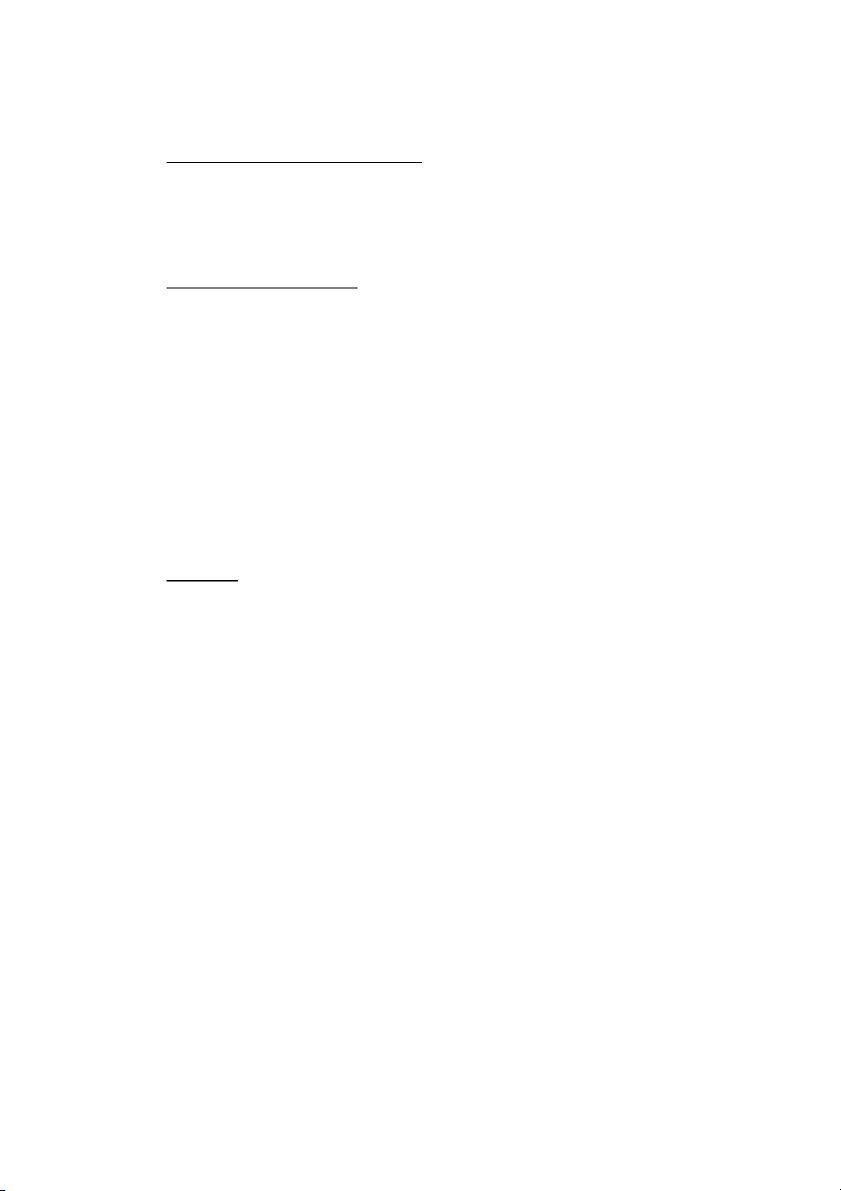
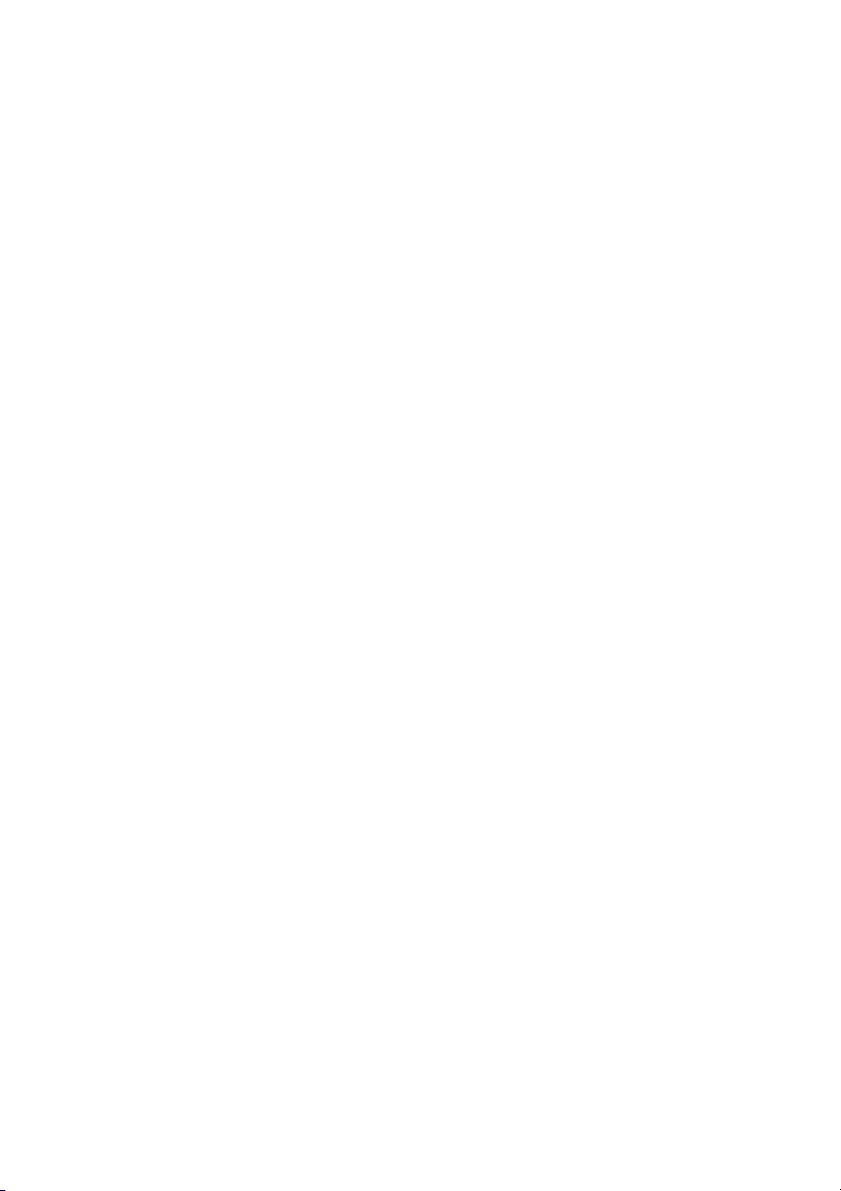
Preview text:
Excel - Kh i đ ở ng ộ
• C1.Start -> All Programs -> Ms – Office -> Ms Excel
• C2. Doulbe Click vào bi u t ể ng MS - Ex ượ cel trên nêền Desktop - Cốố đ nh Fon ị t, size chữ T m th ạ i
ờ : KĐ Excel -> Ctrl + A Ch n
ọ Font : Times New Roman Size : 12 Vĩnh viêễn
• B1.File -> Options -> General - Khái ni m ệ vềề Cell • Cell : là gđ c a c ủ t và dòng ộ . Dòng : 1, 2, 3; C t : A ộ , B, C… • Các d ng cell ạ : Cell t ng đốối : D6 ươ Cell tuy t ệđốối : $D$6 Cell tuy t
ệđốối dòng: D$6 -> Hốễn h p ợ Cell tuy t
ệđốối c t: $D6 -> Hốễn h ộ p ợ - Nh p m ậ
t cell có nhiềều dòng văn b ộ n ả • Nhập dòng th r ứ ốềi đè phím Alt + ậ ứ nh p tiêốp dòng th 2. - M t sốố ch ộ c năng đ ứ nh d ị ng ạ Xoay d li ữ u ệ • B1. Ch n khốối d ọ li ữ u ệ
• B2. Home -> Font -> Alignment -> Orientation
T o dấấu phấn cách hang nghìn, hang đ ạ n v ơ ị • Ch n
ọ khốối -> Click vào bi u t ể ng Comma Style ượ - Lốỗi HÀM TRONG EXCEL - Khái ni m ệ : Hàm là t p h ậ p các l ợ nh, giúp gi ệ i quyêốt c ả ống vi c ph ệ ức t p ạ tr thành đ ở ơn gỉan. - D ng t ạ ng quát ổ
= Tên hàm (Đốối sốố c a hàm) ủ - Các hàm
Hàm lấấy giá tr t ị ng c ổ ng ộ
+ Cú pháp : = Sum (N1, N2, …Nn) <-> AutoSum + C d ng : Lấốy giá tr ụ t ị ng c ổ ng trong vùng N1,…Nn ộ
+ Ví d : C10 = Sum(6, 4, 7, 8, 9) ụ => 34 C10 = Sum(C5:C9) => 34
Hàm lấấy giá tr lị n nhấất ớ
+ Cú pháp : = Max(N1, N2, …Nn)
+ Cống d ng : Lấốy giá tr ụ lị n nhấốt tr ớ ong vùng N1…Nn
+ Ví d : C11 = Max(Sum(6, 4, 7, 8, 9 ụ ) => 9 C11 = Max(C5:C9) => 9
Hàm lấấy giá tr nh ị nhấất ỏ
+ Cú pháp : = Min (N1, N2, …Nn)
+ Cống d ng : Lấốy giá tr ụ nh ị nhấốt trong v ỏ ùng N1…Nn
+ Ví d : C12 = Min(6, 4, 7, 8, 9) ụ => 4 C12 = Min(C5:C9) => 4
Hàm lấốy giá tr trung bình c ị ng ộ
+ Cú pháp : = Average (N1, N2, …Nn)
+ Cống d ng : Lấốy giá tr ụ trung bình c ị ng tr ộ ong vùng N1,…Nn.
Hàm đếấm giá tr sốấ ị
+ Cú pháp : = Count (N1, N2, …Nn)
+ Cống d ng : Lấốy giá tr ụ sốố trong vùng N1,…Nn ị
+ Ví d : C15 = Count(Min(6, 4, 7, 8, 9) ụ => 5 C15 = Count(C5:C9) => 5
Hàm đếấm giá tr sốấ và chuốỗi ị
+ Cú pháp : = CountA (V1, V2, …Vn) + C d ng: Lấốy giá r ụ sốố và chuốễi tro ị ng vùng N1,…Nn
+ Ví d : C16 = CountA(Min(6, 4, 7, 8, 9) ụ => 5 C16 = CountA(C5:C9) => 5
C16 = CountA(“Xuấn”, “H ”) ạ => 2
Hàm đếấm giá tr rốỗng ị
+ Cú pháp : = Countblank (DS cell) + C d ng: Lấốy giá r ụ rốễng tr ị ong vùng danh sách cell
+ Ví d : C17 = Countblank(C5:C9) ụ => 0
Hàm lấấy giá tr theo điếều ki ị n ệ + Cú pháp : = If (ĐK, X, Y) + Cống d ng: T ụ r vêề 1 ả trong 2 giá tr ph ị thu ụ c vào Đ ộ K
+ Nêốu có n điêều ki n, thì sốố l ệ ng hàm If seễ là (n-1) ượ + Mốễi hàm If có m t ộ cái m ngo ở ặc và đóng ngo c, ặ m ngo ở c ng ặ ay t i v ạ ị
trí hàm If và đóng ngo c sau khi k ặ
êốt thúc tấốt c các hàm. ả
+ Ví d 1: Nêốu ĐTB >= 5 thì Đ ụ u ậ Nêốu ĐTB < 5 thì h ng ỏ
=>D5 = If(C5 >=5, “Đ u” ậ ,” H ng ỏ ”) + Ví d 2: ụ
Nêốu ĐTB >= 9 thì Xuấốt sắốc; Nêốu ĐTB>= 8 thì Gi i ỏ
Nêốu ĐTB>=7 thì Khá; Nêốu ĐTB>=5 thì T Bình
Nêốu ĐTB < 5 thì Yêốu
=> E5 = If(C>=9,”XS”, If(C5>=8, “G”, If(C5>= 7, “Khá”, If(C5>=5, “T
Bình”,”Yêốu”)))) Hàm xếấp h ng ạ
+ Cú pháp: = Rank(Cell DS, $DS Cell, 0) = Rank(Cell DS, $DS Cell, 1) + Cống d ng: T ụ r vêề th ả h ứ ng c ạ a m ủ t sốố trong DSCell ộ + Ví d 1: Tính ụ c t Xêốp h ộ ng d ạ a và giá tr ự ĐTB ị
=>F5 = Rank(C5, $C$5:$C$9, 0) => 4,5,3,2,1
=>F5 = Rank(C5, $C$5:$C$9) => 4,5,3,2,1
=>F5 = Rank(C5, $C$5:$C$9, 1) => 2,1,3,4,5
Hàm lấấy giá tr bến trái ị + Cú pháp : = Left (X, N)
+ Cống d ng : Lấốy ra N g ụ iá trị tnh t bên tr ừ ái X + Ví d : C5 = ABC ụ C5 = Left(B5,1) => A C5 = Left(B5,2) => AB
Hàm lấấy giá tr bến ph ị i ả + Cú pháp : = Right (X, N)
+ Cống d ng : Lấốy ra N g ụ iá trị tnh t bên ph ừ i ả c a X ủ
Hàm lấấy giá tr bấất kỳ ị + Cú pháp : = Mid (X, M, N)
+ Cống d ng : Lấốy ra N g ụ iá trị tnh t v ừ trí M c ị a X ủ + Ví d : E5 = Mid (B5, 2, 1) ụ => B E5 = Mid (B5, 2, 2) => B1 Hàm Value
+ Cú pháp : = Value (Giá tr ) ị + Cống d ng : Đ ụ i giá tr ổ sốố đ ị ng d ứ i d ướ ng chuốễi ra giá ạ tr sốố ị Hàm Len + Cú pháp : = Len (X)
+ Cống d ng : Đêốm các giá tr ụ c ị a X ủ
Hàm Vlookup- B ng dò theo chiếều d ả c ọ
+ Cú pháp : = Vlookup (Cell mang đi dò, $B ng dò, C ả t giá tr ộ lấốy ị , T chu n) ẩ
+ Cống d ng : Dò tm theo chiêều d ụ c v
ọà lấốy vêề kêốt qu t ả b ừ ng d ả li ữ u ệ khác
=> F5 =Vlookup(C5, $C$14:$E$18, 2, 0)
Hàm Hlookup- B ng dò theo chiếều ngang ả
+ Cú pháp : = Hlookup (Cell mang đi dò, $B ng dò, Dò ả ng giá tr lấốy ị , T chu n) ẩ
+ Cống d ng : Dò tm theo chiêều ngang v ụ
à lấốy vêề kêốt qu t ả b ừ ng d ả li ữ u ệ khác
=> F5 =Hlookup(C5, $E$13:$I$15, 2, 0)
Hàm đếấm giá tr theo điếều ki ị n ệ
+ Cú pháp : = CountIf ($DSCell có điêều kiện, ĐK)
+ Cống d ng : Đêốm các cell th ụ a điêều ki ỏ n (ĐK) ệ
+ D15 = CountIf($C$5:$C$9, C15) => 2 Hàm t ng c ổ ng giá tr ộ theo điếều ki ị n ệ
+ Cú pháp : = SumIf ($DSCell có điêều ki n, ĐK, ($DSCell đ ệ c c ượ ng) ộ + Cống d ng : C ụ ng các cell th ộ a điêều ki ỏ n ệ (ĐK)
+D21 = SumIf($C$5:$C$9, C21,$F$5:$F$9) => 2000 Hàm làm tròn sốấ
+ Cú pháp : = Round (X, N)
+ Cống d ng : Làm tròn +- N sốố th ụ p phấn ậ
D6 = Round(123456.333, 1) => 123456. 3
D7 = Round(123456.333, 2) => 123456. 33
D9 = Round(123456.333, -2) => 123500
Hàm làm liến kếất AND
+Cú pháp : = And (ĐK1, ĐK2,…. ĐKn)
+ Gi i thích: And = T khi có t ả ấốt c các ĐK = T ả And = F khi có 1 ĐK = F
F5= And (4>3, 6>5, 3>2) => T
F5= And (4>3, 6>7, 3>2) => F
Hàm làm liến kếất OR
+ Cú pháp : = Or (ĐK1, ĐK2,…. ĐKn)
+ Gi i thích: Or = T khi có 1 ả ĐK = T
Or = F khi có tấốt c các ĐK = F ả
H5= Or (4>5, 6>5, 3>1) => T
H5= Or (4>5, 6>7, 3>4) => F
Hàm lấấy giá tr nguyến (chia nguyến) ị + Cú pháp : = Int (N) Ví d : B5 = Int (10 / 3) ụ => 3 = Int((Ngày l n – Ng ớ
ày nh ) / 7) => Sốố tuấền ỏ = Int((Ngày l n – Ng ớ
ày nh ) / 30) => Sốố tháng ỏ = Int((Ngày l n – Ng ớ
ày nh ) / 365) => Sốố nắm ỏ
Hàm lấấy giá trị dư (chia dư) + Cú pháp : = Mod (M, N) Ví d : B5 = Mod (10, 3) ụ => 1 = Mod((Ngày l n – Ng ớ ày nh ), 7) => Sốố d ỏ c ư a tuấền ủ = Mod((Ngày l n – Ng ớ ày nh ), 30) => Sốố d ỏ c ư a tháng ủ = Mod((Ngày l n – Ng ớ ày nh ), 365) => Sốố d ỏ c ư a nắm ủ - Săốp xềốp d li ữ ệu • B1. Ch n khốối vùng d ọ li ữ u ệ
• B2. Data -> Sort & Filter -> Sort - Veỗ đốề thị
• B1. Ch n khốối vùng d ọ li ữ u. ệ
• B2. Insert -> Chart -> Column -> ch n m ọ t ki ộ u bấốt kỳ ể Đ nh d ị ng ạ
• B1.Click vào vị trí c a c ủ
ủa đốề thị cấền định d ng ạ
• B2. Tiêu đêề : Layout -> Lables -> Chart Title -> Center Overlay Title.
• B3. Tiêu đêề tr c hoành : Lay ụ
out -> Lables -> Axis Titles -> Primary
Horizontal Axis Title -> Title Below Axis.
• B4. Tiêu đêề tr c tung : La ụ
yout -> Lables -> Axis Titles Primary Vertical
Axis Title -> Horizontal Title. • B5. Đ nh d ị ng f ạ
ont, size, colour giốống phấền word • B6.Hi n giá tr ệ
ị trên đấều c t đốề th ộ : Right Click -> Add da ị ta labels. • B7. Tố màu cho c t ộ d li ữ u
ệ : Right Click -> Format data series -> Fill -> Patern fll (tr n 2 màu For ộ
eground color & Background color) -> Ch n ọ ki u màu ể tùy ý -> Close . • B8. Xóa b l ỏ i c ướ a ủ đốề th : La ị
yout -> Axes -> Gridlines (Primary
Horizontal Gridlines/ Primary Vertical Gridlines) -> None • B9. T o
ạ khung viêền : Format -> Shape Styles -> Shape Outline -> Ch n ọ màu nêền tùy ý. Khi muốốn l p l ặ i tều đềề c ạ t ộ mốỗi trang i ở n
Vào File/Page Setup, chọ n thẻ Sheet, tch vào m c Ro ụ w and column headings
Khi đánh cống th c tnh toán tron ứ
g Excel, nềốu đúng seỗ cho ra kềốt qu ả
c a phép tnh đó khi in r ủ a giấốy. V y đ ậ in các cống th ể c mình v ứ a đánh ừ ra
Vào Tool/Options, chọ n thẻ View, tch vào mục Formulas trong Window options. Đ thiềốt l ể p chềố đ ậ lộ u t ư đ ự ng trền Ex ộ cel d phòng khi có s ự cốố x ự y ra ả
Vào Tool/Options, chọ n thẻ Save, tch vào ố Save AutoRecover info every,
sau đó điêền sốố phút t đ ự n ộ g l u. ư Tài li u ệ Excel sau khi đ c đánh đ ượ c l ượ u m ư c đ ặ nh trong My ị Document. Vào Tool/Options, ch n th ọ Gener ẻ al, thay đ i đ ổ ng dấễn m ườ i ớ m ở c ụ Default fle location.