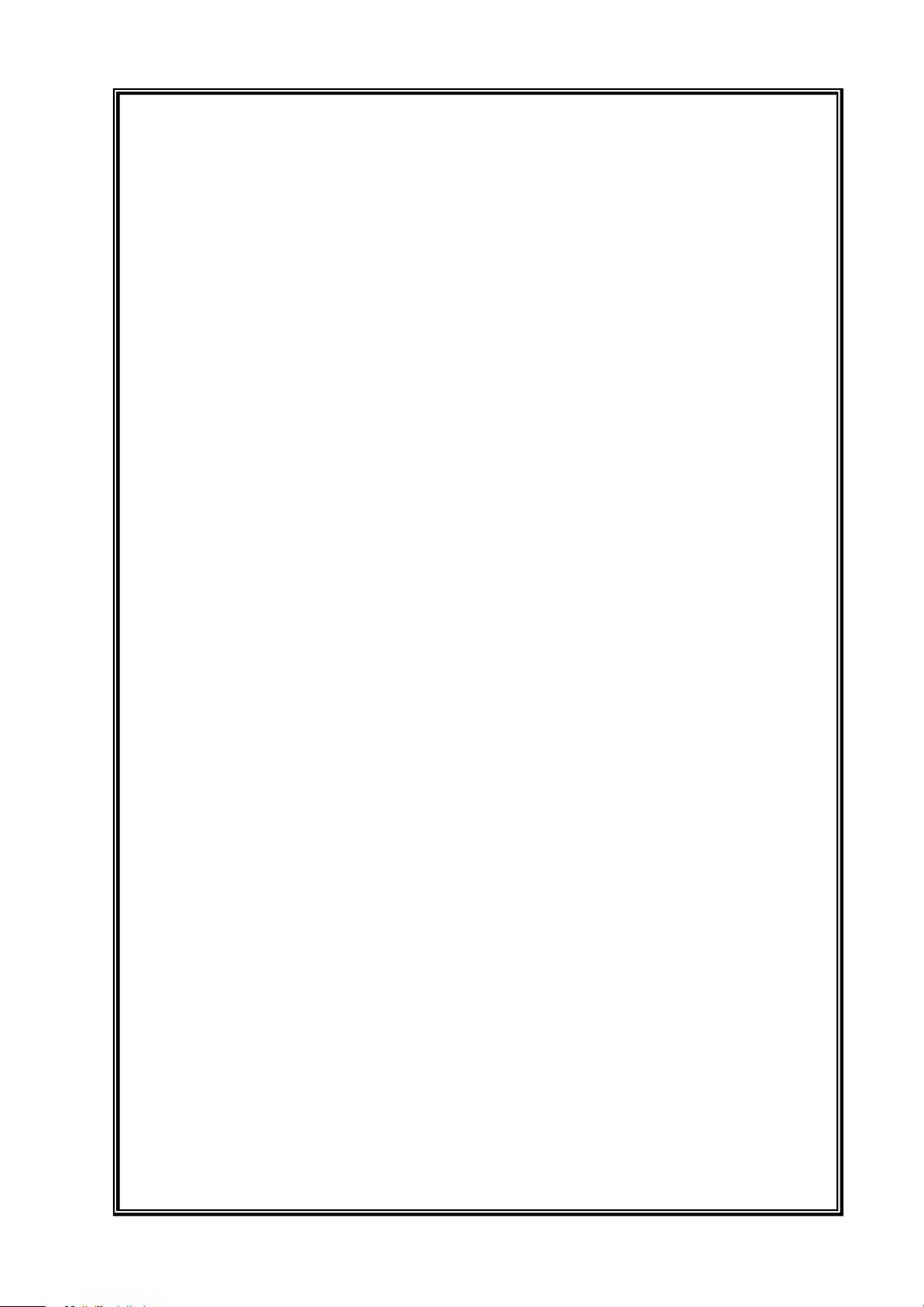
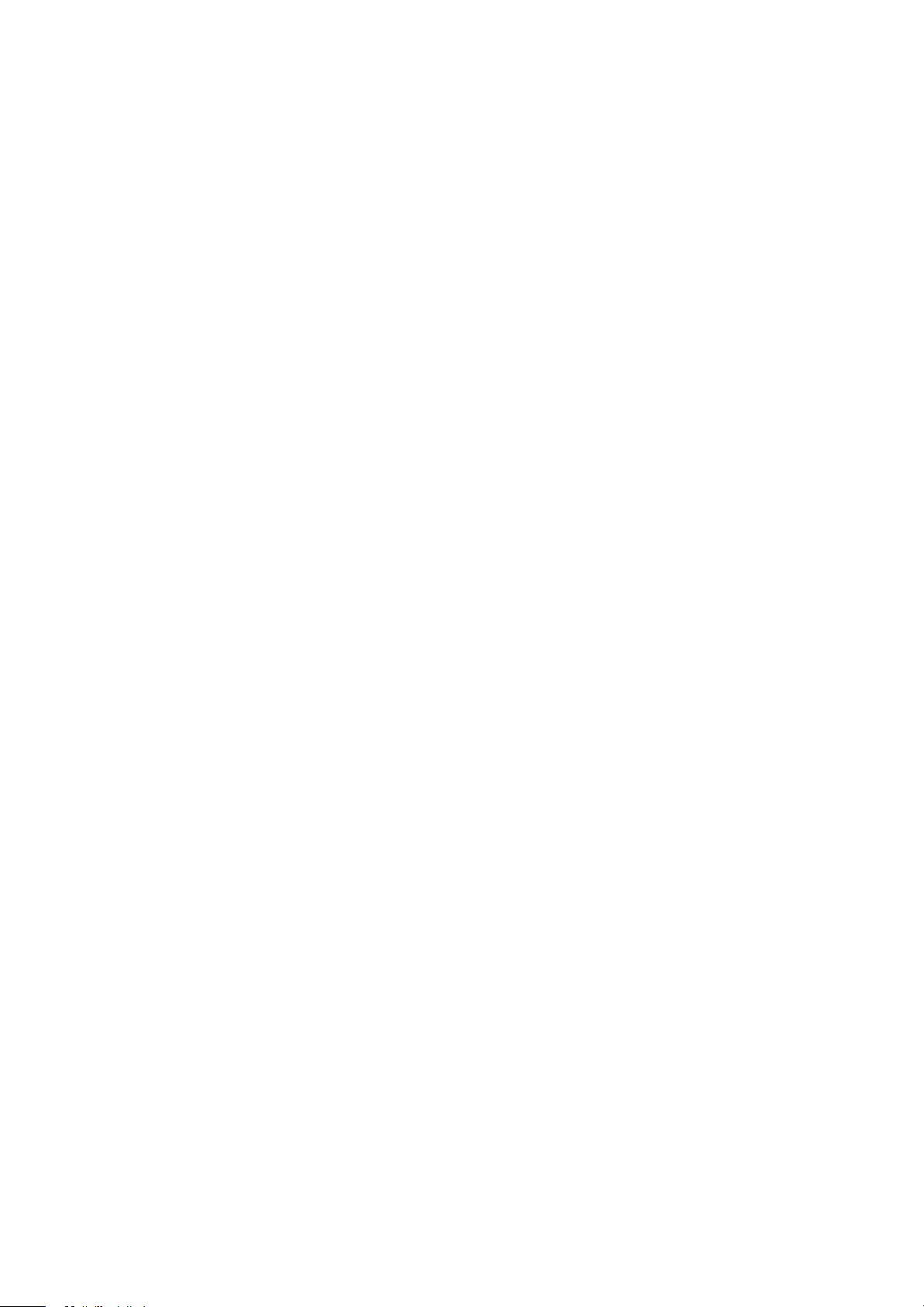
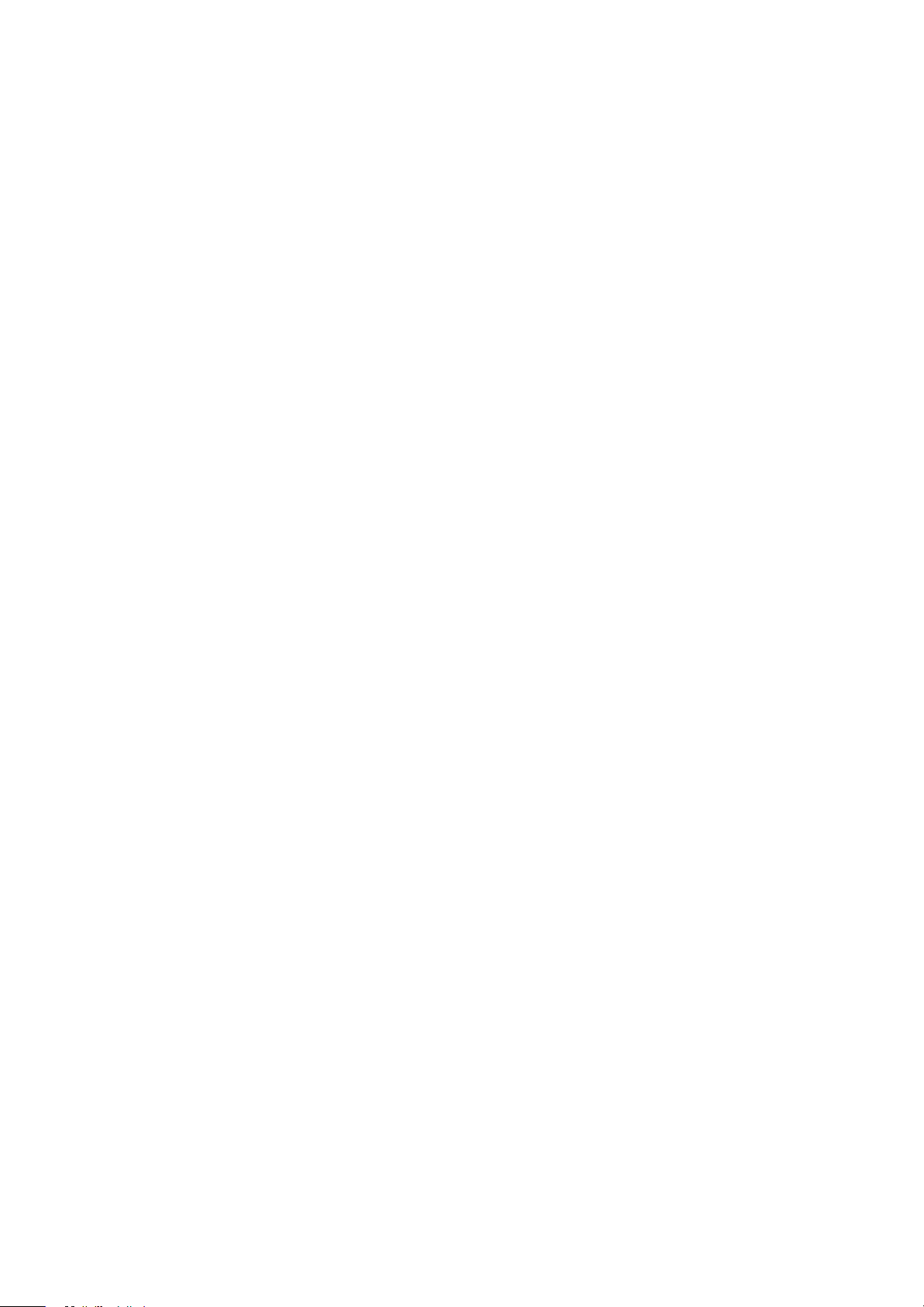
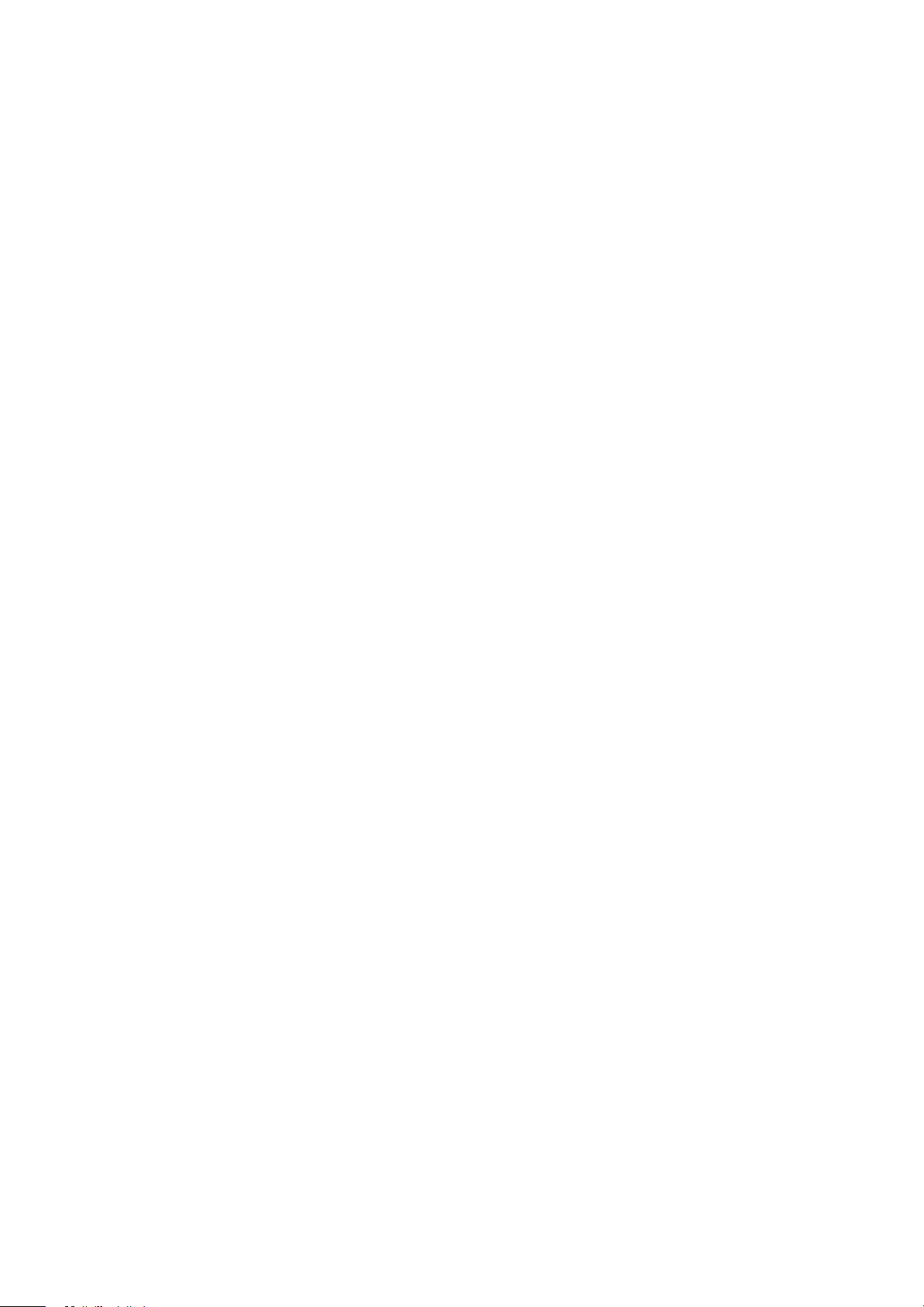
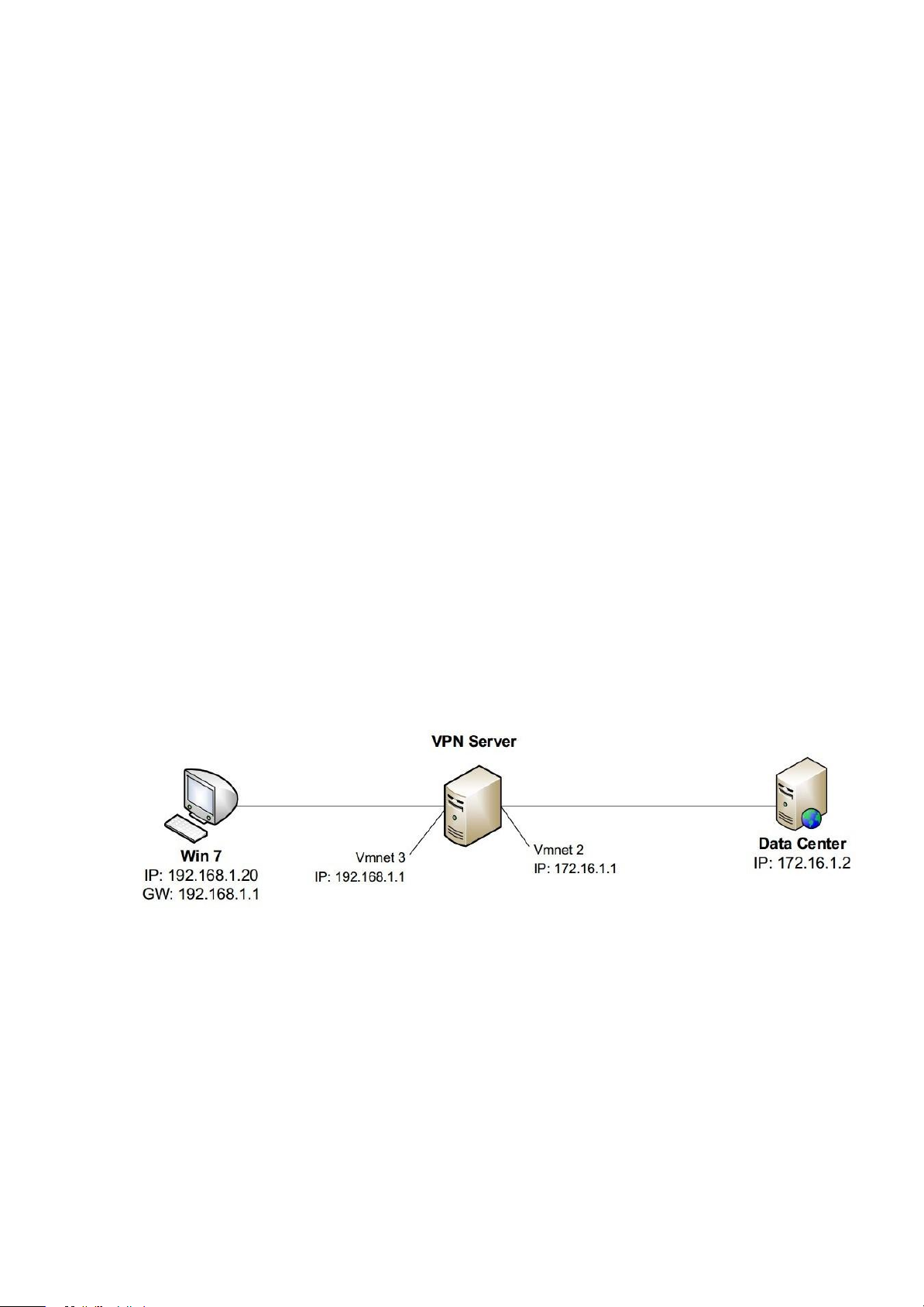
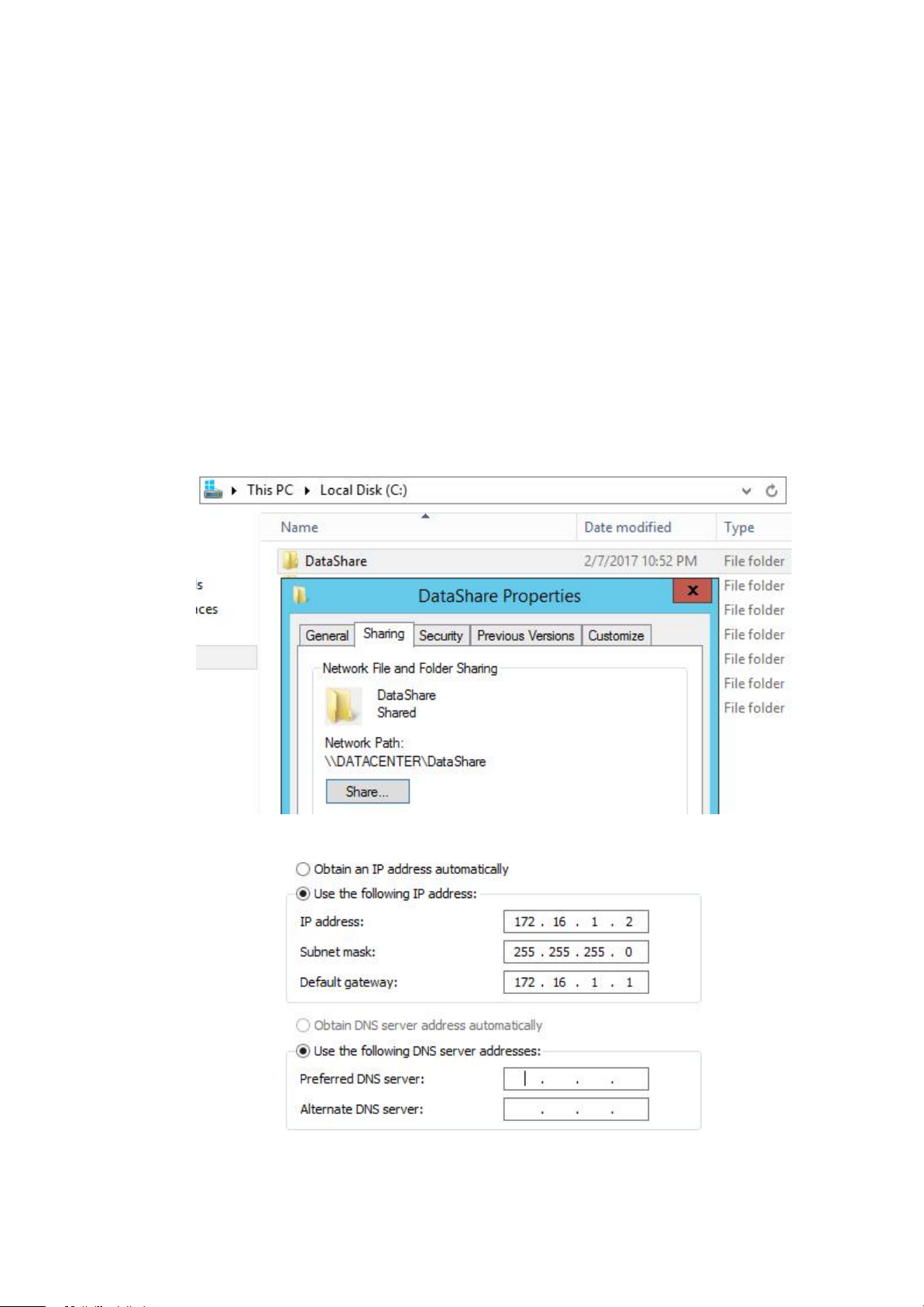
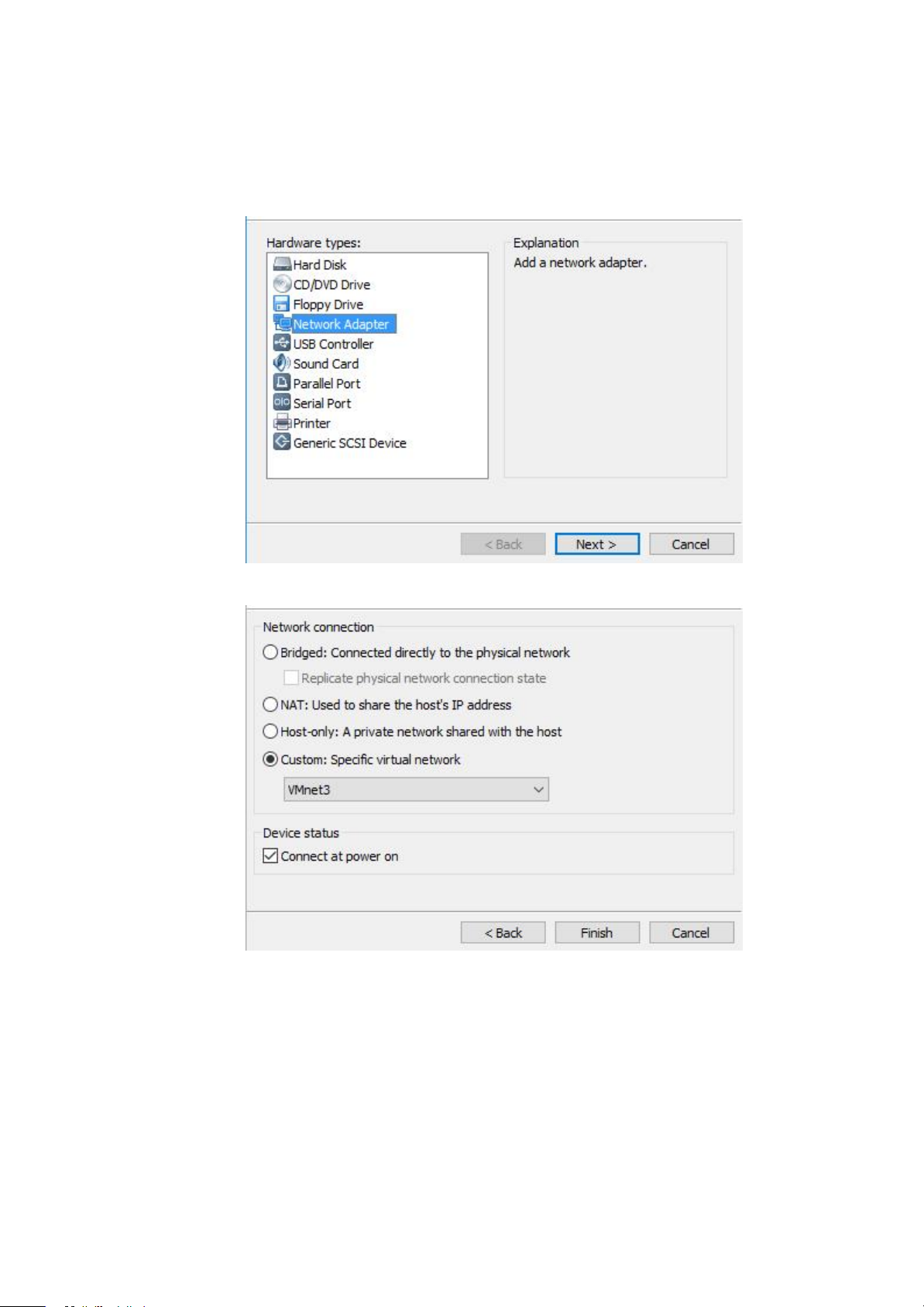
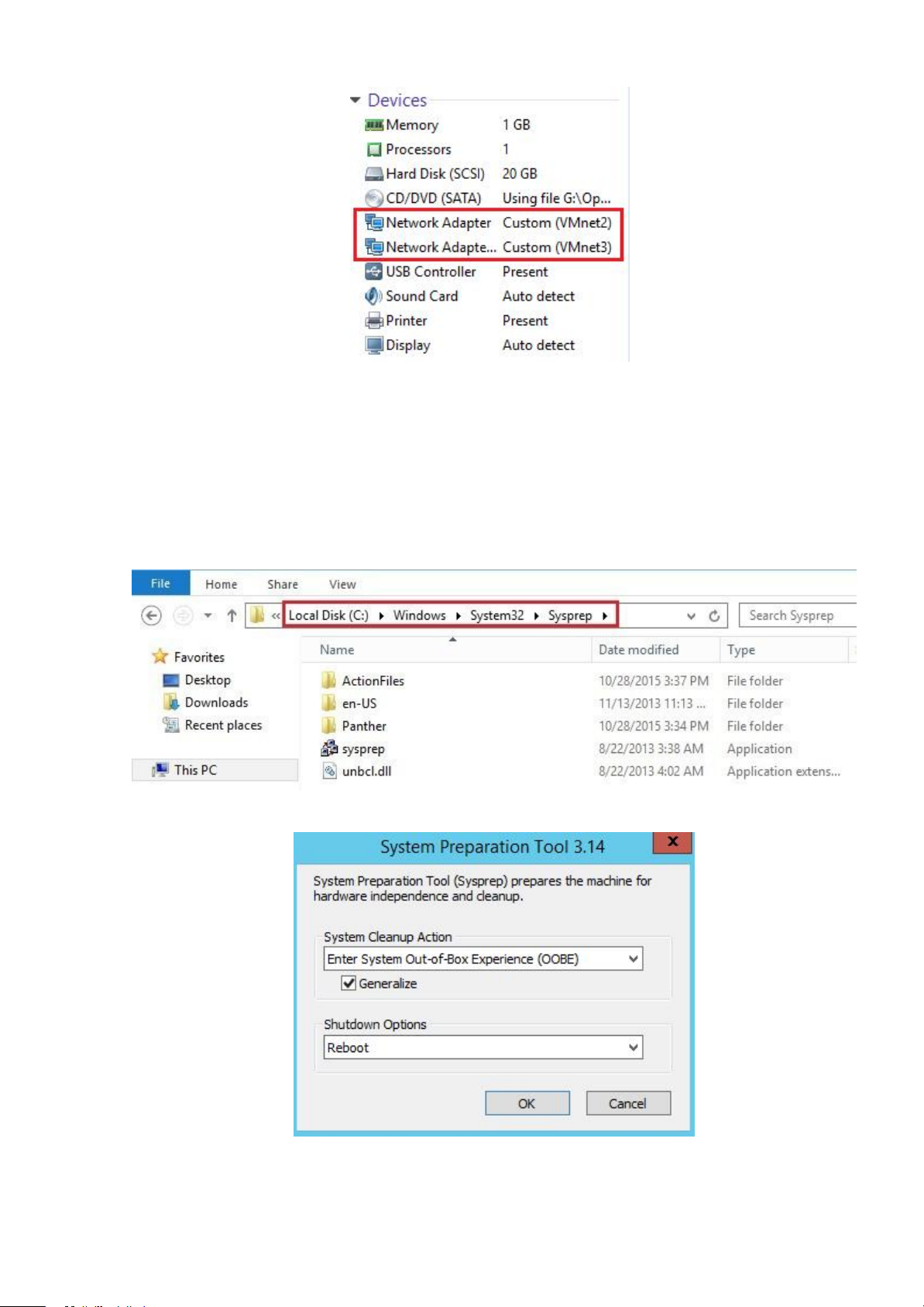
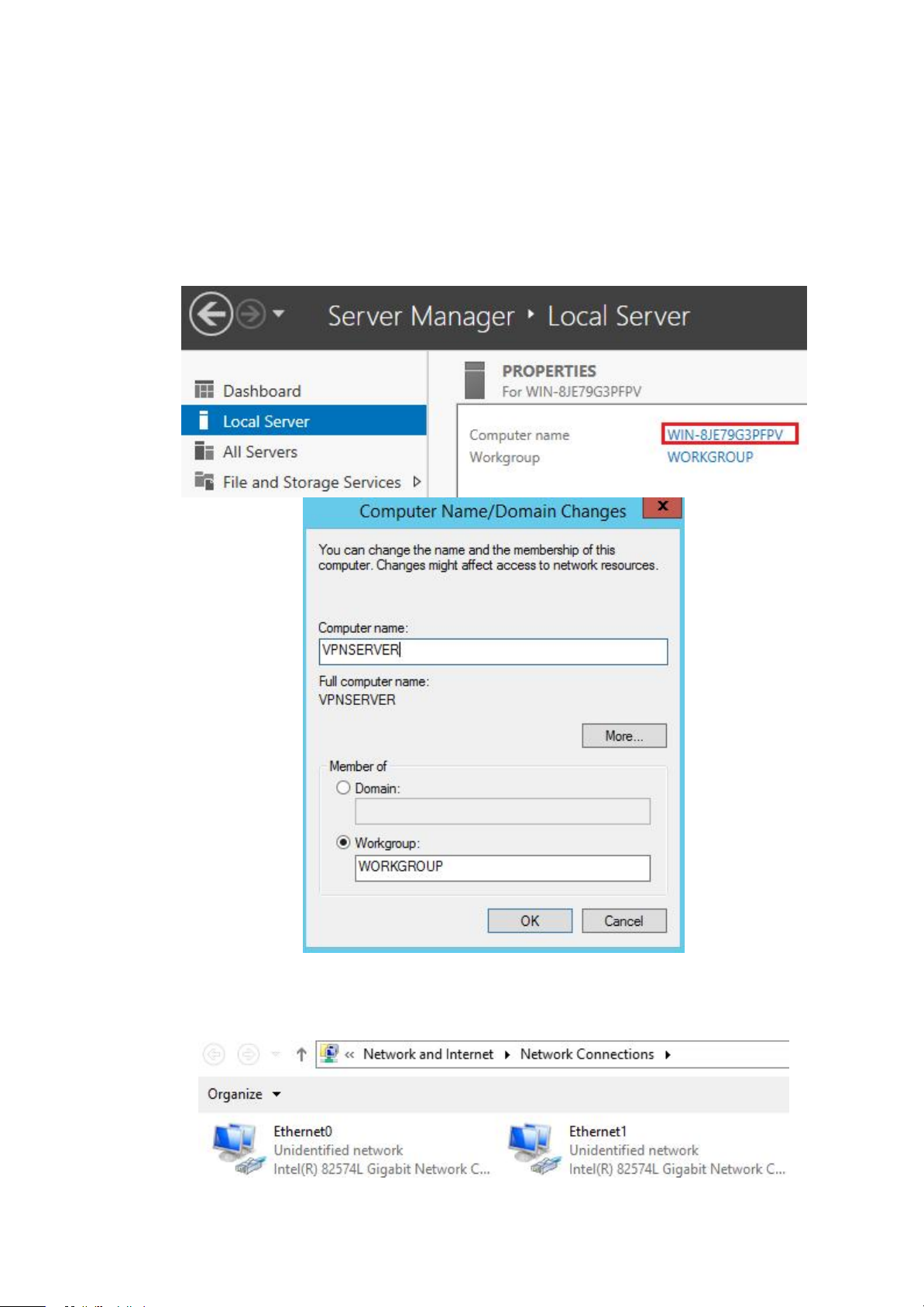
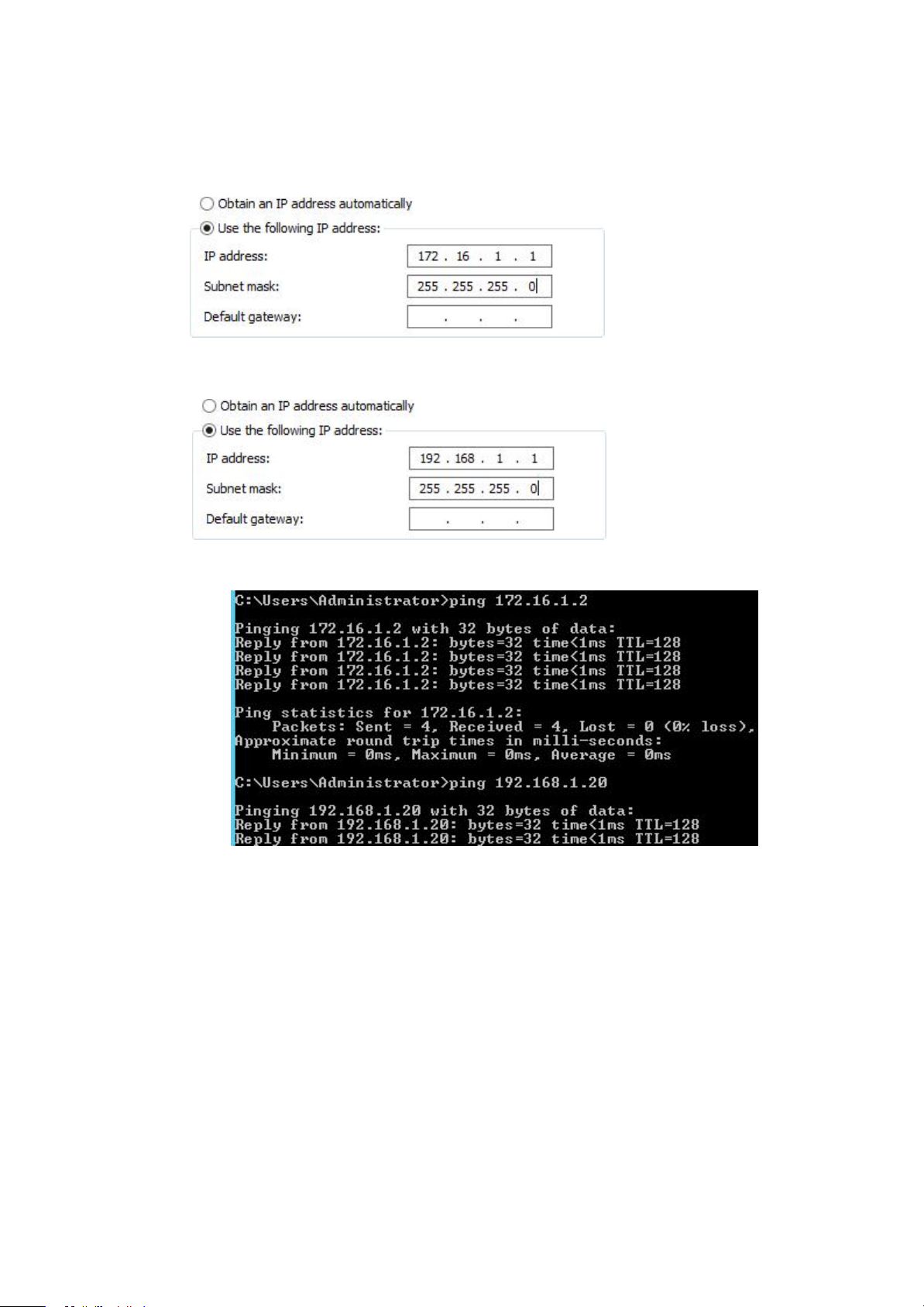
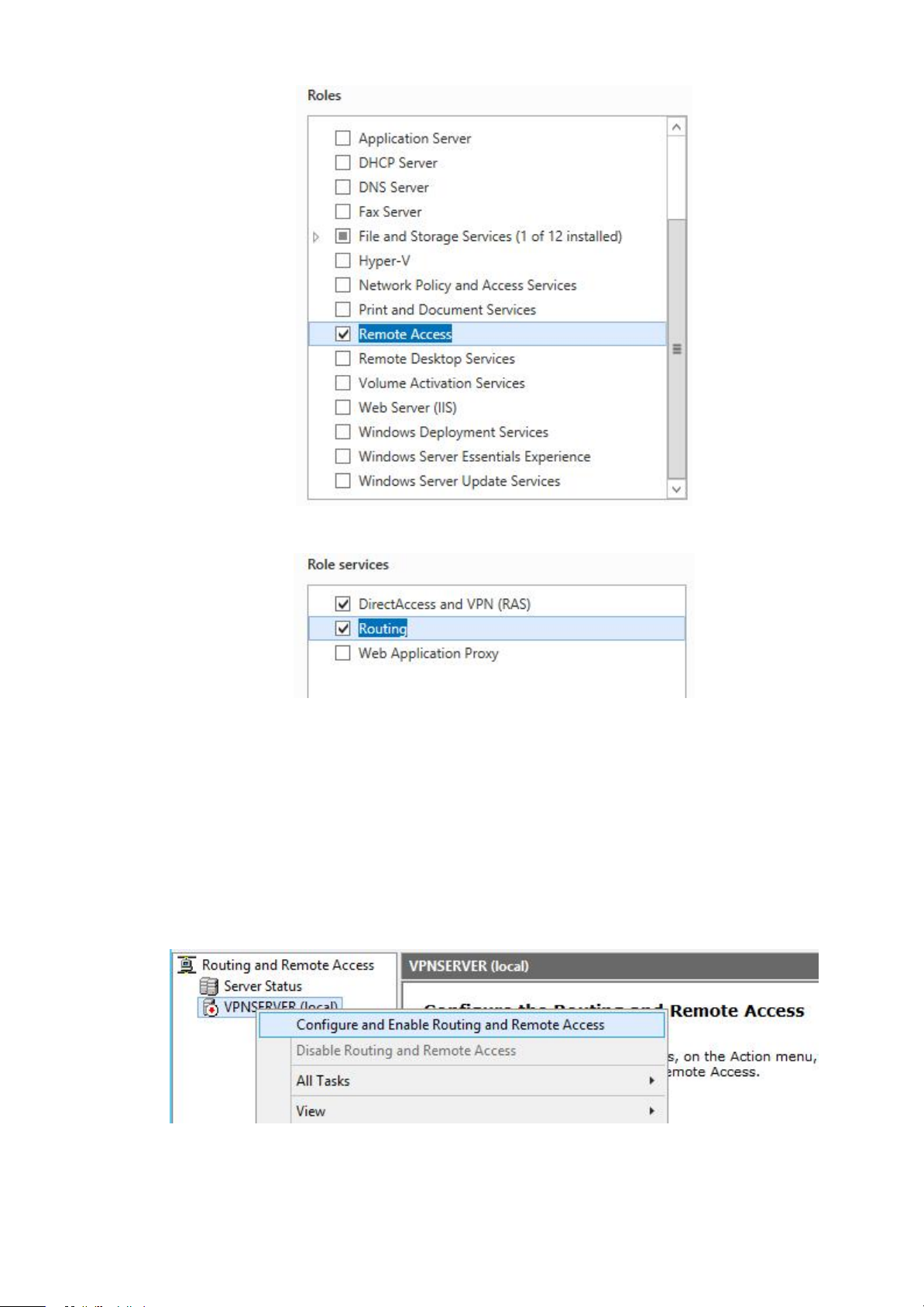
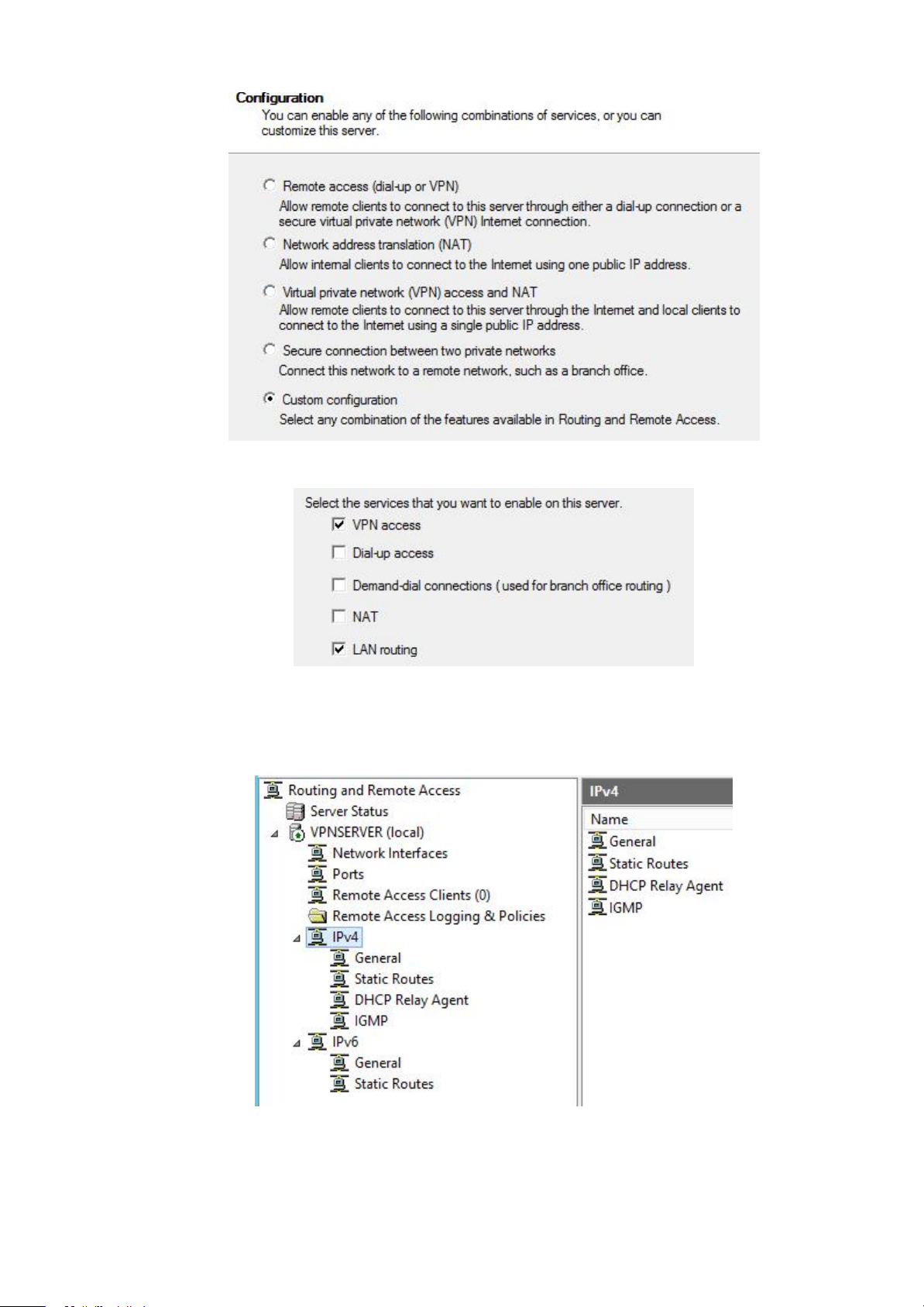
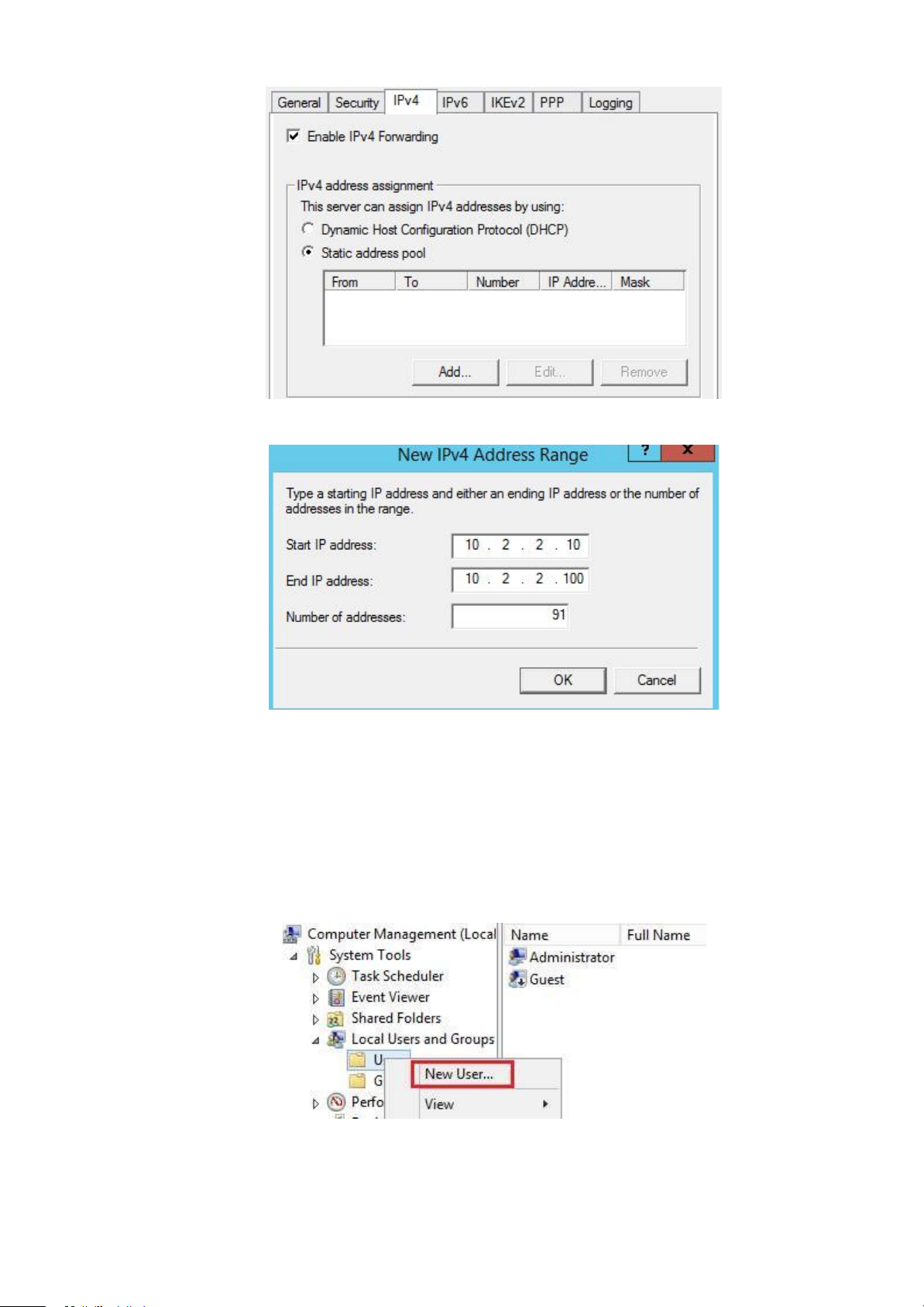
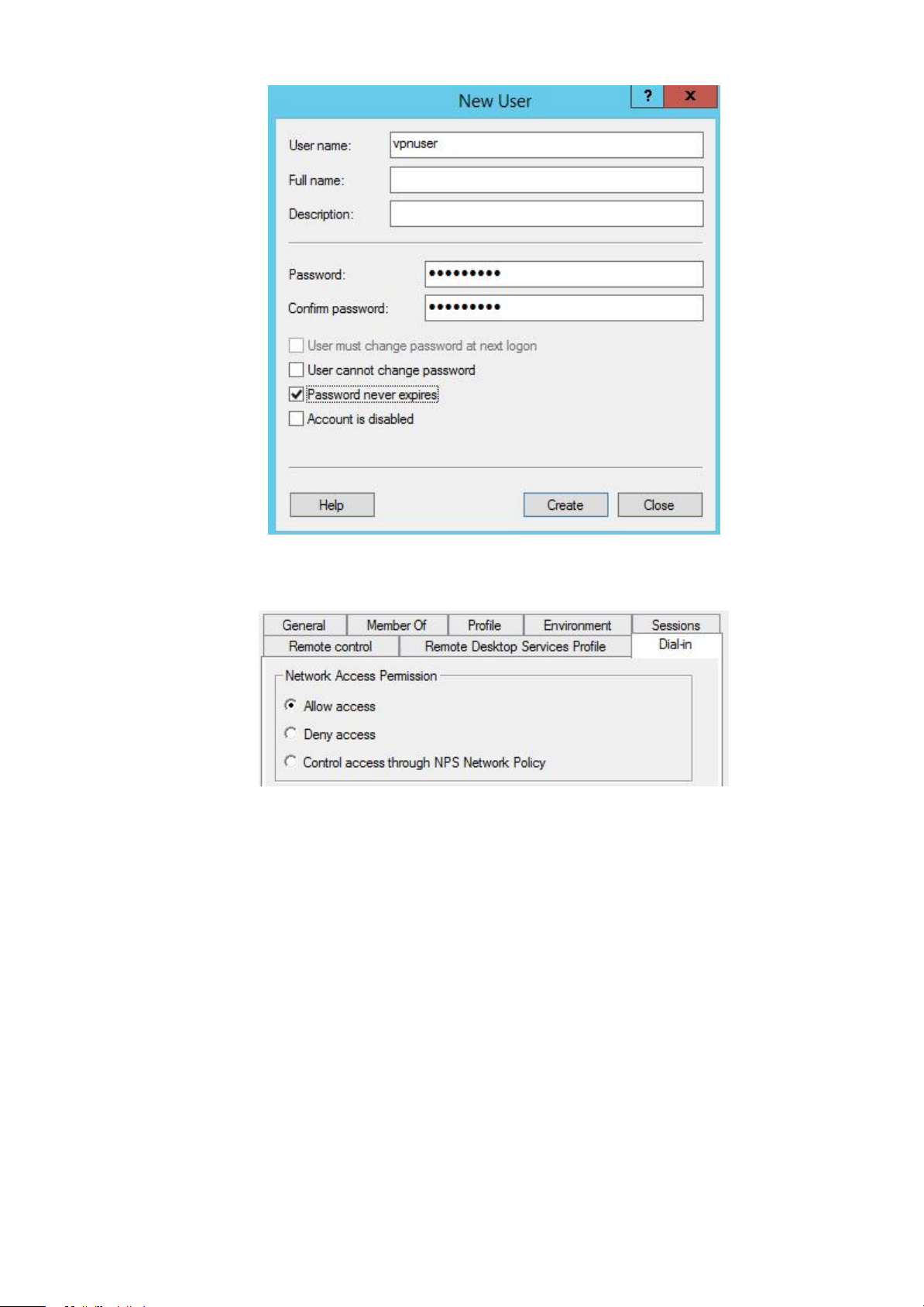
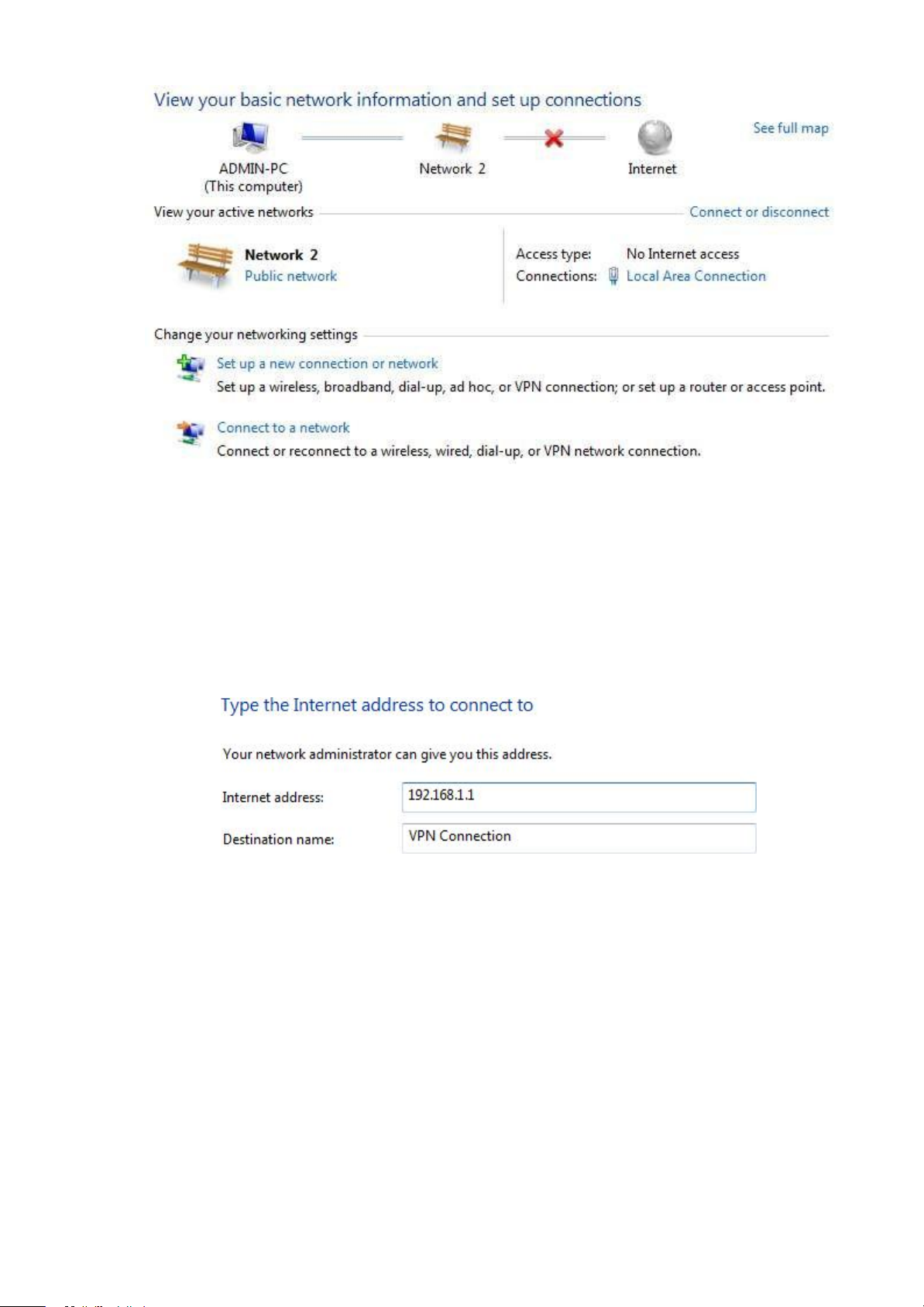
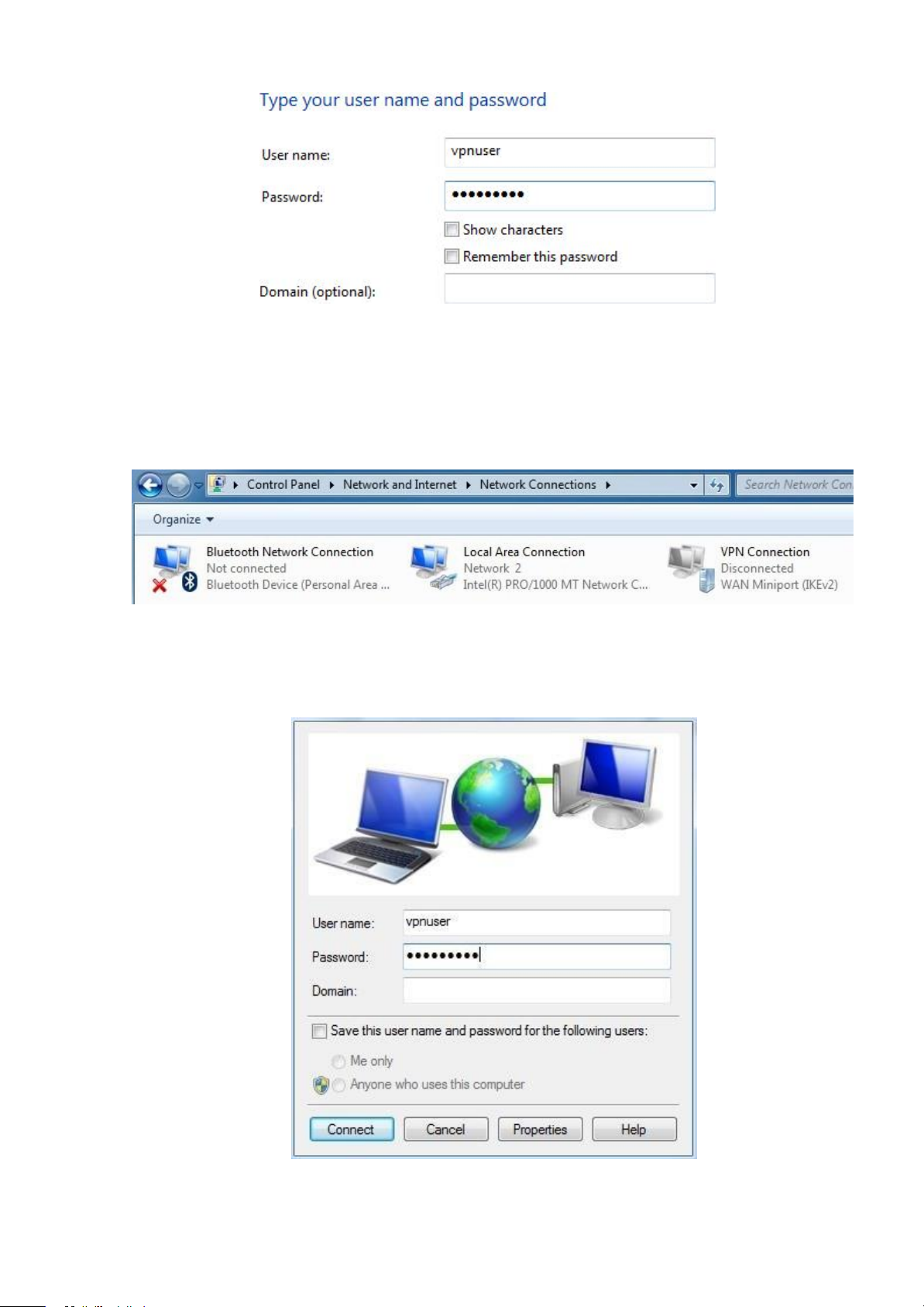
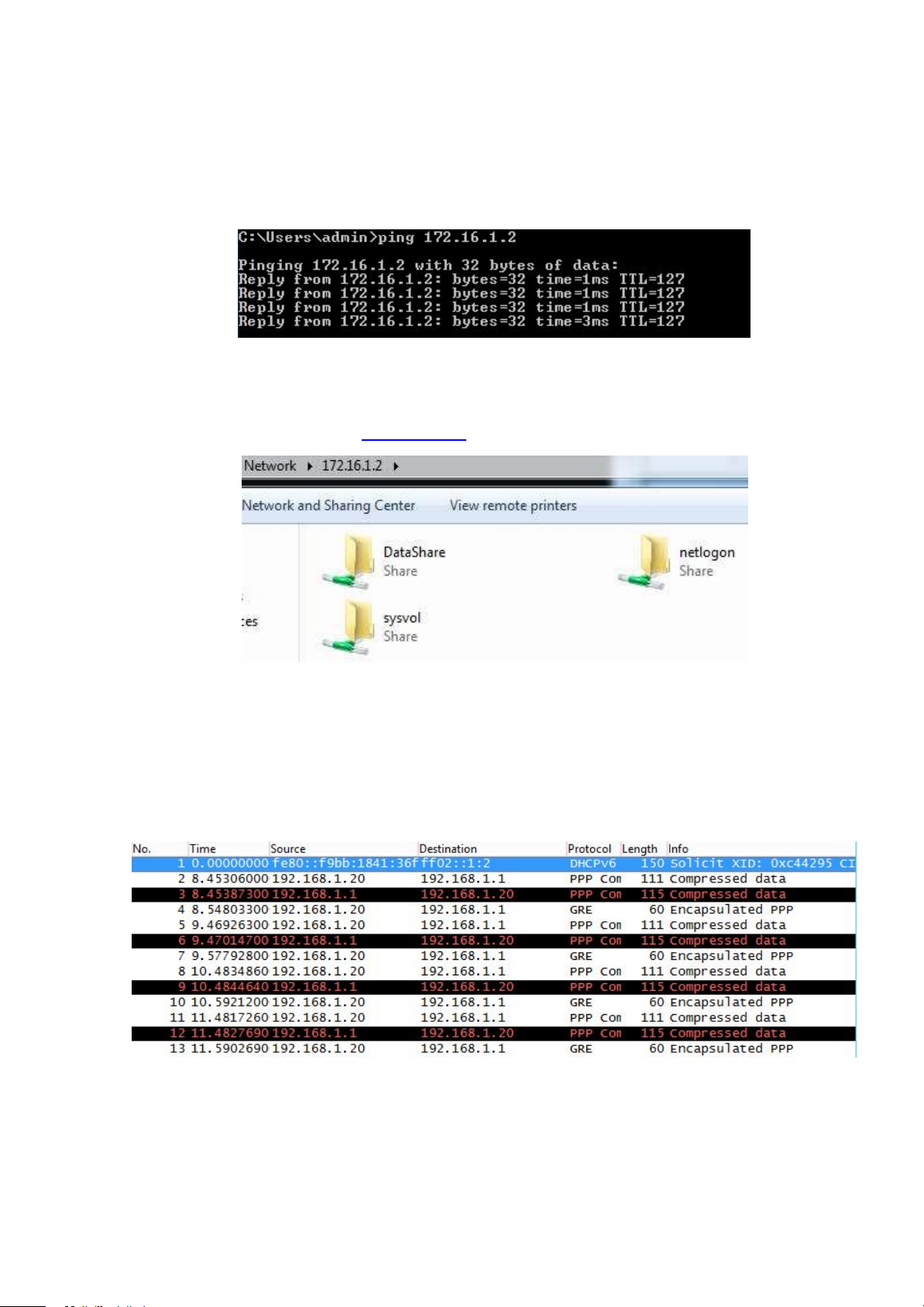
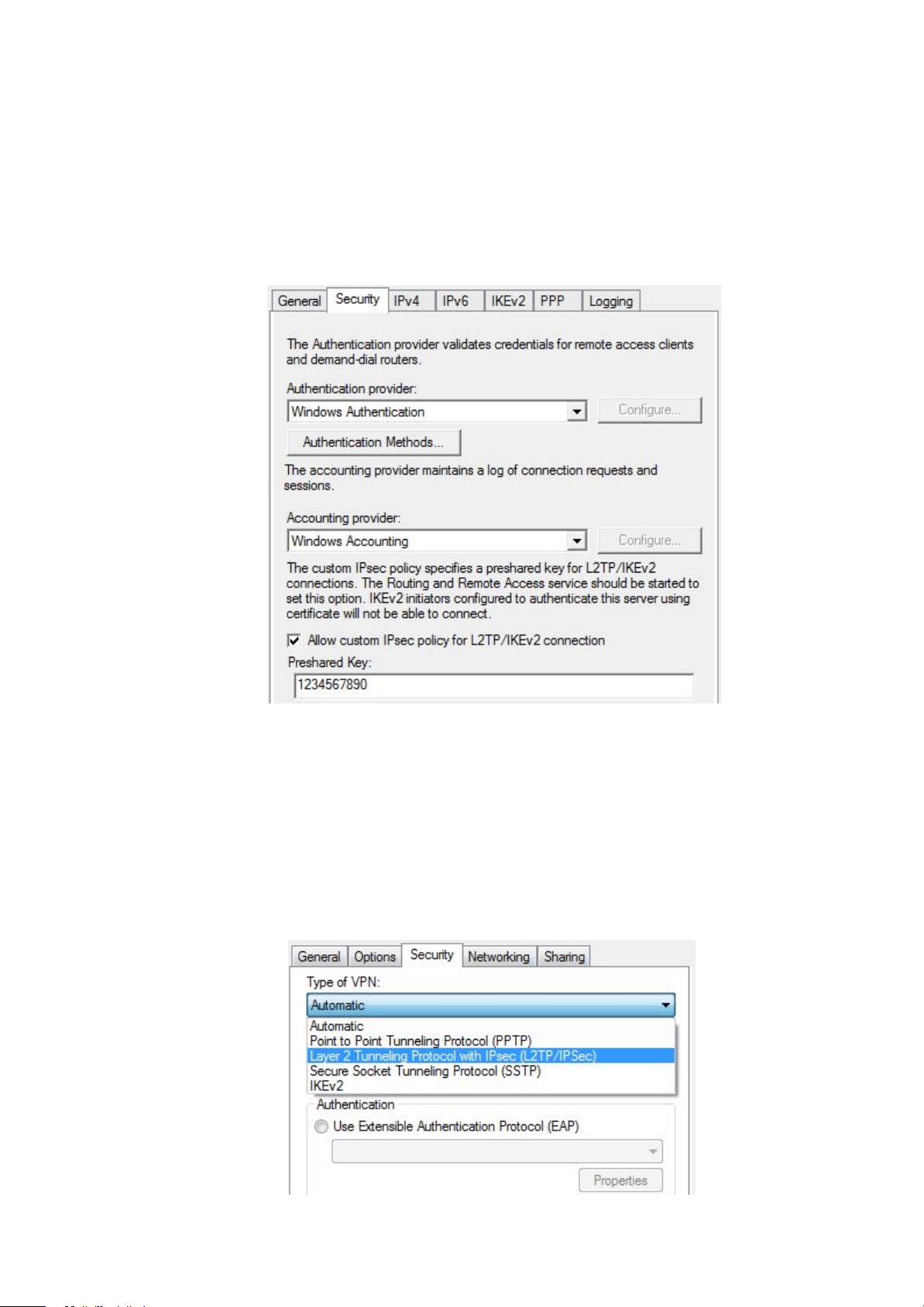

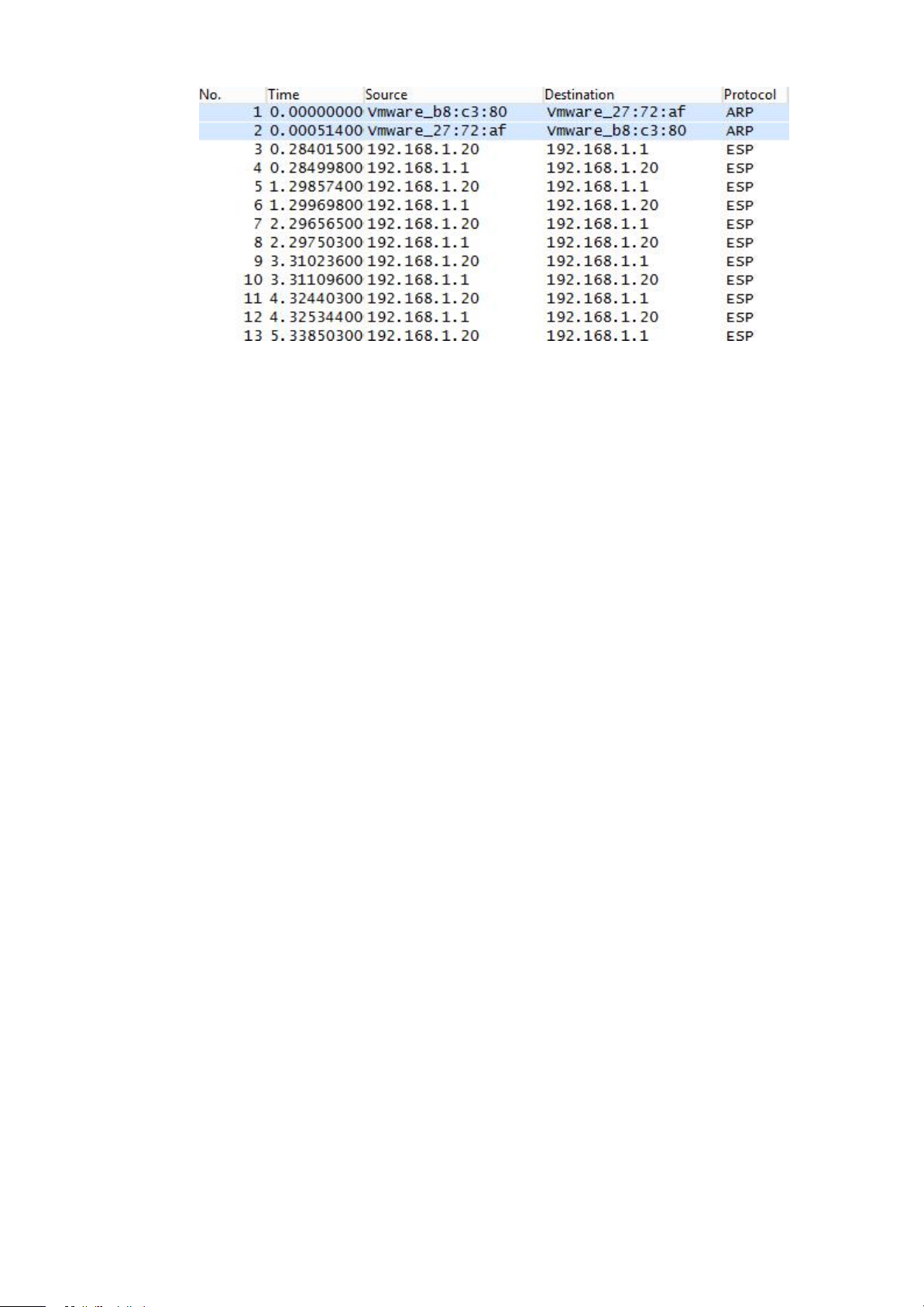
Preview text:
lOMoARcPSD|16072870
HỌC VIỆN KỸ THUẬT MẬT MÃ
KHOA AN TOÀN THÔNG TIN
¯¯¯¯¯¯¯¯¯¯¯¯¯¯¯¯¯¯¯¯¯¯¯¯¯¯ MODULE THỰC HÀNH AN TOÀN MẠNG MÁY TÍNH BÀI THỰC HÀNH SỐ 05.1
CẤU HÌNH MẠNG VPN CLIENT TO SITE
TRÊN NỀN TẢNG WINDOWS SERVER 2012 R2
Người xây dựng bài thực hành: lOMoARcPSD|16072870 MỤC LỤC
Mục lục. . . . . . . . . . . . . . . . . . . . . . . . . . . . . . . . . . . . . . . . . . . . . . . . . . . . . . . . . . . .2
Thông tin chung về bài thực hành. . . . . . . . . . . . . . . . . . . . . . . . . . . . . . . . . . . . . .3
Chuẩn bị bài thực hành. . . . . . . . . . . . . . . . . . . . . . . . . . . . . . . . . . . . . . . . . . . . . . 4
Đối với giảng viên. . . . . . . . . . . . . . . . . . . . . . . . . . . . . . . . . . . . . . . . . . . . . . . . . . . .4
Đối với sinh viên. . . . . . . . . . . . . . . . . . . . . . . . . . . . . . . . . . . . . . . . . . . . . . . . . . . . .4
Phần 1. CÀI ĐẶT CẤU HÌNH MẠNG vpn THEO MÔ HÌNH
CLIENT-TO-SIDE. . . . . . . . . . . . . . . . . . . . . . . . . . . . . . . . . . . . . . . . . . . . . . . . . . 5
1.1. Chuẩn bị. . . . . . . . . . . . . . . . . . . . . . . . . . . . . . . . . . . . . . . . . . . . . . . . . . . . . . . . 5
1.2. Mô hình triển khai. . . . . . . . . . . . . . . . . . . . . . . . . . . . . . . . . . . . . . . . . . . . . . . . 5
1.3. Mô tả công việc cần thực hiện. . . . . . . . . . . . . . . . . . . . . . . . . . . . . . . . . . . . . . .5
1.4. Các bước thực hiện. . . . . . . . . . . . . . . . . . . . . . . . . . . . . . . . . . . . . . . . . . . . . . . 6
1.4.1. Thực hiện trên máy chủ Data Center. . . . . . . . . . . . . . . . . . . . . . . . . . . .6
1.4.2. Thực hiện trên máy chủ VPN Server. . . . . . . . . . . . . . . . . . . . . . . . . . . . 6
1.4.3. Thực hiện trên máy Win 7. . . . . . . . . . . . . . . . . . . . . . . . . . . . . . . . . . . 14
1.5. Cấu hình VPN với giao thức L2TP kết hợp với IPSec. . . . . . . . . . . . . . . . . . . 18
1.5.1. Thực hiện trên máy VPN Server. . . . . . . . . . . . . . . . . . . . . . . . . . . . . . .18
1.5.2. Thực hiện trên máy Win7. . . . . . . . . . . . . . . . . . . . . . . . . . . . . . . . . . . . 18 - 2 - lOMoARcPSD|16072870
THÔNG TIN CHUNG VỀ BÀI THỰC HÀNH
Tên bài thực hành: Cấu hình mạng riêng ảo VPN trên nền tảng Windows Server 2012 R2
Số lượng sinh viên cùng thực hiện: 02
Địa điểm thực hành: Phòng máy Yêu cầu: Yêu cầu phần cứng:
Mỗi sinh viên được bố trí 01 máy tính với cấu hình tối thiểu: CPU 2.0 GHz, RAM 8GB, HDD 50GB
Yêu cầu phần mềm trên máy:
Hệ điều hành Windows Server 2012 R2, Windows 7
VMware Worstation 9.0 trở lên Công cụ thực hành:
Máy ảo VMware: Windows Server 2012 R2, Windows 7
Yêu cầu kết nối mạng LAN: có
Yêu cầu kết nối mạng Internet: không
Yêu cầu khác: máy chiếu, bảng viết, bút/phấn viết bảng
Công cụ được cung cấp cùng tài liệu này: - 3 - lOMoARcPSD|16072870
CHUẨN BỊ BÀI THỰC HÀNH
Đối với giảng viên
Trước buổi học, giảng viên (người hướng dẫn thực hành) cần kiểm tra sự
phù hợp của điều kiện thực tế của phòng thực hành với các yêu cầu của bài thực hành.
Ngoài ra không đòi hỏi gì thêm. Đối với sinh viên
Trước khi bắt đầu thực hành, cần tạo các bản sao của máy ảo để sử dụng.
Đồng thời xác định vị trí lưu trữ các công cụ đã chỉ ra trong phần yêu cầu. - 4 - lOMoARcPSD|16072870
PHẦN 1. CÀI ĐẶT CẤU HÌNH MẠNG VPN THEO MÔ HÌNH CLIENT- TO-SIDE 1.1. Mô tả
Công nghệ mạng riêng ảo VPN là công nghệ tạo một đường mạng riêng trên
nền tảng mạng công cộng như Internet. Mạng riêng này được đảm bảo an toàn như
mã hóa, xác thực và toàn vẹn.
Khi triển khai mạng VPN theo mô hình Client to Side phục vụ cho người
dùng truy cập từ xa tới mạng nội bộ của công ty, tổ chức. Trong mô hình này sử
dụng các phương pháp mã hóa và xác thực như sau:
– Mã hóa theo giao thức PPTP
– Mã hóa theo giao thức L2TP/IPSec
– Mã hóa theo giao thức SSTP
– Xác thực theo giao thức RADIUS 1.2. Chuẩn bị
- 02 máy ảo chạy hệ điều hành Windows Server 2012.
- 01 máy ảo chạy hệ điều hành Windows 7.
1.3. Mô hình triển khai
Máy ảo VPN Server phải có 02 giao diện mạng, mỗi giao diện kết nối với Data Center và Win 7.
1.4. Mô tả công việc cần thực hiện
Thực hiện trên máy Data Center:
- Tạo thư mục chia sẻ dữ liệu: DataShare
- Thực hiện trên máy VPN Server:
- Thêm giao diện mạng mới Vmnet 3. - 5 - lOMoARcPSD|16072870
- Thay đổi SID và tên máy chủ hiện tại.
- Cài đặt dịch vụ Remote Access
- Cấu hình dịch vụ Routing and Remote Access
- Tạo người dùng VPN Thực hiện trên máy Win 7: - Tạo kết nối VPN - Kiểm tra kết nối VPN
1.5. Các bước thực hiện
1.4.1. Thực hiện trên máy chủ Data Center:
Tạo thư mục và chia sẻ thư mục: Cấu hình địa chỉ IP:
1.4.2. Thực hiện trên máy chủ VPN Server - 6 - lOMoARcPSD|16072870
Bước 1: Thêm giao diện mạng và cấu hình địa chỉ IP
Trong giao diện quản trị Vmware khi máy ảo chưa chạy, chọn Edit virtual machine settings.
Cửa sổ xuất hiện chọn Add. Cửa sổ mới xuất hiện chọn Network Adapter.
Chọn Next để tiếp tục.
Chọn Vmnet3 và Finish để kết thúc.
Kết quả khi chọn Vmnet cho 2 giao diện mạng như sau: - 7 - lOMoARcPSD|16072870
Bước 2: Thay đổi SID và tên máy chủ hiện tại
Khi sử dụng cùng một máy ảo để giải nén thành nhiều máy ảo khác thì giá
trị SID và tên máy ảo bị trùng nhau. Vì vậy cần phải thay đổi giá trị này để các
máy chủ có thể xác thực được với nhau trong quá trình kết nối, đặc biệt trong VPN.
Truy cập vào thư mục với đường dẫn sau:
Chuột phải vào tệp sysprep chọn Run as administrator.
Tích vào ô Generalize. Và chọn OK. - 8 - lOMoARcPSD|16072870
Hệ thống sẽ tự động thay đổi tên máy chủ theo mặc định và giá trị SID.
Khi máy chủ khởi động lại sẽ có một số xác nhận và thực hiện theo mặc định.
Đăng nhập vào máy và chạy ứng dụng Server Manager. Truy cập vào chức
năng quản lý Local Server, giao diện bên phải thấy Computer Name, kích vào tên
máy và thực hiện thay đổi lại tên theo chức năng của máy.
Chọn OK để kết thúc, khởi động lại máy.
Tiếp tục cấu hình địa chỉ IP cho 2 giao diện mạng: - 9 - lOMoARcPSD|16072870
Với Ethernet0 thuộc Vmnet2 nằm trang dải mạng LAN, Ethernet1 thuộc
Vmnet3 là IP Public kết nối Internet. Ethernet0 địa chỉ IP: Ethernet1 địa chỉ IP:
Kết thúc, Ping tới các máy DataCenter và Win7 để kiểm tra kết nối:
Bước 3: Cài đặt dịch vụ Remote Access
Bật ứng dụng Server Manager → Dashboard → (2) Add roles and features
Giao diện cài đặt dịch vụ xuất hiện, nhấn Next đến giao diện lựa chọn dịch vụ: - 10 - lOMoARcPSD|16072870
Tích vào dịch vụ Remote Access để cài đặt. Nhấn Next để tiếp tục.
Lựa chọn 2 dịch vụ sử dụng là VPN và Routing.
Các giao diện tiếp theo để mặc định và chọn Install để cài đặt. Thời gian cài
đặt dịch vụ này khá lâu (khoảng 15 phút với cấu hình máy như trên).
Bước 4: Cấu hình dịch vụ Routing and Remote Access
Sau khi cài đặt xong dịch vụ Remote Access, trong giao diện Server
Manager, các chức năng trên góc phải chọn Tools → Routing and Remote Access
Giao diện cấu hình xuất hiện.
Chuột phải vào tên máy chủ VPN và chọn Configure and Enable… - 11 - lOMoARcPSD|16072870
Giao diện cấu hình chọn Custom. Next để tiếp tục
Tích chọn 2 chức năng VPN và LAN routing. Next để tiếp tục và kết thúc, Start dịch vụ.
Sau khi cấu hình giao diện như sau:
Tiếp theo cần phải cấu hình địa chỉ IP sử dụng cho đường hầm. Chuột phải
vào VPNSERVER chọn Properties → IPv4 → static address pool → Add. - 12 - lOMoARcPSD|16072870
Tại đậy nhập dải địa chỉ IP sử dụng. Nhấn OK để kết thúc.
Bước 5: Tạo người dùng VPN
Tiếp theo cần phải tạo tài khoản người dùng VPN, tài khoản này sử dụng để
xác thực người dùng truy cập từ xa.
Từ Server Manager → Tools → Computer Management → Local User and
Group → Users. Chuột phải chọn New User.
Đặt tên tài khoản và mật khẩu: - 13 - lOMoARcPSD|16072870
Chọn Create để tạo người dùng. Sau khi tài khoản được tạo xong, chuột phải
vào tên tài khoản chọn Properties. Trong tab dial-in chọn Allow access. Nhấn Apply và kết thúc.
1.4.3. Thực hiện trên máy Win 7
Bước 1: Tạo kết nối VPN
Bật của sổ quản trị Network. - 14 - lOMoARcPSD|16072870
Kích chọn Setup a new connection.
Cửa sổ tiếp theo chọn Connect to a workplace → Next
Giao diện tiếp theo chọn Use my Internet Connection
Giao diện tiếp theo chọn I’ll set up an Internet connection later.
Giao diện tiếp theo nhập địa chỉ IP bên ngoài của máy chủ VPN (thông
thường đây chính là địa chỉ IP Public). VPN.
Nhấn Next để tiếp tục.
Giao diện tiếp theo nhập tên tài khoản và mật khẩu đã tạo trên máy chủ - 15 - lOMoARcPSD|16072870
Nếu máy chủ VPN gia nhập vào miền trong Domain Controller thì trong
mục Domain nhập thêm tên miền. Nhấn Create để tạo kết nối.
Tiếp theo thực hiện kết nối vào mạng bên trong sử dụng mạng VPN.
Truy cập vào giao diện quản trị Network.
Chúng ta thấy biểu tượng kết nối mạng VPN.
Kích đúp vào biểu tượng kết nối VPN. Giao diện đăng nhập xuất hiện, nhập
mật khẩu cho tài khoản vpn → Connect. - 16 - lOMoARcPSD|16072870
Kết nối thành công. Lúc này người dùng từ xa có thể truy cập tới tài nguyên
trên máy chủ nội bộ của tổ chức DataCenter.
Bước 2: Kiểm tra kết nối
- Ping tới máy chủ DataCenter: Kết quả thành công.
- Truy cập tới tài nguyên chia sẻ. Vào RUN gõ \\172.16.1.2 Kết quả thành công.
- Tiếp tục chặn bắt dữ liệu trên đường truyền để kiểm tra dữ liệu đã được mã hóa hay chưa:
Cài đặt công cụ WireShark trên máy chủ VPN Server, và lắng nghe
trên giao diện mạng bên ngoài (Ethernet1).
Gói tin trên đường truyền đã được đóng gói và mã hóa với GRE và
PPP. Do sử dụng cấu hình mặc định nên VPN đang sử dụng giao thức PPTP để tạo đường hầm. - 17 - lOMoARcPSD|16072870
1.5. Cấu hình VPN với giao thức L2TP kết hợp với IPSec
1.5.1. Thực hiện trên máy VPN Server
Tại giao diện quản trị VPN Routing and Remote access.
Chuột phải vào tên máy chủ VPN Server → Properties. Chọn tab Security:
Tích chọn vào ô Allow custom IPsec… Nhập khóa chia sẻ giữa 2 máy là
VPN Server và Win7. Khóa này giữ bí mật.
Nhấn Apply → OK. Restart lại dịch vụ VPN.
1.5.2. Thực hiện trên máy Win7
Bật giao diện kết nối VPN. Chọn Properties.
Chọn tab Security. Trong mục Type of VPN, chọn L2TP/Ipsec. - 18 - lOMoARcPSD|16072870
Trong mục Advance setting ngay ở dưới, kích chọn và nhập khóa chia sẻ
như đã nhập trên VPN Server. Nhấn OK để kết thúc.
Tại giao diện kết nối chính, nhập tài khoản người dùng truy cập từ xa.
Nhấn Connect để kết nối. Kiểm tra kết quả:
- Thực hiện Ping từ máy Win 7 vào máy DataCenter: Thành công.
- Chặn bắt gói tin trên máy VPN Server (lắng nghe tại công phía ngoài): - 19 - lOMoARcPSD|16072870
Lúc này lưu lượng dữ liệu kết nối đã được mã hóa bằng giao thức ESP của Ipsec. Kết thúc bài thực hành. - 20 -