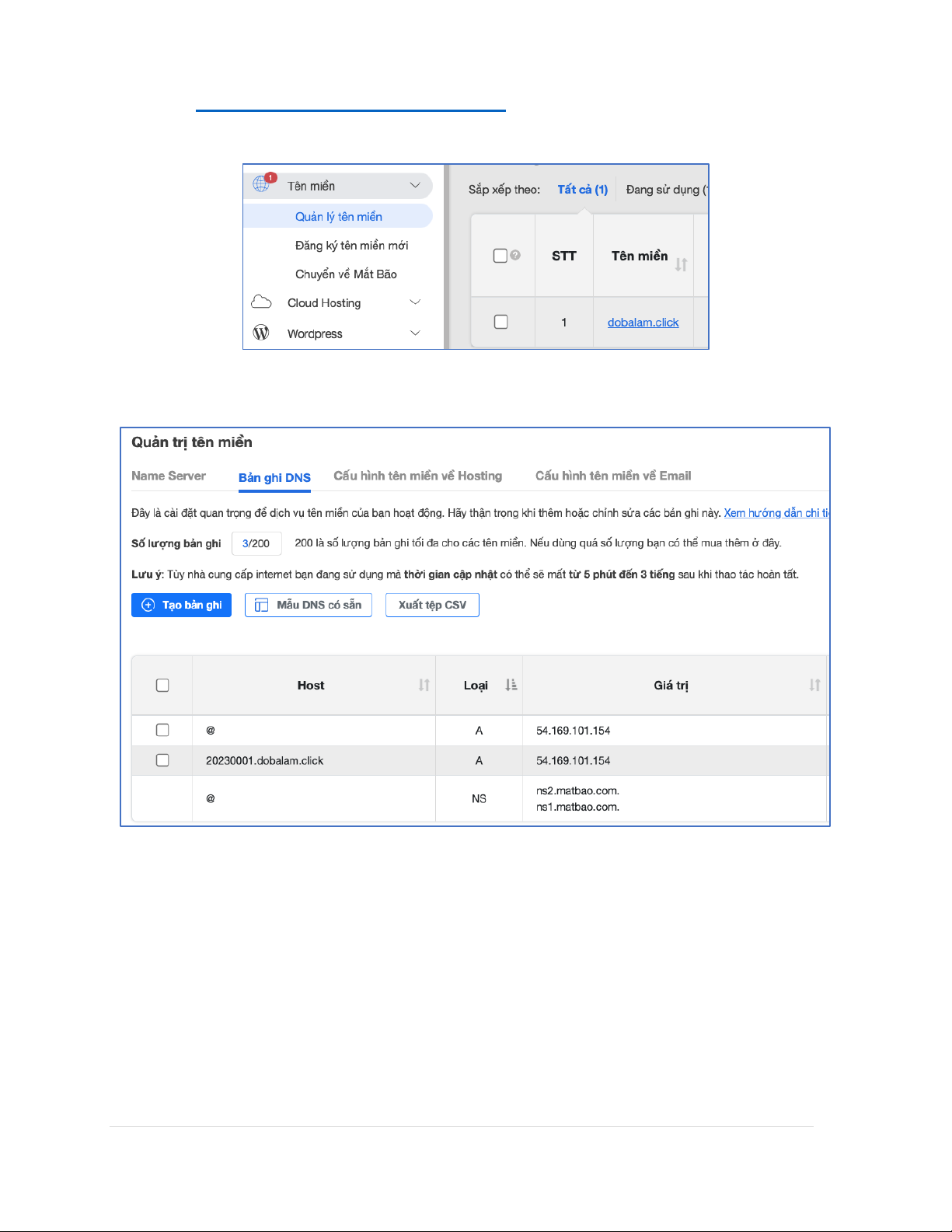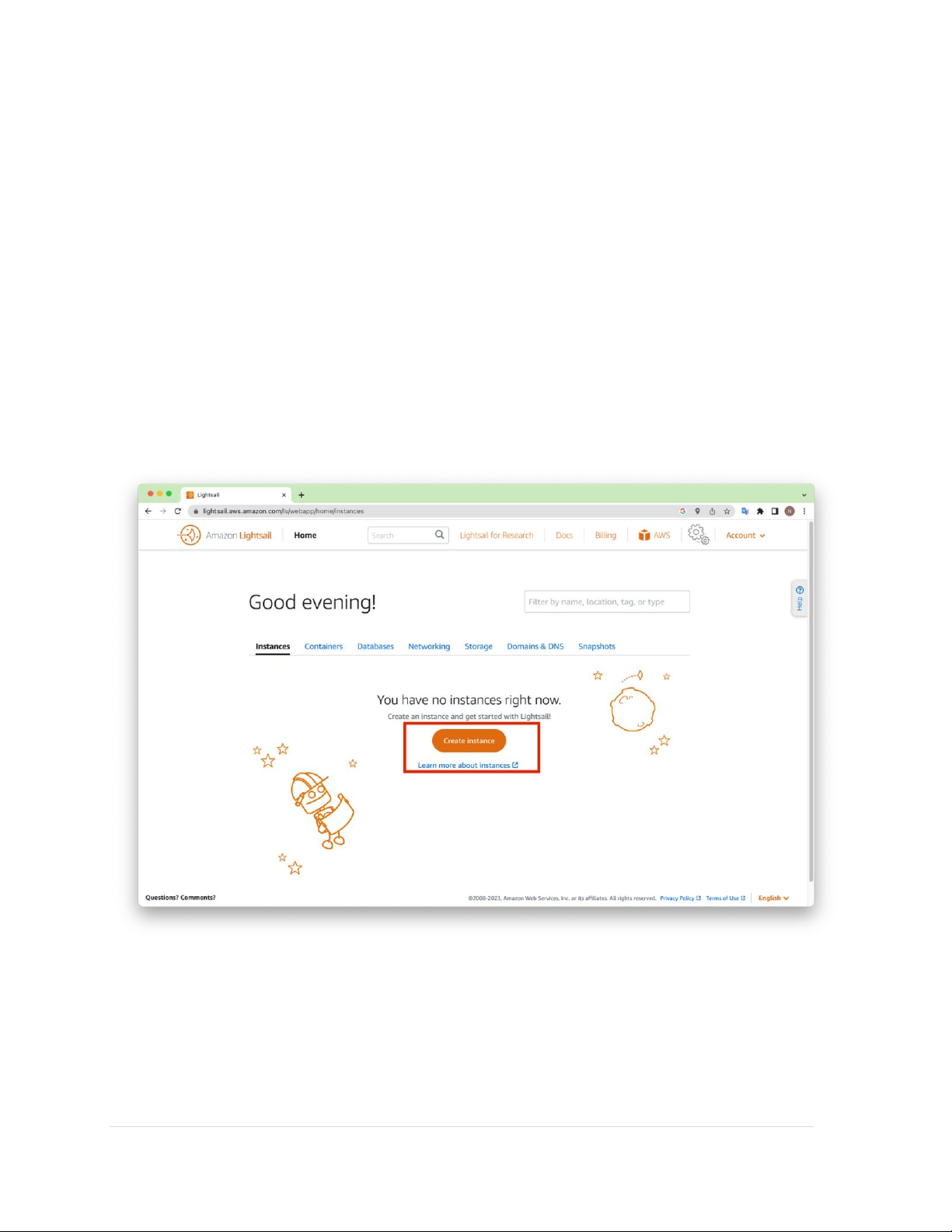
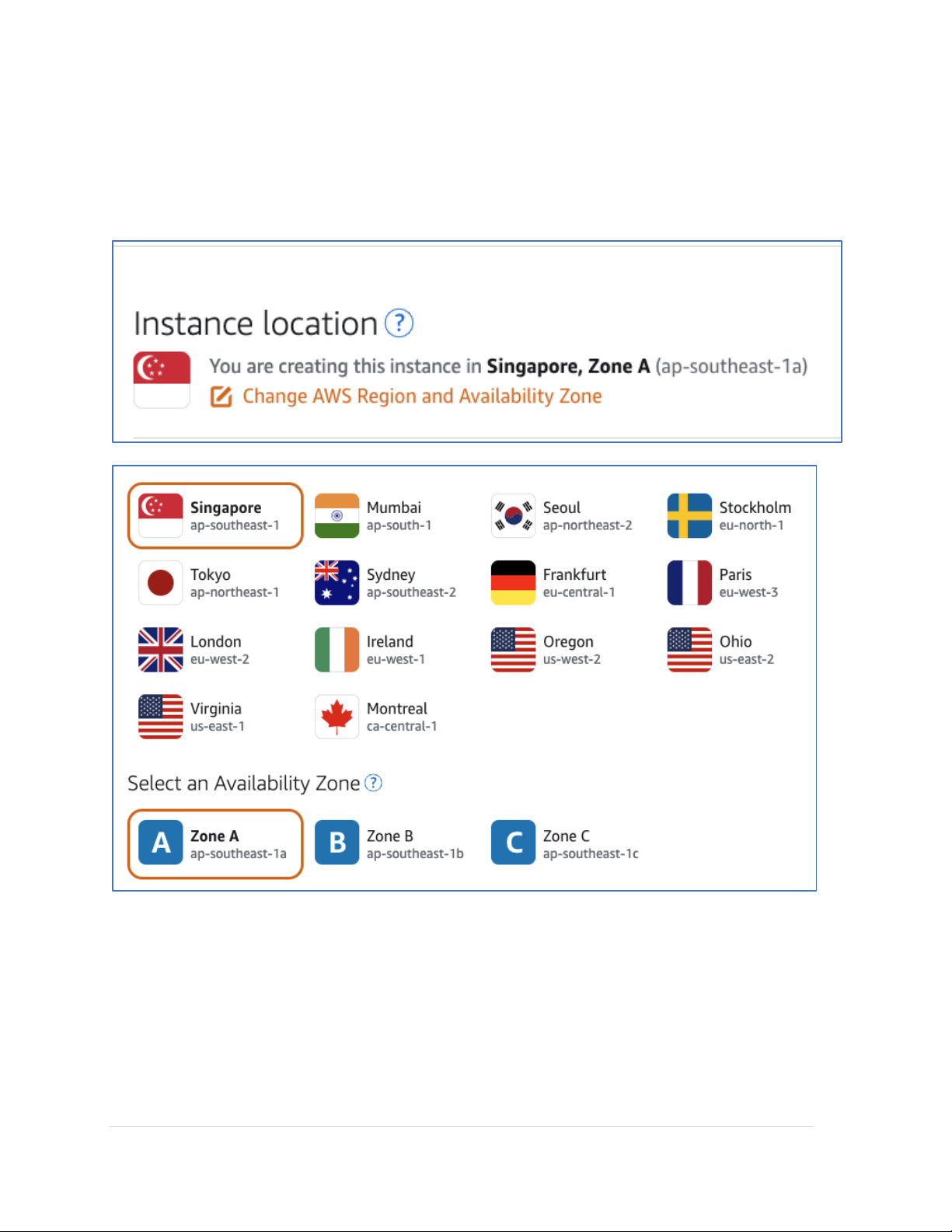
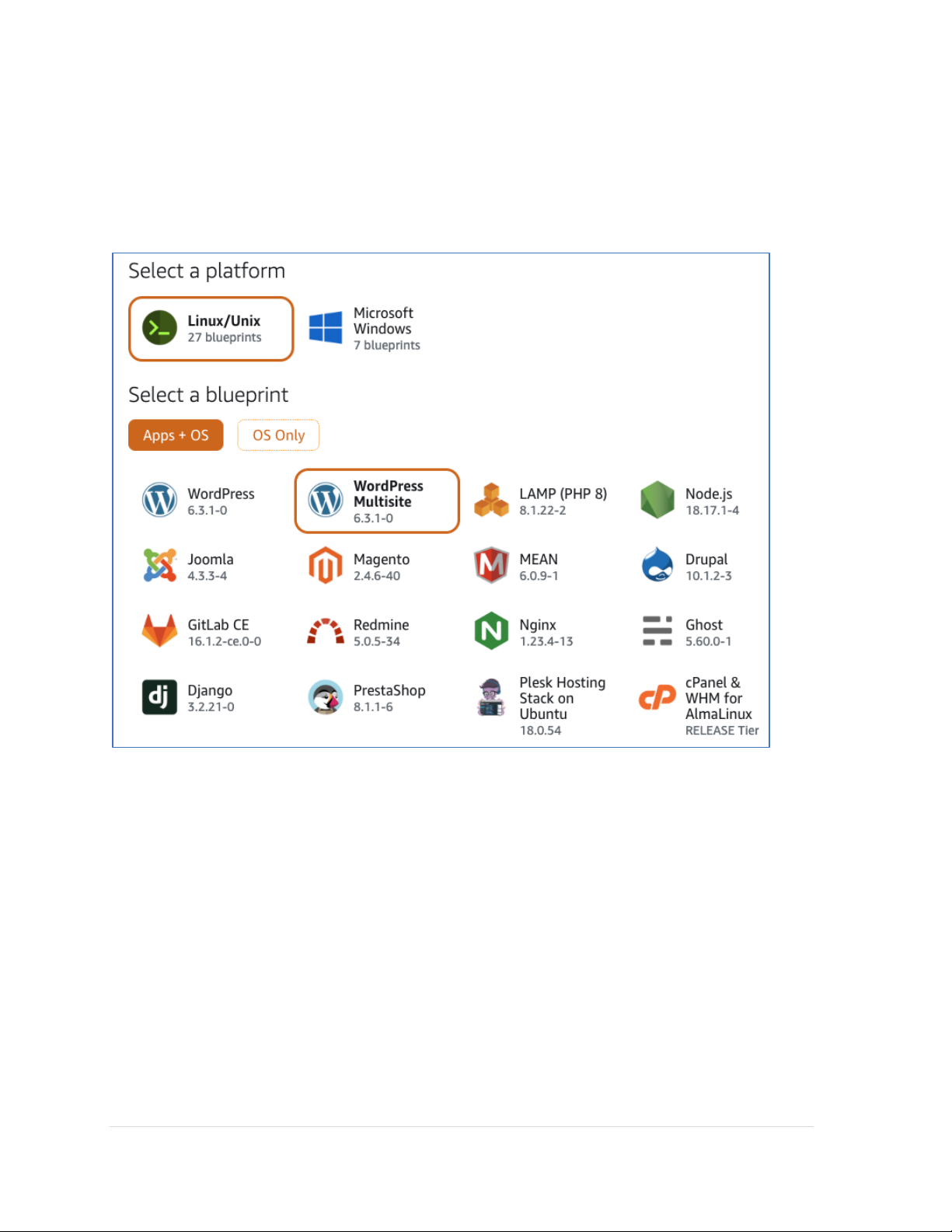
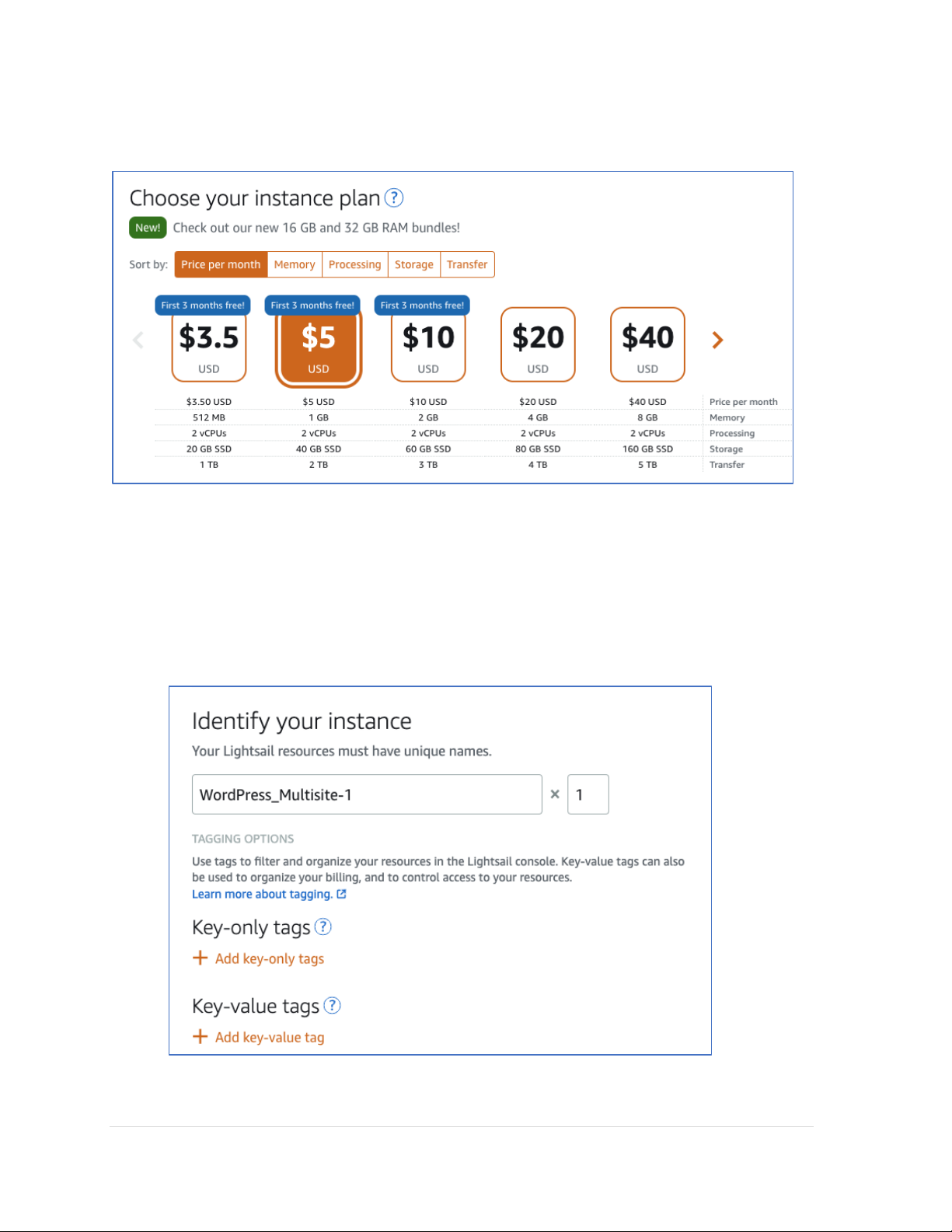
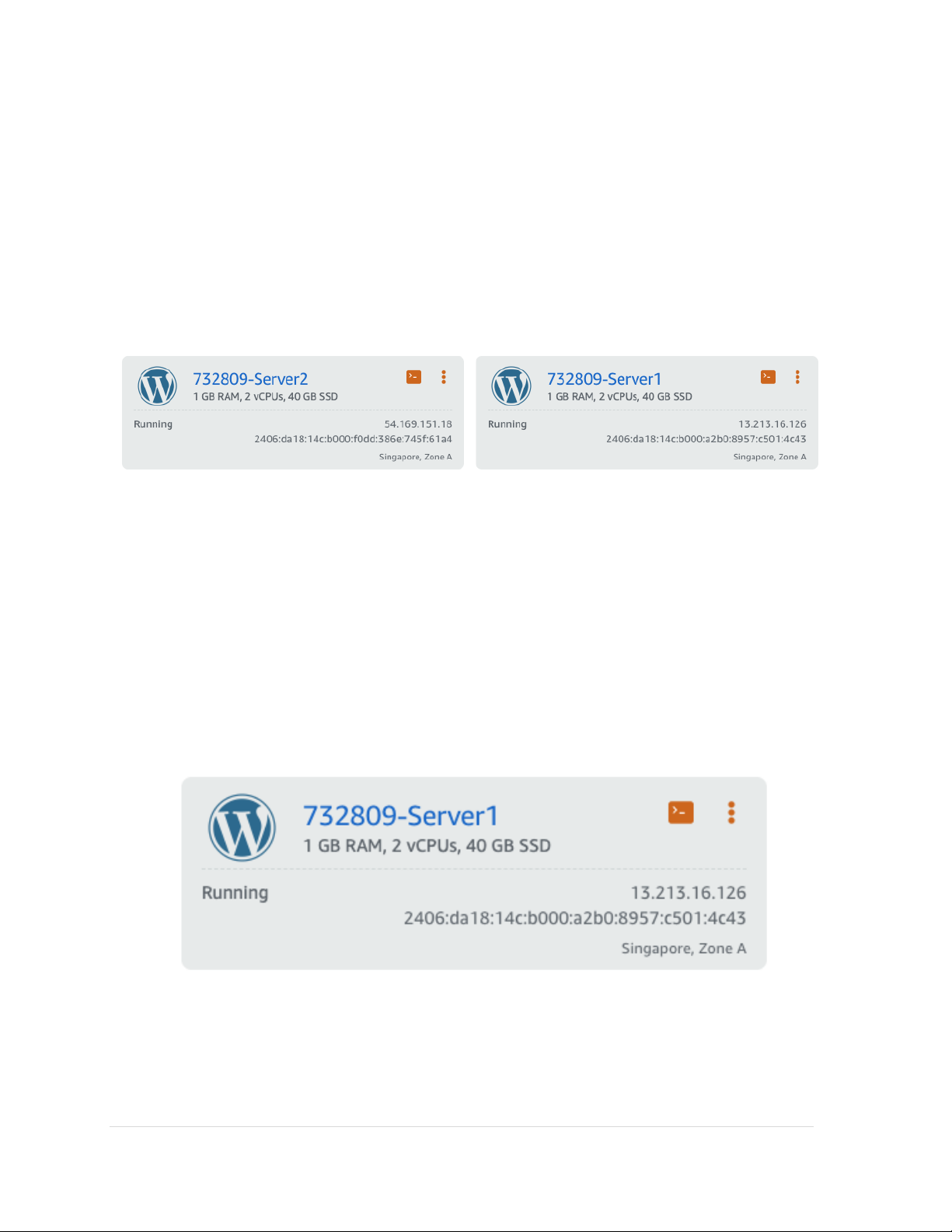
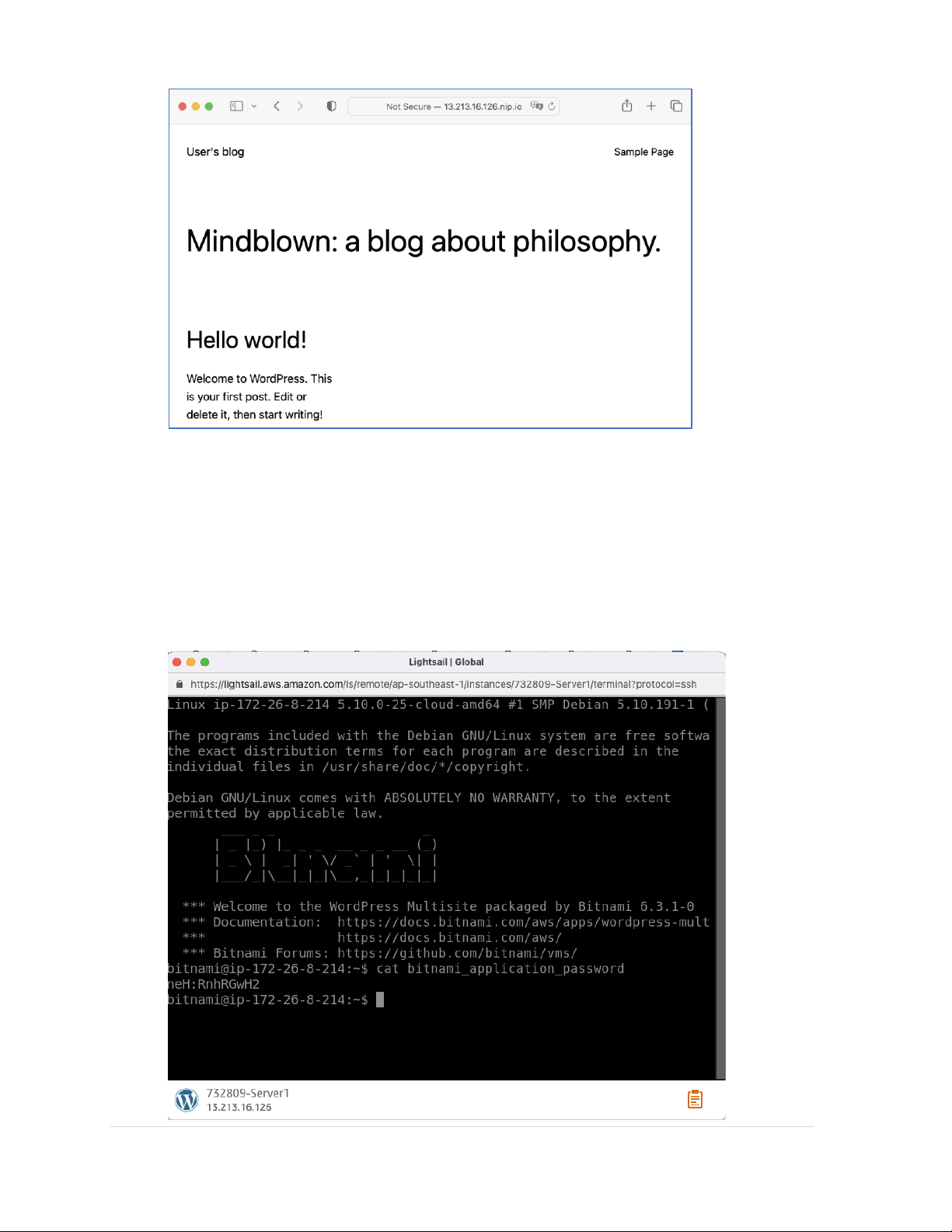
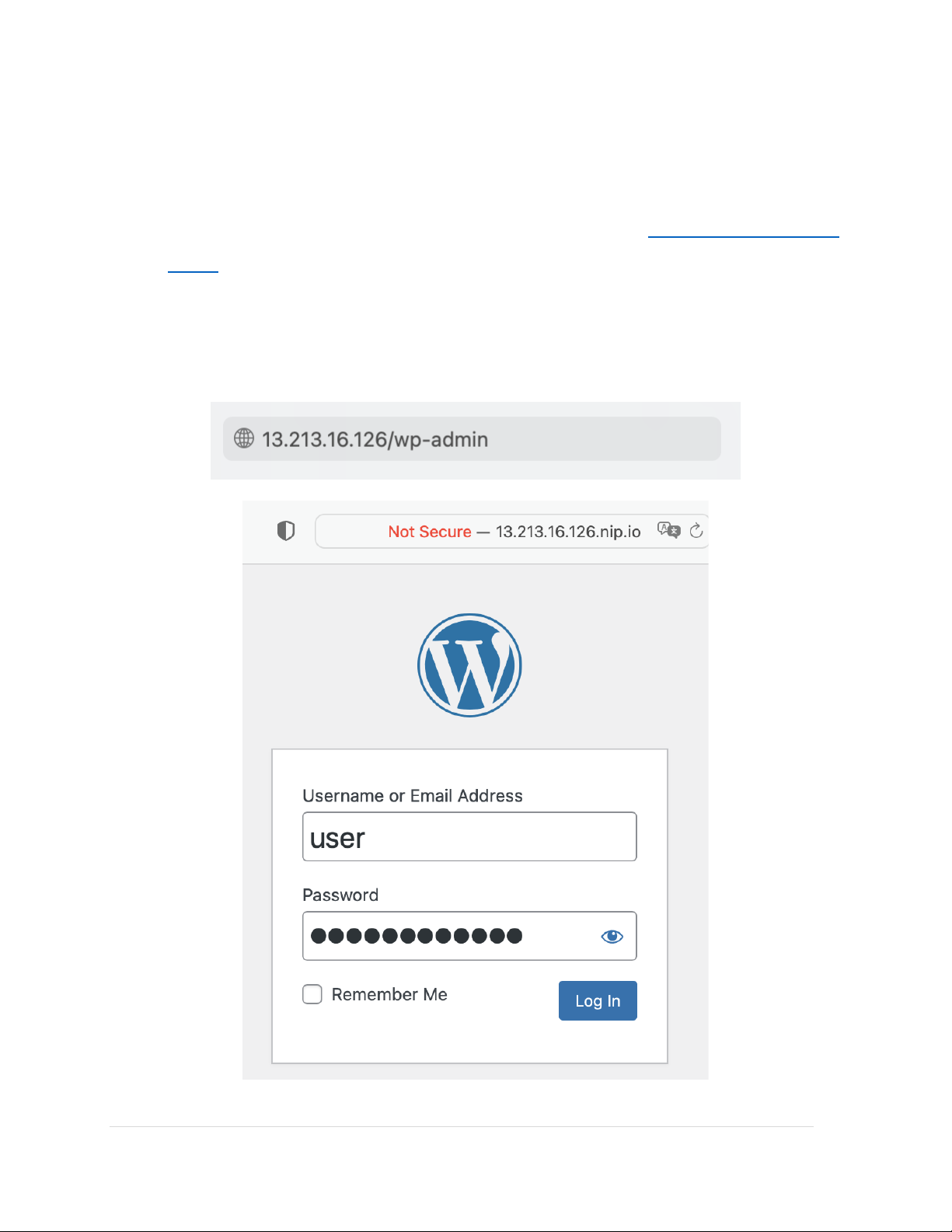
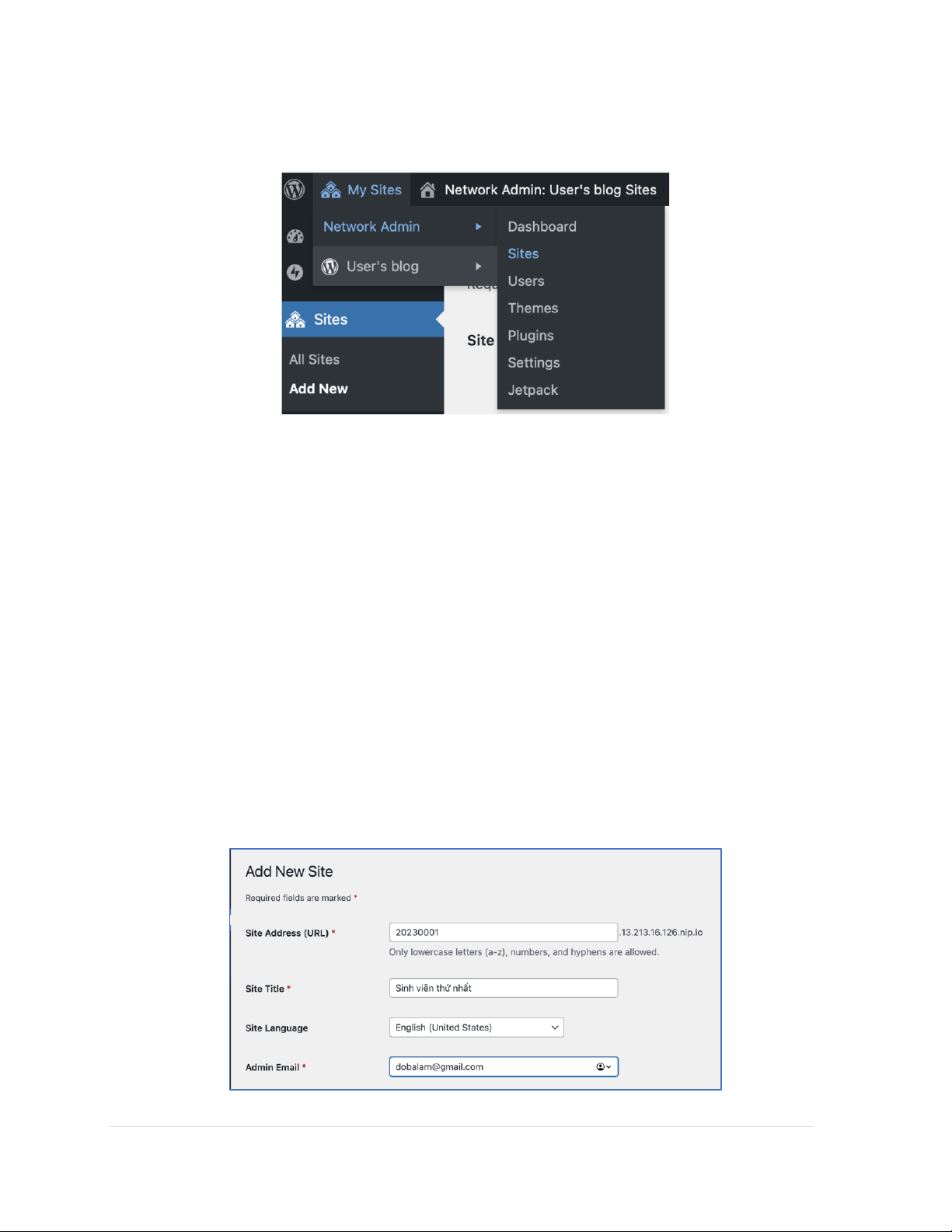
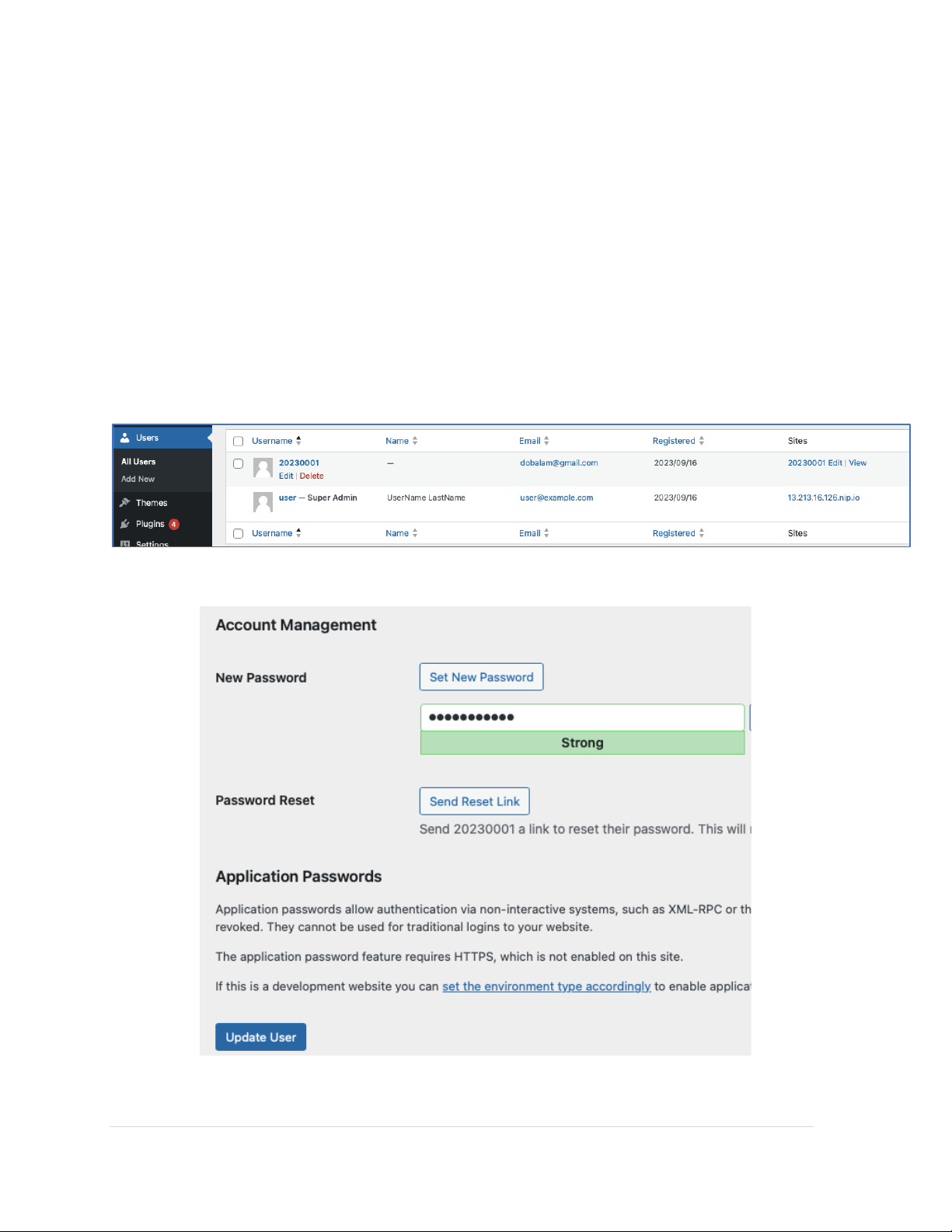
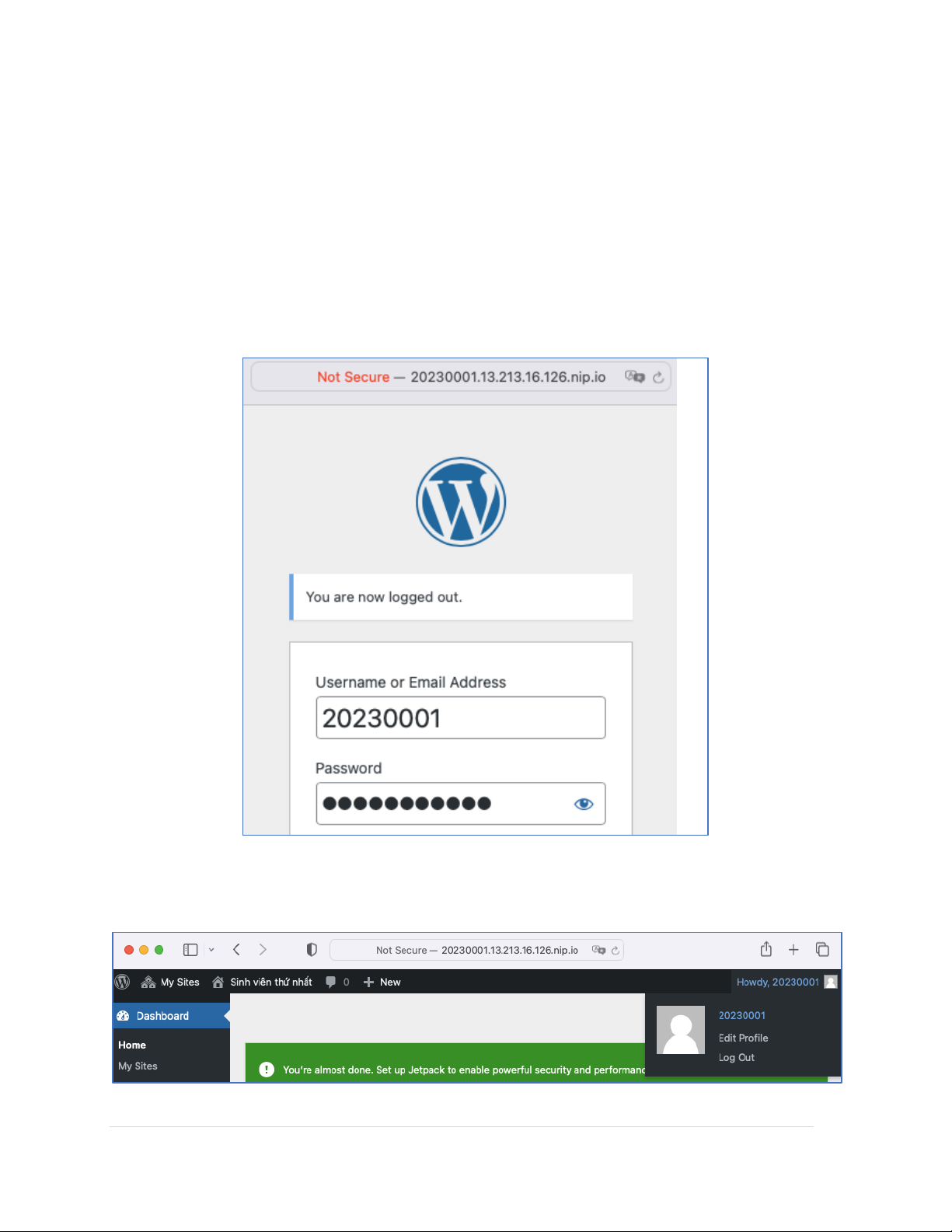
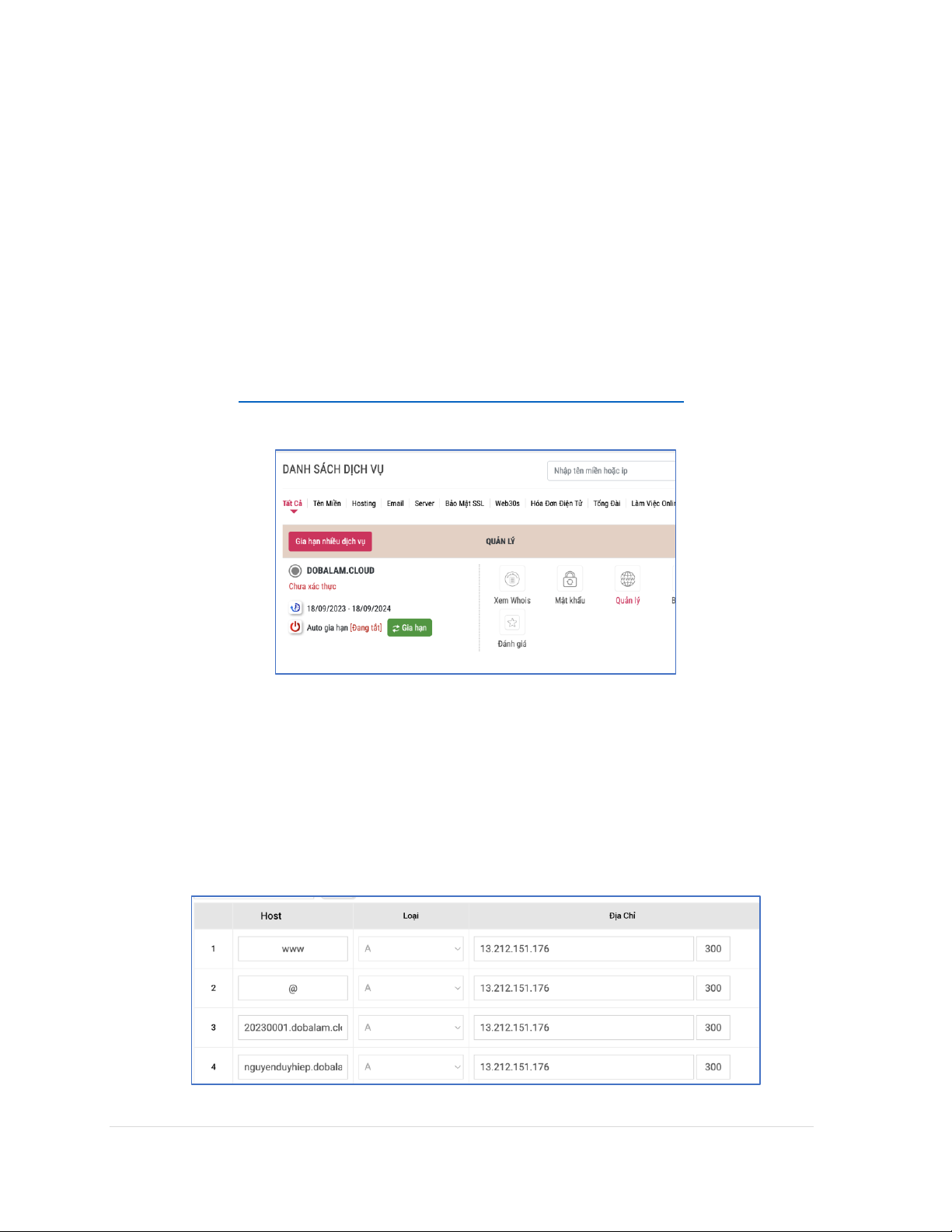
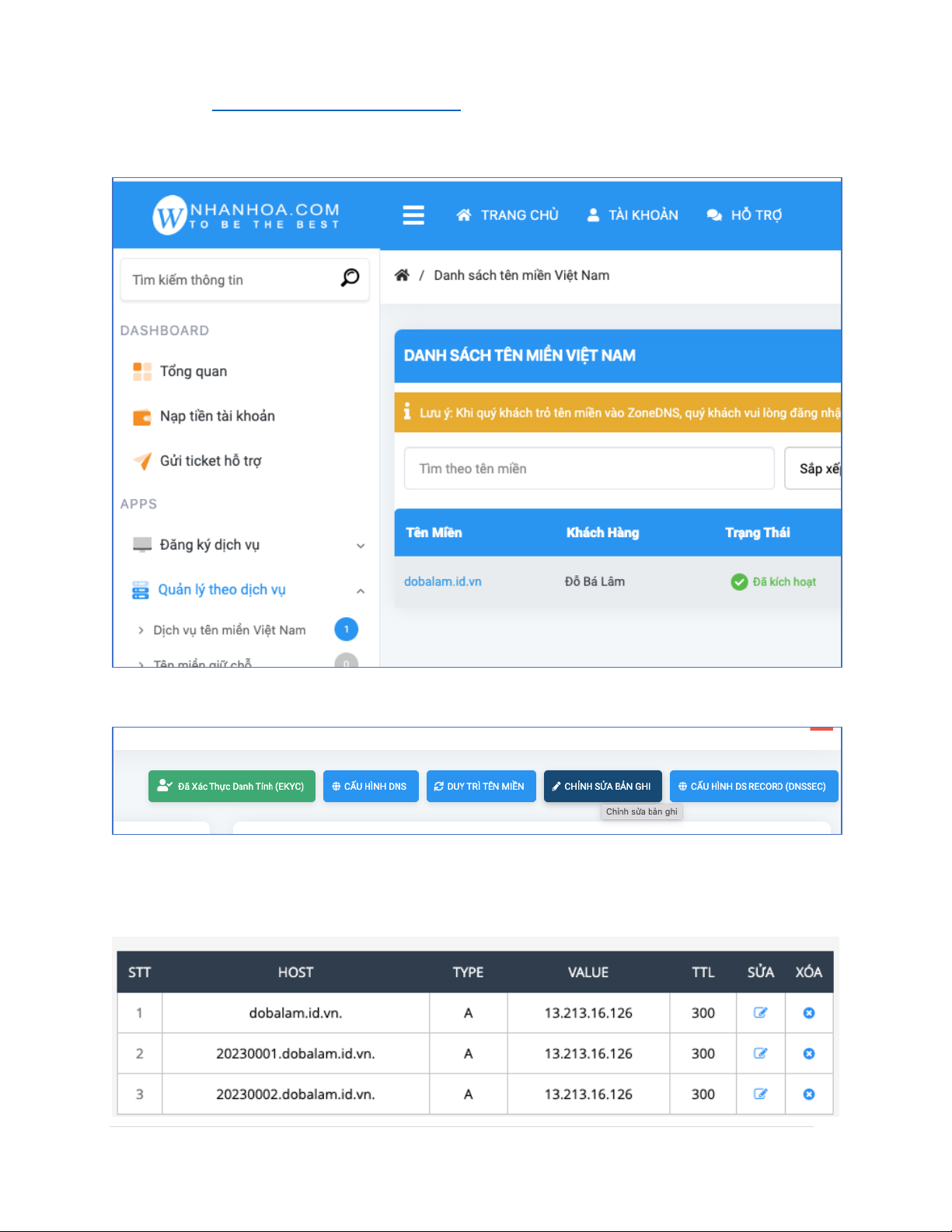
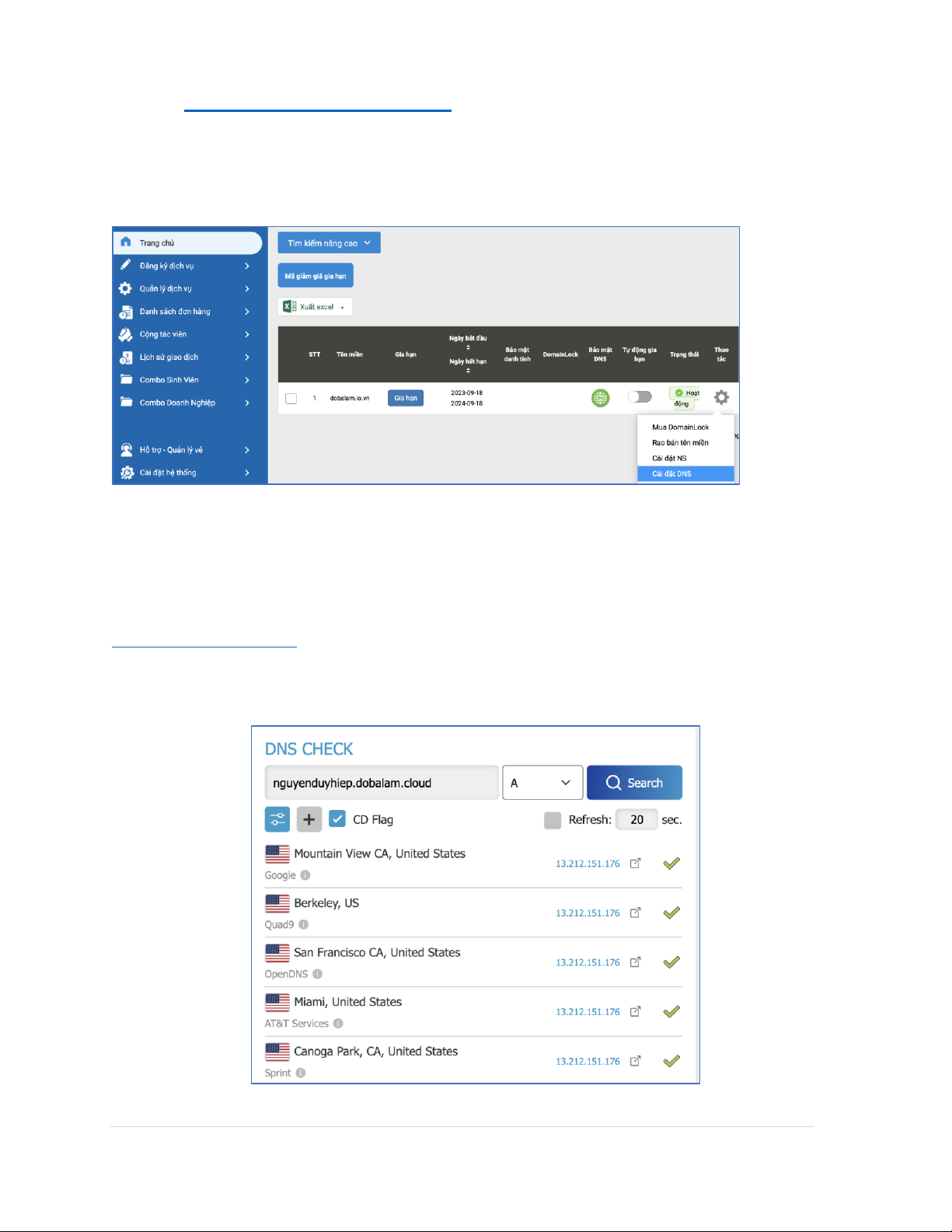
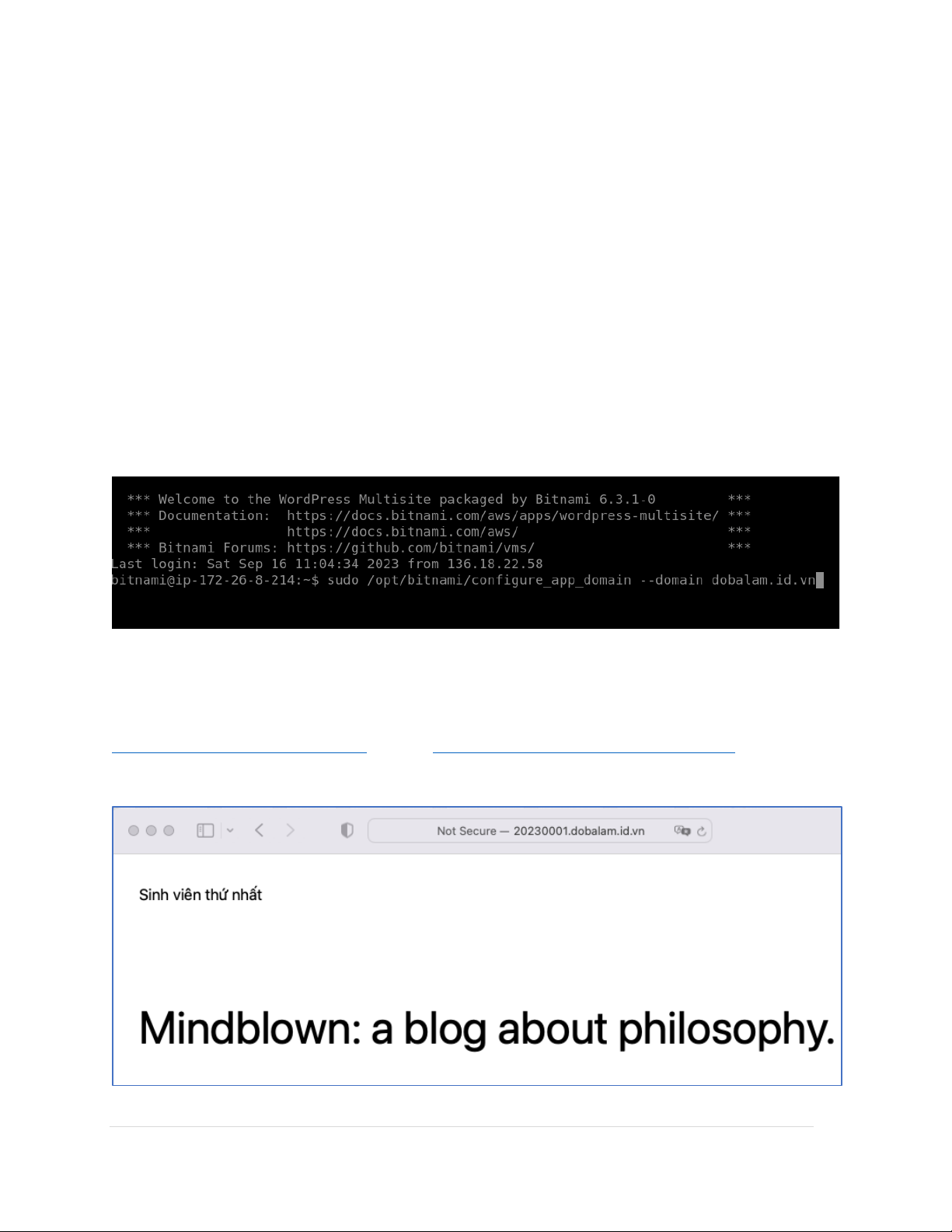
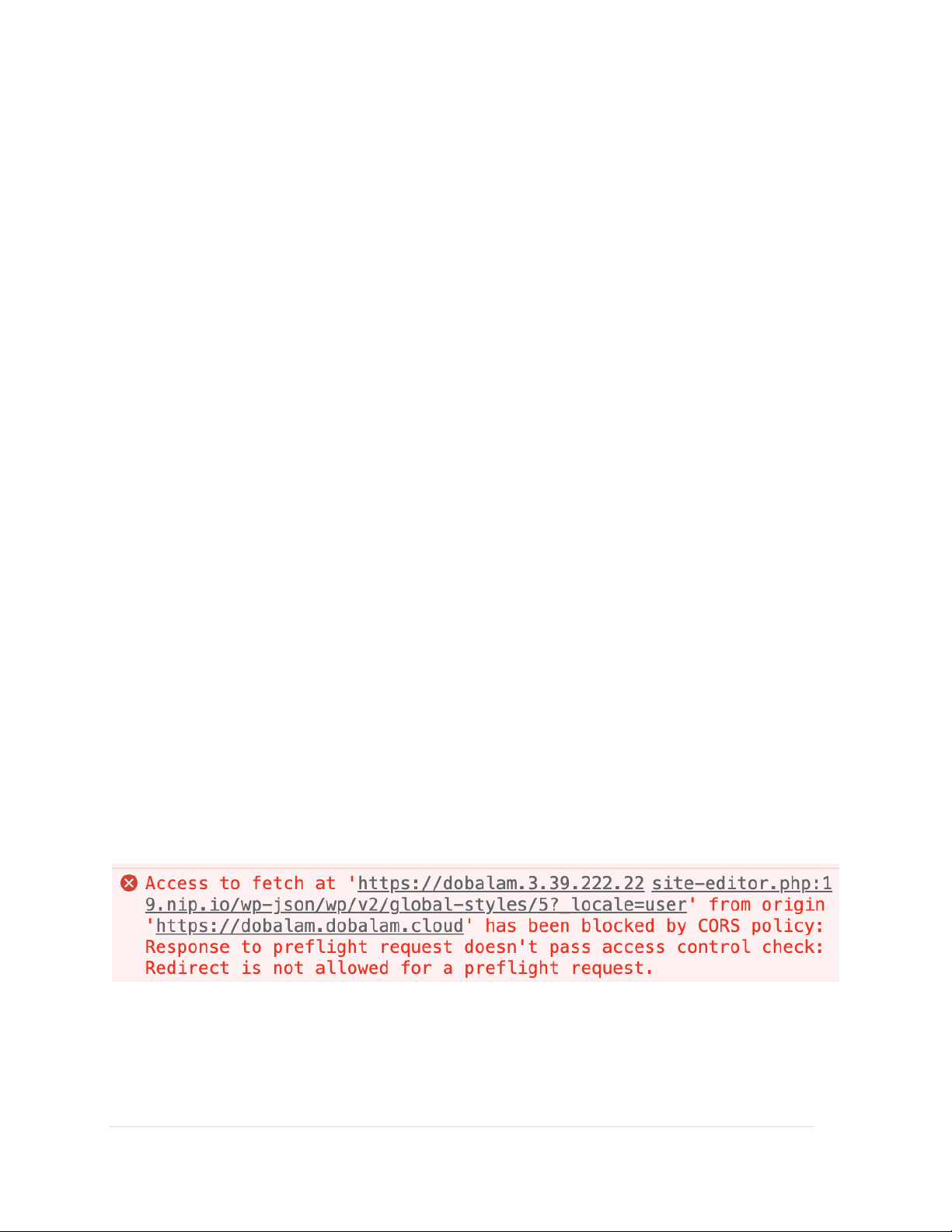
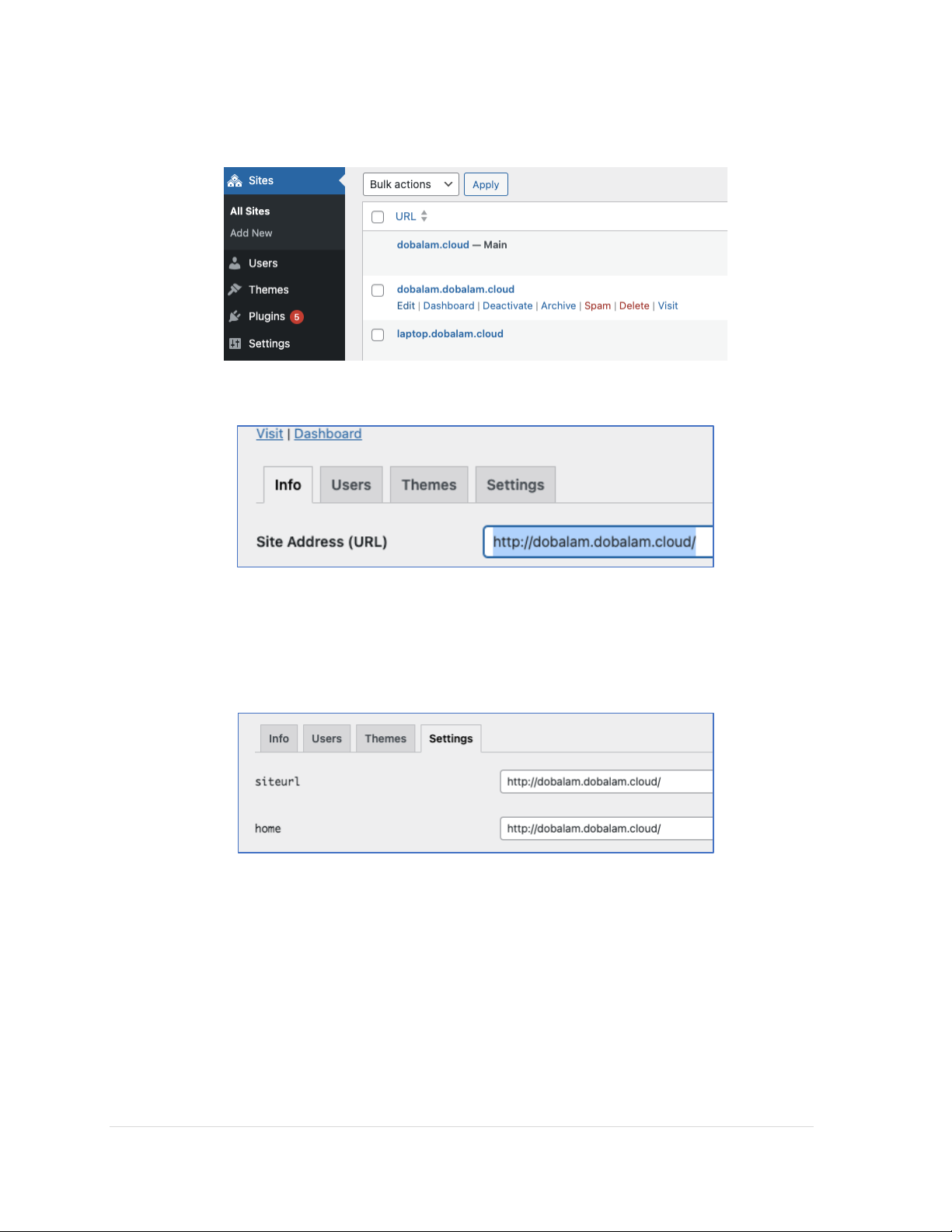
Preview text:
Bài 5 & 6: Xây dựng website với AWS và WordPress
1. Làm quen máy ảo Amazon Lightsail
Phần 1 này dành cho tất cả giảng viên, trợ giảng và sinh viên. Bước 1:
• Sử dụng thanh tìm kiếm, nhập từ khoá “Lightsail”
• Nhấn chọn service “Lightsail”
• Sau khi màn hình dashboard của Lightsail hiển thị ra, nhấn “Create instance” để bắt
đầu tạo mới một máy ảo 1 Bước 2:
Chọn vị trí của máy ảo. Mặc định đã được tài khoản Root thiết lập là Singapore, Zone A.
Trong trường hợp quá quota (AWS thiết lập mặc định là 20 máy ảo cho mỗi Zone - Trường
đã đề nghị tăng lên), thì các bạn chọn một vị trí khác (chọn nước/bang, rồi chọn vùng) 2 Bước 3:
Chọn nền tảng hệ điều hành: Linux/Unix
Chọn blueprint: WordPress Multisite chứ không phải WordPress 3 Bước 4:
Chọn cấu hình máy ảo: e.g: $5 Bước 5:
• Đặt tên cho máy ảo. SINH VIÊN không bấm nút Create Instance.
• Lý do: hiện tại số lượng máy ảo được AWS cấp là giới hạn, mỗi lớp chỉ tạo 3 máy
ảo dùng chung; nên các bạn thực hành tới bước 5 - Đặt tên. Các bước tiếp theo sẽ
do Giảng viên, Trợ giảng thực hiện. 4
Bước 6. Khởi tạo máy ảo
Giảng viên khởi tạo máy ảo hoặc có thể chỉ định 3 sinh viên thực hiện khởi tạo. Sinh viên
theo dõi quá trình khởi tạo.
• Đặt tên máy ảo theo mẫu: Mã lớp – Server – STT.
• Ví dụ lớp 732809 sẽ tạo 3 máy là: 732809 – Server 01, 732809 – Server 02, 732809 – Server 03
• Máy ảo sẽ cài đặt WordPress, thời gian khởi tạo khoảng 5 phút.
Bước 7. Kiểm tra tính sẵn sàng của máy ảo
• Sau khi máy ảo chuyển sang trạng thái “Running”, có thể máy ảo vẫn chưa thực sự
sẵn sàng, mà cần chờ đợi thêm vài phút.
• Để kiểm tra tính sẵn sàng, sao chép địa chỉ máy ảo, và mở trên trình duyệt. Nếu các
bạn thấy trang WordPress mặc định => máy ảo đã sẵn sàng. Ví dụ ảnh ở dưới, địa
chỉ máy ảo IP address là: 13.213.16.126 5
Bước 8. Truy cập máy ảo
Trên giao diện máy ảo, click chuột vào biểu tượng Terminal (hình chữ nhật, ở góc trên bên phải).
• Gõ lệnh: cat bitnami_application_password
• Copy và lưu lại mật khẩu hiện ra màn hình – đây chính là mật khẩu cho tài khoản
WordPress. Ví dụ như ảnh dưới, mật khẩu admin là: neH:RnhRGwH2 6
Sau khi đã cài đặt xong WordPress trên máy ảo, biết được mật khẩu truy cập. Giảng viên
và Trợ giảng sẽ phân lớp thành 3 nhóm, mỗi nhóm truy cập một máy với mật khẩu
WordPress xác định ở Bước 8. Chúng ta tiếp tục thực hiện như sau
Bước 9. Truy cập trang quản trị WordPress
• Truy cập vào trang quản trị của WordPress sử dụng địa chỉ: http:///wp- admin • Username: user
• Password: sử dụng mật khẩu đã có ở Bước 8
Với máy ảo đã tạo minh họa ở trên, chúng ta truy cập theo địa chỉ: 7
Bước 10. Tạo các trang (website) riêng cho từng bạn trong nhóm
Từng bạn, truy cập mục My Sites => Network Admin => Sites => Add New
Tiếp đó, mỗi bạn tự chọn cho mình một địa chỉ URL.Nhập các thông tin, Sau đó ấn nút Add Site
• Site Adreess: xác định tên website bạn mong muốn, có thể là họ tên, MSSV, tên
thương hiệu, v.v. như nguyenduyhiep, 20230001, laptop. Sau này khi địa chỉ IP của
máy ảo được trỏ bởi một tên miền như it2000.id.vn thì website riêng của các bạn sẽ
là nguyenduyhiep.it2000.id.vn, 20230001.it2000.id.vn, hay laptop.it2000.id.vn tương ứng
• Site Title: tên của website, có thể đổi lại sau này
• Site Language: ngôn ngữ của website, có thể đổi lại sau này
• Admin email: địa chỉ email đăng nhập. Bạn điền email của bạn. Sau này chúng ta
sẽ đăng nhập trang WordPress của mình qua 2 cách: username chính là phần Site
Address mà bạn đã chọn (nguyenduyhiep, 20230001, laptop) hoặc admin email.
Lưu ý: ấn nút Add Site một lần cho mỗi trang mới. Sau khi tạo xong, bạn có thể vào mục
My Sites => Network Admin => Sites để xem danh sách các trang đã được tạo ra. 8
Bài thực hành hiện đang giới hạn một server liên kết tới một tên miền (như it2000.id.vn),
nên các bạn trong cùng một nhóm/một server sẽ có các websites là subdomain của tên miền
được liên kết. Việc ánh xạ tên miền của từng bạn (nguyenduyhiep.id.vn,
dotuandung.id.vn…) tới cùng một server, đòi hỏi cài đặt thêm phần mềm phía server như
nginx, nằm ngoài phạm vi thực hành. Các bạn có thể tìm hiểu thêm.
Bước 11. Tạo mật khẩu cho trang riêng của mình
Từng bạn vào mục Users => All Users, và chọn Edit cho Username mà mình đã tạo ở
Bước trên (Username là phần subdomain của Site Address như 20230001, nguyenduyhiep, laptop, v.v)
Các bạn tìm mục Set New Password => nhập một Password rồi ấn nút Update User 9
Bước 12. Truy cập trang riêng của mình
Thoát khỏi tài khoản user, truy cập lại trang web và đăng nhập với username và password
đã thiết lập ở Bước 11. Các bạn vẫn có thể sử dụng địa chỉ URL như Bước 9 hoặc địa chỉ
URL của website các bạn tạo ở Bước 10.
• Username: phần đầu tiên của Site Address mà bạn đã tạo như 20230001, nguyenduyhiep, laptop
• Password: là mật khẩu bạn đã thiết lập mới
Giờ đây các bạn đã đăng nhập được vào trang riêng của mình để tự tạo website. 10
Bước 13. Cấu hình tên miền
Cả nhóm dùng chung một server sẽ quyết định ánh xạ địa chỉ IP của server sang một tên
miền. Bạn quản lý tên miền sẽ vào trang quản trị của nhà cung cấp tên miền để thêm các
bản ghi DNS cho trang web của các bạn trong nhóm. Dưới đây là hướng dẫn cấu hình DNS
cho một số nhà cung cấp phổ biến ở Việt Nam như PA Việt Nam, Nhân Hòa, Mắt Bão,
Tên Tên. Các cấu hình là hoàn toàn tương tự nhau. Qua thử nghiệm, cấu hình DNS của PA
và Nhân Hòa có hiệu quả tức thì, truy cập được ngay qua tên miền. Các nhà cung cấp khác,
thời gian cấu hình có hiệu quả kéo dài hơn, có thể vài tiếng tới 24h.
PA Việt Nam: https://support.pavietnam.vn/index.php?pa=service
Các bạn vào mục Danh sách Dịch vụ => Quản lý
Giả sử bạn đang sở hữu tên miền dobalam.cloud; các bạn trong nhóm đã tạo 2 trang URL
là: nguyenduyhiep. và 20230001.; với 13.212.151.176 là địa chỉ IP của
máy ảo. Các bạn chỉnh sửa cấu hình 2 bản ghi sẵn có với Host là www và @ để thiết lập
Địa chỉ IP của máy ảo. Sau đó, các bạn thêm 2 bản ghi mới cho 2 trang nguyenduyhiep và 20230001. Host bản ghi 3 và 4 là 20230001.dobalam.cloud và
nguyenduyhiep.dobalam.cloud tương ứng. 11
Nhân Hòa: https://customer.nhanhoa.com/
Các bạn vào Quản lý theo dịch vụ => Dịch vụ tên miền Việt Nam.
Chọn tên miền mà các bạn sở hữu, sau đó chọn tiếp Chỉnh sửa bản ghi
Giả sử bạn đang sở hữu tên miền dobalam.id.vn; có 2 bạn trong nhóm có URL là:
20230001. và 20230002.; với địa chỉ IP máy ảo là 13.213.16.126 thì
chúng ta cấu hình 3 DNS như sau: 12
Mắt bão: https://manage.matbao.net/domains
Chọn Tên miền => Quản lý tên miền => click vào tên miền bạn sở hữu
Thêm bản ghi DNS mới tương tự như trên. Thời gian chờ đợi cập nhật có thể từ 5 phút tới 3h. 13
Tenten: https://id.tenten.vn/list-domain
Chọn Quản lý dịch vụ => Tên miền => click vào biểu tượng dưới cột Thao tác, chọn cài
đặt DNS. Làm tương tự như các nhà cung cấp khác
Để kiểm tra xem việc cấu hình DNS đã có hiệu quả chưa (bản ghi DNS đã được lan truyền
giữa các máy chủ tên miền chưa, giúp bạn có thể truy cập qua tên miền), các bạn truy cập
trang sau và nhập vào tên miền cần kiểm tran. https://dnschecker.org/
Ví dụ kiểm tra một tên miền và thấy dấu tích xanh cho biết bản ghi DNS đã được lan truyền. 14
Bước 14. Cấu hình tên miền và máy ảo
Các bạn trong nhóm sử dụng chung máy ảo, thống nhất về tên miền chung mà nhóm chọn,
sau đó tiến hành cấu hình máy ảo. Phần dưới đây sẽ hướng dẫn các bạn 3 việc: tạo cấu hình
tên miền, đổi tên miền và gỡ tên miền. Lưu ý còn Bước 15 tiếp theo.
A. Tạo cấu hình tên miền
Truy cập máy ảo qua Terminal như Bước 8 Gõ lệnh:
sudo /opt/bitnami/configure_app_domain --domain
Ví dụ nhóm dùng tên miền là dobalam.id.vn thì câu lệnh sẽ là:
sudo /opt/bitnami/configure_app_domain --domain dobalam.id.vn
Sau bước này, thay vì truy cập qua IP như Bước 9, các bạn sinh viên sẽ truy cập thông
qua domain. Ví dụ bạn sinh viên thứ nhất sẽ truy cập qua địa chỉ:
http://20230001.dobalam.id.vn/ thay vì http://20230001.13.213.16.126.nip.io 15
B. Thay đổi cấu hình sang tên miền khác
Để đổi sang một tên miền khác (vẫn cùng máy chủ), các bạn thực hiện như sau:
• Xóa các bản ghi DNS cấu hình của tên miền cũ
• Tạo các bản ghi DNS cho tên miền mới (như phần A)
• Thực hiện lệnh như bước A với tên miền mới
sudo /opt/bitnami/configure_app_domain --domain
C. Gỡ cấu hình tên miền
Để xóa việc cấu hình tên miền, quay lại việc đăng nhập qua IP của máy ảo, các bạn thực hiện như sau
• Xóa các bản ghi DNS cấu hình của tên miền
• Xác định địa chỉ IP máy ảo hiện tại là gì
• Thực hiện lệnh như bước A, chỉ thay giá trị tên miền bằng IP máy ảo
sudo /opt/bitnami/configure_app_domain --domain
Bước 15. Cấu hình các tên miền con (subdomain)
Sau bước 14, các bạn có thể truy cập vào trang riêng của mình theo tên miền đã cấu hình
ở trên. Tuy vậy, khi vào trang chỉnh sửa giao diện, các bạn sẽ gặp lỗi CORS policy, do tên
miền của các bạn cần truy cập tới tài nguyên thuộc tên miền khác (gắn với địa chỉ IP của
máy ảo). Đây là một cơ chế an toàn của trình duyệt, nhằm tránh các trang giả mạo, gian
lận truy cập tài nguyên của các trang khác. Ví dụ như hình bên dưới. 16
Để khắc phục, bạn đăng nhập lại tài khoản user, sau đó vào mục Sites, chọn chỉnh sửa Edit từng tên miền con
Bạn sao chép (copy) tên URL của tên miền con, sau đó vào mục Settings
Bạn dán (paste) tên miền con đó vào hai dòng đầu tiên siteurl và home. Sau bước này mỗi
bạn sẽ vào được trang chỉnh sửa giao diện của mình. 17
Document Outline
- 1. Làm quen máy ảo Amazon Lightsail
- Bước 1:
- Bước 2:
- Bước 3:
- Bước 4:
- Bước 5:
- Bước 6. Khởi tạo máy ảo
- Giảng viên khởi tạo máy ảo hoặc có thể chỉ định 3 sinh viên thực hiện khởi tạo. Sinh viên theo dõi quá trình khởi tạo.
- Bước 7. Kiểm tra tính sẵn sàng của máy ảo
- Bước 8. Truy cập máy ảo
- Trên giao diện máy ảo, click chuột vào biểu tượng Terminal (hình chữ nhật, ở góc trên bên phải).
- Bước 9. Truy cập trang quản trị WordPress
- Bước 10. Tạo các trang (website) riêng cho từng bạn trong nhóm
- Bước 11. Tạo mật khẩu cho trang riêng của mình
- Bước 12. Truy cập trang riêng của mình
- Bước 13. Cấu hình tên miền
- Bước 14. Cấu hình tên miền và máy ảo
- Bước 15. Cấu hình các tên miền con (subdomain)