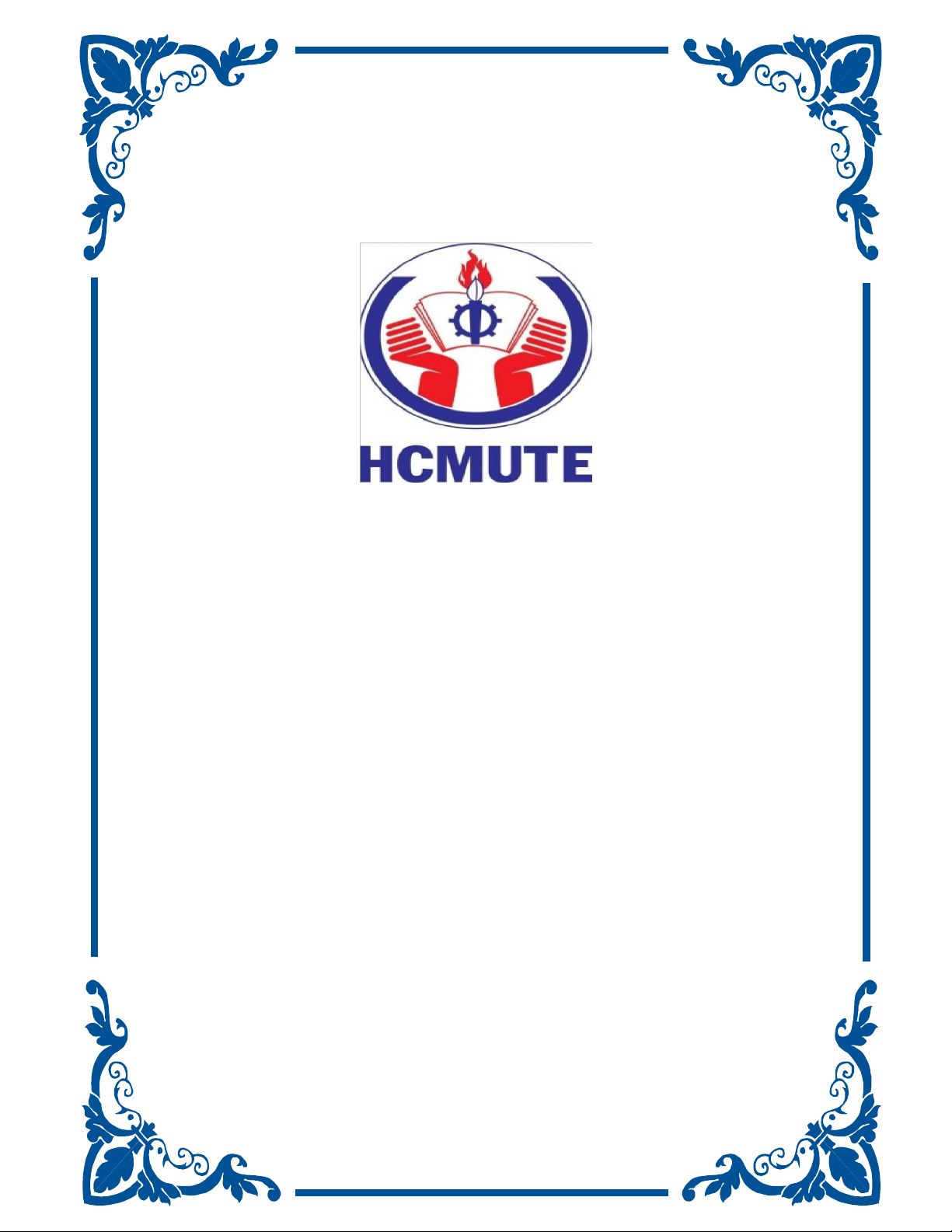
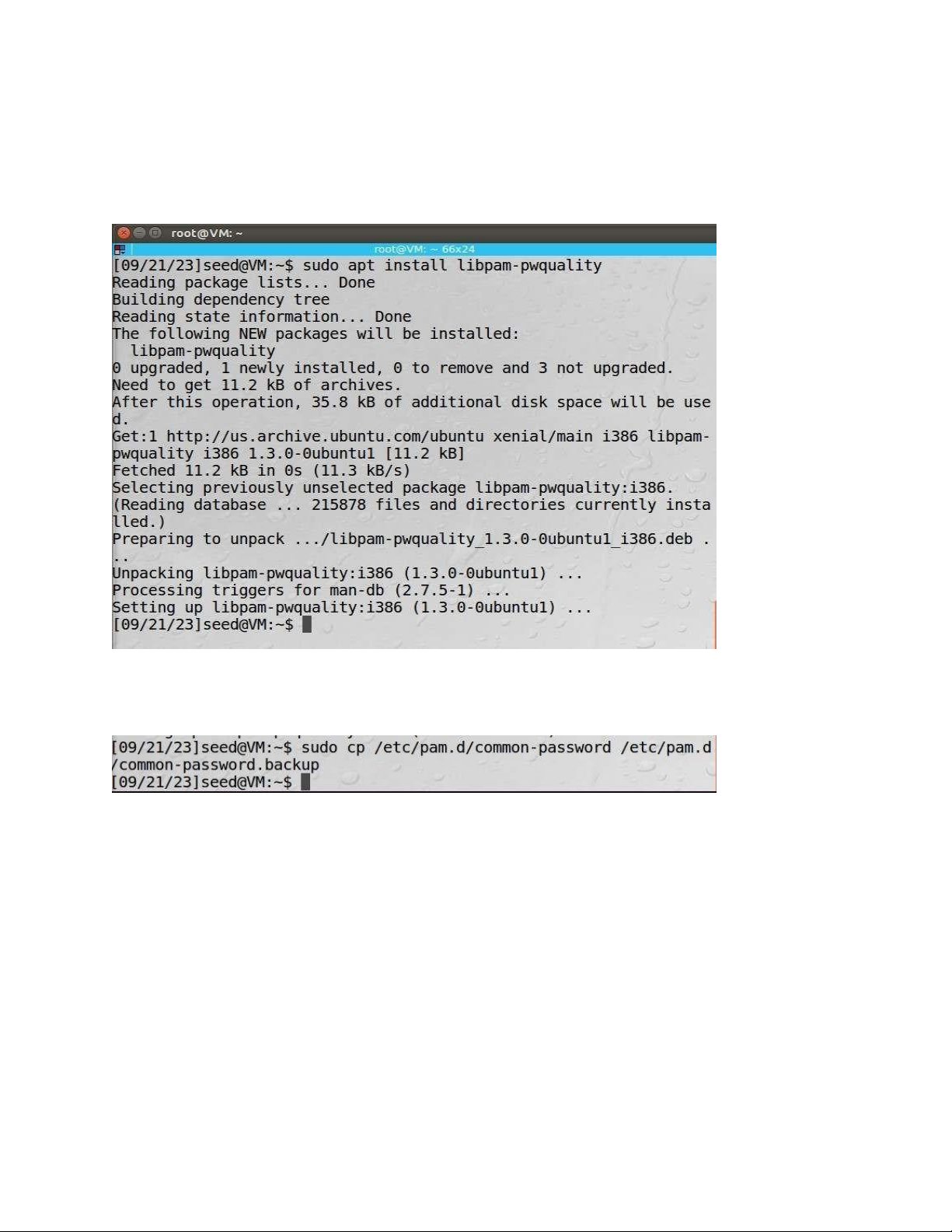
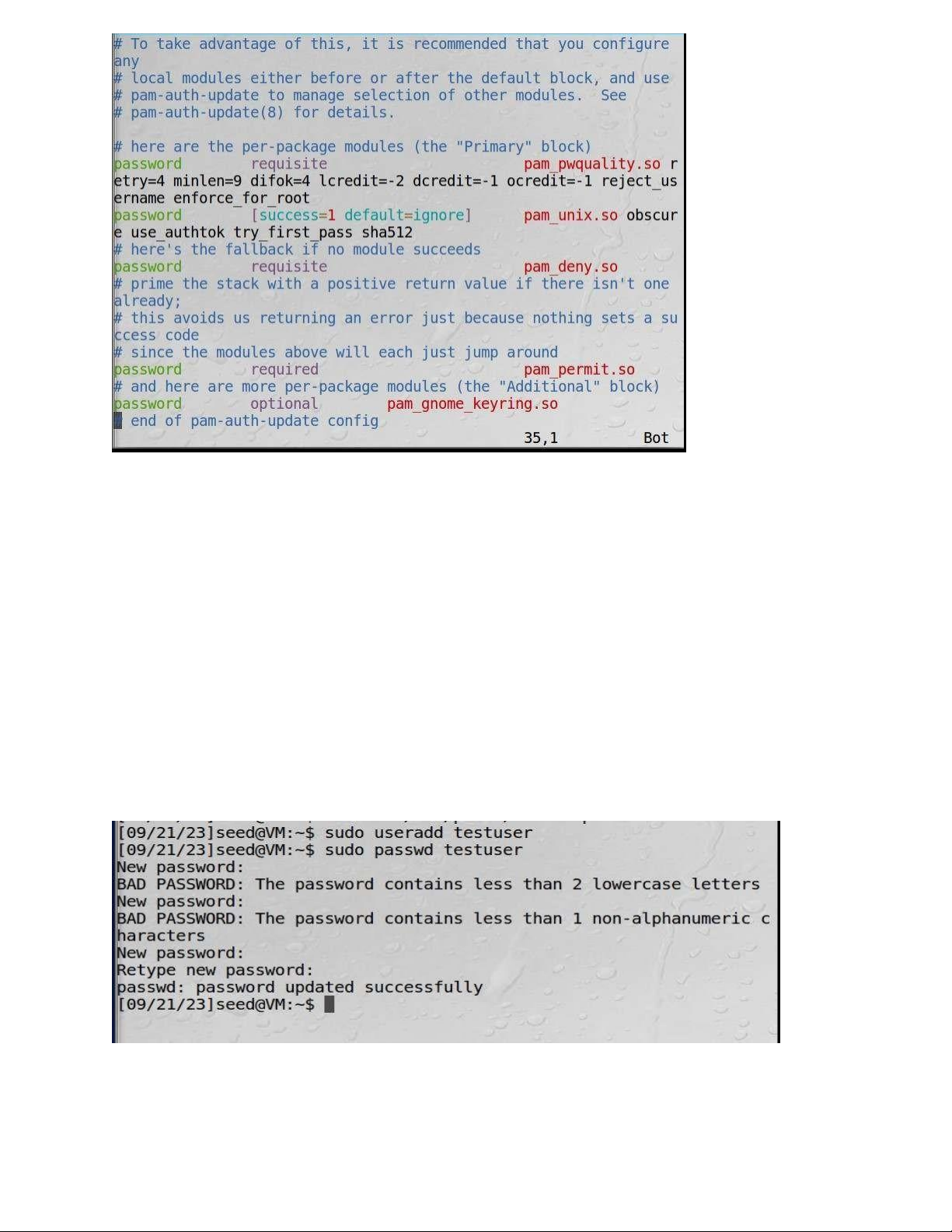
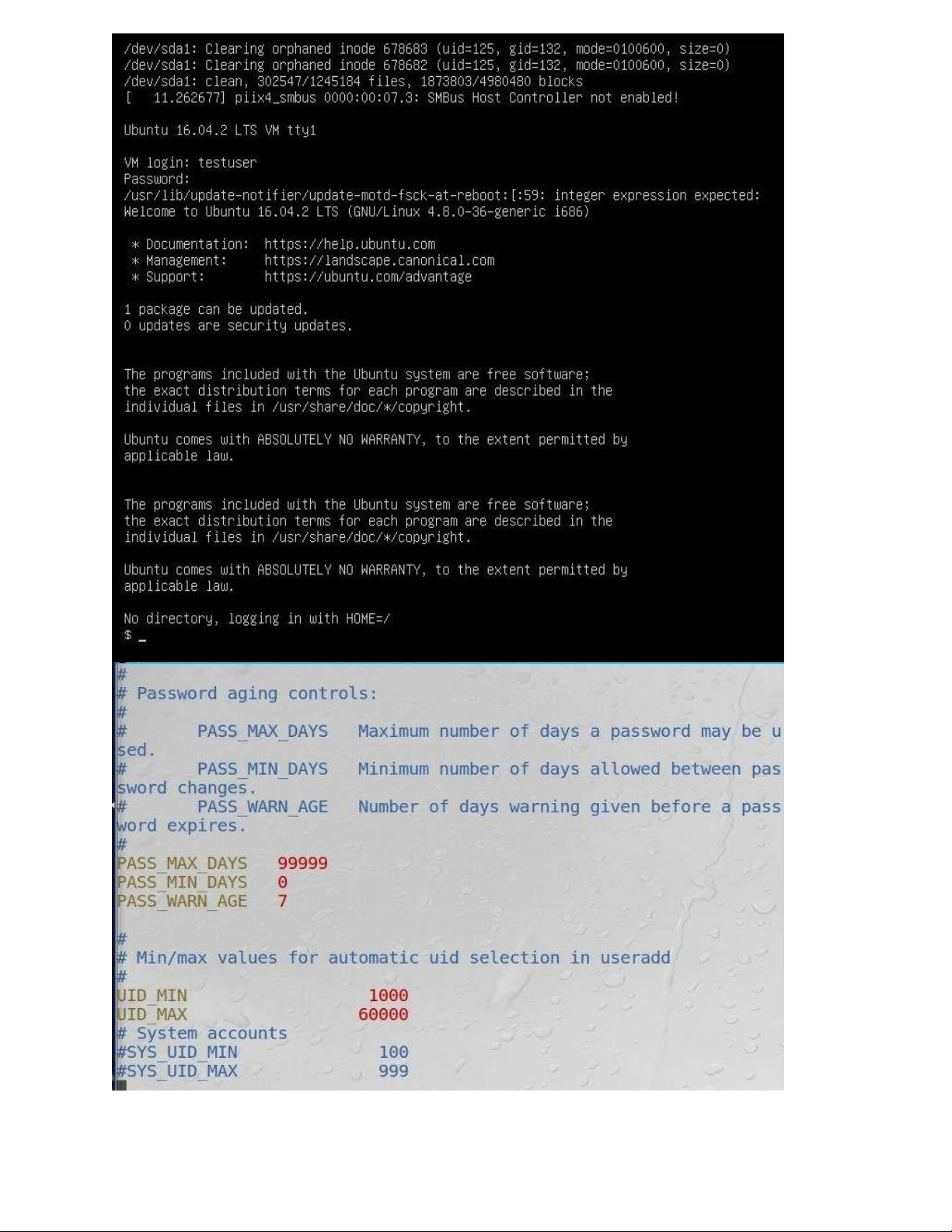
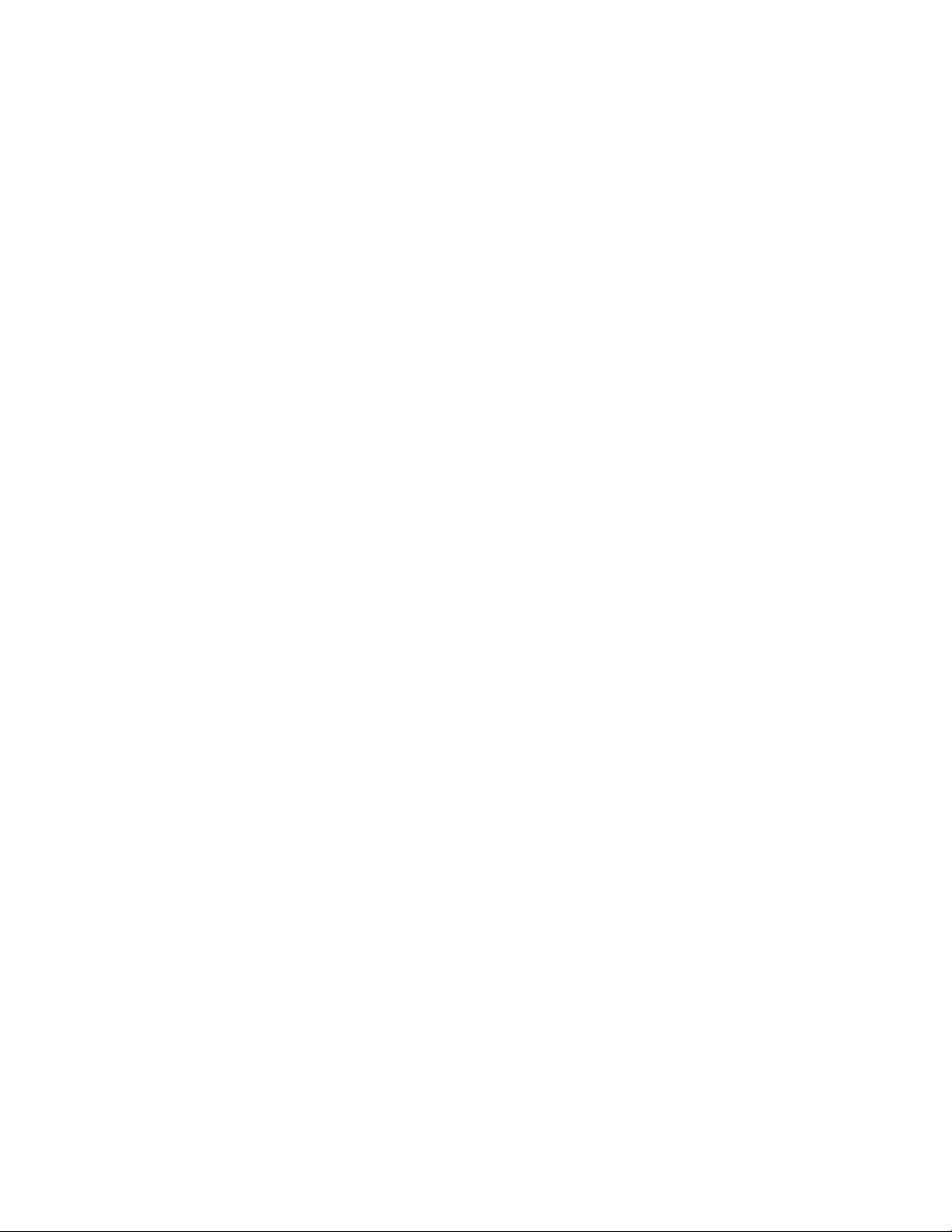
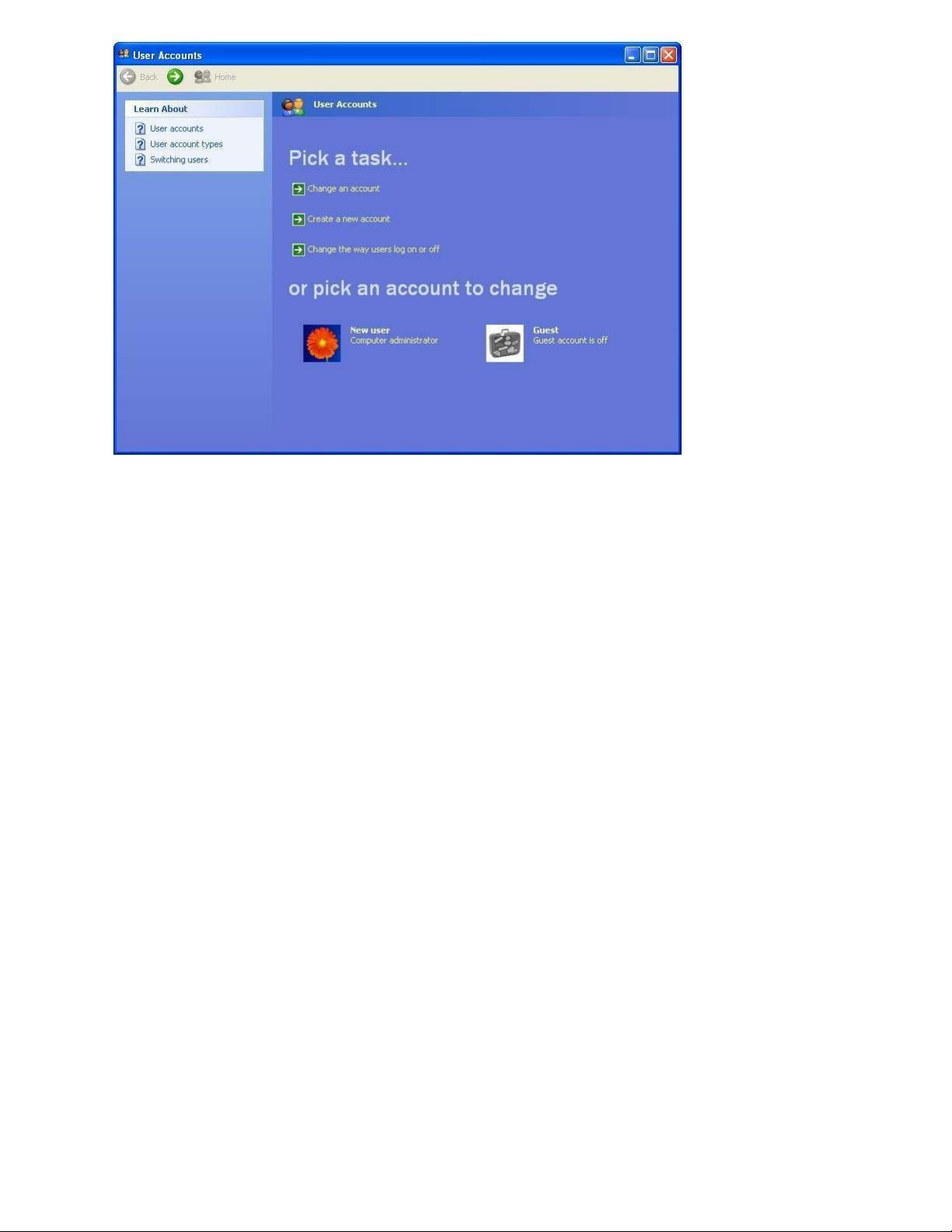
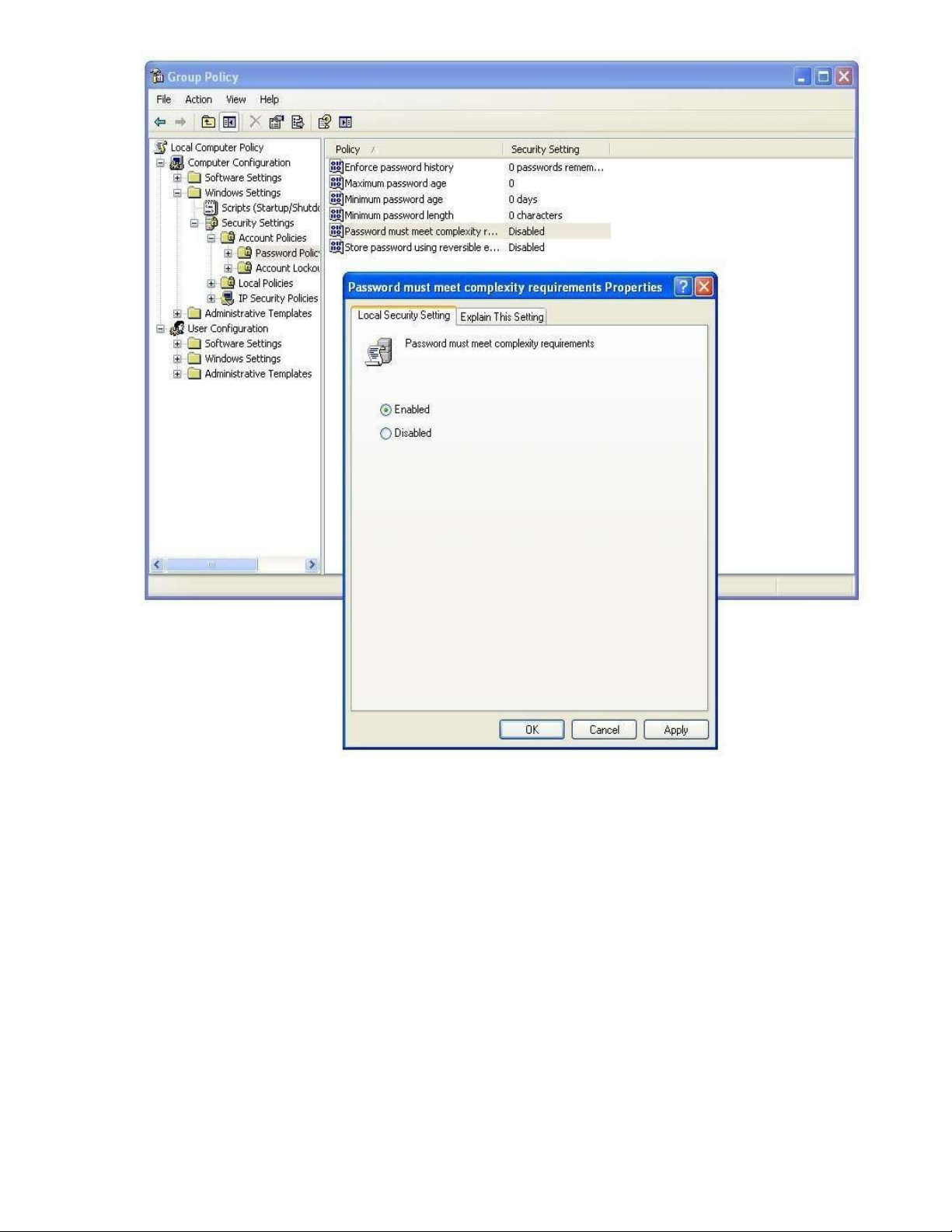
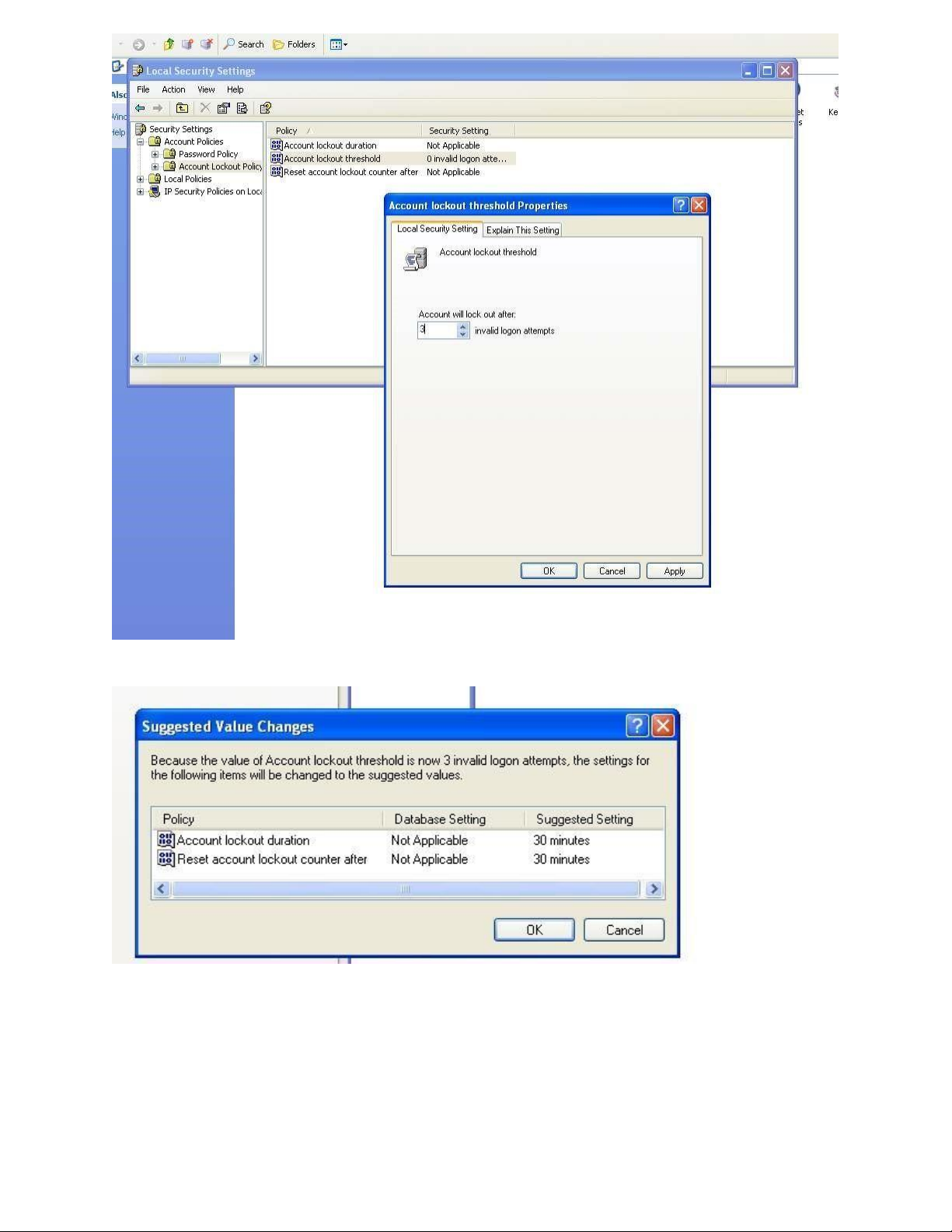
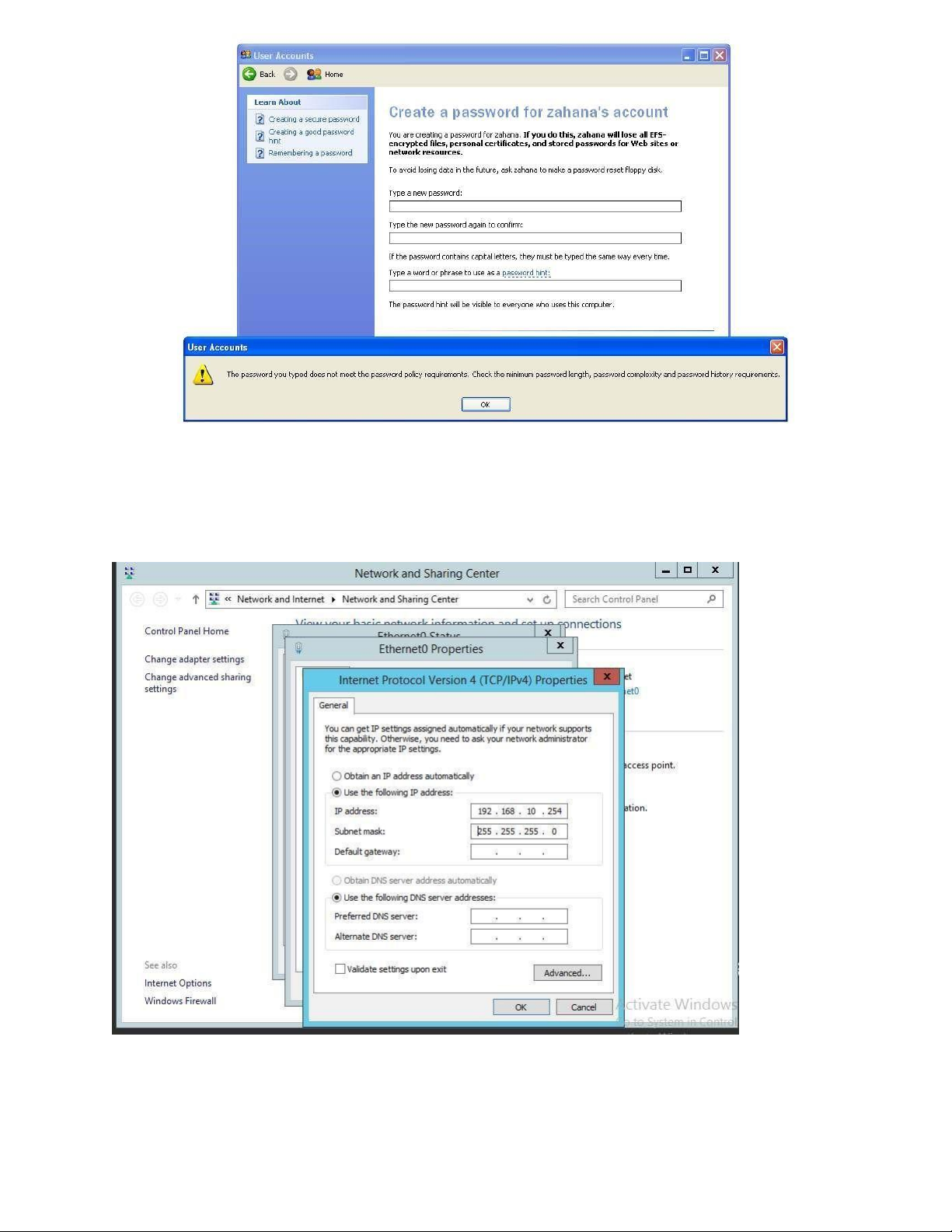
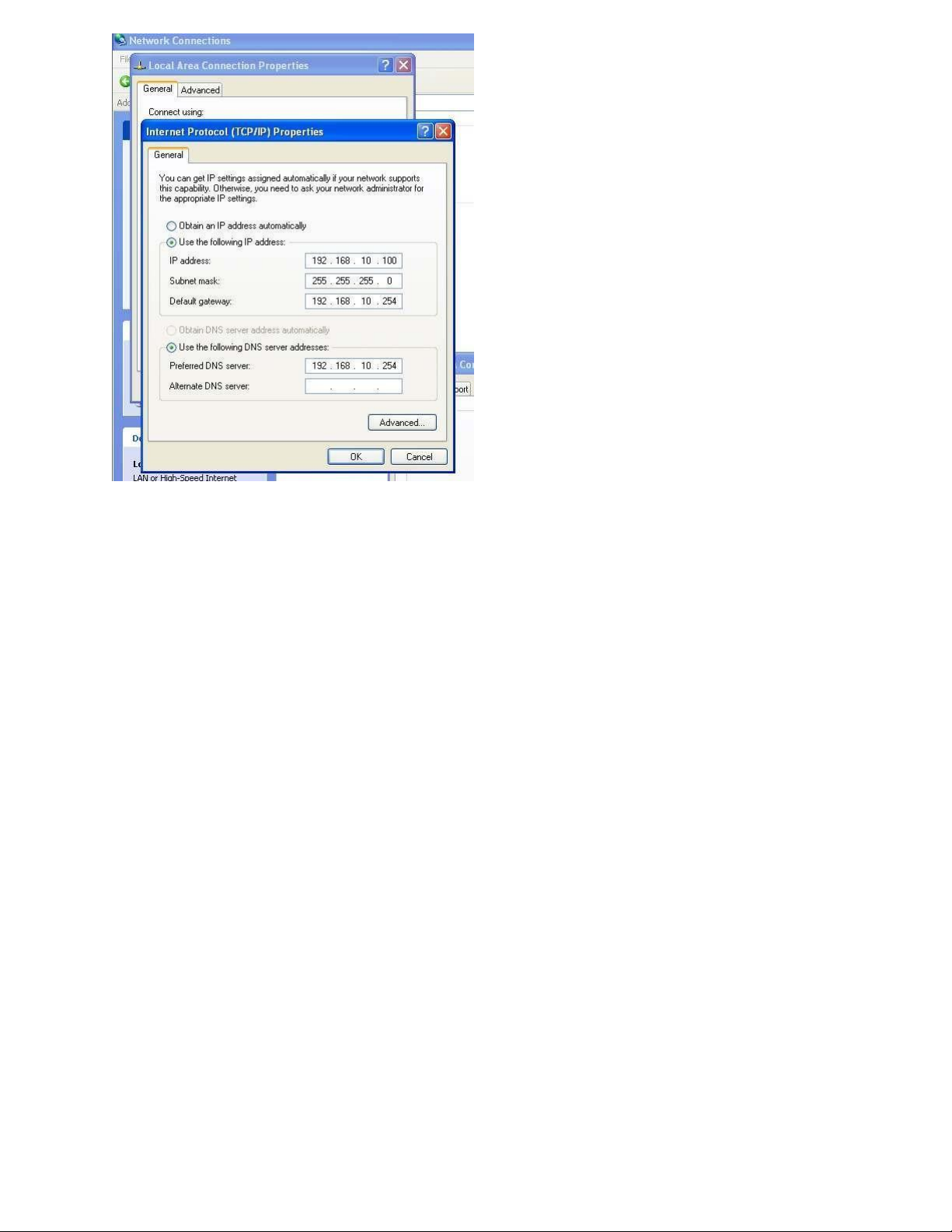
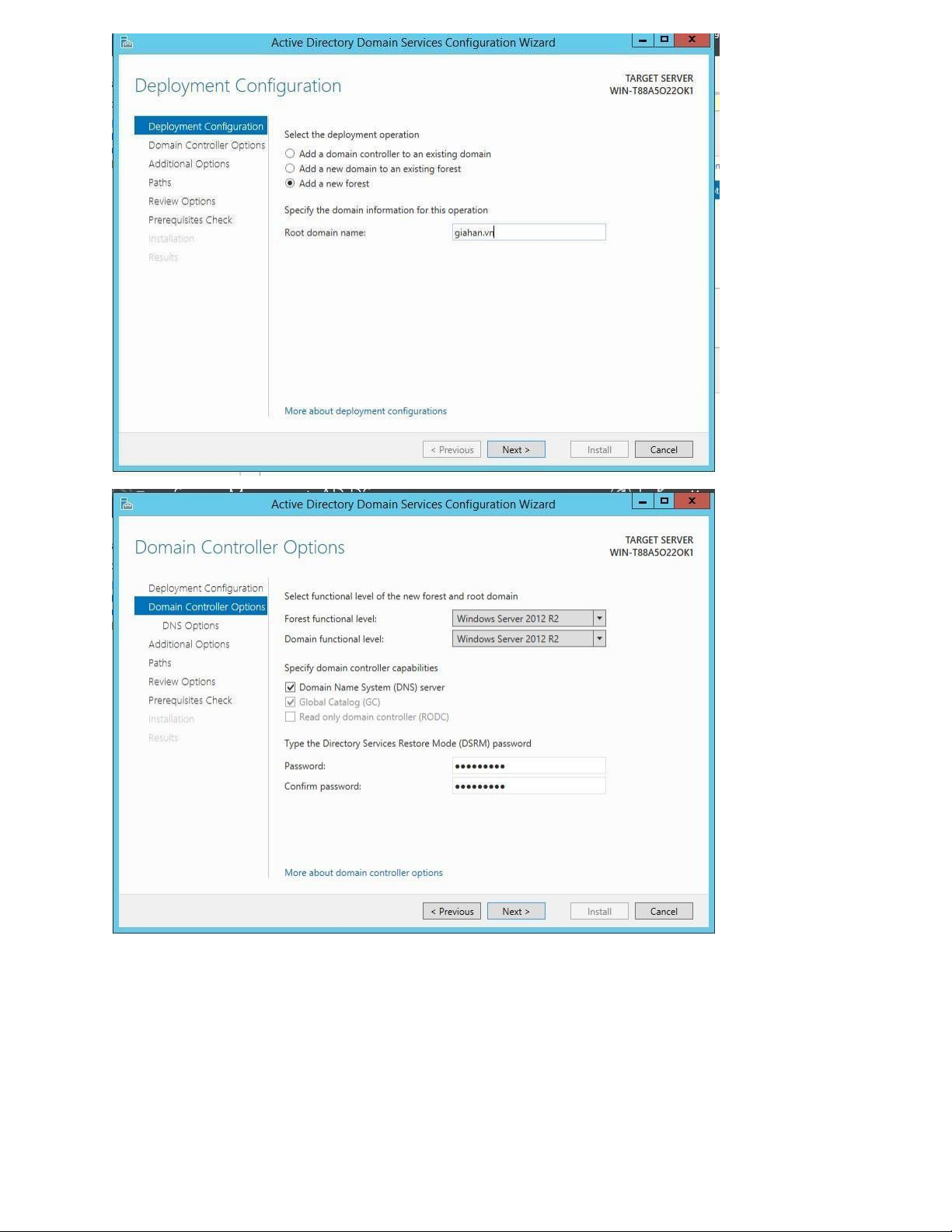
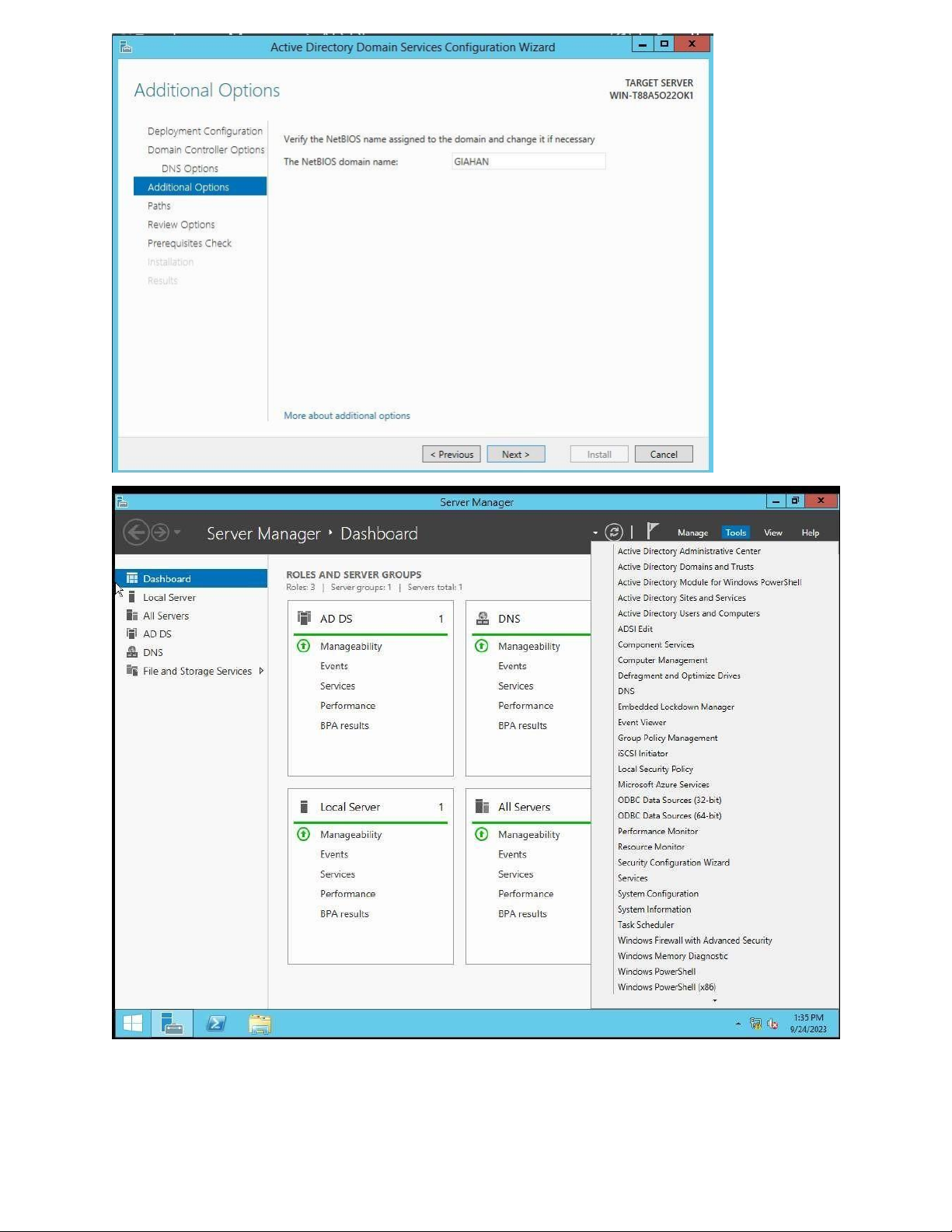
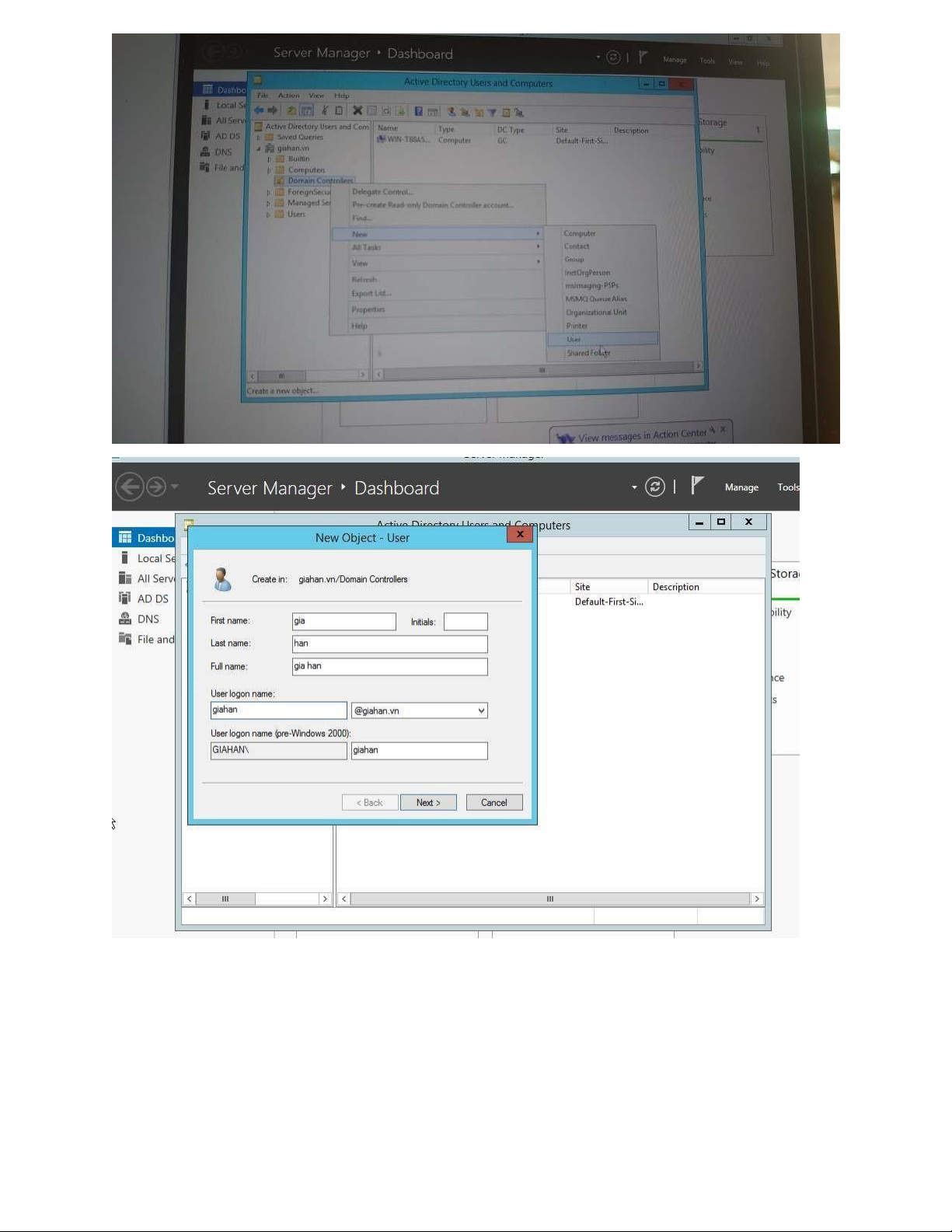
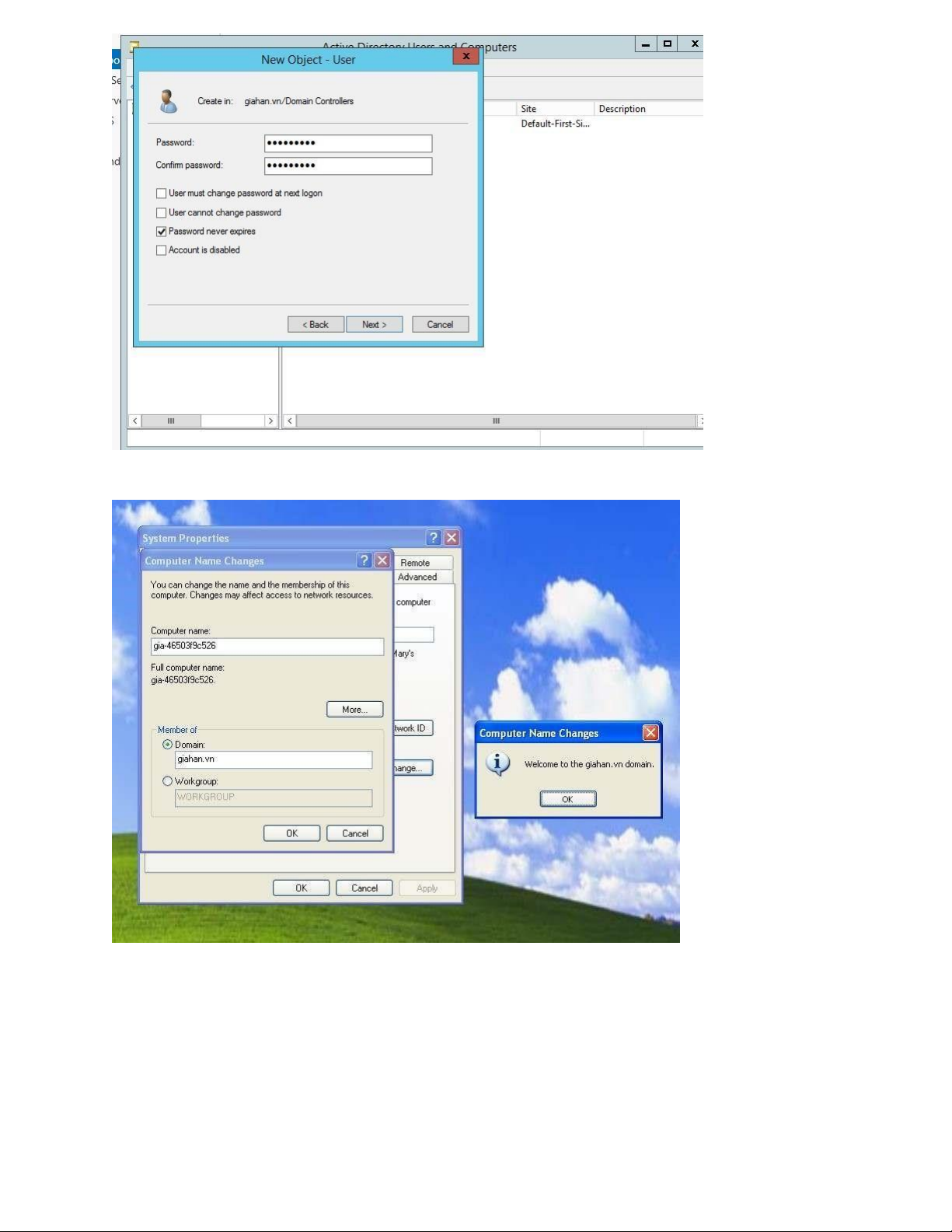
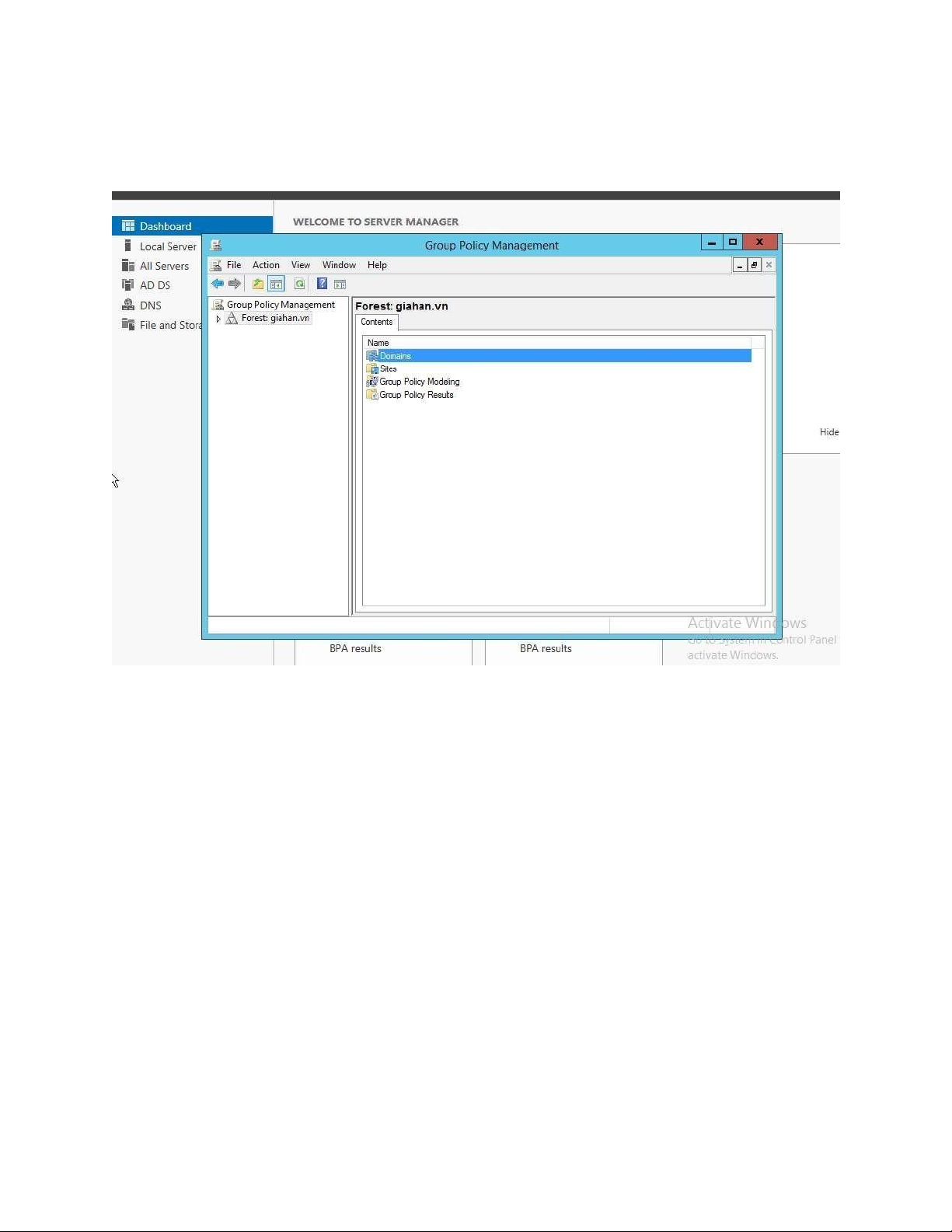
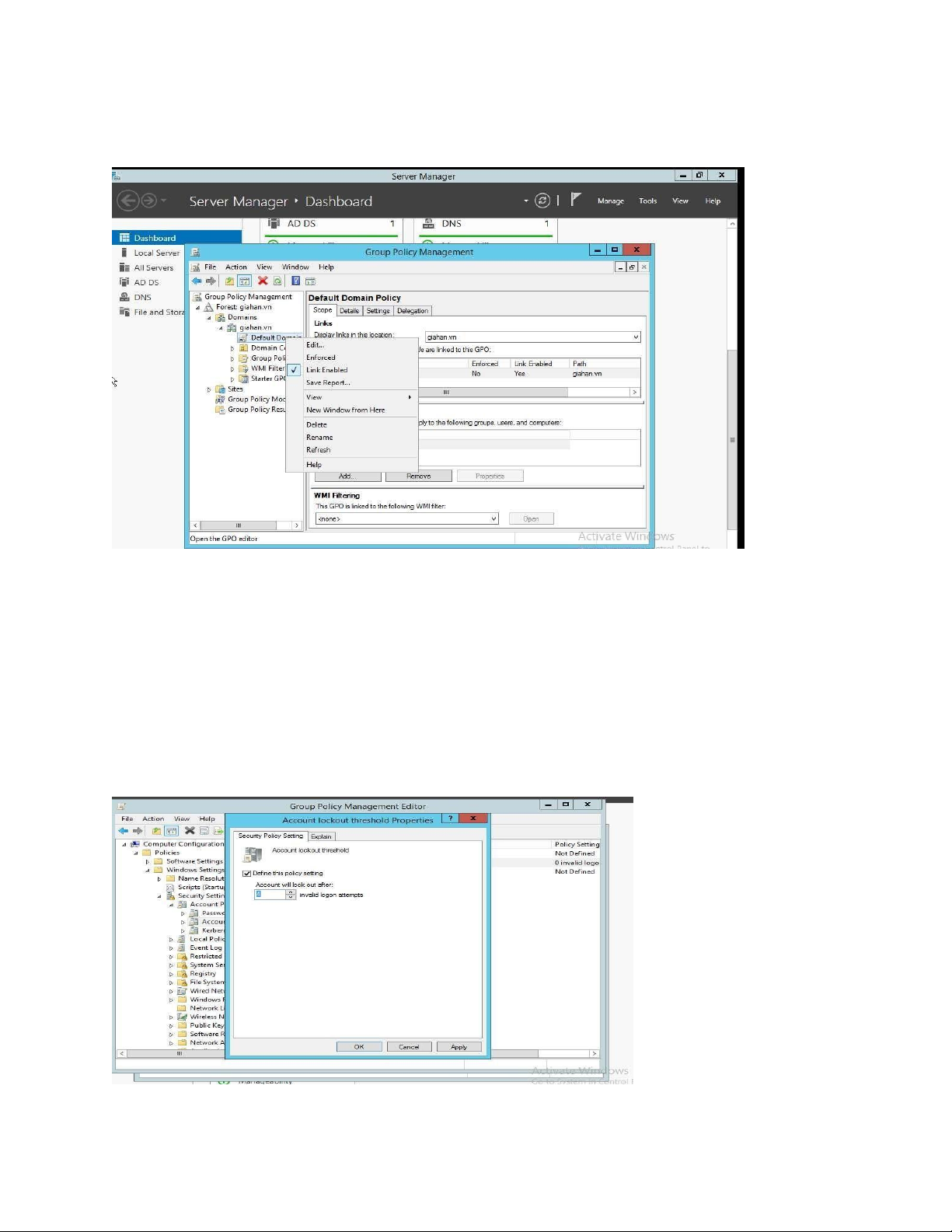
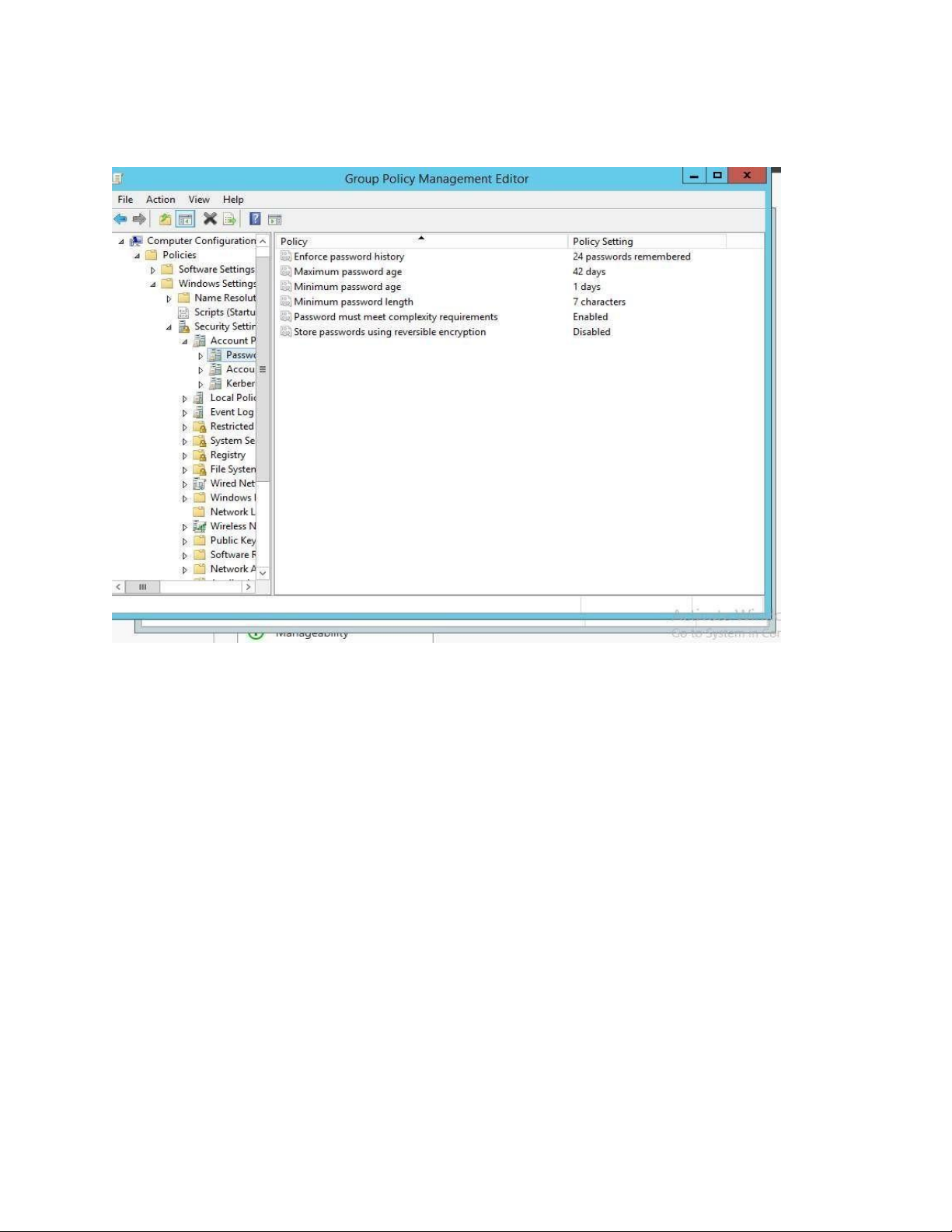
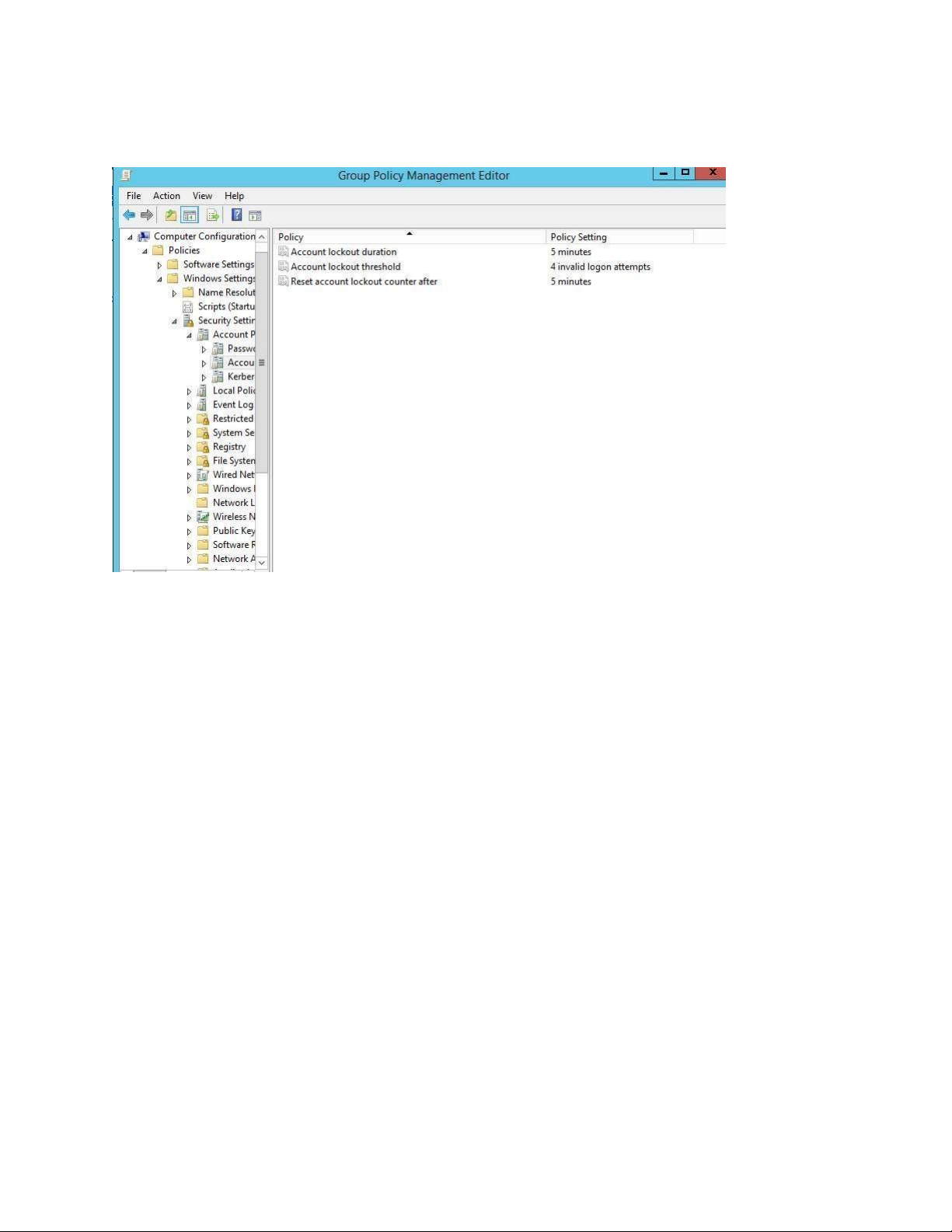
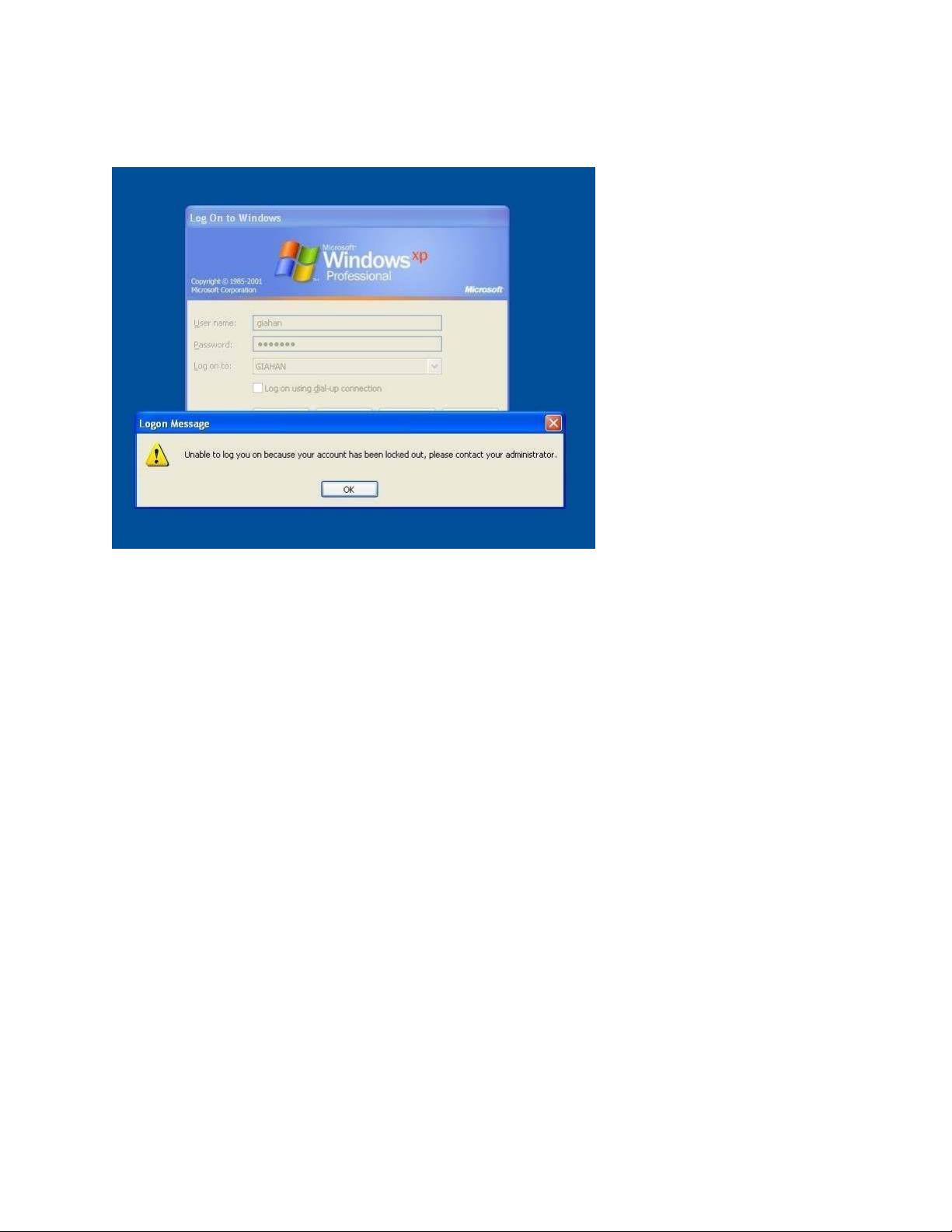
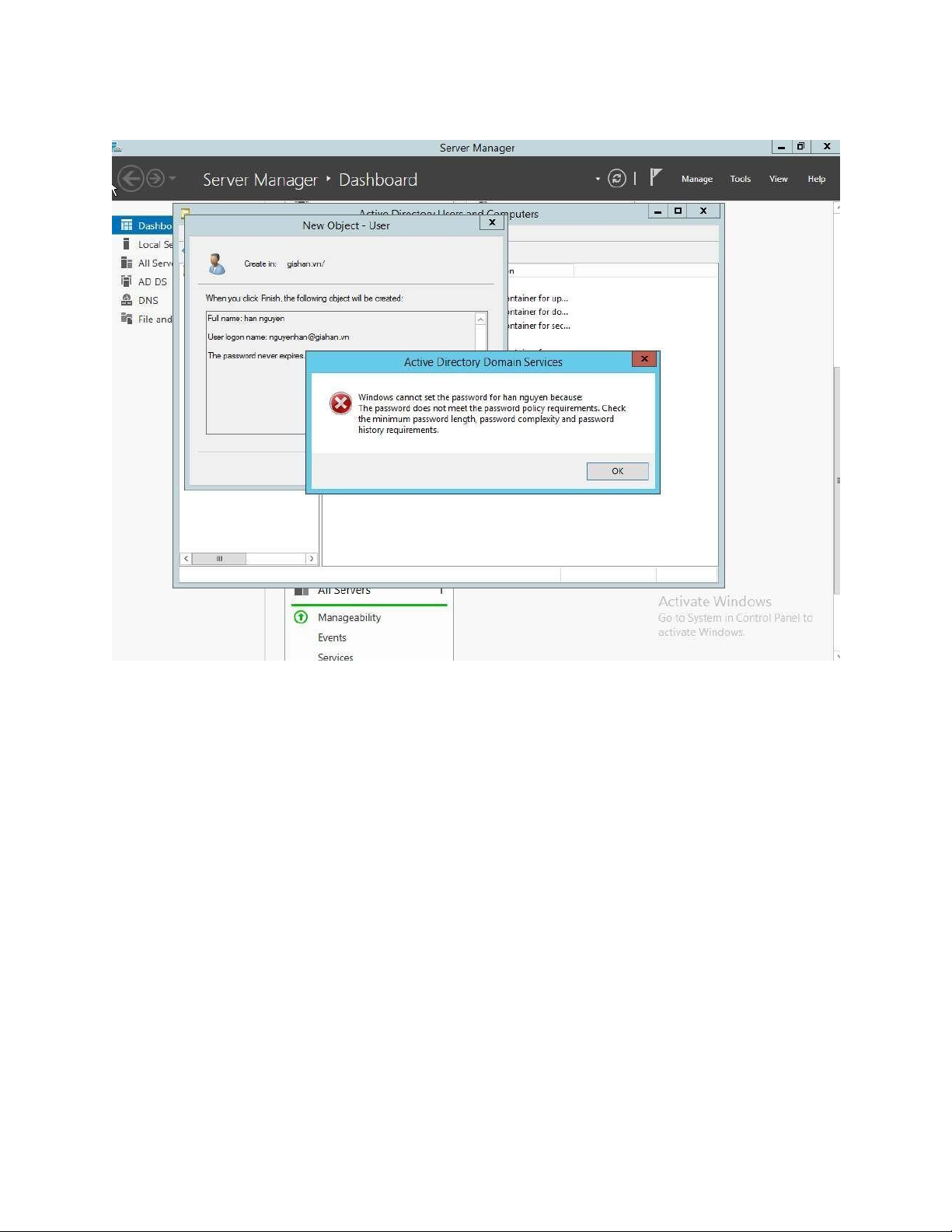
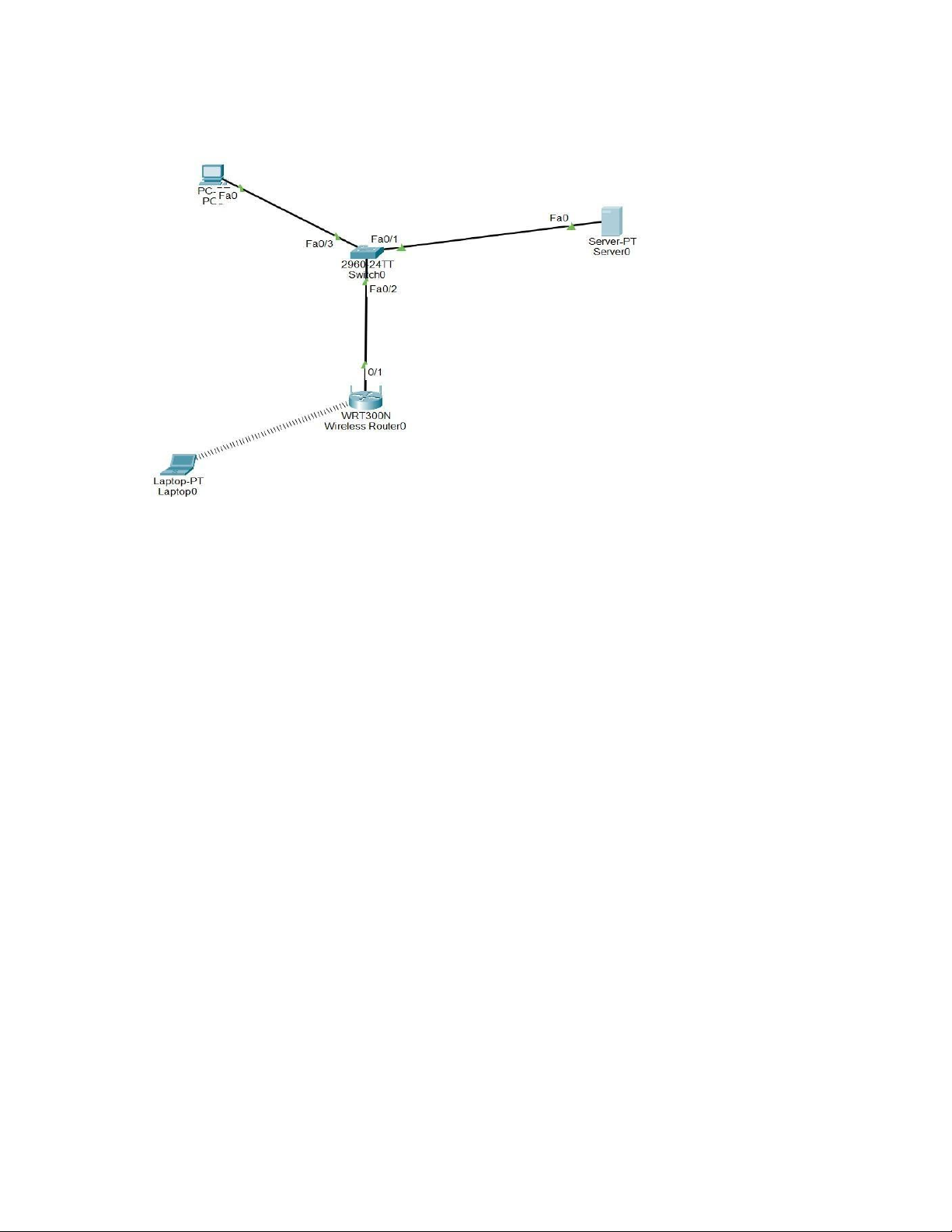
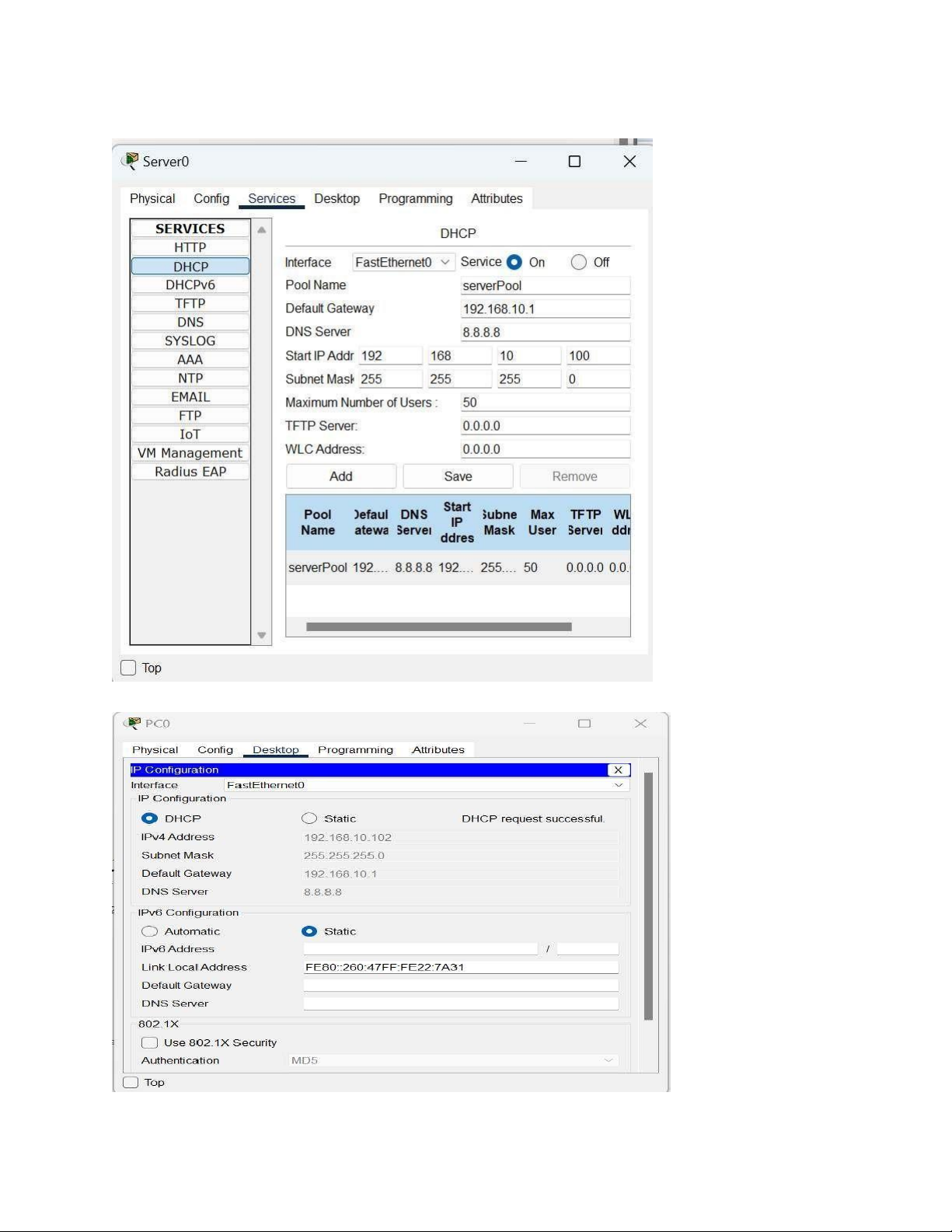
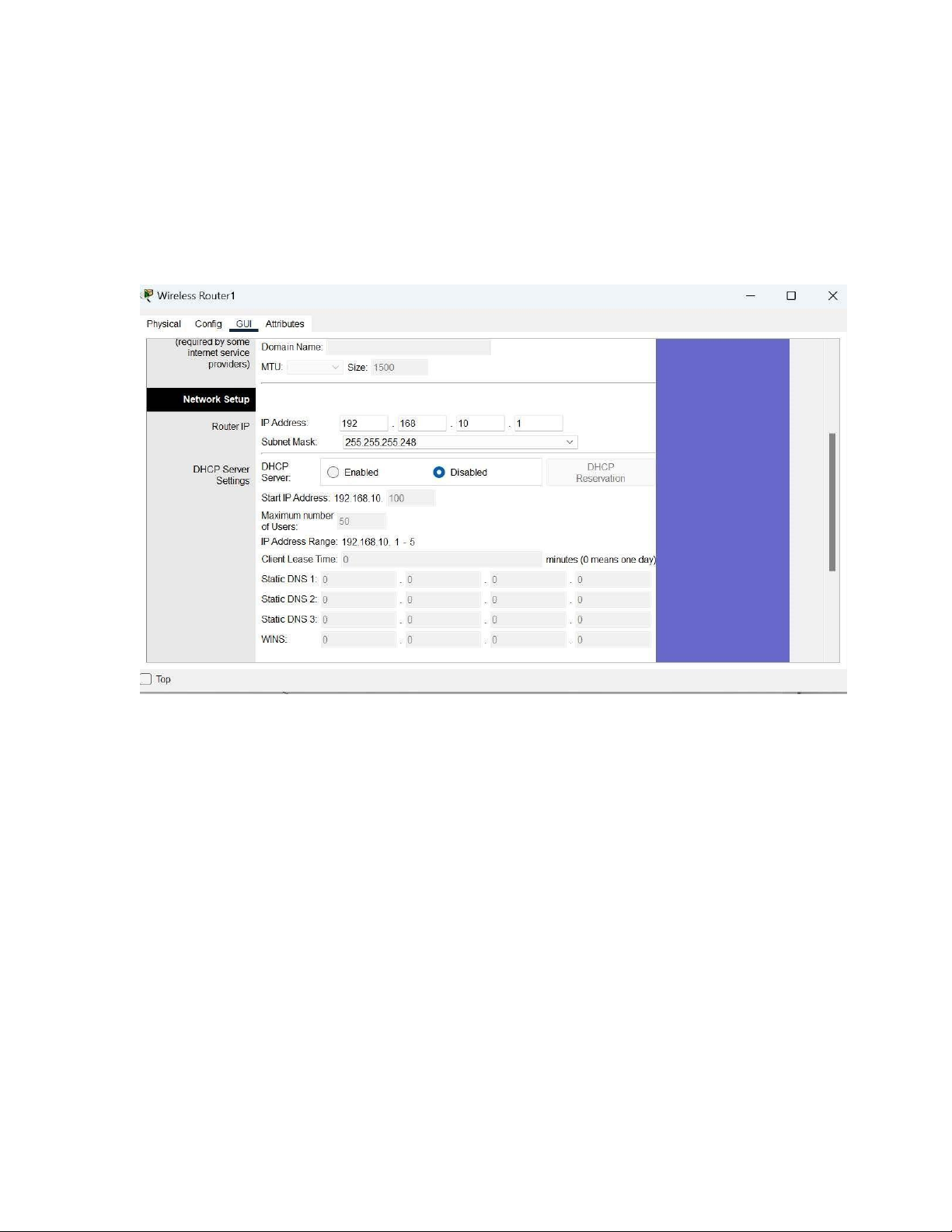
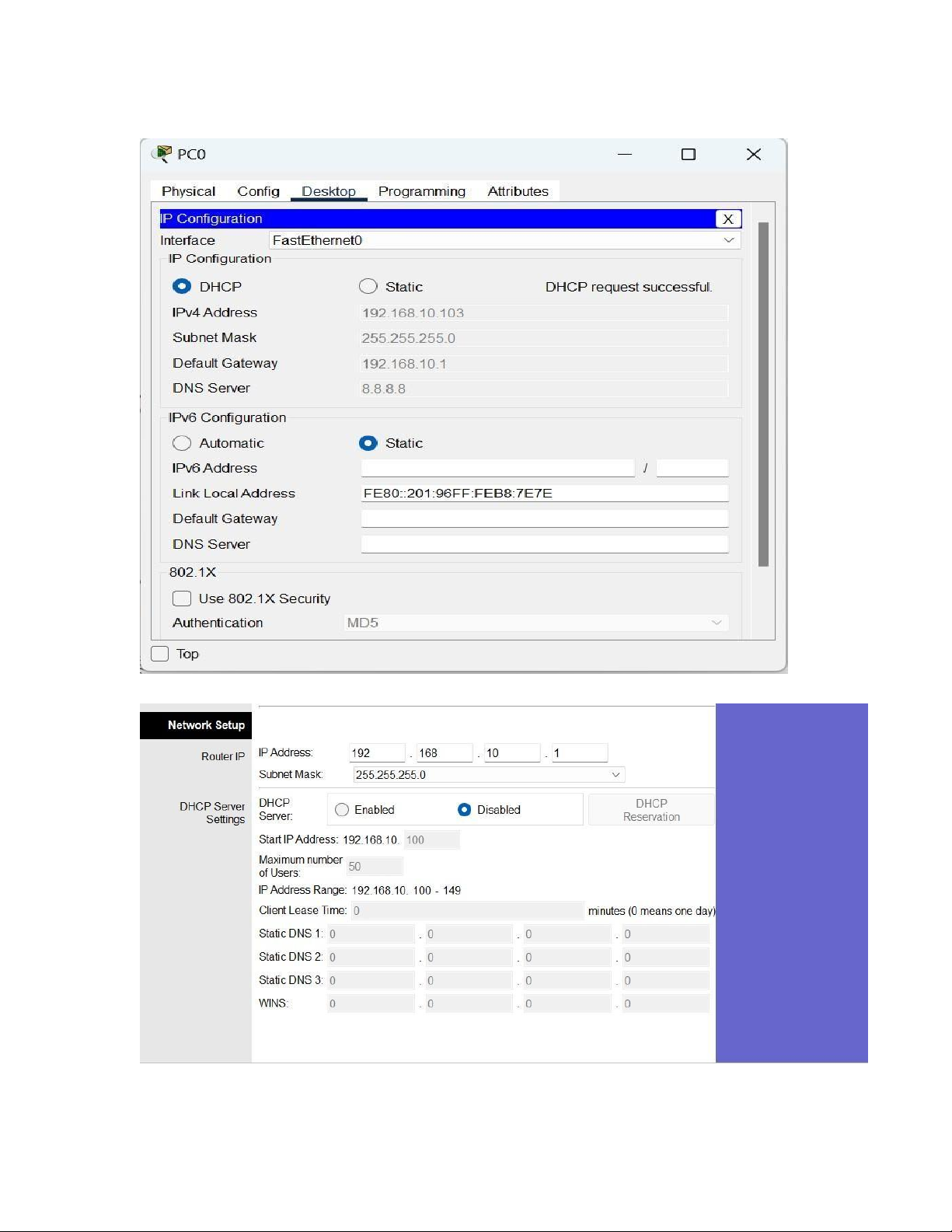
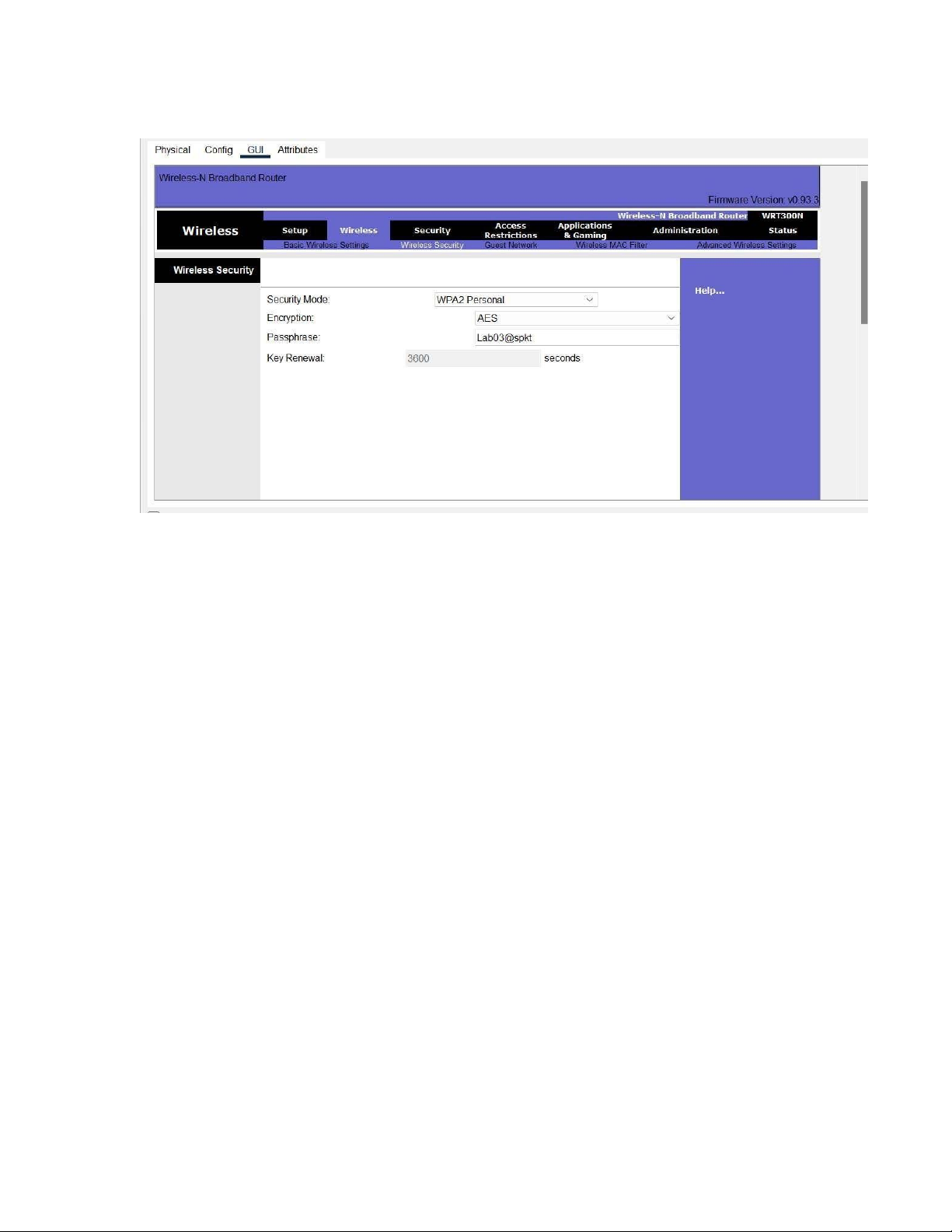
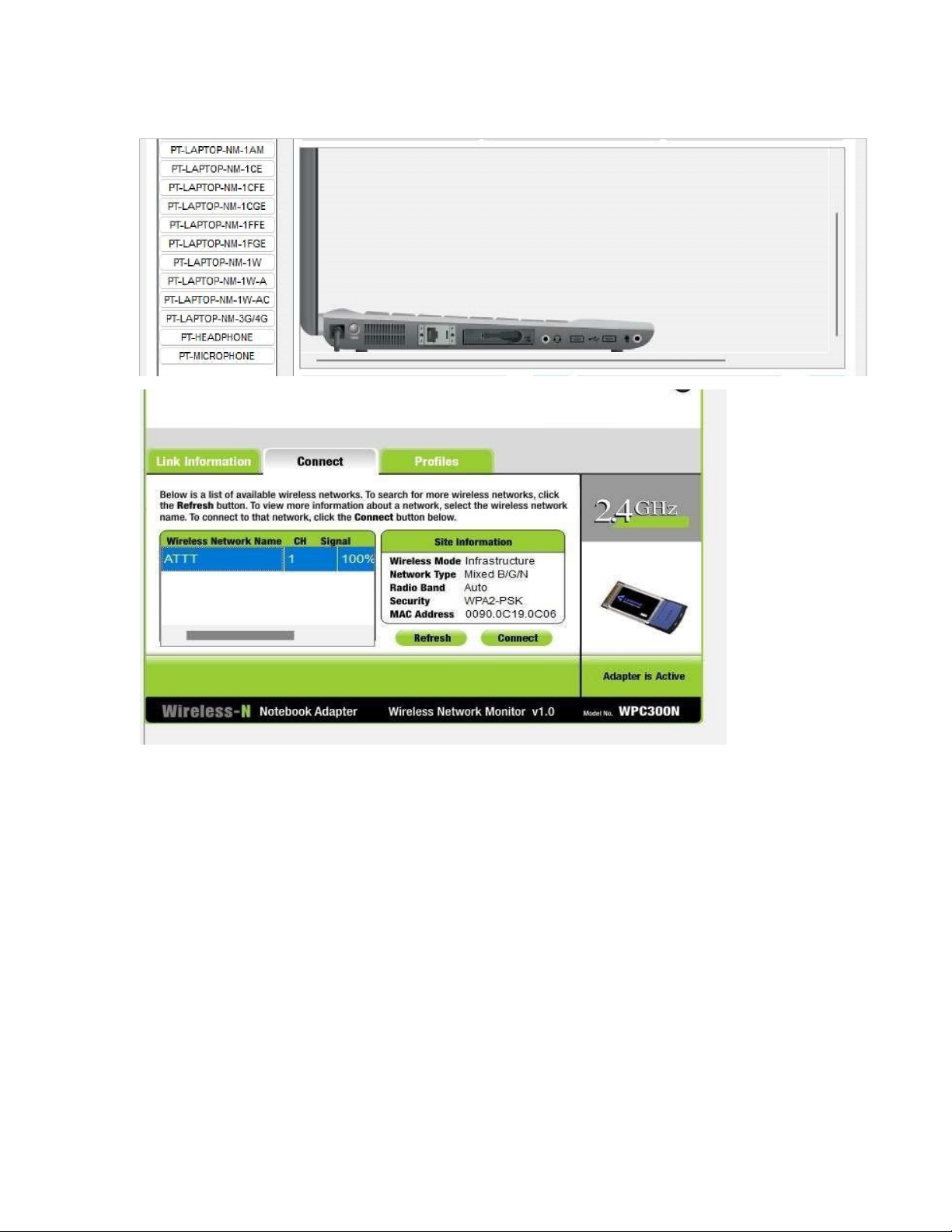
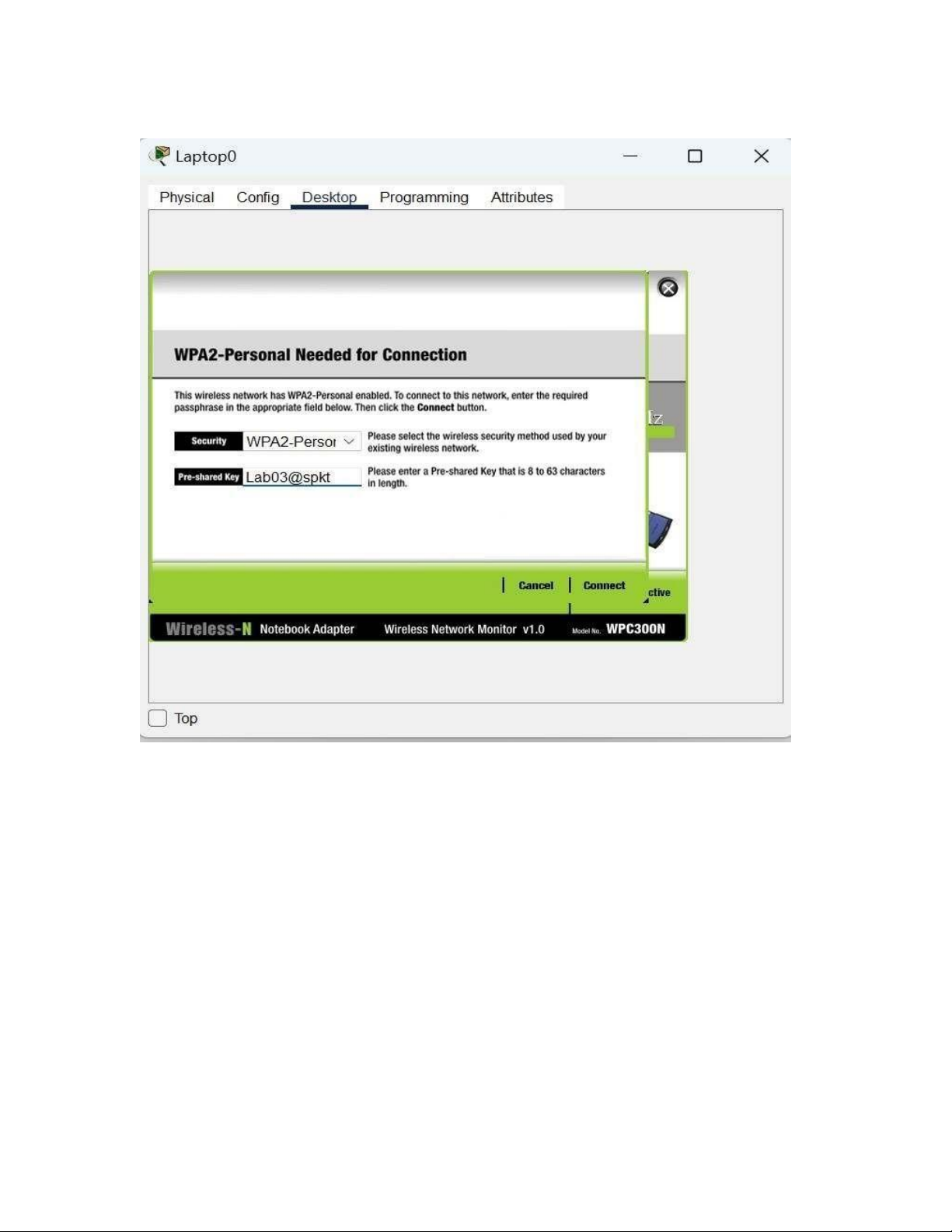
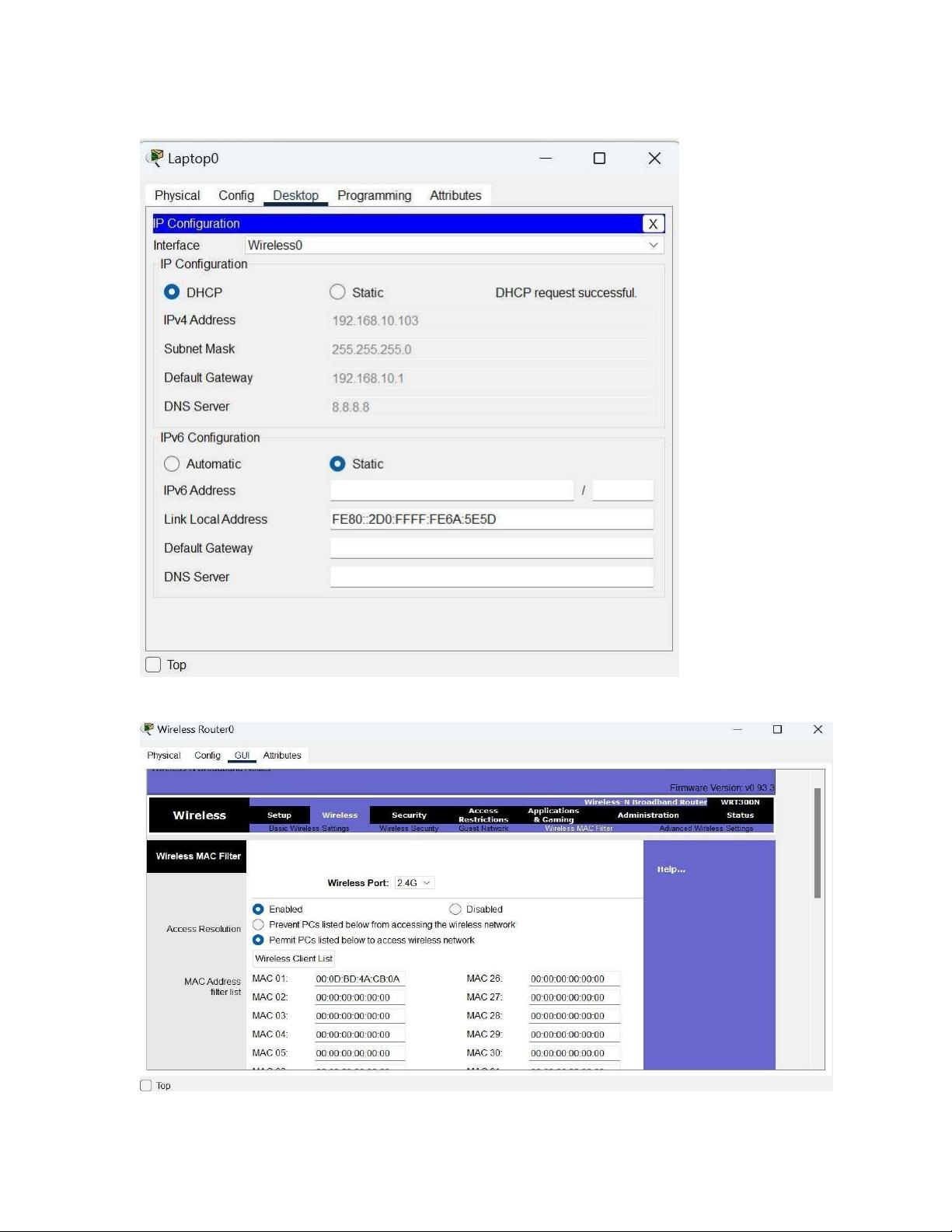
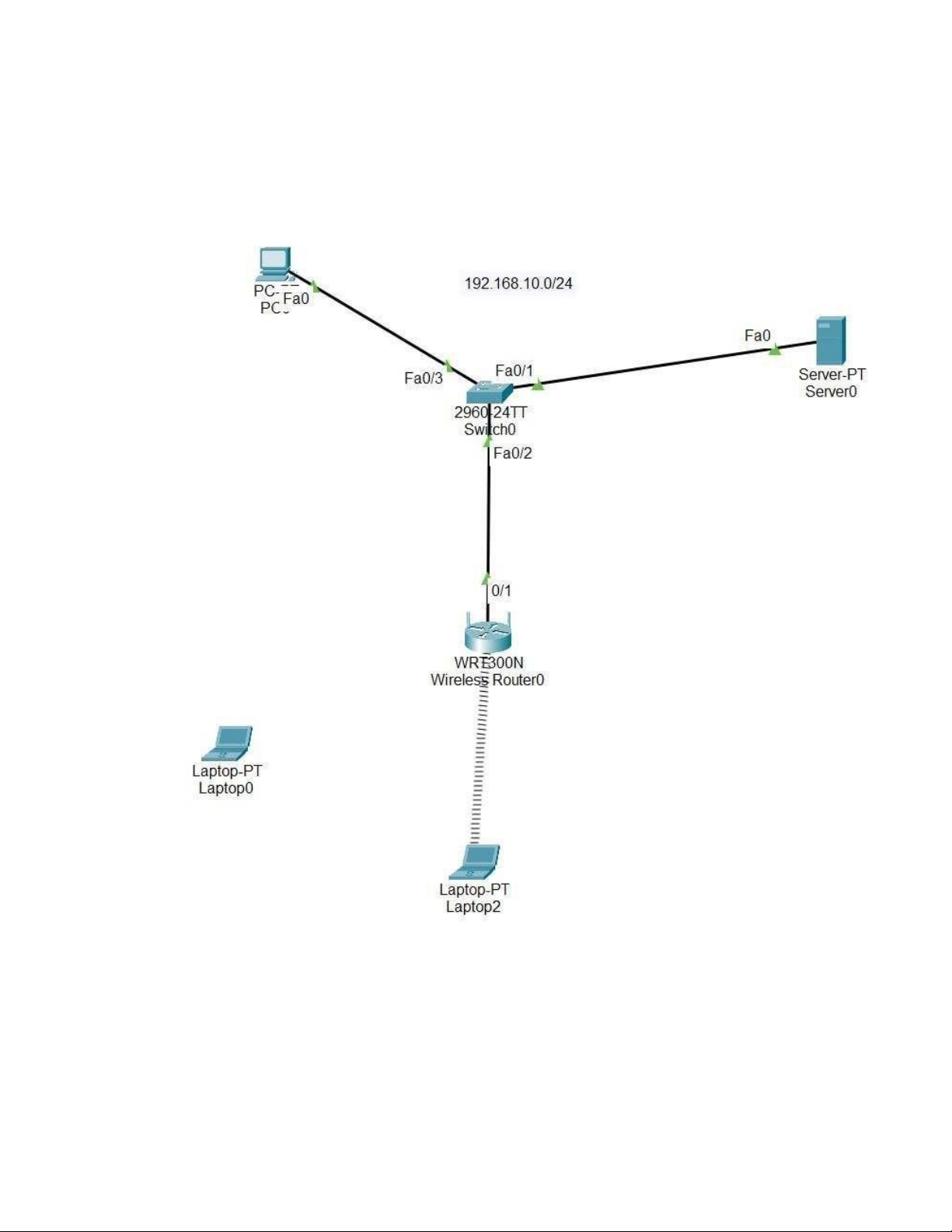
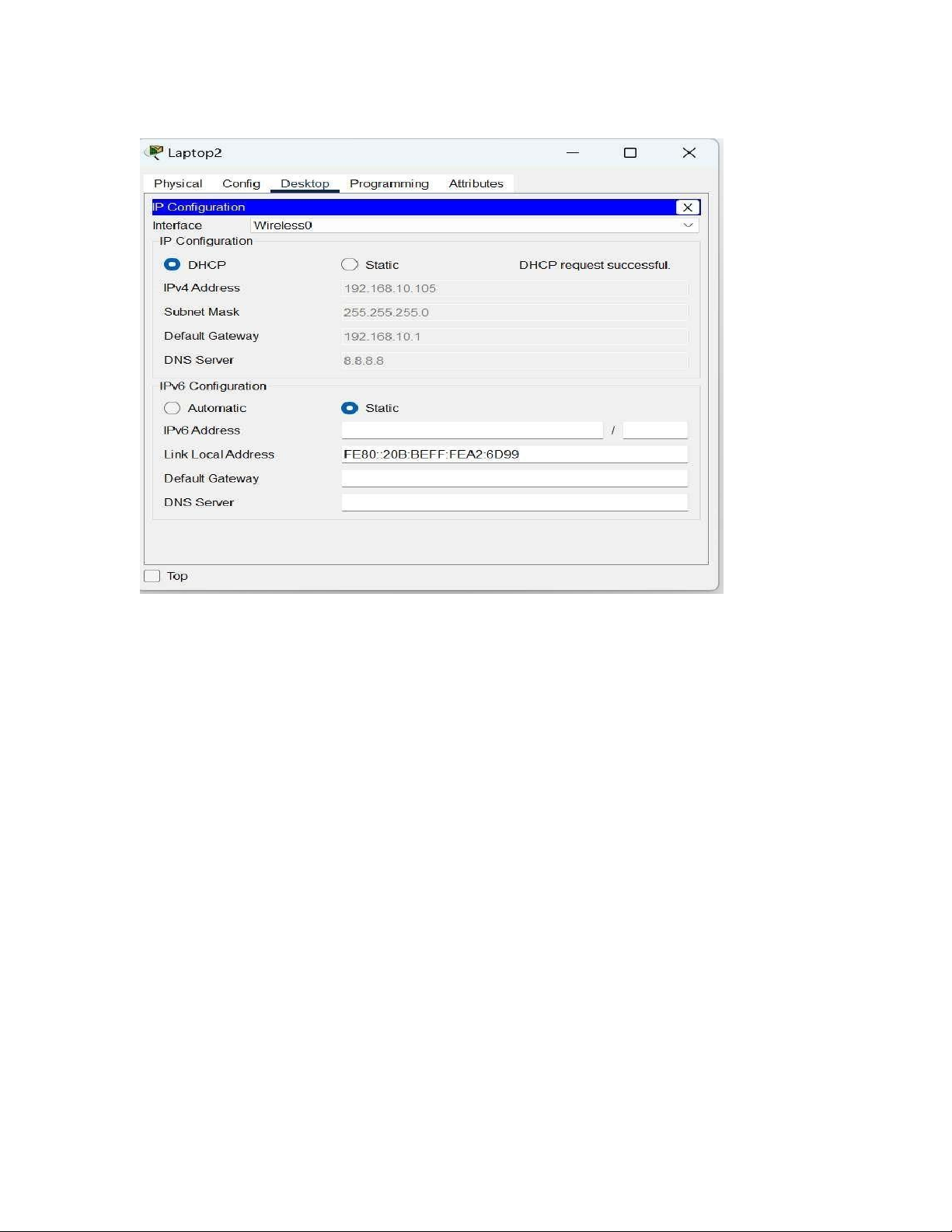
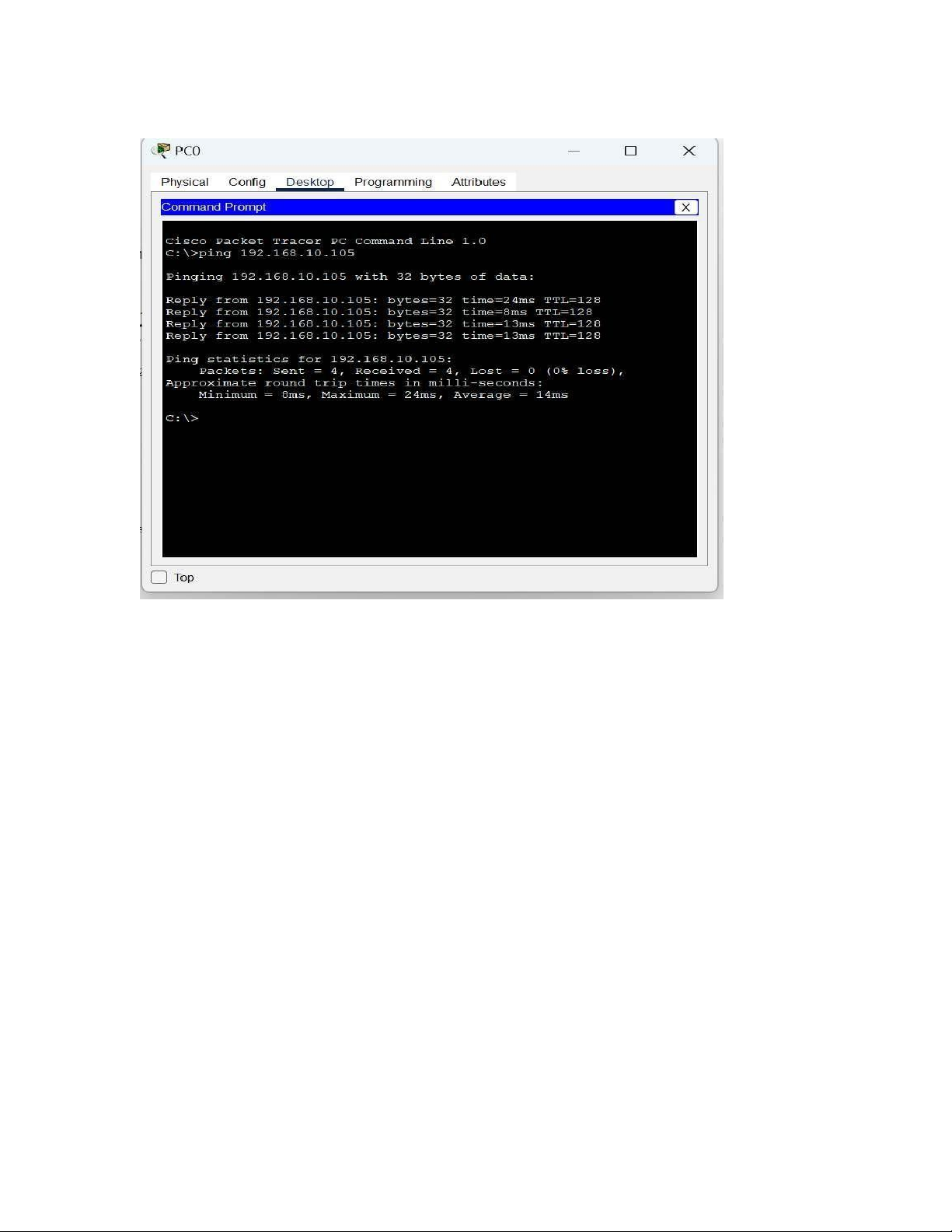
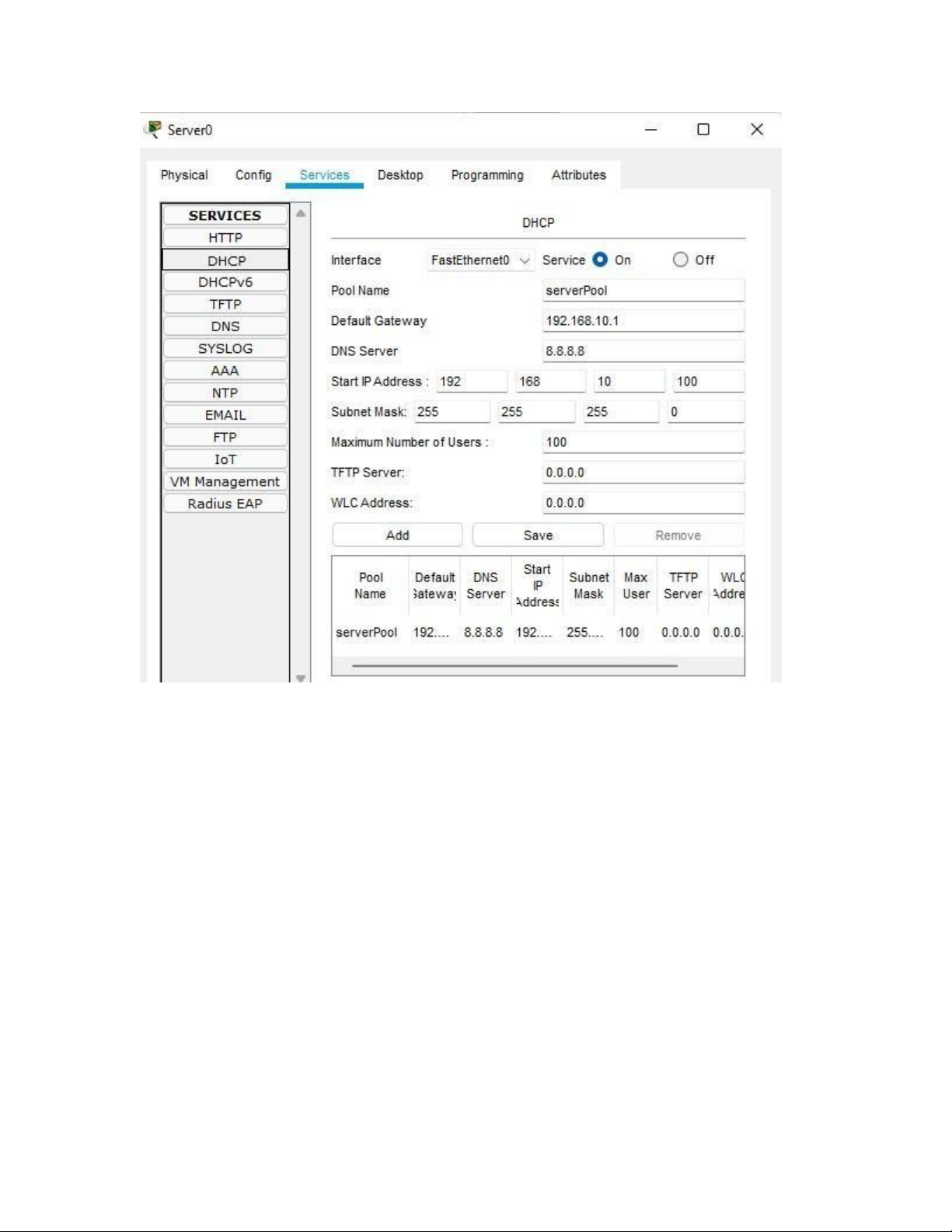
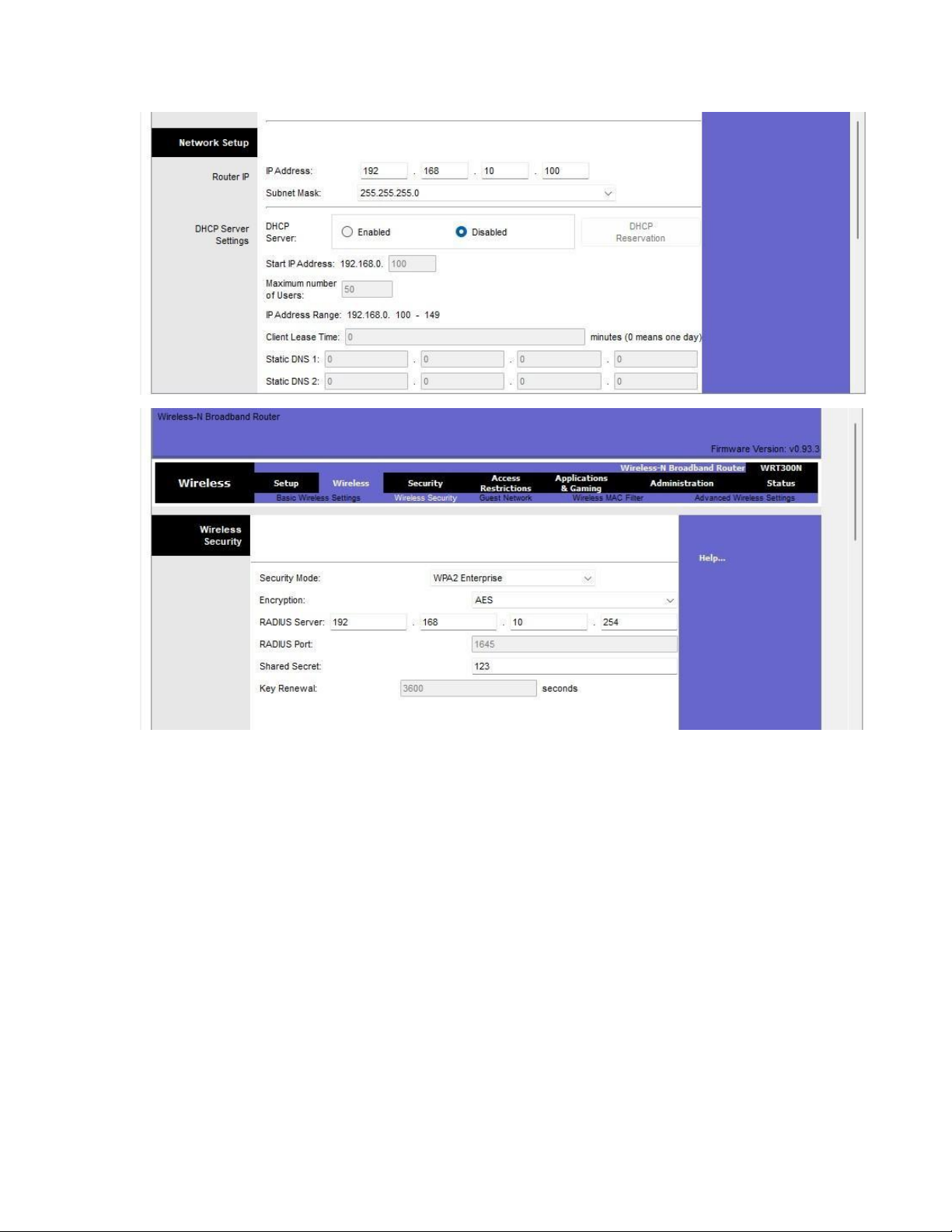
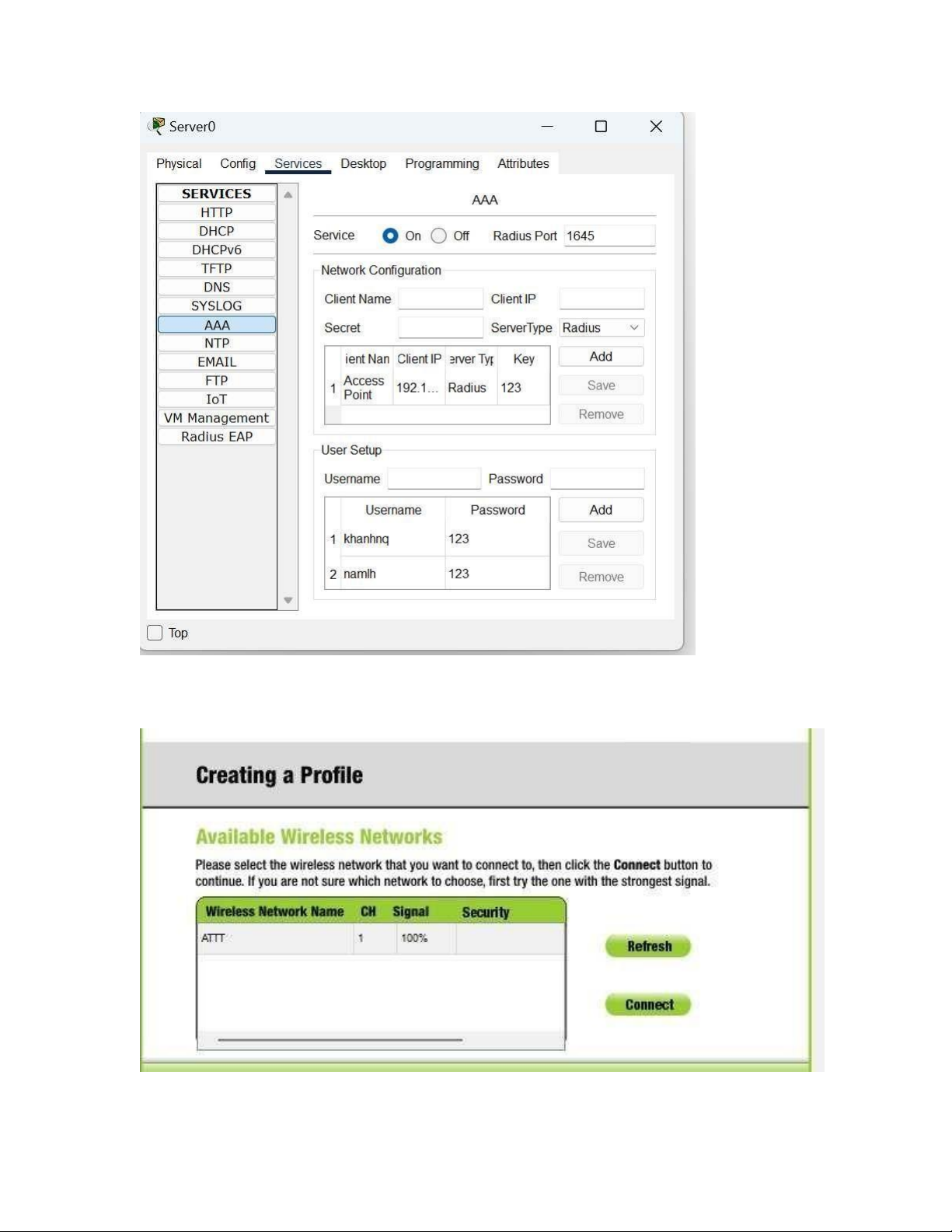
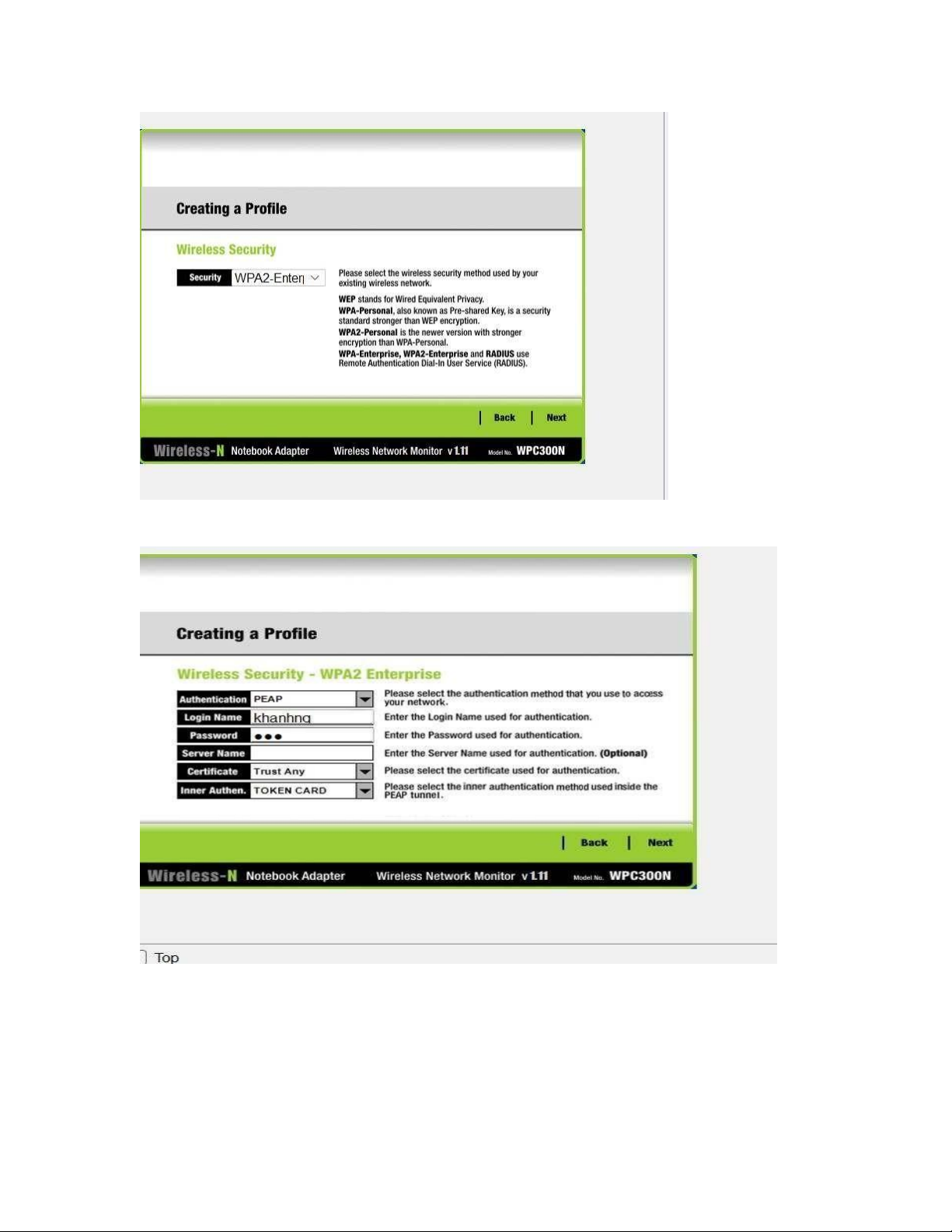
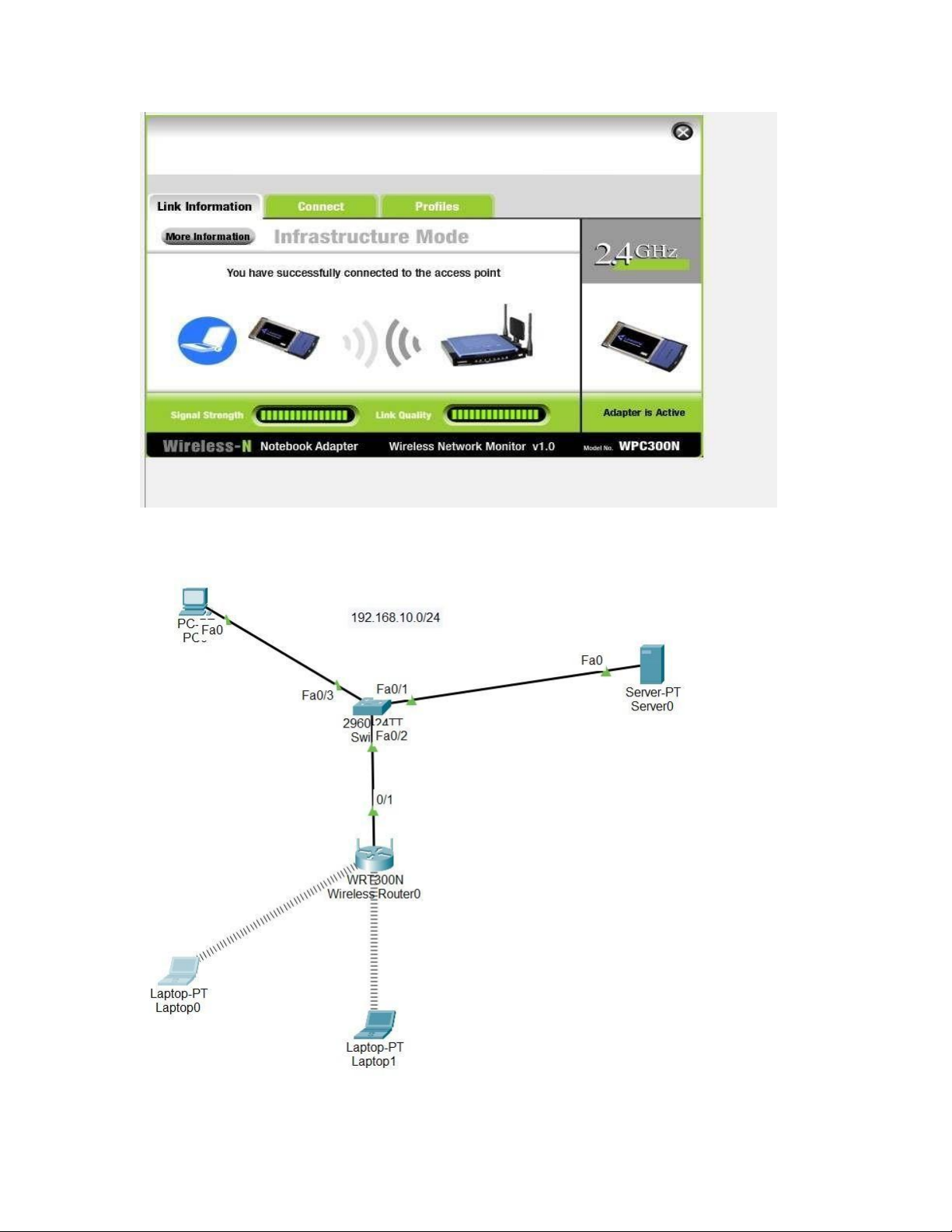
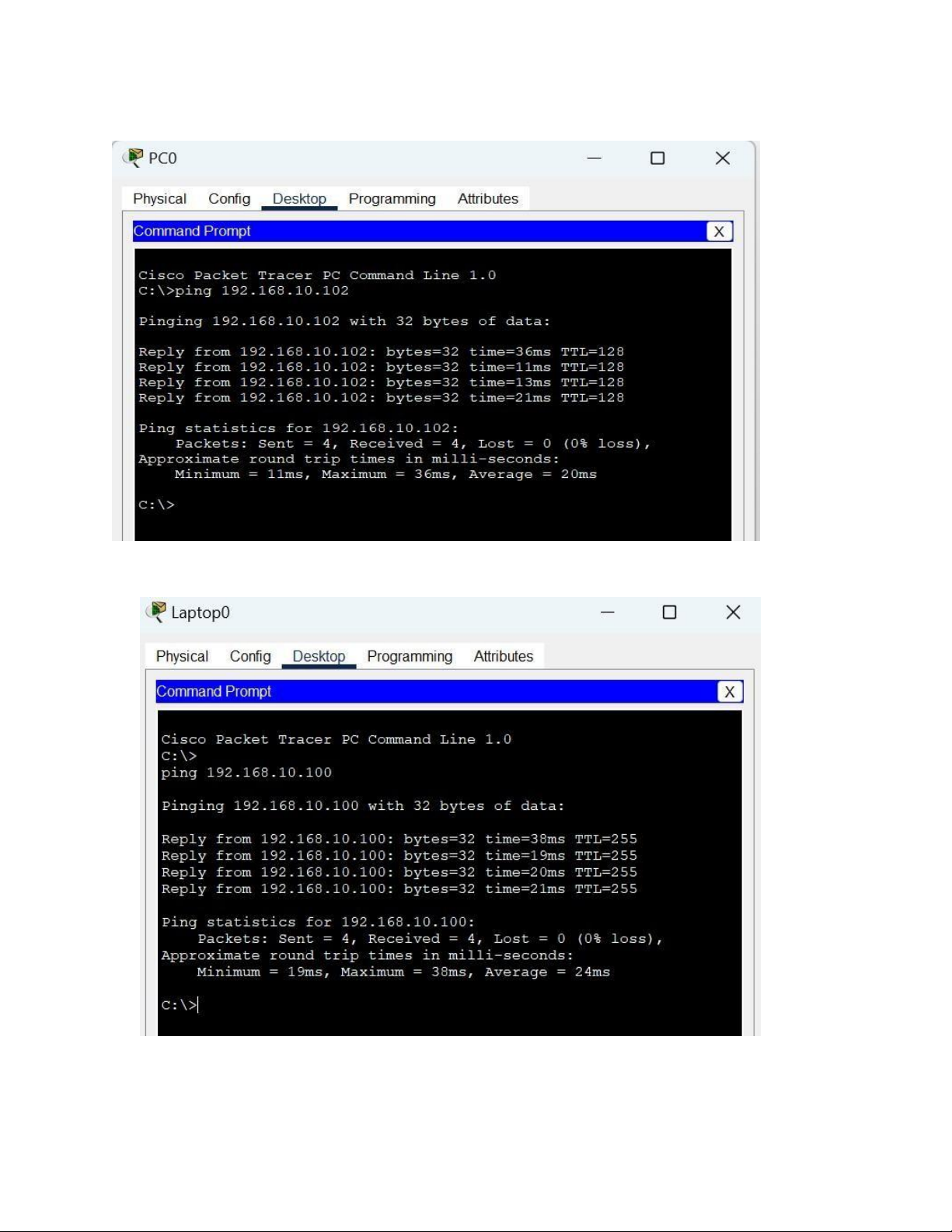
Preview text:
lOMoARcPSD|36086670 ----- ----- BÁO CÁO
MÔN HỌC: AN TÒAN THÔNG TIN LAB 3 AUTHENTICATION
GVHD: TS.Huỳnh Nguyên Chính
Sinh viên thực hiện: Nguyễn Lê Gia Hân MSSV: 21110432
Mã LHP: INSE330380_23_1_09
TP.Hồ Chí Minh, tháng 09 năm 2023 ̣ lOMoARcPSD|36086670 Lab 03. Authentication
I. Password policies A, Linux:Ubuntu
Step 1. Install package: PAM (lib-pamquality)
$ sudo apt install libpam-pwquality Backup lại mật khẩu:
- Mục đích phòng ngừa trường hợp cấu hình sai
Step 2: Edit the configuration:
$sudo vi /etc/pam.d/common-password lOMoARcPSD|36086670
Retry = 4 Số lần liên tiếp người dùng có thể nhập sai mật khẩu.
Minlen= 9 độ dài ngắn nhất của mật khẩu
Difok = 4 Số ký tự có thể giống với mật khẩu
cũ lcredit: = -2 Số chữ thường tối thiểu là 2
ucredit: Số chữ hoa tối thiểu là 2 dcredit: Số
chữ số tối thiểu là 1 ocredit: Ký hiệu đặc biệt tối thiểu là 1
reject_username: Từ chối mật khẩu chứa tên người dùng enforce_for_root:
Cũng thực thi chính sách cho người dùng root
Verify the configuration:
Create an account: $sudo useradd testuser $sudo passwd testuser
Đăng nhập vào user: testuser (Chuyển màn hình: ctrl+Alt+F1, quay về: ctrl+Alt+F7) lOMoARcPSD|36086670 lOMoARcPSD|36086670
Trích đoạn trong file cấu hình /etc/login.defs là để điều chỉnh các quy tắc liên quan
đến tuổi thọ mật khẩu (password aging controls) và cấu hình các giới hạn cho việc
tự động chọn UID (User ID) khi tạo mới tài khoản bằng lệnh useradd. Dưới đây là
giải thích cho từng phần:
1. Password Aging Controls:
• PASS_MAX_DAYS: Đây là số ngày tối đa một mật khẩu có thể được sử
dụng trước khi phải thay đổi. Giá trị 99999 trong trường này thường được
sử dụng để cho phép mật khẩu không bao giờ hết hạn và không cần phải thay đổi.
• PASS_MIN_DAYS: Đây là số ngày tối thiểu phải trôi qua giữa hai lần thay
đổi mật khẩu. Giá trị 0 cho phép bạn thay đổi mật khẩu bất cứ khi nào bạn muốn.
• PASS_WARN_AGE: Đây là số ngày trước khi mật khẩu hết hạn mà hệ
thống sẽ cảnh báo cho người dùng. Trong trường hợp này, cảnh báo sẽ được
hiển thị 7 ngày trước khi mật khẩu hết hạn.
2. Min/Max Values for Automatic UID Selection:
• UID_MIN và UID_MAX là giới hạn tối thiểu và tối đa cho việc tự động
chọn User ID (UID) khi bạn tạo một tài khoản mới bằng lệnh useradd.
• Trong trường hợp này, tài khoản mới sẽ được gán một UID trong khoảng từ
1000 đến 60000. Điều này có nghĩa là nếu bạn tạo một tài khoản mới mà
không cung cấp UID cụ thể, hệ thống sẽ tự động chọn một UID trong
khoảng này để gán cho tài khoản.
• Việc giới hạn giữa UID_MIN và UID_MAX giúp quản lý UID tránh xung
đột và hỗ trợ quản lý tài khoản người dùng trên hệ thống. a) MS Windows:
Create an account and test some func 琀椀 onali 琀椀 es: - Minimum the password length - Strong password - Account lockout threshold lOMoARcPSD|36086670
Thay đổi cấu hình yêu cầu mật khẩu mạnh lOMoARcPSD|36086670 -
Ngưỡng khóa tài khoản: Tài khoản sẽ bị tạm khóa khi nhập sai 3 lần lOMoARcPSD|36086670
Tài khoản sẽ được khởi tạo lại sau 30 phút
Thử khởi tạo một mật khẩu yếu chỉ toàn số và đây là cảnh báo của hệ thống lOMoARcPSD|36086670
b. MS Window Step 1: Set up the network topology - Cấu hình cho máy server:
Địa chỉ ipv4: 192.168.10.254 lOMoARcPSD|36086670
- Cấu hình máy client: o Ip 192.168.10.100 o Preferred DNS server: 192.168.10.254 lOMoARcPSD|36086670 lOMoARcPSD|36086670 lOMoARcPSD|36086670
- Tạo tài khoản để đăng nhập vào domain: o User: giahan o Password: ANtoan@123 lOMoARcPSD|36086670
- Chuyển sang domain giahan.vn -> Đăng nhập tài khoản giahan tạo ở trên lOMoARcPSD|36086670
- Thựchiệntạopasswordpolicy
- Vào Domains -> giahan.vn (tên Domain cần cấu hình password policy) -> Default
Domain policy-> chuột phải -> nhấn edit
Downloaded by Dung Tran (tiendungtr12802@gmail.com) lOMoARcPSD|36086670 -
Tiếp tục vào Policies -> Windows Settings -> Security Setting -> Acount policies ->
Chuột phải vào Password policies. Sau đó chỉnh những policy tương ứng mà mình muốn chỉnh
Downloaded by Dung Tran (tiendungtr12802@gmail.com) lOMoARcPSD|36086670 -
- VD: Chỉnh Password length từ 7 sang 5. Không thể tạo tài khoản với số ký tự ít hơn 4 Để
chỉnh Account lockout threshold. Vào Group Policy Manament Editor
- Tiếp tục vào Policies -> Windows Settings -> Security Setting -> Acount policies ->
Chuột phải vào Account Policy
- Chỉnh Account lockout threshold lên 4 (Khi nhập sai mật khẩu 4 lần tài khoản sẽ bị khóa)
- Account lockout duration: thời gian khóa là 5 phút
Downloaded by Dung Tran (tiendungtr12802@gmail.com) lOMoARcPSD|36086670 -
Vd: Khi nhập sai mật khẩu quá 4 lần thì tài khoản bị khóa
Downloaded by Dung Tran (tiendungtr12802@gmail.com) lOMoARcPSD|36086670 -
Downloaded by Dung Tran (tiendungtr12802@gmail.com) lOMoARcPSD|36086670
VD: Thử tạo mật khẩu ngắn vi phạm policy. MK: 012
->Không đủ số kí tự
Downloaded by Dung Tran (tiendungtr12802@gmail.com) lOMoARcPSD|36086670
II. WiFi authentication (WPA2) Sơ đồ mạng
Downloaded by Dung Tran (tiendungtr12802@gmail.com) lOMoARcPSD|36086670
Step 1. Configure DHCP server Cấp IP thành công
Downloaded by Dung Tran (tiendungtr12802@gmail.com) lOMoARcPSD|36086670 Step 2. Configure AP - SSID: ATTT
- Authentication: WPA2 – Personal - Password: Lab03@spkt
Tắt DHCP của access point
Downloaded by Dung Tran (tiendungtr12802@gmail.com) lOMoARcPSD|36086670 Cấp IP thành công
Cài đặt trên access point
Downloaded by Dung Tran (tiendungtr12802@gmail.com) lOMoARcPSD|36086670
Cài đặt security cho access point
Downloaded by Dung Tran (tiendungtr12802@gmail.com) lOMoARcPSD|36086670
Đặt module cho laptop
Downloaded by Dung Tran (tiendungtr12802@gmail.com) lOMoARcPSD|36086670
Truy cập từ wireless
Downloaded by Dung Tran (tiendungtr12802@gmail.com) lOMoARcPSD|36086670 Truy cập thành công Thêm MAC
Downloaded by Dung Tran (tiendungtr12802@gmail.com) lOMoARcPSD|36086670
Thêm laptop để kiểm tra MAC
Downloaded by Dung Tran (tiendungtr12802@gmail.com) lOMoARcPSD|36086670 Truy cập thành công
Downloaded by Dung Tran (tiendungtr12802@gmail.com) lOMoARcPSD|36086670
Ping từ PC đến laptop III.
Authentication with Radius server (802.1X)
Step 1: Configure IP address & DHCP server
Configure IP address & DHCP server
- DHCP server: 192.168.10.254/24
- Configure DHCP server o Network: 192.168.10.0/24 o IP
range: 192.168.10.100 – 192.168.10.200 o Default gateway: 192.168.10.1 o DNS: 8.8.8.8
Downloaded by Dung Tran (tiendungtr12802@gmail.com) lOMoARcPSD|36086670
Step 2: Configure AP’s IP address
- AP’s IP address: 192.168.10.100/24 - SSID: ATTT
- Authentication (radius server): WPA2 - Enterprise
Downloaded by Dung Tran (tiendungtr12802@gmail.com) lOMoARcPSD|36086670
Step 3: Configure RADIUS server
- Set the IP address of the Radius client (the authenticator – AP’s IP address) : 192.168.10.100 - Set the key-ID : 123
- Create accounts : namlh, khanhnq
Downloaded by Dung Tran (tiendungtr12802@gmail.com) lOMoARcPSD|36086670
Step 4: Configure RADIUS client (authenticator) on the AP - Creating a profile
Downloaded by Dung Tran (tiendungtr12802@gmail.com) lOMoARcPSD|36086670 Fill username & password Kết nối thành công
Downloaded by Dung Tran (tiendungtr12802@gmail.com) lOMoARcPSD|36086670
Step 5: Verify the configuration - test on the supplicant
Downloaded by Dung Tran (tiendungtr12802@gmail.com) lOMoARcPSD|36086670
- Check IP address information and ping to other PCs
Downloaded by Dung Tran (tiendungtr12802@gmail.com)
Document Outline
- Lab 03. Authentication
- I. Password policies A, Linux:Ubuntu
- II. WiFi authentication (WPA2) Sơ đồ mạng
- Step 1. Configure DHCP server
- Cấp IP thành công
- Step 2. Configure AP
- Tắt DHCP của access point
- Cấp IP thành công
- Cài đặt trên access point
- Cài đặt security cho access point
- Đặt module cho laptop
- Truy cập từ wireless
- Truy cập thành công
- Thêm MAC
- Truy cập thành công
- Ping từ PC đến laptop
- III.Authentication with Radius server (802.1X) St
- Step 2: Configure AP’s IP address
- Step 3: Configure RADIUS server
- Step 4: Configure RADIUS client (authenticator) on
- Step 5: Verify the configuration - test on the sup