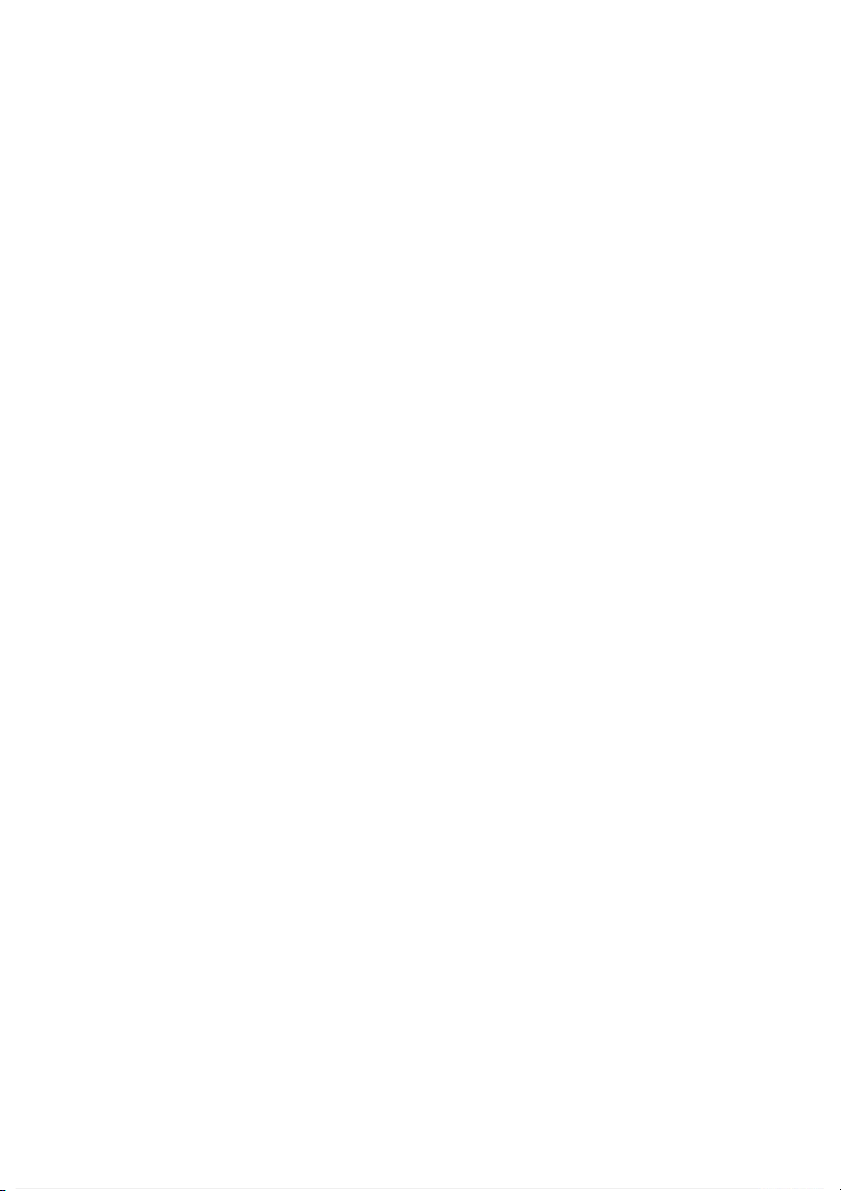
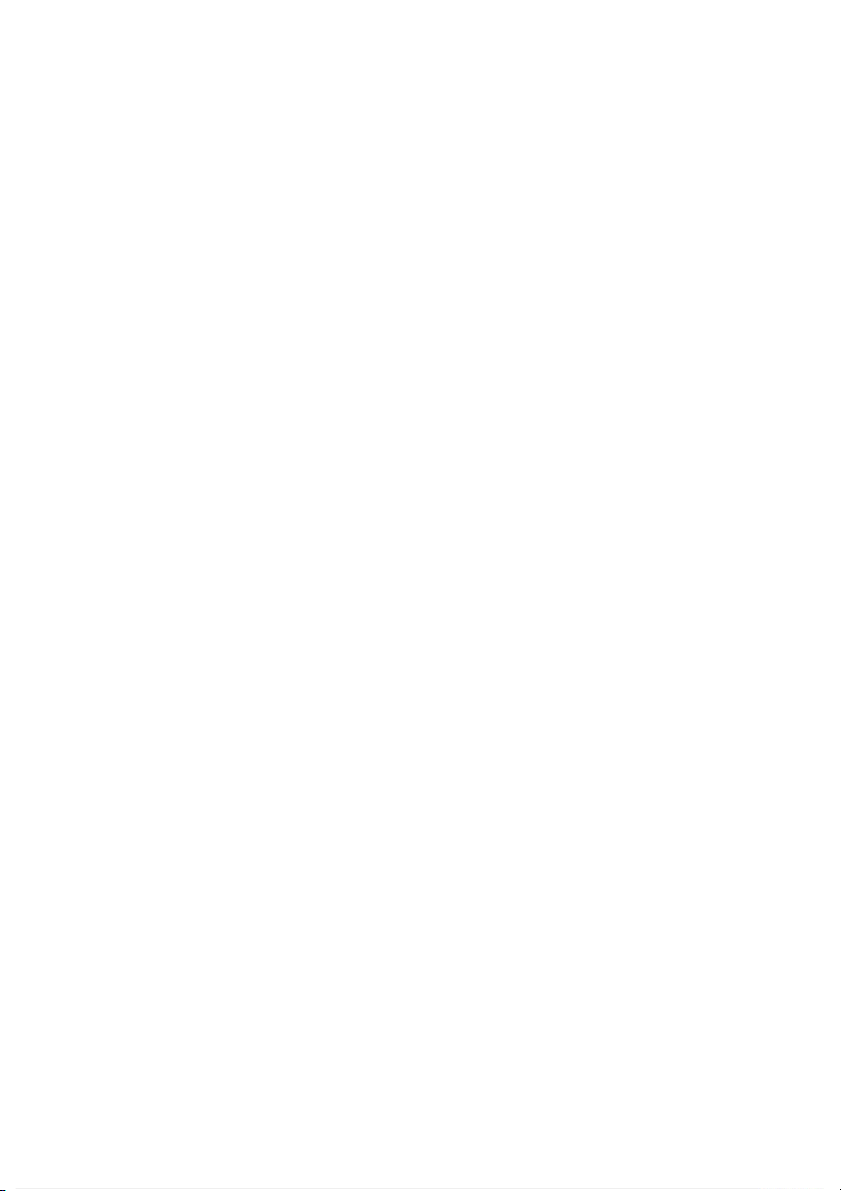
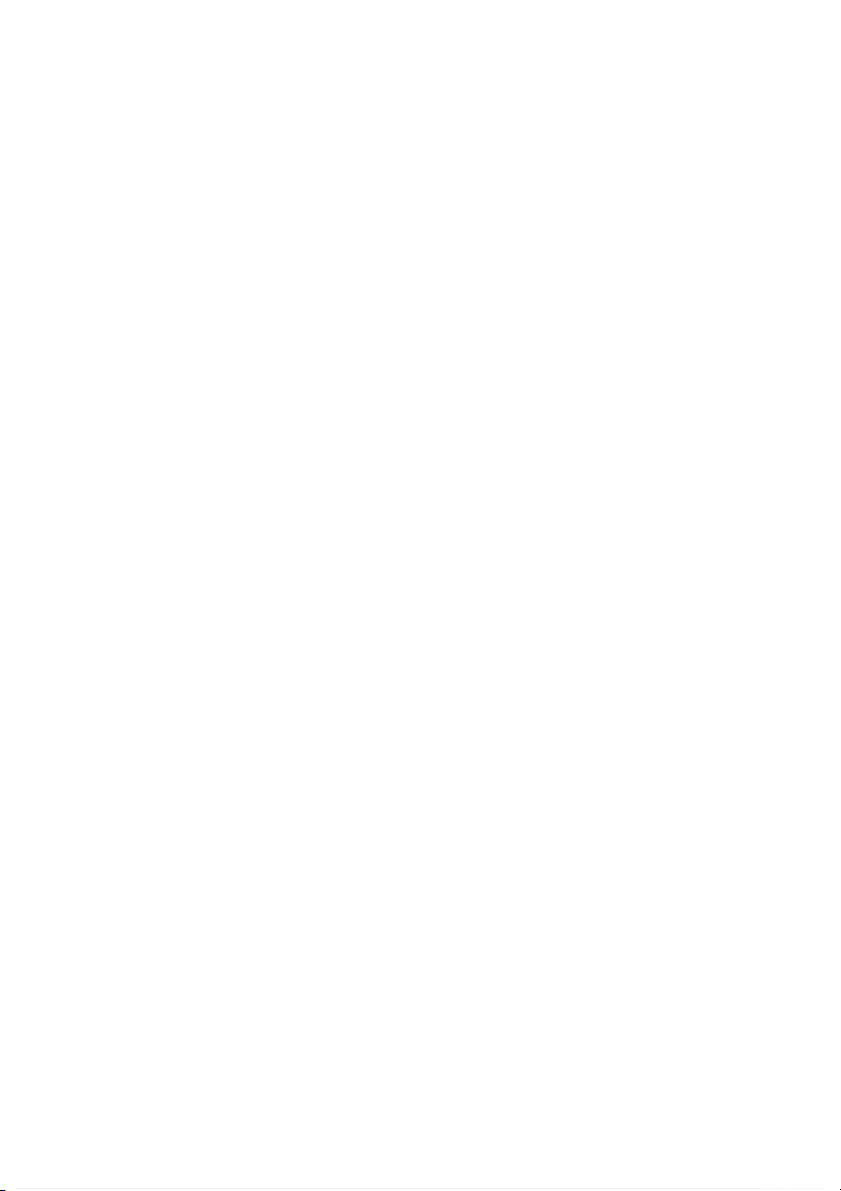


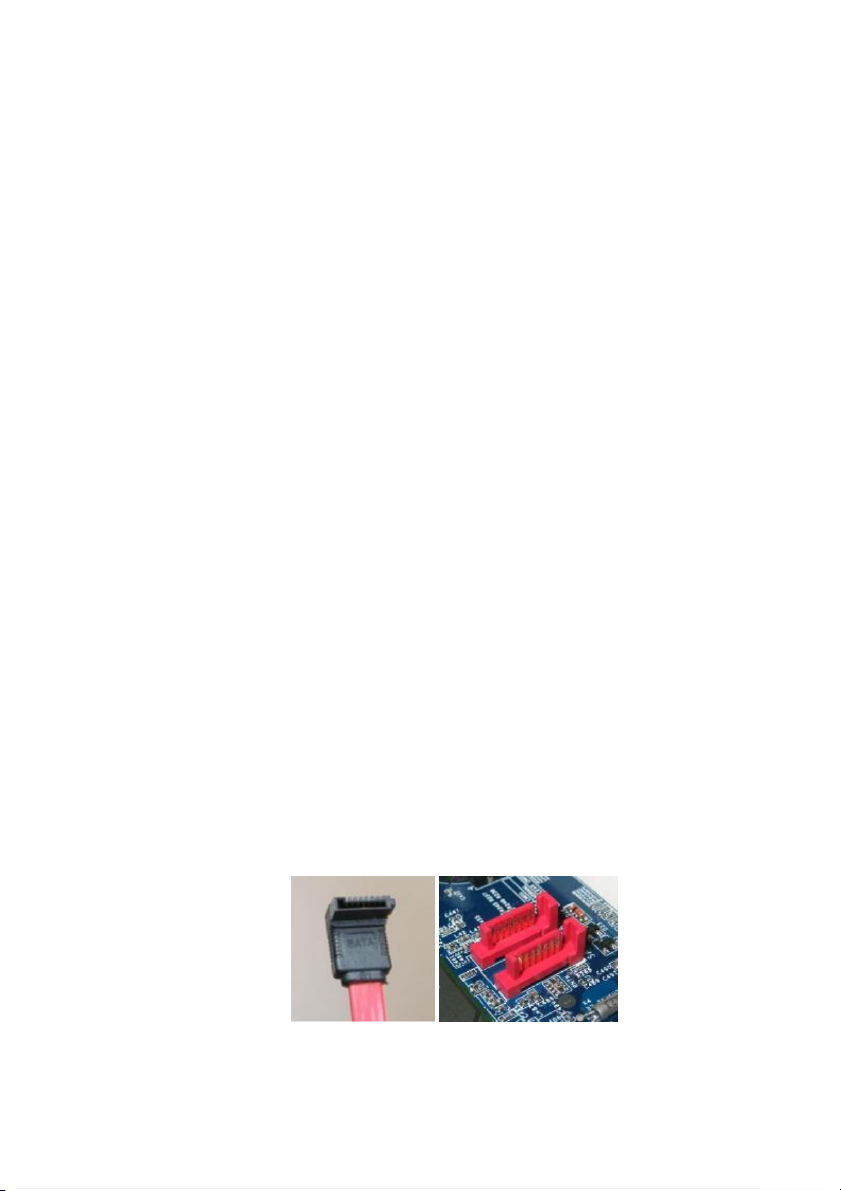

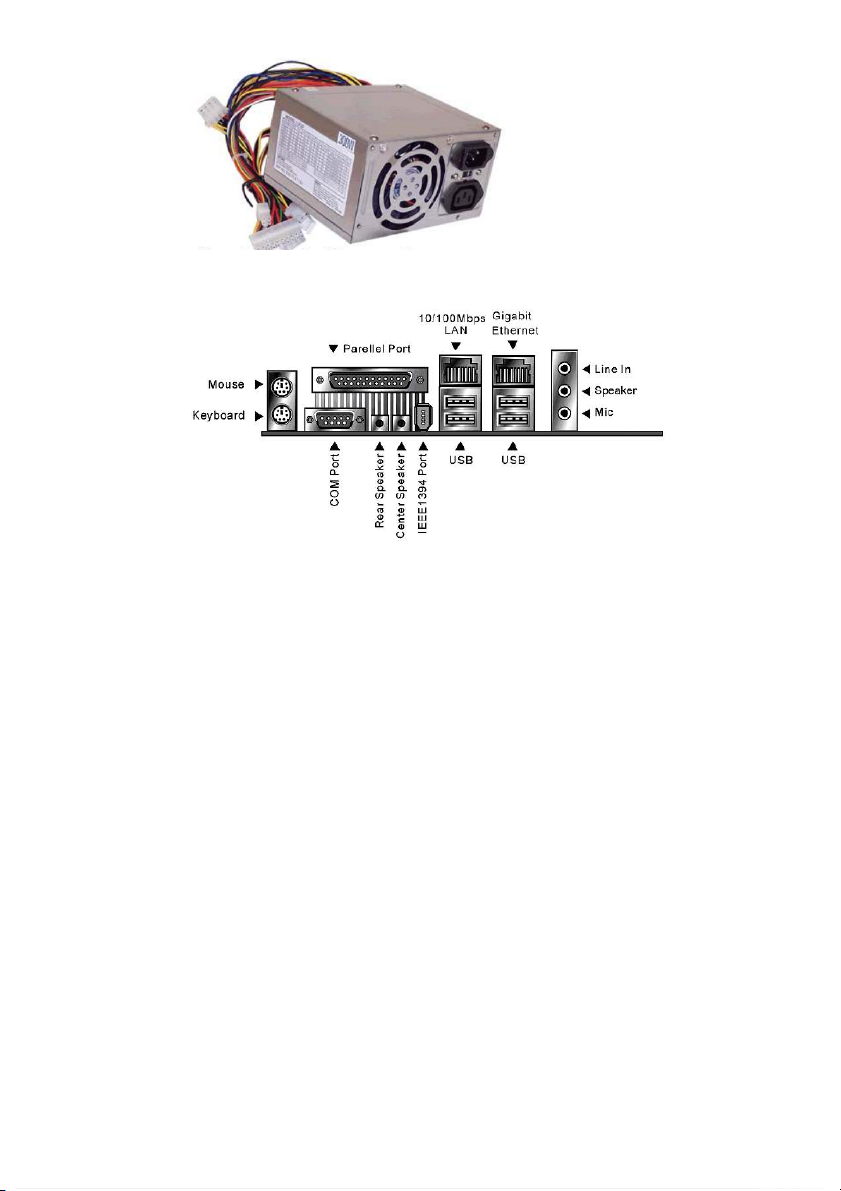
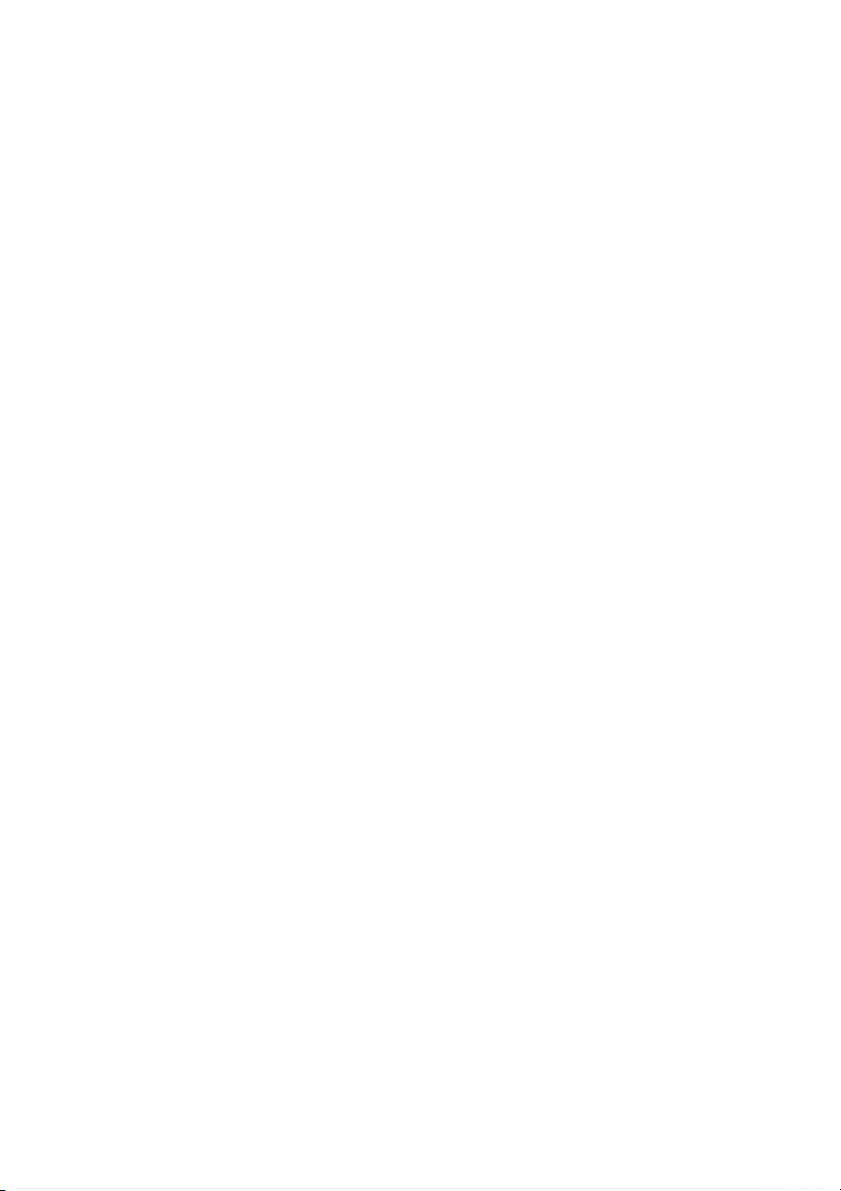
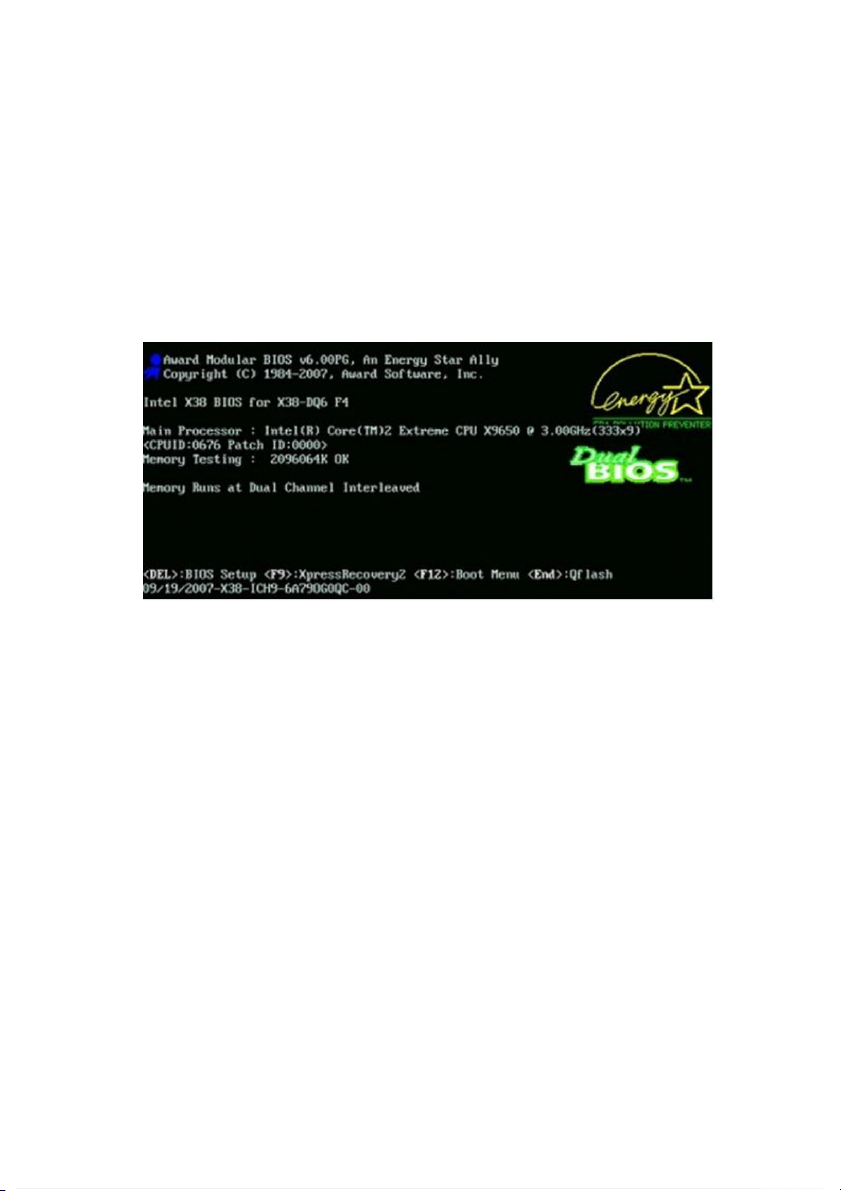
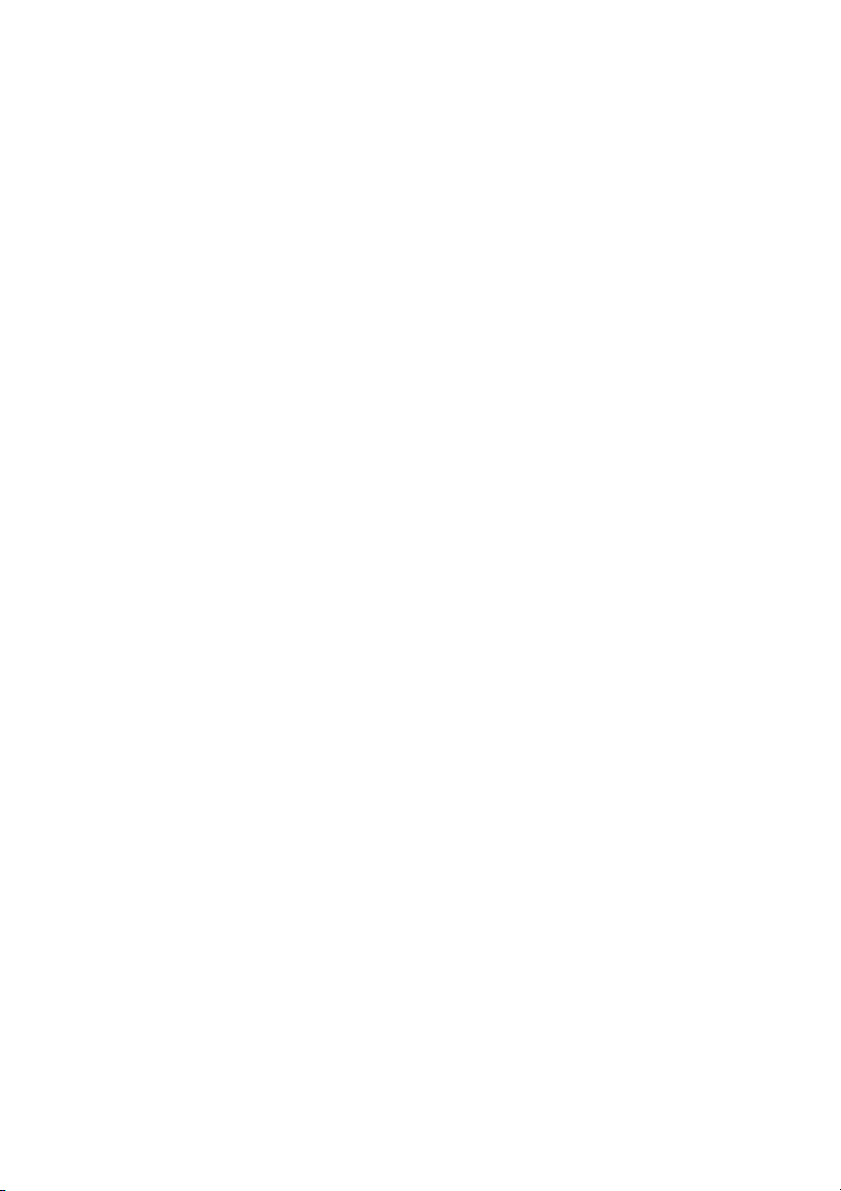
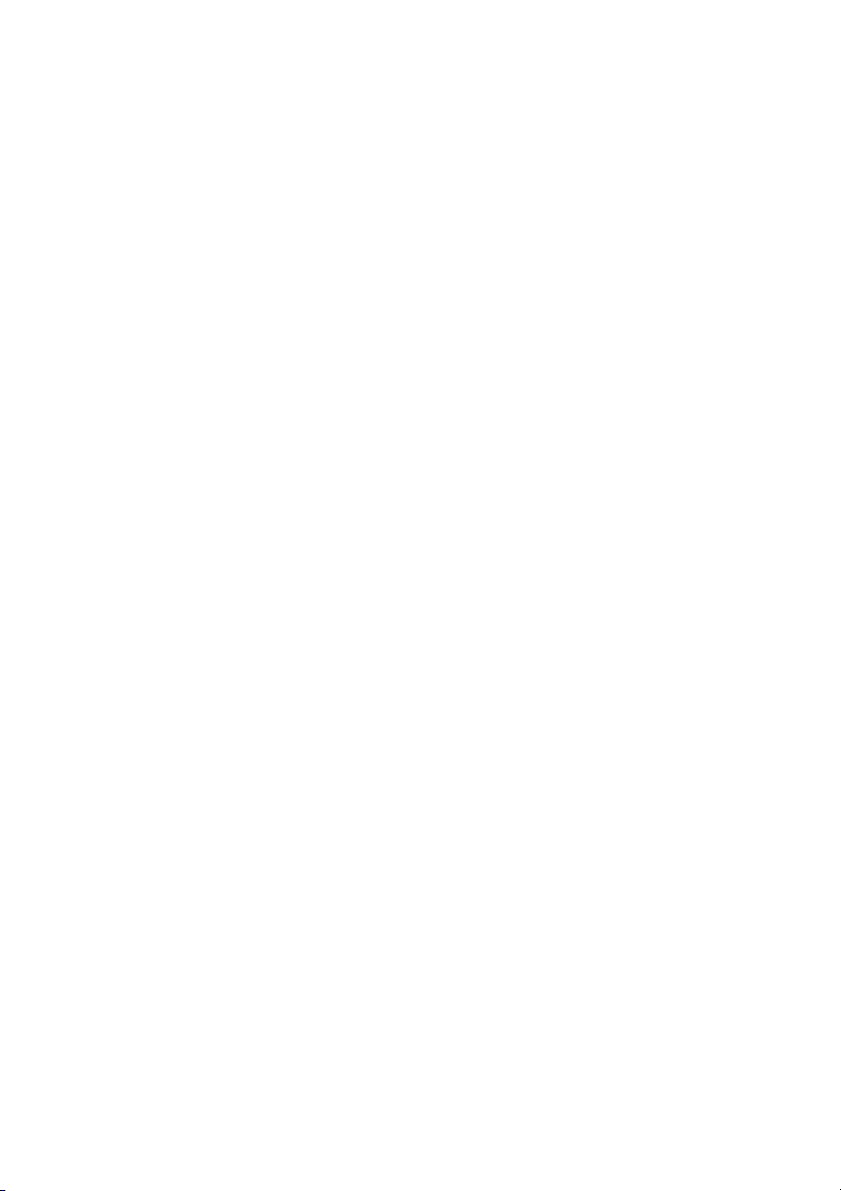
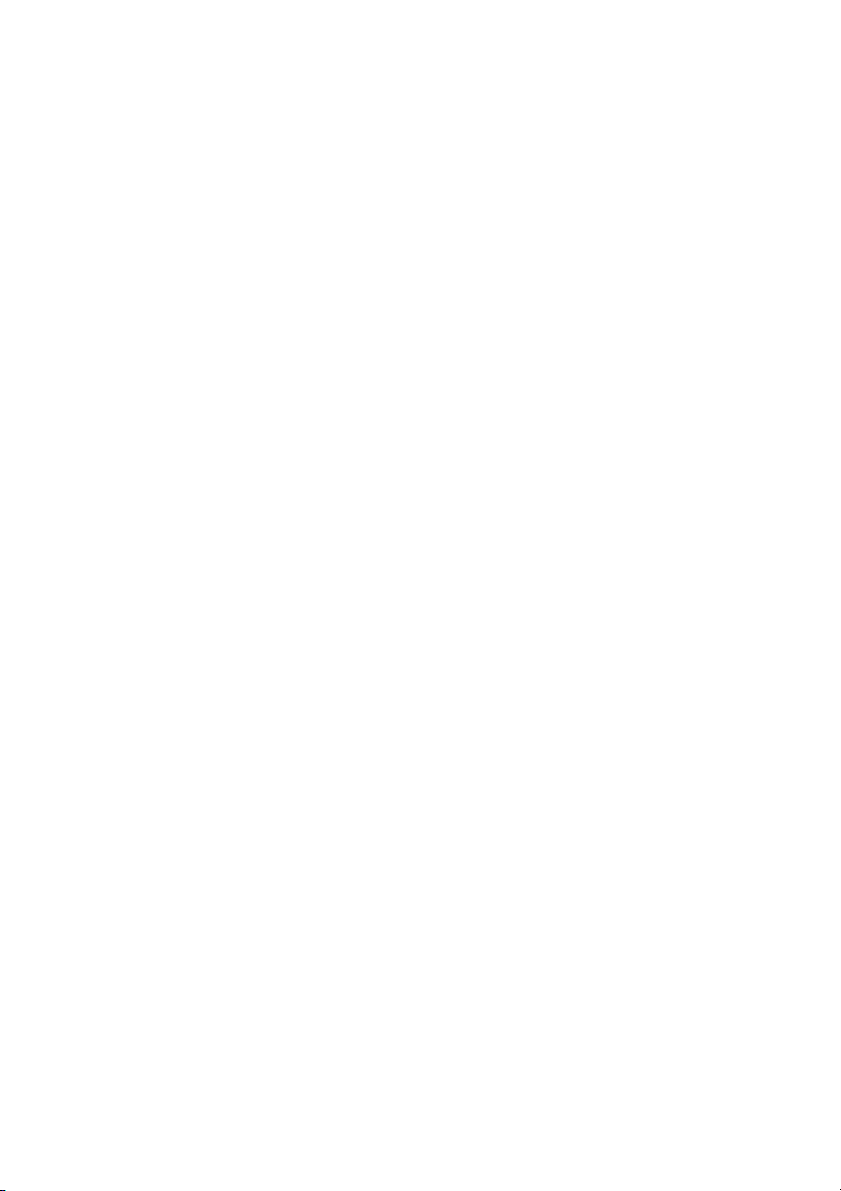
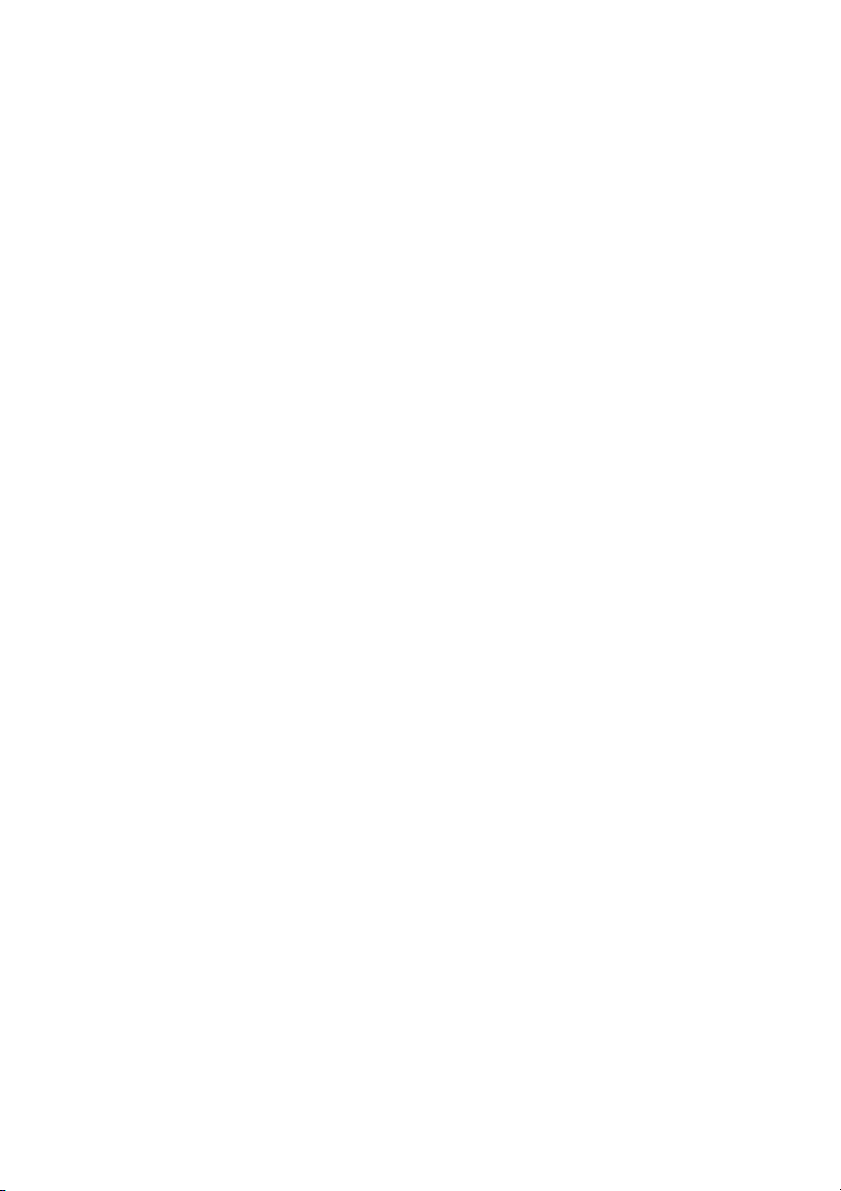
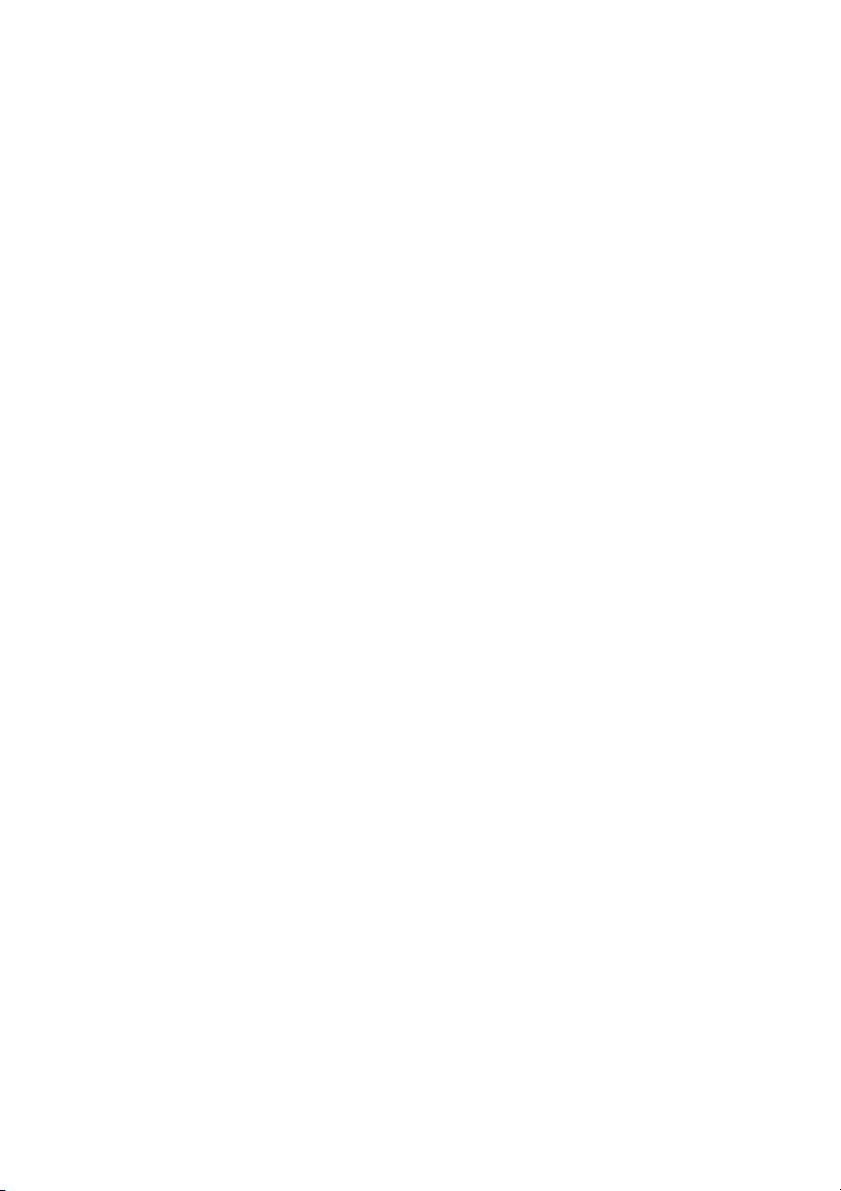
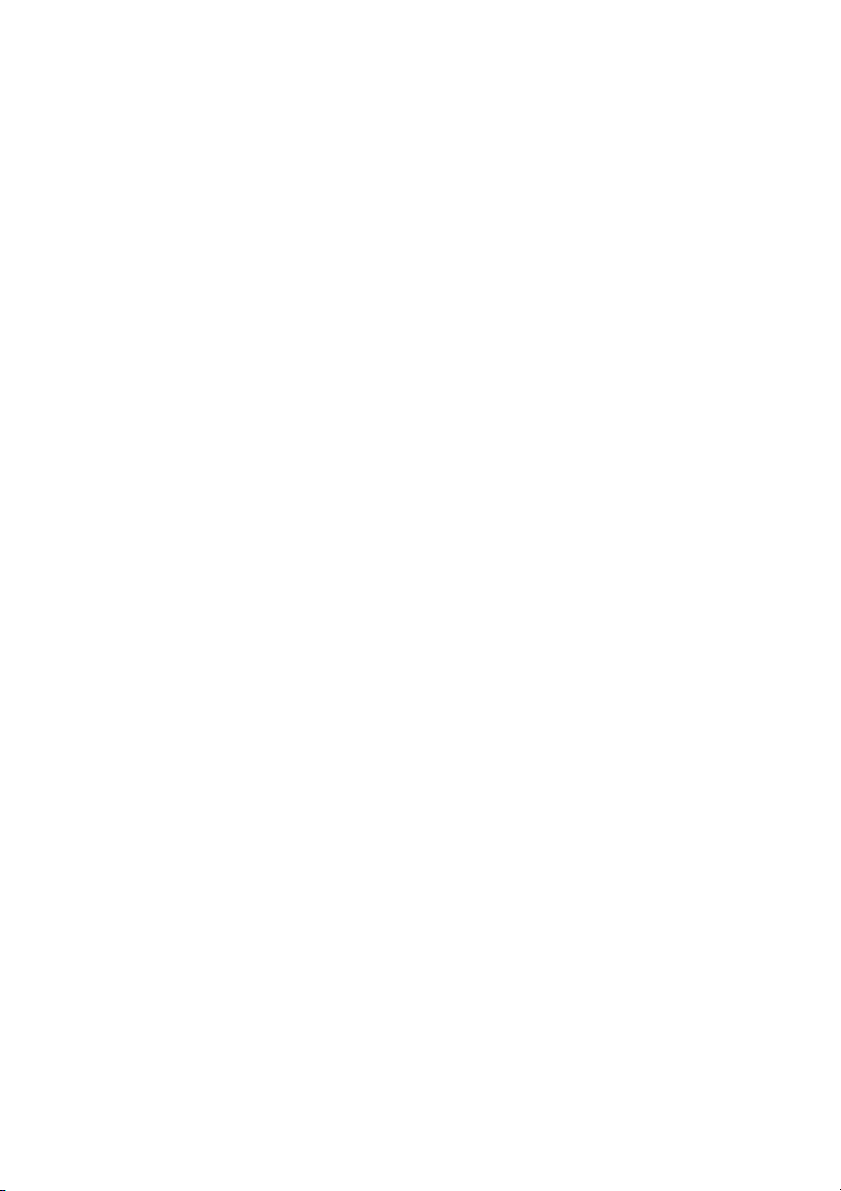
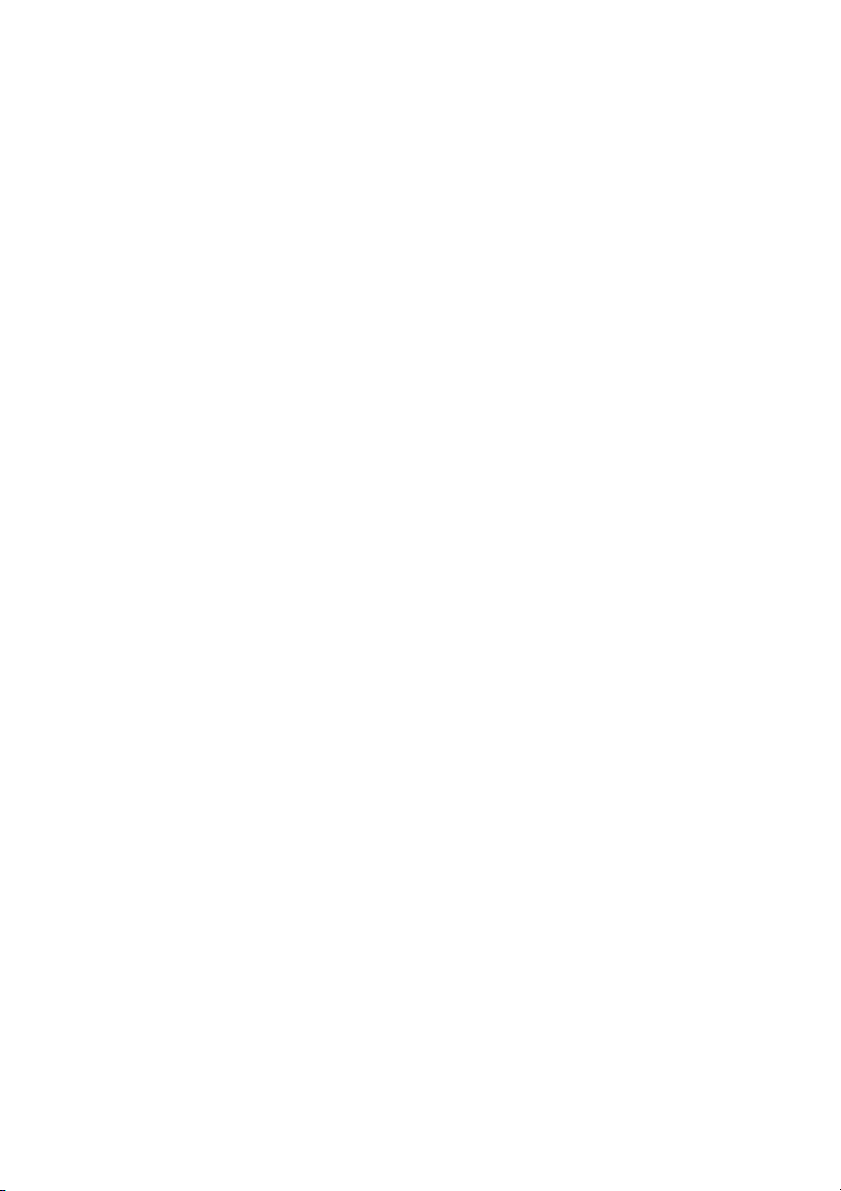
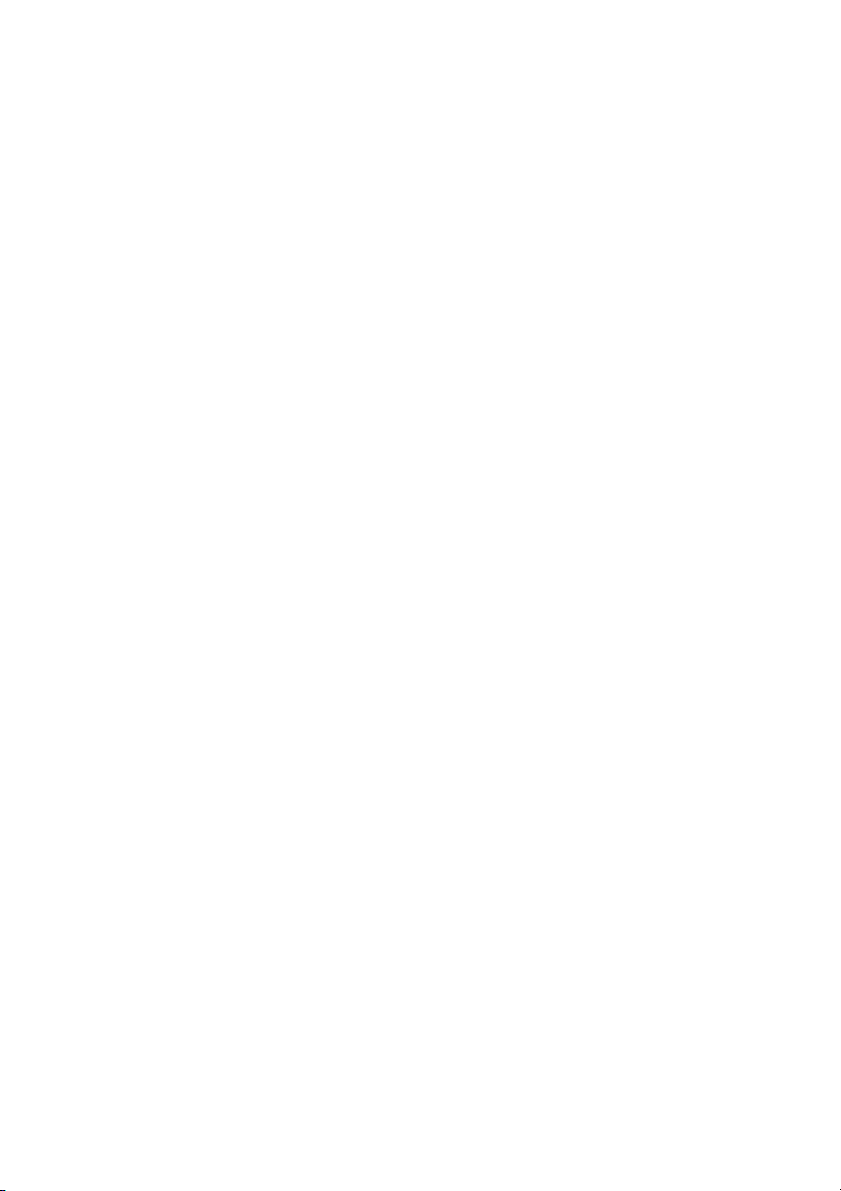
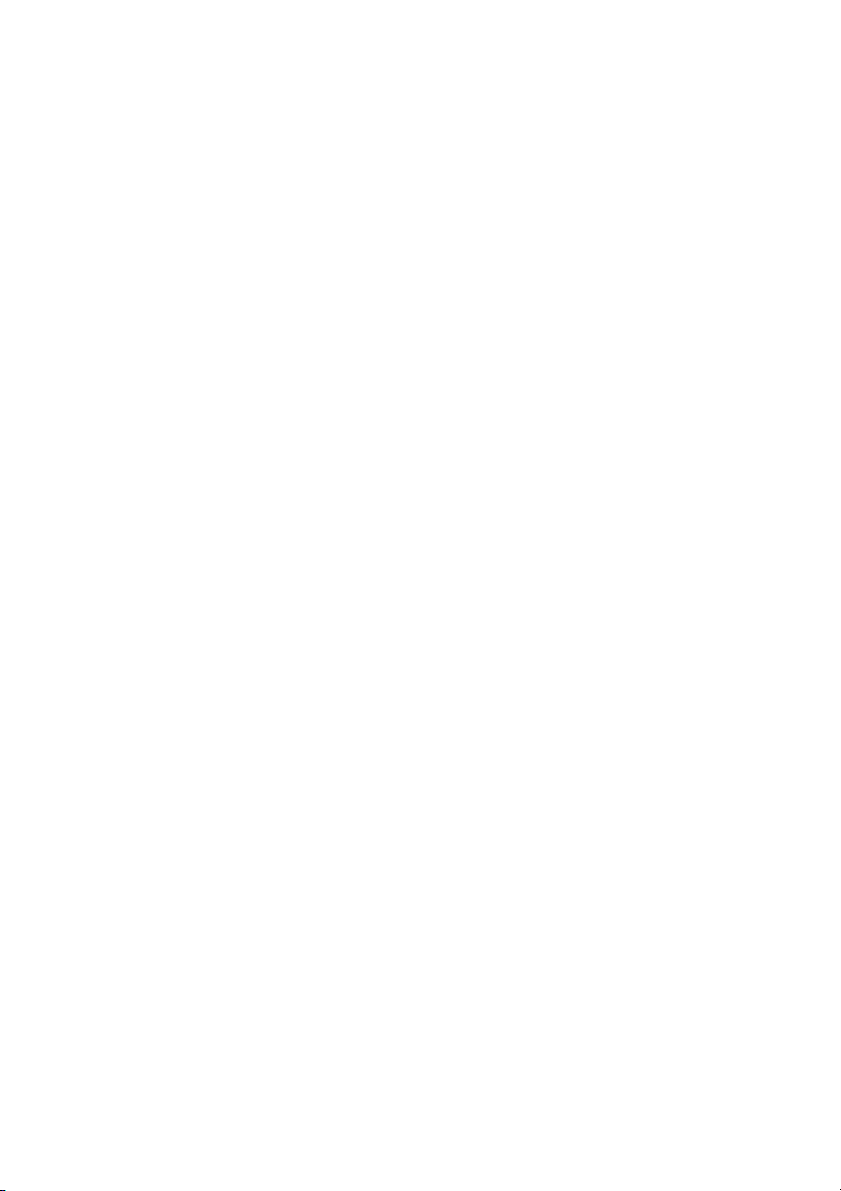
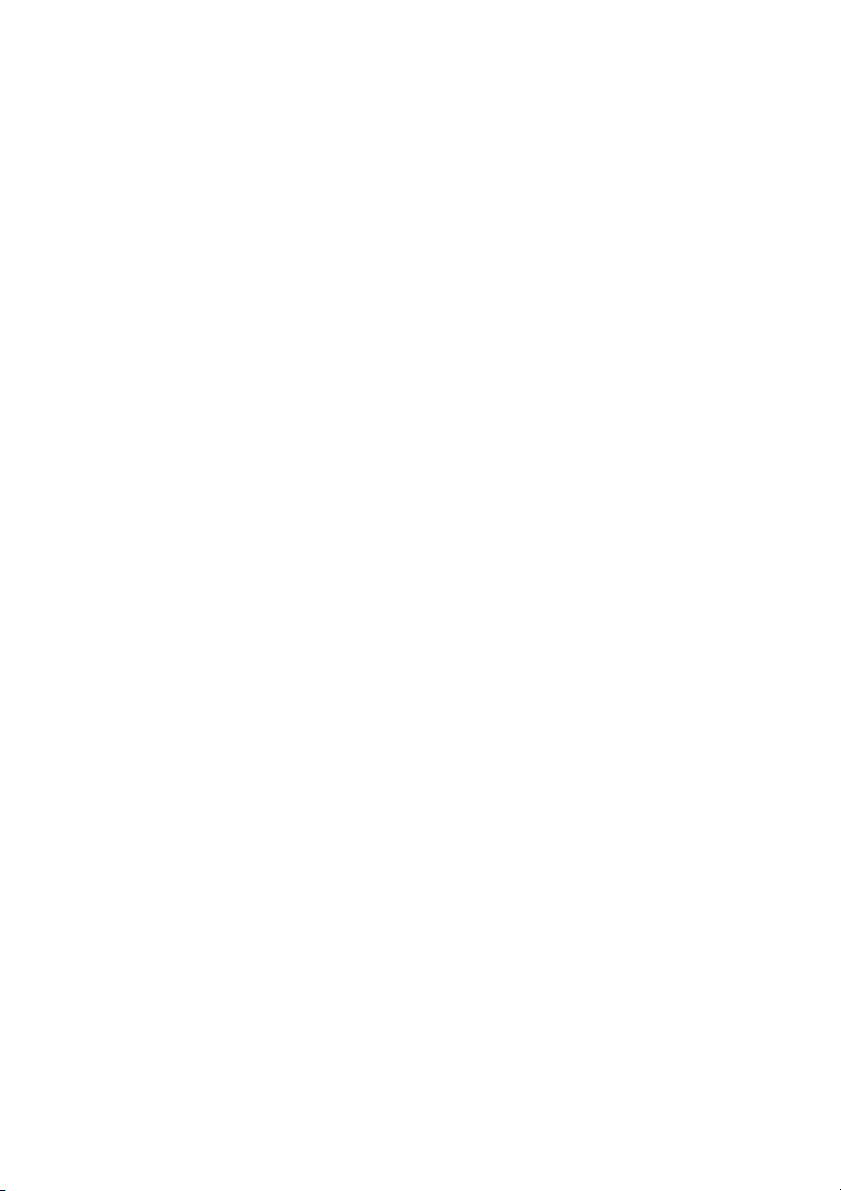
Preview text:
MỤC LỤC
Bài 1: HƯỚNG DẪN LẮP RÁP PHẦN CỨNG MÁY TÍNH .............................................. 4
1. Chuẩn bị: ........................................................................................................................... 4
2. Các bước lắp ráp: .............................................................................................................. 4
3. Nội dung thực hành ........................................................................................................... 9
Bài 2: CẤU HÌNH CÁC THÔNG SỐ TRONG RAM CMOS ........................................... 10
1. Giới thiệu ......................................................................................................................... 10
2. Nội dung thhực hành ....................................................................................................... 14
2.1. Thiết lập một số thông số cho màn hình CMOS .................................................... 14
2.2. Xóa mật khẩu màn hình CMOS ............................................................................. 14
Bài 3: PHÂN VÙNG Ổ CỨNG .............................................................................................. 14
1. Phân vùng ổ cứng là gì? .................................................................................................. 14
2. Định dạng phân vùng ổ cứng .......................................................................................... 15
3. Hướng dẫn phân vùng bằng phần mềm MiniTool Partition Wizard .............................. 17
4. Nội dung thực hành: ........................................................................................................ 22
4.1. Phân vùng ổ cứng ................................................................................................... 22
4.2. Thay đổi phân vùng ................................................................................................ 22
Bài 4: CÀI ĐẶT HỆ ĐIỀU HÀNH WINDOWS 10 ............................................................. 22
1. UEFI và BIOS ................................................................................................................. 22
2. MBR và GPT ................................................................................................................... 23
3. Hướng dẫn kiểm tra máy tính theo chuẩn MBR và GPT ................................................ 24
4. Chuyển đĩa cứng MBR sang GPT ................................................................................... 25
5. Tạo USB cài Windows 10 ............................................................................................... 25
5.1. Chuẩn bị: ................................................................................................................ 25
5.2. Các bước thực hiện ................................................................................................. 26
6. Cài đặt hệ điều hành Windows 10 t
ừ USB ..................................................................... 27
Bài 5: CÀI ĐẶT VÀ QUẢN LÝ DRIVER CHO CÁC THIẾT BỊ .................................... 33
1. Cài đặt từ đĩa CD: ........................................................................................................... 34
2. Cài đặt Driver bằng cách Update Windows .................................................................... 34
3. Cài đặt từ các gói driver tải về từ website của nhà sản xuất ........................................... 36
4. Cài đặt từ các gói Driver có sẵn ...................................................................................... 39
5. Một số phần mềm giúp cài đặt Driver tự động ............................................................... 40
6. Nội dung thực hành: ........................................................................................................ 41
Bài 6: CÀI ĐẶT CÁC PHẦN MỀM THÔNG DỤNG ........................................................ 43
1. Tổ chức d liệu của Windows ........................................................................................ 43 2. Cách cài ặ
đ t một phần mềm ứng dng: ........................................................................... 43
3. Gỡ bỏ phần mềm ............................................................................................................. 43
4. Nội dung thực hành ......................................................................................................... 43 1
4.1. Cài các phần mềm thông dng ............................................................................... 43
4.2. Gỡ bỏ phần mềm .................................................................................................... 44
Bài 7: TẠO ĐĨA HIRENT’S BOOT TRÊN USB ................................................................ 45
1. Hướng dẫn tạo Hiren's Boot trên USB ............................................................................ 45
2. Khởi động Hiren's Boot .................................................................................................. 47
3. Nội dung thực hành ......................................................................................................... 47
3.1. USB Hiren’s Boot .................................................................................................. 47
3.2. Khởi động Windows XP mini ................................................................................ 47
Bài 8: SAO LƯU – PHỤC HỒI HỆ ĐIỀU HÀNH .............................................................. 48
1. Sử dng tiện ích sẵn có của Windows 10 ....................................................................... 48
1.1. Sao lưu Windows 10 .............................................................................................. 48
1.2. Hướng dẫn Restore (Khôi phc) Windows 10 ....................................................... 56
2. Hướng dẫn sử dng Norton Ghost .................................................................................. 59
2.1. Tạo file ghost từ một phân vùng. ........................................................................... 60
2.2. Phc hồi phân vùng từ file ghost ............................................................................ 63
3. Nội dung thực hành: ........................................................................................................ 64
Bài 9: CÀI ĐẶT VÀ QUẢN LÝ ĐA HỆ ĐIỀU HÀNH ...................................................... 65
1. Cài Windows XP trước, Windows 7 sau ........................................................................ 65
2. Cài Windows 7 trước, Windows XP sau ........................................................................ 66
3. Một số phần mềm dùng để tạo Dual-boot: ...................................................................... 71
4. Nội dung thực hành ......................................................................................................... 71
Bài 10: XEM THÔNG TIN PHẦN CỨNG MÁY TÍNH ...................................................... 72
1. Sử dng Computer Properties ......................................................................................... 72
2. Sử dng phần mềm CPU-Z ............................................................................................ 72
Bài 11: KHÔI PHỤC DỮ LIỆU BỊ MẤT .............................................................................. 77
1. Giới thiệu phần mềm khôi phc d liệu .......................................................................... 77
2. Hướng dẫn khôi phc d liệu với Recover My Files ...................................................... 78
3. Nội dung thực hành ......................................................................................................... 80
3.1. Khôi phc d liệu từ USB ...................................................................................... 80
3.2. Khôi phc từ ổ cứng ............................................................................................... 80
Bài 12: QUẢN LÝ TÀI KHOẢN NGƯỜI DÙNG ................................................................. 81
1. Tài khoản người dùng ..................................................................................................... 81
2. Quản lý các tài khoản trong Windows 10 ....................................................................... 81
2.1. Kích hoạt tài khoản Administrator ......................................................................... 81
2.2. Tạo tài khoản người dùng ....................................................................................... 81
2.3. Thay đổi loại tài khoản người dùng ....................................................................... 85
Bài 13: BẢO TRÌ MÁY TÍNH ................................................................................................ 86
1. Bảo trì phần cứng máy tính ............................................................................................. 86
2. Bảo trì phần mềm ............................................................................................................ 87 2
3. Nội dung thực hành ......................................................................................................... 88
Bài 14: CHIA SẺ FILE QUA MẠNG LAN TRÊN WINDOWS ......................................... 89
1. Khái niệm về mạng Lan .................................................................................................. 89
2. Chia sẻ File/Folder qua mạng Lan .................................................................................. 89 3
Bài 1: HƯỚNG DẪN LẮP RÁP PHẦN CỨNG MÁY TÍNH
1. Chuẩn bị:
Trước khi lắp ráp máy tính, cần chuẩn bị đầy đủ các linh kiện, thiết bị như mainboard,
CPU, quạt giải nhiệt cho CPU, Ram, ổ cứng, ổ đĩa CDRom, case....
Chuẩn bị các dng c như vòng tay tĩnh điện, trc vít, kiềm …
2. Các bước lắp ráp:
Bước 1. Gắn nguồn vào Case
Bước 2. Lắp đặt tấm che cổng I/O
Bước 3. Lắp đặt RAM vào mainboard 4
Phải xác định khe RAM trên main là dùng loại RAM nào và phải đảm bảo tính tương thích.
Mở hai cần gạt khe RAM ra 2 phía, đưa thanh RAM vào khe, nhấn đều tay đến khi
2 cần gạt tự mấp vào và gi lấy thanh RAM.
Lưu ý: Khi muốn mở ra thì lấy tay đẩy 2 cần gạt ra 2 phía, RAM sẽ bật lên.
Bước 4. Lắp đặt bộ xử l ý
Dỡ cần gạt của socket trong mainboard lên cao.
Nhìn vào phía chân cắm của CPU để xác định được vị trí lõm trùng với socket.
Đặt CPU vào giá đỡ của socket, khi CPU lọt hẵn và áp sát với socket thì đẩy cần gạt xuống.
Bước 5. Lắp đặt quạt CPU và tản nhiệt
Đưa quạt vào vị trí giá đỡ quạt bao quanh socket trên main. Nhấn đều tay để quạt lọt xuống giá đỡ.
Gạt 2 cần gạt phía trên quạt ể
đ cố định quạt với giá đỡ.
Cắm dây nguồn cho quạt vào chân cắm 3 có ký hiệu FAN trên main.
Bước 6. Lắp đặt Mainboard 5
Đối với mỗi mainboard có số cổng và vị trí các cổng phía sau khác nhau nên phải gỡ
nắp phía sau của thùng máy tại vị trí mà mainboard đưa các cổng phía sau ra ngoài
để thay thế bằng miếng sắc có khoắt các vị trí phù hợp với mainboard.
Gắn các vít là điểm tựa để gắn mainboard vào thùng máy, nhng chân vít này bằng
nhựa và đi kèm với hộp chứa mainboard.
Bước 7. Lắp đặt các cổng giao tiếp mở rộng
Đối với một số thùng máy có cổng USB ở mặt trước tạo sự tiện lợi cho người sử
dng. Để cổng USB này hoạt động chúng ta phải gắn dây nối từ thùng máy với
mainboard thông qua đầu cắm bên trong mainboard có ký hiệu USB.
Kết nối cable IEEE1394 tới chân nối IEEE-1394 trên mainboard.
Bước 8. Lắp đặt Front Panel I/O (Optional)
Xác định đúng ký hiệu, đúng vị trí để gắn các dây công tắt nguồn, công tắt khởi động
lại, đèn báo nguồn, đèn báo ổ cứng.
Nhìn kỹ nhng ký hiện trên hàng chân cắm dây nguồn, cắm từng dây một và phải
chắc chắn chúng ta cắm đúng ký hiệu. Nếu không máy sẽ không khởi động được và
đèn tín hiệu phía trước không báo đúng. Các ký hiệu trên main:
MSG, hoặc PW LED, hoặc POWER LED nối với dây POWER LED - dây tín
hiệu của đèn nguồn màu xanh của Case.
HD, hoặc HDD LED nối với dây HDD LED - dây tín hiệu của đèn đỏ báo ổ
cứng đang truy xuất d liệu.
PW, hoặc PW SW, hoặc POWER SW, hoặc POWER ON nối với dây POWER
SW - dây công tắt nguồn trên Case.
RES, hoặc RES SW, hoặc RESET SW nối với dây RESET - dây công tắt khởi động lại trên Case.
SPEAKER - nối với dây SPEAKER - dây tín hiệu của loa trên thùng máy.
Bước 9. Lắp đặt ổ cứng Serial ATA (SATA), IDE Cổng Serial ATA 6
Chọn một vị trí để đặt ổ cứng thích hợp nhất trên các giá có sẵn của case, vặt vít 2
bên để cố định ổ cứng với Case.
Nối dây d liệu của ổ cứng với đầu cắm IDE1 trên mainboard.
Nối dây nguồn đầu dẹp 4 dây (đầu lớn) vào ổ cứng với mặt có gân xuống dưới.
Lưu ý: Trong trường hợp nối 2 ổ cứng trên cùng một dây d liệu, thì cần phải xác lập ổ
chính, ổ ph bằng Jumper.
Trên mặt ổ đĩa có quy định cách cắm Jumper để xác lập ổ chính, ổ ph: Master ổ chính, Slave ổ ph.
Nếu ổ đĩa không có quy định thì vị trí jump gần dây d liệu là để xác lập ổ cứng
này là ổ chính, cắm jumper và vị trí thứ 2 tính từ dây d liệu là để xác lập ổ này là ổ ph.
Bước 10. Lắp đặt D VD/CDROM
Mở nắp nhựa ở phía trên của mặt trước Case.
Đẩy nhẹ ổ CD từ ngoài vào, vặn ít 2 bên để cố định ổ với Case.
Nối dây cáp d liệu với IDE2 trên main. Có thể dùng chung dây với ổ cứng nhưng
phải thiết lập ổ cứng là Master, ổ CD là Slave bằng jumper trên cả 2 ổ này.
Trong trừơng hợp dùng 2 ổ C ,
D cũng 2phải xác lập jump trên cả 2 ổ để giúp HĐH
nhận dạng ổ chính, ổ ph.
Bước 11. Lắp đặt card mở rộng
Hiện nay hầu hết các loại card mở rộng đều gắn vào khe PCI trên main.
Trước tiên, chúng ta cần xác định vị trí để gắn card, sau đó dùng kiềm bẻ thanh sắt
tại vị trí mà card sẽ đưa các đầu cắm của mình ra bên ngoài thùng máy. Đặt card đúng ị
v trí, nhấn mạnh đều tay, và vặn vít cố định card với mainboard.
Lưu ý: Cách này cũng thực hiện cho card màn hình gắn khe AGP.
Bước 12. Kết nối Connect Power Cables 7
Bước 13. Kết nối các thiết bị vào Back Panel
Đây là bước kết nối các dây cáp của các thiết bị bên ngoài với các cổng phía sau mainboard.
Cắm dây d liệu của màn hình vào card màn hình (VGA Card) - cổng màu xanh.
Cắm bàn phím vào cổng PS/2 màu xanh đậm hoặc USB tùy loại bàn phím.
Cắm chuột vào cổng PS/2 màu xanh đậm hoặc USB tùy loại chuột.
Bước 14. Kiểm tra lần cuối
Kiểm tra lần cuối các thiết bị đã gắn vào thùng máy đã gắn đúng vị tr , í đủ dây d liệu và nguồn chưa.
Buộc để cố định nhng dây cáp cho không gian bên trong thùng máy thoáng mát tạo
điều kiện cho quạt CPU giải nhiệt tốt giúp máy hoạt động hiệu quả hơn.
Tránh trường hợp các dây nguồn, cáp d liệu va vào quạt làm hỏng quạt trong quá
trình hoạt động và có thể gây cháy CPU do không giải nhiệt được.
Đóng nắp 2 bên lưng thùng máy và vặn vít cố định.
Bước 15. Khởi động và kiểm tra
Nhấn nút Power để khởi động và kiểm tra.
Nếu khi khởi động máy phát 1 tiếng bip chứng tỏ phần cứng chúng ta lắp vào đã hoạt động được.
Nếu có nhiều tiếng bíp liên tc thì kiểm tra tất cả các thiết bị đã gắn vào đúng vị tr , í đủ chưa. 8
Bước 16. Chạy chương trình BIOS setup để kiểm tra việc lắp nối và thiết lập cấu hình phù hợp.
Bước 17. Tiến hành cài đặt hệ điều hành và phần mềm ứng dng.
3. Nội dung thực hành
- Tháo rời các linh kiện phần cứng của máy tính
- Ghi lại các thông số phần cứng của các thiết bị
- Lắp lại các linh kiện thành một hệ thống máy tính hoàn chỉnh 9
Bài 2: CẤU HÌNH CÁC THÔNG SỐ TRONG RAM CMOS
1. Giới thiệu
BIOS ở đây là viết tắt của cm từ tiếng Anh Basic Input/Output System, là phần mềm
cấp thấp được lưu vào một con chip nằm trong bo mạch chủ (mainboard, motherboard) trên
máy tính và bắt đầu chạy khi người dùng khởi động máy. BIOS được xem như chương trình
được chạy đầu tiên khi máy tính khởi động để kiểm tra thông tin phần cứng máy tính, quá trình
này gọi là POST (Power-On Self Test). Nếu quá trình POST diễn ra suôn sẻ, BIOS tiếp tc
kiểm tra MBR (Master Boot Record), được lưu trên thiết bị khởi ộ
đ ng để kích hoạt bootloader
để nạp hệ điều hành.
Màn hình khi chương trình BIOS thực thi
Hầu hết các màn hình khởi động của BIOS đều chỉ xuất hiện trong thời gian rất ngắn
nên chỉ có thể thoáng nhìn qua logo của hãng sản xuất. Ở chế độ mặc định, các cấu hình chi tiết
trong CMOS sẽ không hiện ra. Để thấy được điều đó thì khi màn hình BIOS xuất hiện, cần ấn
phím “Del” hoặc “F2” hoặc một số phím khác tùy từng hãng sản xuất quy định hiện trên màn
hình. Nếu hệ thống boot tới một màn hình logo hiển thị rất to thì hãy nhấn phím Tab ngay lập
tức để đọc được thông báo. Chúng ta cũng có thể kiểm tra trên các tài liệu đi kèm với máy tính
để biết thêm chi tiết về điều này.
CMOS là từ viết tắt của Complementary Metal-Oxide Semiconductor, là một Chip
xử lý đặc biệt được gắn trên Mainboard. Chip CMOS dùng để lưu tr thông tin cấu hình của
các thiết bị khác có trong hệ thống và đồng thời làm đồng hồ hệ thống. Nó sử dng nguồn điện
độc lập từ Pin CMOS, nhờ vậy thông tin cấu hình thiết bị lưu trong nó không bị mất đi và đồng
hồ hệ thống không bị sai giờ khi ngắt điện hệ thống.
Như vậy, CMOS là chip lưu tr thông tin cấu hình phần cứng được duy trì bằng nguồn
điện từ Pin CMOS. Còn BIOS là một tập hợp nhng lệnh lấy thông tin từ chip CMOS và hiển
thị thông tin đó cho người dùng. Ngoài ra người dùng cũng có thể tiến hành một vài cấu hình
đơn giản lưu trên CMOS qua giao diện các chương trình BIOS. 10